HP EliteOne 800 G4 23.8-inch Touch GPU All-in-One PC Guide de référence
PDF
Télécharger
Document
Manuel de référence du matériel Ordinateur professionnel tout-en-un HP EliteOne 800 G4 23 pouces © Copyright 2018 HP Development Company, L.P. Windows est une marque de commerce ou une marque déposée de Microsoft Corporation aux États-Unis et/ou dans d'autres pays. Les informations contenues dans ce document peuvent être modifiées sans préavis. Les garanties relatives aux produits et aux services HP sont décrites dans les textes de garantie limitée expresse qui les accompagnent. Aucun élément du présent document ne peut être interprété comme constituant une garantie supplémentaire. HP ne saurait être tenu pour responsable des erreurs ou omissions de nature technique ou rédactionnelle qui pourraient subsister dans le présent document. Ce document contient des informations protégées par copyright. Toute reproduction, adaptation ou traduction dans une autre langue de ce document est strictement interdite sans le consentement préalable écrit de HP Development Company. Deuxième édition : juin 2018 Première édition : juin 2018 Référence du document : L19726-052 À propos de ce livre Ce manuel contient les informations de base nécessaires aux mises à niveau de ce modèle. AVERTISSEMENT ! graves. Le non-respect de ces instructions expose l'utilisateur à des risques potentiellement très ATTENTION : Le non-respect de ces instructions présente des risques, tant pour le matériel que pour les informations qu'il contient. REMARQUE : Le texte ainsi défini fournit des informations importantes supplémentaires. iii iv À propos de ce livre Sommaire 1 Caractéristiques du produit ............................................................................................................................ 1 Présentation .......................................................................................................................................................... 1 Éléments de la partie avant HP EliteOne 800 G4 .................................................................................................. 1 Éléments de la partie avant HP EliteOne 800 G4 Healthcare ................................................................................ 2 Éléments de la partie supérieure .......................................................................................................................... 2 Webcam Infrarouge (IR, en option) ..................................................................................................... 2 Webcam Full HD (FHD, en option) ........................................................................................................ 3 Composants latéraux ............................................................................................................................................. 3 Composants à l'arrière ........................................................................................................................................... 4 Éléments de la partie inférieure ............................................................................................................................ 4 Caractéristiques du clavier .................................................................................................................................... 5 Étiquettes ............................................................................................................................................................... 6 2 Assemblage .................................................................................................................................................. 7 Présentation .......................................................................................................................................................... 7 Fixation et retrait d'un socle .................................................................................................................................. 7 Fixation et retrait d'un socle inclinable ............................................................................................... 7 Fixation d'un socle inclinable ............................................................................................ 7 Retrait d'un socle inclinable .............................................................................................. 8 Fixation et retrait d'un socle à hauteur réglable ................................................................................. 9 Fixation d'un socle à hauteur réglable .............................................................................. 9 Retrait d'un socle à hauteur réglable ................................................................................ 9 Fixation de l'ordinateur sur un support de montage .......................................................................................... 10 Branchement et débranchement des câbles ...................................................................................................... 11 Branchement des câbles ................................................................................................................... 11 Connexion d'un écran ........................................................................................................................ 11 Débranchement des câbles ............................................................................................................... 12 Retrait et installation du cache des ports arrière ............................................................................................... 13 Retrait du cache des ports arrière ..................................................................................................... 13 Installation du cache des ports arrière ............................................................................................. 13 Positions de l'ordinateur ...................................................................................................................................... 14 Ajustement d'un socle inclinable ...................................................................................................... 14 Ajustement d'un socle à hauteur réglable ........................................................................................ 15 Installation d'un verrou de sécurité ..................................................................................................................... 18 Branchement et débranchement de l'alimentation ............................................................................................ 19 Branchement de l'alimentation ......................................................................................................... 19 v Débranchement de l'alimentation .................................................................................................... 19 Webcam ............................................................................................................................................................... 19 Utilisation de la webcam ................................................................................................................... 19 Configuration de Windows Hello ....................................................................................................... 20 Utilisation du RFID (certains produits uniquement) ........................................................................................... 20 Synchronisation du clavier et de la souris sans fil en option .............................................................................. 21 3 Réparation et mise à niveau du matériel ........................................................................................................ 23 Avertissements et recommandations ................................................................................................................. 23 Informations supplémentaires ............................................................................................................................ 23 Retrait des piles de la souris ou du clavier sans fil (en option) ........................................................................... 24 Retrait et remplacement du panneau d'accès de l'ordinateur ............................................................................ 25 Retrait du panneau d'accès à l'ordinateur ......................................................................................... 25 Remise en place du panneau d'accès à l'ordinateur ......................................................................... 26 Emplacements des composants internes ........................................................................................................... 27 Extraction et installation de la mémoire ............................................................................................................. 27 Caractéristiques techniques du module mémoire ............................................................................ 27 Installation de modules mémoire dans les connecteurs de module mémoire ................................ 28 Installation de modules mémoire ..................................................................................................... 28 Remplacement de la pile de l'horloge en temps réel (RTC) ................................................................................ 29 Remplacement des lecteurs ................................................................................................................................ 31 Réinstallation d'un disque dur .......................................................................................................... 31 Retrait d'un disque dur ................................................................................................... 31 Installation d'une unité de disque dur de 2,5 pouces ..................................................... 33 Remplacement du lecteur de disque optique ................................................................................... 34 Annexe A Décharge électrostatique ................................................................................................................. 36 Prévention de l'électricité statique ...................................................................................................................... 36 Méthodes de mise à la terre ................................................................................................................................ 36 Annexe B Utilisation, entretien courant et préparation au transport .................................................................. 37 Utilisation et entretien courant de l'ordinateur .................................................................................................. 37 Précautions liées aux lecteurs de disque optique ............................................................................................... 39 Préparation au transport ..................................................................................................................................... 39 Annexe C Accessibilité .................................................................................................................................... 40 Technologies d'assistance prises en charge ........................................................................................................ 40 Contacter l'assistance technique ......................................................................................................................... 40 Index ............................................................................................................................................................. 41 vi 1 Caractéristiques du produit Présentation REMARQUE : Pour consulter les derniers manuels concernant ce produit, rendez-vous à l'adresse suivante : http://www.hp.com/support. Sélectionnez Recherche de votre produit, puis suivez les instructions à l'écran. Ce produit utilise l'étiquetage électronique pour l'indication des marques ou déclarations réglementaires. Pour en savoir plus, reportez-vous à la section Étiquettes à la page 6. Éléments de la partie avant HP EliteOne 800 G4 Élément 1 Webcam 2 Haut-parleurs (certains produits uniquement) Présentation 1 Éléments de la partie avant HP EliteOne 800 G4 Healthcare Élément Élément 1 Webcam 3 Haut-parleurs (2) 2 Lecteur d'empreintes digitales (certains produits uniquement) 4 Zone d'activation et antenne Identification des fréquences radio (RFID)* *Cette antenne n'est pas apparente de l'extérieur de l'ordinateur. Pour optimiser les transmissions, évitez d'obstruer la zone située immédiatement autour de l'antenne. Pour les avis de réglementation relatifs aux fonctions sans fil, reportez-vous à la section des Informations sur les réglementations, la sécurité et les conditions d'utilisation qui s'applique à votre pays ou région. Pour accéder à ce manuel : ▲ Sélectionnez le bouton Démarrer, puis Aide et support HP et Documentation HP. – ou – ▲ Appuyez sur le bouton Démarrer, puis HP et Documentation HP. Éléments de la partie supérieure Webcam Infrarouge (IR, en option) Élément Élément Vue avant 1 Voyant de la webcam 4 Webcam IR 2 Voyant IR 5 Molette de réglage de la webcam arrière 3 Webcam Full HD (FHD) 8 Webcam FHD Vue du dessus 6 Microphones numériques Vue arrière 7 2 Voyant de la webcam Chapitre 1 Caractéristiques du produit Webcam Full HD (FHD, en option) Élément Vue avant 1 Voyant de la webcam 2 Webcam FHD Vue du dessus 3 Microphones numériques Composants latéraux Élément Élément 1 Lecteur de disque optique (en option) 4 Prise combinée de sortie audio (casque)/d'entrée audio (microphone) 2 Voyant de l'unité de disque optique (certains produits uniquement) 5 Prise casque pour sortie audio 3 Bouton d'éjection du lecteur de disque optique (en option) 6 Lecteur d'empreintes digitales (certains produits uniquement) Composants latéraux 3 Composants à l'arrière Élément Élément 1 Connecteur DisplayPort 6 Ports USB 3.1 Type-A (2) 2 Port HDMI 7 Prise de sortie audio Stéréo 3 Ports USB 3.1 Type-A (2) 8 Vis du verrou de sécurité 4 Connecteur d'alimentation 9 Dégagement du socle 5 Prise RJ-45 (réseau) 10 Emplacement pour câble antivol Éléments de la partie inférieure 4 Élément Élément 1 Port USB 3.1 Type-A 4 Port USB 3.1 Type-C 2 Port (de chargement) USB 3.1 Type-A 5 Voyant d'activité du disque dur 3 Lecteur de cartes SD 6 Bouton d'alimentation Chapitre 1 Caractéristiques du produit Caractéristiques du clavier Votre clavier et votre souris peuvent être différents. Composant Composant 1 Sleep (Veille) 6 Mute Volume (Volume muet) 2 Fast Reverse (Retour rapide) 7 Decrease Volume (Réduction du volume) 3 Play/Pause (Lecture/Pause) 8 Increase Volume (Augmentation du volume) 4 Stop (Arrêt) 9 Function (Fonction) 5 Fast Forward (Avance rapide) Caractéristiques du clavier 5 Étiquettes Les étiquettes apposées sur l'ordinateur fournissent des informations qui peuvent être utiles en cas de résolution de problèmes liés au système ou de déplacement à l'étranger avec l'ordinateur. IMPORTANT : Toutes les étiquettes décrites dans cette section seront apposées sous le socle ou sous l'ordinateur. 1. Étiquette du certificat d'authenticité Microsoft® (certains modèles uniquement antérieur à Windows 8) : présente la clé de produit Windows. Ces informations peuvent vous être utiles pour mettre à jour le système d'exploitation ou résoudre les problèmes qui y sont liés. Les plates-formes HP préinstallées avec Windows 8 ou Windows 8.1 ne disposent pas de l'étiquette physique, mais elles ont une clé de produit numérique installée électroniquement. REMARQUE : Cette clé de produit numérique est automatiquement reconnue et activée par les systèmes d'exploitation Microsoft lors d'une réinstallation de Windows 8 ou Windows 8.1 à l'aide d'une méthode de restauration approuvée par HP. 2. Étiquette de service : fournit des informations importantes pour identifier votre ordinateur. Si vous contactez le support technique, vous serez probablement invité à indiquer le numéro de série et, le cas échéant, le numéro de produit ou le numéro de modèle. Repérez ces numéros avant de contacter le support. Élément 3. 6 (1) Numéro de série (2) Numéro du produit (3) Période de garantie Étiquette du numéro de série. Chapitre 1 Caractéristiques du produit 2 Assemblage Présentation Assemblez l'ordinateur dans l'ordre suivant : ● Fixez un socle. Reportez-vous à la section Fixation et retrait d'un socle à la page 7. Ou Fixez l'ordinateur à un accessoire de montage Reportez-vous à la section Fixation de l'ordinateur sur un support de montage à la page 10. ● Branchez les câbles des périphériques et d'alimentation. Reportez-vous à la section Branchement et débranchement des câbles à la page 11. ● Connectez un écran supplémentaire, si vous le souhaitez. Reportez-vous à la section Connexion d'un écran à la page 11. ● Installez et fixez le cache des ports arrière. Reportez-vous à la section Installation du cache des ports arrière à la page 13. ● Réglez l'ordinateur sur une position et un angle de vision confortable. Reportez-vous à la section Positions de l'ordinateur à la page 14. ● Installez un câble antivol pour la sécurité. Reportez-vous à la section Installation d'un verrou de sécurité à la page 18. ● Procédez à la mise sous tension. Reportez-vous à la section Branchement de l'alimentation à la page 19. ● Le clavier et la souris sont synchronisés en usine. Si vous avez besoin de synchroniser la souris et clavier à nouveau, reportez-vous à la section Synchronisation du clavier et de la souris sans fil en option à la page 21. Fixation et retrait d'un socle Il existe deux socles disponibles pour cet ordinateur : ● Fixation et retrait d'un socle inclinable ● Fixation et retrait d'un socle à hauteur réglable Fixation et retrait d'un socle inclinable Fixation d'un socle inclinable Pour monter le socle : 1. Couchez l'ordinateur face vers le bas contre une surface plane et douce. HP recommande de poser une couverture, une serviette ou un chiffon doux afin de protéger la surface de l'écran et la lunette contre les éraflures ou autres dommages. 2. Insérez les crochets en haut du socle dans les deux grands trous supérieurs situés à l'arrière de l'ordinateur (1). Présentation 7 3. Abaissez le socle vers l'ordinateur et appuyez dessus jusqu'à ce qu'il s'enclenche (2). Retrait d'un socle inclinable Pour retirer le socle : 8 1. Retirez tout support amovible de l'ordinateur, par exemple des disques optiques ou des lecteurs flash USB. 2. Exécutez la procédure d'arrêt du système d'exploitation, puis mettez l'ordinateur et les périphériques externes hors tension. 3. Retirez le cordon d'alimentation secteur de la prise secteur et débranchez tous les périphériques externes. 4. Couchez l'ordinateur face vers le bas contre une surface plane et douce. HP recommande de poser une couverture, une serviette ou un chiffon doux afin de protéger la surface de l'écran et la lunette contre les éraflures ou autres dommages. 5. Retirez le cache des ports arrière, s'il est installé. Pour obtenir des instructions, reportez-vous au chapitre Retrait du cache des ports arrière à la page 13. 6. Appuyez sur le loquet de dégagement situé sous le socle (1). 7. Soulevez le socle vers le haut (2), puis tirez sur les crochets du socle pour l'extraire de l'ordinateur (3). Chapitre 2 Assemblage Fixation et retrait d'un socle à hauteur réglable Fixation d'un socle à hauteur réglable Pour monter le socle : 1. Couchez l'ordinateur face vers le bas contre une surface plane et douce. HP recommande de poser une couverture, une serviette ou un chiffon doux afin de protéger la surface de l'écran et la lunette contre les éraflures ou autres dommages. 2. Insérez les crochets en haut du socle dans les deux grands trous supérieurs situés à l'arrière de l'ordinateur (1). 3. Abaissez le socle vers l'ordinateur et appuyez dessus jusqu'à ce qu'il s'enclenche (2). Retrait d'un socle à hauteur réglable Pour retirer le socle : 1. Retirez tout support amovible de l'ordinateur, par exemple des disques optiques ou des lecteurs flash USB. 2. Exécutez la procédure d'arrêt du système d'exploitation, puis mettez l'ordinateur et les périphériques externes hors tension. 3. Retirez le cordon d'alimentation secteur de la prise secteur et débranchez tous les périphériques externes. 4. Couchez l'ordinateur face vers le bas contre une surface plane et douce. HP recommande de poser une couverture, une serviette ou un chiffon doux afin de protéger la surface de l'écran et la lunette contre les éraflures ou autres dommages. 5. Retirez le cache des ports arrière, s'il est installé. Pour obtenir des instructions, reportez-vous au chapitre Retrait du cache des ports arrière à la page 13. 6. Appuyez sur le loquet de dégagement situé sous le socle (1). Fixation et retrait d'un socle 9 7. Soulevez le socle vers le haut (2), puis tirez sur les crochets du socle pour l'extraire de l'ordinateur (3). Fixation de l'ordinateur sur un support de montage L'ordinateur peut être fixé sur un mur, un bras pivotant ou tout autre accessoire de montage. REMARQUE : Cet appareil est conçu pour prendre en charge un support de montage mural compatible avec la norme UL ou CSA. 1. Appuyez sur la plaque d'adaptation VESA fournie sur l'ouverture VESA jusqu'à ce qu'elle s'enclenche. 2. Pour monter l'ordinateur sur un bras articulé (vendu séparément), insérez les quatre vis de 20 mm fournies avec l'ordinateur dans les orifices de la plaque du bras articulé et dans les trous de montage du moniteur. ATTENTION : Cet ordinateur est compatible avec les trous de montage de 100 mm de la norme industrielle VESA. Pour fixer un support de montage d'un autre fabricant sur l'ordinateur, il faut quatre vis de 4 mm de diamètre, d'un pas de 0,7 et de 20 mm de long. Ces vis sont fournies avec l'ordinateur. N'utilisez pas de vis plus longues car elles pourraient endommager l'ordinateur. Il est important de vérifier que la solution de montage du fabriquant est conforme à la norme VESA et qu'elle est adaptée pour supporter le poids de l'ordinateur. Pour un fonctionnement optimal, il est essentiel d'utiliser les câbles d'alimentation et autres câbles fournis avec l'ordinateur. Pour fixer l'ordinateur sur d'autres accessoires de montage, suivez les instructions incluses avec l'accessoire de montage pour garantir une fixation solide de l'ordinateur. 10 Chapitre 2 Assemblage Branchement et débranchement des câbles Branchement des câbles 1. Couchez l'ordinateur face vers le bas contre une surface plane et douce. HP recommande de poser une couverture, une serviette ou un chiffon doux afin de protéger la surface de l'écran et la lunette contre les éraflures ou autres dommages. 2. Si le cache ports arrière est en place, retirez-le. Reportez-vous à la section Retrait du cache des ports arrière à la page 13. 3. Faites passer les câbles d'alimentation et de tous les périphériques à travers l'ouverture située à la base du socle. 4. Branchez les câbles des périphériques dans les ports correspondants. 5. Remettez le cache ports arrière en place. Reportez-vous à la section Installation du cache des ports arrière à la page 13. 6. Branchez le cordon d'alimentation dans le connecteur d'alimentation situé à l'arrière de l'ordinateur. Connexion d'un écran Les connecteurs DisplayPort et HDMI situés à l'arrière de l'ordinateur vous permettent de brancher des écrans à l'ordinateur. ● ● Si votre ordinateur est équipé d'une carte graphique Intel, vous pouvez connecter jusqu'à deux écrans selon l'une des configurations suivantes : – Deux écrans connectés en série au connecteur DisplayPort – Un écran connecté au connecteur DisplayPort et l'autre au port HDMI Si votre ordinateur est équipé d'une carte graphique AMD, vous pouvez connecter jusqu'à quatre écrans selon l'une des configurations suivantes : – Les quatre écrans connectés en série au connecteur DisplayPort – Trois écrans connectés en série au connecteur DisplayPort et un écran connecté au port HDMI Branchement et débranchement des câbles 11 Si vous ajoutez un écran pourvu d'un connecteur DisplayPort ou HDMI, aucun adaptateur vidéo n'est alors requis. Si vous ajoutez un écran qui n'est pas équipé d'un connecteur DisplayPort ou HDMI, vous pouvez acheter un adaptateur vidéo auprès de HP. Les adaptateurs DisplayPort et HDMI et les câbles vidéo sont vendus séparément. HP propose les adaptateurs suivants : ● Adaptateur DisplayPort vers VGA ● Adaptateur DisplayPort vers DVI ● Adaptateur HDMI vers VGA ● Adaptateur HDMI vers DVI Pour connecter un écran : 1. Mettez l'ordinateur et l'écran que vous connectez à l'ordinateur hors tension. 2. Retirez le cache ports arrière de l'ordinateur. 3. Si votre écran est équipé d'un connecteur DisplayPort, branchez un câble DisplayPort directement au connecteur DisplayPort à l'arrière de l'ordinateur et au connecteur DisplayPort de l'écran. Si votre écran est équipé d'un connecteur HDMI, branchez un câble HDMI directement au connecteur HDMI à l'arrière de l'ordinateur et au connecteur HDMI de l'écran. 4. Si votre second écran n'est pas équipé d'un connecteur DisplayPort, connectez un adaptateur vidéo DisplayPort au connecteur DisplayPort de l'ordinateur. Ensuite, connectez un câble (VGA ou DVI, en fonction de votre application) entre l'adaptateur et l'écran. Si votre écran n'est pas équipé d'un connecteur HDMI, connectez un adaptateur vidéo HDMI au connecteur HDMI de l'ordinateur. Ensuite, connectez un câble (VGA ou DVI, en fonction de votre application) entre l'adaptateur et l'écran. 5. Remettez le cache ports arrière sur l'ordinateur. 6. Mettez l'ordienateur et l'écran sous tension. REMARQUE : Pour configurer l'écran en tant qu'image en miroir de l'écran de l'ordinateur ou extension de l'écran de l'ordinateur, utilisez le logiciel de carte graphique ou les paramètres d'affichage Windows. Débranchement des câbles 12 1. Il se peut que vous ayez à retirer le câble antivol, si ce dernier est installé à l'arrière de l'ordinateur. 2. Couchez l'ordinateur face vers le bas contre une surface plane et douce. HP recommande de poser une couverture, une serviette ou un chiffon doux afin de protéger la surface de l'écran et la lunette contre les éraflures ou autres dommages. 3. Si le cache ports arrière est en place, retirez-le. 4. Débranchez les câbles des ports. Chapitre 2 Assemblage Retrait et installation du cache des ports arrière Retrait du cache des ports arrière 1. Couchez l'ordinateur face vers le bas contre une surface plane et douce. HP recommande de poser une couverture, une serviette ou un chiffon doux afin de protéger la surface de l'écran et la lunette contre les éraflures ou autres dommages. 2. Si les vis du verrou de sécurité sont fixées, utilisez un tournevis de sécurité inviolable Torx T15 pour retirer les deux vis (1). 3. Faites glisser les languettes de retenue du cache des ports arrière l'un vers l'autre (2) afin de libérer le cache des ports. 4. Appuyez sur le cache des ports (3) et tirez dessus afin de l'extraire de l'ordinateur. Installation du cache des ports arrière 1. Assurez-vous que tous les câbles sont connectés. 2. Maintenez le cache des ports parallèlement à l'ordinateur et alignez les languettes du cache des ports avec les fentes situées en haut du compartiment des ports arrière. 3. Insérez le cache des ports (1) jusqu'à ce que les languettes se mettent en place. 4. Faites glisser les languettes de retenue du cache des ports arrière en éloignant l'un de l'autre (2) afin de verrouiller le cache des ports. 5. Il est possible d'empêcher l'accès aux ports et aux composants internes en fermant le cache des ports arrière. Utilisez un tournevis inviolable Torx T15 pour visser les deux vis du verrou de sécurité dans le châssis (3). Retrait et installation du cache des ports arrière 13 Positions de l'ordinateur Cet ordinateur peut être livré avec un socle inclinable ou un socle à hauteur réglable. ● Ajustement d'un socle inclinable ● Ajustement d'un socle à hauteur réglable Ajustement d'un socle inclinable ATTENTION : Inclinez l'ordinateur avec précaution si un verrou de câble est installé. Le câble ou le verrou peut gêner la rotation ou l'ajustement de l'angle d'inclinaison. Ce socle vous permet d'ajuster l'ordinateur sur une position inclinée à verticale. Pour régler la position de l'ordinateur de la position inclinée à verticale : 1. Saisissez le haut et le bas de l'ordinateur et soulevez celui-ci jusqu'au point le plus élevé. 2. Appuyez sur la partie inférieure de l'ordinateur et réglez l'inclinaison souhaitée. Pour régler la position de l'ordinateur de la position verticale à inclinée : 1. 14 Soulevez la partie inférieure de l'ordinateur jusqu'à ce qu'elle soit à la même hauteur que la partie supérieure. Chapitre 2 Assemblage 2. Saisissez le haut et le bas de l'ordinateur et baissez celui-ci jusqu'à la position souhaitée. Ajustement d'un socle à hauteur réglable ATTENTION : Inclinez ou faites pivoter l'ordinateur avec précaution si un verrou de câble est installé. Le câble ou le verrou peut gêner la rotation ou l'ajustement de l'angle d'inclinaison. Ce socle vous permet de : ● Inclinez l'ordinateur de –5° à 20° par rapport à votre bureau ● Réglez la hauteur de l'ordinateur dans un intervalle de 110 mm (4,3 po) ● Faites pivoter l'ordinateur de l'orientation paysage à portrait ● Faites pivoter l'ordinateur selon un angle allant jusqu'à 45° des deux côtés Inclinez l'ordinateur, saisissez le haut et bas de l'ordinateur et réglez la position inclinée souhaitée. Pour modifier la hauteur de l'ordinateur, saisissez les deux côtés de l'ordinateur et soulevez ou abaisser l'ordinateur jusqu'à la hauteur souhaitée. Positions de l'ordinateur 15 Pour incliner l'ordinateur : IMPORTANT : En mode portrait, l'inclinaison est limitée si un verrou de câble est installé. 1. Déplacez le socle près du bord du bureau. 2. Saisissez les deux côtés de l'ordinateur et baissez ce dernier jusqu'à obtenir votre position préférée. 3. Saisissez le haut et le bas de l'ordinateur et inclinez celui-ci jusqu'à obtention de la position souhaitée. ATTENTION : Lorsque vous passez l'ordinateur de l'orientation paysage à portrait, assurez-vous que le logo HP situé à l'avant de l'ordinateur se trouve en bas ou sur le côté gauche. Pour passer de l'orientation paysage à portrait : 1. 16 Soulevez complètement l'ordinateur afin qu'il y ait de l'espace. Chapitre 2 Assemblage 2. Saisissez le coin supérieur droit et le coin inférieur gauche de l'ordinateur et faites pivoter le coin inférieur gauche jusqu'à ce que l'ordinateur soit en position portrait. Pour passer de l'orientation portrait à paysage : 1. Soulevez complètement l'ordinateur afin qu'il y ait de l'espace. 2. Saisissez le coin supérieur gauche et le coin inférieur droit de l'ordinateur et faites pivoter le coin inférieur droit jusqu'à ce que l'ordinateur soit en position paysage. Pour faire pivoter l'ordinateur d'un côté à l'autre : ▲ Saisissez les deux côtés de l'ordinateur et faites-le pivoter selon un angle allant jusqu'à 45°, vers un des deux côtés. Positions de l'ordinateur 17 Installation d'un verrou de sécurité Un câble antivol est un dispositif de verrouillage à clé, muni d'un câble métallique. Attachez l'une des extrémités du câble à votre bureau (ou tout autre objet fixe) et insérez l'autre dans l'emplacement pour câble antivol sur l'ordinateur. Fermez à clé le verrou de sécurité. ATTENTION : Faites attention lors du réglage de l'inclinaison, de l'orientation latérale ou de la hauteur de l'ordinateur si un câble antivol est installé. Le câble ou le verrou peut gêner le réglage. 18 Chapitre 2 Assemblage Branchement et débranchement de l'alimentation Branchement de l'alimentation 1. Branchez le cordon d'alimentation à la prise secteur. 2. Appuyez sur l'interrupteur d'alimentation sur le côté de l'ordinateur pour le mettre sous tension. Débranchement de l'alimentation 1. Retirez tout support amovible de l'ordinateur, par exemple des disques optiques ou des lecteurs flash USB. 2. Mettez l'ordinateur hors tension sans risque via le système d'exploitation, puis mettez les périphériques externes hors tension. 3. Débranchez le cordon d'alimentation de la prise secteur puis tous les périphériques externes. Webcam Lorsque Skype Entreprise est installé sur votre appareil source externe, vous pouvez utiliser la webcam du moniteur comme suit : ● Effectuer des vidéoconférences ● Envoyer et recevoir des messages instantanés ● Programmer des réunions ● Maintenir la sécurité des conversations Utilisation de la webcam ▲ Pour ouvrir la webcam, appuyez dessus pour la déverrouiller. ▲ Pour fermer la webcam, appuyez dessus jusqu'à ce qu'elle se verrouille. Branchement et débranchement de l'alimentation 19 Configuration de Windows Hello Si le système d'exploitation Windows 10 est installé sur votre ordinateur, suivez ces étapes pour configurer la reconnaissance faciale de Windows Hello : 1. Appuyez sur le bouton Démarrer, sélectionnez Paramètres, sélectionnez Comptes, puis sélectionnez Options de connexion. 2. Sous Windows Hello, suivez les instructions à l'écran pour ajouter un mot de passe et un code PIN à 4 chiffres. Puis inscrivez l'ID de votre empreinte digitale ou empreinte faciale. Utilisation du RFID (certains produits uniquement) Votre ordinateur prend en charge les fréquences radio d'identification (RFID), qui vous permet de partager sans le moindre fil des informations entre une balise ou une carte RFID et votre ordinateur. Les informations sont transférées en tapotant la zone de pression sur le pavé tactile de l'ordinateur avec votre balise ou carte RFID. Grâce à un logiciel d'identification unique compatible RFID, la RFID vous permet de vous connecter à votre application logicielle en utilisant la carte ou la balise RFID appropriée. REMARQUE : Pour localiser la zone d'activation sur votre ordinateur, reportez-vous à Éléments de la partie avant HP EliteOne 800 G4 à la page 1. ▲ Pour transférer des informations, tapotez la zone de pression sur le pavé tactile de l'ordinateur avec votre balise ou carte RFID. Pour confirmer que votre périphérique RFID est activé, vérifiez les paramètres dans Configuration de l'ordinateur (BIOS). Ordinateurs ou tablettes avec clavier : 1. Mettez sous tension ou redémarrez l'ordinateur et lorsque le logo HP apparaît, appuyez sur la touche f10 pour accéder à Computer Setup. 2. Sélectionnez Avancé, puis sélectionnez Options de périphérique intégrées. 3. Confirmez en cochant RFID. REMARQUE : Pour désactiver le RFID, décochez la case. 4. Pour enregistrer vos modifications et quitter Computer Setup : ▲ Cliquez sur Quitter dans le coin inférieur droit de l'écran, puis suivez les instructions à l'écran. – ou – Sélectionnez Principal, sélectionnez Enregistrer les modifications et quitter, puis appuyez sur la touche entrée. Vos préférences prennent effet au redémarrage de l'ordinateur. 20 Chapitre 2 Assemblage Synchronisation du clavier et de la souris sans fil en option Le clavier et la souris sans fil sont des composants en option. Le clavier et la souris sont synchronisés en usine. S'ils ne fonctionnent pas, retirez et remplacez les piles. Si la souris et le clavier ne sont pas toujours synchronisés, suivez cette procédure pour les synchroniser à nouveau manuellement. 1. 2. Synchronisation du clavier et de la souris sans fil en option 21 3. 4. REMARQUE : Si la souris et le clavier ne fonctionnent toujours pas, retirez et remplacez les piles. Si la souris et le clavier ne sont pas toujours synchronisés, synchronisez à nouveau le clavier et la souris. 22 Chapitre 2 Assemblage 3 Réparation et mise à niveau du matériel Avertissements et recommandations Avant toute mise à niveau, suivez scrupuleusement toutes les instructions s'y rapportant et n'oubliez pas de lire les notes d'avertissement et d'attention de ce manuel. AVERTISSEMENT ! Afin de réduire les risques de blessures provenant de choc électrique, de surface à haute température ou d'incendie : Débranchez le cordon d'alimentation de la prise secteur avant de retirer le boîtier. Des pièces sous tension sont présentes. Laissez refroidir les composants internes du système avant de les toucher. Remettez et fixez le boîtier en place avant de remettre l'équipement sous tension. Ne branchez pas de connecteurs de télécommunications ou téléphoniques à le prises du contrôleur réseau (NIC). Ne désactivez pas la prise de terre du cordon d'alimentation. La prise de terre est un élément de sécurité essentiel. Branchez le cordon d'alimentation secteur dans une prise secteur (mise à la terre) à laquelle vous pouvez accéder facilement et à tout moment. Pour votre sécurité, ne placez rien sur le cordon d'alimentation ou sur tout autre câble. Arrangez-les de telle façon que personne ne puisse accidentellement les piétiner ou trébucher dessus. Ne tirez pas sur les cordons et câbles. Lors du débranchement du cordon d'une prise secteur, saisissez le cordon par la fiche. Pour réduire les risques de blessures graves, lisez le Guide de sécurité et ergonomie du poste de travail. Il décrit la configuration correcte de la station de travail et fournit des recommandations quant aux positions et habitudes de travail à adopter pour augmenter votre confort et réduire les risques de blessures. Il contient également des informations sur la sécurité électrique et mécanique. Ce manuel est disponible sur le Web à l'adresse http://www.hp.com/ergo. ATTENTION : L'électricité statique peut endommager les composants électriques de l'ordinateur ou de l'équipement en option. Avant de commencer, assurez-vous que vous n'êtes pas chargé d'électricité statique, en touchant brièvement un objet métallique relié à la terre. Reportez-vous à Décharge électrostatique à la page 36 pour plus d'informations. Lorsque l'ordinateur est branché à une source d'alimentation secteur, la carte mère est sous tension. Vous devez débrancher le cordon d'alimentation de la source d'alimentation avant d'ouvrir l'ordinateur pour ne pas endommager les composants internes. Informations supplémentaires Pour plus d'informations sur le retrait et le remplacement des composants matériels, l'utilitaire Computer Setup et le dépannage, reportez-vous au manuel Maintenance and Service Guide (Manuel de maintenance et d'entretien, disponible uniquement en anglais) relatif à votre modèle d'ordinateur, sur http://www.hp.com. Avertissements et recommandations 23 Retrait des piles de la souris ou du clavier sans fil (en option) REMARQUE : Le clavier et la souris sans fil sont des composants optionnels. Pour retirer les piles du clavier sans fil, retirez le couvercle des piles sur le dessous du clavier (1) et soulevez les piles de leurs compartiment (2). Pour retirer les piles de la souris sans fil, retirez le couvercle des piles sur le dessous de la souris (1) et soulevez les piles de leurs compartiment (2). 24 Chapitre 3 Réparation et mise à niveau du matériel Retrait et remplacement du panneau d'accès de l'ordinateur Retrait du panneau d'accès à l'ordinateur Pour accéder aux composants internes, vous devez retirer le panneau d'accès. 1. Retirez tout support amovible de l'ordinateur, par exemple des disques optiques ou des lecteurs flash USB. 2. Mettez l'ordinateur hors tension sans risque via le système d'exploitation, puis mettez les périphériques externes hors tension. 3. Débranchez le cordon d'alimentation de la prise secteur puis tous les périphériques externes. ATTENTION : Avant d'ajouter ou de retirer des modules mémoire, vous devez déconnecter le cordon d'alimentation et attendre environ 30 secondes pour éliminer toute énergie résiduelle. Quel que soit l'état de mise sous tension, une tension est toujours fournie aux modules mémoire tant que l'ordinateur est branché à une prise secteur active. L'ajout ou le retrait de modules mémoire alors qu'une tension est toujours présente peut endommager de manière irrémédiable les modules mémoire ou la carte mère. 4. Retirez/dégagez tout périphérique de sécurité qui gêne l'ouverture de l'ordinateur. 5. Couchez l'ordinateur face vers le bas contre une surface plane et douce. HP recommande de poser une couverture, une serviette ou un chiffon doux afin de protéger la surface de l'écran et la lunette contre les éraflures ou autres dommages. 6. Retrait du cache des ports arrière. Reportez-vous à la section Retrait du cache des ports arrière à la page 13. 7. Débranchez les câbles reliés à l'ordinateur. Reportez-vous à la section Débranchement des câbles à la page 12. 8. Retirez le socle. Reportez-vous à la section Fixation et retrait d'un socle à la page 7. 9. Soulevez les bords du panneau d'accès, puis retirez le panneau d'accès de l'ordinateur en le soulevant. Retrait et remplacement du panneau d'accès de l'ordinateur 25 Remise en place du panneau d'accès à l'ordinateur 1. Alignez les bords du panneau d'accès avec l'ordinateur. Appuyez sur les languettes situées autour de tous les côtés du panneau jusqu'à ce qu'il soit en place. 2. Réinstallez le socle. Reportez-vous à la section Fixation et retrait d'un socle à la page 7. 3. Reconnectez tous les câbles à l'ordinateur. Reportez-vous à la section Branchement des câbles à la page 11. 4. réinstallez le cache des ports arrière. Reportez-vous à la section Installation du cache des ports arrière à la page 13. 26 5. Verrouillez à nouveau tout périphérique de sécurité qui aurait pu bouger au moment où le panneau d'accès fut retiré. 6. Mettez l'ordinateur en position verticale. 7. Branchez le cordon d'alimentation à la prise secteur. Chapitre 3 Réparation et mise à niveau du matériel Emplacements des composants internes Élément Élément 1 Modules mémoire 3 Disque dur 2 Batterie de l'horloge en temps réel (RTC) 4 Lecteur de disque optique (en option) Extraction et installation de la mémoire Les connecteurs de mémoire de la carte mère peuvent recevoir au maximum deux modules mémoire SODIMM standards. Ces connecteurs de mémoire ont au moins un module mémoire préinstallé. Caractéristiques techniques du module mémoire Pour le bon fonctionnement du système, les modules mémoires doivent être conformes aux caractéristiques techniques suivantes : Élément Caractéristiques Modules mémoire Modules mémoire DDR4-SDRAM de 1,2 volt Conformité Conformes à la norme DDR4-2667 MHZ, sans tampon, non ECC Broches 260 broches aux normes de l'industrie contenant la spécification obligatoire de l'organisation JEDEC (Joint Electronic Device Engineering Council) Prise en charge Prend en charge une latence CAS DDR4 2667 MHz (synchronisation 15-15-15) Logements 2 Mémoire maximale 16 Go par connecteur de mémoire, 32 Go au total Pris en charge Modules mémoire SODIMM non-ECC à simple et double face de 4 Gbits et 8 Gbits Note Le système ne fonctionnera pas correctement si vous installez des modules SODIMM non pris en charge. Les modules SODIMM conçus avec des périphériques DDR x8 et x16 sont pris en charge ; Les modules mémoire conçus avec SDRAM x4 ne sont pas pris en charge. Emplacements des composants internes 27 HP offre des extensions de mémoire pour cet ordinateur et recommande à ses clients de les acheter afin éviter tout problème de compatibilité avec les modules de mémoire de fabricants tiers. Installation de modules mémoire dans les connecteurs de module mémoire Le système fonctionne en mode canal unique, à deux canaux ou flexible selon la manière dont les modules mémoire sont installés. Reportez-vous au tableau ci-dessous pour identifier l'emplacement des canaux des modules mémoire. Emplacement Étiquette de carte mère Canal Prise inférieure SODIMM1 Canal B Prise supérieure SODIMM3 Canal A Le système fonctionne en mode canal unique, à deux canaux ou flexible selon la manière dont les modules mémoire sont installés. ● Le système fonctionne en mode canal unique si les connecteurs de module mémoire sont remplis dans un seul canal. ● Le système fonctionne dans le mode performant double canal si la capacité des modules mémoire du canal A est égale à celle des modules du canal B. ● Le système fonctionne en mode flexible si la capacité totale des modules mémoire du canal A n'est pas égale à celle des modules du canal B. En mode flexible, le canal doté de la quantité la plus faible de mémoire décrit la capacité totale de mémoire attribuée aux deux canaux et le reste est alloué à un canal unique. Si un canal dispose de plus de mémoire que l'autre, la plus grande quantité doit être affectée au canal A. ● Quel que soit le mode, le module mémoire le plus lent dans le système détermine la vitesse opérationnelle maximale. Installation de modules mémoire La carte mère est équipée de deux connecteurs de mémoire. Pour retirer ou installer des modules mémoire : 1. Retrait du panneau d'accès. Pour obtenir des instructions, reportez-vous au chapitre Retrait du panneau d'accès à l'ordinateur à la page 25. 2. 28 Pour repérer les modules mémoire sur la carte mère, reportez-vous à la section Emplacements des composants internes à la page 27. Chapitre 3 Réparation et mise à niveau du matériel 3. Pour retirer un module mémoire, poussez les deux loquets de chaque côté du module mémoire vers l'extérieur (1), puis tirez sur le module mémoire pour l'extraire du connecteur (2). 4. Insérez le nouveau module mémoire dans le connecteur avec un angle d'environ 30° (1), puis appuyez dessus jusqu'à ce qu'il soit en place dans le connecteur (2) et maintenu par les loquets. REMARQUE : Un module mémoire ne peut être installé que d'une seule façon. Faites coïncider l'encoche située sur le module avec le taquet du connecteur de mémoire. 5. Réinstallez le panneau d'accès. Pour obtenir des instructions, reportez-vous au chapitre Remise en place du panneau d'accès à l'ordinateur à la page 26. 6. Mettre l'ordinateur sous tension. L'ordinateur reconnaît automatiquement la mémoire supplémentaire lorsque vous le mettez sous tension. Remplacement de la pile de l'horloge en temps réel (RTC) La pile RTC livrée avec l'ordinateur alimente l'horloge temps réel. Lorsque vous devez remplacer la pile, utilisez une pile équivalente à celle installée d'origine dans l'ordinateur. Votre ordinateur est livré avec une pile bouton au lithium de 3 volts. AVERTISSEMENT ! L'ordinateur contient une pile interne au lithium et dioxyde de manganèse. Il existe un danger d'incendie et de brûlures si la pile n'est pas manipulée correctement. Pour réduire les risques de blessure : Ne pas tenter de recharger la pile. Évitez toute exposition à des températures supérieures à 60 °C (140 °F). Ne pas démonter, écraser, perforer ou court-circuiter les contacts externes. Ne pas jeter au feu ou dans l'eau. Remplacer la pile uniquement avec une pile de rechange HP adaptée à ce type de produit. Remplacement de la pile de l'horloge en temps réel (RTC) 29 ATTENTION : Avant de remplacer la pile, veillez à sauvegarder les paramètres CMOS de l'ordinateur. Lorsque vous retirerez la pile, les paramètres CMOS seront effacés. L'électricité statique peut endommager les composants électroniques de l'ordinateur ou de l'équipement en option. Avant de commencer, assurez-vous que vous n'êtes pas chargé d'électricité statique, en touchant brièvement un objet métallique relié à la terre. REMARQUE : La durée de vie de la batterie au lithium peut être prolongée en branchant l'ordinateur sur une prise secteur sous tension. La pile au lithium est utilisée uniquement lorsque l'ordinateur n'est PAS connecté à une prise secteur. Hewlett-Packard encourage ses clients à recycler le matériel électronique usagé, les cartouches d'impression de marque HP et les piles rechargeables. Pour plus d'informations sur les programmes de recyclage, consultez le site http://www.hp.com/recycle. Pour repérer la pile sur la carte mère, reportez-vous à la section Emplacements des composants internes à la page 27. 1. Retrait du panneau d'accès. Pour obtenir des instructions, reportez-vous au chapitre Retrait du panneau d'accès à l'ordinateur à la page 25. 2. Pour libérer la pile de son support, appuyez sur la languette métallique qui bloque le bord de la pile. Lorsque la pile est libérée, retirez-la de son support (1). 3. Pour installer une nouvelle pile, insérez un bord de la pile sous la lèvre du support, en veillant à orienter le pôle positif vers le haut. Appuyez sur le bord opposé jusqu'à ce que la languette s'enclenche sur la pile (2). 4. Réinstallez le panneau d'accès. Pour obtenir des instructions, reportez-vous au chapitre Remise en place du panneau d'accès à l'ordinateur à la page 26. 30 5. Mettre l'ordinateur sous tension. 6. Réglez à nouveau la date et l'heure, les mots de passe et tous les paramètres spéciaux à l'aide de l'utilitaire Computer Setup. Chapitre 3 Réparation et mise à niveau du matériel Remplacement des lecteurs Réinstallation d'un disque dur Le disque dur principal de 2,5 pouces est installé sur le côté droit de l'ordinateur, au-dessus du lecteur de disque optique. Pour repérer le disque sur la carte mère, reportez-vous à la section Emplacements des composants internes à la page 27. Retrait d'un disque dur 1. Retrait du panneau d'accès. Pour obtenir des instructions, reportez-vous au chapitre Retrait du panneau d'accès à l'ordinateur à la page 25. 2. Tirez sur le loquet du disque dur pour l'éloigner du disque dur afin de dégager le disque (1). 3. Faites glisser le disque dur vers le bord de l'ordinateur, puis soulevez-le et sortez-le du bloc (2). Remplacement des lecteurs 31 4. Retirez les quatre vis de montage du disque dur de 2,5 pouces. Assurez-vous de garder les vis avec les œillets bleus en caoutchouc pour pouvoir installer un lecteur de rechange. Pour savoir comment installer un lecteur de disque dur, consultez Installation d'une unité de disque dur de 2,5 pouces à la page 33. 32 Chapitre 3 Réparation et mise à niveau du matériel Installation d'une unité de disque dur de 2,5 pouces 1. Fixez les quatre vis de montage avec œillets sur le nouveau disque dur de 2,5 pouces. 2. Placez le disque dur au-dessus du bloc de disque avec les connecteurs orientés vers le centre de l'ordinateur. 3. Placez le disque dur dans le bloc de disque, puis faites-le glisser fermement vers le centre de l'ordinateur jusqu'à ce que le disque dur s'enclenche. Assurez-vous que le loquet de disque dur s'est remis en place pour couvrir l'œillet sur le côté du disque dur. 4. Installez le panneau d'accès. Pour obtenir des instructions, reportez-vous au chapitre Remise en place du panneau d'accès à l'ordinateur à la page 26. Remplacement des lecteurs 33 Remplacement du lecteur de disque optique Le lecteur de disque optique est situé sous le disque dur sur le côté droit de l'ordinateur. Pour repérer le lecteur de disque optique sur la carte mère, reportez-vous à la section Emplacements des composants internes à la page 27. 1. Retrait du panneau d'accès. Pour obtenir des instructions, reportez-vous au chapitre Retrait du panneau d'accès à l'ordinateur à la page 25. 2. Retirez le disque dur. Pour obtenir des instructions, reportez-vous au chapitre Retrait d'un disque dur à la page 31. 3. Appuyez longuement sur la languette verte (1) tout en poussant le loquet vert (2) situé à l'arrière du boîtier du lecteur de disque optique et faites glisser le lecteur (3) hors du châssis. 4. Tirez le loquet vert du lecteur de disque optique. Conservez ce loquet pour l'installer sur le nouveau lecteur de disque optique. 34 Chapitre 3 Réparation et mise à niveau du matériel 5. Alignez les trois broches du loquet avec les trous du nouveau lecteur de disque optique et pressez fermement le loquet contre le nouveau lecteur. REMARQUE : Vous devez réutiliser le loquet retiré de l'ancien lecteur de disque optique. 6. Alignez le nouveau lecteur de disque optique avec l'ouverture sur le côté de l'ordinateur. Poussez fermement l'unité de disque jusqu'à ce qu'elle s'enclenche. REMARQUE : Le lecteur de disque optique ne peut être installé que d'une seule façon. 7. Replacez le disque dur. Pour obtenir des instructions, reportez-vous au chapitre Installation d'une unité de disque dur de 2,5 pouces à la page 33. 8. Remettez en place le panneau d'accès. Pour obtenir des instructions, reportez-vous au chapitre Remise en place du panneau d'accès à l'ordinateur à la page 26. Remplacement des lecteurs 35 A Décharge électrostatique Une décharge d'électricité statique, provenant des doigts ou de tout autre conducteur, peut endommager les cartes du système ou d'autres unités sensibles à l'électricité statique. Ce type de dégât peut diminuer la durée de vie du dispositif. Prévention de l'électricité statique Afin d'éviter tout risque de dégât par l'électricité statique, prenez les précautions suivantes : ● Évitez tout contact avec les mains, en transportant et en rangeant les produits dans des emballages antistatiques. ● Laissez les éléments sensibles à l'électricité statique dans leur emballage jusqu'au moment de l'installation. ● Placez les éléments sur une surface mise à la terre, avant de les retirer de leur emballage. ● Évitez de toucher les broches, les conducteurs et les circuits. ● Veillez à toujours être relié à la terre lorsque vous touchez un élément ou un assemblage sensible à l'électricité statique. Méthodes de mise à la terre Pour manipuler ou installer des pièces sensibles à l'électricité statique, prenez les précautions suivantes : ● Utilisez un bracelet électrostatique relié par un cordon de terre au châssis de l'ordinateur ou à une station de travail. Les bracelets électrostatiques sont des bracelets flexibles dont les cordons ont une résistance d'au moins 1 mégohm +/- 10 %. Pour une mise à la terre optimale, veillez à maintenir le bracelet serré contre la peau. ● Utilisez les autres types de bracelets antistatiques disponibles lorsque vous travaillez debout. Portezles à chaque pied lorsque vous vous trouvez sur des sols ou des tapis conducteurs. ● Utilisez des outils d'entretien conducteurs. ● Utilisez un kit de réparation équipé d'un tapis antistatique. Si vous ne disposez d'aucun des équipements suggérés pour une mise à la terre correcte, contactez votre revendeur ou fournisseur de services agréé HP. REMARQUE : Pour plus d'informations sur l'électricité statique, adressez-vous à votre revendeur ou fournisseur de services agréé HP. 36 Annexe A Décharge électrostatique B Utilisation, entretien courant et préparation au transport Utilisation et entretien courant de l'ordinateur Suivez ces consignes pour configurer correctement et prendre soin de l'ordinateur et de l'écran : ● Protégez l'ordinateur de l'humidité, des rayons du soleil et des températures extrêmes. ● Faites fonctionner l'ordinateur sur une surface stable et plane. Veillez à laisser un espace de 10,2 cm (4 po) sur les côtés pourvus d'aération au-dessus de l'écran pour garantir une bonne circulation de l'air. ● N'obstruez jamais la circulation de l'air en bloquant les ouvertures d'aération ou les entrées d'air de l'ordinateur. Ne placez pas le clavier directement contre l'avant de l'ordinateur de bureau ; cela empêche également la circulation de l'air. ● Ne faites jamais fonctionner l'ordinateur lorsque l'un des panneaux d'accès ou l'un des caches des connecteurs de cartes d'extension est retiré. ● N'empilez pas les ordinateurs ou ne les placez pas si près les uns des autres pour éviter qu'ils reçoivent l'air chaud qu'ils évacuent. ● Si l'ordinateur doit être utilisé dans un boîtier séparé, celui-ci doit être pourvu d'orifices d'aération (aspiration et refoulement) ; les autres instructions d'utilisation énoncées ci-dessus restent d'application. ● Ne laissez pas de liquides à proximité de l'ordinateur ou du clavier. ● N'obstruez jamais les grilles d'aération (ne déposez aucun objet). ● Installez ou activez les fonctions d'économie d'énergie du système d'exploitation ou d'un autre logiciel, y compris les états de veille. ● Pour nettoyer l'ordinateur, mettez-le d'abord hors tension. ● Débranchez l'alimentation. ● Déconnectez tous les périphériques externes alimentés. ● Nettoyez de temps à autre toutes les entrées d'air de l'ordinateur. Les poussières, les matières pelucheuses et autres corps étrangers peuvent obstruer les entrées et réduire l'aération. ● Outre les directives d'entretien standard, pour nettoyer le modèle de santé, utilisez l'une des formulations de lingettes germicides suivantes pour nettoyer toutes les surfaces exposées de l'ordinateur. Commencez par l'écran pour finir par tous les câbles flexibles. Laissez l'ordinateur sécher à l'air libre avant de l'utiliser. (Pour plus d'informations, consultez les instructions fournies par le fabricant des lingettes.) IMPORTANT : N'utilisez pas de nettoyants contenant des substances à base de pétrole, telles que du benzène, du diluant ou autre substance volatile pour nettoyer l'écran ou le boîtier. Ces produits chimiques peuvent endommager l'écran. Utilisation et entretien courant de l'ordinateur 37 Formules de nettoyage recommandées Chlorures d'ammonium de alkylodiméthyle benzyl–C12–18 : <0,1 %, composants d'ammonium quaternaires C12–14– chlorure diméthyle alkylique et chlorure de dimethylammonium : <0,1 % Isopropanol : 10–20 %, chlorures d'ammonium diméthyle alkylique benzyle–C12–18 : <0,5 %, composants d'ammonium quaternaires C12–18–chlorure diméthyle alkylique et chlorure de dimethylammonium : <0,5 % Composants d'ammonium quaternaires C12–18–chlorure diméthyle alkylique et chlorure de dimethylammonium : <0,5 %, chlorures d'ammonium d'alkylodiméthyle benzyl–C12–18 : <0,5 % Alcool isopropylique : 55 %, chlorures d'alkyl diméthyl benzyl ammonium : 0,25 %, chlorure d'ammonium alkyl (68 % C12, 32 % C14) diméthyl ethylbenzyl : 0,25 % Isopropanol : 10–20 %, éther monobutylique d'éthylèneglycol (2–butoxyéthanol) : 1–5 %, chlorure de diisobutylphenoxyethoxyethyl diméthyl benzyl ammonium : 0,1–0,5 % Hypochlorite de sodium 0,1–1 % Cellulose : 10–30 %, alcool éthylique : 0,1–1 % Isopropanol : 30–40 %, 60–70 % d'eau REMARQUE : Contactez votre représentant HP local pour les marques recommandées de lingettes germicides qui ont été testées pour le nettoyage de l'ordinateur. AVERTISSEMENT ! 38 ● L'utilisation de méthodes de nettoyage ou désinfectants non approuvés pourrait endommager le périphérique. ● N'immergez pas le périphérique dans un liquide. ● Suivez toujours les instructions fournies par le fabricant du produit de nettoyage. ● N'utilisez pas de liquides nettoyants à base de pétrole, tels que l'acétone. ● N'utilisez pas de matériaux ou produits nettoyants abrasifs. ● N'exposez pas le périphérique à des températures supérieures à 70 °C. Annexe B Utilisation, entretien courant et préparation au transport Précautions liées aux lecteurs de disque optique Veillez à bien suivre les instructions suivantes lorsque vous utilisez ou nettoyez le lecteur de disque optique. ● Ne déplacez pas l'unité pendant son utilisation. Vous risqueriez de créer des dysfonctionnements au cours de la lecture. ● Évitez d'exposer l'unité à des changements soudains de température pour empêcher la condensation à l'intérieur de l'unité. Si la température change brusquement pendant que l'unité est allumée, attendez au moins une heure avant de la mettre hors tension. Si vous utilisez l'unité immédiatement, elle risque de ne pas fonctionner correctement au cours de la lecture. ● Évitez de placer l'unité dans un emplacement soumis à une humidité élevée, à des températures extrêmes, à des vibrations mécaniques ou à une lumière du soleil directe. ATTENTION : Si un objet ou un liquide tombe dans l'unité, débranchez immédiatement l'ordinateur et faitesle vérifier par un prestataire de services agréé HP. Préparation au transport Pour préparer l'ordinateur en vue de son transport, suivez les recommandations suivantes : 1. Sauvegardez les fichiers du disque dur sur un périphérique de stockage externe. Assurez-vous que le support de sauvegarde n'est pas exposé à des impulsions électriques ou magnétiques au cours de son stockage ou de son transport. REMARQUE : Le disque dur est verrouillé automatiquement lorsque l'alimentation du système est mise hors tension. 2. Retirez et stockez tous les supports amovibles. 3. Éteignez l'ordinateur et les périphériques externes. 4. Débranchez le cordon d'alimentation de la prise secteur, puis de l'ordinateur. 5. Débranchez les composants système et les périphériques externes des sources d'alimentation, puis de l'ordinateur. REMARQUE : Assurez-vous que toutes les cartes sont bien emboîtées et fixées dans les emplacements prévus à cet effet avant d'expédier l'ordinateur. 6. Emballez les composants du système ainsi que les périphériques externes dans leur emballage d'origine ou dans un emballage similaire suffisamment protégé. Précautions liées aux lecteurs de disque optique 39 C Accessibilité HP conçoit, produit et vend des produits et services qui peuvent être utilisés par tout le monde, y compris les personnes handicapées, de manière indépendante ou avec des périphériques d'assistance appropriés. Technologies d'assistance prises en charge Les produits HP prennent en charge une grande variété de technologies d'assistance de système d'exploitation et ils peuvent aussi être configurés pour travailler avec d'autres technologies d'assistance. Utilisez la fonction de recherche sur votre ordinateur pour trouver plus d'informations sur les fonctions d'assistance. REMARQUE : Pour plus d'informations sur un produit de technologie d'assistance aux personnes handicapées en particulier, contactez le support technique pour ce produit. Contacter l'assistance technique Nous affinons en permanence l'accessibilité à nos produits et services et nous apprécions les commentaires de nos utilisateurs. Si vous rencontrez un problème avec un produit ou que vous souhaitez décrire des fonctions d'accessibilité qui vous aideraient, veuillez nous contacter au (888) 259-5707 du lundi au vendredi entre 6h et 21h, heure des Rocheuses. Si vous êtes sourd ou mal entendant et utilisez VRS/TRS/WebCapTel, veuillez nous contacter si vous avez besoin d'une assistance technique ou si vous avez des questions d'accessibilité en appelant le service (877) 656-7058, du lundi au vendredi, entre 6h et 21h, heure des Rocheuses. 40 Annexe C Accessibilité Index A accessibilité 40 adaptateur vidéo DisplayPort, branchement 11 alimentation branchement 19 débranchement 12, 19 assemble, ordre 7 avertissements et recommandations 23 B branchement câbles 11 cordon d'alimentation 11 C câble antivol 18 câbles 11 branchement 11 débranchement 12 cache des ports 13 installation 13 retrait 13 cache des ports arrière 13 installation 13 retrait 13 caractéristiques clavier 5 caractéristiques techniques, mémoire 27 clavier caractéristiques 5 retrait des piles 24 synchronisation sans fil 21 composants arrière 4 côté 3 internes 27 partie supérieure 2 Webcam FHD 3 webcam IR 2 composants de la face arrière 4 Composants de la webcam FHD 3 Composants de la webcam IR 2 composants internes 27 composants latéraux 3 connexion d'un écran 11 Connexion d'un écran 11 cordon d'alimentation branchement 11 débranchement 12 D débranchement câbles 12 du cordon d'alimentation 12 décharge électrostatique, prévention des dégâts 36 directives d'installation 23 disque dur 2,5 pouces 31 2,5 pouces, retrait 31 à cryptage automatique 31 de 2,5 pouces, installation 33 remplacement 31 SSD 31 types 31 E éléments avant 1, 2 partie inférieure 4 éléments de la partie avant 1, 2 éléments de la partie inférieure 4 éléments de la partie supérieure 2 étiquette du certificat d'authenticité Microsoft 6 étiquette électronique 1 étiquettes certificat d'authenticité 6 certificat d'authenticité Microsoft 6 électroniques 1 emplacement 6 numéro de série 6 service 6 extraction lecteur de disque optique 34 F fixation de l'ordinateur fonctions présentation 1 10 I informations supplémentaires 23 installation batterie 29 d'un écran 11 mémoire 28 unité de disque de 2,5 pouces 33 instructions d'aération 37 L lecteur disque optique, remplacement 34 lecteur de disque optique précautions 39 remplacement 34 M mémoire caractéristiques 27 Caractéristiques du modèle SODIMMs 27 connecteurs 27 installation 28 maximum 27 retrait 28 méthodes de mise à la terre 36 montage lecteur de disque optique 34 N nom et numéro du produit, ordinateur 6 numéro de série 6 O orifices de montage VESA 10 Index 41 P panneau d'accès remplacement 26 retrait 25 préparation au transport 39 prise du casque (sortie audio) 3 R remplacement de la pile 29 retrait batterie 29 Disque dur de 2,5 pouces 31 mémoire 28 rotation 15 S sécurité cache des ports arrière 13 cache des ports arrière, installation 13 cache des ports arrière, retrait 13 socle à hauteur réglable 9 ajustement 15 fixation 9 retrait 9 socle inclinable 7 ajustement 14 fixation 7 retrait 8 socles fixation et retrait 7 hauteur réglable, fixation 9 hauteur réglable, retrait 9 inclinables, fixation 7 inclinables, retrait 8 positionnement 14 SODIMM caractéristiques 27 emplacement 28 identification 28 souris retrait des piles 24 synchronisation sans fil 21 synchronisation du clavier et de la souris sans fil 21 U unité 2,5 pouces, retrait 31 types 31 42 Index unité de disque de 2,5 pouce, installation 33 utilisation de l'ordinateur 37 V verrou cache des ports arrière verrouiller câble antivol 18 W webcam 19 FHD 3 Infrarouge 2 IR 2 Utilisation 19 Windows Hello 20 Windows Hello 20 13 ">
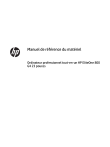
Lien public mis à jour
Le lien public vers votre chat a été mis à jour.