HP 2533t Mobile Thin Client Manuel utilisateur
Vous trouverez ci-dessous de brèves informations pour 2533t Client léger mobile. Cet ordinateur portable offre un environnement sécurisé grâce au filtre d'écriture EWF, prolongeant sa durée de vie en limitant l'activité d'écriture Flash. Il permet également la configuration d'unités locales, la création de comptes utilisateurs, et l'utilisation de diverses applications telles que Citrix Program Neighborhood et Connexion Bureau à distance.
PDF
Télécharger
Document
HP 2533t Client léger mobile Manuel de référence de l'administrateur © Copyright 2008 Hewlett-Packard Development Company, L.P. Windows est une marque déposée de Microsoft Corporation aux États-Unis. SD Logo est une marque détenue par son propriétaire. Les informations contenues dans ce document peuvent être modifiées sans préavis. Les garanties relatives aux produits et aux services HP sont décrites dans les déclarations de garantie limitée expresse qui les accompagnent. Aucun élément du présent document ne peut être interprété comme constituant une garantie supplémentaire. HP ne saurait être tenu pour responsable des erreurs ou omissions de nature technique ou rédactionnelle qui pourraient subsister dans le présent document. Première édition : Mai 2008 Référence du document : 467740-051 Notification d'avertissement sur la sécurité AVERTISSEMENT ! Pour éviter tout risque de blessure liée à la chaleur ou de surchauffe de l'ordinateur, ne le posez pas directement sur vos genoux et n'obstruez pas les ouvertures d'aération. Utilisez toujours l'ordinateur sur une surface plane et rigide. La ventilation ne doit pas être entravée par des éléments rigides, tels qu'une imprimante, ni par des éléments souples, tels que des coussins, du tissu ou un tapis. De même, l'adaptateur secteur ne doit pas rester en contact avec la peau ou un élément souple, tel que des coussins, du tissu ou un tapis lorsque l'ordinateur fonctionne. L'ordinateur et l'adaptateur secteur sont conformes aux limites de température de surface accessibles à l'utilisateur, définies par la Norme internationale sur la sécurité du matériel informatique (IEC 60950). iii iv Notification d'avertissement sur la sécurité Sommaire 1 Visite guidée de l'ordinateur portable Identification du matériel ...................................................................................................................... 1 Composants de la partie supérieure .................................................................................... 1 Périphériques de pointage .................................................................................. 1 Voyants ............................................................................................................... 2 Boutons et commutateurs ................................................................................... 3 Touches .............................................................................................................. 5 Affichage ............................................................................................................. 6 Composants de la partie avant ............................................................................................ 7 Composants du côté droit .................................................................................................... 8 Composants du côté gauche ............................................................................................... 9 Composants de la partie arrière ........................................................................................ 10 Composants de la face inférieure ...................................................................................... 11 Antennes sans fil ............................................................................................................... 12 Identification des étiquettes ................................................................................................................ 13 2 EWF (Enhanced Write Filter) Utilisation du contrôle de ligne de commande du filtre EWF .............................................................. 15 Utilisation de l'interface du filtre EWF ................................................................................................. 16 Utilisation de l'utilitaire d'état du filtre EWF ........................................................................................ 17 3 Configuration Unités locales ..................................................................................................................................... 18 Unité Z ............................................................................................................................... 18 HP RAMDisk ..................................................................................................... 18 Unité C .............................................................................................................................. 19 Enregistrement des fichiers ............................................................................................... 19 Mappage des unités réseau .............................................................................................. 19 Profils d'itinérance .............................................................................................................. 19 Comptes utilisateur ............................................................................................................................. 20 Création d'un compte utilisateur ........................................................................................ 20 Création de profils utilisateur ............................................................................................. 20 4 Applications Citrix Program Neighborhood ............................................................................................................. 22 Connexion Bureau à distance ............................................................................................................ 22 Client HP PC Session Allocation Manager (SAM) ............................................................................. 23 Émulation de terminal TeemNT .......................................................................................................... 23 v Agent Altiris Client .............................................................................................................................. 24 HP DHCP Settings Update Client ...................................................................................................... 24 HP ThinState Capture ........................................................................................................................ 25 HP ThinState Deploy ......................................................................................................... 26 Microsoft Internet Explorer ................................................................................................................. 27 Lecteur Windows Media 11 ................................................................................................................ 27 Lecteur Macromedia Flash ................................................................................................................. 27 5 Clavier Utilisation des périphériques de pointage .......................................................................................... 28 Définition de préférences de périphériques de pointage ................................................... 28 Utilisation du pavé tactile ................................................................................................... 28 Utilisation du bouton de pointage ...................................................................................... 28 Connexion d’une souris externe ........................................................................................ 28 Utilisation des touches d'activation .................................................................................................... 29 Affichage des informations système (fn+échap) ................................................................ 29 Activation du mode Veille (fn+f3) ....................................................................................... 30 Basculement de l'image à l'écran (fn+f4) ........................................................................... 30 Affichage des informations sur la charge de la batterie (fn+f8) ......................................... 30 Réduction de la luminosité de l'écran (fn+f9) ..................................................................... 30 Augmentation de la luminosité de l'écran (fn+f10) ............................................................. 30 Utilisation des boutons HP Quick Launch .......................................................................................... 31 Accès au panneau de configuration Quick Launch Buttons .............................................. 32 Affichage de Q Menu ......................................................................................................... 32 Utilisation du pavé numérique ............................................................................................................ 33 Utilisation du pavé numérique intégré ............................................................................... 33 Activation et désactivation du pavé numérique intégré ..................................... 33 Basculement des fonctions des touches du pavé numérique intégré ............... 34 Utilisation d'un pavé numérique externe en option ............................................................ 34 6 Alimentation Emplacements des commandes et voyants d'alimentation ................................................................ 35 Mise hors tension de l'ordinateur ....................................................................................................... 36 Définition des options d'alimentation .................................................................................................. 37 Utilisation des états d'économie d'énergie ......................................................................... 37 Activation et sortie du mode veille ..................................................................... 37 Utilisation de la jauge de batterie ....................................................................................... 38 Définition d'une protection par mot de passe à la sortie du mode veille ............................ 38 Utilisation de la charge de la batterie ................................................................................................. 38 Affichage de la charge de batterie restante ....................................................................... 39 Insertion ou retrait de la batterie ........................................................................................ 39 Charge d'une batterie ........................................................................................................ 41 Gestion des niveaux bas de batterie ................................................................................. 41 Identification des niveaux bas de batterie ......................................................... 41 Résolution d'un niveau bas de batterie ............................................................. 42 Résolution d'un niveau bas de batterie lorsqu'une alimentation externe est disponible ....................................................................... 42 Résolution d'un niveau bas de batterie lorsqu'une batterie chargée est disponible .................................................................................... 42 vi Résolution d'un niveau bas de batterie lorsqu'aucune source d'alimentation n'est disponible .......................................................... 42 Économie d'énergie de la batterie ..................................................................................... 42 Stockage d'une batterie ..................................................................................................... 42 Mise au rebut d'une batterie usagée ................................................................................. 43 Utilisation de l'alimentation secteur externe ....................................................................................... 43 Connexion de l'adaptateur secteur .................................................................................... 43 7 Multimédia Utilisation de matériel multimédia ....................................................................................................... 45 Utilisation des fonctions audio ........................................................................................... 45 Utilisation de la prise d'entrée audio (microphone) ........................................... 46 Utilisation de la prise de sortie audio (casque) ................................................. 46 Réglage du volume ........................................................................................... 47 Utilisation des fonctions vidéo ........................................................................................... 48 Utilisation du port de moniteur externe ............................................................. 48 Utilisation de logiciels multimédia ....................................................................................................... 49 Ouverture des logiciels multimédia préinstallés ................................................................. 49 Utilisation de logiciels multimédia ...................................................................................... 49 Prévention de perturbations de lecture .............................................................................. 49 Modification des paramètres de région DVD ..................................................................... 50 Avertissement concernant les droits d'auteur .................................................................... 50 8 Périphériques sans fil À propos des périphériques sans fil intégrés ..................................................................................... 51 Utilisation des commandes des périphériques sans fil ....................................................................... 51 Utilisation du bouton des périphériques sans fil ............................................................... 51 Utilisation des commandes du système d'exploitation ...................................................... 51 Utilisation d'un réseau WLAN ............................................................................................................. 51 Configuration d'un réseau WLAN ...................................................................................... 52 Connexion à un réseau WLAN .......................................................................................... 53 Utilisation des fonctions de sécurité du réseau sans fil ..................................................... 53 Identification d'un périphérique WLAN .............................................................................. 54 9 Modem et réseau local Utilisation d'un modem ....................................................................................................................... 55 Connexion d'un câble modem ........................................................................................... 55 Connexion d'un adaptateur de câble modem propre au pays/région ................................ 56 Sélection d'un site .............................................................................................................. 57 Affichage de la sélection de site actuel ............................................................. 57 Ajout de sites lors de vos déplacements ........................................................... 58 Résolution des problèmes de connexion en déplacement ................................ 59 Connexion à un réseau local .............................................................................................................. 60 10 Sécurité Protection de l'ordinateur ................................................................................................................... 62 Utilisation de mots de passe .............................................................................................................. 63 Configuration des mots de passe sous Windows .............................................................. 63 Utilisation de mots de passe administrateur et utilisateur .................................................. 63 vii Connexion automatique .................................................................................... 64 Connexion manuelle ......................................................................................... 64 Connexion administrateur ................................................................................. 64 Configuration de mots de passe dans Computer Setup .................................................... 64 Utilisation d'un mot de passe de configuration .................................................................. 65 Gestion d'un mot de passe de configuration ..................................................... 65 Saisie d'un mot de passe de configuration ........................................................ 66 Utilisation d'un mot de passe de mise sous tension .......................................................... 66 Gestion d'un mot de passe de mise sous tension ............................................. 67 Saisie d'un mot de passe de mise sous tension ............................................... 67 Demande d'un mot de passe de mise sous tension au redémarrage ............... 67 Utilisation du pare-feu Microsoft Windows ......................................................................................... 68 Configuration du pare-feu Microsoft Windows ................................................................... 68 Assemblage des informations de configuration ................................................................. 69 Dépannage des applications ............................................................................................. 69 Identification des symptômes de panne ............................................................................ 69 Ajout d'exceptions .............................................................................................................. 69 Ajout d'un programme ....................................................................................... 70 Ajout d'un port ................................................................................................... 70 Installation d'un dispositif antivol ........................................................................................................ 71 11 Mises à niveau matérielles Utilisation d'un périphérique USB ....................................................................................................... 72 Connexion d'un périphérique USB .................................................................................... 72 Retrait d'un périphérique USB ........................................................................................... 73 Sécurisation des ports USB ............................................................................................... 73 Utilisation de l'utilitaire d'options de stockage USB ........................................... 73 Utilisation du port d'extension ............................................................................................................ 73 Utilisation de cartes PC Card ............................................................................................................. 74 Insertion et retrait d'une carte PC Card ............................................................................. 74 Utilisation des cartes avec le lecteur de cartes SD ............................................................................ 76 Insertion d'une carte numérique ........................................................................................ 76 Retrait d'une carte numérique ............................................................................................ 77 Ajout d'une imprimante ....................................................................................................................... 78 Ajout d'imprimantes à l'aide d'un pilote d'imprimante de texte seul ................................... 78 Utilisation des pilotes d'imprimante du fabricant ................................................................ 79 12 Unités Identification des unités installées ...................................................................................................... 80 Manipulation des unités ...................................................................................................................... 80 Utilisation d'unités optiques (certains modèles uniquement) ............................................................. 81 Insertion d'un disque optique (CD ou DVD) ....................................................................... 81 Retrait d'un disque optique (CD ou DVD) .......................................................................... 82 Si le chargeur de disques s'ouvre ..................................................................... 82 Si le chargeur de disques ne s'ouvre pas ......................................................... 83 Utilisation d'unités externes ................................................................................................................ 85 Utilisation de périphériques externes en option ................................................................. 85 Utilisation d'une unité externe MultiBay ou MultiBay II en option ...................................... 85 viii 13 Modules mémoire 14 Multi-amorçage À propos de la séquence d'amorçage du périphérique d'amorçage .................................................. 90 Activation des périphériques d'amorçage dans Computer Setup ...................................................... 91 Considérations sur les modifications de l'ordre d'amorçage .............................................................. 92 Sélection de préférences de multi-amorçage (Multiboot) ................................................................... 93 Définition d'un nouvel ordre d'amorçage dans Computer Setup ....................................... 93 Sélection d'un périphérique de démarrage à l'aide de F9 ................................................. 93 15 Computer Setup Démarrage de Computer Setup ......................................................................................................... 94 Utilisation de Computer Setup ............................................................................................................ 95 Navigation et sélection dans Computer Setup ................................................................... 95 Restauration des paramètres d'usine de Computer Setup ................................................ 96 Menus Computer Setup ..................................................................................................................... 97 Menu Fichier ...................................................................................................................... 97 Sécurité, menu ................................................................................................................... 97 Menu Diagnostic ................................................................................................................ 97 Menu Configuration système ............................................................................................. 98 Annexe A Entretien régulier Nettoyage de l'écran .......................................................................................................................... 99 Nettoyage du clavier ........................................................................................................................... 99 Déplacement et transport ................................................................................................................... 99 Index ................................................................................................................................................................. 101 ix x 1 Visite guidée de l'ordinateur portable Identification du matériel Les composants inclus avec l'ordinateur peuvent varier en fonction de la région et du modèle. Les illustrations figurant dans ce chapitre présentent les fonctions standard sur la plupart des modèles d'ordinateur. Composants de la partie supérieure Périphériques de pointage Composant Description (1) Bouton gauche du pavé tactile* Fonctionne comme le bouton gauche d'une souris externe. (2) Pavé tactile* Déplace le pointeur et sélectionne ou active des éléments à l'écran. (3) Touche gauche du bouton de pointage* Fonctionne comme le bouton gauche d'une souris externe. (4) Bouton de pointage* Déplace le pointeur et sélectionne ou active des éléments à l'écran. Identification du matériel 1 (5) Boutons Activer/Désactiver du pavé tactile Active ou désactive le pavé tactile. (6) Touche droite du bouton de pointage* Fonctionne comme le bouton droit d'une souris externe. (7) Zone de défilement du pavé tactile Permet d'effectuer un défilement vers le haut ou vers le bas. (8) Bouton droit du pavé tactile* Fonctionne comme le bouton droit d'une souris externe. *Ce tableau décrit les réglages par défaut. Pour afficher ou modifier les préférences des périphériques de pointage, sélectionnez Démarrer > Panneau de configuration > Imprimantes et autres périphériques > Souris. Voyants Composant Description (1) ● Allumé : L'ordinateur est sous tension. ● Clignotant : L'ordinateur est en mode Veille. ● Éteint : L'ordinateur est éteint. ● Bleu : Un appareil sans fil intégré, tel qu'un périphérique de réseau local sans fil (WLAN), est activé. ● Éteint : Tous les périphériques sans fil sont désactivés. ● Turquoise : Le pavé tactile est activé. ● Orange : Le pavé tactile est désactivé. (2) (3) 2 Voyants d'alimentation* (2) Voyants des périphériques sans fil † (2) Voyant d'activation/désactivation du pavé tactile Chapitre 1 Visite guidée de l'ordinateur portable Composant Description (4) Voyant verr maj Allumé : La fonction verr maj est activée. (5) Voyant verr num Allumé : La fonction verr num est activée. (6) Voyant Muet ● Turquoise : Le son de l'ordinateur est activé. ● Orange : Le son de l'ordinateur est coupé. ● Orange : La batterie est en cours de charge. ● Turquoise : La batterie est presque complètement chargée. ● Orange clignotant : La batterie, qui est l'unique source d'alimentation, a atteint un niveau bas de charge. Lorsque la charge de la batterie atteint un niveau critique, son voyant commence à clignoter rapidement. ● Éteint : Si l'ordinateur est connecté à une source d'alimentation externe, le voyant s'éteint lorsque toutes les batteries de l'ordinateur sont complètement chargées. S'il n'est pas connecté à une source d'alimentation externe, le voyant ne s'éteint que lorsque la charge de la batterie atteint un niveau critique. (7) (8) Voyant de la batterie Voyant des unités Clignotant : L'unité Flash ou l'unité optique est active. *Les 2 voyants d'alimentation indiquent les mêmes informations. Le voyant d'alimentation est visible uniquement lorsque l'ordinateur est ouvert. Le voyant d'alimentation situé sur la face avant de l'ordinateur est toujours visible, que l'ordinateur soit ouvert ou fermé. † Les 2 voyants de périphérique sans fil indiquent les mêmes informations. Le voyant de périphérique sans fil est visible uniquement lorsque l'ordinateur est ouvert. Le voyant de périphérique sans fil situé sur la face avant de l'ordinateur est toujours visible, que l'ordinateur soit ouvert ou fermé. Boutons et commutateurs Identification du matériel 3 Composant Description (1) ● Lorsque l'ordinateur est hors tension, appuyez sur ce bouton pour le mettre sous tension. ● Lorsque l'ordinateur est sous tension, appuyez sur l'interrupteur d'alimentation pour le mettre hors tension. ● Lorsque l'ordinateur est en mode Veille, appuyez brièvement sur le bouton pour quitter ce mode. Interrupteur d'alimentation Si l'ordinateur cesse de répondre et que vous ne parvenez pas à l'éteindre à l'aide des procédures d'arrêt Windows®, appuyez sur l'interrupteur d'alimentation pendant au moins 5 secondes pour le mettre hors tension. Pour plus d'informations sur les paramètres d'alimentation, cliquez avec le bouton droit de la souris sur l'icône de la jauge d'alimentation dans la zone de notification, puis cliquez sur l'option de réglage des propriétés d'alimentation. (2) Bouton d'informations Ouvre le Centre d'informations. (3) Commutateur de l'affichage de l'écran Désactive l'affichage si l'écran est refermé alors que l'ordinateur est sous tension. (4) Bouton des périphériques sans fil Permet d'activer ou de désactiver la fonctionnalité sans fil, mais ne crée pas de connexion sans fil. REMARQUE : Pour établir une connexion sans fil, un réseau sans fil doit être déjà configuré. 4 (5) Bouton de présentation Ouvre la fenêtre des options de présentation, dans laquelle vous pouvez lancer une présentation, un fichier, un programme ou un site Web fréquemment utilisés. Vous pouvez également y ajuster les paramètres d'affichage pour une meilleure visualisation. (6) Boutons Activer/Désactiver du pavé tactile Active ou désactive le pavé tactile. (7) Bouton Muet Permet de couper et de restaurer le son de l'ordinateur. (8) Zone de défilement du volume Permet de régler le volume des haut-parleurs. Faites glisser votre doigt vers la gauche pour réduire le volume ou vers la droite pour l'augmenter. Chapitre 1 Visite guidée de l'ordinateur portable Touches Composant Description (1) Touche échap Affiche les informations sur le système lorsqu'elle est associée à la touche fn. (2) Touche fn Exécute les fonctions système utilisées fréquemment lorsqu'elle est associée à une touche de fonction ou à la touche échap. (3) Touche logo Windows Affiche le menu Démarrer de Windows. (4) Touche des applications Windows Affiche un menu de raccourcis pour les éléments sous le pointeur. (5) Touches du pavé numérique intégré Peuvent être utilisées comme les touches d’un pavé numérique externe. (6) Touches de fonction Exécutent les fonctions système utilisées fréquemment lorsqu'elles sont associées à la touche fn. Identification du matériel 5 Affichage 6 Composant Description Microphone interne Permet d'enregistrer un son. Chapitre 1 Visite guidée de l'ordinateur portable Composants de la partie avant Composant Description (1) ● Bleu : Un appareil sans fil intégré, tel qu'un périphérique de réseau local sans fil (WLAN), est activé. ● Éteint : Tous les périphériques sans fil sont désactivés. ● Allumé : L'ordinateur est sous tension. ● Clignotant : L'ordinateur est en mode Veille. ● Éteint : L'ordinateur est éteint. ● Orange : La batterie est en cours de charge. ● Turquoise : La batterie est presque complètement chargée. ● Orange clignotant : La batterie, qui est l'unique source d'alimentation, a atteint un niveau bas de charge. Lorsque la charge de la batterie atteint un niveau critique, son voyant commence à clignoter rapidement. ● Éteint : Si l'ordinateur est connecté à une source d'alimentation externe, le voyant s'éteint lorsque toutes les batteries de l'ordinateur sont complètement chargées. S'il n'est pas connecté à une source d'alimentation externe, le voyant ne s'éteint que lorsque la charge de la batterie atteint un niveau critique. (2) (3) Voyant des périphériques sans fil Voyant d'alimentation Voyant de la batterie (4) Voyant des unités Clignotant : L'unité Flash ou l'unité optique est active. (5) Loquet d'ouverture de l'écran Ouvre l'ordinateur. Identification du matériel 7 Composants du côté droit Composant Description (1) Connecteur de PC Card* Prend en charge une PC Card de Type I ou Type II 32 bits (CardBus) ou une PC Card 16 bits en option. (2) Lecteur de cartes SD* Prend en charge les formats de cartes numériques SD (Secure Digital) et MMC (MultiMediaCard) en option. (3) Prise de sortie audio (casque) Émet du son lorsque les haut-parleurs stéréo, un casque, des écouteurs, un micro-casque ou un dispositif audio de télévision en option sont connectés. (4) Prise d'entrée audio (microphone) Permet de connecter un microphone avec casque, un microphone stéréo ou un microphone mono en option. (5) Port USB† Permet de connecter un périphérique USB en option. (6) Port de moniteur externe Permet de connecter un projecteur ou un moniteur VGA externe. (7) Ouverture d'aération Permet de faire circuler l'air pour refroidir les éléments internes. (8) Port d'extension 3 Permet de connecter une station d'accueil en option. *Pour vérifier l'état du connecteur de carte PC Card et du lecteur de carte SD, accédez à Computer Setup (f10). †Pour vérifier l'état des ports USB, accédez à l'utilitaire d'options de stockage USB. Pour plus d'informations, reportez-vous à la section « Sécurisation des ports USB » dans le présent manuel. 8 Chapitre 1 Visite guidée de l'ordinateur portable Composants du côté gauche REMARQUE : Reportez-vous à l'illustration qui ressemble le plus à votre ordinateur. Composant Description (1) Connecteur d'alimentation Permet de brancher un adaptateur secteur. (2) Prise RJ-11 (modem) Permet de connecter un câble modem. (3) Port USB avec alimentation* Alimente un périphérique externe, lorsqu'il est utilisé avec un câble USB avec alimentation. (4) Port USB* Permet de connecter un périphérique USB en option. (5) Ouverture d'aération Permet de faire circuler l'air pour refroidir les éléments internes. *Pour vérifier l'état des ports USB, accédez à l'utilitaire d'options de stockage USB. Pour plus d'informations, reportez-vous à la section « Sécurisation des ports USB » dans le présent manuel. Composant Description (1) Connecteur d'alimentation Permet de brancher un adaptateur secteur. (2) Prise RJ-11 (modem) Permet de connecter un câble modem. (3) Port USB* Permet de connecter un périphérique USB en option. (4) Ouverture d'aération Permet de faire circuler l'air pour refroidir les éléments internes. Identification du matériel 9 Composant Description (5) Permet de lire un disque optique. Unité optique (certains modèles uniquement) *Pour vérifier l'état du port USB, accédez à l'utilitaire d'options de stockage USB. Pour plus d'informations, reportez-vous à la section « Sécurisation des ports USB » dans le présent manuel. Composants de la partie arrière Composants Description (1) Prise RJ-45 (réseau) Permet de connecter un câble réseau. (2) Connecteur de dispositif antivol Permet de fixer à l'ordinateur un dispositif antivol en option. REMARQUE : Le dispositif antivol a un caractère dissuasif, mais ne constitue pas une garantie contre une utilisation malveillante ou le vol du produit. 10 Chapitre 1 Visite guidée de l'ordinateur portable Composants de la face inférieure Composant Description (1) Haut-parleurs Émettent le son. (2) Compartiment de module mémoire Contient un connecteur de module mémoire et un connecteur pour module WLAN. ATTENTION : Pour empêcher le blocage du système, remplacez le module sans fil par un module sans fil agréé pour une utilisation dans l'ordinateur par l'agence gouvernementale responsable des périphériques sans fil dans votre pays ou région. Si vous remplacez le module et recevez un message d'avertissement, retirez le module pour restaurer la fonctionnalité de l'ordinateur. (3) Ouvertures d'aération (5) Permettent de faire circuler l'air pour refroidir les éléments internes. (4) Loquets de dégagement de la batterie (2) Permettent de libérer la batterie de son compartiment. (5) Compartiment de la batterie Contient la batterie. (6) Compartiment du disque Flash Contient le disque Flash. Identification du matériel 11 Antennes sans fil Les antennes sans fil permettent d'émettre et de recevoir des signaux d'un ou plusieurs périphériques sans fil. Ces antennes ne sont pas apparentes de l'extérieur de l'ordinateur. REMARQUE : Pour optimiser les transmissions, évitez d'obstruer les zones situées immédiatement autour des antennes. Pour connaître les avis relatifs aux modules sans fil, reportez-vous à la section Informations sur les réglementations, la sécurité et les conditions d'utilisation relative à votre pays ou région. Ces avis sont disponibles dans la version imprimée du manuel Mise en route. 12 Chapitre 1 Visite guidée de l'ordinateur portable Identification des étiquettes Les étiquettes apposées sur l'ordinateur fournissent des informations qui peuvent s'avérer nécessaires lors du dépannage des problèmes système ou des déplacements à l'étranger : ● Service Tag : Fournit d'importantes informations, y compris : Le nom et le numéro de produit (p/n) ainsi que le numéro de série (s/n) de votre ordinateur. ◦ Nom du produit (1). Le nom du produit est apposé sur l'avant de l'ordinateur. ◦ Numéro de série (s/n) (2). Valeur alphanumérique, unique au produit. ◦ Référence/Numéro du produit (p/n) (3). Ce numéro fournit des informations spécifiques sur les composants matériels du produit. La référence permet au technicien de déterminer les composants et les pièces nécessaires. ◦ Description du modèle (4). Le numéro que vous devez indiquer pour localiser des documents, des pilotes et le support technique pour votre ordinateur. ◦ Période de garantie (5). Le numéro indiquant la durée de la garantie de votre ordinateur. Vous devez disposer de ces informations lorsque vous contactez l’assistance technique. L’étiquette Service Tag est apposée sous l’ordinateur. ● Étiquette de réglementation : dispense des informations réglementaires concernant l'ordinateur. L'étiquette sur les réglementations est apposée à l'intérieur du compartiment de la batterie. ● Étiquette d’homologation du modem : fournit des informations sur les réglementations applicables au modem et répertorie les critères d’homologation requis dans certains pays/régions où son utilisation a été approuvée. Ces informations vous seront utiles lors de vos déplacements. L'étiquette d'homologation du modem est apposée à l'intérieur du compartiment du module mémoire. ● Étiquette(s) de certification sans fil (certains modèles) : fournit des informations sur les périphériques sans fil, ainsi que les certificats d’homologation de certains pays/régions dans lesquels l’utilisation des périphériques a été agréée. Si votre modèle d’ordinateur intègre un ou plusieurs périphériques sans fil, une ou plusieurs étiquettes de certification ont été apposées sur l’ordinateur. Ces informations vous seront utiles lors de vos déplacements. Les étiquettes de certification sans fil sont apposées à l'intérieur du compartiment du module mémoire. Identification des étiquettes 13 2 EWF (Enhanced Write Filter) La fonctionnalité EWF (Enhanced Write Filter) fournit un environnement sécurisé pour votre ordinateur en le protégeant contre les écritures dans la mémoire Flash non souhaitées (le système d'exploitation et les composants logiciel fonctionnels se trouvent dans la mémoire Flash). Ce filtre d'écriture prolonge la durée de vie de votre ordinateur en limitant l'activité excessive d'écriture Flash. Le principe du filtre est d'intercepter l'écriture Flash et de la placer en mémoire cache, empêchant l'écriture directe dans la mémoire Flash. Pour pouvoir enregistrer les modifications apportées aux paramètres de configuration du système, vous devez désactiver la mémoire cache du filtre d'écriture ou exécuter la commande -commit pendant la session d'amorçage en cours. Sinon les paramètres ne sont pas appliqués lorsque l'ordinateur est arrêté ou redémarré. Si vous ne voulez pas appliquer de modifications permanentes, vous pouvez activer le filtre d'écriture. Le contenu de la mémoire cache du filtre d'écriture n'est pas perdu lorsque vous vous déconnectez et vous reconnectez (en tant que le même utilisateur ou en tant qu'un utilisateur différent). Vous pouvez désactiver la mémoire du filtre d'écriture après la nouvelle connexion et conserver les modifications. Après avoir désactivé le filtre d'écriture, toutes les écritures pendant la session d'amorçage en cours se font dans Flash, sans mise en mémoire cache jusqu'au redémarrage de l'ordinateur. Vous pouvez également activer ou désactiver le filtre d'écriture à l'aide de la ligne de commande. REMARQUE : N'oubliez pas d'activer le filtre d'écriture après avoir apporté toutes vos modifications permanentes. REMARQUE : Seul un compte disposant de droits administrateur peut activer, désactiver et valider le filtre d'écriture étendu. 14 Chapitre 2 EWF (Enhanced Write Filter) Utilisation du contrôle de ligne de commande du filtre EWF ATTENTION : Les administrateurs de terminal doivent utiliser la sécurité de fichier Microsoft Windows NT pour empêcher l'utilisation incorrecte de ces commandes. ATTENTION : Lorsque vous utilisez la commande -commit, les contenus temporaires sont écrits de manière permanente dans la mémoire Flash. REMARQUE : Les commandes du filtre n'étant exécutées qu'au prochain démarrage, vous devez redémarrer l'ordinateur pour qu'elles prennent effet. Windows XPe inclut l'outil de ligne de commande Ewfmgr.exe. Cet outil permet d'envoyer une série de commandes au pilote EWF, indiquer l'état de chaque recouvrement de volume protégé, ainsi que le format des configurations globales du filtre EWF. Lorsque vous ajoutez le composant de console de gestionnaire EWF à votre configuration et que vous l'intégrez dans votre image, vous activez l'utilisation de Ewfmgr.exe et des commandes correspondantes. Pour utiliser EWF à l'aide de la ligne de commande : 1. Sélectionnez Démarrer > Exécuter > Ouvrir. 2. Entrez CMD dans le champ Ouvrir pour accéder à l'invite du DOS. 3. Cliquez sur OK. 4. Entrez ewfmgr c: 5. Appuyez sur la touche entrée. Lorsque vous entrez la syntaxe ewfmgr -[boot command], utilisez les commandes suivantes dans la variable de la commande boot de la ligne de commande : ● -all Affiche des informations sur tous les volumes protégés et exécute une commande, par exemple, d'activation, désactivation et validation, sur chaque volume, si spécifié. ● -commit Valide les données du niveau en cours dans le recouvrement sur le volume protégé et restaure la valeur de recouvrement actuelle sur 1. Vous pouvez combiner les commandes -commit et -disable pour valider, puis désactiver. ● -disable Désactive le recouvrement sur le volume protégé spécifié. ● -enable Active la fonctionnalité EWF de sorte à mettre en mémoire cache dans les recouvrements les données écrites dans le support protégé. Le niveau de recouvrement en cours devient le 1 au démarrage d'EWF, et un nouveau recouvrement est créé au niveau 1. ● -commitanddisable Utilisation du contrôle de ligne de commande du filtre EWF 15 Valide des données dans le recouvrement à l'arrêt du système et désactive la fonctionnalité EWF au redémarrage. Utilisation de l'interface du filtre EWF En plus de l'outil de ligne de commande DOS, Windows XPe inclut une interface utilisateur EWF. Vous accédez à l'interface EWF dans le panneau de configuration de Windows ou à l'aide de l'option Outils d'administration dans le cas d'un administrateur. Pour accéder à l'interface utilisateur EWF à l'aide des outils d'administration, procédez comme suit : 1. Connectez-vous en tant qu'administrateur. 2. Sélectionnez Démarrer > Panneau de configuration > Performances et maintenance > Outils d'administration. 3. Cliquez sur l'icône du gestionnaire EWF. 4. Utilisez l'interface utilisateur EWF pour sélectionner des options du filtre d'écriture. L'interface utilisateur EWF présente les boutons suivants : ● Activer EWF Active la fonctionnalité EWF de sorte à mettre en mémoire cache dans les recouvrements les données écrites dans le support protégé. Le niveau de recouvrement en cours devient le 1 au démarrage d'EWF, et un nouveau recouvrement est créé au niveau 1. ● Désactiver EWF Désactive le recouvrement sur le volume protégé spécifié. ● Configuration du recouvrement Affiche des informations sur le recouvrement. Il s'agit également d'une combinaison des informations fournies à l'exécution d'ewfmgr.exe c: -Description et ewfmgr.exe c: -Jauge à partir de l'invite DOS. ● Commande Clear boot Efface la commande d'amorçage à partir de l'invite DOS. ● Commande Commit data to volume Valide les données du niveau actuel dans le recouvrement sur le volume protégé et restaure la valeur de recouvrement actuelle sur 1. 16 Chapitre 2 EWF (Enhanced Write Filter) Utilisation de l'utilitaire d'état du filtre EWF L'utilitaire d'état EWF crée une icône dans la zone de notification à l'extrémité de la barre de tâches, affichant l'état du filtre EWF. Vous pouvez cliquer sur l'icône avec le bouton droit de la souris pour afficher et exécuter les options disponibles. L'icône d'état EWF présente les états suivants : ● Verrou rouge : EWF est désactivé. ● Verrou vert : EWF est activé. ● Verrou jaune : L'état du filtre EWF sera modifié au prochain démarrage. Si vous êtes connecté en tant qu'administrateur, vous pouvez modifier l'état du filtre EWF en cliquant avec le bouton droit de la souris sur l'icône et en sélectionnant un autre état. REMARQUE : L'utilitaire ewfmgr.exe et le service d'état EWF exécutent des codes différents. Cela signifie que les modifications d'état apportées par ewfmgr.exe ne sont pas automatiquement indiquées dans l'icône d'état EWF. Si vous modifiez le filtre EWF à l'aide de la ligne de commande, vous devez cliquer avec le bouton droit de la souris sur l'icône (puis cliquer n'importe où sur l'écran pour fermer le menu contextuel) pour actualiser l'affichage dans l'icône d'état. L'affichage dans l'icône d'état est automatiquement actualisé lorsque vous apportez des modifications à l'aide de l'utilitaire du panneau de configuration EWF. L'utilitaire EWF indique toujours l'état actuel. Utilisation de l'utilitaire d'état du filtre EWF 17 3 Configuration Unités locales Les sections suivantes décrivent les unités locales installées sur votre ordinateur. Unité Z L'unité Z (HP RAMDisk) est la mémoire volatile dans la carte logique de l'ordinateur. L'unité Z représentant la mémoire volatile, HP recommande de ne pas utiliser cette unité pour le stockage d'informations à conserver. HP RAMDisk La RAMDisk est un espace mémoire volatile réservé au stockage de données temporaires. Les éléments suivants sont stockés sur la RAMDisk : ● Cache de la page Web du navigateur ● Historique du navigateur ● Cookies du navigateur ● Cache du navigateur ● Fichiers Internet temporaires ● File d'attente de l'imprimante ● Fichiers temporaires utilisateur ou système Vous pouvez également utiliser la RAMDisk pour le stockage temporaire de certaines données (telles que les profils d'itinérance) à la discrétion de l'administrateur. Configurez la taille de la RAMDisk dans la boîte de dialogue de configuration RAMDisk. Si vous modifiez la taille de la RAMDisk, vous devrez redémarrer votre ordinateur pour appliquer la modification. Pour enregistrer de manière permanente la nouvelle taille, désactivez la mémoire du filtre d'écriture ou émettez la commande -commit pendant la session de réamorçage en cours avant de redémarrer l'ordinateur. REMARQUE : La taille maximale par défaut de la RAMDisk est de 32 Mo. La taille maximale que vous pouvez définir pour la RAMDisk est de 64 Mo. La taille minimale est de 2 Mo. 18 Chapitre 3 Configuration Unité C L'unité C se trouve sur le lecteur Flash. HP recommande de ne pas écrire sur l'unité C pour éviter de réduire l'espace libre sur le lecteur Flash. ATTENTION : Si l'espace libre disponible sur le lecteur Flash est réduit à moins de 3 Mo, l'état de l'ordinateur devient instable. L'ordinateur utilise un filtre d'écriture par précaution et pour empêcher l'écriture excessive sur le lecteur Flash. Les modifications apportées à la configuration de l'ordinateur sont perdues au redémarrage si la mémoire du filtre d'écriture n'est pas désactivée ou si une commande -commit n'est pas émise pendant la session d'amorçage en cours. Reportez-vous au Chapitre 2 « Enhanced Write Filter » pour obtenir des informations supplémentaires. Enregistrement des fichiers L'ordinateur utilise un système d'exploitation intégré, doté d'une quantité de mémoire Flash fixe. HP recommande d'enregistrer les fichiers que vous voulez conserver sur un serveur, plutôt que sur votre ordinateur. Prêtez attention aux paramètres d'application qui écrivent sur l'unité C, sur la mémoire Flash (de nombreuses applications enregistrent des fichiers mémoire sur l'unité C du système local). Si vous devez écrire sur une unité locale, modifiez les paramètres d'application de manière à utiliser l'unité Z. Pour minimiser l'écriture sur l'unité C, mettez à jour les paramètres de configuration. Mappage des unités réseau Pour conserver les mappages après le redémarrage de l'ordinateur, procédez comme suit : 1. Désactivez la mémoire du filtre d'écriture pendant la session d'amorçage en cours ou émettez la commande –commit. 2. Cliquez sur l'option de reconnexion à l'ouverture de la session. L'ouverture d'une session utilisateur ne peut pas désactiver la mémoire du filtre d'écriture. Vous pouvez donc conserver les mappages créés par un utilisateur en déconnectant l'utilisateur (sans arrêter ou redémarrer l'ordinateur) et en vous connectant en tant qu'administrateur, puis en désactivant le filtre d'écriture. Vous pouvez également attribuer le répertoire de base distant à l'aide d'un utilitaire de gestion des utilisateurs ou de toute autre méthode utilisée par les administrateurs. Profils d'itinérance Enregistrez les profils d'itinérance sur l'unité C. Vous devez limiter la taille des profils. Notez également que les profils ne sont pas conservés après le redémarrage de l'ordinateur. REMARQUE : Vous devez disposer d'un espace Flash suffisant pour pouvoir télécharger et utiliser les profils d'itinérance. Vous devrez, si nécessaire, supprimer des composants logiciels pour libérer de l'espace. Unités locales 19 Comptes utilisateur Création d'un compte utilisateur REMARQUE : Assurez-vous de désactiver la mémoire du filtre d'écriture pendant la session d'amorçage dans laquelle vous créez le compte. Vous devez réactiver le filtre d'écriture après avoir enregistré sur le lecteur Flash toutes les modifications permanentes que vous avez apportées. Vous devez vous connecter en tant qu'administrateur pour créer des comptes utilisateur en local ou à distance. L'espace flash/disque étant limité, gardez le nombre d'utilisateurs à un minimum. L'utilitaire de gestion des utilisateurs permet à l'administrateur de créer, supprimer et gérer de comptes utilisateur. Pour accéder à l'utilitaire de gestion des utilisateurs : ▲ Sélectionnez Démarrer > Panneau de configuration > Performances et maintenance > Outils d'administration. Création de profils utilisateur Les nouveaux profils utilisateur sont automatiquement configurés selon un modèle basé sur les paramètres d'accès utilisateur ou administrateur par défaut au registre, les profils de navigateur et les paramètres ICA et Microsoft RDP initiaux. Si vous apportez des modifications aux paramètres utilisateur ou administrateur par défaut définis en usine, les paramètres modifiés sont automatiquement appliqués au nouveau profil utilisateur. Pour que les caractéristiques du nouvel utilisateur correspondent à celles de l'utilisateur par défaut, l'administrateur doit créer l'utilisateur dans le groupe Utilisateurs et ajouter le nouvel utilisateur au groupe Administrateurs. L'utilisateur par défaut doit faire partie des deux groupes ; sans cela, le nouvel utilisateur ne peut pas ajouter une imprimante locale. Les actions de l'utilisateur restent limitées tant qu'il se trouve dans le groupe Administrateurs. Pour créer un profil utilisateur, procédez comme suit : 1. Connectez-vous en tant qu'administrateur. 2. Sélectionnez Démarrer > Panneau de configuration > Performances et maintenance > Outils d'administration. 3. Double-cliquez sur le gestionnaire d'utilisateurs. La fenêtre des utilisateurs et groupes locaux s’ouvre. 4. Double-cliquez sur le dossier Utilisateurs pour afficher son contenu dans le panneau de droite. 5. Cliquez sur Action dans la barre de menus, puis cliquez sur Nouvel utilisateur. La boîte de dialogue de nouvel utilisateur s'affiche. 20 6. Entrez le nom d'utilisateur et le mot de passe, puis sélectionnez les attributs nécessaires. 7. Cliquez sur Créer, puis sur Fermer. 8. Dans la fenêtre des utilisateurs et groupes locaux, cliquez sur le dossier Utilisateurs dans le panneau de gauche. 9. Dans le panneau de droite, double-cliquez sur le nom de l'utilisateur que vous venez de créer. Chapitre 3 Configuration La boîte de dialogue des propriétés s'affiche. 10. Cliquez sur l'option d'appartenance, puis cliquez sur Ajouter. La boîte de dialogue de sélection des groupes s'affiche. 11. Entrez Administrateurs dans la zone d'entrée des noms d'objet à sélectionner. 12. Cliquez sur l'option de vérification des noms, puis sur OK. L'utilisateur créé fait maintenant partie des groupes Administrateurs et Utilisateurs avec les privilèges du compte utilisateur par défaut. Comptes utilisateur 21 4 Applications Citrix Program Neighborhood Citrix Program Neighborhood est une fonction d'ICA introduite avec MetaFrame 1.8 et qui permet la connexion des utilisateurs aux serveurs MetaFrame et WinFrame, ainsi qu'aux applications publiées. Program Neighborhood permet de contrôler entièrement l'administration de l'accès aux applications et fournit une intégration simple du bureau. Pour plus d'informations sur l'application client ICA, accédez au site Web de Citrix Corporation, à l'adresse suivante : http://www.citrix.com. Connexion Bureau à distance L'utilitaire Connexion Bureau à distance permet d'établir une connexion à un serveur de terminal Windows ou d'accéder à une applications distante à l'aide de Microsoft RDP. Pour plus d'informations sur l'utilisation de l'utilitaire Connexion Bureau à distance de Microsoft, accédez au site Web de Microsoft, à l'adresse suivante : http://www.microsoft.com. 22 Chapitre 4 Applications Client HP PC Session Allocation Manager (SAM) La solution Consolidated Client Infrastructure (CCI) de HP centralise les ressources informatiques et de stockage dans des centres de données faciles à gérer et fortement sécurisés, tout en offrant aux utilisateurs finaux la convivialité d'un environnement traditionnel. D'autre part, les entreprises utilisent depuis longtemps des architectures serveur centralisées (SBC) pour créer des instances virtuelles d'applications de bureau sur un serveur accessible à des utilisateurs distants multiples. La solution HP CCI présente une nouvelle alternative de virtualisation du bureau. L'utilitaire HP PC Session Allocation Manager (HP SAM) fait partie de la solution CCI, une extension du client HP SAM. ▲ Pour accéder à HP SAM, sélectionnez Démarrer > Tous les programmes. HP SAM devient le point de contrôle de la gestion d'un déploiement CCI. Notamment, il gère l'affectation des connexions de l'utilitaire Connexion Bureau à distance de Microsoft, à partir d'un périphérique d'accès utilisateur, (ordinateur) aux sessions de bureau à distance (PC blade). Que la session réside sur un PC blade physique dédié ou avec d'autres sessions sur une plateforme matérielle virtuelle, le système HP SAM peut rendre ces sessions disponibles aux utilisateurs lorsque nécessaire. Pour plus d'informations sur PC SAM, accédez au site http://h71028.www7.hp.com/enterprise/cache/ 323204-0-0-225-121.html. Émulation de terminal TeemNT Tous les modèles d'ordinateur incluent un logiciel d'émulation de terminal pour prendre en charge l'informatique sur les plateformes existantes. Ce logiciel utilise le protocole Telnet pour communiquer avec la plateforme informatique. Reportez-vous aux instructions dans la documentation de l'émulation de terminal (fournie séparément). ▲ Pour accéder à l'assistant de connexion TeemNT et à l'émulateur TeemNT, sélectionnez Démarrer > Tous les programmes. Client HP PC Session Allocation Manager (SAM) 23 Agent Altiris Client L'agent Altiris Client permet au serveur Altiris de découvrir des clients valides ajoutés au réseau. L'agent se charge des affectations et indique l'état des ordinateurs individuels au serveur Altiris. Pour plus d'informations sur l'agent Altiris Client, accédez au site Web de HP, à l'adresse suivante : http://www.hp.com/support. HP DHCP Settings Update Client Le client de mise à jour de paramètres HP DHCP est un utilitaire situé dans le panneau de configuration. Il permet à l'administrateur informatique d'appliquer des paramètres à un système d'exploitation HP XP Embedded. Les paramètres sont appliqués via un fichier .ini qui utilise un sous-ensemble de paramètres du fichier sysprep.inf de Microsoft, ainsi que plusieurs clés XPe/HP. XPePrep peut s'exécuter en spécifiant le traitement d'un fichier .ini local, ou bien il peut être utilisé en conjonction avec des serveurs DHCP et FTP pour appliquer automatiquement des paramètres à plusieurs clients sur un réseau. Pour plus d'informations, reportez-vous au document sur l'utilisation du client de mise à jour de paramètres HP DHCP, disponible sur le site Web HP, à l'adresse suivante : http://welcome.hp.com/ country/us/en/support.html. 24 Chapitre 4 Applications HP ThinState Capture L'outil HP ThinState Capture est un utilitaire d'assistant qui vous permet de capturer une image HP XP Embedded, que vous pouvez ensuite déployer sur un autre ordinateur HP de même modèle et configuration matérielle. REMARQUE : HP ThinState Capture n'est pas un utilitaire autonome et seuls les administrateurs peuvent y accéder depuis l'image de l'ordinateur. Enregistrez toutes les données sur le lecteur flash USB avant d'exécuter cette procédure. 1. Sélectionnez Démarrer > Panneau de configuration > HP ThinState Capture. 2. Cliquez sur Suivant. Connectez une clé de mémoire à l'ordinateur. La lettre et la taille d'unité de la clé de mémoire s'affichent. La taille de la clé de mémoire doit être supérieure à celle du lecteur Flash. Ainsi, si votre ordinateur est doté d'un lecteur Flash de 512 Mo, le lecteur Flash USB doit être de 1 Go. 3. Cliquez sur Capturer. 4. Cliquez sur Oui. L'utilitaire HP ThinState Capture formate et rend le lecteur Flash USB amorçable. L'utilitaire HP ThinState Capture redémarre le système. 5. Suivez les instructions à l'écran. Vous pouvez maintenant utiliser le lecteur Flash USB pour déployer l'image capturée sur un autre ordinateur HP de même modèle et matériel avec la même capacité de lecteur Flash ou de capacité supérieure. HP ThinState Capture 25 HP ThinState Deploy Pour réaliser un déploiement HP ThinState, procédez comme suit : 1. Sur l'ordinateur de réception de l'image capturée, définissez l'ordre de démarrage dans Computer Setup sur le démarrage USB. 2. Connectez le lecteur Flash USB, puis allumez l'ordinateur. 3. Suivez les instructions affichées. Après avoir supprimé le lecteur Flash USB et redémarré le système, l'image est dégroupée. Cette étape peut prendre entre 10 et 12 minutes. N'interrompez pas ou redémarrez l'ordinateur pendant ce processus. Vous pouvez utiliser l'image capturée (flash.ibr) sur le lecteur Flash USB avec la solution de déploiement Altiris pour réaliser des images de plusieurs ordinateurs. REMARQUE : Vous devez utiliser le fichier flash.ibr avec l'utilitaire de déploiement HP ThinState (par exemple, ibr.exe). Flash.ibr n'est pas compatible avec les utilitaires Altiris rdeploy.exe ou rdeployt.exe. Pour plus d'information, reportez-vous au livre blanc HP Compaq Thin Client Imaging Tool, à l'adresse Web suivante : http://h20000.www2.hp.com/bc/docs/support/SupportManual/c00485307/ c00485307.pdf. Pour plus d'informations, accédez au site Web d'Altiris : http://www.altiris.com/. 26 Chapitre 4 Applications Microsoft Internet Explorer La version 7.0 du navigateur Microsoft Internet Explorer est installée localement sur votre ordinateur. Les paramètres d'options Internet du navigateur ont été présélectionnés en usine pour limiter l'utilisation de la mémoire Flash. Il est recommandé de ne pas modifier ces paramètres. Vous pouvez accéder à un autre navigateur via un compte ICA ou RDP si vous avez besoin de plus de ressources de navigateur. Le Service Pack 2 optimise la sécurité de Microsoft Internet Explorer 7.0 en proposant un contrôle plus solide de l'exécution de tout le contenu, y compris une option intégrée pour la gestion des fenêtres intempestives. Le Service Pack 2 empêche également que les scripts puissent déplacer ou redimensionner des fenêtres et des barres d'état pour éviter leur affichage ou leur superposition sur d'autres fenêtres. Le Service Pack 2 de Windows XPe ajoute une fonction dans Windows Messenger permettant de bloquer les transferts de fichier non sûrs. Consultez la liste des fichiers considérés en général comme des fichiers non sûrs dans le livre blanc d'information sur la liste de fichiers non sûrs dans Internet Explorer 6 sur le site Web de Microsoft, à l'adresse suivante : http://go.microsoft.com/fwlink/. Lecteur Windows Media 11 La version 11 du lecteur Windows Media contient des améliorations au niveau de la sécurité, des performances et de la fonctionnalité. Pour plus d'informations sur ces améliorations, accédez au site Web du lecteur Windows Media, à l'adresse suivante : http://www.microsoft.com/windows/ windowsmedia/player/11/ default.aspx Lecteur Macromedia Flash Le lecteur Macromedia Flash vous offre une expérience Web sophistiquée sur de multiples plateformes. Le lecteur Macromedia Flash vous permet de visualiser et d'interagir avec du contenu développé dans Macromedia Flash. Certains sites Web requièrent les dernières versions du lecteur. Pour installer les versions récentes des lecteurs, l'administrateur doit temporairement augmenter le RamDisk à 64 Mo dans le panneau de configuration de contrôle HP RamDisk. Microsoft Internet Explorer 27 5 Clavier Utilisation des périphériques de pointage Définition de préférences de périphériques de pointage Utilisez les propriétés de la souris dans Windows pour personnaliser les pointeurs, par exemple la configuration des boutons, la vitesse et autres options. Pour accéder aux propriétés de la souris, sélectionnez Démarrer > Panneau de configuration > Imprimantes et autres périphériques > Souris. Utilisation du pavé tactile Pour déplacer le curseur, faites glisser votre doigt sur la surface du pavé tactile dans le sens de déplacement souhaité. Les boutons du pavé tactile fonctionnent comme les boutons correspondants d'une souris externe. Pour effectuer un défilement vers le haut ou vers le bas à l'aide de la zone de défilement vertical du pavé tactile, faites glissez votre doigt vers le haut ou vers le bas sur les lignes. REMARQUE : Si vous utilisez le pavé tactile pour déplacer le curseur, vous devez soulever votre doigt du pavé tactile avant de le déplacer vers la zone de défilement. Le fait de glisser le doigt du pavé tactile vers la zone de défilement n'active pas la fonction de défilement. Utilisation du bouton de pointage Appuyez sur le bouton de pointage dans le sens voulu pour déplacer le pointeur à l'écran. Utilisez les touches gauche et droite du bouton de pointage comme vous le feriez avec les boutons d'une souris externe. Connexion d’une souris externe Vous pouvez connecter une souris USB externe sur l'un des ports USB de l'ordinateur. Une souris USB peut également être connectée au système à l'aide des ports d'une station d'accueil en option. 28 Chapitre 5 Clavier Utilisation des touches d'activation Les touches d'activation sont des associations de la touche fn (1) et de la touche échap (2) ou de l'une des touches de fonction (3). Les icônes figurant sur les touches f3, f4 et f8 à f10 représentent les fonctions de touches d'activation. Les fonctions et procédures relatives aux touches d'activation sont décrites dans les sections ci-après. Fonction Touche d'activation Affiche des informations système. fn+echap Activer le mode Veille fn+f3 Changer l'image fn+f4 Afficher les informations sur la batterie fn+f8 Diminue la luminosité de l'écran. fn+f9 Augmente la luminosité de l'écran. fn+f10 Pour utiliser une commande de touche d'activation dans l'ordinateur, procédez comme suit : ● Appuyez brièvement sur la touche fn, puis rapidement sur la seconde touche de la commande de touche d'activation. – ou – ● Appuyez sur la touche fn, puis rapidement sur la seconde touche de la commande de touche d'activation, puis relâchez les deux touches en même temps. Affichage des informations système (fn+échap) Appuyez sur fn+échap pour afficher les informations concernant les composants matériels du système et le numéro de version du BIOS système. Utilisation des touches d'activation 29 Sur l'écran fn+échap de Windows, la version du BIOS système est représentée par la date du BIOS. Sur certains modèles d'ordinateurs, la date du BIOS s'affiche dans le format décimal. La date du BIOS est parfois appelée numéro de version de la ROM système. Activation du mode Veille (fn+f3) Appuyez sur fn+f3 pour activer le mode Veille. Lorsque le mode Veille est activé, les voyants d'alimentation clignotent, et l'écran s'éteint. Votre ordinateur est déconnecté du réseau. ATTENTION : Pour éviter toute perte d'informations, enregistrez votre travail avant d'activer le mode veille. L'ordinateur doit être sous tension pour que vous puissiez activer le mode veille. Pour quitter le mode Veille, appuyez sur le bouton d'alimentation ou sur une touche quelconque du clavier. REMARQUE : Sur tous les systèmes d'exploitation Windows, les références au bouton Veille s'appliquent à la touche d'activation fn+f3. Basculement de l'image à l'écran (fn+f4) Appuyez sur fn+f4 pour faire basculer l'image à l'écran entre les périphériques d'affichage connectés au système. Par exemple, si un moniteur est connecté à l'ordinateur, appuyez sur fn+f4 pour faire basculer l'image à l'écran de l'écran de l'ordinateur à l'écran du moniteur et afficher simultanément l'image sur les deux écrans. La plupart des moniteurs externes reçoivent des informations vidéo de l'ordinateur à l'aide du standard vidéo VGA externe. La touche d'activation fn+f4 peut également faire basculer des images entre d'autres périphériques recevant des informations vidéo depuis l'ordinateur. Les types de transmission vidéo suivants, avec des exemples de périphériques, sont pris en charge par la touche d'activation fn+f4 : ● LCD (écran d'ordinateur) ● VGA externe (la plupart des moniteurs externes) Affichage des informations sur la charge de la batterie (fn+f8) Appuyez sur fn+f8 pour afficher des informations sur la charge des batteries installées. L'écran indique les batteries en cours de chargement, ainsi que la charge restante dans chaque batterie. Réduction de la luminosité de l'écran (fn+f9) Appuyez sur fn+f9 pour réduire la luminosité de l'écran. Pour la réduire progressivement, maintenez ces touches enfoncées. Augmentation de la luminosité de l'écran (fn+f10) Appuyez sur fn+f10 pour augmenter la luminosité de l'écran. Pour l'augmenter progressivement, maintenez ces touches enfoncées. 30 Chapitre 5 Clavier Utilisation des boutons HP Quick Launch Les boutons HP Quick Launch vous permettent d'ouvrir rapidement des programmes, des fichiers ou des sites Web que vous utilisez fréquemment. Vous pouvez utiliser les paramètres d'usine qui sont décrits dans le tableau ci-après. Vous pouvez également reprogrammer les boutons en ouvrant le Q Menu dans le panneau de configuration Quick Launch Buttons. Les boutons Quick Launch incluent les boutons d'informations (1) et de présentation (2). Le tableau ci-après décrit les paramètres d'usine des boutons Quick Launch. REMARQUE : Les fonctions des boutons varient selon les logiciels installés sur l'ordinateur. Composant Description (1) Bouton d’informations Ouvre le Centre d'informations. (2) Bouton Présentation Ouvre la fenêtre des options de présentation, dans laquelle vous pouvez lancer une présentation, un fichier, un programme ou un site Web fréquemment utilisés. Vous pouvez également y ajuster les paramètres d'affichage pour une meilleure visualisation. Utilisation des boutons HP Quick Launch 31 Accès au panneau de configuration Quick Launch Buttons Le Q Menu dans le panneau de configuration Quick Launch Buttons vous permet de définir vos préférences pour le bouton d'informations et le bouton de présentation. Vous pouvez utiliser les deux boutons pour lancer les programmes que vous utilisez souvent. Vous pouvez ouvrir le panneau de configuration Quick Launch Buttons de l'une des manières suivantes : ● Sélectionnez Démarrer > Panneau de configuration > Imprimantes et autres périphériques > Quick Launch Buttons. – ou – ● Double-cliquez sur l'icône HP Quick Launch Buttons dans la zone de notification, à l'extrémité droite de la barre des tâches. REMARQUE : L'icône prend la forme d'une fusée. – ou – ● Cliquez avec le bouton droit de la souris sur l'icône HP Quick Launch Buttons dans la zone de notification, puis sélectionnez l'une des tâches suivantes : ◦ Ajuster les propriétés des boutons HP Quick Launch ◦ Lancer le menu Q ◦ Allumer la présentation Affichage de Q Menu Le menu Q permet d'accéder rapidement aux paramètres du bouton Quick Launch. Pour afficher le Q Menu sur le bureau : ▲ Cliquez avec le bouton droit de la souris sur l'icône HP Quick Launch Buttons dans la zone de notification, à l'extrémité droite de la barre des tâches et sélectionnez Launch Q Menu (Démarrer le Q Menu). REMARQUE : Pour plus d'informations sur le Q Menu, reportez-vous à l'aide du logiciel. 32 Chapitre 5 Clavier Utilisation du pavé numérique L'ordinateur dispose d'un pavé numérique intégré et prend en charge un pavé numérique externe ou un clavier externe en option doté d'un pavé numérique. Composant Description (1) Touche fn Exécute les fonctions système utilisées fréquemment lorsqu'elle est associée à une touche de fonction ou à la touche échap. (2) Voyant verr num Allumé : La fonction verr num est activée. (3) Pavé numérique intégré Peuvent être utilisées comme les touches d’un pavé numérique externe. (4) Touche verr num Active le pavé numérique intégré lorsqu'elle est associée à la touche fn. Utilisation du pavé numérique intégré Les 15 touches pavé numérique intégré peuvent être utilisées comme les touches d'un pavé numérique externe. Lorsque le pavé numérique intégré est activé, chaque touche exécute la fonction indiquée par l'icône dans le coin droit supérieur de la touche. Activation et désactivation du pavé numérique intégré Appuyez sur fn+verr num pour activer le pavé numérique intégré. Appuyez de nouveau sur fn+verr num pour revenir aux fonctions clavier standard des touches. REMARQUE : Le pavé numérique intégré ne fonctionnera pas si un pavé numérique ou un clavier externe est connecté à l’ordinateur ou à une station d’accueil en option. Utilisation du pavé numérique 33 Basculement des fonctions des touches du pavé numérique intégré Vous pouvez momentanément faire basculer les fonctions des touches entre le clavier standard et le pavé numérique intégré à l'aide de la touche fn ou de la combinaison fn+maj. ● Pour modifier la fonction d'une touche du pavé numérique en fonctions numériques lorsque le pavé numérique est désactivé, appuyez sur la touche fn et maintenez-la enfoncée tout en appuyant sur la touche. ● Pour utiliser les touches du pavé numérique temporairement comme des touches standard lorsque le pavé numérique est activé : ◦ Appuyez sur la touche fn et maintenez-la enfoncée pour taper des caractères minuscules. ◦ Appuyez sur les touches fn+maj et maintenez-les enfoncées pour taper des caractères majuscules. Utilisation d'un pavé numérique externe en option Les touches sur la plupart des pavés numériques externes fonctionnent différemment selon que le verrouillage numérique est activé ou désactivé (par défaut, le verrouillage numérique est désactivé) : ● Lorsque le mode verr num est activé, la plupart des touches du pavé numérique insèrent des chiffres. ● Lorsque le mode verr num est désactivé, la plupart des touches du pavé numérique fonctionnent comme les touches de direction et les touches pg préc ou pg suiv. Lorsque le mode verr num d'un pavé numérique externe est activé, le voyant verr num de l'ordinateur s'allume. Lorsque le mode verr num d'un pavé numérique externe est désactivé, le voyant verr num de l'ordinateur s'éteint. Pour activer ou désactiver le verrouillage numérique sur un pavé numérique externe en cours de travail : ▲ 34 Appuyez sur la touche verr num du pavé numérique externe, et non sur celle de l'ordinateur. Chapitre 5 Clavier 6 Alimentation Emplacements des commandes et voyants d'alimentation L'illustration et le tableau suivants identifient et décrivent les emplacements des commandes et des voyants d'alimentation. Composant Description (1) ● Lorsque l'ordinateur est hors tension, appuyez sur ce bouton pour le mettre sous tension. ● Lorsque l'ordinateur est sous tension, appuyez sur l'interrupteur d'alimentation pour le mettre hors tension. ● Lorsque l'ordinateur est en mode Veille, appuyez brièvement sur le bouton pour quitter ce mode. Interrupteur d'alimentation Emplacements des commandes et voyants d'alimentation 35 Composant Description Si l'ordinateur cesse de répondre et que vous ne parvenez pas à l'éteindre à l'aide des procédures d'arrêt Windows, appuyez sur l'interrupteur d'alimentation pendant au moins 5 secondes pour le mettre hors tension. Pour plus d'informations sur les paramètres d'alimentation, cliquez avec le bouton droit de la souris sur l'icône de la jauge d'alimentation dans la zone de notification, puis cliquez sur l'option de réglage des propriétés d'alimentation. (2) Voyants d'alimentation* (2) ● Allumé : L'ordinateur est sous tension. ● Clignotant : L'ordinateur est en mode Veille. ● Éteint : L'ordinateur est éteint. (3) Commutateur de l'affichage de l'écran Désactive l'affichage si l'écran est refermé alors que l'ordinateur est sous tension. (4) Voyant de la batterie ● Orange : La batterie est en cours de charge. ● Turquoise : La batterie est presque complètement chargée. ● Orange clignotant : La batterie, qui est l'unique source d'alimentation, a atteint un niveau bas de charge. Lorsque la charge de la batterie atteint un niveau critique, son voyant commence à clignoter rapidement. ● Éteint : Si l'ordinateur est connecté à une source d'alimentation externe, le voyant s'éteint lorsque toutes les batteries de l'ordinateur sont complètement chargées. S'il n'est pas connecté à une source d'alimentation externe, le voyant ne s'éteint que lorsque la charge de la batterie atteint un niveau critique. (5) fn+f3 Active le mode Veille *Les 2 voyants d'alimentation indiquent les mêmes informations. Le voyant d'alimentation est visible uniquement lorsque l'ordinateur est ouvert. Le voyant d'alimentation situé sur la face avant de l'ordinateur est toujours visible, que l'ordinateur soit ouvert ou fermé. Mise hors tension de l'ordinateur ATTENTION : Les informations non enregistrées seront perdues à la mise hors tension de l'ordinateur. La commande Arrêter ferme toutes les applications ouvertes, y compris le système d'exploitation, puis éteint l'affichage et l'ordinateur. Mettez hors tension l'ordinateur dans les conditions suivantes : 36 ● Lorsque vous devez remplacer la batterie ou accéder à des composants internes de l'ordinateur ● Lorsque vous vous connectez à un périphérique externe non connecté à un port USB ● Lorsque l'ordinateur reste inutilisé et débranché d'une alimentation externe pendant une période prolongée Chapitre 6 Alimentation Pour arrêter l'ordinateur, effectuez les opérations suivantes : 1. Enregistrez votre travail et fermez toutes les applications. 2. Sélectionnez Démarrer > Arrêter l'ordinateur > Arrêter. REMARQUE : Si vous vous êtes enregistré sur un domaine de réseau, le bouton sur lequel vous cliquez sera nommé Arrêter au lieu de Arrêter l'ordinateur. Si l'ordinateur ne répond plus et que vous ne pouvez pas utiliser les procédures d'arrêt précédentes, essayez les procédures d'arrêt d'urgence dans l'ordre de la séquence suivante : ● Appuyez sur l'interrupteur d'alimentation sans relâcher la pression pendant au moins 5 secondes. ● Débranchez l'ordinateur de l'alimentation externe et retirez la batterie. Définition des options d'alimentation Utilisation des états d'économie d'énergie L'ordinateur comporte un état d'économie d'énergie activé en usine : veille Lorsque le mode Veille est activé, les voyants d'alimentation clignotent, et l'écran s'éteint. Votre ordinateur est déconnecté du réseau. ATTENTION : Pour éviter tout risque d'altération audio ou vidéo, ou de perte de fonctionnalité de lecture audio ou vidéo, ou de perte d'informations, n'activez pas le mode Veille pendant la lecture d'un disque ou d'une carte mémoire externe. REMARQUE : La veille prolongée est désactivée par défaut. REMARQUE : Vous ne pouvez établir aucun type de connexion en réseau ou effectuer aucune tâche sur l'ordinateur lorsque celui-ci est en mode Veille. Activation et sortie du mode veille REMARQUE : Vous pouvez modifier les paramètres d'alimentation et de délai d'inactivité dans Options d'alimentation. L'ordinateur étant allumé, vous pouvez activer le mode veille en effectuant l'une ou l'autre des opérations suivantes : ● Appuyez sur fn+f3. ● Cliquez sur Démarrer > Arrêter l'ordinateur > Mettre en veille. Si la mention Mettre en veille n'apparaît pas, effectuez les opérations suivantes : a. Cliquez sur la flèche vers le bas. b. Cliquez sur Mettre en veille dans la liste. c. Cliquez sur OK. Pour quitter le mode veille : ▲ Appuyez sur l'interrupteur d'alimentation. Définition des options d'alimentation 37 Lorsque l'ordinateur quitte le mode veille, les voyants d'alimentation s'allument et votre travail réapparaît à l'écran, à l'emplacement où vous aviez arrêté de travailler. REMARQUE : Si vous avez défini un mot de passe pour sortir l'ordinateur du mode veille, vous devez entrer votre mot de passe Windows avant que votre travail ne s'affiche à l'écran. Utilisation de la jauge de batterie La jauge de batterie est située dans la zone de notification, à l'extrémité droite de la barre de tâches. Elle vous permet d'accéder rapidement aux paramètres d'alimentation, afficher la charge de la batterie et sélectionner un autre mode d'alimentation : ● Pour afficher le pourcentage de charge restante de la batterie et le mode d'alimentation actuel, déplacez le curseur sur l'icône de jauge de batterie. ● Pour accéder aux options d'alimentation, ou pour modifier le mode d'alimentation, cliquez sur l'icône de jauge de batterie et sélectionnez un élément dans la liste. Différentes icônes de jauge de batterie indiquent si l'ordinateur fonctionne sur batterie ou sur une alimentation externe. L'icône affiche également un message si la batterie atteint un niveau de charge critique. Pour masquer ou afficher l'icône de jauge de batterie : 1. Cliquez avez le bouton droit sur la barre des tâches, puis cliquez sur Propriétés. 2. Cliquez sur l'onglet Zone de notification. 3. Sous Icônes système, désactivez la case Alimentation pour masquer l'icône de jauge de batterie, ou cochez la case Alimentation pour afficher l'icône. 4. Cliquez sur OK. REMARQUE : Vous devez valider ces modifications pour les enregistrer. Reportez-vous au Chapitre 2 « Enhanced Write Filter » pour obtenir des informations supplémentaires. Définition d'une protection par mot de passe à la sortie du mode veille Pour définir un mot de passe pour sortir l'ordinateur du mode veille, effectuez les opérations suivantes : 1. Cliquez avec le bouton droit sur l'icône Jauge d'énergie dans la zone de notification, puis cliquez sur Ajuster les propriétés de l'alimentation. 2. Cliquez sur l'onglet Avancé. 3. Cochez la case Demander un mot de passe lorsque l'ordinateur quitte la mise en veille. 4. Cliquez sur Appliquer. REMARQUE : Vous devez valider ces modifications pour les enregistrer. Reportez-vous au Chapitre 2 « Enhanced Write Filter » pour obtenir des informations supplémentaires. Utilisation de la charge de la batterie Lorsque l'ordinateur contient une batterie chargée et qu'il n'est pas connecté à une alimentation externe, il est alimenté par la batterie. Lorsque l'ordinateur est connecté à une alimentation secteur externe, il fonctionne sous celle-ci. 38 Chapitre 6 Alimentation Si l'ordinateur est alimenté par une alimentation secteur externe par l'intermédiaire d'un adaptateur secteur externe et qu'il contient une batterie chargée, il passe sur batterie dès que l'adaptateur secteur est déconnecté de l'ordinateur. REMARQUE : La luminosité de l'écran est réduite pour prolonger la vie de la batterie lorsque vous vous déconnectez du secteur. Pour augmenter la luminosité de l'écran, appuyez sur fn+f10 ou reconnectez l'adaptateur secteur. C'est votre manière de travailler qui détermine s'il faut laisser la batterie dans l'ordinateur ou la stocker. La première option permet de recharger la batterie chaque fois que l'ordinateur est connecté au secteur et également de protéger votre travail en cas de perte de tension. Toutefois, une batterie se décharge lentement lorsque l'ordinateur est hors tension et qu'il est déconnecté de toute alimentation externe. AVERTISSEMENT ! Pour réduire les risques, n'utilisez que la batterie fournie avec l'ordinateur, une batterie de rechange fournie par HP ou une batterie achetée en tant qu'accessoire auprès de HP. La durée de vie d'une batterie d'ordinateur varie en fonction des paramètres de gestion de l'alimentation, des applications exécutées sur l'ordinateur, de la luminosité de l'affichage, des périphériques externes connectés à l'ordinateur, ainsi que d'autres facteurs. Affichage de la charge de batterie restante ▲ Double-cliquez sur l'icône Jauge d'énergie dans la zone de notification, à l'extrémité droite de la barre des tâches. La plupart des indicateurs de charge indiquent l'état de la batterie en termes de pourcentage et de durée (en minutes) disponibles. ● Le pourcentage indique la quantité approximative de charge restante. ● La durée indique le temps de fonctionnement approximatif restant, si l'énergie fournie par la batterie reste constante. Ainsi, le temps restant diminue lors de la lecture d'un DVD, alors qu'il augmente à l'arrêt de la lecture du DVD. Durant le chargement d'une batterie, une icône représentant un éclair peut être superposée sur l'icône de la batterie dans l'écran Jauge d'énergie. Insertion ou retrait de la batterie ATTENTION : Le retrait d'une batterie qui est l'unique source d'alimentation peut entraîner une perte d'informations. Pour éviter toute perte de données, mettez l'ordinateur hors tension via Windows avant de retirer la batterie. Pour insérer la batterie : 1. Retournez l'ordinateur sur une surface plane en orientant le compartiment de la batterie vers vous. Utilisation de la charge de la batterie 39 2. Insérez la batterie dans son compartiment (1) jusqu'à ce qu'elle soit en place. Les loquets de verrouillage de la batterie (2) verrouillent automatiquement la batterie. Pour retirer la batterie : 40 1. Retournez l'ordinateur sur une surface plane avec le compartiment de batterie orienté vers vous. 2. Faites glisser le loquet de dégagement gauche de la batterie (1) jusqu'à ce qu'il soit bien en place. 3. Faites glisser le loquet de dégagement droit de la batterie (2) pour déverrouiller celle-ci. 4. Retirez la batterie (3). Chapitre 6 Alimentation Charge d'une batterie AVERTISSEMENT ! Ne chargez pas la batterie de l'ordinateur lorsque vous êtes à bord d'un avion. La batterie se charge lorsque l'ordinateur est branché à l'alimentation externe à l'aide d'un adaptateur secteur, un adaptateur d'alimentation en option ou une station d'accueil en option. La batterie se charge que l'ordinateur soit allumé ou éteint, mais la charge est plus rapide lorsque l'ordinateur est hors tension. La charge peut prendre plus de temps si la batterie est neuve, si elle n'a pas été utilisée pendant deux semaines ou plus ou si sa température est nettement supérieure ou inférieure à la température ambiante. Pour prolonger la durée de vie de la batterie et optimiser la précision des indicateurs de charge, suivez ces instructions : ● Si vous chargez une batterie neuve, chargez-la entièrement avant de mettre l'ordinateur sous tension. ● Chargez la batterie jusqu'à ce que son voyant s'éteigne. REMARQUE : Si l'ordinateur est sous tension durant la charge de la batterie, la jauge de batterie située dans la zone de notification peut afficher une charge de 100 % avant que la batterie ne soit complètement chargée. ● Laissez la batterie se décharger au-dessous de 5 % de sa charge totale via une utilisation normale avant de la recharger. ● Si la batterie n'a pas été utilisée pendant un ou plusieurs mois, ne vous contentez pas de la charger, mais pensez à l'étalonner. Le voyant de la batterie indique l'état de charge comme suit : ● Orange : La batterie est en cours de charge. ● Turquoise : La batterie est presque complètement chargée. ● Orange clignotant : La batterie a atteint un niveau bas ou critique et n'est pas en cours de charge. ● Éteint : La batterie est complètement chargée, en cours d'utilisation ou n'est pas installée. Gestion des niveaux bas de batterie Les informations contenues dans cette section décrivent les alertes et les réponses système définies en usine. Certaines alertes et réponses système concernant le niveau bas de la batterie peuvent être modifiées dans Options d'alimentation. Les préférences définies dans Options d'alimentation n'affectent pas les voyants. Identification des niveaux bas de batterie Lorsqu'une batterie, qui est l'unique source d'alimentation de l'ordinateur, atteint un niveau bas de charge, le voyant de la batterie clignote. Lorsqu'un niveau bas de batterie n'est pas corrigé, l'ordinateur entre dans un niveau critique de charge et le voyant de la batterie commence à clignoter rapidement. Si le mode Veille est activé ou que l'ordinateur est sous tension, l'ordinateur reste brièvement en mode Veille avant de s'éteindre. Les données non enregistrées sont alors perdues. Utilisation de la charge de la batterie 41 Résolution d'un niveau bas de batterie ATTENTION : Pour réduire le risque de perte d'informations lorsque l'ordinateur atteint un niveau critique de batterie, ne restaurez pas l'alimentation jusqu'à ce que les voyants d'alimentation s'éteignent. Résolution d'un niveau bas de batterie lorsqu'une alimentation externe est disponible ▲ Connectez un des périphériques suivants : ● Adaptateur secteur ● Station d'accueil en option ● Adaptateur d'alimentation en option Résolution d'un niveau bas de batterie lorsqu'une batterie chargée est disponible 1. Mettez l'ordinateur hors tension. 2. Retirez la batterie déchargée, puis insérez une batterie chargée. 3. Mettez l'ordinateur sous tension. Résolution d'un niveau bas de batterie lorsqu'aucune source d'alimentation n'est disponible ▲ Enregistrez votre travail et fermez votre ordinateur. Économie d'énergie de la batterie ● Sélectionnez des paramètres d'alimentation réduite dans Options d'alimentation. ● Désactivez les connexions sans fil et de réseau local et quittez les applications de modem lorsque vous ne les utilisez pas. ● Débranchez les périphériques externes non branchés sur une source d'alimentation externe lorsque vous ne les utilisez pas. ● Arrêtez, désactivez ou retirez toute carte multimédia externe que vous n'utilisez pas. ● Utilisez les touches d'activation fn+f9 et fn+f10 pour régler la luminosité de l'écran. ● Si vous vous absentez, activez le mode Veille ou arrêtez l'ordinateur. Stockage d'une batterie ATTENTION : Pour éviter d'endommager une batterie, ne l'exposez pas à des températures élevées pendant de longues périodes. Si un ordinateur reste inutilisé et débranché de toute source d'alimentation externe pendant plus de 2 semaines, retirez la batterie et stockez-la séparément. Pour prolonger la charge d'une batterie stockée, placez-la dans un endroit frais et sec. Étalonnez les batteries stockées pendant un ou plusieurs mois avant de les utiliser. 42 Chapitre 6 Alimentation Mise au rebut d'une batterie usagée AVERTISSEMENT ! Pour réduire le risque d'incendie ou de brûlures, abstenez-vous de démonter, d'écraser, de perforer, de jeter dans l'eau ou dans le feu une batterie ou encore de court-circuiter ses connecteurs externes. N'exposez pas une batterie à des températures supérieures à 60 ˚C. Remplacez la batterie uniquement par une batterie approuvée pour cet ordinateur. Consultez les informations sur les réglementations, la sécurité et les conditions d'utilisation pour obtenir des informations sur la mise au rebut des batteries. Ces avis sont disponibles dans la version imprimée du manuel Mise en route. Utilisation de l'alimentation secteur externe L'alimentation secteur externe est fournie via l'un des dispositifs ci-dessous : AVERTISSEMENT ! Pour réduire les risques, n'utilisez que l'adaptateur secteur fourni avec l'ordinateur, un adaptateur secteur de rechange fourni par HP ou un adaptateur secteur acheté en tant qu'accessoire auprès de HP. ● Adaptateur secteur approuvé ● Station d'accueil en option Connectez l'ordinateur à une alimentation secteur externe dans l'une des conditions suivantes : AVERTISSEMENT ! Ne chargez pas la batterie de l'ordinateur lorsque vous êtes à bord d'un avion. ● Chargement ou étalonnage d'une batterie ● Modification des logiciels système Lorsque vous connectez l'ordinateur à une alimentation secteur externe, les événements suivants se produisent : ● La batterie commence à se charger. ● Si l'ordinateur est sous tension, l'icône de jauge de batterie située dans la zone de notification change d'aspect. Lorsque vous déconnectez l'alimentation secteur externe, les événements suivants se produisent : ● L'ordinateur bascule sur l'alimentation par batterie. ● La luminosité de l'écran est automatiquement réduite pour prolonger la vie de la batterie. Pour augmenter la luminosité de l'écran, appuyez sur fn+f10 ou reconnectez l'adaptateur secteur. Connexion de l'adaptateur secteur AVERTISSEMENT ! Pour réduire le risque de choc électrique ou de détérioration de l'équipement : Branchez le cordon d'alimentation sur une prise secteur facilement accessible. Coupez l'alimentation de l'ordinateur en débranchant le cordon d'alimentation de la prise secteur (plutôt que de l'ordinateur). Si l'ordinateur est fourni avec une fiche tripolaire, branchez le cordon sur une prise électrique tripolaire reliée à la terre. Ne désactivez pas la broche de mise à la terre du cordon d'alimentation, par exemple en utilisant un adaptateur à 2 broches. Elle constitue un élément de sécurité essentiel. Utilisation de l'alimentation secteur externe 43 Pour connecter l'ordinateur à une alimentation secteur externe, procédez comme suit : 44 1. Branchez le câble de l'adaptateur secteur sur le connecteur d'alimentation (1) de l'ordinateur. 2. Branchez le cordon d'alimentation sur l'adaptateur secteur (2). 3. Branchez l'autre extrémité du cordon d'alimentation sur une prise secteur (3). Chapitre 6 Alimentation 7 Multimédia Utilisation de matériel multimédia Utilisation des fonctions audio Le tableau et la figure ci-après décrivent les fonctions audio de l'ordinateur. Composant Description (1) Bouton Muet Permet de couper et de restaurer le son de l'ordinateur. (2) Microphone interne Permet d'enregistrer un son. (3) Zone de défilement du volume Permet de régler le volume des haut-parleurs. Faites glisser votre doigt vers la gauche pour réduire le volume ou vers la droite pour l'augmenter. (4) Prise d'entrée audio (microphone) Permet de connecter un microphone avec casque, un microphone stéréo ou un microphone mono en option. Utilisation de matériel multimédia 45 Composant Description (5) Prise de sortie audio (casque) Permet de connecter des haut-parleurs stéréo alimentés, un casque, des écouteurs ou un dispositif audio de télévision en option. (6) Haut-parleurs Émettent le son. Utilisation de la prise d'entrée audio (microphone) L'ordinateur est doté d'une prise microphone stéréo prenant en charge le microphone stéréo multicanal ou monaural. L'utilisation de logiciels d'enregistrement audio avec des microphones externes permet d'enregistrer en stéréo. Lorsque vous connectez un microphone à la prise, utilisez un microphone doté d’une fiche de 3,5 mm. Utilisation de la prise de sortie audio (casque) AVERTISSEMENT ! Pour réduire le risque de lésions, réglez le volume avant d'utiliser un casque, des écouteurs, un micro-casque. Consultez les informations sur les réglementations, la sécurité et les conditions d'utilisation pour obtenir des informations sur la sécurité. Ces avis sont disponibles dans la version imprimée du manuel Mise en route. ATTENTION : Pour éviter d'endommager un périphérique externe, ne branchez pas un connecteur de canal audio mono sur la prise de casque. La prise de casque permet également de connecter la fonction de sortie audio d'un périphérique audio, tel que des haut-parleurs à alimentation externe ou un système stéréo. Lorsque vous connectez un périphérique à la prise de casque, utilisez uniquement une fiche stéréo de 3,5 mm. Lorsqu'un périphérique est connecté à la prise de casque, les haut-parleurs sont désactivés. 46 Chapitre 7 Multimédia Réglage du volume Vous pouvez régler le volume à l'aide de l'une des commandes suivantes : ● ● Boutons de volume de l'ordinateur : ◦ Bouton Muet ◦ Zone de défilement du volume Contrôle de volume Windows : a. Cliquez sur l'icône Volume dans la zone de notification à l'extrémité droite de la barre des tâches. b. Réglez le volume en déplaçant le curseur vers le haut ou vers le bas. Vous pouvez également cocher la case Muet pour couper le son. Ou a. Cliquez deux fois sur l'icône Volume dans la zone de notification. b. Dans la colonne Volume principal, vous pouvez augmenter ou diminuer le volume en déplaçant le curseur de Volume vers le haut ou vers le bas. Vous pouvez également régler la balance ou couper le volume. Si l'icône Volume n'est pas affichée dans la zone de notification, suivez ces étapes afin de l'y ajouter : a. Sélectionnez l'onglet Démarrer > Panneau de configuration > Sons, voix et périphériques audio > Sons et périphériques audio > Volume. b. Cochez la case Placer l'icône de volume dans la barre des tâches. c. Cliquez sur Appliquer. REMARQUE : Vous devez valider ces modifications pour les enregistrer. Reportez-vous au Chapitre 2 « Enhanced Write Filter » pour obtenir des informations supplémentaires. ● Contrôle du volume de programme : Le volume peut également être réglé à partir de certains programmes. Utilisation de matériel multimédia 47 Utilisation des fonctions vidéo Utilisation du port de moniteur externe Le port de moniteur externe permet de connecter un périphérique d'affichage externe, tel qu'un moniteur ou un projecteur externe, à l'ordinateur. ▲ Pour connecter un périphérique d'affichage, branchez son câble sur le port de moniteur externe. REMARQUE : Si un périphérique d'affichage externe correctement connecté n'affiche pas une image, appuyez sur fn+f4 pour transférer l'image sur le périphérique. Appuyez plusieurs fois sur fn+f4 pour faire basculer l'image à l'écran de l'écran de l'ordinateur à l'écran du périphérique et l'afficher simultanément sur les deux écrans. 48 Chapitre 7 Multimédia Utilisation de logiciels multimédia Votre ordinateur est équipé de logiciels multimédia. Selon le matériel et les logiciels inclus dans votre ordinateur, vous pouvez lire des supports numériques, y compris des CD audio et vidéo, des DVD audio et vidéo et des radios Internet. REMARQUE : Pour plus de détails sur l'utilisation des logiciels inclus avec l'ordinateur, reportez-vous aux instructions des éditeurs de logiciels, qui sont généralement fournies dans l'aide du logiciel, sur les disques ou sur le site Web de l'éditeur. Ouverture des logiciels multimédia préinstallés 1. Cliquez sur Démarrer > Tous les programmes. 2. Cliquez sur le programme à ouvrir. Utilisation de logiciels multimédia 1. Sélectionnez Démarrer > Tous les programmes, puis ouvrez le programme multimédia à utiliser. Par exemple, si vous voulez utiliser le lecteur Windows Media pour lire un CD audio, cliquez sur Lecteur Windows Media. REMARQUE : Certains programmes peuvent être situés dans des sous-dossiers. 2. Insérez le CD multimédia, tel qu'un CD audio, dans l'unité optique. 3. Suivez les instructions à l'écran. Ou 1. Insérez le CD multimédia, tel qu'un CD audio, dans l'unité optique. 2. Cliquez sur une tâche multimédia dans la liste des tâches. Prévention de perturbations de lecture Pour réduire les risques d'interruption de lecture : ● Enregistrez votre travail et fermez toutes les applications avant de lire un CD ou un DVD. ● Ne connectez ou ne déconnectez pas un matériel durant la lecture d'un disque. Ne sélectionnez pas le mode Veille pendant la lecture d'un disque. Dans le cas contraire, un message d'avertissement peut vous demander si vous voulez continuer. Si ce message s'affiche, cliquez sur Non. Une fois que vous aurez cliqué sur Non, il est possible que l'ordinateur se comporte de l'une ou l'autre des manières suivantes : ● La lecture peut reprendre. Ou ● Il se peut que la fenêtre de lecture de l'application multimédia se ferme. Pour reprendre la lecture du CD ou du DVD, cliquez sur le bouton Lire de votre application multimédia pour redémarrer le disque. Dans de rares cas, il se peut que vous deviez quitter l'application, puis de la relancer. Utilisation de logiciels multimédia 49 Modification des paramètres de région DVD La plupart des DVD qui contiennent des fichiers protégés par les lois sur les droits d'auteur intègrent également des codes de région. Ces codes sont destinés à protéger les droits d'auteur dans le monde entier. Vous ne pouvez lire un DVD contenant un code de région que si ce dernier correspond au code de région du lecteur de DVD. ATTENTION : Vous ne pouvez changer la région de votre lecteur de DVD que 5 fois. Au cinquième changement, la région sélectionnée pour le lecteur de DVD devient permanente. Le nombre de changements restants s'affiche dans l'onglet Région du DVD. Pour modifier le paramètre de région via le système d'exploitation : 1. Sélectionnez Démarrer > Poste de travail. 2. Cliquez avec le bouton droit de la souris dans la fenêtre et sélectionnez Propriétés > onglet Matériel > Gestionnaire de périphériques. 3. Cliquez sur le signe « + » en regard de Lecteurs de DVD/CD-ROM, cliquez avec le bouton droit sur le lecteur de DVD dont vous voulez modifier le paramètre de zone, puis sélectionnez Propriétés. 4. Apportez vos modifications dans l'onglet Région DVD. 5. Cliquez sur OK. REMARQUE : Vous devez valider ces modifications pour les enregistrer. Reportez-vous au Chapitre 2 « Enhanced Write Filter » pour obtenir des informations supplémentaires. Avertissement concernant les droits d'auteur Selon la législation en vigueur relative aux droits d'auteur, il est illégal d'effectuer des copies non autorisées de données protégées par droits d'auteur, notamment des logiciels, des films, des émissions et des enregistrements sonores. Cet ordinateur ne doit pas être utilisé à ces fins. 50 Chapitre 7 Multimédia 8 Périphériques sans fil À propos des périphériques sans fil intégrés La technologie sans fil permet de transférer des données par l'intermédiaire d'ondes radio plutôt que de câbles. Votre ordinateur peut être équipé d'un périphérique de réseau local sans fil (WLAN). Ce périphérique connecte l'ordinateur aux réseaux locaux sans fil (communément appelés réseaux Wi-Fi, réseaux locaux sans fil ou réseaux WLAN) dans des entreprises, à domicile et dans des lieux publics, tels que les aéroports, les restaurants, les cafés, les hôtels et les universités. Dans un WLAN, chaque périphérique sans fil communique avec un routeur sans fil ou un point d'accès sans fil. Utilisation des commandes des périphériques sans fil Vous disposez des méthodes suivantes pour contrôler les périphériques sans fil de votre ordinateur : ● Bouton des périphériques sans fil ● Commandes du système d'exploitation Utilisation du bouton des périphériques sans fil L'ordinateur est équipé d'un bouton des périphériques sans fil, d'un ou plusieurs périphériques sans fil et d'un ou deux voyants de périphériques sans fil. Tous les périphériques sans fil de votre ordinateur sont activés en usine ; le voyant des périphériques sans fil s'allume donc (en bleu) quand vous mettez sous tension votre ordinateur. Ce voyant indique l'état général de l'alimentation des périphériques sans fil et ne reflète pas l'état individuel de chaque périphérique. Lorsque le voyant est bleu, au moins un périphérique sans fil est activé. Lorsque le voyant est éteint, tous les périphériques sans fil sont désactivés. Les périphériques sans fil étant activés en usine, vous pouvez utiliser le bouton des périphériques sans fil pour mettre sous tension ou hors tension tous les périphériques sans fil simultanément. Utilisation des commandes du système d'exploitation Certains systèmes d'exploitation fournissent également un moyen de gérer des périphériques sans fil intégrés et la connexion sans fil. Pour plus d'informations, reportez-vous au manuel de l'utilisateur de votre système d'exploitation. Utilisation d'un réseau WLAN Un périphérique WLAN permet d'accéder à un réseau local sans fil (WLAN), constitué d'autres ordinateurs et accessoires qui sont reliés par un routeur sans fil ou un point d'accès sans fil. À propos des périphériques sans fil intégrés 51 REMARQUE : Les termes routeur sans fil et point d'accès sans fil sont souvent utilisés indifféremment. ● Les réseaux WLAN de grande envergure, comme un réseau WLAN d'entreprise ou public, utilisent généralement des points d'accès sans fil, capables de prendre en charge un grand nombre d'ordinateurs et d'accessoires et de séparer les fonctions réseau vitales. ● Les réseaux WLAN domestiques ou ceux des petites entreprises utilisent généralement un routeur sans fil, qui permet à de nombreux ordinateurs sans fil et câblés de partager une connexion Internet, une imprimante et des fichiers sans besoin d'un équipement matériel ou d'un logiciel supplémentaire. REMARQUE : Pour utiliser un périphérique WLAN dans votre ordinateur, vous devez vous connecter à une infrastructure WLAN (délivrée par un fournisseur de services ou un réseau public ou d'entreprise). Les ordinateurs dotés de périphériques WLAN prennent en charge au moins une des normes industrielles IEEE suivantes : ● 802.11b, la première norme WLAN courante, prend en charge des débits pouvant atteindre 11 Mbits/s et fonctionne à une fréquence de 2,4 GHz. ● La norme 802.11g prend en charge des débits pouvant aller jusqu'à 54 Mbits/s et elle fonctionne à une fréquence de 2,4 GHz. Les périphériques WLAN 802.11g sont compatibles en amont avec les périphériques 802.11b et ils peuvent donc fonctionner sur le même réseau. ● La norme 802.11a prend en charge des débits de données pouvant atteindre 54 Mbits/s et fonctionne à une fréquence de 5 GHz. Configuration d'un réseau WLAN Pour configurer un réseau WLAN et accéder à Internet, vous devez disposer du matériel suivant : ● Un modem à large bande (ADSL ou câble) (1) et un accès Internet haut débit souscrit auprès d'un fournisseur d'accès Internet (FAI) ● Un routeur sans fil (acheté séparément) (2) ● Un ordinateur sans fil (3) L'illustration ci-dessous est un exemple d'installation complète d'un réseau sans fil connecté à Internet. Au fur et à mesure que le réseau se développe, vous pouvez y connecter d'autres ordinateurs sans fil et câblés pour accéder à Internet. Pour obtenir une aide pour installer votre réseau WLAN, reportez-vous aux informations fournies par le fabricant de votre routeur ou votre fournisseur d'accès Internet. 52 Chapitre 8 Périphériques sans fil Connexion à un réseau WLAN Pour vous connecter à un réseau WLAN, procédez comme suit : 1. Vérifiez que le périphérique WLAN est sous tension. Si c'est le cas, le voyant du périphérique sans fil est allumé. Si le voyant des périphériques sans fil est éteint, appuyez sur le bouton des périphériques sans fil. 2. Sélectionnez Démarrer > Connexion pour ouvrir la fenêtre Connexion à un réseau. 3. Double-cliquez sur votre réseau sans fil dans la liste. 4. Entrez la clé de chiffrement. REMARQUE : Vous devez valider ces modifications pour les enregistrer. Reportez-vous au Chapitre 2 « Enhanced Write Filter » pour obtenir des informations supplémentaires. REMARQUE : La plage de fonctionnement (distance parcourue par les signaux sans fil) dépend de l'implémentation WLAN, du fabricant du routeur et des interférences produites par d'autres appareils électroniques ou d'autres barrières structurelles telles que murs et sols. D'autres informations sur l'utilisation d'un réseau WLAN sont fournies par votre FAI et dans manuel de l'utilisateur livré avec votre routeur sans fil et les autres périphériques WLAN. Pour obtenir la liste des réseaux WLAN publics les plus proches, contactez votre fournisseur d'accès Internet (FAI) ou effectuez des recherches sur le Web. Les sites Web qui répertorient les réseaux WLAN publics sont Cisco Internet Mobile Office Wireless Locations, Hotspotlist et Geektools. Pour obtenir des informations sur le coût et les conditions de connexion, consultez chaque réseau WLAN public. Utilisation des fonctions de sécurité du réseau sans fil Lorsque vous configurez un réseau WLAN ou accédez à un réseau WLAN existant, activez toujours les fonctions de sécurité pour protéger votre réseau contre les accès non autorisés. Les niveaux de sécurité les plus courants sont Wi-Fi Protected Access (WPA)-Personal et Wired Equivalent Privacy (WEP). Lors de la configuration d'un réseau, mettez en oeuvre une ou plusieurs des mesures de sécurité suivantes : ● Activation du cryptage de sécurité WPA-Personal ou WEP sur le routeur ● Modification du nom de réseau (SSID) par défaut et du mot de passe ● Utilisation d'un pare-feu ● Définition de la sécurité sur le navigateur Web Pour plus d'informations sur la sécurité des réseaux WLAN, consultez le site Web HP à l'adresse http://www.hp.com/go/wireless (en anglais uniquement). Utilisation d'un réseau WLAN 53 Identification d'un périphérique WLAN Si vous avez un problème pour connecter le réseau sans fil, assurez-vous que le périphérique WLAN intégré est correctement installé sur votre ordinateur. 1. Sélectionnez Démarrer > Informations système HP. 2. Sélectionnez le périphérique WLAN dans la liste des périphériques. La dénomination des périphériques WLAN peut comprendre les termes sans fil, réseau local (LAN) sans fil, WLAN ou 802.11. Si aucun périphérique WLAN n'est répertorié, l'ordinateur n'en contient pas ou le pilote du périphérique WLAN n'est pas correctement installé. 54 Chapitre 8 Périphériques sans fil 9 Modem et réseau local Utilisation d'un modem Le modem doit être raccordé à une ligne téléphonique analogique à l'aide d'un câble modem RJ-11 6 broches (vendu séparément). Dans certains pays, vous devez utiliser un adaptateur de câble modem propre au pays. Les prises des systèmes PBX numériques ressemblent parfois aux prises de téléphone analogique, mais ces dernières ne sont pas compatibles avec le modem. AVERTISSEMENT ! La connexion du modem analogique interne à une ligne numérique peut définitivement endommager le modem. En cas de connexion accidentelle à une ligne numérique, débranchez immédiatement le câble modem. Si le câble modem intègre des circuits de suppression des parasites (1), afin d'éliminer les interférences émises par des appareils de télévision et de radio, orientez l'extrémité (2) du câble intégrant ces circuits vers l'ordinateur. Connexion d'un câble modem AVERTISSEMENT ! Afin de réduire les risques d'électrocution, d'incendie ou de détérioration du matériel, ne branchez pas de câble modem ou téléphonique sur la prise réseau RJ-45. Pour connecter un câble modem : 1. Branchez le câble modem sur la prise modem (1) de l'ordinateur. Utilisation d'un modem 55 2. Branchez le câble modem sur la prise téléphonique RJ-11 (2). Connexion d'un adaptateur de câble modem propre au pays/région Les prises téléphoniques ne sont pas les mêmes partout. Pour utiliser le modem et son câble hors du pays/région où vous avez acheté l'ordinateur, vous devez vous procurer un adaptateur de câble modem propre au pays/région. Pour connecter le modem à une ligne téléphonique analogique dépourvue de prise RJ-11, procédez comme suit : 56 1. Branchez le câble modem sur la prise modem (1) de l'ordinateur. 2. Branchez le câble modem sur l'adaptateur de câble modem propre au pays/région (2). 3. Branchez l'adaptateur de câble modem propre au pays/région (3) sur la prise téléphonique. Chapitre 9 Modem et réseau local Sélection d'un site Affichage de la sélection de site actuel Pour afficher le paramètre de site actuel pour le modem, procédez comme suit : 1. Sélectionnez Démarrer > Panneau de configuration. 2. Cliquez sur Options régionales, date, heure et langue. 3. Cliquez sur Options régionales et linguistiques. 4. Votre site est affiché sous Site. REMARQUE : Vous devez valider ces modifications pour les enregistrer. Reportez-vous au Chapitre 2 « Enhanced Write Filter » pour obtenir des informations supplémentaires. Utilisation d'un modem 57 Ajout de sites lors de vos déplacements Par défaut, le seul paramètre de site disponible pour le modem est le pays/région d'achat de l'ordinateur. Lorsque vous voyagez dans différents pays/régions, configurez le modem interne sur un pays/région qui respecte les normes de fonctionnement du pays/région dans lequel/laquelle vous utilisez le modem. Lorsque vous ajoutez des paramètres de site, ils sont enregistrés par l'ordinateur afin que vous puissiez les modifier à tout moment. Vous pouvez ajouter plusieurs paramètres de site pour un pays/région. ATTENTION : Afin d'éviter de perdre les paramètres de votre pays/région de domiciliation, ne supprimez pas les paramètres actuels relatifs à votre pays/région. Pour pouvoir utiliser le modem dans d'autres pays/régions tout en conservant la configuration correspondant à votre pays/région de domiciliation, créez une configuration pour chaque pays/région dans lequel/laquelle vous devez utiliser le modem. ATTENTION : Afin d'éviter que la configuration du modem n'enfreigne les lois sur les télécommunications du pays/région, sélectionnez le pays/région dans lequel/laquelle se trouve l'ordinateur. Le modem risque de ne pas fonctionner correctement si vous ne sélectionnez pas le bon pays/région. Pour ajouter un paramètre de site pour le modem, procédez comme suit : 1. Sélectionnez Démarrer > Panneau de configuration > Imprimantes et autres périphériques > Options de modem et téléphonie. 2. Cliquez ensuite sur l'onglet Règles de numérotation. 3. Cliquez sur Nouveau. La fenêtre Nouveau site s'affiche. 4. Dans la zone Nom du site, entrez un nom (tel que "maison" ou "bureau") pour le paramètre de nouveau site. 5. Sélectionnez un pays ou une région dans la liste déroulante Pays/région. (Si vous sélectionnez un pays ou une région non pris en charge par le modem, le pays ou la région Etats-Unis d'Amérique ou Royaume-Uni s'affiche par défaut.) 6. Entrez l'indicatif, un code d'opérateur longue distance (si nécessaire), ainsi que le numéro d'accès à une ligne extérieure (si nécessaire). 7. En regard de Composer en utilisant la numérotation, cliquez sur À fréquences vocales ou À impulsions. 8. Cliquez sur OK pour enregistrer votre nouveau site. La fenêtre Options de modem et téléphonie s'affiche. 9. Effectuez l'une des actions suivantes : ● Pour définir le nouveau site comme étant le site en cours, cliquez sur OK. ● Pour sélectionner un autre site comme étant le site en cours, sélectionnez un élément dans la liste Site, puis cliquez sur OK. REMARQUE : Vous devez valider ces modifications pour les enregistrer. Reportez-vous au Chapitre 2 « Enhanced Write Filter » pour obtenir des informations supplémentaires. 58 Chapitre 9 Modem et réseau local REMARQUE : Vous pouvez utiliser la procédure précédente pour ajouter des paramètres de site dans votre propre pays/région ainsi que dans d'autres pays/régions. Par exemple, vous pouvez ajouter un paramètre appelé "Bureau" qui comprend les règles de numérotation permettant d'accéder à une ligne extérieure. Résolution des problèmes de connexion en déplacement Si vous rencontrez des problèmes de connexion avec le modem lors de l'utilisation de l'ordinateur hors de son pays/région d'achat, les suggestions suivantes peuvent vous être utiles : ● Vérifiez le type de la ligne téléphonique. Le modem est conçu pour fonctionner sur une ligne téléphonique analogique et non numérique. Une ligne appelée ligne pour auto-commutateur privé (PBX) est une ligne numérique. Une ligne qualifiée de ligne de données, ligne de télécopieur, ligne modem ou ligne téléphonique standard est en général une ligne analogique. ● Vérifiez si la numérotation est à impulsions ou à fréquences vocales. Une ligne téléphonique analogique prend en charge un des deux modes de numérotation : impulsions ou fréquences vocales. Ces options de mode de numérotation sont sélectionnées dans les paramètres des Options de modems et téléphonie. L'option du mode de numérotation sélectionnée doit correspondre au mode de numérotation pris en charge par la ligne téléphonique de votre site. Pour déterminer le mode de numérotation pris en charge par la ligne téléphonique, composez quelques numéros sur le téléphone et vérifiez si le combiné émet des impulsions ou des fréquences vocales. Des impulsions signifient que la ligne téléphonique prend en charge la numérotation par impulsions. Des fréquences vocales indiquent qu'elle reconnaît la numérotation par fréquences vocales. Pour modifier le mode de numérotation associé au site actuel du modem, procédez comme suit : 1. Sélectionnez Démarrer > Panneau de configuration > Imprimantes et autres périphériques > Options de modem et téléphonie. 2. Cliquez ensuite sur l'onglet Règles de numérotation. 3. Sélectionnez le site du modem. 4. Cliquez sur Modifier. 5. Cliquez sur A fréquences vocales ou A impulsions. 6. Cliquez deux fois sur OK. REMARQUE : Vous devez valider ces modifications pour les enregistrer. Reportez-vous au Chapitre 2 « Enhanced Write Filter » pour obtenir des informations supplémentaires. ● Vérifiez le numéro de téléphone composé et la réponse du modem distant. Composez un numéro sur le téléphone, vérifiez que le modem distant répond, puis raccrochez. ● Configurez le modem pour qu'il ne tienne pas compte des tonalités. Si le modem reçoit une tonalité d'appel qu'il ne reconnaît pas, il ne compose pas le numéro et affiche le message d'erreur « Aucune tonalité ». Utilisation d'un modem 59 Pour paramétrer le modem de sorte qu'il ignore les tonalités avant la numérotation, procédez comme suit : 1. Sélectionnez Démarrer > Panneau de configuration > Imprimantes et autres périphériques > Options de modem et téléphonie. 2. Cliquez ensuite sur l'onglet Modems. 3. Cliquez sur la dénomination du modem. 4. Cliquez sur Propriétés. 5. Cliquez sur Modem. 6. Désactivez la case à cocher Attendre la tonalité avant de composer. 7. Cliquez deux fois sur OK. REMARQUE : Vous devez valider ces modifications pour les enregistrer. Reportez-vous au Chapitre 2 « Enhanced Write Filter » pour obtenir des informations supplémentaires. Connexion à un réseau local La connexion à un réseau local (LAN) requiert un câble réseau RJ-45 8 broches (vendu séparément). Si le câble réseau est doté d'un circuit de suppression de bruit (1) bloquant les interférences de réception TV et radio, orientez le côté circuit du câble (2) vers l'ordinateur. Pour connecter le câble réseau : 1. 60 Branchez le câble réseau sur la prise réseau (1) de l'ordinateur. Chapitre 9 Modem et réseau local 2. Branchez l'autre extrémité du câble sur une prise réseau (2). AVERTISSEMENT ! Afin de réduire les risques d'électrocution, d'incendie ou de détérioration du matériel, ne branchez pas de câble modem ou téléphonique sur la prise réseau RJ-45. Connexion à un réseau local 61 10 Sécurité Protection de l'ordinateur REMARQUE : Les solutions de sécurité exercent un effet dissuasif. Elles ne constituent pas une garantie contre l'utilisation malveillante ou le vol d'un produit. La sécurité est intégrée à votre ordinateur. Toutes les informations sont enregistrées sur le réseau. De plus, vous ne pouvez pas enregistrer d'informations utilisateur sur l'ordinateur. D'autres fonctions, dans votre ordinateur, peuvent protéger l'ordinateur, ainsi que vos données contre toute une variété de risques. Les fonctions de sécurité que vous devez utiliser dépendent de l'utilisation que vous faites de votre ordinateur. Le système d'exploitation Windows offre plusieurs fonctions de sécurité. Des fonctions supplémentaires sont présentées dans le tableau suivant. La plupart de ces fonctions supplémentaires peuvent être configurées dans l'utilitaire Computer Setup. REMARQUE : Computer Setup est un utilitaire non Windows accessible en appuyant sur f10 au démarrage ou redémarrage de l'ordinateur. Lorsque vous utilisez Computer Setup, vous devez utiliser les touches sur votre ordinateur pour les tâches de navigation et de sélection. Pour protéger votre ordinateur contre Utilisez cette fonction de sécurité Utilisation non autorisée de l'ordinateur Authentification de mise sous tension à l'aide de mots de passe ● Mots de passe administrateur ● Mots de passe utilisateur Accès non autorisé à Computer Setup (f10) Configuration de mot de passe dans Computer Setup Réinitialisation non autorisée des mots de passe Computer Setup (f10) Fonction de sécurité rigoureuse dans Computer Setup Accès non autorisé aux données Pare-feu Microsoft Windows : pare-feu Microsoft Windows amélioré qui empêche l'entrée dans l'ordinateur de requêtes externes de données, sans la permission spécifique de l'utilisateur. REMARQUE : en usine. Le pare-feu Microsoft Windows est désactivé REMARQUE : Pour plus d'informations sur les logiciels de pare-feu, reportez-vous à la section sur le pare-feu Microsoft Windows dans le présent chapitre ou contactez le fabricant du pare-feu. 62 Chapitre 10 Sécurité Pour protéger votre ordinateur contre Utilisez cette fonction de sécurité Accès non autorisé aux paramètres Computer Setup et autres informations d'identification système Configuration de mot de passe dans Computer Setup Retrait non autorisé de l'ordinateur Connecteur de dispositif antivol (utilisé avec un dispositif antivol en option) Utilisation de mots de passe La plupart des fonctions de sécurité utilisent des mots de passe. Lorsque vous définissez un mot de passe, notez-le et conservez-le en lieu sûr loin de votre ordinateur. Notez les points suivants concernant les mots de passe : ● Les mots de passe de configuration et de mise sous tension sont définis dans Computer Setup et gérés par le BIOS du système. ● Les mots de passe Windows sont définis dans le système d'exploitation Windows seulement. ● Si vous oubliez le mot de passe de configuration défini dans Computer Setup, vous ne pourrez pas accéder à l'utilitaire. ● Si la fonction de sécurité rigoureuse est activée dans Computer Setup, et que vous avez oublié le mot de passe de configuration ou de mise sous tension, vous ne pouvez pas accéder à l'ordinateur ou l'utiliser. ● Si vous oubliez les deux mots de passe, de configuration et de mise sous tension, définis dans Computer Setup, vous ne pouvez pas allumer l'ordinateur. Vous pouvez utiliser le même mot de passe pour une fonction Computer Setup et une fonction de sécurité Windows. Vous pouvez également utiliser le même mot de passe pour plusieurs fonctions Computer Setup. Suivez les conseils suivants pour la création et l'enregistrement des mots de passe : ● Lorsque vous créez des mots de passe, suivez les instructions définies par le programme. ● Notez vos mots de passe et conservez-les en lieu sûr, loin de l'ordinateur. ● Ne les stockez pas dans un fichier sur l'ordinateur. Les tableaux suivants répertorient des mots de passe fréquemment utilisés et décrivent leurs fonctions. Configuration des mots de passe sous Windows Mots de passe Windows Fonction Mot de passe administrateur Sécurise l'accès à un compte de niveau administrateur Windows. Mot de passe utilisateur Permet de protéger l'accès à un compte utilisateur Windows. Utilisation de mots de passe administrateur et utilisateur Vous pouvez vous connecter à votre ordinateur automatiquement ou manuellement. Utilisation de mots de passe 63 Connexion automatique Le paramètre défini en usine pour cet ordinateur est la connexion automatique. REMARQUE : Uniquement l'administrateur réseau peut modifier les propriétés de connexion automatique. Avec la connexion automatique, la boîte de dialogue de connexion à Windows est ignorée : vous accédez directement au bureau de Windows. Pour vous connecter en tant qu'un autre utilisateur, procédez comme suit : 1. Appuyez sur la touche maj de gauche et maintenez-la enfoncée, puis cliquez sur Démarrer. 2. Cliquez sur Arrêter > Déconnexion. 3. La boîte de dialogue de connexion à Windows s'ouvre. Vous pouvez entrer manuellement vos informations de connexion. Connexion manuelle Si la connexion automatique est désactivée par l'administrateur réseau, connectez-vous en procédant comme suit : 1. 2. Dans la boîte de dialogue de connexion à Windows, entrez vos informations dans les zones Nom d'utilisateur et Mot de passe. ● Pour un utilisateur, le nom d'utilisateur et le mot de passe initiaux sont Utilisateur. ● Pour un administrateur, le nom d'utilisateur et le mot de passe initiaux sont Administrateur. Cliquez sur OK. Notez les points suivants : ● Pour empêcher l'accès non autorisé à vos informations, changez votre mot de passe dès que possible après la configuration. ● Les mots de passe sont sensibles à la casse, à l'inverse des noms d'utilisateur qui ne le sont pas. Connexion administrateur Pour accéder à l'écran de connexion administrateur en mode de connexion automatique ou manuelle : 1. Appuyez sur la touche maj de gauche et maintenez-la enfoncée, puis cliquez sur Démarrer. 2. Cliquez sur Arrêter, puis cliquez sur Déconnecter. L'écran de connexion administrateur s'affiche. Vous pouvez utiliser le gestionnaire de configuration de connexions Windows HP pour modifier de manière permanente le mode de connexion par défaut. Configuration de mots de passe dans Computer Setup Mots de passe Computer Setup 64 Chapitre 10 Sécurité Fonction Mot de passe de configuration Protège l'accès à Computer Setup. Mot de passe de mise sous tension Protège l'accès au contenu de l'ordinateur au démarrage ou redémarrage de l'ordinateur. Utilisation d'un mot de passe de configuration Le mot de passe de configuration Computer Setup protège les paramètres de configuration et les informations d'identification du système dans Computer Setup. Une fois ce mot de passe défini, vous devez le saisir pour accéder à Computer Setup et apporter des modifications via ce dernier. Prenez note des caractéristiques suivantes du mot de passe de configuration : ● Il n'est pas interchangeable avec un mot de passe administrateur Windows, même si les deux mots de passe sont identiques. ● Il ne s'affiche pas lorsqu'il est défini, saisi, modifié ou supprimé. ● Il doit être défini et saisi avec les mêmes touches. Par exemple, un mot de passe de configuration défini avec les touches numériques du clavier n'est pas reconnu si vous le saisissez avec celles du pavé numérique intégré. ● Il peut contenir une combinaison de 32 lettres et chiffres au maximum et n'est pas sensible à la casse. Gestion d'un mot de passe de configuration Un mot de passe de configuration est défini, modifié ou supprimé dans Computer Setup. Pour définir, modifier ou supprimer ce mot de passe, procédez comme suit : 1. Ouvrez Computer Setup en démarrant/redémarrant l'ordinateur, puis appuyez sur f10 lorsque le message "F10 = ROM Based Setup" (F10 = Configuration ROM) s'affiche dans l'angle inférieur gauche de l'écran. 2. Utilisez les touches fléchées pour sélectionner Sécurité > Mot de passe de configuration et appuyez sur la touche entrée. 3. ● Pour définir un mot de passe de configuration, saisissez votre mot de passe principal dans les champs Nouveau mot de passe et Vérifier le nouveau mot de passe, puis appuyez sur la touche f10. ● Pour modifier un mot de passe de configuration, entrez votre mot de passe existant dans le champ Ancien mot de passe, entrez le nouveau mot de passe dans le champ Nouveau mot de passe et le champ Vérifier le nouveau mot de passe, puis appuyez sur la touche f10. ● Pour supprimer un mot de passe de configuration, entrez votre mot de passe existant dans le champ Ancien mot de passe, puis appuyez sur la touche f10. Pour enregistrer vos modifications, utilisez les touches fléchées pour sélectionner Fichier > Enregistrer les modifications et quitter. Ensuite, suivez les instructions qui s'affichent. Vos modifications prennent effet au redémarrage de l'ordinateur. Utilisation de mots de passe 65 Saisie d'un mot de passe de configuration À l'invite de saisie du mot de passe de configuration, entrez celui-ci (à l'aide du même type de touches que celui employé pour le définir), puis appuyez sur la touche entrée. Après trois tentatives infructueuses de saisie du mot de passe de configuration, vous devez redémarrer l'ordinateur et essayer de nouveau. Utilisation d'un mot de passe de mise sous tension Le mot de passe de mise sous tension Computer Setup permet d'empêcher toute utilisation non autorisée de l'ordinateur. Une fois ce mot de passe défini, vous devez toujours l'entrer pour allumer l'ordinateur. Prenez note des caractéristiques suivantes d'un mot de passe de mise sous tension : 66 ● Il ne s'affiche pas lorsqu'il est défini, entré, modifié ou supprimé. ● Il doit être défini et saisi avec les mêmes touches. Par exemple, un mot de passe de mise sous tension défini avec les touches numériques du clavier n'est pas reconnu si vous le saisissez avec celles du pavé numérique intégré. ● Il peut contenir une combinaison de 32 lettres et chiffres au maximum et ne distingue pas les majuscules des minuscules. Chapitre 10 Sécurité Gestion d'un mot de passe de mise sous tension Un mot de passe de mise sous tension est défini, modifié ou supprimé dans Computer Setup. Pour définir, modifier ou supprimer ce mot de passe, procédez comme suit : 1. Ouvrez Computer Setup en démarrant/redémarrant l'ordinateur, puis appuyez sur f10 lorsque le message "F10 = ROM Based Setup" (F10 = Configuration ROM) s'affiche dans l'angle inférieur gauche de l'écran. 2. Utilisez les touches fléchées pour sélectionner Sécurité > Mot de passe de mise sous tension et appuyez sur entrée. 3. ● Pour définir un mot de passe de mise sous tension, saisissez le mot de passe dans les champs Nouveau mot de passe et Vérifier le nouveau mot de passe, puis appuyez sur la touche f10. ● Pour modifier un mot de passe de mise sous tension, entrez votre mot de passe existant dans le champ Ancien mot de passe, entrez le nouveau mot de passe dans le champ Nouveau mot de passe et le champ Vérifier le nouveau mot de passe, puis appuyez sur la touche f10. ● Pour supprimer un mot de passe de mise sous tension, entrez votre mot de passe existant dans le champ Ancien mot de passe, puis appuyez sur la touche f10. Pour enregistrer vos modifications, utilisez les touches fléchées pour sélectionner Fichier > Enregistrer les modifications et quitter. Suivez ensuite les instructions à l'écran. Vos modifications prennent effet au redémarrage de l'ordinateur. Saisie d'un mot de passe de mise sous tension À l'invite de saisie du mot de passe de mise sous tension, entrez celui-ci (à l'aide du même type de touches que celui employé pour le définir), puis appuyez sur la touche entrée. Après trois tentatives infructueuses de saisie du mot de passe de mise sous tension, vous devez mettre l'ordinateur hors tension, le remettre sous tension, puis essayer de nouveau. Demande d'un mot de passe de mise sous tension au redémarrage Outre la demande d'un mot de passe de mise sous tension à chaque mise sous tension de l'ordinateur, vous pouvez également demander la saisie d'un mot de passe de mise sous tension à chaque redémarrage de l'ordinateur. Pour activer et désactiver cette fonction dans Computer Setup, procédez comme suit : 1. Ouvrez Computer Setup en démarrant/redémarrant l'ordinateur, puis appuyez sur f10 lorsque le message "F10 = ROM Based Setup" (F10 = Configuration ROM) s'affiche dans l'angle inférieur gauche de l'écran. 2. Utilisez les touches fléchées pour sélectionner Sécurité > Options mot de passe et appuyez sur entrée. 3. Utilisez les touches fléchées pour sélectionner Activer ou Désactiver dans la boîte de dialogue de demande de mot de passe au redémarrage, puis appuyez sur la touche f10. 4. Pour enregistrer vos modifications, utilisez les touches fléchées pour sélectionner Fichier > Enregistrer les modifications et quitter. Suivez ensuite les instructions à l'écran. Utilisation de mots de passe 67 Utilisation du pare-feu Microsoft Windows Pare-feu Microsoft Windows amélioré qui empêche l'entrée dans l'ordinateur de requêtes externes de données, sans la permission spécifique de l'utilisateur. REMARQUE : Le pare-feu Microsoft Windows est désactivé en usine. Configuration du pare-feu Microsoft Windows Pour une utilisation et sécurité optimisées, le pare-feu Windows permet d'ajouter des exceptions aux applications et services de manière à ce qu'ils puissent recevoir le trafic entrant. Pour configurer le pare-feu Windows, ouvrez le pare-feu dans le panneau de configuration. Vous pouvez également accéder à la configuration du pare-feu dans l'onglet Avancé des propriétés de connexion réseau. REMARQUE : Après le lancement du pare-feu Windows, le panneau de configuration n'est disponible que pour le compte Administrateur. ● Onglet Général : Cet onglet permet d'accéder aux trois options de configuration principales indiquées ci-dessous. ◦ Activé (recommandé) ◦ Ne pas autoriser d'exceptions ◦ Désactivé (non recommandé) Lorsque vous sélectionnez l'option Ne pas autoriser d'exceptions, le pare-feu Windows bloque toutes les demandes de connexion à votre ordinateur, y compris les demandes des programmes ou services indiqués dans l'onglet Exceptions. Le pare-feu bloque également le partage de fichier et d'imprimante, ainsi que la découverte des périphériques réseau. L'utilisation du pare-feu Windows sans exceptions est pratique pour la connexion à un réseau public. Ce paramètre vous permet de protéger votre ordinateur en bloquant toutes les tentatives de connexion. Lorsque vous utilisez le pare-feu Windows sans exceptions, vous pouvez afficher des pages Web, envoyer et recevoir des e-mails ou utiliser un programme de messagerie instantanée. ● Onglet Exceptions : Permet d'ajouter des exceptions de programmes et ports pour autoriser certains types de trafic entrant. Les paramètres d'exceptions indiquent les ordinateurs pour lesquels ce port/programme est ouvert. Vous pouvez spécifier trois différents modes d'accès : ◦ N'importe quel ordinateur (y compris ceux présents sur Internet) ◦ Uniquement mon réseau (ou sous-réseau) ◦ Liste personnalisée L'option Afficher une notification lorsque le pare-feu bloque un programme est sélectionnée par défaut. Vous pouvez définir une étendue pour chaque exception. Pour les réseaux domestiques ou des petites entreprises, définissez l'étendue uniquement sur le réseau local, si possible. Cela permet 68 Chapitre 10 Sécurité aux ordinateurs sur le même sous-réseau de se connecter au programme sur la machine, mais de bloquer le trafic provenant d'un réseau distant. ● Onglet Avancé : Dans cet onglet, vous pouvez configurer les fonctions suivantes : ◦ Paramètres ce connexion réseau : Sélectionnez les règles de connexion applicables par interface réseau. ◦ Journal de sécurité : Vous pouvez créer un fichier journal pour résoudre les problèmes. ◦ ICMP : Avec le protocole ICMP (Global Internet Control Message Protocol) les ordinateurs d'un réseau peuvent partager des informations d'erreurs et de statut. ◦ Paramètres par défaut : Pour restaurer les valeurs par défaut du pare-feu Windows sur une configuration par défaut. Assemblage des informations de configuration Pour examiner la configuration de la stratégie actuelle du pare-feu Windows, utilisez la commande suivante : netsh firewall show configuration. Dépannage des applications Une bonne méthode de résolution des problèmes consiste à modifier une application de manière à fonctionner avec un pare-feu de filtrage à états. Cela n'est pas toujours possible, et le pare-feu fournit donc une interface de configuration des exceptions pour les ports et les applications. Identification des symptômes de panne Les pannes associées à la configuration par défaut se manifestent de deux manières : ● Les applications client ne reçoivent pas de données d'un serveur. Par exemple, un client FTP, un logiciel de flux multimedia et les notifications des nouveaux e-mails dans certaines applications de messagerie. ● Les applications serveur s'exécutant sur l'ordinateur Windows XPe ne répondent pas aux demandes client. Par exemple, un serveur Web, tel qu'IIS, bureau distant et partage de fichier. REMARQUE : Les pannes dans les applications réseau ne sont pas limitées à des problèmes de pare-feu. Les modifications apportées à la sécurité RPC ou DCOM peuvent entraîner des pannes. Il est important de noter si la panne est accompagnée d'une alerte de sécurité de pare-feu Windows indiquant qu'une application a été bloquée. Ajout d'exceptions Pour les pannes mentionnées ci-dessus, vous pouvez ajouter des exceptions à la configuration du parefeu Windows. Les exceptions permettent de configurer le pare-feu afin d'autoriser des connexions d'entrée à l'ordinateur. REMARQUE : HP recommande l'ajout d'un programme au lieu d'un port. L'ajout d'un programme est plus facile et sûr que l'ajout d'un port, car vous ne devez pas connaître le numéro des ports à utiliser, et le port n'est ouvert que lorsque le programme attend la réception d'une connexion. Seule l'application spécifiée peut utiliser le port, tandis que l'ouverture d'un port permet l'utilisation à n'importe quelle application. Utilisation du pare-feu Microsoft Windows 69 Ajout d'un programme La configuration recommandée implique l'ajout d'un programme à la liste des exceptions. Cette solution fournit la configuration la plus simple et permet au pare-feu d'ouvrir des étendues de ports pouvant changer à chaque exécution du programme. Pour ajouter une exception de programme, procédez comme suit : 1. Ouvrez le pare-feu Windows et cliquez sur l'onglet Exceptions. 2. Si le programme apparaît dans la liste, cliquez pour activer le paramètre. Dans le cas contraire, cliquez sur Ajouter un programme pour ouvrir la boîte de dialogue correspondante. 3. Cliquez sur Parcourir pour choisir le programme à ajouter comme exception, puis cliquez sur OK. 4. Cliquez sur Modifier l'étendue pour afficher ou définir l'étendue du programme, puis cliquez sur OK. 5. Cliquez sur OK de nouveau. 6. Sélectionnez la case à cocher pour activer le programme. Ajout d'un port Si l'ajout d'un programme à la liste d'exceptions ne résout pas le problème de l'application, vous pouvez ajouter des ports manuellement. Vous devez d'abord identifier les ports qui sont utilisés par l'application. La meilleure méthode est de s'adresser au vendeur de l'application. Si le numéro de port pour le processus est inférieur à 1024, les numéros des ports ne changeront pas. Si le numéro de port est supérieur à 1024, l'application peut utiliser une étendue de ports, et l'ouverture de ports individuels risque de ne pas résoudre le problème correctement. Une fois que le numéro de port et le protocole sont établis, ajoutez une exception pour ce port, comme suit : 70 1. Ouvrez le pare-feu Windows et cliquez sur l'onglet Exceptions. 2. Cliquez sur Ajouter un port. a. Entrez le numéro du port. b. Choisissez le protocole TCP ou UDP. c. Donnez un nom descriptif à l'exception du port dans la zone Nom. 3. Cliquez sur Modifier l'étendue pour afficher ou définir l'étendue de l'exception de port, puis cliquez sur OK. 4. Cliquez sur OK de nouveau. 5. Sélectionnez la case à cocher pour activer le port. Chapitre 10 Sécurité Installation d'un dispositif antivol REMARQUE : Le dispositif antivol (vendu séparément) a un caractère dissuasif, mais ne constitue pas une garantie contre une utilisation malveillante ou le vol du produit. 1. Enroulez le dispositif antivol autour d'un objet fixe. 2. Insérez la clé (1) dans le verrou (2). 3. Insérez le verrou du dispositif dans son connecteur sur l'ordinateur (3), puis verrouillez-le à l'aide de la clé. REMARQUE : L'aspect de votre ordinateur peut légèrement différer de cette illustration. L'emplacement du connecteur de dispositif antivol varie selon les modèles. Installation d'un dispositif antivol 71 11 Mises à niveau matérielles Utilisation d'un périphérique USB USB est une interface matérielle qui permet de connecter un périphérique externe en option (tel qu'un clavier, une souris, une unité, une imprimante, un scanner ou un concentrateur USB). Les périphériques peuvent être connectés à l'ordinateur ou à une station d'accueil en option. Certains périphériques USB peuvent nécessiter des logiciels de prise en charge supplémentaires, qui sont normalement livrés avec le périphérique. Pour plus d'informations sur les logiciels spécifiques à un périphérique, reportez-vous aux instructions du fabricant. L'ordinateur peut être doté de 3 ports USB. Le port USB sur le côté droit de l'ordinateur est le port USB standard. Selon le modèle d'ordinateur, le port USB sur le côté gauche est un port USB standard ou un port USB avec alimentation. Le port avec alimentation alimente un périphérique externe lorsqu'il est utilisé avec un câble USB avec alimentation. Les ports USB sur l'ordinateur prennent en charge les périphériques USB 1.0, USB 1.1 et USB 2.0. Une station d'accueil ou un concentrateur USB en option permet de prendre en charge des ports USB supplémentaires pouvant être utilisés avec l'ordinateur. REMARQUE : Pour vérifier l'état des ports USB, accédez à l'utilitaire d'options de stockage USB. Pour plus d'informations, reportez-vous à la section « Sécurisation des ports USB » dans le présent chapitre. Connexion d'un périphérique USB ATTENTION : Pour éviter d'endommager un connecteur USB, usez d'une force minimum lors du branchement d'un périphérique USB. ▲ 72 Pour connecter un périphérique USB à l'ordinateur, branchez son câble USB sur le port USB. Chapitre 11 Mises à niveau matérielles Retrait d'un périphérique USB ATTENTION : Pour éviter d'endommager un connecteur USB, ne tirez pas sur le câble pour retirer le périphérique USB. Retirez le périphérique du port USB en toute sécurité. Sécurisation des ports USB L'utilitaire d'options de stockage USB permet à l'administrateur système de décider quels utilisateurs peuvent accéder à quels ports USB sur un ordinateur local. L'utilitaire d'options de stockage USB vous permet d'effectuer les tâches suivantes : ● Activer des périphériques de stockage ● Autoriser l'accès en lecture seule aux périphériques ● Désactiver des périphériques de stockage Utilisation de l'utilitaire d'options de stockage USB Pour activer ou désactiver les ports USB, procédez comme suit : 1. Sélectionnez Démarrer > Panneau de configuration > Autres options du panneau de configuration > USB Storage Security Options (Options de sécurité de stockage USB). 2. Sélectionnez les autorisations pour l'ordinateur, puis cliquez sur OK. Utilisation du port d'extension Le port d'extension permet de connecter l'ordinateur à un dispositif d'accueil ou à un dispositif d'extension en option, afin de pouvoir utiliser des ports et des connecteurs supplémentaires avec l'ordinateur. REMARQUE : L'ordinateur est équipé d'un seul port d'extension. L'expression port d'extension 3 décrit le type de port. Utilisation du port d'extension 73 Utilisation de cartes PC Card Vous pouvez afficher ou modifier l'état du connecteur de PC Card dans Computer Setup (f10). Pour modifier l'état du connecteur de PC Card , procédez comme suit : 1. Lancez Computer Setup en démarrant ou en redémarrant l'ordinateur et en appuyant sur f10 lorsque le message « F10 = ROM Based Setup » (F10 = Configuration ROM) s'affiche dans l'angle inférieur gauche de l'écran. 2. Utilisez les touches fléchées pour sélectionner Configuration système > Options de port, puis appuyez sur la touche entrée. 3. Utilisez les touches fléchées pour sélectionner Activer ou Désactiver dans la zone Port CardBus. 4. Pour enregistrer vos modifications et quitter Computer Setup, utilisez les touches fléchées pour sélectionner Fichier > Enregistrer les modifications et quitter. Suivez ensuite les instructions à l'écran. Vos modifications prennent effet au redémarrage de l'ordinateur. Insertion et retrait d'une carte PC Card ATTENTION : Pour éviter d'endommager l'ordinateur ou des cartes multimédia externes, n'insérez pas une ExpressCard dans un connecteur de PC Card. ATTENTION : Pour éviter d'endommager les connecteurs, notez les points suivants : Evitez de forcer lors de l'insertion d'une carte PC Card. Evitez de déplacer ou de transporter l'ordinateur lorsqu'une carte PC Card est en cours d'utilisation. Le connecteur de PC Card peut contenir une enveloppe de protection. Le cas échéant, vous devez la retirer avant d'insérer votre carte PC Card. Pour libérer et retirer l'enveloppe de protection, procédez comme suit : 1. Appuyez sur le bouton d'éjection de la PC Card (1). Cette action permet de relever le bouton et de retirer l'enveloppe. 74 2. Appuyez sur le bouton d'éjection de la PC Card (1) de nouveau pour libérer l'enveloppe. 3. Tirez sur l'enveloppe du connecteur (2). Chapitre 11 Mises à niveau matérielles Pour insérer une carte PC Card, procédez comme suit : 1. Tenez la carte avec la face de l'étiquette vers le haut et les connecteurs orientés vers l'ordinateur. 2. Insérez la carte dans le connecteur de carte PC Card, puis enfoncez-la jusqu'à ce qu'elle s'enclenche. REMARQUE : Une carte PC Card insérée utilise de l'énergie même si elle est inactive. Pour conserver l'énergie, arrêtez et retirez la carte PC Card lorsque vous ne l'utilisez pas. Pour retirer une carte PC Card, procédez comme suit : 1. Fermez tous les programmes et terminez toutes les activités associées à la carte PC Card. REMARQUE : Pour arrêter un transfert de données, cliquez sur Annuler dans la fenêtre de copie du système d'exploitation. 2. Libérez et retirez la carte PC Card : a. Appuyez sur le bouton d'éjection de la PC Card (1). Cette action permet de relever le bouton et de retirer la carte. b. Appuyez sur le bouton d'éjection de la PC Card (1) de nouveau pour la libérer. c. Tirez sur la carte (2). Utilisation de cartes PC Card 75 Utilisation des cartes avec le lecteur de cartes SD Les cartes numériques en option offrent un stockage de données sécurisé et un partage d'informations convivial. Elles sont couramment utilisées avec les appareils photo numériques et les PDA équipés d'un connecteur de carte numérique, mais aussi avec les autres types d'ordinateurs. Le lecteur de cartes SD prend en charge les formats de cartes numériques suivants : ● MultiMediaCard (MMC) ● Carte mémoire Secure Digital (SD) Vous pouvez afficher ou modifier l'état du lecteur de carte SD dans Computer Setup (f10). Pour modifier l'état du lecteur de carte SD, procédez comme suit : 1. Lancez Computer Setup en démarrant ou en redémarrant l'ordinateur et en appuyant sur f10 lorsque le message « F10 = ROM Based Setup » (F10 = Configuration ROM) s'affiche dans l'angle inférieur gauche de l'écran. 2. Utilisez les touches fléchées pour sélectionner Configuration système > Options de port, puis appuyez sur la touche entrée. 3. Utilisez les touches fléchées pour sélectionner Activer or Désactiver dans la zone Lecteur de support flash. 4. Pour enregistrer vos modifications et quitter Computer Setup, utilisez les touches fléchées pour sélectionner Fichier > Enregistrer les modifications et quitter. Suivez ensuite les instructions à l'écran. Vos modifications prennent effet au redémarrage de l'ordinateur. Insertion d'une carte numérique ATTENTION : l'ordinateur. L'insertion d'un adaptateur dans le lecteur de cartes SD peut endommager la carte ou ATTENTION : Pour éviter d'endommager les connecteurs, usez d'une force minimum lors de l'insertion d'une carte numérique. 1. 76 Tenez la carte numérique, étiquette vers le haut et connecteurs faisant face à l'ordinateur. Chapitre 11 Mises à niveau matérielles 2. Insérez la carte dans le lecteur de cartes SD, puis enfoncez-la jusqu'à ce qu'elle s'enclenche. Retrait d'une carte numérique 1. Enregistrez vos informations et fermez toutes les applications associées à la carte numérique. REMARQUE : Pour arrêter un transfert de données, cliquez sur Annuler dans la fenêtre de copie du système d'exploitation. 2. Pour éjecter la carte numérique, appuyez sur la carte numérique (1), puis retirez-la du connecteur (2). Utilisation des cartes avec le lecteur de cartes SD 77 Ajout d'une imprimante Un pilote d'imprimante universel générique est installé sur l'ordinateur pour l'impression de texte sur une imprimante connectée localement. Pour imprimer du texte intégral et des images sur une imprimante connectée en local, vous devez installer le pilote fourni par le fabricant et suivre les instructions indiquées. Assurez-vous de désactiver la mémoire du filtre d'écriture ou exécutez la commande -commit pour enregistrer l'installation. Vous pouvez imprimer sur des imprimantes du réseau à partir d'applications ICA et RDP via des pilotes d'imprimante sur les serveurs. Pour plus d'informations, consultez le livre blanc Printing and Imaging Support on HP Thin Clients sur le site Web de HP, à l'adresse : http://welcome.hp.com/country/us/en/support.html. ATTENTION : Si l'espace libre disponible sur le lecteur Flash est réduit à moins de 3 Mo, l'état de l'ordinateur devient instable. REMARQUE : Le téléchargement et l'utilisation des imprimantes requièrent une mémoire Flash considérable. Vous devrez, si nécessaire, supprimer des composants logiciels pour libérer de l'espace. L'impression sur une imprimante connectée en local depuis une session ICA ou RDP à l'aide des pilotes d'imprimante sur le serveur permet d'imprimer du texte intégral et des images sur l'imprimante. Pour cela, vous devez installer le pilote d'imprimante sur le serveur et le pilote de texte seul sur l'ordinateur. Ajout d'imprimantes à l'aide d'un pilote d'imprimante de texte seul Pour installer une imprimante à l'aide d'un pilote d'imprimante de texte seul, procédez comme suit : 1. Connectez l'imprimante. 2. Cliquez sur Démarrer > Imprimantes et télécopieurs. 3. Cliquez sur Ajouter une imprimante. L'Assistant Ajout d'imprimante s'ouvre. 4. Cliquez sur Suivant. 5. Cliquez sur Une imprimante locale connectée à cet ordinateur. 6. Vérifiez que l'option Détection et installation automatique de l'imprimante Plug-and-Play n'est pas sélectionnée. 7. Cliquez sur Suivant. 8. Cliquez sur Utiliser le port suivant. 9. Sélectionnez le port approprié dans la liste, puis cliquez sur Suivant. 10. Sélectionnez le fabricant et le modèle de l'imprimante, puis cliquez sur Suivant. 11. Utilisez le nom par défaut proposé ou un autre nom pour l'imprimante, puis cliquez sur Suivant. 12. Sélectionnez Ne pas partager cette imprimante, puis cliquez sur Suivant. 13. Indiquez si vous voulez imprimer une page test, puis cliquez sur Suivant. 14. Cliquez sur Terminer. 78 Chapitre 11 Mises à niveau matérielles Utilisation des pilotes d'imprimante du fabricant Installez le pilote fournit par le fabricant et suivez les instructions. Assurez-vous de désactiver la mémoire du filtre d'écriture ou exécutez la commande -commit pour enregistrer l'installation. Ajout d'une imprimante 79 12 Unités Identification des unités installées Pour afficher les unités installées sur l'ordinateur, sélectionnez Démarrer > Informations système HP. REMARQUE : La fonction Contrôle de compte d'utilisateur de Windows permet d'améliorer la sécurité de votre ordinateur. Vous devrez peut-être autoriser certaines tâches, telles que l'exécution d'utilitaires ou la modification de paramètres Windows ou entrer votre mot de passe. Pour plus d'informations, reportez-vous à l'aide de Windows. Manipulation des unités Les unités sont des composants fragiles que vous devez manipuler avec soin. Reportez-vous aux précautions suivantes lors de la manipulation des unités. D'autres mises en garde sont fournies avec les procédures auxquelles elles s'appliquent. ATTENTION : Afin d'éviter tout risque de détérioration de l'ordinateur, d'une unité ou toute perte d'informations, respectez les précautions suivantes : Avant de déplacer un ordinateur ou un disque dur externe, activez le mode Veille et laissez l'écran s'effacer. Avant de manipuler une unité, débarrassez-vous de l'électricité statique en touchant une surface métallique non peinte de l'unité. Ne touchez pas les broches des connecteurs de l'unité amovible ou de l'ordinateur. Manipulez une unité avec précaution. Évitez de la faire tomber ou de placer des objets dessus. Lorsque la batterie est la seule source d'alimentation, vérifiez qu'elle est suffisamment chargée avant d'écrire sur un support. N'exposez pas l'unité à une température ou à une humidité extrême. Évitez d'exposer l'unité à des liquides. Ne vaporisez pas de produits nettoyants sur l'unité. Retirez tout support de l'unité avant de retirer celle-ci de son compartiment, ou encore avant de la transporter, de l'envoyer ou de la stocker. Si vous devez envoyer une unité par la poste, empaquetez-la dans un emballage à bulles d'air ou un autre emballage protecteur et apposez l'inscription « FRAGILE ». Évitez d'exposer le disque dur à des champs magnétiques. Les dispositifs de sécurité à champs magnétiques incluent les portiques et les bâtons optiques dans les aéroports. Les dispositifs de sécurité à rayons x utilisés dans les tapis roulants des aéroports n'endommagent pas les unités. 80 Chapitre 12 Unités Utilisation d'unités optiques (certains modèles uniquement) Les unités optiques, par exemple les lecteurs de DVD-ROM, prennent en charge des disques optiques (DVD et CD). Ces disques permettent de stocker ou transporter des données, d'écouter de la musique ou de regarder des films. La capacité de stockage d'un DVD est supérieure à celle d'un CD. Toutes les unités optiques peuvent lire les disques optiques, comme indiqué dans le tableau suivant. Type d'unité optique Lecture de CD et de DVD-ROM Gravure de CD-RW Écriture sur disques DVD±RW Gravure de DVD+R DL DVD-ROM Oui Non Non Non ATTENTION : Pour éviter tout risque d'altération audio ou vidéo, ou de perte de fonctionnalité de lecture audio ou vidéo, n'activez pas le mode Veille pendant la lecture d'un CD ou d'un DVD. Si le mode Veille est activé pendant la lecture d'un disque, vous risquez d'obtenir les résultats suivants : ● Votre lecture peut être interrompue. ● Un message d'avertissement peut vous inviter à continuer. Si ce message s'affiche, cliquez sur Non. ● Vous pouvez avoir à redémarrer le CD ou le DVD pour reprendre la lecture audio ou vidéo. Insertion d'un disque optique (CD ou DVD) 1. Mettez l'ordinateur sous tension. 2. Pour ouvrir le chargeur de disques, appuyez sur le bouton de dégagement (1) situé sur le cache de l'unité. 3. Tirez le chargeur (2). 4. Prenez le disque par les bords afin d'éviter de toucher les surfaces planes, puis positionnez le disque sur l'axe de rotation, l'étiquette orientée vers le haut. REMARQUE : Si le chargeur n'est pas totalement accessible, inclinez délicatement le disque pour le placer sur l'axe de rotation. Utilisation d'unités optiques (certains modèles uniquement) 81 5. Poussez délicatement le disque (3) sur l'axe de rotation du chargeur jusqu'à ce qu'il s'enclenche en place. 6. Fermez le chargeur de disques. REMARQUE : Vous devez attendre quelques instants après l'insertion d'un disque pour commencer la lecture. Retrait d'un disque optique (CD ou DVD) Il y a deux manières de retirer un disque, suivant que le chargeur de disques s'ouvre normalement ou non. Si le chargeur de disques s'ouvre 1. 82 Appuyez sur le bouton de dégagement (1) situé sur le cache de l'unité pour ouvrir le chargeur, puis tirez délicatement celui-ci (2) jusqu'à ce qu'il s'arrête. Chapitre 12 Unités 2. Retirez le disque (3) du chargeur en appuyant délicatement sur l’axe de rotation tout en extrayant le disque par ses bords. Maintenez le disque par les bords et évitez de toucher les surfaces planes. REMARQUE : Si le chargeur n'est pas entièrement accessible, inclinez le disque délicatement pendant son retrait. 3. Fermez le chargeur de disques et placez le disque dans un étui de protection. Si le chargeur de disques ne s'ouvre pas 1. Introduisez l'extrémité d'un trombone (1) dans le trou d'éjection à l'avant de l'unité. 2. Appuyez délicatement sur le trombone jusqu’au dégagement du chargeur, puis tirez celui-ci (2) jusqu’à ce qu’il s’arrête. Utilisation d'unités optiques (certains modèles uniquement) 83 3. Retirez le disque (3) du chargeur en appuyant délicatement sur l’axe de rotation tout en extrayant le disque par ses bords. Maintenez le disque par les bords et évitez de toucher les surfaces planes. REMARQUE : Si le chargeur n'est pas entièrement accessible, inclinez le disque délicatement pendant son retrait. 4. 84 Fermez le chargeur de disques et placez le disque dans un étui de protection. Chapitre 12 Unités Utilisation d'unités externes Les unités externes amovibles permettent d'étendre vos options de stockage et d'accès aux informations. Vous pouvez ajouter une unité USB en la branchant sur le port USB de l'ordinateur. Les lecteurs USB peuvent relever des types suivants : ● Unité de disquette 1,44 Mo ● Module de disque dur (un disque dur doté d'un adaptateur) ● Lecteur de DVD-ROM ● Lecteur combiné DVD/CD-RW ● Unité combinée DVD+RW et CD-RW ● Lecteur combiné DVD±RW et CD-RW Utilisation de périphériques externes en option REMARQUE : Pour plus d'informations sur les pilotes et logiciels requis, ou pour savoir quel port d'ordinateur utiliser, reportez-vous aux instructions du fabricant. Pour connecter un périphérique externe à l'ordinateur : ATTENTION : Pour éviter d'endommager l'équipement lors de la connexion d'un périphérique alimenté, assurez-vous que celui-ci est hors tension et que le cordon d'alimentation est débranché. 1. Connectez le périphérique à l'ordinateur. 2. Si vous raccordez un périphérique alimenté, branchez son cordon d'alimentation sur une prise secteur mise à la terre. 3. Mettez le périphérique sous tension. Pour déconnecter un périphérique non alimenté, mettez-le hors tension, puis débranchez-le de l'ordinateur. Pour déconnecter un périphérique externe alimenté, mettez-le hors tension, débranchezle de l'ordinateur, puis débranchez son cordon d'alimentation secteur. Utilisation d'une unité externe MultiBay ou MultiBay II en option Vous pouvez connecter une unité externe MultiBay ou MultiBay II à un port USB de l'ordinateur et utiliser des périphériques MultiBay et MultiBay II. Pour plus d'informations sur le compartiment MultiBay externe, reportez-vous au manuel de l'utilisateur livré avec le périphérique. Utilisation d'unités externes 85 13 Modules mémoire L'ordinateur est équipé d'un compartiment de module mémoire, situé sous l'appareil. Vous pouvez augmenter la capacité de mémoire de l'ordinateur en mettant à niveau le module mémoire existant dans le connecteur de module mémoire. AVERTISSEMENT ! Pour réduire le risque d'électrocution et de détérioration du matériel, débranchez le cordon d'alimentation et retirez les batteries avant d'installer un module mémoire. ATTENTION : Les décharges électrostatiques (ESD) peuvent endommager les composants électroniques. Avant de commencer toute procédure, touchez un objet métallique relié à la terre pour vous décharger de l'électricité statique. Pour ajouter ou remplacer un module mémoire : 86 1. Enregistrez votre travail. 2. Arrêtez l'ordinateur et fermez-le. 3. Débranchez tous les périphériques externes reliés à l'ordinateur. 4. Débranchez le cordon d'alimentation de la prise secteur. 5. Retournez l'ordinateur sur une surface plane et rigide. 6. Retirez la batterie de l'ordinateur. 7. Desserrez la vis du cache du compartiment (1) du module mémoire. Chapitre 13 Modules mémoire 8. Soulevez le cache du compartiment du module mémoire (2). 9. Si vous remplacez le module mémoire, procédez comme suit : a. Retirez les loquets de retenue (1) situés de chaque côté du module mémoire. Le module mémoire s'incline vers le haut. ATTENTION : Pour éviter d'endommager le module mémoire, maintenez-le uniquement par les bords. Ne touchez pas ses composants. b. Saisissez le module mémoire (2) par ses bords, puis extrayez-le délicatement de son connecteur. Pour protéger un module mémoire retiré, placez-le dans un emballage de protection contre l'électricité statique. 10. Insérez un nouveau module mémoire : 87 ATTENTION : Pour éviter d'endommager le module mémoire, maintenez-le uniquement par les bords. Ne touchez pas ses composants. a. Alignez les encoches du bord (1) du module mémoire sur le taquet dans le connecteur de module mémoire. b. Orientez le module mémoire à un angle de 45 degrés de la surface du compartiment de module mémoire et insérez le module (2) dans le connecteur jusqu'à ce qu'il soit en place. ATTENTION : Veillez à ne pas plier le module mémoire pour éviter de l'endommager. c. Appuyez délicatement sur le module mémoire (3), en appliquant la même force sur ses bords gauche et droit, jusqu'à l'enclenchement des loquets de retenue. 11. Alignez les taquets (1) du cache du compartiment du module mémoire avec les encoches de l'ordinateur. 12. Fermez le cache (2). 13. Serrez la vis du cache du compartiment (3) du module mémoire. 88 Chapitre 13 Modules mémoire 14. Remettez en place la batterie. 15. Rebranchez l'alimentation externe et les périphériques externes. 16. Mettez l'ordinateur sous tension. 89 14 Multi-amorçage À propos de la séquence d'amorçage du périphérique d'amorçage Lorsque l'ordinateur démarre, le système tente d'effectuer l'amorçage à partir des périphériques d'amorçage activés. L'utilitaire MultiBoot, activé en usine, contrôle l'ordre dans lequel le système sélectionne un périphérique d'amorçage. Les lecteurs optiques, lecteurs de disquette, cartes réseau, disques durs et périphériques USB peuvent être utilisés comme périphériques d'amorçage. Ceux-ci contiennent les supports ou les fichiers amorçables dont l'ordinateur a besoin pour démarrer et fonctionner correctement. REMARQUE : Certains périphériques d'amorçage doivent être activés dans Computer Setup avant de pouvoir être inclus dans la séquence d'amorçage. Par défaut, l'ordinateur sélectionne le périphérique d'amorçage en faisant une recherche sur les périphériques et les compartiments d'unité activés en respectant la séquence suivante : REMARQUE : Certains des périphériques d'amorçage et des compartiments d'unité répertoriés peuvent ne pas être pris en charge sur votre ordinateur. ● Disquette ● Stockage disque dur/USB ● CD-ROM ● PXE Vous pouvez modifier l'ordre de recherche de l'ordinateur d'un périphérique de démarrage en modifiant l'ordre de démarrage dans Computer Setup. Vous pouvez également appuyer sur f9 alors que le message « F9 = Boot device menu » (F9 = Menu du périphérique de démarrage) est affiché dans l'angle inférieur gauche de l'écran au démarrage de l'ordinateur. Lorsque vous appuyez sur f9, un menu affiche les périphériques de démarrage actuels et vous permet d'en sélectionner un. Si MultiBoot est désactivé, l'ordinateur utilise un ordre d'amorçage fixé qui consiste à rechercher d'abord un périphérique d'amorçage d'unité A. Si aucun n'est trouvé, l'ordinateur recherche un périphérique d'amorçage d'unité C. Les périphériques d'amorçage d'unité A incluent les unités optiques et les lecteurs de disquette. Les périphériques d'amorçage d'unité C incluent les unités optiques et les disques durs. La carte NIC ne possède pas de lettre d'unité attribuée. REMARQUE : Une unité optique (tel que lecteur de CD-ROM) peut être amorcée comme étant l'unité A ou C, selon le format du CD d'amorçage. 90 Chapitre 14 Multi-amorçage Activation des périphériques d'amorçage dans Computer Setup L'ordinateur ne peut démarrer à partir d'un périphérique USB ou d'une carte réseau que si celui-ci ou celle-ci a d'abord été activé dans Computer Setup. Pour activer un périphérique USB ou de carte réseau en tant que périphérique d'amorçage, procédez comme suit : 1. Ouvrez Computer Setup en démarrant/redémarrant l'ordinateur, puis appuyez sur f10 lorsque le message "F10 = ROM Based Setup" (F10 = Configuration ROM) s'affiche dans l'angle inférieur gauche de l'écran. 2. Pour activer les supports amorçables sur un périphérique USB ou sur un lecteur inséré dans une station d'accueil en option, utilisez les touches fléchées pour sélectionner Configuration du système > Configurations des périphériques, puis appuyez sur la touche entrée. Utilisez les touches fléchées pour sélectionner Activé dans la zone Assistance technique d'USB traditionnel. REMARQUE : L'option Port USB doit être activée pour que le support USB traditionnel puisse être utilisé. Cette option est activée en usine. Pour la désactiver ou la réactiver, sélectionnez Configuration du système > Options des ports. Ou Pour activer une carte réseau, utilisez les touches fléchées pour sélectionner Configuration du système > Options de démarrage, puis appuyez sur la touche entrée. Utilisez les touches fléchées pour sélectionner Activé dans la zone Amorçage carte réseau interne. 3. Pour enregistrer vos modifications et quitter Computer Setup, utilisez les touches fléchées pour sélectionner Fichier > Enregistrer les modifications et quitter. Suivez ensuite les instructions à l'écran. Vos modifications prennent effet au redémarrage de l'ordinateur. REMARQUE : Pour connecter une carte réseau à un serveur PXE ou RPL pendant le démarrage sans utiliser MultiBoot, appuyez rapidement sur la touche f12 lorsque le message "Network Service Boot" (Amorçage service réseau) apparaît dans l'angle inférieur droit de l'écran (certains modèles). Activation des périphériques d'amorçage dans Computer Setup 91 Considérations sur les modifications de l'ordre d'amorçage Avant de modifier l'ordre d'amorçage, prenez note des considérations suivantes : 92 ● Lorsque l'ordinateur redémarre après la modification de l'ordre d'amorçage, il essaie de démarrer en utilisant la nouvelle séquence. ● Dans le cas de plusieurs types de périphérique d'amorçage, l'ordinateur tente d'effectuer l'amorçage à partir du premier type de périphérique d'amorçage (sauf les périphériques optiques). ● La modification de l'ordre d'amorçage modifie également les désignations d'unité logique. ● L'ordinateur ne peut démarrer à partir d'un périphérique de carte réseau que si celui-ci a d'abord été activé dans le menu Options des périphériques intégrés de Computer Setup et si l'amorçage à partir du périphérique a bien été activé dans le menu Options de démarrage de Computer Setup. L'amorçage à partir d'une carte réseau n'a aucune incidence sur les désignations d'unité logique car aucune lettre d'unité n'est associée à la carte réseau. ● Les lecteurs dans une station d'accueil en option (certains modèles) sont traités comme des périphériques USB externes dans l'ordre d'amorçage. Chapitre 14 Multi-amorçage Sélection de préférences de multi-amorçage (Multiboot) Vous pouvez utiliser MultiBoot de l'une des manières suivantes : ● Pour définir un nouvel ordre de démarrage utilisé par l'ordinateur à chaque démarrage en modifiant l'ordre de démarrage dans Computer Setup ● Pour choisir le périphérique de démarrage en appuyant sur f9 alors que le message « F9 = Boot device menu » (F9 = Menu du périphérique de démarrage) est affiché dans l'angle inférieur gauche de l'écran au démarrage de l'ordinateur. REMARQUE : Les préférences de multi-amorçage (Multiboot) sont statiques. Définition d'un nouvel ordre d'amorçage dans Computer Setup Pour définir un ordre de périphériques d'amorçage que l'ordinateur utilise à chaque mise sous tension ou redémarrage, procédez comme suit : 1. Ouvrez Computer Setup en démarrant/redémarrant l'ordinateur, puis appuyez sur f10 lorsque le message "F10 = ROM Based Setup" (F10 = Configuration ROM) s'affiche dans l'angle inférieur gauche de l'écran. 2. Utilisez les touches fléchées pour sélectionner Configuration du système > Options de démarrage, puis appuyez sur la touche entrée. 3. Utilisez les touches fléchées pour sélectionner Activé dans la zone MultiBoot. REMARQUE : L'utilitaire MultiBoot est activé en usine. 4. Utilisez les touches de direction pour sélectionner l'ordre de votre choix dans les champs Ordre d'amorçage. 5. Pour enregistrer vos modifications et quitter Computer Setup, utilisez les touches fléchées pour sélectionner Fichier > Enregistrer les modifications et quitter. Suivez ensuite les instructions à l'écran. Vos modifications prennent effet au redémarrage de l'ordinateur. Sélection d'un périphérique de démarrage à l'aide de F9 Pour sélectionner un périphérique de démarrage dans la séquence de démarrage actuelle, procédez comme suit : 1. Ouvrez le menu de sélection de périphérique d'amorçage en démarrant ou redémarrant l'ordinateur, puis appuyez sur la touche f9 lorsque le message "F9 = Boot device menu" (Menu de périphériques d'amorçage) s'affiche dans l'angle inférieur gauche de l'écran. 2. Utilisez les touches de direction pour sélectionner un périphérique d'amorçage, puis appuyez sur la touche entrée. Vos modifications sont appliquées immédiatement. Sélection de préférences de multi-amorçage (Multiboot) 93 15 Computer Setup Démarrage de Computer Setup Computer Setup est un utilitaire basé sur ROM que vous pouvez utiliser même lorsque le système d'exploitation ne fonctionne pas ou ne démarre pas. REMARQUE : Certains des éléments de menu de Computer Setup répertoriés dans ce guide peuvent ne pas être pris en charge par votre ordinateur. REMARQUE : Les périphériques de pointage ne sont pas pris en charge dans Computer Setup. Vous devez utiliser le clavier pour naviguer et effectuer des sélections. Pour démarrer Computer Setup, procédez comme suit : 94 1. Allumez ou redémarrez l'ordinateur. 2. Avant l'ouverture de Windows et alors que le message « F10 = ROM Based Setup » (F10 = Configuration ROM) est affiché dans l'angle inférieur gauche de l'écran, appuyez sur f10. Chapitre 15 Computer Setup Utilisation de Computer Setup Navigation et sélection dans Computer Setup Les menus Fichier, Sécurité, Diagnostics Configuration système permettent d'accéder aux informations et aux paramètres de Computer Setup. 1. Ouvrez Computer Setup en démarrant/redémarrant l'ordinateur, puis appuyez sur f10 lorsque le message “F10 = ROM Based Setup” (F10 = Configuration ROM) s'affiche dans l'angle inférieur gauche de l'écran. Computer Setup n'est pas basé sur Windows et il ne prend donc pas en charge le pavé tactile. La navigation et la sélection se font par pression des touches du clavier : ● Pour choisir un menu ou un de ses éléments, utilisez les touches de direction. ● Pour sélectionner un élément, appuyez sur entrée. ● Pour fermer les boîtes de dialogue et revenir à l'écran principal de Computer Setup, appuyez sur echap. ● Pour afficher les instructions de navigation, appuyez sur f1. ● Pour changer la langue, appuyez sur f2. 2. Sélectionnez le menu Fichier, Sécurité, Diagnostics ou Configuration système. 3. Pour quitter Computer Setup, utilisez l'une des méthodes suivantes : ● Pour quitter Computer Setup sans enregistrer vos modifications, utilisez les touches fléchées pour sélectionner Fichier > Ignorer les modifications et quitter. Suivez ensuite les instructions à l'écran. ● Pour enregistrer vos modifications et quitter Computer Setup, utilisez les touches fléchées pour sélectionner Fichier > Enregistrer les modifications et quitter. Suivez ensuite les instructions à l'écran. Vos modifications prennent effet au redémarrage de l'ordinateur. Utilisation de Computer Setup 95 Restauration des paramètres d'usine de Computer Setup Pour restaurer tous les paramètres d'usine de Computer Setup, procédez comme suit : 1. Ouvrez Computer Setup en démarrant/redémarrant l'ordinateur, puis appuyez sur f10 lorsque le message “F10 = ROM Based Setup” (F10 = Configuration ROM) s'affiche dans l'angle inférieur gauche de l'écran. 2. Utilisez les touches fléchées pour sélectionner Fichier > Restaurer les valeurs par défaut, puis appuyez sur la touche entrée. 3. Cliquez sur f10 dans la boîte de dialogue de confirmation. 4. Pour enregistrer vos modifications et quitter Computer Setup, utilisez les touches fléchées pour sélectionner Fichier > Enregistrer les modifications et quitter. Suivez ensuite les instructions à l'écran. Vos modifications prennent effet au redémarrage de l'ordinateur. REMARQUE : La restauration des paramètres d'usine n'affecte pas les paramètres relatifs aux mots de passe et à la sécurité. 96 Chapitre 15 Computer Setup Menus Computer Setup Les tableaux de menus présentés dans cette section décrivent les options Computer Setup. REMARQUE : Certains des éléments de menu de Computer Setup répertoriés dans ce chapitre peuvent ne pas être pris en charge par votre ordinateur. Menu Fichier Sélectionnez Pour Informations système ● Visualiser les informations d'identification relatives à l'ordinateur et aux batteries dans le système. ● Visualiser les informations de spécifications concernant le processeur, la taille du cache et de la mémoire, la ROM système, la version vidéo et la version du contrôleur de clavier. Restaurer les valeurs par défaut Remplacer les paramètres de configuration de Computer Setup par les paramètres d'usine d'origine. (La restauration des paramètres d'usine n'affecte pas les paramètres relatifs aux mots de passe et à la sécurité.) Ignorer les modifications et quitter Annuler les modifications apportées pendant la session en cours et quitter Computer Setup. Enregistrer les modifications et quitter Enregistrer les modifications apportées pendant la session en cours et quittez Computer Setup. Vos modifications prennent effet au redémarrage de l'ordinateur. Sécurité, menu REMARQUE : Certains des éléments de menu répertoriés dans cette section peuvent ne pas être pris en charge par votre ordinateur. Sélectionnez Pour Mot de passe de configuration Saisir, modifier ou supprimer un mot de passe de configuration. Mot de passe de mise sous tension Saisir, modifier ou supprimer un mot de passe de mise sous tension. Options de mot de passe ● Activer/désactiver la sécurité stricte. ● Activer/désactiver la demande de mot de passe au redémarrage de l'ordinateur. ID du système Saisir un numéro de suivi du portable et un code propriétaire du portable définis par l'utilisateur de l'ordinateur. Menu Diagnostic Sélectionnez Pour Vérification mémoire Exécuter un test exhaustif de la mémoire système. Menus Computer Setup 97 Menu Configuration système REMARQUE : Certaines des options de Configuration système risquent de ne pas être prises en charge par votre ordinateur. Sélectionnez Pour Langue (ou appuyez sur f2) Modifier la langue de Computer Setup. Options d'amorçage ● Définir un délai f9, f10 et f12 au démarrage. ● Activer/désactiver l'amorçage à partir du lecteur de CDROM. ● Activer/désactiver l'amorçage à partir de l'unité de disquette. ● Activer/désactiver l'amorçage de l'adaptateur de réseau interne. ● Activer/désactiver MultiBoot, qui permet de définir un ordre d'amorçage pouvant comprendre la plupart des périphériques amorçables du système. ● Définir l'ordre d'amorçage. ● Permuter les fonctions de la touche fn et de la touche ctrl de gauche. ● Activer/désactiver le support USB Legacy. Une fois activé, le support USB Legacy permet d'effectuer les opérations suivantes : Configurations de périphérique Options de périphérique intégré Options de port 98 Chapitre 15 Computer Setup ◦ Utilisation d'un clavier USB dans Computer Setup même lorsqu'un système d'exploitation Windows n'est pas en cours d'exécution. ◦ Démarrage à partir de périphériques USB amorçables, y compris un disque dur, une unité de disquette ou une unité optique connectés via un port USB à l'ordinateur. ● Activer/désactiver la radio du périphérique WLAN intégré. ● Contrôleur d'interface réseau (LAN) ● Commutation LAN/WAN ● Activer/désactiver la mise sous tension (Wake on LAN). ● Activer/désactiver l'unité optique. ● Activer/désactiver le port USB. ● Activer/désactiver le connecteur PC Card. ● Activer/désactiver le lecteur de support Flash. A Entretien régulier Nettoyage de l'écran ATTENTION : Afin d'éviter de détériorer irrémédiablement l'ordinateur, ne vaporisez jamais d'eau, de liquides de nettoyage ou de produits chimiques sur l'écran. Pour éliminer les taches et les peluches, nettoyez fréquemment l'écran à l'aide d'un chiffon doux, humide et non pelucheux. Si l'écran nécessite un nettoyage plus approfondi, utilisez un nettoyant pour écran antistatique ou des lingettes antistatiques humides. Nettoyage du clavier AVERTISSEMENT ! Pour éviter tout risque de choc électrique et toute détérioration des composants internes, n'utilisez pas d'embout d'aspirateur pour nettoyer le clavier. L'utilisation d'un aspirateur peut entraîner le dépôt de poussières ménagères sur le clavier. Nettoyez régulièrement le clavier pour éviter que les touches ne deviennent collantes et supprimer la poussière, les peluches et les particules susceptibles de se loger sous les touches. Utilisez une bombe dépoussiérante à air comprimé avec embout directionnel permettant d'insuffler de l'air sous le clavier et autour des touches et ainsi d'éliminer les particules. Déplacement et transport L'ordinateur est conçu pour vous accompagner dans vos déplacements. Pour obtenir les meilleurs résultats possibles, notez les conseils de déplacement et transport suivants : ● Avant de déplacer ou de transporter l'ordinateur, effectuez les opérations suivantes : 1. Sauvegardez vos informations. 2. Assurez-vous que l'unité optique et le connecteur PC Card sont vides. ATTENTION : Afin de réduire les risques de détérioration de l'ordinateur, de l'unité ou la perte d'informations, retirez les disques de l'unité avant de la retirer de son compartiment, ou encore avant de la transporter, de l'envoyer ou de la stocker. ● 3. Éteignez et débranchez tous les périphériques externes. 4. Arrêtez l'ordinateur. Emportez une copie de sauvegarde de vos informations. Rangez la copie de sauvegarde loin de l'ordinateur. Nettoyage de l'écran 99 ● Lorsque vous voyagez en avion, prenez l'ordinateur avec vos bagages à main. Ne l'enregistrez pas avec vos bagages. ATTENTION : Évitez d'exposer le disque dur à des champs magnétiques. Les dispositifs de sécurité à champs magnétiques incluent les portiques et les bâtons optiques dans les aéroports. Les dispositifs de sécurité à rayons x utilisés dans les tapis roulants n'endommagent pas les unités. ● Si vous souhaitez utiliser l'ordinateur en vol, consultez préalablement la compagnie aérienne. L'utilisation en vol de l'ordinateur est à la discrétion de la compagnie aérienne. ● Si un ordinateur reste inutilisé et débranché de toute source d'alimentation externe pendant plus de 2 semaines, retirez la batterie et stockez-la séparément. ● Si vous devez envoyer l'ordinateur ou une unité par la poste, empaquetez-le dans un emballage à bulles d'air ou un autre emballage protecteur et apposez l'inscription « FRAGILE ». ● Si l'ordinateur dispose d'un périphérique sans fil ou d'un périphérique de téléphone portable, tel que 802.11b/g, d'un périphérique GSM (Global System for Mobile Communications) ou GPRS (General Packet Radio Service), l'utilisation de ces périphériques peut être restreinte dans certains endroits. Ces restrictions peuvent s'appliquer à bord des avions, dans les hôpitaux, dans les lieux à proximité d'explosifs, dans les environnements dangereux, etc. Si vous ne connaissez pas la politique relative à l'utilisation d'un périphérique particulier, demandez l'autorisation de l'utiliser avant de le mettre sous tension. ● Si vous vous déplacez à l'étranger, appliquez les recommandations suivantes : ◦ Vérifiez les réglementations douanières relatives aux ordinateurs pour tous les pays/régions où vous vous rendez. ◦ Contactez le service d'assistance technique pour obtenir des informations sur les normes locales en matière de cordons d'alimentation et adaptateurs pour l'ordinateur. En effet, les spécifications de tension, de fréquence et de connecteur varient selon les pays. AVERTISSEMENT ! Afin de réduire le risque d'électrocution, d'incendie ou de détérioration du matériel, n'essayez pas d'alimenter l'ordinateur au moyen d'un kit de conversion de tension destiné aux équipements ménagers. 100 Annexe A Entretien régulier Index A adaptateur de câble modem propre au pays/région 56 adaptateur secteur, connexion 44 affichage images, basculer 30 alimentation connexion 44 économie 42 emplacement des commandes et des voyants 35 alimentation, identification du connecteur 9 alimentation, identification du voyant 7 alimentation par batterie 38 Altiris, site Web 26 amorçage service réseau 91 antennes 12 antennes sans fil, identification 12 B batterie charge 41 économie d'énergie 42 insertion 39 mise au rebut 43 niveaux bas de batterie 41 retrait 39 stockage 42 batterie, identification du voyant 3, 7 bouton Activer/Désactiver du pavé tactile, identification 2, 4 bouton de pointage utilisation 28 bouton de pointage, identification 1 bouton de présentation identification 4 bouton droit du pavé tactile, identification 2 bouton gauche du pavé tactile, identification 1 bouton Info identification 4 boutons alimentation 4, 35 bouton Activer/Désactiver du pavé tactile 2, 4 droit sur le pavé tactile 2 gauche du pavé tactile 1 info 31 informations 4 Muet 4, 45, 47 périphériques sans fil 4 présentation 4 Présentation 31 Quick Launch 31 touche droite du bouton de pointage 2 touche gauche du bouton de pointage 1 C câble modem adaptateur de câble modem propre au pays/région 56 circuits de suppression des parasites 55 connexion 55 câble réseau circuit de suppression de bruit 60 connexion 60 câbles LAN 60 modem 55 USB 72 câble USB, connexion 72 cache du compartiment de module mémoire remplacement 88 retrait 87 capture d'image 25 caractéristiques clé de mémoire 25 carte numérique insertion 76 retrait 77 carte réseau, périphérique d'amorçage 90 carte réseau, périphériques d'amorçage 91 casque (sortie audio), prise 8 casques 46 CD insertion 81 lecture 49 retrait 82 charge de batteries 41 circuit de suppression de bruit câble réseau 60 circuits de suppression des parasites câble modem 55 clavier, nettoyage 99 clé de mémoire, caractéristiques 25 codes de région de DVD 50 commutateur de l'affichage de l'écran, identification 4, 36 commutateur de l'affichage de l'écran interne, identification 4 compartiment de la batterie, identification 11 Index 101 compartiments batterie 11 disque Flash 11 module mémoire 11 WLAN 11 composants antennes sans fil 12 côté droit 8 côté gauche 9 face inférieure 11 panneau avant 7 Computer Setup activation de périphériques d'amorçage 91 définition de l'ordre d'amorçage 93 menu Configuration système 98 menu Diagnostic 97 menu Fichier 97 mot de passe de configuration 65 mot de passe de mise sous tension 66 navigation et sélection 95 restauration des paramètres usine 96 Sécurité, menu 97 concentrateurs 72 configuration, ordinateur 1 configuration d'un réseau WLAN 52 Configuration système, menu 98 Connecteur de PC Card identification 8 connecteurs câble de sécurité 10 connecteurs, PC Card 8 connexion, alimentation externe 44 connexion à un réseau WLAN 53 connexion à un réseau WLAN d'entreprise 53 connexion à un réseau WLAN public 53 cordon, alimentation 100 D dégagement de la batterie, loquets 11 102 Index déplacement avec l'ordinateur 42, 99 déplacement avec l’ordinateur étiquettes de certification de périphérique sans fil 13 modem, étiquette d’homologation 13 déploiement d'image 26 désignations d'unité logique 92 DHCP Settings Update Client 24 Diagnostic, menu 97 dispositif antivol, identification du connecteur 10 dispositifs de sécurité dans les aéroports 80 disque dur, externe 85 disque externe 85 disque Flash, identification du compartiment 11 disque optique insertion 81 retrait 82 droits d'auteur, avertissement 50 DVD insertion 81 lecture 49 modification des paramètres de région 50 retrait 82 DVD, paramètres de région 50 E échap, identification de la touche 5 économie d'énergie 42 écouteurs 46 écran luminosité de l'écran, touches d'activation 30 nettoyage 99 entrée audio (microphone), prise 8, 45, 46 étiquettes certification de périphérique sans fil 13 homologation du modem 13 réglementations 13 service tag 13 WLAN 13 EWF (Enhanced Write Filter) contrôle de la ligne de commande 15 interface utilisateur 16 utilitaire d'état 17 F faire basculer l'image à l'écran 30 fn, identification de la touche 33 fn+f3, identification de la touche 36 fonctions audio 45 H haut-parleurs 46 haut-parleurs, identification HP DHCP Settings Update Client 24 HP ThinState Capture 25 HP ThinState Deploy 26 11 I informations, bouton 31 informations sur la charge des batteries 30 informations système 97 informations système, touches d'activation 29 installation d'une connexion Internet 52 interrupteur d'alimentation identification 4, 35 L langue, modification dans Computer Setup 98 lecteur de cartes multimédia, identification 8 lecteur de DVD 85 lecteurs, ordre d'amorçage 98 logiciel, utilisation 49 logiciels de modem problèmes de connexion en déplacement 59 sélection/ajout d'un site 57 logiciels multimédia ouverture 49 utilisation 49 loquet d'ouverture de l'écran, identification 7 loquets, dégagement de la batterie 11 loquets de dégagement de la batterie 11, 39 luminosité de l'écran, touches d'activation 30 M menu Fichier 97 microphone (entrée audio), prise 8 microphone interne, identification 6, 45 microphones pris en charge 46 mise hors tension 36 mise hors tension de l'ordinateur 36 mise sous tension, mot de passe 97 modem, étiquette d’homologation 13 modem, identification de la prise 9 modification de l'ordre d'amorçage 93 module mémoire insertion 87 retrait 87 module mémoire, identification du compartiment 11 module WLAN, identification du compartiment 11 moniteur, connexion 48 moniteur externe, port 48 mot de passe administrateur 63 mot de passe utilisateur 63 mots de passe administrateur 63 configuration 65 mise sous tension 66 utilisateur 63 utilisation 63 Muet, bouton 45, 47 Muet, identification du voyant 3 MultiBay 85 N nettoyage de l'écran 99 nettoyage du clavier 99 niveau bas de batterie 41 niveau critique de la batterie 41 nom et numéro du produit de l’ordinateur 13 numéro de série, ordinateur 13 O options d'amorçage 98 ordre d'amorçage 98 ouvertures d'aération, identification 8, 9, 11 P Panneau de configuration Quick Launch Buttons 32 pare-feu Microsoft Windows, utilisation 62, 68 pavé numérique, identification des touches 5 pavé numérique externe utilisation 34 verr num 34 pavé numérique intégré activation et désactivation 33 basculement des fonctions de touche 34 identification 33 utilisation 33 pavé numérique intégré, identification 33 pavé tactile boutons 1 identification 1 utilisation 28 pavé tactile, identification de la zone de défilement 2 PC Card insertion 75 retrait 75 périphériques d'amorçage, activation 91 périphériques de pointage utilisation 28 périphériques de pointage, définition des préférences 28 périphériques sans fil, étiquette de certification 13 périphériques sans fil, identification du bouton 4 périphériques sans fil, identification du voyant 2, 7 périphériques USB connexion 72 description 72 retrait 73 port d'extension 3 identification 8 port de moniteur externe identification 8 ports moniteur externe 8, 48 port d'extension 3 8 USB 8, 9, 72 ports USB identification 8 Présentation, bouton 31 prises entrée audio (microphone) 8, 45, 46 RJ-11 (modem) 9 RJ-45 (réseau) 10 sortie audio (casque) 8, 46 programmes, utilisation 49 projecteur, connexion 48 protection de la lecture 49 Q Quick Launch Buttons 31 R réglementations, informations étiquettes de certification de périphérique sans fil 13 modem, étiquette d’homologation 13 réglementations, étiquette 13 réseau, identification de la prise 10 réseau local (LAN) câble de connexion 60 câble requis 60 réseau local sans fil (WLAN) connexion 53 connexion à un réseau WLAN d'entreprise 53 connexion à un réseau WLAN public 53 matériel requis 52 sécurité 53 réseau sans fil (WLAN) plage de fonctionnement 53 Index 103 résolution des problèmes 59 RJ-11 (modem), identification de la prise 9 RJ-45 (réseau), identification de la prise 10 S Sécurité, menu 97 sécurité, sans fil 53 sécurité stricte 97 serveur PXE 91 service tag 13 site Web Altiris 26 outil HP Thin Client Imaging, livre blanc 26 sortie audio (casque), prise 8, 46 souris, externe connexion 28 définition des préférences 28 stockage d'une batterie 42 support inscriptible 37 support Legacy, USB 98 support lisible 37 support multimédia 37 support USB Legacy 98 système bloqué 36 système d'exploitation 36 T température 42 température de batterie 42 ThinState Capture 25 ThinState Deploy 26 touche d'activation Veille 30 touche des applications, Windows 5 touche droite du bouton de pointage, identification 2 touche fn 5, 29 touche gauche du bouton de pointage, identification 1 touches applications Windows 5 échap 5 fn 5 fonction 5 logo Windows 5 pavé numérique 5 104 Index touches d'activation activation du mode Veille 30 affichage des informations système 29 augmentation de la luminosité de l'écran 30 description 29 faire basculer l'image à l'écran 30 informations sur la charge des batteries 30 réduction de la luminosité de l'écran 30 utilisation 29 touches d'activation du clavier, identification 29 touches de fonction 5, 29 transport de l'ordinateur 99 types de transmission vidéo 30 U unité, identification du voyant 3, 7 unité de CD 85 unité de disquette 85 unité optique utilisation 49 unités disquette 85 durs 85 externes 85 MultiBay 85 optique 85 USB, concentrateurs 72 USB, identification des ports 9, 72 utilitaire de configuration menu Configuration système 98 menu Diagnostic 97 utilitaires DHCP Settings Update Client 24 V veille activation 37 sortie 37 vérification mémoire 97 verr maj, identification du voyant 3 verr num, identification de la touche 33 verr num, identification du voyant 3, 33 verr num de pavé numérique externe 34 volume, bouton Muet 4, 45, 47 volume, identification de la zone de défilement 45, 47 volume, réglage 47 volume, zone de défilement du volume identification 4 voyant d'activation/désactivation du pavé tactile, identification 2 voyant d'alimentation identification 2, 36 voyant de batterie 41 voyant de la batterie 36 voyants alimentation 2, 7, 36 batterie 3, 7, 36 bouton Activer/Désactiver du pavé tactile 2 Muet 3 périphériques sans fil 2, 7 unité 3, 7 verr maj 3 verr num 3, 33 W Windows, identification de la touche des applications 5 Windows, identification de la touche logo 5 WLAN, étiquette 13 ">
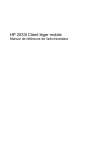
Lien public mis à jour
Le lien public vers votre chat a été mis à jour.
Caractéristiques clés
- Filtre d'écriture amélioré (EWF) pour la protection de la mémoire Flash.
- Configuration d'unités locales telles que l'unité Z et HP RAMDisk.
- Prise en charge de Citrix Program Neighborhood et Connexion Bureau à distance.
- Gestion des périphériques sans fil intégrés.
- Fonctions de sécurité pour la protection de l'ordinateur.
- Options d'alimentation et d'économie d'énergie de la batterie.
Questions fréquemment posées
Utilisez les boutons Activer/Désactiver du pavé tactile situés sur l'ordinateur.
Utilisez le bouton des périphériques sans fil.
Utilisez la zone de défilement du volume située sur l'ordinateur. Faites glisser votre doigt vers la gauche pour réduire le volume ou vers la droite pour l'augmenter.