HP Samsung ML-2525 Laser Printer series Mode d'emploi
PDF
Télécharger
Document
TABLE DES M Copyright © 2014 Samsung Electronics Co., Ltd. Tous droits réservés. Ce manuel est fourni à titre d'information. Toutes les informations contenues dans le présent document sont susceptibles d'être modifiées sans préavis. Samsung Electronics ne saurait être tenu responsable des dommages, directs ou indirects, consécutifs ou relatifs à l’utilisation du manuel d'utilisateur. Sauf stipulation contraire convenue par écrit ou imposée par la loi, le logiciel distribué sous la Licence est distribué « tel quel » sans aucune garantie ou condition d'aucune sorte, expresse ou implicite. Consultez la Licence pour les autorisations et restrictions propres aux différentes langues sous la Licence. • Samsung et le logo Samsung sont des marques commerciales de Samsung Electronics Co., Ltd. • Microsoft, Windows XP, Windows Vista, Windows 7, Windows 8, Windows Server 2008 R2, Windows 10 et Windows Server 2016 sont des marques déposées ou des marques commerciales de Microsoft Corporation. • iPad, iPhone, iPod touch, Mac et Mac OS sont des marques commerciales d'Apple Inc., déposées aux États-Unis et dans d'autres pays. • Les autres marques et leurs produits sont des marques commerciales ou des marques déposées de leurs détenteurs respectifs. REV. 3.01 Copyright 2 TABLE DES M 1. Installation et désinstallation de Samsung Cloud Print Installation de Samsung Cloud Print 9 Désinstallation de Samsung Cloud Print 17 2. Instructions de démarrage Présentation de Samsung Cloud Print (Windows/Mac) 19 Prérequis 20 3. Enregistrement d'imprimantes et impression Enregistrement d'imprimantes 22 Envoi et impression de documents 29 3 Informations du manuel d'utilisation Ce manuel décrit la manière d'utiliser le produit. Il fournit des instructions sur l'installation et la désinstallation de ce produit sur ordinateurs Microsoft Windows ou Mac pour utiliser le service Samsung Cloud Print. Il explique également comment utiliser Samsung Cloud Print installé. Syntaxe Description Précaution Fournit des informations pour prévenir les dommages mécaniques ou les dysfonctionnements du produit. Les captures d'écran figurant dans ce manuel d'utilisation peuvent différer des écrans réels en fonction de la version de microprogramme/pilote. Syntaxe Exemple Les conventions de syntaxe utilisées dans ce manuel sont énumérées dans le tableau ci-dessous. Syntaxe Description Gras Le type gras est utilisé sur les caractères affichés ou sur les noms des touches du panneau de commande. Référence Fournit des informations supplémentaires et des spécifications détaillées sur les fonctions et caractéristiques du produit. Si l'app Samsung Cloud Print Agent ou Scan to Samsung Cloud est installée, vous devez la supprimer pour installer Samsung Cloud Agent. Autrement, votre système risque de ne pas fonctionner correctement. Exemple Démarrer > Programmes (« Voir ») Vous dirige vers la page de référence pour de plus amples informations. (Voir « Enregistrement d'imprimantes » à la page 22) Vous ne pouvez pas ouvrir de session sans numéro d'enregistrement. Informations du manuel d'utilisation 4 Informations du manuel d'utilisation Informations supplémentaires Terminologie Les sources suivantes vous permettent de trouver les informations nécessaires. Élément Signification Utilisateurs cible Ce manuel est destiné aux utilisateurs et administrateurs réseau ayant connaissance des éléments suivants de l'impression. USB Signification Le périphérique de stockage USB (bus série universel) offre une large plage de capacités de mémoire ainsi qu'un espace supplémentaire pour stocker ou transporter des documents, des présentations, des fichiers de musique et vidéo, des photos haute résolution, et autres. • Numérisation à l'aide de produits Samsung • Protocole réseau et Proxy, DNS • Services Samsung Cloud Renseignement s supplémentaire s sur le produit Veuillez contacter les services Imprimante Samsung. Périphériques compatibles Veuillez visiter le site Web ci-dessous. http://www.samsungprinter.com https://www.samsungcloudprint.com/ Terminologie Terminologie SCP Signification Est l'abréviation de Samsung Cloud Print. Informations du manuel d'utilisation 5 Informations du manuel d'utilisation Configuration requise Configuration (recommandée) Pour plus d'informations sur les versions futures de l'OS et le soutien à la clientèle, consultez le site Web de Samsung. Système d’exploitation Intel® Pentium® IV 3 GHz 512 Mo (1 Go) 15 Go Windows® 7 Processeur Intel® Pentium® IV 1 GHz 32 bits ou 64 bits ou supérieur 1 Go (2 Go) 16 Go Internet Explorer 8 ou version ultérieure et NET Framework 3.5 ou version ultérieure doivent être installés. • Support graphique DirectX® 9 128 Mo (en cas d'utilisation du thème Aero) Configuration (recommandée) Windows® XP Service Pack 3 Windows Server® 2003 SP2 ou version ultérieure Processeur Mémoir e vive (RAM) Espace libre sur le disque dur Intel® Pentium® III 933 MHz (Pentium IV 1 GHz) 128 Mo (256 Mo ) 1,5 Go Intel® Pentium® III 933 MHz (Pentium IV 1 GHz) 128 Mo (512 Mo ) 1,25 Go 2 Go Windows Server® 2008 Intel® Pentium® IV 1 GHz (Pentium IV 2 GHz) • Lecteur de DVD-R/W Windows Server® 2008 R2 Processeur Intel® Pentium® IV 1,4 GHz (x64) (2 GHz ou plus rapide) 512 Mo (2 Go) 10 Go Windows® 8 Processeur Intel® Pentium® IV 1 GHz 32 bits ou 64 bits ou supérieur 2Go (2 Go) 20 Go Windows® 8.1 Windows® 10 Windows Server® 2016 512 Mo (2 Go) 10 Go Espace libre sur le disque dur Windows Vista® Microsoft® Windows® Système d’exploitation Processeur Mémoir e vive (RAM) • Support graphique DirectX® 9 128 Mo (en cas d'utilisation du thème Aero) • Lecteur de DVD-R/W Informations du manuel d'utilisation 6 Informations du manuel d'utilisation Configuration (recommandée) Système d’exploitation Processeur Windows Server® 2012 Processeur Intel® ® Windows Server® 2012 Pentium IV 1,4 GHz (x64) (2 GHz ou plus R2 rapide) Mémoir e vive (RAM) Espace libre sur le disque dur 512 Mo (2 Go) 32 Go Mac Configuration (recommandée) Système d’exploitation Mac OS X 10.7 - 10.11 Processeur • Processeur Intel® Mémoire vive (RAM) 2 Go Espace libre sur le disque dur 4 Go Informations du manuel d'utilisation 7 1. Installation et désinstallation de Samsung Cloud Print Cette section contient des informations relatives à l'installation et la désinstallation de l'app PC Samsung Cloud Print (sous Windows). Exécutez la vérification de l'environnement avant de commencer l'installation. Le contenu de cette section est le suivant. • Installation de Samsung Cloud Print • Désinstallation de Samsung Cloud Print 9 17 • Exécutez la vérification de l'environnement. • Pour utiliser l'app PC, vous devez installer l'application mobile et enregistrer le numéro de téléphone que vous utilisez pour les services Samsung Cloud. • Téléchargez le programme d'installation de l'app PC Samsung Cloud Print depuis le site Web Samsung (https://www.samsungcloudprint.com/). • Les écrans d'installation peuvent différer des écrans réels en fonction de la version de microprogramme/pilote. • Vous pouvez enregistrer jusqu'à cinq imprimantes. (Le nombre d'imprimantes pouvant être enregistrées peut varier en fonction de la politique de services.) Installation de Samsung Cloud Print 1 Windows 1 Téléchargez l'app PC Samsung Cloud Print depuis le site Web Samsung (https://www.samsungcloudprint.com). 2 Lancez l'app PC Samsung Cloud Print téléchargée. Acceptez les termes et conditions du service et sélectionnez le bouton Suivant. 3 Saisissez le numéro de téléphone avec lequel vous avez installé l'app mobile Samsung Cloud Print, puis cliquez sur le bouton Demander code vérification. Ensuite, saisissez le numéro de vérification reçu et sélectionnez le bouton Suivant. 1. Installation et désinstallation de Samsung Cloud Print 9 Installation de Samsung Cloud Print 4 Sélectionnez la méthode de connexion de l'imprimante pour l'enregistrement au service Samsung Cloud et sélectionnez le bouton Suivant. • 5 • USB: Rechercher l'imprimante connectée à l'USB. • Réseau: Rechercher l'imprimante connectée à un réseau. Installer sans enregistrer: Si vous souhaitez utiliser le service d'impression à l'aide du Samsung Cloud sans enregistrer une imprimante, sélectionnez cet élément. Selon l'environnement du Samsung Cloud Print, les écrans cidessous peuvent apparaître différemment. Sélectionnez le bouton Suivant de cet écran. Sélectionnez Réseau et appuyez sur le bouton Suivant. Si vous ne trouvez pas l'imprimante dans les résultats de la recherche, vérifiez si l'imprimante est sous tension ou si l'ordinateur est connecté au réseau. Appuyez ensuite sur Chercher à nouveau pour relancer une recherche. 1. Installation et désinstallation de Samsung Cloud Print 10 Installation de Samsung Cloud Print • Le nom de modèle affiché à l'écran peut différer en fonction de l'imprimante connectée. • Si l'imprimante est connectée à l'USB Si vous désirez enregistrer l'imprimante après l'installation de l'app Samsung Cloud Print sur un PC, sélectionnez le bouton Suivant. Si l'imprimante ne prend pas en charge le Samsung Cloud Print Si Réseau a été sélectionné comme méthode de connexion de l'imprimante et que vous désirez enregistrer l'imprimante après l'installation de l'app Samsung Cloud Print sur un PC, sélectionnez le bouton Suivant. Le PC sur lequel installer l'application doit être sous tension pour pouvoir utiliser le service Samsung Cloud Print. Le PC sur lequel installer l'application doit être sous tension pour pouvoir utiliser le service Samsung Cloud Print. 1. Installation et désinstallation de Samsung Cloud Print 11 Installation de Samsung Cloud Print • Si l'écran ci-dessous apparaît. Si le Réseau a été sélectionné selon la méthode de connexion de l'imprimante, vous pouvez paramétrer la fonction Samsung Cloud Print de l'imprimante sélectionnée pour que l'imprimante utilise directement la fonction du service Samsung Cloud Print. Sélectionnez l'élément souhaité et sélectionnez le bouton Suivant. - - • Utiliser Cloud Print sur cet ordinateur: Enregistrer l'imprimante après l'installation de l'app Samsung Cloud Print sur l'ordinateur actuel. Dans ce cas, le PC à installer avec l'application doit être sous tension pour pouvoir utiliser le service Samsung Cloud Print. Si l'écran ci-dessous apparaît. Réseau a été sélectionné comme méthode de connexion de l'imprimante, et l'imprimante réseau prenant en charge Samsung Cloud Print a été sélectionnée. La fonction Samsung Cloud Print de l'imprimante est activée automatiquement. Lorsque la fenêtre de confirmation d'enregistrement apparaît, appuyez sur le bouton Suivant. Vérifier comment activer Cloud Print: Indique comment paramétrer directement la fonction Samsung Cloud Print de l'imprimante connectée. 1. Installation et désinstallation de Samsung Cloud Print 12 Installation de Samsung Cloud Print 6 Installez maintenant l'app mobile Samsung Cloud Print et le pilote d'impression du logiciel. 7 Lorsque l'installation est terminée, sélectionnez le bouton OK pour quitter le programme d'installation. 2 Mac 1 Téléchargez l'app PC Samsung Cloud Print depuis le site Web Samsung (https://www.samsungcloudprint.com). 2 Lancez l'app PC Samsung Cloud Print téléchargée. Acceptez les termes et conditions du service et sélectionnez le bouton Suivant. 1. Installation et désinstallation de Samsung Cloud Print 13 Installation de Samsung Cloud Print 3 Saisissez le numéro de téléphone avec lequel vous avez installé l'app mobile Samsung Cloud Print, puis cliquez sur le bouton Demander code vérification. 4 Sélectionnez la méthode de connexion de l'imprimante pour l'enregistrement au service Samsung Cloud et sélectionnez le bouton Suivant. Ensuite, saisissez le numéro de vérification reçu et sélectionnez le bouton Suivant. • USB: Rechercher l'imprimante connectée à l'USB. • Réseau: Rechercher l'imprimante connectée à un réseau. Sélectionnez Réseau et appuyez sur le bouton Suivant. Si vous ne trouvez pas l'imprimante dans les résultats de la recherche, vérifiez si l'imprimante est sous tension ou si l'ordinateur est connecté au réseau. Appuyez ensuite sur Chercher à nouveau pour relancer une recherche. 1. Installation et désinstallation de Samsung Cloud Print 14 Installation de Samsung Cloud Print • 5 6 Installer sans enregistrer: Si vous souhaitez utiliser le service d'impression à l'aide du Samsung Cloud sans enregistrer une imprimante, sélectionnez cet élément. Saisissez le mot de passe et cliquez sur OK. Selon l'environnement du Samsung Cloud Print, les écrans cidessous peuvent apparaître différemment. Sélectionnez le bouton Suivant de cet écran. Le nom de modèle affiché à l'écran peut différer en fonction de l'imprimante connectée. • Si l'imprimante est connectée à l'USB Si vous désirez enregistrer l'imprimante après l'installation de l'app Samsung Cloud Print sur un PC, sélectionnez le bouton Suivant. Le PC sur lequel installer l'application doit être sous tension pour pouvoir utiliser le service Samsung Cloud Print. 1. Installation et désinstallation de Samsung Cloud Print 15 Installation de Samsung Cloud Print • confirmation d'enregistrement apparaît, appuyez sur le bouton Suivant. Si l'écran ci-dessous apparaît. Si Réseau a été sélectionné comme méthode de connexion de l'imprimante et que vous désirez enregistrer l'imprimante après l'installation de l'app Samsung Cloud Print sur un PC, sélectionnez le bouton Suivant. Le PC sur lequel installer l'application doit être sous tension pour pouvoir utiliser le service Samsung Cloud Print. • 7 Installez maintenant l'app mobile Samsung Cloud Print et le pilote d'impression du logiciel. 8 Lorsque l'installation est terminée, sélectionnez le bouton OK pour quitter le programme d'installation. Si l'écran ci-dessous apparaît. L'imprimante réseau prenant en charge Samsung Cloud Print est sélectionnée. La fonction Samsung Cloud Print de l'imprimante est activée automatiquement. Lorsque la fenêtre de 1. Installation et désinstallation de Samsung Cloud Print 16 Désinstallation de Samsung Cloud Print 3 Windows 1 Sélectionnez Tous les programmes > Samsung Printers > Désinstaller le logiciel d'impression Samsung, dans le menu Démarrer. 2 Lorsque le programme Désinstaller le logiciel d'impression Samsung est en cours d'exécution, lisez les détails à l'écran et sélectionnez le bouton Suivant pour exécuter le processus de désinstallation. 3 Sélectionnez Samsung Cloud Print et appuyez sur le bouton Terminer pour désinstaller le logiciel. 4 Mac 1 Cliquez sur le dossier Applications > Samsung > Désinstallateur du logiciel de l'imprimante. 2 Lorsque le programme de suppression du logiciel de l'imprimante Samsung s'affiche, lisez les détails et cliquez sur Poursuivre. 3 Sélectionnez Samsung Cloud Print et appuyez sur le bouton Poursuivre pour supprimer le logiciel. 1. Installation et désinstallation de Samsung Cloud Print 17 2. Instructions de démarrage Cette section contient des informations relatives à l'utilisation de Samsung Cloud Print. Le contenu de cette section est le suivant. • Présentation de Samsung Cloud Print (Windows/Mac) 19 • Prérequis 20 Présentation de Samsung Cloud Print (Windows/Mac) Le programme Samsung Cloud Print (Windows/Mac) est la solution qui vous permet d'imprimer depuis un ordinateur en utilisant les services Samsung Cloud. Vous pouvez envoyer des documents aux utilisateurs enregistrés dans Samsung Cloud ou imprimer des documents depuis des imprimantes connectées au Samsung Cloud. En particulier, l'imprimante configurée sur votre ordinateur sur lequel est installé le programme Samsung Cloud Print (Windows/ Mac) peut être enregistrée dans Samsung Cloud et être utilisée via l'app mobile Samsung Cloud Print. Si le produit connecté à un réseau ou une USB est enregistré sur le programme, il peut également être utilisé pour l'impression dans les app mobiles. 2. Instructions de démarrage 19 Prérequis • L'ordinateur sur lequel est installé Samsung Cloud Print doit être connecté à Internet pour pouvoir accéder au service Samsung Cloud Print. • L'imprimante à enregistrer sur Samsung Cloud doit être correctement connectée via les ports USB ou réseau de l'ordinateur sur lequel est installé Samsung Cloud Print, et l'imprimante doit être sous tension. • L'imprimante n'utilisant que le port USB ne peut pas être enregistrée avec l'app mobile Samsung Cloud Print. Dans ce cas, veuillez l'enregistrer à l'aide du programme Samsung Cloud Print installé sur votre ordinateur. • Pour pouvoir enregistrer votre imprimante, le programme Samsung Cloud Print requiert le numéro de téléphone enregistré avec Samsung Cloud via l'app mobile Samsung Cloud Print. Vous ne pouvez pas enregistrer votre imprimante en l'absence d'un numéro de téléphone enregistré. • Le nombre d'imprimantes pouvant être enregistrées avec Samsung Cloud Print est limité, il ne vous est donc pas possible d'en ajouter une lorsque vous atteignez le nombre maximal autorisé. Lorsque cette limite maximale ne vous permet pas d'enregistrer de nouvelles imprimantes avec le programme Samsung Cloud Print, supprimez vos imprimantes enregistrées avec l'app mobile Samsung Cloud Print et essayez à nouveau. • Certaines imprimantes ne sont pas prises en charge par le programme Samsung Cloud Print. Vous pouvez prendre connaissance des imprimantes prises en charge en consultant le site https://www.samsungcloudprint.com. 2. Instructions de démarrage 20 3. Enregistrement d'imprimantes et impression Cette section décrit les procédures d'envoi de documents aux utilisateurs ou imprimantes enregistrés avec Samsung Cloud à partir d'ordinateurs sur lesquels est installé le programme Samsung Cloud Print et d'enregistrement d'imprimantes connectées aux ordinateurs avec Samsung Cloud. Le contenu de cette section est le suivant. • Enregistrement d'imprimantes 22 • Envoi et impression de documents 29 Enregistrement d'imprimantes Vous pouvez enregistrer les imprimantes enregistrées sur un PC. Vous pouvez prendre connaissance des imprimantes enregistrées sur l'app mobile. Les écrans peuvent différer des écrans réels en fonction de la version de microprogramme/pilote. 3. Enregistrement d'imprimantes et impression 22 Enregistrement d'imprimantes 1 Windows Enregistrement d'imprimantes 1 Exécutez le programme en sélectionnant Tous les programmes > Samsung Printers > Samsung Cloud Print depuis l'écran Démarrer. 2 Vous pouvez sélectionner l'imprimante à enregistrer sur Samsung Cloud et modifier les informations d'utilisateur dans Paramètres > Enregistrement d'imprimantes. Si vous désirez changer d'imprimante, appuyez sur le bouton Modifier pour rechercher une nouvelle imprimante. Sélectionnez une imprimante et appuyez sur le bouton Appliquer pour changer d'imprimante. Si vous désactivez Enregistrer I'mprimante á I'aide d'un PC, elle n'est pas affichée sur l'app mobile. Le numéro de téléphone utilisé pour enregistrer l'imprimante doit être saisi dans Mon profil. 3. Enregistrement d'imprimantes et impression 23 Enregistrement d'imprimantes Fenêtre d'impression Notification Vous pouvez configurer l'option Fenêtre d'impression. Si l'option Fenêtre d'impression est désactivée, la fenêtre de sélection et d'envoi des documents à Mon lecteur, une imprimante ou un ami ne s'affiche pas. Au lieu de cela, vous pouvez imprimer les documents directement dans l'application. Vous pouvez sélectionner l'option Notification. Si l'option Notification est activée, vous pouvez recevoir des informations de gestion de l'imprimante telles que des informations relatives au toner ou le numéro de téléphone que vous avez enregistré. 3. Enregistrement d'imprimantes et impression 24 Enregistrement d'imprimantes Mon profil Vous pouvez modifier le numéro de téléphone enregistré dans Mon profil. Si vous modifiez le numéro de téléphone, l'imprimante enregistrée sous l'ancien numéro de téléphone sera supprimée et l'imprimante enregistrée sous le nouveau numéro de téléphone sera affichée sur le PC. 3. Enregistrement d'imprimantes et impression 25 Enregistrement d'imprimantes 2 Mac Enregistrement d'imprimantes 1 Exécutez le programme en sélectionnant Applications > Samsung Printers > Samsung Cloud Print depuis l'écran Démarrer. 2 Vous pouvez sélectionner l'imprimante à enregistrer sur Samsung Cloud et modifier les informations d'utilisateur dans Paramètres > Enregistrement d'imprimantes. Si vous désirez changer d'imprimante, appuyez sur le bouton Modifier pour rechercher une nouvelle imprimante. Sélectionnez une imprimante et appuyez sur le bouton Appliquer pour changer d'imprimante. Si vous désactivez Enregistrer I'mprimante á I'aide d'un PC, elle n'est pas affichée sur l'app mobile. Le numéro de téléphone utilisé pour enregistrer l'imprimante doit être saisi dans Mon profil. 3. Enregistrement d'imprimantes et impression 26 Enregistrement d'imprimantes Fenêtre d'impression Notification Vous pouvez configurer l'option Fenêtre d'impression. Si l'option Fenêtre d'impression est désactivée, la fenêtre de sélection et d'envoi des documents à Mon lecteur, une imprimante ou un ami ne s'affiche pas. Au lieu de cela, vous pouvez imprimer les documents directement dans l'application. Vous pouvez sélectionner l'option Notification. Si l'option Notification est activée, vous pouvez recevoir des informations de gestion de l'imprimante telles que des informations relatives au toner ou le numéro de téléphone que vous avez enregistré. La barre de notification affiche l'état du produit. 3. Enregistrement d'imprimantes et impression 27 Enregistrement d'imprimantes Mon profil Vous pouvez modifier le numéro de téléphone enregistré dans Mon profil. Si vous modifiez le numéro de téléphone, l'imprimante enregistrée sous l'ancien numéro de téléphone sera supprimée et l'imprimante enregistrée sous le nouveau numéro de téléphone sera affichée sur le PC. 3. Enregistrement d'imprimantes et impression 28 Envoi et impression de documents Cette section fournit des instructions sur la façon d'envoyer des documents du programme d'application aux utilisateurs (numéros de téléphone) enregistrés avec Samsung Cloud via Samsung Cloud Print, ainsi que sur la façon d'utiliser les imprimantes pour imprimer. 3 Sélectionnez Samsung Cloud Print dans la liste des imprimantes, sélectionnez ensuite le bouton Imprimer pour exécuter Samsung Cloud Print. • Les écrans peuvent différer des écrans réels en fonction de la version de microprogramme/pilote. • Les tâches d'impression sont envoyées en créant les documents source au format de données d'impression. À ce stade, la taille des données d'impression générées peut dépasser celle des documents originaux. Si les données d'impression dépassent le maximum transférable, les données ne peuvent pas être envoyées. 3 Windows Envoyer les tâches d'impression créés dans une application imprimable telle que Microsoft Word aux utilisateurs enregistrés avec Samsung Cloud. 1 La réduction du nombre de pages à envoyer permet de réduire la taille des données d'impression. 2 Dans le menu Fichier, sélectionnez Imprimer. 3. Enregistrement d'imprimantes et impression 29 Envoi et impression de documents 4 Cliquez sur le bouton Envoyer pour envoyer les documents à Mon Cloud, une imprimante ou vos amis. • Pour envoyer le document, le numéro de téléphone saisi doit être enregistré sur Samsung Cloud. Ci-dessous figure la liste des destinations où vous pouvez envoyer des documents. • Pour modifier ou supprimer les informations relatives à l'imprimante enregistrée, effectuez un clic droit sur l'imprimante. 4 Mac • Envoyer vers Mon lecteur: Envoyer vers votre propre Cloud. • Imprimante: Envoyer vers les imprimantes enregistrées sur l'app mobile ou le PC. Si vos amis ont partagé leurs imprimantes sur l'app mobile, vous pouvez envoyer vers les imprimantes de vos amis. • Ami: Envoyer le document à l'aide du numéro de téléphone de l'utilisateur enregistré sur Samsung Cloud. 1 La réduction du nombre de pages à envoyer permet de réduire la taille des données d'impression. 2 3 Dans le menu Fichier, sélectionnez Imprimer. Sélectionnez Samsung Cloud Print dans la liste des imprimantes. 3. Enregistrement d'imprimantes et impression 30 Envoi et impression de documents 4 5 Sélectionnez la taille et l'orientation du papier ainsi que d'autres options et cliquez sur Imprimer. • Envoyer vers Mon lecteur: Envoyer vers votre propre Cloud. • Imprimante: Envoyer vers les imprimantes enregistrées sur l'app mobile ou le PC. Si vos amis ont partagé leurs imprimantes sur l'app mobile, vous pouvez envoyer vers les imprimantes de vos amis. • Ami: Envoyer le document à l'aide du numéro de téléphone de l'utilisateur enregistré sur Samsung Cloud. Cliquez sur le bouton Envoyer pour envoyer les documents à Mon Cloud, une imprimante ou vos amis. Ci-dessous figure la liste des destinations où vous pouvez envoyer des documents. • Pour envoyer le document, le numéro de téléphone saisi doit être enregistré sur Samsung Cloud. • Pour modifier ou supprimer une imprimante enregistrée, sélectionnez l'imprimante et cliquez avec le bouton droit de la souris. 3. Enregistrement d'imprimantes et impression 31 Informations de source libre Informations de source libre 32 Informations de source libre Informations de source libre 33 Informations de source libre Informations de source libre 34 Informations de source libre Informations de source libre 35 ">
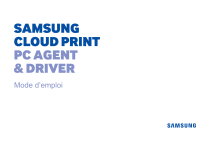
Lien public mis à jour
Le lien public vers votre chat a été mis à jour.