HP Deskjet 3840 Printer series Manuel utilisateur
PDF
Télécharger
Document
Guide de l'utilisateur de l'imprimante HP Deskjet 3840 series 1 Imprimante HP Deskjet 3840 series Pour trouver une réponse à une question, sélectionnez l'une des rubriques suivantes. • Avis • Fonctions spéciales • Mise en route • Connexion à l'imprimante • Impression de photos • Impression d'autres documents • Conseils d'impression • Logiciel d'impression • Maintenance • Dépannage • Spécifications • Fournitures 1 Guide de l'utilisateur de l'imprimante HP Deskjet 3840 series 2 Avis • Avis et marques déposées • Termes et conventions 2.1 Avis et marques déposées Avis publiés par la société Hewlett-Packard La reproduction, l'adaptation ou la traduction sans accord écrit préalable est interdite, sauf dans le cadre autorisé par les lois sur le copyright. Les informations contenues dans ce document sont susceptibles d'être modifiées sans préavis. Les seules garanties proposées pour les produits et services HP sont stipulées dans les déclarations de garantie expresse qui accompagnent ces produits et services. Aucun élément dans le présent document ne constitue une garantie supplémentaire. Hewlett-Packard ne saurait être tenu responsable des erreurs ou des omissions techniques ou éditoriales de ce document. Marques déposées Apple, le logo Apple, AppleTalk, ColorSync, le logo ColorSync, Finder, Mac, Macintosh, MacOS, Powerbook, Power Macintosh et Quickdraw sont des marques d'Apple Computer, Inc., déposées aux États-Unis et dans d'autres pays. TrueType est une marque déposée d'Apple Computer, Inc. aux Etats-Unis. Adobe et Acrobat sont des marques d'Adobe Systems Incorporated. © 2004 Copyright Hewlett-Packard Development Company, L.P. 2.2 Termes et conventions Les termes et conventions de désignation suivants sont utilisés dans le guide de l'utilisateur. Termes Les imprimantes HP Deskjet peuvent être désignées sous le terme d'imprimante ou d'imprimante HP. 2 Guide de l'utilisateur de l'imprimante HP Deskjet 3840 series Mises en garde, avertissements et remarques La mention Attention indique que l'imprimante HP Deskjet ou d'autres équipements peuvent subir des dommages éventuels, comme l'illustre l'exemple suivant. Attention : ne touchez pas les gicleurs d'encre des cartouches ou les contacts de cuivre. Si vous touchez ces pièces, vous risquez d'entraîner des obstructions, d'empêcher l'encre de s'écouler et de créer des problèmes de connexion électrique. La mention Avertissement indique que vous risquez de vous blesser ou de blesser des tiers, comme l'illustre l'exemple suivant. Avertissement : conservez les cartouches d'encre, usagées ou neuves, hors de portée des enfants. La mention Remarque indique que des informations supplémentaires sont proposées, comme l'illustre l'exemple suivant. Remarque : pour obtenir des résultats optimaux, utilisez les produits HP. 3 Guide de l'utilisateur de l'imprimante HP Deskjet 3840 series 3 Fonctions spéciales Félicitations ! Vous avez acheté une imprimante HP Deskjet dotée de fonctions très évoluées. • Impression de qualité photo exceptionnelle : performances d'impression supérieures avec les cartouches d'encre noire et trichromique installées. • Impression avec six encres : améliorez les impressions photo avec la cartouche d'encre photo (vendue séparément). • Impression sans bordure : imprimez jusqu'au bord du papier des photos de 4 x 6 pouces à l'aide de la fonction d'impression sans bordure. • Convivialité : installation et utilisation faciles. • Bouton d'annulation : économisez du papier et de l'encre en annulant rapidement des travaux d'impression avec le bouton d'annulation. • Indicateur de niveau d'encre : déterminez le niveau d'encre approximatif de chaque cartouche à l'aide de l'indicateur de niveau d'encre à l'écran. • Compacte : imprimante petite et compacte, facile à installer, à ranger ou à transporter. • Qualité : conçue afin de fournir des résultats optimaux en fonction de vos besoins d'impression. 4 Guide de l'utilisateur de l'imprimante HP Deskjet 3840 series 4 Mise en route Pour plus d'informations sur les fonctions de l'imprimante, reportez-vous à la rubrique Fonctions de l'imprimante. Pour obtenir la description d'une fonction de l'imprimante, cliquez sur la rubrique appropriée. • Boutons et voyant • Bacs à papier • Cartouches d'encre • Mode d'économie d'encre 4.1 Fonctions de l'imprimante L'imprimante HP dispose de plusieurs fonctions destinées à faciliter l'impression et à la rendre plus efficace. 1. Boutons et voyant 2. Bacs à papier 5 Guide de l'utilisateur de l'imprimante HP Deskjet 3840 series 1. Cartouches d'encre 2. Mode d'économie d'encre 1. Port USB 4.2 Boutons et voyant Les boutons de l'imprimante servent à mettre l'imprimante sous tension et hors tension et à annuler un travail d'impression. 6 Guide de l'utilisateur de l'imprimante HP Deskjet 3840 series 1. Bouton et voyant d'alimentation 2. Bouton Annuler l'impression Bouton et voyant d'alimentation Le bouton d'alimentation permet de mettre l'imprimante sous tension ou hors tension. Une fois que vous avez appuyé sur le bouton d'alimentation, la mise sous tension de l'imprimante peut prendre quelques secondes. Le voyant du bouton d'alimentation fournit une indication visuelle sur l'état de l'imprimante. Si le voyant d'alimentation est allumé et ne clignote pas, l'imprimante est soit en cours d'impression, soit prête à traiter une impression. Le voyant d'alimentation clignote lorsque le capot de l'imprimante est ouvert ou en cas d'erreur. Attention : pour mettre l'imprimante sous tension ou hors tension, utilisez toujours le bouton d'alimentation. Pour la mise sous tension ou hors tension, l'utilisation d'une rallonge électrique, d'un dispositif de protection contre la surtension ou d'une prise murale avec interrupteur risque d'endommager l'imprimante. Bouton Annuler l'impression Le bouton Annuler l'impression permet d'annuler l'impression en cours. 4.3 Bacs à papier L'imprimante comporte un bac à papier escamotable qui contient un bac d'entrée et un bac de sortie. Pour plus d'informations sur les bacs à papier, sélectionnez l'une des rubriques suivantes. • Ouverture des bacs à papier • Bac d'entrée • Bac de sortie • Fermeture des bacs à papier Ouverture des bacs à papier Pour ouvrir les bacs à papier, procédez de la manière suivante. 1. Soulevez le capot de l'imprimante. 7 Guide de l'utilisateur de l'imprimante HP Deskjet 3840 series 2. Abaissez le bac d'entrée. 3. Abaissez le bac de sortie. 4. Tirez l'extension du bac de sortie, puis dépliez la butée de l'extension du bac de sortie. 8 Guide de l'utilisateur de l'imprimante HP Deskjet 3840 series 5. Abaissez le capot de l'imprimante et mettez celle-ci sous tension. Bac d'entrée Le bac d'entrée contient le papier et les autres supports à imprimer. 1. Bac d'entrée Pour imprimer sur différents formats de support, faites glisser le guide du papier vers la droite ou vers la gauche. 9 Guide de l'utilisateur de l'imprimante HP Deskjet 3840 series 1. Appuyez sur le guide du papier et faites-le glisser Bac de sortie Les pages imprimées sont déposées dans le bac de sortie. 1. Bac de sortie Soulevez le capot de l'imprimante et le bac de sortie pour charger le papier. Abaissez le capot de l'imprimante et le bac de sortie avant de lancer l'impression. Pour éviter que le papier tombe du bac de sortie, sortez l'extension de celui-ci, puis dépliez la butée de l'extension. 1. Extension du bac de sortie et butée de l'extension 10 Guide de l'utilisateur de l'imprimante HP Deskjet 3840 series Fermeture des bacs à papier Pour fermer les bacs à papier, procédez de la manière suivante. 1. Retirez le papier ou le support des bacs à papier, puis mettez l'imprimante hors tension. 2. Soulevez le capot de l'imprimante. 3. Repliez la butée de l'extension du bac de sortie, puis poussez-la dans le bac de sortie. 4. Soulevez le bac de sortie. 11 Guide de l'utilisateur de l'imprimante HP Deskjet 3840 series 5. Soulevez le bac d'entrée. 6. Placez vos mains sous le bac d'entrée, puis soulevez-le jusqu'à ce qu'il se verrouille. 7. Abaissez le capot de l'imprimante. 4.4 Cartouches d'encre Trois cartouches d'encre peuvent être utilisées avec l'imprimante. 1. Cartouche d'encre trichromique 2. Cartouche d'encre noire 3. Cartouche d'encre photo 12 Guide de l'utilisateur de l'imprimante HP Deskjet 3840 series Utilisation des cartouches d'encre Impression quotidienne Utilisez les cartouches noire et trichromique pour les tâches d'impression quotidiennes. Photos couleur de qualité Pour des couleurs plus éclatantes lors de l'impression de photographies en couleur ou autres documents spéciaux, retirez la cartouche d'encre noire et utilisez une cartouche d'encre photo de pair avec la cartouche d'encre trichromique. Remplacement des cartouches d'encre Lorsque vous achetez des cartouches d'encre, recherchez le numéro de sélection de la cartouche. Ce numéro peut se trouver aux endroits suivants. • Etiquette du numéro de sélection : regardez l'étiquette sur la cartouche d'encre à remplacer. 1. Etiquette du numéro de sélection • Documentation de l'imprimante : pour obtenir la liste des numéros de sélection des cartouches d'encre, reportez-vous au guide de référence fourni avec l'imprimante. • Utilitaire HP Inkjet : ouvrez l'Utilitaire HP Inkjet, puis sélectionnez l'écran Fournitures. Si une cartouche d'encre est épuisée, l'imprimante peut fonctionner en mode d'économie d'encre. Pour obtenir des informations sur l'installation des cartouches d'encre, reportezvous aux instructions d'installation des cartouches d'encre. 13 Guide de l'utilisateur de l'imprimante HP Deskjet 3840 series 4.5 Mode d'économie d'encre En mode d'économie d'encre, l'imprimante fonctionne avec une seule cartouche d'encre. Ce mode est activé lorsqu'une cartouche d'encre est retirée du support des cartouches. Pour retirer une cartouche d'encre, reportez-vous à la rubrique Installation des cartouches d'encre. Sorties en mode d'économie d'encre L'impression en mode d'économie d'encre peut entraîner un ralentissement de l'imprimante et avoir une incidence sur la qualité des impressions. Cartouche d'encre installée Résultats Cartouche d'encre noire Les couleurs sont imprimées en niveaux de gris. Cartouche d'encre trichromique Les couleurs sont imprimées, mais le noir apparaît en gris. Cartouche d'encre photo Les couleurs sont imprimées en niveaux de gris. Remarque : il est recommandé de ne pas utiliser la cartouche d'encre photo en mode d'économie d'encre. Sortie du mode d'économie d'encre Pour quitter le mode d'économie d'encre, installez deux cartouches d'encre dans l'imprimante. Pour installer une cartouche d'encre, reportez-vous à la rubrique Installation des cartouches d'encre. 14 Guide de l'utilisateur de l'imprimante HP Deskjet 3840 series 5 Connexion à l'imprimante • USB 5.1 USB L'imprimante est connectée à l'ordinateur par l'intermédiaire d'un câble USB (Universal Serial Bus). Pour plus d'informations sur la connexion de l'imprimante avec un câble USB, reportez-vous à la carte de configuration fournie avec l'imprimante. 15 Guide de l'utilisateur de l'imprimante HP Deskjet 3840 series 6 Impression de photos Sélectionnez le type de photographie à imprimer : Grande photo avec bordure blanche Petite photo avec bordure blanche Petite photo sans bordure Amélioration de vos photos Apprenez à améliorer vos photographies en utilisant les fonctions d'impression photo de l'imprimante. 6.1 Amélioration de vos photos Le logiciel d'impression offre plusieurs fonctions qui facilitent l'impression des photos numériques et améliorent la qualité des photos. • Utilisez les options pour photographie numérique HP pour retoucher les photos. • Obtenez des photos d'une résolution supérieure grâce à l'option ppp maximal. • Pour économiser de l'argent et de l'encre lorsque vous imprimez des photos, utilisez du papier photo polyvalent HP, semi-brillant. Apprenez à ajouter une touche professionnelle à vos photographies numériques. • Utilisez la cartouche d'encre photo pour obtenir de belles couleurs. • Utilisez les paramètres de couleur avancés pour améliorer les couleurs imprimées. • Imprimez des photos en noir et blanc. • Imprimez une photo jusqu'aux bords du papier grâce à l'impression sans bordure. Pour éviter au papier photo de gondoler, suivez les instructions de stockage de papier photo. 6.2 Impression de photographies numériques L'imprimante offre plusieurs options destinées à améliorer la qualité des photographies numériques. 16 Guide de l'utilisateur de l'imprimante HP Deskjet 3840 series Accès aux options de photographie numérique 1. Ouvrez la boîte de dialogue Imprimer. 2. Sélectionnez l'écran Type/qualité du papier. 3. Cliquez sur l'onglet Photo numérique. Utilisation des options de photographie numérique 1. Options : sélectionnez l'une des options suivantes. • Suppression de l'effet yeux rouges : sélectionnez Activée pour supprimer ou atténuer l'effet yeux rouges sur la photographie. • Digital Flash : réglez l'exposition des zones sombres des photos pour souligner les détails. Sélectionnez Automatique pour que le pilote d'impression règle automatiquement la luminosité. • Amélioration du contraste : permet de régler le contraste à votre convenance. Sélectionnez Automatique pour que le pilote d'impression règle automatiquement le contraste. • SmartFocus : permet d'améliorer la qualité et la clarté des images. Sélectionnez Activée pour que le pilote d'impression accentue automatiquement les détails des images. • Lissage : permet de lisser une image. Sélectionnez Automatique pour que le pilote d'impression règle automatiquement le lissage. 17 Guide de l'utilisateur de l'imprimante HP Deskjet 3840 series • Netteté : permet de régler la netteté des images à votre convenance. Sélectionnez Automatique pour que le pilote d'impression règle automatiquement la netteté. 6.3 ppp maximal Le paramètre de qualité d'impression ppp maximal permet une impression avec une résolution de 4800 x 1200 ppp optimisés. La résolution 4800 x 1200 ppp optimisés offre la meilleure qualité d'impression. Lorsque cette résolution est sélectionnée dans le pilote d'impression, la cartouche d'encre trichromique imprime en mode 4800 x 1200 ppp optimisés (jusqu'à 4800 x 1200 ppp optimisés pour la couleur et 1200 ppp de résolution d'entrée). Pour imprimer en mode 4800 x 1200 ppp optimisés, procédez de la manière suivante. 1. Ouvrez la boîte de dialogue Imprimer. 2. Sélectionnez l'écran Type/qualité du papier. 3. Dans l'écran Type de papier, sélectionnez Papier photo, puis le type de papier photo approprié. 4. Dans la liste déroulante Qualité, sélectionnez ppp maximal. 5. Sélectionnez les autres paramètres d'impression de votre choix, puis cliquez sur Imprimer. 18 Guide de l'utilisateur de l'imprimante HP Deskjet 3840 series 6.4 Cartouche d'encre photo La cartouche d'encre photo, utilisée de pair avec la cartouche d'encre trichromique, donne des photos six encres, pratiquement sans grain et présentant une résistance exceptionnelle à la décoloration. Vous pouvez acheter la cartouche d'encre photo séparément si elle n'est pas fournie avec l'imprimante. Installation de la cartouche d'encre photo Pour installer la cartouche d'encre photo, retirez la cartouche d'encre noire de l'imprimante, puis installez la cartouche d'encre photo dans le compartiment à droite du support des cartouches. Pour plus d'informations, reportez-vous à la rubrique Installation des cartouches d'encre. Utilisation de la cartouche d'encre photo Pour imprimer en mode six encres, procédez de la manière suivante. 1. Ouvrez la boîte de dialogue Imprimer. 2. Sélectionnez l'écran Type/qualité du papier. 3. Dans l'écran Type de papier, sélectionnez le type de papier photo approprié. 4. Dans la liste déroulante Qualité, sélectionnez l'un des modes de qualité d'impression suivants. • Normale • Supérieure • ppp maximal 5. Sélectionnez les autres paramètres d'impression de votre choix, puis cliquez sur Imprimer. 19 Guide de l'utilisateur de l'imprimante HP Deskjet 3840 series Stockage de la cartouche d'encre photo Pour conserver la qualité de la cartouche d'encre, respectez les conseils importants de stockage des cartouches d'encre. 6.5 Utilisation des options de couleur La définition des options de couleur entraîne une différence entre les couleurs imprimées et celles affichées à l'écran. Pour définir les options de couleur, procédez de la manière suivante. 1. Ouvrez la boîte de dialogue Imprimer. 2. Sélectionnez l'écran Type/qualité du papier. 3. Vérifiez que l'option ColorSmart/sRGB est sélectionnée dans la liste déroulante Couleur. 4. Cliquez sur l'onglet Options de couleur. 5. Réglez les paramètres Saturation, Luminosité et Nuance des couleurs pour définir l'impression des couleurs générales. 6. Sélectionnez les autres paramètres d'impression de votre choix, puis cliquez sur Imprimer. 20 Guide de l'utilisateur de l'imprimante HP Deskjet 3840 series 6.6 Impression de photos en noir et blanc L'imprimante permet d'exécuter les tâches suivantes. • Impression d'une photo en noir et blanc • Impression d'une photo couleur en noir et blanc Impression d'une photo en noir et blanc Pour imprimer une photo déjà en noir et blanc, suivez simplement les instructions correspondant aux type et format de la photo à imprimer. Impression d'une photo couleur en noir et blanc Pour imprimer une photo couleur en noir et blanc, procédez de la manière suivante. 1. Ouvrez la boîte de dialogue Imprimer. 2. Sélectionnez l'écran Type/qualité du papier. 3. Dans la liste déroulante Couleur, sélectionnez Niveaux de gris. 4. Sélectionnez les autres paramètres d'impression de votre choix, puis cliquez sur Imprimer. 21 Guide de l'utilisateur de l'imprimante HP Deskjet 3840 series 6.7 Stockage et manipulation de papier photo Pour préserver la qualité du papier photo HP, procédez de la manière suivante. Stockage • Conservez le papier photo non utilisé dans son emballage d'origine après l'avoir placé dans une pochette plastique refermable. Stockez le papier photo emballé à plat dans un endroit frais. • Lorsque vous souhaitez imprimer sur ce papier, ne sortez que les feuilles dont vous avez besoin. Une fois l'impression terminée, remettez le papier photo non utilisé dans sa pochette plastique. • Ne laissez pas de papier photo non utilisé dans le bac à papier de l'imprimante. Le papier pourrait gondoler, risquant ainsi de nuire à la qualité de vos photographies. Manipulation • Tenez toujours le papier photo par ses bords. Les marques de doigts sur du papier photo nuisent à la qualité de l'impression. • Vérifiez que le papier photo n'est pas gondolé. Le cas échéant, placez-le dans une pochette plastique et courbez-le doucement dans la direction opposée à la courbure jusqu'à ce qu'il soit bien plat. Si le problème persiste, utilisez du papier photo non gondolé. 6.8 Impression de photos et économie d'argent Papier photo polyvalent HP Pour économiser de l'argent et de l'encre lorsque vous imprimez des photos, utilisez le papier photo polyvalent HP, semi-brillant, et définissez la qualité d'impression sur Normale. Le papier photo polyvalent HP, semi-brillant est conçu pour créer des photos de qualité en utilisant moins d'encre. Remarque : pour imprimer des photos de qualité supérieure, utilisez le papier photo HP Premium Plus et définissez la qualité d'impression sur Supérieure ou ppp maximal. 22 Guide de l'utilisateur de l'imprimante HP Deskjet 3840 series 6.9 Photos sans bordure Conseils importants • Pour imprimer une photo sans bordure, utilisez du papier de 10 x 15 cm avec languette de 1,25 cm (4 x 6 pouces avec languette de 0,5 pouce). En réalité, la photo présente trois côtés sans bordure et le côté inférieur avec une petite bordure déchirable. Pour obtenir une photo sans aucune bordure, déchirez cette petite bordure. • Pour obtenir de bons résultats, utilisez une cartouche d'encre photo de pair avec la cartouche d'encre trichromique. • Pour une résistance maximale à la décoloration, utilisez du papier photo HP Premium Plus et installez une cartouche d'encre photo dans l'imprimante. • Pour plus d'informations sur les fonctions d'impression photo, reportez-vous à la page Amélioration de vos photos. • Pour économiser de l'argent et de l'encre lorsque vous imprimez des photos, utilisez du papier photo polyvalent HP, semi-brillant. • Vérifiez que le papier photo utilisé est plat. Pour plus d'informations sur la manière d'éviter au papier de gondoler, reportez-vous aux instructions de stockage du papier photo. • N'imprimez pas de photos sans bordure en mode d'économie d'encre. L'imprimante doit toujours contenir deux cartouches d'encre. • Ne dépassez pas la capacité du bac d'entrée : jusqu'à 30 feuilles. Préparation de l'impression 1. Soulevez le capot de l'imprimante. 2. Faites glisser le guide du papier vers la gauche. 3. Relevez le bac de sortie. 4. Placez le papier photo dans la partie droite du bac, face à imprimer vers le bas et petit côté dirigé vers l'imprimante. Si vous utilisez un papier photo pourvu d'une languette de déchirage, placez celle-ci dans le bac d'entrée en l'orientant du côté opposé à l'imprimante. Poussez le papier à l'intérieur de l'imprimante jusqu'à ce qu'il soit bloqué. 23 Guide de l'utilisateur de l'imprimante HP Deskjet 3840 series 5. Abaissez le bac de sortie. 6. Faites glisser le guide du papier pour le positionner contre le papier. 7. Abaissez le capot de l'imprimante. Impression 1. Ouvrez la boîte de dialogue Mise en page, puis sélectionnez les paramètres suivants. • Format : format sans bordure approprié • Orientation : orientation appropriée 2. Cliquez sur OK. 3. Ouvrez la boîte de dialogue Imprimer. 4. Sélectionnez l'écran Type/qualité du papier, puis définissez les paramètres suivants. • Type de papier : sélectionnez Papier photo, puis le type de papier photo approprié. • Qualité : Supérieure ou ppp maximal. 5. Si nécessaire, définissez les options pour photographie numérique HP. 6. Sélectionnez les autres paramètres d'impression de votre choix, puis cliquez sur Imprimer. Lorsque vous imprimez une photo sur du papier de 4 x 6 pouces avec languette de déchirage, la photo ne présente plus aucune bordure une fois que la languette de déchirage est enlevée. 24 Guide de l'utilisateur de l'imprimante HP Deskjet 3840 series Lorsque vous imprimez une photo sur du papier de 4 x 6 pouces sans languette de déchirage, la photo présente trois côtés sans bordure et le côté inférieur avec bordure. 6.10 Petites photos avec bordure blanche Conseils importants • Pour obtenir de bons résultats, utilisez une cartouche d'encre photo de pair avec la cartouche d'encre trichromique. • Pour une résistance maximale à la décoloration, utilisez du papier photo HP Premium Plus et installez une cartouche d'encre photo dans l'imprimante. • Pour plus d'informations sur les fonctions d'impression photo, reportez-vous à la page Amélioration de vos photos. • Pour économiser de l'argent et de l'encre lorsque vous imprimez des photos, utilisez du papier photo polyvalent HP, semi-brillant. 25 Guide de l'utilisateur de l'imprimante HP Deskjet 3840 series • Vérifiez que le papier photo que vous utilisez est plat. Pour plus d'informations sur la façon d'éviter au papier de gondoler, reportez-vous aux instructions de stockage du papier photo. • Ne dépassez pas la capacité du bac d'entrée : jusqu'à 30 feuilles. Préparation de l'impression 1. Soulevez le capot de l'imprimante. 2. Faites glisser le guide du papier vers la gauche. 3. Relevez le bac de sortie. 4. Placez le papier photo dans la partie droite du bac d'entrée, face à imprimer vers le bas et petit côté dirigé vers l'imprimante. Poussez le papier à l'intérieur de l'imprimante jusqu'à ce qu'il soit bloqué. 5. Rabaissez le bac de sortie. 6. Faites glisser le guide du papier pour le positionner contre le papier. 7. Abaissez le capot de l'imprimante. Impression 1. Ouvrez la boîte de dialogue Mise en page, puis sélectionnez les paramètres suivants. • Format : format approprié • Orientation : orientation appropriée 2. Cliquez sur OK. 3. Ouvrez la boîte de dialogue Imprimer. 4. Sélectionnez l'écran Type/qualité du papier, puis définissez les paramètres suivants. • Type de papier : sélectionnez Papier photo, puis sélectionnez le type de papier photo approprié. 26 Guide de l'utilisateur de l'imprimante HP Deskjet 3840 series • Qualité : Supérieure ou ppp maximal. 5. Si nécessaire, définissez les options de photographie numérique HP. 6. Sélectionnez les autres paramètres d'impression de votre choix, puis cliquez sur Imprimer. 6.11 Grandes photos avec bordure blanche Conseils importants • Pour obtenir de bons résultats, utilisez une cartouche d'encre photo de pair avec la cartouche d'encre trichromique. • Pour une résistance maximale à la décoloration, utilisez du papier photo HP Premium Plus et installez une cartouche d'encre photo dans l'imprimante. • Pour plus d'informations sur les fonctions d'impression photo, reportez-vous à la page Amélioration de vos photos. • Pour économiser de l'argent et de l'encre lorsque vous imprimez des photos, utilisez du papier photo polyvalent HP, semi-brillant. • Vérifiez que le papier photo que vous utilisez est plat. Pour plus d'informations sur la façon d'éviter au papier de gondoler, reportez-vous aux instructions de stockage du papier photo. • Ne dépassez pas la capacité du bac d'entrée : jusqu'à 30 feuilles. Préparation de l'impression 1. Soulevez le capot de l'imprimante. 2. Faites glisser le guide du papier vers la gauche. 3. Relevez le bac de sortie. 4. Placez le papier photo dans le bac d'entrée, face à imprimer vers le bas, puis poussez-le dans l'imprimante jusqu'à ce qu'il soit bloqué. 27 Guide de l'utilisateur de l'imprimante HP Deskjet 3840 series 5. Rabaissez le bac de sortie. 6. Faites glisser le guide du papier pour le positionner contre le papier. 7. Abaissez le capot de l'imprimante. Impression 1. Ouvrez la boîte de dialogue Mise en page, puis sélectionnez les paramètres suivants. • Papier : format approprié • Orientation : orientation appropriée 2. Cliquez sur OK. 3. Ouvrez la boîte de dialogue Imprimer. 4. Sélectionnez Type/Qualité de papier, puis définissez les paramètres suivants. • Type de papier : sélectionnez Papier photo, puis sélectionnez le type de papier photo approprié. • Qualité d'impression : Supérieure ou ppp maximal. 5. Si nécessaire, définissez les options de photographie numérique HP. 6. Sélectionnez les autres paramètres d'impression de votre choix, puis cliquez sur Imprimer. 28 Guide de l'utilisateur de l'imprimante HP Deskjet 3840 series 7 Impression d'autres documents Courrier électronique Lettres Brochures Cartes de voeux Fiches Bristol Transferts sur tissu Documents Enveloppes Transparents Étiquettes Conseils d'impression Grâce à ces conseils d'impression, réduisez vos coûts et vos efforts tout en optimisant la qualité de vos impressions. Logiciel d'impression Découvrez le logiciel d'impression. 7.1 Courrier électronique Conseils importants Ne dépassez pas la capacité du bac d'entrée : jusqu'à 100 feuilles. Préparation de l'impression 1. Soulevez le capot de l'imprimante. 2. Faites glisser le guide de largeur du papier vers la gauche. 3. Relevez le bac de sortie. 29 Guide de l'utilisateur de l'imprimante HP Deskjet 3840 series 4. Placez le papier dans le bac d'entrée, face à imprimer vers le bas, puis poussez-le dans l'imprimante jusqu'à ce qu'il soit bloqué. 5. Rabaissez le bac de sortie. 6. Faites glisser le guide du papier pour le positionner contre le papier. 7. Abaissez le capot de l'imprimante. Impression 1. Le cas échéant, ouvrez la boîte de dialogue Mise en page et réglez les options de format de papier et d'orientation. 2. Ouvrez la boîte de dialogue Imprimer. 3. Sélectionnez l'écran Type/qualité du papier, puis définissez les paramètres suivants. • Type de papier : type de papier approprié • Qualité : Normale 4. Sélectionnez les autres paramètres d'impression de votre choix, puis cliquez sur Imprimer. 7.2 Lettres Conseils importants • Pour plus d'informations sur l'impression d'une enveloppe, reportez-vous à la rubrique Enveloppes. • Ne dépassez pas la capacité du bac d'entrée : jusqu'à 100 feuilles. Préparation de l'impression 1. Soulevez le capot de l'imprimante. 2. Faites glisser le guide de largeur du papier vers la gauche. 30 Guide de l'utilisateur de l'imprimante HP Deskjet 3840 series 3. Relevez le bac de sortie. 4. Placez le papier dans le bac d'entrée, face à imprimer vers le bas, puis poussez-le dans l'imprimante jusqu'à ce qu'il soit bloqué. Remarque : si vous utilisez du papier à en-tête, vérifiez qu'il est dirigé vers le bas et vers l'imprimante. 5. Rabaissez le bac de sortie. 6. Faites glisser le guide du papier pour le positionner contre le papier. 7. Abaissez le capot de l'imprimante. Impression 1. Le cas échéant, ouvrez la boîte de dialogue Mise en page et réglez les options de format de papier et d'orientation. 2. Ouvrez la boîte de dialogue Imprimer. 3. Sélectionnez l'écran Type/qualité du papier, puis définissez les paramètres suivants. • Type de papier : type de papier approprié • Qualité : Normale ou Supérieure 4. Sélectionnez les autres paramètres d'impression de votre choix, puis cliquez sur Imprimer. 7.3 Documents Conseils importants • Ne dépassez pas la capacité du bac d'entrée : jusqu'à 100 feuilles. 31 Guide de l'utilisateur de l'imprimante HP Deskjet 3840 series Préparation de l'impression 1. Soulevez le capot de l'imprimante. 2. Faites glisser le guide de largeur du papier vers la gauche. 3. Relevez le bac de sortie. 4. Placez le papier dans le bac, face à imprimer vers le bas, puis poussez-le dans l'imprimante jusqu'à ce qu'il soit bloqué. 5. Rabaissez le bac de sortie. 6. Faites glisser le guide du papier pour le positionner contre le papier. 7. Abaissez le capot de l'imprimante. Impression 1. Le cas échéant, ouvrez la boîte de dialogue Mise en page et réglez les options de format de papier et d'orientation. 2. Ouvrez la boîte de dialogue Imprimer. 3. Sélectionnez Type/qualité du papier, puis définissez les paramètres suivants. • Type de papier : type de papier approprié • Qualité : Normale ou Supérieure 4. Sélectionnez les autres paramètres d'impression de votre choix, puis cliquez sur Imprimer. 7.4 Enveloppes Conseils importants • Évitez d'utiliser des enveloppes qui présentent les caractéristiques suivantes. • Rabats • Bords épais, irréguliers ou gondolés 32 Guide de l'utilisateur de l'imprimante HP Deskjet 3840 series • Papier brillant ou gaufré • Froissement, usure ou détérioration • Alignez les bords des enveloppes avant de les insérer dans le bac d'entrée. • Ne dépassez pas la capacité du bac d'entrée : jusqu'à 10 enveloppes. Préparation de l'impression 1. Soulevez le capot de l'imprimante. 2. Faites glisser le guide du papier vers la gauche. 3. Relevez le bac de sortie. 4. Placez les enveloppes dans la partie droite du bac d'entrée, face à imprimer vers le bas et volet de fermeture vers la gauche. Poussez les enveloppes dans l'imprimante jusqu'à ce qu'elles soient bloquées. 5. Rabaissez le bac de sortie. 6. Faites glisser le guide du papier pour le positionner contre les enveloppes. 7. Abaissez le capot de l'imprimante. Impression 1. Le cas échéant, ouvrez la boîte de dialogue Mise en page et réglez les options de format de papier et d'orientation. 2. Ouvrez la boîte de dialogue Imprimer. 3. Sélectionnez l'écran Type/qualité du papier, puis définissez les paramètres suivants. • Type de papier : type de papier approprié • Qualité : Normale ou Supérieure 4. Sélectionnez les autres paramètres d'impression de votre choix, puis cliquez sur Imprimer. 33 Guide de l'utilisateur de l'imprimante HP Deskjet 3840 series 7.5 Brochures Conseils importants • Pour obtenir un résultat optimal, utilisez le papier HP pour brochures et dépliants. • Ne dépassez pas la capacité du bac d'entrée : jusqu'à 30 feuilles. Préparation de l'impression 1. Soulevez le capot de l'imprimante. 2. Faites glisser le guide de largeur du papier vers la gauche. 3. Relevez le bac de sortie. 4. Placez du papier brochure dans le bac d'entrée, face à imprimer vers le bas, puis poussez-le dans l'imprimante jusqu'à ce qu'il soit bloqué. 5. Rabaissez le bac de sortie. 6. Faites glisser le guide du papier pour le positionner contre le papier. 7. Abaissez le capot de l'imprimante. Impression 1. Le cas échéant, ouvrez la boîte de dialogue Mise en page et réglez les options de format de papier et d'orientation. 2. Ouvrez la boîte de dialogue Imprimer. 3. Sélectionnez Type/qualité du papier, puis définissez les paramètres suivants. • Type de papier : type de papier approprié • Qualité : Normale, Supérieure ou ppp maximal 4. Sélectionnez les autres paramètres d'impression de votre choix, puis cliquez sur Imprimer. 34 Guide de l'utilisateur de l'imprimante HP Deskjet 3840 series 7.6 Cartes de voeux Conseils importants • Dépliez les cartes prépliées, puis placez-les dans le bac d'entrée. • Pour obtenir un résultat optimal, utilisez le papier pour cartes de voeux HP. • Ne dépassez pas la capacité du bac d'entrée : jusqu'à 20 cartes. Préparation de l'impression 1. Soulevez le capot de l'imprimante. 2. Faites glisser le guide du papier vers la gauche. 3. Relevez le bac de sortie. 4. Déramez le paquet pour séparer les cartes de voeux, puis alignez les bords. 5. Placez les cartes de voeux dans le bac d'entrée, face à imprimer vers le bas, puis poussez-les dans l'imprimante jusqu'à ce qu'elles soient bloquées. 6. Rabaissez le bac de sortie. 7. Faites glisser le guide du papier pour le positionner contre les cartes. 8. Abaissez le capot de l'imprimante. Impression 1. Le cas échéant, ouvrez la boîte de dialogue Mise en page et réglez les options de format de papier et d'orientation. 2. Ouvrez la boîte de dialogue Imprimer. 3. Sélectionnez Type/qualité du papier, puis définissez les paramètres suivants. • Type de papier : type de papier approprié • Qualité : Normale, Supérieure ou ppp maximal 35 Guide de l'utilisateur de l'imprimante HP Deskjet 3840 series 4. Sélectionnez les autres paramètres d'impression de votre choix, puis cliquez sur Imprimer. 7.7 Transparents Conseils importants • Pour obtenir un résultat optimal, utilisez le film transparent jet d'encre HP Premium. • Ne dépassez pas la capacité du bac d'entrée : jusqu'à 30 transparents. Préparation de l'impression 1. Soulevez le capot de l'imprimante. 2. Faites glisser le guide du papier vers la gauche. 3. Relevez le bac de sortie. 4. Placez les transparents dans le bac d'entrée, face à imprimer vers le bas et bande adhésive vers le haut de l'imprimante. 5. Poussez doucement les transparents dans l'imprimante jusqu'à ce qu'ils soient bloqués, de façon à ce que les bandes adhésives ne se chevauchent pas. 6. Rabaissez le bac de sortie. 7. Faites glisser le guide du papier pour le positionner contre les transparents. 8. Abaissez le capot de l'imprimante. Impression 1. Le cas échéant, ouvrez la boîte de dialogue Mise en page et réglez les options de format de papier et d'orientation. 2. Ouvrez la boîte de dialogue Imprimer. 3. Sélectionnez Type/qualité du papier, puis définissez les paramètres suivants. 36 Guide de l'utilisateur de l'imprimante HP Deskjet 3840 series • Type de papier : type de papier approprié • Qualité : Normale ou Supérieure 4. Sélectionnez les autres paramètres d'impression de votre choix, puis cliquez sur Imprimer. 7.8 Étiquettes Conseils importants • Utilisez uniquement des étiquettes conçues spécialement pour les imprimantes à jet d'encre. • Utilisez uniquement des feuilles d'étiquettes entières. • Assurez-vous que les étiquettes ne sont ni collantes, ni froissées et qu'elles ne se détachent pas de la feuille de protection. • Ne dépassez pas la capacité du bac d'entrée : jusqu'à 20 feuilles d'étiquettes (format Lettre ou A4 uniquement). Préparation de l'impression 1. Soulevez le capot de l'imprimante. 2. Faites glisser le guide du papier vers la gauche. 3. Relevez le bac de sortie. 4. Déramez le paquet pour séparer les feuilles d'étiquettes, puis alignez les bords. 5. Placez les feuilles d'étiquettes dans le bac d'entrée, face à imprimer vers le bas, puis poussez-les dans l'imprimante jusqu'à ce qu'elles soient bloquées. 6. Rabaissez le bac de sortie. 7. Faites glisser le guide du papier pour le positionner contre les feuilles. 8. Abaissez le capot de l'imprimante. 37 Guide de l'utilisateur de l'imprimante HP Deskjet 3840 series Impression 1. Le cas échéant, ouvrez la boîte de dialogue Mise en page et réglez les options de format de papier et d'orientation. 2. Ouvrez la boîte de dialogue Imprimer. 3. Sélectionnez Type/qualité du papier, puis définissez les paramètres suivants. • Type de papier : type de papier approprié • Qualité : Normale, Supérieure ou ppp maximal 4. Sélectionnez les autres paramètres d'impression de votre choix, puis cliquez sur Imprimer. 7.9 Fiches Bristol et autres petits supports d'impression Conseils importants • Utilisez uniquement des fiches et des supports de petit format correspondant aux spécifications de format de papier de l'imprimante. Pour obtenir les spécifications, reportez-vous au guide de référence fourni avec l'imprimante. • Ne dépassez pas la capacité du bac d'entrée : jusqu'à 30 fiches. Préparation de l'impression 1. Soulevez le capot de l'imprimante. 2. Faites glisser le guide du papier vers la gauche. 3. Relevez le bac de sortie. 4. Placez les fiches, face à imprimer vers le bas et petit côté vers l'imprimante, dans la partie droite du bac. Poussez les fiches dans l'imprimante jusqu'à ce qu'elles soient bloquées. 38 Guide de l'utilisateur de l'imprimante HP Deskjet 3840 series 5. Rabaissez le bac de sortie. 6. Faites glisser le guide du papier pour le positionner contre le bord des fiches. 7. Abaissez le capot de l'imprimante. Impression 1. Le cas échéant, ouvrez la boîte de dialogue Mise en page et réglez les options de format de papier et d'orientation. 2. Ouvrez la boîte de dialogue Imprimer. 3. Sélectionnez Type/Qualité du papier, puis définissez les paramètres suivants. • Type de papier : type de papier approprié • Qualité : Normale, Supérieure ou ppp maximal 4. Sélectionnez les autres paramètres d'impression de votre choix, puis cliquez sur Imprimer. 7.10 Transferts sur tissu Conseils importants • Les supports HP pour transfert sur tissu offrent des résultats exceptionnels. • Ne dépassez pas la capacité du bac d'entrée : jusqu'à 20 supports pour transfert. Préparation de l'impression 1. Soulevez le capot de l'imprimante. 2. Faites glisser le guide du papier vers la gauche. 3. Relevez le bac de sortie. 4. Placez le papier pour transfert sur tissu dans le bac d'entrée, face à imprimer vers le bas, puis poussez-le dans l'imprimante jusqu'à ce qu'il soit bloqué. 39 Guide de l'utilisateur de l'imprimante HP Deskjet 3840 series 5. Rabaissez le bac de sortie. 6. Faites glisser le guide du papier pour le positionner contre le papier. 7. Abaissez le capot de l'imprimante. Impression 1. Le cas échéant, ouvrez la boîte de dialogue Mise en page et réglez les options de format de papier et d'orientation. 2. Ouvrez la boîte de dialogue Imprimer. 3. Sélectionnez Type/Qualité du papier, puis définissez les paramètres suivants. • Type de papier : type de papier approprié. Reportez-vous à la documentation sur votre support pour transfert sur tissu. • Qualité : Normale, Supérieure ou ppp maximal. 4. Sélectionnez les autres paramètres d'impression de votre choix, puis cliquez sur Imprimer. 40 Guide de l'utilisateur de l'imprimante HP Deskjet 3840 series 8 Conseils d'impression Gagnez du temps ! • Imprimez dans l'ordre inverse. • Imprimez des copies assemblées. Économisez de l'argent ! • Imprimez plusieurs pages sur une seule feuille de papier. • Pour économiser de l'argent et de l'encre lorsque vous imprimez des photos, utilisez du papier photo polyvalent HP, semi-brillant. Améliorez la qualité des impressions ! • Sélectionnez le bon type de papier. • Sélectionnez la bonne qualité d'impression. • Redimensionnez le document au besoin. 8.1 Réglage de l'ordre des pages Le réglage de l'ordre des pages détermine l'ordre d'impression de votre document. Il est souvent préférable d'imprimer la première page d'un document en dernier afin que le document complet se trouve face vers le haut dans le bac de sortie. Pour régler l'ordre des pages, procédez de la manière suivante. 1. Ouvrez la boîte de dialogue Imprimer. 2. Sélectionnez l'écran Gestion du papier. 3. Procédez de l'une des manières suivantes. 41 Guide de l'utilisateur de l'imprimante HP Deskjet 3840 series • Cochez la case Inverser l'ordre des pages pour commencer l'impression par la dernière page du document. Ce réglage convient à la plupart des tâches d'impression. • Décochez la case Inverser l'ordre des pages pour commencer l'impression par la première page du document. 4. Sélectionnez les autres paramètres d'impression de votre choix, puis cliquez sur Imprimer. Remarque : cette fonction est disponible uniquement dans Mac OS X 10.3 et dans les versions suivantes. 8.2 Impression des copies assemblées Si vous imprimez simultanément plusieurs copies d'un document, l'assemblage vous évite de devoir reclasser les copies après leur impression. Remarque : certains programmes ne vous permettent pas d'utiliser le logiciel d'impression pour indiquer le nombre de copies à imprimer. Si ce n'est pas le cas du vôtre, indiquez le nombre de copies à imprimer dans l'application. Pour imprimer des copies assemblées, procédez de la manière suivante. 1. Ouvrez la boîte de dialogue Imprimer. 2. Sélectionnez l'écran Copies et pages. 3. Dans la zone Copies, tapez le nombre de copies à imprimer. 4. Cochez la case triées. 5. Sélectionnez les autres paramètres d'impression de votre choix, puis cliquez sur Imprimer. 42 Guide de l'utilisateur de l'imprimante HP Deskjet 3840 series 8.3 Impression de plusieurs pages sur une seule feuille de papier Le logiciel d'impression permet d'imprimer plusieurs pages d'un document sur une seule feuille de papier. Le texte et les images du document sont automatiquement redimensionnés en fonction de la page imprimée. Pour imprimer plusieurs pages sur une seule feuille de papier, procédez de la manière suivante. 1. Ouvrez la boîte de dialogue Imprimer. 2. Sélectionnez l'écran Disposition. 3. Dans le menu Page(s)/feuille, sélectionnez le nombre de pages à imprimer sur chaque feuille de papier. 4. Dans le champ Orientation, sélectionnez l'option correspondant à la façon dont vous souhaitez disposer les différentes pages sur une même feuille. 5. Pour inclure une bordure sur chaque page imprimée, sélectionnez la bordure souhaitée dans le menu Bordure. 6. Sélectionnez les autres paramètres d'impression de votre choix, puis cliquez sur Imprimer. 8.4 Sélection du type de papier Lorsque vous imprimez en qualité supérieure, il est recommandé de sélectionner un type de papier spécifique. Pour sélectionner un type de papier spécifique, procédez de la manière suivante. 43 Guide de l'utilisateur de l'imprimante HP Deskjet 3840 series 1. Ouvrez la boîte de dialogue Imprimer. 2. Sélectionnez l'écran Type/qualité du papier. 3. Dans l'écran Type de papier, sélectionnez le type de papier approprié. 4. Sélectionnez les autres paramètres d'impression de votre choix, puis cliquez sur Imprimer. 8.5 Sélection d'une qualité d'impression Pour sélectionner une qualité d'impression à partir du logiciel d'impression, procédez de la manière suivante. 1. Ouvrez la boîte de dialogue Imprimer. 2. Sélectionnez l'écran Type/qualité du papier. 44 Guide de l'utilisateur de l'imprimante HP Deskjet 3840 series 3. Dans la liste déroulante Qualité, sélectionnez l'une des options suivantes. • Brouillon rapide : imprime à la vitesse d'impression la plus rapide. • Normale rapide : imprime plus rapidement qu'en mode Normale pour une qualité d'impression supérieure à celle obtenue en mode Brouillon rapide. • Normale : offre le meilleur équilibre entre la qualité d'impression et la vitesse. Ce paramètre convient à la plupart des documents. • Supérieure : offre une qualité d'impression élevée. • ppp maximal : offre la qualité d'impression la plus élevée mais nécessite un temps d'impression plus important que Supérieure. 8.6 Redimensionnement d'un document Cette fonction permet de réduire ou d'agrandir le texte et les graphiques imprimés sans changer le format du papier. Pour réduire ou agrandir le texte et les graphiques, procédez de la manière suivante. 1. Ouvrez la boîte de dialogue Mise en page. 45 Guide de l'utilisateur de l'imprimante HP Deskjet 3840 series 2. Dans la case Échelle, tapez le pourcentage que vous voulez appliquer à la réduction ou à l'agrandissement du document. • Tapez un nombre compris entre 25 et 99 pour réduire l'image d'un document. • Tapez un nombre compris entre 101 et 400 pour agrandir l'image d'un document. 3. Cliquez sur OK, puis imprimez le document. 46 Guide de l'utilisateur de l'imprimante HP Deskjet 3840 series 9 Logiciel d'impression • Paramètres d'impression • Boîte de dialogue Mise en page • Boîte de dialogue Imprimer • Gestion de l'imprimante (Mac OS X 10.3 et versions suivantes) • Gestion de l'imprimante (Mac OS X 10.2 et versions précédentes) • Affichage et modification de l'état d'un travail d'impression (Mac OS X 10.3 et versions suivantes) • Affichage et modification de l'état d'un travail d'impression (Mac OS X 10.2 et versions précédentes) 9.1 Paramètres d'impression L'imprimante est contrôlée par le logiciel installé sur l'ordinateur. Utilisez le logiciel d'impression, appelé pilote d'impression, pour modifier les paramètres d'impression d'un document. Pour indiquer le format de papier, la mise à l'échelle et l'orientation d'un document, utilisez la boîte de dialogue Mise en page. Pour indiquer les autres paramètres d'impression d'un document et pour l'envoyer à l'imprimante, utilisez la boîte de dialogue Imprimer. 9.2 Boîte de dialogue Mise en page Utilisez la boîte de dialogue Mise en page pour modifier la mise en page d'un document. Pour accéder à la boîte de dialogue Mise en page, ouvrez le logiciel utilisé pour créer le document, cliquez sur Fichier, puis sur Mise en page. La boîte de dialogue Mise en page permet d'effectuer les tâches suivantes. 47 Guide de l'utilisateur de l'imprimante HP Deskjet 3840 series • Définir le format de papier d'un document. • Redimensionner un document. • Indiquer l'orientation du document. 9.3 Boîte de dialogue Imprimer La boîte de dialogue Imprimer permet de modifier les paramètres d'impression pour le document en cours d'impression. Les options affichées dépendent de l'écran sélectionné. Pour accéder à la boîte de dialogue Imprimer, ouvrez le document à imprimer, cliquez sur Fichier, puis sur Imprimer. 1. Imprimante : permet de sélectionner l'imprimante. 48 Guide de l'utilisateur de l'imprimante HP Deskjet 3840 series 2. Préréglages : permet de sélectionner un groupe d'options d'impression déjà enregistrées. 3. Menu de l'écran : permet de naviguer entre les écrans de réglage de l'impression, l'écran de l'application et la liste des paramètres d'impression du document. 4. ? : permet d'ouvrir MacHelp. 5. Aperçu : permet d'afficher un aperçu en ligne du document imprimé. 6. Enreg. comme PDF : permet de convertir le document au format PDF d'Adobe. 7. Fax : permet de faxer le document. Remarque : l'option Imprimer en tant que télécopie est disponible uniquement à partir de la version 10.3 de Mac OS X. 8. Annuler : permet de fermer la boîte de dialogue Imprimer sans imprimer le document. 9. Imprimer : permet d'imprimer le document. 9.4 Gestion de l'imprimante (Mac OS X 10.3 et versions suivantes) La Liste des imprimantes permet de gérer l'imprimante. La gestion de l'imprimante comprend les tâches suivantes. • Ajout d'une imprimante • Définition d'une imprimante par défaut • Suppression d'une imprimante Ouverture de la Liste des imprimantes Pour ouvrir la Liste des imprimantes, procédez de la manière suivante. 1. Dans le menu Pomme, cliquez sur Préférences système. 2. Dans la boîte de dialogue Préférences système, cliquez sur Imprimer et faxer. 49 Guide de l'utilisateur de l'imprimante HP Deskjet 3840 series 3. Cliquez sur le bouton Configurer les imprimantes. La Liste des imprimantes s'affiche. Ajout d'une imprimante Pour ajouter une imprimante sur l'ordinateur, procédez de la manière suivante. 1. Ouvrez la Liste des imprimantes. 2. Cliquez sur Ajouter. La boîte de dialogue Ajout d'une liste d'imprimantes s'affiche. 50 Guide de l'utilisateur de l'imprimante HP Deskjet 3840 series 3. Sélectionnez USB. 4. Sélectionnez le nom de l'imprimante dans la liste. 5. Cliquez sur Ajouter. Définition d'une imprimante par défaut Pour définir l'imprimante comme imprimante par défaut de l'ordinateur, procédez de la manière suivante. 1. Ouvrez la Liste des imprimantes. 2. Cliquez sur le nom de l'imprimante. 3. Sélectionnez l'imprimante, puis cliquez sur le bouton Par défaut. Suppression d'une imprimante Pour supprimer une imprimante de l'ordinateur, procédez de la manière suivante. 1. Ouvrez la Liste des imprimantes. 2. Sélectionnez l'imprimante à supprimer. 3. Cliquez sur Effacer. 9.5 Gestion de l'imprimante (Mac OS X 10.2 et versions précédentes) Utilisez le Centre d'impression pour gérer l'imprimante. La gestion de l'imprimante comprend les tâches suivantes. 51 Guide de l'utilisateur de l'imprimante HP Deskjet 3840 series • Ajout d'une imprimante • Définition d'une imprimante par défaut • Suppression d'une imprimante Ajout d'une imprimante Pour ajouter une imprimante sur l'ordinateur, procédez de la manière suivante. 1. Dans Finder, cliquez sur Applications, sur Utilitaires, puis deux fois sur le Centre d'impression. 2. Cliquez sur Ajouter. La boîte de dialogue Ajout d'une liste d'imprimantes s'affiche. 52 Guide de l'utilisateur de l'imprimante HP Deskjet 3840 series 3. Sélectionnez l'option USB dans le menu. 4. Sélectionnez le nom de l'imprimante dans la liste. 5. Cliquez sur Ajouter. Définition d'une imprimante par défaut Pour définir l'imprimante comme imprimante par défaut de l'ordinateur, procédez de la manière suivante. 1. Dans Finder, cliquez sur Applications, sur Utilitaires, puis deux fois sur le Centre d'impression. 2. Cliquez sur le nom de l'imprimante. 3. Sélectionnez l'imprimante, puis cliquez sur le bouton Par défaut. Le nom de l'imprimante par défaut s'affiche en gras. Suppression d'une imprimante Pour supprimer une imprimante de l'ordinateur, procédez de la manière suivante. 1. Dans Finder, cliquez sur Applications, sur Utilitaires, puis deux fois sur le Centre d'impression. 2. Sélectionnez l'imprimante à supprimer. 3. Cliquez sur Supprimer. 53 Guide de l'utilisateur de l'imprimante HP Deskjet 3840 series 9.6 Affichage et modification de l'état d'un travail d'impression (Mac OS X 10.3 et versions suivantes) Pour afficher l'état d'un document en cours d'impression, cliquez sur l'icône de l'imprimante dans le Dock. Cliquez sur un travail d'impression pour le sélectionner. Selon vos besoins, utilisez l'un des boutons suivants pour gérer ce travail d'impression. • Effacer : annule le travail d'impression sélectionné • Interrompre : suspend le travail d'impression sélectionné • Reprendre : redémarre le travail d'impression suspendu • Arrêter les tâches : suspend tous les travaux d'impression de la file d'attente 9.7 Affichage et modification de l'état d'un travail d'impression (Mac OS X 10.2 et versions précédentes) Lors de l'impression d'un document, utilisez le Centre d'impression pour afficher l'état du document. Pour vérifier l'état d'un travail d'impression, procédez de la manière suivante. 1. Dans Finder, cliquez sur Applications, sur Utilitaires, puis deux fois sur le Centre d'impression. 54 Guide de l'utilisateur de l'imprimante HP Deskjet 3840 series 2. Cliquez sur le nom de l'imprimante. La file d'attente d'impression s'affiche. 3. Cliquez sur un travail d'impression pour le sélectionner. Selon vos besoins, utilisez l'un des boutons suivants pour gérer ce travail d'impression. • Supprimer : annule le travail d'impression sélectionné • Suspendre : suspend le travail d'impression sélectionné • Reprendre : redémarre le travail d'impression suspendu • Interrompre les tâches : suspend tous les travaux d'impression de la file d'attente 55 Guide de l'utilisateur de l'imprimante HP Deskjet 3840 series 10 Maintenance • Installation des cartouches d'encre • Alignement des cartouches d'encre • Calibrage des couleurs • Nettoyage automatique des cartouches d'encre • Nettoyage manuel des cartouches d'encre • Impression d'une page de test • Visualisation des niveaux d'encre estimés • Nettoyage des taches d'encre sur la peau et les vêtements • Entretien des cartouches d'encre • Utilisation de l'Utilitaire HP Inkjet 10.1 Installation des cartouches d'encre Cartouches d'encre Pour la plupart des documents à imprimer, utilisez la cartouche d'encre trichromique et la cartouche d'encre noire. Lors de l'impression de photos, vous pouvez utiliser la cartouche d'encre photo avec une cartouche d'encre trichromique pour obtenir des photos sans grain. Installez toujours la cartouche d'encre trichromique dans le compartiment gauche du support de cartouches. Installez la cartouche d'encre noire ou photo dans le compartiment droit du support de cartouches. Remplacement des cartouches d'encre Lorsque vous achetez des cartouches d'encre, cherchez le numéro de sélection de la cartouche. Ce numéro peut se trouver aux endroits suivants. • Étiquette du numéro de sélection : examinez l'étiquette sur la cartouche d'encre à remplacer. 56 Guide de l'utilisateur de l'imprimante HP Deskjet 3840 series 1. Étiquette du numéro de sélection • Documentation de l'imprimante : pour obtenir la liste des numéros de sélection des cartouches d'encre, reportez-vous au guide de référence fourni avec l'imprimante. • Utilitaire HP Inkjet : ouvrez l'Utilitaire HP Inkjet, puis sélectionnez l'écran Fournitures. Si une cartouche d'encre est épuisée, l'imprimante peut fonctionner en mode d'économie d'encre. Pour des informations sur l'installation d'une cartouche d'encre, reportez-vous aux instructions d'installation des cartouches d'encre. Mode d'économie d'encre L'imprimante peut fonctionner avec une seule cartouche d'encre. Pour plus d'informations, reportez-vous à la page Mode d'économie d'encre. Instructions d'installation Pour installer une cartouche d'encre, procédez de la manière suivante. 1. Appuyez sur le bouton d'alimentation pour allumer l'imprimante. 2. Ouvrez le capot de l'imprimante. Le support se déplace vers le centre de l'imprimante. 3. Poussez la cartouche d'encre vers le bas et faites-la glisser hors du support. 57 Guide de l'utilisateur de l'imprimante HP Deskjet 3840 series 1. Appuyez sur le bouton d'alimentation. 2. Soulevez le capot de l'imprimante. 3. Poussez la cartouche d'encre vers le bas. 4. Faites glisser la cartouche d'encre hors de son support. 4. Retirez la cartouche d'encre de remplacement de son emballage et retirez délicatement le ruban adhésif. Tenez la cartouche d'encre de sorte que la bande de cuivre se trouve en bas et face à l'imprimante. 1. Retirez le ruban adhésif. Attention : ne touchez pas les gicleurs d'encre des cartouches ou les contacts de cuivre. Si vous touchez ces pièces, vous risquez d'entraîner des obstructions, d'empêcher l'encre de s'écouler et de créer des problèmes de connexion électrique. Ne retirez pas les bandes de cuivre. Ces contacts électriques sont nécessaires. 58 Guide de l'utilisateur de l'imprimante HP Deskjet 3840 series 1. Gicleurs d'encre 2. Contacts de cuivre 5. Faites glisser fermement la cartouche d'encre dans le support en observant un angle ascendant jusqu'à ce que vous sentiez une résistance. 6. Poussez la cartouche dans le support. Lorsque la cartouche est correctement positionnée, vous entendez un clic. 7. Fermez le capot de l'imprimante. 8. Calibrez l'imprimante en alignant les cartouches d'encre pour obtenir une qualité d'impression optimale. Pour des informations sur le stockage des cartouches d'encre, reportez-vous à la page Entretien des cartouches d'encre. Pour des informations sur le recyclage des cartouches d'encre vides, reportez-vous à la page Récupération des cartouches d'encre. Avertissement : conservez les cartouches d'encre, usagées ou neuves, hors de portée des enfants. 59 Guide de l'utilisateur de l'imprimante HP Deskjet 3840 series 10.2 Alignement des cartouches d'encre Après avoir installé une cartouche d'encre, alignez les cartouches afin de garantir une qualité d'impression optimale. Pour calibrer les cartouches d'encre, procédez de la manière suivante. 1. Chargez du papier ordinaire blanc de format Lettre ou A4 dans le bac d'entrée. 2. Ouvrez l'Utilitaire HP Inkjet. 3. Sélectionnez l'écran Calibrer. 4. Cliquez sur Aligner, puis suivez les instructions à l'écran. 10.3 Calibrage des couleurs Calibrez les couleurs uniquement si les couleurs des photos imprimées avec la cartouche d'encre photo présentent la même dominante. Avant d'effectuer un calibrage des couleurs, alignez les cartouches d'encre, puis réimprimez la photo. Si les couleurs présentent encore une dominante, effectuez un calibrage des couleurs. Pour calibrer les couleurs : 1. Chargez du papier ordinaire blanc de format Lettre ou A4 dans le bac d'entrée. 2. Vérifiez qu'une cartouche d'encre photo est installée dans l'imprimante. 3. Ouvrez l'Utilitaire HP Inkjet. 4. Sélectionnez l'écran Calibrer la couleur. 5. Suivez les instructions à l'écran. 10.4 Nettoyage automatique des cartouches d'encre Si des lignes ou des points manquent sur l'impression ou si les pages comportent des traînées d'encre, le niveau d'encre des cartouches est bas ou les cartouches doivent être nettoyées. Si les cartouches contiennent suffisamment d'encre, procédez de la manière suivante pour les nettoyer automatiquement : 1. Ouvrez l'Utilitaire HP Inkjet. 2. Sélectionnez l'écran Nettoyer. 3. Cliquez sur Nettoyer, puis suivez les instructions à l'écran. 60 Guide de l'utilisateur de l'imprimante HP Deskjet 3840 series Attention : ne nettoyez les cartouches d'encre qu'en cas de nécessité. Tout nettoyage inutile des cartouches gaspille de l'encre et réduit leur durée de vie. 10.5 Nettoyage manuel des cartouches d'encre Si l'imprimante est utilisée dans un milieu poussiéreux, des résidus peuvent s'accumuler à l'intérieur du boîtier. Ils sont constitués, par exemple, de poussière, de cheveux ou de fibres de moquette ou de vêtements. Lorsque les résidus se déposent sur les cartouches d'encre et sur le support, des traînées et des dépôts d'encre peuvent apparaître sur les pages imprimées. Vous pouvez facilement éliminer les traînées d'encre en nettoyant manuellement les cartouches et le support. Fournitures de nettoyage Vous devez disposer des éléments suivants pour nettoyer les cartouches d'encre et le support. • De l'eau distillée • Des cotons-tiges ou tout autre matériau doux non pelucheux qui ne colle pas aux cartouches Veillez à ne pas vous mettre d'encre sur les mains ou les vêtements lors du nettoyage. Préparation du nettoyage 1. Appuyez sur le bouton d'alimentation pour mettre l'imprimante sous tension, puis soulevez le capot. Le support se déplace vers le centre de l'imprimante. 2. Débranchez le câble d'alimentation de l'arrière de l'imprimante. 3. Retirez les cartouches d'encre et placez-les sur une feuille de papier, plaque des gicleurs vers le haut. 61 Guide de l'utilisateur de l'imprimante HP Deskjet 3840 series 1. Plaque des gicleurs Attention : ne laissez pas les cartouches hors de l'imprimante pendant plus de 30 minutes. Conseils importants de nettoyage 1. Humectez légèrement un coton-tige avec de l'eau distillée et égouttez-le bien. 2. Essuyez la face avant et les côtés de la première cartouche d'encre à l'aide du coton-tige. Attention : n'essuyez pas la plaque des gicleurs. Si vous touchez les gicleurs d'encre, vous risquez d'entraîner des obstructions, d'empêcher l'encre de s'écouler et de créer des problèmes de connexion électrique. 1. Plaque des gicleurs 2. Face avant et côtés de la cartouche d'encre 3. Vérifiez l'absence de fibres sur la face avant et les côtés de la cartouche d'encre. Répétez les étapes 1 et 2 si des fibres sont toujours présentes. 4. Répétez les étapes 1 à 3 pour la seconde cartouche. 5. Essuyez la partie inférieure des parois du support de cartouche à l'aide de cotons-tiges propres et humidifiés. Répétez cette opération jusqu'à ce que le coton-tige propre utilisé ne présente plus de résidus d'encre ni de poussière. 62 Guide de l'utilisateur de l'imprimante HP Deskjet 3840 series 1. Support de cartouches 2. Parois du support de cartouches 6. Insérez les cartouches d'encre, puis refermez le capot de l'imprimante. 7. Branchez le câble d'alimentation à l'arrière de l'imprimante. 8. Imprimez une page de test. 9. Répétez la procédure de nettoyage si des traînées d'encre apparaissent toujours sur les impressions. 10.6 Impression d'une page de test Pour imprimer une page de test, procédez de la manière suivante. 1. Ouvrez l'Utilitaire HP Inkjet. 2. Sélectionnez l'écran Test. 3. Cliquez sur le bouton Imprimer une page de test, puis suivez les instructions à l'écran. 10.7 Visualisation des niveaux d'encre estimés Pour visualiser les niveaux d'encre estimés des cartouches installées dans l'imprimante, procédez de la manière suivante. 1. Ouvrez l'Utilitaire HP Inkjet. 2. Sélectionnez l'écran Niveaux d'encre. 10.8 Nettoyage des taches d'encre sur la peau et les vêtements Pour enlever les taches d'encre sur la peau et les vêtements, procédez de la manière suivante. 63 Guide de l'utilisateur de l'imprimante HP Deskjet 3840 series Surface Remède Peau Lavez la zone concernée avec du savon abrasif. Vêtements blancs Nettoyez les vêtements avec de l'eau de Javel et de l'eau froide. Vêtements de couleur Nettoyez les vêtements avec de l'ammoniaque mousseuse et de l'eau froide. Attention : utilisez toujours de l'eau froide pour détacher les vêtements. L'eau tiède ou chaude risque de fixer la couleur de l'encre sur les vêtements. 10.9 Entretien des cartouches d'encre Les conseils suivants vous aideront à entretenir les cartouches d'encre HP et à assurer une qualité d'impression constante. • Conservez toutes les cartouches d'encre dans leur emballage étanche tant que vous n'en avez pas besoin. Les cartouches d'encre doivent être stockées dans une pièce à température ambiante (15 à 35°C). • Ne retirez le ruban adhésif des gicleurs d'encre que lorsque vous êtes prêt à installer la cartouche dans l'imprimante. Si le ruban adhésif a été retiré de la cartouche d'encre, n'essayez pas de le remettre. Vous risqueriez d'endommager la cartouche d'encre. Stockage des cartouches d'encre Lorsque les cartouches sont retirées de l'imprimante, stockez-les dans un dispositif de protection de cartouche ou dans un coffret en plastique hermétique. Un dispositif de protection de cartouche d'encre est fourni avec la cartouche d'encre photo. Si vous stockez la cartouche d'encre dans un coffret en plastique hermétique, vérifiez que les gicleurs d'encre sont positionnés face vers le bas et qu'ils n'entrent pas en contact avec le coffret. Insertion de la cartouche d'encre dans le dispositif de protection de cartouche Faites glisser la cartouche d'encre à l'intérieur du dispositif en l'inclinant légèrement, puis positionnez-la correctement. 64 Guide de l'utilisateur de l'imprimante HP Deskjet 3840 series Retrait de la cartouche d'encre du dispositif de protection de cartouche Appliquez une pression vers le bas et l'arrière sur la partie supérieure du dispositif pour libérer la cartouche. Faites glisser la cartouche en dehors du dispositif. Attention : veillez à ne pas laisser tomber la cartouche. Vous risqueriez de l'endommager. 10.10 Utilisation de l'Utilitaire HP Inkjet L'Utilitaire HP Inkjet contient des outils permettant de calibrer l'imprimante, de nettoyer les cartouches d'encre, d'imprimer une page de test et de rechercher des informations d'assistance sur les sites Web. Affichage de l'Utilitaire HP Inkjet Mac OS X (version 10.1.x) 1. Cliquez deux fois sur l'icône du disque dur OS X du bureau. 2. Cliquez deux fois sur Applications, puis cliquez deux fois sur Utilitaires. 3. Cliquez deux fois sur le Sélecteur de l'imprimante HP. 4. Sélectionnez l'imprimante, puis cliquez sur Utilitaires. L'Utilitaire HP Inkjet s'affiche. 65 Guide de l'utilisateur de l'imprimante HP Deskjet 3840 series Mac OS X (version 10.2.x) 1. Dans Finder, cliquez sur Applications, sur Utilitaires, puis deux fois sur le Centre d'impression. 2. Sélectionnez l'imprimante, puis cliquez sur Configurer. L'Utilitaire HP Inkjet s'affiche. Mac OS X (version 10.3) 1. Dans le menu Pomme, cliquez sur Préférences système. 2. Dans la boîte de dialogue Préférences système, cliquez sur Imprimer et faxer. 3. Cliquez sur le bouton Configurer les imprimantes. La boîte de dialogue Liste des imprimantes s'affiche. 4. Sélectionnez l'imprimante, puis cliquez sur Utilitaires. L'Utilitaire HP Inkjet s'affiche. Écrans de l'Utilitaire HP Inkjet Sélectionnez l'écran approprié pour afficher les options de l'Utilitaire HP Inkjet. • Qualité : imprime une page d'essai pour tester la qualité d'impression. • Test : imprime une page de test de communication avec l'imprimante. • Nettoyer : nettoie les cartouches d'encre. 66 Guide de l'utilisateur de l'imprimante HP Deskjet 3840 series • Niveaux d'encre : fournit une estimation des niveaux d'encre. • Calibrer : calibre les cartouches d'encre. • Calibrer la couleur : ajuste la couleur pour résoudre les problèmes de dominante. • Fournitures : fournit les numéros de sélection des cartouches d'encre. • Assistance : donne accès au site Web HP qui fournit des informations d'assistance sur l'imprimante et des informations sur les produits et les fournitures HP. • Enregistrer : renvoie au site Web HP où vous pouvez enregistrer l'imprimante. 67 Guide de l'utilisateur de l'imprimante HP Deskjet 3840 series 11 Dépannage • L'imprimante ne fonctionne pas • Bourrage papier • Problèmes de papier • La qualité d'impression est médiocre • Impression de mauvaise qualité • Les photos ne s'impriment pas correctement • Problèmes liés à l'impression sans bordure • Messages d'erreur • Les voyants de l'imprimante clignotent ou sont allumés • Le document s'imprime lentement • Si les problèmes persistent 11.1 L'imprimante ne fonctionne pas Vérifier que les conditions suivantes sont réunies • L'imprimante est connectée à la source d'alimentation. • Les câbles sont correctement branchés. • L'imprimante est sous tension. • Les cartouches d'encre sont correctement installées. • Le papier ou autre support d'impression est correctement chargé dans le bac d'entrée. • Le capot de l'imprimante est fermé. • La porte d'accès arrière est fixée. Vérifier la connexion du câble de l'imprimante Si le câble de l'imprimante est relié à un concentrateur USB, un conflit d'impression peut se produire. Pour résoudre le conflit, utilisez l'une des méthodes suivantes. • Reliez directement le câble USB de l'imprimante à votre ordinateur. • N'utilisez aucun autre périphérique USB relié au concentrateur lors de l'impression. 68 Guide de l'utilisateur de l'imprimante HP Deskjet 3840 series L'imprimante ne s'allume pas L'imprimante a peut-être consommé trop de courant. 1. Débranchez le câble d'alimentation de la prise secteur. 2. Attendez 10 secondes environ. 3. Rebranchez le câble d'alimentation. 4. Appuyez sur le bouton d'alimentation pour allumer l'imprimante. Si l'imprimante ne s'allume toujours pas, procédez de la manière suivante. • Branchez l'imprimante sur une autre prise secteur. • Branchez l'imprimante directement sur une prise secteur et non sur un dispositif anti-surtension. Si l'imprimante ne fonctionne toujours pas Sélectionnez la rubrique décrivant le mieux le problème : • Bourrage papier • Message Plus de papier 11.2 Bourrage papier Procédez de la manière suivante jusqu'à ce que le bourrage papier soit dégagé. 1. Appuyez sur le bouton d'alimentation pour éteindre l'imprimante. 2. Débranchez le câble d'alimentation et le câble USB à l'arrière de l'imprimante. 3. Retirez le papier du bac d'entrée. 4. Si vous imprimez des étiquettes, vérifiez si une étiquette ne s'est pas décolée de la feuille d'étiquettes lors du passage dans l'imprimante. 5. Retrait de la porte d'accès arrière. Poussez la poignée vers la droite, puis tirez la porte. 69 Guide de l'utilisateur de l'imprimante HP Deskjet 3840 series 6. Dégagez le bourrage papier à l'arrière de l'imprimante et replacez la porte d'accès arrière. 7. Rechargez le papier dans le bac d'entrée. 8. Rebranchez le câble d'alimentation et le câble USB. 9. Appuyez sur le bouton d'alimentation pour allumer l'imprimante. 10. Imprimez à nouveau le document. 11.3 Problèmes de papier L'imprimante entraîne plusieurs feuilles simultanément Grammage du papier L'imprimante peut entraîner plusieurs feuilles simultanément si le papier est de grammage inférieur à celui recommandé. Utilisez du papier correspondant au grammage de papier recommandé. Pour connaître les spécifications relatives aux grammages de papier, reportez-vous au guide de référence fourni avec l'imprimante. Le papier n'est pas chargé correctement L'imprimante peut entraîner plusieurs feuilles simultanément si le papier est inséré trop en avant dans l'imprimante. Rechargez le papier dans le bac à papier, en poussant le papier jusqu'à ce que vous sentiez une résistance. L'imprimante risque également d'imprimer sur plusieurs feuilles si différents types de papier sont chargés. Par exemple, du papier photo peut être mélangé à du papier ordinaire. Videz le bac à papier et chargez uniquement le type de papier approprié au document à imprimer. Autres problèmes de papier • Pour plus d'informations sur le déblocage du papier, reportez-vous à la page Bourrage papier. • Si un message Plus de papier apparaît, reportez-vous à la page Messages d'erreur. 70 Guide de l'utilisateur de l'imprimante HP Deskjet 3840 series 11.4 La qualité d'impression est médiocre Traînées et lignes manquantes S'il manque des lignes ou des points sur l'impression, ou si les pages imprimées présentent des traînées d'encre, cela indique peut-être que les cartouches d'encre ne contiennent plus assez d'encre ou doivent être nettoyées. L'impression est pâle • Vérifiez que les cartouches d'encre ne sont pas presque vides. Si le niveau d'encre d'une cartouche est bas et la qualité d'impression moins bonne, remplacez cette cartouche d'encre. Si le niveau d'encre d'une cartouche n'est pas bas, nettoyez la cartouche d'encre. • Vérifiez qu'une cartouche d'encre noire est installée. Si les images et le texte en noir des impressions sont pâles, vous n'utilisez peut-être que la cartouche d'encre trichromique. Pour obtenir une qualité d'impression noire optimale, utilisez une cartouche d'encre noire en plus de la cartouche d'encre trichromique. • Vérifiez que la bande protectrice (ruban adhésif) a bien été retirée des cartouches d'encre. 1. Ruban adhésif • Essayez de passer à une qualité d'impression supérieure. Des pages vierges s'impriment • Il est possible que les cartouches d'encre comportent toujours leur bande protectrice. Vérifiez que le ruban adhésif a bien été retiré. • Les cartouches d'encre sont peut-être vides. Remplacez la ou les cartouches d'encre vides 71 Guide de l'utilisateur de l'imprimante HP Deskjet 3840 series 11.5 Impression de mauvaise qualité Le texte et les images sont mal alignés Si le texte et les images des impressions sont mal alignés, alignez les cartouches d'encre. Le document est mal centré ou de travers 1. Vérifiez que tout le papier contenu dans le bac d'entrée est du même type et qu'il est correctement placé. 2. Vérifiez que le guide du papier est bien positionné contre le bord du papier. 3. Imprimez de nouveau le document. L'enveloppe est imprimée de travers 1. Faites glisser le volet de fermeture à l'intérieur de l'enveloppe avant de la charger dans le bac d'entrée. 2. Vérifiez que le guide du papier est bien positionné contre le bord de l'enveloppe. 3. Imprimez de nouveau l'enveloppe. Certaines parties du document sont manquantes ou la mise en page est erronée 1. Ouvrez la boîte de dialogue Mise en page et procédez aux vérifications suivantes. • Papier : format approprié • Échelle : permet de mettre à l'échelle le texte et les graphiques en fonction du format du papier • Orientation : permet de vérifier que l'orientation est adaptée 2. Si vous travaillez sous Mac OS X Classic, ouvrez la boîte de dialogue Imprimer. 3. Sélectionnez l'écran Disposition. 4. Pour Page(s)/feuille, sélectionnez 1. L'impression ne reflète pas les paramètres d'impression sélectionnés Certains logiciels vous permettent de définir certains paramètres d'impression. Les paramètres d'impression du logiciel peuvent être différents des paramètres d'impression indiqués dans les boîtes de dialogue Imprimer ou Mise en page. Modifiez les paramètres d'impression appropriés du logiciel pour qu'ils correspondent aux paramètres définis dans les boîtes de dialogue Imprimer ou Mise en page. 72 Guide de l'utilisateur de l'imprimante HP Deskjet 3840 series 11.6 Les photos ne s'impriment pas correctement Vérifier le bac à papier 1. Placez le papier photo dans le bac d'entrée, face à imprimer vers le bas. 2. Faites glisser le papier vers l'avant jusqu'à ce qu'il soit bloqué. 3. Faites glisser le guide du papier pour le positionner contre le papier. Vérifier les paramètres d'impression 1. Ouvrez la boîte de dialogue Mise en page et procédez aux vérifications suivantes. Écran Attributs de page Réglage Papier : format approprié Orientation : orientation appropriée 2. Ouvrez la boîte de dialogue Imprimer et procédez aux vérifications suivantes. Écran Type/qualité du papier Réglage Type de papier : type de papier photo approprié Qualité : Supérieure ou ppp maximal Les couleurs présentent une dominante ou sont incorrectes Si les couleurs d'une photo présentent une dominante ou sont incorrectes, procédez de la manière suivante. 1. Alignez les cartouches d'encre. 2. Imprimez de nouveau la photo. 3. Si les couleurs présentent toujours une dominante ou sont toujours incorrectes, procédez à un calibrage des couleurs. Une cartouche d'encre photo doit être installée pour le calibrage des couleurs. 4. Imprimez de nouveau la photo. 5. Si les couleurs présentent toujours une dominante ou sont toujours incorrectes, ouvrez la boîte de dialogue Imprimer, sélectionnez l'écran Type/qualité du papier puis Options de couleur et procédez de l'une des manières suivantes : • Si la couleur jaune est dominante, déplacez le curseur Nuance des couleurs vers Plus froide. • Si la couleur bleue est dominante, déplacez le curseur Nuance des couleurs vers Plus chaude. 73 Guide de l'utilisateur de l'imprimante HP Deskjet 3840 series 6. Imprimez de nouveau la photo. 7. Si les couleurs présentent toujours une dominante ou sont toujours incorrectes, alignez les cartouches d'encre. 11.7 Problèmes liés à l'impression sans bordure Conseils importants Conseils importants sur l'impression sans bordure • Ouvrez le fichier dans un logiciel et attribuez-lui un format d'image. Vérifiez que le format correspond à celui du papier sur lequel l'image doit être imprimée. • Vérifiez que le format de papier indiqué dans la boîte de dialogue Mise en page correspond bien à celui chargé dans le bac à papier. • Sélectionnez le type de papier approprié dans l'écran Type/qualité du papier. • N'imprimez pas de documents sans bordure en mode d'économie d'encre. L'imprimante doit toujours contenir deux cartouches d'encre. Une partie de la photo est pâle Une décoloration peut apparaître dans les cas suivants. L'impression présente une décoloration au niveau des bords Vérifiez que le papier photo n'est pas gondolé. Le cas échéant, placez-le dans une pochette plastique et courbez-le doucement dans la direction opposée à la courbure jusqu'à ce qu'il soit bien plat. Si le problème persiste, utilisez du papier photo non gondolé. Pour éviter au papier photo de gondoler, suivez les instructions de stockage du papier photo. 74 Guide de l'utilisateur de l'imprimante HP Deskjet 3840 series L'impression présente une décoloration à proximité des bordures Installez une cartouche d'encre photo dans l'imprimante. Des taches apparaissent dans une partie claire de l'impression Installez une cartouche d'encre photo dans l'imprimante. Image imprimée de travers Si l'image est imprimée de travers, procédez de la manière suivante : 1. Retirez tout le papier du bac à papier. 75 Guide de l'utilisateur de l'imprimante HP Deskjet 3840 series 2. Chargez le papier photo correctement dans le bac à papier. 3. Vérifiez que le guide du papier est bien positionné contre le bord du papier. L'impression comporte une bordure indésirable Une bordure indésirable peut apparaître dans les cas suivants. Pour du papier photo de petit format Si l'impression comporte une bordure indésirable, procédez de la manière suivante. • Alignez les cartouches d'encre. • Vérifiez que le logiciel utilisé prend en charge l'impression sans bordure. Pour du papier photo de petit format avec languette de déchirage Si la bordure apparaît sous la languette de déchirage, retirez cette dernière. Si la bordure apparaît au-dessus de la languette de déchirage, alignez les cartouches d'encre. 76 Guide de l'utilisateur de l'imprimante HP Deskjet 3840 series 11.8 Le voyant d'alimentation clignote • Si le voyant d'alimentation est allumé, l'imprimante est en cours de fonctionnement ou prête à fonctionner. • Si le voyant d'alimentation est éteint, l'imprimante est hors tension. • Si le voyant d'alimentation clignote, reportez-vous aux explications suivantes. 1. Voyant d'alimentation Signification du voyant clignotant Le voyant d'alimentation peut clignoter pour plusieurs raisons : • Le capot de l'imprimante est ouvert. • L'imprimante ne contient plus de papier. • Une erreur s'est produite sur l'imprimante (par exemple, un bourrage papier ou un problème lié à la cartouche d'encre). 77 Guide de l'utilisateur de l'imprimante HP Deskjet 3840 series Si un message d'erreur apparaît Lisez le message d'erreur : il décrit le problème et sa solution. 11.9 Le document s'imprime lentement Les performances de l'imprimante peuvent être affectées par plusieurs variables. Plusieurs applications logicielles sont ouvertes Les ressources de l'ordinateur sont insuffisantes pour une impression à la vitesse optimale. Pour augmenter la vitesse d'impression, fermez tous les programmes non nécessaires lors de l'impression. Des documents complexes, des graphiques ou des photographies sont en cours d'impression Les documents contenant des graphiques ou des photographies s'impriment plus lentement que les documents comportant du texte. Le mode d'impression Supérieure ou ppp maximal est sélectionné L'impression est plus lente lorsque la qualité d'impression est définie sur Supérieure ou ppp maximal. Pour augmenter la vitesse d'impression, sélectionnez un autre mode de qualité d'impression. Le pilote d'impression est obsolète Un pilote d'impression obsolète est peut-être installé. Pour obtenir des informations sur la mise à jour du pilote d'impression, consultez le site www.hp.com/support. L'imprimante est en mode d'économie d'encre En mode d'économie d'encre, l'impression peut être plus lente. Pour augmenter la vitesse d'impression, utilisez deux cartouches d'encre dans l'imprimante. L'ordinateur ne dispose pas de la configuration minimale Si l'ordinateur ne dispose pas de suffisamment de mémoire vive ou d'un espace disque suffisamment important, le temps de traitement de l'imprimante en sera plus long. 78 Guide de l'utilisateur de l'imprimante HP Deskjet 3840 series 1. Vérifiez que la quantité de RAM et d'espace disque dont dispose l'ordinateur, ainsi que la vitesse du processeur, correspondent à la configuration minimale requise. Pour connaître la configuration minimale, reportez-vous au guide de référence fourni avec l'imprimante. 2. Libérez de l'espace sur le disque dur en supprimant les fichiers inutiles. 11.10 Messages d'erreur Selon le cas, procédez de l'une des manières suivantes. Message Plus de papier Selon le cas, procédez de l'une des manières suivantes. Si le bac d'entrée est chargé 1. Vérifiez les éléments suivants. • Le bac à papier comporte suffisamment de papier (au moins dix feuilles). • Le bac d'entrée n'est pas trop chargé. • La pile de papier touche le fond du bac d'entrée. 2. Faites glisser le guide du papier pour le positionner contre le papier. Si le bac d'entrée est vide 1. Chargez du papier dans le bac d'entrée. 2. Poussez le papier vers l'avant jusqu'à ce qu'il soit bloqué. 3. Faites glisser le guide du papier pour le positionner contre le papier. Le message d'erreur « Erreur lors de l'écriture sur le port USB » apparaît L'imprimante ne reçoit peut-être pas de données correctes en provenance d'un autre périphérique USB ou du concentrateur USB. Connectez l'imprimante directement au port USB de l'ordinateur. Le message d'erreur « La communication bidirectionnelle ne peut pas être établie » ou « Aucune réponse de l'imprimante » apparaît L'imprimante risque de ne pas pouvoir communiquer avec l'ordinateur si le câble USB est trop long. Si vous recevez ce message d'erreur, vérifiez que la longueur du câble USB n'est pas supérieure à cinq mètres. Connectez directement l'imprimante au port USB de l'ordinateur et non à un concentrateur USB. 79 Guide de l'utilisateur de l'imprimante HP Deskjet 3840 series Un message d'erreur apparaît lorsque le voyant d'alimentation clignote Lisez le message d'erreur : il décrit le problème et sa solution. Pour plus d'informations, reportez-vous à la rubrique Le voyant d'alimentation clignote. 11.11 Si les problèmes persistent Si les problèmes persistent une fois que vous avez appliqué les procédures des rubriques de dépannage, mettez l'ordinateur hors tension, puis redémarrez. Si le redémarrage ne résout pas le problème, reportez-vous à la page d'assistance clientèle HP à l'adresse www.hp.com/support. 80 Guide de l'utilisateur de l'imprimante HP Deskjet 3840 series 12 Spécifications • Spécifications de l'imprimante • Protection de l'environnement • Récupération des cartouches d'encre 12.1 Spécifications de l'imprimante Pour compléter la liste des spécifications suivantes, reportez-vous au guide de référence de votre imprimante. • Types, formats, grammages de papier et autres supports d'impression utilisables avec l'imprimante • Vitesses d'impression et résolutions • Alimentation électrique requise 12.2 Protection de l'environnement Réduction et élimination Consommation de papier : si vous appuyez sur le bouton d'annulation, vous économisez du papier en annulant rapidement un travail d'impression. Par ailleurs, l'imprimante est adaptée à l'utilisation de papier recyclé (conformément à la norme européenne EN 12281:2002). Papier recyclé : l'ensemble de la documentation papier de cette imprimante est imprimé sur papier recyclé. Ozone : Hewlett-Packard n'utilise plus de produits chimiques susceptibles d'endommager la couche d'ozone (tels que les CFC). Recyclage Le recyclage a été pris en compte dans la conception de cette imprimante. Le nombre de matériaux utilisés est minimal, mais il suffit à assurer la fonctionnalité et la fiabilité de l'imprimante. Les pièces ont été conçues pour que les différents matériaux qui les composent se séparent facilement. Les fixations et autres connecteurs sont facilement identifiables et accessibles. Ils peuvent être retirés avec des outils usuels. Les pièces les plus importantes ont été conçues pour être rapidement accessibles afin de faciliter leur démontage et leur réparation. 81 Guide de l'utilisateur de l'imprimante HP Deskjet 3840 series Emballage de l'imprimante : l'emballage utilisé avec cette imprimante a été sélectionné pour offrir une protection maximale à un coût minimal, pour avoir un effet minimal sur l'environnement et pour favoriser le recyclage. La conception robuste de l'imprimante HP Deskjet réduit la quantité de matériaux d'emballage nécessaires ainsi que le risque d'endommagement de l'appareil. Pièces en plastique : les principales pièces en plastique sont clairement identifiées, conformément aux normes internationales. Toutes les pièces en plastique utilisées dans le corps et le châssis de l'imprimante sont techniquement recyclables et utilisent un polymère unique. Durée de vie du produit : pour garantir la longévité de votre imprimante HP Deskjet, HP vous offre les services suivants. • Prorogation de la garantie : pour plus d'informations, reportez-vous au guide de référence de l'imprimante. • Récupération du produit : pour renvoyer ce produit en fin de vie à HP, allez sur le site www.hp.com/recycle. Pour renvoyer les cartouches d'encre vides à HP, reportez-vous à la rubrique Récupération des cartouches d'encre. Remarque : la garantie prorogée et les options de reprise du produit ne sont pas disponibles dans tous les pays/toutes les régions. Consommation d'énergie Consommation d'énergie en mode veille : pour plus d'informations sur les spécifications relatives à la consommation d'énergie, reportez-vous au guide de référence. Consommation d'énergie en mode hors tension : lorsque l'imprimante est hors tension, de l'énergie est quand même consommée. Pour éviter toute consommation d'énergie, mettez l'imprimante hors tension et débranchez le câble d'alimentation électrique de la prise murale. 12.3 Récupération des cartouches d'encre Les clients désireux de recycler leurs cartouches d'encre HP peuvent participer au programme HP Planet Partners pour les cartouches à jet d'encre. HP propose ce programme dans plus de pays/régions du monde que n'importe quel autre fabricant, tous pays confondus. Ce programme est un service gratuit destiné aux clients HP. Il constitue une solution de protection de l'environnement portant sur les produits en fin de vie. Pour y participer, il suffit de suivre les instructions indiquées sur le site web HP à l'adresse suivante : www.hp.com/recycle. Ce service n'est pas disponible dans tous les pays/toutes les régions du monde. Il pourra vous être demandé de donner vos nom, numéro de téléphone et adresse. 82 Guide de l'utilisateur de l'imprimante HP Deskjet 3840 series Étant donné que les procédures de recyclage uniques de HP sont très sensibles à la contamination des matériaux, nous refusons de recycler les cartouches provenant d'autres fabricants. Les produits finaux des procédés de recyclage sont utilisés pour la fabrication de nouveaux produits ; HP doit donc garantir une composition homogène des matériaux. C'est pourquoi HP recycle uniquement les cartouches d'origine HP. Ce programme ne couvre pas les cartouches reconditionnées. Les cartouches renvoyées sont désassemblées et recyclées pour être réutilisées dans d'autres produits. Parmi les produits fabriqués à partir de cartouches d'encre HP recyclées, citons notamment les pièces automobiles, les plateaux utilisés dans la fabrication de puces électroniques, les fils de cuivre, les plaques en acier et les matériaux précieux utilisés dans l'électronique. Selon le modèle, HP peut recycler jusqu'à 65 % du poids de la cartouche d'encre. Les parties non recyclables (encre, mousse et parties composites) sont mises au rebut conformément aux réglementations relatives à l'environnement. 83 Guide de l'utilisateur de l'imprimante HP Deskjet 3840 series 13 Fournitures • Papier • Câbles USB • Cartouches d'encre Remarque : la disponibilité des fournitures et des accessoires varie en fonction du pays/de la région du monde. 13.1 Papier Cette liste est sujette à modification. Pour obtenir une liste mise à jour, reportezvous à la page d'assistance clientèle HP à l'adresse www.hp.com/support. Remarque : la disponibilité des fournitures varie en fonction du pays/de la région du monde. Papier jet d'encre blanc HP, brillant HPB250 Lettre, 250 feuilles HPB1124 Lettre, 500 feuilles C5977B A4, 250 feuilles C1825A A4, 500 feuilles (Europe/Asie) Papier HP Premium 51634Y Lettre, 200 feuilles 51634Z A4, 200 feuilles Papier HP pour brochures et dépliants, mat C5445A Lettre, 100 feuilles Papier HP pour brochures et dépliants, brillant C6817A Lettre, 50 feuilles C6818A A4, 50 feuilles Papier HP pour brochures plié en trois, brillant C7020A Lettre, 100 feuilles 84 Guide de l'utilisateur de l'imprimante HP Deskjet 3840 series Q2525A A4, 50 feuilles Papier HP pour brochures plié en trois, mat Q5543A Lettre, 100 feuilles Film transparent jet d'encre HP Premium C3828A Lettre, 20 feuilles C3834A Lettre, 50 feuilles C3832A A4, 20 feuilles C3835A A4, 50 feuilles Papier photo HP Premium Plus, brillant Q2502A 4 x 6 pouces, 60 feuilles (US) Q2502AC 4 x 6 pouces, 60 feuilles (Canada) Q2503A 10 x15 cm, 20 feuilles (Europe) Q2504A 10 x 15 cm, 20 feuilles (Asie Pacifique) C6831A Lettre, 20 feuilles (US) Q1785A Lettre, 50 feuilles (US) Q5493A Lettre, 100 feuilles (US) C6831AC Lettre, 20 feuilles (Canada) C6832A A4, 20 feuilles (Europe) Q1786A A4, 50 feuilles (Europe) Q1951A A4, 20 feuilles (Asie Pacifique) Q1933A A4, 20 feuilles (Japon) Papier photo HP Premium Plus (avec languette de déchirage) Q1977A 4 x 6 pouces, 20 feuilles (US) Q1978A 4 x 6 pouces, 60 feuilles (US) Q5431A 4 x 6 pouces, 100 feuilles (US) Q1977AC 4 x 6 pouces, 20 feuilles (Canada) Q1978AC 4 x 6 pouces, 60 feuilles (Canada) Q1979A 10 x 15 cm, 20 feuilles (Europe) Q1980A 10 x 15 cm, 60 feuilles (Europe) 85 Guide de l'utilisateur de l'imprimante HP Deskjet 3840 series Q1952A 10 x 15 cm, 20 feuilles (Asie Pacifique) Q1935A 10 x 15 cm, 20 feuilles (Japon) Papier photo HP Premium Plus, mat Q2506A 4 x 6 pouces, 60 feuilles (US) Q2507A 10 x 15 cm, 20 feuilles (Europe) Q2508A 10 x 15 cm, 60 feuilles (Europe) C6950A Lettre, 20 feuilles (US) Q5450A Lettre, 50 feuilles (US) C6950AC Lettre, 20 feuilles (Canada) C6951A A4, 20 feuilles (Europe) Q1934A A4, 20 feuilles (Japon) Papier photo HP, brillant (avec languette de déchirage) C7890A 4 x 6 pouces, 20 feuilles (Amérique du Nord) C7893A 4 x 6 pouces, 60 feuilles (Amérique du Nord) Q7891A 10 x 15 cm, 20 feuilles (Europe) Q7891A 10 x 15 cm, 60 feuilles (Europe) Papier photo HP, brillant C1846A Lettre, 25 feuilles (US) C7896A Lettre, 50 feuilles (US) Q5437A A4, 25 feuilles (Europe) Q7897A A4, 50 feuilles (Europe) C6765A A4, 20 feuilles (Asie Pacifique) C7898A A4, 20 feuilles (Japon) Papier photo HP Premium, brillant Q5477A 4 x 6 pouces, 60 feuilles (US) Q5477A 5 x 7 pouces, 20 feuilles (US) Q5479A 10 x 15 cm, 20 feuilles (Europe) Q5480A 13 x 18 cm, 20 feuilles (Europe) C6039A Lettre, 15 feuilles (US) 86 Guide de l'utilisateur de l'imprimante HP Deskjet 3840 series Q6979A Lettre, 50 feuilles (US) Q5494A Lettre, 100 feuilles (US) Q5447A Lettre, 120 feuilles (US) C6039AC Lettre, 15 feuilles (Canada) C6979AC Lettre, 50 feuilles (Canada) Q2519A A4, 20 feuilles (Europe) C7040A A4, 50 feuilles (Europe) Papier photo HP Premium, brillant (avec languette de déchirage) Q1988A 4 x 6 pouces, 20 feuilles (US) Q1989A 4 x 6 pouces, 60 feuilles (US) Q1990A 4 x 6 pouces, 100 feuilles (US) Q1988AC 4 x 6 pouces, 20 feuilles (Canada) Q1989AC 4 x 6 pouces, 60 feuilles (Canada) Q1991A 10 x 15 cm, 20 feuilles (Europe) Q1992A 10 x 15 cm, 60 feuilles (Europe) Papier photo HP Premium, mat (avec languette de déchirage) Q5435A 4 x 6 pouces, 60 feuilles (US) Q5436A 10 x 15 cm, 20 feuilles (Europe) Papier photo HP Premium, mat Q1993A Lettre, 15 feuilles (US) Q1994A Lettre, 50 feuilles (US) Q5433A A4, 20 feuilles (Europe) C5434A A4, 50 feuilles (Europe) Film HP Premium, super-brillant Q1973A Lettre, 20 feuilles (US) C3836A Lettre, 50 feuilles (US) C3836AC Lettre, 50 feuilles (Canada) Q1981A Lettre, 20 feuilles (Europe) C3837A Lettre, 50 feuilles (Europe) 87 Guide de l'utilisateur de l'imprimante HP Deskjet 3840 series Q1958A A4, 10 feuilles (Japon) Papier photo polyvalent HP, semi-brillant (avec languette de déchirage) Q5440A 4 x 6 pouces, 100 feuilles (US) Q5440AC 4 x 6 pouces, 100 feuilles (Canada) Q5441A 10 x 15 cm, 100 feuilles (Europe) Q5442A 10 x 15 cm, 100 feuilles (Asie Pacifique) Papier photo polyvalent HP, semi-brillant Q5498A Lettre, 25 feuilles (US) Q2509A Lettre, 100 feuilles (US) C2509AC Lettre, 100 feuilles (Canada) Q5451A A4, 25 feuilles (Europe) Q2510A A4, 100 feuilles (Europe) Q2511A A4, 100 feuilles (Asie Pacifique) Papier photo HP Advanced, brillant Q5461A 4 x 6 pouces, 60 feuilles (US) Q5454A Lettre, 25 feuilles (US) Q5510A Lettre, 50 feuilles (US) Papier photo HP Advanced, brillant (avec languette de déchirage) Q5508A 4 x 6 pouces, 20 feuilles (US) Q5509A 4 x 6 pouces, 60 feuilles (US) Cartes de voeux HP, mates, blanches, pliées en quatre C6042A A4, 20 feuilles (Europe) Cartes de voeux HP, mates, blanches, pliées en deux C7018A Lettre, 20 feuilles (US) Papier photo pour cartes de voeux HP, plié en deux C6044A Lettre, 10 feuilles (US) C6045A A4, 10 feuilles (Europe) 88 Guide de l'utilisateur de l'imprimante HP Deskjet 3840 series Cartes de voeux HP ivoire à texture feutrée, pliées en deux C6828A 20 feuilles Cartes de voeux HP crème à texture feutrée, pliées en deux C6829A 20 feuilles Cartes de voeux HP à texture feutrée, blanches, pliées en deux C7019A 20 feuilles Cartes de voeux HP en papier de lin, blanches, pliées en deux C1788A 20 feuilles Cartes de voeux HP en papier de lin, ivoire, pliées en deux C1787A 20 feuilles Support pour transfert sur tissu HP (pour tissu blanc) C6049A Lettre, 12 feuilles (US) C6050A A4, 12 feuilles (Europe) C6055A A4, 12 feuilles (Asie Pacifique) C7917A A4, 12 feuilles (Japon) Support pour transfert sur tissu HP (pour tissu sombre) C1974A 6 feuilles Papier photo et brouillon HP mat Q5499A Lettre, 50 jeux 13.2 Câbles USB Remarque : la disponibilité des fournitures varie en fonction du pays/de la région du monde. Câble C6518A HP USB A-B 2 M 89 Guide de l'utilisateur de l'imprimante HP Deskjet 3840 series Index A alignement des cartouches d'encre alimentation, bouton amélioration du contraste Annuler l'impression, bouton avis B bac de sortie bac d'entrée bacs à papier bac de sortie bac d'entrée bourrage papier boutons alimentation Annuler l'impression C calibrage des couleurs cartouche d'encre photo cartouche d'encre alignement calibrage cartouche d'encre noire cartouche d'encre photo cartouche d'encre trichromique entretien nettoyage automatique nettoyage manuel récupération recyclage remplacement stockage 90 Guide de l'utilisateur de l'imprimante HP Deskjet 3840 series consommation d'énergie conventions copies assemblées D dépannage bourrage papier certaines parties du document sont manquantes des pages vierges s'impriment la mise en page est erronée l'alignement du texte et des images est incorrect le document est imprimé de travers le document est mal centré le voyant d'alimentation clignote l'impression est pâle l'impression ne reflète pas les nouveaux paramètres d'impression l'imprimante entraîne plusieurs feuilles simultanément l'imprimante est lente l'imprimante ne fonctionne pas l'imprimante ne s'allume pas messages d'erreur traînées et lignes manquantes Digital Flash Disposition, écran E encre, nettoyage des taches sur la peau et les vêtements F fiches Bristol fonctions de l'imprimante à propos de fonctions spéciales I image inversée impression, paramètres impression 91 Guide de l'utilisateur de l'imprimante HP Deskjet 3840 series avec une cartouche d'encre brochure carte de voeux courrier électronique document enveloppe étiquette fiche Bristol lettre photo photographie numérique plusieurs pages sur une seule feuille sélection du type de papier transfert sur tissu transparent imprimante est lente imprime des pages vierges ne fonctionne pas ne reflète pas les nouveaux paramètres d'impression ne s'allume pas L lissage M maintenance nettoyage manuel des cartouches d'encre outils de l'imprimante marques déposées messages d'erreur mise à l'échelle mode d'économie d'encre N netteté nettoyage des taches d'encre sur la peau et les vêtements nettoyage 92 Guide de l'utilisateur de l'imprimante HP Deskjet 3840 series manuel des cartouches d'encre O options de couleur ordre des pages orientation outils de l'imprimante P papier paramètres d'impression photo sans bordure bordure visible photo, impression photo amélioration grande photo avec bordure impression en 4800 x 1200 ppp optimisés noir et blanc options de couleur petite photo avec bordure photo sans bordure ppp maximal stockage du papier photo photographie numérique photographie numérique ppp maximal protection de l'environnement qualité d'impression R recyclage cartouche d'encre redimensionnement de documents remplacement des cartouches d'encre rotation de 180 degrés 93 Guide de l'utilisateur de l'imprimante HP Deskjet 3840 series S SmartFocus spécifications T termes U USB numéro de référence du câble voyant alimentation clignotant 94 ">
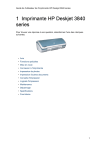
Lien public mis à jour
Le lien public vers votre chat a été mis à jour.