HP Officejet 7400 All-in-One Printer series Manuel utilisateur
PDF
Download
Document
HP Officejet 7300/7400 series tout-en-un
Guide de l'utilisateur
Appareil tout-en-un HP Officejet 7300/7400 series
Guide de l'utilisateur
© Copyright 2004 Hewlett-Packard
Development Company, L.P.
Les informations contenues dans ce
document sont sujettes à des
modifications sans préavis.
Tout reproduction, adaptation ou
traduction sans autorisation écrite
préalable est interdite, sauf mention
contraire dans la législation copyright
en vigueur.
suivants. En cas de doute, consultez
auparavant un représentant légal.
●
Documents émanant du
gouvernement :
–
–
–
–
●
passeports ;
documents concernant
l'immigration ;
documents militaires ;
badges, cartes ou
insignes d'identification ;
Remarque
Les garanties sur les produits et
services HP sont clairement
énoncées dans les déclarations de
garantie expresse accompagnant ces
produits et services. Les informations
contenues dans ce guide ne peuvent
en aucun cas constituer de garantie
supplémentaire. HP ne saurait être
tenue responsable d'éventuelles
erreurs techniques ou d'édition
contenues dans ce guide ou
d'omissions.
La société Hewlett-Packard ne saurait
être responsable des dommages
directs ou indirects résultant de
l'obtention ou de l'utilisation de ce
document et du matériel qu'il décrit.
Remarque :des informations légales
sont communiquées dans le chapitre
consacré aux renseignements
techniques dans ce guide.
Dans de nombreux pays, la loi interdit
la reproduction des documents
●
●
●
Chèques ou lettres de change
d'agences gouvernementales
Papier monnaie, chèques de
voyage ou mandats
Certificats de dépôt
Ouvrages protégés par droit
d'auteur
Consignes de sécurité
Avertissement Afin
d'éviter tout risque
d'incendie ou
d'électrocution, n'exposez ce
produit ni à la pluie ni à
l'humidité.
Respectez toujours les mises en
garde lorsque vous utilisez ce produit
afin de réduire les risques de
blessures dus au feu ou à un choc
électrique.
Avertissement
d'électrocution
1
2
3
4
5
6
9
10
timbre d'alimentation ;
●
8
Timbres du gouvernement :
timbres postaux ;
Adobe et le logo Acrobat sont des
marques déposées ou des marques
commerciales d'Adobe Systems
Incorporated aux Etats-Unis et/ou
dans d'autres pays.
Windows®, Windows NT®, Windows
Me®, Windows XP® et Windows
2000® sont des marques déposées
aux Etats-Unis par Microsoft
Corporation.
Intel® et Pentium® sont des marques
déposées par Intel Corporation.
Energy Star® et le logo Energy Star®
sont des marques déposées de
l'Agence américaine pour la
protection de l'environnement.
Numéro de publication : Q3461-90166
Première édition : Juillet 2004
7
Risque
Prenez connaissance des
instructions contenues dans le
poster d'installation.
Utilisez uniquement une prise
électrique reliée à la terre pour
connecter l'appareil à une
source d'alimentation. Si vous
ne savez pas si la prise est
reliée à la terre, contactez un
électricien qualifié.
Suivez tous les avertissements
et toutes les instructions
indiqués sur le produit.
Débranchez cet appareil des
prises murales avant de
procéder à son nettoyage.
N'installez ou n'utilisez jamais
cet appareil près d'une arrivée
d'eau ou lorsque vous êtes
mouillé.
Installez l'appareil en toute
sécurité sur une surface stable.
Installez l'appareil dans un lieu
où personne ne puisse marcher
ou trébucher sur le cordon et où
celui-ci ne puisse pas être
endommagé.
Si l'appareil ne fonctionne pas
normalement, reportez-vous à
l'aide de dépannage en ligne.
Ne contient aucune pièce
pouvant être dépannée par un
opérateur. Confiez l'entretien à
un personnel qualifié.
Utilisez cet appareil dans une
pièce bien aérée.
Avertissement Cet
appareil est inutilisable en
cas de défaillance de
l'alimentation électrique
centrale.
Sommaire
1 Présentation de tout-en-un HP............................................................................2
2 Sources d'information complémentaires.........................................................18
3 Informations sur les connexions......................................................................20
4 Manipulation de photos.....................................................................................25
5 Chargement du papier et des originaux...........................................................32
6 Utilisation d'une carte mémoire ou d'un appareil photo PictBridge..............43
7 Utilisation des fonctions de copie..................................................................... 60
8 Utilisation des fonctions de numérisation.......................................................77
9 Impression à partir de votre ordinateur............................................................82
10 Configuration de la télécopie............................................................................85
11 Utilisation des fonctions de télécopie..............................................................94
12 Utilisation de HP Instant Share (USB)............................................................. 122
13 Utilisation de HP Instant Share (en réseau)...................................................131
14 Commande de fournitures...............................................................................153
15 Entretien de l'appareil tout-en-un HP..............................................................156
16 Informations relatives au dépannage.............................................................172
17 Assistance HP...................................................................................................216
18 Informations sur la garantie............................................................................226
19 Renseignements techniques...........................................................................230
Index.........................................................................................................................243
Guide de l'utilisateur
1
Présentation de tout-en-un HP
1
Présentation de tout-en-un HP
De nombreuses fonctions du tout-en-un HPsont accessibles directement, sans qu'il
soit nécessaire d'allumer l'ordinateur. Votre appareil tout-en-un HP vous permet de
réaliser facilement et rapidement des opérations telles que la copie, l'envoi d'une
télécopie ou l'impression de photos à partir d'une carte mémoire. Ce chapitre décrit
les caractéristiques matérielles de l'appareil tout-en-un HP, les fonctions du panneau
de configuration et la manière d'accéder au logiciel HP Image Zone.
Remarque Les appareils tout-en-un HP Officejet 7300 series et HP Officejet 7400
series présentent des caractéristiques légèrement différentes. Certaines
des caractéristiques décrites dans ce manuel peuvent ne pas s'appliquer
au modèle que vous avez acheté.
Conseil Pour exploiter au mieux toutes les possibilités de votre appareil tout-enun HP, utilisez le logiciel HP Image Zone installé sur votre ordinateur. Le
logiciel contient des conseils relatifs aux fonctionnalités avancées de copie,
de télécopie et de numérisation et photo, ainsi que des conseils de
dépannage et une aide spécifique au produit. Pour plus d'informations,
reportez-vous à l'aide à l'écran du logiciel HP Image Zone et à la section
Utilisez le logiciel HP Image Zone pour exploiter au mieux votre appareil
tout-en-un HP.
Le tout-en-un HP en un coup d'oeil
2
Numéro
Description
1
Bac d'alimentation
2
Capot
3
Ecran graphique couleur
4
Panneau de configuration
5
Voyant du point d'accès sans fil 802.11g
Appareil tout-en-un HP Officejet 7300/7400 series
Numéro
Présentation de tout-en-un HP
(suite)
Description
(Appareil tout-en-un
HP Officejet 7400 series uniquement)
6
Emplacements de carte mémoire et port
PictBridge pour appareil photo
7
Bac de sortie
8
Guide de réglage de longueur du papier
9
Rallonge du bac de sortie
10
Bac d'alimentation
11
Guide de réglage de largeur du papier
12
Port et voyants Ethernet
13
Port USB arrière
14
Raccordement électrique
15
Ports pour télécopieur (1-LINE et 2-EXT)
16
Porte arrière de nettoyage
Remarque Sur l'appareil HP Officejet 7400 series, la radio sans fil est activée par
défaut. Le voyant bleu (point d'accès sans fil) indique l'état du point
d'accès sans fil et par conséquent, il est allumé lorsque l'accès sans fil
est activé. Si vous connectez votre tout-en-un HP à l'aide d'un câble USB
ou Ethernet, désactivez le point d'accès sans fil. Pour obtenir des
informations sur le point d'accès sans fil et le voyant bleu, consultez le
guide de mise en réseau qui accompagne votre appareil tout-en-un HP.
Présentation du panneau de configuration
Cette section décrit les fonctions des boutons du panneau de configuration, les
voyants et le clavier, ainsi que les icônes de l'écran graphique couleur et de l'écran de
veille.
Guide de l'utilisateur
3
Présentation de tout-en-un HP
Chapitre 1
Fonctions du panneau de configuration
Numéro
Nom et description
1
Numérisation vers : Sélection d'une destination de numérisation.
2
Numériser : Démarrez un travail de numérisation et envoyez-le vers
l'emplacement que vous avez sélectionné à l'aide du bouton Numérisation vers.
3
Touches de numérotation rapide : Accès aux numéros de numérotation rapide.
4
Télécopier, Noir : Lance une télécopie en noir et blanc.
5
Télécopier, Couleur : Lance une télécopie en couleur.
6
Clavier numérique : Permet de saisir des numéros de télécopieur, des valeurs ou
du texte.
7
Voyant Réponse automatique : Lorsque le voyant Réponse automatique est
allumé, l'appareil tout-en-un HP est réglé pour recevoir les télécopies
automatiquement.
8
Réponse automatique : Réglez la fonction du télécopieur de sorte qu'il réponde
automatiquement au téléphone après un nombre défini de sonneries.
9
BIS/Pause : Recompose le dernier numéro composé, ou marque une pause de 3
secondes dans le numéro de télécopie.
10
Menu : Sélectionne des options de télécopie, parmi lesquelles Résolution, + clair/
foncé, Envoi recto verso entre autres options à l'aide du bouton Menu dans la
zone Télécopie.
11
Numérotation rapide : Sélectionne un numéro de numérotation rapide.
4
Appareil tout-en-un HP Officejet 7300/7400 series
Présentation de tout-en-un HP
Numéro
Nom et description
12
Recto verso : Effectue une copie ou une télécopie en recto verso.
13
Sélection du bac : Sélectionne un bac d'alimentation.
14
HP Instant ShareAccès aux fonctions HP Instant Share.
15
OK : Sélectionne un menu, un réglage ou sélecitonne des photos dans l'affichage
graphique couleur pour les imprimer.
16
Annuler : Arrête une tâche, vous permet de quitter un menu ou d'annuler des
paramètres.
17
Flèche vers le bas : Permet de faire défiler les options d'un menu vers le bas.
18
Flèche vers la droite : Permet d'augmenter des valeurs ou de passer à l'image
suivante lors de la visualisation de photos sur l'écran graphique couleur.
19
Copier, Noir : Lance une copie en noir et blanc.
20
Copier, Couleur : Démarre une copie en couleur.
21a
Assemblage : Produit des ensembles de copies dans l'ordre exact dans lequel
elles ont été numérisées à partir du bac d'alimentation. (Appareil tout-en-un
HP Officejet 7400 series uniquement)
21b
Plus clair/foncé Accède à un menu qui vous permet d'éclaircir ou d'assombrir la
copie. (Appareil tout-en-un HP Officejet 7300 series uniquement)
22
Imprimer photos : Imprime la photo à partir de votre carte mémoire actuellement
affichée sur l'écran graphique couleur ou imprime toutes les photos que vous
sélectionnez à l'aide du bouton OK.
23
Index photos : Permet d'imprimer un index photos lorsqu'une carte mémoire a
été insérée dans un emplacement prévu à cet effet. Un index photos affiche des
Guide de l'utilisateur
5
Présentation de tout-en-un HP
Chapitre 1
(suite)
Numéro
Nom et description
vues miniatures de la carte mémoire. Vous pouvez sélectionner des photos sur
l'index photos, puis imprimer ces photos en numérisant l'index photos.
24
Rotation : Permet de faire pivoter de 90 degrés la photo actuellement affichée sur
l'écran graphique couleur. Appuyez de nouveau sur le bouton pour continuer à
faire pivoter la photo de 90 degrés.
25
Activer : Permet de mettre l'appareil tout-en-un HP sous tension ou hors tension.
Lorsque l'appareil tout-en-un HP est désactivé, une quantité minimale de courant
continue à être fournie. Pour couper toute alimentation vers l'appareil tout-enun HP, mettez l'appareil hors tension, puis débranchez le câble d'alimentation.
26
Voyant Activé : Lorsqu'il est allumé, le voyant Activé indique que l'appareil touten-un HP est sous tension. Ce même voyant clignote lorsqu'un travail est en cours.
27
Zoom : Permet d'agrandir l'image sur l'écran graphique couleur. Vous pouvez
également utiliser ce bouton pour ajuster la zone de recadrage pendant
l'impression.
28
Menu : Permet d'imprimer une photo, de transférer des photos vers votre
ordinateur, d'afficher un diaporama ou de partager des photos avec HP Instant
Share à l'aide du bouton Menude la zone Photo.
29
Nombre de copies : Permet de sélectionner le nombre de copies à l'aide des
flèches ou ou d'entrer le nombre directement à l'aide du clavier numérique.
30
Qualité : Contrôle la vitesse et la qualité des coipes.
31
Menu : Sélectionne des options de copie, parmi lesquelles Sélection du bac,
Type de papier, Format papier entre autres options à l'aide du bouton Menu
dans la zone Copie.
32
Réduire/Agrandir : Modifie les dimensions de la photo à imprimer.
33
Configurer : Permet d'accéder au système de menus pour les rapports, les
paramètres de télécopie et l'entretien. Permet également d'accéder à l'aide,
lancée à partir du produit.
34
Flèche vers le haut : Permet de faire défiler les options d'un menu vers le haut.
35
Voyant Attention : Lorsqu'il clignote, le voyant Attention indique qu'une erreur
nécessitant une action de votre part s'est produite.
36
Flèche vers la gauche : Permet de diminuer des valeurs ou de revenir à l'image
précédente lors de la visualisation de photos sur l'écran graphique couleur.
37
Ecran graphique couleur : Affiche les menus, les photos et les messages.
L'écran graphique couleur de cet appareil est fixe.
Icônes de l'écran graphique couleur
Les icônes suivantes apparaissent en bas de l'écran graphique couleur pour
présenter des informations importantes concernant votre appareil tout-en-un HP.
6
Appareil tout-en-un HP Officejet 7300/7400 series
Icône
Description
Indique qu'une cartouche d'impression est presque vide.
La couleur affichée en bas de l'icône correspond à celle
indiquée sur la partie supérieure de la cartouche
d'impression. Par exemple, l'icône verte représente la
cartouche d'impression trichromique, représentée par la
couleur verte sur sa partie supérieure.
Affiche le niveau d'encre de la cartouche d'impression,
représenté par la couleur de l'icône. L'exemple ci-contre
représente la cartouche d'impression photo grise.
Gauche : indique une connexion filaire.
Droite : indique qu'il n'y a aucune connexion filaire.
Indique que l'appareil tout-en-un HP dispose de la fonction
de mise en réseau sans fil, mais qu'il n'y a actuellement
aucune connexion réseau sans fil. Cette icône n'est
disponible que pour le mode infrastructure. (Appareil touten-un HP Officejet 7400 series uniquement)
Indique la présence d'une connexion réseau sans fil ad
hoc. (appareil tout-en-un HP Officejet 7400 series
uniquement)
Indique le niveau du signal de la connexion réseau sans
fil. Cette icône n'est disponible que pour le mode
infrastructure. (appareil tout-en-un HP Officejet 7400
series uniquement)
Indique qu'un message HP Instant Share a été reçu.
Indique que le logiciel HP Instant Share est configuré,
mais que la fonction de vérification automatique est
désactivée.
Indique que l'adaptateur Bluetooth est installé et qu'il y a
une connexion
Ecran de veille de l'écran graphique couleur
Pour prolonger la durée de vie de l'écran graphique couleur, l'intensité de l'affichage
diminue après deux minutes d'inactivité. Après huit autres minutes d'inactivité (dix
minutes au total), l'écran passe en mode écran de veille. Après 60 minutes
Guide de l'utilisateur
7
Présentation de tout-en-un HP
Certaines des icônes n'apparaissent que si votre appareil tout-en-un HP dispose de la
fonction de réseau sans fil.
Présentation de tout-en-un HP
Chapitre 1
d'inactivité, l'écran graphique couleur se met en veille et s'éteint complètement. Il se
rallume lorsque vous effectuez une opération, par exemple lorsque vous appuyez sur
un bouton du panneau de configuration, soulevez le capot, insérez une carte
mémoire, accédez à l'appareil tout-en-un HP depuis un ordinateur connecté ou
branchez un périphérique sur le port appareil photo situé sur la façade avant.
Présentation des menus
Les tableaux suivants décrivent brièvement les menus principaux qui apparaissent sur
l'écran graphique couleur de votre appareil tout-en-un HP.
Menu Copie
Menu Copie
1. Sélection du bac
2. Format papier
3. Type de papier
4. Assemblage
5. Recto verso
6. Nombre de copies
7. Réduire/Agrandir
8. Qualité
9. + clair/foncé
0. Améliorations
*. Intensité couleur
#. Nouveaux paramètres par
défaut
Menu Numérisation vers
Le menu Numérisation vers répertorie les destinations de la numérisation, y compris
les applications installées sur votre ordinateur. Par conséquent, votre menu
Numérisation vers répertorie des destinations différentes de celles présentées cidessous.
Numérisation vers (USB Windows)
1. HP Image Zone
2. Microsoft PowerPoint
3. Adobe Photoshop
4. HP Instant Share
5. Carte mémoire
8
Appareil tout-en-un HP Officejet 7300/7400 series
Présentation de tout-en-un HP
Numérisation vers (USB Macintosh)
1. JPEG vers Galerie HP
2. Microsoft Word
3. Microsoft PowerPoint
4. HP Instant Share
5. Carte mémoire
Menu Numéris.
Lorsque l'appareil tout-en-un HP est connecté à un réseau filaire ou sans fil constitué
d'un ou plusieurs ordinateurs, le Menu Numérisation vers vous permet de
sélectionner un ordinateur connecté avant d'afficher certaines options.
Numérisation vers
(réseau)
1. Sélectionnez l'ordinateur
2. HP Instant Share
3. Carte mémoire
Menu Photo
Lorsque l'appareil tout-en-un HP est connecté à un ou plusieurs ordinateurs d'un
réseau, le Menu Photo n'affiche pas les mêmes options que lorsqu'il est connecté à
un ordinateur via un câble USB.
Menu Photo
1. Options d'impression
2. Edition
3. Transfert vers ordinateur
4. Diaporama
5. HP Instant Share
Menu Télécopie
Menu Télécopie
1. Résolution
2. + clair/foncé
3. Envoi recto verso
4. Numérisation et télécopie
5. Envoi différé
6. Relevé pour réception
Guide de l'utilisateur
9
Chapitre 1
Présentation de tout-en-un HP
(suite)
Menu Télécopie
7. Nouveaux paramètres par
défaut
Menu Index photos
Menu Index photos
1. Imprimer index photos
2. Numériser index photos
Menu HP Instant Share
HP Instant Share
1. Envoyer
2. Recevoir
3. Options HP Instant Share
Menu Configuration
La sélection du menu Aide dans le menu Configuration permet un accès rapide aux
rubriques clés de l'aide. La plupart des informations sont présentées sur l'écran d'un
PC Windows ou d'un Macintosh connecté. Cependant, les informations relatives aux
icônes de l'écran graphique couleur s'affichent sur ce dernier écran.
Menu Configuration
1. Menu Aide
2. Imprimer rapport
3. Config. numérotation
rapide
4. Conf. de base des
télécopies
5. Conf. avancée des
télécopies
6. Outils
7. Préférences
8. Réseau
9. HP Instant Share
0. Bluetooth
10
Appareil tout-en-un HP Officejet 7300/7400 series
Le logiciel HP Image Zone est installé sur votre ordinateur lorsque vous configurez
votre appareil tout-en-un HP. Pour plus d'informations, reportez-vous au guide de
configuration fourni avec votre appareil.
L'accès au logiciel HP Image Zone est différent selon le système d'exploitation (OS).
Par exemple, si vous utilisez un PC sous Windows, le point d'entrée du logiciel
HP Image Zone est le Directeur HP. Si vous utilisez un Macintosh doté du système
d'exploitation OS X V10.1.5 ou ultérieur, vous accédez au logiciel HP Image Zone via
la fenêtre HP Image Zone. Quoi qu'il en soit, le point d'entrée sert de rampe de
lancement pour le logiciel et les services HP Image Zone.
Il vous est facile d'étendre rapidement les fonctionnalités de votre appareil tout-enun HP à l'aide du logiciel HP Image Zone. Pour cela, il vous suffit de rechercher dans
ce guide les zones semblables à celle-ci. Elles vous fourniront des conseils sur des
questions précises ainsi que des informations utiles à la réalisation de vos projets.
Accès au logiciel HP Image Zone (Windows)
Ouvrez le Directeur HP à partir de l'icône située sur le bureau ou dans la barre d'état
du système, ou à partir du menu Démarrer. Les fonctions du logiciel HP Image Zone
apparaissent dans le Directeur HP.
Démarrage du Directeur HP
1 Effectuez l'une des opérations suivantes :
– Sur le bureau Windows, cliquez deux fois sur l'icône du Directeur HP.
– Dans la barre d'état système se trouvant à l'extrême droite de la barre des
tâches Windows, cliquez deux fois sur l'icône Moniteur d'imagerie
numérique Hewlett-Packard.
– Dans la barre des tâches, cliquez sur Démarrer, placez le curseur sur
Programmes ou Tous les programmes, sélectionnez HP, puis cliquez sur
Directeur HP.
2 Cliquez dans la boîte Sélectionner périphérique pour afficher la liste des
périphériques installés.
3 Sélectionnez l'appareil tout-en-un HP.
Remarque Il se peut que les icônes du Directeur HP décrites ci-dessous se
présentent différemment sur votre ordinateur. Le Directeur HP est
personnalisé afin d'afficher les icônes associées au périphérique
sélectionné. Si celui-ci ne dispose pas d'une fonction particulière, l'icône
de cette fonction ne s'affiche pas dans le Directeur HP.
Conseil Si aucune icône n'est visible dans le Directeur HP installé sur votre
ordinateur, il se peut qu'une erreur se soit produite pendant l'installation du
logiciel. Pour la corriger, utilisez le panneau de configuration Windows afin
de désinstaller complètement le logiciel HP Image Zone ; réinstallez ensuite
le logiciel. Pour plus d’informations, reportez-vous au Guide de
configuration fourni avec votre appareil tout-en-un HP.
Guide de l'utilisateur
11
Présentation de tout-en-un HP
Utilisez le logiciel HP Image Zone pour exploiter au mieux
votre appareil tout-en-un HP
Présentation de tout-en-un HP
Chapitre 1
Bouton
Nom et description
Numériser image : Permet de numériser une photo, une image ou un dessin
et de l'afficher dans le logiciel HP Image Zone.
Numériser document : Permet de numériser un document qui contient
uniquement du texte ou du texte et des images et de l'afficher dans le
programme sélectionné.
Réaliser des copies : Permet d'afficher la boîte de dialogue Copie du
périphérique sélectionné, à partir de laquelle vous pouvez imprimer une copie
de votre image ou de votre document. Vous pouvez choisir la qualité et le
nombre des copies, ainsi que leur couleur et leur format.
HP Image Zone : Permet d'ouvrir le logiciel HP Image Zone, dans lequel vous
pouvez :
●
●
●
●
●
Afficher et modifier des images
Imprimer des photos dans plusieurs formats
Créer un album photo, une carte postale ou un dépliant et l'imprimer
Créer un CD multimédia
Partager des images par e-mail ou sur un site Web
Transférer des images : Permet d'ouvrir le logiciel de transfert d'images HP,
dans lequel vous pouvez transférer des images de l'appareil tout-en-un HP et
les enregistrer sur votre ordinateur.
Remarque Pour obtenir des informations sur les fonctions supplémentaires et les
éléments de menu tels que Mise à jour du logiciel, Idées d'impression et
HP Shopping, reportez-vous à l'aide HP Image Zone à l'écran.
Des éléments de menu et de liste sont également disponibles pour vous aider à
sélectionner l'appareil à utiliser, à vérifier son état, à régler un certain nombre de
paramètres du logiciel et à accéder à l'aide à l'écran. Le tableau ci-dessous décrit ces
éléments.
Fonction
Description
Aide
Permet d'accéder à l'aide HP Image Zone, qui contient de l'aide sur le logiciel
et les informations de dépannage sur votre appareil tout-en-un HP.
Sélectionner
périphérique
Permet de sélectionner le périphérique que vous souhaitez utiliser dans la
liste des périphériques installés.
Paramètres
Permet d'afficher ou de modifier différents paramètres de votre appareil touten-un HP, par exemple, les paramètres d'impression, de numérisation ou de
copie.
Etat
Permet d'afficher l'état actuel de votre appareil tout-en-un HP.
12
Appareil tout-en-un HP Officejet 7300/7400 series
Remarque Les systèmes d'exploitation Macintosh OS X v10.2.1 et v10.2.2 ne sont
pas pris en charge.
Lorsque vous installez le logiciel HP Image Zone, l'icône HP Image Zone apparaît
dans le Dock.
Remarque Si vous avez installé plusieurs appareils tout-en-un HP, le Dock affiche
une icône HP Image Zone pour chacun d'eux. Ainsi, si vous disposez
d'un numériseur HP et d'un appareil tout-en-un HP, vous verrez deux
icônes HP Image Zone s'afficher dans le Dock, une pour chacun.
Cependant, si vous avez installé deux périphériques du même type (par
exemple deux appareils tout-en-un HP), une seule icône HP Image Zone
sera affichée dans le Dock pour tous les périphériques de ce type.
Il existe deux moyens d'accéder au logiciel HP Image Zone :
●
●
Par la fenêtre HP Image Zone ;
Par le menu du Dock de HP Image Zone.
Ouvrez la fenêtre HP Image Zone.
Sélectionnez l'icône HP Image Zone pour ouvrir la fenêtre HP Image Zone. La
fenêtre HP Image Zone contient deux éléments principaux :
●
●
La zone d'affichage pour les onglets Produits/Services ;
– L'onglet Produits vous permet d'accéder à de nombreuses fonctions de vos
produits d'imagerie HP, notamment un menu contextuel contenant les
produits installés et une liste des tâches disponibles pour le produit en cours.
Cette liste peut comprendre des tâches telles que la copie, la numérisation,
la télécopie ou le transfert d'images. Lorsque vous cliquez sur une tâche,
vous ouvrez une application qui vous aide à effectuer cette tâche.
– L'onglet Services vous permet d'accéder aux applications d'imagerie
numérique, lesquelles facilitent la visualisation, la modification, la gestion et
le partage de vos images.
La zone de saisie de texte ///Search HP Image Zone Help.
La zone de saisie de texte ///Search HP Image Zone Help vous permet de
rechercher des mots clés ou des expressions dans l'Aide HP Image Zone.
Ouverture de la fenêtre HP Image Zone
➔ Cliquez sur l'icône HP Image Zone dans le Dock.
La fenêtre HP Image Zone apparaît.
La fenêtre HP Image Zone n'affiche que les fonctions HP Image Zone
correspondant au périphérique sélectionné.
Remarque Les icônes figurant dans le tableau ci-dessous peuvent se présenter
différemment sur votre ordinateur. La fenêtre HP Image Zone est
personnalisée afin d'afficher les icônes correspondant aux fonctions
associées au périphérique sélectionné. Si celui-ci ne dispose pas d'une
fonction particulière, l'icône de cette fonction ne s'affiche pas dans la
fenêtre HP Image Zone.
Guide de l'utilisateur
13
Présentation de tout-en-un HP
Ouvrez le logiciel HP Image Zone (Macintosh OS X v10.1.5 ou version
ultérieure)
Présentation de tout-en-un HP
Chapitre 1
Produits
Icône
Fonction et description
Télécharger images : Cette fonction permet de transférer des images d'une
carte graphique vers votre ordinateur.
Numériser des images : Cette fonction permet de numériser une image et de
l'afficher dans la Galerie HP.
Numérisation vers : cette fonction permet de numériser du texte et de
l'afficher dans l'éditeur de texte sélectionné.
Remarque La disponibilité de cette fonction varie selon les pays et régions.
Réaliser des copies : permet de réaliser une copie en noir et blanc ou en
couleur.
Services
Icône
Rôle et fonction
Galerie HP : cette fonction permet d'afficher la Galerie HP, dans laquelle vous
pouvez visualiser et modifier des images.
///HP Image Print : cette fonction permet d'imprimer des images à partir d'un
album à l'aide de plusieurs modèles disponibles.
HP Instant Share: cette fonction permet d'ouvrir l'application client du logiciel
HP Instant Share.
En plus de ces icônes, plusieurs menus et éléments de liste vous permettent de
sélectionner le périphérique que vous souhaitez utiliser, de vérifier son état, de régler
différents paramètres logiciels et d'accéder à l'aide en ligne. Le tableau ci-dessous
décrit ces éléments.
Fonction
Description
Sélectionner
périphérique
Permet de sélectionner le périphérique que vous souhaitez utiliser dans une
liste des périphériques installés.
Paramètres
Permet d'afficher ou de modifier différents paramètres de votre appareil touten-un HP, par exemple, les paramètres d'impression, de numérisation ou de
copie.
14
Appareil tout-en-un HP Officejet 7300/7400 series
Fonction
Description
///Recherche
dans l'aide
HP Image
Zone
Cette fonction permet d'effectuer des recherches dans l'aide HP Image Zone,
qui contient de l'aide sur le logiciel et les informations de dépannage sur votre
appareil tout-en-un HP.
Affichage du menu du Dock de HP Image Zone.
Le menu du Dock de HP Image Zone fournit un raccourci vers les services HP Image
Zone. Le menu du Dock contient automatiquement toutes les applications disponibles
dans la liste de l'onglet Services dans la fenêtre HP Image Zone. Vous pouvez aussi
définir des préférences HP Image Zone pour ajouter d'autres éléments au menu,
notamment des tâches provenant de la liste de l'onglet Produits ou de l'aide HP
Image Zone.
Affichage du menu du Dock de HP Image Zone
➔ Effectuez l'une des opérations suivantes :
– Définissez la Galerie HP ou iPhoto en tant que votre gestionnaire de photo
favori.
– Définissez les options supplémentaires associées à votre gestionnaire de
photos favori.
– Personnalisez la liste des éléments affichés dans le menu du Dock de
HP Image Zone.
Accès au logiciel HP Image Zone (système d'exploitation Macintosh
antérieur à X v10.1.5)
Remarque Les systèmes d'exploitation Macintosh OS 9 v9.1.5 et ultérieur et v9.2.6
et ultérieur sont pris en charge. Les systèmes d'exploitation Macintosh
OS X v10.0 et v10.0.4 ne sont pas pris en charge.
Le Directeur HP permet d'accéder au logiciel HP Image Zone. Selon les capacités
de votre appareil tout-en-un HP, le Directeur HP vous permet de lancer des fonctions
telles que la numérisation, la copie, la télécopie ou le téléchargement d'images à
partir d'un appareil photo numérique ou d'une carte mémoire. Vous pouvez aussi
utiliser le Directeur HP pour ouvrir la Galerie HP, laquelle vous permet de visualiser,
de modifier et de gérer les images figurant sur votre ordinateur.
Utilisez l'une des méthodes suivantes pour lancer le Directeur HP : Les méthodes
sont spécifiques au système d'exploitation Macintosh.
●
Macintosh OS X : Le Directeur HP s'ouvre automatiquement lors de l'installation
du logiciel HP Image Zone et une icône Directeur HP correspondant à votre
périphérique est créée dans le Dock. Affichage du menu du Dock de
Directeur HP :
Dans le dock, cliquez sur l'icône Directeur HP correspondant à votre périphérique.
Le menu Directeur HP s'affiche.
Remarque Si vous installez plusieurs périphériques HP différents (par
exemple, un appareil tout-en-un HP, un appareil photo et un
scanner HP), une icône Directeur HP correspondant à chaque
type de périphérique apparaît dans le Dock. Toutefois, si vous
Guide de l'utilisateur
15
Présentation de tout-en-un HP
(suite)
Présentation de tout-en-un HP
Chapitre 1
●
installez deux périphériques du même type (par exemple, un
ordinateur portable que vous connectez à deux périphériques
tout-en-un HP différents : l'un sur votre lieu de travail et l'autre à
votre domicile), une seule icône Directeur HP s'affiche dans le
Dock.
Macintosh OS 9 : Le Directeur HP est une application autonome que vous devez
ouvrir pour accéder à ses fonctions. Utilisez l'une des méthodes suivantes pour
lancer le Directeur HP :
– Cliquez deux fois sur l'alias Directeur HP sur le bureau.
– Cliquez deux fois sur l'alias Directeur HP dans le dossier
Applications:Hewlett-Packard:Logiciel Photo et imagerie HP.
Le Directeur HP n'affiche que les icônes se rapportant au périphérique
sélectionné.
Remarque Les icônes figurant dans le tableau ci-dessous peuvent se présenter
différemment sur votre ordinateur. Le menu Directeur HP est
personnalisé afin d'afficher les icônes correspondant aux fonctions
associées au périphérique sélectionné. Si celui-ci ne dispose pas d'une
fonction particulière, l'icône de cette fonction ne s'affiche pas.
Tâches du périphérique
Icône
Description
Télécharger images : Cette fonction permet de transférer des images d'une
carte graphique vers votre ordinateur.
Remarque Macintosh OS 9 : Le transfert d'image à partir d'une carte
mémoire vers votre ordinateur n'est pas pris en charge sur un
réseau.
Numériser des images : Cette fonction permet de numériser une image et de
l'afficher dans la Galerie HP.
Numériser document : permet de numériser du texte et de l'afficher dans
l'éditeur de texte sélectionné.
Remarque La disponibilité de cette fonction varie selon les pays et régions.
Réaliser des copies : permet de réaliser une copie en noir et blanc ou en
couleur.
Gestion et partage
Icône
Description
Galerie HP : cette fonction permet d'afficher la Galerie HP, dans laquelle vous
pouvez visualiser et modifier des images.
16
Appareil tout-en-un HP Officejet 7300/7400 series
Présentation de tout-en-un HP
Outre la fonction Galerie HP, plusieurs éléments de menu sans icône vous
permettent de sélectionner d'autres applications sur votre ordinateur, de modifier les
paramètres des fonctions sur votre appareil tout-en-un HP et d'accéder à l'aide à
l'écran. Le tableau ci-dessous décrit ces éléments.
Gestion et partage
Fonction
Description
Autres
applications
Permet de sélectionner d'autres applications installées sur votre
ordinateur.
HP sur le Web
Permet de sélectionner un site Web de HP.
Aide HP
Permet d'obtenir de l'aide pour votre appareil tout-en-un HP.
Paramètres
Permet d'afficher ou de modifier différents paramètres de votre
appareil tout-en-un HP, par exemple, les paramètres d'impression, de
numérisation ou de copie.
Guide de l'utilisateur
17
2
Sources d'information
complémentaires
Diverses sources, au format papier ou électroniques, vous donnent des
renseignements sur l'installation et l'utilisation de votre tout-en-un HP.
Guide de configuration
Le Guide de configuration fournit des instructions pour la
configuration de votre tout-en-un HP et l'installation du
logiciel. Veillez à suivre les étapes dans l'ordre.
Sources d'information
complémentaires
Si vous rencontrez des problèmes lors de la
configuration, consultez les conseils de dépannage dans
la dernière section du Guide de configuration ou le
chapitre Dépannage de ce guide.
Guide de l'utilisateur
HP Photosmart
2600 series printer
User Guide
HP All-in-One Network Guide
Wireless and Wired Networking
Ce Guide de l'utilisateur contient des informations sur
l'utilisation de votre tout-en-un HP, y compris des
conseils de dépannage et des instructions pas à pas.
Guide de mise en réseau
Le Guide de mise en réseau contient des informations
sur la configuration et la connexion de votre tout-enun HP à un réseau.
Visite guidée de HP Image Zone
La visite guidée de HP Image Zone est une façon
amusante et interactive d'obtenir un aperçu du logiciel
fourni avec votre tout-en-un HP. Vous découvrirez ainsi
comment HP Image Zone peut vous aider à modifier,
organiser et imprimer vos photos.
Directeur HP
Le Directeur HP offre un accès aisé aux applications
logicielles, paramètres par défaut, états et aide en ligne
de votre appareil HP. Pour lancer le Directeur HP,
cliquez deux fois sur l'icône Directeur HP à partir de
votre bureau.
18
Appareil tout-en-un HP Officejet 7300/7400 series
(suite)
Aide HP Image Zone
L'Aide HP Image Zone vous fournit des informations
détaillées sur l'utilisation du logiciel de votre tout-enun HP.
●
●
Aide en ligne depuis votre appareil
L'aide en ligne disponible depuis votre appareil contient
des informations supplémentaires sur des sujets donnés.
Accédez à l'aide en ligne à partir du panneau de
configuration. Dans le menu Configurer, sélectionnez
l'option Aide et appuyez sur OK.
Fichier Lisezmoi
Le fichier Lisezmoi contient les informations les plus
récentes que l'on ne trouve pas dans d'autres
publications.
Installez le logiciel pour accéder au fichier Lisezmoi.
www.hp.com/support
Guide de l'utilisateur
Si vous disposez d'un accès Internet, vous pouvez
obtenir de l'aide à partir du site Web HP. Vous y
trouverez une assistance technique, des pilotes, des
fournitures et des informations pour passer des
commandes.
19
Sources d'information
complémentaires
●
La rubrique ///Get step-by-step instructions fournit
des informations sur l'utilisation du logiciel HP Image
Zone avec des appareils HP.
La rubrique ///Explore what you can do fournit des
informations supplémentaires sur ce que vous
pouvez réaliser, d'un point de vue pratique et créatif,
à l'aide du logiciel HP Image Zone et de vos
appareils HP.
Si vous souhaitez obtenir une aide supplémentaire
ou connaître les dernières mises à jour logicielles
HP, consultez la rubrique ///Troubleshooting and
support.
3
Informations sur les connexions
Votre tout-en-un HP est livré avec une fonction de mise en réseau. Il est également
fourni avec un port USB permettant de se connecter directement à un ordinateur via
un câble USB. Si vous insérez un adaptateur d'impression sans fil Bluetooth®
HP bt300 dans le port PictBridge (port hôte USB) situé à l'avant de votre tout-enun HP, les périphériques Bluetooth tels que les assistants personnels et les
téléphones appareils photo peuvent imprimer vers votre tout-en-un HP.
Informations sur les connexions
Types de connexion pris en charge
Description
Nombre
recommandé
d'ordinateurs
connectés pour des
performances
optimales
Fonctions
logicielles prises en
charge
Connexion USB
Un ordinateur
connecté à l'appareil
par le biais d'un
câble USB.
Toutes les fonctions
Consultez le Guide
sont prises en charge. de mise en réseau
pour des instructions
détaillées.
Connexion Ethernet
(câblée)
Jusqu'à cinq
ordinateurs
connectés par le
biais d'un
concentrateur ou
d'un routeur.
Toutes les fonctions
sont prises en
charge, y compris
Webscan.
Consultez les Guides
de configuration et de
mise en réseau pour
des instructions
détaillées.
Connexion 802.11b
ou g (sans fil)
Jusqu'à cinq
ordinateurs
connectés par le
biais d'un point
d'accès (mode
infrastructure)
Toutes les fonctions
sont prises en
charge, y compris
Webscan.
Consultez les Guides
de configuration et de
mise en réseau pour
des instructions
détaillées.
Non applicable.
Impression.
Suivez les
instructions de la
section Connexion à
l'aide d'un adaptateur
d'impression sans fil
Bluetooth HP bt300.
(Appareil tout-en-un
HP Officejet 7400 seri
es uniquement)
Adaptateur
d'imprimante sans fil
Bluetooth® HP bt300
(HP bt300)
Instructions de
configuration
Connexion à l'aide d'un câble USB
Pour des instructions détaillées sur la connexion d'un ordinateur à votre tout-enun HP via un câble USB, consultez le Guide de configuration fourni avec votre appareil.
20
Appareil tout-en-un HP Officejet 7300/7400 series
Connexion via Ethernet
Le tout-en-un HP Officejet 7300/7400 series prend en charge les connexions réseau
Ethernet 10 Mbps et 100 Mbps. Pour des instructions détaillées sur la connexion de
votre tout-en-un HP à un réseau Ethernet (câblé), consultez les Guides de
configuration et de mise en réseau fournis avec votre appareil.
Connexion sans fil
Le tout-en-un HP Officejet 7400 series utilise un composant de mise en réseau
interne prenant en charge les connexions sans fil. Pour des instructions détaillées sur
la connexion de votre tout-en-un HP à un réseau sans fil (802.11b ou g), consultez les
Guides de configuration et de mise en réseau fournis avec votre appareil.
Connexion à l'aide d'un adaptateur d'impression sans fil
Bluetooth HP bt300
Le HP bt300 vous permet d'imprimer des images depuis la majorité des périphériques
Bluetooth directement vers votre tout-en-un HP, sans l'aide de câbles. Il suffit
d'insérer le HP bt300 dans le port PictBridge situé à l'avant du tout-en-un HP et
d'imprimer à partir d'un périphérique Bluetooth, tel qu'un assistant personnel ou un
téléphone appareil photo.
Informations sur les connexions
Remarque L'utilisation de la technologie Bluetooth pour imprimer à partir d'un
ordinateur de bureau ou d'un ordinateur portable vers votre tout-enun HP n'est pas pris en charge à l'heure actuelle.
Pour connecter le HP bt300 à votre tout-en-un HP
1 Insérez le HP bt300 dans le port PictBridge (illustré ci-dessous).
Remarque Si vous insérez le HP bt300 dans votre tout-en-un HP et qu'un
message ///No Bluetooth s'affiche sur votre écran graphique
couleur, déconnectez l'adaptateur du tout-en-un HP et reportez-vous
à la section Mise à jour du périphérique.
2
Certains périphériques Bluetooth échangent des adresses lorsqu'ils
communiquement entre eux et établissent une connexion. Si votre périphérique
Guide de l'utilisateur
21
Chapitre 3
3
Bluetooth requiert l'adresse de votre tout-en-un HP pour établir une connexion,
procédez comme suit :
a Appuyez sur Configurer sur le panneau de configuration de votre tout-enun HP.
Le menu Configurer s'affiche sur l'écran graphique couleur.
b Appuyez sur 0, puis sur 1.
Ces commandes ont pour effet d'afficher le menu Bluetooth et de
sélectionner Adresse du périphérique.
L'Adresse du périphérique de votre tout-en-un HP s'affiche. Elle est en
lecture seule.
c
Pour entrer l'adresse dans votre périphérique Bluetooth, suivez les
instructions fournies avec ce dernier.
Certains périphériques Bluetooth affichent le nom de l'imprimante une fois
connectés. Si votre périphérique Bluetooth affiche le nom de l'imprimante,
procédez comme suit :
a Appuyez sur Configurer sur le panneau de configuration de votre tout-enun HP.
Le menu Configurer s'affiche sur l'écran graphique couleur.
b Appuyez sur 0, puis sur 2.
Ces commandes ont pour effet d'afficher le menu Bluetooth et de
sélectionner Nom du périphérique.
L'écran Nom du périphérique s'affiche.
Informations sur les connexions
Remarque Votre tout-en-un HP est fourni avec un nom prédéfini : A définir.
c
d
Utilisez le clavier visuel s'affichant sur l'écran Nom du périphérique pour
entrer un nouveau nom.
Pour plus d'informations sur l'utilisation du clavier visuel, reportez-vous à la
rubrique Saisie de texte et de symboles.
Une fois le nom de votre tout-en-un HP saisi, sélectionnez Fini sur le clavier
visuel, puis appuyez sur OK.
Le nom que vous avez entré apparaîtra sur votre périphérique Bluetooth
lorsque vous le connecterez au tout-en-un HP pour imprimer.
Réglage de la sécurité Bluetooth pour votre tout-enun HP
Vous pouvez activer les paramètres de sécurité de l'imprimante via le menu
Bluetooth de votre tout-en-un HP. Appuyez tout simplement sur le bouton
Configurer du panneau de configuration, puis sélectionnez Bluetooth dans le menu
Configurer. Dans le menu Bluetooth, vous pouvez exécuter les opérations suivantes :
●
●
22
Régler une authentification par passe pour les personnes imprimant sur votre
tout-en-un HP à partir d'un périphérique Bluetooth.
Rendre votre tout-en-un HP visible ou invisible pour les périphériques Bluetooth
se trouvant à sa portée.
Appareil tout-en-un HP Officejet 7300/7400 series
Utilisation d'un passe pour authentifier des périphériques Bluetooth
Vous pouvez régler le niveau de sécurité de votre tout-en-un HP sur Bas ou sur
Elevé :
●
●
Bas : le tout-en-un HP ne demande pas de passe. Tout périphérique Bluetooth à
sa portée peut lui envoyer un travail d'impression.
Elevé : le tout-en-un HP demande un passe au périphérique Bluetooth avant de
l'autoriser à lui envoyer un travail d'impression.
Pour régler votre tout-en-un HP afin qu'il demande une authentification par passe
1 Appuyez sur le bouton Configurer du panneau de configuration de votre tout-enun HP.
Le menu Configurer s'affiche sur l'écran graphique couleur.
2 Appuyez sur 0, puis sur 3.
Ces commandes ont pour effet d'afficher le menu Bluetooth et de sélectionner
Passe.
L'écran Passe apparaît.
Remarque Votre tout-en-un HP est fourni avec un passe prédéfini composé de
quatre zéros.
3
4
6
Remarque Le paramètre de sécurité par défaut est Bas. Le niveau de sécurité
Bas ne demande pas d'authentification.
L'authentification par passe est désormais réglée pour votre tout-en-un HP.
Réglage de votre tout-en-un HP pour qu'il soit invisible pour les
périphériques Bluetooth
Vous pouvez régler votre tout-en-un HP pour qu'il soit Visible par tous les
périphériques Bluetooth (public) ou bien Non visible (privé) :
●
●
Visible par tous : Tout périphérique Bluetooth se trouvant à portée peut
imprimer sur le tout-en-un HP.
Non visible : seuls les périphériques Bluetooth ayant enregistré l'adresse du touten-un HP peuvent imprimer sur ce dernier.
Pour régler votre tout-en-un HP sur Non visible
1 Appuyez sur le bouton Configurer du panneau de configuration de votre tout-enun HP.
Le menu Configurer s'affiche sur l'écran graphique couleur.
2 Appuyez sur 0, puis sur 4.
Guide de l'utilisateur
23
Informations sur les connexions
5
Utilisez le clavier numérique du panneau de configuration de votre tout-en-un HP
pour entrer un nouveau passe.
Pour plus d'informations sur l'utilisation du clavier, reportez-vous à la section
Saisie de texte et de symboles.
Une fois votre passe entré, appuyez sur OK.
Le menu Bluetooth s'affiche.
Appuyez sur 5.
Cette commande a pour effet de sélectionner l'option Niveau de sécurité et
d'afficher le menu Niveau de sécurité.
Appuyez sur 1 pour sélectionner Elevé.
Le niveau de sécurité Elevé exige une authentification.
Chapitre 3
Ces commandes ont pour effet d'afficher le menu Bluetooth et de sélectionner
Accessibilité.
Le menu Accessibilité s'affiche.
Remarque Le niveau d'accessibilité par défaut de votre tout-en-un HP est
Visible par tous.
3
Appuyez sur 2 pour sélectionner Non visible.
Votre tout-en-un HP est alors inaccessible aux périphériques Bluetooth qui n'ont
pas enregistré son adresse de périphérique.
Réinitialisation des paramètres Bluetooth sur votre tout-en-un HP
Si vous souhaitez reconfigurer tous les paramètres Bluetooth sur votre tout-en-un HP,
vous pouvez restaurer les paramètres par défaut en procédant comme suit :
1
2
Appuyez sur le bouton Configurer du panneau de configuration de votre tout-enun HP.
Le menu Configurer s'affiche sur l'écran graphique couleur.
Appuyez sur 0, puis sur 6.
Ces commandes ont pour effet d'afficher le menu Bluetooth et de sélectionner
Réinitialiser Bluetooth.
Informations sur les connexions
Remarque Sélectionnez uniquement Réinitialiser Bluetooth si vous souhaitez
restaurer les valeurs par défaut de tous les paramètres Bluetooth de
votre tout-en-un HP.
Utilisation de Webscan
Webscan vous permet d'effectuer une numérisation simple via votre tout-en-un HP en
utilisant uniquement un navigateur Web. Il vous permet aussi de numériser à partir de
votre tout-en-un HP sans que le logiciel du périphérique ne soit installé sur votre
ordinateur. Il vous suffit d'entrer l'adresse IP du tout-en-un HP dans un navigateur
Web. La Page d'accueil du serveur Web intégré apparaît dans la fenêtre de votre
navigateur. Dans la colonne de gauche, sous ///Applications, sélectionnez ///Scan.
Pour plus d'informations sur l'impression d'une page de configuration réseau pour
obtenir l'adresse IP de votre tout-en-un HP, reportez-vous au Guide de mise en
réseau fourni avec votre appareil.
L'interface utilisateur de Webscan peut uniquement être utilisée avec le tout-en-un HP
et ne prend pas en charge les destinations comme le logiciel de numérisation
HP Image Zone. La fonction de messagerie électronique de Webscan étant limitée, il
est recommandé d'utiliser pour cela le logiciel de numérisation HP Image Zone.
24
Appareil tout-en-un HP Officejet 7300/7400 series
4
Manipulation de photos
Votre tout-en-un HP vous permet de transférer, modifier, partager et imprimer des
photos de différentes façons. Ce chapitre contient un bref aperçu des nombreuses
options dont vous disposez pour accomplir ces tâches, selon vos préférences et la
configuration de votre ordinateur. Pour des informations plus détaillées concernant
chaque tâche, reportez-vous aux autres chapitres de ce guide ou à l'aide en ligne du
logiciel HP Image Zone.
Transfert de photos
Vous disposez de plusieurs possibilités pour transférer des photos. Ainsi, vous
pouvez les transférer vers votre tout-en-un HP, vers votre ordinateur ou vers une
carte mémoire. Pour plus d'informations, reportez-vous ci-dessous à la section
relative à votre système d'exploitation.
Transfert de photos à l'aide d'un ordinateur Windows
Les images ci-dessous illustrent la façon dont vous pouvez transférer des photos vers
votre ordinateur Windows, vers votre tout-en-un HP ou vers une carte mémoire. Pour
plus d'informations, consultez la liste située sous les images.
Transférez une photo à partir d'une carte mémoire insérée dans votre tout-enun HP vers votre ordinateur Windows.
B
Transférez une photo à partir de votre appareil photo numérique HP vers votre
ordinateur Windows.
Guide de l'utilisateur
25
Manipulation de photos
A
Chapitre 4
(suite)
C
Transférez une photo en la numérisant directement vers une carte mémoire
insérée dans votre tout-en-un HP.
Transfert de photos à l'aide d'un ordinateur Macintosh
Manipulation de photos
Les images ci-dessous illustrent la façon dont vous pouvez transférer des photos vers
votre ordinateur Macintosh, vers votre tout-en-un HP ou vers une carte mémoire. Pour
plus d'informations, consultez la liste située sous les images.
A
Transférez une photo à partir d'une carte mémoire insérée dans votre tout-enun HP vers votre ordinateur Macintosh.
B
Transférez une photo à partir de votre appareil photo numérique HP vers votre
ordinateur Macintosh.
C
Transférez une photo en la numérisant directement vers une carte mémoire
insérée dans votre tout-en-un HP.
Modification de photos
Vous disposez de plusieurs possibilités pour modifier vos photos. Pour plus
d'informations, reportez-vous ci-dessous à la section relative à votre système
d'exploitation.
Modification de photos à l'aide d'un ordinateur Windows
Les images ci-dessous illustrent deux méthodes permettant de modifier des photos à
l'aide d'un ordinateur Windows. Pour plus d'informations, consultez la liste située sous
les images.
26
Appareil tout-en-un HP Officejet 7300/7400 series
A
Modifiez une photo sur votre ordinateur Windows à l'aide du logiciel HP Image
Zone.
B
Modifiez une photo à l'aide du panneau de configuration de votre tout-en-un HP.
Modification de photos à l'aide d'un ordinateur Macintosh
Les images ci-dessous illustrent deux méthodes permettant de modifier des photos à
l'aide d'un ordinateur Macintosh. Pour plus d'informations, consultez la liste située
sous les images.
Manipulation de photos
A
Modifiez une photo sur votre ordinateur Macintosh à l'aide du logiciel
HP Image Zone.
B
Modifiez une photo sur votre ordinateur Macintosh à l'aide du logiciel iPhoto.
C
Modifiez une photo à l'aide du panneau de configuration de votre tout-en-un HP.
Guide de l'utilisateur
27
Chapitre 4
Partage de photos
Vous disposez de plusieurs possibilités pour partager vos photos avec vos amis et
votre famille. Pour plus d'informations, reportez-vous ci-dessous à la section relative à
votre système d'exploitation.
Partage de photos à l'aide d'un ordinateur Windows
Manipulation de photos
Les images ci-dessous illustrent plusieurs méthodes permettant de partager des
photos à l'aide d'un ordinateur Windows. Pour plus d'informations, consultez la liste
située sous les images.
28
A
Partagez vos photos à partir de votre tout-en-un HP connecté par USB, à
l'aide du service HP Instant Share. Transférez vos photos à partir de votre touten-un HP connecté par USB vers votre ordinateur, où vous utilisez le logiciel
HP Instant Share pour envoyer les photos via le service HP Instant Share sous
forme de message électronique à vos amis ou à votre famille.
B
Partagez vos photos à partir de votre tout-en-un HP connecté au réseau via
Internet vers le service HP Instant Share où les photos sont enregistrées dans
un album photo en ligne.
C
Partagez des photos à partir de votre tout-en-un HP connecté au réseau via
Internet vers le service HP Instant Share. Le service HP Instant Share peut
ensuite envoyer les photos sous forme de message électronique à vos amis
ou à votre famille. Elles peuvent aussi être envoyées à un autre tout-en-un HP
connecté au réseau.
Appareil tout-en-un HP Officejet 7300/7400 series
Partage de photos à l'aide d'un ordinateur Macintosh
Les images ci-dessous illustrent plusieurs méthodes permettant de partager des
photos à l'aide d'un ordinateur Macintosh. Pour plus d'informations, consultez la liste
située sous les images.
Partagez vos photos à partir de votre tout-en-un HP connecté par USB, à
l'aide du service HP Instant Share. Transférez vos photos à partir de votre touten-un HP connecté par USB vers votre ordinateur, où vous utilisez le logiciel
HP Instant Share pour envoyer les photos via le service HP Instant Share sous
forme de message électronique à vos amis ou à votre famille.
B
Partagez vos photos à partir de votre tout-en-un HP connecté au réseau via
Internet vers le service HP Instant Share où les photos sont enregistrées dans
un album photo en ligne.
C
Partagez des photos à partir de votre tout-en-un HP connecté au réseau via
Internet vers le service HP Instant Share. Le service HP Instant Share peut
ensuite envoyer les photos sous forme de message électronique à vos amis
ou à votre famille. Elles peuvent aussi être envoyées à un autre tout-en-un HP
connecté au réseau.
Manipulation de photos
A
Impression de photos
Vous disposez de plusieurs possibilités pour imprimer des photos. Pour plus
d'informations, reportez-vous ci-dessous à la section relative à votre système
d'exploitation.
Guide de l'utilisateur
29
Chapitre 4
Impression de photos à l'aide d'un ordinateur Windows
Les images ci-dessous illustrent plusieurs méthodes permettant d'imprimer des
photos à l'aide d'un ordinateur Windows. Pour plus d'informations, consultez la liste
située sous les images.
A
Imprimez des photos à partir de votre appareil photo numérique compatible
PictBridge
B
Imprimez des photos à partir de votre appareil photo à l'aide d'une application
logicielle installée sur votre ordinateur.
C
Imprimez des photos à partir d'une carte mémoire à l'aide du panneau de
configuration du tout-en-un HP.
D
Imprimez des photos à partir d'une carte mémoire en les transférant vers votre
ordinateur Windows et en les imprimant à l'aide du logiciel HP Image Zone.
Manipulation de photos
Impression de photos à l'aide d'un ordinateur Macintosh
Les images ci-dessous illustrent plusieurs méthodes permettant d'imprimer des
photos à l'aide d'un ordinateur Macintosh. Pour plus d'informations, consultez la liste
située sous les images.
30
Appareil tout-en-un HP Officejet 7300/7400 series
A
Imprimez des photos à partir de votre appareil photo numérique compatible
PictBridge.
B
Imprimez des photos à partir de votre appareil photo à l'aide d'une application
logicielle installée sur votre ordinateur.
C
Imprimez des photos à partir d'une carte mémoire à l'aide du panneau de
configuration du tout-en-un HP.
D
Imprimez des photos à partir d'une carte mémoire en les transférant vers votre
ordinateur Macintosh et en les imprimant à l'aide du logiciel Galerie HP ou du
Directeur HP.
Manipulation de photos
Guide de l'utilisateur
31
Chargement du papier et des
originaux
5
Chargement du papier et des
originaux
Ce chapitre contient des instructions concernant le chargement d'originaux dans le
bac d'alimentation automatique ou sur la vitre pour copier, numériser ou télécopier ; la
sélection du meilleur type de papier pour votre tâche ; le chargement de papier dans
le bac d'alimentation ; et la prévention des bourrages papier.
Chargement d'originaux
Vous pouvez charger un original pour un travail de copie, de télécopie ou de
numérisation dans le bac d'alimentation automatique ou sur la vitre. Les originaux
placés dans le bac d'alimentation automatique seront automatiquement entraînés
dans l'appareil tout-en-un HP.
Chargement d'un original dans le bac d'alimentation automatique
Vous pouvez copier, numériser ou télécopier un document au format Lettre, A4 ou
Légal de plusieurs pages (jusqu'à 50 pages) en le plaçant dans le bac d'alimentation
automatique.
Avertissement Ne chargez pas de photos dans le bac d'alimentation
automatique ; vous risqueriez d'abîmer vos photos.
Remarque Certaines fonctions, telles que les fonctions de copie Page entière et
Remplir la page entière, ne fonctionnent pas lorsque vous chargez vos
originaux dans le bac d'alimentation automatique. De plus, si vous
numérisez un index photos en vue d'imprimer des photos à partir de la
carte mémoire, vous devez charger l'index photo sur la vitre. Pour plus
d'informations, reportez-vous à la section Chargement d'un original sur la
vitre.
Chargement d'un original dans le bac d'alimentation automatique
1 Chargez les originaux face vers le haut dans le bac d'alimentation automatique et
veillez à ce que le haut de la page soit placé à gauche.
Le bac d'alimentation automatique prend en charge un maximum de 50 feuilles
de papier.
Conseil Pour obtenir de l'aide pour le chargement des originaux dans le bac
d'alimentation automatique, reportez-vous au diagramme gravé sur le
bac d'alimentation automatique.
32
Appareil tout-en-un HP Officejet 7300/7400 series
Chargement du papier et des
originaux
2
Resserrez les guides de papier jusqu'à ce qu'ils soient calés à droite et à gauche
du papier.
Chargement d'un original sur la vitre
Vous pouvez copier, numériser ou télécopier des documents jusqu'au format Lettre,
A4 ou Légal en les plaçant sur la vitre, comme indiqué dans cette rubrique. Si votre
original contient plusieurs pages entières, chargez-les dans le bac d'alimentation
automatique. Pour plus d'informations, reportez-vous à la section Chargement d'un
original dans le bac d'alimentation automatique.
Suivez également ces instructions pour positionner un index photos sur la vitre avant
d'imprimer des photos. Si votre index photos comporte plusieurs pages, chargez
chaque page une par une sur la vitre. Ne chargez pas d'index photos dans le bac
d'alimentation automatique.
Remarque La plupart des fonctions spéciales ne donnent pas de bons résultats si la
vitre et le capot ne sont pas propres. Pour plus d'informations, reportezvous à la section Nettoyage de l'appareil tout-en-un HP.
Positionnement d'un original sur la vitre
1 Retirez tous les originaux du bac d'alimentation puis soulevez le capot de
l'appareil tout-en-un HP.
2 Placez l'original face à numériser vers le bas dans l'angle avant droit de la vitre.
S'il s'agit d'un index photos, assurez-vous que le haut est bien aligné contre le
bord droit de la vitre.
Conseil Pour obtenir une aide supplémentaire pour le chargement d'un original,
reportez-vous aux guides situés à droite et à gauche de la vitre.
Guide de l'utilisateur
33
Chargement du papier et des
originaux
Chapitre 5
3
Fermez le capot.
Sélection de papiers pour l'impression et la copie
Vous pouvez utiliser de nombreux types et formats de papier dans votre tout-enun HP. Lisez les recommandations ci-dessous pour obtenir une qualité d'impression
ou de copie optimale. Pensez à modifier ces paramètres lorsque vous changez de
type ou de format de papier.
Papiers recommandés
Si vous souhaitez une qualité d'impression optimale, HP vous conseille d'utiliser des
papiers HP spécialement conçus pour le type de projet que vous imprimez. Ainsi, si
vous imprimez des photos, chargez du papier photo brillant ou mat dans le bac
d'alimentation. Si vous imprimez une brochure ou une présentation, utilisez un type
de paier spécifiquement conçu à cet effet.
Pour plus d'informations sur les papiers HP, consultez l'aide en ligne du logiciel HP
Image Zone ou le site www.hp.com/support.
Papiers à éviter
Des bourrages papier peuvent se produire si vous utilisez du papier trop fin, trop
glissant ou trop tendre. Des traînées, des traces ou des vides risquent d'apparaître
lors de l'impression d'images si vous utilisez un papier à la texture trop lourde ou qui
absorbe mal l'encre.
Nous recommandons de ne pas utiliser les papiers suivants pour vos
impressions :
● Papier perforé ou découpé (hormis ceux destinés aux appareils à jet d'encre HP).
● Matières à texture trop lourde, par exemple les papiers à base de fibres de lin.
L'impression risque d'être irrégulière et l'encre de baver sur le papier.
● Les papiers extrêmement lisses, brillants ou trop traités, non conçus pour être
utilisés avec votre appareil tout-en-un HP. Ils risquent d'entraîner des bourrages
papier dans l'appareil tout-en-un HP ou de rejeter l'encre.
34
Appareil tout-en-un HP Officejet 7300/7400 series
●
Formulaires en plusieurs volets (par exemple des formulaires en 2 ou 3 volets).
Ils peuvent rester coincés ou se plier dans l'appareil. L'encre risque également de
laisser des traces.
Enveloppes à fermoir ou à fenêtre.
Nous recommandons de ne pas utiliser les papiers suivants pour vos copies :
● Tout format de papier autre que les formats Lettre, A4, 10 x 15 cm , 5 x 7 pouces,
Hagaki, L ou Légal. Selon votre pays/région, certains de ces papiers ne seront
peut-être pas disponibles.
● Papier perforé ou découpé (hormis ceux destinés aux appareils à jet d'encre HP).
● Papier photo autre que le Papier photo HP Premium ou le Papier photo
HP Premium Plus.
● Enveloppes.
● Banderoles.
● Film transparent autre que le Film transparent jet d'encre HP Premium ou le Film
transparent jet d'encre HP Premium Plus.
● Formulaires composés de plusieurs volets ou étiquettes.
Chargement de papier
Cette rubrique décrit la procédure de chargement des différents formats et types de
papier dans votre appareil tout-en-un HP pour vos copies, impressions ou télécopies.
Conseil Pour éviter que le papier ne se froisse, n'ondule, ne se chiffonne ou ne se
plie, stockez-le bien à plat dans un sachet étanche. Si le papier n'est pas
stocké correctement, des changements extrêmes de température et
d'humidité risquent de le déformer et de poser des problèmes dans
l'appareil tout-en-un HP.
Chargement de papier au format standard
Vous pouvez charger de nombreux types de papier au format Lettre, A4 ou Légal
dans le bac d'alimentation principal de votre appareil tout-en-un HP.
Conseil Si vous avez installé le Bac à papier ordinaire 250 feuilles HP (en option),
vous pouvez charger 250 feuilles supplémentaires de papier ordinaire au
format Lettre ou A4.
Chargement du papier au format standard dans le bac d'alimentation principal
1 Retirez le bac de sortie, puis faites glisser les guides de longueur et de largeur du
papier jusqu'à leur position extrême.
Guide de l'utilisateur
35
Chargement du papier et des
originaux
●
Chargement du papier et des
originaux
Chapitre 5
2
3
Taquez la pile de papier sur une surface plane pour aligner les bords des feuilles,
puis procédez aux vérifications suivantes :
– Vérifiez que le papier n'est pas froissé ou ondulé, qu'il n'est pas couvert de
poussière et que les bords ne sont pas cornés.
– Vérifiez que toutes les feuilles sont du même format et du même type.
Insérez la pile de papier dans le bac d'alimentation dans le sens de la longueur et
face à imprimer vers le bas. Faites-la glisser jusqu'à ce qu'elle soit calée.
Conseil Si vous utilisez du papier à en-tête, insérez le haut de la page en
premier, face à imprimer vers le bas. Pour plus d'informations sur le
chargement de papier de format standard et de papier à en-tête,
reportez-vous au diagramme gravé au fond du bac d'alimentation.
36
4
Faites glisser les guides de largeur et de longueur de façon à ce qu'ils touchent
les bords du papier.
Ne surchargez pas le bac d'alimentation ; assurez-vous que la pile de papier tient
dans le bac d'alimentation et ne dépasse pas le haut du guide de largeur.
5
Replacez le bac de sortie.
Appareil tout-en-un HP Officejet 7300/7400 series
Déployez la rallonge du bac de sortie pour récupérer vos copies, impressions ou
télécopies.
Chargement du papier ordinaire au format standard dans le bac d'alimentation
inférieur optionnel
➔ L'appareil Bac à papier ordinaire 250 feuilles HP vient s'ajouter en option sur
votre périphérique. Pour plus d'informations sur le chargement du papier dans cet
accessoire, reportez-vous à sa notice d'utilisation.
Chargement de papier photo 10 x 15 cm (4 x 6 pouces)
Vous pouvez charger du papier photo 10 x 15 cm dans le bac d'alimentation principal
de votre appareil tout-en-un HP ou dans un bac d'alimentation arrière (en option). Au
Japon, cet accessoire est appelé bac Hagaki avec module d'impression recto verso.
Dans les autres pays, il est appelé bac pour petits supports avec module HP
d'impression recto verso.
Pour des résultats optimaux, utilisez un type de papier photo 10 x 15 cm
recommandé, et définissez le type et le format de papier pour votre tâche
d'impression ou de copie. Pour plus d'informations, reportez-vous à l'aide en ligne du
logiciel HP Image Zone.
Conseil Pour éviter que le papier ne se froisse, n'ondule, ne se chiffonne ou ne se
plie, stockez-le bien à plat dans un sachet étanche. Si le papier n'est pas
stocké correctement, des changements extrêmes de température et
d'humidité risquent de le déformer et de poser des problèmes dans
l'appareil tout-en-un HP.
Chargement du papier photo 10 x 15 cm dans le bac d'alimentation.
1 Retirez le bac de sortie.
2 Retirez tout le papier du bac d'alimentation.
3 Insérez la pile de papier photo contre le côté droit du bac d'alimentation dans le
sens de la longueur et face brillante vers le bas. Faites-la glisser jusqu'à ce
qu'elle soit calée.
Guide de l'utilisateur
37
Chargement du papier et des
originaux
6
Chargement du papier et des
originaux
Chapitre 5
4
5
Si le papier photo utilisé est perforé, chargez-le de manière à ce que les
perforations soient le plus près de vous.
Faites glisser les guides de largeur et de longueur vers l'intérieur jusqu'à ce qu'ils
touchent les bords du papier photo.
Ne surchargez pas le bac d'alimentation ; assurez-vous que la pile de papier
photo tient dans le bac d'alimentation et ne dépasse pas le haut du guide de
largeur.
Replacez le bac de sortie.
Pour charger du papier photo 10 x 15 cm dans le bac arrière (en option).
➔ Le bac pour petits supports avec module HP d'impression recto verso et le bac
Hagaki avec module d'impression recto verso sont compatibles avec ce produit.
Pour plus d'informations sur le chargement du papier dans ces accessoires,
reportez-vous à leurs notices d'utilisation.
Chargement de cartes postales ou de cartes Hagaki
Vous pouvez charger des cartes postales ou des cartes Hagaki dans le bac
d'alimentation principal de votre appareil tout-en-un HP ou dans un bac d'alimentation
arrière (en option). Au Japon, cet accessoire est appelé bac Hagaki avec module
d'impression recto verso. Dans les autres pays, il est appelé bac pour petits supports
avec module HP d'impression recto verso.
Pour des résultats optimaux, définissez le type et le format du papier avant
l'impression ou la copie. Pour plus d'informations, reportez-vous à l'aide en ligne du
logiciel HP Image Zone.
Chargement des cartes postales ou des cartes Hagaki dans le bac
d'alimentation principal
1 Retirez le bac de sortie.
2 Retirez tout le papier du bac d'alimentation.
3 Insérez la pile de cartes contre le côté droit du bac d'alimentation dans le sens de
la longueur et face à imprimer vers le bas. Faites-la glisser jusqu'à ce qu'elle soit
calée.
4 Faites glisser les guides de réglage de largeur et de longueur vers l'intérieur
jusqu'à ce qu'ils soient calés contre la pile de cartes.
Ne surchargez pas le bac d'alimentation ; assurez-vous que la pile de cartes tient
dans le bac d'alimentation et ne dépasse pas le haut du guide de largeur.
38
Appareil tout-en-un HP Officejet 7300/7400 series
Chargement du papier et des
originaux
5
Replacez le bac de sortie.
Chargement des cartes postales ou des cartes Hagaki dans le bac arrière
optionnel
➔ Le bac pour petits supports avec module HP d'impression recto verso et le bac
Hagaki avec module d'impression recto verso sont compatibles avec ce produit.
Pour plus d'informations sur le chargement du papier dans ces accessoires,
reportez-vous à leurs notices d'utilisation.
Chargement d'enveloppes
Vous pouvez charger une ou plusieurs enveloppes dans le bac d'alimentation de
votre appareil tout-en-un HP. N'utilisez pas d'enveloppes brillantes avec des motifs en
relief, ni d'enveloppes à fermoir ou à fenêtre.
Remarque Reportez-vous aux fichiers d'aide de votre logiciel de traitement de texte
pour obtenir des détails sur la mise en forme du texte à imprimer sur des
enveloppes. Pour des résultats optimaux, utilisez des étiquettes pour
indiquer l'adresse de l'expéditeur.
Chargement des enveloppes
1 Retirez le bac de sortie.
2 Retirez tout le papier du bac d'alimentation.
3 Insérez une ou plusieurs enveloppes contre le côté droit du bac d'alimentation
avec le rabat déployé vers la gauche. Faites glisser la pile d'enveloppes jusqu'à
ce qu'elle soit calée.
Conseil Pour plus d'informations sur le positionnement des enveloppes,
reportez-vous au diagramme gravé au fond du bac d'alimentation.
4
Faites glisser les guides de largeur et de longueur vers l'intérieur jusqu'à ce qu'ils
touchent les enveloppes.
Ne surchargez pas le bac d'alimentation ; assurez-vous que la pile d'enveloppes
tient dans le bac d'alimentation et ne dépasse pas le haut du guide de largeur.
Guide de l'utilisateur
39
Chargement du papier et des
originaux
Chapitre 5
5
Replacez le bac de sortie.
Chargement d'autres types de papier
Vous trouverez dans le tableau ci-dessous quelques conseils pratiques pour le
chargement de certains types de support. Pour obtenir des résultats optimaux,
redéfinissez les paramètres de papier chaque fois que vous changez de format ou de
type de papier. Pour plus d'informations sur la modification des paramètres relatifs au
papier, reportez-vous à l'aide en ligne du logiciel HP Image Zone.
Remarque Tous les formats et types de papier ne sont pas disponibles pour chaque
fonction du tout-en-un HP. Certains types et formats de papier peuvent
uniquement être utilisés lorsque vous lancez une tâche d'impression
depuis la boîte de dialogue Impression d'une application. Ils ne sont pas
disponibles pour des copies, des télécopies ou des impressions photo
depuis une carte mémoire ou un appareil photo numérique. Lorsque des
papiers ne sont que disponibles pour les impressions lancées depuis une
application, cette indication est reportée dans la liste ci-dessous.
Papier
Conseils
Papiers HP
●
●
Papier HP Premium : La face non imprimable du papier porte une
flèche de couleur grise. Introduisez le papier dans le bac
d'alimentation en suivant le sens de la flèche, face à imprimer vers
le bas.
Film transparent jet d'encre HP Premium : Placez le film de
manière à ce que la bande blanche (avec les flèches et le
logo HP) soit orientée vers le haut et introduite en premier.
Remarque Le tout-en-un HP risque de ne pas détecter
automatiquement un film transparent si ce dernier est
chargé de façon incorrecte ou s'il ne s'agit pas d'un
film transparent HP. Pour des résultats optimaux,
réglez le type de papier sur film transparent avant de
commencer à imprimer ou à copier sur un film
transparent.
●
40
Supports HP pour transfert sur tissu : Aplanissez complètement la
feuille de décalcomanie avant de l'utiliser. Ne chargez pas de
feuilles froissées. Pour empêcher que les feuilles de décalcomanie
ne se froissent, conservez-les dans leur emballage d'origine
jusqu'à leur utilisation. La face non imprimable du support porte
Appareil tout-en-un HP Officejet 7300/7400 series
Papier
Conseils
●
Etiquettes
(uniquement pour
impression depuis
une application)
Chargement du papier et des
originaux
(suite)
une bande bleue. Introduisez manuellement un support à la fois
dans le bac d'alimentation, bande bleue vers le haut.
Cartes de vœux finition mate HP, Papier photo pour carte de
vœux HP ou Cartes de vœux à texture feutrée HP : Placez une
petite pile de papier carte de vœux HP dans le bac d'alimentation,
face à imprimer vers le bas, jusqu'à ce qu'elle soit calée.
Utilisez toujours des planches d'étiquettes au format Lettre ou A4
destinées aux appareils à jet d'encre HP (comme les étiquettes Avery
pour imprimantes à jet d'encre) et assurez-vous que les étiquettes
n'ont pas plus de deux ans.
1
2
Aérez la pile de planches d'étiquettes pour séparer les feuilles qui
pourraient être collées ensemble.
Dans le bac d'alimentation, placez une pile de planches
d'étiquettes sur du papier ordinaire, étiquettes vers le bas.
N'insérez pas les planches d'étiquettes une par une.
Papier banderole en
continu
Le papier banderole en continu est également connu sous le nom de
papier ordinateur ou papier plié en Z.
(uniquement pour
impression depuis
une application)
1
2
Retirez le bac de sortie.
Retirez tout le papier du bac d'alimentation.
Remarque Laissez le bac de sortie en dehors de l'appareil touten-un HP pendant l'impression de la banderole afin
d'éviter que le papier continu ne se déchire.
3
Vérifiez que la pile de papier banderole contient au moins cinq
pages.
Remarque Si vous utilisez un papier autre que le Papier
banderole HP, veillez à utiliser un grammage de 60 g/
m².
4
5
6
Guide de l'utilisateur
Détachez avec soin les bandes latérales perforées des deux côtés
de la pile de papier, le cas échéant. Dépliez puis repliez le papier
pour vous assurer que les pages ne sont pas collées les unes aux
autres.
Mettez le papier dans le bac d'alimentation, de façon à ce que le
bord non attaché se trouve sur le dessus de la pile.
Placez le premier bord dans le bac d'alimentation jusqu'à ce qu'il
soit calé, comme indiqué ci-dessous.
41
Chargement du papier et des
originaux
Chapitre 5
Prévention des bourrages papier
Pour éviter les bourrages papier, respectez les principes suivants :
●
●
●
●
●
●
●
●
Evitez que le support ne se froisse ou n'ondule en le stockant à plat dans un
sachet étanche.
Retirez fréquemment le papier imprimé du bac de sortie.
Assurez-vous que le papier chargé dans le bac d'alimentation repose à plat et
que les bords ne sont pas cornés ou déchirés.
Ne mélangez pas des papiers de types et de formats différents dans le bac
d'alimentation ; chargez un seul type et un seul format de papier à la fois.
Ajustez les guides de papier du bac d'alimentation pour qu'ils se calent contre le
papier chargé. Assurez-vous que les guides ne courbent pas le papier chargé
dans le bac d'alimentation.
Ne poussez pas le papier trop loin dans le bac d'alimentation.
Utilisez des types de papiers recommandés pour l'appareil tout-en-un HP. Pour
plus d'informations, reportez-vous à la section Sélection de papiers pour
l'impression et la copie.
Ne laissez pas d'originaux sur la vitre. Si vous chargez un original dans le bac
d'alimentation automatique alors qu'il reste un original sur la vitre, l'original risque
de provoquer un bourrage au niveau du bac d'alimentation automatique.
Pour plus d'informations sur le dégagement des bourrages papier, reportez-vous à la
section Dépannage des problèmes relatifs au papier.
42
Appareil tout-en-un HP Officejet 7300/7400 series
6
Utilisation d'une carte mémoire
ou d'un appareil photo
PictBridge
Ce chapitre contient des informations relatives à l'utilisation de cartes mémoire ou
d'un appareil photo PictBridge avec votre appareil tout-en-un HP. Lisez cette section
pour obtenir des informations sur le transfert de photos vers votre ordinateur, la
définition des options d'impression photo, l'impression et la modification de photos, la
visualisation de diaporamas et le partage de photos avec votre famille et vos amis.
Emplacements de carte mémoire et port de l'appareil
photo
Si votre appareil photo numérique utilise une carte mémoire pour stocker des photos,
vous pouvez insérer cette carte dans votre appareil tout-en-un HP afin d'imprimer ou
d'enregistrer vos photos.
Vous pouvez imprimer un index photos (pouvant contenir plusieurs pages et affichant
les vues miniatures des photos enregistrées sur la carte mémoire) ainsi que les
photos se trouvant sur la carte mémoire, même si votre appareil tout-en-un HP n'est
pas raccordé à un ordinateur. Vous pouvez également connecter un appareil photo
numérique prenant en charge la technologie PictBridge à l'appareil tout-en-un HP par
le biais du port appareil photo et imprimer directement à partir de votre appareil photo.
Votre appareil tout-en-un HP lit les cartes mémoire suivantes : CompactFlash (I, II),
Memory Stick, MultiMediaCard (MMC), Secure Digital, SmartMedia et xD-Picture Card.
Remarque Vous pouvez numériser un document et envoyer l'image numérisée vers
une carte mémoire insérée dans l'appareil. Pour plus d'informations,
reportez-vous à la rubrique Envoi d'une image numérisée vers une carte
mémoire.
Votre appareil tout-en-un HP dispose de quatre emplacements pour carte mémoire.
Chacun correspond à l'un des types de carte mémoire, comme illustré ci-dessous.
Guide de l'utilisateur
43
Carte mémoire et technologie
PictBridge
Cet appareil tout-en-un HP peut accéder aux cartes mémoire utilisées dans
pratiquement tous les appareils photo numériques, vous permettant ainsi d'imprimer,
stocker, gérer et partager vos photos. Vous pouvez insérer la carte mémoire de
l'appareil tout-en-un HP ou connecter directement ce dernier à votre appareil.
L'appareil tout-en-un HP peut lire le contenu de la carte mémoire qui se trouve dans
l'appareil.
Carte mémoire et technologie
PictBridge
Chapitre 6
Les emplacements sont configurés comme suit :
●
●
●
●
●
Emplacement supérieur gauche : CompactFlash (I, II)
Emplacement supérieur droit : Secure Digital, MultiMediaCard (MMC)
Emplacement inférieur gauche : SmartMedia, xD-Picture Card (se loge en haut à
droite de l'emplacement)
Emplacement inférieur droit : Memory Stick, Magic Gate Memory Stick, Memory
Stick Duo (avec un adaptateur à fournir par l'utilisateur), Memory Stick Pro
Port PictBridge (sous les emplacements pour cartes mémoire) : compatible avec
tous les appareils photo numériques dotés d'un port USB et prenant en charge la
technologie PictBridge.
Remarque Ce port prend uniquement en charge les appareils photo dotés d'un port
USB et compatibles PictBridge. Il ne prend pas en charge les autres
périphériques USB. Si vous connectez un appareil USB non compatible
PictBridge, un message d'erreur apparaît sur l'écran graphique couleur.
Si vous possédez un ancien appareil photo numérique HP, essayez
d'utiliser le câble USB livré avec l'appareil. Branchez-le sur le port USB à
l'arrière du périphérique tout-en-un HP et non sur le port situé sous les
emplacements pour cartes mémoire.
Conseil Par défaut, Windows XP formate une carte mémoire de 8 Mo ou moins et
de 64 Mo ou plus au format FAT32. Les appareils photo numériques et
autres périphériques utilisent le format FAT (FAT16 ou FAT12) et ne sont
pas compatibles avec une carte formatée FAT32. Formatez votre carte
mémoire dans l'appareil photo ou sélectionnez le format FAT pour formater
la carte mémoire dans un PC sous Windows XP.
44
Appareil tout-en-un HP Officejet 7300/7400 series
Contrôle de la sécurité des cartes mémoire dans un réseau
Votre appareil tout-en-un HP est connecté en réseau, il permet aux ordinateurs du
réseau d'accéder au contenu des cartes mémoire. Dans un réseau sans fil et sans
chiffrement, quiconque se trouvant à portée du réseau et connaissant le nom du
réseau et l'ID de réseau de l'appareil tout-en-un HP peut accéder au contenu de votre
carte mémoire lorsque celle-ci est insérée dans l'appareil tout-en-un HP.
Pour plus d'informations concernant l'ajout de chiffrement sur un réseau sans fil,
consultez le Guide de mise en réseau.
Remarque L'appareil tout-en-un HP ne partage jamais le contenu de la carte
mémoire d'un appareil photo numérique connecté à l'appareil tout-enun HP par le biais du port de l'appareil photo.
1
2
3
4
Appuyez sur Configurer.
Appuyez sur 8, puis sur 3.
Ces commandes ont pour effet d'afficher Menu Réseau et de sélectionner
Configuration avancée.
Appuyez sur 3 pour sélectionner Sécurité de la carte mémoire.
Appuyez sur le numéro correspondant à l'option de sécurité voulue :
– 1. Partager les fichiers
– 2. Ne pas partager les fichiers
Transfert d'images numériques sur ordinateur
Après avoir pris des photos avec votre appareil photo numérique, vous pouvez les
imprimer immédiatement ou les enregistrer directement sur votre ordinateur. Pour les
enregistrer sur votre ordinateur, vous devez retirer la carte mémoire de l'appareil
photo et l'insérer dans l'emplacement approprié du périphérique tout-en-un HP.
Remarque Vous ne pouvez utiliser qu'une seule carte mémoire à la fois dans votre
appareil tout-en-un HP.
1
Insérez la carte mémoire dans le dispositif correspondant de votre appareil touten-un HP.
Une fois la carte mémoire insérée correctement, le voyant d'état situé à côté de
l'emplacement de la carte mémoire commence à clignoter. Le message Lecture
de la carte… s'affiche sur l'écran graphique couleur. Le voyant situé à côté de
l'emplacement d'insertion clignote en vert pendant la lecture de la carte.
Si vous n'insérez pas la carte mémoire correctement, le voyant situé à côté de
l'emplacement d'insertion de la carte clignote en jaune et le message d'erreur
Carte à l'envers ou Carte mal introduite s'affiche sur l'écran graphique couleur.
Avertissement N'essayez jamais de retirer une carte mémoire pendant
sa lecture. Cette opération peut endommager les fichiers figurant sur la
carte. Vous ne pouvez retirer la carte en toute sécurité que lorsque le
Guide de l'utilisateur
45
Carte mémoire et technologie
PictBridge
Pour améliorer la confidentialité des données stockées sur vos cartes mémoire,
utilisez une clé WEP (Wired Equivalent Privacy) ou WPA/PSK (clé prépartagée pour
accès protégé Wi-Fi) sur votre réseau sans fil et configurez votre périphérique tout-enun HP de façon à ce qu'il ne partage jamais les informations des cartes mémoire avec
les ordinateurs connectés en réseau, avec ou sans fil. Les autres ordinateurs de votre
réseau n'auront accès à aucun des fichiers de vos cartes mémoire.
Chapitre 6
2
Carte mémoire et technologie
PictBridge
3
voyant d'état en regard des emplacements de carte mémoire ne clignote
pas.
Si la carte contient des fichiers photo qui n'ont encore jamais été transférés,
l'ordinateur affiche un message vous demandant si vous voulez enregistrer les
fichiers photo sur votre ordinateur.
Si l'appareil tout-en-un HP est connecté à un réseau, dans la zone Photo
appuyez sur Menu pour afficher le Menu Photo, sur 3 pour sélectionner
Transfert vers ordinateur, puis sélectionnez votre ordinateur dans la liste
proposée. Suivez les instructions qui s'affichent sur l'écran de votre ordinateur.
Cliquez sur l'option d'enregistrement.
Cette opération permet d'enregistrer toutes les nouvelles photos de la carte
mémoire sur votre ordinateur.
Utilisateurs Windows : par défaut, les fichiers sont enregistrés dans les dossiers
du mois et de l'année de la prise de vue. Ces dossiers sont créés sous C:
\Documents and Settings\nom_utilisateur\Mes documents\Mes images dans
Windows XP et Windows 2000.
Utilisateurs Macintosh : par défaut, les fichiers sont enregistrés sur votre
ordinateur, dans le dossier Disque dur:Documents:Données HP tout-enun:Photos (OS 9) ou Disque dur:Utilisateurs:Nom
d'utilisateur:Images:Photos HP (OS X).
Conseil Vous pouvez aussi utiliser le panneau de configuration pour transférer
des fichiers d'une carte mémoire dans un ordinateur connecté. Dans la
zone Photo, appuyez sur Menu, puis sur 3 pour sélectionner Transfert
vers ordinateur. Suivez les invites qui s'affichent sur l'ordinateur. En
outre, la carte mémoire apparaît comme un lecteur sur votre ordinateur.
Vous pouvez déplacer les fichiers photo de la carte mémoire vers le
bureau.
Lorsque l'appareil tout-en-un HP termine la lecture de la carte, le voyant d'état
situé à côté de l'emplacement d'insertion de la carte mémoire arrête de clignoter
et reste allumé. La première photo de la carte apparaît sur l'écran graphique
couleur.
Appuyez sur les boutons ou pour avancer ou reculer d'une photo.
Maintenez les boutons ou enfoncés pour vous déplacer rapidement vers
l'avant ou vers l'arrière.
Impression de photos à partir d'un index photos
Un index photos est un moyen simple et pratique de sélectionner des photos et d'en
imprimer à partir d'une carte mémoire, sans avoir besoin d'un ordinateur. Un index
photos, qui peut comprendre plusieurs pages, présente des miniatures des photos
stockées dans la carte mémoire. Le nom du fichier, le numéro d'index et la date
apparaissent sous chaque miniature. Les index photos permettent également de créer
rapidement un catalogue imprimé de vos photos. Pour imprimer des photos à l'aide
d'un index, vous devez imprimer l'index, le compléter et le numériser.
L'impression de photos à partir d'un index photos s'effectue en trois étapes :
impression, remplissage et numérisation de l'index photos. Cette section contient des
informations détaillées sur ces trois étapes.
46
Appareil tout-en-un HP Officejet 7300/7400 series
Conseil Vous pouvez également améliorer la qualité des photos que vous imprimez
sur votre appareil tout-en-un HP en utilisant une cartouche d'impression
photo ou photo grise. Lorsque la cartouche d'impression trichromique et la
cartouche d'impression photo sont installées, vous disposez de six encres
différentes vous assurant une qualité d'impression optimale pour les photos
couleur. Si la cartouche couleur et la cartouche photo grise sont installées,
vous pouvez imprimer une gamme complète de niveaux de gris, ce qui
améliore la qualité des photos en noir et blanc. Pour plus d'informations sur
la cartouche d'impression photo, reportez-vous à la rubrique Utilisation
d'une cartouche d'impression photo. Pour plus d'informations sur la
cartouche d'impression photo, reportez-vous à la rubrique Utilisation d'une
cartouche d'impression photo grise.
Pour utiliser un index photos, la première étape consiste à l'imprimer à partir de
l'appareil tout-en-un HP.
1
2
Insérez la carte mémoire dans le dispositif correspondant de votre appareil touten-un HP.
Dans la zone Photo, appuyez sur Index photos, puis sur 1.
Ces commandes ont pour effet d'afficher le Menu Index photos et de
sélectionner Imprimer épreuve.
Remarque Selon le nombre de photos présentes sur la carte mémoire, le temps
d'impression d'un index photos peut varier sensiblement.
3
Si la carte contient plus de 20 photos, le menu Sélectionnez les photos
s'affiche. Appuyez sur le numéro correspondant à la commande voulue :
– 1. Toutes
– 2. 20 dernières
– 3. Plage personnalisée
Remarque Utilisez le numéro de l'index photos pour sélectionner les photos à
imprimer. Ce numéro peut différer du numéro associé à la même
photo sur votre appareil photo numérique. Si vous ajoutez ou
supprimez des photos sur votre carte, réimprimez l'index pour
obtenir les nouveaux numéros.
4
Si vous choisissez Plage personnalisée, entrez le numéro d'index de la
première et de la dernière photo que vous souhaitez imprimer.
Remarque Vous pouvez effacer des numéros d'index en appuyant sur
effectuer un retour arrière.
pour
Remplissage de l'index photos
Après avoir imprimé un index, vous pouvez l'utiliser pour sélectionner les photos que
vous voulez imprimer.
Remarque Pour obtenir une qualité d'impression optimale, utilisez une cartouche
d'impression photo. Les cartouches d'impression photo et couleur
permettent d'obtenir six encres différentes. Pour plus d'informations,
reportez-vous à la section Utilisation d'une cartouche d'impression photo.
Guide de l'utilisateur
47
Carte mémoire et technologie
PictBridge
Impression d'un index photos
Carte mémoire et technologie
PictBridge
Chapitre 6
1
2
Sélectionnez les photos que vous souhaitez imprimer à l'aide d'un stylo ou d'un
crayon noir remplissant les cercles situés sous les images miniatures de l'index.
Sélectionnez un style de mise en page en remplissant un cercle à l'étape 2 de
l'index photos.
Remarque Pour afficher la définition des paramètres d'impression par rapport à
ceux de l'index photos, vous pouvez imprimer les photos
directement à partir du panneau de configuration. Pour plus
d'informations, reportez-vous à la section Impression de photos
directement à partir de la carte mémoire.
3
48
Placez l'index photos face vers le bas dans le coin avant droit de la vitre. Assurezvous que l'index est bien calé contre les bords avant et droit de la vitre. Fermez le
capot.
Appareil tout-en-un HP Officejet 7300/7400 series
Carte mémoire et technologie
PictBridge
Numérisation d'un index photos
Lorsque vous utilisez un index, la dernière étape consiste à numériser l'index
complété que vous avez positionné sur la vitre.
Conseil Assurez-vous que la vitre de l'appareil tout-en-un HP est tout à fait propre
pour pouvoir numériser correctement l'index photos. Pour plus
d'informations, reportez-vous à la section Nettoyage de la vitre.
1
2
Assurez-vous que vous avez chargé du papier photo dans le bac d'alimentation.
Assurez-vous que la carte mémoire utilisée pour imprimer l'index photos est
toujours insérée.
Dans la zone Photo, appuyez sur Index photos, puis sur 2.
Ces commandes ont pour effet d'afficher le Menu Index photos et de
sélectionner Numériser Index photos.
L'appareil tout-en-un HP numérise l'index photos et imprime les photos
sélectionnées.
Définition des options d'impression photo
Vous pouvez définir les options d'impression de votre appareil tout-en-un HP à partir
du panneau de configuration, notamment le type et le format de papier ou la mise en
page.
Cette section contient des informations sur les sujets suivants : définition des options
d'impression photo, modification des options d'impression et définition de nouvelles
options d'impression photo par défaut.
Vous pouvez accéder aux options d'impression photo et les définir dans le Menu
Photo disponible depuis le panneau de configuration.
Conseil Vous pouvez également utiliser le logiciel HP Image Zone pour définir les
options d'impression photo. Pour plus d'informations, reportez-vous à l'aide
HP Image Zone.
Guide de l'utilisateur
49
Chapitre 6
Utilisation du menu Options d'impression pour définir les options
d'impression photo
Le menu Options d'impression permet d'accéder à divers paramètres relatifs à
l'impression des photos : nombre de copies, type de papier, etc. Les mesures et
dimensions par défaut varient selon le pays/la région.
1
2
Carte mémoire et technologie
PictBridge
3
Insérez une carte mémoire dans l'emplacement correspondant de l'appareil touten-un HP.
Dans la zone Photo, appuyez sur Menu.
Le Menu Photo apparaît.
Appuyez sur 1 pour afficher le menu Options d'impression, puis appuyez sur le
numéro correspondant au paramètre que vous souhaitez modifier.
Paramètre
Description
1. Nombre de copies
Permet de définir le nombre de copies à imprimer.
2. Format d'images
Permet de définir le format d'impression de l'image. La
plupart des choix proposés sont explicites, à deux
exceptions près : Remplir la page entière et Page
entière.
Le paramètre Remplir la page entière règle l'image à
la dimension de l'intégralité de la zone d'impression du
papier. Si vous avez inséré du papier photo dans le
bac d'alimentation, il n'y aura pas de bordure blanche
autour de la photo. Il peut y avoir un peu de
recadrage. Le paramètre d'ajustement redimensionne
l'image de façon à ce qu'elle couvre une surface
maximale de la page tout en conservant les
proportions d'origine, sans recadrage. L'image est
centrée sur la page et entourée d'une bordure blanche.
50
3. Sélection du bac
Permet de sélectionner le bac d'alimentation (avant ou
arrière) que l'appareil tout-en-un HP doit utiliser. Ce
paramètre est uniquement disponible si l'appareil touten-un HP détecte un bac arrière lorsque vous le
mettez sous tension.
4. Format papier
Permet de sélectionner le format de papier pour
l'impression en cours. Le paramètre Automatique
définit un grand format de papier (Lettre ou A4) ou un
petit format 10 x 15 cm variable selon les pays/
régions. Lorsque les paramètres Format papier et
Type de papier sont tous deux définis à
Automatique, l'appareil tout-en-un HP sélectionne les
meilleures options pour l'impression en cours. Les
autres paramètres Format papier vous permettent de
modifier les paramètres automatiques.
5. Type de papier
Permet de sélectionner le type de papier pour
l'impression en cours. Le paramètre Automatique
Appareil tout-en-un HP Officejet 7300/7400 series
Paramètre
Description
permet à votre appareil tout-en-un HP de détecter et
de définir automatiquement le type de papier. Lorsque
les paramètres Format papier et Type de papier sont
tous deux définis à Automatique, l'appareil tout-enun HP sélectionne les meilleures options pour
l'impression en cours. Les autres paramètres Type de
papier vous permettent de modifier les paramètres
automatiques.
Permet de sélectionner l'un des trois styles de mise en
page pour l'impression en cours.
Le style Economie de papier fait tenir autant de
photos que possible sur le papier, en les faisant
pivoter et en les recadrant au besoin.
Les styles Album conservent l'orientation des photos
d'origine. Album fait référence à l'orientation de la
page, pas aux photos elles-mêmes. Il peut y avoir un
peu de recadrage.
7. Mise au point
intelligente
Permet d'activer ou de désactiver la fonction de mise
au point numérique automatique des photos. Le
paramètre Mise au point intelligente ne concerne
que les tirages papier des photos. Il ne modifie pas
l'apparence des photos sur l'écran graphique couleur
ni les fichiers de la carte mémoire. L'option Mise au
point intelligente est activée par défaut.
8. Flash numérique
Permet d'illuminer les photos sombres. Le paramètre
Flash numérique ne concerne que les tirages papier
des photos. Il ne modifie pas l'apparence des photos
sur l'écran graphique couleur ni les fichiers de la carte
mémoire. L'option Flash numérique est désactivée
par défaut.
9. Nouveaux
paramètres par
défaut
Permet de définir les Options d'impression en cours
comme nouveaux paramètres par défaut.
Modification des options d'impression
Vous pouvez modifier chacun des paramètres du menu Options d'impression de la
même manière.
1
2
Dans la zone Photo, appuyez sur Menu, puis sur 1 et enfin sur le numéro
correspondant au paramètre à modifier. Vous pouvez faire défiler le menu
Options d'impression en appuyant sur
sur le panneau de configuration pour
afficher toutes les options.
L'option sélectionnée est mise en surbrillance et sa valeur par défaut éventuelle
apparaît sous le menu, en bas de l'écran graphique couleur.
Modifiez le paramètre et appuyez sur OK.
Guide de l'utilisateur
51
Carte mémoire et technologie
PictBridge
6. Style de mise en
page
Chapitre 6
Remarque Dans la zone Photo, appuyez sur Menu pour quitter le menu
Options d'impression et pour retourner à l'affichage des photos.
Pour plus d'informations sur la définition des options d'impression par défaut, reportezvous à la rubrique Définition de nouvelles valeurs par défaut pour les options
d'impression photo.
Définition de nouvelles valeurs par défaut pour les options d'impression
photo
Vous pouvez modifier les valeurs par défaut des options d'impression photo à partir
du panneau de configuration.
Carte mémoire et technologie
PictBridge
1
2
3
Dans la zone Photo, appuyez sur Menu, puis sur 1.
Le menu Options d'impression s'affiche.
Modifiez les options à votre gré.
Lorsque vous confirmez la modification d'une option, le menu Options
d'impression réapparaît.
Appuyez sur 9 dans le menu Options d'impression, puis sur OK lorsque vous
êtes invité à définir les nouveaux paramètres par défaut.
Toutes les valeurs en cours deviennent les nouveaux paramètres par défaut.
Utilisation des fonctions d'édition
L'appareil tout-en-un HP propose plusieurs commandes d'édition de base que vous
pouvez appliquer à l'image affichée sur l'écran graphique couleur. Vous pouvez ainsi
régler la luminosité, appliquer des effets couleur spéciaux, etc.
Cette section contient des informations sur les sujets suivants : édition d'images sur
l'appareil tout-en-un HP et utilisation des fonctions Zoom ou Rotation.
Edition d'une photo à partir du panneau de configuration
Ces commandes d'édition s'appliquent à la photo affichée. Les modifications
concernent uniquement les fonctions d'affichage et d'impression, elles ne sont pas
enregistrées dans le fichier image.
1
2
52
Dans la zone Photo, appuyez sur Menu, puis sur 2.
Le menu Edition s'affiche.
Sélectionnez l'option d'édition que vous souhaitez utiliser en appuyant sur le
numéro correspondant.
Option d'édition
Description
1. Luminosité photo
Permet d'éclaircir ou de foncer l'image affichée.
Appuyez sur pour rendre l'image plus sombre, sur
pour la rendre plus claire.
2. Effet couleur
Affiche un menu d'effets couleur spéciaux que vous
pouvez appliquer à l'image. Aucun effet laisse l'image
inchangée. Sépia applique une teinte jaune comme
sur les vieilles photos. Antique est une option similaire
à Sépia, mais en ajoutant des couleurs pâles, comme
si l'image avait été teintée à la main. Le noir & blanc
Appareil tout-en-un HP Officejet 7300/7400 series
Option d'édition
Description
remplace les couleurs sur la photo par des dégradés
de noir, blanc et gris.
3. Cadre
Permet d'appliquer un cadre et une couleur de cadre à
l'image en cours d'affichage.
4. Yeux rouges
Permet de supprimer l'effet Yeux rouges sur les
photos. Activer supprime l'effet Yeux rouges.
Désactiver n'agit pas sur l'effet Yeux rouges. L'option
par défaut est Désactiver.
Vous pouvez agrandir ou réduire vos photos et même les faire pivoter avant de les
imprimer. Les paramètres de zoom et de rotation s'appliquent uniquement à
l'impression en cours. Ils ne sont pas enregistrés avec la photo.
Utilisation de la fonction Zoom
1 Affichez une photo sur l'écran graphique couleur.
2 Appuyez sur Zoom - pour réduire l'image ou sur Zoom + pour agrandir l'image et
afficher la photo dans des formats différents. Utilisez les flèches de direction pour
faire glisser la photo et visualiser la zone qui s'imprimera.
3 Appuyez sur Impression des photos pour imprimer la photo.
4 Appuyez sur Annuler pour quitter la fonction de zoom et revenir au format
d'origine de la photo.
Utilisation de la fonction Rotation
1 Affichez une photo sur l'écran graphique couleur.
2 Appuyez sur Rotation pour faire pivoter la photo de 90° dans le sens des
aiguilles d'une montre.
3 Appuyez sur Impression des photos pour imprimer la photo.
4 Appuyez sur Rotation jusqu'à ce que la photo revienne à son orientation d'origine.
Impression de photos directement à partir de la carte
mémoire
Vous pouvez insérer une carte mémoire dans votre appareil tout-en-un HP et vous
servir du panneau de configuration pour imprimer des photos. Pour plus
d'informations sur l'impression de photos sur votre appareil tout-en-un HP à partir d'un
appareil photo compatible PictBridge, reportez-vous à la rubrique Impression de
photos à partir d'un appareil photo numérique compatible PictBridge.
Cette section contient des informations sur les sujets suivants : impression de photos
individuelles, création de photos sans bordure et désélection de photos.
Remarque Lorsque vous imprimez des photos, vous devez sélectionner les options
associées au type de papier approprié et à l'amélioration photo. Pour
plus d'informations, reportez-vous à la section Définition des options
d'impression photo. Pour obtenir une qualité d'impression optimale,
Guide de l'utilisateur
53
Carte mémoire et technologie
PictBridge
Utilisation des fonctions de zoom et de rotation
Chapitre 6
utilisez les cartouches d'impression photo. Pour plus d'informations,
reportez-vous à la section Utilisation d'une cartouche d'impression photo.
Le logiciel HP Image Zone vous permet d'effectuer bien d'autres opérations que la
simple impression de vos photos. vous pouvez utiliser vos photos pour réaliser des
transferts sur tissu, des affiches, des banderoles, des autocollants et bien d'autres
projets créatifs. Pour plus d'informations, reportez-vous à l'aide à l'écran du logiciel
HP Image Zone.
Impression de photos individuelles
Vous pouvez imprimer des photos directement à partir du panneau de configuration
sans utiliser un index photos.
Carte mémoire et technologie
PictBridge
1
2
Insérez la carte mémoire dans le dispositif correspondant de votre appareil touten-un HP.
Le voyant d'état situé à côté de l'emplacement d'insertion de la carte mémoire est
allumé.
Affichez une photo sur l'écran graphique couleur et appuyez sur OK pour la
sélectionner pour l'impression. Les photos sélectionnées sont marquées d'une
coche. Appuyez sur ou pour avancer ou reculer d'une photo. Maintenez les
touches ou enfoncées pour vous déplacer rapidement entre les photos.
Remarque Vous pouvez aussi sélectionner des photos à imprimer en entrant
leurs numéros d'index. Utilisez la touche dièse (#) pour spécifier une
plage : 21-30. Appuyez sur OK lorsque vous avez terminé de saisir
les numéros d'index. Si vous ne connaissez pas le numéro d'index
de la photo, imprimez un index photos avant de sélectionner les
différentes photos à imprimer.
3
4
Appuyez sur Photo pour afficher le Menu Photo, puis modifiez les options
d'impression à votre gré. Les options d'impression reprennent leur valeur par
défaut une fois l'impression terminée.
Dans la zone Photo, appuyez sur Imprimer photos pour imprimer les photos
sélectionnées.
Création d'impressions sans bordure
Votre appareil tout-en-un HP se distingue par sa capacité exceptionnelle à réaliser
des impressions professionnelles sans bordure, des photos numériques enregistrées
sur une carte mémoire.
1
2
Insérez la carte mémoire dans le dispositif correspondant de votre tout-en-un HP.
Le voyant d'état situé à côté de l'emplacement d'insertion de la carte mémoire est
allumé.
Affichez une photo sur l'écran graphique couleur et appuyez sur OK pour la
sélectionner pour l'impression. Les photos sélectionnées sont marquées d'une
coche. Appuyez sur les touches ou pour avancer ou reculer d'une photo.
Maintenez les touches ou enfoncées pour vous déplacer rapidement entre
les photos.
Remarque Vous pouvez aussi sélectionner des photos à imprimer en entrant
leurs numéros d'index. Utilisez la touche dièse (#) pour spécifier une
54
Appareil tout-en-un HP Officejet 7300/7400 series
plage : 21-30. Appuyez sur OK lorsque vous avez terminé de saisir
les numéros d'index.
3
Chargez le papier photo face à imprimer vers le bas dans le coin arrière droit du
bac d'alimentation et ajustez les guides papier.
Conseil Si le papier photo utilisé est perforé, chargez-le de manière à ce que
les perforations soient le plus près de vous.
4
Dans la zone Photo, appuyez sur Imprimer photos pour imprimer sans bordure
les photos sélectionnées.
Désélection de photos
–
–
Carte mémoire et technologie
PictBridge
Vous pouvez désélectionner des photos à partir du panneau de configuration.
➔ Effectuez l'une des opérations suivantes :
Appuyez sur OK pour désélectionner la photo affichée sur l'écran.
Appuyez sur Annuler pour désélectionner toutes les photos et revenir à
l'écran d'origine.
Impression de photos à partir d'un appareil photo
numérique compatible PictBridge
L'appareil tout-en-un HP prend en charge le standard PictBridge, qui permet de
connecter un appareil photo compatible sur le port appareil photo et d'imprimer les
photos au format JPEG stockées sur la carte mémoire de l'appareil photo.
1
2
3
Assurez-vous que l'appareil tout-en-un HP est éteint et le processus
d'initialisation terminé.
Connectez votre appareil photo numérique compatible PictBridge sur le port de
l'appareil tout-en-un HP à l'aide du câble USB fourni avec l'appareil photo.
Mettez l'appareil photo sous tension et assurez-vous qu'il est bien en mode
PictBridge.
Remarque Une fois l'appareil photo connecté correctement, le voyant d'état situé en
regard des logements pour cartes mémoire s'allume. Le voyant d'état
clignote en vert pendant l'impression à partir de l'appareil photo.
Si l'appareil photo n'est pas compatible PictBridge ou n'est pas en mode
PictBridge, le voyant d'état clignote en orange et un message d'erreur
s'affiche sur l'écran de votre ordinateur (si le logiciel tout-en-un HP est
installé). Déconnectez l'appareil photo, résolvez le problème et
reconnectez l'appareil. Pour plus d'informations sur le dépannage du port
PictBridge de l'appareil photo, reportez-vous à l'aide au dépannage à
l'écran fournie avec votre logiciel HP Image Zone.
Une fois l'appareil photo compatible PictBridge correctement connecté à
l'appareil tout-en-un HP, vous pouvez imprimer vos photos. Assurez-vous que le
papier chargé dans l'appareil tout-en-un HP correspond au paramètre défini dans
votre appareil photo. Si le paramètre de format de papier sur votre appareil photo est
réglé sur la valeur par défaut, l'appareil tout-en-un HP utilise le papier actuellement
chargé dans le bac d'alimentation. Reportez-vous au Guide de l'utilisateur de votre
appareil photo pour de plus amples informations sur l'impression à partir de l'appareil
photo.
Guide de l'utilisateur
55
Chapitre 6
Conseil Si votre appareil photo numérique est un modèle HP ne prenant pas en
charge PictBridge, vous pouvez néanmoins imprimer directement sur
l'appareil tout-en-un HP. Connectez l'appareil photo au port USB à l'arrière
de l'appareil tout-en-un HP au lieu de le connecter au port de l'appareil
photo (fonctionne uniquement avec les appareils photo numériques HP).
Impression de la photo en cours
Le bouton Imprimer des photos permet d'imprimer la photo affichée sur l'écran
graphique couleur.
Carte mémoire et technologie
PictBridge
1
2
3
Insérez la carte mémoire dans le dispositif correspondant de votre appareil touten-un HP.
Affichez la photo à imprimer.
Dans la zone Photo, appuyez sur Imprimer photos pour imprimer la photo en
utilisant les paramètres en cours.
Impression d'un fichier DPOF
Le format DPOF (Digital Print Order Format) est un format de fichier standard qui peut
être créé par certains appareils photos numériques. Les photos sélectionnées sur
appareil photo sont les photos que vous avez marquées comme étant à imprimer à
l'aide de votre appareil photo numérique. Lorsque vous sélectionnez des photos avec
votre appareil photo, celui-ci crée un fichier DPOF indiquant les photos marquées
pour l'impression. Votre appareil tout-en-un HP peut lire le fichier DPOF à partir de la
carte mémoire, vous évitant ainsi de devoir sélectionner à nouveau les photos à
imprimer.
Remarque Tous les appareils photo numériques n'offrent pas la possibilité de
marquer les photos à imprimer. Consultez la documentation de votre
appareil photo numérique pour savoir s'il prend en charge le format
DPOF. L'appareil tout-en-un HP reconnaît le format DPOF 1.1.
Lorsque vous imprimez des photos sélectionnées sur appareil photo, les paramètres
d'impression de l'appareil tout-en-un HP ne s'appliquent pas ; les paramètres de mise
en page et de nombre de copies contenues dans le fichier DPOF prévalent sur ceux
de l'appareil tout-en-un HP.
Le fichier DPOF est stocké par l'appareil photo numérique sur une carte mémoire. Il
contient les informations suivantes :
●
●
●
●
●
photos à imprimer
nombre d'exemplaires de chaque photo à imprimer
rotation appliquée à une photo
recadrage appliqué à une photo
impression d'un index (miniatures des photos sélectionnées)
Impression des photos sélectionnées sur l'appareil photo
1 Insérez la carte mémoire dans le dispositif correspondant de votre appareil touten-un HP. Si la carte contient des photos DPOF, l'invite Imprimer photos
DPOF ? s'affiche sur l'écran graphique couleur.
56
Appareil tout-en-un HP Officejet 7300/7400 series
2
Effectuez l'une des opérations suivantes :
– Appuyez sur 1 pour imprimer toutes les photos au format DPOF contenues
dans la carte mémoire.
– Appuyez sur 2 pour ignorer l'impression DPOF.
Utilisation de la fonction diaporama
L'option Diaporama du Menu Photo permet de faire défiler toutes les photos d'une
carte mémoire sous forme de diaporama.
Cette section contient des informations sur les sujets suivants : visualisation ou
impression de photos figurant dans un diaporama et modification de la vitesse d'un
diaporama.
Vous pouvez visualiser ou imprimer les photos affichées dans un diaporama à l'aide
de la fonction Diaporama du périphérique tout-en-un HP.
Visualisation d'un diaporama
1 Insérez la carte mémoire dans le dispositif correspondant de votre appareil touten-un HP.
Le voyant d'état situé à côté de l'emplacement d'insertion de la carte mémoire est
allumé.
2 Dans la zone Photo, appuyez sur Menu pour afficher le Menu Photo.
3 Appuyez sur 4 pour lancer le diaporama.
4 Appuyez sur Annuler pour terminer le diaporama.
Impression de la photo affichée actuellement du diaporama
1 Lorsque la photo que vous voulez imprimer apparaît sur l'écran couleur
graphique, appuyez sur Annuler pour annuler le diaporama.
2 Dans la zone Photo, appuyez sur Imprimer photos pour imprimer la photo en
utilisant les paramètres en cours.
Partage de photos via HP Instant Share
Votre appareil tout-en-un HP et son logiciel peuvent vous aider à partager des photos
avec des amis et des parents à l'aide d'une technologie appelée HP Instant Share :
Vous pouvez utiliser HP Instant Share pour :
●
●
●
partager des photos avec vos parents et vos amis par messagerie électronique ;
créer des albums en ligne ;
commander des tirages photos en ligne.
Remarque La commande d'impressions de photos en ligne n'est pas disponible
dans toutes les régions/tous les pays.
Remarque Si vous installez HP Instant Share sur un réseau, vous ne pourrez pas
utiliser ce programme sur un périphérique connecté au port USB.
Guide de l'utilisateur
57
Carte mémoire et technologie
PictBridge
Visualisation ou impression des photos d'un diaporama
Chapitre 6
Partage de photos avec des amis ou des parents à partir d'une carte
mémoire (avec connexion USB)
Votre appareil tout-en-un HP vous permet de partager des photos dès l'insertion d'une
carte mémoire. Il suffit d'insérer la carte mémoire dans le dispositif approprié, de
sélectionner une ou plusieurs photos et d'appuyer sur Photo sur le panneau de
configuration.
Remarque Si vous installez HP Instant Share sur un réseau, vous ne pourrez pas
utiliser ce programme sur un périphérique connecté au port USB.
1
Carte mémoire et technologie
PictBridge
2
3
4
Assurez-vous que la carte mémoire est insérée dans le bon emplacement de
l'appareil tout-en-un HP.
Sélectionnez une ou plusieurs photos.
Appuyez sur Photo sur le panneau de configuration de votre appareil tout-enun HP.
Le Menu Photo s'affiche sur l'écran graphique couleur.
Appuyez sur le bouton 5 pour sélectionner HP Instant Share.
Pour les utilisateurs Windows, le logiciel HP Image Zone s'ouvre sur l'ordinateur.
L'onglet HP Instant Share s'affiche. Des miniatures de vos photos s'affichent
dans la Corbeille Images. Pour plus d'informations sur le logiciel HP Image Zone,
reportez-vous à la rubrique Utilisation du logiciel HP Image Zone dans l'aide en
ligne.
Pour les utilisateurs Macintosh, le logiciel d'application client HP Instant Share
s'affiche sur votre ordinateur. Des miniatures de vos photos s'affichent dans la
fenêtre HP Instant Share.
Remarque Si vous utilisez une version du système d'exploitation Macintosh
antérieure à OS X v10.1.5 (y compris OS 9), vos photos sont
téléchargées dans la Galerie HP sur votre Macintosh. Cliquez sur
Messagerie électronique. Envoyez les photos comme pièces
jointes à un courrier électronique en suivant les invites à l'écran.
Suivez les invites qui s'affichent pour partager la numérisation avec d'autres
personnes à l'aide de HP Instant Share.
Partage de photos avec des amis ou des parents à partir d'une carte
mémoire (avec connexion réseau)
Votre appareil tout-en-un HP vous permet de partager des photos dès l'insertion d'une
carte mémoire. Il suffit d'insérer la carte mémoire dans le dispositif approprié, de
sélectionner une ou plusieurs photos et d'appuyer sur Photo sur le panneau de
configuration.
Pour pouvoir partager des photos figurant sur une carte mémoire sur un appareil touten-un HP en réseau, vous devez au préalable avoir configuré HP Instant Share sur le
périphérique. Pour plus d'informations sur la configuration de HP Instant Share sur
votre périphérique, reportez-vous à la section Démarrage.
1
2
3
58
Assurez-vous que la carte mémoire est insérée dans le bon emplacement de
l'appareil tout-en-un HP.
Sélectionnez une ou plusieurs photos.
Appuyez sur Photo sur le panneau de configuration.
Le Menu Photo s'affiche sur l'écran graphique couleur.
Appareil tout-en-un HP Officejet 7300/7400 series
4
5
6
Appuyez sur le bouton 5 pour sélectionner HP Instant Share.
Le menu Partage apparaît.
Utilisez les flèches
et
pour mettre en surbrillance la destination de votre
choix.
Appuyez sur OK pour sélectionner la destination et envoyer les photos.
Utilisation du logiciel HP Image Zone
Utilisateurs Windows : Si vous souhaitez ouvrir le logiciel HP Image Zone
ultérieurement, ouvrez le Directeur HP et cliquez sur l'icône du logiciel HP Image Zone.
Utilisateurs Macintosh : si vous voulez ouvrir le composant Galerie HP
de HP Image Zone ultérieurement, ouvrez le Directeur HP et cliquez sur Galerie HP
(OS 9) ou cliquez sur l'icône Directeur HP du Dock et sélectionnez Galerie HP dans
la section Gérer et partager du menu Directeur HP (OS X).
Guide de l'utilisateur
59
Carte mémoire et technologie
PictBridge
Vous pouvez utiliser le logiciel HP Image Zone pour visualiser et modifier vos fichiers
image. Vous pouvez également imprimer des images, les envoyer par messagerie
électronique ou télécopie à votre famille et à vos amis, les charger sur un site Web ou
les utiliser pour des projets récréatifs ou artistiques. Le logiciel HP vous permet de
faire tout cela et bien plus encore. Explorez le logiciel pour profiter pleinement des
capacités de votre appareil tout-en-un HP.
7
Utilisation des fonctions de copie
L'appareil tout-en-un HP permet de réaliser des copies couleur et noir et blanc de
haute qualité sur de nombreux types de support, y compris sur des transparents.
Vous pouvez agrandir ou réduire la taille d'un original pour le faire tenir sur un format
de papier spécifique, ajuster la luminosité et l'intensité des couleurs de la copie et
utiliser des fonctions spéciales pour réaliser des copies de haute qualité de vos
photos, notamment des copies sans bordure au format 10 x 15 cm.
Ce chapitre fournit des instructions permettant d'augmenter la vitesse de copie,
d'améliorer la qualité de copie et de définir le nombre de copies à imprimer, ainsi que
des consignes permettant de choisir le type et le format de papier le plus approprié au
travail à effectuer, de réaliser des posters et des transferts.
Conseil Pour bénéficier de performances optimales sur les travaux de copie
standard, réglez le format du papier sur Lettre ou A4, le type de papier sur
Papier ordinaire et la qualité de copie sur Rapide.
Pour plus d'informations sur la définition du format de papier, reportez-vous
à la rubrique Définition du format de papier de copie.
Pour plus d'informations sur la définition du type de papier, reportez-vous à
la rubrique Définition du type de papier de copie.
Utilisation des fonctions de copie
Pour obtenir des informations sur la définition de la qualité de copie,
reportez-vous à la section Augmentation de la vitesse ou de la qualité de
copie.
Vous pourrez apprendre à réaliser différents types de copies de photos, par exemple
les copies sans bordure, l'agrandissement et la réduction des copies de photos en
fonction de vos préférences, la réalisation de copies multiples d'une même photo sur
une page et l'amélioration des photos pâles.
Réalisation d'une copie sans bordure 10 x 15 cm (4 x 6 pouces) d'une photo.
Copie d'une photo 10 x 15 cm (4 x 6 pouces) sur une page entière.
Réalisation de plusieurs copies d'une photo sur une seule page.
Amélioration des zones claires de la copie.
Définition du format de papier de copie
Vous pouvez définir le format de papier pour votre appareil tout-en-un HP. Le format
de papier sélectionné doit correspondre au papier chargé dans le bac d'alimentation.
Le paramètre de format de papier par défaut pour la copie est Automatique, ce qui
signifie que votre appareil tout-en-un HP détecte le format de papier placé dans le bac
d'alimentation.
60
Appareil tout-en-un HP Officejet 7300/7400 series
Type de papier
Paramètres de format conseillés
Papier copie, multi-usages ou ordinaire
Lettre ou A4
Papiers jet d'encre
Lettre ou A4
Transferts sur tissu
Lettre ou A4
Papier à en-tête
Lettre ou A4
Papiers photo
10 x 15 cm ou 10 x 15 cm sans bordure
4 x 6 pouces ou 4 x 6 pouces sans
bordure
5 x 7 pouces ou 5 x 7 pouces sans
bordure
Lettre ou Lettre sans bordure
A4 ou A4 sans bordure
Format L ou Format L sans bordure
Cartes Hagaki
Hagaki ou Hagaki sans bordure
Films transparents
Lettre ou A4
Définition du type de papier de copie
Vous pouvez définir le type de papier pour votre appareil tout-en-un HP. Le paramètre
de type de papier par défaut pour la copie est Automatique, ce qui signifie que votre
appareil tout-en-un HP détecte le type de papier placé dans le bac d'alimentation.
Si vous utilisez des papiers spéciaux ou si la qualité d'impression est médiocre avec
le paramètre Automatique, vous pouvez définir manuellement le type de papier à
partir du Menu Copie.
1
2
Dans la zone Copie, appuyez sur Menu, puis sur 3.
Ces commandes ont pour effet d'afficher le Menu Copie et de sélectionner Type
de papier.
Appuyez sur
pour sélectionner un paramètre de type de papier, puis sur OK.
Consultez le tableau suivant pour déterminer le paramètre à sélectionner en fonction
du papier chargé dans le bac d'alimentation.
Type de papier
Paramètre du panneau de
configuration
Papier de copie ou à en-tête
Papier ordinaire
Guide de l'utilisateur
61
Utilisation des fonctions de copie
Définition du format de papier à partir du panneau de configuration
1 Dans la zone Copie, appuyez sur Menu, puis sur 2.
Ces commandes ont pour effet d'afficher le Menu Copie et de sélectionner
Format papier.
2 Appuyez sur la
pour sélectionner le format de papier approprié.
3 Appuyez sur OK pour sélectionner le format affiché.
Chapitre 7
Utilisation des fonctions de copie
(suite)
Type de papier
Paramètre du panneau de
configuration
Papier blanc brillant HP
Papier ordinaire
Papier photo HP Premium Plus, brillant
Photo premium
Papier photo HP Premium Plus, mat
Photo premium
Papier photo HP Premium Plus 10 x 15 cm
Photo premium
Papier photo HP
Papier photo
Papier photo polyvalent HP
Photo ordinaire
Papier photo polyvalent HP, semi-brillant
Polyvalent mat
Autre papier photo
Autre photo
Supports pour transfert sur tissu HP (pour tissu
couleur)
Transfert sur tissu
Supports pour transfert sur tissu HP (pour tissu
clair ou blanc)
Transf. tissu inversé
Papier HP Premium
Jet d'encre premium
Autre papier pour imprimante jet d'encre
Jet d'encre premium
Papier pour brochure et dépliant pro. HP, brillant
Brochure, glacé
Papier pour brochure et dépliant pro. HP, mat
Brochure, mat
Film transparent jet d'encre HP Premium ou
Premium Plus
Transparent
Autre film transparent
Transparent
Hagaki ordinaire
Papier ordinaire
Hagaki, brillant
Photo premium
L (Japon uniquement)
Photo premium
Augmentation de la vitesse ou de la qualité de copie
L'appareil tout-en-un HP propose trois options qui influent sur la vitesse et la qualité
de la copie.
●
62
L'option Optimale permet d'obtenir une copie de qualité optimale sur tous les
types de papier et élimine l'effet de traîne se produisant parfois dans certaines
Appareil tout-en-un HP Officejet 7300/7400 series
●
●
zones unies. La copie est plus lente avec l'option Optimale qu'avec les autres
paramètres de qualité.
L'option Normale offre une sortie de haute qualité. C'est l'option recommandée
pour la plupart des travaux de copie. L'option Normale est plus rapide que
l'option Optimale.
L'option Rapide permet d'effectuer des copies encore plus rapidement que
l'option Normale. La qualité du texte est comparable à celle de l'option Normale,
mais celle des graphiques peut être médiocre. Le paramètre Rapide utilise moins
d'encre et accroît la durée de vie de vos cartouches d'impression.
Modification de la qualité de copie à partir du panneau de configuration
1 Assurez-vous que le bac d'alimentation contient du papier.
2 Chargez votre original face vers le bas dans l'angle avant droit de la vitre ou face
vers le haut dans le bac d'alimentation automatique.
Si vous utilisez le bac d'alimentation automatique, placez les pages de sorte que
le haut du document soit chargé en premier.
3 Dans la zone Copie, appuyez sur Qualité.
Cette opération permet d'afficher le menu Quamité copie.
4 Appuyez sur
pour sélectionner un paramètre de qualité, puis sur OK.
5 Appuyez sur Copier, Noir ou sur Copier, Couleur.
Sélection d'un bac d'alimentation pour la copie
Si vous disposez de l'un des accessoires du bac d'alimentation pris en charge, vous
pouvez spécifier le bac d'alimentation à utiliser pour réaliser des copies.
●
●
Vous pouvez charger tout type et format de papier pris en charge, tels que le
papier photo ou les transparents, dans le bac d'alimentation automatique (Bac
supérieur).
Vous pouvez charger jusqu'à 250 feuilles de papier ordinaire blanc au format
standard dans le bac de 250 feuilles de papier ordinaire (Bac inférieur).
Vous pouvez charger des petits supports tels que du papier photo ou des cartes
Hagaki dans l'accessoire automatique d'impression recto verso HP avec petit bac
d'alimentation (Bac arrière).
Par exemple, si vous copiez un grand nombre de photos, vous pouvez charger du
papier photo dans le bac d'alimentation principal et charger du papier au format Lettre
ou A4 dans le bac d'alimentation inférieur en option. Vous pouvez également charger
le bac d'alimentation arrière en option avec du papier photo 10 x 15 cm et le bac
d'alimentation principal avec du papier au format standard. L'utilisation des bacs
d'alimentation optionnels permet de gagner du temps car vous n'avez pas besoin de
retirer et de recharger du papier chaque fois que vous effectuez des copies sur du
papier de type et de format différent.
Remarque Pour plus d'informations sur le chargement du papier dans un
accessoire, reportez-vous à sa notice d'utilisation.
Sélection d'un bac d'alimentation à partir du panneau de configuration
1 Chargez du papier dans le bac d'alimentation à partir duquel vous souhaitez
réaliser des copies.
2 Appuyez sur Sélectionner bac puis appuyez sur 1.
Cette opération permet d'afficher le menu Sélectionner fonction et de
sélectionner l'option Copie.
Guide de l'utilisateur
63
Utilisation des fonctions de copie
●
Chapitre 7
3
4
5
Appuyez sur
pour sélectionner le bac d'alimentation, puis sur OK.
Cette opération permet de sélectionner le bac d'alimentation, puis d'afficher le
Menu Copie.
Apportez les modifications voulues aux options du Menu Copie.
Appuyez sur Copier, Noir ou sur Copier, Couleur.
Modification des paramètres de copie par défaut
Lorsque vous modifiez les paramètres de copie à partir du panneau de configuration,
ces nouvelles valeurs ne s'appliquent qu'au travail de copie en cours. Pour les
appliquer à toutes les copies à venir, vous pouvez les enregistrer comme paramètres
par défaut.
Lorsque vous modifiez les paramètres de copie à partir du panneau de configuration
ou du Directeur HP, ces nouvelles valeurs ne s'appliquent qu'au travail de copie en
cours. Pour les appliquer à toutes les copies à venir, vous pouvez les enregistrer
comme paramètres par défaut.
1
2
3
4
Apportez les modifications voulues aux options du Menu Copie.
A partir du Menu Copie, appuyez sur
pour sélectionner Nvx param. par déf..
Appuyez sur OK pour sélectionner Nvx param. par déf. dans le Menu Copie.
Appuyez sur OK pour enregistrer les paramètres comme nouveaux paramètres
par défaut.
Utilisation des fonctions de copie
Les paramètres spécifiés ici ne sont enregistrés que sur l'appareil tout-en-un HP luimême. Les paramètres du logiciel ne sont pas modifiés. Vous pouvez sauvegarder
les paramètres que vous utilisez le plus fréquemment à l'aide du logiciel
HP Image Zone fourni avec votre appareil tout-en-un HP. Pour plus d'informations,
reportez-vous à l'aide à l'écran du logiciel HP Image Zone.
64
Appareil tout-en-un HP Officejet 7300/7400 series
Réalisation de plusieurs copies d'un même original
Vous pouvez définir le nombre de copies à imprimer à l'aide de l'option Nombre de
copies du Menu Copie.
1
2
3
4
Assurez-vous que le bac d'alimentation contient du papier.
Chargez votre original face vers le bas dans l'angle avant droit de la vitre ou face
vers le haut dans le bac d'alimentation automatique.
Si vous utilisez le bac d'alimentation automatique, placez les pages de sorte que
le haut du document soit chargé en premier.
Dans la zone Copie, appuyez sur Nombre de copies.
L'écran Nombre de copies s'affiche.
Appuyez sur ou utilisez le clavier numérique pour entrer le nombre de copies
(sans dépasser le maximum), puis appuyez sur OK.
Le nombre maximal de copies varie selon le modèle.
Conseil Maintenez l'un des boutons flèche enfoncé si vous devez entrer un
nombre élevé de copies : le nombre de copies augmente ou diminue
alors par incréments de 5.
5
Appuyez sur Copier, Noir ou sur Copier, Couleur.
Dans cet exemple, l'appareil tout-en-un HP réalise six copies de la photo
originale de 10 x 15 cm.
Utilisation des fonctions de copie
Guide de l'utilisateur
65
Chapitre 7
Copie d'un document noir et blanc de deux pages
Vous pouvez utiliser l'appareil tout-en-un HP pour copier un document d'une ou de
plusieurs pages, en couleur ou en noir et blanc. Dans cet exemple, l'appareil tout-enun HP est utilisé pour copier un original noir et blanc de deux pages.
Copie d'un document de deux pages à partir du panneau de configuration
1 Assurez-vous que le bac d'alimentation contient du papier.
2 Chargez vos originaux au format Lettre ou A4 dans le bac d'alimentation
automatique. Placez les pages de sorte que le haut du document soit chargé en
premier.
3 Appuyez sur Copie, si le voyant n'est pas déjà allumé.
4 Appuyez sur Copier, Noir.
5 Retirez la première page du bac d'alimentation automatique et chargez la
deuxième page.
6 Appuyez sur Copier, Noir.
Réalisation de copies en recto verso
Utilisation des fonctions de copie
Vous pouvez réaliser des copies en recto verso à partir d'originaux recto ou recto
verso au format Lettre ou A4.
Remarque Vous ne pouvez réaliser des copies en recto verso que si votre
appareil tout-en-un HP dispose d'un accessoire d'impression recto verso
automatique HP. L'accessoire d'impression recto verso automatique HP
est un équipement standard de certains modèles ou peut être acheté
séparément.
1
2
Assurez-vous que le bac d'alimentation contient du papier.
Chargez vos originaux au format Lettre ou A4 dans le bac d'alimentation
automatique. Placez les pages de sorte que le haut du document soit chargé en
premier.
Remarque Vous ne pouvez pas réaliser de copies recto verso d'originaux au
format Légal.
3
4
66
Appuyez sur Recto verso, puis sur 1.
Cette opération permet d'afficher le menu Sélectionner fonction et de
sélectionner l'option Copie.
Choisissez l'un des éléments suivants en appuyant sur
pour sélectionner le
paramètre de votre choix, puis appuyez sur OK.
– original recto, copie recto
Cette option permet de produire une copie recto standard d'un original recto.
– original recto, copie recto verso
Cette option permet d'effectuer une copie recto verso de 2 originaux recto.
– original recto verso, copie recto
Appareil tout-en-un HP Officejet 7300/7400 series
Cette option permet de produire des copies recto d'un original recto verso.
original recto verso, copie recto verso
Cette option permet de produire une copie recto verso d'un original recto
verso.
Appuyez sur Copier, Noir ou sur Copier, Couleur.
–
5
Remarque Attendez que les deux faces soient copiées pour retirer le papier du
bac d'alimentation.
Assemblage de copies
Vous pouvez utiliser la fonction Copies assemblées pour réaliser un ensemble de
copies dans l'ordre exact de leur numérisation à partir du bac d'alimentation
automatique. Vous devez copier plus d'un original pour utiliser la fonction Copies
assemblées.
Remarque La fonction Copies assemblées n'est disponible que sur certains modèles.
Pour assembler des copies à partir du panneau de configuration, procédez
comme suit :
1 Assurez-vous que le bac d'alimentation contient du papier.
2 Chargez les originaux face vers le haut dans le bac d'alimentation automatique et
veillez à ce que le haut de la page soit placé à gauche.
3
4
5
Utilisation des fonctions de copie
Conseil Des projets d'assemblage plus importants peuvent dépasser la
mémoire de votre appareil tout-en-un HP. Essayez de diviser les gros
projets d'assemblage en des travaux plus petits. Copiez moins de
pages à la fois, puis regroupez les pages.
Dans la zone Copie, appuyez sur Copies assemblées.
Le Menu Copies assemblées s'affiche.
Appuyez sur 1, puis sur OK.
Cette opération permet de sélectionner Activer et ferme le Menu Copies
assemblées.
Appuyez sur Copier, Noir ou sur Copier, Couleur.
1
1
2
1
2
3
2
3
4
3
4
4
Copier deux originaux sur une seule page
Vous pouvez imprimer deux originaux différents sur une seule page à l'aide de la
fonction 2 sur 1. Les images copiées apparaîtront l'une à côté de l'autre sur la page
au format paysage.
Pour copier deux originaux sur une page à partir du panneau de configuration
1 Assurez-vous que le bac d'alimentation contient du papier.
Guide de l'utilisateur
67
Chapitre 7
2
3
4
Chargez vos originaux au format Lettre ou A4 dans le bac d'alimentation
automatique. Placez les pages de sorte que le haut du document soit chargé en
premier.
Dans la zone Copie, appuyez sur Réduire/Agrandir, puis sur 8.
Cette opération permet d'afficher le menu Réduire/Agrandir, puis de
sélectionner 2 sur 1.
Appuyez sur Copier, Noir ou sur Copier, Couleur.
Réalisation d'une copie sans bordure 10 x 15 cm (4 x 6
pouces) d'une photo
Pour obtenir des copies de photo de qualité optimale, chargez du papier photo dans
le bac d'alimentation et modifiez vos paramètres de copie en fonction du type de
papier et de l'amélioration photo sélectionnés. Pour obtenir une qualité d'impression
optimale, utilisez les cartouches d'impression photo. Les cartouches d'impression
photo et couleur permettent d'obtenir six encres différentes. Reportez-vous à la
section Utilisation d'une cartouche d'impression photo pour plus d'informations.
Avertissement Pour effectuer une copie sans bordure, vous devez charger
du papier photo (ou un autre papier spécial). Si l'appareil tout-en-un HP
détecte du papier ordinaire dans le bac d'alimentation, il ne réalisera pas de
copie sans bordure. Votre copie aura des bordures.
1
Chargez du papier 10 x 15 cm dans le bac d'alimentation.
Utilisation des fonctions de copie
Remarque Si votre appareil tout-en-un HP est doté de plusieurs bacs
d'alimentation, vous devez peut-être sélectionner le bac
d'alimentation adéquat. Reportez-vous à la section Sélection d'un
bac d'alimentation pour la copie pour plus d'informations.
2
3
Chargez la photo originale face vers le bas dans l'angle avant droit de la vitre.
Disposez la photo sur la vitre en veillant à ce que sa longueur se situe le long du
bord avant de la vitre.
Appuyez sur Copier, Couleur.
L'appareil tout-en-un HP réalise une copie sans bordure 10 x 15 cm de votre
photo originale, comme indiqué ci-dessous.
Conseil Si la sortie présente des bordures, définissez le format du papier sur 5
x 7 pouces sans bordure ou 4 x 6 pouces sans bordure, réglez le
type de papier sur Papier photo, définissez l'amélioration Photo, puis
renouvelez l'opération.
Pour plus d'informations sur le réglage du format de papier, reportezvous à la section Définition du format de papier de copie.
Pour obtenir des informations sur le réglage du type de papier, reportezvous à la section Définition du type de papier de copie.
68
Appareil tout-en-un HP Officejet 7300/7400 series
Pour obtenir des informations sur le réglage de l'amélioration Photo,
reportez-vous à la section Amélioration des zones claires de la copie.
Copie d'une photo 10 x 15 cm (4 x 6 pouces) sur une
page entière
Vous pouvez utiliser le paramètre Remplir la page entière pour ajuster la dimension
de votre original à celle du papier chargé dans le bac d'alimentation. Dans cet
exemple, la fonction Remplir la page entière est utilisée pour agrandir une photo 10
x 15 cm afin de créer une copie sans bordure au format standard. Lorsque vous
copiez une photo, utilisez la cartouche d'impression photo pour obtenir une qualité
d'impression optimale. Les cartouches d'impression photo et couleur permettent
d'obtenir six encres différentes. Reportez-vous à la section Utilisation d'une cartouche
d'impression photo pour plus d'informations.
Remarque Pour réaliser une impression sans bordure sans changer les proportions
de l'original, il se peut que l'appareil tout-en-un HP rogne une partie de
l'image le long des marges. Le plus souvent, cette découpe passera
inaperçue.
Utilisation des fonctions de copie
Avertissement Pour effectuer une copie sans bordure, vous devez charger
du papier photo (ou un autre papier spécial). Si l'appareil tout-en-un HP
détecte du papier ordinaire dans le bac d'alimentation, il ne réalisera pas de
copie sans bordure. Votre copie aura des bordures.
Remarque La vitre et le capot doivent être propres pour que cette fonction soit
opérationnelle Pour plus d'informations, reportez-vous à la section
Nettoyage de l'appareil tout-en-un HP.
1
2
3
4
Chargez du papier Lettre ou A4 dans le bac d'alimentation.
Si votre appareil tout-en-un HP est doté de plusieurs bacs d'alimentation, vous
devez peut-être sélectionner le bac d'alimentation adéquat. Reportez-vous à la
section Sélection d'un bac d'alimentation pour la copie pour plus d'informations.
Chargez la photo originale face vers le bas dans l'angle avant droit de la vitre.
Disposez la photo sur la vitre en veillant à ce que sa longueur se situe le long du
bord avant de la vitre.
Dans la zone Copie, appuyez sur Réduire/Agrandir, puis sur 4.
Ces commandes ont pour effet d'afficher le menu Réduire/Agrandir, puis de
sélectionner Remplir la page entière.
Appuyez sur Copier, Couleur.
Conseil Si la sortie présente des bordures, définissez le format du papier sur 5
x 7 pouces sans bordure ou 4 x 6 pouces sans bordure, réglez le
Guide de l'utilisateur
69
Chapitre 7
type de papier sur Papier photo, définissez l'amélioration Photo, puis
renouvelez l'opération.
Pour plus d'informations sur le réglage du format de papier, reportezvous à la section Définition du format de papier de copie.
Pour obtenir des informations sur le réglage du type de papier, reportezvous à la section Définition du type de papier de copie.
Pour obtenir des informations sur le réglage de l'amélioration Photo,
reportez-vous à la section Amélioration des zones claires de la copie.
Réalisation de plusieurs copies d'une photo sur une
seule page
Vous pouvez imprimer plusieurs copies d'un original sur une seule page en
sélectionnant un format d'image dans l'option Réduire/Agrandir du Menu Copie.
Utilisation des fonctions de copie
Après avoir sélectionné un des formats disponibles, vous verrez peut-être apparaître
un message demandant si vous souhaitez imprimer plusieurs copies de la photo sur
la feuille chargée dans le bac d'alimentation.
Réalisation de plusieurs copies d'une photo sur une seule page
1 Assurez-vous que le bac d'alimentation contient du papier.
2 Chargez la photo originale face vers le bas dans l'angle avant droit de la vitre.
Disposez la photo sur la vitre en veillant à ce que sa longueur se situe le long du
bord avant de la vitre.
3 Dans la zone Copie, appuyez sur Réduire/Agrandir, puis sur 5.
Ces commandes ont pour effet d'afficher le menu Réduire/Agrandir, puis de
sélectionner Formats d'image.
4 Appuyez sur
pour sélectionner le format auquel vous voulez copier la photo,
puis sur OK.
Selon le format d'image sélectionné, le message Plus. sur page ? peut s'afficher
pour demander si vous souhaitez imprimer plusieurs copies de la photo sur la
feuille chargée dans le bac d'alimentation ou une seule.
Lorsque vous utilisez de grands formats, vous n'avez pas à indiquer le nombre
d'images à placer sur la page. Dans ce cas, en effet, seule une image est copiée
sur la page.
5 Si le message Plus. sur page ? apparaît, sélectionnez Oui ou Non, puis
appuyez sur OK.
6 Appuyez sur Copier, Noir ou sur Copier, Couleur.
70
Appareil tout-en-un HP Officejet 7300/7400 series
Redimensionnement d'un original pour le faire tenir sur
du papier Lettre ou A4
Si l'image ou le texte de l'original remplit toute la feuille sans laisser de marges,
utilisez la fonction Page entière ou Page entière 91 %pour réduire l'original et éviter
la perte de texte ou d'images sur les bords de la feuille.
Conseil Vous pouvez également agrandir une petite photo de sorte qu'elle
corresponde à la zone imprimable d'une page au format standard. Pour
réaliser cette opération sans changer les proportions de l'original ni couper
les bords, il se peut que l'appareil tout-en-un HP laisse une marge non
uniforme sur les bords du papier.
1
2
4
5
Redimensionnement d'un original à l'aide des paramètres
personnalisés
Vous pouvez utiliser vos propres paramètres personnalisés pour réduire ou agrandir
une copie d'un document.
1
2
3
Assurez-vous que le bac d'alimentation contient du papier.
Chargez votre original face vers le bas dans l'angle avant droit de la vitre ou face
vers le haut dans le bac d'alimentation automatique.
Placez la page dans le bac d'alimentation automatique de sorte que le haut du
document soit chargé en premier.
Dans la zone Copie, appuyez sur Réduire/Agrandir, puis sur 5.
Cette opération permet d'afficher le menu Réduire/Agrandir, puis de
sélectionner Personnalisé 100%.
Guide de l'utilisateur
71
Utilisation des fonctions de copie
3
Assurez-vous que le bac d'alimentation contient du papier.
Chargez votre original face vers le bas dans l'angle avant droit de la vitre ou face
vers le haut dans le bac d'alimentation automatique.
Placez la page dans le bac d'alimentation automatique de sorte que le haut du
document soit chargé en premier.
Dans la zone Copie, appuyez sur Réduire/Agrandir.
Cette opération permet d'afficher le menu Reduire/Agrandir.
Effectuez l'une des opérations suivantes :
– Si vous avez chargé votre original dans le bac d'alimentation automatique,
appuyez sur 2.
Cette opération permet de sélectionner Page entière 91 %.
– Si vous souhaitez utiliser Page entière, appuyez sur 3.
Cette opération permet de sélectionner Page entière.
Appuyez sur Copier, Noir ou sur Copier, Couleur.
Chapitre 7
4
5
Appuyez sur ou , ou utilisez le clavier pour saisir un pourcentage afin de
réduire ou d'agrandir la copie. Appuyez ensuite sur OK.
(Le pourcentage minimum et maximum pour redimensionner une copie varie
selon le modèle.)
Appuyez sur Copier, Noir ou sur Copier, Couleur.
Copie d'un document au format légal sur du papier au
format lettre
Vous pouvez utiliser le paramètre Légal > Ltr 72% pour réduire un document au
format Légal de sorte qu'il puisse être copié sur du papier au format Lettre.
Remarque Il se peut que le pourcentage de l'exemple, Légal > Ltr 72%, ne
corresponde pas au pourcentage apparaissant sur l'écran du panneau
de configuration.
1
2
3
Utilisation des fonctions de copie
4
Assurez-vous que le bac d'alimentation contient du papier.
Chargez les originaux face vers le haut dans le bac d'alimentation automatique et
veillez à ce que le haut de la page soit placé à gauche.
Placez la page dans le bac d'alimentation automatique de sorte que le haut du
document soit chargé en premier.
Dans la zone Copie, appuyez sur Réduire/Agrandir, puis sur 6.
Cette opération permet d'afficher le menu Réduire/Agrandir, puis de
sélectionner Légal > Ltr 72%.
Appuyez sur Copier, Noir ou sur Copier, Couleur.
L'appareil tout-en-un HP réduit le format de votre original pour qu'il corresponde à
la zone imprimable du papier au format Lettre, comme indiqué ci-dessous.
Copie d'un original pâle
Vous pouvez utiliser l'option + clair/foncé pour régler la luminosité des copies. Vous
pouvez aussi régler l'intensité des couleurs pour les rendre plus vives ou plus douces.
1
2
3
4
5
72
Assurez-vous que le bac d'alimentation contient du papier.
Chargez votre original face vers le bas dans l'angle avant droit de la vitre ou face
vers le haut dans le bac d'alimentation automatique.
Si vous utilisez le bac d'alimentation automatique, placez les pages de sorte que
le haut du document soit chargé en premier.
Dans la zone Copie, appuyez sur Menu.
Cette opération permet d'afficher le Menu Copie.
Appuyez sur
pour sélectionner + clair/foncé, puis sur OK.
Cette opération permet d'afficher l'écran + clair/foncé. La plage de valeurs +
clair/foncé s'affiche sous la forme d'une échelle sur l'écran graphique couleur.
Appuyez sur pour assombrir la copie, puis appuyez sur OK.
Appareil tout-en-un HP Officejet 7300/7400 series
Remarque Vous pouvez également appuyer sur
6
7
pour sélectionner + clair/foncé, puis sur OK.
Appuyez sur
La plage de valeurs d'intensité des couleurs s'affiche sous la forme d'une échelle
sur l'écran graphique couleur.
Appuyez sur pour rendre l'image plus vive, puis sur OK.
Remarque Vous pouvez également appuyer sur
8
pour éclaircir la copie.
pour rendre l'image plus pâle.
Appuyez sur Copier, Noir ou sur Copier, Couleur.
Réalisation de copies d'un document télécopié plusieurs
fois
La fonction Améliorations ajuste la qualité du texte en accentuant le bord des
caractères noirs ou celle des photos en améliorant les couleurs claires qui
risqueraient d'apparaître blanches.
L'amélioration Mixte est l'option par défaut. Utilisez l'amélioration Mixte pour rendre
les contours des originaux plus nets.
●
●
●
●
Des points de couleur apparaissent autour du texte de vos copies.
Les caractères noirs de grande taille ne sont pas correctement rendus.
Les petits objets ou lignes en couleur présentent des parties noires.
Des bandes horizontales granuleuses ou blanches apparaissent dans les zones
de gris clair à gris moyen.
Amélioration des zones claires de la copie
Utilisez les améliorations Photo pour enrichir les couleurs claires qui risqueraient
d'apparaître blanches. Vous pouvez aussi utiliser les améliorations Photo pour
éliminer ou réduire l'un des problèmes suivants susceptibles de se produire lors d'une
copie avec les améliorations Texte :
●
●
Des points de couleur apparaissent autour du texte de vos copies.
Les caractères noirs de grande taille ne sont pas correctement rendus.
Guide de l'utilisateur
73
Utilisation des fonctions de copie
Copie d'un document flou
1 Assurez-vous que le bac d'alimentation contient du papier.
2 Chargez votre original face vers le bas dans l'angle avant droit de la vitre ou face
vers le haut dans le bac d'alimentation automatique.
Si vous utilisez le bac d'alimentation automatique, placez les pages de sorte que
le haut du document soit chargé en premier.
3 Dans la zone Copie, appuyez sur Menu.
Cette opération permet d'afficher le Menu Copie.
4 Appuyez sur
pour sélectionner Améliorations, puis sur OK.
Cette opération permet d'afficher le menu Améliorations.
5 Appuyez sur
pour sélectionner le paramètre d'amélioration Texte, puis
appuyez sur OK.
6 Appuyez sur Copier, Noir ou sur Copier, Couleur.
Conseil Si une des situations suivantes se produit, désactivez l'amélioration Texte
en sélectionnant Photo ou Aucune :
Chapitre 7
●
●
Les petits objets ou lignes en couleur présentent des parties noires.
Des bandes horizontales granuleuses ou blanches apparaissent dans les zones
de gris clair à gris moyen.
Copie d'une photo surexposée
1 Assurez-vous que le bac d'alimentation contient du papier.
2 Chargez la photo originale face vers le bas dans l'angle avant droit de la vitre.
Disposez la photo sur la vitre en veillant à ce que sa longueur se situe le long du
bord avant de la vitre.
3 Dans la zone Copie, appuyez sur Menu.
Cette opération permet d'afficher le Menu Copie.
4 Appuyez sur
pour sélectionner Améliorations, puis sur OK.
Cette opération permet d'afficher le menu Améliorations.
5 Appuyez sur
pour sélectionner le paramètre d'amélioration Photo, puis sur OK.
6 Appuyez sur Copier, Couleur.
Utilisation des fonctions de copie
Les paramètres d'amélioration sont faciles à configurer pour les photos et les
documents que vous copiez à l'aide du logiciel HP Image Zone fourni avec votre
appareil tout-en-un HP. D'un clic de la souris, vous pouvez paramétrer une copie de
photo avec les améliorations Photo, une copie d'un document texte avec les
améliorations Texte ou une copie d'un document mixte avec les améliorations Photo
et Texte. Pour plus d'informations, reportez-vous à l'aide à l'écran du logiciel
HP Image Zone.
Décalage d'une copie pour augmenter la taille de la
marge
L'option Décalage marge 100 % permet de décaler la copie vers la gauche ou vers la
droite afin d'augmenter la marge pour permettre la reliure.
1
2
3
4
5
Assurez-vous que le bac d'alimentation contient du papier.
Chargez votre original face vers le bas dans l'angle avant droit de la vitre ou face
vers le haut dans le bac d'alimentation automatique.
Placez la page dans le bac d'alimentation automatique de sorte que le haut du
document soit chargé en premier.
Dans la zone Copie, appuyez sur Réduire/Agrandir, puis sur 9.
Cette opération permet d'afficher le menu Réduire/Agrandir, puis de
sélectionner Décalage marge 100 %.
Appuyez sur ou pour décaler la marge vers la gauche ou vers la droite.
Appuyez sur Copier, Noir ou sur Copier, Couleur.
Création d'un poster
Vous pouvez utiliser la fonction Poster pour créer un agrandissement de votre
original en assemblant des sections prédéfinies.
74
Appareil tout-en-un HP Officejet 7300/7400 series
1
2
3
4
5
Assurez-vous que le bac d'alimentation contient du papier.
Chargez l'original face vers le bas dans l'angle avant droit de la vitre.
Si vous copiez une photo, disposez-la sur la vitre de sorte que sa longueur se
situe le long du bord avant de la vitre.
Appuyez sur Réduire/Agrandir, puis sur 0.
Ces commandes ont pour effet d'afficher le menu Réduire/Agrandir, puis de
sélectionner Poster.
Appuyez sur
pour sélectionner la largeur de page du poster, puis sur OK.
La largeur par défaut des posters est de deux pages.
Appuyez sur Copier, Noir ou sur Copier, Couleur.
Une fois la largeur de poster sélectionnée, l'appareil tout-en-un HP ajuste
automatiquement la longueur pour conserver les proportions de l'original.
Conseil S'il est impossible d'agrandir l'original à la taille de poster souhaitée (parce
que le taux d'agrandissement maximal est dépassé), un message d'erreur
apparaît et vous propose de réduire la largeur de la page. Dans ce cas,
sélectionnez un format de poster plus petit et relancez la copie.
Préparation d'un transfert couleur sur tissu
Vous pouvez reproduire une image ou un texte sur un T-shirt, une housse de coussin,
un napperon ou tout autre type de tissu via un transfert sur tissu.
Conseil Nous vous recommandons d'effectuer d'abord un transfert sur un vieux
vêtement.
1
2
3
4
Chargez le support pour transfert sur tissu dans le bac d'alimentation.
Chargez l'original face vers le bas dans l'angle avant droit de la vitre.
Si vous copiez une photo, disposez-la sur la vitre de sorte que sa longueur se
situe le long du bord avant de la vitre.
Dans la zone Copie, appuyez sur Menu, puis sur 3.
Ces commandes ont pour effet d'afficher le Menu Copie et de sélectionner Type
de papier.
Appuyez sur
pour sélectionner Transfert sur tissu ou Transf. tissu inversé,
puis sur OK.
Remarque Sélectionnez Transfert sur tissu pour les tissus foncés et Transf.
tissu inversé pour les tissus blancs ou clairs.
5
Appuyez sur Copier, Noir ou sur Copier, Couleur.
Guide de l'utilisateur
75
Utilisation des fonctions de copie
Grâce au logiciel HP Image Zone fourni avec votre appareil tout-en-un HP, vous
pouvez donner libre cours à votre imagination ! Pour plus d'informations, reportezvous à l'aide à l'écran du logiciel HP Image Zone.
Chapitre 7
Remarque Lorsque vous sélectionnez le type de papier Transf. tissu inversé,
l'appareil tout-en-un HP copie automatiquement une image miroir de
votre original pour qu'elle apparaisse à l'endroit une fois transférée
sur le tissu.
Interruption de la copie
Utilisation des fonctions de copie
➔ Pour arrêter la copie, appuyez sur Annuler sur le panneau de configuration.
76
Appareil tout-en-un HP Officejet 7300/7400 series
8
Utilisation des fonctions de
numérisation
La numérisation est un procédé permettant de convertir du texte et des images en un
format électronique accepté par votre ordinateur. Vous pouvez numériser tout type de
support : photos, articles de magazines, textes et même des objets en 3D, dans la
mesure où vous veillez à ne pas abîmer la vitre de votre appareil tout-en-un HP. La
numérisation vers une carte mémoire rend les images numérisées encore plus
portables.
Les fonctions de numérisation de votre appareil tout-en-un HP vous seront utiles pour
effectuer les opérations suivantes :
●
●
●
●
numériser un texte à partir d'un article dans votre logiciel de traitement de texte et
le citer dans un rapport ;
numériser un logo et l'utiliser dans un logiciel de publication en vue d'imprimer
des cartes de visite et des brochures commerciales ;
envoyer des photos à des amis et des parents en numérisant vos épreuves
favorites et en les intégrant à des messages électroniques ;
créer un inventaire photographique de votre maison ou de votre bureau, ou
archiver des photos précieuses dans un album électronique.
Remarque La numérisation de texte ou reconnaissance optique de caractères
(OCR) permet d'importer le contenu d'articles de magazines, de livres et
autres supports imprimés dans votre traitement de texte préféré ou dans
toute autre application sous forme de texte modifiable. Prenez le temps
d'apprendre à maîtriser les fonctions de reconnaissance optique pour
obtenir des résultats optimaux. Ne vous attendez pas à obtenir des
documents impeccables dès la première utilisation de votre logiciel de
reconnaissance optique. Il vous faudra probablement un peu de temps et
d'expérience pour en tirer le meilleur parti. Pour de plus amples
informations sur la numérisation de documents, notamment de
documents comprenant du texte et des graphiques, reportez-vous à la
documentation fournie avec votre logiciel de reconnaissance optique.
Remarque Si l'icône HP ne figure pas dans la barre d'état du système sous
Windows, certaines fonctionnalités de votre appareil tout-en-un HP ne
seront peut-être pas disponibles et le message d'erreur Pas de
connexion risque de s'afficher. Pour remédier au problème, redémarrez
votre ordinateur ou lancez le logiciel HP Image Zone.
Guide de l'utilisateur
77
Numérisation
Pour utiliser les fonctions de numérisation, l'appareil tout-en-un HP et l'ordinateur
doivent être connectés et mis sous tension. Le logiciel tout-en-un HP doit également
être installé et actif sur l'ordinateur avant la numérisation. Pour vérifier que le logiciel
de l'appareil tout-en-un HP est actif sur un ordinateur sous Windows, contrôlez la
présence de l'icône de l'appareil tout-en-un HP dans la barre d'état du système située
dans le coin inférieur droit de l'écran, près de l'heure. Le logiciel de l'appareil tout-enun HP sera toujours actif sur un Macintosh.
Chapitre 8
Pour obtenir des informations sur les numérisations réalisées depuis l'ordinateur et
sur la façon de régler, redimensionner, faire pivoter, recadrer et améliorer la netteté
de vos numérisations, consultez l'aide à l'écran du logiciel HP Image Zone fournie.
Ce chapitre contient des informations relatives à la numérisation vers une application,
vers une destination HP Instant Share et vers une carte mémoire. Il contient
également des informations sur la numérisation à partir du Directeur HP et sur
l'ajustement de l'image de prévisualisation.
Envoi d'une image numérisée vers une application
Vous pouvez numériser des originaux directement à partir du panneau de
configuration.
Remarque Le contenu des menus présentés dans cette rubrique peut varier en
fonction de votre système d'exploitation et des applications de
destination définies dans le logiciel HP Image Zone.
Numérisation d'un original (connexion USB)
Procédez comme suit si votre appareil tout-en-un HP est directement connecté à un
ordinateur via un câble USB.
1
2
3
4
Chargez l'original face à numériser vers le bas dans l'angle avant droit de la vitre.
Dans la zone Numérisation, appuyez sur Numériser vers.
Le menu Numériser vers s'affiche, ainsi que les destinations possibles, y
compris les applications, des images numérisées. La destination par défaut est
celle que vous avez sélectionnée en dernier lieu dans ce menu. Vous pouvez
définir les applications et les destinations proposées dans le menu Numériser
vers à l'aide du logiciel HP Image Zone, sur votre ordinateur.
Pour sélectionner une application de destination, appuyez sur le numéro
correspondant sur le panneau de configuration ou utilisez les touches fléchées
pour la sélectionner, puis appuyez sur OK ou sur Démarrer la numérisation.
Un aperçu de l'image numérisée apparaît dans la fenêtre de numérisation HP
de l'ordinateur, où vous pouvez la modifier.
Pour savoir comment modifier un aperçu de l'image, consultez l'aide à l'écran du
logiciel HP Image Zone fournie.
Modifiez l'aperçu à votre gré dans la fenêtre Numérisation HP. Lorsque vous
avez terminé, cliquez sur Accepter.
L'appareil tout-en-un HP envoie l'image numérisée vers l'application
sélectionnée. Par exemple, si vous choisissez le logiciel HP Image Zone, il
s'ouvre automatiquement et affiche l'image.
Numérisation d'un original (connexion réseau)
Numérisation
Procédez comme suit si votre appareil tout-en-un HP est connecté à un ou plusieurs
ordinateurs via un réseau.
1
2
3
78
Chargez l'original face à numériser vers le bas dans l'angle avant droit de la vitre.
Dans la zone Numérisation, appuyez sur Numériser vers.
Le menu Numériser vers s'affiche, énumérant les options disponibles.
Appuyez sur 1 pour choisir le menu Sélectionnez l'ordinateur ou utilisez les
touches fléchés pour le sélectionner, puis appuyez sur OK.
Le menu Sélectionnez l'ordinateur s'affiche, énumérant les ordinateurs
connectés à l'appareil tout-en-un HP.
Appareil tout-en-un HP Officejet 7300/7400 series
Remarque Le menu Sélectionnez l'ordinateur affiche éventuellement les
ordinateurs reliés par connexion USB en plus de ceux connectés en
réseau.
4
5
6
Appuyez sur OK pour sélectionner l'ordinateur par défaut. Pour sélectionner un
autre ordinateur, appuyez sur le numéro correspondant sur le panneau de
configuration ou utilisez les touches fléchées pour le sélectionner, puis appuyez
sur OK. Pour envoyer l'image numérisée vers une application de votre ordinateur,
sélectionnez votre ordinateur dans le menu.
Le menu Numériser vers s'affiche, ainsi que les destinations possibles, y
compris les applications, des images numérisées. La destination par défaut est
celle que vous avez sélectionnée en dernier lieu dans ce menu. Vous pouvez
définir les destinations proposées dans le menu Numériser vers à l'aide du
logiciel HP Image Zone, sur votre ordinateur. Pour plus d'informations, consultez
l'aide à l'écran du logiciel HP Image Zone fournie.
Pour sélectionner une application de destination, appuyez sur le numéro
correspondant sur le panneau de configuration ou utilisez les touches fléchées
pour la sélectionner, puis appuyez sur OK ou sur Démarrer la numérisation.
Si vous choisissez le logiciel HP Image Zone, un aperçu de l'image numérisée
apparaît dans la fenêtre Numérisation HP, où vous pouvez la modifier.
Modifiez l'aperçu à votre gré dans la fenêtre Numérisation HP. Lorsque vous
avez terminé, cliquez sur Accepter.
L'appareil tout-en-un HP envoie l'image numérisée vers l'application
sélectionnée. Par exemple, si vous choisissez le logiciel HP Image Zone, il
s'ouvre automatiquement et affiche l'image.
Envoi d'une numérisation à une destination HP Instant
Share
Le logiciel HP Instant Share vous permet de partager vos photos avec votre famille et
vos amis par l'intermédiaire de messages électroniques ou d'albums photos en ligne
et d'épreuves de grande qualité.
Remarque La commande d'impressions de photos en ligne n'est pas disponible
dans toutes les régions/tous les pays.
Pour obtenir des informations sur la configuration et l'utilisation de HP Instant Share,
reportez-vous à l'aide à l'écran de HP Image Zone.
Remarque Si vous installez HP Instant Share sur un réseau, vous ne pourrez pas
utiliser ce programme sur un périphérique connecté au port USB.
Pour partager une image numérisée, appuyez sur Numérisation vers sur le panneau
de configuration. Pour utiliser le bouton Numérisation vers, placez une image sur la
vitre, face vers le bas. Sélectionnez ensuite la destination d'envoi et démarrez la
numérisation.
Guide de l'utilisateur
79
Numérisation
Partage d'une image numérisée avec des amis et des parents
(périphérique à connexion USB)
Chapitre 8
Remarque Si vous installez HP Instant Share sur un réseau, vous ne pourrez pas
utiliser ce programme sur un périphérique connecté au port USB.
1
2
3
4
Chargez l'original face imprimée vers le bas dans l'angle supérieur droit de la
vitre ou dans le bac d'alimentation automatique, si vous l'utilisez.
Dans la zone Numérisation, appuyez sur Numériser vers.
Le menu Numérisation vers s'affiche sur l'écran graphique couleur.
Utilisez les flèches
et
pour mettre en surbrillance HP Instant Share.
Appuyez sur OK pour sélectionner la destination et envoyer l'image.
L'image est numérisée et téléchargée sur votre ordinateur.
Pour les utilisateurs Windows, le logiciel HP Image Zone s'ouvre sur l'ordinateur.
L'onglet HP Instant Share apparaît. Une miniature de l'image numérisée s'affiche
dans la Corbeille Images. Pour plus d'informations sur le logiciel HP Image Zone,
consultez l'aide à l'écran HP Image Zone fournie avec le logiciel.
Pour les utilisateurs Macintosh, le logiciel d'application client HP Instant Share
s'affiche sur votre ordinateur. Une miniature de l'image numérisée s'affiche dans
la fenêtre HP Instant Share.
Remarque Si vous utilisez une version du système d'exploitation Macintosh
antérieure à OS X v10.1.5 (y compris OS 9), l'image numérisée est
téléchargée dans la Galerie HP sur votre Macintosh. Cliquez sur
Messagerie électronique. Envoyez l'image comme pièce jointe à
un courrier électronique en suivant les invites à l'écran.
Suivez les invites qui s'affichent pour partager la numérisation avec d'autres
personnes à l'aide de HP Instant Share.
Partage d'une image numérisée avec des amis et des parents (connectés
au réseau)
Pour partager une image numérisée, appuyez sur Numérisation vers sur le panneau
de configuration. Pour utiliser le bouton Numérisation vers, placez une image sur la
vitre, face vers le bas. Sélectionnez ensuite la destination d'envoi et démarrez la
numérisation.
Pour pouvoir partager une image numérisée sur un appareil tout-en-un HP connecté à
un réseau, vous devez d'abord installer le logiciel HP Image Zone sur votre
ordinateur. Pour plus d'informations sur l'installation de HP Image Zone sur votre
ordinateur, reportez-vous au Guide de configuration fourni avec votre appareil tout-enun HP.
1
Numérisation
2
3
4
5
80
Chargez l'original face imprimée vers le bas dans l'angle supérieur droit de la
vitre ou (si vous utilisez le bac d'alimentation automatique) dans le bac
d'alimentation.
Dans la zone Numérisation, appuyez sur Numériser vers.
Le menu Numérisation vers s'affiche sur l'écran graphique couleur.
Utilisez les flèches
et
pour mettre en surbrillance HP Instant Share.
Le menu Partage apparaît.
Utilisez les flèches
et
pour mettre en surbrillance la destination de votre
choix.
Appuyez sur OK pour sélectionner la destination et envoyer l'image.
L'image est numérisée et envoyée à la destination spécifiée.
Appareil tout-en-un HP Officejet 7300/7400 series
Envoi d'une image numérisée vers une carte mémoire
Vous pouvez envoyer une image numérisée en tant qu'image JPEG vers la carte
mémoire insérée dans l'un des logements pour carte mémoire de l'appareil tout-enun HP. Cette opération vous permet d'utiliser les fonctions de la carte mémoire pour
créer des impressions sans bordure et des pages d'album à partir de l'image
numérisée. Ceci vous permet également d'accéder à l'image numérisée depuis
d'autres périphériques qui prennent en charge la carte mémoire.
Envoi d'une image numérisée vers une carte mémoire insérée dans votre
appareil tout-en-un HP (connexion USB)
Vous pouvez envoyer l'image numérisée au format JPEG vers une carte mémoire.
Cette rubrique décrit la marche à suivre lorsque votre appareil tout-en-un HP est
directement connecté à un ordinateur via un câble USB. Assurez-vous qu'une carte
mémoire est bien insérée dans l'appareil tout-en-un HP.
1
2
3
Chargez l'original face à numériser vers le bas dans l'angle avant droit de la vitre.
Dans la zone Numérisation, appuyez sur Numériser vers.
Le menu Numériser vers s'affiche, énumérant les options ou destinations
disponibles. La destination par défaut est celle que vous avez sélectionnée en
dernier lieu dans ce menu.
Appuyez sur
pour sélectionner Carte mémoire, puis sur OK.
L'appareil tout-en-un HP numérise l'image et l'enregistre sur la carte mémoire
sous forme de fichier JPEG.
Envoi d'une image numérisée vers une carte mémoire insérée dans votre
appareil tout-en-un HP (connexion réseau)
Vous pouvez envoyer une image numérisée au format JPEG vers une carte mémoire.
Cette rubrique décrit la marche à suivre lorsque votre appareil tout-en-un HP est
connecté au réseau.
Remarque Vous pouvez uniquement envoyer une image numérisée vers une carte
mémoire si celle-ci est partagée en réseau. Reportez-vous à la section
Contrôle de la sécurité des cartes mémoire dans un réseau pour plus
d'informations.
1
2
3
Arrêt de la numérisation
➔ Pour arrêter la numérisation, appuyez sur Annuler sur le panneau de
configuration.
Guide de l'utilisateur
81
Numérisation
Chargez l'original face à numériser vers le bas dans l'angle avant droit de la vitre.
Dans la zone Numérisation, appuyez sur Numériser vers.
Le menu Numériser vers s'affiche, énumérant les options ou destinations
disponibles.
Appuyez sur 3 pour choisir Carte mémoire ou utilisez les touches fléchées pour
sélectionner cette option, puis appuyez sur OK.
L'appareil tout-en-un HP numérise l'image et l'enregistre sur la carte mémoire
sous forme de fichier JPEG.
Impression à partir de votre
ordinateur
9
Impression à partir de votre
ordinateur
Vous pouvez utiliser l'appareil tout-en-un HP avec n'importe quelle application
logicielle dotée d'une fonction d'impression. Les instructions varient légèrement selon
que vous imprimez à partir d'un PC sous Windows ou d'un Macintosh. Veillez à suivre
dans ce chapitre les instructions concernant votre système d'exploitation.
Outre les fonctions d'impression décrites dans ce chapitre, vous pouvez réaliser des
travaux d'impression spéciaux : impressions sans bordure, impression de lettres
d'information, de bannières, d'images directement à partir d'une carte mémoire photo
ou d'un appareil photo numérique prenant en charge PictBridge, impression à partir
d'un périphérique Bluetooth pris en charge, tel qu'un téléphone doté d'un appareil
photo ou un assistant numérique personnel (PDA), et utilisation des images
numérisées dans des projets d'impression à l'aide du logiciel HP Image Zone.
●
●
●
Pour plus d'informations sur l'impression à partir d'une carte mémoire ou d'un
appareil photo numérique, reportez-vous Utilisation d'une carte mémoire ou d'un
appareil photo PictBridge.
Pour plus d'informations sur la configuration de votre appareil tout-en-un HP pour
l'impression à partir d'un périphérique Bluetooth, reportez-vous à la section
Informations sur les connexions.
Pour plus d'informations sur la réalisation de travaux d'impression spéciaux ou
sur l'impression d'images dans le logiciel HP Image Zone, reportez-vous à l'aide
à l'écran de HP Image Zone .
Impression à partir d'une application logicielle
La plupart des paramètres d'impression sont gérés automatiquement par l'application
que vous utilisez pour imprimer ou par la technologie HP ColorSmart. Vous ne devez
les modifier manuellement que lorsque vous changez de qualité d'impression,
imprimez sur des types de papiers ou de films transparents spécifiques ou utilisez des
fonctions spéciales.
Impression depuis l'application logicielle utilisée pour créer le document
(utilisateurs Windows)
1 Assurez-vous que le bac d'alimentation contient du papier.
2 Dans le menu Fichier de votre application logicielle, cliquez sur Imprimer.
3 Sélectionnez l'appareil tout-en-un HP comme imprimante.
4 Si vous devez modifier les paramètres, cliquez sur le bouton qui ouvre la boîte de
dialogue Propriétés.
Selon l'application logicielle utilisée, ce bouton peut être Propriétés, Options,
Configuration d'imprimante ou Imprimante.
5 Sélectionnez les options correspondant à votre tâche d'impression dans les
onglets Papier/Qualité, Finition, Effets, Bases et Couleur.
Conseil Il est facile d'imprimer votre projet en utilisant les paramètres par défaut
associés au type de tâche d'impression à effectuer. Dans l'onglet des
raccourcis d'impression, cliquez sur un type de tâche d'impression
dans la liste des tâches réalisables. Les paramètres par défaut pour
82
Appareil tout-en-un HP Officejet 7300/7400 series
Impression depuis l'application logicielle utilisée pour créer le document
(utilisateurs Macintosh)
1 Assurez-vous que le bac d'alimentation contient du papier.
2 Sélectionnez l'appareil tout-en-un HP dans le Sélecteur (OS 9), Centre
d'impression (OS 10.2 ou version antérieure) ou Utilitaire de configuration de
l'imprimante (OS 10.3 ou version ultérieure) avant de procéder à l'impression.
3 Dans le menu Fichier de votre application logicielle, sélectionnez Mise en page.
La boîte de dialogue Mise en page s'affiche. Vous pouvez alors définir le format
du papier, son orientation et l'échelle.
4 Définissez les attributs de page :
– Sélectionnez le format du papier.
– Sélectionnez l'orientation du papier.
– Entrez le pourcentage de mise à l'échelle.
Remarque Sous OS 9, la boîte de dialogue Mise en page comporte une option
permettant d'imprimer une version miroir (ou inversée) de l'image et
d'ajuster les marges pour les impressions recto verso.
5
6
7
8
Cliquez sur OK.
Dans le menu Fichier de votre application logicielle, sélectionnez Imprimer.
La boîte de dialogue Imprimer apparaît. Si vous utilisez OS 9, le panneau
Général s'ouvre. Dans un système OS X, le panneau Copies et pages s'ouvre.
Modifiez les paramètres d'impression pour chaque option dans le menu
contextuel, selon le projet à réaliser.
Cliquez sur Imprimer pour lancer l'impression.
Modification des paramètres d'impression
Vous pouvez personnaliser les paramètres d'impression de l'appareil tout-en-un HP
de manière à traiter pratiquement toutes les tâches.
Utilisateurs Windows
Avant de modifier les paramètres d'impression, vous devriez décider si vous
souhaitez modifier ces paramètres uniquement pour le travail d'impression en cours
ou si vous souhaitez faire de ces paramètres les paramètres par défaut qui seront
utilisés pour tous les travaux d'impression futurs. La manière dont vous affichez les
paramètres d'impression varie selon que vous souhaitez appliquer le changement à
tous les travaux d'impression futurs ou uniquement au travail d'impression en cours.
Modification des paramètres d'impression pour tous les travaux futurs
1 Dans le Directeur HP, cliquez sur Paramètres, placez votre curseur sur
Paramètres d'impression, puis cliquez sur Paramètres de l'imprimante.
2 Modifiez les paramètres d'impression et cliquez sur OK.
Guide de l'utilisateur
83
Impression à partir de votre
ordinateur
6
7
ce type d'impression sont définis et sont résumés dans l'onglet des
raccourcis d'impression. Le cas échéant, vous pouvez modifier les
paramètres dans cet onglet, mais vous pouvez également le faire dans
les autres onglets de la boîte de dialogue Propriétés.
Cliquez sur OK pour fermer la boîte de dialogue Propriétés.
Cliquez sur Imprimer ou sur OK pour commencer l'impression.
Impression à partir de votre
ordinateur
Chapitre 9
Modification des paramètres d'impression pour le travail en cours
1 Dans le menu Fichier de votre application logicielle, cliquez sur Imprimer.
2 Vérifiez que l'appareil tout-en-un HP est l'imprimante sélectionnée.
3 Cliquez sur le bouton qui ouvre la boîte de dialogue Propriétés.
Selon l'application logicielle utilisée, ce bouton peut être Propriétés, Options,
Configuration d'imprimante ou Imprimante.
4 Modifiez les paramètres d'impression et cliquez sur OK.
5 Cliquez sur Imprimer ou sur OK dans la boîte de dialogue Imprimer pour
procéder à l'impression.
Utilisateurs Macintosh
Utilisez les boîtes de dialogue Mise en page et Imprimer pour modifier les
paramètres d'impression de votre tâche. La boîte de dialogue varie selon le
paramètre à modifier.
Modification du format de papier, de l'orientation et de l'échelle
1 Sélectionnez l'appareil tout-en-un HP dans le Sélecteur (OS 9), Centre
d'impression (OS 10.2 ou version antérieure) ou Utilitaire de configuration de
l'imprimante (OS 10.3 ou version ultérieure) avant de procéder à l'impression.
2 Dans le menu Fichier de votre application logicielle, sélectionnez Mise en page.
3 Modifiez le format de papier, l'orientation et la mise à l'échelle à votre
convenance, puis cliquez sur OK.
Modification de tous les autres paramètres d'impression
1 Sélectionnez l'appareil tout-en-un HP dans le Sélecteur (OS 9), Centre
d'impression (OS 10.2 ou version antérieure) ou Utilitaire de configuration de
l'imprimante (OS 10.3 ou version ultérieure) avant de procéder à l'impression.
2 Dans le menu Fichier de votre application logicielle, sélectionnez Imprimer.
3 Modifiez les paramètres d'impression et cliquez sur Imprimer pour lancer
l'impression.
Arrêt d'un travail d'impression
Vous pouvez arrêter un travail d'impression depuis l'appareil tout-en-un HP ou depuis
l'ordinateur, mais il est conseillé de le faire à partir de l'appareil tout-en-un HP pour
obtenir de meilleurs résultats.
Arrêt d'une impression à partir de l'appareil tout-en-un HP
➔ Appuyez sur Annuler sur le panneau de configuration. Le message Impression
annulée s'affiche sur l'écran graphique couleur. Si le message n'apparaît pas,
appuyez à nouveau sur Annuler.
84
Appareil tout-en-un HP Officejet 7300/7400 series
10
Configuration de la télécopie
Après avoir effectué les différentes étapes décrites dans le Guide de configuration,
suivez les instructions données dans ce chapitre pour achever la configuration de la
fonction de télécopie. Pensez à conserver votre Guide de configuration pour une
utilisation ultérieure.
Dans ce chapitre, vous apprendrez comment configurer votre appareil tout-en-un HP
afin que ses fonctions de télécopie fonctionnent parfaitement avec des équipements
et services pouvant être déjà être installés sur la même ligne téléphonique que votre
appareil tout-en-un HP.
Autres équipements/services
partageant votre ligne de télécopie
Configuration recommandée de la
fonction de télécopie
Aucun.
Type A : Ligne de télécopie séparée
(pas de réception de messages vocaux)
Vous disposez d'une ligne téléphonique
distincte pour les télécopies.
Un service DSL (abonnement
téléphonique numérique) par le biais de
votre opérateur téléphonique.
Type B : Configuration de votre appareil
tout-en-un HP avec une ligne DSL
Un autocommutateur (PBX) ou un
système RNIS (réseau numérique à
intégration de services).
Type C : Configuration de votre appareil
tout-en-un HP avec un
autocommutateur ou une ligne RNIS
Un service de sonnerie distinct par le
biais de votre opérateur téléphonique.
Type D : Télécopie avec un service de
sonnerie distincte sur la même ligne
Appels vocaux.
Type E : Ligne partagée voix/télécopie
Vous recevez à la fois des appels
vocaux et des télécopies sur cette ligne
téléphonique.
Appels vocaux et service de messagerie
vocale.
Type F : ligne partagée appels vocaux/
de télécopie, avec messagerie vocale
Vous recevez des appels vocaux et des
télécopies sur cette ligne téléphonique
et avez souscrit un service de
messagerie vocale auprès de votre
opérateur téléphonique.
Guide de l'utilisateur
85
Configuration de la télécopie
Avant de commencer à configurer votre appareil tout-en-un HP pour la télécopie,
déterminez quels types d'équipements ou de services sont déjà installés sur la même
ligne téléphonique. Dans la première colonne du tableau ci-dessous, sélectionnez
l'ensemble des équipements et services correspondant à la configuratio utilisée à
votre domicile ou dans votre bureau. Recherchez ensuite le type de configuration
approprié dans la deuxième colonne. Des instructions détaillées sur chaque type de
configuration vous sont fournies plus loin dans ce chapitre.
Chapitre 10
Type A : Ligne de télécopie séparée (pas de réception de
messages vocaux)
Configuration de la télécopie
Si vous disposez d'une ligne de télécopie séparée sur laquelle vous ne recevez pas
d'appels vocaux et à laquelle aucun autre équipement n'est raccordé, connectez votre
appareil tout-en-un HP selon les modalités décrites dans cette section.
Vue arrière de l'appareil tout-en-un HP
1
Prise téléphonique murale
2
Cordon téléphonique fourni avec votre appareil tout-en-un HP connecté au port "1-LINE"
Pour configurer votre appareil tout-en-un HP avec une ligne de télécopie séparée
1 Utilisez le cordon téléphonique fourni avec votre appareil tout-en-un HP :
connectez l'une des extrémités à votre prise téléphonique murale, et l'autre au
port "1-LINE" situé à l'arrière de votre appareil tout-en-un HP.
Attention Si vous vous servez d'un autre cordon que celui qui vous a été
fourni pour relier votre appareil tout-en-un HP à la prise téléphonique
murale, il se peut que votre télécopieur ne fonctionne pas correctement.
Ce cordon téléphonique spécial est différent de ceux que vous utilisez
peut-être déjà chez vous ou à votre bureau. Si le cordon téléphonique
fourni est trop court, reportez-vous à la section Le cordon téléphonique
livré avec mon appareil tout-en-un HP n'est pas assez long pour savoir
comment le prolonger.
2
3
4
Configurez l'appareil tout-en-un HP afin de répondre automatiquement aux
appels entrants. Appuyez sur le bouton Réponse automatique jusqu'à ce que le
voyant s'allume.
(Facultatif) Réglez le paramètre Sonneries avant réponse sur une ou deux
sonneries.
Pour obtenir des informations sur la modification de ce paramètre, reportez-vous
à la section Définition du nombre de sonneries avant réponse.
Exécutez un test de télécopie. Pour plus d'informations, reportez-vous à la
section Test de votre configuration de télécopie.
Lorsque le téléphone sonnera, votre appareil tout-en-un HP répondra
automatiquement après le nombre de sonneries que vous avez sélectionné dans
l'option Sonneries avant réponse. Il enverra ensuite une tonalité de réception de
télécopie au télécopieur d'origine et commencera à recevoir la télécopie.
86
Appareil tout-en-un HP Officejet 7300/7400 series
Type B : Configuration de votre appareil tout-en-un HP
avec une ligne DSL
Si votre opérateur téléphonique vous fournit une ligne DSL (abonnement téléphonique
numérique), suivez les instructions communiquées dans cette section pour insérer un
filtre DSL entre la prise téléphonique murale et votre appareil tout-en-un HP. Le filtre
DSL neutralise le signal numérique qui empêche votre appareil tout-en-un HP de
communiquer correctement avec votre ligne téléphonique. (DSL est également appelé
ADSL dans certaines régions.)
Vue arrière de l'appareil tout-en-un HP
1
Prise téléphonique murale
2
Filtre DSL et cordon fournis par votre fournisseur DSL
3
Cordon téléphonique fourni avec votre appareil tout-en-un HP connecté au port "1-LINE"
Pour configurer votre appareil tout-en-un HP avec une ligne DSL, procédez
comme suit :
1 Procurez-vous un filtre DSL auprès de votre fournisseur DSL.
2 Servez-vous du cordon téléphonique fourni avec votre appareil tout-en-un HP:
connectez l'une de ses extrémités au port ouvert du filtre DSL, et l'autre extrémité
au port "1-LINE" situé à l'arrière de votre appareil tout-en-un HP.
Attention Si vous vous servez d'un autre cordon que celui qui vous a été
fourni pour relier votre appareil tout-en-un HP à la prise téléphonique
murale, il se peut que votre télécopieur ne fonctionne pas correctement.
Ce cordon téléphonique spécial est différent de ceux que vous utilisez
peut-être déjà chez vous ou à votre bureau.
3
4
Raccordez le cordon du filtre DSL à la prise téléphonique murale.
Exécutez un test de télécopie. Pour plus d'informations, reportez-vous à la
section Test de votre configuration de télécopie.
Guide de l'utilisateur
87
Configuration de la télécopie
Attention Si vous utilisez une ligne DSL et que vous omettez de connecter le
filtre DSL, vous ne serez pas en mesure d'envoyer ni de recevoir de télécopies
avec votre appareil tout-en-un HP.
Chapitre 10
Type C : Configuration de votre appareil tout-en-un HP
avec un autocommutateur ou une ligne RNIS
Si vous utilisez un autocommutateur (PBX) ou un convertisseur/adaptateur RNIS,
veillez à exécuter les opérations suivantes :
●
Si vous utilisez un autocommutateur ou un convertisseur/adaptateur RNIS,
vérifiez que l'appareil tout-en-un HP est bien connecté au port affecté à
l'utilisation de la télécopie et du téléphone. Si possible, vérifiez également que
l'adaptateur de terminal est défini au type de commutateur approprié pour votre
pays/région.
Configuration de la télécopie
Remarque Certains systèmes RNIS vous permettent de configurer des ports en
fonction d'équipements téléphoniques spécifiques. Par exemple,
vous pouvez affecter un port au téléphone et à la télécopie Groupe 3
et un autre port à d'autres fonctions. Si vous rencontrez des
problèmes lorsque vous êtes connecté au port de télécopie/
téléphone de votre convertisseur RNIS, essayez d'utiliser le port
réservé à des utilisations variées (qui pourra porter la mention "multicombi" ou une indication similaire).
●
Si vous utilisez un autocommutateur, désactivez le signal d'appel en attente.
Attention Sur de nombreux autocommutateurs, la fonction de signal
d'appel en attente est activée par défaut. Or cette fonction perturbera vos
transmissions par télécopie et vous ne pourrez pas envoyer ni recevoir de
télécopies à l'aide de votre appareil tout-en-un HP. Reportez-vous à la
documentation fournie avec votre autocommutateur pour des instructions
sur la façon de désactiver le signal d'appel en attente.
●
●
Si vous utilisez un autocommutateur, composez le numéro d'accès à une ligne
extérieure avant de composer le numéro de télécopie.
Si vous vous servez d'un autre cordon que celui qui vous a été fourni pour relier
votre appareil tout-en-un HP à la prise téléphonique murale, il se peut que votre
télécopieur ne fonctionne pas correctement. Ce cordon téléphonique spécial est
différent de ceux que vous utilisez peut-être déjà chez vous ou à votre bureau. Si
le cordon téléphonique fourni est trop court, reportez-vous à la section Le cordon
téléphonique livré avec mon appareil tout-en-un HP n'est pas assez long pour
savoir comment le prolonger.
Type D : Télécopie avec un service de sonnerie distincte
sur la même ligne
Si vous avez souscrit un service de sonnerie distincte auprès de votre compagnie
téléphonique afin de disposer de plusieurs numéros de téléphone sur une seule ligne
téléphonique, chacun étant identifié par une mélodie de sonnerie différente,
connectez votre appareil tout-en-un HP selon les modalités décrites dans cette section.
88
Appareil tout-en-un HP Officejet 7300/7400 series
Vue arrière de l'appareil tout-en-un HP
Prise téléphonique murale
2
Cordon téléphonique fourni avec votre appareil tout-en-un HP connecté au port "1-LINE"
Pour configurer votre appareil tout-en-un HP avec un service de sonnerie
distincte, procédez comme suit :
1 Utilisez le cordon téléphonique fourni avec votre appareil tout-en-un HP :
connectez l'une des extrémités à votre prise téléphonique murale, et l'autre au
port "1-LINE" situé à l'arrière de votre appareil tout-en-un HP.
Attention Si vous vous servez d'un autre cordon que celui qui vous a été
fourni pour relier votre appareil tout-en-un HP à la prise téléphonique
murale, il se peut que votre télécopieur ne fonctionne pas correctement.
Ce cordon téléphonique spécial est différent de ceux que vous utilisez
peut-être déjà chez vous ou à votre bureau. Si le cordon téléphonique
fourni est trop court, reportez-vous à la section Le cordon téléphonique
livré avec mon appareil tout-en-un HP n'est pas assez long pour savoir
comment le prolonger.
2
3
Configurez l'appareil tout-en-un HP afin de répondre automatiquement aux
appels entrants. Appuyez sur le bouton Réponse automatique jusqu'à ce que le
voyant s'allume.
Vous pouvez modifier la configuration de l'option Répondre à cette sonnerie et
choisir la mélodie attribuée à votre numéro de télécopie par votre opérateur
téléphonique (sonneries doubles ou triples par exemple).
Pour obtenir des informations sur la modification de ce paramètre, reportez-vous
à la section Modification du paramètre Répondre à cette sonnerie (sonnerie
distincte).
Remarque Votre appareil tout-en-un HP est paramétré en usine pour répondre
à toutes les mélodies de sonneries. Si vous ne configurez pas la
mélodie de sonnerie pour qu'elle corresponde à celle attribuée à
votre numéro de télécopie par la compagnie téléphonique, votre
appareil tout-en-un HP risque de répondre aussi bien aux appels
vocaux qu'aux appels de télécopie, ou de ne pas répondre du tout.
4
(Facultatif) Réglez le paramètre Sonneries avant réponse sur une ou deux
sonneries.
Guide de l'utilisateur
89
Configuration de la télécopie
1
Chapitre 10
5
Pour obtenir des informations sur la modification de ce paramètre, reportez-vous
à la section Définition du nombre de sonneries avant réponse.
Exécutez un test de télécopie. Pour obtenir des informations, reportez-vous à la
section Test de votre configuration de télécopie.
Configuration de la télécopie
Votre appareil tout-en-un HP répondra automatiquement aux appels entrants
présentant la mélodie de sonnerie que vous avez sélectionnée (configuration de
l'option Répondre à cette sonnerie) après le nombre de sonneries choisi
(configuration de l'option Sonneries avant réponse). Il enverra ensuite une tonalité
de réception de télécopie au télécopieur d'origine et commencera à recevoir la
télécopie.
Type E : Ligne partagée voix/télécopie
Si vous recevez aussi bien des appels vocaux que des appels de télécopie sur le
même numéro de téléphone, et qu'aucun autre équipement de bureau n'est branché
sur cette ligne téléphonique, connectez votre appareil tout-en-un HP selon les
modalités décrites dans cette section.
Vue arrière de l'appareil tout-en-un HP
1
Prise téléphonique murale
2
Cordon téléphonique fourni avec votre appareil tout-en-un HP connecté au port "1-LINE"
Pour configurer votre appareil tout-en-un HP avec une ligne voix/télécopie
partagée
1 Utilisez le cordon téléphonique fourni avec votre appareil tout-en-un HP :
connectez l'une des extrémités à votre prise téléphonique murale, et l'autre au
port "1-LINE" situé à l'arrière de votre appareil tout-en-un HP.
90
Appareil tout-en-un HP Officejet 7300/7400 series
Attention Si vous vous servez d'un autre cordon que celui qui vous a été
fourni pour relier votre appareil tout-en-un HP à la prise téléphonique
murale, il se peut que votre télécopieur ne fonctionne pas correctement.
Ce cordon téléphonique spécial est différent de ceux que vous utilisez
peut-être déjà chez vous ou à votre bureau. Si le cordon téléphonique
fourni est trop court, reportez-vous à la section Le cordon téléphonique
livré avec mon appareil tout-en-un HP n'est pas assez long pour savoir
comment le prolonger.
2
Si vous prenez la ligne avant l'appareil tout-en-un HP et que vous entendez la tonalité
propre à un télécopieur en train d'émettre, vous devrez répondre manuellement à
l'appel de télécopie. Pour obtenir des informations, reportez-vous à la section
Réception manuelle d'une télécopie.
Type F : ligne partagée appels vocaux/de télécopie, avec
messagerie vocale
Si vous recevez aussi bien des appels vocaux que des appels de télécopie sur le
même numéro de téléphone et que vous avez souscrit un service de messagerie
vocale auprès de votre compagnie de téléphone, connectez votre appareil tout-enun HP selon les modalités décrites dans cette section.
Remarque Vous ne pouvez pas recevoir de télécopies automatiquement si un
service de messagerie vocale est actif sur le même numéro de téléphone
que celui utilisé pour les appels de télécopie. Vous devez recevoir les
télécopies manuellement. Cela signifie que vous devez être présent pour
répondre vous-même aux appels entrants. Si vous préférez recevoir
automatiquement des télécopies, contactez votre compagnie de
téléphone afin de souscrire un service de sonnerie distincte ou pour
demander une ligne téléphonique séparée consacrée aux télécopies.
Guide de l'utilisateur
91
Configuration de la télécopie
3
Il ne vous reste plus qu'à décider si vous souhaitez que l'appareil tout-en-un HP
réponde manuellement ou automatiquement aux appels de télécopie.
– Si vous configurez l'appareil tout-en-un HP pour qu'il réponde
automatiquement aux appels, ce dernier répond à tous les appels entrants et
reçoit les télécopies. Cependant, avec cette configuration, votre appareil touten-un HP ne saura pas faire la différence entre des appels vocaux ou de
télécopie. Si vous attendez un appel vocal, il vous faudra donc décrocher
avant que l'appareil tout-en-un HP ne réponde à l'appel.
Pour répondre automatiquement aux appels de télécopie, appuyez sur le
bouton Réponse automatique jusqu'à ce que le voyant s'allume.
– Si vous configurez l'appareil tout-en-un HP pour qu'il réponde manuellement
aux télécopies, vous devez être présent pour répondre aux appels de
télécopie entrants. Dans le cas contraire, votre appareil tout-en-un HP ne
peut pas recevoir de télécopies.
Pour répondre manuellement aux appels de télécopie, appuyez sur le bouton
Réponse automatique jusqu'à ce que le voyant s'éteigne.
Exécutez un test de télécopie. Pour obtenir des informations, reportez-vous à la
section Test de votre configuration de télécopie.
Chapitre 10
Configuration de la télécopie
Vue arrière de l'appareil tout-en-un HP
1
Prise téléphonique murale
2
Cordon téléphonique fourni avec votre appareil tout-en-un HP connecté au port "1-LINE"
Pour configurer votre appareil tout-en-un HP avec une messagerie vocale,
procédez comme suit :
1 Utilisez le cordon téléphonique fourni avec votre appareil tout-en-un HP :
connectez l'une des extrémités à votre prise téléphonique murale, et l'autre au
port "1-LINE" situé à l'arrière de votre appareil tout-en-un HP.
Attention Si vous vous servez d'un autre cordon que celui qui vous a été
fourni pour relier votre appareil tout-en-un HP à la prise téléphonique
murale, il se peut que votre télécopieur ne fonctionne pas correctement.
Ce cordon téléphonique spécial est différent de ceux que vous utilisez
peut-être déjà chez vous ou à votre bureau. Si le cordon téléphonique
fourni est trop court, reportez-vous à la section Le cordon téléphonique
livré avec mon appareil tout-en-un HP n'est pas assez long pour savoir
comment le prolonger.
2
3
Configurez l'appareil tout-en-un HP afin de répondre manuellement aux appels
entrants. Appuyez sur le bouton Réponse automatique jusqu'à ce que le voyant
s'éteigne.
Exécutez un test de télécopie. Pour obtenir des informations, reportez-vous à la
section Test de votre configuration de télécopie.
Vous devez être présent pour répondre vous-même à l'appel de télécopie entrant,
faute de quoi l'appareil tout-en-un HP ne pourra pas recevoir les télécopies. Pour plus
d'informations sur la réception manuelle de télécopies, reportez-vous à la rubrique
Réception manuelle d'une télécopie.
Test de votre configuration de télécopie
Vous pouvez tester la configuration du télécopieur pour vérifier l'état de votre
appareil tout-en-un HP et vous assurer qu'il est configuré correctement Effectuez ce
test après avoir configuré votre appareil tout-en-un HP pour la télécopie. Le test
procède comme suit :
●
●
●
92
Il contrôle le matériel de télécopie.
Il vérifie que le cordon téléphonique est branché sur le port approprié.
Il vérifie la présence de la tonalité.
Appareil tout-en-un HP Officejet 7300/7400 series
●
●
Il contrôle la présence d'une ligne téléphonique active.
Il contrôle l'état de la connexion de votre ligne téléphonique.
L'appareil tout-en-un HP imprime les résultats du test dans un rapport. Si le test
échoue, consultez le rapport pour obtenir des informations sur la façon de résoudre le
problème, puis relancez le test.
Guide de l'utilisateur
93
Configuration de la télécopie
Pour tester la configuration de la télécopie depuis le panneau de configuration
1 Configurez votre appareil tout-en-un HP pour la télécopie, conformément aux
instructions exposées dans ce chapitre.
2 Assurez-vous d'avoir inséré les cartouches d'impression et chargé du papier
avant de lancer le test.
Pour plus d'informations, reportez-vous aux sections Remplacement des
cartouches d'impression et Chargement de papier au format standard.
3 Appuyez sur Configurer.
4 Appuyez sur 6, puis sur 5.
Ces commandes ont pour effet d'afficher le menu Outils, puis de sélectionner
Lancer test de télécopie.
L'appareil tout-en-un HP affiche le résultat du test sur l'écran graphique couleur
et imprime un rapport.
5 Consultez ce rapport.
– Si le test est satisfaisant mais que les problèmes de télécopie persistent,
vérifiez que les paramètres de télécopie listés dans le rapport sont corrects.
Un paramètre de télécopie absent ou incorrect peut entraîner des problèmes
de télécopie.
– Si le test échoue, consultez le rapport pour obtenir de plus amples
informations sur la façon de résoudre les problèmes éventuels.
6 Après avoir imprimé le rapport sur votre appareil tout-en-un HP, appuyez sur OK.
Si nécessaire, résolvez tous les problèmes trouvés puis relancez le test.
Pour plus d'informations sur la résolution des problèmes rencontrés pendant le
test, reportez-vous à la section Le test de télécopie a échoué.
11
Utilisation des fonctions de
télécopie
Vous pouvez utiliser votre appareil tout-en-un HP pour envoyer et recevoir des
télécopies, même en couleur. Vous pouvez définir des numérotations rapides afin
d'envoyer rapidement et facilement des télécopies à vos correspondants les plus
fréquents. A partir du panneau de configuration, vous pouvez également définir un
certain nombre d'options de télécopie, telles que la résolution.
Prenez le temps de découvrir le Directeur HP fourni avec le logiciel HP Image Zone
afin d'en tirer tous les avantages. A l'aide du Directeur HP, vous pouvez envoyer une
télécopie depuis votre ordinateur, y insérer une page de garde générée par ordinateur
et configurer facilement des numérotations rapides. Pour plus d'informations, reportezvous à l'aide à l'écran du logiciel HP Image Zone.
Pour obtenir des informations sur l'accès au Directeur HP et sur l'aide à l'écran,
reportez-vous à la section Utilisez le logiciel HP Image Zone pour exploiter au mieux
votre appareil tout-en-un HP.
Configuration de l'appareil tout-en-un HP pour la
réception de télécopies
Utilisation des fonctions de télécopie
Votre appareil tout-en-un HP peut être configuré pour recevoir des télécopies
manuellement ou automatiquement, selon votre installation. Si vous configurez
l'appareil tout-en-un HP pour qu'il réponde automatiquement aux télécopies, ce
dernier répond à tous les appels entrants et reçoit les télécopies. Si vous configurez
l'appareil tout-en-un HP pour qu'il réponde manuellement aux télécopies, vous devez
être présent pour répondre à l'appel entrant. Dans le cas contraire, votre appareil touten-un HP ne peut pas recevoir de télécopies. Pour plus d'informations sur la réception
manuelle de télécopies, reportez-vous à la section Réception manuelle d'une télécopie.
Dans certains cas, vous souhaiterez recevoir des télécopies manuellement. Par
exemple, si vous partagez la ligne téléphonique entre l'appareil tout-en-un HP et un
téléphone et que vous ne disposez pas d'une sonnerie distincte ou d'un répondeur,
vous devez configurer votre appareil tout-en-un HP pour une réponse manuelle aux
appels de télécopie. Si vous bénéficiez d'un service de messagerie vocale, vous
devrez également répondre manuellement aux appels de télécopie. En effet, l'appareil
tout-en-un HP ne pourra pas faire la distinction entre les appels de télécopie et les
appels vocaux.
Remarque Pour plus d'informations sur la configuration de votre équipement de
bureau avec l'appareil tout-en-un HP, reportez-vous à la section
Configuration de la télécopie.
Choisissez le mode de réponse recommandé pour votre configuration
Consultez le tableau suivant pour déterminer le mode de réponse recommandé pour
votre appareil tout-en-un HP en fonction de votre installation. Dans la première
colonne du tableau, sélectionnez le type des équipements et des services
correspondant à votre configuration. Recherchez ensuite le mode de réponse
94
Appareil tout-en-un HP Officejet 7300/7400 series
recommandé dans la deuxième colonne. La troisième colonne indique comment
l'appareil tout-en-un HP répond aux appels entrants.
Une fois que vous avez déterminé le paramètre correspondant au mode de réponse
recommandé pour votre configuration, reportez-vous à Réglage du mode de réponse
pour plus d'informations.
Equipements/services
partageant votre ligne
de télécopie
Mode de réponse
recommandé
Description
Aucun.
Automatique
(Vous êtes équipé d'une
ligne téléphonique
séparé pour la réception
de télécopie
uniquement.)
(Le voyant
Réponse
automatique est
allumé).
L'appareil tout-en-un HP répond
automatiquement à tous les appels entrants à
l'aide du paramètre Sonneries avant
réponse. Pour plus d'informations sur le
réglage du nombre de sonneries, consultez
Définition du nombre de sonneries avant
réponse.
Une ligne partagée pour
les communications
vocales et les
télécopies, sans
répondeur téléphonique.
Manuelle
(Le voyant
Réponse
automatique est
éteint)
Vous pouvez utiliser ce paramètre si la
majorité des appels sur cette ligne sont des
communications vocales et que vous recevez
peu de télécopies.
Service de messagerie
vocale fourni par votre
opérateur téléphonique.
Manuelle
Une ligne partagée pour
les communications
vocales et les
télécopies, avec
répondeur téléphonique.
Automatique
Guide de l'utilisateur
Utilisation des fonctions de télécopie
(Vous disposez d'une
ligne partagée sur
laquelle vous recevez
appels téléphoniques et
télécopies.)
L'appareil tout-en-un HP ne répond pas
automatiquement aux appels. Vous devez
recevoir toutes les télécopies manuellement
en appuyant sur Télécopier, Noir ou
Télécopier, Couleur. Pour plus
d'informations sur la réception manuelle de
télécopies, reportez-vous à la rubrique
Réception manuelle d'une télécopie.
(Le voyant
Réponse
automatique est
éteint)
(Le voyant
Réponse
automatique est
allumé).
L'appareil tout-en-un HP ne répond pas
automatiquement aux appels. Vous devez
recevoir toutes les télécopies manuellement
en appuyant sur Télécopier, Noir ou
Télécopier, Couleur. Pour plus
d'informations sur la réception manuelle de
télécopies, reportez-vous à la rubrique
Réception manuelle d'une télécopie.
Le répondeur prend l'appel et l'appareil touten-un HP surveille la ligne. Si l'appareil touten-un HP détecte qu'il s'agit d'une télécopie,
l'appareil tout-en-un HP la reçoit.
En outre, le nombre de sonneries avant
réponse de l'appareil tout-en-un HP doit être
supérieur à celui du répondeur. Le répondeur
doit répondre à l'appel avant votre
appareil tout-en-un HP. Pour plus
d'informations sur le réglage du nombre de
95
Chapitre 11
(suite)
Equipements/services
partageant votre ligne
de télécopie
Mode de réponse
recommandé
Description
sonneries avant réponse, reportez-vous à la
section Définition du nombre de sonneries
avant réponse.
Service de sonnerie
distincte
Automatique
(Le voyant
Réponse
automatique est
allumé).
L'appareil tout-en-un HP répond
automatiquement à tous les appels entrants.
Assurez-vous que la sonnerie définie par
votre opérateur téléphonique pour votre ligne
de télécopie correspond au paramètre
Répondre à cette sonnerie défini pour
l'appareil tout-en-un HP. Pour plus
d'informations, reportez-vous à la section
Modification du paramètre Répondre à cette
sonnerie (sonnerie distincte).
Réglage du mode de réponse
Utilisation des fonctions de télécopie
Le mode de réponse détermine si votre appareil tout-en-un HP répond aux appels
entrants ou non. Si vous configurez l'appareil tout-en-un HP pour qu'il réponde
automatiquement aux télécopies (le voyant Réponse automatique est allumé), ce
dernier répond à tous les appels entrants et reçoit les télécopies. Si vous configurez
l'appareil tout-en-un HP pour qu'il réponde manuellement aux télécopies (le voyant
Réponse automatique est allumé), vous devez être présent pour répondre à l'appel
entrant. Dans le cas contraire, votre appareil tout-en-un HP ne peut pas recevoir de
télécopies. Pour plus d'informations sur la réception manuelle de télécopies, reportezvous à la section Réception manuelle d'une télécopie.
Si vous ne savez pas quel mode utiliser, consultez la rubrique Choisissez le mode de
réponse recommandé pour votre configuration.
➔ Appuyez sur le bouton Réponse automatique pour définir le mode de réponse.
Lorsque le voyant Réponse automatique est allumé, votre appareil tout-enun HP répond automatiquement aux appels. Lorsque le voyant est éteint, votre
appareil tout-en-un HP ne répond pas aux appels.
Envoi d'une télécopie
Il existe différentes manières d'envoyer une télécopie : Vous pouvez utiliser le
panneau de configuration pour envoyer une télécopie noir et blanc ou couleur à partir
de votre appareil tout-en-un HP. Vous pouvez également envoyer une télécopie
manuellement à partir d'un téléphone connecté. Cela vous permet de parler au
destinataire avant d'envoyer la télécopie.
Vous pouvez même configurer l'appareil tout-en-un HP pour l'envoi d'originaux en
recto verso.
Si vous envoyez fréquemment des télécopies aux mêmes destinataires, vous pouvez
configurer des touches de numérotation rapide et envoyer rapidement les télécopies à
l'aide du bouton Numérotation rapide ou d'une touche de raccourci. Consultez cette
96
Appareil tout-en-un HP Officejet 7300/7400 series
section pour plus d'informations sur la manière dont vous pouvez envoyer des
télécopies.
Envoi d'une télécopie de base
Vous pouvez envoyer une télécopie simple ou de plusieurs pages à l'aide du panneau
de configuration.
Remarque Si vous avez besoin d'une confirmation imprimée de l'envoi de vos
télécopies, activez la confirmation de télécopie avant de les renvoyer.
Pour obtenir des informations, reportez-vous à la section Activation de la
confirmation de télécopie.
Conseil Vous pouvez également envoyer une télécopie en utilisant la numérotation
supervisée. Cette fonction vous permet de contrôler la vitesse de
numérotation. Cette fonction est utile si vous souhaitez utiliser une carte
pour la facturation de l'appel et que vous devez effectuer certaines actions
lors d'une tonalité donnée durant la numérotation. Pour plus d'informations,
reportez-vous à la section Envoi d'une télécopie à l'aide de la fonction de
numérotation supervisée.
1
Chargez les originaux face vers le haut dans le bac d'alimentation automatique et
veillez à ce que le haut de la page soit placé à gauche. Si vous envoyez une
télécopie d'une page, vous pouvez également la charger sur la vitre.
2
Entrez le numéro du télécopieur à l'aide des boutons numérotés.
Conseil Pour marquer une pause dans le numéro de télécopie, appuyez sur
BIS/Pause.
3
4
Appuyez sur Télécopier, Noir.
Si votre original est placé sur la vitre, appuyez sur 1 pour sélectionner Envoyer
l'original à partir de la vitre du scanner.
Conseil Vous pouvez également envoyer une télécopie en couleur, par exemple
une photo, à partir de votre appareil tout-en-un HP. Il suffit pour ce faire
d'appuyer sur Télécopier, Couleur au lieu de Télécopier, Noir.
Savez-vous que vous pouvez envoyer une télécopie depuis votre ordinateur à l'aide
du Directeur HP installé avec votre logiciel HP Image Zone ? Vous pouvez
également joindre à votre télécopie une page de couverture générée par l'ordinateur.
C'est très facile. Pour plus d'informations, consultez l'aide à l'écran du logiciel
HP Image Zone fournie.
Activation de la confirmation de télécopie
Si vous avez besoin d'une confirmation imprimée de l'envoi de vos télécopies, suivez
les instructions ci-dessous pour activer la confirmation de télécopie avant de les
envoyer.
Le paramètre de confirmation de télécopie par défaut Toute erreur, ce qui signifie
que votre appareil tout-en-un HP imprime un rapport uniquement si un problème
survient lors de l'envoi ou de la réception d'une télécopie. Un message indiquant que
Guide de l'utilisateur
97
Utilisation des fonctions de télécopie
Remarque Si vous envoyez une télécopie de plusieurs pages, vous devez
charger les originaux dans le bac d'alimentation automatique.
Chapitre 11
l'envoi de la télécopie s'est effectué correctement apparaît brièvement sur l'écran
graphique couleur après chaque opération. Pour plus d'informations sur l'impression
de rapports, reportez-vous à la section Impression des rapports.
1
2
3
Appuyez sur Configurer.
Appuyez sur 2, puis sur 1.
Ces commandes ont pour effet d'afficher le menu Imprimer rapport et de
sélectionner Config. rapports télécopie.
Appuyez sur 5, puis sur OK.
Cette opération sélectionne Envoi uniquement.
Pour chaque télécopie que vous envoyez, l'appareil tout-en-un HP imprime une
confirmation pour vous informer du succès ou non de l'envoi.
Remarque Si vous sélectionnez Envoi uniquement, vous ne recevrez aucun
rapport en cas d'erreur lors de la réception de télécopie par
l'appareil tout-en-un HP. Imprimez le Relevé de télécopie pour
consulter toutes les erreurs de réception. Pour plus d'informations
sur l'impression du Relevé de télécopie, reportez-vous à la rubrique
Génération manuelle de rapports.
Envoi d'originaux recto verso
Si un accessoire HP d'impression recto verso est installé, vous pouvez envoyer des
originaux recto verso. Pour plus d'informations sur le chargement du papier dans un
accessoire, reportez-vous à sa notice d'utilisation.
Utilisation des fonctions de télécopie
Cette fonction n'est prise en charge que pour l'envoi de télécopies en noir et blanc.
Elle n'est pas disponible pour l'envoi de télécopies couleur.
Conseil Vous pouvez également imprimer des télécopies reçues en recto verso.
Pour plus d'informations, reportez-vous à la section Réglage de l'appareil
tout-en-un HP pour l'impression recto ou recto verso des télécopies.
1
Chargez les originaux face vers le haut dans le bac d'alimentation automatique et
veillez à ce que le haut de la page soit placé à gauche.
Remarque Vos originaux doivent être chargés dans le bac d'alimentation
automatique, il n'est pas possible d'envoyer des originaux recto
verso en le plaçant sur la vitre.
2
3
4
98
Entrez le numéro du télécopieur à l'aide des boutons numérotés.
Dans la zone Télécopie, appuyez sur Menu, puis sur 3.
Ces commandes ont pour effet d'afficher le Menu Télécopie et de sélectionner
Envoi recto verso - Noir uniquement.
Sélectionnez une des options suivantes :
– Si vous voulez envoyer des originaux recto, appuyez sur 1 pour sélectionner
Original recto.
– Si vous souhaitez envoyer des originaux recto verso et inclure une page de
garde, appuyez sur 2 pour sélectionner Original recto verso avec page de
garde.
Ce réglage permet de numériser et d'envoyer la page de garde en recto et
de numériser et envoyer le reste des pages en recto verso. Cela permet
Appareil tout-en-un HP Officejet 7300/7400 series
–
d'éviter qu'une page blanche soit envoyée accidentellement lorsque vous
ajoutez une page de garde.
Si vous souhaitez envoyer des originaux recto verso vous n'avez pas de
page de garde, appuyez sur 3 pour sélectionner Original recto verso.
Ce réglage permet de numériser et d'envoyer les deux faces de toutes les
pages. Utilisez ce paramètre si tous vos originaux comportent du texte de
chaque côté.
Remarque Si vous sélectionnez 2 ou 3, assurez-vous de ne pas retirer les
originaux du bac de sortie avant qu'ils aient été numérisés des
deux côtés. L'appareil tout-en-un HP numérise la face recto d'un
original, l'envoie vers le bac de sortie puis le reprend pour
numériser l'autre côté. Une fois que les deux côtés de chaque
page ont été numérisés, vous pouvez retirer les originaux.
5
Appuyez sur Télécopier, Noir.
Remarque L'option que vous sélectionnez ne s'applique qu'à la télécopie en
cours. Si vous voulez qu'elle s'applique à toutes les futures
télécopies, définissez-la par défaut. Pour plus d'informations,
reportez-vous à la section Définition de nouveaux paramètres par
défaut.
Envoi manuel d'une télécopie par téléphone
1
2
Chargez les originaux face vers le haut dans le bac d'alimentation automatique et
veillez à ce que le haut de la page soit placé à gauche.
Composez le numéro sur le clavier du téléphone connecté à votre appareil touten-un HP.
Remarque Vous devez utiliser le clavier du téléphone pour composer le
numéro. N'utilisez pas celui du panneau de configuration de
l'appareil tout-en-un HP.
3
Effectuez l'une des opérations suivantes :
– Si vous entendez un signal sonore de télécopie après avoir composé le
numéro, appuyez sur Télécopier, Noir ou Télécopier, Couleur dans les 3
secondes qui suivent, pour envoyer la télécopie.
– Si le destinataire répond au téléphone, vous pouvez engager la conversation
avant d'envoyer votre télécopie. Une fois que vous êtes prêt à envoyer votre
télécopie, appuyez sur le bouton Télécopier, Noir ou Télécopier, Couleur
dans le panneau de configuration.
Envoi d'une télécopie à l'aide de la fonction de rappel
Vous pouvez utiliser la fonction de rappel pour envoyer une télécopie au dernier
numéro composé à partir du panneau de configuration.
1
2
Chargez les originaux face vers le haut dans le bac d'alimentation automatique et
veillez à ce que le haut de la page soit placé à gauche.
Appuyez sur BIS/Pause.
Guide de l'utilisateur
99
Utilisation des fonctions de télécopie
Vous pouvez appeler le destinataire et lui parler avant d'envoyer la télécopie. Ce
mode d'expédition est appelé envoi manuel. Cette méthode peut être utile pour
s'assurer que le destinataire peut recevoir une télécopie avant de procéder à l'envoi.
Chapitre 11
3
Le dernier numéro composé s'affiche sur l'écran graphique couleur.
Appuyez sur Télécopier, Noir ou sur Télécopier, Couleur.
Envoi d'une télécopie à l'aide de la numérotation rapide
Vous pouvez envoyer rapidement une télécopie en appuyant sur Numérotation
rapide ou sur une des touches de numérotation rapide du panneau de configuration.
Remarque Les touches de numérotation rapide correspondent aux cinq premières
entrées de numérotation rapide.
Les entrées de numérotation rapide ne s'affichent pas avant d'avoir été configurées.
Pour plus d'informations, reportez-vous à la section Configuration de la numérotation
rapide.
1
2
Utilisation des fonctions de télécopie
3
Chargez les originaux face vers le haut dans le bac d'alimentation automatique et
veillez à ce que le haut de la page soit placé à gauche.
Effectuez l'une des opérations suivantes :
– Appuyez sur la touche Numérotation rapide jusqu'à ce que l'entrée de
numérotation rapide apparaisse à la première ligne de l'écran graphique
couleur. Vous pouvez également faire défiler la liste de toutes les entrées en
appuyant sur
ou . Lorsque l'entrée souhaitée est mise en surbrillance,
appuyez sur OK.
– Appuyez sur Numérotation rapide puis entrez le code de numérotation
rapide sur le clavier du panneau de configuration. Appuyez sur OK.
– Appuyez sur une touche de numérotation rapide. Appuyez sur OK.
Appuyez sur Télécopier, Noir ou sur Télécopier, Couleur.
Programmation d'une télécopie
Vous pouvez programmer l'envoi d'une télécopie noir et blanc plus tard dans la même
journée (lorsque les lignes téléphoniques ne seront plus occupées ou les tarifs plus
bas par exemple). Lorsque vous programmez une télécopie, les originaux doivent être
chargés dans le bac d'alimentation automatique et non sur la vitre. L'appareil tout-enun HP envoie automatiquement votre télécopie à l'heure qui a été entrée.
Vous ne pouvez programmer qu'une télécopie à la fois. Toutefois, tandis qu'une
télécopie est programmée, vous pouvez toujours continuer à envoyer des télécopies
normalement.
1
Chargez les originaux face vers le haut dans le bac d'alimentation automatique et
veillez à ce que le haut de la page soit placé à gauche.
Remarque Chargez vos originaux dans le bac d'alimentation automatique et
non sur la vitre. Cette fonction n'est pas utilisable si vous chargez
vos originaux sur la vitre.
2
3
4
5
6
100
Dans la zone Télécopie, appuyez sur Menu.
Ainsi, le Menu Télécopie s'affiche.
Appuyez sur 5 pour sélectionner Envoyer télécopie plus tard.
Entrez l'heure d'envoi à l'aide du clavier numérique puis appuyez sur OK.
Entrez le numéro de fax à l'aide du clavier numérique, appuyez sur une touche
de numérotation rapide ou appuyez sur Numérotation rapide jusqu'à ce que
l'entrée de numérotation rapide souhaitée apparaisse.
Appuyez sur Télécopier, Noir.
Appareil tout-en-un HP Officejet 7300/7400 series
L'appareil tout-en-un HP envoie la télécopie à l'heure programmée. L'information
Envoyer télécopie plus tard s'affiche sur l'écran couleur graphique ainsi que
l'heure programmée.
Modification ou annulation d'une télécopie programmée
Vous pouvez modifier l'heure ou le numéro associé à la télécopie programmée ou tout
annuler. Une fois que vous avez programmé une télécopie, l'heure programme
apparaît sur l'écran graphique couleur.
1
2
3
4
5
Dans la zone Télécopie, appuyez sur Menu.
Ainsi, le Menu Télécopie s'affiche.
Appuyez sur 5 pour sélectionner Envoyer télécopie plus tard.
Si la télécopie est déjà programmée, le menu Télécopie programmée apparaît.
Effectuez l'une des opérations suivantes :
– Appuyez sur 1 pour annuler la télécopie programmée.
Cela permet de sélectionner Annuler télécopie programmée. La télécopie
que vous aviez programmée est annulée.
– Appuyez sur 2 pour modifier l'heure et le numéro.
Cela permet de sélectionner Définir nouvelle heure d’envoi de la télécopie.
Si vous avez appuyé sur 2, entrez la nouvelle heure d'envoi puis appuyez sur OK.
Entrez le nouveau numéro de télécopie, puis appuyez sur Télécopier, Noir.
Envoi d'une télécopie à partir de la mémoire
1
Chargez les originaux face vers le haut dans le bac d'alimentation automatique et
veillez à ce que le haut de la page soit placé à gauche.
Remarque Chargez vos originaux dans le bac d'alimentation automatique et
non sur la vitre. Cette fonction n'est pas utilisable si vous chargez
vos originaux sur la vitre.
2
3
4
5
Dans la zone Télécopie, appuyez sur Menu.
Ainsi, le Menu Télécopie s'affiche.
Appuyez sur 4 pour sélectionner Numérisation et télécopie.
Entrez le numéro de fax à l'aide du clavier numérique, appuyez sur une touche
de numérotation rapide ou appuyez sur Numérotation rapide jusqu'à ce que
l'entrée de numérotation rapide souhaitée apparaisse.
Appuyez sur Télécopier, Noir.
Remarque Si vous appuyez Télécopier, Couleur, la télécopie est envoyée en
noir et blanc et un message s'affiche sur l'écran graphique couleur.
L'appareil tout-en-un HP numérise les originaux dans la mémoire et envoie la
télécopie lorsque le télécopieur destinataire est disponible.
Guide de l'utilisateur
101
Utilisation des fonctions de télécopie
Vous pouvez numériser une télécopie noir et blanc dans la mémoire puis l'envoyer
directement à partir de la mémoire. Cette fonction est utile si le numéro de télécopie
que vous essayez de joindre est occupé ou temporairement indisponible.
L'appareil tout-en-un HP numérise les originaux dans la mémoire et les envoie une
fois qu'il a réussi à se connecter au télécopieur destinataire. Une fois que
l'appareil tout-en-un HP a numérisé les pages dans la mémoire, vous pouvez
immédiatement retirer les originaux du bac d'alimentation automatique.
Chapitre 11
Envoi d'une télécopie à l'aide de la fonction de numérotation
supervisée
La numérotation supervisée vous permet de composer un numéro sur le panneau de
configuration comme vous le feriez sur un téléphone classique. Cette fonction est utile
si vous souhaitez utiliser une carte pour la facturation de l'appel et que vous devez
effectuer certaines actions lors d'une tonalité donnée durant la numérotation. Elle
vous permet également de composer le numéro à votre propre vitesse, si nécessaire.
Remarque Assurez-vous que le volume est activé ; sinon, vous n'entendrez pas la
tonalité. Pour obtenir des informations, reportez-vous à la section
Réglage du volume.
1
2
3
4
5
Chargez les originaux face vers le haut dans le bac d'alimentation automatique et
veillez à ce que le haut de la page soit placé à gauche. Si vous envoyez une
télécopie d'une page, vous pouvez également la charger sur la vitre.
Appuyez sur Télécopier, Noir ou sur Télécopier, Couleur.
Si votre original est placé sur la vitre, appuyez sur 1 pour sélectionner Envoyer
l'original à partir de la vitre du scanner.
Lorsque vous avez entendu la tonalité, composez le numéro sur le clavier du
panneau de configuration.
Suivez les invites.
Votre télécopie est envoyée lorsque le télécopieur destinataire répond.
Utilisation des fonctions de télécopie
Réception d'une télécopie
Votre appareil tout-en-un HP peut recevoir des télécopies de façon automatique ou
manuelle, selon le mode de réponse que vous avez défini. Si le voyant situé en
regard du bouton Réponse automatique est allumé, votre appareil tout-en-un HP
répond automatiquement aux appels entrants et aux télécopies en réception. Si la
lumière est éteinte, vous devez recevoir les télécopies manuellement. Pour plus
d'informations sur le mode de réponse, consultez Configuration de l'appareil tout-enun HP pour la réception de télécopies.
Conseil Vous pouvez configurer l'appareil tout-en-un HP pour l'impression des
télécopies reçues en recto verso afin d'économiser du papier. Pour obtenir
des informations, reportez-vous à la section Réglage de l'appareil tout-enun HP pour l'impression recto ou recto verso des télécopies.
Remarque Si une cartouche d'impression photo ou photo grise est installée dans
votre appareil, il est préférable de la remplacer par une cartouche noire
pour recevoir des télécopies. Reportez-vous à la section Entretien des
cartouches d'impression.
Définition du nombre de sonneries avant réponse
Vous pouvez spécifier le nombre de sonneries de votre choix avant que votre
appareil tout-en-un HP réponde automatiquement à un appel entrant.
Remarque Ce réglage ne s'applique que si votre appareil tout-en-un HP est réglé
pour la réception automatique des télécopies.
Le réglage Sonneries avant réponse est important si vous disposez d'un répondeur
sur la même ligne que votre appareil tout-en-un HP. Le répondeur doit répondre à
102
Appareil tout-en-un HP Officejet 7300/7400 series
l'appel avant votre appareil tout-en-un HP. Le nombre de sonneries avant réponse de
l'appareil tout-en-un HP doit être supérieur à celui du répondeur.
Par exemple, configurez votre répondeur de sorte qu'il réponde à 4 sonneries et votre
appareil tout-en-un HP de sorte qu'il réponde au nombre maximal de sonneries pris
en charge. (Le nombre maximal de sonneries varie en fonction des pays et des
régions) Avec cette configuration, le répondeur prend l'appel et l'appareil tout-enun HP surveille la ligne. Si l'appareil tout-en-un HP détecte qu'il s'agit d'une télécopie,
l'appareil tout-en-un HP la reçoit. S'il s'agit d'un appel vocal, le répondeur enregistre le
message entrant.
Définition du nombre de sonneries avant réponse à partir du panneau de
configuration
1 Appuyez sur Configurer.
2 Appuyez sur 4, puis sur 3.
Ces commandes ont pour effet d'afficher le menu Conf. de base des télécopies
et de sélectionner Sonneries avant réponse.
3 Entrez le nombre de sonneries voulu à l'aide du clavier numérique.
4 Appuyez sur OK pour sélectionner le paramètre affiché.
Réglage de l'appareil tout-en-un HP pour l'impression recto ou recto verso
des télécopies
Si un accessoire HP d'impression recto verso est installé, vous pouvez imprimer les
télécopies recto verso.
Conseil Vous pouvez également envoyer des originaux recto verso en utilisant le
bac d'alimentation automatique. Pour plus d'informations, reportez-vous à la
section Envoi d'originaux recto verso.
1
2
Assurez-vous que le bac d'alimentation contient du papier.
Appuyez sur Recto verso, puis sur 3.
Cette opération permet d'afficher le menu Sélectionner fonction et de
sélectionner l'option Imprimer télécopie.
Conseil Vous pouvez également accéder à l'impression recto verso pour les
télécopies en appuyant sur Configuration, 4, puis 6.
3
Sélectionnez une des options suivantes :
– Si vous souhaitez imprimer en recto, appuyez sur 1 pour sélectionner Sortie
recto.
– Si vous souhaitez imprimer en recto verso, appuyez sur 2 pour sélectionner
Sortie recto verso.
Guide de l'utilisateur
103
Utilisation des fonctions de télécopie
Pour plus d'informations sur le chargement du papier dans un accessoire, reportezvous à sa notice d'utilisation.
Chapitre 11
Remarque Si vous sélectionnez 2, prenez garde de ne pas retirer les
pages du bac de sortie avant que l'impression de la télécopie
par l'appareil tout-en-un HP ne soit terminée. L'appareil tout-enun HP imprime au verso de la page, le place dans le bac de
sortie, puis le reprend pour imprimer au verso. Une fois que les
deux côtés de chaque page ont été imprimés, vous pouvez
retirer la télécopie.
4
Appuyez sur OK.
L'appareil tout-en-un HP utilise ce paramètre pour imprimer toutes les télécopies.
Réception manuelle d'une télécopie
Si vous configurez votre appareil tout-en-un HP pour une réception manuelle des
télécopies (voyant Réponse automatique éteint) ou que vous répondez au téléphone
et entendez une tonalité de télécopie, suivez les instructions de cette section pour
recevoir les télécopies.
●
●
1
Utilisation des fonctions de télécopie
2
3
4
directement relié à l'appareil tout-en-un HP (port "2-EXT") ;
installé sur la même ligne téléphonique, mais sans être connecté à l'appareil touten-un HP.
Assurez-vous que l'appareil tout-en-un HP est sous tension et que le bac
d'alimentation contient du papier.
Retirez tous les originaux du bac d'alimentation automatique.
Définissez une valeur élevée pour le paramètre Sonneries avant réponse, afin
de pouvoir répondre à l'appel entrant avant l'appareil tout-en-un HP. Vous pouvez
également régler votre appareil tout-en-un HP pour répondre manuellement aux
télécopies.
Pour plus d'informations sur le réglage du nombre de sonneries avant réponse,
consultez Définition du nombre de sonneries avant réponse. Pour plus
d'informations sur le réglage de l'appareil tout-en-un HP de sorte qu'il réponde
manuellement aux télécopies, consultez la rubrique Réglage du mode de réponse.
Effectuez l'une des opérations suivantes :
– Si votre téléphone est branché sur la même ligne téléphonique que l'appareil
tout-en-un HP (mais pas connecté à l'arrière de ce dernier) et que vous
entendez des tonalités de télécopie émises par un télécopieur expéditeur,
attendez 5 à 10 secondes avant d'appuyer sur les touches 1 2 3 de votre
téléphone. Si l'appareil tout-en-un HP ne démarre pas la réception de la
télécopie, patientez encore quelques secondes et appuyez à nouveau sur 1
2 3.
Remarque Lorsque l'appareil tout-en-un HP reçoit un appel entrant, le
message Sonnerie apparaît sur l'écran graphique couleur. Si
vous décrochez le téléphone, le message Téléph décroché
apparaît après quelques secondes. Vous devez attendre que ce
message apparaisse avant d'appuyer sur les touches 1 2 3 de
votre téléphone ; sinon, vous ne pourrez pas recevoir la
télécopie.
–
104
Si vous êtes au téléphone avec l'expéditeur et que le téléphone est connecté
à l'appareil tout-en-un HP, demandez à votre interlocuteur de lancer son
télécopieur en premier. Une fois que vous avez entendu les tonalités de
Appareil tout-en-un HP Officejet 7300/7400 series
télécopie en provenance du télécopieur expéditeur, appuyez sur le bouton
Télécopier, Noir ou Télécopier, Couleur dans le panneau de configuration.
Remarque Si vous appuyez sur Télécopier, Couleur mais que l'expéditeur
envoie la télécopie en noir et blanc, l'appareil tout-en-un HP
imprime la télécopie en noir et blanc.
Interrogation pour recevoir une télécopie
L'interrogation permet à votre tout-en-un HP de demander à un autre télécopieur
d'envoyer une télécopie qui se trouve en attente. Lorsque vous utilisez la fonction
Interroger pour recevoir, l'appareil tout-en-un HP appelle le télécopieur désigné et
lui demande la télécopie. Le télécopieur désigné doit être réglé pour l'interrogation et
doit comporter une télécopie prête à être envoyée.
Remarque L'appareil tout-en-un HP ne permet pas l'utilisation de codes
d'identification pour l'interrogation. Il s'agit d'une fonction de sécurité qui
exige du télécopieur destinataire (votre appareil tout-en-un HP) de
donner un code d'identification au périphérique qu'il interroge dans le but
de recevoir une télécopie. Assurez-vous que le périphérique que vous
interrogez n'a pas de code d'identification défini, sinon l'appareil tout-enun HP ne sera pas en mesure de recevoir la télécopie.
1
Remarque Si vous appuyez sur Télécopier, Couleur mais que l'expéditeur
envoie la télécopie en noir et blanc, l'appareil tout-en-un HP imprime
la télécopie en noir et blanc.
Réglage de la date et de l'heure
Vous pouvez définir la date et l'heure à partir du panneau de configuration.
Lorsqu'une télécopie est transmise, la date et l'heure actuelles sont imprimées dans
l'en-tête de la télécopie. Le format de la date et de l'heure est basé sur les paramètres
de langue et de pays/région.
Remarque Si l'appareil tout-en-un HP subit une coupure de courant, vous devrez
réinitialiser la date et l'heure.
1
2
3
Appuyez sur Configurer.
Appuyez sur 4, puis sur 1.
Ces commandes ont pour effet d'afficher le menu Config. de base des
télécopies, puis Date et heure.
Entrez le mois, le jour et l'année à l'aide du clavier numérique. Selon vos
paramètres géographiques, l'ordre de la date peut être différent.
Le curseur de soulignement placé initialement sous le premier chiffre avance
automatiquement sous le chiffre suivant chaque fois que vous appuyez sur un
bouton. Une fois que vous avez saisi le dernier chiffre de la date, l'invite pour
saisir l'heure apparaît automatiquement.
Guide de l'utilisateur
105
Utilisation des fonctions de télécopie
2
3
4
Dans la zone Télécopie, appuyez sur Menu.
Ainsi, le Menu Télécopie s'affiche.
Appuyez sur 6 pour sélectionner Interroger pour recevoir.
Entrez le numéro de télécopie de l'autre télécopieur.
Appuyez sur Télécopier, Noir ou sur Télécopier, Couleur.
Chapitre 11
4
5
Saisissez les heures et les minutes.
Si l'heure est au format en 12 heures, l'invite AM ou PM s'affiche
automatiquement après la saisie de l'heure.
Appuyez sur 1 pour le matin, sur 2 pour l'après-midi.
Les nouveaux paramètres de date et d'heure apparaissent sur l'écran graphique
couleur.
Configuration de l'en-tête de télécopie
L'en-tête de télécopie imprime votre nom et votre numéro de télécopieur en haut de
chaque télécopie que vous envoyez. Nous vous recommandons de configurer l'entête de télécopie à l'aide de l'Assistant de configuration du télécopieur (utilisateurs
Windows) ou de l'Assistant d'installation (utilisateurs Macintosh) durant l'installation
du logiciel HP Image Zone.
Vous pouvez également définir l'en-tête de télécopie à partir du panneau de
configuration.
Ces informations sont légalement obligatoires dans de nombreux pays/régions.
1
2
Utilisation des fonctions de télécopie
3
4
5
6
Appuyez sur Configurer.
Appuyez sur 4, puis sur 2.
Ces commandes ont pour effet d'afficher le menu Conf. de base des télécopies
et de sélectionner En-tête télécopie.
Entrez votre nom ou celui de votre entreprise.
Pour plus d'informations sur la saisie de texte depuis le panneau de
configuration, reportez-vous à la rubrique Saisie de texte et de symboles.
Après avoir saisi votre nom ou la raison sociale de l'entreprise, sélectionnez
Terminé sur le clavier visuel, puis appuyez sur OK.
Composez le numéro du télécopieur à l'aide du clavier numérique.
Appuyez sur OK.
Il peut être plus simple d'entrer l'en-tête de télécopie à l'aide du Directeur HP livré
avec votre logiciel HP Image Zone. Vous pouvez configurer l'en-tête de télécopie,
mais également entrer les informations sur la page de garde à utiliser lorsque vous
envoyez une télécopie depuis votre ordinateur. Pour plus d'information, consultez
l'aide à l'écran du logiciel HP Image Zone fournie.
Saisie de texte et de symboles
Vous pouvez saisir des textes et des symboles depuis le panneau de configuration à
l'aide du clavier qui s'affiche automatiquement sur l'écran graphique couleur lorsque
vous configurez votre en-tête de télécopie ou des entrées de numérotation rapide.
Vous pouvez également utiliser le clavier numérique du panneau de configuration
pour entrer des textes et des symboles.
Vous pouvez aussi entrer des symboles à partir du clavier numérique lorsque vous
composez un numéro de téléphone ou de télécopieur. Lorsque l'appareil tout-enun HP compose le numéro, les symboles sont interprétés et traités en conséquence.
Par exemple, si vous entrez un tiret dans le numéro du télécopieur, l'appareil tout-enun HP observe une pause avant de composer le reste du numéro. Une pause peut
être utile si vous devez accéder à une ligne externe avant de composer le numéro du
télécopieur.
106
Appareil tout-en-un HP Officejet 7300/7400 series
Remarque Pour entrer un symbole dans un numéro de télécopie (par exemple, un
tiret), vous devez utiliser le clavier numérique.
Saisie de texte à l'aide du clavier affiché sur l'écran
Vous pouvez entrer du texte et des symboles à l'aide du clavier qui s'affiche
automatiquement sur l'écran graphique couleur lorsque vous définissez des
informations d'en-tête de télécopie ou des entrées de numérotation rapide.
●
●
●
●
●
●
●
Pour sélectionner une lettre, un chiffre ou un symbole sur ce clavier, appuyez sur
, ,
et
pour le mettre en surbrillance.
Lorsque vous avez mis la lettre, le chiffre ou le symbole voulu en surbrillance,
cliquez sur OK sur le panneau de configuration pour le sélectionner.
La sélection s'affiche sur l'écran graphique couleur.
Pour entrer des minuscules, sélectionnez la touche abc sur le clavier visuel, puis
appuyez sur OK.
Pour entrer des majuscules, sélectionnez la touche ABC sur le clavier visuel,
puis appuyez sur OK.
Pour entrer des chiffres ou des symboles, sélectionnez la touche 123 sur le
clavier visuel, puis appuyez sur OK.
Pour effacer une lettre, un chiffre ou un symbole, sélectionnez la touche Effacer
sur le clavier visuel, puis appuyez sur OK.
Pour insérer un espace, appuyez sur sur le clavier visuel, puis appuyez sur OK.
●
Après avoir saisi le texte, les chiffres ou les symboles, sélectionnez Terminé sur
le clavier visuel, puis appuyez sur OK.
Saisie de texte à l'aide du clavier numérique du panneau de configuration
Vous pouvez également saisir du texte ou des symboles en utilisant le clavier du
panneau de configuration. Vos sélections s'affichent sur le clavier visuel de l'écran
graphique couleur.
●
Appuyez sur les touches numérotées du clavier correspondant aux lettres à
introduire. Par exemple, les lettres a, b et c correspondent au chiffre 2, comme
indiqué sur le bouton représenté ci-dessous.
●
Appuyez plusieurs fois sur un bouton pour afficher les caractères disponibles.
Remarque Selon votre langue et les paramètres géographiques, d'autres
caractères peuvent être disponibles.
●
●
Lorsque la lettre appropriée apparaît, attendez que le curseur progresse
automatiquement vers la droite ou appuyez sur la touche . Appuyez sur le
chiffre correspondant à la lettre suivante du nom. Tapez sur la touche autant de
fois que nécessaire pour obtenir le caractère souhaité. La première lettre d'un
mot est automatiquement mise en majuscule.
Pour insérer un espace, appuyez sur Espace (#).
Guide de l'utilisateur
107
Utilisation des fonctions de télécopie
Remarque Utilisez sur le clavier visuel pour insérer un espace. Il n'est pas
possible d'insérer un espace à l'aide des touches fléchées du
panneau de configuration.
Chapitre 11
●
●
●
●
Pour entrer une pause, appuyez sur BIS/Pause. Un tiret s'affiche dans le numéro.
Pour insérer un symbole tel que @, appuyez à plusieurs reprises sur le bouton
Symboles (*) pour faire défiler la liste des symboles disponibles : astérisque (*),
tiret (-), esperluette (&), point (.), barre oblique (/), parenthèses ( ), apostrophe ('),
signe égal (=), dièze (#), arobas (@), trait de soulignement (_), signe plus (+),
point d'exclamation (!), point virgule (;), point d'interrogation (?), virgule (,), deux
points (:), pourcent (%) et signe approximatif (~).
Si vous commettez une erreur, appuyez sur une touche fléchée pour sélectionner
Effacer sur le clavier visuel, puis appuyez sur OK. Si vous n'avez pas de clavier
visuel, appuyez sur sur le panneau de configuration.
Après avoir saisi le texte, les chiffres ou les symboles, appuyez sur une touche
fléchée pour sélectionner Terminé sur le clavier visuel, puis appuyez sur OK.
Impression des rapports
Vous pouvez configurer l'appareil tout-en-un HP pour qu'il imprime automatiquement
des rapports d'erreur et de confirmation pour chaque télécopie envoyée ou reçue.
Vous pouvez également imprimer manuellement les rapports système en fonction de
vos besoins. Ces rapports fournissent des informations système utiles concernant
votre appareil tout-en-un HP.
Utilisation des fonctions de télécopie
Par défaut, votre appareil tout-en-un HP est configuré pour imprimer un rapport
uniquement en cas de problème lors de l'envoi ou de la réception d'une télécopie. Un
message confirmant que la télécopie a été correctement envoyée apparaît brièvement
sur l'écran graphique couleur après chaque opération.
Génération automatique de rapports
Vous pouvez configurer votre appareil tout-en-un HP afin qu'il imprime
automatiquement les rapports de confirmation et d'erreur.
Remarque Si vous souhaitez recevoir une confirmation écrite à chaque envoi de
télécopie, opérez comme suit avant d'envoyer les télécopies et
sélectionnez Envoi uniquement.
1
2
3
4
108
Appuyez sur Configurer.
Appuyez sur 2, puis sur 1.
Ces commandes ont pour effet d'afficher le menu Imprimer rapport et de
sélectionner Config. rapports télécopie.
Appuyez sur
pour faire défiler les types de rapport suivants :
– 1. Toute erreur : impression d'un rapport en cas d'erreur de télécopie (c'est
le rapport par défaut).
– 2. Erreur d'envoi : impression d'un rapport à chaque erreur survenant lors
de l'envoi.
– 3. Erreur de réception : impression d'un rapport à chaque erreur survenant
lors de la réception.
– 4. Toute télécopie : confirme tous les envois et réceptions de télécopie.
– 5. Envoi uniquement : s'imprime à chaque envoi de télécopie indiquant
l'aboutissement ou non de l'envoi de la télécopie.
– 6. Désactiver : n'imprime aucun rapport de confirmation ou d'erreur.
Lorsque le rapport souhaité est mis en surbrillance, appuyez sur OK.
Appareil tout-en-un HP Officejet 7300/7400 series
Génération manuelle de rapports
Vous pouvez générer manuellement des rapports sur votre appareil tout-en-un HP,
par exemple, sur l'état de la dernière télécopie envoyée, la liste des entrées de
numérotation rapide programmées ou encore un auto-test pour vérifier le bon
fonctionnement de l'appareil.
1
2
3
Appuyez sur Configurer, puis sur 2.
Ces commandes ont pour effet d'afficher le menu Imprimer rapport.
Appuyez sur
pour faire défiler les types de rapport suivants :
– 1. Config. rapports télécopie : impression des rapports de télécopie
automatiques décrits dans la rubrique Génération automatique de rapports.
– 2. Dernière transaction : impression des détails de la dernière transaction
de télécopie.
– 3. Journal de télécopies : imprime un relevé des 30 dernières transactions
de télécopie.
– 4. Liste de numérotation rapide : imprime une liste des entrées de
numérotation rapide programmées.
– 5. Rapport d'auto-test : imprime un rapport destiné à vous aider à
diagnostiquer des problèmes d'impression et d'alignement. Pour plus
d'informations, reportez-vous à la section Impression d'un rapport d'auto-test.
Lorsque le rapport souhaité est mis en surbrillance, appuyez sur OK.
Configuration de la numérotation rapide
Les cinq premières entrées de numérotation rapides sont automatiquement
enregistrées et associées à des touches de numérotation rapide du panneau de
configuration.
Pour plus d'informations sur l'envoi d'une télécopie à l'aide de la numérotation rapide,
reportez-vous à la section Envoi d'une télécopie à l'aide de la numérotation rapide.
Vous pouvez également configurer des groupes de numérotation rapide. Cela vous
permettra de gagner du temps en envoyant une télécopie à plusieurs personnes à la
fois, au lieu de répéter l'envoi pour chaque destinataire individuel.
Vous pouvez facilement et rapidement configurer les entrées de numérotation rapide
à l'aide du Directeur HP, fourni avec votre logiciel HP Image Zone. Pour plus
d'information, consultez l'aide à l'écran du logiciel HP Image Zone fournie.
Création d'entrées de numérotation rapide
Vous pouvez créer des entrées de numérotation rapide pour les numéros de télécopie
que vous utilisez souvent.
1
2
Appuyez sur Configurer.
Appuyez sur 3, puis sur 1.
Ces commandes ont pour effet de sélectionner le menu Config. numérotation
rapide, puis Numér. rapide individuelle.
Guide de l'utilisateur
109
Utilisation des fonctions de télécopie
Vous pouvez associer des entrées de numérotation rapide aux numéros de télécopie
que vous utilisez souvent. Utilisez les touches de numérotation rapide du panneau de
configuration pour envoyer rapidement des télécopies. Vous pouvez également
appuyer sur Numérotation rapide et faire défiler la liste pour y sélectionner des
entrées de numérotation rapide.
Chapitre 11
3
4
La première entrée de numérotation rapide non affectée s'affiche sur l'écran
graphique couleur.
Appuyez sur OK pour sélectionner l'entrée qui s'affiche. Vous pouvez aussi
appuyer sur
ou
pour sélectionner une autre entrée vide, puis cliquer sur OK.
Entrez le numéro de télécopie que vous souhaitez faire correspondre à cette
entrée puis appuyez sur OK.
Conseil Pour marquer une pause dans le numéro de télécopie, appuyez sur
BIS/Pause.
5
6
Le clavier visuel s'affiche automatiquement sur l'écran graphique couleur.
Saisissez le nom. Après avoir saisi le nom, sélectionnez Terminé sur le clavier
visuel, puis appuyez sur OK.
Pour plus d'informations sur la saisie de texte à l'aide du clavier visuel, reportezvous à la rubrique Saisie de texte et de symboles.
Appuyez sur 1 pour configurer un autre numéro ou sur Annuler pour quitter le
menu Config. numérotation rapide.
Création de groupes d'entrées de numérotation rapide
Vous pouvez créer une entrée de numérotation rapide de groupe pour 48 entrées de
numérotation rapide individuelles maximum. Cette fonction permet d'envoyer des
télécopies en noir et blanc à des groupes de personnes spécifiques à l'aide d'une
seule entrée de numérotation rapide.
Utilisation des fonctions de télécopie
Remarque Lorsque vous envoyez une télécopie à des groupes, vous ne pouvez le
faire qu'en noir et blanc. La résolution Très fine est également
inaccessible avec cette fonction.
Vous ne pouvez affecter à un groupe que des entrées de numérotation rapide
individuelles précédemment créées. De plus, seules des entrées de numérotation
individuelles peuvent être ajoutées, vous ne pouvez pas affecter un groupe à un autre
groupe.
1
2
3
4
5
6
7
110
Appuyez sur Configurer.
Appuyez sur 3, puis sur 2.
Ces commandes ont pour effet de sélectionner le menu Config. numérotation
rapide, puis Numér. rapide groupe.
La première entrée de numérotation rapide non affectée s'affiche sur l'écran
graphique couleur.
Appuyez sur OK pour sélectionner l'entrée qui s'affiche. Vous pouvez aussi
appuyer sur
ou
pour sélectionner une autre entrée vide, puis cliquer sur OK.
Appuyez sur
ou
pour sélectionner une entrée de numérotation individuelle à
ajouter au groupe de numérotation rapide.
Appuyez sur OK.
Une fois vos entrées ajoutées, appuyez sur
jusqu'à ce que le message
Sélection terminée apparaisse en surbrillance, puis appuyez sur OK.
Le clavier visuel s'affiche automatiquement sur l'écran graphique couleur.
Saisissez le nom de la numérotation rapide du groupe. Après avoir saisi le nom,
sélectionnez Terminé sur le clavier visuel, puis appuyez sur OK.
Pour plus d'informations sur la saisie de texte à l'aide du clavier visuel, reportezvous à la section Saisie de texte et de symboles.
Appareil tout-en-un HP Officejet 7300/7400 series
Mise à jour des entrées de numérotation rapide
Vous pouvez modifier le numéro de téléphone ou le nom d'une entrée de
numérotation rapide.
Remarque Si l'entrée de numérotation rapide individuelle fait également partie d'un
groupe de numérotation rapide, ce groupe prendra en compte la
modification apportée à l'entrée individuelle.
1
2
3
4
5
6
7
8
9
Appuyez sur Configurer.
Appuyez sur 3, puis sur 1.
Ces commandes ont pour effet de sélectionner le menu Config. numérotation
rapide, puis Numér. rapide individuelle.
Appuyez sur
ou sur
pour faire défiler les entrées, puis appuyez sur OK pour
sélectionner celle de votre choix.
Lorsque le numéro actuel du télécopieur s'affiche, appuyez sur pour l'effacer.
Entrez le nouveau numéro de télécopieur.
Appuyez sur OK pour enregistrer le nouveau numéro.
Le clavier visuel s'affiche automatiquement sur l'écran graphique couleur.
Utilisez le clavier visuel pour modifier le nom.
Pour plus d'informations sur l'utilisation du clavier visuel, reportez-vous à la
section Saisie de texte et de symboles.
Appuyez sur OK.
Appuyez sur 1 pour mettre à jour une autre entrée de numérotation rapide ou sur
Annuler pour quitter le menu.
Vous pouvez supprimer l'entrée de numérotation rapide d'une personne ou d'un
groupe. Si vous supprimez une entrée de numérotation individuelle associée à un
groupe, elle sera supprimée du groupe également.
1
2
3
4
Appuyez sur Configurer.
Appuyez sur 3, puis à nouveau sur 3.
Ces commandes ont pour effet de sélectionner le menu Config. numérotation
rapide, puis Supprimer numérotation rapide.
Appuyez sur
ou sur
jusqu'à ce que l'entrée à supprimer s'affiche, puis
cliquez sur OK pour la supprimer. Vous pouvez également entrer le code de
numérotation rapide sur le clavier du panneau de configuration.
Appuyez sur 3 pour supprimer une autre entrée de numérotation rapide ou sur
Annuler pour quitter le menu.
Modification des paramètres Résolution et Plus clair/
foncé du télécopieur
Vous pouvez modifier les paramètres Résolution et plus clair/foncé pour les
documents que vous envoyez par télécopie.
Modification de la résolution de télécopie
Le paramètre Résolution affecte la vitesse et la qualité de la transmission des
documents envoyés en noir et blanc. L'appareil tout-en-un HP envoie les télécopies à
la résolution maximale prise en charge par le télécopieur destinataire. Vous ne
pouvez modifier la résolution que pour les télécopies envoyées en noir et blanc. Les
Guide de l'utilisateur
111
Utilisation des fonctions de télécopie
Suppression d'entrées de numérotation rapide
Chapitre 11
télécopies couleur sont envoyées en résolution Fine. Les paramètres de résolution
suivants sont disponibles :
●
●
●
●
Fine : produit un texte de haute qualité convenant pour la télécopie de la plupart
des documents. C'est le réglage par défaut.
Très fine : offre une qualité de télécopie optimale lorsque vous télécopiez des
documents comportant des détails très fins. Si vous sélectionnez Très fine,
songez que le processus de télécopie prend plus de temps et que vous ne
pouvez l'utiliser que pour des télécopies en noir et blanc. Si vous envoyez une
télécopie en couleurs, elle sera envoyée avec la résolution Fine.
Photo : offre la meilleure qualité de télécopie pour l'envoi de photos. Si vous
choisissez l'option Photo, notez que le traitement de la télécopie est plus long.
Pour télécopier des photographies, il est conseillé d'utiliser la fonction Photo.
Standard : offre une transmission la plus rapide avec qualité minimale.
Le paramètre reprend sa valeur par défaut après la fin de la tâche, sauf si vous
enregistrez vos modifications comme paramètres par défaut. Pour obtenir des
informations, reportez-vous à la section Définition de nouveaux paramètres par défaut.
Utilisation des fonctions de télécopie
Modification de la résolution à partir du panneau de configuration
1 Chargez les originaux face vers le haut dans le bac d'alimentation automatique et
veillez à ce que le haut de la page soit placé à gauche.
2 Entrez le numéro de fax à l'aide du clavier numérique, appuyez sur une touche
de numérotation rapide ou appuyez sur Numérotation rapide jusqu'à ce que
l'entrée de numérotation rapide souhaitée apparaisse.
3 Dans la zone Télécopie, appuyez sur Menu.
Ainsi, le Menu Télécopie s'affiche.
4 Appuyez sur 1 pour sélectionner Résolution.
5 Appuyez sur
pour sélectionner un paramètre de résolution, puis sur OK.
6 Appuyez sur Télécopier, Noir.
Remarque Si vous appuyez sur Télécopier, Couleur, la télécopie est envoyée
avec le paramètre Fine.
Votre télécopie est envoyée avec la résolution que vous avez sélectionnée. Si
vous voulez envoyer toutes les télécopies avec ce réglage, définissez-le par
défaut. Pour plus d'informations, reportez-vous à la section Définition de
nouveaux paramètres par défaut.
Modification du paramètre + clair/foncé
Vous pouvez modifier le contraste d'une télécopie afin de l'éclaircir ou de l'assombrir.
Cette fonction est utile pour télécopier un document pâle, délavé ou manuscrit. Vous
pouvez assombrir la télécopie en réglant le contraste.
Le paramètre reprend sa valeur par défaut après la fin de la tâche, sauf si vous
enregistrez vos modifications comme paramètres par défaut. Pour obtenir des
informations, reportez-vous à la section Définition de nouveaux paramètres par défaut.
1
2
3
112
Chargez les originaux face vers le haut dans le bac d'alimentation automatique et
veillez à ce que le haut de la page soit placé à gauche.
Entrez le numéro de fax à l'aide du clavier numérique, appuyez sur une touche
de numérotation rapide ou appuyez sur Numérotation rapide jusqu'à ce que
l'entrée de numérotation rapide souhaitée apparaisse.
Dans la zone Télécopie, appuyez sur Menu.
Appareil tout-en-un HP Officejet 7300/7400 series
4
5
6
Ainsi, le Menu Télécopie s'affiche.
Appuyez sur 2 pour sélectionner + clair/foncé.
Appuyez sur pour éclaircir la télécopie ou sur pour l'assombrir.
L'indicateur se déplace à gauche ou à droite (selon la direction de la flèche).
Appuyez sur Télécopier, Noir ou sur Télécopier, Couleur.
Votre télécopie est envoyée avec la valeur + clair/foncé que vous avez
sélectionnée. Si vous voulez envoyer toutes les télécopies avec ce réglage,
définissez-le par défaut. Pour plus d'informations, reportez-vous à la section
Définition de nouveaux paramètres par défaut.
Définition de nouveaux paramètres par défaut
Vous pouvez modifier la valeur par défaut des paramètres Recto verso pour l'envoi
de télécopies, Résolution et + clair/foncé à partir du panneau de configuration.
1
2
3
4
Modifiez la valeur des paramètres Recto verso (pour l'envoi de télécopies),
Résolution, ou + clair/foncé.
Si le Menu Télécopie n'est pas encore affiché, à partir de la zone Télécopie
appuyez sur Menu.
Appuyez sur 7 pour sélectionner Nouveaux paramètres par défaut
Appuyez sur OK.
Définition de options de télécopie
Sélection d'un bac d'alimentation pour l'impression des télécopies
Si vous disposez de l'un des accessoires du bac d'alimentation pris en charge, vous
pouvez spécifier le bac d'alimentation à utiliser pour imprimer des télécopies et des
rapports :
●
●
Vous pouvez charger tout type et format de papier pris en charge, tels que le
papier photo ou les trabsparents, dans le bac d'alimentation automatique (Bac
supérieur).
Vous pouvez charger jusqu'à 250 feuilles de papier ordinaire blanc au format
standard dans le bac de 250 feuilles de papier ordinaire (Bac inférieur).
Par exemple, si vous imprimez un grand nombre de photos, vous pouvez charger du
papier photo dans le bac d'alimentation principal et charger du papier au format Lettre
ou A4 dans le bac d'alimentation inférieur en option. L'utilisation des bacs
d'alimentation optionnels permet de gagner du temps car vous n'avez pas besoin de
retirer et de recharger du papier chaque fois que vous passez d'un travail
d'impression à un autre.
Pour plus d'informations sur le chargement du papier dans un accessoire, reportezvous à sa notice d'utilisation.
Par défaut, le bac d'alimentation inférieur est sélectionné. Si vous souhaitez modifier
le bac d'alimentation par défaut, procédez comme suit :
Guide de l'utilisateur
113
Utilisation des fonctions de télécopie
Vous pouvez définir de nombreuses options de télécopie, notamment indiquer si
l'appareil tout-en-un HP doit ou non recomposer automatiquement un numéro occupé,
régler le volume de l'appareil tout-en-un HP et transférer des télécopies à un autre
numéro. Lorsque vous modifiez les options suivantes, la nouvelle valeur devient le
paramètre par défaut. Cette rubrique explique comment modifier les options de
télécopie.
Chapitre 11
Sélection d'un bac d'alimentation à partir du panneau de configuration
1 Appuyez sur Sélectionner bac puis appuyez sur 3.
Cette opération permet d'afficher le menu Sélectionner fonction et de
sélectionner l'option Imprimer télécopie.
2 Effectuez l'une des opérations suivantes :
– Pour utiliser le bac d'alimentation principal pour l'impression de télécopie,
appuyez sur 1.
Cela correspond à la sélection de Bac supérieur.
– Pour utiliser le bac de 250 feuilles de papier ordinaire en option pour
l'impression des télécopies, appuyez sur 2.
Cela correspond à la sélection de Bac inférieur.
3 Appuyez sur OK.
L'appareil tout-en-un HP utilise ce paramètre pour imprimer toutes les télécopies
suivantes.
Définition du format de papier pour les télécopies reçues
Vous pouvez sélectionner le format de papier pour les télécopies reçues. Le format de
papier sélectionné doit correspondre au papier chargé dans le bac d'alimentation. Les
télécopies peuvent s'imprimer sur du papier au format Lettre, A4 ou Légal uniquement.
Utilisation des fonctions de télécopie
Remarque Si un papier de format incorrect est chargé dans le bac d'alimentation
lors de la réception de la télécopie, cette dernière n'est pas imprimée et
un message d'erreur s'affiche sur l'écran graphique couleur. Chargez du
papier Lettre, A4 ou Légal, puis appuyez sur OK pour imprimer la
télécopie.
1
2
3
Appuyez sur Configurer.
Appuyez sur 4, puis sur 5.
Ces commandes ont pour effet d'afficher le menu Conf. de base des télécopies,
puis Format de papier télécopie.
Appuyez sur
pour sélectionner une option, puis sur OK.
Définition de la numérotation par impulsions ou par tonalités
Vous pouvez définir le mode de numérotation de l'appareil tout-en-un HP à tonalités
ou impulsions. La plupart des systèmes téléphoniques acceptent ces deux types de
numérotation. Si votre installation téléphonique ne requiert pas la numérotation par
impulsions, nous recommandons d'utiliser la numérotation tonalités. Si vous êtes
connecté à un réseau public ou à un autocommutateur (PBX), vous devrez peut-être
sélectionner Numérotation impulsions. Contactez votre opérateur téléphonique
local si vous ne savez pas quel paramètre utiliser.
Remarque Si vous sélectionnez Numérotation impulsions, certaines fonctions du
système ne seront peut-être pas disponibles. La numérotation peut
également être plus lente.
1
2
3
114
Appuyez sur Configurer.
Appuyez sur 4, puis sur 7.
Ces commandes ont pour effet d'afficher le menu Conf. de base des télécopies,
puis de sélectionner Numérot. impulsions/tonalités.
Appuyez sur
pour sélectionner une option, puis sur OK.
Appareil tout-en-un HP Officejet 7300/7400 series
Réglage du volume
Votre appareil tout-en-un HP propose trois niveaux de réglage de la sonnerie et du
haut-parleur. Le volume de sonnerie correspond à la sonnerie du téléphone. Le
volume du haut-parleur contrôle tout le reste (tonalités de numérotation et de
télécopie, touches, etc.). Le paramètre par défaut est Faible.
1
2
3
Appuyez sur Configurer.
Appuyez sur 4, puis sur 8.
Ces commandes ont pour effet d'afficher le menu Config. de base des
télécopies, puis Vol. sonneries/signaux sonores.
Appuyez sur
pour sélectionner une des options suivantes : Faible, Fort ou
Désactiver.
Remarque Si vous sélectionnez Désactiver, les tonalités de numérotation, de
télécopie et de sonneries entrantes seront inaudibles.
4
Appuyez sur OK.
Transmission de télécopies vers un autre numéro
Vous pouvez régler votre appareil tout-en-un HP de sorte qu'il transmette vos
télécopies vers un autre numéro de télécopie. Si la télécopie reçue est en couleur, la
télécopie sera transmise en noir et blanc.
Nous recommandons de vérifier le numéro que vers lequel vous transmettez
fonctionne. Envoyez une télécopie test pour vous assurer que le télécopieur est en
mesure de recevoir les télécopies que vous transmettez.
1
2
3
4
Appuyez sur Configurer.
Appuyez sur 4, puis sur 9.
Ces commandes ont pour effet d'afficher le menu Conf. de base des télécopies
et de sélectionner Retrans. Télec..
Lorsque vous y êtes invité, entrez le numéro du télécopieur destinataire des
télécopies transmises.
Appuyez sur OK.
Le message Retransmission télécopie activée s'affiche sur l'écran graphique
couleur.
Modification ou annulation d'une transmission de télécopie
Vous pouvez modifier le numéro vers lequel vous transmettez ou annuler la télécopie
que vous transmettez.
1
2
Appuyez sur Configurer.
Appuyez sur 4, puis sur 9.
Guide de l'utilisateur
115
Utilisation des fonctions de télécopie
Remarque Lorsque l'appareil tout-en-un HP transmet vos télécopies, il n'imprime
pas les télécopies qu'il reçoit, sauf en cas de problème. Si l'appareil touten-un HP n'est pas en mesure de transmettre la télécopie vers le
télécopieur spécifié (par exemple si ce dernier n'est pas allumé), le touten-un HP imprime la télécopie ainsi qu'un rapport d'erreur.
Chapitre 11
3
Ces commandes ont pour effet d'afficher le menu Conf. de base des télécopies
et de sélectionner Retrans. Télec..
Effectuez l'une des opérations suivantes :
– Appuyez sur 1 pour modifier le numéro de télécopie. Modifiez le numéro de
télécopie, puis cliquez sur OK.
– Appuyez sur 2 pour annuler la transmission de la télécopie, puis appuyez sur
OK.
Modification du paramètre Répondre à cette sonnerie (sonnerie
distincte)
Nombre d'opérateurs téléphoniques proposent une fonction de sonnerie distincte
permettant d'avoir plusieurs numéros de téléphone sur une même ligne téléphonique.
Lorsque vous vous abonnez à ce service, chaque numéro est associé à une sonnerie
différente. Par exemple, vous pouvez utiliser des sonneries simples, doubles ou
triples correspondantes aux différents numéros. Vous pouvez configurer votre
appareil tout-en-un HP pour qu'il réponde à une certaine sonnerie.
Si vous connectez votre appareil tout-en-un HP à une ligne dotée d'une sonnerie
distincte, demandez à votre opérateur téléphonique de définir une sonnerie pour les
appels vocaux et une autre pour les télécopies. Nous recommandons de demander
une sonnerie double ou triple pour les télécopies. Lorsque l'appareil tout-en-un HP
détecte la sonnerie spécifiée, il prend la ligne et reçoit la télécopie.
Utilisation des fonctions de télécopie
Par exemple, vous pouvez demander à votre opérateur téléphonique d'affecter une
sonnerie double à votre numéro de télécopie et une sonnerie simple à votre numéro
vocal. Dans cette configuration, définissez le paramètre Répondre à cette sonnerie
de votre appareil tout-en-un HP sur Sonneries doubles. Vous pouvez également
régler le paramètre Sonneries avant réponse sur 3. Ainsi, lorsqu'un appel entrant
utilisera une sonnerie double, l'appareil tout-en-un HP y répondra au bout de trois
sonneries et recevra la télécopie.
Si vous ne disposez pas de ce service, conservez l'option par défaut (Toutes
sonneries).
Modification du type de sonnerie à partir du panneau de configuration
1 Vérifiez que votre appareil tout-en-un HP est configuré pour répondre
automatiquement aux appels de télécopie. Pour obtenir des informations,
reportez-vous à la section Réglage du mode de réponse.
2 Appuyez sur Configurer.
3 Appuyez sur 5, puis sur 1.
Ces commandes ont pour effet d'afficher le menu Conf. avancée des
télécopies, puis de sélectionner Répondre à cette sonnerie.
4 Appuyez sur
pour sélectionner une option, puis sur OK.
Lorsque la sonnerie définie pour la ligne de télécopie est activée, l'appareil touten-un HP prend la ligne et reçoit la télécopie.
Recomposition automatique d'un numéro occupé ou sans réponse
Vous pouvez configurer votre appareil tout-en-un HP pour qu'il recompose
automatiquement le numéro appelé si celui-ci est occupé ou ne répond pas. Le
paramètre par défaut de l'option Occupé-Rappel est Rappel. Le réglage par défaut
de l'option Pas de réponse - Rappel est Pas de rappel.
1
116
Appuyez sur Configurer.
Appareil tout-en-un HP Officejet 7300/7400 series
2
3
4
Effectuez l'une des opérations suivantes :
– Pour changer le paramètre Occupé-rappel, appuyez sur 5, puis sur 2.
Ces commandes ont pour effet d'afficher le menu Config. avancée des
télécopies et de sélectionner Occupé-Rappel.
– Pour modifier le paramètre Pas de réponse-Rappel, appuyez sur 5, puis à
nouveau sur 3.
Ces commandes ont pour effet d'afficher le menu Config. avancée des
télécopies et de sélectionner Pas de réponse-Rappel.
Appuyez sur
pour sélectionner l'option Rappel ou Pas de rappel.
Appuyez sur OK.
Définition de la réduction automatique pour les télécopies reçues
Ce paramètre détermine le comportement de l'appareil tout-en-un HP lorsqu'il reçoit
une télécopie trop grande pour le format de papier par défaut. Si ce paramètre est
activé (il l'est par défaut), l'image de la télécopie entrante est réduite de façon à tenir
sur une page, si possible. Si ce paramètre est désactivé, les informations qui ne
tiennent pas sur la première page sont imprimées sur une deuxième page. La fonction
Réduction automatique est utile lorsque vous recevez une télécopie de format Légal
et que le bac d'alimentation contient du papier de format Lettre.
1
2
Réglage de la sauvegarde des télécopies reçues
L'appareil tout-en-un HP conserve en mémoire toutes les télécopies reçues. Si une
erreur empêche l'appareil tout-en-un HP d'imprimer la télécopie, la fonction
Réception sauvegarde téléc. permet de continuer à recevoir des télécopies. Tant
que la condition d'erreur se produit, si la fonction Réception sauvegarde téléc. est
activée, les télécopies sont conservées en mémoire.
Par exemple, si l'appareil tout-en-un HP n'a plus de papier et que la fonction
Réception sauvegarde téléc. est activée, toutes les télécopies reçues sont
conservées en mémoire. Une fois que vous avez rechargé du papier, vous pouvez
imprimer les télécopies. Si vous désactivez cette fonction, l'appareil tout-en-un HP ne
répondra pas aux appels de télécopies entrant tant que l'erreur ne sera pas résolue.
Pendant un fonctionnement normal (que la fonction Réception sauvegarde téléc.
soit activée ou non), l'appareil tout-en-un HP conserve toutes les télécopies en
mémoire. Si la mémoire est saturée, l'appareil tout-en-un HP écrase les télécopies les
plus anciennes à mesure qu'il reçoit de nouvelles télécopies. Si vous voulez
supprimer toutes les télécopies contenues dans la mémoire, désactivez l'appareil touten-un HP en appuyant sur le bouton Activer.
Remarque Si la fonction Réception sauvegarde téléc. est activée et qu'il n'existe
aucune condition d'erreur, l'appareil tout-en-un HP conserve les
télécopies qu'il reçoit en mémoire en tant que "non imprimé". Toutes les
télécopies non imprimées restent en mémoire jusqu'à leur impression ou
leur suppression. Si la mémoire est pleine de télécopies non imprimées,
Guide de l'utilisateur
117
Utilisation des fonctions de télécopie
3
4
Appuyez sur Configurer.
Appuyez sur 5, puis sur 4.
Ces commandes ont pour effet d'afficher le menu Config. avancée des
télécopies et de sélectionner Réduction automatique.
Appuyez sur
pour sélectionner l'option Désactiver ou Activer.
Appuyez sur OK.
Chapitre 11
l'appareil tout-en-un HP ne reçoit plus de télécopies tant que les
télécopies stockées n'ont pas été imprimées ou supprimées de la
mémoire. Pour plus d'informations concernant l'impression ou la
suppression de télécopies de la mémoire, consultez la rubrique
Réimpression ou suppression des télécopies en mémoire.
Par défaut, la fonction Réception sauvegarde téléc. est activée.
Définition de la sauvegarde des télécopies reçues à partir du panneau de
configuration
1 Appuyez sur Configurer.
2 Appuyez sur 5, puis à nouveau sur 5.
Ces commandes ont pour effet d'afficher le menu Config. avancée des
télécopies et de sélectionner Réception sauvegde téléc..
3 Appuyez sur
pour sélectionner l'option Désactiver ou Activer.
4 Appuyez sur OK.
Utilisation du mode de correction d'erreurs
Utilisation des fonctions de télécopie
En mode de correction des erreurs (ECM), la détection des erreurs de
transmission, suivie automatiquement par une demande de retransmission des
parties erronées, permet d'éviter les pertes de données dues à de mauvaises
connexions téléphoniques. Les frais téléphoniques ne sont pas affectés et peuvent
même être réduits sur des lignes téléphoniques de bonne qualité. Sur des lignes
téléphoniques de mauvaise qualité, le mode de correction des erreurs augmente la
durée de transmission et, par conséquent, les frais de téléphone, mais il améliore
nettement la fiabilité des données envoyées. Le paramètre par défaut est activé.
Désactivez le mode ECM uniquement s'il entraîne une augmentation importante des
frais de téléphone et si vous pouvez accepter une qualité inférieure afin de réduire
ces frais.
Les règles suivantes s'appliquent au mode de correction d'erreurs (ECM) :
●
●
●
Si vous désactivez le mode ECM, cela s'applique uniquement aux télécopies que
vous envoyez, pas à celles que vous recevez.
Si vous désactivez le mode ECM, réglez la Vitesse de télécopie sur Moyenne.
Si la Vitesse de télécopie est réglée sur Rapide, la télécopie sera
automatiquement envoyée en mode ECM. Pour des informations sur la
modification de la Vitesse de télécopie, reportez-vous à la rubrique Définition de
la vitesse de télécopie.
Si vous envoyez une télécopie en couleur, la télécopie est envoyée en mode
ECM, quelle que soit l'option réglée.
Modification du paramètre ECM à partir du panneau de configuration
1 Appuyez sur Configurer.
2 Appuyez sur 5, puis sur 6.
Ces commandes ont pour effet d'afficher le menu Config. avancée des
télécopies et de sélectionner Mode correc. erreurs.
3 Appuyez sur
pour sélectionner l'option Désactiver ou Activer.
4 Appuyez sur OK.
118
Appareil tout-en-un HP Officejet 7300/7400 series
Définition de la vitesse de télécopie
Vous pouvez définir la vitesse de télécopie utilisée entre votre appareil tout-en-un HP
et les autres télécopieurs pour l'envoi et la réception de télécopies. La vitesse
paramétrée par défaut est Rapide.
Si vous utilisez l'un des éléments suivants, il est conseillé de réduire la vitesse de
télécopie :
●
●
●
●
Un service téléphonique via Internet
Un système PBX
Un protocole FoIP (télécopie sur Internet)
Service RNIS (réseau numérique à intégration de services)
Si vous rencontrez des problèmes d'envoi ou de réception de télécopies, essayez de
définir la vitesse de télécopie à Moyenne ou Lente. Le tableau ci-dessous indique
les paramètres de vitesse de télécopie disponibles.
Paramètre de vitesse de télécopie
Vitesse de télécopie
Rapide
v.34 (33 600 baud)
Moyenne
v.17 (14 400 baud)
Lente
v.29 (9 600 baud)
Réimpression ou suppression des télécopies en
mémoire
Vous pouvez réimprimer ou supprimer des télécopies stockées dans la mémoire.
Vous pouvez avoir à réimprimer une télécopie si l'appareil tout-en-un HP manque de
papier durant la réception d'une télécopie. Si la mémoire de l'appareil tout-en-un HP
est pleine, vous devez la vider pour pouvoir recevoir d'autres télécopies.
Remarque L'appareil tout-en-un HP conserve toutes les télécopies qu'il reçoit en
mémoire, même lorsqu'elles sont imprimées. Ceci vous permet, au
besoin, d'imprimer à nouveau les télécopies par la suite. Si la mémoire
est saturée, l'appareil tout-en-un HP écrase les télécopies les plus
anciennes à mesure qu'il reçoit de nouvelles télécopies.
Réimpression de télécopies en mémoire à partir du panneau de configuration
1 Assurez-vous que le bac d'alimentation contient du papier.
2 Appuyez sur Configurer.
3 Appuyez sur 6, puis sur 4.
Ces commandes ont pour effet de sélectionner Outils, puis Réimpr. téléc. en
mémoire.
Guide de l'utilisateur
119
Utilisation des fonctions de télécopie
Définition de la vitesse de télécopie à partir du panneau de configuration
1 Appuyez sur Configurer.
2 Appuyez sur 5, puis sur 7.
Ces commandes ont pour effet d'afficher le menu Conf. avancée des
télécopies, puis de sélectionner Vitesse de télécopie.
3 Appuyez sur
pour sélectionner une option, puis sur OK.
Chapitre 11
4
Les télécopies sont imprimées dans l'ordre inverse de réception, les télécopies
les plus récentes en premier.
Pour interrompre l'impression de la télécopie en cours, appuyez sur Annuler.
L'appareil tout-en-un HP commence à imprimer la télécopie suivante mémorisée.
Remarque Appuyez sur Annuler pour arrêter l'impression de chaque télécopie
mémorisée.
Suppression de toutes les télécopies en mémoire à partir du panneau de
configuration
➔ Pour supprimer toutes les télécopies contenues dans la mémoire, désactivez
l'appareil tout-en-un HP en appuyant sur le bouton Activer.
Toutes les télécopies stockées en mémoire sont effacées lorsque vous mettez votre
appareil tout-en-un HP hors tension.
Télécopie sur Internet
Vous pouvez vous abonner à un service téléphonique à faible coût qui vous permet
d'envoyer et de recevoir des télécopies sur votre appareil tout-en-un HP en utilisant
Internet. Cette méthode est appelée Protocole FoIP (télécopie sur Internet). Vous
utilisez probablement un service FoIP (fourni par votre opérateur téléphonique) si
vous :
Utilisation des fonctions de télécopie
●
●
composez un code d'accès spécial en plus du numéro de télécopie, ou
disposez d'un décodeur IP qui se connecte à Internet et fournit des ports
téléphoniques analogiques pour la connexion de télécopie.
Remarque Vous ne pouvez envoyer et recevoir des télécopies qu'en connectant un
câble téléphonique au port étiqueté "1-LINE" sur l'appareil tout-en-un HP,
et non à partir du port Ethernet. Cela signifie que votre connexion à
Internet doit être établie soit via un décodeur (lequel fournit des prises
téléphoniques analogiques ordinaires pour les connexions de télécopie),
soit via votre opérateur téléphonique.
Certains services de télécopie par Internet ne fonctionnent pas correctement lorsque
l'appareil tout-en-un HP envoie et reçoit des télécopies à grande vitesse (33 600 bits/
s). Si vous rencontrez des problèmes pour envoyer et recevoir des télécopies lorsque
vous utilisez un service de télécopie sur Internet, réduisez la vitesse de télécopie.
Pour ce faire, modifiez le paramètre Vitesse de télécopie en le faisant passer de
Rapide (valeur par défaut) à Moyenne. Pour obtenir des informations sur la
modification de ce paramètre, reportez-vous à la section Définition de la vitesse de
télécopie.
Vous devriez également vous renseigner auprès de votre opérateur téléphonique
pour vous assurer que son service de télécopie sur Internet prend en charge la
télécopie.
Interruption de la télécopie
Vous pouvez annuler l'envoi ou la réception d'une télécopie à tout moment.
120
Appareil tout-en-un HP Officejet 7300/7400 series
Interruption de la télécopie à partir du panneau de configuration
➔ Appuyez sur Annuler sur le panneau de configuration pour interrompre l'envoi ou
la réception de la télécopie en cours. Le message Télécopie annulée s'affiche
sur l'écran graphique couleur. Si ce message n'apparaît pas, appuyez à nouveau
sur Annuler.
L'appareil tout-en-un HP imprime les pages entamées et annule le reste du
travail. Cela peut prendre quelques instants.
Annulation d'un numéro pendant la composition
➔ Appuyez sur Annuler pour annuler le numéro que vous êtes en train de composer.
Utilisation des fonctions de télécopie
Guide de l'utilisateur
121
12
Utilisation de HP Instant Share
(USB)
HP Instant Share vous permet de partager facilement des photos avec vos amis et
votre famille. Numérisez une photo ou insérez une carte mémoire dans l'emplacement
de l'appareil tout-en-un HP, sélectionnez une ou plusieurs photos à partager, puis la
destination d'expédition et envoyez-les. Vous pouvez même charger vos photos dans
un album photo en ligne ou dans un service de photo-finition en ligne. La disponibilité
des services varie selon les pays et régions.
Avec HP Instant Share E-mail, votre famille et vos amis sont toujours en mesure
d'afficher les images reçues : finis les téléchargements volumineux ou les images trop
importantes pour pouvoir être ouvertes. Votre famille et vos amis reçoivent un courrier
électronique contenant des miniatures de vos photos et un lien les dirigeant vers une
page Web sécurisée où ils peuvent consulter, partager, imprimer ou enregistrer vos
photos en toute tranquillité.
Remarque Si votre appareil tout-en-un HP est connecté à un réseau et configuré
avec HP Instant Share, utilisez les informations figurant dans la section
Utilisation de HP Instant Share (en réseau). Les informations contenues
dans ce chapitre se rapportent uniquement à un périphérique connecté à
un ordinateur par un câble USB et n'ayant pas été précédemment
connecté à un réseau ni configuré avec HP Instant Share.
Présentation
Si votre appareil tout-en-un HP est connecté via un port USB, vous pouvez partager
des photos avec vos amis et votre famille à l'aide du périphérique et du logiciel HP
installé sur votre ordinateur. Si votre ordinateur fonctionne sous Windows, utilisez le
logiciel HP Image Zone ; s'il s'agit d'un Macintosh, utilisez le logiciel d'application
client HP Instant Share.
Utilisation de HP Instant Share (USB)
Remarque Un périphérique connecté via USB est un HP tout-en-un connecté à un
ordinateur via un câble USB, qui utilise cet ordinateur pour accéder à
Internet.
Utilisez HP Instant Share pour envoyer des images depuis votre appareil tout-enun HP vers la destination de votre choix. La destination peut être par exemple une
adresse électronique, un album photo en ligne ou un service de finition
photographique en ligne. La disponibilité des services varie selon les pays et régions.
122
Appareil tout-en-un HP Officejet 7300/7400 series
Remarque Vous pouvez également envoyer des images sur l'imprimante HP tout-enun ou l'imprimante photo connectée au réseau d'un ami ou d'un membre
de votre famille. Pour envoyer les images vers un périphérique, vous
devez disposer d'un ID utilisateur HP Passport et d'un mot de passe. Le
périphérique destinataire doit être configuré et enregistré avec
HP Instant Share. Vous devrez également vous procurer le nom du
destinataire affecté au périphérique de réception. Vous trouverez
d'autres instructions à l'étape 5 de la section Envoi d'image à l'aide de
votre appareil tout-en-un HP.
Démarrage
Pour utiliser HP Instant Share sur votre appareil tout-en-un HP, vous devez disposer
des éléments suivants :
●
●
●
un appareil tout-en-un HP connecté à un ordinateur par un câble USB ;
un accès Internet sur l'ordinateur auquel l'appareil tout-en-un HP est connecté.
En fonction de votre système d'exploitation :
– Windows : logiciel HP Image Zone installé sur votre ordinateur
– Macintosh : logiciel HP Image Zone installé sur votre ordinateur, y compris
le logiciel d'application client HP Instant Share
Une fois que vous avez configuré votre appareil tout-en-un HP et installé le logiciel
HP Image Zone, vous êtes prêt à commencer à partager vos photos à l'aide de
HP Instant Share. Pour plus d'informations sur la configuration de votre appareil touten-un HP, reportez-vous au guide de configuration qui l'accompagne.
Envoi d'image à l'aide de votre appareil tout-en-un HP
Les images peuvent être des photos ou des documents numérisés. Vous pouvez
partager tous ces documents avec votre famille et vos amis à l'aide de votre
appareil tout-en-un HP et de HP Instant Share. Sélectionnez les photos à partir d'une
carte mémoire ou numérisez une image, appuyez sur HP Instant Share sur le
panneau de configuration de votre appareil tout-en-un HP, puis envoyez les images à
la destination de votre choix. Reportez-vous aux rubriques ci-dessous pour plus
d'instructions.
Envoi de photos à partir d'une carte mémoire
Si vous insérez la carte mémoire, puis décidez d'envoyer les photos ultérieurement,
vous constaterez qu'à votre retour, l'appareil tout-en-un HP s'est mis en état de veille.
Il suffit d'appuyer sur HP Instant Share et de suivre les invites pour sélectionner et
partager les photos.
Remarque Pour plus d'informations sur l'utilisation d'une carte mémoire, reportezvous à la section Utilisation d'une carte mémoire ou d'un appareil photo
PictBridge.
Guide de l'utilisateur
123
Utilisation de HP Instant Share (USB)
Utilisez votre appareil tout-en-un HP pour partager directement des photos dès
l'insertion d'une carte mémoire ou insérez la carte mémoire et imprimez les photos
plus tard. Pour partager immédiatement des clichés, insérez la carte mémoire dans
l'emplacement approprié, sélectionnez une ou plusieurs photos, puis appuyez sur
HP Instant Share sur le panneau de configuration.
Chapitre 12
Pour envoyer des photos dès l'insertion de la carte mémoire, procédez comme
suit :
1 Assurez-vous que la carte mémoire est insérée dans le bon emplacement de
l'appareil tout-en-un HP.
2 Sélectionnez une ou plusieurs photos.
Pour plus d'informations sur la sélection de photos, reportez-vous à la section
Utilisation d'une carte mémoire ou d'un appareil photo PictBridge.
Remarque Les fichiers de type film ne sont peut-être pas pris en charge par le
service HP Instant Share.
3
Appuyez sur HP Instant Share sur le panneau de configuration de votre
appareil tout-en-un HP.
Pour les utilisateurs Windows, le logiciel HP Image Zone s'ouvre sur l'ordinateur.
L'onglet HP Instant Share s'affiche. Des miniatures de vos photos s'affichent
dans la Corbeille Images. Pour plus d'informations sur le logiciel HP Image Zone,
reportez-vous à la rubrique Utilisation du logiciel HP Image Zone dans l'aide en
ligne.
Pour les utilisateurs Macintosh, le logiciel d'application client HP Instant Share
s'affiche sur votre ordinateur. Des miniatures de vos photos s'affichent dans la
fenêtre HP Instant Share.
Remarque Si vous utilisez une version du système d'exploitation Macintosh
antérieure à OS X v10.1.5 (y compris OS 9 v9.1.5), vos photos sont
téléchargées dans la Galerie HP sur votre Macintosh. Cliquez sur
Messagerie électronique. Envoyez les photos comme pièces
jointes à un courrier électronique en suivant les invites à l'écran.
4
Suivez la procédure correspondant à votre système d'exploitation :
Si vous utilisez un ordinateur sous Windows :
a
A partir des zones de commandes ou de travail de l'onglet HP Instant
Share, cliquez sur le lien ou l'icône du service que vous souhaitez utiliser
pour envoyer vos photos.
Utilisation de HP Instant Share (USB)
Remarque Si vous cliquez sur l'option permettant d'afficher tous les
services, vous pourrez choisir parmi l'ensemble des services
disponibles dans votre pays/région, par exemple : HP Instant
Share E-mail et Création d'albums en ligne. Suivez les
instructions qui s'affichent à l'écran.
b
L'écran Aller en ligne s'affiche dans la zone de travail.
Cliquez sur Suivant, puis suivez les instructions à l'écran.
Si vous utilisez un Macintosh :
a
b
c
d
124
Assurez-vous que les photos à partager s'affichent dans la fenêtre
HP Instant Share.
Le bouton - permet de supprimer des photos de la fenêtre et le bouton + d'en
ajouter.
Cliquez sur Continuer, puis suivez les instructions à l'écran.
Dans la liste des services HP Instant Share, sélectionnez le service que vous
souhaitez utiliser pour envoyer vos photos.
Suivez les instructions qui s'affichent à l'écran.
Appareil tout-en-un HP Officejet 7300/7400 series
5
A partir du service HP Instant Share E-mail, vous pouvez :
– Envoyer un message électronique comprenant des miniatures de vos photos
qui pourront être affichées, imprimées et enregistrées sur le Web.
– Ouvrir et gérer un carnet d'adresses e-mail. Cliquez sur Carnet d'adresses,
enregistrez-vous auprès de HP Instant Share, puis créez un compte HP
Passport.
– Envoyer votre message électronique à plusieurs adresses. Cliquez sur le lien
vers plusieurs adresses.
– Envoyer une collection d'images vers le périphérique connecté au réseau
d'un ami ou parent. Entrez le nom affecté au périphérique par le destinataire
dans le champ Adresse électronique, suivi de @send.hp.com. Vous serez
invité à vous inscrire auprès de HP Instant Share à l'aide de votre ID
utilisateur et de votre mot de passe HP Passport.
Remarque Si vous n'avez pas encore configuré HP Instant Share, cliquez
sur J'ai besoin d'un compte HP Passport dans l'écran
Inscrivez-vous via HP Passport Procurez-vous un ID
utilisateur et un mot de passe HP Passport.
Remarque Vous pouvez également utiliser le bouton Menu dans la zone Photo du
panneau de configuration pour envoyer des images à partir de votre
carte mémoire. Pour plus d'informations, reportez-vous à la section
Utilisation d'une carte mémoire ou d'un appareil photo PictBridge.
Envoi d'une image numérisée
Pour partager une image numérisée, appuyez sur HP Instant Share sur le panneau
de configuration. Pour utiliser le bouton HP Instant Share, placez l'image sur la vitre,
sélectionnez le scanner comme source de l'image, définissez une destination, puis
démarrez la numérisation.
Remarque Pour plus d'informations sur la numérisation d'une image, reportez-vous
à la section Utilisation des fonctions de numérisation.
Guide de l'utilisateur
125
Utilisation de HP Instant Share (USB)
Pour insérer la carte mémoire et envoyer les photos ultérieurement, procédez
comme suit :
1 Insérez la carte mémoire dans le dispositif correspondant de votre appareil touten-un HP.
Après un certain délai, l'appareil tout-en-un HP passe en mode veille. L'appareil
tout-en-un HP est en mode veille lorsque l'écran de veille apparaît sur l'écran
graphique couleur.
2 Appuyez sur HP Instant Share sur le panneau de configuration de votre
appareil tout-en-un HP.
Le menu Options d'envoi s'affiche sur l'écran graphique couleur.
3 Appuyez sur 1 pour sélectionner Carte mémoire.
La première photo de la carte mémoire s'affiche sur l'écran graphique couleur.
4 Suivez les étapes présentées à la section Pour envoyer des photos dès
l'insertion de la carte mémoire, procédez comme suit : (en commençant à l'étape
2).
Chapitre 12
Pour envoyer une image numérisée à partir de votre appareil tout-en-un HP,
procédez comme suit :
1 Chargez l'original face vers le bas dans l'angle avant droit de la vitre.
2 Appuyez sur HP Instant Share sur le panneau de configuration de votre
appareil tout-en-un HP.
Le menu Options d'envoi s'affiche sur l'écran graphique couleur.
3 Appuyez sur 2 pour sélectionner Numériseur.
L'image est numérisée et téléchargée sur votre ordinateur.
Pour les utilisateurs Windows, le logiciel HP Image Zone s'ouvre sur l'ordinateur.
L'onglet HP Instant Share s'affiche. Une miniature de l'image numérisée s'affiche
dans la Corbeille Images. Pour plus d'informations sur le logiciel HP Image Zone,
reportez-vous à la rubrique Utilisation du logiciel HP Image Zone dans l'aide en
ligne.
Pour les utilisateurs Macintosh, le logiciel d'application client HP Instant Share
s'affiche sur votre ordinateur. Une miniature de l'image numérisée s'affiche dans
la fenêtre HP Instant Share.
Remarque Si vous utilisez une version du système d'exploitation Macintosh
antérieure à OS X v10.1.5 (y compris OS 9 v9.1.5), vos photos sont
téléchargées dans la Galerie HP sur votre Macintosh. Cliquez sur
Messagerie électronique. Envoyez l'image numérisée comme
pièce jointe à un courrier électronique en suivant les invites à l'écran.
4
Suivez la procédure correspondant à votre système d'exploitation :
Si vous utilisez un ordinateur sous Windows :
a
A partir des zones de commandes ou de travail de l'onglet HP Instant
Share, cliquez sur le lien ou l'icône du service que vous souhaitez utiliser
pour envoyer votre image numérisée.
Remarque Si vous cliquez sur l'option permettant d'afficher tous les
services, vous pourrez choisir parmi l'ensemble des services
disponibles dans votre pays/région, par exemple : HP Instant
Share E-mail et Création d'albums en ligne. Suivez les
instructions qui s'affichent à l'écran.
b
L'écran Aller en ligne s'affiche dans la zone de travail.
Cliquez sur Suivant, puis suivez les instructions à l'écran.
Utilisation de HP Instant Share (USB)
Si vous utilisez un Macintosh :
a
b
c
d
126
Assurez-vous que l'image numérisée à partager s'affiche dans la fenêtre
HP Instant Share.
Le bouton - permet de supprimer des photos de la fenêtre et le bouton + d'en
ajouter.
Cliquez sur Continuer, puis suivez les instructions à l'écran.
Dans la liste des services HP Instant Share, sélectionnez le service que vous
souhaitez utiliser pour envoyer votre image numérisée.
Suivez les instructions qui s'affichent à l'écran.
Appareil tout-en-un HP Officejet 7300/7400 series
5
A partir du service HP Instant Share E-mail, vous pouvez :
– Envoyer un message électronique comprenant des miniatures de vos photos
qui pourront être affichées, imprimées et enregistrées sur le Web.
– Ouvrir et gérer un carnet d'adresses e-mail. Cliquez sur Carnet d'adresses,
enregistrez-vous auprès de HP Instant Share, puis créez un compte HP
Passport.
– Envoyer votre message électronique à plusieurs adresses. Cliquez sur le lien
vers plusieurs adresses.
– Envoyer une collection d'images vers le périphérique connecté au réseau
d'un ami ou parent. Entrez le nom affecté au périphérique par le destinataire
dans le champ Adresse électronique, suivi de @send.hp.com. Vous serez
invité à vous inscrire auprès de HP Instant Share à l'aide de votre ID
utilisateur et de votre mot de passe HP Passport.
Remarque Si vous n'avez pas encore configuré HP Instant Share, cliquez
sur J'ai besoin d'un compte HP Passport dans l'écran
Inscrivez-vous via HP Passport Procurez-vous un ID
utilisateur et un mot de passe HP Passport.
Remarque Vous pouvez également utiliser le bouton Numériser vers pour envoyer
une image numérisée. Pour plus d'informations, reportez-vous à la
section Utilisation des fonctions de numérisation.
Envoi d'images à l'aide de votre ordinateur
Outre l'utilisation de votre appareil tout-en-un HP pour envoyer des images
via HP Instant Share, vous pouvez utiliser le logiciel HP Image Zone installé sur votre
ordinateur pour envoyer des images. Le logiciel HP Image Zone vous permet de
sélectionner et de modifier une ou plusieurs images, puis d'accéder à HP Instant
Share pour sélectionner un service (par exemple, HP Instant Share E-mail) et
d'envoyer vos images. Vous pouvez utiliser au minimum les modes suivants pour
partager vos images :
●
●
●
●
HP Instant Share E-mail (envoi à une adresse électronique)
HP Instant Share E-mail (envoi à un périphérique)
Albums en ligne
Service de photo-finition en ligne (la disponibilité des services dépend du pays ou
de la région)
Utilisez le logiciel HP Image Zone pour partager des images avec vos amis et votre
famille. Ouvrez le logiciel HP Image Zone, sélectionnez les images de votre choix et
expédiez-les à l'aide du service HP Instant Share E-mail.
Remarque Pour plus d'informations sur l'utilisation du logiciel HP Image Zone,
reportez-vous à l'aide à l'écran du logiciel HP Image Zone.
Utilisation du logiciel HP Image Zone
1 Cliquez deux fois sur l'icône HP Image Zone sur le bureau.
La fenêtre HP Image Zone s'affiche sur votre ordinateur. L'onglet Mes Images
s'affiche dans la fenêtre.
2 Sélectionnez la ou les images de votre choix dans leurs dossiers d'origine.
Guide de l'utilisateur
127
Utilisation de HP Instant Share (USB)
Envoi d'images à l'aide du logiciel HP Image Zone (Windows)
Chapitre 12
Pour plus d'informations, reportez-vous à l'aide à l'écran du logiciel
HP Image Zone.
Remarque Utilisez les outils de retouche d'image du logiciel HP Image Zone
pour modifier les images selon vos souhaits. Pour plus
d'informations, reportez-vous à l'aide à l'écran du logiciel
HP Image Zone.
3
4
Cliquez sur l'onglet HP Instant Share.
L'onglet HP Instant Share s'affiche dans la fenêtre HP Image Zone.
A partir des zones de commandes ou de travail de l'onglet HP Instant Share,
cliquez sur le lien ou l'icône du service que vous souhaitez utiliser pour envoyer
votre image numérisée.
Remarque Si vous cliquez sur l'option permettant d'afficher tous les services,
vous pourrez choisir parmi l'ensemble des services disponibles dans
votre pays/région, par exemple : HP Instant Share E-mail et
Création d'albums en ligne. Suivez les instructions qui s'affichent à
l'écran.
5
6
L'écran Aller en ligne s'affiche dans la zone de travail de l'onglet HP Instant
Share.
Cliquez sur Suivant, puis suivez les instructions à l'écran.
A partir du service HP Instant Share E-mail, vous pouvez :
– Envoyer un message électronique comprenant des miniatures de vos photos
qui pourront être affichées, imprimées et enregistrées sur le Web.
– Ouvrir et gérer un carnet d'adresses e-mail. Cliquez sur Carnet d'adresses,
enregistrez-vous auprès de HP Instant Share, puis créez un compte HP
Passport.
– Envoyer votre message électronique à plusieurs adresses. Cliquez sur le lien
vers plusieurs adresses.
– Envoyer une collection d'images vers le périphérique connecté au réseau
d'un ami ou parent. Entrez le nom affecté au périphérique par le destinataire
dans le champ Adresse électronique, suivi de @send.hp.com. Vous serez
invité à vous inscrire auprès de HP Instant Share à l'aide de votre ID
utilisateur et de votre mot de passe HP Passport.
Utilisation de HP Instant Share (USB)
Remarque Si vous n'avez pas encore configuré HP Instant Share, cliquez
sur J'ai besoin d'un compte HP Passport dans l'écran
Inscrivez-vous via HP Passport Procurez-vous un ID
utilisateur et un mot de passe HP Passport.
Envoi d'images à l'aide du logiciel d'application client HP Instant Share
(Macintosh OS X v10.1.5 et versions ultérieures)
Remarque Les systèmes d'exploitation Macintosh OS X v10.2.1 et v10.2.2 ne sont
pas pris en charge.
Utilisez le logiciel d'application client HP Instant Share pour partager des images avec
vos amis et votre famille. Ouvrez la fenêtre HP Instant Share, sélectionnez les images
de votre choix et expédiez-les à l'aide du service HP Instant Share E-mail.
128
Appareil tout-en-un HP Officejet 7300/7400 series
Remarque Pour plus d'informations sur l'utilisation du logiciel d'application client
HP Instant Share, reportez-vous à l'aide à l'écran du logiciel
HP Image Zone.
Pour utiliser le logiciel d'application client HP Instant Share, procédez comme
suit :
1 Sélectionnez l'icône HP Image Zone dans le Dock.
Le logiciel HP Image Zone s'ouvre sur votre bureau.
2 Dans le logiciel HP Image Zone, cliquez sur le bouton Services en haut de la
fenêtre.
Une liste des applications s'affiche dans la partie inférieure du logiciel HP Image
Zone.
3 Choisissez HP Instant Share dans la liste des applications.
Le logiciel d'application client HP Instant Share s'ouvre sur votre ordinateur.
4 Le bouton + permet d'ajouter une image dans la fenêtre et le bouton - d'en
supprimer une.
Remarque Pour plus d'informations sur l'utilisation du logiciel d'application client
HP Instant Share, reportez-vous à l'aide à l'écran du logiciel
HP Image Zone.
5
6
7
8
9
Remarque Si vous n'avez pas encore configuré HP Instant Share, cliquez
sur J'ai besoin d'un compte HP Passport dans l'écran
Inscrivez-vous via HP Passport Procurez-vous un ID
utilisateur et un mot de passe HP Passport.
Guide de l'utilisateur
129
Utilisation de HP Instant Share (USB)
Assurez-vous que les images à partager s'affichent dans la fenêtre HP Instant
Share.
Cliquez sur Continuer, puis suivez les instructions à l'écran.
Dans la liste des services HP Instant Share, sélectionnez le service que vous
souhaitez utiliser pour envoyer votre image numérisée.
Suivez les instructions qui s'affichent à l'écran.
A partir du service HP Instant Share E-mail, vous pouvez :
– Envoyer un message électronique comprenant des miniatures de vos photos
qui pourront être affichées, imprimées et enregistrées sur le Web.
– Ouvrir et gérer un carnet d'adresses e-mail. Cliquez sur Carnet d'adresses,
enregistrez-vous auprès de HP Instant Share, puis créez un compte HP
Passport.
– Envoyer votre message électronique à plusieurs adresses. Cliquez sur le lien
vers plusieurs adresses.
– Envoyer une collection d'images vers le périphérique connecté au réseau
d'un ami ou parent. Entrez le nom affecté au périphérique par le destinataire
dans le champ Adresse électronique, suivi de @send.hp.com. Vous serez
invité à vous inscrire auprès de HP Instant Share à l'aide de votre ID
utilisateur et de votre mot de passe HP Passport.
Chapitre 12
Partage d'images à l'aide du Directeur HP (versions de Macintosh OS
antérieures à X v10.1.5)
Remarque Les systèmes d'exploitation Macintosh OS 9 v9.1.5 et ultérieur et v9.2.6
et ultérieur sont pris en charge. Les systèmes d'exploitation Macintosh
OS X v10.0 et v10.0.4 ne sont pas pris en charge.
Partage d'images avec une personne disposant d'un compte de courrier électronique.
Démarrez le Directeur HP et ouvrez la Galerie HP. Créez ensuite un nouveau
message électronique en utilisant une application de messagerie installée sur votre
ordinateur.
Remarque Pour plus d'informations, consultez la rubrique Galerie d'imagerie HP de
l'aide à l'écran du logiciel Photo et imagerie HP.
Utilisation de HP Instant Share (USB)
Utilisation de l'option de messagerie dans le Directeur HP
1 Affichez le menu du Directeur HP :
– Sous OS X, sélectionnez l'icône Directeur HP dans le Dock.
– Sous OS 9, cliquez deux fois sur le raccourci Directeur HP sur votre bureau.
2 Ouverture de la Galerie photo et imagerie HP :
– Sous OS X, sélectionnez la Galerie HP dans la section Gérer et partager
du menu Directeur HP.
– Sous OS 9, cliquez sur la Galerie HP.
3 Sélectionnez une ou plusieurs images à partager.
Pour plus d'informations, sélectionnez l'Aide du logiciel Photo et imagerie HP
en ligne.
4 Cliquez sur Messagerie électronique.
Le programme de messagerie électronique de votre Macintosh s'ouvre.
Partagez vos images sous forme de pièce jointe à un message électronique en
suivant les instructions qui s'affichent sur l'écran de votre ordinateur.
130
Appareil tout-en-un HP Officejet 7300/7400 series
Utilisation de HP Instant Share
(en réseau)
HP Instant Share vous permet de partager facilement des photos avec vos amis et
votre famille. Numérisez une photo ou insérez une carte mémoire dans l'emplacement
de l'appareil tout-en-un HP, sélectionnez une ou plusieurs photos à partager, puis la
destination d'expédition et envoyez-les. Vous pouvez même charger vos photos dans
un album photo en ligne ou dans un service de photo-finition en ligne. La disponibilité
des services varie selon les pays et régions.
Présentation
Si votre appareil tout-en-un HP est connecté au réseau et dispose d'un accès direct à
Internet (c'est-à-dire qu'il n'a pas besoin de passer par votre ordinateur pour accéder
à Internet), vous pouvez utiliser toutes les fonctions de HP Instant Share via votre
périphérique : Envoyer et recevoir des images, mais également effectuer des
impressions à distance sur votre appareil tout-en-un HP. Vous trouverez ci-dessous
une description de chaque fonctionnalité.
Remarque Les images peuvent être des photos ou un texte numérisé. Vous pouvez
partager tous ces documents avec votre famille et vos amis à l'aide de
votre appareil tout-en-un HP et de HP Instant Share.
Envoi via HP Instant Share
La fonction d'envoi par HP Instant Share vous permet de transmettre des images de
votre appareil tout-en-un HP vers la destination de votre choix grâce au du service
HP Instant Share. Vous pouvez aussi envoyer des images à partir du logiciel
HP Image Zone installé sur votre ordinateur. La destination peut être une adresse
électronique, le périphérique (connecté au réseau) d'un ami ou d'un parent, un album
photo en ligne ou un service de photo-finition en ligne. La disponibilité des services
varie selon les pays et régions. Pour plus d'informations, reportez-vous à la section
Envoi d'images directement depuis votre appareil tout-en-un HP.
Remarque Un périphérique connecté au réseau est un appareil HP tout-en-un
disposant de la fonction HP Instant Share et pouvant accéder
directement à Internet via un réseau domestique ou une autre
configuration sans passer par un ordinateur. Si un périphérique est
Guide de l'utilisateur
131
Utilisation de HP Instant Share (en
réseau)
13
Utilisation de HP Instant Share (en
réseau)
Chapitre 13
connecté à la fois à un réseau et à un ordinateur via un câble USB, la
connexion réseau prévaut.
Le symbole de la connectivité réseau est
.
HP Instant Share Receive
Le service HP Instant Share Receive vous permet de recevoir des images provenant
d'un ami ou d'un parent ayant accédé au service HP Instant Share et obtenu un ID
utilisateur et un mot de passe HP Passport.
Réception d'images provenant de tout expéditeur ou d'un groupe d'expéditeurs
spécifié.
Vous pouvez recevoir des images provenant de n'importe quel expéditeur disposant
d'un compte HP Passport (mode Ouvert) ou provenant d'un groupe d'expéditeurs
spécifié (mode Privé).
●
●
Si vous choisissez de recevoir des images de n'importe quel expéditeur, il suffit
de donner le nom de votre appareil tout-en-un HP aux personnes de la part
desquelles vous souhaitez recevoir des images. Vous affectez un nom à votre
périphérique lors de la configuration de l'appareil tout-en-un HP avec
HP Instant Share. Le nom du périphérique n'est pas sensible à la casse.
Le mode Ouvert (recevoir de tous les expéditeurs) est le mode de réception par
défaut. Pour plus d'informations sur la réception en mode Ouvert, reportez-vous à
la section Réception de n'importe quel expéditeur (mode Ouvert).
Vous pouvez également choisir d'empêcher certaines personnes d'adresser des
images à votre appareil tout-en-un HP via la liste d'accès HP Instant Share. Pour
plus d'informations sur l'utilisation de la liste d'accès, reportez-vous à l'aide à
l'écran du service HP Instant Share.
Si vous choisissez de recevoir des images provenant d'un groupe d'expéditeurs
spécifié, ajoutez chaque expéditeur de votre choix à la liste d'accès HP Instant
Share, puis affectez à chaque expéditeur des droits d'accès. Pour plus
d'informations sur l'affectation de droits d'accès, reportez-vous à l'aide à l'écran
du service HP Instant Share.
Affichage d'un aperçu ou impression automatique des images reçues
HP Instant Share vous permet d'afficher un aperçu d'une collection d'images avant de
les imprimer ou de laisser les collections d'images s'imprimer automatiquement sur
votre appareil tout-en-un HP. Les droits d'impression automatique sont activés
individuellement pour chaque expéditeur à partir de la liste d'accès HP Instant Share.
132
Appareil tout-en-un HP Officejet 7300/7400 series
Remarque Pour plus d'informations sur HP Instant Share Receive, reportez-vous à
la section Réception d'images.
Impression à distance HP
L'impression à distance HP vous permet d'effectuer une impression depuis une
application Windows sur un périphérique distant connecté au réseau. Par exemple,
vous pouvez utiliser le pilote d'impression à distance HP pour lancer une impression
depuis votre portable dans un café sur l'appareil tout-en-un HP installé chez vous.
Vous pouvez également lancer une impression sur votre périphérique depuis votre
domicile via un réseau privé virtuel (RPV). Pour plus d'informations, reportez-vous à la
section Impression de documents à distance.
De plus, un ami ou un parent qui ne dispose pas de périphérique connecté au réseau
peut télécharger le pilote d'impression à distance et effectuer des impressions sur
votre appareil tout-en-un HP (une fois que vous lui avez communiqué le nom de votre
périphérique). Pour plus d'informations, reportez-vous à la section Impression de
documents à distance.
Démarrage
Vous devez disposer des éléments suivants pour utiliser le serveur HP Instant Share
avec votre appareil tout-en-un HP :
●
●
●
●
●
un réseau local opérationnel (LAN) ;
un appareil tout-en-un HP connecté au LAN ;
un accès direct à Internet assuré par un fournisseur d'accès à Internet (FAI) ;
un ID utilisateur et un mot de passe HP Passport ;
HP Instant Share configuré sur votre périphérique.
Vous pouvez configurer HP Instant Share et obtenir un ID utilisateur et un mot de
passe HP Passport :
●
●
●
via le logiciel HP Image Zone installé sur votre ordinateur ;
en appuyant sur HP Instant Share sur le panneau de configuration de votre
appareil tout-en-un HP ;
lorsque cette option vous est proposée à la fin de l'installation du logiciel
(Macintosh uniquement).
Pour plus d'informations, reportez-vous à l'aide à l'écran de l'Assistant d'installation
HP Instant Share.
Remarque Veillez à sélectionner l'installation Par défaut lorsque vous installez le
logiciel de votre appareil tout-en-un HP. HP Instant Share ne fonctionne
Guide de l'utilisateur
133
Utilisation de HP Instant Share (en
réseau)
Seules les collections d'images provenant des expéditeurs auxquels vous affectez
des droits d'impression automatique s'imprimeront automatiquement sur votre
périphérique. Toutes les autres collections sont reçues en mode de prévisualisation.
Utilisation de HP Instant Share (en
réseau)
Chapitre 13
pas sur un périphérique sur lequel vous avez effectué une installation
minimale.
Une fois que vous vous êtes procuré un ID utilisateur et un mot de passe HP
Passport, que vous avez attribué à votre appareil tout-en-un HP un nom unique et
que vous l'avez enregistré, vous avez la possibilité d'ajouter des expéditeurs à une
liste d'accès et de créer des destinations. Si vous choisissez d'utiliser la liste d'accès
et de créer des destinations à une date ultérieure, suivez les instructions figurant dans
les rubriques suivantes.
Remarque Lorsque vous vous inscrivez à HP Instant Share et que vous enregistrez
votre appareil tout-en-un HP, vous êtes automatiquement ajouté à la liste
d'accès à votre périphérique, avec les autorisations d'impression
automatique. Pour plus d'informations sur l'adhésion à HP Instant Share
et l'enregistrement de votre périphérique, reportez-vous à la section
Démarrage.
Création de destinations
Créez des destinations correspondant aux emplacements auxquels vous
(l'expéditeur) souhaitez envoyer des images. Une destination peut être par exemple
une adresse électronique, le périphérique (connecté au réseau) d'un ami ou d'un
parent, un album photo en ligne ou un service de photo-finition en ligne. La
disponibilité des services varie selon les pays et régions.
Remarque Bien qu'elles soient créées dans le service HP Instant Share, les
destinations sont accessibles via l'appareil tout-en-un HP.
Création de destinations
1 Appuyez sur HP Instant Share sur le panneau de configuration de votre
appareil tout-en-un HP.
Le menu HP Instant Share s'affiche sur l'écran graphique couleur.
2 Appuyez sur 3 pour sélectionner Ajouter une nouvelle destination.
Le menu Sélectionnez l'ordinateur apparaît, et affiche la liste des ordinateurs
connectés à votre réseau.
3 Sélectionnez un ordinateur dans la liste.
Remarque Le logiciel HP Image Zone doit être installé sur l'ordinateur
sélectionné, et ce dernier doit pouvoir accéder au service HP Instant
Share.
4
Les écrans du service HP Instant Share s'affichent sur votre ordinateur.
Connectez-vous à HP Instant Share à l'aide de votre ID utilisateur et de votre
mot de passe HP Passport.
Le Gestionnaire HP Instant Share s'affiche.
Remarque Votre ID utilisateur et votre mot de passe HP Passport ne vous
seront pas demandés si vous avez configuré le service HP Instant
Share pour qu'il s'en souvienne.
5
134
Sélectionnez l'onglet Partage et suivez les instructions à l'écran pour créer une
nouvelle destination.
Pour plus d'informations, reportez-vous à l'aide en ligne.
Appareil tout-en-un HP Officejet 7300/7400 series
Remarque Envoi vers un périphérique : 1) l'expéditeur et le destinataire doivent
tous les deux posséder une ID utilisateur et un mot de passe HP
Passport ; 2) le périphérique vers lequel l'image est envoyée doit
être enregistré avec HP Instant Share ; et 3) l'image doit être
envoyée à l'aide de HP Instant Share E-mail ou avec l'impression à
distance HP.
Avant de définir une destination avec HP Instant Share E-mail ou
d'ajouter une imprimante utilisable avec l'impression à distance HP,
demandez au destinataire le nom unique qu'il a attribué au
périphérique connecté à son réseau. Le nom du périphérique est
créé lors de l'inscription à HP Instant Share et de l'enregistrement du
périphérique. Pour plus d'informations, reportez-vous à la section
Démarrage.
6
Lorsque vous avez terminé la création d'une destination, revenez à l'appareil touten-un HP pour envoyer vos images.
Pour plus d'informations, reportez-vous à la section Envoi d'images directement
depuis votre appareil tout-en-un HP.
Utilisation de la liste d'accès HP Instant Share
La liste d'accès est utilisée lorsque votre appareil tout-en-un HP est configuré pour la
réception en mode Ouvert ou Privé.
●
●
En mode Ouvert, vous recevez des collections d'images provenant de tout
utilisateur disposant d'un compte HP Passport et connaissant le nom que vous
avez attribué à votre périphérique. Si vous choisissez de recevoir en mode
Ouvert, vous autorisez un expéditeur à envoyer des images vers votre
périphérique.
Utilisez la liste d'accès pour affecter des droits d'impression automatique. Cette
liste permet également d'interdire certains expéditeurs de la part de qui vous ne
souhaitez pas recevoir d'images.
En mode Privé, vous recevez uniquement des images provenant des expéditeurs
spécifiés dans la liste d'accès. Les personnes ajoutées à la liste doivent disposer
d'un ID utilisateur et d'un mot de passe HP Passport.
Lorsque vous souhaitez ajouter un expéditeur à la liste, accordez-lui l'un des
droits d'accès suivants :
– Autorisé : permet l'aperçu avant impression des images reçues de la part
d'un expéditeur.
– Impression automatique : permet l'impression automatique sur votre
périphérique des images provenant d'un expéditeur.
– Bloqué : vous permet d'être certain de ne pas recevoir d'images indésirables
de la part d'un expéditeur.
Pour utiliser la liste d'accès, procédez comme suit :
1 Appuyez sur HP Instant Share sur le panneau de configuration de votre
appareil tout-en-un HP.
Guide de l'utilisateur
135
Utilisation de HP Instant Share (en
réseau)
Si vous souhaitez envoyer des images vers le périphérique (connecté au réseau)
d'un ami ou d'un parent, sélectionnez HP Instant Share E-mail. Dans le champ
Adresse électronique, entrez le nom du périphérique suivi de @send.hp.com
(cette adresse e-mail particulière ne peut être utilisée qu'avec HP Instant Share).
Utilisation de HP Instant Share (en
réseau)
Chapitre 13
2
3
Le menu HP Instant Share s'affiche sur l'écran graphique couleur.
Appuyez sur 3, puis sur 5.
Ces commandes ont pour effet d'afficher le menu Options HP Instant Share et
de sélectionner l'option Gérer compte.
Le menu Sélectionnez l'ordinateur apparaît, et affiche la liste des ordinateurs
connectés à votre réseau.
Sélectionnez un ordinateur dans la liste.
Remarque Le logiciel HP Image Zone doit être installé sur l'ordinateur
sélectionné, et ce dernier doit pouvoir accéder au service HP Instant
Share.
4
Les écrans du service HP Instant Share s'affichent sur votre ordinateur.
A l'invite, connectez-vous à HP Instant Share avec votre ID utilisateur et votre
mot de passe HP Passport.
Le Gestionnaire HP Instant Share s'affiche.
Remarque Votre ID utilisateur et votre mot de passe HP Passport ne vous
seront pas demandés si vous avez configuré le service HP Instant
Share pour qu'il s'en souvienne.
5
Suivez les instructions à l'écran pour ajouter ou supprimer des expéditeurs et
pour modifier leurs droits d'accès à l'aide de la liste d'accès.
Pour plus d'informations, reportez-vous à l'aide en ligne.
Remarque Vous devrez vous procurer l'ID utilisateur HP Passport de chaque
expéditeur que vous ajoutez à la liste d'accès. L'ID utilisateur est requis
pour ajouter un expéditeur à la liste. Une fois que vous avez ajouté un
expéditeur à la liste et que vous lui avez octroyé des droits d'accès, la
liste d'accès affiche les informations relatives à l'utilisateur comme suit :
droits d'accès accordés, prénom, nom et ID utilisateur HP Passport.
Envoi d'images directement depuis votre appareil tout-enun HP
Les images peuvent être des photos ou des documents numérisés. Vous pouvez
partager tous ces documents avec votre famille et vos amis à l'aide de votre
appareil tout-en-un HP et de HP Instant Share. Sélectionnez les photos à partir d'une
carte mémoire ou numérisez une image, appuyez sur HP Instant Share sur le
panneau de configuration de votre appareil tout-en-un HP, puis envoyez les images à
la destination de votre choix. Reportez-vous aux rubriques ci-dessous pour plus
d'instructions.
Remarque Si vous effectuez un envoi vers un périphérique connecté au réseau,
celui-ci doit être enregistré auprès de HP Instant Share.
Envoi de photos à partir d'une carte mémoire
Votre appareil tout-en-un HP vous permet d'envoyer immédiatement des photos dès
l'insertion d'une carte mémoire ou d'insérer la carte mémoire et d'envoyer les photos
plus tard. Pour envoyer immédiatement des clichés, insérez la carte mémoire dans
l'emplacement approprié, sélectionnez une ou plusieurs photos, puis appuyez sur
HP Instant Share sur le panneau de configuration.
136
Appareil tout-en-un HP Officejet 7300/7400 series
Remarque Pour plus d'informations sur l'utilisation d'une carte mémoire, reportezvous à la section Utilisation d'une carte mémoire ou d'un appareil photo
PictBridge.
Envoi d'une photo vers le périphérique connecté au réseau d'un ami ou d'un
parent
1 Demandez au destinataire le nom qu'il a attribué au périphérique connecté à son
réseau.
Remarque Le nom du périphérique est attribué lorsque vous configurez votre
compte HP Instant Share et enregistrez votre appareil tout-enun HP. Le nom du périphérique n'est pas sensible à la casse.
2
3
4
Vérifiez que le périphérique de destination est configuré pour la réception en
mode Ouvert ou que votre ID utilisateur HP Passport figure dans sa liste d'accès
du périphérique destinataire.
Pour plus d'informations, reportez-vous aux sections Réception de n'importe quel
expéditeur (mode Ouvert) et Utilisation de la liste d'accès HP Instant Share.
Créez une destination en utilisant le nom de périphérique que vous a
communiqué le destinataire.
Pour plus d'informations, reportez-vous à la section Création de destinations.
Appuyez sur HP Instant Share pour envoyer vos photos.
Pour plus d'informations, reportez-vous à la procédure suivante :
Pour envoyer des photos dès l'insertion de la carte mémoire, procédez comme
suit :
1 Assurez-vous que la carte mémoire est insérée dans le bon emplacement de
l'appareil tout-en-un HP.
2 Sélectionnez une ou plusieurs photos.
Pour plus d'informations sur la sélection de photos, reportez-vous à la section
Utilisation d'une carte mémoire ou d'un appareil photo PictBridge.
Remarque Les fichiers de type film ne sont peut-être pas pris en charge par le
service HP Instant Share.
3
4
5
Appuyez sur HP Instant Share sur le panneau de configuration de votre
appareil tout-en-un HP.
Le Menu Partage s'affiche sur l'écran graphique couleur.
Le Menu Partage affiche les destinations que vous avez créées dans le service
HP Instant Share. Pour plus d'informations, reportez-vous à la section Création
de destinations.
Utilisez les flèches
et
pour mettre en surbrillance la destination de votre
choix.
Appuyez sur OK pour sélectionner la destination et envoyer vos photos.
Remarque Vous pouvez également utiliser le bouton Menu dans la zone Photo du
panneau de configuration pour envoyer des images à partir de votre
Guide de l'utilisateur
137
Utilisation de HP Instant Share (en
réseau)
Si vous insérez la carte mémoire, puis décidez d'envoyer les photos ultérieurement,
vous constaterez qu'à votre retour, l'appareil tout-en-un HP s'est mis en état de veille.
Il suffit d'appuyer sur HP Instant Share et de suivre les invites pour sélectionner et
partager les photos.
Utilisation de HP Instant Share (en
réseau)
Chapitre 13
carte mémoire. Pour plus d'informations, reportez-vous à la section
Utilisation d'une carte mémoire ou d'un appareil photo PictBridge.
Pour insérer la carte mémoire et envoyer les photos ultérieurement, procédez
comme suit :
1 Insérez la carte mémoire dans le dispositif correspondant de votre appareil touten-un HP.
Après un certain délai, l'appareil tout-en-un HP passe en mode veille. L'appareil
tout-en-un HP est en mode veille lorsque l'écran de veille apparaît sur l'écran
graphique couleur.
2 Lorsque vous êtes prêt à envoyer les photos, appuyez sur HP Instant Share sur
le panneau de configuration de votre appareil tout-en-un HP.
Le menu HP Instant Share s'affiche sur l'écran graphique couleur.
3 Appuyez sur 1 pour sélectionner Envoi.
Le menu Options d'envoi s'affiche.
4 Appuyez sur 1 pour sélectionner Carte mémoire.
La première photo de la carte mémoire s'affiche sur l'écran graphique couleur.
5 Sélectionnez une ou plusieurs photos.
Pour plus d'informations sur la sélection de photos, reportez-vous à la section
Utilisation d'une carte mémoire ou d'un appareil photo PictBridge.
6 Appuyez sur Menu dans la zone Photo du panneau de configuration.
Le menu Partage s'affiche.
Le Menu Partage affiche les destinations que vous avez créées dans le service
HP Instant Share. Pour plus d'informations, reportez-vous à la section Création
de destinations.
7 Utilisez les flèches
et
pour mettre en surbrillance la destination de votre
choix.
8 Appuyez sur OK pour sélectionner la destination et envoyer vos photos.
Envoi de photos à partir d'un fichier de destination
Si votre appareil photo numérique HP prend en charge HP Instant Share, il vous
permet d'affecter des photos à des destinations sur une carte mémoire. Les photos
ainsi affectées sont stockées dans un fichier de destination. Lorsque vous supprimez
la carte mémoire de l'appareil photo et la placez dans l'emplacement approprié sur
votre appareil tout-en-un HP, ce dernier lit la carte mémoire et transmet les photos
aux destinations qui leur ont été affectées.
Pour envoyer des photos à des destinations affectées par votre appareil photo
numérique HP, procédez comme suit :
1 Assurez-vous que la carte mémoire est insérée dans le bon emplacement de
l'appareil tout-en-un HP.
Pour plus d'informations, reportez-vous à la section Utilisation d'une carte
mémoire ou d'un appareil photo PictBridge.
La boîte de dialogue Envoi aux destinations ? s'affiche sur l'écran graphique
couleur.
2 Appuyez sur 1 pour sélectionner Oui, envoyer les photos aux destinations
HP Instant Share.
Les photos sont envoyées aux destinations que vous leur avez affectées.
Remarque L'envoi de photos à un grand nombre de destinations peut demander
assez longtemps ; en outre, vous risquez de dépasser le nombre
138
Appareil tout-en-un HP Officejet 7300/7400 series
Envoi d'une image numérisée
Vous pouvez partager une image numérisée en appuyant sur HP Instant Share sur le
panneau de configuration. Pour utiliser le bouton HP Instant Share, placez l'image
sur la vitre, sélectionnez le scanner comme source de l'image, définissez une
destination, puis démarrez la numérisation.
Remarque Pour plus d'informations sur la numérisation d'une image, reportez-vous
à la section Utilisation des fonctions de numérisation.
Envoi d'une image numérisée vers le périphérique connecté au réseau d'un ami
ou parent
1 Demandez au destinataire le nom qu'il a attribué au périphérique connecté à son
réseau.
Remarque Le nom du périphérique est attribué lorsque vous configurez votre
compte HP Instant Share et enregistrez votre appareil tout-enun HP. Le nom du périphérique n'est pas sensible à la casse.
2
3
4
Vérifiez que le périphérique de destination est configuré pour la réception en
mode Ouvert ou que votre ID utilisateur HP Passport figure dans sa liste d'accès
du périphérique destinataire.
Pour plus d'informations, reportez-vous aux sections Réception de n'importe quel
expéditeur (mode Ouvert) et Utilisation de la liste d'accès HP Instant Share.
Créez une destination à partir du nom de périphérique communiqué par votre ami
ou parent.
Pour plus d'informations, reportez-vous à la section Création de destinations.
Appuyez sur HP Instant Share pour envoyer vos photos.
Pour plus d'informations, reportez-vous à la procédure suivante :
Pour envoyer une image numérisée à partir de votre appareil tout-en-un HP,
procédez comme suit :
1 Chargez l'original face vers le bas dans l'angle avant droit de la vitre.
2 Appuyez sur HP Instant Share sur le panneau de configuration.
Le menu HP Instant Share s'affiche sur l'écran graphique couleur.
3 Appuyez sur 1 pour sélectionner Envoi.
Le menu Options d'envoi s'affiche.
4 Appuyez sur 2 pour sélectionner Scanner ou bac d'alimentation.
Le menu Partage s'affiche.
Le Menu Partage affiche les destinations que vous avez créées dans le service
HP Instant Share. Pour plus d'informations, reportez-vous à la section Création
de destinations.
5 Utilisez les flèches
et
pour mettre en surbrillance la destination de votre
choix.
6 Appuyez sur OK pour sélectionner la destination et démarrer la numérisation.
Remarque Si un original est détecté dans le bac d'alimentation automatique,
une ou plusieurs pages sont numérisées. Si aucun original n'est
Guide de l'utilisateur
139
Utilisation de HP Instant Share (en
réseau)
maximum de destinations auxquelles l'appareil tout-en-un HP peut
adresser des envois dans le cadre d'une seule transaction. Si vous
réinsérez la carte mémoire, les photos restantes seront envoyées à leur
destination.
Utilisation de HP Instant Share (en
réseau)
Chapitre 13
détecté dans le bac d'alimentation automatique, une seule page est
numérisée à partir de la vitre du scanner.
L'image est numérisée et envoyée à la destination spécifiée.
Remarque Si plusieurs pages sont numérisées à partir du bac d'alimentation
automatique, les images peuvent être envoyées par incréments.
Dans ce cas, le destinataire recevra plusieurs collections ou
messages électroniques contenant les pages numérisées.
Remarque Vous pouvez également utiliser le bouton Numériser vers pour envoyer
une image numérisée. Pour plus d'informations, reportez-vous à la
section Utilisation des fonctions de numérisation.
Annulation de l'envoi d'images
Vous pouvez annuler à tout moment un envoi d'images à une destination donnée ou
un groupe de destinations en appuyant sur le bouton Annuler du panneau de
configuration. L'annulation aura un effet différent selon que la collection d'images a
été téléchargée ou non dans le service HP Instant Share.
●
●
Lorsque la collection a été entièrement téléchargée vers le service HP Instant
Share, elle est envoyée à destination.
Si elle est en cours de chargement vers HP Instant Share, l'envoi est annulé.
Envoi d'images à l'aide de votre ordinateur
Outre votre appareil tout-en-un HP, vous pouvez utiliser le logiciel HP Image Zone
installé sur votre ordinateur pour envoyer des images via HP Instant Share. Le
logiciel HP Image Zone vous permet de sélectionner et de modifier les images de
votre choix, puis d'accéder à HP Instant Share pour sélectionner un service (par
exemple, HP Instant Share E-mail) et d'envoyer vos images. Vous pouvez utiliser au
minimum les modes suivants pour partager vos images :
●
●
●
●
HP Instant Share E-mail (envoi à une adresse électronique)
HP Instant Share E-mail (envoi à un périphérique)
Albums en ligne
Service de photo-finition en ligne (la disponibilité des services dépend du pays ou
de la région)
Remarque Il n'est pas possible de recevoir des collections d'images avec le
logiciel HP Image Zone.
Si vous souhaitez partager des images à l'aide de HP Instant Share E-mail (envoi
vers un périphérique), effectuez les opérations suivantes :
●
Demandez au destinataire le nom qu'il a attribué à son périphérique connecté au
réseau.
Remarque Le nom du périphérique est attribué lorsque vous configurez votre
compte HP Instant Share et enregistrez votre appareil tout-enun HP. Pour plus d'informations, reportez-vous à la section
Démarrage.
●
140
Vérifiez que le périphérique de destination est configuré pour la réception en
mode Ouvert ou que votre ID utilisateur HP Passport figure dans sa liste d'accès
du périphérique destinataire.
Appareil tout-en-un HP Officejet 7300/7400 series
Envoi d'images à partir du logiciel HP Image Zone (utilisateurs Windows)
1 Cliquez deux fois sur l'icône HP Image Zone sur le bureau.
La fenêtre HP Image Zone s'affiche sur votre ordinateur. L'onglet Mes Images
s'affiche dans la fenêtre.
2 Sélectionnez la ou les images de votre choix dans leurs dossiers d'origine.
Pour plus d'informations, reportez-vous à l'aide à l'écran du logiciel
HP Image Zone.
Remarque Utilisez les outils de retouche d'image du logiciel HP Image Zone
pour modifier les images selon vos souhaits. Pour plus
d'informations, reportez-vous à l'aide à l'écran du logiciel
HP Image Zone.
3
4
5
6
7
Cliquez sur l'onglet HP Instant Share.
L'onglet HP Instant Share s'affiche dans la fenêtre HP Image Zone.
Dans la zone de contrôle, cliquez sur l'option d'affichage de tous les services.
L'écran permettant d'aller en ligne s'affiche dans la zone de travail de l'onglet
HP Instant Share.
Cliquez sur Suivant.
Dans la liste des services, sélectionnez le service que vous souhaitez utiliser
pour envoyer vos images.
Suivez les instructions qui s'affichent à l'écran.
Pour plus d'informations, reportez-vous à l'aide en ligne.
Si vous souhaitez envoyer des images vers le périphérique (connecté au réseau)
d'un ami ou d'un parent, sélectionnez HP Instant Share E-mail. Dans le champ
Adresse électronique, entrez le nom du périphérique suivi de @send.hp.com.
Vous serez invité à vous inscrire auprès de HP Instant Share à l'aide de votre ID
utilisateur et de votre mot de passe HP Passport.
Remarque Si vous n'avez pas encore configuré HP Instant Share, cliquez sur
J'ai besoin d'un compte HP Passport dans l'écran Inscrivez-vous
via HP Passport Procurez-vous un ID utilisateur et un mot de passe
HP Passport. Dans l'écran Zone géographique et conditions
d'utilisation, sélectionnez votre pays/région, puis acceptez les
Conditions d'utilisation.
Envoi d'images à partir du logiciel HP Image Zone (utilisateurs Macintosh OS X
v10.1.5 et versions ultérieures)
Remarque Les systèmes d'exploitation Macintosh OS X v10.2.1 et v10.2.2 ne sont
pas pris en charge.
1
2
3
Sélectionnez l'icône HP Image Zone dans le Dock.
Le logiciel HP Image Zone s'ouvre sur votre bureau.
Dans le logiciel HP Image Zone, cliquez sur le bouton Services en haut de la
fenêtre.
Une liste des applications s'affiche dans la partie inférieure du logiciel HP Image
Zone.
Sélectionnez HP Instant Share dans la liste des applications.
Guide de l'utilisateur
141
Utilisation de HP Instant Share (en
réseau)
●
Pour plus d'informations, reportez-vous aux sections Réception de n'importe quel
expéditeur (mode Ouvert) et Utilisation de la liste d'accès HP Instant Share.
Effectuez les opérations suivantes, spécifiques à chaque système d'exploitation.
Utilisation de HP Instant Share (en
réseau)
Chapitre 13
4
5
6
7
8
Le logiciel d'application client HP Instant Share s'affiche sur votre ordinateur.
Ajoutez les images que vous souhaitez partager dans la fenêtre HP Instant Share.
Pour plus d'informations, reportez-vous à la rubrique HP Instant Share de l'Aide
de HP Image Zone.
Lorsque vous avez ajouté toutes les images, cliquez sur Continuer.
Suivez les instructions qui s'affichent à l'écran.
Dans la liste des services, sélectionnez le service que vous souhaitez utiliser
pour envoyer vos images.
Suivez les instructions qui s'affichent à l'écran.
Pour plus d'informations, reportez-vous à l'aide en ligne.
Si vous souhaitez envoyer des images vers le périphérique (connecté au réseau)
d'un ami ou d'un parent, sélectionnez HP Instant Share E-mail. Dans le champ
Adresse électronique, entrez le nom du périphérique suivi de @send.hp.com.
Vous serez invité à vous inscrire auprès de HP Instant Share à l'aide de votre ID
utilisateur et de votre mot de passe HP Passport.
Remarque Si vous n'avez pas encore configuré HP Instant Share, cliquez sur
J'ai besoin d'un compte HP Passport dans l'écran Inscrivez-vous
via HP Passport Procurez-vous un ID utilisateur et un mot de passe
HP Passport. Dans l'écran Zone géographique et conditions
d'utilisation, sélectionnez votre pays/région, puis acceptez les
Conditions d'utilisation.
Réception d'images
Les images peuvent être envoyées d'un périphérique connecté au réseau à un autre.
Vous pouvez recevoir une collection d'images provenant de n'importe quel expéditeur
disposant d'un ID utilisateur et d'un mot de passe HP Passport (mode Ouvert) ou
provenant d'un groupe d'expéditeurs spécifié (mode Privé). Le mode de réception par
défaut est Ouvert. Pour plus d'informations, reportez-vous à la section HP Instant
Share Receive.
Remarque Une collection d'images est un groupe d'images envoyé par une
personne vers une destination spécifique (dans ce cas, votre
périphérique).
Réception de n'importe quel expéditeur (mode Ouvert)
Par défaut, votre appareil tout-en-un HP est configuré pour la réception en mode
Ouvert. Tout ami ou parent détenant un compte HP Passport valide et connaissant le
nom de votre périphérique est autorisé à vous envoyer une collection d'images. Celleci ne s'imprime pas automatiquement, sauf si vous accordez à l'expéditeur des droits
d'impression automatique via la liste d'accès HP Instant Share. Pour plus
d'informations, reportez-vous à la section Utilisation de la liste d'accès HP Instant Share.
Remarque Bien que votre appareil tout-en-un HP soit configuré pour recevoir des
photos de n'importe quel expéditeur, vous pouvez toujours bloquer la
réception d'images provenant d'expéditeurs spécifiques. Il suffit de
bloquer leurs envois à l'aide de la liste d'accès. Pour plus d'informations,
reportez-vous à la section Utilisation de la liste d'accès HP Instant Share.
142
Appareil tout-en-un HP Officejet 7300/7400 series
Pour recevoir des images provenant de n'importe quel expéditeur, procédez
comme suit :
1 Appuyez sur HP Instant Share sur le panneau de configuration de votre
appareil tout-en-un HP.
Le menu HP Instant Share s'affiche sur l'écran graphique couleur.
2 Appuyez sur 3 pour sélectionner Options HP Instant Share.
Le menu Options HP Instant Share s'affiche.
3 Appuyez sur 1 pour sélectionner Options de réception.
Le menu Options de réception s'affiche.
4 Appuyez sur 2 pour sélectionner Ouvert, recevoir de quiconque.
Votre appareil tout-en-un HP est paramétré par défaut pour vous permettre de
prévisualiser les images d'une collection avant de les imprimer. Pour imprimer
automatiquement les images reçues, reportez-vous à la rubrique Pour imprimer
automatiquement les images reçues, procédez comme suit :.
Réception de la part d'un groupe spécifié d'expéditeurs (mode Privé)
Lorsque vous configurez votre appareil tout-en-un HP pour la réception en mode
Privé, seul un groupe spécifié d'expéditeurs autorisés, disposant tous d'un compte
HP Passport, peut vous envoyer des collections d'images. Pour ce faire, vous devez
ajouter chaque expéditeur à la liste d'accès. Lorsque vous ajoutez un expéditeur à la
liste, accordez-lui des droits d'accès. Pour plus d'informations, reportez-vous à la
section Utilisation de la liste d'accès HP Instant Share.
Remarque En mode Privé, vous recevrez uniquement des collections d'images
provenant d'expéditeurs qui disposent d'un compte HP Passport et
auxquels vous avez accordé des droits d'accès ou d'impression
automatique.
En mode Privé, les images reçues sont imprimées manuellement, sauf si vous avez
accordé des droits d'impression automatique via la liste d'accès. Pour plus
d'informations, reportez-vous à la section Impression des images reçues.
Pour recevoir des images provenant d'un groupe spécifié d'expéditeurs
autorisés, procédez comme suit :
1 Ajoutez les expéditeurs à la liste d'accès HP Instant Share et accordez-leur des
droits d'accès.
Pour plus d'informations, reportez-vous à la section Utilisation de la liste d'accès
HP Instant Share.
2 Une fois la liste complète, appuyez sur le bouton HP Instant Share du panneau
de configuration de votre appareil tout-en-un HP.
Le menu HP Instant Share s'affiche sur l'écran graphique couleur.
3 Appuyez sur 3, puis sur 1.
Ces commandes ont pour effet d'afficher le menu Options HP Instant Share,
puis de sélectionner l'option Options de réception.
Le menu Options de réception s'affiche.
4 Appuyez sur 1 pour sélectionner Privé, recevoir des expéditeurs autorisés.
Guide de l'utilisateur
143
Utilisation de HP Instant Share (en
réseau)
Vous pouvez également bloquer la réception d'images envoyées à votre
périphérique en accédant à la liste des travaux d'impression du service
HP Instant Share.
Utilisation de HP Instant Share (en
réseau)
Chapitre 13
5
Configurez votre appareil tout-en-un HP pour la prévisualisation des images
avant impression ou pour l'impression automatique des images reçues.
Pour plus d'informations, reportez-vous à la section Impression des images reçues.
Impression des images reçues
Le service HP Instant Share reçoit les collections d'images envoyées à votre
périphérique et indique (par collection) les droits d'accès accordés à l'expéditeur.
Votre appareil tout-en-un HP consulte le service HP Instant Share pour obtenir la liste
des images reçues ; il peut pour ce faire procéder de deux manières :
●
●
Si votre appareil tout-en-un HP est connecté à un réseau et a été configuré avec
HP Instant Share, il consulte automatiquement le service HP Instant Share à
intervalles définis (par exemple, toutes les 20 minutes) pour savoir si de
nouvelles collections d'images sont arrivées. Ce processus, appelé vérification
automatique, est activé par défaut sur votre service.
Si votre appareil tout-en-un HP détecte la réception d'une collection sur votre
service HP Instant Share, une icône apparaît sur l'écran graphique couleur afin
de vous informer de l'arrivée d'une ou de plusieurs collections. Si une collection
reçue provient d'un expéditeur autorisé disposant de droits d'impression
automatique, elle s'imprime automatiquement à partir de votre périphérique. Si
une collection reçue provient d'un expéditeur autorisé ne disposant pas de
droits d'impression automatique, des informations relatives à la collection
s'affichent dans la liste des collections reçues de l'appareil tout-en-un HP.
Si la vérification automatique n'est pas activée ou que vous souhaitez savoir si
vous avez reçu une collection entre deux vérifications automatiques, appuyez sur
HP Instant Share et sélectionnez Recevoir dans le menu HP Instant Share.
Lorsque vous sélectionnez Recevoir, votre appareil tout-en-un HP vérifie
l'arrivée de nouvelles collections d'images et télécharge les informations dans la
liste des collections Reçues de votre périphérique.
Si une collection reçue provient d'un expéditeur autorisé disposant de droits
d'impression automatique, vous serez invité à Imprimer maintenant ou à
Imprimer plus tard. Si vous sélectionnez Imprimer maintenant, les images de
la collection s'impriment. Si vous sélectionnez Imprimer plus tard, les
informations relatives à la collection s'affichent dans la liste des collections Reçues.
Les sections suivantes décrivent les procédures à suivre pour imprimer des images
reçues, pour définir le format d'impression et les autres options d'impression et pour
annuler les travaux d'impression.
Impression automatique des images reçues
Une collection d'images reçues d'un expéditeur autorisé disposant de droits
d'impression automatique s'imprime automatiquement sur votre appareil tout-enun HP si la vérification automatique est activée sur votre périphérique.
Pour imprimer automatiquement les images reçues, procédez comme suit :
1 Ajoutez un expéditeur à la liste d'accès HP Instant Share et accordez-lui des
droits d'impression automatique.
Pour plus d'informations, reportez-vous à la section Utilisation de la liste d'accès
HP Instant Share.
2 Appuyez sur HP Instant Share sur le panneau de configuration de votre
appareil tout-en-un HP.
144
Appareil tout-en-un HP Officejet 7300/7400 series
4
Le menu HP Instant Share s'affiche sur l'écran graphique couleur.
Appuyez sur 3, puis sur 2.
Ces commandes ont pour effet d'afficher le menu Options Instant Share, puis
de sélectionner l'option Vérification automatique.
Le menu Vérification automatique s'affiche.
Appuyez sur 1 pour sélectionner Activer.
Si l'option Vérification automatique est activée, votre appareil tout-en-un HP
consulte régulièrement le service HP Instant Share pour vérifier si de nouvelles
collections d'images ont été reçues. Si une collection est détectée et qu'elle
provient d'un expéditeur autorisé disposant de droits d'impression automatique,
elle est téléchargée, puis imprimée sur votre périphérique.
Remarque Pour consulter le service manuellement, appuyez sur HP Instant
Share, puis sur 2 pour sélectionner Recevoir dans le menu
HP Instant Share. Votre appareil tout-en-un HP consulte le service
HP Instant Share. S'il trouve une ou plusieurs collections à imprimer
automatiquement, l'écran Tâche d'impression prête s'affiche sur
l'écran graphique couleur. Si vous appuyez sur 1 pour sélectionner
Imprimer maintenant, la collection est imprimée et ajoutée à la liste
des collections reçues. Si vous appuyez sur 2 pour sélectionner
Imprimer plus tard, elle est simplement ajoutée à la liste des
collections reçues.
Impression manuelle des images reçues
Une collection d'images provenant d'un expéditeur autorisé à envoyer des images
vers votre périphérique, mais ne disposant pas de droits d'impression automatique,
est conservée sur le serveur HP Instant Share jusqu'à ce que vous décidiez de la
manière de traiter les images dans votre appareil tout-en-un HP. Vous pouvez
prévisualiser les images d'une collection avant de les imprimer ou imprimer toute la
collection sans en prévisualiser les images.
Pour prévisualiser les images avant l'impression, procédez comme suit :
1 Appuyez sur HP Instant Share sur le panneau de configuration de votre
appareil tout-en-un HP.
Le menu HP Instant Share s'affiche sur l'écran graphique couleur.
2 Appuyez sur 2 pour sélectionner Recevoir.
L'appareil tout-en-un HP consulte le service HP Instant Share pour savoir si vous
avez reçu une collection d'images. S'il en trouve une, il la télécharge sur votre
périphérique. La liste des collections reçues s'affiche sur l'écran graphique
couleur.
3 Utilisez les flèches
et
pour sélectionner la collection à afficher.
4 Appuyez sur OK.
5 Sélectionnez une ou plusieurs images de la collection.
6 Appuyez sur Copier, Couleur, Copier, Noir, Menu Photo ou Imprimer photos.
– Si vous appuyez sur Copier, Couleur, les images sélectionnées s'impriment
en fonction des valeurs par défaut (c'est-à-dire, un exemplaire d'une épreuve
de 10 x 15 cm ).
– Si vous appuyez sur Copier, Noir, les images sélectionnées s'impriment en
noir et blanc en fonction des valeurs par défaut (c'est-à-dire, un exemplaire
d'une épreuve de 10 x 15 cm).
Guide de l'utilisateur
145
Utilisation de HP Instant Share (en
réseau)
3
Utilisation de HP Instant Share (en
réseau)
Chapitre 13
–
–
Si vous appuyez sur Menu Photo, vous pouvez sélectionner diverses
options d'impression (par exemple, nombre de copies, format de l'image,
format et type du papier) avant de procéder à l'impression. Après avoir
sélectionné les options de votre choix, appuyez sur Imprimer photos.
Si vous appuyez sur Imprimer photos, les images sélectionnées
s'impriment en fonction des paramètres définis dans les options d'impression
Remarque Pour plus d'informations sur les options d'impression, reportez-vous
à la rubrique Définition des options d'impression photo.
Impression d'une image sans la prévisualiser
1 Appuyez sur HP Instant Share sur le panneau de configuration de votre
appareil tout-en-un HP.
Le menu HP Instant Share s'affiche sur l'écran graphique couleur.
2 Appuyez sur 2 pour sélectionner Recevoir.
L'appareil tout-en-un HP consulte le service HP Instant Share pour savoir si vous
avez reçu une collection d'images. S'il en trouve une, il la télécharge sur votre
périphérique. La liste des collections reçues s'affiche.
3 Utilisez les flèches
et
pour sélectionner la collection à imprimer.
4 Appuyez sur Copier, Couleur, Copier, Noir ou Imprimer photos.
Les images sont imprimées en fonction des informations d'impression qu'elles
contiennent. Si elles ne contiennent pas d'informations d'impression, les images
s'impriment en fonction des options d'impression à distance définies dans le
menu Options Instant Share.
Définition des options d'impression
Les images numérisées par un appareil tout-en-un HP sont transmises à un
périphérique de réception accompagnées d'un format d'impression spécifique. De
même, les images et documents expédiés par le pilote d'impression à distance HP
comportent, à la réception, un format d'impression défini. Lorsqu'un document ou une
collection d'images reçu comporte un format d'impression défini, il est imprimé en
fonction des règles suivantes :
●
●
●
Si la collection ou le document est configuré pour l'impression automatique,
l'appareil tout-en-un HP utilise le format d'impression spécifié.
Si la collection ou le document est prévisualisé avant l'impression, l'appareil touten-un HP utilise les options définies dans le menu Options d'impression (soit
les valeurs par défaut, soit celles qui ont été sélectionnées par l'utilisateur).
Si la collection ou le document est imprimé sans prévisualisation, l'appareil touten-un HP utilise le format d'impression spécifié.
Les images envoyées d'un appareil-photo ou d'une carte mémoire sont transmises à
un périphérique de réception sans informations d'impression. Lorsqu'une image ou
146
Appareil tout-en-un HP Officejet 7300/7400 series
●
●
●
Si l'image ou la collection est configurée pour l'impression automatique, l'appareil
tout-en-un HP utilise les options d'impression à distance définies dans le menu
Options Instant Share.
Si l'image ou la collection est prévisualisée avant l'impression, l'appareil tout-enun HP utilise les options définies dans le menu Options d'impression (soit les
valeurs par défaut, soit celles qui ont été sélectionnées par l'utilisateur).
Si l'image ou la collection est imprimée sans prévisualisation, l'appareil tout-enun HP utilise les options d'impression à distance définies dans le menu Options
Instant Share.
Chacune des règles énoncées ci-dessus est détaillée dans les tâches suivantes.
Définition des options d'impression à distance pour une collection définie pour
l'impression automatique
1 Appuyez sur HP Instant Share sur le panneau de configuration de votre
appareil tout-en-un HP.
Le menu HP Instant Share s'affiche sur l'écran graphique couleur.
2 Appuyez sur 3, puis sur 6.
Ces commandes ont pour effet d'afficher le menu Options HP Instant Share,
puis de sélectionner l'option de format d'impression à distance.
Le menu Format d'image s'affiche.
3 Utilisez les flèches
et
pour sélectionner le format d'image approprié. Le
paramètre par défaut est Page entière.
Pour plus d'informations, reportez-vous à la section Définition des options
d'impression photo.
Pour définir des options d'impression pour une collection prévisualisée avant
l'impression, procédez comme suit :
1 Appuyez sur HP Instant Share sur le panneau de configuration de votre
appareil tout-en-un HP.
Le menu HP Instant Share s'affiche sur l'écran graphique couleur.
2 Appuyez sur 2 pour sélectionner Recevoir.
L'appareil tout-en-un HP consulte le service HP Instant Share pour savoir si vous
avez reçu une collection d'images. S'il en trouve une, il la télécharge sur votre
périphérique. La liste des collections reçues s'affiche sur l'écran graphique
couleur.
3 Utilisez les flèches
et
pour sélectionner la collection à afficher.
4 Appuyez sur OK.
5 Sélectionnez une ou plusieurs images de la collection.
6 Appuyez sur Menu dans la zone Photo du panneau de configuration.
Le menu Options d'impression s'affiche.
7 Sélectionnez l'élément à configurer (par exemple : nombre d'exemplaires, format
de l'image, format et type de papier), puis sélectionnez le paramètre.
Remarque Pour plus d'informations sur les options d'impression, reportez-vous
à la rubrique Définition des options d'impression photo.
8
Appuyez sur Copier, Noir ou sur Copier, Couleur pour lancer l'impression.
Guide de l'utilisateur
147
Utilisation de HP Instant Share (en
réseau)
une collection d'images est reçue sans informations d'impression, elle est imprimée
selon les règles suivantes :
Utilisation de HP Instant Share (en
réseau)
Chapitre 13
Pour définir des options d'impression à distance pour une collection imprimée
sans prévisualisation, procédez comme suit :
➔ Suivez les instructions de la section Définition des options d'impression à
distance pour une collection définie pour l'impression automatique.
Annulation de travaux d'impression
Votre appareil tout-en-un HP vous permet d'annuler n'importe quelle action à tout
moment. Il suffit d'appuyer sur Annuler pour arrêter la réception, la prévisualisation et
les travaux d'impression.
●
●
●
Si vous sélectionnez Recevoir dans le menu HP Instant Share et que vous
appuyez sur Annuler, votre périphérique arrête la recherche de nouvelles
collections sur le service HP Instant Share. Le menu HP Instant Share s'affiche
à nouveau.
Si vous prévisualisez une collection d'images et que vous appuyez sur Annuler,
toutes les images sélectionnées pour impression sont désélectionnées. La liste
des collections reçues s'affiche à nouveau.
Si vous avez commencé à imprimer une collection d'images et que vous appuyez
sur Annuler, l'impression s'interrompt. L'image en cours d'impression et les
images restantes ne sont pas imprimées. Votre appareil tout-en-un HP passe en
mode veille.
Remarque Les travaux d'impression annulés ne reprennent pas automatiquement.
Suppression d'images reçues
Dans la liste des collections reçues qui s'affiche sur votre appareil tout-en-un HP, les
collections sont présentées dans l'ordre chronologique inverse. Les collections les
plus anciennes arrivent à expiration au bout de 30 jours. Le nombre de jours spécifié
est sujet à modification. Reportez-vous aux Conditions d'utilisation du service
HP Instant Share pour connaître les informations les plus récentes.
Si vous recevez beaucoup de collections, vous pouvez réduire le nombre de
collections affichées. Votre appareil tout-en-un HP vous permet de supprimer des
collections d'images de la liste des collections reçues.
Suppression d'une collection d'images
1 Appuyez sur HP Instant Share sur le panneau de configuration de votre
appareil tout-en-un HP.
Le menu HP Instant Share s'affiche sur l'écran graphique couleur.
2 Appuyez sur 3 pour sélectionner Options HP Instant Share.
Le menu Options HP Instant Share s'affiche.
3 Appuyez sur 3 pour sélectionner Supprimer collections.
La liste Supprimer collections s'affiche.
4 Utilisez les flèches
et
pour sélectionner la collection à supprimer.
5 Appuyez sur OK pour sélectionner une collection.
Vous pouvez désélectionner une collection en appuyant à nouveau sur OK.
6 Sélectionnez toutes les collections à supprimer.
7 Lorsque vous avez fini, mettez l'étiquette de sélection terminée en surbrillance,
puis cliquez sur OK.
Les éléments sélectionnés sont supprimés de la liste des collections reçues.
148
Appareil tout-en-un HP Officejet 7300/7400 series
Le pilote d'impression à distance HP vous permet d'envoyer des tâches d'impression
à partir d'applications Windows vers des périphériques d'impression distants et
connectés au réseau. Par exemple, vous pouvez effectuer une impression à distance
depuis votre ordinateur portable (ou tout autre ordinateur) sur votre appareil tout-enun HP, accéder à votre ordinateur au bureau via un RPV et effectuer une impression
sur votre périphérique ou envoyer une tâche d'impression depuis tout autre
périphérique connecté au réseau vers votre périphérique HP tout-en-un. Le pilote
d'impression à distance HP doit être installé sur chaque unité qui envoie une tâche
d'impression.
Le pilote d'impression à distance HP est installé sur l'ordinateur (ou l'ordinateur
portable) sur lequel vous avez installé le logiciel pour votre périphérique. Pour installer
le pilote d'impression à distance HP sur un autre ordinateur portable, installez le
logiciel du périphérique ou téléchargez le pilote sur le site Web de HP.
Remarque Pour télécharger le pilote d'impression à distance HP à partir du site Web
HP, veillez à utiliser une connexion à haut débit. N'utilisez pas de
connexion par ligne commutée. Il faut environ 3 à 5 minutes pour
télécharger le pilote via une connexion à haut débit.
Utilisation du logiciel d'impression à distance de HP
1 Dans une application Windows, sélectionnez Fichier, puis Imprimer.
La fenêtre Imprimer s'affiche sur l'écran de l'ordinateur.
2 Sélectionnez l'imprimante nommée Imprimante à distance HP.
3 Cliquez sur Propriétés et définissez vos options d'impression.
4 Cliquez sur OK pour lancer l'impression.
L'écran Bienvenue HP Instant Share s'affiche dans une fenêtre sur votre
ordinateur. L'écran Bienvenue apparaît uniquement si vous n'avez pas
sélectionné au préalable Ne plus afficher cet écran.
5 Suivez les instructions qui s'affichent à l'écran.
6 A l'invite, entrez votre ID d'utilisateur et votre mot de passe HP Passport, puis
cliquez sur Suivant.
Conseil Vous serez invité à fournir votre ID utilisateur et votre mot de passe HP
Passport uniquement si vous n'avez pas configuré au préalable le
service de sorte qu'il mémorise ces deux éléments.
Remarque Si vous n'avez pas encore configuré HP Instant Share, cliquez sur
J'ai besoin d'un compte HP Passport dans l'écran Inscrivez-vous
via HP Passport Procurez-vous un ID utilisateur et un mot de passe
HP Passport. Dans l'écran Zone géographique et conditions
d'utilisation, sélectionnez votre pays/région, puis acceptez les
Conditions d'utilisation.
7
L'écran de sélection d'une imprimante distante s'affiche.
Si vous imprimez sur votre appareil tout-en-un HP, sélectionnez-le dans la liste.
Remarque Les imprimantes sont répertoriées en fonction du nom unique
attribué au périphérique lors de sa configuration et de son
enregistrement auprès de HP Instant Share. Toutes les imprimantes
auxquelles vous avez accès figurent dans la liste.
Guide de l'utilisateur
149
Utilisation de HP Instant Share (en
réseau)
Impression de documents à distance
Utilisation de HP Instant Share (en
réseau)
Chapitre 13
8
Si vous imprimez sur un autre périphérique connecté au réseau que le vôtre,
sélectionnez le nom de l'imprimante dans la liste. Si c'est la première fois que
vous imprimez sur ce périphérique, cliquez sur Ajouter Imprimante pour l'ajouter
à la liste. Pour plus d'informations sur l'envoi vers un périphérique, reportez-vous
aux étapes 1 et 2 de la tâche Envoi d'une photo vers le périphérique connecté au
réseau d'un ami ou d'un parent.
Suivez les instructions qui s'affichent à l'écran.
Remarque Pour plus d'informations sur la réception de travaux d'impression à
distance, reportez-vous à la rubrique Réception d'images.
Configuration des options HP Instant Share
Votre appareil tout-en-un HP vous permet d'effectuer les opérations suivantes :
●
●
●
●
●
●
Choisir de recevoir les collections d'image en mode Ouvert ou en mode Privé
Activer ou désactiver la vérification automatique
Supprimer les collections d'images imprimées ou indésirables de la liste des
collections Reçues.
Ajouter ou supprimer des expéditeurs et attribuer des droits d'accès à partir de la
liste d'accès.
Visualiser le nom unique que vous avez attribué à votre périphérique
Redéfinir les paramètres de votre périphérique HP Instant Share sur les valeurs
usine par défaut
Définition des options HP Instant Share
1 Appuyez sur HP Instant Share sur le panneau de configuration de votre
appareil tout-en-un HP.
Le menu HP Instant Share s'affiche sur l'écran graphique couleur.
2 Appuyez sur 3 pour sélectionner Options HP Instant Share.
Le menu Options Instant Share s'affiche sur l'écran graphique couleur.
3 Utilisez les flèches
et
pour mettre en surbrillance l'option de votre choix.
Les options sont présentées dans le tableau ci-dessous.
Options Instant Share
Options de réception Si vous sélectionnez Options de réception, vous pouvez
indiquer que votre appareil tout-en-un HP recevra une
collection d'images provenant de toute expéditeur disposant
d'un compte HP Passport valide (mode Ouvert) ou provenant
d'un groupe d'expéditeurs spécifié (mode Privé). La valeur
par défaut est réglée sur Ouvert, recevoir de quiconque.
Pour plus d'informations, reportez-vous aux sections
Réception de la part d'un groupe spécifié d'expéditeurs
(mode Privé) et Réception de n'importe quel expéditeur
(mode Ouvert).
Vérification
automatique
150
Si vous sélectionnez Vérification automatique, vous
pouvez décider si votre appareil tout-en-un HP doit vérifier la
présence de nouveaux messages sur le serveur
HP Instant Share à intervalles prédéterminés. Si la
Appareil tout-en-un HP Officejet 7300/7400 series
Options Instant Share
vérification automatique est activée, une icône s'affiche sur
l'écran graphique couleur à chaque réception d'une
collection d'images. Cette icône est décrite sans la section
Présentation de tout-en-un HP. Pour plus d'informations,
reportez-vous aux sections Pour prévisualiser les images
avant l'impression, procédez comme suit : et Pour imprimer
automatiquement les images reçues, procédez comme suit :.
Remarque Si vous n'envoyez ou ne recevez jamais de
messages ou que vous souhaitez vérifier
manuellement la présence de messages à l'aide
du bouton HP Instant Share, désactivez la
vérification automatique.
Suppression de
collections
Si vous sélectionnez Supprimer collections, vous pouvez
supprimer des collections d'images de la liste des collections
reçues. Pour plus d'informations, reportez-vous à la section
Suppression d'images reçues.
Affichage du nom
du périphérique
Si vous sélectionnez Affichage du nom du périphérique,
vous pouvez afficher le nom attribué à votre appareil tout-enun HP lors de votre inscription à HP Instant Share et de
l'enregistrement de votre périphérique. Les autres
utilisateurs souhaitant procéder à des envois vers votre
périphérique doivent connaître ce nom. Pour plus
d'informations, reportez-vous à la section Envoi d'une photo
vers le périphérique connecté au réseau d'un ami ou d'un
parent.
Gérer compte
Si votre appareil tout-en-un HP n'est pas configuré avec
HP Instant Share, la sélection de l'option Gérer compte
lance l'Assistant d'installation HP Instant Share.
Si votre périphérique est déjà configuré, la sélection de
l'option Gérer compte vous permet de gérer votre compte
HP Instant Share à partir de votre ordinateur. Une fois inscrit
à l'aide de votre ID d'utilisateur et de votre mot de passe
HP Passport, vous accédez au gestionnaire HP Instant
Share. Cela vous permet notamment de créer une
destination et d'ajouter des expéditeurs à la liste d'accès.
Pour plus d'informations, reportez-vous aux rubriques de la
section Démarrage.
Format d'impression
à distance
La sélection de l'option Format d'impression à distance
vous permet de définir le format d'impression des images
reçues. Pour plus d'informations, reportez-vous à la section
Définition des options d'impression.
Réinitialisation de
HP Instant Share
L'option Réinitialisation de HP Instant Share vous permet
de réinitialiser les paramètres d'usine par défaut de votre
Guide de l'utilisateur
151
Utilisation de HP Instant Share (en
réseau)
(suite)
Utilisation de HP Instant Share (en
réseau)
Chapitre 13
(suite)
Options Instant Share
périphérique HP Instant Share. Votre appareil tout-en-un HP
n'est donc plus enregistré auprès de HP Instant Share.
Remarque Si vous réinitialisez les paramètres de votre
périphérique HP Instant Share, votre
appareil tout-en-un HP ne peut plus procéder à
l'envoi ou à la réception d'images avant d'être à
nouveau configuré pour HP Instant Share.
Sélectionnez cette option si vous souhaitez donner votre
périphérique à quelqu'un ou faire passer votre appareil touten-un HP d'une connexion via un réseau à une connexion
via USB.
152
Appareil tout-en-un HP Officejet 7300/7400 series
14
Commande de fournitures
Vous pouvez commander les types de papier HP recommandés, des cartouches
d'impression et des accessoires pour les appareils tout-en-un HP en ligne à partir du
site Web de HP.
Commande de papier, de films transparents ou d'autres
supports
Commande de cartouches d'impression
Pour commander des cartouches d'impression pour votre appareil tout-en-un HP,
consultez notre site Web à l'adresse : www.hp.com. Si vous êtes invité à le faire,
sélectionnez votre pays/région, suivez les invites pour sélectionner votre produit, puis
cliquez sur l'un des liens d'achats figurant sur la page.
Votre appareil tout-en-un HP prend en charge les cartouches d'impression suivantes :
Cartouches d'impression
Numéro de commande HP
Cartouche d'impression jet d'encre
noire HP
n° 339, cartouche d'impression noire
28 ml
Cartouche d'impression trichromique HP
n° 344, cartouche d'impression couleur
16 ml
n° 343, cartouche d'impression couleur
11 ml
Cartouche d'impression jet d'encre
photo HP
n° 348, cartouche d'impression photo
couleur 15 ml
Cartouche d'impression jet d'encre photo
grise HP
n° 100, cartouche d'impression grise
15 ml
Remarque Les numéros de renouvellement de commande des cartouches
d'impression varient selon les pays/régions. Si les numéros de
commande répertoriés dans ce guide ne correspondent pas à ceux qui
figurent sur les cartouches d'impression actuellement installées dans
votre appareil tout-en-un HP, commandez de nouvelles cartouches en
utilisant les mêmes numéros que ceux qui figurent sur les cartouches
actuellement installées.
Vous trouverez les numéros de commande de toutes les cartouches
d'impression prises en charge par votre périphérique dans la Boîte à
Guide de l'utilisateur
153
Commande de fournitures
Pour commander certains supports tels que le Papier HP Premium, le Papier
photo HP Premium Plus, le Film transparent jet d'encre HP Premium ou les Supports
pour transfert sur tissu HP, consultez le site Web de H à l'adresse : www.hp.com. Si
vous êtes invité à le faire, sélectionnez votre pays/région, suivez les invites pour
sélectionner votre produit, puis cliquez sur l'un des liens d'achats figurant sur la page.
Chapitre 14
outils de l'imprimante. Dans la Boîte à outils de l'imprimante, cliquez
sur l'onglet Niveau d'encre estimé, puis sur Informations relatives aux
commandes de cartouches d'encre.
Vous pouvez également contacter un revendeur local HP ou consulter le
site Web www.hp.com/support pour vérifier les numéros de commande
adéquats dans votre pays/région.
Commande de fournitures
Commande d'accessoires
Pour commander des accessoires pour votre appareil tout-en-un HP, par exemple un
bac à papier supplémentaire ou une unité pour l'impression recto verso automatique,
consultez le site Web de HP à l'adresse : www.hp.com. Si vous êtes invité à le faire,
sélectionnez votre pays/région, suivez les invites pour sélectionner votre produit, puis
cliquez sur l'un des liens d'achats figurant sur la page.
Selon votre pays/région, votre appareil tout-en-un HP peut ne pas prendre en charge
les accessoires suivants :
Accessoire et numéro de
modèle HP
Description
Accessoire d'impression
recto verso automatique HP
Vous permet d'imprimer automatiquement au recto et au verso
d'une feuille de papier. Si cet accessoire est installé, vous
pouvez imprimer au recto et au verso d'une page sans avoir à
retourner et recharger les pages manuellement en cours
d'impression.
ph5712
Accessoire d'impression
recto verso automatique HP
avec petit bac à papier
(également appelé
bac Hagaki avec accessoire
d'impression recto verso
automatique)
ph3032
Bac de 250 feuilles de
papier ordinaire HP
pt6211
Adaptateur d'imprimante
sans fil Bluetooth® HP bt300
154
Vous permet d'ajouter un bac d'alimentation spécial pour le
papier de petit format et les enveloppes à l'arrière de votre
appareil tout-en-un HP. Vous pouvez ainsi imprimer
automatiquement au recto et au verso de pages de format
normal ou de petit format. Si cet accessoire est installé sur
votre périphérique, vous pouvez charger du papier format
normal dans le bac d'alimentation principal et du papier petit
format (par exemple, des cartes Hagaki) dans le bac
d'alimentation arrière. Vous pouvez ainsi gagner du temps
lorsque vous passez d'un travail d'impression à un autre sur
différents formats de papier car vous n'avez pas besoin de
retirer le papier et de le recharger à chaque fois.
Vous permet d'ajouter un bac d'alimentation spécial de
250 feuilles maximum de papier ordinaire à votre appareil touten-un HP. Si vous disposez de cet accessoire, vous pouvez
charger du papier ordinaire dans le bac d'alimentation inférieur
et les types de papier spéciaux dans le bac d'alimentation
supérieur. Vous pouvez ainsi gagner du temps lorsque vous
passez d'un travail d'impression à un autre sur différents types
de papier car vous n'avez pas besoin de retirer le papier et de
le recharger à chaque fois.
Permet d'imprimer à partir d'un périphérique Bluetooth sur
votre appareil tout-en-un HP. Cet accessoire se connecte au
Appareil tout-en-un HP Officejet 7300/7400 series
(suite)
Accessoire et numéro de
modèle HP
Description
bt300
port pour appareil photo situé sur la face avant de l'appareil
tout-en-un HP et accepte les travaux d'impression provenant
des périphériques Bluetooth pris en charge, tels qu'un
téléphone-appareil photo numérique ou un assistant numérique
personnel (PDA). Il ne prend pas en charge l'impression à
partir d'un PC ou d'un Macintosh compatible Bluetooth.
Commande d'autres fournitures
●
●
Aux Etats-Unis ou au Canada, composez le 1-800-474-6836 (1-800-HP invent).
En Europe, composez le +49 180 5 290220 (Allemagne) ou le +44 870 606 9081
(Royaume-Uni).
Pour commander le logiciel tout-en-un HP dans d'autres pays/régions, appelez le
numéro correspondant. Les numéros indiqués ci-dessous sont ceux en vigueur à la
date de publication de cette documentation. Pour obtenir une liste des numéros à
composer pour passer des commandes, consultez notre site Web à l'adresse :
www.hp.com/support. Si vous êtes invité à le faire, sélectionnez votre pays/région,
puis cliquez sur Contacter HP pour obtenir des informations sur la procédure à suivre
pour obtenir une assistance technique.
Pays/région
Numéro à appeler
Asie - Pacifique (à l'exception du
Japon)
65 272 5300
Australie
131047
Europe
+49 180 5 290220 (Allemagne)
+44 870 606 9081 (Royaume-Uni)
Nouvelle-Zélande
0800 441 147
Afrique du Sud
+27 (0)11 8061030
Etats-Unis et Canada
1-800-HP-INVENT (1 800 474 6836)
Guide de l'utilisateur
155
Commande de fournitures
Pour commander d'autres fournitures, par exemple le logiciel de l'appareil tout-enun HP, une copie du guide de l'utilisateur papier, un guide de configuration ou des
pièces remplaçables par le client, appelez l'un des numéros suivants :
15
Entretien de l'appareil tout-enun HP
L'appareil tout-en-un HP requiert peu de maintenance. Il faut parfois nettoyer la vitre
et le capot pour éliminer la poussière et assurer ainsi la propreté des copies et des
numérisations. Vous devrez également remplacer, aligner ou nettoyer
occasionnellement les cartouches d'impression. Ce chapitre fournit des instructions
permettant de maintenir l'appareil tout-en-un HP dans un état de fonctionnement
optimal. Effectuez les procédures d'entretien aussi souvent que nécessaire.
Nettoyage de l'appareil tout-en-un HP
Les traces de doigts, les traînées, les cheveux et autres résidus incrustés sur la vitre
ou sur l'intérieur du capot diminuent les performances et affectent la précision des
fonctions spéciales telles que la fonction Page entière. Nettoyez au besoin la vitre et
le capot pour assurer la propreté des copies et des numérisations. Pensez aussi à
épousseter l'extérieur de l'appareil.
Nettoyage de la vitre
Une vitre sale (empreintes, taches, cheveux, etc.) diminue les performances et affecte
la précision de certaines fonctions, telles que la fonction Page entière.
Entretien de l'appareil tout-en-un HP
1
Mettez l'appareil tout-en-un HP hors tension, débranchez le cordon d'alimentation
et soulevez le capot.
Remarque Lorsque vous débranchez le cordon, la date et l'heure s'effacent.
Vous devrez régler à nouveau la date et l'heure ultérieurement,
lorsque vous rebrancherez le cordon d'alimentation. Les éventuelles
télécopies stockées dans la mémoire sont également supprimées.
2
Nettoyez la vitre avec un tissu doux ou une éponge légèrement humidifiée avec
un nettoyeur de verre non abrasif.
Avertissement N'utilisez pas de liquide abrasif, d'acétone, de benzène
ou de tétrachlorure de carbone sur la vitre au risque de l'endommager. Ne
vaporisez pas de liquide directement sur la vitre ; il pourrait s'infiltrer sous
la vitre et endommager l'appareil.
3
Séchez la vitre avec une peau de chamois ou une éponge de cellulose pour
éviter les traces.
Remarque Veillez à bien nettoyer la petite bande située à gauche de la surface
principale de la vitre. Cette bande est utilisée pour le traitement de
travaux à partir du bac d'alimentation automatique. Des stries
peuvent apparaître si la bande de la vitre est sale.
156
Appareil tout-en-un HP Officejet 7300/7400 series
Nettoyage du capot
Des résidus peuvent s'accumuler sur la partie blanche interne située sous le capot de
l'appareil tout-en-un HP.
1
2
3
4
Mettez l'appareil tout-en-un HP hors tension, débranchez le cordon d'alimentation
et soulevez le capot.
Nettoyez la partie blanche interne avec un tissu doux ou une éponge légèrement
humidifiée avec du savon doux et de l'eau chaude.
Lavez délicatement l'intérieur du couvercle pour détacher les résidus. Ne frottez
pas énergiquement.
Séchez le couvercle avec une peau de chamois ou un tissu doux.
5
Si le couvercle n'est toujours pas propre, répétez les étapes précédentes en
utilisant de l'alcool isopropylique et essuyez bien le support avec un tissu humide
pour éliminer les résidus d'alcool.
Avertissement Veillez à ne pas verser de produits d'entretien à base
d'alcool sur la vitre ou sur les parties peintes de l'appareil tout-en-un HP ;
cela risquerait d'endommager le périphérique.
Nettoyage de l'extérieur
A l'aide d'un chiffon doux ou légèrement humide, enlevez la poussière et les taches
du boîtier. L'intérieur de l'appareil tout-en-un HP ne nécessite pas de nettoyage.
Prenez garde de ne renverser aucun liquide à l'intérieur de l'appareil ou sur le
panneau de configuration de l'appareil tout-en-un HP.
Avertissement Pour éviter d'endommager les parties peintes de
l'appareil tout-en-un HP, n'utilisez pas de produits d'entretien à base d'alcool
sur le panneau de configuration ni sur le capot, ni sur d'autres parties peintes
de l'appareil.
Vérification des niveaux d'encre estimés
Vous pouvez facilement vérifier le niveau d'encre afin de déterminer s'il est
nécessaire de remplacer une cartouche. Le niveau d'encre vous indique
approximativement la quantité d'encre restant dans les cartouches d'impression.
Guide de l'utilisateur
157
Entretien de l'appareil tout-en-un HP
Avertissement N'utilisez pas d'essuie-tout, au risque de rayer l'intérieur
du couvercle.
Chapitre 15
Entretien de l'appareil tout-en-un HP
Vérification des niveaux d'encre à partir du panneau de configuration
➔ Les deux icônes situées en bas de l'écran graphique couleur indiquent les
niveaux d'encre restant dans les deux cartouches d'impression installées.
– Une icône verte indique approximativement la quantité d'encre restant dans
la cartouche d'impression trois couleurs.
– Une icône noire indique approximativement la quantité d'encre restant dans
la cartouche noire.
– Une icône orange indique approximativement la quantité d'encre restant
dans la cartouche photo.
– Une icône gris-bleu indique approximativement la quantité d'encre restant
dans la cartouche photo grise.
Si vous utilisez des cartouches d'impression non-HP ou des cartouches recyclées
ou encore si aucune cartouche n'est installée dans l'un des réceptacles, il se peut
que les icônes n'apparaissent pas dans la barre d'icônes. L'appareil tout-enun HP ne peut pas détecter la quantité d'encre restant dans des cartouches nonHP ou dans des cartouches recyclées.
Si une icône représente une goutte d'encre vide, cela signifie que la cartouche
correspondante ne contient plus beaucoup d'encre et qu'elle devra bientôt être
remplacée. Remplacez la cartouche lorsque la qualité d'impression se dégrade.
Pour de plus amples informations sur les icônes de niveau d'encre de l'écran
graphique couleur, reportez-vous à la rubrique Icônes de l'écran graphique couleur.
Vous pouvez également vérifier le niveau d'encre estimé restant dans vos cartouches
d'impression à partir de l'ordinateur. Si vous disposez d'une connexion USB entre
l'ordinateur et l'appareil tout-en-un HP, consultez l'aide à l'écran de HP Image Zone
pour obtenir des informations sur la vérification des niveaux d'encre à partir de la
Boîte à outils de l'imprimante. Si vous disposez d'une connexion réseau, vous
pouvez vérifier les niveaux d'encre à partir du serveur Web intégré (EWS). Reportezvous au Guide de mise en réseau pour obtenir des informations sur l'accès au
serveur EWS.
Impression d'un rapport d'auto-test
En cas de problèmes d'impression, imprimez un rapport d'auto-test avant de
remplacer les cartouches d'impression. Ce rapport fournit des informations utiles sur
votre appareil, notamment les cartouches d'impression.
1
2
3
158
Chargez du papier blanc ordinaire vierge de format Légal, A4 ou Lettre dans le
bac d'alimentation.
Appuyez sur Configurer.
Appuyez sur 2, puis sur 5.
Cette commande permet d'afficher le menu Imprimer rapport, puis de
sélectionner Rapport d'auto-test.
L'appareil tout-en-un HP imprime un rapport d'auto-test qui indique la source du
problème d'impression rencontré. Un exemple de la zone de test du niveau
d'encre du rapport est présenté ci-dessous.
Appareil tout-en-un HP Officejet 7300/7400 series
4
5
Remarque Pour obtenir des exemples de motifs de tests, de lignes de couleur et de
blocs de couleur provenant de cartouches d'impression normales et
défectueuses, reportez-vous à l'aide à l'écran de HP Image Zone fournie
avec votre logiciel.
Entretien des cartouches d'impression
Pour bénéficier de la meilleure qualité d'impression avec votre appareil tout-en-un HP,
vous devrez effectuer certaines procédures simples d'entretien. Cette section fournit
des directives relatives à la manipulation des cartouches d'impression et des
instructions concernant leur remplacement, leur alignement et leur nettoyage.
Guide de l'utilisateur
159
Entretien de l'appareil tout-en-un HP
6
Les motifs de test doivent être réguliers et former une grille complète.
Si plusieurs lignes du motif sont interrompues, il se peut qu'il y ait un problème au
niveau des buses. Vous devrez peut-être nettoyer les cartouches d'impression.
Pour plus d'informations, reportez-vous à la section Nettoyage des cartouches
d'impression.
Vérifiez que les lignes de couleur s'étendent sur la largeur de la page.
Si la ligne noire est absente, pâle, striée ou présente des lignes, cela peut
indiquer un problème au niveau de la cartouche d'impression noire ou photo
située dans l'emplacement de droite.
Si l'une des trois autres lignes est manquante, pâle, striée ou présente des
lignes, cela peut indiquer un problème au niveau de la cartouche d'impression
trois couleurs située dans l'emplacement de gauche.
Assurez-vous que les blocs de couleur sont uniformes et que toutes les couleurs
ci-dessous sont présentes.
Vous devez voir des blocs de couleur cyan, magenta, jaune, violet, vert et rouge.
Si des blocs de couleur sont manquants ou qu'un bloc de couleur est terne ou ne
correspond pas à la couleur indiquée en dessous du bloc, il est probable que la
cartouche d'impression trois couleurs soit vide. Vous devrez peut-être la
remplacer. Pour plus d'informations sur le remplacement des cartouches
d'impression, reportez-vous à la section Remplacement des cartouches
d'impression.
Chapitre 15
Manipulation des cartouches d'impression
Avant de remplacer ou de nettoyer une cartouche d'impression, vous devez connaître
le nom des différentes pièces et savoir comment les manipuler.
1
Contacts en cuivre
2
Adhésif plastique avec sa languette rose (à retirer avant installation)
3
Buses d'encre sous le ruban adhésif
Entretien de l'appareil tout-en-un HP
Tenez les cartouches d'impression par les parties en plastique noir, logo vers le haut.
Ne touchez ni les contacts en cuivre, ni les buses d'encre.
Avertissement Veillez à ne pas laisser tomber les cartouches d'impression.
Cela pourrait les endommager et les rendre inutilisables.
Remplacement des cartouches d'impression
Lorsque le niveau d'encre est bas, un message apparaît sur l'écran graphique couleur.
Remarque Vous pouvez également vérifier les niveaux d'encre sur votre ordinateur
à l'aide du Directeur HP livré avec le logiciel HP Image Zone. Pour plus
d'informations, reportez-vous à la section Vérification des niveaux
d'encre estimés.
Lorsqu'un message s'affiche sur l'écran graphique couleur pour vous avertir que le
niveau d'encre est bas, assurez-vous que vous disposez d'une cartouche de
remplacement. Remplacez également les cartouches lorsque le texte imprimé est
pâle ou si vous rencontrez des problèmes de qualité d'impression dus aux cartouches.
Conseil Remplacez la cartouche noire par une cartouche photo ou une cartouche
photo grise pour des impressions photos couleur ou noir et blanc de haute
qualité.
Pour trouver le numéro de commande de toutes les cartouches d'impression que
votre appareil tout-en-un HP prend en charge, reportez-vous à la rubrique Commande
160
Appareil tout-en-un HP Officejet 7300/7400 series
de cartouches d'impression. Pour commander des cartouches d'impression pour votre
appareil tout-en-un HP, consultez notre site Web à l'adresse : www.hp.com. Si vous
êtes invité à le faire, sélectionnez votre pays/région, suivez les invites pour
sélectionner votre produit, puis cliquez sur l'un des liens d'achats figurant sur la page.
Remplacement des cartouches d'impression
1 Assurez-vous que l'appareil tout-en-un HP est sous tension.
Avertissement Si l'appareil tout-en-un HP est hors tension lorsque vous
soulevez la porte d'accès au chariot d'impression, l'appareil tout-en-un HP
ne libérera pas les cartouches. Vous risquez d'endommager l'appareil touten-un HP si les cartouches d'impression sont placées sur le côté droit
lorsque vous essayez de les retirer.
2
1
Porte d'accès au chariot d'impression
2
Chariot d'impression
Lorsque le chariot d'impression est immobile et silencieux, appuyez vers le bas,
puis soulevez un loquet à l'intérieur de l'appareil tout-en-un HP.
Si vous voulez remplacer la cartouche trichromique, soulevez le loquet vert sur la
gauche.
Si vous voulez remplacer la cartouche noire, la cartouche photo ou la cartouche
photo grise, soulevez le loquet noir sur la droite.
Guide de l'utilisateur
161
Entretien de l'appareil tout-en-un HP
3
Ouvrez la porte d'accès au chariot des cartouches d'impression en soulevant la
poignée centrale jusqu'à ce que la porte s'enclenche.
Le chariot d'impression se trouve à l'extrémité droite de l'appareil tout-en-un HP.
Entretien de l'appareil tout-en-un HP
Chapitre 15
Loquet de la cartouche trichromique
2
Loquet des cartouches noire, photo et photo grise
4
Appuyez sur la cartouche d'impression pour la libérer, puis tirez-la vers vous pour
la dégager du dispositif.
5
Si vous retirez une cartouche d'impression noire pour la remplacer par une
cartouche photo ou une cartouche photo grise, remettez-la dans son étui
protecteur. Pour plus d'informations, reportez-vous à la section Utilisation d'un
étui de protection de cartouche d'impression.
Si vous retirez la cartouche d'impression parce que son niveau d'encre est faible
ou épuisé, recyclez-la. Le Programme de recyclage des fournitures pour
impression par jet d'encre de HP est proposé dans de nombreux pays/régions et
vous permet de recycler gratuitement vos cartouches d'impression usagées. Pour
plus d'informations, consultez le site Web suivant :
www.hp.com/hpinfo/globalcitizenship/environment/recycle/inkjet.html
Retirez la nouvelle cartouche d'impression de son emballage en prenant garde
de ne toucher que le plastique noir et retirez délicatement l'adhésif plastique en
tirant sur la languette rose.
6
162
1
Appareil tout-en-un HP Officejet 7300/7400 series
1
Contacts en cuivre
2
Adhésif plastique avec sa languette rose (à retirer avant installation)
3
Buses d'encre sous le ruban adhésif
Attention Ne touchez ni les contacts en cuivre, ni les buses d'encre.
Cela pourrait affecter la diffusion de l'encre et les contacts électriques.
Faites glisser la nouvelle cartouche dans le réceptacle vide. Enfoncez la
cartouche jusqu'à ce qu'elle s'enclenche.
Si un triangle blanc figure sur l'étiquette de la cartouche d'impression que vous
installez, faites glisser la cartouche dans le logement situé à gauche. Le loquet
est vert et un triangle blanc figure dessus.
Si un carré blanc ou un pentagone blanc figure sur l'étiquette de la cartouche
d'impression que vous installez, faites glisser la cartouche dans le logement situé
à droite. Le loquet est noir et un carré blanc ou un pentagone blanc y figure.
8
Appuyez sur le loquet jusqu'à refus. Assurez-vous que le loquet s'enclenche sous
les onglets inférieurs.
Guide de l'utilisateur
163
Entretien de l'appareil tout-en-un HP
7
Chapitre 15
9
Fermez la porte d'accès au chariot d'impression.
Entretien de l'appareil tout-en-un HP
Utilisation d'une cartouche d'impression photo
Vous pouvez améliorer la qualité des photos couleur que vous imprimez et copiez sur
votre appareil tout-en-un HP en utilisant une cartouche d'impression photo. Retirez la
cartouche d'impression noire et remplacez-la par une cartouche d'impression photo.
Lorsque la cartouche d'impression trichromique et la cartouche d'impression photo
sont installées, vous disposez de six encres différentes vous assurant une qualité
d'impression optimale pour les photos couleur.
Pour imprimer des pages de texte ordinaire, remettez la cartouche d'impression noire
en place. Placez la cartouche d'impression dans un étui de protection lorsque vous ne
l'utilisez pas.
●
●
●
Pour plus d'informations sur l'achat d'une cartouche d'impression photo, reportezvous à la rubrique Commande de cartouches d'impression.
Pour plus d'informations sur le remplacement des cartouches d'impression,
reportez-vous à la section Remplacement des cartouches d'impression.
Pour plus d'informations sur l'utilisation des étuis de protection des cartouches
d'impression, reportez-vous à la rubrique Utilisation d'un étui de protection de
cartouche d'impression.
Utilisation d'une cartouche d'impression photo grise
Vous pouvez améliorer la qualité des photos noir et blanc que vous imprimez et
copiez sur votre appareil tout-en-un HP en utilisant une cartouche d'impression photo
grise. Retirez la cartouche d'impression noire et remplacez-la par la cartouche
d'impression photo grise. En associant la cartouche trichromique et la cartouche
photo grise, vous disposez d'une large gamme de gris pour des photos noir et blanc
de qualité supérieure.
164
Appareil tout-en-un HP Officejet 7300/7400 series
Pour imprimer des pages de texte ordinaire, remettez la cartouche d'impression noire
en place. Placez la cartouche d'impression dans un étui de protection lorsque vous ne
l'utilisez pas.
●
●
●
Pour plus d'informations sur l'achat d'une cartouche d'impression photo grise,
reportez-vous à la rubrique Commande de cartouches d'impression.
Pour plus d'informations sur le remplacement des cartouches d'impression,
reportez-vous à la section Remplacement des cartouches d'impression.
Pour plus d'informations sur l'utilisation des étuis de protection des cartouches
d'impression, reportez-vous à la rubrique Utilisation d'un étui de protection de
cartouche d'impression.
Utilisation d'un étui de protection de cartouche d'impression
Dans certains pays/certaines régions, lorsque vous achetez une cartouche
d'impression photo, elle est accompagnée d'une protection. Dans d'autres pays/
régions, la protection de la cartouche d'impression se trouve dans l'emballage de
l'appareil tout-en-un HP. Si ni la cartouche d'impression, ni l'appareil tout-en-un HP
n'a été livré avec une protection de cartouche d'impression, vous pouvez commander
cette dernière auprès de HP Support. Consultez le site Web HP à l'adresse :
www.hp.com/support.
Insertion d'une cartouche dans son étui de protection
➔ Faites glisser la cartouche légèrement en biais dans l'étui jusqu'à ce qu'elle
s'enclenche.
Retrait de la cartouche d'impression de son étui de protection
➔ Appuyez vers l'arrière sur le haut de l'étui de protection pour libérer la cartouche
d'impression, puis retirez-la de l'étui.
Guide de l'utilisateur
165
Entretien de l'appareil tout-en-un HP
Cet étui est conçu pour préserver la cartouche d'impression lorsque celle-ci n'est pas
utilisée et éviter que l'encre ne sèche. Chaque fois que vous retirez une cartouche
d'impression de l'appareil tout-en-un HP mais que vous avez l'intention de la réutiliser
ultérieurement, stockez-la dans sa protection. Par exemple, stockez la cartouche
d'impression noire dans une protection si vous la retirez pour pouvoir imprimer des
photos de grande qualité avec les cartouches d'impression photo et trichromique.
Chapitre 15
Alignement des cartouches d'impression
Chaque fois que vous procédez à l'installation ou au remplacement d'une cartouche,
l'appareil tout-en-un HP vous invite à aligner les cartouches d'impression. Vous
pouvez également le faire à tout moment depuis le panneau de configuration ou à
l'aide du logiciel HP Image Zone installé sur votre ordinateur. L'alignement des
cartouches d'impression garantit une sortie de haute qualité.
Remarque Si vous retirez et réinstallez la même cartouche, l'appareil tout-en-un HP
ne vous proposera pas d'aligner les cartouches d'impression. L'appareil
tout-en-un HP mémorise les valeurs d'alignement de cette cartouche
d'impression, de sorte que vous n'aurez pas à procéder à un nouvel
alignement des cartouches.
Entretien de l'appareil tout-en-un HP
Alignement des cartouches d'impression à partir du panneau de configuration
lorsque vous y êtes invité
➔ Vérifiez que vous avez bien chargé du papier blanc ordinaire vierge de format A4
ou Lettre dans le bac d'alimentation, puis appuyez sur OK.
L'appareil tout-en-un HP imprime une feuille d'alignement des cartouches
d'impression et aligne les cartouches. Recyclez ou jetez cette page.
Remarque Si vous avez chargé du papier couleur dans le bac d'alimentation,
l'alignement échoue. Chargez du papier blanc ordinaire vierge dans
le bac d'alimentation, puis lancez à nouveau l'alignement.
Si l'alignement échoue à nouveau, il se peut qu'un détecteur ou que
la cartouche d'impression soit défectueux. Contactez le centre
d'assistance HP. Consultez le site Web HP à l'adresse :
www.hp.com/support. Si vous êtes invité à le faire, sélectionnez
votre pays/région, puis cliquez sur Contacter HP pour obtenir des
informations sur la procédure à suivre pour obtenir une assistance
technique.
Alignement des cartouches à partir du panneau de configuration à tout autre
moment
1 Chargez du papier blanc ordinaire vierge au format A4 ou Lettre dans le bac
d'alimentation.
2 Appuyez sur Configurer.
3 Appuyez sur 6, puis sur 2.
Cette opération permet d'afficher le menu Outils, puis de sélectionner Aligner
cart. d'impress.
L'appareil tout-en-un HP imprime une feuille d'alignement des cartouches
d'impression et aligne les cartouches. Recyclez ou jetez cette page.
166
Appareil tout-en-un HP Officejet 7300/7400 series
Pour obtenir des informations sur l'alignement des cartouches à l'aide du
logiciel HP Image Zone livré avec votre appareil tout-en-un HP, consultez l'aide à
l'écran fournie avec le logiciel HP Image Zone.
Nettoyage des cartouches d'impression
Utilisez cette fonction lorsque vous constatez la présence de stries ou de lignes
blanches dans les lignes de couleur du rapport d'auto-test. Nettoyez les cartouches
uniquement en cas de besoin, car cette intervention est un gaspillage d'encre et réduit
la durée de vie des cartouches.
Pour plus d'informations sur l'alignement des cartouches à l'aide du logiciel HP Image
Zone livré avec votre appareil tout-en-un HP, consultez l'aide du logiciel
HP Image Zone.
Nettoyage des contacts des cartouches d'impression
Nettoyez les contacts des cartouches d'impression uniquement si des messages
intermittents s'affichent sur l'écran graphique couleur pour vous inviter à vérifier une
cartouche alors que vous venez de nettoyer ou d'aligner les cartouches.
Avant de nettoyer les contacts, retirez la cartouche et vérifiez que les contacts sont
libres de toute obstruction, puis réinstallez la cartouche. Si les messages continuent
de s'afficher, nettoyez les contacts.
Assurez-vous de disposer des éléments suivants :
●
●
Des tampons de caoutchouc mousse secs, un chiffon non pelucheux ou tout
matériau qui ne se déchire pas et ne dépose pas de fibres.
De l'eau distillée, filtrée ou en bouteille (l'eau du robinet peut contenir des
éléments contaminateurs susceptibles d'endommager les cartouches
d'impression).
Avertissement N'utilisez pas de détergents pour plaques d'impression ou
d'alcool pour nettoyer les contacts des cartouches d'impression. Ces produits
risquent d'endommager la cartouche ou l'appareil tout-en-un HP.
Guide de l'utilisateur
167
Entretien de l'appareil tout-en-un HP
Nettoyage des cartouches d'impression à partir du panneau de configuration
1 Chargez du papier blanc ordinaire vierge au format A4 ou Lettre dans le bac
d'alimentation.
2 Appuyez sur Configurer.
3 Appuyez sur 6, puis sur 1.
Ces commandes ont pour effet d'afficher le menu Outils, puis de sélectionner
Nettoyer cart. d'impress.
L'appareil tout-en-un HP imprime une page que vous pouvez recycler ou jeter.
Si la qualité de copie ou d'impression semble toujours médiocre après le
nettoyage, essayez de nettoyer les contacts avant de remplacer la cartouche
concernée. Pour plus d'informations sur le nettoyage des contacts des
cartouches d'impression, reportez-vous à la rubrique Nettoyage des contacts des
cartouches d'impression. Pour plus d'informations sur le remplacement des
cartouches d'impression, reportez-vous à la rubrique Remplacement des
cartouches d'impression.
Chapitre 15
Nettoyage des contacts des cartouches d'impression
1 Mettez l'appareil tout-en-un HP sous tension et ouvrez la porte d'accès au chariot
d'impression.
Le chariot d'impression se trouve à l'extrémité droite de l'appareil tout-en-un HP.
2 Attendez que le chariot soit bien arrêté et silencieux, puis débranchez le cordon
d'alimentation à l'arrière de l'appareil tout-en-un HP.
Remarque Lorsque vous débranchez le cordon, la date et l'heure s'effacent.
Vous devrez réinitialiser la date et l'heure ultérieurement, lorsque
vous remettrez le périphérique sous tension. Pour plus
d'informations, reportez-vous à la rubrique Réglage de la date et de
l'heure. Toutes les télécopies stockées dans la mémoire sont
également effacées.
3
Soulevez l'un des loquets en position d'ouverture, puis retirez la cartouche
correspondante.
Remarque Ne retirez pas les deux cartouches d'impression en même temps.
Vous devez les retirer et les nettoyer l'une après l'autre. Ne laissez
pas une cartouche d'impression hors de l'appareil tout-en-un HP
pendant plus de 30 minutes.
4
Entretien de l'appareil tout-en-un HP
5
6
7
Vérifiez l'état des contacts de la cartouche d'impression pour éliminer toute trace
d'encre ou de débris.
Imbibez d'eau distillée un tampon de caoutchouc mousse propre ou un tissu non
pelucheux et essorez-le.
Tenez la cartouche par les côtés.
Nettoyez uniquement les contacts en cuivre. Pour plus d'informations sur le
nettoyage des buses d'encre, reportez-vous à la section Nettoyage de la zone
autour des buses d'encre.
1
Contacts en cuivre
2
Buses d'encre (ne pas nettoyer)
8
Replacez la cartouche d'impression dans l'emplacement du chariot et fermez le
loquet.
9 Si nécessaire, répétez cette opération pour l'autre cartouche d'impression.
10 Fermez doucement la porte d'accès au chariot d'impression et rebranchez
l'appareil tout-en-un HP.
168
Appareil tout-en-un HP Officejet 7300/7400 series
Nettoyage de la zone autour des buses d'encre
Si l'appareil tout-en-un HP est utilisé dans un environnement poussiéreux, une petite
quantité de résidus risque de s'accumuler à l'intérieur de l'appareil. Il peut s'agir de
poussière, de cheveux, de fibres de moquette ou de vêtements. Lorsque des résidus
s'accumulent sur les cartouches d'impression, des stries ou des traînées d'encre
peuvent apparaître sur les pages imprimées. Pour pallier les stries d'encre, il suffit de
nettoyer la zone autour des buses d'encre, comme indiqué ici.
Remarque Nettoyez la zone autour des buses d'encre uniquement si vous continuez
de voir des stries ou des traînées sur les pages imprimées après avoir
nettoyé les cartouches d'impression à partir du panneau de configuration
ou du HP Image Zone. Pour plus d'informations, reportez-vous à la
section Nettoyage des cartouches d'impression.
Assurez-vous de disposer des éléments suivants :
●
●
Des tampons de caoutchouc mousse secs, un chiffon non pelucheux ou tout
matériau qui ne se déchire pas et ne dépose pas de fibres.
De l'eau distillée, filtrée ou en bouteille (l'eau du robinet peut contenir des
éléments contaminateurs susceptibles d'endommager les cartouches
d'impression).
Avertissement Ne touchez ni les contacts en cuivre, ni les buses d'encre.
Cela pourrait affecter la diffusion de l'encre et les contacts électriques.
Remarque Lorsque vous débranchez le cordon, la date et l'heure s'effacent.
Vous devrez réinitialiser la date et l'heure ultérieurement, lorsque
vous remettrez le périphérique sous tension. Pour plus
d'informations, reportez-vous à la rubrique Réglage de la date et de
l'heure. Toutes les télécopies stockées dans la mémoire sont
également effacées.
3
Soulevez l'un des loquets en position d'ouverture, puis retirez la cartouche
correspondante.
Remarque Ne retirez pas les deux cartouches d'impression en même temps.
Vous devez les retirer et les nettoyer l'une après l'autre. Ne laissez
pas une cartouche d'impression hors de l'appareil tout-en-un HP
pendant plus de 30 minutes.
4
5
6
Posez la cartouche d'impression sur un morceau de papier avec les buses
d'encre vers le haut.
Imbibez légèrement un tampon de caoutchouc mousse avec de l'eau distillée.
Nettoyez les zones frontale et latérales autour des buses d'encre à l'aide du
tampon, comme indiqué ci-dessous.
Guide de l'utilisateur
169
Entretien de l'appareil tout-en-un HP
Nettoyage de la zone autour des buses d'encre
1 Mettez l'appareil tout-en-un HP sous tension et ouvrez la porte d'accès au chariot
d'impression.
Le chariot d'impression se trouve à l'extrémité droite de l'appareil tout-en-un HP.
2 Attendez que le chariot soit bien arrêté et silencieux, puis débranchez le cordon
d'alimentation à l'arrière de l'appareil tout-en-un HP.
Chapitre 15
1
Buses d'encre (ne pas nettoyer)
2
Zones frontale et latérales autour de la zone des buses d'encre
Avertissement Ne nettoyez pas la plaque de buses.
7
8
9
Replacez la cartouche d'impression dans l'emplacement du chariot et fermez le
loquet.
Si nécessaire, répétez cette opération pour l'autre cartouche d'impression.
Fermez doucement la porte d'accès au chariot d'impression et rebranchez
l'appareil tout-en-un HP.
Modification des paramètres du périphérique
Entretien de l'appareil tout-en-un HP
Vous pouvez modifier les paramètres du mode économie d'énergie et de délai d'envoi
différé sur votre appareil tout-en-un HP selon vos préférences. Vous pouvez
également restaurer les paramètres par défaut tels qu'ils étaient lors de l'achat de
l'appareil. Cette opération efface tous les paramètres que vous avez définis.
Définition du mode économie d'énergie
L'ampoule se trouvant dans le scanner de l'appareil tout-en-un HP reste allumée
pendant une période spécifiée afin que l'appareil tout-en-un HP puisse être
immédiatement prêt à répondre à une requête. Si l'appareil tout-en-un HP n'a pas été
utilisé pendant la période spécifiée, l'ampoule s'éteint pour économiser l'énergie. Vous
pouvez quitter ce mode en appuyant sur un bouton quelconque du panneau de
configuration.
L'appareil tout-en-un HP est automatiquement configuré pour passer en mode
d'économie d'énergie au bout de 12 heures. Pour que l'appareil tout-en-un HP entre
dans ce mode après une période plus courte, procédez comme suit :
1
2
3
Appuyez sur Configurer.
Appuyez sur 7, puis sur 2.
Cette opération permet d'afficher le menu Préférences, puis de sélectionner
Définir le délai d'économie d'énergie.
Appuyez sur
jusqu'à ce que le délai souhaité s'affiche, puis sur OK.
Le délai d'économie d'énergie peut être défini à 1, 4, 8 ou 12 heures.
Définition du délai d'invite
Le délai d'invite est une option vous permettant de définir le délai qui s'écoule avant
qu'un message ne s'affiche pour vous inviter à accomplir une autre action. Par
exemple, si vous appuyez sur Menu dans la zone Copie et que vous n'appuyez pas
sur une autre touche avant que le délai d'invite ne s'écoule, le message "Appuyez
170
Appareil tout-en-un HP Officejet 7300/7400 series
sur COPIER pour copier. App. s/ un nombre, OK pr sélect." apparaît dans l'écran
graphique couleur. Vous pouvez sélectionner Rapide, Normal, Lent ou Désactiver.
Si vous sélectionnez Désactiver, les invites n'apparaîtront plus sur l'écran graphique
couleur, sauf certains messages tels que les notifications de niveau d'encre bas et les
messages d'erreur.
1
2
3
Appuyez sur Configurer.
Appuyez sur 7, puis sur 3.
Ces commandes ont pour effet d'afficher le menu Préférences et de sélectionner
Définir délai d'invite.
Appuyez sur
pour sélectionner un délai, puis sur OK.
Restauration des paramètres par défaut
Vous pouvez restaurer les paramètres par défaut d'origine tels qu'ils étaient lors de
l'achat de l'appareil tout-en-un HP.
Remarque Le fait de restaurer les paramètres par défaut ne modifiera pas les
paramètres de date que vous avez définis, ni les modifications apportées
aux paramètres de numérisation, de langue et de pays/région.
Vous ne pouvez effectuer cette opération qu'à partir du panneau de configuration.
1
2
Bruits de maintenance automatique
Il se peut que l'appareil tout-en-un HP émette des sons après de longues périodes
d'inactivité (environ deux semaines). Cela est normal et nécessaire pour assurer que
l'appareil tout-en-un HP produise des impressions de qualité optimale.
Guide de l'utilisateur
171
Entretien de l'appareil tout-en-un HP
Appuyez sur Configurer.
Appuyez sur 6, puis sur 3.
Cette opération permet d'afficher le menu Outils, puis de sélectionner Restaurer
valeurs d'usine.
Les paramètres d'usine par défaut sont restaurés.
16
Informations relatives au
dépannage
Ce chapitre contient des informations relatives au dépannage de l'appareil tout-enun HP. Des informations spécifiques concernent les problèmes liés à l'installation et à
la configuration, d'autres rubriques étant consacrées à l'utilisation. Pour plus
d'informations sur le dépannage, reportez-vous à l'aide à l'écran du
logiciel HP Image Zone.
De nombreux problèmes apparaissent lorsque l'appareil tout-en-un HP est connecté à
l'ordinateur via un câble USB avant que le logiciel tout-en-un HP ne soit installé sur
l'ordinateur. Si vous avez connecté l'appareil tout-en-un HP à votre ordinateur avant
d'y être invité par le programme d'installation du logiciel, procédez comme suit :
1
2
3
4
5
Débranchez le câble USB de l'ordinateur.
Désinstallez le logiciel (s'il est déjà installé).
Redémarrez votre ordinateur.
Eteignez l'appareil tout-en-un HP, attendez une minute, puis rallumez-le.
Réinstallez le logiciel tout-en-un HP. Ne connectez pas le câble USB à
l'ordinateur tant que vous n'y êtes pas invité par l'écran d'installation du logiciel.
Pour obtenir des informations sur la procédure de désinstallation et de réinstallation
du logiciel, reportez-vous à la section Désinstallation et réinstallation du logiciel.
Ce chapitre contient les rubriques suivantes :
●
●
Informations relatives au dépannage
●
Dépannage de la configuration : contient des informations relatives à la
configuration matérielle, à l'installation du logiciel, à la configuration de la
télécopie et au dépannage de la configuration de HP Instant Share.
Dépannage de problèmes opérationnels : contient des informations relatives
aux problèmes qui peuvent survenir dans le cadre des tâches normales lors de
l'utilisation des fonctionnalités de tout-en-un HP.
Mise à jour du périphérique : En fonction des conseils donnés par l'assistance
clientèle HP ou d'un message apparaissant sur l'écran graphique couleur, vous
pouvez accéder au site Web de l'assistance HP pour obtenir une mise à niveau
concernant votre périphérique. Cette section contient des informations relatives à
la mise à niveau de votre périphérique.
Avant d'appeler l'assistance HP
Si vous rencontrez un problème, procédez comme suit :
1
172
Vérifiez la documentation fournie avec l'appareil tout-en-un HP.
– Guide de configuration : le Guide de configuration explique la procédure à
suivre pour configurer l'appareil tout-en-un HP.
– Guide de l'utilisateur : le Guide de l'utilisateur est le livre que vous lisez
actuellement. Il décrit les fonctionnalités de base de l'appareil tout-en-un HP,
explique la procédure à suivre pour utiliser l'appareil tout-en-un HP sans le
connecter à un ordinateur et contient des informations de dépannage
relatives à la configuration et à l'utilisation.
– Guide de mise en réseau : ce guide explique la procédure à suivre pour
configurer votre appareil tout-en-un HP sur un réseau.
Appareil tout-en-un HP Officejet 7300/7400 series
–
2
3
4
Aide du logiciel HP Image Zone : L'aide à l'écran du logiciel HP Image
Zone décrit l'utilisation de l'appareil tout-en-un HP avec un ordinateur et
contient d'autres informations de dépannage ne figurant pas dans le Guide
de l'utilisateur.
– Fichier Lisezmoi : ce fichier contient des informations relatives aux
problèmes susceptibles de survenir lors de l'installation. Pour plus
d'informations, reportez-vous à la section Affichage du fichier Lisezmoi.
Si vous ne parvenez pas à résoudre le problème à l'aide des informations
figurant dans la documentation, consultez le site Web www.hp.com/support
pour effectuer les opérations suivantes :
– Accéder aux pages d'aide en ligne
– Envoyer à HP un message électronique contenant vos questions
– Prendre contact avec un technicien HP à l'aide d'un chat en ligne
– Consulter les mises à jour de logiciels
Les options d'assistance et leur disponibilité varient selon le produit, le pays/la
région et la langue.
Contactez votre revendeur local. En cas de défaillance matérielle de l'appareil
tout-en-un HP, vous serez invité à le retourner au lieu d'achat. Le dépannage est
gratuit pendant la période de garantie limitée de l'appareil tout-en-un HP. Après
la période de garantie, ce service est payant et fera l'objet d'un devis.
Si vous ne parvenez pas à résoudre le problème au moyen de l'aide à l'écran ou
des sites Web HP, appelez l'assistance HP en composant le numéro
correspondant à votre pays/région. Pour plus d'informations, reportez-vous à la
section Assistance HP.
Affichage du fichier Lisezmoi
Pour plus d'informations sur les problèmes d'installation éventuels, vous pouvez vous
référer au fichier Lisezmoi.
●
●
Sous Windows, vous pouvez accéder au fichier Lisezmoi à partir de la barre des
tâches en cliquant sur Démarrer, puis en pointant sur Programmes ou Tous les
programmes, Hewlett-Packard, puis tout-en-un HP Officejet
7300/7400 series, avant de cliquer enfin sur Afficher le fichier Lisezmoi.
Sous Macintosh OS 9 ou OS X vous pouvez accéder au fichier Lisezmoi en
cliquant deux fois sur l'icône située dans le dossier racine du CD-ROM du logiciel
tout-en-un HP.
●
●
L'utilisation de l'utilitaire de réinstallation qui, après l'échec d'une installation, vous
permettra de rétablir sur votre ordinateur un état autorisant la réinstallation du
tout-en-un HP.
L'utilisation de l'utilitaire de réinstallation sous Windows 98 afin de récupérer un
pilote USB composite manquant.
Dépannage de la configuration
Vous trouverez dans cette section des conseils de dépannage de l'installation et de la
configuration relatifs à certains des problèmes les plus courants liés à la mise en
réseau de l'appareil tout-en-un HP, à la configuration du télécopieur, à l'installation du
logiciel et du matériel, et à la configuration de HP Instant Share.
Guide de l'utilisateur
173
Informations relatives au dépannage
Le fichier Lisezmoi vous fournit un complément d'informations, notamment sur :
Chapitre 16
Dépannage de la configuration du matériel
Cette section vous aidera à résoudre les problèmes que vous pourriez rencontrer lors
de la configuration du matériel tout-en-un HP.
Mon tout-en-un HP ne s'allume pas
Solution
Vérifiez que les cordons d'alimentation sont correctement connectés et attendez
quelques secondes que le tout-en-un HP s'allume. Si c'est la première fois que
vous mettez l'appareil tout-en-un HP sous tension, il faut parfois patienter jusqu'à
une minute pour l'utiliser. Si le tout-en-un HP est branché sur une prise multiple,
assurez-vous que cette dernière est allumée.
Mon câble USB n'est pas connecté
Solution
Vous devez installer le logiciel livré avec votre appareil tout-en-un HP avant de
connecter le câble USB. Pendant l'installation, ne branchez pas le câble USB tant
que vous n'y êtes pas invité par les instructions à l'écran. Le fait de connecter le
câble USB avant l'invite peut entraîner des erreurs.
Une fois le logiciel installé, il est très simple de connecter votre ordinateur à votre
appareil tout-en-un HP via un câble USB. Branchez simplement une extrémité du
câble USB à l'arrière de l'ordinateur et l'autre à l'arrière de l'appareil tout-enun HP. Vous pouvez connecter n'importe quel port USB à l'arrière de votre
ordinateur.
Informations relatives au dépannage
Remarque AppleTalk n'est pas pris en charge.
174
Appareil tout-en-un HP Officejet 7300/7400 series
J'ai reçu un message sur l'écran graphique couleur m'indiquant que je devais
mettre en place le cache du panneau de configuration
Solution
Cela indique que le cache du panneau de configuration n'est pas fixé, ou qu'il est
mal fixé. Vérifiez que vous avez aligné le cache sur les boutons se trouvant en
haut du tout-en-un HP et placez-le fermement.
Informations relatives au dépannage
Guide de l'utilisateur
175
Chapitre 16
L'écran graphique couleur affiche des messages dans une langue
inappropriée
Solution
En général, vous définissez la langue et le pays/région lors de la première
configuration du tout-en-un HP. Vous pouvez cependant modifier cette
configuration à tout moment en procédant de la sorte :
1
2
3
4
5
6
Appuyez sur Configurer.
Appuyez sur 7, puis sur 1.
Cela a pour effet de sélectionner Préférences, puis Définir Langue et Pays/
Région.
Une liste de langues apparaît. Vous pouvez naviguer dans la liste des
langues à l'aide des touches
et .
Lorsque votre langue est en surbrillance, appuyez sur OK.
A l'invite, appuyez sur 1 pour Oui ou sur 2 pour Non.
Les pays/régions correspondant à la langue sélectionnée apparaissent.
Appuyez sur
ou
pour naviguer dans la liste.
A l'aide du clavier, saisissez le nombre à deux chiffres correspondant au
pays ou à la région approprié.
A l'invite, appuyez sur 1 pour Oui ou sur 2 pour Non.
Imprimez un rapport d'auto-test pour confirmer la langue et le pays/la région :
1
2
Appuyez sur Configurer.
Appuyez sur 1, puis sur 4.
Ces commandes ont pour effet de sélectionner Imprimer rapport puis
Rapport d'auto-test.
Les unités de mesure utilisées dans les menus de l'écran graphique couleur ne
sont pas appropriées
Solution
Vous n'avez peut-être pas sélectionné le pays/la région adéquat lors de la
configuration de votre appareil tout-en-un HP. Le pays/la région que vous
sélectionnez détermine les formats de papier présentés dans l'écran graphique
couleur.
Informations relatives au dépannage
Pour modifier le pays/la région, vous devez d'abord définir une nouvelle fois la
langue par défaut. En général, vous définissez la langue et le pays/région lors de
la première configuration du tout-en-un HP. Vous pouvez cependant modifier
cette configuration à tout moment en procédant de la sorte :
1
2
3
4
5
176
Appuyez sur Configurer.
Appuyez sur 7, puis sur 1.
Cela a pour effet de sélectionner Préférences, puis Définir Langue et Pays/
Région.
Une liste de langues apparaît. Vous pouvez naviguer dans la liste des
langues à l'aide des touches
et .
Lorsque votre langue est en surbrillance, appuyez sur OK.
A l'invite, appuyez sur 1 pour Oui ou sur 2 pour Non.
Les pays/régions correspondant à la langue sélectionnée apparaissent.
Appuyez sur
ou
pour naviguer dans la liste.
A l'aide du clavier, saisissez le nombre à deux chiffres correspondant au
pays ou à la région approprié.
Appareil tout-en-un HP Officejet 7300/7400 series
6
A l'invite, appuyez sur 1 pour Oui ou sur 2 pour Non.
Imprimez un rapport d'auto-test pour confirmer la langue et le pays/la région :
1
2
Appuyez sur Configurer.
Appuyez sur 1, puis sur 4.
Ces commandes ont pour effet de sélectionner Imprimer rapport puis
Rapport d'auto-test.
un message s'est affiché sur l'écran graphique couleur me demandant d'aligner
les cartouches d'impression
Solution
Chaque fois que vous procédez à l'installation d'une nouvelle cartouche,
l'appareil tout-en-un HP vous invite à aligner les cartouches d'impression. Pour
plus d'informations, reportez-vous à la section Alignement des cartouches
d'impression.
Remarque Si vous retirez et réinstallez la même cartouche, l'appareil tout-enun HP ne vous proposera pas d'aligner les cartouches d'impression.
L'appareil tout-en-un HP mémorise les valeurs d'alignement de cette
cartouche d'impression, de sorte que vous n'aurez pas à procéder à
un nouvel alignement des cartouches.
Un message sur l'écran graphique couleur m'indique que l'alignement des
cartouches d'impression a échoué
Cause
Le bac d'alimentation contient un type de papier incorrect.
Solution
Si du papier de couleur se trouve dans le bac d'alimentation lorsque vous alignez
les cartouches d'impression, l'alignement échoue. Chargez du papier blanc
ordinaire inutilisé de format Lettre ou A4 dans le bac d'alimentation, puis essayez
à nouveau d'effectuer un alignement. Si l'alignement échoue à nouveau, il se
peut qu'un détecteur ou que la cartouche d'impression soit défectueux.
Contactez le centre d'assistance HP. Consultez le site Web HP à l'adresse :
www.hp.com/support. Si vous êtes invité à le faire, sélectionnez votre pays/
région, puis cliquez sur Contacter HP pour obtenir des informations sur la
procédure à suivre pour obtenir une assistance technique.
Les cartouches d'impression sont recouvertes par une bande adhésive protectrice.
Solution
Vérifiez toutes les cartouches d'impression. Si l'adhésif plastique couvre toujours
les buses d'encre, retirez-le délicatement en tirant sur la languette rose. Ne
touchez ni les buses d'encre ni les contacts en cuivre.
Guide de l'utilisateur
177
Informations relatives au dépannage
Cause
Chapitre 16
1
Contacts en cuivre
2
Adhésif plastique avec sa languette rose (à retirer avant installation)
3
Buses d'encre sous le ruban adhésif
Réinsérez les cartouches d'impression et vérifiez qu'elles sont bien enfoncées et
calées.
Cause
Les contacts de la cartouche d'impression ne touchent ceux du chariot
d'impression.
Solution
Retirez et réinsérez les cartouches d'impression. Vérifiez qu'elles sont bien
enfoncées et calées.
Cause
Informations relatives au dépannage
La cartouche d'impression ou le détecteur est défectueux.
Solution
Contactez le centre d'assistance HP. Consultez le site Web HP à l'adresse :
www.hp.com/support. Si vous êtes invité à le faire, sélectionnez votre pays/
région, puis cliquez sur Contacter HP pour obtenir des informations sur la
procédure à suivre pour obtenir une assistance technique.
L'appareil tout-en-un HP n'imprime pas
Solution
Si l'appareil tout-en-un HP et l'ordinateur ne communiquent pas, procédez aux
vérifications suivantes :
●
178
Vérifiez le câble USB. Si vous utilisez un câble plus ancien, il se peut qu'il ne
fonctionne pas correctement. Essayez de le connecter à un autre appareil
Appareil tout-en-un HP Officejet 7300/7400 series
●
●
●
●
Guide de l'utilisateur
Vérifiez les autres imprimantes ou numériseurs. Il se peut que vous deviez
déconnecter les produits plus anciens de votre ordinateur.
Si votre appareil tout-en-un HP est connecté à un réseau, reportez-vous au
Guide de mise en réseau qui l'accompagne.
Après avoir vérifié les connexions, redémarrez l'ordinateur. Mettez votre
appareil tout-en-un HP hors tension, puis sous tension.
179
Informations relatives au dépannage
●
pour vérifier si le câble USB fonctionne. Si vous rencontrez des problèmes, il
se peut que vous deviez remplacer le câble USB. Vérifiez également que la
longueur du câble ne dépasse pas 3 mètres .
Vérifiez que votre ordinateur est compatible USB. Certains systèmes
d'exploitation, tels que Windows 95 et Windows NT, ne prennent pas en
charge les connexions USB. Pour plus d'informations, consultez la
documentation fournie avec votre système d'exploitation.
Vérifiez la connexion de l'appareil tout-en-un HP à votre ordinateur. Vérifiez
que le câble USB est bien branché dans le port USB à l'arrière de
l'appareil tout-en-un HP. Assurez-vous que l'autre extrémité du câble USB
est branché dans un port USB sur votre ordinateur. Après avoir correctement
branché le câble, mettez l'appareil tout-en-un HP hors tension, puis à
nouveau sous tension.
Chapitre 16
●
●
Si nécessaire, désinstallez puis réinstallez le logiciel HP Image Zone.
Cliquez pour en savoir plus sur la désinstallation du logiciel.
Si nécessaire, désinstallez puis réinstallez le logiciel HP Image Zone. Pour
plus d'informations sur la désinstallation du logiciel, reportez-vous au Guide
de l'utilisateur en version papier fourni avec votre appareil tout-en-un HP.
Pour plus d'informations sur la configuration de l'appareil tout-en-un HP et sur sa
connexion à votre ordinateur, reportez-vous au Guide de configuration livré avec
votre appareil tout-en-un HP.
Un message dans l'écran graphique couleur évoque un bourrage papier ou un
blocage du chariot
Solution
L'apparition d'un message d'erreur pour cause de bourrage ou de blocage du
chariot sur l'écran graphique couleur peut indiquer la présence de matériaux
d'emballage à l'intérieur de l'appareil tout-en-un HP. Soulevez la porte d'accès au
chariot d'impression pour voir les cartouches et retirez les éventuels matériaux
d'emballage qui pourraient s'y trouver (ruban adhésif ou carton, par exemple) ou
tout autre objet étranger susceptible d'entraver le déplacement du chariot.
Dépannage de l'installation du logiciel
Si vous rencontrez un problème lors de l'installation du logiciel, reportez-vous aux
rubriques suivantes afin d'y trouver une solution. Si vous rencontrez un problème
matériel pendant l'installation, reportez-vous à la section Dépannage de la
configuration du matériel.
L'installation normale du logiciel tout-en-un HP se déroule comme suit :
1
2
3
4
5
6
7
8
Le CD-ROM tout-en-un HP s'exécute automatiquement
Le logiciel est installé
Les fichiers sont copiés sur votre disque dur
Vous êtes invité à connecter l'appareil tout-en-un HP à votre ordinateur
Un OK et une coche de couleur verte apparaissent sur un écran de l'assistant
d'installation
Vous êtes invité à redémarrer votre ordinateur
L'Assistant de configuration du télécopieur s'exécute
Le processus d'enregistrement s'exécute
Informations relatives au dépannage
Si l'une de ces actions ne s'est pas produite, il y a peut-être eu un problème lors de
l'installation. Pour contrôler l'installation sur un ordinateur, vérifiez les points suivants :
●
180
Démarrez le Directeur HP et assurez-vous que les icônes suivantes s'affichent :
Numériser image, Numériser document, Envoi de télécopie et Galerie HP.
Pour obtenir des informations sur le lancement du Directeur HP, consultez l'aide
à l'écran du logiciel HP Image Zone fournie. Si les icônes n'apparaissent pas
immédiatement, vous devrez peut-être attendre quelques minutes que le tout-enun HP se connecte à votre ordinateur. Sinon, reportez-vous à la section
Certaines icônes sont manquantes dans le Directeur HP.
Appareil tout-en-un HP Officejet 7300/7400 series
Remarque Si vous avez effectué une installation minimum du logiciel (par
opposition à une installation type), les fonctions HP Image Zone et
Copie ne sont pas installées et ne seront pas disponibles à partir du
Directeur HP.
●
●
Ouvrez la boîte de dialogue Imprimantes et vérifiez que le tout-en-un HP figure
bien dans la liste.
Recherchez l'icône tout-en-un HP dans la barre d'état à l'extrême droite de la
barre des tâches Windows. Ceci indique que le tout-en-un HP est prêt.
Rien ne se produit lorsque j'introduis un CD-ROM dans le lecteur de CD-ROM de
mon ordinateur
Solution
Procédez comme suit :
1
2
Dans le menu Démarrer de Windows, sélectionnez Exécuter.
Dans la boîte de dialogue Exécuter, tapez d:\setup.exe (si votre lecteur de
CD-ROM n'est pas associé à la lettre D, entrez la lettre appropriée), puis
cliquez sur OK.
L'écran de contrôle de la configuration requise s'affiche
Solution
Votre système ne présente pas la configuration requise pour installer le logiciel.
Cliquez sur Détails pour voir quel est le problème spécifique, puis corrigez-le
avant de tenter d'installer le logiciel.
Un X rouge s'affiche sur l'invite de connexion USB
Solution
Dans des conditions normales, la présence d'une coche verte indique que la
connexion à chaud a réussi. Un X rouge indique l'échec de la connexion à chaud.
Procédez comme suit :
1
2
Vérifiez que le cache du panneau de configuration est fermement en place,
puis débranchez et rebranchez le tout-en-un HP.
Vérifiez que le câble USB et le cordon d'alimentation sont branchés.
Informations relatives au dépannage
Guide de l'utilisateur
181
Chapitre 16
3
4
5
6
Cliquez sur Réessayer pour retenter la configuration de la connexion à
chaud. Si cela ne donne pas de résultat, passez à l'étape suivante.
Assurez-vous que le câble USB est correctement configuré en procédant de
la façon suivante :
– Débranchez puis rebranchez le câble USB.
– Ne raccordez pas le câble USB à un clavier ou à un concentrateur qui
n'ont pas leur propre alimentation.
– Assurez-vous que le câble USB ne dépasse pas 3 mètres de long.
– Si plusieurs périphériques USB sont raccordés à votre ordinateur, nous
vous conseillons de les débrancher pendant l'installation.
Continuez le processus d'installation et redémarrez l'ordinateur lorsque vous
y êtes invité. Ensuite, ouvrez le Directeur HP et vérifiez la présence des
principales icônes (Numériser image, Numériser document , Envoi de
télécopieet Galerie HP).
Si les principales icônes n'apparaissent pas, désinstallez le logiciel puis
réinstallez-le. Pour plus d'informations, reportez-vous à la section
Désinstallation et réinstallation du logiciel.
j'ai reçu un message d'erreur inconnue
Solution
Essayez de poursuivre l'installation. Si aucune de ces manipulations ne
fonctionne, arrêtez et redémarrez l'installation et suivez les instructions qui
s'affichent à l'écran. Si une erreur se produit, vous devrez sans doute désinstaller
et réinstaller le logiciel. Ne vous contentez pas de supprimer les fichiers
programme de l'appareil tout-en-un HP de votre disque dur. Veillez à les
désinstaller correctement à l'aide de l'utilitaire de désinstallation du groupe de
programmes tout-en-un HP.
Pour plus d'informations, reportez-vous à la section Désinstallation et
réinstallation du logiciel.
Certaines icônes sont manquantes dans le Directeur HP
Si les principales icônes (Numériser image, Numériser document, Envoi de
télécopie et Galerie HP) n'apparaissent pas, votre installation n'est peut-être pas
complète.
Solution
Informations relatives au dépannage
Si votre installation est incomplète, vous devrez sans doute désinstaller et
réinstaller le logiciel. Ne vous contentez pas de supprimer les fichiers programme
de l'appareil tout-en-un HP de votre disque dur. Veillez à les désinstaller
correctement à l'aide de l'utilitaire de désinstallation du groupe de programmes
tout-en-un HP. Pour plus d'informations, reportez-vous à la section
Désinstallation et réinstallation du logiciel.
L'assistant de télécopie ne démarre pas
Solution
Lancez l'assistant de télécopie de la façon suivante :
1
182
Démarrez le Directeur HP. Pour plus d'informations, consultez l'aide à
l'écran du logiciel HP Image Zone fournie.
Appareil tout-en-un HP Officejet 7300/7400 series
2
Cliquez sur le menu Paramètres, sélectionnez Paramètres et
configuration du télécopieur puis Assistant de configuration du
télécopieur.
L'écran d'enregistrement n'apparaît pas
Solution
➔ Sous Windows, vous pouvez accéder à l'écran d'enregistrement à partir de
la barre des tâches de Windows en cliquant sur Démarrer, puis en pointant
sur Programmes ou Tous les programmes (XP), Hewlett-Packard, touten-un HP Officejet 7300/7400 series, avant de cliquer sur Inscription.
Le Moniteur d'imagerie numérique n'apparaît pas dans la barre des tâches
Solution
Si le Moniteur d'imagerie numérique ne figure pas dans la barre des tâches,
faites démarrer le Directeur HP afin de vérifier la présence des principales
icônes. Pour plus d'informations sur le logiciel Directeur HP, consultez l'aide à
l'écran HP Image Zone fournie avec le logiciel.
Pour plus d'informations sur les icônes principales manquantes dans le
Directeur HP, reportez-vous à la section Certaines icônes sont manquantes
dans le Directeur HP.
La barre d'état du système se trouve généralement dans le coin inférieur droit du
bureau.
Désinstallation et réinstallation du logiciel
Si votre installation est incomplète ou si vous avez connecté le câble USB à
l'ordinateur avant d'y être invité par l'écran d'installation du logiciel, vous devrez peutêtre désinstaller le logiciel, puis le réinstaller. Ne vous contentez pas de supprimer les
fichiers programme de l'appareil tout-en-un HP de votre disque dur. Veillez à les
désinstaller correctement à l'aide de l'utilitaire de désinstallation du groupe de
programmes tout-en-un HP.
Pour désinstaller le logiciel sur un ordinateur fonctionnant sous Windows,
méthode 1
1 Déconnectez votre tout-en-un HP de votre ordinateur. Ne connectez pas
l'appareil tout-en-un HP à votre ordinateur avant d'avoir réinstallé du logiciel.
2 Sur la barre des tâches de Windows, cliquez sur Démarrer, puis sur
Programmes ou Tous les programmes (XP), sur Hewlett-Packard, tout-en-un
HP Officejet 7300/7400 series et enfin sur Logiciel de désinstallation.
3 Suivez les instructions qui s'affichent à l'écran.
4 Si vous êtes invité à supprimer les fichiers partagés, cliquez sur Non.
Guide de l'utilisateur
183
Informations relatives au dépannage
Une réinstallation peut demander de 20 à 40 minutes, que votre ordinateur soit un PC
sous Windows ou un Macintosh. Il existe trois méthodes pour désinstaller le logiciel
sur un PC sous Windows.
Chapitre 16
5
Les autres programmes qui utilisent également ces fichiers risquent de ne pas
fonctionner correctement si vous supprimez ces derniers.
Redémarrez votre ordinateur.
Remarque Vous devez absolument déconnecter votre tout-en-un HP avant de
faire redémarrer votre ordinateur. Ne connectez pas l'appareil touten-un HP à votre ordinateur avant d'avoir réinstallé du logiciel.
6
7
8
9
Pour réinstaller le logiciel, insérez le CD-ROM tout-en-un HP dans le lecteur de
votre ordinateur et suivez les instructions à l'écran ainsi que celles qui figurent
dans le Guide de configuration livré avec votre appareil tout-en-un HP.
Une fois le logiciel installé, connectez l'appareil tout-en-un HP à votre ordinateur.
Appuyez sur le bouton Activer pour mettre l'appareil tout-en-un HP sous tension.
Quand vous aurez connecté et mis sous tension votre tout-en-un HP, vous
devrez peut-être patienter quelques minutes pour que la série d'événements de
connexion à chaud se termine.
Suivez les instructions qui s'affichent à l'écran.
Lorsque l'installation du logiciel est terminée, l'icône Moniteur d'état apparaît dans la
barre d'état du système Windows.
Pour vous assurer que le logiciel est correctement installé, cliquez deux fois sur
l'icône Directeur HP qui se trouve sur le bureau. Si le Directeur HP présente les
principales icônes (Numériser image, Numériser document, Envoi de télécopie et
Galerie HP), le logiciel a été correctement installé.
Pour désinstaller le logiciel sur un ordinateur fonctionnant sous Windows,
méthode 2
Remarque Utilisez cette méthode si Logiciel de désinstallation n'apparaît pas
dans le menu Démarrer de Windows.
1
2
3
4
5
Sur la barre des tâches de Windows, cliquez sur Démarrer, Paramètres,
Panneau de configuration.
Cliquez deux fois sur Ajout/Suppression de programmes.
Sélectionnez tout-en-un HP & Officejet 4.0, puis cliquez sur Modifier/Supprimer.
Suivez les instructions qui s'affichent à l'écran.
Déconnectez votre tout-en-un HP de votre ordinateur.
Redémarrez votre ordinateur.
Informations relatives au dépannage
Remarque Vous devez absolument déconnecter votre tout-en-un HP avant de
faire redémarrer votre ordinateur. Ne connectez pas l'appareil touten-un HP à votre ordinateur avant d'avoir réinstallé du logiciel.
6
7
184
Lancer la configuration.
Suivez les instructions à l'écran et celle qui figurent dans le Guide de
configuration fourni avec votre appareil tout-en-un HP.
Appareil tout-en-un HP Officejet 7300/7400 series
Pour désinstaller le logiciel sur un ordinateur fonctionnant sous Windows,
méthode 3
Remarque Il s'agit d'une autre méthode, si Logiciel de désinstallation n'apparaît
as dans le menu Démarrer de Windows.
1
2
3
4
Exécutez le programme d'installation du logiciel tout-en-un HP Officejet
7300/7400 series.
Sélectionnez Désinstallation et suivez les instructions qui s'affichent.
Déconnectez votre tout-en-un HP de votre ordinateur.
Redémarrez votre ordinateur.
Remarque Vous devez absolument déconnecter votre tout-en-un HP avant de
faire redémarrer votre ordinateur. Ne connectez pas l'appareil touten-un HP à votre ordinateur avant d'avoir réinstallé du logiciel.
5
6
7
Exécutez à nouveau le programme d'installation du logiciel tout-en-un
HP Officejet 7300/7400 series.
Lancez la Réinstallation
Suivez les instructions à l'écran et celle qui figurent dans le Guide de
configuration fourni avec votre appareil tout-en-un HP.
Pour désinstaller le logiciel sur un ordinateur Macintosh, procédez comme suit :
1 Déconnectez le tout-en-un HP de votre Macintosh.
2 Cliquez deux fois sur le dossier Applications :. Logiciel HP Tout-en-un.
3 Cliquez deux fois sur Désinstallateur HP.
Suivez les instructions qui s'affichent à l'écran.
4 Une fois le logiciel désinstallé, déconnectez l'appareil tout-en-un HP, puis
redémarrez l'ordinateur.
Remarque Vous devez absolument déconnecter votre tout-en-un HP avant de
faire redémarrer votre ordinateur. Ne connectez pas l'appareil touten-un HP à votre ordinateur avant d'avoir réinstallé du logiciel.
5
6
7
Dépannage de la configuration du télécopieur
Cette section contient des informations sur la résolution des problèmes de télécopieur
en ce qui concerne l'appareil tout-en-un HP. Si votre appareil tout-en-un HP n'est pas
configuré correctement pour la télécopie, vous risquez de rencontrer des problèmes
lors de l'envoi ou de la réception de télécopie, voire les deux.
Conseil Cette section contient uniquement des conseils de dépannage liés à la
configuration. Pour consulter d'autres rubriques de dépannage du
télécopieur, notamment celles qui concernent les problèmes d'impression
ou de lenteur de réception, reportez-vous à l'aide au dépannage à l'écran
fournie avec votre logiciel HP Image Zone.
Guide de l'utilisateur
185
Informations relatives au dépannage
Pour réinstaller le logiciel, insérez le CD-ROM tout-en-un HP dans le lecteur de
CD-ROM de l'ordinateur.
Sur le bureau, ouvrez le CD-ROM, puis cliquez deux fois sur l'icône du
programme d'installation de HP tout-en-un.
Suivez les instructions à l'écran et celle qui figurent dans le Guide de
configuration fourni avec votre appareil tout-en-un HP.
Chapitre 16
Si vous rencontrez des problèmes de télécopie, vous pouvez imprimer un rapport de
test de télécopie pour vérifier l'état de votre appareil tout-en-un HP. Ce test échouera
si l'appareil tout-en-un HP n'est pas correctement configuré pour la télécopie.
Effectuez ce test après avoir configuré votre appareil tout-en-un HP pour la télécopie.
Test de votre configuration de télécopie
1 Appuyez sur Configurer.
2 Appuyez sur 6, puis sur 5.
Ces commandes ont pour effet d'afficher le menu Outils, puis de sélectionner
Lancer test de télécopie.
L'appareil tout-en-un HP affiche le résultat du test sur l'écran graphique couleur
et imprime un rapport.
3 Consultez ce rapport.
– Si le test est satisfaisant mais que les problèmes de télécopie persistent,
vérifiez que les paramètres de télécopie répertoriés dans le rapport sont
corrects. Un paramètre de télécopie absent ou incorrect peut entraîner des
problèmes de télécopie.
– Si le test échoue, consultez le rapport pour obtenir des informations sur la
façon de résoudre de tout problème rencontré. Pour plus d'informations,
vous pouvez également vous reporter à la section suivante, Le test de
télécopie a échoué.
4 Appuyez sur OK pour revenir au Menu Configuration.
Si vous rencontrez des problèmes de télécopie, vous trouverez d'autres conseils de
dépannage dans les sections suivantes.
Le test de télécopie a échoué
Si vous avez effectué un test de télécopie et qu'il a échoué, examinez le rapport pour
obtenir des informations de base concernant l'erreur. Pour obtenir des informations
plus détaillées, vérifiez le rapport pour voir quelle partie du test a échoué, puis
naviguez jusqu'à la rubrique appropriée de la présente section pour obtenir des
informations :
●
●
●
Informations relatives au dépannage
●
●
Le test matériel de télécopie a échoué
Le test de raccordement du télécopieur à une prise téléphonique murale active a
échoué
Le test de raccordement du cordon téléphonique au port adéquat du télécopieur
a échoué
Le test de condition de la ligne de télécopie a échoué
Le test de détection de tonalité a échoué
Le test matériel de télécopie a échoué
Solution
● Eteignez l'appareil tout-en-un HP à l'aide du bouton Activer situé sur le
panneau de configuration, puis débranchez le cordon d'alimentation à
l'arrière de l'appareil tout-en-un HP. Après quelques secondes, rebranchez le
cordon d'alimentation et rallumez l'appareil. Effectuez de nouveau le test. En
186
Appareil tout-en-un HP Officejet 7300/7400 series
●
●
cas de nouvel échec, continuez à parcourir les informations de dépannage
dans cette section.
Essayez d'envoyer ou de recevoir une télécopie de test. Si vous parvenez à
envoyer ou à recevoir une télécopie, il n'y a peut-être pas de problème.
Si vous exécutez le test à partir de l'Assistant de configuration du
télécopieur, assurez-vous que l'appareil tout-en-un HP n'est pas occupé à
terminer une autre tâche, telle que la réception d'une télécopie ou l'exécution
d'une photocopie. Consultez l'écran graphique couleur pour voir s'il contient
un message indiquant que l'appareil tout-en-un HP est occupé. Si tel est le
cas, attendez que la tâche en cours soit terminée et que l'appareil soit en
veille pour exécuter le test.
Une fois que vous aurez résolu les éventuels problèmes rencontrés, exécutez de
nouveau le test de télécopie pour vous assurer que tout fonctionne correctement
et que votre appareil tout-en-un HP est prêt pour la télécopie. Si l'échec du test
matériel de télécopie persiste et que vous rencontrez des problèmes de
télécopie, contactez l'assistance HP. Pour obtenir des informations sur la
procédure à suivre pour contacter l'assistance HP, reportez-vous à la section
Assistance HP.
Le test de raccordement du télécopieur à une prise téléphonique murale active
a échoué
Guide de l'utilisateur
187
Informations relatives au dépannage
Solution
● Vérifiez la connexion entre la prise téléphonique murale et l'appareil tout-enun HP pour vous assurer que le cordon est bien branché.
● Veillez à utiliser le cordon fourni avec votre appareil tout-en-un HP. Si vous
vous servez d'un autre cordon téléphonique que celui qui vous a été fourni
pour relier votre appareil tout-en-un HP à la prise téléphonique murale, vous
pourriez avoir du mal à envoyer ou recevoir des télécopies. Après avoir
branché le cordon téléphonique livré avec votre appareil tout-en-un HP,
répétez le test de télécopie.
● Assurez-vous que vous avez correctement branché l'appareil tout-en-un HP
à la prise téléphonique murale. Utilisez le cordon téléphonique fourni avec
votre appareil tout-en-un HP : connectez l'une des extrémités à votre prise
téléphonique murale, et l'autre au port "1-LINE" situé à l'arrière de votre
appareil tout-en-un HP. Pour plus d'informations sur la configuration de
l'appareil tout-en-un HP pour la télécopie, reportez-vous à la section
Configuration de la télécopie.
● L'utilisation d'un séparateur voix-données peut générer des problèmes de
télécopie. Un séparateur est un connecteur à deux cordons qui se branche
sur une prise téléphonique murale. Otez le séparateur et essayez de
connecter l'appareil tout-en-un HP directement sur la prise téléphonique
murale.
● Connectez un téléphone et un cordon téléphonique en état de
fonctionnement à la prise téléphonique murale utilisée pour l'appareil tout-enun HP et vérifiez la présence d'une tonalité. Si vous n'entendez pas la
tonalité, contactez votre opérateur téléphonique et demandez que votre ligne
téléphonique soit vérifiée.
● Essayez d'envoyer ou de recevoir une télécopie de test. Si vous parvenez à
envoyer ou à recevoir une télécopie, il n'y a peut-être pas de problème.
Chapitre 16
Une fois que vous aurez résolu les éventuels problèmes rencontrés, exécutez de
nouveau le test de télécopie pour vous assurer que tout fonctionne correctement
et que votre appareil tout-en-un HP est prêt pour la télécopie.
Le test de raccordement du cordon téléphonique au port adéquat du télécopieur
a échoué
Solution
Le cordon téléphonique est branché sur un port inadéquat à l'arrière de l'appareil
tout-en-un HP.
1
Utilisez le cordon téléphonique fourni avec votre appareil tout-en-un HP :
connectez l'une des extrémités à votre prise téléphonique murale, et l'autre
au port "1-LINE" situé à l'arrière de votre appareil tout-en-un HP.
Remarque Si vous utilisez le port "2-EXT" pour vous connecter à la prise
téléphonique murale, vous ne pourrez pas envoyer ni recevoir
de télécopies. Le port "2-EXT" doit être réservé à d'autres
appareils, tels qu'un répondeur téléphonique ou un téléphone.
2
3
Une fois que vous avez connecté le cordon téléphonique au port étiqueté "1LINE", renouvelez le test de télécopie pour vous assurer qu'il fonctionne et
que votre appareil tout-en-un HP est prêt pour la télécopie.
Essayez d'envoyer ou de recevoir une télécopie de test.
Le test de condition de la ligne de télécopie a échoué
Informations relatives au dépannage
Solution
● Assurez-vous que vous avez branché votre appareil tout-en-un HP à une
ligne téléphonique analogique ; dans le cas contraire, vous ne serez pas en
mesure d'envoyer ou de recevoir des télécopies. Pour vous assurer que
votre ligne téléphonique est numérique, branchez un téléphone analogique
classique sur la ligne et vérifiez la présence d'une tonalité. Si vous
n'entendez pas de tonalité normale, il s'agit peut-être d'une ligne
téléphonique configurée pour les téléphones numériques. Connectez votre
appareil tout-en-un HP à une ligne téléphonique analogique et vérifiez que
vous pouvez envoyer ou recevoir une télécopie.
● Vérifiez la connexion entre la prise téléphonique murale et l'appareil tout-enun HP pour vous assurer que le cordon est bien branché.
● Assurez-vous que vous avez correctement branché l'appareil tout-en-un HP
à la prise téléphonique murale. Utilisez le cordon téléphonique fourni avec
votre appareil tout-en-un HP : connectez l'une des extrémités à votre prise
téléphonique murale, et l'autre au port "1-LINE" situé à l'arrière de votre
appareil tout-en-un HP. Pour plus d'informations sur la configuration de
l'appareil tout-en-un HP pour la télécopie, reportez-vous à la section
Configuration de la télécopie.
● L'échec du test peut être dû à d'autres appareils connectés à la même ligne
téléphonique sur l'appareil tout-en-un HP. Pour savoir si un autre appareil
est à l'origine du problème, déconnectez tous les appareils branchés à la
même ligne téléphonique et renouvelez le test.
– Si le Test de condition de la ligne de télécopie fonctionne lorsque les
autres appareils sont débranchés, c'est que le problème était causé par
un ou plusieurs d'entre eux ; essayez de les remettre en service l'un
188
Appareil tout-en-un HP Officejet 7300/7400 series
●
après l'autre en renouvelant le test à chaque fois, jusqu'à ce que vous
ayez identifié celui qui provoque le dysfonctionnement.
– Si le Test de condition de la ligne de télécopie échoue sans les
autres appareils, connectez l'appareil tout-en-un HP à une ligne
téléphonique en état de fonctionnement et continuez à lire les
informations de dépannage figurant dans cette section.
L'utilisation d'un séparateur voix-données peut générer des problèmes de
télécopie. Un séparateur est un connecteur à deux cordons qui se branche
sur une prise téléphonique murale. Otez le séparateur et essayez de
connecter l'appareil tout-en-un HP directement sur la prise téléphonique
murale.
Une fois que vous aurez résolu les éventuels problèmes rencontrés, exécutez de
nouveau le test de télécopie pour vous assurer que tout fonctionne correctement
et que votre appareil tout-en-un HP est prêt pour la télécopie. Si le test de
condition de la ligne de télécopie échoue toujours et que vous rencontrez des
problèmes de télécopie, contactez votre opérateur téléphonique et demandez
que votre ligne téléphonique soit vérifiée.
Le test de détection de tonalité a échoué
Guide de l'utilisateur
189
Informations relatives au dépannage
Solution
● L'échec du test peut être dû à d'autres appareils connectés à la même ligne
téléphonique sur l'appareil tout-en-un HP. Pour savoir si un autre appareil
est à l'origine du problème, déconnectez tous les appareils branchés à la
même ligne téléphonique et renouvelez le test. Si le test de détection de la
tonalité fonctionne lorsque les autres appareils sont débranchés, c'est que
le problème était causé par un ou plusieurs d'entre eux ; essayez de les
remettre en service l'un après l'autre en renouvelant le test à chaque fois,
jusqu'à ce que vous ayez identifié celui qui provoque le dysfonctionnement.
● Connectez un téléphone et un cordon téléphonique en état de
fonctionnement à la prise téléphonique murale utilisée pour l'appareil tout-enun HP et vérifiez la présence d'une tonalité. Si vous n'entendez pas la
tonalité, contactez votre opérateur téléphonique et demandez que votre ligne
téléphonique soit vérifiée.
● Assurez-vous que vous avez correctement branché l'appareil tout-en-un HP
à la prise téléphonique murale. Utilisez le cordon téléphonique fourni avec
votre appareil tout-en-un HP : connectez l'une des extrémités à votre prise
téléphonique murale, et l'autre au port "1-LINE" situé à l'arrière de votre
appareil tout-en-un HP. Pour plus d'informations sur la configuration de
l'appareil tout-en-un HP pour la télécopie, reportez-vous à la section
Configuration de la télécopie.
● L'utilisation d'un séparateur voix-données peut générer des problèmes de
télécopie. Un séparateur est un connecteur à deux cordons qui se branche
sur une prise téléphonique murale. Otez le séparateur et essayez de
connecter l'appareil tout-en-un HP directement sur la prise téléphonique
murale.
● Si votre système téléphonique n'utilise pas une tonalité standard, ce qui est
le cas de certains systèmes PBX, cela peut provoquer l'échec du test. Cela
ne perturbera pas l'envoi ou la réception de télécopies. Essayez d'envoyer
ou de recevoir une télécopie de test.
Chapitre 16
●
●
Assurez-vous que le paramètre de pays/région est correctement défini pour
votre zone géographique. Si ce paramètre n'est pas réglé ou que son
réglage est incorrect, le test peut échouer et vous risquez d'avoir du mal à
envoyer et à recevoir des télécopies. Pour vérifier ce paramètre, appuyez sur
Configurer, puis sur 7. Les paramètres de langue et de pays/région
apparaissent dans l'écran graphique couleur. Si le paramètre de pays/région
est incorrect, appuyez sur OK et suivez les invites qui apparaissent sur
l'écran graphique couleur pour le modifier.
Assurez-vous que vous avez branché votre appareil tout-en-un HP à une
ligne téléphonique analogique ; dans le cas contraire, vous ne serez pas en
mesure d'envoyer ou de recevoir des télécopies. Pour vous assurer que
votre ligne téléphonique est numérique, branchez un téléphone analogique
classique sur la ligne et vérifiez la présence d'une tonalité. Si vous
n'entendez pas de tonalité normale, il s'agit peut-être d'une ligne
téléphonique configurée pour les téléphones numériques. Connectez votre
appareil tout-en-un HP à une ligne téléphonique analogique et vérifiez que
vous pouvez envoyer ou recevoir une télécopie.
Une fois que vous aurez résolu les éventuels problèmes rencontrés, exécutez de
nouveau le test de télécopie pour vous assurer que tout fonctionne correctement
et que votre appareil tout-en-un HP est prêt pour la télécopie. Si l'échec du test
de détection de la tonalité persiste, contactez votre opérateur téléphonique et
demandez que votre ligne téléphonique soit vérifiée.
L'appareil tout-en-un HP a du mal à envoyer et à recevoir des
télécopies
Informations relatives au dépannage
Solution
● Vérifiez que vous utilisez le cordon téléphonique fourni avec l'appareil touten-un HP pour la connexion à la prise téléphonique murale. L'une des
extrémités du cordon téléphonique doit être connectée au port "1-LINE" à
l'arrière de l'appareil tout-en-un HP, l'autre à la prise téléphonique murale,
comme illustré ci-dessous.
●
190
Si le cordon téléphonique fourni n'est pas assez long, vous pouvez y ajouter
une rallonge. Pour obtenir des informations, reportez-vous à la section Le
cordon téléphonique livré avec mon appareil tout-en-un HP n'est pas assez
long.
Connectez un téléphone et un cordon téléphonique en état de
fonctionnement à la prise téléphonique murale utilisée pour l'appareil tout-en-
Appareil tout-en-un HP Officejet 7300/7400 series
●
●
●
●
●
Guide de l'utilisateur
191
Informations relatives au dépannage
●
un HP et vérifiez la présence d'une tonalité. Si vous n'entendez pas la
tonalité, contactez votre opérateur téléphonique et demandez que votre ligne
téléphonique soit vérifiée.
Un autre équipement utilise peut-être actuellement la même ligne
téléphonique que l'appareil tout-en-un HP. Par exemple, vous ne pouvez pas
utiliser la fonction de télécopie de votre appareil tout-en-un HP si un poste
téléphonique est décroché ou si vous vous servez du modem de votre PC
pour accéder à Internet ou utiliser votre messagerie électronique.
La ligne téléphonique peut être perturbée par des interférences. Les lignes
téléphoniques de mauvaise qualité acoustique (bruit) risquent de causer des
problèmes de télécopie. Contrôlez la qualité acoustique de la ligne
téléphonique en branchant un téléphone sur la prise murale et en écoutant
les éventuels bruits de fond. Si vous entendez un bruit de fond, désactivez le
mode Correc. erreurs (ECM) et réessayez d'envoyer la télécopie. Pour
obtenir des informations, reportez-vous à la section Utilisation du mode de
correction d'erreurs. Si le problème persiste, contactez votre opérateur
téléphonique.
Si vous utilisez une ligne DSL, assurez-vous que vous avez installé un filtre
DSL sinon vous ne pourrez pas correctement utiliser la télécopie. Le filtre
DSL supprime ce signal numérique et permet à votre appareil tout-en-un HP
de communiquer correctement avec la ligne téléphonique. Procurez-vous un
filtre DSL auprès de votre fournisseur DSL. Si vous disposez déjà d'un filtre
DSL, vérifiez qu'il est connecté correctement. Pour obtenir des informations,
reportez-vous à la section Type B : Configuration de votre appareil tout-enun HP avec une ligne DSL.
Assurez-vous que votre appareil tout-en-un HP n'est pas branché à une
prise téléphonique murale configurée pour des téléphones numériques. Pour
vous assurer que votre ligne téléphonique est numérique, branchez un
téléphone analogique classique sur la ligne et vérifiez la présence d'une
tonalité. Si vous n'entendez pas de tonalité normale, il s'agit peut-être d'une
ligne téléphonique configurée pour les téléphones numériques.
Si vous utilisez un autocommutateur (PBX) ou un convertisseur/adaptateur
RNIS (réseau numérique à intégration de services), vérifiez que
l'appareil tout-en-un HP est connecté au port affecté à l'utilisation de la
télécopie et du téléphone. Si possible, vérifiez également que l'adaptateur de
terminal est défini au type de commutateur approprié pour votre pays/région.
Certains systèmes RNIS vous permettent de configurer des ports en fonction
d'équipements téléphoniques spécifiques. Par exemple, vous pouvez
affecter un port au téléphone et à la télécopie Groupe 3 et un autre port à
d'autres fonctions. Si les problèmes persistent lorsque vous êtes connecté
au port de télécopie/téléphone, essayez d'utiliser le port réservé à des
utilisations variées (qui pourra porter la mention "multi-combi" ou une
indication similaire). Pour obtenir des informations sur la configuration de
votre appareil tout-en-un HP avec un autocommutateur ou une ligne RNIS,
reportez-vous à la section Configuration de la télécopie.
Si votre appareil tout-en-un HP partage la même ligne téléphonique qu'un
service DSL, il se peut que le modem DSL ne soit pas correctement relié à la
terre. Si le modem DSL n'est pas correctement relié à la terre, il peut
provoquer des interférences sur la ligne téléphonique. Les lignes
téléphoniques de mauvaise qualité acoustique (bruit) risquent de causer des
Chapitre 16
problèmes de télécopie. Vous pouvez contrôler la qualité acoustique de la
ligne téléphonique en branchant un téléphone sur la prise téléphonique
murale et en écoutant les éventuels bruits de fond. Si vous entendez un
bruit, éteignez votre modem DSL et supprimez toute alimentation pendant au
moins 15 minutes. Remettez le modem DSL en marche et écoutez de
nouveau la tonalité.
Remarque Vous entendrez peut-être du bruit ultérieurement sur la ligne
téléphonique. Si votre appareil tout-en-un HP cesse d'envoyer
ou de recevoir des télécopies, réitérez cette procédure.
●
Si vous entendez encore du bruit sur la ligne téléphonique ou que vous
souhaitez obtenir des informations sur la mise hors tension de votre modem
DSL, contactez votre fournisseur DSL pour obtenir une assistance. Vous
pouvez également contacter votre opérateur téléphonique.
L'utilisation d'un séparateur voix-données peut générer des problèmes de
télécopie. Un séparateur est un connecteur à deux cordons qui se branche
sur une prise téléphonique murale. Otez le séparateur et essayez de
connecter l'appareil tout-en-un HP directement sur la prise téléphonique
murale.
L'appareil tout-en-un HP ne peut pas recevoir de télécopie, mais peut en
envoyer
Informations relatives au dépannage
Solution
● Si vous n'utilisez pas de service de sonnerie distincte, assurez-vous que la
fonction Répondre à cette sonnerie de votre appareil tout-en-un HP est
bien définie sur Toutes sonneries. Pour obtenir des informations, reportezvous à la section Modification du paramètre Répondre à cette sonnerie
(sonnerie distincte).
● Si le paramètre Réponse automatique est désactivé, vous devrez recevoir
manuellement les télécopies ; dans le cas contraire, votre appareil tout-enun HP ne les recevra pas. Pour plus d'informations sur la réception manuelle
de télécopies, reportez-vous à la rubrique Réception manuelle d'une télécopie.
● Si la même ligne téléphonique vous sert pour votre service de messagerie
vocale et pour vos appels de télécopie, vous devez choisir de recevoir vos
télécopies manuellement et non automatiquement. Cela signifie que vous
devez être disponible pour répondre en personne aux appels de télécopie
entrants. Pour obtenir des informations sur la configuration à choisir pour
votre appareil tout-en-un HP dans le cadre de l'utilisation d'une messagerie
vocale, reportez-vous à section Configuration de la télécopie. Pour plus
d'informations sur la réception manuelle de télécopies, reportez-vous à la
rubrique Réception manuelle d'une télécopie.
● Si un modem pour PC partage la ligne téléphonique avec votre appareil touten-un HP, assurez-vous que le logiciel du modem n'est pas configuré pour
recevoir automatiquement les télécopies. Les modems dont la fonction de
télécopie automatique est activée recevront toutes les télécopies entrantes,
empêchant ainsi l'appareil tout-en-un HP de recevoir des appels de télécopie.
192
Appareil tout-en-un HP Officejet 7300/7400 series
●
Si un répondeur partage la ligne téléphonique avec votre appareil tout-enun HP, vous rencontrerez peut-être l'un des problèmes suivants :
– Il se peut que votre message sortant soit trop long ou trop bruyant pour
que l'appareil tout-en-un HP puisse détecter les tonalités de télécopie,
ce qui peut provoquer la déconnexion du télécopieur expéditeur.
– Votre répondeur raccroche peut-être trop vite après la diffusion du
message sortant s'il ne détecte pas une voix enregistrant un message,
comme c'est le cas lors de l'appel d'un télécopieur. Cela empêche
l'appareil tout-en-un HP de détecter les tonalités de télécopie. Ce
problème affecte principalement les répondeurs téléphoniques
numériques.
Les actions suivantes vous aideront probablement à résoudre ces problèmes :
– Assurez-vous que votre appareil tout-en-un HP est configuré pour la
réception automatique de télécopies. Pour obtenir des informations sur
la configuration de votre appareil tout-en-un HP pour la réception
automatique de télécopies, reportez-vous à la section Configuration de
l'appareil tout-en-un HP pour la réception de télécopies.
– Assurez-vous que le paramètre Sonneries avant réponse est
correctement réglé. Configurez votre répondeur de sorte qu'il réponde à
4 sonneries et votre appareil tout-en-un HP de sorte qu'il réponde au
nombre maximal de sonneries pris en charge. (Le nombre maximal de
sonneries varie en fonction des pays et des régions) Avec cette
configuration, le répondeur prend l'appel et l'appareil tout-en-un HP
surveille la ligne. Si l'appareil tout-en-un HP détecte qu'il s'agit d'une
télécopie, l'appareil tout-en-un HP la reçoit. S'il s'agit d'un appel vocal, le
répondeur enregistre le message entrant. Pour plus d'informations sur le
réglage du nombre de sonneries avant réponse, consultez Définition du
nombre de sonneries avant réponse.
– Déconnectez le répondeur et tentez de recevoir une télécopie. Si vous
pouvez recevoir une télécopie lorsque le répondeur est déconnecté, ce
dernier peut être la cause du problème.
– Reconnectez le répondeur et enregistrez à nouveau votre message
sortant. Veillez à ce que ce message soit aussi bref que possible (10
secondes au maximum), et parlez doucement et lentement lors de
l'enregistrement. A la fin de votre message sortant, enregistrez encore 4
à 5 secondes de silence sans bruit de fond. Essayez à nouveau de
recevoir une télécopie.
●
Guide de l'utilisateur
Si votre appareil tout-en-un HP partage la ligne téléphonique avec d'autres
types d'équipements téléphoniques, tels qu'un répondeur, un modem pour
PC ou une boîte de commutation à plusieurs ports, le niveau du signal de
télécopie peut être réduit. Ceci peut entraîner des problèmes lors de la
réception de télécopies.
Pour déterminer si un autre équipement est à l'origine du problème,
déconnectez tous les équipements de la ligne téléphonique à l'exception de
l'appareil tout-en-un HP, puis essayez de recevoir une télécopie. Si vous
recevez des télécopies correctement lorsque les autres équipements sont
193
Informations relatives au dépannage
Remarque Certains répondeurs numériques peuvent ne pas conserver
le silence enregistré à la fin de votre message sortant.
Réécoutez votre message sortant pour vérifier.
Chapitre 16
●
déconnectés, le problème provient de l'un ou de plusieurs de ces
équipements. Reconnectez-les un à un et essayez de recevoir une télécopie
à chaque fois, jusqu'à ce que vous ayez identifié le ou les équipements
causant le problème.
Si vous disposez d'une sonnerie particulière pour votre numéro de télécopie
(service de sonnerie distincte fourni par votre opérateur téléphonique),
assurez-vous que la fonction Répondre à cette sonnerie de votre appareil
tout-en-un HP a été configurée de façon appropriée. Si, par exemple, votre
opérateur téléphonique a attribué une sonnerie double à votre numéro de
télécopie, vérifiez que l'option Sonneries doubles a été choisie pour l'option
Répondre à cette sonnerie. Pour obtenir des informations sur la
modification de ce paramètre, reportez-vous à la section Modification du
paramètre Répondre à cette sonnerie (sonnerie distincte).
Remarque L'appareil tout-en-un HP ne reconnaît pas certaines sonneries,
notamment celles faisant alterner des sonneries courtes et des
sonneries prolongées. Si vos difficultés sont liées à une
sonnerie de ce type, demandez à votre compagnie
téléphonique de vous affecter une sonnerie qui ne soit pas
alternative.
Des tonalités de télécopie sont enregistrées sur mon répondeur
Informations relatives au dépannage
Solution
● Assurez-vous que votre appareil tout-en-un HP est configuré pour la
réception automatique de télécopies. Si votre appareil tout-en-un HP est
configuré afin de recevoir des télécopies manuellement, il ne répondra pas
aux appels entrants. Vous devez être présent pour répondre en personne
aux appels de télécopie entrants ; dans le cas contraire, l'appareil tout-enun HP ne recevra pas la télécopie et votre répondeur n'enregistrera pas les
tonalités de télécopie. Pour obtenir des informations sur la configuration de
votre appareil tout-en-un HP pour la réception automatique de télécopies,
reportez-vous à la section Configuration de l'appareil tout-en-un HP pour la
réception de télécopies.
● Assurez-vous que le paramètre Sonneries avant réponse est correctement
réglé. Le nombre de sonneries avant réponse de l'appareil tout-en-un HP
doit être supérieur à celui du répondeur. Si le nombre de sonneries avant
réponse est le même pour le répondeur et pour l'appareil tout-en-un HP, les
deux périphériques répondent aux appels et des tonalités de télécopie sont
enregistrées sur le répondeur.
Configurez votre répondeur de sorte qu'il réponde à 4 sonneries et votre
appareil tout-en-un HP de sorte qu'il réponde au nombre maximal de
sonneries pris en charge. (Le nombre maximal de sonneries varie en
fonction des pays et des régions) Avec cette configuration, le répondeur
prend l'appel et l'appareil tout-en-un HP surveille la ligne. Si l'appareil tout-enun HP détecte qu'il s'agit d'une télécopie, l'appareil tout-en-un HP la reçoit.
S'il s'agit d'un appel vocal, le répondeur enregistre le message entrant. Pour
plus d'informations sur le réglage du nombre de sonneries avant réponse,
consultez Définition du nombre de sonneries avant réponse.
J'entends du bruit sur la ligne téléphonique depuis que j'ai connecté l'appareil
tout-en-un HP
194
Appareil tout-en-un HP Officejet 7300/7400 series
Solution
● Si vous utilisez un séparateur voix-données, il peut provoquer du bruit sur la
ligne téléphonique. Un séparateur est un connecteur à deux cordons qui se
branche sur une prise téléphonique murale. Otez le séparateur et essayez
de connecter l'appareil tout-en-un HP directement sur la prise téléphonique
murale.
● Si vous n'utilisez pas une prise de courant appropriée reliée à la terre pour
votre appareil tout-en-un HP, vous entendrez peut-être du bruit sur la ligne
téléphonique. Connectez-vous à une autre prise d'alimentation.
Le cordon téléphonique livré avec mon appareil tout-en-un HP n'est pas assez
long
Solution
Si le cordon téléphonique livré avec votre appareil tout-en-un HP n'est pas assez
long, vous pouvez utiliser un coupleur pour le prolonger. Vous trouverez des
coupleurs dans les magasins d'électronique qui proposent des accessoires de
téléphonie. Vous devrez également acheter un autre cordon téléphonique ou
utiliser un cordon standard dont vous disposez peut-être déjà chez vous ou au
bureau.
Pour prolonger votre cordon téléphonique, procédez comme suit :
1 Utilisez le cordon téléphonique fourni avec votre appareil tout-en-un HP :
connectez l'une des extrémités au coupleur et l'autre au port « 1-LINE » situé
à l'arrière de votre appareil tout-en-un HP.
2 Connectez un autre cordon téléphonique au port ouvert du coupleur et à la
prise téléphonique murale, comme indiqué ci-dessous.
Prise téléphonique murale
2
Coupleur
3
Cordon téléphonique fourni dans l'emballage avec l'appareil tout-en-un HP
J'ai des problèmes pour envoyer des télécopies via Internet
Solution
Vérifiez les éléments suivants :
●
Guide de l'utilisateur
Certains services de télécopie par Internet ne fonctionnent pas correctement
lorsque l'appareil tout-en-un HP envoie et reçoit des télécopies à grande
vitesse (33 600 bits/s). Si vous rencontrez des problèmes pour envoyer et
recevoir des télécopies lorsque vous utilisez un service de télécopie sur
195
Informations relatives au dépannage
1
Chapitre 16
●
●
Internet, réduisez la vitesse de télécopie. Pour ce faire, modifiez le
paramètre Vitesse de télécopie en le faisant passer de Rapide (valeur par
défaut) à Moyenne. Pour obtenir des informations sur la modification de ce
paramètre, reportez-vous à la section Définition de la vitesse de télécopie.
Vous ne pouvez envoyer et recevoir des télécopies qu'en connectant un
câble téléphonique au port étiqueté "1-LINE" sur l'appareil tout-en-un HP, et
non à partir du port Ethernet. Cela signifie que votre connexion à Internet
doit être établie soit via un décodeur (lequel fournit des prises téléphoniques
analogiques ordinaires pour les connexions de télécopie), soit via votre
opérateur téléphonique.
Contactez votre compagnie de téléphone pour vous assurer que son service
de télécopie via Internet prend en charge la télécopie.
Problèmes de configuration de HP Instant Share
Les erreurs de configuration de HP Instant Share (notamment celles pouvant
survenir lors de la configuration de votre compte HP Passport ou de votre Carnet
d'adresses) sont traitées dans l'aide HP Instant Share spécifique à l'écran. Vous
trouverez des informations de dépannage spécifiques à certains problèmes
opérationnels dans la section Dépannage de HP Instant Share.
Cette rubrique vous aidera à résoudre les problèmes HP Instant Share générés par la
configuration du périphérique :
Erreur d'installation minimale
Solution
HP Instant Share ne peut pas être configuré sur votre tout-en-un HP. La fonction
HP Instant Share n'est pas installée.
➔ Pour activer la fonction HP Instant Share, introduisez le CD d'installation
fourni avec le produit et sélectionnez Par défaut (recommandée).
– Si vous avez besoin du CD d'installation pour votre appareil HP Officejet
7300 series, vous pouvez le commander à l'adresse www.hp.com/support.
– Si vous avez besoin du CD d'installation pour votre appareil HP Officejet
7400 series, vous pouvez le commander à l'adresse www.hp.com/support.
Informations relatives au dépannage
Remarque Si votre système ne présente pas la configuration requise pour une
installation du logiciel Par défaut, vous ne pourrez pas installer et
utiliser l'appareil HP Instant Share.
L'installation du logiciel de l'appareil est nécessaire
Solution
Le logiciel tout-en-un HP n'est pas installé.
➔ Pour installer le logiciel de l'appareil tout-en-un HP, introduisez le CD
d'installation fourni avec le produit et sélectionnez Par défaut
(recommandée).
– Si vous avez besoin du CD d'installation pour votre appareil HP Officejet
7300 series, vous pouvez le commander à l'adresse www.hp.com/support.
– Si vous avez besoin du CD d'installation pour votre appareil HP Officejet
7400 series, vous pouvez le commander à l'adresse www.hp.com/support.
(HP Instant Share) non installé
196
Appareil tout-en-un HP Officejet 7300/7400 series
Solution
Vous avez appuyé sur le bouton HP Instant Share, mais votre appareil tout-enun HP n'est pas enregistré avec HP Instant Share.
1
2
Appuyez sur 1 pour sélectionner Oui, installer HP Instant Share pour
partager les photos.
L'Assistant de configuration HP Instant Share s'ouvre dans un navigateur sur
votre ordinateur.
Suivez les instructions à l'écran pour obtenir un compte HP Passport et
configurer votre appareil tout-en-un HP pour HP Instant Share.
HP Instant Share n'est pas installé ou le réseau n'est pas disponible.
Solution
Vous n'avez pas installé HP Instant Share sur votre périphérique.
1
2
3
Appuyez sur HP Instant Share sur le panneau de configuration de votre
appareil tout-en-un HP.
Appuyez sur 1 pour sélectionner Oui, installer HP Instant Share pour
partager les photos.
L'Assistant de configuration HP Instant Share s'ouvre dans un navigateur sur
votre ordinateur.
Suivez les instructions à l'écran pour obtenir un compte HP Passport et
configurer votre appareil tout-en-un HP pour HP Instant Share.
Solution
Le réseau n'est pas disponible.
➔ Pour plus d’informations, reportez-vous au Guide réseau fourni avec votre
appareil tout-en-un HP.
Destinations non configurées. Reportez-vous au manuel pour obtenir de l'aide.
Solution
Création de destinations
1 Appuyez sur HP Instant Share sur le panneau de configuration de votre
appareil tout-en-un HP.
Le menu HP Instant Share s'affiche sur l'écran graphique couleur.
2 Appuyez sur 3 pour sélectionner Ajouter une nouvelle destination.
Le menu Sélectionnez l'ordinateur apparaît, et affiche la liste des
ordinateurs connectés à votre réseau.
3 Sélectionnez un ordinateur dans la liste.
Guide de l'utilisateur
197
Informations relatives au dépannage
Le serveur HP Instant Share n'a trouvé aucune destination. Aucune destination
n'a été configurée.
➔ Créez des destinations correspondant aux emplacements auxquels vous
souhaitez envoyer des images.
Une destination peut être par exemple une adresse électronique, le
périphérique (connecté au réseau) d'un ami ou d'un parent, un album photo
en ligne ou un service de photo-finition en ligne. La disponibilité des services
varie selon les pays et régions.
Chapitre 16
Remarque Le logiciel HP Image Zone doit être installé sur l'ordinateur
sélectionné, et ce dernier doit pouvoir accéder au service
HP Instant Share.
4
Les écrans du service HP Instant Share s'affichent sur votre ordinateur.
Connectez-vous à HP Instant Share à l'aide de votre ID utilisateur et de
votre mot de passe HP Passport.
Le Gestionnaire HP Instant Share s'affiche.
Remarque Votre ID utilisateur et votre mot de passe HP Passport ne
vous seront pas demandés si vous avez configuré le service
HP Instant Share pour qu'il s'en souvienne.
5
Sélectionnez l'onglet Partage et suivez les instructions à l'écran pour créer
une nouvelle destination.
Pour plus d'informations, reportez-vous à l'aide en ligne.
Si vous souhaitez envoyer des images vers le périphérique (connecté au
réseau) d'un ami ou d'un parent, sélectionnez HP Instant Share E-mail.
Dans le champ Adresse e-mail, entrez le nom du périphérique vers lequel
vous souhaitez envoyer les images suivi de @send.hp.com.
Remarque Envoi vers un périphérique : 1) l'expéditeur et le destinataire
doivent tous les deux posséder une ID utilisateur et un mot de
passe HP Passport ; 2) le périphérique vers lequel l'image est
envoyée doit être enregistré avec HP Instant Share ; et 3)
l'image doit être envoyée à l'aide de HP Instant Share E-mail
ou avec l'impression à distance HP.
Avant de définir une destination avec HP Instant Share E-mail
ou d'ajouter une imprimante utilisable avec l'impression à
distance HP, demandez au destinataire le nom unique qu'il a
attribué au périphérique connecté à son réseau. Le nom du
périphérique est créé lors de l'inscription à HP Instant Share et
de l'enregistrement du périphérique. Pour plus d'informations,
reportez-vous à la section Démarrage.
Informations relatives au dépannage
6
Lorsque vous avez terminé la création d'une destination, revenez à l'appareil
tout-en-un HP pour envoyer vos images.
Pour plus d'informations, reportez-vous à la section Envoi d'images
directement depuis votre appareil tout-en-un HP.
Dépannage des problèmes d'utilisation
La section consacrée au dépannage de l'appareil tout-en-un HP Officejet 7300/7400
series dans HP Image Zonecontient des conseils de dépannage concernant les
problèmes les plus courants liés à votre appareil tout-en-un HP.
Pour accéder aux informations de dépannage depuis un ordinateur sous Windows,
ouvrez le Directeur HP, cliquez sur Aide et sélectionnez Dépannage et assistance.
L'aide au dépannage est également accessible via la touche Aide qui apparaît sur
certains messages d'erreur.
Pour accéder aux informations de dépannage à partir de Macintosh OS X v10.1.5 et
versions ultérieures, cliquez sur l'icône HP Image Zone dans le Dock, sélectionnez
198
Appareil tout-en-un HP Officejet 7300/7400 series
Aide dans la barre de menu, choisissez Aide HP Image Zone dans le menu Aide,
puis sélectionnez Dépannage de l'appareil tout-en-un HP Officejet 7300/7400
series dans la fenêtre d'aide.
Si vous disposez d'un accès à Internet, vous pouvez obtenir de l'aide à partir du site
Web de HP à l'adresse suivante :
www.hp.com/support
Ce site Web fournit également des réponses aux questions les plus fréquentes des
utilisateurs.
Dépannage des problèmes relatifs au papier
Pour éviter les bourrages papier, utilisez uniquement les types de papier
recommandés pour votre appareil tout-en-un HP. Pour obtenir une liste des papiers
recommandés, consultez l'aide à l'écran du logiciel HP Image Zone ou le site
www.hp.com/support.
Ne chargez pas dans le bac d'alimentation de papier gondolé, froissé, écorné ou
déchiré. Pour plus d'informations, reportez-vous à la section Prévention des
bourrages papier.
En cas de bourrage papier dans votre périphérique, procédez comme suit :
Bourrage papier dans l'appareil tout-en-un HP
Solution
1 Appuyez sur les loquets de la porte de nettoyage arrière pour enlever la
porte comme illustré ci-dessous.
Si votre appareil tout-en-un HP a été livré avec un accessoire d'impression
recto verso, il est possible que votre appareil ne présente pas la porte de
nettoyage arrière présentée ici. Pour éliminer un bourrage papier, vous
devrez peut-être retirer l'accessoire lui-même. Pour plus d'informations,
reportez-vous au guide imprimé livré avec l'accessoire d'impression recto
verso.
2
Tirez avec précaution sur le papier pour le dégager des rouleaux.
Avertissement Si le papier se déchire lorsque vous le retirez des
rouleaux, vérifiez si des morceaux de papier ne sont pas encore
Guide de l'utilisateur
199
Informations relatives au dépannage
Attention Vous risquez d'endommager le mécanisme d'impression
si vous tentez d'éliminer un bourrage papier par l'avant de
l'appareil tout-en-un HP. Eliminez toujours les bourrages papier en
passant par la porte de nettoyage arrière.
Chapitre 16
3
4
coincés dans les rouleaux et les roues. Si vous ne retirez pas tous les
morceaux de papier de l'appareil tout-en-un HP, d'autres bourrages
papier risquent de se produire.
Remettez en place la porte de nettoyage arrière. Poussez-la doucement vers
l'avant jusqu'à ce qu'elle s'enclenche.
Appuyez sur OK pour continuer le travail en cours.
Un bourrage papier s'est produit dans le bac d'alimentation automatique
Solution
1 Tirez sur le bac d'alimentation automatique pour l'extraire de l'appareil touten-un HP.
2 Soulevez le capot du bac d'alimentation automatique.
3
Tirez avec précaution sur le papier pour le dégager des rouleaux.
Avertissement Si le papier se déchire lorsque vous le retirez des
rouleaux, assurez-vous que des morceaux de papier ne sont pas
encore coincés dans les rouleaux et les roues à l'intérieur du bac
d'alimentation automatique. Si vous ne retirez pas tous les morceaux
de papier de l'appareil tout-en-un HP, d'autres bourrages papier
risquent de se produire.
Informations relatives au dépannage
Dans le cas peu probable d'un bourrage papier grave, vous devrez
peut-être retirer la façade du bac d'alimentation automatique et
soulever le dispositif d'entraînement pour retirer les morceaux de
papier déchirés coincés à l'intérieur du bac d'alimentation
automatique. Pour plus d'informations, reportez-vous à la section Le
bac d'alimentation automatique entraîne plusieurs pages à la fois ou
n'entraîne aucune page.
4
Rabaissez le capot du bac d'alimentation automatique, puis fixez à nouveau
ce dernier
Un bourrage papier s'est produit dans l'accessoire d'impression recto verso en
option
Solution
Vous devrez peut-être retirer l'unité d'impression recto verso. Pour plus
d'informations, reportez-vous au guide imprimé livré avec l'accessoire
d'impression recto verso.
200
Appareil tout-en-un HP Officejet 7300/7400 series
Remarque Si vous aviez mis l'appareil tout-en-un HP hors tension avant
d'éliminer le bourrage papier, rallumez-le et relancez l'impression, la
copie ou la télécopie.
Le bac d'alimentation automatique entraîne plusieurs pages à la fois ou
n'entraîne aucune page
Cause
Vous devez nettoyer le tampon ou les rouleaux séparateurs à l'intérieur du bac
d'alimentation automatique. Le carbone des mines de crayon, la cire ou l'encre
peuvent s'accumuler sur les rouleaux et le tampon de séparation ; le même
problème peut survenir si vous copiez des originaux manuscrits ou des originaux
très chargés en encre.
●
●
Si le bac d'alimentation automatique ne charge aucune page, il faut peut-être
nettoyer les rouleaux situés à l'intérieur.
Si le bac d'alimentation automatique entraîne plusieurs pages à la fois, il faut
nettoyer le tampon séparateur situé à l'intérieur du bac.
Solution
Chargez une ou deux feuilles de papier blanc vierge de format standard dans le
bac d'alimentation automatique, puis appuyez sur Copier, Noir pour entraîner les
pages dans le bac d'alimentation automatique. Le papier ordinaire libère et
absorbe les résidus des rouleaux et du tampon de séparation.
Conseil Si le bac d'alimentation automatique n'entraîne pas le papier ordinaire,
essayez de nettoyer le rouleau frontal. Essuyez le rouleau à l'aide d'un
chiffon doux non pelucheux imbibé d'eau distillée.
Si le problème persiste ou si le bac d'alimentation automatique n'entraîne pas le
papier ordinaire, vous pouvez nettoyer les rouleaux et le tampon séparateur
manuellement. Retirez la façade du bac d'alimentation automatique pour accéder
au dispositif d'entraînement situé à l'intérieur, nettoyez les rouleaux ou le tampon
de séparation, puis remettez en place la façade, comme le décrivent les
procédures suivantes.
Retrait de la façade du bac d'alimentation automatique
1 Retirez tous les originaux du bac d'alimentation automatique.
2
Guide de l'utilisateur
Soulevez le capot du bac d'alimentation automatique, comme indiqué dans
la figure 1.
201
Informations relatives au dépannage
Conseil Il peut être plus facile de manipuler le bac d'alimentation
automatique si vous retirez au préalable son plateau.
Chapitre 16
Figure 1
3
Soulevez le capot de l'appareil tout-en-un HP, comme si vous chargiez un
original sur la vitre.
La figure 2 présente le capot ouvert et l'emplacement d'une encoche (1) près
de la bordure supérieure droite de l'intérieur du capot (2).
Figure 2
Informations relatives au dépannage
4
1
Encoche
2
Intérieur du capot
Placez un ou deux doigts dans l'encoche, comme illustré dans la figure 3.
Figure 3
5
202
Gardez les doigts dans l'encoche et abaissez le capot jusqu'à ce qu'il soit
presque refermé.
Appareil tout-en-un HP Officejet 7300/7400 series
6
Exercez une poussée sur le dessus de la façade (1) à l'aide de votre pouce
en tirant la partie inférieure droite de l'appareil tout-en-un HP de vos autres
doigts, comme illustré par la figure 4.
Exercez un léger mouvement de rotation pour libérer la façade sur le côté
droit.
Avertissement Ne retirez pas encore entièrement la façade. A
l'extrême gauche de l'intérieur de la façade se trouve un petit ergot de
plastique qui maintient la façade en place. Si vous retirez
immédiatement la façade, vous risquez d'endommager cet ergot situé
à l'intérieur.
Figure 4
1
7
Façade
Comme indiqué dans la figure 5, faites glisser la façade vers la gauche (1)
jusqu'à ce que l'ergot de plastique situé sur la gauche ne touche plus aucune
partie de l'appareil tout-en-un HP, puis soulevez la façade du périphérique (2).
Informations relatives au dépannage
Figure 5
Pour nettoyer les rouleaux ou le tampon de séparation, procédez comme
suit :
1 Utilisez la poignée bleu-vert (1) illustrée dans la figure 6 pour soulever le
dispositif d'entraînement (2).
Guide de l'utilisateur
203
Chapitre 16
Figure 6
1
Poignée
2
Dispositif d'entraînement
Cela permet d'accéder facilement aux rouleaux (3) et au tampon de
séparation (4) comme illustré dans la figure 7.
Figure 7
Informations relatives au dépannage
2
3
4
5
3
Rouleaux
4
Tampon de séparation
Imprégnez légèrement d'eau distillée un chiffon doux et non pelucheux, puis
essorez l'excédent de liquide éventuel.
Utilisez le chiffon humide pour nettoyer les éventuels résidus restés sur les
rouleaux ou sur le tampon de séparation.
Si les résidus ne disparaissent pas à l'eau distillée, essayez d'utiliser de
l'alcool isopropylique.
Utilisez la poignée bleu-vert pour abaisser le dispositif d'entraînement.
Remise en place de la façade du bac d'alimentation automatique
1 Comme illustré par la figure 8, accrochez la façade sur le côté gauche de
l'appareil tout-en-un HP, afin que l'ergot de plastique (2) situé à l'extrême
gauche de l'intérieur de la façade s'engage dans l'encoche (1) qui se trouve
à l'avant du bac d'alimentation automatique.
204
Appareil tout-en-un HP Officejet 7300/7400 series
Figure 8
2
1
Encoche
2
Ergot de plastique
Alignez la bordure droite de la façade sur le côté droit de l'appareil tout-enun HP, puis appuyez sur le côté droit de la façade jusqu'à ce qu'il
s'enclenche, comme illustré par la figure 9.
3
Guide de l'utilisateur
Placez vos mains vers le centre de la façade, comme illustré par la figure 10,
puis appuyez jusqu'à ce que le centre de la façade s'enclenche.
Vous devriez entendre un déclic lorsque la partie gauche de la façade, puis
sa partie droite, s'enclenchent.
205
Informations relatives au dépannage
Figure 9
Chapitre 16
Figure 10
4
5
Fermez le capot du bac d'alimentation automatique.
Si vous avez retiré le plateau du bac d'alimentation, remettez-le en place.
Dépannage des problèmes relatifs aux cartouches
Si vous rencontrez des problèmes lors de l'impression, il se peut que l'une des
cartouches d'impression soit défaillante. Effectuez les opérations suivantes :
1
2
3
4
5
Retirez les cartouches d'impression, réinsérez-les et vérifiez qu'elles sont bien
enfoncées et calées.
Si le problème persiste, vous pouvez imprimer un rapport d'auto-test afin de
déterminer si le problème provient des cartouches d'impression.
Ce rapport fournit de précieuses informations sur les cartouches d'impression, y
compris des informations sur leur état.
Si le rapport d'auto-test indique un problème, nettoyez les cartouches
d'impression.
Si le problème persiste, nettoyez les contacts en cuivre des cartouches.
Si vous rencontrez toujours des problèmes lors de l'impression, identifiez la
cartouche d'impression défaillante et remplacez-la.
Pour plus d'informations, reportez-vous à la section Entretien de l'appareil tout-enun HP.
Dépannage de HP Instant Share
Informations relatives au dépannage
Les messages d'erreur présentés dans cette section s'affichent sur l'écran graphique
couleur de votre appareil tout-en-un HP. Les rubriques élémentaires du dépannage
de HP Instant Share sont examinées ci-dessous. Une aide en ligne est disponible
concernant tous les messages d'erreur qui s'affichent dans HP Instant Share.
Erreurs d'ordre général
Cette rubrique vous aidera à résoudre les erreurs HP Instant Share génériques
suivantes :
Erreur HP Instant Share. Reportez-vous au manuel.
Solution
L'appareil tout-en-un HP a généré une erreur.
➔ Eteignez et redémarrez votre appareil tout-en-un HP.
206
Appareil tout-en-un HP Officejet 7300/7400 series
Mise hors tension de votre appareil tout-en-un HP
1 Mettez l'appareil tout-en-un HP hors tension à l'aide du bouton Activer situé
sur le panneau de configuration.
2 Débranchez le cordon d'alimentation situé à l'arrière de l'appareil tout-enun HP.
Erreur HP Instant Share. Réessayez plus tard.
Solution
Le serveur HP Instant Share a envoyé des données non reconnues par
l'appareil tout-en-un HP.
➔ Réessayez d'effectuer l'opération ultérieurement. Si cela ne fonctionne pas,
arrêtez, puis redémarrez votre appareil tout-en-un HP.
Mise hors tension de votre appareil tout-en-un HP
1 Mettez l'appareil tout-en-un HP hors tension à l'aide du bouton Activer situé
sur le panneau de configuration.
2 Débranchez le cordon d'alimentation situé à l'arrière de l'appareil tout-enun HP.
Erreurs de connexion
Cette rubrique vous aidera à résoudre les erreurs suivantes générées lorsque
l'appareil tout-en-un HP n'arrive pas à se connecter au service HP Instant Share :
Aucune connexion réseau. Consultez la documentation.
Solution
Réseau câblé
Les câbles réseau sont déconnectés ou mal connectés.
Des connexions réseau incomplètes ou incorrectes empêchent les périphériques
de communiquer entre eux et génèrent des problèmes sur le réseau.
●
●
Remarque Vous pouvez aussi lancer le Directeur HP à partir du bureau de
votre ordinateur et cliquer sur Etat. La boîte de dialogue qui
s'affiche sur l'ordinateur indique si l'appareil tout-en-un HP est
connecté ou non.
Guide de l'utilisateur
207
Informations relatives au dépannage
●
Vérifiez les câbles entre l'appareil tout-en-un HP et la passerelle, le routeur
ou le concentrateur pour vous assurer que les connexions sont bien établies.
Si elles le sont, vérifiez les autres câbles pour vous assurer que les
connexions sont également bien établies. Assurez-vous qu'aucun des câbles
n'est écrasé ou endommagé.
Vérifiez toutes les connexions suivantes : cordons d'alimentation ; câbles
reliant l'appareil tout-en-un HP et le concentrateur ou routeur ; câbles reliant
le concentrateur ou le routeur et votre ordinateur ; et le cas échéant, les
câbles de connexion au modem ou à Internet.
Si les connexions mentionnées plus haut sont correctes, connectez le câble
branché sur l'appareil tout-en-un HP à une partie du réseau que vous savez
opérationnelle pour vérifier si le câble est bon ou interchangez les câbles
restants (un à la fois) jusqu'à ce que vous trouviez le câble défectueux.
Chapitre 16
Solution
Réseau sans fil
Il y a une interférence.
L'appareil tout-en-un HP est hors de portée du point d'accès.
●
●
Assurez-vous que les obstacles physiques et autres formes d'interférence
sont réduits au minimum.
Les signaux transmis entre l'appareil tout-en-un HP et le point d'accès sont
affectés par les interférences provenant d'autres périphériques sans fil, y
compris les téléphones sans fil, fours à micro-ondes et réseaux sans fil
voisins. La présence d'objets entre l'ordinateur et le tout-en-un HP affecte
également les signaux transmis. Dans ce cas, déplacez les composants du
réseau pour les rapprocher du tout-en-un HP. Pour minimiser les
interférences provenant d'un autre réseau sans fil, essayez de changer de
canaux.
Rapprochez l'appareil tout-en-un HP du point d'accès. Si la distance est
grande entre le point d'accès et l'appareil tout-en-un HP, essayez de la
réduire. (La portée d'un réseau 802,11b est d'environ 30 mètres, moins en
cas d'interférences.) Si possible, dégagez le chemin entre le point d'accès et
l'appareil tout-en-un HP, et minimisez les sources d'interférences radio.
Solution
Votre appareil tout-en-un HP a été connecté à un réseau dans le passé. Il est
désormais directement connecté à un ordinateur via un câble USB. L'application
HP Instant Share lit les paramètres réseau précédents.
➔ Si vous tentez d'utiliser HP Instant Share en même temps qu'un câble USB,
reconfigurez les paramètres réseau de l'appareil tout-en-un HP ou accédez à
HP Instant Share via le logiciel HP Image Zone installé sur votre ordinateur.
Remarque Pour plus d’informations sur la redéfinition des paramètres
réseau, reportez-vous au Guide réseau fourni avec votre
appareil tout-en-un HP.
Echec de la connexion à HP Instant Share
Solution
Informations relatives au dépannage
Le serveur de noms de domaine (DNS) ne possédait pas d'entrée pour cette URL.
➔ Vérifiez les paramètres DNS, puis essayez d'effectuer l'opération
ultérieurement.
Vérification de l'adresse IP sur le serveur DNS
1 Appuyez sur le bouton Configurer du panneau de configuration de votre
appareil tout-en-un HP.
Le menu Configuration s'affiche sur l'écran graphique couleur.
2 Appuyez sur 8, puis sur 1.
Ces commandes ont pour effet de sélectionner Réseau puis Afficher les
paramètres réseau.
Le menu Paramètres réseau s'affiche.
3 Appuyez sur 1 pour sélectionner Imprimer le rapport détaillé.
L'appareil tout-en-un HP imprime la page de configuration réseau.
208
Appareil tout-en-un HP Officejet 7300/7400 series
4
5
Recherchez les informations du serveur DNS et vérifiez que l'adresse IP du
serveur de noms de domaine du réseau est correcte.
Appelez votre fournisseur d'accès à Internet (FAI) pour vérifier l'adresse DNS.
Si elle n'est pas valide, accédez au serveur Web intégré (EWS) et saisissez
l'adresse IP correcte.
Saisie des informations dans le serveur EWS
1 Recherchez l'adresse IP du périphérique sur la page de configuration réseau.
2 Entrez l’adresse IP du périphérique dans la zone d'adresse du navigateur
sur votre ordinateur.
La page d'accueil apparaît dans la fenêtre de votre navigateur.
3 Cliquez sur l'onglet Réseau.
4 A l'aide de la navigation via la barre latérale, recherchez les informations que
vous souhaitez modifier et saisissez les informations correctes.
Pour plus d'informations, reportez-vous à la section Tout-en-un HP Officejet
7300/7400 series dans l'aide du logiciel HP Image Zone.
Solution
Le service HP Instant Share ne répond pas. Le service est indisponible pour
cause de maintenance, les paramètres proxy sont inexacts ou un ou plusieurs
câbles de votre réseau sont déconnectés.
➔ Essayez l'une des procédures suivantes :
–
–
–
Vérifiez vos paramètres proxy (voir la procédure ci-dessous).
Vérifiez vos connexions réseau. Pour plus d’informations, reportez-vous
au Guide de configuration et au Guide réseau fournis avec votre
appareil tout-en-un HP.
Réessayez d'effectuer l'opération ultérieurement.
Remarque Votre appareil tout-en-un HP ne prend pas en charge les
proxies requérant une authentification.
Guide de l'utilisateur
209
Informations relatives au dépannage
Vérification de vos paramètres proxy
1 Appuyez sur le bouton Configurer du panneau de configuration de votre
appareil tout-en-un HP.
Le menu Configuration s'affiche sur l'écran graphique couleur.
2 Appuyez sur 8, puis sur 1.
Ces commandes ont pour effet de sélectionner Réseau puis Afficher les
paramètres réseau.
Le menu Paramètres réseau s'affiche.
3 Appuyez sur 1 pour sélectionner Imprimer le rapport détaillé.
L'appareil tout-en-un HP imprime la page de configuration réseau.
4 Recherchez l'adresse IP du périphérique sur la page de configuration réseau.
5 Entrez l’adresse IP du périphérique dans la zone d'adresse du navigateur
sur votre ordinateur.
La Page d'accueil du serveur Web intégré (EWS) apparaît dans la fenêtre
de votre navigateur.
6 Cliquez sur l'onglet Réseau.
7 Dans Applications, cliquez sur HP Instant Share.
8 Vérifiez les paramètres proxy.
9 Si les paramètres sont inexacts, saisissez les informations correctes dans le
champ approprié du serveur EWS.
Chapitre 16
Pour plus d’informations, reportez-vous au Guide réseau fourni avec votre
appareil tout-en-un HP.
Echec de connexion à HP Instant Share Vérifiez l'adresse DNS.
Solution
L'appareil tout-en-un HP ne parvient pas à se connecter au service HP Instant
Share. Cet échec peut être dû à l'une des causes possibles suivantes : l'adresse
IP sur le serveur DNS est inconnue ; aucune adresse IP sur le serveur DNS n'est
définie ou sa valeur est nulle.
➔ Vérifiez l'adresse IP sur le serveur DNS utilisée par votre appareil tout-enun HP.
Pour plus d'informations, reportez-vous à la section Vérification de l'adresse
IP sur le serveur DNS.
Echec de connexion à HP Instant Share Le serveur DNS ne répond pas.
Solution
Le serveur DNS ne répond pas, le réseau est indisponible ou l'adresse IP sur le
serveur DNS n'est pas valide.
1
2
Vérifiez l'adresse IP sur le serveur DNS utilisée par votre appareil tout-enun HP.
Pour plus d'informations, reportez-vous à la section Vérification de l'adresse
IP sur le serveur DNS.
Si l'adresse IP sur le serveur DNS est valide, réessayez de vous connecter
ultérieurement.
Echec de connexion à HP Instant Share Vérifiez l'adresse proxy.
Solution
Le serveur DNS n'est pas parvenu à résoudre l'URL proxy vers une adresse IP.
1
2
Vérifiez les informations proxy utilisées par votre appareil tout-en-un HP.
Pour plus d'informations, reportez-vous à la section Vérification de vos
paramètres proxy.
Si les informations proxy sont valides, réessayez de vous connecter
ultérieurement.
Informations relatives au dépannage
HP Instant Share : connexion perdue.
Solution
La connexion entre l'appareil tout-en-un HP et le service HP Instant Share a été
perdue.
1
2
210
Vérifiez les connexions physiques au réseau et assurez-vous que le réseau
fonctionne.
Pour plus d’informations, reportez-vous au Guide de configuration et au
Guide réseau fournis avec votre appareil tout-en-un HP.
Après avoir vérifié la connectivité réseau, réessayez d'effectuer l'opération.
Appareil tout-en-un HP Officejet 7300/7400 series
Erreurs relatives à l'envoi de collections d'images
Utilisez cette section pour résoudre les erreurs générées en cas de problèmes au
moment de l'envoi d'images depuis votre appareil tout-en-un HP vers une destination
spécifiée.
Fichier de destination corrompu détecté
Solution
Le format du fichier de destination sur la carte mémoire est incorrect.
➔ Consultez la documentation de l'utilisateur fournie avec votre appareil photo
et réattribuez les destinations sur la carte mémoire.
Destination non autorisée sur ce périphérique.
Solution
Une ou plusieurs destinations HP Instant Share n'appartiennent pas à l'utilisateur
enregistré du périphérique.
➔ Assurez-vous que l'appareil photo et l'appareil tout-en-un HP sont
enregistrés sous le même compte HP Passport.
Erreur de carte mémoire
Solution
La carte mémoire est peut-être défectueuse.
1
2
3
Retirez la carte mémoire de l'appareil tout-en-un HP, puis insérez-la à
nouveau.
Si cela ne fonctionne pas, arrêtez, puis redémarrez votre appareil tout-enun HP.
Si le problème persiste, reformatez la carte mémoire.
En dernier recours, remplacez la carte mémoire.
Limite de stockage HP Instant Share dépassée. Reportez-vous au manuel.
Solution
Vous n'êtes pas parvenu à envoyer votre travail. L'espace disque attribué a été
dépassé sur le service HP Instant Share.
Suppression des fichiers du service HP Instant Share
1 Appuyez sur HP Instant Share sur le panneau de configuration de votre
appareil tout-en-un HP.
Le menu HP Instant Share s'affiche sur l'écran graphique couleur.
2 Appuyez sur 3, puis sur 5.
Ces commandes ont pour effet d'afficher les menus Options HP Instant
Share, puis Gérer compte.
Les écrans du service HP Instant Share s'affichent sur votre ordinateur.
3 Connectez-vous à HP Instant Share à l'aide de votre ID utilisateur et de
votre mot de passe HP Passport.
Guide de l'utilisateur
211
Informations relatives au dépannage
Remarque Les fichiers les plus anciens sont automatiquement effacés de votre
compte. Cette erreur disparaîtra d'ici quelques jours ou quelques
semaines.
Chapitre 16
Remarque Votre ID utilisateur et votre mot de passe HP Passport ne
vous seront pas demandés si vous avez configuré le service
HP Instant Share pour qu'il s'en souvienne.
4
5
6
Suivez les instructions qui s'affichent à l'écran.
Dans le menu de configuration HP Instant Share, sélectionnez Gérer compte.
Suivez les instructions qui s'affichent à l'écran pour supprimer des fichiers de
votre compte.
Erreurs lors de l'envoi et de la réception d'une série d'images
Cette rubrique vous aidera à résoudre les problèmes communs aux fonctions
HP Instant Share d'envoi et de réception :
Echec de connexion. Reportez-vous au manuel.
Solution
La connexion de l'appareil tout-en-un HP au service HP Instant Share a échoué.
●
●
Réessayez plus tard.
Reconfigurez le périphérique via HP Instant Share.
HP Instant Share arrêté.
Solution
Le service HP Instant Share a été interrompu.
➔ Le service a été interrompu. Pour toute question, contactez l'assistance
clientèle HP.
HP Instant Share temporairement indisponible. Réessayez plus tard.
Solution
Le service HP Instant Share est actuellement indisponible pour cause de
maintenance.
➔ Réessayez de vous connecter ultérieurement.
Messages de rapport d'erreur HP Instant Share
Informations relatives au dépannage
En cas de problème lors de l'envoi d'images vers une destination, un rapport d'erreur
HP Instant Share s'imprime sur votre appareil tout-en-un HP. Cette section vous
aidera à résoudre les éventuels problèmes de fichiers présentés dans le rapport
d'erreur.
Format non pris en charge
Solution
Le format de l'un des fichiers envoyés au service HP Instant Share n'est pas pris
en charge.
➔ Convertissez le fichier dans un format JPEG et réessayez.
Fichier endommagé
212
Appareil tout-en-un HP Officejet 7300/7400 series
Solution
Le fichier que vous avez envoyé est endommagé.
➔ Remplacez le fichier et réessayez. Essayez par exemple de reprendre la
photo numérique ou de générer à nouveau l'image.
Taille de fichier image maximale dépassée
Solution
L'un des fichiers envoyés vers le service HP Instant Share dépasse la taille limite
de fichier du serveur.
➔ Retravaillez l'image pour que sa taille soit inférieure à 5 Mo, puis réessayez
de l'envoyer.
Dépannage de carte mémoire photo
Les conseils de dépannage suivants s'adressent aux utilisateurs de iPhoto sur
Macintosh.
Vous avez inséré une carte mémoire dans un appareil tout-en-un HP en réseau,
mais iPhoto ne la détecte pas
Solution
Pour que iPhoto puisse détecter une carte mémoire, il faut que celle-ci
apparaisse sur le bureau. Or, une carte mémoire insérée dans un tout-en-un HP
en réseau ne s'affiche pas automatiquement sur le bureau. Si vous lancez
simplement iPhoto à partir de son dossier ou en cliquant deux fois sur un alias,
l'application ne détecte pas la carte mémoire, qui est insérée, mais pas affichée.
Lancez plutôt le Directeur HP et choisissez iPhoto dans Autres applications.
Lorsque vous lancez iPhoto depuis le Directeur HP de cette façon, l'application
détecte la carte et l'affiche automatiquement.
Vous savez qu'une carte mémoire contient des clips vidéo, mais ils ne
s'affichent pas dans iPhoto une fois que vous avez importé le contenu de la
carte mémoire.
Solution
Mise à jour du périphérique
Il existe plusieurs solutions pour mettre à jour votre appareil tout-en-un HP. Chacune
implique le téléchargement d'un fichier sur votre ordinateur pour lancer l'Assistant de
mise à jour du périphérique. Par exemple :
●
●
Sur les conseils d'un représentant de l'assistance clientèle HP, vous pouvez
accéder au site Web de l'assistance HP afin d'obtenir une mise à niveau de votre
périphérique.
Une boîte de dialogue peut s'afficher sur l'écran graphique couleur de votre
appareil tout-en-un HP, vous invitant à mettre à jour votre périphérique.
Guide de l'utilisateur
213
Informations relatives au dépannage
iPhoto ne peut traiter que des images fixes. Pour gérer aussi bien des images
fixes que des clips vidéo, utilisez plutôt la fonction Télécharger images du
Directeur HP.
Chapitre 16
Remarque Sous Windows, vous pouvez configurer l'utilitaire Mise à jour du logiciel
(qui fait partie du logiciel HP Image Zone installé sur votre ordinateur)
pour qu'il recherche automatiquement le site Web de l'assistance HP
pour obtenir des mises à jour de périphériques à intervalles prédéfinis.
Pour plus d'informations sur l'utilitaire Mise à jour du logiciel, reportezvous à l'aide à l'écran du logiciel HP Image Zone.
Mise à jour du périphérique (Windows)
Utilisez l'une des méthodes suivantes pour obtenir une mise à jour de votre
périphérique :
●
●
Utilisez votre navigateur Web pour télécharger une mise à jour de votre appareil
tout-en-un HP à partir du site www.hp.com/support. Ce fichier sera un exécutable
auto-extractible doté de l'extension .exe. Lorsque vous cliquez deux fois sur le
fichier .exe, l'Assistant de mise à jour du périphérique s'ouvre sur votre
ordinateur.
A l'aide de l'utilitaire Mise à jour du logiciel, recherchez automatiquement sur le
site Web HP des mises à jour du périphérique à intervalles prédéfinis.
Remarque Une fois installé sur votre ordinateur, l'utilitaire Mise à jour du
logiciel recherche les mises à jour de périphérique. Si vous ne
disposez pas de la dernière version de l'utilitaire Mise à jour du
logiciel au moment de l'installation, une boîte de dialogue apparaît
sur votre ordinateur, vous invitant à effectuer une mise à niveau.
Acceptez la mise à niveau.
Informations relatives au dépannage
Utilisation de la mise à jour du périphérique
1 Effectuez l'une des opérations suivantes :
– Cliquez deux fois sur le fichier .exe de mise à jour que vous avez téléchargé
à partir du site www.hp.com/support.
– A l'invite, acceptez la mise à jour du périphérique détectée par l'utilitaire
Mise à jour du logiciel.
L'Assistant de mise à jour du périphérique s'ouvre sur votre ordinateur.
2 Dans l'écran Bienvenue, cliquez sur Suivant.
L'écran Sélectionnez un périphérique s'affiche.
3 Sélectionnez votre appareil tout-en-un HP dans la liste, puis cliquez sur Suivant.
L'écran Informations importantes s'affiche.
4 Assurez-vous que votre ordinateur et votre périphérique répondent aux critères
indiqués.
5 Si tel est le cas, cliquez sur Mise à jour.
Un voyant se met à clignoter sur le panneau de configuration de votre appareil
tout-en-un HP.
L'écran graphique couleur prend une couleur verte lorsque la mise à jour est
téléchargée et extraite vers votre périphérique.
6 Evitez de déconnecter, d'arrêter ou de perturber votre périphérique pendant la
mise à jour.
Remarque Si vous perturbez la mise à jour ou qu'un message d'erreur indique
un échec de la mise à jour, appelez l'assistance HP.
214
Appareil tout-en-un HP Officejet 7300/7400 series
7
Après le redémarrage de votre appareil tout-en-un HP, un écran sur votre
ordinateur indique que la mise à jour est terminée.
Votre périphérique est mis à jour. Vous pouvez maintenant utiliser votre appareil
tout-en-un HP en toute sécurité.
Mise à jour du périphérique (Macintosh)
L'installateur de mise à jour du périphérique permet d'appliquer des mises à jour à
votre appareil tout-en-un HP en procédant comme suit :
1
2
3
4
Utilisez votre navigateur Web pour télécharger une mise à jour de votre appareil
tout-en-un HP à partir du site www.hp.com/support.
Cliquez deux fois sur le fichier téléchargé.
L'installateur s'ouvre sur votre ordinateur.
Suivez les invites à l'écran pour installer la mise à jour sur votre appareil tout-enun HP.
Redémarrez l'appareil tout-en-un HP pour terminer le processus.
Informations relatives au dépannage
Guide de l'utilisateur
215
Assistance HP
17
Assistance HP
Hewlett-Packard offre une assistance sur Internet et par téléphone pour votre appareil tout-enun HP.
Ce chapitre fournit des informations permettant de bénéficier de l'assistance via Internet, de
contacter l'assistance clientèle HP, d'accéder à votre numéro de série et votre identificateur de
service, d'appeler en Amérique du Nord pendant la période de garantie, d'appeler l'assistance
clientèle HP au Japon et en Corée, d'appeler partout ailleurs dans le monde, d'appeler en
Australie après la période de garantie et de conditionner votre appareil tout-en-un HP avant
expédition.
Si vous ne trouvez la réponse à votre question ni dans la documentation imprimée, ni dans l'aide
en ligne fournie avec l'appareil, contactez l'un des centres d'assistance HP répertoriés dans les
pages suivantes. Certains de ces centres ne sont disponibles qu'aux Etats-Unis et au Canada,
tandis que d'autres sont disponibles dans un grand nombre de pays/régions du monde entier. Si
la liste n'indique aucun numéro de centre d'assistance pour votre pays/région, demandez conseil
au revendeur agréé HP le plus proche.
Assistance et autres informations sur Internet
Si vous disposez d'un accès à Internet, vous pouvez obtenir de l'aide pour l'appareil à partir du
site Web de HP suivant :
www.hp.com/support
Vous y trouverez une assistance technique, des pilotes, des fournitures et des informations pour
passer des commandes.
Assistance clientèle HP
L'appareil tout-en-un HP peut vous être fourni avec des logiciels d'autres sociétés. Si vous
rencontrez des problèmes avec l'un de ces programmes, vous obtiendrez une meilleure
assistance technique en vous adressant directement aux personnes compétentes au sein de ces
sociétés.
Avant de contacter l'assistance clientèle HP, procédez aux opérations suivantes.
1
Assurez-vous que :
2
a
L'appareil tout-en-un HP est branché et sous tension.
b
Les cartouches d'impression spécifiées sont installées correctement.
c
Le papier de type recommandé est correctement chargé dans le bac d'alimentation.
Réinitialisez votre appareil tout-en-un HP :
3
4
a
Mettez l'appareil tout-en-un HP hors tension à l'aide du bouton Activer.
b
Débranchez le cordon d'alimentation situé à l'arrière de l'appareil tout-en-un HP.
c
Rebranchez-le sur l'appareil tout-en-un HP.
d
Mettez l'appareil tout-en-un HP hors tension à l'aide du bouton Activer.
Pour plus d'informations, consultez le site www.hp.com/support.
Vous y trouverez une assistance technique, des pilotes, des fournitures et des informations
pour passer des commandes.
Si le problème persiste et que vous souhaitez en parler à un technicien de l'assistance
clientèle HP, procédez comme suit :
a
b
c
d
216
Relevez le nom spécifique de votre appareil tout-en-un HP tel qu'il apparaît sur le
panneau de configuration.
Imprimez un rapport d'auto-test. Pour des informations sur l'impression d'un rapport
d'auto-test, reportez-vous à la rubrique Impression d'un rapport d'auto-test.
Réalisez une copie en couleur afin de disposer d'un exemple d'impression.
Soyez prêt à décrire votre problème en détail.
Appareil tout-en-un HP Officejet 7300/7400 series
e
Appelez l'assistance clientèle HP. Tenez-vous à proximité de l'appareil tout-en-un HP au
moment de l'appel.
Accès au numéro de série et à l'identificateur de service de
l'appareil
Vous pouvez accéder à des informations importantes à l'aide du menu d'informations de votre
appareil tout-en-un HP.
Remarque Si votre appareil tout-en-un HP n'est pas sous tension, vous pouvez apercevoir son
numéro de série sur l'étiquette apposée à l'arrière de l'appareil, dans l'angle
supérieur gauche de l'appareil. Le numéro de série est le code à 10 chiffres inscrit
dans le coin supérieur droit de l'autocollant.
1
2
3
4
5
Maintenez enfoncé le bouton OK. Tout en maintenant le bouton OK enfoncé, appuyez sur
4. Le Menu d'informations s'affiche.
Appuyez sur
jusqu'à ce que Numéro de modèle s'affiche. Appuyez ensuite sur OK.
L'identificateur de service s'affiche à l'écran.
Notez le code complet.
Appuyez sur Annuler, puis sur
jusqu'à ce que Numéro de série s'affiche sur l'écran.
Appuyez sur OK. Le numéro de série s'affiche.
Notez le numéro complet.
Appuyez sur Annuler pour quitter le menu d'informations.
Appel d'un centre d'assistance en Amérique du Nord pendant la
période de garantie
Composez le 1-800-474-6836 (1-800-HP invent). Une assistance par téléphone aux Etats-Unis
est disponible en anglais et en espagnol 24 heures sur 24, 7 jours sur 7 (les jours et heures
d'assistance peuvent changer sans préavis). Ce service est gratuit pendant la période de
garantie. Une facturation peut être applicable en dehors de la période de garantie.
Appel d'un centre d'assistance dans un autre pays
Les numéros indiqués ci-dessous sont ceux en vigueur à la date de publication de cette
documentation. Pour obtenir la liste à jour de tous les numéros de l'assistance clientèle HP dans
le monde, consultez le site Web www.hp.com/support et choisissez votre pays/région ou votre
langue.
Vous pouvez appeler un centre d'assistance HP dans les pays/régions ci-dessous. Si votre pays/
région ne figure pas dans la liste, contactez votre revendeur ou le bureau d'assistance et de
vente HP le plus proche pour savoir comment obtenir l'assistance dont vous avez besoin.
Ce service est gratuit pendant la période de garantie, à l'exception des frais d'appel longue
distance. Dans certains cas, nous pouvons vous demander d'acquitter une somme forfaitaire par
incident.
Pour obtenir une assistance téléphonique en Europe, consultez les détails et les conditions de
l'assistance téléphonique dans votre pays/région sur le site Web www.hp.com/support.
Vous pouvez également faire appel à votre revendeur ou contacter HP au numéro de téléphone
indiqué dans cette documentation.
Dans un effort constant d'amélioration de notre service d'assistance par téléphone, nous vous
recommandons de visiter régulièrement notre site Web pour obtenir de nouvelles informations
sur les services et la livraison.
Guide de l'utilisateur
217
Assistance HP
5
Soyez prêt à communiquer le numéro de série et l'identificateur de service de
l'appareil. Pour savoir comment accéder au numéro de série et à l'identificateur de
service de votre périphérique, reportez-vous à la rubrique Accès au numéro de série et
à l'identificateur de service de l'appareil.
Assistance HP
Chapitre 17
Pays/région
Assistance
technique HP
Pays/région
Assistance
technique HP
Afrique de l'Ouest
+351 213 17 63 80
Irlande
+353 1890 923 902
Afrique du Sud
(République d'Afrique
du Sud)
086 0001030
Israël
+972 (0) 9 830 4848
Afrique du Sud, hors de
la république
+27 11 2589301
Italie
+39 848 800 871
Algérie1
+213 61 56 45 43
Jamaïque
1-800-711-2884
Allemagne (0,12 euro/
min)
+49 (0) 180 5652 180
Japon
+81-3-3335-9800
Anglais (international)
+44 (0) 207 512 5202
Jordanie
+971 4 883 8454
Arabie Saoudite
800 897 1444
Koweït
+971 4 883 8454
Argentine
(54)11-4778-8380,
0-810-555-5520
Liban
+971 4 883 8454
Australie après la
période de garantie
(facturation par appel)
1902 910 910
Luxembourg (allemand)
900 40 007
Australie pendant la
période de garantie
131047
Luxembourg (français)
900 40 006
Autriche
+43 1 86332 1000
Malaisie
1-800-805405
Bahreïn
800 171
Maroc1
+212 22 404747
Bangladesh
télécopie :
+65-6275-6707
Mexique
01-800-472-6684
Belgique (flamand)
+32 070 300 005
Mexique (Mexico)
(55) 5258-9922
Belgique (français)
+32 070 300 004
Moyen-Orient
+971 4 366 2020
Bolivie
800-100247
Nigeria
+234 1 3204 999
Brésil (Autres localités)
0800 157751
Norvège
Brésil (Grande São
Paulo)
(11) 3747 7799
Nouvelle-Zélande
0800 441 147
Brunei
télécopie :
+65-6275-6707
Oman
+971 4 883 8454
Cambodge
télécopie :
+65-6275-6707
Pakistan
télécopie :
+65-6275-6707
Canada après la
période de garantie
(facturation par appel)
1-877-621-4722
Palestine
+971 4 883 8454
Canada pendant la
période de garantie
(905) 206-4663
Panama
001-800-711-2884
218
2
+47 815 62 070
Appareil tout-en-un HP Officejet 7300/7400 series
(suite)
Assistance
technique HP
Pays/région
Assistance
technique HP
Caraïbes et Amérique
centrale
1-800-711-2884
Pays-Bas (0,10 euro/
min)
0900 2020 165
Chili
800-360-999
Pérou
0-800-10111
Chine
86-21-38814518,
8008206616
Philippines
632-867-3551
Colombie
01-800-51-474-6836
(01-800-51-HP invent)
Pologne
+48 22 5666 000
Corée
+82 1588 3003
Porto Rico
1-877-232-0589
Costa Rica
0-800-011-4114,
1-800-711-2884
Portugal
+351 808 201 492
Danemark
+45 70 202 845
Qatar
+971 4 883 8454
Egypte
+20 2 532 5222
République dominicaine
1-800-711-2884
Emirats Arabes Unis
800 4520
République tchèque
+420 261307310
Equateur (Andinatel)
999119+1-800-7112884
Roumanie
+40 (21) 315 4442
Equateur (Pacifitel)
1-800-225528
+1-800-7112884
Royaume-Uni
+44 (0) 870 010 4320
Espagne
+34 902 010 059
Singapour
65 - 62725300
Etats-Unis
1-800-474-6836 (1-800HP invent)
Slovaquie
+421 2 50222444
Fédération de Russie,
Moscou
+7 095 7973520
Sri Lanka
télécopie :
+65-6275-6707
Fédération de Russie,
St. Pétersbourg
+7 812 3467997
Suède
+46 (0)77 120 4765
Finlande
+358 (0) 203 66 767
Suisse 3
+41 0848 672 672
France (0,34 euro/min.)
+33 (0)892 69 60 22
Taiwan
+886 (2) 8722-8000,
0800 010 055
Grèce (appel gratuit de
Chypre à Athènes)
800 9 2649
Thaïlande
0-2353-9000
Grèce, appels intérieurs
801 11 22 55 47
Trinidad et Tobago
1-800-711-2884
Grèce, international
+30 210 6073603
Tunisie1
+216 71 89 12 22
Guatemala
1800-999-5105
Turquie
+90 216 579 71 71
Hong Kong SAR
+(852) 2802 4098
Ukraine, Kiev
+7 (380 44) 4903520
Hongrie
+36 1 382 1111
Venezuela
0-800-474-6836 (0-800HP invent)
Inde
91-80-8526900
Venezuela (Caracas)
(502) 207-8488
Guide de l'utilisateur
Assistance HP
Pays/région
219
Chapitre 17
Assistance HP
(suite)
Pays/région
Assistance
technique HP
Pays/région
Assistance
technique HP
Inde (appel gratuit)
1600-4477 37
Vietnam
84-8-823-4530
Indonésie
62-21-350-3408
Yémen
+971 4 883 8454
1
2
3
Ce centre d'appels prend en charge les clients francophones des pays/régions suivants : Maroc, Tunisie
et Algérie.
Prix fixe par appel : 0,55 couronne norvégienne (0,08 euro), coût facturé au client par minute : 0,39
couronne norvégienne (0,05 euro).
Ce centre d'appels prend en charge les clients germanophones, francophones et italophones appelant
de Suisse (0,08 CHF/min. en heures pleines, 0,04 CHF/min. en heures creuses).
Appel en Australie après la période de garantie
Si votre appareil n'est pas sous garantie, appelez le 131047. Un forfait de prise en charge par
incident hors garantie vous sera facturé (débit par carte bancaire).
Vous pouvez également composer le 1902 910 910. Un forfait de prise en charge par incident
hors garantie sera prélevé sur votre facture téléphonique.
Prise de contact avec l'assistance clientèle HP Corée
Prise de contact avec l'assistance clientèle HP Japon
TEL : 0570-000-511
03-3335-9800
FAX : 03-3335-8338
9:00
17:00
10:00
17:00
1/1
3
FAX
220
Appareil tout-en-un HP Officejet 7300/7400 series
HP Quick Exchange Service (Japon)
Assistance HP
HP Quick Exchange Service
0570-000511
:03-3335-9800
:
9:00
10:00
5:00
1 1
3
5:00
:
Conditionnez votre appareil tout-en-un HP avant expédition
Si, après avoir contacté le centre d'assistance clientèle HP ou votre revendeur, vous devez
renvoyer votre appareil tout-en-un HP, retirez les cartouches d'impression et emballez
l'appareil tout-en-un HP dans son carton d'origine pour éviter de l'endommager. Vous pouvez
retirer les cartouches d'impression de votre appareiltout-en-un HP que celui-ci soit sous tension
ou non. Conservez le cordon d'alimentation et le cache du panneau de configuration au cas où
l'appareil tout-en-un HP devrait être remplacé.
Cette section propose des instructions sur la procédure à suivre pour retirer des cartouches
d'impression d'un appareil tout-en-un HP en état de fonctionnement, pour retirer des cartouches
d'impression d'un appareil tout-en-un HP qui n'est pas en état de fonctionnement, ainsi que pour
retirer le cache du panneau de configuration et conditionner votre appareil tout-en-un HP.
Remarque Ces informations ne s'appliquent aux clients résidant au Japon. Pour plus
d'informations sur les options de service au Japon, reportez-vous à la section HP
Quick Exchange Service (Japon).
Retrait des cartouches d'impression d'un appareil tout-en-un HP en état de
fonctionnement
1
2
3
Mettez l'appareil tout-en-un HP sous tension.
Reportez-vous à la rubrique Retrait des cartouches d'impression d'un appareil tout-enun HP ne fonctionnant pas si votre appareil ne s'allume pas.
Ouvrez la porte d'accès au chariot d'impression.
Attendez que le chariot d'impression soit immobile et silencieux, puis retirez les cartouches
d'impression de leurs supports et abaissez les loquets. Pour plus d'informations sur le
retrait des cartouches d'impression, reportez-vous à la rubrique Remplacement des
cartouches d'impression.
Guide de l'utilisateur
221
Chapitre 17
Assistance HP
Remarque Retirez les deux cartouches d'impression et abaissez les deux loquets. Si vous
ne respectez pas cette procédure, vous risquez d'endommager l'appareil touten-un HP.
4
5
Placez les cartouches d'impression dans un étui de protection ou dans une pochette
hermétique afin qu'elles ne sèchent pas et mettez-les de côté. Ne les renvoyez pas avec
l'appareil tout-en-un HP, à moins que l'agent du centre d'assistance clientèle HP ne vous
l'ait demandé.
Fermez la porte d'accès au chariot d'impression et attendez quelques minutes que le
chariot d'impression reprenne sa position de repos (à droite).
Remarque Assurez-vous que le numériseur est revenu est sa position d'attente avant de
mettre l'appareil tout-en-un HP hors tension.
6
7
Appuyez sur le bouton Activer pour mettre l'appareil tout-en-un HP hors tension.
Débranchez le cordon d'alimentation, puis retirez-le de l'appareil tout-en-un HP. Ne
renvoyez pas le cordon d'alimentation avec l'appareil tout-en-un HP.
Avertissement L'appareil tout-en-un HP de rechange sera envoyé sans cordon
d'alimentation. Conservez le cordon d'alimentation en sécurité jusqu'à ce que vous
receviez l'appareil tout-en-un HP de rechange.
8
Reportez-vous à la rubrique Retirez le cache du panneau de configuration et emballez votre
appareil tout-en-un HP pour achever le conditionnement pour l'expédition.
Retrait des cartouches d'impression d'un appareil tout-en-un HP ne fonctionnant pas
Procédez comme suit si vous avez besoin de retirer les cartouches d'impression pour
l'expédition et que votre appareil tout-en-un HP ne s'allume pas. Reportez-vous à la rubrique
Retrait des cartouches d'impression d'un appareil tout-en-un HP en état de fonctionnement si
votre appareil s'allume. Procédez comme suit pour déverrouiller le support des cartouches,
retirer ces dernières, puis reverrouiller le support.
1
Débranchez le cordon d'alimentation, puis retirez-le de l'appareil tout-en-un HP. Ne
renvoyez pas le cordon d'alimentation avec l'appareil tout-en-un HP.
Avertissement L'appareil tout-en-un HP de rechange sera envoyé sans cordon
d'alimentation. Conservez le cordon d'alimentation en sécurité jusqu'à ce que vous
receviez l'appareil tout-en-un HP de rechange.
2
Mettez-vous face à l'appareil tout-en-un HP, tournez le côté droit de celui-ci vers vous
jusqu'à ce que 12,5 cm environ dépassent du bord d'une surface plane (telle qu'un bureau
ou une table), permettant ainsi d'accéder au-dessous de l'appareil.
Un volet violet de forme ronde est alors visible.
Avertissement N'inclinez pas l'appareil tout-en-un HP sur le côté ; vous
risqueriez de l'endommager.
222
Appareil tout-en-un HP Officejet 7300/7400 series
Assistance HP
3
Placez le volet sur le dessous de l'appareil, puis procédez comme suit pour déverrouiller le
support de la cartouche d'impression.
a
b
c
Utilisez l'onglet pour faire pivoter le volet d'1/4 de tour dans n'importe quelle direction.
Retirez le volet. Vous pouvez ainsi accéder à une commande vous permettant de
contrôler la hauteur du support de la cartouche d'imprimante.
Faites pivoter la commande vers l'arrière de l'unité jusqu'à ce qu'elle s'arrête.
Remarque Vous ferez pivoter la commande plusieurs fois avant qu'elle ne s'arrête.
4
Ouvrez la porte d'accès au chariot, puis retirez les cartouches d'impression de leur
logement et abaissez les loquets.
Remarque Retirez les deux cartouches d'impression et abaissez les deux loquets. Si vous
ne respectez pas cette procédure, vous risquez d'endommager l'appareil touten-un HP.
5
6
7
Placez les cartouches d'impression dans un étui de protection ou dans une pochette
hermétique afin qu'elles ne sèchent pas et mettez-les de côté. Ne les renvoyez pas avec
l'appareil tout-en-un HP, à moins que l'agent du centre d'assistance clientèle HP ne vous
l'ait demandé.
Faites pivoter la commande vers l'arrière de l'appareil tout-en-un HP jusqu'à ce qu'elle
s'arrête.
Cette opération permet de verrouiller le support de la cartouche d'impression en vue d'une
expédition en toute sécurité.
Replacez le volet à l'arrière de l'appareil tout-en-un HP en alignant les deux onglets
directement. Une fois le volet bien positionné, faites-le pivoter d'1/4 de tour pour le remettre
en place.
Guide de l'utilisateur
223
Chapitre 17
Assistance HP
8
Reportez-vous à la rubrique Retirez le cache du panneau de configuration et emballez votre
appareil tout-en-un HP pour achever le conditionnement pour l'expédition.
Retirez le cache du panneau de configuration et emballez votre appareil tout-enun HP
Effectuez les opérations suivantes une fois que vous avez retiré les cartouches d'impression et
débranché l'appareil tout-en-un HP.
Avertissement Assurez-vous de débrancher l'appareil tout-en-un HP avant de suivre
ces étapes.
1
Retirez le cache du panneau de configuration comme indiqué ci-dessous :
a
b
2
Posez vos mains sur chaque côté du cache du panneau de configuration.
A l'aide vos pouces, levez le cache du panneau de configuration.
Conservez le cache du panneau de configuration. Ne retournez pas le cache du panneau
de configuration avec l'appareil tout-en-un HP.
Avertissement Il se peut que l'appareil tout-en-un HP de rechange ne soit pas
fourni avec un cache de panneau de configuration. Conservez le cache du panneau
de configuration en sécurité et fixez-le à l'appareil tout-en-un HP de rechange
lorsque vous recevrez ce dernier. Vous devez fixer le cache du panneau de
configuration pour être en mesure d'utiliser les fonctions du panneau de
configuration sur l'appareil tout-en-un HP.de rechange.
Conseil Reportez-vous au Guide de configuration fourni avec votre appareil tout-enun HP pour obtenir des instructions sur la fixation du cache du panneau de
configuration.
Remarque Il se peut que des instructions pour la configuration du périphérique soient
jointes à l'appareil tout-en-un HP de rechange.
3
Retirez l'accessoire d'impression recto verso automatique HP à l'arrière de l'appareil tout-enun HP.
Remarque Si votre appareil tout-en-un HP est doté d'un bac de 250 feuilles de papier
ordinaire HP, retirez ce dernier avant l'expédition.
4
224
Emballez l'appareil tout-en-un HP dans les cartons d'origine ou les cartons d'emballage du
matériel échangé, si vous les avez conservés.
Appareil tout-en-un HP Officejet 7300/7400 series
Assistance HP
5
6
Si vous ne possédez pas les cartons d'emballage d'origine, utilisez d'autres cartons
d'emballages adéquats. Les détériorations subies lors du transport et/ou dues à un
emballage inapproprié ne sont pas couvertes par la garantie.
Placez l'étiquette de retour d'expédition sur l'extérieur du carton.
Placez les éléments suivants dans le carton d'emballage :
–
–
–
Guide de l'utilisateur
une description complète de la panne pour le personnel qualifié (des échantillons
montrant les problèmes de qualité d'impression sont utiles) ;
une copie du bordereau de vente ou autre preuve d'achat établissant la période de
couverture de la garantie ;
votre nom, votre adresse et le numéro de téléphone où vous pouvez être joint dans la
journée.
225
18
Informations sur la garantie
Ce chapitre présente des informations sur la durée de la garantie limitée, du service de garantie
et des extensions de garantie s'appliquant à votre appareil tout-en-un HP, ainsi que sur les
modalités de renvoi de votre appareil tout-en-un HP pour maintenance ; il contient en outre la
Déclaration de garantie globale limitée de Hewlett-Packard.
Informations sur la garantie
Durée de la garantie limitée
Durée de la garantie limitée (matériel et main d'œuvre) : 1 an
Durée de la garantie limitée (supports CD) : 90 jours
Durée de la garantie limitée (cartouches d'impression) : jusqu'à épuisement de l'encre HP
contenue dans la cartouche ou jusqu'à la date de fin de garantie indiquée sur la cartouche (selon
celui de ces événements qui se produit le premier) Cette garantie ne couvre pas les cartouches
d'impression HP rechargées, remises à neuf, reconditionnées ou ayant fait l'objet d'une
utilisation incorrecte ou de modifications.
Service de garantie
Pour bénéficier du service de réparation HP, vous devez en premier lieu contacter un bureau
d'assistance HP ou un Centre d'assistance clientèle HP qui vous fournira des services de
dépannage de base. Pour connaître la procédure à suivre avant d'appeler l'assistance clientèle,
reportez-vous à la section Assistance clientèle HP.
Si seule une pièce mineure de l'appareil tout-en-un HP doit être remplacée et que vous êtes en
mesure de le faire, HP prendra alors à sa charge les frais d'expédition, ainsi que les taxes et
droits éventuels. Par ailleurs, HP fournira une assistance téléphonique pour le remplacement de
la pièce et prendra à sa charge les frais d'expédition, ainsi que les taxes et droits éventuels pour
toute pièce que vous devrez renvoyer à la demande de HP. Dans le cas contraire, le Centre
d'assistance clientèle HP vous indiquera un fournisseur de services agréé en mesure de réparer
le produit.
Remarque Ces informations ne s'appliquent aux clients résidant au Japon. Pour plus
d'informations sur les options de service au Japon, reportez-vous à la section HP
Quick Exchange Service (Japon).
Extensions de la garantie
Suivant votre pays/région, HP vous proposera une option d'extention de garantie qui prolongera
ou améliorera votre garantie standard. L'assistance téléphonique prioritaire, le service de retour
et le remplacement le jour ouvré suivant figurent parmi les options disponibles. La couverture de
service commence généralement à la date d'achat du produit ; elle doit être achetée dans un
délai limité à compter de la date d'achat du produit.
Pour en savoir plus :
●
●
●
226
Aux Etats-Unis, composez le 1-866-234-1377 pour parler à un conseiller HP.
En dehors des Etats-Unis, appelez votre centre d'assistance clientèle HP local. Pour obtenir
la liste des numéros d'assistance clientèle dans le monde, reportez-vous à la section Appel
d'un centre d'assistance dans un autre pays.
Consultez le site Web HP :
www.hp.com/support
Si vous êtes invité à le faire, sélectionnez votre pays/région pour accéder aux informations
sur la garantie.
Appareil tout-en-un HP Officejet 7300/7400 series
Retour de l'appareil tout-en-un HP pour maintenance
Avant de renvoyer votre appareil tout-en-un HP pour maintenance, vous devez appeler
l'assistance clientèle HP. Pour connaître la procédure à suivre avant d'appeler l'assistance
clientèle, reportez-vous à la section Assistance clientèle HP.
Remarque Ces informations ne s'appliquent aux clients résidant au Japon. Pour plus
d'informations sur les options de service au Japon, reportez-vous à la section HP
Quick Exchange Service (Japon).
Déclaration de garantie globale limitée de Hewlett-Packard
Les informations qui suivent décrivent la garantie globale limitée HP.
Etendue de la garantie limitée
Guide de l'utilisateur
227
Informations sur la garantie
Hewlett-Packard ("HP") garantit au consommateur final (le "Client") que chaque produit de la
gamme tout-en-un HP Officejet 7300/7400 series (le "Produit"), ainsi que le logiciel, les
accessoires, les supports et les fournitures qui s'y rapportent seront exempts de tout défaut
matériel et de fabrication pendant la période de garantie qui prend effet à compter de la date
d'achat par le Client.
Pour chaque Produit matériel, la durée de la garantie limitée HP est d'un an pour les pièces et la
main d'œuvre. Pour tous les autres Produits, la durée de la garantie limitée HP est de quatrevingt-dix (90) jours pour les pièces et la main d'œuvre.
En ce qui concerne chaque Produit logiciel, la garantie limitée de HP s'applique uniquement
dans le cas où les instructions du programme ne peuvent pas être exécutées. HP ne garantit pas
que le fonctionnement de chaque Produit sera totalement exempt d'erreurs ou ne sera jamais
interrompu.
La garantie limitée de HP ne couvre que les problèmes survenant au cours d'une utilisation
normale d'un Produit et exclut tout autre problème, y compris ceux liés à (a) un mauvais
entretien ou une modification non autorisée du produit, (b) un logiciel, des accessoires, des
supports ou des fournitures non fournis ou agréés par HP, ou (c) une exploitation en dehors des
conditions spécifiées.
Pour tout Produit matériel, l'utilisation de cartouches d'encre d'une autre marque que HP ou
reconditionnées n'a pas de conséquences sur la garantie ou les contrats d'assistance HP
souscrits par le Client. Cependant, si une panne du Produit ou des dégâts causés sur celui-ci
peuvent être attribués à l'utilisation d'une cartouche de marque autre que HP ou reconditionnée,
HP facturera au Client la réparation du produit ou de ces dégâts au tarif standard de la main
d'œuvre et des pièces détachées.
Si, pendant la période de garantie, HP est notifié de l'existence d'un défaut sur un Produit, HP
procédera, à sa discrétion, à la réparation ou au remplacement du Produit en question. Lorsque
les frais de main d'œuvre ne sont pas couverts par la garantie limitée de HP, les réparations
seront facturées conformément au tarif HP standard pour la main d'œuvre.
Si HP n'est pas en mesure de procéder, selon le cas, à la réparation ou au remplacement d'un
Produit défectueux couvert par la garantie de HP, HP remboursera le prix d'achat dans un délai
raisonnable après avoir reçu notification du problème.
HP n'est tenu à aucune obligation de réparation, de remplacement ou de remboursement tant
que le Client n'a pas retourné à HP le Produit défectueux.
Le produit de remplacement peut être neuf ou "comme neuf", si ses fonctionnalités sont au
moins égales à celles du Produit qu'il remplace.
Les produits HP, y compris chaque Produit, peuvent contenir des pièces, des composants ou
des matériaux remis à neuf, dont les performances sont équivalentes à celles des éléments neufs.
La garantie limitée HP de chaque produit est valable dans tous les pays, régions ou localités où
le produit HP couvert est distribué par HP. Les contrats de services additionnels de garantie (par
exemple, services sur site) sont disponibles auprès de tous les centres d'intervention autorisés
par HP dans les pays/régions où le produit est distribué par HP ou par un représentant agréé.
Chapitre 18
Limitations de garantie
DANS LA LIMITE PERMISE PAR LA LEGISLATION LOCALE, NI HP NI SES FOURNISSEURS
TIERS N'OFFRENT QUELQUE AUTRE RECOURS OU GARANTIE QUE CE SOIT, EXPRESSE
OU IMPLICITE, DE COMMERCIALISATION, D'ASSURANCE DE QUALITE MARCHANDE ET
D'ADEQUATION A UN USAGE PARTICULIER.
Limitations de responsabilité
Informations sur la garantie
Dans la limite permise par la législation locale, les recours énoncés dans cette déclaration de
garantie limitée sont les recours uniques et exclusifs auxquels peut prétendre le client.
DANS LA LIMITE PERMISE PAR LA LEGISLATION LOCALE, A L'EXCEPTION DES
OBLIGATIONS EXPRESSEMENT ENONCEES DANS LA PRESENTE DECLARATION DE
GARANTIE LIMITEE, NI HP NI SES FOURNISSEURS TIERS NE POURRONT ETRE TENUS
POUR RESPONSABLES DE QUELQUE DOMMAGE DIRECT, INDIRECT, SPECIAL OU
ACCESSOIRE, QU'IL SOIT FONDE SUR UN CONTRAT OU UN PREJUDICE SUBI, OU
QUELLE QUE SOIT LA RAISON LEGALE INVOQUEE, MEME SI HP A ETE AVISE DU
RISQUE D'UN TEL DOMMAGE.
Législation locale
La présente déclaration de garantie limitée confère au Client des droits juridiques spécifiques. Il
est également possible que le client ait des droits supplémentaires, variables aux Etats-Unis d'un
état à l'autre, au Canada d'une province à l'autre, et dans le reste du monde d'un pays/une
région à l'autre.
Si la présente déclaration de garantie limitée entre en conflit avec la législation locale en vigueur,
elle est réputée modifiée pour se conformer à ladite législation. Selon certaines législations
locales, certains des refus et limites de garantie exposés dans la présente déclaration limitée
peuvent ne pas s'appliquer au Client. Par exemple, certains Etats américains, de même que
certains gouvernements en dehors des Etats-Unis (y compris certaines provinces canadiennes),
peuvent :
Interdire aux dénis et limites de garantie exposés dans la présente déclaration de restreindre les
droits légaux d'un consommateur (comme c'est le cas au Royaume-Uni) ;
Restreindre de quelque façon que ce soit la capacité pour un fabricant d'imposer de tels dénis ou
limites de garantie ; ou
Accorder au Client des droits supplémentaires au titre de la garantie, spécifier des durées de
garantie implicites que le fabricant ne peut pas dénier ou lui interdire de limiter la durée d'une
garantie implicite.
DANS LE CAS DE TRANSACTIONS EFFECTUEES PAR DES CONSOMMATEURS EN
AUSTRALIE ET EN NOUVELLE-ZELANDE, LES CONDITIONS DE LA PRESENTE
DECLARATION DE GARANTIE LIMITEE, DANS LES LIMITES PERMISES PAR LA LOI,
N'EXCLUENT, NE RESTREIGNENT, NI NE MODIFIENT LES DROITS LEGAUX
OBLIGATOIRES RELATIFS A LA VENTE DE PRODUITS HP A CES CLIENTS, MAIS
VIENNENT LES COMPLETER.
Informations de garantie limitée pour les pays/régions de l'UE
Vous trouverez ci-dessous la liste des noms et adresses des entités HP qui octroient une
garantie limitée HP (garantie du fabricant) dans les pays/régions de l'Union européenne.
Au-delà de la garantie du fabricant, il se peut que vous bénéficiiez de droits vis-à-vis du
vendeur sur la base du contrat d'achat, lesquels droits ne sont pas limités par la présente
garantie du fabricant.
228
HP Belgium
Irlande
Luchtschipstraat 1
Hewlett-Packard Ireland Ltd.
Rue de l'aeronef
30 Herbert Street
Appareil tout-en-un HP Officejet 7300/7400 series
(suite)
1140 Brussels
IRL-Dublin 2
Belgium
Pays-Bas
Hewlett-Packard A/S
Hewlett-Packard Nederland BV
Kongevejen 25
Startbaan 16
DK-3460 Birkeroed
1187 XR Amstelveen NL
France
Portugal
Hewlett-Packard France
Hewlett-Packard Portugal - Sistemas de
1 Avenue du Canada
Informática e de Medida S.A.
Zone d'Activité de Courtaboeuf
Edificio D. Sancho I
F-91947 Les Ulis Cedex
Quinta da Fonte
Informations sur la garantie
Danemark
Porto Salvo
2780-730 Paco de Arcos
P-Oeiras
Allemagne
Autriche
Hewlett-Packard GmbH
Hewlett-Packard Ges.m.b.H.
Herrenberger Straße 110-140
Lieblgasse 1
D-71034 Böblingen
A-1222 Wien
Espagne
Finlande
Hewlett-Packard Española S.A.
Hewlett-Packard Oy
Carretera Nacional VI
Piispankalliontie 17
km 16.500
FIN-02200 Espoo
28230 Las Rozas
E-Madrid
Grèce
Suède
Hewlett-Packard Hellas
Hewlett-Packard Sverige AB
265, Mesogion Avenue
Skalholtsgatan
15451 N. Psychiko Athens
9S-164 97 Kista
Italie
Royaume-Uni
Hewlett-Packard Italiana S.p.A
Hewlett-Packard Ltd
Via G. Di Vittorio 9
Cain Road
20063 Cernusco sul Naviglio
Bracknell
I-Milano
GB-Berks RG12 1HN
Guide de l'utilisateur
229
19
Renseignements techniques
Ce chapitre présente des informations sur la configuration requise pour Windows et Macintosh :
papier, impression, copie, carte mémoire, spécifications relatives à la numérisation, aux données
physiques, à l'alimentation et à l'environnement, mentions légales et déclarations de conformité
aux différentes réglementations de votre appareil tout-en-un HP.
Configuration requise
La configuration logicielle requise est décrite dans le fichier Lisezmoi. Pour plus d'informations
sur la consultation du fichier Lisezmoi, reportez-vous à la section Affichage du fichier Lisezmoi.
Spécifications relatives au papier
Cette section contient des informations sur les capacités des bacs à papier, les formats de
papier et les spécifications relatives aux marges d'impression.
Renseignements techniques
Capacités des bacs à papier
Type
Grammage
Bac d'alimentation
Bac de sortie
Papier ordinaire
60 à 90 g/m²
150 (papier de 75 g/m²)
50 (papier de 75 g/m²)
Papier format Légal
75 à 90 g/m²
150 (papier de 75 g/m²)
50 (papier de 75 g/m²)
Cartes
indice max. 200 g/m²
30
30
Enveloppes
75 à 90 g/m²
20
10
Banderoles
60 à 90 g/m²
20
20 ou moins
Films transparents
S/O
25
25 ou moins
Etiquettes
S/O
30
30
Papier photo 10 x 15 cm
236 g/m²
30
30
Papier photo 216 x 279 mm
S/O
20
20
Formats de papier
Type
Format
Papier
Lettre : 216 x 279 mm
A4 : 210 x 297 mm
A5 : 148 x 210 mm
Exécutif : 184,2 x 266,7 mm
Légal : 216 x 356 mm
Banderole
Papier banderole HP, A4
Plié en Z
Papier informatique : (bandes latérales perforées ôtées)
Enveloppes
230
Enveloppe n° 10 : 105 x 241 mm
Appareil tout-en-un HP Officejet 7300/7400 series
(suite)
Type
Format
A2 : 111 x 146 mm
DL : 110 x 220 mm
C6 : 114 x 162 mm
Films transparents
Lettre : 216 x 279 mm
A4 : 210 x 297 mm
Papier photo
102 x 152 mm
127 x 178 mm
Lettre : 216 x 279 mm
A4 : 210 x 297 mm
Cartes
76 x 127 mm
101 x 152 mm
127 x 178 mm
A6 : 105 x 148,5 mm
Carte Hagaki : 100 x 148 mm
Etiquettes
Lettre : 216 x 279 mm
A4 : 210 x 297 mm
Personnalisé
de 76 x 127 mm à 216 x 356 mm
Spécifications relatives aux marges d'impression
Inférieure (bord inférieur)
US (Lettre, Légal, Exécutif)
1,8 mm
3 mm
ISO (A4, A5) et JIS (B5)
1,8 mm
6,0 mm
3,2 mm ()
14,3 mm
1,8 mm
6,7 mm
Renseignements techniques
Supérieure (bord supérieur)
Papier ou film transparent
Enveloppes
Cartes
Spécifications relatives à l'impression
●
●
●
●
●
●
●
●
1200 x 1200 dpi noir
1200 x 1200 dpi couleur avec HPPhotoREt III
Méthode : impression à jet d'encre thermique contrôlé
Langage : HP PCL Level 3, interface utilisateur graphique PCL3 ou PCL 10
La vitesse d'impression varie en fonction de la complexité du document.
Capacité d'utilisation : 500 pages imprimées par mois (moyenne)
Capacité d'utilisation : 5000 pages imprimées par mois (maximum)
Impression au format panoramique
Guide de l'utilisateur
231
Chapitre 19
Mode
Optimale
Normale
Rapide
Résolution (dpi)
Vitesse (ppm)
Noir
1200 x 1200
2
Couleur
De 1200 x 1200 à 4800 dpi optimisée
2
Noir
600 x 600
9,8
Couleur
600 x 600
5,7
Noir
300 x 300
30
Couleur
300 x 300
20
Spécifications relatives à la copie
●
●
●
●
●
●
Traitement numérique de l'image
Jusqu'à 99 copies d'un même original (ce nombre varie en fonction du modèle)
Zoom numérique de 25 à 400 % (varie en fonction du modèle)
Ajustement : page, poster, plusieurs par page
Jusqu'à 30 copies par minute en noir et blanc ; 20 copies par minute en couleur (en fonction
du modèle)
La vitesse de copie varie en fonction de la complexité du document.
Mode
Renseignements techniques
Optimale
Normale
Rapide
Vitesse (ppm) Résolution de
l'impression (dpi)
Résolution de la
numérisation (dpi)
Noir
jusqu'à 0,8
1200 x 1200
1200 x 1200
Couleur
jusqu'à 0,8
1200 x 1200
1200 x 1200
Noir
jusqu'à 9,8
600 x 600
600 x 1200
Couleur
jusqu'à 5,7
600 x 600
600 x 1200
Noir
jusqu'à 30
300* x 300
600 x 1200
Couleur
jusqu'à 20
600 x 300
600 x 1200
Spécifications relatives à la télécopie
●
●
●
●
●
●
●
●
●
●
232
Possibilité de télécopies couleur et noir et blanc simples
Jusqu'à 130 numérotations rapides (varie en fonction du modèle)
Mémoire pouvant contenir jusqu'à 150 pages (varie en fonction du modèle, sur la base
d'une image test UIT-T n° 1 avec une résolution standard). Des pages plus élaborées ou
d'une résolution supérieure demandent plus de temps et de mémoire.
Télécopie manuelle d'un document de plusieurs pages
Rappel automatique (5 tentatives maximum)
Rapports de confirmation et d'activités
Télécopieur CCITT/ITU Groupe 3 avec mode de correction d'erreurs
Transmission de 33,6 Kbits/s
Vitesse de 3 secondes/page à 36,6 Kbps (sur la base d'une image test UIT-T n° 1 avec une
résolution standard). Des pages plus élaborées ou d'une résolution supérieure demandent
plus de temps et de mémoire.
Détection de sonnerie avec réponse automatique en alternance du télécopieur ou du
répondeur
Appareil tout-en-un HP Officejet 7300/7400 series
Photo (dpi)
Fine (dpi)
Standard (dpi)
Noir
200 x 200
200 x 200
200 x 100
Couleur
200 x 200
200 x 200
200 x 200
Spécifications relatives à la carte mémoire
●
●
●
Nombre maximum de fichiers recommandé par carte mémoire : 1000
Taille maximale recommandée de chaque fichier individuel : 12 mégapixels maximum, 8 Mo
maximum
Capacité maximale recommandée de la carte mémoire : 1 Go (état solide uniquement)
Remarque Si ces limites maximales sont presque atteintes sur une carte mémoire, le tout-enun HP risque de fonctionner plus lentement que d'habitude.
Types de cartes mémoire prises en charge
●
●
●
●
●
●
●
●
CompactFlash
SmartMedia
Memory Stick
Memory Stick Duo
Memory Stick Pro
Secure Digital
MultiMediaCard (MMC)
xD-Picture Card
Spécifications relatives à la numérisation
Editeur d'images inclus
Logiciel d'OCR intégré assurant la conversion automatique en texte modifiable
La vitesse de numérisation varie en fonction de la complexité du document.
Interface compatible Twain
Résolution : 2400 x 4800 dpi optique, jusqu'à 19 200 dpi améliorée
Couleur : couleur 48 bits, échelle de gris 8 bits (256 niveaux de gris)
Format de numérisation maximum à partir de la vitre : 216 x 355,6 mm
Renseignements techniques
●
●
●
●
●
●
●
Spécifications physiques
●
●
●
●
35,3 cm
Largeur : 54,9 cm
Profondeur : 39,7 cm
43,8 cm (avec l'accessoire d'impression recto verso automatique HP installé)
Poids : 11,3 kg
11,9 kg (avec l'accessoire d'impression recto verso automatique HP installé)
14,2 kg (avec l'accessoire d'impression recto verso automatique HP et le bac à papier
ordinaire 250 feuilles HP en option installés)
Spécifications relatives à l'alimentation électrique
●
●
●
Consommation électrique : 75 W maximum
Tension d'entrée : CA 100 à 240 V ~ 2 A 50–60 Hz, avec mise à la terre
Tension de sortie : CC 31Vdc===2420 mA
Spécifications relatives à l'environnement
●
●
Plage de température recommandée en fonctionnement : de 15º à 32º C (59º à 90º F)
Plage de température acceptable en fonctionnement : de -15º à 35º C (5º à 104º F)
Guide de l'utilisateur
233
Chapitre 19
●
●
●
●
Humidité : de 15 à 85 % d'humidité relative sans condensation
Plage de température hors fonctionnement (entreposage) : de -4º à 60º C (-40º à 140º F)
En présence de champs électromagnétiques élevés, il se peut que la sortie de l'appareil
tout-en-un HP soit légèrement déformée.
HP recommande d'utiliser un câble USD de 3 mètres au maximum afin de réduire le bruit
provoqué par les champs électromagnétiques élevés qui peuvent se produire
Autres spécifications
Si vous disposez d'un accès à Internet, vous pouvez obtenir des informations sonores à partir du
site Web HP à l'adresse suivante : Consultez le site Web HP à l'adresse : www.hp.com/support.
Programme d'intendance des produits pour l'environnement
Cette section contient des informations sur les normes en matière d'environnement.
Protection de l'environnement
Hewlett-Packard s'engage à fournir des produits de qualité dans le strict respect de
l'environnement. Ce produit a été conçu avec plusieurs attributs destinés à minimiser les impacts
sur notre environnement.
Pour plus d'informations, consultez le site Web de HP sur la Charte de protection de
l'environnement à l'adresse suivante :
www.hp.com/hpinfo/globalcitizenship/environment/index.html
Production d'ozone
Ce produit génère de l'ozone (O3) en quantité négligeable.
Energy consumption
Renseignements techniques
Energy usage drops significantly while in ENERGY STAR® mode, which saves natural
resources, and saves money without affecting the high performance of this product. This product
qualifies for ENERGY STAR, which is a voluntary program established to encourage the
development of energy-efficient office products.
ENERGY STAR is a U.S. registered service mark of the U.S. EPA. As an ENERGY STAR
partner, HP has determined that this product meets ENERGY STAR guidelines for energy
efficiency.
For more information on ENERGY STAR guidelines, go to the following website:
www.energystar.gov
Utilisation du papier
Conformément à la norme DIN 19309, vous pouvez utiliser du papier recyclé avec ce produit.
Matières plastiques
Les pièces en plastique de plus de 25 grammes portent un marquage conforme aux normes
internationales. Ce marquage permet d'identifier les composants en plastique à des fins de
recyclage lorsque vous vous débarrassez de ce produit usagé.
fiches techniques MSDS
Ces fiches techniques peuvent être obtenues auprès du site Web de HP à l'adresse suivante :
234
Appareil tout-en-un HP Officejet 7300/7400 series
www.hp.com/go/msds
Nous conseillons aux clients ne disposant pas d'un accès à Internet de contacter leur Centre
d'assistance clientèle HP local.
Programme de recyclage
HP propose un nombre croissant de programmes destinés au retour et au recyclage des
produits dans plusieurs pays/régions, ainsi qu'un partenariat avec certains des plus grands
centres de recyclage de produits électroniques dans le monde. HP préserve également les
ressources en rénovant et en revendant certains de ses produits les plus utilisés.
Ce produit HP contient certains matériaux dont il convient de disposer avec précaution,
notamment :
●
●
du mercure dans la lampe fluorescente du scanner (< 2 mg)
du plomb dans les soudures
Programme de recyclage des fournitures pour impression par jet d'encre de HP
HP s'engage à protéger l'environnement. Le Programme de recyclage des fournitures pour
impression par jet d'encre de HP est proposé dans de nombreux pays/régions et vous permet de
recycler gratuitement vos cartouches d'impression usagées. Pour plus d'informations, consultez
le site Web suivant :
www.hp.com/hpinfo/globalcitizenship/environment/recycle/inkjet.html
Déclarations de conformité aux différentes réglementations
L'appareil tout-en-un HP répond aux exigences sur les produits imposées par les agences de
réglementation de votre pays/région.
Cette section contient des rubriques légales qui ne s'appliquent pas aux fonctions sans fil.
Numéro réglementaire d'identification du modèle
Notice to users of the U.S. telephone network: FCC requirements
This equipment complies with FCC rules, Part 68. On this equipment is a label that contains,
among other information, the FCC Registration Number and Ringer Equivalent Number (REN)
for this equipment. If requested, provide this information to your telephone company.
An FCC compliant telephone cord and modular plug is provided with this equipment. This
equipment is designed to be connected to the telephone network or premises wiring using a
compatible modular jack which is Part 68 compliant. This equipment connects to the telephone
network through the following standard network interface jack: USOC RJ-11C.
The REN is useful to determine the quantity of devices you may connect to your telephone line
and still have all of those devices ring when your number is called. Too many devices on one line
may result in failure to ring in response to an incoming call. In most, but not all, areas the sum of
the RENs of all devices should not exceed five (5). To be certain of the number of devices you
may connect to your line, as determined by the REN, you should call your local telephone
company to determine the maximum REN for your calling area.
If this equipment causes harm to the telephone network, your telephone company may
discontinue your service temporarily. If possible, they will notify you in advance. If advance notice
is not practical, you will be notified as soon as possible. You will also be advised of your right to
file a complaint with the FCC. Your telephone company may make changes in its facilities,
equipment, operations, or procedures that could affect the proper operation of your equipment. If
they do, you will be given advance notice so you will have the opportunity to maintain
uninterrupted service.
Guide de l'utilisateur
235
Renseignements techniques
A des fins d'identification, et ainsi que l'impose la réglementation, un Numéro de modèle
réglementaire a été attribué à votre produit. Le Numéro de modèle réglementaire de votre
produit est SDGOB-0305-02/SDGOB-0305-03. Ce numéro réglementaire ne doit pas être
confondu avec le nom sous lequel le produit est commercialisé (tout-en-un HP Officejet
7300/7400 series) ni avec le numéro de produit (Q3461A/Q3462A).
Chapitre 19
If you experience trouble with this equipment, please contact the manufacturer, or look
elsewhere in this manual, for warranty or repair information. Your telephone company may ask
you to disconnect this equipment from the network until the problem has been corrected or until
you are sure that the equipment is not malfunctioning.
This equipment may not be used on coin service provided by the telephone company.
Connection to party lines is subject to state tariffs. Contact your state public utility commission,
public service commission, or corporation commission for more information.
This equipment includes automatic dialing capability. When programming and/or making test
calls to emergency numbers:
●
●
Remain on the line and explain to the dispatcher the reason for the call.
Perform such activities in the off-peak hours, such as early morning or late evening.
Remarque The FCC hearing aid compatibility rules for telephones are not applicable to
this equipment.
The Telephone Consumer Protection Act of 1991 makes it unlawful for any person to use a
computer or other electronic device, including fax machines, to send any message unless such
message clearly contains in a margin at the top or bottom of each transmitted page or on the first
page of transmission, the date and time it is sent and an identification of the business, other
entity, or other individual sending the message and the telephone number of the sending
machine or such business, other entity, or individual. (The telephone number provided may not
be a 900 number or any other number for which charges exceed local or long-distance
transmission charges.) In order to program this information into your fax machine, you should
complete the steps described in the software.
FCC statement
Renseignements techniques
The United States Federal Communications Commission (in 47 CFR 15.105) has specified that
the following notice be brought to the attention of users of this product.
Declaration of Conformity: This equipment has been tested and found to comply with the limits
for a Class B digital device, pursuant to part 15 of the FCC Rules. Operation is subject to the
following two conditions: (1) this device may not cause harmful interference, and (2) this device
must accept any interference received, including interference that may cause undesired
operation. Class B limits are designed to provide reasonable protection against harmful
interference in a residential installation. This equipment generates, uses, and can radiate radio
frequency energy, and, if not installed and used in accordance with the instructions, may cause
harmful interference to radio communications. However, there is no guarantee that interference
will not occur in a particular installation. If this equipment does cause harmful interference to
radio or television reception, which can be determined by turning the equipment off and on, the
user is encouraged to try to correct the interference by one or more of the following measures:
●
●
●
Reorient the receiving antenna.
Increase the separation between the equipment and the receiver.
Connect the equipment into an outlet on a circuit different from that to which the receiver is
connected.
●
Consult the dealer or an experienced radio/TV technician for help.
For more information, contact the Product Regulations Manager, Hewlett-Packard Company,
San Diego, (858) 655-4100.
The user may find the following booklet prepared by the Federal Communications Commission
helpful: How to Identify and Resolve Radio-TV Interference Problems. This booklet is available
from the U.S. Government Printing Office, Washington DC, 20402. Stock No. 004-000-00345-4.
Attention Pursuant to Part 15.21 of the FCC Rules, any changes or modifications to
this equipment not expressly approved by the Hewlett-Packard Company may cause
harmful interference and void the FCC authorization to operate this equipment.
Exposure to radio frequency radiation
236
Appareil tout-en-un HP Officejet 7300/7400 series
Attention The radiated output power of this device is far below the FCC radio
frequency exposure limits. Nevertheless, the device shall be used in such a manner that
the potential for human contact during normal operation is minimized. This product and
any attached external antenna, if supported, shall be placed in such a manner to
minimize the potential for human contact during normal operation. In order to avoid the
possibility of exceeding the FCC radio frequency exposure limits, human proximity to the
antenna shall not be less than 20 cm (8 inches) during normal operation.
Note à l’attention des utilisateurs du réseau téléphonique Canadien/ notice to
users of the Canadian telephone network
Remarque The Ringer Equivalence Number (REN) assigned to each terminal device provides
an indication of the maximum number of terminals allowed to be connected to a
telephone interface. The termination on an interface may consist of any combination
of devices subject only to the requirement that the sum of the Ringer Equivalence
Numbers of all the devices does not exceed 5.
The REN for this product is 0.2B, based on FCC Part 68 test results.
Note à l'attention des utilisateurs résidant dans l'Espace Economique Européen
Ce produit est conçu pour être connecté au Réseau Téléphonique Public Commuté (RTPC)
analogique des pays/régions de l'Espace Economique Européen (EEE).
La compatibilité avec le réseau dépend des paramètres sélectionnés par l'utilisateur, qui doivent
être réinitialisés afin d'utiliser l'équipement sur un réseau téléphonique d'un pays/région différent
de celui où l'équipement a été acheté. Contactez votre revendeur ou Hewlett-Packard si une
assistance supplémentaire est nécessaire.
Guide de l'utilisateur
237
Renseignements techniques
Cet appareil est conforme aux spécifications techniques des équipements terminaux d’Industrie
Canada. Le numéro d’enregistrement atteste de la conformité de l’appareil. L’abréviation IC qui
précède le numéro d’enregistrement indique que l’enregistrement a été effectué dans le cadre
d’une Déclaration de conformité stipulant que les spécifications techniques d’Industrie Canada
ont été respectées. Néanmoins, cette abréviation ne signifie en aucun cas que l’appareil a été
validé par Industrie Canada.
Pour leur propre sécurité, les utilisateurs doivent s’assurer que les prises électriques reliées à la
terre de la source d’alimentation, des lignes téléphoniques et du circuit métallique d’alimentation
en eau sont, le cas échéant, branchées les unes aux autres. Cette précaution est
particulièrement importante dans les zones rurales.
Le numéro REN (Ringer Equivalence Number) attribué à chaque appareil terminal fournit une
indication sur le nombre maximal de terminaux qui peuvent être connectés à une interface
téléphonique. La terminaison d’une interface peut se composer de n’importe quelle combinaison
d’appareils, à condition que le total des numéros REN ne dépasse pas 5.
Basé sur les résultats de tests FCC Partie 68, le numéro REN de ce produit est 0.2B.
This equipment meets the applicable Industry Canada Terminal Equipment Technical
Specifications. This is confirmed by the registration number. The abbreviation IC before the
registration number signifies that registration was performed based on a Declaration of
Conformity indicating that Industry Canada technical specifications were met. It does not imply
that Industry Canada approved the equipment.
Users should ensure for their own protection that the electrical ground connections of the power
utility, telephone lines and internal metallic water pipe system, if present, are connected together.
This precaution may be particularly important in rural areas.
Chapitre 19
Cet équipement a été certifié par le fabricant conformément à la Directive 1999/5/CE (annexe II)
pour une connexion unique inter-européenne au réseau téléphonique public commuté.
Cependant, en raison des différences entre les réseaux téléphoniques publics commutés de
chaque pays, l'approbation ne donne aucune garantie quant au bon fonctionnement de
l'équipement sur chaque terminal réseau.
En cas de problèmes, contactez d'abord votre fournisseur.
Cet équipement est conçu pour fonctionner avec une numérotation à tonalité et à déconnexion
en boucle DTMF. Si, malgré cela, des problèmes surviennent avec la numérotation à
déconnexion en boucle, il est recommandé d'utiliser cet équipement uniquement avec le
paramètre de numérotation à tonalité DTMF.
Notice to users of the German telephone network
This HP fax product is designed to connect only to the analogue public-switched telephone
network (PSTN). Please connect the TAE N telephone connector plug, provided with the tout-enun HP into the wall socket (TAE 6) code N. This HP fax product can be used as a single device
and/or in combination (in serial connection) with other approved terminal equipment.
Geräuschemission
LpA < 70 dB am Arbeitsplatz im Normalbetrieb nach DIN 45635 T. 19
Renseignements techniques
Notice to users in Japan (VCCI-2)
Notice to users in Korea
Déclarations de conformité aux différentes réglementations pour
les produits sans fil
Cette section contient des informations légales s'appliquant aux produits sans fil.
Note à l’attention des utilisateurs Canadien/notice to users in Canada
For Indoor Use. This digital apparatus does not exceed the Class B limits for radio noise
emissions from the digital apparatus set out in the Radio Interference Regulations of the
Canadian Department of Communications. The internal wireless radio complies with RSS 210 of
Industry Canada.
For Indoor Use. Le présent appareil numérique n'émet pas de bruit radioélectrique dépassant
les limites applicables aux appareils numériques de la classe B prescrites dans le Règlement sur
le brouillage radioélectrique édicté par le ministère des Communications du Canada. Le
composant RF interne est conforme a la norme CDN-210 d’Industrie Canada.
238
Appareil tout-en-un HP Officejet 7300/7400 series
ARIB STD-T66 (Japan)
Notice to users in Italy
Note à l'attention des utilisateurs résidant en France
For 2.4 GHz Wireless LAN operation of this product certain restrictions apply: This equipment
may be used indoor for the entire 2400-2483.5 MHz frequency band (channels 1-13). For
outdoor use, only 2454-2483.5 MHz frequency band (channels 10-13) may be used. For the
latest requirements, see www.art-telecom.fr.
Pour une utilisation en réseau sans fil 2,4 GHz de ce produit, certaines restrictions s'appliquent :
cet appareil peut être utilisé à l'intérieur des bâtiments sur toute la bande de fréquences
2400-2483,5 MHz (canaux 1 à 13). Pour une utilisation à l'extérieur des bâtiments, seule la partie
2454-2483,5 MHz (canaux 10 à 13) peut être utilisée. Pour connaître les dernières
réglementations en vigueur, consultez le site Web www.art-telecom.fr.
Note à l'attention des utilisateurs résidant dans l'Espace Economique Européen
(produits sans fil)
Les produits radio avec le marquage CE 0984 ou CE sont conformes à la directive R&TTE
(1999/5/EC) émise par la Commission de la Communauté européenne.
Remarque Produits radio du réseau local de faible puissance fonctionnant sur la bande de 2,4
GHz, pour les environnements domestiques et d'entreprise. Dans certains pays/
régions, l'utilisation du produit peut faire l'objet de restrictions spécifiques, comme
cela est indiqué pour les pays/régions spécifiques ci-dessous.
Ce produit peut être utilisé dans les pays/régions suivants de l'UE et de l'AELE : Autriche,
Belgique, Danemark, Finlande, Allemagne, Grèce, Islande, Irlande, Italie, Liechtenstein,
Luxembourg, Pays-Bas, Norvège, Portugal, Suède, Suisse et Royaume-Uni. Pour un
fonctionnement sur un réseau local sans fil normal de ce produit, une bande limitée uniquement
Guide de l'utilisateur
239
Renseignements techniques
License required for use. Verify with your dealer or directly with General Direction for Frequency
Planning and Management (Direzione Generale Pianificazione e Gestione Frequenze).
E’necessaria una concessione ministeriale anche per l’uso del prodotto. Verifici per favore con il
proprio distributore o direttamente presso la Direzione Generale Pianificazione e Gestione
Frequenze.
Chapitre 19
est disponible en France (Canaux 10, 11, 12 et 13). L'Autorité de régulation des
télécommunications (ART) dispose de règlements spéciaux relatifs aux zones permettant l'ajout
de canaux supplémentaires. Pour plus d'informations, y compris les décisions et les autorisations
locales, veuillez consulter le site Web de l'ART : www.art-telecom.fr.
Declaration of conformity (European Economic Area)
Renseignements techniques
The Declaration of Conformity in this document complies with ISO/IEC Guide 22 and EN 45014.
It identifies the product, manufacturer’s name and address, and applicable specifications
recognized in the European community.
240
Appareil tout-en-un HP Officejet 7300/7400 series
HP Officejet 7300 series declaration of conformity
DECLARATION OF CONFORMITY
according to ISO/IEC Guide 22 and EN 45014
______________________________________________________________________
Manufacturer’s Name:
Hewlett-Packard Company
Manufacturer’s Address:
16399 West Bernardo Drive
San Diego CA 92127, USA
declares, that the product
Regulatory Model Number:
Product Name:
Model Number(s):
Power Adapter(s) HP part#:
SDGOB-0305-02
OfficeJet 7300 Series (Q3461A)
OfficeJet 7310 (Q5562A), 7313 (Q5562A), 7310xi (Q5563A)
0950-4483 (domestic)
0950-4484 (international)
conforms to the following Product Specifications:
Safety:
IEC 60950-1: 2001
EN 60950-1: 2002
IEC 60825-1 Edition 1.2: 2001 / EN 60825-1+A11+A2+A1: 2002 Class 1(Laser/Led)
UL 60950-1: 2003
CAN/CSA-22.2 No. 60950-1-03
NOM 019-SFCI-1993, AS/NZS 60950: 2000, GB4943: 2001
CISPR 22:1997 / EN 55022:1998 Class B
CISPR 24:1997 / EN 55024:1998
IEC 61000-3-2: 2000 / EN 61000-3-2: 2000
IEC 61000-3-3/A1: 2001 / EN 61000-3-3/ A1: 2001
CNS13438:1998, VCCI-2
FCC Part 15-Class B/ICES-003, Issue 2
GB9254: 1998, EN 301-489-17:2002
Telecom:
TBR 21:1998, AS/ACIF S002:2001
Renseignements techniques
EMC:
Supplementary Information:
The product herewith complies with the requirements of the Low Voltage Directive 73/23/EC, the EMC
Directive 89/336/EC and with the R&TTE Directive 1999/5/EC (Annex II) and carries the CE-marking
accordingly. The product was tested in a typical configuration.
24 February 2004
Date
Steve Smith, Hardware Test & Regs MGR.
European Contact for regulatory topics only: Hewlett Packard GmbH, HQ-TRE, Herrenberger Strasse 140,
(FAX +49-7031-14-3143
US Contact: Hewlett Packard Co. 16399 W. Bernardo Dr. San Diego, CA, USA, 92127
Guide de l'utilisateur
241
Chapitre 19
HP Officejet 7400 series declaration of conformity
DECLARATION OF CONFORMITY
according to ISO/IEC Guide 22 and EN 45014
______________________________________________________________________
Manufacturer’s Name:
Hewlett-Packard Company
Manufacturer’s Address:
16399 West Bernardo Drive
San Diego CA 92127, USA
declares, that the product
Regulatory Model Number:
Product Name:
Model Number(s):
SDGOB-0305-03
OfficeJet 7400 Series (Q3462A)
OfficeJet 7410 (Q5569A/B, Q5573C-Japan), 7410xi (Q5564A), 7413
(Q5570A)
0950-4483 (domestic)
0950-4484 (international)
Power Adapter(s) HP part#:
conforms to the following Product Specifications:
Safety:
IEC 60950-1: 2001
EN 60950-1: 2002
IEC 60825-1 Edition 1.2: 2001 / EN 60825-1+A11+A2+A1: 2002 Class 1(Laser/Led)
UL 60950-1: 2003
CAN/CSA-22.2 No. 60950-1-03
NOM 019-SFCI-1993, AS/NZS 60950: 2000, GB4943: 2001
Renseignements techniques
EMC:
Telecom:
CISPR 22:1997 / EN 55022:1998 Class B
CISPR 24:1997 / EN 55024:1998
IEC 61000-3-2: 2000 / EN 61000-3-2: 2000
IEC 61000-3-3/A1: 2001 / EN 61000-3-3/ A1: 2001
CNS13438:1998, VCCI-2
FCC Part 15-Class B/ICES-003, Issue 2
GB9254: 1998, EN 301-489-17:2002
TBR 21:1998, AS/ACIF S002
Supplementary Information:
The product herewith complies with the requirements of the Low Voltage Directive 73/23/EC, the EMC
Directive 89/336/EC and with the R&TTE Directive 1999/5/EC (Annex II) and carries the CE-marking
accordingly. The product was tested in a typical configuration.
11 March 2004
Date
Steve Smith, Hardware Test & Regs MGR.
European Contact for regulatory topics only: Hewlett Packard GmbH, HQ-TRE, Herrenberger Strasse 140,
(FAX +49-7031-14-3143
242
Appareil tout-en-un HP Officejet 7300/7400 series
Index
Symboles/Numériques
///HP Image Print (HP Image
Zone pour OS X) 14
2 fils, cordon téléphonique 195
4 fils, cordon téléphonique 195
A
accessoires, commande 154
acitver, bouton 6
ADSL
agrandissement de copies 69
Aide HP (HP Image Zone pour
OS 9) 17
alignement des cartouches
d'impression 166
annulation
copie 76
numérisation 81
télécopie 101, 115
travail d'impression 84
annuler
télécopie 120
annuler,
bouton 5
aperçu des images 145
appareil numérique
PictBridge 55
application logicielle,
impression à partir de 82
arrêt
numérisation 81
télécopie programmée 101
travail d'impression 84
arrêt de votre appareil tout-enun HP 206
Assemblage
bouton 5
assemblage
copies, 67
assistance
avant d'appeler 172
ressources 172
assistance clientèle
Amérique du Nord 217
Australie 220
contact 216
Corée 220
Guide de l'utilisateur
garantie 226
hors Etats-Unis 217
HP Quick Exchange
Service (Japon) 221
identificateur de service
217
Japon 220
numéro de service 217
site Web 216
Assistance HP
avant d'appeler 172
assombrir
copies 72
attention, voyant 6
autres applications
(HP Image Zone pour OS 9) 17
B
bac à papier
capacités des bacs à
papier 230
bac d'alimentation
capacités 230
télécopie, sélection pour
113
bac d'alimentation 250 feuilles
papier ordinaire
télécopie, sélection pour
113
bac d'alimentation arrière 63
bac d'alimentation automatique
bourrages, dépannage 200
chargement d'un original 32
nettoyage 201
problèmes d'alimentation,
dépannage 201
remise en place de la
façade 204
retrait de la façade 201
bac d'alimentation inférieur
télécopie, sélection pour
113
bac d'alimentation principal
télécopie, sélection pour
113
Bac de 250 feuilles de papier
ordinaire 63
BIS/Pause, bouton 4
blocage du chariot 180
Bluetooth
accessibilité 22
authentification par passe
22
connexion à votre tout-enun HP 21
paramètres de sécurité 22
bourrages papier 199
bourrages papier dans
l'accessoire d'impression recto
verso, dépannage 200
bourrages, papier 42, 180
C
capot, nettoyage 157
carte mémoire
spécifications relatives à la
carte mémoire 233
carte mémoire CompactFlash
43
carte mémoire Memory Stick
43
carte mémoire MicroDrive 43
carte mémoire MultiMediaCard
(MMC) 43
carte mémoire photo. voir
cartes mémoire
carte mémoire Secure Digital
43
carte mémoire SmartMedia 43
carte mémoire xD 43
cartes de voeux, chargement
40
cartes Hagaki, chargement 38
cartes mémoire
défectueuses 211
enregistrement de fichiers
sur ordinateur 45
envoi de photos 123, 136
impression d'un fichier
DPOF 56
impression, photos 53
index photos 46
insertion d'une carte 45
243
photos, partage (réseau)
58
photos, partage (USB) 58
présentation 43
cartes postales, chargement 38
cartouches. voir cartouches
d'impression
cartouches d'encre. voir
cartouches d'impression
cartouches d'impression
alignement 166
cartouche d'impression
photo 164
cartouche d'impression
photo grise 164
commande 153
conservation 165
dépannage 177, 206
manipulation 160
nettoyage 167
nettoyage de la zone
autour des cartouches
d'impression 169
nettoyage des contacts 167
nom des pièces 160
remplacement 160
vérification des niveaux
d'encre 157
chargement
cartes de voeux 40
cartes Hagaki 38
cartes postales 38
enveloppes 39
étiquettes 40
originaux 32
papier A4 35
papier au format standard
35
papier banderole 40
papier Légal 35
papier Lettre 35
papier photo 10 x 15 cm 37
papier photo 4 x 6
pouces 37
supports pour transfert sur
tissu 40
transparents 40
chariot bloqué 180
clavier 106
clavier numérique 4
clavier visuel 106
code d'identification de
l'abonné 106
244
commande
accessoires 154
cartouches d'impression
153
Guide de configuration 155
Guide de l'utilisateur 155
logiciel 155
papier 153
configuration
autocommutateur 88
dépannage du
télécopieur 185
ligne de télécopie
séparée 86
ligne DSL 87
ligne RNIS 88
ligne téléphonique
partagée 90
menu 10
messagerie vocale 91
sonnerie distincte 88, 116
télécopie 85
test de télécopie 92, 186
configuration matérielle
dépannage 174
configuration requise 230
configurer,
menu, bouton 6
connexion filaire, icônes 7
contraste, télécopie 112
copie
agrandissement 71
amélioration des zones
claires 73
annulation 76
assemblage 67
copies sans bordure 68
deux sur une 67
documents noir et blanc 66
format de papier 60
format, personnalisé 71
intensité des couleurs 72
légal vers lettre 72
menu 8
nombre de copies 65
ordre. voir assemblage
paramètres par défaut 64
photos sur du papier lettre
ou A4 69
photos, amélioration 73
plusieurs sur une page 70
qualité 62
recto verso 66
réduction 71
réduction/agrandissement
de copies 71
réduire 72
reliure 74
spécifications relatives à la
copie 232
texte, amélioration 73
transferts sur tissu 75
types de papier
recommandés 61
vitesse 62
copie,
menu, bouton 6
Copier, Couleur 5
Copier, Noir 5
copies sans bordure
photo 10 x 15 cm (4 x 6
pouces) 68
remplir la page entière 69
copies, nombre, bouton 6
copies, réaliser
HP Image Zone pour OS 9
(Macintosh) 16
HP Image Zone pour OS X
(Macintosh) 14
copy
création de poster 74
cordon téléphonique
connexion, échec 188
rallonge 195
vérification 188
cordon téléphonique à 2 fils
190
cordon téléphonique à 4 fils
190
cordon téléphonique à deux
fils 190
cordon téléphonique à quatre
fils 190
cordon téléphonique deux fils
195
cordon téléphonique quatre
fils 195
couleur
copies 73
intensité 72
D
date, réglage 105
débit en bauds 119
declaration of conformity
Appareil tout-en-un HP Officejet 7300/7400 series
Index
European Economic Area
240
HP Officejet 7300 series
241
HP Officejet 7400 series
242
déclarations de conformité aux
différentes réglementations
note à l'attention des
utilisateurs résidant dans
l'Espace Economique
Européen 237
numéro réglementaire
d'identification du modèle
235
déclarations de conformité aux
différentes réglementations
pour les produits sans fil
note à l'attention des
utilisateurs résidant dans
l'Espace Economique
Européen 239
note à l'attention des
utilisateurs résidant en
France 239
délai d'invite 170
dépannage
à propos de la
configuration 173
à propos du 172
bourrage papier 180
bourrages papier 42, 199
bruit sur la ligne
téléphonique 194
câble USB 174
cartes mémoire 211, 213
cartouches d'impression
177, 206
chariot bloqué 180
configuration 173
configuration matérielle 174
contacter l'assistance HP
172
destinations non
autorisées 211
destinations non
configurées 197
échec de la connexion à
HP Instant Share 208
envoi de télécopies 190
fichier de destination
corrompu 211
fichier Lisezmoi 173
Guide de l'utilisateur
HP Instant Share :
connexion perdue 210
HP Instant Share non
installé 196
HP Instant Share,
configuration 196
installation du logiciel 180
installation minimale 196
langue, affichage 176
Opérations HP Instant
Share 206
papier 199
papier, bourrage 180
pas de connexion au
réseau 207
Pas de réponse du serveur
DNS 210
problèmes de télécopie
190, 194 195
réception de télécopies
190, 192
répondeurs 194
ressources d'assistance
172
télécopieur 185
test de télécopie 186
unités de mesure
incorrectes 176
vérification de l'adresse
DNS 210
vérification de l'adresse
proxy 210
vérification des paramètres
du proxy 208
désinstallation
logiciel 183
destinations
création 134
gestion 150
diaporama 57
Directeur HP
icônes manquantes 182
lancement de 11
DNS. voir serveur de noms de
domaine
E
éclaircir
copies 72
écran de veille 7
écran graphique couleur
changement de langue 176
changement des unités de
mesure 176
écran de veille 7
écran graphique couleur,
icônes 6
en-tête, télécopie 106
enregistrer
photos sur ordinateur 45
entrées de numérotation
rapide individuelles 109
entretien
alignement des cartouches
d'impression 166
délai d'invite 170
mode économie d'énergie
170
nettoyage de l'extérieur 157
nettoyage de la vitre 156
nettoyage des cartouches
d'impression 167
nettoyage du capot 157
rapport d'auto-test 158
remplacement des
cartouches d'impression
160
restauration des
paramètres par défaut 171
vérification des niveaux
d'encre 157
enveloppes
chargement 39
environment
energy consumption 234
environnement
matières plastiques 234
production d'ozone 234
programme d'intendance
des produits pour
l'environnement 234
protection 234
recyclage des fournitures
pour impression par jet
d'encre 235
utilisation du papier 234
envoi à un périphérique
HP Image Zone
(Windows) 127
envoi d'une télécopie
télécopie de base 97
envoi de télécopie
manuel 99, 102
mémoire, à partir de 101
245
numérotation supervisée
102
originaux recto verso 98
programmation 100
rappel 99
touches de numérotation
rapide 100
envoi vers un périphérique
à partir d'une carte
mémoire 123, 136
avec connexion réseau 58
avec connexion USB 58
HP Director (Macintosh)
130
HP Image Zone 140
HP Image Zone
(Macintosh) 128
images numérisées 125,
139
envoyer vers un périphérique
79
étiquettes
chargement 40
étui de protection de cartouche
d'impression 165
EWS. voir serveur Web intégré
F
FCC requirements 235
FCC statement 236
fichier de destination
envoi de photos 138
fichier DPOF 56
fichier Lisezmoi 173
flèche vers la droite 5
flèche vers la gauche 6
flèche vers le bas 5
flèche vers le haut 6
FoIP 120, 195
G
Galerie HP
HP Image Zone pour OS
9 16
HP Image Zone pour OS
X 14
garantie
déclaration 227
groupes d'entrées de
numérotation rapide 110
H
heure, réglage 105
246
HP Director
HP Instant Share 130
HP Image Zone
bouton (Windows) 12
envoi d'images 140
HP Instant Share 127,
128, 140
Macintosh 13, 15, 128
présentation 11
Windows 11, 127
HP Instant Share
albums en ligne 57
annulation de l'envoi
d'images 140
annulation de travaux
d'impression 148
aperçu des images 145
bouton 5
configuration (en réseau)
133
configuration (USB) 123
connexion perdue 210
dépannage de
configuration 196
destinations 134, 197
destinations non
autorisées 211
échec de connexion 212
envoi d'images 79, 123,
131, 136, 211
envoi d'images (réseau) 58
envoi d'images (USB) 58
envoi d'images à partir de
HP image Zone (USB) 127
envoi d'images
numérisées 125, 139
envoi d'images par e-mail à
partir de HP Image Zone
(réseau) 140
envoi de numérisations 79
envoi de numérisations par
e-mail 79
envoi de photos à partir
d'une carte mémoire
(réseau) 136
envoi de photos à partir
d'une carte mémoire
(USB) 123
envoi de photos par e-mail
à partir d'une carte
mémoire 57
envoi de photos par e-mail
à partir d'une carte
mémoire (réseau) 136
envoi de photos par e-mail
à partir d'une carte
mémoire (USB) 123
envoi de photos par
messagerie électronique à
partir de HP Image Zone
(USB) 127
envoi vers un
périphérique 79, 123,
127, 134, 136, 140
envoi vers un périphérique
(réseau) 58
envoi vers un périphérique
(USB) 58
épreuves de qualité 57
erreurs d'ordre général 206
erreurs de connexion 207
fichier de destination 138
fichier endommagé 212
gestion du compte 150
HP Image Zone 127, 140
icônes 7
Impression à distance HP
149
impression à distance HP
133
impression automatique
135, 144
impression des images 144
impression manuelle des
images 145
installation minimale 196
limite de stockage
dépassée 211
liste d'accès 135
menu 10
menu Options 150
messages d'erreur de
dépannage 206
mode Ouvert 132, 135, 142
mode Privé 132, 135, 143
numérisation d'images 79
options d'impression 146
présentation 122, 131
rapport d'erreur 212
réception d'images 132,
142
réception de la part
d'expéditeurs autorisés 143
Appareil tout-en-un HP Officejet 7300/7400 series
Index
réception de n'importe quel
expéditeur 142
service arrêté 212
service indisponible 212
suppression d'images 148
taille de fichier dépassée
213
vérification automatique
144
HP Instant Share
HP sur le Web (HP Image
Zone pour OS 9) 17
HP tout-en-un
retour de votre appareil HP
tout-en-un 221
I
icônes de connexion sans fil
ad hoc 7
identificateur de service 217
impression
à partir d'une application
logicielle 82
à partir de l'ordinateur 82
annulation 84
index photos 46
options d'impression 83
photos à partir de la carte
mémoire 53
photos à partir du fichier
DPOF 56
rapport d'auto-test 158
rapports de télécopie 92,
97, 108, 109
recto verso 103
spécifications relatives à
l'impression 231
télécopies 119
tirage rapide 56
impression à distance. voir
impression à distance HP
Impression à distance HP
comment imprimer à
distance 149
impression à distance HP
présentation 133
impression automatique 144
imprimer photos, bouton 5
index photos
imprimer 46
menu 10
numérisation 49
remplissage 47
Guide de l'utilisateur
index photos,
bouton 6
installation du câble USB 174
installation du logiciel de
l'appareil 196
installation minimale 196
Instant Share. voir
HP Instant Share
Internet
télécopie, à l'aide de 120
télécopie, utilisation 195
interrogation pour recevoir une
télécopie 105
interruption
copie 76
télécopie 115, 120
L
ligne DSL, configuration avec
télécopie 87
liste d'accès, HP Instant
Share 135
liste d'accès, HP Instant
Share 150
logiciel
dépannage de
l'installation 180
désinstallation 183
réinstallation 183
M
manuel
envoi, télécopie 99, 102
manuelle
réception, télécopie 104
manuels
rapports de télécopie 109
marges
copie 74
mémoire
réimpression de
télécopies 119
sauvegarde de télécopies
117
suppression de
télécopies 119
menu télécopie
bouton 4
messagerie vocale
configuration avec la
télécopie 91
configuration avec
télécopie 94
dépannage 192
mise à jour du périphérique
à propos de 213
Macintosh 215
Windows 214
mode de correction d'erreurs
(ECM) 118
mode de réponse 94
mode économie d'énergie 170
modem PC
dépannage 190
modem pour PC
dépannage 192
N
nettoyage
bac d'alimentation
automatique 201
capot 157
cartouches d'impression
167
contacts des cartouches
d'impression 167
extérieur 157
vitre 156
zone autour des buses
d'encre de la cartouche
d'impression 169
niveau d'encre, icônes 7
niveaux d'encre, vérification
157
Numérisation
menu 9
numérisation
à partir d'un périphérique
connecté directement 78
à partir d'un périphérique
réseau 78
à partir du panneau de
configuration 78
arrêt 81
chargement d'un original 33
HP Instant Share 79,
125, 139
index photos 49
spécifications relatives à la
numérisation 233
vers une carte mémoire 81
Numérisation vers
menu (USB - Windows) 8
numérisation vers,
bouton de menu 4
247
Numérisation vers, OCR (HP
Image Zone pour OS X) 14
Numériser à
menu (USB - Macintosh) 9
Numériser des images
HP Image Zone pour OS 9
(Macintosh) 16
HP Image Zone pour OS X
(Macintosh) 14
Numériser document
(HP Image Zone pour OS
9) 16
Directeur HP (Windows) 12
Numériser image
Directeur HP (Windows) 12
numériser, bouton 4
numéro de service 217
numéros de téléphone,
assistance clientèle 216
numérotation par impulsions
114
numérotation par tonalités 114
numérotation rapide
création d'entrées 109, 110
envoi de télécopie 100
groupes 110
impression de liste 109
modification 111
suppression des
paramètres 111
numérotation rapide, bouton 4
numérotation supervisée 102
O
OK, bouton 5
P
page entière 71
panneau de configuration
présentation 3
saisie de texte 106
paper
légal vers copie au format
lettre 72
papier
bourrages 42, 180, 199
chargement 35
commande 153
dépannage 199
format de papier pour
copie 60
format, définir pour
télécopie 114
248
formats de papier 230
spécifications relatives au
papier 230
types incompatibles 34
types recommandés 34
types recommandés pour
copie 61
papier A4, chargement 35
papier banderole
chargement 40
papier Légal
chargement 35
papier Lettre
chargement 35
papier photo
chargement 37
papier photo 10 x 15 cm
chargement 37
papier photo 4 x 6 pouces,
chargement 37
paramètre Répondre à cette
sonnerie 116
paramètres
date et heure 105
options d'impression 83
réponse automatique 94
télécopie 113
vitesse, télécopie 119
paramètres de proxy 210
paramètres par défaut
restauration 171
télécopie 113
paramètres par défaut,
restauration 171
photo
menu 9
photo,
menu, bouton 6
photos
amélioration des copies 73
aperçu 145
cartouche d'impression
photo 164
cartouche d'impression
photo grise 164
désélection 55
diaporama 57
e-mail 79
envoi 79
envoi à partir d'un fichier
de destination 138
envoi à partir d'une carte
mémoire 123, 136
envoi d'images
numérisées 125, 139
fichier endommagé 212
format non pris en charge
212
HP Image Zone 127, 140
impression 144
impression à partir d'un
fichier DPOF 56
impression automatique
144
impression manuelle 145
impression, annulation 148
numérisation 79
options d'impression 146
partage 79
réception de la part
d'expéditeurs autorisés 143
réception de n'importe quel
expéditeur 142
sans bordure 54
taille de fichier 213
tirage rapide 56
photos sans bordure
impression à partir d'une
carte mémoire 54
PictBridge 55
plus clair
télécopies 112
plus foncé
télécopies 112
posters
copie 74
prise téléphonique murale,
télécopieur 187
problèmes d'installation 173
problèmes de connexion,
télécopie 190
programmation, télécopie 100
Q
qualité de copie normale 63
qualité de copie optimale 63
qualité de copie rapide 63
qualité, bouton 6
R
rapport d'auto-test 109, 158
rapports
auto-test 158
confirmation 108
dernière télécopie 109
Appareil tout-en-un HP Officejet 7300/7400 series
Index
échec du test de
télécopie 186
erreur 108
journal des télécopies 109
liste de numérotation
rapide 109
rapport d'auto-test 109
télécopie 92, 97, 108,
109, 186
rapports d'erreur, télécopie 108
rapports de confirmation,
télécopie 108
rapports de télécopie
automatiques 108
Réaliser des copies
Directeur HP (Windows) 12
réception d'images dans HP
Instant Share 132
réception d'images dans in HP
Instant Share 142
réception de télécopies
dépannage 190, 192
interrogation 105
manuelle 104
transmission 115
recomposition d'un numéro de
télécopie 116
recto verso, bouton 5
recto verso, télécopies 98
réduction des télécopies pour
ajuster 117
réduction/agrandissement de
copies
format personnalisé 71
poster 74
redimensionnement au
format Lettre ou A4 71
réduction/agrandissement des
copies
redimensionnement au
format lettre 72
réduction/agrandissement,
bouton 6
réduire/agrandir les copies
copies multiples sur une
page 70
regulatory notices
Canadian statement 237
declaration of conformity
(European Economic
Area) 240
declaration of conformity
(U.S.) 241, 242
Guide de l'utilisateur
FCC requirements 235
FCC statement 236
notice to users in Japan
238
notice to users in Korea
238
notice to users of the
German telephone
network 238
regulatory notices wireless
products
notice to users in Canada
238
notice to users in Italy 239
réimpression des télécopies en
mémoire 119
réinstallation du logiciel 183
reliure
marges 74
remplacement des cartouches
d'impression 160
remplir la page entière
agrandissement de la
photo 69
renseignements techniques
capacités des bacs à
papier 230
configuration requise 230
formats de papier 230
poids 233
spécifications physiques
233
spécifications relatives à
l'alimentation électrique
233
spécifications relatives à
l'environnement 233
spécifications relatives à
l'impression 231
spécifications relatives à la
carte mémoire 233
spécifications relatives à la
copie 232
spécifications relatives à la
numérisation 233
spécifications relatives à la
télécopie 232
spécifications relatives au
papier 230
spécifications relatives aux
appareils sans fil 238
spécifications relatives aux
marges d'impression 231
répondeur
dépannage 194
réception de télécopies
94, 102
Répondre à cette sonnerie 88
réponse automatique 94
réponse automatique,
bouton 4
voyant 4
résolution
télécopie 111
restauration des paramètres
par défaut 171
retour de votre appareil HP
tout-en-un 221
RNIS, configuration 88
rotation, bouton 6
S
saisie de texte 106
sauvegarde
télécopies dans la
mémoire 117
sécurité
adaptateur Bluetooth 22
sélectionner bac, bouton 5
serveur de noms de domaine
vérification de l'adresse
IP 208, 210
serveur Web intégré 208
sonnerie caractéristique 94
sonnerie distincte 88, 116
sonnerie, paramètre de
réponse 116
sonneries avant réponse à la
télécopie 102
sons, régler pour télécopie 115
spécifications
enveloppes 230
étiquettes 230
papier au format Légal 230
papier au format Lettre 230
papier banderole 230
papier photo 230
papier photo 10 x 15 cm
230
transparents 230
spécifications physiques 233
spécifications relatives à
l'alimentation électrique 233
spécifications relatives à
l'environnement 233
249
spécifications relatives aux
marges d'impression 231
supports. voir papier
supports pour transfert sur tissu
chargement 40
symboles, saisie 106
système PBX, configuration 88
T
Télécharger images
HP Image Zone pour OS
9 16
HP Image Zone pour OS
X 14
télécopie
annuler 120
autocommutateur,
configuration 88
bac d'alimentation 113
configuration 85
contraste 112
cordon téléphonique 187,
190, 195
date et heure 105
échec du test 186
en-tête 106
envoi 96
envoi manuel 99
format du papier 114
Internet, sur 120
interrogation pour
recevoir 105
ligne DSL, configuration 87
ligne RNIS, configuration
88
menu 9
messagerie vocale,
configuration 91
mode de correction
d'erreurs (ECM) 118
mode de réponse,
configuration 94, 96
numérotation rapide 100,
109, 110, 111
numérotation supervisée
102
originaux recto 98, 103
par défaut 113
par tonalités ou
impulsions 114
paramètre Répondre à
cette sonnerie 116
paramètres 111, 113
250
pause 106
plus foncé ou plus clair 112
programmation 100
rappel 99
rapports 92, 97, 108
réception 102
réception manuelle 104
recomposition 116
réduction automatique 117
réimpression 119
répondeur 192, 194
réponse à un appel 104
réponse automatique,
configuration 96
résolution 111
saisie de texte et de
symboles 106
sauvegarde des télécopies
reçues 117
sonnerie caractéristique 94
sonnerie distincte 88, 116
sonneries avant réponse
102
spécifications relatives à la
télécopie 232
suppression 119
test 92, 186
transmission de
télécopies 115
via Internet 195
vitesse 119
volume 115
télécopie avec rappel 99
Télécopier, Couleur, bouton 4
Télécopier, Noir, bouton 4
télécopies en recto verso
103
télécopies recto verso 98
télécopieur
bruit sur la ligne
téléphonique 194
configuration 185
dépannage 185
téléphone
envoi de télécopie 99
réception de télécopie
104
test
condition de la ligne du
télécopieur 188
configuration de la
télécopie 92
configuration de télécopie
186
cordon téléphonique 188
échec du test de
télécopie 186
port du télécopieur 188
prise téléphonique
murale 187
test matériel de télécopie
186
tonalité 189
test de condition de la ligne,
télécopieur 188
test de prise téléphonique,
télécopieur 187
test de tonalité, échec 189
test du port adéquat,
télécopieur 188
test matériel, télécopie 186
texte
amélioration des copies 73
saisie sur le clavier 106
tirage rapide 56
touches de numérotation
rapide 4
Tout-en-un HP
à propos de 2
Transférer des images, bouton
(Directeur HP) 12
transferts sur tissu 75
transmission de télécopies
115
transparents
chargement 40
types de connexion pris en
charge
adaptateur Bluetooth 21
Ethernet 21
sans fil 21
USB 20
V
vérification automatique 144
vitre
chargement d'un original 33
nettoyage 156
vitre du scanner
nettoyage 156
volume, régler pour télécopie
115
W
Webscan 24
Appareil tout-en-un HP Officejet 7300/7400 series
Index
Z
Zoom, bouton 6
Guide de l'utilisateur
251
Imprimé sur du papier contenant au minimum 50 % de fibres recyclées
incluant au moins 10 % de fibres post-consommation
© 2004 Hewlett-Packard Development Company, L.P.
Electronic Edition
www.hp.com
*Q3461-90166*
*Q3461-90166*
Q3461-90166
">
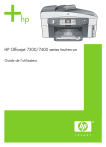
Public link updated
The public link to your chat has been updated.