HP Compaq L5009tm 15-inch LCD Touchscreen Monitor Manuel utilisateur
Vous trouverez ci-dessous de brèves informations sur L5006tm, Compaq L5009tm. Ce guide de l'utilisateur fournit des instructions sur l'installation, l'utilisation et le dépannage de votre écran tactile. Il explique comment connecter les câbles, installer les pilotes, naviguer dans le menu de réglage à l'écran (OSD) et ajuster les paramètres d'affichage. Des informations sur le nettoyage et l'entretien de l'écran sont également incluses.
PDF
Télécharger
Document
Moniteurs à écran tactile L5006tm et L5009tm Guide de l'utilisateur © 2006–2014 Hewlett-Packard Development Company, L.P. Microsoft, Windows et Windows Vista sont des marques ou des marques déposées de Microsoft Corporation aux Etats-Unis et/ou dans d'autres pays. Elo TouchSystems, IntelliTouch et TouchTools sont des marques déposées de Tyco Electronics Corporation. Les garanties applicables aux produits et services HP sont décrites dans les documents de garantie accompagnant ces produits et services. Les informations contenues dans ce guide ne peuvent en aucun cas constituer de garantie supplémentaire. HP ne saurait être tenu responsable des erreurs ou omissions de nature technique ou rédactionnelle qui pourraient subsister dans ce document. Ce document contient des informations propriétaires protégées par droit d’auteur. Aucune partie de ce document ne peut être photocopiée, reproduite ou traduite dans une autre langue sans l'accord écrit préalable de Hewlett-Packard Company. Cinquième édition : octobre 2014 Première édition : mai 2006 Référence du document : 419998-055 À propos de ce guide Ce guide fournit des informations sur l'installation de l'écran et des pilotes, l'utilisation du menu de réglage à l'écran (OSD), la résolution des problèmes et les caractéristiques techniques. AVERTISSEMENT ! Ce symbole signale des instructions dont le non-respect pourrait entraîner des blessures ou la mort. ATTENTION : Ce symbole signale des instructions dont le non-respect pourrait entraîner des dommages pour le matériel ou la perte d'informations. REMARQUE : Ce symbole signale des informations supplémentaires importantes. iii iv À propos de ce guide Sommaire 1 Caractéristiques du produit ............................................................................................................................... 1 Ecran tactile HP L5006tm ..................................................................................................................... 1 Ecran tactile HP Compaq L5009tm ...................................................................................................... 2 2 Consignes de sécurité et d’entretien ................................................................................................................ 3 Informations importantes sur la sécurité .............................................................................................. 3 Consignes d’entretien ........................................................................................................................... 4 Nettoyage de l'écran ............................................................................................................ 5 Expédition de l'écran ............................................................................................................ 5 3 Installation de l'écran ........................................................................................................................................ 6 Identification des connecteurs arrière .................................................................................................. 6 Connexion des câbles .......................................................................................................................... 7 Installation des pilotes de l'écran tactile ............................................................................................... 8 Installation de pilotes à partir du CD .................................................................................... 8 Téléchargement de pilotes à partir d'Internet ...................................................................... 8 Retrait du socle de l'écran .................................................................................................................... 9 Montage de l'écran sur un ordinateur de bureau ................................................................................. 9 Inclinaison de l'écran .......................................................................................................................... 10 Emplacement des étiquettes de caractéristiques nominales ............................................................. 10 4 Utilisation de l'écran ........................................................................................................................................ 11 Installation du pilote de l'écran ........................................................................................................... 11 Le fichier Information ......................................................................................................... 11 Le fichier de correspondance des couleurs ....................................................................... 11 Installation des fichiers .INF et .ICM ................................................................................................... 12 Installation à partir du CD .................................................................................................. 12 Téléchargement depuis Internet ........................................................................................ 12 Réglage de l'écran ............................................................................................................................. 12 Commandes du panneau latéral ........................................................................................................ 13 Utilisation de l'écran OSD .................................................................................................................. 14 v Tableau du menu de réglage à l'écran (OSD) ................................................................... 14 Identification des problèmes de l'écran .............................................................................................. 15 Système de gestion de l'alimentation ................................................................................................. 15 Verrouillage/déverrouillage du menu OSD et de l'alimentation .......................................................... 16 Annexe A Dépannage ........................................................................................................................................ 17 Résolution des problèmes courants ................................................................................................... 17 Conseils pour l'utilisation de l'écran tactile ......................................................................................... 18 Assistance technique en ligne ............................................................................................................ 20 Préparation de l’appel au service d’assistance technique .................................................................. 21 Annexe B Caractéristiques techniques .............................................................................................................. 22 Ecran tactile HP L5006tm ................................................................................................................... 22 Ecran tactile HP Compaq L5009tm .................................................................................................... 23 Technologie IntelliTouch à ondes acoustiques de surface ................................................................. 25 Technologie APR (Acoustic Pulse Recognition) ................................................................................ 26 Détection des résolutions pré-réglées ................................................................................................ 27 Systèmes HP L5006tm et HP Compaq L5009tm .............................................................. 27 Définition des modes utilisateur ......................................................................................................... 28 Économiseur d’énergie ....................................................................................................................... 28 Annexe C Résolution native ............................................................................................................................... 29 vi 1 Caractéristiques du produit Ces modèles d'écrans sont dotés d’un affichage à cristaux liquides à matrice active de type TFT. Les écrans présentent les caractéristiques suivantes : Ecran tactile HP L5006tm ● Résolution XGA maximum 1024 x 768. Compatible avec les cartes vidéo couleur VGA, SVGA et XGA (sans entrelacement) ● Technologie intégrée d'écran tactile IntelliTouch de la division Elo TouchSystems de Tyco Electronics Corporation ● L'écran tactile scellé répond au toucher d'un doigt, d'une main gantée ou d'un stylet doux ● Possibilité de régler l'inclinaison ● Câbles USB et série fournis ● Câbles d'alimentation et vidéo fournis ● L'entrée vidéo prend en charge les entrées de signaux analogiques ● Fonction Plug and Play si celle-ci est prise en charge par le système ● Réglages à l'écran (On-Screen Display, OSD) en plusieurs langues facilitant le réglage et l'optimisation de l'écran ● CD de logiciels et de documentation qui inclut le logiciel Elo TouchSystems IntelliTouch, ainsi que les pilotes de l'écran HP et la documentation du produit ● Socle amovible pour permettre un montage mural REMARQUE : Pour des informations sur la sécurité et les réglementations, reportez-vous aux Informations sur le produit fournies sur votre disque multimédia, s'il est inclus, ou dans la documentation incluse. Pour obtenir des mises à jour du manuel de l'utilisateur de votre produit, rendez-vous sur http://www.hp.com/support, puis sélectionnez votre pays. Sélectionnez Pilotes et téléchargements, puis suivez les instructions à l’écran. Ecran tactile HP L5006tm 1 Ecran tactile HP Compaq L5009tm ● Résolution XGA maximum 1024 x 768. Compatible avec les cartes vidéo couleur VGA, SVGA et XGA (sans entrelacement) ● Technologie intégrée APR (Acoustic Pulse Recognition) de la division Elo TouchSystems de Tyco Electronics Corporation ● L'écran tactile scellé répond au toucher effectué par un doigt, un ongle, une main gantée ou par l'activation d'un crayon ou d'un stylet ● Possibilité de régler l'inclinaison ● Câbles d'alimentation, vidéo et APR USB fournis ● L'entrée vidéo prend en charge les entrées de signaux analogiques ● Fonction Plug and Play si celle-ci est prise en charge par le système ● Réglages à l'écran (On-Screen Display, OSD) en plusieurs langues facilitant le réglage et l'optimisation de l'écran ● CD de logiciels et de documentation incluant le pilote tactile Elo TouchSystems APR USB, la documentation produit et le logiciel du pilote de l'écran HP ● Socle amovible pour permettre un montage mural REMARQUE : Pour des informations sur la sécurité et les réglementations, reportez-vous aux Informations sur le produit fournies sur votre disque multimédia, s'il est inclus, ou dans la documentation incluse. Pour obtenir des mises à jour du manuel de l'utilisateur de votre produit, rendez-vous sur http://www.hp.com/support, puis sélectionnez votre pays. Sélectionnez Pilotes et téléchargements, puis suivez les instructions à l’écran. 2 Chapitre 1 Caractéristiques du produit 2 Consignes de sécurité et d’entretien Informations importantes sur la sécurité Un cordon d'alimentation est fourni avec l'écran. Si vous souhaitez utiliser un autre cordon, branchezle uniquement sur une source d'alimentation et avec une fiche adaptées à cet écran. Pour plus d'informations sur le jeu de cordons d'alimentation à utiliser avec le moniteur, reportez-vous aux Informations sur le produit fournies sur votre disque multimédia, s'il est inclus, ou dans la documentation incluse. AVERTISSEMENT ! Pour diminuer le risque de choc électrique ou de dommages matériels : • Ne désactivez pas la mise à la terre du cordon d’alimentation. La prise de terre est un élément de sécurité essentiel. • Branchez le cordon d’alimentation sur une prise secteur avec conducteur de terre, facilement accessible à tout moment. • Pour mettre le produit hors tension, débranchez le cordon d’alimentation de la prise secteur. Pour votre sécurité, ne posez aucun objet sur les cordons d’alimentation ou les câbles. Disposez-les de sorte que personne ne risque de les piétiner ou de trébucher dessus. Ne tirez pas sur le cordon ou sur les câbles. Pour débrancher le cordon d’alimentation, saisissez la fiche puis tirez-la vers vous. Afin d'éviter tout risque de lésion grave, lisez le manuel électronique intitulé Sécurité et ergonomie de l'environnement de travail. Ce manuel explique comment agencer correctement un poste de travail et comment s'installer confortablement devant un ordinateur. Il contient également d'importantes informations sur la sécurité électrique et mécanique. Ce guide se trouve sur le Web à l'adresse http://www.hp.com/ergo et/ou sur le CD de documentation dans le cas où ce CD a été livré avec l'écran. ATTENTION : Pour la protection de l'écran et de l'ordinateur, branchez les cordons d’alimentation de l'ordinateur et de ses périphériques (écran, imprimante, scanner) sur un dispositif de protection contre les surtensions, tel qu’une multiprise ou un onduleur. Toutes les multiprises ne protègent pas contre les surtensions ; cette fonction doit être spécifiquement mentionnée sur l'étiquette de la prise. Choisissez une multiprise dont le fabricant garantit le remplacement des produits endommagés en cas de dysfonctionnement de la protection contre les surtensions. Utilisez des meubles de taille appropriée et conçus pour soutenir correctement votre écran à cristaux liquides. Informations importantes sur la sécurité 3 AVERTISSEMENT ! Les écrans à cristaux liquides qui sont placés de manière incorrecte sur des coiffeuses, des bibliothèques, des étagères, des bureaux, des haut-parleurs, des commodes ou des chariots à roulettes pourraient tomber et entraîner des blessures. Faites très attention à tous les cordons et câbles connectés à l'écran à cristaux liquides pour qu'ils ne puissent pas être tirés, attrapés ou arrachés. Consignes d’entretien Pour optimiser les performances et allonger la durée de vie de l'écran : 4 ● N'ouvrez pas le boîtier de l'écran et n'essayez pas de le réparer vous-même. Ne réglez que les commandes décrites dans les instructions d'utilisation. Si l'écran ne fonctionne pas correctement, s’il est tombé ou s’il a été endommagé, contactez votre revendeur ou prestataire de services HP agréé. ● N'utilisez qu'une source d'alimentation et un branchement adaptés à cet écran, comme indiqué sur l'étiquette ou la plaque à l’arrière de l'écran. ● Assurez-vous que l’ampérage total des dispositifs branchés à la prise ne dépasse pas l’ampérage nominal de la prise, et que l’ampérage total des dispositifs connectés au cordon n’excède pas l’ampérage de celui-ci. Pour connaître l'ampérage nominal de chaque périphérique (AMPS ou A), lisez l’étiquette de sa prise d'alimentation. ● Installez l'écran près d’une prise facilement accessible. Pour débrancher l'écran, tenez fermement la fiche et tirez-la hors de la prise. Ne débranchez jamais l'écran en tirant sur le cordon. ● Mettez l'écran hors tension quand vous ne vous en servez pas. Votre écran durera plus longtemps si vous utilisez un économiseur d’écran et si vous éteignez l'appareil lorsqu'il n’est pas utilisé. ● Les orifices et ouvertures du boîtier ont une fonction de ventilation. Ces ouvertures ne doivent pas être bouchées ni recouvertes. N'introduisez pas d'objets dans les orifices et ouvertures du boîtier. ● Ne faites pas tomber l'écran et ne le posez pas sur une surface instable. ● Ne posez aucun objet sur le cordon d'alimentation, ne marchez pas dessus. ● Maintenez l'écran dans un endroit bien aéré, à l'abri de toute lumière excessive, de la chaleur ou de l'humidité. ● Pour enlever le socle de l'écran, vous devez le poser écran vers le bas sur une surface lisse afin d'éviter de le rayer, le déformer ou le casser. Chapitre 2 Consignes de sécurité et d’entretien Nettoyage de l'écran 1. Éteignez l'écran et l'ordinateur. 2. Débranchez l'écran de la prise murale. 3. Pour nettoyer le boîtier de l'écran, utilisez un chiffon légèrement humidifié avec un détergent doux. 4. Nettoyez l'écran tactile à l'aide d'un nettoyant pour vitre ou verre. Déposez un peu de produit sur le chiffon et nettoyez l'écran tactile. N'appliquez jamais le produit nettoyant directement sur l'écran tactile. ATTENTION : N'utilisez pas d'alcool (méthyle, éthyle ou isopropyle) ni de solvant puissant. N'utilisez pas de diluant ou de benzène, de nettoyants abrasifs ni d'air comprimé. Empêchez tout liquide de pénétrer à l'intérieur de l'écran tactile. Si du liquide venait à pénétrer à l'intérieur, faites vérifier l'écran par un technicien de maintenance qualifié avant de le remettre sous tension. Ne nettoyez pas l'écran à l'aide d'un chiffon ou d'une éponge susceptible de rayer la surface. Expédition de l'écran Conservez l'emballage d'origine. Il pourra vous être utile ultérieurement, pour transporter ou expédier l'écran. Consignes d’entretien 5 3 Installation de l'écran Pour installer l'écran, assurez-vous que ni l'ordinateur, ni ses périphériques, ni l'écran ne sont sous tension et suivez les instructions ci-dessous. Identification des connecteurs arrière Figure 3-1 Connecteurs arrière Tableau 3-1 Connecteurs arrière Connecteur Fonction 1 Alimentation secteur Permet de raccorder le cordon d’alimentation à l'écran. 2 Port USB Permet de connecter le câble USB de l'écran tactile à l'écran. 3 Port série Permet de connecter le câble série de l'écran tactile à l'écran (non disponible sur le modèle L5009tm). 4 VGA Permet de connecter le câble vidéo VGA à l'écran. REMARQUE : Une prise d'entrée +12 V CC est disponible sur le panneau du connecteur de l'écran L5009tm. Cette prise accepte un bloc d'alimentation CC externe (non fourni avec l'écran). 6 Chapitre 3 Installation de l'écran Connexion des câbles REMARQUE : le matériel. Pour le modèle L5009tm, il est préférable d'installer le pilote APR avant de connecter 1. Placez l'écran près de l'ordinateur, dans un endroit pratique et bien ventilé. 2. Branchez une extrémité du câble d'alimentation (1) au connecteur d'alimentation CA situé à l'arrière de l'écran et l'autre extrémité à une prise murale. 3. L5006tm : Connectez une extrémité du câble série (RS232) ou du câble USB (2) de l'écran tactile, mais pas les deux, au connecteur arrière de l'ordinateur, et l'autre extrémité au connecteur de l'écran. Serrez les deux vis à oreilles sur le câble série afin de garantir une mise à la terre correcte. Le câble USB n'est pas équipé de vis à oreilles. L5009tm : Connectez une extrémité du câble USB au connecteur arrière de l'ordinateur, et l'autre extrémité au connecteur de l'écran. REMARQUE : 4. Le modèle L5009tm n'inclut pas de connecteur série. Branchez une extrémité du câble vidéo (3) à l'arrière de l'ordinateur, et l'autre extrémité au connecteur VGA sur l'écran. Figure 3-2 Branchement des câbles d'alimentation, USB, série et VGA REMARQUE : L5006tm. 5. Connectez le câble USB ou le câble série (mais pas les deux) à l'écran Allumez l'ordinateur, puis appuyez sur le bouton marche/arrêt sur le panneau latéral pour allumer l'écran. AVERTISSEMENT ! Pour diminuer le risque de choc électrique ou de dommages matériels : Ne neutralisez pas la connexion de terre du cordon d’alimentation. La prise de terre est un élément de sécurité essentiel. Branchez le cordon d’alimentation sur une prise secteur mise à la masse (reliée à la terre), accessible facilement. Pour mettre le matériel hors tension, débranchez le cordon d’alimentation de la prise secteur. Pour votre sécurité, ne posez aucun objet sur les cordons d’alimentation ou les câbles signaux. Disposez les câbles de sorte que personne ne risque de marcher ou de trébucher dessus. Ne tirez pas sur le cordon ou sur un câble. Pour débrancher le cordon d’alimentation de la prise secteur, saisissez la fiche puis tirez-la vers vous. Connexion des câbles 7 Installation des pilotes de l'écran tactile Vous pouvez télécharger le pilote de l'écran tactile sur Internet ou à partir du CD de logiciels et de documentation HP fourni avec l'écran. Installation de pilotes à partir du CD 1. Insérez le CD de logiciel et de documentation HP dans le lecteur CD-ROM de votre ordinateur. 2. Sélectionnez Install Touchscreen Driver Software (Installer le pilote de l'écran tactile) dans le menu du CD. 3. Installez l'un des pilotes suivants pour lancer l'installation de votre écran tactile : ● Installation des pilotes d'écran tactile série (modèle L5006tm) ● Installation des pilotes d'écran tactile USB (modèle L5006tm) REMARQUE : Selon que vous avez raccordé le câble USB ou le câble série, installez uniquement le pilote USB ou le pilote série. ● Installation du pilote d'écran tactile APR (modèle L5009tm) REMARQUE : Il est préférable d'installer le pilote APR avant de connecter le câble USB à l'écran L5009tm et à l'ordinateur. Ne mettez pas l'ordinateur hors tension avant d'avoir connecté le câble USB. Aucune version de pilote série APR (RS232) n'est disponible pour l'écran L5009tm. 4. Cliquez sur Next (Suivant), puis suivez les instructions à l'écran pour terminer le processus d'installation de l'écran tactile. Téléchargement de pilotes à partir d'Internet 8 1. Accédez au site http://www.hp.com/support et sélectionnez le pays/la région. 2. Suivez les liens relatifs à l'écran vers la page d'assistance, puis vers la page de téléchargement. 3. Vérifiez que votre configuration système est adaptée. 4. Téléchargez le logiciel en suivant les instructions affichées. Chapitre 3 Installation de l'écran Retrait du socle de l'écran Si vous montez l'écran sur un mur ou autre support de montage, vous devez d'abord retirer le socle de l'écran du panneau. L'écran est équipé, à l'arrière du panneau, de quatre orifices de montage conformes à la norme de montage VESA. ATTENTION : Cet écran est compatible avec des orifices de montage d’un entraxe de 75 mm selon la norme VESA. Pour monter l'écran sur un support fourni par un autre fabricant, vous aurez besoin de quatre vis de 4 mm de diamètre d’un pas de 0,7 et de 10 mm de longueur (non fournies avec l'écran). N’utilisez pas de vis plus longues, car elles pourraient endommager l'écran. Il est important de vérifier que le support est conforme à la norme VESA, et conçu pour supporter le poids de l'écran. Pour un résultat optimal, il convient d’utiliser le câble d’alimentation et le câble vidéo fournis avec le moniteur. Pour retirer le socle et monter le panneau : 1. Éteignez l'écran et l'ordinateur. 2. Débranchez les câbles d'alimentation, USB ou série, et vidéo de l'écran et de l'ordinateur. 3. Placez l'écran face vers le bas sur une surface plane recouverte d'un tissu de protection doux. 4. Retirez les quatre vis qui fixent le socle à l'arrière de l'écran. 5. Suivez les instructions du fabricant pour installer le panneau sur le socle de montage du fabricant. 6. Rebranchez les câbles d'alimentation, USB ou série, et vidéo de l'écran et de l'ordinateur. 7. Allumez l’ordinateur, puis l'écran. Montage de l'écran sur un ordinateur de bureau L'écran peut être vissé sur un bureau ou une table pour plus de sécurité. Quatre orifices de montage sont disponibles sur la base du socle afin de monter l'écran. 1. Éteignez l'écran et l'ordinateur. 2. Si nécessaire, débranchez les câbles d'alimentation, USB ou série, et vidéo de l'écran et de l'ordinateur. 3. Positionnez l'écran sur le bureau ou la table. 4. Soulevez la plaque de la base du socle. 5. Installez les vis dans les orifices prévus et replacez la plaque. 6. Reconnectez les câbles de l'écran puis mettez-le sous tension. Retrait du socle de l'écran 9 Inclinaison de l'écran Pour un meilleur affichage visuel, inclinez l'écran vers l'avant (jusqu'à -5 degrés) ou vers l'arrière (jusqu'à 90 degrés). Figure 3-3 Inclinaison de l'écran ATTENTION : Pour protéger l'écran, veillez à maintenir la base pendant que vous réglez l'écran à cristaux liquides, et à ne pas toucher l'écran. Emplacement des étiquettes de caractéristiques nominales Les étiquettes de caractéristiques nominales indiquent le numéro de pièce de rechange, le numéro de produit et le numéro de série. Ces numéros peuvent vous être utiles lorsque vous contactez HP à propos de l'écran. Ces étiquettes sont apposées sur le panneau arrière de l'écran. 10 Chapitre 3 Installation de l'écran 4 Utilisation de l'écran Installation du pilote de l'écran L'écran est livré avec un CD contenant les fichiers de pilote que vous pouvez installer sur votre ordinateur : ● un fichier .INF (Information) ● un fichier .ICM (Image Color Matching) REMARQUE : Si l'écran est fourni sans CD, vous pouvez télécharger les fichiers .INF et .ICM sur le site Web de support des écrans HP. Reportez-vous à la section Téléchargement depuis Internet à la page 12 de ce chapitre. Le fichier Information Le fichier .INF définit les ressources de l'écran qu'utilisent les systèmes d'exploitation Microsoft Windows pour assurer la compatibilité entre l'écran et la carte graphique de l’ordinateur. Le moniteur est compatible avec le mode Plug and Play de Microsoft Windows et fonctionne parfaitement sans devoir installer le fichier .INF. La compatibilité Plug and Play de l'écran requiert que la carte graphique de l’ordinateur soit conforme à la norme VESA DDC2 et que le moniteur soit connecté directement à cette carte. Le mode Plug and Play est inopérant si le moniteur est connecté à l’ordinateur par l’intermédiaire de connecteurs de type BNC ou d’une boîte de distribution. Le fichier de correspondance des couleurs Les fichiers .ICM sont des fichiers de données utilisés par les applications graphiques afin de garantir une bonne correspondance des couleurs entre l’écran et une imprimante ou un scanner. Le fichier .ICM contient le profil colorimétrique de l’écran. Ce fichier est activé à partir de programmes graphiques qui prennent cette fonctionnalité en charge. REMARQUE : Le profil colorimétrique ICM est défini conformément au format spécifié par l’ICC (International Color Consortium). Installation du pilote de l'écran 11 Installation des fichiers .INF et .ICM Si vous avez déterminé que vous avez besoin des fichiers .INF et .ICM, vous pouvez les installer à partir du CD ou en les téléchargeant sur le site Web HP. Installation à partir du CD Pour installer les fichiers .INF et .ICM à partir du CD, procédez comme suit : 1. Insérez le CD dans le lecteur de l’ordinateur. Le menu du CD apparaît à l'écran. 2. Consultez le fichier Monitor Driver Software Readme (Lisez-moi du pilote de l'écran). 3. Sélectionnez Install Monitor Driver Software (Installer le pilote de l'écran). 4. Suivez les instructions affichées. 5. Vérifiez dans le volet Affichage du Panneau de configuration Windows que la résolution et la fréquence de rafraîchissement sont correctes. REMARQUE : En cas d’erreur d’installation, vous devrez peut-être installer manuellement à partir du CD les fichiers .INF et .ICM signés numériquement. Reportez-vous au fichier Lisez-moi du pilote de l'écran présent sur le CD. Téléchargement depuis Internet Pour télécharger la version la plus récente des fichiers .INF et .ICM à partir du site Web de support des écrans HP : 1. Accédez au site http://www.hp.com/support et sélectionnez le pays/la région. 2. Suivez les liens relatifs à l'écran vers la page d'assistance, puis vers la page de téléchargement. 3. Vérifiez que votre configuration système est adaptée. 4. Téléchargez le logiciel en suivant les instructions affichées. Réglage de l'écran Il ne sera probablement pas nécessaire de régler l'écran. Toutefois, des variations dans la sortie vidéo et les applications peuvent nécessiter des réglages afin d'optimiser la qualité d'affichage. Pour de meilleures performances, l'écran devrait être utilisé en résolution native, soit 1024 x 768 à 60 -75 Hz. Utilisez Panneau de configuration / Affichage dans Windows pour sélectionner la résolution 1024 x 768. Vous risquez de dégrader la performance vidéo si vous utilisez d'autres résolutions. Tous les réglages que vous effectuez sont automatiquement mémorisés. Cette fonction vous évite de devoir réinitialiser vos sélections à chaque fois que vous débranchez ou éteignez votre écran. En cas de panne de courant, les réglages de l'écran ne sont pas restaurés aux spécifications d'usine par défaut. 12 Chapitre 4 Utilisation de l'écran Commandes du panneau latéral Figure 4-1 Commandes du panneau latéral de l'écran Tableau 4-1 Commandes du panneau latéral de l'écran Commande Fonction 1 Mise sous tension Permet d'allumer et d'éteindre l'écran. 2 Sélection Permet de sélectionner les options de réglage dans les menus à l'écran. 3 Entrer le réglage de la luminosité. Diminuer la valeur de l'option de réglage. Sélectionner l'option dans le sens inverse des aiguilles d'une montre. 4 Entrer le réglage du contraste Diminuer la valeur de l'option de réglage. Sélectionner l'option. 5 Menu/Exit (Menu/ Quitter) Affiche ou quitte les menus de réglage à l'écran (OSD). Commandes du panneau latéral 13 Utilisation de l'écran OSD Utilisez l'écran OSD pour afficher et sélectionnez les fonctions du menu OSD. Pour accéder à l’écran OSD, procédez comme suit : 1. Appuyez sur le bouton Menu sur le panneau latéral afin d'activer le menu OSD. 2. Utilisez les flèches haut et bas pour vous déplacer vers la droite ou vers la gauche dans le menu. Si vous appuyez sur la touche Entrée sur le clavier, le paramètre est mis en surbrillance lorsqu'il est sélectionné. 3. Pour quitter le menu OSD à tout moment pendant l'utilisation, appuyez sur le bouton Menu. Si vous ne touchez pas l'écran OSD pendant une brève période, celui-ci disparaît automatiquement. REMARQUE : secondes. L'écran OSD disparaît si aucune activité de saisie n'est détectée pendant 45 Tableau du menu de réglage à l'écran (OSD) Le tableau ci-dessous présente les différentes commandes du menu de réglage à l'écran (OSD), ainsi que leur fonction. Les paramètres sont automatiquement enregistrés une fois les réglages effectués. Tableau 4-2 Menu de réglage à l'écran (OSD) Icône 14 Commande OSD Description Luminosité Permet d'augmenter ou de diminuer la luminosité. Contraste Permet d'augmenter ou de diminuer le contraste. Position H Permet de régler la position de l’image vers la gauche ou la droite de l'écran. Position V Permet de régler la position de l’image vers le haut ou le bas de l'écran. Phase Permet de régler la focalisation de l’affichage. Ce réglage vous permet de supprimer le bruit horizontal pour obtenir une image des visages plus claire ou plus nette. Horloge Permet de réduire au minimum les barres ou les bandes verticales qui apparaissent en arrière-plan. Le réglage de l’horloge change également la position horizontale de l’image. Netteté Permet de régler l'image de manière à la rendre plus nette ou douce. Position H OSD Déplace la position de l'écran OSD vers la droite ou la gauche de l'écran. Lorsque vous appuyez sur la flèche haut, le menu OSD se déplace vers la droite de l'écran. De même, lorsque vous appuyez sur la flèche bas, le menu du contrôle OSD se déplace vers la gauche. Position V OSD Déplace la position de l'écran OSD vers le haut ou le bas de l'écran. Lorsque vous appuyez sur la flèche haut, le menu OSD se déplace vers le haut de l'écran. De même, lorsque vous appuyez sur la flèche bas, le menu du contrôle OSD se déplace vers le bas. Durée OSD Permet de régler la durée d'affichage du menu OSD. Chapitre 4 Utilisation de l'écran Tableau 4-2 Menu de réglage à l'écran (OSD) (suite) Icône Commande OSD Description Balance des couleurs Appuyez sur la flèche haut ou bas pour sélectionner 9300, 6500, 5500, 7500 ou USER (utilisateur). Vous ne pouvez modifier les réglages R/G/B (rouge/vert/bleu) que si vous avez sélectionné USER. Appuyez sur Entrée pour rétablir les paramètres usine par défaut. Ajustement automatique Appuyez sur Auto pour activer cette fonction. La fonction d'ajustement automatique ajuste automatiquement les valeurs Position V, Position H, Horloge et Phase d'horloge. Rétablir les valeurs par défaut Restaure les réglages par défaut de l'écran. Langue de l’affichage à l’écran Permet de sélectionner la langue d’affichage du menu à l'écran. Description des informations Indique la résolution actuelle, la fréquence H et la fréquence V. REMARQUE : Si l'image se déforme lors du réglage des valeurs Horloge et Phase d’horloge, poursuivez le réglage jusqu'à la disparition de la distorsion. Pour restaurer les réglages par défaut, sélectionnez le menu Recall Defaults (Paramètres par défaut) dans l'affichage de l'écran. Identification des problèmes de l'écran Des messages spéciaux s'affichent sur l'écran lorsque l'une des situations suivantes survient : ● Out of Range (Hors limites) : indique que l'écran n'accepte pas le signal d'entrée en raison d'une résolution ou d'une fréquence de rafraîchissement réglée à une valeur que l'écran ne prend pas en charge. ● No Input Signal (Pas de signal d’entrée) : indique que le moniteur ne reçoit aucun signal de l’ordinateur sur son connecteur d’entrée vidéo. Vérifiez que l'ordinateur ou la source de signal d’entrée n’est pas hors tension ou en mode veille. ● Check Video Cable (Vérifier le câble vidéo) : indique que le câble vidéo n’est pas correctement branché à l’ordinateur. Système de gestion de l'alimentation L'écran est équipé d'une fonction de gestion de l'alimentation qui réduit automatiquement la consommation d'énergie en mode veille. Tableau 4-3 Gestion de l’alimentation Mode Consommation d'énergie Allumé <30 W Veille <4 W Éteint <2 W Identification des problèmes de l'écran 15 Il est recommandé d'éteindre l'écran lorsque vous ne l'utilisez pas pendant une période prolongée. REMARQUE : Lorsqu'il est inactif, l'écran passe automatiquement par les étapes du système de gestion de l'alimentation. Pour sortir l'écran du système de gestion de l'alimentation, appuyez sur n'importe quelle touche du clavier, déplacez la souris ou touchez l'écran tactile. Pour que l'écran tactile puisse sortir l'écran du système de gestion de l'alimentation, la fonction d'écran tactile doit être entièrement opérationnelle. Les modèles d'écrans utilisant le pilote APR ne prennent pas en charge les modes Veille et Veille prolongée. Verrouillage/déverrouillage du menu OSD et de l'alimentation Il est possible de verrouiller et déverrouiller la fonction OSD. Dans son réglage usine, l'écran est livré avec le menu OSD et le bouton d'alimentation en position déverrouillée. Pour verrouiller le menu OSD : 1. Appuyez sur le bouton Menu et la touche fléchée haut simultanément jusqu'à ce qu'une fenêtre affiche "OSD Unlock" (Déverrouillage du menu OSD). Si vous continuez à maintenir les touches enfoncées, la fenêtre bascule sur "OSD Lock" (Verrouillage du menu OSD). 2. Pour déverrouiller le menu OSD, répétez la procédure ci-dessus jusqu'à ce que "OSD Unlock" (Déverrouillage du menu OSD) s'affiche. Pour verrouiller le bouton d'alimentation : 16 1. Appuyez sur le bouton Menu et la touche fléchée bas simultanément jusqu'à ce qu'une fenêtre affiche "Power Unlock" (Déverrouillage de l'alimentation). Si vous continuez à maintenir les touches enfoncées, la fenêtre bascule sur "Power Lock" (Verrouillage de l'alimentation). 2. Pour déverrouiller le bouton d'alimentation, répétez la procédure ci-dessus jusqu'à ce que "Power Unlock" (Déverrouillage de l'alimentation) s'affiche. Chapitre 4 Utilisation de l'écran A Dépannage Résolution des problèmes courants Le tableau ci-dessous répertorie les problèmes possibles, la cause possible de chaque problème et les solutions conseillées. Tableau A-1 Résolution des problèmes courants Problème Cause possible Solution L'écran n'affiche rien. Cordon d’alimentation déconnecté. Branchez le cordon d'alimentation. L’interrupteur du panneau latéral de l'écran est en position Arrêt. Appuyez sur l’interrupteur du panneau latéral. Le câble vidéo n’est pas branché correctement. Branchez le câble vidéo correctement. Pour plus d'informations, reportez-vous au Chapitre 3 de la section Installation de l'écran à la page 6. L’utilitaire économiseur d’écran est activé. Appuyez sur une touche quelconque du clavier pour désactiver l'économiseur d'écran. L'écran ne répond pas après la mise sous tension du système. Vérifiez l'alimentation. Vérifiez que l'interrupteur d'alimentation de l'écran est allumé. Mettez-le hors tension et vérifiez le bon fonctionnement du cordon d'alimentation et du câble signal de l'écran. L’image est floue, imparfaite ou trop sombre. La luminosité ou le contraste sont trop faibles. Appuyez sur le bouton Menu pour afficher l'écran OSD. Utilisez les flèches haut ou bas pour ajuster l'échelle de luminosité et de contraste selon vos besoins. L'écran clignote lors de son initialisation. Mettez-le hors tension, puis à nouveau sous tension. Le message Check Video Cable (Vérifier le câble vidéo) s'affiche à l'écran. Le câble vidéo de l'écran est débranché. Connectez le câble VGA au connecteur VGA de l'ordinateur. Avant de connecter le câble vidéo, assurez-vous que l’ordinateur est éteint. Le message Out of Range (Hors limites) apparaît à l'écran. Les paramètres de résolution vidéo et/ou de rafraîchissement sont supérieurs aux valeurs acceptées par l'écran. Redémarrez votre ordinateur en mode sans échec. Passez à un réglage pris en charge (voir Détection des résolutions pré-réglées à la page 27). Redémarrez l'ordinateur pour que les nouveaux paramètres prennent effet. Résolution des problèmes courants 17 Conseils pour l'utilisation de l'écran tactile Si vous rencontrez des problèmes de fonctionnement avec l'écran tactile pendant ou après l'installation, suivez les conseils ci-dessous afin de déterminer la source du problème. ● Si le message “No Elo touchmonitor found” (Aucun écran tactile Elo n'a été détecté) s'affiche à l'écran, installez les pilotes les plus récents Les écrans tactiles utilisant l'interface double série/USB nécessitent les pilotes les plus récents. Si vous remplacez une installation existante et que ce problème se produit, mettez à jour votre pilote d'écran tactile en utilisant l'un des pilotes disponibles sur la page du site Web Elo Driver and File Downloads (Téléchargement de pilotes et fichiers). ● Assurez-vous de calibrer l'écran tactile L5006tm. La réponse de l'écran tactile doit être alignée avec l'image vidéo (ce processus est parfois désigné sous le terme de 'Calibrage'). En règle générale, cette opération n'est nécessaire que si les pilotes tactiles ont été installés initialement. REMARQUE : L'écran à cristaux liquides L5009tm équipé de la technologie APR utilise un système de coordonnées fixes qui ne change jamais quels que soient les changements d'heure, de position ou d'environnement. La technologie APR permet de se dispenser de calibrage. Pour calibrer l'écran tactile L5006tm : 1. Cliquez sur le bouton Démarrer de Windows. 2. Sélectionnez Settings (Paramètres) > Control Panel (Panneau de configuration) (sur les systèmes d'exploitation plus récents, l'étape Paramètres est omise). 3. Ouvrez l'application Elo en cliquant deux fois sur l'icône correspondante. Sous Windows XP, il peut être nécessaire de cliquer sur la commande Affichage classique sur le côté gauche de l'écran pour voir l'icône Elo. 4. Cliquez sur la commande Alignment/Calibration (Alignement/Calibrage). Le bouton Alignment/Calibration se trouve toujours sur l'onglet General (Général) sur les onglets du panneau de commandes Elo. Il peut porter l'indication Calibrate (Calibrer), Align (Aligner) ou se présenter simplement sous la forme d'une icône (doigts et croix). 5. Touchez la cible qui s'affiche dans le coin supérieur gauche. La cible réapparaît dans le coin inférieur droit. 6. Touchez la cible inférieure droite. La cible réapparaît dans le coin supérieur droit. 7. Touchez la cible supérieure droite. L'écran suivant est une vérification d'alignement. 8. Dans l'écran de vérification de l'alignement, touchez divers endroits de l'écran et vérifiez que le curseur rejoint aussitôt le point de contact. Une barre de progression affiche le temps relatif restant avant l'expiration de la routine ; si le délai a expiré, la routine est abandonnée et les nouveaux points d'alignement ne sont pas retenus. Si la réponse est correcte, touchez la commande Accept (Accepter) qui peut se présenter sous la forme d'une commande Yes (Oui) ou d'une coche verte. Pour afficher de nouveau les cibles afin de réexécuter la routine d'alignement, cliquez sur No (Non) ou l'icône rouge Rétablir. Gardez à l'esprit que vous devez cliquer sur la commande Accept (Accepter) pour mémoriser les nouveaux points d'alignement. 18 Annexe A Dépannage Si l'écran tactile ne répond pas au toucher, vérifiez votre connexion série ou USB en procédant comme suit : ● Connexion série - Exécutez l'utilitaire de diagnostic comdump pour déterminer si l'écran tactile, le contrôleur série tactile, le port série de l'ordinateur et les câbles associés sont branchés et fonctionnent correctement. Téléchargez la dernière version de comdump.exe (7K) dans la page Driver and Files Download (Téléchargement de pilotes et fichiers) du site Web d'Elo. Il est conseillé d'enregistrer le fichier dans un emplacement facile d'accès - soit sur une disquette, soit à la racine de votre disque dur. Comdump est une application DOS. Si vous utilisez un système d'exploitation Windows, vous devez démarrer sur une disquette de boot DOS ou désactiver le pilote afin de pouvoir accéder au port COM à partir d'une invite de commande. ● Connexion USB - Si le périphérique d'interface utilisateur (HID) ne figure pas dans le Gestionnaire de périphériques une fois que vous avez branché l'écran tactile USB, vérifiez qu'un fichier intitulé mouhid.sys figure bien dans le dossier \windows (ou winnt) \system32\drivers. ◦ Le fichier sera absent si une souris USB n'a jamais été connectée au système. ◦ Si vous ne trouvez pas le fichier, branchez une souris USB au système ou copiez le fichier mouhid.sys à partir d'un autre système. ◦ Une fois que mouhid.sys se trouve à l'emplacement approprié, supprimez et réinstallez les pilotes tactiles. Si vous avez déterminé que des fichiers HID sont manquants ou corrompus (message "Error installing mouse" (Erreur lors de l'installation de la souris) pendant l'installation des pilotes, et également point d'exclamation "!" jaune dans le Gestionnaire de périphériques, sous Souris), vérifiez que tous les fichiers suivants sont présents dans le dossier \\winnt\system32\drivers : ◦ Hidusb.sys ◦ Hidclass.sys ◦ Hidparse.sys ◦ Mouhid.sys Si tous les fichiers sont présents, essayez de les remplacer par des fichiers identiques provenant d'un système qui fonctionne correctement. Nous vous recommandons d'enregistrer les fichiers originaux dans un répertoire de sauvegarde. Le contact ne peut se prolonger plus de 10 secondes. Les contrôleurs IntelliTouch incluent un délai d'expiration d'annulation de toucher de deux minutes. Par défaut, le pilote 4.20 Universal génère une annulation de toucher après 10 secondes de contact constant. Vous pouvez changer le délai d'expiration d'annulation de toucher en modifiant une clé de registre. Ce délai d'expiration remplace toute valeur de délai d'expiration du registre si la valeur de registre excède 120 secondes (120 000 millisecondes). Pour modifier le délai d'expiration : 1. Exécutez regedit ou regedt32 (cliquez sur Démarrer > Exécuter, tapez regedit). 2. Explorez en cascade HKEY_LOCAL_MACHINE > SYSTEM > CurrentControlSet > Enum. a. Pour les contrôleurs série : SERENUM > ELOSERIAL > ******* > Paramètres du périphérique. b. Pour les contrôleurs USB : HID > VID_04e7 > ******** > ***************** > Paramètres du périphérique. Conseils pour l'utilisation de l'écran tactile 19 REMARQUE : Les entrées "******" correspondent à des numéros d'ID utilisés par le système d'exploitation Windows. 3. Cliquez deux fois sur la clé UntouchTimeOut. La boîte de dialogue Edit DWORD Value (Modifier la valeur DWORD) s'ouvre. 4. Cliquez sur la case d’option Décimal. La valeur s'affiche en décimale (par défaut : 10000). 5. Entrez la valeur d'expiration en millisecondes, 60 000 correspondant à 60 secondes. 6. Une fois que vous avez terminé, quittez regedit. 7. Arrêtez et redémarrez l'ordinateur. Vous devez redémarrer pour que le paramètre prenne effet. Le curseur n'est pas visible. Pour faire apparaître le curseur, commencez par ouvrir Control Panel (Panneau de configuration) > Elo Touchscreen (Ecran tactile Elo) > onglet Mode. Vérifiez si la boîte Hide arrow mouse pointer (Masquer le curseur en forme de flèche de la souris) est cochée ; si oui, désélectionnez-la et cliquez sur OK. Si aucune souris n'est installée sur l'ordinateur, éteignez l'ordinateur, installez une souris, puis redémarrez l'ordinateur. Le curseur devrait maintenant être visible. Vous pouvez alors éteindre et retirer la souris, ou la laisser branchée, à votre convenance. Si vous branchez plusieurs systèmes d'écran, tous les écrans doivent être configurés pour disposer d'un contrôle de résolution indépendant (comme pour deux écrans, d'une résolution de 1024 x 786 chacun), plutôt que d'un bureau unique et large (2048 x 768 par exemple). Plusieurs cartes vidéo individuelles sont automatiquement configurées comme écrans individuels. Certaines cartes vidéo multiport peuvent être configurées de l'une ou l'autre manière ; dans ce cas, le pilote vidéo doit être correctement configuré. Une fois que la carte vidéo multiport est correctement configurée, le pilote universel Elo doit être supprimé et réinstallé. Certaines cartes vidéo multiport peuvent seulement être configurées en tant que bureau unique large, et ne fonctionnent pas avec la configuration de pilote pour écran multiple d'Elo. Assistance technique en ligne Pour accéder en ligne aux informations d’assistance technique, aux outils de résolution des problèmes, à l’assistance en ligne, aux forums d’experts en informatique, à la vaste base de connaissances des fabricants, aux outils de supervision et de diagnostic, consultez le site : http://www.hp.com/support 20 Annexe A Dépannage Préparation de l’appel au service d’assistance technique Si vous ne parvenez pas à résoudre un problème à l'aide des conseils donnés dans cette section, vous devrez peut-être appeler le service d'assistance technique. Lors de votre appel, gardez les informations et éléments suivants à portée de main : ● L'écran ● Numéro de modèle de l'écran ● Numéro de série de l'écran ● Date d'achat indiquée sur la facture ● Circonstances dans lesquelles le problème est apparu ● Messages d’erreur reçus ● Configuration matérielle ● Matériel et logiciels utilisés Préparation de l’appel au service d’assistance technique 21 B Caractéristiques techniques REMARQUE : Toutes les caractéristiques de performances sont fournies par les fabricants des composants. Elles représentent le niveau le plus élevé des spécifications types des fournisseurs de composants HP ; les performances peuvent donc varier vers le haut ou vers le bas. Ecran tactile HP L5006tm Tableau B-1 Caractéristiques techniques de l'écran HP L5006tm Ecran à cristaux liquides 38,1 cm Type Cristaux liquides, matrice active TFT Taille d’affichage 304 (H) x 228 (V) mm 12.0 (H) x 9.0 (V) mm Pitch de pixels 0,297 (H) x 0,297 (V) mm 0,01 (H) x 0,01 (V) mm Mode d'affichage VGA 640 x 350 (70 Hz) VGA 720 x 400 (70 Hz) VGA 640 x 480 (60 / 72 / 75 Hz) SVGA 800 x 600 (56 / 60 / 72 / 75 Hz) XGA 1024 x 768 (60 / 70/ 75 Hz) Résolution maximale XGA 1024 x 768 à 75 Hz Ratio de contraste 400 : 1 (standard) Luminosité 230 Cd/m2 nominal ; 184 Cd/m2 minimum Temps de réponse Temps de réponse : 5 ms Fréquence : 12 ms (nominal) Couleurs d'affichage 16,2 M Angle de vue Vertical -60° ~ +40° Horizontal -60° ~ +60° Signal d'entrée 22 Vidéo R.G.B. Analogique 0,7 Vp-p, 75 Ohms Synchronisation TTL positif ou négatif Connecteur de signal Mini D-Sub 15 broches Annexe B Caractéristiques techniques 15 pouces Tableau B-1 Caractéristiques techniques de l'écran HP L5006tm (suite) Contrôle latéral Menu, flèche haut, flèche bas, sélection, alimentation Affichage à l’écran Contraste, Luminosité, Position H, Position V, Température des couleurs, Phase, Horloge, Durée OSD, Paramètres par défaut, Langue Plug & Play DDC1/2B Ecran tactile Technologie IntelliTouch à ondes acoustiques de surface (SAW) Alimentation Entrée CA 100-240V, 50-60 Hz Conditions de fonctionnement Température de fonctionnement 0° C 0 40° C (32° F à 104° F) Température de stockage de -20°C à 60°C Humidité 20 à 80 % (sans condensation) Altitude Jusqu'à 3657,6 mètres (12 000 pieds) Dimensions Largeur 350 mm 13,8 po Hauteur (base incluse) 310 mm 12,2 po Profondeur (base incluse) 175 mm 6,9 po Installé 4,8 kg 10,6 lb Expédition 7 kg 15,4 lb Poids Ecran tactile HP Compaq L5009tm Tableau B-2 Caractéristiques techniques de l'écran tactile HP Compaq L5009tm Ecran à cristaux liquides 38,1 cm 15 pouces Type Cristaux liquides, matrice active TFT Taille d’affichage 304 (H) x 228 (V) mm 12.0 (H) x 9.0 (V) mm Pitch de pixels 0,297 (H) x 0,297 (V) mm 0,01 (H) x 0,01 (V) mm Mode d'affichage VGA 640 x 350 (70 Hz) VGA 720 x 400 (70 Hz) VGA 640 x 480 (60 / 72 / 75 Hz) SVGA 800 x 600 (56 / 60 / 72 / 75 Hz) XGA 1024 x 768 (60 / 70/ 75 Hz) Résolution maximale XGA 1024 x 768 à 75 Hz Ecran tactile HP Compaq L5009tm 23 Tableau B-2 Caractéristiques techniques de l'écran tactile HP Compaq L5009tm (suite) Ratio de contraste 450 : 1 (standard) Luminosité 230 Cd/m2 nominal ; 184 Cd/m2 minimum Temps de réponse Temps de réponse : 5 ms Fréquence : 12 ms (nominal) Couleurs d'affichage 16,2 M Angle de vue Vertical -60° ~ +40° Horizontal -60° ~ +60° Signal d'entrée Vidéo R.G.B. Analogique 0,7 Vp-p, 75 Ohms Synchronisation TTL positif ou négatif Connecteur de signal Mini D-Sub 15 broches Contrôle latéral Menu, flèche haut, flèche bas, sélection, alimentation Affichage à l’écran Contraste, Luminosité, Position H, Position V, Température des couleurs, Phase, Horloge, Durée OSD, Paramètres par défaut, Langue Plug & Play DDC1/2B Ecran tactile Technologie APR (Acoustic Pulse Recognition) Alimentation Entrée CA 100-240V, 50-60 Hz Conditions de fonctionnement Température de fonctionnement 0° C 0 40° C (32° F à 104° F) Température de stockage de -20°C à 60°C Humidité 20 à 80 % (sans condensation) Altitude Jusqu'à 3657,6 mètres (12 000 pieds) Dimensions Largeur 350 mm 13,8 po Hauteur (base incluse) 310 mm 12,2 po Profondeur (base incluse) 175 mm 6,9 po Installé 4,8 kg 10,6 lb Expédition 7 kg 15,4 lb Poids 24 Annexe B Caractéristiques techniques Technologie IntelliTouch à ondes acoustiques de surface Tableau B-3 Caractéristiques techniques d'IntelliTouch Méthode de saisie Activation par le doigt ou la main gantée (tissu, cuir ou caoutchouc). Précision mécanique de position Déviation classique d'erreur inférieure à 2,03 mm. Est égale à moins de ±1%. Densité des points tactiles Plus de 15 500 points tactiles/cm2 (100 000 points tactiles/ pouce2). Puissance d'activation tactile Moins de 85 grammes. Longévité de surface La durabilité de la surface est celle du verre, le taux de dureté Mohs est de 7. Durée de vie Pas d'usure mécanique connue car absence de couche, de revêtement ou de pièces mobiles. La technologie IntelliTouch a été testée en fonctionnement avec plus de 50 millions de contacts sur un seul endroit sans panne en utilisant un stylet similaire à un doigt. Scellage L'unité est scellée afin de la protéger contre les éclaboussures de liquides, la poussière et les saletés. Optique - Transmission lumineuse (par ASTM D1003) Jusqu'à 92% Résolution visuelle Toutes les mesures ont été effectuées à l'aide de la charte de résolution USAF 1951 avec grossissement 30X sur une unité de test située à environ 38 mm de la surface de la charte de résolution Surface nette : excellent état, sans dégradation notable. Surface antireflets : 6:1 minimum. Lustre (par ASTM D2457 en utilisant une mesure de brillance de 60 degrés) Surface antireflets : arrondie ou plate : 95 ± 15 unités de brillance ou 65 ± 15 unités de brillance ; Surface nette : N/A Résistance chimique La zone tactile active de l'écran est résistante aux produits chimiques qui n'affectent pas le verre, tels que : Protection électrostatique (par EN 61 000-4-2, 1995) ● Acétone ● Toluène ● Méthyle éthyle cétone ● Alcool isopropyle ● Alcool de méthyle ● Acétate d'éthyle ● Nettoyants pour vitres à base d'ammoniaque ● Essence ● Kérosène ● Vinaigre Conforme au niveau 4 (15 kV d'air/8 kV de décharge de contact). Technologie IntelliTouch à ondes acoustiques de surface 25 Technologie APR (Acoustic Pulse Recognition) Tableau B-4 Spécifications APR Méthode de saisie Activation par le doigt, l'ongle, un stylet dur ou une main gantée (tissu, cuir ou caoutchouc) Précision mécanique de position Erreur 1% max. Précision de la résolution La densité des points tactiles est basée sur une résolution du contrôleur égale à 4096 x 4096 Puissance d'activation tactile 55 à 85 grammes Contrôleur Carte : USB 1.1 Optique - Transmission lumineuse 90% +/- 5% Résistance chimique La zone tactile active de l'écran est résistante aux produits chimiques qui n'affectent pas le verre, tels que : Longévité de surface 26 Annexe B Caractéristiques techniques ● Acétone ● Toluène ● Méthyle éthyle cétone ● Alcool isopropyle ● Alcool de méthyle ● Acétate d'éthyle ● Nettoyants pour vitres à base d'ammoniaque ● Essence ● Kérosène ● Vinaigre La durabilité de la surface est celle du verre, le taux de dureté Hohs est de 7. Pas d'usure mécanique connue car absence de couche, de revêtement ou de pièce mobile. La technologie APR a été testée en fonctionnement avec plus de 50 millions de contacts sur un seul endroit sans panne en utilisant un stylet similaire à un doigt. Détection des résolutions pré-réglées Les résolutions graphiques indiquées ci-dessous sont les modes les plus utilisés et sont réglées par défaut en usine. Cet écran reconnaît automatiquement ces modes pré-réglés et les affiche bien dimensionnés et centrés à l'écran. Systèmes HP L5006tm et HP Compaq L5009tm Tableau B-5 Modes pré-réglés en usine Préréglé Format pixel Fréq horz (kHz) Largeur de bande (MHz) 1 VGA 640 x 350 à 70 Hz 31.5 28.322 2 VGA 720 x 400 à 70 Hz 31.47 28.322 3 VGA 640 x 480 à 60 Hz 31.47 25.175 4 MAC 640 x 480 à 66 Hz 35.00 32.24 5 VESA 640 x 480 à 72 Hz 37.86 31.5 6 VESA 640 x 480 à 75 Hz 37.50 31.5 7 VESA 800 x 600 à 56 Hz 35.16 36 8 VESA 800 x 600 à 60 Hz 37.88 40 9 VESA 800 x 600 à 75 Hz 46.88 49.5 10 VESA 800 x 600 à 72 Hz 48.08 50 11 MAC 832 x 624 à 75 Hz 49.72 57.283 12 VESA 1024 x 768 à 65 Hz 48.36 65 13 SUN 1024 x 768 à 65 Hz 52.45 70.49 14 VESA 1024 x 768 à 70 Hz 56.48 75 15 VESA 1024 x 768 à 75 Hz 60.02 78.75 Détection des résolutions pré-réglées 27 Définition des modes utilisateur Le signal du contrôleur vidéo peut parfois demander un mode qui n'a pas été pré-réglé, si : ● Vous n'utilisez pas une carte graphique standard. ● Vous n'utilisez pas un mode pré-réglé. Dans ce cas, vous devrez peut-être réajuster les réglages de l'écran, via le réglage à l'écran (OSD). Vous pouvez apporter des modifications à n'importe lequel de ces modes et les enregistrer dans la mémoire. L'écran enregistre automatiquement le nouveau réglage, puis reconnaît le nouveau mode comme s'il s'agissait d'un mode prédéfini. Outre les 15 modes prédéfinis en usine, 7 modes utilisateur peuvent être entrés et enregistrés. Une condition est nécessaire pour enregistrer un mode utilisateur : les informations relatives au nouvel écran doivent présenter une différence de 1 KHz pour la fréquence horizontale ou de 1 Hz pour la fréquence verticale, ou les polarités de signaux de synchronisation doivent être différents des modes par défaut. Économiseur d’énergie En fonctionnement normal, l'écran consomme moins de 21 watts et son voyant d'alimentation est vert. L'écran peut également adopter un état basse consommation. L'écran passe dans cet état s'il détecte l'absence du signal de synchronisation horizontale ou verticale. Dans ce cas, l’écran est vidé, le rétroéclairage est désactivé et le témoin d’alimentation devient orange. En mode basse consommation, l'écran consomme moins de 2 watts. Une brève période de préchauffage lui est nécessaire avant retour au mode de fonctionnement normal. Veuillez consulter le manuel de l'ordinateur pour les instructions de réglage des fonctions d'économie d'énergie (ou fonctions de gestion de l'alimentation). REMARQUE : Le mode économie d'énergie mentionné ci-dessus fonctionne uniquement si l'écran est connecté à un ordinateur doté de fonctions d'économie d'énergie. Vous pouvez également programmer l'écran pour qu’il entre en mode basse consommation à un moment déterminé, en effectuant des réglages dans l’utilitaire d’économie d’énergie de l'écran. Lorsque l’économiseur d’énergie déclenche l'état basse consommation, le voyant d’alimentation clignote en orange. 28 Annexe B Caractéristiques techniques C Résolution native La résolution native d'un écran correspond au niveau de résolution auquel l'écran à cristaux liquides fonctionne de manière optimale. La résolution native est de 1024 x 768 pour une taille de 40 cm (15 pouces). Dans la plupart des cas, les images de l'écran s'affichent de manière optimale à leur résolution native. Vous pouvez diminuer le paramètre de résolution d'un écran, mais vous ne pouvez pas l'augmenter. Entrée vidéo Ecran à cristaux liquides 15” 640 x 480 (VGA\S) Transforme le format d'entrée en 1024 x 768 (800 x 600) SVGA Transforme le format d'entrée en 1024 x 768 1024 x 768 (XGA) Affichage en résolution native La résolution native d'un écran à cristaux liquides correspond au nombre réel de pixels horizontaux multiplié par le nombre de pixels verticaux sur l'écran à cristaux liquides. La résolution de l'écran à cristaux liquides est généralement représentée par les symboles suivants : VGA 640 x 480 SVGA 800 x 600 XGA 1024 x 768 SXGA 1280 x 1024 UXGA 1600 x 1200 Par exemple, un écran à cristaux liquides de résolution SVGA comporte 800 pixels à l'horizontale sur 600 pixels à la verticale. L'entrée vidéo est également représentée selon les mêmes termes. L'entrée vidéo XGA a un format de 1024 pixels à l'horizontale sur 768 pixels à la verticale. Lorsque les pixels d'entrée contenus dans le format d'entrée vidéo correspondent à la résolution native de l'écran, il existe une correspondance de un pour un dans le mappage des pixels d'entrée vidéo aux pixels de l'écran à cristaux liquides. Par exemple, le pixel dans la colonne 45 et ligne 26 de l'entrée vidéo se trouve dans la colonne 45 et ligne 26 de l'écran à cristaux liquides. Dans le cas où l'entrée vidéo présente une résolution plus faible que la résolution native de l'écran à cristaux liquides, la correspondance directe entre les pixels vidéo et les pixels de l'écran à cristaux liquides est perdue. Le contrôleur de l'écran à cristaux liquides peut calculer la correspondance entre les pixels vidéo et les pixels de l'écran à cristaux liquides à l'aide de ses algorithmes. La précision des algorithmes détermine la fidélité de la conversion des pixels vidéo en pixels d'écran à cristaux liquides. Une conversion de fidélité médiocre peut générer des artefacts sur les images affichées de l'écran à cristaux liquides, par exemple des caractères de largeur différente. 29 ">
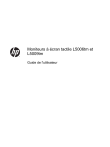
Lien public mis à jour
Le lien public vers votre chat a été mis à jour.
Caractéristiques clés
- Technologie d'écran tactile intégrée (IntelliTouch ou APR)
- Résolution XGA maximale (1024 x 768)
- Entrée vidéo analogique
- Fonction Plug and Play
- Réglages à l'écran (OSD) multilingues
- Socle amovible pour montage mural
Questions fréquemment posées
Éteignez l'écran et l'ordinateur, débranchez l'écran de la prise murale, nettoyez le boîtier avec un chiffon légèrement humidifié avec un détergent doux, puis nettoyez l'écran tactile avec un nettoyant pour vitre ou verre.
Vous pouvez télécharger le pilote de l'écran tactile sur Internet ou à partir du CD de logiciels et de documentation HP fourni avec l'écran.
Redémarrez votre ordinateur en mode sans échec et passez à un réglage pris en charge. Redémarrez l'ordinateur pour que les nouveaux paramètres prennent effet.