HP USB SmartCard CCID Keyboard Manuel utilisateur
PDF
Télécharger
Document
Clavier Smart Card USB CCID HP Manuel de l'utilisateur © Copyright 2013 Hewlett-Packard Development Company, L.P. Les informations contenues dans le présent document peuvent faire l'objet de modifications sans préavis. Microsoft, Windows et Windows Vista sont des marques ou des marques déposées de Microsoft Corporation aux États-Unis et/ou dans d'autres pays. Les garanties applicables aux produits et services HP sont décrites dans les documents de garantie expresse accompagnant ces produits et services. Aucune partie du présent document ne saurait être interprétée comme une garantie supplémentaire. HP ne saurait être tenu responsable des éventuelles erreurs techniques ou d'édition contenues dans ce guide, ni des omissions. Ce document contient des informations protégées par copyright. Toute reproduction, adaptation ou traduction dans une autre langue de ce document est strictement interdite sans le consentement préalable écrit de Hewlett-Packard. Première édition (août 2013) Référence du document : 741215-051 À propos de ce guide Ce guide fournit des information sur le raccordement du clavier, les cartes à puce compatibles et le dépannage des problèmes. AVERTISSEMENT ! Le non-respect de ces instructions expose l'utilisateur à des risques potentiellement très graves. ATTENTION : Le non-respect de ces instructions présente des risques, tant pour le matériel que pour les informations qu'il contient. REMARQUE : Le texte ainsi défini fournit des informations importantes supplémentaires. iii iv À propos de ce guide Sommaire Clavier Smart Card USB CCID HP ..................................................................................................................... 1 Caractéristiques du produit .................................................................................................................. 1 Contenu du kit ...................................................................................................................................... 2 Systèmes d’exploitation pris en charge ................................................................................................ 2 Procédure d'installation ........................................................................................................................ 2 1. Connexion du câble USB du clavier ................................................................................ 2 2. Installation des pilotes de lecteur de carte à puce ........................................................... 3 Identification des logiciels compatibles ................................................................................ 3 3. Insertion d'une carte à puce ............................................................................................ 4 Identification des Smart Card compatibles .......................................................................... 4 Annexe A Dépannage ........................................................................................................................................ 5 Résolution des problèmes courants ..................................................................................................... 5 Assistance technique en ligne .............................................................................................................. 5 Préparatifs en vue de l’appel au service d’assistance technique ......................................................... 5 v vi Clavier Smart Card USB CCID HP Caractéristiques du produit Figure 1 Clavier Smart Card USB CCID HP Le clavier Smart Card USB CCID HP est un clavier pleine taille avec lecteur de carte à puce intégré pour garantir la sécurité de l'ordinateur. Le clavier inclut les fonctionnalités suivantes : ● Technologie de carte à puce pour empêcher tout accès non autorisé aux ordinateurs et aux réseaux. Cette fonction renforce la sécurité, simplifie les procédures d'accès et réduit les coûts associés à la gestion des réseaux. ● Avantages des signatures et des certificats numériques pour sécuriser l'environnement des transactions réalisées à la fois sur les réseaux publics et privés. ● Compatibilité avec des cartes EMV et toutes les cartes à puce conformes à la norme ISO 7816. ● Améliorations de la sécurité à l'aide de HP ProtectTools, maintenant connu sous le nom de Logiciel de sécurité client HP. Pour acheter ce logiciel et trouver les solutions de sécurité les plus récentes ainsi que les mises à jour de carte à puce, accédez au site http://www.hp.com ou contactez votre représentant HP. ● Prise en charge de modèles d'ordinateurs professionnels, stations de travail et clients légers HP. Consultez la documentation de votre ordinateur ou les informations sur le produit sur http://www.hp.com pour déterminer si le clavier Smart Card USB CCID HP fonctionne avec votre modèle. Caractéristiques du produit 1 Contenu du kit Le kit clavier Smart Card USB CCID HP comprend : ● Clavier Smart Card USB CCID HP ● CD I/O and Security Software and Documentation (Logiciel et documentation d'E-S et de sécurité) ● Document d'Avis sur le produit contenant des notifications concernant la réglementation et la sécurité pour votre produit. Systèmes d’exploitation pris en charge Le clavier nécessite l'un des systèmes d'exploitation suivants installé sur l'ordinateur : ● Microsoft Windows 8,1 ● Microsoft Windows 8 ● Microsoft Windows 7 ● Microsoft Windows Vista ● Microsoft Windows XP ● Microsoft Windows Embedded SP3 ● Microsoft Windows Embedded Standard 2009 ● Microsoft Windows Embedded 8 ● Microsoft Windows Embedded Standard 7 Procédure d'installation 1. Connexion du câble USB du clavier Branchez le câble USB relié au clavier dans un port USB de l'ordinateur. Figure 2 Connexion du câble USB du clavier 2 Clavier Smart Card USB CCID HP 2. Installation des pilotes de lecteur de carte à puce Suivant le système d'exploitation exécuté sur votre ordinateur, vous devez installer les pilotes de lecteur de carte à puce uniquement si vous ne les trouvez pas dans le système d'exploitation. Les pilotes sont préinstallés sur la plupart des systèmes d'exploitation, y compris Windows 8.1. Les pilotes USBCCID de certains systèmes d'exploitation se trouvent également sur le CD I/O and Security Software and Documentation (Logiciel et documentation d'E-S et de sécurité). Après avoir installé le CD, repérez la catégorie/description du Smartcard Keyboard (Clavier Smart Card) et cliquez sur le lien pour le système d'exploitation souhaité dans la colonne Installation du pilote. Suivez les instructions qui s'affichent à l'écran pour installer les pilotes. Pour plus d'informations, reportez-vous au lien http://www.support.microsoft.com/kb/919922. Figure 3 Insertion du CD I/O and Security Software and Documentation Repérez les pilotes correspondant à votre système d'exploitation sur le CD I/O and Security Software and Documentation : REMARQUE : Pour installer le pilote sur les clients légers, il est possible que vous deviez demander l'aide de votre administrateur réseau ou utiliser Altiris. Identification des logiciels compatibles Les logiciels suivants ont été testés par les fournisseurs comme étant compatibles avec le clavier Smart Card USB CCID HP. Tableau 1 Logiciels compatibles Les logiciels suivants ont été qualifiés et approuvés par Hewlett-Packard Company. HP vous recommande d'utiliser le logiciel HP ProtectTools ou le Logiciel de sécurité client HP pour installer et gérer le clavier Smart Card USB CCID HP. HP (http://www.hp.com) Logiciel de sécurité client HP HP ProtectTools Security Manager Les logiciels suivants ont été qualifiés et approuvés par des fournisseurs tiers. SutiSoft, Inc. (http://www.identiphi.net) Secured BioPass DigitalPersona (wwww.digitalpersona.com) DigitalPersona Pro Procédure d'installation 3 3. Insertion d'une carte à puce Orientez la carte à puce compatible face vers le haut de sorte que l'extrémité dorée de la carte soit située juste devant la fente du lecteur de la carte à puce. Ensuite, insérez l'extrémité dorée de la carte dans la fente du lecteur de carte à puce. Le voyant de la carte à puce s'allume brièvement lorsque la carte est entièrement insérée et détectée par le lecteur. La carte est maintenant en mode de code PIN sécurisé. Figure 4 Insertion d'une Smart Card REMARQUE : Le voyant LED de la carte à puce du clavier devient de couleur bleu fixe lorsque la carte est en mode de code PIN sécurisé. Tant que le voyant reste bleu, le clavier cesse de fonctionner jusqu'à ce que la transaction sécurisée soit terminée. Ceci permet de protéger le code PIN de la carte à puce en l'empêchant d'être intercepté. Identification des Smart Card compatibles Consultez le site Internet HP pour les listes de cartes à puce synchrones et asynchrones compatibles avec ce produit sur http://www.hp.com, puis recherchez clavier Smart Card CCID. 4 Clavier Smart Card USB CCID HP A Dépannage Résolution des problèmes courants Tableau A-1 Dépannage Problème Cause possible Solution La fonction F10 Setup affiche une carte à puce lorsque le logiciel HP ProtectTools, maintenant connu sous le nom de Logiciel de sécurité client HP, n'est pas installé ou que le BIOS est activé. La prise en charge de la carte à puce par le BIOS a été précédemment activée puis supprimée. ● Entrez F10 Setup et désactivez la fonction de carte à puce manuellement. ● Vous pouvez aussi réactiver la prise en charge du BIOS à l'aide de HP ProtectTools, maintenant connu sous le nom de Logiciel de sécurité client HP. ● Ou encore, laissez l'option F10 Setup activée ; pour de futurs BIOS, activez à l'aide de HP ProtectTools, maintenant connu sous le nom de Logiciel de sécurité client HP. Le voyant LED de la carte à puce devient bleu fixe par moments. Cela signifie qu'une transaction sécurisée est en train d'avoir lieu. Le voyant LED du lecteur de carte à puce clignote en bleu lorsque des données sont lues par le lecteur. Par contre, lorsqu'une transaction sécurisée est autorisée, le voyant devient bleu fixe. Le voyant LED de la carte à puce est bleu fixe et le clavier ne fonctionne pas. Le lecteur de carte à puce est en mode de code PIN sécurisé. Attendez que la transaction sécurisée soit terminée et que le voyant LED s'éteigne. Assistance technique en ligne Pour accéder en ligne aux informations d’assistance technique, aux outils de résolution des problèmes, à l’assistance en ligne, aux forums d’experts en informatique ou de communautés d'utilisateurs, à la vaste base de connaissances des fabricants, aux outils de supervision et de diagnostic, consultez le site http://www.hp.com/support. Préparatifs en vue de l’appel au service d’assistance technique Si vous ne parvenez pas à résoudre un problème à l'aide des conseils donnés dans cette section, vous devrez peut-être appeler le service d'assistance technique. Lors de votre appel, gardez les informations et éléments suivants à portée de main : ● Le numéro de série de l'accessoire HP situé à la base du produit ● La date d'achat indiquée sur la facture ● Les circonstances dans lesquelles le problème est apparu Résolution des problèmes courants 5 6 ● Les messages d'erreur reçus ● La configuration matérielle ● Le matériel et les logiciels utilisés Annexe A Dépannage ">
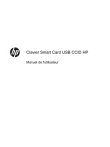
Lien public mis à jour
Le lien public vers votre chat a été mis à jour.