HP dc73 Blade Workstation Client Guide de référence
PDF
Download
Document
Manuel de référence du matériel – Modèle d'ordinateur compact dc7800 Ordinateurs d’entreprise HP Compaq © Copyright 2007 Hewlett-Packard Development Company, L.P. Les informations de ce document sont susceptibles d’être modifiées sans préavis. Microsoft, Windows et Windows Vista sont des marques commerciales ou des marques déposées de Microsoft Corporation aux États-Unis et/ou dans d'autres pays. Les garanties applicables aux produits et services HP sont énoncées dans les textes de garantie accompagnant ces produits et services. Aucune partie du présent document ne saurait être interprétée comme constituant un quelconque supplément de garantie. HP ne peut être tenu responsable des erreurs ou omissions techniques ou de rédaction de ce document. Ce document contient des informations protégées par des droits d’auteur. Aucune partie de ce document ne peut être photocopiée, reproduite ou traduite dans une autre langue sans l’accord écrit préalable de Hewlett-Packard. Manuel de référence du matériel Ordinateurs d’entreprise HP Compaq Modèle d'ordinateur compact dc7800 Première édition (juillet 2007) Référence : 451123-051 À propos de ce livre Ce manuel contient les informations de base nécessaires aux mises à niveau de ce modèle. AVERTISSEMENT ! Le non-respect de ces instructions expose l’utilisateur à des risques potentiellement très graves. ATTENTION : Le non-respect de ces instructions présente des risques, tant pour le matériel que pour les informations qu’il contient. REMARQUE : Le texte ainsi défini fournit des informations importantes supplémentaires. FRWW iii iv À propos de ce livre FRWW Sommaire 1 Caractéristiques du produit Caractéristiques de la configuration standard ...................................................................................... 1 Éléments du panneau avant ................................................................................................................. 2 Composants du lecteur de carte multimédia ........................................................................................ 3 Identification des éléments situés à l’arrière ........................................................................................ 4 Clavier .................................................................................................................................................. 5 Utilisation des touches de logo Windows ............................................................................ 6 Fonctions spéciales de la souris .......................................................................................................... 7 Emplacement du numéro de série ....................................................................................................... 7 2 Mises à niveau matérielles Fonctionnalités de maintenance ........................................................................................................... 8 Avertissements et précautions ............................................................................................................. 8 Utilisation de l’ordinateur de format compact dans une orientation tour .............................................. 9 Désactivation du verrou Smart Cover ................................................................................................ 11 Clé Smart Cover FailSafe .................................................................................................. 11 Utilisation de la clé Smart Cover FailSafe pour retrait du verrou Smart Cover .................. 11 Retrait du panneau d'accès de l'ordinateur ........................................................................................ 13 Remise en position du panneau d'accès de l'ordinateur .................................................................... 14 Retrait du cache avant ....................................................................................................................... 15 Retrait de caches protecteurs ............................................................................................................ 16 Remise en position du cache avant ................................................................................................... 17 Installation de mémoire additionnelle ................................................................................................. 18 Modules DIMM ................................................................................................................... 18 Modules DIMM DDR2-SDRAM .......................................................................................... 18 Supports de module DIMM ................................................................................................ 19 Installation de modules DIMM ........................................................................................... 20 Retrait ou installation d’une carte d’extension .................................................................................... 22 Emplacements des unités .................................................................................................................. 26 Installation et retrait d’unités ............................................................................................................... 27 Connexions d'unité de carte mère ..................................................................................... 29 Extraction d’une unité optique ........................................................................................... 30 Installation d’une unité optique dans le compartiment d’unité 5,25 pouces ....................... 32 Retrait d’une unité 3,5 pouces externe .............................................................................. 35 Installation d’une unité dans le compartiment d’unité externe 3,5 pouces ........................ 37 Retrait et remplacement du disque dur SATA interne 3,5 pouces principal ...................... 39 Retrait et remplacement d’un disque dur SATA 3,5 pouces amovible .............................. 42 Annexe A Caractéristiques techniques Annexe B Remplacement de la pile FRWW v Annexe C Périphériques externes de sécurité Installation d’un dispositif antivol ........................................................................................................ 51 Câble antivol ...................................................................................................................... 51 Cadenas ............................................................................................................................ 52 HP Business PC Security Lock .......................................................................................... 53 Annexe D Décharges électrostatiques Prévention des décharges électrostatiques ....................................................................................... 55 Méthodes de mise à la terre ............................................................................................................... 55 Annexe E Utilisation, entretien courant et préparation au transport Utilisation et entretien courant de l’ordinateur .................................................................................... 56 Précautions relatives à l’unité optique ................................................................................................ 57 Procédure .......................................................................................................................... 57 Nettoyage .......................................................................................................................... 57 Sécurité .............................................................................................................................. 57 Préparation au transport ..................................................................................................................... 57 Index ................................................................................................................................................................... 58 vi FRWW 1 Caractéristiques du produit Caractéristiques de la configuration standard Les caractéristiques des ordinateurs HP Compaq au format compact peuvent varier en fonction du modèle. Pour obtenir une liste complète du matériel et des logiciels installés sur l'ordinateur, exécutez l'utilitaire de diagnostics (disponible sur certains modèles). Le mode d’emploi de cet utilitaire se trouve dans le Manuel de résolution des problèmes. REMARQUE : L'ordinateur de format compact peut aussi être utilisé dans une orientation tour. Reportez-vous à la section Utilisation de l’ordinateur de format compact dans une orientation tour page 9 de ce manuel pour plus de détails. Figure 1-1 Configuration de faible encombrement FRWW Caractéristiques de la configuration standard 1 Éléments du panneau avant La configuration des unités peut être différente selon le modèle. Figure 1-2 Éléments du panneau avant Tableau 1-1 Éléments du panneau avant 1 Unité optique 5,25 pouces2 6 Voyant d’alimentation 2 Voyant d’activité de l’unité optique 7 Lecteur de carte multimédia 3,5 pouces (facultatif)1 3 Bouton d’éjection de l’unité optique 8 Connecteur de microphone 4 Voyant d’activité du disque dur 9 Ports USB (Universal Serial Bus) 5 Bouton d’alimentation double état 10 Connecteur de casque REMARQUE : 1 2 2 Une unité optique peut être un lecteur de DVD-ROM ou une unité SuperMulti LightScribe. Certains modèles sont configurés avec une unité de disquette dans le compartiment d’unité 3,5 pouces externe. D’autres modèles sont équipés d’un cache recouvrant ce compartiment. Certains modèles sont équipés d’un cache recouvrant ce compartiment. Chapitre 1 Caractéristiques du produit FRWW Composants du lecteur de carte multimédia Le lecteur de carte multimédia est un périphérique optionnel disponible sur certains modèles uniquement. Reportez-vous à l’illustration et au tableau suivants pour identifier les composants du lecteur de carte multimédia. Figure 1-3 Composants du lecteur de carte multimédia Tableau 1-2 Composants du lecteur de carte multimédia 1 2 3 FRWW SmartMedia/xD ● Carte SmartMedia (SM) 3,3 V ● Carte D-Picture (xD) Voyant d’activité du lecteur de carte multimédia SD/MMC+/miniSD 4 Port USB (Universal Serial Bus) 5 CompactFlash I/II 6 ● Carte CompactFlash Type 1 ● Carte CompactFlash Type 2 ● MicroDrive MS PRO/MS PRO DUO ● Carte Secure Digital (SD) ● Memory Stick (MS) ● MiniSD ● MagicGate Memory Stick (MG) ● MultiMediaCard (MMC) ● MagicGate Memory Duo ● Carte MultiMediaCard de taille réduite (RS MMC) ● Memory Stick Select ● Memory Stick Duo (MS Duo) ● Carte MultiMediaCard 4.0 (Mobile Plus) ● Memory Stick PRO (MS PRO) ● Carte MultiMediaCard 4.0 de taille réduite (RS MMC) ● Memory Stick PRO Duo (MS PRO Duo) ● MMC Micro (adaptateur requis) ● MicroSD (T-Flash) (adaptateur requis) Composants du lecteur de carte multimédia 3 Identification des éléments situés à l’arrière Figure 1-4 Éléments situés à l'arrière Tableau 1-3 Identification des éléments situés à l’arrière 1 Connecteur série 6 Connecteur du moniteur VGA 2 Connecteur parallèle 7 Connecteur pour souris PS/2 (vert) 3 Connecteur du cordon d’alimentation 8 Connecteur pour clavier PS/2 (violet) 4 Connecteur réseau RJ-45 9 Connecteur audio de sortie de ligne pour périphériques audio alimentés (vert) 5 USB 10 Connecteur audio d’entrée de ligne (bleu) REMARQUE : Le nombre et la disposition des connecteurs peuvent varier en fonction des modèles. Si un assemblage pour carte de fond de panier PCI est installé sur l’ordinateur, le connecteur série sera situé sur la paroi arrière sous les connecteurs d’extension, plutôt qu’à l’emplacement donné dans l’illustration ci-dessus. Le connecteur audio d'entrée peut être réattribué en tant que connecteur de microphone dans le Panneau de configuration du driver audio. Le connecteur de moniteur sur la carte mère est inactif si une carte graphique PCI Express x16 est installée sur l'ordinateur. Si l'ordinateur contient une carte graphique PCI ou PCI Express x1, les connecteurs vidéo de cette carte et de la carte mère peuvent être utilisés en même temps. Pour pouvoir utiliser ces deux connecteurs, il sera peut-être nécessaire de changer certains paramètres dans l'utilitaire Computer Setup. Pour plus d'informations sur l’ordre de démarrage, reportez-vous au Manuel de l'utilitaire Computer Setup (F10). 4 Chapitre 1 Caractéristiques du produit FRWW Clavier Figure 1-5 Éléments du clavier Tableau 1-4 Éléments du clavier 1 FRWW 1 Touches de fonction Ces touches permettent d’effectuer des fonctions spéciales, selon l’application utilisée. 2 Touches d’édition Exemples : Inser, origine, Page précédente, Suppr, Fin et Page suivante. 3 Voyants d’état Indiquent l’état des paramètres de l’ordinateur et du clavier (Verr num, Verr maj et Arrêt défil). 4 Touches numériques Ces touches offrent la même fonction que le clavier numérique d’une calculatrice. 5 Touches de direction Ces touches sont utilisées pour parcourir un document ou un site Web. Elles permettent de se déplacer vers la gauche, la droite, le haut ou le bas à l’aide du clavier plutôt que d’utiliser la souris. 6 Touche Ctrl Utilisée en combinaison avec une autre touche ; les effets varient en fonction des applications. 7 Touche Application1 Utilisée (comme le bouton droit de la souris) pour ouvrir les menus contextuels dans une application Microsoft Office. D’autres fonctions peuvent lui être associées dans d’autres applications. 8 Touches de logo Windows1 Ces touches permettent d’ouvrir le menu Démarrer de Microsoft Windows. Utilisées avec d’autres touches pour exécuter d’autres fonctions. 9 Touche Alt Utilisée en combinaison avec une autre touche ; les effets varient en fonction des applications. Touches disponibles dans certaines régions géographiques. Clavier 5 Utilisation des touches de logo Windows La combinaison de la touche de logo Windows avec d'autres touches permet d'accomplir certaines fonctions dans le système d'exploitation Windows. Pour identifier la touche de logo Windows, reportezvous à la section Clavier page 5. Tableau 1-5 Fonctions de la touche de logo Windows Les fonctions de la touche de logo Windows suivantes sont disponibles dans Microsoft Windows XP et Microsoft Windows Vista. Touche de logo Windows Permet d’afficher ou de dissimuler le menu Démarrer Touche de logo Windows + d Permet d’afficher le Bureau Touche de logo Windows + m Réduit toutes les applications ouvertes Maj + Touche de logo Windows + m Annule la réduction de toutes les applications Touche de logo Windows + e Permet d’exécuter le Poste de travail Touche de logo Windows + f Lance Rechercher : Tous Touche de logo Windows + Ctrl + f Lance la boíte de dialogue Rechercher : ordinateur Touche de logo Windows + F1 Permet d’exécuter l’Aide de Windows Touche de logo Windows + l Permet de verrouiller l’ordinateur si vous êtes connecté à un domaine de réseau ou, dans le cas contraire, permet de passer d’un utilisateur à l’autre Touche de logo Windows + r Exécute la boíte de dialogue Exécuter Touche de logo Windows + u Exécute Utility Manager Touche de logo Windows + Tab Permet de basculer les boutons de la barre des tâches (Windows XP) Permet de basculer les programmes de la barre des tâches à l'aide de Windows Flip 3-D (Windows Vista) En plus des fonctions de la touche de logo Windows décrites ci-dessus, les fonctions suivantes sont également disponibles dans Microsoft Windows Vista. 6 Ctrl + Touche de logo Windows + Tab Utilisez les touches de direction pour basculer les programmes de la barre des tâches à l'aide de Windows Flip 3-D Touche de logo Windows + Barre espace Placez tous les gadgets à l'avant et sélectionnez la barre latérale Windows Touche de logo Windows + g Permet de basculer les gadgets de la barre latérale Touche de logo Windows + u Permet d'exécuter les options d'ergonomie Touche de logo Windows + x Permet d'exécuter le Centre de mobilité Windows Touche de logo Windows + n'importe quelle touche Permet d'exécuter le raccourci de lancement rapide correspondant au numéro (par exemple, la touche de logo Windows + 1 lance le premier raccourci du menu de lancement rapide) Chapitre 1 Caractéristiques du produit FRWW Fonctions spéciales de la souris La plupart des applications permettent d’utiliser une souris. Les fonctions affectées à chaque bouton de la souris dépendent de l’application utilisée. Emplacement du numéro de série Chaque ordinateur possède un numéro de série unique et un ID de produit à l’emplacement montré cidessous. Ayez toujours ces numéros à portée de main lorsque vous contactez le service clientèle. Figure 1-6 Emplacement du numéro de série et de l’ID du produit FRWW Fonctions spéciales de la souris 7 2 Mises à niveau matérielles Fonctionnalités de maintenance L’ordinateur possède des fonctions facilitant sa mise à niveau et son entretien. La plupart des procédures d’installation décrites dans ce chapitre ne nécessitent aucun outil. Avertissements et précautions Avant toute mise à niveau, suivez scrupuleusement toutes les instructions s’y rapportant et n’oubliez pas de lire les notes d’avertissement et d’attention de ce manuel. AVERTISSEMENT ! Afin de réduire les risques de blessures provenant de choc électrique, de surface à haute température ou d’incendie : Déconnectez le cordon d’alimentation de la prise murale et laissez refroidir les éléments internes du système avant de les toucher. Ne branchez pas de connecteurs de téléphone ou de télécommunication sur les prises de carte réseau. Utilisez toujours la fiche de terre du cordon d’alimentation. La fiche de terre est un élément de sécurité important. Branchez le cordon d’alimentation sur une prise secteur avec conducteur de terre, accessible facilement. Pour éviter tout risque de blessure grave, lisez le manuel Sécurité et ergonomie du poste de travail. Ce manuel explique comment agencer correctement un poste de travail et comment s'installer confortablement devant un ordinateur. Il contient également d'importantes informations sur la sécurité électrique et mécanique. Ce manuel est disponible sur le Web à l'adresse http://www.hp.com/ergo. ATTENTION : L’électricité statique peut endommager les composants électroniques de l’ordinateur ou de l’équipement en option. Il est conseillé de toucher un objet métallique relié à la terre avant de commencer l’installation. Reportez-vous à l’Annexe D, Décharges électrostatiques page 55, pour plus d’informations. Quand l’ordinateur est branché sur le secteur, la carte mère est sous tension. Vous devez déconnecter le cordon d’alimentation avant d’ouvrir l’ordinateur pour prévenir toute détérioration des composants internes. 8 Chapitre 2 Mises à niveau matérielles FRWW Utilisation de l’ordinateur de format compact dans une orientation tour L'ordinateur de format compact peut être utilisé dans une orientation tour. La plaque du logo HP sur le cache avant est réglable pour une orientation bureau ou tour. 1. Retirez/désengagez tout périphérique de sécurité qui entrave l’ouverture de l’ordinateur. 2. Retirez tout support amovible, tel que disquette ou disque compact, de l’ordinateur. 3. Exécutez la procédure d’arrêt du système d’exploitation, puis mettez l’ordinateur et les périphériques externes hors tension. 4. Retirez le cordon d’alimentation de la prise secteur et débranchez tous les périphériques externes. ATTENTION : Quel que soit l’état de mise sous tension, une tension est toujours présente sur la carte mère tant que l’ordinateur est branché sur une prise secteur active. Vous devez déconnecter le cordon d’alimentation pour éviter d’endommager les composants internes de l’ordinateur. 5. Retirez le panneau d’accès. 6. Retirez le cache avant. 7. Pincez les deux côtés du taquet sur la face arrière de la plaque de logo (1) et poussez le taquet vers l’intérieur vers la face avant du cache (2). 8. Faites pivoter la plaque de 90 degrés (3), puis tirez le taquet pour verrouiller la plaque de logo en place. Figure 2-1 Rotation de la plaque de logo HP 9. Remettez le cache avant en place. 10. Remettez en place le panneau d’accès. FRWW Utilisation de l’ordinateur de format compact dans une orientation tour 9 11. Orientez l'ordinateur afin de placer son côté droit vers le bas. Figure 2-2 Conversion du format de bureau en orientation tour REMARQUE : Pour stabiliser l'ordinateur en orientation tour, HP vous recommande d’utiliser un socle en option. 12. Reconnectez le cordon d’alimentation et tous les périphériques externes, puis mettez l’ordinateur sous tension. 13. Verrouillez tout périphérique de sécurité que vous avez désengagé lors du retrait du panneau d’accès. REMARQUE : 10 Veillez à garder un espace libre de 10 cm tout autour de l’ordinateur. Chapitre 2 Mises à niveau matérielles FRWW Désactivation du verrou Smart Cover REMARQUE : Le système de verrouillage Smart Cover Lock n’est disponible que sur certains modèles. Le verrou Smart Cover est commandé par logiciel et géré à partir du mot de passe de configuration. Ce système empêche tout accès non autorisé aux composants internes de l'ordinateur. L'ordinateur est livré avec le verrou débloqué. Pour plus d'informations sur le fonctionnement de Smart Cover Lock, reportez-vous au Manuel de supervision des ordinateurs de bureau. Clé Smart Cover FailSafe Si vous activez le verrou Smart Cover et que vous ne pouvez pas entrer le mot de passe pour désactiver le verrou, vous aurez besoin d’une clé Smart Cover FailSafe pour ouvrir le capot de l’ordinateur. Vous aurez besoin de cette clé pour accéder aux composants interne de l’ordinateur si l’un des cas suivants se présente : ● Coupure de courant ● Panne au démarrage ● Défaillance d’un élément de l’ordinateur (processeur ou alimentation par exemple) ● Oubli d’un mot de passe REMARQUE : La clé Smart Cover FailSafe est un outil spécialisé fourni par HP. Pour parer à toute éventualité, commandez cette clé avant d’avoir à vous en servir. Pour obtenir une clé FailSafe : ● Adressez-vous à un revendeur ou un mainteneur agréé HP. Utilisez la référence de commande PN 166527-001 pour l’outil en forme de clé ou la référence PN 166527-002 pour l’outil en forme de tournevis. ● Consultez le site Web HP (http://www.hp.com) pour obtenir des informations relatives aux commandes. ● Pour appeler l'assistance technique, reportez-vous aux numéros indiqués sur la carte de garantie ou au guide intitulé Support Telephone Numbers. Utilisation de la clé Smart Cover FailSafe pour retrait du verrou Smart Cover Pour ouvrir le panneau d'accès lorsque le verrou Smart Cover est engagé : 1. Retirez/désengagez tout périphérique de sécurité qui entrave l’ouverture de l’ordinateur. 2. Retirez tout support amovible, tel que disquette ou disque compact, de l’ordinateur. 3. Exécutez la procédure d’arrêt du système d’exploitation, puis mettez l’ordinateur et les périphériques externes hors tension. 4. Retirez le cordon d’alimentation de la prise secteur et débranchez tous les périphériques externes. ATTENTION : Quel que soit l’état de mise sous tension, une tension est toujours présente sur la carte mère tant que l’ordinateur est branché sur une prise secteur active. Vous devez déconnecter le cordon d’alimentation pour éviter d’endommager les composants internes de l’ordinateur. 5. FRWW Si l’ordinateur est sur un socle, retirez-le de ce dernier. Désactivation du verrou Smart Cover 11 6. Utilisez la clé Smart Cover FailSafe pour retirer la vis de sécurité qui fixe le verrou Smart Cover au châssis. Figure 2-3 Retrait de la vis du verrou Smart Cover 7. Retirez le panneau d'accès. Pour fixer à nouveau le verrou Smart Cover, mettez le verrou en place à l’aide de la vis de sécurité. 12 Chapitre 2 Mises à niveau matérielles FRWW Retrait du panneau d'accès de l'ordinateur 1. Retirez/désengagez tout périphérique de sécurité qui entrave l’ouverture de l’ordinateur. 2. Retirez tout support amovible, tel que disquette ou disque compact, de l’ordinateur. 3. Exécutez la procédure d’arrêt du système d’exploitation, puis mettez l’ordinateur et les périphériques externes hors tension. 4. Retirez le cordon d’alimentation de la prise secteur et débranchez tous les périphériques externes. ATTENTION : Quel que soit l’état de mise sous tension, une tension est toujours présente sur la carte mère tant que l’ordinateur est branché sur une prise secteur active. Vous devez déconnecter le cordon d’alimentation pour éviter d’endommager les composants internes de l’ordinateur. 5. Si l’ordinateur est sur un socle, retirez-le de ce dernier. 6. Appuyez sur les boutons situés sur les côtés gauche et droit de l'ordinateur (1) et faites glisser le panneau d’accès vers l’arrière jusqu'à l'arrêt, puis soulevez-le hors du châssis (2). Figure 2-4 Retrait du panneau d’accès FRWW Retrait du panneau d'accès de l'ordinateur 13 Remise en position du panneau d'accès de l'ordinateur Alignez les pattes du panneau sur les fentes du châssis (1), puis faites glisser le panneau d’accès jusqu'à ce qu'il se verrouille automatiquement (2). Figure 2-5 Repositionnement du panneau d'accès 14 Chapitre 2 Mises à niveau matérielles FRWW Retrait du cache avant 1. Retirez/désengagez tout périphérique de sécurité qui entrave l’ouverture de l’ordinateur. 2. Retirez tout support amovible, tel que disquette ou disque compact, de l’ordinateur. 3. Exécutez la procédure d’arrêt du système d’exploitation, puis mettez l’ordinateur et les périphériques externes hors tension. 4. Retirez le cordon d’alimentation de la prise secteur et débranchez tous les périphériques externes. ATTENTION : Quel que soit l’état de mise sous tension, une tension est toujours présente sur la carte mère tant que l’ordinateur est branché sur une prise secteur active. Vous devez déconnecter le cordon d’alimentation pour éviter d’endommager les composants internes de l’ordinateur. 5. Retirez le panneau d’accès. 6. Levez le loquet vert derrière le côté supérieur droit du cache (1) et tirez le côté droit hors du châssis (2), puis le côté gauche. Figure 2-6 Retrait du cache avant FRWW Retrait du cache avant 15 Retrait de caches protecteurs Sur certains modèles, des caches protecteurs recouvrant les compartiments d’unités 3,5 et 5,25 pouces doivent être retirés avant de pouvoir installer une unité. Pour retirer un cache protecteur : 1. Retirez le cache avant. 2. Pour retirer le cache protecteur de 3,5 pouces, poussez les deux onglets de maintien du cache vers le bord droit externe du cache (1), puis faites glisser le cache protecteur vers la droite pour l'extraire (2). Figure 2-7 Retrait du cache protecteur de 3,5 pouces 3. Pour retirer le cache protecteur de 5,25 pouces, poussez les deux onglets de maintien du cache protecteur vers le bord gauche externe du cache (1), puis tirez le cache protecteur pour l'extraire (2). Figure 2-8 Retrait du cache protecteur de 5,25 pouces 4. 16 Remettez le cache avant en place. Chapitre 2 Mises à niveau matérielles FRWW Remise en position du cache avant Introduisez les deux crochets situés sur le côté gauche du cache dans les orifices rectangulaires sur le châssis (1), puis faites pivoter le côté droit du cache sur le châssis (2) et enclenchez-le en place. Figure 2-9 Remise en position du cache avant FRWW Remise en position du cache avant 17 Installation de mémoire additionnelle L’ordinateur est équipé de modules DIMM DDR2-SDRAM. Modules DIMM Les supports mémoire de la carte mère peuvent recevoir un maximum de quatre modules DIMM standard. À la livraison, ces connecteurs pour module mémoire accueillent au moins un module mémoire préinstallé. Pour exploiter entièrement la prise en charge de mémoire, vous pouvez équiper la carte mère d’un maximum de 8 Go de mémoire dans une configuration hautes performances à deux canaux. Modules DIMM DDR2-SDRAM Pour le bon fonctionnement du système, les modules DIMM DDR2-SDRAM doivent être du type suivant : ● standard à 240 broches ● sans tampon, conformes à la norme PC2-5300 667 MHz ou PC2-6400 800 MHz ● modules DIMM DDR2-SDRAM de 1,8 volts Les modules DIMM DDR2-SDRAM doivent également : ● prendre en charge une latence CAS 5 DDR2 667 Mhz (rythme 5-5-5), une latence CAS 5 DDR2 800 Mhz (rythme 5-5-5), ou une latence CAS 6 DDR2 800 Mhz (rythme 6-6-6) ● contenir les informations obligatoires du JEDEC SPD De plus l’ordinateur doit prendre en charge : ● les technologies de mémoire non-ECC à 512 Mbits et 1 Gbit ● les modules DIMM à une face ou deux faces ● les modules DIMM construits avec des puces x8 et x16 DDR ; les puces x4 SDRAM ne sont pas prises en charge REMARQUE : Le système ne fonctionnera pas correctement si vous installez des modules DIMM non pris en charge. 18 Chapitre 2 Mises à niveau matérielles FRWW Supports de module DIMM La carte mère est équipée de quatre supports DIMM, deux par canal. Ceux-ci sont identifiés DIMM1, DIMM2, DIMM3 et DIMM4. Les supports DIMM1 et DIMM2 correspondent au canal A de mémoire ; DIMM3 et DIMM4 au canal B. Figure 2-10 Emplacement des supports DIMM Tableau 2-1 Emplacement des supports DIMM Repère Description Couleur du support 1 Support DIMM1 canal A Noir 2 Support DIMM2 canal A Blanc 3 Support DIMM3 canal B Blanc 4 Support DIMM4 canal B Blanc REMARQUE : Un module DIMM doit occuper le support DIMM1 noir. Sinon, le système affichera un message d'erreur indiquant qu'un module mémoire doit être installé dans le support noir. Le système fonctionnera automatiquement en mode à un canal, à deux canaux ou flexible, en fonction de la position des modules DIMM. FRWW ● Le système fonctionne dans le mode à un canal si les modules DIMM sont installés dans les supports d’un même canal. ● Le système fonctionnera en mode performant entrelacé à deux canaux si la capacité totale des modules DIMM du canal A est égale à celle des modules du canal B. Cependant, la technologie et la capacité des modules peuvent être différentes entre les deux canaux. Par exemple, si le canal A comporte deux modules DIMM de 512 Mo et le canal B un module de 1 Go, le système fonctionnera en mode entrelacé. ● Le système fonctionnera en mode flexible entrelacé si la capacité totale des modules DIMM du canal A n'est pas égale à celle des modules du canal B. En mode flexible, le canal doté de la quantité la plus faible de mémoire décrit la capacité totale de mémoire attribuée aux deux canaux et le reste est alloué à un canal unique. Pour obtenir une vitesse optimale, les canaux doivent être équilibrés afin que la quantité la plus élevée de mémoire soit répartie entre les deux canaux. Si un canal dispose de plus de mémoire que l’autre, la plus grande quantité doit être attribuée au canal A. Par exemple, si vous peuplez les supports avec un module DIMM de 1 Go et trois modules DIMM de 512 Mo, le canal A devra être peuplé avec un module DIMM de 1 Go DIMM et un module DIMM de 512 Mo, tandis que le canal B devra être peuplé avec les deux modules DIMM de 512 Mo. Installation de mémoire additionnelle 19 Dans cette configuration, 2 Go sont exécutés en tant que double canal et 512 Mo en tant que canal unique. ● Dans chaque mode, le module DIMM le plus lent du système détermine la vitesse maximum de fonctionnement. Installation de modules DIMM ATTENTION : Vous devez déconnecter le cordon d’alimentation avant d’ajouter ou de retirer des modules mémoire. Quel que soit l’état de mise sous tension, une tension est toujours fournie aux modules mémoire tant que l’ordinateur est branché sur une prise secteur active. L’ajout ou le retrait de modules mémoire alors qu’une tension est toujours présente peut endommager de manière irrémédiable les modules mémoire ou la carte mère. Les supports des modules mémoire possèdent des contacts en or. Lors de la mise à niveau de la mémoire, il convient d’utiliser des modules DIMM avec des contacts en or, afin d’éviter les risques de corrosion et/ou d’oxydation pouvant résulter du contact de deux métaux incompatibles. L’électricité statique peut endommager les composants électroniques de l’ordinateur ou des cartes en option. Il est conseillé de toucher un objet métallique relié à la terre avant de commencer l’installation. Pour plus d’informations, reportez-vous à l’Annexe D, Décharges électrostatiques page 55. Lorsque vous manipulez un module mémoire, ne touchez aucun contact, car vous risqueriez d’endommager le module. 1. Retirez/désengagez tout périphérique de sécurité qui entrave l’ouverture de l’ordinateur. 2. Retirez tout support amovible, tel que disquette ou disque compact, de l’ordinateur. 3. Exécutez la procédure d’arrêt du système d’exploitation, puis mettez l’ordinateur et les périphériques externes hors tension. 4. Retirez le cordon d’alimentation de la prise secteur et débranchez tous les périphériques externes. ATTENTION : Avant d'ajouter ou de retirer des modules mémoire, vous devez déconnecter le cordon d'alimentation et attendre environ 30 secondes pour éliminer toute énergie résiduelle. Quel que soit l'état de mise sous tension, une tension est toujours fournie aux modules mémoire tant que l'ordinateur est branché sur une prise secteur active. L'ajout ou le retrait de modules mémoire alors qu'une tension est toujours présente peut endommager de manière irrémédiable les modules mémoire ou la carte mère. 5. Si l’ordinateur est sur un socle, retirez-le de ce dernier. 6. Retirez le panneau d'accès. 7. Repérez les supports des modules mémoire sur la carte mère. AVERTISSEMENT ! Afin d’éviter toute brûlure, il est conseillé de laisser refroidir les éléments internes du système avant de les toucher. 20 Chapitre 2 Mises à niveau matérielles FRWW 8. Ouvrez les deux loquets du support de module mémoire (1) et insérez le module mémoire dans le support (2). Figure 2-11 Installation d’un module DIMM REMARQUE : Un module mémoire ne peut être installé que dans un sens. Faites coïncider l’encoche du module avec le détrompeur du support de mémoire. Un module DIMM doit occuper le support DIMM1 noir. Pour obtenir des performances maximales, peuplez les supports afin que la capacité de mémoire soit répartie autant que possible entre les canaux A et B. Reportez-vous à la section Supports de module DIMM page 19 pour plus d’informations. 9. Enfoncez le module dans le connecteur jusqu’à ce qu’il soit complètement inséré et correctement enclenché. Assurez-vous de refermer les loquets (3). 10. Répétez les étapes 8 et 9 pour installer d’autres modules. 11. Remettez en place le panneau d'accès. 12. Si l’ordinateur était sur un socle, replacez-le sur ce dernier. 13. Reconnectez le cordon d’alimentation et mettez l’ordinateur sous tension. 14. Verrouillez tout périphérique de sécurité que vous avez désengagé lors du retrait du panneau d'accès. L’ordinateur doit reconnaître automatiquement la mémoire ajoutée à la mise sous tension qui suit. FRWW Installation de mémoire additionnelle 21 Retrait ou installation d’une carte d’extension L'ordinateur comporte un support pour carte d'extension PCI de petit format standard qui peut recevoir une carte d'extension d'une longueur pouvant atteindre 17,5 cm. L'ordinateur dispose également de deux connecteurs d'extension PCI Express x1 et d'un connecteur d'extension PCI Express x16. REMARQUE : Les supports pour cartes PCI et PCI Express sont uniquement compatibles avec les cartes de petit format. Une carte de fond de panier en option prenant en charge deux cartes PCI pleine longueur est disponible auprès d’HP. Si la carte de fond de panier est installée, les supports d'extension PCI Express ne sont pas accessibles. Figure 2-12 Emplacement des supports pour carte d’extension Tableau 2-2 Emplacement des supports pour carte d'extension Repère Description 1 Support d’extension PCI 2 Support PCI Express x1 3 Support PCI Express x16 4 Support PCI Express x1 REMARQUE : Vous pouvez installer une carte d’extension PCI Express x1, x4, x8 ou x16 dans le support d’extension PCI Express x16. Pour installer une carte d’expansion : 1. Retirez/désengagez tout périphérique de sécurité qui entrave l’ouverture de l’ordinateur. 2. Retirez tout support amovible, tel que disquette ou disque compact, de l’ordinateur. 3. Exécutez la procédure d’arrêt du système d’exploitation, puis mettez l’ordinateur et les périphériques externes hors tension. 4. Retirez le cordon d’alimentation de la prise secteur et débranchez tous les périphériques externes. ATTENTION : Quel que soit l’état de mise sous tension, une tension est toujours présente sur la carte mère tant que l’ordinateur est branché sur une prise secteur active. Vous devez déconnecter le cordon d’alimentation pour éviter d’endommager les composants internes de l’ordinateur. 22 5. Si l’ordinateur est sur un socle, retirez-le de ce dernier. 6. Retirez le panneau d'accès. Chapitre 2 Mises à niveau matérielles FRWW 7. Repérez le support de carte d’extension approprié sur la carte mère, ainsi que le support de carte d’extension correspondant à l’arrière du châssis de l’ordinateur. 8. Ouvrez le dispositif de blocage des obturateurs de support PCI en soulevant le levier vert et en faisant pivoter le dispositif en position ouverte. Figure 2-13 Ouverture du dispositif de retenue 9. Avant d’installer une carte d’extension, retirez le cache du support d’extension ou la carte d’extension existante. REMARQUE : Avant de retirer une carte d’extension déjà installée, débranchez tous les câbles qui y sont rattachés. a. Si vous installez une carte d’extension dans un support libre, retirez l’obturateur correspondant à l’arrière du châssis, Tirez le cache du support vers le haut, puis de l’intérieur du châssis. Figure 2-14 Retrait d’un obturateur d’extension FRWW Retrait ou installation d’une carte d’extension 23 b. Si vous retirez une carte PCI standard, tenez-la à chaque extrémité et faites-la délicatement basculer jusqu’à ce qu’elle sorte de son support. Tirez la carte d’extension à la verticale hors de son support, puis retirez-la complètement du châssis. Veillez à ne pas abîmer la carte en heurtant d’autres composants. Figure 2-15 Retrait d’une carte d’extension PCI standard c. Si vous retirez une carte PCI Express x16, tirez sur le bras de fixation à l’arrière du support pour l’écarter de la carte, puis faites délicatement basculer la carte jusqu’à ce qu’elle sorte de son support. Tirez la carte d’extension à la verticale hors de son support, puis retirez-la complètement du châssis. Veillez à ne pas abîmer la carte en heurtant d’autres composants. Figure 2-16 Retrait d’une carte d’extension PCI Express x16 10. Placez la carte retirée dans un emballage antistatique. 11. Si vous n’installez pas de nouvelle carte d’extension, installez l’obturateur d’extension pour fermer l’orifice. 24 Chapitre 2 Mises à niveau matérielles FRWW ATTENTION : Après avoir enlevé une carte d’extension, vous devez la remplacer par une autre ou installer un obturateur pour assurer le refroidissement des composants internes en fonctionnement. 12. Pour installer une nouvelle carte d’extension, faites-la glisser sous le dispositif de blocage des obturateurs et en appuyez dessus pour l’emboîter dans le connecteur sur la carte mère. Figure 2-17 Installation d’une carte d’extension REMARQUE : Lorsque vous installez une carte d’extension, appuyez fermement sur la carte, de sorte que l’ensemble du connecteur soit correctement enclenché dans le connecteur de carte d’extension. 13. Remettez en place le dispositif de blocage des cartes d’extension. 14. Le cas échéant, branchez les câbles extérieurs sur la carte installée. Connectez les câbles intérieurs à la carte mère, si nécessaire. 15. Remettez en place le panneau d'accès. 16. Si l’ordinateur était sur un socle, replacez-le sur ce dernier. 17. Reconnectez le cordon d’alimentation et mettez l’ordinateur sous tension. 18. Verrouillez tout périphérique de sécurité que vous avez désengagé lors du retrait du panneau d'accès. 19. Le cas échéant, reconfigurez l'ordinateur. Reportez-vous au Manuel de l’utilitaire Computer Setup (F10) pour plus d'instructions sur l’utilisation de Computer Setup. FRWW Retrait ou installation d’une carte d’extension 25 Emplacements des unités Figure 2-18 Emplacements des unités Tableau 2-3 Emplacements des unités 1 Compartiment de disque dur interne 3,5 pouces 2 Compartiment d’unité externe 5,25 pouces pour unités en option (unité optique illustrée) 3 Compartiment d'unité externe 3,5 pouces pour unités en option (lecteur de carte multimédia illustré) REMARQUE : Le compartiment de disque externe 3,5 pouces peut également être configuré avec un disque dur interne secondaire couvert par un cache protecteur. Pour vérifier le type, la taille et la capacité des unités de stockage installées dans l'ordinateur, exécutez Computer Setup. Pour plus d'informations, reportez-vous au Manuel de l'utilitaire Computer Setup (F10). 26 Chapitre 2 Mises à niveau matérielles FRWW Installation et retrait d’unités Lorsque vous installez des unités supplémentaires, procédez comme suit : ● Le disque dur SATA (Serial ATA) principal doit être connecté au contrôleur SATA (bleu foncé, libellé SATA 0) principal sur la carte mère. ● Connectez une unité optique SATA au connecteur SATA blanc libellé SATA 1 sur la carte mère. ● Connectez un deuxième disque dur SATA au connecteur SATA disponible suivant (non peuplé) sur la carte mère, en suivant la séquence numérotée des connecteurs. ● Peuplez toujours les connecteurs SATA 0 bleu foncé et SATA 1 blanc avant le connecteur SATA 4 bleu clair. ● Connectez une unité de disquette au connecteur libellé FLOPPY. ● Connectez un lecteur de carte multimédia au connecteur USB orange libellé MEDIA. ● Le système ne prend pas en charge les unités optiques PATA (Parallel ATA) ni les disques durs PATA. ● Pour un alignement et un verrouillage corrects de l'unité dans son logement, vous devez installer des vis de guidage. HP fournit des vis de guidage supplémentaires pour les compartiments d’unités externes (quatre vis standard UNC 6-32 et quatre vis métriques M3) que vous trouverez sur l'avant du châssis, sous le cache avant. Les vis 6-32 standard sont nécessaires pour un disque dur secondaire. Toutes les autres unités (excepté le disque dur primaire) utilisent des vis métriques M3. Les vis métriques fournies par HP sont noires, les vis standard sont argentées. Si vous remplacez le disque dur primaire, vous devez retirer les quatre vis de guidage d’isolation argentées et bleues de l’ancien disque dur et les installer sur le nouveau disque dur. Figure 2-19 Emplacement des vis de guidage 6-32 du disque dur secondaire Figure 2-20 Emplacement des vis de guidage M3 supplémentaires pour unité optique FRWW Installation et retrait d’unités 27 ATTENTION : Pour éviter tout risque de perte de données et de dégât à l’ordinateur ou à une unité : Si vous insérez ou retirez une unité, arrêtez correctement le système d'exploitation, mettez l'ordinateur hors tension, puis débranchez le cordon d'alimentation. Avant de manipuler une unité, assurez-vous que vous êtes bien déchargé de toute électricité statique. Lorsque vous manipulez une unité, évitez de toucher les connecteurs. Pour plus d’informations sur la prévention des décharges électrostatiques, reportez-vous à l’Annexe D, Décharges électrostatiques page 55. Manipulez l’unité avec précaution ; ne la laissez pas tomber. Ne forcez pas lors de l’insertion d’une unité. Évitez d’exposer l’unité à des liquides, des températures extrêmes ou au champ magnétique émis par des appareils tels que des moniteurs ou des haut-parleurs. Si vous devez envoyer une unité par la poste, prenez soin de la placer dans un emballage à bulles d’air ou tout autre emballage offrant une protection suffisante. Veuillez également apposer sur le colis une étiquette indiquant « Fragile : à manipuler avec précaution ». 28 Chapitre 2 Mises à niveau matérielles FRWW Connexions d'unité de carte mère Reportez-vous à l'illustration et au tableau suivants pour identifier les connecteurs de l’unité de carte mère. Figure 2-21 Connexions d'unité de carte mère Tableau 2-4 Connexions d'unité de carte mère FRWW N° Connecteur de la carte mère Étiquette de carte mère Couleur 1 Lecteur de carte multimédia MEDIA noir 2 Unité de disquette FLOPPY noir 3 SATA 0 SATA 0 bleu foncé 4 SATA 1 SATA 1 blanc 5 SATA 4 SATA 4 bleu pâle Installation et retrait d’unités 29 Extraction d’une unité optique ATTENTION : Avant de retirer une unité de l’ordinateur, veillez à ce qu’elle ne contienne pas de support amovible. REMARQUE : LightScribe. Une unité optique peut être un lecteur de DVD-ROM ou une unité SuperMulti Pour retirer une unité optique : 1. Retirez/désengagez tout périphérique de sécurité qui entrave l’ouverture de l’ordinateur. 2. Retirez tout support amovible, tel que disquette ou disque compact, de l’ordinateur. 3. Exécutez la procédure d’arrêt du système d’exploitation, puis mettez l’ordinateur et les périphériques externes hors tension. 4. Retirez le cordon d’alimentation de la prise secteur et débranchez tous les périphériques externes. ATTENTION : Quel que soit l’état de mise sous tension, une tension est toujours présente sur la carte mère tant que l’ordinateur est branché sur une prise secteur active. Vous devez déconnecter le cordon d’alimentation pour éviter d’endommager les composants internes de l’ordinateur. 5. Si l’ordinateur est sur un socle, retirez-le de ce dernier. 6. Retirez le panneau d'accès. 7. Redressez le compartiment d’unité en le faisant pivoter. Figure 2-22 Redressement du compartiment d’unité de disque 30 Chapitre 2 Mises à niveau matérielles FRWW 8. Déconnectez le cordon d’alimentation (1) et le câble de données (2) de l’arrière de l’unité optique. Figure 2-23 Déconnexion du câble d’alimentation et du câble de données. 9. En le faisant pivoter, abaissez le compartiment d’unité en position normale. ATTENTION : Veillez à ne pas coincer les câbles en abaissant le compartiment d’unité de disque. Figure 2-24 Remise en position normale du compartiment d’unité de disque FRWW Installation et retrait d’unités 31 10. Appuyez sur le loquet de fixation d’unité vert (1) situé sur le côté droit de l'unité pour libérer celleci du compartiment. Tout en appuyant sur le loquet de fixation de l'unité, faites glisser celle-ci vers l’arrière jusqu’à l’arrêt et soulevez-la pour la sortir du compartiment (2). Figure 2-25 Extraction d’une unité optique REMARQUE : Pour replacer l’unité, procédez de façon inverse. Lors du remplacement d’une unité de disque, placez les quatre vis de l’ancienne sur la nouvelle. Installation d’une unité optique dans le compartiment d’unité 5,25 pouces Pour installer une unité optique 5,25 pouces en option : 1. Retirez/désengagez tout périphérique de sécurité qui entrave l’ouverture de l’ordinateur. 2. Retirez tout support amovible, tel que disquette ou disque compact, de l’ordinateur. 3. Exécutez la procédure d’arrêt du système d’exploitation, puis mettez l’ordinateur et les périphériques externes hors tension. 4. Retirez le cordon d’alimentation de la prise secteur et débranchez tous les périphériques externes. ATTENTION : Quel que soit l’état de mise sous tension, une tension est toujours présente sur la carte mère tant que l’ordinateur est branché sur une prise secteur active. Vous devez déconnecter le cordon d’alimentation pour éviter d’endommager les composants internes de l’ordinateur. 32 5. Si l’ordinateur est sur un socle, retirez-le de ce dernier. 6. Retirez le panneau d'accès. 7. Si vous installez une unité dans un compartiment couvert par un cache, retirez d’abord le cache avant, puis le cache. Pour plus d'informations, reportez-vous à la section Retrait de caches protecteurs page 16. Chapitre 2 Mises à niveau matérielles FRWW 8. Installez deux vis de guidage M3 dans les orifices inférieurs de chaque côté de l'unité. HP a fourni quatre vis métriques M3 situées à l'avant du châssis, sous le cache avant. Les vis métriques M3 sont noires. Reportez-vous à la section Installation et retrait d’unités page 27 pour une illustration de l’emplacement des vis métriques M3 supplémentaires. ATTENTION : Utilisez uniquement des vis de guidage de 5 mm de long. Des vis plus longues peuvent endommager les composants internes de l’unité. REMARQUE : Lorsque vous remplacez une unité de disque, placez les quatre vis M3 de l’ancienne unité sur la nouvelle. Figure 2-26 Installation des vis guides dans l’unité optique 9. Placez les vis de guidage sur l'unité dans les connecteurs J du compartiment de l'unité. Faites ensuite glisser l'unité vers l’avant de l'ordinateur pour la bloquer. Figure 2-27 Installation d’une unité optique FRWW Installation et retrait d’unités 33 10. Redressez le compartiment d’unité en le faisant pivoter. Figure 2-28 Redressement du compartiment d’unité de disque 11. Connectez le câble de données SATA au connecteur SATA blanc libellé SATA 1 sur la carte mère. 12. Faites passer le câble de données dans les guides de câbles. ATTENTION : Il existe deux guides de câbles qui empêchent le câble de données d'être pincé par le compartiment lors de son soulèvement ou abaissement. L’un est situé sur le côté inférieur du compartiment. L'autre est situé sur le cadre du châssis, sous le compartiment. Assurez-vous que le câble de données passe via ces guides avant de le connecter à l'unité optique. 13. Connectez le cordon d’alimentation (1) et le câble de données (2) à l’arrière de l’unité optique. Figure 2-29 Branchement du câble d’alimentation et du câble de données 34 Chapitre 2 Mises à niveau matérielles FRWW 14. En le faisant pivoter, abaissez le compartiment d’unité en position normale. ATTENTION : Veillez à ne pas coincer les câbles en abaissant le compartiment d’unité de disque. Figure 2-30 Remise en position normale du compartiment d’unité de disque 15. Replacez le cache avant et le panneau d’accès. 16. Si l’ordinateur était sur un socle, replacez-le sur ce dernier. 17. Reconnectez le cordon d’alimentation et mettez l’ordinateur sous tension. 18. Verrouillez tout périphérique de sécurité que vous avez désengagé lors du retrait du panneau d'accès. Le système détecte automatiquement l’unité installée et reconfigure l’ordinateur. Retrait d’une unité 3,5 pouces externe ATTENTION : Avant de retirer une unité de l’ordinateur, veillez à ce qu’elle ne contienne pas de support amovible. REMARQUE : Le compartiment d’unité 3,5 pouces peut contenir une unité de diquette ou un lecteur de carte multimédia. L’unité 3,5 pouces se trouve au-dessous de l’unité optique. Vous devez retirer l’unité optique avant de retirer l’unité 3,5 pouces externe. 1. Pour avoir accès à l'unité de disquette et retirer l'unité optique, suivez la procédure de la section Extraction d’une unité optique page 30. ATTENTION : Assurez-vous que l’ordinateur est arrêté et que le cordon d’alimentation est débranché de la prise électrique avant de commencer. FRWW Installation et retrait d’unités 35 2. Déconnectez les câbles d’unité, comme indiqué par les illustrations suivantes. a. Si vous retirez une unité de disquette, déconnectez le câble de données (1) et le cordon d’alimentation (2) à l’arrière de l’unité. Figure 2-31 Déconnexion des câbles de l’unité de disquette b. Si vous retirez un lecteur de carte multimédia, déconnectez le câble USB de la carte mère. Figure 2-32 Déconnexion du câble du lecteur de carte multimédia 36 Chapitre 2 Mises à niveau matérielles FRWW 3. Appuyez sur le loquet de fixation d’unité vert (1) situé sur le côté droit de l'unité pour libérer celleci du compartiment. Tout en appuyant sur le loquet de fixation de l'unité, faites glisser celle-ci vers l’arrière jusqu’à l’arrêt et soulevez-la pour la sortir du compartiment (2). Figure 2-33 Retrait d’une unité 3,5 pouces (unité de disquette illustrée) REMARQUE : Pour replacer l'unité 3,5 pouces, procédez de façon inverse. Lors du remplacement d’une unité 3,5 pouces, placez les quatre vis de l’ancienne sur la nouvelle. Installation d’une unité dans le compartiment d’unité externe 3,5 pouces En fonction de la configuration de l'ordinateur, le compartiment externe 3,5 pouces situé à l'avant de l'ordinateur peut contenir une unité de disquette ou de lecteur de carte multimédia, ou peut être vide. Si l’ordinateur n’a pas été livré avec une unité 3,5 pouces, vous pouvez installer un lecteur de carte multimédia, une unité de disquette ou un disque dur, dans ce compartiment vide. Le compartiment 3,5 pouces se trouve au-dessous de l’unité optique. Pour installer une unité dans le compartiment 3,5 pouces, procédez comme suit : REMARQUE : Pour un alignement correct et le blocage de l'unité dans la cage, vous devez installer des vis de guidage. HP fournit des vis de guidage supplémentaires pour les compartiments d’unités externes (quatre vis standard UNC 6-32 et quatre vis métriques M3) que vous trouverez sur l'avant du châssis, sous le cache avant. Les disques durs secondaires nécessitent des vis 6-32 standard. Toutes les autres unités (excepté le disque dur primaire) utilisent des vis métriques M3. Les vis métriques M3 fournies par HP sont noires, alors que les vis 6-32 standard fournies par HP sont de teinte argentée. Reportez-vous à la section Installation et retrait d’unités page 27 pour une illustration des emplacements des vis de guidage. 1. Pour avoir accès au compartiment d’unité de 3,5 pouces et retirer l'unité optique, suivez la procédure de la section Extraction d’une unité optique page 30. ATTENTION : Assurez-vous que l’ordinateur est arrêté et que le cordon d’alimentation est débranché de la prise électrique avant de commencer. 2. FRWW Si vous installez un lecteur de disquettes ou un lecteur de carte multimédia dans un compartiment couvert par un cache, retirez d’abord le cache avant, puis le cache. Pour plus d'informations, reportez-vous à la section Retrait de caches protecteurs page 16. Installation et retrait d’unités 37 3. Placez les vis de guidage sur l'unité dans les connecteurs J du compartiment de l'unité. Faites ensuite glisser l'unité vers l’avant de l'ordinateur pour la bloquer. Figure 2-34 Installation d'une unité dans le compartiment 3,5 pouces (lecteur de disquettes illustré) 4. 38 Connectez les câbles d’unité appropriés : a. Si vous installez une unité de disquette, connectez le cordon d'alimentation et le câble de données à l'arrière de l'unité et l'autre extrémité du câble de données au connecteur libellé FLOPPY sur la carte mère. b. Si vous installez un deuxième disque dur, connectez le cordon d’alimentation et le câble de données à l’arrière de l’unité et l’autre extrémité du câble de données au connecteur SATA disponible suivant (non peuplé) sur la carte mère, en suivant la séquence numérotée des connecteurs. c. Si vous installez un lecteur de carte multimédia, connectez son câble USB au connecteur USB de la carte mère libellé MEDIA. 5. Remettez l’unité optique en place. 6. Replacez le cache avant et le panneau d’accès. 7. Si l’ordinateur était sur un socle, replacez-le sur ce dernier. 8. Reconnectez le cordon d’alimentation et mettez l’ordinateur sous tension. 9. Verrouillez tout périphérique de sécurité que vous avez désengagé lors du retrait du panneau d'accès. Chapitre 2 Mises à niveau matérielles FRWW Retrait et remplacement du disque dur SATA interne 3,5 pouces principal REMARQUE : Le système ne prend pas en charge les disques durs PATA (Parallel ATA). Avant de retirer l'ancien disque dur, assurez-vous de sauvegarder ses données de manière à pouvoir les transférer sur le nouveau disque. Si vous remplacez le disque dur primaire, assurez-vous de créer un jeu de disques de récupération lors de la configuration initiale de l'ordinateur afin de restaurer le système d'exploitation, les drivers de logiciel et toutes les applications qui étaient préinstallées sur l'ordinateur. Si vous ne disposez pas de ce jeu de disques, sélectionnez Démarrer > HP Backup and Recovery et créez-le. Le disque dur 3,5 pouces préinstallé est situé sous le bloc d’alimentation. Pour enlever et remettre en place le disque dur : 1. Retirez/désengagez tout périphérique de sécurité qui entrave l’ouverture de l’ordinateur. 2. Retirez tout support amovible, tel que disquette ou disque compact, de l’ordinateur. 3. Exécutez la procédure d’arrêt du système d’exploitation, puis mettez l’ordinateur et les périphériques externes hors tension. 4. Retirez le cordon d’alimentation de la prise secteur et débranchez tous les périphériques externes. ATTENTION : Quel que soit l’état de mise sous tension, une tension est toujours présente sur la carte mère tant que l’ordinateur est branché sur une prise secteur active. Vous devez déconnecter le cordon d’alimentation pour éviter d’endommager les composants internes de l’ordinateur. 5. Si l’ordinateur est sur un socle, retirez-le de ce dernier. 6. Retirez le panneau d'accès. 7. Redressez le compartiment pour les unités externes. Figure 2-35 Redressement du compartiment d’unité de disque FRWW Installation et retrait d’unités 39 8. Redressez le bloc d'alimentation en le faisant pivoter. Le disque dur se trouve sous le bloc d'alimentation. ATTENTION : Si l’ordinateur est équipé d’un verrou Smart Cover installé à côté du compartiment d’unité, faites passer tous les câbles autour de l’assemblage du verrou Smart Cover lorsque vous soulevez l’alimentation pour éviter d’endommager les câbles ou le verrou. Figure 2-36 Redressement du bloc d'alimentation 9. Déconnectez le cordon d’alimentation (1) et le câble de données (2) de l’arrière du disque dur. Figure 2-37 Débranchement du câble d’alimentation et du câble de données du disque dur 40 Chapitre 2 Mises à niveau matérielles FRWW 10. Appuyez sur le loquet de dégagement vert situé à côté du disque dur (1). Tout en appuyant sur le loquet, faites glisser l’unité vers l’avant jusqu’à l’arrêt et soulevez-la pour la sortir du compartiment (2). Figure 2-38 Retrait du disque dur 11. Pour installer un disque dur, vous devez retirer les quatre vis de guidage d’isolation argentées et bleues de l’ancien disque dur et les installer sur le nouveau disque dur. Alignez les vis de guidage avec les connecteurs du compartiment d'unité du châssis, enfoncez le disque dur dans le compartiment, puis faites le glisser en arrière jusqu’à ce qu’il s’arrête et s’enclenche. REMARQUE : Lors du remplacement du disque dur principal, assurez-vous de faire passer les câbles SATA et d’alimentation dans le guide de câbles situé au bas du cadre du châssis derrière le disque dur. Si le système est équipé d’un seul disque dur SATA, le câble de données doit être raccordé au connecteur SATA 0 bleu foncé de la carte mère pour éviter toute détérioration des performances de disque dur. Si vous ajoutez un deuxième disque dur, connectez l’autre extrémité du câble de données au connecteur SATA disponible suivant (non peuplé) sur la carte mère, en suivant la séquence numérotée des connecteurs. Lors du remplacement du disque dur primaire, vous devez retirer les quatre vis de guidage d’isolation argentées et bleues de l’ancien disque dur et les installer sur le nouveau disque dur. Vous aurez besoin d'un tournevis Torx T-15 ou d’un tournevis à lame plate pour dévisser et revisser les vis. Si vous remplacez le disque dur primaire, assurez-vous de créer un jeu de disques de récupération lors de la configuration initiale de l'ordinateur afin de restaurer le système d'exploitation, les drivers de logiciel et toutes les applications qui étaient préinstallées sur l'ordinateur. Si vous ne disposez pas de ce jeu de disques, sélectionnez Démarrer > HP Backup and Recovery et créez-le. FRWW Installation et retrait d’unités 41 Retrait et remplacement d’un disque dur SATA 3,5 pouces amovible Certains modèles sont équipés d’un boítier de disque dur amovible dans le compartiment d'unité 5,25 pouces externe. Le disque dur est logé dans un support qui peut se retirer facilement du compartiment d’unité de disque. Pour enlever et remonter une unité dans le support : REMARQUE : Avant de retirer l'ancien disque dur, assurez-vous de sauvegarder ses données de manière à pouvoir les transférer sur le nouveau disque. Si vous remplacez le disque dur primaire, assurez-vous de créer un jeu de disques de récupération lors de la configuration initiale de l'ordinateur afin de restaurer le système d'exploitation, les drivers de logiciel et toutes les applications qui étaient préinstallées sur l'ordinateur. Si vous ne disposez pas de ce jeu de disques, sélectionnez Démarrer > HP Backup and Recovery et créez-le. 1. Déverrouillez le support du disque dur avec la clé fournie et faites-le glisser hors du boítier. 2. Retirez la vis de l'arrière du support (1) et faites glisser le capot supérieur du support (2). Figure 2-39 Retrait du capot du support 3. Retirez le ruban adhésif qui retient le capteur thermique au-dessus du disque dur (1) et retirez le capteur thermique du support (2). Figure 2-40 Retrait du capteur thermique 42 Chapitre 2 Mises à niveau matérielles FRWW 4. Retirez les quatre vis du bas du support du disque dur. Figure 2-41 Retrait des vis de sécurité 5. Refaites glisser le disque dur pour le déconnecter du support, puis soulevez-le pour le faire sortir du support. Figure 2-42 Retrait du disque dur FRWW Installation et retrait d’unités 43 6. Placez le nouveau disque dur dans le support, puis faites glisser le disque dur de façon à l'insérer dans le connecteur SATA de la carte à circuits imprimés du support. Assurez-vous que le connecteur du disque dur est complètement enfoncé dans le connecteur SATA de la carte à circuits imprimés du support. Figure 2-43 Remise en position du disque dur 7. Replacez les quatre vis au bas du support pour maintenir le disque en place. Figure 2-44 Remise en position des vis de sécurité 44 Chapitre 2 Mises à niveau matérielles FRWW 8. Placez le capteur thermique sur le disque dur de façon à ce qu'il ne recouvre pas l'étiquette (1) et attachez-le avec le ruban adhésif (2). Figure 2-45 Remise en position du capteur thermique 9. Faites glisser le capot du support (1) et replacez la vis à l'arrière du support pour maintenir le capot (2). Figure 2-46 Remise en position du capot du support 10. Faites glisser le support du disque dur dans le boítier de l’ordinateur et verrouillez-le avec la clé fournie. REMARQUE : Le support doit être verrouillé pour que l’alimentation arrive au disque dur. FRWW Installation et retrait d’unités 45 A Caractéristiques techniques Tableau A-1 Caractéristiques techniques Dimensions de l’ordinateur de bureau Hauteur 3,95 pouces 10,0 cm Largeur 13,3 pouces 33,8 cm Profondeur 14,9 pouces 37,8 cm Poids approximatif 19 lb 8,6 kg Poids supporté (charge maximum répartie, en configuration de bureau) 77 lb 35 kg En fonctionnement 50 à 95 °F 10 à 35 °C Hors fonctionnement -22 à 140 °F -30 à 60 °C Plage de température REMARQUE : La température de fonctionnement est réduite de 1,0 °C par tranche de 300 m (1 000 pieds) à 3 000 m (10 000 pieds) au-dessus du niveau de la mer, sans rayonnement direct du soleil. La vitesse maximum autorisée du changement de température est de 10 °C par heure. La limite supérieure peut être encore réduite par le type et le nombre d’options installées. Humidité relative (sans condensation) En fonctionnement 10-90 % 10-90 % Hors fonctionnement (38,7 °C maxi température humide) 5-95 % 5-95 % En fonctionnement 10 000 pieds 3 048 m Hors fonctionnement 30 000 pieds 9 144 m Maximum (alimentation standard) 1260 BTU/h 318 kg-cal/heure Valeur type (au repos ; alimentation standard) 307 BTU/h 77 kg-cal/heure Maximum (Alimentation 80 Plus) 1 024 BTU/h 258 kg-cal/heure Valeur type (au repos ; alimentation 80 Plus) 239 BTU/h 60 kg-cal/heure Alimentation 115 V 230 V Plage de tension de fonctionnement1 90-264 Vca 90-264 Vca Plage de tension nominale 100-240 Vca 100-240 Vca Fréquence nominale 50-60 Hz 50-60 Hz Puissance de sortie 240 W 240 W Altitude maximale (non pressurisé) Dissipation de chaleur Intensité nominale d’entrée (maximum)1 46 Annexe A Caractéristiques techniques FRWW Tableau A-1 Caractéristiques techniques (suite) 1 Alimentation standard 4 A @ 100 Vca 2 A @ 200 Vca Alimentation 80 Plus 3,5 A @100 Vca 1,75 A @ 200 Vca Ce système est doté d’une alimentation active avec correction du facteur de puissance. Cette caractéristique permet de répondre aux normes CE pour une utilisation dans l’Union Européenne. Ce type d’alimentation offre également l’avantage de ne pas nécessiter de sélecteur de tension. FRWW 47 B Remplacement de la pile La pile livrée avec l’ordinateur alimente l’horloge temps réel. Lorsque vous devez remplacer la pile, utilisez une pile équivalente à celle installée d’origine dans l’ordinateur. Votre ordinateur est livré avec une pile bouton au lithium de 3 volts. AVERTISSEMENT ! L’ordinateur contient une pile interne au lithium et dioxyde de manganèse. Il existe un danger d’incendie et de brûlures si la pile n’est pas manipulée correctement. Pour réduire les risques de blessure : Ne pas tenter de recharger la pile. Ne pas exposer la pile à des températures supérieures à 60 °C (140 °F). Ne pas démonter, écraser, perforer ou court-circuiter les contacts externes. Ne pas jeter au feu ou dans l’eau. Remplacer la pile uniquement avec une pile de rechange HP adaptée à ce type de produit. ATTENTION : Avant de remplacer la pile, veillez à sauvegarder les paramètres CMOS de l'ordinateur. Lorsque vous retirerez la pile, les paramètres CMOS seront effacés. Pour de plus amples informations sur la sauvegarde de vos valeurs CMOS, consultez le Manuel de l'utilitaire Computer Setup (F10). L’électricité statique peut endommager les composants électroniques de l’ordinateur ou de l’équipement optionnel. Il est conseillé de toucher un objet métallique relié à la terre avant de commencer l’installation. REMARQUE : Vous pouvez économiser l’énergie de la pile au lithium en laissant l’ordinateur branché sur une prise secteur sous tension. L’énergie de la pile au lithium s’épuise uniquement lorsque l’ordinateur n’est PAS branché sur une prise secteur. Hewlett-Packard encourage ses clients à recycler le matériel électronique usagé, les cartouches d’impression de marque HP et les batteries rechargeables. Pour plus d’informations sur les programmes de recyclage, consultez le site http://www.hp.com/recycle. 1. Retirez/désengagez tout périphérique de sécurité qui entrave l’ouverture de l’ordinateur. 2. Retirez tout support amovible, tel que disquette ou disque compact, de l’ordinateur. 3. Exécutez la procédure d’arrêt du système d’exploitation, puis mettez l’ordinateur et les périphériques externes hors tension. 4. Retirez le cordon d’alimentation de la prise secteur et débranchez tous les périphériques externes. ATTENTION : Quel que soit l’état de mise sous tension, une tension est toujours présente sur la carte mère tant que l’ordinateur est branché sur une prise secteur active. Vous devez déconnecter le cordon d’alimentation pour éviter d’endommager les composants internes de l’ordinateur. 48 5. Si l’ordinateur est sur un socle, retirez-le de ce dernier. 6. Retirez le panneau d'accès. 7. Repérez la pile et son support sur la carte mère. Annexe B Remplacement de la pile FRWW REMARQUE : Sur certains modèles d’ordinateur, il peut s’avérer nécessaire de retirer un composant interne pour accéder à la pile. 8. En fonction du type de pile et de support équipant la carte mère, procédez comme suit : Type 1 a. Retirez la pile de son support. Figure B-1 Retrait d’une pile bouton (type 1) b. Faites glisser la pile de rechange dans l’emplacement, le pôle positif tourné vers le haut. Le support maintient la pile en place automatiquement. Type 2 a. Pour libérer la pile de son support, appuyez sur la languette métallique qui bloque le bord de la pile. Lorsque la pile est libérée, retirez-la de son support (1). b. Pour installer une nouvelle pile, insérez un bord de la pile sous la lèvre du support, en veillant à orienter le pôle positif vers le haut. Appuyez sur le bord opposé jusqu’à ce que la languette s’enclenche sur la pile (2). Figure B-2 Retrait et remplacement d’une pile bouton (Type 2) Type 3 a. FRWW Repoussez la griffe (1) qui maintient la pile en place et retirez la pile de son support (2). 49 b. Insérez la nouvelle pile et remettez la griffe en place. Figure B-3 Retrait d’une pile bouton (type 3) REMARQUE : Une fois la nouvelle pile en place, effectuez les opérations suivantes pour terminer la procédure. 9. Remettez en place le panneau d'accès. 10. Si l’ordinateur était sur un socle, replacez-le sur ce dernier. 11. Branchez l’ordinateur et démarrez-le. 12. Réglez à nouveau la date et l'heure, les mots de passe et tous les paramètres spéciaux à l'aide de l'utilitaire Computer Setup. Consultez le Manuel de l'utilitaire Computer Setup (F10). 13. Verrouillez tout périphérique de sécurité que vous avez désengagé lors du retrait du panneau d'accès. 50 Annexe B Remplacement de la pile FRWW C Périphériques externes de sécurité REMARQUE : Pour plus d'informations sur les fonctions de sécurité des données, reportez-vous au Manuel de l'utilitaire Computer Setup (F10), au Manuel de supervision des ordinateurs de bureau, ainsi qu'au Manuel HP ProtectTools Security Manager (certains modèles) sur le site http://www.hp.com. Installation d’un dispositif antivol Les dispositifs de sécurité illustrés ci-dessous et à la page suivante peuvent être utilisés pour protéger l’ordinateur contre le vol. Câble antivol Figure C-1 Installation d’un câble de sécurité FRWW Installation d’un dispositif antivol 51 Cadenas Figure C-2 Installation d’un cadenas 52 Annexe C Périphériques externes de sécurité FRWW HP Business PC Security Lock 1. Attachez le câble de sécurité en l’enroulant autour d’un objet statique. Figure C-3 Fixation du câble à un objet fixe 2. Faites passer les câbles du clavier et de la souris dans le verrou. Figure C-4 Passage des câbles du clavier et de la souris FRWW Installation d’un dispositif antivol 53 3. Vissez le verrou au châssis à l’aide de la vis fournie. Figure C-5 Fixation du verrou sur le châssis 4. Insérez la prise du câble de sécurité dans le verrou (1) et enfoncez le bouton (2) pour fermer le verrou. Utilisez la clé fournie pour ouvrir le verrou. Figure C-6 Fermeture du dispositif antivol 54 Annexe C Périphériques externes de sécurité FRWW D Décharges électrostatiques Une décharge d’électricité statique, provenant des doigts ou de tout autre conducteur, peut endommager les cartes du système ou d’autres unités sensibles à l’électricité statique. Ce type de dégât peut diminuer la durée de vie du dispositif. Prévention des décharges électrostatiques Afin d’éviter tout risque de dégât par l’électricité statique, prenez les précautions suivantes : ● Évitez tout contact avec les mains, en transportant et en rangeant les produits dans des emballages antistatiques. ● Laissez les éléments sensibles à l’électricité statique dans leur emballage jusqu’au moment de l’installation. ● Placez les éléments sur une surface mise à la terre, avant de les retirer de leur emballage. ● Évitez de toucher les broches, les conducteurs et les circuits. ● Veillez à toujours être relié à la terre lorsque vous touchez un élément ou un assemblage sensible à l’électricité statique. Méthodes de mise à la terre Il en existe plusieurs. Prenez au moins l’une des précautions suivantes lorsque vous installez ou manipulez des éléments sensibles à l’électricité statique : ● Utilisez un bracelet électrostatique relié par un cordon de terre au châssis de l’ordinateur ou à une station de travail. Les bracelets électrostatiques sont des bracelets flexibles dont les cordons ont une résistance d’au moins 1 mégohm +/- 10 %. Pour une mise à la terre optimale, veillez à maintenir le bracelet serré contre la peau. ● Utilisez les autres types de bracelets antistatiques disponibles lorsque vous travaillez debout. Portez-les à chaque pied lorsque vous vous trouvez sur des sols ou des tapis conducteurs. ● Utilisez des outils d’entretien conducteurs. ● Utilisez un kit de réparation équipé d’un tapis antistatique. Si vous ne disposez d’aucun des équipements suggérés pour une mise à la terre correcte, contactez votre revendeur ou mainteneur agréé HP. REMARQUE : Pour plus d’informations sur l’électricité statique, adressez-vous à votre revendeur ou mainteneur agréé HP. FRWW Prévention des décharges électrostatiques 55 E Utilisation, entretien courant et préparation au transport Utilisation et entretien courant de l’ordinateur Les instructions suivantes doivent être suivies pour installer et entretenir convenablement l’ordinateur et son moniteur : 56 ● Protégez l’ordinateur de l’humidité, des rayons du soleil et des températures extrêmes. ● Faites fonctionner l’ordinateur sur une surface stable et plane. Laissez un espace libre d’au moins 10 cm (4 pouces) tout autour des côtés ventilés de l’ordinateur et au-dessus du moniteur afin d’assurer une bonne aération. ● Ne réduisez jamais l’aération en bloquant les orifices d’aération ou les entrées d’air. Ne placez pas le clavier - pieds repliés - directement contre l’avant de l’ordinateur de bureau, car cela gêne également la circulation de l’air. ● Ne faites jamais fonctionner l'ordinateur lorsque le panneau d’accès ou l’un des caches de connecteur de carte d’extension est ouvert. ● N’empilez pas les ordinateurs l’un sur l’autre ou ne les placez pas l’un à côté de l’autre pour éviter de recirculer l’air chaud qu’ils évacuent. ● Si l’ordinateur doit être utilisé dans un boîtier séparé, celui-ci doit être pourvu d’orifices d’aération (aspiration et refoulement) ; les autres instructions d’utilisation énoncées ci-dessus restent d’application. ● Ne laissez pas de liquides à proximité de l’ordinateur ou du clavier. ● N’obstruez jamais les grilles d’aération du moniteur (n’y déposez aucun objet). ● Installez ou activez les fonctions d’économie d’énergie du système d’exploitation ou d’un autre logiciel, y compris les états de veille. ● Mettez l’ordinateur hors tension avant d’effectuer l’une des opérations suivantes : ◦ Essuyez l’extérieur de l’ordinateur avec un chiffon doux humide. Les produits d’entretien pourraient ternir ou abímer la finition de l’ordinateur. ◦ Nettoyez de temps à autre toutes les entrées d’air de l’ordinateur. Les poussières, les matières pelucheuses et autres corps étrangers peuvent obstruer les entrées et réduire l’aération. Annexe E Utilisation, entretien courant et préparation au transport FRWW Précautions relatives à l’unité optique Assurez-vous de respecter les recommandations suivantes lorsque vous utilisez ou nettoyez l’unité optique. Procédure ● Ne déplacez pas l’unité pendant son fonctionnement car vous risqueriez de provoquer une erreur de lecture. ● N’exposez pas l’unité à des changements subits de température. Il pourrait se former de la condensation à l’intérieur de l’unité. En cas de changement brutal de la température en cours d’utilisation de l’unité, attendez au moins une heure avant de mettre l’équipement hors tension. Si vous l’utilisiez immédiatement, des erreurs de lecture pourraient se produire. ● Évitez de placer l’unité dans un environnement soumis à une forte humidité, à des températures extrêmes, à des vibrations mécaniques ou aux rayons du soleil. Nettoyage ● Nettoyez le panneau et les boutons avec un chiffon doux et sec ou légèrement humecté d’un produit détergent doux. Ne vaporisez jamais de liquides nettoyants directement sur l’unité. ● N’employez pas de dissolvants, comme l’alcool ou l’essence, qui risqueraient d’abímer la surface. Sécurité Si un objet ou un liquide pénètre dans l’unité, débranchez immédiatement l’ordinateur et faites-le contrôler par un mainteneur agréé HP. Préparation au transport Pour préparer l’ordinateur en vue de son transport, suivez les recommandations suivantes : 1. Faites une sauvegarde des fichiers du disque dur sur des disques PD, des cartouches de bande, des CD ou des disquettes. Assurez-vous de ne pas exposer le support de sauvegarde à des impulsions électriques ou magnétiques durant le stockage ou le trajet. REMARQUE : Le disque dur se verrouille automatiquement lorsque le système est mis hors tension. 2. Retirez et stockez tous les supports amovibles. 3. Insérez une disquette vierge dans l’unité afin de la protéger durant le trajet. N’utilisez pas de disquette contenant des données ou prévue pour l’enregistrement des données. 4. Éteignez l’ordinateur et les périphériques externes. 5. Débranchez le cordon d’alimentation de la prise secteur, puis de l’ordinateur. 6. Débranchez les composants du système et les périphériques externes de leur source d’alimentation, puis de l’ordinateur. REMARQUE : Assurez-vous que toutes les cartes sont correctement fixées et verrouillées dans leurs connecteurs avant d’expédier l’ordinateur. 7. FRWW Emballez les composants du système ainsi que les périphériques externes dans leur emballage d’origine ou dans un emballage similaire suffisamment protégé. Précautions relatives à l’unité optique 57 Index A alimentation 46 C cache avant remplacement 17 retrait 15 retrait de caches protecteurs 16 caractéristiques techniques mémoire 18 ordinateur 46 carte d’extension emplacement des supports 22 installation 22 retrait 22 carte PCI 22, 24 carte PCI Express 22, 24 clavier connecteur 4 éléments 5 clé FailSafe 11 connecteur de microphone 2 connecteur de sortie de ligne 4 connecteur du casque 2 connecteur d’entrée de ligne 4 connecteur parallèle 4 connecteur réseau 4 connecteurs audio 2, 4 connecteur série 4 connexion de câbles d’unité 27 connexions d'unité de carte mère 29 D déverrouillage du panneau d’accès 11, 51 disque dur installation 39 installation de deuxième 37 logiciel de restauration 41 retrait 39 58 Index disque dur amovible remplacement 42 E électricité statique, prévention 55 éléments de la face arrière 4 éléments du panneau avant 2 I ID du produit, emplacement 7 installation câbles d’unité 27 carte d’extension 22 dispositifs de sécurité 51 disque dur 39 disque dur amovible 42 lecteur de carte multimédia 37 mémoire 18 pile 48 restauration de logiciels 41 unité de disquette 37 unité optique 32 vis de guidage 27 instructions d’aération 56 instructions pour l’installation 8 L lecteur de carte multimédia caractéristiques 3 installation 37 retrait 35 M mémoire caractéristiques techniques 18 installation 18 supports de module mémoire 19 modules DIMM. Voir mémoire moniteur, connecteur 4 O obturateur d’extension remplacement 25 retrait 23 orientation tour 9 P panneau d'accès de l'ordinateur remplacement 14 retrait 13 panneau d’accès verrouillage et déverrouillage 11, 51 ports USB panneau arrière 4 panneau avant 2 préparation au transport 57 R remplacement de la pile 48 retrait cache avant 15 cache protecteur 16 carte d’extension 22 carte PCI 24 carte PCI Express 24 disque dur 39 lecteur de carte multimédia 35 obturateur d’extension 23 panneau d'accès de l'ordinateur 13 pile 48 unité de disquette 35 unité optique 30 verrou Smart Cover 11 S sauvegarde et restauration sécurité antivol 51 cadenas 52 41 N numéro de série, emplacement 7 FRWW HP Business PC Security Lock 53 verrou Smart Cover 11 souris connecteur 4 fonctions spéciales 7 T touche de logo Windows 6 U unité de disquette installation 37 retrait 35 unité optique définition 2 installation 32 nettoyage 57 précautions 57 retrait 30 unités branchement des câbles 27 emplacements 26 installation 27 utilisation de l’ordinateur 56 V verrou antivol 51 cadenas 52 HP Business PC Security Lock 53 verrou Smart Cover 11 verrou Smart Cover 11 vis de guidage 27 FRWW Index 59 ">
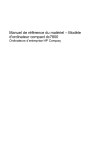
Public link updated
The public link to your chat has been updated.