HUAWEI Mate s Guide de l'utilisateur Contenu Préambule Particularités Réveil vocal Nouveaux modes de l'appareil photo Mode réalisateur Wi-Fi+ Mode pouce Identification par empreinte digitale Coffre-fort 2 3 4 5 5 8 10 Prise en main Verrouillage et déverrouillage de l'écran 11 Se connecter à un réseau Wi-Fi 12 Activer les données mobiles 12 Connecter votre téléphone à un ordinateur 12 Importer des contacts depuis votre ancien téléphone 13 Gestes tactiles 14 Contrôle de mouvements 16 Icônes de statut 18 Paramètres de la barre de navigation 19 Écran d'accueil 20 Notifications 24 Accéder aux applications 25 Personnaliser votre téléphone 27 Saisir un texte 29 Appels et contacts Émettre un appel Répondre ou rejeter un appel Menu appel Répondre à un double appel Faire une téléconférence téléphonique Utiliser le journal d'appels Activer le mode poche Paramètres d'appel Gérer des contacts 32 34 35 36 36 37 37 38 39 i Rechercher un contact Importer ou exporter des contacts Ajouter un contact à vos favoris Groupe de contacts 40 40 42 43 Messages et e-mails Envoyer un message texte Répondre à un message Gérer les messages Établir un compte e-mail Envoyer un e-mail Vérifier vos e-mails Paramètres de compte 45 45 46 47 48 48 49 Appareil photo et Galerie Écran de capture Prendre une photo Lancer l'appareil photo depuis la galerie Mode captures Tourner une vidéo Modes tournage vidéo Paramètres d'appareil photo Galerie Scanner un QR code 50 51 51 52 55 55 56 56 59 Musique et vidéo Ajouter des morceaux de musique Écouter de la musique Créer une liste de lecture Jouer une liste de lecture Supprimer un morceau Définir une chanson comme sonnerie Visionner une vidéo 60 60 62 62 62 62 63 Partage et Réseau Activer les données mobiles 64 Réseau Wi-Fi 64 Partager la connexion de données mobiles de votre téléphone 65 Transférer des données via Bluetooth 67 Transférer des données via Wi-Fi Direct 68 ii Transférer des données entre votre téléphone et un ordinateur 69 Transférer des données entre votre téléphone et un appareil de stockage USB 70 Affichage multi-écrans 71 Huawei Beam 72 Applications Gérer des applications Sauvegarder Gestionnaire du Téléphone Agenda Horloge Météo Notes Radio FM 73 74 76 78 80 81 82 83 Paramètres du téléphone Activer les services de localisation Modifier les paramètres son Modifier des paramètres d'affichage Activer UI main unique Mode Toucher désactivé Activer le mode gant Utiliser le menu flottant Changer le style de l’écran de verrouillage Activer ou désactiver le mode avion Définir le code PIN de votre carte SIM Configurer un compte Restaurer aux paramètres d'usine Mise à jour de votre téléphone Régler la date et l'heure Changer la langue du système Protection de la vie privée Accessibilité 85 85 86 87 88 88 89 90 91 91 92 93 93 94 95 95 96 Informations relatives à la sécurité Mention légale iii Préambule Ce guide est conçu pour les téléphones utilisant EMUI 3.1. Toutes les photos et illustrations sont à titre indicatif et peuvent être différentes du produit final. Les fonctionnalités décrites dans ce guide peuvent être indisponibles sur certains téléphones ou certains opérateurs à cause de la politique de service locale du fournisseur. Symboles et définitions À noter Souligne les informations et conseils importants, et fournit des informations supplémentaires. Indique des éventuels problèmes tels qu'un Attention appareil endommagé ou perdu, si l'entretien ou l'attention adéquats ne sont pas assurés. Pour plus d'informations Veuillez vous référer au guide de démarrage rapide inclus dans le coffret de votre téléphone. Veuillez ouvrir HiCare pour lire le guide de l'utilisateur et les informations de service ou obtenir de l'aide sur le forum en ligne. Veuillez aller sur http://consumer.huawei.com/fr pour télécharger les guides des produits (y compris des informations sur la sécurité), lire les FAQ, et voir la politique de confidentialité. Veuillez aller sur Paramètres > À propos du téléphone > Informations légales pour voir des informations juridiques importantes. Veuillez visiter http://consumer.huawei.com/fr/support pour les informations récentes sur les méthodes de contact sur votre pays ou votre région. 1 Particularités Réveil vocal Lorsque votre téléphone est près de vous ou que vous êtes dans l'incapacité d'y toucher, utilisez le réveil vocal pour trouver votre téléphone et passer des appels. Réveiller votre téléphone et émettre un appel 1 Sur l'écran d'accueil, veuillez toucher 2 Dans Tout, touchez Sensibilisation au discours. 3 Touchez le bouton Sensibilisation au discours pour activer le réveil vocal. 4 Suivez les instructions à l'écran pour définir un mot de clé de réveil. 5 Dites le mot clé pour réveiller votre téléphone et utiliser la composition vocale. Paramètres. Réveiller votre téléphone et le localiser 1 Sur l'écran d'accueil, veuillez toucher 2 Dans Tout, touchez Sensibilisation au discours. 3 Touchez le bouton Sensibilisation au discours pour activer le réveil vocal. 4 Suivez les instructions à l'écran pour définir un mot de clé de réveil. 5 Dites le mot clé et demandez au téléphone où il se trouve. Votre téléphone sonnera Paramètres. pour être localisé. 2 Particularités Nouveaux modes de l'appareil photo Selfie parfait Selfie parfait vous permet définir vos paramètres pour les effets d'embellissement et d'amélioration du visage lors de la prise des photos en mode Embellir. 1 Sur l'écran d'accueil, veuillez toucher 2 Touchez 3 Activez Selfie parfait. 4 Touchez Selfie parfait et faites trois prises d'auto-portrait. > Appareil photo. > Selfie parfait. Sur l'écran des paramètres de l'appareil photo, vous pouvez toucher Selfie parfait > Modifier les infos personnelles pour actualiser vos informations personnelles. 5 Sur l'écran Régler effets embellir, ajustez vos paramètres d'embellissement, puis touchez 6 . En mode Embellir, touchez pour prendre des photos. Mode light painting Mode light painting vous permet de capturer les traînées lumineuses à l'aide des vitesses d'obturation. 1 Sur l'écran d'accueil, veuillez toucher 2 Touchez Light Painting et sélectionnez un effet prédéfini. 3 Touchez Appareil photo. pour commencer la prise. Lorsque le temps d'exposition souhaité est atteint, touchez pour terminer la prise. Mode time-lapse Se servir de ce mode pour créer une vidéo accélérée d'une scène à changement lent, telle que le lever ou le coucher du soleil. 1 Sur l'écran d'accueil, veuillez toucher 2 Faites glisser vers la gauche ou vers la droite pour sélectionner Time-lapse. Appareil photo. 3 Particularités 3 Touchez pour commencer l'enregistrement. 4 Touchez pour arrêter l'enregistrement. La vidéo capturée sera jouée de façon accélérée. Mode réalisateur Mode Réalisateur permet de jouer un rôle dans un film avec vos amis et réaliser un film comme un professionnel. Vous pouvez vous connecter à quatre téléphones pour filmer depuis quatre différents angles et activer chaque appareil photo si nécessaire. Veuillez vous assurer que le WiFi est activé et que Mode Réalisat. est disponible sur chaque téléphone. 1 Sur l'écran d'accueil, veuillez toucher 2 Sur votre téléphone, touchez Enregistrer > Créer un groupe et suivez les instructions à Mode Réalisat.. l'écran pour établir un groupe. Votre téléphone agira comme téléphone du réalisateur pendant le tournage. 3 Sur les autres téléphones, touchez Mode Réalisat. puis touchez Enregistrer > Rejoindre groupe. Suivez les instructions à l'écran pour rejoindre le groupe. Une fois la connexion établie, vous pouvez voir les vues prises des autres appareils photo dans des sous-fenêtres en bas de votre écran. 4 Touchez pour commencer l'enregistrement. Touchez une des sous-fenêtres pour passer à un autre appareil photo. 5 Touchez pour arrêter l'enregistrement. Vous pourrez modifier le clip vidéo, entre autre, le rogner l'image, ajouter de la musique de fond, des titres et plus encore après le tournage. 4 Particularités Wi-Fi+ En activant Wi-Fi+, votre téléphone surveillera la qualité des réseaux disponibles et passera automatiquement à celui offrant le meilleur signal et le plus rapide. 1 Sur l'écran d'accueil, veuillez toucher 2 Dans Sans fil et réseaux, touchez Plus. 3 Touchez LINK+ > Wi-Fi+. 4 Activer le Paramètres Wi-Fi+. 5 Activez Wi-Fi+. Paramètres puis allez sur l'onglet Tout. Mode pouce Le mode pouce facilite l'utilisation d'un téléphone à écran large et le partage rapide des carte de contacts QR avec vos amis. Disposition à une main 1 Sur l'écran d'accueil, veuillez toucher 2 Dans Tout, touchez Interface de navig. à une main > Disposition pour navig. à une main. 3 Activez Disposition pour navig. à une main.Vous pouvez faire glisser votre doigt sur la Paramètres. barre de navigation virtuelle d'un côté ou de l'autre pour changer la disposition de l'écran et avoir tous les éléments à portée de main. 5 Particularités Déplacer le clavier 1 Sur l'écran d'accueil, veuillez toucher 2 Dans Tout, touchez Interface de navig. à une main > Changement de clavier. 3 Activez Changement de clavier Vous pouvez dès lors, en touchant la flèche latérale, Paramètres. repositionner le clavier de saisie, le composeur ou le menu d’appel vers le côté accessible. Cette fonction n'est pas disponible sur tous les téléphones. 6 Particularités Déplacer l'écran vers le bas Sur les contacts, composeur, messages ou écran d'e-mail, si vous ne pouvez pas atteindre les éléments près du haut de l'écran, touchez la moitié supérieure de l'écran, déplacez vers le bas puis relâchez (après 1 seconde) pour rapprocher l'interface entière de votre pouce. À partir du composeur, écran de messages ou de contacts, faire glisser votre doigt vers le bas et relâchez pour afficher votre carte contact QR personnelle. Vos amis peuvent la scanner pour obtenir instantanément votre numéro de téléphone. 7 Particularités Identification par empreinte digitale Vous pouvez utiliser votre empreinte digitale pour déverrouiller l'écran ou crypter vos informations importantes ou privées. Cette fonction est uniquement disponible pour les téléphones dotés d'un capteur d'empreinte digitale. Identification par empreinte digitale Vous pouvez utiliser votre empreinte digitale pour déverrouiller l'écran ou voir vos données cryptées. Pour mieux protéger votre vie privée, vous pouvez utiliser la fonction déverrouillage d'écran par empreinte digitale, disponible uniquement lorsque le mode de déverrouillage est réglé sur Code PIN ou Mot de passe. 1 Sur l'écran d'accueil, veuillez toucher 2 Dans Tout, touchez ID d'empreinte digitale. 3 Touchez Gestion d'empreinte digitale. 4 Touchez Code PIN ou Mot de passe, et suivez les instructions à l'écran pour établir un Paramètres. mot de passe. 5 Suivez les instructions à l'écran pour enregistrer votre empreinte digitale. Vous pouvez ensuite utiliser votre empreinte digitale pour déverrouiller l'écran. Déverrouiller le Coffre-fort par empreinte digitale Après activation du Coffre-fort dans Fichiers et la définition du mot de passe, vous serez invité à activer le déverrouillage par empreinte digitale. Touchez Associer pour accéder au Coffre-fort par votre empreinte digitale. Si vous sautez cette étape, vous pouvez aussi activer cette fonction de la manière suivante : 1 Sur l'écran d'accueil, veuillez toucher 2 Sous Tout, touchez ID d'empreinte digitale. 3 Touchez Gestion d'empreinte digitale et suivez les instructions à l'écran pour saisir Paramètres. votre mot de passe. 4 Touchez Accéder au coffre-fort et suivez les instructions sur écran pour saisir votre mot de passe pour le Coffre-fort. Vous pouvez utiliser votre empreinte digitale pour accéder au Coffre-fort. 8 Particularités Accéder au verrouillage d'application avec votre empreinte digitale Après activation du Verrouillage d'applications dans Gestionnaire téléphone et la définition du mot de passe, vous serez invité à activer le déverrouillage par empreinte digitale. Touchez Associer pour accéder au verrou de l'application et aux applications verrouillées par votre empreinte digitale. Si vous sautez cette étape, vous pouvez aussi activer cette fonction de la manière suivante : 1 Sur l'écran d'accueil, veuillez toucher 2 Sous Tout, touchez ID d'empreinte digitale. 3 Touchez Gestion d'empreinte digitale et suivez les instructions à l'écran pour saisir Paramètres. votre mot de passe. 4 Touchez Accéder au verrou d'appli et suivez les instructions à l'écran pour saisir votre mot de passe pour l'application verrouillée. Vous pouvez ensuite accéder au verrouillage d'application et aux applications verrouillées. 9 Particularités Coffre-fort Le Coffre-fort vous permet de garder vos fichiers importants en sécurité et protège votre vie privée. Activer le Coffre-fort 1 Sur l'écran d'accueil, veuillez toucher 2 Dans Catégories ou Local, touchez Coffre-fort. 3 Touchez Activer. 4 Suivez les instructions à l'écran pour saisir votre mot de passe et répondre à la Fichiers. question de sécurité, puis touchez Effectué. Mettre des fichiers au Coffre-fort 1 Sur l'écran d'accueil, veuillez toucher 2 Dans Catégories ou Local, touchez Coffre-fort. 3 Saisissez le mot de passe, puis touchez Effectué. 4 Touchez Ajouter. 5 Suivez les instructions à l'écran et sélectionnez les fichiers à être mis au Coffre-fort. 6 Touchez AJOUTER pour mettre les fichiers sélectionnés au Coffre-fort. Fichiers. 10 Prise en main Verrouillage et déverrouillage de l'écran Verrouiller l'écran • Méthode 1 : Pour le verrouillage manuel de l'écran, veuillez appuyer sur le bouton d'alimentation. • Méthode 2 : Après un certain temps d'inactivité, votre écran se verrouillera automatiquement. Déverrouiller l'écran Si l'écran est éteint, veuillez appuyer sur le bouton d'alimentation pour l'allumer. Faites glisser votre doigt dans une direction pour déverrouiller l'écran. 11 Prise en main Se connecter à un réseau Wi-Fi 1 Veuiller glisser votre doigt sur la barre d'état vers le bas pour ouvrir le panneau de notifications. 2 Dans Raccourcis touchez et maintenez 3 Activer le Wi-Fi. Votre téléphone peut détecter les réseaux Wi-Fi disponibles et les pour saisir les paramètres Wi-Fi. lister à l'écran. 4 Touchez le réseau Wi-Fi auquel vous souhaitez vous connecter. Si le réseau Wi-Fi est crypté, saisissez le mot de passe dès que vous y êtes invité. Activer les données mobiles 1 Veuillez faire glisser votre doigt de la barre d'état vers le bas pour ouvrir le panneau de notifications. 2 Dans Raccourcis, touchez pour activer les données mobiles. Lorsque vous n'avez pas accès à Internet, vous pouvez désactiver les données mobiles pour économiser votre batterie et réduire l'utilisation de données. Connecter votre téléphone à un ordinateur Vous pouvez vous servir d'un câble USB pour connecter votre téléphone à un ordinateur. Veuillez suivre les instructions à l'écran et sélectionnez un mode de connexion pour le transfert de photos, vidéos, chansons et autre fichiers entre votre téléphone et l'ordinateur. Lire, gérer et transférer les fichiers multimédia dans la Photos mémoire de stockage de votre téléphone. Pour plus de détails, voir Se connecter en mode transfert de photo. Lire, gérer et transférer les fichiers dans la mémoire de Fichiers stockage de votre téléphone. Pour plus de détails, voir Se connecter en mode transfert média. 12 Prise en main Si votre téléphone dispose d'une carte micro SD, vous pouvez l'utiliser comme appareil de stockage USB, lire Périph. USB des données de la carte micro SD et transférer des données de ou vers l'ordinateur. Pour plus de détails, voir Se connecter en mode clé USB. Importer des contacts depuis votre ancien téléphone Vous pouvez importer des contacts depuis votre ancien téléphone de l'une des manières suivantes : Vous pouvez copier les contacts sur la carte SIM de Carte SIM votre nouveau téléphone. Pour plus de détails, voir Importer des contacts depuis une carte SIM. Si votre ancien téléphone dispose d'un emplacement de carte micro SD, vous pouvez exporter les contacts de Appareil de votre ancien téléphone sur la carte micro SD en tant que stockage fichier vCard puis importer les contacts sur votre nouveau téléphone. Pour plus de détails, voir Importer des contacts vers un appareil de stockage. En activant Bluetooth sur les deux téléphones et vous Bluetooth pouvez importer vos contacts via Bluetooth. Pour plus de détails, voir Importer des contacts depuis un appareil Bluetooth. Si votre ancien téléphone a la fonction Sauvegarde, Sauvegarde vous pouvez sauvegarder vos contacts et les restaurer sur votre nouveau téléphone. Pour plus de détails, voir Sauvegarder. Vous pouvez synchroniser vos contacts de l'ancien Ordinateur téléphone à l'ordinateur et utiliser un logiciel de gestion du téléphone sur votre ordinateur, tel que HiSuite, pour les synchroniser sur votre nouveau téléphone. 13 Prise en main • Veuillez installer des applications de réseaux sociaux et synchroniser des contacts de vos comptes réseaux Autres comptes sociaux. • Veuillez vous connecter à votre compte Exchange et synchroniser vos contacts. Gestes tactiles Toucher : Touchez du doigt un objet une fois. Par exemple, toucher pour confirmer une option ou ouvrir une application. Toucher et maintenir : Toucher et maintenir votre doigt sur l'écran pendant 2 secondes au moins. Touchez et maintenez par exemple un espace vide sur l’écran d’accueil pour vous mettre en mode édition. Faire glisser votre doigt : Faire glisser votre doigt sur l'écran verticalement ou horizontalement. Vous pouvez par exemple effleurer vers la gauche ou droite sous Notifications du panneau de notifications pour annuler une notification. Faire glisser votre doigt verticalement ou horizontalement pour passer d'un écran d'accueil à l'autre, faire défiler un document et plus encore. 14 Prise en main Déplacer : Toucher et maintenir un objet puis le déplacer. Vous pouvez par exemple réorganiser des applications et des widgets sur votre écran d'accueil de cette façon. Pincer avec deux doigts : Vous pouvez faire glisser deux doigts simultanément sur l'écran en les écartant. Par exemple, pour zoomer en arrière sur une image ou sur une page Web. Pincer avec deux doigts : Faire glisser deux doigts sur l'écran en les rapprochant. Par exemple,pour zoomer en arrière sur une image ou sur une page Web. Pincer avec trois doigts : Sur l'écran d'accueil, faire glisser trois doigts sur l'écran en les rapprochant pour afficher des miniatures. 15 Prise en main Contrôle de mouvements Contrôle de mouvements vous permet de contrôler votre téléphone par des mouvements et gestes simples. Par exemple, mettre en sourdine votre téléphone en le retournant ou en le portant à votre oreille pour répondre et émettre des appels rapidement. 1 Sur l'écran d'accueil, veuillez toucher 2 Dans Tout, touchez Contrôle de mouvements. 3 Sur l'écran Contrôle de mouvements, sélectionnez une option, et sélectionnez un geste Paramètres. pour l'activer. • Retourner : Vous permet de mettre les sons en sourdine ou d'arrêter le vibreur d'appels entrants, d'alarmes et de minuteurs. • Soulever : Vous permet de prendre de réduire le volume de sonnerie d'appels entrants, d'alarmes, de minuteurs. 16 Prise en main • Mettre à I'oreille : Lors d'un appel, vous permet de répondre en portant le téléphone à votre oreille. De même à partir de l'écran de détails d'appel ou de contact, portez le téléphone à votre oreille pour appeler le numéro correspondant. • Secouer : Toucher et maintenir l’espace vide sur l’écran d’accueil pour le mettre en mode édition. Secouer le téléphone vous permet dès lors de réarranger les icônes. • Incliner: En mode édition de l'écran d'accueil, toucher et maintenir une icône ou un widget puis pivoter le téléphone vers la gauche ou la droite vous permet de déplacer l'icône ou le widget précis vers l'écran suivant. 17 Prise en main • Toucher deux fois : Toucher deux fois vous permet d'allumer l'écran. • Dessiner : Lorsque votre écran de téléphone est éteint, dessiner une lettre vous permet d'ouvrir l'application correspondante. Votre téléphone peut ne pas disposer de tous ces gestes. Icônes de statut Les icônes de statut peuvent varier selon votre région ou votre opérateur. Puissance du signal Aucun signal Réseau GPRS connecté Réseau 3G connecté Connecté au réseau EDGE Connecté au réseau HSPA Connecté au réseau HSPA+ Partage via USB activée Connecté au réseau LTE Itinérance Mode avion activé Bluetooth activé Réception des données de localisation du GPS Mode silencieux activé Mode vibreur activé Alarme(s) activée(s) 18 Prise en main En charge Batterie pleine Batterie faible Appel en cours Appel(s) manqué(s) Nouveau(x) message(s) Nouveau(x) e-mail(s) Nouveau(x) message(s) vocal(aux) Sélectionner une méthode Réseau Wi-Fi non de saisie disponible Connecté à un réseau WiFi Charger les données Télécharger de données Mémoire de stockage du en cours téléphone pleine Futurs événements Aucune carte SIM détectée Problème de connexion Synchronisation des ou de synchronisation données Échec de synchronisation Plus de notifications Casque branché Points d'accès Wi-Fi portable activée Connecté à un VPN Mode de débogage USB activé Paramètres de la barre de navigation 1 Sur l'écran d'accueil, veuillez toucher 2 Dans Tout, touchez Barre de navigation. 3 Sélectionner l'une des barres de navigation virtuelles pour personnaliser votre barre de Paramètres. navigation. Si vous sélectionnez une barre de navigation contenant toucher , vous pouvez pour ouvrir rapidement le panneau de notifications. Cette fonction est uniquement disponible sur les téléphones à touches de navigation virtuelles. 19 Prise en main Écran d'accueil Vos écrans d'accueil se trouvent avec vos widgets favoris et toutes vos applications. Nous avons établi une liste d'applications pour vous offrir des voies plus pratiques et directes vers vos applications. 1 2 3 4 5 Barre d'état : Affiche notifications et icônes. Veuillez faire 1 glisser votre doigt de la barre d'état vers le bas pour ouvrir le panneau de notifications. 2 3 4 Champ d'affichage : Permet d'afficher icônes d'applications, dossiers et widgets. Indicateur de position d'écran : Indique l'écran d'accueil affiché. Dock : Permet d'afficher les applications souvent utilisées. Barre de navigation : Permet d'afficher les touches virtuelles 5 (uniquement applicable pour les téléphones à touches virtuelles). 20 Prise en main Passer d'un écran d'accueil à l'autre Veuillez faire glisser votre doigt vers la droite ou vers a gauche pour voir l'écran d'accueil étendu. Touchez Accueil pour retourner à l'écran d'accueil par défaut. Faites glisser votre doigt vers la gauche ou vers la droite pour afficher tous les écrans d'accueil. Rotation automatique de l'écran Si vous faites tourner votre téléphone lors de la navigation sur une page Web ou la visualisation d'une photo, l'orientation de l'écran passe automatiquement du mode paysage au mode portrait. Cette fonction vous permet de profiter des applications à capteur d'inclinaison, telles que des jeux de courses automobiles. 1 Veuillez faire glisser votre doigt de la barre d'état vers le bas pour ouvrir le panneau de notifications. 2 Dans Raccourcis, touchez Rotat. auto. pour activer ou désactiver la rotation de l'écran. Organiser les applications et les widgets sur l'écran d'accueil Les opérations suivantes vous permettent d'organiser vos applications, widgets ou dossiers : • Ajouter un widget : Sur l'écran d'accueil, veuillez pincer avec deux doigts pour modifier l'écran d'accueil. Touchez Widgets pour sélectionner le widget. Le widget sera ajouté sur l'espace vide de votre écran d'accueil. Vous devez avoir suffisamment d'espace sur l'écran d'accueil pour ajouter un widget. Si vous n'avez pas assez d'espace, ajoutez un autre écran d'accueil ou libérez de l'espace sur l'écran actuel. 21 Prise en main • Déplacer une application ou un widget : Sur l'écran d'accueil, toucher et maintenir une icône d'application ou un widget jusqu'à la vibration du téléphone. Vous pouvez ainsi déplacer l'icône d'application ou le widget à l'endroit souhaité. • Supprimer une application ou un widget : Sur l'écran d'accueil, veuillez toucher et maintenir l'icône ou widget à supprimer jusqu'à l'affichage de . Déplacez ensuite l'icône de l'application ou widget que vous souhaitez supprimer sur • . Créer un dossier : Sur l'écran d'accueil, veuillez déplacer une icône d'application audessus d'une autre icône pour créer un dossier contenant les deux applications. Pour renommer un dossier, ouvrez le dossier et touchez et maintenez le nom du dossier. • Masquer des icônes d'application : Veuillez placer deux doigts sur l'écran d'accueil et écartez-les. Touchez , sélectionnez les icônes des applications que vous souhaitez masquer puis touchez OK. Ces applications n'apparaîtront plus sur l'écran d'accueil une fois qu'ils ont été masqués. 22 Prise en main Gérer les écrans d'accueil Sur l'écran d'accueil, veuillez rapprocher trois doigts par pincement pour afficher les vignettes d'écrans d'accueil. • Établir un écran d'accueil par défaut : Touchez au bas de l'écran et sélectionnez l'écran d'accueil actuel comme écran d'accueil par défaut. • Déplacer un écran d'accueil : Touchez et maintenez l'écran d'accueil jusqu'à la vibration du téléphone. Tirez les écrans d'accueil pour ajuster leurs positions. • Ajouter un écran d'accueil : Touchez • Supprimer un écran d'accueil : Touchez pour ajouter un écran d'accueil. pour supprimer un écran d'accueil vide. 23 Prise en main Notifications Témoin de statut Le témoin de statut sur votre téléphone indique les informations de statut suivantes : • Clignotement rouge : Batterie faible. • Rouge constant (en charge) : Batterie faible. • Jaune constant (en charge) : Batterie moyenne. • Vert constant (en charge) : Batterie presque chargée. • Clignotement vert : Vous avez des messages non lus ou notifications. Panneau de notification Veuillez faire glisser votre doigt de la barre d'état vers le bas pour ouvrir le panneau de notifications. Faites glisser vers la droite pour passer entre des notifications aux onglets de raccourcis. Toucher pour voir les détails de notifications et faire glisser 1 votre doigt vers la gauche ou la droite à travers une notification pour l'annuler. 2 Effacer toutes les notifications. 24 Prise en main 3 4 Activer ou désactiver la luminosité automatique de l'écran. Toucher les boutons de raccourcis pour activer ou désactiver les fonctions. Notifications d'écran de verrouillage Utiliser la fonction des notifications d'écrans de verrouillage pour envoyer de nouveaux messages et, être informé d'appels manqués ou d'autres notifications directement depuis l'écran de verrouillage. 1 Sur l'écran d'accueil, veuillez toucher 2 Dans Essentiels, touchez Ecran de verrouillage. 3 Touchez le bouton Présentation des détails de notifications pour activer les Paramètres. notifications de l'écran de verrouillage. Accéder aux applications Ouvrir et passer d'une application à l'autre Sur l'écran d'accueil, veuillez toucher une icône pour ouvrir l'application correspondante. Pour passer à une autre application, touchez Accueil et retournez à l'écran d'accueil, puis touchez l'icône d'application que vous souhaitez ouvrir. Si vous avez installé plusieurs applications sur votre téléphone et que vous voulez rapidement accéder à l'une d'elles sur votre écran d'accueil, vous pouvez faire glisser votre doigt de haut en bas de votre écran et recherchez l'application dans la barre de recherche. 25 Prise en main Voir les applications récemment utilisées Veuillez toucher Récent pour afficher la liste des applications récemment utilisées. Ensuite, vous pouvez : • Toucher une miniature pour ouvrir l'application correspondante. • Faire glisser votre doigt vers la droite ou la gauche pour afficher les applications récemment utilisées. • Faire glisser votre doigt sur une miniature vers le haut pour fermer l'application correspondante. • Faire glisser votre doigt sur la miniature vers le bas pour afficher au dessus de la miniature et verrouiller l'application correspondante. Faire glisser votre doigt à nouveau sur la miniature vers le bas pour déverrouiller l'application. • Faire glisser votre doigt du bas vers le haut de l'écran jusqu'à l'affichage de pour fermer toutes les applications de la liste. Les applications verrouillées ne seront pas fermées. 26 Prise en main Personnaliser votre téléphone Changer le style de l'écran d’accueil Vous pouvez choisir des écrans d'accueil de style classique ou simple selon votre souhait. 1 Sur l'écran d'accueil, veuillez toucher 2 Dans Tout, touchez Style de l'écran d'accueil. 3 Sélectionnez Simple puis touchez Paramètres. . Touchez Acc standard pour passer de l'écran d’accueil simple à l'écran d’accueil classique. Changer de thème 1 Sur l'écran d'accueil, veuillez toucher 2 Faites glisser votre doigt vers la gauche ou vers la droite pour voir les thèmes. Vous Thèmes. pouvez : 3 • Sélectionner un thème. • Toucher Toucher et personnaliser le style du thème, du fond d'écran, de la police et plus. . Vous pouvez actualiser vos thèmes et télécharger des nouveaux en ligne en activant les données mobiles ou en vous connectant à un réseau Wi-Fi. Changer le fond d’écran 1 Sur l'écran d'accueil, veuillez toucher 2 Dans Essentiels, touchez Fonds d'écran. 3 Sur l'écran Fonds d'écran, vous pouvez : Paramètres. • Toucher Ecran verrouillé pour installer le fond d’écran de verrouillage. • Toucher Page d'accueil pour installer le fond d’écran d’accueil. 27 Prise en main • Toucher le Secouer et mélanger bouton pour changer le fond d'écran d'accueil lorsque vous secouez votre téléphone. • Toucher le bouton Changement aléatoire pour un fond d’écran d’accueil qui change automatiquement à intervalles fréquents. Changer la sonnerie 1 Sur l'écran d'accueil, veuillez toucher 2 Dans Essentiels, touchez Son. 3 Touchez Sonnerie du téléphone ou Son de notification,et choisissez l'un des onglets Paramètres. suivants : • Mélodie: Choisissez dans les sonneries pré-sélectionnées. • Musique: Choisissez des fichiers audio stockés dans votre téléphone. Si votre téléphone utilise deux cartes SIM, vous pouvez établir une sonnerie pour chacune d'elles. 4 Touchez . Changer la taille de la police 1 Sur l'écran d'accueil, veuillez toucher 2 Dans Essentiels, touchez Police. 3 Touchez Taille de police. 4 Suivez les instructions à l'écran pour sélectionner la taille de la police. Paramètres. 28 Prise en main Saisir un texte Passer d'une méthode de saisie à l'autre Votre téléphone est doté de plusieurs méthodes de saisie de texte. Vous pouvez en choisir une pour saisir un texte. 1 Sur l'écran de saisie de texte, veuillez faire glisser votre doigt sur la barre d'état vers le bas pour ouvrir le panneau de notifications. 2 Sous Notifications, touchez Sélectionner un mode de saisie. 3 Sélectionnez une méthode de saisie. Pour changer la méthode de saisie par défaut de votre téléphone, touchez Paramètres à l'écran d'accueil. DansTout, touchez Langue & saisie > Clavier par défaut puis sélectionnez une méthode de saisie. Méthode de saisie Huawei Swype 1 2 7 . 3 1 4 5 6 Faire glisser votre doigt à travers les lettres pour saisir des mots. 2 Passer entre les lettres majuscules et les lettres minuscules. 3 Toucher et maintenir pour accéder aux méthodes de saisie. 4 Saisir des chiffres et des symboles. 29 Prise en main 5 Toucher et maintenir pour afficher plus d'options de langues. 6 Passer à la saisie vocale. • Toucher pour effacer les caractères à gauche du curseur. 7 • Toucher et maintenir pour supprimer plusieurs caractères à gauche du curseur. Méthode de saisie android 7 6 1 2 3 4 5 • Toucher pour passer entre les lettres majuscules et les lettres 1 minuscules. • Toucher et maintenir ou toucher rapidement deux fois pour verrouiller les majuscules. 2 3 4 5 Saisir des chiffres et des symboles. • Toucher pour saisir une virgule. • Toucher et maintenir pour ouvrir le menu options de saisie. • Toucher pour saisir un espace. • Toucher et maintenir pour choisir une autre méthode de saisie. • Toucher pour saisir un point. • Toucher pour saisir des symboles. 30 Prise en main • Toucher pour effacer les caractères à gauche du curseur. 6 • Toucher et maintenir pour supprimer plusieurs caractères à gauche du curseur. 7 Passer à la saisie vocale. Éditer un texte Vous pouvez sélectionner, couper, copier, et coller un texte sur votre téléphone. • Sélectionner un text : Veuillez toucher et maintenir votre doigt pour faire apparaître . Puis déplacez ou pour sélectionner plus ou moins de texte, ou touchez Tout sélectionner pour sélectionner tout le texte dans la fenêtre de texte. • Copier un texte : Sélectionnez un texte et touchez Copier. • Couper un texte : Sélectionnez un texte et touchez Couper. • Coller un texte : Touchez et maintenez l'endroit où vous souhaitez insérer le texte puis touchez Coller. 31 Appels et contacts Émettre un appel Composition intelligente Composition intelligente vous permet de rapidement trouver vos contacts en saisissant partiellement leur nom ou numéros de téléphone. 1 Sur l'écran d'accueil, veuillez toucher 2 Dans Clavier, saisissez les initiales ou les premières lettres du nom du contact, ou une Téléphone . partie de son numéro de téléphone. Toute correspondance dans Contacts ou dans le journal d'appels s'affiche alors au-dessus du clavier. 3 Sur la liste, sélectionnez le contact que vous souhaitez appeler. Touchez pour émettre l'appel. 4 Pour terminer un appel, touchez . Émettre un appel depuis Contacts 1 Sur l'écran d'accueil, veuillez toucher 2 Dans Contacts, touchez le contact que vous souhaitez appeler. 3 Touchez le numéro du contact. Touchez Téléphone . pour émettre un appel. Émettre un appel depuis le journal d'appels 1 Sur l'écran d'accueil, veuillez toucher 2 Dans Clavier, depuis le journal d'appels, touchez le contact ou le numéro de téléphone que vous souhaitez appeler. Touchez Téléphone . pour émettre l'appel. 32 Appels et contacts Émettre un appel d'urgence En cas d'urgence, vous pouvez émettre des appels d'urgence depuis votre téléphone, même sans carte SIM. Toutefois, vous devez être dans une zone couverte par un réseau de téléphonie mobile. 1 Sur l'écran d'accueil, veuillez toucher 2 Dans Clavier, saisissez un numéro d'appel d'urgence local, puis touchez Téléphone . . La possibilité d'émettre des appels d'urgence dépend de la réglementation locale et de l'opérateur de votre région. Un réseau à faible capacité, d'utilisation faible ou des perturbations environnementales peuvent empêcher votre appel d'être connecté. Ne jamais compter uniquement sur son téléphone pour des communications essentielles, en cas d'urgence. Appel abrégé 1 Sur l'écran d'accueil, veuillez toucher 2 Dans Clavier, touchez 3 Touchez Téléphone . > Param. comp. abrégée. Choisissez un contact sur la liste et attribuez-lui une touche numérique. La touche numérique 1 est la touche clé par défaut de la messagerie vocale. Vous ne pouvez pas la définir comme numéro d'appel abrégé. 4 Sur le clavier, touchez et maintenez la touche numérique attribuée au contact pour l'appeler rapidement. Émettre un appel à l'international 1 Sur l'écran d'accueil, veuillez toucher 2 Sur le clavier, touchez et maintenez 0 pour saisir +. 3 Saisissez le code du pays ou de la région et le numéro de téléphone à la suite. 4 Touchez Téléphone . . Pendant une itinérance, vous pouvez sélectionner le numéro de téléphone d'un contact et l'appeler directement. 33 Appels et contacts Répondre ou rejeter un appel Lors d'un appel entrant, vous pouvez appuyer sur le bouton du volume pour mettre la sonnerie en sourdine. Lorsque l'écran est verrouillé, vous pouvez : • Déplacer vers la droite pour répondre à l'appel. • Déplacer vers la gauche pour rejeter l'appel. • Toucher pour sélectionner un SMS ou en personnaliser un à envoyer suite à un rejet d'appel. • Toucher pour définir une notification de rappel. Lorsque l'écran est déverrouillé, vous pouvez : • Toucher pour répondre à l'appel. • Toucher pour rejeter l'appel. 34 Appels et contacts • Toucher pour sélectionner un SMS ou en personnaliser un à envoyer suite à un rejet d'appel. • Toucher pour définir une notification de rappel. Sur l'écran de numérotation, touchez > Paramètres d'appels > Envoi d'un SMS suite à un rejet d'appel pour modifier le SMS à envoyer. Menu appel 1 98 2 3 7 4 6 5 Mettre l'appel actuel en attente. Pour reprendre l'appel, 1 toucher . (Veuillez vous assurer que votre opérateur permet cette fonction.) 2 3 Mettre l'appel sur muet pour que votre interlocuteur ne vous entende pas. Commencer un appel à trois. (Veuillez vous assurer que votre opérateur permet cette fonction.) 4 Activer le haut-parleur pour un appel main libre. 5 Terminer l'appel actuel. 6 Ouvrir le clavier. 35 Appels et contacts 7 Afficher vos contacts. 8 Afficher vos notes. Pendant un appel, vous pouvez toucher le Accueil ou Retour pour masquer le menu d'appel en attente. Pour revenir sur l'écran d'appel, faites glisser votre doigt sur la barre d'état vers le bas pour ouvrir le panneau de notifications, puis toucher Appel en cours. Répondre à un double appel Avant de répondre à l'appel d'un tiers, veuillez vous assurer que vous avez activé l'appel en attente. Pour plus de détails, contactez votre opérateur. 1 Lors d'un double appel, déplacez vers la droite pour prendre le nouvel appel et mettre le premier appel en attente. 2 Pour basculer d'un appel à l'autre, touchez . Faire une téléconférence téléphonique C'est très simple de planifier une conférence téléphonique via la fonction appel à plusieurs sur votre téléphone. Appelez un numéro (ou recevez un appel) puis appelez un autre numéro et ajoutez-le à la conférence téléphonique. Les conférences téléphoniques ne sont pas couvertes par tous les forfaits de téléphonie mobiles. Veuillez vous assurer que vous êtes abonné à ce service. Pour plus de détails, contactez votre opérateur. 1 Veuillez appeler le premier participant. 2 Lorsque l'appel est connecté, touchez pour appeler le second participant. Le premier participant sera mis en attente. 3 Lorsque le second appel est connecté, touchez pour commencer la conférence téléphonique. 4 Pour ajouter plus de personnes à la conférence, refaites les étapes 2 et 3. 5 Touchez pour terminer l'appel. 36 Appels et contacts Utiliser le journal d'appels Tous les appels entrants, sortants et appels manqués sont stockés dans votre journal d'appels. Ajouter un contact à partir du journal d'appels 1 Sur l'écran d'accueil, veuillez toucher 2 Sous Clavier, touchez 3 Touchez ou Téléphone . près du numéro que vous souhaitez ajouter. . Vous pouvez également toucher et maintenir le numéro que vous souhaitez ajouter, puis toucher Nouveau contact ou Ajouter à un contact . Supprimer des enregistrements 1 Sur l'écran d'accueil, veuillez toucher 2 Dans Clavier, vous pouvez : • Téléphone . Toucher et maintenir le nom ou le numéro de téléphone, puis toucher Supprimer l'entrée pour supprimer l'enregistrement d'appel. • Toucher > Supprimer le journal d'appels pour supprimer des enregistrements successifs. Activer le mode poche Vous êtes-vous déjà inquiété de manquer un appel important avec votre téléphone dans la poche ou dans votre sac, si c'est le cas, vous pouvez activer le mode poche. Une fois activé, le mode poche augmente progressivement le volume de la sonnerie et l'intensité de la vibration lors des appels entrants. 1 Sur l'écran d'accueil, veuillez toucher 2 Dans Clavier, touchez 3 Activez Mode Poche. Téléphone . > Paramètres d'appels. 37 Appels et contacts Paramètres d'appel Activer le transfert d'appel Si vous êtes indisponible pour répondre à votre téléphone, vous pouvez transférer ces appels vers un autre numéro. 1 Sur l'écran d'accueil, veuillez toucher 2 Dans Clavier, touchez 3 Touchez Transfert d'appel. 4 Sélectionnez un mode de transfert. 5 Saisissez le numéro de téléphone sur lequel vous souhaitez transférer les appels, puis Téléphone. > Paramètres d'appels. touchez Activer. Activer l'appel en attente La fonction appel en attente vous permet de répondre à un appel entrant alors que vous êtes déjà en ligne, et de passer entre les deux appels de manière libre. 1 Sur l'écran d'accueil, veuillez toucher 2 Dans Clavier, touchez 3 Touchez Autres paramètres. 4 Touchez le bouton Notification d'appel en attente pour activer cette fonction. Téléphone. > Paramètres d'appels. 38 Appels et contacts Gérer des contacts Créer un contact 1 Sur l'écran d'accueil, veuillez toucher 2 Touchez 3 Sélectionnez un emplacement pour sauvegarder le contact à partir du menu d'options. 4 Saisissez le nom du contact, le numéro de téléphone et les autres détails. 5 Touchez Contacts. . . Modifier un contact 1 Sur l'écran d'accueil, veuillez toucher 2 Touchez et maintenez le contact que vous souhaitez modifier, puis touchez Modifier. 3 Modifier les informations du contact. 4 Touchez Contacts. . Supprimer des contacts 1 Sur l'écran d'accueil, veuillez toucher 2 Touchez 3 Touchez les contacts que vous souhaitez supprimer ou touchez Tout pour sélectionner Contacts. > Supprimer. tous les contacts. 4 Touchez 5 Touchez Supprimer. . 39 Appels et contacts Rechercher un contact 1 Sur l'écran d'accueil, veuillez toucher 2 Saisissez le nom ou les initiales du contact. Les contacts correspondants s'affichent au Contacts. fur à mesure que vous saisissez. Importer ou exporter des contacts Votre téléphone prend en charge les fichiers de contacts .vcf. .vcf est un format de fichier classique pour le stockage d'informations, telles que les noms, adresses et numéro de téléphone. Importer des contacts vers un appareil de stockage 1 Sur l'écran d'accueil, veuillez toucher 2 Touchez 3 Sélectionnez un ou plusieurs fichiers .vcf, puis touchez OK. Contacts. > Importer/Exporter > Importer de la mémoire. Importer des contacts depuis une carte SIM 1 Sur l'écran d'accueil, veuillez toucher 2 Touchez 3 Touchez les contacts à importer ou touchez Tout pour sélectionner tous les contacts, puis touchez 4 Contacts. > Importer/Exporter > Importer depuis Carte SIM. . Choisissez l'emplacement vers vous souhaitez importer les contacts. Votre téléphone importera automatiquement les contacts. Importer des contacts depuis un appareil Bluetooth 1 Sur l'écran d'accueil, veuillez toucher 2 Touchez 3 Sélectionnez Prise en charge Bluetooth puis touchez Suivant. Contacts. > Importer/Exporter > Importer d'un autre téléphone. 40 Appels et contacts 4 Activez le Bluetooth sur l'appareil depuis lequel vous souhaitez importer les contacts et rendez-le visible pour les autres appareils Bluetooth. 5 Touchez Suivant .Le téléphone active ensuite Bluetooth et recherche d'autres appareils Bluetooth. 6 Touchez l'appareil Bluetooth depuis lequel vous souhaitez importer des contacts. Une fois les deux appareils associés, votre téléphone importera automatiquement des contacts depuis l'autre appareil Bluetooth. Importer des contacts via le Wi-Fi Direct 1 Sur l'écran d'accueil, veuillez toucher 2 Touchez 3 Sélectionnez Importer par l'intermédiaire de Wi-Fi Direct puis touchez Suivant. Le Contacts. > Importer/Exporter > Importer d'un autre téléphone. téléphone vous invite à activer le Wi-Fi et recherche ensuite des appareils Wi-Fi Direct. 4 Touchez l'appareil Wi-Fi Direct sur lequel vous souhaitez importer les contacts. Une fois les deux appareils connectés, votre téléphone importera automatiquement les contacts de l'autre appareil. Exporter des contacts vers un appareil de stockage 1 Sur l'écran d'accueil, veuillez toucher 2 Touchez 3 Touchez Exporter. 4 Choisissez l'emplacement depuis lequel exporter les contacts et touchez OK. Contacts. > Importer/Exporter > Exporter vers la mémoire. Les fichiers .vcf exportés sont par défaut sauvegardés dans le répertoire principal de la mémoire de stockage interne de votre téléphone. Vous pouvez ouvrir Fichiers pour voir le fichier exporté. 41 Appels et contacts Exporter des contacts vers une carte SIM 1 Sur l'écran d'accueil, veuillez toucher 2 Touchez 3 Touchez les contacts à exporter ou touchez Tout pour sélectionner tous les contacts, > Importer/Exporter > Exporter vers Carte SIM. puis touchez 4 Contacts. . Touchez OK. Partager des contacts 1 Sur l'écran d'accueil, veuillez toucher 2 Touchez 3 Touchez les contacts que vous souhaitez partager ou touchez Tout pour sélectionner Contacts. > Importer/Exporter > Partager les contacts. tous les contacts. 4 Touchez .Sélectionnez un mode de partage et suivez les instructions sur écran pour partager les contacts. Ajouter un contact à vos favoris 1 Sur l'écran d'accueil, veuillez toucher 2 Touchez et maintenez le contact que vous souhaitez ajouter, puis touchez Ajouter aux Contacts. favoris. Lors de l'affichage des détails des contacts, vous pouvez aussi toucher pour ajouter le contact à vos favoris. 42 Appels et contacts Groupe de contacts Vous pouvez ajouter des contacts de votre téléphone à un groupe de contacts. Ceci facilite l'envoi de messages ou d'e-mails à tous les membres du groupe en même temps. Créer un groupe de contacts 1 Sur l'écran d'accueil, veuillez toucher 2 Touchez Groupes puis 3 Nommez le groupe puis touchez OK. 4 Touchez 5 Sélectionnez les contacts que vous souhaitez ajouter au groupe ou touchez Tout pour Contacts. . . sélectionner tous les contacts, puis touchez . Modifier un groupe de contacts 1 Sur l'écran d'accueil, veuillez toucher 2 Touchez Groupes et sélectionner le groupe que vous souhaitez modifier. 3 Touchez et ajoutez de nouveaux membres au groupe. 4 Touchez Vous pouvez ensuite : Contacts. • Toucher Supprimer les membres pour retirer des membre du groupe. • Toucher Supprimer le groupe et supprimer le groupe. • Toucher Renommer pour modifier le nom du groupe. Envoyer des messages ou des e-mails à un groupe de contacts 1 Sur l'écran d'accueil, veuillez toucher 2 Touchez Groupes et sélectionnez le groupe de contacts auquel vous souhaitez envoyer Contacts. le message ou l'e-mail. 3 Touchez pour envoyer un message ou touchez pour envoyer un e-mail. 43 Appels et contacts Supprimer un groupe de contacts 1 Sur l'écran d'accueil, veuillez toucher 2 Touchez Groupes. 3 Touchez et maintenez le groupe de contacts que vous souhaitez supprimer, puis Contacts. touchez Supprimer. 4 Touchez Supprimer. Supprimer un groupe de contacts retirera tous les contacts du groupe dans votre téléphone. 44 Messages et e-mails Envoyer un message texte 1 Sur l'écran d'accueil, veuillez toucher 2 Sur la liste des fils de messages, touchez 3 Touchez le champ du destinataire et saisissez le nom du contact ou le numéro de Messages. . téléphone. Vous pouvez également toucher pour aller sur la liste des contacts et choisir un contact ou un groupe de contacts. 4 Sélectionnez le champ du texte pour commencer la rédaction du message. Vous pouvez toucher pour sélectionner le type de la pièce à joindre au message. Si vous joignez des photos ou des vidéos, ou autres fichiers multimédia, le message sera automatiquement converti en message multimédia. 5 Touchez . Répondre à un message 1 Sur l'écran d'accueil, veuillez toucher 2 Depuis la liste des fils de messages, touchez un nom de contact ou un numéro de Messages. téléphone pour voir le fil de conversation. 3 Sélectionnez le champ du texte pour commencer la rédaction du message. 4 Touchez . 45 Messages et e-mails Gérer les messages Transférer un message 1 Sur l'écran d'accueil, veuillez toucher 2 Depuis la liste des fils de messages, touchez un nom de contact ou un numéro de Messages. téléphone pour voir le fil de conversation. 3 Touchez et maintenez le message à transférer, puis touchez 4 Touchez le champ du destinataire et saisissez le nom du contact ou le numéro de . téléphone. 5 Touchez . Ajouter un message à vos favoris Vous pouvez ajouter des messages importants à vos favoris. Vos messages vos favoris ne seront pas effacés lorsque vous effacez des fils de conversation. 1 Sur l'écran d'accueil, veuillez toucher 2 Depuis la liste des fils de messages, touchez un nom de contact ou un numéro de Messages. téléphone pour voir le fil de conversation. 3 Touchez et maintenez le message que vous souhaitez ajouter aux favoris, puis touchez > Copier vers les Favoris. Sur la liste des fils de messages, vous pouvez toucher > Favoris pour voir vos messages favoris. Supprimer un message 1 Sur l'écran d'accueil, veuillez toucher 2 Depuis la liste des fils de messages, touchez un nom de contact ou un numéro de Messages. téléphone pour voir le fil de conversations. 3 Touchez et maintenez le message à supprimer, puis touchez 4 Touchez Supprimer. . 46 Messages et e-mails Supprimer un fil 1 Sur l'écran d'accueil, veuillez toucher 2 Depuis la liste des fils de messages, touchez 3 Sélectionnez le fil à supprimer, et touchez 4 Touchez Supprimer. Messages. > Supprimer. . Établir un compte e-mail Ajouter un compte e-mail Lorsque vous ajoutez un compte, veuillez contacter votre prestataire de service si vous n'êtes pas sûr des paramètres requis. 1 Sur l'écran d'accueil, veuillez toucher 2 Touchez Autres. 3 Saisissez votre adresse e-mail et votre mot de passe, puis touchez Suivant. 4 Suivez les instructions à l'écran pour configurer votre compte. Le système se Email. connectera ensuite automatiquement au serveur. Une fois votre compte configuré, E-MAIL s'affichera. Après l'ajout d'un compte e-mail, dans E-MAIL, vous pouvez toucher > Paramètres > Ajouter un compte pour ajouter d'autres comptes. Ajouter un compte Exchange Exchange est système e-mail développé par Microsoft pour les entreprises. Certains fournisseurs de service e-mail fournissent aussi des comptes Exchange aux particuliers. Lorsque vous ajoutez un compte, veuillez contacter votre prestataire de service si vous n'êtes pas sûr des paramètres requis. 1 Sur l'écran d'accueil, veuillez toucher 2 Touchez Exchange. Email. 47 Messages et e-mails 3 Saisissez votre adresse e-mail, le nom du domaine, l'identifiant et le mot de passe, puis touchez Suivant. 4 Suivez les instructions à l'écran pour configurer votre compte. Le système se connectera ensuite automatiquement au serveur. Une fois votre compte Exchange configuré, E-MAIL s'affichera. Envoyer un e-mail 1 Sur l'écran d'accueil, veuillez toucher 2 Touchez 3 Touchez De : pour choisir un compte e-mail. 4 Saisissez un ou plusieurs destinataires. Email. . Pour envoyer l'e-mail en Cc ou en Cci à plusieurs destinataires, veuillez toucher CC/ CCI :. 5 Rédigez votre e-mail et touchez 6 Touchez pour ajouter des pièces jointes. . Vérifier vos e-mails 1 Sur l'écran d'accueil, veuillez toucher 2 Dans E-MAIL, touchez 3 Touchez l'e-mail à lire. Ensuite, vous pouvez : Email. en haut à gauche pour sélectionner un compte e-mail. • Toucher pour l'effacer. • Toucher pour y répondre. • Toucher pour répondre à tous. • Toucher pour le transférer. • Faire glisser votre doigt vers la gauche ou la droite de l'écran pour lire l'e-mail précédent ou le suivant. 48 Messages et e-mails Dans E-MAIL, Vous pouvez faire glisser votre doigt vers le bas pour actualiser votre liste d'e-mail. Paramètres de compte Passer d'un compte e-mail à l'autre Si vous avez ajouté plusieurs comptes e-mail sur votre téléphone, veuillez vous assurer d'être su r e bon compte avant d'afficher ou d'envoyer des e-mails. 1 Sur l'écran d'accueil, veuillez toucher 2 Dans E-MAIL, touchez 3 Touchez le compte e-mail que vous souhaitez utiliser. Email. en haut à droite pour ouvrir la liste des comptes. Supprimer un compte e-mail 1 Sur l'écran d'accueil, veuillez toucher 2 E-MAILTouchez 3 Sélectionnez le compte à supprimer. 4 Touchez Supprimer le compte puis OK. Email. > Paramètres. Après avoir supprimé un compte e-mail, votre téléphone ne pourra plus envoyer ni recevoir des e-mails en utilisant ce compte. Personnaliser votre compte e-mail Votre compte e-mail vous permet de personnaliser votre boîte de réception : Afficher les images des contacts, choisir l'affichage après avoir supprimé un e-mail, changer de signature, établir la fréquence de mises à jour de votre boîte de réception, et changer le son de notification de réception d'e-mails. 1 2 Sur l'écran d'accueil, veuillez toucher Dans E-MAIL, touchez Email. > Paramètres puis choisissez les paramètres souhaités. 49 Appareil photo et Galerie Écran de capture 1 2 3 Passer à différents modes flash. Faire glisser vers la gauche ou vers la droite pour basculer entre différents modes de capture. Voir les captures de photos et vidéos. • Toucher pour prendre une photo. 4 • Toucher et maintenir pour des prises en rafale. Relâcher le doigt pour arrêter de prendre des photos. 5 Appliquer des effets de filtre. • Toucher un objet sur le viseur pour le cadrer avec la caméra. 6 • Écarter deux doigts sur l'écran pour zoomer ou pincer pour un zoom arrière. 50 Appareil photo et Galerie 7 Toucher pour passer de la caméra arrière à la caméra avant. 8 Voir plus d'options. Prendre une photo 1 Sur l'écran d'accueil, veuillez toucher 2 Cadrez la scène à capturer. Laissez votre appareil photo cadrer automatiquement ou Appareil photo. touchez l'écran pour cadrer un objet. Si le cadre devient rouge, l'appareil photo n'a pas pu faire la mise au point. 3 Touchez . Si le bouton Étiquette GPS était activé lors de la prise de la photo, la photo peut être regardée dans Galerie sous Plan. Lancer l'appareil photo depuis la galerie 1 Sur l'écran d'accueil, veuillez toucher 2 Dans Photos, faites défiler les albums vers le bas pour afficher le viewfinder en mode Galerie. demi-écran et faites glisser à nouveau vers le bas pour lancer l'appareil photo. Cette fonction n'est disponible que sur certains appareils photo. 3 Touchez pour prendre une photo. 4 Touchez Retour pour revenir à Galerie. 51 Appareil photo et Galerie Mode captures Votre téléphone peut avoir certains de ces modes de capture. • Embellir : Déplacez le curseur pour ajuster le niveau de beauté et embellir le visage. • Panoramique : Utiliser ce mode pour des prises de vue large. • Mode nuit noire : Votre téléphone ajuste automatiquement l'ISO et l'exposition selon la luminosité environnante pour de meilleures prises de nuit. • HDR : Améliorer la photo prise dans des conditions de lumière insuffisante ou extrême. • Mise au point inté. : le point de cadrage des photos prises sous ce mode peut être réajusté plus tard. • Meilleure photo : Votre téléphone prend des photos successives et choisit automatiquement la meilleure. • Filigrane : Ajouter plusieurs filigranes à vos photos. • Note audio : Enregistrer un clip audio rapide après la prise de la photo. • Contrôle audio : Touchez pour activez le mode ceci sous Paramètres. Vous pouvez donner des commandes vocales et votre appareil photo prendra des photos à votre place. • Minuterie : Toucher pour activer ce mode dans Paramètres et régler un compte à rebours du minuteur pour prendre une photo. • Prise de photo au toucher : Toucher pour activer ce mode dans Paramètres. Toucher l'écran pour prendre une photo. • Capturer des sourires : Toucher et activez le mode ci-dessous Paramètres. Votre photo sera automatiquement prise à la détection d'un sourire. • Suivi d'objet : Toucher pour activer ce mode dans Paramètres. Touchez un objet sur l'écran. Votre appareil photo va suivre et cadrer cet objet. • Prise de vue rapide : Toucher pour activer ce mode dans Paramètres. Lorsque l'écran est éteint ou verrouillé, vous pouvez cadrer l'objet à capturer et appuyer deux fois sur la touche de volume bas pour prendre la photo. 52 Appareil photo et Galerie Prendre une photo panoramique 1 Sur l'écran d'accueil, veuillez toucher 2 Touchez > Panoramique pour passer au mode de prise panorama. 3 Touchez pour commencer la prise. 4 Suivez les instructions à l'écran et déplacez lentement votre téléphone pour capturer Appareil photo. plusieurs photos. 5 Touchez pour arrêter la prise. L'appareil photo assemble les photos pour créer une photo panoramique. Utiliser le mode meilleure photo 1 Sur l'écran d'accueil, veuillez toucher 2 Touchez > Meilleure photo pour passer au mode meilleure photo. 3 Touchez pour faire une prise. Votre téléphone prend plusieurs photos successives Appareil photo. et choisit automatiquement la meilleure. 4 Touchez . Vous pouvez également sélectionner d'autres photos. Le téléphone sauvegardera automatiquement les photos sélectionnées et supprimera le reste. Ajouter un filigrane aux photos 1 Sur l'écran d'accueil, veuillez toucher 2 Touchez 3 Faites défiler vers la gauche ou vers la droite pour sélectionner le filigrane souhaité. 4 Déplacez le filigrane pour ajuster sa position. 5 Touchez Appareil photo. > Filigrane pour passer au mode filigrane. . 53 Appareil photo et Galerie Prendre une photo en utilisant un contrôle audio 1 Sur l'écran d'accueil, veuillez toucher 2 Touchez 3 Touchez Contrôle audio pour passer au mode contrôle audio. Ensuite, vous pouvez : > Appareil photo. > Contrôle audio. • Faire prendre une photo à votre téléphone via une commande vocale. • Faire prendre une photo à votre téléphone lorsque le bruit environnant atteint un niveau de décibels déterminé. 4 Cadrez la scène à capturer. Votre téléphone prendra une photo automatiquement lorsque vous faites une commande vocale ou si le bruit environnant atteint un niveau de décibels déterminé. Mode suivi d'objet 1 Sur l'écran d'accueil, veuillez toucher 2 Touchez 3 Touchez Suivi d'objet pour activer le mode suivi d'objet. 4 Touchez un objet sur l'écran. Votre appareil photo suivra et focalisera sur cet objet > Appareil photo. . pendant que vous enregistrer la vidéo. Le mode suivi d'objet ne peut pas être utilisé en même temps que la capture de sourire. Mode mise au point universelle 1 Sur l'écran d'accueil, veuillez toucher 2 Touchez > Mise au point inté. pour passer au mode mise au point universelle. 3 Touchez pour prendre une photo. 4 Allez sur Galerie et sélectionnez une photo prise en mode mise au point universelle. Appareil photo. indique des photos prises en mode mise au point universelle. 5 Touchez pour entrer en mode édition mise au point universelle. 54 Appareil photo et Galerie 6 Touchez un autre endroit de la photo à cadrer. 7 Touchez . Tourner une vidéo 1 Sur l'écran d'accueil, veuillez toucher 2 Faites défiler vers la gauche ou vers la droite pour sélectionner Vidéo. 3 Touchez 4 Pendant l'enregistrement, touchez un objet ou une position sur l'écran pour les cadrer. 5 Appareil photo. pour commencer l'enregistrement. Touchez pour mettre sur pause et touchez Touchez pour arrêter l'enregistrement. pour reprendre. Pendant l'enregistrement, vous pouvez toucher pour prendre une photo. Modes tournage vidéo Votre téléphone peut avoir certains de ces modes de tournage. Sur l'écran d'enregistrement de vidéo, veuillez toucher > pour sélectionner un mode de tournage vidéo. • Mode Beauté : Embellissement automatique du visage pendant l'enregistrement. • Suivi d'objet : Touchez un objet sur l'écran. Votre appareil photo suivra et focalisera sur cet objet pendant que vous capturez la vidéo. • Stabilisateur d'image : Réduit les tremblements de l'appareil photo pendant l'enregistrement. 55 Appareil photo et Galerie Paramètres d'appareil photo Sur l'écran de capture, veuillez toucher > pour configurer les paramètres suivants : • Résolution : Établir la résolution de l'appareil photo. Pour changer la résolution de la vidéo, touchez > > Résolution sur l'écran de capture de la vidéo. • Étiquette GPS : Afficher le lieu de prise de la photo ou de la vidéo. • Emplacement d'enreg. favori : Définir l'emplacement d'enregistrement par défaut de vos photos et vidéos. • Selfie parfait : Activer cette fonction en mode Embellir pour une reconnaissance faciale automatique et une amélioration personnalisée du portrait. • Réglage d'image : Ajuster la compensation d'exposition, la saturation, le contraste et la luminosité. Galerie Voir les photos 1 Sur l'écran d'accueil, veuillez toucher 2 Vous pouvez ensuite : Galerie. • Sélectionner l'onglet Photos pour regarder les photos en mode chronologique. • Sélectionner l'onglet Photos, sélectionner Plan et regarder les photos groupées par lieu. • Sélectionner l'onglet Albums pour regarder les photos groupées par album. Visionnage d'un diaporama 1 Sur l'écran d'accueil, veuillez toucher 2 Dans Photos, touchez 3 Touchez l'écran pour arrêter le diaporama. Galerie. > Diaporama. 56 Appareil photo et Galerie Modifier une photo Vous pouvez ajuster la luminosité, la saturation, la taille et autres d'une photo. Vous pouvez également utiliser la fonction embellissement du visage, pour embellir les portraits de différentes façons. 1 Sur l'écran d'accueil, veuillez toucher 2 Sélectionnez la photo à modifier, puis touchez 3 Vous pouvez ensuite : Galerie. . • Toucher pour tourner la photo. • Toucher pour rogner la photo. • Toucher pour sélectionner un filtre. • Toucher pour ajuster la saturation, couleur et plus encore. • Toucher pour blanchir, lisser ou ajouter d'autres effets d'embellissement aux visages. • Toucher pour ajouter un effet de mosaïque sur la photo. • Toucher pour ajouter un filigrane sur la photo. • Toucher pour ajouter une étiquette sur la photo. Masquer des photos 1 Sur l'écran d'accueil, veuillez toucher 2 Dans Albums, touchez 3 Touchez le bouton près de l'album pour masquer les photos. Galerie. > Masquer albums. Tous les albums sur la mémoire interne de stockage du téléphone ne peuvent pas être masqués. Supprimer une photo 1 Sur l'écran d'accueil, veuillez toucher 2 Sélectionnez la photo à supprimer, puis touchez Galerie. > Supprimer. 57 Appareil photo et Galerie Partager des photos et vidéos Vous pouvez partager des photos ou des vidéos de différentes façons. 1 Sur l'écran d'accueil, veuillez toucher 2 Sélectionnez la photo ou vidéo à partager. 3 Touchez Galerie. , sélectionnez un mode de partage, et suivez les instructions à l'écran pour partager la photo ou la vidéo. Définir une photo comme fond d'écran 1 Sur l'écran d'accueil, veuillez toucher 2 Sélectionnez la photo à définir comme fond d'écran. 3 Touchez Galerie. > Définir comme et suivre les instructions à l'écran pour définir la photo comme fond d'écran. Faire une capture d'écran Appuyez simplement simultanément sur les boutons de volume et d'alimentation pour faire une capture d'écran. De plus, ouvrez le panneau de notification et touchez pour partager la capture. Les captures d'écran sont sauvegardées par défaut sur le dossier Captures d'écran dans Galerie. Vous pouvez également faire glisser votre doigt de la barre d'état vers le bas pour ouvrir le panneau de notifications et toucher dans Raccourcis. 58 Appareil photo et Galerie Scanner un QR code Scanner un QR code via Galerie 1 Sur l'écran d'accueil, veuillez toucher 2 Choisissez une photo QR code. 3 Touchez la photo. Galerie scannera automatiquement le QR code. 4 Touchez le lien du QR code pour voir plus d'informations sur le code. Galerie. Scanner un QR code via l'Appareil photo 1 Sur l'écran d'accueil, veuillez toucher 2 Cadrer le QR code avec l'appareil photo. L'appareil photo scannera automatiquement Appareil photo. le QR code. 3 Touchez le lien du QR code pour voir plus d'informations sur le code. 59 Musique et vidéo Ajouter des morceaux de musique Avant d'écouter de la musique, vous devez copier vos morceaux sur votre téléphone. Ajouter des morceaux sur votre téléphone en : • Transférant des morceaux de votre ordinateur via un câble USB. • Téléchargeant des morceaux d'Internet. • Transférant des morceaux via Bluetooth. Pour plus de détails, voir Recevoir un fichier via Bluetooth. • Transférant des morceaux de vos autres appareils via Wi-Fi Direct. Pour plus de détails, voir Recevoir un fichier via Wi-Fi Direct. Écouter de la musique 1 Sur l'écran d'accueil, veuillez toucher 2 Sélectionnez une catégorie. 3 Touchez le morceau que vous souhaitez ajouter. Musique. Touchez jouer un morceau pour aller dans l'interface de lecture principale. 60 Musique et vidéo 1 2 3 4 • Faire glisser votre doigt vers la gauche ou vers la droite pour passer entre la couverture de l'album, la liste de lecture et les 1 paroles. • Touchez ici pour ajuster le volume, ouvrir le menu d'options et plus. 2 Ajouter le morceau en cours à la liste de lecture. 3 Utiliser les boutons ici pour contrôler la liste de lecture. 4 Ajouter le morceau en cours à votre Favoris. Lors de la lecture du morceau, vous pouvez toucher Accueil pour quitter l'écran de lecture sans arrêter le morceau. Pour retourner à l'écran de lecture de musique, ouvrez le panneau de notification et touchez le morceau en cours. 61 Musique et vidéo Créer une liste de lecture 1 Sur l'écran d'accueil, veuillez toucher 2 Touchez Listes de lecture > Nouvelle liste de lecture. 3 Nommez le liste de lecture et touchez Enregistrer. 4 Dans la fenêtre de dialogue, touchez Ajouter. 5 Sélectionnez les morceaux à ajouter et touchez Musique. . Jouer une liste de lecture 1 Sur l'écran d'accueil, veuillez toucher 2 Touchez Listes de lecture. 3 Sélectionnez la liste de lecture que vous souhaitez jouer puis touchez à un morceau de Musique. la liste ou faites une lecture aléatoire des morceaux. Supprimer un morceau 1 Sur l'écran d'accueil, veuillez toucher 2 Touchez Listes de lecture. 3 Touchez Musique. près de la liste de lecture que vous souhaitez supprimer puis touchez Supprimer. Définir une chanson comme sonnerie 1 Sur l'écran d'accueil, veuillez toucher 2 Sélectionnez une catégorie. 3 Sur l'écran de la liste de morceaux, touchez Musique. près du morceau puis touchez Définir en tant que sonnerie. 62 Musique et vidéo Visionner une vidéo 1 Sur l'écran d'accueil, veuillez toucher 2 Touchez la vidéo que vous souhaitez visionner. 3 Pour arrêter la lecture de la vidéo, touchez Vidéos. . 3 1 1 2 Verrouiller l'écran. Après le verrouillage de l'écran, toutes les opérations vidéos seront désactivées jusqu'au déverrouillage. • Faites glisser votre doigt vers la gauche pour un retour rapide ou vers la droite pour une accélération de la vidéo. 2 • Faites glisser votre doigt vers le haut ou vers le bas à gauche de l'écran pour ajuster sa luminosité. • Faites glisser votre doigt vers le haut ou vers le bas à droite de l'écran pour ajuster le volume. 3 Diffuser la vidéo en continue sur votre téléviseur. 63 Partage et Réseau Activer les données mobiles 1 Sur l'écran d'accueil, veuillez toucher 2 Dans Sans fil et réseaux, touchez Plus. 3 Touchez Réseau mobile. 4 Touchez Données mobiles pour activer les services de données mobiles sur votre Paramètres puis allez sur l'onglet Tout. téléphone. Lorsque vous n'avez pas besoin de l'accès à Internet, vous pouvez désactiver les données mobiles pour économiser votre batterie et réduire l'utilisation de données mobiles. Réseau Wi-Fi Se connecter à un réseau Wi-Fi 1 Sur l'écran d'accueil, veuillez toucher 2 Touchez Wi-Fi. 3 Activez Wi-Fi.Votre téléphone peut détecter les réseaux Wi-Fi disponibles et les lister à Paramètres. l'écran. 4 Sélectionnez le réseau Wi-Fi auquel vous souhaitez vous connecter. • Si le réseau est activé vous pouvez directement vous y connecter. • Si le réseau est crypté, saisissez le mot de passe lorsque que vous y êtes invité Se connecter. 64 Partage et Réseau Se connecter à un réseau Wi-Fi à l'aide du WPS Le WPS (configuration Wi-Fi Protégé) vous permet la connexion facile de votre téléphone à un réseau Wi-Fi. Veuillez appuyer simplement sur le bouton WPS ou saisissez le PIN pour connecter votre téléphone à un routeur Wi-Fi qui prend en charge le WPS. 1 Sur l'écran d'accueil, veuillez toucher 2 Touchez Wi-Fi. 3 Activez Wi-Fi. 4 Touchez Paramètres. > Paramètres avancés.Ensuite, vous pouvez : • Toucher Connexion WPS et appuyer le bouton WPS sur le routeur Wi-Fi. • Toucher Connexion PIN WPS et saisir le PIN généré par votre téléphone sur le routeur. Partager la connexion de données mobiles de votre téléphone Point d'accès Wi-Fi Votre téléphone peut servir de point d'accès Wi-Fi pour d'autres appareils en partageant sa connexion de données mobiles. 1 Sur l'écran d'accueil, veuillez toucher 2 Dans Sans fil et réseaux, touchez Plus. 3 Touchez Partage de connexion Internet > Via Wi-Fi. 4 Activer le point d'accès Wi-Fi. 5 Touchez Configurer le point d'accès Wi-Fi. 6 Établir le nom du point d'accès Wi-Fi, le mode de cryptage et mot de passe. Puis Paramètres puis allez sur l'onglet Tout. touchez Enregistrer. Il est recommandé d'établir un mode de cryptage de type WPA2 PSK pour une meilleure sécurité. 65 Partage et Réseau Attache USB Vous pouvez partager la connexion aux données mobiles de votre téléphone avec un ordinateur via un câble USB. Selon le système d'exploitation de votre ordinateur, vous pourriez avoir à installer des pilotes du téléphone sur l'ordinateur ou établir une connexion à un réseau afin de pouvoir utiliser le partage de connexion via USB. 1 Veuillez utiliser un câble USB pour connecter votre téléphone à l'ordinateur. 2 Sur l'écran d'accueil, veuillez toucher 3 Dans Sans fil et réseaux, touchez Plus. 4 Touchez Partage de connexion Internet. 5 Touchez le bouton Via USB pour partager votre connexion de données mobiles. Paramètres puis allez sur l'onglet Tout. Vous ne pouvez pas utiliser la fonction de partage de connexion via USB lorsque le téléphone est en mode stockage de masse USB. Partage de connexion via Bluetooth Vous pouvez partager la connexion aux données mobiles de votre téléphone avec d'autres appareils Bluetooth. 1 Sur l'écran d'accueil, veuillez toucher 2 Dans Sans fil et réseaux, touchez Plus. 3 Touchez Partage de connexion Internet. 4 Touchez le bouton Via Bluetooth pour partager votre connexion de données mobiles. Paramètres puis allez sur l'onglet Tout. 66 Partage et Réseau Transférer des données via Bluetooth Activer le Bluetooth et associer votre téléphone à un autre appareil Bluetooth 1 Sur l'écran d'accueil, veuillez toucher 2 Dans Tout, touchez Bluetooth. 3 Touchez le bouton Bluetooth pour activer le Bluetooth. Votre téléphone recherchera Paramètres. automatiquement et affichera les appareils Bluetooth disponibles. 4 Touchez un appareil et suivez les instructions sur écran pour l'associer à votre téléphone. Pour associer deux appareils, touchez près de l'appareil à associer, puis touchez Dissocier. Renommer votre téléphone Le modèle de votre téléphone est utilisé comme le téléphone nominatif par défaut quand le Bluetooth est activé. Vous pouvez changer le nom pour une reconnaissance facilitée. 1 Sur l'écran d'accueil, veuillez toucher 2 Dans Tout, touchez Bluetooth. 3 Touchez Nom de l'appareil. 4 Renommez le téléphone, puis touchez ok. Paramètres. Envoyer un fichier via Bluetooth Pour échanger des données avec un autre appareil Bluetooth, veuillez activer Bluetooth sur les deux appareil et assurez-vous qu'ils sont tous les deux visibles. Touchez et maintenez le fichier à envoyer, puis touchez Partager > Bluetooth. Votre téléphone recherchera automatiquement et listera les appareils disponibles. Sélectionnez l'appareil de réception. Recevoir un fichier via Bluetooth Lorsque votre téléphone reçoit une requête de transfert de fichier, une fenêtre de dialogue Transfert de fichier s'affiche. Veuillez toucher Accepter pour commencer la 67 Partage et Réseau réception du fichier. Ouvrez le panneau de notification et touchez Notifications pour vérifier la progression du transfert du fichier. Les fichiers reçus sont enregistrés par défaut sur le dossier Bluetooth dans Fichiers. Transférer des données via Wi-Fi Direct Wi-Fi Direct permet la connexion entre deux appareils pour une transmission de données sans point d'accès. Connecter deux appareils via Wi-Fi Direct Avant la connexion, veuillez vous assurer que le Wi-Fi Direct est activé sur les deux appareils. 1 Sur l'écran d'accueil, veuillez toucher 2 Dans Tout, touchez Wi-Fi. 3 Activez Wi-Fi. 4 Touchez Wi-Fi Direct pour activer le Wi-Fi Direct. Votre téléphone recherchera des Paramètres. appareils disponibles. 5 Sélectionnez l'appareil avec lequel vous souhaitez vous connecter. Envoyer un fichier via Wi-Fi Direct Veuillez toucher et maintenir le fichier à envoyer, puis touchez Partager > Wi-Fi Direct. Votre téléphone recherchera automatiquement et listera les appareils disponibles. Sélectionnez l'appareil de réception. Recevoir un fichier via Wi-Fi Direct Lors d'une demande de transfert via Wi-Fi Direct, la fenêtre de dialogue Transfert de fichier s'affichera. Veuillez toucherAccepter pour recevoir le fichier. Ouvrez le panneau de notification et touchez Notifications pour vérifier la progression du transfert du fichier. Les fichiers reçus sont enregistrés par défaut sur le dossier Wi-Fi Direct dans Fichiers. 68 Partage et Réseau Transférer des données entre votre téléphone et un ordinateur Se connecter en mode transfert de photo Le protocole de transfert de photo (PTP) est un protocole de transfert d'image qui peut être utiliser pour transférer des photos entre votre téléphone et un ordinateur, pour un partage facilité. 1 Veuillez utiliser un câble USB pour connecter votre téléphone à l'ordinateur. 2 Faites glisser votre doigt de la barre d'état vers le bas pour ouvrir le panneau de notifications. Définissez Connecté via USB pour Photos. Tout pilote requis sera automatiquement installé sur l'ordinateur. Une fois les pilotes installés, cliquez deux fois sur la nouvelle icône disque qui apparaît sur votre ordinateur pour voir les photos stockées sur votre téléphone. Se connecter en mode transfert média Le protocole de transfert de média (MTP) est un protocole de communication qui peut être utilisé pour transférer des fichiers entre votre téléphone et un ordinateur. Avant l'utilisation de MTP, veuillez vous assurer que vous avez Windows Media Player 11 ou une version plus récente sur votre ordinateur. 1 Veuillez utiliser un câble USB pour connecter votre téléphone à l'ordinateur. 2 Faites glisser votre doigt la barre d'état vers le bas pour ouvrir le panneau de notifications. Définissez Connecté via USB pour Fichiers. Tout pilote requis sera automatiquement installé sur l'ordinateur. Une fois le pilotes installés, cliquez deux fois sur la nouvelle icône disque qui apparaît sur votre ordinateur pour voir les fichiers stockés sur votre téléphone. Vous pouvez aisément naviguer dans le contenu multimédia sur votre téléphone à l'aide de Windows Média Player. Se connecter en mode clé USB Si votre téléphone a une carte micro SD, vous pouvez l'utiliser comme clé USB et transférer des fichiers entre le carte micro SD et un ordinateur. 1 Veuillez utiliser un câble USB pour connecter votre téléphone à l'ordinateur. 69 Partage et Réseau 2 Faites glisser la barre d'état vers le bas pour ouvrir le panneau de notifications. Définissez Connecté via USB pour Périph. USB. Tout pilote requis sera automatiquement installé sur l'ordinateur. Une fois les pilotes installés, l'ordinateur reconnaîtra le téléphone comme clé USB. Cliquez deux fois sur la nouvelle icône disque qui apparaît sur votre ordinateur, pour voir les fichiers stockés sur la carte micro SD de votre téléphone. Transférer des données entre votre téléphone et un appareil de stockage USB Vous pouvez connecter votre téléphone à un appareil de stockage USB en utilisant directement un câble USB OTG. Ceci permet un transfert de données sans besoin d'un ordinateur. Les appareils de stockage USB compatibles comprennent des clés USB, des lecteurs de cartes et les téléphones disposant d'une carte micro SD. Il est recommandé d'utiliser uniquement des câbles OTG certifiés Huawei. Pour acheter un câble, veuillez contacter le revendeur de votre appareil. USB Câble USB OTG Câble Pour se connecter à un autre téléphone, veuillez vous assurer que celui-ci dispose d'une carte micro SD. Puis effectuez les étapes suivantes : 1 Connectez les deux téléphones à l'aide d'un câble USB OTG et d'un câble USB. 70 Partage et Réseau 2 Définissez Périph. USB comme méthode de connexion USB sur l'autre téléphone. 3 Dans Tout, touchez Stockage > Mon stockage USB. Une fois le transfert est terminé, touchez Paramètres > Stockage > Mon stockage USB > Désinstaller mémoire USB sur votre téléphone puis déconnectez les câbles USB OTG et USB. Pour lire les données des appareils de stockage USB, tels que les clés USB ou les lecteurs de cartes, connectez les deux appareils à l'aide d'un câble USB OTG, puis touchez > Local > USB sur votre téléphone. La fonction est uniquement disponible pour les téléphones pouvant utiliser des câbles USB OTG. Affichage multi-écrans Vous pouvez afficher photos, vidéos ou jeux vidéo de votre téléphone sur un écran plus large, tel qu'un téléviseur, pour mieux les voir et les partager avec votre famille et vos amis. Si votre téléviseur dispose d'une connectique HDMI, vous pouvez acheter un boîtier Android TV ou un autre appareil similaire qui utilise cette fonction. Veuillez ouvrir votre panneau de notifications. Dans Raccourcis, touchez , sélectionnez l'appareil de réception, et commencez l'affichage multi-écrans. Pour plus de détails sur la connexion de votre téléphone au boîtier Android TV, voir le manuel du boîtier Android TV. 71 Partage et Réseau Huawei Beam Huawei Beam vous permet de partager rapidement des données entre deux téléphones ayant la fonction NFC (communication en champ rapproché) activée. Pour utiliser Huawei Beam, veuillez simplement rapprocher les deux téléphones. Vous pouvez ainsi partager toutes types de données telles que des photos, des pages Web et des contacts. La fonction est uniquement disponible pour les téléphones disposant de la technologie NFC. Activer le Huawei Beam 1 Sur l'écran d'accueil, veuillez toucher 2 Dans Sans fil et réseaux, touchez Plus. 3 Touchez NFC. 4 Activez NFC. 5 Activez Huawei Beam. Paramètres puis allez sur l'onglet Tout. Partager photos, vidéos ou contacts via Huawei Beam Veuillez vous assurer que les deux téléphones sont déverrouillés et que NFC et Huawei Beam sont activés. 1 Sélectionnez la photo, la page Web ou le contact à partager. 2 Rapprochez les deux téléphones au niveau de leurs capteurs NFC respectifs. Une fois la connexion établie, vous entendrez un son et le contenu que vous partagez se réduira sur l'écran. 3 Suivez les instructions sur écran et touchez un endroit à l'écran pour commencer le transfert. 72 Applications Gérer des applications Télécharger des applications Des applications peuvent être téléchargées via différents canaux, y compris : • Le marché d'applications sur votre téléphone. • Les pages Web via le navigateur du téléphone. • Les pages Web en vous servant de votre ordinateur. • Le logiciel de téléchargement d'applications d'un tiers sur votre ordinateur. Installation d'une application 1 Sur l'écran d'accueil, veuillez toucher 2 Dans Catégories, touchez Applications > Applications. 3 Sur la liste dans Applications, touchez l'application que vous souhaitez installer et Fichiers. suivez les instructions à l'écran. Pendant l'installation, le message Installation bloquée pourrait s'afficher. Veuillez lire attentivement le message. Si vous voulez continuer l'installation, suivez les instructions à l'écran pour autoriser l'installation des applications de sources inconnues. Partager une application 1 Sur l'écran d'accueil, veuillez toucher et maintenir l'application que vous souhaitez en haut de l'écran. partager jusqu'à l'affichage de 2 Déplacez l'application vers 3 Sélectionnez un mode de partage et suivez les instructions à l'écran pour partager . l'application. Certaines applications pré-installées ne peuvent pas se partager. 73 Applications Désinstaller une application 1 Sur l'écran d'accueil, veuillez toucher et maintenir l'icône de l'application que vous souhaitez désinstaller jusqu'à l'affichage de 2 Déplacez l'icône vers en haut de l'écran. et suivez les instructions à l'écran pour désinstaller l'application. Certaines applications pré-installées ne peuvent pas être désinstallées. Sauvegarder Sauvegarder des données sur la mémoire de stockage locale 1 Sur l'écran d'accueil, veuillez toucher Outils > Sauvegarde. 2 Touchez Nouvelle sauvegarde. Sur certains modèles de téléphone, les fichiers de sauvegarde peuvent être cryptés et protégés par un mot de passe. Vous devez saisir un mot de passe pour accéder aux fichiers de sauvegarde cryptés. 3 Sélectionnez les données que vous souhaitez sauvegarder, et suivez les instructions à l'écran pour effectuer la sauvegarde. Par défaut, le fichier des données sauvegardés enregistré dans le dossier HuaweiBackup dans Fichiers. Le processus de sauvegarde de certains modèles de téléphones dépend de la version de leur application de sauvegarde. Sauvegarder des données sur un appareil de stockage USB Veuillez connecter un appareil de stockage USB à votre téléphone à l'aide d'un câble USB OTG. Assurez-vous que votre téléphone identifie l'appareil. 1 Sur l'écran d'accueil, veuillez toucher Outils > Sauvegarde. 2 Touchez 3 Touchez Nouvelle sauvegarde. > Sauvegarder jusqu'à Mémoire de stockage USB. 74 Applications Sur certains modèles de téléphone, les fichiers de sauvegarde peuvent être cryptés et protégés par un mot de passe. Vous devez saisir un mot de passe pour accéder aux fichiers de sauvegarde cryptés. 4 Sélectionnez les données que vous souhaitez sauvegarder, et suivez les instructions à l'écran pour effectuer la sauvegarde. La fonction est uniquement disponible pour les téléphones pouvant utiliser des câbles USB OTG. Pour plus de détails sur comment connecter votre téléphone à un appareil de stockage USB, voir Transférer des données entre votre téléphone et un appareil de stockage USB. Restaurer des données à partir de la mémoire de stockage locale 1 Sur l'écran d'accueil, veuillez toucher Outils > Sauvegarde. 2 Sélectionnez les données que vous souhaitez restaurer. Vous pouvez vous référer à l'heure de sauvegarde incluse dans le nom du fichier pour trouver les données à restaurer. 3 Si le fichier de sauvegarde est crypté, suivez les instructions à l'écran pour saisir le mot de passe et touchez OK. 4 Sélectionnez les données que vous souhaitez restaurer, puis touchez Restaurer. Restaurer des données à partir d'un appareil de stockage USB Veuillez connecter un appareil de stockage USB à votre téléphone à l'aide d'un câble USB OTG. Assurez-vous que votre téléphone identifie l'appareil. 1 Sur l'écran d'accueil, veuillez toucher Outils > Sauvegarde. 2 Touchez 3 Sélectionnez les données que vous souhaitez restaurer. > Sauvegarder jusqu'à Mémoire de stockage USB. Vous pouvez vous référer à l'heure de sauvegarde incluse dans le nom du fichier pour trouver les données à restaurer. 4 Si le fichier de sauvegarde est crypté, suivez les instructions à l'écran pour saisir le mot de passe et touchez OK. 5 Sélectionnez les données que vous souhaitez restaurer, puis touchez Restaurer. 75 Applications La fonction est uniquement disponible pour les téléphones pouvant utiliser des câbles USB OTG. Pour plus de détails sur comment connecter votre téléphone à un appareil de stockage USB, voir Transférer des données entre votre téléphone et un appareil de stockage USB. Gestionnaire du Téléphone Gestionnaire du Téléphone est la seule application Huawei de gestion du système qui vous permet de mieux gérer et protéger votre téléphone. Avec Gestionnaire du Téléphone, vous pouvez : • Détecter les problèmes et vider la corbeille du système afin de l'optimiser. • Activer le mode d'économie d'énergie pour maximiser le temps de veille de votre téléphone. • Bloquer les appels, messages et notifications. La disponibilité des services et fonctions du Gestionnaire du Téléphone varient selon le pays/région et l'opérateur. Optimiser du système Détecter les problèmes et optimiser le système pour garder un téléphone à fonctionnement optimal. Sur l'écran d'accueil, veuillez toucher Gestionnaire téléphone. Ensuite, vous pouvez : • Toucher Analyser ou Toucher pour analyser. Vous pouvez voir l'état de fonctionnement de votre téléphone, vider corbeille du système, optimiser le système et éliminer les menaces de sécurité. • Toucher Optimisation du téléphone pour afficher les applications d'opération et fermer celles qui ne sont pas nécessaires. • Toucher Nettoyeur mémoire pour scanner e cache, vider la corbeille du système, retirer les applications à usage fréquente, les paquets d'installation et la corbeille. 76 Applications Économiser l'énergie 1 Sur l'écran d'accueil, veuillez toucher 2 Touchez Économie d'énergie pour vérifier la consommation d'énergie de votre Gestionnaire téléphone. téléphone et maximiser son temps de veille. Vous pouvez passer d'un mode d'économie à l'autre comme vous le souhaitez. Filtre harcèlement Sur l'écran d'accueil, veuillez toucher Gestionnaire téléphone. Ensuite, vous pouvez : • Toucher Filtre anti-spam pour établir une liste noire afin de bloquer appels et messages indésirables. • Toucher Centre de notification pour bloquer des notifications push indésirables d'applications spécifiées. • Veuillez activer Ne pas déranger.Votre téléphone ne sonnera que pour les appels de contacts autorisés. Les sons et vibrations d'autres appels, de messages et de notifications seront désactivés. Sécurité et vie privée Sur l'écran d'accueil, veuillez toucher • Gestionnaire téléphone. Ensuite, vous pouvez : Toucher Verrouillage d'applications pour activer le verrouillage d'application et définir le mot de passe permettant d'accéder aux applications verrouillées. Gérer l'utilisation des données 1 Sur l'écran d'accueil, veuillez toucher 2 Touchez Gestionnaire des flux pour configurer des limites et avertissements, et voir des Gestionnaire téléphone. informations détaillées d'utilisation des données. 77 Applications Agenda Agenda vous aide à gérer votre vie et travail au quotidien. Vous pouvez par exemple, planifier votre emploi du temps à l'avance et voir les informations sur les jours fériés. Si vous avez sauvegardé les dates d'anniversaires de vos contacts, Agenda crée automatiquement des rappels d'anniversaires. Créer un événement 1 Sur l'écran d'accueil, veuillez toucher 2 Touchez 3 Saisissez les détails de l'événement, tels que le nom, le début et la fin, le lieu et la Agenda. . fréquence. 4 Touchez . Voir l'agenda 1 Sur l'écran d'accueil, veuillez toucher 2 Depuis l'écran Agenda, vous pouvez : Agenda. • Toucher Mois, Semaine, et Jour pour basculer entre le mois, la semaine, et le jour. • Dans le mois, la semaine ou le jour, faire glisser le doigt vers gauche ou vers la droite pour changer le mois, la semaine ou le jour affiché. Voir les jours fériés mondiaux 1 Sur l'écran d'accueil, veuillez toucher 2 Touchez 3 Touchez Ajouter > Jours fériés mondiaux. 4 Touchez le bouton près du pays duquel vous souhaitez voir les jours fériés. Votre Agenda. > S’abonner. téléphone se connectera automatiquement à Internet et téléchargera les informations sur les jours fériés de ce pays. 78 Applications Définir des calendriers alternatifs 1 Sur l'écran d'accueil, veuillez toucher 2 Touchez 3 Touchez Ajouter > Calendrier local. 4 Choisissez un calendrier alternatif. Votre téléphone téléchargera automatiquement Agenda. > S’abonner. des données pour ce calendrier. Synchroniser les agendas 1 Sur l'écran d'accueil, veuillez toucher 2 Touchez 3 Sélectionnez le compte de l'agenda que vous souhaitez afficher. 4 Touchez 5 Sélectionnez le compte et synchroniser son agenda. Agenda. > Agendas à afficher. > Agendas à synchroniser. 79 Applications Horloge Alarme 1 Sur l'écran d'accueil, veuillez toucher 2 Dans Alarme, vous pouvez : • Ajouter une alarme : Toucher Horloge. et régler l'heure de l'alarme, sa sonnerie, ses fréquences et plus encore. Toucher • pour valider les réglages. Activer ou désactiver une alarme : Toucher le bouton près de l'alarme pour activer celle-ci. • Configurer les paramètres d'une alarme : Toucher pour configurer l'intervalle des répétitions, le mode silencieux et la fonction des touches de volume quand l'alarme sonne. • Supprimer une alarme : Toucher et maintenir l'alarme à supprimer, puis touchez . Horloge universelle 1 Sur l'écran d'accueil, veuillez toucher 2 Dans Horloges, vous pouvez : • Ajouter une ville : Toucher Horloge. Saisir une ville ou en choisir une dans la liste des villes. • Définir un fuseau horaire : Toucher pour définir votre fuseau horaire local, l'heure et la date du système. • Retirer une ville : Toucher Modifier villes Toucher souhaitez retirer, puis touchez près de la ville que vous . Chronomètre 1 Sur l'écran d'accueil, veuillez toucher 2 Dans Chrono, touchez Horloge. pour démarrer le chronomètre. 80 Applications 3 Pendant le chronométrage, touchez 4 Touchez pour compter les tours. pour mettre le chronomètre en pause. Lorsque le chronomètre est en pause, touchez pour effacer tout son historique. Minuteur 1 Sur l'écran d'accueil, veuillez toucher 2 Dans Minuterie, déplacez le point rouge dans le sens des aiguilles d'une montre et Horloge. définissez le temps de compte à rebours. Vous pouvez toucher pour définir un son pour le minuteur. 3 Lorsque vous avez terminé, touchez 4 Lorsque le minuteur s'arrête, votre téléphone joue un son. Suivez les instructions à pour démarrer le minuteur. l'écran et faites glisser votre doigt à travers l'écran pour arrêter le son. Pendant le décompte, vous pouvez toucher pour le remettre à zéro. Météo Météo vous permet de vérifier la météo actuelle et les prévisions sur plusieurs jours là où vous vous trouvez, et plusieurs autres destinations dans le monde. Ajouter une ville Vous pouvez ajouter des villes d'intérêt pour en connaître les conditions météo en temps réel. 1 Sur l'écran d'accueil, veuillez toucher Outils > Météo. 2 Touchez > et saisissez le nom d'une ville. Une liste de villes correspondantes s'affichent sous la barre de recherche. 3 Sélectionnez la ville que vous souhaitez ajouter. Consulter les prévisions météo 1 Sur l'écran d'accueil, veuillez toucher Outils > Météo. 81 Applications 2 Faire glisser votre doigt vers la gauche ou la droite pour aller sur la ville souhaitée et en voir les conditions météo. 3 Touchez pour voir des informations météo plus détaillées. Supprimer des villes 1 Sur l'écran d'accueil, veuillez toucher Outils > Météo. 2 Touchez , puis touchez et maintenez la ville que vous souhaitez supprimer. Sélectionnez 3 Touchez . . Actualisation météo 1 Sur l'écran d'accueil, veuillez toucher Outils > Météo. 2 Faites glisser votre doigt vers la gauche ou la droite pour trouver la météo de la ville souhaitée. 3 Faites glisser votre doigt du haut vers le bas de l'écran pour l'actualisation manuelle de la météo. Vous pouvez également configurer des actualisations automatiques de la météo. Pour ce faire veuillez touchez > Activez le bouton Mise à jour automatique, et configurez Intervalle de mise à jour. Votre téléphone actualisera les données météo selon les intervalles que vous avez définis. Notes Ajouter une note 1 Sur l'écran d'accueil, touchez 2 Touchez Nouvelle note puis rédigez le contenu de votre note. Vous pouvez toucher 3 Touchez Bloc-notes. pour insérer une image. . 82 Applications Une fois que la note est enregistrée, vous pouvez également suivre les instructions à l'écran pour la partager ou la supprimer ou encore l'ajouter aux Favoris. Modifier les paramètres du bloc-notes 1 Sur l'écran d'accueil, touchez 2 Touchez Bloc-notes. > Paramètres pour ajuster la taille de la police et changer le format d'affichage. Radio FM Veuillez dans un premier temps connecter un casque au téléphone car le casque sert d'antenne à la radio FM. Rechercher des stations 1 Sur l'écran d'accueil, veuillez toucher Outils > Radio FM. 2 Touchez > La radio FM recherchera automatiquement et enregistrera les stations trouvées. Votre téléphone recherchera automatiquement et enregistrera des stations la première fois que vous allumerez la radio FM. 83 Applications Écouter la radio FM Sur l'écran d'accueil, veuillez toucher Outils > Radio FM. 1 6 5 2 3 1 Éteindre ou allumer les enceintes. 2 Éteindre ou allumer la radio FM. 3 Revenir à la station précédente. 4 Passer à la station suivante. 5 Ajouter la station actuelle dans vos favoris. 4 Accéder aux paramètres de l'interface : voir et rechercher une 6 liste de stations, voir vos stations préférées et définir l'heure d'arrêt automatique de la radio FM. 84 Paramètres du téléphone Activer les services de localisation Veuillez vous assurer que vous avez activer les services de localisation à l'aide d'une application de cartographie ou de navigation. 1 Sur l'écran d'accueil, veuillez toucher 2 Dans Tout, touchez Données de localisation. 3 Touchez Accéder à ma localisation pour activer les services de localisation de votre Paramètres. téléphone. 4 Touchez Mode de localisation .Ensuite, vous pouvez : • Toucher Haute précision pour vous situer en utilisant le GPS, le Wi-Fi et les données mobiles. • Toucher Économie d'énergie de batterie pour vous situer en utilisant le Wi-Fi et les données mobiles. • Toucher Moyenne précision pour vous situer en utilisant le GPS. Modifier les paramètres son 1 Sur l'écran d'accueil, veuillez toucher 2 Dans Tout, veuillez toucher Son. 3 Sur l'écran Son, vous pouvez : • Paramètres. Toucher Volume et déplacez les curseurs pour régler le volume de la musique, des sonneries, des sons de notifications, des alarmes, des appels, et plus encore. • Toucher Mode silencieux pour activer ou désactiver le mode silencieux. • Toucher Vibration en mode silencieux pour activer ou désactiver le vibreur si votre téléphone est en mode silencieux. • Toucher Sonnerie du téléphone pour sélectionner la sonnerie. 85 Paramètres du téléphone • Toucher Vibration quand le téléphone sonne pour activer ou désactiver le vibreur si votre téléphone sonne. Si votre téléphone utilise deux cartes SIM, vous pouvez établir des paramètres de vibreur pour chacune d'elles. • Toucher Son de notification pour définir un son de notification. • Toucher Système pour activer ou désactiver avec les boutons correspondants le son de notification, la vibration lorsque vous touchez l'écran, le verrouillez, composez un numéro et plus. Les options de son ci-dessus ne sont pas disponibles sur tous les téléphones. Modifier des paramètres d'affichage 1 Sur l'écran d'accueil, veuillez toucher 2 Dans Tout, veuillez toucher Affichage. 3 Sur l'écran Affichage, vous pouvez : • Paramètres. Toucher Température de couleur pour ajuster la température de la couleur de l'écran. Pour manuellement ajuster la température de la couleur, veuillez décocher la case Par défaut. • Toucher Fond d'écran pour définir le fond d’écran d’accueil et l'écran de verrouillage. • Toucher Taille de police pour ajuster la taille de la police d'affichage. • Toucher Style de police pour le style de la police d'affichage. • Toucher Écran de veille interactif pour activer et désactiver l'économiseur d'écran. Si cette fonction est activée, l'économiseur d'écran s'exécute automatiquement pendant le chargement de votre téléphone. • Toucher Témoin lumineux pour activer ou désactiver le clignotement du témoin de notifications. • Toucher Affichage de nom de l'opérateur pour afficher ou masquer le nom de l'opérateur dans la barre de statut lorsque l'écran est verrouillé. • Toucher Luminosité pour ajuster la luminosité de l'écran. 86 Paramètres du téléphone • Toucher Veille pour définir délai d'extinction de l'écran. En cas d'inactivité pendant une période définie, l'écran se verrouille automatiquement pour économiser la batterie. • Toucher Rotation automatique de l'écran pour définir la rotation automatique de votre écran. Si cette fonction est activée, l'orientation de votre écran change automatiquement selon la façon dont vous tenez votre téléphone pendant certaines opérations, telles que naviguer sur une page Web, regarder une photo ou écrire un message. Les options d'affichage ci-dessous ne sont pas disponibles sur tous les téléphones. Activer UI main unique UI à une main rend plus facile l'utilisation d'un téléphone à écran large. 1 Sur l'écran d'accueil, veuillez toucher 2 Dans Tout, touchez Interface de navig. à une main. 3 Sur l'écran Interface de navig. à une main, vous pouvez : • Paramètres. Aller sur l'écran Disposition pour navig. à une main et activer Disposition pour navig. à une main. Faites glisser votre doigt de la gauche vers la droite sur la barre de navigation virtuelle pour replacer l'écran d'un côté ou l'autre. • Aller sur l'écran Changement de clavier et activer Changement de clavier. Lors de l'utilisation du clavier mobile, touchez la flèche des deux côtés de l'écran pour rendre accessible le composeur, les appels entrants et plus encore. UI à une main est disponible sur certains téléphones. 87 Paramètres du téléphone Mode Toucher désactivé Vous pouvez utiliser cette fonction pour prévenir les manipulations hasardeuses sur l'écran lorsque votre téléphone est dans votre poche ou dans votre sac. 1 Sur l'écran d'accueil, veuillez toucher 2 Dans Assistance intelligente, touchez Plus. 3 Activez Désactivation du tactile Lorsque la fonction est activée, l'écran tactile sera Paramètres puis allez sur l'onglet Tout. désactivé lorsque la partie supérieure de l'écran est couverte. L'écran tactile fonctionnera normalement aussitôt que le dessus de l'écran sera découvert. Le mode toucher désactivé n'est disponible que sur certains téléphones. Activer le mode gant Le mode gant permet d'effectuer des opérations sur écran tactile même pendant le port de gants. 1 Sur l'écran d'accueil, veuillez toucher 2 Dans Assistance intelligente, touchez Plus. 3 Puis toucher le bouton Mode gant pour activer le mode gant. Paramètres puis allez sur l'onglet Tout. Mode gant n'est disponible que sur certains téléphones. 88 Paramètres du téléphone Utiliser le menu flottant Le menu flottant est un outil de lancement rapide qui vous offre un chemin direct aux fonctions courantes de votre téléphone, telles que le retour à la page d'accueil et l'optimisation du téléphone. 1 Sur l'écran d'accueil, veuillez toucher 2 Dans Assistance intelligente, touchez Plus. 3 Touchez Menu flottant. 4 Activez Menu flottant. Paramètres puis allez sur l'onglet Tout. apparaîtra sur tous les écrans sauf l'écran de verrouillage et le panneau de notifications. 5 Touchez 6 À partir du menu élargi, vous pouvez : pour élargir le bouton. • Toucher pour retourner à l'écran précédent ou quitter l'application en cours. • Toucher pour retourner à l'écran d'accueil. • Toucher pour afficher la liste des applications récemment utilisées. • Toucher pour verrouiller l'écran. • Toucher pour nettoyer la mémoire du téléphone et fermer toutes les applications énergivores en cours en arrière plan. • Toucher pour réduire le menu. Le menu flottant n'est disponible que sur certains téléphones. 89 Paramètres du téléphone Changer le style de l’écran de verrouillage Définir un schéma de déverrouillage d'écran 1 Sur l'écran d'accueil, veuillez toucher 2 Dans Tout, touchez Ecran de verrouillage. 3 Touchez Mode de déverrouillage de l’écran > Schéma. 4 Dessinez le motif de déverrouillage d'écran en reliant au moins quatre points, puis Paramètres. redessinez le motif pour confirmation. 5 Définir un code PIN de déverrouillage d'écran est une méthode alternative de déverrouillage de votre téléphone dans le cas où vous oublierez votre schéma déverrouillage. Définir un PIN de déverrouillage d'écran 1 Sur l'écran d'accueil, veuillez toucher 2 Dans Tout, touchez Ecran de verrouillage. 3 Touchez Mode de déverrouillage de l’écran > Code PIN. 4 Saisissez un code PIN contenant au moins quatre chiffres, puis saisissez le à nouveau Paramètres. pour confirmation. Définir un mot de passe de déverrouillage d'écran 1 Sur l'écran d'accueil, veuillez toucher 2 Dans Tout, touchez Ecran de verrouillage. 3 Touchez Mode de déverrouillage de l’écran > Mot de passe. 4 Saisissez un mot de passe contenant au moins quatre caractères, puis saisissez le à Paramètres. nouveau pour confirmation. 90 Paramètres du téléphone Activer ou désactiver le mode avion • Des appareils sans fil peuvent interférer avec les systèmes de vol d'un avion. Veuillez suivre les instructions du personnel navigant au sujet de l'usage d'appareils électroniques dans l'avion. • Le mode avion désactive les fonctions sans fil de votre téléphone, mais vous pouvez toujours écouter de la musique ou jouer aux jeux. Pour activer ou désactiver Mode avion, veuillez utiliser l'une des méthodes suivantes : • Veuillez faire glisser votre doigt de la barre d'état vers le bas pour ouvrir le panneau de notifications. Dans Raccourcis, touchez le bouton Mode Avion. • Appuyez et maintenez le bouton d'alimentation, puis touchez Mode Avion. • Sur l'écran d'accueil, veuillez toucher Paramètres puis allez sur l'onglet Tout. Sous Sans fil et réseaux, touchez Plus puis le bouton Mode avion. Si le mode avion est activé, s'affiche sur la barre d'état. Définir le code PIN de votre carte SIM Un numéro d'identification personnelle (PIN) est livré avec votre carte SIM pour mieux protéger les données de votre téléphone. Si vous activez le verrouillage de la carte SIM, vous devez saisir le code PIN chaque fois que vous allumez votre téléphone. Avant d'effectuer les opérations suivantes, assurez-vous que vous avez obtenu le PIN de votre carte SIM fourni par votre opérateur. 1 Sur l'écran d'accueil, veuillez toucher 2 Dans Tout, touchez Sécurité. 3 Touchez Configurer le verrouillage de la carte SIM. 4 Touchez Verrouiller la carte SIM. 5 Saisissez le code PIN, puis touchez OK. 6 Touchez Modifier le NIP1 de la carte SIM pour afficher le code PIN. Paramètres. 91 Paramètres du téléphone Il existe habituellement une limite au nombre de saisies erronées du code PIN. Si la limite est atteinte, vous aurez à saisir la clé de déblocage du code PIN (PUK), fournie par votre opérateur. Il existe également une limite au nombre de saisies erronées du code PUK. Si cette limite est atteinte, votre carte SIM sera définitivement désactivée. Veuillez contacter votre opérateur pour plus de détails, sur ces limites. Configurer un compte Ajouter un compte 1 Sur l'écran d'accueil, veuillez toucher 2 Dans Tout, touchez Comptes. 3 Touchez Ajouter un compte. 4 Sélectionner un type de compte. 5 Veuillez suivre les instructions `a l'écran et saisir les informations de votre compte. Paramètres. Supprimer un compte 1 Sur l'écran d'accueil, veuillez toucher 2 Dans Tout, touchez Comptes. 3 Sur l'écran Comptes, sélectionnez un type de compte. 4 Sélectionnez le compte à supprimer. 5 Suivez les instructions à l'écran pour supprimer le compte. Paramètres. Synchroniser un e-mail 1 Sur l'écran d'accueil, veuillez toucher 2 Dans Tout, touchez Comptes. 3 Touchez Paramètres. et sélectionnez Synchro. automatique des données. Suivez les instructions à l'écran et touchez OK pour activer la synchronisation des données. 4 Sur l'écran Comptes, sélectionnez un type de compte. 92 Paramètres du téléphone 5 Sélectionnez le compte duquel vous souhaitez synchroniser les données. 6 Touchez le bouton Synchroniser Email pour synchroniser ce compte. Restaurer aux paramètres d'usine Restaurer votre téléphone aux paramètres d'usine effacera toutes les données personnelles de la mémoire de stockage du téléphone, y compris les informations de compte, les paramètres du système et des applications, les applications téléchargées. Il est recommandé de sauvegarder les données importantes de votre téléphone avant de le restaurer aux paramètres d'usine. 1 Sur l'écran d'accueil, veuillez toucher 2 Dans Tout, touchez Sauvegarder & réinitialisation. 3 Touchez Restaurer valeurs d'usine > Réinitialiser > Réinitialiser. Votre téléphone sera Paramètres. restauré à ses paramètres d'usine, puis redémarrera automatiquement une fois le processus terminé. Mise à jour de votre téléphone • Utiliser un logiciel non autorisé pour la mise à jour de votre téléphone peut l'endommager ou mettre vos informations personnelles à risque. Il est recommandé de faire une mise à jour via les fonctions de mise à jour de votre téléphone ou de télécharger les packs officiels de mise à jour sur le site Web Huawei. • Toutes vos données personnelles peuvent être effacées pendant la mise à jour du système. Il est aussi recommandé de sauvegarder les données importantes avant la mise à jour de votre téléphone. Mise à jour en ligne Veuillez vous assurer que le téléphone est connecté à Internet avant la mise à jour. 1 Sur l'écran d'accueil, veuillez toucher 2 Dans Tout, veuillez toucher Mises à jour. Paramètres. 93 Paramètres du téléphone 3 Touchez Rechercher les mises à jour . Suivez les instructions à l'écran pour télécharger et installer toute nouvelle mise à jour. Effectuer des mises à jour en ligne via un réseau de données mobiles peut entraîner des frais supplémentaires. Il est recommandé d'utiliser un réseau Wi-Fi. Mise à jour locale Veuillez télécharger le pack de mise à jour de http://consumer.huawei.com et sauvegardez le dossier dload dans le pack de mise à jour dans le répertoire d'origine de la mémoire interne de votre téléphone. Si votre téléphone dispose d'une carte micro SD, vous pouvez également sauvegarder le dossier dans le répertoire d'origine de votre carte micro SD. 1 Sur l'écran d'accueil, veuillez toucher 2 Dans Tout, touchez Mises à jour. 3 Touchez Paramètres. > MAJ locale et suivez les instructions à l'écran pour mettre à jour votre téléphone. Régler la date et l'heure 1 Sur l'écran d'accueil, veuillez toucher 2 Dans Tout, touchez Date et heure. 3 Sur l'écran Date et heure, vous pouvez : • Paramètres. Toucher le bouton Date et heure automatiques pour utiliser l'heure du réseau ou manuellement définir l'heure. • Toucher le bouton Fuseau horaire automatique pour utiliser le fuseau horaire du réseau ou manuellement définir le fuseau horaire. • Toucher le bouton Utiliser le format 24 h pour passer du format 24-heures au format 12-heures. • Toucher Définition du format de la date pour sélectionner comment afficher la date. • Toucher Double horloge pour afficher deux horloges en itinérance. Paramétrage manuel de la date et de l'heure peuvent ne pas être proposés par tous les opérateurs. 94 Paramètres du téléphone Changer la langue du système 1 Sur l'écran d'accueil, veuillez toucher 2 Dans Tout, touchez Langue & saisie. 3 Touchez Langue et région. 4 Veuillez sélectionner la langue souhaitée. Paramètres. Protection de la vie privée Vous pouvez empêcher d'autres utilisateurs d'accéder à du contenu relatif à votre vie privée. Veuillez activer la protection de vie privée et établir deux mots de passe de déverrouillage, un pour vous et l'autre pour les visiteurs. Activer la protection de la vie privée 1 Sur l'écran d'accueil, veuillez toucher 2 Dans Tout, touchez Sécurité. 3 Touchez Protection de la vie privée > Commençons. 4 Sélectionnez un type de mot de passe. 5 Suivez les instructions à l'écran pour saisir le mot de passe propriétaire et le mot de Paramètres. passe visiteur. Une fois la fonction de protection de la vie privée activée, saisir le mot de passe propriétaire autorise l'accès à tout le contenu de votre téléphone. Saisir le mot de passe visiteur autorise l'accès au contenu non protégé. Définir les informations privées 1 Sur l'écran d'accueil, veuillez toucher 2 Dans Tout, touchez Sécurité. 3 Touchez Protection de la vie privée . 4 Saisissez le mot de passe propriétaire, puis touchez Suivant. Paramètres. 95 Paramètres du téléphone 5 Dans Définir les données à caractère privé, établissez vos contacts, albums et applications privés. Désactiver la protection de la vie privée 1 Sur l'écran d'accueil, veuillez toucher 2 Dans Tout, touchez Sécurité. 3 Touchez Protection de la vie privée . 4 Saisissez le mot de passe propriétaire, puis touchez Suivant. 5 Désactivez Protection de la vie privée. Paramètres. Une fois la fonction de protection de la vie privée désactivée, votre mot de passe propriétaire fonctionnera comme mot de passe d'écran de verrouillage et le mot de passe visiteur ne sera plus valide. Accessibilité Votre téléphone est équipé de fonctions d'accessibilité pour les utilisateurs malvoyants. Vous pouvez activer ou désactiver ces fonctions, telles que des gestes d'agrandissement et des tailles de police élargie, selon les besoins. 1 Sur l'écran d'accueil, veuillez toucher 2 Dans Tout, touchez Accessibilité. 3 Sélectionnez les fonctions d'accessibilité à activer. Paramètres. 96 Informations relatives à la sécurité Cette section contient des informations importantes relatives à l'utilisation de votre appareil. Elle contient également des informations sur la manière d'utiliser votre appareil en toute sécurité. Veuillez lire attentivement ces informations avant d'utiliser votre appareil. Appareil électronique N'utilisez pas votre appareil quand cela est interdit. N'utilisez pas l'appareil si celui-ci peut provoquer un danger ou créer des interférences avec d'autres appareils électroniques. Interférences avec des équipements médicaux • Suivez les règles et règlementations établies par les hôpitaux et les centres de santé. N'utilisez pas votre appareil dans un endroit où cela est interdit. • Certains appareils sans fil peuvent affecter les performances des appareils auditifs ou des stimulateurs cardiaques. Consultez votre fournisseur de services pour de plus amples informations. • Les fabricants de stimulateurs cardiaques recommandent de laisser un écart minimum de 15 cm entre un appareil et un stimulateur cardiaque afin d'empêcher des interférences potentielles avec le stimulateur. Si vous utilisez un stimulateur cardiaque, tenez l'appareil du côté opposé au stimulateur cardiaque et ne portez pas l'appareil dans votre poche avant. Protection de l'audition lors de l'utilisation d'écouteurs • L'utilisation d'écouteurs à volume élevé peut provoquer des lésions auditives. Afin de réduire ce risque, diminuez le volume sonore des écouteurs jusqu'à un niveau sûr et confortable. • L'exposition à des volumes sonores élevés pendant la conduite peut entraîner des distractions et augmenter les risques d'accidents. 97 Informations relatives à la sécurité Zones contenant des matières inflammables et des explosifs • N'utilisez pas l'appareil dans des endroits où sont stockés des matières inflammables ou des explosifs, par exemple une station-service, un dépôt pétrolier ou une usine chimique. L'utilisation de votre appareil dans ces environnements augmente les risques d'explosion ou d'incendie. Respectez également les instructions sous forme de texte et de symboles. • Ne stockez pas et ne transportez pas l'appareil dans des récipients contenant des liquides inflammables, des gaz ou des explosifs. Sécurité routière • Respectez les lois et règlementations locales en vigueur lorsque vous utilisez l'appareil. Afin de réduire les risques d'accidents, n'utilisez pas votre appareil sans fil en conduisant. • Concentrez-vous sur la conduite. Votre première priorité est de conduire en toute sécurité. • Ne tenez pas l'appareil à la main lorsque vous êtes au volant. Utilisez les accessoires de kit mains libres. • Si vous devez passer un appel téléphonique ou y répondre, garez-vous d'abord de manière sûre. • Les signaux RF peuvent affecter les systèmes électroniques des véhicules. Pour plus d'informations, adressez-vous au fabricant du véhicule. • Dans un véhicule, ne placez pas l'appareil sur l'airbag ou dans sa zone de déploiement. Vous risqueriez d'être blessé(e) à cause de la force importante dégagée lors du déploiement de l'airbag. • N'utilisez pas votre appareil à bord d'un avion ou juste avant l'embarquement. L'utilisation d'appareils sans fil dans un avion peut perturber les réseaux sans fil, présenter un danger au niveau du fonctionnement de l'avion ou être illégale. 98 Informations relatives à la sécurité Environnement d’exploitation • Évitez les environnements poussiéreux, humides ou sales. Évitez les champs magnétiques. L'utilisation de l'appareil dans ces environnements peut entraîner des dysfonctionnements des circuits. • N'utilisez pas votre appareil en cas d'orage afin de le protéger contre tout danger causé par la foudre. • N'exposez pas votre appareil aux rayons directs du soleil (par exemple sur le tableau de bord d'un véhicule) pendant de longues périodes. • Afin de protéger votre appareil ou ses accessoires des risques d'incendie ou d'électrocution, évitez de les exposer à la pluie et à l'humidité. • Conservez l'appareil à l'écart des sources de chaleur et de flammes, telles qu'un radiateur, un four à micro-ondes, une cuisinière, une bouilloire ou une bougie. • Ne placez pas d’objets métalliques pointus, tels que des épingles, à côté de l’oreillette ou du micro. L'écouteur risque d'attirer ces objets et d'entraîner des blessures. • Cessez d'utiliser l'appareil ou ses applications pendant un certain temps si l'appareil est en surchauffe. En cas d'exposition de la peau à un appareil en surchauffe pendant une période prolongée, des symptômes de brûlures légères, tels que des tâches rouges et des pigmentations plus foncées, peuvent se produire. • Ne dirigez pas le flash de l'appareil photo de votre appareil directement vers les yeux de personnes ou d'animaux. Cela pourrait entraîner des pertes temporaires de la vision ou des dommages oculaires. • Ne touchez pas l'antenne de l'appareil. Sinon, la qualité de la communication pourrait être réduite. • Ne laissez pas les enfants ou les animaux de compagnie mordre ou sucer l'appareil ou les accessoires. Cela pourrait entraîner des dommages ou une explosion. • Respectez les lois et règlementations locales et respectez la vie privée et les droits légaux d'autrui. 99 Informations relatives à la sécurité Sécurité des enfants • Respectez toutes les précautions en matière de sécurité des enfants. Il peut se révéler dangereux de laisser les enfants jouer avec l'appareil ou avec ses accessoires. L'appareil comporte des pièces amovibles susceptibles de présenter un danger de suffocation. Tenir à distance des enfants. • L'appareil et ses accessoires ne sont pas conçus pour être utilisés par des enfants. Les enfants ne doivent utiliser l'appareil que sous la surveillance d'un adulte. Accessoires • L'utilisation d'un adaptateur d'alimentation, d'un chargeur ou d'une batterie non approuvé(e) ou incompatible peut entraîner un incendie, une explosion ou d'autres dangers. • Seuls les accessoires approuvés par le fabricant de l'appareil pour une utilisation avec ce modèle peuvent être utilisés. L'utilisation de tout autre type d'accessoires peut entraîner la nullité de la garantie, enfreindre les règlementations et lois locales et être dangereuse. Veuillez contacter votre détaillant pour obtenir plus d'informations sur la disponibilité, près de chez vous, d'accessoires agréés. Sécurité du chargeur • Pour les appareils enfichables, la prise de courant doit être installée près des appareils et être facile d'accès. • Débranchez le chargeur de la prise électrique et de l'appareil lorsque vous ne l'utilisez pas. • Ne faites pas tomber le chargeur et ne le soumettez pas à des chocs. • Si le câble d'alimentation est endommagé (par exemple, si le cordon est à nu ou le câble coupé) ou si la prise est desserrée, arrêtez immédiatement d'utiliser le câble. La poursuite de l'utilisation pourrait provoquer une électrocution, des courts-circuits ou un incendie. • Ne touchez pas le câble d'alimentation avec des mains mouillées et ne tirez pas dessus pour débrancher le chargeur. • Ne touchez pas l'appareil ou le chargeur si vous avez les mains mouillées. Cela pourrait provoquer des courts-circuits, des dysfonctionnements ou des électrocutions. 100 Informations relatives à la sécurité • Si votre chargeur a été exposé à de l'eau, à d'autres liquides ou à une humidité excessive, faites-le inspecter dans un centre de réparation agréé. • Assurez-vous que le chargeur respecte les exigences de l'article 2.5 de la norme IEC60950-1/EN60950-1/UL60950-1 et qu'il a été testé et approuvé conformément aux normes nationales ou locales. • Branchez l'appareil uniquement à des produits portant le logo USB-IF ou ayant satisfait au programme de conformité USB-IF. Sécurité de la batterie • Ne mettez pas en contact les pôles de la batterie avec des éléments conducteurs tels que des clés, des bijoux ou d'autres éléments métalliques. Cela pourrait entraîner un court-circuit au niveau de la batterie et entraîner des blessures ou des brûlures. • Tenez la batterie à distance des sources de chaleur excessive et des rayons directs du soleil. Ne la placez pas sur ou dans des appareils de chauffage, tels que des fours à micro-ondes, des cuisinières ou des radiateurs. Les batteries pourraient exploser en cas de surchauffe. • N'essayez pas de modifier ou réusiner la batterie, d'y insérer des corps étrangers, de l'immerger ou de l'exposer à de l'eau ou à d'autres liquides. Cela pourrait entraîner des incendies, des explosions ou d'autres dangers. • Si la batterie fuit, assurez-vous que l'électrolyte n'entre pas en contact direct avec la peau ou les yeux. En cas de contact cutané ou oculaire avec l'électrolyte, lavez immédiatement la peau ou les yeux à l'eau claire et consultez un médecin. • En cas de déformation, de décoloration ou de surchauffe de la batterie pendant le chargement ou le stockage, cessez immédiatement d'utiliser l'appareil et retirez la batterie. La poursuite de l'utilisation pourrait provoquer une fuite de la batterie, un incendie ou une explosion. • Ne jetez pas les batteries au feu, car elles pourraient exploser. Des batteries endommagées risquent également d'exploser. • Mettez au rebut les batteries usagées conformément aux règlementations locales en vigueur. Une mauvaise utilisation de la batterie pourrait entraîner un incendie, une explosion ou d'autres dangers. • Ne laissez pas les enfants ou les animaux de compagnie mordre ou sucer la batterie. Cela pourrait entraîner des dommages ou une explosion. 101 Informations relatives à la sécurité • N'écrasez pas et ne percez pas la batterie et ne l'exposez pas à une pression externe élevée. Cela pourrait entraîner un court-circuit ou une surchauffe. • Ne laissez pas tomber l'appareil ou la batterie. Si l'appareil ou la batterie tombe, surtout sur une surface dure, celui-ci/celle-ci pourrait être endommagé(e). • Si la durée de veille de l'appareil diminue de façon importante, remplacez la batterie. • L'appareil dispose d'une batterie intégrée non amovible. N'essayez pas de retirer la batterie, car cela pourrait endommager l'appareil. Faites remplacer la batterie dans un centre de réparation agréé. Nettoyage et entretien • Maintenez l'appareil et ses accessoires au sec. N'essayez pas de les sécher à l'aide d'une source externe de chaleur, comme par exemple un four à micro-ondes ou un sèche-cheveux. • N'exposez pas votre appareil ou ses accessoires à des températures extrêmement froides ou chaudes. Ces environnements risquent d'empêcher leur bon fonctionnement et d'entraîner un incendie ou une explosion. • Évitez tout choc susceptible d'entraîner des dysfonctionnements ou une surchauffe de l'appareil ainsi qu'un incendie ou une explosion. • Avant de nettoyer ou d'entretenir l'appareil, arrêtez de l'utiliser, désactivez toutes les applications et débranchez tous les câbles branchés sur l'appareil. • N'utilisez pas de détergent chimique, de poudre ou autres agents chimiques (tels que de l'alcool ou du benzène) pour nettoyer l'appareil ou ses accessoires. Ces substances pourraient endommager les pièces ou représenter un risque d'incendie. Utilisez un chiffon propre, doux et sec pour nettoyer l'appareil et les accessoires. • Ne placez pas de cartes à bande magnétique, telles que des cartes de crédit et des cartes de téléphone, à proximité de l'appareil pendant une longue durée. Cela pourrait endommager les cartes à bande magnétique. • Ne démontez pas et ne réusinez pas l'appareil ou ses accessoires. Cela annulerait la garantie et libérerait le fabricant de toute responsabilité concernant des dommages. En cas de dommage, contactez un centre de réparation agréé pour toute aide ou réparation. 102 Informations relatives à la sécurité • Si l'écran de l'appareil se brise dans un choc, arrêtez immédiatement d'utiliser l'appareil. Ne touchez pas les morceaux cassés et n'essayez pas de les retirer. Contactez rapidement un centre de réparation agréé. Appels d'urgence La possibilité d'effectuer des appels d'urgence dépend de la qualité de votre réseau téléphonique, de la politique de votre fournisseur de services et des lois et règlementations locales en vigueur. Ne vous reposez jamais uniquement sur votre appareil pour effectuer des appels très importants, comme en cas d'urgence médicale. 103 Mention légale Copyright © Huawei Technologies Co., Ltd. 2015. Tous droits réservés. Aucune partie de ce manuel ne peut être reproduite ou transmise dans toute forme ou par tout moyen que ce soit sans accord préalable par écrit de Huawei Technologies Co., Ltd. et de ses affiliés (« Huawei »). Le produit décrit dans ce manuel peut inclure des logiciels sous licence de Huawei et d'éventuels concédants. Les clients ne peuvent en aucun cas reproduire, distribuer, modifier, décompiler, désassembler, décrypter, extraire, faire de l'ingénierie inversée, louer ou transférer ledit logiciel, ni en accorder des sous-licences d'utilisation, sauf si la législation en vigueur interdit ces restrictions ou si ces actions sont approuvées par les détenteurs des droits d'auteur concernés. Marques de commerce et autorisations , et sont des marques de commerce ou des marques déposées de Huawei Technologies Co., Ltd. Android™ est une marque commerciale de Google Inc. LTE est une marque de commerce de ETSI. Le nom et les logos Bluetooth ® sont des marques déposées Bluetooth SIG, Inc. et toute utilisation de ces marques par Huawei Technologies Co., Ltd. est effectuée sous licence. Les autres marques de commerce, produits, services ou noms d'entreprise mentionnés appartiennent à leurs propriétaires respectifs. Avis Certaines caractéristiques du produit et certains accessoires décrits dans le présent manuel dépendent du logiciel installé, de ses capacités et des paramètres du réseau local. Par conséquent, ils peuvent ne pas être activés ou être limités par les opérateurs de réseaux locaux ou par les prestataires de services réseau. De ce fait, les descriptions de ce manuel peuvent ne pas correspondre exactement au produit ou aux accessoires achetés. Huawei se réserve le droit de changer ou de modifier les informations ou spécifications de ce manuel sans préavis et sans obligation. 104 Mention légale Déclaration concernant les logiciels tiers Huawei ne détient aucun droit de propriété intellectuelle sur les logiciels ou applications tiers fournis avec ce produit. Par conséquent, Huawei n'accorde aucune garantie pour les logiciels et les applications tiers. En outre, Huawei ne délivre pas d'assistance aux clients qui utilisent des logiciels ou des applications tiers et n'est pas responsable de leur fonctionnement et de leur performance. Ces services tiers peuvent être interrompus ou résiliés à tout moment et Huawei ne garantit pas la disponibilité des contenus ou services. Le contenu et les services sont fournis par des opérateurs tiers via le réseau ou des outils de transmission qui échappent au contrôle de Huawei. Sous réserve des dispositions de la législation en vigueur, il est explicitement indiqué que Huawei ne procède à aucune indemnisation au titre des services rendus par les fournisseurs de services tiers, de l'interruption ou de la résiliation du contenu ou des services tiers et n'en sera nullement responsable. Huawei ne pourra être tenu responsable de la légalité, de la qualité ou de tout autre aspect des logiciels installés sur ce produit, du chargement ou du téléchargement de contenus tiers, notamment les textes, images, vidéos ou logiciels. Les clients sont responsables des conséquences indésirables, dont l'incompatibilité entre le logiciel et le produit pouvant résulter de l'installation d'un logiciel ou d'un logiciel intégré tiers chargé ou téléchargé. Ce produit a été développé pour la plate-forme libre Android™. Huawei a opéré les modifications nécessaires sur la plate-forme. Par conséquent, le produit ne prend pas en charge toutes les fonctions de la plate-forme Android standard et peut être incompatible avec le logiciel tiers. Huawei n'offre aucune garantie ou représentation en lien avec cette compatibilité et exclut explicitement toute implication en rapport avec ce surjet. AVIS DE NON-RESPONSABILITÉ LES INFORMATIONS DE CE MANUEL SONT FOURNIES « TELLES QUELLES ». SAUF EXIGENCES DES LOIS EN VIGUEUR, AUCUNE GARANTIE, EXPRESSE OU IMPLICITE, N'EST FAITE EN CE QUI CONCERNE LA PRÉCISION, LA FIABILITÉ OU LE CONTENU DU PRÉSENT MANUEL, Y COMPRIS LES GARANTIES IMPLICITES DE QUALITÉ MARCHANDE ET D'ADÉQUATION À UNE FIN PARTICULIÈRE. DANS LES LIMITES PRÉVUES PAR LA LOI EN VIGUEUR, HUAWEI NE POURRA EN AUCUN CAS ÊTRE TENU RESPONSABLE DE DOMMAGES SPÉCIFIQUES, CONNEXES, INDIRECTS OU CONSÉCUTIFS, OU DE PERTES DE PROFIT, DE REVENU DE L'ENTREPRISE, DE DONNÉES, DE CLIENTÈLE OU D'ÉCONOMIES ; QUE CES ÉLÉMENTS SOIENT PRÉVISIBLES OU NON. 105 Mention légale LA RESPONSABILITÉ MAXIMALE DE HUAWEI (CETTE LIMITATION NE S'APPLIQUE PAS À LA RESPONSABILITÉ DES DOMMAGES CORPORELS DANS LA MESURE OÙ LA LOI EN VIGUEUR AUTORISE CETTE LIMITATION), RÉSULTANT DE L'UTILISATION DU PRODUIT DÉCRIT DANS LE PRÉSENT DOCUMENT EST LIMITÉE AU MONTANT PAYÉ PAR LES CLIENTS À L'ACHAT DU PRODUIT. Réglementations relatives à l'importation/exportation Les clients doivent se conformer aux lois et aux réglementations en vigueur relatives à l'exportation et à l'importation et il leur incombe d'obtenir toutes les autorisations et licences administratives nécessaires pour l'exportation, la réexportation ou l'importation du produit mentionné dans ce manuel, y compris le logiciel et les données techniques. Politique de confidentialité Pour une meilleure compréhension de la protection des informations personnelles, référez-vous à la politique de confidentialité à l'adresse http://consumer.huawei.com/privacy-policy. 106 Ce guide est fourni à titre de référence uniquement. Le produit réel, y compris sa couleur, sa taille et la disposition de l'écran, peut s'avérer différent. Les déclarations, informations et recommandations de ce guide ne constituent aucunement une garantie, expresse ou tacite. Remarque : Souvenez-vous du compte Google auquel votre téléphone s’est connecté en dernier. En effet, à l’occasion d’une réinitialisation aux valeurs d’usine non fiable ou d’une mise à jour basée sur une carte SD, le mécanisme antivol de Google exigera que vous saisissiez le compte Google auquel votre téléphone s’est connecté en dernier à l’écran de démarrage à des fins de vérification d'identité. Votre téléphone ne peut s’allumer correctement que si la vérification d'identité a été concluante. The N-Mark is a trademark or registered trademark of NFC Forum, Inc. in the United States and in other countries. Veuillez consulter le site http://consumer.huawei.com/en/support/hotline pour avoir accès aux dernières mises à jour de la hotline et des adresses email de votre pays ou région. Modèle: HUAWEI CRR-L09 V100R001_01 ">
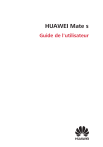
Lien public mis à jour
Le lien public vers votre chat a été mis à jour.