Samsung SM-T307U Galaxy Tab A (2020, 8.4, LTE) Manuel utilisateur
PDF
Download
Document
Mode d’emploi SM-T307U Français (CA). 11/2020. Rev.1.0 www.samsung.com/ca Table des matières Fonctions de base 4 6 10 13 16 18 20 21 21 23 25 37 39 Applications et fonctionnalités À lire avant utilisation Solutions si la température de l’appareil augmente Présentation de l'appareil et de ses fonctions Pile Carte SIM ou USIM (carte nano-SIM) Carte mémoire (carte microSD) Allumer et éteindre l’appareil Configuration initiale Compte Samsung Transférer des données depuis votre ancien appareil (Smart Switch) Présentation de l'écran Panneau de notifications Saisir du texte 42 44 46 48 52 56 59 60 70 76 79 80 81 83 83 85 85 87 87 90 90 93 2 Installer ou désinstaller des applications Bixby Home Reminder Téléphone Contacts Messagerie Internet Appareil photo Galerie Fonction multifenêtre Samsung Notes Calendrier Samsung Flow Mes fichiers Horloge Calculatrice Samsung Kids SmartThings Partager du contenu Smart View Tableau de bord quotidien Applications Google Table des matières Paramètres 95 95 103 104 105 107 107 108 115 115 116 120 121 122 Bien-être numérique et contrôles parentaux 122 Bien-être numérique 123 Entretien de l’appareil 123 Optimiser votre appareil 124 Pile 125 Stockage 125 Mémoire 125 Sécurité 126 Applications 126 Gestion globale 127 Accessibilité 127 Mise à jour logicielle 128 Mode d’emploi 128 À propos de la tablette Introduction Connexions 96 Wifi 98 Bluetooth 99 Économie des données 100 Applis avec données mobiles uniq. 100 Point d’accès mobile et modem 101 Autres paramètres de connexion Son 103 Qualité et effets sonores 104 Son d’application séparé Notifications Affichage 106 Paramètres du mode Sombre 106 Écran de veille Fond d’écran Écran verrouillé 108 Smart Lock Données biométriques et sécurité 109 Reconnaissance faciale 112 Dossier sécurisé Confidentialité Localisation Comptes et sauvegarde 117 Utilisateurs 119 Samsung Cloud Google Fonctions avancées 121 Mouvements et gestes Annexes 129 Dépannage 135 Retirer la pile Renseignements sur la sécurité 3 Fonctions de base À lire avant utilisation Veuillez lire attentivement ce mode d’emploi, afin de pouvoir utiliser votre appareil correctement et en toute sécurité. • Les descriptions sont basées sur les paramètres par défaut de votre appareil. • En fonction de votre zone géographique, de votre fournisseur de services, des caractéristiques du modèle ou de la version logicielle, certains contenus de ce mode d’emploi peuvent différer par rapport à votre appareil. • L’appareil peut requérir une connexion à un réseau Wifi ou mobile lors de l’utilisation de certaines applications ou fonctionnalités. • Les contenus de qualité élevée nécessitant une forte utilisation du processeur et de la mémoire vive peuvent avoir une incidence sur les performances générales de l’appareil. Les applications liées à ces contenus peuvent ne pas fonctionner correctement selon les caractéristiques de l’appareil et les conditions d’utilisation. • Samsung ne peut être tenu responsable des problèmes de performance relatifs aux applications fournies par des prestataires autres que Samsung. • Samsung ne peut être tenu responsable des problèmes de performance ou des incompatibilités découlant de la modification des paramètres de registre par l’utilisateur. Toute tentative de personnalisation du système d’exploitation peut entrainer des problèmes de fonctionnement de l’appareil ou de ses applications. • Les logiciels, sons, fonds d’écran, images ainsi que les autres contenus multimédias fournis avec cet appareil sont concédés sous licence et leur usage est soumis à une utilisation limitée. L’extraction et l’utilisation de ces éléments à des fins commerciales ou autres constituent une infraction au regard des lois sur les droits d’auteur. Les utilisateurs sont entièrement responsables de toute utilisation illégale d’un contenu multimédia. • Les services de données tels que l’envoi ou la réception de messages, le téléchargement ou le chargement de données, la synchronisation automatique ou l’utilisation de services de localisation peuvent occasionner des frais supplémentaires en fonction de l’offre à laquelle vous avez souscrit dans le cadre de votre forfait. Pour les transferts de données volumineux, il est recommandé d’utiliser la fonctionnalité Wifi. 4 Fonctions de base • Les applications fournies par défaut avec l’appareil peuvent faire l’objet de mises à jour ou ne plus être disponibles, et ce, sans préavis. Si vous avez des questions à propos d’une application fournie avec l’appareil, contactez un centre de services après-ventes Samsung. Pour les applications installées par l’utilisateur, contactez les fournisseurs de services. • Toute modification du système d’exploitation de l’appareil ou installation de logiciels non officiels peut entrainer des dysfonctionnements et corrompre vos données. Ces actions constituent des violations de l’accord de licence Samsung et annuleront votre garantie. • Selon votre zone géographique ou votre fournisseur de services, une protection pour écran est fixée pendant la production et la distribution. Les dommages causés à la protection pour écran ne sont pas couverts par la garantie. • Vous pouvez voir clairement l’écran tactile, même en plein soleil, en activant la fonction d’ajustement automatique de la luminosité en fonction de l’environnement. En raison de la nature du produit, l’affichage de graphiques fixes pendant de longues périodes peut entrainer des images rémanentes (ou persistance de l’affichage) ou des images fantômes. – Il est recommandé de ne pas utiliser de graphiques fixes sur l’ensemble ou une partie de l’écran tactile pendant de longues périodes et d’éteindre l’écran tactile lorsque vous n’utilisez pas l’appareil. – Vous pouvez configurer l’écran tactile de façon à ce qu’il s’éteigne automatiquement lorsque vous ne l’utilisez pas. Lancez l’application Paramètres, touchez Affichage → Mise en veille de l’écran, et sélectionnez le délai avant que l’écran tactile ne s’éteigne. • L’utilisation d’appareils mobiles dans les avions ou les bateaux peut être soumise aux consignes ou restrictions fédérales et locales. Vérifiez auprès des autorités compétentes quant au moment où vous pouvez utiliser votre appareil et à la manière de le faire. Icônes Avertissement : situations susceptibles de vous blesser ou de blesser autrui Attention : situations susceptibles d’endommager votre appareil ou d’autres équipements Information : remarques, conseils d’utilisation ou informations complémentaires 5 Fonctions de base Solutions si la température de l’appareil augmente Si la température de l’appareil augmente pendant la recharge Il est possible que la température de l’appareil ou du chargeur augmente pendant le chargement. Au cours de la recharge sans fil ou le chargement rapide, l'appareil peut sembler plus chaud au toucher. Ce phénomène est normal et n’affecte ni la durée de vie ni le fonctionnement de l’appareil. Si la pile devient trop chaude ou le chargeur peut cesser de la recharger. Suivez les conseils suivants la température de l’appareil augmente : • Débranchez le chargeur de l'appareil et fermez toutes les applications en cours. Attendez que l'appareil se refroidisse, puis recommencez la recharge. • Si la partie inférieure de l'appareil surchauffe, cela pourrait être causé par un câble USB branché endommagé. Remplacez le câble USB endommagé avec un nouveau câble approuvé par Samsung. • Lorsque vous utilisez le chargeur sans fil, ne placez pas de matériaux étrangers, comme des objets métalliques, des aimants ou des cartes magnétiques, entre l'appareil et le chargeur sans fil. Les fonctionnalités de charge sans fil ou de charge rapide ne sont offertes que sur les modèles pris en charge. 6 Fonctions de base Si la température de l’appareil augmente pendant son utilisation Lorsque vous utilisez des fonctionnalités ou des applications énergivores ou les utilisez pour une période prolongée, votre appareil peut temporairement chauffer en raison de la consommation accrue de la pile. Fermez toutes les applications en cours et cessez d'utiliser votre appareil pendant un certain temps. Voici quelques exemples où la température de l’appareil peut augmenter. Selon les fonctions et les applications utilisées, certains exemples peuvent ne pas s'appliquer à votre modèle. • Pendant la configuration initiale après l'achat ou la restauration de données • Pendant le téléchargement de fichiers volumineux • Lors de l’utilisation d’applications énergivores ou l’utilisation prolongée d’applications – Lorsque vous jouez à des jeux performants pour une période prolongée – Lorsque vous enregistrez des vidéos pour une période prolongée – Lorsque vous visionnez des vidéos avec le paramètre de luminosité réglé au maximum – Lorsque vous établissez une connexion avec un téléviseur • En mode multitâche (ou si vous exécutez plusieurs applications en arrière-plan) – Lorsque vous utilisez la fonction multifenêtre – Lors de la mise à jour ou de l’installation d’applications pendant l’enregistrement de vidéos – Lors du téléchargement de fichiers volumineux pendant un appel vidéo – Lors de l’enregistrement d’une vidéo pendant l’utilisation d’une application de navigation • Lors de la synchronisation d’un grand volume de données avec le nuage, le courriel ou d’autres comptes • Lors de l’utilisation d’une application de navigation dans une voiture alors que l’appareil est placé directement au soleil • Lors de l’utilisation de la fonctionnalité de point d’accès mobile et modem • Lorsque vous vous trouvez dans une zone de mauvaise réception ou en absence de réception • Lors du chargement de la pile avec un câble USB endommagé • Lorsque la prise multifonction de l'appareil est endommagée ou exposée à des matériaux étrangers, comme du liquide, de la poussière, de la poudre métallique, ou des mines de crayon • Si vous êtes en itinérance 7 Fonctions de base Suivez les conseils suivants la température de l’appareil augmente : • Assurez-vous d'installer la plus récente version logicielle sur votre appareil. • Des incompatibilités entre les applications en cours peuvent entrainer une augmentation de la température de l'appareil. Redémarrez l’appareil. • Désactivez les fonctionnalités Wifi, GPS et Bluetooth lorsque vous ne les utilisez pas. • Fermez les applications énergivores ou qui fonctionnent en arrière-plan, alors que vous ne les utilisez pas. • Supprimez les fichiers non nécessaires ou les applications inutilisées. • Diminuez la luminosité de l'écran. • Si la température de l’appareil augmente, ou s’il vous semble chaud durant une longue période, cessez de l’utiliser pour un moment. Si l’appareil vous semble surchauffer, contactez un centre de services après-ventes Samsung. Précautions à prendre si la température de l’appareil augmente Si vous sentez un inconfort en raison d’une surchauffe de l’appareil, cessez de l’utiliser. Lorsque la température de l’appareil augmente, certaines de ses fonctionnalités et sa performance seront limitées, ou il s’éteindra pour refroidir. Cette fonctionnalité n'est offerte que sur les modèles pris en charge. • Si l’appareil surchauffe et atteint une certaine température, un message d’avertissement s’affichera pour éviter une panne de l’appareil, des irritations ou des brulures cutanées, ou une fuite de la pile. Pour diminuer la température de l’appareil, la luminosité de l’écran et la vitesse d’exécution seront limitées et la recharge de la pile cessera. Les applications en cours d’exécution seront interrompues et tous les appels et autres fonctionnalités seront limités, à l’exception des appels d’urgence, jusqu’à ce que la température de l’appareil ait diminué. • Si un second message apparait en raison d’une hausse de la température de l’appareil, l’appareil s’éteindra. N’utilisez pas l’appareil tant que sa température n’a pas diminué sous le nouveau indiqué. Si le second message apparait pendant un appel d’urgence, l’appel ne sera pas interrompu par un arrêt forcé. 8 Fonctions de base Précautions selon les conditions d'utilisation La température de votre appareil risque d’augmenter si vous l'utilisez dans certaines conditions. Utilisez l’appareil avec précaution pour éviter de réduire la durée utile de la pile, de l’endommager ou de causer un incendie. • Évitez de ranger l'appareil à des températures très froides ou très chaudes. • N'exposez pas l'appareil directement au soleil pour des périodes prolongées. • N'utilisez pas et ne laissez pas votre appareil pour des périodes prolongées dans un environnement très chaud, comme dans un véhicule en été. • Ne placez pas l'appareil en des lieux qui peuvent chauffer, comme un tapis électrique chauffant. • Ne rangez pas l’appareil sur ou dans un appareil chauffant, comme un four à microonde, une cuisinière ou un radiateur • N’utilisez pas de câble dont la gaine est retirée ou endommagée, et n’utilisez pas de chargeur ou de pile endommagés ou défectueux. 9 Fonctions de base Présentation de l'appareil et de ses fonctions Contenu du coffret Reportez-vous au guide de démarrage rapide pour le contenu du coffret. • Les éléments fournis avec l’appareil et les accessoires disponibles peuvent varier en fonction de votre zone géographique et de votre fournisseur de services. • Les accessoires fournis ont été spécialement conçus pour votre appareil et peuvent ne pas fonctionner avec d’autres appareils. • L’aspect et les caractéristiques du produit peuvent faire l’objet de modifications sans préavis. • Vous pouvez acheter d’autres accessoires auprès de votre revendeur Samsung. Avant l’achat d’un accessoire, assurez-vous de sa compatibilité avec votre appareil. • Utilisez exclusivement des accessoires homologués par Samsung. L’utilisation d’accessoires non homologués peut entrainer des problèmes de performance, ainsi que des dysfonctionnements non couverts par la garantie. • La disponibilité de l’ensemble des accessoires dépend entièrement des fabricants. Pour plus d’informations sur la disponibilité des accessoires, consultez le site Web Samsung. • Les écouteurs fournis (USB de type C) prenant en charge la sortie numérique peuvent être utilisés avec cet appareil. Cependant, l’appareil peut ne pas être compatible avec des écouteurs utilisant un type différent de sortie audio ou provenant d’un autre fabricant. 10 Fonctions de base Présentation de l’appareil Objectif avant Prise pour casque d’écoute Microphone Bouton Allumer/Éteindre Plateau pour carte SIM / carte mémoire Bouton de volume Écran tactile Prise multifonction (USB de type C) Antenne GPS Antenne principale Objectif arrière Hautparleur Hautparleur 11 Fonctions de base • Lorsque vous utilisez le hautparleur pour écouter des fichiers médias ou entendre des interlocuteurs, ne placez pas l’appareil près de vos oreilles. • Évitez d’exposer les objectifs de l’appareil photo à une source lumineuse intense, comme la lumière solaire directe. Cela pourrait endommager le capteur d’image de l’appareil photo. S’il est endommagé, le capteur d’image est impossible à réparer. Il produira alors des points ou des taches sur les photos. • Si le corps en verre ou en acrylique de l’appareil est brisé, vous pouvez vous blesser. Ne réutilisez l’appareil qu’après l’avoir fait réparer à un centre de services aprèsventes Samsung. • Si de la poussière ou des corps étrangers pénètrent dans le microphone, le hautparleur ou le récepteur, le son de l’appareil peut devenir silencieux ou certaines fonctionnalités peuvent ne pas fonctionner. Si vous essayez d’enlever la poussière ou les corps étrangers avec un objet pointu, l’appareil peut être endommagé et son apparence peut être affectée. • Des problèmes de connectivité et de décharge de la pile peuvent survenir dans les situations suivantes : – Si vous apposez des autocollants métalliques sur la zone de l’antenne de l’appareil – Si vous habillez l’appareil d’un étui fait d’un matériau métallique – Si vous couvrez la zone de l’antenne de l’appareil avec vos mains ou un quelconque objet lorsque vous utilisez certaines fonctionnalités comme les appels ou la connexion de données mobiles. • L’utilisation d’une protection d’écran homologuée par Samsung est recommandée. Les protections d’écran non agréées peuvent provoquer un dysfonctionnement des capteurs. • Ne laissez pas l’eau entrer en contact avec l’écran tactile. L’écran tactile peut mal fonctionner dans des conditions humides ou lorsqu’il est exposé à de l’eau. 12 Fonctions de base Boutons Bouton Allumer/Éteindre Bouton de volume Bouton Allumer / Éteindre Volume Fonction • Pressez longuement pour allumer l’appareil. • Pressez pour allumer ou verrouiller l’écran. • Pressez pour régler le volume de l’appareil. Touches programmables Bouton Accueil Bouton Applis récentes Bouton Retour Lorsque vous allumez l'écran, les touches programmables apparaissent au bas de l'écran. Par défaut, les touches programmables sont définies sur le bouton Applis récentes, le bouton Accueil, et le bouton Retour. Pour en savoir plus, consultez la rubrique Barre de navigation (touches programmables). Pile Charger la pile Chargez la pile avant d’utiliser l’appareil pour la première fois ou lorsque vous ne l’avez pas utilisée depuis un certain temps. Utilisez uniquement des piles, des chargeurs et des câbles conçus spécifiquement pour votre appareil. L’utilisation de piles, de chargeurs ou de câbles incompatibles peut causer des blessures sérieuses ou endommager l’appareil. 13 Fonctions de base • Un branchement incorrect du chargeur peut endommager gravement l’appareil. Les dégâts résultant d’une mauvaise utilisation ne sont pas couverts par la garantie. • Utilisez uniquement le câble USB de type C fourni avec l’appareil. Vous pourriez endommager l’appareil si vous utilisez un câble micro USB. Pour économiser l’énergie, débranchez le chargeur lorsque vous ne l’utilisez pas. Le chargeur n’étant pas muni d’une touche Marche/Arrêt, vous devez le débrancher de la prise de courant pour couper l’alimentation. Le chargeur doit rester à proximité de la prise en cours de chargement. 1 2 3 4 Branchez le câble USB à l’adaptateur USB. Ensuite, branchez le câble USB à la prise multifonction de l’appareil. Branchez l’adaptateur USB à une prise de courant. Lorsque la pile est complètement chargée, déconnectez le chargeur de l'appareil. Ensuite, débranchez le chargeur de la prise de courant. Réduire la consommation d’énergie de la pile Votre appareil est doté de diverses options destinées à économiser l’autonomie de sa pile. • Optimisez l’appareil à l’aide de l’option Entretien de l’appareil. • Lorsque vous n’utilisez pas l’appareil, éteignez l’écran en pressant le bouton Allumer/ Éteindre. • Activez le mode économie d’énergie. • Fermez les applications inutilisées. • Lorsque vous n’utilisez pas la fonctionnalité Bluetooth, désactivez-la. • Désactivez la fonctionnalité de synchronisation automatique des applications. • Réduisez la durée du rétroéclairage de l’écran. • Diminuez la luminosité de l'écran. 14 Fonctions de base Conseils et précautions pour le chargement de la pile • Lorsque le niveau de charge est faible, l’icône de la pile est vide. • Si la pile est complètement déchargée, vous ne pouvez pas allumer l’appareil, même si le chargeur est branché. Rechargez la pile pendant quelques minutes avant d’allumer l’appareil. • Si vous utilisez simultanément plusieurs applications, des applications réseau ou des applications qui nécessitent une connexion à un autre appareil, la pile se déchargera rapidement. Pour éviter toute perte d’alimentation lors d’un transfert de données, assurez-vous que la pile est parfaitement chargée avant d’utiliser ces applications. • Si vous utilisez une source d’alimentation autre que le câble USB, comme un ordinateur, la vitesse de chargement risque d’être ralentie. • L’appareil peut être utilisé en cours de chargement, mais dans ce cas, le chargement complet de la pile risque de prendre plus de temps. • Lorsque l’appareil est en cours de chargement, il est possible que l’écran tactile ne fonctionne pas en raison de l’instabilité de l’alimentation électrique. Dans ce cas, débranchez le chargeur de l’appareil. • Il est possible que la température de l’appareil et du chargeur augmente en cours de chargement. Ce phénomène est normal et n’affecte ni la durée de vie ni les performances de l’appareil. Si la température de la pile devient trop élevée, le chargement risque de s’interrompre. Si cela se produit pendant la recharge sans fil, déconnectez l’appareil du chargeur pour qu’il se refroidisse, puis reprenez le chargement plus tard. • Si vous chargez l’appareil alors que la prise multifonction est humide, l’appareil pourrait être endommagé. Séchez complètement la prise multifonction avant de charger l’appareil. • Si l’appareil ne se charge pas correctement, apportez-le avec son chargeur dans un centre de services après-ventes Samsung. 15 Fonctions de base Charge rapide L’appareil est doté d’une fonctionnalité de charge rapide intégrée. Vous pouvez charger la pile plus rapidement si l’appareil ou l’écran est éteint. Augmenter la vitesse de chargement Pour augmenter la vitesse de chargement, éteignez l’appareil ou son écran lorsque vous chargez la pile. Si la fonctionnalité de chargement rapide n’est pas active, lancez l'application Paramètres, touchez Entretien de l’appareil → Pile → Chargement, et touchez le bouton Chargement rapide pour l’activer. • Pendant la recharge, vous ne pouvez ni activer ni désactiver cette fonctionnalité. • Vous ne pouvez pas utiliser la fonctionnalité de chargement rapide si vous rechargez la pile à l’aide d’un chargeur de pile standard. • Si l’appareil chauffe ou si la température de l’air ambiant augmente, il est possible que la vitesse de chargement diminue automatiquement. Il s’agit d’une modalité de fonctionnement normale pour protéger l’appareil. Carte SIM ou USIM (carte nano-SIM) Installer la carte SIM ou USIM Insérez la carte SIM ou USIM fournie par votre fournisseur de services mobiles. • Utilisez uniquement une carte nano-SIM. • Veillez à ne pas perdre ou laisser d’autres personnes utiliser votre carte SIM ou USIM. Samsung ne peut être tenu responsable en cas de dommage ou désagrément résultant d’une perte ou d’un vol de carte. La disponibilité de certains services requérant une connexion réseau dépend de votre fournisseur de services. 16 Fonctions de base 2 1 3 4 1 5 Insérez la broche d’éjection dans l’orifice sur le plateau pour le déverrouiller. Assurez-vous que la broche d’éjection est perpendiculaire à l’orifice. Dans le cas contraire, l’appareil pourrait être endommagé. 2 3 4 Retirez délicatement le plateau de son logement. Placez la carte SIM ou USIM dans le compartiment 1, puce orientée vers le bas. Pressez délicatement la carte dans le compartiment pour la verrouiller. Si la carte n’est pas mise en place correctement, elle pourrait s’échapper du plateau ou tomber au sol. 5 Réinsérez le plateau à l’endroit dans son logement. • Si vous insérez le plateau dans votre appareil alors que le plateau est mouillé, cela pourrait endommager votre appareil. Toujours vous assurer que le plateau est sec. • Veuillez insérer entièrement le plateau dans son logement afin de prévenir l’infiltration de liquides dans l’appareil. 17 Fonctions de base Carte mémoire (carte microSD) Installer une carte mémoire La capacité de la carte mémoire de votre appareil peut varier par rapport à d’autres modèles, et certaines cartes mémoire peuvent ne pas être compatibles avec votre appareil selon le fabricant et le type de carte mémoire. Pour connaitre la capacité maximale de votre carte mémoire, visitez le site Web de Samsung. • Certaines cartes mémoire peuvent ne pas être parfaitement compatibles avec l’appareil. L’utilisation d’une carte mémoire incompatible peut endommager l’appareil ou la carte mémoire elle-même et corrompre les données qui y sont stockées. • Veillez à insérer la carte mémoire du bon côté. • Seules les structures de fichiers FAT et exFAT sont compatibles avec les cartes mémoire de l’appareil. Lorsque vous insérez une carte mémoire formatée avec une autre structure de fichiers, l’appareil vous invitera à la reformater, sinon il ne reconnaitra pas la carte. Vous devez formater la carte mémoire avant de l’utiliser. Si votre appareil ne peut formater ou reconnaitre la carte mémoire, contactez le fabricant de la carte mémoire ou un centre de services après-ventes Samsung. • Une trop grande fréquence des opérations d’effacement et d’écriture réduit la durée de vie des cartes mémoire. • Lorsque vous insérez une carte mémoire dans l’appareil, le répertoire de fichiers de la carte mémoire apparait dans le dossier Mes fichiers → Carte SD. 2 1 3 4 5 18 Fonctions de base 1 Insérez la broche d’éjection dans l’orifice sur le plateau pour le déverrouiller. Vérifiez que la broche d’éjection est perpendiculaire à l’orifice. Dans le cas contraire, l’appareil pourrait être endommagé. 2 Retirez délicatement le plateau. Lorsque vous retirez le plateau de l’appareil, la connexion de données est désactivée. 3 4 Insérez la carte mémoire dans le compartiment en orientant la puce vers le bas. Pressez délicatement la carte dans le compartiment pour la verrouiller. Si la carte n’est pas mise en place correctement, elle pourrait s’échapper du plateau ou tomber au sol. 5 Réinsérez le plateau dans son logement. • Si vous insérez le plateau dans votre appareil alors que le plateau est mouillé, cela pourrait endommager votre appareil. Toujours vous assurer que le plateau est sec. • Veuillez insérer entièrement le plateau dans son logement afin de prévenir l’infiltration de liquides dans l’appareil. Retirer une carte mémoire Avant de retirer la carte mémoire, vous devez la désactiver pour pouvoir la retirer en toute sécurité. Lancez l’application Paramètres et touchez Entretien de l’appareil → Stockage → Paramètres avancés → Carte SD → Désactiver. Ne retirez jamais un périphérique externe, comme une carte mémoire ou un stockage USB, lorsque l’appareil transfère des informations ou y accède, ou juste après le transfert de données. Cela pourrait entrainer une perte ou une corruption des données, ou endommager le périphérique externe ou l’appareil. Samsung ne peut être tenu responsable en cas de perte de données résultant d’une mauvaise utilisation d’un périphérique de stockage externe. 19 Fonctions de base Formater une carte mémoire Une carte mémoire ayant été formatée sur un ordinateur peut ne pas être compatible avec l’appareil. Formatez la carte mémoire dans l’appareil. Lancez l’application Paramètres et touchez Entretien de l’appareil → Stockage → Paramètres avancés → Carte SD → Formater. Avant de formater la carte mémoire, n’oubliez pas d’effectuer des copies de sauvegarde de toutes les données importantes qui y sont stockées. La garantie du fabricant ne couvre pas la perte de données résultant des manipulations de l’utilisateur. Allumer et éteindre l’appareil Respectez toutes les consignes de sécurité et directives formulées par le personnel compétent dans les lieux où l’utilisation d’appareils mobiles est interdite, comme dans les avions et les hôpitaux. Allumer l’appareil Pour allumer l’appareil, pressez le bouton Allumer/Éteindre pendant quelques secondes. Si vous allumez l’appareil pour la première fois ou après l’avoir réinitialisé, suivez les instructions affichées à l’écran pour procéder à sa configuration. Éteindre l’appareil 1 Pour éteindre l’appareil, pressez le bouton Allumer/Éteindre pendant quelques secondes. Ou, ouvrez le panneau de notifications et touchez . Bouton Allumer / Éteindre Bouton de réduction du volume 2 Touchez Éteindre. Pour redémarrer l’appareil, touchez Redémarrer. 20 Fonctions de base Forcer le redémarrage Si votre appareil se bloque et ne répond plus, pressez simultanément le bouton Allumer/ Éteindre et le bouton de réduction du volume pendant plus de 7 secondes afin de le redémarrer. Configuration initiale Si vous allumez l’appareil pour la première fois ou après l’avoir réinitialisé, suivez les instructions affichées à l’écran pour procéder à sa configuration. 1 2 3 Allumez l’appareil. Sélectionnez la langue préférée de l’appareil (Français) et touchez . Suivez les instructions qui s’affichent à l’écran pour compléter la configuration initiale. L’écran d’accueil apparait. Si vous ne vous connectez pas à un réseau Wifi, vous ne pourrez pas configurer certaines fonctionnalités lors de la configuration initiale. Compte Samsung Votre compte Samsung offre un service de compte intégré qui vous permet d’utiliser une variété de services Samsung fournis par les appareils mobiles, les téléviseurs et le site de Samsung. Pour consulter la liste des services que vous pouvez utiliser avec votre compte Samsung, rendez-vous à account.samsung.com. Pour en savoir davantage sur les comptes Samsung lancez l'application Paramètres et touchez Comptes et sauvegarde → Comptes → Compte Samsung → → Aide. Créer un compte Samsung Si vous n’avez pas de compte Samsung, vous devriez en créer un. 1 Lancez l'application Paramètres et touchez Comptes et sauvegarde → Comptes → Ajouter un compte → Compte Samsung. Vous pouvez également lancer l’application Paramètres et touchez 21 . Fonctions de base 2 3 Touchez Créer un compte. Suivez les instructions qui s’affichent à l’écran pour procéder à la configuration du compte. Se connecter à un compte Samsung Si vous avez déjà un compte Samsung, vous n’avez qu’à vous y connecter. 1 Lancez l'application Paramètres et touchez Comptes et sauvegarde → Comptes → Ajouter un compte → Compte Samsung. Vous pouvez également lancer l’application Paramètres et touchez 2 3 . Saisissez votre nom d’utilisateur et votre mot de passe de compte Samsung, puis touchez Connexion. Suivez les instructions à l’écran pour vous connecter à votre compte Samsung. Retrouver votre ID et réinitialiser votre mot de passe Si vous avez oublié les informations relatives à votre compte (ID ou mot de passe), touchez Chercher l’ID ou Réinitialiser le mot de passe. Vous pouvez trouver les informations relatives à votre compte en saisissant l’information requise. Supprimer votre compte Samsung Lorsque vous retirez votre compte Samsung de l’appareil, vos données, comme vos contacts ou vos évènements, en sont retirées. 1 2 3 Lancez l'application Paramètres et touchez Comptes et sauvegarde → Comptes. Touchez Compte Samsung → Informations personnelles → → Se déconncter. Touchez Se déconncter, saisissez le mot de passe de votre compte Samsung et touchez OK. 22 Fonctions de base Transférer des données depuis votre ancien appareil (Smart Switch) Vous pouvez utiliser Smart Switch pour transférer des données de votre ancien appareil sur votre nouvel appareil. Lancez l’application Paramètres et touchez Comptes et sauvegarde → Smart Switch. • Cette fonctionnalité n’est pas prise en charge sur certains appareils ou ordinateurs. • Il existe certaines restrictions. Pour en savoir plus, rendez-vous sur le site : www.samsung.com/smartswitch. Samsung attache une grande importance aux droits d’auteur. Vous pouvez uniquement transférer les contenus qui vous appartiennent, ou dont vous détenez les droits. Transférer des données au moyen d’une connexion sans fil Transférez les données de votre ancien appareil vers votre nouvel appareil au moyen d’une connexion sans fil par Wifi Direct. 1 2 3 4 5 6 Sur l’ancien appareil, lancez Smart Switch. Si vous n’avez pas l’application, téléchargez-la depuis Galaxy Store ou Play Store. Sur l’appareil, lancez l’application Paramètres et touchez Comptes et sauvegarde → Smart Switch. Rapprochez les appareils. Sur l’ancien appareil, touchez Envoyer des données → Sans fil. Sur l’ancien appareil, touchez Autoriser. Sur votre appareil, sélectionnez un élément à recevoir et touchez Transférer. 23 Fonctions de base Sauvegarder et restaurer les données au moyen d’un périphérique de stockage externe Transférez des données au moyen d’un périphérique de stockage externe, comme une carte microSD. 1 2 3 4 Sauvegardez les données de votre ancien appareil sur un périphérique de stockage externe. Insérez ou connectez le périphérique de stockage externe au nouvel appareil. Sur l’appareil, lancez l’application Paramètres et touchez Comptes et sauvegarde → Smart Switch → → Restaurer. Suivez les instructions qui s’affichent à l’écran pour transférer les données du périphérique de stockage externe. Transférer des données depuis un ordinateur Transférez des données entre votre appareil et un ordinateur. Vous devez télécharger la version informatique de l’application Smart Switch depuis www.samsung.com/smartswitch. Sauvegardez les données de votre ancien appareil sur votre ordinateur et importez les données vers votre nouvel appareil. 1 2 Sur l’ordinateur, rendez-vous à www.samsung.com/smartswitch pour télécharger Smart Switch. Sur l’ordinateur, lancez Smart Switch. Si votre ancien appareil n’est pas un appareil Samsung, sauvegardez les données sur un ordinateur à l’aide d’un programme fourni par le fabricant de l’appareil. Passez ensuite à la cinquième étape. 3 4 5 6 Connectez votre ancien appareil à l’ordinateur à l’aide du câble USB. Sur l’ordinateur, suivez les instructions qui s’affichent à l’écran pour sauvegarder les données depuis l’appareil. Déconnectez ensuite votre ancien appareil de l’ordinateur. Connectez votre nouvel appareil à l’ordinateur à l’aide du câble USB. Sur l’ordinateur, suivez les instructions qui s’affichent à l’écran pour transférer les données vers votre nouvel appareil. 24 Fonctions de base Présentation de l'écran Utiliser l’écran tactile • Évitez tout contact de l’écran tactile avec d’autres appareils électriques. Les décharges électrostatiques peuvent provoquer des dysfonctionnements de l’écran tactile. • Pour ne pas endommager l’écran tactile, évitez de le toucher avec un objet pointu et n’exercez aucune pression excessive avec vos doigts. • Il est recommandé de ne pas utiliser de graphiques fixes sur l’ensemble ou sur une partie de l’écran tactile pendant de longues périodes. Cela peut engendrer des images rémanentes (persistance de l’affichage). • Il se peut que l’appareil ne reconnaisse pas la saisie tactile près des bords de l’écran, hors de la zone de saisie dédiée. • Il est recommandé d’utiliser l’écran tactile avec les doigts. Toucher Touchez l’écran. Toucher longuement Touchez longuement l’écran pendant environ 2 secondes. Faire glisser Touchez longuement l’élément à déplacer, puis tirez-le vers son nouvel emplacement. 25 Fonctions de base Toucher deux fois Touchez deux fois l’écran. Balayer Balayez l’écran vers le bas, le haut, la gauche ou la droite. Écarter et rapprocher les doigts Placez deux doigts sur l’écran et écartez-les ou rapprochez-les. 26 Fonctions de base Barre de navigation (touches programmables) Lorsque vous allumez l'appareil, les touches programmables apparaissent sur la barre de navigation au bas de l'écran. Par défaut, les touches programmables sont définies sur le bouton Applis récentes, le bouton Accueil et le bouton Retour. Les fonctions de ces boutons peuvent varier selon l'application utilisée et le type d'utilisation. Boutons Bouton Fonction Applis récentes • Touchez pour ouvrir la liste des applications récentes. • Touchez pour revenir à l’écran d'accueil. Accueil • Touchez longuement pour lancer l’application Assistant Google. Retour • Touchez pour revenir à l’écran précédent. Masquer la barre de navigation Affichez les fichiers et les applications utilisés sur un plus grand écran en masquant la barre de navigation. Lancez l’application Paramètres, touchez Affichage → Barre de navigation, et touchez Mouvements en plein écran sous Type de navigation. La barre de navigation sera masquée et des astuces pour les mouvements apparaitront. Touchez Options supplémentaires et sélectionnez une option. • Glissement depuis le bas : Des astuces pour les mouvements apparaitront à l’emplacement des touches programmables. Pour utiliser les touches programmables, tirez la bulle d’astuce du bouton désiré vers le haut. • Glissement depuis les côtés et le bas : – Balayez vers le haut depuis le bas de l’écran pour aller à l’écran d’accueil. – Balayez vers le haut et touchez longuement l’écran pour voir la liste des applications récentes. 27 Fonctions de base – Balayez vers l’intérieur depuis l’un des côtés de l’écran pour revenir à l’écran précédent. – Balayez vers l’intérieur depuis l’un des coins inférieurs pour lancer l’application Assistant Google. Glissement depuis le bas Glissement depuis les côtés et le bas Si vous souhaitez masquer les bulles d’astuces au bas de l’écran, touchez le bouton Mouvements en plein écran pour désactiver la fonctionnalité. 28 Fonctions de base Écran d'accueil et liste des applications L’écran d’accueil est le point de départ pour accéder à toutes les fonctionnalités de l’appareil. Il affiche des widgets, des raccourcis vers les applications, etc. La liste des applications affiche les icônes de toutes vos applications, y compris celles récemment installées. L’aspect de l’écran dépend de votre zone géographique et de votre fournisseur de services. Un widget Indicateur d’écran Applications favorites Barre de navigation (touches programmables) 29 Fonctions de base Basculer entre l'écran d'accueil et la liste des applications Sur l'écran d'accueil, balayez vers le haut ou le bas pour ouvrir la liste des applications. Pour revenir à l'écran d'accueil, balayez vers le haut ou le bas sur la liste des applications. Vous pouvez aussi toucher le bouton Accueil ou Retour. Écran d’accueil Liste des applications Si vous ajoutez le bouton Applications sur l’écran d’accueil, vous pouvez ouvrir la liste des applications en touchant ce bouton. Sur l’écran d’accueil, touchez longuement une zone vide de l’écran, touchez Param. écran d’accueil, puis touchez le bouton Bouton Applications pour activer la fonctionnalité. Le bouton Applications apparaitra au bas de l’écran d’accueil. Bouton Applications 30 Fonctions de base Afficher l’écran en mode Paysage Faites pivoter l’appareil à l’horizontale pour voir l’écran en mode Paysage. Lancer Finder Cherchez du contenu sur l’appareil rapidement. 1 2 Dans la liste des applications, touchez Rechercher. Vous pouvez aussi ouvrir le panneau de notifications, balayez vers le bas et touchez . Saisissez un mot-clé.. Une recherche d’application ou de contenu est lancée. Touchez sur le clavier pour chercher davantage de contenu. Déplacer des éléments Touchez longuement un élément à déplacer, puis tirez-le vers son nouvel emplacement. Pour déplacer l’élément vers un autre panneau, faites-le glisser vers le bord de l’écran. Pour ajouter un raccourci vers une application sur l'écran d'accueil, touchez longuement un élément sur la liste des applications, et touchez Ajouter à l’écran d’accueil. Un raccourci vers l'application est ajouté sur l'écran d'accueil. Vous pouvez également déplacer les applications fréquemment utilisées vers la zone de raccourcis située au bas de l’écran d’accueil. Créer des dossiers Créez des dossiers et regroupez des applications similaires pour y accéder et les lancer rapidement. Depuis l’écran d’accueil ou la liste des applications, touchez longuement une application, puis tirez-la vers une autre application. 31 Fonctions de base Un nouveau dossier contenant les applications sélectionnées est créé. Touchez Nom du dossier et nommez le dossier. • Ajouter d'autres applications Touchez dans le dossier. Cochez les applications à ajouter et touchez OK. Vous pouvez également ajouter une application en la tirant vers le dossier. • Déplacer des applications vers un dossier Touchez longuement une application à déplacer, puis tirez-la vers son nouvel emplacement. • Supprimer un dossier Touchez longuement un dossier, et touchez Supprimer dossier. Seul ce dossier sera supprimé. Les applications du dossier seront relocalisées dans la liste des applications. Modifier l'écran d'accueil Depuis l’écran d’accueil, touchez longuement une zone vide ou rapprochez vos doigts pour accéder aux différentes options d'édition. Vous pouvez définir le fond d'écran, ajouter des widgets, et plus encore. Vous pouvez ajouter, supprimer ou réorganiser les panneaux de l'écran d'accueil. • Ajouter des panneaux : balayez vers la gauche et touchez . • Déplacer un panneau : touchez longuement son aperçu, puis tirez-le vers son nouvel emplacement. • Supprimer un panneau : touchez sur le panneau. 32 Fonctions de base • Fond d’écran : pour modifier les paramètres du papier peint de l’écran d’accueil et de l’écran verrouillé. • Widgets : les widgets sont de petits outils qui permettent d’accéder directement à des infos spécifiques (météo, actualité) depuis l’écran d’accueil. Touchez longuement un widget, et tirez-le vers l'écran d'accueil. Le widget sera ajouté dans l’écran d’accueil. • Param. écran d'accueil : pour configurer les paramètres de l’écran d’accueil, comme la grille ou la disposition. Afficher toutes les applications sur l'écran d'accueil Si vous ne souhaitez pas utiliser un écran différent pour les applications, vous pouvez régler l'appareil de façon à afficher toutes les applications sur l'écran d'accueil. Depuis l'écran d'accueil, touchez longuement une zone vide de l'écran, et touchez Param. écran d'accueil → Disposition écran d'accueil → Écran d'accueil uniq. → Appliquer. Vous pouvez maintenant accéder à toutes vos applications en glissant un doigt vers la gauche sur l'écran d'accueil. 33 Fonctions de base Icônes d’information Des icônes d’information peuvent apparaitre dans la barre d’état au haut de l’écran. Les icônes répertoriées dans le tableau ci-dessous sont les plus courantes. • Il se peut que rien ne s’affiche au haut de l’écran dans certaines applications. Pour afficher des éléments, glissez un doigt de haut en bas de l’écran. • Certaines icônes apparaissent uniquement lorsque vos ouvrez le panneau de notifications. • L’apparence des icônes d’information peut varier selon votre fournisseur de services ou votre modèle. Icône Signification Aucun signal Puissance du signal Itinérance (hors de la zone de service normale) Réseau GPRS connecté Réseau EDGE connecté Réseau UMTS connecté Réseau HSDPA connecté Réseau HSPA+ connecté / Réseau LTE connecté Wifi connecté Fonctionnalité Bluetooth activée Services de localisation utilisés Appel en cours Appel manqué Nouveau message texte ou multimédia Alarme activée Profil Silencieux activé Mode Hors-ligne activé Une erreur s’est produite ou votre attention est nécessaire Chargement de la pile Niveau de charge de la pile 34 Fonctions de base Verrouiller l’écran Pressez le bouton Allumer/Éteindre, l’écran s’éteint et se verrouille. De même, si vous n’utilisez pas l’appareil pendant un certain temps, l’écran s’éteint et se verrouille. Pour déverrouiller l'écran, glissez un doigt dans n’importe quelle direction lorsque l’écran s’allume. Si l’écran est éteint, pressez le bouton Allumer/Éteindre pour allumer l’écran. Écran verrouillé Modifier le type de verrouillage de l’écran Pour changer le type de verrouillage de l’écran, lancez l'application Paramètres, touchez Écran verrouillé → Type de verrouillage de l’écran, puis sélectionnez un type de verrouillage de l’écran. Lorsque vous définissez un modèle, un NIP, ou un mot de passe comme type de verrouillage de l’écran, vous protégez ainsi vos informations personnelles en empêchant l’accès à votre appareil. Une fois que vous aurez défini un type de verrouillage de l’écran, l’appareil requerra un code de déverrouillage pour le déverrouiller. • Glisser : Glissez un doigt dans n’importe quelle direction sur l’écran pour le déverrouiller. • Modèle : Dessinez un modèle en reliant au moins quatre points pour déverrouiller l’écran. • NIP : Saisissez un NIP composé d’au moins quatre chiffres pour déverrouiller l’écran. • Mot de passe : Saisissez un mot de passe composé d’au moins quatre caractères, chiffres ou symboles pour déverrouiller l’écran. • Aucun : Aucun type de verrouillage n’est activé. 35 Fonctions de base • Visage : Enregistrez votre visage pour pouvoir déverrouiller l’écran. Pour en savoir plus, consultez la rubrique Reconnaissance faciale. Vous pouvez configurer votre appareil afin qu’il effectue une réinitialisation aux données d’usine si vous saisissez un code de déverrouillage incorrect un nombre défini de fois de suite. Lancez l’application Paramètres, touchez Écran verrouillé → Param. verrouillage sécurisé, déverrouillez l’écran au moyen du type de déverrouillage prédéfini, et touchez le bouton Réinitialisation auto pour activer la fonctionnalité. Capture d’écran Vous pouvez effectuer une capture d’écran en cours d’utilisation de l’appareil puis écrire, dessiner dessus, rogner ou partager cette capture d’écran. Vous pouvez capturer l’écran en cours et la zone défilante. Pressez simultanément le bouton de réduction du volume et le bouton Allumer/Éteindre. Les écrans capturés sont enregistrés dans Galerie. Il n’est pas possible de capturer les écrans dans certaines applications et fonctionnalités. Après la capture d’un écran, utilisez les options suivantes dans la barre d’outils au bas de l’écran : • : pour capturer le contenu sur l’écran actuel et le contenu masqué d’une longue page, comme une page Web. Lorsque vous touchez , l’écran défile automatiquement vers le bas et le contenu qui apparait est capturé. • : pour écrire et dessiner sur la capture d’écran ou rogner une partie de la capture d’écran. La zone rognée est enregistrée dans Galerie. • : pour partager l’écran capturé avec d’autres appareils. Si les options n’apparaissent pas sur la capture d’écran, lancez l’application Paramètres, touchez Fonctions avancées → Captures d’écran et touchez le bouton Barre d’outils de capture d’écran pour activer la fonctionnalité. 36 Fonctions de base Panneau de notifications Lorsque vous recevez de nouvelles notifications, des icônes d’information apparaissent en haut de votre écran. Pour en savoir plus sur les icônes, ouvrez le panneau de notifications et consultez les détails. Pour ouvrir le panneau de notifications, faites glisser la barre d’état vers le bas. Pour refermer le panneau de notifications, balayez l’écran de bas en haut. Vous pouvez utiliser les fonctionnalités suivantes dans le panneau des notifications. Accéder aux options supplémentaires. Touches de paramétrage rapide Lancer Paramètres. Ouvrir une notification et exécuter différentes actions. Effacer les notifications. Accéder aux paramètres de notifications. 37 Fonctions de base Utiliser les touches de paramétrage rapide Touchez les touches de paramétrage rapide pour activer les fonctionnalités correspondantes. Tirez le panneau de notifications vers le bas pour afficher davantage de touches. Pour changer les paramètres d’une fonctionnalité, touchez le texte sous la touche. Pour consulter les détails des paramètres, touchez longuement une touche. Pour réorganiser les touches, touchez → Ordre des touches, touchez longuement une touche et tirez-la vers son nouvel emplacement. Contrôler la lecture des fichiers médias Vous pouvez contrôler la lecture de la musique ou de vidéos grâce à la fonctionnalité Média. Vous pouvez aussi continuer la lecture sur un autre appareil. 1 2 Ouvrez le panneau de notifications, balayez vers le bas, et touchez Média. Touchez les icônes du contrôleur pour contrôler la lecture. Pour continuer la lecture sur un autre appareil, touchez désiré. 38 et sélectionnez l’appareil Fonctions de base Contrôler les appareils à proximité Lancez rapidement, depuis le panneau de notifications, les appareils connectés à proximité ainsi que les appareils et scènes SmartThings fréquemment utilisés, et prenez-en le contrôle. 1 2 Ouvrez le panneau de notifications, balayez vers le bas et touchez Appareils. Les appareils connectés à proximité et les appareils et scènes SmartThings apparaitront. Sélectionnez un appareil à proximité ou un appareil SmartThings pour le contrôler, ou sélectionnez une scène pour la lancer. Saisir du texte Disposition du clavier Un clavier apparait automatiquement lorsque vous saisissez du texte pour envoyer des courriels ou créer des notes. La saisie de texte est impossible dans certaines langues. Pour saisir du texte, vous devez sélectionner une des langues prises en charge. Afficher les fonctions supplémentaires du clavier. Autres fonctions du clavier Supprimer le caractère précédent. Passer à la ligne suivante. Saisir une majuscule. Pour verrouiller les majuscules, toucher deux fois. Déplacer le curseur. Saisir des symboles. Saisir une espace. Modifier la langue de saisie Touchez → Langues et types → Gérer les langues de saisie, puis sélectionnez les langues à utiliser. Si vous sélectionnez au moins deux langues, vous pouvez passer de l’une à l’autre en balayant la touche d’espace vers la gauche ou vers la droite. 39 Fonctions de base Modifier le clavier Pour changer le type de clavier, touchez → Langues et types, sélectionnez une langue, puis sélectionnez le type de clavier à utiliser. Si le bouton du clavier ( ) n’apparait pas sur la barre de navigation, lancez l’application Paramètres, touchez Gestion globale → Langue et saisie → Clavier virtuel, puis touchez le bouton Affichage de la touche Clavier sur la barre de navigation pour activer la fonctionnalité. Autres fonctions du clavier La disponibilité de certaines fonctionnalités dépend de votre zone géographique et de votre fournisseur de services. • : pour saisir des émoticônes. • : pour saisir des symboles. • : pour insérer un fichier GIF animé. • : pour activer le mode de saisie manuscrite. • : pour changer le mode du clavier. • • : pour saisir du texte en le dictant. : pour changer les paramètres du clavier. • → : pour rechercher rapidement le contenu sur l’appareil et le saisir. • → : pour traduire le texte et le saisir. • → : pour ajouter un élément du presse-papier. • → : pour ouvrir le panneau d’édition de texte. • → : pour changer la dimension du clavier. • → / : pour saisir des symboles. 40 Fonctions de base Copier et coller du texte 1 2 3 4 Touchez longuement le texte. Tirez l’icône ou pour sélectionner le texte voulu, ou touchez Sélectionner tout pour sélectionner l’intégralité du texte. Touchez Copier ou Couper. Touchez longuement l’endroit où le texte doit être inséré, puis touchez Coller. Pour coller le texte préalablement copié, touchez Presse-papier, puis sélectionnez le texte. Dictionnaire Recherchez des définitions ou traductions de termes en cours d’utilisation de fonctionnalités, par exemple lorsque vous parcourez des pages Web. 1 2 3 Touchez longuement un terme que vous souhaitez rechercher. Touchez Dictionnaire dans la liste des options. Si aucun dictionnaire n’est préinstallé sur l’appareil, touchez Aller à Gestion des à côté d’un dictionnaire, et touchez INSTALLER pour le dictionnaires, touchez télécharger. Affichez la définition dans la fenêtre contextuelle du dictionnaire. Pour basculer vers l’affichage plein écran, touchez . Touchez la définition apparaissant à l’écran pour afficher d’autres définitions. Dans la vue détaillée, touchez pour ajouter le mot à votre liste de termes favoris ou touchez Recherche Web pour utiliser le terme comme élément de recherche. 41 Applications et fonctionnalités Installer ou désinstaller des applications Galaxy Store Achetez et téléchargez des applications. Vous pouvez télécharger des applications spécialement conçues pour les appareils Samsung Galaxy. Lancez l'application Galaxy Store. La disponibilité de cette application dépend de votre zone géographique et de votre fournisseur de services. Installer des applications Parcourez les applications par catégorie ou touchez l’aide d’un mot-clé. pour rechercher une application à Sélectionnez une application pour en afficher les informations. Pour télécharger des applications gratuites, touchez Installer. Pour acheter et télécharger des applications payantes, touchez le prix et suivez les instructions qui s’affichent à l’écran. Pour modifier les paramètres de mise à jour automatique, touchez → → Mettre à jour les applications automatiquement, puis sélectionnez une option. Play Store Achetez et téléchargez des applications. Lancez l'application Play Store. Installer des applications Parcourez les applications par catégorie ou recherchez une application à l’aide d’un mot-clé. Sélectionnez une application pour en afficher les informations. Pour télécharger des applications gratuites, touchez Installer. Pour acheter et télécharger des applications payantes, touchez le prix et suivez les instructions qui s’affichent à l’écran. → Pour modifier les paramètres de mise à jour automatique, touchez Paramètres → Mise à jour automatique des applis, puis sélectionnez une option. 42 Applications et fonctionnalités Gérer les applications Désinstaller ou désactiver des applications Touchez longuement une application et sélectionnez une option. • Désinstaller : pour désinstaller des applications téléchargées. • Désactiver : pour désactiver les applications fournies par défaut et ne pouvant pas être désinstallées de l’appareil. Activer les applications désactivées Lancez l'application Paramètres, touchez Applications → une application, puis touchez Activer. → Désactivées, sélectionnez Configurer les autorisations d’application Pour fonctionner adéquatement, certaines applications requièrent l’autorisation d’accéder à l’information de votre téléphone, ou d’utiliser cette information. Pour voir les paramètres d’autorisation liés aux différentes applications, lancez l'application Paramètres et touchez Applications. Sélectionnez une appli et touchez Autorisations. Vous pouvez afficher la liste des autorisations d'application et modifier les autorisations. Pour voir ou changer les paramètres des autorisations d’application selon les catégories d’autorisation, lancez l'application Paramètres et touchez Applications → → Gestionnaire d’autorisations. Sélectionnez un élément et une application. Si vous n’accordez pas votre autorisation à certaines applications qui le requiert, les fonctionnalités de base de ces applications pourraient ne pas fonctionner correctement. 43 Applications et fonctionnalités Bixby Home Dans l’écran Bixby Home, vous pouvez voir les suggestions de services et d’informations résultant de l’analyse que fait Bixby de vos habitudes d’utilisation et de votre routine. • Pour voir plus de contenu, connectez-vous à un réseau Wifi ou un réseau mobile. • Pour optimiser l’utilisation de cette fonctionnalité, vous devez vous connecter à votre compte Samsung. Lancer Bixby Home 1 Depuis l’écran d’accueil, balayez vers la droite de l’écran. L’écran Bixby Home apparait. Lorsque vous lancez cette fonctionnalité pour la première fois ou après la réinitialisation des données, suivez les instructions à l’écran pour compléter la configuration. 2 Balayez vers le haut ou le bas pour parcourir le contenu suggéré. Accéder aux options supplémentaires. Rappel à venir Contenu recommandé 3 Pour fermer l’écran Bixby Home, balayez vers la gauche de l’écran ou touchez le bouton Retour. 44 Applications et fonctionnalités Utiliser le contenu suggéré de l’écran Bixby Home Lorsque vous ouvrez l’écran Bixby Home, vous pouvez voir le contenu régulièrement mis à jour sous forme de cartes. Balayez vers le haut ou le bas pour parcourir les cartes. Par exemple, le matin en allant au travail, vous pouvez voir l’horaire de votre journée et écouter vos chansons favorites sur l’écran Bixby Home. En soirée, vous pouvez définir des alarmes. Le contenu et l’ordre des cartes se mettent à jour automatiquement à intervalle prédéfini. Pour mettre à jour manuellement les cartes, balayez vers le bas de l’écran. Modifier la liste de cartes • Pour épingler une carte au haut de l’écran Bixby Home, touchez → Épingler en haut. → Décrocher. Pour décrocher une carte, touchez • Pour ne plus afficher une carte dans la liste, tirez la carte vers la droite et touchez Ne plus afficher. • Pour masquer une carte de la liste, tirez la carte vers la droite et touchez Masquer pour le moment. Sélectionner les applications à afficher comme carte Ajoutez ou supprimez des applications apparaissant sous forme de carte dans l’écran Bixby Home. Dans l’écran Bixby Home, touchez → Cartes, sélectionnez une application et touchez les boutons correspondants aux éléments à ajouter ou à supprimer. Personnaliser les paramètres Bixby Home Dans l’écran Bixby Home, touchez → Paramètres. • Compte Samsung : pour vous connecter à votre compte Samsung. • Service de personnalisation : pour utiliser les services interactifs et personnalisés de Bixby afin d’améliorer votre expérience. • Fournisseurs de contenu Bixby Home : pour lire et accepter ou refuser les conditions d’utilisation et les politiques de confidentialité de chacun des fournisseurs de services. • Politique de confidentialité : pour afficher la politique de confidentialité de Samsung. • À propos de Bixby Home : pour afficher la version logicielle et les mentions légales de Bixby Home. 45 Applications et fonctionnalités Reminder Enregistrez les tâches à faire comme des rappels et recevez des notifications en fonction des conditions définies. • Pour recevoir des notifications plus précises, vous devez connecter votre appareil à un réseau Wifi ou mobile. • L’utilisation des rappels de localisation requiert l’activation de la fonctionnalité GPS. Les rappels de lieux peuvent ne pas être disponibles selon le modèle. Lancer l’application Reminder Lancer Reminder depuis Bixby Home. 1 Depuis l’écran d’accueil, balayez vers la droite de l’écran. 2 Touchez Démarrer sur la carte Reminder. L’écran Bixby Home s’affiche. L’écran Reminder apparaitra et l’icône de l’application Reminder ( liste des applications. 46 ) sera ajoutée dans la Applications et fonctionnalités Lancer Reminder depuis Calendrier Lancez l’application Calendrier et touchez → Reminder. L’écran Reminder apparaitra et l’icône de l’application Reminder ( ) sera ajoutée dans la liste des applications. Créer des rappels 1 2 Lancez l’application Reminder. Touchez Écrire un rappel ou et saisissez les détails et touchez Enregistrer. Désactiver un rappel Dans la liste des rappels, sélectionnez un rappel et touchez Terminer. Restaurer des rappels Restaurez des rappels que vous avez désactivés. 1 2 3 Dans la liste des rappels, touchez → Terminé. Sélectionnez une catégorie et touchez . Cochez les éléments à restaurer et touchez Restaurer. Les rappels seront ajoutés à la liste des rappels et seront émis selon les heures prédéfinies. Supprimer des rappels Pour supprimer un rappel, sélectionnez un rappel et touchez Supprimer. Pour supprimer plusieurs rappels, touchez longuement un rappel, cochez les rappels à supprimer et touchez Supprimer. 47 Applications et fonctionnalités Téléphone Passez des appels vocaux et vidéos, et répondez aux appels que vous recevez. Pour faire un appel ou envoyer un message texte, lancez l’application Paramètres, touchez Fonctions avancées et touchez le bouton Appels/textos sur autres appar. pour activer la fonctionnalité. Vous devez vous enregistrer et vous connecter au même compte Samsung sur votre appareil et l’autre appareil. Certaines fonctionnalités d’appel et de messagerie peuvent ne pas être offertes. Faire des appels 1 2 3 Lancez l'application Téléphone et touchez Clavier. Saisissez un numéro de téléphone. Touchez pour passer un appel vocal, ou touchez pour faire un appel vidéo. Accéder aux options supplémentaires. Rechercher un contact. Ajouter le numéro dans la liste de contacts. Afficher le numéro de téléphone. Passer des appels depuis le journal d’appels ou votre liste de contacts Lancez l’application Téléphone, touchez Récents ou Contacts, puis balayez vers la droite sur le nom d’un contact ou sur un numéro de téléphone pour passer un appel. Si la fonctionnalité est désactivée, lancez l'application Paramètres, touchez Fonctions avancées → Mouvements et gestes, et touchez le bouton Glisser pour appeler/envoyer msg pour activer la fonctionnalité. 48 Applications et fonctionnalités Appeler un numéro à l’étranger 1 2 3 Lancez l’application Téléphone et touchez Clavier. Touchez longuement 0 jusqu’à ce que le signe + apparaisse. Composez l’indicatif du pays, l’indicatif régional et le numéro de téléphone, puis touchez . Recevoir des appels Répondre à un appel Lorsque vous recevez un appel, glissez hors du cercle. Rejeter un appel Lorsque vous recevez un appel, glissez hors du cercle. Pour envoyer un message lorsque vous rejetez un appel entrant, tirez la barre Envoyer message vers le haut et sélectionnez un message à envoyer. Pour créer divers messages de rejet, lancez l'application Téléphone, touchez → Paramètres → Messages rapides de refus, saisissez un message, puis touchez . Appels manqués apparait dans la barre d’état. Ouvrez le panneau Si vous manquez un appel, l’icône de notifications pour afficher la liste des appels manqués. Vous pouvez également lancer l'application Téléphone et touchez Récents pour afficher les appels manqués. 49 Applications et fonctionnalités Options en cours d’appel Pendant un appel vocal Les options suivantes sont disponibles : • : pour accéder aux options supplémentaires. • Ajouter un appel : pour passer un second appel. Le premier appel est mis en attente. Lorsque vous mettez fin au deuxième appel, vous revenez au premier appel. • Mettre l’appel en attente : pour mettre l’appel en attente. Touchez Reprendre pour reprendre l’appel en attente. • Bluetooth : pour activer un casque Bluetooth, à condition qu’il soit connecté à l’appareil. • HP : pour activer ou désactiver le hautparleur. Lorsque vous utilisez le hautparleur, éloignez l’appareil de vos oreilles. • Désactiver micro : pour désactiver le microphone afin que votre interlocuteur ne puisse pas vous entendre. • Clavier / Masquer : pour ouvrir ou fermer le clavier. • : pour mettre fin à l’appel. Ajouter un numéro de téléphone dans les Contacts Ajouter un numéro de téléphone à l’aide du clavier 1 2 3 4 Lancez l’application Téléphone et touchez Clavier. Saisissez le numéro. Touchez Ajouter aux Contacts. Touchez Créer un contact pour créer un nouveau contact, ou touchez Mettre à jour un contact existant pour ajouter le numéro au contact existant. 50 Applications et fonctionnalités Ajouter un numéro de téléphone depuis le journal d'appels 1 2 3 Lancez l'application Téléphone et touchez Récents. Touchez un numéro de téléphone et touchez Ajouter. Touchez Créer un contact pour créer un nouveau contact, ou touchez Mettre à jour un contact existant pour ajouter le numéro au contact existant. Ajouter une note à un numéro de téléphone Vous pouvez ajouter des étiquettes à des numéros sans les ajouter à la liste de contacts. Cela vous permet de voir les coordonnées des appelants sans les avoir dans vos contacts. 1 2 3 Lancez l’application Téléphone et touchez Récents. Touchez un numéro de téléphone. Touchez Ajouter une note, saisissez une étiquette, puis touchez Ajouter. Lorsque vous recevez un appel de ce numéro, l’étiquette s’affiche sous le numéro. 51 Applications et fonctionnalités Contacts Introduction Créez de nouveaux contacts et gérez-les sur l’appareil. Ajouter des contacts Créer un contact 1 2 3 Lancez l'application Contacts et touchez . Sélectionnez un emplacement de stockage. Saisissez les coordonnées du contact. Sélectionner un emplacement de stockage. Ajouter une image. Saisir l’information sur le contact. Afficher d’autres champs d’information. Selon l’emplacement de stockage sélectionné, les types d’information que vous pouvez enregistrer peuvent varier. 4 Touchez Enreg.. 52 Applications et fonctionnalités Importer des contacts Ajoutez des contacts en les important depuis les services de stockage vers votre appareil. 1 2 3 4 → Gestion des contacts → Importer ou Lancez l'application Contacts et touchez exporter des contacts → Importer. Sélectionnez l’emplacement de stockage d’où importer les contacts. Cochez les fichiers VCF ou les contacts à importer et touchez OK. Sélectionnez l’emplacement de stockage où enregistrer les contacts et touchez Importer. Synchroniser les contacts avec vos comptes Web Synchronisez les contacts de votre appareil avec les contacts de vos comptes Web, comme ceux de votre compte Samsung. 1 2 Lancez l'application Paramètres, touchez Comptes et sauvegarde → Comptes et sélectionnez le compte avec lequel le synchroniser. Touchez Synchronisation du compte et touchez le bouton Contacts pour activer la fonctionnalité. Pour le compte Samsung, touchez → Param. de synchronisation et touchez le bouton Contacts pour activer la fonctionnalité. Rechercher des contacts Lancez l'application Contacts. Utilisez l’une des méthodes de recherche suivantes : • Faites défiler la liste de contacts vers le haut ou le bas. • Glissez un doigt le long de l’index à droite de la liste des contacts pour la faire défiler rapidement. • Touchez tout en haut de la liste de contacts, puis saisissez le nom recherché. 53 Applications et fonctionnalités Touchez le contact. Puis choisissez l’une des options suivantes : • : pour ajouter le contact aux favoris. • / • : pour rédiger un message. • : pour rédiger un courriel. : pour passer un appel vocal ou un appel vidéo. Partager des contacts Vous pouvez partager des contacts avec d’autres personnes grâce à diverses options de partage. 1 2 3 Lancez l'application Contacts, touchez au haut de la liste des contacts et touchez Partager. Cochez les contacts, puis touchez Partager. Sélectionnez une méthode de partage. Créer un groupe Vous pouvez ajouter des groupes, comme des membres de votre famille ou des amis, et gérer les contacts organisés par groupe. 1 2 3 4 → Groupes → Créer un groupe. Lancez l’application Contacts et touchez Saisissez le nom du groupe. Pour définir une sonnerie associée au groupe, touchez Sonnerie groupe et sélectionnez une sonnerie. Touchez Ajouter un membre, sélectionnez les contacts à ajouter au groupe, puis touchez OK. Touchez Enreg.. Envoyer un message de groupe Vous pouvez envoyer un message aux membres d’un groupe en un seul envoi. Lancez l’application Contacts et touchez → Groupes et sélectionnez un groupe. Touchez au haut de la liste des contacts et touchez Envoyer un message. 54 Applications et fonctionnalités Fusionner les contacts en double Lorsque vous importez des contacts d'autres espaces de stockage, synchronisez ou déplacez des contacts d'autres comptes, il arrive que la liste de contacts contienne des contacts en double. Fusionnez les contacts en double pour créer un seul contact. 1 2 → Gestion des contacts → Fusion des Lancez l'application Contacts et touchez contacts. Cochez les contacts, puis touchez Fusionner. Supprimer des contacts 1 2 Lancez l'application Contacts, touchez au haut de la liste des contacts et touchez Supprimer. Cochez les contacts, puis touchez Supprimer. Pour supprimer des contacts un par un, ouvrez la liste des contacts et touchez un contact. Puis touchez → Supprimer. 55 Applications et fonctionnalités Messagerie Introduction Envoyez et affichez vos messages par conversation. Envoyer des messages L’envoi de messages en dehors de la zone couverte par votre fournisseur de services peut occasionner des frais supplémentaires. 1 2 Lancez l'application Messagerie et touchez . Ajoutez des destinataires et saisissez un message. Pour enregistrer et envoyer un message vocal, touchez longuement , dites votre message, puis soulevez votre doigt. L’icône d’enregistrement apparait seulement lorsque le clavier est masqué. Destinataire Ajouter des destinataires. Rédiger un message. Envoyer le message. Joindre des fichiers. 3 Touchez pour envoyer le message. 56 Applications et fonctionnalités Lire les messages Les messages sont regroupés sous forme de fils de discussion par contact. La réception de messages en dehors de la zone couverte par votre fournisseur de services peut occasionner des frais supplémentaires. 1 2 Lancez l'application Messagerie. Dans la liste de messages, sélectionnez un contact ou un numéro de téléphone. • Pour répondre au message, touchez le champ de saisie de texte, saisissez un message . et touchez • Pour ajuster la taille de police, écartez ou rapprochez deux doigts sur l’écran. Trier les messages Vous pouvez faciliter votre gestion des messages en créant des catégories. Lancez l’application Messagerie et touchez Discussions → . Si l’option de catégorie n’apparait pas, touchez → Paramètres et touchez le bouton Catégories de conversations pour activer la fonctionnalité. Bloquer des messages inopportuns Vous pouvez bloquer des messages provenant de numéros ajoutés à votre liste de numéros bloqués. 1 2 Lancez l'application Messagerie, touchez au haut de la liste des messages et touchez Paramètres → Bloquer numéros et messages → Bloquer des numéros. Touchez Discussions et sélectionnez un contact. ou un numéro de téléphone. Ou touchez Contacts, sélectionnez les contacts, puis touchez OK. Pour saisir manuellement un numéro, saisissez un numéro de téléphone sous Saisissez le numéro de téléphone, et touchez . 57 Applications et fonctionnalités Configurer la notification de message Vous pouvez modifier le son de notification, les options d’affichage, etc. 1 2 Lancez l'application Messagerie et touchez au haut de la liste des messages et touchez Paramètres → Notifications, puis touchez le bouton pour activer la fonctionnalité. Modifiez les paramètres de notification. Définir un rappel de message Vous pouvez configurer l'émission d’une alerte à un intervalle défini afin de vous rappeler des notifications non vérifiées. Si cette fonctionnalité n'est pas activée, lancez l'application Paramètres, et touchez Accessibilité → Paramètres avancés → Rappels de notification, puis touchez le bouton pour activer la fonctionnalité. Supprimer des messages 1 2 3 4 Lancez l’application Messagerie. Dans la liste des messages, sélectionnez un contact ou un numéro de téléphone. Touchez longuement un message, puis touchez Supprimer. Pour supprimer plusieurs messages, cochez les messages à supprimer. Touchez Supprimer. 58 Applications et fonctionnalités Internet Introduction Naviguez sur Internet pour rechercher des informations et enregistrez vos pages Web préférées en tant que favoris afin d’y accéder plus facilement. Parcourir les pages Web 1 2 3 Lancez l'application Internet. Touchez le champ d’adresse. Saisissez une adresse Web ou un mot-clé, puis touchez Ouvrir. Pour afficher la barre d’outils, balayez vers le bas de l’écran. Actualiser la page Web en cours. Aller à la page précédente ou suivante. Accéder aux options supplémentaires. Ouvrir le gestionnaire des onglets du navigateur. Ajouter la page Web dans les favoris. Afficher les favoris. Ouvrir la page d’accueil. 59 Applications et fonctionnalités Utiliser le mode secret En mode secret, vous pouvez gérer les onglets, les favoris et les pages enregistrées séparément. Vous pouvez verrouiller le mode secret à l’aide d’un mot de passe. Activer le mode secret Touchez → Activer le mode Secret. Si vous utilisez cette fonctionnalité pour la première fois, définissez si vous souhaitez utiliser un mot de passe ou vos données biométriques pour le mode secret. En mode secret, l’appareil modifiera la couleur de la barre d’outils. En mode secret, vous ne pouvez utiliser certaines fonctionnalités comme la capture d’écran. Changer les paramètres de sécurité Vous pouvez changer votre mot de passe. Touchez → Paramètres → Confidentialité et sécurité → Paramètres du mode Secret → Changer le mot de passe. Désactiver le mode secret Touchez → Désactiver le mode Secret. Appareil photo Introduction Prenez des photos et enregistrez des vidéos à l’aide des divers modes et paramètres offerts. Bon usage de l’appareil photo • Ne prenez pas de photos et n’enregistrez pas de vidéos de personnes sans leur consentement. • Ne prenez pas de photos et n’enregistrez pas de vidéos lorsque la loi l’interdit. • Ne prenez pas de photos et n’enregistrez pas de vidéos en violation de la vie privée d’autrui. 60 Applications et fonctionnalités Lancer l'appareil photo Utilisez les méthodes suivantes pour démarrer l’application Appareil photo. • Lancez l'application Appareil photo. • Pressez deux fois rapidement le bouton Allumer/Éteindre. • Depuis l’écran verrouillé, faites glisser l’icône hors du cercle. • La disponibilité de ces méthodes dépend de votre zone géographique et de votre fournisseur de services. • Certaines fonctionnalités de l’appareil photo ne sont pas disponibles lorsque vous lancez l’application Appareil photo depuis l’écran verrouillé, ou lorsque l’écran est éteint. • Si les photos apparaissent floues, nettoyez l’objectif de l’appareil photo. Prendre une photo 1 Touchez l’écran d’aperçu à l’endroit où l’appareil photo doit faire la mise au point. • Écartez deux doigts l’un de l’autre sur l’écran pour effectuer un zoom avant, ou rapprochez vos doigts pour effectuer un zoom arrière. • Pour régler la luminosité des photos, touchez l’écran. Dès que la barre de réglage apparait, tirez-la vers ou . 2 Touchez pour prendre une photo. Paramètres de l’appareil photo Options pour le mode de prise de vue actuel Basculer entre l’objectif avant et l’objectif arrière. Prendre une photo. Miniature Zoom Bouton Optimiseur de scène Modes de prise de vue Mode actuel 61 Applications et fonctionnalités • L’écran d’aperçu peut varier selon le mode de prise de vue et l’appareil photo utilisés. • Lorsque vous n’utilisez plus l’appareil photo, il se ferme automatiquement. • Assurez-vous que l’objectif n’est pas endommagé ou sale. Si l'objectif est souillé, l’appareil risque de ne pas fonctionner correctement dans certains modes nécessitant une résolution élevée. • L'appareil photo est équipé d’un objectif grand-angle. Il se peut qu’une distorsion mineure se produise sur les photos ou vidéos grand-angles ; cela ne traduit pas un malfonctionnement de l’appareil. • L’objectif peut s’embuer ou il peut s’y former de la condensation si l’appareil est exposé à des changements soudains de la température de l’air, en raison de la différence de température entre l’extérieur et l’intérieur du couvercle de l’appareil. Essayez d’éviter de telles conditions lorsque vous prévoyez utiliser l’appareil photo. Si de la buée se forme, laissez l’objectif sécher naturellement à température ambiante avant de prendre des photos ou d’enregistrer des vidéos, sinon les résultats risquent d’être flous. Utiliser les fonctionnalités de zoom Sélectionnez / ou tirez l’icône vers la gauche ou la droite pour effectuer un zoom avant ou arrière. Vous pouvez aussi écarter deux doigts sur l’écran pour faire un zoom avant ou les rapprocher pour faire un zoom arrière. • : L’objectif grand-angle vous permet de prendre des photos ou d’enregistrer des vidéos normales. • : Le téléobjectif vous permet de prendre des photos ou d’enregistrer des vidéos de plus près en agrandissant le sujet. Les fonctionnalités de zoom ne sont offertes qu’avec l’objectif arrière. Utiliser le bouton déclencheur de l’appareil photo • Pour prendre des photos en rafale, touchez longuement le bouton déclencheur. • Si vous ajoutez un autre bouton déclencheur, vous pouvez le déplacer n’importe où sur l’écran et prendre des photos plus facilement. Sur l’écran d’aperçu, touchez → Modes de prise de vue et touchez le bouton Déclencheur flottant pour activer la fonctionnalité. 62 Applications et fonctionnalités Mode Photo L’appareil photo ajuste les options de prise de vue automatiquement selon l’environnement pour faciliter la prise de photo. Dans la liste de prise de vue, touchez PHOTO et touchez pour prendre une photo. Optimiseur de scène Lorsque l’appareil photo reconnait le sujet, le bouton Optimiseur de scène applique la couleur et l’effet les mieux adaptés à la scène. Si cette fonctionnalité n’est pas activée, touchez bouton Optimiseur de scène pour l’activer. sur l’écran d’aperçu et touchez le Prendre des égoportraits Vous pouvez prendre des égoportraits avec l’objectif avant. 1 2 3 4 Dans la liste des modes de prise de vue, touchez PHOTO. Dans l’écran d’aperçu, balayez vers le haut ou le bas, ou touchez l’objectif avant afin de prendre des égoportraits. pour basculer sur Faites face à l’objectif avant. Touchez pour prendre une photo. Appliquer des effets de filtre et d’embellissement Vous pouvez sélectionner des effets de filtre et modifier certaines caractéristiques d’un visage, comme la couleur de teint ou la forme du visage, avant de réaliser des égoportraits. 1 2 Dans l’écran d’aperçu, touchez . Sélectionnez les effets de filtre ou d’embellissement et prenez une photo. 63 Applications et fonctionnalités Verrouiller la mise au point (AF) et l’exposition (AE) Vous pouvez verrouiller la mise au point ou l’exposition sur une zone sélectionnée afin d’empêcher l’appareil photo de faire un réglage automatique selon les changements de sujets ou de sources lumineuses. Touchez longuement la zone de mise au point, le cadre AF/AE apparait, et les réglages de mise au point et d’exposition sont verrouillés. Même après la prise de vue, le verrouillage reste actif. Mode Vidéo La caméra ajuste les options de prise de vue automatiquement selon l’environnement pour faciliter l’enregistrement de vidéos. 1 2 Dans la liste des modes de prise de vue, touchez VIDÉO. Touchez pour enregistrer une vidéo. • Pour capturer une image de la vidéo pendant l’enregistrement, touchez . • Pour changer la mise au point pendant l’enregistrement de la vidéo, touchez la zone où vous souhaitez effectuer la mise au point. Pour utiliser la mise au point automatique, touchez AF pour annuler la mise au point réglée manuellement. 3 Touchez pour arrêter l’enregistrement de la vidéo. Changer le format d’écran d’une vidéo Dans l’écran d’aperçu, touchez et sélectionnez un format d’écran. Mode Mise au point en direct Prenez des photos avec un arrière-plan flou afin de mettre en valeur le sujet. • Utilisez cette fonctionnalité dans un lieu suffisamment éclairé. • Le flou en arrière-plan peut ne pas s’appliquer correctement dans les conditions suivantes : – L’appareil ou le sujet sont instables. – La couleur ou la forme du sujet sont similaires à celles de l’arrière-plan. 64 Applications et fonctionnalités 1 2 3 Dans la liste des modes de prise de vue, touchez MISE PT DIRECT. Pour ajuster l’intensité de l’effet en arrière-plan, tirez la barre d’ajustement vers la gauche ou la droite. Quand le message Prêt apparait dans l’écran d’aperçu, touchez photo. pour prendre une Barre d’ajustement du flou en arrière-plan Mode Pro Prenez des photos tout en réglant manuellement certaines options de prise de vue, comme la valeur d’exposition et la valeur ISO. Dans la liste des modes de prise de vue, touchez PLUS → PRO. Sélectionnez les options et pour prendre une photo. personnalisez les paramètres, puis touchez Options offertes • : pour sélectionner une valeur ISO. Ce paramètre permet de contrôler la sensibilité lumineuse de l’appareil photo. Les valeurs faibles sont destinées aux objets immobiles ou vivement éclairés. Les valeurs élevées conviennent mieux aux sujets en mouvement rapide ou peu éclairés. Toutefois, plus le réglage ISO est élevé, plus l’image sera bruitée (parasites). • : pour sélectionner un équilibre des blancs approprié de sorte que les images offrent une gamme de couleurs proches de la réalité. Vous pouvez définir la température des couleurs. • : pour régler la valeur d’exposition. Ce paramètre détermine la quantité de lumière reçue par le capteur de l’appareil photo. Si la scène est trop sombre, augmentez la valeur d’exposition. Si la scène est trop claire, réduisez la valeur d’exposition. 65 Applications et fonctionnalités Séparer la zone de mise au point et la zone d’exposition Vous pouvez séparer la zone de mise au point et la zone d’exposition. Touchez l’écran d’aperçu sur la zone où vous souhaitez verrouiller la mise au point et maintenez votre doigt appuyé jusqu’à ce que le cadre Verr. AF/AE apparaisse sur l’écran, se sépare entre les cadres AF et AE et redevienne un seul cadre. Touchez de nouveau le cadre Verr. AF/AE et tirez-le vers la zone où vous souhaitez faire la mise au point verrouillée. Mode Panorama Utilisez le mode Panorama pour prendre une série de photos, puis assemblez-les pour obtenir une vue élargie. Pour obtenir les meilleures prises de vue possible en mode Panorama, suivez ces conseils : • Déplacez l’appareil photo lentement dans le sens de votre choix. • Maintenez l’image à l’intérieur du cadre qui apparait dans le viseur de l’appareil photo. Si l’aperçu est à l’extérieur du cadre guide ou si vous cessez de bouger l’appareil, l’appareil va cesser automatiquement de prendre des photos. • Évitez de prendre des photos de sujets devant des arrière-plans uniformes, comme un ciel ou un pan de mur uni. 1 2 3 Dans la liste des modes de prise de vue, touchez PLUS → PANORAMA. Touchez et déplacez lentement l’appareil dans une direction. Touchez pour arrêter de prendre des photos. 66 Applications et fonctionnalités Mode Nourriture Prenez des photos de vos repas avec des couleurs vives et des bords flous. 1 2 Dans la liste des modes de prise de vue, touchez PLUS → NOURRITURE. Touchez l’écran et tirez le cadre circulaire au-dessus de la zone à mettre en évidence. La zone extérieure au cadre circulaire deviendra floue. Pour redimensionner le cercle, tirez la bordure du cadre. 3 4 Touchez et tirez le curseur pour régler la tonalité. Touchez pour prendre une photo. Mode Symboles Appliquez des symboles sur vos photos. Dans la liste des modes de prise de vue, touchez PLUS → SYMBOLE. Personnaliser les paramètres de l’appareil photo Options pour les modes de prise de vue actuels Dans l’écran d’aperçu, utilisez les options suivantes. Les options disponibles peuvent varier selon le mode de prise de vue utilisé. • : pour sélectionner le délai à l’issue duquel l’appareil photo prend automatiquement une photo. • : pour sélectionner le format des photos. • : pour appliquer un effet de filtre ou d’embellissement. • : pour sélectionner le format des vidéos. • : pour sélectionner une méthode de mesure. Ce paramètre détermine la manière dont les valeurs lumineuses sont calculées. Mesure pondérée mesure la valeur de la lumière au centre de la scène. Zone mesure la valeur de la lumière sur une zone Matrice calcule la valeur moyenne de la lumière de la scène particulière de la scène. tout entière. 67 Applications et fonctionnalités Paramètres de l’appareil photo Dans l’écran d’aperçu, touchez prise de vue sélectionné. . La disponibilité de certaines options dépend du mode de Fonctions intelligentes • Optimiseur de scène : pour ajuster automatiquement les paramètres de couleur en fonction du sujet ou de la scène. Photos • Maintien bouton Déclencheur pour : pour sélectionner une action à exécuter lorsque vous touchez longuement le bouton déclencheur. • Photos HEIF (photo) : pour prendre des photos en format HEIF (High Efficiency Image Format). Ces photos seront enregistrées sous forme de fichiers compressés dans la mémoire de l’appareil. Cette fonctionnalité est offerte uniquement en mode Photo. Vidéos • Résolution vidéo arrière : pour sélectionner la résolution des vidéos que vous souhaitez prendre avec l’objectif arrière. Une résolution plus élevée améliore la qualité des vidéos, mais nécessite davantage d’espace de stockage. • Résolution vidéo avant : pour sélectionner la résolution des vidéos que vous souhaitez prendre avec l’objectif avant. Une résolution plus élevée améliore la qualité des vidéos, mais nécessite davantage d’espace de stockage. • Vidéo haute performance : pour enregistrer des vidéos en format HEVC (High Efficiency Video Codec). Vos vidéos HEVC seront enregistrées sous forme de fichiers compressés afin de réduire l’utilisation de l’espace de stockage de l’appareil. • Vous ne pouvez pas visionner les vidéos HEVC sur d’autres appareils ou les partager en ligne. • Les vidéos en super-ralenti ou en ralenti ne peuvent pas être enregistrées en format HEVC. Fonctions utiles • HDR automatique : pour prendre des photos riches en couleurs et reproduire chacun des détails, même dans les zones brillantes ou sombres. • Photos comme aperçu : pour enregistrer la photo comme elle apparait sur l’écran d’aperçu lorsque vous prenez une photo avec l’objectif avant sans l’inverser. • Grille : pour afficher une grille-repère dans l’écran d’aperçu afin de faciliter la composition de la photo. 68 Applications et fonctionnalités • Balises de localisation : pour joindre des données de géolocalisation GPS à la photo. • Pour une meilleure réception du signal GPS, évitez de prendre des photos dans des lieux où le signal peut être limité, par exemple entre des bâtiments ou dans des zones de faible altitude, ou encore lorsque les conditions météorologiques sont mauvaises. • Votre localisation est susceptible d’apparaitre sur vos photos au moment où vous les publiez sur le Web. Pour empêcher l’affichage de ces données, désactivez le paramètre de balise de localisation. • Modes de prise de vue : pour sélectionner un mode de prise de vue supplémentaire pour prendre des photos ou enregistrer des vidéos. • Emplac. de stockage : pour sélectionner l’emplacement de stockage des fichiers. Cette option s’affiche uniquement si une carte mémoire est insérée. • Lancement rapide : pour lancer l’appareil photo en pressant deux fois rapidement le bouton Allumer/Éteindre. La disponiblité de cette fonctionnalité varie selon votre zone géographique et votre fournisseur de services. • Son déclencheur : pour activer ou désactiver le son de l’obturateur. • Filigrane : pour ajouter un filigrane dans le coin inférieur gauche lorsque vous prenez des photos. • Réinitialisation des paramètres : pour réinitialiser les paramètres de l’appareil photo. • À propos de l’appareil photo : pour voir la version logicielle et les mentions légales de l’appareil photo. 69 Applications et fonctionnalités Galerie Introduction Affichez les photos et les vidéos stockées dans l’appareil. Vous pouvez aussi gérer les images et vidéos par album ou créer des histoires. Utiliser l’application Galerie Lancez l’application Galerie. Autres options Rechercher des images. Regrouper des images similaires. Regrouper des images similaires Lancez l’application Galerie et touchez pour regrouper des images similaires et n’afficher que les meilleurs clichés en guise d’aperçu des images. Lorsque vous touchez les miniatures, vous pouvez voir toutes les images dans le groupe. 70 Applications et fonctionnalités Afficher des photos 1 2 Lancez l'application Galerie et touchez Photos. Sélectionnez une image. Accéder aux options supplémentaires. Miniatures des images et vidéos Ajouter l’image aux favoris. Supprimer l’image. Partager l’image avec d’autres appareils. Modifier l’image. 71 Applications et fonctionnalités Rogner des images agrandies 1 2 Lancez l’application Galerie et sélectionnez une image. Écartez deux doigts sur la zone que vous voulez enregistrer et touchez . La zone rognée sera enregistrée dans un fichier. Miniature enregistrée 72 Applications et fonctionnalités Visionner des vidéos 1 2 3 Lancez l'application Galerie et touchez Photos. Sélectionnez une vidéo à lire. Touchez Lire la vidéo pour lire la vidéo. Afficher les vidéos. Accéder aux options supplémentaires. Créer une animation GIF. Capturer l’écran actuel. Effectuer un retour ou une avance rapide en tirant la barre. Modifier le format d’écran. Basculer sur le lecteur vidéo contextuel. Pivoter l’écran. Verrouiller l’écran de visionnement. Passer à la vidéo suivante. Toucher longuement pour effectuer une avance rapide. Mettre en pause et reprendre la lecture. Revenir à la vidéo précédente. Toucher longuement pour effectuer un retour rapide. Balayez vers le haut ou le bas sur le côté gauche de l’écran de lecture pour régler la luminosité, ou balayez vers le haut ou le bas sur le côté droit de l’écran de lecture pour régler le volume. Pour effectuer un retour ou une avance rapide, balayez l’écran de lecture vers la gauche ou la droite. 73 Applications et fonctionnalités Visionner des albums Vous pouvez visionner vos images et vidéos triées par dossier ou album. Lancez l'application Galerie et touchez Albums, et sélectionnez un album. Masquer les albums Vous pouvez masquer les albums. Vous ne pouvez pas masquer les albums créés par défaut, comme les albums Camera et Screenshots. 1 2 3 Lancez l’application Galerie et touchez Albums. Touchez → Masquer ou afficher albums. Touchez le bouton de l’album à masquer. Visionner des histoires Lorsque vous capturez et sauvegardez des images et vidéos, l'appareil enregistre la date et l'information de localisation, trie les images et vidéos et crée une histoire. Pour créer des histoires automatiquement, vous devez capturer ou sauvegarder plusieurs images et vidéos. Lancez l’application Galerie et touchez Histoires, et sélectionnez une histoire. Créer des histoires Créez des histoires selon différents thèmes. 1 2 3 4 Lancez l’application Galerie et touchez Histoires. Touchez → Créer une histoire. Saisissez un titre pour l’histoire et touchez Créer. Cochez les images ou les vidéos à inclure dans l’histoire et touchez Terminé. Pour ajouter des images ou des vidéos à l'histoire, sélectionnez une histoire et touchez Story Album → → Ajouter. Pour supprimer des images ou des vidéos de l'histoire, sélectionnez une histoire et touchez Story Album → → Modifier, cochez les images ou les vidéos à supprimer, et touchez Supprimer de l'histoire. 74 Applications et fonctionnalités Supprimer des histoires 1 2 Lancez l'application Galerie et touchez Histoires. Touchez longuement une histoire à supprimer et touchez Suppr.. Synchroniser les images et les vidéos Lancez l’application Galerie, touchez → Paramètres → Synchronisation avec le nuage et suivez les instructions pour compléter la synchronisation. L’application Galerie et le nuage seront synchronisés. Lorsque vous synchronisez l’application Galerie avec le nuage, les photos et les vidéos que vous prenez sont également enregistrées dans le nuage. Vous pouvez voir les images et les vidéos enregistrées dans le nuage dans l’application Galerie de différents appareils. Lorsque vous connectez votre compte Samsung et votre compte Microsoft, vous pouvez définir Microsoft OneDrive comme stockage infonuagique. Supprimer des images ou des vidéos 1 2 3 Lancez l’application Galerie. Sélectionnez une photo ou une vidéo à supprimer. Pour supprimer plusieurs photos ou vidéos, touchez longuement un fichier dans la liste, et cochez les photos et les vidéos à supprimer. Touchez ou Suppr.. Utiliser la corbeille Vous pouvez conserver les images et les vidéos supprimées dans la corbeille. Les fichiers y seront supprimés après un certain temps. Lancez l’application Galerie, touchez → Paramètres, et touchez le bouton Corbeille pour activer la fonctionnalité. Pour afficher les fichiers dans la corbeille, lancez l’application Galerie, touchez → Corbeille. 75 Applications et fonctionnalités Fonction multifenêtre Introduction La fonction multifenêtre vous permet d’exécuter deux applications en même temps sur l’écran multifenêtre. Vous pouvez aussi exécuter plusieurs applications simultanément dans l’affichage contextuel. Il est possible que certaines applications ne soient pas compatibles avec cette fonctionnalité. Écran multifenêtre Affichage contextuel 76 Applications et fonctionnalités Écran multifenêtre 1 2 Touchez le bouton Applis récentes pour ouvrir la liste des applications récemment utilisées. Balayez l’écran vers la gauche ou la droite, puis touchez l’icône d’une application, et touchez Ouvrir en affichage fractionné. L’application sélectionnée démarre dans la fenêtre du haut. 3 Dans la fenêtre du bas, balayez vers la gauche ou la droite pour sélectionner une autre application. Pour lancer une application n’apparaissant pas dans la liste des applications récentes, touchez le bouton Accueil ou le bouton Retour et sélectionnez l’application voulue. Ajuster la taille des fenêtres Tirez la barre située entre les fenêtres vers le haut ou le bas pour ajuster la taille des fenêtres. Si vous tirez la barre entre les fenêtres d’application vers le haut ou le bas de l’écran, la fenêtre s’agrandit. 77 Applications et fonctionnalités Affichage contextuel 1 2 Touchez le bouton Applis récentes pour ouvrir la liste des applications récemment utilisées. Balayez vers la gauche ou la droite, vers la gauche ou la droite, puis touchez l’icône d’une application, et touchez Ouvrir dans l’affichage contextuel. L’écran de l’application apparait dans une fenêtre contextuelle. Réduire la fenêtre. Agrandir la fenêtre. Fermer l’application. Ajuster le niveau de transparence. Déplacer les fenêtres contextuelles Pour déplacer une fenêtre contextuelle, touchez la barre d’outils de la fenêtre et tirez-la vers son nouvel emplacement. 78 Applications et fonctionnalités Samsung Notes Créez des notes en saisissant du texte à partir du clavier, de la saisie manuscrite ou en dessinant à l’écran. Vous pouvez également insérer des images ou des messages vocaux dans vos notes. Rédiger des notes 1 Lancez l’application Samsung Notes, touchez et rédigez une note. Vous pouvez changer le mode de saisie en touchant ou . Mode lecture Changer l’extension du fichier et partager avec d’autres. Saisir un titre. Insérer des fichiers. Trier les pages. 2 Lorsque vous avez terminé de rédiger la note, touchez le bouton Retour pour l’enregistrer. Si vous souhaitez enregistrer la note dans un autre format de fichier, touchez → Enr. ds fich.. Supprimer une note 1 2 3 Lancez l’application Samsung Notes. Touchez longuement une note de la liste à supprimer. Pour supprimer plusieurs notes, cochez davantage de notes à supprimer. Touchez Suppr.. 79 Applications et fonctionnalités Calendrier Gérez votre agenda en y entrant vos évènements ou rappels à venir. Créer des évènements 1 2 Lancez l’application Calendrier et touchez ou touchez deux fois une date. Ajoutez les détails de l’évènement. Saisir un titre. Changer la couleur de l’évènement. Définir la durée. Indiquer le lieu de l’évènement. Sélectionner un calendrier dans lequel enregistrer l’évènement. Définir une alarme. Ajouter une note. 3 Touchez Enregistrer pour enregistrer l’évènement. Créer un rappel Vous pouvez créer des tâches sous forme de rappel et recevoir des notifications à l’heure ou au lieu prédéfini pour chaque rappel. Lancez l’application Calendrier et touchez → Reminder. Pour en savoir plus, consultez la rubrique Reminder. 80 Applications et fonctionnalités Synchroniser les évènements avec vos comptes 1 2 Lancez l’application Paramètres, touchez Comptes et sauvegarde → Comptes, et sélectionnez le compte que vous souhaitez synchroniser. Touchez Synchroniser compte et touchez le bouton Calendrier pour activer cette option. Pour le compte Samsung, touchez → Paramètres de synchronisation et touchez le bouton Calendrier pour activer cette option. Pour ajouter des comptes à synchroniser, lancez l’application Calendrier et touchez → → Ajouter un nouveau compte. Sélectionnez ensuite un compte avec lequel effectuer la synchronisation et ouvrez une session. Une fois le compte ajouté, un cercle bleu apparait près du nom du compte. Samsung Flow Introduction Samsung Flow permet de connecter facilement la tablette à votre ordiphone et de les utiliser comme bon vous semble pour vérifier des notifications ou partager du contenu. Samsung Flow doit être installé sur les deux appareils à connecter. Si Samsung Flow n’est pas installé, téléchargez l’application depuis Galaxy Store ou Play Store. • Cette fonctionnalité est offerte uniquement sur certains appareils Android de Samsung. • Pour utiliser cette fonctionnalité, vous devez activer la fonctionnalité Bluetooth sur votre tablette et votre ordiphone. 81 Applications et fonctionnalités Connecter votre tablette avec un ordiphone 1 2 Sur votre ordiphone, lancez l’application Samsung Flow. Sur votre tablette, lancez l’application Samsung Flow. Si vous utilisez cette fonctionnalité pour la première fois, touchez Démarrer. 3 4 5 Sélectionnez votre ordiphone dans la liste des appareils détectés. Acceptez la demande de connexion sur les deux appareils. Confirmez la clé d’accès sur les deux appareils. Les appareils se connectent ensemble. Si votre ordiphone prend en charge la fonctionnalité de reconnaissance des empreintes, activez Samsung Pass sur votre ordiphone pour connecter les appareils plus facilement en toute sécurité avec votre empreinte. Partager une connexion de données mobiles Partagez la connexion de données mobiles de votre ordiphone avec votre tablette au moyen d’un point d’accès mobile lorsqu’aucune connexion Internet n’est disponible sur votre tablette. 1 2 Sur votre tablette, lancez l’application Samsung Flow. Touchez . Vous pouvez accéder à Internet sur votre tablette en utilisant la connexion de données mobiles de votre ordiphone. • Votre ordiphone doit prendre en charge la fonctionnalité de point d’accès mobile. • Des frais supplémentaires pourraient vous être facturés sur votre ordiphone si vous utilisez cette fonctionnalité. Vérifier les notifications sur votre tablette Lorsque vous recevez des notifications sur votre ordiphone, touchez NOTIFICATIONS pour consulter les notifications sur votre tablette. 82 Applications et fonctionnalités Partager du contenu Vous pouvez partager le contenu de votre ordiphone avec votre tablette. Mes fichiers Accédez à divers fichiers stockés dans l’appareil ou ailleurs, comme des services de stockage infonuagique, et gérez-les. Lancez l’application Mes fichiers. Affichez les fichiers enregistrés dans chacun des dossiers de stockage. Pour vérifier les données inutiles et libérer de l’espace de stockage, touchez Analyser le stockage. Pour chercher des fichiers ou des dossiers, touchez . Horloge Introduction Configurez les alarmes, vérifiez l’heure dans plusieurs villes du monde, planifiez un évènement ou définissez un minuteur. Alarme Lancez l’application Horloge et touchez Alarme. Définir des alarmes Touchez dans la liste des alarmes, définissez une heure d’alarme, sélectionnez les jours de répétition de l’alarme, configurez d’autres options d’alarme, et touchez Enreg.. Pour ouvrir le clavier afin de saisir l’heure de l’alarme, touchez le champ de saisie de l’heure. Pour activer ou désactiver des alarmes, touchez l’icône de l’horloge située près de l’alarme dans la liste des alarmes. Arrêter ou répéter une alarme Touchez Ignorer pour arrêter une alarme. Si l’option de répétition est activée, touchez Rappel pour répéter l’alarme après une période spécifiée. 83 Applications et fonctionnalités Supprimer une alarme Touchez longuement une alarme, cochez les alarmes à supprimer, puis touchez Supprimer. Horloge mondiale Lancez l’application Horloge et touchez Horloge mondiale. Créer une horloge Touchez , saisissez le nom d’une ville ou sélectionnez-en une, puis touchez Ajouter. Pour utiliser un convertisseur de fuseau horaire, touchez → Convertisseur de fuseau horaire. Supprimer une horloge Touchez longuement une horloge, cochez les horloges à supprimer, puis touchez Supprimer. Chronomètre 1 2 3 Lancez l’application Horloge et touchez Chronomètre. Touchez Démarrer pour commencer à chronométrer. Pour enregistrer des temps intermédiaires lors du chronométrage d’un évènement, touchez Tour. Touchez Arrêter pour arrêter le chronométrage. • Pour redémarrer le chronomètre, touchez Reprendre. • Pour effacer les temps intermédiaires, touchez Réinitialis.. Minuteur 1 Lancez l’application Horloge et touchez Minuteur. Pour ajouter des minuteurs fréquemment utilisés, touchez nom, puis touchez Ajouter. 2 Définissez la durée, puis touchez Démarrer. 3 Touchez Ignorer une fois le compte à rebours terminé. , définissez une durée et un Pour indiquer la durée, touchez le champ de saisie de la durée du décompte. 84 Applications et fonctionnalités Calculatrice Exécutez des calculs simples ou complexes. Lancez l’application Calculatrice. Pour effacer l’historique, touchez Effacer l’historique. Pour utiliser l’outil de conversion d’unités, touchez . Vous pouvez convertir les unités de diverses mesures, comme l’aire, la longueur, ou la température. Samsung Kids Introduction Lorsque vos enfants utilisent l’appareil, vous pouvez restreindre l’accès à certaines applications, définir une durée d’utilisation et configurer les paramètres afin de leur offrir un environnement amusant tout en étant sécuritaire. Utiliser Samsung Kids Ouvrez le panneau de notifications, tirez-le vers le bas, puis touchez (Samsung Kids) pour activer l’application. L’écran Samsung Kids apparait. Lorsque vous lancez Samsung Kids pour la première fois ou après avoir effectué une réinitialisation aux données d’usine, suivez les instructions à l’écran pour compléter la configuration. Dans l’écran Samsung Kids, sélectionnez l’application à utiliser. Applis offertes Accéder aux options supplémentaires. Mon appareil photo Ma voix magique Ma galerie Mon atelier artistique Mon navigateur 85 Applications et fonctionnalités Le type de déverrouillage de l’écran prédéfini ou votre NIP seront utilisés lorsque vous activez la fonctionnalité de Contrôle parental ou fermez Samsung Kids. Utiliser les fonctionnalités de contrôle parental Vous pouvez configurer les paramètres pour l’appli Samsung Kids et afficher l’historique d’utilisation. Dans l’écran Samsung Kids, touchez → Contrôle parental et saisissez le code de déverrouillage. • Nom de l’enfant : pour gérer le profil de votre enfant. • Définition de la durée de jeu quotidienne : pour restreindre la durée d’utilisation de Samsung Kids. • Utilisation quotidienne : pour afficher la durée d’utilisation quotidienne de Samsung Kids. • Activité : pour afficher l’historique d’activité de Samsung Kids. • Créations de mon enfant : pour afficher les créations à l’aide des applis dans Samsung Kids. • Contenu autorisé : pour vérifier les applis ou le contenu pris en charge dans Samsung Kids et les ajouter. • Affichage page Contenu : pour afficher le contenu de la page du partenaire de Samsung sur l’écran Samsung Kids. Fermer Samsung Kids Pour fermer Samsung Kids, touchez le bouton Retour ou touchez → Fermer Samsung Kids, et saisissez votre NIP. 86 Applications et fonctionnalités SmartThings Introduction Contrôlez et gérez vos appareils domestiques, ou produits IdO (Internet des objets) depuis votre ordiphone. Pour plus d’information, lancez l’application SmartThings et touchez 1 2 3 → Utilisation. Lancez l’application SmartThings. Touchez → Appareil. Sélectionnez un appareil domestique dans la liste et établissez une connexion en suivant les instructions à l’écran. • Les méthodes de connexion peuvent varier en fonction du type d’appareils connectés ou du contenu partagé. • Les appareils domestiques pouvant être connectés peuvent varier selon la zone géographique ou le fournisseur de services. • Les fonctionnalités offertes peuvent varier selon l’appareil domestique connecté. • Les erreurs et les défaillances propres à l’appareil domestique connecté ne sont pas couvertes par la garantie de Samsung. Si des erreurs ou des défaillances se produisent sur l’appareil domestique connecté, contactez le fabricant de l’appareil en question. Partager du contenu Vous pouvez partager du contenu au moyen de plusieurs options. Voici un exemple de la procédure à suivre pour partager des images. 1 2 Lancez l’application Galerie et sélectionnez une image. Touchez et sélectionnez une méthode de partage. Des frais supplémentaires pourraient vous être facturés lors du partage de fichiers par un réseau mobile. 87 Applications et fonctionnalités Quick Share Partager du contenu avec d’autres appareils Partagez le contenu avec d’autres appareils à proximité au moyen de Wifi Direct ou Bluetooth, ou d’un dispositif SmartThings. 1 2 3 4 Lancez l’application Galerie et sélectionnez une image. Sur l’autre appareil, ouvrez le panneau de notifications, tirez-le vers le bas, puis touchez (Quick Share) pour activer la fonctionnalité. Touchez → Quick Share et sélectionnez un appareil sur lequel transférer l’image. Acceptez la demande de transfert de fichiers sur l’autre appareil. Cette fonctionnalité ne permet pas de partager des vidéos avec des téléviseurs ou des appareils compatibles avec SmartThings. Pour regarder des vidéos sur le téléviseur, utilisez la fonctionnalité Smart View. Configurer qui peut détecter votre appareil Définissez qui est autorisé à trouver votre appareil et à envoyer du contenu sur votre appareil. 1 Ouvrez le panneau de notifications, tirez-le vers le bas et touchez activer la fonctionnalité. 2 Touchez longuement 3 Sélectionnez une option. (Quick Share) pour (Quick Share). L’écran des paramètres Quick Share apparait. • Contacts uniquement : pour autoriser uniquement vos contacts à détecter votre appareil à des fins de partage. • Tout le monde : pour autoriser tous les appareils à proximité à détecter votre appareil à des fins de partage. 88 Applications et fonctionnalités Partage de liens Partagez les fichiers volumineux. Téléversez les fichiers sur le serveur de stockage Samsung et partagez-les avec d’autres personnes au moyen d’un lien Web. 1 2 3 Lancez l’application Galerie et sélectionnez une image. Touchez → Partage de liens. Le lien vers l’image est créé. Sélectionnez une option de partage. Album partagé Créez un album partagé pour partager des photos ou des vidéos avec d’autres personnes, et téléchargez vos fichiers quand vous le souhaitez. 1 2 3 Lancez l’application Galerie et sélectionnez une image. Touchez → → Album partagé. Sélectionnez un album à partager. S’il n’existe aucun album à partager, touchez Créer un album partagé et suivez les instructions à l’écran pour créer un album. • Lorsque vous lisez une vidéo haute résolution à partir d’un album partagé, la connexion vidéo peut être interrompue en fonction de la vitesse du réseau. • Le contenu d’une taille supérieure à 1 Go ne peut pas être partagé dans un album partagé. 89 Applications et fonctionnalités Smart View Affichez le contenu de votre appareil sur un grand écran en le connectant à un téléviseur ou moniteur prenant en charge la réplication d’écran. 1 2 Ouvrez le panneau de notifications, tirez-le vers le bas et touchez activer la fonctionnalité. (Smart View) pour Sélectionnez un appareil pour répliquer l’écran de votre appareil ou pour y afficher le contenu. Lorsque vous regardez une vidéo avec Smart View, la résolution peut varier en fonction du modèle du téléviseur. Tableau de bord quotidien Introduction La fonctionnalité Tableau de bord quotidien vous permet d’utiliser votre tablette comme cadre de photo lorsqu’elle se charge ou est connectée à une station de charge. Vous pouvez ainsi regarder un diaporama de vos images favorites et afficher de l’information, comme l’heure ou la météo. Vous pouvez également rédiger un mémo et contrôler la musique pendant son utilisation. 90 Applications et fonctionnalités Lancer Tableau de bord quotidien 1 Chargez l’appareil au moyen d’un câble USB ou d’une station de charge. Pour connecter l’appareil à la station de charge, insérez l’appareil dans la station de charge en alignant les bornes de l’appareil à celles de la station de charge. 2 Ouvrez le panneau de notifications et touchez Touchez ici pour démarrer le Tableau de bord quotidien. L’écran principal Tableau de bord quotidien apparait, et l’heure, la météo ou le calendrier s’y affichent. Définir le mode d’affichage des informations sur l’écran principal Tableau de bord quotidien Changez le mode d’affichage des éléments, comme l’horloge, la météo ou le calendrier, affichés sur l’écran principal Tableau de bord quotidien. 1 2 Lancez l’application Paramètres et touchez Fonctions avancées → Tableau de bord. Touchez Heure, météo et calendrier et sélectionnez un mode d’affichage. • Affichage séquentiel : pour afficher successivement l’information sur différents écrans. • Affichage sur une page : pour afficher toute l’information sur une seule page. Utiliser Tableau de bord quotidien Faire jouer un diaporama Vous pouvez utiliser votre appareil comme cadre photo. Faites jouer un diaporama de vos images favorites dans Tableau de bord quotidien. Dans l’écran principal Tableau de bord quotidien, balayez vers la droite pour lancer le diaporama. Pour ajouter vos images favorites dans un diaporama, lancez l’application Paramètres et touchez Fonctions avancées → Tableau de bord→ Diaporama→ Sélection d’albums, et sélectionnez un album. 91 Applications et fonctionnalités Rédiger une note dans Tableau de bord quotidien Vous pouvez utiliser votre appareil comme tableau d’affichage pour rédiger une note dans Tableau de bord quotidien. 1 2 3 Balayez l’écran principal Tableau de bord quotidien vers la gauche et touchez . Sélectionnez un crayon et écrivez ou dessinez sur l’écran. Touchez Terminé. La note sera épinglée dans Tableau de bord quotidien. Contrôler la musique Vous pouvez facilement contrôler la lecture de la musique depuis Tableau de bord quotidien. Touchez et sélectionnez une application pour contrôler la lecture. Configurer les paramètres de Tableau de bord quotidien Configurez les divers paramètres de Tableau de bord quotidien selon vos désirs. Lancez l’application Paramètres et touchez Fonctions avancées → Tableau de bord. • Diaporama : pour sélectionner les images à ajouter au diaporama et y modifier les paramètres, comme l’ordre des images, la vitesse de transition et le style. Vous pouvez également activer l’affichage de l’horloge ou de la météo sur le diaporama. • Heure, météo et calendrier : pour changer le paramètre de l’écran principal Tableau de bord quotidien. Vous pouvez changer le mode d’affichage des éléments, comme l’horloge, la météo ou le calendrier, affichés sur l’écran principal Tableau de bord quotidien et la disposition de l’horloge. Vous pouvez aussi activer l’affichage de votre horaire de la journée sur l’écran principal Tableau de bord quotidien. • Mémo : pour activer ou désactiver la fonctionnalité Mémo sur Tableau de bord quotidien. • SmartThings : pour choisir les scènes et les appareils à afficher sur Tableau de bord quotidien. • Musique : pour activer ou désactiver la fonctionnalité Contrôle de la musique sur Tableau de bord quotidien. • Mode Sombre : pour appliquer le mode Sombre. Vous pouvez aussi définir un horaire pour le mode Sombre. 92 Applications et fonctionnalités • Désactivation programmée : pour définir un moment pour fermer Tableau de bord quotidien. Si cette fonctionnalité est activée, touchez Déf. heure pour définir l’heure de fermeture de Tableau de bord quotidien. • À propos Tableau bord quotidien : pour afficher la version et l’information juridique de Tableau de bord quotidien. Fermer Tableau de bord quotidien Pour fermer Tableau de bord quotidien, pressez le bouton Accueil ou le bouton Retour. Applications Google Google fournit des applications de divertissement, de réseaux sociaux et des applications à caractère professionnel. Vous aurez éventuellement besoin d’un compte Google pour accéder à certaines applications. Pour afficher plus d’informations sur les applications, accédez au menu d’aide de chaque application. Certaines applications peuvent ne pas être disponibles ou s’intituler différemment selon votre zone géographique ou votre fournisseur de services. Chrome Recherchez des informations et naviguez dans des pages Web. Gmail Envoyez et recevez des courriels au moyen du service Gmail. Maps Localisez votre position sur une carte, effectuez une recherche sur la mappemonde et affichez des informations de localisation. YT Music Profitez des différentes musiques et vidéos fournies par YouTube Music. Vous pouvez également consulter les collections de musique stockées sur votre appareil et les lire. 93 Applications et fonctionnalités Play Films Achetez ou louez des vidéos, comme des films, depuis Play Store. Disque Stockez vos données sur le nuage, accédez-y où que vous soyez et partagez-les avec d’autres personnes. YouTube Regardez ou créez des vidéos et partagez-les avec d’autres personnes. Photos Recherchez, gérez et retouchez toutes vos photos et vidéos provenant de diverses sources en un seul endroit. Google Recherchez rapidement des informations sur Internet ou sur votre appareil. Duo Faites un appel vidéo. 94 Paramètres Introduction Personnalisez les paramètres de votre appareil. Vous pouvez personnaliser votre appareil en configurant divers paramètres. Lancez l'application Paramètres. Pour rechercher des paramètres en saisissant des mots-clés, touchez . Connexions Options Modifiez les paramètres de divers types de connexions, comme les fonctionnalités Wifi et Bluetooth. Depuis l’écran Paramètres, touchez Connexions. • Wifi : Activez la fonctionnalité Wifi pour permettre la connexion à un réseau Wifi et accéder à Internet ou à d’autres périphériques réseau. Pour en savoir plus, consultez la rubrique Wifi. • Bluetooth : Utilisez la fonctionnalité Bluetooth pour échanger des données ou des fichiers multimédias avec d’autres appareils compatibles Bluetooth. Pour en savoir plus, consultez la rubrique Bluetooth. • Mode Hors-ligne : Désactivez toutes les fonctionnalités sans fil de l’appareil. Vous pouvez uniquement utiliser les services hors réseau, c’est-à-dire les fonctionnalités autres que les fonctionnalités d’appel, Wifi et Bluetooth. Respectez les règlements mis en place par les compagnies aériennes et suivez les instructions des membres de l’équipage. Si vous avez la permission d’utiliser votre appareil, assurez-vous d’activer le mode Hors-ligne. • Réseaux mobiles : Configurez les paramètres de votre réseau mobile. • Utilisation des données : Effectuez un suivi de la quantité de données utilisées et personnalisez les paramètres de limite d’utilisation des données. Réglez l’appareil afin qu’il désactive automatiquement la connexion de données mobiles lorsque la quantité de données mobiles utilisée atteint une certaine limite. 95 Paramètres Vous pouvez aussi activer la fonctionnalité Économie des données pour empêcher certaines applications en arrière-plan d’envoyer ou de recevoir des données. Pour en savoir plus, consultez la rubrique Économie des données. • Point d'accès mobile et modem : Utilisez l’appareil comme point d’accès mobile pour partager la connexion de données de votre appareil avec d’autres appareils si aucune connexion réseau n’est disponible. Les connexions peuvent être effectuées au moyen des fonctionnalités Wifi ou USB. Pour en savoir plus, consultez la rubrique Point d’accès mobile et modem. • Autres paramètres de connexion : Personnalisez les paramètres de contrôle des autres fonctionnalités. Pour en savoir plus, consultez la rubrique Autres paramètres de connexion. Wifi Activez la fonctionnalité Wifi pour permettre la connexion à un réseau Wifi et accéder à Internet ou à d’autres périphériques réseau. Établir une connexion à un réseau Wifi 1 2 Depuis l’écran Paramètres, touchez Connexions → Wifi, puis touchez le bouton pour activer la fonctionnalité. Sélectionnez un réseau dans la liste des réseaux Wifi détectés. Les réseaux nécessitant un mot de passe sont signalés par une icône en forme de verrou. Saisissez le mot de passe et touchez Connexion. • Une fois que l’appareil s’est connecté à un réseau Wifi, il se reconnecte à ce réseau chaque fois que ce dernier est disponible sans réclamer de mot de passe. Pour empêcher l’appareil de se connecter automatiquement au réseau, touchez à côté du nom du réseau, puis touchez le bouton Reconnexion automatique pour désactiver la fonctionnalité. Pour supprimer les informations de connexion enregistrées d’un réseau, sélectionnez-le dans la liste de réseaux et touchez Oublier. • Si vous ne parvenez pas à vous connecter à un réseau Wifi, redémarrez la fonctionnalité Wifi de l’appareil ou le routeur sans fil. 96 Paramètres Wifi Direct Le Wifi Direct autorise la connexion directe entre des appareils via un réseau Wifi sans passer par un point d’accès. 1 Depuis l’écran Paramètres, touchez Connexions → Wifi, puis touchez le bouton pour activer la fonctionnalité. 2 Touchez →Wifi Direct. La liste des appareils détectés apparait. Si l’appareil auquel vous souhaitez vous connecter ne figure pas dans la liste, activez la fonctionnalité Wifi Direct sur l’appareil. 3 Sélectionnez l’appareil avec lequel vous souhaitez établir une connexion. Les appareils se connectent lorsque la demande de connexion Wifi Direct est acceptée sur l’autre appareil. Envoyer et recevoir des données Vous pouvez partager des données, comme des contacts ou des fichiers multimédias, avec d’autres appareils. Vous pouvez, par exemple, envoyer une image à un autre appareil. 1 2 3 Lancez l'application Galerie et sélectionnez une image. Touchez → Wifi Direct, sélectionnez un appareil sur lequel transférer l’image. Acceptez la demande de connexion Wifi Direct sur l’autre appareil. Si les appareils sont déjà connectés, l’image est envoyée à l’autre appareil sans demande de connexion. Déconnecter les appareils 1 2 3 Depuis l’écran Paramètres, touchez Connexions → Wifi. Touchez → Wifi Direct. L’appareil affiche la liste des appareils connectés. Touchez le nom de l’appareil pour déconnecter les appareils. 97 Paramètres Bluetooth Utilisez la fonctionnalité Bluetooth pour échanger des données ou des fichiers multimédias avec d’autres appareils compatibles Bluetooth. • Samsung ne peut être tenu responsable de la perte, de l’interception ou du mauvais usage des données envoyées ou reçues au moyen de la fonctionnalité Bluetooth. • Assurez-vous de toujours utiliser des appareils dignes de confiance et correctement protégés avant de partager ou de recevoir des données. La présence d’obstacles entre les deux appareils peut réduire le rayon d’action. • Il est possible que votre appareil ne fonctionne pas avec certains appareils, en particulier ceux qui n’ont pas été testés ou approuvés par Bluetooth SIG. • N’utilisez pas la fonctionnalité Bluetooth de manière illégale (par exemple, pour le piratage de fichiers ou l’enregistrement de communications à des fins commerciales). Samsung ne peut être tenu responsable des répercussions d’une utilisation illégale de la fonctionnalité Bluetooth. Établir une connexion avec d’autres appareils Bluetooth 1 Depuis l’écran Paramètres, touchez Connexions → Bluetooth, puis touchez le bouton pour activer la fonctionnalité. Une liste des appareils détectés apparait. 2 Sélectionnez un appareil auquel vous associer. Si l’appareil auquel vous souhaitez vous associer ne figure pas dans la liste, vérifiez que la fonction Bluetooth y est activée. Reportez-vous au mode d’emploi de l’autre appareil. Votre appareil est visible par d’autres appareils lorsque l’écran des paramètres Bluetooth est ouvert. 3 Pour confirmer, acceptez la demande de connexion Bluetooth sur votre appareil. Les appareils se connectent lorsque la demande de connexion Bluetooth est acceptée sur l’autre appareil. 98 Paramètres Envoyer et recevoir des données De nombreuses applications prennent en charge le transfert de données au moyen de la fonctionnalité Bluetooth. Vous pouvez partager des données, comme des contacts ou des fichiers multimédias, avec d’autres appareils Bluetooth. Vous pouvez, par exemple, envoyer une image à un autre appareil. 1 2 3 Lancez l'application Galerie et sélectionnez une image. Touchez → Bluetooth, puis sélectionnez un appareil sur lequel transférer l’image. Si l’appareil auquel vous souhaitez vous associer ne figure pas dans la liste, activez l’option de visibilité sur l’appareil. Acceptez la demande de connexion Bluetooth sur l’autre appareil. Dissocier des appareils Bluetooth 1 2 3 Depuis l’écran Paramètres, touchez Connexions → Bluetooth. L’appareil affiche la liste des appareils associés. Touchez à côté du nom de l’appareil à dissocier. Touchez Découpler. Économie des données Réduisez l’utilisation des données en empêchant certaines applications en arrière-plan d’envoyer ou de recevoir des données. Depuis l’écran Paramètres, touchez Connexions → Utilisation des données → Économie des données et touchez le bouton pour activer la fonctionnalité. Si la fonctionnalité Économie des données est activée, l’icône apparait dans la barre d’état. Fonctionnalité Économie des données activée Pour sélectionner les applications qui peuvent utiliser les données sans restrictions, touchez Autoris. appl. si Éco. donn. act. et sélectionnez les applications. 99 Paramètres Applis avec données mobiles uniq. Sélectionnez des applications qui utiliseront toujours les données mobiles même si votre appareil est connecté à un réseau Wifi. Par exemple, vous pouvez configurer l’appareil de façon à utiliser uniquement les données mobiles pour les applications qui doivent être sécurisées ou pour la diffusion d’applications qui peuvent être déconnectées. Même si vous ne désactivez pas la fonctionnalité Wifi, ces applications seront lancées avec les données mobiles. Depuis l’écran Paramètres, touchez Connexions → Utilisation des données → Applis avec données mobiles uniq., touchez le bouton pour activer la fonctionnalité, et touchez les boutons correspondant aux applications désirées. L’utilisation de cette fonction peut entrainer des frais supplémentaires. Point d’accès mobile et modem Utilisez l’appareil comme point d’accès mobile pour partager sa connexion de données avec d’autres appareils si aucune connexion réseau n’est disponible. Les connexions peuvent être effectuées au moyen des fonctionnalités Wifi ou USB. Depuis l’écran Paramètres, touchez Connexions → Point d’accès mobile et modem. L’utilisation de cette fonction peut entrainer des frais supplémentaires. • Point d’accès mobile : pour utiliser le point d’accès mobile afin de partager la connexion de données de votre appareil avec des ordinateurs ou d’autres appareils. • Modem USB : pour utiliser le modem USB afin de partager la connexion de données de votre appareil avec un ordinateur au moyen du mode USB. Lorsqu’il est connecté à un ordinateur, l’appareil sert de modem sans fil. Utiliser le point d’accès mobile Utilisez votre appareil comme point d’accès mobile pour partager sa connexion de données avec d’autres appareils. 1 2 Depuis l’écran Paramètres, touchez Connexions → Point d’accès mobile et modem → Point d’accès mobile. Touchez le bouton pour activer la fonctionnalité. L’icône apparait dans la barre d’état. Les autres appareils peuvent détecter le vôtre dans la liste de réseaux Wifi. 100 Paramètres Pour définir un mot de passe pour le point d’accès mobile, touchez → Configurer Point d’accès mobile puis sélectionnez le niveau de sécurité. Saisissez ensuite un mot de passe, puis touchez Enreg.. 3 Sur l'écran de l'autre appareil, recherchez et sélectionnez votre appareil dans la liste des réseaux Wifi. • Si l’appareil ne trouve pas le point d’accès mobile, sur votre appareil, touchez → Configurer Point d’accès mobile et désélectionnez Masquer mon appareil. 4 • Si vous activez la fonction Point d’accès automatique, vous pouvez partager la connexion de données mobiles de votre appareil avec d’autres appareils connectés à votre compte Samsung. Sur l’appareil connecté, utilisez la connexion de données de votre appareil pour accéder à Internet. Autres paramètres de connexion Personnalisez les paramètres de contrôle des autres fonctionnalités de connexion. Depuis l’écran Paramètres, touchez Connexions → Autres paramètres de connexion. • Rech. appareils à prox. : pour régler l’appareil afin qu’il recherche des appareils à proximité auxquels se connecter. • Impression : pour configurer les paramètres pour les modules d’extension pour imprimante installés sur l’appareil. Vous pouvez rechercher les imprimantes disponibles ou en ajouter une manuellement pour imprimer des fichiers. Pour en savoir plus, consultez la rubrique Impression. • RPV : pour configurer des réseaux privés virtuels (RPV) sur votre appareil afin de vous connecter aux réseaux privés d’un établissement scolaire ou d’une entreprise. • DNS privé : pour utiliser un réseau interne privé sécurisé. • Ethernet : pour utiliser un réseau câblé et configurer les paramètres du réseau lorsqu’un adaptateur Ethernet est connecté. 101 Paramètres Impression Configurez les paramètres pour les modules d’extension pour imprimante installés sur l’appareil. Vous pouvez connecter l’appareil à une imprimante au moyen de Wifi ou Wifi Direct, puis imprimer des images ou des documents. Certaines imprimantes peuvent ne pas être compatibles avec l’appareil. Ajouter des modules d’extension pour imprimante Ajoutez des modules d’extension pour les imprimantes que vous souhaitez utiliser. 1 2 3 4 5 Depuis l’écran Paramètres, touchez Connexions → Autres paramètres de connexion → Impression → Téléchargement d’un plugiciel. Recherchez un module d’extension pour imprimante dans Play Store. Sélectionnez un module d’extension et installez-le. Sélectionnez le plugiciel pour imprimante installée. L’appareil recherche automatiquement les imprimantes connectées au même réseau Wifi que lui. Sélectionnez une imprimante à ajouter. Pour ajouter des imprimantes manuellement, touchez → Ajouter une imprimante. Imprimer du contenu En mode affichage d’une image ou d’un document par exemple, touchez Imprimer → Toutes les imprimantes..., puis sélectionnez une imprimante. Les méthodes d’impression peuvent varier selon le type de contenu. 102 → Paramètres Son Options Modifiez les paramètres des différents sons de l’appareil. Depuis l’écran Paramètres, touchez Son. • Mode de son : pour configurer le mode sonore à utiliser (Son ou Silencieux). • Désactiv. temporaire son : pour activer le mode Silencieux pour une période prédéfinie. • Sonnerie : pour modifier les paramètres des sonneries. • Son de notification : pour modifier le son des notifications. • Volume : pour ajuster le niveau sonore de l’appareil. • Son système : pour régler le son de certaines actions, comme le contrôle de l’écran tactile. • Qualité et effets sonores : pour définir la qualité du son et les effets sonores de l’appareil. Pour en savoir plus, consultez la rubrique Qualité et effets sonores. • Son d’application séparé : pour faire jouer les sons multimédias d’une application spécifique sur un autre appareil audio. Pour en savoir plus, consultez la rubrique Son d’application séparé. Qualité et effets sonores Réglez la qualité et les effets sonores de l’appareil. Depuis l’écran Paramètres, touchez Son → Qualité et effets sonores. • Dolby Atmos : pour sélectionner un mode d’ambiance optimal pour divers types de son, comme les films, la musique et la parole. Dolby Atmos vous permet de ressentir les vibrations provenant de toutes les directions. • Égaliseur : pour sélectionner une option associée à un genre de musique spécifique et profiter d’un son optimisé. • Convertisseur UHQ : pour améliorer la résolution sonore de la musique et des vidéos. • Adapt sound : pour régler le meilleur son pour vous. Selon votre modèle, vous devrez brancher des écouteurs pour utiliser certaines fonctions. 103 Paramètres Son d’application séparé Faites jouer le son d’une application sur le hautparleur Bluetooth ou le casque connecté. Par exemple, vous pouvez entendre l’application Navigation sur le hautparleur de votre appareil tout en écoutant l’application Musique sur le hautparleur Bluetooth de votre véhicule. 1 2 3 Depuis l’écran Paramètres, touchez Son → Son d’application séparé et touchez le bouton pour activer la fonctionnalité. Sélectionnez l’application qui fera jouer les sons médias séparément, et touchez le bouton Retour. Sélectionnez un appareil qui jouera les sons médias de l’application sélectionnée. Notifications Modifiez les paramètres de notification. Depuis l’écran Paramètres, touchez Notifications. • Suggestion actions et réponses : pour activer la suggestion d’actions et de réponses pour les notifications. • Affichage option de répétition : pour afficher ou non l’option de répétition. • Badges d’icône d’application : pour changer les paramètres des badges d’icône d’application. • Barre d’état : pour afficher seulement les trois plus récentes notifications et indiquer le niveau d’autonomie de pile en pourcentage dans la barre d’état. • Ne pas déranger : pour couper tous les sons, à l’exception des options sélectionnées. • Récemment envoyées : pour afficher les applications qui ont de récentes notifications et changer les paramètres de notification. Pour personnaliser les paramètres de notification → Tout et sélectionnez une d’autres applications, touchez Tout afficher → application dans la liste. 104 Paramètres Affichage Options Modifiez les paramètres d’affichage et de l'écran d'accueil. Depuis l’écran Paramètres, touchez Affichage. • Clair / Sombre : pour activer ou désactiver le mode Sombre. • Paramètres du mode Sombre : pour réduire la fatigue oculaire en appliquant un thème sombre lorsque vous utilisez l’appareil la nuit ou dans un lieu sombre. Pour en savoir plus, consultez la rubrique Paramètres du mode Sombre. • Luminosité : pour régler la luminosité de l’écran. • Mode Extérieur : pour augmenter la luminosité de l’écran afin d’améliorer l’affichage à l’extérieur. • Taille et style de police : pour changer la taille et le type de police. • Zoom écran : pour changer le paramètre de zoom d’écran. • Mise en veille de l’écran : pour définir la durée d’inactivité de l’appareil à l’issue de laquelle l’écran s’éteint automatiquement. • Écran d'accueil : pour configurer les paramètres de l’écran d’accueil, comme la grille ou la disposition de l’écran. • Barre de navigation : pour changer les paramètres de la barre de navigation. Pour en savoir plus, consultez la rubrique Barre de navigation (touches programmables). • Écran de veille : pour activer l’économiseur d’écran lorsque l’appareil est en cours de chargement. Pour en savoir plus, consultez la rubrique Écran de veille. 105 Paramètres Paramètres du mode Sombre Réduisez la fatigue oculaire en appliquant un thème sombre lorsque vous utilisez votre appareil la nuit ou dans un lieu sombre. • Le thème sombre peut ne pas s’appliquer dans certaines applications. • Vous pouvez rapidement activer ou désactiver le mode Sombre sur le panneau de notifications. Ouvrez le panneau de notifications, tirez-le vers le bas, et touchez (Mode Sombre). 1 2 Depuis l’écran Paramètres, touchez Affichage et touchez le bouton Sombre pour activer la fonctionnalité. Pour configurer l’horaire d’application du Mode Sombre, touchez le bouton Paramètres du mode Sombre pour activer la fonctionnalité et sélectionnez une option. • Du coucher au lever du soleil : pour configurer l’appareil afin qu’il applique le Mode Sombre, et le désactive le matin, en se basant sur votre position actuelle. • Programmation personnalisée : pour définir une heure spécifique pour appliquer le Mode Sombre. Écran de veille Vous pouvez définir des images comme économiseur d’écran lorsque l’écran s’éteint automatiquement. L’économiseur d’écran s’affichera lors de la recharge de l’appareil. 1 2 3 4 Depuis l’écran Paramètres, touchez Affichage → Écran de veille. Sélectionnez une option. Si vous sélectionnez Cadre photo ou Photos, un diaporama avec les images sélectionnées va démarrer. Si vous sélectionnez Table photo, les images sélectionnées apparaitront ou forme de cartes superposées. Touchez pour sélectionner les albums à afficher. Lorsque vous avez terminé, touchez le bouton Retour. Pour voir l’option sélectionnée, touchez Aperçu. Si vous touchez l’écran pendant l’affichage de l’économiseur d’écran, l’écran s’allumera. 106 Paramètres Fond d’écran Changez les paramètres de papier peint pour l’écran d’accueil et l’écran verrouillé. Depuis l’écran Paramètres, touchez Fond d’écran. Écran verrouillé Options Modifiez les paramètres de l’écran verrouillé. Depuis l’écran Paramètres, touchez Écran verrouillé. Les options disponibles peuvent varier selon le type de verrouillage de l’écran sélectionné. • Type de verrouillage de l’écran : pour modifier le type de verrouillage de l’écran. • Smart Lock : pour déverrouiller automatiquement l’appareil s’il se trouve en lieu fiable ou s’il détecte certains appareils. Pour en savoir plus, consultez la rubrique Smart Lock. • Param. verrouillage sécurisé : pour changer les paramètres de sécurité de l’écran pour le type de verrouillage sélectionné. • Style d’horloge : pour changer le type et la couleur de l’horloge sur l’écran verrouillé. • Horloge d’itinérance : pour changer l’horloge affichée pour l’heure locale et l’heure à domicile sur l’écran verrouillé en itinérance. • FaceWidgets : pour modifier les paramètres des éléments affichés sur l’écran verrouillé. • Coordonnées : pour afficher vos coordonnées, comme votre adresse courriel, sur l’écran verrouillé. • Notifications : pour définir la façon d’afficher les notifications sur l’écran verrouillé. • Raccourcis : pour assigner des raccourcis aux applications affichées sur l’écran verrouillé. • À propos de l’écran de verrouillage : pour afficher la version logicielle et les mentions légales de l’écran verrouillé. 107 Paramètres Smart Lock Vous pouvez définir le déverrouillage automatique de l’appareil s’il se trouve en lieu fiable ou s’il détecte des appareils. Par exemple, si vous avez défini votre domicile comme un lieu fiable, lorsque vous arrivez à votre domicile, votre appareil le détecte et se déverrouille automatiquement. • Cette fonctionnalité est offerte après l’activation d’un type de verrouillage d’écran. • Si vous n’utilisez pas votre appareil pendant plus de quatre heures, ou si vous allumez votre appareil, vous devez déverrouiller l’écran avec le modèle, le NIP ou le mot de passe que vous avez définis. 1 2 3 Depuis l’écran Paramètres, touchez Écran verrouillé → Smart Lock. Déverrouillez l’écran au moyen du type de déverrouillage prédéfini. Sélectionnez une option et suivez les instructions à l’écran pour compléter la configuration. Données biométriques et sécurité Options Modifiez les paramètres de sécurité de l’appareil. Depuis l’écran Paramètres, touchez Données biométriques et sécurité. • Reconnaissance faciale : pour déverrouiller l’écran à l’aide de la reconnaissance faciale. Pour en savoir plus, consultez la rubrique Reconnaissance faciale. • Préférences données biométriques : pour changer les paramètres des données biométriques. • Correctif sécurité biométrie : pour afficher la version du correctif de sécurité de la biométrie et en vérifier les mises à jour. • Google Play Protect : pour activer la vérification d’applications malicieuses et de menaces et pouvoir ainsi les supprimer. • Traçage du mobile : pour activer ou désactiver la fonctionnalité. Vous pouvez accéder au site Web Trouver mon mobile (findmymobile.samsung.com) pour localiser et contrôler votre appareil perdu ou volé. • Mise à jour de sécurité : pour afficher la version du système de sécurité de votre appareil et en vérifier les mises à jour. 108 Paramètres • Mise à jour du système Google Play : pour afficher la version du système Google Play et en vérifier les mises à jour. • Installation applis inconnues : pour autoriser l’installation d’applications de sources inconnues. • Dossier sécurisé : pour créer un dossier sécurisé afin de protéger l’accès à votre contenu et à vos applications privés. Pour en savoir plus, consultez la rubrique Dossier sécurisé. • Chiffrement ou déchiffrement de la carte SD : pour chiffrer les données enregistrées sur la carte mémoire. Si vous réinitialisez votre appareil aux paramètres par défaut alors que cette fonctionnalité est activée, l’appareil ne pourra plus lire les fichiers chiffrés. Désactivez la fonctionnalité avant de réinitialiser l’appareil. • Autres paramètres de sécurité : pour configurer des paramètres de sécurité supplémentaires. La disponibilité de certaines fonctionnalités varie selon votre fournisseur de services et votre modèle. Reconnaissance faciale Vous pouvez pour configurer l’appareil afin d’utiliser votre visage pour déverrouiller l’écran. • Si vous utilisez la reconnaissance faciale comme type de verrouillage de l’écran, votre visage ne peut être utilisé pour déverrouiller l’écran la première fois après avoir redémarré l’appareil. Pour utiliser l’appareil, vous devez déverrouiller l’écran au moyen du modèle, NIP ou mot de passe que vous avez définis au moment d’enregistrer votre visage. Veillez à ne pas oublier votre modèle, NIP ou mot de passe. • Si vous changez le type de déverrouillage de l’écran à Glisser ou Aucun, qui ne sont pas sécurisés, toutes les données biométriques seront supprimées. Si vous souhaitez utiliser vos données biométriques dans les applications ou fonctionnalités, vous devez de nouveau enregistrer vos données biométriques. Précautions pour l’utilisation de la reconnaissance faciale Avant d’utiliser la reconnaissance faciale, assurez-vous de prendre les précautions suivantes. • Votre appareil peut être déverrouillé par une personne vous ressemblant. • La reconnaissance faciale est moins sécuritaire que l’utilisation d’un modèle, d’un NIP ou d’un mot de passe. 109 Paramètres Conseils pour une meilleure reconnaissance faciale Tenez compte des points suivants lorsque vous utilisez la reconnaissance faciale : • Tenez compte du port de lunettes, chapeau, masque, barbe ou maquillage lors de l’enregistrement de votre visage • Assurez-vous d’être dans un lieu bien éclairé et que l’objectif est propre lors de l’enregistrement de votre visage • Assurez-vous que votre image n’est pas floue pour de meilleurs résultats Enregistrer votre visage Pour de meilleurs résultats, enregistrez votre visage à l’intérieur, sans lumière directe du soleil. 1 2 3 4 5 Depuis l’écran Paramètres, touchez Données biométriques et sécurité → Reconnaissance faciale. Lisez les instructions à l’écran et touchez Continuer. Définissez un type de déverrouillage d’écran. Indiquez si vous portez ou non des lunettes et touchez Continuer. Placez votre visage à l’intérieur du cadre à l’écran. L’objectif scanne votre visage. • Si le déverrouillage par reconnaissance faciale ne fonctionne pas correctement, touchez Supprimer les données du visage pour effacer votre visage enregistré et enregistrez-le de nouveau. • Pour améliorer la reconnaissance faciale, touchez Ajout d’un autre look et ajoutez une autre apparence. 110 Paramètres Déverrouiller l’écran à l’aide de la reconnaissance faciale Vous pouvez déverrouiller l’écran avec votre visage au lieu d’utiliser un modèle, un NIP ou un mot de passe. 1 2 3 4 Depuis l’écran Paramètres, touchez Données biométriques et sécurité → Reconnaissance faciale. Déverrouillez l’écran au moyen du type de déverrouillage prédéfini. Touchez le bouton Déverrouillage par reconnaissance du visage pour activer la fonctionnalité. Sur l’écran verrouillé, regardez l’écran. Lorsque votre visage est reconnu, vous pouvez déverrouiller l’écran sans avoir à utiliser un type de déverrouillage supplémentaire. Si votre visage n’est pas reconnu, utilisez le type de déverrouillage prédéfini. Supprimer les données du visage enregistrées Vous pouvez supprimer les données du visage enregistrées. 1 2 3 Depuis l’écran Paramètres, touchez Données biométriques et sécurité → Reconnaissance faciale. Déverrouillez l’écran au moyen du type de déverrouillage prédéfini. Touchez Supprimer les données du visage → Supprimer. Une fois les données du visage enregistrées supprimées, toutes les fonctionnalités associées sont désactivées. 111 Paramètres Dossier sécurisé Dossier sécurisé protège votre contenu privé et vos applications, comme vos photos et vos notes, d’un accès non désiré par d’autres personnes. Vous pouvez garder votre contenu privé et vos applications en sécurité même lorsque l’appareil est déverrouillé. Dossier sécurisé est un emplacement séparé et sécurisé. Les données dans Dossier sécurisé ne peuvent être transférées à d’autres appareils par le biais de méthodes de partage non approuvées, telles qu’USB ou Wifi Direct. Toute tentative de personnaliser le système d’opération ou de modifier le logiciel fera en sorte que Dossier sécurisé sera automatiquement verrouillé et inaccessible. Avant de sauvegarder des données dans Dossier sécurisé, assurez-vous d’avoir fait une copie de secours des données dans un autre emplacement. Configurer Dossier sécurisé 1 2 Depuis l’écran Paramètres, touchez Données biométriques et sécurité → Dossier sécurisé. Suivez les instructions qui s’affichent à l’écran pour compléter la configuration. L’écran Dossier sécurisé apparaitra et l’icône de l’application Dossier sécurisé ( s’ajoutera à la liste des applications. ) Pour changer le nom ou la couleur d’icône de Dossier sécurisé, touchez → Personnaliser. • Avant de lancer l’application Dossier sécurisé, vous devez déverrouiller l’application au moyen du type de déverrouillage prédéfini. • Si vous oubliez le code de déverrouillage Dossier sécurisé, vous pouvez le réinitialiser à l’aide de votre compte Samsung. Touchez le bouton au bas de l’écran verrouillé et saisissez le mot de passe de votre compte Samsung. Configurer une condition de verrouillage automatique pour Dossier sécurisé Configurez l’appareil pour qu’il verrouille automatiquement l’application Dossier sécurisé lorsqu’elle n’est pas utilisée. 1 2 Lancez l’application Dossier sécurisé et touchez → Paramètres → Verrouillage auto. Dossier sécurisé. Sélectionnez un type de verrouillage. 112 Paramètres Pour verrouiller manuellement votre dossier sécurisé, touchez → Verrouiller et quitter. Déplacer du contenu vers Dossier sécurisé Déplacez des contenus tels que des photos et des vidéos vers Dossier sécurisé. Voici un exemple du déplacement d’une image du stockage par défaut vers Dossier sécurisé. 1 2 3 Lancez l’application Dossier sécurisé et touchez Ajouter des fichiers. Touchez Images, cochez les images à déplacer, puis touchez OK. Touchez Déplacer. Les éléments sélectionnés seront effacés de leur dossier d’origine et déplacés vers Dossier sécurisé. Pour copier les éléments, touchez Copier. La procédure pour déplacer le contenu peut varier selon le type de contenu. Déplacer du contenu depuis Dossier sécurisé Déplacez du contenu depuis Dossier sécurisé vers les applications correspondantes de stockage par défaut. Voici un exemple du déplacement d’une image depuis Dossier sécurisé vers le stockage par défaut. 1 2 Lancez l’application Dossier sécurisé et touchez Galerie. Sélectionnez une image et touchez → Déplacer de Dossier sécurisé. Les éléments sélectionnés seront déplacés vers le stockage par défaut de l’application Galerie. Ajouter des applications Ajoutez une application à utiliser dans Dossier sécurisé. 1 2 Lancez l’application Dossier sécurisé et touchez Ajouter applications. Cochez les applications installées dans l’appareil et touchez Ajouter. 113 Paramètres Retirer des applications de Dossier sécurisé Touchez longuement l’application à retirer, et touchez Désinstaller. Ajouter des comptes Ajoutez vos comptes Samsung et Google ou autres comptes, pour les synchroniser avec les applications de Dossier sécurisé. 1 2 3 Lancez l’application Dossier sécurisé et touchez → Paramètres → Comptes → Ajouter un compte. Sélectionnez un service de compte. Suivez les instructions qui s’affichent à l’écran pour procéder à la configuration du compte. Masquer Dossier sécurisé Vous pouvez masquer le raccourci Dossier sécurisé depuis la liste des applications. Lancez l’application Dossier sécurisé et touchez → Paramètres et touchez le bouton Affichage icône sur écran Applis pour désactiver la fonctionnalité. Vous pouvez aussi ouvrir le panneau de notifications, balayez vers le bas, et touchez (Dossier sécurisé) pour désactiver la fonctionnalité. Si vous souhaitez afficher à nouveau le Dossier sécurisé, lancez l’application Paramètres, touchez Données biométriques et sécurité → Dossier sécurisé, puis touchez Affichage icône sur écran Applis pour activer la fonctionnalité. Sauvegarder et restaurer Dossier sécurisé Lancez l’application Dossier sécurisé et touchez → Paramètres → Sauvegarder et restaurer. Désinstaller Dossier sécurisé Vous pouvez désinstaller Dossier sécurisé, y compris son contenu et les applications qui s’y trouvent. Lancez l’application Dossier sécurisé et touchez → Paramètres → Plus de paramètres → Désinstaller. 114 Paramètres Pour sauvegarder le contenu avant de désinstaller Dossier sécurisé, cochez Déplacer les fichiers médias en dehors de Dossier sécurisé et touchez Désinstaller. Pour accéder aux données sauvegardées de Dossier sécurisé, lancez l’application Mes fichiers, et touchez Stockage interne → Dossier sécurisé. Les notes enregistrées dans Samsung Notes ne seront pas sauvegardées. Confidentialité Personnalisez les paramètres de confidentialité. Depuis l’écran Paramètres, touchez Confident.. • Gestionnaire d’autorisations : pour afficher la liste des fonctionnalités et des applications qui sont autorisées à utiliser les données. Vous pouvez aussi modifier les paramètres d’autorisation. • Envoi des données de diagnostic : pour envoyer automatiquement le diagnostic et les informations d’utilisation de l’appareil à Samsung. • Confidentialité du compte Samsung : pour gérer les données personnelles liées à votre compte Samsung et modifier les paramètres du service de personnalisation. • Paramètres avancés : pour configurer les paramètres avancés de Confidentialité. Localisation Changez les paramètres relatifs aux autorisations d’utilisation des données de localisation. Depuis l’écran Paramètres, touchez Localisation. • Autorisations pour l’application : pour afficher la liste des applications qui ont la permission d’accéder à l’emplacement de l’appareil et modifier les paramètres d’autorisation. • Amélioration de précision : pour utiliser la fonctionnalité Wifi ou Bluetooth afin d’augmenter la précision de vos informations de localisation, même lorsque ces fonctions sont désactivées. • Demandes de localisation récentes : pour afficher les applications qui demandent des informations sur votre localisation actuelle. • Services de localisation : pour afficher les services de localisation que votre appareil utilise. 115 Paramètres Comptes et sauvegarde Options Synchronisez, sauvegardez ou restaurez vos données au moyen de Samsung Cloud ou réinitialisez votre appareil. Vous pouvez également vous connecter à vos comptes, comme ceux de Samsung ou Google, et transférer les données entre divers appareils avec Smart Switch. Depuis l’écran Paramètres, touchez Comptes et sauvegarde. • Comptes : Ajoutez vos comptes Samsung et Google, ou d’autres comptes, afin de les synchroniser. • Utilisateurs : Configurez des comptes utilisateurs supplémentaires afin que d’autres personnes puissent utiliser votre appareil avec leurs propres paramètres, comme les comptes de messagerie électronique, les préférences de papier peint, et bien plus encore. Pour en savoir plus, consultez la rubrique Utilisateurs. La disponibilité de cette option dépend de votre zone géographique et de votre fournisseur de services. • Sauvegarde et restauration : Conservez vos informations personnelles, données d’applications et paramètres en toute sécurité sur votre appareil. Vous pouvez effectuer une sauvegarde de vos informations importantes et y accéder ultérieurement. Pour sauvegarder ou restaurer des données, vous devez vous connecter à votre compte Google ou Samsung. • Samsung Cloud : Gérez le contenu que vous voulez stocker en toute sécurité dans Samsung Cloud. Vérifiez l’état de votre utilisation du stockage nuagique Samsung Cloud, et effectuez-y la synchronisation, la sauvegarde et la restauration de vos données. Pour en savoir plus, consultez la rubrique Samsung Cloud. • Smart Switch : Lancez Smart Switch et transférez des données depuis votre ancien appareil. Pour en savoir plus, consultez la rubrique Transférer des données depuis votre ancien appareil (Smart Switch). Sauvegardez régulièrement vos données dans un emplacement sûr, comme Samsung Cloud ou un ordinateur, de sorte que vous puissiez les restaurer si les données sont corrompues ou perdues en raison d’une restauration involontaire aux données d’origine. 116 Paramètres Utilisateurs Configurez des comptes utilisateurs supplémentaires afin que d’autres personnes puissent utiliser votre appareil avec leurs propres paramètres, comme les comptes de messagerie électronique, les préférences de papier peint, et bien plus encore. Ces différents types de comptes utilisateurs sont offerts : • Administrateur : le compte Administrateur est créé lors de la configuration initiale de l’appareil, et ne peut pas être dupliqué. Ce compte offre un contrôle complet de l’appareil, y compris la gestion du compte utilisateur. Vous pouvez ajouter ou supprimer des comptes utilisateurs uniquement à partir de ce compte. • Invité : ce compte permet à un utilisateur invité d’accéder à l’information de l’appareil. Les données utilisées pendant la séance sont stockées temporairement. Chaque fois que vous utilisez ce compte, il vous est demandé si vous souhaitez poursuivre la séance précédente ou en commencer une nouvelle. • Nouvel utilisateur : ce compte permet aux utilisateurs d’accéder à leurs propres applications et contenus, et de personnaliser les paramètres de l’appareil qui affectent tous les comptes. • Nouveau compte restreint : ce compte permet aux utilisateurs d’accéder uniquement aux applications et au contenu autorisé par l’administrateur du compte; aucun service nécessitant une connexion au moyen du nom d’utilisateur et du mot de passe ne peut être utilisé. Ajouter des utilisateurs 1 2 3 Depuis l’écran Paramètres, touchez Comptes et sauvegarde → Utilisateurs. Touchez Ajouter un utilisateur ou un profil → Utilisateur → OK → Config. maint.. L’appareil ouvre un nouveau compte utilisateur et l’écran verrouillé par défaut apparait à l’écran. Déverrouillez l’écran et suivez les directives à l’écran pour procéder à la configuration du compte. 117 Paramètres Ajouter un profil limité 1 2 Depuis l’écran Paramètres, touchez Comptes et sauvegarde → Utilisateurs. Touchez Ajouter un utilisateur ou un profil → Utilisat. (profil limité) → Conf. verrouillage écran. Si vous n’utilisez pas de type de verrouillage sécurisé avec le compte Administrateur, suivez les instructions à l’écran pour en configurer un. 3 Sélectionnez les applications et le contenu auxquels les utilisateurs peuvent accéder. Passer d’un compte utilisateur à un autre Touchez l’icône de compte utilisateur en haut de l’écran verrouillé ou du panneau de notifications, puis sélectionnez un compte. Écran verrouillé 118 Paramètres Gérer les utilisateurs Depuis le compte Administrateur, vous pouvez supprimer des comptes ou modifier les paramètres de compte. Depuis l’écran Paramètres, touchez Comptes et sauvegarde → Utilisateurs. Pour supprimer un compte utilisateur, touchez à côté du compte à supprimer. Pour changer les paramètres d’un compte à profil limité, touchez pouvez supprimer le compte en touchant . à côté du compte. Vous Samsung Cloud Synchronisez les données enregistrées sur votre appareil avec Samsung Cloud et consultez vos données enregistrées dans Samsung Cloud. Vous pouvez aussi sauvegarder les données de votre appareil sur Samsung Cloud et les restaurer ultérieurement. Pour utiliser Samsung Cloud, vous devez vous connecter à votre compte Samsung. Synchroniser les données Vous pouvez synchroniser vos données enregistrées dans votre appareil avec Samsung Cloud et y accéder depuis d’autres appareils. 1 2 3 Depuis l’écran Paramètres et touchez Comptes et sauvegarde → Samsung Cloud. Touchez → Paramètres → Param. synchro. / sauvegarder auto. → Synchronisation. Cochez les éléments que vous souhaitez synchroniser. Lorsque vous connectez votre compte Samsung et votre compte Microsoft, vous pouvez synchroniser les images et les vidéos avec Microsoft OneDrive. 119 Paramètres Sauvegarder des données Vous pouvez sauvegarder les données de votre appareil dans Samsung Cloud. 1 2 3 Depuis l’écran Paramètres, touchez Comptes et sauvegarde → Samsung Cloud → Sauvegarder les données. Cochez les éléments à sauvegarder et touchez Sauvegarder. Touchez OK. • Certaines données ne seront pas sauvegardées. Pour vérifier quelles sont les données sauvegardées, depuis l’écran Paramètres, touchez Comptes et sauvegarde → Samsung Cloud → Sauvegarder les données. • Pour voir les données sauvegardées pour d’autres appareils dans votre compte Samsung, depuis l’écran Paramètres, touchez Comptes et sauvegarde → Samsung Cloud → Restaurer les données → et sélectionnez un appareil. Restaurer les données Vous pouvez restaurer les données de Samsung Cloud sur votre appareil. 1 2 3 Depuis l’écran Paramètres, touchez Comptes et sauvegarde → Samsung Cloud. Touchez Restaurer les données → et sélectionnez un appareil. Cochez les éléments à restaurer et touchez Restaurer. Google Configurez les paramètres de certaines fonctionnalités proposées par Google. Depuis l’écran Paramètres, touchez Google. 120 Paramètres Fonctions avancées Options Activez les fonctions avancées et modifiez les paramètres qui les contrôlent. Depuis l’écran Paramètres, touchez Fonctions avancées. D’intenses secousses ou des chocs subis par l’appareil peuvent causer des saisies accidentelles pour certaines fonctions utilisant des capteurs. • Tableau de bord quotidien : pour afficher un diaporama d’images sélectionnées pendant le chargement. Pour en savoir plus, consultez la rubrique Tableau de bord quotidien. • Appels/textos sur autres appar. : pour utiliser les fonctionnalités d’appel et de messagerie de votre appareil mobile sur d’autres appareils connectés à votre compte Samsung. • Affichage intelligent des fenêtres contextuelles : pour sélectionner les applications dont vous souhaitez afficher les notifications dans des fenêtres contextuelles. Lorsque vous utilisez cette fonctionnalité, vous pouvez rapidement consulter les contenus dans des fenêtres contextuelles en touchant l’icône sur l’écran. Cette option n’est offerte que dans les applications prenant en charge la Fonction multifenêtre. • Captures d’écran : pour changer les paramètres de capture d’écran. • Partage direct : pour afficher les personnes contactées depuis le panneau d’options de partage afin de partager directement du contenu avec elles. • Réduction des animations : pour atténuer les effets d’écran de certaines actions, comme l’ouverture ou la fermeture d’applications. • Mouvements et gestes : pour activer la fonctionnalité de mouvement et en configurer les paramètres. Pour en savoir plus, consultez la rubrique Mouvements et gestes. Mouvements et gestes Activez la fonctionnalité de mouvement et configurez les paramètres. Depuis l’écran Paramètres, touchez Fonctions avancées → Mouvements et gestes. • Veille intelligente : pour empêcher le rétroéclairage de se désactiver lorsque vous consultez l’écran. • Glisser pour appeler/envoyer msg : pour faire un appel ou envoyer un message lorsque vous balayez vers la droite ou la gauche sur un contact ou un numéro de téléphone dans les applications Téléphone ou Contacts. 121 Paramètres Bien-être numérique et contrôles parentaux Options Consultez l’historique d’utilisation de votre appareil et utilisez les fonctionnalités pour faire en sorte que votre appareil n’interfère pas inopinément dans votre vie. Vous pouvez aussi configurer des contrôles parentaux pour encadrer l’usage que font vos enfants de l’appareil. Depuis l’écran Paramètres, touchez Bien-être numérique et contrôles parentaux. • Bien-être numérique : pour afficher l’historique d’utilisation quotidienne de votre appareil. Pour en savoir plus, consultez la rubrique Bien-être numérique. • Contrôles parentaux : pour encadrer l’expérience de vos enfants dans l’espace numérique. Bien-être numérique Affichez l’historique d’utilisation quotidienne de votre appareil. Vous pouvez aussi limiter la durée d’utilisation ou changer les paramètres de notification pour chaque application. Depuis l’écran Paramètres, touchez Bien-être numérique et contrôles parentaux → Bienêtre numérique. Durée d’activation de l’écran Nombre de notifications Nombre de déverrouillages 122 Paramètres Définir un minuteur pour les applications Vous pouvez limiter la durée d’utilisation quotidienne de chaque application en définissant un minuteur. Lorsque vous atteignez la limite, l’application se désactive et vous ne pouvez plus l’utiliser. 1 2 Depuis l’écran Paramètres, touchez Bien-être numérique et contrôles parentaux → Minuteurs des applications. Touchez Aucun minuteur à côté de l’application désirée et définissez un temps limite. Activer le mode Fonctionnement ralenti Vous pouvez activer le mode Fonctionnement ralenti afin de réduire la fatigue oculaire avant d’aller dormir et d’éviter de nuire à votre sommeil. 1 2 Depuis l’écran Paramètres, touchez Bien-être numérique et contrôles parentaux → Fonctionnement ralenti. Pour définir l’heure d’activation du mode Fonctionnement ralenti, touchez le bouton Activer comme prévu pour activer la fonctionnalité, touchez Définition du programme et définissez l’heure. Entretien de l’appareil Introduction Cette fonctionnalité fournit un aperçu de l'état de la pile de votre appareil, de son stockage, de sa mémoire et de son système de sécurité. Vous pouvez également optimiser automatiquement l’appareil d’une simple pression du doigt. Optimiser votre appareil Depuis l'écran des Paramètres, touchez Entretien de l’appareil → Optimiser maintenant. La fonctionnalité d’optimisation rapide améliore la performance de l’appareil au moyen des actions suivantes : • Fermeture des applications fonctionnant en arrière-plan. • Gestion de l’utilisation anormale de la pile. • Analyse pour la détection d'applications défaillantes et de logiciels malveillants. 123 Paramètres Utiliser la fonction d’optimisation automatique Vous pouvez régler l’appareil de façon à exécuter une optimisation automatique lorsque vous ne l’utilisez pas. Touchez → Avancés → Optimisation automatique et touchez le bouton pour activer la fonctionnalité. Si vous souhaitez définir l’heure d’exécution de l’optimisation automatique, touchez Heure. Pile Vérifiez l’autonomie de la pile et la durée d’utilisation restante de l’appareil. Pour les appareils dont le niveau de la pile est faible, économisez l’énergie de la pile en activant les fonctions d’économie d’énergie. Depuis l'écran des Paramètres, touchez Entretien de l’appareil → Pile. • La durée d’utilisation indique l’autonomie restante avant que la pile ne soit complètement déchargée. Cette durée d’utilisation peut varier selon les paramètres de l’appareil et les conditions d’utilisation. • Il se peut que vous ne receviez pas de notifications des applications qui utilisent le mode économie d’énergie. Mode de consommation d’énergie Sélectionnez un mode de consommation d’énergie qui correspond à l’utilisation que vous faites de votre appareil. Touchez Mode de consommation d’énergie et sélectionnez une option. • Optimisé : Équilibre optimal entre la performance de l’appareil et la durée d’autonomie de la pile. • Éco. d’énergie moyenne : Activation du mode d’économie d’énergie pour prolonger la durée d’autonomie de la pile. • Éco. d’énergie maximale : Réduction de la consommation d’énergie en activant le Mode Sombre et en limitant les applications et les fonctionnalités disponibles. Les connexions réseau, à l’exception du réseau mobile, sont désactivées. Économie d’énergie adaptative Vous pouvez régler l’appareil de façon à activer le mode d’économie d’énergie automatiquement selon vos habitudes d’utilisation et le niveau d’autonomie restant de la pile. Touchez Mode de consommation d’énergie et touchez le bouton Économie d’énergie adaptative pour activer la fonctionnalité. Votre appareil activera le mode Économie d’énergie en fonction de la situation afin de prolonger la durée d’autonomie de la pile. 124 Paramètres Gérer l’utilisation de la pile pour chaque application Vous pouvez prolonger l’autonomie de la plie en empêchant les applications exécutées en arrière-plan d’utiliser l’énergie de la pile lorsqu’elles ne sont pas utilisées. Touchez Utilisation de la pile, sélectionnez des applications dans la liste et touchez le bouton Mettre en veille appli. pour activer la fonctionnalité. Stockage Vérifiez la quantité d’espace de stockage utilisé et disponible. Depuis l'écran des Paramètres, touchez Entretien de l’appareil → Stockage. • Le stockage interne de votre appareil a une capacité réelle disponible inférieure à la capacité indiquée, car elle est en partie occupée par le système d’exploitation et les applications installées par défaut. La capacité restante peut varier lorsque vous mettez à jour l’appareil. • Vous pouvez voir la capacité disponible du stockage interne dans la rubrique Caractéristiques de votre appareil sur le site Web de Samsung. Gérer le stockage Pour supprimer des fichiers ou désinstaller des applications que vous n’utilisez plus, sélectionnez une catégorie. Puis, cochez les éléments superflus et touchez Supprimer ou Désinstaller. Mémoire Depuis l'écran des Paramètres, touchez Entretien de l’appareil → Mémoire. Pour accélérer le fonctionnement de votre appareil en arrêtant les applications exécutées en arrière-plan, cochez les applications dans la liste, et touchez Nettoyer. Sécurité Vérifiez l'état de la sécurité de votre appareil. Cette fonctionnalité analyse votre appareil pour le protéger contre les logiciels malveillants. Depuis l'écran des Paramètres, touchez Entretien de l’appareil → Sécurité → Analyser tablette. 125 Paramètres Applications Gérez les applications de l’appareil et modifiez les paramètres. Vous pouvez voir l’information sur l’utilisation des applications, en changer les paramètres de notification ou d’autorisation, ou désinstaller les applications inutiles. Depuis l’écran Paramètres, touchez Applications. Gestion globale Personnalisez les paramètres de l’appareil et effectuez la mise à jour du logiciel. Depuis l’écran Paramètres, touchez Gestion globale. • Langue et saisie : pour sélectionner les langues et les paramètres de saisie de l’appareil, comme le type de clavier et de saisie vocale. La disponibilité de certaines options dépend de la langue sélectionnée. Pour en savoir plus, consultez la rubrique Ajouter des langues. • Date et heure : pour accéder aux paramètres et les modifier afin de contrôler l’affichage de l’heure et de la date. Si la pile est entièrement déchargée, l’heure et la date sont alors réinitialisées. • Réinitialisation : pour réinitialiser les paramètres et restaurer les valeurs par défaut de l’appareil. Vous pouvez réinitialiser tous les paramètres de l'appareil, les paramètres réseau ou les paramètres d’accessibilité. Vous pouvez aussi définir le redémarrage de l'appareil à une heure prédéfinie afin d'en optimiser la performance. Ajouter des langues Vous pouvez ajouter des langues pour l'interface de l'appareil. 1 Depuis l'écran Paramètres, touchez Gestion globale → Langue et saisie → Langue → Ajout d'une langue. Pour afficher toutes les langues que vous pouvez ajouter, touchez → Toutes les langues. 2 3 Sélectionnez une langue à ajouter. Pour définir la langue sélectionnée comme la langue par défaut, touchez Définir par défaut. Pour conserver la langue actuelle, touchez Garder l’actuelle. La langue sélectionnée sera ajoutée à la liste des langues. Si vous avez changé la langue par défaut, la langue sélectionnée apparait au haut de la liste. 126 Paramètres Pour changer la langue par défaut dans la liste des langues, sélectionnez une langue et touchez Appliquer, si la langue par défaut était Français. Si une application ne prend pas en charge une langue, la prochaine langue prise en charge dans la liste sera utilisée. Accessibilité Configurez divers paramètres pour améliorer l’accessibilité de l’appareil. Depuis l’écran Paramètres, touchez Accessibilité. • Lecteur d’écran : pour activer l’assistant vocal (Voice Assistant) afin que l’appareil lise le texte à haute voix. Pour savoir comment utiliser Voice Assistant, touchez Didacticiel. • Améliorations de la visibilité : pour personnaliser les paramètres afin d’améliorer l’utilisation de l’appareil aux utilisateurs malvoyants. • Améliorations de l’audition : pour personnaliser les paramètres afin d’améliorer l’utilisation de l’appareil aux utilisateurs malentendants. • Interaction et dextérité : pour personnaliser les paramètres afin d’améliorer l’utilisation de l’appareil aux utilisateurs ayant une dextérité réduite. • Paramètres avancés : pour configurer les paramètres pour les fonctionnalités d’accès direct et notification. • Services installés : pour consulter les services d’accessibilité installés sur l’appareil. • À propos de l’accessibilité : pour afficher l’information sur l’accessibilité. Mise à jour logicielle Mettez à jour le logiciel de l'appareil au moyen du service de connexion sans fil (FOTA). Vous pouvez programmer les mises à jour logicielles. Depuis l’écran Paramètres, touchez Mise à jour logicielle. Des mises à jour logicielles d'urgence seront installées automatiquement sans votre consentement, si la sécurité de votre appareil est compromise en raison de nouvelles menaces. • Téléchargement et installation : pour vérifier et installer manuellement les mises à jour. • Téléchargement auto par Wifi : pour télécharger automatiquement les mises à jour lorsque l’appareil est connecté à un réseau Wifi. • Dernière mise à jour : pour afficher l’information sur la dernière mise à jour. 127 Paramètres Information de mises à jour relative à la sécurité Des mises à jour de sécurité sont offertes afin de renforcer la sécurité de votre appareil et de protéger vos informations personnelles. Pour connaitre les mises à jour de sécurité pour votre modèle, rendez-vous à security.samsungmobile.com. Le site Web prend en charge certaines langues seulement. Mode d’emploi Accédez à de l’information supplémentaire pour savoir comment utiliser l’appareil et les applications, ou pour configurer les principaux paramètres. Depuis l’écran Paramètres, touchez Mode d’emploi. À propos de la tablette Accédez aux informations relatives à l’appareil. Depuis l’écran Paramètres, touchez À propos de la tablette. Pour changer le nom de l’appareil, touchez Modifier. • État : pour afficher diverses informations sur l’appareil, comme l’état de la carte SIM, l’adresse MAC Wifi et le numéro de série. • Mentions légales : pour afficher les mentions légales relatives à l’appareil, comme les informations de sécurité et de licence libre. • Informations sur le logiciel : pour afficher les informations logicielles de l’appareil, comme la version du système d’exploitation et du microprogramme. • Informations sur la pile : pour afficher les informations relatives à l’état et au niveau de charge de la pile. 128 Annexes Dépannage Avant de contacter un centre de services après-ventes Samsung, veuillez essayer de mettre en œuvre les solutions suivantes. Il est possible que certaines situations ne s’appliquent pas à votre appareil. Lorsque vous allumez ou utilisez votre appareil, un message vous invite à effectuer l’une des manipulations suivantes : • Mot de passe : lorsque la fonction de verrouillage est activée, vous devez saisir le mot de passe que vous avez défini pour l’appareil. • NIP : lorsque vous utilisez l’appareil pour la première fois ou lorsque vous avez activé le verrouillage de votre appareil par NIP, vous devez saisir le NIP fourni avec la carte SIM ou USIM. Vous pouvez désactiver cette fonction à l’aide du menu de verrouillage de la carte SIM. • Code PUK : si vous saisissez un NIP incorrect à plusieurs reprises, la carte SIM ou USIM est bloquée. Vous devez alors saisir le code PUK fourni par votre fournisseur de services. • NIP2 : lorsque vous accédez à un menu nécessitant le NIP2, vous devez saisir le NIP2 fourni avec la carte SIM ou USIM. Pour en savoir plus, contactez votre fournisseur de services. Votre appareil affiche des messages d’erreur de réseau et de service • Lorsque vous vous trouvez dans une zone de mauvaise réception, vous risquez de perdre la connexion au réseau. Déplacez-vous et réessayez. Lorsque vous vous déplacez, plusieurs messages d’erreur peuvent apparaitre. • Certaines options ne sont pas accessibles sans abonnement. Pour en savoir plus, contactez votre fournisseur de services. Votre appareil ne s’allume pas Lorsque la pile est entièrement déchargée, il n’est pas possible d’allumer l’appareil. Procédez au chargement complet de la pile avant d’allumer l’appareil. 129 Annexes Mauvaise réaction ou lenteur de l’écran tactile • Si vous fixez sur l’écran tactile un cache de protection ou tout autre accessoire en option, il est possible que l’écran ne fonctionne pas correctement. • Si vous portez des gants, si vos mains ne sont pas parfaitement propres, ou si vous touchez l’écran avec un objet pointu ou vos ongles, l’écran tactile risque de présenter des dysfonctionnements. • L’humidité ou le contact avec l’eau peut provoquer des dysfonctionnements de l’écran tactile. • Redémarrez votre appareil afin de mettre fin à d’éventuelles défectuosités logicielles temporaires. • Assurez-vous que vous disposez bien de la version logicielle mise à jour de votre appareil. • Si l’écran tactile est endommagé ou rayé, contactez un centre de services après-ventes Samsung. Votre appareil se bloque ou est sujet à des erreurs fatales Essayez ces solutions. Si le problème persiste, contactez un centre de services après-ventes Samsung. Redémarrer l’appareil Si votre appareil ne répond plus ou se bloque, vous devrez éventuellement fermer les applications, ou éteindre l’appareil et le rallumer. Forcer le redémarrage Si votre appareil se bloque et ne répond plus, pressez simultanément le bouton Allumer/ Éteindre et le bouton de réduction du volume pendant plus de 7 secondes afin de le redémarrer. Réinitialiser l’appareil Si vous ne parvenez pas à résoudre le problème à la suite de ces manipulations, procédez à la réinitialisation des paramètres par défaut. Lancez l’application Paramètres et touchez Gestion globale → Réinitialisation → Réinitialiser les paramètres par défaut → Réinitial. → Supprimer tout. Avant de rétablir les paramètres par défaut de votre appareil, n’oubliez pas d’effectuer des copies de sauvegarde de toutes les données importantes qui y sont stockées. 130 Annexes Impossible de passer des appels • Assurez-vous d’être connecté au réseau cellulaire approprié. • Vérifiez que vous n’avez pas activé la fonction de restriction d’appel pour le numéro de téléphone que vous composez. • Vérifiez que vous n’avez pas activé la fonction de restriction d’appel pour le numéro de téléphone de l’appel entrant. Vos interlocuteurs ne vous entendent pas • Vérifiez que le microphone intégré n’est pas recouvert. • Vérifiez que le microphone est placé suffisamment près de votre bouche. • Si vous utilisez un casque d’écoute, vérifiez qu’il est correctement branché. Vous percevez un écho lors des appels Réglez le volume en pressant le bouton de volume ou déplacez-vous. Déconnexions fréquentes du réseau cellulaire ou d’Internet, ou mauvaise qualité audio • Assurez-vous que rien n’entrave l’antenne intégrée à l’appareil. • Lorsque vous vous trouvez dans une zone de mauvaise réception, vous risquez de perdre la connexion au réseau. Vos problèmes de connectivité peuvent être dus à une panne au niveau de votre fournisseur de services. Déplacez-vous et réessayez. • Si vous utilisez votre appareil tout en vous déplaçant, il est possible que les services de réseau sans fil soient désactivés en raison de problèmes sur le réseau de votre fournisseur de services. La pile ne se charge pas correctement (pour les chargeurs homologués Samsung) • Assurez-vous que le chargeur est correctement branché. • Rendez-vous dans un centre de services après-ventes Samsung et faites remplacer la pile. 131 Annexes La pile se décharge de plus en plus rapidement • Lorsque l’appareil ou la pile sont exposés à des températures extrêmes, la charge utile peut être réduite. • La consommation de la pile augmente lorsque vous utilisez certaines fonctionnalités ou applications, comme le GPS, des jeux ou Internet. • La pile est un consommable dont la charge utile diminue avec le temps. Messages d’erreur à l’ouverture de l’appareil photo L’utilisation de l’appareil photo requiert que l’appareil dispose de suffisamment de mémoire et que la pile soit suffisamment chargée. Si vous obtenez des messages d’erreur lors de l’ouverture de l’appareil photo, tentez les manipulations suivantes : • Chargez la pile. • Libérez de la mémoire en transférant des fichiers sur un ordinateur ou en supprimant des éléments de l’appareil. • Redémarrez l’appareil. Si les problèmes persistent avec l’appareil photo, contactez un centre de services après-ventes Samsung. Qualité des photos inférieure à celle de l’aperçu • La qualité de vos photos peut varier selon l’environnement et les techniques photographiques utilisées. • Si vous prenez des photos avec une luminosité insuffisante, de nuit ou en intérieur, l’image risque d’être floue. Messages d’erreur à l’ouverture de fichiers multimédias Si vous obtenez des messages d’erreur ou si vous ne parvenez pas à lire les fichiers multimédias lorsque vous les ouvrez sur votre appareil, tentez les manipulations suivantes : • Libérez de la mémoire en transférant des fichiers sur un ordinateur ou en supprimant des éléments de l’appareil. • Assurez-vous que le fichier audio n’est pas protégé par des droits DRM (Gestion des droits d’auteur). Si le fichier est protégé par des droits GDN, vous devez posséder une licence ou une clé pour pouvoir le lire. • Assurez-vous que les formats de fichiers sont pris en charge par l’appareil. Si un format de fichier n’est pas pris en charge, tel que DivX ou AC3, installez une application le prenant en charge. Pour confirmer les formats de fichier compatibles avec votre appareil, connectez-vous à www.samsung.com. 132 Annexes • Votre appareil est compatible avec les photos et vidéos capturées avec ce même appareil. Les photos et vidéos capturées avec d’autres appareils peuvent ne pas s’afficher correctement. • Votre appareil prend en charge les fichiers multimédias autorisés par votre fournisseur de services ainsi que les fournisseurs des autres services réseau. Il est possible que certains contenus circulant sur Internet, comme des sonneries, vidéos ou fonds d’écran, ne fonctionnent pas correctement. Bluetooth ne fonctionne pas correctement Si votre appareil ne détecte pas l’autre appareil ou s’il y a un problème de connexion ou de performance, tentez les manipulations suivantes : • Vérifiez que la fonction sans fil Bluetooth est activée sur l’appareil auquel vous tentez de vous connecter. • Vérifiez que les deux appareils Bluetooth se trouvent bien à l’intérieur du rayon d’action Bluetooth (10 m maximum). • Sur votre appareil, lancez l’application Paramètres, touchez Connexions, et touchez le bouton Bluetooth pour activer la fonctionnalité. • Sur votre appareil, lancez l’application Paramètres, touchez Gestion globale → Réinitialisation → Réinitialisation des paramètres du réseau → Réinitialisation des paramètres → Réinitialisation pour réinitialiser les paramètres du réseau. Les données enregistrées peuvent être perdues lorsque vous effectuez une réinitialisation. Si les conseils ci-dessus ne résolvent pas le problème, contactez un centre de services aprèsventes Samsung. Problème de connexion avec un ordinateur • Assurez-vous que le câble USB utilisé est compatible avec votre appareil. • Vérifiez que le pilote nécessaire est bien installé sur votre ordinateur et qu’il est à jour. Votre appareil ne parvient pas à détecter votre position À certains endroits, comme à l’intérieur d’un bâtiment, les signaux GPS peuvent être faibles. Si cela se produit, configurez votre appareil pour l’utilisation d’un réseau Wifi ou mobile afin de trouver votre position. 133 Annexes Les données stockées dans l’appareil ont été perdues Effectuez toujours des copies des données importantes stockées sur votre appareil. Sinon, il vous sera impossible de récupérer vos données corrompues ou perdues. Samsung ne peut être tenu responsable de la perte des données stockées sur votre appareil. Un petit espace est apparu sur le bord externe du boitier de l’appareil • Cet espace est une caractéristique de fabrication, et il est possible d’observer un jeu ou une vibration des pièces. • Au fil du temps, la friction entre les pièces peut entrainer l’élargissement de cet espace. L’espace mémoire de l’appareil est insuffisant Supprimez les données superflues, comme le cache, au moyen de l’application Entretien de l’appareil ou supprimez manuellement les applications ou les fichiers inutilisés afin de libérer de l’espace de stockage. Le bouton Accueil n’apparait pas La barre de navigation contenant le bouton Accueil peut disparaitre lorsque vous utilisez certaines applications et fonctionnalités. Pour afficher la barre de navigation, balayez vers le haut depuis le bas de l’écran. La barre de réglage de la luminosité de l’écran n’apparait pas sur le panneau de notifications Ouvrez le panneau de notifications en tirant la barre d’état vers le bas, puis tirez le panneau de notifications vers le bas. Touchez → Disposition du panneau des raccourcis, et touchez le bouton Afficher le contrôle en haut pour activer la fonctionnalité. 134 Annexes Retirer la pile • Avant de retirer la pile, contactez un centre de services après-ventes autorisé. • Pour votre sécurité, vous ne devez pas tenter de retirer la pile. Si la pile n’est pas correctement retirée, cela peut causer des dommages à la pile et à l’appareil, provoquer des blessures et/ou un fonctionnement dangereux de l’appareil. • Samsung décline toute responsabilité en cas de dommage (en responsabilité contractuelle ou délictuelle, y compris en cas de négligence) pouvant provenir du nonrespect de ces avertissements et instructions, excepté en cas de décès ou de blessures corporelles causés par une négligence de la part de Samsung. 135 Renseignements sur la sécurité Veuillez lire les renseignements sur la sécurité avant d’utiliser votre appareil. Ce chapitre présente des renseignements généraux sur la sécurité pour les appareils mobiles, mais certaines rubriques peuvent ne pas s’appliquer à votre appareil. Afin d’éviter de vous blesser ou de blesser d’autres personnes ou d’endommager votre appareil, veuillez respecter les consignes de sécurité. Le terme « appareil » fait référence au produit, et à la pile, au chargeur et aux articles fournis avec le produit, et tout accessoire homologué par Samsung utilisé avec le produit. Avertissement : Tout manquement aux règles de sécurité peut causer des blessures ou la mort. N’utilisez pas de câble d’alimentation ni de fiche endommagés ou de prise de courant desserrée Un branchement inadéquat peut donner lieu à des risques d’électrocution ou d’incendie. Ne touchez pas l’appareil, le câble d’alimentation, la fiche, ou la prise de courant avec les mains humides Cela peut donner lieu à des risques d’électrocution. Ne tirez pas trop fort sur le câble d’alimentation lorsque vous le débranchez Cela peut donner lieu à des risques d’électrocution ou d’incendie. Ne pliez pas ni n’endommagez le câble d’alimentation Cela peut donner lieu à des risques d’électrocution ou d’incendie. N’utilisez pas l’appareil avec les mains humides pendant son chargement Cela peut donner lieu à des risques d’électrocution. Ne connectez pas les bornes positive et négative ensemble Cela peut donner lieu à des risques d’incendie ou des blessures graves. N’utilisez pas votre appareil à l’extérieur durant un orage Cela peut donner lieu à des risques d’électrocution ou le mauvais fonctionnement de l’appareil. 136 Renseignements sur la sécurité N’utilisez que des piles, chargeurs, accessoires homologués par le fabricant • L’utilisation de chargeurs non homologués par Samsung peut réduire la durée utile de votre appareil et accroitre le risque d’incendie, d’explosion, de fuite ou tout autre risque. • N’utilisez que les piles et chargeurs homologués par Samsung et conçus spécifiquement pour votre appareil. L’utilisation d’autres piles ou chargeurs pourrait causer des blessures ou endommager l’appareil. • Samsung ne peut être tenu responsable de la sécurité de l’utilisateur, si ce dernier utilise des accessoires non homologués par Samsung. Ne placez pas l’appareil dans votre poche arrière ou à la ceinture • En cas de pression excessive appliquée sur l’appareil, celui-ci risque d’être endommagé, d’exploser ou de provoquer un incendie. • Vous pourriez également être blessé(e) en cas de choc ou de chute. Évitez d’échapper ou de frapper le chargeur ou l’appareil Manipulez et jetez l’appareil et le chargeur de façon sécuritaire • Ne jetez pas la pile ou l’appareil au feu. Ne placez pas la pile ou l’appareil sur ou dans un appareil chauffant, comme un four à microonde, une cuisinière ou un radiateur, car les piles pourraient exploser en raison de la surchauffe. Pour vous débarrasser de votre appareil de façon sécuritaire, consultez votre centre de services après-ventes Samsung. • N’écrasez ou ne perforez pas l’appareil. • Évitez d’utiliser l’appareil dans les conditions de haute pression, car cela pourrait entrainer un court-circuit interne ou une surchauffe. Évitez d’endommager l’appareil, la pile et le chargeur • Évitez de conserver l’appareil à des températures très froides ou très chaudes. • Les températures extrêmes pourraient entrainer une déformation de l’appareil et réduire la capacité et la durée utile de la pile et de l’appareil. • Ne reliez pas directement les bornes négative et positive de la pile et évitez de les mettre en contact avec des objets métalliques. Cela risque de provoquer un dysfonctionnement de la pile. • N’utilisez jamais un chargeur ou une pile endommagés. Ne rangez pas l’appareil sur ou dans un appareil chauffant, comme un four à microonde, une cuisinière ou un radiateur • La pile pourrait fuir. • L’appareil pourrait exploser ou prendre feu en raison de la surchauffe. 137 Renseignements sur la sécurité N’utilisez pas l’appareil dans les zones où l’atmosphère contient des produits chimiques ou des particules de poussière La poussière et les produits chimiques peuvent nuire au fonctionnement de l’appareil et donner lieu à des risques d’électrocution ou d’incendie. Évitez que la prise multifonction et la petite fiche du chargeur n’entrent en contact avec des éléments conducteurs, comme des liquides, de la poussière, de la poudre métallique ou des mines de crayon. Ne touchez pas la prise multifonction avec des outils pointus et ne l’exposez pas aux chocs. Les matériaux conducteurs peuvent causer un court-circuit ou une corrosion des bornes, ce qui peut donner lieur à des risques d’explosion ou d’incendie. Lors de l’utilisation du chargeur sans fil, ne placez pas de matériaux étrangers, comme des objets métalliques, des aimants, ou des cartes avec bande magnétique, entre l’appareil et le chargeur sans fil L’appareil pourrait ne pas se charger correctement ou sa température peut augmenter. Ne mordez pas l’appareil et ne le portez pas à votre bouche • Dans un tel cas, vous pourriez endommager l’appareil ou causer une explosion. • Les enfants et les animaux peuvent s’étouffer en avalant de petites pièces. • Si des enfants utilisent l’appareil, assurez-vous qu’ils l’utilisent adéquatement. N’insérez pas quelque partie de l’appareil que ce soit ni les accessoires fournis dans les yeux, les oreilles ou la bouche Cela pourrait causer une suffocation ou des blessures graves. Ne manipulez pas une pile au lithium-ion endommagée ou qui fuit. Pour disposer de la pile au lithium-ion de façon sécuritaire, consultez votre centre de service local. Attention : Tout manquement aux règles de sécurité peut causer des blessures ou en endommager les équipements. Éteignez l’appareil à proximité d’autres équipements électroniques • La plupart des équipements électroniques utilisent un signal radioélectrique. Votre appareil pourrait causer des interférences avec ces types d’équipements. N’utilisez pas votre appareil dans les hôpitaux, à proximité d’équipements médicaux, à bord d’un avion, car il pourrait nuire à la transmission des fréquences radio. • Respectez une distance minimale de 15 cm entre votre appareil et un stimulateur cardiaque, afin de protéger le stimulateur contre les interférences possibles. 138 Renseignements sur la sécurité • Pour réduire les interférences possibles, utilisez votre appareil du côté opposé à celui de votre stimulateur cardiaque. • Si vous utilisez personnellement des équipements médicaux, contactez le fabricant de votre équipement médical pour vous assurer qu’il est protégé contre les signaux radioélectriques. • Les appareils électroniques à bord de véhicule à moteur pourraient ne pas fonctionner correctement en raison du signal radioélectrique de votre appareil. Contactez le fabricant pour en savoir davantage. Évitez d’exposer l’appareil à des émanations ou fumées intenses • Dans un tel cas, l’extérieur de l’appareil pourrait être endommagé ou l’appareil pourrait ne pas fonctionner correctement. Si vous utilisez une prothèse auditive, contactez le fabricant pour de l’information sur les interférences radio La radiofréquence émise par votre appareil peut causer des interférences avec certaines prothèses auditives. Avant d’utiliser votre appareil, contactez le fabricant pour savoir si votre prothèse auditive est protégée contre les signaux RF émis par votre appareil. N’utilisez pas votre appareil près d’équipements émettant des fréquences radio, comme une chaine stéréo ou les pylônes radio Les radiofréquences peuvent nuire au fonctionnement de votre appareil. Éteignez l’appareil dans les environnements potentiellement explosifs • Éteignez l’appareil dans les environnements potentiellement explosifs, au lieu de retirer la pile. • Respectez tous les écriteaux et les directives dans les environnements potentiellement explosifs. • Éteignez l’appareil dans une station-service et dans des dépôts de carburant ou de produits chimiques. • N’entreposez jamais de gaz ou de liquides inflammables et d’explosifs dans le compartiment qui contient l’appareil et les accessoires. Si vous remarquez des odeurs ou des sons bizarres provenant de votre appareil ou de la pile, ou si vous voyez de la fumée ou du liquide s’échappant de l’appareil ou de la pile, éteignez immédiatement votre appareil et apportez-le à votre centre de services aprèsventes Samsung. Si vous ne le faites pas, il peut y avoir risque d’incendie ou d’explosion. 139 Renseignements sur la sécurité Respectez les mesures de sécurité et le Code de la route concernant l’utilisation d’appareils mobiles dans une voiture en marche La première responsabilité de tout conducteur est de conduire son véhicule en toute sécurité. N’utilisez jamais votre appareil en conduisant, si cela est interdit par la loi. Pour votre sécurité et celle des autres, utilisez votre jugement et souvenez-vous des conseils suivants : • Placez votre appareil à portée de la main. Assurez-vous que vous pouvez le prendre, sans quitter la route des yeux. • N’utilisez pas votre appareil quand la circulation est dense ou si les conditions météorologiques (la pluie, le grésil, la neige, la glace) sont dangereuses. • Ne prenez pas de notes ou n’essayez pas de lire un numéro de téléphone en conduisant. Pendant que vous parcourez la liste de tâches à faire ou la liste de vos contacts, vous ne portez plus attention à votre conduite. • Ne vous engagez pas dans des conversations stressantes ou émotives qui pourraient vous distraire. Prévenez votre interlocuteur que vous êtes au volant et interrompez la communication si elle détourne votre attention de la route. Entretien et utilisation de votre appareil Conservez l’appareil au sec • L’humidité et tout liquide pourraient endommager les composants de l’appareil ou les circuits électroniques. • Si l’appareil est humide, ne l’allumez pas. S’il est déjà allumé, éteignez-le et retirez la pile immédiatement (si l’appareil ne s’éteint pas, laissez-le tel quel). Séchez l’appareil avec une serviette et apportez-le à votre centre de service après-vente Samsung. • Cet appareil est équipé d’indicateurs de présence de liquide. Tout dommage de votre appareil dû à un contact avec de l’eau entraine l’annulation de la garantie du fabricant. Placez votre appareil sur une surface plane • Si votre appareil tombe, il pourrait être endommagé. L’appareil peut être utilisé dans des conditions de température ambiante de 0°C à 35°C. Vous pouvez laisser l’appareil à des températures ambiantes de -20°C à 50°C. L’utilisation ou l’entreposage de l’appareil à des températures inférieures ou supérieures aux plages de température recommandées peut endommager l’appareil ou réduire la durée de vie de la pile • Ne laissez pas votre appareil dans un véhicule en été. Dans un tel cas, l’écran pourrait ne pas fonctionner correctement, votre appareil pourrait être endommagé ou la pile pourrait exploser. 140 Renseignements sur la sécurité • Ne laissez pas votre appareil exposé au soleil pour une longue période, comme sur le tableau de bord d’une voiture. • Pour les appareils équipés d’une pile amovible, celle-ci peut être stockée séparément à une température ambiante comprise entre 0 °C et 45 °C. Ne rangez pas l’appareil près d’objets métalliques, comme de pièces de monnaie, des clés ou des bijoux • Votre appareil pourrait être égratigné ou ne pas fonctionner correctement. • Les bornes de la pile peuvent provoquer un incendie si elles sont mises en contact avec des objets métalliques. Ne rangez pas l’appareil à proximité d’un champ magnétique • Votre appareil pourrait ne pas fonctionner correctement ou la pile pourrait se décharger à proximité d’un champ magnétique. • Les cartes à bande magnétique, comme les cartes bancaires, les cartes d’appel, les livrets bancaires et les cartes d’embarquement, pourraient être endommagées à proximité de champs magnétiques. Le contact prolongé de votre peau à un appareil trop chaud peut causer des symptômes de brulures superficielles, comme des zones et pigmentations rouges. N’utilisez pas l’appareil si la coque arrière n’est pas en place La pile risque de tomber, ce qui peut entrainer des dommages ou des dysfonctionnements. Si l’appareil photo de votre appareil est équipé d’un flash, ne l’utilisez pas à proximité des yeux des personnes ou des animaux L’utilisation d’un flash d’appareil photo près des yeux peut causer une perte temporaire de la vision ou même endommager les yeux. Faites attention lorsque vous utilisez un éclairage clignotant • Lorsque vous utilisez votre appareil, laissez un peu de lumière dans la pièce et ne tenez pas l’écran trop près de vos yeux. • Des convulsions ou des voiles noirs peuvent se produire lorsque vous êtes exposé pour une période prolongée à des jeux vidéos, par exemple. Arrêtez-vous si vous sentez la moindre gêne. • Si un membre de votre famille a eu des convulsions ou des voiles noirs pendant l’utilisation d’un appareil similaire, consultez un médecin avant d’utiliser l’appareil. • Si vous ressentez un inconfort, comme un spasme musculaire ou une désorientation, cessez immédiatement l’utilisation de l’appareil et consultez un médecin. • Pour éviter une fatigue oculaire, prenez des pauses régulièrement pendant l’utilisation de l’appareil. 141 Renseignements sur la sécurité Réduisez le risque de blessures causées par les mouvements répétitifs Si vous effectuez des mouvements répétitifs, comme la pression de touches ou l’écriture manuscrite de caractères sur un écran tactile, vous pouvez ressentir un certain inconfort au niveau des mains, du cou, des épaules et d’autres parties du corps. Lorsque vous utilisez votre appareil, tenez-le de façon détendue, pressez les touches légèrement, et prenez des pauses régulièrement. Si pendant ou après une telle utilisation, l’inconfort persiste, cessez immédiatement l’utilisation de l’appareil et consultez un médecin. Protégez votre ouïe lorsque vous utilisez un casque • Une exposition excessive aux sons à haut niveau sonore peut nuire à votre audition. • Une exposition aux sons à haut niveau sonore pendant que vous marchez peut vous distraire et entrainer un accident. • Diminuez toujours le volume avant de brancher vos écouteurs dans la prise audio et réglez le volume au niveau minimal pour entendre votre interlocuteur ou votre musique. • Dans un environnement sec, de l’électricité statique peut se produire dans le casque. Évitez d’utiliser un casque dans un environnement sec ou de toucher un objet métallique qui émet de l’électricité statique avant de brancher votre casque à votre appareil. • N’utilisez pas de casque lorsque vous conduisez ou vous déplacez en vélo. Cela peut détourner votre attention et causer un accident. Cela peut aussi être illégal dans certaines régions. Utilisez votre appareil avec précaution lorsque vous marchez ou êtes en déplacement • Soyez attentif à votre environnement afin d’éviter de vous blesser ou de blesser d’autres personnes. • Assurez-vous que le câble du casque ne s’enroule pas autour de vos bras ou d’objets à proximité. Ne peignez pas l’appareil ou n’y apposez pas d’autocollants • Si vous peignez ou collez des autocollants sur l’appareil, les pièces mobiles pourraient être obstruées. • Si vous êtes allergique à la peinture ou aux pièces métalliques du produit, vous pourriez éprouver des démangeaisons, de l’enflure de la peau ou avoir de l’exéma. Si c’est le cas, arrêtez d’utiliser le produit et consultez votre médecin. N’utilisez pas l’appareil si l’écran est fissuré ou brisé • Si l’écran de votre appareil est brisé, veuillez l’apporter au service après-vente Samsung pour le remplacer, car le verre ou la résine acrylique pourraient vous blesser. 142 Renseignements sur la sécurité Installez les appareils mobiles et l’équipement avec précaution • Assurez-vous d’installer correctement les appareils mobiles et l’équipement dans votre voiture. • Ne placez votre appareil et ses accessoires au-dessus ni à proximité du compartiment du coussin gonflable. Advenant le gonflement du coussin, vous pourriez subir de graves blessures, si l’équipement sans fil pour voiture est installé incorrectement. Évitez de laisser tomber ou de frapper l’appareil • Cela pourrait endommager votre appareil ou causer un mauvais fonctionnement. • Si l’appareil est plié ou déformé, il pourrait être endommagé ou des composants pourraient ne pas fonctionner correctement. Maximisez la durée utile de la pile et du chargeur • Un dysfonctionnement de la pile peut être observé si elle n’est pas utilisée pendant une période prolongée. • Si vous n’avez pas utilisé votre appareil depuis un moment, il est possible que la pile soit complètement vidée. Veuillez la recharger. • Si vous n’utilisez pas le chargeur, débranchez-le de la prise de courant. • Utilisez uniquement la pile dans le cadre de l’utilisation prévue. • Suivez les directives de ce guide pour prolonger la durée utile de l’appareil et de la pile. Les dommages et la mauvaise performance résultant d’un manquement aux avertissements et aux directives peuvent annuler la garantie du fabricant. • Votre appareil peut se détériorer avec le temps. Certains composants et réparations sont couverts par la garantie dans la période de validité. Cependant, les dommages et la détérioration causés par des accessoires non homologués ne sont pas couverts. Lors de l’utilisation de l’appareil : • Tenez l’appareil droit, comme vous le faites avec un téléphone conventionnel. • Parlez directement dans le microphone. N’essayez pas de démonter, modifier ou réparer l’appareil • Toute modification apportée à votre appareil pourrait annuler la garantie du fabricant. Veuillez apporter votre appareil à votre centre de services après-ventes Samsung. • Ne démontez pas ou ne perforez pas la pile, car ceci peut causer une explosion ou un incendie. • Éteignez l’appareil avant de retirer la pile. Si vous retirez la pile alors que l’appareil est allumé, celui-ci risque de subir des dysfonctionnements. Lorsque vous nettoyez votre appareil : • Essuyez l’appareil ou le chargeur avec un linge doux. • Nettoyez les bornes de la pile avec du coton ou un chiffon doux et propre. 143 Renseignements sur la sécurité • N’utilisez pas de produits chimiques ou de détergent. Cela pourrait causer une décoloration ou une corrosion de l’appareil ou donner lieu à des risques d’électrocution ou d’incendie. N’utilisez pas votre appareil à d’autres fins que son utilisation prévue • Cela pourrait nuire au fonctionnement de l’appareil. Évitez de déranger autrui lorsque vous utilisez votre appareil dans les lieux publics Seul un personnel de service qualifié peut réparer votre appareil • Si une personne non qualifiée tente de réparer votre appareil, cela peut l’endommager et votre garantie sera annulée. Manipulez les cartes mémoire et les câbles avec soin • Lorsque vous insérez une carte ou branchez un câble dans votre appareil, assurez-vous que la carte et la fiche du câble sont insérées correctement. • Ne retirez pas la carte pendant le transfert d’information ou l’accès à l’information, car cela pourrait entrainer la perte de données ou endommager la carte ou l’appareil. • Protégez les cartes contre les chocs, l’électricité statique et le bruit électrique provenant d’autres appareils. • Ne touchez pas les contacts métalliques ou les bornes de la pile avec vos doigts ou des objets métalliques. Si la pile est sale, essuyez-la avec un linge doux. • Si vous insérez la carte ou la fiche du câble incorrectement, vous pouvez endommager la prise multifonction ou d’autres composants de l’appareil. Protégez vos données personnelles et empêchez la mauvaise utilisation de vos renseignements personnels • Assurez-vous de sauvegarder les données importantes. Samsung n’est pas responsable de la perte de données. • Avant de vous départir de votre appareil, sauvegardez toutes vos données, puis réinitialisez l’appareil afin d’empêcher toute mauvaise utilisation de vos renseignements personnels. • Lisez attentivement les messages d’autorisation avant de télécharger les applications. Faites particulièrement attention aux applications qui ont accès à de nombreuses fonctions ou à vos renseignements personnels. • Vérifiez souvent vos comptes afin de contrer les utilisations non autorisées ou douteuses. Si vous observez des indices de mauvaise utilisation de vos données, contactez votre fournisseur de services pour supprimer ou changer l’information de votre compte. • Advenant le vol ou la perte de votre appareil, changez les mots de passe de vos comptes afin de protéger vos renseignements personnels. • Évitez d’utiliser des applications de sources inconnues et verrouillez votre appareil avec un modèle, un mot de passe ou un NIP. 144 Renseignements sur la sécurité Ne distribuez pas de matériel protégé par des droits d’auteur Ne distribuez pas de matériel protégé par des droits d’auteur que vous avez enregistré sans l’autorisation des propriétaires du contenu. En le faisant, vous contreviendriez aux lois sur les droits d’auteur. Le fabricant n’est pas responsable de toute question d’ordre juridique soulevée par l’utilisation illégale faite par l’utilisateur de matériel protégé par des droits d’auteur. Logiciels malveillants et virus Pour protéger votre appareil de logiciels malveillants et de virus, suivez ces conseils d’utilisation. Si vous ne suivez pas ces conseils, la corruption ou la perte de données pourrait ne pas être couverte par la garantie. • Ne téléchargez pas d’applications inconnues. • Ne visitez pas des sites Web non fiables. • Supprimez les messages douteux ou les courriels provenant d’expéditeurs inconnus. • Définissez un mot de passe et changez-le régulièrement. • Désactivez les fonctions sans fil, comme Bluetooth, lorsque vous ne les utilisez pas. • Si l’appareil ne fonctionne pas normalement, exécutez un programme antivirus pour vérifier la présence de virus. • Exécutez un programme antivirus sur votre appareil avant de lancer une nouvelle application téléchargée et ses fichiers. • Installez un programme antivirus sur votre ordinateur et exécutez-le régulièrement pour contrer la présence de virus. • Ne modifiez pas les paramètres d’enregistrement ou du système d’exploitation de l’appareil. 145 Renseignements sur la sécurité Précautions spéciales et avis d’Innovation, Sciences et Développement économique Canada (ISDE) Mises en garde Toute modification apportée à votre appareil qui n’est pas expressément approuvée dans le présent document pourrait invalider la garantie de l’appareil et annuler votre droit de l’utiliser. N’utilisez que les piles, les antennes et les chargeurs approuvés. L’utilisation d’accessoires non autorisés pourrait être dangereuse et invalidera la garantie de l’appareil si lesdits accessoires ont causé des dommages ou une défectuosité à l’appareil. Même si votre appareil est plutôt robuste, c’est un appareil électronique complexe qui peut se briser. Évitez de l’échapper, de la frapper, de la plier ou de vous assoir dessus. Renseignements destinés à l’utilisateur Cet appareil a subi des tests et répond aux critères d’un dispositif numérique de classe B. Ces critères sont établis afin d’assurer une protection suffisante contre les interférences nocives à l’intérieur d’une résidence. Cet appareil produit, utilise et peut émettre de l’énergie radioélectrique et peut occasionner des interférences nuisibles aux communications radio s’il n’est pas assemblé et utilisé selon les directives. Cependant, il n’y a aucune garantie qu’il ne se produira pas d’interférence dans une installation particulière. Si l’appareil nuit à la réception du signal radio ou de télévision, ce qui peut être vérifié en éteignant puis en rallumant l’appareil, on recommande à l’utilisateur de prendre les mesures correctives suivantes : • Réorientez ou déplacez l’antenne réceptrice. • Augmentez la distance séparant l’appareil et le récepteur. • Branchez l’appareil à un circuit différent de celui où est branché le récepteur. • Consultez le marchand ou un technicien expérimenté en radio et télévision pour obtenir de l’aide. Avertissement : L’écoute prolongée avec un casque d’écoute à très haut niveau de volume peut causer des dommages à l’ouïe. Renseignements sur l’indice de débit d’absorption spécifique (DAS) Votre appareil est en fait un émetteur-récepteur radio. Il a été conçu et fabriqué de façon à ne pas dépasser les normes d’exposition aux radiofréquences. Le DAS est une valeur qui correspond à la quantité relative d’énergie RF absorbée par la tête de l’utilisateur du dispositif sans fil. L’indice DAS d’un appareil est obtenu par des tests, des mesures et des calculs complexes, il ne représente pas la quantité d’énergie RF émise par l’appareil. Tous les modèles d’appareil mobile sont testés en laboratoire à leur indice maximal dans des conditions rigoureuses. Lorsque l’appareil fonctionne, l’indice DAS de l’appareil peut être légèrement plus faible que le niveau indiqué à ISDE. Ce fait est lié à une variété de facteurs, comme la proximité de 146 Renseignements sur la sécurité l’antenne d’une station, la conception de l’appareil et d’autres facteurs. Ce qu’il faut retenir, c’est que chaque appareil respecte des normes fédérales strictes. Les variations de l’indice DAS ne représentent pas des variations de la sécurité d’utilisation. Tous les appareils doivent respecter la norme fédérale, qui comprend une marge de sécurité substantielle. Tel qu’indiqué plus haut, les variations de l’indice DAS entre les différents modèles d’appareil mobile ne représentent pas des variations de la sécurité d’utilisation. Les indices DAS égaux ou inférieurs à la norme fédérale de 1,6 W/kg sont considérés comme sécuritaires pour le public. Cet appareil a été testé et satisfait aux directives d’expositions aux fréquences radio lorsqu’il est utilisé avec un accessoire qui ne contient aucun métal et qui place l’appareil à 0 mm du corps. Mise au rebut de ce produit (appareils électriques et électroniques usagés) Ce symbole apposé sur le produit, ses accessoires ou sa documentation indique que ni le produit ni ses accessoires électroniques usagés (chargeur, casque audio, câble USB, etc.), ne peuvent être jetés avec les autres déchets ménagers. La mise au rebut inappropriée des déchets présentant des risques environnementaux et de santé publique, veuillez séparer vos produits et accessoires usagés des autres déchets. Vous favoriserez ainsi le recyclage de la matière qui les compose dans le cadre d’un développement durable. Les particuliers sont invités à contacter le magasin leur ayant vendu le produit ou à se renseigner auprès des autorités locales pour connaitre les procédures et les points de collecte de ces produits en vue de leur recyclage. Les entreprises et professionnels sont invités à contacter leurs fournisseurs et à consulter les conditions de leur contrat de vente. Ce produit et ses accessoires ne peuvent être jetés avec les autres déchets professionnels et commerciaux. Cet appareil est conforme à RoHS. Mise au rebut de la pile de ce produit Ce symbole apposé sur la pile, le manuel ou l’emballage indique que les piles de ce produit ne doivent pas être éliminées en fin de vie avec les autres déchets ménagers. L’indication éventuelle des symboles chimiques Hg, Cd ou Pb signifie que la pile contient des quantités de mercure, de cadmium ou de plomb supérieures aux niveaux de référence stipulés dans la directive CE 2006/66. 147 Renseignements sur la sécurité Avis de non-responsabilité Certains contenus et services offerts sur cet appareil appartiennent à des tiers et sont protégés par des droits d’auteur, un brevet, une marque de commerce et des lois sur la propriété intellectuelle. De tels contenus et services vous sont offerts exclusivement aux fins de votre usage personnel et non commercial. Vous ne pouvez utiliser aucun contenu ou service d’une manière qui n’a pas été autorisée par le propriétaire du contenu ou le fournisseur de services. Sans limiter ce qui précède, sauf autorisation expresse du propriétaire du contenu ou du fournisseur de services, vous ne pouvez, par quelque manière ou mode de communication que ce soit, modifier, copier, reproduire, mettre en ligne, publier, transmettre, traduire, vendre ou exploiter tout contenu ou service affichés sur cet appareil; ni en dériver quelques produits que ce soit. « LE CONTENU ET LES SERVICES TIERS SONT FOURNIS « TELS QUELS ». SAMSUNG NE GARANTIT PAS LE CONTENU OU LES SERVICES OFFERTS, D’UNE FAÇON EXPRESSE OU IMPLICITE, À QUELQUE FIN QUE CE SOIT. SAMSUNG DÉCLINE EXPRESSÉMENT TOUTES GARANTIES IMPLICITES, Y COMPRIS, MAIS SANS LIMITATION, LES GARANTIES DE COMMERCIALISATION OU D’ADAPTATION DANS UN BUT SPÉCIFIQUE. SAMSUNG NE GARANTIT PAS L’EXACTITUDE, LA VALIDITÉ, L’ACTUALITÉ, LA LÉGALITÉ OU L’EXHAUSTIVITÉ DE TOUT CONTENU OU SERVICE OFFERT SUR CET APPAREIL, ET EN AUCUN CAS, Y COMPRIS LA NÉGLIGENCE, SAMSUNG NE PEUT ÊTRE TENUE RESPONSABLE, PAR DROIT CONTRACTUEL OU PRÉJUDICIEL, DES DOMMAGES DIRECTS, INDIRECTS, PARTICULIERS, SPÉCIAUX OU ACCIDENTELS, DES HONORAIRES D’AVOCATS, DES DÉPENSES, OU TOUT AUTRE DOMMAGE DÉCOULANT DE, OU EN RELATION AVEC, TOUTE INFORMATION CONTENUE DANS OU QUI RÉSULTENT DE L’UTILISATION DE TOUT CONTENU OU SERVICE PAR VOUS OU TOUTE AUTRE PERSONNE TIERCE, MÊME SI VOUS AVEZ ÉTÉ AVISÉ DE LA POSSIBILITÉ DE TELS DOMMAGES. » Les services tiers peuvent être résiliés ou interrompus en tout temps, et Samsung ne donne aucune garantie sur la durée de disponibilité de tout contenu ou service. Le contenu et les services sont transmis par des tiers au moyen de réseaux et d’installations de transmission sur lesquels Samsung n’a aucun contrôle. Sans limiter la généralité de cet avis de nonresponsabilité, Samsung décline expressément toute responsabilité pour toute interruption ou suspension de tout contenu ou service offert sur cet appareil. Samsung n’est pas responsable du service à la clientèle lié au contenu et aux services. Toute question ou requête liées au contenu ou aux services doit être envoyée directement aux fournisseurs de contenu ou de services. 148 Renseignements sur la sécurité Exigences techniques pour l’exploitation du Wifi dans la bande 5 GHz Les points d’accès Wifi permettant à votre appareil de fonctionner dans la bande 5,15 - 5,25 GHz sont optimisés pour une utilisation à l’intérieur seulement. Si votre réseau Wifi peut fonctionner dans ce mode, veuillez limiter l’utilisation de votre Wifi à l’intérieur pour ne pas enfreindre les règlements fédéraux sur la protection des services mobiles par satellite. 149 Droits d’auteur Copyright © 2020 Samsung Electronics Co., Ltd. Ce mode d’emploi est protégé par les lois internationales sur les droits d’auteur. Il est interdit de reproduire, distribuer, traduire ou transmettre sous quelque forme et par quelque moyen que ce soit, électronique ou mécanique, notamment par photocopie, enregistrement ou stockage dans un système de stockage et de recherche documentaire. Marques • SAMSUNG et le logo SAMSUNG sont des marques déposées de Samsung Electronics Co., Ltd. ® • Bluetooth est une marque déposée de Bluetooth SIG, Inc. ® • Wifi , Wifi DirectMD, Wifi CERTIFIEDMD et le logo Wifi sont des marques déposées de Wifi Alliance. • Fabriqué sous licence de Dolby Laboratories. Dolby, Dolby Atmos et le symbole double-D sont des marques de commerce de Dolby Laboratories. • Toutes les autres marques et tous les autres droits d’auteur demeurent la propriété de leurs propriétaires respectifs. Avis d’Innovation, Sciences et Développement économique Canada Cet appareil numérique de classe B est conforme à la norme NMB-003. Le présent appareil est conforme aux CNR d'Innovation, Sciences et Développement économique Canada applicables aux appareils radio exempts de licence. L'exploitation est autorisée aux deux conditions suivantes : (1) l'appareil ne doit pas produire de brouillage, et (2) l'utilisateur doit accepter tout brouillage radioélectrique subi par l'appareil, même si le brouillage est susceptible d'en compromettre le fonctionnement. ">
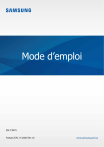
Public link updated
The public link to your chat has been updated.