Samsung UN55F9000AF Manuel du propriétaire
PDF
Télécharger
Document
E-MANUAL
Merci d’avoir acheté ce produit Samsung.
Pour obtenir un service complet, veuillez enregistrer
votre produit à
www.samsung.com/register
Modèle______________ N° de série______________
Contenu
Guide e-Manual
Affichage du guide électronique
1
Défilement sur une page
1
Utilisation des icônes du haut
1
Revenir à la page d'accueil
2
Recherche dans l'index
2
Recherche de pages
2
Fermeture du guide électronique
2
Atteindre un élément de menu
2
Affichage du guide électronique
Mise en route
Branchement d'une sortie audio
15
à écran plasma, modèle 8000
15
3
Pour les téléviseurs à DEL, modèle 7450/7500, 8000 et les
16
téléviseurs à écran plasma, modèle 8500
17
Pour les modèles UHD F9000 et de la série S9
Branchement à un ordinateur
18
20
Branchement HDMI
18
Pour les téléviseurs à DEL, modèle 7450/7500, 8000 et les
téléviseurs à écran plasma, modèle 8500
19
Pour les modèles UHD F9000 et de la série S9
Branchement HDMI vers DVI
20
Pour les téléviseurs à DEL, modèle 7450/7500, 8000 et les
téléviseurs à écran plasma, modèle 8500
21
Pour les modèles UHD F9000 et de la série S9
Branchement à un téléphone intelligent
Pour les modèles UHD F9000 et de la série S9
22
Branchement HDMI
6
Pour les téléviseurs à DEL, modèle 7450/7500, 8000 et les
téléviseurs à écran plasma, modèle 8500
Branchement des appareils vidéo
5
Pour les modèles UHD F9000 et de la série S9
ARC (Audio Return Channel)
Branchement de l'antenne
3
Pour les téléviseurs à DEL, modèle 7450/7500, et les téléviseurs
Pour les téléviseurs à DEL, modèle 7450/7500, 8000 et les
Pour les téléviseurs à DEL, modèle 7450/7500, 8000 et les
téléviseurs à écran plasma, modèle 8500
23
Pour les modèles UHD F9000 et de la série S9
Basculer d'une source vidéo à une autre
téléviseurs à écran plasma, modèle 8500
Programmation
Pour les modèles UHD F9000 et de la série S9
25
Prog. auto
25
Supprimer les chaînes brouillées
Branchement d'une composante
7
Pour les modèles de téléviseur à DEL série 7450/7500
Gestion des chaînes
8
Pour les téléviseurs à DEL, modèle 8000, et les téléviseurs à
26
Supprimer des chaînes
écran plasma, modèle 8500
27
Récupérer des chaînes supprimées
Pour les modèles UHD F9000 et de la série S9
27
Verrouill. émissions
9
Connexion AV
27
Bloquer des émissions en fonction d'un système de classification
28
Blocage d'émissions selon la Classement films (MPAA)
10
Pour les modèles de téléviseur à DEL série 7450/7500
28
Blocage d'émissions selon le classement anglais canadien
11
Pour les modèles de téléviseur à DEL série 8000 et à écran
29
Blocage d'émissions selon le classement en français canadien
29
Blocage d'émissions selon la Catég. américaine téléchargeable
29
Regarder des émissions bloquées ou dont l'accès est restreint
plasma série 8500
12
Pour les modèles UHD F9000 et de la série S9
Branchement des appareils audio
14
Renommer les chaînes analogiques
Chaînes favorites
30
Ajouter des chaînes favorites
30
Supprimer des chaînes favorites
téléviseurs à écran plasma, modèle 8500
31
Modifier une liste de chaînes favorites
Pour les modèles UHD F9000 et de la série S9
31
Renommer une liste de chaînes favorites
31
Copier une liste de chaînes favorites
Branchement audio numérique (optique)
14
29
Pour les téléviseurs à DEL, modèle 7450/7500, 8000 et les
Configuration du réseau
53
Ajuster la sensibilité du pavé tactile
32
54
Afficher le statut et la bannière de notification
34
Réseau câblé
32
Pour les téléviseurs à DEL, modèle 7450/7500, 8000 et les
téléviseurs à écran plasma, modèle 8500
54
Recommandé
33
Pour les modèles UHD F9000 et de la série S9
54
Historique
Réseau sans fil
34
Précautions relatives au réseau sans fil
34
Protocoles de sécurité du réseau
Configuration du réseau câblé
54
54
Suppression des données historiques
Recherche
Télécommande virtuelle
55
Modifier le panneau de commande de la télécommande virtuelle
55
Changer la position du panneau de la télécommande virtuelle
55
Utilisation du panneau numérique
55
Utilisation du panneau de commande de la lecture
Configuration du réseau sans fil
55
Utilisation du panneau d'accès rapide
38
Configuration automatique d'un réseau sans fil
55
Ajustement de la télécommande virtuelle
39
Configuration manuelle d'un réseau sans fil
40
Utilisation de la touche WPS (Configuration Wi-Fi protégée)
41
Échec de la connexion sans fil
35
Configuration automatique d'un réseau câblé
35
Configuration manuelle d'un réseau câblé
37
Échec de la connexion au réseau câblé
Réglage de la télécommande universelle
56
Vérification de État du réseau
Branchement d'un appareil portatif
44
Wi-Fi Direct
44
Paramètres AllShare
44
Renommer le téléviseur
Télécommande Smart Touch Control
45
Insertion des piles (AAA x 2)
45
Connexion au téléviseur
46
Alarme de piles faibles
47
Touches et descriptions
49
Fonctions spéciales
46
Connecter de nouveau la télécommande Smart Touch
Utilisation du pavé tactile
50
Faire glisser
50
Appuyer
51
Tapoter
51
Appuyer et maintenir la pression
52
Appuyer et glisser
52
Défiler vers le haut ou vers le bas
52
Défilement vers la gauche ou vers la droite
53
Changer de chaîne en entrant des chiffres
53
Guide de saisie numérique
56
Pour les téléviseurs à DEL, modèle 7450/7500, 8000 et les
téléviseurs à écran plasma, modèle 8500
57
Pour les modèles UHD F9000 et de la série S9
57
Ajout d'un appareil externe
57
Utilisation de la télécommande universelle
57
Gestion d'un appareil externe enregistré
Saisir du texte à l'aide du clavier à l'écran
58
Commander le téléviseur
Connecter le câble d'extension IR
Saisir du texte au moyen du clavier QWERTY
58
Autres fonctions
Interaction INTELLIGENTE
59
Précautions
59
Reconnaissance faciale
59
Utilisation d'une télécaméra
60
Commande gestuelle
60
Reconnaissance vocale
Reconnaissance vocale
61
Environnement de fonctionnement
62
Test environnement de reconnaissance vocale
62
Activation de la reconnaissance vocale
62
Didacticiel reconnaissance vocale
63
Utilisation de base de la reconnaissance vocale
63
Réglage des paramètres de la reconnaissance vocale
64
Commandes de reconnaissance vocale interactive
64
Désactivation de la reconnaissance vocale
Commande gestuelle
Téléviseur 3D
65
Environnement de fonctionnement
81
66
Test environnement de commande gestuelle
66
Tutoriel sur les commandes gestuelles
66
Activation de la fonction Motion Control
67
Utilisation des commandes gestuelles de base
67
Options de la fonction Motion Control
68
Écran de la commande gestuelle
68
La composition de l'écran lorsque vous regardez une émission
69
Composition de l'écran Smart Hub
Reconnaissance faciale
71
Environnement d'utilisation
72
Enregistrement des visages
73
Précautions
82
Restrictions
82
Conseils
83
Activation Mode 3D
84
Règlage des effets 3D.
ISI
Calibrage de l'écran analogique
86
Syn. Précise
Options de diffusion du son
87
Options audio des diffusions numériques
87
Options audio des diffusions analogiques
72
Enregistrement du visage à partir de l'écran de renseignements
sur le compte Smart Hub
Mode Sports
73
Enregistrement du visage dans un compte Smart Hub à l'aide de la
reconnaissance faciale
Sous-titres
Ouverture de session par reconnaissance faciale
88
Afficher les sous-titres
Utiliser des appareils périphériques
89
Options de sous-titre
74
89
Options d'affichage des sous-titres
Branchement du clavier
74
75
Utilisation du clavier
Branchement de la souris
75
Utilisation de la souris
Regarder la télévision
Regarder la télévision
76
Informations sur le programme
76
Changer le signal de diffusion
77
Guide
78
Réglages de base de l'image
90
Changer le Image Mode
91
Qualité de l’image
91
Application du réglage actuel de qualité de l'image à une autre
entrée
92
Image Format
93
Position de l'écran
77
Changer de chaîne
93
Image Non
77
Changer de catégorie
77
Navigation rapide
93
Réinitialiser les paramètres de l'image
77
Planifier un visionnement
77
Contrôle des informations du programme
Liste des chaînes
78
Changer de chaîne
78
Genre
78
Changer le signal de diffusion
78
Changer la Liste des chaînes.
Planifier un visionnement
79
Réglages du téléviseur
Planification du visionnement d'une chaîne numérique
80
Guide
80
Informations sur le programme
80
Planification du visionnement d'une chaîne analogique
80
Annuler la planification d'un visionnement
80
Modifier la liste de programmation
Réglages avancés
Options d'image
Réglages de base du son
98
Changer le Son Mode
99
Régler les paramètres audio
99
Volume auto
99
Type d’installation TV
99
Réinitialiser le son
Personnalisation son
100 Créer un son personnalisé
Fonctions de SMART TV
100 Modification d'un profil de son
Smart Hub
100 Gérer les sons personalisés
113 Conditions d'entente requises pour utiliser Smart Hub
Audio 3D
114 Compte Samsung
Paramètres haut-parleur
102 Sélect. le haut-parleur
102 Format de sortie sonore numérique
102 Branchement des appareils audio Samsung
Horloge et minuterie
103 Régler le Durée
104
Auto
104
Manuel
114
Création d'un compte Samsung
114
Modalités et politique de confidentialité
115
Ouverture de session
115
Lier le compte Samsung à d'autres comptes
115
Gestion des comptes
116 Réinitialiser Smart Hub
Recherche
116 Recherche par mots clés
116 Réglage de la portée de la recherche
104 Mise en veille
État et Notification
105 Progr. activ.
117 Afficher la bannière État et notification
105 Progr. désact.
Protection et entretien de l'écran
106 Solution Eco
107 Protection grillage écran
107
Déplac. Point
107
Délai protect. auto.
108
Défilement
108
Bords gris
117
Configuration de la reconnaissance vocale et gestuelle
117
Configuration du compte Samsung
117
Configuration du réseau
117
Vérifiez les notifications
Social
118 Param. rés. sociaux
118
Vérification de l'application
118
Lier un service à un compte Samsung
119 Regarder des vidéos
108 Délai protect. auto.
119 Profil des amis
Mot de passe
119 Choisissez l'ami que vous voulez appeler.
109 Changer le mot de passe
Fonctions additionnelles
110 Changer le Langue menu
110 Mode Jeu
110
Précautions et restrictions
111 BD Wise
111 Transparence menu
111 Rétroaction audio
111 Verrouiller le panneau
119 Filtres
Applications
121 Précautions
122 Installation des applications standard
122 Exécuter une application
122 Samsung Apps
122
Recherche d'applications
122
Installation des applications
123 Gestion des applications
123
Modifier l'écran « Mes apps »
112 Logo au démarrage
124
Supprimer des applications
112 Effet lumière
124
Gestion des dossiers des applications
124
Verrouiller/déverrouiller une application
124
Mise à niveau d'une application
124
Configurer la mise à niveau automatique d'une application
112 Vidéo sur demande DivX®
125 Fitness
125
Créer un profil
125 Kids
126 Navigateur Web
126 Réseaux sociaux
126
Lier les comptes des services
127 Réglage des app.
127
Mess défil. auto
127
Param. de notification forcée
127
Channel-Bound Apps
127
Propriétés
À l'écran
Vidéos
137 Modifier le mode d'affichage
137 Créer une liste d'écoute
137 Ouvrir un fichier différent
137 Recherche d'un fichier vidéo
138 Afficher les sous-titres
138 Réglages additionnels de la lecture vidéo
Musique
139 Modifier le mode d'affichage
139 Créer une liste d'écoute
129 Param. Sur TV
129
Conf Sur TV
129
Avis recommandation
129
Démar Auto
129
Méthode recom.
129
Bloc. contenu adulte
139 Recherche d'un fichier musical
139 Ouvrir un fichier différent
139 Réglages additionnels de la lecture de la musique
Photos
130 Regarder une émission recommandée en ondes
140 Modifier le mode d'affichage
130 Information sur les émissions recommandées qui sont
140 Diaporama
programmées
140
Réglages du diaporama
130 Activer le guide
140 Créer une liste d'écoute
130 Recommandations d'émissions selon l'horaire
141 Ouvrir un fichier différent
Films et émissions de télé
141 Musique de fond
132 Achat de films
132 Lecture de films
132 Contrôle parental
Photos, vidéos et musique
133 Restrictions
134 Formats de fichier compatibles
134 Branchement d'un dispositif USB
134
Retrait du dispositif USB
135 Lecture de l'ensemble du contenu d'un dispositif de stockage
141
Mini lecteur
141 Réglages additionnels de la lecture des photos
Anynet+ (HDMI-CEC)
142 Précautions:
143 Anynet+ (HDMI-CEC)Configuration
143 Utilisation d'Anynet+ (HDMI-CEC)
143
Permutation entre appareils Anynet+
144
Menu de l'appareil compatible avec la fonction Anynet+ (HDMICEC)
144 Mode ARC
135 Effacer la liste d'écoute récente
Partage des écrans des appareils portables sur le téléviseur
135 Utilisation de dispositifs de stockage externes connectés en
145 MHL
réseau
136
Autoriser la connexion d'un appareil DLNA
136
AllShare
136 Exportation de contenu
145
UTILISATION DE LA FONCTION MHL
146 Screen Mirroring
146
Branchement des appareils portables
Autre information
Sous-titre, formats des fichiers de contenu média et codecs
158 Sous-titre
Support technique
147 Gestion à distance
148
Que signifie le soutien technique à distance?
148
Comment cela fonctionne-t-il?
149 e-Manual
Essai d'image
150
Essai de son
150
Vérific. environn. commande vocale/gest.
150
Info. sur signal
150
Régler
151 Mise à jour du logiciel
151
Mettre à jour
151
Mise à jour manuelle
151
Mise à jour auto
152 Mode d'utilisation
152 Information sur le soutien technique
Dispositif antivol Kensington
Externe
158
Interne
159 Résolutions d’image prises en charge
159 Formats de fichiers musicaux pris en charge
160 Codec vidéo
149 Autodiagnostic
149
158
160
Autres restrictions
161
Décodeurs vidéo
161
Décodeurs audio
Précautions à prendre en mode 3D
162 Directives concernant le visionnement
163 ATTENTION!
164 CONSIGNES DE SÉCURITÉ
Avis de non-responsabilité pour S-Recommendation
165 S-Recommendation avec interaction vocale
165 S-Recommendation
Licences
Résolution d’affichage
153 IBM
Dépannage
153 MAC
154 VESA DMT
Format d'image et signal d'entrée
Résolutions 3D prises en charge
156 HDMI
156
Format 3D: L/R, T/B
156
Format 3D: Frame Packing
157 Composante
157 Chaîne numérique
157 Vidéos ou photos
157 Connexion à un ordinateur à l'aide d'un câble HDMI
Écran
Son
TV 3D
Connexion Antenne (Air/Câble)
Connexion PC
Fonctionnement en réseau
Divers
Anynet+ (HDMI-CEC)
Applications
Photos, Vidéos & Musique
Réinitialiser les renseignements personnels et les réglages du
téléviseur
Web Browser
Affichage du guide électronique
Le guide électronique intégré contient de l'information sur les principales fonctions du téléviseur.
Un guide électronique a été intégré à ce téléviseur. Appliquez l'une des méthodes suivantes pour le lire:
●●
allez au menu Support technique, puis choisissez e-Manual (dépannage).
●●
Appuyez sur la touche MORE de la télécommande Smart Touch pour afficher les touches de commande à
l'écran. Tapotez du doigt le pavé tactile jusqu'à ce que e-Manual apparaisse et sélectionnez-le.
"" Les mots en bleu désignent les options du menu à l'écran; les mots en bleu clair se rapportent aux touches de la
télécommande.
"" Une version imprimable du guide est aussi disponibe à l'adresse www.samsung.com/support.
Défilement sur une page
Appliquez l'une des méthodes suivantes pour défiler sur une page:
●●
appuyez sur la touche
ou
sur la barre de défilement sur le côté droit de l'écran.
●●
Faites glisser ou tapotez du doigt vers le haut ou le bas d'un côté ou de l'autre du pavé tactile.
●●
Placez le pointeur sur la touche
ou
vers le haut ou le bas sur le pavé tactile.
dans le coin droit de l'écran, déplacez ou faites basculer la ligne
Utilisation des icônes du haut
Utilisez les icônes Retour, Suivante et Page ouverte dans le haut à gauche de l'écran pour défiler d'une page à
l'autre. Ces icônes sont disponibles lorsque deux pages ou plus ont été lues.
Revenir à la page d'accueil
Pour revenir à la page d'accueil, sélectionnez la touche a du panneau de configuration virtuel, ou encore la
fonction
dans le coin supérieur droit de l'écran.
"" Pour sélectionner la touche touche de la lettre (a, b, {, }), appuyez sur la touche MORE de la télécommande Smart
Touch pour afficher la télécommande à l'écran. Tapotez sur le pavé tactile jusqu'à ce que l'écran de lecture du panneau
de télécommande virtuelle apparaisse, sélectionnez la touche à lettre a et appuyez sur le pavé tactile.
Recherche dans l'index
Pour afficher l'index, sélectionnez la touche b sur le panneau de configuration virtuel ou encore la fonction
située dans le coin supérieur droit de l'écran. Sélectionnez un terme pour afficher la page contenant ce terme.
Recherche de pages
Sélectionnez la touche { du panneau de configuration virtuel, ou encore la fonction
située dans le coin
supérieur droit de l'écran, puis entrez des critères de recherche. Pour afficher une page, sélectionnez-la à partir de
la liste des résultats de la recherche.
Fermeture du guide électronique
Pour fermer le guide électronique, maintenez enfoncée la touche RETURN ou sélectionnez
supérieur droit de l'écran.
dans le coin
Atteindre un élément de menu
Pour atteindre directement l'élément de menu décrit dans la section courante, sélectionnez Ess. maint.. Il est
possible de passer directement d'un menu vers la section correspondante du guide électronique. Au menu à
l'écran, appuyez sur la touche MORE de la télécommande Smart Touch Control, puis sélectionnez e-Manual sur la
télécommande virtuelle qui s'affiche à l'écran.
"" Selon le menu, cette fonction pourrait ne pas être prise en charge.
Affichage du guide électronique
Appuyez sur la touche
et sélectionnez l'option Applications, puis l'option Autres Apps. La mise à jour du guide
électronique s'effectue de la même manière que celle d'une application.
À l'écran Autres Apps, sélectionnez l'option Met. app. à j., puis le guide électronique dans la liste. La dernière
version du guide électronique est alors téléchargée. Cependant, l'option Met. app. à j. s'affiche à l'écran uniquement
lorsqu'il faut procéder à la mise à jour.
Branchement de l'antenne
Consultez le schéma et branchez le câble de l'antenne au connecteur d'entrée de l'antenne. Assurez-vous de ne pas
plier le câble. Le nombre de connecteurs et leurs noms et emplacements peuvent varier en fonction du modèle.
Branchez le câble de l'antenne adapté à votre environnement télévisuel (diffusion par ondes hertziennes ou
câblodistribution). Cependant, il n'est pas nécessaire de brancher l'antenne si vous utilisez un câblosélecteur ou un
récepteur satellite.
Pour les téléviseurs à DEL, modèle 7450/7500, 8000 et les téléviseurs à
écran plasma, modèle 8500
L'image affichée peut varier selon le modèle.
Pour les modèles UHD F9000 et de la série S9
L'image affichée peut varier selon le modèle.
Branchement des appareils vidéo
Ce téléviseur Smart TV possède un large éventail de connecteurs pour les appareils vidéo comme les lecteurs Bluray, les lecteurs DVD, les caméscopes et les consoles de jeux. Voici une liste de connecteurs disponibles classés
selon une qualité d'image décroissante.
●●
HDMI
●●
Composante
●●
AV
Branchez l'appareil vidéo au téléviseur à l'aide d'un connecteur HDMI afin d'obtenir la meilleure qualité d'image. Si
l'appareil n'est pas pourvu d'un connecteur HDMI, essayez d'utiliser un connecteur de composante pour obtenir la
meilleure qualité d'image possible.
Le nombre de connecteurs ainsi que leurs noms et emplacements peuvent varier en fonction du modèle du
téléviseur.
Lors du branchement d'un appareil externe, veuillez consulter le guide d'utilisation de l'appareil. Le nombre de
connecteurs d'appareils externes et leurs noms et emplacements peuvent varier en fonction du modèle.
Branchement HDMI
Pour les téléviseurs à DEL, modèle 7450/7500, 8000 et les téléviseurs à
écran plasma, modèle 8500
Consultez le schéma et branchez le câble HDMI au connecteur de sortie HDMI de l'appareil vidéo et au connecteur
d'entrée HDMI du téléviseur. Il est recommandé d'utiliser l'un des câbles HDMI suivants:
●●
Câble HDMI haute vitesse
●●
Câble HDMI haute vitesse avec Ethernet
Utilisez un câble HDMI d’une épaisseur de 14 mm ou moins. L'utilisation d'un câble HDMI non-certifié peut causer
une absence d'image ou une erreur de connexion.
"" Certains câbles et appareils HDMI peuvent ne pas être compatibles avec le téléviseur en raison de spécifications HDMI
différentes.
"" Ce téléviseur ne prend pas en charge le canal Ethernet HDMI.
L'image affichée peut varier selon le modèle.
Pour les modèles UHD F9000 et de la série S9
Consultez le schéma et branchez le câble HDMI au connecteur de sortie HDMI de l'appareil vidéo et au connecteur
d'entrée HDMI du OneConnect. Il est recommandé d'utiliser l'un des câbles HDMI suivants :
●●
Câble HDMI haute vitesse
●●
Câble HDMI haute vitesse avec Ethernet
Utilisez un câble HDMI d’une épaisseur de 14 mm ou moins. L'utilisation d'un câble HDMI non-certifié peut causer
une absence d'image ou une erreur de connexion.
"" Certains câbles et appareils HDMI peuvent ne pas être compatibles avec le téléviseur en raison de spécifications HDMI
différentes.
"" Ce téléviseur ne prend pas en charge le canal Ethernet HDMI.
L'image affichée peut varier selon le modèle.
Branchement d'une composante
Pour les modèles de téléviseur à DEL série 7450/7500
Reportez-vous au diagramme et branchez les connecteurs d'entrée composante vidéo et audio du téléviseur aux
connecteurs de sortie composante vidéo et audio de l'appareil externe à l'aide d'un câble composante de sorte que
chaque connecteur soit raccordé au connecteur correspondant de la même couleur tel qu'illustré dans la figure.
L'image affichée peut varier selon le modèle.
Pour les téléviseurs à DEL, modèle 8000, et les téléviseurs à écran plasma,
modèle 8500
Reportez-vous au diagramme et branchez un câble composante aux deux câbles de rallonge prise vers RCA de
sorte que chaque connecteur soit raccordé au connecteur correspondant de la même couleur. Branchez les deux
prises aux connecteurs d'entrée composante vidéo et audio du téléviseur et branchez les cinq connecteurs de
l'autre extrémité du câble aux connecteurs de sortie composante vidéo et audio de l'appareil externe tel qu'illustré
dans la figure.
L'image affichée peut varier selon le modèle.
Pour les modèles UHD F9000 et de la série S9
Reportez-vous au diagramme et branchez les câbles composantes vidéo et audio à l'adaptateur de composante
(accessoire) et aux connecteurs de l'entrée composante OneConnect. Assurez-vous que les couleurs des câbles
correspondent aux couleurs du connecteur.
L'image affichée peut varier selon le modèle.
Connexion AV
Pour les modèles de téléviseur à DEL série 7450/7500
Reportez-vous au diagramme et branchez le câble AV aux connecteurs d'entrée externe du téléviseur et aux
connecteurs de sortie AV de l'appareil.
Si vous utilisez des connecteurs de l'entrée externe 1 du téléviseur, branchez le câble vidéo au connecteur Y.
L'image affichée peut varier selon le modèle.
Si vous utilisez des connecteurs de l'entrée externe 2 du téléviseur, utilisez l'adaptateur de connexion AV fourni.
L'image affichée peut varier selon le modèle.
Pour les modèles de téléviseur à DEL série 8000 et à écran plasma série
8500
Branchez un câble composante au câble de rallonge prise vers RCA de sorte que chaque connecteur soit raccordé
au connecteur correspondant de la même couleur. Branchez la prise au connecteur d'entrée composante vidéo
et audio du téléviseur et branchez les trois connecteurs de l'autre extrémité du câble aux connecteurs de sortie
composante vidéo et audio de l'appareil externe tel qu'illustré dans la figure.
L'image affichée peut varier selon le modèle.
Seuls les modèles de téléviseur à DEL série 8000 prennent en charge les prises AV IN 2.
L'image affichée peut varier selon le modèle.
Pour les modèles UHD F9000 et de la série S9
Reportez-vous au diagramme et branchez les câbles vidéo et audio à l'adaptateur A/V (inclus) et l'adaptateur au
connecteur d'entrée externe 1 ou 2 OneConnect.
L'image affichée peut varier selon le modèle.
Branchement des appareils audio
Ce téléviseur possède un large éventail de connecteurs pour les appareils audio comme les amplificateurs, les
lecteurs Blu-ray et les lecteurs DVD. Il est recommandé d'utiliser un récepteur AV pour obtenir une meilleure
qualité audio.
●●
Audio numérique (optique)
●●
Audio
●●
ARC (Audio Return Channel)
Le nombre de connecteurs ainsi que leur nom et emplacement peuvent varier en fonction du modèle du téléviseur.
Reportez-vous au guide d'utilisation de l'appareil externe pour son branchement au téléviseur. Le nombre de
connecteurs ainsi que leur nom et emplacement peuvent varier en fonction du fabricant.
Branchement audio numérique (optique)
Le branchement de l'appareil à l'aide d'un câble optique n'éteint pas automatiquement les haut-parleurs du
téléviseur. Pour éteindre les haut-parleurs du téléviseur, accédez au menu Sélect. le haut-parleur (Son >
Paramètres haut-parleur > Sélect. le haut-parleur) puis réglez Haut-p. externe.
Réglez le volume de l'appareil audio en utilisant la télécommande de celui-ci.
Un bruit unhabituel venant de l'appareil audio en cours d'utilisation peut indiquer un problème avec l'appareil audio
lui-même. Dans ce cas, demandez de l'aide au fabricant de l'appareil audio.
L'audio à canaux 5.1 pour les canaux numériques est disponible seulement avec les diffusions qui prennent en
charge l'audio à canaux 5.1.
Pour les téléviseurs à DEL, modèle 7450/7500, 8000 et les téléviseurs à
écran plasma, modèle 8500
Consultez le schéma et branchez le câble optique au connecteur de sortie audio numérique du téléviseur et au
connecteur d'entrée audio numérique de l'appareil.
L'image affichée peut varier selon le modèle.
Pour les modèles UHD F9000 et de la série S9
Reportez-vous au diagramme et branchez le câble optique au connecteur de sortie audio numérique OneConnect
et au connecteur d'entrée audio numérique de l'appareil.
L'image affichée peut varier selon le modèle.
Branchement d'une sortie audio
Pour les téléviseurs à DEL, modèle 7450/7500, et les téléviseurs à écran
plasma, modèle 8000
Reportez-vous au diagramme et branchez le câble audio au connecteur de sortie audio du téléviseur et au
connecteur d'entrée audio de l'appareil.
L'image affichée peut varier selon le modèle.
Pour les modèles UHD F9000 et de la série S9
Reportez-vous au diagramme et branchez le câble audio au connecteur de sortie audio du OneConnect et au
connecteur d'entrée audio de l'appareil.
L'image affichée peut varier selon le modèle.
ARC (Audio Return Channel)
Pour les téléviseurs à DEL, modèle 7450/7500, 8000 et les téléviseurs à
écran plasma, modèle 8500
Ce téléviseur ne prend pas en charge les fonctions 3D et ARC (Audio Return Channel) par l’intermédiaire d’un câble
HDMI. Le mode ARC permet une sortie numérique du son uniquement à l’aide d'un câble HDMI. Cependant, le mode
ARC n'est diponible qu'à partir de la prise HDMI (ARC) et seulement lorsque le téléviseur est branché à un récepteur
audiovisuel prenant en charge la fonction ARC. Branchez le câble HDMI au connecteu HDMI (ARC) du téléviseur et
au connecteur de sortie HDMI de l'appareil.
"" Certaines fonctions comme Smart Hub peuvent ne pas être disponibles si Affichage 3D auto est réglé à Activer tandis
que Source est en mode HDMI. Dans ce cas, réglez Affichage 3D auto ou Mode 3D to Désactiver.
L'image affichée peut varier selon le modèle.
Pour les modèles UHD F9000 et de la série S9
Ce téléviseur ne prend pas en charge les fonctions 3D et ARC (Audio Return Channel) par l’intermédiaire d’un câble
HDMI. ARC enables digital sound to be output using just an HDMI cable. Cependant, le mode ARC n'est diponible
qu'à partir de la prise HDMI (ARC) et seulement lorsque le OneConnect est branché à un récepteur audiovisuel
prenant en charge la fonction ARC. Branchez le câble HDMI au connecteur HDMI (ARC) OneConnect et au
connecteur de sortie HDMI de l'appareil.
"" Certaines fonctions comme Smart Hub peuvent ne pas être disponibles si Affichage 3D auto est réglé à Activer tandis
que Source est en mode HDMI. Dans ce cas, réglez Affichage 3D auto ou Mode 3D to Désactiver.
L'image affichée peut varier selon le modèle.
Branchement à un ordinateur
La prise HDMI/DVI de ce téléviseur prend en charge le branchement à un ordinateur. Les ordinateurs ne prennent
pas tous en charge la fonction HDMI. Si c'est le cas, utilisez un câble HDMI vers DVI pour brancher l'ordinateur au
téléviseur. Pour en savoir davantage sur les réglages des résolutions pris en charge par le téléviseur, reportez-vous
à la section "Résolution d’affichage".
Branchement HDMI
Pour les téléviseurs à DEL, modèle 7450/7500, 8000 et les téléviseurs à écran plasma, modèle
8500
Consultez le schéma et branchez le câble HDMI au port d'entrée HDMI du téléviseur et au port de sortie HDMI de
l'ordinateur.
L'image affichée peut varier selon le modèle.
Pour les modèles UHD F9000 et de la série S9
Reportez-vous au diagramme et branchez le câble HDMI au port d'entrée HDMI OneConnect et au port de sortie
HDMI de l'ordinateur.
L'image affichée peut varier selon le modèle.
Branchement HDMI vers DVI
Pour les téléviseurs à DEL, modèle 7450/7500, 8000 et les téléviseurs à écran plasma, modèle
8500
Consultez le schéma et branchez le câble HDMI vers DVI au port HDMI (DVI) du téléviseur et au port de sortie DVI
de l'ordinateur. Le branchement HDMI vers DVI n'est possible qu'à l'aide du port HDMI (DVI).
Le connecteur DVI ne transmet pas de son. Pour entendre le son de l'ordinateur, branchez le haut-parleur externe
au connecteur de sortie audio de l'ordinateur.
L'image affichée peut varier selon le modèle.
Pour les modèles UHD F9000 et de la série S9
Reportez-vous au diagramme et branchez le câble HDMI-DVI au port HDMI (DVI) OneConnect et au port de sortie
DVI de l'ordinateur. Le branchement HDMI vers DVI n'est possible qu'à l'aide du port HDMI (DVI).
Le connecteur DVI ne transmet pas de son. Pour entendre le son provenant de l'ordinateur, branchez les hautparleurs externes au connecteur de sortie audio de l'ordinateur.
L'image affichée peut varier selon le modèle.
Branchement à un téléphone intelligent
Ce téléviseur prend en charge la fonction Mobile High-Definition Link (MHL) au moyen d’un câble MHL. La fonction
MHL permet de lire sur le téléviseur des fichiers vidéo, photo et de musique provenant d'appareils mobiles.
Cependant, la fonction MHL est disponible uniquement par l'intermédiaire du port HDMI (MHL) du téléviseur et
seulement conjointement avec un appareil mobile compatible avec la fonction MHL.
Pour de plus amples renseignements sur la configuration de MHL sur votre dispositif mobile, reportez-vous au
guide de l'utilisateur du dispositif.
"" Le branchement du câble MHL vers HDMI bascule automatiquement Image Format vers Plein écran. Ce réglage ne
changera pas automatiquement si vous utilisez un adaptateur HDMI. Dans ce cas, changez manuellement ce réglage dans
le menu.
"" Si vous utilisez un adaptateur HDMI, le téléviseur reconnaît le signal comme un signal HDMI et peut réagir différemment
qu'il le ferait avec un branchement au moyen d'un câble MHL vers HDMI.
Pour les téléviseurs à DEL, modèle 7450/7500, 8000 et les téléviseurs à
écran plasma, modèle 8500
Reportez-vous au diagramme et branchez le câble MHL au connecteur HDMI (MHL) du téléviseur et au port USB
de l'appareil mobile.
L'image affichée peut varier selon le modèle.
Pour les modèles UHD F9000 et de la série S9
Reportez-vous au diagramme et branchez le câble MHL au connecteur HDMI (MHL) OneConnect et au port USB
de l'appareil mobile.
L'image affichée peut varier selon le modèle.
Basculer d'une source vidéo à une autre
Appuyez sur la touche SOURCE pour basculer d'un appareil branché au téléviseur à un autre.
Par exemple, pour basculer vers une console de jeux branchée au deuxième connecteur HDMI, appuyez sur la
touche SOURCE. Dans la liste Source, sélectionnez HDMI2. Les noms des connecteurs peuvent varier selon le
modèle.
Sélectionnez Outils dans le coin supérieur droit de l'écran Source pour accéder aux fonctions suivantes.
●●
Entrer le nom: permet de renommer des appareils branchés au téléviseur pour identifier plus facilement les
sources externes.
Avec un ordinateur branché au port HDMI (DVI) du téléviseur à l'aide d'un câble HDMI, vous pouvez par
exemple passer de Entrer le nom à PC.
Avec un ordinateur branché au port HDMI (DVI) du téléviseur à l'aide d'un câble HDMI vers DVI, vous pouvez
par exemple passer de Entrer le nom à DVI PC.
Avec un appareil AV branché au port HDMI (DVI) du téléviseur à l'aide d'un câble HDMI vers DVI, vous pouvez
passer de Entrer le nom à Appareils DVI.
●●
Information: permet d'afficher de l'information détaillée sur les appareils branchés.
●●
Rafraîchir: sélectionnez cette fonction si un appareil branché ne s'affiche pas dans la liste. Si l'appareil ne
s'affiche pas dans la liste après avoir sélectionné Rafraîchir, vérifiez l'état du branchement du téléviseur vers
l'appareil.
●●
Retirer USB: permet de retirer en toute sécurité le dispositif USB de la liste. Cette fonction n’est accessible
que lorsqu'un appareil USB est sélectionné.
Pour ajouter un appareil externe à contrôler à l'aide de la télécommande Smart Touch Control, appuyez sur la
touche SOURCE et sélectionnez Conf. téléc. universelle dans le haut à droite de l'écran. Grâce à la télécommande
universelle, les utilisateurs peuvent contrôler les appareils externes branchés au téléviseur, comme un boîtier
décodeur, un lecteur Blu-ray et un récepteur audiovisuel. Pour en savoir davantage, consultez la section "Réglage
de la télécommande universelle".
Programmation
Recherchez et indexez les chaînes disponibles.
Diffusion
Prog. auto
Antenne
Câble
Liste des chaînes
Guide
Gestionnaire progr.
Modifier la chaîne
Modif. favoris
"" L'image affichée peut varier selon le modèle.
Vous pouvez aussi supprimer des chaînes de l'index, récupérer des chaînes supprimées et désigner vos chaînes
préférées pour regarder vos programmes de manière plus pratique. La programmation n'est pas nécessaire si le
téléviseur est branché à un câble ou un récepteur satellite.
Prog. auto
Menu à l'écran > Diffusion > Prog. auto Ess. maint.
Recherche et indexe automatiquement toutes les chaînes reçues grâce au connecteur d'entrée de l'antenne du
téléviseur.
111
Pour commencer, cliquez sur l'onglet Diffusion et sélectionnez Prog. auto.
222
Sélectionnez Démarrer lorsque le message vous y invite. Cela lance la fonction Programmation automatique.
La procédure peut durer jusqu’à 30 minutes. Le lancement de la fonction Programmation automatique,
lorsqu'un index de chaînes existe déjà, écrase le précédent index.
Supprimer les chaînes brouillées
Menu à l'écran > Diffusion > Config. des chaînes > Effacer les canaux brouillés Ess. maint.
Éliminez les chaînes brouillées (p. ex. chaînes à la carte) de votre liste des chaînes. Pour éliminer les chaînes
brouillées, exécutez cette fonction. Cette fonction est seulement activée s'il existe au moins une chaîne de câble
numérique.
Gestion des chaînes
Menu à l'écran > Diffusion > Modifier la chaîne Ess. maint. Ess. maint.
Diffusion
Prog. auto
Antenne
Câble
Liste des chaînes
Guide
Gestionnaire progr.
Modifier la chaîne
Modif. favoris
"" L'image affichée peut varier selon le modèle.
Supprimez des chaînes de l'index, récupérez des chaînes supprimées et renommez des chaînes analogiques. Les
icônes Modifier la chaîne de l'écran indiquent:
●●
: chaîne analogique.
●●
: chaîne favorite.
●●
: chaîne verrouillée.
À l'écran Modifier la chaîne, sélectionnez la touche TOOLS du panneau de la télécommande virtuelle pour accéder
aux options suivantes:
●●
Antenne: permet de choisir entre le mode Câble et le mode Hertzien.
●●
Catégorie: l'index de chaînes du téléviseur est divisé en différentes catégories, dont Tout, Chaînes aj.,
Regardé récemment et Les plus visionnées. Choisissez une catégorie.
●●
Modif. favoris: vous pouvez désigner les chaînes que vous regardez souvent en tant que favorites. Pour de
plus amples renseignements, consultez la section "Chaînes favorites".
●●
Information: permet d'afficher de l'information détaillée sur l'émission en cours.
Supprimer des chaînes
Supprimez des chaînes enregistrées dans l'index. La suppression de chaînes figurant dans la liste Regardé
récemment ou Les plus visionnées efface seulement les chaînes de la liste mais ne les supprime pas de l'index.
111
À partir de l'écran, sélectionnez les chaînes que vous souhaitez supprimer. Désélectionnez les chaînes en les
222
Sélectionnez la touche { du panneau de la télécommande virtuelle. La ou les chaînes sélectionnées seront
supprimées.
choisissant à nouveau.
Récupérer des chaînes supprimées
Récupérez des chaînes supprimées. Les chaînes supprimées s'affichent en gris dans la liste Tout. De plus, l'option
Ajouter est disponible seulement pour les chaînes supprimées.
111
Sélectionnez la touche TOOLS du panneau de la télécommande virtuelle pour afficher la liste. Sélectionnez
222
Dans la liste Tout, sélectionnez les chaînes que vous souhaitez récupérer. Désélectionnez les chaînes en les
333
Sélectionnez la touche { du panneau de la télécommande virtuelle. La ou les chaînes sélectionnées seront
ajoutées.
une Catégorie, puis Tout.
choisissant à nouveau.
Verrouill. émissions
Menu à l'écran > Diffusion > Verrouill. émissions
La fonction Verrouill. émissions vous permet de bloquer les émissions selon leur classement. Cette fonction est
utile pour contrôler les émissions que vos enfants regardent. Cette fonction ne s'applique pas aux émissions
provenant de sources externes (lecteur DVD, clé USB par exemple).
Pour regarder les émissions bloquées, il faut entrer le NIP.
La fonction Verrouill. émissions n'est disponible qu'en mode téléviseur.
Bloquer des émissions en fonction d'un système de classification
Pour bloquer une partie du contenu, sélectionnez la catégorie de classement à bloquer. Toutes les émissions
classées dans cette catégorie et dans les catégories supérieures sont bloquées; pour y accéder, il faut entrer le
NIP. Pour débloquer une catégorie, sélectionnez le cadenas. Pour débloquer toutes les catégories d'une rangée,
sélectionnez le verrou sous ALL.
Catégories à gauche:
●●
TV-Y: jeunes enfants
●●
TV-Y7: enfants de 7 ans et plus
●●
TV-G: grand public
●●
TV-PG: surveillance parentale
●●
TV-14: téléspectateurs de 14 ans et plus
●●
TV-MA: adultes
Catégories en haut:
●●
ALL: blocage de tous les classements télé.
●●
FV: fantastique et violence
●●
V: violence
●●
S: sexualité
●●
L: langage adulte
●●
D: dialogues à caractère sexuel
Blocage d'émissions selon la Classement films (MPAA)
Vous pouvez bloquer des films en fonction de leur classement MPAA. Cela s'applique à tous les contenus faisant
l'objet d'un classement aux États-Unis.
Classement MPAA:
« La Motion Picture Association of America (MPAA) a établi un système de classification qui fournit aux parents ou
adultes exerçant une surveillance des renseignements sur les films convenant aux enfants. »
Sélectionnez le cadenas situé à côté de la catégorie à bloquer; les catégories supérieures sont également bloquées
automatiquement. Pour débloquer une catégorie, sélectionnez le cadenas.
●●
V: grand public (aucune restriction).
●●
PG: surveillance parentale recommandée.
●●
PG-13: supervision des parents fortement recommandée.
●●
R: réservé. Les enfants de moins de 17 ans devraient être accompagnés d’un adulte.
●●
NC-17: non recommandé aux enfants de moins de 17 ans.
●●
X: adultes seulement.
●●
NR: non classé.
Blocage d'émissions selon le classement anglais canadien
Vous pouvez bloquer des émissions en fonction de leur classification en anglais canadien. Cette option s'applique à
toutes les émissions diffusées sur les chaînes en anglais canadien.
Sélectionnez le cadenas situé à côté de la catégorie à bloquer; les catégories supérieures sont également bloquées
automatiquement. Pour débloquer une catégorie, sélectionnez le cadenas.
●●
C: émissions destinées aux enfants de moins de 8 ans
●●
C8+: émissions convenant généralement aux enfants de 8 ans et plus, sans surveillance
●●
V: émissions grand public convenant à tous les auditoires.
●●
PG: surveillance parentale
●●
14+: émissions dont la teneur peut ne pas convenir, en tout ou en partie, aux enfants de moins de 14 ans
●●
18+: émissions pour adultes
Blocage d'émissions selon le classement en français canadien
Vous pouvez bloquer des émissions en fonction de leur classification en français canadien. Cette option s'applique
à toutes les émissions diffusées sur les chaînes en français canadien.
Sélectionnez le cadenas situé à côté de la catégorie à bloquer; les catégories supérieures sont également bloquées
automatiquement. Pour débloquer une catégorie, sélectionnez le cadenas.
V: général
8 ans+: émissions convenant généralement aux enfants de 8 ans et plus, sans surveillance
13 ans+: émissions pouvant ne pas convenir aux enfants de moins de 13 ans
16 ans+: émissions pouvant ne pas convenir aux enfants de moins de 16 ans
18 ans+: émissions pour adultes
Blocage d'émissions selon la Catég. américaine téléchargeable
Vous pouvez bloquer des émissions en fonction de la Catég. américaine téléchargeable. Ce système de
classification s'applique aux émissions diffusées sur les chaînes numériques américaines.
L'information relative au contrôle parental est automatiquement téléchargée pendant le visionnement de chaînes
numériques. Le téléchargement peut durer plusieurs secondes. Si l’information n’est pas accessible à partir de la
station de radiotélévision, le menu Catég. américaine téléchargeable est désactivé.
Les niveaux de contrôle parental diffèrent selon la station de radiodiffusion; le nom du menu par défaut et le nom
de la catégorie américaine téléchargeable varie selon les données téléchargées.
Même si vous réglez l’affichage à l’écran dans une autre langue, le menu Catég. américaine téléchargeable s’affiche
en anglais seulement.
Sélectionnez le cadenas situé à côté de la catégorie à bloquer; les catégories supérieures sont également bloquées
automatiquement. Pour débloquer une catégorie, sélectionnez le cadenas.
Regarder des émissions bloquées ou dont l'accès est restreint
Pour visionner une émission bloquée, vous devez saisir le NIP.
L'écran devient blanc lorsqu'une émission ou un film, dont l'accès est restreint, est bloqué par l'option Verrouill.
émissions. Pour débloquer l'émission, vous devez saisir le NIP à l'aide de la télécommande lorsqu'un message vous le
demande.
Renommer les chaînes analogiques
Sélectionnez une chaîne analogique dans l'écran Modifier la chaîne, puis sélectionnez la touche TOOLS du panneau
de la télécommande virtuelle pour afficher une liste d'options. Sélectionnez l'option Renommer un canal dans la
liste.
Vous pouvez maintenant renommer la chaîne sélectionnée. Le nouveau nom peut contenir jusqu'à 5 caractères.
Chaînes favorites
Menu à l'écran > Diffusion > Modif. favoris Ess. maint.
Diffusion
Prog. auto
Antenne
Câble
Liste des chaînes
Guide
Gestionnaire progr.
Modifier la chaîne
Modif. favoris
"" L'image affichée peut varier selon le modèle.
Vous pouvez assigner comme chaînes favorites les chaînes que vous regardez souvent. Les chaînes assignées en
à l'écran Modifier la chaîne et à ceux des
tant que chaînes favorites sont affichées accompagnées du symbole
listes de chaînes. Vous pouvez créer jusqu'à 5 listes de chaînes favorites. Vous pouvez également renommer et
modifier les listes de chaînes favorites.
À l'écran Modif. favoris, sélectionnez la touche TOOLS du panneau de la télécommande virtuelle pour accéder aux
options suivantes:
●●
Antenne: permet de choisir le mode Câble ou le mode Hertzien.
●●
Modifier la chaîne: vous permet de gérer les chaînes enregistrées sur le téléviseur. Pour de plus amples
renseignements, consultez la section "Gestion des chaînes".
●●
Information: permet d'afficher de l'information détaillée sur l'émission en cours.
Ajouter des chaînes favorites
Ajouter une chaîne à une liste de chaînes favorites.
111
Sélectionnez la touche a du panneau de configuration virtuel pour afficher la liste des chaînes, puis
sélectionnez-y celles que vous désirez ajouter. Cependant, la touche a est disponible seulement lorsque
l'option Regardé récemment ou la liste des chaînes Les plus visionnées comprend au moins une chaîne.
222
Sélectionnez la touche b du panneau de configuration virtuel pour afficher une liste des chaînes favorites,
puis sélectionnez la touche { pour ajouter les chaînes sélectionnées.
Supprimer des chaînes favorites
Supprimer des chaînes d'une liste de chaînes favorites.
111
Sélectionnez la touche b du panneau de configuration virtuel pour afficher une liste des chaînes favorites,
puis sélectionnez-y celles que vous désirez retirer.
222
Sélectionnez la touche { du panneau de configuration virtuel pour retirer des chaînes de la liste.
Modifier une liste de chaînes favorites
Modifier l'ordre des chaînes dans une liste de chaînes favorites.
111
Sélectionnez la touche b du panneau de configuration virtuel pour afficher une liste des chaînes favorites,
puis sélectionnez-y celles que vous désirez déplacer.
222
Sélectionnez la touche a du panneau de configuration virtuel pour modifier la position de la chaîne
sélectionnée. Appuyez sur le pavé tactile pour terminer.
Renommer une liste de chaînes favorites
Renommez une liste de chaînes favorites existante.
111
Sélectionnez la touche TOOLS du panneau de la télécommande virtuelle pour afficher la liste. Sélectionnez
222
Renommez la liste dans la fenêtre contextuelle. Le nouveau nom peut contenir jusqu'à 20 caractères.
l'option Renommer les favoris dans la liste.
Copier une liste de chaînes favorites
Copiez les chaînes d'une liste de chaînes favorites à une autre.
111
Sélectionnez la touche b du panneau de configuration virtuel pour afficher une liste des chaînes favorites,
puis sélectionnez-y celles que vous désirez copier.
222
Sélectionnez la touche TOOLS du panneau de la télécommande virtuelle pour afficher la liste. Sélectionnez
Copier dans Favoris à partir de la liste puis sélectionnez la ou les listes de chaînes favorites vers lesquelles
vous voulez copier la sélection. Cette opération copie les chaînes sélectionnées vers la ou les listes de chaînes
favorites sélectionnées.
Configuration du réseau
Lorsque vous connectez le téléviseur à un réseau, vous pouvez accéder à des services en ligne notamment Smart
Hub et les mises à jour des logiciels.
Réseau câblé
Pour les téléviseurs à DEL, modèle 7450/7500, 8000 et les téléviseurs à écran plasma, modèle
8500
Il existe trois façons de connecter le téléviseur à un réseau local (LAN).
●●
Modem externe
●●
① Routeur IP + ② Modem externe
●●
Prise LAN murale
Pour les modèles UHD F9000 et de la série S9
Il existe trois façons de connecter le téléviseur à un réseau local (LAN).
●●
Modem externe
●●
① Routeur IP + ② Modem externe
●●
Prise LAN murale
Réseau sans fil
Branchez le téléviseur à Internet en utilisant un router ou un modem standard.
Précautions relatives au réseau sans fil
●●
Ce téléviseur prend en charge les protocoles de communication IEEE 802.11a/b/g/n. Samsung recommande
l’utilisation du protocole IEEE 802.11n. Si vous visionnez une vidéo par l’intermédiaire d’une connexion
réseau, la lecture pourrait être altérée.
●●
Pour utiliser un réseau sans fil, le téléviseur doit être branché à un routeur ou un modem sans fil. Si le routeur
sans fil est compatible avec le protocole DHCP, le téléviseur peut utiliser une adresse IP statique ou DHCP
pour établir la connexion au réseau sans fil.
●●
Pour le routeur sans fil, sélectionnez une chaîne actuellement inutilisée. Si cette chaîne est utilisée par un
autre appareil, il y aura des interférences et/ou la communication échouera.
●●
La plupart des réseaux sans fil sont équipés d’un système de sécurité optionnel. Pour mettre en service le
système de sécurité d'un réseau sans fil, vous devez créer une clé de sécurité à l'aide de caractères et de
chiffres. Cette clé de sécurité est ensuite nécessaire au branchement du réseau sans fil.
Protocoles de sécurité du réseau
Ce téléviseur ne prend en charge que les protocoles de sécurité des réseaux sans fil suivants et il ne peut connecter
des routers sans fil non-certifiés:
●●
Modes d'authentification: WEP, WPAPSK, WPA2PSK
●●
Types de cryptage: WEP, TKIP, AES
Si le mode 802.11n à débit élevé pur (Greenfield) est sélectionné et que le type de chiffrement est réglé à WEP ou
TKIP pour votre routeur sans fil, les téléviseurs Samsung ne reconnaîtront pas la connexion conformément aux
nouvelles spécifications de certification de produits sans fil.
Si le routeur sans fil prend en charge WPS (Configuration Wi-Fi protégée), vous pouvez vous connecter au réseau
à l’aide de la configuration par touches (PBC) ou d’un NIP (numéro d’identification personnel). WPS configurera
automatiquement les paramètres des clés SSID et WPA.
Configuration du réseau câblé
Menu à l'écran > Réseau > Paramètres réseau Ess. maint.
Réseau
État du réseau
Paramètres réseau
Wi-Fi Direct
Paramètres AllShare
Nom de l'appareil
[TV]Samsung LE...
"" L'image affichée peut varier selon le modèle.
Configuration automatique d'un réseau câblé
La connexion réseau de votre téléviseur est automatiquement configurée lorsque vous reliez votre téléviseur à un
réseau qui prend en charge le protocole DHCP.
111
Passez de Type de réseau à Câble puis sélectionnez Connexion.
222
Le téléviseur tente de se connecter au réseau. Une fois la connexion établie, un message de confirmation
s'affiche. Sélectionnez OK pour poursuivre. En cas d'échec, essayez à nouveau ou établissez la connexion
manuellement.
Configuration manuelle d'un réseau câblé
Si le réseau nécessite une adresse réseau statique, saisissez manuellement l’adresse IP, le masque de sous-réseau, la
passerelle et le DNS pour vous connecter au réseau. Pour connaître ces valeurs, veuillez communiquer avec votre
fournisseur d’accès Internet. Reportez-vous à la section "Adresses IP dynamiques ou adresses IP statiques" pour de
plus amples renseignements.
111
Passez de Type de réseau à Câble puis sélectionnez Connexion.
Paramètres réseau
Sélectionnez le type de réseau
Type de réseau
Câble
Connexion
Brancher un câble réseau à
l’arrière de votre TV.
222
Sélectionnez Arrêter lorsque le téléviseur tente de se connecter au réseau. Une fois la connexion réseau
interrompue, sélectionnez Param. IP.
Paramètres réseau
Vérification de la connexion annulée.
Test de connexion au réseau câblé arrêté.
Changer réseau
333
Param. IP
Réessayer
Fermer
À l'écran Param. IP, réglez Param. IP à Entrer manuellement, saisissez Adresse IP, Masque s.-réseau,
Passerelle et les valeurs Serveur DNS, puis sélectionnez OK.
Param. IP
Param. IP
Entrer manuellement
Adresse IP
Masque s.-réseau
0.0.0.0
0.0.0.0
Passerelle
0.0.0.0
Param. DNS
Entrer manuellement
Serveur DNS
OK
444
0.0.0.0
Annuler
Le téléviseur tente à nouveau de se connecter au réseau à l'aide des paramètres spécifiés. Une fois la
connexion établie, un message de confirmation s'affiche. Sélectionnez OK pour poursuivre.
Échec de la connexion au réseau câblé
Aucun câble réseau détecté Ess. maint. Ess. maint.
Vérifiez que le câble réseau est branché. Si c’est le cas, vérifiez que le routeur est sous tension. Si c'est le cas,
éteignez-le et rallumez-le.
Échec du réglage automatique de l'adresse IP Ess. maint.
Effectuez la procédure suivante ou configurez manuellement l'adresse IP dans Param. IP.
111
Veillez à ce que le serveur DHCP soit activé sur le routeur et réinitialisez le routeur.
222
Si la configuration ne fonctionne toujours pas, communiquez avec votre fournisseur Internet pour en savoir
davantage.
Impossible de se connecter à Internet Ess. maint.
Essayez les solutions suivantes:
111
Vérifiez les paramètres Param. IP.
222
Assurez-vous que le serveur DHCP est activé sur le routeur puis débranchez et rebranchez ce dernier.
333
Si la configuration ne fonctionne toujours pas, communiquez avec votre fournisseur Internet pour en savoir
davantage.
Connexion à un réseau local, mais pas à Internet Ess. maint.
111
Vérifiez que le câble LAN Internet est branché correctement au port LAN externe du routeur.
222
Vérifiez les paramètres DNS dans Param. IP.
333
Si le problème persiste, communiquez avec votre fournisseur Internet.
La connexion du réseau est terminée, mais il est impossible de se connecter à Internet Ess. maint.
Si le problème persiste, communiquez avec votre fournisseur Internet.
Configuration du réseau sans fil
Menu à l'écran > Réseau > Paramètres réseau
Réseau
État du réseau
Paramètres réseau
Wi-Fi Direct
Paramètres AllShare
Nom de l'appareil
[TV]Samsung LE...
"" L'image affichée peut varier selon le modèle.
Configuration automatique d'un réseau sans fil
Connectez le téléviseur à Internet à l'aide d'un routeur sans fil. Vérifiez le SSID et les paramètres de la clé de
sécurité du routeur sans fil avant de tenter de brancher le téléviseur. Vous pouvez trouver la clé de sécurité sur
l'écran de configuration du routeur sans fil.
111
Le réglage de Type de réseau à Sans fil affiche automatiquement une liste des réseaux sans fil disponibles.
222
Sélectionnez le réseau (SSID) auquel vous souhaitez vous connecter. Si le routeur sans fil souhaité ne figure
333
Entrez le code de sécurité et sélectionnez Fait. Si la fonction sécurité n'est pas activée sur le réseau
444
Le téléviseur tente de se connecter au réseau. Une fois la connexion établie, un message de confirmation
pas dans la liste, sélectionnez Ajouter réseau et saisissez manuellement le nom du réseau.
sélectionné, le téléviseur tentera immédiatement une connexion.
s'affiche. Sélectionnez OK pour poursuivre. En cas d'échec, essayez à nouveau ou établissez la connexion
manuellement.
Configuration manuelle d'un réseau sans fil
Si le réseau nécessite une adresse réseau statique, saisissez manuellement l’adresse IP, le masque de sous-réseau, la
passerelle et le DNS pour vous connecter au réseau. Pour connaître ces valeurs, veuillez communiquer avec votre
fournisseur d’accès Internet. Reportez-vous à la section "Adresses IP dynamiques ou adresses IP statiques" pour de
plus amples renseignements.
111
Le réglage de Type de réseau à Sans fil affiche automatiquement une liste des réseaux sans fil disponibles.
Paramètres réseau
Sélectionnez le type de réseau
Type de réseau
Sans fil
Réseau sans fil
AP0000
AP0001
Ajout de réseau
Rafraîchir
Vous pouvez connecter TV à Internet.
Veuillez choisir le réseau sans fil à
utiliser.
WPS(PBC)
222
Sélectionnez le réseau (SSID) auquel vous souhaitez vous connecter. Si le routeur sans fil souhaité ne figure
333
Entrez le code de sécurité et sélectionnez Fait. Si la fonction sécurité n'est pas activée sur le réseau
444
Sélectionnez Arrêter lorsque le téléviseur tente de se connecter au réseau. Une fois la connexion réseau
pas dans la liste, sélectionnez Ajouter réseau et saisissez manuellement le nom du réseau.
sélectionné, le téléviseur tentera immédiatement une connexion.
interrompue, sélectionnez Param. IP.
Paramètres réseau
Vérification de la connexion annulée.
Test de connexion au réseau sans fil arrêté.
Changer réseau
Param. IP
Réessayer
Fermer
555
À l'écran Param. IP, réglez Param. IP à Entrer manuellement, saisissez Adresse IP, Masque s.-réseau,
Passerelle et les valeurs Serveur DNS, puis sélectionnez OK.
Param. IP
Param. IP
Entrer manuellement
Adresse IP
0.0.0.0
Masque s.-réseau
0.0.0.0
Passerelle
0.0.0.0
Param. DNS
Entrer manuellement
Serveur DNS
OK
666
0.0.0.0
Annuler
Le téléviseur tente à nouveau de se connecter au réseau à l'aide des paramètres spécifiés. Une fois la
connexion établie, un message de confirmation s'affiche. Sélectionnez OK pour poursuivre.
Utilisation de la touche WPS (Configuration Wi-Fi protégée)
Si le routeur est pourvu d'une touche WPS, vous pouvez l'utiliser pour connecter automatiquement le téléviseur au
routeur. WPS configurera automatiquement les paramètres des clés SSID et WPA.
111
Le réglage de Type de réseau à Sans fil affiche automatiquement une liste des réseaux sans fil disponibles.
222
Sélectionnez WPS(PBC) puis appuyez sur la touche WPS du routeur dans les deux minutes.
333
Le téléviseur acquiert automatiquement le nom et les paramètres de la clé de sécurité et se connecte au
réseau. Une fois la connexion établie, un message de confirmation s'affiche. Sélectionnez OK pour poursuivre.
Échec de la connexion sans fil
La connexion au réseau sans fil a échoué, ou aucun routeur sans fil n'est sélectionné. Ess. maint.
Ess. maint.
Allez à Paramètres réseau et sélectionnez le bon routeur.
Impossible de se connecter au routeur sans fil Ess. maint. Ess. maint.
Essayez les solutions suivantes:
111
vérifiez si le routeur est sous tension; si c’est le cas, éteignez-le et rallumez-le.
222
Entrez le bon code de sécurité le cas échéant.
Échec du réglage automatique de l'adresse IP Ess. maint.
Effectuez la procédure suivante ou configurez manuellement l'adresse IP dans Param. IP.
111
Assurez-vous que le serveur DHCP est activé sur le routeur puis débranchez et rebranchez ce dernier.
222
Entrez le bon code de sécurité le cas échéant.
333
Si la configuration ne fonctionne toujours pas, communiquez avec votre fournisseur Internet pour en savoir
davantage.
Impossible de se connecter à Internet Ess. maint.
Essayez les solutions suivantes:
111
Vérifiez les paramètres Param. IP.
222
Entrez le bon code de sécurité, le cas échéant.
333
Si la configuration ne fonctionne toujours pas, communiquez avec votre fournisseur Internet pour en savoir
davantage.
Connexion à un réseau local, mais pas à Internet Ess. maint.
111
Vérifiez que le câble LAN Internet est branché correctement au port LAN externe du routeur.
222
Vérifiez les paramètres DNS dans Param. IP.
333
Si le problème persiste, communiquez avec votre fournisseur Internet.
La connexion du réseau est terminée, mais il est impossible de se connecter à Internet Ess. maint.
Si le problème persiste, communiquez avec votre fournisseur Internet.
Adresses IP dynamiques ou adresses IP statiques
Si votre réseau nécessite une adresse IP dynamique, vous devez utiliser un modem ou routeur ADSL prenant
en charge le protocole DHCP (Dynamic Host Configuration Protocol). Les modems et routeurs qui prennent en
charge le protocole DHCP fournissent automatiquement l’adresse IP, le masque de sous-réseau, la passerelle et
les valeurs DNS dont votre téléviseur a besoin pour accéder à Internet, de sorte que vous n’ayez pas à les saisir
manuellement. La plupart des réseaux domestiques utilisent une adresse IP dynamique.
Si le réseau nécessite une adresse IP statique, vous devez saisir manuellement l’adresse IP, le masque de sousréseau, la passerelle et les valeurs DNS lors de la configuration de votre connexion au réseau. Pour connaître ces
valeurs, veuillez communiquer avec votre fournisseur d’accès Internet.
Si le réseau nécessite une adresse IP statique, vous devez utiliser un modem ADSL qui prend en charge le protocole
DHCP. Les modems ADSL qui prennent en charge le protocole DHCP permettent aussi d’utiliser des adresses IP
statiques.
Vérification de État du réseau
Menu à l'écran > Réseau > État du réseau Ess. maint.
Réseau
État du réseau
Paramètres réseau
Wi-Fi Direct
Paramètres AllShare
Nom de l'appareil
[TV]Samsung LE...
"" L'image affichée peut varier selon le modèle.
Visualisez l'état actuel du réseau et d'Internet.
Branchement d'un appareil portatif
Réseau
État du réseau
Paramètres réseau
Wi-Fi Direct
Paramètres AllShare
Nom de l'appareil
[TV]Samsung LE...
"" L'image affichée peut varier selon le modèle.
Vous pouvez brancher un appareil mobile directement au téléviseur sans avoir recours à un routeur sans fil ou
connecter le téléviseur au même réseau que l'appareil mobile pour lire les fichiers média de l'appareil mobile sur le
téléviseur.
Wi-Fi Direct
Menu à l'écran > Réseau > Wi-Fi Direct Ess. maint.
Brancher au téléviseur un appareil portatif prenant en charge la fonction Wi-Fi Direct sans utiliser de routeur sans
fil.
111
Activez Wi-Fi Direct sur l'appareil mobile, puis lancez Wi-Fi Direct. Le téléviseur recherche automatiquement
222
Sélectionnez l'appareil dans la liste pour effectuer la connexion. Si une demande de connexion est faite par le
la liste des appareils disponibles et l'affiche. Le nom du téléviseur s'affiche également sur l'appareil portatif.
téléviseur, un message d'autorisation s'affiche sur l'appareil portatif et vice-versa. Acceptez la demande pour
connecter l'appareil portatif au téléviseur.
Paramètres AllShare
Menu à l'écran > Réseau > Paramètres AllShare
Le téléviseur peut lire des fichiers média contenus sur un ordinateur ou dans des dispositifs compatibles DLNA
connectés au téléviseur en réseau. Pour de plus amples détails, consultez la section "Utilisation de dispositifs de
stockage externes connectés en réseau".
De plus, le téléviseur peut être utilisé pour afficher le contenu des appareils mobiles, notamment les téléphones
intelligents et les tablettes. Pour de plus amples détails, consultez la section "Screen Mirroring".
Renommer le téléviseur
Menu à l'écran > Réseau > Nom de l'appareil Ess. maint.
Attribuez un nom unique à votre téléviseur. Le nom attribué s'affiche sur les appareils externes connectés au
téléviseur grâce au réseau.
Télécommande Smart Touch Control
La télécommande Smart Touch Control vous permet d'utiliser le téléviseur de manière plus conviviale. Par exemple,
vous pouvez utiliser le pavé tactile intégré à la télécommande pour déplacer le pointeur et faire des sélections
comme vous le feriez avec la souris d'un ordinateur. De plus, vous pouvez utiliser le panneau de la télécommande
virtuelle affiché à l'écran pour changer de chaîne, lire des fichiers média et accéder aux chaînes favorites.
Insertion des piles (AAA x 2)
111
Soulever légèrement le couvercle des piles en tirant sur la languette ou en utilisant une carte plastifiée. Pour
l'enlever complètement, tirer sur la rainure du couvercle avec un ongle.
""
Repérez l'emplacement de rainure du couvercle de la pile. Son emplacement dépend du type de télécommande
Smart Touch Control fournie avec l'appareil.
222
Insérez 2 piles AAA en respectant les pôles négatif et positif.
333
Alignez le couvercle du compartiment des piles avec l'arrière de la télécommande, puis appuyez sur les bords
pour le fixer fermement.
Connexion au téléviseur
Pour faire fonctionner le téléviseur à l'aide de la télécommande Smart Touch, vous devez d'abord effectuer le
pairage de la télécommande avec le téléviseur par l'intermédiaire d'une connexion Bluetooth. Cependant, la
télécommande Smart Touch Control est disponible seulement lorsque le pairage avec le téléviseur Samsung TV a
été effectué.
"" Nous recommandons d'utiliser la télécommande Smart Touch Control dans un périmètre inférieur à 6 m (20 pi). La
distance d'utilisation appropriée peut varier en fonction des conditions de l'environnement sans fil.
111
Pour mettre le téléviseur sous tension, pointez la télécommande Smart Touch Control vers le capteur de la
222
Une icône Bluetooth s'affiche au bas de l'écran tel qu'illustré ci-dessous. Le téléviseur tentera de se connecter
télécommande du téléviseur, puis appuyez sur la touche TV. La position du capteur de la télécommande peut
varier selon le modèle.
automatiquement à la télécommande Smart Touch.
<Icônes de la progression de la connexion>
Connecter de nouveau la télécommande Smart Touch
Si la télécommande Smart Touch Control arrête de fonctionner ou fonctionne de manière anormale, remplacez la
pile, la cause peut être un manque de puissance. Si le problème persiste, appuyez sur la touche de PAIRING sur la
télécommande afin de rétablir le pairage avec le téléviseur. Pour accéder à la touche de PAIRING, il suffit de retirer
le couvercle du logement des piles de la télécommande Smart Touch Control. En respectant une distance entre 1ft
et 13.1ft(30cm et 4m), pointez la télécommande Smart Touch Control vers le récepteur du téléviseur et appuyez
sur la touche de PAIRING. Lorsque le paraige est terminé, l'image de pairage s'affiche dans la partie inférieure
gauche de l'écran.
<Touche de pairage de la télécommande Smart Touch Control>
Alarme de piles faibles
Si les piles deviennent faibles au cous de votre utilisation de la télécommande Smart Touch Control, la fenêtre
d'avertissement ci-dessous s'affichera dans la partie inférieure gauche de l'écran. Si la fenêtre d'avertissement
apparaît, remplacez les piles de la télécommande Smart Touch Control. Pour une durée d'utilisation accrue, utilisez
des piles alcalines.
<Fenêtre d’alarme de piles faibles.>
Touches et descriptions
<Pour les États-Unis et le Canada.>
<Pour les autres pays>
Touches
Descriptions
TV
Permet de mettre le téléviseur sous tension ou hors tension.
SOURCE
Permet de changer de source.
STB
Permet d'activer et de désactiver le câblosélecteur ou le récepteur satellite branché au
téléviseur. Pour que cela soit possible, la télécommande Smart Touch Control doit être
configurée en tant que télécommande universelle. Pour de plus amples renseignements,
reportez-vous à la section "Réglage de la télécommande universelle".
VOL
Permet de régler le volume.
VOICE
Permet d'activer la reconnaissance vocale. Pour effectuer une commande vocale, appuyez sur
la touche VOICE et maintenez la pression pour prononcer une commande vocale. Reportezvous à la section "Reconnaissance vocale" pour plus d'information.
MUTE
Permet d'activer ou de désactiver le son.
CH
Permet de changer de chaîne.
MORE
Permet d'afficher le panneau de la télécommande virtuelle à l'écran. Le panneau de la
télécommande virtuelle comprend un panneau numérique, un panneau de commande de la
lecture et un panneau d'accès rapide. Utilisez le pavé tactile pour sélectionner des chiffres
et des touches. Reportez-vous à la section "Télécommande virtuelle" pour de plus amples
renseignements.
Pavé tactile
Pour déplacer l'objectif qui s'affiche à l'écran, faites glisser votre doigt sur le pavé tactile
comme vous le feriez avec un ordinateur portable. Pour sélectionner un élément, appuyez
sur le pavé tactile. Pour en savoir davantage, reportez-vous à la section "Utilisation du pavé
tactile".
RETURN / EXIT
Permet de retourner au menu précédent.
SMART HUB
Permet de lancer Smart Hub. Lorsqu'une application est en cours d'exécution, appuyez sur
la touche SMART HUB pour mettre fin à l'application en question. Reportez-vous à la section
"Smart Hub" pour plus d'information.
GUIDE
Permet de consulter l'horaire de diffusion d'une chaîne numérique. Reportez-vous à la section
"Guide" pour plus d'information.
LIGHT
(aux États-Unis et au Canada) Permet d'activer le rétroéclairage des touches. Le
rétroéclairage ne dure que quelques secondes. Active ou désactive l'éclairage de la
télécommande. Lorsque l'éclairage est activé, les touches enfoncées restent allumées
pendant quelques instants. (Utiliser la télécommande avec cette fonction activée réduit le
temps d’utilisation des piles.)
DVR
(pour les États-Unis et le Canada) Cette touche est disponible uniquement lorsque
la télécommande Smart Touch Control est configurée pour fonctionner comme une
télécommande universelle pour commander le décodeur. Activez le mode DVR (Digital Video
Recording) dans le décodeur.
MENU
Ouvre la fenêtre d’affichage.
3D
Permet d'activer ou de désactiver les images 3D. Reportez-vous à la section "Téléviseur 3D"
pour de plus amples renseignements.
¥
(pour les autres pays) Active le mode Sport pour obtenir une expérience de visionnement
optimal pour la diffusion d'émissions sportives.
INFO
(pour les autres pays) Affiche des informations à l’écran du téléviseur.
Fonctions spéciales
Pour accéder à diverses fonctions spéciales, appuyez sur les touches suivantes de la télécommande Smart Touch
Control et maintenez la pression.
Touches
Descriptions
Pavé tactile
Appuyez sur la pavé tactile et maintenez la pression pour afficher la Liste CH lorsque vous
regardez le téléviseur. Vous pouvez également appuyer sur le pavé tactile et maintenir la
pression durant deux secondes pour accéder aux fonctions masquées d'une application.
(N’est pas offert pour toutes les applications.)
RETURN
Appuyez sur cette touche et maintenez la pression pour quitter the processus ou
l'application en cours.
MORE
Appuyez sur le pavé tactile et maintenez la pression pour sélectionner une fonction en
toute facilité (p. ex. e-Manual, TOOLS, INFO, etc.).
Utilisation du pavé tactile
Le pavé tactile vous permet d'effectuer diverses commandes. Accédez au menu Didacticiel (Système > Gest. périph.
> Paramètres Smart Touch Control > Didacticiel) pour visualiser le guide à l'écran au moyen de la télécommande
Smart Touch Control. Ess. maint.
Faire glisser
Effectuez un mouvement sur le pavé tactile dans la direction désirée. Déplacez l'objectif ou le pointeur dans la
direction de glissement du doigt.
<Le nom de la touche peut varier selon le pays.>
Appuyer
Appuyez sur le pavé tactile. pour sélectionner un élément de votre choix.
<Le nom de la touche peut varier selon le pays.>
Tapoter
Effectuez un mouvement sur le pavé tactile pour aller dans la direction désirée. Vous pouvez déplacer l'objectif ou
parcourir l'écran selon la direction et la vitesse du mouvement.
<Le nom de la touche peut varier selon le pays.>
Appuyer et maintenir la pression
Appuyez sur la pavé tactile et maintenez la pression pour afficher la Liste CH lorsque vous regardez le téléviseur.
Vous pouvez également mettre le doigt sur le pavé tactile et maintenir la pression durant 2 secondes pour accéder
aux fonctions masquées d'une application. (N’est pas offert pour toutes les applications.)
<Le nom de la touche peut varier selon le pays.>
Appuyer et glisser
Appuyez sur le pavé tactile, faites glisser et relâchez. Cela vous permet de déplacer l'élément Web choisi sur une
page Web ou votre position sur une carte.
<Le nom de la touche peut varier selon le pays.>
Défiler vers le haut ou vers le bas
Défilez vers le haut ou vers les bas, sur le côté droit ou gauche, du pavé tactile en suivant la ligne. Cela vous permet
de faire défiler une page Web ou une liste vers le haut ou vers le bas. La fonction de défilement peut être utilisée
facilement par les personnes droitières ou gauchères.
<Le nom de la touche peut varier selon le pays.>
Défilement vers la gauche ou vers la droite
Déplacez votre doigt à l’horizontale sur la ligne figurant dans la partie supérieure du pavé tactile. Vous pouvez
faire défiler à l’horizontale une liste ou le panneau de commande Smart Hub.
<Le nom de la touche peut varier selon le pays.>
Changer de chaîne en entrant des chiffres
Lorsque vous regardez le téléviseur, appuyez sur la ligne qui dépasse du côté gauche ou droit du pavé tactile afin
de faire afficher la fenêtre de saisie numérique. Entrez le numéro de la chaîne que vous désirez regarder à l'aide
de votre doigt. Le chiffre saisi s'affiche à l'écran et le téléviseur passe à la chaîne correspondante. Il est toutefois
probable que le téléviseur ne reconnaisse pas le chiffre que vous avez entré. Consultez le guide ci-dessous pour
vous assurer que votre saisie numérique a bien été reconnue.
<Les noms des touches peuvent varier selon le pays.>
Guide de saisie numérique
Lorsque vous entrez des valeurs numériques, suivez les diagrammes ci-dessous. Si vous ne suivez pas les séquences
indiquées ci-dessous, il est possible que le téléviseur ne reconnaisse pas vos saisies.
Ajuster la sensibilité du pavé tactile
Menu à l'écran > Système > Gest. périph. > Paramètres Smart Touch Control > Sensibilité tactile Ess. maint.
Vous pouvez ajuster la sensibilité du pavé tactile de la télécommande Smart Touch Control. Réglez la fonction
Sensibilité tactile pour ajuster la sensibilité et rendre le pavé davantage convivial.
Afficher le statut et la bannière de notification
Appuyez sur la touche MORE de la télécommande Smart Touch, puis sélectionnez STATUS dans le panneau de
configuration virtuel pour faire afficher dans la partie supérieure de l’écran la bannière État et notification.
Reportez-vous à la section "État et Notification" pour de plus amples renseignements.
Recommandé
Cette fonction n'est disponible qu'aux États-Unis et au Canada.
Appuyez sur RECOMM. / SEARCH et sélectionnez Recommandé dans la liste qui s'affiche au bas de l'écran. Les
recommandations d'applications et d'émissions actuelles et prévues s'afficheront.
Sélectionnez une émission en cours de diffusion pour passer à la chaîne correspondante, ou à une émission dont
la diffusion est prévue pour Planifier un visionnement. Pour en savoir davantage, consultez la section "Information
sur les émissions recommandées qui sont programmées".
Sélectionnez une application que vous désirez exécuter. Samsung Apps sera lancé si l'application sélectionnée n'est
pas installée sur votre téléviseur. Pour plus d'information, reportez-vous à la section "Samsung Apps".
Historique
Pour les États-Unis et le Canada.
Appuyez sur RECOMM. / SEARCH et sélectionnez Historique dans la liste qui s'affiche au bas de l'écran. Cela vous
permet d'obtenir une liste interactive des chaînes, des contenus média et des applications que vous avez consultés
récemment.
Pour les autres pays
Appuyez sur HISTORY / SEARCH et sélectionnez Historique dans la liste qui s'affiche au bas de l'écran. Cela vous
permet d'obtenir une liste interactive des chaînes, des contenus média et des applications que vous avez consultés
récemment.
Suppression des données historiques
Menu à l’écran > Fonctions Smart > Effacer l'historique > History
Vous pouvez supprimer les renseignements sur l’historique des chaînes visionnées, le contenu et les applications.
Recherche
Pour les États-Unis et le Canada.
Appuyez sur la touche RECOMM. / SEARCH de la télécommande Smart Touch Control. La liste s'affiche au bas
de l'écran. Appuyez de nouveau sur la touche RECOMM. / SEARCH. Le clavier apparaît à l’écran. Saisissez des
critères de recherche pour effectuer une recherche non seulement parmi plusieurs applications et leur contenu
dans le téléviseur, mais également sur le Web. Pour de plus amples renseignements, reportez-vous à la section
"Recherche".
Pour les autres pays
Appuyez sur la touche HISTORY / SEARCH. La liste s'affiche au bas de l'écran. Appuyez de nouveau sur la touche
HISTORY / SEARCH. Le clavier apparaît à l’écran. Saisissez des critères de recherche pour effectuer une recherche
non seulement parmi plusieurs applications et leur contenu dans le téléviseur, mais également sur le Web. Pour de
plus amples renseignements, reportez-vous à la section "Recherche".
Télécommande virtuelle
Appuyez sur la touche MORE pour afficher la télécommande virtuelle à l'écran. Le panneau de la télécommande
virtuelle comprend un panneau numérique, un panneau de commande de la lecture et un panneau d'accès rapide.
Utilisez le pavé tactile pour sélectionner des chiffres et des touches. Appuyez sur cette touche et maintenez-la
enfoncée. Le panneau d'accès rapide du panneau de la télécommande virtuelle s'affiche. Vous pouvez aisément
sélectionner des touches à l'écran.
Modifier le panneau de commande de la télécommande virtuelle
Choisissez le panneau numérique, le panneau de commande de la lecture ou le panneau d'accès rapide que vous
voulez afficher à l'écran.
Utilisez le pavé tactile pour continuer à déplacer l'objectif vers la gauche ou la droite. Le panneau change lorsque
l'objectif dépasse l'extrémité droite ou gauche du pavé tactile.
Utilisez la fonction de défilement vers la gauche ou la droite pour changer facilement de panneau.
Changer la position du panneau de la télécommande virtuelle
Appuyez sur la touche MORE de la télécommande Smart Touch Control. Le panneau de la télécommande virtuelle
s'affiche à l'écran. Appuyez sur le pavé tactile et maintenez la pression pendant une seconde. Vous pouvez changer
la position du panneau de la télécommande virtuelle à l'écran.
Utilisation du panneau numérique
Le panneau numérique vous permet d'entrer des chiffres sur l'écran de clavier ou une page Web ou de changer de
chaîne tout en regardant la télévision. Les chaînes que vous changez à l'aide du pavé numérique sont enregistrées.
Ainsi, vous pouvez revenir facilement aux chaînes que vous avez consultées précédemment.
Utilisation du panneau de commande de la lecture
Ce panneau vous permet de commander la lecture tout en regardant un contenu média: pause, retour en arrière,
avance rapide, passer au fichier suivant et plus encore.
Utilisation du panneau d'accès rapide
Vous pouvez accéder rapidement aux touches INFO, TOOLS et e-Manual. Toutefois, la disponibilité des touches
peut varier selon le mode de fonctionnement de la télécommande Smart Touch (avec le téléviseur seulement,
comme télécommande universelle, etc.).
Ajustement de la télécommande virtuelle
Menu à l’écran > Système > Gest. périph. > Paramètres Smart Touch Control > Taille de la fenêtre à l'écran Ess.
maint.
Vous pouvez redimensionner la télécommande virtuelle. Si les touches de la télécommande virtuelle sont trop
petites, agrandissez la fenêtre de la télécommande avant de l’utiliser.
Réglage de la télécommande universelle
Menu à l'écran > Système > Gest. périph. > Config. télécommande universelle Ess. maint.
Gest. périph.
Réglages du clavier
Réglages de souris
Paramètres Smart Touch Control
Config. télécommande universelle
"" L'image affichée peut varier selon le modèle.
Vous pouvez transformer la télécommande du téléviseur en télécommande universelle pour contrôler le
câblosélecteur, le lecteur Blu-ray, la chaîne de cinéma maison et d'autres appareils externes branchés au téléviseur.
Vous pouvez utiliser la fonction Anynet+ (HDMI-CEC) pour faire fonctionner les appareils externes Samsung à
l'aide de la télécommande du téléviseur et sans faire de réglages additionnels. Pour plus d'information, reportezvous à la section "Anynet+ (HDMI-CEC)".
"" Il se peut que certains ou de nouveaux modèles d'appareils externes branchés au téléviseur ne soient pas compatibles
avec la configuration de la télécommande universelle.
Connecter le câble d'extension IR
Pour les téléviseurs à DEL, modèle 7450/7500, 8000 et les téléviseurs à écran plasma, modèle
8500
Branchez le câble au connecteur IR du téléviseur et pointez l'émetteur à l'autre extrémité du câble vers le capteur
de la télécommande de l'appareil externe. Cependant, aucun obstacle ne doit entraver le contact entre le câble de
rallonge IR et l'appareil externe. La présence d'un obstacle crée des interférences avec la transmission du signal de
la télécommande.
"" La couleur et la conception du câble d'extension IR peuvent varier selon le modèle.
Pour les modèles UHD F9000 et de la série S9
Branchez le câble au connecteur IR du One Connect et pointez l'émetteur à l'autre extrémité du câble vers le
capteur de la télécommande de l'appareil externe. Cependant, aucun obstacle ne doit entraver le contact entre le
câble de rallonge IR et l'appareil externe. La présence d'un obstacle crée des interférences avec la transmission du
signal de la télécommande.
"" La couleur et la conception du câble d'extension IR peuvent varier selon le modèle.
Ajout d'un appareil externe
111
Mettez sous tension l'appareil externe pour lequel vous voulez configurer la télécommande universelle, puis
222
Sélectionnez Conf. téléc. universelle en haut de l'écran. Le processus de configuration de la télécommande
333
Suivez les instructions affichées à l'écran pour configurer la télécommande universelle. Si cela ne fonctionne
appuyez sur SOURCE pour afficher l'écran Source.
universelle s'amorce.
pas, entrez le numéro du modèle manuellement pour configurer la télécommande.
Utilisation de la télécommande universelle
Après avoir configuré la télécommande universelle pour un connecteur auquel l'appareil externe est déjà branché,
vous pouvez utiliser la télécommande Smart Touch comme une télécommande universelle en envoyant simplement
des signaux d'entrée au connecteur correspondant.
Gestion d'un appareil externe enregistré
À l'écran Config. télécommande universelle, sélectionnez un appareil externe enregistré.
●●
Config. de la source: permet de changer le connecteur d'entrée du téléviseur auquel l'appareil externe est
connecté.
●●
Mise hors tens. sync: permet de configurer l'appareil externe pour qu'il s'éteigne à la mise hors tension du
téléviseur.
●●
Renommer: permet de renommer l'appareil externe enregistré (15 caractères au maximum).
●●
Supprimer: permet de retirer l'appareil externe enregistré.
Saisir du texte à l'aide du clavier à l'écran
Un clavier apparaît à l'écran lorsque vous devez saisir du texte (saisie du mot de passe réseau, ouverture de session
de votre compte Samsung, etc.) vous permettant de saisir du texte à l'aide de votre télécommande.
Saisir du texte au moyen du clavier QWERTY
Utilisez le clavier QWERTY comme vous le feriez avec un clavier ordinaire. Sélectionnez simplement les lettres pour
les saisir.
Autres fonctions
Sélectionnez l'icône
sur le clavier pour accéder aux fonctions suivantes:
●●
Langue: permet de sélectionner une langue à partir de la liste.
●●
Texte recommandé: permet d'activer ou de désactiver la fonction Texte recommandé. Lorsque vous activez
la fonction Texte recommandé, des mots vous sont suggérés en fonction des caractères que vous avez saisis.
Par exemple, pour saisir le mot « Internet », il vous suffit de taper « In » et de sélectionner le mot « Internet »
dans la liste des mots suggérés.
●●
Prédire la prochaine lettre: permet d'activer ou de désactiver la fonction Prédiction textuelle. Lorsque la
fonction Prédiction textuelle est activée, vous n'avez pas besoin de faire une recherche à l'aide de mots clés.
Toutefois, cette fonction dépend des mots que vous avez ajoutés au dictionnaire préalablement. Par exemple,
pour saisir le mot « Internet », sélectionnez « I ». Le mot suggéré s'affiche à côté de la lettre « I ». Il vous suffit
de sélectionner le mot suggéré « Internet ».
Interaction INTELLIGENTE
Ce téléviseur offre les fonctionnalités de l'interaction INTELLIGENTE qui reconnait la voix, les gestes et le visage
d'un utilisateur pour activer les commandes du téléviseur sans avoir recours à une télécommande. Grâce à
l'Interaction INTELLIGENTE, il est possible de configurer les paramètres et d'avoir facilement accès aux fonctions.
Il faut environ 15 secondes pour que la reconnaissance de la voix et des mouvements se mette en ligne après que le
téléviseur ait été mis sous tension.
Précautions
Reconnaissance faciale
Ce produit enregistre les images miniatures des visages des utilisateurs qui seront utilisées pendant l'ouverture de
session par reconnaissance faciale. L'ouverture d'une session dans Smart Hub à l'aide de la Reconnaissance faciale
pourrait être moins sécuritaire que l'utilisation d'un identifiant et d'un mot de passe.
Utilisation d'une télécaméra
Dans certaines situations et dans certaines conditions juridiques, l'utilisation/la mauvaise utilisation de la
télécaméra peut entraîner votre responsabilité juridique. Des obligations peuvent exister en vertu des lois locales
régissant la protection de la vie privée des personnes quant aux renseignements personnels et à la libre circulation
de tels renseignements, et possiblement en vertu d'autres lois, y compris les lois criminelles qui régissent la
surveillance par caméra, en milieu de travail et ailleurs.
Lors de l'utilisation de la télécaméra, les utilisateurs conviennent qu'ils n'utiliseront pas l’appareil i) dans des lieux
où les caméras sont généralement interdites (comme les toilettes, les vestiaires ou les salles à langer), ii) d’une
manière qui pourrait constituer une violation de la vie privée ou iii) d'une manière contraire à la législation, aux lois
et règlements applicables.
Si vous utilisez une caméra, recherchez tout d'abord un autocollant au dos de celle-ci.
Retirez l'autocollant juste avant de régler l'angle de la télécaméra.
Si vous n'utilisez plus la télécaméra, tournez la lentille vers le bas et fixez-la dans cette position. Cela vous permet
d'éviter un fonctionnement involontaire de la télécaméra.
Commande gestuelle
La fonction Motion Control (commande gestuelle) utilise la caméra, et l'utilisateur doit donc se trouver dans
la portée de reconnaissance de la caméra. La portée de reconnaissance de la caméra varie selon le niveau de
luminosité ambiant et d'autres facteurs. Activez le Test environnement de commande gestuelle avant d'utiliser la
fonction Motion Control pour déterminer la portée de reconnaissance de la caméra. Il se peut que vous éprouviez
de la fatigue physique lorsque vous utilisez la fonction de commande gestuelle pendant une période prolongée.
Reconnaissance vocale
Afin d'assurer une expérience optimale lors de l'utilisation de la reconnaissance vocale, nous recommandons
d'utiliser une télécommande Smart Touch Control.
La reconnaissance vocale n'est pas disponible dans toutes les langues, dialectes ou régions. Son fonctionnement
varie selon la langue choisie, le volume de la voix et des niveaux de bruits ambiants.
Effectuez un Test environnement de reconnaissance vocale avant d'utiliser la reconnaissance vocale pour tester le
niveau et la clareté de votre voix ainsi que les sons ambiants.
Le mode vocal de saisie de texte nécessite l'accord de l'utilisateur quant à la politique sur le secret des
communications d'un tiers et doit fournir à à Samsung l'adresse MAC de l'utilisateur ainsi que d'autres
renseignements confidentiels.
Le mode vocal de saisie de texte permet aux utilisateurs de saisir du texte en utilisant les commandes vocales
plutôt qu'une souris, un clavier ou une télécommande. Cette fonction est particulièrement utile pour effectuer des
recherches, naviguer sur l'Internet et utiliser des applications qui nécessitent la saisie de texte.
Vous devez accepter l'énoncé de confidentialité suivant avant d'utiliser la fonction de reconnaissance vocale
interactive:
––
Avis de confidentialité relatif à la reconnaissance vocale, avis de confidentialité de Nuance.
Reconnaissance vocale
Menu à l'écran > Fonctions Smart > Reconnaissance vocale Ess. maint.
Reconnaissance vocale
Reconnaissance vocale
Langue
Mot de déclenchement
Activer
Français
Hi TV
Voix TV
Test environnement de reconnaissance vocale
Didacticiel reconnaissance vocale
"" L'image affichée peut varier selon le modèle.
La reconnaissance vocale vous permet d'accéder à des fonctions précises de votre téléviseur et de les contrôler
à l'aide de commandes vocales. Pour une reconnaissance précise des commandes vocales, prononcez clairement
les mots et les phrases dans la langue sélectionnée sous Langue. Vous devez régler l'horloge du téléviseur avant de
pouvoir utiliser la reconnaissance vocale. Réglez la fonction Horloge (Système > Durée > Horloge).
La reconnaissance vocale peut être utilisée comme suit:
●●
Au moyen du micro intégré au téléviseur (à distance)
●●
Utilisation de la touche VOICE (de près)
Le bruit ambiant peut interférer avec la reconnaissance vocale. Si c'est le cas, appuyez sur VOICE et dictez le mot
ou la phrase de commande à une distance de 10 à 15 cm du microphone de la télécommande Smart Touch. Le
téléviseur peut ne pas reconnaître les commandes si vous parlez trop bas ou trop fort. Le niveau de volume optimal
est approximativement de 75~80 dB.
Environnement de fonctionnement
L'utilisation de la reconnaissance vocale et de la commande vocale Allumer téléviseur doit être effectuée à une
distance de moins de 4 m du téléviseur.
Effectuez un Test environnement de reconnaissance vocale avant d'utiliser la reconnaissance vocale pour
tester le niveau et la clareté de votre voix ainsi que les sons ambiants. Les sons ambiants peuvent empêcher la
reconnaissance vocale de fonctionner correctement. (Niveau de buit ambiant acceptable: moins de 40 dB, *40 dB
- sons ambiants d'une bibliothèque ou d'une zone résidentielle le jour.) Visitez le site Web de Samsung pour obtenir
la liste des commandes vocales standard.
Le taux de reconnaissance vocale varie selon le volume/la tonalité, la prononciation et l'environnement ambiant (son
du téléviseur et bruit ambiant).
Test environnement de reconnaissance vocale
Menu à l'écran > Fonctions Smart > Reconnaissance vocale > Test environnement de reconnaissance vocale Ess.
maint.
Ce test permet de déterminer le niveau de fonctionnement de la reconnaissance vocale dans l'environnement
courant du téléviseur. Ce test doit être exécuté avant d'utiliser la reconnaissance vocale afin de s'assurer qu'elle
fonctionne correctement.
111
Exécutez le test environnement reconnaissance vocale et placez-vous à une distance de moins de 4 m du
222
Sélectionnez Démarrer pour évaluer le bruit ambiant. Si niveau de bruit ambiant est acceptable, le test
333
Cette partie du test mesure le volume et la clarté de la voix de l'utilisateur. Une commande s'affichera à l'écran
444
Mesurer le niveau d'écho dans l'environnement ambiant. Le niveau d'écho est convenable, le test
téléviseur.
passera à l'étape suivante. Si cette partie du test échoue, demeurez silencieux et essayez à nouveau.
du téléviseur. Prononcez la commande à voix haute et claire dans les 30 secondes. Si le téléviseur reconnaît la
voix de l'utilisateur, le test passera à l'étape suivante. Si cette partie du test échoue, essayez à nouveau.
environnement reconnaissance vocale prendra fin.
Activation de la reconnaissance vocale
Appuyez sur la touche VOICE pour lancer la Reconnaissance vocale. Dites une commande. Vous pouvez utiliser la
reconnaissance vocale pour faire fonctionner le téléviseur. Ess. maint.
Si la fonction de reconnaissance vocale ne fonctionne pas, vérifiez si l'option Reconnaissance vocale (Fonctions
Smart > Reconnaissance vocale) a été activée. Pour utiliser la fonction de reconnaissance vocale, l'option
Reconnaissance vocale doit être réglée sur Activer.
"" Le téléviseur peut se mettre sous tension automatiquement en raison d'un son ambiant lorsque la reconnaissance vocale
est activée.
Didacticiel reconnaissance vocale
Menu à l'écran > Fonctions Smart > Reconnaissance vocale > Didacticiel reconnaissance vocale Ess. maint.
Ce didacticiel vous permet de vous familiariser avec l'utilisation de la fonction de reconnaissance vocale. Lancez
l'option Didacticiel reconnaissance vocale ou activez la reconnaissance vocale et dites « Guide-moi ».
Utilisation de base de la reconnaissance vocale
Lorsque la reconnaissance vocale est active, vous pouvez utiliser les commandes suivantes à tout moment:
●●
Déplacer le pointeur: Dites « Mise au point gauche », « Mise au point droite », « Mise au point haut », ou
« Mise au point bas » pour déplacer le pointeur. Ces commandes ne peuvent être utilisées que dans les
situations où il est possible de déplacer le pointeur.
●●
Sélectioner un élément: Dites « Sélectionner ».
●●
Commandes vocales disponibles: Dites « Guide-moi ». Voici la liste des commandes vocales de base
disponibles dans l'état actuel.
●●
Toutes les commandes vocales: Dites « Guide-moi » et puis « Tout afficher » pour afficher la liste complète
des commandes vocales par catégorie. Dites le nom d'une catégorie.
Seules les commandes vocales préréglées sont reconnues. Les commandes vocales disponibles peuvent varier en
fonction du logiciel.
Réglage des paramètres de la reconnaissance vocale
Menu à l'écran > Fonctions Smart > Reconnaissance vocale
●●
Langue: vous permet de choisir une langue de reconnaissance vocale. Ess. maint.
●●
Mot de déclenchement: permet de désigner certaines commandes comme mot déclencheur. La
prononciation d'un mot déclencheur active la reconnaissance vocale. Pour mettre le téléviseur en marche à
l'aide d'une commande vocale, dites « Mot de déclenchement + Power ON ». (Exemple: “Hi TV, Power ON")
Ess. maint.
●●
Voix TV: permet d'activer ou de désactiver les réponses vocales du téléviseur à vos commandes de
reconnaissance vocale et de choisir une voix de femme ou d'homme. Selon la région, cette fonction n'est pas
prise en charge.
Commandes de reconnaissance vocale interactive
La reconnaissance vocale interactive vous permet de régler la fonction Planifier un visionnement, d'accéder à la
vidéo sur demande, de rechercher et d'exécuter des applications et d'exécuter plusieurs autres commandes sans
avoir à apprendre des commandes ou des mots clés spécifiques. En disant « Mets le téléviseur hors tension dans
30 minutes », par exemple, vous indiquez au téléviseur de se mettre hors tension après 30 minutes (Mise en veille).
Activez la reconnaissance vocale interactive et dictez une commande. Voir les exemples ci-dessous:
●●
Lorsque vous ne savez pas sur quelle chaîne un programme particulier est diffusé:
« Lire <titre de l'émission> ».
●●
Lorsque vous souhaitez obtenir de l'information sur un genre particulier:
« Quel émissions ***(nom de genre) sont à l'affiche aujourd'hui? »
●●
Lorsque vous voulez regarder un programme dans lequel joue un acteur particulier ou réalisé par un
réalisateur particulier:
« Effectuer une recherche d'émissions dans lesquelles jour ***(acteur). » / « Trouver des œuvres réalisées
par ***(nom de réalisateur). »
●●
Lorsque vous voulez en savoir plus sur le programme que vous regardez:
« Qui sont les acteurs de cette émission? » / « Quel est le titre de cette émission? »
●●
Lorsque vous souhaitez obtenir des recommandations quant au programme:
« Recommander quelque chose à voir ce soir. » / « Est-ce qu'il y a des émissions que je dois voir aujourd'hui? »
●●
Lorsque vous voulez faire fonctionner le téléviseur:
« Ajuster le volume à dix. » « Passer à la chaîne ** ».
Désactivation de la reconnaissance vocale
Pour désactiver la reconnaissance vocale, dites « Fermer reconnaissance vocale ».
Commande gestuelle
Menu à l'écran > Fonctions Smart > Commande gestuelle Ess. maint.
Commande gestuelle
Commande gestuelle
Guide gestuel animé
Activer
Désactiver
Vitess pointeur
Moyen
Test environnement de commande gestuelle
Tutoriel sur les commandes gestuelles
"" L'image affichée peut varier selon le modèle.
Utilisez la fonction Motion Control pour changer de chaîne, régler le volume, déplacer le curseur et contrôler
d'autres fonctions de la télévision.
Il se peut que certaines applications ne soient pas prises en charge par cette fonction.
Environnement de fonctionnement
N'oubliez pas de déployer la caméra avant d'utiliser les commandes gestuelles.
Les utilisateurs doivent se trouver à une distance de 1,5 à 4 m de la caméra. La portée de reconnaissance réelle
peut varier selon l'angle de la caméra et d'autres facteurs.
La fonction Motion Control dépend de la télécaméra, elle ne fonctionnera donc pas si la caméra pointe le haut ou
le bas. Ajustez la roulette située au dos de la caméra pour définir l'angle de cette dernière. Ne dirigez pas la caméra
directement vers le soleil ou une autre source lumineuse et n'obstruez pas sa vision.
Pour que la caméra reconnaisse les mouvements, l'utilisateur doit ressortir de l'arrière plan.
La bonne luminosité ambiante doit être de 50 à 500 lux. (p. ex.: 100 Lux: salle de bains, 400 Lux: salon)
Lorsque vous utilisez la fonction Motion Control, évitez la lumière du soleil directe.
Activez le Test environnement de commande gestuelle avant d'utiliser la fonction Commande gestuelle pour
évaluer la portée de reconnaissance de la caméra.
Test environnement de commande gestuelle
Menu à l'écran > Fonctions Smart > Commande gestuelle > Test environnement de commande gestuelle
Effectuez ce test avant d'utiliser la fonction Motion Control pour vérifier son bon fonctionnement.
111
Activez Test environnement de commande gestuelle et sélectionnez la fonction Démarrer dans une portée
222
Réglez l'angle de la caméra pour que votre image s'affiche dans le carré qui figure sur l'écran. Une fois que
de 4,9 pi et 13,1 pi du téléviseur. Si de la lumière se reflète sur l'écran du téléviseur, l'utilisation de Commande
gestuelle peut être difficile.
vous avez terminé de régler l'angle de la caméra, agitez lentement la main, de gauche à droite. Ouvrez votre
main, paume face au téléviseur. Un curseur avec une flèche s'affiche à l'écran lorsque le téléviseur reconnaît
l'action. En cas d'échec de la reconnaissance, réessayez.
Tutoriel sur les commandes gestuelles
Menu à l'écran > Fonctions Smart > Commande gestuelle > Tutoriel sur les commandes gestuelles
Exécutez la fonction Motion Control (commande par gestes) et suivez les instructions. Cela permet de vous
familiariser avec les bases de l'utilisation de la commande par gestes.
Activation de la fonction Motion Control
Menu à l'écran > Fonctions Smart > Commande gestuelle > Commande gestuelle Ess. maint.
Levez votre main, paume face au téléviseur. Restez un instant dans cette position et agitez lentement votre main
de droite à gauche, trois ou quatre fois. Si votre main est bien reconnue, les commandes gestuelles sont activées et
un curseur en forme de flèche s'affiche.
"" Si vous retirez votre main de la portée de la télécaméra, la fonction Motion Control sera désactivée. Levez la main
pendant 3 secondes pour que la fonction soit activée de nouveau.
Utilisation des commandes gestuelles de base
Les commandes gestuelles disponibles peuvent varier en fonction de ce que le téléviseur fait actuellement.
Les commandes gestuelles de base suivantes sont disponibles:
●●
Navig. par pointage: permet de déplacer le curseur à l'endroit désiré.
●●
Exécuter / Sélectionner: fermer le poing pour sélectionner une option ou exécuter une commande. Garder le
poing fermé équivaut à maintenir une touche de la télécommande enfoncée.
●●
Retour: former une cercle antihoraire avec votre main pour revenir au menu précédent.
●●
Passer d'un écran à un autre: tendez une paume à la verticale et effectuez un mouvement vers la gauche ou
la droite pour changer d'écran Smart Hub.
●●
Zoom av. / Zoom ar.: fermez les poings et ensuite écartez-les ou rapprochez-les l'un de l'autre. Utilisez ces
gestes sur les pages Web, les cartes ou les photos.
●●
Pivoter: fermez les deux points et faites-les tourner en sens horaire ou antihoraire, comme si vos mains
étaient sur un volant. Utilisez ces gestes pour les photos.
●●
J’aime: Sans activer la Commande gestuelle, tenez le pouce levé pendant 2 secondes. Cette commande
ajoute automatiquement l'option « J'aime » de Facebook. Cependant, cette fonction Motion est disponible
uniquement sur Facebook.
●●
Panoramique: En zoomant dans la photo, fermez le poing et effectuez un mouvement vers la gauche, la
droite, le haut et le bas pour panoramiser.
●●
Faire défiler une page Web: Au cours de la visualisation d'une page Web, fermez le poing et effectuez un
mouvement vers le haut ou le bas pour faire défiler la page dans une de ces directions.
Options de la fonction Motion Control
Menu à l'écran > Fonctions Smart > Commande gestuelle
●●
Guide gestuel animé: permet d'afficher un guide animé lorsqu'un mouvement est détecté.
●●
Vitess pointeur: Permet de régler la vitesse du pointeur utilisé pour la fonction Commande gestuelle.
Écran de la commande gestuelle
La composition de l'écran lorsque vous regardez une émission
Si vous activez les commandes gestuelles alors que vous regardez une émission, les icônes ci-après s'afficheront à
l'écran:
Icônes à l'écran
/
Définition
Permet de régler le volume.
Permet d'activer ou de désactiver le son.
/
Permet de changer de chaîne.
Permet de consulter l'information sur les émissions recommandées et les horaires de
diffusion. Pour voir l'information détaillée sur une émission, sélectionnez-la dans la liste.
Pour de plus amples renseignements, consultez la section "Information sur les émissions
recommandées qui sont programmées".
Permet de lancer Smart Hub.
Permet d'entrer une chaîne à l'aide du panneau numérique et passer à cette chaîne.
Utilisez le le panneau de commande de la lecture avec les touches de couleur affichées à
l'écran pour commander un fichier média en cours de lecture.
Permet de changer la source.
Permet de mettre le téléviseur hors tension.
Composition de l'écran Smart Hub
Si vous activez les commandes gestuelles alors que vous êtes à l'écran Smart Hub, les icônes ci-après s'afficheront à
l'écran:
Icônes à l'écran
/
Définition
Permet de régler le volume. Cette fonction n'est disponible qu'avec Sur le téléviseur.
Permet d'activer ou de désactiver le son. Cette fonction n'est disponible qu'avec Sur le
téléviseur.
/
Permet de changer de chaîne. Cette fonction n'est disponible qu'avec Sur le téléviseur.
Permet de retourner au menu précédent.
Permet de consulter l'information sur les émissions recommandées et les horaires de
diffusion. Pour voir l'information détaillée sur une émission, sélectionnez-la dans la liste.
Pour de plus amples renseignements, consultez la section "Information sur les émissions
recommandées qui sont programmées".
Affiche le panneau de la télécommande virtuelle. Reportez-vous à la section
"Télécommande virtuelle" pour de plus amples renseignements.
Permet de changer la source.
Permet de mettre le téléviseur hors tension.
Récupérer les icônes à l'écran
Lorsque vous utilisez les commandes gestuelles avec Smart Hub, les icônes disparaîtront automatiquement après
deux secondes d'inactivité. Pour récupérer les icônes, déplacer le curseur vers l'une des trois bordures qui sont en
bleu ci-dessous, et maintenez sa position durant une seconde. Les icônes s'afficheront de nouveau à l'écran.
Icônes à l'écran
Définition
①
/
/
②
/
/
③
/
/
/
Reconnaissance faciale
Les utilisateurs peuvent enregistrer leur visage et ouvrir une session de leur compte Smart Hub grâce à la
reconnaissance faciale. Il est possible d'enregistrer un visage par compte. Selon le niveau de luminosité ambiant et
la carnation de l'utilisateur, le téléviseur peut avoir des difficultés à reconnaître le visage d'un utilisateur.
Environnement d'utilisation
L'utilisateur devrait se trouver à une distance de 4.9ft (4,9 pi) et 13.1ft (13,1 pi) de la caméra. La portée de
reconnaissance réelle peut varier en fonction de l'angle de la caméra et d'autres facteurs.
La luminosité ambiante appropriée se situe entre 50 et 500 lux. (p. ex.: 100 lux: salle de bain, 400 lux: salle de
séjour)
La fonction de reconnaissance faciale peut reconnaître jusqu'à 5 utilisateurs différents.
Le téléviseur peut avoir de la difficulté à différentier les personnes jumelles ou celles ayant des visages similaires.
Respectez les consignes suivantes lorsque vous utilisez la fonction de reconnaissance faciale:
●●
Ne portez pas de chapeau, ne vous couvrez pas les cheveux et ne portez pas de lunettes de soleil.
●●
Le visage au complet doit être visible face à la caméra. Évitez d'avoir des ombres sur le visage. Les ombres
empêchent la caméra de reconnaître les visages avec précision.
●●
Adoptez une expression la plus neutre possible. En outre, gardez la bouche fermée, tout en ayant l'expression
la plus neutre possible.
●●
Lorsque vous ouvrez une session sur votre compte Samsung, vous devez avoir la même expression faciale
que celle que vous avez adoptée au cours du processus d'enregistrement.
Enregistrement des visages
Les utilisateurs peuvent enregistrer leurs visages et les associer à leurs comptes Smart Hub. Créez un nouveau
compte si vous n'en avez pas déjà un. Consultez la section "Création d'un compte Samsung" pour en savoir plus.
Enregistrement du visage à partir de l'écran de renseignements sur le compte Smart Hub
"" Ouvrez tout d'abord une session Smart Hub.
111
Ouvrez le menu Fonctions Smart > Compte Samsung > Modifier profil, puis sélectionnez Enregistr. visage.
222
Lisez les instructions, sélectionnez OK, puis saisissez le mot de passe de votre compte Samsung.
333
Sélectionnez Prendre photo, le visage de l'utilisateur apparaît à l'écran. Gardez votre visage à l'intérieur
444
de l'encadré pointillé rouge. L'enregistrement du visage est terminé lorsque l'encadré passe au vert. Si
l'enregistrement échoue, sélectionnez Réessayer.
""
la caméra doit pouvoir capter tout le visage de l'utilisateur. Vous devez éviter que de l'ombre couvre votre visage.
Les ombres peuvent empêcher la caméra de bien reconnaître votre visage;
""
conservez une expression aussi neutre que possible. De plus, vous devez garder votre bouche fermée, et aussi
neutre que possible;
""
Nous vous conseillons de cocher la case Je souhaite aussi entrer un mot de passe pour une sécurité accrue pour
une sécurité accrue. Losque cette case est cochée, vous devez saisir votre mot de passe lors de l'ouverture de
session à l'aide de la reconnaissance faciale.
Sélectionnez Enregistrer pour terminer.
Enregistrement du visage dans un compte Smart Hub à l'aide de la reconnaissance faciale
111
À partir de la fenêtre d'ouverture de session de Smart Hub, sélectionnez Reconnaissance faciale, puis
222
Sélectionnez un visage à enregistrer à partir de la liste, puis sélectionnez Enregistr. visage dans la fenêtre
333
Lisez les directives qui s'affichent dans la fenêtre contextuelle, puis sélectionnez OK, et ensuite une compte
444
Entrez le mot de passe associé au compte Samsung. Pour préciser la reconnaissance faciale, numérisez le
555
Sélectionnez Prendre photo. Le visage de l'utilisateur s'affiche à l'écran. Il faut que le visage soit
Démarrer. Le téléviseur reconnaît automatiquement le visage de l'utilisateur.
contextuelle.
figurant dans la liste. Si un utilisateur a ouvert une session à l'aide d'un compte enregistré sur le téléviseur, ce
compte figurera dans la liste.
visage de l'utilisateur de nouveau.
complètement à l'intérieur du cercle rouge. Quand le cercle devient vert, le visage a été correctement
enregistré. Sélectionnez OK pour passer à l'étape suivante.
"" Le visage de l'utilisateur doit être entièrement visible à la caméra. Évitez que des ombres couvrent votre visage. Les
ombres empêchent le système de reconnaître les visages avec précision.
"" Adoptez une expression aussi neutre que possible. De plus, gardez votre bouche fermée et aussi neutre que possible.
"" Pour une sécurité accrue, il est préférable de cocher la case située à côté de Je souhaite aussi entrer un mot de passe
pour une sécurité accrue. Si vous cochez cette case, les utilisateurs devront entrer un mot de passe lorsqu'ils ouvrent
une session à l'aide de la reconnaissance faciale.
Ouverture de session par reconnaissance faciale
Sélectionnez Reconnaissance faciale, puis sélectionnez Démarrer dans la fenêtre d'ouverture de session. Le
téléviseur reconnaît automatiquement le visage d'un utilisateur. En cas d'échec de la reconnaissance, réessayez. Si
l'option de saisie du mot de passe est activée dans le menu Modifier profil, vous devez également saisir votre mot
de passe pour ouvrir une session dans Smart Hub.
"" la caméra doit pouvoir capter tout le visage de l'utilisateur. Vous devez éviter que de l'ombre couvre votre visage. Les
ombres peuvent empêcher la caméra de bien reconnaître votre visage;
"" conservez une expression aussi neutre que possible. De plus, vous devez garder votre bouche fermée, et aussi neutre que
possible;
"" Une fois la reconnaissance réussie, le téléviseur ouvre automatiquement une session dans Smart Hub. Si le téléviseur
reconnaît plusieurs visages, une liste des comptes correspondants s’affiche. Sélectionnez le compte souhaité. La
reconnaissance d'un visage non enregistré déclenche l'affichage d'un avertissement.
Utiliser des appareils périphériques
Gest. périph.
Réglages du clavier
Réglages de souris
Paramètres Smart Touch Control
Config. télécommande universelle
"" L'image affichée peut varier selon le modèle.
Vous pouvez utiliser un clavier et une souris en remplacement de la télécommande pour commander ce téléviseur.
Ces appareils périphériques rendent l'utilisation du téléviseur plus facile et plus pratique.
Certains modèles ne prennent pas en charge les claviers et souris de classe USB HID.
Branchement du clavier
Menu à l'écran > Système > Gest. périph. > Réglages du clavier Ess. maint.
Branchez un clavier au téléviseur pour faciliter la saisie de textes. Pour utiliser un clavier USB, branchez le câble du
clavier dans le port USB du téléviseur. Si vous utilisez un clavier Bluetooth, associez-le à la fonction Bluetooth du
téléviseur.
●●
Sélectionner clavier: permet de choisir le clavier à utiliser. Il n'est possible d'utiliser qu'un seul clavier à la fois.
Ess. maint.
●●
Ajouter un clavier Bluetooth: permet d'afficher la liste des claviers Bluetooth dans le champ de portée du
téléviseur. Sélectionnez le clavier que vous voulez utiliser.
●●
Options de clavier: permet de configurer la langue, le type et autres réglages de base du clavier. Ess. maint.
Utilisation du clavier
Utiliser les touches du clavier suivantes pour contrôler le téléviseur.
●●
Flèches (modifient le focus), Windows (m), Menu (TOOLS), Enter (sélection et activation), ESC (RETURN) et
nombres (nombres).
●●
F1 (a), F2 (b), F3 ({), F4 (}), F5 (
), F6 (bouton SOURCE), F7 (bouton CH LIST), F8 (bouton MUTE), F9/
F10 (contrôle du Volume), F11/F12 (Modifier de chaîne).
●●
Page haut / bas: permet de faire défiler une page Web vers le haut ou le bas.
Branchement de la souris
Menu à l'écran > Système > Gest. périph. > Réglages de souris Ess. maint.
Branchez une souris au téléviseur et cliquez sur le bouton droit de la souris pour afficher l'écran Accéder à. Vous
pouvez ensuite utiliser le menu à l'écran, Smart Hub et d'autres fonctions du téléviseur comme vous le feriez sur un
ordinateur.
Pour utiliser une souris USB, branchez le cordon de la souris dans le port USB du téléviseur. Pour utiliser une souris
Bluetooth, associez-la à la fonction Bluetooth du téléviseur.
●●
Sélect. une souris: permet de choisir la souris à utiliser. Il n'est possible d'utiliser qu'une seule souris à la fois.
Ess. maint.
●●
Aj. souris Bluetooth: permet d'afficher la liste des souris Bluetooth dans le champ de portée du téléviseur.
Sélectionnez la souris que vous souhaitez utiliser.
●●
Options souris: permet de configurer l'affectation des boutons, la vitesse du pointeur et autres réglages de
base de la souris. Ess. maint.
Utilisation de la souris
●●
Bouton de gauche: permet de sélectionner et d'activer les fonctionnalités.
●●
Bouton droit: Affiche l'écran Go To (Aller à) qui comprend des options telles que Veille, Menu à l'écran, Smart
Hub et Outils.
●●
Molette de souris: permet de faire défiler une page Web vers le haut ou le bas.
Regarder la télévision
Diffusion
Prog. auto
Antenne
Câble
Liste des chaînes
Guide
Gestionnaire progr.
Modifier la chaîne
Modif. favoris
"" L'image affichée peut varier selon le modèle.
Utilisez cette fonction pour afficher plus facilement le guide du programme et l'information sur les émissions.
Cependant, ces fonctions ne sont pas disponibles lorsque vous regardez la télévision à l'aide d'un câblosélecteur ou
d'un récepteur satellite.
Informations sur le programme
Sélectionnez la touche INFO sur le panneau de la télécommande virtuelle tout en regardant le téléviseur pour voir
les informations affichées au sujet de l'émission en cours.
L'information sur les émissions n'est disponible que pour les chaînes numériques. Pour y avoir accès, il faut d'abord
régler l'horloge du téléviseur. Pour régler l'horloge, naviguer jusqu'à Horloge (Système > Durée > Horloge).
L'information sur les émissions peut varier en fonction du type de signal d'entrée et peut ne pas être disponible du
tout pour certaines émissions.
Faites glisser votre doigt vers la gauche ou la droite pour consulter d'autres émissions ou appuyez sur le pavé
tactile pour configurer l'option Planifier un visionnement concernant l'émission sélectionnée.
Reportez-vous à la section "Planifier un visionnement" pour avoir plus de renseignements sur la configuration de
l'option Planifier un visionnement.
Changer le signal de diffusion
Menu à l'écran > Diffusion > Antenne Ess. maint.
Choisissez une antenne grâce à laquelle vous recevrez les signaux de diffusion numériques.
Guide
Menu à l'écran > Diffusion > Guide Ess. maint. Ess. maint.
Permet d'afficher la grille-horaire de chaque chaîne numérique. Vous pouvez vérifier les calendriers des
programmes et même configurer la fonction Planifier un visionnement. Appuyez sur GUIDE pour démarrer le
guide.
"" Cette fonction est disponible seulement pour les chaînes numériques.
Changer de chaîne
Sélectionnez une chaîne dans Guide pour passer tout de suite à cette chaîne.
Changer de catégorie
Sélectionnez la touche b sur le panneau de la télécommande virtuelle pour modifier la catégorie désirée.
Navigation rapide
Sélectionnez la touche a dans le panneau de configuration virtuel. Une fenêtre contextuelle s'ouvre. Faites glisser
votre doigt vers la gauche ou vers la droite sur le pavé tactile pour reculer ou avancer l'objectif de deux heures, ce
qui vous permet de naviguer plus rapidement dans la grille-horaire. Cependant, le pointeur ne peut pas se trouver
sur une indication horaire antérieure à l'heure actuelle.
Planifier un visionnement
Sélectionnez une émission qui n'a pas encore été diffusée et ensuite la touche INFO du panneau de la
télécommande virtuelle pour afficher une description détaillé à l'écran. Sélectionnez l'option Planifier un
visionnement à l'écran pour configurer Planifier un visionnement. La fonction Planifier un visionnement est
disponible uniquement pour les émissions qui n'ont pas encore été diffusées. Appuyez sur la touche { et naviguez
jusqu'à l'écran Gestionnaire progr. pour consulter la liste des émissions réservées.
Contrôle des informations du programme
Mettez une émission en surbrillance et sélectionnez la touche INFO du panneau de la télécommande virtuelle.
: permet d’afficher des informations détaillées sur l'émission sélectionnée. L'information sur les émissions peut
varier en fonction du type de signal d'entrée et peut ne pas être disponible du tout pour certaines émissions.
Liste des chaînes
Menu à l'écran > Diffusion > Liste des chaînes Ess. maint.
Lancez l'option Liste CH pendant que vous regardez une émission pour changer de chaîne ou voir ce qu'il y a sur
d'autres chaînes. Appuyez sur le pavé tactile et maintenez le doigt sur ce dernier. Vous lancez ainsi l'option Liste
CH.
Les icônes de l'écran de la liste des chaînes indiquent:
●●
: une chaîne analogique
●●
: une chaîne favorite
●●
: une chaîne réservée pour une planification de visionnement.
●●
: une chaîne verrouillée
Changer de chaîne
Sélectionnez une chaîne pour y accéder immédiatement. Pour naviguer rapidement dans la liste, utilisez les touches
haut/bas des chaînes. L'objectif déroule la liste de haut en bas sur une page.
Genre
Faites glisser votre doigt vers la gauche sur le pavé tactile et sélectionnez l'option Genre. Sélectionnez le genre de
chaîne souhaité.
Dans la liste Chaînes aj., vous pouvez filtrer les chaînes par genre, si les chaines contiennent les informations
adéquates.
Changer le signal de diffusion
Faites glisser votre doigt vers la droite sur le pavé tactile, et ensuite sélectionnez le mode Hertzien ou Câble. Cela
permet de changer immédiatement la source de signal.
Changer la Liste des chaînes.
Faites glisser votre doigt vers la droite sur le pavé tactile, et ensuite passez à l'option Chaînes aj. ou à la liste des
chaînes favorites. Cependant, la liste des chaînes favorites ne peut être sélectionnée que si elle contient au moins
une chaîne favorite. Si aucune chaîne favorite n'a été ajoutée antérieurement, sélectionnez l'option Modif. favoris
et ajoutez les chaînes à partir de l'écran Modif. favoris.
Planifier un visionnement
Menu à l'écran > Diffusion > Gestionnaire progr. Ess. maint.
Diffusion
Prog. auto
Antenne
Câble
Liste des chaînes
Guide
Gestionnaire progr.
Modifier la chaîne
Modif. favoris
"" L'image affichée peut varier selon le modèle.
Configurez la télévision pour afficher une chaîne ou un programme particulier à une heure et une date spécifiques.
Avant de programmer le visionnement d'une émission, assurez-vous que la date et l'heure sont correctement
réglées dans le menu Système > Durée > Horloge.
L'icône
s'affiche à côté des programmes qui ont été configurés pour un visionnement planifié.
Planification du visionnement d'une chaîne numérique
La fonction Planification d'un visionnement des programmes sur les chaînes numériques peut être configurée
grâce aux deux options suivantes:
●●
Guide
●●
Informations sur le programme
Guide
Dans Guide, sélectionnez le programme que vous souhaitez visionner.
Informations sur le programme
Sélectionnez la touche INFO du panneau de la télécommande virtuelle pour afficher de l'information sur l'émission
en cours. À partir de l'écran d'information sur les émissions, faites glisser votre doigt vers la droite ou la gauche sur
le pavé tactile ou appuyez sur les touches fléchées vers la droite et la gauche pour sélectionner une émission qui
n'a pas encore été diffusée et configurez l'option Planifier un visionnement pour cette émission.
Planification du visionnement d'une chaîne analogique
La fonction Planifier un visionnement pour les programmes diffusés sur des chaînes analogiques peut être
configurée en spécifiant une heure et une date.
111
Activez Gestionnaire progr. et sélectionnez ensuite Programmer.
222
Indiquez les options relatives à l'émission Antenne, Chaîne, Répéter, et Heure de début, puis sélectionnez OK
pour terminer.
Annuler la planification d'un visionnement
Pour annuler la planification d'un visionnement d'une émission, sélectionnez cette émission à partir de l'écran
Gestionnaire progr.. Un menu contextuel s'affiche. Sélectionnez Supprimer pour supprimer l'option choisie.
Modifier la liste de programmation
Sélectionner un champ textuel dans l'écran Gestionnaire progr. puis sélectionnez Modifier dans le menu
contextuel. Modifier les paramètres du champ textuel sélectionné
Téléviseur 3D
Menu à l'écran > Image > 3D Ess. maint.
3D
Mode 3D
Perspective 3D
0
Profondeur
5
Inversion G/D
Image G/D
3D → 2D
Désactiver
Affichage 3D auto
Contrôle lumière 3D
Activer
Bas
"" L'image affichée peut varier selon le modèle.
Ce téléviseur prend en charge la fonction 3D. Afin de vivre la meilleure expérience de visionnement 3D possible,
vous devez porter vos lunettes 3D Active.
La distance de visionnement idéale est d’au moins trois fois la hauteur de l’écran. Nous vous recommandons de
vous asseoir de façon à ce que vos yeux soient au même niveau que l'écran.
Précautions
Lisez attentivement les consignes de santé et de sécurité relatives au visionnement 3D avant de regarder des
programmes en 3D.
Reportez-vous à la section "Précautions à prendre en mode 3D" pour de plus amples renseignements.
Restrictions
Il existe plusieurs restrictions relatives à l'utilisation de la télévision 3D:
●●
L'exécution de Smart Hub désactive automatiquement le visionnement 3D.
●●
ISI ne peut être utilisé.
●●
Certaines options Image sont désactivées.
●●
Les lunettes 3D Active Samsung de type IR ou les lunettes 3D d'un autre fabricant ne sont pas prises en
charge.
Conseils
●●
Les images 3D de droite et de gauche pourraient se superposer plus qu'à l'habitude lorsque le téléviseur est
allumé. Il faut un moment pour que l'affichage soit optimisé et que la superposition disparaisse.
●●
Les lunettes 3D Active peuvent ne pas fonctionner correctement si un autre produit ou appareil électronique
3D est sous tension à proximité des lunettes ou du téléviseur. En cas de problème, éloignez le plus possible les
autres appareils électroniques des lunettes 3D Active.
●●
L'affichage en haute définition de la vidéo 3D dépend habituellement de la qualité du contenu.
Activation Mode 3D
Menu à l'écran > Image > 3D > Mode 3D Ess. maint.
Choisissez un mode 3D selon la source d'entrée. Les modes 3D disponibles peuvent varier selon la source d'entrée.
Le mode privilégié peut varier en fonction du contenu 3D. Passez au mode 3D qui correspond à ce que vous
regardez. Sélectionnez l'un des modes 3D, en fonction du signal d'entrée. Les modes 3D disponibles peuvent varier
selon la source d'entrée.
●●
Désactiver: permet de désactiver le visionnement 3D.
●●
Normal: convertit les images normales en images 3D. Certains formats ne prennent pas en charge ce
mode.
●●
G/D: Fractionne une image en des images qui se chevauchent à droite et à gauche pour créer l'effet 3D.
●●
T/B: Fractionne une image en des images qui se chevauchent en haut et en bas pour créer l'effet 3D.
●●
Ligne horizontale: Bascule entre les images de gauche et de droite, une ligne horizontale à la fois. Ce
mode n'est pas pris en charge sur les modèles UHD F9000 et de la série S9.
●●
Ligne verticale: Bascule entre les images de gauche et de droite, une ligne verticale à la fois. Ce mode n'est
pas pris en charge sur les modèles UHD F9000 et de la série S9.
●●
Pixel: Bascule entre les images de gauche et de droite, un pixel à la fois. Ce mode n'est pas pris en charge
sur les modèles UHD F9000 et de la série S9.
●●
Cadre: Bascule entre les images de gauche et de droite, un cadre à la fois. Ce mode n'est pas pris en
charge sur les modèles UHD F9000 et de la série S9.
""
(Ligne horizontale),
(Ligne verticale) et
(Pixel) ne peuvent être sélectionnés que lorsque la résolution de
l'ordinateur est 1920x1080 ou que l'ordinateur est branché au téléviseur au moyen d'un câble HDMI-DVI.
""
(Cadre) ne peut être sélectionné que lorsque la résolution de l'ordinateur est 1920x1080 et que sa fréquence est
60Hz.
Les résolutions prises en charge par le téléviseur peuvent varier selon le mode 3D. Pour en savoir davantage,
reportez-vous à la section "Résolutions 3D prises en charge".
Règlage des effets 3D.
Il est possible d'effectuer plusieurs réglages pour rendre l'expérience de visionnement 3D plus agréable.
●●
Perspective 3D: permet de régler la perspective 3D. Ess. maint.
●●
Profondeur: permet de régler la profondeur 3D. Cette option ne peut pas être utilisée si le mode 3D mode est
réglé sur
(Gauche/Droite) ou
(Haut/Bas). Ess. maint.
●●
Inversion G/D: permet d'inverser les images de gauche et de droite. Ess. maint.
●●
3D → 2D: permet de convertir les images 3D en images normales. Cette fonction n'est pas disponible si le
mode 3D est réglé à
(Normal) ou
(Désactiver). Ess. maint.
●●
Affichage 3D auto: si vous réglez Affichage 3D auto à Activer, le téléviseur passe automatiquement au mode
3D. Si vous réglez Affichage 3D auto à Avertissement, une fenêtre contextuelle s’affiche dès que le téléviseur
reçoit un signal 3D. Il est possible que le téléviseur ne puisse pas passer au mode 3D si certaines applications
sont en cours d'exécution. Si c'est le cas, fermez l'application en question et regardez ensuite votre contenu
3D. Cette fonction n'est prise en charge que par les modèles à DEL 7450 et 7500 et par les modèles de la
série 8000.
●●
Contrôle lumière 3D: permet d'ajuster le niveau de luminosité des images 3D. Si l'écran est trop sombre,
sélectionnez Élevé. Cette fonction n'est prise en charge que par les modèles à DEL 7450 et 7500 et par les
modèles de la série 8000.
ISI
Menu à l'écran > Image > ISI Ess. maint.
Image
3D
ISI
Désactiver
Réglages avancés
Options d'image
Image Non
Appliquer le mode image
Toutes sources
Réinitial. image
"" L'image affichée peut varier selon le modèle.
Afficher une vidéo à partir d'un appareil externe sur l'écran principal et le téléviseur en tant qu'image sur image
(ISI). Vous pouvez, par exemple, afficher un film Blu-ray sur l'écran principal et regarder simultanément la télévision
grâce à la fonction ISI. Cette fonction n'est pas disponible tant que Smart Hub ou le téléviseur 3D sont actifs. Le fait
d'éteindre le téléviseur alors que la fonction ISI est en cours désactive automatiquement cette dernière.
●●
ISI: permet d'activer/de désactiver la fonction ISI.
●●
Antenne: Sélectionnez Hertzien ou Câble comme source d'entrée pour l'écran secondaire.
●●
Chaîne: permet de sélectionner une chaîne en image secondaire pour la fonction ISI.
●●
Taille: permet de sélectionner le format de l'image secondaire pour la fonction ISI.
●●
Position: permet de sélectionner la position de l'image secondaire pour la fonction ISI.
●●
Sélect. son: permet de sélectionner la source audio.
"" Jouer ou utiliser la fonction karaoké sur l'écran principal peut diminuer la qualité de l'image en mode ISI.
"" Pour profiter de la fonction ISI, la source principale du téléviseur doit être HDMI ou Composante, et la résolution d'entrée
doit être inférieure à la haute définition intégrale. Le sous-écran prend uniquement en charge des chaînes numériques.
Calibrage de l'écran analogique
Config. des chaînes
Syn. Précise
Effacer les canaux brouillés
"" L'image affichée peut varier selon le modèle.
Les images analogiques peuvent devenir instables et bruyantes. Si cela se produit, vous pouvez syntoniser le signal
et/ou réduire le bruit pour rendre l'image plus nette.
Syn. Précise
Menu à l'écran > Diffusion > Config. des chaînes > Syn. Précise Ess. maint.
Corriger les images instables Syntonisez les images jusqu'à ce qu'elles soient nettes puis sélectionnez Enregistrer
ou Fermer. Sélectionnez Régler pour réinitialiser l'opération de syntonisation. Cette option est disponible
seulement pour les programmes analogiques.
Options de diffusion du son
Menu à l'écran > Diffusion > Options audio Ess. maint.
Options audio
Langue privilégiée
Son multi-piste
Déficience visuelle
Français
Stéréo
Désactiver
"" L'image affichée peut varier selon le modèle.
Configurez la langue audio du programme. Cette option s'utilise différemment pour les chaînes analogiques et
numériques.
Options audio des diffusions numériques
●●
Langue privilégiée: des signaux audio en plusieurs langues ont été intégrés aux diffusions numériques vous
permettant de choisir la langue qui vous convient. Il n'est pas nécessaire de configurer manuellement les
diffusions numériques qui prennent en charge la langue désignée. Si la langue désignée n'est pas prise en
charge, vous entendrez la langue audio par défaut configurée par la station de télévision. Ess. maint.
●●
Déficience visuelle: permet d'activer le guide audio pour les personnes malvoyantes. Cette option est
disponible seulement avec les diffiusions qui offrent ce service. Ess. maint.
Options audio des diffusions analogiques
●●
Son multi-piste: Permet de configurer le son pour l'émission en cours de diffusion. Vous pouvez sélectionner
le son que vous désirez entendre parmi ceux qui sont diffusés. Son multi-piste peut différer selon l’émission
diffusée ou le signal de diffusion. Même si l'utilisateur règle cette option sur le mode stéréo, si le signal de
diffusion ou l'émission ne prend pas en charge le mode stéréo, cette option sera alors automatiquement
réglée sur le mode mono. Ess. maint.
"" Sélectionnez la touche INFO du panneau de la télécommande virtuelle pour afficher l'information sur le signal audio de
diffusion courant.
"" Sélectionnez la touche TOOLS du panneau de la télécommande virtuelle pour accéder à l'option Son multi-piste et la
configurer.
Mode Sports
Menu à l'écran > Fonctions Smart > Mode Sports
Cette fonction n'est pas disponible aux États-Unis et au Canada.
Active le mode Sports afin d'optimiser l'expérience de visionnement des sports. Cependant, l'activation du mode
Sport désactive les options de menu Image, Son et Diffusion. La désactivation du mode Sport rétablit les réglages
Image et Son.
Sous-titres
Menu à l'écran > Diffusion > Sous-titres Ess. maint.
Sous-titres
Sous-titres
•• Mode ss-titres codés
Activer
Par défaut
•• Options de sous-titrage numérique
"" L'image affichée peut varier selon le modèle.
Visionnez les sous-titres avec les diffusions analogiques et numériques qui prennent en charge cette fonction.
Afficher les sous-titres
Menu à l'écran > Diffusion > Sous-titres > Sous-titres Ess. maint.
Afficher les sous-titres Les sous-titres s'afficheront lorsque vous choisirez un programme qui prend en charge les
sous-titres.
"" Les sous-titres des DVD sont disponibles seulement lorsque que l'appareil est branché à un connecteur d'entrée externe.
Options de sous-titre
Menu à l'écran > Diffusion > Sous-titres > Mode ss-titres codés Ess. maint.
Sélectionnez un mode de sous-titre. La liste des modes peut varier selon le programme.
●●
Par défaut / CC1 ~ CC4 / Texte1 ~ Texte4: (chaînes analogiques seulement) La fonction de sous-titrage
analogique fonctionne en mode chaînes analogiques ou lorsqu'un signal est fourni au téléviseur à partir
d'un appareil externe. (Dépendamment du signal du diffuseur, il se peut que le sous-titrage analogique ne
fonctionne pas avec les chaînes numériques.)
●●
Par défaut / Service1 ~ Service6 / CC1 ~ CC4 / Texte1 ~ Texte4: (chaînes numériques seulement) La fonction
sous-titrage numérique fonctionne seulement sur les chaînes numériques. Service1 – Service6 pourraient ne
pas être disponibles en mode de sous-titrage numérique, en fonction de la diffusion en cours.
Options d'affichage des sous-titres
Menu à l'écran > Diffusion > Sous-titres > Options de sous-titrage numérique Ess. maint.
Spécifiez les paramètres de l'arrière-plan et de l'avant-plan. Cette option est disponible seulement pour les chaînes
numériques.
●●
Taille: permet de choisir la taille des sous-titres dans la liste.
●●
Style des polices: permet de choisir le style de l'avant-plan dans la liste.
●●
Couleur de police: permet de choisir la couleur de l'avant-plan dans la liste.
●●
Couleur arrière-plan: permet de choisir la couleur de l'arrière-plan dans la liste.
●●
Opacité de la police: permet de choisir le niveau d'opacité de l'avant-plan dans la liste.
●●
Opacité arrière-plan: permet de choisir le niveau d'opacité de l'arrière-plan dans la liste.
●●
Retour par défaut: permet de restaurer toutes les options d'affichage des sous-titres dans les paramètres
Par défaut. Par défaut s'applique aux paramètres choisis par la station de télévision.
"" Les paramètres d'opacité et de couleur de l'avant et de l'arrière-plan ne peuvent être identiques.
Réglages de base de l'image
Menu à l'écran > Image
Image
Image Mode
Standard
•• Contre-jour
12
•• Contraste
100
•• Luminosité
45
•• Netteté
50
•• Couleur
50
•• Teinte (V/R)
V50
R50
"" L'image affichée peut varier selon le modèle.
Les réglages de base permettent de modifier l'aspect de l'image qui s'affiche à l'écran du téléviseur.
Changer le Image Mode
Menu à l'écran > Image > Image Mode Ess. maint.
Choisissez le mode image optimal pour les conditions de visionnement. Lorsque vous branchez votre téléviseur à
un ordinateur à l'aide d'un câble HDMI-DVI, vous ne pouvez sélectionner que les modes Standard et Divertiss..
●●
Dynamique: permet d'accentuer la luminosité de l’écran. Convient aux pièces bien éclairées.
●●
Standard: C'est le mode par défaut.
●●
Naturel: permet d’éviter la fatigue oculaire. Ce mode est disponible uniquement pour les téléviseurs à DEL.
●●
Détente: permet d'économiser l'énergie et d'éviter la fatigue oculaire. Ce mode n'est disponible que pour les
téléviseurs à écran plasma.
●●
Cinéma: permet d'assombrir l'image, la rendant moins éblouissante. Idéal pour les pièces sombres, pour
regarder des films et en cas de fatigue oculaire.
●●
Divertiss.: permet d'accentuer la netteté de l'image et offre une expérience de visionnement plus dynamique.
Ce mode est disponible seulement lorsque le téléviseur est branché à un ordinateur à l’aide d’un câble HDMI
vers DVI.
●●
Stade: Cette sélection est faite automatiquement lorsque la fonction Mode Sports est activée dans le menu
Fonctions Smart. Cette fonction n'est pas disponible aux États-Unis et au Canada.
Qualité de l’image
Menu à l'écran > Image
Sélectionnez un Image Mode, et ensuite les options suivantes pour afficher une barre qui permet d'ajuster le
réglage correspondant. Réglez la valeur en effectuant un mouvement vers la gauche ou la droite sur le pavé tactile
et changez le réglage en effectuant un mouvement vers le haut ou le bas sur le pavé tactile. Les valeurs réglées
s'appliquent à la source en cours et restent en vigueur la prochaine fois que la source est sélectionnée. Lorsque le
téléviseur est branché à un ordinateur par l'intermédiaire d'un câble HDMI-DVI, ne peuvent être sélectionnées que
les options de réglage Couleur et Teinte (V/R).
●●
Contre-jour
Permet d'ajuster la luminosité et les pixels. La diminution du niveau de luminosité de l'image réduit la
consommation d'énergie. Cette option est disponible seulement pour les téléviseurs à DEL.
●●
Lumière cellule
Permet de régler la luminosité du panneau. La diminution du niveau de luminosité de l'image réduit la
consommation d'énergie. Cette option est disponible seulement pour les téléviseurs à écran plasma.
●●
Contraste
Permet de régler le contraste de l'image. Ess. maint.
●●
Luminosité
Permet de régler la luminosité globale. Ess. maint.
●●
Netteté
Permet d'accentuer ou de diminuer la définition des bords des objets. Ess. maint.
●●
Couleur
Permet de régler la saturation globale des couleurs. Ess. maint.
●●
Teinte (V/R)
Permet de régler le niveau du vert vers le rouge. Vous pouvez augmenter les valeurs du vert et du rouge pour
que ces couleurs deviennent saturées. Ess. maint.
Application du réglage actuel de qualité de l'image à une autre entrée
Menu à l'écran > Image > Appliquer le mode image Ess. maint.
Vous pouvez appliquer un réglage de qualité de l'image que vous avez configuré à l'ensemble des appareils externes
branchés à votre téléviseur.
Pour appliquer le réglage à tous les appareils externes branchés au téléviseur, sélectionnez Toutes sources. Pour
appliquer le réglage seulement à l'entrée en cours, sélectionnez Source active.
Image Format
Menu à l'écran > Image > Image Format > Image Format Ess. maint.
La plupart des émissions et des vidéos s'affichent en mode plein écran, mais il arrive parfois que le format de
certaines images dépasse le format de l'écran. Vous pouvez modifier le format de l'image pour le visionnement de
ces émissions et vidéos. Cependant, les options de format d'image disponibles varient selon la source vidéo. Pour en
savoir davantage, reportez-vous à la section "Format d'image et signal d'entrée".
●●
16:9: permet de régler l'image au format écran large 16:9.
●●
Zoom1: permet d'agrandir ou de réduire la taille d'un écran 16:9. Vous pouvez déplacer une image agrandie
vers le haut ou vers le bas.
●●
Zoom2: permet d'agrandir ou de réduire la taille d'un écran. Vous pouvez déplacer une image agrandie vers le
haut ou vers le bas.
●●
Format large: permet d'augmenter le rapport hauteur/largeur de l'image pour qu'elle remplisse l'écran en
entier. Profitez d'images au format 4:3 ainsi que d'images au format 16:9 non déformées.
●●
4:3: permet de régler l’image au mode écran normal 4:3.
[[ Il ne faut pas régler votre téléviseur au format d'image 4:3 trop longtemps. Les bordures sombres affichées
à gauche, à droite, en haut et en bas de l'écran peuvent causer de la rémanence (brûlure d'écran), qui n’est
pas couverte par la garantie. Ce mode est disponible seulement pour les téléviseurs à écran plasma.
●●
Plein écran: permet d'afficher l'intégralité de l'image sans coupure.
●●
Vue intell. 1: permet de réduire l'image 16:9 de 50 %. Ce mode est disponible uniquement pour les téléviseurs
à LED et en mode HDMI.
●●
Vue intell. 2: permet de réduire l'image 16:9 de 25 %. Ce mode est disponible uniquement pour les téléviseurs
à LED et en mode HDMI ou DTV.
"" La fonction Image Format n'est pas disponible pour les images en haute résolution ultime (UHD) car la taille de l'écran
prise en charge est fixe.
Position de l'écran
Menu à l'écran > Image > Image Format > Position Ess. maint.
La position de l'écran peut être réglée si Image Format est réglé à Zoom1, Zoom2, Format large ou Plein écran. En
mode DTV, la position de l'écran ne peut être réglée si le Image Format est réglé à Plein écran.
111
Pour régler la position de l'écran, sélectionnez Position puis Position dans la fenêtre contextuelle.
222
Effectuez un mouvement sur le pavé tactile pour déplacer l'écran. Ensuite, sélectionnez Position, puis Fermer.
Sélectionnez Régler pour rétablir la position de l'écran.
"" La fonction Position n'est pas disponible pour les images en haute résolution ultime (UHD) car la taille de l'écran prise en
charge est fixe.
Image Non
Menu à l'écran > Image > Image Non Ess. maint.
Désactive l'écran et permet la lecture audio seulement. Pour réactiver l'écran, appuyer sur une touche, exception
faite de la touche TV et des touches de volume.
Réinitialiser les paramètres de l'image
Menu à l'écran > Image > Réinitial. image Ess. maint.
Réinitialiser aux paramètres par défaut tous les paramètres de l'image pour le Image Mode actuel. Cela n'a pas
d'incidence sur les autres modes d'image.
Réglages avancés
Menu à l'écran > Image > Réglages avancés Ess. maint.
Réglages avancés
Contraste dyn.
Tonalité noire
Ton chair
Mode RVB uniqu.
Espace couleur
Élevé
Désactiver
0
Désactiver
Natif
Équilibrage du blanc
Équil. des blancs 10p
Désactiver
"" L'image affichée peut varier selon le modèle.
La fonction Réglages avancés vous permet de faire un réglage précis des images à l'écran du téléviseur. L'option
Réglages avancés est disponible seulement lorsque Image Mode est réglé à Standard ou Cinéma. Lorsque le
téléviseur est branché à un ordinateur au moyen d'un câble HDMI vers DVI, seuls Équilibrage du blanc et Gamma
peuvent être ajustés.
●●
Contraste dyn.
Permet le réglage automatique du contraste de l'image. Cette option permet d'optimiser le réglage du
contraste. Ess. maint.
●●
Tonalité noire
Permet de régler la profondeur du noir. Ess. maint.
●●
Ton chair
Permet de régler la quantité de rouge des tons chair. Ess. maint.
●●
Mode RVB uniqu.
Permet de régler les niveaux du rouge, du vert et du bleu séparément. Ess. maint.
●●
Espace couleur
Permet de régler la gamme de couleurs qui peuvent être affichées à l'écran. La fonction Auto ajuste
automatiquement l'espace couleur en fonction du signal d'entrée. La fonction Natif applique une gamme plus
large que le signal d'entrée. La fonction Personnalisé permet de régler manuellement la gamme de la couleur
désirée du signal d'entrée. Ess. maint.
●●
Équilibrage du blanc
Permet de régler la température de la couleur de l'image pour que les objets blancs paraissent blancs; ainsi,
l'intégralité de l'image paraît naturelle. Réglez la luminosité des couleurs au moyen des menus Décal. et Gain.
Pour restaurer les valeurs par défaut, sélectionnez Régler. Ess. maint.
●●
Équil. des blancs 10p
Permet de contrôler l'équilibrage du blanc en intervalles de 10 points en réglant la luminosité du rouge, du
vert et du bleu. Cette option n'est disponible que lorsque Image Mode est réglé à Cinéma; il est possible qu'elle
ne soit pas prise en charge par certains appareils. Ess. maint.
●●
Gamma
Permet de régler l’intensité de la couleur primaire. Ess. maint.
●●
Motif professionn.
Permet d'afficher les motifs de calibrage de l'image à l'écran sans utiliser un générateur de motifs séparé ou
de filtre. Motif1 sert à calibrer le contraste, et Motif2 sert à calibrer la couleur et la saturation de la couleur.
Si le menu à l'écran disparaît ou si un menu différent est activé pendant le calibrage de l'écran, cette option
enregistrera les changements jusqu'au point d'interruption et désactivera automatiquement le menu. Cette
fonction est activée seulement dans les modes Composante et HDMI. Ess. maint.
●●
Luminosité mouvement
Permet de régler la luminosité de l'image en fonction des mouvements à l'écran afin de réduire la
consommation d'énergie. Cette fonction n'est disponible que si Image Mode est réglé à Standard; elle
n’est pas prise en charge en mode 3D. De plus, si vous réglez Contraste ou Luminosité, cette fonction est
automatiquement désactivée. Ess. maint.
Options d'image
Menu à l'écran > Image > Options d'image Ess. maint.
Options d'image
Nuance coul.
Standard
Image claire numérique
Auto
Filtre bruit MPEG
Auto
Nv nr HDMI
Mode Film
Auto Motion Plus
Noir cinéma
Bas
Désactiver
Standard
Désactiver
"" L'image affichée peut varier selon le modèle.
Utilisez Options d'image pour améliorer la qualité de l'image. Lorsque le téélviseur est branché à un ordinateur au
moyen d’un câble HDMI vers DVI, vous ne pouvez modifier que Nuance coul..
●●
Nuance coul.
Permet de régler la nuance de couleur. Le réglage s'applique à chaque Image Mode. Lorsque vous modifiez
Image Mode, le réglage correspondant s'appliquera automatiquement. Si vous réglez Image Mode à
Dynamique, vous pourrez choisir entre Froide et Standard. Ess. maint.
●●
Image claire numérique
Permet d'éliminer les parasites et les images rémanentes causées par les signaux faibles. Cette option est
disponible seulement pour les chaînes ATV. Si vous sélectionnez Visualisation auto, la puissance du signal
s'affiche à l'écran. Le vert indique le meilleur signal possible. Ess. maint.
●●
Filtre bruit MPEG
Permet de réduire le bruit MPEG et d'améliorer la qualité vidéo. Ess. maint.
●●
Nv nr HDMI
Cette option est disponible seulement pour l'entrée vidéo au moyen d'un câble HDMI. Cette fonction permet
de réduire les images rémanentes qui peuvent apparaître lorsque vous regardez une vidéo d'un appareil
externe. Choisissez l'un des niveaux du noir. Ess. maint.
●●
Mode Film
Permet d'optimiser la qualité des films. Sélectionnez ce mode pour regarder des films. Cette fonction est
disponible seulement lorsque vous regardez la télévision ou si le signal d'entrée est AV, Composante (480i,
1080i), ou HDMI (1080i). La fonction Cinema Smooth n'est activée que lorsque le téléviseur reçoit un signal
HDMI 24 Hz. L'option Cinema Smooth est disponible seulement pour les téléviseurs à écran plasma série
8500. Ess. maint.
●●
Motion Judder Canceller
Optimiser la qualité de l'écran pour afficher des scènes rythmées lors du visionnement de films. Cette
fonction n'est disponible que pour les téléviseurs à écran plasma.
●●
Optimiseur de noir
Réglez la profondeur du noir pour modifier la profondeur de l'image. Cette option n'est pas disponible lors de
la lecture d'un fichier média ou lorsque vous utilisez le téléviseur comme écran d'ordinateur. Cette fonction
n'est disponible que pour les téléviseurs à écran plasma.
●●
Auto Motion Plus
Permet de réduire le flou et l'effet de saccades dans les scènes où les mouvements sont rapides. Si vous
sélectionnez l'option Personnalisé, vous pouvez modifier le ratio de suppression de la rémanence et du
tremblotement de l'image, et obtenir une image plus nette grâce à la fonction DEL mouvement clair. Cette
fonction n'est disponible que pour les téléviseurs à DEL.
""
●●
Lorsque la fonction Auto Motion Plus est en cours d'exécution, sélectionnez la touche INFO du panneau de la
télécommande virtuelle pour afficher la résolution et la fréquence du signal vidéo d'entrée (60 Hz). La fréquence
affichée ne correspond pas à la fréquence de l'image affichée à l’écran du téléviseur lorsque la fonction Auto
Motion Plus est activée.
DEL Intelligentes
Cette option permet de contrôler la luminosité de zones individuelles à l'écran afin d'augmenter le contraste
de l'image automatiquement. Selon la région ou le modèle, cette fonction n'est pas prise en charge.
●●
Noir cinéma
En mode Cinéma, cette fonction réduit la luminosité des zones situées en haut et en bas de l’image vidéo
afin de vous offrir une plus grande expérience immersive. Cette fonction n'est prise en charge que par les
modèles à DEL 7450 et 7500 et par les modèles de la série 8000.
Réglages de base du son
Menu à l'écran > Son
Son
Son Mode
Standard
Effet sonore
Audio 3D
Bas
Paramètres haut-parleur
Sortie audio numér.
Personnalisation son
Réinitial. son
"" L'image affichée peut varier selon le modèle.
Utilisez les paramètres du son pour changer le mode de son, activer/désactiver le son enveloppant, régler
l'égaliseur et optimer le son du téléviseur.
Changer le Son Mode
Menu à l'écran > Son > Son Mode Ess. maint.
Les modes de son permettent de régler la sortie du son. Cependant, les modes de son ne sont pas disponibles
lorsque vous utilisez uniquement des haut-parleurs externes.
●●
Standard: il s'agit du mode sonore normal.
●●
Musique: ce mode accentue la musique normale par rapport aux dialogues.
●●
Cinéma: ce mode est calibré pour obtenir le meilleur son pour les films.
●●
Voix claire: ce mode permet d'accentuer les dialogues.
●●
Amplifier: permet d’augmenter l’intensité du son aigu afin d’offrir une meilleure expérience d’écoute. Il est
destiné aux personnes malentendantes.
●●
Stade: Cette sélection est faite automatiquement lorsque la fonction Mode Sports est activée dans le menu
Fonctions Smart. Cette fonction n'est pas disponible aux États-Unis et au Canada.
Régler les paramètres audio
Menu à l'écran > Son > Effet sonore Ess. maint.
Les effets sonores vous permettent de modifier le son provenant du téléviseur. Ces options sont disponibles
seulement quand Sélect. le haut-parleur est réglé à Haut-parleur TV et Son Mode, à Standard.
●●
Virtual Surround: permet de produire un son qui vous donne l'impression d'être dans une salle de cinéma ou
dans une salle de concert. Ess. maint.
●●
Dialog Clarity: permet de mieux entendre les dialogues en augmentant l’intensité des dialogues. Ess. maint.
●●
Égaliseur: permet de régler l'équilibre entre les haut-parleurs et d'ajuster la largeur de bande. Pour
réinitialiser les paramètres, sélectionnez Régler. Ess. maint.
Volume auto
Menu à l'écran > Son > Paramètres haut-parleur > Volume auto Ess. maint.
Chaque station de diffusion ayant son propre type de signal, le volume peut varier chaque fois que l'on change
de chaîne. La fonction Volume auto permet de régler automatiquement le volume d'une chaîne en baissant ou en
augmentant le son. Normal permet de régler le son à un niveau normal tandis que Nuit permet d'obtenir un niveau
sonore légèrement faible Normal; elle est idéale pour regarder la télévision la nuit. Pour utiliser la commande du
volume d’un appareil source branché, désactivez la fonction Volume auto. Lorsque vous utilisez la fonction Volume
auto avec un appareil source, le contrôle du volume de cet appareil peut ne pas fonctionner normalement.
Type d’installation TV
Menu à l'écran > Son > Paramètres haut-parleur > Type d’installation TV Ess. maint.
Cette option permet de sélectionner le type d'installation du téléviseur. Vous avez le choix entre Mural et Socle
pour optimiser le son du téléviseur automatiquement.
Réinitialiser le son
Menu à l'écran > Son > Réinitial. son Ess. maint.
Permet de rétablir tous les réglages du son aux réglages définis par défaut.
Personnalisation son
Menu à l'écran > Son > Personnalisation son Ess. maint.
Personnalisation son
Profil de son perso
Désactiver
Ajouter son perso
Modifier les sons
Gérer le son perso
"" L'image affichée peut varier selon le modèle.
Personnalisation son vous permet de calibrer le téléviseur afin d'obtenir une qualité de son optimale en fonction du
niveau d'audition de l'utilisateur et des conditions environnantes.
Créer un son personnalisé
Menu à l'écran > Son > Personnalisation son > Ajouter son perso Ess. maint.
Demeurez silencieux et exécutez Ajouter son perso.
111
Sélectionnez Démarrer pour prévisualiser une tonalité d'essai. Sélectionnez Suivant pour poursuivre.
222
Un test en 6 étapes débutera. À chaque étape, sélectionnez Arrêter lorsque vous entendez la tonalité du
333
Sélectionnez Suivant et saisissez un nom pour le profil du son calibré.
test. Si vous souhaitez l'entendre à nouveau, sélectionnez Réessayer. Une fois le test terminé, vous pouvez
comparer le son original au son calibré.
Vous pouvez sélectionner un profil de son personnalisé à partir de Profil de son perso (Son > Personnalisation son
> Profil de son perso). Ess. maint.
Modification d'un profil de son
Menu à l'écran > Son > Personnalisation son > Modifier les sons Ess. maint.
Choisissez l'un des profils de son personnalisés pour le modifier. Suivez les mêmes étapes que celles de la création
d'un profil de son. Cette fonction n'est disponible que si vous ajoutez un profil de son personnalisé sous Profil de
son perso.
Gérer les sons personalisés
Menu à l'écran > Son > Personnalisation son > Gérer le son perso Ess. maint.
Renommer ou supprimer des profils de son personnalisés. Cette fonction n'est disponible que si vous ajoutez un
profil de son personnalisé sous Profil de son perso.
Audio 3D
Menu à l'écran > Son > Audio 3D Ess. maint.
Son
Son Mode
Standard
Effet sonore
Audio 3D
Bas
Paramètres haut-parleur
Sortie audio numér.
Personnalisation son
Réinitial. son
"" L'image affichée peut varier selon le modèle.
La technologie audio 3D offre un son ambiophonique correspondant à l'effet en relief de la vidéo 3D, grâce à une
commande de profondeur du son en perspective. La technologie audio 3D est disponible uniquement lorsque vous
visionnez du contenu 3D.
Paramètres haut-parleur
Son
Son Mode
Standard
Effet sonore
Audio 3D
Bas
Paramètres haut-parleur
Sortie audio numér.
Personnalisation son
Réinitial. son
"" L'image affichée peut varier selon le modèle.
Si le son du téléviseur est envoyé vers un appareil externe comme un système de cinéma maison, vous pouvez
désigner les haut-parleurs à utiliser et les régler afin de supprimer les échos dus à la vitesse de décodage.
Sélect. le haut-parleur
Menu à l'écran > Son > Paramètres haut-parleur > Sélect. le haut-parleur Ess. maint.
Vous pouvez choisir les haut-parleurs à utiliser à partir des haut-parleurs disponibles. Faites votre choix parmi la
liste de haut-parleurs. Réglez cette option à Haut-parleur TV pour utiliser les haut-parleurs du téléviseur et les
haut-parleurs du récepteur audiovisuel en même temps. En cas de délai entre les deux sons, choisissez n'importe
quelle autre option que Haut-parleur TV pour désactiver les haut-parleurs du téléviseur.
"" L'utilisation des hauts-parleurs externes seulement désactive la touche du volume et la fonction sourdine. De plus,
certaines options de Son seront désactivées.
Format de sortie sonore numérique
Menu à l'écran > Son > Sortie audio numér. Ess. maint.
Ce téléviseur prend en charge la fonction SPDIF. L'interface numérique de Sony Philips (SPDIF) permet d'obtenir un
signal sonore numérique provenant des haut-parleurs et des différents appareils numériques tels qu'un récepteur
A/V ou cinéma maison, réduisant ainsi les interférences et la distorsion.
●●
Format audio: vous pouvez sélectionner le format de sortie audionumérique (SPDIF). Le format de sortie
audionumérique (SPDIF) varie selon la source d’entrée. Ess. maint.
●●
Retardateur audio: permet de corriger les problèmes de synchronisation audio-vidéo lorsque vous regardez
un programme télévisé tout en écoutant une sortie audio numérique provenant d'un appareil externe.
Lorsque vous activez cette fonction, une barre de défilement s'affiche pour vous permettre de régler la
durée jusqu'à 250 m. Ess. maint.
Branchement des appareils audio Samsung
Menu à l'écran > Son > Paramètres haut-parleur > Paramètres SoundShare
Branchez le téléviseur à un appareil audio Samsung pour obtenir un son plus riche et plus clair. Cette fonction est
disponible pour les appareils audio Samsung prenant en charge la fonction SoundShare.
Vous pouvez faire le pairage de l'appareil audio Samsung au moyen de la fonction Bluetooth du téléviseur. Pour en
savoir davantage sur le pairage, reportez-vous au guide d'utilisation de l'appareil audio Samsung.
●●
Ajouter un appareil
Activer/désactiver la fonction SoundShare. Les signaux de branchement venant des nouveaux appareils sont
ignorés si ces derniers sont réglés sur Off.
●●
Liste d'appareils audio Samsung
Affiche une liste des appareils audio Samsung appariés. Sélectionnez un appareil pour afficher ses options de
menu. Activer/désactiver l'appareil audio ou le supprimer de la liste.
""
Lorsque vous utilisez un appareil audio Bluetooth, un léger décalage peut survenir entre le son et l'image selon le
contenu.
Horloge et minuterie
Menu à l'écran > Système > Durée Ess. maint.
Système
Configuration
Langue menu
Français
Heure
Gest. périph.
Solution Eco
Délai protect. auto.
2 heures
Changer NIP
"" L'image affichée peut varier selon le modèle.
L'horloge et la minuterie vous permettent de programmer des émissions télévisées plus facilement et plus
efficacement. Une fois l'horloge réglée, vous pouvez sélectionner la touche INFO du panneau de la télécommande
virtuelle pour vérifier l'heure. Il faut régler l’horloge de nouveau chaque fois que le téléviseur est débranché du
secteur d'alimentation.
Régler le Durée
Menu à l'écran > Système > Durée > Horloge Ess. maint.
Réglez l’horloge manuellement ou automatiquement.
Auto
Télécharger automatiquement l'heure exacte à partir d'une chaîne numérique. Pour activer cette option, un câble
d'antenne doit être connecté au téléviseur. L'exactitude de l'information relative à l'heure reçue peut dépendre de
la chaîne et du signal. Réglez Mode horloge à Auto.
"" Il est possible que les fonctions Fuseau hor. et H.d'été ne soient pas prises en charge dans certains pays.
●●
H. d'été: Réglez le mode DST (Daylight Savings Time) (H. d'été).
●●
Fuseau hor.: Choisissez votre fuseau horaire.
Fuseau horaire
Menu à l'écran > Système > Durée > Horloge > Fuseau horaire Ess. maint.
Si l'heure n'est pas exacte telle que réglée, les utilisateurs peuvent choisir d'ajuster l'écart de -12 heures à
+12 heures pour compenser la différence. Il est seulement possible d'ajuster le Fuseau horaire lorsqueDurée est
réglé à auto et établi à l'aide d'un réseau.
L'heure actuelle sera établie à l'aide d'un réseau si le téléviseur ne peut obtenir ce renseignement par l'entremise du
signal diffusé par les stations de télévision. (p. ex.: regarder une émission à l'aide d'un décodeur ou autre).
Manuel
Saississez manuellement l'heure. Réglez Mode horloge à Manuel puis sélectionnez Réglage Horloge pour saisir
l'heure et la date actuelles.
Mise en veille
Menu à l'écran > Système > Durée > Mise en veille Ess. maint.
Cette fonction permet d'éteindre automatiquement le téléviseur après le délai prédéfini. Vous pouvez régler la
minuterie par incréments de 30 minutes, jusqu'à un maximum de 180 minutes.
Progr. activ.
Menu à l'écran > Système > Durée > Progr. activ. Ess. maint.
Réglez la fonction Minuteur d'activ. pour que votre téléviseur se mette automatiquement sous tension à l’heure
de votre choix. Seuls trois réglages de la fonction Minuteur d'activ. peuvent être exécutés en même temps. Vous
devez régler l'horloge avant de pouvoir utiliser la fonction Minuteur d'activ.
●●
Configuration: Précisez les dates et la durée. Utilisez Manuel pour spécifier les jours de la semaine.
●●
Durée: permet de définir le minuteur.
●●
Volume: permet de définir le volume lorsque le téléviseur s'allume.
●●
Source: permet de sélectionner une source de signal dans la liste. Définir une chaîne ou une source à afficher
lorsque le téléviseur s'allume. Pour définir un dispositif USB, il faut d'abord que celui-ci soit branché au
téléviseur. Pour lire un support de média à partir d'une source HDMI ou d'une composante telle qu'un lecteur
de DVD ou Blu-ray, l'appareil doit être déjà sous tension et lire le média lorsque le téléviseur est allumé.
●●
Antenne: Réglez Source à TV pour sélectionner un signal de diffusion.
●●
Chaîne: Réglez Source à TV pour sélectionner une chaîne.
●●
Musique / Photo: Sélectionnez Source à USB pour choisir le dossier d'un dispositif USB contenant des fichiers
de musique et d'image. La sélection des fichiers de musique et d'images permet de lire les fichiers de musique
et d'afficher les images en même temps.
"" Cette option ne fonctionnera pas correctement si le dispositif USB sélectionné ne contient aucun fichier média ou si
aucun dossier n'a été précisé.
"" Le diaporama ne débutera pas si le dispositif USB ne contient qu'un seul fichier image.
"" Les dossiers portant des noms longs ne peuvent être sélectionnés.
"" Les noms des dossiers doivent toujours être différents pour chaque clé USB.
"" Utilisez une clé USB ou un lecteur multicartes. Progr. activ. peut ne pas fonctionner avec certains dispositifs USB
dotés d’une pile intégrée, les lecteurs MP3, ou les lecteurs média portables car il faut trop de temps au téléviseur pour
reconnaître ces périphériques.
Progr. désact.
Menu à l'écran > Système > Durée > Progr. désact. Ess. maint.
Réglez le Minuteur désact. de manière que le téléviseur s’éteigne automatiquement à une heure prédéfinie. Vous
pouvez faire seulement trois réglages distincts du Minuteur désact. Vous devez régler l'horloge avant de pouvoir
utiliser la fonction Minuteur désact.
●●
Configuration: permet de définir la date ou le moment d'exécution de la fonction. Utilisez Manuel pour
spécifier les jours de la semaine.
●●
Durée: permet de régler l'heure à laquelle le téléviseur se mettra automatiquement hors tension.
Protection et entretien de l'écran
Système
Configuration
Langue menu
Français
Heure
Gest. périph.
Solution Eco
Délai protect. auto.
2 heures
Changer NIP
"" L'image affichée peut varier selon le modèle.
Plusieurs fonctions vous sont offertes pour vous aider à utiliser le téléviseur dans les meilleures conditions tout le
long de son cycle de vie et à réduire la consommation d'énergie.
Solution Eco
Menu à l'écran > Système > Solution Eco Ess. maint.
La fonction Solution Eco permet de régler le niveau de luminosité du téléviseur et d'éviter la surchauffe afin de
réduire la consommation générale d'énergie.
●●
Écon. Énergie
Sélectionnez un réglage de luminosité dans la liste pour réduire la consommation électrique du téléviseur.
Ess. maint.
●●
Capteur Eco
Permet de régler automatiquement le niveau de luminosité du téléviseur en fonction de la lumière ambiante
afin de réduire la consommation d'énergie. Si le niveau de luminosité de l'écran a été réglé par le Capteur Eco,
vous pouvez ajuster la luminosité minimale de l'écran au moyen de la fonctionRétroécl. min. ou Lumière cell.
min. (modèles applicables). Si le Capteur Eco est activé et si la valeur de Contre-jour ou de Lumière cellule du
menu Image (modèles applicables) a été modifiée, le Capteur Eco est automatiquement désactivé. Ess. maint.
●●
Veille abs. sign.
Sélectionnez l'heure dans la liste. Si aucun signal n'est émis après une certaine période, le téléviseur se met
automatiquement sous tension pour réduire la consommation d'énergie. Ess. maint.
●●
Arrêt autom.
Si le téléviseur reste allumé pendant 4 heures d'inactivité, il se met automatiquement hors tension pour éviter
la surchauffe. Ess. maint.
Protection grillage écran
Menu à l'écran > Système > Protection grillage écran
Cette fonction n'est disponible que pour les téléviseurs à écran plasma.
Pour réduire le risque d’images rémanentes, le téléviseur est doté d’une technologie de prévention des brûlures
d’écran Déplac. Point. Déplac. Point déplace légèrement l'image à l'écran pour éviter la surutilisation ou la sousutilisation de certains éléments par rapport aux autres. La configuration du délai de l’option Déplac. Point, permet
de programmer le délai, en minutes, entre chaque mouvement de l’image.
Votre téléviseur offre également les fonctions supplémentaires ci-après pour la prévention de la brûlure d’écran:
●●
Déplac. Point
●●
Délai protect. auto.
●●
Défilement
●●
Bords gris
Déplac. Point
Menu à l'écran > Système > Protection grillage écran > Déplac. Point
Permet de déplacer les points à l’écran verticalement et horizontalement avec une très grande précision afin de
minimiser l’apparition d’images rémanentes à l’écran.
La valeur de Déplac. Point varie selon le mode et les dimensions de l'écran. Elle n’est pas disponible en mode Plein
écran.
Paramètres:
●●
Horizontal: paramètres disponibles: 0 – 4 (pixels), paramètres optimaux pour téléviseur, appareils audiovidéo, Composante, HDMI: 4
●●
Vertical: paramètres disponibles: 0 – 4 (pixels), paramètres optimaux pour téléviseur, appareils audio-vidéo,
Composante, HDMI: 4
●●
Durée (minutes): 1 – 4 min, paramètres optimaux pour téléviseur, appareils audio-vidéo, Composante, HDMI:
4 min
Délai protect. auto.
Menu à l'écran > Système > Protection grillage écran > Délai protect. auto.
Si l'écran affiche une image fixe pendant un certain temps, le téléviseur active l'économiseur d'écran afin d'éviter la
formation d'images rémanentes.
Défilement
Menu à l'écran > Système > Protection grillage écran > Défilement
Cette fonction permet de supprimer les images rémanentes en déplaçant tous les points à l'écran au plasma sur un
parcours prédéfini. Utilisez cette fonction lorsque l’écran présente des images rémanentes ou des symboles, tout
particulièrement après l’affichage prolongé d’une image fixe.
La fonction de suppression de la rémanence d'images doit être exécutée pendant environ 1 heure pour avoir
une efficacité suffisante. Si les images rémanentes n’ont pas été supprimées après l’exécution de la fonction,
recommencez l’opération.
Appuyez sur n’importe quelle touche pour annuler l'opération.
Bords gris
Menu à l'écran > Système > Protection grillage écran > Bords gris
Cette fonction permet de sélectionner la couleur des barres que votre téléviseur affiche lorsque vous réglez la
taille de l'écran à 4:3.
Délai protect. auto.
Menu à l'écran > Système > Délai protect. auto.
Sélectionnez l'heure dans la liste. Si une image fixe s'affiche sur l'écran pendant la durée définie, le téléviseur
activera automatiquement la fonction Protection contre la brûlure d'écran pour éviter la formation d'images
rémanentes. Cette fonction n'est disponible que pour les téléviseurs à DEL.
Mot de passe
Système
Gest. périph.
Solution Eco
Délai protect. auto.
2 heures
Changer NIP
Général
Anynet+ (HDMI-CEC)
Activer
Vidéo sur demande DivX®
"" L'image affichée peut varier selon le modèle.
Pour verrouiller des chaînes et rétablir les paramètres par défaut de ce téléviseur, vous avez besoin d'un mot de
passe.
Changer le mot de passe
Menu à l'écran > Système > Changer NIP Ess. maint.
Modifier le mot de passe du téléviseur.
111
Exécutez Changer NIP puis saisissez le mot de passe actuel dans le champ prévu. Le mot de passe par défaut
222
Saisissez un nouveau mot de passe et saisissez-le à nouveau pour le confirmer. Le changement de mot de
est 0000.
passe est effectué.
Si vous avez oublié votre NIP, appuyez sur les touches de la télécommande dans l’ordre suivant pour rétablir le
code à « 0-0-0-0 »:
Lorsque le téléviseur est mis sous tension: MUTE → Volume up (augmenter le volume) → RETURN → Volume down
(baisser le volume) → RETURN → Volume up → RETURN
Fonctions additionnelles
Système
Configuration
Langue menu
Français
Heure
Gest. périph.
Solution Eco
Délai protect. auto.
2 heures
Changer NIP
"" L'image affichée peut varier selon le modèle.
De nombreuses options vous sont offertes pour personnaliser le téléviseur selon vos préférences.
Changer le Langue menu
Menu à l'écran > Système > Langue menu Ess. maint.
Sélectionnez une langue de menu dans la liste.
Mode Jeu
Menu à l'écran > Système > Général > Mode Jeu Ess. maint.
Le mode Jeu optimise les paramètres du téléviseur pour vous permettre de jouer à jeux vidéos sur une console de
jeu telles que PlayStation™ ou Xbox™. Lisez l'information suivante avant d'utiliser le mode Jeu.
Précautions et restrictions
●●
Le mode Jeu ne peut être utilisé pour regarder la télévision.
●●
Branchez la console de jeu avant d'activer le mode Jeu. Autrement, la qualité de l'image peut être altérée.
●●
En mode Jeu, il est possible que les images vacillent.
●●
L'activation du mode Jeu règle automatiquement Image Mode à Standard et Son Mode à Cinéma.
●●
Une fois que vous avez terminé, débranchez la console de jeu et désactiver le mode Jeu avant de brancher un
autre appareil externe.
BD Wise
Menu à l'écran > Système > Général > BD Wise Ess. maint.
Le branchement d'un lecteur de DVD Samsung, d'un lecteur Blu-ray ou d'un système de cinéma maison prenant
en charge le mode BD Wise vous permet de profiter des couleurs les plus riches et de la meilleure qualité d'image.
L'activation du mode BD Wise optimise automatiquement la résolution du téléviseur. Cette fonction est disponible
seulement si l'appareil externe est branché au moyen d'un câble HDMI.
Transparence menu
Menu à l'écran > Système > Général > Transparence menu Ess. maint.
Régler le menu Transparence de l'écran.
Rétroaction audio
Menu à l'écran > Système > Général > Rétroaction audio Ess. maint.
Réglez le volume de la rétroaction audio ou désactivez-le entièrement. La rétroaction audio est un repère sonore
lu lorsque vous déplacez l'objectif ou faites une sélection.
Verrouiller le panneau
Menu à l'écran > Système > Général > Verrouill. panneau Ess. maint.
Permet de verrouiller ou déverrouiller toutes les touches du panneau avant. Les touches du panneau se situent à
l'arrière du téléviseur et vous pouvez les utiliser pour changer de chaîne ou ajuster le volume.
Logo au démarrage
Menu à l'écran > Système > Général > Logo au démarr. Ess. maint.
Permet d'activer/désactiver l'affichage du logo lors de la mise sous tension du téléviseur.
Effet lumière
Menu à l'écran > Système > Général > Effet lumière
Il est possible d’activer ou désactiver la DEL située sur le panneau avant du téléviseur. Désactivez-la pour
économiser de l’énergie ou si son éclairage est trop intense. Selon le modèle, cette fonction pourrait ne pas être
prise en charge.
"" Réglez l’effet lumineux à « Off » pour réduire la consommation d’énergie.
"" La couleur de la lumière peut varier selon le modèle.
Vidéo sur demande DivX®
Menu à l'écran > Système > Vidéo sur demande DivX® Ess. maint.
Il est nécessaire d'enregistrer le produit pour lire des vidéos protégées par le système DivX® DRM. Visitez le site
Web de DivX et enregistrez le code qui s'affiche à l'écran.
Smart Hub
Menu à l'écran > Fonctions Smart > Ouvrir Smart Hub Ess. maint.
Ce téléviseur offre le service Smart Hub, un centre de divertissement à usage multiple et familial. Grâce à Smart
Hub, vous pouvez naviguer sur le Web, télécharger des applications et rester en contact avec la famille et les amis
par l'intermédiaire des services des réseaux sociaux. De plus, vous pouvez visualiser des photos, regarder des
vidéos et écouter de la musique stockés sur des appareils externes.
Appuyez sur la touche
pour lancer Smart Hub. Choisissez un service au moyen des icônes affichées dans la
partie supérieure de l'écran.
●●
Social: vous pouvez regarder les vidéos YouTube les plus récentes ainsi que les contenus vidéo affichés par
vous et vos amis, sur Facebook et Twitter. Vous pouvez également entrer en communication avec des amis
par appel vidéo à l'aide de la caméra intégrée au téléviseur.
●●
Applications: Samsung Apps vous offre un large éventail de contenus gratuits et payants (nouvelles, sports,
météo et jeux) que vous pouvez télécharger et utiliser sur votre téléviseur.
●●
Sur le téléviseur: permet de consulter la liste des émissions qui sont diffusées ou qui sont prévues pour la
diffusion.
●●
Films et émissions de télé: Permet d'acheter et regarder des films et des émissions télévisées sans avoir à
acheter un appareil externe séparé.
●●
Photos, vidéos et musique: vous pouvez lire des fichiers vidéo, photo et de musique depuis un appareil
externe.
Utilisez la touche † ou … pour changer les écrans Smart Hub.
Conditions d'entente requises pour utiliser Smart Hub
Menu à l'écran > Fonctions Smart > Conditions et politique Ess. maint.
Lisez attentivement les conditions d'utilisation de Smart Hub et choisissez de les accepter ou non. Vous ne pouvez
pas utiliser Smart Hub dans son entièreté si vous n'acceptez pas les conditions d'utilisation.
Compte Samsung
Menu à l'écran > Fonctions Smart > Compte Samsung
Compte Samsung
Connec.
Modifier profil
Lier des comptes de service
Supprimer comptes téléviseur
Créer compte
Conditions d'utilisation
Polit. confid.
"" L'image affichée peut varier selon le modèle.
Un compte Samsung vous permet de profiter au maximum de Smart Hub. Vous pouvez créer un compte Samsung
au moyen de votre adresse de courriel.
Création d'un compte Samsung
Menu à l'écran > Fonctions Smart > Compte Samsung > Créer compte > Créer un compte Samsung
À l'écran d'ouverture de session, sélectionnez Créer compte, puis suivez les instructions à l'écran.
"" Une fois un compte Samsung créé, un courriel de confirmation est envoyé à l'adresse que vous avez saisie à titre d'ID.
Ouvrez le courriel de confirmation et cliquez sur le bouton de confirmation afin de finaliser le processus de configuration
de compte Samsung.
Créer un compte Samsung à partir d'un compte Facebook
Menu à l'écran > Fonctions Smart > Compte Samsung > Créer compte > Créer un compte Samsung avec Facebook
Vous pouvez créer un compte Samsung plus facilement à partir d'un compte Facebook. Lorsque vous avez créé un
compte Samsung en utilisant un compte Facebook, ce dernier est également enregistré dans le téléviseur.
Modalités et politique de confidentialité
Menu à l’écran > Fonctions Smart > Compte Samsung
Lisez attentivement les modalités d’utilisation de Smart Hub et choisissez de les accepter ou non. Vous ne pouvez
pas utiliser toutes les fonctions de Smart Hub si vous n’acceptez pas les modalités d’utilisation. Vous ne pouvez
toutefois consulter l’intégralité des modalités que si vous avez ouvert une session avec votre compte Samsung, et
vous ne pouvez utiliser votre compte Samsung qu’après avoir accepté les modalités générales.
Ouverture de session
Menu à l'écran > Fonctions Smart > Compte Samsung > Connec.
Utilisez votre compte Samsung pour ouvrir une session dans Smart Hub. Entrez votre ID et votre mot de passe et
sélectionnez Connec..
L'option Retenir mot de passe vous permet d'ouvrir une session sans devoir saisir votre mot de passe à chaque
fois. Assurez-vous que cette option est cochée. Cochez l'option Connecter automatiquement si vous voulez vous
connecter automatiquement à Smart Hub.
En cas d'oubli du mot de passe, sélectionnez Réinit. mot de passe pour obtenir par courriel les instructions relatives
à la réinitialisation du mot de passe.
Lier le compte Samsung à d'autres comptes
Menu à l'écran > Fonctions Smart > Compte Samsung > Lier des comptes de service
Lorsque vous liez votre compte Samsung à d'autres comptes, vous pouvez accéder automatiquement à ces
derniers. Par exemple, vous pouvez télécharger l'application Facebook et lier votre compte Facebook à votre
compte Samsung. En ouvrant une session dans votre compte Samsnug, vous pouvez accéder automatiquement à
votre compte Facebook.
Ouvrez une session dans votre compte Samsung et sélectionnez Lier des comptes de service pour afficher la liste
des applications qui nécessitent votre information de connexion.
●●
Enreg. compte service: choisissez une application, sélectionnez Enregistrer, puis entrez l'ID et le mot de
passe.
●●
Modifier: il est possible de modifier un compte enregistré. Sélectionnez une application, choisissez Modifier,
puis entrez l'ID et le mot de passe pour le nouveau compte.
●●
Supprimer: choisissez une application correspondant au compte enregistré et sélectionnez Se désabonner.
Gestion des comptes
Menu à l'écran > Fonctions Smart > Compte Samsung
Vous pouvez gérer votre compte Samsung à partir du menu de celui-ci. Vous ne pouvez utiliser cette fonction
qu’une fois que vous avez ouvert une session avec votre compte Samsung.
●●
Modifier profil: Vous permet de modifier les renseignements de base sur l’utilisateur, et d’ajouter votre
photo et les renseignements sur votre carte de crédit.
●●
Supprimer comptes téléviseur: Le téléviseur enregistre automatiquement le compte Samsung utilisé pour
ouvrir une session dans le Smart Hub. Vous pouvez supprimer les renseignements associés à votre compte à
partir des comptes enregistrés sur le téléviseur.
Réinitialiser Smart Hub
Menu à l'écran > Fonctions Smart > Réinitialisation de Smart Hub
Vous pouvez supprimer de votre téléviseur vos comptes Samsung et tous leurs éléments liés, y compris les
applications. Saisissez votre mot de passe lorsque vous accédez à ce menu.
Pour utiliser le Smart Hub dans son intégralité après l'avoir réinitialisé, vous devez accepter les conditions
d'utilisation. Ouvrez le menu Système, sélectionnez Configuration puis suivez les étapes du processus de
configuration initiale.
Recherche
Vous pouvez effectuer une recherche de plusieurs applications et leur contenu sur le téléviseur et sur le Web.
Recherche par mots clés
Pour les États-Unis et le Canada
Appuyez sur la touche RECOMM. / SEARCH. La liste s'affiche au bas de l'écran. Appuyez de nouveau sur la touche
RECOMM. / SEARCH. Saisissez des critères de recherche à l'aide du clavier apparaissant à l'écran puis sélectionnez
Fait. Une liste de résultats s'affiche. Sélectionnez l'élément voulu à partir de la liste de résultats. La page portant
sur l'élément sélectionné s'affiche.
Pour les autres pays
Appuyez sur la touche HISTORY / SEARCH. La liste s'affiche au bas de l'écran. Appuyez de nouveau sur la touche
HISTORY / SEARCH. Saisissez des critères de recherche à l'aide du clavier qui s'affiche, puis sélectionnez Fait. Une
liste des résultats de la recherche s'affiche. Sélectionnez un élément à partir de la liste des résultats. La page de
l'élément sélectionné s'affiche.
Réglage de la portée de la recherche
Sélectionnez l'icône
à l'écran des résultats de la recherche. Les utilisateurs peuvent définir un intervalle de
recherche dans la liste de portée.
État et Notification
Une fenêtre de notification s'affiche au haut de l'écran lorsque des messages importants concernant les mises à
niveau des applications et l'ouverture de session dans le compte Samsung sont disponibles. Cette fenêtre vous
indique l'état de fonctionnement du téléviseur.
Afficher la bannière État et notification
Appuyez sur la touche MORE de la télécommande Smart Touch, puis sélectionnez STATUS sur le panneau de
configuration virtuel qui s’affiche à l’écran. La bannière État et notification apparaît dans la partie supérieure de
l’écran.
Configuration de la reconnaissance vocale et gestuelle
Permet d'activer ou de désactiver les fonctions de reconnaissance vocale et gestuelle de la bannière État et
notification. Il est également possible d'effectuer le Test environnement de la commande vocale et le Test
environnement de la commande gestuelle.
Configuration du compte Samsung
Sélectionnez Mon compte dans la bannière État et notification pour gérer votre compte Samsung. Pour de plus
amples renseignements, reportez-vous à la section "Gestion des comptes".
Configuration du réseau
Sélectionnez l'option Paramètres réseau de la bannière État et notification pour configurer le réseau.
Pour en savoir davantage sur la connexion à un réseau câblé, reportez-vous à la section "Configuration du réseau
câblé".
Pour en savoir davantage sur la connexion à un réseau sans fil, reportez-vous à la section "Configuration du réseau
sans fil".
Vérifiez les notifications
Si vous n'avez pas été en mesure de lire le message de notification, vous pouvez voir une liste des Avis non lues
dans la bannière de notification et de statut. Vous pouvez aussi vérifier les notifications à partir de Avis (Fonctions
Smart > Avis). Ess. maint.
Si vous sélectionnez une notification dans la liste, vous pouvez effectuer les fonctions correspondantes sans
difficulté. Pour supprimer toutes les notifications, sélectionnez Supprimer tout.
En sélectionnant l 'option Notification, le navigateur Web s'active pour afficher la page Web affichant les avis sur le
site Web de Samsung.
Social
"" L'image affichée peut varier selon le modèle.
Vous pouvez regarder les vidéos YouTube les plus récentes ainsi que vos contenus vidéo et ceux de vos amis
affichés sur Facebook et Twitter. Vous pouvez également entrer en communication avec des amis par appel vidéo
à l'aide de la caméra intégrée au téléviseur.
Param. rés. sociaux
Menu à l'écran > Fonctions Smart > Param. rés. sociaux Ess. maint.
Vérification de l'application
L'utilisation de l'option Social nécessite l'installation de certaines applications sur le téléviseur. Donc, pour exécuter
l'application de votre choix, il faut d'abord l'installer sur votre téléviseur. Pour plus d'information sur l'installation
des applications, consultez la section "Samsung Apps".
Lier un service à un compte Samsung
Vous devez d'abord lier les comptes des services sociaux à votre compte Samsung. Si vous ne possédez pas un
compte du service social, vous pouvez vous en créer un en visitant le site Web du service en question. Pour de plus
amples renseignements sur le lien avec un service social, consultez la section "Lier le compte Samsung à d'autres
comptes".
Regarder des vidéos
Sélectionnez soit Sélection des amis ou Actualités au bas de l'écran Social pour afficher la liste des vidéos.
Sélectionnez une vidéo de la liste pour en consulter l'information, puis sélectionnez Lecture.
Profil des amis
Sélectionnez Amis au bas de l'écran Social pour afficher la liste des amis sur Facebook et Twitter. Sélectionnez un
ami dans la liste. Le profil de l'ami sélectionné s'affiche avec les renseignements de base sur ce dernier ainsi que les
articles qu'il a affichés sur le site social.
Choisissez l'ami que vous voulez appeler.
Sélectionnez Appel vidéo au bas de l'écran Social. Cette fonction lance Skype et affiche la liste des amis. Choisissez
l'ami que vous voulez appeler.
Filtres
Pour utiliser cette fonction vous devez ouvrir une session dans un compte Samsung.
Sélectionnez l'option Sélection des amis ou Amis et Appel vidéo à l'écran Social. Utilisez l'option des filtres au haut
de l'écran pour réorganiser la liste. Sélectionnez un élément. Cependant, vous ne pouvez pas utiliser cette option
dans la liste des Actualités.
Applications
"" L'image affichée peut varier selon le modèle.
Samsung Apps vous offre un large éventail de contenus gratuits et payants (nouvelles, sports, météo et jeux) que
vous pouvez télécharger et regarder sur votre téléviseur. Vous devez d'abord vérifier le réseau et vous assurer que
le téléviseur est connecté à Internet. La connexion à Internet est nécessaire pour pouvoir utiliser les applications.
Précautions
●●
En raison des caractéristiques des produits présentés dans Smart Hub de Samsung et des restrictions
s'appliquant au contenu disponible, certains services, options et applications peuvent ne pas être disponibles
sur tous les appareils ou dans toutes les régions. Il se peut aussi que certaines options de Smart Hub exigent
des périphériques additionnels ou des frais d'adhésion. Veuillez visiter le site Samsung à l'adresse http://
www.samsung.com pour obtenir plus de renseignements sur les contenus disponibles ou des appareils en
particulier. La disponibilité des services et des contenus peut faire l'objet de modifications sans préavis.
●●
Samsung Electronics n'assume aucune responsabilité juridique à l'égard de toute interruption des services
Smart Hub causée par le fournisseur de services, pour quelque raison que ce soit.
●●
Les services des applications peuvent être fournis en anglais seulement et les contenus peuvent varier selon
la région.
●●
Pour de plus amples renseignements sur les applications, visitez le site Web du fournisseur du service en
question.
●●
Une connexion Internet instable peut causer des délais ou des interruptions. En outre, les applications
risquent de s'interrompre automatiquement en fonction des conditions du réseau. Si cela se produit, vérifiez
votre connexion Internet et essayez de nouveau.
●●
Il se peut que les services et les mises à niveau des applications ne soient pas disponibles.
●●
Le contenu des applications peur faire l'objet de modifications sans préavis par le fournisseur de service
concerné.
●●
Les détails du service peuvent varier en fonction de la version du micrologiciel de l'utilisateur.
●●
La méthode d'utilisation de l'application peut varier selon les versions futures de l'application. Si c'est le cas,
exécutez le tutoriel de l'application en question ou visitez le site Web du fournisseur de service.
●●
La fonction multitâches n'est pas offerte dans toutes les applications, en fonction de la politique du
fournisseur de services.
Installation des applications standard
Lancement initial de Smart Hub et chargement de l'écran Applications. Les applications de base sont téléchargées
et installées automatiquement en fonction du réseau auquel est connecté le téléviseur. Les applications de base
peuvent varier en fonction de votre région.
Exécuter une application
Accédez à l'écran des applications Smart Hub et sélectionnez Autres Apps au bas de l'écran. La liste des applications
installées sur votre téléviseur s'affiche. Sélectionnez dans la liste l'application que vous voulez exécuter.
Sélectionnez la fonction Afficher (partie supérieure de l'écran) pour classer la liste des applications téléchargées
par date d'installation, date d'utilisation ou nom.
Samsung Apps
Samsung Apps offre une large variété d'applications gratuites et payantes (nouvelles, sports, météo et jeux).
Samsung Apps vous permet de rechercher des applications et de les installer directement sur votre téléviseur.
Vous devez lire les conditions d'utilisation et les accepter avant de parcourir les catégories ou de rechercher
directement des applications. Ess. maint.
Recherche d'applications
Recherche d'applications par leur nom. À l'écran Samsung Apps, sélectionnez Rech. Samsung Apps pour obtenir le
clavier. Entrez le nom de l'application et sélectionnez Fait.
Installation des applications
Sélectionnez l'application à installer pour obtenir un écran contenant de l'information détaillée sur l'application
en question. Sélectionnez Téléch. pour installer l'application choisie. L'installation d'une application payante est
conditionnelle à l'achat de ladite application. Avant d'acheter des applications payantes, rechargez votre compte
avec les crédits App sur le site Web Samsung Apps à l'adresse http://tv.samsungapps.com.
Gestion des applications
Vous pouvez personnaliser l'écran Mes apps. Vous pouvez également gérer les applications installées et configurer
les paramètres de mise à jour des applications.
Modifier l'écran « Mes apps »
Allez à l'écran Autres Apps, sélectionnez l'option Options, puis Mod. Mes apps. Vous pouvez personnaliser l'écran
Mes apps.
Changer l'ordre des applications
À partir de l'écran Mod. Mes apps, sélectionnez les applications que vous souhaitez réorganiser et ensuite appuyez
sur la touche RETURN.
Retirer des applications
Vous pouvez retirer de la liste Mes apps les applications que vous n'utilisez pas. Les applications retirées sont
déplacées vers la liste des Autres Apps.
À partir de l'écran Mod. Mes apps, sélectionnez les applications que vous souhaitez retirer et ensuite appuyez de
nouveau sur le pavé tactile. Une fenêtre contextuelle s'affiche. Sélectionnez Oui dans la fenêtre contextuelle pour
retirer les applications sélectionnées de la liste Mes apps.
Dans l'écran Mod. Mes apps, sélectionnez Supprimer tout pour retirer toutes les applications de la liste Mes apps.
Ajouter des applications
Vous pouvez ajouter à la liste les applications ajoutées mais qui n'apparaissent dans la liste Mes apps.
Sélectionnez les applications que vous souhaitez ajouter à la liste des Autres Apps en haut de l'écran Mod. Mes
apps. Les applications sélectionnées sont ajoutées à la liste Mes apps.
Supprimer des applications
Supprimer une application installée sur votre téléviseur. Lorsque vous supprimez une application, toutes les
données qui lui sont associées sont également supprimées.
Allez à l'écran Autres Apps, sélectionnez l'option Options, puis Supprimer. Une case à cocher s'affiche sur les icônes
des applications. Sélectionnez toutes les applications que vous souhaitez supprimer. Sélectionnez les applications
à supprimer, puis sélectionnez Supprimer. Une fenêtre contextuelle s'affiche, sélectionnez Oui. Les applications en
gris ne peuvent pas être supprimées.
"" Il vous est possible de réinstaller gratuitement les applications supprimées depuis le site Samsung Apps.
Gestion des dossiers des applications
Vous pouvez créer des dossiers et gérer des applications en groupe. Allez à l'écran Autres Apps, sélectionnez
l'option Options, puis Créer dossier. Saisissez le nom du nouveau dossier.
Sélectionnez Options pour renommer le dossier ou déplacer des applications vers ce dernier.
Verrouiller/déverrouiller une application
Verrouiller/déverrouiller une application. Allez à l'écran Autres Apps, sélectionnez l'option Options, puis Blocage /
Déverrouiller. Entrez le mot de passe et sélectionnez les applications que vous voulez verrouiller. Le symbole d'un
cadenas s'affiche sur l’application choisie. Pour déverrouiller une application, il vous suffit de la sélectionner de
nouveau.
Mise à niveau d'une application
Lorsqu'il faut mettre à jour l'application selon la toute dernière version, sélectionnez l'option Applications, puis
l'option Autres Apps. À l'écran Autres Apps, sélectionnez l'option Met. app. à j., puis l'application dans la liste.
La dernière version de l'application est alors téléchargée. Cependant, l'option Met. app. à j. s'affiche à l'écran
uniquement lorsqu'il faut procéder à la mise à jour.
Configurer la mise à niveau automatique d'une application
Pour mettre à niveau automatiquement les applications, sélectionnez l'option Options à l'écran Autres Apps, et
ensuite Met. appl. à j. auto.. Les applications seront alors mises à niveau automatiquement si de nouvelles versions
sont disponibles.
Fitness
Fitness est une application qui vous aidera à garder la forme. Créez un profil, établissez un programme d'exercices,
puis commencez à vous entraîner conformément au régime prédéfini. Avant d'utiliser l'option Fitness, vous devez
lire les modalités et les accepter. Ess. maint.
[[ Faites des échauffements ou des étirements avant de vous entraîner. Cessez immédiatement l’exercice si
vous ressentez des douleurs, de l'étourdissement, de l'épuisement ou de l'essoufflement.
Créer un profil
Suivez les instructions à l'écran, puis saisissez vos renseignements pour créer un profil.
Kids
Cette fonction vous permet de faire un lancement rapide et d'obtenir une liste des applications et des contenus
destinés aux enfants. Elle vous offre même des services qui ne sont pas actuellement installés sur votre téléviseur.
La fonction Kids vous permet aussi de télécharger sur votre téléviseur des applications et des contenus pour
enfants. Certains services sont toutefois payants. Ess. maint.
À l'écran Kids, sélectionnez la touche TOOLS du panneau de la télécommande virtuelle. L’écran de la liste s’affiche.
En sélectionnant le tutoriel vidéo, les utilisateurs peuvent visionner une vidéo d'introduction qui fournit de plus
amples renseignements sur les fonctions pour enfants.
Navigateur Web
Il s'agit d'une application pour la navigation sur le Web. Le navigateur web vous permet de naviguer sur Internet
depuis votre téléviseur comme vous le feriez sur un ordinateur; vous pouvez même regarder la télévision tout en
naviguant sur le Web. L'expérience de navigation sur le téléviseur peut toutefois différer de celle sur un ordinateur.
Utilisez le clavier et la souris pour naviguer de manière plus conviviale. Ess. maint.
Réseaux sociaux
Partagez vos idées et vos commentaires au sujet d'une émission en diffusion par l'intermédiaire des services des
réseaux sociaux. Cette option vous permet d'afficher les services des réseaux sociaux comme Twitter, Facebook
et Google Talk sur un seul écran. Vous pouvez même afficher des messages et des commentaires comme vous
le feriez avec un ordinateur. Pour pouvoir accéder aux services sociaux, vous devez d'abord lier votre compte
Samsung aux comptes des services correspondants.
Pour de plus amples renseignements sur l'utilisation du service, visitez le site web de l'application.
Lier les comptes des services
Vous pouvez lier les services des réseaux sociaux (Twitter, Facebook, Google Talk, etc.) à votre compte Samsung.
Pour ce faire, exécutez la fonction des réseaux sociaux, sélectionnez un réseau, puis associez votre compte à ce
dernier.
Une fois le lien établi, vous pouvez utiliser les touches au bas de l'écran pour accéder au service social enregistré.
Vous pouvez mettre à jour votre contenu, afficher des commentaires et même changer le mode d'affichage.
Réglage des app.
Menu à l'écran > Fonctions Smart > Réglage des app. Ess. maint.
Configurer les applications installées sur votre téléviseur.
Mess défil. auto
Configurez les messages défilants que vous avez sélectionnés pour qu'ils s'affichent automatiquement à la mise
sous tension du téléviseur. Un message défilant est un service qui affiche des valeurs boursières, des nouvelles et
des bulletins météo à l'écran en temps réel. Lorsque le service des messages défilants est actif, vous pouvez obtenir
les informations de dernière minute tout en regardant la télévision. Dans la liste Mess défil. auto, sélectionnez
les applications à exécuter. Donc, pour exécuter l'application de votre choix, il faut d'abord l'installer sur votre
téléviseur.
Param. de notification forcée
Activer/désactiver des notifications forcées des applications. Les notifications forcées s'affichent à l'écran lorsque
vous regardez la télévision. Vous pouvez sélectionner ces notifications pour obtenir d'autres informations.
Channel-Bound Apps
Vous pouvez utiliser les applications de liaison des chaînes tout en regardant une chaîne qui prend en charge des
applications pour les services de données de l'émission en cours.
Propriétés
Vous pouvez voir la version d'une application, le numéro de série du téléviseur et le numéro de série électronique
de Netflix. Vous pouvez également prendre connaissance de la mémoire totale et disponible du téléviseur.
À l'écran
"" L'image affichée peut varier selon le modèle.
Cette fonction n'est disponible qu'aux États-Unis et au Canada.
Lorsque vous regardez la télévision, une liste des émissions recommandées des autres chaînes s'affiche à
l'écran. Cette liste vous permet de changer de chaîne et de consulter d'autres informations sur les émissions
recommandées, y compris le temps restant avant la diffusion de la chaîne en question.
Le contenu de marque est disponible uniquement sur les modèles vendus aux États-Unis.
"" Certaines fonctions de SMART Hub nécessitent l'accès à Internet et peuvent ne pas être disponibles selon le fournisseur
de services, la langue, le dialecte et la région.
"" Les recommandations de chaînes et d'émissions du Sur le téléviseur pourraient ne pas correspondre aux véritables
données de certaines chaînes ou émissions.
Param. Sur TV
Menu à l'écran > Fonctions Smart > Param. Sur TV Ess. maint.
Personnaliser l'écran du téléviseur.
Conf Sur TV
Vous pouvez définir un type de média de diffusion et les stations de télévision pour l'écran du téléviseur en suivant
les instructions à l'écran.
Avis recommandation
Une fois activée, cette fonction affiche un avis à l'écran vous informant que l'émission télévisée que vous regardez
souvent est en cours de diffusion.
Démar Auto
Vous pouvez configurer Smart Hub pour qu'il s'exécute automatiquement à la mise sous tension du téléviseur.
Méthode recom.
Choisissez d'afficher les émissions à venir en fonction des préférences de l'utilisateur ou par popularité.
Bloc. contenu adulte
Lorsque cette fonction est activée, les émissions télévisées réservées aux adultes ne sont pas affichées à l'écran.
Regarder une émission recommandée en ondes
Si vous sélectionnez une émission dans la partie droite de l'écran, cela vous permet de changer de chaîne et de
passer à cette émission.
Information sur les émissions recommandées qui sont programmées
La liste ci-après affiche de l'information et les heures d'écoute des émissions recommandées qui n'ont pas encore
été diffusées. Sélectionnez une émission dans la liste pour consulter l'information la concernant et accéder aux
options suivantes:
●●
Sauter de chaîne: permet de passer à la chaîne diffusant l'émission choisie.
●●
Minuterie: permet de planifier un visionnement.
●●
Contenu connexe: permet d'afficher le contenu lié à l'émission sélectionnée. Sélectionnez du contenu dans la
liste. Les utilisateurs peuvent voir l'écran d'information du contenu sélectionné.
●●
Partag.: aimer/ne pas aimer l'émission choisie ou partager l'information sur l'émission choisie par
l'intermédiaire des réseaux sociaux.
Activer le guide
Sélectionnez Guide au bas de l'écran pour lancer le Guide. Pour plus d'information, reportez-vous à la section
"Guide".
Recommandations d'émissions selon l'horaire
Sélectionnez Affichage de la durée au bas de l'écran pour afficher des recommandations d'émission en fonction
des différentes heures de la journée.
Films et émissions de télé
"" L'image affichée peut varier selon le modèle.
Cette fonction n'est disponible qu'aux États-Unis.
La fonction Films et émissions de télé vous recommande des films et des émissions vidéo grâce à une fonction de
vidéos sur demande. Cette fonction rassemble plusieurs distributeurs de vidéos sur demande à l'échelle locale pour
vous permettre de consulter tout ce que vous désirez en un seul point.
Ouvrez le menu Smart Hub et allez à Films et émissions de télé. Vous pouvez bénéficier de recommandations
et acheter des vidéos sur demande. Vivez l'expérience du service de vidéos sur demande de qualité supérieure,
accessibles directement par le téléviseur.
Il se peut que ce service ou certaines de ses fonctions ne soient pas disponibles dans certains pays ou certaines
régions.
Achat de films
Pour les films et les spectacles télévisés, choisissez l'une des options ci-après au bas de l'écran.
●●
Favoris: permet de voir les films et les spectacles télévisés préférés.
●●
En vedette: permet de voir les films et les spectacles télévisés les plus exceptionnels.
●●
Films: permet de voir les films les plus récents.
●●
Émissions de télé: permet de voir les spectacles télévisés les plus récents.
Lecture de films
Sélectionnez Achetés dans le coin inférieur droit de l'écran. Pour regarder le film ou le spectacle télévisé acheté, il
vous suffit de le sélectionner.
Contrôle parental
Menu à l'écran > Fonctions Smart > Verrouillage de classement VOD
Vous pouvez bloquer des films ou des spectacles télévisés qui ne conviennent pas aux enfants.
Ouvrez le menu Fonctions Smart, choisissez l'option Verrouillage de classement VOD puis saisissez votre mot de
passe.
Activez Verrouillage de classement VOD puis sélectionnez les options nécessaires.
Photos, vidéos et musique
"" L'image affichée peut varier selon le modèle.
"" À l'écran Photos, vidéos et musique, le panneau Contenu visionné affiche uniquement les fichiers média récemment lus
par les dispositifs de stockage amovibles connectés au téléviseur par le port USB ou par des dispositifs compatibles DLNA
connectés au téléviseur par le réseau.
Sur votre téléviseur, vous pouvez lire des photos, des vidéos et de la musique enregistrés dans un dispositif de
stockage externe. Sauvegardez les fichiers importants avant de brancher le dispositif de stockage externe au
téléviseur. Samsung décline toute responsabilité en cas de fichiers endommagés ou perdus.
Restrictions
●●
Prend en charge seulement les dispositifs USB à mémoire de grande capacité (MSC). MSC se rapporte à une
catégorie de dispositifs à mémoire de grande capacité, notamment les disques durs externes, les lecteurs de
carte mémoire et les appareils photo numériques. (Les concentrateurs USB ne sont pas pris en charge). Ces
périphériques doivent être branchés directement au port USB du téléviseur. Si le téléviseur est branché à un
dispositif USB au moyen d'un câble de rallonge USB, il se peut qu'il ne reconnaisse pas ce dispositif ou qu'il ne
lise pas les fichiers qu'il contient. Évitez de débrancher le dispositif USB pendant le transfert des fichiers.
●●
Pour brancher un disque dur externe, vous devez utiliser le port USB (HDD). Il est recommandé d'utiliser le
disque dur externe avec l'adaptateur avec lequel il est fourni.
●●
Certains appareils photo numériques ou appareils audio peuvent ne pas être compatibles avec le téléviseur.
●●
Si plusieurs dispositifs USB sont branchés au téléviseur, ce dernier risque de ne pas reconnaître certains
d'entre eux. Les dispositifs USB nécessitant une entrée à forte puissance (500 mA ou 5 V) peuvent ne pas être
pris en charge.
●●
Les systèmes de fichiers pris en charge sont FAT, exFAT et NTFS.
●●
Lorsque vous triez les fichiers en mode Vue Dossier, jusqu'à 1 000 fichiers par dossier peuvent être affichés.
Si le dispositif USB contient plus de 8 000 fichiers et dossiers, il se peut toutefois que certains fichiers et
dossiers ne soient pas accessibles.
●●
Le mode de connexion PTP est entièrement disponible avec les appareils photo numériques seulement.
Lorsque vous branchez un téléphone intelligent ou une tablette au téléviseur en mode PTP, il se peut que
l'appareil ne soit pas reconnu.
Formats de fichier compatibles
Ce téléviseur peut lire les types de fichiers ci-après. Pour de plus amples renseignements, consultez la section
"Sous-titre, formats des fichiers de contenu média et codecs".
●●
Photos: .bmp, .jpg, .mpo, .png
●●
Musique: .aac, .flac, .m4a, .mpa, .mp3, .ogg, .wma
●●
Vidéo: .3gp, .avi, .asf, .flv, .m2ts, .mkv, .mov, .mp4, .mpg, .mts, .svi, .ts, .tp, .trp, .vob, .vro, .webm, .wmv
●●
Sous-titres: .ass, .psb, .smi, .srt, .ssa, .sub, .ttxt, .txt
Avec les fichiers .avi, .mkv, and .mp4, le téléviseur prend en charge les sous-titres intégrés.
"" Le téléviseur peut ne pas lire certains fichiers en raison de leur type d'encodage.
Branchement d'un dispositif USB
Branchez le dispositif USB au port USB du téléviseur. Pour la lecture des fichiers média stockés, procédez comme
suit:
●●
Lorsque vous branchez le dispositif USB alors que le téléviseur est sous tension, une fenêtre contextuelle
s'affiche. Sélectionnez le type de média pour la lecture.
●●
Allez à Photos, vidéos et musique au haut de l'écran Smart Hub. Sélectionnez le type de média, puis le
dispositif USB contenant les fichiers.
●●
Sélectionnez le dispositif USB à l'écran Source. Un message contextuel s’affiche. Sélectionnez le type de
média que vous désirez lire.
"" Si vous branchez un dispositif USB à la prise One Connect sur un modèle UHD F9000 ou de la série S9, il se peut que le
téléviseur ne le reconnaisse pas, selon le dispositif.
"" Si cela se produit, branchez directement le dispositif au port USB à l'arrière du téléviseur.
Retrait du dispositif USB
Appuyez sur la touche SOURCE pour accéder à l'écran Source. Sélectionnez le dispositif USB que vous désirez
retirer, puis sélectionnez Outils dans la partie supérieure de l'écran. Sélectionnez Retirer USB dans la liste pour
retirer en toute sécurité le dispositif USB.
Lecture de l'ensemble du contenu d'un dispositif de stockage
Sélectionnez la fonction Tout le contenu à l'écran Photos, vidéos et musique, et vous pourrez lire tout le contenu
stocké sur le dispositif (vidéos, images ou musique). Ess. maint.
Effacer la liste d'écoute récente
Menu à l'écran > Fonctions Smart > Effacer l'historique > Photos, vidéos et musique
L'écran Photos, vidéos et musique affiche les vignettes des fichiers média lus récemment. Sélectionnez une
vignette pour lancer la lecture du fichier.
Utilisation de dispositifs de stockage externes connectés en réseau
Vous pouvez afficher directement des fichiers média dans des appareils de stockage sur le Web ou sur un
ordinateur ou encore dans des dispositifs compatibles DLNA connectés au téléviseur en réseau. Pour afficher les
fichiers média contenus dans un dispositif de stockage externe, ce dernier doit être compatible DLNA et connecté
au même réseau que le téléviseur. Pour de plus amples renseignements, reportez-vous au guide de l'appareil de
stockage externe.
Par exemple, il est possible de visionner des fichiers média contenus dans votre téléphone intelligent ou stockés sur
le Web comme suit:
●●
Transmettre au téléviseur une commande, depuis un téléphone intelligent ou un ordinateur, pour la lecture
d'un fichier média.
●●
Établir un lien entre le téléviseur et un ordinateur/téléphone intelligent/stockage Web pour la lecture des
fichiers média.
●●
Transmettre au téléviseur une commande, depuis un téléphone intelligent, pour la lecture de fichiers média
contenus dans un ordinateur; ou transmettre une commande, depuis un ordinateur, pour la lecture de
fichiers média stockés sur un téléphone intelligent.
●●
Pour la lecture des fichiers média contenus dans le Stockage Web de Samsung, il vous suffit d'ouvrir une
session dans votre compte.
"" Il se peut que le téléviseur n'arrive pas à lire certains fichiers média contenus dans un dispositif de stockage externe
connecté en réseau compte tenu de leur résolution ou de leur format. De plus, il se peut que certaines fonctions ne soient
pas disponibles.
"" La lecture de certains fichiers pourrait être altérée. Si c'est le cas, utilisez un dispositif de stockage USB.
Allez à Photos, vidéos et musique au haut de l'écran Smart Hub. Sélectionnez le type de média, puis l'appareil
contenant le fichier média. Le dossier et la liste des fichiers contenus dans le dispositif de stockage externe
s'affichent.
Autoriser la connexion d'un appareil DLNA
Menu à l'écran > Réseau > Paramètres AllShare > Partage de contenu
Sélectionnez Partage de contenu, la liste des d'appareils connectés au même réseau que le téléviseur apparaît.
Sélectionnez un appareil pour établir la connexion avec le téléviseur. Sélectionnez un dispositif pour établir la
connexion avec le téléviseur. Vous ne pouvez lire que des fichiers média contenus dans des dispositifs que vous
avez autorisés à se connecter au téléviseur. Cette fonction est disponible pour tous les appareils DLNA DMC. De
même, vous pouvez transmettre une commande de lecture de fichiers média, depuis un appareil externe dont la
connexion au téléviseur n'a pas été autorisée, puis accepter cette connexion à l'invite.
AllShare
AllShare permet d'importer et de lire des fichiers média stockés sur un ordinateur ou un appareil compatible
DLNA. Toutefois, il faut installer AllShare PC sur l'ordinateur, et les appareils portables doivent prendre en charge
AllShare. Pour de plus amples renseignements, visitez le portail de service de Samsung portant sur le contenu
(http://link.samsung.com).
"" Il se peut que des problèmes de compatibilité surviennent lorsque vous essayez de lire des fichiers média par
l'intermédiaire du serveur DLNA d'un tiers.
Exportation de contenu
Dans la liste Options au haut de l'écran, sélectionnez Envoyer. Sélectionnez le contenu à exporter, puis sélectionnez
Envoyer. Cette fonction permet d'exporter les fichiers sélectionnés vers un autre appareil de stockage. Les
pairages possibles pour l'exportation des fichiers sont les suivants:
Appareil source
Appareil cible
Dispositif USB
Appareil DLNA, SugarSync, Dropbox ou appareil portable,
Dispositif USB
Caméra
Appareil DLNA
Appareil DLNA
Dispositif USB
SugarSync, Dropbox
Dispositif USB
Appareil portable
Dispositif USB
Vidéos
Sélectionnez un fichier vidéo dans la liste ou sélectionnez la touche ∂ du panneau de configuration virtuel pour
lire un fichier vidéo. Pour contrôler la lecture du fichier vidéo, utilisez la télécommande Smart Touch ou les
touches affichées à l'écran. Appuyez sur l'écran tactile pour afficher les touches de commande à l'écran, et ensuite
sur RETURN pour les masquer. Pour interrompre la lecture d'un fichier, sélectionnez la fonction ∫ ou la touche
RETURN du panneau de configuration virtuel. Ess. maint.
Modifier le mode d'affichage
Dans l'écran d'affichage de la liste de fichiers, sélectionnez l'option Afficher dans le coin droit de l'écran et
choisissez une catégorie. La liste des fichiers est alors triée selon la catégorie choisie.
Créer une liste d'écoute
Dans la liste Options au haut de l'écran, sélectionnezLire sélection, sélectionnez les fichiers vidéo à lire, puis
choisissez Lecture. Une liste d'écoute est créée. Une liste d'écoute est créée. Si la liste s'affiche en mode Vue
Dossier, seuls les fichiers du dossier en cours peuvent être sélectionnés. Pour sélectionner les fichiers des autres
dossiers, changez le mode d'affichage.
Ouvrir un fichier différent
●●
Sélectionnez la touche à l'écran €/‚.
●●
Sélectionnez la touche à l'écran
, puis Recherche de titres.
Recherche d'un fichier vidéo
●●
Effectuez un mouvement vers la gauche ou la droite sur le pavé tactile. Effectuez un balayage vers l'arrière
ou l'avant pendant 10 secondes.
●●
Sélectionnez la touche †/… du panneau de configuration virtuel. La vitesse de lecture peut atteindre jusqu'à
300 %. Pour rétablir la vitesse normale de lecture, appuyez sur la touche ∂. De même, pour réduire la vitesse
de lecture (1/8, 1/4, 1/2), appuyez sur la touche … pendant la lecture en pause. La lecture au ralenti ne prend
pas le son en charge, et fonctionne uniquement vers l'avant.
●●
Sélectionnez la touche ∑ du panneau de configuration virtuel pour mettre la lecture ne pause, puis
sélectionnez la touche ∑ pour balayer le fichier image par image. Lorsque la vidéo est en pause, le son n'est
pas pris en charge.
●●
Sélectionnez la touche à l'écran Recherche, puis la fonction Recherche de scène. Vous accédez à une scène
de la vidéo. Si l’information d’indexation est endommagée ou incompatible, vous ne pourrez pas utiliser la
fonction Recherche de scène.
●●
Sélectionnez la touche à l'écran Recherche, puis la fonction Barre de rech. de temps. Vous accédez à une
plage de la vidéo.
●●
Sélectionnez la touche à l'écran €. La lecture de la vidéo commence depuis le début.
Afficher les sous-titres
Vous pouvez afficher des sous-titres à l'écran si le dispositif de stockage externe contient un fichier de sous-titres
portant le même nom que le fichier vidéo en lecture. Sélectionnez la touche à l'écran Paramètres, puis Paramètres
s-t pour afficher les sous-titres.
Si des sous-titres corrompus s'affichent, essayez de changer l'encodage. Si les sous-titres se décalent, ajustez la
synchronisation.
Si les sous-titres sont trop petits, augmentez la taille de la police.
Réglages additionnels de la lecture vidéo
●●
Répéter: Permet de sélectionner la touche à l'écran Mode de répétition. Cette fonction permet de changer
le mode de répétition. Répéter un permet de répéter le fichier en cours seulement; Répét. tout permet de
répéter tous les fichiers contenus dans le dossier.
●●
Image Format: sélectionnez la touche à l'écran Image Format, puis le format de l'image. Cette fonction n'est
toutefois pas offerte à la résolution UHD prise en charge par les modèles UHD F9000 et de la série S9.
●●
Pivoter: permet de sélectionner la touche Pivoter affichée à l'écran pour faire tourner en sens horaire de 90
degrés la vidéo en cours de lecture. Cette fonction n'est toutefois pas offerte à la résolution UHD prise en
charge par les modèles UHD F9000 et de la série S9.
●●
Récepteur: sélectionnez la touche à l'écran Récepteur, puis mettez sous tension le récepteur.
●●
Image Mode: sélectionnez la touche à l'écran Paramètres, puis Image Mode. Sélectionnez le mode d’image.
●●
Son Mode: sélectionnez la touche à l'écran Paramètres, puis Son Mode. Sélectionnez un mode de son.
●●
Langage audio: sélectionnez la touche à l'écran Paramètres, puis Langage audio. Sélectionnez une langue
audio. Cependant, cette option est disponible seulement avec les vidéos en continu qui prennent en charge
plusieurs formats audio.
●●
Information: sélectionnez la touche à l'écran Paramètres, puis Information pour afficher l'information détaillée
sur la vidéo en cours.
Musique
Sélectionnez un fichier musical dans la liste ou sélectionnez la touche ∂ du panneau de configuration virtuel
pour lire un fichier musical. Pour interrompre la lecture d'un fichier, sélectionnez la touche ∫ du panneau de
configuration virtuel, ou encore sur la touche RETURN. Ess. maint.
Modifier le mode d'affichage
Dans l'écran d'affichage de la liste de fichiers, sélectionnez l'option Afficher dans le coin droit de l'écran et
choisissez une catégorie. La liste des fichiers est alors triée selon la catégorie choisie.
Créer une liste d'écoute
Dans la liste Options au haut de l'écran, choisissez Lire sélection, puis sélectionnez tous les fichiers musicaux à lire
et choisissez Lecture.
Une liste d'écoute est créée. Si la liste s'affiche en mode Vue Dossier, seuls les fichiers du dossier en cours peuvent
être sélectionnés. Pour sélectionner les fichiers des autres dossiers, changez le mode d'affichage.
Recherche d'un fichier musical
●●
Sélectionnez la touche †/… du panneau de configuration virtuel. Balayer dix secondes vers l'avant ou
l'arrière.
●●
Sélectionnez la touche ∑ du panneau de configuration virtuel. Cette fonction met en pause la lecture du
fichier musical.
Ouvrir un fichier différent
●●
Sélectionnez la touche à l'écran €/‚.
●●
Sélectionnez un fichier dans la liste.
Réglages additionnels de la lecture de la musique
●●
Répéter: sélectionnez la touche à l'écran Répéter. Cette fonction permet de changer le mode de répétition. 1
chanson permet de répéter le fichier en cours seulement; Tout permet de répéter tous les fichiers contenus
dans la liste d'écoute.
●●
Lect. al.: Permet de sélectionner la touche à l'écran Lect. al.. Vous avez le choix entre la lecture normale ou
aléatoire.
●●
Récepteur: sélectionnez la touche à l'écran Récepteur, puis mettez sous tension le récepteur.
●●
Son Mode: sélectionnez la touche à l'écran Son Mode. Sélectionnez un mode de son.
●●
Information: Permet de sélectionner la touche INFO du panneau de la télécommande virtuelle dans la liste
d'écoute pour consulter des renseignements détaillés sur le fichier sélectionné.
Photos
Sélectionnez une photo dans la liste pour l'afficher à l'écran. Appuyez sur la pavé tactile pour afficher les touches
de commande à l'écran. Appuyez sur RETURN pour les masquer. Pour interrompre la lecture d'un fichier,
sélectionnez la touche ∫ du panneau de configuration virtuel, ou encore sur la touche RETURN. Ess. maint.
Modifier le mode d'affichage
Dans l'écran d'affichage de la liste de fichiers, sélectionnez l'option Afficher dans le coin droit de l'écran et
choisissez une catégorie. La liste des fichiers est alors triée selon la catégorie choisie.
Diaporama
●●
Dans la liste Options au haut de l'écran, sélectionnez Diaporama. Vous pouvez afficher toutes les photos de la
liste sous forme de diaporama.
●●
Appuyez sur ∂ dans la liste.
●●
Appuyez sur ∂ ou sélectionnez la touche à l'écran Dém. Diaporama pour démarrer le diaporama.
Réglages du diaporama
●●
Vitesse: Sélectionnez la touche †/… du panneau de configuration virtuel, ou encore la touche à l'écran
Paramètres de diaporama, puis sélectionnez Vitesse.
●●
Effet: Sélectionnez la touche à l'écran Paramètres de diaporama, puis sélectionnez Effets.
Créer une liste d'écoute
Dans la liste Options au haut de l'écran, sélectionnez Lire sélection. Sélectionnez toutes les photos à visionner, puis
choisissez Lecture. Une liste d'écoute est créée. Si la liste s'affiche en mode Vue Dossier, seuls les fichiers du dossier
en cours peuvent être sélectionnés. Pour sélectionner les fichiers des autres dossiers, changez le mode d'affichage.
Ouvrir un fichier différent
●●
Effectuez un mouvement vers la gauche ou la droite sur le pavé tactile.
●●
Sélectionnez la touche à l'écran Précédent / Suivant.
Musique de fond
Permet la lecture d'une musique de fond durant le diaporama. Cependant, tous les fichiers musicaux doivent se
trouver dans le même dispositif de stockage.
Sélectionnez la touche à l'écran Musique de fond lorsque vous visionnez une photo à l'écran ou durant le
diaporama. Sélectionnez les fichiers musicaux à écouter, puis appuyez sur Lecture. Pour une lecture aléatoire des
fichiers, sélectionnez Lect. al..
Mini lecteur
Vous pouvez contrôler la musique lors d'un visionnement de photos avec musique de fond.
Sélectionnez Musique de fond à partir des touches de commande à l'écran et sélectionnez Mini lecteur.
Vous pouvez mettre la lecture sur pause ou passer à la chanson précédente ou suivante.
Réglages additionnels de la lecture des photos
●●
Zoom: sélectionnez la touche à l'écran Zoom. Faites un agrandissement par un facteur de 4.
●●
Pivoter: sélectionnez la touche à l'écran Pivoter. Cette fonction permet la rotation de la photo de 90 degrés
dans le sens des aiguilles d'une montre.
●●
Récepteur: sélectionnez la touche à l'écran Récepteur, puis mettez sous tension le récepteur.
●●
Image Mode: sélectionnez la touche à l'écran Paramètres, puis Image Mode. Sélectionnez le mode d’image.
●●
Son Mode: sélectionnez la touche à l'écran Paramètres, puis Son Mode. Sélectionnez un mode de son.
Cependant, cette option n'est pas disponible pendant la lecture de la musique de fond.
●●
Information: sélectionnez la touche à l'écran Paramètres, puis Information pour afficher l'information détaillée
sur la vidéo en cours.
Anynet+ (HDMI-CEC)
Ce SMART TV est activé à l'aide de la fonction Anynet+ (HDMI-CEC), une application qui permet de commander
facilement les appareils externes Samsung branchés. Avec la fonction Anynet+ (HDMI-CEC), vous pouvez utiliser la
télécommande du téléviseur pour faire fonctionner tous les appareils Samsung compatibles branchés à ce dernier.
Cependant, l'option Anynet+ (HDMI-CEC) fonctionne uniquement avec la télécommande et non avec les touches
du panneau principal.
"" La télécommande du téléviseur vous permet de contrôler le câblosélecteur, le lecteur Blu-ray et la chaîne de cinéma
maison d'un tiers branchés au téléviseur. Pour de plus amples renseignements, reportez-vous à la section "Réglage de la
télécommande universelle".
Précautions:
●●
Cette fonction ne prend pas en charge les produits des autres fabricants.
●●
Les appareils Anynet+ doivent être branchés au téléviseur à l'aide d'un câble HDMI. Certains câbles HDMI ne
prennent pas en charge la fonction Anynet+ (HDMI-CEC). Dans ce cas, vous devez remplacer le câble HDMI.
●●
Il est possible que la télécommande du téléviseur ne fonctionne pas dans certaines conditions. Dans ce cas,
sélectionnez de nouveau l'appareil Anynet+.
●●
L'option Anynet+ (HDMI-CEC) fonctionne uniquement avec des appareils externes compatibles avec Anynet+
(HDMI-CEC), et seulement lorsque ces appareils sont en mode de veille ou sous tension.
●●
Cette fonction permet de commander jusqu'à 12 appareils externes compatibles (jusqu'à 3 du même type).
Cependant, avec les chaînes de cinéma maison, le nombre de systèmes pouvant être commandés est limité à
un.
●●
Une chaîne de cinéma maison branchée au téléviseur à l'aide d'un câble HDMI et d'un câble optique prend en
charge le son en 2 canaux seulement. Cependant, elle peut prendre en charge le son en 5.1 canaux provenant
de systèmes de diffusion numérique.
●●
Pour écouter le son en 5.1 canaux provenant d'un appareil externe, branchez l'appareil au téléviseur à l'aide
d'un câble HDMI et le connecteur de la sortie audio numérique de l'appareil directement à la chaîne de cinéma
maison.
Anynet+ (HDMI-CEC)Configuration
Menu à l'écran > Système > Anynet+ (HDMI-CEC) Ess. maint.
Permet d'activer ou de désactiver la fonction Anynet+ (HDMI-CEC)
●●
Anynet+ (HDMI-CEC): Active/désactive Anynet+ (HDMI-CEC). La désactivation ferme toutes les fonctions
liées à Anynet+. Ess. maint.
●●
Arrêt automatique: permet d'éteindre les appareils externes lors de la mise hors tension du téléviseur.
Certains appareils ne prennent pas en charge cette option. Ess. maint.
Utilisation d'Anynet+ (HDMI-CEC)
Vous pouvez commander les appareils externes uniquement à l'aide de la télécommande du téléviseur.
Permutation entre appareils Anynet+
111
Sélectionnez la touche TOOLS du panneau de la télécommande virtuelle pour afficher la liste. Sélectionnez
222
Sélectionnez un appareil et attendez que la permutation ait lieu. Cette procédure peut durer jusqu'à 2
l'option Anynet+ (HDMI-CEC) dans la liste. Un écran de sélection d'appareils s’affiche.
minutes; une fois lancée, elle ne peut pas être annulée.
Menu de l'appareil compatible avec la fonction Anynet+ (HDMI-CEC)
Une fois que le téléviseur a effectué la permutation sur l'appareil sélectionné, vous pouvez accéder au menu de ce
dernier à l'aide de la télécommande du téléviseur. Sélectionnez la touche TOOLS du panneau de la télécommande
virtuelle pour afficher la liste.
"" Les éléments affichés par la fonction Outils peuvent varier, en fonction du dispositif externe.
●●
Anynet+ (HDMI-CEC): Une liste des dispositifs externes sont compatibles avec la fonction Anynet+ et qui sont
à brancher au téléviseur s'affiche. Sélectionnez l'option Regarder téléviseur pour fermer le mode Anynet+ en
cours et regarder une émission, ou sélectionnez un dispositif externe.
●●
MENU (appareil branché): permet d’afficher le menu des appareils branchés. S'il s'agit d'un lecteur DVD, le
menu du disque DVD s'affiche.
●●
Outils (appareil branché): affiche la liste des fonctions fréquemment utilisées qui sont disponibles pour
l'appareil sélectionné. S'il s'agit d'un lecteur DVD, le menu de lecture du disque DVD s'affiche. Certains
appareils externes ne prennent pas en charge cette fonction.
●●
Menu Titre (appareil branché): affiche le menu des titres de l'appareil branché. S'il s'agit d'un lecteur DVD,
le menu des titres du disque DVD s'affiche. Certains appareils externes ne prennent pas en charge cette
fonction.
Mode ARC
Le mode ARC permet une sortie numérique du son uniquement à l’aide d'un câble HDMI. Cependant, ce mode est
disponible uniquement sur les récepteurs audiovisuels qui le prennent en charge.
Partage des écrans des appareils portables sur le téléviseur
Ce téléviseur permet d'afficher les écrans d'appareils portables. Vous pouvez utiliser les fonctionnalités suivantes
pour lire des vidéos et des fichiers photo et de musique, directement sur le téléviseur à partir des appareils
portables.
●●
Utilisez un câble MHL pour afficher l'écran d'un appareil portable sur le téléviseur.
●●
Utilisez le menu Screen Mirroring pour afficher l'écran d'un appareil portable sur le téléviseur.
MHL
Ce Smart TV prend en charge la fonction Mobile High-Definition Link (MHL) au moyen d’un câble MHL. Utilisez un
câble MHL pour brancher l'appareil portable au téléviseur. Cependant, la fonction MHL est disponible uniquement
par l'intermédiaire du port HDMI (MHL) du téléviseur et seulement conjointement avec un appareil portable
compatible avec la fonction MHL.
Cette fonction est disponible uniquement avec les appareils portables certifiés MHL. Pour savoir si votre appareil
portable est certifié, allez sur le site du fabricant. Vous pouvez aussi consulter la liste des appareils certifiés MHL
sur le site officiel de MHL (http://www.mhlconsortium.org).
UTILISATION DE LA FONCTION MHL
Utilisez un câble MHL pour brancher l'appareil portable au téléviseur. Appuyez sur la touche SOURCE, puis
sélectionnez le connecteur MHL pour afficher l'écran de l'appareil portable sur le téléviseur. Les fonctions
suivantes de la télécommande sont également disponibles:
●●
Pavé tactile (Navigation dans le menu / Sélectionner), † (REW), … (FF), ∂ (Lecture), ∑ (Pause), ∫ (Arrêter), e
(Menu précédent)
"" Si l'appareil est branché à l'aide d'un câble MHL, il est chargé même si le téléviseur est en mode veille.
Restrictions
Pour utiliser la fonction MHL, il faut respecter les consignes suivantes:
●●
Si vous utilisez un adaptateur HDMI, le téléviseur reconnaît le signal comme un signal HDMI et peut répondre
différemment que si vous utilisiez un câble MHL-HDMI.
●●
Installez la dernière version du logiciel.
●●
Ce produit est officiellement certifié MHL. Si vous éprouvez des difficultés à utiliser la fonction MHL,
communiquez avec le fabricant de l’appareil portable.
●●
Certains appareils portables ne sont pas dotés des spécifications ou fonctionnalités suffisantes pour pouvoir
prendre en charge le mode MHL.
●●
Comme l'écran du téléviseur est plus large que la plupart des écrans des appareils portables, l'image peut être
de qualité inférieure.
Screen Mirroring
Menu à l'écran > Réseau > Paramètres AllShare > Screen Mirroring
Affiche (sans fil) les menus d'appareils portables sur l'écran de votre téléviseur. Cependant, la fonction Screen
Mirroring est disponible seulement avec les appareils mobiles qui prennent en charge la fonction AllShare Cast.
Pour de plus amples renseignements, visitez le site web du fabricant de l'appareil portable.
"" En fonction de l'état du réseau, des pertes de niveau à l'écran ou sonore peuvent se produire pendant que la fonction
Screen Mirroring est en cours d'exécution.
Branchement des appareils portables
Exécutez la fonction Screen Mirroring (Réseau > Paramètres AllShare > Screen Mirroring). Vous pouvez aussi
appuyer sur la touche SOURCE, puis sélectionner Screen Mirroringdans la liste source. Après avoir exécuté Screen
Mirroring, lancez la fonction de mise en miroir de l'appareil portable. Le téléviseur se connectera à l'appareil
portable, et l'utilisateur pourra voir l'écran de l'appareil mobile connecté sur le téléviseur.
Support technique
Support technique
Gestion à distance
e-Manual (dépannage)
Autodiagnostic
Mise à jour du logiciel
Mode utilisation
Util. à domicile
Contacter Samsung
"" L'image affichée peut varier selon le modèle.
Le téléviseur est doté de plusieurs systèmes intégrés pour faciliter l'utilisation du téléviseur.
Gestion à distance
Menu à l'écran > Support technique > Gestion à distance Ess. maint.
Si vous avez besoin d'aide, cette fonction vous permet de demander à Samsung Electronics de diagnostiquer
votre téléviseur à distance. Pour ce faire, il faut d'abord lire et accepter l'entente de service avant d'utiliser cette
fonction. Un technicien de Samsung Electronics procédera à distance au diagnostic, à la réparation et à la mise à
jour de votre téléviseur. Cependant, ces options ne sont disponibles que si votre téléviseur est connecté à Internet.
Que signifie le soutien technique à distance?
Samsung vous offre un service de soutien technique à distance et personnalisé. Un technicien de Samsung pourra
à distance:
●●
diagnostiquer votre téléviseur;
●●
ajuster les réglages du téléviseur;
●●
rétablir les paramètres par défaut de votre téléviseur;
●●
installer les dernières versions du micrologiciel recommandées.
Comment cela fonctionne-t-il?
Grâce au service de soutien technique à distance de Samsung, vous pouvez vous dépanner sans difficulté
Il vous suffit d'appeler un centre d'appels
Samsung et de demander un soutien
technique à distance.
Ouvrez le menu de votre téléviseur et
accédez à la section Support technique.
Sélectionnez Gestion à distance et
communiquez le NIP à l'agent.
Ce dernier accédera à votre téléviseur.
Et c'est tout!
e-Manual
Menu à l'écran > Support technique > e-Manual (dépannage)
Ce téléviseur est doté d'un guide d'utilisateur électronique intégré. Pour savoir comment utiliser le guige
électronnique, reportez-vous à la section "Affichage du guide électronique".
Autodiagnostic
Menu à l'écran > Support technique > Autodiagnostic Ess. maint.
Le téléviseur peut faire un autodiagnostic des problèmes liés à l'image, au son et au signal. La fonction
d'autodiagnostic comprend les options suivantes:
●●
Essai d'image
●●
Essai de son
●●
Vérification de l'environnement de la commande vocale et de la commande gestuelle
●●
Info. sur signal
●●
Régler
Essai d'image
Menu à l'écran > Support technique > Autodiagnostic > Essai d'image Ess. maint.
L'essai d'image affiche une image haute définition permettant de détecter les imperfections.
Si l'image d'essai ne s'affiche pas ou si celle-ci présente du bruit ou une distorsion, il se peut que le téléviseur soit
défectueux. Communiquez avec le centre d'appel de Samsung pour obtenir de l'aide. Si l’image d’essai s’affiche
correctement, il est possible qu'un appareil externe soit défectueux. Vérifiez les branchements. Si le problème
persiste, vérifiez la puissance du signal ou consultez le guide d’utilisation de l’appareil externe.
Essai de son
Menu à l'écran > Support technique > Autodiagnostic > Essai de son Ess. maint.
Utilisez la mélodie intégrée pour vérifier les problèmes de son.
Si les haut-parleurs du téléviseur n'émettent aucune mélodie, assurez-vous que la fonction Sélect. le haut-parleur
est réglée à Haut-parleur TV, puis essayez de nouveau. Si le problème persiste, il est possible que votre téléviseur
soit défectueux. Communiquez avec le centre d'appel de Samsung pour obtenir de l'aide. Si vous entendez la
mélodie, il est possible qu'un appareil externe soit défectueux. Vérifiez les branchements. Si le problème persiste,
consultez le guide d’utilisation de l’appareil externe.
Vérific. environn. commande vocale/gest.
Menu à l'écran > Support technique > Autodiagnostic > Vérific. environn. commande vocale/gest. Ess. maint.
Vous pouvez vérifier les niveaux du bruit ambiant et de la luminosité pour vous assurer qu'ils ne nuisent pas à
l'interaction INTELLIGENTE.
Info. sur signal
Menu à l'écran > Support technique > Autodiagnostic > Info. sur signal Ess. maint.
L'option Info. sur signal affiche de l'information sur le signal des chaînes numériques et la puissance de ce dernier
L'utilisateur peut régler l'antenne pour optimiser la puissance du signal et recevoir les chaînes HD. Cette option est
disponible seulement pour les chaînes numériques.
Régler
Menu à l'écran > Support technique > Autodiagnostic > Régler Ess. maint.
Permet de rétablir tous les paramètres par défaut, sauf les paramètres réseau. Sélectionnez Réinitialiser, entrez le
NIP et sélectionnez Oui. Tous les réglages sont réinitialisés. Le téléviseur s’éteint et se rallume automatiquement,
puis il affiche l'écran Configuration. Pour en savoir davantage sur la réinitialisation du téléviseur, consultez le guide
de l'utilisateur fourni avec l'appareil.
Mise à jour du logiciel
Menu à l'écran > Support technique > Mise à jour du logiciel Ess. maint.
Vérifiez la version du logiciel du téléviseur et procédez à la mise à jour au besoin.
[[ ÉVITEZ de couper l'alimentation avant la fin de la mise à jour. Le téléviseur s’éteindra et se rallumera
automatiquement une fois la mise à niveau terminée. Tous les réglages vidéo et audio sont rétablis aux
valeurs par défaut après la mise à jour.
Mettre à jour
Menu à l'écran > Support technique > Mise à jour du logiciel > Mettre à jour Ess. maint.
En ligne, vous pouvez télécharger et installer la dernière version du logiciel directement sur Internet. Vous devez
configurer les réglages du réseau du téléviseur pour pouvoir accéder à Internet.
Mise à jour manuelle
Téléchargez la dernière version du fichier de mise à jour à partir du site Web de Samsung. Décompressez le fichier
et copiez-le dans le répertoire racine d'une clé USB. Insérez la clé USB dans l'un des ports USB du téléviseur pour
installer la mise à jour.
Mise à jour auto
Menu à l'écran > Support technique > Mise à jour du logiciel > Mise à jour auto Ess. maint.
Cette option met à jour le téléviseur pendant qu'il est en mode de veille. En mode de veille, le téléviseur semble être
éteint mais l'accès à Internet est toujours en activité. Cela permet au téléviseur de faire automatiquement la mise à
jour quand il n'est pas en cours d'utilisation. Comme les processus internes du téléviseur du téléviseur, l'écran peut
émettre une lueur pâle et cet effet peut se poursuivre pendant plus d'une heure jusqu'à ce que le téléchargement
du logiciel soit terminé. Vérifiez la configuration du réseau et la connectivité internet, puis activez cette option.
Réglages de la mise à jour en mode veille
Spécifiez le moment auquel vous souhaitez que la mise à jour s'effectue. Le téléviseur peut être réglé de sorte à
effectuer des vérifications périodes et installer les mises à jour.
Mode d'utilisation
Menu à l'écran > Support technique > Mode utilisation Ess. maint.
Sélectionnez le mode d’utilisation du téléviseur. Si votre téléviseur a été réglé intentionnellement à Démo
magasin, cette option vous permet de changer de mode. L'option Démo magasin est réservée à l’utilisation en
magasin. Si vous utilisez Démo magasin, certaines fonctions seront désactivées et le téléviseur se réinitialisera
automatiquement après un certain temps.
Information sur le soutien technique
Menu à l'écran > Support technique > Contacter Samsung Ess. maint.
Si votre téléviseur ne fonctionne pas correctement ou si vous avez besoin d'information sur la mise à jour du
logiciel, consultez les informations ci-après. La section ci-dessous contient des renseignements utiles sur le produit
ainsi que des instructions sur l'obtention de la dernière version du logiciel.
Dispositif antivol Kensington
Cette fonction est disponible seulement sur les téléviseurs à DEL série 7450/7500.
Le dispositif antivol Kensington permet de protéger le téléviseur contre le vol. Recherchez la fente Kensington à
l'arrière de l'appareil. La fente se trouve à côté de l'icône K Enroulez le verrou autour d'un objet lourd, puis faitesle glisser dans la fente Kensington du téléviseur. Le verrou doit être acheté séparément.
La méthode d'utilisation du dispositif antivol peut différer selon le modèle du téléviseur. Pour en savoir davantage,
reportez-vous au guide d'installation du dispositif antivol Kensington.
Résolution d’affichage
Branchez un ordinateur au téléviseur puis configurez la résolution de l'ordinateur en vous reportant au tableau cidessous. La résolution optimale est 1920 x 1080 à 60Hz. Si vous sélectionnez un signal de sortie ne figurant pas
sur le tableau, l'écran de votre téléviseur pourrait être vide ou seul le voyant de mise en circuit pourrait s'allumer.
Consultez le guide de l'utilisateur de la carte graphique pour régler la résolution tel qu'indiqué ci-dessous.
IBM
Résolution
(Points x Lignes)
720 x 400
Fréquence
standard
70Hz
Fréquence
horizontale
Fréquence
verticale
Fréquence de
l'horloge
(kHz)
(Hz)
(MHz)
31.469
70.087
28.322
Polarité
(horizontale/
verticale)
-/+
MAC
Résolution
(Points x Lignes)
Fréquence
standard
Fréquence
horizontale
Fréquence
verticale
Fréquence de
l'horloge
(kHz)
(Hz)
(MHz)
Polarité
(horizontale/
verticale)
640 x 480
67Hz
35.000
66.667
30.240
-/-
832 x 624
75Hz
49.726
74.551
57.284
-/-
1152 x 870
75Hz
68.681
75.062
100.000
-/-
VESA DMT
Résolution
(Points x Lignes)
Fréquence
standard
Fréquence
horizontale
Fréquence
verticale
Fréquence de
l'horloge
(kHz)
(Hz)
(MHz)
Polarité
(horizontale/
verticale)
640 x 480
60Hz
31.469
59.940
25.175
-/-
640 x 480
72Hz
37.861
72.809
31.500
-/-
640 x 480
75Hz
37.500
75.000
31.500
-/-
800 x 600
60Hz
37.879
60.317
40.000
+/+
800 x 600
72Hz
48.077
72.188
50.000
+/+
800 x 600
75Hz
46.875
75.000
49.500
+/+
1024 x 768
60Hz
48.363
60.004
65.000
-/-
1024 x 768
70Hz
56.476
70.069
75.000
-/-
1024 x 768
75Hz
60.023
75.029
78.750
+/+
1152 x 864
75Hz
67.500
75.000
108.000
+/+
1280 x 720
60Hz
45.000
60.000
74.250
+/+
1280 x 800
60Hz
49.702
59.810
83.500
-/+
1280 x 1024
60Hz
63.981
60.020
108.000
+/+
1280 x 1024
75Hz
79.976
75.025
135.000
+/+
1366 x 768
60Hz
47.712
59.790
85.500
+/+
1440 x 900
60Hz
55.935
59.887
106.500
-/+
1600 x 900RB
60Hz
60.000
60.000
108.000
+/+
1680 x 1050
60Hz
65.290
59.954
146.250
-/+
1920 x 1080
60Hz
67.500
60.000
148.500
+/+
Format d'image et signal d'entrée
Signal d'entrée
Format d'image
ATV, AV
16:9, Zoom1, Zoom2, 4:3
Composante (480i, 480p)
16:9, Zoom1, Zoom2, 4:3
DTV (720p)
16:9, Format large, 4:3, Smart View 2
DTV (1080i, 1080p)
16:9, Format large, 4:3, Plein écran, Smart View 2
Composante (720p)
16:9, Format large, 4:3
Composante (1080i, 1080p)
16:9, Format large, 4:3, Plein écran
HDMI (720p, 1080i, 1080p)
16:9, Format large, 4:3, Plein écran, Smart View 1 (pour les
téléviseurs à DEL), Smart View 2 (pour les téléviseurs à DEL)
HDMI (2160p) (Pour les modèles UHD F9000 et de la
série S9)
Plein écran
Les réglages de Image Format s'appliquent à la source actuelle. Le Image Format gardera les mêmes réglages
jusqu'à la prochaine sélection de la source.
"" La fonction Image Format n'est pas disponible pour les images en haute résolution ultime (UHD) car la taille de l'écran
prise en charge est fixe.
Résolutions 3D prises en charge
Ces spécifications s'appliquent seulement au format d'image 16:9.
HDMI
Format 3D: L/R, T/B
Résolution
Fréquence (Hz)
1280 x 720p
59.94 / 60
1920 x 1080i
59.94 / 60
1920 x 1080p
23.98 / 24 / 29.97 / 30 / 59.94 / 60
3840 x 2160p (Pour les modèles UHD F9000 et de la série
S9)
24 / 25 / 30
Format 3D: Frame Packing
Résolution
Fréquence (Hz)
1280 x 720p
59.94 / 60
1920 x 1080i
59.94 / 60
1920 x 1080p
23.98 / 24 / 29.97 / 30
Composante
Résolution
Fréquence (Hz)
1280 x 720p
59.94 / 60
1920 x 1080i
59.94 / 60
1920 x 1080p
23.98 / 24 / 29.97 / 30 / 59.94 / 60
Chaîne numérique
Résolution
Fréquence (Hz)
1280 x 720p
59.94 / 60
1920 x 1080i
59.94 / 60
Vidéos ou photos
Reportez-vous à la section "Sous-titre, formats des fichiers de contenu média et codecs".
Connexion à un ordinateur à l'aide d'un câble HDMI
Pour utiliser l'affichage à l'écran de l'ordinateur, la résolution optimale est 1920 x 1080.
Seuls les téléviseurs DEL peuvent convertir un affichage en 2D sur ordinateur en un format 3D.
Si la résolution n'est pas régélée correctement, l'affichage 3D et plein écran peuvent ne pas fonctionner.
Sous-titre, formats des fichiers de contenu média et codecs
Sous-titre
Externe
Nom
Extension de fichier
MPEG-4 (texte minuté)
.ttxt
SAMI
.smi
SubRip
.srt
SubViewer
.sub
Micro DVD
.sub ou .txt
SubStation Alpha
.ssa
Advanced SubStation Alpha
.ass
Powerdivx
.psb
Interne
Nom
Contenant
Xsub
AVI
SubStation Alpha
MKV
Advanced SubStation Alpha
MKV
SubRip
MKV
MPEG-4 (texte minuté)
MP4
Résolutions d’image prises en charge
Extension de fichier
Type
Résolution
*.jpg
*.jpeg
JPEG
15360 x 8640
*.png
PNG
4096 x 4096
*.bmp
BMP
4096 x 4096
*.mpo
MPO
15360 x 8640
Formats de fichiers musicaux pris en charge
Extension de
fichier
Type
Codec
Commentaires
*.mp3
MPEG
MPEG1 Audio Layer 3
*.m4a
*.mpa
*.aac
MPEG4
AAC
*.flac
FLAC
FLAC
Prend en charge jusqu'à 2 canaux
*.ogg
OGG
Vorbis
Prend en charge jusqu'à 2 canaux
*.wma
WMA
WMA
WMA 10 Pro prend en charge jusqu'à 5.1 canaux.
WMA audio sans perte non pris en charge. Prend en
charge jusqu'au profil M2
*.wav
wav
wav
*.mid
*.midi
midi
midi
*.ape
ape
ape
type 0, type 1 pris en charge.
Codec vidéo
Extension
de fichier
Contenant
*.avi
Codec vidéo
Résolution
Fréquence de
trames (image/sec)
Débit binaire
(Mbsp)
Codec audio
Divx 3.11 / 4 / 5 / 6
*.mkv
MPEG4 SP/ASP
*.asf
*.wmv
AVI
*.mp4
MKV
*.3gp
ASF
*.vro
MP4
*.mpg
3GP
*.mpeg
MOV
*.ts
FLV
*.tp
VRO
*.trp
TS
*.mov
SVAF
*.flv
AC3
H.264 BP/MP/HP
Motion JPEG
Microsoft MPEG-4 v3
LPCM
ADPCM(IMA,
MS)
1920x1080
(WMV v7,v8,
MSMPEG4 v3:
1280x720)
AAC
6~30
30
HE-AAC
WMA
DD+
Window Media Video
v7,v8,v9
MPEG(MP3)
MPEG2
MPEG1
*.vob
*.svi
VP6
*.m2ts
640x480
MVC
4
24/25/30
60
20
*.webm
WebM
VP8
1920x1080
6~30
*.s4ud
S4UD
H.264
3840x2160
24/25/30
Vorbis
AC3
Autres restrictions
Les codecs peuvent ne pas fonctionner correctement si un problème survient au niveau des données du contenu.
S'il y a une erreur dans le contenu ou le contenant, la lecture du contenu vidéo risque d'être compromise.
Le son ou la vidéo peuvent ne pas fonctionner s'ils ont un débit binaire standard plus élevé que les images/sec
compatibles du téléviseur.
Si le tableau d'indexation est erroné, la fonction Recherche (Saut) ne fonctionne pas.
Lorsque vous visionnez une vidéo par l’intermédiaire d’une connexion réseau, la lecture pourrait être altérée en
raison des vitesses de transmission des données.
Certains types d’appareil audio ou d’appareil photo numérique USB ne sont pas compatibles avec le lecteur.
Le format S4UD est pris en charge uniquement sur les modèles UHD F9000 et de la série S9. Cependant, les
fonctions Image Format et Pivoter ne sont pas prises en charge.
Le format S4UD est utilisé pour les contenus fournis officiellement par Samsung Electronics. Ces fichiers peuvent
être lus uniquement à partir d'un dispositif de stockage USB. Ils ne peuvent pas être lus en mode DLNA ou en mode
continu.
Décodeurs vidéo
●●
Prend en charge jusqu'à H.264, Niveau 4.1 (FMO/ASO/RS non pris en charge)
●●
VC1 AP L4 non pris en charge.
●●
Tous les codecs vidéo à l'exception de WMV v7, v8, MSMPEG4 v3, MVC, et VP6:
Résolution inférieure à 1280 x 720: 60 images maximum
Résolution supérieure à 1280 x 720: 30 images maximum
●●
Format GMC 2 ou supérieur non pris en charge.
●●
Prend en charge seulement SVAF haut/bas et gauche/droite.
●●
Prend en charge seulement les spécifications MVC du lecteur de disques Blu-ray et du lecteur DVD.
Décodeurs audio
●●
WMA 10 Pro prend en charge jusqu'à 5.1 canaux. Prend en charge jusqu'au profil M2
●●
WMA audio sans perte non pris en charge.
●●
QCELP, AMR NB/WB ne sont pas pris en charge.
●●
Vorbis est pris en charge jusqu'à 2 canaux.
●●
DD+ est pris en charge jusqu'à 5.1 canaux.
Précautions à prendre en mode 3D
Directives concernant le visionnement
●●
En mode de visionnement 3D, l'écran peut scintiller lorsqu'il est exposé à une source d'éclairage fluorescent
(50 Hz à 60 Hz) ou à trois longueurs d'ondes.
""
●●
Dans ce cas, il est recommandé d'éteindre l'éclairage ou de diminuer son intensité.
Quand vous sélectionnez un autre mode de visionnement que le mode 3D, ce dernier se désactive et
les lunettes 3D ne fonctionnent pas, ce qui a pour conséquence que l'image à l'écran ne s'affiche pas
correctement.
""
Ensuite, les lunettes 3D se désactivent.
●●
Si vous êtes en position allongée sur le côté lorsque vous utilisez les lunettes 3D, il se peut que vous ne voyiez
pas d'image ou qu'elle soit sombre.
●●
Si les lunettes 3D sont défectueuses ou endommagées, elles ne peuvent pas être réparées et doivent être
remplacées par une paire de lunettes neuves. La réparation est gratuite pendant la durée de validité de la
garantie qui, cependant, ne couvre pas les dommages résultant de la responsabilité de l'utilisateur.
●●
La perception des effets 3D peut varier en fonction du téléspectateur. Les effets 3D peuvent ne pas être
perçus par les personnes qui présentent une trop grande différence de vision entre l'œil droit et l'œil gauche.
●●
En mode de visionnement 3D, il est conseillé de regarder la télévision en respectant la distance recommandée.
""
La fonction 3D des lunettes peut ne pas fonctionner correctement si vous êtes hors de la distance recommandée
pendant environ 3 secondes.
""
Si vous vous trouvez hors de la distance recommandée, les lunettes 3D ne peuvent plus établir la communication
sans fil avec le téléviseur, l'image ne s'affiche plus au bout de quelques secondes et ensuite les lunettes se
désactivent.
●●
Les lunettes 3D peuvent ne pas fonctionner correctement si elles sont à proximité d'un dispositif 3D, de
communication électronique ou sans fil (par exemple, un dispositif qui utilise les gammes de fréquence 2,4
GHz ou 5 GHz comme un four à micro-ondes ou un point d'accès). Dans ce cas, éloignez les dispositifs en
question.
●●
Les lunettes 3D peuvent ne pas fonctionner correctement à proximité d'objets métalliques ou d'un champ
électromagnétique. Dans ce cas, éloignez les objets métalliques ou l'appareil émettant un champ magnétique
par rapport aux lunettes 3D.
●●
Si vous regardez la télévision dans un endroit exposé directement à la lumière du soleil ou à une source
d'éclairage, la clarté de l'image peut sembler se dégrader.
●●
Les branches des lunettes 3D sont dépliées. N'essayez pas de plier les branches des lunettes en exerçant une
force excessive. Cela peut endommager les lunettes 3D.
●●
Si vous êtes en position allongée sur le côté lorsque vous utilisez les lunettes 3D, il se peut que vous ne voyiez
pas d'image ou qu'elle soit sombre.
●●
Si vous visionnez du contenu 3D pendant une période prolongée et ne dirigez pas votre regard ailleurs à un
certain moment, les lunettes 3D peuvent se désactiver automatiquement. (pour les modèles SSG-3570)
●●
Si les lunettes 3D ne fonctionnent pas en mode 3D, retirez-les et remettez-les. (pour les modèles SSG-3570)
ATTENTION!
CONSIGNES IMPORTANTES SUR LA SANTÉ ET LA SÉCURITÉ RELATIVEMENT AUX IMAGES 3D. LISEZ LES
AVERTISSEMENT SUIVANTS AVANT D’UTILISER OU DE LAISSER VOTRE ENFANT UTILISER LA FONCTION 3D.
●●
Les enfants qui utilisent la fonction 3D doivent être supervisés fréquemment par un adulte. Si l'enfant se
plaint de fatigue oculaire, de maux de tête, d'étourdissements ou de nausée, il doit arrêter de regarder le film
3D et se reposer.
●●
N'utilisez pas les lunettes 3D à d'autres fins que celles pour lesquelles elles ont été conçues, par exemple
comme lunettes de vue, lunettes de soleil ou de protection.
●●
Certaines personnes peuvent éprouver des étourdissements, des nausées, des maux de têtes, etc. lorsqu'elles
regardent un film sur un téléviseur 3D. Si vous éprouvez ce genre de symptômes, arrêtez de visionner du
contenu 3D, enlevez les lunettes 3D et reposez-vous pendant quelques minutes.
●●
Si vous visionnez du contenu en mode 3D pendant une période prolongée, cela peut vous causer de la fatigue
oculaire. Dans ce cas, arrêtez immédiatement de visionner du contenu en mode 3D, retirez les lunettes 3D et
reposez vos yeux.
●●
N'utilisez pas la fonction 3D ou les lunettes 3D lorsque vous marchez ou vous vous déplacez. Si vous portez
les lunettes 3D pendant que vous vous déplacez, vous pourriez vous blesser en heurtant des objets, en
trébuchant ou en tombant.
●●
Évitez de dormir avec les lunettes 3D pour ne pas briser les branches.
●●
Les branches des lunettes 3D sont dépliées. N'essayez pas de plier les branches des lunettes en exerçant
une force excessive. Si vous pliez les branches des lunettes en exerçant une force excessive, vous pouvez
endommager les lunettes 3D.
●●
Ne secouez pas les lunettes 3D de manière répétée. Le fait de les secouer active leur mise sous tension et
peut avoir pour conséquence que la pile se décharge plus rapidement que prévu. (pour les modèles SSG3570)
CONSIGNES DE SÉCURITÉ
Pour votre sécurité personnelle et prévenir tout dommage matériel, veuillez lire les consignes de sécurité ciaprès. Cela vous permettra d'utiliser adéquatement le produit.
●●
Veillez à ce que le produit ne soit pas exposé directement à la lumière du soleil, une flamme nue, la chaleur ou
l'eau. Ceci pourrait causer une défectuosité du produit ou un incendie.
●●
Évitez d'exercer une pression sur les lentilles des lunettes 3D. Veillez à ne pas échapper ni plier les lunettes.
Éviter d'exercer une pression, de laisser tomber ou de plier le produit car ceci pourrait causer une
défectuosité.
●●
Ne laissez pas les pièces des lunettes 3D à la portée des enfants; veillez à ce que ceuxci n’avalent aucune
pièce. Si votre enfant a avalé une pièce, consultez immédiatement un médecin.
●●
Lorsque vous nettoyez les lunettes, veillez à ne pas vaporiser de produit nettoyant directement sur la surface.
Évitez de vaporiser de l'eau ou un produit nettoyant directement sur les lunettes pour éviter les risques
d'incendie ou de choc électrique, de dommages causés à la partie extérieure du produit ou le décollement des
étiquettes d'information qui y sont apposées.
●●
N'utilisez pas de produits chimiques contenant de l'alcool, des solvants ou des agents tensio-actifs tels que
de la cire, du benzène, des diluants, pesticides, désodorisants, lubrifiants ou détergents pour nettoyer les
lunettes. Si vous utilisez ces produits chimiques, la partie extérieure des lunettes risque de se décolorer ou
se fissurer et les étiquettes contenant les instructions risquent de se détacher. Utilisez seulement un chiffon
doux en fibres superfines ou flanelle de coton pour nettoyer les lunettes, étant donné que les lentilles ou la
surface des lunettes se rayent facilement. Étant donné que les lunettes se rayent facilement sous l'action de
substances étrangères, assurez-vous de secouer le chiffon avant son utilisation.
●●
Ne portez pas les lunettes 3D pendant que vous dormez. Vous risquez de les endommager si vous les gardez
pendant que vous dormez.
●●
Ne démontez pas les lunettes 3D et n'effectuez aucune réparation ou modification sur ces dernières. Ne les
utilisez pas si elles sont endommagées.
●●
Lorsque vous portez les lunettes 3D, faites preuve de précaution afin d'éviter de vous blesser les yeux avec
les bords de la monture.
●●
Utilisez les deux mains pour mettre et retirer les lunettes 3D.
●●
Utilisez uniquement les piles approuvées et assurez-vous de les insérer en respectant les polarités. Si les
polarités ne sont pas respectées, les piles peuvent imploser ou les produits chimiques qu'elles contiennent
peuvent s'écouler, ce qui peut causer un incendie, des blessures corporelles aux utilisateurs ou contaminer
(polluer) l'environnement. (pour les modèles SSG-5100)
●●
Conservez les piles hors de portée des enfants pour éviter qu'ils ne les avalent. S'ils les avalent, consultez
immédiatement un médecin. (pour les modèles SSG-5100)
Avis de non-responsabilité pour S-Recommendation
Pour les États-Unis seulement
S-Recommendation avec interaction vocale
Recommandations fournies pour les commandes vocales usuelles
L'interaction vocale se limite aux langues officielles du pays où le produit est acheté. Les résultats peuvent varier
en fonction de la disponibilité du contenu, de la clarté et du volume de votre voix et du niveau de bruit ambiant. Il
est possible que les accents régionaux marqués ne soient pas reconnus.
Il est possible que vous ne puissiez pas utiliser certains fonctions Samsung Smart TV si vous n'avez pas
expressément autorisé la collecte et l'utilisation de vos renseignements personnels.
Certaines fonctions de S-Recommendation nécessitent l'accès à Internet et peuvent ne pas être disponibles selon
le fournisseur de services, la langue, le dialecte et la région.
Dans les grilles horaires des télédiffuseurs importants. Pour une liste complète des télédiffuseurs pris en charge,
visitez le www.samsung.com/ONTV.
Il est possible que la télécommande ait un aspect différent de celui de l'image.
S-Recommendation
Recommandations de contenu qui correspond à vos préférences télévisuelles.
Il est possible que vous ne puissiez pas utiliser certains fonctions Samsung Smart TV si vous n'avez pas
expressément autorisé la collecte et l'utilisation de vos renseignements personnels.
Certaines fonctions de S-Recommendation nécessitent l'accès à Internet et peuvent ne pas être disponibles selon
le fournisseur de services, la langue, le dialecte et la région.
Dans les grilles horaires des télédiffuseurs importants. Pour une liste complète des télédiffuseurs pris en charge,
visitez le www.samsung.com/ONTV.
Il est possible que la télécommande ait un aspect différent de celui de l'image.
Licences
Homologation DivX Certified® pour la lecture de vidéo DivX® jusqu’à HD 1080p, notamment du contenu payant.
DivX®, DivX Certified® et les logos associés sont des marques de commerce de Rovi Corporation ou de ses filiales; ils sont
utilisés sous licence.
À PROPOS DU VIDÉO DIVX: DivX® est un format vidéo numérique créé par DivX, LLC, une filiale de Rovi Corporation. Votre
téléviseur est un appareil DivX Certified® officiel qui peut lire une vidéo DivX. Visitez le site www.divx.com pour obtenir de
plus amples renseignements et les outils informatiques nécessaires pour convertir vos fichiers au format vidéo DivX.
À PROPOS DE LA VIDÉO DIVX SUR DEMANDE: Le présent appareil DivX Certified® doit être enregistré avant de pouvoir lire
du contenu vidéo DivX sur demande. Pour générer un code d’enregistrement, repérez la section DivX VOD dans le menu de
configuration de l’appareil. Pour en savoir davantage sur l’enregistrement, visitez vod.divx.com.
Protégé par un ou plusieurs brevets américains ci-après: 7,295,673; 7,460,668; 7,515,710; 7,519,274
Fabriqué sous licence et brevets américains: 5,956,674, 5,974,380, 5,978,762, 6,487,535, 6,226,616, 7,212,872, 7,003,467,
7,272,567, 7,668,723, 7,392,195, 7,930,184, 7,333,929 et 7,548,853. DTS, le symbole et DTS et le symbole pris ensemble
sont des marques de commerce déposées de DTS, Inc; et DTS Premium Sound | 5.1 est une marque de commerce déposée de
DTS, Inc. © 2012 DTS, Inc. Tous droits réservés.
Fabriqué sous licence par Dolby Laboratories.
Dolby et le symbole du double D sont des marques de commerce de Dolby Laboratories.
Les termes HDMI et HDMI High-Definition Multimedia Interface, et le logo HDMI sont des marques commerciales ou des
marques déposées de HDMI Licensing LLC aux États-Unis et ailleurs.
Avis de licence de source libre
Dans les cas où un logiciel de source libre est utilisé, les licences relatives à la source libre sont disponibles dans le
menu du produit.
L’avis de licence de source libre est en anglais seulement.
Si le téléviseur semble présenter un problème, essayez d’abord de le corriger à l’aide de la présente liste des
problèmes et solutions possibles. Si aucun de ces conseils de dépannage ne fonctionne, consultez le site « www.
samsung.com/support» ou communiquez avec le service à la clientèle de Samsung.
Écran
Si l’écran présente un problème, exécutez Essai d'image (Support technique > Autodiagnostic > Essai d'image)
pour en connaître l’origine. Si le diagnostic n’arrive pas à détecter le problème, il est possible qu’un appareil
externe soit défectueux ou que le signal soit faible.
Le téléviseur présente un
problème.
Solution
Scintillement et
diminution de la
luminosité
En cas de scintillement ou de diminution de la luminosité de manière sporadique de votre
téléviseur Samsung, vous devrez peut-être désactiver certaines fonctions d’économie
d’énergie. Désactivez Écon. Énergie (Système > Solution Eco > Capteur Eco) ou Écon.
Énergie (Système > Solution Eco > Écon. Énergie), puis vérifiez de nouveau.
Branchement de
composants/Couleur de
l’écran
Si vous constatez que la couleur de l’écran de votre téléviseur Samsung n’est pas bonne
ou que le noir et le blanc ne sont pas précis, exécutez Autodiagnostic (Support technique >
Autodiagnostic > Essai d'image).
Si le problème n’est pas résolu, faites les vérifications suivantes:
Les connecteurs de l’entrée vidéo du téléviseur et ceux de la sortie vidéo de l’appareil
externe sont-ils branchés correctement?
Vérifiez également les autres branchements. Si le téléviseur est branché à un appareil
externe au moyen d’un câble composante, vérifiez que les prises Pb, Pr et Y sont branchées
aux connecteurs correspondants.
Luminosité de l’écran
Si vous constatez que les couleurs du téléviseur Samsung sont bonnes, mais légèrement
sombres ou brillantes, réglez d’abord les paramètres ci-après.
Allez à Image, puis réglez Contre-jour/Lumière cellule (modèles applicables), Contraste,
Luminosité, Netteté, Couleur, Teinte (V/R) ainsi que les autres réglages de la qualité de
l’image.
Auto Motion Plus/Flou
Si vous constatez que l’image est floue ou qu’il y a une rémanence à l’écran, vous pouvez
tenter de remédier à ce problème au moyen de la fonction Auto Motion Plus (Image >
Options d'image > Auto Motion Plus).
Mise hors tension
inopportune
Si le téléviseur Samsung s’éteint tout seul, essayez de désactiver certaines fonctions
d’économie d’énergie. Vérifiez si Mise en veille (Système > Durée > Mise en veille) a été
désactivée. Mise en veille met automatiquement le téléviseur hors tension après une période
d’inactivité pour économiser l’énergie. Si la mise en veille n’a pas été activée, vérifiez si
Veille abs. sign. (Système > Solution Eco > Veille abs. sign.) ou Arrêt autom. (Système >
Solution Eco > Arrêt autom.) a été activée.
Le téléviseur présente un
problème.
Solution
Problèmes de mise sous
tension
À la mise sous tension du téléviseur, le récepteur de la télécommande clignote 5 fois avant
que l’écran ne s’allume.
Si vous avez des difficultés à mettre votre téléviseur Samsung sous tension, procédez à
certaines vérifications avant d’appeler le service de dépannage. Si le cordon d’alimentation
est branché correctement et si la télécommande fonctionne normalement, il se peut
que le problème soit dû au branchement du câble de l’antenne; il se peut aussi que le
câblosélecteur ou le boîtier décodeur ne soit pas allumé. Vérifiez le branchement de
l’antenne ou mettez sous tension le câblosélecteur ou le boîtier décodeur.
Impossible de trouver une
chaîne
Exécutez Configuration (Système > Configuration) ou Prog. auto (Diffusion > Prog. auto).
L’image du téléviseur
n’est pas aussi belle qu’en
magasin.
Les affichages en magasin sont tous réglés en fonction de chaînes numériques haute
définition (HD).
Si vous avez un câblosélecteur ou un boîtier décodeur analogique, procurez-vous un
récepteur numérique. Utilisez des câbles HDMI ou composantes pour obtenir une image de
qualité HD (haute définition).
De nombreuses chaînes HD sont soumises à une interpolation à partir du contenu SD
(définition standard). Cherchez une chaîne diffusant du contenu HD pur.
Abonnés au câble ou au satellite: essayez des chaînes HD figurant dans la liste des chaînes.
Connexion antenne Air ou Câble: essayez les chaînes HD après l’exécution de la
programmation automatique.
Réglez la résolution de la sortie vidéo du câblosélecteur ou du récepteur satellite à 1080i ou
720p.
L’image est déformée.
La compression du contenu vidéo peut causer une déformation de l’image, surtout lorsque
les mouvements sont rapides, comme dans les sports et les films d’action.
Un signal faible ou médiocre peut causer une déformation de l’image. Il ne s’agit pas d’un
problème du téléviseur.
L’utilisation de téléphones cellulaires à proximité de téléviseurs analogiques ou numériques
(jusqu’à une distance de 1 m) peut causer des parasites à l’écran.
Les couleurs sont
faussées ou absentes.
Si vous avez une connexion avec des câbles composantes, assurez-vous que ces derniers
sont branchés aux prises correspondantes. Des connexions incorrectes ou lâches peuvent
causer des problèmes de couleur ou une absence d’image.
La couleur est médiocre
ou l’image manque de
luminosité.
Allez à Image, puis réglez Image Mode, Luminosité, Netteté, Couleur, ainsi que les autres
réglages de l’image.
Vérifiez si Écon. Énergie (Système > Solution Eco > Écon. Énergie) a été activée.
Essayez de réinitialiser l’image. (Image > Réinitial. image)
Ligne pointillée sur le
bord de l’écran.
Si Image Format est réglé à Plein écran, remplacez-le par 16:9.
Modifiez la résolution du câblosélecteur ou du récepteur satellite.
L’image est en noir et
blanc.
Si vous utilisez une entrée audiovidéo composite, branchez le câble vidéo (jaune) à la prise
verte de l’entrée composante du téléviseur.
Les couleurs sont
faussées ou absentes.
Si vous avez une connexion avec des câbles composantes, assurez-vous que ces derniers
sont branchés aux prises correspondantes. Des connexions incorrectes ou lâches peuvent
causer des problèmes de couleur ou une absence d’image.
Son
Si les haut-parleurs présentent un problème, exécutez Essai de son (Support technique > Autodiagnostic > Essai
de son) pour en connaître l’origine. Si le son est en état de marche, le problème peut provenir de la source ou du
signal.
Le téléviseur présente un
problème.
Solution
Il n’y a pas de son ou le
son est trop bas alors que
le volume est réglé au
maximum.
Vérifiez le volume de l’appareil (câblosélecteur, récepteur satellite, lecteur DVD, lecteur
Blu-ray, etc.) branché à votre téléviseur.
L’image est bonne, mais il
n’y a pas de son.
Allez à Son, puis réglez Sélect. le haut-parleur à Haut-parleur TV.
Si vous utilisez un appareil externe, vérifiez l’option de sortie audio de cet appareil. (Par
exemple, vous pourriez avoir à changer l’option audio de votre câblosélecteur à HDMI si
votre récepteur est branché au téléviseur à l’aide d’un câble HDMI.)
Si vous utilisez un câble DVI à HDMI, un câble audio distinct est nécessaire.
Si votre téléviseur est doté d’une prise pour casque d’écoute, vérifiez qu’aucun appareil
n’y est branché.
Réinitialisez l’appareil branché en débranchant et en rebranchant son cordon
d’alimentation.
Les haut-parleurs émettent
un son étrange.
Assurez-vous que le câble audio est branché correctement au connecteur de la sortie
audio de l’appareil externe.
Si le téléviseur est branché à une antenne ou à un câblosélecteur, vérifiez les données sur
le signal. Un signal faible peut causer une distorsion sonore.
Exécutez Autodiagnostic (Support technique > Autodiagnostic > Essai de son).
TV 3D
Le téléviseur présente un
problème.
Solution
Les lunettes 3D Active
ne fonctionnent pas
correctement.
Assurez-vous que les lunettes sont sous tension.
Les lunettes 3D Active pourraient ne pas fonctionner correctement si un autre produit ou
appareil électronique 3D est sous tension à proximité des lunettes ou du téléviseur.
En cas de problème, éloignez le plus possible les autres appareils électroniques des
lunettes 3D Active.
Les images 3D semblent
étranges.
La distance de visionnement idéale est d’au moins trois fois la hauteur de l’écran.
Nous vous recommandons de vous asseoir de sorte que vos yeux soient au même niveau
que l’écran.
Les piles des lunettes 3D
s’épuisent rapidement.
Mettez les lunettes 3D hors tension lorsque vous ne les utilisez pas. Si vous les laissez sous
tension, la durée de vie de la pile sera réduite.
Connexion Antenne (Air/Câble)
Le téléviseur présente un
problème.
Solution
Le téléviseur ne reçoit pas
toutes les chaînes.
Vérifiez que le câble coaxial est bien branché.
Exécutez Prog. auto (Diffusion > Prog. auto) pour ajouter toutes les chaînes disponibles à
la liste des chaînes.
Vérifiez si l’antenne est bien positionnée.
Pas de sous-titres pour les
chaînes numériques.
Allez à Sous-titres (Diffusion > Sous-titres), puis modifiez le réglage du Mode ss-titres
codés.
Il est possible que certaines chaînes n’aient pas de sous-titres.
L’image est déformée.
La compression du contenu vidéo peut causer une déformation de l’image, surtout
lorsque les mouvements sont rapides, comme dans les sports et les films d’action.
Un signal faible peut causer une déformation de l’image. Il ne s’agit pas d’un problème du
téléviseur.
Connexion PC
Le téléviseur présente un
problème.
Solution
Le message « Mode non
disponible » s’affiche.
Réglez la résolution de sortie de votre ordinateur pour qu’elle corresponde à une
résolution prise en charge par le téléviseur.
La vidéo est bonne, mais il
n’y a pas de son.
Si vous avez branché l’ordinateur à l’aide d’un câble HDMI, vérifiez le réglage de sortie
audio de votre ordinateur.
Si vous utilisez un câble DVI à HDMI, un câble audio distinct est nécessaire.
Fonctionnement en réseau
Le téléviseur présente un
problème.
Solution
Perte de connexion au
réseau sans fil.
Vérifiez que le téléviseur est branché à un routeur IP sans fil.
Échec de la mise à jour du
logiciel par réseau.
Vérifiez la connexion réseau.
Connectez le téléviseur au réseau, le cas échéant.
Si vous avez la version la plus récente du logiciel, aucune mise à niveau ne sera effectuée.
Divers
Le téléviseur présente un
problème.
Solution
Le téléviseur est chaud.
Le panneau peut dégager de la chaleur si le téléviseur est utilisé pendant une période
prolongée. La chaleur se dissipe par les orifices de ventilation aménagés dans la partie
supérieure du téléviseur. La partie inférieure peut aussi devenir chaude au toucher après
une utilisation prolongée. Les parents doivent surveiller les enfants qui regardent la
télévision pour les empêcher de toucher l’appareil. Cette chaleur est tout à fait normale
et n’affecte nullement le fonctionnement du téléviseur.
L’image ne s’affiche pas en
mode plein écran.
Des barres noires apparaissent de chaque côté de l’image des chaînes HD durant
l’affichage d’un contenu SD (4:3) soumis à une interpolation.
Des barres noires au haut et au bas de l’image apparaissent dans les films dont le rapport
hauteur/largeur est différent de celui du téléviseur.
Réglez l’option de format de l’image de votre appareil externe ou du téléviseur à plein
écran.
Le message « Mode non
disponible » s’affiche.
Vérifiez la résolution prise en charge par le téléviseur et réglez la résolution de sortie de
l’appareil externe en conséquence.
L’option Sous-tires dans le
menu du téléviseur est en
gris.
Vous ne pouvez pas sélectionner le menu Sous-titres si vous avez sélectionné une source
branchée au téléviseur au moyen d’un câble HDMI ou composante. La fonction des soustitres de l’appareil externe doit également être activée.
Le téléviseur dégage une
odeur de plastique.
Cette odeur est normale et s’atténuera avec le temps.
L’option Info. sur signal du
téléviseur n’est pas activée
dans l’Autodiagnostic.
Vérifiez si la chaîne active est numérique.
Info. sur signal est disponible seulement pour les chaînes numériques.
Le téléviseur est incliné
d’un côté.
Retirez la base du téléviseur et assemblez-la de nouveau.
Diffusion est en gris.
Le menu Diffusion n’est disponible que lorsque la Source est réglée à TV.
Vous ne pouvez pas accéder au menu Diffusion si vous regardez la télévision par
l’intermédiaire d’un câblosélecteur ou d’un récepteur satellite.
Le téléviseur présente un
problème.
Solution
Les réglages sont perdus
après 30 minutes ou chaque
fois que le téléviseur est
éteint.
Si le Mode utilisation est réglé à Démo magasin, les réglages audio et vidéo du téléviseur
sont réinitialisés automatiquement toutes les 30 minutes.
Passez deMode utilisation (Support technique > Mode utilisation) à Util. à domicile.
Perte intermittente du son
ou de l’image.
Vérifiez les branchements des câbles et refaites-les.
La perte du son ou de l’image peut être causée par l’utilisation de câbles trop rigides ou
trop épais.
Assurez-vous que les câbles sont suffisamment souples pour une utilisation à long
terme. Pour la fixation murale, nous recommandons l’utilisation de câbles pourvus de
connecteurs à 90 degrés.
De petites particules sur le
cadre du téléviseur.
Cela fait partie de la conception du produit et ne constitue pas un défaut.
Le menu ISI n’est pas
disponible.
La fonction ISI est disponible seulement lorsque vous utilisez une source HDMI ou
composante.
Une bannière publicitaire
interne du téléviseur (POP)
apparaît à l’écran.
Passez deMode utilisation (Support technique > Mode utilisation) à Util. à domicile.
Le téléviseur émet un bruit
de craquement.
Ce bruit peut être dû à la dilatation et à la contraction du cadre du téléviseur. Il ne s’agit
pas d’une défaillance du produit. Vous pouvez utiliser le téléviseur en toute sécurité.
Le téléviseur émet un
bourdonnement.
Votre téléviseur utilise des circuits de commutation à grande vitesse et des courants
électriques de forte intensité; il peut sembler plus bruyant qu’un téléviseur conventionnel
compte tenu du niveau de luminosité sélectionné.
Votre téléviseur a fait l’objet de procédures strictes de contrôle de qualité qui répondent
à nos strictes exigences en matière de rendement et de fiabilité.
Un simple bruit provenant du téléviseur est tout à fait normal et ne constitue donc pas
une raison valable pour un échange ou un remboursement.
Problème de rémanence
(brûlure d’écran)
C’est un problème qui touche seulement les téléviseurs à écran plasma. Si vous regardez
la télévision pendant une période prolongée ou si vous utilisez le format de l’écran 4:3,
cela pourrait entraîner des brûlures d’écran.
Les téléviseurs à écran plasma sont dotés de la technologie Pixel Shift (déplacement des
points) qui réduit les brûlures d’écran. Cette technologie diminue les brûlures d’écran
dans les téléviseurs à écran plasma en
déplaçant légèrement l’image verticalement ou horizontalement.
Pour prévenir les brûlures d’écran, utilisez Protection grillage écran (Système >
Protection grillage écran).
Anynet+ (HDMI-CEC)
Le téléviseur présente un
problème.
Solution
Anynet+ ne fonctionne
pas.
Vérifiez si l’appareil est bien un appareil Anynet+. Le système Anynet+ ne prend en charge
que les appareils Anynet+.
Un seul appareil externe peut être branché au Récepteur.
Vérifiez si le cordon d’alimentation de l’appareil Anynet+ est bien branché.
Vérifiez les branchements des câbles de l’appareil Anynet+.
Allez au menu Système, puis assurez-vous que Anynet+ (HDMI-CEC) est réglé à Activer.
Vérifiez si la télécommande est en mode TV.
Vérifiez si la télécommande est compatible avec Anynet+.
Anynet+ peut ne pas fonctionner dans certaines conditions. (Recherche de chaînes,
fonctionnement de Smart Hub ou Configuration, etc.)
Si vous avez débranché puis rebranché le câble HDMI, lancez une nouvelle recherche des
appareils ou éteignez et rallumez le téléviseur.
Je souhaite lancer
Anynet+.
Assurez-vous que l’appareil Anynet+ est bien branché au téléviseur, puis allez au menu
Système pour vérifier si Anynet+ (HDMI-CEC) est réglé à Activer.
Après vérification, sélectionnez la touche TOOLS du panneau de la télécommande virtuelle
pour afficher la liste. Sélectionnez l'option Anynet+ (HDMI-CEC) dans la liste.
Je souhaite quitter
Anynet+.
Sélectionnez Regarder téléviseur dans le menu Anynet+.
Sélectionnez un appareil non compatible Anynet+ dans Source.
Le message « Connexion
à l’appareil Anynet+... »
ou « Déconnexion de
l’appareil Anynet+... »
s’affiche à l’écran.
Vous ne pouvez pas utiliser la télécommande lorsque vous configurez Anynet+ ou basculez
vers un mode d’affichage. La télécommande n’est utilisable qu’au terme de la configuration
d’Anynet+ ou du passage à un mode de visualisation.
La lecture ne démarre
pas sur l’appareil
Anynet+.
Vous ne pouvez pas utiliser la fonction de lecture lorsque Configuration est en cours.
L’appareil branché n’est
pas affiché.
Vérifiez que l’appareil est compatible avec Anynet+.
Vérifiez que le câble HDMI est bien branché.
Allez au menu Système, puis assurez-vous que Anynet+ (HDMI-CEC) est réglé à Activer.
Lancez une nouvelle recherche d’appareils Anynet+.
Les appareils Anynet+ doivent être branchés au téléviseur à l’aide d’un câble HDMI. Vérifiez
que l’appareil est branché à votre téléviseur au moyen d’un câble HDMI. Certains câbles
HDMI peuvent ne pas prendre en charge la fonction Anynet+.
En cas d’arrêt anormal résultant d’un débranchement du câble HDMI ou du câble
d’alimentation, ou encore d’une panne de courant, effectuez une nouvelle recherche
d’appareils.
Le son n’est pas émis
par l’intermédiaire du
récepteur.
Branchez le câble optique reliant le téléviseur au récepteur.
La fonction ARC permet une sortie numérique du son à l’aide du port HDMI (ARC).
Toutefois, elle n’est disponible que lorsque le téléviseur est branché à un récepteur audio qui
prend cette fonction en charge.
Applications
Le téléviseur présente un
problème.
Solution
Le contenu de certaines
applications n’est affiché
qu’en anglais. Comment
puis-je changer de
langue?
La langue du contenu d’une application peut être différente de la langue de l’interface
utilisateur. La disponibilité du contenu dans plusieurs langues dépend du fournisseur de
service.
Certains services
d’application ne
fonctionnent pas.
Communiquez avec le fournisseur de service.
Consultez la rubrique d’assistance sur le site Web du fournisseur de l’application.
Photos, Vidéos & Musique
Le téléviseur présente un
problème.
Fichiers ne pouvant être
lus.
Solution
Ce problème peut survenir en cas de fichiers à haut débit. Bien que la lecture de la plupart
des fichiers soit possible, les fichiers à un haut débit risquent de poser problème.
Réinitialiser les renseignements personnels et les réglages du
téléviseur
Type de
réinitialisation
Navigation
Description
Réinitialiser
les réglages du
téléviseur
Menu à l'écran > Support
technique > Autodiagnostic >
Régler
Permet de réinitialiser aux valeurs par défaut tous les
paramètres de réglage (Image, Son, Diffusion et Smart Hub,
etc.), à l'exception des paramètres du réseau.
Réinitialisation de
Smart Hub
Menu à l'écran > Fonctions
Smart > Réinitialisation de
Smart Hub
Permet de réinitialiser tous les renseignements enregistrés se
rapportant aux comptes Samsung et aux comptes de service
associés, ainsi que les applications et les ententes de service
Smart Hub.
Web Browser
111
Sélectionnez Web Browser. L’écran de navigation peut différer de celui de votre ordinateur.
222
Le navigateur Web n’est pas compatible avec les applications Java.
333
Vous ne pouvez pas télécharger de fichiers. Si vous essayez de télécharger un fichier, un message d’erreur
444
Le navigateur Web peut ne pas accéder à certains sites Web.
555
La lecture de vidéo Flash peut être restreinte.
666
Le commerce électronique pour l’achat de produits en ligne n’est pas pris en charge.
777
La navigation dans des sites Web contenant des fenêtres déroulantes peut entraîner l’altération de certains
888
ActiveX n’est pas pris en charge.
999
Certaines options sont inaccessibles en mode Navig. par lien. (Pour accéder à ces options, passez en mode
1111
Le nombre de polices prises en charge est limité. Certains symboles et caractères peuvent ne pas s’afficher
1111
La réponse à une commande transmise depuis la télécommande ou l’affichage à l’écran peuvent être ralentis
1111
Sur certains systèmes d’exploitation, le chargement d’une page Web peut être lent ou ne pas s’effectuer.
1111
La fonction copier/coller n’est pas prise en charge.
1111
Lorsque vous rédigez des courriels ou des messages, certaines fonctions (comme le changement de la taille
1111
Le nombre de signets et de fichiers journaux pouvant être enregistrés est limité.
1111
Le nombre de fenêtres pouvant être ouvertes en même temps peut varier selon les conditions de navigation
1111
La vitesse de navigation sur le Web dépend des conditions du réseau.
s’affiche.
caractères.
Navig. par pointeur.)
correctement.
si la page Web est en cours de téléchargement.
ou de la couleur) ne seront peut-être pas prises en charge.
ou le modèle du téléviseur.
1111
La fonction ISI se désactivera automatiquement si une vidéo est lue sur le navigateur. Des vidéos peuvent ne
1111
Seuls les fichiers audio MP3 peuvent être lus dans le navigateur Web.
2222
L’importation ou l’exportation de signets sont prises en charge seulement pour les fichiers de signets d’un
2222
Lorsque vous importez ou exportez un signet, l’arbre du dossier n’est pas inclus.
2222
Si vous exportez un fichier de signets vers un dispositif USB branché au téléviseur, le fichier est sauvegardé
2222
Si l’Horloge (Système > Durée > Horloge) n’a pas été réglée, l’historique de navigation ne sera pas enregistré.
2222
L’historique des sites visités est enregistré selon un ordre chronologique; les dernières pages visitées
2222
Selon les codec vidéo et audio pris en charge, la lecture Flash de certains fichiers vidéo et audio pourrait ne
2222
Une variation soudaine de la luminosité de l’image dans la fenêtre vidéo peut modifier la luminosité de l’écran.
2222
Les sources vidéo des fournisseurs de services de transmission en continu optimisés sur PC peuvent ne pas
2222
Lorsque vous utilisez un clavier QWERTY à l’écran, le mode ISI se désactive automatiquement. (Sauf lorsque
pas être lues après l’interruption du mode ISI. Dans ce cas, il faut actualiser la page.
format particulier. (Format compatible: Netscape-bookmarkfile- 1)
dans le dossier « Signets Samsung SmartTV ».
effacent les plus anciennes.
pas fonctionner.
Ce problème touche les téléviseurs à écran plasma seulement.
fonctionner correctement sur notre navigateur Web.
vous entrez une adresse URL.)
">
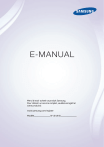
Lien public mis à jour
Le lien public vers votre chat a été mis à jour.