HP PAVILION DV3-4050EA Manuel du propriétaire
PDF
Scarica
Documento
Sauvegarde et restauration Manuel de l'utilisateur © Copyright 2009 Hewlett-Packard Development Company, L.P. Windows est une marque déposée de Microsoft Corporation aux États-Unis. Les informations contenues dans ce document peuvent être modifiées sans préavis. Les garanties relatives aux produits et aux services HP sont décrites dans les déclarations de garantie limitée expresse qui les accompagnent. Aucun élément du présent document ne peut être interprété comme constituant une garantie supplémentaire. HP ne saurait être tenu pour responsable des erreurs ou omissions de nature technique ou rédactionnelle qui pourraient subsister dans le présent document. Première édition : Août 2009 Référence du document : 539894-051 Notice produit Ce manuel de l'utilisateur décrit les fonctions standard disponibles sur la plupart des modèles. Certaines fonctions peuvent ne pas être disponibles sur votre ordinateur. Sommaire 1 Présentation 2 Création de disques de restauration 3 Sauvegarde de vos informations Utilisation du Centre de sauvegarde et de restauration Windows ........................................................ 5 Utilisation des points de restauration système ..................................................................................... 6 À quel moment créer des points de restauration ................................................................. 6 Création d'un point de restauration système ....................................................................... 6 Restauration à des date et heure antérieures ..................................................................... 6 4 Exécution d'une restauration Restauration à partir des disques de restauration ................................................................................ 7 Restauration à partir de la partition de restauration dédiée (certains modèles) ................................... 8 Index ..................................................................................................................................................................... 9 iii iv 1 Présentation En cas de panne du système, la restauration est effectuée à partir de la sauvegarde la plus récente. HP vous recommande de créer des disques de restauration immédiatement après avoir installé un logiciel. À mesure que vous ajoutez des logiciels et des fichiers de données, nous vous conseillons de sauvegarder régulièrement votre système afin de toujours disposer d'une sauvegarde relativement récente. Des outils fournis par le système d'exploitation et le logiciel HP Recovery Manager sont conçus pour vous aider à exécuter les tâches suivantes afin de sauvegarder vos informations et de les restaurer en cas de panne du système : ● Créer un ensemble de disques de restauration (fonctionnalité de Recovery Manager). Les disques de restauration permettent de démarrer l'ordinateur et de restaurer les paramètres d'usine du système d'exploitation et des logiciels en cas de panne ou d'instabilité. ● Sauvegarder régulièrement vos informations afin de protéger vos fichiers système importants. ● Créer des points de restauration système (fonctionnalité du système d'exploitation). Les points de restauration du système permettent d'annuler des modifications non désirées apportées à l'ordinateur en restaurant celui-ci à un état antérieur. ● Récupérer un programme ou un pilote (fonctionnalité de Recovery Manager). Cette fonctionnalité permet de réinstaller un programme ou un pilote sans exécuter une restauration complète du système. ● Exécuter une restauration complète du système (fonctionnalité de Recovery Manager). Avec Recovery Manager, vous pouvez restaurer l'image d'usine complète en cas de panne ou d'instabilité du système. Recovery Manager utilise une partition de restauration dédiée (certains modèles) sur le disque dur ou les disques de restauration que vous créez. REMARQUE : Les ordinateurs équipés d'un disque dur électronique (SSD) ne possèdent peutêtre pas de partition de restauration dédiée. Des disques de restauration sont fournis avec les ordinateurs sans partition. Utilisez ces disques pour restaurer le système d'exploitation et les logiciels. Pour vérifier la présence d'une partition de restauration, sélectionnez Démarrer, cliquez avec le bouton droit sur Ordinateur, cliquez sur Gérer, puis sélectionnez Gestion des disques. Si la partition est présente, une unité HP Recovery est répertoriée dans la fenêtre. 1 2 Création de disques de restauration HP vous recommande de créer des disques de restauration afin de pouvoir restaurer la configuration d’origine de votre système en cas de panne ou d’instabilité. Créez ces disques après avoir configuré l’ordinateur pour la première fois. Manipulez ces disques avec précaution et conservez-les en lieu sûr. Le logiciel ne permet de créer qu'un seul jeu de disques de restauration. REMARQUE : Si votre ordinateur n’est pas équipé d’une unité optique interne, vous pouvez utiliser une unité optique externe en option (vendue séparément) pour créer des disques de restauration. Vous pouvez également faire l’acquisition de disques de restauration pour votre ordinateur sur le site Web HP. Prenez note des recommandations suivantes lors de la création de disques de restauration : ● Vous devez utiliser des DVD-R, DVD+R, BD-R (Blu-ray inscriptibles) de haute qualité ou des CDR. Tous ces disques sont vendus séparément. La capacité de stockage d'un DVD et d'un BD est supérieure à celle d'un CD. Si vous utilisez des CD, une vingtaine de disques sont nécessaires alors que quelques DVD ou BD suffisent. REMARQUE : Les disques réinscriptibles, tels que les CD-RW, les DVD±RW, les DVD±RW double couche et les BD-RE (Blu-ray réinscriptibles), ne sont pas compatibles avec le logiciel Recovery Manager. ● L'ordinateur doit être connecté au secteur durant ce processus. ● Un seul jeu de disques de restauration peut être créé par ordinateur. ● Numérotez chaque disque avant de l'insérer dans l'unité optique. ● Si nécessaire, vous pouvez quitter le programme avant d'avoir fini de créer les disques de restauration. À la prochaine ouverture de Recovery Manager, vous serez invité à poursuivre la procédure de création de disque. Pour créer un jeu de disques de restauration : 2 1. Sélectionnez Démarrer > Tous les programmes > Recovery Manager > Recovery Disc Creation (Création d'un disque de restauration). 2. Suivez les instructions à l'écran. Chapitre 2 Création de disques de restauration 3 Sauvegarde de vos informations À mesure que vous ajoutez des logiciels et des fichiers de données, sauvegardez régulièrement vos données pour conserver une sauvegarde à jour. Sauvegardez votre système : ● Selon un calendrier planifié REMARQUE : Définissez des rappels pour sauvegarder vos informations régulièrement. ● Avant de réparer ou de restaurer l'ordinateur ● Avant d'ajouter un logiciel ou du matériel, ou de les modifier Tenez compte des recommandations suivantes lorsque vous effectuez une sauvegarde : ● Créez des points de restauration système à l'aide de la fonction Restauration du système de Windows® et copiez-les régulièrement sur le disque. ● Stockez les dossiers personnels dans la bibliothèque Documents et sauvegardez-les régulièrement. ● Sauvegardez les modèles dans leurs applications respectives. ● Enregistrez vos paramètres personnalisés de fenêtre, de barre d'outils ou de barre de menus en effectuant une capture d'écran. La capture d'écran peut vous faire gagner du temps si vous devez réinitialiser vos préférences. Pour copier l'écran et le coller dans un document de traitement de texte, suivrez les étapes suivantes : 1. Affichez l'écran. 2. Copiez l'écran : Pour copier uniquement la fenêtre active, appuyez sur alt+fn+imp écr. Pour copier l'écran entier, appuyez sur fn+imp écr. 3. Ouvrez un document dans un programme de traitement de texte, puis sélectionnez Édition > Coller. 4. Enregistrez le document. ● Vous pouvez sauvegarder vos données sur un disque dur externe (en option), sur une unité réseau ou sur des disques. ● Lorsque vous sauvegardez vos données sur disque, utilisez l'un des types de disques suivants (vendus séparément) : CD-R, CD-RW, DVD+R, DVD-R ou DVD±RW. Les disques utilisés dépendent du type d'unité optique installée sur votre ordinateur. 3 REMARQUE : Les DVD stockent plus de données que les CD ; par conséquent, leur utilisation pendant la sauvegarde réduit le nombre de disques nécessaires. ● 4 Lorsque vous sauvegardez vos données sur disque, numérotez chaque disque avant de l'insérer dans l'unité optique de l'ordinateur. Chapitre 3 Sauvegarde de vos informations Utilisation du Centre de sauvegarde et de restauration Windows Pour créer une sauvegarde à l'aide du Centre de sauvegarde et de restauration Windows, procédez comme suit : REMARQUE : L'ordinateur doit être sous tension avant de commencer la sauvegarde. REMARQUE : Ce processus peut prendre plus d'une heure, en fonction de la taille des fichiers et de la vitesse de l'ordinateur. 1. Sélectionnez Démarrer > Tous les programmes > Maintenance > Sauvegarder et restaurer. 2. Suivez les instructions à l'écran pour configurer et créer une sauvegarde. REMARQUE : Pour renforcer la sécurité de votre ordinateur, Windows® intègre la fonction Contrôle du compte utilisateur. Votre autorisation ou votre mot de passe vous seront peut-être demandés pour des tâches telles que l'installation d'applications, l'exécution d'utilitaires ou la modification de paramètres Windows. Pour plus d'informations, reportez-vous au Centre d'aide et de support. Utilisation du Centre de sauvegarde et de restauration Windows 5 Utilisation des points de restauration système Lorsque vous sauvegardez votre système, vous créez un point de restauration système. Ce dernier permet d'enregistrer et de nommer un instantané du disque dur à un moment spécifique dans le temps. Vous pouvez ensuite restaurer ce point si vous souhaitez annuler les modifications ultérieures apportées au système. REMARQUE : La restauration à un point de restauration antérieur n'affecte ni les fichiers de données enregistrés, ni les messages électroniques créés depuis le dernier point de restauration. Vous pouvez également créer des points de restauration supplémentaires pour améliorer la protection de vos fichiers et paramètres système. À quel moment créer des points de restauration ● Avant d'ajouter un logiciel ou du matériel, ou de les modifier en profondeur. ● Périodiquement (lorsque le fonctionnement du système est optimal). REMARQUE : Si vous retournez à un point de restauration et que vous changez d'avis par la suite, vous pouvez annuler la restauration. Création d'un point de restauration système 1. Sélectionnez Démarrer > Panneau de configuration > Système et sécurité > Système. 2. Dans le volet gauche, cliquez sur Protection du système. 3. Cliquez sur l'onglet Protection du système. 4. Dans la section Paramètres de protection, sélectionnez le disque pour lequel vous voulez créer un point de restauration. 5. Cliquez sur Créer. 6. Suivez les instructions à l'écran. Restauration à des date et heure antérieures Pour retourner à un point de restauration créé à une date et à une heure antérieures auxquelles l'ordinateur fonctionnait de façon optimale, procédez comme suit : 6 1. Sélectionnez Démarrer > Panneau de configuration > Système et sécurité > Système. 2. Dans le volet gauche, cliquez sur Protection du système. 3. Cliquez sur l'onglet Protection du système. 4. Cliquez sur Restauration du système. 5. Suivez les instructions à l'écran. Chapitre 3 Sauvegarde de vos informations 4 Exécution d'une restauration REMARQUE : Seuls les fichiers que vous avez précédemment sauvegardés peuvent être restaurés. HP vous conseille d'utiliser HP Recovery Manager pour créer un jeu de disques de restauration (sauvegarde intégrale du disque) dès la configuration de votre ordinateur. L'application Recovery Manager permet de réparer ou de restaurer le système en cas de panne ou d'instabilité. Recovery Manager utilise des disques de restauration ou une partition de restauration dédiée (certains modèles) sur le disque dur. Toutefois, si votre ordinateur intègre un disque dur SSD, vous ne disposez peut-être pas d’une partition de restauration. C’est pourquoi des disques de restauration sont fournis avec votre ordinateur. Ces disques vous permettent de restaurer votre système d’exploitation et vos logiciels. REMARQUE : Windows possède ses propres fonctionnalités de réparation intégrées, telles que l'outil Restauration du système. Si vous n'avez pas encore essayé ces fonctionnalités, faites-le avant d'utiliser Recovery Manager. REMARQUE : Recovery Manager ne restaure que les logiciels préinstallés en usine. Les logiciels non fournis avec cet ordinateur doivent être réinstallés à l'aide du disque fourni par l'éditeur ou téléchargés sur son site Web. Restauration à partir des disques de restauration Pour restaurer le système à partir des disques de restauration : 1. Sauvegardez tous les fichiers personnels. 2. Insérez le premier disque de restauration dans l'unité optique, puis redémarrez l'ordinateur. 3. Suivez les instructions à l'écran. Restauration à partir des disques de restauration 7 Restauration à partir de la partition de restauration dédiée (certains modèles) REMARQUE : Les ordinateurs équipés d'un disque dur électronique (SSD) ne possèdent peut-être pas de partition de restauration dédiée. La restauration à l'aide de cette procédure est impossible sans partition de restauration. Des disques de restauration sont fournis avec les ordinateurs sans partition. Utilisez ces disques pour restaurer le système d'exploitation et les logiciels. Sur certains modèles, vous pouvez effectuer une restauration à partir de la partition sur le disque à l'aide du bouton Démarrer ou de la touche f11. Cette procédure restaure les paramètres usine de l'ordinateur. Pour restaurer le système depuis la partition, procédez comme suit : 1. Ouvrez Recovery Manager en suivant l'une des méthodes suivantes : ● Sélectionnez Démarrer > Tous les programmes > Recovery Manager > Recovery Manager. – ou – ● 8 Mettez l'ordinateur sous tension ou redémarrez-le, puis appuyez sur la touche echap lorsque le message « Appuyer sur la touche echap pour accéder au menu de démarrage » apparaît en bas de l'écran. Appuyez sur f11 lorsque le message « <f11 > Restauration HP » s'affiche à l'écran. 2. Cliquez sur Restauration du système dans la fenêtre de Recovery Manager. 3. Suivez les instructions à l'écran. Chapitre 4 Exécution d'une restauration Index D disque dur électronique (SSD) 1, 8 disque dur SSD 7 disques de restauration 1, 2 disques pris en charge 2 E exécution d'une restauration système, points de restauration 1, 6 U utilisation de la restauration système 6 7 F f11 8 P panne ou instabilité du système 1 partition de restauration 1 points de restauration 6 protection d'informations 1 R Recovery Manager 1, 7 récupération d'un programme ou d'un pilote 1 restauration 7 restauration à partir de la partition de restauration dédiée 8 restauration à partir des disques de restauration 7 restauration du système 1, 7 restauration système complète 1 S sauvegarde fichiers personnels 3 modèles 3 paramètres de fenêtres, barre d'outils et barre de menu personnalisés 3 Index 9 ">
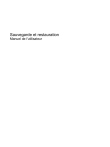
Link pubblico aggiornato
Il link pubblico alla tua chat è stato aggiornato.