TF5 / TF3 / TF1 DIGITAL MIXING CONSOLE TF StageMix Mode d'emploi FR Note • Le logiciel et ce document sont protégés par les droits de copyright exclusifs de Yamaha Corporation. • La copie ou la modification du logiciel ou la reproduction de ce document, par quelque moyen que ce soit, en partie ou en intégralité, est expressément interdite sans le consentement écrit de Yamaha Corporation. • Yamaha Corporation n'offre aucune garantie et décline toute responsabilité quant à l'utilisation du logiciel et de la documentation, et ne peut être tenu responsable des conséquences de l'utilisation du logiciel et de ce document. • La copie de données de séquence de musique disponible dans le commerce et/ou de fichiers audio numériques est strictement interdite en-dehors de votre usage personnel. • Les illustrations des écrans du produit qui sont présentées dans ce document sont fournies à des fins explicatives uniquement, et peuvent différer légèrement des écrans affichés sur votre ordinateur. • Les informations sur les logiciels système et les modifications apportées à certaines fonctions ou caractéristiques techniques du produit suite à des mises à jour du logiciel sont disponibles dans la documentation associée. • Apple, le logo Apple et iPad sont des marques commerciales d'Apple Inc., déposées aux États-Unis et dans d'autres pays. • Les noms de sociétés et les noms de produits mentionnés dans ce document sont les marques commerciales ou les marques déposées de leurs sociétés respectives. -2- TF StageMix Mode d'emploi Introduction Introduction Nous vous remercions d'avoir téléchargé l'application TF StageMix (ci-après appelée « StageMix ») pour iPad. StageMix vous permet d'utiliser un iPad pour contrôler sans fil les paramètres de votre Yamaha TF Digital Mixing Console. StageMix permet aux ingénieurs du son de contrôler en toute liberté les paramètres de la console de série TF depuis la scène, tout en écoutant les résultats du point de vue des artistes. Grâce à son interface tactile simple qui offre un style d'interaction direct avec la console, nous pensons que StageMix vous aidera à mettre en place votre scène de manière plus rapide et dynamique que jamais auparavant. Vous pouvez télécharger la dernière version du microprogramme de la console de série TF sur le site Internet Yamaha Pro Audio. http://www.yamahaproaudio.com/ -3- TF StageMix Mode d'emploi Table des matières Table des matières Note ............................................................................................................................................................... 2 Introduction ...................................................................................................... 3 Informations sur la compatibilité système......................................................... 5 Paramètres sans fil............................................................................................. 6 Préparation ....................................................................................................... 7 Configuration des paramètres réseau de la console ........................................................................................ 7 Configuration des paramètres réseau de l'iPad ............................................................................................... 7 Paramètres StageMix ...................................................................................................................................... 9 Zones d'écrans ................................................................................................. 10 Écran HOME ................................................................................................................................................. Écran SCENE ................................................................................................................................................. Écran INPUT ................................................................................................................................................. Écran EQ....................................................................................................................................................... Écran GATE................................................................................................................................................... Écran COMP ................................................................................................................................................. Écran GEQ .................................................................................................................................................... Écran NAME.................................................................................................................................................. 10 19 20 21 23 24 26 27 Dépannage ...................................................................................................... 28 -4- TF StageMix Mode d'emploi Informations sur la compatibilité système • • • • • Informations sur la compatibilité système Apple iPad 2 ou ultérieur iOS 7.0 - 8.x Yamaha TF Digital Mixing Console version V1.1 ou ultérieure Point d'accès sans fil (compatible 802.11g, 2.4 GHz, 802.11n, 5 GHz recommandé) Câble Ethernet CAT5 (utilisé pour connecter la console au point d'accès sans fil) -5- TF StageMix Mode d'emploi Paramètres sans fil Paramètres sans fil Configurez votre point d'accès sans fil et reportez-vous à son mode d'emploi si nécessaire. Votre point d'accès sans fil ne devrait pas nécessiter de paramétrages spéciaux pour que vous puissiez utiliser StageMix. Nous vous recommandons toutefois de configurer le point d'accès de manière à demander un mot de passe pour les connexions sans fil afin de renforcer la sécurité. La section suivante décrit la procédure nécessaire à la configuration de votre point d'accès sans fil. 1. Attribuez le nom de réseau sans fil souhaité (également appelé un « SSID ») au point d'accès sans fil. 2. Sélectionnez un protocole de sécurité sans fil (WPA, WPA2, etc.) et attribuez un mot de passe au point d'accès sans fil. 3. Configurez le point d'accès sans fil de manière à utiliser le mode sans fil souhaité (802.11g ou 802.11n). 4. Lorsque vous utilisez 802.11n, vous pourrez éventuellement sélectionner si le point d'accès utilise la bande sans fil 2.4 GHz ou 5 GHz. 5. Si votre point d'accès sans fil prend en charge la sélection automatique de canal, activez cette fonction. Le point d'accès sans fil peut ainsi sélectionner automatiquement le canal sans fil affichant le moins d'interférences. Pour obtenir la communication sans fil la plus rapide entre l'iPad et le point d'accès sans fil, nous vous recommandons de configurer le point d'accès de manière à utiliser le mode sans fil 802.11n à 5 GHz. En outre, l'utilisation d'antennes externes avec votre point d'accès sans fil (s'il prend en charge cette fonction) permet d'améliorer la fiabilité des connexions sans fil au point d'accès. -6- TF StageMix Mode d'emploi Préparation Préparation Configuration des paramètres réseau de la console 1. Utilisez un câble Ethernet CAT5 pour connecter la console au point d'accès sans fil. Les points d'accès plus anciens qui ne prennent pas en charge Auto MDI-X nécessitent que vous connectiez la console à l'aide d'un câble croisé. Pour les points d'accès prenant en charge Auto MDI-X (comme c'est le cas pour la plupart des modèles actuels), vous pouvez utiliser un câble droit ou un câble croisé. 2. Assurez-vous que le câble Ethernet partant de la console est connecté à un port LAN du point d'accès sans fil. Ne connectez pas la console au port WAN du point d'accès sans fil. Configuration des paramètres réseau de l'iPad Vous pouvez configurer l'iPad pour qu'il reçoive les paramètres réseau via DHCP, ou les affecter manuellement. Configuration des paramètres réseau de l'iPad à l'aide de DHCP DHCP est un protocole réseau qui permet à un appareil de recevoir ses paramètres réseau d'un serveur DHCP. Utilisez la procédure suivante pour configurer l'iPad de manière à utiliser DHCP. Operation 1. Ouvrez l'écran [Settings] sur l'iPad. 2. Appuyez sur [Wi-Fi] puis sélectionnez le nom de réseau (SSID) de votre point d'accès sans fil. 3. Appuyez sur le repère bleu à droite du réseau actuel pour afficher des détails sur la connexion réseau. 4. Appuyez sur [DHCP], puis confirmez que l'iPad a reçu des paramètres pour l'adresse IP, le masque de sous-réseau, le routeur et le serveur DNS. 5. Vous pouvez appuyer sur [Renew Lease] pour forcer l'iPad à recevoir à nouveau les paramètres réseau du serveur DHCP. 6. Une fois que vous avez terminé, appuyez sur le bouton Accueil de l'iPad. NOTE • Assurez-vous que le sous-réseau affecté à l'iPad correspond au sous-réseau affecté à la console. • Si l'iPad ne reçoit pas les paramètres réseau du serveur DHCP même après que vous avez appuyé sur [Renew Lease], vérifiez les paramètres du serveur DHCP. Vous pouvez également configurer manuellement les paramètres réseau pour l'iPad. -7- TF StageMix Mode d'emploi Préparation Configuration manuelle des paramètres réseau de l'iPad Operation 1. Ouvrez l'écran [Settings] sur l'iPad. 2. Appuyez sur [Wi-Fi] puis sélectionnez le nom de réseau (SSID) de votre point d'accès sans fil. 3. Appuyez sur le repère bleu à droite du réseau actuel pour afficher des détails sur la connexion réseau. 4. Appuyez sur [Static], puis configurez chaque paramètre comme décrit dans les étapes suivantes. 5. Adresse IP : reportez-vous à l'adresse IP de la console, et entrez une adresse IP comparable en modifiant le dernier ensemble de quatre chiffres. Par exemple, si l'adresse IP est « 192.168.0.128 », vous pouvez attribuer « 192.168.0.127 » à l'iPad. 6. Masque de sous-réseau : entrez « 255.255.255.0 ». 7. Routeur : entrez l'adresse IP du point d'accès sans fil. Cette adresse est généralement imprimée sur l'appareil lui-même ou indiquée dans le mode d'emploi de l'appareil. 8. Routeur : entrez l'adresse IP du point d'accès sans fil. (La même adresse que celle entrée à l'étape 7.) 9. Une fois que vous avez terminé, appuyez sur le bouton Accueil de l'iPad. -8- TF StageMix Mode d'emploi Préparation Paramètres StageMix Démarrez StageMix. L'écran SELECT MIXER s'affiche. Cet écran affiche les éléments ci-dessous. • OFFLINE : vous permet d'afficher une démo des fonctionnalités et de l'interface utilisateur de StageMix. • CONNECT : vous permet de sélectionner et de connecter à une console de la série TF qui est connectée au même réseau. Mode Démo hors ligne Appuyez sur [OFFLINE] dans l'écran SELECT MIXER pour utiliser StageMix en mode démo, sans connecter à une console. Lorsque ce mode est actif, vous ne pouvez pas utiliser les indicateurs de niveau, accéder aux Scenes, et autres opérations. Connexion à la console Si l'iPad et la console sont connectés au même réseau, sélectionnez la console et appuyez sur [CONNECT] pour connecter à la console. Une fois que StageMix a reçu les données nécessaires de la console, la fenêtre du mixeur s'affiche et vous êtes prêt à commencer à utiliser StageMix. Si StageMix ne peut pas se connecter à la console, reportez-vous aux informations de Dépannage (page 28) à la fin de ce document. -9- TF StageMix Mode d'emploi Zones d'écrans Zones d'écrans Écran HOME L'écran HOME est l'écran principal de StageMix. Il s'affiche à chaque fois que vous démarrez StageMix. Vous pouvez revenir à cet écran en appuyant sur [HOME] dans la zone TOOLBAR. Zone METER Zone des détails Aperçu des bandes de canaux Zone TOOLBAR Zone METER Affiche le niveau d'entrée, le niveau de sortie et les niveaux de fader. En mode SENDS OF FADER, il affiche les niveaux d'envoi. ձ ձ ղ ճ 1 Bouton ONLINE Affiche l'écran SELECT MIXER (page 11). Lorsque StageMix est connecté à une console, le nom de la console s'affiche ici. Si aucune console n'est connectée (par exemple le mode démo hors ligne), « OFFLINE » s'affiche. 2 Bouton SETUP Affiche l'écran SETUP (page 12). 3 Affichage des indicateurs Affiche tous les indicateurs d'entrée et de sortie. Les indicateurs s'affichent en vert pour les niveaux jusqu'à -20 dB, en jaune jusqu'à -3 dB et en rouge pour les niveaux supérieurs à -3 dB. Vous pouvez modifier le point de l'indicateur dans l'écran SETUP (page 12). Notez que le point de l'indicateur pour le canal MONITOR est toujours pré-fader. Le niveau de fader pour chaque canal est indiqué par une ligne blanche. Une ligne blanche épaisse s'affiche lorsque le fader est au niveau nominal (0 dB). Si un canal est désactivé, l'arrière-plan de l'indicateur s'affiche en noir et l'indicateur lui-même s'affiche en gris. La zone affiché dans la zone des détails est indiquée dans la zone METER par une boîte blanche. Vous pouvez faire glisser cette boîte vers la gauche et vers la droite pour afficher d'autres canaux dans la zone des détails. En mode SENDS ON FADER, le niveau d'envoi de chaque canal s'affiche ici. Dans ce cas, la barre de niveau du fader s'affiche dans la couleur attribuée au canal de destination. - 10 - TF StageMix Mode d'emploi Zones d'écrans Écran SELECT MIXER ձ ճ ղ 1 Liste des périphériques Les noms de toutes les consoles du réseau auxquelles StageMix peut se connecter sont affichés ici. Appuyez sur le nom de la console souhaitée pour la sélectionner. Si plusieurs consoles sont découvertes, vous pouvez faire défiler dans cette zone vers le haut et vers le bas pour afficher les noms des autres consoles. 2 Bouton CONNECT Permet de connecter StageMix à la console qui est sélectionnée dans la liste des périphériques. 3 Bouton OFFLINE Permet de faire passer StageMix en mode démo hors ligne. Si StageMix est connecté à une console, il est déconnecté. - 11 - TF StageMix Mode d'emploi Zones d'écrans Écran SETUP Vous permet de configurer l'application StageMix. L'écran SETUP est divisé entre les écrans PREFERENCE, LICENSE et ABOUT. Vous pouvez passer d'un écran à l'autre en appuyant sur le nom d'écran souhaité au bas de l'écran SETUP. Écran PREFERENCE ն շ ձ ղ ճ մ յ ո չ Zone GENERAL 1 Fader Delay Permet d'ajuster le temps de retard entre le moment où vous ajustez un contrôle et le moment où le réglage est appliqué. Ce réglage permet d'empêcher un mouvement accidentel du fader. Range : 0,00–0,50 sec (incréments de 0,01 sec) 2 Cue Mode Permet de sélectionner le mode Cue souhaité. Mix Cue : active le cue pour plusieurs canaux. Last Cue : active le cue pour le dernier canal sélectionné. 3 Enable Phantom Power Switching Permet d'activer ou désactiver la fonction d'alimentation fantôme +48 de la console. Lorsque l'alimentation fantôme est activée, ce sélecteur s'affiche en rouge. Lorsque l'alimentation fantôme est désactivée, les boutons +48V de l'écran INPUT sont désactivés. 4 Pre Fader Confirmation Permet de déterminer si un message de confirmation s'affiche lorsque vous appuyez sur le bouton PRE pour l'activer (c'està-dire lorsque vous activez le mode pré-fader) en mode SENDS ON FADER. 5 Recall Confirmation Permet de déterminer si un message de confirmation s'affiche dans l'écran SCENE lorsque vous rappelez une Scene. Zone CH SELECT 6 StageMix Follows Console Permet de déterminer si le canal que vous sélectionnez sur la console est également sélectionné dans StageMix. 7 Console Follows StageMix Permet de déterminer si le canal que vous sélectionnez dans StageMix est également sélectionné sur la console. Zone METERS 8 Input Meter Point Permet de déterminer le point de mesure d'entrée. Pre HPF : après le préampli, avant le HPF Pre Fader : avant le fader Post On : après la touche [ON] - 12 - TF StageMix Mode d'emploi Zones d'écrans 9 Output Meter Point Permet de déterminer le point de mesure de sortie. Pre EQ : avant l’EQ Pre Fader : avant le fader Post On : après la touche [ON] Écran LICENSE Affiche les informations de licence sur la licence utilisée par l'application StageMix. Écran ABOUT Affiche les informations de version pour l'application StageMix et la console connectée. - 13 - TF StageMix Mode d'emploi Zones d'écrans Zone des détails Les bandes de canaux pour 8 canaux sont affichées dans la zone des détails. Vous pouvez faire défiler vers la gauche et la droite pour afficher les bandes de canaux pour d'autres canaux en balayant l'écran vers la gauche ou la droite sur une zone inactive de l'écran. Zone de traitement Zone Fader Zone des noms de canaux - 14 - TF StageMix Mode d'emploi Zones d'écrans Zone de traitement Affiche les paramètres EQ, INPUT, GATE, COMP, GEQ et SEND PAN de chaque canal (lorsque le mode SENDS ON FADER est actif). Le type d'informations affichées ici dépend du type de canal. Vous pouvez effectuer un mouvement de balayage vers la gauche et la droite dans cette zone pour afficher d’autres informations. Le type d'informations affichées dans la zone de traitement change pour tous les canaux. Le type d'informations pouvant être affichées dans cette zone pour chaque type de canal est expliqué ci-dessous. CH 1-32 CH 33-40 ST IN 1L-2R FX 1L-2R DCA 1-8 STEREO AUX 1–8 AUX 9/10– AUX 19/20 SUB MON Input – – – – – – – EQ – – Gate – – – – – – – – – Comp – – – – – GEQ – – – – – – – – Send Pan – – – – – – Zone Fader Permet de configurer le fader et le cue pour chaque canal. ձ ղ ճ մ յ 1 Bouton ON Active et désactive le canal. Ce bouton s'allume lorsque le canal est activé. 2 Valeur du fader Affiche la valeur du niveau du fader actuel. Vous pouvez appuyer sur la valeur puis l'augmenter ou la diminuer en appuyant sur les flèches haut et bas. 3 Fader Faites glisser le fader vers le haut et vers le bas pour régler le niveau du fader. Le fader s'arrête au niveau nominal (0 dB). Vous pouvez ensuite continuer à le faire glisser vers le haut et vers le bas comme souhaité. Vous pouvez faire glisser le fader vers la gauche et vers la droite, puis vers le haut et vers le bas pour le régler avec plus de précision. Vous pouvez régler plusieurs faders en même temps. NOTE Si vous avez réglé le paramètre Fader Delay dans l'écran PREFERENCE (page 12), la valeur de fader s'affiche en bleu clair lorsqu'il est possible de régler le fader. - 15 - TF StageMix Mode d'emploi Zones d'écrans 4 Affichage des indicateurs Permet d'afficher le niveau du canal post-fader. Deux indicateurs s'affichent pour les canaux AUX 9/10–19/20, STEREO et MONITOR. Les indicateurs ne s'affichent pas pour les canaux DCA. 5 Bouton CUE Active ou désactive le cue du canal. Ce bouton s'allume lorsque la fonctionnalité CUE est activée. Le bouton CUE ne s'affiche pas pour le canal MONITOR. Zone des noms de canaux Permet de régler le panoramique ou la balance du canal et affiche le numéro, le nom, l'icône et la couleur du canal. ձ ղ 1 Curseur de Pan/balance Faites glisser vers la gauche ou la droite pour régler le panoramique ou la balance du canal. Le contrôle s'arrête à la position centrale. Vous pouvez ensuite continuer à le faire glisser vers la gauche et vers la droite comme souhaité. Lorsque le panoramique ou la balance est réglé sur la position centrale, une icône ronde s'affiche. Vous pouvez également appuyer deux fois sur cette zone pour régler le panoramique ou la balance sur la position centrale. Vous pouvez régler le panoramique ou la balance pour plusieurs canaux en même temps. 2 Zone d’affichage du canal Affiche le numéro, le nom, l’icône et la couleur du canal. Aperçu des bandes de canaux La bande de canaux STEREO s'affiche généralement dans la zone d'aperçu des bandes. En mode SENDS ON FADER, le canal de destination AUX ou la bande de canaux SUB s'affiche ici. Vous pouvez passer en mode SENDS ON FADER en appuyant sur un numéro de canal affiché sur le côté gauche de la bande. Le canal sélectionné apparaît en surbrillance dans la couleur du canal. Tapotez au bas de la bande pour quitter le mode SENDS ON FADER. Si vous passez en mode SENDS ON FADER alors qu'un canal FX est sélectionné, rien ne s'affiche ici. - 16 - TF StageMix Mode d'emploi Zones d'écrans Écran SENDS ON FADER Permet d'utiliser les faders pour régler le niveau d'envoi de chaque canal. En mode SENDS ON FADER, la zone des détails change pour afficher les informations SENDS ON FADER. Notez toutefois que l'écran ne change pas pour les canaux qui n'ont pas de destination d'envoi. ձ ղ ճ մ յ ն 1 Curseur de balayage panoramique d’envoi S’affiche pour les bus AUX stéréo. Permet de régler le balayage panoramique du signal envoyé au bus AUX. 2 Bouton Send ON Permet de déterminer si un signal est envoyé (ON) ou n'est pas envoyé (OFF) au bus AUX correspondant. Ce bouton s'allume lorsque l'envoi est activé. 3 Fader de niveau d'envoi Permet de régler le niveau d'envoi du canal correspondant. Vous pouvez appuyer sur la valeur puis l'augmenter ou la diminuer en appuyant sur les flèches haut et bas. 4 Fader Détermine la quantité de signal envoyée au bus AUX correspondant. 5 Bouton PRE Permet de sélectionner si le signal pré-fader ou post-fader est envoyé au bus AUX correspondant. Ce bouton s'allume lorsqu'il est activé. On : avant le fader Off : après le fader 6 Écran CH NAME Affiche le numéro, le nom, l’icône et la couleur du canal. - 17 - TF StageMix Mode d'emploi Zones d'écrans Zone TOOLBAR Affiche des informations sur la Scene et permet d'alterner entre les différents écrans de détails. Zone Scene Boutons d'outils Bouton Menu Zone Scene Affiche le nom de la Scene sélectionnée. Appuyez pour afficher l'écran SCENE (page 19). Si vous réglez les paramètres après avoir rappelé une Scene, « E » s'affiche. Si vous sélectionnez une Scene protégée en écriture, une icône de verrouillage s'affiche. Si vous sélectionnez une Scene qui est différente de la Scene actuelle et que vous ne vous en souvenez pas, le numéro de la Scene se met à clignoter. Boutons d'outils Appuyez sur un bouton pour modifier le contenu affiché dans la zone des détails. Le bouton correspondant au contenu actuel s'allume. Les boutons qui apparaissent varient selon le type de canal sélectionné. Voir « Zone de traitement » (page 15) pour plus d'informations. Bouton Menu Appuyez pour afficher le menu contextuel qui correspond à l'écran actuel. Pour plus d’informations sur le menu contextuel, reportez-vous aux descriptions des écrans correspondants. Menu de l'écran HOME Les éléments suivants sont disponibles dans le menu contextuel de l'écran HOME. CH Copy : Permet de copier les paramètres du canal actuel. CH Paste : Permet de coller les paramètres du canal copié et de les appliquer au canal sélectionné. CH Default : Permet de rétablir les paramètres par défaut du canal actuel. Clear CUE : Désactive tous les sélections de Cue. - 18 - TF StageMix Mode d'emploi Zones d'écrans Écran SCENE Permet de gérer les configurations de mixeur, ou des « Scenes » précédemment enregistrées. ձ ղ ճ 1 Bouton de sélection de la liste des Scenes Vous permet d’alterner entre les listes des Scenes disponibles. SCENE A : Affiche les Scenes enregistrées dans la liste des Scenes A. SCENE B : Affiche les Scenes enregistrées dans la liste des Scenes B. 2 Liste des Scenes Affiche les Scenes enregistrées dans la liste des Scenes sélectionnée. Vous pouvez appuyer sur un des en-têtes de la liste pour trier les éléments selon cet en-tête. (les éléments de la liste ne peuvent être triés selon l’en-tête « Information »). Pour sélectionner une Scene, il vous suffit d’appuyer dessus. La Scene sélectionnée est affichée en surbrillance et peut ensuite être rappelée. Un triangle vert apparaît à côté de la Scene actuellement rappelée. Les scènes verrouillées sont indiquées par une icône de verrouillage et ne peuvent pas être modifiées. La date à laquelle la Scene a été enregistrée pour la dernière fois apparaît dans la colonne Date. 3 Bouton Recall Rappelle la Scene sélectionnée dans la liste des Scenes. - 19 - TF StageMix Mode d'emploi Zones d'écrans Écran INPUT S'affiche lorsque vous appuyez sur le bouton INPUT dans la zone TOOLBAR. Permet d'activer et de désactiver l'alimentation fantôme, d'activer et de désactiver la phase de signal et de régler le gain d'entrée. ձ ղ մ յ ճ շ ն 1 GainFinder Affiche le niveau de gain d'entrée. Lorsque vous réglez le gain d’entrée, réglez-le de sorte que le centre du GainFinder s’allume. Lorsque USB est sélectionné comme entrée de la console, le gain numérique d'entrée s'affiche ici. 2 Bouton +48V Active et désactive l’alimentation fantôme (+48V) du préampli micro. On : l’alimentation fantôme est activée. Off : l’alimentation fantôme est désactivée. Lorsque USB est sélectionné comme entrée de la console, ce bouton ne s'affiche pas. Ce bouton est désactivé lorsque « Enable Phantom Power Switching » dans l'écran PREFERENCE de l'écran SETUP est désactivé. (page 12) 3 Bouton Φ (phase) Permet d’inverser la phase du signal d'entrée. Lorsque cette option est activée, la phase du signal d’entrée est inversée. 4 Curseurs de gain Lorsque INPUT est sélectionné comme entrée de la console, le curseur règle le gain analogique du préampli micro. Le PAD (-24 dB) s’active ou se désactive lorsque le gain analogique est réglé entre +17 dB et +18 dB. Lorsque USB est sélectionné comme entrée de la console, le curseur règle le gain numérique. 5 Indicateur de niveau Affiche le niveau ajusté du gain d'entrée. 6 Zone de texte Digital gain Permet de régler le gain numérique. Le paramètre par défaut est 0 dB. Vous pouvez appuyer sur la valeur puis l'augmenter ou la diminuer en appuyant sur les flèches haut et bas. L'élément ne s'affiche pas lorsque USB est sélectionné comme entrée de la console ou pour le canal ST IN. 7 Bouton Gain Unlink S’affiche pour les canaux stéréo et les canaux dont la liaison stéréo est activée. Tout en exerçant une pression prolongée sur le bouton, vous pouvez ajuster le gain de manière temporaire pour les canaux gauche et droit individuellement. Lorsque vous relâchez le bouton, le gain pour les deux canaux peut être réglé ensemble, mais la différence de gain entre les deux canaux est maintenue. - 20 - TF StageMix Mode d'emploi Zones d'écrans Écran EQ S'affiche lorsque vous cliquez sur le bouton EQ dans la zone TOOLBAR. Contrôle l’égaliseur pour chaque canal. L’égaliseur paramétrique à 4 bandes est disponible pour CH 1–32, AUX 1–20 et STEREO. L’égaliseur paramétrique à 2 bandes est disponible pour 33-40, STIN1, STIN2, FX1, FX2 et SUB. ձ ղ ճ մ յ ն շ 1 Bouton EQ Active et désactive l’égaliseur. 2 Bouton HPF ou LPF Active et désactive le filtre passe-haut. S’affiche pour CH 1–40. Pour le canal SUB, ce bouton est le bouton LPF (filtre passe-bas). 3 Bouton 1-knob Alterne entre le mode 1-knob de l’égaliseur et le mode manuel. Lors de l’utilisation du mode 1-knob, le curseur de niveau 1-knob s’affiche. 4 Curseur de niveau 1-knob Règle la quantité du 1-knob de l'égaliseur. 5 Bouton de sélection du type de mode de l'égaliseur Permet, lors de l’utilisation du mode 1-knob de l’égaliseur, de sélectionner le type de mode 1-knob de l’égaliseur. Sélectionnez [Vocal] pour les canaux vocaux, pour les autres, choisissez [Intensity]. Lorsque cette option est définie sur Intensity, vous pouvez régler l’égaliseur soit sur le paramètre uniforme, soit sur une intensité accrue des réglages de l’égaliseur que vous avez définis en mode manuel. Pour les canaux de sortie, Loudness est disponible. Cette option vous permet d’amplifier les tons graves et aigus. Les modes disponibles dépendent du canal dont vous modifiez les réglages. En mode manuel, vous pouvez sélectionner le type de filtre. Vous pouvez sélectionner le filtre passe-bas et le filtre passe-haut. Pour les canaux CH 1-40, les filtres passe-bas sont de type shelving des graves et de type timbre. Pour les autres canaux (c’està-dire, ceux qui n’ont pas de filtre passe-haut), les filtres passe-bas disponibles sont de type passe-haut, shelving des graves et timbre. Les filtres passe-haut disponibles sont de type filtre passe-bas, shelving des aiguës et timbre. 6 Indicateur de niveau de sortie de l’égaliseur Affiche le niveau de sortie de l'égaliseur. 7 Graphique de l’égaliseur Affiche les réglages de l’égaliseur et du filtre. Lorsque vous ajustez les réglages de chaque bande, les résultats apparaissent dans le graphique. Permet, lors de l’utilisation du mode 1-knob de l’égaliseur, de régler le curseur de niveau de 1-knob en le faisant glisser vers la gauche et vers la droite. En mode manuel, vous pouvez déplacer les poignées qui apparaissent dans le graphique pour régler les paramètres correspondants. Lorsque vous utilisez le filtre de type timbre, vous pouvez régler Q en pinçant la courbe sur le graphique. - 21 - TF StageMix Mode d'emploi Zones d'écrans Les paramètres de la bande sélectionnée s'affichent dans un écran contextuel au-dessus de la poignée. Vous pouvez ramener le gain d'égaliseur à son paramètre par défaut en appuyant deux fois sur la poignée. Lorsque le filtre passe-haut est activé, déplacez la poignée du filtre passe-haut pour régler la fréquence de coupure. Vous pouvez également régler le filtre passe-haut indépendamment lorsque vous utilisez le mode Intensity avec le mode 1-knob de l’égaliseur. Si vous appuyez sur une zone du graphique ne contenant pas de paramètre, un clavier s'affiche. Cette fonction est utile pour comprendre la relation entre la fréquence et la plage de sons. Menu de l'écran EQ Les éléments suivants sont disponibles dans le menu contextuel de l'écran de l'égalisateur. Copy : Copie les paramètres d'égaliseur du canal sélectionné sur le presse-papiers. Paste : Colle les paramètres d'égaliseur dans le presse-papiers sur le canal sélectionné. Compare : Permet de comparer les paramètres d'égaliseur du canal sélectionné avec les paramètres d'égaliseur dans le pressepapiers en permutant de l'un à l'autre. Gain Flat : Permet de régler le gain d'égaliseur du canal actuel sur la position Flat. Default : Réinitialise les réglages d'égaliseur à leurs valeurs par défaut. - 22 - TF StageMix Mode d'emploi Zones d'écrans Écran GATE S'affiche lorsque vous appuyez sur le bouton GATE dans la zone TOOLBAR. Permet de configurer le noise-gate pour chaque canal. Lorsque le niveau du signal d’entrée est inférieur à une quantité spécifiée (seuil), le signal de sortie est réduit d’une certaine quantité (plage). La fonction GATE est disponible pour les canaux CH 1–32. ձ յ ն շ ղ չ պ ճ մ ո 1 Bouton GATE Active et désactive le gate. 2 Indicateur de niveau d’entrée du gate Affiche le niveau d’entrée du gate. 3 Curseur Threshold Détermine le niveau auquel le gate est appliqué. 4 Graphique du gate Affiche une représentation visuelle du niveau du gate. 5 Curseur Range Détermine la quantité de diminution du signal en cas d’application du gate. 6 Curseur Attack Lorsque le signal d’entrée dépasse le seuil, ce paramètre détermine la vitesse d’ouverture du gate. 7 Curseur Hold Lorsque le signal d’entrée passe sous le seuil, ce paramètre détermine le temps à attendre avant la fermeture du gate. 8 Curseur Decay Une fois le temps d’attente terminé, ce paramètre détermine la vitesse de fermeture du gate. La valeur présentée ici équivaut au temps nécessaire pour que le niveau change de 6 dB. 9 Indicateur GR (réduction du gain) Affiche la quantité de réduction du gain du signal. 0 Indicateur OUT (sortie gate) Affiche le niveau de sortie du gate. Menu de l’écran GATE Les éléments suivants sont disponibles dans le menu contextuel de l'écran GATE. Copy : Copie les paramètres GATE du canal sélectionné sur le presse-papiers. Paste : Colle les paramètres GATE du presse-papiers sur le canal sélectionné. Compare : Permet de comparer les paramètres GATE du canal sélectionné avec les paramètres GATE dans le presse-papiers en permutant de l'un à l'autre. Default : Réinitialise les réglages GATE à leurs valeurs par défaut. - 23 - TF StageMix Mode d'emploi Zones d'écrans Écran COMP S'affiche lorsque vous appuyez sur le bouton COMP dans la zone TOOLBAR. Permet de configurer le compresseur pour chaque canal. ձ ղ ո ճ չ մ ռ ս յ ն շ ջ պ 1 Bouton COMP Active et désactive le compresseur. 2 Bouton 1-knob Bascule entre le mode 1-knob et le mode manuel. 3 Curseur de niveau 1-knob (mode 1-knob uniquement) Règle la quantité de compression 1-knob appliquée. Indisponible en mode manuel. 4 Curseur de niveau d’entrée du compresseur Affiche le niveau d’entrée du compresseur. 5 Curseur Threshold Détermine le niveau auquel le compresseur est appliqué. 6 Graphique du compresseur Affiche une représentation visuelle des paramètres actuels. 7 Curseur Ratio Détermine la quantité de compression appliquée. 8 Curseur Attack Lorsque le signal d’entrée dépasse le seuil, ce paramètre détermine la vitesse à laquelle la quantité maximale de compresseur est appliquée. 9 Curseur Release Lorsque le signal d’entrée passe sous le seuil, ce paramètre détermine le temps à attendre avant que le compresseur ne soit plus appliqué. La valeur présentée ici équivaut au temps nécessaire pour que le niveau change de 6 dB. 0 Curseur Out Gain Permet d'ajuster le niveau de sortie du compresseur. A Bouton Knee Détermine le caractère graduel ou soudain de la courbe au seuil. Lorsque l’option Soft est sélectionnée, la compression est appliquée de manière graduelle lorsque le signal dépasse le seuil. Lorsque l’option Hard est sélectionnée, la transition est plus soudaine. B Indicateur GR (réduction du gain) Affiche la quantité de réduction du gain du signal. - 24 - TF StageMix Mode d'emploi Zones d'écrans C Indicateur OUT (sortie du compresseur) Affiche le niveau de sortie du compresseur. Menu de l’écran COMP Les éléments suivants sont disponibles dans le menu contextuel de l'écran COMP. Copy : Copie les paramètres COMP du canal sélectionné sur le presse-papiers. Paste : Colle les paramètres COMP du presse-papiers sur le canal sélectionné. Compare : Permet de comparer les paramètres COMP du canal sélectionné avec les paramètres COMP dans le presse-papiers en permutant de l'un à l'autre. Default : Réinitialise les réglages COMP à leurs valeurs par défaut. - 25 - TF StageMix Mode d'emploi Zones d'écrans Écran GEQ S'affiche lorsque vous appuyez sur le bouton GEQ dans la zone TOOLBAR. Vous pouvez utiliser l’égaliseur graphique interne (GEQ) pour traiter les signaux des canaux AUX 1–8 et STEREO. L’égaliseur graphique est un égaliseur mono à 12 bandes. Chaque bande a une largeur de 1/3 octave avec une plage de gain réglable de ±15 dB. 31 bandes sont disponibles ; vous pouvez régler le gain pour 12 bandes maximum. ձ ղ ճ մ յ ն 1 Bouton GEQ Active et désactive l’égaliseur graphique. 2 Boutons de sélection du canal GEQ Ces boutons ne s’affichent que lors de la configuration de l’égaliseur graphique pour les bus AUX stéréo ou les canaux STEREO. Ils ne s’affichent pas pour les bus AUX mono. : active et désactive la liaison des canaux gauche/droit de l’égaliseur graphique. L/R : permet de sélectionner les canaux gauche et droit de l’égaliseur graphique. Pour les canaux AUX, L et R correspondent à la paire de canaux, par exemple AUX 1 et 2. 3 Graphique de l’égaliseur, sélection de bande Affiche les caractéristiques d'égaliseur. Vous pouvez appuyer sur une zone pour déplacer la zone d'affichage et la centrer là où vous avez appuyé sur l'écran. 4 Curseurs de gain Permettent de régler le gain pour la bande correspondante. La valeur du gain est affichée au-dessus de la poignée. Appuyez deux fois sur une poignée pour régler le gain de la bande correspondante sur 0 dB. Effectuez un mouvement de balayage vers la gauche ou la droite sur une zone vide pour afficher les curseurs de gain pour d’autres bandes. 5 Indicateur de niveau de sortie Affiche le niveau de sortie de l’égaliseur graphique. 6 Affichage des bandes disponibles Affiche le nombre de bandes supplémentaires que vous pouvez régler. Menu de l’écran GEQ Les éléments suivants sont disponibles dans le menu contextuel de l'écran GEQ. Copy : Copie les paramètres GEQ du canal sélectionné sur le presse-papiers. Paste : Colle les paramètres GEQ du presse-papiers sur le canal sélectionné. Compare : Permet de comparer les paramètres GEQ du canal sélectionné avec les paramètres GEQ dans le presse-papiers en permutant de l'un à l'autre. Default : Réinitialise les réglages GEQ à leurs valeurs par défaut. - 26 - TF StageMix Mode d'emploi Zones d'écrans Écran NAME S'affiche lorsque vous appuyez sur le bouton NAME dans la zone TOOLBAR. Permet de définir le nom du canal, l'icône et la couleur du canal. ճ շ ձ ղ մ յ ն 1 Zone de texte de nom Entrez ici le nom du canal. Appuyez sur la zone de texte pour utiliser le clavier pour entrer du texte. Vous pouvez entrer jusqu'à huit caractères alphanumériques. 2 Écran CH NAME Affiche le numéro, le nom, l’icône et la couleur du canal. Vous pouvez appuyer sur cette zone vers la gauche ou la droite pour afficher d’autres canaux. 3 Bouton d'icône Cliquez pour afficher une liste des icônes de canaux disponibles. 4 Bouton de catégorie Permet de sélectionner une différente catégorie d'icône de canaux. Les catégories disponibles varient selon le type de canal. 5 Liste des icônes de canaux Appuyez pour appliquer l'icône du canal. Vous pouvez faire glisser cette zone vers le haut et vers le bas pour afficher toutes les icônes disponibles. 6 Bouton d'exemple de nom Affiche la liste des noms de canaux couramment utilisés sur la base de l'icône de canal sélectionnée. Appuyez sur un exemple de nom pour l'utiliser comme nom du canal. 7 Bouton de couleur Appuyez pour afficher une liste des couleurs de canaux. Cliquez sur la couleur souhaitée à utiliser comme couleur de canal. - 27 - TF StageMix Mode d'emploi Dépannage Dépannage Configuration du serveur DHCP du point d'accès sans fil 1 Utilisez un navigateur Web pour accéder à la page administrateur Web de votre point d'accès sans fil. 2 Activez la fonction DHCP du point d'accès sans fil. 3 Configurez la plage d'adresses que la fonction DHCP affectera aux périphériques connectés. 4 Vérifiez que la plage d'adresses affectées à la console se trouve hors de la plage d'adresses IP que la fonction DHCP affectera aux périphériques connectés. Si elle se trouve dans cette plage, modifiez l'adresse IP de la console. Par exemple, si l'adresse IP de la console est 192.168.1.2, configurez la fonction DHCP de manière à affecter une adresse commençant par 192.168.1.3. NOTE Tous les points d'accès sans fil ne disposent pas de la fonction de serveur DHCP. Si votre point d'accès en est dépourvu, attribuez une adresse IP manuellement à l'iPad. Utilisation simultanée de TF Editor et de StageMix Lorsque des ordinateurs (exécutant TF Editor) et des iPad (exécutant TF StageMix) sont connectés à la console, la console prend en charge jusqu'à trois connexions simultanées. Un seul ordinateur exécutant TF Editor peut se connecter à la fois à la console. Messages d'erreur de connexion Internet Lorsque vous sélectionnez un réseau sans fil à l'aide de votre iPad, il se peut que votre iPad tente de se connecter à Internet. Si votre point d'accès sans fil ne peut pas se connecter à Internet, un message « cannot connect to the Ethernet » peut s'afficher sur votre iPad et StageMix peut ne pas être en mesure de se connecter à la console. Il n'est pas nécessaire de disposer d'une connexion Internet pour connecter StageMix à la console. Vous devrez toutefois modifier les réglages de votre point d'accès sans fil pour que ce message cesse de s'afficher. Si ce message s'affiche, vous devrez généralement désactiver la fonction de redirection de votre point d'accès sans fil. Pour plus de détails, reportez-vous au mode d'emploi de votre périphérique ou contactez le fabricant. Si vous ne pouvez pas déplacer 4 faders ou plus en même temps Si le paramètre Multitasking Gestures (Gestes multitâche) de votre iPad est activé, vous ne pouvez pas déplacer 4 faders ou plus en même temps. Si vous utilisez StageMix, veillez à désactiver la fonction de gestes multitâche. 1 Ouvrez l'écran [Settings] sur l'iPad. 2 Appuyez sur [General] puis désactivez [Multitasking Gestures]. Si vous ne pouvez pas déplacer 3 faders ou plus en même temps Si la fonction Zoom de votre iPad est activée dans les paramètres d'accessibilité, vous ne pouvez pas déplacer 3 faders ou plus en même temps. Si vous utilisez StageMix, veillez à désactiver la fonction Zoom. 1 Ouvrez l'écran [Settings] sur l'iPad. 2 Appuyez sur [General] [Accessibility] puis désactivez [Zoom]. - 28 - TF StageMix Mode d'emploi Yamaha Pro Audio Global Web Site http://www.yamahaproaudio.com/ Yamaha Manual Library http://www.yamaha.co.jp/manual/ Manual Development Department © 2015 Yamaha Corporation Published 04/2015 CR-A0 - 29 - TF StageMix Operating Instructions ">
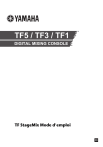
Public link updated
The public link to your chat has been updated.