Pioneer VSX-AX5AI Manuel du propriétaire
PDF
Télécharger
Document
RECEPTEUR AUDIOVISUEL A VOIES MULTIPLES VSX-AX5Ai Advanced MCACC Application logicielle d’affichage sur PC A propos de ce manuel C’est le mode d’emploi de l’application logicielle d’affichage sur PC, qui affiche sur votre PC les caractéristiques des fréquences de réverbération de votre salle d’écoute, mesurées avec la fonction Advanced MCACC de votre VSX-AX5Ai. Il explique tout ce que vous avez besoin de savoir pour utiliser l’application, de l’installation au dépannage. Vous aurez besoin de faire fonctionner le récepteur pour utiliser cette application, veuillez donc aussi consulter le mode d’emploi fourni avec le récepteur. Mode d’emploi A propos de l’application Advanced MCACC L’application logicielle Advanced MCACC vous permet de visualiser, sur un PC et sous forme de graphiques, les caractéristiques de réverbération de votre salle d’écoute. Elle fonctionne de la même manière que “Reverb View” de la fonction “Calibrage acoustique EQ professionnel” du récepteur (voir la page 91 du mode d’emploi du récepteur), mais les graphiques sont plus attrayants et plus faciles à interpréter en utilisant un PC. Conditions requises pour utiliser l’application sur votre PC • Le système d’exploitation doit être Microsoft® Windows® XP, Windows® 2000, Windows® Millennium Edition, Windows® 98 Second Edition ou Windows NT® 4.0 (Service pack 6). • Le processeur doit être au minimum un Pentium 3 / 300MHz ou AMD K6 / 300MHz (ou équivalent) avec au moins 128MB de mémoire vive et votre moniteur doit être capable d’afficher une résolution minimum de 800x600. • Un connecteur de port RS-232C est nécessaire pour la sortie graphique. Consultez le manuel d’instructions du PC et/ou le fabricant du PC pour en savoir plus sur les réglages corrects du port. Microsoft, Windows XP, Windows 2000, Windows Millennium Edition, Windows 98 et Windows NT sont soit des marques déposées soit des marques commerciales de Microsoft Corporation aux Etats-Unis et/ou dans d'autres pays. Fonctions principales de l’application 1. Affiche sous forme de graphiques 3D les caractéristiques des fréquences de réverbération de votre pièce. Le calibrage acoustique MCACC réalisée sur le récepteur lui-même ne se reflète pas dans ces graphiques. 2. Vous permet de visualiser les graphiques dans plusieurs formats différents. 3. Vous permet de sauvegarder sur votre PC les données des caractéristiques de réverbération mesurées. 4. Vous permet de prendre des notes sur les conditions de votre pièce au moment où vous avez fait les mesures. 5. Vous permet d’imprimer les graphiques. Ce que vous pouvez faire avec cette application 1. Le réglage avancé du calibrage acoustique EQ, que vous pouvez faire avec la fonction Manual Pro du récepteur (voir la page 91 du mode d’emploi du récepteur), vous permet de choisir le délai optimal pour le calibrage EQ automatique. Vous pouvez utiliser les graphiques produits par l’application comme un guide pour le choix du meilleur délai pour votre pièce. Pour en savoir plus, consultez Comment interpréter les graphiques (page 14). 2. Des caractéristiques des fréquences de réverbération faussées dans votre salle d’écoute peuvent vous empêcher d’apprécier un environnement sonore précis. Les graphiques produits par cette application constituent un outil puissant car ils vous permettent de contrôler ces caractéristiques des fréquences de réverbération d’un coup d’oeil. Vous pouvez aussi contrôler l’efficacité des mesures que vous prenez pour améliorer l’acoustique de votre salle d’écoute, comme par exemple l’installation de matériaux absorbeurs de son. Pour en savoir plus, consultez Comment interpréter les graphiques (page 14). 2 Installation de l’application Installez cette application sur votre PC grâce à l’installateur téléchargé. Vous trouverez l’installateur dans le dossier que vous avez sélectionné pour l’application téléchargée. 1 Double cliquez sur le fichier “PioneerAdvancedMCACC_e_ver_*_*.exe” . Le numéro situé après “ver” dans le nom du fichier est le numéro de version de l’installateur. 2 Cliquez sur “Next”. 3 Cliquez sur “Yes” (si vous êtes d’accord avec les termes de l’accord de licence). L’écran de sélection de la destination de l’installateur apparaît. Suite Guide de dépannage Si une erreur se produit quand vous double cliquez et que vous ne pouvez pas réaliser l’installation. 3 Installation de l’application (suite) 4 Cliquez sur “Next”. L’application est installée dans le dossier indiqué et un raccourci est créé sur le bureau. Pour sélectionner un dossier différent oû installer l’application, cliquez sur “Browse”. 5 Cliquez sur “Finish”. L’installation est terminée. 4 Fonctionnement avec le récepteur et raccordement du câble Pour afficher sur votre PC les caractéristiques de réverbération mesurées avec le récepteur, vous devez raccorder le récepteur au PC. 1 Raccordez le récepteur au PC grâce à un câble RS-232C. Attention Avant d’effectuer ou de modifier des raccordements, mettez l’appareil hors tension et débranchez le cordon d’alimentation de la prise de courant secteur. Le branchement des composants doit être le dernier raccordement que vous faites avec votre système. RS-232C VSX-AX5Ai RS-232C Câble croisé femelle-femelle PC Remarque Le type de câble à utiliser est un câble croisé femelle-femelle. Des fabricants différents utilisent des noms différents pour référencer ce type de câble. Il est parfois appelé câble “de liaison” et parfois il est appelé câble “inversé”. Consultez le schéma des connexions suivant pour confirmer le type de câble à acheter. Schéma de connexion d’un câble RS-232C pour le raccordement entre le récepteur et le PC 2 3 4 5 6 7 8 Dsub à 9 broches femelle 2 3 4 5 6 7 8 Dsub à 9 broches femelle 2 3 4 5 6 7 8 Dsub à 9 broches femelle 3 2 6 5 4 8 7 Dsub à 9 broches femelle Suite 5 Fonctionnement avec le récepteur et raccordement du câble (suite) 2 Sur le récepteur, sélectionnez “Acoustic Cal EQ Professional” puis “Reverb Measurement” et mesurez les caractéristiques de réverbération de votre pièce. (Pour en savoir plus, consultez les pages 91 et 78 du mode d’emploi du récepteur). Les caractéristiques de réverbération peuvent aussi être mesurées avec “Auto Pro.”, mais c’est plus long qu’avec “Reverb Measurement” car toutes les étapes du réglage EQ sont effectuées automatiquement. Remarque Lorsque vous recevez les données que vous avez déjà mesurées avec “Reverb Measurement” ou “Auto Pro.”, vous n'avez pas besoin de mesurer de nouveau les données à cette étape. 3 Sur l’écran, sélectionnez “PC Output”. Le message “Operate a PC” apparaît et le récepteur entre dans le mode d’attente de transmission. Il est prêt à envoyer les données à votre PC. Les préparatifs pour envoyer les données mesurées à votre PC sont terminés. (Pour envoyer les données, consultez la section suivante Fonctionnement de l’application.) 6 Fonctionnement de l’application Cette section explique le fonctionnement de l’application, de la réception des données mesurées à la sauvegarde des données en passant par l’affichage des graphiques. Réception des données mesurées 1 Double cliquez sur le raccourci de l’application situé sur le bureau du PC. Vous pouvez aussi lancer l’application en sélectionnant “Program” = “Pioneer Corporation” = “Advanced MCACC” à partir du menu “Start”. L’application démarre. 2 Sélectionnez “Receive” sous “File” dans la barre de menu. 3 Sélectionnez le numéro de port COM auquel est raccordé le câble RS-232C et cliquez sur “OK”. Si vous ne savez pas quel numéro de port COM sélectionner, essayez chaque port l’un après l’autre, en commençant par “COM1”. Boîte de sélection du port COM La transmission des données commence. (Cela prend environ 10 secondes.) Une fois la réception terminée, les graphiques des données reçues apparaissent. Remarques • Consultez le mode d’emploi de votre PC pour en savoir plus sur la configuration des ports COM. • Afin d'éviter un dysfonctionnement, une fois la transmission des données terminée, débrancher le câble RS-232C connectant votre ordinateur au récepteur. Suite Guide de dépannage Si une erreur se produit quand vous sélectionnez “Receive” et qu’aucune donnée n’est envoyée. 7 Fonctionnement de l’application (suite) Affichage des graphiques (noms et fonctions des éléments) Une fois que les données ont été reçues, le premier affichage qui apparaît montre les graphiques de tous les canaux (affichage ALL). Cette section explique les éléments disponibles de l’affichage ALL et individuel. Affichage ALL Affichage individuel (Exemple: Canal Front L) Suite 8 Fonctionnement de l’application (suite) 1 Barre de menu et icônes de menu Vous pouvez choisir les commandes suivantes à partir des menus de l’application. File Open Ouvre un fichier qui a été sauvegardé sur le PC (consultez la page 13). Close Ferme un fichier. Save Sauvegarde les données mesurées dans un fichier (consultez la page 12). Save As Receive Reçoit les données mesurées (consultez la page 7). Print Imprime le graphique individuel courant. Preview Affiche un écran de prévisualisation pour montrer comment sera la page imprimée. Othe AMP Parameters Reçoit des données diverses (voir page 19). Exit Quitte l’application. Display Graph Bascule entre 2D (graphiques en deux dimens.) et 3D (graphiques en trois dimens.). Demo Affiche les graphiques 3D avec rotation*. * Pour terminer, resélectionner et décocher la case. Window Cascade Fichiers disposés en cascade.* Tile Fichiers disposés en mosaïque.* Arrange Arrange les icônes.* * Disponible quand deux fichiers ou plus sont ouverts. Help Version Info Affiche la version de l’application. Suite 9 Fonctionnement de l’application (suite) 2 Date et heure Affiche la date et l’heure du transfert des données mesurées vers le PC. 3 Boutons radio de canal et de fréquence Ch: Sélectionne le mode d’affichage des canaux (les fréquences sont affichées le long de l’axe des profondeurs du graphique). Freq: Sélectionne le mode d’affichage des fréquences (les canaux sont affichés le long de l’axe des profondeurs du graphique). 4 Menu déroulant d’affichage ALL/Individuel Vous permet de sélectionner l’affichage de tous les canaux ou d’un canal unique (Front L, etc.). 5 Level [dB] L’axe du niveau. 6 Time [msec] L’axe du temps. 7 Channel memo (disponible uniquement quand un canal individuel est affiché) Vous permet de prendre brièvement des notes sur chaque canal. 8 Barres d’ajustement du graphique Z: Augmente ou réduit l’unité d’affichage de l’échelle du niveau [dB]. M: Déplace l’échelle du niveau [dB]. E: Déplace verticalement le point de vue des graphiques 3D. (Ne peut être modifié pour les graphiques 2D). R: Déplace horizontalement le point de vue des graphiques 3D. (Ne peut être modifié pour les graphiques 2D). Suite 10 Fonctionnement de l’application (suite) 9 Bar Graph Change le type d'affichage graphique. L'affichage commute entre le graphique à bandes et le graphique à barres lorsqu'on appuie sur cette touche. Déplace le point de vue de l'axe de temps. 10 File memo Vous permet de prendre des notes sur les conditions existantes au moment où les mesures ont été réalisées. 11 Freq [Hz]/Channel Devient l’axe des fréquences dans le mode d’affichage des canaux. Devient l’axe des canaux dans le mode d’affichage des fréquences. 12 Legend Montre les correspondances entre les couleurs et les canaux ou les fréquences. Suite 11 Fonctionnement de l’application (suite) Sauvegarde des graphiques dans des fichiers de données Vous pouvez sauvegarder les données mesurées reçues en provenance du récepteur sur votre PC. Les données reçues en une seule fois sont sauvegardées dans un seul fichier. 1 Pour sauvegarder les données, choisissez “Save” dans le menu “File”. Si vous avez des données qui ont été déjà sauvegardées et que vous voulez les sauvegarder sous un nouveau nom, choisissez “Save As”. 2 Vérifiez l’emplacement de la sauvegarde, attribuez un nom de fichier, puis cliquez sur “Save”. Les données sont sauvegardées dans un fichier au format CSV (l’extension du fichier est “.csv”). Une fois que vous avez terminé de sauvegarder les données, vous devez revenir au récepteur et sélectionner “Exit” sur l’écran. Le récepteur quitte alors le mode de transmission en attente. (Consultez la page 78 du mode d’emploi du récepteur.) Remarque Le format de fichier CSV est souvent utilisé pour transférer des données vers des applications comme les bases de données et les tableurs. Vous pouvez utiliser ces applications pour visualiser les valeurs numériques de vos données mesurées. Cependant, si vous utilisez une autre application pour éditer les données et que vous sauvegardez le fichier, l’application Advanced MCACC ne sera peut-être plus en mesure d’ouvrir le fichier. Suite 12 Fonctionnement de l’application (suite) Ouvrir des fichiers de données Vous pouvez ouvrir et afficher deux fichiers de données ou plus pour comparer les données des fichiers. 1 Sélectionnez “Open” dans le menu “File” dans la barre de menu. 2 Sélectionnez un fichier à afficher et cliquez sur “Open”. Les graphiques apparaissent pour les données sauvegardées dans le fichier. Quitter l’application 1 Sélectionnez “Exit” dans le menu “File”. L’application se ferme. 13 Comment interpréter les graphiques Comme expliqué dans Ce que vous pouvez faire avec cette application page 2, vous pouvez utiliser les graphiques affichés dans cette application pour choisir un délai optimal pour le calibrage EQ automatique avec la fonction de calibrage EQ avancé du récepteur et pour vérifier l’efficacité des mesures que vous avez prises pour améliorer l’acoustique de votre salle d’écoute. Remarque • Le calibrage acoustique EQ du récepteur règle cinq bandes de fréquence de 63Hz, 125Hz, 250Hz, 4kHz, et 11,3kHz; toutefois, les caractéristiques de réverbération sont montrées dans six bandes de fréquence de 63Hz, 125Hz, 250Hz, 1kHz, 4kHz, et 11,3kHz à l'écran. En réglage automatique du calibrage acoustique EQ, il est conçu de manière à ce que les caractéristiques de l'enceinte et de la salle d'écoute soient mesurées et analysées dans les six bandes de fréquence, ycompris 1kHz, et dès lors le paramètre de calibrage acoustique EQ dans les cinq bandes de fréquence est réglé en fonction des résultats analysés. (La balance relative des six bandes est conçue pour être réglée à l'aide des 5 bandes EQ.) Les caractéristiques de réverbération sont, toutefois, montrées dans les six bandes, car toutes les données analysées sont conçues pour être affichées. Comment interpréter les graphiques de réverbération Les graphiques montrent les changements du niveau d’entrée du microphone le long de l’axe du temps, en commençant par un état neutre au temps 0, quand les tonalités d’essai commencent à être produites, et en suivant pendant qu’un niveau sonore constant est produit par les enceintes. • S’il n’y a aucune réverbération dans votre pièce, le graphique ressemblera à celui de la figure A ci-dessous. • S’il existe de la réverbération, le graphique montrera une accumulation progressive de puissance acoustique, comme le montre la figure B. A B Remarques • A cause d’un effet connu comme “retard groupé”, les basses fréquences seront plus longues à générer que les hautes fréquences (c’est particulièrement évident quand on compare les fréquences à 0 ms). • Si le graphique s’étend au-delà de la zone d’affichage, ou la remplit presque, vous pouvez changer l’affichage en utilisant la commande Z (Zoom) de la barre d’ajustement du graphique, en ajustant l’étendue affichée de l’échelle Level [dB] de manière à ce que le graphique soit visible en entier. • Dans le graphique, les différences de niveau de canal et de distance d’enceintes sont prises en compte automatiquement (la compensation est fournie pour des raisons de comparaison), mais les mesures de fréquence sont toujours affichées sans l’égalisation réalisée par le récepteur. • Même dans les cas où il existe une grande différence dans les niveaux de sortie des différentes fréquences (les caractéristiques de fréquence de la pièce sont pauvres), vous pouvez exécuter ALL CH ADJUST avec la fonction de calibrage acoustique EQ du récepteur pour amener les caractéristiques de fréquence pour chaque canal plus proches d’une réponse plate. (Pour en savoir plus, consultez la page 87 du mode d’emploi du récepteur.) • Ce n’est normalement pas possible de calculer les valeurs d’égalisation utilisées par la fonction de calibrage acoustique EQ du récepteur simplement en visualisant les graphiques affichés sur votre PC. (C’est parce que les ajustements automatiques réalisés par la fonction de calibrage acoustique EQ prennent en compte des facteurs comme l’interférence de bande d’égalisation et les caractéristiques du filtre analytique pour atteindre un profil optimal caractéristique.) Suite 14 Comment interpréter les graphiques (suite) Déterminer le délai pour le calibrage acoustique EQ avancé Dans le calibrage acoustique EQ standard, les données d’entrée en provenance du microphone sont analysées à chaque période fixe comprise entre 80 à 160 msec (la zone rouge de la Figure 1). Le réglage EQ avancé vous permet de choisir un point (20 msec de large) dans la gamme des 0 à 80 msec (la zone bleue de la Figure 1). Remarque Le réglage du délai est celui réalisé sur le récepteur en utilisant “Advanced EQ Setup” de la fonction “Acoustic Cal EQ Professional”. Ce réglage n’est pas nécessaire quand vous utilisez “Auto Pro.” et le calibrage acoustique EQ standard. (Pour en savoir plus, consultez la page 91 du mode d’emploi.) Figure 1 Comparaison des délais d’acquisition des données du microphone Niveau (dB) Plage du calibrage acoustique EQ professionnel (points à sélectionner) 0 Plage du calibrage acoustique EQ standard (fixe) 80 160 Temps (en ms) Pour déterminer le délai du calibrage acoustique EQ avancé, regardez les graphiques des caractéristiques de réverbération mesurées et consultez les trois modèles suivants. Modèle 1: Caractéristiques de réverbération différentes pour les hautes et basses fréquences Dans les pièces avec des caractéristiques de réverbération comme celles illustrées Figure 2, les plus basses fréquences semblent souvent trop réverbérantes comparées au plus hautes fréquences (c’est-àdire que la pièce sonne “ronflante”). Si vous calibrez le récepteur en utilisant ALL CH ADJUST du calibrage acoustique EQ standard, les données seront comprises entre 80 et 160 msec (la zone rouge de la Figure 2). L’analyse montre que les basses fréquences sont trop basses et les hautes fréquences trop douces, donc il ajuste la courbe d’égalisation pour renforcer les hautes fréquences. En fait, cependant, les hautes fréquences peuvent être déjà suffisamment fortes si elles sont mesurées à 40 msec, qui est le temps nécessaire au son pour aller directement des enceintes à vos oreilles. Par conséquent, le calibrage acoustiques EQ standard peut servir dans une pièce où les hautes fréquences sonnent stridentes. Dans des cas comme celui-ci, le réglage du délai pour le calibrage EQ avancé de 20 à 40 msec (la zone bleue de la Figure 2) pour ajuster les sons en provenance directe des enceintes peut aplatir la fréquence de réponse pour les sons directs (y compris les réflexions initiales) et donner un environnement sonore mieux balancé. Figure 2 Basses fréquences Hautes fréquences Point de délai à sélectionner Niveau (dB) 0 80 160 15 Temps (en ms) Suite Comment interpréter les graphiques (suite) Modèle 2: Caractéristiques de réverbération différentes pour les différents canaux Quand différents canaux peuvent avoir des caractéristiques de réverbération différentes, comme illustré Figure 3, ce n’est pas si efficace de calibrer en utilisant le calibrage acoustique EQ standard. En général, un champ de son avec un bon positionnement et mouvement acoustique doit utiliser les sons en provenance directe des enceintes (y compris les réflexions initiales). C’est la raison pour laquelle vous devrez utiliser une méthode de calibrage qui vous permettra d’ajuster les sons directs. En cas de modèle2, le calibrage acoustique EQ standard ne peut pas ajuster les caractéristiques de fréquence pour les sons en provenance directe des enceintes. Il utilise les données dans la gamme des 80 à 160 msec (la zone rouge de la Figure 3.), par conséquent, sa capacité de réglage est limitée aux sons de 80 msec et plus. Dans des cas comme celui-ci, vous devez utiliser le réglage EQ avancé et régler le délai entre 20 et 40 msec (la zone bleue de la Figure 3). Ceci permet aux caractéristiques des sons directs d’être balancées pour chaque canal, donnant un environnement sonore idéal avec un bon positionnement et mouvement acoustique. Figure 3 Canal avant gauche Niveau (dB) Canal avant droit Point de délai à sélectionner 0 80 160 Temps (en ms) Modèle 3: Caractéristiques de réverbération similaires pour les hautes et basses fréquences et tous les canaux Comme illustré Figure 4, quand les caractéristiques de réverbération pour les canaux sont similaires à travers toutes les fréquences, votre environnement sonore ne sera probablement pas affecté négativement par la réverbération. Au lieu du réglage EQ avancé, il est recommandé d’utiliser le réglage “Auto” du calibrage acoustique EQ standard. Celui-ci réalise un calibrage total à la fois pour les sons directs et les réverbérations, produisant un environnement sonore idéal. (Consultez la page 87 du mode d’emploi de du récepteur.) Figure 4 Sélectionnez la calibration acoustique EQ standard. Basses fréquences avant gauche Basses fréquences avant droit Niveau (dB) Hautes fréquences avant gauche Hautes fréquences avant droit 0 80 160 Temps (en ms) Remarques • Si vous n’êtes pas sûr du choix du délai à spécifier dans le réglage EQ avancé, commencez par essayer entre 20 et 40 msec. Si les graphiques montrent une courbe de réverbération inhabituelle pour une fréquence précise, la cause peut en être quelques variations accidentelles. Au lieu de sélectionner entre 20 et 40 msec, essayez un autre délai. • Une autre bonne méthode consiste à essayez différents délais dans le réglage EQ avancé et ensuite de sélectionner celui qui sonne le mieux. • Les réglages de délai ne peuvent pas être réalisés sur le PC. Ils ne peuvent être réalisés que sur l’écran du récepteur, en utilisant la fonction de réglage EQ avancé du récepteur. Suite 16 Comment interpréter les graphiques (suite) Mesures de vérification pour améliorer les caractéristiques de réverbération de votre pièce Les caractéristiques de réverbération des graphiques de votre salle d’écoute sont évidentes à comprendre avec les graphiques. Pour votre référence, les quatres exemples suivants expliquent comment différents types de pièces se reflètent dans les graphiques. Cas 1: Graphiques qui montent vers la droite à travers toutes les fréquences C’est probablement une pièce avec beaucoup de réverbération. Si possible, il est recommandé d’essayer d’installer des matériaux absorbeurs de sons pour créer un espace acoustique plus neutre en fonction de vos préférences. Cas 2: Canal spécifique qui montre des caractéristiques de réverbération inhabituelles Il existe probablement un objet à proximité de l’enceinte qui affecte la reproduction du son. Si possible, il est recommandé d’essayer de réduire l’impact de cet objet. Suite 17 Comment interpréter les graphiques (suite) Cas 3: Fréquence spécifique qui montre des caractéristiques de réverbération inhabituelles Il existe probablement quelque chose dans la pièce qui affecte la reproduction de cette fréquence. Ce peut être une onde permanente. Si possible, essayez de trouver un arrangement pour réduire cet effet. Cas 4: Un canal spécifique est lent à démarrer Ceci peut se produire quand une enceinte est instable. Si possible, il est recommandé d’essayer de stabiliser l’assise de l’enceinte, pour rapprocher les caractéristiques de ce canal de celles des autres canaux. Remarque Dans tous ces cas, vous pouvez utiliser “Auto Pro.” de “Acoustic Cal EQ Professional” pour réaliser automatiquement un calibrage optimal selon les caractéristiques de votre salle d’écoute. (Consultez la page 91 du mode d’emploi du récepteur.) 18 Autres fonctions En plus des données de caractéristiques de fréquence de réverbération mesurées par l'application Advanced MCACC, vous pouvez recevoir des données de réglage en provenance du récepteur vers votre ordinateur pour vérifier les données, et sauvegarder les résultats du réglage sur votre ordinateur. Données de mesure recevables 1. 2. 3. 4. Speaker Setting (Réglage du système d'enceinte) Channel Level (Réglage du niveau de sortie d'enceinte) Speaker Distance (Réglage de la distance vers l'enceinte) Acoustic Cal EQ (Calibrage des caractéristiques de réverbération dans un environnement audiovisuel) Réception et sauvegarde des données de mesure Avant de démarrer la réception, vérifier que le récepteur est correctement connecté à votre ordinateur (page 5), et que le récepteur entre en mode veille de transmission par opération du récepteur (page 6). 1 Double-cliquer sur le raccourci de l'application l'ordinateur.* se trouvant sur le bureau de L'application démarre. * Vous pouvez également démarrer l'application en sélectionnant “Program” = “Pioneer Corporation” = “Advanced MCACC” à partir du menu “Start”. 2 Sélectionner “Other Amp Parameters” = “Receive” dans “File” sur la barre de menu. Suite 19 Autre fonctions (suite) 3 Sélectionner le numéro du port COM auquel est connecté le câble RS-232C et cliquer sur “OK”. * Si vous ne savez pas quel numéro de port COM sélectionner, essayez chaque port l’un après l’autre, en commençant par “COM1”. Boîte de sélection du port COM Remarque Consultez le mode d’emploi de votre PC pour en savoir plus sur la configuration des ports COM. La transmission des données commence. (Cela prend environ 10 secondes.) Lorsque la réception se termine, le message “save as” apparaît à l'écran. 4 Vérifiez l’emplacement de la sauvegarde, attribuez un nom de fichier, puis cliquez sur “Save”. Les données sont sauvegardées dans un fichier au format CSV (l’extension du fichier est “.csv”). Remarque Afin d'éviter un dysfonctionnement, une fois la transmission des données terminée, débrancher le câble RS-232C connectant votre ordinateur au récepteur. Suite 20 Autre fonctions (suite) Ouverture des fichiers de données mesurées Vous pouvez ouvrir le fichier de format CSV en utilisant un autre logiciel d'application (ex. tableur) que cette application. Les informations suivantes en relation avec Speaker Setting, Channel Level, Speaker Distance et Acoustic Cal EQ apparaîtront avec la date à laquelle le pc reçoit les fichiers de données. Remarque Dans le cas où différents Channel Levels (réglage du niveau de sortie de l’enceinte) sont réglés, le pc sauvegardera les données de réglage sélectionnées dans le récepteur lors de la réception des données. 21 Mise à jour et suppression de l’application Mise à jour de l’application Un nouvel installateur est disponible sur le site de téléchargement chaque fois que l’application Advanced MCACC est réactualisée. Vous pouvez télécharger le nouvel installateur et l’utiliser pour réécrire (actualiser) l’application sur votre PC. Remarque Pour vérifier la version de votre application, choisissez “Help” = “Version Info” dans la barre de menu. Une fenêtre affichant la version (Version 1.4, etc.) apparaît. 1 Double cliquez sur le nouvel installateur . L’assistant d’installation apparaît. 2 Cliquez sur “Repair”. Suite 22 Mise à jour et suppression de l’application (suite) 3 Cliquez sur “OK”. 4 Cliquez sur “Finish”. La mise à jour de l’application est terminée. Suite Guide de dépannage Si une erreur se produit quand vous cliquez sur “Repair” et que vous ne pouvez pas réaliser l’installation. 23 Mise à jour et suppression de l’application (suite) Suppression de l’application Vous pouvez utiliser l’une ou l’autre des méthodes suivantes pour désinstaller (supprimer) l’application de votre PC. Méthode 1: Suppression à partir du panneau de configuration du PC A partir du menu Démarrer, cliquez sur “Paramètres” = “Panneau de configuration” = “Ajout/Suppression de programmes”. Méthode 2: Utilisation de l’installateur téléchargé pour supprimer l’application 1 Double cliquez sur le fichier “PioneerAdvancedMCACC_e_ver_*_*.exe” . L’assistant d’installation apparaît. 2 Cliquez sur “Remove”. 3 Cliquez sur “OK”. Suite 24 Mise à jour et suppression de l’application (suite) 4 Cliquez sur “Yes”. Après avoir cliqué sur “Yes”, il est possible que le même écran apparaisse de nouveau. Si c’est le cas, cliquez encore sur “Yes”. 5 Cliquez sur “Finish”. La suppression de l’application est terminée. 25 Guide de dépannage Pendant l’utilisation de l’application Advanced MCACC, des erreurs peuvent se produire pour de nombreuses raisons, comme des incompatibilités avec d’autres applications et la configuration actuelle de votre PC. Si une erreur se produit, consultez le guide de dépannage ci-dessous. Si le problème ne peut pas être résolu même après avoir consulté les cas listés ci-dessous, adressez-vous au service après-vente Pioneer indiquè sur votre carte de garantie. L’application est instable ou ne fonctionne pas correctement Cause: Si votre PC ne satisfait pas aux conditions requises pour utiliser l’application, l’application peut être instable, très lente ou se figer. Assurez-vous que votre PC satisfait aux conditions requises pour utiliser l’application. (Consultez la page 2). Vous ne pouvez pas utiliser cette application tant que votre PC ne satisfait pas aux conditions requises. Advanced MCACC ne peut pas être installé Cause 1: Un message d’erreur peut apparaître s’il n’existe pas suffisamment de ressources système disponibles. Si un message d’erreur comme celui illustrè ci-dessous apparaît, redémarrez le PC, puis lancez l’installateur (PioneerAdvancedMCACC_e_ver_*_*.exe) sans que d’autres applications soient ouvertes. Cause 2: L’installation de Advanced MCACC peut échouer à cause d’incompatibilité avec d’autres applications. Essayez la méthode suivante, dans l’ordre indiqué. 1) S’il existe d’autres applications ouvertes, fermez-les et essayez de lancer l’installateur (PioneerAdvancedMCACC_e_ver_*_*.exe) de nouveau. 2) Si cela ne fonctionne pas, essayez de redémarrer votre PC et de lancer l’installateur (PioneerAdvancedMCACC_e_ver_*_*.exe) sans que d’autres applications soient ouvertes. Suite 26 Guide de dépannage (suite) Impossible d’envoyer les données mesurées au PC Cause 1: Des erreurs de transmission aléatoires peuvent parfois se produire. Même si une erreur s’est produite à votre première tentative, essayez d’envoyer les données de nouveau. Parfois la transmission réussit après avoir réessayer. Cause 2: Des messages comme ceux qui suivent peuvent apparaître si une erreur de transmission se produit. Essayez la méthode suivante, dans l’ordre indiqué. 1) Dans l’écran de configuration du récepteur, vérifiez que “Operate a PC” s’affiche. (Ce message indique que le récepteur est prêt à envoyer des données au PC). 2) Vérifiez que le câble RS-232C est correctement raccordé. (Assurez-vous d’éteindre tous les composants et de débrancher leur cordon d’alimentation des prises murales avant de modifier un raccordement par câble). 3) Quittez les autres applications ouvertes. 4) Vérifier le numéro de port COM. 5) Vérifier que le type de câble RS-232C à utiliser est correct (page 5). 6) Redémarrez l’application Advanced MCACC. 7) Redémarrez votre PC. Cause 3: Le message suivant peut apparaître et la transmission de données peut ne pas être disponible. Se reporter au manuel d'utilisation de l'ordinateur ou au logiciel d'application utilisant le port COM, et rendre la connexion du port COM disponible pour la transmission. Suite 27 Guide de dépannage (suite) Advanced MCACC ne peut pas être mis à jour Cause 1: Un message d’erreur peut apparaître s’il n’existe pas suffisamment de ressources système disponibles. Si un message d’erreur apparaît (comme celui illustré ci-dessus dans la Cause 1) de Advanced MCACC ne peut pas être installé (page 26), redémarrez votre PC et lancez l’installateur (PioneerAdvancedMCACC_e_ver_*_*.exe) sans que d’autres applications soient ouvertes. Cause 2: La mise à jour de Advanced MCACC peut échouer à cause d’incompatibilité avec d’autres applications. Essayez la méthode suivante, dans l’ordre indiqué. 1) S’il existe d’autres applications ouvertes, fermez-les et essayez de lancer l’installateur (PioneerAdvancedMCACC_e_ver_*_*.exe) de nouveau. 2) Si cela ne fonctionne pas, essayez de redémarrer votre PC et de lancer l’installateur (PioneerAdvancedMCACC_e_ver_*_*.exe) sans que d’autres applications soient ouvertes. Cause 3: Avec certaines configurations de PC, la mise à jour peut échouer même si vous cliquez sur “Repair”. Sélectionnez “Remove” pour supprimer l’application et essayez d’installer la nouvelle application Advanced MCACC. Impossible d’imprimer les graphiques Cause: Les graphiques du mode d’affichage ALL ne peuvent pas être imprimés. Affichage ALL Imprimez après avoir sélectionné un graphique de canal individuel ou de fréquence. Suite 28 Guide de dépannage (suite) Certaines fonctions dans l'opération de l'application ne peuvent pas être utilisées Cause: Il est possible que vous n'utilisiez pas correctement le logiciel d'application, celui-ci ne correspondant pas à votre récepteur. Vérifier le numéro de modèle de votre récepteur et utiliser le logiciel d'application approprié. Le récepteur cause un dysfonctionnement lorsqu'il est connecté à l'ordinateur par un câble RS-232C Cause: Lorsque le récepteur est connecté à votre ordinateur avec un câble RS-232C, il est possible que le récepteur s'allume automatiquement lorsque vous utilisez l'ordinateur. Débrancher le câble lorsque vous n'utilisez pas le récepteur. 29 Publication de Pioneer Corporation. © 2004 Pioneer Corporation. Tous droits de reproduction et de traduction réservés. <04I00001> <ARC7566-A> ">
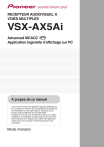
Lien public mis à jour
Le lien public vers votre chat a été mis à jour.