Manuel d'utilisation de l'ordinateur
bloc-notes Sony
Printed in Belgium
3-864-687-11
www.vaio.sony-europe.com
PCG-505G
©1998 by Sony Corporation
Information Technology
SONY NOTEBOOK COMPUTER USER GUIDE
PCG-505FX/LT - PCG-505FX/KT
Avis aux utilisateurs
© 1998 Sony Corporation. Tous droits
réservés. Aucune partie du présent
manuel et des logiciels qu’il décrit
ne peut être reproduite, traduite ou
convertie en langage machine sans
une autorisation écrite préalable.
SONY CORPORATION N’OFFRE AUCUNE
GARANTIE QUANT AU PRÉSENT MANUEL,
AUX LOGICIELS OU AUX INFORMATIONS
QU’ILS CONTIENNENT, ET EXCLUT TOUTE
GARANTIE IMPLICITE, DE COMMERCIABILITÉ
OU D’APTITUDE À UN USAGE PARTICULIER
DÉCOULANT DE CE MANUEL, DES LOGICIELS
OU D’INFORMATIONS DE MÊME NATURE.
EN AUCUN CAS SONY CORPORATION NE
SERA TENUE RESPONSABLE DE PRÉJUDICES
FORTUITS, INDUITS OU SPÉCIAUX, QU’ILS
SOIENT D’ORIGINE DÉLICTUELLE OU
CONTRACTUELLE, OU QU’ILS DÉCOULENT
DIRECTEMENT OU INDIRECTEMENT DU
PRÉSENT MANUEL, DES LOGICIELS OU
DES INFORMATIONS QU’ILS CONTIENNENT
OU AUXQUELLES ILS FONT ALLUSION.
Sony Corporation se réserve le droit
de modifier le présent manuel ou
les informations qu’il contient à tout
moment et sans préavis. Les logiciels
décrits dans ce manuel sont régis par
un accord de licence utilisateur distinct.
Sony, DVgate, i.LINK, Mavica,
PictureGear, VAIO et le logo VAIO
sont des marques commerciales de
Sony Corporation. Windows et le logo
de Windows 98 sont des marques
déposées de Microsoft Corporation.
Intel, MMX et Pentium sont des marques
commerciales d’Intel Corporation.
Consignes de sécurité
Numéros d’identification
Le numéro de modèle et le numéro de
série figurent à la base de votre miniordinateur bloc-notes VAIO. Inscrivez
le numéro de série dans l’espace réservé
à cet effet ci-dessous. Communiquez
le numéro de modèle et le numéro de
série chaque fois que vous appelez
votre centre de services Sony.
Numéro de modèle :
PCG-505FX/LT – PCG-505FX/KT
Numéro de série:______________________
ATTENTION
❏ Pour prévenir tout risque d’incendie
❏
❏
❏
❏
❏
Toutes les autres marques sont la
propriété de leurs détenteurs respectifs.
En tant que partenaire d’ENERGY STAR,
Sony atteste que son produit répond
aux recommandations d’ENERGY STAR
en matière d’économie d’énergie.
Energy Star est une marque déposée
aux Etats-Unis.
Les caractéristiques techniques sont
susceptibles de modifications sans
préavis.
❏
❏
❏
ou d’électrocution, préserver cet
appareil de la pluie et de l’humidité.
Pour éviter tout risque de décharge
électrique, ne pas ouvrir le châssis de
cet appareil et ne confier son entretien
qu’à une personne qualifiée.
L’installation de l’ordinateur à
proximité d’un équipement émettant
des radiations électromagnétiques peut
provoquer des distorsions sonores et
visuelles.
Ne jamais procéder à l’installation d’un
modem ou de câbles téléphoniques
pendant un orage.
Ne jamais installer de prises
téléphoniques dans un endroit
humide, à moins qu’elles soient
spécialement conçues à cet effet.
Ne jamais toucher des câbles
téléphoniques ou des terminaux
non isolés, à moins que la ligne
téléphonique ait été débranchée
du réseau.
Toujours installer ou modifier une
ligne téléphonique avec précaution.
Eviter d’utiliser le modem pendant
un orage.
Pour signaler une fuite de gaz, ne
pas utiliser le modem ou le téléphone à
proximité de la fuite.
❏ N’utiliser l’ordinateur bloc-notes
qu’avec l’adaptateur secteur fourni par
Sony. Pour déconnecter complètement
votre ordinateur bloc-notes de
l’alimentation secteur, débrancher
l’adaptateur secteur.
❏ S’assurer que la prise secteur est
facilement accessible.
ELIMINATION DE LA BATTERIE
RECHARGEABLE LITHIUM ION.
!
Ne manipulez jamais une batterie
lithium ion qui est endommagée ou
présente une fuite.
!
L’installation d’une batterie inadaptée
dans l’ordinateur peut provoquer
une explosion. Utilisez exclusivement
des batteries de type identique ou
équivalent à celui recommandé par
Sony. La mise au rebut des batteries
usagées doit s’effectuer conformément
aux instructions du fabricant.
!
Une batterie endommagée peut
provoquer un incendie ou des brûlures
chimiques. N’essayez donc pas de
démonter la batterie, de la porter à
une température supérieure à 100 °C
ou de la brûler. Eliminez rapidement
les batteries usagées. Conservez les
batteries hors de portée des enfants.
!
Votre ordinateur est équipé d’une
mémoire interne de secours. Pour en
changer la batterie, veuillez contacter
VAIO Link.
Réglementations
Ce produit est conforme aux
directives européennes suivantes :
73/23/CEE (Basse tension)
89/336/CEE, 92/31/CEE
(Directives CEM)
93/68/CEE (Marquage CE)
Cet appareil est conforme aux
normes EN 55022 Classe B et
EN 50082-1, limitant l’emploi dans
les environnements résidentiel,
professionnel et industriel léger.
Cet appareil a été testé et déclaré
conforme aux limites de la
directive CEM lors de l’utilisation
de câbles de liaison de moins de
trois mètres.
Selon modèle :
Le lecteur de CD-ROM est un
APPAREIL A LASER DE
CLASSE 1 conforme aux
normes de sécurité EN 60825.
La réparation et la maintenance
du lecteur doivent être confiées à
des techniciens agréés par Sony.
Une réparation mal effectuée peut
s’avérer dangereuse.
PRODUIT LASER
DE CLASSE 1
CONFORME EN 60825
✍ Dans certains pays, il est interdit de
jeter les batteries lithium ion avec
les ordures ménagères ou dans les
poubelles de bureau.
Si vous vous trouvez dans cette
situation, veuillez faire appel aux
services publics de ramassage.
Conformez-vous à la législation
en vigueur dans votre région pour
éliminer les batteries usagées.
Table des Matières
Bienvenue
Déballage de votre ordinateur bloc-notes .................................... 2
Ergonomie......................................................................................... 3
Utilisation de votre ordinateur bloc-notes
Situation des témoins et des connecteurs..................................... 5
Branchement d’une source d’alimentation .................................. 8
Utilisation de l’adaptateur secteur ................................................ 8
Utilisation de la batterie.................................................................. 9
Démarrage de l’ordinateur ........................................................... 12
Mise hors tension de l’ordinateur ............................................... 13
Inscription de Windows® 98......................................................... 14
Inscription en ligne de votre ordinateur .................................... 15
Utilisation du clavier ..................................................................... 16
Utilisation du pavé tactile............................................................. 21
Utilisation du stylet en plastique................................................. 22
Utilisation du lecteur de disquettes ............................................ 24
Utilisation de cartes PC Card ....................................................... 26
Utilisation de périphériques à communication infrarouge ..... 29
Utilisation des modes d’économie d’énergie............................. 31
Branchement de périphériques
Branchement d’un modem PC Card* ......................................... 34
Branchement du lecteur de CD-ROM* ....................................... 37
Branchement du réplicateur de ports ......................................... 41
Branchement d’une imprimante.................................................. 43
v
vi
Sony Mini Notebook-Computer Benutzerhandbuch
Branchement d’un moniteur externe...........................................44
Branchement d’une souris et d’un clavier ..................................46
Branchement d’un ordinateur de bureau ou
d’un périphérique série .................................................................47
Branchement de haut-parleurs externes .....................................48
Branchement d’un caméscope numérique .................................50
Branchement d’un périphérique USB
(Universal Serial Bus) ....................................................................51
Utilisation de Media Bar ................................................... 53
Fonctions de Media Bar .................................................................54
Personnalisation de votre ordinateur bloc-notes
Affichage de la fenêtre Sony Notebook Setup ...........................55
Gestion de l’alimentation ..............................................................57
Affichage d’informations sur la batterie .....................................60
Démarrage de votre logiciel préféré à l’aide de
l’utilitaire PPK Setup.....................................................................62
Sélection du mode d’affichage .....................................................64
Assistance
Options d’assistance offertes par Sony .......................................67
Dépannage.......................................................................................68
Utilisation du CD-ROM de réinstallation...................................76
Consignes d’utilisation ...................................................... 79
Index ................................................................................... 85
Bienvenue
Vous venez d’acquérir le mini-ordinateur bloc-notes VAIO® et nous
vous en félicitons. Sony a combiné son savoir-faire en matière d’audio,
de vidéo, d’informatique et de communications pour mettre à votre
disposition un ordinateur personnel à la pointe de la technologie.
Vous trouverez ci-dessous un aperçu des caractéristiques de votre
ordinateur bloc-notes Sony (pour plus d’informations, consultez le
manuel A propos de votre ordinateur bloc-notes Sony).
❏
❏
❏
❏
❏
❏
Performances exceptionnelles –Votre PC est équipé d’un processeur
Intel® Pentium® avec technologie MMX™, d’un lecteur de CD-ROM*
et d’un modem* PC Card à 56 Kbits/s.
Mobilité – La batterie rechargeable vous assure plusieurs heures
d’autonomie, sans alimentation secteur. Consultez la rubrique “Pour
charger la batterie“ à la page 10 pour obtenir des informations
spécifiques sur votre modèle.
Qualité audio et vidéo Sony – Les fonctionnalités vidéo MPEG1
de haute qualité permettent l’affichage plein écran (écran LCD à
matrice active de 10,4 pouces), pour profiter pleinement des applications multimédia, des jeux et des logiciels de divertissement les
plus récents.
Windows® 98 –Votre ordinateur intègre le dernier système
d’exploitation de Microsoft.
Communication* – Accédez aux services en ligne les plus en vogue,
envoyez et recevez du courrier électronique, explorez Internet et
utilisez les fonctions de télécopie.
Assistance clientèle hors pair : VAIO Link – En cas de problème,
vous pouvez contacter VAIO Link par téléphone, télécopie ou
courrier électronique (pour connaître les numéros et adresses de
VAIO Link, consultez le Guide service client et VAIO Space). Avant
de nous appeler, vous pouvez essayer de résoudre le problème seul,
en consultant la section Dépannage de ce Manuel d’utilisation ou
les manuels et fichiers d’aide des périphériques et des logiciels.
* Disponible en option pour le PCG-505FX/LT
1
2
Manuel d’utilisation du mini-ordinateur bloc-notes VAIO
Déballage de votre ordinateur bloc-notes
Sortez les éléments suivants du carton d’emballage :
Ecouteurs
Lecteur de CD-ROM*
avec accessoires*
Stylet en
plastique
Unité
principale
Batterie rechargeable
Modem PC Card*
Adaptateur secteur
Adaptateur*
Réplicateur de ports
Lecteur de disquettes
CD-ROM de
réinstallation
Cordon téléphonique*
Manuels
Cordon d’alimentation
Vous trouverez la liste complète des éléments livrés avec votre ordinateur
dans le manuel A propos de votre ordinateur bloc-notes Sony.
! Pour utiliser le CD-ROM de réinstallation, vous devez connecter le lecteur de
CD-ROM PCGA-CD5*.
✍ Le lecteur de CD-ROM PCGA-CD5 et le modem PC Card COM One (et les accessoires) ne
sont pas fournis d’office avec tous les modèles d’ordinateurs blocs-notes. Ils sont cependant
nécessaires pour bénéficier de certaines fonctionnalités décrites dans ce manuel.
* Disponible en option pour le PCG-505FX/LT
Bienvenue
3
Ergonomie
Vous serez amené à utiliser votre ordinateur bloc-notes dans divers types
d’environnements. Dans la mesure du possible, essayez d’observer les
règles suivantes, aussi bien dans votre environnement de travail habituel
que lors de vos déplacements.
Poignets détendus
et posés à plat
Ordinateur placé
droit devant vous
Bras au niveau
du bureau
❏
Position devant l’ordinateur – Veillez à placer l’ordinateur droit
devant vous pour travailler. Lorsque vous utilisez le clavier, le
pavé tactile ou une souris externe, maintenez vos avant-bras à
l’horizontale et vos poignets dans une position neutre et confortable.
Laissez les bras le long du corps. Prévoyez des pauses régulières
lors de vos sessions de travail sur l’ordinateur. Une utilisation
excessive de l’ordinateur peut provoquer une contraction des
muscles et des tendons.
❏
Mobilier et position du corps – Installez-vous sur un siège muni
d’un bon dossier. Réglez le niveau du siège de sorte que vos pieds
reposent bien à plat sur le sol. Pour un meilleur confort, utilisez un
repose-pied. Asseyez-vous de façon détendue, tenez-vous droit et
évitez de vous courber vers l’avant ou de vous incliner excessivement
vers l’arrière.
4
Manuel d’utilisation du mini-ordinateur bloc-notes VAIO
❏
Inclinaison de l’écran – Modifiez l’inclinaison de l’écran jusqu’à
ce que vous trouviez la position qui vous convient le mieux.
Une orientation optimale de l’écran réduit la fatigue oculaire et
musculaire. N’oubliez pas de régler la luminosité.
❏
Eclairage – Choisissez un emplacement où les fenêtres et l’éclairage
ne produisent pas de reflets sur l’écran. Utilisez un éclairage indirect
pour éviter la formation de points lumineux sur l’écran. Vous pouvez
également réduire les reflets au moyen d’accessoires. Vous travaillerez plus confortablement et plus vite sous un bon éclairage.
❏
Positionnement du moniteur externe – Le moniteur externe doit
être placé à une distance confortable pour les yeux. Assurez-vous
que l’écran se trouve au niveau des yeux ou légèrement en dessous
lorsque vous êtes assis devant le moniteur.
❏
Support – Vous pouvez placer la batterie optionnelle PCGA-BP52
sous l’ordinateur pour l’incliner et optimiser votre utilisation du
clavier.
Utilisation de votre
ordinateur bloc-notes
Cette section décrit la préparation de l’ordinateur avant la première
utilisation, ainsi que le mode de fonctionnement des périphériques
internes et externes, tels que le pavé tactile et le lecteur de disquettes.
Situation des témoins et des connecteurs
Vue frontale
1
Ecran LCD (page 20)
8
Témoin de verrouillage du pavé numérique (page 19)
2
Prise microphone
9
Témoin de verrouillage des majuscules (page 19)
3
Clavier (page 16)
10
Témoin de verrouillage du défilement (page 19)
4
Pavé tactile (page 21)
11
Témoin d’information (page 19)
5
Boutons gauche/droit (page 21)
12
Témoin de batterie (pages 10, 19)
6
Haut-parleur
13
Témoin d’alimentation (pages 12, 19)
7
Témoin de disque dur (page 19)
5
6
Manuel d’utilisation du mini-ordinateur bloc-notes VAIO
Vue arrière
1
Port de batterie (page 9)
Vue latérale gauche
1
2
3
4
5
Compartiment du stylet en plastique (page 22)
Connecteur du réplicateur de ports (page 41)
Port du lecteur de disquettes (page 24)
Connecteurs des haut-parleurs externes (page 49)
Connecteur de l’adaptateur secteur (page 8)
6
200
i.LINK (IEEE1394) (page 50)
7
Port USB (page 51)
8
Prise d’entrée ligne
9
Prise écouteurs
Utilisation de votre ordinateur bloc-notes
Vue latérale droite
1
Port infrarouge (page 29)
3
Touche programmable
2
Interrupteur marche/arrêt (page 12)
4
Emplacement PC Card (page 26)
Vue de dessous
1
Glissière de déverrouillage de la batterie (pages 9, 11)
2
Glissière de verrouillage de la batterie (pages 9, 11)
✍ Tous les connecteurs de cet ordinateur bloc-notes répondent aux conditions SELV
(tension de sécurité extra-basse) de la norme EN60950.
Le cordon téléphonique et les connecteurs de cordons téléphoniques répondent aux
conditions TNV (tension de réseau de télécommunication) de la norme EN 60950.
Le connecteur d’alimentation de l’adaptateur secteur et le cordon d’alimentation
répondent aux conditions de tension dangereuse de la norme EN 60950.
7
8
Manuel d’utilisation du mini-ordinateur bloc-notes VAIO
Branchement d’une source d’alimentation
Vous avez le choix entre deux types de sources d’alimentation :
secteur ou batterie rechargeable.
Utilisation de l’adaptateur secteur
1
Branchez le câble de l’adaptateur secteur sur la prise d’alimentation
secteur de l’ordinateur.
2
Connectez l’une des extrémités du cordon d’alimentation à
l’adaptateur secteur.
3
Insérez l’autre extrémité du cordon d’alimentation dans une
prise secteur.
Ordinateur bloc-notes
Prise secteur
Adaptateur secteur
(fourni)
✍ N’utilisez l’ordinateur bloc-notes qu’avec l’adaptateur secteur fourni par Sony. Pour
déconnecter complètement votre ordinateur de l’alimentation secteur, débranchez
l’adaptateur secteur.
Veillez à garantir un accès aisé à la prise secteur.
Utilisation de votre ordinateur bloc-notes
9
Utilisation de la batterie
Vous avez la possibilité d’utiliser une batterie comme source
d’alimentation. La batterie PCGA-BP51 fournie avec votre ordinateur
n’est pas complètement chargée au moment de la livraison. La procédure
d’insertion et de chargement de la batterie est décrite ci-dessous.
✍ Vous pouvez également acheter en option la batterie PCGA-BP52 à haute capacité.
Consultez la rubrique “Utilisation des modes d’économie d’énergie“ à la page 31 pour
plus d’informations sur la gestion de l’alimentation.
Pour insérer la batterie
1
Placez la glissière de verrouillage, située à la base de l’ordinateur,
en position de DEVERROUILLAGE (UNLOCK).
Glissière de verrouillage
2
Alignez les rainures et les tenons de la batterie sur les tenons et
encoches situés au dos de l’ordinateur. Poussez la batterie jusqu’à
ce qu’un déclic se produise.
Tenons
Rainures
3
Placez la glissière de déverrouillage en position de VERROUILLAGE (LOCK)
pour fixer la batterie à l’ordinateur.
10
Manuel d’utilisation du mini-ordinateur bloc-notes VAIO
Pour charger la batterie
1
2
Branchez l’adaptateur secteur sur l’ordinateur.
Installez la batterie.
L’ordinateur charge automatiquement la batterie (le témoin de batterie
émet un double clignotement pendant toute la durée du chargement).
Lorsque la batterie est chargée à 85 %, le témoin s’éteint. Ce processus
dure environ une heure et demie. Une heure supplémentaire est
nécessaire pour charger la batterie complètement.
Pour extraire la batterie
Une batterie complètement chargée assure une autonomie de :
Modèle
PCGA-BP51
PCGA-BP52
PCG-505FX
jusqu’à 2,5 heures
jusqu’à 5 heures
L’autonomie varie en fonction de la configuration de votre système.
Voir “Affichage d’informations sur la batterie“ à la page 60.
Le témoin de batterie
situé sur la face avant de l’ordinateur indique
le niveau de charge de la batterie.
Batterie
(fournie)
Témoin de batterie
Etat des témoins de batteries
Signification
Allumé
L’ordinateur utilise l’énergie de la batterie.
Simple clignotement des
témoins de batterie et
d’alimentation
La batterie est presque déchargée.
Double clignotement
Le chargement de la batterie est en cours.
Eteint
L’ordinateur est alimenté par le secteur.
Utilisation de votre ordinateur bloc-notes
11
✍ Laissez la batterie dans l’ordinateur lorsque celui-ci est raccordé au secteur. Le chargement
de la batterie se poursuit pendant que vous utilisez votre ordinateur.
Si le niveau de charge de la batterie tombe en dessous de 10 %, vous pouvez brancher
l’adaptateur secteur pour recharger la batterie ou arrêter l’ordinateur et insérer une batterie
complètement chargée.
Vous pouvez prolonger la durée de vie de la batterie en modifiant les modes de gestion
de l’alimentation dans l’utilitaire PowerPanel. Voir “Utilisation des modes d’économie
d’énergie“ à la page 31.
La batterie fournie avec votre ordinateur est une batterie lithium ion rechargeable. Le fait de
recharger une batterie partiellement déchargée ne raccourcit aucunement sa durée de vie.
Lorsque vous utilisez la batterie comme source d’alimentation, le témoin lumineux est
allumé. Lorsque la batterie est presque déchargée, il se met à clignoter.
Pour extraire la batterie
1
2
3
Mettez l’ordinateur hors tension.
Placez la glissière de verrouillage en position de DEVERROUILLAGE.
Placez la glissière de déverrouillage en position de DEVERROUILLAGE et
retirez la batterie de l’ordinateur.
Glissière de déverrouillage
de la batterie
Glissière de verrouillage
✍ Le fait de retirer la batterie lorsque l’ordinateur est allumé et non branché à l’adaptateur
secteur ou lorsqu’il est en mode suspension peut entraîner la perte de données.
12
Manuel d’utilisation du mini-ordinateur bloc-notes VAIO
Démarrage de l’ordinateur
1
Déplacez la glissière de verrouillage de l’écran LCD dans le sens
indiqué par la flèche et soulevez le capot de l’ordinateur.
Glissière de verrouillage de l’écran LCD
2
Faites glisser vers vous l’interrupteur marche/arrêt qui se trouve
à droite de l’ordinateur. Le témoin d’alimentation vert s’allume.
Témoin d’alimentation
Interrupteur marche/arrêt
✍ Si vous maintenez l’interrupteur marche/arrêt en position de marche (on) pendant plus
de quatre secondes, l’ordinateur s’éteint.
3
Si nécessaire, réglez la luminosité de l’écran LCD. Pour réduire la
luminosité, appuyez sur les touches Fn+F5, puis sur les touches de
navigation bas ou gauche. Pour augmenter la luminosité, appuyez
sur les touches Fn+F5, puis sur les touches de navigation haut ou
droite.
Utilisation de votre ordinateur bloc-notes
13
Mise hors tension de l’ordinateur
!
Afin d’éviter toute perte de données accidentelle, respectez la procédure de
mise hors tension décrite ci-dessous.
1
Cliquez sur le bouton Démarrer dans la Barre des tâches de
Windows 98.
2
Sélectionnez Arrêter au bas du menu Démarrer pour afficher la boîte
de dialogue Arrêt de Windows.
3
4
Sélectionnez Arrêter.
Cliquez sur OK.
✍ Si un message vous y invite, enregistrez vos documents.
5
Attendez que votre ordinateur s’éteigne automatiquement : le témoin
lumineux vert s’éteint.
6
Eteignez les périphériques connectés à votre ordinateur.
✍ Si vous ne parvenez pas à éteindre votre ordinateur en suivant la procédure décrite
ci-dessus, appuyez simultanément sur les touches Ctrl+Alt+Delete et cliquez sur Arrêter
dans le Gestionnaire des tâches pour le redémarrer. Si l’ordinateur ne s’éteint toujours pas,
faites glisser l’interrupteur marche/arrêt vers vous et attendez quatre secondes. Des
données peuvent être perdues au cours de l’opération.
Si vous n’utilisez pas l’ordinateur, vous pouvez prolonger la durée de vie de la batterie en
passant en mode suspension système. Consultez la rubrique “Utilisation des modes
d’économie d’énergie“ à la page 31 pour plus d’informations.
14
Manuel d’utilisation du mini-ordinateur bloc-notes VAIO
Inscription de Windows® 98
La première fois que vous utilisez votre ordinateur, vous devez inscrire
et configurer le logiciel Windows 98 pré-installé sur votre ordinateur.
✍ Avant de pouvoir utiliser votre ordinateur, vous devez inscrire votre version de Windows 98.
Les instructions qui s’affichent à l’écran vous guident tout au long de la
procédure d’inscription et de configuration. Les principales étapes sont
décrites ci-dessous.
1
2
Collecte d’informations :
❑
Entrez votre nom.
❑
Lisez et acceptez les termes du contrat de licence.
❑
Entrez le numéro du certificat d’authenticité inscrit sur la
couverture du manuel Mise en route de Windows 98.
Configuration de Windows 98 :
❑
3
Définition des paramètres de l’ordinateur :
❑
4
Cliquez sur le bouton Terminer dans la fenêtre de l’Assistant
d’installation de Windows 98.
Au besoin, modifiez le fuseau horaire, la date et l’heure dans
la fenêtre Propriétés pour Date/Heure.
Apprentissage de Windows 98 :
❑
Si vous le souhaitez, vous pouvez suivre la visite guidée de
Windows 98.
Utilisation de votre ordinateur bloc-notes
15
Inscription en ligne de votre ordinateur
En inscrivant votre ordinateur auprès de Sony, vous pouvez bénéficier
d’un service d’assistance clientèle irréprochable et des avantages suivants :
❑
VAIO Link – Vous pouvez contacter VAIO Link par téléphone,
télécopie ou courrier électronique (pour connaître les numéros de
téléphone, consultez le Guide service client et VAIO Space).
❑
Garantie étendue – Protégez votre investissement. Lisez la carte de
garantie pour plus de détails. Consultez le “Guide service client” pour
connaître les conditions liées à la garantie étendue.
Procédez comme suit pour faire appel au service d’inscription en ligne*
de l’ordinateur bloc-notes Sony.
✍ Avant de recourir aux services en ligne, y compris le service d’inscription, vous devez
connecter votre modem PC Card et votre ligne téléphonique. Voir “Branchement d’un
modem PC Card*“ à la page 34.
1
Complétez le premier formulaire d’inscription en ligne. Appuyez
sur la touche de tabulation pour passer d’une zone à l’autre.
2
Cliquez sur le bouton Inscrivez-vous maintenant et complétez le
formulaire.
3
Cliquez sur le bouton Envoyer directement pour inscrire votre
ordinateur par modem. L’ordinateur transfère automatiquement
vos données d’inscription à un numéro de téléphone prédéfini au
moyen du modem PC Card.
Cliquez sur Envoyer via Internet si vous préférez envoyer vos
données par le World Wide Web.
* Disponible en option pour le PCG-505FX/LT
16
Manuel d’utilisation du mini-ordinateur bloc-notes VAIO
Utilisation du clavier
Le clavier de votre ordinateur bloc-notes est très similaire à celui d’un
ordinateur classique. Par ailleurs, il comporte plusieurs touches qui vous
permettront d’effectuer des tâches liées à vos applications logicielles.
Touche d’échappement (Esc)
Touches de fonction
Touche d’impression écran (Prt Sc)
Touches de correction
é
'
{
[
è
`
ç
]
à
}
£
¨
^
¤
µ
ù
§
Touche
Majuscule
Ctrl
Alt
Alt Gr
Ctrl
Touche Ctrl
Touche Applications
Touche Fn
Touche Alt
Touche Windows 98
Zone du pavé numérique
Touches de navigation
Touche
Description
Zone du pavé
numérique
Cette zone se compose de touches similaires à
celles d’une calculatrice ordinaire. Utilisez-la
pour saisir des nombres au clavier ou pour
effectuer des opérations mathématiques, telles
que des additions ou des soustractions. Le pavé
numérique doit d’abord être activé en appuyant
sur la touche de verrouillage correspondante.
(Le témoin s’allume.)
Touches de
navigation
Plusieurs touches permettent de déplacer le
curseur (les quatre touches fléchées, qui font
également fonction de touches Origine (Home),
Fin (End), Page précédente (Pg Up) et Page
suivante (Pg Dn)).
Touches de
correction
Les touches Insertion (Insert), Retour Arrière (
et Suppression (Delete) vous permettent de
corriger vos documents.
)
Utilisation de votre ordinateur bloc-notes
Touche
Description
Touches de
fonction
Les douze touches de fonction situées en haut
du clavier permettent d’exécuter des tâches
particulières. Par exemple, dans la plupart des
applications, la touche F1 sert à appeler l’aide
en ligne. La tâche associée à chaque touche de
fonction varie d’une application à l’autre.
Touche
d’échappement
La touche d’échappement (Esc) sert à annuler
une commande.
Touche
d’impression
écran
La touche d’impression écran (Prt Sc) prend un
instantané électronique de l’écran affiché et le
copie dans le Presse-papiers de Windows. Vous
pouvez ensuite coller cet instantané dans un
document afin de l’imprimer.
Touches
opérateur
Certaines touches sont toujours utilisées en
combinaison avec d’autres touches : Ctrl, Alt
et Majuscule. Enfoncées en même temps qu’une
autre touche, les touches Ctrl et Alt constituent un
moyen supplémentaire d’exécuter des commandes.
Ainsi, dans bon nombre d’applications, vous
pouvez enfoncer simultanément les touches
Ctrl et S (représentées par Ctrl+S) au lieu de
sélectionner la commande Enregistrer dans un
menu. La touche Majuscule sert à produire des
lettres capitales ; la touche Alt Gr, des symboles
spéciaux tels que @, # ou }.
Touche
Windows 98
La touche arborant le logo Windows donne accès
au menu Démarrer de Windows 98 ; utiliser cette
touche équivaut à cliquer sur le bouton Démarrer
dans la Barre des tâches. Voir “Combinaisons et
fonctions de la touche Windows 98“ à la page 18.
Touche Fn
La touche Fn, utilisée en combinaison avec
d’autres touches, sert à exécuter des commandes.
Les deux touches Fn situées à gauche et à droite
du clavier sont équivalentes. Voir “Combinaisons
et fonctions de la touche Fn“ à la page 20.
Touche
Applications
La touche Applications donne accès à un menu
contextuel abrégé ; utiliser cette touche équivaut
à cliquer sur le bouton droit de la souris.
17
18
Manuel d’utilisation du mini-ordinateur bloc-notes VAIO
Combinaisons et fonctions de la touche Windows 98
Combinaison
Fonction
+ F1
Affiche l’aide de Windows.
+ Tabulation
Sélectionne le bouton suivant dans la Barre des
tâches.
+E
Affiche l’Explorateur de Windows.
+F
Affiche la fenêtre Rechercher : Tous les fichiers,
qui vous permet de rechercher un fichier ou un
dossier. Cette combinaison de touches équivaut
à sélectionner les commandes Rechercher, puis
Fichiers ou dossiers, dans le menu Démarrer.
+ Ctrl + F
Affiche la fenêtre Rechercher : ordinateur
dans laquelle vous pouvez localiser d’autres
ordinateurs. Cette combinaison de touches
équivaut à sélectionner les commandes
Rechercher, puis Ordinateur, dans le menu
Démarrer.
+M
Minimise toutes les fenêtres affichées.
Majuscule +
+M
Ramène les fenêtres minimisées à leur taille
initiale.
+R
Affiche la fenêtre Exécuter. Cette combinaison
de touches a le même effet que l’option
Exécuter du menu Démarrer.
+ Fn+ Pause
Affiche la fenêtre Propriétés Système. Cette
combinaison de touches a le même effet qu’un
double-clic sur l’icône Système du Panneau de
configuration.
Utilisation de votre ordinateur bloc-notes
Témoins
Témoin
Fonction
Informations
S’allume lorsque le minuteur de la touche programmable
est réglé.
S’éteint lorsque le minuteur n’est pas programmé ou
lorsque le minuteur de la touche programmable est
inactif (c’est le cas lorsque l’ordinateur est hors tension
ou en mode hibernation).
Batterie
Indique le niveau de charge de la batterie fixée à l’arrière
de l’ordinateur.
Alimentation
S’allume à la mise sous tension de l’ordinateur. Clignote
en mode suspension.
S’éteint lorsque le système passe en mode hibernation
ou lorsqu’il est mis hors tension.
Témoin
Allumé
Eteint
Disque dur
S’allume pendant la lecture
ou l’écriture de données
sur le disque dur. Il importe
de ne pas activer le mode
suspension et de ne pas
éteindre l’ordinateur tant
que le témoin est allumé.
S’éteint lorsque le disque dur
n’est pas sollicité.
Verrouillage
du pavé
numérique
S’allume lorsque les touches
numériques du clavier sont
activées.
S’éteint lorsque les touches
alphanumériques du clavier
sont activées.
Verrouillage
des
majuscules
Lorsqu’il est allumé, les
lettres que vous tapez
s’inscrivent en majuscules.
Pour revenir aux minuscules,
appuyez sur la touche
Majuscule.
Lorsqu’il est éteint, les lettres
que vous tapez s’inscrivent
en minuscules (à moins que
vous n’enfonciez la touche
Majuscule).
Verrouillage
du
défilement
Lorsqu’il est allumé, l’écran
défile différemment. (Le
mode de défilement varie
en fonction de l’application.
Cette touche est sans effet
dans la plupart des
applications.)
Lorsqu’il est éteint, les
informations défilent à l’écran
normalement.
19
20
Manuel d’utilisation du mini-ordinateur bloc-notes VAIO
Combinaisons et fonctions de la touche Fn
Combinaison/
Fonctionnalité
Fonction
Fn+
(Esc)
Suspension système
Fait basculer le système en mode suspension pour
économiser de l’énergie. Pour réactiver le système,
appuyez sur n’importe quelle touche ou actionnez
l’interrupteur marche/arrêt de l’ordinateur.
Fn+
Affiche l’état de l’alimentation, comme illustré par
l’exemple ci-dessous :
(F2)
Etat de
l’alimentation
Utilisation de
l’alimentation
secteur
Batterie
en charge
Active/désactive le haut-parleur intégré.
Fn+
(F4)
Réglage du volume
du haut-parleur
Permet de régler le volume du haut-parleur intégré.
Pour augmenter le volume, appuyez sur Fn+F4, puis
sur ou ➜.
Pour diminuer le volume, appuyez sur Fn+F4, puis
sur ou .
Fn+
(F5)
Réglage de la
luminosité
Permet de régler la luminosité de l’écran LCD.
Pour accroître l’intensité lumineuse, appuyez sur
Fn+F5, puis sur ou ➜.
Pour diminuer l’intensité lumineuse, appuyez sur
Fn+F5, puis sur ou .
Fn+ LCD /
(F7)
Utilisation d’un
moniteur externe
Permet de basculer entre l’écran LCD, un moniteur
externe (branché sur le port Moniteur
du
réplicateur de ports) ou les deux.
➜
Fn+
(F3)
Commutateur des
haut-parleurs
➜
➜
➜
➜
➜
LCD uniquement
LCD et moniteur
Moniteur uniquement
Fn+
(F12)
Hibernation
Réduit la consommation électrique au minimum.
Lorsque vous exécutez cette commande, la
configuration du système et des périphériques est
copiée sur le disque dur avant la mise hors tension
du système. Pour ramener le système à son état
d’origine, actionnez l’interrupteur marche/arrêt.
Fn+D
Veille vidéo
Eteint l’écran LCD afin d’économiser de l’énergie.
Fn+F
Redimensionnement
de l’affichage
Agrandit ou réduit l’affichage lorsque la résolution
de celui-ci est réglée sur 640 x 480.
21
Utilisation de votre ordinateur bloc-notes
Utilisation du pavé tactile
Le clavier comporte un dispositif de pointage appelé pavé tactile. Ce pavé
tactile intégré vous permet de désigner, sélectionner, faire glisser et faire
défiler des objets affichés à l’écran.
Pointeur
Pavé tactile
Bouton droit
Bouton gauche
Action
Description
Pointer
Faites glisser votre doigt sur le pavé tactile pour déplacer le
pointeur vers un élément ou un objet.
Simple clic
Appuyez une fois sur le bouton gauche.
Double-clic
Appuyez deux fois sur le bouton gauche.
Clic droit
Appuyez une fois sur le bouton droit. Dans bon nombre
d’applications, cette action donne accès à un menu contextuel
abrégé.
Glisserdéplacer
Faites glisser un doigt sur le pavé tactile tout en enfonçant le
bouton gauche.
Faire défiler
Déplacez votre doigt le long du bord droit du pavé tactile.
✍ La fonction de défilement n’est disponible qu’avec les applications prenant en charge la
fonctionnalité de défilement du pavé tactile.
22
Manuel d’utilisation du mini-ordinateur bloc-notes VAIO
Utilisation du stylet en plastique
Le stylet en plastique peut être utilisé sur le pavé tactile pour dessiner
ou pour tracer votre signature dans le logiciel ScribblePad. Vous pouvez
ranger le stylet dans le compartiment prévu à cet effet, sur le côté gauche
de l’écran LCD.
Pour utiliser le compartiment du stylet
1
Appuyez sur le bas du compartiment pour l’ouvrir.
Appuyez ici pour ouvrir
le compartiment du stylet
2
3
Faites glisser le stylet pour le ranger ou le retirer du compartiment.
Pour refermer le compartiment, appuyez sur sa partie supérieure
jusqu’à ce qu’un déclic se produise.
✍ Le stylet en plastique fourni a été conçu pour être utilisé sur le pavé tactile exclusivement.
Il importe de ne pas utiliser ce stylet sur une surface autre que le pavé tactile, comme l’écran
LCD de l’ordinateur que vous pourriez endommager.
Rangez le stylet dans son compartiment lorsque vous ne l’utilisez pas.
Utilisation de votre ordinateur bloc-notes
23
Utilisation de ScribblePad
ScribblePad est une application qui vous permet de rédiger des mémos
en écrivant sur le pavé tactile à l’aide du stylet en plastique fourni.
Pour utiliser ScribblePad
1
Cliquez sur le bouton Démarrer dans la Barre des tâches de
Windows 98.
2
Pointez sur Programmes, puis sur Accessoires Sony, et cliquez
sur ScribblePad.
3
Appuyez sur la touche F10.
ScribblePad passe en mode tablette. Dans ce mode, le pavé tactile
coïncide avec l’écran de ScribblePad. Autrement dit, ce que vous
écrivez sur le pavé tactile s’inscrit sur l’écran à l’emplacement
correspondant. Ainsi, lorsque vous tracez des lettres dans la partie
gauche du pavé tactile, ces mêmes lettres s’affichent dans la partie
gauche de l’écran.
4
Pour écrire, déplacez lentement le stylet sur le pavé tactile.
Dès que le stylet quitte la surface du pavé tactile, les lettres que vous
avez tracées s’affichent à l’écran.
Vous avez également la possibilité d’utiliser le clavier de l’ordinateur
pour saisir des lettres, ou d’en supprimer à l’aide des touches Retour
Arrière (←) ou Suppression (Delete).
✍ Pour plus d’informations sur ScribblePad, cliquez sur le bouton Aide dans l’écran de
ScribblePad pour accéder au fichier d’aide en ligne.
24
Manuel d’utilisation du mini-ordinateur bloc-notes VAIO
Utilisation du lecteur de disquettes
Vous pouvez brancher le lecteur de disquettes sur le port du lecteur de
disquettes de votre ordinateur :
Pour brancher le lecteur de disquettes
1
2
3
Mettez l’ordinateur hors tension.
Ouvrez le volet du port du lecteur de disquettes
.
Branchez le câble du lecteur de disquettes sur le port correspondant
. Le logo VAIO situé sur le lecteur doit être tourné vers le haut.
Volet du port du
lecteur de disquettes
Lecteur de disquettes
(fourni)
Câble du lecteur de disquettes
Pour insérer une disquette
1
2
Présentez la disquette avec l’étiquette tournée vers le haut.
Poussez doucement la disquette dans le lecteur jusqu’à ce qu’un
déclic se produise.
Disquette
Lecteur de disquettes
Utilisation de votre ordinateur bloc-notes
25
Pour extraire une disquette
❑ Après avoir utilisé la disquette, attendez que le témoin lumineux
s’éteigne avant d’appuyer sur la touche d’éjection pour retirer la
disquette.
Touche d’éjection
Témoin lumineux
Pour extraire le lecteur de disquettes
1
2
Mettez l’ordinateur hors tension.
3
Rangez le câble du lecteur de disquettes dans le compartiment situé
sur le côté du lecteur de disquettes.
Appuyez sur les deux côtés du câble du lecteur de disquettes pour
le détacher.
26
Manuel d’utilisation du mini-ordinateur bloc-notes VAIO
Utilisation de cartes PC Card
Votre ordinateur est doté d’un emplacement PC Card. Vous pouvez
y brancher des périphériques externes amovibles, tels que lecteur de
CD-ROM, le modem, ou vous en servir pour connecter l’ordinateur à
un réseau.
✍ L’emplacement PC Card peut accueillir une carte PC Card de Type II. Cet emplacement
est compatible avec les cartes de type CardBus et ZV port (Zoomed Video).
Avec certaines cartes PC Card, il peut s’avérer nécessaire de désactiver tous les périphériques non utilisés. Vous pouvez utiliser l’utilitaire Sony Notebook Setup pour désactiver les
périphériques. Voir “Affichage de la fenêtre Sony Notebook Setup” à la page 55
Veillez à utiliser le pilote le plus récent du fabricant de la carte PC Card.
Si le symbole “!” s’affiche sous l’onglet Gestionnaire de périphériques de la boîte de
dialogue Propriétés Système, supprimez le pilote, puis réinstallez-le.
Certains périphériques peuvent ne pas fonctionner correctement en cas de passage répété
au mode normal depuis les modes suspension système et hibernation. Il vous suffit dans ce
cas de redémarrer l’ordinateur pour le ramener à son état d’origine.
Pour insérer une carte PC Card
✍ Il est inutile d’éteindre l’ordinateur pour insérer ou retirer une carte PC Card.
Pour insérer la carte modem (PC Card) fournie, reportez-vous à la rubrique “Branchement
d’un modem PC Card*“ à la page 34.
1
Dégagez le bouton de déverrouillage de la carte PC Card et enfoncezle à l’intérieur de l’ordinateur.
Utilisation de votre ordinateur bloc-notes
27
2
Retirez la plaquette de protection de l’emplacement de carte PC Card.
3
Insérez la carte PC Card dans l’emplacement prévu à cet effet,
l’étiquette frontale tournée vers le haut. Poussez doucement la
carte jusqu’à ce qu’elle soit fixée au connecteur. Lorsque le bouton
de déverrouillage ressort, repliez-le.
PC Card
✍ Ne forcez jamais une carte dans son emplacement, afin d’éviter d’endommager les broches
du connecteur.
Si vous ne parvenez pas à insérer la carte, vérifiez son orientation (voir l’étiquette de la carte
PC Card).
Avec certaines cartes PC Card, il peut s’avérer nécessaire de désactiver les périphériques
non utilisés à l’aide de l’utilitaire Sony Notebook Setup (Voir “Affichage de la fenêtre Sony
Notebook Setup” à la page 55).
Utilisez le pilote le plus récent du fabricant de la carte PC Card.
Si le symbole “!” s’affiche sur l’icône de carte PC Card sous l’onglet “Gestionnaire de
périphériques” de la boîte de dialogue “Propriétés Système”, supprimez le pilote et
réinstallez-le.
Pour plus d’informations sur l’utilisation de votre carte PC Card, consultez-en le manuel.
28
Manuel d’utilisation du mini-ordinateur bloc-notes VAIO
Pour extraire la carte PC Card
1
Dégagez le bouton de déverrouillage de la carte PC Card et enfoncezle à l’intérieur de l’ordinateur.
Bouton de déverrouillage
2
3
Saisissez la carte délicatement et retirez-la.
Insérez la plaquette de protection d’emplacement de carte PC Card et
verrouillez.
✍ Avant d’extraire la carte PC Card, cliquez sur l’icône PC Card dans la Barre des tâches et
fermez la carte.
Fermez les applications en utilisant la carte PC Card avant de retirer la carte. Si vous ne
procédez pas de la sorte, vous pourriez perdre des données.
Utilisation de votre ordinateur bloc-notes
29
Utilisation de périphériques à communication
infrarouge
Votre ordinateur est équipé d’un port infrarouge, situé sur le côté droit
de la machine. Vous pouvez utiliser ce port pour communiquer avec
d’autres périphériques dotés de la technologie infrarouge, à condition
que leurs protocoles soient compatibles. C’est le cas, notamment, des
appareils photo numériques ou de certains ordinateurs.
Pour établir une communication infrarouge avec un appareil photo
numérique
Positionnez l’ordinateur et l’appareil photo numérique de sorte que leurs
ports infrarouges soient alignés.
Port infrarouge
✍ Pour transférer des données à l’aide d’un logiciel utilisant la technologie infrarouge, vous
devez activer le protocole IrDA dans le Panneau de configuration de Windows. Procédez
comme suit (n’utilisez pas l’icône située dans la Barre des tâches) :
1.
2.
3.
Dans le Panneau de configuration, cliquez sur l'icône Infrarouge pour
afficher la fenêtre Moniteur infrarouge. Sélectionnez l'onglet Options.
Activez la case à cocher Activer la communication infrarouge et cliquez
sur OK.
Dès que le transfert est terminé, désactivez les communications
infrarouges dans le Panneau de configuration, afin de réduire la
consommation d'énergie.
30
Manuel d’utilisation du mini-ordinateur bloc-notes VAIO
Pour établir une communication infrarouge avec un autre ordinateur
Positionnez les deux ordinateurs de sorte que leurs ports infrarouges
soient alignés.
Lorsque vous transférez directement des fichiers à partir de périphériques autres que
le disque dur interne, tels qu’un lecteur de CD-ROM ou un disque dur de réseau, il est
recommandé de désactiver les minuteurs des modes suspension et hibernation.
Vérifiez que le périphérique infrarouge a été détecté en cliquant sur l’icône Moniteur
infrarouge dans le Panneau de configuration.
Si les deux périphériques sont trop éloignés ou trop rapprochés l’un de l’autre, le transfert
des données peut s’interrompre ou un bruit parasite peut apparaître pendant la
transmission.
Veillez à ne pas masquer les ports infrarouges avec votre main ou tout autre objet.
Tenez les ports infrarouges à l’écart de la lumière directe du soleil, d’un éclairage
fluorescent ou incandescent clignotant.
Pour plus d’informations sur l’installation et l’utilisation de votre appareil photo numérique
ou de tout autre périphérique à communication infrarouge, consultez le manuel
accompagnant ces produits.
Le périmètre de transmission infrarouge s’étend sur environ 1 mètre et dans un rayon de
15 degrés.
1 mètre
Port infrarouge
15
degrés
Utilisation de votre ordinateur bloc-notes
31
Utilisation des modes d’économie d’énergie
Vous pouvez faire appel aux paramètres de gestion de l’alimentation
pour prolonger la durée de vie de la batterie qui alimente votre
ordinateur. Outre le mode normal d’exploitation, qui vous permet de
mettre des périphériques spécifiques hors tension, votre ordinateur est
doté de deux modes d’économie d’énergie distincts : suspension système
et hibernation. Si vous utilisez la batterie, sachez que l’ordinateur passe
automatiquement en mode hibernation lorsque le niveau de charge de la
batterie tombe en dessous de 7 % et ce, quel que soit le mode de gestion
de l’alimentation sélectionné.
✍ Si le niveau de charge de la batterie tombe en dessous de 10 %, vous pouvez brancher
l’adaptateur secteur pour recharger la batterie ou arrêter l’ordinateur et insérer une batterie
complètement chargée.
Mode normal
Il s’agit de l’état normal de votre ordinateur lorsqu’il est en service. Dans
ce mode, le témoin d’alimentation (vert) est allumé. Pour économiser de
l’énergie, vous pouvez mettre un périphérique spécifique hors tension,
par exemple, l’écran LCD ou le disque dur.
✍ Pour plus de détails, consultez la rubrique “Gestion de l’alimentation“ à la page 57.
Mode suspension système
L’ordinateur enregistre la configuration courante du système en mémoire
RAM et met l’unité centrale hors tension. Dans ce mode, le témoin
d’alimentation (orange) clignote.
Pour activer le mode suspension
Appuyez sur Fn+Esc, ou faites glisser l’interrupteur marche/arrêt vers
vous et relâchez-le immédiatement. Vous pouvez également activer le
mode suspension à partir de l’utilitaire PowerPanel.
✍ Si vous maintenez l’interrupteur marche/arrêt vers vous pendant plus de quatre secondes,
l’ordinateur s’éteint automatiquement.
Pour revenir au mode normal
Appuyez sur n’importe quelle touche.
32
Manuel d’utilisation du mini-ordinateur bloc-notes VAIO
Mode hibernation
L’état du système est enregistré sur le disque dur et l’ordinateur est
mis hors tension. Dans ce mode, le témoin d’alimentation est éteint.
Pour activer le mode hibernation
Appuyez sur Fn+F12. Vous pouvez également activer ce mode à partir
de l’utilitaire PowerPanel.
Pour revenir au mode normal
Mettez l’ordinateur sous tension en faisant brièvement glisser
l’interrupteur marche/arrêt vers l’avant. L’ordinateur revient à
son état d’origine.
✍ Si vous faites glisser l’interrupteur marche/arrêt vers vous et le maintenez plus de quatre
secondes, l’ordinateur s’éteint automatiquement.
❑
Procédure de réduction de la consommation d’énergie :
Mode normal ➜ Mode suspension ➜ Mode hibernation
Le mode suspension consomme davantage d’énergie que le mode
hibernation
❑
Procédure de retour au mode normal :
Mode hibernation ➜ Mode suspension ➜ Mode normal
Le mode suspension requiert moins de temps que le mode hibernation
pour revenir au mode normal.
Branchement de périphériques
Vous pouvez étoffer les fonctionnalités de votre ordinateur en y
connectant les périphériques suivants :
❑
Modem PC Card* (fourni) (à la page 34)
❑
Lecteur de CD-ROM* (fourni) (à la page 37)
❑
Réplicateur de ports (fourni) (à la page 41)
❑
Imprimante (à la page 43)
❑
Moniteur externe (à la page 44)
❑
Souris ou clavier externe (à la page 46)
❑
Ordinateur de bureau ou périphérique série (à la page 47)
❑
Haut-parleurs externes (à la page 48)
❑
Caméscope numérique (à la page 50)
❑
Périphérique USB (à la page 51)
✍ Avant de connecter un nouveau périphérique, mettez l’ordinateur et tous les périphériques
déjà installés hors tension.
Connectez tous les câbles avant de brancher l’adaptateur secteur.
Ne mettez l’ordinateur sous tension qu’après avoir mis les différents périphériques
sous tension.
*
* Disponible en option avec le PCG-505FX/LT
33
34
Manuel d’utilisation du mini-ordinateur bloc-notes VAIO
Branchement d’un modem PC Card*
Branchement à une ligne téléphonique
Vous devez vous connecter à une ligne téléphonique pour accéder aux
services en ligne et à Internet, et pour procéder à l’inscription en ligne
de votre ordinateur et de vos logiciels.
✍ Vous devez vous connecter à une ligne téléphonique pour inscrire votre mini-ordinateur
bloc-notes VAIO Sony et vos logiciels en ligne, et faire appel aux services VAIO Link.
N’oubliez pas que l’inscription de votre ordinateur est obligatoire pour bénéficier de la
garantie étendue.
1
Utilisez l’emplacement PC Card de votre ordinateur bloc-notes.
Dégagez et enfoncez le bouton de déverrouillage de la carte. Retirez
la plaquette de protection. Pour plus d’informations, reportez-vous
à la rubrique “Utilisation de cartes PC Card”, à la page 26.
Insérez la carte modem (fournie*) dans l’emplacement de l’ordinateur
(étiquette vers le haut), poussez-la doucement jusqu’à ce que le
bouton de déverrouillage ressorte complètement. Faites pivoter le
bouton à l’intérieur de l’ordinateur.
Branchement de périphériques
35
2
Branchez la fiche pour ligne téléphonique sur le connecteur gauche
de la carte PC Card.
3
Insérez l’autre extrémité dans la prise murale (utilisez l’adaptateur
fourni*).
Fiche pour
ligne téléphonique
Cordon téléphonique
✍ Utilisez l’outil de communication fourni. Celui-ci vous offre de nombreuses fonctionnalités :
télécopie, transfert de données, ... Consultez le manuel “A propos de votre ordinateur
bloc-notes Sony” pour plus d’informations.
Cordon téléphonique et connecteurs : TNV (Telecommunication Network Voltage),
conformément à la norme EN60950.
*
* Disponible en option avec le PCG-505FX/LT
36
Manuel d’utilisation du mini-ordinateur bloc-notes VAIO
Autres branchements
Le modem PC Card fourni* peut être connecté aux réseaux GSM et RNIS.
Connexion à un GSM
Votre modem PC Card* peut être directement branché au téléphone
mobile Sony CMD-Z1 (cordon non fourni). Branchez le cordon sur le
connecteur droit de la carte PC Card et insérez l’autre extrémité dans
le téléphone mobile.
Carte PC Card
Cordon GSM
Modèle de GSM
Programmation de la carte
Sony CMD-Z1 et
Z1 Plus
Déjà effectuée
Sony CMD-X1000
Sony CMD-X2000
Prête à être reprogrammée (programme fourni sur
le disque dur et le CD-ROM de réinstallation).
Autres téléphones
mobiles
Adressez-vous à votre revendeur.
Connexion à une ligne RNIS
Votre modem PC Card* peut être directement branché au réseau RNIS
(réseau numérique permettant la transmission de la voix, de données et
de télécopies). Adressez-vous à votre revendeur pour plus d’informations,
notamment sur les accessoires nécessaires.
*
* Disponible en option avec le PCG-505FX/LT
Branchement de périphériques
37
Branchement du lecteur de CD-ROM*
Vous pouvez utiliser le lecteur de CD-ROM PCGA-CD5 fourni avec votre
ordinateur bloc-notes pour lire des CD-ROM, des CD audio, des CD Extra
et des CD vidéo.
✍ A la livraison, l’objectif du lecteur de CD-ROM est recouvert d’une pastille de protection.
Retirez-la avant d’utiliser le lecteur de CD-ROM.
Pour brancher le lecteur de CD-ROM
1
2
Mettez l’ordinateur hors tension.
3
Connectez le câble du lecteur de CD-ROM à la carte PC Card fournie
avec le lecteur.
Retirez la plaquette de protection de l’emplacement PC Card.
Consultez la rubrique “Utilisation de cartes PC Card“ à la page 26
pour plus d’informations.
Câble du lecteur
de CD-ROM*
4
PC Card
(fournie avec
le lecteur de CD-ROM*)
Insérez la carte PC Card dans l’emplacement prévu à cet effet,
l’étiquette tournée vers le haut. Consultez la rubrique “Utilisation de
cartes PC Card“ à la page 26 pour plus d’informations.*
* Disponible en option avec le PCG-505FX/LT
38
5
Manuel d’utilisation du mini-ordinateur bloc-notes VAIO
Connectez l’adaptateur secteur* du lecteur de CD-ROM au lecteur et
branchez l’adaptateur secteur dans une prise secteur.
Dans une prise secteur
Tension dangereuse
conformément à la norme EN 60950
Vers l’alimentation secteur
Cordon de l’adaptateur secteur (tension de sécurité extra-basse, conformément à la norme EN 60950)
✍ N’utilisez votre lecteur de CD-ROM* qu’avec l’adaptateur secteur* fourni. Pour déconnecter
complètement votre bloc-notes de l’alimentation secteur, débranchez l’adaptateur secteur.
Veillez à garantir un accès aisé à la prise secteur.
6
Placez l’interrupteur marche/arrêt en position “I” pour allumer le
lecteur.
7
Allumez l’ordinateur.
*
* Disponible en option avec le PCG-505FX/LT
Branchement de périphériques
39
Pour insérer un CD-ROM
1
2
Placez l’interrupteur marche/arrêt en position marche.
Pour ouvrir le couvercle du lecteur de CD-ROM, faites glisser le
bouton d’ouverture (OPEN) dans le sens indiqué par la flèche.
Interrupteur marche/arrêt
Bouton d’ouverture
3
Déposez le CD-ROM sur le plateau avec l’étiquette tournée vers le
haut. Poussez-le autour du moyeu de manière à bien le positionner.
,,
,,
Appuyez ici pour
mettre le disque
en place
✍ Fixez bien le CD-ROM au moyeu du lecteur de CD-ROM. A défaut, vous risquez
d’endommager votre lecteur de CD-ROM.
4
Poussez légèrement le couvercle du lecteur de CD-ROM jusqu’à ce
qu’un déclic se produise.
Témoin d’alimentation/lecture
Appuyez ici pour fermer le couvercle
40
Manuel d’utilisation du mini-ordinateur bloc-notes VAIO
Pour lire un CD audio à partir du lecteur de CD-ROM*
En plus de connecter le lecteur de CD-ROM à l’ordinateur, vous devez
aussi relier les deux périphériques par un câble audio muni de deux minifiches stéréo mâle-mâle (non fourni).
1
Connectez une extrémité du câble à la prise pour écouteurs du lecteur
de CD-ROM et l’autre extrémité à la fiche d’entrée ligne située sur le
côté gauche de votre ordinateur.
vers
entrée ligne
vers
Ecouteurs
Câble audio (tension de sécurité extra-basse, conformément à la norme EN 60950)
2
Cliquez avec le bouton droit de la souris sur l’icône de haut-parleur
située sur la Barre des tâches et sélectionnez Contrôle du volume
dans le menu abrégé. La fenêtre Contrôle du Volume s’ouvre.
3
Faites glisser le curseur sous Ligne en entrée pour régler le volume.
Pour extraire le lecteur de CD-ROM
❑ Retirez la carte PC Card de l’ordinateur. Consultez la rubrique
“Utilisation de cartes PC Card“ à la page 26 pour plus
d’informations.
*
* Disponible en option avec le PCG-505FX/LT
Branchement de périphériques
41
Branchement du réplicateur de ports
Vous pouvez utiliser le réplicateur de ports PCGA-PR5 fourni pour
connecter des périphériques tels qu’une imprimante ou un moniteur
externe.
3
1
5
2
1
2
3
4
Imprimante (à la page 43)
4
Moniteur (à la page 44)
5
Clavier (à la page 46)
Port série (à la page 47)
Souris (à la page 46)
Pour brancher le réplicateur de ports
1
2
Mettez l’ordinateur hors tension.
Ouvrez le volet donnant accès au connecteur du réplicateur de ports,
sur le côté gauche de l’ordinateur.
Volet du connecteur
du réplicateur de ports
42
3
Manuel d’utilisation du mini-ordinateur bloc-notes VAIO
Branchez le câble du réplicateur de ports sur le connecteur approprié
de l’ordinateur.
✍ Tous les connecteurs du réplicateur de ports répondent aux conditions SELV (tension de
sécurité extra-basse) de la norme EN 60950.
Pour extraire le réplicateur de ports
1
Mettez l’ordinateur hors tension.
2
Appuyez sur les deux côtés du câble du réplicateur de ports pour
le libérer.
3
Rangez le câble du réplicateur de ports dans le compartiment situé
sur le côté du réplicateur de ports.
✍ Si vous ne mettez pas l’ordinateur hors tension avant d’extraire le réplicateur de ports, vous
devez le faire avant de rebrancher le réplicateur.
Branchement de périphériques
43
Branchement d’une imprimante
Vous pouvez utiliser le réplicateur de ports pour connecter une
imprimante compatible Windows 98 ou un autre périphérique à
port parallèle à votre ordinateur.
Pour brancher une imprimante
❑ Sur le réplicateur de ports, identifiez le port imprimante représenté
par le symbole . Branchez le câble d’imprimante (fourni avec
l’imprimante) sur ce port.
vers votre ordinateur
Cordon d’alimentation
vers
Imprimante
Imprimante
Câble d’imprimante
(fourni avec l’imprimante)
✍ Pour plus d’informations sur l’installation et l’utilisation de votre imprimante, consultez-en
le manuel.
Avant d’utiliser l’imprimante, vous devrez peut-être modifier certains paramètres dans le
logiciel Sony Notebook Setup. Reportez-vous à “Affichage de la fenêtre Sony Notebook
Setup“ à la page 55.
44
Manuel d’utilisation du mini-ordinateur bloc-notes VAIO
Branchement d’un moniteur externe
Vous pouvez utiliser le réplicateur de ports pour connecter un moniteur
externe à votre ordinateur bloc-notes. Ainsi, vous pouvez utiliser votre
ordinateur avec un :
❑
moniteur (à la page 44)
❏
moniteur multimédia (à la page 45)
projecteur (à la page 45)
❑
Pour connecter un moniteur
❑ Sur le réplicateur de ports, identifiez le port Moniteur représenté
par le symbole
❑
. Branchez le câble du moniteur sur ce port.
Au besoin, branchez le moniteur sur le secteur.
vers votre ordinateur
Cordon d’alimentation
vers
Moniteur
Moniteur
Câble du moniteur
✍ Pour plus d’informations sur l’installation et l’utilisation de votre moniteur, consultez-en
le manuel.
Branchement de périphériques
45
Pour connecter un moniteur multimédia ou un projecteur
Vous pouvez connecter l’ordinateur bloc-notes à un moniteur multimédia
équipé de haut-parleurs intégrés et d’un microphone.
Vous pouvez utiliser un projecteur, par exemple de la gamme d’appareils
LCD de Sony, comme moniteur externe.
1
Identifiez le port Moniteur représenté par le symbole
Branchez le câble de signal RVB sur ce port.
2
Identifiez la prise écouteurs représentée par le symbole
Branchez-y le câble audio des haut-parleurs.
.
.
Projecteur
Cordon d’alimentation
vers
Câble audio
Câble de signal RVB
vers
Moniteur
3
Identifiez la prise microphone représentée par le symbole
Branchez-y le câble du microphone.
.
✍ Pour plus d’informations sur l’installation et l’utilisation des moniteurs, consultez-en
les manuels.
46
Manuel d’utilisation du mini-ordinateur bloc-notes VAIO
Branchement d’une souris et d’un clavier
Vous pouvez utiliser le réplicateur de ports pour connecter une souris et
un clavier à votre ordinateur. Les ports souris et clavier requièrent une
prise de type PS/2™ ou un adaptateur.
Pour brancher une souris et un clavier
Mettez l’ordinateur hors tension.
Identifiez les ports souris et clavier représentés par les symboles
et .
Branchez le câble de la souris et du clavier sur ces ports, la marque
tournée vers le haut.
➠
1
2
vers votre ordinateur
vers
Souris
vers
Clavier
Clavier
Souris
✍ Consultez la rubrique “Utilisation du clavier“ à la page 16 pour plus d’informations sur
l’utilisation du clavier.
Pour plus d’informations sur l’installation et l’utilisation de la souris ou du clavier, consultez
leur manuel respectif.
Avant de brancher ou de débrancher la souris ou le clavier, mettez l’ordinateur hors tension.
Avant de brancher une souris sur le port série, assurez-vous que la souris est compatible
avec ce port.
Il n’est pas possible d’utiliser le pavé tactile et une souris en même temps.
Branchement de périphériques
47
Branchement d’un ordinateur de bureau ou
d’un périphérique série
Vous pouvez utiliser le réplicateur de ports pour connecter votre
ordinateur bloc-notes à un autre ordinateur, ou pour brancher d’autres
périphériques tels que des appareils photo numériques Sony.
Pour brancher un ordinateur de bureau
❑ Sur le réplicateur de ports, identifiez le port série représenté par
le symbole
. Branchez-y le câble de connexion et reliez l’autre
extrémité au port série de l’ordinateur de bureau.
vers votre ordinateur
vers E/S
vers lOlOl
Port série
Câble série
(non fourni)
Pour brancher un appareil photo numérique
❑ Identifiez le port série représenté par le symbole
. Branchez le
câble de connexion sur le port du réplicateur de ports correspondant
et reliez l’autre extrémité au port d’entrée/sortie numérique de
l’appareil photo.
à votre ordinateur
vers lOlOl
port série
vers E/S
Câble série
(non fourni)
48
Manuel d’utilisation du mini-ordinateur bloc-notes VAIO
✍ Pour plus d’informations sur l’installation et l’utilisation de votre appareil photo numérique
ou de tout autre périphérique série, consultez leur manuel.
Si vous utilisez un appareil photo numérique doté d’un système de communication
infrarouge ou tout autre dispositif de communication infrarouge, consultez “Utilisation de
périphériques à communication infrarouge“ à la page 29.
Branchement de haut-parleurs externes
Vous pouvez brancher des haut-parleurs stéréo PCGA-SP5 (disponibles
en option) ou tout autre type de haut-parleurs pour ordinateurs.
✍ Diminuez le volume des haut-parleurs avant de les brancher.
Pour régler le volume des haut-parleurs, appuyez sur les touches Fn+F4. Consultez la
rubrique “Combinaisons et fonctions de la touche Windows 98“ à la page 18 pour plus
d’informations.
Ne déposez pas de disquettes à proximité des haut-parleurs : le champ magnétique qu’ils
émettent risquerait de détruire vos données.
Le haut-parleur interne ne fonctionne pas lorsque les haut-parleurs externes sont connectés.
Pour brancher les haut-parleurs stéréo PCGA-SP5
❑ Installez les haut-parleurs dans les emplacements prévus sur les côtés
de l’écran.
Haut-parleurs stéréo
(en option)
Branchement de périphériques
Pour brancher d’autres haut-parleurs externes
❑ Identifiez la prise écouteurs représentée par le symbole
49
.
Branchez-y le câble des haut-parleurs.
Haut-parleurs
Câble des haut-parleurs (fourni
avec les haut-parleurs)
vers
Ecouteurs
✍ Pour plus d’informations sur l’installation et l’utilisation des haut-parleurs, consultez-en
le manuel.
50
Manuel d’utilisation du mini-ordinateur bloc-notes VAIO
Branchement d’un caméscope numérique
Vous pouvez brancher un caméscope numérique sur le port 200
(IEEE1394) de votre ordinateur.
i.LINK™
Pour brancher un caméscope numérique
Branchez une extrémité du câble i.LINK sur le port 200 i.LINK situé sur
le côté gauche de l’ordinateur et reliez l’autre extrémité au connecteur de
sortie DV du caméscope numérique.
Caméscope
numérique
vers i.LINK
vers sortie
DV
Câble i.LINK
(non fourni)
✍ Les instructions concernent le caméscope numérique Sony DCR-PC7 ; la procédure à suivre
pour brancher votre caméscope numérique est peut-être différente.
Les connecteurs “DV Out” (sortie DV) ou “i.LINK” des caméscopes numériques Sony sont
compatibles avec la norme i.LINK.
Pour plus d’informations sur l’installation et l’utilisation de votre caméscope numérique,
consultez-en le manuel.
Le port i.LINK n’alimente pas les périphériques externes généralement alimentés par les
ports i.LINK.
Le mini-ordinateur bloc-notes VAIO prend en charge des vitesses de transfert pouvant aller
jusqu’à 200.000 bauds ; toutefois, le débit de transfert réel est déterminé par la vitesse de
transfert du périphérique externe le plus lent.
Les fonctionnalités i.LINK disponibles varient en fonction des applications logicielles
utilisées. Pour plus d’informations sur vos logiciels, consultez-en la documentation.
Branchement de périphériques
51
Branchement d’un périphérique USB
(Universal Serial Bus)
Vous avez la possibilité de brancher un périphérique USB sur votre
ordinateur.
Pour brancher un périphérique USB
❑ Identifiez le port USB sur le côté gauche de l’ordinateur, représenté
par le symbole . Branchez une extrémité du câble USB sur ce port et
reliez l’autre extrémité au périphérique USB.
Périphérique USB
vers
USB
Câble de connexion USB
(non fourni)
✍ Pour plus d’informations sur l’installation et l’utilisation de votre périphérique USB,
consultez-en le manuel.
Lorsque le minuteur de PowerPanel est paramétré pour faire basculer l’ordinateur en
mode suspension ou hibernation, il se peut que le passage vers l’un de ces modes s’opère
pendant que vous utilisez un périphérique USB, tel qu’une souris ou un clavier USB. Par
conséquent, lorsque vous utilisez des périphériques USB, sélectionnez le profil secteur ou
modifiez les paramètres de profil dans PowerPanel pour éviter que votre ordinateur bascule
en mode suspension ou hibernation. Pour plus d’informations, reportez-vous à l’aide de
PowerPanel.
Utilisation de Media Bar
Media Bar vous permet de lire les données audio et vidéo d’un CD inséré
dans le lecteur de CD-ROM*. Cette application vous permet également de
lire divers formats de fichiers audio ou vidéo enregistrés sur votre disque
dur.
Pour démarrer Media Bar
1
2
Cliquez sur le menu Démarrer de Windows 98.
Dans le menu Programmes, sélectionnez Media Bar. Media Bar
s’affiche en haut de l’écran, sous la forme d’une barre de contrôle
dont les boutons sont comparables à ceux d’une télécommande de
magnétoscope ou de lecteur de CD.
Pour agrandir la barre de contrôle
Vous pouvez développer la barre de contrôle et accéder à des fonctions
supplémentaires en cliquant sur le bouton Agrandir ( ▼ ) situé à
l’extrême droite. Pour ramener la barre à sa taille normale, cliquez sur le
bouton Restaurer ( ▲ ).
* Disponible en option avec le PCG-505FX/LT
53
54
Manuel d’utilisation du mini-ordinateur bloc-notes VAIO
Pour transformer la barre de contrôle en fenêtre flottante
Pour transformer la barre de contrôle en fenêtre flottante, faites-la glisser
au centre de l’écran. La barre s’affiche alors à l’intérieur d’une fenêtre
contenant les menus Fichier, Commande et Aide (symbolisé par un point
d’interrogation).
Pour transformer la barre de contrôle en fenêtre flottante, faites-la glisser
au centre de l’écran. La barre s’affiche alors à l’intérieur d’une fenêtre
contenant les menus Fichier, Commande et Aide (symbolisé par un point
d’interrogation).
Fonctions de Media Bar
Vous pouvez utiliser Media Bar pour :
❑
démarrer et arrêter la lecture de CD ou fichiers audio ou vidéo ;
❑
parcourir les fichiers ou les plages d’un CD ;
❑
interrompre et reprendre la lecture à l’endroit où vous l’avez laissée ;
❑
définir des modes de lecture automatique tels que :
❑
Lecture en boucle de toutes les plages dans l’ordre.
❑
Lecture en boucle d’une plage unique.
❑
Lecture de toutes les plages dans un ordre aléatoire.
Les images vidéo s’affichent dans une fenêtre distincte, appelée fenêtre
d’animation, que vous pouvez déplacer et redimensionner (plein écran)
au gré de vos besoins. Si vous lisez un CD prenant en charge les fonctions
de contrôle de lecture (par exemple, le format CD-ROM vidéo), vous
pouvez appeler des scènes ou des images fixes spécifiques par leur
numéro.
✍ Media Bar s’accompagne d’une aide en ligne complète et détaillée. Pour y accéder, cliquez
avec le bouton droit de la souris sur la barre de contrôle, et sélectionnez Aide dans le menu
contextuel.
Personnalisation de votre
ordinateur bloc-notes
Vous avez la possibilité de personnaliser la configuration de votre
ordinateur bloc-notes. Les rubriques suivantes décrivent brièvement
la procédure de modification de la configuration par défaut de votre
ordinateur. Vous pouvez également consulter l’aide de Sony Notebook
Setup pour plus d’informations.
Affichage de la fenêtre Sony Notebook Setup
Pour afficher la fenêtre Sony Notebook Setup :
1
Cliquez sur le bouton Démarrer dans la Barre des tâches de
Windows 98.
2
Dans le menu Programmes, sélectionnez Sony Notebook Setup.
3
Sélectionnez l’onglet correspondant à l’élément que vous souhaitez
modifier. Voir “Onglets de Sony Notebook Setup“ à la page 56.
4
Quand vous avez terminé, cliquez sur OK.
55
56
Manuel d’utilisation du mini-ordinateur bloc-notes VAIO
Onglets de Sony Notebook Setup
Onglet
Description
Carte d’identité de
l’ordinateur
Affiche des informations sur le système : capacité de
la mémoire, numéro de série, version du BIOS, etc.
Infrarouge
Modifie les paramètres de communication
infrarouge en fonction de l’équipement de
communication infrarouge utilisé par votre
ordinateur.
Imprimante
Permet de modifier les paramètres du port
imprimante.
Séquence
de démarrage
Permet de choisir l’ordre des lecteurs et
périphériques à partir desquels le système
d’exploitation sera chargé.
Mot de passe
Permet de définir un mot de passe pour protéger
l’accès à votre ordinateur.
Ports
En activant ou désactivant les ports, vous libérez
des ressources système. Pour modifier les ports
série, audio et la configuration du modem, cliquez
sur Avancé dans l’onglet Configuration de base/
avancée.
Configuration de
base/avancée
Permet de choisir entre les modes d’affichage de
base et avancé (écrans supplémentaires contenant
plus de paramètres). Le mode avancé comprend les
onglets Port série, Audio et Ressources.
✍ Pour en savoir plus sur chacune des options, cliquez sur Aide dans la fenêtre Sony Notebook
Setup pour accéder à l’aide en ligne.
Personnalisation de votre ordinateur bloc-notes
57
Gestion de l’alimentation
L’utilitaire PowerPanel vous permet de contrôler l’alimentation de votre
ordinateur bloc-notes et vous fournit des informations clés sur l’activité
du système et l’autonomie de la batterie. La procédure à suivre pour
économiser l’énergie de la batterie de votre ordinateur est décrite ciaprès. Vous pouvez également consulter l’aide de PowerPanel pour
obtenir un supplément d’informations.
Profils de gestion de l’alimentation
PowerPanel offre plusieurs profils de gestion de l’alimentation
prédéfinis. Chaque profil se compose d’un groupe de paramètres
de gestion de l’alimentation spécifiques, définis pour atteindre des
conditions précises de gestion de l’alimentation — de la gestion
maximale de l’alimentation à l’absence totale de gestion de
l’alimentation. Vous pouvez modifier les paramètres des profils
prédéfinis ou créer votre propre profil selon vos besoins. Les profils
prédéfinis sont :
Icône
Description
Performances maximales – Privilégie des performances système
optimales, tout en économisant l’énergie.
Longévité maximale de batterie – Propose des fonctionnalités
d’économie d’énergie, garantissant une durée de vie maximale de
la batterie et de bonnes performances. La luminosité de l’écran est
réduite, l’ordinateur est ralenti et celui-ci bascule en mode suspension
à l’issue du délai spécifié.
Secteur – Etat de la gestion de l’alimentation lorsque l’ordinateur
est alimenté par le secteur. Similaire à l’option Pas de gestion de
l’alimentation. PowerPanel charge automatiquement le profil
secteur, à moins que vous ne désactiviez cette fonctionnalité.
Autres profils disponibles
Vous pouvez configurer PowerPanel avec d’autres profils : pour ce faire,
cliquez avec le bouton droit de la souris et sélectionnez Personnaliser :
Pas de gestion de l’alimentation – Désactive toutes les
fonctionnalités de gestion de l’alimentation telles que les modes
suspension système et hibernation.
58
Manuel d’utilisation du mini-ordinateur bloc-notes VAIO
Jeux – Désactive l’affichage et le minuteur d’arrêt du moteur du
disque dur.
Présentations – Laisse l’écran actif en permanence tout en
économisant l’énergie. Cette option est idéale pour les présentations
de diaporamas. Vous pouvez définir des paramètres relatifs aux
modes veille vidéo, veille disque dur et suspension système pour
optimiser la gestion de l’alimentation de votre ordinateur.
Traitement de texte – Optimise la gestion de l’alimentation avec
des délais plus longs pour le disque dur et l’écran. Vous pouvez
également définir des paramètres relatifs aux modes veille vidéo,
veille disque dur et suspension système pour optimiser la gestion
de l’alimentation de votre ordinateur.
Communication – Allonge la durée de vie de la batterie en
établissant un délai d’affichage court. Vous pouvez définir des
paramètres relatifs aux modes veille vidéo, veille disque dur et
suspension du système pour optimiser la gestion de l’alimentation
de votre ordinateur.
Commandes de gestion de l’alimentation
PowerPanel comprend également des commandes de gestion de
l’alimentation que vous pouvez utiliser pour activer des fonctions
de gestion de l’alimentation spécifiques et contrôler l’alimentation
d’un périphérique donné. Vous pouvez utiliser ces commandes si
vous souhaitez ignorer les paramètres d’un profil ou exécuter une
action immédiate, comme faire basculer le système en mode veille
vidéo avant l’expiration du délai de veille vidéo.
Suspension système – Fait passer le système en mode suspension,
un mode d’économie d’énergie dans lequel la configuration du
système et des périphériques est enregistrée en mémoire (RAM).
La consommation d’énergie est fortement réduite, tandis que le
système reste sous tension. Pour réactiver le système, appuyez sur
n’importe quelle touche ou actionnez l’interrupteur marche/arrêt
de l’ordinateur.
Hibernation – Réduit la consommation d’énergie au strict
minimum. Le système copie la configuration du système et des
périphériques sur le disque dur avant la mise hors tension. Pour
ramener le système à son état d’origine, actionnez l’interrupteur
marche/arrêt. Les données sont enregistrées sur le disque dur,
dans la partition Hibernation.
Personnalisation de votre ordinateur bloc-notes
59
Veille vidéo – Met l’écran LCD hors tension pour économiser de
l’énergie. Si vous désactivez le minuteur de veille vidéo, l’écran
reste actif tant que le système ne passe pas en mode suspension.
L’écran est un des éléments du système qui consomme le plus
d’énergie.
Veille disque dur – Désactive le moteur du disque dur. Bien que
cette commande permette de mettre le disque dur hors tension
manuellement, toute sollicitation de ce dernier par le système a
pour effet de le réactiver.
Contrôle PC Card – Contrôle les ports des cartes PC Card. Cliquez
sur ce bouton pour ouvrir la boîte de dialogue Propriétés de PC
Card. Vous pouvez y consulter les paramètres des cartes PC Card.
Contrôle de la vitesse du processeur – Régule la vitesse de
fonctionnement du processeur. Cliquez sur ce bouton pour ouvrir
la boîte de dialogue Contrôle de la vitesse du processeur. Lorsque
vous activez la case à cocher Auto, le processeur fonctionne à
vitesse maximale tant que le système est actif et à 25 % durant les
périodes d’inactivité. Auto est l’option recommandée. Vous pouvez
également choisir de faire fonctionner le processeur à 100 %, 75 %,
50 % ou 25 % de sa capacité maximale, que le système soit actif ou
inactif. L’utilisation de cette commande permet d’économiser
l’énergie de la batterie.
Pour activer PowerPanel
1
Double-cliquez sur l’icône
(PowerPanel) dans la Barre des tâches.
La barre d’outils des profils s’affiche. Lorsque vous amenez le
pointeur sur l’icône représentant un atome dans la Barre des tâches,
une info-bulle affiche le nom du profil de gestion de l’alimentation en
cours d’utilisation.
2
Cliquez sur l’icône de votre choix.
Les paramètres de gestion de l’alimentation associés au profil
sélectionné sont activés.
✍ Pour afficher la barre d’outils des commandes, cliquez avec le bouton droit de la souris
sur une partie vide de la barre d’outils et sélectionnez Commandes dans le menu
contextuel. Reportez-vous à l’aide de PowerPanel pour plus d’informations sur la
personnalisation des barres d’outils.
60
Manuel d’utilisation du mini-ordinateur bloc-notes VAIO
Affichage d’informations sur la batterie
Vous pouvez afficher des informations détaillées sur la batterie
installée dans votre ordinateur. La procédure à suivre pour accéder
aux informations générales sur la batterie de votre ordinateur est
décrite ci-après. Vous pouvez également consulter l’aide de
BatteryScope pour plus d’informations.
Activation de BatteryScope
Pour activer BatteryScope
1
Cliquez sur le bouton Démarrer dans la Barre des tâches de
Windows 98 ou double-cliquez sur l’icône représentant une batterie.
2
Dans le menu Programmes, sélectionnez BatteryScope.
Lorsque vous positionnez le pointeur sur l’icône représentant une
batterie dans la Barre des tâches, une info-bulle vous renseigne sur
le niveau de charge de la batterie et sur le temps restant avant sa
décharge complète.
Vous pouvez également visualiser les jauges de batteries situées sur
la barre d’outils commune à PowerPanel et BatteryScope.
❑
Indicateur de pourcentage
Affiche la proportion de capacité restante.
❑
Horloge
Affiche une estimation du temps restant (heures/minutes) avant la
décharge complète de la batterie.
Personnalisation de votre ordinateur bloc-notes
61
Descriptions des icônes de batterie
Icône
Etat
En service
En charge
Pas de batterie
Affichage d’informations détaillées sur la batterie
La fenêtre de BatteryScope vous propose des informations détaillées sur
la batterie.
❑
Cliquez sur l’icône Batterie dans la barre d’outils pour afficher la
fenêtre de BatteryScope.
La fenêtre s’ouvre sur l’onglet Batterie, qui vous renseigne sur
l’autonomie restante de la batterie et sur le temps de recharge.
Pour personnaliser la barre d’outils et le système d’alerte de BatteryScope
Vous pouvez personnaliser la barre d’outils de BatteryScope en fonction
de vos besoins, en modifiant, par exemple, les paramètres d’alerte.
Consultez l’aide de BatteryScope pour plus d’informations.
62
Manuel d’utilisation du mini-ordinateur bloc-notes VAIO
Démarrage de votre logiciel préféré à l’aide de
l’utilitaire PPK Setup
Le logiciel PPK Setup vous permet de démarrer votre logiciel préféré
en appuyant simplement sur la touche programmable.
Touche
programmable
Ce chapitre décrit brièvement la procédure d’utilisation de la touche
programmable. Vous pouvez également consulter l’aide de PPK Setup
pour plus d’informations.
Pour utiliser la fenêtre PPK Setup :
1
Double-cliquez sur l’icône PPK Setup dans la Barre des tâches.
La fenêtre PPK Setup s’ouvre.
Personnalisation de votre ordinateur bloc-notes
63
2
Sous Fichiers enregistrés, sélectionnez le logiciel que vous souhaitez
lancer automatiquement en appuyant sur la touche programmable,
puis cliquez avec le bouton droit. Un menu contextuel s’affiche.
3
Choisissez Associer à la touche PPK. Le symbole
regard du logiciel sélectionné.
4
Cliquez sur OK.
s’affiche en
✍ La configuration par défaut ne permet pas de démarrer des logiciels avec la touche PPK
lorsque l’écran LCD de l’ordinateur est fermé. Vous avez toutefois la possibilité d’activer la
case à cocher Activer la fonction PPK, même si l’écran est rabattu sous l’onglet Activation/
Désactivation. Sachez toutefois que le logiciel peut démarrer accidentellement si vous
appuyez sur la touche programmable pendant le transport de l’ordinateur.
Utilisation de la touche programmable en combinaison
avec d’autres touches
Vous avez également la possibilité de démarrer d’autres applications en
appuyant sur la touche programmable en combinaison avec les touches
Alt, Ctrl ou Majuscule.
Pour sélectionner une combinaison de touches, cliquez avec le bouton
droit de la souris sur l’application que vous souhaitez démarrer et
sélectionnez un élément du menu. Lorsque vous sélectionnez Associer à
la touche PPK, vous pouvez mettre l’ordinateur en marche et démarrer
l’application sélectionnée en appuyant simplement sur la touche
programmable. Pour utiliser les options Associer à la combinaison Alt +
PPK, Associer à la combinaison Ctrl + PPK ou Associer à la combinaison
Maj + PPK, l’ordinateur doit être allumé.
Utilisation du minuteur interne :
Vous pouvez utiliser le minuteur interne pour démarrer un logiciel à
une heure précise. Vous pouvez exploiter cette fonctionnalité lorsque
l’ordinateur est en mode normal ou suspension.
✍ La configuration par défaut ne permet pas d’utiliser le minuteur interne pour démarrer un
logiciel lorsque l’écran LCD de l’ordinateur est fermé. Vous devez pour ce faire cliquer sur
l’onglet Activation/Désactivation et activer la case à cocher Activer la fonction Lancement
du minuteur, même si l’écran LCD est rabattu.
Quelques secondes peuvent s’écouler avant le démarrage du logiciel. Nous vous
recommandons de vérifier le temps de démarrage du logiciel sélectionné.
64
Manuel d’utilisation du mini-ordinateur bloc-notes VAIO
Sélection du mode d’affichage
Lorsqu’un moniteur externe est connecté à votre ordinateur, vous pouvez
basculer entre l’écran LCD de l’ordinateur et le moniteur externe :
1
Cliquez sur le bouton Démarrer dans la Barre des tâches de
Windows 98.
2
Amenez le pointeur sur Paramètres, puis cliquez sur Panneau de
configuration.
3
4
5
6
Double-cliquez sur Affichage.
7
8
Cliquez sur Options d’affichage.
Cliquez sur l’onglet Paramètres.
Cliquez sur le bouton Avancé.
Cliquez sur l’onglet NeoMagic®.
Sélectionnez une des options sous Mode d’affichage.
Personnalisation de votre ordinateur bloc-notes
9
65
Mode
d’affichage
Fonction
Moniteur
Les données s’affichent uniquement sur le moniteur
externe branché sur le port Moniteur du réplicateur de
ports.
Panneau
Les données s’affichent uniquement sur l’écran à
cristaux liquides (LCD) de l’ordinateur.
Simultané
Les données s’affichent simultanément sur l’écran LCD
et sur le moniteur externe branché sur le port Moniteur
du réplicateur de ports.
Cliquez sur OK.
✍ Lorsque le mode d’affichage sélectionné est Moniteur, vous pouvez régler la fréquence de
rafraîchissement.
Certains moniteurs ne permettent pas d’utiliser à la fois l’écran LCD de l’ordinateur et un
moniteur externe.
Pour utiliser les modes d’affichage Moniteur et Simultané, vous devez brancher le moniteur
externe au port Moniteur du réplicateur de ports.
Assistance
Ce chapitre vous explique la procédure à suivre pour obtenir aide et
assistance auprès de Sony et vous donne des conseils pour dépanner
votre ordinateur.
Options d’assistance offertes par Sony
Sony met plusieurs options d’assistance à votre disposition. Si vous avez
des questions concernant votre ordinateur et les logiciels pré-installés,
consultez les sources d’informations ci-dessous :
❏
Ce manuel vous explique comment utiliser votre ordinateur,
brancher des périphériques, exploiter les utilitaires et exécuter les
fonctions de base de l’ordinateur. Il est également fourni avec votre
ordinateur, sous forme de document électronique.
❏
Les fichiers d’aide en ligne accompagnant les logiciels pré-installés
contiennent des instructions d’utilisation.
❏
Le manuel A propos de votre ordinateur bloc-notes Sony présente
les logiciels pré-installés. Il comprend également la liste des éléments
matériels et des spécifications techniques relatives à votre ordinateur
bloc-notes. Il est également fourni avec votre ordinateur, sous forme
de document électronique.
❏
Le Guide service client décrit en détail les différentes manières de
contacter le centre d’assistance VAIO Link. Il présente également les
conditions de garantie étendue.
❏
VAIO Channel est un service d’informations en ligne sur votre
ordinateur bloc-notes et sur les autres produits Sony fonctionnant
avec votre ordinateur. Si vous avez souscrit un abonnement auprès
d’un fournisseur d’accès Internet, il vous suffit de cliquer sur le
bouton VAIO Channel situé sur votre barre de chaînes pour accéder
au World Wide Web.
❏
Le Club VAIO offre de nombreux conseils et astuces à l’adresse
suivante : http://www.club-vaio.com.
67
68
Manuel d’utilisation du mini-ordinateur bloc-notes VAIO
❏
VAIO Link : En cas de problème, vous pouvez contacter VAIO Link
par téléphone, télécopie ou courrier électronique (pour connaître
les numéros d'appel internationaux, consultez le Guide service client
et VAIO Space. Avant de nous appeler, vous pouvez essayer de
résoudre le problème seul, en consultant la section Dépannage
de ce Manuel d’utilisation ou les manuels et fichiers d’aide des
périphériques et des logiciels.
❏
Le service d’assistance par e-mail répond à vos questions par
courrier électronique. Envoyez simplement votre question par
courrier électronique pour recevoir la réponse de l’un de nos
analystes. Pour soumettre une question à ce service, veuillez vous
reporter aux instructions figurant dans le Guide service client.
✍ Pour utiliser les fonctions de communication décrites dans ce manuel, vous devez brancher
le modem PC Card* et la ligne téléphonique.
* Disponible en option pour le PCG-505FX/LT
Dépannage
Cette rubrique vous aide à résoudre les problèmes courants que vous
êtes susceptible de rencontrer en utilisant votre ordinateur. Bon nombre
de problèmes ont des solutions simples ; nous vous invitons à essayer
celles qui sont suggérées ici avant d’appeler le service VAIO Link.
✍ Lorsque vous rebranchez des périphériques, assurez-vous de mettre l’ordinateur hors
tension comme décrit dans la rubrique “Mise hors tension de l’ordinateur“ à la page 13.
Si vous ne respectez pas la procédure, vous risquez de perdre des données.
Problèmes liés à l’ordinateur et aux logiciels
L’ordinateur ne démarre pas
❑ Vérifiez que l’ordinateur est branché à une source d’alimentation
et qu’il est allumé. Vérifiez que le témoin d’alimentation, situé sur
la face avant de l’ordinateur, indique que celui-ci est sous tension.
❑
Vérifiez que la batterie est insérée convenablement et qu’elle est
chargée.
❑
Assurez-vous qu’une disquette n’est pas insérée dans le lecteur de
disquettes.
Assistance
69
❑
Vérifiez que le cordon d’alimentation et les câbles sont correctement
branchés, conformément aux indications du chapitre “Branchement
de périphériques“ à la page 33.
❑
Si l’ordinateur est branché à une alimentation de secours (UPS),
vérifiez que le dispositif est allumé et qu’il fonctionne.
❏
Si vous utilisez un moniteur externe, vérifiez qu’il est branché à
une source d’alimentation et qu’il est allumé. Vérifiez le réglage
des commandes de luminosité et de contraste. Pour plus
d’informations, consultez le manuel de votre moniteur.
Si vous constatez la présence de condensation, attendez au moins
une heure avant de mettre l’ordinateur sous tension.
❑
L’ordinateur refuse de s’éteindre
Il est préférable d’arrêter votre ordinateur à l’aide de la commande
Arrêter du menu Démarrer de Windows 98. Si vous employez d’autres
méthodes, dont celles décrites ci-dessous, vous risquez de perdre les
données non enregistrées. Si la commande Arrêter ne fonctionne pas,
suivez la procédure décrite ci-dessous :
❑
Redémarrez l’ordinateur en appuyant deux fois de suite sur
Ctrl+Alt+Delete. Si cette procédure s’avère infructueuse, faites glisser
l’interrupteur marche/arrêt vers vous et maintenez-le en position
pendant au moins quatre secondes. L’ordinateur s’éteint.
❑
Débranchez l’ordinateur de l’adaptateur secteur et retirez la batterie
de votre ordinateur.
L’ordinateur se “bloque”
❑ Essayez de redémarrer l’ordinateur. Dans la Barre des tâches de
Windows, cliquez sur le bouton Démarrer, sur Arrêter, puis
choisissez Redémarrer.
❑
Si vous ne parvenez pas à redémarrer l’ordinateur comme indiqué
ci-dessus, appuyez sur Ctrl+Alt+Delete deux fois de suite (ou appuyez
une fois sur Ctrl+Alt+Delete et cliquez sur Arrêter dans le Gestionnaire
des tâches de Windows).
❑
Si la procédure précédente s’avère infructueuse, faites glisser
l’interrupteur marche/arrêt vers vous et maintenez-le en position
pendant quatre secondes. L’ordinateur s’éteint.
✍ Attention, l’arrêt de l’ordinateur par la combinaison de touches Ctrl+Alt+Delete ou
par l’activation de l’interrupteur marche/arrêt peut entraîner la perte des données
contenues dans les fichiers ouverts.
70
Manuel d’utilisation du mini-ordinateur bloc-notes VAIO
Une application logicielle se “bloque”
Contactez l’éditeur du logiciel ou le distributeur chargé de l’assistance
technique. Vous trouverez une liste d’adresses utiles dans le manuel
“A propos de votre ordinateur bloc-notes Sony”.
La souris ne fonctionne pas
Si vous utilisez une souris externe, vérifiez qu’elle est branchée sur le port
souris. Voir “Branchement d’une souris et d’un clavier“ à la page 46 ou
“Branchement d’un périphérique USB (Universal Serial Bus)“ à la page 51
pour plus d’informations.
Le pavé tactile interprète une frappe unique comme un double-clic
❑ Cliquez sur l’icône Souris dans le Panneau de configuration et
modifiez l’affectation des boutons dans la boîte de dialogue
Propriétés. Un des boutons est affecté à l’opération de double-clic.
❑
Si vous branchez une souris alors que l’ordinateur est déjà allumé,
vous devez le redémarrer.
L’ordinateur bascule subitement en mode d’économie d’énergie
Désactivez le mode d’économie d’énergie dans PowerPanel. Consultez
l’aide en ligne de PowerPanel pour plus d’informations.
Problèmes liés à l’affichage
La qualité d’animation des images affichées laisse à désirer (non uniforme)
Dans le menu de PowerPanel, sélectionnez Modifier la vitesse du
processeur. Désactivez la case à cocher Auto et réglez la glissière sur
100 %.
Les périphériques DV ne fonctionnent pas. Le message “L'équipement DV
semble être déconnecté ou éteint” s’affiche à l’écran.
❑ Vérifiez que le périphérique DV est sous tension et que les câbles sont
branchés convenablement.
❑
Si vous utilisez plusieurs périphériques i.LINK, leur combinaison
peut provoquer une instabilité. Dans ce cas, mettez tous les
périphériques connectés hors tension et débranchez ceux dont vous
ne vous servez pas. Vérifiez les branchements, puis remettez-les sous
tension.
Assistance
71
Rien ne s’affiche sur l’écran LCD
❑ Vérifiez que l’ordinateur est branché à une source d’alimentation
et qu’il est allumé. Vérifiez que le témoin d’alimentation situé sur
la face avant de l’ordinateur indique que celui-ci est sous tension.
❑
Vérifiez que la batterie est insérée correctement et qu’elle est chargée.
❑
Il se peut que l’ordinateur se trouve en mode de veille vidéo.
Appuyez sur n’importe quelle touche pour activer l’affichage.
❑
Il se peut que la sortie vidéo soit dirigée vers un moniteur externe
relié au réplicateur de ports. Appuyez sur Fn+F7 jusqu’à ce qu’elle
apparaisse sur l’écran LCD.
Le centrage ou la taille de l’image affichée sur le moniteur externe est
incorrect
Utilisez les boutons de réglage de votre moniteur externe pour régler
l’image. Pour plus d’informations, consultez le manuel fourni avec votre
moniteur.
L’image affichée sur l’écran LCD est trop sombre
Si un moniteur externe est branché sur le port Moniteur, débranchez-le.
Problèmes liés aux lecteurs de CD-ROM et de disquettes
✍ Les remarques contenues dans ce chapitre s’appliquent au lecteur de CD-ROM PCGA-CD5.
Pour les autres modèles, veuillez vous référer au manuel du lecteur de CD-ROM.
Le lecteur de CD-ROM ne fonctionne pas
❑ Assurez-vous que le commutateur du lecteur de CD-ROM est en
position de marche et que l’adaptateur secteur est branché
fermement.
❏
❑
Il se peut que le mécanisme de protection de l’adaptateur secteur soit
activé. Retirez l’adaptateur de la prise murale et rebranchez-le après
deux ou trois minutes.
Assurez-vous que l’étiquette du CD-ROM est tournée vers le haut.
❑
Si le CD-ROM fait appel à un logiciel, assurez-vous que celui-ci a
été correctement installé.
❑
Si vous constatez la présence de condensation, débranchez le lecteur
de CD-ROM et coupez l’alimentation pendant au moins une heure.
❑
Assurez-vous que le lecteur de CD-ROM est branché convenablement.
Voir “Branchement du lecteur de CD-ROM*“ à la page 37.
❏
Assurez-vous que l’ordinateur est allumé.
72
Manuel d’utilisation du mini-ordinateur bloc-notes VAIO
Le lecteur de CD-ROM n’est pas détecté par l’ordinateur ou ne fonctionne pas
normalement
❑ Vérifiez que vous avez bien connecté la carte PC Card qui vous a été
fournie pour utiliser le lecteur de CD-ROM.
❑
Contrôlez la connexion du câble d’interface à la carte PC Card.
❑
Assurez-vous que la carte est logée correctement dans l’emplacement
prévu à cet effet sur l’ordinateur.
❑
Vérifiez qu’aucune broche de la carte n’est pliée ou brisée.
❑
L’interrupteur du lecteur de CD-ROM est en position d’arrêt.
❑
L’objectif du lecteur de CD-ROM est recouvert d’une pastille de
protection. Veillez à l’enlever avant d’insérer un disque.
La lecture ne fonctionne pas ou est saccadée
❑ Présentez le disque avec la face imprimée vers le haut.
❑
N’insérez pas de disque que le lecteur de CD-ROM est incapable de
lire.
❑
Nettoyez le disque et l’objectif du lecteur à l’aide d’un chiffon doux et
sec.
❑
Le disque est peut-être rayé. Remplacez-le par un autre disque et
laissez le lecteur allumé pendant une trentaine de minutes.
❑
Nettoyez la platine à l’aide d’un chiffon doux et sec.
❑
Le lecteur ou le disque est peut-être couvert de condensation. Laissez
sécher pendant une heure environ.
Aucun son ne provient du CD-ROM ou du CD audio
❑ Assurez-vous que le câble des écouteurs est correctement branché sur
le port
du lecteur.
❑
Vérifiez que la commande de VOLUME n’est pas réglée sur 0.
❑
Le niveau de sortie défini dans l’utilitaire Contrôle du volume de
Windows 98 est peut-être trop faible ou le réglage des cases d’option
“Sélectionner” ou “Muet” est incorrect.
❑
Vérifiez que le connecteur
audio de l’ordinateur.
n’est pas branché sur la prise d’entrée
Le débit de transmission des données est trop lent
❑ Vérifiez que la fonction de gestion de l’alimentation de l’ordinateur
est activée. Contrôlez le réglage de la vitesse du processeur (consultez
la rubrique “Gestion de l’alimentation” pour plus d’informations).
Assistance
73
Lorsque je clique sur l’icône d’une application, un message de type “Vous
devez insérer le CD de l’application dans votre lecteur de CD-ROM” s’affiche
et le logiciel ne démarre pas
❑ Certains logiciels ont besoin de fichiers spécifiques résidant sur le
disque CD-ROM de l’application. Insérez le disque et essayez de
lancer le programme.
❑
Veillez à placer le disque sur le plateau avec la face imprimée tournée
vers le haut.
Le lecteur de disquettes ne parvient pas à écrire sur une disquette
❑ La disquette est protégée en écriture. Désactivez le mécanisme
de protection ou utilisez une disquette non protégée en écriture.
❑
Vérifiez que la disquette est insérée convenablement dans le lecteur
de disquettes.
Problèmes liés au son
Le haut-parleur n’émet aucun son
❑ Le haut-parleur intégré est éteint. Appuyez sur Fn+F3 pour l’allumer.
Le volume du haut-parleur est réglé sur le minimum. Appuyez sur
Fn+F4, puis appuyez sur ou ➜ pour augmenter le volume.
❑
Si votre ordinateur est alimenté par la batterie, vérifiez que la batterie
est fixée correctement et qu’elle est chargée.
❑
Si l’application utilisée est équipée de sa propre commande de
volume, vérifiez-en le réglage.
❑
Vérifiez les commandes de volume dans Windows 98.
❑
Si des haut-parleurs externes sont reliés à l’ordinateur, vérifiez qu’ils
sont branchés convenablement et que le volume est suffisamment
élevé. Si les haut-parleurs sont équipés d’un bouton de coupure
du son, assurez-vous qu’il est désactivé. Si les haut-parleurs sont
alimentés par batteries, vérifiez qu’elles sont insérées
convenablement et chargées.
❑
Si vous avez branché des écouteurs ou un câble audio à la prise
écouteurs, débranchez le câble.
➜
❑
Lorsque j’appuie sur Fn+F3, je vois apparaître le message “Muting”
Cliquez sur l’icône de haut-parleur dans la Barre des tâches de
Windows 98. Dans le dialogue Contrôle du volume, désactivez “Muet”
en cliquant dans la case à cocher. Vous pouvez également désactiver
la coupure du son en appuyant à nouveau sur Fn+F3.
74
Manuel d’utilisation du mini-ordinateur bloc-notes VAIO
Problèmes liés au modem
Le modem (PC Card) ne fonctionne pas
❏ Vérifiez que la carte PC Card est insérée convenablement dans
❑
l’ordinateur (étiquette tournée vers le haut).
Vérifiez que votre modem PC Card a été détecté par le système.
Voir “Branchement d’un modem PC Card*” à la page 34.
❑
Vérifiez que la carte PC Card est branchée sur la ligne téléphonique.
Voir “Branchement d’un modem PC Card*“ à la page 34 pour plus
d’informations.
❑
Vérifiez que la ligne téléphonique est en service. Pour ce faire,
branchez un téléphone ordinaire à la prise et attendez la tonalité.
❑
Vérifiez que le numéro de téléphone composé par le programme
est correct.
❑
Si vous branchez un GSM, assurez-vous que la programmation de
la carte PC Card fournie est compatible avec ce téléphone : utilisez
le logiciel Platinium Card Loader (fourni) pour la reprogrammer
(reportez-vous au manuel d’utilisation de votre carte).
❑
Vérifiez que le logiciel utilisé est compatible avec la carte PC Card
fournie (consultez le manuel d’utilisation de votre logiciel).
❑
Assurez-vous que le pilote sélectionné dans votre logiciel de
communication est adapté à la programmation de votre carte PC
Card (reportez-vous au manuel d’utilisation de votre logiciel de
communication).
La connexion du modem est lente
Bon nombre de facteurs influent sur la rapidité de la connexion du modem.
Par exemple, le bruit de ligne ou la compatibilité avec l’équipement
téléphonique (comme les télécopieurs ou autres modems). Si vous pensez
que votre modem n’est pas connecté convenablement aux autres modems
pour PC, télécopieurs ou à votre fournisseur d’accès Internet, vérifiez les
points suivants :
❑
Demandez à votre opérateur de télécommunications de vérifier si
votre ligne téléphonique n’est pas perturbée par des bruits de ligne.
❑
Si votre problème est lié à l’envoi de télécopies, vérifiez que le
télécopieur appelé fonctionne correctement et qu’il est compatible
avec les modems télécopieurs.
Assistance
❑
Si vous avez des difficultés à vous connecter à votre fournisseur
d’accès Internet, vérifiez que celui-ci ne connaît pas de problèmes
techniques.
❑
Si vous disposez d’une seconde ligne téléphonique, essayez de
brancher votre modem à cette ligne.
75
Problèmes liés aux périphériques
La carte PC Card ne fonctionne pas
❑ Assurez-vous que la carte PC Card est compatible avec Windows 98.
❑
Dans l’utilitaire Sony Notebook Setup, désactivez les périphériques
dont vous ne vous servez pas.
L’imprimante ne fonctionne pas
❑ Vérifiez le branchement de tous les câbles du réplicateur de ports et
de l’imprimante.
❑
Vérifiez que votre imprimante est configurée correctement et que
vous disposez de pilotes récents ( Voir “Branchement d’une
imprimante” à la page 43. Au besoin, contactez votre revendeur.)
❑
Servez-vous de l’utilitaire Sony Notebook Setup pour modifier les
paramètres du port de l’imprimante.
Les périphériques DV ne fonctionnent pas. Le message “L'équipement DV
semble être déconnecté ou éteint” s’affiche à l’écran.
❑ Vérifiez que le périphérique DV est sous tension et que les câbles sont
branchés convenablement.
❑
Si vous utilisez plusieurs périphériques i.LINK, leur combinaison peut
provoquer une instabilité. Dans ce cas, mettez tous les périphériques
connectés hors tension et débranchez ceux dont vous ne vous servez
pas. Vérifiez les branchements, puis remettez-les sous tension.
76
Manuel d’utilisation du mini-ordinateur bloc-notes VAIO
Utilisation du CD-ROM de réinstallation
! Le lecteur de CD-ROM PCGA-CD5 doit être branché à l’ordinateur pour que
vous puissiez utiliser le CD de réinstallation du système. Si vous disposez
d’un autre modèle, consultez votre détaillant pour plus d’informations.
! Le CD-ROM de réinstallation est conçu pour cet ordinateur bloc-notes Sony
uniquement ; vous ne pouvez pas l’utiliser avec un autre PC, de marque Sony
ou autre !
Cette rubrique vous explique comment utiliser le CD-ROM de
réinstallation.
Le CD-ROM de réinstallation vous permet de procéder à :
❏ une réinstallation complète du système
❏ une réinstallation des applications
❏ une réinstallation manuelle des pilotes de périphériques
En cas de dysfonctionnement grave du système, vous devrez peut-être
rétablir tout le contenu de votre disque dur. Dans ce cas, procédez à
une réinstallation du système.
En cas de problème dû à une mauvaise configuration du système, il suffit
parfois de réinstaller un seul pilote de périphérique.
Lorsqu’une application ne fonctionne plus correctement, il est préférable
de la réinstaller.
Réinstallation du système
Cette solution ne doit être utilisée que si le système est gravement
endommagé. Par exemple : lorsque Windows 98 ne fonctionne plus,
ou lorsque votre PC ne réagit pas normalement... La réinstallation du
système a pour effet de restaurer la configuration d’origine de votre PC.
!
Pendant la réinstallation du système, toutes les données emmagasinées
sur le disque dur sont effacées. Il est donc vivement conseillé de copier
les données sur un disque externe avant de procéder à la réinstallation.
Si vous n’y parvenez pas sous Windows 98, essayez d’enregistrer vos
données sur une disquette à partir de l’invite DOS.
!
ATTENTION : assurez-vous que votre ordinateur est branché sur une prise
secteur (et non sur batteries) avant de tenter une réinstallation du système.
!
ATTENTION : une fois la réinstallation terminée, vous devez retirer le CD-ROM
du lecteur avant de redémarrer l’ordinateur. Si le CD-ROM se trouve encore
dans le lecteur, la procédure de réinstallation recommence depuis le début.
Assistance
77
Procédure de réinstallation du système
✍ Le lecteur de CD-ROM PCGA-CD5 doit être branché à l’ordinateur pour que vous puissiez
utiliser le CD de réinstallation du système.
Lors de la réinstallation du système, vous serez invité à inscrire une nouvelle fois votre copie
de Windows® 98. Assurez-vous que le numéro d’identification du produit figure bien sur la
couverture du manuel “Mise en route de Microsoft Windows 98”. Vous aurez besoin de ce
numéro pour mener à bien la procédure de réinstallation.
1
Branchez votre lecteur de CD-ROM sur l’ordinateur bloc-notes,
insérez le CD-ROM de réinstallation Sony, puis allumez votre
ordinateur (uniquement à partir de l’alimentation secteur).
2
L’écran de réinstallation du système s’affiche. Si vous ne voyez pas
d’inconvénient à perdre vos données, sélectionnez “Oui”.
3
Un ultime avertissement apparaît. Un clic sur le bouton “Continuer”
supprime irrémédiablement toutes les données et lance le processus
de réinstallation.
✍ La procédure de réinstallation prend entre 10 et 20 minutes.
4
Lorsque l’assistant d’installation de Windows s’ouvre, confirmez
que vous avez lu et accepté l’accord de licence d’utilisateur final
Microsoft. Entrez le numéro d’identification du produit mentionné
sur votre certificat d’authenticité pour Windows. Suivez les
instructions à l’écran pour mener à bien la procédure de
réinstallation.
✍ Si votre ordinateur ne démarre pas le programme d’installation de Windows, reportez-vous
au Guide service client pour trouver les numéros de téléphone et de télécopieur du service
VAIO Link.
78
Manuel d’utilisation du mini-ordinateur bloc-notes VAIO
Procédure de réinstallation d’applications (à partir du
Gestionnaire d’installation).
Le Gestionnaire d’installation vous permet de réinstaller chaque application
séparément. Lorsqu’une application ne s’exécute plus correctement, la
meilleure solution est de la réinstaller.
✍ Vous devez lancer le CD de réinstallation à partir de Windows 98.
L’application ne s’exécute pas à partir de DOS.
Procédure de réinstallation d’une application
1
Mettez votre ordinateur sous tension (uniquement à partir de
l’alimentation secteur) et attendez le lancement complet de
Windows 98.
2
Insérez le CD de réinstallation. L’utilitaire de réinstallation
d’applications se charge automatiquement.
3
Lorsque le menu de réinstallation d’applications apparaît, suivez
les instructions qui s’affichent à l’écran et sélectionnez l’application
que vous souhaitez réinstaller.
✍ La réinstallation d’une application n’entraîne aucune perte de données.
Réinstallation d’un pilote de périphérique
Vérifiez d’abord que le pilote que vous prévoyez de réinstaller se trouve
sur le CD de réinstallation. Le répertoire des périphériques (G:\Drivers)
ne contient que des pilotes de périphériques non fournis avec Windows 98.
Passez tous les sous-répertoires en revue jusqu’à ce que vous trouviez
le pilote approprié. Ensuite, lancez l’assistant d’ajout de périphériques
(dans le menu Démarrer de Windows, sélectionnez Paramètres, puis
Panneau de configuration) pour installer le pilote approprié.
Consignes d’utilisation
Ce chapitre décrit les consignes de sécurité et les précautions à respecter
pour éviter d’endommager votre ordinateur.
Mise à niveau du système
Afin d’éviter l’annulation de la garantie par une mauvaise manipulation
des composants de haute précision et des connecteurs électroniques de
votre ordinateur bloc-notes et des modules de mémoire, Sony Corporation
vous recommande de :
❑
contacter votre revendeur avant d’installer un nouveau module de
mémoire ;
❑
ne pas installer de module de mémoire vous-même;
❑
ne pas toucher les connecteurs ni ouvrir le panneau d’accès aux
modules.
En cas de problème, contactez le service VAIO Link.
Manipulation de l’écran LCD
❑ N’exposez pas l’écran LCD au soleil, cela risquerait de
l’endommager. Faites attention lorsque vous utilisez l’ordinateur
à proximité d’une fenêtre.
❑
Ne rayez pas l’écran LCD et n’y exercez pas de pression. Cela
risquerait de provoquer un dysfonctionnement.
❑
L’utilisation de l’ordinateur dans des conditions de basse température peut entraîner la formation d’une image résiduelle sur l’écran.
Il ne s’agit pas d’un dysfonctionnement. Une fois l’ordinateur revenu
à une température normale, l’écran retrouve son aspect habituel.
❑
Une image résiduelle peut apparaître sur l’écran si la même image
reste affichée trop longtemps. L’image résiduelle disparaît au bout
d’un moment. Ce phénomène peut être évité grâce aux écrans de
veille.
79
80
Manuel d’utilisation du mini-ordinateur bloc-notes VAIO
❑
L’écran chauffe pendant son utilisation. Ce phénomène est normal et
ne constitue nullement un signe de dysfonctionnement.
❑
L’écran LCD a été fabriqué avec une technologie de haute précision.
Toutefois, il se peut que vous constatiez l’apparition régulière de
petits points noirs et/ou lumineux (rouge, bleu ou vert) sur l’écran.
Il s’agit d’une conséquence normale du processus de fabrication et
non d’un signe de dysfonctionnement.
Alimentation
❑ Votre ordinateur fonctionne sur une alimentation secteur de
100 V-240 V, 50/60 Hz.
❑
Ne partagez pas la même prise secteur avec d’autres équipements
consommateurs d’électricité, tels qu’un copieur ou un déchiqueteur.
❑
Vous pouvez vous procurer un boîtier d’alimentation équipé d’un
onduleur. Ce dispositif protège votre ordinateur contre les dégâts
provoqués par les brusques pointes de tension qui peuvent se
produire, par exemple, lors d’un orage.
❑
Ne posez pas d’objets lourds sur l’adaptateur secteur ou son cordon.
❑
Pour débrancher le cordon, tirez-le par la prise. Ne tirez jamais
directement sur le cordon.
❑
Si vous n’avez pas besoin de votre ordinateur pendant quelque
temps, débranchez-le de la prise murale.
❑
Si vous n’avez pas besoin de l’adaptateur secteur, débranchez-le
de la prise secteur pour économiser de l’énergie.
❑
Servez-vous uniquement de l’adaptateur fourni. N’en utilisez pas
d’autre.
Manipulation de l’ordinateur
❑ Nettoyez le boîtier à l’aide d’un chiffon doux et sec ou d’un chiffon
légèrement humecté d’une solution à base de détergent doux.
N’utilisez pas de tissus abrasifs, de poudre décapante ou de solvants
tels que de l’alcool ou du benzine. Vous risqueriez d’abîmer la finition
de l’ordinateur.
❑
En cas de contact accidentel avec un objet solide ou liquide, éteignez
l’ordinateur et débranchez-le. Nous vous recommandons de faire
contrôler votre ordinateur par un technicien qualifié avant de le
réutiliser.
❑
Ne laissez pas tomber l’ordinateur et ne placez pas d’objets lourds
dessus.
81
Installation de l’ordinateur
❑ N’exposez pas votre ordinateur à :
❑
des sources de chaleur, telles que radiateurs ou bouches
d’aération
❑
la lumière directe du soleil,
❑
une poussière excessive,
❑
l’humidité ou à la pluie,
❑
des vibrations ou des chocs mécaniques,
❑
des aimants puissants ou des haut-parleurs non blindés
magnétiquement,
❑
une température ambiante supérieure à 35 °C ou inférieure
à 10 °C,
❑
une forte humidité.
❑
Ne placez pas d’équipement électronique à proximité de votre
ordinateur. Le champ électromagnétique émis par l’ordinateur peut
provoquer un dysfonctionnement.
❑
Travaillez dans un lieu suffisamment aéré pour éviter une chaleur
excessive. N’installez pas votre ordinateur sur une surface poreuse,
telle qu’un tapis ou une couverture, ou à proximité de matériaux
susceptibles d’obstruer les fentes d’aération, par exemple des rideaux
ou du tissu.
❑
L’ordinateur émet des signaux radio de haute fréquence qui peuvent
brouiller la réception des émissions de radio et de télévision. Dans
ce cas, éloignez l’ordinateur du poste de radio ou de télévision.
❑
Pour éviter tout problème, utilisez uniquement l’équipement
périphérique et les câbles d’interface indiqués.
❑
N’utilisez pas de câbles de connexion sectionnés ou endommagés.
Condensation
Un brusque changement de température peut créer de la condensation à
l’intérieur de votre ordinateur. Dans ce cas, attendez au moins une heure
avant de mettre votre ordinateur sous tension. En cas de problème,
débranchez votre ordinateur et contactez VAIO Link.
82
Manuel d’utilisation du mini-ordinateur bloc-notes VAIO
Manipulation des disquettes
❑ N’ouvrez pas le volet manuellement et ne touchez pas la surface de
la disquette.
❑
Tenez les disquettes à l’écart des aimants.
❑
Tenez les disquettes à l’écart de la lumière directe du soleil et autres
sources de chaleur.
Manipulation de CD-ROM
❑ Ne touchez pas la surface du disque.
❑
Ne laissez pas tomber le disque et ne le pliez pas.
Nettoyage des CD-ROM
❑ Les traces de doigts et la poussière à la surface d’un disque peuvent
perturber la lecture. Il est essentiel de manipuler les disques avec
soin pour préserver leur fiabilité. N’utilisez pas de solvants tels
que le benzine, les dissolvants, les produits de nettoyage disponibles
dans le commerce ou les bombes antistatiques.
❑
Pour un nettoyage normal, tenez le disque par les bords et utilisez
un chiffon doux pour essuyer sa surface, du centre vers les bords.
❑
Si le disque est très sale, humectez un chiffon doux avec de l’eau,
essorez-le bien, puis utilisez-le pour essuyer sa surface, du centre
vers les bords. Essuyez les traces d’humidité à l’aide d’un chiffon
doux et sec.
Utilisation des batteries
❑ Ne laissez jamais la batterie à une température supérieure à 60 °C, par
exemple dans une voiture garée au soleil ou sous la lumière directe
du soleil.
❑
La durée de vie d’une batterie est plus courte dans un environnement
froid. En effet, à basse température, l’efficacité des batteries diminue.
❑
Chargez les batteries à une température comprise entre 10 °C et
30 °C. Le temps de charge est plus long par basses températures.
❑
Lorsque la batterie est en service, elle chauffe. Ce phénomène est
normal et ne doit pas vous inquiéter.
❑
Tenez la batterie à l’écart de toute source de chaleur.
❑
Gardez la batterie au sec.
❑
N’essayez pas d’ouvrir la batterie ou de la démonter.
❑
N’exposez pas la batterie à des chocs mécaniques.
83
❑
Si vous ne devez pas utiliser l’ordinateur pendant quelque temps,
retirez la batterie pour éviter de l’endommager.
❑
Si, après avoir chargé complètement la batterie, son niveau de charge
reste bas, il est possible que la batterie soit usagée. Dans ce cas,
remplacez-la.
❑
Il n’est pas nécessaire de décharger la batterie avant de la recharger.
❑
Si vous n’avez pas utilisé la batterie depuis très longtemps,
rechargez-la.
Entretien
❑ Veillez à débrancher l’adaptateur secteur avant de nettoyer
l’ordinateur.
❑
Evitez de frotter l’écran LCD, vous risqueriez de l’endommager.
Utilisez un chiffon doux et sec pour essuyer l’écran LCD.
❑
Nettoyez l’ordinateur à l’aide d’un chiffon doux humecté d’une
solution à base de détergent doux. N’utilisez pas de tissus abrasifs,
de poudre décapante ou de solvants tels que l’alcool ou le benzine.
Index
A
B
A propos de votre ordinateur
bloc-notes Sony 2, 67
accès à l’assistance en ligne 14
adaptateur secteur 8
aération 81
affichage
mode 64
aide 67
en ligne 67
aide en ligne 67
ajout
imprimantes 43
matériel 33
périphériques 33
alimentation 19
interrupteur 7, 12
alimentation par batterie 10
alimentation secteur 8
annulation de commandes 17
appareil photo numérique 29
branchement 47
appareils photo
appareils photo numériques Sony
batterie 9, 82
chargement 9, 10
état des témoins lumineux 10
extraction 11
icônes d’état 61
insertion 9
niveau de charge 10
port 6
rechargeable 8
témoins lumineux 5, 10, 19
batterie lithium ion
élimination iv
mesures de précaution iv
batterie rechargeable 8, 9
batteries 82
chargement 9, 10
extraction 10
insertion 9
insertion dans le logement de la
batterie 9
rechargeables 8
batteries rechargeables 8
boîte de dialogue Arrêt de Windows 13
bouton d’ouverture 39
bouton Démarrer 13, 55
bouton droit 5
bouton gauche 5
bouton Terminer 14
boutons
Démarrer (Windows 98) 13, 55
droit 5
gauche 5
ouverture 39
Terminer 14
47
caméscope numérique 50
assistance clientèle 68
options d’assistance 67
Voir aussi VAIO Link
assistance en ligne de Sony
options 67
assistance technique 67, 68
options d’assistance 67
85
86
Manuel d’utilisation du mini-ordinateur bloc-notes VAIO
branchement 34
appareil photo numérique 47
caméscope numérique 50
clavier 46
GSM 36
haut-parleurs externes 48, 49
imprimante 43
lecteur de CD-ROM 26, 37
lecteur de disquettes 24
ligne téléphonique 34
modem 34
moniteur 44
périphérique série 47
périphérique USB 51
périphériques parallèles 43
projecteur 45
réplicateur de ports 41
réseau 26
RNIS 36
source d’alimentation 8
souris 46
branchement du réplicateur de ports
41
C
caméscope 50
caméscope numérique 50
carte de garantie 15
CD-ROM
dépannage 71
insertion 39
lecture de CD audio 40
manipulation 82
nettoyage 82
CD-ROM de réinstallation 76
CD-ROM de réinstallation
d’applications et du système 76
chargement
batterie 9
chargement d’une batterie 10
chargement des batteries 10
choix
source d’alimentation 9
clavier 5, 17
branchement 46
port 46
port externe 41
condensation 81
configuration
Windows 98 14
connecteurs
réplicateur de ports 6
secteur 6
D
Démarrage
onglet Mot de passe 56
onglet Séquence de démarrage 56
démarrage
ordinateur 12
dépannage 68
démarrage 13, 68
disque dur
témoin lumineux 5, 19
disquettes
dépannage 73
éjection 25
insertion dans le lecteur 24
manipulation 82
E
éclairage 4
écouteurs 45
port 45
écran
prise 41
Voir LCD
écran à cristaux liquides
Voir LCD
écran de configuration
affichage 55
onglet Carte d’identité de
l’ordinateur 56
onglet Configuration de base/
avancée 56
onglet Infrarouge 56
onglet Mot de passe 56
onglet Séquence de démarrage 56
87
éjection
disquettes 25
électronique
documentation 67
en ligne
aide 67
assistance
options 67
entrée/sortie DV 6
entretien 81, 83
ergonomie 3, 4
extraction
batterie 11
batteries 10
disquettes 25
lecteur de disquettes 25
Inscription en ligne de votre
ordinateur 15
insertion
batterie 9
disquettes dans le lecteur 24
installation
matériel 33
mémoire 26
périphériques 33
interférence 81
interférence de téléviseur 81
interférence radio 81
L
haut-parleur intégré 20
volume 20
haut-parleurs
dépannage 73
externes 48, 49
LCD 79
dépannage 71
glissière de verrouillage 12
réduction des reflets 4
lecteur de CD-ROM
branchement 26, 37
dépannage 71
fermeture du couvercle 39
ouverture du couvercle 39
utilisation 37
lecteur de disquettes
branchement 24
déconnexion 25
dépannage 73
port 6
lecteurs 37
CD-ROM 37
disquettes 6, 24
liste des éléments matériels 67
logiciels pré-installés 67
luminosité
réglage 12, 20
I
M
i.LINK 6, 50
IEEE1394 6, 50
imprimante
branchement 43
port 41, 43
inscription
ordinateur 15
Windows 98 14
manipulation
CD audio 82
CD-ROM 82
disquettes 82
microphone 5
prise 45
mise sous tension
ordinateur 12
F
fenêtre Sony Notebook Setup 55
G
garantie 15
gestion de l’alimentation
barre d’outils 59
paramètres 57
glissière
LCD 12
GSM 36
Guide service client 67
H
88
Manuel d’utilisation du mini-ordinateur bloc-notes VAIO
mode de veille vidéo 20
Mode hibernation 20
mode hibernation 32, 58
mode normal 31
mode suspension système 20, 31, 58
modem 34
dépannage 74
modem PC Card 34
modes d’économie d’énergie 31
hibernation 20, 32
mode suspension système 31
suspension système 31
veille vidéo 20
moniteur 41, 65
branchement 44
port 45
sélection 20
moniteur externe (branchement) 44
N
nettoyage de l’ordinateur 80
O
onglet Carte d’identité de l’ordinateur
56
onglet Configuration de base/avancée
56
onglet Infrarouge 56
onglets de configuration 56
onglets de Sony Notebook Setup 56
ordinateur
batterie lithium ion iv
condensation 81
démarrage 12
dépannage 68, 69, 70
écran de configuration 55
installation 5
nettoyage 80
personnalisation 55
ouverture
couvercle du lecteur de CD-ROM
39
P
Panneau 65
paramètre d’alimentation
hibernation 58
Longévité maximale de batterie 57
Pas de gestion de l’alimentation 57
Performances maximales 57
Secteur 57
Suspension système 58
Veille vidéo 59
paramètre d’alimentation Longévité
maximale de batterie 57
paramètre d’alimentation Pas de
gestion de l’alimentation 57
paramètre d’alimentation
Performances maximales 57
paramètre d’alimentation Secteur 57
paramètre d’alimentation Veille
disque dur 59
pavé tactile 5, 21, 70
PC Card 75
bouton de déverrouillage 26, 34
dépannage 75
emplacements 7, 26
extraction 28
insertion 26
plaquette de protection 27
Type II 26
périphériques 33
périphériques à communication
infrarouge 29
autres ordinateurs 29
périphériques de sortie
ajout 43
périphériques externes
affichage 4
clavier 46
écran
Voir moniteur
haut-parleurs 48, 49
souris 46
périphériques série
appareil photo numérique 47
branchement 47
personnalisation de l’ordinateur 55
89
port du lecteur de disquettes 6, 24
port infrarouge 7, 29
port parallèle 41, 43
port série 41, 47
ports
batterie 6
clavier 41
i.LINK 6
imprimante 41, 43
infrarouge 7, 29
lecteur de disquettes 6, 24
parallèle 43
port parallèle 41
série 41
souris 41
USB 6
position de l’ordinateur 4
PowerPanel
activation 59
personnalisation de la barre
d’outils 57, 58
PPK Setup 62
précautions 81
prises
moniteur 41
secteur 8
problèmes au démarrage 13
projecteur 45
R
rechargement d’une batterie 10
rechargement des batteries 10
reflets 4
réglage
luminosité 20
réglementations iv
réinstallation d’applications 78
réinstallation d’un pilote de
périphérique 78
réinstallation du système 76
réplicateur de ports 6
branchement 41
réseau
branchement 26
RNIS 36
S
ScribblePad 23
stylet en plastique 6
secteur 6, 8
témoin lumineux 5
sélection
affichage 20
moniteur 20
source d’alimentation 9
service d’assistance par e-mail 68
sortie DV 50
sources d’alimentation 9, 80
branchement 8
souris
branchement 46
dépannage 70
port 41
spécifications techniques 67
stylet 6
stylet en plastique 6
T
téléviseur
interférence 81
témoin de niveau de charge de la
batterie 10
témoins lumineux 19
batterie 5, 10, 19
disque dur 5, 19
niveau de charge 10
secteur 5
verrouillage des majuscules 5, 19
verrouillage du défilement 5, 19
verrouillage du pavé numérique
5, 19
touche Alt 17
touche Applications 17
touche Ctrl 17
touche d’échappement 17
touche d’éjection 25
touche d’impression écran (Prt Sc) 17
touche Fn 17
combinaisons 20
touche Insert 17
touche Majuscule 17
90
Manuel d’utilisation du mini-ordinateur bloc-notes VAIO
touche programmable 7
touches de correction 16, 17, 36
touches de déplacement du curseur 17
touches de fonction 17
touches de navigation 16, 17, 36
touches opérateur 17
transmission infrarouge
dépannage 30
portée 30
U
USB
branchement 49, 51
port 6, 49, 51
utilitaire BatteryScope 60
V
VAIO Link 68
centre d’assistance 68
logiciel 68
veille de l’alimentation
Veille disque dur 59
ventilation 81
verrouillage des majuscules 5
témoin lumineux 19
verrouillage du défilement 5
témoin lumineux 19
verrouillage du pavé numérique 5
témoin lumineux 19
W
Windows 98
aide 18
Barre des tâches 13, 69
bouton Démarrer 13
bouton Terminer 14
certificat d’authenticité 14
combinaisons de touches 18
configuration 14
contrat de licence 14
Explorateur 18
fenêtre de l’Assistant
d’installation 14
fenêtre Rechercher 18
inscription 14
Panneau de configuration 30
touche 17
Z
zone du pavé numérique 16
Last Revision: 09/30/1998
3 865 751 31
">
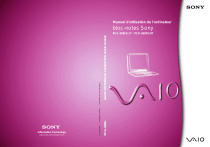
Link público atualizado
O link público para o seu chat foi atualizado.