HP PSC 2350 series tout-en-un Guide de l'utilisateur HP PSC 2350 series tout-en-un Guide de l'utilisateur © Copyright 2004 Hewlett-Packard Development Company, L.P. descriptions de programmes qu'il contient. Les informations ci-incluses sont sujettes à modification sans préavis. Remarque : Des informations légales sont communiquées dans le chapitre relatifs aux informations techniques de ce guide. Toute reproduction, adaptation ou traduction est interdite sans autorisation écrite préalable, sauf dans les limites permises par les lois sur le copyright. Adobe et le logo Acrobat sont des marques déposées ou des marques commerciales de Adobe Systems Incorporated aux Etats-Unis et/ou dans d'autres pays. Windows®, Windows NT®, Windows Me®, Windows XP® et Windows 2000® sont des marques déposées aux Etats-Unis de Microsoft Corporation. Intel® et Pentium® sont des marques déposées d'Intel Corporation. Dans de nombreux pays/régions, la loi interdit la reproduction des documents suivants. En cas de doute, consultez auparavant un représentant juridique. ● – ● ● ● ● Chèques ou lettres de change d'agences gouvernementales Billets de banque, chèques de voyage ou mandats postaux Certificats de dépôt Oeuvres protégées par copyright Informations de sécurité Avertissement Afin d'éviter tout risque d'incendie ou d'électrocution, n'exposez ce produit ni à la pluie ni à aucun type d'humidité. Second edition La société Hewlett-Packard ne saurait être responsable des dommages directs ou indirects résultant de l'obtention, de l'application ou de l'utilisation de ce document et des Timbres gouvernementaux : Coupons alimentaires Numéro de publication : Q5786-90181 Les garanties sur les produits et services HP sont clairement énoncées dans les déclarations de garantie expresse accompagnant ces produits et services. Les informations contenues dans ce guide ne peuvent en aucun cas constituer de garantie supplémentaire. HP ne saurait être tenue responsable d'éventuelles erreurs techniques ou d'édition contenues dans ce guide ou d'omissions. Passeports Documents d'immigration Certains documents militaires Badges, cartes ou insignes d'identification Timbres-poste ● Respectez toujours les mises en garde lorsque vous utilisez ce produit afin de réduire les risques de blessures dues au feu ou à un choc électrique. Avertissement Risque potentiel de choc électrique 1 2 6 7 Documents ou papiers gouvernementaux : – – – Energy Star® et le logo Energy Star® sont des marques déposées aux Etats-Unis de l'USEPA (United States Environmental Protection Agency). Notice 4 5 Portions de copyright © 1989-2004 Palomar Software Inc. L'appareil HP PSC 2350 series tout-en-un inclut la technologie de pilote d'imprimante sous licence de Palomar Software, Inc. www.palomar.com. 3 Veuillez prendre connaissance des instructions contenues dans le poster d'installation. Utilisez uniquement une prise électrique reliée à la terre pour connecter l'appareil à une source d'alimentation. Si vous ne savez pas si la prise est reliée à la terre, contactez un électricien qualifié. 8 9 10 Suivez tous les avertissements et toutes les instructions indiqués sur le produit. Débranchez cet appareil des prises murales avant de procéder à son nettoyage. N'installez jamais cet appareil près d'une arrivée d'eau ou lorsque vous êtes mouillé. Installez l'appareil en toute sécurité sur une surface stable. Installez l'appareil dans un lieu où personne ne puisse marcher ou trébucher sur le cordon et où celui-ci ne puisse pas être endommagé. Si l'appareil ne fonctionne pas normalement, reportez-vous à l'aide de dépannage en ligne. Ne contient aucune pièce pouvant être dépannée par un opérateur. Confiez l'entretien à un personnel qualifié. Utilisez cet appareil dans une pièce bien aérée. Avertissement Cet équipement ne peut pas fonctionner en cas de perte de l'alimentation secteur. Sommaire 1 2 3 4 5 6 7 Présentation de l'appareil HP tout-en-un ........................................................... 5 Présentation rapide de l'appareil HP tout-en-un ....................................................5 Présentation du panneau de configuration ............................................................6 Utilisation du logiciel HP Image Zone pour exploiter au mieux votre appareil HP tout-en-un ......................................................................................................11 Recherche d'informations supplémentaires ...................................................19 Informations relatives à la connexion .............................................................. 21 Types de connexion pris en charge .....................................................................21 Connexion via un câble USB ...............................................................................22 Utilisation du partage d'imprimante Windows ......................................................22 Utilisation du partage d'imprimante (Macintosh OS X) ........................................22 Configuration du serveur d'impression HP JetDirect 175x ...................................23 Utilisation de Webscan ........................................................................................24 Utilisation de photos .........................................................................................27 Transfert de photos .............................................................................................27 Edition de photos .................................................................................................28 Partage de photos ...............................................................................................30 Impression de photos ..........................................................................................30 Chargement du papier et d'originaux ..............................................................33 Chargement d'un original .....................................................................................33 Sélection de papiers pour l'impression et la copie ...............................................34 Chargement du papier .........................................................................................35 Prévention des bourrages papier .........................................................................40 Utilisation d'une carte mémoire ou d'un appareil photo PictBridge .............41 Emplacements de carte mémoire et port appareil photo .....................................41 Transfert de photos vers l'ordinateur ...................................................................42 Impression de photos à partir d'un index photos .................................................44 Définition des options d'impression photo ...........................................................46 Utilisation des fonctions d'édition .........................................................................49 Impression de photos directement depuis une carte mémoire ............................50 Impression de photos à partir d'un appareil photo numérique compatible PictBridge ............................................................................................................51 Impression de la photo actuelle ...........................................................................52 Impression d'un fichier DPOF ..............................................................................52 Utilisation de la fonction diaporama .....................................................................53 Partage de photos via HP Instant Share .............................................................. 54 Utilisation du logiciel HP Image Zone ..................................................................54 Utilisation des fonctions de copie .................................................................... 55 Définition du format de papier de copie ...............................................................55 Définition du type de papier de copie ..................................................................56 Augmentation de la vitesse de copie ou de la qualité ..........................................57 Modification des paramètres de copie par défaut ................................................58 Réalisation de plusieurs copies d'un même original ............................................58 Copie d'un document noir et blanc de deux pages ..............................................59 Guide de l'utilisateur 1 8 9 10 11 12 13 14 2 Réalisation d'une copie sans bordure 10 x 15 cm (4 x 6 pouces) d'une photo ...................................................................................................................59 Copie d'une photo 10 x 15 cm (4 x 6 pouces) sur une page entière ....................60 Réalisation de plusieurs copies d'une photo sur une seule page ........................61 Redimensionnement d'un original pour le faire tenir sur du papier Lettre ou A4 ........................................................................................................................62 Copie d'un original pâle .......................................................................................63 Réalisation de copies d'un document télécopié plusieurs fois .............................63 Amélioration des zones claires de la copie ..........................................................64 Création d'un poster ............................................................................................65 Préparation d'un transfert couleur sur t-shirt ........................................................65 Interruption de la copie ........................................................................................66 Utilisation des fonctions de numérisation ......................................................67 Envoi d'une image numérisée vers une application .............................................68 Envoi d'une image numérisée vers une destination HP Instant Share ................69 Envoi d'une image numérisée vers une carte mémoire .......................................69 Arrêt de la numérisation ....................................................................................... 69 Impression à partir d'un ordinateur .................................................................71 Impression à partir d'une application logicielle ..................................................... 71 Modification des paramètres d'impression ...........................................................72 Arrêt d'une tâche d'impression ............................................................................73 Utilisation du logiciel HP Instant Share ...........................................................75 Présentation ........................................................................................................75 Démarrage ...........................................................................................................76 Envoi d'images à l'aide de l'appareil HP tout-en-un .............................................76 Envoi d'images à l'aide de l'ordinateur .................................................................79 Commande de fournitures ................................................................................83 Commande de papier, de films transparents ou d'autres supports ......................83 Commande de cartouches d'impression ..............................................................83 Commande d'autres fournitures ........................................................................... 84 Entretien de l'appareil HP tout-en-un ...............................................................85 Nettoyage de l'appareil HP tout-en-un .................................................................85 Vérification des niveaux d'encre estimés .............................................................86 Impression d'un rapport d'auto-test .....................................................................87 Entretien des cartouches d'impression ................................................................88 Modification des paramètres du périphérique ......................................................97 Informations sur le dépannage ........................................................................99 Avant d'appeler l'assistance HP ..........................................................................99 Affichage du fichier Lisezmoi .............................................................................100 Dépannage de la configuration ..........................................................................101 Dépannage de problèmes opérationnels ...........................................................112 Mise à jour du périphérique ...............................................................................114 Obtention d'assistance auprès de HP ............................................................ 117 Assistance et autres informations sur Internet ...................................................117 Assistance clientèle HP .....................................................................................117 Accès au numéro de série et à l'identificateur de service de l'appareil ..............118 Appel d'un centre d'assistance en Amérique du Nord pendant la période de garantie ..............................................................................................................118 Appel d'un centre d'assistance dans un autre pays/région ................................118 Call in Australia post-warranty ...........................................................................121 HP PSC 2350 series tout-en-un Sommaire Call HP Korea customer support .......................................................................121 Call HP Japan support .......................................................................................122 Conditionnement de l'appareil HP tout-en-un avant expédition .........................122 15 Informations sur la garantie ...........................................................................125 Durée de la garantie limitée ...............................................................................125 Service de garantie ............................................................................................125 Extensions de la garantie ..................................................................................125 Renvoi de l'appareil HP tout-en-un pour maintenance ......................................126 Déclaration de garantie globale limitée de Hewlett-Packard ..............................126 16 Informations techniques .................................................................................129 Configuration requise ......................................................................................... 129 Spécifications relatives au papier ......................................................................129 Spécifications relatives à l'impression ...............................................................131 Spécifications relatives à la copie ......................................................................131 Spécifications relatives à la carte mémoire ........................................................132 Spécifications relatives à la numérisation ..........................................................132 Spécifications physiques ...................................................................................132 Spécifications relatives à l'alimentation électrique .............................................132 Spécifications relatives à l'environnement .........................................................132 Autres spécifications ..........................................................................................132 Programme d'intendance des produits pour l'environnement ............................133 Déclarations de conformité ................................................................................134 Déclaration de conformité (Espace Economique Européen) .............................135 Déclaration de conformité ..................................................................................136 Index.........................................................................................................................137 Guide de l'utilisateur 3 4 HP PSC 2350 series tout-en-un Présentation de l'appareil HP tout-en-un Présentation de l'appareil HP tout-en-un 1 Vous pouvez accéder directement à de nombreuses fonctions de l'appareil HP tout-en-un sans mettre votre ordinateur sous tension. Votre appareil HP tout-en-un vous permet de réaliser facilement et rapidement des opérations telles que la copie ou l'impression de photos à partir d'une carte mémoire. Ce chapitre décrit les fonctions matérielles de l'appareil HP tout-en-un, les fonctions du panneau de configuration et explique comment accéder au logiciel HP Image Zone. Il se peut que votre appareil HP tout-en-un ne dispose pas de toutes les fonctions décrites dans ce guide. Conseil Vous pouvez optimiser l'utilisation de l'appareil HP tout-en-un grâce au logiciel HP Image Zone qui est installé sur l'ordinateur lors de la configuration initiale. Le logiciel contient des conseils de dépannage, une aide spécifique au produit et des fonctionnalités avancées de copie, de numérisation et de photo. Pour plus d'informations, reportez-vous à l'Aide HP Image Zone et à la section Utilisation du logiciel HP Image Zone pour exploiter au mieux votre appareil HP tout-en-un. Présentation rapide de l'appareil HP tout-en-un Numéro Description 1 Capot 2 Vitre 3 Emplacements de carte mémoire et port pour appareil photo 4 Guide de réglage de largeur du papier Guide de l'utilisateur 5 Chapitre 1 Présentation de l'appareil HP tout-en-un (suite) Numéro Description 5 Rallonge du bac à papier 6 Bac à papier 7 Panneau de configuration 8 Ecran graphique couleur 9 Porte arrière de nettoyage 10 Port USB arrière 11 Connexion d'alimentation Présentation du panneau de configuration Cette section décrit les fonctions des divers boutons, voyants et flèches du panneau de configuration de l'appareil HP tout-en-un. 6 HP PSC 2350 series tout-en-un Numéro Nom et description 1 Ecran graphique couleur : Affiche les menus, les photos et les messages. Vous pouvez relever l'écran graphique couleur pour optimiser l'affichage. 2 Activer : Permet de mettre l'appareil HP tout-en-un sous tension ou hors tension. Lorsque l'appareil HP tout-en-un est hors tension, il continue à recevoir une quantité minimale de courant. Pour couper entièrement l'alimentation électrique de Guide de l'utilisateur Présentation de l'appareil HP tout-en-un Fonctions du panneau de configuration 7 Chapitre 1 Présentation de l'appareil HP tout-en-un (suite) Numéro Nom et description l'appareil HP tout-en-un, mettez ce dernier hors tension, puis débranchez le cordon d'alimentation. 3 Configurer : Permet d'accéder au système de menus pour les rapports, l'entretien et l'aide. 4 Flèche vers la gauche : Permet de diminuer des valeurs ou de revenir à l'image précédente lors de la visualisation de photos sur l'écran graphique couleur. 5 OK : Permet de sélectionner un menu, un paramètre ou une valeur affichée sur l'écran graphique couleur. 6 Zoom arrière : Appuyez sur 1 pour agrandir une partie d'une photo sur l'écran graphique couleur. 7 Clavier numérique : Permet d'entrer le nombre de copies, de naviguer dans les menus, de rechercher des photos sur une carte mémoire, etc. 8 Menu photo : Permet d'imprimer une photo, de transférer des photos vers l'ordinateur, d'afficher un diaporama ou de partager des photos à l'aide du logiciel HP Instant Share. 9 Modifier photos : Permet d'ajuster une photo pour affichage ou impression. Les fonctions incluent les effets couleur, la luminosité photo, les cadres et la suppression de l'effet Yeux rouges. 10 Numériser vers : Permet de sélectionner une destination de numérisation. 11 Menu Copie : Permet de sélectionner des options de copie, telles que le nombre de copies, le format du papier et le type de papier. 12 Copier Noir : Permet de démarrer une tâche de copie monochrome. 13 Copier Couleur : Permet de démarrer une tâche de copie couleur. 14 Numériser : Permet de démarrer une tâche de numérisation et de l'envoyer vers la destination sélectionnée via le bouton Numériser vers. 15 Index photos : Permet d'imprimer un index photos lorsqu'une carte mémoire a été insérée dans un emplacement prévu à cet effet. Un index photos contient des miniatures de toutes les photos enregistrées sur une carte mémoire. Vous pouvez sélectionner des photos, puis les imprimer en numérisant l'index photos. 16 Imprimer photos : Permet de sélectionner la fonction Photo. Lorsque ce bouton est allumé, la fonction Photo est sélectionnée. Utilisez ce bouton pour imprimer des photos à partir d'une carte mémoire ou pour enregistrer des photos sur votre ordinateur. 17 Rotation : Permet de faire pivoter de 90 degrés la photo actuellement affichée sur l'écran graphique couleur. Appuyez de nouveau sur le bouton pour continuer à faire pivoter la photo de 90 degrés. Remarque La rotation affecte uniquement l'impression en mode album. 8 HP PSC 2350 series tout-en-un (suite) Nom et description 18 Zoom avant : Appuyez sur 5 pour agrandir l'image sur l'écran graphique couleur. Vous pouvez également utiliser ce bouton pour ajuster la zone de recadrage pendant l'impression. 19 Flèche vers le bas : Permet de faire défiler les options d'un menu vers le bas. 20 Flèche vers la droite : Permet d'augmenter des valeurs ou de passer à l'image suivante lors de la visualisation de photos sur l'écran graphique couleur. 21 Annuler : Arrête une tâche, permet de quitter un menu ou d'annuler des paramètres. 22 Flèche vers le haut : Permet de faire défiler les options d'un menu vers le haut. Présentation de l'appareil HP tout-en-un Numéro Icônes de l'écran graphique couleur Les icônes suivantes s'affichent au bas de l'écran graphique couleur. Elles donnent des informations importantes sur l'appareil HP tout-en-un. Icône Description Indique qu'une cartouche d'impression est presque vide. La couleur affichée en bas de l'icône correspond à celle indiquée sur la partie supérieure de la cartouche d'impression. Par exemple, l'icône verte représente la cartouche d'impression trichromique, représentée par la couleur verte sur sa partie supérieure. Affiche le niveau d'encre dans la cartouche d'impression représentée par la couleur de l'icône. Cet exemple illustre la cartouche d'impression couleur. Ecran de veille de l'écran graphique couleur Pour prolonger la durée de vie de l'écran graphique couleur, l'intensité de l'affichage diminue après deux minutes d'inactivité. Après huit autres minutes d'inactivité (dix minutes au total), l'écran passe en mode écran de veille. Après 60 minutes d'inactivité, l'écran graphique couleur se met en veille et s'éteint complètement. Il se rallume lorsque vous effectuez une opération, par exemple lorsque vous appuyez sur un bouton du panneau de configuration, soulevez le capot, insérez une carte mémoire, accédez à l'appareil HP tout-en-un à partir d'un ordinateur connecté ou branchez un périphérique sur le port appareil photo situé sur la face avant. Présentation des menus Les tableaux suivants décrivent brièvement les menus principaux qui apparaissent sur l'écran graphique couleur de l'appareil HP tout-en-un. Guide de l'utilisateur 9 Chapitre 1 Présentation de l'appareil HP tout-en-un Menu Copie Menu Copie 1. Nombre de copies 2. Réduire/Agrandir 3. Format papier 4. Type de papier 5. Qualité copie 6. + clair/foncé 7. Améliorations 8. Intensité couleur 9. Nouveaux paramètres par défaut Menu Numériser vers Le menu Numériser vers répertorie les destinations de numérisation, y compris les applications installées sur l'ordinateur. Ainsi, votre menu Numériser vers peut répertorier des destinations de numérisation différentes de celles illustrées ici. Numériser vers (USB Windows) 1. HP Image Zone 2. Microsoft PowerPoint 3. Adobe Photoshop 4. HP Instant Share 5. Carte mémoire Numériser vers (USB Macintosh) 1. JPEG vers Galerie HP 2. Microsoft Word 3. Microsoft PowerPoint 4. HP Instant Share 5. Carte mémoire 10 HP PSC 2350 series tout-en-un Présentation de l'appareil HP tout-en-un Menu Photo Menu Photo 1. Options d'impression 2. Transfert vers ordinateur 3. Diaporama 4. HP Instant Share Menu Index photos Menu Index photos 1. Imprimer index photos 2. Numériser index photos Menu Configuration La sélection du Menu Aide dans le Menu Configuration offre un accès rapide aux rubriques principales de l'aide. La plupart des informations sont présentées sur l'écran d'un PC Windows ou d'un Macintosh connecté. Cependant, les informations relatives aux icônes de l'écran graphique couleur s'affichent sur ce dernier écran. Menu Configuration 1. Menu Aide 2. Imprimer rapport 3. Outils 4. Préférences Utilisation du logiciel HP Image Zone pour exploiter au mieux votre appareil HP tout-en-un Le logiciel HP Image Zone est installé sur l'ordinateur lors de la configuration de l'appareil HP tout-en-un. Pour plus d'informations, reportez-vous au guide de configuration fourni avec l'appareil. L'accès au logiciel HP Image Zone diffère suivant les systèmes d'exploitation (OS). Par exemple, si vous avez un ordinateur exécutant Windows, le point d'entrée du logiciel HP Image Zone est le Directeur HP. Si vous disposez d'un Macintosh exécutant OS X V10.1.5 ou version ultérieure, le point d'entrée du logiciel HP Image Zone est la fenêtre HP Image Zone. Quel que soit le système, le point d'entrée sert d'aire de lancement des services et du logiciel HP Image Zone. Guide de l'utilisateur 11 Présentation de l'appareil HP tout-en-un Chapitre 1 Il vous est facile d'étendre rapidement les fonctionnalités de l'appareil HP tout-en-un à l'aide du logiciel HP Image Zone. Pour cela, il vous suffit de rechercher dans ce guide les zones semblables à celle-ci. Elles vous fourniront des conseils sur des questions précises ainsi que des informations utiles à la réalisation de vos projets. Accès au logiciel HP Image Zone (Windows) Ouvrez le Directeur HP à partir de l'icône du bureau, de l'icône de la barre des tâches ou du menu Démarrer. Les fonctions du logiciel HP Image Zone apparaissent dans le Directeur HP. Pour ouvrir le Directeur HP 1 Effectuez l'une des opérations suivantes : – – – 2 3 Sur le bureau Windows, cliquez deux fois sur l'icône du Directeur HP. Dans la barre d'état système située à l'extrême droite de la barre des tâches Windows, cliquez deux fois sur l'icône Moniteur d'imagerie numérique Hewlett-Packard. Dans la barre des tâches, cliquez sur Démarrer, pointez sur Programmes ou sur Tous les programmes, sélectionnez HP, puis cliquez sur Directeur HP. Cliquez dans la zone Sélectionner périphérique pour afficher la liste des périphériques installés. Sélectionnez l'appareil HP tout-en-un. Remarque Il se peut que les icônes du Directeur HP décrites ci-dessous se présentent différemment sur votre ordinateur. Le Directeur HP est personnalisé afin d'afficher les icônes associées au périphérique sélectionné. Si celui-ci ne dispose pas d'une fonction particulière, l'icône de cette fonction ne s'affiche pas dans le Directeur HP. Conseil Si aucune icône n'est visible dans le Directeur HP installé sur l'ordinateur, il se peut qu'une erreur se soit produite pendant l'installation du logiciel. Pour y remédier, utilisez le panneau de configuration de Windows pour désinstaller complètement le logiciel HP Image Zone, puis réinstallez le logiciel. Pour plus d'informations, reportez-vous au guide de configuration fourni avec l'appareil HP tout-en-un. Bouton Nom et objet Numériser image : Permet de numériser une photo, une image ou un dessin et de l'afficher dans le logiciel HP Image Zone. Numériser document : Permet de numériser un document qui contient uniquement du texte ou du texte et des images et de l'afficher dans le programme sélectionné. Réaliser des copies : Permet d'afficher la boîte de dialogue Copie du périphérique sélectionné, à partir de laquelle vous pouvez imprimer une copie de votre image ou de votre document. Vous pouvez sélectionner la qualité de la copie, le nombre de copies, la couleur et la taille. 12 HP PSC 2350 series tout-en-un (suite) Nom et objet HP Image Zone : Permet d'ouvrir le logiciel HP Image Zone, dans lequel vous pouvez : ● ● ● ● ● Afficher et modifier des images Imprimer des photos dans plusieurs formats Créer un album photo, une carte postale ou un dépliant et l'imprimer Créer un CD multimédia Partager des images via la messagerie électronique ou un site Web Transférer des images : Permet d'ouvrir le logiciel de transfert d'images HP, dans lequel vous pouvez transférer des images de l'appareil HP tout-en-un et les enregistrer sur l'ordinateur. Remarque Pour plus d'informations sur les éléments de menu et les fonctions supplémentaires telles que Mise à jour du logiciel, Idées d'impression et Fournitures, reportez-vous à l'Aide HP Image Zone. Les éléments de menu et de liste sont également disponibles afin de vous aider à sélectionner le périphérique à utiliser, examiner son état, régler divers paramètres logiciels et accéder à l'aide en ligne. Le tableau ci-dessous décrit ces éléments. Fonction Description Aide Permet d'accéder à l'Aide HP Image Zone, qui fournit une aide sur le logiciel et des informations de dépannage de l'appareil HP tout-en-un. Sélectionner périphérique Permet de sélectionner le périphérique à utiliser dans la liste des périphériques installés. Paramètres Permet d'afficher ou de modifier différents paramètres de l'appareil HP tout-en-un, tels que les paramètres d'impression, de numérisation ou de copie. Etat Permet d'afficher l'état actuel de l'appareil HP tout-en-un. Ouverture du logiciel HP Image Zone (Macintosh OS X v10.1.5 ou version ultérieure) Remarque Macintosh OS X v10.2.1 et v10.2.2 ne sont pas pris en charge. Lorsque vous installez le logiciel HP Image Zone, l'icône HP Image Zone est placée sur le Dock. Remarque Si vous avez installé plusieurs appareils HP tout-en-un, le Dock affiche une icône HP Image Zone pour chacun d'eux. Ainsi, si vous disposez d'un numériseur HP et d'un appareil HP tout-en-un, vous verrez deux icônes HP Image Zone s'afficher dans le Dock, une pour chacun. Cependant, si vous avez installé deux périphériques du même type (par exemple deux appareils HP tout-en-un), une seule icône HP Image Zone est affichée dans le Dock pour tous les périphériques de ce type. Guide de l'utilisateur 13 Présentation de l'appareil HP tout-en-un Bouton Chapitre 1 Présentation de l'appareil HP tout-en-un Deux méthodes permettent d'accéder au logiciel HP Image Zone : ● ● Via la fenêtre HP Image Zone Via le menu Dock du logiciel HP Image Zone Ouverture de la fenêtre HP Image Zone Sélectionnez l'icône HP Image Zone pour ouvrir la fenêtre HP Image Zone. La fenêtre HP Image Zone contient deux éléments pricipaux : ● La zone d'affichage des onglets Produits/Services – – ● L'onglet Produits permet d'accéder à plusieurs fonctions des produits d'imagerie HP, telles que le menu déroulant des produits installés et une liste de tâches disponibles pour le produit actuel. La liste peut inclure des tâches telles que la copie, la numérisation, la télécopie ou le transfert d'images. Un clic sur une tâche ouvre une application destinée à vous aider à réaliser cette tâche. L'onglet Services permet d'accéder à des applications d'imagerie numérique qui vous aident à afficher, modifier, gérer et partager des images. Le champ de saisie de texte de recherche de l'aide HP Image Zone Le champ de saisie de texte de recherche de l'aide HP Image Zone permet de rechercher des mots-clés ou phrases dans l'Aide HP Image Zone. Pour ouvrir la fenêtre HP Image Zone ➔ Sélectionnez l'icône HP Image Zone dans le Dock. La fenêtre HP Image Zone s'affiche. La fenêtre HP Image Zone n'affiche que les fonctions du logiciel HP Image Zone appropriées au périphérique sélectionné. Remarque Il se peut que les icônes du tableau ci-dessous se présentent différemment sur votre ordinateur. La fenêtre HP Image Zone est personnalisée afin d'afficher les icônes associées au périphérique sélectionné. Si celui-ci ne dispose pas d'une fonction particulière, l'icône de cette fonction ne s'affiche pas dans la fenêtre HP Image Zone. Produits Icône Fonction et objet Télécharger images : Permet de transférer des images d'une carte mémoire vers l'ordinateur. Numériser image : Permet de numériser une image et de l'afficher dans la Galerie HP. Numériser vers OCR : Permet de numériser un texte et de l'afficher dans le programme de traitement de texte destinataire choisi. Remarque La disponibilité de cette fonction varie selon votre pays/région. 14 HP PSC 2350 series tout-en-un (suite) Présentation de l'appareil HP tout-en-un Produits Icône Fonction et objet Réaliser des copies : Permet de réaliser une copie en noir et blanc ou en couleur. Services Icône Fonction et objet Galerie HP : Permet d'ouvrir la Galerie HP dans laquelle vous pouvez afficher et modifier des images. HP Image Print : Permet d'imprimer des images à partir d'un album en utilisant un de plusieurs modèles disponibles. HP Instant Share : Permet d'afficher l'application client du logiciel HP Instant Share. En plus de ces icônes de fonction, plusieurs menus et éléments de liste permettent de sélectionner le périphérique à utiliser, de vérifier son état, de régler différents paramètres logiciels et d'accéder à l'aide en ligne. Le tableau ci-dessous décrit ces éléments. Fonction Description Sélectionner périphérique Permet de sélectionner le périphérique à utiliser dans la liste des périphériques installés. Paramètres Permet d'afficher ou de modifier différents paramètres de l'appareil HP tout-en-un, tels que les paramètres d'impression, de numérisation ou de copie. Recherche de l'Aide du logiciel HP Image Zone Permet d'effectuer une recherche dans l'Aide HP Image Zone, qui fournit une aide sur le logiciel et des informations de dépannage de l'appareil HP tout-en-un. Affichage du menu Dock du logiciel HP Image Zone Le menu Dock du logiciel HP Image Zone fournit un raccourci vers les services HP Image Zone. Le menu Dock contient automatiquement toutes les applications disponibles dans la liste de l'onglet Services de la fenêtre HP Image Zone. Vous pouvez également définir des préférences du logiciel HP Image Zone afin d'ajouter Guide de l'utilisateur 15 Chapitre 1 Présentation de l'appareil HP tout-en-un d'autres éléments au menu, tels que des tâches provenant de la liste de l'onglet Produits ou de l'Aide HP Image Zone. Pour afficher le menu Dock du logiciel HP Image Zone ➔ Effectuez l'une des opérations suivantes : – – – Définissez la Galerie HP ou le logiciel iPhoto comme gestionnaire de photos favori. Configurez des options supplémentaires associées à votre gestionnaire de photos favori. Personnalisez la liste des éléments affichés dans le menu Dock du logiciel HP Image Zone. Accès au logiciel HP Image Zone (Macintosh OS antérieur à X v10.1.5) Remarque Macintosh OS 9 v9.1.5 (et versions ultérieures) et v9.2.6 et (versions ultérieures) sont pris en charge. Macintosh OS X v10.2.1 et v10.0.4 ne sont pas pris en charge. Le Directeur HP est le point d'entrée du logiciel HP Image Zone. En fonction des possibilités de l'appareil HP tout-en-un, le Directeur HP permet de démarrer des fonctions de périphérique telles que la numérisation, la copie ou le téléchargement d'images à partir d'une carte mémoire photos ou d'un appareil photo numérique. Vous pouvez également utiliser le Directeur HP pour ouvrir la Galerie HP afin d'afficher, de modifier et de gérer les images sur l'ordinateur. Utilisez l'une des méthodes suivantes pour ouvrir le Directeur HP. Les méthodes sont spécifiques au système d'exploitation Macintosh. ● Macintosh OS X : Le Directeur HP s'ouvre automatiquement durant l'installation du logiciel HP Image Zone et une icône Directeur HP est créée dans le Dock pour votre périphérique. Pour afficher le menu Directeur HP Dans le Dock, cliquez sur l'icône Directeur HP pour votre périphérique. Le menu Directeur HP apparaît. Remarque Si vous installez plusieurs périphériques HP de différents types (par exemple, un appareil HP tout-en-un, un appareil photo et un numériseur HP), une icône Directeur HP pour chaque type de périphérique figure dans le Dock. Toutefois, si vous installez deux périphériques du même type (par exemple, vous pouvez avoir un ordinateur portable connecté à deux appareils HP tout-en-un différents -- un au travail et l'autre à la maison), une seule icône Directeur HP est affichée dans le Dock. ● Macintosh OS 9 : Le Directeur HP est une application autonome qui doit être ouverte avant que ses fonctions ne soient disponibles. Utilisez l'une des méthodes suivantes pour ouvrir le Directeur HP : – – Cliquez deux fois sur l'icône de l'alias Directeur HP sur le bureau. Cliquez deux fois sur l'alias Directeur HP dans le dossier Applications:Hewlett-Packard:Logiciel Photo et imagerie HP. Le logiciel Directeur HP n'affiche que les icônes se rapportant au périphérique sélectionné. 16 HP PSC 2350 series tout-en-un Présentation de l'appareil HP tout-en-un Remarque Il se peut que les icônes du tableau ci-dessous se présentent différemment sur votre ordinateur. Le menu Directeur HP est personnalisé afin d'afficher les icônes associées au périphérique sélectionné. Si celui-ci ne dispose pas d'une fonction ou caractéristique particulière, l'icône de cette fonction ou caractéristique ne s'affiche pas. Tâches du périphérique Icône Description Télécharger images : Permet de transférer des images d'une carte mémoire vers l'ordinateur. Numériser image : Permet de numériser une image et de l'afficher dans la Galerie HP. Numériser document : Permet de numériser un texte et de l'afficher dans le programme de traitement de texte destinataire choisi. Remarque La disponibilité de cette fonction varie selon votre pays/région. Réaliser des copies : Permet de réaliser une copie en noir et blanc ou en couleur. Gestion et partage Icône Description Galerie HP : Permet d'ouvrir la Galerie HP dans laquelle vous pouvez afficher et modifier des images. En sus de la fonction Galerie HP, plusieurs éléments de menu sans icône permettent de sélectionner d'autres applications sur l'ordinateur, de modifier des paramètres de fonction sur l'appareil HP tout-en-un et d'accéder à l'aide en ligne. Le tableau cidessous décrit ces éléments. Gestion et partage Fonction Description Autres applications Permet de sélectionner d'autres applications installées sur l'ordinateur. HP sur le Web Permet de sélectionner un site Web de HP. Aide HP Permet de sélectionner une source d'aide pour votre appareil HP tout-en-un. Guide de l'utilisateur 17 Chapitre 1 Présentation de l'appareil HP tout-en-un (suite) Gestion et partage Fonction Description Paramètres Permet d'afficher ou de modifier différents paramètres de l'appareil HP tout-en-un, tels que les paramètres d'impression, de numérisation ou de copie. 18 HP PSC 2350 series tout-en-un 2 Recherche d'informations supplémentaires Diverses ressources, imprimées et en ligne, fournissent des informations sur la configuration et l'utilisation de l'appareil HP tout-en-un. Guide de configuration Le guide de configuration fournit des instructions sur la configuration de l'appareil HP tout-en-un et l'installation du logiciel. Veillez à suivre les étapes dans l'ordre. Recherche d'informations supplémentaires Si vous rencontrez des problèmes durant la configuration, reportez-vous à la rubrique Dépannage dans la dernière section du guide de configuration, à la section Dépannage de ce guide ou visitez le site www.hp.com/support. Guide de l'utilisateur HP Photosmart 2600 series printer User Guide Le guide de l'utilisateur contient des informations sur l'utilisation de l'appareil HP tout-en-un, y compris des astuces de dépannage et des instructions pas-à-pas. Visite guidée du logiciel HP Image Zone La visite guidée du logiciel HP Image Zone offre une méthode conviviale et interactive pour découvrir le logiciel inclus avec l'appareil HP tout-en-un. Vous apprendrez comment le logiciel HP Image Zone peut vous aider à modifier, organiser et imprimer vos photos. Directeur HP Le Directeur HP offre un accès aisé aux applications logicielles, aux paramètres par défaut, à l'état et à l'aide en ligne du périphérique HP. Pour démarrer le Directeur HP, cliquez deux fois sur l'icône Directeur HP sur le bureau. Aide du logiciel HP Image Zone L'Aide du logiciel HP Image Zone fournit des informations détaillées sur l'utilisation du logiciel de l'appareil HP tout-en-un. ● ● Guide de l'utilisateur La rubrique Obtention d'instructions pas-à-pas fournit des informations sur l'utilisation du logiciel HP Image Zone avec des périphériques HP. La rubrique Explorez ce que vous pouvez faire fournit des informations supplémentaires sur les 19 Chapitre 2 (suite) ● activités pratiques et créatives que vous pouvez réaliser avec le logiciel HP Image Zone et les périphériques HP. Si vous nécessitez une assistance supplémentaire ou souhaitez obtenir des mises à jour logicielles HP, reportez-vous à la rubrique Dépannage et assistance. Aide en ligne du périphérique Recherche d'informations supplémentaires Une aide en ligne est disponible à partir du périphérique et contient des informations supplémentaires sur des rubriques sélectionnées. L'aide en ligne est accessible à partir du panneau de configuration. Dans le menu Configuration, mettez en surbrillance l'option Aide, puis appuyez sur OK. Lisezmoi Le fichier Lisezmoi contient les informations les plus récentes et non disponibles dans d'autres publications. Installez le logiciel pour accéder au fichier Lisezmoi. 20 HP PSC 2350 series tout-en-un 3 Informations relatives à la connexion L'appareil HP tout-en-un est équipé d'un port USB afin que vous puissiez le connecter directement à un ordinateur via un câble USB. Il dispose également d'une possibilité réseau accessible via un serveur d'impression externe (HP JetDirect 175x). Le serveur d'impression HP JetDirect peut être acheté comme accessoire de l'appareil HP tout-en-un et permet de partager facilement et à peu de frais le périphérique au travers d'un réseau Ethernet existant. Types de connexion pris en charge Nombre recommandé d'ordinateurs connectés pour performances optimales Fonctions logicielles prises en charge Connexion USB Un ordinateur connecté au périphérique via un câble USB. Toutes les fonctions Suivez le guide de sont prises en charge. configuration pour obtenir des instructions détaillées. Partage d'imprimante Windows Cinq. Toutes les fonctions résidant sur l'ordinateur hôte sont prises en charge. Seule l'impression est prise en charge à partir des autres ordinateurs. Reportez-vous aux instructions relatives au partage d'imprimante Windows ci-dessous. Partage d'imprimante (Macintosh) Cinq. Toutes les fonctions résidant sur l'ordinateur hôte sont prises en charge. Seule l'impression est prise en charge à partir des autres ordinateurs. Reportez-vous aux instructions relatives au partage d'imprimante cidessous. Mise en réseau via le serveur d'impression HP JetDirect 175x (J6035C) Cinq ordinateurs connectés en réseau. Seule l'impression et Webscan sont prises en charge. Pour obtenir des instructions de configuration, reportez-vous à la section Configuration Guide de l'utilisateur L'ordinateur « hôte » doit être sous tension en permanence afin de pouvoir imprimer à partir des autres ordinateurs. L'ordinateur « hôte » doit être sous tension en permanence afin de pouvoir imprimer à partir des autres ordinateurs. Instructions de configuration 21 Informations relatives à la connexion Description Chapitre 3 (suite) Description Nombre recommandé d'ordinateurs connectés pour performances optimales Fonctions logicielles prises en charge La disponibilité du produit HP JetDirect varie selon votre pays/région. Instructions de configuration du serveur d'impression HP JetDirect 175x. Connexion via un câble USB Des instructions détaillées relatives à la connexion d'un ordinateur à l'appareil HP tout-en-un via un câble USB sont incluses dans le guide de configuration livré avec l'appareil. Informations relatives à la connexion Utilisation du partage d'imprimante Windows Si votre ordinateur est sur un réseau et qu'un autre ordinateur sur le réseau dispose d'un appareil HP tout-en-un connecté par un câble USB, vous pouvez utiliser ce périphérique comme imprimante en employant le partage d'imprimante Windows. L'ordinateur directement connecté à l'appareil HP tout-en-un agit comme hôte pour l'imprimante et est doté de fonctionnalités intégrales. Votre ordinateur, considéré être un client, a uniquement accès aux fonctions d'impression. Toutes les autres fonctions doivent être réalisées sur l'ordinateur hôte. Pour activer le partage d'imprimante Windows ➔ Consultez le guide de l'utilisateur fourni avec l'ordinateur. Utilisation du partage d'imprimante (Macintosh OS X) Si votre ordinateur est sur un réseau et qu'un autre ordinateur sur le réseau dispose d'un appareil HP tout-en-un connecté par un câble USB, vous pouvez utiliser ce périphérique comme imprimante en employant le partage d'imprimante. L'ordinateur directement connecté à l'appareil HP tout-en-un agit comme hôte pour l'imprimante et est doté de fonctionnalités intégrales. Votre ordinateur, considéré être un client, a uniquement accès aux fonctions d'impression. Toutes les autres fonctions doivent être réalisées sur l'ordinateur hôte. Pour activer le partage d'imprimante 1 2 3 22 Sur l'ordinateur hôte, sélectionnez Préférences Système dans le Dock. La fenêtre Préférences Système s'affiche. Sélectionnez Partage. Dans l'onglet Services, cliquez sur Partage d'imprimantes. HP PSC 2350 series tout-en-un Configuration du serveur d'impression HP JetDirect 175x L'appareil HP tout-en-un peut être partagé par cinq ordinateurs sur un réseau local (LAN) en utilisant le produit HP JetDirect 175x comme serveur d'impression pour tous les ordinateurs sur le réseau. Il suffit de connecter le produit HP JetDirect à l'appareil HP tout-en-un et à un routeur ou concentrateur, puis d'exécuter le CD d'installation du produit HP JetDirect. Les pilotes d'imprimante requis (fichiers INF) sont situés sur le CD d'installation de l'appareil HP tout-en-un. Remarque Si l'appareil HP tout-en-un a été connecté à un ordinateur via un câble USB et que vous souhaitez maintenant le relier à un réseau à l'aide d'un serveur HP JetDirect, vous pourrez uniquement imprimer ou numériser (avec la fonction Webscan) à partir du ou des ordinateurs. Si vous essayez d'utiliser le logiciel HP Image Zone, vous trouverez que les fonctions de numérisation d'images et de documents, d'envoi de télécopie et de réalisation de copies affichent des messages d'erreur indiquant que l'appareil HP tout-en-un est déconnecté. Conseil Si vous effectuez une installation initiale de l'appareil HP tout-en-un et du serveur HP JetDirect 175x, suivez le guide de configuration de l'appareil HP tout-en-un et respectez les instructions d'installation du matériel. Suivez ensuite les instructions ci-dessous. 1 2 3 4 5 Suivez les instructions de configuration du serveur HP JetDirect 175x pour connecter le serveur d'impression à un réseau LAN. Connectez le serveur HP JetDirect au port USB situé à l'arrière de l'appareil HP tout-en-un. Introduisez le CD d'installation fourni avec le serveur HP JetDirect dans le lecteur de CD-ROM de l'ordinateur. Vous utiliserez ce CD pour repérer le serveur HP JetDirect sur le réseau. Sélectionnez Installer pour exécuter le programme d'installation du serveur HP JetDirect. Lorsque vous y êtes invité, introduisez le CD d'installation de l'appareil HP tout-en-un. Remarque Si vous réalisez une installation initiale de l'appareil HP tout-en-un et du serveur HP JetDirect 175x, n'exécutez pas l'assistant de configuration de l'appareil HP tout-en-un. Installez uniquement les pilotes en respectant les instructions ci-dessous. Si vous décidez ultérieurement de connecter l'appareil HP tout-en-un via un câble USB, introduisez le CD d'installation de l'appareil HP tout-en-un et exécutez l'assistant de configuration. 6 Suivez la procédure correspondant à votre système d'exploitation : Si vous utilisez Windows XP ou 2000 : a Guide de l'utilisateur Accédez au répertoire racine du CD et sélectionnez le fichier .inf du pilote correct pour l'appareil HP tout-en-un. 23 Informations relatives à la connexion Connexion réseau de l'appareil HP tout-en-un à l'aide du serveur HP JetDirect 175x (Windows) Chapitre 3 Le fichier du pilote d'imprimante, situé dans le répertoire racine, est hpoprn08.inf. Si vous utilisez Windows 98 ou ME : a b 7 Recherchez le dossier “Drivers” sur le CD, puis repérez le sous-dossier de langue correct. Par exemple, pour les clients parlant anglais, naviguez vers le répertoire \enu \drivers\win9x_me, où enu désigne le répertoire de langue anglaise et win9x_me signifie Windows ME. Le fichier du pilote d'imprimante est hpoupdrx.inf. Répétez cette procédure pour chaque pilote requis. Achevez l'installation. Connexion réseau de l'appareil HP tout-en-un à l'aide du serveur HP JetDirect 175x (Macintosh) 1 2 3 Suivez les instructions de configuration du serveur HP JetDirect 175x pour connecter le serveur d'impression à un réseau LAN. Connectez le serveur HP JetDirect au port USB situé à l'arrière de l'appareil HP tout-en-un. Effectuez l'une des opérations suivantes : Informations relatives à la connexion – – 4 Si vous réalisez une installation initiale de l'appareil HP tout-en-un, assurezvous d'introduire le CD d'installation de l'appareil HP tout-en-un dans le lecteur de CD-ROM de l'ordinateur et exécutez l'assistant de configuration de l'appareil HP tout-en-un. Le logiciel de prise en charge de réseau pour votre ordinateur est installé durant cette procédure. Une fois l'installation terminé, l'assistant de configuration HP tout-en-un apparaît sur l'ordinateur. A partir du lecteur de disque, ouvrez l'assistant de configuration HP tout-en-un via l'emplacement suivant : Applications:HewlettPackard:HP Logiciel Photo et imagerie HP:Logiciel HP AiO L'assistant de configuration HP tout-en-un s'affiche sur l'ordinateur. Suivez les invites à l'écran et fournissez les informations demandées. Remarque Assurez-vous de cliquer sur Réseau TCP/IP sur l'écran de connexion. Utilisation de Webscan Webscan permet d'effectuer une numérisation élémentaire via le serveur HP JetDirect 175x en utilisant uniquement un navigateur Web. Cette fonction permet également d'effectuer la numérisation à partir de l'appareil HP tout-en-un sans avoir le logiciel du périphérique installé sur l'ordinateur. Entrez simplement l'adresse IP du serveur HP JetDirect dans un navigateur Web et accédez au serveur Web intégré HP JetDirect et à la fonction Webscan. Pour plus d'informations sur l'impression d'une page de configuration réseau afin d'obtenir l'adresse IP du serveur HP JetDirect, reportez-vous au guide de l'utilisateur fourni avec le serveur HP JetDirect 175x. 24 HP PSC 2350 series tout-en-un L'interface utilisateur de la fonction Webscan est uniquement destinée à l'utilisation du serveur HP JetDirect et ne prend pas en charge les destinations de numérisation telles que le logiciel de numérisation HP Image Zone. La fonctionnalité de courrier électronique de la fonction Webscan étant limitée, il est recommandé d'utiliser le logiciel de numérisation HP Image Zone pour ce faire. Informations relatives à la connexion Guide de l'utilisateur 25 Informations relatives à la connexion Chapitre 3 26 HP PSC 2350 series tout-en-un 4 Utilisation de photos L'appareil HP tout-en-un permet de transférer, modifier, partager et imprimer des photos de différentes manières. Ce chapitre offre une brève présentation de la vaste gamme d'options disponibles pour la réalisation de ces tâches, en fonction de vos préférences et de la configuration de l'ordinateur. Des informations plus détaillées pour chaque tâche sont disponibles dans d'autres chapitres de ce guide ou dans l'Aide HP Image Zone fournie avec le logiciel. Transfert de photos Différentes options permettent de transférer des photos. Vous pouvez transférer des photos vers l'appareil HP tout-en-un, votre ordinateur ou une carte mémoire. Pour plus d'informations, reportez-vous à la section ci-dessous spécifique à votre système d'exploitation. Transfert de photos avec un ordinateur Windows L'image ci-dessous illustre plusieurs méthodes de transfert de photos vers un ordinateur Windows, l'appareil HP tout-en-un ou une carte mémoire. Pour plus d'informations, reportez-vous à la liste au-dessous de l'image. Transfert d'une photo vers un ordinateur Windows à partir d'une carte mémoire introduite dans l'appareil HP tout-en-un. B Transfert d'une photo à partir d'un appareil photo numérique HP vers un ordinateur Windows. Guide de l'utilisateur 27 Utilisation de photos A Chapitre 4 (suite) C Transfert d'une photo en numérisant directement une photo sur une carte mémoire introduite dans l'appareil HP tout-en-un. Transfert de photos avec un Macintosh Utilisation de photos L'image ci-dessous illustre plusieurs méthodes de transfert de photos vers un Macintosh, l'appareil HP tout-en-un ou une carte mémoire. Pour plus d'informations, reportez-vous à la liste au-dessous de l'image. A Transfert d'une photo vers un Macintosh à partir d'une carte mémoire introduite dans l'appareil HP tout-en-un. B Transfert d'une photo à partir d'un appareil photo numérique HP vers un Macintosh. C Transfert d'une photo en numérisant directement une photo sur une carte mémoire introduite dans l'appareil HP tout-en-un. Edition de photos Différentes options permettent de modifier des photos. Pour plus d'informations, reportez-vous à la section ci-dessous spécifique à votre système d'exploitation. Edition de photos avec un ordinateur Windows L'image ci-dessous présente deux méthodes d'édition de photos avec un ordinateur Windows. Pour plus d'informations, reportez-vous à la liste au-dessous de l'image. 28 HP PSC 2350 series tout-en-un A Edition d'une photo sur un ordinateur Windows en utilisant le logiciel HP Image Zone. B Edition d'une photo en utilisant le panneau de configuration de l'appareil HP tout-en-un. Edition de photos avec un Macintosh L'image ci-dessous présente trois méthodes d'édition de photos avec un Macintosh. Pour plus d'informations, reportez-vous à la liste au-dessous de l'image. Edition d'une photo sur un Macintosh en utilisant le logiciel HP Image Zone. B Edition d'une photo sur un Macintosh en utilisant le logiciel iPhoto. C Edition d'une photo en utilisant le panneau de configuration de l'appareil HP tout-en-un. Guide de l'utilisateur Utilisation de photos A 29 Chapitre 4 Partage de photos Différentes options vous permettent de partager des photos avec des amis ou votre famille. Pour plus d'informations, reportez-vous à la section ci-dessous spécifique à votre système d'exploitation. Partage de photos avec un ordinateur Windows L'image ci-dessous présente plusieurs méthodes de partage de photos avec un ordinateur Windows. Pour plus d'informations, reportez-vous à la liste au-dessous de l'image. A Partagez des photos à partir de l'appareil HP tout-en-un doté d'une connexion USB en utilisant le serveur HP Instant Share. Transférez des photos de l'appareil HP tout-en-un doté d'une connexion USB vers l'ordinateur, sur lequel vous utilisez le logiciel HP Instant Share pour envoyer les photos via le serveur HP Instant Share en tant que courrier électronique à vos amis ou votre famille. Partage de photos avec un Macintosh L'image ci-dessous présente plusieurs méthodes de partage de photos avec un Macintosh. Pour plus d'informations, reportez-vous à la liste au-dessous de l'image. Utilisation de photos A Partage de photos à partir de l'appareil HP tout-en-un doté d'une connexion USB en utilisant le serveur HP Instant Share. Transférez des photos de l'appareil HP tout-en-un doté d'une connexion USB vers l'ordinateur, sur lequel vous utilisez le logiciel HP Instant Share pour envoyer les photos via le serveur HP Instant Share en tant que courrier électronique à vos amis ou votre famille. Impression de photos Différentes options permettent d'imprimer des photos. Pour plus d'informations, reportez-vous à la section ci-dessous spécifique à votre système d'exploitation. 30 HP PSC 2350 series tout-en-un Impression de photos avec un ordinateur Windows L'image ci-dessous présente plusieurs méthodes d'impression de photos avec un ordinateur Windows. Pour plus d'informations, reportez-vous à la liste au-dessous de l'image. A Impression de photos à partir d'un appareil photo numérique HP en utilisant PictBridge. B Impression de photos à partir d'un appareil photo en utilisant une application logicielle sur l'ordinateur. C Impression de photos à partir d'une carte mémoire en utilisant le panneau de configuration de l'appareil HP tout-en-un. D Impression de photos à partir d'une carte mémoire en transférant des photos vers l'ordinateur Windows et en les imprimant à l'aide du logiciel HP Image Zone. Utilisation de photos Impression de photos avec un Macintosh L'image ci-dessous présente plusieurs méthodes d'impression de photos avec un Macintosh. Pour plus d'informations, reportez-vous à la liste au-dessous de l'image. Guide de l'utilisateur 31 Chapitre 4 Impression de photos à partir d'un appareil photo numérique HP en utilisant PictBridge. B Impression de photos à partir d'un appareil photo en utilisant une application logicielle sur l'ordinateur. C Impression de photos à partir d'une carte mémoire en utilisant le panneau de configuration de l'appareil HP tout-en-un. D Impression de photos à partir d'une carte mémoire en transférant des photos vers un Macintosh et en les imprimant à l'aide du logiciel Galerie HP ou Directeur HP. Utilisation de photos A 32 HP PSC 2350 series tout-en-un Chargement du papier et d'originaux Ce chapitre fournit des instructions pour le chargement d'originaux sur la vitre afin de copier ou numériser. Il contient également des lignes directrices sur le choix du type de papier approprié pour une tâche donnée. Il fournit enfin des instructions pour le chargement de papier dans le bac à papier et des conseils pour éviter les bourrages papier. Chargement d'un original Vous pouvez copier ou numériser des originaux jusqu'au format A4 ou Lettre en les plaçant sur la vitre, de la manière décrite dans cette rubrique. Suivez également ces instructions pour positionner un index photos sur la vitre avant d'imprimer des photos. Remarque La plupart des fonctions spéciales ne donnent pas de bons résultats si la vitre et le capot ne sont pas propres. Pour plus d'informations, reportezvous à la rubrique Nettoyage de l'appareil HP tout-en-un. Positionnement d'un original sur la vitre 1 Soulevez le capot et positionnez votre original face à imprimer vers le bas dans le coin avant droit de la vitre. S'il s'agit d'un index photos, assurez-vous que le haut est bien aligné contre le bord droit de la vitre. Conseil Pour obtenir une aide supplémentaire sur le chargement d'un original, référez-vous aux repères le long des bords avant et droit de la vitre. 2 Fermez le capot. Conseil Vous pouvez copier ou numériser des originaux de dimensions supérieures en retirant le capot de l'appareil HP tout-en-un. Pour ce faire, soulevez le capot, tenez-le par les bords, puis tirez-le vers le Guide de l'utilisateur 33 Chargement du papier et d'originaux 5 Chargement du papier et d'originaux Chapitre 5 haut. L'appareil HP tout-en-un fonctionne normalement lorsque le capot est retiré. Remettez le capot en place en introduisant les pattes de la charnière dans les fentes appropriées. Sélection de papiers pour l'impression et la copie L'appareil HP tout-en-un accepte de nombreux formats et types de papier. Lisez les recommandations suivantes pour obtenir une qualité de copie ou d'impression optimale. Pensez à modifier ces paramètres lorsque vous changez de type ou de format de papier. Papiers recommandés Si vous souhaitez obtenir une qualité d'impression optimale, HP recommande d'utiliser des papiers HP, qui sont spécifiquement conçus pour le type de projet que vous imprimez. Si vous imprimez des photos, par exemple, chargez un papier photo brillant ou mat dans le bac à papier. Si vous imprimez une brochure ou une présentation, utilisez un type de papier spécifiquement conçu à ces fins. Pour plus d'informations sur les papiers HP, reportez-vous à l'Aide HP Image Zone ou visitez le site www.hp.com/support. Papiers à éviter Des bourrages papier peuvent se produire si vous utilisez du papier trop fin, trop glissant ou trop tendre. Des traînées, des traces ou des vides risquent d'apparaître lors de l'impression d'images si vous utilisez un papier à la texture trop lourde ou qui absorbe mal l'encre. Nous recommandons de ne pas utiliser les papiers suivants pour vos impressions : ● ● ● 34 Papier perforé ou découpé (hormis ceux destinés aux appareils à jet d'encre HP). Matières à texture trop lourde, par exemple les papiers à base de fibres de lin. L'impression risque d'être irrégulière et l'encre de baver sur le papier. Papiers extrêmement lisses, brillants ou trop traités, non conçus pour être utilisés avec l'appareil HP tout-en-un. Ils risquent d'entraîner des bourrages papier dans l'appareil HP tout-en-un ou de ne pas absorber l'encre. HP PSC 2350 series tout-en-un ● ● Formulaires en plusieurs volets (par exemple des formulaires en 2 ou 3 volets). Ils peuvent rester coincés ou se plier dans l'appareil. L'encre risque également de laisser des traces. Enveloppes à fermoir ou à fenêtre. Banderoles. Nous recommandons de ne pas utiliser les papiers suivants pour vos copies : ● ● ● ● ● ● ● Tout format de papier autre que Lettre, A4, 10 x 15 cm, 5 x 7 pouces, Hagaki ou L (Japon uniquement). Papier perforé ou découpé (hormis ceux destinés aux appareils à jet d'encre HP). Papier photo autre que le Papier photo HP Premium ou le Papier photo HP Premium Plus. Enveloppes. Banderoles. Film transparent autre que le Film transparent jet d'encre HP Premium ou le Film transparent jet d'encre HP Premium Plus. Formulaires composés de plusieurs volets ou étiquettes. Chargement du papier Cette section décrit la procédure de chargement des différents formats et types de papier dans l'appareil HP tout-en-un pour vos copies ou impressions. Conseil Pour éviter que le papier ne se froisse, n'ondule, ne se chiffonne ou ne se plie, stockez-le bien à plat dans un sachet étanche. Si le papier n'est pas stocké correctement, des changements extrêmes de température et d'humidité risquent de le déformer et de poser des problèmes dans l'appareil HP tout-en-un. Chargement du papier du format standard Vous pouvez charger de nombreux types de papier au format Lettre, A4 ou Légal dans le bac à papier de l'appareil HP tout-en-un. Chargement du papier au format standard 1 Ouvrez la porte du bac à papier. 2 Sortez et déployez entièrement la rallonge du bac à papier. Avertissement Le papier de format Légal risque d'être pris dans la rallonge du bac à papier si celle-ci est intégralement étirée lorsque vous imprimez sur un tel papier. Pour éviter tout bourrage papier lors de Guide de l'utilisateur 35 Chargement du papier et d'originaux ● Chargement du papier et d'originaux Chapitre 5 l'utilisation d'un format Légal, n'ouvrez pas la rallonge du bac à papier comme illustré ici. 3 Saisissez et pincez l'onglet sur le haut du guide de réglage de largeur du papier, puis faites-le glisser jusqu'à sa position extrême. 4 Taquez la pile de papier sur une surface plane pour aligner les bords des feuilles, puis procédez aux vérifications suivantes : – – 5 Vérifiez que le papier n'est pas froissé ou ondulé, qu'il n'est pas couvert de poussière et que les bords ne sont pas cornés. Vérifiez que toutes les feuilles sont du même format et du même type. Insérez la pile de papier dans le bac à papier dans le sens de la longueur et face à imprimer vers le bas. Faites-la glisser jusqu'à ce qu'elle soit calée. Conseil Si vous utilisez du papier à en-tête, insérez le haut de la page en premier, face à imprimer vers le bas. Pour plus d'informations sur le chargement de papier de format standard et de papier à en-tête, reportez-vous au diagramme gravé au fond du bac à papier. 36 HP PSC 2350 series tout-en-un Saisissez et pincez l'onglet sur le haut du guide de réglage de largeur du papier, puis faites-le glisser vers l'intérieur jusqu'à ce qu'il bute contre le bord du papier. Ne surchargez pas le bac à papier. Assurez-vous que la pile de papier tient dans le bac et ne dépasse pas le haut du guide de largeur. Chargement du papier photo 10 x 15 cm (4 x 6 pouces) Vous pouvez charger du papier photo 10 x 15 cm dans le bac à papier de l'appareil HP tout-en-un. Pour obtenir des résultats optimaux, utilisez un type recommandé de papier photo 10 x 15 cm. Pour plus d'informations, reportez-vous à la rubrique Papiers recommandés. En outre, pour obtenir des résultats optimaux, définissez le type et le format de papier avant de démarrer l'impression ou la copie. Pour plus d'informations, reportez-vous à l'Aide HP Image Zone. Conseil Pour éviter que le papier ne se froisse, n'ondule, ne se chiffonne ou ne se plie, stockez-le bien à plat dans un sachet étanche. Si le papier n'est pas stocké correctement, des changements extrêmes de température et d'humidité risquent de le déformer et de poser des problèmes dans l'appareil HP tout-en-un. Chargement du papier photo 10 x 15 cm 1 2 3 Retirez tout le papier du bac à papier. Insérez la pile de papier photo contre le côté droit du bac à papier dans le sens de la longueur et face brillante vers le bas. Faites-la glisser jusqu'à ce qu'elle soit calée. Si le papier photo utilisé est perforé, chargez-le de manière à ce que les perforations soient le plus près de vous. Saisissez et pincez l'onglet sur le haut du guide de réglage de largeur du papier, puis faites-le glisser vers l'intérieur jusqu'à ce qu'il bute contre la pile de papier photo. Ne surchargez pas le bac à papier. Assurez-vous que la pile de papier photo tient dans le bac et ne dépasse pas le haut du guide de largeur. Guide de l'utilisateur 37 Chargement du papier et d'originaux 6 Chargement du papier et d'originaux Chapitre 5 Chargement des cartes postales ou des cartes Hagaki Vous pouvez charger des cartes postales ou des cartes Hagaki dans le bac à papier de l'appareil HP tout-en-un. Pour obtenir des résultats optimaux, définissez le type et le format de papier avant de démarrer l'impression ou la copie. Pour plus d'informations, reportez-vous à l'aide en ligne du logiciel HP Image Zone. Chargement des cartes postales ou des cartes Hagaki 1 2 3 Retirez tout le papier du bac à papier. Insérez la pile de cartes contre le côté droit du bac à papier dans le sens de la longueur et face à imprimer vers le bas. Faites-la glisser jusqu'à ce qu'elle soit calée. Saisissez et pincez l'onglet sur le haut du guide de réglage de largeur du papier, puis faites-le glisser vers l'intérieur jusqu'à ce qu'il bute contre la pile de cartes. Ne surchargez pas le bac à papier. Assurez-vous que la pile de cartes tient dans le bac et ne dépasse pas le haut du guide de largeur. Chargement des enveloppes Vous pouvez charger une ou plusieurs enveloppes dans le bac à papier de l'appareil HP tout-en-un. N'utilisez pas d'enveloppes brillantes avec des motifs en relief, ni d'enveloppes à fermoir ou à fenêtre. Remarque Reportez-vous aux fichiers d'aide de votre logiciel de traitement de texte pour obtenir des détails sur la mise en forme du texte à imprimer sur des enveloppes. Pour des résultats optimaux, utilisez des étiquettes pour indiquer l'adresse de l'expéditeur. Chargement des enveloppes 1 2 38 Retirez tout le papier du bac à papier. Insérez une ou plusieurs enveloppes contre le côté droit du bac à papier avec le rabat vers le haut et la gauche. Faites glisser la pile d'enveloppes jusqu'à ce qu'elle soit calée. HP PSC 2350 series tout-en-un 3 Saisissez et pincez l'onglet sur le haut du guide de réglage de largeur du papier, puis faites-le glisser vers l'intérieur jusqu'à ce qu'il bute contre la pile d'enveloppes. Ne surchargez pas le bac à papier. Assurez-vous que la pile d'enveloppes tient dans le bac et ne dépasse pas le haut du guide de largeur. Chargement d'autres types de support papier Vous trouverez dans le tableau ci-dessous quelques conseils pratiques pour le chargement de certains types de support. Pour obtenir des résultats optimaux, redéfinissez les paramètres de papier chaque fois que vous changez de format ou de type de papier. Pour plus d'informations, reportez-vous à l'Aide HP Image Zone. Remarque Les formats et les types de papier disponibles varient selon les fonctions de l'appareil HP tout-en-un. Certains formats et types de papier sont uniquement disponibles si vous démarrez une tâche d'impression à partir de la boîte de dialogue Imprimer d'une application. Ils ne sont pas disponibles pour la copie ou l'impression de photos à partir d'une carte mémoire ou d'un appareil photo numérique. Lorsque des papiers ne sont que disponibles pour les impressions lancées depuis une application, cette indication est reportée dans la liste ci-dessous. Papier Conseils Papiers HP ● ● Papier HP Premium : repérez la flèche de couleur grise sur la face non imprimable du papier, puis introduisez le papier dans le bac à papier en suivant le sens de la flèche, face à imprimer vers le bas. Film transparent jet d'encre HP Premium : placez le film de manière à ce que la bande transparente blanche (avec les flèches et le logo HP) soit orientée vers le haut et introduite en premier. Remarque L'appareil HP tout-en-un ne peut pas détecter automatiquement les films transparents. Pour obtenir des résultats optimaux, définissez le type de papier sur film transparent avant de démarrer l'impression ou la copie. ● Guide de l'utilisateur Supports pour transfert sur tissu HP : Aplanissez complètement la feuille de décalcomanie avant de l'utiliser. Ne chargez pas de feuilles froissées. Pour empêcher que les feuilles de décalcomanie ne se froissent, conservez-les dans leur emballage d'origine jusqu'à leur utilisation. La face non imprimable du support porte 39 Chargement du papier et d'originaux Conseil Pour plus d'informations sur le positionnement des enveloppes, reportez-vous au diagramme gravé au fond du bac à papier. Chargement du papier et d'originaux Chapitre 5 (suite) Papier Conseils ● Etiquettes (uniquement pour impression depuis une application) une bande bleue. Introduisez manuellement un support à la fois dans le bac à papier, bande bleue vers le haut. Cartes de vœux mate HP, Papier photo pour carte de vœux HP ou Cartes de vœux à texture feutrée HP : placez une petite pile de cartes de vœux HP dans le bac à papier, face à imprimer vers le bas, jusqu'à ce qu'elle soit calée. Utilisez toujours des planches d'étiquettes au format Lettre ou A4 destinées aux appareils à jet d'encre HP (telles que les étiquettes Avery pour imprimantes à jet d'encre) et assurez-vous que les étiquettes n'ont pas plus de deux ans. 1 2 Aérez la pile de planches d'étiquettes pour séparer les feuilles qui pourraient être collées ensemble. Dans le bac à papier, placez une pile de planches d'étiquettes sur du papier ordinaire, étiquettes vers le bas. N'insérez pas les planches d'étiquettes une par une. Prévention des bourrages papier Pour éviter les bourrages papier, respectez les principes suivants : ● ● ● ● ● ● ● Evitez que le support ne se froisse ou n'ondule en le stockant à plat dans un sachet étanche. Retirez fréquemment le papier imprimé du bac à papier. Assurez-vous que le papier chargé dans le bac à papier repose à plat et que les bords ne sont pas cornés ou déchirés. Ne mélangez pas des papiers de types et de formats différents dans le bac à papier. Chargez un seul type et un seul format de papier à la fois. Ajustez le guide de largeur du bac à papier pour qu'il bute contre le papier chargé. Assurez-vous que le guide ne courbe pas le papier chargé dans le bac. Ne poussez pas le papier trop loin vers l'avant dans le bac à papier. Utilisez des types de papier recommandés pour l'appareil HP tout-en-un. Pour plus d'informations, reportez-vous à la rubrique Sélection de papiers pour l'impression et la copie. Pour plus d'informations sur le dégagement des bourrages papier, reportez-vous à la rubrique Dépannage concernant des problèmes de papier. 40 HP PSC 2350 series tout-en-un 6 Utilisation d'une carte mémoire ou d'un appareil photo PictBridge L'appareil HP tout-en-un peut accéder aux cartes mémoire utilisées dans la plupart des appareils photo numériques, vous permettant ainsi d'imprimer, de stocker, de gérer et de partager vos photos. Vous pouvez insérer la carte mémoire dans l'appareil HP tout-en-un, ou directement connecter l'appareil photo à ce dernier. L'appareil HP tout-en-un peut ainsi lire le contenu de la carte mémoire dans l'appareil photo. Emplacements de carte mémoire et port appareil photo Si votre appareil photo numérique utilise une carte mémoire pour stocker des photos, vous pouvez insérer cette carte dans l'appareil HP tout-en-un afin d'imprimer ou d'enregistrer vos photos. Vous pouvez imprimer un index photos (pouvant contenir plusieurs pages et affichant les vues miniatures des photos enregistrées sur la carte mémoire) ainsi que les photos se trouvant sur la carte mémoire, même si l'appareil HP tout-en-un n'est pas raccordé à un ordinateur. Vous pouvez également connecter un appareil photo numérique prenant en charge la technologie PictBridge à l'appareil HP tout-en-un via le port appareil photo et imprimer directement à partir de l'appareil photo. L'appareil HP tout-en-un lit les cartes mémoire suivantes : CompactFlash (I, II), Memory Stick, MultiMediaCard (MMC), Secure Digital, SmartMedia et xD-Picture Card. Remarque Vous pouvez numériser un document et envoyer l'image numérisée vers une carte mémoire insérée dans l'appareil. Pour plus d'informations, reportez-vous à la rubrique Envoi d'une image numérisée vers une carte mémoire. L'appareil HP tout-en-un dispose de quatre emplacements pour carte mémoire. Chacun correspond à l'un des types de carte mémoire, comme illustré ci-dessous. Guide de l'utilisateur 41 Carte mémoire et technologie PictBridge Ce chapitre contient des informations sur l'utilisation de cartes mémoire ou d'un appareil photo PictBridge avec l'appareil HP tout-en-un. Lisez ce chapitre pour obtenir des informations sur le transfert de photos vers l'ordinateur, la configuration des options d'impression de photos, l'impression de photos, l'édition de photos, l'affichage de diaporamas et le partage de photos avec votre famille et vos amis. Carte mémoire et technologie PictBridge Chapitre 6 Les emplacements sont configurés comme suit (de haut en bas) : ● ● ● ● ● SmartMedia, xD-Picture Card (se loge en haut à droite de l'emplacement) Memory Stick, Magic Gate Memory Stick, Memory Stick Duo (avec un adaptateur à fournir par l'utilisateur), Memory Stick Pro CompactFlash (I, II) Secure Digital, MultiMediaCard (MMC) Port PictBridge (sous les emplacements pour cartes mémoire) : compatible avec tous les appareils photo numériques dotés d'un port USB et prenant en charge la technologie PictBridge Remarque Ce port prend uniquement en charge les appareils photo dotés d'un port USB et compatibles PictBridge. Il ne prend pas en charge les autres périphériques USB. Si vous connectez un appareil USB non compatible PictBridge, un message d'erreur apparaît sur l'écran graphique couleur. Si vous possédez un ancien appareil photo numérique HP, essayez d'utiliser le câble USB livré avec l'appareil. Branchez-le sur le port USB à l'arrière de l'appareil HP tout-en-un et non sur le port situé sous les emplacements pour carte mémoire. Conseil Par défaut, Windows XP formate une carte mémoire de 8 Mo ou moins et de 64 Mo ou plus au format FAT32. Les appareils photo et autres périphériques numériques utilisent le format FAT (FAT16 ou FAT12) et ne peuvent pas reconnaître une carte formatée en FAT32. Formatez votre carte mémoire dans votre appareil photo ou sélectionnez le format FAT pour formater la carte dans un PC sous Windows XP. Transfert de photos vers l'ordinateur Après avoir pris des photos avec votre appareil photo numérique, vous pouvez les imprimer immédiatement ou les enregistrer directement sur votre ordinateur. Pour les enregistrer sur l'ordinateur, vous devez retirer la carte mémoire de l'appareil photo et l'insérer dans l'emplacement approprié du périphérique HP tout-en-un. 42 HP PSC 2350 series tout-en-un Remarque Vous ne pouvez utiliser qu'une seule carte mémoire à la fois dans l'appareil HP tout-en-un. Utilisation d'une carte mémoire 1 Avertissement N'essayez jamais de retirer une carte mémoire pendant sa lecture. Vous risqueriez d'endommager les fichiers qu'elle contient. Vous pouvez retirer la carte en toute sécurité dès que le voyant situé à côté de l'emplacement d'insertion ne clignote plus. 2 3 Si la carte contient des fichiers photo qui n'ont encore jamais été transférés, l'ordinateur affiche un message vous demandant si vous voulez enregistrer les fichiers photo sur votre ordinateur. Cliquez sur l'option d'enregistrement. Cette opération permet d'enregistrer toutes les nouvelles photos de la carte mémoire sur votre ordinateur. Utilisateurs Windows : par défaut, les fichiers sont enregistrés dans les dossiers du mois et de l'année de la prise de vue. Ces dossiers sont créés sous C: \Documents and Settings\nom_utilisateur\Mes documents\Mes images sous Windows XP et Windows 2000. Utilisateurs Macintosh : par défaut, les fichiers sont enregistrés, sur votre ordinateur, dans le dossier Disque dur:Documents:Données HP tout-en-un:Photos (OS 9) ou Disque dur:Utilisateurs:Nom d'utilisateur: Images:Photos HP (OS X). Conseil Vous pouvez aussi utiliser le panneau de configuration pour transférer des fichiers d'une carte mémoire dans un ordinateur connecté. Appuyez sur Menu Photo, puis sur 3 pour choisir Transfert vers ordinateur. Suivez les invites qui s'affichent sur l'ordinateur. En outre, la carte mémoire apparaît comme un lecteur sur votre ordinateur. Vous pouvez déplacer les fichiers photo de la carte mémoire vers le bureau. Une fois que l'appareil HP tout-en-un a terminé de lire la carte mémoire, le voyant d'état en regard des emplacements de carte mémoire arrête de clignoter et reste allumé. La première photo sur la carte apparaît sur l'écran graphique couleur. Pour naviguer au travers des photos sur la carte mémoire, appuyez sur ou pour reculer ou avancer, à raison d'une photo à la fois. Appuyez sur le bouton ou pour vous déplacer rapidement vers l'avant ou vers l'arrière. Guide de l'utilisateur 43 Carte mémoire et technologie PictBridge Insérez la carte mémoire dans l'emplacement approprié de l'appareil HP tout-en-un. Lorsque la carte mémoire est correctement insérée, le voyant d'état en regard de l'emplacement de carte mémoire se met à clignoter. Le message Lecture de la carte… s'affiche sur l'écran graphique couleur. Le voyant situé à côté de l'emplacement d'insertion clignote en vert pendant la lecture de la carte. Si vous n'insérez pas la carte mémoire correctement, le voyant situé à côté de l'emplacement d'insertion de la carte clignote en jaune et le message d'erreur Carte à l'envers ou Carte mal introduite s'affiche sur l'écran graphique couleur. Chapitre 6 Impression de photos à partir d'un index photos Un index photos est un moyen simple et pratique de sélectionner des photos et d'en imprimer à partir d'une carte mémoire, sans avoir besoin d'un ordinateur. Un index photos peut être composé de plusieurs pages. Il contient des vues miniatures des photos stockées sur la carte mémoire. Le nom de fichier, le numéro d'index et la date apparaissent sous chaque miniature. Les index photos permettent également de créer rapidement un catalogue imprimé de vos photos. Pour imprimer des photos à l'aide d'un index, vous devez imprimer l'index, le compléter et le numériser. Carte mémoire et technologie PictBridge L'impression de photos à partir d'un index photos s'effectue en trois étapes : impression d'un index photos, renseignement de l'index photos et numérisation de l'index photos. Cette section contient des informations détaillées sur les trois étapes. Conseil Vous pouvez également améliorer la qualité des photos que vous imprimez sur l'appareil HP tout-en-un en utilisant une cartouche d'impression photo. Lorsque que la cartouche d'impression trichromique et la cartouche d'impression photo sont installées, vous disposez de six encres différentes vous assurant une qualité d'impression optimale pour les photos couleur. Pour plus d'informations sur la cartouche d'impression photo, reportez-vous à la rubrique Utilisation d'une cartouche d'impression photo. Impression d'un index photos Pour utiliser un index photos, la première étape consiste à l'imprimer à partir de l'appareil HP tout-en-un. 1 2 Insérez la carte mémoire dans l'emplacement approprié de l'appareil HP tout-en-un. Dans la zone Photo, appuyez sur Index photos, puis sur 1. Ces commandes ont pour effet d'afficher le Menu Index photos et de sélectionner Imprimer index photos. Remarque Selon le nombre de photos présentes sur la carte mémoire, le temps d'impression d'un index photos peut varier sensiblement. 3 Si la carte contient plus de 20 photos, le Menu Sélectionner photos s'affiche. Appuyez sur le numéro correspondant à la commande voulue : – – – 1. Toutes 2. 20 dernières 3. Plage personnalisée Remarque Utilisez le numéro de l'index photos pour sélectionner les photos à imprimer. Ce numéro peut différer du numéro associé à la même photo sur votre appareil photo numérique. Si vous ajoutez ou supprimez des photos sur votre carte, réimprimez l'index pour obtenir les nouveaux numéros. 4 Si vous choisissez Plage personnalisée, entrez le numéro d'index de la première et de la dernière photo que vous souhaitez imprimer. Remarque Vous pouvez effacer des numéros d'index en appuyant sur effectuer un retour en arrière. 44 pour HP PSC 2350 series tout-en-un Remplissage de l'index photos Après avoir imprimé un index, vous pouvez l'utiliser pour sélectionner les photos que vous voulez imprimer. Remarque Pour obtenir une qualité d'impression optimale, utilisez une cartouche d'impression photo. Les cartouches d'impression photo et couleur permettent d'obtenir six encres différentes. Pour plus d'informations, reportez-vous à la rubrique Utilisation d'une cartouche d'impression photo. Carte mémoire et technologie PictBridge Remplissage d'un index photos 1 2 Sélectionnez les photos à imprimer à l'aide d'un stylo ou d'un crayon noir en remplissant les cercles situés sous les images miniatures de l'index. Sélectionnez un style de mise en page en remplissant un cercle à l'étape 2 de l'index photos. Remarque Pour afficher la définition des paramètres d'impression par rapport à ceux de l'index photos, vous pouvez imprimer les photos directement à partir du panneau de configuration. Pour plus d'informations, reportez-vous à la rubrique Impression de photos directement depuis une carte mémoire. Numérisation d'un index photos Lorsque vous utilisez un index, la dernière étape consiste à numériser l'index complété que vous avez positionné sur la vitre. Guide de l'utilisateur 45 Chapitre 6 Conseil Assurez-vous que la vitre de l'appareil HP tout-en-un est parfaitement propre pour numériser correctement l'index photos. Pour plus d'informations, reportez-vous à la rubrique Nettoyage de la vitre. Placez l'index photos face vers le bas dans le coin avant droit de la vitre. Assurezvous que l'index est bien calé contre les bords avant et droit de la vitre. Fermez le capot. 2 Chargez du papier photo de format 10 x 15 cm dans le bac à papier. Assurezvous que la carte mémoire utilisée pour imprimer l'index photos est toujours insérée. Dans la zone Photo, appuyez sur Index photos, puis sur 2. Carte mémoire et technologie PictBridge 1 3 Ces commandes ont pour effet d'afficher le Menu Index photos et de sélectionner Numériser index photos. L'appareil HP tout-en-un numérise l'index photos et imprime les photos sélectionnées. Définition des options d'impression photo Vous pouvez définir les options d'impression de l'appareil HP tout-en-un à partir du panneau de configuration, notamment le type et le format de papier ou la mise en page. Cette section contient les rubriques suivantes : définition des options d'impression de photos, modification des options d'impression et configuration de nouvelles options d'impression de photos par défaut. Vous pouvez accéder aux options d'impression photo et les définir dans le Menu Photo disponible depuis le panneau de configuration. Conseil Vous pouvez également employer le logiciel HP Image Zone pour définir des options d'impression de photos. Pour plus d'informations, reportez-vous à l'Aide HP Image Zone. 46 HP PSC 2350 series tout-en-un Utilisation du menu Options d'impression pour définir les options d'impression photo Le menu Options d'impression permet d'accéder à divers paramètres relatifs à l'impression des photos : nombre de copies, type de papier, etc. Les mesures et dimensions par défaut varient selon le pays/la région. 1 2 3 Insérez la carte mémoire dans l'emplacement approprié de l'appareil HP tout-en-un. Dans la zone Photo, appuyez sur Menu Photo. Le Menu Photo apparaît. Appuyez sur 1 pour afficher le menu Options d'impression, puis appuyez sur le numéro correspondant au paramètre que vous souhaitez modifier. Description 1. Nombre de copies Permet de définir le nombre de copies à imprimer. 2. Format d'image Permet de définir le format d'impression de l'image. La plupart des choix proposés sont explicites, à deux exceptions près : Remplir la page entière et Page entière. Le paramètre Remplir la page entière redimensionne l'image de façon à ce qu'elle recouvre toute la feuille sans laisser de bordure blanche. Un peu de recadrage peut se produire. Le paramètre d'ajustement redimensionne l'image de façon à ce qu'elle couvre une surface maximale de la page tout en conservant les proportions d'origine, sans recadrage. L'image est centrée sur la page et entourée d'une bordure blanche. 3. Format papier Permet de sélectionner le format de papier pour l'impression en cours. Le paramètre Automatique définit un format de papier grand (Lettre ou A4) ou petit 10 x 15 cm qui varie par pays/région. Lorsque les paramètres Format papier et Type de papier sont tous deux définis sur Automatique, l'appareil HP tout-en-un sélectionne les meilleures options pour l'impression en cours. Les autres paramètres Format papier vous permettent de modifier les paramètres automatiques. 4. Type de papier Permet de sélectionner le type de papier pour l'impression en cours. Le paramètre Automatique permet à l'appareil HP tout-en-un de détecter et de définir automatiquement le type de papier. Lorsque les paramètres Format papier et Type de papier sont tous deux définis sur Automatique, l'appareil HP tout-en-un sélectionne les meilleures options pour l'impression en cours. Les autres paramètres Type de papier vous permettent de modifier les paramètres automatiques. Guide de l'utilisateur 47 Carte mémoire et technologie PictBridge Paramètre Chapitre 6 Paramètre Description 5. Style de mise en page Permet de sélectionner l'un des trois styles de mise en page pour l'impression en cours. Le style Economie de papier fait tenir autant de photos que possible sur le papier, en les faisant pivoter et en les recadrant au besoin. Carte mémoire et technologie PictBridge Les styles Album conservent l'orientation des photos d'origine. Album (Portrait) et Album (Paysage) se réfèrent à l'orientation de la page et non aux photos elles-même. Un peu de recadrage peut se produire. 6. Mise au point intelligente Permet d'activer ou de désactiver la fonction de mise au point numérique automatique des photos. Le paramètre Mise au point intelligente ne concerne que les tirages papier des photos. Il ne modifie pas l'apparence des photos sur l'écran graphique couleur ni le fichier actuel sur la carte mémoire. Le paramètre Mise au point intelligente est activé par défaut. 7. Flash numérique Permet d'illuminer les photos sombres. Le paramètre Flash numérique ne concerne que les tirages papier des photos. Il ne modifie pas l'apparence des photos sur l'écran graphique couleur ni le fichier actuel sur la carte mémoire. Le paramètre Flash numérique est désactivé par défaut. 8. Nouveaux paramètres par défaut Permet de définir les Options d'impression en cours comme nouveaux paramètres par défaut. Modification des options d'impression Vous pouvez modifier chacun des paramètres du menu Options d'impression de la même manière. 1 2 Dans la zone Photo, appuyez sur Menu Photo, sur 1, puis sur le numéro correspondant au paramètre à modifier. Vous pouvez faire défiler le menu Options d'impression en appuyant sur sur le panneau de configuration pour afficher toutes les options. L'option sélectionnée est mise en surbrillance et sa valeur par défaut éventuelle apparaît sous le menu, en bas de l'écran graphique couleur. Modifiez le paramètre et appuyez sur OK. Remarque Appuyez à nouveau sur Menu Photo pour quitter le menu Options d'impression et revenir à l'affichage des photos. Pour plus d'informations sur la définition des options d'impression photo par défaut, reportez-vous à la rubrique Définition de nouvelles valeurs par défaut pour les options d'impression photo. 48 HP PSC 2350 series tout-en-un Définition de nouvelles valeurs par défaut pour les options d'impression photo Vous pouvez modifier les valeurs par défaut des options d'impression photo à partir du panneau de configuration. 1 2 3 Dans la zone Photo, appuyez sur Menu Photo, puis sur 1. Le menu Options d'impression s'affiche. Modifiez les options à votre gré. Lorsque vous confirmez la modification d'une option, le menu Options d'impression réapparaît. Appuyez sur 8 dans le menu Options d'impression, puis sur OK lorsque vous êtes invité à définir les nouveaux paramètres par défaut. Utilisation des fonctions d'édition L'appareil HP tout-en-un propose plusieurs commandes d'édition de base que vous pouvez appliquer à l'image affichée sur l'écran graphique couleur. Vous pouvez ainsi régler la luminosité, appliquer des effets couleur spéciaux, etc. Ces commandes d'édition s'appliquent à la photo affichée. Les modifications concernent uniquement les fonctions d'affichage et d'impression, elles ne sont pas enregistrées dans le fichier image. 1 2 Dans la zone Photo, appuyez sur Modifier photos. Le menu Modifier photos s'affiche. Sélectionnez l'option d'édition que vous souhaitez utiliser en appuyant sur le numéro correspondant. Option d'édition Description 1. Zoom Appuyez sur 1 pour effectuer un zoom arrière sur l'image ou sur 5 pour réaliser un zoom avant. 2. Rotation Appuyez sur 0 pour faire pivoter l'image de 90° dans le sens des aiguilles d'une montre. 3. Luminosité photo Permet d'éclaircir ou de foncer l'image affichée. Appuyez sur pour rendre l'image plus sombre ou sur pour la rendre plus claire. 4. Effet couleur Affiche un menu d'effets couleur spéciaux que vous pouvez appliquer à l'image. Aucun effet laisse l'image inchangée. Sépia applique une teinte jaune comme sur les vieilles photos. Antique est une option similaire à Sépia, mais en ajoutant des couleurs pâles, comme si l'image avait été teintée à la main. L'option Noir et blanc donne le même résultat que si vous appuyez sur Démarrer, Noir. 5. Cadre Permet d'appliquer un cadre et une couleur de cadre à l'image en cours d'affichage. Guide de l'utilisateur 49 Carte mémoire et technologie PictBridge Toutes les valeurs en cours deviennent les nouveaux paramètres par défaut. Chapitre 6 Option d'édition Description 6. Yeux rouges Permet de supprimer l'effet Yeux rouges sur les photos. Activer supprime l'effet Yeux rouges. Désactiver n'agit pas sur l'effet Yeux rouges. L'option par défaut est Désactiver. Impression de photos directement depuis une carte mémoire Carte mémoire et technologie PictBridge Vous pouvez insérer une carte mémoire dans l'appareil HP tout-en-un et utiliser le panneau de configuration pour imprimer des photos. Pour plus d'informations sur l'impression de photos sur l'appareil HP tout-en-un à partir d'un appareil photo compatible PictBridge, reportez-vous à la rubrique Impression de photos à partir d'un appareil photo numérique compatible PictBridge. Cette section contient les rubriques suivantes : impression de photos individuelles, création de photos sans bordures et désélection de photos. Remarque Lorsque vous imprimez des photos, vous devez sélectionner les options associées au type de papier approprié et à l'amélioration photo. Pour plus d'informations, reportez-vous à la rubrique Définition des options d'impression photo. Pour obtenir une qualité d'impression optimale, utilisez les cartouches d'impression photo. Pour plus d'informations, reportez-vous à la rubrique Utilisation d'une cartouche d'impression photo. Le logiciel HP Image Zone vous permet d'effectuer bien d'autres opérations que la simple impression de vos photos. En effet, avec le logiciel, vous êtes en mesure d'utiliser vos photos pour réaliser des transferts sur tissu, des affiches, des banderoles, des autocollants et bien d'autres projets créatifs. Pour plus d'informations, consultez l'Aide HP Image Zone fournie avec le logiciel. Impression de photos individuelles Vous pouvez imprimer des photos directement à partir du panneau de configuration sans utiliser un index photos. 1 2 3 4 50 Insérez la carte mémoire dans l'emplacement approprié de l'appareil HP tout-en-un. Le voyant d'état en regard des emplacements de carte mémoire s'allume. Chargez du papier photo de format 10 x 15 cm dans le bac à papier. Affichez une photo sur l'écran graphique couleur et appuyez sur OK pour la sélectionner pour l'impression. Les photos sélectionnées sont marquées d'une coche. Appuyez sur ou pour reculer ou avancer, à raison d'une photo à la fois. Appuyez et maintenez enfoncé le bouton ou pour naviguer rapidement au travers des photos. Dans la zone Photo, appuyez sur Imprimer photos pour imprimer les photos sélectionnées. HP PSC 2350 series tout-en-un Création d'impressions sans bordure L'appareil HP tout-en-un se distingue par sa capacité exceptionnelle à réaliser des impressions professionnelles sans bordures à partir de photos enregistrées sur une carte mémoire 1 2 Conseil Si le papier photo utilisé est perforé, chargez-le de manière à ce que les perforations soient le plus près de vous. 4 Dans la zone Photo, appuyez sur Imprimer photos pour imprimer les photos sélectionnées en tant qu'impressions sans bordures. Désélection de photos Vous pouvez désélectionner des photos à partir du panneau de configuration. ➔ Effectuez l'une des opérations suivantes : – – Appuyez sur OK pour désélectionner la photo affichée sur l'écran. Appuyez sur Annuler pour désélectionner toutes les photos et revenir à l'écran d'origine. Impression de photos à partir d'un appareil photo numérique compatible PictBridge L'appareil HP tout-en-un prend en charge la norme PictBridge, qui permet de connecter un appareil photo compatible sur le port appareil photo et d'imprimer des photos JPEG stockées sur la carte mémoire de l'appareil photo. 1 2 3 Assurez-vous que l'appareil HP tout-en-un est sous tension et que le processus d'initialisation est terminé. A l'aide du câble USB fourni avec l'appareil photo numérique PictBridge, connectez ce dernier sur le port appareil photo situé sur la face avant de l'appareil HP tout-en-un. Mettez l'appareil photo sous tension et vérifiez qu'il est bien en mode PictBridge. Remarque Lorsque l'appareil photo est correctement connecté, le voyant d'état en regard de l'emplacement de carte mémoire s'allume. Le voyant d'état clignote en vert lors d'une impression à partir de l'appareil photo. Si l'appareil photo n'est pas compatible PictBridge ou n'est pas en mode PictBridge, le voyant d'état clignote en jaune et un message d'erreur s'affiche sur l'écran de l'ordinateur (si le logiciel HP tout-en-un est Guide de l'utilisateur 51 Carte mémoire et technologie PictBridge 3 Insérez la carte mémoire dans l'emplacement approprié de l'appareil HP tout-en-un. Le voyant d'état en regard des emplacements de carte mémoire s'allume. Affichez une photo sur l'écran graphique couleur et appuyez sur OK pour la sélectionner pour l'impression. Les photos sélectionnées sont marquées d'une coche. Appuyez sur ou pour reculer ou avancer, à raison d'une photo à la fois. Appuyez et maintenez enfoncé le bouton ou pour naviguer rapidement au travers des photos. Chargez du papier photo d'un format 10 x 15 cm face vers le bas dans l'angle arrière droit du bac à papier, puis réglez le guide de papier. Chapitre 6 installé). Déconnectez l'appareil photo, résolvez le problème et reconnectez l'appareil. Pour plus d'informations sur la résolution de problèmes liés au port appareil photo PictBridge, reportez-vous à l'aide au dépannage fournie avec le logiciel HP Image Zone. Carte mémoire et technologie PictBridge Une fois l'appareil photo compatible PictBridge correctement connecté à l'appareil HP tout-en-un, vous pouvez imprimer vos photos. Assurez-vous que le papier chargé dans l'appareil HP tout-en-un correspond au paramètre défini dans l'appareil photo. Si le paramètre de format de papier est défini sur la valeur par défaut, l'appareil HP tout-en-un utilise le papier actuellement chargé dans le bac d'entrée. Reportezvous au Guide de l'utilisateur de votre appareil photo pour de plus amples informations sur l'impression à partir de l'appareil photo. Conseil Si vous possédez un ancien appareil photo numérique HP qui ne prend pas en charge la norme PictBridge, vous pouvez malgré tout imprimer directement sur l'appareil HP tout-en-un. Connectez l'appareil photo au port USB situé à l'arrière de l'appareil HP tout-en-un et non sur le port appareil photo. Cette option ne fonctionne qu'avec des appareils photo numériques HP. Impression de la photo actuelle Le bouton Imprimer photos permet d'imprimer la photo affichée sur l'écran graphique couleur. 1 2 3 Insérez la carte mémoire dans l'emplacement approprié de l'appareil HP tout-en-un. Affichez la photo à imprimer. Dans la zone Photo, appuyez sur Imprimer photos pour imprimer la photo à l'aide des paramètres actuels. Impression d'un fichier DPOF Le format DPOF (Digital Print Order Format) est un format de fichier standard qui peut être créé par certains appareils photos numériques. Les photos sélectionnées sur appareil photo sont les photos que vous avez marquées comme étant à imprimer à l'aide de votre appareil photo numérique. Lorsque vous sélectionnez des photos avec votre appareil photo, celui-ci crée un fichier DPOF indiquant les photos marquées pour l'impression. L'appareil HP tout-en-un peut lire le fichier DPOF à partir de la carte mémoire, vous évitant ainsi de devoir sélectionner à nouveau les photos à imprimer. Remarque Tous les appareils photo numériques n'offrent pas la possibilité de marquer les photos à imprimer. Consultez la documentation de votre appareil photo numérique pour savoir s'il prend en charge le format DPOF. L'appareil HP tout-en-un prend en charge le format DPOF 1.1. Lorsque vous imprimez des photos sélectionnées sur l'appareil photo, les paramètres d'impression de l'appareil HP tout-en-un ne s'appliquent pas. Les paramètres de mise en page et de nombre de copies contenus dans le fichier DPOF prévalent sur ceux de l'appareil HP tout-en-un. 52 HP PSC 2350 series tout-en-un Le fichier DPOF est stocké par l'appareil photo numérique sur une carte mémoire. Il contient les informations suivantes : ● ● ● ● ● photos à imprimer nombre d'exemplaires de chaque photo à imprimer rotation appliquée à une photo recadrage appliqué à une photo impression d'un index (miniatures des photos sélectionnées) Impression des photos sélectionnées sur l'appareil photo 1 – – Appuyez sur 1 pour imprimer toutes les photos au format DPOF contenues dans la carte mémoire. Appuyez sur 2 pour ignorer l'impression DPOF. Utilisation de la fonction diaporama L'option Diaporama du Menu Photo permet de faire défiler toutes les photos d'une carte mémoire sous forme de diaporama. Visualisation ou impression des photos d'un diaporama Vous pouvez visualiser ou imprimer les photos affichées dans un diaporama à l'aide de la fonction Diaporama de l'appareil HP tout-en-un. Visualisation d'un diaporama 1 2 3 4 Insérez la carte mémoire dans l'emplacement approprié de l'appareil HP tout-en-un. Le voyant d'état en regard des emplacements de carte mémoire s'allume. Dans la zone Photo, appuyez sur Menu Photo pour afficher le Menu Photo. Appuyez sur 3 pour lancer le diaporama. Appuyez sur Annuler pour arrêter le diaporama. Impression de la photo affichée actuellement dans le diaporama 1 2 Lorsque la photo à imprimer est affichée sur l'écran graphique couleur, appuyez sur Annuler pour annuler l'affichage du diaporama. Dans la zone Photo, appuyez sur Imprimer photos pour imprimer la photo à l'aide des paramètres actuels. Guide de l'utilisateur 53 Carte mémoire et technologie PictBridge 2 Insérez la carte mémoire dans l'emplacement approprié de l'appareil HP tout-en-un. Si la carte contient des photos DPOF, l'invite Print DPOF Photos (Imprimer photos DPOF) s'affiche sur l'écran graphique couleur. Effectuez l'une des opérations suivantes : Chapitre 6 Partage de photos via HP Instant Share L'appareil HP tout-en-un et son logiciel peuvent vous aider à partager des photos avec des amis et des parents via une technologie nommée HP Instant Share. Vous pouvez utiliser le logiciel HP Instant Share pour : Carte mémoire et technologie PictBridge ● ● ● partager des photos avec vos parents et vos amis par messagerie électronique ; créer des albums en ligne ; commander des tirages photos en ligne. Pour profiter pleinement des fonctions du logiciel HP Instant Share disponibles à partir du panneau de configuration de l'appareil HP tout-en-un, vous devez installer le logiciel HP Instant Share sur l'ordinateur. Pour plus d'informations sur la configuration du logiciel HP Instant Share sur l'appareil HP tout-en-un, reportez-vous à la rubrique Utilisation du logiciel HP Instant Share. Pour plus d'informations sur l'utilisation du logiciel HP Instant Share, reportez-vous à l'Aide HP Image Zone fournie avec le logiciel. Utilisation du logiciel HP Image Zone Vous pouvez utiliser le logiciel HP Image Zone pour afficher et modifier des fichiers image. Vous pouvez également imprimer des images, les envoyer par messagerie électronique ou télécopie à votre famille et à vos amis, les charger sur un site Web ou les utiliser pour des projets récréatifs ou artistiques. Le logiciel HP vous permet de faire tout cela et bien plus encore. Explorez le logiciel pour exploiter pleinement les capacités de l'appareil HP tout-en-un. Pour plus d'informations sur l'utilisation du logiciel HP Image Zone, reportez-vous à l'Aide HP Image Zone fournie avec le logiciel. Windows : Si vous souhaitez ouvrir le logiciel HP Image Zone à un moment ultérieur, ouvrez le Directeur HP et cliquez sur l'icône HP Image Zone. Macintosh OS doté d'une version antérieure à OS X v10.1.5, y compris OS 9 : Si vous souhaitez ouvrir le composant Galerie HP du logiciel HP Image Zone à un moment ultérieur, sélectionnez l'icône Directeur HP sur le bureau. Macintosh OS X v10.1.5 ou version ultérieure : Si vous souhaitez ouvrir le composant Galerie HP du logiciel HP Image Zone à un moment ultérieur, sélectionnez l'icône Directeur HP dans le Dock. La fenêtre HP Image Zone s'ouvre. Sélectionnez l'onglet Services, puis sélectionnez Galerie HP. 54 HP PSC 2350 series tout-en-un 7 Utilisation des fonctions de copie L'appareil HP tout-en-un permet de réaliser des copies couleur ou noir et blanc de haute qualité sur de nombreux types de papier, y compris sur des transparents. Vous pouvez agrandir ou réduire la taille d'un original pour le faire tenir sur un format de papier spécifique, ajuster la luminosité et l'intensité des couleurs de la copie et utiliser des fonctions spéciales pour réaliser des copies de haute qualité de vos photos, notamment des copies sans bordures au format 10 x 15 cm. Ce chapitre fournit des instructions pour accroître la vitesse de copie, améliorer la qualité de copie, définir le nombre de copies à imprimer, choisir le type et format de papier appropriés à une tâche, réaliser des affiches et créer des transferts sur tissu. Conseil Pour obtenir des résultats de copie optimaux pour des projets de copie standard, définissez le format du papier sur Lettre ou A4, le type de papier sur Papier ordinaire et la qualité de copie sur Rapide. Pour plus d'informations sur la définition du format de papier, reportez-vous à la rubrique Définition du format de papier de copie. Pour plus d'informations sur la définition du type de papier, reportez-vous à la rubrique Définition du type de papier de copie. Pour plus d'informations sur la définition de la qualité de copie, reportezvous à la rubrique Augmentation de la vitesse de copie ou de la qualité. Réalisation d'une copie sans bordure 10 x 15 cm (4 x 6 pouces) d'une photo. Copie d'une photo 10 x 15 cm (4 x 6 pouces) sur une page entière. Réalisation de plusieurs copies d'une photo sur une seule page. Amélioration des zones claires de la copie. Définition du format de papier de copie Vous pouvez définir le format du papier sur l'appareil HP tout-en-un. Le format de papier sélectionné doit correspondre au papier chargé dans le bac à papier. Le paramètre de format de papier par défaut pour la copie est Automatique, ce qui signifie que l'appareil HP tout-en-un détecte le format de papier placé dans le bac à papier. Guide de l'utilisateur 55 Utilisation des fonctions de copie Vous pouvez apprendre à réaliser des projets de copie de photo, telles que l'impression de copies de photos sans bordures, l'agrandissement et la réduction de copies de photos suivant vos préférences, la réalisation de plusieurs copies de photos sur une page et l'apport d'améliorations de qualité aux copies de photos pâles. Chapitre 7 Type de papier Paramètres de format conseillés Papier pour copieur, multi-usage ou ordinaire Lettre ou A4 Papiers jet d'encre Lettre ou A4 Transferts sur tissu Lettre ou A4 Papier à en-tête Lettre ou A4 Papiers photo 4 x 6 pouces (avec onglet), 5 x 7 pouces, Lettre, A4 ou format répertorié approprié Photo sans bordures (4 x 6 pouces, Lettre, A4 ou format répertorié adapté) Cartes Hagaki Carte Hagaki Carte Hagaki sans bordure Films transparents Lettre ou A4 Définition du format de papier à partir du panneau de configuration Utilisation des fonctions de copie 1 2 3 Appuyez sur Menu Copie, puis sur 3. Ces commandes ont pour effet d'afficher le Menu Copie et de sélectionner Format papier. Appuyez sur jusqu'à ce que le format de papier souhaité apparaisse. Appuyez sur OK pour sélectionner le format affiché. Définition du type de papier de copie Vous pouvez définir le type de papier sur l'appareil HP tout-en-un. Le paramètre de type de papier par défaut pour la copie est Automatique, ce qui signifie que l'appareil HP tout-en-un détecte le type de papier placé dans le bac à papier. Si vous utilisez des papiers spéciaux ou si la qualité d'impression est médiocre avec le paramètre Automatique, vous pouvez définir manuellement le type de papier à partir du Menu Copie. Définition du type de papier à partir du panneau de configuration 1 2 Appuyez sur Menu Copie, puis sur 4. Ces commandes ont pour effet d'afficher le Menu Copie et de sélectionner Type de papier. Appuyez sur pour sélectionner un paramètre de type de papier, puis appuyez sur OK. Consultez le tableau suivant pour déterminer le paramètre à sélectionner en fonction du papier chargé dans le bac à papier. 56 HP PSC 2350 series tout-en-un Paramètre du panneau de configuration Papier de copie ou à en-tête Papier ordinaire Papier blanc brillant HP Papier ordinaire Papier photo HP Premium Plus, brillant Photo Premium Papier photo HP Premium Plus, mat Photo Premium Papier photo HP Premium Plus 10 x 15 cm (4 x 6 pouces) Photo Premium Papier photo HP Papier photo Papier photo polyvalent HP Photo ordinaire Papier photo polyvalent HP, semi-brillant Polyvalent mat Autre papier photo Autre photo Support pour transfert sur tissu HP (pour tissus couleur) Transfert sur tissu Support pour transfert sur tissu HP (pour tissus clairs ou blancs) Transf. tissu inversé Papier HP Premium Jet d'encre Premium Autre papier pour imprimante jet d'encre Jet d'encre Premium Papier pour brochure et dépliant pro. HP, brillant Brochure, glacé Papier pour brochure et dépliant pro. HP, mat Brochure, mat Film transparent jet d'encre HP Premium ou Premium Plus Transparent Autre film transparent Transparent Hagaki ordinaire Papier ordinaire Hagaki brillant Photo Premium L (Japon uniquement) Photo Premium Utilisation des fonctions de copie Type de papier Augmentation de la vitesse de copie ou de la qualité L'appareil HP tout-en-un propose trois options qui affectent la vitesse et la qualité de la copie. ● ● L'option Normale donne un résultat de haute qualité. Il s'agit de l'option recommandée pour la plupart des travaux de copie. L'option Normale est plus rapide que l'option Optimale. L'option Optimale permet d'obtenir une copie de qualité optimale sur tous les types de papier et élimine l'effet de traîne se produisant parfois dans les zones Guide de l'utilisateur 57 Chapitre 7 ● unies. La copie est plus lente avec l'option Optimale qu'avec les autres paramètres. L'option Rapide permet d'effectuer des copies encore plus rapidement que l'option Normale. La qualité du texte est comparable à celle de l'option Normale, mais celle des graphiques peut être médiocre. Le paramètre Rapide utilise moins d'encre et accroît la durée de vie de vos cartouches d'impression. Modification de la qualité de copie à partir du panneau de configuration 1 2 3 4 5 Assurez-vous que le bac à papier contient du papier. Chargez l'original face à numériser vers le bas dans l'angle avant droit de la vitre. Appuyez sur Menu Copie, puis sur 5. Ces commandes ont pour effet d'afficher le Menu Copie et de sélectionner Qualité copie. pour sélectionner un paramètre de qualité, puis appuyez sur OK. Appuyez sur Appuyez sur Démarrer, Noir ou sur Démarrer, Couleur. Modification des paramètres de copie par défaut Définition des paramètres de copie par défaut à partir du panneau de configuration Utilisation des fonctions de copie 1 2 3 Apportez les modifications voulues aux options du Menu Copie. Appuyez sur 9 pour sélectionner Nouveaux réglages par défaut dans le Menu Copie. Appuyez sur OK pour enregistrer les paramètres comme nouveaux paramètres par défaut. Les paramètres spécifiés ici ne sont enregistrés que sur l'appareil HP tout-en-un luimême. Les paramètres du logiciel ne sont pas modifiés. Vous pouvez enregistrer les paramètres que vous utilisez le plus souvent à l'aide du logiciel HP Image Zone livré avec l'appareil HP tout-en-un. Pour plus d'informations, reportez-vous à l'Aide HP Image Zone. Réalisation de plusieurs copies d'un même original Vous pouvez définir le nombre de copies à imprimer à l'aide de l'option Nombre de copies du Menu Copie. Réalisation de plusieurs copies d'un original à partir du panneau de configuration 1 2 3 4 58 Assurez-vous que le bac à papier contient du papier. Chargez l'original face à numériser vers le bas dans l'angle avant droit de la vitre. Appuyez sur Menu Copie, puis sur 1. Ces commandes ont pour effet d'afficher le Menu Copie et de sélectionner Nombre de copies. Appuyez sur ou utilisez le clavier numérique pour entrer le nombre de copies (sans dépasser le maximum), puis appuyez sur OK. Le nombre maximal de copies varie selon le modèle. HP PSC 2350 series tout-en-un Conseil Maintenez l'un des boutons fléchés enfoncé si vous devez entrer un nombre élevé de copies : le nombre de copies augmente ou diminue alors par incréments de 5. 5 Appuyez sur Démarrer, Noir ou sur Démarrer, Couleur. Dans cet exemple, l'appareil HP tout-en-un réalise six copies de la photo d'origine au format 10 x 15 cm. Copie d'un document noir et blanc de deux pages Vous pouvez utiliser l'appareil HP tout-en-un pour copier un document d'une ou plusieurs pages, en couleur ou en noir et blanc. Dans cet exemple, l'appareil HP tout-en-un est utilisé pour copier un original noir et blanc de deux pages. 1 2 3 4 5 6 Assurez-vous que le bac à papier contient du papier. Chargez la première page de l'original face vers le bas dans l'angle avant droit de la vitre. Appuyez sur Copie si ce voyant n'est pas déjà allumé. Appuyez sur Démarrer, Noir. Retirez la première page de la vitre d'exposition et placez la deuxième page. Appuyez sur Démarrer, Noir. Réalisation d'une copie sans bordure 10 x 15 cm (4 x 6 pouces) d'une photo Pour obtenir des copies de photo de qualité optimale, chargez du papier photo dans le bac à papier et modifiez vos paramètres de copie en fonction du type de papier et de l'amélioration photo sélectionnés. Pour obtenir une qualité d'impression optimale, utilisez les cartouches d'impression photo. Les cartouches d'impression photo et couleur permettent d'obtenir six encres différentes. Pour plus d'informations, reportezvous à la rubrique Utilisation d'une cartouche d'impression photo. Guide de l'utilisateur 59 Utilisation des fonctions de copie Copie d'un document de deux pages à partir du panneau de configuration Chapitre 7 Copie d'une photo à partir du panneau de configuration 1 Chargez du papier photo de format 10 x 15 cm dans le bac à papier. Avertissement Pour effectuer une copie sans bordures, vous devez charger du papier photo (ou un autre papier spécial). Si l'appareil HP tout-en-un détecte du papier ordinaire dans le bac à papier, il ne réalise pas de copie sans bordures. Par contre, la copie aura des bordures. 2 3 4 5 Chargez la photo originale face vers le bas dans l'angle avant droit de la vitre. Disposez la photo sur la vitre en veillant à ce que sa longueur se situe le long du bord avant de la vitre. Appuyez sur Menu Copie. Le Menu Copie s'affiche. Appuyez sur 2, puis sur 3. Ces commandes ont pour effet d'afficher le menu Réduire/Agrandir, puis de sélectionner Remplir la page entière. Appuyez sur Démarrer, Couleur. Utilisation des fonctions de copie L'appareil HP tout-en-un réalise une copie sans bordures au format 10 x 15 cm de la photo d'origine, comme illustré ci-dessous. Conseil Si la sortie comporte des bordures, définissez le format de papier sur 5 x 7 pouces sans bordures ou 4 x 6 pouces sans bordures, définissez le type de papier sur Papier photo, définissez l'amélioration sur Photo, puis réessayez. Pour plus d'informations sur la définition du format de papier, reportezvous à la rubrique Définition du format de papier de copie. Pour plus d'informations sur la définition du type de papier, reportezvous à la rubrique Définition du type de papier de copie. Pour plus d'informations sur la définition de l'amélioration Photo, reportez-vous à la rubrique Amélioration des zones claires de la copie. Copie d'une photo 10 x 15 cm (4 x 6 pouces) sur une page entière Vous pouvez utiliser le paramètre Remplir la page entière pour remplir la zone imprimable du format de papier chargé dans le bac à papier. Dans cet exemple, le paramètre Remplir la page entière est utilisé pour agrandir une photo de format 10 x 15 cm afin de réaliser une copie sans bordures pleine page. Lorsque vous copiez une photo, utilisez la cartouche d'impression photo pour obtenir une qualité d'impression optimale. Les cartouches d'impression photo et couleur permettent d'obtenir six encres différentes. Pour plus d'informations, reportez-vous à la rubrique Utilisation d'une cartouche d'impression photo. 60 HP PSC 2350 series tout-en-un Remarque Pour réaliser une impression sans bordures sans modifier les proportions de l'original, l'appareil HP tout-en-un doit parfois recadrer une partie de l'image le long des marges. Le plus souvent, cette découpe passera inaperçue. Copie d'une photo sur une page entière à partir du panneau de configuration 1 Chargez du papier photo Lettre ou A4 dans le bac à papier. Avertissement Pour effectuer une copie sans bordures, vous devez charger du papier photo (ou un autre papier spécial). Si l'appareil HP tout-en-un détecte du papier ordinaire dans le bac à papier, il ne réalise pas de copie sans bordures. Par contre, la copie aura des bordures. 2 5 Conseil Si la sortie comporte des bordures, définissez le format de papier sur Lettre ou A4, définissez le type de papier sur Papier photo, définissez l'amélioration sur Photo, puis réessayez. Pour plus d'informations sur la définition du format de papier, reportezvous à la rubrique Définition du format de papier de copie. Pour plus d'informations sur la définition du type de papier, reportezvous à la rubrique Définition du type de papier de copie. Pour plus d'informations sur la définition de l'amélioration Photo, reportez-vous à la rubrique Amélioration des zones claires de la copie. Réalisation de plusieurs copies d'une photo sur une seule page Vous pouvez imprimer plusieurs copies d'un original sur une seule page en sélectionnant un format d'image dans l'option Réduire/Agrandir du Menu Copie. Une fois un des formats disponibles sélectionné, vous serez peut-être invité à imprimer plusieurs copies de la photo sur la feuille chargée dans le bac à papier. Guide de l'utilisateur 61 Utilisation des fonctions de copie 3 4 Chargez la photo originale face vers le bas dans l'angle avant droit de la vitre. Disposez la photo sur la vitre en veillant à ce que sa longueur se situe le long du bord avant de la vitre. Appuyez sur Menu Copie pour afficher le Menu Copie. Appuyez sur 2, puis sur 3. Ces commandes ont pour effet d'afficher le menu Réduire/Agrandir, puis de sélectionner Remplir la page entière. Appuyez sur Démarrer, Couleur. Chapitre 7 Réalisation de plusieurs copies d'une photo sur une page à partir du panneau de configuration 1 2 3 4 Utilisation des fonctions de copie 5 6 7 Assurez-vous que le bac à papier contient du papier. Chargez la photo originale face vers le bas dans l'angle avant droit de la vitre. Disposez la photo sur la vitre en veillant à ce que sa longueur se situe le long du bord avant de la vitre. Appuyez sur Menu Copie pour afficher le Menu Copie. Appuyez sur 2, puis sur 5. Ces commandes ont pour effet d'afficher le menu Réduire/Agrandir, puis de sélectionner Formats d'image. pour sélectionner le format auquel vous voulez copier la photo, Appuyez sur puis appuyez sur OK. Selon le format d'image sélectionné, le message Plus. sur page ? peut s'afficher pour déterminer si vous voulez imprimer plusieurs copies de la photo pour remplir le papier dans le bac, ou simplement une seule copie Lorsque vous utilisez de grands formats, vous n'avez pas à indiquer le nombre d'images à placer sur la page. Dans ce cas, en effet, seule une image est copiée sur la page. Si le message Plus. sur page ? apparaît, sélectionnez Oui ou Non, puis appuyez sur OK. Appuyez sur Démarrer, Noir ou sur Démarrer, Couleur. Redimensionnement d'un original pour le faire tenir sur du papier Lettre ou A4 Si l'image ou le texte de l'original remplit toute la feuille sans laisser de marges, utilisez la fonction Page entière pour réduire l'original et éviter la perte de texte ou d'images sur les bords de la feuille. Conseil Vous pouvez aussi utiliser la fonction d'ajustement pour agrandir une petite photo à la taille de la zone imprimable d'une page. Pour réaliser cette 62 HP PSC 2350 series tout-en-un opération sans modifier les proportions de l'original ni couper les bords, il se peut que l'appareil HP tout-en-un laisse une marge non uniforme sur les bords du papier. Redimensionnement d'un document à partir du panneau de configuration 1 2 3 4 5 6 7 Assurez-vous que le bac à papier contient du papier. Chargez l'original face à numériser vers le bas dans l'angle avant droit de la vitre. Appuyez sur Menu Copie, puis sur 3. Ces commandes ont pour effet d'afficher le Menu Copie et de sélectionner Format papier. pour mettre en surbrillance Lettre ou A4, selon le cas, puis Appuyez sur appuyez sur OK. Appuyez sur 2 pour sélectionner Réduire/Agrandir dans le Menu Copie. Appuyez sur pour mettre en surbrillance Page entière, puis appuyez sur OK. Appuyez sur Démarrer, Noir ou sur Démarrer, Couleur. Copie d'un original pâle Vous pouvez utiliser l'option + clair/foncé pour régler la luminosité des copies. Vous pouvez aussi régler l'intensité des couleurs pour les rendre plus vives ou plus douces. Copie d'un original pâle à partir du panneau de configuration 4 Assurez-vous que le bac à papier contient du papier. Chargez l'original face à numériser vers le bas dans l'angle avant droit de la vitre. Appuyez sur Menu Copie, puis sur 6. Ces commandes ont pour effet d'afficher le Menu Copie et de sélectionner + clair/foncé. La plage de valeurs + clair/foncé s'affiche sous la forme d'une échelle sur l'écran graphique couleur. Appuyez sur pour rendre la copie plus foncée, puis appuyez sur OK. Remarque Vous pouvez également appuyer sur 5 6 Appuyez sur 8 pour sélectionner Intensité couleur dans le Menu Copie. La plage de valeurs d'intensité des couleurs s'affiche sous la forme d'une échelle sur l'écran graphique couleur. Appuyez sur pour rendre l'image plus vive, puis appuyez sur OK. Remarque Vous pouvez également appuyer sur 7 pour éclaircir la copie. pour rendre l'image plus pâle. Appuyez sur Démarrer, Noir ou sur Démarrer, Couleur. Réalisation de copies d'un document télécopié plusieurs fois La fonction Améliorations ajuste automatiquement la qualité des documents texte en accentuant le bord des caractères noirs ou celle des photos en améliorant les couleurs claires qui risqueraient d'apparaître blanches. Guide de l'utilisateur 63 Utilisation des fonctions de copie 1 2 3 Chapitre 7 L'amélioration Mixte est l'option par défaut. Utilisez l'amélioration Mixte pour rendre plus nets les contours de la plupart des originaux. Copie d'un document flou à partir du panneau de configuration 1 2 3 4 5 Assurez-vous que le bac à papier contient du papier. Chargez l'original face à numériser vers le bas dans l'angle avant droit de la vitre. Appuyez sur Copie, puis sur 7. Ces commandes ont pour effet d'afficher le Menu Copie et de sélectionner Améliorations. pour sélectionner le paramètre d'amélioration Texte, puis Appuyez sur appuyez sur OK. Appuyez sur Démarrer, Noir ou sur Démarrer, Couleur. Conseil Si l'un des cas suivants se produit, désactivez l'amélioration Texte en sélectionnant Photo ou Aucune : ● ● ● ● Des points de couleur apparaissent autour du texte de vos copies. Les caractères noirs de grande taille ne sont pas correctement rendus. Les petits objets ou lignes en couleur présentent des parties noires. Des bandes horizontales granuleuses ou blanches apparaissent dans les zones de gris clair à gris moyen. Amélioration des zones claires de la copie Utilisation des fonctions de copie Utilisez les améliorations Photo pour enrichir les couleurs claires qui risqueraient d'apparaître blanches. Vous pouvez aussi utiliser les améliorations Photo pour éliminer ou réduire l'un des problèmes suivants susceptibles de se produire lors d'une copie avec les améliorations Texte : ● ● ● ● Des points de couleur apparaissent autour du texte de vos copies. Les caractères noirs de grande taille ne sont pas correctement rendus. Les petits objets ou lignes en couleur présentent des parties noires. Des bandes horizontales granuleuses ou blanches apparaissent dans les zones de gris clair à gris moyen. Copie d'une photo surexposée à partir du panneau de configuration 1 2 3 4 5 64 Assurez-vous que le bac à papier contient du papier. Chargez la photo originale face vers le bas dans l'angle avant droit de la vitre. Disposez la photo sur la vitre en veillant à ce que sa longueur se situe le long du bord avant de la vitre. Appuyez sur Menu Copie, puis sur 7. Ces commandes ont pour effet d'afficher le Menu Copie et de sélectionner Améliorations. Appuyez sur pour sélectionner le paramètre d'amélioration Photo, puis appuyez sur OK. Appuyez sur Démarrer, Couleur. HP PSC 2350 series tout-en-un Vous pouvez facilement régler les paramètres Améliorations pour les photos et autres documents que vous copiez en utilisant le logiciel HP Image Zone livré avec l'appareil HP tout-en-un. D'un clic de souris, vous pouvez définir une copie de photo avec les améliorations Photo, une copie d'un texte avec les améliorations Texte ou une copie d'un document mixte avec les améliorations Photo et Texte. Pour plus d'informations, reportez-vous à l'Aide HP Image Zone. Création d'un poster Vous pouvez utiliser la fonction Poster pour créer un agrandissement de votre original en assemblant des sections prédéfinies. 1 2 5 6 Une fois la largeur de poster sélectionnée, l'appareil HP tout-en-un ajuste automatiquement la longueur pour conserver les proportions de l'original. Conseil S'il est impossible d'agrandir l'original à la taille de poster souhaitée (parce que le taux d'agrandissement maximal est dépassé), un message d'erreur apparaît et indique la largeur maximale possible en nombre de pages. Dans ce cas, sélectionnez un format de poster plus petit et relancez la copie. Vous pouvez également être plus créatif avec vos photos en utilisant le logiciel HP Image Zone livré avec l'appareil HP tout-en-un. Pour plus d'informations, reportezvous à l'Aide HP Image Zone. Préparation d'un transfert couleur sur t-shirt Vous pouvez copier une image ou un texte sur un support de transfert pour l'appliquer ensuite sur un t-shirt, une taie d'oreiller, un napperon ou tout autre morceau de tissu. Guide de l'utilisateur 65 Utilisation des fonctions de copie 3 4 Assurez-vous que le bac à papier contient du papier. Chargez l'original face à numériser vers le bas dans l'angle avant droit de la vitre. Si vous copiez une photo, disposez-la sur la vitre de sorte que sa longueur se situe le long du bord avant de la vitre. Appuyez sur Menu Copie pour afficher le Menu Copie. Appuyez sur 2, puis sur 6. Ces commandes ont pour effet d'afficher le menu Réduire/Agrandir, puis de sélectionner Poster. pour sélectionner la largeur de page du poster, puis sur OK. Appuyez sur La largeur par défaut des posters est de deux pages. Appuyez sur Démarrer, Noir ou sur Démarrer, Couleur. Chapitre 7 Conseil Nous vous recommandons d'essayer d'abord le transfert sur un vieux vêtement. 1 2 3 4 Chargez le support pour transfert sur tissu dans le bac à papier. Chargez l'original face à numériser vers le bas dans l'angle avant droit de la vitre. Si vous copiez une photo, disposez-la sur la vitre de sorte que sa longueur se situe le long du bord avant de la vitre. Appuyez sur Menu Copie, puis sur 4. Ces commandes ont pour effet d'afficher le Menu Copie et de sélectionner Type de papier. pour sélectionner Transfert sur tissu ou Transf. tissu inversé, Appuyez sur puis appuyez sur OK. Remarque Sélectionnez Transfert sur tissu pour les tissus foncés et Transf. tissu inversé pour les tissus blancs ou clairs. 5 Appuyez sur Démarrer, Noir ou sur Démarrer, Couleur. Remarque Lorsque vous sélectionnez le type de papier Transf. tissu inversé, l'appareil HP tout-en-un copie automatiquement une image miroir de l'original afin qu'elle apparaisse à l'endroit une fois transférée sur le t-shirt. Interruption de la copie Utilisation des fonctions de copie ➔ 66 Pour arrêter la copie, appuyez sur Annuler sur le panneau de configuration. HP PSC 2350 series tout-en-un 8 Utilisation des fonctions de numérisation La numérisation est un procédé permettant de convertir du texte et des images en un format électronique accepté par votre ordinateur. Vous pouvez numériser tout type de support : photos, articles de magazine, documents de texte et même objets 3D, du moment que vous veillez à ne pas rayer la vitre de l'appareil HP tout-en-un. La numérisation vers une carte mémoire rend les images numérisées encore plus portables. Les fonctions de numérisation de l'appareil HP tout-en-un vous seront utiles pour : ● ● ● ● Numériser le texte d'un article dans votre logiciel de traitement de texte et le citer dans un rapport. Numériser un logo et l'utiliser dans un logiciel de publication en vue d'imprimer vous-même des cartes de visite et des brochures commerciales. Numériser vos photos préférées pour les envoyer par courrier électronique à vos parents et amis. Créer un inventaire photographique de votre maison ou de votre bureau ou pour archiver vos plus précieux souvenirs dans un album électronique. Remarque La numérisation de texte ou reconnaissance optique de caractères (OCR) permet d'importer le contenu d'articles de magazines, de livres et autres supports imprimés dans votre traitement de texte préféré ou toute autre application sous forme de texte modifiable. Prenez le temps d'apprendre à maîtriser les fonctions de reconnaissance optique pour obtenir des résultats optimaux. Ne vous attendez pas à obtenir des documents impeccables dès la première utilisation de votre logiciel de reconnaissance optique. Il vous faudra probablement un peu de temps et d'expérience pour en tirer le meilleur parti. Pour de plus amples informations sur la numérisation de documents, notamment de documents comprenant du texte et des graphiques, reportez-vous à la documentation fournie avec votre logiciel de reconnaissance optique. Remarque Si l'icône HP ne figure pas dans la barre d'état du système sous Windows, certaines fonctionnalités de l'appareil HP tout-en-un ne seront peut-être pas disponibles et le message d'erreur Pas de connexion risque de s'afficher. Pour remédier au problème, redémarrez l'ordinateur ou démarrez le logiciel HP Image Zone. Guide de l'utilisateur 67 Numérisation Pour utiliser les fonctions de numérisation, l'appareil HP tout-en-un et l'ordinateur doivent être connectés et mis sous tension. Le logiciel de l'appareil HP tout-en-un doit également être installé et actif sur l'ordinateur avant la numérisation. Pour vérifier que le logiciel de l'appareil HP tout-en-un est actif sur un ordinateur Windows, contrôlez la présence de l'icône de l'appareil HP tout-en-un dans la barre d'état du système située dans l'angle inférieur droit de l'écran, près de l'horloge. Le logiciel de l'appareil HP tout-en-un sera toujours actif sur un Macintosh. Chapitre 8 Pour obtenir des informations sur les numérisations réalisées à partir de l'ordinateur et sur la façon de régler, redimensionner, faire pivoter, recadrer et améliorer la netteté des numérisations, consultez l'Aide HP Image Zone livrée avec le logiciel. Ce chapitre contient des informations sur : envoi d'une numérisation de ou vers différentes destinations et réglage de l'image de prévisualisation. Envoi d'une image numérisée vers une application Vous pouvez numériser des originaux directement à partir du panneau de configuration. Remarque Le contenu des menus présentés dans cette rubrique peut varier en fonction du système d'exploitation et des applications de destination définies dans le logiciel HP Image Zone. 1 2 3 4 Chargez l'original face à numériser vers le bas dans l'angle avant droit de la vitre. Dans la zone de numérisation, appuyez sur Numériser vers. Le menu Numériser vers s'affiche, ainsi que les destinations possibles, y compris les applications, des images numérisées. La destination par défaut est celle que vous avez sélectionnée en dernier lieu dans ce menu. Vous pouvez définir les applications et les destinations proposées dans le menu Numériser vers à l'aide du logiciel HP Image Zone, sur l'ordinateur. Pour sélectionner une application de destination, appuyez sur le numéro correspondant sur le panneau de configuration ou utilisez les flèches directionnelles pour la sélectionner, puis appuyez sur OK ou sur Numériser. Un aperçu de l'image numérisée apparaît dans la fenêtre Numérisation HP sur l'ordinateur, où vous pouvez la modifier. Pour savoir comment modifier une image de prévisualisation, consultez l'Aide HP Image Zone livrée avec le logiciel. Modifiez l'aperçu d'image à votre gré dans la fenêtre Numérisation HP. Une fois terminé, cliquez sur Accepter. L'appareil HP tout-en-un envoie la numérisation vers l'application sélectionnée. Par exemple, si vous choisissez le logiciel HP Image Zone, il s'ouvre automatiquement et affiche l'image. Numérisation Le logiciel HP Image Zone propose de nombreux outils pour modifier l'image numérisée. Vous pouvez améliorer la qualité globale de l'image en ajustant sa luminosité, sa netteté, la tonalité des couleurs ou la saturation. Vous pouvez également recadrer, redresser, faire pivoter ou redimensionner l'image. Lorsque l'image numérisée vous convient, vous pouvez l'ouvrir dans une autre application, l'envoyer par courrier électronique, l'enregistrer dans un fichier ou l'imprimer. Pour plus d'informations sur l'utilisation du logiciel HP Image Zone, reportez-vous à la rubrique Galerie HP de l'Aide HP Image Zone. 68 HP PSC 2350 series tout-en-un Envoi d'une image numérisée vers une destination HP Instant Share Le logiciel HP Instant Share vous permet de partager vos photos avec votre famille et vos amis par l'intermédiaire de messages électroniques ou d'albums photos en ligne, et de commander des impressions de haute qualité en ligne. Pour plus d'informations, reportez-vous à l'Aide HP Image Zone. Envoi d'une image numérisée vers une carte mémoire Vous pouvez envoyer une image numérisée au format JPEG vers une carte mémoire insérée dans l'un des emplacements de carte mémoire de l'appareil HP tout-en-un. Ceci vous permet d'utiliser les fonctions de la carte mémoire pour créer des impressions sans bordures et des pages d'album à partir de l'image numérisée. Ceci vous permet également d'accéder à l'image numérisée depuis d'autres périphériques qui prennent en charge la carte mémoire. 1 2 3 Chargez l'original face à numériser vers le bas dans l'angle avant droit de la vitre. Dans la zone de numérisation, appuyez sur Numériser vers. Le menu Numériser vers s'affiche, énumérant les options ou destinations disponibles. La destination par défaut est celle que vous avez sélectionnée en dernier lieu dans ce menu. Appuyez sur le numéro en regard de la carte mémoire. L'appareil HP tout-en-un numérise l'image et l'enregistre sur la carte mémoire sous forme de fichier JPEG. Arrêt de la numérisation ➔ Pour arrêter la numérisation, appuyez sur Annuler sur le panneau de configuration ou, dans le logiciel HP Image Zone, cliquez sur Annuler. Numérisation Guide de l'utilisateur 69 Numérisation Chapitre 8 70 HP PSC 2350 series tout-en-un Impression à partir d'un ordinateur Vous pouvez utiliser l'appareil HP tout-en-un avec toute application logicielle dotée d'une fonction d'impression. Les instructions varient légèrement selon que vous imprimiez à partir d'un ordinateur Windows ou d'un Macintosh. Assurez-vous de suivre les instructions correspondant à votre système d'exploitation dans ce chapitre. Outre les possibilités d'impression présentées dans ce chapitre, vous pouvez effectuer des tâches dimpression spéciales (par exemple, impression sans bordure, bulletins et banderoles) et imprimer des images provenant directement d'une carte mémoire photos ou d'un appareil photo numérique HP prenant en charge le système PictBridge. Vous pouvez également utiliser des images numérisées pour vos projets dans le logiciel HP Image Zone. ● ● Pour plus d'informations sur l'impression à partir d'une carte mémoire ou d'un appareil photo numérique, reportez-vous à la rubrique Utilisation d'une carte mémoire ou d'un appareil photo PictBridge. Pour plus d'informations sur la réalisation de travaux spéciaux d'impression ou sur l'impression d'images dans le logiciel HP Image Zone, reportez-vous à l'Aide HP Image Zone. Impression à partir d'une application logicielle La plupart des paramètres d'impression sont gérés automatiquement par l'application que vous utilisez pour imprimer ou par la technologie HP ColorSmart. Vous ne devez les modifier manuellement que lorsque vous changez de qualité d'impression, imprimez sur des types de papiers ou de films transparents spécifiques ou utilisez des fonctions spéciales. Impression depuis l'application logicielle utilisée pour créer le document (utilisateurs Windows) 1 2 3 4 5 Assurez-vous que le bac à papier contient du papier. Dans le menu Fichier de votre application logicielle, cliquez sur Imprimer. Sélectionnez l'appareil HP tout-en-un comme imprimante. Si vous devez modifier les paramètres, cliquez sur le bouton qui ouvre la boîte de dialogue Propriétés. Selon l'application logicielle utilisée, ce bouton peut être Propriétés, Options, Configuration d'imprimante ou Imprimante. Sélectionnez les options correspondant à votre tâche d'impression dans les onglets Papier/Qualité, Finition, Effets, Bases et Couleur. Conseil Il est facile d'imprimer votre projet en utilisant les paramètres par défaut associés au type de tâche d'impression à effectuer. Dans l'onglet des raccourcis d'impression, cliquez sur un type de tâche d'impression dans la liste des tâches réalisables. Les paramètres par défaut pour ce type d'impression sont définis et sont résumés dans l'onglet des raccourcis d'impression. Le cas échéant, vous pouvez modifier les Guide de l'utilisateur 71 Impression à partir d'un ordinateur 9 Impression à partir d'un ordinateur Chapitre 9 6 7 paramètres dans cet onglet, mais vous pouvez également le faire dans les autres onglets de la boîte de dialogue Propriétés. Cliquez sur OK pour fermer la boîte de dialogue Propriétés. Cliquez sur Imprimer ou sur OK pour commencer l'impression. Impression depuis l'application logicielle utilisée pour créer le document (utilisateurs Macintosh) 1 2 3 4 Assurez-vous que le bac à papier contient du papier. Sélectionnez l'appareil HP tout-en-un dans le Sélecteur (OS 9), le Centre d'impression (OS 10.2 ou version antérieure) ou le logiciel Printer Setup Utility (OS 10.3 ou version ultérieure) avant de démarrer l'impression. Dans le menu Fichier de votre application logicielle, sélectionnez Mise en page. La boîte de dialogue Mise en page s'affiche. Vous pouvez alors définir le format du papier, son orientation et l'échelle. Définissez les attributs de page : – – – Sélectionnez le format du papier. Sélectionnez l'orientation. Entrez le pourcentage de mise à l'échelle. Remarque Sous OS 9, la boîte de dialogue Mise en page comporte une option permettant d'imprimer une version miroir (ou inversée) de l'image et d'ajuster les marges pour les impressions recto verso. 5 6 7 8 Cliquez sur OK. Dans le menu Fichier de votre application logicielle, sélectionnez Imprimer. La boîte de dialogue Imprimer apparaît. Si vous utilisez OS 9, le volet Général s'ouvre. Si vous utilisez OS X, le volet Copies et pages s'affiche. Modifiez les paramètres d'impression pour chaque option dans le menu contextuel, selon le projet à réaliser. Cliquez sur Imprimer pour lancer l'impression. Modification des paramètres d'impression Vous pouvez personnaliser les paramètres d'impression du HP tout-en-un de manière à traiter pratiquement toutes les tâches. Utilisateurs Windows Avant de modifier les paramètres d'impression, vous devez décider si les modifications seront appliquées à la tâche en cours ou à toutes les futures impressions en faisant des paramètres ceux par défaut. La méthode d'affichage des paramètres d'impression dépend du fait que vous souhaitiez appliquer ou non la modification à toutes les tâches d'impression futures ou uniquement à la tâche en cours. Modification des paramètres d'impression pour toutes les tâches futures 1 2 72 Dans le Directeur HP, cliquez sur Paramètres, pointez sur Paramètres d'impression, puis cliquez sur Paramètres de l'imprimante. Modifiez les paramètres d'impression et cliquez sur Appliquer. HP PSC 2350 series tout-en-un Impression à partir d'un ordinateur Modification des paramètres d'impression pour la tâche en cours 1 2 3 4 5 Dans le menu Fichier de l'application logicielle, cliquez sur Imprimer. Vérifiez que l'appareil HP tout-en-un est l'imprimante sélectionnée. Cliquez sur le bouton qui ouvre la boîte de dialogue Propriétés. Selon l'application logicielle utilisée, ce bouton peut être Propriétés, Options, Configuration d'imprimante ou Imprimante. Modifiez les paramètres d'impression et cliquez sur Appliquer. Cliquez sur Imprimer ou sur OK dans la boîte de dialogue Imprimer pour procéder à l'impression. Utilisateurs Macintosh Utilisez les boîtes de dialogue Mise en page et Imprimer pour modifier les paramètres d'impression de la tâche. La boîte de dialogue varie selon le paramètre à modifier. Modification du format de papier, de l'orientation et de l'échelle 1 2 3 Sélectionnez l'appareil HP tout-en-un dans le Sélecteur (OS 9), le Centre d'impression (OS 10.2 ou version antérieure) ou le logiciel Printer Setup Utility (OS 10.3 ou version ultérieure) avant de démarrer l'impression. Dans le menu Fichier de votre application logicielle, sélectionnez Mise en page. Modifiez le format de papier, l'orientation et la mise à l'échelle à votre convenance, puis cliquez sur OK. Modification de tous les autres paramètres d'impression 1 2 3 Sélectionnez l'appareil HP tout-en-un dans le Sélecteur (OS 9), le Centre d'impression (OS 10.2 ou version antérieure) ou le logiciel Printer Setup Utility (OS 10.3 ou version ultérieure) avant de démarrer l'impression. Dans le menu Fichier de votre application logicielle, sélectionnez Imprimer. Modifiez les paramètres d'impression et cliquez sur Imprimer pour démarrer l'impression. Arrêt d'une tâche d'impression Vous pouvez arrêter une tâche d'impression à partir de l'appareil HP tout-en-un ou de l'ordinateur, mais il est recommandé de le faire à partir de l'appareil HP tout-en-un pour obtenir de meilleurs résultats. Arrêt d'une tâche d'impression à partir de l'appareil HP tout-en-un ➔ Appuyez sur Annuler sur le panneau de configuration. Le message Impression annulée s'affiche sur l'écran graphique couleur. Si le message n'apparaît pas, appuyez à nouveau sur Annuler. Guide de l'utilisateur 73 Impression à partir d'un ordinateur Chapitre 9 74 HP PSC 2350 series tout-en-un 10 Utilisation du logiciel HP Instant Share Le logiciel HP Instant Share vous permet de partager facilement des photos avec vos amis et votre famille. Numérisez une photo ou insérez une carte mémoire dans l'emplacement de l'appareil HP tout-en-un, sélectionnez une ou plusieurs photos à partager, puis la destination d'expédition et envoyez-les. Vous pouvez même charger vos photos dans un album photo en ligne ou dans un service de photo-finition en ligne. La disponibilité des services varie selon les pays/régions. Présentation Si votre appareil HP tout-en-un est connecté via un port USB, vous pouvez partager des photos avec vos amis et votre famille à l'aide du périphérique et du logiciel HP installé sur l'ordinateur. Si l'ordinateur fonctionne sous Windows, utilisez le logiciel HP Image Zone ; s'il fonctionne sous Macintosh, utilisez le logiciel d'application client HP Instant Share. Remarque Un périphérique connecté via USB est un appareil HP tout-en-un connecté à un ordinateur via un câble USB qui utilise cet ordinateur pour accéder à Internet. Utilisez HP Instant Share pour envoyer des images à partir de l'appareil HP tout-en-un vers la destination de votre choix. La destination peut être une adresse électronique, un album photo en ligne ou un service photo-finition. La disponibilité des services varie selon les pays/régions. Remarque Vous pouvez également envoyer des images sur l'appareil HP tout-en-un ou une imprimante photo connectée au réseau d'un ami ou d'un membre de votre famille. Pour envoyer à un périphérique, vous devez disposer d'un ID utilisateur et d'un mot de passe HP Passport. Le périphérique récepteur doit être configuré et enregistré avec HP Instant Share. Vous devrez également obtenir le nom que le destinataire a affecté au Guide de l'utilisateur 75 Utilisation du logiciel HP Instant Share Grâce à la messagerie électronique HP Instant Share, votre famille et vos amis sont toujours en mesure d'afficher les images reçues : finis les téléchargements volumineux ou les images trop importantes pour pouvoir être ouvertes. Votre famille et vos amis reçoivent un courrier électronique contenant des miniatures de vos photos et un lien les dirigeant vers une page Web sécurisée où ils peuvent consulter, partager, imprimer ou enregistrer vos photos en toute tranquillité. Chapitre 10 périphérique récepteur. Des instructions supplémentaires sont fournies à l'étape 6 de la rubrique Envoi d'images à l'aide de l'appareil HP tout-en-un. Démarrage Vous devez disposer des éléments suivants pour utiliser le logiciel HP Instant Share avec l'appareil HP tout-en-un : Utilisation du logiciel HP Instant Share ● ● ● Un appareil HP tout-en-un connecté à un ordinateur via un câble USB Accès Internet via l'ordinateur auquel est connecté l'appareil HP tout-en-un Logiciel HP Image Zone installé sur l'ordinateur. Les utilisateurs Macintosh trouveront que le logiciel d'application client HP Instant Share est également installé. Une fois l'appareil HP tout-en-un configuré et le logiciel HP Image Zone installé, vous êtes prêt à commencer à partager des photos avec HP Instant Share. Pour plus d'informations sur la configuration de l'appareil HP tout-en-un, reportez-vous au guide de configuration fourni avec le périphérique. Envoi d'images à l'aide de l'appareil HP tout-en-un Les images peuvent être des photos ou des documents numérisés. Vous pouvez partager tous ces documents avec votre famille et vos amis à l'aide de l'appareil HP tout-en-un et du logiciel HP Instant Share. Sélectionnez les photos à partir d'une carte mémoire ou numérisez une image, appuyez sur HP Instant Share sur le panneau de configuration de l'appareil HP tout-en-un, puis envoyez les images à la destination de votre choix. Reportez-vous aux rubriques ci-dessous pour plus d'instructions. Envoi de photos à partir d'une carte mémoire Utilisez l'appareil HP tout-en-un pour partager directement des photos dès l'insertion d'une carte mémoire. Introduisez la carte mémoire dans l'emplacement approprié, sélectionnez une ou plusieurs photos, puis appuyez sur Menu Photo sur le panneau de configuration. Remarque Pour plus d'informations sur l'utilisation d'une carte mémoire, reportezvous à la rubrique Utilisation d'une carte mémoire ou d'un appareil photo PictBridge. Pour envoyer des photos via le bouton Menu Photo 1 2 Assurez-vous que la carte mémoire est insérée dans l'emplacement approprié de l'appareil HP tout-en-un. Sélectionnez une ou plusieurs photos. Remarque Pour plus d'informations sur la sélection de photos, reportez-vous à la rubrique Utilisation d'une carte mémoire ou d'un appareil photo PictBridge. 3 76 Appuyez sur Menu Photo sur le panneau de configuration de l'appareil HP tout-en-un. Le Menu Photo s'affiche sur l'écran graphique couleur. HP PSC 2350 series tout-en-un 4 Appuyez sur 4 pour sélectionner HP Instant Share. Pour les utilisateurs Windows, le logiciel HP Image Zone s'ouvre sur l'ordinateur. L'onglet HP Instant Share apparaît. Des miniatures de vos photos s'affichent dans la Corbeille Images. Pour plus d'informations sur le logiciel HP Image Zone, reportez-vous à la section Utilisation du logiciel HP Image Zone de l'aide en ligne. Pour les utilisateurs Macintosh, le logiciel d'application client HP Instant Share s'affiche sur l'ordinateur. Des miniatures des photos s'affichent dans la fenêtre HP Instant Share. 5 Suivez la procédure correspondant à votre système d'exploitation : Si vous utilisez un ordinateur sous Windows : a A partir de la zone Contrôle ou Travail de l'onglet HP Instant Share, cliquez sur le lien ou l'icône du service à utiliser pour envoyer les photos. Remarque Si vous cliquez sur Afficher tous les services, vous avez le choix entre tous les services disponibles dans votre pays/ région. Par exemple : Messagerie électronique HP Instant Share et Création d'albums en ligne. Suivez les instructions qui s'affichent à l'écran. b L'écran Aller en ligne s'affiche dans la zone de travail. Cliquez sur Suivant, puis suivez les instructions à l'écran. Si vous utilisez un Macintosh : a b c d 6 Assurez-vous que les photos à partager s'affichent dans la fenêtre HP Instant Share. Le bouton - permet de supprimer des photos de la fenêtre et le bouton + permet d'en ajouter. Cliquez sur Suivant, puis suivez les instructions à l'écran. Dans la liste de services HP Instant Share, sélectionnez celui à utiliser pour envoyer les photos. Suivez les instructions qui s'affichent à l'écran. A partir du service Messagerie électronique HP Instant Share, vous pouvez : – – – – Guide de l'utilisateur Envoyer un message électronique avec des miniatures des photos qui peuvent être affichées, imprimées et enregistrées via le Web. Ouvrir et gérer un carnet d'adresses électroniques. Cliquez sur Carnet d'adresses, enregistrez-vous avec HP Instant Share, puis créez un compte HP Passport. Envoyer un message électronique à plusieurs adresses. Cliquez sur le lien associé. Envoyer une collection d'images au périphérique connecté en réseau d'un ami ou de vos parents. Entrez le nom attribué au périphérique par le 77 Utilisation du logiciel HP Instant Share Remarque Si vous utilisez Macintosh OS X v10.1.5 ou version antérieure (y compris OS 9 v9.1.5), vos photos sont chargées dans la Galerie HP sur le Macintosh. Cliquez sur Messagerie électronique. Envoyez les photos comme pièces jointes à un courrier électronique en suivant les invites à l'écran. Chapitre 10 destinataire dans le champ Adresse électronique suivi de @send.hp.com. Vous serez invité à vous connecter à HP Instant Share avec vos ID utilisateur et mot de passe HP Passport. Remarque Si vous n'avez pas encore configuré HP Instant Share, cliquez sur Je souhaite un compte HP Passport sur l'écran d'inscription à HP Passport. Obtenez un ID utilisateur et un mot de passe HP Passport. Envoi d'une image numérisée Utilisation du logiciel HP Instant Share Pour partager une image numérisée, appuyez sur le bouton Numériser vers du panneau de configuration. Pour utiliser la fonction Numériser vers, placez une image sur la vitre, face vers le bas. Sélectionnez ensuite la destination d'envoi et démarrez la numérisation. Remarque Pour plus d'informations sur la numérisation d'une image, reportez-vous à la rubrique Utilisation des fonctions de numérisation. Pour envoyer une image numérisée à partir de l'appareil HP tout-en-un 1 2 3 4 Chargez l'original face vers le bas dans l'angle avant droit de la vitre. Appuyez sur Numériser vers sur le panneau de configuration de l'appareil HP tout-en-un. Le menu Numériser vers s'affiche sur l'écran graphique couleur. pour mettre en surbrillance HP Instant Share. Utilisez les flèches et Appuyez sur OK ou Numériser pour sélectionner la destination. L'image est numérisée et téléchargée sur votre ordinateur. Pour les utilisateurs Windows, le logiciel HP Image Zone s'ouvre sur l'ordinateur. L'onglet HP Instant Share apparaît. Une miniature de l'image numérisée s'affiche dans la Corbeille Images. Pour plus d'informations sur le logiciel HP Image Zone, reportez-vous à la section Utilisation du logiciel HP Image Zone de l'aide en ligne. Pour les utilisateurs Macintosh, le logiciel d'application client HP Instant Share s'affiche sur l'ordinateur. Une miniature de l'image numérisée s'affiche dans la fenêtre HP Instant Share. Remarque Si vous utilisez Macintosh OS X v10.1.5 ou version antérieure (y compris OS 9 v9.1.5), vos photos sont chargées dans la Galerie HP sur le Macintosh. Cliquez sur Messagerie électronique. Envoyez l'image numérisée sous forme de pièce jointe de courrier électronique en suivant les invites à l'écran. 5 Suivez la procédure correspondant à votre système d'exploitation : Si vous utilisez un ordinateur sous Windows : a A partir de la zone Contrôle ou Travail de l'onglet HP Instant Share, cliquez sur le lien ou l'icône du service à utiliser pour envoyer votre image numérisée. Remarque Si vous cliquez sur Afficher tous les services, vous avez le choix entre tous les services disponibles dans votre pays/ région. Par exemple : Messagerie électronique HP Instant 78 HP PSC 2350 series tout-en-un b Share et Création d'albums en ligne. Suivez les instructions qui s'affichent à l'écran. L'écran Aller en ligne s'affiche dans la zone de travail. Cliquez sur Suivant, puis suivez les instructions à l'écran. Si vous utilisez un Macintosh : a b c 6 A partir du service Messagerie électronique HP Instant Share, vous pouvez : – – – – Envoyer un message électronique avec des miniatures des photos qui peuvent être affichées, imprimées et enregistrées via le Web. Ouvrir et gérer un carnet d'adresses électroniques. Cliquez sur Carnet d'adresses, enregistrez-vous avec HP Instant Share, puis créez un compte HP Passport. Envoyer un message électronique à plusieurs adresses. Cliquez sur le lien associé. Envoyer une collection d'images au périphérique connecté en réseau d'un ami ou de vos parents. Entrez le nom attribué au périphérique par le destinataire dans le champ Adresse électronique suivi de @send.hp.com. Vous serez invité à vous connecter à HP Instant Share avec vos ID utilisateur et mot de passe HP Passport. Remarque Si vous n'avez pas encore configuré HP Instant Share, cliquez sur Je souhaite un compte HP Passport sur l'écran d'inscription à HP Passport. Obtenez un ID utilisateur et un mot de passe HP Passport. Envoi d'images à l'aide de l'ordinateur Outre l'appareil HP tout-en-un, vous pouvez utiliser le logiciel HP Instant Share, installé sur l'ordinateur pour envoyer des images via HP Instant Share. Le logiciel HP Image Zone permet de sélectionner et de modifier une ou plusieurs images, puis d'accéder au logiciel HP Instant Share pour sélectionner un service (par exemple, Messagerie électronique HP Instant Share) et envoyer vos images. Au minimum, vous pouvez utiliser les modes suivants pour partager vos images : ● ● ● ● Messagerie électronique HP Instant Share (envoi à une adresse électronique) Messagerie électronique HP Instant Share (envoi à un périphérique) Albums en ligne Service de photo-finition en ligne (la disponibilité des services dépend du pays/ région) Guide de l'utilisateur 79 Utilisation du logiciel HP Instant Share d Assurez-vous que l'image numérisée à partager s'affiche dans la fenêtre HP Instant Share. Le bouton - permet de supprimer des photos de la fenêtre et le bouton + permet d'en ajouter. Cliquez sur Suivant, puis suivez les instructions à l'écran. Dans la liste de services HP Instant Share, sélectionnez celui à utiliser pour envoyer l'image numérisée. Suivez les instructions qui s'affichent à l'écran. Chapitre 10 Partage d'images à l'aide du logiciel HP Image Zone (Windows) Utilisez le logiciel HP Image Zone pour partager des images avec vos amis et votre famille. Ouvrez le logiciel HP Image Zone, sélectionnez les images à partager et expédiez-les à l'aide du service Messagerie électronique HP Instant Share. Remarque Pour plus d'informations sur l'utilisation du logiciel HP Image Zone, reportez-vous à l'Aide HP Image Zone. Pour utiliser le logiciel HP Image Zone Utilisation du logiciel HP Instant Share 1 2 Cliquez deux fois sur l'icône HP Image Zone sur le bureau. La fenêtre HP Image Zone s'affiche sur l'ordinateur. L'onglet Mes Images s'affiche dans la fenêtre. Sélectionnez la ou les images de votre choix dans leurs dossiers d'origine. Pour plus d'informations, reportez-vous à l'Aide HP Image Zone. Remarque Utilisez les outils de retouche d'image du logiciel HP Image Zone pour modifier les images selon vos souhaits. Pour plus d'informations, reportez-vous à l'Aide HP Image Zone. 3 4 Cliquez sur l'onglet HP Instant Share. L'onglet HP Instant Share s'affiche dans la fenêtre HP Image Zone. A partir de la zone Contrôle ou Travail de l'onglet HP Instant Share, cliquez sur le lien ou l'icône du service à utiliser pour envoyer votre image numérisée. Remarque Si vous cliquez sur Afficher tous les services, vous avez le choix entre tous les services disponibles dans votre pays/région. Par exemple : Messagerie électronique HP Instant Share et Création d'albums en ligne. Suivez les instructions qui s'affichent à l'écran. 5 6 L'écran Aller en ligne s'affiche dans la zone de travail de l'onglet HP Instant Share. Cliquez sur Suivant, puis suivez les instructions à l'écran. A partir du service Messagerie électronique HP Instant Share, vous pouvez : – – – – Envoyer un message électronique avec des miniatures des photos qui peuvent être affichées, imprimées et enregistrées via le Web. Ouvrir et gérer un carnet d'adresses électroniques. Cliquez sur Carnet d'adresses, enregistrez-vous avec HP Instant Share, puis créez un compte HP Passport. Envoyer un message électronique à plusieurs adresses. Cliquez sur le lien associé. Envoyer une collection d'images au périphérique connecté en réseau d'un ami ou de vos parents. Entrez le nom attribué au périphérique par le destinataire dans le champ Adresse électronique suivi de @send.hp.com. Vous serez invité à vous connecter à HP Instant Share avec vos ID utilisateur et mot de passe HP Passport. Remarque Si vous n'avez pas encore configuré HP Instant Share, cliquez sur Je souhaite un compte HP Passport sur l'écran d'inscription à HP Passport. Obtenez un ID utilisateur et un mot de passe HP Passport. 80 HP PSC 2350 series tout-en-un Envoi d'images à l'aide du logiciel d'application client HP Instant Share (Macintosh OS X v10.1.5 et versions ultérieures) Remarque Macintosh OS X v10.2.1 et v10.2.2 ne sont pas pris en charge. Utilisez l'application client HP Instant Share pour partager des images avec vos amis et votre famille. Ouvrez la fenêtre HP Instant Share, sélectionnez les images à partager et expédiez-les à l'aide du service Messagerie électronique HP Instant Share. Remarque Pour plus d'informations sur l'utilisation du logiciel d'application client HP Instant Share, reportez-vous à l'Aide HP Image Zone. 1 2 3 4 Sélectionnez l'icône HP Image Zone dans le Dock. Le logiciel HP Image Zone s'ouvre sur le bureau. Dans le logiciel HP Image Zone, cliquez sur le bouton Services en haut de la fenêtre. Une liste des applications s'affiche dans la partie inférieure du logiciel HP Image Zone. Choisissez HP Instant Share dans la liste d'applications. Le logiciel d'application client HP Instant Share s'ouvre sur l'ordinateur. Le bouton + permet d'ajouter une image dans la fenêtre et le bouton - d'en supprimer une. Remarque Pour plus d'informations sur l'utilisation du logiciel d'application client HP Instant Share, reportez-vous à l'Aide HP Image Zone. 5 6 7 8 9 Assurez-vous que les photos à partager s'affichent dans la fenêtre HP Instant Share. Cliquez sur Suivant, puis suivez les instructions à l'écran. Dans la liste de services HP Instant Share, sélectionnez celui à utiliser pour envoyer l'image numérisée. Suivez les instructions qui s'affichent à l'écran. A partir du service Messagerie électronique HP Instant Share, vous pouvez : – – – – Envoyer un message électronique avec des miniatures des photos qui peuvent être affichées, imprimées et enregistrées via le Web. Ouvrir et gérer un carnet d'adresses électroniques. Cliquez sur Carnet d'adresses, enregistrez-vous avec HP Instant Share, puis créez un compte HP Passport. Envoyer un message électronique à plusieurs adresses. Cliquez sur le lien associé. Envoyer une collection d'images au périphérique connecté en réseau d'un ami ou de vos parents. Entrez le nom attribué au périphérique par le destinataire dans le champ Adresse électronique suivi de @send.hp.com. Vous serez invité à vous connecter à HP Instant Share avec vos ID utilisateur et mot de passe HP Passport. Remarque Si vous n'avez pas encore configuré HP Instant Share, cliquez sur Je souhaite un compte HP Passport sur l'écran Guide de l'utilisateur 81 Utilisation du logiciel HP Instant Share Pour utiliser l'application client HP Instant Share Chapitre 10 d'inscription à HP Passport. Obtenez un ID utilisateur et un mot de passe HP Passport. Partage d'images à l'aide du Directeur HP (Macintosh OS antérieur à X v10.1.5) Remarque Macintosh OS 9 v9.1.5 (et versions ultérieures) et v9.2.6 et (versions ultérieures) sont pris en charge. Macintosh OS X v10.2.1 et v10.0.4 ne sont pas pris en charge. Utilisation du logiciel HP Instant Share Partage d'images avec une personne disposant d'un compte de courrier électronique. Démarrez le Directeur HP, puis ouvrez la Galerie HP. Créez un message électronique via une application de messagerie installée sur l'ordinateur. Remarque Pour plus d'informations, consultez la section Galerie d'imagerie HP de l'Aide du logiciel Photo et imagerie HP. Pour utiliser l'option de messagerie électronique dans le Directeur HP 1 Affichez le menu Directeur HP : – – 2 Ouverture de la Galerie photo et imagerie HP : – – 3 4 Sous OS X, sélectionnez l'icône Directeur HP dans le Dock. Sous OS 9, cliquez deux fois sur le raccourci Directeur HP sur le bureau. Sous OS X, sélectionnez la Galerie HP dans la section Gérer et partager du menu Directeur HP. Sous OS 9, cliquez sur la Galerie HP. Sélectionnez une ou plusieurs images à partager. Pour plus d'informations, reportez-vous à l'Aide du logiciel Photo et imagerie HP. Cliquez sur Messagerie électronique. Le programme de messagerie électronique de votre Macintosh s'ouvre. Envoyez les images sous forme de pièce jointe de courrier électronique en suivant les invites à l'écran. 82 HP PSC 2350 series tout-en-un 11 Commande de fournitures Vous pouvez commander en ligne des cartouches d'impression et des types de papier HP recommandés à partir du site Web de HP. ● ● ● Commande de papier, de films transparents ou d'autres supports Commande de cartouches d'impression Commande d'autres fournitures Commande de papier, de films transparents ou d'autres supports Pour commander certains supports tels que le papier HP Premium, le papier photo HP Premium Plus, le film transparent jet d'encre HP Premium ou les supports pour transfert sur tissu HP, consultez le site Web de HP : www.hp.com. Si vous y êtes invité, choisissez votre pays/région, suivez les invites pour sélectionner votre produit, puis cliquez sur un des liens d'achat sur la page. Commande de cartouches d'impression Pour commander des cartouches d'impression pour l'appareil HP tout-en-un, visitez le site www.hp.com. Si vous y êtes invité, choisissez votre pays/région, suivez les invites pour sélectionner votre produit, puis cliquez sur un des liens d'achat sur la page. Cartouches d'impression Numéro de commande HP Cartouche d'impression jet d'encre noire HP #94, Cartouche d'impression noire 11 ml Cartouche d'impression couleur HP #97, Cartouche d'impression couleur 14 ml #95, Cartouche d'impression couleur 7 ml Cartouche d'impression jet d'encre photo HP #99, Cartouche d'impression photo couleur 13 ml Remarque Les numéros de commande de cartouches d'impression varient suivant le pays/région. Si les numéros de commande répertoriées dans ce guide ne correspondent pas aux cartouches d'impression actuellement installées dans l'appareil HP tout-en-un, commandez de nouvelles cartouches d'impression avec les mêmes numéros que ceux des cartouches installées. Vous pouvez trouver les numéros de commande de toutes les cartouches d'impression prises en charge par l'appareil via la Boîte à outils de l'imprimante. Dans la Boîte à outils de l'imprimante, cliquez Guide de l'utilisateur 83 Commande de fournitures Votre appareil HP tout-en-un prend en charge les cartouches d'impression suivantes : Chapitre 11 sur l'onglet Niveaux d'encre estimés, puis sur Informations relatives aux commandes de cartouches d'encre. Vous pouvez également contacter un revendeur HP local ou visiter le site www.hp.com/support pour confirmer les numéros de commande de cartouches d'impression pour votre pays/région. Commande d'autres fournitures Pour commander d'autres fournitures, par exemple le logiciel de l'appareil HP tout-en-un, une copie du guide de l'utilisateur papier, un guide de configuration ou des pièces remplaçables par le client, appelez le numéro approprié ci-dessous : ● ● Aux Etats-Unis ou au Canada, composez le 1-800-HP-INVENT (1 800 474 6836). En Europe, composez le +49 180 5 290220 (Allemagne) ou le +44 870 606 9081 (Royaume-Uni). Commande de fournitures Pour commander le logiciel de l'appareil HP tout-en-un dans d'autres pays/régions, appelez le numéro correspondant. Les numéros indiqués ci-dessous sont ceux en vigueur à la date de publication de cette documentation. Pour obtenir une liste à jour des numéros, visitez le site www.hp.com/support. Si vous y êtes invité, sélectionnez votre pays/région, puis cliquez sur Contact HP pour savoir comment contacter l'assistance technique. Pays/région Numéro à appeler Asie Pacifique (excepté le Japon) 65 272 5300 Australie 131047 Europe +49 180 5 290220 (Allemagne) +44 870 606 9081 (Royaume-Uni) 84 Nouvelle-Zélande 0800 441 147 Afrique du Sud +27 (0)11 8061030 Etats-Unis et Canada 1-800-HP-INVENT (1 800 474 6836) HP PSC 2350 series tout-en-un 12 Entretien de l'appareil HP tout-en-un L'appareil HP tout-en-un requiert très peu d'entretien. Il faut parfois nettoyer la vitre et le capot pour éliminer la poussière et assurer ainsi la propreté des copies et des numérisations. Vous aurez aussi besoin de remplacer, d'aligner ou de nettoyer les cartouches d'impression de temps à autre. Cette section fournit des instructions permettant de maintenir l'appareil HP tout-en-un dans un état de fonctionnement optimal. Effectuez les procédures d'entretien aussi souvent que nécessaire. Nettoyage de l'appareil HP tout-en-un Les traces de doigts, les traînées, les cheveux et autres résidus incrustés sur la vitre ou sur l'intérieur du capot diminuent les performances et affectent la précision des fonctions spéciales telles que la fonction Page entière. Nettoyez au besoin la vitre et le capot pour assurer la propreté des copies et des numérisations. Pensez également à enlever la poussière sur l'extérieur de l'appareil HP tout-en-un. Nettoyage de la vitre Une vitre sale (empreintes, taches, cheveux, etc.) diminue les performances et affecte la précision de certaines fonctions, telles que la fonction Page entière. 1 2 Mettez l'appareil HP tout-en-un hors tension, débranchez le cordon d'alimentation et soulevez le capot. Nettoyez la vitre avec un tissu doux ou une éponge légèrement humidifiée avec un nettoyeur de verre non abrasif. Avertissement N'utilisez pas de liquide abrasif, d'acétone, de benzène ou de tétrachlorure de carbone sur la vitre au risque de l'endommager. Ne placez pas et n'aspergez pas de liquide directement sur la vitre, ce dernier risquant de s'écouler sous la vitre et d'endommager le périphérique. 3 Séchez la vitre avec une peau de chamois ou une éponge de cellulose pour éviter les traces. Des résidus peuvent s'accumuler sur la partie blanche interne située sous le capot de l'appareil HP tout-en-un. 1 2 3 4 Mettez l'appareil HP tout-en-un hors tension, débranchez le cordon d'alimentation et soulevez le capot. Nettoyez la partie blanche interne avec un tissu doux ou une éponge légèrement humidifiée avec du savon doux et de l'eau chaude. Lavez délicatement l'intérieur du couvercle pour détacher les résidus. Ne frottez pas énergiquement. Séchez le couvercle avec une peau de chamois ou un tissu doux. Guide de l'utilisateur 85 Entretien de l'appareil HP tout-en-un Nettoyage du capot Chapitre 12 Avertissement N'utilisez pas d'essuie-tout, au risque de rayer l'intérieur du couvercle. 5 Si le couvercle n'est toujours pas propre, répétez les étapes précédentes en utilisant de l'alcool isopropylique et essuyez bien le support avec un tissu humide pour éliminer les résidus d'alcool. Avertissement Veillez à ne pas renverser d'alcool sur la vitre ou les parties peintes de l'appareil HP tout-en-un, ceci risquant d'endommager le périphérique. Nettoyage de l'extérieur A l'aide d'un chiffon doux ou légèrement humide, enlevez la poussière et les taches du boîtier. L'intérieur de l'appareil HP tout-en-un ne nécessite pas de nettoyage. Prenez garde de ne renverser aucun liquide à l'intérieur de l'appareil ou sur le panneau de configuration de l'appareil HP tout-en-un. Avertissement Pour éviter d'endommager les parties peintes de l'appareil HP tout-en-un, n'utilisez pas de produits d'entretien à base d'alcool sur le panneau de configuration ni sur les parties peintes du périphérique. Vérification des niveaux d'encre estimés Vous pouvez facilement vérifier le niveau d'encre afin de déterminer s'il est nécessaire de remplacer une cartouche. Le niveau d'encre indique approximativement la quantité d'encre restant dans les cartouches d'impression. Vérification des niveaux d'encre à partir du panneau de configuration ➔ Les deux icônes situées au bas de l'écran graphique couleur indiquent les niveaux d'encre restant dans les deux cartouches d'impression installées. – – – L'icône verte indique approximativement la quantité d'encre restant dans la cartouche couleur. L'icône noire indique approximativement la quantité d'encre restant dans la cartouche noire. L'icône orange indique approximativement la quantité d'encre restant dans la cartouche photo. Entretien de l'appareil HP tout-en-un Si vous utilisez des cartouches d'impression non-HP ou des cartouches recyclées ou encore si aucune cartouche n'est installée dans l'un des réceptacles, il se peut que les icônes n'apparaissent pas dans la barre d'icônes. L'appareil HP tout-en-un ne peut pas détecter la quantité d'encre restant dans des cartouches non-HP ou dans des cartouches recyclées. Si une icône représente une goutte d'encre vide, cela signifie que la cartouche correspondante ne contient plus beaucoup d'encre et qu'elle devra bientôt être remplacée. Remplacez la cartouche lorsque la qualité d'impression se dégrade. Pour plus d'informations sur les icônes de niveau d'encre de l'écran graphique couleur, reportez-vous à la rubrique Icônes de l'écran graphique couleur. 86 HP PSC 2350 series tout-en-un Vous pouvez également vérifier les niveaux d'encre estimés restant dans les cartouches avec le logiciel HP Image Zone livré avec l'appareil HP tout-en-un. Pour plus d'informations sur la vérification des niveaux d'encre à partir du Directeur HP, consultez l'Aide HP Image Zone fournie avec le logiciel. Impression d'un rapport d'auto-test En cas de problèmes d'impression, imprimez un rapport d'auto-test avant de remplacer les cartouches d'impression. Ce rapport fournit des informations utiles sur votre appareil, notamment les cartouches d'impression. 1 2 3 5 Les motifs de test doivent être réguliers et former une grille complète. Si plus de quelques lignes d'un motif sont brisées, ceci peut indiquer un problème lié aux buses. Vous devrez peut-être nettoyer les cartouches d'impression. Pour plus d'informations, reportez-vous à la rubrique Nettoyage des cartouches d'impression. Vérifiez que les lignes de couleur s'étendent sur la largeur de la page. Si la ligne noire est manquante, pâle ou présente des lignes ou des stries, ceci peut indiquer un problème lié à la cartouche d'impression noire ou photo dans l'emplacement droit. Si une des trois autres lignes est manquante, pâle ou présente des lignes ou des stries, ceci peut indiquer un problème lié à la cartouche d'impression couleur dans l'emplacement gauche. Guide de l'utilisateur 87 Entretien de l'appareil HP tout-en-un 4 Chargez du papier blanc ordinaire vierge de format Légal, A4 ou Lettre dans le bac à papier. Appuyez sur Configurer. Appuyez sur 2, puis sur 1. Ces commandes ont pour effet de sélectionner le menu Imprimer rapport, puis Rapport d'auto-test. L'appareil HP tout-en-un imprime un rapport d'auto-test qui peut indiquer la source du problème d'impression rencontré. Un exemple de la zone de test d'encre du rapport est illustré ci-dessous. Chapitre 12 6 7 Assurez-vous que les blocs de couleur sont uniformes et que toutes les couleurs ci-dessous sont présentes. Vous devez voir des blocs de couleur cyan, magenta, jaune, violet, vert et rouge. Si des blocs de couleur sont manquants ou que la couleur d'un bloc est tachée ou ne correspond pas au libellé indiqué sous le bloc, ceci peut indiquer que la cartouche d'impression couleur peut manquer d'encre. Vous devrez peut-être la remplacer. Pour plus d'informations sur le remplacement des cartouches d'impression, reportez-vous à la rubrique Remplacement des cartouches d'impression. Vérifiez que des stries ou des lignes blanches n'apparaissent pas dans les blocs et sur les lignes de couleur. Des stries peuvent être le signe de buses obstruées ou de contacts sales. Vous devrez peut-être nettoyer les cartouches d'impression. Pour plus d'informations sur le nettoyage des cartouches d'impression, reportez-vous à la rubrique Nettoyage des cartouches d'impression. N'utilisez pas d'alcool pour le nettoyage. Remarque Pour obtenir des exemples de motifs de test, de lignes de couleur et de blocs de couleur provenant de cartouches d'impression normales et dysfonctionnelles, reportez-vous à l'Aide HP Image Zone fournie avec le logiciel. Entretien des cartouches d'impression Pour vous assurer d'obtenir une qualité d'impression optimale de l'appareil HP tout-en-un, vous devrez effectuer quelques procédures d'entretien simples. Cette section fournit des lignes directrices sur la manipulation des cartouches d'impression et des instructions pour le remplacement, l'alignement et le nettoyage des cartouches d'impression. Manipulation des cartouches d'impression Entretien de l'appareil HP tout-en-un Avant de remplacer ou de nettoyer une cartouche d'impression, vous devez connaître le nom des différentes pièces et savoir comment les manipuler. 1 Contacts en cuivre 2 Adhésif plastique avec sa languette rose (à retirer avant installation) 3 Buses d'encre sous le ruban adhésif Tenez les cartouches d'impression par les parties en plastique noir, logo vers le haut. Ne touchez ni les contacts en cuivre, ni les buses d'encre. 88 HP PSC 2350 series tout-en-un Avertissement Veillez à ne pas laisser tomber les cartouches d'impression. Cela pourrait les endommager et les rendre inutilisables. Remplacement des cartouches d'impression Lorsque le niveau d'encre est bas, un message apparaît sur l'écran graphique couleur. Remarque Vous pouvez également vérifier les niveaux d'encre sur l'ordinateur à l'aide du Directeur HP livré avec le logiciel HP Image Zone. Pour plus d'informations, reportez-vous à la rubrique Vérification des niveaux d'encre estimés. Lorsqu'un message s'affiche sur l'écran graphique couleur pour vous avertir que le niveau d'encre est bas, assurez-vous de disposer d'une cartouche de remplacement. Remplacez également les cartouches lorsque le texte imprimé est pâle ou si vous rencontrez des problèmes de qualité d'impression dus aux cartouches. Conseil Vous pouvez également utiliser ces instructions pour remplacer la cartouche noire par une cartouche photo pour l'impression de photos couleur de haute qualité. Pour connaître le numéro de commande de toutes les cartouches d'impression prises en charge par l'appareil HP tout-en-un, reportez-vous à la rubrique Commande de cartouches d'impression. Pour commander des cartouches d'impression pour l'appareil HP tout-en-un, visitez le site www.hp.com. Si vous y êtes invité, choisissez votre pays/région, suivez les invites pour sélectionner votre produit, puis cliquez sur un des liens d'achat sur la page. Remplacement des cartouches d'impression 1 Assurez-vous que l'appareil HP tout-en-un est sous tension. 2 Ouvrez la porte d'accès au chariot des cartouches d'impression en soulevant la poignée centrale jusqu'à ce que la porte s'enclenche. Le chariot d'impression se déplace vers l'extrémité droite de l'appareil HP tout-en-un. Guide de l'utilisateur 89 Entretien de l'appareil HP tout-en-un Avertissement Si l'appareil HP tout-en-un est hors tension lorsque vous soulevez la porte d'accès au chariot d'impression pour accéder aux cartouches, l'appareil HP tout-en-un ne libérera pas les cartouches pour le remplacement. Vous risquez d'endommager l'appareil HP tout-en-un si les cartouches ne sont pas verrouillées en toute sécurité sur le côté droit lorsque vous tentez de les retirer. Chapitre 12 3 Entretien de l'appareil HP tout-en-un 4 5 90 1 Porte d'accès au chariot d'impression 2 Chariot d'impression Attendez que le chariot d'impression soit immobile et silencieux, puis appuyez légèrement sur une cartouche pour la libérer. Pour remplacer la cartouche couleur, retirez la cartouche d'impression de l'emplacement sur le côté gauche. Pour remplacer la cartouche noire ou photo, retirez la cartouche d'impression de l'emplacement sur le côté droit. 1 Logement de cartouche d'impression couleur 2 Logement de cartouches d'impression noire et photo Tirez la cartouche vers vous pour la sortir de son emplacement. Si vous retirez une cartouche d'impression noire pour la remplacer par une cartouche photo, remettez-la dans son étui protecteur. Pour plus d'informations, reportez-vous à la rubrique Utilisation des étuis de protection des cartouches d'impression. Si vous retirez une cartouche d'impression en raison d'un niveau bas ou de l'épuisement de l'encre, recyclez la cartouche. Le programme de recyclage des fournitures pour impression par jet d'encre de HP est proposé dans de nombreux pays/régions et vous permet de recycler gratuitement vos cartouches d'impression usagées. Pour plus d'informations, consultez le site Web suivant : www.hp.com/hpinfo/globalcitizenship/environment/recycle/inkjet.html HP PSC 2350 series tout-en-un 6 Retirez la nouvelle cartouche d'impression de son emballage en prenant garde de ne toucher que le plastique noir et retirez délicatement l'adhésif plastique en tirant sur la languette rose. 1 Contacts en cuivre 2 Adhésif plastique avec sa languette rose (à retirer avant installation) 3 Buses d'encre sous le ruban adhésif Attention Ne touchez ni les contacts en cuivre, ni les buses d'encre. Cela pourrait affecter la diffusion de l'encre et les contacts électriques. 7 Guide de l'utilisateur 91 Entretien de l'appareil HP tout-en-un Faites glisser la nouvelle cartouche dans l'emplacement vide. Enfoncez la cartouche jusqu'à ce qu'elle s'enclenche. Si l'étiquette de la cartouche que vous installez comporte un triangle blanc, faites glisser la cartouche dans l'emplacement sur la gauche. L'étiquette pour l'emplacement est de couleur verte et comporte un triangle blanc uni. Si l'étiquette de la cartouche que vous installez comporte un carré ou un pentagone blanc, faites glisser la cartouche dans l'emplacement sur la droite. L'étiquette pour l'emplacement est de couleur noire et comporte un carré ou un pentagone blanc uni. Chapitre 12 8 Fermez la porte d'accès au chariot d'impression. Utilisation d'une cartouche d'impression photo Vous pouvez améliorer la qualité des photos couleur que vous imprimez et copiez sur l'appareil HP tout-en-un en achetant une cartouche d'impression photo. Retirez la cartouche d'impression noire et remplacez-la par une cartouche d'impression photo. Lorsque que la cartouche d'impression trichromique et la cartouche d'impression photo sont installées, vous disposez de six encres différentes vous assurant une qualité d'impression optimale pour les photos couleur. Pour imprimer des pages de texte ordinaire, remettez la cartouche d'impression noire en place. Placez la cartouche d'impression dans un étui de protection lorsque vous ne l'utilisez pas. ● Entretien de l'appareil HP tout-en-un ● ● Pour plus d'informations sur l'achat d'une cartouche d'impression photo, reportezvous à la rubrique Commande de cartouches d'impression. Pour plus d'informations sur le remplacement des cartouches d'impression, reportez-vous à la rubrique Remplacement des cartouches d'impression. Pour plus d'informations sur l'utilisation de la cartouche d'impression photo, reportez-vous à la rubrique Utilisation des étuis de protection des cartouches d'impression. Utilisation des étuis de protection des cartouches d'impression Dans certains pays/régions, une cartouche photo est fournie avec un étui de protection. Dans d'autres pays/régions, la cartouche est livrée dans le coffret de l'appareil HP tout-en-un. Cet étui est conçu pour préserver la cartouche d'impression lorsque celle-ci n'est pas utilisée et éviter que l'encre ne sèche. Chaque fois que vous retirez la cartouche d'impression de l'appareil HP tout-en-un, stockez-la dans son étui de protection. Par 92 HP PSC 2350 series tout-en-un exemple, lorsque vous retirez la cartouche noire pour imprimer des photos de qualité avec la cartouche photo et la cartouche couleur, rangez-la dans son étui de protection. Insertion d'une cartouche dans son étui de protection ➔ Faites glisser la cartouche légèrement en biais dans l'étui jusqu'à ce qu'elle s'enclenche. Retrait de la cartouche d'impression de son étui de protection ➔ Appuyez vers l'arrière sur le haut de l'étui de protection pour libérer la cartouche d'impression, puis retirez-la de l'étui. Alignement des cartouches d'impression Remarque Si vous retirez et réinstallez la même cartouche, l'appareil HP tout-en-un ne vous proposera pas d'aligner les cartouches d'impression. L'appareil HP tout-en-un mémorisant les valeurs d'alignement de cette cartouche d'impression, vous n'avez pas à réaligner les cartouches. Alignement des cartouches d'impression à partir du panneau de configuration lorsque vous y êtes invité ➔ Vérifiez que vous avez chargé du papier blanc ordinaire vierge de format A4 ou Lettre dans le bac à papier, puis appuyez sur OK. Guide de l'utilisateur 93 Entretien de l'appareil HP tout-en-un Chaque fois que vous installez ou remplacez une cartouche, l'appareil HP tout-en-un vous invite à aligner les cartouches d'impression. Vous pouvez également le faire à tout moment à partir du panneau de configuration ou en utilisant le logiciel HP Image Zone sur l'ordinateur. L'alignement des cartouches d'impression garantit une sortie de haute qualité. Chapitre 12 L'appareil HP tout-en-un imprime une feuille d'alignement des cartouches d'impression et aligne les cartouches. Recyclez ou jetez cette page. Remarque Si vous avez chargé du papier couleur dans le bac à papier, l'alignement échoue. Chargez du papier blanc ordinaire vierge dans le bac à papier, puis démarrez à nouveau l'alignement. Si l'alignement échoue à nouveau, il se peut qu'un capteur ou la cartouche d'impression soit défectueux. Contactez le centre d'assistance HP. Visitez le site : www.hp.com/support. Si vous y êtes invité, sélectionnez votre pays/région, puis cliquez sur Contact HP pour savoir comment contacter l'assistance technique. Alignement des cartouches à partir du panneau de configuration à tout autre moment 1 2 3 Chargez du papier blanc ordinaire vierge au format A4 ou Lettre dans le bac à papier. Appuyez sur Configurer. Appuyez sur 3, puis sur 2. Ces commandes ont pour effet d'afficher le menu Outils, puis de sélectionner Aligner la cartouche d'impression. L'appareil HP tout-en-un imprime une feuille d'alignement des cartouches d'impression et aligne les cartouches. Recyclez ou jetez cette page. Pour plus d'informations sur l'alignement des cartouches à l'aide du logiciel HP Image Zone livré avec l'appareil HP tout-en-un, consultez l'Aide HP Image Zone fournie avec le logiciel. Nettoyage des cartouches d'impression Utilisez cette fonction lorsque vous constatez la présence de stries ou de lignes blanches dans les lignes de couleur du rapport d'auto-test. Nettoyez les cartouches uniquement en cas de besoin, car cette intervention est un gaspillage d'encre et réduit la durée de vie des cartouches. Nettoyage des cartouches d'impression à partir du panneau de configuration 1 Entretien de l'appareil HP tout-en-un 2 3 Chargez du papier blanc ordinaire vierge au format A4 ou Lettre dans le bac à papier. Appuyez sur Configurer. Appuyez sur 3, puis sur 1. Ces commandes ont pour effet d'afficher le menu Outils, puis de sélectionner Nettoy. Cartouches. L'appareil HP tout-en-un imprime une page que vous pouvez recycler ou jeter. Si la qualité de copie ou d'impression semble toujours médiocre après le nettoyage, essayez de nettoyer les contacts avant de remplacer la cartouche concernée. Pour plus d'informations sur le nettoyage des contacts de cartouche d'impression, reportez-vous à la rubrique Nettoyage des contacts d'une cartouche d'impression. Pour plus d'informations sur le remplacement des cartouches d'impression, reportez-vous à la rubrique Remplacement des cartouches d'impression. 94 HP PSC 2350 series tout-en-un Pour plus d'informations sur l'alignement des cartouches à l'aide du logiciel HP Image Zone livré avec l'appareil HP tout-en-un, consultez l'Aide HP Image Zone fournie avec le logiciel. Nettoyage des contacts d'une cartouche d'impression Nettoyez les contacts des cartouches d'impression uniquement si des messages intermittents s'affichent sur l'écran graphique couleur pour vous inviter à vérifier une cartouche alors que vous venez de nettoyer ou d'aligner les cartouches. Avant de nettoyer les contacts, retirez la cartouche et vérifiez que les contacts sont libres de toute obstruction, puis réinstallez la cartouche. Si les messages continuent de s'afficher, nettoyez les contacts. Assurez-vous de disposer des éléments suivants : ● ● Des tampons de caoutchouc mousse secs, un chiffon non pelucheux ou tout matériau qui ne se déchire pas et ne dépose pas de fibres. De l'eau distillée, filtrée ou en bouteille (l'eau du robinet peut contenir des éléments contaminateurs susceptibles d'endommager les cartouches d'impression). Avertissement N'utilisez pas de détergents pour plaques d'impression ou d'alcool pour nettoyer les contacts des cartouches d'impression. Ces produits risquent d'endommager la cartouche ou l'appareil HP tout-en-un. Nettoyage des contacts des cartouches d'impression 1 2 3 Mettez l'appareil HP tout-en-un sous tension et ouvrez la porte d'accès au chariot d'impression. Le chariot d'impression se déplace vers l'extrémité droite de l'appareil HP tout-en-un. Attendez que le chariot d'impression soit immobile et silencieux, puis débranchez le cordon d'alimentation à l'arrière de l'appareil HP tout-en-un. Appuyez légèrement sur la cartouche d'impression pour la libérer, puis tirez-la vers vous pour la dégager de l'emplacement. 4 5 6 7 Vérifiez l'état des contacts de la cartouche d'impression pour éliminer toute trace d'encre ou de débris. Imbibez d'eau distillée un tampon de caoutchouc mousse propre ou un tissu non pelucheux et essorez-le. Tenez la cartouche par les côtés. Nettoyez uniquement les contacts en cuivre. Pour plus d'informations sur le nettoyage de la zone des buses, reportez-vous à la rubrique Nettoyage de la zone autour des buses d'encre. Guide de l'utilisateur 95 Entretien de l'appareil HP tout-en-un Remarque Ne retirez pas les deux cartouches d'impression en même temps. Vous devez les retirer et les nettoyer l'une après l'autre. Ne conservez pas une cartouche d'impression en dehors de l'appareil HP tout-en-un pendant plus de 30 minutes. Chapitre 12 1 Contacts en cuivre 2 Buses d'encre (ne pas nettoyer) 8 Replacez la cartouche d'impression dans l'emplacement. Enfoncez la cartouche jusqu'à ce qu'elle s'enclenche. 9 Si nécessaire, répétez cette opération pour l'autre cartouche d'impression. 10 Fermez délicatement la porte d'accès au chariot d'impression et rebranchez le cordon d'alimentation à l'arrière de l'appareil HP tout-en-un. Nettoyage de la zone autour des buses d'encre Si l'appareil HP tout-en-un est utilisé dans un environnement poussiéreux, une petite quantité de débris peut s'accumuler dans l'appareil. Ces débris peuvent inclure de la poussière, des cheveux, de la moquette ou des fibres textiles. Lorsque les débris s'accumulent sur les cartouches d'impression, ils peuvent entraîner la présence de taches et de stries d'encre sur les pages imprimées. Les stries d'encre peuvent être corrigées en nettoyant la zone autour des buses d'encre tel que cela est décrit ici. Remarque Nettoyez la zone autour des buses d'encre uniquement si vous continuez à observer des taches et stries sur les pages imprimées après avoir nettoyé les cartouches d'impression via le panneau de configuration ou le HP Image Zone. Pour plus d'informations, reportez-vous à la rubrique Nettoyage des cartouches d'impression. Assurez-vous de disposer des éléments suivants : Entretien de l'appareil HP tout-en-un ● ● Des tampons de caoutchouc mousse secs, un chiffon non pelucheux ou tout matériau qui ne se déchire pas et ne dépose pas de fibres. De l'eau distillée, filtrée ou en bouteille (l'eau du robinet peut contenir des éléments contaminateurs susceptibles d'endommager les cartouches d'impression). Avertissement Ne touchez pas les contacts en cuivre, ni les buses d'encre. Cela pourrait affecter la diffusion de l'encre et les contacts électriques. Nettoyage de la zone autour des buses d'encre 1 96 Mettez l'appareil HP tout-en-un sous tension et ouvrez la porte d'accès au chariot d'impression. HP PSC 2350 series tout-en-un 2 3 Le chariot d'impression se déplace vers l'extrémité droite de l'appareil HP tout-en-un. Attendez que le chariot d'impression soit immobile et silencieux, puis débranchez le cordon d'alimentation à l'arrière de l'appareil HP tout-en-un. Appuyez légèrement sur la cartouche d'impression pour la libérer, puis tirez-la vers vous pour la dégager de l'emplacement. Remarque Ne retirez pas les deux cartouches d'impression en même temps. Vous devez les retirer et les nettoyer l'une après l'autre. Ne conservez pas une cartouche d'impression en dehors de l'appareil HP tout-en-un pendant plus de 30 minutes. 4 5 6 Placez la cartouche d'impression sur une feuille de papier en orientant les buses vers le haut. Humidifiez légèrement un coton-tige en caoutchouc propre avec de l'eau distillée. A l'aide du coton-tige, nettoyez la face et les bords autour de la zone des buses, comme illustré ci-dessous. 1 Plaque des buses (ne pas nettoyer) 2 Face et bords autour de la zone des buses Avertissement Ne nettoyez pas la plaque des buses. 7 8 9 Modification des paramètres du périphérique Vous pouvez modifier les paramètres de mode d'économie d'énergie et de délai d'invite sur l'appareil HP tout-en-un afin que ce dernier se comporte selon vos préférences. Vous pouvez également restaurer les paramètres par défaut tels qu'ils étaient lors de l'achat de l'appareil. Cette opération efface tous les paramètres que vous avez définis. Définition du mode économie d'énergie L'ampoule dans l'appareil HP tout-en-un reste allumée pendant une période spécifiée afin que ce dernier puisse être immédiatement prêt à répondre à une requête. Si Guide de l'utilisateur 97 Entretien de l'appareil HP tout-en-un Replacez la cartouche d'impression dans l'emplacement. Enfoncez la cartouche jusqu'à ce qu'elle s'enclenche. Si nécessaire, répétez cette opération pour l'autre cartouche d'impression. Fermez délicatement la porte d'accès au chariot d'impression et rebranchez le cordon d'alimentation à l'arrière de l'appareil HP tout-en-un. Chapitre 12 l'appareil HP tout-en-un n'a pas été utilisé pendant la période spécifiée, l'ampoule s'éteint pour économiser l'énergie. Vous pouvez quitter ce mode en appuyant sur un bouton quelconque du panneau de configuration. L'appareil HP tout-en-un est automatiquement configuré pour passer en mode d'économie d'énergie après 12 heures. Pour que l'appareil HP tout-en-un entre dans ce mode plus rapidement, procédez comme suit. 1 2 3 Appuyez sur Configurer. Appuyez sur 4, puis sur 2. Ces commandes ont pour effet d'afficher le menu Préférences, puis de sélectionner Définir le délai d'économie d'énergie. Appuyez sur jusqu'à ce que le délai souhaité s'affiche, puis appuyez sur OK. Le délai d'économie d'énergie peut être défini à 1, 4, 8 ou 12 heures. Définition du délai d'invite Le délai d'invite est une option vous permettant de définir le délai qui s'écoule avant qu'un message ne s'affiche pour vous inviter à accomplir une autre action. Par exemple, si vous appuyez sur Copie et que vous n'appuyez pas sur une autre touche avant que le délai d'invite ne s'écoule, le message Appuyez sur DEMARRER pour lancer la copie. App. s/ un nombre, OK pr sélect. s'affiche sur l'écran graphique couleur. Vous pouvez sélectionner Rapide, Normal, Lent ou Désactiver. Si vous sélectionnez Désactiver, les invites n'apparaîtront plus sur l'écran graphique couleur, sauf certains messages tels que les notifications de niveau d'encre bas et les messages d'erreur. 1 2 3 Appuyez sur Configurer. Appuyez sur 4, puis sur 3. Ces commandes ont pour effet d'afficher le menu Préférences et de sélectionner Définir délai d'invite. Appuyez sur jusqu'à ce que le délai souhaité s'affiche, puis appuyez sur OK. Restauration des paramètres par défaut Vous pouvez restaurer les paramètres d'usine par défaut tels qu'ils étaient lors de l'achat de l'appareil HP tout-en-un. Entretien de l'appareil HP tout-en-un Remarque La restauration des paramètres par défaut n'affecte pas les modifications apportées aux paramètres de numérisation, de langue et de pays/région. Vous ne pouvez effectuer cette opération qu'à partir du panneau de configuration. 1 2 Appuyez sur Configurer. Appuyez sur 3, puis à nouveau sur 3. Ces commandes ont pour effet d'afficher le menu Outils, puis de sélectionner Restaurer valeurs d'usine. Les paramètres d'usine par défaut sont restaurés. 98 HP PSC 2350 series tout-en-un Informations sur le dépannage Ce chapitre contient des informations de dépannage pour l'appareil HP tout-en-un. Il propose également des informations particulières sur des problèmes d'installation et de configuration ainsi que des références à certaines questions opérationnelles. Pour plus d'informations, consultez l'Aide HP Image Zone fournie avec le logiciel. Plusieurs problèmes peuvent se produire si l'appareil HP tout-en-un est connecté à l'ordinateur via un câble USB avant l'installation du logiciel HP tout-en-un sur l'ordinateur. Si vous avez connecté l'appareil HP tout-en-un à l'ordinateur avant d'y avoir été invité par l'écran d'installation du logiciel, procédez comme suit : 1 2 3 4 5 Déconnectez le câble USB de l'ordinateur. Désinstallez le logiciel (si vous l'avez déjà installé). Redémarrez l'ordinateur. Mettez l'appareil HP tout-en-un hors tension, attendez une minute, puis redémarrez-le. Réinstallez le logiciel HP tout-en-un. Ne connectez pas le câble USB à l'ordinateur tant que vous n'y êtes pas invité par l'écran d'installation du logiciel. Pour plus d'informations sur la désinstallation et la réinstallation du logiciel, reportezvous à la section Désinstallation et réinstallation du logiciel. Cette section contient les rubriques suivantes : ● ● ● Dépannage de la configuration : Contient des informations sur la configuration matérielle, l'installation logicielle et des informations de dépannage relatives à la configuration du logiciel HP Instant Share. Dépannage de problèmes opérationnels : Contient des informations sur des problèmes pouvant se produire durant des tâches normales lors de l'utilisation des fonctions de l'appareil HP tout-en-un. Mise à jour du périphérique : Sur la base des conseils de l'assistance clientèle HP ou d'un message affiché sur l'écran graphique couleur, vous pouvez accéder au site Web d'assistance de HP pour obtenir une mise à niveau pour le périphérique. Cette section contient des informations sur la mise à jour du périphérique. Avant d'appeler l'assistance HP Si vous avez un problème, procédez comme suit : 1 Consultez la documentation fournie avec l'appareil HP tout-en-un. – – Guide de l'utilisateur Guide de configuration : Le Guide de configuration explique comment configurer l'appareil HP tout-en-un. Guide de l'utilisateur : Le Guide de l'utilisateur est le manuel que vous êtes en train de lire. Ce livre décrit les fonctions de base de l'appareil HP tout-en-un, explique comment utiliser l'appareil HP tout-en-un sans le connecter à un ordinateur et contient des informations relatives au dépannage de l'installation et du fonctionnement. 99 Informations sur le dépannage 13 Informations sur le dépannage Chapitre 13 – – 2 Si vous êtes dans l'impossibilité de résoudre le problème à l'aide des informations de la documentation, visitez le site www.hp.com/support en procédant comme suit : – – – – 3 4 Aide HP Image Zone : L'Aide HP Image Zone décrit comment utiliser l'appareil HP tout-en-un avec un ordinateur et contient des informations supplémentaires de dépannage non traitées dans le Guide de l'utilisateur. Fichier Lisezmoi : Le fichier Lisezmoi contient des informations sur des problèmes d'installation éventuels. Pour plus d'informations, reportez-vous à la rubrique Affichage du fichier Lisezmoi. Accédez aux pages d'assistance en ligne Envoyez un courrier électronique à HP afin d'obtenir une réponse à votre question Connectez-vous pour discuter en ligne avec un technicien HP Vérifiez l'existence de mises à jour logicielles Les options d'assistance et leur disponibilité varient suivant votre produit, votre pays/région et votre langue. Contactez votre point local d'achat. Si l'appareil HP tout-en-un présente une panne matérielle, vous serez invité à le ramener au point d'achat. Le service est gratuit durant la période de garantie limitée de l'appareil HP tout-en-un. Une fois la période de garantie expirée, vous recevrez un devis de réparation. Si vous êtes dans l'impossibilité de résoudre le problème via l'aide en ligne ou les sites Web de HP, appelez l'assistance HP en utilisant le numéro de votre pays/ région. Pour plus d'informations, reportez-vous à la rubrique Obtention d'assistance auprès de HP. Affichage du fichier Lisezmoi Pour obtenir des informations supplémentaires sur les problèmes d'installation éventuels, vous pouvez vous référer au fichier Lisezmoi. ● ● Pour accéder au fichier Lisezmoi sous Windows, sur la barre des tâches de Windows, cliquez sur Démarrer, pointez sur Programmes ou sur Tous les programmes, pointez sur Hewlett-Packard, pointez sur HP PSC 2350 series tout-en-un, puis cliquez sur Afficher le fichier Lisezmoi. Sous Macintosh OS 9 ou OS X, vous pouvez accéder au fichier Lisezmoi en cliquant deux fois sur l'icône située dans le dossier principal du CD-ROM du logiciel HP tout-en-un. Le fichier Lisezmoi fournit un complément d'informations, y compris : ● ● ● 100 Emploi de l'utilitaire de réinstallation qui, après l'échec d'une installation, permet de rétablir sur l'ordinateur un état autorisant la réinstallation du logiciel HP tout-en-un. Emploi de l'utilitaire de réinstallation sous Windows 98 afin de récupérer un pilote USB composite manquant. Configuration requise. HP PSC 2350 series tout-en-un Cette section inclut des astuces de dépannage de l'installation et de la configuration pour certains des problèmes les plus courants associés à l'installation du logiciel et à la configuration du matériel. Dépannage de la configuration du matériel Utilisez cette section pour résoudre les problèmes que vous pourriez rencontrer lors de l'installation du matériel de l'appareil HP tout-en-un. Mon appareil HP tout-en-un ne s'allume pas Solution Vérifiez que les cordons d'alimentation sont correctement connectés et attendez quelques secondes que l'appareil HP tout-en-un s'allume. Si l'appareil HP tout-en-un est branché sur une prise multiple, assurez-vous que cette prise multiple est alimentée. Mon câble USB n'est pas connecté Solution Vous devez d'abord installer le logiciel livré avec l'appareil HP tout-en-un avant de connecter le câble USB. Durant l'installation, ne branchez pas le câble USB avant d'y être invité par les instructions affichées à l'écran. La connexion du câble USB avant l'invitation peut engendrer des erreurs. Rien n'est plus simple que de connecter l'appareil HP tout-en-un à l'ordinateur à l'aide d'un câble USB. Branchez simplement une extrémité du câble USB à l'arrière de l'ordinateur et l'autre à l'arrière de l'appareil HP tout-en-un. Vous pouvez raccorder le câble à tout port USB à l'arrière de l'ordinateur. Remarque AppleTalk n'est pas pris en charge. Guide de l'utilisateur 101 Informations sur le dépannage Dépannage de la configuration Informations sur le dépannage Chapitre 13 J'ai reçu un message sur l'écran graphique couleur m'invitant à attacher le cache du panneau de configuration Solution Ceci peut indiquer que le cache du panneau de configuration n'est pas fixé ou qu'il est mal fixé. Vérifiez que vous avez aligné le cache sur les boutons se trouvant en haut de l'appareil HP tout-en-un et enclenchez-le fermement. L'écran graphique couleur affiche une langue incorrecte Solution En général, vous définissez vos langue et pays/région lors de la première configuration de l'appareil HP tout-en-un. Vous pouvez cependant modifier ces paramètres à tout moment en procédant comme suit : 1 102 Appuyez sur Configurer. HP PSC 2350 series tout-en-un 3 4 5 6 Appuyez sur 7, puis sur 1. Ces commandes ont pour effet d'afficher le menu Préférences et de sélectionner Définir langue et pays/région. Une liste de langues vous est proposée. Vous pouvez faire défiler la liste de langues en appuyant sur les flèches vers le haut et vers le bas. Appuyez sur OK lorsque vous avez atteint la langue voulue. Lorsque vous y êtes invité, appuyez sur 1 pour Oui ou sur 2 pour Non. Vous avez le choix entre tous les pays/régions correspondant à la langue sélectionnée. Utilisez les touches fléchées du panneau de configuration pour faire défiler la liste. A l'aide du clavier, saisissez le nombre à deux chiffres correspondant au paramètre de pays/région approprié. Lorsque vous y êtes invité, appuyez sur 1 pour Oui ou sur 2 pour Non. Pour confirmer la langue et le pays/région choisi, imprimez un rapport d'autotest en procédant comme suit : 1 2 Appuyez sur Configurer. Appuyez sur 1, puis sur 4. Ces commandes ont pour effet de sélectionner Imprimer rapport, puis Rapport d'auto-test. Des mesures incorrectes s'affichent dans les menus de l'écran graphique couleur Solution Vous pouvez avoir sélectionné un paramètre de pays/région incorrect lors de la configuration de l'appareil HP tout-en-un. Le paramètre de pays/région que vous sélectionnez détermine les formats de papier affichés sur l'écran graphique couleur. Pour modifier le paramètre de pays/région, vous devez d'abord définir à nouveau la langue par défaut. En général, vous définissez vos langue et pays/région lors de la première configuration de l'appareil HP tout-en-un. Vous pouvez cependant modifier ces paramètres à tout moment en procédant comme suit : 1 2 3 4 5 6 Guide de l'utilisateur Appuyez sur Configurer. Appuyez sur 7, puis sur 1. Ceci a pour effet de sélectionner Préférences, puis Définir langue et pays/ région. Une liste de langues s'affiche. Vous pouvez faire défiler la liste de langues en appuyant sur les touches et . Appuyez sur OK lorsque la langue souhaitée est mis en surbrillance. Lorsque vous y êtes invité, appuyez sur 1 pour Oui ou sur 2 pour Non. ou Les pays/régions pour la langue sélectionnée s'affichent. Appuyez sur pour faire défiler la liste. sur A l'aide du clavier, saisissez le nombre à deux chiffres correspondant au paramètre de pays/région approprié. Lorsque vous y êtes invité, appuyez sur 1 pour Oui ou sur 2 pour Non. 103 Informations sur le dépannage 2 Informations sur le dépannage Chapitre 13 Imprimez un rapport d'auto-est pour confirmer les paramètres de langue et de pays/région : 1 2 Appuyez sur Configurer. Appuyez sur 1, puis sur 4. Ces commandes ont pour effet de sélectionner Imprimer rapport, puis Rapport d'auto-test. Un message s'est affiché sur l'écran graphique couleur m'invitant à aligner les cartouches d'impression Cause Chaque fois que vous procédez à l'installation d'une nouvelle cartouche, l'appareil HP tout-en-un vous invite à aligner les cartouches d'impression. Remarque Si vous retirez et réinstallez la même cartouche, l'appareil HP tout-en-un ne vous proposera pas d'aligner les cartouches d'impression. L'appareil HP tout-en-un mémorisant les valeurs d'alignement de cette cartouche d'impression, vous n'avez pas à réaligner les cartouches. Solution Vérifiez que vous avez chargé du papier blanc ordinaire vierge de format A4 ou Lettre dans le bac à papier, puis appuyez sur OK. Pour plus d'informations, reportez-vous à la rubrique Alignement des cartouches d'impression. Un message s'est affiché sur l'écran graphique couleur m'indiquant que l'alignement des cartouches d'impression a échoué Cause Le bac à papier contient un type de papier incorrect. Solution Si du papier de couleur se trouve dans le bac à papier lorsque vous alignez les cartouches d'impression, l'alignement échoue. Chargez du papier blanc ordinaire inutilisé de format Lettre ou A4 dans le bac à papier, puis essayez à nouveau d'effectuer un alignement. Si l'alignement échoue à nouveau, il se peut qu'un capteur ou la cartouche d'impression soit défectueux. Contactez le centre d'assistance HP. Visitez le site www.hp.com/support. Si vous y êtes invité, sélectionnez votre pays/région, puis cliquez sur Contact HP pour savoir comment contacter l'assistance technique. Cause Les cartouches d'impression sont recouvertes par une bande adhésive protectrice. Solution Vérifiez toutes les cartouches d'impression. Si l'adhésif plastique couvre toujours les buses d'encre, retirez-le délicatement en tirant sur la languette rose. Ne touchez ni les buses d'encre ni les contacts en cuivre. 104 HP PSC 2350 series tout-en-un Informations sur le dépannage 1 Contacts en cuivre 2 Adhésif plastique avec sa languette rose (à retirer avant installation) 3 Buses d'encre sous le ruban adhésif Réinsérez les cartouches d'impression et vérifiez qu'elles sont bien enfoncées et calées. Cause Les contacts de la cartouche d'impression ne touchent pas ceux du chariot d'impression. Solution Retirez et réinsérez les cartouches d'impression. Vérifiez qu'elles sont bien enfoncées et calées. Cause La cartouche d'impression ou le capteur est défectueux. Solution Contactez le centre d'assistance HP. Visitez le site www.hp.com/support. Si vous y êtes invité, sélectionnez votre pays/région, puis cliquez sur Contact HP pour savoir comment contacter l'assistance technique. L'appareil HP tout-en-un n'imprime pas Guide de l'utilisateur 105 Informations sur le dépannage Chapitre 13 Solution Si l'appareil HP tout-en-un et l'ordinateur ne communiquent pas, procédez aux vérifications suivantes : ● ● ● 106 Vérifiez le câble USB. Si vous utilisez un câble plus ancien, il peut ne pas fonctionner correctement. Essayez de le connecter à un autre produit afin de déterminer si le câble USB fonctionne. Si vous rencontrez des problèmes, le câble USB peut nécessiter d'être remplacé. Vérifiez également que la longueur du câble ne dépasse pas 3 mètres. Vérifiez que votre ordinateur est compatible USB. Certains systèmes d'exploitation, tels que Windows 95 et Windows NT, ne prennent pas en charge les connexions USB. Pour plus d'informations, consultez la documentation livrée avec le système d'exploitation. Vérifiez la connexion de l'appareil HP tout-en-un à l'ordinateur. Vérifiez que le câble USB est correctement branché au port USB à l'arrière de l'appareil HP tout-en-un. Assurez-vous que l'autre extrémité du câble USB est branchée au port USB de l'ordinateur. Une fois le câble correctement branché, mettez l'appareil HP tout-en-un hors tension, puis à nouveau sous tension. HP PSC 2350 series tout-en-un ● ● Vérifiez les autres imprimantes ou numériseurs. Il se peut que vous deviez déconnecter les produits plus anciens de l'ordinateur. Si l'appareil HP tout-en-un est connecté en réseau, reportez-vous au guide d'installation réseau livré avec l'appareil HP tout-en-un. Une fois les connexions vérifiées, redémarrez l'ordinateur. Mettez l'appareil HP tout-en-un hors tension, puis à nouveau sous tension. Pour plus d'informations sur la configuration de l'appareil HP tout-en-un et sa connexion à l'ordinateur, reportez-vous au Guide de configuration livré avec l'appareil HP tout-en-un. Un message s'est affiché sur l'écran graphique couleur pour indiquer un bourrage papier ou un blocage du chariot Cause L'apparition d'un message d'erreur pour cause de bourrage ou de blocage du chariot sur l'écran graphique couleur peut indiquer la présence de matériaux d'emballage à l'intérieur de l'appareil HP tout-en-un. Solution Ouvrez la porte d'accès au chariot d'impression afin de révéler les cartouches d'impression et ôtez tout matériel d'emballage ou autre élément étranger. Mettez l'appareil HP tout-en-un hors tenson, attendez une minute, puis appuyez sur le bouton Activer pour remettre l'appareil HP tout-en-un sous tension. Dépannage de l'installation du logiciel Si vous rencontrez un problème lié au logiciel lors de l'installation, reportez-vous aux rubriques suivantes afin d'y trouver une solution. Si vous rencontrez un problème lié au matériel, reportez-vous à la section Dépannage de la configuration du matériel. Une installation normale du logiciel HP tout-en-un se déroule comme suit : ● ● ● ● ● ● ● Le CD-ROM HP tout-en-un s'exécute automatiquement Le logiciel est installé Les fichiers sont copiés sur le disque dur Vous êtes invité à connecter l'appareil HP tout-en-un Un OK et une coche de couleur verte apparaissent sur un écran de l'assistant d'installation Vous êtes invité à redémarrer l'ordinateur Le processus d'enregistrement s'exécute Si l'une de ces actions ne s'est pas produite, il y a peut-être eu un problème lors de l'installation. Pour contrôler l'installation sur un ordinateur, vérifiez les points suivants : ● Démarrez le Directeur HP et vérifiez la présence des icônes suivantes : Numériser image, Numériser document et Galerie HP. Pour plus d'informations, consultez l'Aide HP Image Zone fournie avec le logiciel. Si les icônes n'apparaissent pas immédiatement, vous devrez peut-être attendre Guide de l'utilisateur 107 Informations sur le dépannage ● Informations sur le dépannage Chapitre 13 ● ● quelques minutes que l'appareil HP tout-en-un se connecte à l'ordinateur. Sinon, reportez-vous à la section Certaines icônes sont absentes du Directeur HP. Ouvrez la boîte de dialogue Imprimantes et vérifiez la présence de l'appareil HP tout-en-un dans la liste. Recherchez la présence d'une icône HP tout-en-un sur la barre d'état système des tâches à l'extrémité droite de la barre des tâches de Windows. Ceci indique que l'appareil HP tout-en-un est prêt. Rien ne se produit lorsque j'introduis le CD-ROM dans le lecteur de CD-ROM de l'ordinateur Solution Procédez comme suit : 1 2 Dans le menu Démarrer de Windows, cliquez sur Exécuter. Dans la boîte de dialogue Exécuter, entrez d:\setup.exe (si le lecteur de CDROM n'est pas associé à la lettre d, remplacez le d par la lettre appropriée), puis cliquez sur OK. L'écran de contrôle de la configuration requise s'affiche Solution Le système ne présente pas la configuration requise pour installer le logiciel. Cliquez sur Détails pour afficher le problème spécifique, puis corrigez le problème avant de tenter d'installer le logiciel. Une croix X rouge s'affiche sur l'invite de connexion USB Solution Dans des conditions normales, la présence d'une coche verte indique que la connexion à chaud a réussi. Une croix X rouge indique l'échec de la connexion à chaud. Procédez comme suit : 1 2 108 Vérifiez que le cache du panneau de configuration est fermement attaché, puis débranchez et rebranchez l'appareil HP tout-en-un. Vérifiez que le câble USB et le cordon d'alimentation sont branchés. HP PSC 2350 series tout-en-un Informations sur le dépannage 3 Assurez-vous que le câble USB est correctement installé en procédant comme suit : – – – – 4 5 Débranchez puis rebranchez le câble USB. Ne raccordez pas le câble USB à un clavier ou à un concentrateur non doté de sa propre alimentation. Assurez-vous que le câble USB ne dépasse pas 3 mètres de long. Si plusieurs périphériques USB sont raccordés à l'ordinateur, nous vous conseillons de les débrancher pendant l'installation. Continuez le processus d'installation et redémarrez l'ordinateur lorsque vous y êtes invité. Ouvrez ensuite le Directeur HP et vérifiez la présence des principales icônes (Numériser image, Numériser document et Galerie HP). Si les principales icônes sont absentes, désinstallez le logiciel, puis réinstallez-le. Pour plus d'informations, reportez-vous à la rubrique Désinstallation et réinstallation du logiciel. J'ai reçu un message d'erreur inconnue Solution Essayez de poursuivre l'installation. En cas d'échec, arrêtez et redémarrez l'installation et suivez les instructions qui s'affichent à l'écran. Si une erreur se produit, vous devrez sans doute désinstaller et réinstaller le logiciel. Pour plus d'informations, reportez-vous à la rubrique Désinstallation et réinstallation du logiciel. Certaines icônes sont absentes du Directeur HP Si les principales icônes (Numériser image, Numériser document et Galerie HP) sont manquante, l'installation n'est peut-être pas complète. Solution Si l'installation est incomplète, vous devrez sans doute désinstaller et réinstaller le logiciel. Il ne suffit pas de supprimer les fichiers du programme HP tout-en-un du disque dur. Vous devez les supprimer correctement à l'aide de l'utilitaire de désinstallation disponible dans le groupe de programmes HP tout-en-un. Pour Guide de l'utilisateur 109 Informations sur le dépannage Chapitre 13 plus d'informations, reportez-vous à la rubrique Désinstallation et réinstallation du logiciel. L'écran d'enregistrement n'apparaît pas Solution ➔ Pour accéder à l'écran d'enregistrement sous Windows à partir de la barre des tâches,cliquez sur Démarrer, pointez sur Programmes ou sur Tous les programmes (XP), Hewlett-Packard, HP PSC 2350 series tout-en-un, puis cliquez sur Enregistrement. Le Moniteur d'imagerie numérique n'apparaît pas dans la barre des tâches Solution Si le Moniteur d'imagerie numérique ne figure pas dans la barre des tâches, démarrez le Directeur HP afin de vérifier la présence des icônes principales. Pour plus d'informations, reportez-vous à la section Utilisation du Directeur HP dans l'Aide HP Image Zone fournie avec le logiciel. La barre d'état système est généralement affichée au bas du bureau. Désinstallation et réinstallation du logiciel Si l'installation est incomplète ou que vous avez connecté le câble USB à l'ordinateur avant d'y être invité par l'écran d'installation du logiciel, il peut être nécessaire de désinstaller puis réinstaller le logiciel. Il ne suffit pas de supprimer les fichiers du programme HP tout-en-un du disque dur. Vous devez les supprimer correctement à l'aide de l'utilitaire de désinstallation disponible dans le groupe de programmes HP tout-en-un. Une réinstallation peut prendre entre 20 et 40 minutes pour un ordinateur Windows ou un Macintosh. Trois méthodes permettent de désinstaller le logiciel d'un ordinateur Windows. Pour désinstaller le logiciel sur un ordinateur Windows, méthode 1 1 2 3 4 5 110 Déconnectez l'appareil HP tout-en-un de l'ordinateur. Ne connectez pas l'appareil HP tout-en-un à l'ordinateur avant d'avoir réinstallé le logiciel. Sur la barre des tâches de Windows, cliquez sur Démarrer, sur Programmes ou sur Tous les programmes (XP), sur Hewlett-Packard, sur HP PSC 2350 series tout-en-un, puis sur Désinstaller le logiciel. Suivez les instructions qui s'affichent à l'écran. Si le système vous invite à supprimer les fichiers partagés, cliquez sur Non. Les autres programmes qui utilisent également ces fichiers risquent de ne pas fonctionner correctement si vous supprimez ces derniers. Redémarrez l'ordinateur. HP PSC 2350 series tout-en-un 6 7 8 9 Pour réinstaller le logiciel, introduisez le CD-ROM HP tout-en-un dans le lecteur de CD-ROM de l'ordinateur, puis suivez les instructions à l'écran et celles fournies dans le Guide de configuration livré avec l'appareil HP tout-en-un. Une fois le logiciel installé, connectez l'appareil HP tout-en-un à l'ordinateur. Appuyez sur le bouton Activer pour mettre l'appareil HP tout-en-un sous tension. Une fois l'appareil HP tout-en-un connecté et sous tension, vous devrez peut-être patienter quelques minutes pour que la séquence d'événements de connexion à chaud se termine. Suivez les instructions qui s'affichent à l'écran. Une fois l'installation du logiciel terminée, l'icône Moniteur d'état s'affiche dans la barre d'état système de Windows. Pour vous assurer que le logiciel est correctement installé, cliquez deux fois sur l'icône Directeur HP sur le bureau. Si le Directeur HP présente les principales icônes (Numériser image, Numériser document et Galerie HP), cela signifie que le logiciel a été correctement installé. Pour désinstaller le logiciel sur un ordinateur Windows, méthode 2 Remarque Utilisez cette méthode si l'option Désinstaller le logiciel ne figure pas dans le menu Démarrer de Windows. 1 2 3 4 5 Sur la barre des tâches de Windows, cliquez sur Démarrer, sur Paramètres, puis sur Panneau de configuration. Cliquez deux fois sur Ajout/Suppression de programmes. Sélectionnez HP tout-en-un & Officejet & OfficeJet 4.0, puis cliquez sur Modifier/supprimer. Suivez les instructions qui s'affichent à l'écran. Déconnectez l'appareil HP tout-en-un de l'ordinateur. Redémarrez l'ordinateur. Remarque Vous devez absolument déconnecter l'appareil HP tout-en-un avant de redémarrer l'ordinateur. Ne connectez pas l'appareil HP tout-en-un à l'ordinateur avant d'avoir réinstallé le logiciel. 6 7 Démarrez le programme d'installation. Suivez les instructions à l'écran et celles fournies dans le Guide de configuration livré avec l'appareil HP tout-en-un. Pour désinstaller le logiciel sur un ordinateur Windows, méthode 3 Remarque Il s'agit d'une autre méthode, si l'option Désinstaller le logiciel ne figure pas dans le menu Démarrer de Windows. 1 2 3 Exécutez le programme d'installation du logiciel HP PSC 2350 series tout-en-un. Sélectionnez Désinstallation et suivez les instructions qui s'affichent. Déconnectez l'appareil HP tout-en-un de l'ordinateur. Guide de l'utilisateur 111 Informations sur le dépannage Remarque Vous devez absolument déconnecter l'appareil HP tout-en-un avant de redémarrer l'ordinateur. Ne connectez pas l'appareil HP tout-en-un à l'ordinateur avant d'avoir réinstallé le logiciel. Informations sur le dépannage Chapitre 13 4 Redémarrez l'ordinateur. Remarque Vous devez absolument déconnecter l'appareil HP tout-en-un avant de redémarrer l'ordinateur. Ne connectez pas l'appareil HP tout-en-un à l'ordinateur avant d'avoir réinstallé le logiciel. 5 6 7 Exécutez à nouveau le programme d'installation du logiciel HP PSC 2350 series tout-en-un. Démarrez le programme de réinstallation. Suivez les instructions à l'écran et celles fournies dans le Guide de configuration livré avec l'appareil HP tout-en-un. Pour désinstaller le logiciel sur un ordinateur Macintosh 1 2 3 4 Déconnectez l'appareil HP tout-en-un du Macintosh. Cliquez deux fois sur le dossier Applications: HP tout-en-un Software. Cliquez deux fois sur HP Uninstaller. Suivez les instructions qui s'affichent à l'écran. Une fois le logiciel désinstallé, déconnectez l'appareil HP tout-en-un et redémarrez l'ordinateur. Remarque Vous devez absolument déconnecter l'appareil HP tout-en-un avant de redémarrer l'ordinateur. Ne connectez pas l'appareil HP tout-en-un à l'ordinateur avant d'avoir réinstallé le logiciel. 5 6 7 Pour réinstaller le logiciel, insérez le CD-ROM HP tout-en-un dans le lecteur de CD-ROM de l'ordinateur. Sur le bureau, ouvrez le CD-ROM, puis cliquez deux fois sur HP tout-en-un installer. Suivez les instructions à l'écran et celles fournies dans le Guide de configuration livré avec l'appareil HP tout-en-un. Dépannage de problèmes opérationnels La section de dépannage de l'appareil HP PSC 2350 series tout-en-un dans le logiciel HP Image Zone contient des astuces de dépannage pour certains des problèmes les plus courants associés à l'appareil HP tout-en-un. Pour accéder aux informations de dépannage à partir d'un ordinateur Windows, ouvrez le Directeur HP, cliquez sur Aide, puis sélectionnez Dépannage et assistance. L'aide au dépannage est également accessible via la touche Aide qui apparaît sur certains messages d'erreur. Pour accéder aux informations de dépannage sous Macintosh OS X v10.1.5 ou version ultérieure, cliquez sur l'icône HP Image Zone dans le Dock, sélectionnez Aide dans la barre de menus, choisissez Aide HP Image Zone dans le menu Aide, puis choisissez Dépannage de l'appareil HP PSC 2350 series tout-en-un dans la visionneuse d'aide. Si vous disposez d'un accès Internet, vous pouvez obtenir de l'aide en visitant le site Web de HP à l'adresse www.hp.com/support. 112 HP PSC 2350 series tout-en-un Dépannage concernant des problèmes de papier Pour éviter les bourrages papier, utilisez uniquement des types de papier recommandés pour l'appareil HP tout-en-un. Pour obtenir une liste des papiers recommandés, reportez-vous à l'Aide HP Image Zone ou visitez le site www.hp.com/ support. Ne chargez pas de papier courbé ou froissé, ou du papier ayant des bords cornés ou déchirés, dans le bac à papier. Pour plus d'informations, reportez-vous à la rubrique Prévention des bourrages papier. Si le papier se coince dans le périphérique, procédez comme suit pour éliminer le bourrage. Du papier est coincé dans l'appareil HP tout-en-un Solution 1 Appuyez sur l'onglet sur le côté gauche de la porte de nettoyage arrière afin de libérer la porte. Retirez la porte en l'éloignant de l'appareil HP tout-en-un. Attention Vous risquez d'endommager le mécanisme d'impression si vous tentez d'éliminer un bourrage papier par l'avant de l'appareil HP tout-en-un. Eliminez toujours les bourrages papier en passant par la porte de nettoyage arrière. 2 Tirez avec précaution sur le papier pour le dégager des rouleaux. Avertissement Si le papier se déchire lorsque vous le retirez des rouleaux, vérifiez si des morceaux de papier ne sont pas encore coincés dans les rouleaux et les roues. Si vous ne retirez pas tous les morceaux de papier de l'appareil HP tout-en-un, d'autres bourrages papier risquent de se produire. 3 4 Guide de l'utilisateur Remettez en place la porte de nettoyage arrière. Poussez-la doucement vers l'avant jusqu'à ce qu'elle s'enclenche. Appuyez sur OK pour continuer la tâche en cours. 113 Informations sur le dépannage Ce site Web fournit également des réponses aux questions les plus fréquentes des utilisateurs. Informations sur le dépannage Chapitre 13 Dépannage concernant les cartouches d'impression Si vous rencontrez des problèmes d'impression, une des cartouches d'impression peut être la source du problème. Essayez ce qui suit : 1 2 3 4 5 Retirez les cartouches d'impression, réinsérez-les et vérifiez qu'elles sont bien enfoncées et calées. Si le problème persiste, imprimez un rapport d'auto-test afin de déterminer si le problème provient des cartouches d'impression. Ce rapport fournit de précieuses informations sur les cartouches d'impression, y compris des informations sur leur état. Si le rapport d'auto-test indique un problème, nettoyez les cartouches d'impression. Si le problème persiste, nettoyez les contacts en cuivre des cartouches. Si vous rencontrez toujours des problèmes d'impression, déterminez la cartouche à la source du problème et remplacez-la. Pour plus d'informations sur ces rubriques, reportez-vous à la section Entretien de l'appareil HP tout-en-un. Dépannage des problèmes de carte mémoire Les conseils de dépannage suivants s'adressent aux utilisateurs de iPhoto sur Macintosh. Vous savez qu'une carte mémoire contient des clips vidéo, mais ils ne s'affichent pas dans iPhoto une fois que vous avez importé le contenu de la carte mémoire Solution iPhoto ne peut traiter que des images fixes. Pour gérer aussi bien des images fixes que des clips vidéo, utilisez plutôt la fonction Télécharger images du Directeur HP. Mise à jour du périphérique Plusieurs méthodes permettent de mettre à jour l'appareil HP tout-en-un. Chacune implique le téléchargement d'un fichier sur l'ordinateur afin de démarrer l'assistant de mise à jour du périphérique. Par exemple, sur la base d'un conseil provenant de l'assistance clientèle HP, vous pouvez avoir à accéder au site Web d'assistance de HP pour récupérer une mise à jour pour le périphérique. Remarque Si vous êtes un utilisateur Windows, vous pouvez configurer l'utilitaire Mise à jour du logiciel (faisant partie du logiciel HP Image Zone installé sur l'ordinateur) pour rechercher automatiquement des mises à jour logicielles sur le site Web d'assistance de HP à des intervalles prédéfinis. Pour plus d'informations sur l'utilitaire Mise à jour du logiciel, reportezvous à l'Aide HP Image Zone. 114 HP PSC 2350 series tout-en-un Utilisez une des méthodes suivantes pour récupérer une mise à jour pour le périphérique : ● ● Utilisez votre navigateur Web pour télécharger une mise à jour pour l'appareil HP tout-en-un à partir du site www.hp.com/support. Le fichier est un exécutable auto-extractible doté de l'extension .exe. Lorsque vous cliquez deux fois sur le fichier .exe, l'assistant de mise à jour du périphérique s'ouvre sur l'ordinateur. Employez l'utilitaire Mise à jour du logiciel pour rechercher automatiquement des mises à jour logicielles sur le site Web d'assistance de HP à des intervalles prédéfinis. Remarque Une fois l'utilitaire Mise à jour du logiciel installé sur l'ordinateur, il recherche des mises à jour pour le périphérique. Si vous ne disposez pas de la dernière version de l'utilitaire Mise à jour du logiciel au moment de l'installation, une boîte de dialogue s'affiche sur l'ordinateur pour vous inviter à effectuer une mise à niveau. Acceptez la mise à niveau. Pour utiliser la mise à jour du périphérique 1 Effectuez l'une des opérations suivantes : – – 2 3 4 5 6 Cliquez deux fois sur le fichier .exe de mise à jour que vous avez téléchargé à partir du site www.hp.com/support. Lorsque vous y êtes invité, acceptez la mise à jour de périphérique trouvée par l'utilitaire Mise à jour du logiciel. L'assistant de mise à jour du périphérique s'ouvre sur l'ordinateur. Sur l'écran Bienvenue, cliquez sur Suivant. L'écran Sélectionner périphérique apparaît. Sélectionnez votre appareil HP tout-en-un dans la liste, puis cliquez sur Suivant. L'écran Informations importantes s'affiche. Assurez-vous que l'ordinateur et le périphérique respectent les exigences répertoriées. Si c'est le cas, cliquez sur Mettre à jour. Un voyant commence à clignoter sur le panneau de configuration de l'appareil HP tout-en-un. L'affichage sur l'écran graphique couleur passe au vert durant le chargement et l'extraction de la mise à jour sur le périphérique. Ne déconnectez pas, n'arrêtez pas et n'effectuez aucune action sur le périphérique durant l'exécution de la mise à jour. Remarque Si vous interrompez la mise à jour ou qu'un message d'erreur indique un échec de la mise à jour, appelez l'assistance HP pour obtenir une aide. 7 Une fois l'appareil HP tout-en-un redémarré, un écran de mise à jour terminée s'affiche sur l'ordinateur. Le périphérique a été mis à jour. Vous pouvez maintenant utiliser l'appareil HP tout-en-un en toute sécurité. Guide de l'utilisateur 115 Informations sur le dépannage Mise à jour du périphérique (Windows) Informations sur le dépannage Chapitre 13 Mise à jour du périphérique (Macintosh) Le programme d'installation de mise à jour du périphérique fournit une méthode pour appliquer des mises à jour à l'appareil HP tout-en-un de la manière suivante : 1 2 3 4 116 Utilisez votre navigateur Web pour télécharger une mise à jour pour l'appareil HP tout-en-un à partir du site www.hp.com/support. Cliquez deux fois sur le fichier téléchargé. Le programme d'installation s'affiche sur l'ordinateur. Suivez les invites affichées à l'écran pour installer la mise à jour sur l'appareil HP tout-en-un. Redémarrez l'appareil HP tout-en-un pour terminer le processus. HP PSC 2350 series tout-en-un 14 Obtention d'assistance auprès de HP Hewlett-Packard assure une assistance sur Internet et par téléphone pour votre appareil HP tout-en-un. Si vous ne trouvez la réponse à votre question ni dans la documentation imprimée, ni dans l'aide en ligne fournie avec l'appareil, contactez l'un des centres d'assistance HP répertoriés dans les pages suivantes. Certains de ces centres ne sont disponibles qu'aux Etats-Unis et au Canada, tandis que d'autres sont disponibles dans un grand nombre de pays/régions du monde entier. Si la liste n'indique aucun numéro de centre d'assistance pour votre pays/région, demandez conseil au revendeur agréé HP le plus proche. Assistance et autres informations sur Internet Si vous disposez d'un accès à Internet, vous pouvez obtenir de l'aide pour l'appareil à partir du site Web de HP suivant : www.hp.com/support Vous y trouverez une assistance technique, des pilotes, des fournitures et des informations pour passer des commandes. Assistance clientèle HP L'appareil HP tout-en-un peut vous être fourni avec des logiciels d'autres sociétés. Si vous rencontrez des problèmes avec l'un de ces logiciels, vous obtiendrez une meilleure assistance technique en vous adressant directement aux experts de ces sociétés. Avant de contacter l'assistance clientèle HP, procédez aux opérations suivantes. 1 Assurez-vous que : a L'appareil HP tout-en-un est branché et sous tension. b Les cartouches d'impression spécifiées sont installées correctement. c Le papier de type recommandé est correctement chargé dans le bac d'alimentation. 2 Réinitialisez l'appareil HP tout-en-un : a Mettez l'appareil HP tout-en-un hors tension à l'aide du bouton Activer. b Débranchez le cordon d'alimentation situé à l'arrière de l'appareil HP tout-en-un. c Rebranchez-le sur l'appareil HP tout-en-un. d Mettez l'appareil HP tout-en-un sous tension en appuyant sur le bouton Activer. 3 Pour plus d'informations, visitez le site www.hp.com/support. Vous y trouverez une assistance technique, des pilotes, des fournitures et des informations pour passer des commandes. Si le problème persiste et que vous souhaitez en parler à un technicien de l'assistance clientèle HP, procédez comme suit : a Relevez le nom spécifique de votre appareil HP tout-en-un tel qu'il apparaît sur le panneau de configuration. b Imprimez un rapport d'auto-test. Pour plus d'informations sur l'impression d'un rapport d'auto-test, reportez-vous à la rubrique Impression d'un rapport d'auto-test. c Réalisez une copie en couleur afin de disposer d'un exemple d'impression. 4 Guide de l'utilisateur 117 Obtention d'assistance auprès de HP Ce chapitre fournit des informations sur l'obtention d'une assistance par Internet, le contact de l'assistance clientèle HP, l'accès à vos numéro de série et ID de service, l'appel en Amérique du Nord durant la garantie, l'appel de l'assistance clientèle HP au Japon, l'appel de l'assistance clientèle HP en Corée, l'appel d'un autre endroit dans le monde, l'appel post-garantie en Australie et la préparation de l'appareil HP tout-en-un pour expédition. Chapitre 14 d e 5 Soyez prêt à décrire votre problème en détail. Soyez prêt à communiquer le numéro de série et l'identificateur de service de l'appareil. Pour savoir comment accéder au numéro de série et à l'identificateur de service, reportez-vous à la rubrique Accès au numéro de série et à l'identificateur de service de l'appareil. Appelez l'assistance clientèle HP. Tenez-vous à proximité de l'appareil HP tout-en-un au moment de l'appel. Accès au numéro de série et à l'identificateur de service de l'appareil Obtention d'assistance auprès de HP Vous pouvez accéder à des informations importantes à l'aide du Menu d'informations de l'appareil HP tout-en-un. Remarque Si l'appareil HP tout-en-un ne s'allume pas, vous trouverez le numéro de série sur l'autocollant placé au-dessus de la porte de nettoyage arrière. Le numéro de série est le code à 10 chiffres inscrit dans le coin supérieur droit de l'autocollant. Accès au numéro de série et à l'identificateur de service 1 Maintenez enfoncé le bouton OK. Le bouton OK toujours enfoncé, appuyez sur 4. Le Menu d'informations s'affiche. 2 Appuyez sur jusqu'à ce que Numéro de modèle s'affiche. Appuyez ensuite sur OK. L'identificateur de service s'affiche à l'écran. Notez le code complet. 3 Appuyez sur Annuler, puis sur jusqu'à ce que Numéro de série s'affiche. Appuyez sur OK. Le numéro de série s'affiche. Notez le numéro complet. Appuyez sur Annuler pour quitter le Menu d'informations. 4 5 Appel d'un centre d'assistance en Amérique du Nord pendant la période de garantie Appelez le 1-800-474-6836 (1-800-HP invent). Une assistance par téléphone aux Etats-Unis est disponible en anglais et en espagnol 24 heures sur 24, 7 jours sur 7 (les jours et heures d'assistance peuvent changer sans préavis). Ce service est gratuit pendant la période de garantie. Une facturation peut être applicable en dehors de la période de garantie. Appel d'un centre d'assistance dans un autre pays/région Les numéros indiqués ci-dessous sont ceux en vigueur à la date de publication de cette documentation. Pour obtenir une liste à jour de tous les numéros de l'assistance clientèle HP, visitez le site www.hp.com/support et choisissez votre pays/région ou langue. Vous pouvez appeler un centre d'assistance HP dans les pays/régions ci-dessous. Si votre pays/ région ne figure pas dans la liste, contactez votre revendeur ou le bureau d'assistance et de vente HP le plus proche pour savoir comment obtenir l'assistance dont vous avez besoin. Ce service est gratuit pendant la période de garantie, à l'exception des frais d'appel longue distance. Dans certains cas, nous pouvons vous demander d'acquitter une somme forfaitaire par incident. Pour obtenir une assistance téléphonique en Europe, consultez les détails et les conditions de l'assistance téléphonique dans votre pays/région sur le site www.hp.com/support. Vous pouvez également faire appel à votre revendeur ou contacter HP au numéro de téléphone indiqué dans cette documentation. 118 HP PSC 2350 series tout-en-un Dans un effort constant d'amélioration de notre service d'assistance par téléphone, nous vous recommandons de visiter régulièrement notre site Web pour obtenir de nouvelles informations sur les services et la livraison. Assistance technique HP Pays/région Assistance technique HP Afrique de l'Ouest +351 213 17 63 80 Israël +972 (0) 9 830 4848 Afrique du Sud (République d'Afrique du Sud) 086 0001030 Italie +39 848 800 871 Afrique du Sud, hors de la république +27 11 2589301 Jamaïque 1-800-711-2884 Algérie1 +213 61 56 45 43 Japon +81-3-3335-9800 Allemagne (0,12 euro/ min) +49 (0) 180 5652 180 Jordanie +971 4 883 8454 Anglais international +44 (0) 207 512 5202 Koweït +971 4 883 8454 Arabie Saoudite 800 897 1444 Liban +971 4 883 8454 Argentine (54)11-4778-8380, 0-810-555-5520 Luxembourg (allemand) 900 40 007 Australie après la période de garantie (facturation par appel) 1902 910 910 Luxembourg (français) 900 40 006 Australie pendant la période de garantie 131047 Malaisie 1-800-805405 Autriche +43 1 86332 1000 Maroc1 +212 22 404747 Bahreïn 800 171 Mexique 01-800-472-6684 Bangladesh télécopie : +65-6275-6707 Mexique (Mexico City) (55) 5258-9922 Belgique (flamand) +32 070 300 005 Moyen-Orient (international) +971 4 366 2020 Belgique (français) +32 070 300 004 Nigeria +234 1 3204 999 Bolivie 800-100247 Norvège2 +47 815 62 070 Brésil (Autres localités) 0800 157751 Nouvelle-Zélande 0800 441 147 Brésil (Grande São Paulo) (11) 3747 7799 Oman +971 4 883 8454 Brunei télécopie : +65-6275-6707 Pakistan télécopie : +65-6275-6707 Cambodge télécopie : +65-6275-6707 Palestine +971 4 883 8454 Guide de l'utilisateur Obtention d'assistance auprès de HP Pays/région 119 Chapitre 14 Obtention d'assistance auprès de HP (suite) Pays/région Assistance technique HP Pays/région Assistance technique HP Canada après la période de garantie (facturation par appel) 1-877-621-4722 Panama 001-800-711-2884 Canada pendant la période de garantie (905) 206 4663 Pays-Bas (0,10 euro/ min) 0900 2020 165 Caraïbes et Amérique centrale 1-800-711-2884 Pérou 0-800-10111 Chili 800-360-999 Philippines 632-867-3551 Chine 86-21-38814518, 8008206616 Pologne +48 22 5666 000 Colombie 01-800-51-474-6836 (01-800-51-HP invent) Portugal +351 808 201 492 Corée +82 1588 3003 Puerto Rico 1-877-232-0589 Costa Rica 0-800-011-4114, 1-800-711-2884 Qatar +971 4 883 8454 Danemark +45 70 202 845 RAS de Hongkong +(852) 2802 4098 Egypte +20 2 532 5222 République Dominicaine 1-800-711-2884 Emirats Arabes Unis 800 4520 République tchèque +420 261307310 Equateur (Andinatel) 999119+1-800-7112884 Roumanie +40 (21) 315 4442 Equateur (Pacifitel) 1-800-225528 +1-800-7112884 Royaume-Uni +44 (0) 870 010 4320 Espagne +34 902 010 059 Singapour 65 - 62725300 Etats-Unis 1-800-474-6836 (1-800HP invent) Slovaquie +421 2 50222444 Fédération de Russie, Moscou +7 095 7973520 Sri Lanka télécopie : +65-6275-6707 Fédération de Russie, St. Petersbourg +7 812 3467997 Suède +46 (0)77 120 4765 Finlande +358 (0) 203 66 767 Suisse 3 +41 0848 672 672 France (0,34 euro/min.) +33 (0)892 69 60 22 Taiwan +886 (2) 8722-8000, 0800 010 055 Grèce (appel gratuit de Chypre à Athènes) 800 9 2649 Thaïlande 0-2353-9000 Grèce, appels intérieurs 801 11 22 55 47 Trinidad et Tobago 1-800-711-2884 Grèce, international +30 210 6073603 Tunisie1 +216 71 89 12 22 Guatemala 1800-999-5105 Turquie +90 216 579 71 71 120 HP PSC 2350 series tout-en-un (suite) Pays/région Assistance technique HP Pays/région Assistance technique HP Hongrie +36 1 382 1111 Ukraine, Kiev +7 (380 44) 4903520 Inde 91-80-8526900 Venezuela 0-800-474-6836 (0-800HP invent) Inde (appel gratuit) 1600-4477 37 Venezuela (Caracas) (502) 207-8488 Indonésie 62-21-350-3408 Vietnam 84-8-823-4530 Irlande +353 1890 923 902 Yémen +971 4 883 8454 2 3 Ce centre d'appels dessert les clients francophones des pays/régions suivants : Maroc, Tunisie et Algérie. Prix fixe par appel : 0,55 couronne norvégienne (0,08 euro), coût facturé au client par minute : 0,39 couronne norvégienne (0,05 euro). Ce centre d'appels dessert les clients germanophones, francophones et italophones appelant de Suisse. (0,08 CHF/min en heures pleines, 0,04 CHF/min en heures creuses). Call in Australia post-warranty If your product is not under warranty, call 131047. A per-incident, out-of-warranty support fee will be charged to your credit card. You can also call 1902 910 910. A per-incident, out-of-warranty support fee will be charged to your phone bill. Call HP Korea customer support Guide de l'utilisateur 121 Obtention d'assistance auprès de HP 1 Chapitre 14 Call HP Japan support TEL : 0570-000-511 03-3335-9800 FAX : 03-3335-8338 9:00 17:00 10:00 17:00 1/1 3 Obtention d'assistance auprès de HP FAX HP Quick Exchange Service (Japan) HP Quick Exchange Service 0570-000511 :03-3335-9800 : 9:00 10:00 5:00 1 1 3 5:00 : Conditionnement de l'appareil HP tout-en-un avant expédition Si, après avoir contacté le centre d'assistance clientèle HP ou votre revendeur, vous devez renvoyer l'appareil HP tout-en-un, suivez les étapes ci-dessous afin d'éviter de l'endommager. Remarque Ces informations ne s'appliquent pas aux clients au Japon. Pour plus d'informations sur les options de service au Japon, reportez-vous à la rubrique HP Quick Exchange Service (Japan). 1 2 122 Mettez l'appareil HP tout-en-un sous tension. S'il ne se met pas sous tension, omettez cette étape et passez à l'étape 2. Ouvrez la porte d'accès au chariot d'impression. HP PSC 2350 series tout-en-un 3 Attendez que le chariot d'impression soit immobile et silencieux, puis retirez les cartouches d'impression de leur support. Pour plus d'informations sur le retrait des cartouches d'impression, reportez-vous à la rubrique Remplacement des cartouches d'impression. Remarque Si l'appareil HP tout-en-un ne se met pas sous tension, vous pouvez débrancher le cordon d'alimentation et faire glisser manuellement le chariot d'impression vers l'extrémité droite pour retirer les cartouches. Une fois terminé, replacez manuellement le chariot d'impression à sa position de repos (sur le côté gauche). 4 Remarque Assurez-vous que le numériseur est revenu sur sa position d'attente avant de mettre l'appareil HP tout-en-un hors tension. 6 7 Appuyez sur le bouton Activer pour mettre l'appareil HP tout-en-un hors tension. Débranchez le cordon d'alimentation, puis déconnectez-le de l'appareil HP tout-en-un. Ne renvoyez pas le cordon d'alimentation avec l'appareil HP tout-en-un. Avertissement L'appareil HP tout-en-un de remplacement ne sera pas expédié avec un cordon d'alimentation. Rangez le cordon d'alimentation dans un lieu sûr jusqu'à l'arrivée de l'appareil HP tout-en-un de remplacement. 8 Retirez le cache du panneau de configuration comme indiqué ci-dessous : a Assurez-vous que l'écran graphique couleur repose à plat sur l'appareil HP tout-en-un. b Soulevez le capot. c Placez votre pouce le long de la rainure sur le côté gauche du cache du panneau de configuration. Retirez délicatement le cache du panneau de configuration de l'appareil comme illustré ci-dessous. Guide de l'utilisateur 123 Obtention d'assistance auprès de HP 5 Placez les cartouches d'impression dans un étui de protection ou un sac en plastique étanche à l'air afin qu'elles ne sèchent pas, puis rangez-les de côté. Ne les renvoyez pas avec l'appareil HP tout-en-un, à moins que l'agent du centre d'assistance clientèle HP ne vous l'ait demandé. Fermez la porte d'accès au chariot d'impression et attendez quelques minutes que le chariot d'impression reprenne sa position de repos (à l'extrémité gauche). Chapitre 14 9 Conservez le cache du panneau de configuration. Ne retournez pas le cache du panneau de configuration avec l'appareil HP tout-en-un. Conseil Pour obtenir des instructions sur la fixation du cache du panneau de configuration, reportez-vous au guide de configuration livré avec l'appareil HP tout-en-un. Obtention d'assistance auprès de HP Avertissement L'appareil de remplacement HP tout-en-un peut ne pas être doté d'un cache de panneau de configuration. Rangez le cache dans un lieu sûr et, à la réception de l'appareil HP tout-en-un de remplacement, attachez votre cache. Vous devez fixer le cache du panneau de configuration pour pouvoir utiliser les fonctions du panneau de configuration sur l'appareil HP tout-en-un de remplacement. 10 11 12 Emballez l'appareil HP tout-en-un dans les cartons d'origine ou les cartons d'emballage du matériel échangé, si vous les avez conservés. Si vous ne possédez pas les cartons d'emballage d'origine, utilisez d'autres cartons d'emballage adéquats. Les détériorations subies lors du transport et/ou dues à un emballage inapproprié ne sont pas couvertes par la garantie. Placez l'étiquette de retour d'expédition sur l'extérieur du carton. Placez les éléments suivants dans le carton d'emballage : – – – 124 une description complète de la panne pour le personnel qualifié (des échantillons montrant les problèmes de qualité d'impression sont utiles) ; une copie du bordereau de vente ou autre preuve d'achat établissant la période de couverture de la garantie ; votre nom, votre adresse et le numéro de téléphone où vous pouvez être joint dans la journée. HP PSC 2350 series tout-en-un 15 Informations sur la garantie Votre appareil HP tout-en-un s'accompagne d'une garantie limitée décrite dans cette section. Vous y trouverez également des informations sur la façon d'obtenir un service sous garantie et de prolonger votre garantie standard. Ce chapitre fournit des informations sur la durée de la garantie limitée, le service de garantie, les mises à niveau de garantie, le renvoi de l'appareil HP tout-en-un pour maintenance, et contient la déclaration de garantie globale limitée de Hewlett-Packard. Durée de la garantie limitée Durée de la garantie limitée (matériel et main-d'œuvre) : 1 an Durée de la garantie limitée (supports CD) : 90 jours Durée de la garantie limitée (cartouches d'impression) : jusqu'à épuisement de l'encre HP contenue dans la cartouche ou jusqu'à la date de fin de garantie indiquée sur la cartouche (selon celui de ces événements qui se produit le premier). Cette garantie ne couvre pas les produits d'encre HP ayant été modifiés, refaits, reconditionnés ou soumis à une utilisation impropre ou abusive. Service de garantie Pour bénéficier du service de réparation de HP, le client doit d'abord contacter un bureau d'assistance HP ou un Centre d'assistance clientèle HP qui lui fournira des services de dépannage de base. Pour connaître la procédure à suivre avant d'appeler l'assistance clientèle, reportez-vous à la rubrique Assistance clientèle HP. Remarque Ces informations ne s'appliquent pas aux clients au Japon. Pour plus d'informations sur les options de service au Japon, reportez-vous à la rubrique HP Quick Exchange Service (Japan). Extensions de la garantie En fonction de votre pays/région, HP peut offrir une option de mise à niveau de garantie qui prolonge ou améliore la garantie standard de votre produit. Les options disponibles peuvent inclure une assistance téléphonique prioritaire, un service de renvoi ou un échange le jour ouvrable suivant. Généralement, la période de service commence à la date d'achat du produit et l'option doit être achetée dans une période limitée suivant l'achat du produit. Pour plus d'informations : ● ● ● Aux États-Unis, composez le 1-866-234-1377 pour parler à un consultant HP. En dehors des Etats-Unis, appelez votre Centre d'assistance clientèle HP local. Pour obtenir la liste des numéros d'assistance clientèle dans le monde, reportez-vous à la rubrique Appel d'un centre d'assistance dans un autre pays/région. Consultez le site www.hp.com/support. Si vous y êtes invité, choisissez votre pays/région, puis recherchez les informations concernant la garantie. Guide de l'utilisateur 125 Informations sur la garantie Si votre appareil HP tout-en-un requiert un remplacement de pièce mineur que vous pouvez effectuer vous-même, HP pourra prépayer les frais et taxes d'expédition, fournir une assistance téléphonique pour le remplacement de la pièce et payer les frais et taxes d'expédition pour toute pièce que HP vous demandera de renvoyer. Sinon, le Centre d'assistance clientèle HP vous orientera vers un prestataire de service agréé HP habilité à réparer l'appareil. Chapitre 15 Renvoi de l'appareil HP tout-en-un pour maintenance Avant de renvoyer votre appareil HP tout-en-un pour maintenance, vous devez appeler l'assistance clientèle HP. Pour connaître la procédure à suivre avant d'appeler l'assistance clientèle, reportez-vous à la rubrique Assistance clientèle HP. Remarque Ces informations ne s'appliquent pas aux clients au Japon. Pour plus d'informations sur les options de service au Japon, reportez-vous à la rubrique HP Quick Exchange Service (Japan). Déclaration de garantie globale limitée de Hewlett-Packard Etendue de la garantie limitée Hewlett-Packard ("HP") garantit au consommateur final (le "Client") que chaque produit HP PSC 2350 series tout-en-un (le "Produit"), ainsi que le logiciel, les accessoires, les supports et les fournitures qui s'y rapportent, seront exempts de tout défaut matériel et de fabrication pendant la période de garantie qui prend effet à compter de la date d'achat par le Client. Pour chaque Produit matériel, la durée de la garantie limitée HP est d'un an pour les pièces et la main-d'œuvre. Pour tous les autres Produits, la durée de la garantie limitée HP est de quatrevingt-dix (90) jours pour les pièces et la main-d'œuvre. En ce qui concerne chaque Produit logiciel, la garantie limitée de HP s'applique uniquement dans le cas où les instructions du programme ne peuvent pas être exécutées. HP ne garantit pas que le fonctionnement de chaque Produit sera totalement exempt d'erreurs ou ne sera jamais interrompu. Informations sur la garantie La garantie limitée de HP ne couvre que les problèmes survenant au cours d'une utilisation normale d'un Produit et exclut tout autre problème, y compris ceux liés à (a) un mauvais entretien ou une modification non autorisée du produit, (b) un logiciel, des accessoires, des supports ou des fournitures non fournis ou agréés par HP, ou (c) une exploitation en dehors des conditions spécifiées. Pour tout Produit matériel, l'utilisation de cartouches d'encre d'une autre marque que HP ou reconditionnées n'a pas de conséquences sur la garantie ou les contrats d'assistance HP souscrits par le Client. Cependant, si une panne du Produit ou des dégâts causés sur celui-ci peuvent être attribués à l'utilisation d'une cartouche de marque autre que HP ou reconditionnée, HP facturera au Client la réparation du produit ou de ces dégâts au tarif standard de la maind'œuvre et des pièces détachées. Si, pendant la période de garantie, HP est notifié de l'existence d'un défaut sur un Produit, HP procédera, à sa discrétion, à la réparation ou au remplacement du Produit en question. Lorsque les frais de main-d'œuvre ne sont pas couverts par la garantie limitée de HP, les réparations seront facturées conformément au tarif HP standard pour la main-d'œuvre. Si HP n'est pas en mesure de procéder, selon le cas, à la réparation ou au remplacement d'un Produit défectueux couvert par la garantie de HP, HP remboursera le prix d'achat dans un délai raisonnable après avoir reçu notification du problème. HP n'est tenu à aucune obligation de réparation, de remplacement ou de remboursement tant que le Client n'a pas retourné à HP le Produit défectueux. Le produit de remplacement peut être neuf ou "comme neuf", si ses fonctionnalités sont au moins égales à celles du Produit qu'il remplace. Les produits HP, y compris chaque Produit, peuvent contenir des pièces, des composants ou des matériaux remis à neuf, dont les performances sont équivalentes à celles des éléments neufs. La garantie limitée HP de chaque produit est valable dans tous les pays/régions ou localités où le produit HP couvert est distribué par HP. Les contrats de services additionnels de garantie (par exemple, services sur site) sont disponibles auprès de tous les centres d'intervention autorisés par HP dans les pays/régions où le produit est distribué par HP ou par un représentant agréé. 126 HP PSC 2350 series tout-en-un Limitations de garantie DANS LA LIMITE PERMISE PAR LA LEGISLATION LOCALE, NI HP NI SES FOURNISSEURS TIERS N'OFFRENT QUELQUE AUTRE RECOURS OU GARANTIE QUE CE SOIT, EXPRESSE OU IMPLICITE, DE COMMERCIALISATION, D'ASSURANCE DE QUALITE MARCHANDE ET D'ADEQUATION A UN USAGE PARTICULIER. Limitations de responsabilité Dans la limite permise par la législation locale, les recours énoncés dans cette déclaration de garantie limitée sont les recours uniques et exclusifs auxquels peut prétendre le client. DANS LA LIMITE PERMISE PAR LA LEGISLATION LOCALE, A L'EXCEPTION DES OBLIGATIONS EXPRESSEMENT ENONCEES DANS LA PRESENTE DECLARATION DE GARANTIE LIMITEE, NI HP NI SES FOURNISSEURS TIERS NE POURRONT ETRE TENUS POUR RESPONSABLES DE QUELQUE DOMMAGE DIRECT, INDIRECT, SPECIAL OU ACCESSOIRE, QU'IL SOIT FONDE SUR UN CONTRAT OU UN PREJUDICE SUBI, OU QUELLE QUE SOIT LA RAISON LEGALE INVOQUEE, MEME SI HP A ETE AVISE DU RISQUE D'UN TEL DOMMAGE. Législation locale La présente déclaration de garantie limitée confère au Client des droits juridiques spécifiques. Il est également possible que le client ait des droits supplémentaires, variables aux Etats-Unis d'un état à l'autre, au Canada d'une province à l'autre, et dans le reste du monde d'un pays/une région à l'autre. Interdire aux dénis et limites de garantie exposés dans la présente déclaration de restreindre les droits légaux d'un consommateur (comme c'est le cas au Royaume-Uni) ; Restreindre de quelque façon que ce soit la capacité pour un fabricant d'imposer de tels dénis ou limites de garantie ; ou Accorder au Client des droits supplémentaires au titre de la garantie, spécifier des durées de garantie implicites que le fabricant ne peut pas dénier ou lui interdire de limiter la durée d'une garantie implicite. DANS LE CAS DE TRANSACTIONS EFFECTUEES PAR DES CONSOMMATEURS EN AUSTRALIE ET EN NOUVELLE-ZELANDE, LES CONDITIONS DE LA PRESENTE DECLARATION DE GARANTIE LIMITEE, DANS LES LIMITES PERMISES PAR LA LOI, N'EXCLUENT, NE RESTREIGNENT, NI NE MODIFIENT LES DROITS LEGAUX OBLIGATOIRES RELATIFS A LA VENTE DE PRODUITS HP A CES CLIENTS, MAIS VIENNENT LES COMPLETER. Informations de garantie limitée pour les pays/régions de l'UE Vous trouverez ci-dessous la liste des noms et adresses des entités HP qui octroient une garantie limitée HP (garantie du fabricant) dans les pays/régions de l'Union européenne. Au-delà de la garantie du fabricant, il se peut que vous bénéficiiez de droits vis-à-vis du vendeur sur la base du contrat d'achat, lesquels droits ne sont pas limités par la présente garantie du fabricant. HP Belgium Irlande Luchtschipstraat 1 Hewlett-Packard Ireland Ltd. Guide de l'utilisateur 127 Informations sur la garantie Si la présente déclaration de garantie limitée entre en conflit avec la législation locale en vigueur, elle est réputée modifiée pour se conformer à ladite législation. Selon certaines législations locales, certains des refus et limites de garantie exposés dans la présente déclaration limitée peuvent ne pas s'appliquer au Client. Par exemple, certains Etats américains, de même que certains gouvernements en dehors des Etats-Unis (y compris certaines provinces canadiennes), peuvent : Chapitre 15 (suite) Rue de l'aeronef 30 Herbert Street 1140 Brussels IRL-Dublin 2 Belgium Danemark Pays-Bas Hewlett-Packard A/S Hewlett-Packard Nederland BV Kongevejen 25 Startbaan 16 DK-3460 Birkeroed 1187 XR Amstelveen NL France Portugal Hewlett-Packard France Hewlett-Packard Portugal - Sistemas de 1 Avenue du Canada Informática e de Medida S.A. Zone d'Activité de Courtaboeuf Edificio D. Sancho I F-91947 Les Ulis Cedex Quinta da Fonte Porto Salvo 2780-730 Paco de Arcos Informations sur la garantie P-Oeiras Deutschland Österreich Hewlett-Packard GmbH Hewlett-Packard Ges.m.b.H. Herrenberger Straße 110-140 Lieblgasse 1 D-71034 Böblingen A-1222 Wien España Suomi Hewlett-Packard Española S.A. Hewlett-Packard Oy Carretera Nacional VI Piispankalliontie 17 km 16.500 FIN-02200 Espoo 28230 Las Rozas E-Madrid Grèce Sverige Hewlett-Packard Hellas Hewlett-Packard Sverige AB 265, Mesogion Avenue Skalholtsgatan 15451 N. Psychiko Athens 9S-164 97 Kista Italia Royaume-Uni Hewlett-Packard Italiana S.p.A Hewlett-Packard Ltd Via G. Di Vittorio 9 Cain Road 20063 Cernusco sul Naviglio Bracknell I-Milano GB-Berks RG12 1HN 128 HP PSC 2350 series tout-en-un 16 Informations techniques Vous trouverez dans cette section les spécifications techniques et les informations internationales requises par la loi relatives à votre appareil HP tout-en-un. Ce chapitre fournit des informations sur la configuration requise pour Windows et Macintosh ; sur le papier, l'impression, la copie, la carte mémoire, les spécifications pour la numérisation, les préoccupations physiques, d'alimentation et d'environnement ; les déclarations de conformité ainsi que la déclaration de conformité. Configuration requise La configuration requise concernant le logiciel est incluse dans le fichier Lisezmoi. Vous pouvez accéder au fichier Lisezmoi en cliquant deux fois sur l'icône située dans le dossier principal du CD-ROM du logiciel HP tout-en-un. Si le logiciel Windows est déjà installé, vous pouvez accéder au fichier Lisezmoi à partir du bouton Démarrer de la barre des tâches. Sélectionnez Programmes, Hewlett-Packard, HP PSC 2400 Series, Afficher le fichier Lisezmoi. Spécifications relatives au papier Cette section fournit des informations sur la capacité du bac à papier, les formats de papier et les spécifications de marges d'impression. Capacité du bac à papier Type Grammage Bac d'entrée1 Bac de sortie2 Papier ordinaire 60 à 90 g/m² (16 à 24 lb) 100 (papier de 75 g/m²) 50 (papier de 75 g/m²) Papier de format Légal 75 à 90 g/m² (20 à 24 lb) 100 (papier de 75 g/m²) 50 (papier de 75 g/m²) Cartes index max 200 g/m² (110 lb) 20 10 Enveloppes 75 à 90 g/m² (20 à 24 lb) 10 10 Films transparents S/O 30 15 ou moins Etiquettes S/O 20 10 Papier photo 10 x 15 cm (4 x 6 pouces) 145 lb 30 15 Papier photo 216 x 279 mm (8,5 x 11 pouces) S/O 20 10 Capacité maximum. La capacité du bac de sortie est affectée par le type de papier et la quantité d'encre utilisée. HP recommande de vider fréquemment le bac de sortie. Formats de papier Type Format Papier Lettre : 216 x 280 mm Guide de l'utilisateur 129 Informations techniques 1 2 (236 g/m²) Chapitre 16 (suite) Type Format A4 : 210 x 297 mm A5 : 148 x 210 mm Exécutif : 184,2 x 266,7 mm Légal : 216 x 356 mm Enveloppes U.S. #10 : 105 x 241 mm U.S. #9 : 98 x 225 mm A2 : 111 x 146 mm DL : 110 x 220 mm C6 : 114 x 162 mm Films transparents Lettre : 216 x 279 mm A4 : 210 x 297 mm Papier photo 102 x 152 mm Cartes 76 x 127 mm Fiches bristol : 101 x 152 mm 127 x 178 mm A6 : 105 x 148,5 mm Carte postale Hagaki : 100 x 148 mm Etiquettes Lettre : 216 x 279 mm A4 : 210 x 297 mm Personnalisé 76 x 127 mm jusqu'à 216 x 356 mm Spécifications relatives aux marges d'impression Haut (bord supérieur) Bas (bord inférieur)1 U.S. (Lettre, Légal, Exécutif) 1,8 mm 6,7 mm ISO (A4, A5) et JIS (B5) 1,8 mm 6,7 mm 3,2 mm () 6,7 mm 1,8 mm 6,7 mm Papier ou film transparent Informations techniques Enveloppes Cartes 1 130 Cette marge n'est pas compatible. Toutefois, la zone d'impression totale est compatible. La zone d'impression est décalée de 5,4 mm (0,21 pouce), ce qui donne des marges supérieures et inférieures asymétriques. HP PSC 2350 series tout-en-un Spécifications relatives à l'impression ● ● ● ● ● ● ● 600 x 600 ppp noir 1200 x 1200 ppp couleur avec HP PhotoREt III Méthode : impression à jet d'encre thermique contrôlé Langage : HP PCL Niveau 3, PCL3 GUI ou PCL 10 La vitesse d'impression varie en fonction de la complexité du document. Capacité d'utilisation : 500 pages imprimées par mois (en moyenne) Capacité d'utilisation : 5000 pages imprimées par mois (maximum) Mode Résolution (ppp) Supérieure Normale Rapide 1 Vitesse (ppm) Noir 1200 x 1200 2 Couleur 1200 x 1200 jusqu'à 4800 ppp optimisé Noir 600 x 600 7 Couleur 600 x 600 4 Noir 300 x 300 23 Couleur 300 x 300 18 1 0,5 Jusqu'à 4800 x 1200 optimisé pour papier photo premium impression couleur, 1200 x 1200 ppp en entrée. Spécifications relatives à la copie ● ● ● ● ● ● Traitement numérique de l'image Jusqu'à 99 copies d'un même original (ce nombre varie en fonction du modèle) Zoom numérique de 25 à 400 % (varie en fonction du modèle) Ajustement : page, poster, plusieurs par page Jusqu'à 21 copies par minute en noir et blanc ; 14 copies par minute en couleur (en fonction du modèle) La vitesse de copie varie en fonction de la complexité du document. Mode Supérieure Normale 1 2 Résolution de numérisation (ppp)1 Noir jusqu'à 0,8 1200 x 1200 1200 x 2400 Couleur jusqu'à 0,8 1200 x 12002 1200 x 2400 Noir jusqu'à 7 600 x 1200 600 x 1200 Couleur jusqu'à 4 600 x 600 600 x 1200 Noir jusqu'à 21 300 x 1200 600 x 1200 Couleur jusqu'à 14 600 x 300 600 x 1200 Informations techniques Rapide Vitesse (ppm) Résolution d'impression (ppp) Maximum à mise à l'échelle de 400 %. Sur papier photo ou premium. Guide de l'utilisateur 131 Chapitre 16 Spécifications relatives à la carte mémoire ● ● ● Nombre maximum de fichiers recommandé par carte mémoire : 1 000 Taille maximum recommandée de fichier individuel : 12 mégapixels maximum, 8 Mo maximum Taille maximum recommandée de carte mémoire : 1 Go (à semi-conducteurs uniquement) Remarque Si ces limites maximales sont presque atteintes sur une carte mémoire, l'appareil HP tout-en-un risque de fonctionner plus lentement que d'habitude. ● ● ● ● ● ● ● ● CompactFlash SmartMedia Memory Stick Memory Stick Duo Memory Stick Pro Secure Digital MultiMediaCard (MMC) xD-Picture Card Spécifications relatives à la numérisation ● ● ● ● ● ● ● Editeur d'images inclus Logiciel OCR intégré assurant la conversion automatique en texte modifiable La vitesse de numérisation varie en fonction de la complexité du document. Interface compatible Twain Résolution : jusqu'à 1200 x 4800 ppp optique; 19200 ppp améliorée (logiciel) Couleur : couleur 48 bits, échelle de gris 8 bits (256 niveaux de gris) Taille de numérisation maximum à partir de la vitre : 21,6 x 29,7 cm Spécifications physiques ● ● ● ● Hauteur : 17,2 cm (écran graphique couleur en position abaissée) Largeur : 44 cm Profondeur : 28,4 cm Poids : 5,5 Kg Spécifications relatives à l'alimentation électrique ● ● ● Consommation électrique : 80 W maximum Tension d'entrée : CA 90 à 240 V ~ 1 A 47–63 Hz, avec mise à la terre Tension de sortie : CC 32 Vcc===1630 mA Informations techniques Spécifications relatives à l'environnement ● ● ● ● ● ● Plage de température de fonctionnement recommandée : 15 à 32 °C (59 à 90 °F) Plage de température de fonctionnement acceptable : 5 à 40 °C (41 à 104 °F) Humidité : 15 à 85 % d'humidité relative sans condensation Plage de température hors fonctionnement (stockage) : –4 à 60 °C (–40 à 140 °F) En présence de champs électromagnétiques élevés, il se peut que la sortie de l'appareil HP tout-en-un soit légèrement modifiée. HP recommande d'utiliser un câble USB de 3 mètres (10 pieds) au maximum afin de réduire le bruit provoqué par les champs électromagnétiques élevés qui peuvent se produire. Autres spécifications Mémoire : 8 Mo de mémoire ROM, 32 Mo de mémoire DRAM 132 HP PSC 2350 series tout-en-un Si vous disposez d'un accès à Internet, vous pouvez obtenir des informations sonores à partir du site Web HP à l'adresse suivante : www.hp.com/support. Programme d'intendance des produits pour l'environnement Cette section fournit des informations sur la protection de l'environnement ; la production d'ozone ; la consommation d'énergie ; l'utilisation de papier ; les composants en plastique ; les fiches techniques sur la sécurité du matériel ; et les programmes de recyclage. Protection de l'environnement Hewlett-Packard s'engage à fournir des produits de qualité dans le strict respect de l'environnement. Ce produit a été conçu avec plusieurs attributs destinés à minimiser les impacts sur notre environnement. Pour plus d'informations, consultez le site Web de HP sur la Charte de protection de l'environnement à l'adresse suivante : www.hp.com/hpinfo/globalcitizenship/environment/index.html Production d'ozone Ce produit crée de l'ozone (O3) en quantité négligeable. Energy consumption Energy usage drops significantly while in ENERGY STAR® mode, which saves natural resources, and saves money without affecting the high performance of this product. This product qualifies for ENERGY STAR, which is a voluntary program established to encourage the development of energy-efficient office products. ENERGY STAR is a U.S. registered service mark of the U.S. EPA. As an ENERGY STAR partner, HP has determined that this product meets ENERGY STAR guidelines for energy efficiency. For more information on ENERGY STAR guidelines, go to the following website: www.energystar.gov Utilisation du papier Conformément à la norme DIN 19309, vous pouvez utiliser du papier recyclé avec ce produit. Les pièces en plastique de plus de 25 grammes portent un marquage conformément aux normes internationales. Ce marquage permet d'identifier les composants en plastique à des fins de recyclage lorsque vous vous débarrassez de ce produit usagé. Fiches techniques de sécurité MSDS Ces fiches techniques peuvent être obtenues auprès du site Web de HP à l'adresse suivante : www.hp.com/go/msds Nous conseillons aux clients ne disposant pas d'un accès à Internet de contacter leur Centre d'assistance clientèle HP local. Guide de l'utilisateur 133 Informations techniques Matières plastiques Chapitre 16 Programme de recyclage HP propose un nombre croissant de programmes destinés au retour et au recyclage des produits dans plusieurs pays/régions, ainsi qu'un partenariat avec certains des plus grands centres de recyclage de produits électroniques dans le monde. HP préserve également les ressources en rénovant et en revendant certains de ses produits les plus utilisés. Ce produit HP contient certains matériaux dont il convient de disposer avec précaution, notamment : ● ● du mercure dans la lampe fluorescente du numériseur (< 2 mg) du plomb dans les soudures Programme de recyclage de fournitures à jet d'encre HP HP s'engage à protéger l'environnement. Le programme de recyclage des fournitures pour impression par jet d'encre de HP est proposé dans de nombreux pays/régions et vous permet de recycler gratuitement vos cartouches d'impression usagées. Pour plus d'informations, consultez le site Web suivant : www.hp.com/hpinfo/globalcitizenship/environment/recycle/inkjet.html Déclarations de conformité L'appareil HP tout-en-un satisfait les exigences de produit des agences de réglementations dans votre pays/région. Cette section fournit des informations sur le numéro réglementaire d'identification du modèle pour votre appareil HP tout-en-un, une déclaration de la FCC ainsi que des déclarations distinctes pour les utilisateurs en Australie, au Japon et en Corée. Numéro réglementaire d'identification du modèle A des fins d'identification, et ainsi que l'impose la réglementation, un numéro de modèle réglementaire a été attribué à votre produit. Le numéro de modèle réglementaire de votre produit est SDGOB-0401-02. Ce numéro réglementaire ne doit pas être confondu avec le nom sous lequel le produit est commercialisé (HP PSC 2350 series tout-en-un) ni avec le numéro de produit (Q5786A). FCC statement The United States Federal Communications Commission (in 47 CFR 15.105) has specified that the following notice be brought to the attention of users of this product. Informations techniques Declaration of Conformity: This equipment has been tested and found to comply with the limits for a Class B digital device, pursuant to part 15 of the FCC Rules. Operation is subject to the following two conditions: (1) this device may not cause harmful interference, and (2) this device must accept any interference received, including interference that may cause undesired operation. Class B limits are designed to provide reasonable protection against harmful interference in a residential installation. This equipment generates, uses, and can radiate radio frequency energy, and, if not installed and used in accordance with the instructions, may cause harmful interference to radio communications. However, there is no guarantee that interference will not occur in a particular installation. If this equipment does cause harmful interference to radio or television reception, which can be determined by turning the equipment off and on, the user is encouraged to try to correct the interference by one or more of the following measures: ● ● ● ● Reorient the receiving antenna. Increase the separation between the equipment and the receiver. Connect the equipment into an outlet on a circuit different from that to which the receiver is connected. Consult the dealer or an experienced radio/TV technician for help. For more information, contact the Product Regulations Manager, Hewlett-Packard Company, San Diego, (858) 655-4100. 134 HP PSC 2350 series tout-en-un The user may find the following booklet prepared by the Federal Communications Commission helpful: How to Identify and Resolve Radio-TV Interference Problems. This booklet is available from the U.S. Government Printing Office, Washington DC, 20402. Stock No. 004-000-00345-4. Attention Pursuant to Part 15.21 of the FCC Rules, any changes or modifications to this equipment not expressly approved by the Hewlett-Packard Company may cause harmful interference and void the FCC authorization to operate this equipment. Notice to users in Australia This equipment complies with Australian EMC requirements. Notice to users in Japan (VCCI-2) Notice to users in Korea Déclaration de conformité (Espace Economique Européen) La déclaration de conformité dans ce document est conforme aux normes ISO/IEC Guide 22 et EN 45014. Elle identifie le produit et fournit le nom et l'adresse du fabricant ainsi que les spécifications requises par la Communauté Européenne. Informations techniques Guide de l'utilisateur 135 Chapitre 16 Déclaration de conformité DECLARATION OF CONFORMITY according to ISO/IEC Guide 22 and EN 45014 __________________________________________________________________________ Manufacturer’s Name: Hewlett-Packard Company Manufacturer’s Address: 16399 West Bernardo Drive San Diego CA 92127, USA Regulatory Model Number: SDGOB-0401-02 declares, that the product: Product Name: HP PSC 2350 Series (Q5786A) Model Number(s): PSC 2350 (Q5792A, Q5792B), PSC 2352 (Q5797C), PSC 2353 (Q5796C), PSC 2355 (Q5789A, Q5789B, Q5795C), PSC 2355xi (Q5790A), PSC 2355v (Q5791A), PSC 2357 (Q5794B), PSC 2358 (Q5788D) Power Adapter(s) HP part#: 0950-4491 conforms to the following Product Specifications: Safety: IEC 60950-1: 2001 EN 60950-1: 2002 IEC 60825-1 Edition 1.2: 2001 / EN 60825-1+A11+A2+A1: 2002 Class 1(Laser/Led) UL 60950-1: 2003 CAN/CSA-22.2 No. 60950-1-03 NOM 019-SFCI-1993, AS/NZS 60950: 2000, GB4943: 2001 EMC: CISPR 22:1997 / EN 55022:1998 Class B CISPR 24:1997 / EN 55024:1998 IEC 61000-3-2: 2000 / EN 61000-3-2: 2000 IEC 61000-3-3/A1: 2001 / EN 61000-3-3/ A1: 2001 AS/NZS CISPR 22: 2002 CNS13438:1998, VCCI-2 FCC Part 15-Class B/ICES-003, Issue 2 GB9254: 1998 Supplementary Information: The product herewith complies with the requirements of the Low Voltage Directive 73/23/EC, the EMC Directive 89/336/EC and carries the CE-marking accordingly. 1) The product was tested in a typical configuration. 18 March 2004 Date Steve Smith, Hardware Test & Regs MGR. Informations techniques European Contact for regulatory topics only: Hewlett Packard GmbH, HQ-TRE, Herrenberger Strasse 140, (FAX +49-7031-14-3143) 136 HP PSC 2350 series tout-en-un Index A Activer, bouton 8 Aide HP (HP Image Zone pour OS 9) 17 alignement des cartouches d'impression 93 annulation copie 66 numérisation 69 tâche d'impression 73 Annuler, bouton 9 appareil HP tout-en-un conditionnement pour expédition 122 présentation 5 appareil photo numérique PictBridge 51 application logicielle, impression à partir de 71 arrêt copie 66 numérisation 69 tâche d'impression 73 assistance avant d'appeler 99 ressources 99 assistance clientèle Amérique du Nord 118 Australie 121 contact 117 Corée 121 garantie 125 hors Etats-Unis 118 HP Quick Exchange Service (Japon) 122 identificateur de service 118 Japon 122 numéro de série 118 site Web 117 assistance HP avant d'appeler 99 autres applications (HP Image Zone pour OS 9) 17 B bourrages papier 40, 113 Guide de l'utilisateur C capacité du bac à papier 129 capot, nettoyage 85 carte mémoire CompactFlash 41 carte mémoire Memory Stick 41 carte mémoire MicroDrive 41 carte mémoire MultiMediaCard (MMC) 41 carte mémoire Secure Digital 41 carte mémoire SmartMedia 41 carte mémoire xD 41 cartes de vœux, chargement 39 cartes Hagaki, chargement 38 cartes mémoire enregistrement de fichiers sur ordinateur 42 envoi de photos 76 impression de photos 50 impression fichier DPOF 52 index photos 44 insertion d'une carte 42 présentation 41 cartes postales, chargement 38 cartouches. voir cartouches d'impression cartouches d'encre. voir cartouches d'impression cartouches d'impression alignement 93 cartouche d'impression photo 92 commande 83 dépannage 114 manipulation 88 nettoyage 94 nettoyage de la zone des buses d'encre 96 nettoyage des contacts 95 nom des pièces 88 rangement 92 remplacement 89 vérification des niveaux d'encre 86 chargement cartes de vœux 39 cartes Hagaki 38 cartes postales 38 enveloppes 38 étiquettes 39 original 33 papier à lettre 35 papier A4 35 papier au format standard 35 papier de format Légal 35 papier photo 10 x 15 cm 37 papier photo 4 x 6 pouces 37 transferts sur tissu 39 transparents 39 clavier numérique 8 commande cartouches d'impression 83 Guide de configuration 84 Guide de l'utilisateur 84 logiciel 84 papier 83 Configuration menu 11 configuration requise 129 Configurer bouton 8 copie amélioration des zones claires 64 annulation 66 création de poster 65 documents noir et blanc 59 format du papier 55 intensité de couleur 63 menu 10 multiples sur une page 61 nombre de copies 58 paramètres par défaut 58 photos sur papier A4 ou Lettre 60 photos, amélioration 63 qualité 57 spécifications relatives à la copie 131 137 texte, amélioration 63 transferts sur tissu 65 types de papier recommandés 56 vitesse 57 copies sans bordure photo 10 x 15 cm (4 x 6 pouces) 59 remplir la page entière 60 couleur copies 64 intensité 63 D déclaration de conformité Espace Economique Européen 135 Etats-Unis 136 déclarations de conformité déclaration de conformité 136 déclaration de conformité (Espace Economique Européen) 135 FCC statement 134 notice to users in Japan 135 notice to users in Korea 135 numéro réglementaire d'identification du modèle 134 délai d'invite 98 Démarrer, couleur 8 Démarrer, noir 8 dépannage carte mémoire photos 114 contacter l'assistance HP 99 installation logicielle 107 installation matérielle 101 mesures incorrectes 103 présentation 99 présentation de l'installation 101 problèmes opérationnels 112 ressources d'assistance 99 diaporama 53 Directeur HP démarrage 12 HP Instant Share 82 icônes manquantes 109 138 E écran de veille 9 écran graphique couleur écran de veille 9 icônes 9 modification de langue 102 modification de mesures 103 enregistrement photos sur ordinateur 42 entretien alignement des cartouches d'impression 93 délai d'invite 98 mode économie d'énergie 97 nettoyage de l'extérieur 86 nettoyage de la vitre 85 nettoyage des cartouches d'impression 94 nettoyage du capot 85 rapport d'auto-test 87 remplacement des cartouches d'impression 89 restauration des paramètres par défaut 98 vérification des niveaux d'encre 86 enveloppes, chargement 38 envoi vers un périphérique à partir d'une carte mémoire 76 Directeur HP (Macintosh) 82 HP Image Zone (Macintosh) 81 HP Image Zone (Windows) 80 images numérisées 78 étiquettes, chargement 39 étui de protection des cartouches d'impression 92 F FCC statement 134 fichier DPOF 52 flèche vers la droite 9 flèche vers la gauche 8 flèche vers le bas 9 flèche vers le haut 9 G Galerie HP HP Image Zone (OS 9) 17 HP Image Zone (OS X) 15 garantie extensions 125 H HP Image Print (HP Image Zone pour OS X) 15 HP Image Zone HP Instant Share 80, 81 Macintosh 13, 16, 81 présentation 11 Windows 12, 13, 80 HP Instant Share à propos 75 albums en ligne 54 configuration (USB) 76 envoi d'images 76 envoi d'images à partir du logiciel HP image Zone (USB) 79 envoi d'images numérisées 78 envoi de photos à partir d'une carte mémoire (USB) 76 envoi de photos par courrier électronique à partir d'une carte mémoire (USB) 76 envoi de photos par courrier électronique à partir du logiciel HP Image Zone (USB) 79 envoi vers un périphérique 76, 79 HP Image Zone 79 impressions de qualité 54 messagerie électronique 54 HP JetDirect configuration 23 HP sur le Web (HP Image Zone pour OS 9) 17 I identificateur de service 118 impression à partir d'un ordinateur 71 HP PSC 2350 series tout-en-un Index à partir d'une application logicielle 71 annulation d'une tâche 73 index photos 44 options d'impression 72 photos à partir d'un fichier DPOF 52 photos depuis une carte mémoire 50 rapport d'auto-test 87 spécifications relatives à l'impression 131 tirage rapide 52 index photos impression 44 menu 11 numérisation 45 remplissage 45 informations techniques capacité du bac à papier 129 configuration requise 129 formats de papier 129 poids 132 spécifications physiques 132 spécifications relatives à l'alimentation électrique 132 spécifications relatives à l'environnement 132 spécifications relatives à l'impression 131 spécifications relatives à la carte mémoire 132 spécifications relatives à la copie 131 spécifications relatives à la numérisation 132 spécifications relatives au papier 129 spécifications relatives aux marges d'impression 130 installation du câble USB 101 Instant Share. voir HP Instant Share Windows 115 mode économie d'énergie 97 M mise à jour du logiciel. voir mise à jour du périphérique mise à jour du périphérique Macintosh 116 présentation 114 O OK, bouton 8 optimale, qualité de copie 58 Guide de l'utilisateur N nettoyage capot 85 cartouches d'impression 94 cartouches d'impression, nettoyage de la zone des buses 96 contacts des cartouches d'impression 95 extérieur 86 vitre 85 niveaux d'encre, vérification 86 nombre de copies copie 58 normale, qualité de copie 57 numérisation à partir du panneau de configuration 68 arrêt 69 bouton 8 HP Instant Share 78 index photos 45 spécifications relatives à la numérisation 132 vers une carte mémoire 69 numérisation d'image HP Image Zone (OS 9) 17 HP Image Zone (OS X) 14 numérisation vers OCR (HP Image Zone pour OS X) 14 Numériser document (Directeur HP), bouton 12 Numériser image (Directeur HP), bouton 12 numériser image (HP Image Zone pour OS 9) 17 Numériser vers, menu USB - Macintosh 10 USB - Windows 10 numéro de série 118 numéros de téléphone, assistance clientèle 117 P page entière 62 panneau de configuration présentation 6 papier bourrages 40, 113 chargement 35 commande 83 formats de papier 129 types incompatibles 34 types recommandés 34 types recommandés pour copie 56 papier à lettre, chargement 35 papier A4, chargement 35 papier de format Légal, chargement 35 papier photo 10 x 15 cm, chargement 37 papier photo 4 x 6 pouces, chargement 37 papier photo, chargement 37 paramètres options d'impression 72 paramètres par défaut restauration 98 paramètres par défaut, restauration 98 partage d'imprimante Macintosh 22 Windows 21, 22 photo bouton de menu 8 menu 11 photos amélioration des copies 64 cartouche d'impression photo 92 désélection 51 diaporama 53 envoi à partir d'une carte mémoire 76 envoi d'images numérisées 78 HP Image Zone 79 impression à partir d'un fichier DPOF 52 sans bordure 51 tirage rapide 52 photos sans bordures impression depuis une carte mémoire 51 PictBridge 51 139 plus claires copies 63 plus foncées copies 63 posters copie 65 Programme d'intendance des produits pour l'environnement 133 Q qualité copie 57 R rapide, qualité de copie 58 rapport d'auto-test 87 rapports auto-test 87 réalisation de copies HP Image Zone (OS 9) 17 HP Image Zone (OS X) 15 Réaliser des copies bouton (Directeur HP) 12 recyclage 134 recyclage de fournitures à jet d'encre 134 réduction/agrandissement de copies copies multiples sur une page 61 poster 65 redimensionnement pour adaptation au format A4 ou Lettre 62 remplacement des cartouches d'impression 89 remplir la page entière 60 restauration des paramètres par défaut 98 retour de l'appareil HP tout-en-un 122 Rotation, bouton 8 S service 117 voir aussi assistance clientèle spécifications. voir >informations techniques spécifications physiques 132 140 spécifications relatives à l'alimentation électrique 132 spécifications relatives à l'environnement 132 spécifications relatives à la carte mémoire 132 spécifications relatives au papier 129 spécifications relatives aux marges d'impression 130 support. voir papier T téléchargement d'images HP Image Zone (OS 9) 17 HP Image Zone (OS X) 14 texte amélioration des copies 63 tirage rapide 52 Transférer des images, bouton (Directeur HP) 13 transferts sur tissu copie 65 transferts sur tissu, chargement 39 transparents, chargement 39 types de connexion pris en charge partage d'imprimante 22 réseau 23 USB 22 V vitesse copie 57 vitre chargement d'un original 33 nettoyage 85 vitre de numérisation chargement d'un original 33 nettoyage 85 W Webscan 24 Z Zoom, bouton 9 HP PSC 2350 series tout-en-un Imprimé sur du papier contenant au minimum 50 % de fibres recyclées incluant au moins 10 % de fibres post-consommation © 2004 Hewlett-Packard Development Company, L.P. Electronic Edition www.hp.com *Q5786-90181* *Q5786-90181* Q5786-90181 ">
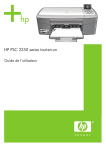
Public link updated
The public link to your chat has been updated.