Emtec HDD MOVIE CUBE Q800 Manuel du propriétaire
PDF
Скачать
Документ
Disque Dur Multimédia Movie Cube Q700/Q800 Manuel d’utilisation (Version 1.0) ** : fonctions compatibles uniquement sur le Movie Cube Q800. 1/66 Table des matières 1. Introduction................................................................................................................................ 4 1.1 Préface.......................................................................................................... 4 1.2 Contenu ........................................................................................................ 5 1.3 Mesures de précaution .................................................................................. 5 1.4 Connexion .................................................................................................... 7 1.5 Première Utilisation .....................................................................................12 2. A propos du lecteur ................................................................................................................ 13 2.1 Télécommande ............................................................................................13 2.2 Panneau frontal............................................................................................15 2.3 Panneau Arrière ...........................................................................................16 2.4 Panneau latéral.............................................................................................17 3. Mise en route ........................................................................................................................... 17 3.1 TNT (Télévision Numérique Terrestre) – DVB-T ** ...................................18 3.2 Télévision Analogique** .............................................................................18 3.3 Fonction Video in – TV Live, Enregistrement et Décalage...........................18 3.4 Fonction de Lecture (Playback)....................................................................18 3.5 Menu Navigateur (Browser).........................................................................19 3.6 Radio Internet ..............................................................................................19 4. Fonction TV analogiques et TNT** ....................................................................................... 19 4.1 Regarder les programmes des chaînes analogiques**...................................19 4.2 Regarder les programmes des chaînes TNT**..............................................20 5. Fonctions avancées des vidéos enregistrées (Playback) ............................................... 22 5.1 Fonction Liste de Titre.................................................................................23 5.2 Lecture des vidéos .......................................................................................24 5.3 Suppression des vidéos ................................................................................24 5.4 Renommer les vidéos...................................................................................24 5.5 Tri des vidéos ..............................................................................................25 5.6 Modification d’une vidéo.............................................................................25 5.7 Outils...........................................................................................................28 5.8 Sauvegarde des enregistrements...................................................................28 6. Programmateur d’enregistrement ........................................................................................ 28 6.1 Créer un nouveau programme ......................................................................28 6.2 Modification de Programme.........................................................................29 6.3 Supprimer les programmes...........................................................................30 6.4 Visualiser le statut du programme ................................................................30 6.5 Voir le statut de l´enregistrement .................................................................31 7. Menu configuration (Setup)................................................................................................... 31 7.1 ** Changement des paramètres TNT (TV numérique) .................................31 7.2 ** Changement des paramètres TV Analogiques .........................................34 7.3 Changement des paramètres vidéo ...............................................................36 7.4 Changement des paramètres audio ...............................................................37 2 / 66 7.5 Modifier les paramètres d´enregistrement ....................................................38 7.6 Changer les paramètres de réseau.................................................................40 7.7 Modifier les paramètres système ..................................................................40 7.8 Vérifier les paramètres du système...............................................................44 8. Menu navigateur...................................................................................................................... 46 8.1 Navigation ...................................................................................................47 8.2 Navigation musique .....................................................................................47 8.3 Navigation photos.......................................................................................48 8.4 Navigation fichiers vidéo ............................................................................48 8.5 Navigation via le réseau ..............................................................................49 8.6 Renommer / Supprimer des fichiers ............................................................52 9. Menu Copie de Fichier ........................................................................................................... 54 10. Fonction NAS......................................................................................................................... 56 11. Ecouter les radios Internet .................................................................................................. 57 11.2 Liste des genres .........................................................................................59 11.3 Mes stations favorites ................................................................................59 12. Mise à jour du Firmware ...................................................................................................... 60 13. Appendices ............................................................................................................................ 61 13.1 Spécifications ............................................................................................61 13.2 FAQ (Questions les plus fréquentes) ..........................................................63 13.3 Droits d'auteur et marques déposées...........................................................66 13.4 Garantie.....................................................................................................66 ** : fonctions supportées uniquement par le Movie Cube Q800. 3 / 66 1. Introduction 1.1 Préface Cher client, Nous vous remercions pour l’achat de ce Movie Cube. Avec sa conception remarquable vous pouvez visualiser des films ou photos, écouter votre musique préférée, enregistrer vos programmes de télévision et films préférés. La fonction d’édition vous permet de les sauvegarder facilement. Il est facile d’utiliser ce produit en tant que dispositif de stockage externe portatif grâce à son disque dur et son port USB high speed 2.0. Ce Movie Cube fonctionne comme suit: Lecture de Film :compatible VOB (DVD), IFO (DVD), MPG (MPEG-2/1), AVI (MPEG4 ASP: XviD), DAT (VCD), et fichiers MPEG2 TS; résolution jusqu'à 1080i. Enregistrement vidéo : enregistrement à l’aide un seul bouton et convertit le fichier en format MPG Le Movie Cube peut enregistrer des programmes TV, des DVD, DV, et sauvegarder en format MPEG 2 Le Movie Cube peut aussi éditer les sous-titres enregistrés et, est équipé de la Fonction de décalage (time shift) Musique – Le Movie Cube est compatible avec les formats MP3, OGG, et les fichiers WMA*. La lecture se fait aussi très simplement grâce à un seul bouton; Les formats reconnus des fichiers Photos sont compatibles avec tout appareil photo numérique au format JPEG et BMP; Sauvegarde de données : Il fonctionne en tant que disque dur portatif utilisant un port USB 2.0. Fonction Réseau – Ethernet, WiFi et NAS (fonction sans fil supportée uniquement via l'adaptateur USB WiFi Wi200 EMTEC) HDMI ((High-Definition Multimedia Interface) – pour une vitesse de transmission audio et vidéo haut débit offrant une qualité haute définition TV analogique** – le décodeur intégré permet de recevoir les chaînes hertziennes TNT** – le décodeur TNT intégré permet de recevoir gratuitement les chaînes numériques disponibles dans le pays ou vous vous trouvez. * Attention : Ne supporte pas les formats WMA Pro et Profil Avancé et WMA avec DRM. ** : fonctions supportées uniquement par le Movie Cube Q800. 4 / 66 1.2 Contenu Pièce(s) Movie Cube Câble A/V Entrée/Sortie Câble A/V Sortie Câble Sortie Y/Pb/Pr Câble USB Câble adaptateur Péritel 6 RCA Télécommande Piles de Télécommande AC/DC adaptateur Câble d'alimentation/adaptateur AC/DC d'alimentation Manuel d’utilisation Guide d’installation rapide CD Pilote Mini Antenne Adaptateur USB WiFi Quantité 1 1 1 1 1 1 1 2 1 1 1 1 1 1 (optionnel) 1 (optionnel) Note : le contenu réel du produit peut différer de la liste d'emballage ci dessus. 1.3 Mesures de précaution Ce Movie Cube a été conçu et fabriqué conformément aux normes de sécurités internationales. Nous vous remercions de lire les informations suivantes avant utilisation, afin de pouvoir l´utiliser correctement et sans risque. Il n'est pas recommandé d'ouvrir le boitier multimédia. La température ambiante de fonctionnement optimal pour votre produit est comprise entre +5°C et ~ + 35°C. 1.3.1 Alimentation électrique La tension de l´alimentation du Movie Cube est de DC 12V Veuillez connecter l'adaptateur secteur ou le câble d'adaptateur secteur à la prise de courant. En plaçant le câble d'adaptateur, assurez-vous qu'il ne peut pas être endommagé ou être mis sous pression. Il est recommandé de déconnecter l´adaptateur avant de le nettoyer afin de réduire le risque de décharge électrique. Évitez de connecter l´adaptateur au lecteur dans un environnement humide ou poussiéreux. Ne remplacez pas l'adaptateur, le câble ou le connecteur. 1.3.2 Interférence de radio/compatibilité -Presque tous les dispositifs électroniques recevront l'interférence de radio quand ils ne sont pas correctement isolés. Votre Movie Cube pourrait recevoir des interférences sous ces mêmes conditions. - La conception et la fabrication de ce lecteur s´appliquent conformément aux normes de la FCC/CE et a suivi les règles suivantes: (1) Ce dispositif ne causera pas d’interférences nuisibles ; (2) Ce dispositif pourrait recevoir tout type d’interférence. 5 / 66 1.3.3 Réparation En cas de panne, veuillez confier la réparation du Movie Cube à un technicien qualifié en le retournant sur le lieu de vente ou en nous contactant sur www.emtec-international.com. Ne tentez jamais de le réparer par vous-même, au risque de l´endommager, vos données pourraient être supprimées. 1.3.4 Instructions de mise au rebut Veuillez consulter les règlements en vigueur pour plus de renseignements relatifs au recyclage des périphériques électriques dans votre pays de résidence. 1.3.5 Consigne de Sécurité relatives au disque dur Le Movie Cube utilise un disque dur interne pour la sauvegarde des données, normalement, ne nécessitant pas de formatage ou de réparation. Vous devez lire soigneusement le chapitre < Questions les plus fréquentes> et consulter notre site Internet www.emtec-international.com pour les mises à jour avant le formatage du disque dur. Un choc peut endommager un secteur du disque dur, dans ce cas utiliser CHKDSK pour résoudre le problème. Un choc physique, électrique, une panne d´électricité, un formatage de l´HDD, etc…, peuvent causer la perte de toutes vos données. Merci de les sauvegarder au préalable. Il est recommandé de défragmenter le disque dur après une longue période d'utilisation. Sauvegardez régulièrement les données enregistrées sur le disque dur pour qu'elles puissent être récupérées en cas de corruption ou de perte. La Société Emtec ne prendra aucune responsabilité pour la perte de données enregistrées sur le disque dur. 1.3.6 Autres En utilisant le Movie Cube, ne pas le laissez en contact avec de l'eau ou d'autre liquide, si de l'eau est accidentellement renversée dessus, veuillez utiliser un tissu sec pour absorber le liquide. Les produits électroniques sont fragiles, en les utilisant veuillez éviter de les secouer et n'appuyez pas trop fortement sur les boutons. Ne mettez pas en contact le Movie Cube avec de l´eau et autre liquide. Ne le démontez pas, ne tentez pas de le réparez vous-même, les dégâts occasionnés rendrait la garantie non valide. N'appuyez pas trop forts sur les boutons du Movie Cube. Évitez de frapper le Movie Cube avec un objet dur, évitez de le secouer et prenez soin de le tenir loin des champs magnétiques. 6 / 66 1.4 Connexion 1.4.1 Connexion à l’ordinateur 1) Assurez-vous que le Movie Cube soit mis sous tension. 2) Branchez le mini connecteur du câble USB au port mini USB du Movie Cube; 3) Branchez l’autre extrémité du câble USB à l´ordinateur. 1.4.2 Connexion avec un périphérique USB (Clé USB, MP3, Disque dur, etc.) 1) Assurez-vous que le Movie Cube soit mis sous tension. 2) Connectez le périphérique USB à l´un des 2 ports USB intégrés du Movie Cube. 7 / 66 1.4.3 Connexion TV Pour plus de détails sur la connexion du Movie Cube à la TV, merci de consulter le guide d'installation rapide inclus dans la boîte. 1. Entrée A/VInsérez le câble avec les 3 connecteurs dans l'Entrée A/V du Movie Cube comme indiqué sur l’image.Insérez le câble avec les 3 connecteurs dans la Sortie A/V de la TV comme indiqué sur l’image. 2. Sortie A/VInsérez le câble avec les 3 connecteurs dans la Sortie A/V du Movie Cube comme indiqué sur l’image;Insérez le câble avec les 3 connecteurs dans l'entrée A/V de la TV comme indiqué sur l’image;. 8 / 66 3. Y/Pb/Pr Câble Sortie Image Composant Insérez le connecteur tricolore dans le Y/Pb/Pr connecteur jack du Movie Cube comme indiqué sur l’image Insérez le connecteur tricolore dans le Y/Pb/Pr connecteur jack du téléviseur comme indiqué sur l’image 4. Sortie HDMI Comme indiqué sur l'image ci dessous, branchez le cable HDMI (non fourni) dans le port HDMI situé à l'arrière du Movie Cube et à l'entrée HDMI de votre TV. Grâce à la technologie HDMI profitez d'une qualité audio et vidéo de haute résolution. 9 / 66 5. Entrée / Sortie TV** Comme indiqué sur l'image ci dessous, branchez la mini antenne ou votre cable d'antenne murale au port TV IN situé à l'arrière de l'appareil. Vous pouvez également récupérer le signal via la prise TV OUT pour regarder la TV sur un autre poste. 1.4.4 Connexion à un matériel audio Veuillez Suivre l’illustration Le Movie Cube peut transmettre les signaux audio par câble coaxial numérique via le connecteur RCA ou par câble optique via le connecteur Toslink (non fourni), tout dépend de votre système d´entrée actuel 10 / 66 1.4.5 Connexion à l´alimentation électrique Veuillez connecter l’adaptateur AC au connecteur jack entrée DC du lecteur comme indiqué sur l’image. Branchez l’adaptateur AC à la prise électrique. 1.4.6 Connexion à un réseau (Ethernet) Pour connecter le Movie Cube à un réseau, il vous faut avoir un câble de réseau Cat5, Cat5e ou Cat6 (non fourni). Veuillez connecter le câble réseau au port RJ45 du Movie Cube Connectez l’autre extrémité du câble à un port RJ45 de votre routeur ou modem. 11 / 66 1.4.7 Connexion de l'adaptateur USB sans fil WiFi Assurez-vous que le Movie Cube est mis sous tension; Branchez l'adaptateur USB sans fil WiFi sur l'un des ports USB situé à l'arrière. 1.5 Première Utilisation Installation du Firmware Pour les utilisateurs qui ont acheté un Movie Cube sans disque dur pré installé et désirant installer un SATA HDD, veuillez consultez le chapitre 7.7 de cette brochure pour plus de détails. 1.5.2 Télécommande Première utilisation de la télécommande Installez les piles avant l'utilisation de la télécommande, les étapes d'installation sont à suivre comme illustrées ci-dessous 1.5.3 Marche/Arrêt, réglage de la langue 1. Marche Une fois relié à l'alimentation secteur, appuyez sur l'interrupteur rouge situé sur la façade arrière de l'appareil. Après quelques secondes l'interface principale du menu apparaîtra et la LED de couleur bleue s'allumera. 12 / 66 2. Arrêt Appuyez sur le bouton Marche/Arrêt de la télécommande ou le bouton POWER situé sur la face avant du lecteur. 3. Réglage de la langue Il est possible de configurer la langue du système du Movie Cube en français ou d’autres langues. Un paramétrage est disponible dans le menu de configuration. Votre choix sera activé immédiatement. 2. A propos du lecteur 2.1 Télécommande Toutes les procédures décrites dans ce manuel peuvent être effectuées en utilisant les boutons de la télécommande. Suivez les instructions ci-dessous pour connaître l´utilisation de chaque bouton et la fonction reliée: 1. Shift 2. Home (menu principal) 3. Menu 4. Configuration (affichage) 5. Résolution (zoom) 6.Sous-Titre (SUBTITLE) 7. Enregistrer (RECORD) 8. STOP 9. FR (RETOUR RAPIDE) 10. VOLUME+ 11.Entrer (ENTER) 12. VOLUME- 13. Sourdine (MUTE) 14. Touches numériques 15. Décalage(Time Shift) 16. ** EPG < Vert > 17. Rouge 18. **TTX <J J aune> aune 19. Bleu 20. Audio 21. Retour (BACK) 22. Piste précédente 23. Flèches directionnelles (PREV) 24. Piste suivante (NEXT) 25. Lecture (Play) 26. Avance rapide(FF) 27. SOURCE 28. Pause 29. Répéter (timer) 30. ALLER A (Navigateur) 31. Musique (MUSIC) 32. Copie 33. Marche / Arrêt Numéro BOUTON 1 Shift Fonction(FONCTION) Appuyez sur le bouton shift + la touche appropriée pour accéder aux fonctions indiquées en bleu sur la télécommande. Par exemple : affichage = Shift + Configuration (Setup) 13 / 66 2 Home (menu principal) 3 Menu Permet de revenir à l'écran du menu principal Appuyez pour accédez aux options des menus Configuration: Appuyez pour accéder au menu Configuration (Setup) Affichage: Appuyez pour connaître les paramètes utilisés, ci dessous quelques exemples: 4 Configuration (affichage) En mode enregistrement, vous verrez apparaître les informations sur la qualité d'enregistrement, le temps écoulé... En mode lecture, vous verrez apparaître les informations sur le titre, le numéro de piste, le temps écoulé/restant... Appuyez pour basculer entre NTSC, PAL, 480P, 576P, 720P et 1080i. Zoom: Appuyez pour agrandir/réduire l'image ( photo ou vidéo) 5 Résolution (zoom) 6 Sous-Titre (SUBTITLE) Appuyez sur ce bouton pour activer/désactiver les sous-titres. 7 Enregistrer (RECORD) Permet de démarrer un enregistrement ou reprendre l'enregistrement qui a été mis en pause. Appuyez sur le bouton à plusieurs reprises pour exécuter les paramètres (OTR), longueur (30 minutes / 60 minutes / 90 minutes / 120 minutes / 180 minutes / 240 minutes / Arrêt). 8 STOP 9 FR (RETOUR RAPIDE) 10 VOLUME+ 11 Entrer (ENTER) 12 VOLUME- 13 Sourdine (MUTE) 14 Touches numériques 15 Décalage(Time Shift) 16 ** EPG < Vert > 17 Rouge Appuyez sur ce bouton pour arrêter la lecture. Permet un retour rapide de la piste en cours de lecture. Appuyez à plusieurs reprises pour accélérer ou réduire la vitesse. Permet d'augmenter le volume. Permet de valider vos choix/options dans les menus Permet de réduire le volume. Appuyez sur le bouton pour couper le son et une nouvelle fois pour reprendre. Permet d'entrer les numéros des chaînes ou les entrées numériques durant la modification des paramètres. Lorsque vous êtes dans les modes Vidéo In / Télévision analogique ou TNT appuyez sur ce bouton pour activer la fonction Décalage (Time shift), qui vous permet de mettre en pause un programme TV et le reprendre la lecture plus tard à partir du même point. Durant la pause, le programme est enregistré sur le disque dur ou sur le dispositif USB, suivant la capacité de mémoire disponible. Appuyez sur ce bouton pour activer la fonction de DÉCALAGE et attendez que la flèche LIRE (PLAY) s´affiche. Appuyez sur ce bouton et le programme effectuera une pause. Appuyez sur ce bouton pour reprendre la visualisation du programme. Le mode de décalage reste actif jusqu'à ce que vous appuyiez de nouveau sur le bouton. EPG = Guide Electronique des Programmes vous permet d'obtenir des informations sur les programmes en cours ou à venir lorsque vous êtes dans le mode TNT. Bouton inactif 14 / 66 Permet d'accéder au menu télétexte lorsque vous êtes dans le mode TNT. 18 **TTX <J J aune> aune 19 Bleu 20 Audio 21 Retour (BACK) 22 Piste précédente (PREV) 23 Flèches directionnelles Appuyez sur les flèches pour sélectionner des options proposées et naviguer dans les menus. 24 Piste suivante (NEXT) Appuyez sur le bouton pour passer sur un titre ou au chapitre suivant. 25 Lecture (Play) Appuyez sur ce bouton pour commencer la lecture d'un titre. 26 Avance rapide(FF) 27 SOURCE Bouton inactif Appuyez sur ce bouton pour sélectionner une piste audio. Appuyez sur ce bouton pour retourner à l'écran précédent en basculant entre les menus. Appuyez sur le bouton pour aller au chapitre précédent. Appuyez sur ce bouton pour avancer rapidement la lecture en cours. Appuyez sur le bouton à plusieurs reprises pour accélérer ou réduire la vitesse. Bouton inactif Appuyez sur ce bouton pour faire une pause pendant la lecture. 28 Pause 29 Répéter (timer) 30 ALLER A (Navigateur) Appuyez de nouveau sur ce bouton pour passer au cadre suivant. Appuyez sur ce bouton pour reprendre la lecture. Répéter: Appuyez sur ce bouton pour régler l´option - le Chapitre, le Titre ou Arrêt. Timer Appuyez sur ce bouton pour activer la fonction de Minuteur et ajouter, éditer ou supprimer des programmes d'enregistrement. Voir 'Création d'une Nouvelle Liste de Lecture' pour plus de détails. ALLER A: Appuyez sur ce bouton pour sauter sur un point spécifique d´un titre. Spécifiez le point en donnant le Titre, le Chapitre et le Temps. Navigateur: Permet de parcourir vos fichiers (musique, photos et vidéos) sauvegardés sur le disque dur, la Clé USB ou le réseau. 31 Musique (MUSIC) 32 Copie 33 Marche / Arrêt Appuyez pour démarrer la lecture à partir de la liste de lecture Permet d'accéder au menu Copie Appuyez pour Allumer / Eteindre l'appareil 2.2 Panneau frontal 15 / 66 Numéro Fonction 1 Bouton Marche/Arrêt 2 Indicateur d'Enregistrement 3 Indicateur HDD 4 Indicateur Alimentation 2.3 Panneau Arrière 1. Ventilateur 2. Y/Pb/Pr SORTIE connecteur jack (VidéoComposants) 3. Connecteur jack Sortie Vídéo 4. Connecteur jack Entrée Audio 5. Connecteur jack Coaxial 6. Connecteur HDMI Sortie 7. Prise Réseau RJ45 10. Entrée TV 10. Sortie TV 16 / 66 2.4 Panneau latéral 1. Port USB x 2 (Type A) 2. Port USB x 1 (Type B) 3. Mise en route Mettez le système sous tension et il affichera le menu principal ci dessous après quelques secondes. Pour accéder au menu principal vous pouvez également, appuyez sur le bouton Home de la télécommande. Note : la fenêtre illustrée ci dessus est applicable uniquement pour le Movie Cube Q800. 17 / 66 Les menus DVB-T et Analog TV n'apparaissent pas sur le menu principal du Movie Cube Q700. 3.1 TNT (Télévision Numérique Terrestre) – DVB-T ** Dans ce menu vous pouvez regarder et enregistrer toutes les chaînes gratuites de la TNT, ou utilisez la fonction Décalage (Time Shift) Sélectionnez l'icône DVB-T à partir du menu principal pour accéder au menu. 3.2 Télévision Analogique** Dans ce menu vous pouvez regarder et enregistrer toutes les chaînes analogiques (du réseau hertzien) ou utilisez la fonction Décalage (Time Shift) Sélectionnez l'icône Analog TV à partir du menu principal pour accéder au menu. 3.3 Fonction Video in – TV Live, Enregistrement et Décalage La menu Video In permet d’avoir un aperçu de la vidéo qui vient d’être enregistrée, ou installer la fonction de décalage (Time Shift). Pour sélectionner une source d'entrée vidéo sélectionnez l’icône Video In à partir du menu principal. 3.4 Fonction de Lecture (Playback) Une vidéo enregistrée sur le disque dur ou le port USB comportera automatiquement un titre par défaut. Le menu Playback permet de lire les vidéos enregistrées, et offre d’autres options telles que Fusionner/Diviser/Supprimer/Éditer les vidéos enregistrées. Sélectionnez l'icône Playback pour accéder à ce menu 18 / 66 3.5 Menu Navigateur (Browser) Vous pouvez parcourir tous les fichiers multimédia (Vidéos / Musique/Photos) sur le disque dur, la clé USB ou le Réseau et tout visualiser sur votre écran. Appuyez sur le bouton Browser de la télécommande pour entrer dans le menu Navigation (Browser) à la partir du menu prinicpal pour naviguer entre les fichiers photos, films et les fichiers de musique enregistrés sur le disque dur, le port USB ou sur le Réseau. 3.6 Radio Internet Permet d’accéder à la liste des radios Internet (SHOUTcast). Pour accéder à cette fonction vous pouvez sélectionnez l’icône Radio lnternet à partir du menu principal. 4. Fonction TV analogiques et TNT** Votre disque dur multimédia Q800 est équipé d'un double tuner : analogique et TNT vous permettant ainsi de recevoir les chaînes TV disponibles dans votre pays. Veuillez consulter les chapitres 7.1 et 7.2 de cette brochure pour effectuer les paramétrages nécessaires au bon fonctionnement de votre appareil. 4.1 Regarder les programmes des chaînes analogiques** Pour accéder aux chaînes analogiques veuillez sélectionner l'icône Analog TV à partir du menu principal. Ci dessous les boutons de la télécommande qui vous seront utiles lorsque vous regardez les chaînes analogiques. Nom Haut / Bas (ch+ / ch-) Fonction Permet de changer les chaînes. (il n'est pas possible de changer la chaîne en mode enregistrement) Affichage Permet de connaître la chaîne visionnée et l'heure. Enregistrement (RECORD) Permet de démarrer l'enregistrement du programme en cours. Décalage (Time Shift) Permet d'activer la fonction décalage (Time shift) Timer Permet d'afficher les enregistrements programmés Zoom Permet d'agrandir l'image 19 / 66 4.2 Regarder les programmes des chaînes TNT** Pour accéder aux chaînes TNT veuillez sélectionner l'icône DVB-T à partir du menu principal. Ci dessous les boutons de la télécommande qui vous seront utiles lorsque vous regardez les chaînes analogiques. Nom Fonction Entrer Permet d'accéder à la liste des programmes Haut / Bas (ch+ / ch-) Permet de changer les chaînes. (Il n'est pas possible de changer la cahîne en mode enregistrement) Affichage Permet de connaître la chaîne visionnée et l'heure. Enregistrement (RECORD) Permet de démarrer l'enregistrement du programme en cours. Décalage (Time Shift) Permet d'activer la fonction décalage (Time shift) Timer Permet d'afficher les enregistrements programmés Sous titres (Subtitle) Permet d'activer/désactiver les sous titres lorsque disponible EPG Permet d'afficher le Guide Electronique des Programmes lorsque disponible TTX Permet d'activer/désactiver le menu Télétexte lorsque disponible Zoom Permet d'agrandir l'image 4.2.1 Liste des programmes En appuyant sur la touche Entrer de la télécommande lorsque vous êtes dans le menu des chaînes TNT vous permet d'accéder à la liste des programmes. Appuyez sur Haut / Bas pour sélectionner les chaines et Entrer pour confirmer. 20 / 66 4.2.2 Barre d'information Lorsque vous changez de chaînes en appuyant sur Haut / Bas, une barre d'information apparaît et vous donne des informations sur le programme que vous visionnez. Plusieurs informations sont fournies. Dans l'exemple de l'écran ci dessus : 11+ – Numéro de la chaîne; N/A – Langue de la vidéo; SS – Sous titres; TT – Télétexte; SD – Resolution (ex: SD – Définition Standard). 4.2.3 Guide Electronique des Programmes Lorsque vous appuyez sur EPG en regardant les programmes diffusés, le Guide Electronique des Programmes apparaît. Appuyez sur: − Précédent (prev) / Suivant (next) pour changer les chaînes. − Gauche / droite pour changer la date. 21 / 66 4.2.4 Menu Télétexte Lorsque la fonction Télétexte est disponible vous pouvez accéder au menu en appuyant sur TTX. Appuyez sur les touches directionnelles de la télécommande pour parcourir le menu Télétexte. 4.2.5 Menu Sous Titres Appuyez sur Sous Titres (subtitle) pour activer/désactiver les sous-titres. 5. Fonctions avancées des vidéos enregistrées (Playback) Ce menu permet de lire et modifier toutes les vidéos sauvegardées. Pour accéder à cette fonction, sélectionnez l'icône Playback à partir du menu principal. 22 / 66 Appuyez sur Haut / Bas pour sélectionner la source (Analogique, Numérique...). 5.1 Fonction Liste de Titre Numéro 1 Fonction Barre de Menu Description Appuyez sur Droite / Gauche pour naviguer. Vous pourrez Lire / Supprimer / Renommer / Modifier /Trier/ Éditer une vidéo enregistrée. 2 Listes de Titre Vous pouvez voir la prévisualisation / la durée / la qualité / le canal enregistré / la date de l´enregistrement et le durée d'un titre. Ce signe visualisé. indique que ce titre enregistré n'a pas encore été Ce signe indique cours. 3 Information 4 Avant-Première que l'enregistrement de cette vidéo est en Vous pouvez voir ici le statut de progression du film, l'espace disponible sur le disque dur et le temps d´enregistrement écoulé . Affiche la fenêtre de prévisualisation 23 / 66 5.2 Lecture des vidéos Pour lire un titre enregistré, procédez comme suit: 1. Appuyez gauche / droite et sélectionnez Play (Lire) dans la barre de menu. 2. Appuyez sur Haut / Bas afin de sélectionner le titre que vous voulez lire. 3. Appuyez sur le bouton Entrer ou Lecture (Play) pour démarrer la lecture du fichier. 4. Appuyez sur STOP ou Retour (Back) pour arrêter la lecture et retourner à l'écran principal du menu. 5.3 Suppression des vidéos Pour supprimer une vidéo enregistrée, procédez comme suit: 1. Appuyez sur gauche / droite et sélectionnez Supprimer (Delete) dans la barre de menu. 2. Appuyez sur Haut / Bas pour sélectionner le titre que vous voulez supprimer. 3. Appuyez sur Entrer pour confirmer et supprimer le fichier. 4. Un message de confirmation s´affiche. Appuyez sur Haut / Bas et sélectionner OK. 5. Appuyez sur Entrer afin de supprimer les fichiers choisis. Pour annuler la commande supprimer, sélectionnez Retour (Return). 5.4 Renommer les vidéos Pour renommer une vidéo, procédez comme suit: 1. Appuyez sur gauche / droite et sélectionnez Renommer (Rename) dans la barre de menu. 2. Appuyez sur Haut / Bas pour sélectionner le nom du fichier que vous voulez changer. 3. Appuyez Entrer. Un clavier alphanumérique s´affiche. 4. Utilisez les flèches de navigation pour sélectionner des lettres et des nombres. Sélectionnez CAPS pour basculer entre des lettres majuscules et minuscules. Appuyez sur < sur - - pour supprimer une lettre. Appuyez > pour insérer un espace. Appuyez sur Entrer pour entrer chaque lettre ou nombre. 24 / 66 5. Après avoir entré le nouveau nom, sélectionnez OK et appuyez sur Entrer pour confirmer tous les changements. Si vous voulez annuler le nom durant le processus, appuyez sur Retour (Back). 5.5 Tri des vidéos Appuyez sur gauche / droite et sélectionnez Trier (Sorting) de la barre de menu. Appuyez sur Entrer, et le menu s'affiche. Retour Sélectionnez pour retourner à l'écran principal. Numéro du Titre Sélectionnez pour trier tous les fichiers selon leur titre. Durée d’enregistrement Sélectionnez pour trier tous les fichiers selon la durée des enregistrements. Nom de Titre Sélectionnez pour trier tous les fichiers selon le nom de leur titre. Actualiser les Titres par dates Sélectionnez ce bouton pour trier tous les fichiers selon la date d’enregistrement (les enregistrements sont classés du plus récent au plus ancien) . 5.6 Modification d’une vidéo Appuyez sur gauche / droite et sélectionnez Title Edit de la barre de menu. Appuyez sur Entrer, et le menu apparaît. 25 / 66 Retour Sélectionnez pour retourner à l'écran principal. Installer l'imagette Sélectionnez pour changer une imagette de la vidéo choisie. de la vidéo. Appuyez sur Haut / Bas pour sélectionner Set Thumbnail (Installer l'Imagette), un écran de rédaction s´affiche. Vous pouvez appuyer sur FF ou FR pour avancer rapidement ou retourner rapidement en cherchant le point désiré. Quand vous atteignez le point voulu, insérez une imagette en appuyant sur les boutons gauche / droite pour confirmer et choisissez CONFIRM puis, appuyez sur le bouton Entrer. Effacer AB Supprimez une séquence d'un enregistrement. Sélectionnez SET A et appuyez sur Entrer pour marquer le début de la section à supprimer. Sélectionnez SET B et appuyez de nouveau sur Entrer pour marquer le point final de la section à être supprimée. Sélectionnez CONFIRM et appuyez sur Entrer pour supprimer la section. Diviser un Titre(Split Title) Sélectionnez un titre et divisez-le en plusieurs sections. Quand vous atteignez le point sur lequel vous voulez diviser la piste, appuyer sur Entrer pour confirmer. 26 / 66 Fusionner un Titre Sélectionnez plusieurs titres et combinez-les en un seul. Un message de confirmation s´affichera. Sélectionnez CONFIRM pour fusionner les fichiers. Ajoutez une Marque de Chapitre Ajoutez une marque de chapitre au fichier choisi. Une marque de chapitre est un marqueur inséré dans le titre. Vous pouvez sauter entre des sections marquées en appuyant sur Précédent (Prev) / Suivant (Next) de la télécommande. Un écran de rédaction s´affichera. Quand vous atteignez le point où vous voulez ajouter la marque, appuyez sur Entrer pour confirmer. Annulation Marquage de Chapitre Supprimez une marque de chapitre que vous avez inséré. Un écran de rédaction s´affichera. Avec les flèches de navigation gauche et droite sélectionnez la marque que vous voulez supprimer et appuyez sur Entrer pour supprimer. Copiez dans la Fonction Copier partition de FAT32 Dans la Fonction Liste de Titre, appuyez sur Haut / Bas pour sélectionner un enregistrement de la partition d´UDF à la partition de FAT32. 27 / 66 5.7 Outils Appuyez sur Gauche / Droite et selectionnez Title Edit de la barre de menu. Appuyez Entrer, et le menu s´affichera. Retour Sélectionnez pour retourner à l'écran principal. Supprimez Tous les Titres Sélectionnez Delete All pour supprimer tous les titres. 5.8 Sauvegarde des enregistrements Tous les titres enregistrés sont stockés temporairement dans une partition de disque (UDF format d'enregistrement qui ne peut pas être identifié par des PCs). Si vous voulez partager les titres enregistrés sur votre ordinateur, veuillez les copier d´abord du disque d'enregistrement au disque multimédia qui est formaté dans FAT32. Merci de consulter ' Copier sur la partition de FAT32 ' du 'Menu d'édition des titres ' pour obtenir des informations plus précises. 6. Programmateur d’enregistrement La fonction d´enregistrement par programmateur vous permet de créer, éditer et supprimer des programmes d'enregistrement et visualiser le statut de tous vos enregistrements programmés. Appuyez sur Timer pour accéder à cette fonction. 6.1 Créer un nouveau programme Appuyez sur Gauche / Droite et sélectionnez Edit de la barre de fonction. Sélectionnez un Nouveau Programme et appuyez sur Entrer. L´écran d´installation de programme s´affichera. 28 / 66 A l´aide des boutons Gauche / Droite vous pouvez vous déplacer entre les champs. En appuyant sur les boutons Haut / Bas vous ajustez chaque paramètre. Heure de Démarrage Entrez la date et l’heure de début de l'enregistrement. Durée Entrez la durée de l'enregistrement. Répéter Sélectionnez combien de fois vous voulez que le programme enregistre. Une fois, Quotidien, Lundi-Vendredi, ou un jour spécifique Qualité dans la semaine. Sélectionnez la qualité d'enregistrement. Sélectionnez : HQ, SLP, EP, LP et SP La taille du fichier final enregistré varie en fonction de la qualité de la définition choisie . Merci de consulter l´Espace HDD Disponible à gauche de l'écran qui vous fournira les détails sur la durée de temps d´enregistrement nécessaire Avant-Première pour chaque définition (qualité) choisie. Cette petite fenêtre d'avant-première affichera le programme en cours de la chaîne choisie. 6.2 Modification de Programme Appuyez sur Gauche / Drotie et sélectionnez Edit de la barre de fonction. 29 / 66 Sélectionnez le programme que vous voulez modifier (éditer) L´écran d´installation de programme s´affichera. Modifiez le programme comme décrit dans ' Création d'un nouveau programme '. 6.3 Supprimer les programmes Appuyez sur Gauche / Droite et sélectionnez : Supprimer (Delete) de la barre de fonction. Sélectionnez le programme que vous voulez supprimer et appuyez sur Entrer. Un message de confirmation s´affichera. Pour supprimer le programme choisi ou supprimé tous les programmes. Appuyez sur Entrer pour confirmer. 6.4 Visualiser le statut du programme Appuyez sur Gauche / Droite et sélectionnez Statut dans la barre menu. Une fois que la liste de programme est affichée, sélectionnez un programme et appuyez sur Entrer. Sélectionnez Activer VPS, Désactiver VPS ou mettre en pause le programme de votre choix. Appuyez sur Entrer pour confirmer. 30 / 66 6.5 Voir le statut de l´enregistrement Appuyez sur Gauche / Droite et sélectionnez Supprimer (Delete) dans la barre de menu. Vous pouvez visualiser le statut de tous les enregistrements programmés. 7. Menu configuration (Setup) Le menu configuration (Setup) vous permet de configurer les paramètres audio, vidéo, réseau et du système. Pour accéder au menu configuration (Setup) vous pouvez appuyer sur le bouton Setup de la télécommande. 7.1 ** Changement des paramètres TNT (TV numérique) Appuyez sur Gauche / Droite pour sélectionner DVB-T dans la barre de menu. 31 / 66 Region TNT (DVB-T) Sélectionnez pour régler les paramètres régionaux de la TNT. Appuyez sur Haut / Bas pour sélectionner et Entrer pour confirmer. Recherche des chaînes Sélectionnez pour effectuer une recherche des chaînes TNT disponibles. Appuyez sur Haut / Bas pour sélectionner Recherche Automatique (AUTO SCAN) ou Recherche Manuelle (MANUAL SCAN), et appuyez sur Entrer pour confirmer. Recherche Automatique (AUTO SCAN) L'option Recherche Automatique ( AUTO SCAN) permet de lancer la recherche automatique des chaînes. Recherche Manuelle (MANUAL SCAN) 32 / 66 L'option Recherche Manuelle ( MANUAL SCAN), vous pouvez sélectionnez le nom de la chaîne, la bande fréquence etc... Information sur les Sélectionnez pour afficher les informations sur les chaînes. chaînes Appuyez sur Haut / Bas pour sélectionner DVB-T et appuyez sur Entrer pour confirmer. Ce menu permet d'afficher les informations sur les chaînes TNT. Utilisez les touches directionnelles pour sélectionner et modifier les paramètres et appuyez sur Entrer pour confirmer. 33 / 66 7.2 ** Changement des paramètres TV Analogiques Appuyez sur Gauche / Droite pour sélectionner ATV dans la barre de menu. Paramètres Region chaînes analogiques Sélectionnez pour régler les paramètres régionaux des chaînes analogiques. Appuyez sur Haut / Bas pour sélectionner et Entrer pour confirmer. Recherche des chaînes Sélectionnez pour effectuer une recherche des chaînes analogiques. Appuyez sur Haut / Bas pour sélectionner Recherche Automatique (AUTO SCAN) et appuyez sur Entrer pour confirmer. 34 / 66 L'option Recherche Automatique ( AUTO SCAN) permet de lancer la recherche automatique des chaînes. Information sur les Sélectionnez pour afficher les informations sur les chaînes. chaînes Appuyez sur Haut / Bas pour sélectionner Analog TV et appuyez sur Entrer pour confirmer. Ce menu permet d'afficher les informations sur les chaînes analogiques. Utilisez les touches directionelles pour sélectionner et modifier les paramètres et appuyez sur Entrer pour confirmer. 35 / 66 7.3 Changement des paramètres vidéo Appuyez sur Gauche / Droite et sélectionnez Video de la barre de menu. Affichage Sélectionnez pour régler l’affichage. Appuyez sur Haut / Bas pour sélectionner Pan Scan 4:3, Letter Box(Boite à Lettre) Pan Scan 4:3: Affiche une vue panoramique en plein écran. Sélectionnez quand votre TV est sur la norme 4:3. 4:3: Affiche une large image avec deux bordures noires sur la partie supérieure et inférieure d´un écran 4:3. . Sélectionnez quand votre TV est sur la norme 4:3. 16:9: Comprimer l'image afin de la convertir entièrement. . Sélectionnez quand votre TV est sur la norme 16:9 Intensité Sélectionnez pour régler l’intensité. Appuyez sur Haut / Bas pour ajuster l´intensité. Le nouveau réglage peut être visualisé sur l'écran. Appuyez sur Entrer pour confirmer. 36 / 66 Contraste Sélectionnez pour régler les niveaux de contraste. Appuyez sur Haut / Bas pour ajuster le contraste. Le nouveau réglage peut être visualisé sur l'écran. Appuyez sur Entrer pour confirmer. Système Vidéo Sélectionnez pour ajuster le système de TV. Appuyez sur Haut / Bas pour installer le type de système de télévision, selon vos préférences. Appuyez sur Entrer pour confirmer. Pour une utilisation en France veuillez sélectionner PAL. 7.4 Changement des paramètres audio Appuyez sur Gauche / Droite et sélectionnez Audio de la barre de menu. Mode de Nuit(Veille) Cliquez sur Mode de Nuit pour installer le mode de nuit Appuyez sur Haut / Bas pour sélectionner entre Off, On, et Comfort. Appuyez sur Entrer pour confirmer. 37 / 66 S/PDIF Appuyez sur Haut / Bas pour sélectionner entre Raw et LPC M. Appuyez sur Entrer pour confirmer. 7.5 Modifier les paramètres d´enregistrement Appuyez sur Gauche / Droite de la télécommande et sélectionnez enregistrer (Record) de la barre de menu. Qualité enregistrement Sélectionnez Qualité pour configurer la qualité des enregistrements. Appuyez sur Haut / Bas pour sélectionner les paramètres de qualité. HQ est la qualité optimale mais exige le maximum d´espace de stockage. Les autres paramètres réduisent la qualité d'enregistrement graduellement, mais exigent aussi moins d'espace de stockage. Appuyez sur Entrer pour confirmer. 38 / 66 Chapitre Auto Sélectionnez pour marquer automatiquement un chapitre aux intervalles prévues. Appuyez sur Haut / Bas pour sélectionner les paramètres d´intervalles désirés. Une marque de chapitre automatique sera ajoutée à chaque intervalle, vous permettant de parcourir aisément des titres après l'enregistrement. Appuyez sur Entrer pour confirmer. Décalage (Time Shift) Sélectionnez pour paramétrer le dispositif de Décalage (Time Shift) sur lequel les enregistrements se feront par défaut. Appuyez sur Haut / Bas pour sélectionner entre HDD, USB et Auto. Appuyez sur Entrer pour confirmer. Dispositif Sélectionnez pour configurer les dispositifs vous permettant de choisir la d´Enregistrement destination par défaut des fichiers enregistrés Appuyez sur Haut / Bas pour sélectionner entre HDD et USB. Appuyez sur Entrer pour confirmer. 39 / 66 7.6 Changer les paramètres de réseau Appuyez sur Gauche / Droite et sélectionnez réseau (Network) de la barre de menu. Veuillez consulter le guide d'utilisation disponible dans la boite de l'adaptateur USB EMTEC WiFi Wi200 pour plus d'informations sur la configuration des paramètres réseau. 7.7 Modifier les paramètres système Appuyez sur Gauche / Droite et sélectionnez System dans la barre de menu. Langue Sélectionnez Menu Langage pour choisir la langue d’affichage des menus affichés à l’écran. 40 / 66 Codage de Texte Heure Appuyez sur Haut / Bas pour sélectionner votre choix de langue. Appuyez sur Entrer pour confirmer. Sélectionnez pour installer le codage de texte. Appuyez sur Haut / Bas pour la sélection Unicode, Chinois GBK et BIG5. Appuyez sur Entrer pour confirmer. Sélectionnez pour régler l’heure du système. Utilisez Gauche / Droite pour sélectionner chaque champs et les flèches 41 / 66 de navigation vers le haut et vers le bas pour ajuster chaque paramètre. Contrôle Parental Appuyez sur Entrer pour confirmer. Sélectionnez pour activer le contrôle parental. Système de vérouillage Appuyez sur Haut /Bas pour activer/désactiver le contrôle parental. Appuyez sur Entrer pour confirmer. Un mot de passe est nécessaire pour la modification. Le mot de passe par défaut est ‘0000’. Appuyez sur les touches Numériques pour saisir le code, et appuyez sur Entrer pour confirmer. Région Appuyez sur Haut /Bas pour sélectionner votre région. Appuyez sur Entrer pour confirmer. 42 / 66 Formatage du disque dur Selectionnez pour démarrer le formatage du disque dur Appuyez sur Haut /Bas pour sélectionnez l'option et appuyez sur Entrer pour confirmer. Attention : ce message d'avertissement vous indique que les données enregistrées sur votre disque dur seront effacées de façon définitive si vous décidez de formater le disque dur. Sélectionnez OK pour poursuivre et appuyez sur Entrer pour confirmer. Appuyez sur Haut /Bas pour définir la capacité du disque dur que vous décidez d'allouer pour la fonction de l'enregistrement en décalage (Time Shift) Appuyez sur Gauche / Droite pour sélectionner Suivant et le bouton Entrer pour confirmer. 43 / 66 Appuyez sur Haut /Bas pour définir la capacité du disque dur que vous décidez d'allouer pour la fonction Enreristrement. Appuyez sur Gauche / Droite pour sélectionner Suivant et le bouton Entrer pour confirmer. Restaurer par Défaut Sélectionnez pour retourner aux paramètres de configuration d’usine. Un message de confirmation s´affichera. Sélectionnez OK et appuyez sur Enter pour rétablir tous les paramètres par défauts. 7.8 Vérifier les paramètres du système Appuyez sur Gauche / Droite pour sélectionner MISC. 44 / 66 Défilement Selectionnez pour définir l'intervalle pour le défilement entre les photos en mode diaporama. Appuyez sur Haut / Bas pour sélectionner l'option dans le menu et Entrer pour confirmer. Effet de transition Selectionnez pour définir l'effet de transition entre les photos en mode diaporama. Appuyez sur Haut / Bas pour sélectionner l'option dans le menu et Entrer pour confirmer. Fond Musical Selectionnez pour définir le fond musical pendant le visionnage des des photos en mode diaporama. Appuyez sur Haut / Bas pour sélectionner l'option dans le menu et Entrer pour confirmer. Information Disque Dur Sélectionnez pour afficher les informations sur la capacité du disque dur. 45 / 66 Les capacités d'enregisterment, décalage (Time Shift) et autres partitions sont listés dans ce menu. Information Sélectionnez pour afficher les informations système. La version du logiciel (firmware), l'adresse MAC etc. sont listés dans ce menu. 8. Menu navigateur Le menu Navigateur vous permet de parcourir vos fichiers et écouter de la musique, visualiser les photos ou vidées stockées sur le disque dur, périphérique USB ou réseau. Pour entrer dans le menu, sélectionnez l’icône Navigateur (Browser) à partir du menu principal. Appuyez sur Haut / Bas pour sélectionner le support sur lequel les fichiers sont stockés et appuyez sur Entrer pour confirmer. 46 / 66 Quand les données sur disque dur ou périphérique USB sont connectées ou le système réseau détecté, vous pouvez visualiser vos vidéos et photos et écouter de la musique. 8.1 Navigation Utilisez Gauche / Droite pour sélectionner le menu «All» dans la barre de navigation. Ce menu vous permet de visualiser tous les fichiers audio et vidéo disponibles. 8.2 Navigation musique Utilisez Gauche / Droite pour sélectionner la barre Musique (Music). Tous les fichiers audio apparaissent à l'écran. Appuyez sur Haut / Bas pour sélectionner la piste que vous voulez écouter. 47 / 66 8.3 Navigation photos Utilisez Gauche / Droite pour sélectionner Photo. Tous les fichiers photos apparaissent à l'écran. Appuyez sur Haut / Bas pour sélectionner la photo que vous voulez voir. Appuyez sur Entrer pour confirmer. La photo s'affiche en plein écran Remarque : 1. Quand les photos sont affichées dans le mode plein écran, la fonction diaporama démarrera automatiquement. 2. Vous pouvez simultanément parcourir les photos tout en écoutant vos morceaux préférés. Pendant que vous parcourez les photos, vous pouvez appuyer sur Gauche / Droite pour faire pivoter une photo En plus de la rotation d'une photo, vous pouvez également appuyer sur ZOOM afin de l´agrandir. Trois niveaux d'agrandissement sont disponibles. 8.4 Navigation fichiers vidéo Utilisez Gauche / Droite pour sélectionner la barre des films (Movies). 48 / 66 Tous les fichiers vidéo apparaissent à l'écran. Appuyez sur Haut / Bas pour sélectionner le film que vous voulez voir. Appuyez sur Entrer pour confirmer. Le film s'affiche en plein écran. Cette fonction supporte DAT, VOB, IFO, MPG, AVI et des formats de fichier TS.En visionnant un film en mode plein écran, vous pouvez appuyer sur ZOOM et agrandir l'image.Quatre niveaux d'agrandissement sont disponibles. 8.5 Navigation via le réseau Vous pouvez visualisez les fichiers multimédia partagé sur le réseau local à l'aide des réseaux Ethernet ou WiFi Merci de lire attentivement le mode d'emploi de l'adaptateur USB WiFi Wi200 EMTEC pour procéder à tous les paramétrages nécessaires. Vous avez deux possibilités pour retrouver vos fichiers multimédia partagés sur votre réseau local en choisissant NET dans le menu de Navigation. La première possibilité est de naviguer par le groupe de travail.La deuxième possibilité est de naviguer par «Mes racourcis». 8.5.1 Naviguer via le Groupe de travailVous pouvez sélectionner le groupe de travail auquel votre PC appartient depuis la liste du groupe de travail, trouvez le nom de votre PC et appuyez sur Entrer pour confirmer. Sélectionnez alors le fichier multimédia partagé que vous voulez parcourir. 49 / 66 Remarque: Pendant la lecture des vidéos haute définition (résolution jusqu'à 720p / 1080i / 1080p) via Ethernet ou WiFi, les images peuvent bloquer. Ce phénomène est lié à la limitation de la vitesse de transmission du réseau ou la force du signal. 8.5.2 Navigation par ' Mes Raccourcis 'Vous pouvez aussi installer 'le Serveur Spécifique des fichiers IP' et y accéder à partir de « Mes Raccourcis » dans le menu. Appuyer sur MENU et le menu s'affiche. Navigateur de Réseau Sélectionnez pour installer le Mot de passe du réseau (Net User ID), Fichiers Spécifiques Hébergement IP, qui vous permettent de parcourir des fichiers sur le RÉSEAU par ' Mon Raccourci '. 50 / 66 Sélectionnez l'Utilisateur ID du Réseau (Net User ID) et un clavier s'affiche. Utilisez les flèches de navigation pour sélectionner des lettres et des chiffres. Sélectionnez CAPS pour passer des lettres majuscules aux minuscules. Appuyez <- pour supprimer une lettre. Appuyez -> pour insérer un espace. Sélectionnez le Mot de Passe du Réseau et l'écran muni d´un clavier s'affichera. Voir ci-dessus. Sélectionnez l´hébergement de fichiers Spécifiques IP et utilisez les boutons de navigation et le clavier numérique pour entrer l'adresse IP. Appuyez sur Entrer pour confirmer. Sélectionnez le raccourci ajouté et appuyez sur Entrer pour confirmer. 51 / 66 Sélectionnez alors le fichier multimédia partagé que vous voulez parcourir. 8.6 Renommer / Supprimer des fichiers En naviguant dans le menu Navigateur (Browser), si vous appuyez sur le bouton MENU de la télécommande, une fenêtre apparaît et permet de renommer ou supprimer des fichiers. Appuyez Haut / Bas pour sélectionner votre choix et appuyez sur Entrer pour confirmer. 8.6.1 Renommer un fichier 52 / 66 Appuyez sur les touches directionnelles pour sélectionner les caractères. Sélectionnez CAPS pour basculer entre majuscule et minuscule. Appuyez sur <- pour supprimer un caractère. Appuyez sur -> pour insérer un espace. Appuyez sur Entrer pour confirmer chaque caractère. Sélectionnez ensuite OK et appuyez sur Entrer pour confirmer tous les changements. 8.6.2 Supprimer un fichier Appuyez Haut / Bas pour sélectionner votre choix et appuyez sur Entrer pour confirmer. Note: les fichiers stockés sur la partition NTFS du disque dur peuvent être en lecture seule uniquement. 8.7 Gestion de la liste de liste de lecture Votre disque dur multimédia vous permet de parcourir et écouter votre musique favorite dans les listes de lecture. 8.7.1 Ajouter des fichiers à la liste de lecture Sélectionnez les fichiers que vous souhaitez ajouter à votre liste de lecture, et appuyez sur le bouton rouge, et le fichier sera marqué. Appuyez ensuite sur le bouton vert pour confirmer. Un message de confirmation s'affichera à l'écran. Ivous pouvez également effectuer des sélections multiples. 53 / 66 8.7.2 Naviguer dans les listes de lecture Appuyez sur les touches Haut / Bas pour selectionner Play List dans le menu Navigateur (Browser) et appuyez sur Entrer pour confirmer. Si vous souhaitez supprimer un fichier de la liste de lecture, appuyez sur le bouton rouge pour le sélectionner et vert pour confirmer. 9. Menu Copie de Fichier Appuyez sur le bouton Copier (Copy) pour entrer dans le menu Copie fichier. Vous pourrez alors copier des fichiers entre le Movie Cube, les périphériques branchés et le réseau. 54 / 66 Etape 1 : Sélectionnez le support source et le support destination. Appuyez sur Haut / Bas pour sélectionner le support. Appuyer sur Gauche pour annuler et Droite pour passer à l'étape suivante. Etape 2 : Sélectionnez les fichiers sources que vous voulez copier. Appuyez sur Play pour sélectionner les fichiers, Gauche pour annuler et Droite pour passer à l'étape suivante. Etape 3 : Sélectionnez le dossier de destination pour stocker les fichiers. Appuyez sur Haut / Bas pour sélectionner le dossier. Appuyez sur Gauche pour annuler et Droite pour passer à l'étape suivante. 55 / 66 Etape 4 : Procédez à la copie des fichiers sélectionnés. Appuyez sur Haut / Bas pour sélectionner OK, appuyez sur Entrer pour confirmer. La procédure de copie commence. 10. Fonction NAS Le Movie Cube peut être utiliser comme NAS (Network-Attached Storage). Un serveur NAS est un disque dur distant qui a pour vocation d'être accessible depuis des serveurs clients (votre PC) à travers le réseau pour y stocker des données. 56 / 66 Saissisez: \\NAS ou \\IP Address dans la fenêtre Executer (accessible depuis le menu Démarrer du PC). Par exemple si l'adresse IP du Movie Cube est 192.168.0.9, taper: \\192.168.0.9 ou \\NAS), et cliquer sur OK. Vous accéderez depuis vote PC aux fichiers multimédia stockés sur le Movie Cube. Vous pouvez gérer, lire ou copier les fichiers multimédia du Movie Cube sans aucun fil relié au PC. Note: Les partitions NTFS (New Technology File System) pourront être lues uniquement. 11. Ecouter les radios Internet Votre disque dur multimédia vous permet d'écouter les radios Internet via l'outil SHOUTcast. Sélectionnez l'icône Radio Internet (Internet Radio) à partir du menu principal. Note: 1. Vérifiez que votre appareil est connecté à Internet via Ethernet ou WiFi; 2. Au premier démarrage, le lancement de cette application peut prendre quelques minutes, merci de patienter; 3. Pour davantage d'information sur l'outil SHOUTcast, veuillez consulter le site Internet : www.shoutcast.com 57 / 66 11.1 Liste des stations Appuyez sur Haut / Bas pour sélectionner la station et Entrer pour confirmer. Apparaît ensuite la liste des radios disponibles. Vous pouvez naviguer (Haut / Bas) pour sélectionner la station que vous souhaitez écouter. Appuyez sur Entrer ou Play pour lancer la lecture, STOP ou Retour (Back) pour arrêter. Lorsqu'une station est sélectionnée, vous pouvez l'ajouter à vos favoris. 58 / 66 11.2 Liste des genres Appuyez sur Haut / Bas pour sélectionner GENRE puis Entrer pour confirmer. En appuyant sur Haut / Bas vous pouvez parcourir les genres disponibles. Les stations sont classées par genre pour vous permettre d'accédez à vos radios favorites plus rapidement. 11.3 Mes stations favorites Appuyez sur Haut / Bas pour sélectionner FAVORITES puis Entrer pour confirmer. Dans ce menu vous retrouvez toutes les stations que vous avez précedemment ajouter en favoris. En sélectionnant une station, vous pouvez la supprimer en appuyant sur MENU. Note: Vous pouvez enregistrer jusqu'à 20 radios dans vos favoris. 59 / 66 12. Mise à jour du Firmware Le Firmware est le système d'exploitation (l'OS) de votre appareil. La mise à jour de la version du firmware vous permet d'accéder à de nouvelles fonctions et améliorations. Attention : si vous décidez de procéder à une mise à jour du firmware, veillez à bien sauvergarder toutes vos données. La mise à jour du firmware entraînera la perte de toutes les données stockées sur le disque dur. Pour vérifier si vous avez la dernière version firmware : Sélectionnez MISC dans le menu d'installation La dernière version firmware apparaît Comparez avec votre dernière version firmware Téléchargez la dernière version du firmware à partir de notre site Internet: www.emtec- international.com. Etape 1: Preparation de la clé USB Vous avez besoin d'une clé USB pour effectuer la mise à jour du firmware. Copiez y les 5 fichiers à la racine. Etape 2 : Connecter la clé USB Connectez la clé USB au port USB du Movie Cube Etape 3 : Maintenez enfoncé le bouton Standby/Veille disponible sur la face avant. Etape 4 : Connecter le câble d'alimentation Branchez le câble d'alimentation dans le DC IN jack et appuyez sur le bouton POWER. 60 / 66 Attendez environ 3 secondes ou plus, puis relâchez le bouton Standby/Veille. L'installation du firmware commence dans un laps de temps d'environ 30 secondes. Les indicateurs LED se mettent à clignoter. Si l'appareil est connecté à une TV, une page d'installation jaune apparaît à l'écran. Attendez environ 2 minutes pour que l'installation soit complète. Les indicateurs LED s'éteignent et le Movie Cube se met en veille automatiquement. Appuyez sur le bouton Power On/Off à l'avant pour activer le Movie Cube. Remarque : Ne pas éteindre pendant l'installation. Ne pas débrancher la clé USB pendant l'installation. 13. Appendices 13.1 Spécifications Compatibilité port USB USB HDD Autres Dispositifs de Masse-Mémoire-USB USB 2.0 FORMATS COMPATIBLES: DAT/Vob/IFO/MPG/AVI/MPED-2 TS : MP3/OGG/WMA Chiffre maximal des fichiers reconnaissables: 9999 fichiers Taux de compression: entre 32 kbps et 320 kbps JPEG/BMP Chiffre maximal des images reconnaissables: 9999 fichiers 61 / 66 CODECS SUPPORTES : MPEG-1/MPEG-2 MPEG-4 ASP: XviD VIDEO CODECS SUPPORTES: MP2/MP3 /OGG Vorbis/WMA Norme ( DRM, Pro et Avancé) FORMATS DE SOUS-TITRES SUPPORTES: SRT, SMI, SSA SUPPORTS ENREGISTRABLES RECONNUS: HDD (disque dur) interne HDD (disque dur) USB externe MODE D'ENREGISTREMENT EN VIDÉO Mode 80 GB HDD 120 GB HDD 160 GB HDD HQ 16hrs 24hrs 33hrs SP 32hrs 48hrs 66hrs LP 48hrs 72hrs 99hrs EP 64hrs 96hrs 132hrs SLP 96hrs 144hrs 198hrs FORMAT D'ENREGISTREMENT EN VIDÉO HQ/SP/LP/EP/S-LP mode: MPEG-2 MP@ML FORMAT D'ENREGISTREMENT AUDIO HQ/SP/LP/EP/S-LP mode: MP2 2-chanel SPÉCIFICATION VIDÉO Sortie Composite 1 Vpp 75 Ohm Sortie Composants Y:1 Vpp 75 Ohm Cb:0.7 Vpp 75 Ohm Cr:0.7 Vpp 75 Ohm Sortie HDMI HDMI V1.1 RESEAU Ethernet WiFi 1010/100Mbps Auto-Negotiation 802.11b/g, taux de transfert jusqu'à 54Mbps (compatible avec l'adaptateur USB WiFi EMTEC Wi200) PERFORMANCE AUDIO DA Convertisseur 24-bit/192kHZ DA Convertisseur 24-bit/96kHZ Signal de bruit (1 kHZ) ≥ 95dB Portée dynamique ≥90dB (1kHZ) Chaîne ≥95dB Déformation (1 kHZ) ≤-85dB 62 / 66 GENERAL Alimentation AC 100~240V Arrêt/Marche Approx. 35 W 50~60Hz Consommation Conditions de +5°C to +35°C (+36°F to +95°F) fonctionnement 5% to 80% RH Disque dur Dimensions 3.5’’ SATA HDD 203x164.4x53mm (7.99”x6.47”x2.09”) (W/H/D) Poids net Approx 1.5 kg Remarque: Les spécifications et la conception de ce produit peuvent être modifiées sans avertissement préalable. 13.2 FAQ (Questions les plus fréquentes) Question 1. Mon ordinateur ne reconnaît pas le lecteur. Réponse : (1) Assurez-vous que le Movie Cube soit allumé. Si le Movie Cube est éteint, l'ordinateur ne pourra pas le détecter; (2) Assurez-vous que le Movie Cube est connecté à l'ordinateur. (Se reporter au chapitre 1.4.1 pour connecter le Movie Cube à l'ordinateur) ; (3) Si vous utilisez Windows 98SE, installez d'abord le pilote USB. Après l'installation, redémarrez l'ordinateur. Puis connectez à nouveau le Movie Cube à l'ordinateur. (Se reporter au chapitre 1.4.1 pour connecter le Movie Cube à l'ordinateur) ; (4) Si vous avez installé le pilote de Windows 98SE sur Windows® XP, 2000, ou ME edition, des problèmes peuvent être rencontrés; (5) Il n'est pas conseillé d'utiliser les ports USB à l'avant de votre ordinateur, essayer d'utiliser les ports USB situés à l'arrière parce que ceux en façade sont souvent non alimentés. Question 2. Lorsque j'essaie de déconnecter l’appareil sur le port USB, je reçois le message "Le volume générique du dispositif ne peut pas être arrêté maintenant. Essayez d'arrêter le dispositif plus tard". Que dois-je faire ? Réponse : Fermez tous les programmes qui peuvent avoir accès aux données du Movie Cube, y compris Windows® Explorer. Si cela ne marche pas, fermez tous les programmes et attendez encore 20 secondes. Si cela ne marche toujours pas, éteignez le Movie Cube et déconnectez le câble USB. Question 3. Je trouve des noms de fichiers et de dossiers que je n'ai jamais créés et ces noms me sont inconnus. 63 / 66 Réponse : Apparemment, la table d'allocation de fichier (FAT) est corrompue. Cela peut être dû à la fermeture du Movie Cube (en raison de la faible puissance de la batterie) alors que la connexion USB lisait ou écrivait des fichiers sur votre ordinateur. Windows et Macintosh créent souvent des fichiers supplémentaires sur le disque dur tels que finder.def ou info volume système. Ces fichiers sont normaux et sans risque pour le Movie Cube. Question 4. J'ai utilisé mon lecteur pour transférer des fichiers de et vers différents ordinateurs. La défragmentation du disque dur du lecteur l'endommagera-t-il ? Réponse : La défragmentation du disque dur du lecteur peut être utile après le transfert de nombreux fichiers de et vers le lecteur. Il n'est jamais dangereux d'utiliser la défragmentation sur le lecteur. Assurez-vous qu'aucun autre programme n'est en cours lorsque vous utilisez l'utilitaire de défragmentation de Windows® . Assurez-vous que vous avez connecté le lecteur à l'adaptateur réseau externe pendant cette procédure. Question 5. Mes fichiers ont disparu du lecteur. Réponse : Assurez-vous que vous parcourez vos fichiers en mode correct de navigation ce qui signifie avec des vues filtrées correctes telles que Photos, Music ou Vidéos. Question 6. Pourquoi certains formats photos supportés n'apparaissent pas en mode photo? Réponse : Le format JPEG comporte différents modes. Le Movie Cube ne supporte pas tous les modes. Vous pouvez alors changer votre format photo comme suit: (1) Utilisez Photoshop pour ouvrir la photo; (2) Sélectionnez "Fichier", puis "Sauvegarder sous" dans le menu, lorsque l'image apparaît sur le côté gauche, sélectionnez le format d'image JPEG, entrez le nom de fichier et cliquez sur l'icône "Sauvegarder" ; (3) Après avoir cliqué sur l'icône "Sauvegarder", une nouvelle fenêtre apparaît lorsque l'image s'affiche sur le côté droit, sélectionnez "Ligne de base (standard) "ou "Ligne de base optimisée" ; 64 / 66 (4) Cliquez sur "OK". Question 7. Lorsque la télé est allumée, elle clignote brièvement, l'écran devient bleu ou passe en économiseur d'écran, pourquoi? Réponse : C'est normal. Lorsque le système démarre, il configure les paramètres correspondants pour pouvoir envoyer le signal vidéo correct à la télé, pendant la phase de démarrage, la télé reçoit des signaux incorrects ou les signaux ne sont pas stables et font clignoter l'écran, certaines télés traiteront cela comme une absence de signal et afficheront l'écran bleu ou l'économiseur d'écran. Question 8. Pourquoi quand je passe sur Y/Pb/Pr 480P, 576P, 720P, 1080l, l'écran de la télé affiche une très mauvaise image ? Réponse : Vérifiez si vos sorties TV supportent les sorties Y/Pb/Pr 480P, 576P, 720P, 1080l. Si ce n'est pas le cas, utilisez l'affichage du signal A/V à la place, appuyez sur le bouton TV SYSTEM de la télécommande, puis placer l'entrée vidéo sur NTSC ou PAL. Question 9. Pourquoi n'y-a-t-il pas de son sur les films ou les morceaux de musique quand j'utilise une sortie composante Y/Pb/Pr ? Réponse : La sortie Y/Pb/Pr n'est qu'une sortie vidéo et n'inclut pas les signaux sonores. Lorsque vous utilisez une sortie Y/Pb/Pr, branchez l'A/V OUT ou la prise S/PDIF sur son sortie. Question 10. Pourquoi le lecteur n'a pas trouvé le disque dur ? Réponse : Assurez-vous que le Firmware est installé correctement et qu'aucune partition système n'a été supprimée sur le disque dur. Si une panne du disque dur survient, sauvegardez vos données et réinstallez le Firmware en utilisant le logiciel d'installation du CD qui est fourni avec le lecteur. 65 / 66 13.3 Droits d'auteur et marques déposées U Droits d'auteur Tous droits réservés. Aucune partie de ce manuel n'est autorisé à la reproduction, au stockage dans un système d'extraction ni à la transmission sous quelque forme ou par quelque moyen, électronique, mécanique, de photocopie, d'enregistrement ou autre, sans l'autorisation écrite préalable du détenteur du droit d'auteur. Conformément à la législation sur les droits d'auteur, aucune donnée enregistrée ne pourra être utilisée à des fins autre que le divertissement personnel sans autorisation préalable du détenteur du droit d'auteur. Marques déposées Microsoft et Windows sont des marques déposées de Microsoft Corporation. Toutes les autres marques déposées sont la propriété de leurs détenteurs respectifs. 13.4 Garantie Ce que ne couvre pas votre garantie: -Faits naturels, comme le feu ou les décharges statiques -Dommage causé par des réparations, des modifications non autorisées ou par accident. -Dommage du à une mauvaise utilisation ou à la négligence. -Ensemble qui a été modifié ou incorporé dans d'autres produits ou qui est utilisé à des fins institutionnelles ou commerciales. -Perte du logiciel client, du Firmware, des informations ou des données mémoire. -Mauvaise manipulation ou installation. Pour de plus amples informations sur la garantie qui s’applique au Movie Cube ainsi que notre assistance consommateurs, merci de vous rendre sur notre site : international.com V1.0 66 / 66 www.emtec- ">
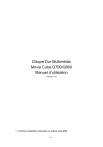
Публичная ссылка обновлена
Публичная ссылка на ваш чат обновлена.