TomTom gps 43 1 Manuel utilisateur
PDF
Descargar
Documento
GPS Navigator6 Manuel de l’utilisateur Ver 0.1 Table des matières Table des matières ...................................................................................................................................................................... I 1. Bienvenue sur GPS Navigator6 ............................................................................................................................................. 1 1.1 Précautions .................................................................................................................................................................. 1 1.2 Présentation de GPS Navigator6 ................................................................................................................................. 1 2. Mise en route ......................................................................................................................................................................... 1 2.1 Référence rapide .......................................................................................................................................................... 1 2.2 Mise en route ............................................................................................................................................................... 1 2.3 Cartes de navigation route et libre ............................................................................................................................... 3 2.4 Claviers ........................................................................................................................................................................ 5 3. Sélection d’une destination – Aller à..................................................................................................................................... 6 3.1 Rechercher la destination par adresse .......................................................................................................................... 7 3.2 Rechercher une destination par PI ............................................................................................................................. 10 3.2.1 Rechercher les PI dans les villes ..................................................................................................................... 10 3.2.2 Recherche de PI près de la position courante ................................................................................................. 12 3.2.3 Recherche de PI par numéro de téléphone...................................................................................................... 13 3.3 Sélectionner une destination parmi les Destinations récentes ................................................................................... 14 3.4 Sélectionner un point sur une carte comme destination ............................................................................................ 15 3.5 Rechercher une destination par coordonnées ............................................................................................................ 16 3.6 Sélectionnez une destination dans le Carnet d’adresse .............................................................................................. 17 3.7 Rentrer chez soi ......................................................................................................................................................... 18 4. Plan de l’itinéraire ............................................................................................................................................................... 19 4.1 Gestion des destinations ............................................................................................................................................ 19 4.1.1 Ajouter ou supprimer une ou des destinations ................................................................................................ 19 4.1.2 Changer la séquence de destination ................................................................................................................ 19 4.1.3 Afficher la destination sur la carte .................................................................................................................. 20 4.2 Options d’itinéraire.................................................................................................................................................... 20 4.3 Sélectionner le mode de navigation ........................................................................................................................... 21 5. Navigation ........................................................................................................................................................................... 23 5.1 Options de carte ......................................................................................................................................................... 23 5.2 Infos d’itinéraire ........................................................................................................................................................ 25 5.3 Plan de l’itinéraire ..................................................................................................................................................... 25 5.4 Détour ........................................................................................................................................................................ 26 5.5 Aller à........................................................................................................................................................................ 26 5.6 Terminer .................................................................................................................................................................... 26 5.7 Itinéraire auto............................................................................................................................................................. 26 6. Réglages .............................................................................................................................................................................. 27 6.1 Langue ....................................................................................................................................................................... 27 6.2 Alerte de sécurité....................................................................................................................................................... 28 6.3 Enregistrement d’itinéraire ........................................................................................................................................ 28 6.4 Gestion du carnet d’adresse ....................................................................................................................................... 29 6.5 Bascule de Mode Jour/Nuit ....................................................................................................................................... 30 6.6 Définir son adresse personnelle ................................................................................................................................. 30 6.7 Statut GPS ................................................................................................................................................................. 31 6.8 Volume ....................................................................................................................................................................... 31 6.9 Unitéde mesure ......................................................................................................................................................... 32 I 6.10 A propos de .............................................................................................................................................................. 32 7 Annexe .................................................................................................................................................................................. 33 7.1 Attention .................................................................................................................................................................... 33 7.2 Icônes de PI ............................................................................................................................................................... 35 II 1. Bienvenue sur GPS Navigator6 Merci d’avoir choisi GPS Navigator6 comme système de navigation embarqué global. Le présent manuel constitue une description détaillée du logiciel de navigation. Bien que vous puissiez apprendre àvous en servir de façon intuitive, nous vous recommandons de lire le présent manuel afin de comprendre les écrans et les procédures de GPS Navigator6. 1.1 Précautions Pour votre sérucité, nous vous recommandons d’utiliser GPS Navigator6 avant de commencer votre voyage. N’utilisez pas GPS Navigator6 pendant que vous êtes en train de conduire car vous risqueriez un accident. Si nécessaire, demandez à votre passager de l’utiliser. Le code de la route local doit être respecté, et vous devez prêter attention aux conditions de conduite àtout moment. Cela doit être prioritaire par rapport aux instructions de conduite données par GPS Navigator6. Bien que toutes les considérations de sécurité aient étéprises en compte pendant la conception de GPS Navigator6, l’utilisation de ce logiciel « fourni par GPS Navigator6 »ne constitue aucune garantie contre quelque accident que ce soit et ses conséquences éventuelles. 1.2 Présentation de GPS Navigator6 Facile et rapide àapprendre --- vous pouvez apprendre àvous en servir facilement, en moins de trois minutes. Gestion multi-cartes intelligente --- GPS Navigator6 n’exige pas que vous changiez de carte lorsque vous voyagez d’une carte à l’autre ou d’un pays à l’autre. Vous pouvez facilement déplacer l’écran de carte dans n’importe quelle direction et consulter les informations de PI sur la carte. Affichage rapide de la localisation --- vous pouvez rapidement localiser votre position actuelle et obtenir des informations concernant le prochain changement de direction. Défilement fluide de la carte --- Pendant que vous conduisez, la carte défile vers le haut ou vers le bas sur l’écran de façon àce que vous ayez en permanence votre localisation (ou position). Saisie intelligente --- Seules les touches du clavier qui sont susceptibles d’être valables sont activées. Code postal --- GPS Navigator6 prend en charge le code postal et pemet à l’utilisateur de définir comme destination la zone correspondant àun code postal. Zoom avant/arrière --- L’échelle de la carte s’ajuste en fonction de la vitesse de conduite. Cela vous permet d’avoir une vue adaptée de la carte. Bascule de mode jour/nuit --- Le rétroéclairage de la carte et la couleur de l’indicateur de position peuvent être changés manuellement. Cela vous permet de mieux voir la carte la nuit. Deux étapes --- permet de définir au maximum deux étapes, pour vous guider àvotre destination étape par étape. 22 catégories de PI --- GPS Navigator6 vous permet de chercher des restaurants, des aéroports, des stations d’essence, etc., et cela de façon très conviviale et facile. Planification d’itinéraire rationnelle --- tient compte des différentes règles de trafic lors de la planification de l’itinéraire, comme par exemple les sens uniques, les interdictions de tourner, etc. ; en plus, l’utilisateur peut sélectionner des options d’itinéraire en fonction de ses préférences et des conditions de conduite. Informations sur les changements de direction --- fournit des informations détaillées sur chacun des changements de direction sur un itinéraire proposé; vous pouvez voir tous les changements de direction sur l’ensemble du trajet. Carte schématique de chaque croisement --- L’illustration schématique claire de tous les croisements vous permet de voir les croisements à l’avance et de garantir que vous restez toujours sur la bonne route pour aller vers votre destination. Informations àpropos des satellites GPS --- Vous pouvez visualiser l’état et le nombre des signaux reçus à partir des satellites GPS. Journal d’itinéraire GPS --- GPS Navigator6 enregistre les informations concernant votre voyage. Ces informations 1 peuvent être relues et réutilisées pour vos futurs voyages. Localisation de PI multiples --- Affichez deux PI ou plus sur le même emplacement ou sur des emplacements voisins. Navigation dans les tunnels --- L’appareil calcule la position du véhicule et met à jour l’affichage de la carte lorsque vous voyagez dans un tunnel sans signal GPS. Signalisation autoroutière --- permet d’afficher la distance et la durée de conduite à partir de votre position actuelle jusqu’à la prochaine sortie. Support multilingue --- 12 voix et langues prises en charge. Alarme de sécurité--- Le système émet un bip pour vous alerter lorsque vous dépassez les limitations de vitesse. En plus, vous pouvez définir une tolérance de vitesse de 0 à20% de plus que la limitation de vitesse légale. 2 2. Mise en route GPS Navigator6 constitue un excellent choix pour la navigation embarquée. Vous pouvez l’utiliser facilement en tapant sur l’écran ou en faisant glisser la carte avec vos doigts. 2.1 Référence rapide Ce chapitre vous donne une brève description de l’utilisation de GPS Navigator6. Avant d’explorer les fonctions détaillées proposées par cette application, veuillez vous assurer que : GPS Navigator6 recherche les informations de localisation à partir d’au moins trois satellites, et un point fixe est fait sur votre position lorsque l’application démarre. Lorsque vous utilisez le récepteur GPS pour la première fois, il faut deux àtrois minutes pour sécuriser les informations satellite et obtenir la position précise (Démarrage àfroid). Le point fixe de votre position est enregistré en mémoire. Les prochaines fois que vous utiliserez le récepteur GPS, il ne faudra qu’une à trois minutes pour avoir votre localisation (Démarrage àchaud). Une fois que votre position a étéétablie par le récepteur GPS, le système lance la navigation immédiatement sans que vous ayez besoin de faire quoi que ce soit de plus lorsque vous démarrez l’application. 2.2 Mise en route ◎ Lorsque vous démarrez GPS Navigator6 pour la première fois, le système accède à l’écran “Mise en garde système”. Figure 2.1 Écran de mise en garde du système 1 ◎ Il faut environ 15 secondes pour basculer automatiquement de l’écran “Mise en garde système” sur l’écran “Bienvenue” puis passer sur l’écran “Carte de navigation libre" (Figure 2.3). Figure 2.2 Écran de bienvenue ◎ Pour les icônes et les détails concernant Free Navi Map (Carte de navigation libre), veuillez vous reporter au Chapitre 2.3. Sur la carte Free Navi Map (Carte de navigation libre), vous pouvez laisser le système fonctionner sans agir sur lui, il suit votre parcours. Figure 2.3 Carte de navigation libre ◎ Si vous voulez accéder à d’autres fonctions, touchez l’écran principal sur Carte de navigation libre ; le système accède au menu Menu de navigation libre. : tapez ici pour retourner sur la Carte de navigation libre. Figure 2.4 Free Navigation Menu (Menu de navigation libre) : tapez ici pour quitter la navigation. : tapez ici pour retourner sur la Carte de navigation route/libre. Dans le Menu de navigation libre, vous pouvez accéder aux principales fonctions de GPS Navigator6 en procédant de la façon suivante : tapez sur “Aller à” pour définir la ou les destinations. (Veuillez vous reporter au Chap. 3 pour les détails). tapez sur “Options de carte" pour modifier les paramètres de carte. (Veuillez vous reporter au Chap. 5.1 pour les détails). tapez sur “Réglages" pour modifier tous les paramètres de réglage. (Veuillez vous reporter au Chap. 6 pour les détails). ◎ Lorsque vous utilisez GPS Navigator6 pour la première fois, vous pouvez changer la langue utilisée par le système. Veuillez vous reporter au Chaptitre 6.1. pour les détails. 2 2.3 Cartes de navigation route et libre L’écran Carte de navigation route/libre est l’écran le plus utilisé dans GPS Navigator6. L’écran Carte de navigation libre s’affiche lorsque vous démarrez GPS Navigator6 à froid, tandis que l’écran Carte de navigation route s’affiche lorsque vous poursuivez la navigation précédente lorsque vous redémarrez le système. Pour ce qui est des différences entre la navigation sur itinéraire et la navigation libre, veuillez vous reporter au Chapitre 4.3. 12 ○ 14 ○ 9 ○ 7 ○ 10 ○ 15 ○ 11 ○ 16 ○ 13 ○ 8 ○ Figure 2.5 Carte de navigation route 17 ○ 18 ○ Figure 2.6 Carte de navigation libre 1. Icône de voiture --- indique la position actuelle et la direction de conduite. 2. Symbole de changement de direction – La flèche argentée indique le chemin que vous devez prendre sur la prochaine intersection. 3. Rue actuelle --- le champ reste vide s’il n’y a pas de nom pour la rue. 4. Prochaine rue --- le nom de la prochaine rue de laquelle vous vous approchez. 5. Schéma de changement de direction--- montre la structure de la route au prochain changement de direction. 6. Vitesse actuelle --- affiche la vitesse de conduite actuelle. 7. Distance àparcourir --- Distance qui reste entre le point de départ et la destination ou la prochaine étape. 8. Arrivé) --- Estimation de l’heure d’arrivée à destination. 9. Alerte de sécurité--- vous montre le prochain radar et sa limitation de vitesse 10. Statut GPS --- tapez ici pour voir l’état du GPS. 11. Volume --- tapez ici pour régler le volume des instructions vocales. 12. Boussole --- indique la direction du nord sur la carte. 3 13. Barre d’échelle --- indique l’échelle de la carte. 14. Bouton Zoom avant --- tapez ici pour faire un zoom avant sur la carte. 15. Bouton Zoom arrière --- tapez ici pour faire un zoom arrière sur la carte. 16. Menu principal --- tapez ici pour accéder au Menu navigation route (veuillez vous reporter au Chap. 5 pour les détails). 17. Longitude /Latitude --- indique la longitude et la latitude du centre actuel de la carte. 18. Heure courante 4 2.4 Claviers Le clavier GPS Navigator6 possède une fonction de saisie intelligente qui permet de n’activer que les touches du clavier qui sont susceptibles de donner une saisie valable. Cela permet d’améliorer sensiblement l’efficacité des recherches et l’expérience de l’utilisateur. Vous pouvez saisir des lettres, des chiffres et des signes de ponctuation. Pour changer de clavier, tapez sur sur ou . : tapez ici pour basculer sur le clavier numérique et ponctuation. : touche Espace. : tapez ici pour supprimer le dernier caractère saisi. Figure 2.7 Clavier alphabétique : tapez sur le bouton retour pour aller sur l’écran du niveau supérieur. : Confirmez l’entrée au clavier et le contrôle sélectionné. Figure 2.8 Saisie intelligente Figure 2.9 Clavier numérique 5 3. Sélection d’une destination – Aller à Pour naviguer avec GPS Navigator6 ou planifier un itinéraire, vous devez d’abord saisir une destination, puis calculer un itinéraire. Dans “Carte de navigation libre” (Figure 3.1) tapez sur “Menu Principal” pour accéder à “Menu de navigation libre” (Figure 3.2), puis tapez sur “Aller à” pour accéder à “Menu de recherche” (Figure 3.3). Figure 3.2 Menu de navigation libre Figure 3.1 Carte de navigation libre Figure 3.3 Menu de recherche Dans le Menu de recherche, GPS Navigator6 propose six méthodes différentes pour spécifier une adresse, une ville, un PI (Point d’intérêt) et d’autres emplacements que vous pouvez sélectionner comme point de départ ou de destination. Ce chapitre vous donnera le détail des opérations pas àpas. 6 3.1 Rechercher la destination par adresse Par exemple : No.3, Cleveland Avenue, London 1. Tapez sur “Recherche d’adresse” sur l’écran “Menu de recherche” ; ◎ Le système passe sur l’écran “Ville et pays” (Figure 3.5). Figure 3.4 Menu de recherche 2. Changer de pays ; ◎ Sur l’écran “Ville et pays”, la ville par défaut est “London” (Londres) sur laquelle vous avez fait une recherche la dernière fois. Ici, vous pouvez tapez sur pour changer de ville ou tapez sur pour changer de pays et accéder à l’écran “Liste des pays” (Fig. 3.6). Figure 3.5 Ville et pays 3. Faites votre choix parmi les pays européens ; ◎ Sur l’écran “Liste de pays”, le pays par défaut est celui sur lequel vous avez fait la dernière recherche “Royaume Uni”. Vous pouvez taper sur ou sur pour parcourir la liste des pays et sélectionner le pays de votre choix parmi pays européens. Figure 3.6 Liste des pays Figure 3.7 Liste des villes 4. Pour spécifier la destination, veuillez d’abord saisir le nom de la ville ou le code postal, puis sélectionnez la ville désirée ; ◎ Vous pouvez saisir le nom de la ville, ou les premières lettres, et le système donne automatiquement la liste de toutes les villes correspondant aux lettres saisies. ◎ Tapez sur la ville voulue et tapez sur “OK” pour confirmer la sélection de la ville. Le système retourne sur l’écran “Recherche d’adresse” (Figure 3.8) 7 5. Saisissez maintenant le nom de la rue et sélectionnez la rue voulue ; ◎ Sur l’écran “Recherche d’adressse”, tapez sur le champ de saisie Rue, vous accéder à l’écran “Recherche de rue”. Figure 3.8 Recherche d’adresse ◎ Recherche de rue prend en charge la saisie intelligente et lorsque vous saisissez une partie du nom de la rue, le système affiche automatiquement la liste de tous les résultats correspondants. Figure 3.9 Recherche de rue ◎ Une fois la rue sélectionnée, tapez sur “OK”, vous retournez alors sur l’écran “Recherche d’adresse” (Figure 3.11). Figure 3.10 Liste des rues 6. Tapez le numéro de l’adresse. ◎ Après avoir spécifiéla rue, tapez sur le champ “cliquer ici et chercher le No.” pour accéder à l’écran No.. Figure 3.11 Recherche d’adresse ◎ Saisissez le numéro au clavier et tapez sur “OK” pour retourner sur l’écran “Recherche d’adresse”. Si le numéro que vous avez saisi n’existe pas, le système définira une position par défaut comme destination. Figure 3.12 Saisie du No. 8 7. Tapez sur “Carte" pour vérifier l’emplacement de l’adresse saisie ou bien tapez directement sur “OK” pour aller sur “Plan de l’itinéraire". ◎ Vous pouvez maintenant taper sur “Carte” pour vérifier l’emplacement sur l’adresse spécifiée sur la carte. ◎ Puis tapez sur “OK", le système passe sur l’écran “Plan de l’itinéraire” pour lancer la navigtion. Figure 3.13 Recherche d’adresse ◎ Sur l’écran Plan de l’itinéraire, vous pouvez taper sur ”All." Pour lancer la navigation, ou bien lancer la simulation de la navigation en tapant sur “Simuler". Pour le détails de la procédure pour “Plan de l’itinéraire”, veuillez vous reporter au chapitre 4. Figure 3.14 Plan de l’itinéraire Dans certains cas, il se peut que vous deviez spécifier le carrefour de l’emplacement. Il faut noter que la recherche de carrefour désactive la recherche du numéro, et vice versa. Options : après avoir spécifiéla rue, sélectionnez directement le carrefour. ◎ Sur l’écran “Recherche d’adressse”, tapez sur le champ de saisie Carrefour, vous accédez à l’écran “Recherche de carrefour”. Le système affiche la liste des carrefours disponibles en spécifiant “Via Bruxelles”. Sélectionnez le carrefour voulu et tapez sur “Carte” pour voir l’emplacement possible de la rue. Figure 3.15 Recherche de carrefour ◎ Vous pouvez aussi chercher le carrefour en saisissant le nom ou le début du nom, et le système affiche automatiquement toutes les rues correspondant aux critères de recherche. Sélectionnez le nom de la rue désirée et tapez sur “OK” pour retourner sur l’écran “Recherche d’adresse” (Figure 3.16). Figure 3.16 Recherche d’adresse 9 3.2 Rechercher une destination par PI Un point d’intérêt (PI) est un endroit qui peut se révéler utile ou intéressant pour l’utilisateur. Les emplacements de PI sont signalisés sur la carte par des icônes spéciales. GPS Navigator6 propose 22 catégories de PI, comme par exemple hébergement, stations d’essence, restaurants, sites touristiques, etc. (Voir le Chapitre 7.2). Les PI de la même catégorie partagent la même icône. Sous vous enregistrez votre propre PI, ou un lieu favori ou une adresse, vous pouvez sélectionner une icône personnalisée. GPS Navigator6 propose trois méthodes pour rechercher les PI : rechercher un PI près de la position courante, recherche un PI dans une ville et rechercher un PI par numéro de téléphone. Figure 3.18 Menu de recherche Figure 3.19 Menu Points d’intérêt 3.2.1 Rechercher les PI dans les villes Par exemple : Castel Sant’Angelo, Roma 1. Tapez sur “Point d’intérêt de la ville” sur l’écran “Menu Points d’intérêt” ; ◎ Le système passe sur l’écran “Recherche de pays” (Figure 3.20). ◎ Sur l’écran “Recherche de pays”, le pays par défaut est celui sur lequel vous avez fait la dernière recherche “Royaume Figure 3.20 Spécifier le pays Uni”. Vous pouvez taper sur ou sur pour parcourir la liste des pays et sélectionner le pays de votre choix parmi 45 pays européens. 10 2. Puis saisissez la ville et sélectionnez une ville parmi les résultats ; ◎ Recherche de ville prend en charge la saisie intelligente et lorsque vous saisissez une partie du nom de la ville, le système affiche automatiquement la liste de tous les résultats correspondants. ◎ Tapez sur “OK” pour accéder à l’écran “Sélection Catég. de Point d’intérêt”. Figure 3.21 Spécifier la ville Si vous voulez changer de ville, tapez sur pour retourner sur l’écran “Recherche de ville”. 3. Maintenant, sélectionnez la catégorie de PI ; ◎ Une fois que vous avez confirmé la catégorie de PI, tapez sur “Suivant” pour accéder à l’écran “Rercherche de PI”. Figure 3.22 Sélect. Catég. de Point d’intérêt 4. Sélectionnez un PI parmi les résultats ou saisissez le nom du PI qui vous intéresse ; ◎ Sur l’écran “Recherche de PI”, le système donne automatiquement la liste des PI autour de la position par défaut dans la ville. Vous pouvez sélectionner le point désiréou saisir le nom au clavier. Figure 3.23 Recherche de PI dans la ville ◎ lorsque le PI est spécifié, vous pouvez taper sur “Carte” pour vérifier la position du PI. 5. Vérifiez la position du PI ; ◎ tapez sur d’adresse”. Figure 3.24 PI de la ville sur Carte 11 pour retourner sur l’écran “Recherche 6. Tapez sur “OK” pour confirmer la sélection du PI et accéder à l’écran “Plan de l’itinéraire”. ◎ Une fois que vous avez fini la recherche de PI, tapez sur “OK” et le système retourne automatiquement sur l’écran “Plan de l’itinéraire” (Figure 3.25) et le PI est affichédans la liste de destination. Figure 3.25 Écran Plan de l’itinéraire 3.2.2 Recherche de PI près de la position courante “PI près de la position courante” affiche jusqu’à 300 PI à proximité de votre position actuelle, plus ou moins proches. Veuillez noter que : Lorsque le point fixe GPS est établi, “position courante” signifie l’endroit où se trouve votre véhicule. Lorsque le point fixe GPS n’est pas établi, la “position courante” est la position du dernier point fixe GPS. Par exemple : Macleay College, Sydney 1. Sélectionnez un PI près de la position courante ; ◎ Sélectionnez “PI près de la position courante” dans le Menu Points d’intérêt et vous accédez à l’écran “Sélectionner la catégorie de point d’intérêt”. Figure 3.26 Menu Points d’intérêt 2. Sélectionnez une catégorie de point d’intérêt ; ◎ Picture 3.27 Sélectionner la catégorie de point d’intérêt Vous pouvez taper sur ou sur pour afficher des catégories supplémentaires. Lorsque vous avez confirmévotre sélection, tapez sur “Suivant” et le système passe sur la “Liste de PI les plus proches”. Si vous n’êtes pas sûr de la catégorie, vous pouvez sélectionner “Tous PI", le système affiche alors tous les PI de toutes les catégories proches de la position courante. 12 3. Sélectionnez un PI parmi les résultats, et tapez sur “OK" pour accéder à l’écran “Plan de l’itinéraire“ ; Sur l’écran “Liste des PI les plus proches”, vous pouvez : a. sélectionner un PI (voir Fig. 3-28) ; b. taper sur le clavier pour saisir le nom ou le début du nom du PI (voir Fig. 3-29). c. vérifier l’emplacement du PI sur la carte (voir Fig. P3-30). Figure 3.28 Liste des PI les plus proches Figure 3.29 Saisir un nom de PI Figure 3.30 PI le plus proche sur la carte 3.2.3 Recherche de PI par numéro de téléphone 1. Tapez sur “Rech. des PI par tél.” sur l’écran “Menu Points d’intérêt” ; ◎ Le système passe sur l’écran “Sélection de pays” (Figure 3.32). Figure 3.31 Menu Points d’intérêt 2. Sélectionnez un pays ; ◎ Sur l’écran “Recherche de pays”, le pays par défaut est celui sur lequel vous avez fait la dernière recherche “Italie”. Vous pouvez taper sur ou sur pour parcourir la liste des pays et sélectionner le pays de votre choix parmi 40 pays européens. Figure 3.32 Menu Points d’intérêt 13 3. Saisissez le nom de la ville et choisissez la ville voulue ; ◎ Vous pouvez saisir le nom ou le début du nom de la ville, le système affiche automatiquement tous les résultats correspondants. ◎ Sélectionnez la ville désirée et tapez sur “OK” pour accéder au menu “Rechercher par numéro de téléphone”. Figure 3.33 Écran Recherche de ville 4. Saisissez le numéro de téléphone et sélectionnez un PI parmi les résultats. ◎ Le système affiche automatiquement le code de ville et les PI près du centre ville par défaut. ◎ Saisissez le numéro de téléphone au clavier et tapez sur “OK” pour accéder à l’écran “Plan de l’itinéraire”. Figure 3.34 Saisir le PI par numéro de téléphone 3.3 Sélectionner une destination parmi les Destinations récentes GPS Navigator6 peut enregistrer jusqu’à 50 destinations récentes afin de vous permettre d’y accéder rapidement une prochaine fois. 1. Tapez sur “Destinations récente” sur l’écran “Menu de recherche” ; ◎ Sur l’écran “Menu de recherche” (Figure 3.35), tapez sur “Destinations récentes” pour accéder à l’écran “Destinations récentes” (Figure 3.362). Figure 3.35 Écran du Menu de recherche 2. Sélectionnez la destination que vous voulez ; ◎ Sélectionnez la destination récente que vous voulez utiliser comme destination et tapez sur “OK”. Options : Tapez sur “Carte" pour vérifier le lieu de la destination Figure 3.36 Liste des Destinations récentes 3. Tapez sur “OK” pour accéder à l’écran “Plan de l’itinéraire”. Si tout fonctionne normalement, le système retourne automatique sur l’écran “Plan de l’itinéraire” et affiche la destination sélectionnée dans la liste. 14 : Retourner sur l’écran précédent. : Supprimer une destination. : Touchez ce bouton pour afficher la destination choisie sur la carte. : Confirmer la destination sélectionnée. : tapez ici pour retourner sur Carte de navigation route/libre. : tapez ici pour accéder au dernier écran. Lorsque le bouton est grisé, cela signifie que cette fonction est désactivée. : tapez ici pour accéder à l’écran suivant. 3.4 Sélectionner un point sur une carte comme destination GPS Navigator6 prend en charge la définition de la destination en faisant défiler la carte jusqu’au lieu désiré. 1. Tapez sur “Carte” sur l’écran “Menu de recherche” ; ◎ Le système passe sur l’écran “Recherche de carte” (Figure 3.37). Figure 3.37 Écran du Menu de recherche 2. Faites défiler la carte et tapez sur un point de la carte ; ◎ Sur l’écran “Recherche de carte” (Figure 3.38), vous pouvez rechercher les lieux qui vous intéressent en faisant un zoom avant ou arrière ou en déplaçant la carte ; Figure 3.38 Recherche de la destination sur la carte 15 ◎ Vous pouvez aussi taper sur le PI ou sur une rue pour afficher ses informations (Figure 3.39). Vous pouvez taper sur pour voir les informations sur les autres PI lorsque plusieurs PI sont situés au même endroit. Figure 3.39 Vérifier les informations de PI sur la carte 3. Tapez sur “OK” pour accéder à l’écran “Plan de l’itinéraire”. ◎ Après avoir trouvévotre destination, cliquez sur “OK” pour l’ajouter comme destination. 3.5 Rechercher une destination par coordonnées Si vous connaissez les coordonnées géographiques de votre destination, vous pouvez naviguer jusqu’au lieu désiré en saisissant ses coordonnées. 1. Tapez sur “Coordonnées” sur l’écran “Menu de recherche” ; ◎ Sur l’écran “Menu de recherche” (Figure 3.40), sélectionnez “Coordonnées” pour accéder à l’écran “Saisie des coordonnées” (Figure 3.41). Figure 3.40 Écran du Menu de recherche 2. Tapez sur “Format” pour changer de type de coordonnées ; GPS Navigator6 prend en charge deux types de format des coordonnées : Format en Degrés (Figure 3.41) et Format Numérique (Figure 3.42). Vous pouvez taper sur le bouton “Format” pour basculer entre ces deux formats. 3. Saisissez les coordonnées et tapez sur “OK". Figure 3.41 Format Degrés Figure 3.42 Format Numérique Dans le Format Degrés, tapez sur la zone de saisie “Lon” (Longitude) (Figure 3.41). Vous devez saisir “E” (longitude Est) ou “O” (longitude Ouest) avant de saisir le nombre de degrés pour la longitude. Avant de saisir le nombre de degrés de latitude, vous devez saisir “N” (latitude Nord) ou “S” (latitude Sud). Pour le format Numérique, vous devez saisir “-” (Longitude ouest/Latitude sud) avant de saisir la valeur numérique de la longitude ou de la latitude. 16 3.6 Sélectionnez une destination dans le Carnet d’adresse Vous pouvez enregistrer votre adresse personnelle et d’autres lieux favoris dans le Carnet d’adresse (Veuillez vous reporter au Chapitre 6.4). 1. Tapez sur “Carnet d’adresse” sur l’écran du “Menu de recherche” ; ◎ Sur l’écran “Menu de recherche” (Figure 3.43), sélectionnez “Carnet d’adresse” pour accéder à l’écran “Carnet d’adresse” (Figure 3.44). Figure 3.43 Écran du Menu de recherche 2. Sélectionnez une adresse ou un PI et tapez sur “OK". ◎ Sélectionnez l’adresse que vous voulez utiliser comme destination et tapez sur “OK”. Figure 3.44 Écran Carnet d’adresse Si tout fonctionne normalement, le système retourne automatiquement sur l’écran “Plan de l’itinéraire” et affiche la destination sélectionnée dans la liste. 17 3.7 Rentrer chez soi A-Navi System vous permet de naviguer directement vers une adresse personnelle définie, facilement et efficacement. Dans le “Menu Principal” (Figure 4.2), sélectionnez “Rentrer chez soi” et le système lance automatiquement la navigation jusqu’au lieu de Chez soi. ◎ Si le lieu Chez soi n’a pas encore été défini, le système affiche l’écran reproduit à la Figure 3.46. Figure 3.45 Écran du Menu de recherche ◎ Tapez sur “Oui”, le système entre dans l’écran du “Menu de recherche” où vous pouvez définir votre adresse personnelle. Figure 3.46 Invite du système ◎ Pour le détail de la procédure, veuillez vous reporter au chapitre 3.1. Figure 3.47 Définir son adresse personnelle ◎ Après que vous avez spécifiévotre adresse personnelle, le système accède àl’écran "Plan de l’itinéraire". Pour le détail de la procédure concernant le “Plan de l’itinéraire” veuillez vous reporter au Chapitre 4. Figure 3.48 Écran Plan de l’itinéraire 18 4. Plan de l’itinéraire Avec GPS Navigator6 vous pouvez saisir la destination de votre choix (ainsi que décrit dans le Chapitre 3) et aussi spécifier le mode de calcul de l’itinéraire. GPS Navigator6 permet d’avoir trois étapes en cours de navigation. Le système calcule un itinéraire proposé en fonction de la séquence que vous spécifiez pour les étapes, et vous guide jusqu’à la destination finale. Une fois que vous avez défini les étapes et la destination, le système passe sur l’écran “Plan de l’itinéraire". Le présent chapitre décrit toutes les fonctions de cet écran. Figure 4.1 Plan de l’itinéraire 4.1 Gestion des destinations 4.1.1 Ajouter ou supprimer une ou des destinations GPS Navigator6 vous permet d’ajouter jusqu’à trois étapes et destinations. Habituellement, le point de départ est le point fixe GPS actuel. : tapez ici pour accéder au “Menu de recherche” afin de rechercher une étape ou une destination (voir le Chapitre 3). : tapez ici et l’étape ou la destination surlignée en jaune est supprimée. 4.1.2 Changer la séquence de destination : tapez ici pour déplacer l’étape ou la destination surlignée vers le haut. : tapez ici pour déplacer l’étape ou la destination surlignée vers le bas. Lorsque le bouton est grisécela signifie que la fonction est désactivée. 19 4.1.3 Afficher la destination sur la carte ◎ Sur l’écran “Plan de l’itinéraire”, tapez sur et entrez la position sur la carte de l’étape ou de la destination en surbrillance. Ici vous pouvez : a. Verrouiller la carte et afficher les informations concernant l’étape ou la destination. b. Faire un zoom arrière ou avant ; c. Déplacer la carte dans toutes les directions. Figure 4.2 Destination sur la carte 4.2 Options d’itinéraire GPS Navigator6 vous propose des paramètres d’optimisation pour la navigation. Ces réglages constituent les paramètres de base du calcul de l’itinéraire. ◎ Sur l’écran “Plan de l’itinéraire”, tapez sur pour accéder à l’écran “Options d’itinéraire” (Figure 4.3). Figure 4.3 Options d’itinéraire GPS Navigator6 permet à l’utilisateur de sélectionner le type de route et le style de navigation en fonction des différentes situations de navigation. Le réglage par défaut est le suivant : mode Voiture rapide, Itinéraire le plus rapide et Préférer les autoroutes, les ferrys et les péages. Vous pouvez taper sur chaque paramètre pour changer de mode ou de style. (1) Type de route : Utiliser les autoroutes : les autoroutes sont utilisées au : Utiliser les autoroutes : les autoroutes sont utilisées au maximum minimum : Utiliser les ferry : les ferrys sont utilisés au maximum Utiliser les ferry : les ferrys sont utilisés au minimum : Éviter les autoroutes àpéage Éviter les autoroutes à péage : autoriser les autoroutes àpéage 20 (2) Style de navigation : Itinéraire le plus rapide : pour calculer l’itinéraire le plus rapide possible et que vous pouvez parcourir à la vitesse limite maximum ou àune vitesse approchante. Itinéraire le plus court : vous amène à votre destination en utilisant l’itinéraire le plus rapide possible. Le nombre de kilomètres parcourus est donc réduit au minimum. : activer : désactiver : tapez ici pour retourner sur l’écran “Plan de l’itinéraire”. : tapez ici pour confirmer les paramètres des options d’itinéraire et retourner sur l’écran “Plan de l’itinéraire”. 4.3 Sélectionner le mode de navigation GPS Navigator6 propose au total les trois modes de navigation ci-dessous : Navigation d’itinéraire : navigation en temps réel du point de départ à la destination en passant par les étapes. Simulation de navigation : simulation réaliste de l’itinéraire du point de départ à la destination en passant par les étapes. Vous permet de voir les PI et les informations concernant l’itinéraire sur votre itinéraire. Le mode de simulation est utilisé principalement lorsque vous n’avez pas la localisation GPS. Navigation libre : navigation en temps réel sans destination alors que la localisation GPS est disponible. Navigation d’itinéraire : navigation en temps réel entre le point de départ et la destination alors que la localisation GPS est disponible. Sur l’écran “Plan de l’itinéraire” vous avez le choix entre deux modes : Navigation itinéraire (Navigation) (Figure 4.4) ou Simulation (Figure 4.5). Figure 4.4 Plan de l’itinéraire – Aller Figure 4.5 Plan de l’itinéraire – Simulation 21 ◎ tapez sur “All.” pour sélectionner le mode de navigation d’itinéraire. Le système passe alors automatiquement sur l’écran “Calcul de l’itinéraire” et attend le signal GPS (Figure 4.6). Avant que le calcul de l’itinéraire ne soit terminé, vous pouvez taper sur le bouton “ ” à tout moment pour mettre fin à l’opération. Figure 4.6 Calcul de l’itinéraire ◎ Sur l’écran Plan de l’itinéraire, tapez sur “Simuler" et le système vous demande si vous voulez changer le point de départ. Si vous tapez sur Oui, le système accède au “Menu de recherche" (voir le Chapitre 3). Si vous tapez sur Non, le système passe sur la Figure 4.6. Figure 4.7 Invite du système ◎ Une fois l’itinéraire calculé et le point fixe GPS trouvé, le système lance la navigation. ◎ Lancez la navigation. Figure 4.8 Lancer la navigation 22 5. Navigation Après la sélection de la destination et le calcul de l’itinéraire, le système calcule l’itinéraire optimisé et lance la navigation. Toutes les informations dont vous avez besoin pour la conduite sont données de façon claire et exhaustive sur la Carte de navi route, veuillez vous reporter au Chapitre 2.3. Vous pouvez aussi définir des paramètres de navigation supplémentaires et effectuer d’autres opérations concernant la navigation sur le Menu de navi route. ◎ Sur l’écran “Carte de navi route”, tapez sur Menu principal pour accéder au Menu de navi route. Figure 5.1 Carte de navi route Figure 5.2 Menu de navi route 5.1 Options de carte Vous pouvez accéder aux Options de carte àla fois àpartir du Menu de navi libre et du Menu de navi route. Figure 5.3 Options de carte Les fonctions Options de carte disponibles sont les suivantes : 1. Rotation auto de la carte “Cap en haut” : La carte est tournée en fonction de la direction de déplacement. “Nord en haut” : La carte est verrouillée avec le nord en haut et vous permet de voir les conditions de conduite devant vous. 23 Figure 5.4 Nord en haut Figure 5.5 Cap en haut 2. 2D/3D : pour basculer entre les cartes en 2D et en 3D. Figure 5.6 Carte en 2D Figure 5.7 Carte en 3D 1. Jour/Nuit : pour faire basculer l’arrière-plan de la carte entre les modes jour et nuit. Figure 5.8 Mode Jour Figure 5.9 Mode Nuit 4. Signalisation autoroutière : activez/désactivez cette fonction d’affichage de la signalisation autoroutière sur la carte. 5. Guidage vocal : “Guidage vocal” : PAS de guidage vocal pour vous informer àchaque changement de direction. 24 “Guidage vocal” : le guidage vocal vous informe àchaque changement de direction. 6. Zoom auto “Zoom auto” : L’échelle de la carte est ajustée automatiquement en fonction de la vitesse de conduite et vous donne une meilleure vue de la carte. “Zoom auto” : Ajustez manuellement l’échelle de la carte. 7. Vitesse simulée Cette option vous permet de choisir la vitesse de conduite pendant une simulation d’itinéraire. Les vitesses simulées possibles sont : 50km/h(mph), 100 km/h(mph), 150 km/h(mph), 200 km/h(mph), 250 km/h(mph) et 300 km/h(mph). 5.2 Infos d’itinéraire ◎ Sur l’écran “Menu de navi route” (Figure 5.4), tapez sur “Infos d’itinéraire” pour afficher l’itinéraire sous forme de texte (Figure 5.11). Figure 5.10 Infos d’itinéraire ◎ Les Infos d’itinéraire comprennent : Démarrer, Destination, Distance, nom de la prochaine rue, distance entre deux changements de direction, et type de changement de direction. Par exemple : parcourir “Goulburn Street” pendant 683 mètres puis prendre àgauche sur “Darling Drive”. 5.3 Plan de l’itinéraire GPS Navigator6 vous permet de changer de destination ou d’ajouter des destinations supplémentaires en cours de navigation. ◎ tapez sur Plan de l’itinéraire sur l’écran Menu de navi route. Veuillez vous reporter au Chaptitre 4 pour les détails. Figure 5.11 Plan de l’itinéraire 25 5.4 Détour ◎ Sur l’écran “Menu de navi route”, tapez sur “Détour” (Figure 6.3) pour accéder à l’écran “Détour” (Figure 5.13). ◎ En cas d'embouteillage ou de bouchon, vous pouvez estimer la distance qui vous sépare de l’endroit qui est bouché et sélectionner un détour approprié, GPS Navigator6 calculera un itinéraire de déviation. Figure 5.12 Détour 5.5 Aller à ◎ Lorsque vous voulez changer de destination ou éviter une ou des étapes, cliquez sur “Aller à” pour accéder du Menu de recherche (veuillez vous reporter au Chapitre Chapitre 3). Figure 5.13 Recalculer 5.6 Terminer Lorsque vous tapez sur le bouton “Terminer", le système arrête la navigation et passe sur la Carte de navigation libre. 5.7 Itinéraire auto Pour des raisons de sécurité, GPS Navigator6 propose une fonction d’itinéraire automatique qui est utilisée dans deux circonstances : ◎ Démarrage auto de la navigation : Après avoir défini une destination, tapez sur “Aller à” sur l’écran “Plan de l’itinéraire” et GPS Navigator6 lance automatiquement la navigation. La procédure est décrite ci-dessous : 1. Passez à l’étape suivante si vous recevez les signaux GPS. Sinon, attendez de recevoir les signaux GPS ; 2. Définissez la position GPS courante comme point de départ, utilisez l’itinéraire optimal et lancez la navigation. ◎ Réacheminement auto : Si vous avez accidentellement raté un changement de direction recommandé, au bout d’une centaine de mètres, GPS Navigator6 active le module de réacheminement pour calculer un nouvel itinéraire. Cela permet de vous assurer que vous n’êtes jamais perdu. 26 6. Réglages Réglages permet d’accéder à une sélection d’options qui vous permettent de personnaliser GPS Navigator6 en fonction de vos besoins. L’écran “Réglages” vous permet d’accéder à 11 réglages dans le Menu de navigation libre et dans le Menu de navigation route. Figure 6.1 Menu de navigation libre Figure 6.2 Menu de navi route Figure 6.3 Réglages_1 Figure 6.4 Réglages_2 6.1 Langue ◎ vous pouvez sélectionner la langue des messages vocaux ou du programme en tapant sur l’icône de la langue. Il y a 12 langues disponibles, ainsi qu’illustré dans les Figures 6.5 et 6.6. ◎ tapez sur “Ok" pour retourner aux Réglages. Figure 6.5 Sélectionner la langue 27 : lorsque le bouton est éclairé en orange cela signifie que la langue est sélectionnée. Figure 6.6 Sélectionner la langue_2 : lorsque le bouton est grisécela signifie que la langue est désactivée. 6.2 Alerte de sécurité L’Alerte de sécurité vous alerte lorsque vous dépassez la limitation de vitesse locale. Ce réglage vous permet de décider si vous voulez ou non être prévenu par une alerte en cas de dépassement de vitesse. ◎ tapez sur “Alerte de sécurité” sur l’écran “Réglages” (Figure 6.3) pour accéder à l’écran “Alerte de sécurité” (Figure 6.7). ◎ : alerte de dépassement de vitesse désactivée. : alerte de dépassement de vitesse activée. Figure 6.7 Alerte de sécrité Lorsque l’alerte de dépassement de vitesse est activée, vous pouvez définir une valeur de tolérance de 0%, 5%, 10%, 15% ou 20%. 6.3 Enregistrement d’itinéraire GPS Navigator6 enregistre toutes les informations de localisation reçues par le récepteur GPS pendant la navigation. Le trace de votre itinéraire est portée sur la carte, ce qui vous permet de revoir les informations concernant vos anciens itinéraires la prochaine fois que vous lancez le système de navigation. Cette fonction est très utile lorsque vous conduisez dans des zones rurales comme des déserts ou des forêts. 28 ◎ Lorsque vous tapez sur d’enregistrement d’itinéraire ; , vous activez la fonction pour désactiver d’enregistrement d’itinéraire, tapez sur ◎ Figure 6.8 Enregistrement d’itinéraire la fonction . Les itinéraires enregistrés seront affichés à l’écran. Lorsque vous sélectionnez un itinéraire et tapez sur , l’itinéraire est affichésur la carte. 6.4 Gestion du carnet d’adresse GPS Navigator6 peut enregistrer jusqu’à 100 adresses ou PI. ◎ tapez sur pour accéder au “Menu de recherche” pour rechercher/ajouter une adresse ou un PI sur le Carnet d’adresse. ◎ tapez sur Figure 6.9 Gestion du carnet d’adresse pour supprimer un enregistrement du Carnet d’adresse. ◎ tapez sur pour afficher la position de l’adresse sur la carte. ◎ tapez sur pour accéder à l’écran “Édition du carnet d’adresse”. Figure 6.10 Édition du carnet d’adresse ◎ tapez sur le champ que vous voulez modifier, puis tapez sur le clavier une fois que le curseur est dans le champ. Vous pouvez taper sur format de saisie. Figure 6.11 Édition du carnet d’adresse 29 pour changer de ◎ tapez sur sur la figure 6.10 pour accéder à l’écran “Icône des points d’intérêt favoris”. Lorsque vous vous approchez d’un PI qui se trouve dans le carnet d’adresse, le système émet un bip pour vous le signaler. Figure 6.12 Icônes des points d’intérêt favoris 6.5 Bascule de Mode Jour/Nuit GPS Navigator6 propose des schémas de couleurs de carte àréglage manuel ou automatique pour différentes luminosités en journée ou la nuit. ◎ Lorsque “Manuel" est activé, vous pouvez basculer entre les mode Jour et Nuit. La fonction Manuel désactive la fonction automatique, et vice-versa. Figure 6.13 Bascule de Mode Jour/Nuit ◎ Lorsque “Automatique" est activé, vous devez définir les heures du jour. Les heures de jour peuvent commencer entre “1:00AM-12:00AM" et se terminer entre “1:00PM-12:00PM". 6.6 Définir son adresse personnelle ◎ tapez sur “Définir l’adresse personnelle” pour accéder à l’écran “Menu de recherche” ; pour les autres procédures, voir le chapitre 3. Figure 6.14 Réglages 30 6.7 Statut GPS ◎ Sur l’écran “Réglages” (Figure 6.3), tapez sur “Statut GPS” pour afficher l’écran “Statut GPS” (Figure 6.15). Vous pouvez aussi taper sur sur l’écran “Carte de navi route” ou “Carte de navi libre” pour accéder à Statut GPS. Sur l’écran “Statut GPS”, vous pouvez obtenir les informations ci-dessous : 1. Le GPS est actif : le GPS a un point fixe. Le GPS est inactif : le GPS n’a pas de point fixe. 2. La position des satellites : l’orientation relative des satellites par rapport au point fixe courant ; Figure 6.15 Statut GPS Informations de localisation : 1. Date : la date d’un point fixe GPS, p.ex. 01-03 ; 2. Heure : l’heure (toujours affichée au format GMT) d’un point fixe GPS, p.ex. 14:03:37 3. Vitesse du véhicule : la vitesse d’un point fixe GPS. 4. Altitude : l’altitude d’un point fixe GPS. 5. HDOP : 60.0 6. Nombre de satellites : 4 7. Longitude : la longitude d’un point fixe GPS, p.ex. 121°27’1E 8. Latitude : la latitude d’un point fixe GPS, p.ex. 31°16’44S ; 6.8 Volume ◎ tapez sur “ ” sur l’écran “Carte de navigation libre” ou sur “Carte de navigation route" (Figure 6.3) pour accéder à l’écran “Volume” (Figure 6.16). ◎ tapez sur pour réduire le volume, tapez sur pour augmenter le volume. Figure 6.16 Volume ◎ tapez sur pour réduire le son au silence. Une fois que vous avez procédé aux réglages, tapez sur “OK” et le système enregistre vos réglages avant de retourner sur l’écran “Réglages”. 31 6.9 Unitéde mesure ◎ Vous pouvez choisir les kilomètres ou les miles comme unitéde distance. Figure 6.17 Réglages Si vous voyez , cela signifie que l’unité de distance est Kilomètre, appuyez ici pour basculer sur mile et vice versa. 6.10 A propos de Figure 6.18 A propos de ◎ L’écran “A propos de” donne les informations de base concernant le système GPS Navigator6, ce qui peut être utile pour la mise à niveau du logiciel ou la maintenance de l’appareil. a. Modèle du produit b. Numéro de série c. Version du système d’exploitation d. Hardware Ver e. Système de navigation f. Shell Ver g. Version de carte 32 7 Annexe 7.1 Attention Les situations ci-dessous ne constituent pas des défaillances du système : Situations qui affectent la localisation GPS : Parfois, lorsque vous conduisez sur une autoroute ou un viaduc, le point flottant fluctue. Lorsque vous êtes sur un pente très forte. Lorsque vous roulez sur une route en spirale, vous constaterez que le point flottant fluctue. Cela n’a rien à voir ni avec le rayon de la route ni avec la vitesse du véhicule. Il se peut que ce soit parce que les conditions réelles de la route sont différentes des informations de la carte électronique. Lorsque vous prenez à gauche ou à droite pour accéder à une route et qu’ils y a des routes parallèles à proximité(à moins de 50 m de distance), il se peut que le point flottant aille sur l’autre route. Lorsque vous conduisez sur une route large en zigzagant, il se peut que le point flottant fluctue en raison d’une différence par rapport àla distance réelle. Avant de retourner sur une voie en surface lorsque vous sortez d’un parking sous-terrain ou sur la rampe en spirale d’un parking à plusieurs étages, il se peut que vous constatiez que le point flottant fluctue. Lorsque votre voiture est dans un ascenceur tournant, il se peut que la flèche du point flottant n’indique pas le bonne direction. Indication audio d’un embranchement devant. Il est possible que la distance annoncée soit différente de la distance réelle. Dans toutes les situations décrites ci-dessus, le satellite GPS ajustera automatiquement le point fixe courant si vous continuez àconduire. Problèmes causés par les fichiers de cartes : Lorsque vous revenez d’une route qui a été construite il y a peu et que vous arrivez sur une route enregistrée dans le fichier de carte, il se peut que vous constatiez que le point flottant fluctue car le fichier de carte ne reflète pas les conditions réelles de la route. Après un peu de conduite, le système réajustera le point àla position correcte avec les informations des signaux GPS. Pas possible de passer en raison d’une fermeture de la route ou d’un passage pour piétons. Ouverture d’une nouvelle route ou fermeture d’une route ancienne ; Guidage vers une route non accessible ; Itinéraire recalculésans changement de l’itinéraire proposé ; Guidage sur une route normale au lieu d’un viaduc et vice versa ; S’il n’y a que de petits chemins sans route normale près de la destination, le système ne vous guidera que jusqu’à un endroit proche de votre destination ; Instruction pour faire demi-tour ; Pas d’indication d’un embranchement ; Les instructions de changement de direction ne correspondent pas aux conditions réelles de la route ; Pas d’indication de la direction ou absence de message vocal lors du guidage sur l’autoroute ou sur une sortie ; La carte schématique ne correspond pas aux conditions réelles de la route. Lieux oùil est difficile de recevoir les signaux GPS Dans les tunnels ; Entre bâtiments élevés ; Sous les viaducs ; Dans les bosquets ou les forêts ; Si vous utilisez une antenne GPS externe, nous vous recommandons de la placer sur le toit de votre voiture. Si une galerie est installée sur le toit de votre voiture, veillez bien à ce que l’antenne et la galerie ne se touchent pas. 33 Le GPS est gérépar le ministère américain de la défense. La précision des signaux GPS peut être réduite àdessein, aussi est-il possible que le positionnement du véhicule soit fluctuant. Notes sur l’utilisation Il se peut que le point flottant fluctue lorsque vous allumez l’unitéet tant que les signaux GPS ne sont pas reçus. Il se peut que le point flottant fluctue lorsque vous utilisez le système pour la première fois après l’avoir installé. Le système ajuste automatiquement sa position et sa direction avec les signaux GPS lorsque le point flottant ne correspond pas àla situation réelle. 34 7.2 Icônes de PI Icône Nom Icône Nom Hébergement Aéroport Automobile Entreprise Établissement Société Finances Gouvernement Services médicaux Musée Centre médical Vie nocturne Parking Station d’essence Poste de police Gare ferroviaire Loisirs Restaurant Service Shopping Site touristique Zoo 35 ">
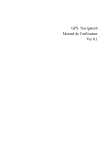
Enlace público actualizado
El enlace público a tu chat ha sido actualizado.