Manuel d’utilisation 1 v2 Table des Matières Avant de Démarrer...............................................................................................................................4 Introduction..........................................................................................................................................8 Mise en route......................................................................................................................................12 Utilisation de l’ordinateur ..................................................................................................................15 Connexion Internet.............................................................................................................................23 Configuration du BIOS ......................................................................................................................26 Utilitaires VGA ..................................................................................................................................32 Dépannage..........................................................................................................................................35 2 3 Avant de Démarrer Utilisation de ce manuel Ce manuel a été rédigé afin de vous aider à utiliser votre mini PC de manière optimale. ● Si vous êtes un utilisateur expérimenté d'ordinateurs et/ou des systèmes d'exploitation Microsoft Windows, le Guide de démarrage rapide fourni avec le produit vous permettra d'effectuer facilement la ● mise en route de votre système. Si vous êtes un utilisateur moins expérimenté, il est conseillé de lire attentivement le présent manuel avant d'utiliser votre système. Que vous soyez un utilisateur expérimenté ou non, n'oubliez pas de consulter le chapitre Dépannage si vous rencontrez des problèmes avec votre ordinateur. Mesures de sécurité Cette section a pour but de vous aider à identifier des conditions potentiellement dangereuses d'utilisation de ce matériel. Les dispositifs de sécurité nécessaires ont été installés sur l'ordinateur pour vous protéger contre d'éventuelles blessures. Cependant, vous devez utiliser votre propre discernement pour identifier les dangers possibles: 1 2 3 4 5 6 7 8 9 10 11 12 13 14 15 16 17 4 Veuillez lire ces instructions attentivement. Veuillez conserver le présent guide d'utilisation pour référence ultérieure. Veuillez débrancher l’alimentation secteur avant tout nettoyage. N'utilisez pas de détergent liquide ou vaporisé pour le nettoyage. Utilisez un tissu humidifié. En ce qui concerne le matériel connecté, veillez à ce que la prise d'alimentation soit située à proximité du matériel et facilement accessible. Veuillez conserver ce matériel à l'abri de l'humidité. Installez ce matériel sur une surface stable. Une chute peut provoquer des blessures. Vérifiez que vous utilisez une tension d'alimentation correcte avant de brancher l'adaptateur secteur. Placez le cordon d'alimentation de manière à ce que personne ne puisse marcher dessus. Ne placez aucun objet sur le cordon d'alimentation. Tous les avis et avertissements concernant ce matériel doivent être respectés. Si le matériel n'est pas utilisé pendant une longue période, débranchez-le de l'alimentation secteur afin d'éviter qu'il soit endommagé par d'éventuelles surtensions. Ne jamais verser de liquide dans les ouvertures, cela pourrait provoquer un incendie ou un choc électrique. N'ouvrez jamais le boîtier. Pour des raisons de sécurité, le matériel ne doit être ouvert que par un technicien spécialisé. Si l'une des situations suivantes est rencontrée, faites vérifier le matériel par un technicien de maintenance : a. Le cordon d'alimentation est endommagé. b. Du liquide a pénétré dans l'appareil. c. Le matériel a été exposé à l'humidité. d. Le matériel ne fonctionne pas correctement, ou vous ne pouvez pas le faire fonctionner comme indiqué dans le guide d'utilisation. e. Le matériel est tombé et il est abîmé. f. Le matériel présente des signes évidents de rupture. Ne laissez pas ce matériel dans un environnement non contrôlé. Des températures de plus de 60° Celsius (140° F) peuvent endommager le matériel. Le système peut être utilisé dans une température ambiante maximale de 35°C. Le niveau sonore au niveau de l'utilisateur, selon les termes de la norme IEC 704-1: 1982 est inférieur ou égal à 70 dB(A). Conditions nécessaires pour le cordon d'alimentation : Le cordon d'alimentation utilisé avec l'adaptateur secteur doit respecter les conditions fixées pour le pays dans lequel vous utilisez l'adaptateur secteur, qu'il s'agisse d'un courant alternatif 100-120 ou 200-240 volts. Vous trouverez ci-dessous les informations concernant les exigences appliquées au cordon d'alimentation. • Le cordon d’alimentation doit être homologué pour le pays dans lequel il est utilisé. • Le coupleur du matériel doit être compatible avec une prise de type CEE7/EN60320/IEC 320/NEMA/ JIS C 8303. A. Pour les États-Unis et le Canada : • Le cordon d’alimentation doit être énuméré dans la liste UL et certifié CSA. • Les caractéristiques minimales pour le cordon flexible sont No. 18 AWG, (2) SJ, et (3) 3conducteurs. B. Pour le Japon : • Tous les éléments du cordon d’alimentation doivent comporter le numéro d'enregistrement selon la loi japonaise Dentori. • Les caractéristiques minimales pour le cordon flexible sont des conducteurs de type 0.75mm², (2) VCF ou VCTF, et (3) 3-conducteurs. • Le cordon d’alimentation doit avoir une capacité de courant nominal minimum de 7A • La fiche de branchement doit être du type deux pôles prise de terre avec une configuration de standard industriel japonais C8303 (15A, 125 VAC) C. Pour les autres pays : • Les raccords du cordon d’alimentation doivent porter la marque de l'agence responsable de l'évaluation dans un pays déterminé. • Le cordon flexible doit être de type HAR (harmonisé) H03VVH2-F. • Le cordon d’alimentation doit avoir une capacité d'au moins 2,5 Ampères et accepter une tension de 125 ou 250 volts. ATTENTION : Le modèle J10ILx(x=0~9) est conçu pour être utilisé uniquement avec le modèle d'adaptateur CA suivant Fabricant : Li Shin International Enterprise Corp. Modèle : 0225C2040 (40W) Fabricant : Delta Modèle : ADP-40MH AD (40W) 18 Lors de l'utilisation d’un appareil équipé d’une connectivité cellulaire sans-fil, des mesures de précaution élémentaires doivent être respectées afin de minimiser les risques de feu, de choc électrique et de blessure. Ces mesures sont énumérées ci-dessous : • N'utilisez pas ce matériel à proximité de l'eau, comme par exemple près d'une baignoire, d'un lavabo, d'un bac à laver, dans un sous-sol humide ou près d'une piscine. • Évitez d'utiliser un appareil équipé d’une connectivité cellulaire sans-fil pendant un orage. Il peut exister un risque de choc électrique. • Utilisez uniquement le cordon d’alimentation et les batteries spécifiés dans ce manuel. Ne jetez pas les batteries au feu. Elles pourraient exploser. Reportez-vous à la règlementation locale pour d'éventuelles instructions particulières. 19 N'utilisez pas l'adaptateur secteur à proximité d'une étendue d'eau ou d'autre liquide. Ne versez pas de liquide dans l'adaptateur secteur. 20 Avertissement relatif aux produits Laser de classe I : Des radiations invisibles sont émises par le Laser. Evitez de vous exposer à ces radiations lorsque le tiroir est ouvert. 21 Risque d’explosion si la batterie est remplacée d’une manière incorrecte. Remplacez uniquement avec une batterie de même type ou de type équivalent recommandée par le constructeur. Débarrassez-vous des batteries usagées en accord avec les instructions du constructeur. Ne jamais retirer le bloc de batteries lorsque l’alimentation est en marche car cela risque de provoquer une perte de données liée à la perte d’alimentation. N’essayez pas de démonter le boîtier contenant le laser. Le rayon laser utilisé dans ce produit est dangereux pour les yeux. L’utilisation d’instruments optiques, tels que des loupes, avec ce produit augmente les dangers potentiels pour vos yeux. Pour votre sécurité, faites réparer cet équipement uniquement par un réparateur agréé. 22 En cas d'urgence, l'utilisateur arrête le système en débranchant la prise d'alimentation. Lorsque vous voyez ce symbole, faites attention, cela signifie que la partie mentionnée peut être très chaude. 5 Précautions à observer lors de l'utilisation de votre ordinateur LAISSER VOTRE ORDINATEUR S'ADAPTER A LA TEMPERATURE AMBIANTE Votre ordinateur portable peut facilement supporter des températures extrêmes, mais il est sensible aux brusques variations de température, rencontrées par exemple en passant d'un extérieur froid à un bureau chauffé. Les variations rapides de température peuvent causer un phénomène de condensation à l'intérieur du boîtier, pouvant endommager les composants électroniques qui s'y trouvent. Si vous recevez votre ordinateur alors que la température extérieure est chaude ou froide, ne le mettez pas en marche pas immédiatement, mais laissez-le s'adapter progressivement à la température de la pièce pendant au moins trois ou quatre heures. Si vous réceptionnez votre ordinateur alors que la température extérieure est froide, ne branchez pas votre ordinateur tant qu'il ne s'est pas adapté à la température de la pièce. CHALEUR, FROID, HUMIDITE ET EBLOUISSEMENT Installez votre ordinateur dans un lieu adapté qui ne soit ni trop chaud ou trop froid et ni trop sombre ou trop lumineux. Les reflets et l'éblouissement peuvent rendre la lecture à l'écran difficile et fatigante. • Laissez un espace suffisant autour de votre ordinateur afin que la circulation de l’air puisse s'effectuer correctement ; vous éviterez ainsi d'endommager par surchauffe les éléments de votre système. • N'obstruez pas les orifices de ventilation. • N'exposez pas votre ordinateur directement à la lumière du soleil. ENVIRONNEMENT DE TRAVAIL ADAPTE Votre ordinateur fonctionnera parfaitement dans un environnement de travail normal, toutefois les composants de votre système ne sont pas conçus pour supporter des conditions de température et d'humidité extrêmes. Certains facteurs auxquels vous n'êtes pas sensibles vous-même peuvent cependant endommager votre ordinateur, comme par exemple: l'électricité statique, la poussière, la vapeur ou l'huile. Si vous souhaitez utiliser votre ordinateur à l'extérieur, installez-le dans un endroit propre et dans un environnement confortable. La batterie au Lithium fournie vous permet d'utiliser votre ordinateur de manière autonome. Avant la première utilisation de votre ordinateur avec l'alimentation par batterie, retirez la batterie de son emballage, installez-la dans l'ordinateur et rechargez-la complètement. 6 7 Introduction Préparez votre ordinateur 1. Installez la batterie 2. Connecter l’adaptateur secteur 3. Allumez votre ordinateur Familiarisez-vous avec votre ordinateur L’écran LCD étant ouvert, vous allez découvrir plusieurs caractéristiques importantes pour faire fonctionner votre mini-PC. Pour éviter d’endommager le panneau d’affichage : 1. Ne rabattez pas violemment l’écran. 2. Ne placez aucun objet sur l’écran quand il est ouvert ou fermé. 3. Assurez-vous que le système est éteint ou en mode veille avant de fermer l’écran. 8 1. Caméra CCD 2. Ecran LCD L’écran LCD peut être ouvert de 115-120 degrés maximum, n’allez pas au-delà. 3. Clavier. Note : Le clavier change pour chaque pays 4. Prise casque stéréo 5. Prise Microphone 6. Bouton Marche/Veille ● Appuyez 1~2 secondes pour allumer le système. ● Appuyez et maintenez enfoncé pendant au moins 4 secondes pour éteindre le système. ● Appuyez à nouveau sur le bouton marche / veille pour sortir du mode veille. Le témoin lumineux vert indique que l’appareil est allumé 7. Pavé tactile 8. Boutons du pavé tactile 9. Témoins lumineux indiquant l’état du système et de l’alimentation Symbole Indication Le voyant bleu indique que le système est allumé. Le voyant vert bleu indique que le min-PC est en mode Veille. La lumière bleue indique que le WiFi est actif. État de la batterie Charge – Violet Pleine – Bleu Déchargée - Rouge Le voyant bleu indique que le disque dur et/ou le lecteur optique sont en cours d’accès. 9 VUE DE GAUCHE Quand vous utilisez un réseau filaire Ethernet (LAN), veuillez utiliser un câble blindé EMI pour réduire les interférences lors de la transmission. 1. 2. 3. 4. Port Ethernet/LAN Port VGA Port USB 2.0 Port USB 2.0 VUE DE DROITE 1. Verrou Kensington 2. Lecteur de cartes 4-en-1 (cartes SD/MMC/MS/MS Pro) 3. Port USB 2.0 4. Connecteur d’alimentation VUE DE DESSOUS 1. Verrou de la batterie 2. Batterie 3. Loquet de dégagement de la batterie 10 11 Mise en route Connexion de l'alimentation CONNEXION DE L'ADAPTATEUR SECTEUR Un adaptateur secteur universel fourni avec votre ordinateur permet de l'alimenter en courant continu et de recharger la batterie. La tension d'entrée de l'adaptateur peut se situer entre 100 et 240 volts, couvrant ainsi les tensions de courant secteur classiques utilisées dans la plupart des pays. Pour connecter l'ordinateur à une alimentation externe : N’utilisez pas un cordon de raccordement de qualité inférieure, car cela pourrait endommager votre ordinateur. L'ordinateur est livré avec son propre adaptateur secteur. N'utilisez pas d’autre adaptateur secteur pour alimenter votre ordinateur. N’éteignez jamais votre mini-PC lorsque le disque dur est en cours d’utilisation (témoin lumineux LED allumé). Cela pourrait provoquer la perte de vos données. Attendez toujours au moins 5 secondes après avoir arrêté votre ordinateur avant de le redémarrer pour éviter d’endommager les circuits électriques. Mise en marche de votre mini-PC Mettez votre mini-PC en marche en appuyant sur le bouton Marche. Pour cela maintenez le bouton enfoncé pendant une à deux secondes, puis relâchez-le. L'autotest de démarrage (POST) s'exécute alors. Lorsque l'autotest de démarrage est achevé, l'ordinateur exécute le programme de démarrage en copiant des fichiers du disque dur vers la mémoire. Si votre système d'exploitation (tel que Windows XP…. etc.) est installé, il doit démarrer automatiquement. Pour arrêter votre mini-PC, enregistrez d'abord vos travaux en cours et fermez toutes les applications, puis sélectionnez le menu Démarrer > Arrêter. Une boîte de dialogue s'affiche. Sélectionnez "Arrêter le système" afin d'arrêter votre ordinateur. Si votre ordinateur est bloqué et que vous ne pouvez pas l'arrêter en suivant la procédure ci-dessus, appuyez sur le bouton de mise en marche pendant 4 à 6 secondes afin de forcer l'arrêt. Utilisation avec la batterie • Votre ordinateur est fourni avec une batterie rechargeable qui vous permet d'utiliser l'ordinateur sans le connecter à une alimentation externe. Utilisez uniquement des batteries homologuées par un distributeur agrée. Les batteries ne sont pas toutes identiques. L'utilisation d'une batterie non homologuée peut provoquer de graves blessures ou endommager votre produit en raison d'émissions toxiques. Si la batterie n'est pas remplacée correctement, cela peut entrainer un risque d’explosion. Remplacez-la uniquement par une batterie recommandée par le fabricant. Disposez des batteries usagées conformément aux instructions du fabricant ou conformément aux lois en vigueur. 12 Mise en Place et Retrait de la batterie Lorsque vous déballez votre ordinateur, le e est normalement déjà installé dans celui-ci. Dans le cas contraire, veuillez suivre les indications ci-dessous : Pour retirer la batterie : Installation Retrait Charge de la Batterie La batterie se recharge à chaque fois que l'ordinateur est connecté à un adaptateur secteur branché sur une prise secteur. Il est conseillé de décharger complètement la batterie de temps à autre afin d’optimiser ses performances. 13 14 Utilisation de l’ordinateur Réglages de l'écran LCD Les paramètres d'affichage de l'écran LCD peuvent être ajustés en utilisant les combinaisons ci-dessous : - Bascule l'affichage entre l’écran LCD intégré et un écran externe (si vous en avez connecté un sur le port VGA) : écran LCD uniquement, écran externe uniquement, ou les deux écrans en même temps. - Augmente le niveau de luminosité. - Diminue le niveau de luminosité. ENTRETIEN DE L'ECRAN LCD Les écrans LCD sont des dispositifs fragiles qui doivent être manipulés avec soin. Veuillez observer les précautions suivantes : ●Lorsque vous n'utilisez pas votre ordinateur, laissez l'écran LCD fermé de manière à le protéger de la poussière. ● Si vous avez besoin de nettoyer votre écran LCD, utilisez un tissu doux et essuyez doucement la surface de l'écran. ● Ne placez pas vos doigts ou un objet pointu directement sur la surface et ne vaporisez jamais de produit nettoyant sur celle-ci. ● N'appuyez pas sur la surface de l'écran et ne déposez pas d'objets sur le couvercle lorsqu'il est fermé. Cela pourrait endommager l'écran LCD. AFFICHAGE UN ECRAN EXTERNE Vous pouvez brancher un écran externe au moyen du connecteur VGA. Trois configurations sont possibles : ● Ecran LCD uniquement ● Ecran externe uniquement ● Affichage sur les 2 écrans simultanément Vous pouvez passer de l'une à l'autre de ces configurations au moyen du raccourci clavier [Fn] + [F4]. 15 Présentation du clavier TOUCHES DE FONCTION (TOUCHES DE RACCOURCI) 16 + - Mode veille. + - 3G activé/désactivé (uniquement si une carte SIM est connectée au mini-PC) + - WiFi activé/désactivé + - LCD seulement / écran externe seulement / les deux simultanément + - Augmente le volume du haut-parleur + - Diminue le volume du haut-parleur + - Augmente le niveau de luminosité. + - Diminue le niveau de luminosité. + - Active/Désactive le pavé tactile + - Désactive le volume + - Mode silencieux + - Active/Désactive la webcam Le TouchPad Le TouchPad est un pavé électronique tactile situé juste en-dessous de votre clavier. Vous pouvez faire glisser un doigt sur sa surface pour déplacer le curseur. Vous pouvez également utiliser les touches situées en-dessous du TouchPad de la même façon que les boutons gauche et droit de la souris. PRECAUTIONS CONCERNANT LE TOUCHPAD Le TouchPad est un dispositif fragile. Veuillez prendre les précautions suivantes : ● Ne laissez pas le TouchPad en contact avec de la saleté, un liquide ou un corps gras. ● N'utilisez pas le TouchPad avec des doigts sales. ● Ne placez pas d'objets lourds sur le TouchPad ou sur les touches du TouchPad. Modes d'économie d'énergie Cette section contient des informations relatives à l'alimentation du mini-PC : l'adaptateur secteur, la batterie, la charge de la batterie, ainsi que des conseils permettant d’optimiser les performances de la batterie. Le système d'alimentation est composé de deux parties : l'adaptateur secteur et la batterie. L'adaptateur secteur convertit le courant alternatif fournit par une prise secteur en courant continu nécessaire pour alimenter l'ordinateur. L'ALIMENTATION PAR BATTERIE Avant d'utiliser votre ordinateur avec la batterie pour la première fois, vérifiez l'icône de la batterie sur la barre d'outils de Windows, afin de vous assurer que celle-ci est complètement chargée. La durée de charge est d'environ 2 heures et demi lorsque l'ordinateur est éteint. Si vous utilisez la batterie de façon intensive à raison de plus de 20 cycles de déchargement/rechargement complets par mois, nous vous recommandons d’effectuer un “étalonnage de la batterie” tous les 3 mois pour préserver la durée de vie de la batterie. Consultez la section “Etalonnage de la batterie“ un peu plus loin dans ce chapitre. Si vous constatez que la durée de vie de la batterie diminue, effectuez immédiatement un “étalonnage de la batterie”. 17 Retrait de la Batterie Pour retirer la batterie de son emplacement, reportez-vous au Chapitre 3, Mise en place et retrait de la batterie. PREPARATION DE LA BATTERIE POUR LA PREMIERE UTILISATION (ETALONNAGE DE LA BATTERIE) Avant d'utiliser la batterie pour la première fois, le circuit intégré "Smart Battery" (situé dans la batterie) doit être étalonné afin de pouvoir recevoir des informations précises concernant la durée de vie de la batterie. Pour étalonner la batterie, veuillez suivre les indications suivantes : 1. Insérez la batterie dans son emplacement et démarrez l'ordinateur. Si la batterie est complètement déchargée, passez à l'étape suivante. Sinon, laissez la batterie se vider jusqu'à ce que vous entendiez des signaux sonores (bips) indiquant que le niveau de batterie est très faible. Le système entrera alors automatiquement en mode veille. 2. Arrêtez l'ordinateur. Branchez l'adaptateur secteur et laissez la batterie se recharger complètement. Lorsque le voyant de recharge de la batterie est bleu, celle-ci est alors complètement rechargée. 3. Démarrez l'ordinateur, laissez la batterie se vider jusqu'à ce que vous entendiez des bips. Le système entrera alors automatiquement en mode veille. Vous pouvez alors connecter l'adaptateur secteur. 4. La batterie est maintenant correctement étalonnée. Afin d’optimiser la précision de la jauge de batterie, il est recommandé d’effectuer, de temps à autre, un cycle de complet décharge/recharge. RECHARGE AUTOMATIQUE DE LA BATTERIE Vous pouvez recharger automatiquement la batterie en utilisant l'adaptateur secteur. La durée de charge est d'environ 2 heures et demi lorsque l'ordinateur est éteint. La durée de charge est d'environ 3 heures et demi lorsque l'ordinateur est allumé. ÉTAT DE LA BATTERIE Le Panneau de configuration de Windows permet d’afficher une icône dans la barre des tâches de Windows, indiquant si l'ordinateur fonctionne avec l'alimentation de la batterie ou grâce à l'adaptateur secteur. Il est également possible d’afficher une jauge qui indique la charge restante de la batterie. SIGNAL DE BATTERIE FAIBLE Lorsque le niveau de charge de la batterie devient « faible », un signal sonore est alors émis toutes les 16 secondes, pour vous avertir de cet état. Il reste alors environ 7 à 10 minutes d'utilisation de l'ordinateur. Lorsque le niveau de charge de la batterie devient « très faible », le signal sonore s'accélère. Votre batterie permet alors une utilisation de l'ordinateur pendant 1 à 2 minutes. Vous devez enregistrer vos données en cours ou brancher l'adaptateur secteur immédiatement, sans quoi vous pourriez perdre ces données. Lorsque la charge restante de la batterie ne permet qu'une minute d'utilisation, l'ordinateur passe en mode veille et s'arrête. Branchez alors l'adaptateur secteur et sortez l'ordinateur du mode veille afin d'enregistrer votre travail. 18 BATTERIE D'ALIMENTATION DE L'HORLOGE EN TEMPS REEL Une petite batterie intégrée alimente le système pour maintenir certaines informations lorsque l'ordinateur est arrêté. Si l'ordinateur reste arrêté pendant une longue période, cette batterie se vide et les informations système sont alors perdues. Une insertion incorrecte la batterie peut entrainer un risque d’explosion. Remplacez la batterie uniquement par une batterie recommandée par le fabricant. Disposez des batteries usagées conformément aux instructions du fabricant ou conformément aux lois en vigueur. Ne retirez jamais une batterie lorsque l'ordinateur est en marche, cela pourrait provoquer des pertes de données. REINITIALISATION DE L'ORDINATEUR L’appui simultané sur les touches [Ctrl] + [Alt] + [Suppr] permet une réinitialisation logicielle lorsque vous rencontrez un problème d'ordre matériel ou logiciel qui bloque le système. Si cette combinaison de touches ne permet pas d'arrêter le système, vous pouvez redémarrer l'ordinateur au moyen du bouton Marche/Arrêt. Dans certains cas, l’utilisation de ce bouton permet d'arrêter l'ordinateur. REGLAGE DE LA LUMINOSITE Appuyez simultanément sur [Fn] et [F7] afin de réduire la luminosité, ou sur [Fn] et [F8] pour augmenter celle-ci. Utiliser Windows AIDE DE WINDOWS Pour afficher l'aide de Windows, cliquez sur Démarrer, puis sur Aide et Support. 19 BUREAU Le Bureau peut varier en fonction des logiciels et des raccourcis installés sur votre mini-PC. CORBEILLE (RECYCLE BIN) La corbeille permet de stocker les fichiers supprimés au cas où vous voudriez les restaurer sur votre système. Les fichiers ne seront supprimés définitivement de la corbeille que si vous la videz en effectuant un clic droit et en sélectionnant “Vider la Corbeille”. BOUTON DEMARRER (START BUTTON) Il permet un accès rapide à tous les programmes Windows. Le menu Démarrer vous permet d'accéder aux programmes les plus fréquemment utilisés. Fermer la session permet à l'utilisateur actuel de se déconnecter et à un nouvel utilisateur de se connecter. Arrêter l'ordinateur vous donne accès aux options : Arrêter, Redémarrer et Veille. BARRE DES TACHES (TASKBAR) Lorsque vous lancez un programme, son icône associée apparaît dans la barre des tâches. Pour personnaliser la barre des tâches, effectuez un clic droit sur celle-ci (barre située tout en bas de l’écran), sélectionnez Barre d'Outils et choisissez la barre d'outils que vous désirez ajouter. 20 Les icônes apparaissant ici permettent un accès rapide à certains programmes et fonctions que vous utilisez souvent. Pour pouvoir visualiser les icônes masquées, cliquez simplement sur l’icône . Pour empêcher Windows de masquer des icônes : Sur un emplacement vide de la barre des tâches, effectuez un clic droit, sélectionnez Propriétés, et décochez la case Masquer les icônes inactives. Panneau de Configuration C'est ici que vous pouvez modifier le comportement et l'apparence de Windows. Cliquez sur Démarrer > Paramètres > Panneau de Configuration. Deux modes d’affichage dont possibles : - Affichage Classique ou Affichage par catégories 21 22 Connexion Internet Il existe plusieurs moyens de se connecter à Internet. Le mode de connexion varie en fonction de l’environnement de travail de l’utilisateur et des caractéristiques du système. Connexion à un réseau sans fil 23 Connexion à un réseau filaire (Ethernet) 24 25 Configuration du BIOS Introduction Le programme de configuration du BIOS (Basic Input and Output System) est un utilitaire piloté par menu, qui vous permet d'effectuer des modifications dans la configuration du système et d'adapter celui-ci au matériel installé, ou de modifier les performances de l'ordinateur. Lorsque l'ordinateur est démarré, le système est alors configuré avec les valeurs stockées dans la mémoire CMOS. Les paramètres définis au moyen de l'utilitaire de configuration du BIOS affectent directement la manière avec laquelle l'ordinateur fonctionne. Navigation dans le menu de configuration du BIOS Le programme de configuration a été conçu pour rendre son utilisation la plus aisée possible. Si vous modifiez accidentellement un paramètre et que vous ignorer comment revenir à l'état d'origine, le programme de configuration possède une touche de raccourci qui vous permet de revenir à la valeur précédente. Accès au programme de configuration du BIOS Pour accéder au programme de configuration du BIOS, appuyez sur la touche ÉCHAP immédiatement après que l'ordinateur ait effectué l'autotest de démarrage (POST). AIDE SPECIFIQUE Sur le côté droit du menu de configuration se trouve une zone nommée "Item Specific Help" (aide spécifique). Cette zone affiche la liste des raccourcis de navigation ainsi que les informations spécifiques à l'élément en cours de modification. La barre de légendes En bas du menu de configuration se trouve une barre de légendes. La barre de légendes vous permet de naviguer parmi les différents menus de configuration. Le tableau suivant énumère les touches vous permettant de contrôler la barre de légendes, ainsi que leurs fonctions respectives. Touche F1 Esc (Échap) ← ↑ ou ↓ Tab Touche moins (-) Touche plus (+) F10 Enter 26 Fonction Affiche la fenêtre d'aide générale. Accessible à tout moment dans le BIOS. Sélectionne le menu Quitter (Exit) ou retourne au menu Principal (Main) à partir d'un sous-menu. Sélectionne l'élément de menu situé à gauche. Déplace le curseur vers le haut ou le bas d'un champ à l'autre. Déplace le curseur vers le champ suivant. Diminue la valeur du champ sélectionné. Augmente la valeur du champ sélectionné. Enregistre et quitte le menu. Sélectionne un sous-menu ou affiche les options disponibles du champ sélectionné. LE MENU PRINCIPAL "MAIN" Lors de l'accès au programme de configuration du BIOS, l'écran suivant apparaît : LE MENU AVANCÉ "ADVANCED" 27 LE MENU SÉCURITÉ "SECURITY" LE MENU DÉMARRAGE "BOOT" LE MENU QUITTER "EXIT" 28 Restauration du système Ce processus vous permet de restaurer votre système s’il est endommagé de telle sorte que vous ne pouvez plus utiliser votre ordinateur. Démarrez l’ordinateur. Lorsque le BIOS effectue le POST (Power-On Self Test) : ● Appuyez rapidement sur la touche F9 pour activer le programme de restauration du système. ● Cliquez sur “Quitter” si vous souhaitez annuler la restauration. ● Cliquez sur “Rétablir votre ordinateur” si vous souhaitez continuer. 29 ● ● Vous serez invité à continuer ou non les procédures de restauration. Cliquez sur “OK” si vous souhaitez continuer ou sur “Annuler”. L’écran suivant sera affiché deux fois pour vous permettre d’annuler la restauration, si nécessaire. ● Le système démarrera les procédures de rétablissement. ● Cet écran indique que le système a terminé les procédures de restauration. 30 31 Utilitaires VGA Sur un emplacement vide du bureau Windows, cliquez sur le bouton droit du pavé tactile ou de la souris pour sélectionner l’élément “Propriétés”. Sélectionnez l’option “Paramètres d’affichage”. Cliquez sur l’onglet “Paramètres”, puis sur le bouton “Avancé” pour accéder à la fenêtre “Digital Flat Panel (1024x768) on Mobile Intel® 945 Express Chipset”. 32 DISPLAY DEVICES (matériels d’affichage) DISPLAY SETTINGS (Paramètres d’affichage) COLOR CORRECTION (correction des couleurs) ET HOT KEYS (raccourcis) 33 34 Dépannage Avant d’être expédié, votre ordinateur a été testé de façon approfondie et a été ainsi déclaré conforme aux spécifications du système. Cependant, des opérations incorrectes et/ou une mauvaise manipulation peuvent entraîner des problèmes. Ce chapitre explique comment identifier et corriger certains problèmes matériels et logiciels. Lorsque vous rencontrez un problème, essayez tout d’abord de suivre les recommandations présentées dans ce chapitre. Avant de renvoyer votre ordinateur et d’attendre qu’il soit réparé, tentez de résoudre le problème en suivant les scénarios suivants et les solutions possibles. Si l’erreur persiste, contactez votre revendeur pour faire vérifier votre appareil. Avant d’aller plus loin, considérez les suggestions suivantes : ● Vérifiez si le problème persiste quand tous les périphériques externes sont débranchés. ● Vérifiez que le voyant vert du chargeur secteur est allumé. ● Vérifiez que le cordon d'alimentation est correctement branché à la prise murale et à l'ordinateur. ● Vérifiez que le voyant d’alimentation de l'ordinateur est allumé. ● Vérifiez si votre clavier est opérationnel en appuyant sur une touche et en la maintenant enfoncée. ● Vérifiez que tous les câbles sont parfaitement connectés. Vérifiez que les languettes des connecteurs de la batterie sont bien en place sur l'extrémité réceptrice. ● Assurez-vous que vous n’avez pas effectué de paramétrage incorrect sur les périphériques dans l’utilitaire de configuration du BIOS. Un mauvais paramétrage peut entraîner un mauvais comportement du système. Si vous n’êtes pas sûr des modifications que vous avez effectuées, essayez de rétablir tous les paramètres à leurs valeurs d'usine par défaut. ● Assurez-vous que tous les pilotes des périphériques sont correctement installés. Par exemple, sans le pilote audio correctement installé, les haut-parleurs et le microphone ne fonctionneront pas. ● Si des périphériques externes tels qu’un appareil photo USB, un scanner ou une imprimante ne fonctionnent pas correctement lorsqu’ils sont connectés au système, cela provient généralement d’un problème propre au périphérique. Consultez d’abord le fabricant du périphérique. ● Certains programmes, qui n’ont pas été l’objet d’un codage et de tests rigoureux, peuvent engendrer des problèmes d’utilisation. Contactez le revendeur du logiciel pour résoudre le problème. ● Certains anciens périphériques ne sont pas plug & play. Essayez de redémarrer le système avec le périphérique déjà alimenté et connecté. ● Essayez de réinitialisez la configuration d’usine du BIOS en allant dans l’écran BIOS SETUP et en sélectionnant DEFAULT SETTING. Problèmes audio Aucun son ne sort des haut-parleurs ● Le volume a peut être été diminué ou désactivé dans Windows. Double-cliquez sur l’icône du haut-parleur dans le coin inférieur droit de la barre des tâches pour vérifier que le haut-parleur est bien activé et que le volume n’est pas au minimum. ● La plupart des problèmes audio sont des problèmes logiciels. Si votre ordinateur fonctionnait auparavant, il est possible que l’installation d’un logicielle ait automatiquement baissé ou désactivé le son. Doublecliquez sur l’icône du haut-parleur dans le coin inférieur droit de la barre des tâches ● Sélectionnez Démarrer > Paramètres > Panneau de configuration et double-cliquez sur l’icône Sons et périphériques audio. Dans l’onglet Audio, assurez-vous que les pilotes audio affichés dans les spécifications correspondent bien à votre périphérique. Le son ne peut être enregistré ● Vous devrez connecter un microphone externe sur le connecteur microphone afin de pouvoir effectuer un enregistrement. ● Double-cliquez sur l’icône du haut-parleur dans le coin inférieur droit de la barre des tâches pour vérifier que le microphone est bien activé. • Cliquez sur Options et sélectionnez Propriétés. • Sélectionnez Enregistrement, vérifiez que les bonnes cases sont cochées, et cliquez sur le bouton OK. • L’écran de contrôle du volume d’enregistrement apparaîtra. 35 ● Sélectionnez Démarrer > Paramètres > Panneau de configuration et double-cliquez sur Multimédia ou Sons et périphériques audio. Dans l’onglet Audio ou Volume, assurez-vous que les pilotes audio affichés dans les spécifications correspondent bien à votre périphérique. Problèmes de disque dur Le disque dur ne fonctionne pas ou n’est pas reconnu ● Vérifiez le témoin lumineux du disque dur. Lorsque vous ouvrez un fichier, le voyant doit s’allumer. ● Si votre ordinateur a été soumis à de l’électricité statique ou à des chocs physiques, il se peut que vous ayez endommagé le disque dur. Le disque dur fait un bruit anormal ● Vous devez sauvegarder vos fichiers dès que possible. ● Vérifiez que la source du bruit provient effectivement du disque dur et non pas du ventilateur ou d’autres périphériques. Le disque dur a atteint sa pleine capacité ● Exécutez l’utilitaire Nettoyage de disque de Windows [Démarrer > Tous les programmes > Accessoires > Outils système > Nettoyage de disque]. Le système vous indiquera la marche à suivre. ● Archivez les fichiers ou les programmes que vous n’utilisez plus en les déplaçant sur un autre support de stockage (clé USB, CD enregistrable, etc.) ou désinstallez les programmes que vous n’utilisez plus. ● De nombreux navigateurs Internet stockent des fichiers temporaires sur le disque dur pour améliorer les performances. Consultez la documentation du programme pour obtenir les instructions permettant de supprimer les fichiers Internet temporaires. ● Videz la Corbeille pour libérer de la place sur le disque. Lorsque vous supprimez des fichiers, Windows les conserve dans la Corbeille. Le disque dur semble plus lent que d’habitude ● Si vous l’utilisez depuis longtemps, il est possible que les fichiers stockés soient « fragmentés ». Sélectionnez [Démarrer > Programmes > Accessoires > Outils système > Défragmenteur de disque]. Cette opération prendra un certain temps. ● Cela ne vient peut être pas du disque dur, mais du processeur. Si votre ordinateur fonctionne depuis un certain temps, il est conseillé de le redémarrer. ● Il est possible, que votre PC soit infecté par un virus, entrainant ainsi une baisse de ses performances. Les fichiers sont corrompus ● Exécutez l’utilitaire Vérification des erreurs de Windows pour vérifier le disque dur. Double-cliquez sur le Poste de travail. Effectuez un clic droit sur le disque C, sélectionnez Propriétés. Affichez l’onglet Outils, puis cliquez sur Vérifier maintenant. Problèmes d’affichage L’écran ne s’allume pas ● Assurez-vous que l’ordinateur n’est pas en mode veille ou veille prolongée. Dans ces modes, l’écran s’éteint dans un but d’économie d’énergie. Le texte à l’écran est difficilement lisible ● La résolution de l’affichage doit être paramétrée au minimum sur 1024x600 pour une visualisation optimale. • Sélectionnez [Démarrer > Paramètres > Panneau de configuration] et double-cliquez sur l’icône Affichage. • Dans longlet Paramètres, sélectionnez une résolution d’au moins 1024x600. 36 L’écran scintille ● Il est normal que l’écran scintille plusieurs fois lors de l'arrêt ou du démarrage. Problèmes de clavier et de souris Le pavé tactile intégré fonctionne de manière irrégulière ● Vérifiez qu’il n’y a pas un excès de transpiration ou d’humidité sur votre main quand vous utilisez le pavé tactile. Maintenez la surface du pavé tactile propre et sèche. ● Ne laissez pas la paume de votre main ou votre poignet à la surface du pavé tactile lorsque vous tapez ou que vous utilisez le pavé tactile. Le clavier intégré ne fonctionne pas ● Vérifiez que le système n’est pas bloqué et qu’il fonctionne encore. Lorsque je tape un caractère, il apparaît plusieurs for à l’écran. ● Vous maintenez peut-être des touches enfoncées trop longtemps lorsque vous tapez. ● Maintenez le clavier propre. La poussière et la saleté sous les touches peuvent les faire coller. Problèmes de performance L’ordinateur chauffe anormalement ● Dans un environnement à 35°C, certaines zones au dos de l’ordinateur peuvent atteindre 50 degrés. ● Assurez-vous que les orifices de ventilation ne sont pas obstrués. ● Si le ventilateur ne semble pas fonctionner à haute température (50 degrés Celsius et plus), contactez le centre de réparation. Le programme semble arrêté ou s'exécute très lentement ● Appuyez sur CTRL+ALT+SUPPR pour vérifier si l’application répond encore. ● Redémarrez l'ordinateur. ● Vous exécutez peut-être trop d’applications en même temps. Essayez de fermer certaines applications. ● Le processeur a peut-être surchauffé du fait de l’incapacité du système à réguler sa chaleur interne. Vérifiez que les grilles de ventilation de l’ordinateur ne sont pas obstruées. Problèmes d’USB 2.0 Le périphérique USB ne fonctionne pas ● Vérifiez les paramètres dans le panneau de configuration de Windows. ● Vérifiez que vous avez installé les pilotes de périphériques nécessaires. ● Contactez le revendeur du périphérique pour obtenir plus d’informations. 37 ">
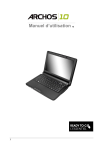
Enlace público actualizado
El enlace público a tu chat ha sido actualizado.