HP MINI 110-3101SA Manuel du propriétaire
PDF
Télécharger
Document
Mise en route Mini © Copyright 2010 Hewlett-Packard Development Company, L.P. Bluetooth est une marque détenue par son propriétaire et utilisée sous licence par Hewlett-Packard Company. Microsoft et Windows sont des marques déposées de Microsoft Corporation aux États-Unis. SD Logo est une marque détenue par son propriétaire. Les informations contenues dans ce document peuvent être modifiées sans préavis. Les garanties relatives aux produits et aux services HP sont décrites dans les déclarations de garantie limitée expresse qui les accompagnent. Aucun élément du présent document ne peut être interprété comme constituant une garantie supplémentaire. HP ne saurait être tenu pour responsable des erreurs ou omissions de nature technique ou rédactionnelle qui pourraient subsister dans le présent document. Deuxième édition : Juin 2010 Première édition : Mai 2010 Référence du document : 605302-052 Informations sur le produit Conditions d'utilisation du logiciel Ce manuel décrit des fonctions communes à la plupart des modèles. Cependant, certaines fonctions peuvent ne pas être disponibles sur votre ordinateur. En installant, copiant, téléchargeant ou utilisant tout logiciel préinstallé sur cet ordinateur, vous reconnaissez être lié par les termes du présent contrat de licence utilisateur final (CLUF) HP. Si vous êtes en désaccord avec les termes de ce contrat, votre seul recours consiste à retourner le produit non utilisé dans sa totalité (matériel et logiciels) dans un délai de 14 jours, afin d'obtenir un remboursement conformément à la politique en matière de remboursement de votre lieu d'achat. Pour obtenir des informations complémentaires ou demander le remboursement intégral de l'ordinateur, veuillez contacter votre point de vente local (le vendeur). Informations sur la sécurité AVERTISSEMENT ! Pour éviter tout risque de blessure associée à la chaleur ou la surchauffe de l'ordinateur, ne placez pas ce dernier sur vos genoux et n'obstruez pas ses ouvertures d'aération. Utilisez toujours l'ordinateur sur une surface plane et rigide. La ventilation ne doit pas être entravée par des éléments rigides, tels qu'une imprimante, ni par des éléments souples, tels que des coussins, un vêtement ou un tapis. De même, l'adaptateur secteur ne doit entrer en contact ni avec la peau ni avec un élément souple, tel que des coussins, un vêtement ou un tapis lorsque l'ordinateur est en cours de fonctionnement. L'ordinateur et l'adaptateur secteur sont conformes aux limites de température des surfaces accessibles à l'utilisateur, définies par la norme internationale sur la sécurité du matériel informatique (IEC 60950). iii iv Informations sur la sécurité Sommaire 1 Bienvenue Recherche d'informations ..................................................................................................................... 2 2 Découverte de votre ordinateur Partie supérieure .................................................................................................................................. 4 Pavé tactile .......................................................................................................................... 4 Voyants ................................................................................................................................ 5 Touches ............................................................................................................................... 6 Partie avant ......................................................................................................................................... 7 Côté droit ............................................................................................................................................. 8 Côté gauche ...................................................................................................................................... 10 Écran ................................................................................................................................................. 11 Partie inférieure ................................................................................................................................. 12 3 HP QuickWeb (certains modèles) Activation de HP QuickWeb .............................................................................................................. 13 Démarrage de HP QuickWeb ............................................................................................................. 14 Identification de QuickWeb LaunchBar .............................................................................................. 15 Identification des icônes de contrôle de QuickWeb ........................................................... 15 Identification des icônes de QuickWeb LaunchBar ........................................................... 15 Identification des icônes de notification de QuickWeb ....................................................... 16 Configuration du réseau ..................................................................................................................... 18 Démarrage de Microsoft Windows ..................................................................................................... 18 Activation et désactivation de HP QuickWeb ..................................................................................... 18 4 Réseau Utilisation d'un fournisseur d'accès Internet (FAI) .............................................................................. 20 Connexion à un réseau sans fil .......................................................................................................... 20 Connexion à un réseau WLAN existant ............................................................................. 21 Configuration d'un nouveau réseau WLAN ....................................................................... 22 Configuration d'un routeur sans fil ..................................................................... 23 Protection de votre réseau WLAN ..................................................................... 23 5 Clavier et dispositifs de pointage Utilisation du clavier ........................................................................................................................... 24 Utilisation des touches d'action .......................................................................................... 24 Utilisation des périphériques de pointage .......................................................................................... 26 Définition des préférences du périphérique de pointage ................................................... 26 v Utilisation du pavé tactile ................................................................................................... 26 Navigation ......................................................................................................... 26 Sélection ........................................................................................................... 27 6 Entretien Insertion ou retrait de la batterie ......................................................................................................... 28 Remplacement ou mise à niveau du disque dur ................................................................................ 30 Retrait du disque dur ......................................................................................................... 30 Installation d'un disque dur ................................................................................................ 31 Ajout ou remplacement de modules mémoire .................................................................................... 32 Mise à jour des logiciels et pilotes ...................................................................................................... 37 Entretien de routine ............................................................................................................................ 37 Nettoyage de l'écran .......................................................................................................... 37 Nettoyage du pavé tactile et du clavier .............................................................................. 37 7 Sauvegarde et récupération Disques de restauration ..................................................................................................................... 38 Exécution d'une restauration du système .......................................................................................... 39 Restauration à partir de la partition de restauration dédiée (certains modèles) ................ 39 Restauration à partir des disques de restauration ............................................................. 40 Sauvegarde de vos informations ........................................................................................................ 40 Utilisation de la fonction Sauvegarde et restauration de Windows .................................... 41 Utilisation des points de restauration système .................................................................. 41 À quel moment créer des points de restauration .............................................. 41 Création d'un point de restauration système ..................................................... 41 Restauration à des date et heure antérieures ................................................... 42 8 Assistance technique Contact de l'assistance technique ...................................................................................................... 43 Étiquettes ........................................................................................................................................... 43 9 Caractéristiques techniques Courant d'entrée ................................................................................................................................. 45 Environnement d'exploitation ............................................................................................................. 45 Index ................................................................................................................................................................... 46 vi 1 Bienvenue Une fois que vous avez terminé la configuration et l'enregistrement de l'ordinateur, il est important de suivre la procédure suivante : ● Configurer HP QuickWeb : Bénéficiez d'un accès immédiat à votre musique, vos photos numériques et au Web sans lancer votre système d'exploitation principal. Pour plus d'informations, reportez-vous à la section HP QuickWeb (certains modèles) page 13. ● Vous connecter à Internet : Configurez votre réseau filaire ou sans fil pour pouvoir vous connecter à Internet. Pour plus d'informations, reportez-vous à la section Réseau page 19. ● Mettre à jour votre logiciel antivirus : Protégez votre ordinateur contre les dégâts causés par les virus. Préinstallé sur l'ordinateur, ce logiciel vous permet d'accéder à des mises à jour gratuites pendant une période déterminée. Pour plus d'informations, reportez-vous au Manuel de référence de l'ordinateur portable HP. Pour obtenir des instructions sur l'accès à ce manuel, reportez-vous à la section Recherche d'informations page 2. ● Vous familiariser avec votre ordinateur : Découvrez les fonctions de votre ordinateur. Pour plus d'informations, reportez-vous aux sections Découverte de votre ordinateur page 4 et Clavier et dispositifs de pointage page 24. ● Créer des disques de restauration : Restaurez les paramètres d'usine du système d'exploitation et des logiciels en cas de panne ou d'instabilité du système. Pour des instructions, reportez-vous à la section Sauvegarde et récupération page 38. ● Découvrir les logiciels installés : Affichez la liste des logiciels préinstallé sur l'ordinateur. Cliquez sur Démarrer > Tous les programmes. Pour plus de détails sur l'utilisation des logiciels inclus avec l'ordinateur, reportez-vous aux instructions des éditeurs de logiciels, qui sont généralement fournies avec les logiciels, ou sur le site Web de l'éditeur. 1 Recherche d'informations Cet ordinateur est livré avec plusieurs ressources qui vous aideront à réaliser de nombreuses tâches. Ressources Pour des informations sur Poster Installation rapide ● Configuration de l'ordinateur ● Identification des éléments de l'ordinateur Manuel de référence de l'ordinateur portable HP ● Fonctions de gestion de l'alimentation Pour accéder à ce manuel, sélectionnez Démarrer > Aide et support > Manuels de l'utilisateur. ● Optimisation de la durée de vie de la batterie ● Utilisation des fonctions multimédia de l'ordinateur ● Protection de l'ordinateur ● Entretien de l'ordinateur ● Mise à jour des logiciels Centre d'aide et de support ● Informations sur le système d'exploitation Pour accéder au Centre d'aide et de support, sélectionnez Démarrer > Aide et support. ● Mises à jour des logiciels, des pilotes et du BIOS ● REMARQUE : Pour accéder au support spécifique à un pays/une région, accédez au site http://www.hp.com/ ● support, sélectionnez votre pays ou votre région, puis suivez les instructions à l'écran. Informations sur les réglementations, la sécurité et les conditions d'utilisation Outils de résolution des problèmes Accès à l'assistance technique ● Informations sur les réglementations et la sécurité ● Informations sur la mise au rebut de la batterie ● Configuration du poste de travail, positions conseillées, conditions de sécurité et de travail appropriées ● Informations sur la sécurité électrique et mécanique Pour y accéder, sélectionnez Démarrer > Aide et support > Manuels de l'utilisateur. Sécurité et ergonomie du poste de travail Pour accéder à ce manuel : Sélectionnez Démarrer > Aide et support > Manuels de l'utilisateur. –ou– Reportez-vous au site http://www.hp.com/ergo. Livret Worldwide Telephone Numbers (Numéros de téléphone internationaux, disponible en anglais uniquement) Numéros de téléphone de l'assistance technique Ce livret est fourni avec votre ordinateur. Site Web HP ● Informations sur l'assistance technique Pour accéder à ce site Web, entrez l'adresse http://www.hp.com/support. ● Commande de pièces et obtention d'informations d'aide supplémentaires ● Mises à jour des logiciels, des pilotes et du BIOS (Setup Utility) ● Accessoires disponibles pour l'ordinateur Garantie limitée* Pour accéder à cette garantie : 2 Chapitre 1 Bienvenue Informations sur la garantie Ressources Pour des informations sur Sélectionnez Démarrer > Aide et support > HP Warranty (Garantie HP). –ou– Reportez-vous au site http://www.hp.com/go/ orderdocuments. *Vous trouverez les dispositions expresses de la garantie limitée HP applicable à ce produit dans le menu Démarrer de votre ordinateur et/ou sur le CD/DVD fourni avec le produit. Pour certains pays/certaines régions, une version imprimée de la garantie limitée HP est fournie avec le produit. Dans les pays/régions où la version imprimée de la garantie n'est pas fournie, vous pouvez demander une copie sur le site http://www.hp.com/go/orderdocuments ou envoyer un courrier à l'adresse : Hewlett Packard, MS POD, 11311 Chinden Blvd, Boise, ID 83714, États-Unis ; Hewlett Packard, POD, Via G. Di Vittorio, 9, 20063, Cernusco s/Naviglio (MI), Italie ; Hewlett Packard, POD, P.O. Box 200, Alexandra Post Office, Singapore 911507. Merci d'indiquer votre numéro de produit, la période de garantie (qui figure sur l'étiquette du numéro de série), votre nom et votre adresse postale. Recherche d'informations 3 2 Découverte de votre ordinateur Partie supérieure Pavé tactile Élément 4 Description (1) Zone du pavé tactile Permet de déplacer le pointeur pour sélectionner ou activer des éléments à l'écran. (2) Bouton gauche du pavé tactile Fonctionne comme le bouton gauche d’une souris externe. (3) Bouton droit du pavé tactile Fonctionne comme le bouton droit d’une souris externe. Chapitre 2 Découverte de votre ordinateur Voyants Élément (1) (2) (3) Description Voyant verr maj Voyant Muet Voyant des périphériques sans fil ● Blanc : Le verrouillage des majuscules est activé. ● Éteint : Le verrouillage des majuscules est désactivé. ● Orange : Le son de l'ordinateur est coupé. ● Éteint : Le son de l'ordinateur est activé. ● Blanc : Un périphérique sans fil intégré, tel qu'un périphérique de réseau local sans fil (WLAN), de réseau étendu sans fil (WWAN) et/ ou Bluetooth®, est activé. ● Orange : Tous les périphériques sans fil sont désactivés. Partie supérieure 5 Touches Élément 6 Description (1) Touche echap En appuyant simultanément sur cette touche et sur la touche fn, vous affichez les informations système. (2) Touche fn Associée à une touche de direction ou à la touche echap, permet d'exécuter les fonctions système fréquemment utilisées. (3) Touche de logo Windows Affiche le menu Démarrer de Windows. (4) Touche des applications Windows Affiche un menu contextuel pour les éléments se trouvant en dessous du curseur. (5) Touches de direction Permettent de faire défiler la page vers le haut ou vers le bas ou, lorsqu'elles sont associées à la touche fn, permettent d'accéder au début ou à la fin du document. (6) Touches d'action Exécutent les fonctions du système fréquemment utilisées. Chapitre 2 Découverte de votre ordinateur Partie avant Élément (1) Description Ouvertures d'aération (2) Permettent de faire circuler l'air pour refroidir les composants internes. REMARQUE : Le ventilateur de l’ordinateur démarre automatiquement pour refroidir les éléments internes et éviter une surchauffe. Il est normal que le ventilateur interne s’arrête et redémarre durant une opération de routine. (2) Haut-parleurs Émettent le son. Partie avant 7 Côté droit Élément (1) (2) (3) Description Connecteur de carte numérique Voyant d'alimentation Interrupteur d'alimentation Prend en charge les formats de cartes numériques suivants : ● MultiMediaCard (MMC) ● Carte mémoire Secure Digital (SD) ● Carte mémoire Secure Digital Extended Capacity (SDxC) ● Carte mémoire Secure Digital High Capacity (SDHC) ● Blanc : L'ordinateur est sous tension. ● Blanc clignotant : L'ordinateur est en veille. ● Éteint : L'ordinateur est hors tension ou en veille prolongée. ● Lorsque l'ordinateur est hors tension, faites glisser l'interrupteur pour le mettre sous tension. ● Lorsque l'ordinateur est sous tension, faites glisser brièvement l'interrupteur pour le mettre en veille. ● Lorsque l'ordinateur est en veille, faites glisser brièvement l'interrupteur pour quitter ce mode. ● Lorsque l'ordinateur est en veille prolongée, faites glisser brièvement l'interrupteur pour quitter ce mode. Si l'ordinateur cesse de répondre et que vous ne parvenez pas à l'éteindre à l'aide des procédures d'arrêt Windows®, faites glisser l'interrupteur d'alimentation et maintenez-le ainsi pendant au moins 4 secondes pour le mettre hors tension. Pour plus d'informations sur les paramètres d'alimentation, sélectionnez Démarrer > Panneau de configuration > Système et sécurité > Options d'alimentation ou reportez-vous au Manuel de référence de l'ordinateur portable HP. 8 (4) Ports USB (2) Permettent de connecter des périphériques USB en option. (5) Prise et cache RJ-45 (réseau) Permet de connecter un câble réseau. (6) Emplacement pour câble antivol Permet de fixer à l'ordinateur un câble antivol en option. Chapitre 2 Découverte de votre ordinateur Élément Description REMARQUE : Le câble antivol a un caractère dissuasif, mais ne constitue pas une garantie contre une utilisation malveillante ou le vol du produit. Côté droit 9 Côté gauche Élement Description (1) Connecteur d'alimentation Permet de brancher un adaptateur secteur. (2) Voyant de l'adaptateur secteur ● Blanc : L'ordinateur est branché sur une source d'alimentation externe et la batterie est entièrement rechargée. ● Orange : L'ordinateur est branché sur une source d'alimentation externe et la batterie est en cours de charge. ● Éteint : L'ordinateur n'est pas connecté à une source d'alimentation externe. (3) Port pour moniteur externe Permet de connecter un projecteur ou un moniteur VGA externe. (4) Ouverture d’aération Permet de faire circuler l’air pour refroidir les éléments internes. REMARQUE : Le ventilateur de l’ordinateur démarre automatiquement pour refroidir les éléments internes et éviter une surchauffe. Il est normal que le ventilateur interne s’arrête et redémarre durant une opération de routine. (5) Voyant de l'unité Blanc clignotant : Le disque dur est actif. (6) Port USB Permet de connecter un périphérique USB en option. (7) Prise de sortie audio (casque)/prise d’entrée audio (microphone) Permet de connecter des haut-parleurs stéréo alimentés, un casque, des écouteurs ou un dispositif audio de télévision en option. Permet également de connecter un microphone avec casque en option. AVERTISSEMENT ! Pour réduire le risque de lésions, réglez le volume avant d'utiliser un casque, des écouteurs ou un microcasque. Pour plus d'informations sur la sécurité, reportez-vous au manuel Informations sur les réglementations, la sécurité et les conditions d'utilisation. REMARQUE : Le branchement d'un périphérique sur la prise du casque entraîne la désactivation des haut-parleurs de l'ordinateur. 10 Chapitre 2 Découverte de votre ordinateur Écran Élément Description (1) Antennes WWAN* (2) (certains modèles) Émettent et reçoivent des signaux sans fil pour communiquer avec des réseaux large bande sans fil (WWAN). (2) Antennes WLAN (2)* Émettent et reçoivent des signaux sans fil pour communiquer avec des réseaux locaux sans fil (WLAN). (3) Voyant de la webcam Allumé : La webcam est en cours d’utilisation (4) Webcam Permet l’enregistrement vidéo et la prise de photos. Pour utiliser la webcam : ● Sélectionnez Démarrer > Tous les programmes > HP > HP Media Suite > HP Camera. –ou– ● (5) Microphone interne Sélectionnez Démarrer > Tous les programmes > Arcsoft WebCam Companion 3 > WebCam Companion 3.exe. Permet d'enregistrer les sons. *Ces antennes ne sont pas visibles depuis l'extérieur de l'ordinateur. Pour optimiser les transmissions, évitez d'obstruer la zone située immédiatement autour des antennes. Pour connaître les avis relatifs aux modules sans fil, reportez-vous à la section du manuel Informations sur les réglementations, la sécurité et les conditions d'utilisation relative à votre pays ou région. Ce manuel est disponible dans le Centre d'aide et de support. Écran 11 Partie inférieure Élément 12 Description (1) Loquets de dégagement de la batterie (2) Permettent de libérer la batterie de son compartiment. (2) Compartiment de la batterie Contient la batterie. Chapitre 2 Découverte de votre ordinateur 3 HP QuickWeb (certains modèles) Lors du démarrage de l'ordinateur qui suit la fin du processus de configuration Windows, l'écran de configuration de HP QuickWeb apparaît. HP QuickWeb est un environnement logiciel en option qui est indépendant du système d'exploitation principal. Il vous permet d'accéder aux applications suivantes sans démarrer préalablement Windows. ● Navigateur Web ● Chat ● Skype (certains modèles) ● Messagerie Web ● Calendrier Web ● Lecteur audio ● Visionneuse de photos REMARQUE : Pour des informations supplémentaires sur l'utilisation de QuickWeb, reportez-vous à l'aide du logiciel QuickWeb. Activation de HP QuickWeb Suivez les instructions à l'écran pour activer QuickWeb. Une fois que vous avez activé QuickWeb, l'écran d'accueil de QuickWeb apparaît à chaque démarrage de l'ordinateur. REMARQUE : Pour activer ou désactiver HP QuickWeb, reportez-vous à la section Activation et désactivation de HP QuickWeb page 18. Activation de HP QuickWeb 13 Démarrage de HP QuickWeb 1. Mettez l'ordinateur sous tension. L'écran d'accueil de HP QuickWeb apparaît. 2. Cliquez sur une icône de l'écran d'accueil de QuickWeb pour lancer un programme. REMARQUE : Lorsque l'écran d'accueil de HP QuickWeb apparaît pour la première fois, un temporisateur automatique s'affiche au-dessus de l'icône Démarrer Windows. Si vous ne déplacez pas votre souris ou n'appuyez pas sur une touche pendant 15 secondes, l'ordinateur démarre Microsoft Windows. Pour plus d'informations sur le temporisateur de QuickWeb et la modification des paramètres du temporisateur, reportez-vous à l'aide du logiciel HP QuickWeb. 14 Chapitre 3 HP QuickWeb (certains modèles) Identification de QuickWeb LaunchBar QuickWeb LaunchBar contient les icônes de contrôle de QuickWeb (1), les icônes de LaunchBar (2) et les icônes de notification (3). Identification des icônes de contrôle de QuickWeb Icône Fonction Ouvre le système d'exploitation Windows. Arrête l'ordinateur. Revient à l'écran d'accueil de QuickWeb. Identification des icônes de QuickWeb LaunchBar Icône Fonction Lance le navigateur Web. Vous pouvez faire des recherches sur Internet, ouvrir des signets et créer des liens vers vos sites Web préférés. Lance l'application Chat. Chat est un programme de messagerie instantanée qui vous permet de discuter avec des amis simultanément sur plusieurs programmes de messagerie instantanée. Lance Skype (certains modèles). Skype est un logiciel d'appel Internet préinstallé qui vous permet d'organiser des conférences téléphoniques ou des conversations vidéo. Vous pouvez également discuter avec une ou plusieurs personnes à la fois. Lance la messagerie Web pour vous permettre de consulter vos derniers e-mails, de vérifier l'arrivée de nouveaux e-mails et de configurer votre compte de messagerie. Lance le calendrier Web pour vous permettre de planifier et d'organiser vos activités à l'aide de votre programme de calendrier en ligne préféré. Identification de QuickWeb LaunchBar 15 Icône Fonction Lance le lecteur audio pour vous permettre de parcourir et gérer votre collection musicale par artiste, album, chanson, genre ou liste de lecture. Prend en charge les fichiers .mp3. Lance la visionneuse de photos. Vous pouvez afficher vos photos et albums préférés, ainsi que gérer vos collections de photos. Prend en charge les fichiers au format .bmp, .gif, .jpg et .png. Identification des icônes de notification de QuickWeb Icône Fonction Si une clé USB est insérée, la fenêtre Gestionnaire de fichiers contenant une icône USB apparaît. Cliquez sur l'icône USB pour ouvrir la fenêtre Gestionnaire de fichiers. Cliquez avec le bouton droit sur l'icône USB pour ouvrir un menu permettant de retirer la clé en toute sécurité. Indique que le réseau est connecté. Cliquez sur l'icône du réseau pour ouvrir la boîte de dialogue Réseau. Indique que le réseau est déconnecté. Ouvre la boîte de dialogue de contrôle du volume. Ouvre le volet des paramètres. Utilisez le volet des paramètres pour modifier les paramètres de QuickWeb suivants : 16 ● Définir la date et l'heure ● Configurer les connexions réseau ● Gérer les paramètres d'alimentation ● Gérer les applications QuickWeb ● Restaurer QuickWeb Chapitre 3 HP QuickWeb (certains modèles) Icône Fonction Ouvre la boîte de dialogue de contrôle de l'alimentation pour obtenir des informations sur la capacité de la batterie : ● Lorsque l'ordinateur est connecté au secteur, un cordon apparaît sur l'icône. ● Lorsque l'ordinateur fonctionne sur batterie, seule une batterie apparaît sur l'icône. L'état de la charge est indiqué par la couleur de l'icône de la batterie : ● Vert : Batterie chargée ● Jaune : Batterie faible ● Rouge : Batterie très faible Ouvre l'aide du logiciel QuickWeb. Identification de QuickWeb LaunchBar 17 Configuration du réseau Vous pouvez configurer une connexion sans fil dans QuickWeb à l'aide de l'outil de configuration de HP QuickWeb. Pour accéder à cet outil : 1. Cliquez sur l'icône Paramètres dans la barre d'état système. 2. Sélectionnez Réseau, puis cochez la case Enable Wi-Fi (Activer le Wi-Fi). Pour plus d'informations sur la configuration d'une connexion sans fil à l'aide de QuickWeb, reportezvous à l'aide du logiciel. Démarrage de Microsoft Windows 1. Mettez l'ordinateur sous tension. L'écran d'accueil de HP QuickWeb apparaît. 2. 3. Cliquez sur l'icône Démarrer , à l'extrémité gauche de QuickWeb LaunchBar. Cliquez sur Oui dans la boîte de dialogue Windows. REMARQUE : Cliquez sur Exécuter Windows par défaut au démarrage dans cette boîte de dialogue pour désactiver QuickWeb. Pour activer QuickWeb, reportez-vous à la section Activation et désactivation de HP QuickWeb page 18. REMARQUE : Si QuickWeb a été activé, il est lancé à chaque démarrage de votre ordinateur. Pour démarrer Microsoft® Windows, vous devez attendre que le temporisateur automatique ait terminé son décompte de 15 secondes ou cliquer sur l'icône Démarrer Windows, dans l'écran d'accueil de QuickWeb. Pour plus d'informations sur le temporisateur de QuickWeb et la modification des paramètres du temporisateur, reportez-vous à l'aide du logiciel HP QuickWeb. Activation et désactivation de HP QuickWeb 1. Sélectionnez Démarrer > Tous les programmes > HP QuickWeb > Outil de configuration QuickWeb. La boîte de dialogue QuickWeb apparaît. 18 2. Sélectionnez l'onglet État. 3. Cochez la case Activer ou Désactiver pour activer ou désactiver QuickWeb. 4. Cliquez sur OK. Chapitre 3 HP QuickWeb (certains modèles) 4 Réseau REMARQUE : Les caractéristiques matérielles et logicielles d'Internet varient en fonction du modèle d'ordinateur et de l'endroit où vous vous trouvez. Votre ordinateur prend en charge deux types d'accès à Internet : ● Sans fil : Pour un accès mobile à Internet, vous pouvez utiliser une connexion sans fil. Reportezvous à la section Connexion à un réseau WLAN existant page 21 ou Configuration d'un nouveau réseau WLAN page 22. ● Filaire : Vous pouvez accéder à Internet en vous connectant à un réseau filaire. Pour plus d'informations sur la connexion à un réseau filaire, reportez-vous au Manuel de référence de l'ordinateur portable HP. 19 Utilisation d'un fournisseur d'accès Internet (FAI) Pour accéder à Internet, vous devez souscrire un abonnement auprès d'un FAI. Contactez un FAI local pour souscrire un service d'accès à Internet et acheter un modem. Le FAI vous aidera à configurer le modem, installer un câble réseau pour connecter votre ordinateur sans fil au modem et tester le service d'accès à Internet. REMARQUE : Votre FAI vous attribuera un nom d'utilisateur et un mot de passe pour accéder à Internet. Enregistrez ces informations et conservez-les en lieu sûr. Les fonctions suivantes vous permettent de configurer un nouveau compte Internet ou d'utiliser un compte existant : ● Offres/services Internet (disponible dans certains pays/régions) : Cet utilitaire vous aide à ouvrir un nouveau compte Internet et à configurer votre ordinateur pour utiliser un compte existant. Sélectionnez Démarrer > Tous les programmes > Online Services > Get Online. ● Icônes fournies par le FAI (disponible dans certains pays/régions) : Ces icônes peuvent s'afficher individuellement sur le bureau Windows ou être regroupées dans un dossier du bureau appelé Online Services. Pour ouvrir un nouveau compte Internet ou configurer l'ordinateur pour utiliser un compte existant, double-cliquez sur une icône, puis suivez les instructions à l'écran. ● Assistant Se connecter à Internet de Windows : Vous pouvez faire appel à cet Assistant dans l'un des cas suivants : ◦ Vous possédez déjà un compte auprès d'un FAI. ◦ Vous n'avez pas de compte Internet et souhaitez sélectionner un FAI dans la liste de l'Assistant (la liste des FAI n'est pas disponible dans toutes les régions). ◦ Vous avez sélectionné un FAI n'apparaissant pas dans la liste et ce FAI vous a fourni des informations telles qu'une adresse IP spécifique et des paramètres POP3 et SMTP. Pour accéder à l'Assistant Se connecter à Internet de Windows et obtenir des instructions sur son utilisation, cliquez sur Démarrer > Aide et support, puis entrez Assistant Se connecter à Internet dans le champ Recherche. REMARQUE : Si vous êtes invité à indiquer si vous souhaitez activer ou désactiver le pare-feu Windows, activez-le. Connexion à un réseau sans fil La technologie sans fil permet de transférer des données par l'intermédiaire d'ondes radio plutôt que de câbles. Votre ordinateur peut être équipé d'un ou plusieurs des périphériques sans fil suivants : ● Périphérique de réseau local sans fil (WLAN) ● Module mobile à large bande HP, un périphérique de réseau étendu sans fil (WWAN) ● Périphérique Bluetooth Pour plus d'informations sur la technologie sans fil et la connexion à un réseau sans fil, reportez-vous au Manuel de référence de l'ordinateur portable HP, ainsi qu'aux informations et liens disponibles dans le Centre d'aide et de support. 20 Chapitre 4 Réseau Connexion à un réseau WLAN existant 1. Mettez l'ordinateur sous tension. 2. Vérifiez que le périphérique WLAN est sous tension. 3. Cliquez sur l'icône du réseau dans la zone de notification, à l'extrémité droite de la barre des tâches. 4. Sélectionnez le réseau auquel vous connecter : 5. Cliquez sur Connecter. 6. Si nécessaire, entrez la clé de sécurité. Connexion à un réseau sans fil 21 Configuration d'un nouveau réseau WLAN Équipement requis : ● Un modem à large bande (DSL ou câble) (1) et un accès Internet haut débit souscrit auprès d'un fournisseur d'accès Internet (FAI) ● Un routeur sans fil (acheté séparément) (2) ● Votre nouvel ordinateur sans fil (3) REMARQUE : Certains modems sont dotés d'un routeur sans fil intégré. Contactez votre FAI pour déterminer votre type de modem. L'illustration décrit un exemple d'installation complète d'un réseau WLAN connecté à Internet. Au fur et à mesure que le réseau se développe, vous pouvez y connecter d'autres ordinateurs filaires et sans fil pour accéder à Internet. 22 Chapitre 4 Réseau Configuration d'un routeur sans fil Si vous avez besoin d'aide pour configurer un réseau WLAN, consultez les informations fournies par le fabricant de votre routeur ou par votre FAI. Le système d'exploitation Windows vous fournit également des outils permettant de configurer un nouveau réseau sans fil. Pour utiliser les outils Windows afin de configurer votre réseau, cliquez sur Démarrer > Panneau de configuration > Réseau et Internet > Réseau et centre de partage > Configurer une nouvelle connexion ou un nouveau réseau > Configurer un nouveau réseau. Suivez ensuite les instructions à l'écran. REMARQUE : Nous vous recommandons de commencer par connecter votre nouvel ordinateur sans fil au routeur à l'aide du câble réseau fourni avec celui-ci. Lorsque l'ordinateur parvient à se connecter à Internet, vous pouvez déconnecter le câble et accéder à Internet par le biais de votre réseau sans fil. Protection de votre réseau WLAN Lorsque vous configurez un réseau WLAN ou accédez à un réseau WLAN existant, activez systématiquement les fonctions de sécurité pour protéger votre réseau contre tout accès non autorisé. Pour plus d'informations sur la protection de votre réseau WLAN, reportez-vous au Manuel de référence de l'ordinateur portable HP. Connexion à un réseau sans fil 23 5 Clavier et dispositifs de pointage Utilisation du clavier Utilisation des touches d'action Les touches d'action sont des actions personnalisées qui sont attribuées à certaines touches placées en haut du clavier. Les icônes figurant sur les touches f1 à f12 représentent les fonctions de touches d'action. Pour utiliser une touche d'action, appuyez sur la touche et maintenez-la enfoncée afin d'activer la fonction attribuée. REMARQUE : La fonction de chaque touche d'action est activée en usine. Vous pouvez désactiver cette fonctionnalité dans Setup Utility. Si cette fonctionnalité est désactivée dans Setup Utility, vous devez appuyer sur la touche fn et sur une touche d'action pour activer la fonction correspondante. Icône Touche Description f1 Ouvre le Centre d'aide et de support, qui fournit des informations sur votre ordinateur et votre système d'exploitation Windows, met à votre disposition des réponses à vos questions et des didacticiels et offre des mises à jour pour votre ordinateur. Le Centre d'aide et de support fournit des solutions de dépannage automatisées et des liens vers des spécialistes du support. f2 Diminue progressivement la luminosité de l'écran lorsque vous appuyez sur cette touche. f3 Augmente progressivement la luminosité de l'écran lorsque vous appuyez sur cette touche. f4 Bascule l'image à l'écran entre les périphériques d'affichage connectés au système. Par exemple, si un moniteur est connecté à l'ordinateur, appuyez sur cette touche pour faire basculer l'image à l'écran de l'écran de l'ordinateur à l'écran du moniteur et afficher simultanément l'image sur les deux écrans. La plupart des moniteurs externes reçoivent des informations vidéo de l'ordinateur à l'aide du standard vidéo VGA externe. La touche de basculement de l'image à l'écran peut également faire basculer des images entre d'autres périphériques recevant des informations vidéo depuis l'ordinateur. 24 Chapitre 5 Clavier et dispositifs de pointage Icône Touche Description f5 Lit le morceau précédent d'un CD audio ou le chapitre précédent d'un DVD ou BD. f6 Lit, arrête momentanément ou reprend la lecture d'un CD audio ou d'une section d'un DVD ou d'un BD. f7 Arrête la lecture. f8 Lit le morceau suivant d'un CD audio ou le chapitre suivant d'un DVD ou BD. f9 Réduit progressivement le volume des haut-parleurs lorsque vous appuyez sur cette touche. f10 Augmente progressivement le volume des haut-parleurs lorsque vous appuyez sur cette touche. f11 Permet de couper ou de restaurer le son des haut-parleurs. f12 Permet d'activer ou de désactiver la fonction sans fil. REMARQUE : Cette touche ne crée pas de connexion sans fil. Pour créer une connexion sans fil, vous devez configurer un réseau sans fil. Utilisation du clavier 25 Utilisation des périphériques de pointage REMARQUE : Outre les périphériques de pointage fournis avec votre ordinateur, vous pouvez également utiliser une souris USB externe (vendue séparément) en la connectant à l'un des ports USB de l'ordinateur. Définition des préférences du périphérique de pointage Sous Windows®, les propriétés de souris permettent de personnaliser les paramètres des périphériques de pointage, tels que configuration des boutons, vitesse du clic et options du curseur. Pour accéder aux propriétés de la souris, sélectionnez Démarrer > Périphériques et imprimantes. Cliquez ensuite avec le bouton droit sur le périphérique correspondant à votre ordinateur, puis sélectionnez Paramètres de la souris. Utilisation du pavé tactile Pour déplacer le curseur, faites glisser un doigt sur le pavé tactile dans la direction souhaitée. Les boutons gauche et droit du pavé tactile fonctionnent comme ceux d'une souris externe. Pour faire défiler l'écran vers le haut ou vers le bas à l'aide de la zone de défilement verticale du pavé tactile, faites glisser votre doigt vers le haut ou vers le bas sur les lignes. REMARQUE : Si vous utilisez le pavé tactile pour déplacer le curseur, vous devez retirer votre doigt du pavé tactile avant de le déplacer sur la zone de défilement. Le simple fait de glisser votre doigt du pavé tactile vers la zone de défilement n'active pas la fonction de défilement. Navigation Pour déplacer le curseur, faites glisser un doigt sur le pavé tactile dans la direction souhaitée. 26 Chapitre 5 Clavier et dispositifs de pointage Sélection Les boutons gauche et droit du pavé tactile fonctionnent comme ceux d'une souris externe. Utilisation des périphériques de pointage 27 6 Entretien Insertion ou retrait de la batterie REMARQUE : Pour plus d'informations sur l'utilisation de la batterie, reportez-vous au Manuel de référence de l'ordinateur portable HP. Pour insérer la batterie : ▲ Insérez la batterie (1) dans le compartiment de batterie jusqu'à ce qu'elle soit en place. Les loquets de verrouillage de la batterie (2) verrouillent automatiquement la batterie. Pour retirer la batterie : ATTENTION : Le retrait d'une batterie qui est l'unique source d'alimentation pour l'ordinateur peut entraîner une perte de données. Pour éviter toute perte d'informations, enregistrez votre travail et activez le mode veille prolongée ou mettez l'ordinateur hors tension via Windows avant de retirer la batterie. 1. 28 Faites glisser les loquets de dégagement de la batterie (1) pour déverrouiller celle-ci. Chapitre 6 Entretien 2. Retirez la batterie de l'ordinateur (2). Insertion ou retrait de la batterie 29 Remplacement ou mise à niveau du disque dur ATTENTION : Pour éviter toute perte d'informations ou le blocage du système : Mettez l'ordinateur hors tension avant de retirer le disque dur de son compartiment. Ne retirez pas le disque dur lorsque l'ordinateur est sous tension, en mode veille ou en mode veille prolongée. Si vous ne savez pas si l'ordinateur est éteint ou en veille prolongée, mettez-le sous tension en faisant glisser brièvement l'interrupteur d'alimentation. Mettez-le ensuite hors tension via le système d'exploitation. Retrait du disque dur 1. Enregistrez votre travail et mettez l'ordinateur hors tension. 2. Débranchez tous les périphériques externes connectés. 3. Débranchez le cordon d'alimentation de la prise secteur. 4. Retournez l'ordinateur sur une surface plane et rigide. 5. Retirez la batterie de l'ordinateur. REMARQUE : Pour plus d'informations, reportez-vous à la section précédente, Insertion ou retrait de la batterie page 28. 6. 30 Retirez le cache de protection : a. Faites glisser le loquet de dégagement intérieur (1) pour libérer le cache de protection. b. Retirez le cache de protection (2). 7. Retirez les 4 vis du disque dur (1). 8. Tirez le taquet du disque dur (2) vers la droite afin de déconnecter le disque dur. Chapitre 6 Entretien 9. Retirez le disque dur (3) de son compartiment. Installation d'un disque dur 1. Insérez le disque dur dans son compartiment (1). 2. Soulevez le taquet de fixation du disque dur (2) vers la gauche pour enclencher le disque dur. 3. Remettez en place les 4 vis du disque dur (3). 4. Remettez en place le cache de protection : a. Orientez le compartiment de la batterie dans votre direction, placez le cache de protection selon un angle de 45 degrés par rapport à la surface de l'ordinateur de façon à aligner les taquets placés sous le panneau avec les connecteurs de l'ordinateur (1). Remplacement ou mise à niveau du disque dur 31 b. Appuyez délicatement sur le cache de protection (2), en appliquant la même force sur ses bords gauche et droit, jusqu'à l'enclenchement. 5. Remettez en place la batterie. 6. Orientez le côté droit de l'ordinateur vers le haut et reconnectez l'alimentation externe et les périphériques externes. 7. Mettez l'ordinateur sous tension. Ajout ou remplacement de modules mémoire L'ordinateur est équipé d'un compartiment de module mémoire, situé sous l'ordinateur et accessible en retirant le cache de protection. Vous pouvez augmenter la capacité de mémoire de l'ordinateur en mettant à niveau le module mémoire existant dans le connecteur de module mémoire. AVERTISSEMENT ! Pour éviter tout risque d'électrocution et de détérioration de l'ordinateur, débranchez le cordon d'alimentation et retirez tous les modules batterie avant d'installer un module mémoire. ATTENTION : Les décharges électrostatiques peuvent endommager les composants électroniques. Avant toute manipulation, touchez un objet métallique relié à la terre pour éliminer l'électricité statique que vous pouvez avoir accumulée. Pour ajouter ou remplacer un module mémoire : ATTENTION : Pour éviter toute perte d'informations ou le blocage du système : Arrêtez l'ordinateur avant d'ajouter ou de remettre en place des modules mémoire. Ne retirez pas de modules mémoire lorsque l'ordinateur est sous tension, en mode veille ou en mode veille prolongée. Si vous ne savez pas si l'ordinateur est éteint ou en veille prolongée, mettez-le sous tension en faisant glisser brièvement l'interrupteur d'alimentation. Mettez-le ensuite hors tension via le système d'exploitation. 32 1. Enregistrez votre travail et mettez l'ordinateur hors tension. 2. Débranchez tous les périphériques externes connectés. 3. Débranchez le cordon d'alimentation de la prise secteur. 4. Retournez l'ordinateur sur une surface plane et rigide. Chapitre 6 Entretien 5. Retirez la batterie de l'ordinateur. REMARQUE : Pour plus d'informations, reportez-vous à la section Insertion ou retrait de la batterie page 28. 6. Retirez le cache de protection : a. Faites glisser le loquet de dégagement intérieur (1) pour libérer le cache de protection. b. Retirez le cache de protection (2). 7. Desserrez les 2 vis du support de module mémoire (1). 8. Retirez le support de module mémoire (2). Ajout ou remplacement de modules mémoire 33 9. Si vous remplacez un module mémoire, retirez le module mémoire existant : a. Retirez les loquets de retenue (1) situés de chaque côté du module mémoire. Le module mémoire s'incline vers le haut. b. Saisissez le module mémoire (2) par ses bords, puis extrayez-le délicatement de son connecteur. ATTENTION : Pour éviter d'endommager le module mémoire, maintenez-le uniquement par les bords. Ne touchez pas ses composants. Pour protéger un module mémoire après son retrait, placez-le dans un emballage de protection contre l'électricité statique. 10. Pour insérer un nouveau module mémoire : ATTENTION : Pour éviter d'endommager le module mémoire, maintenez-le uniquement par les bords. Ne touchez pas ses composants. a. Alignez le bord à encoche (1) du module mémoire sur le taquet de son connecteur. b. Orientez le module mémoire selon un angle de 45 degrés par rapport à la surface de son compartiment, puis insérez-le à fond (2) dans son connecteur. c. Appuyez délicatement sur le module mémoire (3), en appliquant la même force sur ses bords gauche et droit, jusqu'à l'enclenchement des loquets de retenue. ATTENTION : Pour éviter d'endommager le module mémoire, veillez à ne pas le plier. 34 Chapitre 6 Entretien 11. Remettez en place le support de module mémoire (1). 12. Serrez les 2 vis du support de module mémoire (2). 13. Remettez en place le cache de protection : a. Orientez le compartiment de la batterie dans votre direction, placez le cache de protection selon un angle de 45 degrés par rapport à la surface de l'ordinateur de façon à aligner les taquets placés sous le panneau avec les connecteurs de l'ordinateur (1). Ajout ou remplacement de modules mémoire 35 b. Appuyez délicatement sur le cache de protection (2), en appliquant la même force sur ses bords gauche et droit, jusqu'à l'enclenchement. 14. Remettez en place la batterie. 15. Orientez le côté droit de l'ordinateur vers le haut et reconnectez l'alimentation externe et les périphériques externes. 16. Mettez l'ordinateur sous tension. 36 Chapitre 6 Entretien Mise à jour des logiciels et pilotes HP recommande de mettre à jour régulièrement vos logiciels et pilotes avec les dernières versions. Accédez à la page http://www.hp.com/support pour télécharger les dernières versions. Vous pouvez également vous inscrire pour recevoir des notifications automatiques de mise à jour au fur et à mesure de leur disponibilité. Entretien de routine Nettoyage de l'écran ATTENTION : Afin d'éviter de détériorer irrémédiablement l'ordinateur, ne vaporisez jamais d'eau, de liquides de nettoyage ou de produits chimiques sur l'écran. Pour éliminer les taches et les peluches, nettoyez fréquemment l'écran à l'aide d'un chiffon doux, humide et non pelucheux. Si l'écran nécessite un nettoyage plus approfondi, utilisez un nettoyant pour écran antistatique ou des lingettes antistatiques humides. Nettoyage du pavé tactile et du clavier Un pavé tactile gras et sale peut entraîner des sautillements du pointeur à l'écran. Pour éviter ce problème, nettoyez le pavé tactile avec un chiffon humide et lavez-vous les mains fréquemment lorsque vous utilisez l'ordinateur. AVERTISSEMENT ! Pour réduire les risques de chocs électriques ou de dommages aux composants internes, n'utilisez pas l'embout de l'aspirateur pour nettoyer le clavier. L'utilisation d'un aspirateur peut entraîner le dépôt de poussières ménagères sur le clavier. Nettoyez régulièrement le clavier pour éviter que les touches ne deviennent collantes et supprimer la poussière, les peluches et les particules susceptibles de se loger sous les touches. Utilisez une bombe dépoussiérante à air comprimé avec embout directionnel permettant d'insuffler de l'air sous le clavier et autour des touches et ainsi d'éliminer les particules. Mise à jour des logiciels et pilotes 37 7 Sauvegarde et récupération Lorsque vous effectuez une restauration après une panne système, vous pouvez rétablir toutes les données de la dernière sauvegarde. HP vous recommande de créer des disques de restauration après l'installation des logiciels. À mesure que vous ajoutez des logiciels et des fichiers de données, continuez à sauvegarder régulièrement vos données pour conserver une sauvegarde à jour. Des outils fournis par le système d'exploitation et le logiciel HP Recovery Manager sont conçus pour vous aider à exécuter les tâches suivantes afin de sauvegarder vos informations et de les restaurer en cas de panne de l'ordinateur : ● Création d'un jeu de disques de restauration (fonctionnalité de Recovery Manager) ● Sauvegarde des informations ● Création de points de restauration du système ● Restauration d'un programme ou pilote ● Exécution d'une restauration complète du système (à partir de la partition ou des disques de restauration) Disques de restauration HP vous recommande de créer des disques de restauration pour vous permettre de restaurer votre ordinateur à son état d'origine en cas de panne du disque dur ou si, pour une raison quelconque, vous ne parvenez pas à effectuer la restauration à l'aide des outils de la partition de restauration. Créez ces disques après la première configuration de l'ordinateur. Manipulez ces disques avec précaution et conservez-les en lieu sûr. Le logiciel ne permet de créer qu'un seul jeu de disques de restauration. REMARQUE : Si votre ordinateur n'est pas équipé d'une unité optique, vous pouvez utiliser une unité optique externe en option (vendue séparément) pour créer des disques de restauration ou acheter des disques de restauration sur le site Web HP. Si vous possédez une unité optique externe, elle doit être connectée à un port USB de l'ordinateur et non au port USB d'un périphérique externe (de type concentrateur). 38 Chapitre 7 Sauvegarde et récupération Instructions : ● Procurez-vous des DVD-R, DVD+R ou CD-R de qualité supérieure. La capacité de stockage d'un DVD est nettement supérieure à celle d'un CD. Si vous utilisez des CD, une vingtaine de disques sont nécessaires alors que quelques DVD suffisent. REMARQUE : Les disques réinscriptibles, tels que les CD-RW, les DVD±RW et les DVD±RW double couche, ne sont pas compatibles avec le logiciel Recovery Manager. ● L'ordinateur doit être branché sur le secteur durant ce processus. ● Un seul jeu de disques de restauration peut être créé par ordinateur. ● Numérotez chaque disque avant de l'insérer dans l'unité optique. ● Si nécessaire, vous pouvez quitter le programme avant d'avoir fini de créer les disques de restauration. À la prochaine ouverture de Recovery Manager, vous serez invité à poursuivre la procédure de création de disque. Pour créer un jeu de disques de restauration : 1. Sélectionnez Démarrer > Tous les programmes > Recovery Manager > Recovery Disc Creation. 2. Suivez les instructions à l'écran. Exécution d'une restauration du système L'application Recovery Manager permet de réparer l'ordinateur ou de le restaurer à son état d'origine. Recovery Manager fonctionne à partir de disques de restauration ou à partir d'une partition de restauration dédiée (certains modèles) de votre disque dur. Tenez compte des recommandations suivantes lorsque vous effectuez une restauration du système : ● Seuls les fichiers que vous avez précédemment sauvegardés peuvent être restaurés. HP vous conseille d'utiliser HP Recovery Manager pour créer un jeu de disques de restauration (sauvegarde intégrale du disque) dès la configuration de l'ordinateur. ● Windows possède ses propres fonctionnalités de réparation intégrées, telles que l'outil Restauration du système. Si vous n'avez pas encore essayé ces fonctionnalités, faites-le avant d'utiliser Recovery Manager. ● Recovery Manager ne restaure que les logiciels préinstallés en usine. Les logiciels non fournis avec cet ordinateur doivent être réinstallés à l'aide du disque fourni par l'éditeur ou téléchargés sur son site Web. Restauration à partir de la partition de restauration dédiée (certains modèles) Sur certains modèles, vous pouvez effectuer une restauration à partir de la partition sur le disque dur, accessible en cliquant sur le bouton Démarrer ou en appuyant sur la touche f11. Ce type de procédure restaure les paramètres usine de l'ordinateur sans l'aide de disques de restauration. Exécution d'une restauration du système 39 Pour restaurer l'ordinateur depuis la partition, procédez comme suit : 1. Ouvrez Recovery Manager en suivant l'une des méthodes suivantes : ● Sélectionnez Démarrer > Tous les programmes > Recovery Manager > Recovery Manager. – ou – ● Mettez l'ordinateur sous tension ou redémarrez-le, puis appuyez sur la touche echap lorsque le message « Press the ESC key for Startup Menu » (Pour accéder au menu de démarrage, appuyez sur la touche echap) apparaît en bas de l'écran. Appuyez sur f11 lorsque le message « F11 (HP Recovery) » s'affiche à l'écran. 2. Cliquez sur System Recovery dans la fenêtre de Recovery Manager. 3. Suivez les instructions à l'écran. Restauration à partir des disques de restauration 1. Si possible, sauvegardez tous les fichiers personnels. 2. Insérez le premier disque de restauration dans l'unité optique de votre ordinateur ou dans une unité optique externe en option, puis redémarrez l'ordinateur. 3. Suivez les instructions à l'écran. Sauvegarde de vos informations Il est conseillé de sauvegarder régulièrement vos données pour conserver une sauvegarde à jour. Vous pouvez sauvegarder vos données sur un disque dur externe (en option), sur une unité réseau ou sur des disques. Sauvegardez votre système : ● À des dates régulières planifiées REMARQUE : Définissez des rappels pour sauvegarder vos informations régulièrement. ● Avant une réparation ou une restauration de l'ordinateur ● Avant d'ajouter ou de modifier du matériel ou des logiciels Instructions : 40 ● Créez des points de restauration système à l'aide de la fonction Restauration du système de Windows® et copiez-les régulièrement sur un disque optique ou sur un disque dur externe. Pour plus d'informations sur l'utilisation des points de restauration système, reportez-vous à la section Utilisation des points de restauration système page 41. ● Stockez des fichiers personnels dans la bibliothèque de documents et sauvegardez ce dossier régulièrement. ● Enregistrez vos paramètres personnalisés de fenêtre, de barre d'outils ou de barre de menus en effectuant une capture d'écran des paramètres. La capture d'écran peut vous permettre de gagner du temps si vous devez réinitialiser vos préférences. Chapitre 7 Sauvegarde et récupération Utilisation de la fonction Sauvegarde et restauration de Windows La fonction Sauvegarde et restauration de Windows vous permet de sauvegarder certains fichiers ou la totalité de l'image du disque dur. Instructions : ● L'ordinateur doit être sous tension avant de commencer la sauvegarde. ● Attendez que le processus de sauvegarde se termine. En fonction de la taille des fichiers, ce processus peut durer plus d'une heure. Pour créer une sauvegarde : 1. Sélectionnez Démarrer > Panneau de configuration > Système et sécurité > Sauvegarder et restaurer. 2. Suivez les instructions à l'écran pour planifier et créer une sauvegarde. REMARQUE : Windows® inclut la fonction Contrôle du compte utilisateur, destinée à améliorer la sécurité de l'ordinateur. Votre autorisation ou votre mot de passe vous seront peut-être demandés pour des tâches telles que l'installation d'applications, l'exécution d'utilitaires ou la modification de paramètres Windows. Pour plus d'informations, reportez-vous au Centre d'aide et de support. Utilisation des points de restauration système Ce dernier permet d'enregistrer et de nommer un instantané du disque dur à un moment spécifique dans le temps. Vous pouvez ensuite restaurer ce point si vous souhaitez annuler les modifications ultérieures. REMARQUE : La restauration à un point de restauration antérieur n'affecte ni les fichiers de données enregistrés, ni les messages électroniques créés depuis le dernier point de restauration. Vous pouvez également créer des points de restauration supplémentaires pour améliorer la protection de vos fichiers et paramètres. À quel moment créer des points de restauration ● Avant d'ajouter un logiciel ou du matériel, ou de les modifier en profondeur. ● Régulièrement (lorsque le fonctionnement de l'ordinateur est optimal) REMARQUE : Si vous retournez à un point de restauration et que vous changez d'avis par la suite, vous pouvez annuler la restauration. Création d'un point de restauration système 1. Sélectionnez Démarrer > Panneau de configuration > Système et sécurité > Système. 2. Dans le volet gauche, cliquez sur Protection du système. 3. Cliquez sur l'onglet Protection du système. 4. Suivez les instructions à l'écran. Sauvegarde de vos informations 41 Restauration à des date et heure antérieures Pour retourner à un point de restauration créé à une date et à une heure antérieures auxquelles l'ordinateur fonctionnait de façon optimale, procédez comme suit : 42 1. Sélectionnez Démarrer > Panneau de configuration > Système et sécurité > Système. 2. Dans le volet gauche, cliquez sur Protection du système. 3. Cliquez sur l'onglet Protection du système. 4. Cliquez sur Restauration du système. 5. Suivez les instructions à l'écran. Chapitre 7 Sauvegarde et récupération 8 Assistance technique Contact de l'assistance technique Si les informations fournies dans le présent manuel, dans le Manuel de référence de l'ordinateur portable HP ou dans le Centre d'aide et de support ne vous ont pas permis de résoudre votre problème, contactez l'assistance technique HP à l'adresse suivante : http://www.hp.com/go/contactHP REMARQUE : Pour une assistance mondiale, cliquez sur Contacter HP dans le monde sur le côté gauche de la page ou accédez à l'adresse http://welcome.hp.com/country/us/en/wwcontact_us.html. À cette adresse, vous pouvez : ● Discuter en ligne avec un technicien HP. REMARQUE : Lorsque la discussion avec le spécialiste n'est pas disponible dans une langue donnée, elle est toujours disponible en anglais. ● Contacter par e-mail l'assistance technique HP. ● Obtenir la liste des numéros de téléphone internationaux des services d'assistance technique HP. ● Obtenir les coordonnées des centres de réparation HP. Étiquettes Les étiquettes apposées sur l'ordinateur fournissent des informations qui peuvent être utiles en cas de résolution de problèmes liés au système ou de déplacement à l'étranger avec l'ordinateur. ● Étiquette du numéro de série : Fournit des informations importantes, et notamment : Contact de l'assistance technique 43 Élément (1) Nom du produit (2) Numéro de série (s/n) (3) Référence/Numéro de produit (p/n) (4) Période de garantie (5) Description du modèle (certains modèles) Veillez à disposer de ces informations lorsque vous contactez l'assistance technique. L'étiquette du numéro de série est située à l'intérieur du compartiment de la batterie de votre ordinateur. ● Certificat d'authenticité Microsoft® : Présente la clé de produit Windows®. Ces informations vous seront utiles pour mettre à jour ou dépanner le système d'exploitation. Ce certificat est apposé sous le cache de protection de l'ordinateur. Pour accéder au certificat sur votre ordinateur, reportezvous à la section « Remplacement ou mise à niveau du disque dur ». ● Étiquette de conformité : Fournit des informations sur les réglementations applicables à l'ordinateur, notamment : ◦ Informations sur les périphériques sans fil en option, ainsi que les certificats d'homologation de certains pays ou certaines régions dans lesquels l'utilisation des périphériques a été agréée. Un périphérique sans fil peut être un périphérique de réseau local sans fil (WLAN), un périphérique de réseau étendu sans fil (WWAN) ou un périphérique Bluetooth® en option. Si votre modèle d'ordinateur intègre un ou plusieurs périphériques sans fil, une ou plusieurs étiquettes de certification ont été apposées sur l'ordinateur. Ces informations pourront vous être utiles lors de vos déplacements à l'étranger. ◦ Numéro de série de votre module mobile à large bande HP (certains modèles). L'étiquette de conformité est apposée sous le cache de protection de l'ordinateur. Pour accéder à l'étiquette de conformité sur votre ordinateur, reportez-vous à la section « Remplacement ou mise à niveau du disque dur ». 44 Chapitre 8 Assistance technique 9 Caractéristiques techniques Courant d'entrée Les informations relatives à l'alimentation contenues dans cette section peuvent s'avérer utiles en cas de déplacement à l'étranger avec l'ordinateur. L'ordinateur utilise une alimentation en courant continu, qui peut être fournie par une source d'alimentation en courant alternatif ou continu. La source d'alimentation secteur doit offrir une puissance nominale de 100-240 V, 50-60 Hz. Bien que l'ordinateur puisse fonctionner sur une source d'alimentation en courant continu autonome, il est vivement recommandé d'utiliser uniquement un adaptateur secteur ou une source d'alimentation en courant continu fourni ou agréé par HP pour alimenter l'ordinateur. L'ordinateur supporte une alimentation en courant continu correspondant aux caractéristiques suivantes. Courant d'entrée Valeur nominale Tension de fonctionnement 19 V cc @ 1,58 A - 30 W Intensité de fonctionnement 1,58 A REMARQUE : Ce produit est conçu pour des systèmes électriques en Norvège dont la tension phaseà-phase ne dépasse pas 240 Vrms. REMARQUE : La tension et l'intensité de fonctionnement de l'ordinateur sont indiquées sur l'étiquette de conformité du système située sous le cache de protection de l'ordinateur. Environnement d'exploitation Facteur Système métrique Système américain En fonctionnement (écriture sur disque optique) 5 à 35 °C 41 à 95 °F Hors fonctionnement -20 à 60 °C -4 à 140 °F En fonctionnement 10 à 90 % 10 à 90 % Hors fonctionnement 5 à 95 % 5 à 95 % Température Humidité relative (sans condensation) Courant d'entrée 45 Index A alimentation, identification du connecteur 10 alimentation, identification du voyant 8 antennes sans fil, identification 11 antennes WLAN, identification 11 B batterie, compartiment 12 batterie, remplacement 28 boutons droit du pavé tactile 4 gauche du pavé tactile 4 C câble antivol, identification de l'emplacement 8 configuration d'une connexion Internet 22 configuration d'un réseau WLAN 22 configuration sans fil 22 conformité, informations périphériques sans fil 44 connecteur, alimentation 10 connecteur de carte numérique, identification 8 connecteurs câble antivol 8 carte numérique 8 courant d'entrée 45 D disque dur installation 31 retrait 30 disques de restauration 38 disques pris en charge 39 46 Index E echap, identification de la touche 6 éléments côté droit 8 côté gauche 10 écran 11 partie avant 7 partie inférieure 12 partie supérieure 4 entrée audio (microphone), identification de la prise 10 environnement d'exploitation 45 étiquette du numéro de série 43 étiquettes certificat d'authenticité Microsoft 44 numéro de série 43 réglementations 44 F f11 40 FAI, utilisation 20 fn, identification de la touche 6 H haut-parleurs, identification 7 I interrupteur d'alimentation, identification 8 L logo Windows, identification de la touche 6 loquets, dégagement de la batterie 12 loquets de dégagement de la batterie 12 M microphone (entrée audio), identification de la prise 10 microphones internes, identification 11 module mémoire insertion 34 remplacement 32 retrait 34 moniteur externe, port 10 Muet, identification du voyant 5 N nom et numéro du produit de l'ordinateur 43 numéro de série, ordinateur 43 O ouvertures d'aération, identification 7 ouvertures d’aération, identification 10 P partition de restauration 38 pavé tactile boutons 4 utilisation 26 périphériques de pointage configuration des préférences 26 points de restauration 41 points de restauration système 38, 41 ports moniteur externe 10 USB 8, 10 prise de sortie audio (casque), identification 10 prise du casque (sortie audio) 10 prise réseau RJ-45, identification 8 prises entrée audio (microphone) 10 RJ-45 (réseau) 8 sortie audio (casque) 10 Q QuickWeb configuration 13 configuration du réseau 18 démarrage 14 démarrage de Windows 18 écran d'accueil 14 icônes de contrôle 15 icônes de LaunchBar 15 icônes de notification 16 mise hors tension 18 mise sous tension 18 QuickWeb, logiciel 13 R Recovery Manager 38, 39 réglementations, informations numéro de série du module mobile à large bande HP 44 réglementations, étiquette 44 réseau sans fil, connexion 20 réseau sans fil (WLAN), équipement nécessaire 22 restauration, système 39 restauration à partir de la partition de restauration dédiée 39 restauration à partir des disques de restauration 40 restauration d'un programme ou pilote 38 routeur sans fil, configuration 23 S sauvegarde fichiers personnels 40 paramètres personnalisés de fenêtre, de barre d'outils et de barre de menus 40 souris externe configuration des préférences 26 système, panne ou instabilité 38 système, restauration 39 système, restauration complète 38 T touches action 6 applications Windows 6 direction 6 echap 6 fn 6 logo Windows 6 touches d'action arrêt 25 augmentation de la luminosité de l'écran 24 augmentation du volume 25 basculement de l'image à l'écran 24 Centre d'aide et de support 24 identification 6 lecture, pause, reprise 25 morceau précédent 25 morceau suivant 25 Muet 25 périphériques sans fil 25 réduction de la luminosité de l'écran 24 réduction du volume 25 touches de direction, identification 6 unité 10 verr maj 5 webcam 11 W webcam, identification 11 webcam, identification du voyant 11 Windows, identification de la touche des applications 6 WLAN connexion 21 protection 23 WWAN, identification des antennes 11 Z zone du pavé tactile, identification 4 U unité, voyant 10 USB, identification des ports 8, 10 utilisation de la restauration système 41 V verr maj, identification du voyant 5 voyant de l'adaptateur secteur 10 voyant de la webcam intégrée, identification 11 voyant des périphériques sans fil 5 voyants adaptateur secteur 10 alimentation 8 Muet 5 périphériques sans fil 5 Index 47 ">
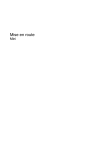
Lien public mis à jour
Le lien public vers votre chat a été mis à jour.