Philips 46PFL8505H Manuel utilisateur
Ci-dessous, vous trouverez de brèves informations sur les modèles 40PFL8505H, 46PFL8505H. Ce manuel vous guide à travers l'installation, l'utilisation des menus Accueil, Parcourir, Options et Réglages. Découvrez comment connecter vos appareils via HDMI, profiter de la TV HD, Net TV et réseau PC. Apprenez à utiliser la télécommande EasyLink, à naviguer dans les menus, à régler l'image et le son, à utiliser Ambilight et à configurer le téléviseur.
PDF
Télécharger
Document
-,.%'/,012)301#0)43(/15641.,/1'3##)0 /15/
!!!"#$%&%#'"()*+!,&()*,
:-
!"#$%#&$'()"*
789:;<=8=>
7?9:;<=8=>
!"#"$%$&'()(*+),*-$./)+)01$2+-345'()31$6787
9':1$;5')41$5<1-5=<17$>-1$3?5?34<5)14)@:-1$1'(4$1:13-04)A+-1$;BC45-$
D';)E)<-1$1?(1$?=)1$05<?+?A+-7$F-1$D?5@:-1$3'DD-53)?+-1$1'(4$+?$
05'05)<4<$;-$&'()(*+),*-$./)+)01$2+-345'()31$6787$':$;-$+-:51$
;<4-(4-:51$5-10-34)E17
./)+)01$1-$5<1-5=-$+-$;5')4$;-$D';)E)-5$+-1$05';:)41$G$4':4$D'D-(4H$
D?)1$(B-14$0?1$3'(45?)(4$;-$D';)E)-5$+-1$'EE5-1$05<3<;-(4-1$-($
3'(1<@:-(3-7$F-$3'(4-(:$;:$D?(:-+$;B:4)+)1?4)'($-14$,:I<$3'(E'5D-$G$
+B:1?I-$?:@:-+$3-$1J14KD-$-14$;-14)(<7$L)$+-$05';:)4$':$+-1$D';:+-1$-4$
05'3<;:5-1$3'55-10'(;?(41$1'(4$:4)+)1<1$G$;B?:45-1$E)(1$@:-$3-++-1$
10<3)E)<-1$;?(1$+-$05<1-(4$D?(:-+H$=':1$;-=5-M$'A4-()5$+?$3'(E)5D?4)'($
;-$+-:5$=?+);)4<$-4$;-$+-:5$?;<@:?4)'(7$./)+)01$I?5?(4)4$@:-$+-$D?4<5)-+$
(-$3'(14)4:-$0?1$-($+:)NDCD-$:(-$3'(45-E?O'($;-$A5-=-4$?:P$
Q4?41NR()17$S:3:(-$I?5?(4)-$1:00+<D-(4?)5-$(B-14$-P05-11-$':$4?3)4-7
!"#"$%&'
S:3:($3'D0'1?(4$(-$0-:4$C45-$5<0?5<$0?5$+B:4)+)1?4-:57$6B':=5-M$-4$
(-$5-4)5-M$,?D?)1$+-1$0?((-?:P7$6B)(1<5-M$,?D?)1$;B'A,-41$;?(1$+-1$
'5)E)3-1$;-$=-(4)+?4)'($()$;B'A,-41$('($?;?04<1$;?(1$+-1$3'((-34-:51$
10<3)E)@:-17$L-:+1$+-1$>-(45-1$L-5=)3-$SI5<<1$./)+)01$-4$+-1$?4-+)-51$;-$
5<0?5?4)'($'EE)3)-+1$1'(4$?:4'5)1<1$G$5<0?5-5$('1$05';:)417$F-$
('(N5-10-34$;-$3-44-$3'(1)I(-$-(45?T(-$+B?((:+?4)'($;-$4':4-$I?5?(4)-H$
-P05-11-$':$4?3)4-7$9':4-$'0<5?4)'($-P05-11<D-(4$)(4-5;)4-$;?(1$3-$
D?(:-+H$':$4':4$5<I+?I-$':$4':4-$05'3<;:5-$;B?11-DA+?I-$('($
5-3'DD?(;<U-V$':$?:4'5)1<U-V$0?5$+-$05<1-(4$D?(:-+H$-(45?T(-$
+B?((:+?4)'($;-$+?$I?5?(4)-7
("#")%*#&+%&,-'+./'+.0&1'2+
FB<35?($G$35)14?:P$+)@:);-1$;-$3-$4<+<=)1-:5$0'11K;-$:($I5?(;$('DA5-$
;-$0)P-+1$3':+-:57$W)-($@:B)+$0'11K;-$XXHXXX$Y$':$0+:1$;-$0)P-+1$
-EE)3?3-1H$;-1$0')(41$(')51$':$;-1$0')(41$;-$+:D)K5-$A5)++?(41$U5':I-H$
=-54$':$A+-:V$0-:=-(4$?00?5?T45-$1:5$+B<35?(7$Z+$1B?I)4$;B:(-$05'05)<4<$
+)<-$G$+?$145:34:5-$;-$+B<35?($U;?(1$+-$3?;5-$;-1$('5D-1$)(;:145)-++-1$
+-1$0+:1$3':5?(4-1V$-4$('($;B:($;J1E'(34)'((-D-(47
345&)&'2.2&6#'
>-$4<+<=)1-:5$3'(4)-(4$:($+'I)3)-+$+)A5-7$./)+)01$05'0'1-H$0?5$+?$
05<1-(4-H$;-$E':5()5$':$5-(;5-$;)10'()A+-H$1:5$;-D?(;-$-4$0':5$:($
3'[4$(-$;<0?11?(4$0?1$3-+:)$;\:(-$;)145)A:4)'($0/J1)@:-$;-$+?$1':53-H$
:(-$3'0)-$3'D0+K4-$;:$3';-$1':53-$3'55-10'(;?(47$F-$3';-$0':55?$
C45-$+:$1:5$'5;)(?4-:5$-4$1-5?$+)=5<$1:5$:($1:00'54$/?A)4:-++-D-(4$
:4)+)1<$0':5$+\<3/?(I-$;-$+'I)3)-+17$>-44-$'EE5-$-14$=?+?A+-$0-(;?(4$]$
?(1$G$3'D04-5$;-$+?$;?4-$;\?3/?4$;:$05';:)47$.':5$'A4-()5$+-$3';-$
1':53-H$<35)=-MN(':1$G$+\?;5-11-$1:)=?(4-^
_0-($L':53-$9-?DH$./)+)01$2+-345'()31
`)I/$9-3/$>?D0:1$W+;$`9>Naa
bc""$S2$2)(;/'=-(
9/-$6-4/-5+?(;1
2ND?)+^$'0-(71':53-d0/)+)0173'D
(4$74#8&%*.9:;
&'()(*+),*-$./)+)01$2+-345'()31$6787$E?A5)@:-$-4$=-(;$;-$('DA5-:P$
05';:)41$;-$3'(1'DD?4)'($@:)H$3'DD-$4':1$+-1$?00?5-)+1$
<+-345'()@:-1H$'(4$+?$3?0?3)4<$;B<D-445-$-4$;-$5-3-=')5$;-1$1)I(?:P$
<+-345'D?I(<4)@:-17$FB:($;-1$05)(3)0-1$<3'('D)@:-1$D?,-:51$;-$
./)+)01$3'(1)14-$G$05-(;5-$4':4-1$+-1$D-1:5-1$;-$1<3:5)4<$-4$;-$1?(4<$
(<3-11?)5-1$0':5$1-1$05';:)41H$?E)($;-$1?4)1E?)5-$G$4':4-1$+-1$+<I)1+?4)'(1$
?00+)3?A+-1$-4$;-$5-10-34-5$+-1$('5D-1$5-+?4)=-1$?:P$3/?D01$
<+-345'D?I(<4)@:-1$U>2eV$?00+)3?A+-1$+'51$;-$+?$05';:34)'($;-1$
05';:)417$./)+)01$1B-(I?I-$G$;<=-+'00-5H$05';:)5-$-4$3'DD-53)?+)1-5$
;-1$05';:)41$(B?J?(4$?:3:($-EE-4$)(;<1)5?A+-$1:5$+?$1?(4<7$./)+)01$
3'(E)5D-$@:-$1-1$05';:)41H$1B)+1$1'(4$D?()0:+<1$3'55-34-D-(4$-4$
3'(E'5D<D-(4$G$+B:1?I-$05<=:H$5<0'(;-(4$?:P$5KI+-1$;-$1<3:5)4<$
<4?A+)-1$1:5$+?$A?1-$;-1$3'((?)11?(3-1$13)-(4)E)@:-1$?34:-++-17$./)+)01$
,':-$:($5f+-$D?,-:5$;?(1$+-$;<=-+'00-D-(4$;-$('5D-1$>2e$-4$;-$
1<3:5)4<$)(4-5(?4)'(?+-1H$3-$@:)$+:)$0-5D-4$;B?(4)3)0-5$+-:5$<='+:4)'($;-$
+-1$?00+)@:-5$?:$0+:1$4f4$G$1-1$05';:)417
<4#8'.9=>
>-4$?00?5-)+$-14$3'(E'5D-$?:P$35)4K5-1$;-$0-5E'5D?(3-1$S$;-$+?$
('5D-$2Lg7$L)$+B?00?5-)+$(-$5-0?11-$0?1$-($D';-$gF6S$1:)4-$G$:(-$
;<3/?5I-$<+-345'14?4)@:-H$+B:4)+)1?4-:5$;-=5?$)(4-5=-()57
(40?#&5@%+
82LSH$hgeZ$-4$+-$+'I'$;-$3'D0?4)A)+)4<$82LS$0':5$:($D'(4?I-$D:5?+$
1'(4$;-1$D?5@:-1$3'DD-53)?+-1$;-$8);-'$2+-345'()31$L4?(;?5;1$
S11'3)?4)'(7
h?A5)@:<$1':1$+)3-(3-$g'+AJ$F?A'5?4'5)-17$i$g'+AJ$jH$i$.5'$F'I)3$j$-4$
+-$1JDA'+-$;':A+-$g$1'(4$;-1$D?5@:-1$3'DD-53)?+-1$;-$g'+AJ$
F?A'5?4'5)-17
k)(;'l1$e-;)?$-14$:(-$D?5@:-$;<0'1<-$':$:(-$D?5@:-$
3'DD-53)?+-$;-$e)35'1'E4$>'50'5?4)'($?:P$Q4?41NR()1$-4m':$;?(1$
;B?:45-1$0?J17
gF6SnH$+-$+'I'$gF6S$-4$g6FS$>-54)E)-;o$1'(4$;-1$D?5@:-1$
3'DD-53)?+-1H$;-1$D?5@:-1$;-$1-5=)3-$':$;-1$D?5@:-1$;-$
3-54)E)3?4)'($;-$g)I)4?+$F)=)(I$6-4l'5*$S++)?(3-7
9':4-1$+-1$?:45-1$D?5@:-1H$;<0'1<-1$':$('(H$1'(4$+?$05'05)<4<$;-$
+-:51$;<4-(4-:51$5-10-34)E17
Contenu
1
1.1
1.2
1.3
1.4
1.5
Premiers pas 4
Visite guidée du téléviseur 4
Installation 10
Boutons sur le téléviseur 16
Enregistrer votre téléviseur 18
Aide et assistance technique 19
2
2.1
2.2
2.3
2.4
2.5
2.6
Utilisation du téléviseur 20
Télécommande 20
Menus 23
Watch TV (Regarder la télévision) 27
Visionnage d'un appareil connecté 31
Ambilight 32
Net TV 34
3
3.1
3.2
3.3
3.4
3.5
3.6
En savoir plus 38
Texte 38
Télévision interactive 40
Multimédia 41
Verrouillages et programmations
Sous-titres et langues 44
Accès universel 45
4
4.1
4.2
4.3
4.4
4.5
Configuration 46
Image, Son, Ambilight
Chaînes 48
Réseau 50
Appareils 51
Logiciels 53
5
5.1
5.2
5.3
5.4
5.5
5.6
5.7
5.8
Connexions 54
Premières connexions 54
À propos des câbles 55
Connexion des périphériques 57
Connecter plus d'appareils 65
Réseau 69
Carte SD 71
CAM Common Interface 72
3D 73
6
6.1
6.2
6.3
6.4
6.5
6.6
6.7
Dépannage 74
Informations de contact 74
Téléviseur et télécommande 75
Chaînes TV 76
Image et son 77
Appareils 78
Multimédia 79
Réseau 80
7
7.1
7.2
7.3
7.4
7.5
7.6
7.7
7.8
Spécificités 81
Logiciels 81
Environnement 82
Puissance et réception 83
Affichage et son 84
Résolutions d'affichage 85
Multimédia 86
Connectivité 87
Dimensions et poids 88
Index
43
46
89
Contenu
3
1 Premiers pas
1.1 Visite guidée du téléviseur
La télécommande
Permet d'ouvrir ou de fermer le menu Accueil h .
Le menu d'accueil vous permet de démarrer ou d'arrêter une
activité, par exemple regarder la télévision ou visionner un film
sur un lecteur de DVD raccordé au téléviseur.
Permet de régler le niveau sonore.
Permet d'ouvrir ou de fermer le menu Parcourir e.
Le menu Parcourir vous permet d'accéder au télétexte, à la liste
des chaînes ou au guide des programmes TV.
Utilisez ces touches pour changer de chaîne TV.
4
Premiers pas / Visite guidée du téléviseur
Permet d'ouvrir ou de fermer le menu Options o .
Retour b.
Le menu Options offre des fonctionnalités en rapport avec ce qui
est affiché à l'écran.
Cette touche permet de revenir à chaîne TV précédente ou de
remonter d'un niveau dans le menu.
Il vous permet par exemple, lorsque vous regardez une chaîne,
de la marquer comme favorite ou d'arrêter le diaporama lorsque
vous visionnez des photos à l'écran.
Rouge
Permet d'ouvrir ou de fermer le menu Réglages s.
La touche rouge permet de sélectionner l'option correspondante
ou d'ouvrir les services de télévision numérique interactive ou
certains clips de démonstration du téléviseur.
Le menu Réglages vous permet de régler rapidement l'image et
le son.
Premiers pas / Visite guidée du téléviseur
5
Vert
Bleu
La touche verte permet de sélectionner l'option correspondante
ou les paramètres écologiques.
La touche bleue permet de sélectionner l'option bleue.
Pour plus d'informations sur la télécommande, consultez la
rubrique Aide > Utilisation du téléviseur > Télécommande >
Présentation générale.
Vous pouvez aussi rechercher une rubrique depuis la page ¬
Recherche.
Appuyez sur u pour sélectionner la visite guidée suivante.
Menus du téléviseur
Jaune
La touche jaune permet de sélectionner l'option correspondante
ou le menu d'aide.
6
Premiers pas / Visite guidée du téléviseur
Ces 4 menus vous donnent accès à toutes les commandes du
téléviseur.
Découvrez-les dans cette présentation et apprenez à les utiliser.
•
•
•
•
Menu
Menu
Menu
Menu
Accueil
Parcourir
Options
Réglages
Permet d'ouvrir ou de fermer le menu Accueil h .
Pour prendre les commandes de votre téléviseur, commencez par
ouvrir le menu Accueil.
Le menu Accueil vous permet de démarrer ou d'arrêter une
activité, par exemple regarder un programme TV, via l'option
Regarder la télévision, ou visionner un film sur un lecteur de
DVD raccordé au téléviseur.
Premiers pas / Visite guidée du téléviseur
Permet d'ouvrir ou de fermer le menu Parcourir e.
Après avoir démarré une activité dans le menu Accueil, ouvrez
le menu Parcourir pour rechercher le contenu de l'activité.
Ce menu vous permet notamment, lorsque vous regardez la
télévision, de rechercher une chaîne dans la liste des chaînes ou
d'ouvrir le télétexte.
Permet d'ouvrir ou de fermer le menu Options o
.
Le menu Options vous permet de sélectionner un paramètre ou
réglage en rapport avec ce qui est affiché à l'écran.
Par exemple, lorsque vous regardez une chaîne, vous pouvez la
marquer comme favorite, mais vous pouvez également ouvrir le
menu d'un DVD lorsque vous visionnez un film sur DVD.
7
Permet d'ouvrir ou de fermer le menu Réglages s
.
Le menu Réglages vous permet d'effectuer rapidement des
réglages de l'image et du son.
Vous pouvez par exemple choisir dans les réglages Smart image
l'option Jeux (idéale pour les jeux) ou modifier les paramètres
Surround des haut-parleurs du téléviseur.
Accédez à la page ¬ Recherche pour rechercher une rubrique
de la fonction Aide.
Connexion d'appareils
Pour raccorder un lecteur de DVD, Blu-ray ou une console de
jeux, utilisez la connexion HDMI.
La connexion HDMI offre la meilleure qualité de son et d'image.
Si votre appareil dispose de la fonction EasyLink (HDMI -CEC), le
téléviseur peut ajouter automatiquement l'appareil dans le menu
Accueil.
Lorsqu'un appareil est ajouté au menu Accueil, vous pouvez le
sélectionner pour regarder ses programmes. Si cet appareil ne
dispose pas de la fonction EasyLink ou si vous n'utilisez pas la
connexion HDMI, vous devez l'ajouter vous-même dans le menu
Accueil à l'aide de l'option Ajouter vos appareils.
Pour plus d'informations sur l'option Ajouter vos appareils,
consultez la rubrique Aide > Utilisation du téléviseur > Menus >
Menu Accueil.
Pour plus d'informations sur la fonction EasyLink, consultez la
rubrique Aide > Configuration > EasyLink HDMI-CEC.
Le chapitre Aide > Connexions propose des schémas tels que
ceux-ci pour vous aider à connecter les appareils les plus
courants.
Télévision Haute définition
8
Premiers pas / Visite guidée du téléviseur
Ce téléviseur peut afficher des contenus en haute définition, mais
pour bénéficier de la TV HD, les contenus proposés doivent être
au format HD. Si ce n'est pas le cas, la qualité de l'image
correspond à celle d'un téléviseur normal.
Vous pouvez regarder des programmes TV HD provenant de
diverses sources, notamment. . .
• lecteur de disques Blu-ray
• récepteur HD numérique raccordé à l'aide d'un câble HDMI,
avec abonnement à des programmes HD
• chaîne HD hertzienne
• chaîne HD sur un réseau numérique
• console de jeux raccordée à l'aide d'un câble HDMI, avec
jeu HD
Net TV
Si votre réseau domestique bénéficie d'une connexion Internet,
vous pouvez le connecter à Net TV. Ce service en ligne vous
propose des films, des photos, de la musique, des infoloisirs, des
jeux et bien plus encore.
Pour plus d'informations sur Net TV, consultez la rubrique Aide >
Utilisation du téléviseur > Net TV.
Clip vidéo HD
Pour obtenir un aperçu de l'extraordinaire netteté et de
l'incroyable qualité d'image offertes par la TV HD, vous pouvez
démarrer le clip vidéo haute définition dans le menu Accueil.
Appuyez sur Accueil > Configuration > Voir les démos (sur la
deuxième page du menu de configuration).
Contactez votre revendeur pour obtenir de plus amples
informations.
Vous trouverez une liste des fournisseurs et des chaînes HD de
votre pays dans la FAQ du site www.philips.com/support.
Réseau et Net TV
Réseau PC
Vous avez la possibilité de connecter votre téléviseur à votre
réseau PC. Vous pouvez ainsi profiter du grand écran de votre
téléviseur pour regarder les photos, visionner les vidéos et
écouter les fichiers audio que vous stockez sur votre PC.
Pour en savoir plus sur les réseaux PC, consultez la rubrique Aide
> Configuration > Réseau.
Premiers pas / Visite guidée du téléviseur
9
1.2 Installation
Installation murale ou sur socle
Le support 2 en 1 fourni avec le téléviseur peut être posé sur une
table ou monté en support mural. Les instructions de montage du
support 2 en 1 figurent également dans le Guide de mise en route
imprimé.
Lisez les instructions des pages suivantes.
À l'aide de la clé à six pans, dévissez le boulon qui se trouve au
milieu de la barre.
Attention
Le montage mural du téléviseur exige des compétences spéciales
et ne doit être effectué que par du personnel qualifié. Le
montage mural du téléviseur doit respecter certaines normes de
sécurité liées au poids du téléviseur. Avant de choisir
l'emplacement de votre téléviseur, lisez également les précautions
de sécurité.
Koninklijke Philips Electronics N.V. ne pourra être tenu pour
responsable en cas de montage inadéquat ou en cas d'accident ou
de blessures lors du montage.
Si nécessaire, démontez le téléviseur de son support.
Pour le montage mural du téléviseur, vous avez besoin des 2 vis
que vous utiliserez pour fixer le téléviseur sur le support ainsi
que des 2 disques de montage représentés dans l'illustration.
10
Premiers pas / Installation
Tournez la barre comme représenté sur l'illustration.
Repositionnez la barre sur le support et fixez le boulon à l'aide
de la clé.
Fixez le pied au téléviseur.
Premiers pas / Installation
11
Le téléviseur est installé à la bonne hauteur si vos yeux sont au
niveau du centre de l'écran lorsque vous êtes en position assise.
Distance entre les 2 points de fixation . . .
- 81 cm / 32 po = 260 mm
- 94 cm / 37 po = 300 mm
- 102 cm / 40 po = 300 mm
- 117 cm / 46 po = 340 mm
Fixez les 2 disques de montage en utilisant des vis d'un diamètre
maximum de 6 mm.
12
Premiers pas / Installation
Faites coulisser la face inférieure du support sur les disques de
montage.
Pour installer le téléviseur à la bonne hauteur, tirez doucement la
face inférieure du téléviseur vers vous et laissez-la glisser sur les
disques.
Dévissez le boulon et tournez la barre dans la position indiquée.
Premiers pas / Installation
13
Données VESA
Votre téléviseur peut s'adapter sur un support de montage mural
conforme à la norme VESA (non fourni).
Codes VESA à utiliser pour vous procurer un support.
- 81 cm / 32 po VESA MIS-F 100, 100, M6
- 94 cm / 37 po VESA MIS-F 200, 300, M6
- 102 cm / 40 po VESA MIS-F 200, 300, M6
- 46PFL8505/8605 : VESA MIS-F 200, 300, M6
- 46PFL9705 : VESA MIS-F 300, 300, M6
- 132 cm / 52 po VESA MIS-F 400, 400, M6
Utilisez la longueur de vis indiquée dans l'illustration.
Positionnement du téléviseur
Lisez soigneusement les consignes de sécurité avant de positionner
le téléviseur.
• Positionnez le téléviseur de sorte qu'il ne soit pas exposé aux
rayons directs du soleil.
• Diminuez la luminosité de la pièce pour optimiser l'effet
Ambilight.
• Placez le téléviseur à une distance de 25 cm maximum du mur
pour optimiser l'effet Ambilight.
14
Premiers pas / Installation
Risque de blessures pour les enfants !
Suivez ces instructions afin d'éviter au téléviseur de se renverser
et de blesser les enfants :
• Ne placez jamais le téléviseur sur une surface recouverte par
un tissu ou une autre matière pouvant être tirée.
• Assurez-vous qu'aucune partie du téléviseur ne dépasse de la
surface sur laquelle il est posé.
• Ne placez jamais le téléviseur sur un grand meuble (comme
une bibliothèque) sans fixer à la fois le meuble et le téléviseur au
mur ou à un support adéquat.
• Apprenez à vos enfants qu'il est dangereux de grimper sur un
meuble pour atteindre le téléviseur.
Installez le téléviseur à la distance de visualisation optimale. Vous
profiterez mieux de l'image, qu'elle soit au format TV HD ou non,
sans vous fatiguer les yeux. Placez-vous à l'endroit idéal, juste en
face du téléviseur, pour bénéficier de conditions de visualisation
optimales et reposantes.
Pour obtenir la distance de visualisation idéale, multipliez la
diagonale de l'écran par trois. Lorsque vous êtes assis, vos yeux
doivent être à hauteur du centre de l'écran.
Risque de surchauffe !
Laissez un espace d'au moins 10 cm autour du téléviseur pour
assurer une bonne ventilation. Veillez à ce que les fentes de
ventilation du téléviseur ne soient jamais obstruées par des
rideaux ou d'autres objets.
Orages
Débranchez le téléviseur de la prise secteur et de l'antenne avant
un orage. Ne touchez jamais au cordon d'alimentation, au câble
d'antenne ou à quelque partie du téléviseur que ce soit pendant
un orage.
Sécurité et entretien
Risque de dommages auditifs !
Évitez d'utiliser des écouteurs ou des casques à volume élevé ou
de façon prolongée.
Assurez-vous d'avoir bien lu et compris l'ensemble des
instructions avant d'utiliser votre téléviseur. La garantie est
invalidée en cas d'endommagement dû au non-respect des
instructions.
Basses températures
Si la température était inférieure à 5 °C lors du transport du
téléviseur, déballez-le et attendez qu'il atteigne la température de
la pièce avant de le brancher sur le secteur.
Risque d'électrocution ou d'incendie !
• N'exposez jamais le téléviseur ou la télécommande à la pluie, à
l'eau ou à une chaleur excessive.
• Risque de dommage pour l'écran ! Vous ne devez sous aucun
prétexte toucher, frotter et frapper l'écran, ou appuyer sur celuici avec quelque objet que ce soit.
• Débranchez le téléviseur avant de procéder au nettoyage.
• Nettoyez le téléviseur avec un chiffon doux et humide.
N'utilisez jamais de substances telles que de l'alcool et des
produits chimiques ou d'entretien ménager sur le téléviseur.
• Pour éviter toute déformation et décoloration, essuyez les
gouttes d'eau le plus vite possible.
• Ne placez jamais un récipient contenant un liquide, tel qu'un
vase, près du téléviseur. Si du liquide est renversé sur ou dans le
téléviseur, débranchez ce dernier immédiatement. Contactez le
Service Consommateur Philips pour faire vérifier le téléviseur
avant de l'utiliser.
• Ne placez jamais le téléviseur, la télécommande ou les piles
près de flammes nues ou d'une autre source de chaleur, y
compris les rayons directs du soleil.
• Tenez toujours ce produit éloigné de toute flamme (bougies ou
autres).
• N'insérez jamais d'objet dans les orifices de ventilation ou dans
un autre orifice du téléviseur.
• N'exercez pas de force excessive sur les fiches électriques. Des
fiches d'alimentation mal insérées peuvent provoquer la formation
d'un arc électrique ou d'un incendie.
• Ne placez jamais le téléviseur ou d'autres objets sur le cordon
d'alimentation.
• Lorsque vous débranchez le cordon d'alimentation, tirez
toujours sur la fiche, et non sur le câble.
Risque de blessures ou de dommages !
• Deux personnes sont nécessaires pour soulever et porter un
téléviseur pesant plus de 25 kg.
• Si vous montez le téléviseur sur son socle, utilisez uniquement
le socle fourni et fixez -le fermement au téléviseur. Placez le
téléviseur sur une surface plane et horizontale capable de
supporter son poids.
• Évitez autant que possible les images statiques. Les images
statiques sont des images affichées à l'écran pendant une période
prolongée. Les menus à l'écran, les bandes noires, l'affichage de
l'heure etc. créent des images statiques. Si ces dernières sont
inévitables, réduisez le contraste et la luminosité de l'écran pour
éviter de l'endommager.
Température et humidité
Il peut arriver en de rares occasions que des gouttelettes de
condensation se forment sur la partie interne de l'écran du
téléviseur. Ceci est dû à la chaleur et à l'humidité. Pour empêcher
ce phénomène, n'exposez pas l'appareil à la lumière directe du
soleil, à toute source de chaleur ou à l'humidité. Si des
gouttelettes de condensation apparaissent, elles disparaîtront après
quelques heures d'utilisation du téléviseur. La formation de buée
ne peut en aucun cas endommager le téléviseur, ni entraîner son
dysfonctionnement.
• Lorsque vous fixez le téléviseur au mur, assurez-vous que le
support de montage mural est suffisamment solide pour supporter
le poids du téléviseur. Koninklijke Philips Electronics N.V. ne peut
en aucun cas être tenu responsable d’un montage mural incorrect
ayant occasionné un accident, des blessures ou des dégâts
matériels.
Premiers pas / Installation
15
1.3 Boutons sur le téléviseur
Interrupteur Marche/Arrêt
Allumez et éteignez le téléviseur à l'aide de l'interrupteur
Marche/Arrêt situé à l'arrière du boîtier. Lorsqu'il est éteint, le
téléviseur ne consomme aucune énergie.
J Ambilight
Appuyez sur J (Ambilight), pour activer ou désactiver le mode
Ambilight.
Si le voyant rouge est éteint, allumez le téléviseur à l'aide du
bouton Marche/Arrêt
Si le voyant rouge est allumé (mode veille), appuyez sur la
touche O de la télécommande pour allumer le téléviseur.
Lorsqu'il est en mode veille, vous pouvez également allumer le
téléviseur en appuyant sur n'importe quel bouton. Il lui faut
toutefois quelques secondes pour démarrer.
Lorsque le téléviseur est en mode veille, vous pouvez activer le
mode Ambilight pour créer un effet LoungeLight dans votre pièce.
Pour plus d'informations sur la fonction LoungeLight, consultez la
rubrique Aide > Utilisation du téléviseur > Utilisation de la
fonction Ambilight > LoungeLight
h Accueil
Appuyez sur h (Accueil) pour ouvrir le menu d'accueil à
l'écran. Vous pouvez naviguer dans le menu d'accueil à l'aide des
touches de volume - ou + (gauche ou droite) et des touches de
chaînes - ou + (bas et haut) du téléviseur. Pour confirmer votre
choix, appuyez à nouveau sur h .
V Volume
Pour plus d'informations sur le menu d'accueil, consultez la
rubrique Aide > Utilisation du téléviseur > Menus > h Accueil
Appuyez sur V (Volume) - ou sur + pour régler le volume.
Vous pouvez également utiliser les touches + ou - de la
télécommande.
16
Premiers pas / Boutons sur le téléviseur
CH Chaîne
Appuyez sur CH (Chaîne) - ou sur + pour changer de chaîne.
Vous pouvez également utiliser les touches W ou X de la
télécommande.
Premiers pas / Boutons sur le téléviseur
17
1.4 Enregistrer votre téléviseur
Félicitations pour votre achat et bienvenue chez Philips !
Enregistrez votre téléviseur pour bénéficier de nombreux
avantages : assistance complète (y compris des téléchargements),
accès privilégié aux informations sur les nouveaux produits,
remises et offres exclusives, possibilité de gagner des prix et
même de participer à des enquêtes spéciales concernant nos
prochaines sorties.
Rendez-vous sur le site www.philips.com/welcome.
18
Premiers pas / Enregistrer votre téléviseur
1.5 Aide et assistance
technique
Utilisation des fonctions Aide et Recherche
Aide
L'aide est accessible à partir du menu Accueil. Dans la plupart
des cas, vous pouvez également appuyer sur la touche jaune de
votre télécommande pour ouvrir ou fermer directement l'aide.
Avec certaines activités, telles que le télétexte, les touches de
couleur ont des fonctions particulières et ne permettent pas
d'ouvrir l'aide.
Si vous avez besoin d'assistance, vous pouvez appeler le
Service Consommateur Philips de votre pays. Recherchez le
numéro de téléphone dans les documents imprimés fournis avec
le téléviseur.
Vous pouvez également consulter notre site Web
www.philips.com/support
Numéro de référence et numéro de série du téléviseur
Il est possible que l'on vous demande d'indiquer le numéro de
référence du modèle et le numéro de série de votre téléviseur.
Vous les trouverez sur l'étiquette de l'emballage ou sur l'étiquette
située au dos ou en dessous du téléviseur.
Avant de suivre les instructions de l'aide, refermez la fonction
Aide. Pour ce faire, appuyez sur la touche jaune ou sur h .
Lorsque vous appuierez à nouveau sur la touche jaune, l'aide
s'ouvrira à la page où vous l'avez fermée.
¬ Recherche
Dans l'aide, utilisez ¬ Recherche pour trouver la rubrique que
vous voulez consulter. Sélectionnez la rubrique dans la liste à
l'aide des touches de navigation et appuyez sur OK. La rubrique
que vous recherchez ne se trouve peut -être pas à la première
page, mais quelques pages plus loin. Appuyez sur x pour passer à
la page suivante.
Assistance en ligne
Pour résoudre tout problème relatif à un téléviseur Philips,
consultez notre assistance en ligne. Vous pourrez sélectionner
votre langue et indiquer le numéro de référence du modèle.
Rendez-vous sur www.philips.com/support
Sur le site d'assistance, vous trouverez le numéro de téléphone
de nos services dans votre pays, ainsi que les réponses aux
questions les plus fréquemment posées (FAQ).
Vous pourrez y télécharger le dernier logiciel de votre téléviseur
ou le manuel à lire sur votre ordinateur. Vous pourrez envoyer
des questions par e-mail ou, dans certains pays, dialoguer en ligne
avec l'un de nos collaborateurs.
Contacter Philips
Premiers pas / Aide et assistance technique
19
2 Utilisation du
téléviseur
2.1 Télécommande
Aperçu
1 Veille O
Permet d'allumer le téléviseur ou de passer en mode veille.
2 Accueil h
Permet d'ouvrir ou de fermer le menu Accueil.
3 Touches de navigation
Permettent de naviguer de haut en bas et de gauche à droite.
4 Touche OK
Permet d'activer une sélection.
20
5 Parcourir e
Permet d'ouvrir ou de fermer le menu Parcourir.
6 Suivant W
Permet de passer à la chaîne ou page suivante ou au chapitre
suivant.
7 Précédent X
Permet de revenir à la chaîne ou page précédente ou au chapitre
précédent.
8 Options o
Permet d'ouvrir ou de fermer le menu Options.
9 Retour b
Permet de revenir à la chaîne précédente, de quitter un menu
sans modifier le réglage et de revenir à la page télétexte ou
Net TV précédente.
10 Réglages s
Permet d'ouvrir ou de fermer les réglages les plus utilisés tels que
l'image, le son ou Ambilight.
11 Volume V
Permet de régler le niveau sonore.
12 Silence m
Permet de couper ou rétablir le son.
Utilisation du téléviseur / Télécommande
17 Touches numériques et clavier texte
Permettent de sélectionner directement une chaîne de télévision
ou d'entrer du texte.
18 Sous -titres j
Permet d'activer ou de désactiver les sous-titres.
19 Format d'image f
Permet de modifier le format d'image.
Pour apprendre à utiliser la télécommande, consultez la rubrique
Aide > Premiers pas > Visite guidée du téléviseur >
Télécommande .
Télécommande EasyLink
La télécommande vous permet également de commander l'appareil
raccordé à votre téléviseur. L'appareil doit être compatible EasyLink
(HDMI-CEC) et cette fonction doit être activée. Il doit également
être relié au téléviseur au moyen d'un câble HDMI.
Commander un appareil EasyLink
Pour commander ce type d'appareil avec la télécommande de la
télévision, sélectionnez l'appareil - ou son activité - dans le menu
d'accueil h et appuyez sur OK. Les commandes de toutes les
touches, à l'exception de la touche h , sont alors transférées à
l'appareil.
13 Touche rouge
Permet d'accéder à la télévision interactive ou de sélectionner
une page télétexte.
14 Touche verte
Permet d'accéder aux paramètres écologiques ou de sélectionner
une page télétexte.
15 Touche jaune
Permet d'ouvrir et fermer le menu d'aide ou de sélectionner une
page télétexte.
16 Touche bleue
Permet de sélectionner une page télétexte.
Si la touche dont vous avez besoin ne se trouve pas sur la
télécommande du téléviseur, vous pouvez afficher des touches
supplémentaires sur l'écran via l'option Afficher la télécommande.
Affichage des touches de télécommande
Pour afficher les touches de commande de l'appareil sur l'écran,
appuyez sur o (Options) et sélectionnez Afficher la
télécommande. Sélectionnez la touche dont vous avez besoin et
appuyez sur OK.
Pour masquer la télécommande de l'appareil, appuyez sur b
(Retour).
En général, ces touches ouvrent les menus suivants de l'appareil :
1 Menu Accueil
2 Menu Configuration
3 Menu Disque (contenu du disque)
4 Menu contextuel
5 Menu Options
6 Guide des programmes
7 Sélection du média
Pour plus d'informations sur la fonction EasyLink, consultez la
rubrique Aide > Configuration > Appareils > EasyLink HDMICEC.
Capteur infrarouge
Utilisation du téléviseur / Télécommande
21
Veillez à toujours diriger la télécommande vers le capteur
infrarouge situé sur la face avant du téléviseur.
Batteries
Pour remplacer les piles, ouvrez le logement à l'arrière de la
télécommande en le faisant glisser vers l'extérieur. Utilisez 2 piles
bouton (de type CR2032 – 3V). Assurez-vous que le pôle + des
piles (face supérieure) est orienté vers le haut. Le logement
porte 2 signes + servant de repère.
Retirez les piles en cas d'inutilisation prolongée de la
télécommande. Mettez-les au rebut en respectant les consignes
de fin de vie. Consultez la rubrique Aide > Premiers pas >
Configuration > Fin de vie.
Nettoyage
Votre télécommande est dotée d'un revêtement antirayure.
Nettoyez la télécommande à l'aide d'un chiffon doux et humide.
N'utilisez jamais de substances telles que de l'alcool et des
produits chimiques ou d'entretien ménager sur le téléviseur ou la
télécommande.
22
Utilisation du téléviseur / Télécommande
2.2 Menus
h Accueil
Le menu Accueil vous permet de choisir de regarder la télévision, un
film sur DVD ou de démarrer toute autre activité. Lorsque vous
connectez un appareil au téléviseur, vous avez la possibilité d'ajouter
une activité.
Appuyez sur h pour ouvrir le menu Accueil.
Pour démarrer une activité, sélectionnez-la à l'aide des touches
de navigation, puis appuyez sur OK.
Pour fermer le menu Accueil, appuyez de nouveau sur h .
Ajouter un appareil
Les appareils connectés via EasyLink (HDMI -CEC) affichent
automatiquement leur activité dans le menu d'accueil. Notez
qu'un même appareil peut ajouter plusieurs activités. L'appareil
doit être raccordé à l'aide d'un câble HDMI.
Si l'appareil connecté ne s'affiche pas automatiquement dans le
menu d'accueil, il est possible que sa fonction EasyLink soit
désactivée.
Si l'appareil connecté n'est pas compatible EasyLink (HDMI -CEC)
ou s'il n'est pas raccordé à l'aide d'un câble HDMI, vous devrez
l'ajouter manuellement via l'option Ajouter vos appareils du
menu d'accueil.
Ajouter vos appareils
Dans le menu Accueil, sélectionnez Ajouter vos appareils et
appuyez sur OK. Suivez les instructions à l'écran.
Le téléviseur vous invite à sélectionner l'appareil et la prise à
laquelle l'appareil est raccordé.
L'appareil ou ses activités sont maintenant ajoutés au menu
Accueil.
Renommer un appareil
Pour renommer une activité ou un appareil ajouté, appuyez sur
o (Options) et sélectionnez Renommer. Entrez le nouveau nom
à l'aide du pavé numérique de la télécommande, de la même
manière que pour taper un SMS.
Supprimer un appareil
Pour supprimer un appareil ou une activité du menu d'accueil,
sélectionnez l'élément et appuyez sur o (Options), puis
sélectionnez Supprimer appareil. Si l'activité ou l'appareil reste
affiché dans le menu d'accueil après que vous l'ayez supprimé,
désactivez le paramètre EasyLink de l'appareil pour éviter qu'il
réapparaisse automatiquement.
Pour plus d'informations sur la fonction EasyLink, consultez la
rubrique Aide > Configuration > EasyLink HDMI-CEC.
Commander un appareil sélectionné
La télécommande de votre téléviseur peut commander un autre
appareil si celui-ci est raccordé via un câble HDMI et doté de la
fonctionnalité EasyLink (HDMI -CEC).
Pour plus d'informations sur la télécommande EasyLink, consultez
la rubrique Aide > Utilisation du téléviseur > Télécommande >
Télécommande EasyLink.
Options de l'appareil
Pour afficher les options disponibles pour un appareil ou une
activité du menu d'accueil, sélectionnez l'élément et appuyez sur
o (Options). Vous pouvez alors renommer ou supprimer des
appareils et des activités, réorganiser l'ordre dans lequel ils
apparaissent et restaurer des activités si vous avez supprimé une
ou plusieurs activités d'un appareil.
Réorganiser
Pour réorganiser l'ordre des appareils ou des activités dans le
menu d'accueil, sélectionnez l'élément et appuyez sur o
(Options).
1 Sélectionnez Réorganiser.
2 À l'aide des touches de navigation, déplacez l'appareil ou
l'activité à votre convenance. Vous pouvez modifier uniquement
l'ordre des activités et appareils que vous avez ajoutés.
3 Appuyez sur OK pour confirmer la position. Tous les appareils
et activités sont déplacés vers la droite.
Vous pouvez alors sélectionner un autre appareil ou une autre
activité à déplacer.
Pour arrêter la réorganisation, appuyez sur o (Options) et
sélectionnez Sortir.
Restaurer les activités
Pour réafficher une activité supprimée, dans le cas d'un appareil
offrant plusieurs activités, sélectionnez l'appareil ou l'une de ses
activités et appuyez sur o (Options). Sélectionnez Restaurer les
activités et appuyez sur OK. Toutes les activités supprimées pour
cet appareil réapparaissent.
e Parcourir
Utilisation du téléviseur / Menus
23
Le menu Parcourir vous permet de rechercher la chaîne que vous
voulez regarder dans la liste des chaînes, un programme à venir dans
le guide des programmes sur écran ou une page télétexte.
Appuyez sur e pour ouvrir le menu Parcourir.
Sélectionnez votre choix à l'aide des touches de navigation et
appuyez sur OK.
Pour fermer le menu Parcourir, appuyez de nouveau sur e.
Liste des chaînes
La liste des chaînes indique les chaînes TV et les stations de radio
installées.
Lorsque que vous regardez la télévision, appuyez sur e pour
afficher le menu Parcourir et sélectionnez Liste des chaînes.
Naviguez jusqu'à la chaîne ou la station de votre choix et
appuyez sur OK pour accéder à la chaîne ou station sélectionnée.
Appuyez sur b (Retour) pour quitter la liste des chaînes sans
changer de chaîne.
Options de la liste des chaînes
Lorsque la liste des chaînes est affichée à l'écran, vous pouvez
appuyer sur o (Options) pour accéder aux options suivantes :
• Sélectionner liste
• Marquer comme favori
• Réorganiser
• Renommer
• Masquer chaîne
• Afficher chaînes masquées
Sélection d'une liste
Cette option permet de sélectionner les chaînes à afficher dans la
liste des chaînes. La liste que vous établissez à ce niveau
détermine les chaînes auxquelles vous pourrez accéder à l'aide
des touches W et X lorsque vous regarderez la télévision.
Marquage comme favori
Lorsqu'une chaîne est en surbrillance dans la liste, vous pouvez
l'ajouter aux chaînes favorites.
Consultez la rubrique Utilisation du téléviseur > Regarder la
télévision > Chaînes favorites.
Recherche de contenus
Lorsque vous regardez la télévision, ouvrez le menu Parcourir
pour accéder à la liste des chaînes, au guide des programmes ou
au télétexte.
Lorsqu'une autre activité est sélectionnée dans le menu d'accueil,
par exemple Parcourir PC ou Parcourir USB, utilisez le menu
Parcourir pour rechercher une image, de la musique ou une
vidéo enregistrée sur votre ordinateur ou sur la source USB.
Réorganiser
Cette option permet de déplacer les chaînes dans la liste.
1 Appuyez sur o (Options) et sélectionnez Réorganiser pour
lancer la réorganisation des chaînes.
2 Sélectionnez une chaîne, puis appuyez sur OK.
3 Déplacez la chaîne à l'emplacement souhaité à l'aide des
touches de navigation. Vous pouvez également entrer le nouvel
emplacement directement à l'aide des touches numériques.
4 Appuyez sur OK pour confirmer l'emplacement. Vous pouvez
alors insérer la chaîne ou la permuter.
Vous pouvez sélectionner une autre chaîne et recommencer.
Pour arrêter la réorganisation, appuyez sur o (Options) et
sélectionnez Sortir.
Renommer
Cette option permet de renommer une chaîne figurant dans la
liste.
1 Dans la liste des chaînes, mettez en surbrillance la chaîne que
vous souhaitez renommer.
2 Appuyez sur o (Options) et sélectionnez Renommer. Vous
pouvez saisir le texte directement à partir de la télécommande ou
afficher un clavier complet en haut du menu de saisie de texte.
24
Utilisation du téléviseur / Menus
o Options
Le menu Options permet d'accéder aux réglages en rapport avec ce
qui est affiché à l'écran. Selon ce qui apparaît à l'écran, le menu
Options propose différents réglages.
Appuyez sur o (Options) à tout moment pour afficher les
options disponibles.
Pour fermer le menu Options, appuyez de nouveau sur o .
Saisir du texte à l'aide du clavier de la télécommande
Utilisez les touches de navigation pour positionner le curseur
dans le texte. Appuyez sur b (Retour) pour supprimer un
caractère.
Pour saisir un caractère, utilisez le pavé numérique de la
télécommande de la même manière que pour rédiger un SMS.
Utilisez la touche 1 pour sélectionner un caractère spécial.
Sélectionnez Effacer pour effacer un caractère.
Sélectionnez Fait lorsque vous avez terminé.
Saisir du texte à l'aide du clavier virtuel
Pour ouvrir le clavier virtuel en haut du menu de saisie de texte,
appuyez sur OK lorsque le curseur du texte clignote.
Sur le clavier, utilisez les touches de navigation pour mettre en
surbrillance le caractère voulu et appuyez sur OK pour le saisir.
Pour effacer un caractère, appuyez sur b (Retour) ou mettez
! en surbrillance et appuyez sur OK.
Pour basculer entre majuscules et minuscules ou passer à un jeu
de caractères spéciaux, appuyez sur W (Suivant) ou sur X
(Précédent).
Pour changer un caractère dans une ligne de texte, positionnez le
curseur sur ce texte et utilisez les touches z et Z situées de
part et d'autre de la barre d'espace du clavier virtuel.
Pour fermer le clavier virtuel, sélectionnez Fait et appuyez sur
OK.
s Réglages
Le menu Réglages vous permet de régler rapidement les paramètres
de l'image, du son et de la fonctionnalité Ambilight.
Appuyez sur s pour ouvrir le menu Réglages.
Sélectionnez votre choix à l'aide des touches de navigation et
appuyez sur OK.
Pour fermer le menu Réglages, appuyez de nouveau sur s.
Masquer chaîne
Cette option permet de masquer une chaîne dans la liste.
Lorsque vous parcourez les chaînes, toute chaîne masquée est
ignorée.
1 Dans la liste des chaînes, mettez en surbrillance la chaîne que
vous souhaitez masquer.
2 Appuyez sur o (Options) et sélectionnez Masquer chaîne . La
chaîne est masquée dès que vous fermez la liste des chaînes.
Afficher les chaînes masquées
Vous pouvez rappeler toutes les chaînes masquées afin qu'elles
s'affichent à nouveau.
1 Dans la liste des chaînes, appuyez sur o (Options) et
sélectionnez Afficher chaînes masquées. La liste affiche à nouveau
toutes les chaînes.
2 Appuyez sur o (Options) et sélectionnez Annuler tous les
masquages pour afficher les chaînes précédemment masquées.
Si vous voulez que les chaînes précédemment masquées restent
masquées, appuyez sur o (Options) et sélectionnez
.
Utilisation du téléviseur / Menus
25
Avantages
Le menu Réglages vous permet de ralentir ou d'accélérer le
mode Ambilight dynamique, de régler le format de l'image ou de
la remonter pour voir les sous-titres et de sélectionner un réglage
prédéfini pour l'image ou le son, selon ce que vous regardez. Si
vous disposez d'un système Home Cinéma connecté via EasyLink,
qui transmet ses préréglages de son à votre téléviseur, vous
pouvez également les sélectionner.
Le menu Réglages vous permet d'effectuer les réglages suivants :
•
•
•
•
•
•
•
•
Activer ou désactiver la fonction Ambilight
Ambilight dynamique
Format d'image
Smart image (préréglages)
Smart son (préréglages)
Haut-parleurs
Surround
Déplacement de l'image
Ambilight
Pour plus d'informations sur la technologie Ambilight, consultez la
rubrique Aide > Utilisation du téléviseur > Utilisation de la
fonction Ambilight.
Format d'image
Pour plus d'informations sur les réglages de format d'image,
consultez la rubrique Aide > Utilisation du téléviseur > Regarder
la télévision > Format d'image.
Smart image, Smart son
Ces fonctions vous permettent d'appliquer au téléviseur les
réglages prédéfinis qui correspondent le mieux à ce que vous
regardez.
Pour plus d'informations sur les réglages Smart; consultez la
rubrique Aide > Utilisation du téléviseur > Regarder la
télévision > Réglages Smart
Enceintes
Pour écouter le son via les haut-parleurs du téléviseur, fermez
l'aide, appuyez sur s (Réglages), puis sélectionnez Haut-parleurs
et TV.
Sélectionnez Amplificateur si vous voulez écouter le son via un
système Home Cinéma ou un amplificateur connecté.
Ces paramètres remplacent temporairement les paramètres
EasyLink.
Surround
Pour régler automatiquement le téléviseur sur le meilleur mode
de son Surround en fonction de l'émission en cours, fermez l'aide,
appuyez sur s (Réglages), puis sélectionnez Surround et Activé.
Déplacement de l'image
Cette option permet de déplacer l'image sur l'écran verticalement
ou horizontalement selon les cas. Vous pouvez par exemple
remonter l'image pour mieux voir les sous-titres.
Lorsque vous regardez la télévision, appuyez sur s (Réglages),
sélectionnez Déplacement de l'image et appuyez sur OK.
Déplacez l'image à l'aide des touches de navigation. Appuyez sur
OK pour arrêter le déplacement.
26
Utilisation du téléviseur / Menus
2.3 Watch TV (Regarder la
télévision)
Changement de chaîne
Pour pouvoir regarder la télévision et changer de chaîne, assurezvous que l'activité Regarder la télévision est sélectionnée dans le
menu d'accueil.
Pour regarder la télévision, appuyez sur h , sélectionnez
Regarder la télévision et appuyez sur OK.
Pour changer de chaîne TV, appuyez sur W ou X sur la
télécommande. Vous pouvez également utiliser les touches
numériques si vous connaissez le numéro de la chaîne ou
sélectionner une chaîne dans la liste des chaînes.
Pour revenir à la chaîne précédente, appuyez sur b (Retour).
Pages de la liste des chaînes
La liste des chaînes peut contenir plusieurs pages. Pour afficher la
page suivante ou la page précédente, appuyez sur W ou sur X.
Vous pouvez réorganiser l'ordre des chaînes ou les renommer,
ou encore en sélectionner pour les classer dans vos chaînes
favorites. Pour plus d'informations sur la liste des chaînes,
consultez la rubrique Aide > Utilisation du téléviseur > Menus >
Parcourir e.
Chaînes radio
Si la diffusion numérique est disponible, les chaînes radio
numériques sont automatiquement comprises dans l'installation.
Pour sélectionner une chaîne radio, procédez de la même
manière que pour une chaîne TV. En général, l'installation de type
DVB-C (câble) place les stations radio à partir du numéro de
chaîne 1001.
Options disponibles pour les chaînes TV
Avec la télévision numérique, vous pouvez afficher le programme en
cours ou le programme à venir, activer ou désactiver le sous-titrage
ou même afficher les diagnostics des chaînes.
Lorsque vous regardez une chaîne TV, appuyez sur o (Options)
pour sélectionner une option.
Liste des chaînes
Permet d'ouvrir la liste des chaînes lorsque vous regardez la
télévision. Pour ce faire, appuyez sur e pour ouvrir le menu
Parcourir, sélectionnez Liste chaînes et appuyez sur OK.
Sélectionnez une chaîne à l'aide des touches de navigation et
appuyez sur OK pour accéder à la chaîne choisie.
Pour quitter la liste des chaînes sans changer de chaîne, appuyez
sur b (Retour).
Programmes
Cette option affiche des informations concernant l'émission en
cours et la suivante. Utilisez les touches de navigation pour faire
défiler le texte ou passer à la colonne suivante.
État
La page Statut affiche des informations en rapport avec le type
de diffusion. Vous pouvez les mettre à profit pour améliorer le
signal d'une chaîne ou pour vérifier si certains services sont
disponibles.
Sélection vidéo
Les chaînes TV numériques peuvent retransmettre plusieurs
signaux vidéo (diffusion Multifeed), différents points de vue de la
caméra ou angles d'un même événement ou différents
programmes sur une même chaîne TV. Le téléviseur affiche un
message indiquant si vous avez accès à ce type de chaîne TV. Si
tel est le cas, appuyez sur o (Options) et sélectionnez Sélection
vidéo pour faire votre choix.
Chaînes favorites
Utilisation du téléviseur / Watch TV (Regarder la télévision)
27
Vous pouvez indiquer vos chaînes favorites dans cette liste et la
configurer de manière à ce que seules ces chaînes soient affichées.
Pour ouvrir la liste des chaînes lorsque vous regardez la
télévision, appuyez sur la touche e (Parcourir) de la
télécommande.
Pour accéder au guide des programmes lorsque vous regardez la
télévision, appuyez sur e. Le menu Parcourir s'ouvre.
Sélectionnez Guide programmes et appuyez sur OK.
Pour quitter le guide des programmes sans changer de réglage,
appuyez sur b (Retour).
Configurer une chaîne favorite
Lorsque vous regardez la télévision, appuyez sur e pour ouvrir
le menu Parcourir. Sélectionnez Liste chaînes et appuyez sur
OK. Naviguez jusqu'à la chaîne que vous souhaitez marquer
comme favorite et appuyez sur o (Options). Sélectionnez
Marquer comme favori. Dans la liste, la chaîne favorite apparaît
marquée du symbole F.
Vous pouvez annuler le marquage d'une chaîne comme favorite
via l'option Annuler marquer comme favori.
Afficher uniquement vos chaînes favorites
Vous pouvez configurer la liste des chaînes de manière à faire
apparaître uniquement vos chaînes favorites.
Lorsque la liste est affichée à l'écran, appuyez sur o (Options)
et sélectionnez l'option Sélectionner liste, puis Favoris dans la
liste et appuyez sur OK.
Dans la liste des Favoris, vous ne verrez plus désormais que vous
chaînes préférées.
Guide programmes
Le guide des programmes est un guide à l'écran des émissions de
télévision programmées. Vous pouvez programmer un rappel vous
avertissant du début d'une émission ou sélectionner des émissions
selon leur genre.
Ce guide est fourni par le diffuseur de la chaîne ou par Net TV.
28
Première utilisation
La première fois que vous ouvrez le guide des programmes, le
téléviseur recherche les informations de guide des programmes
pour toutes les chaînes TV. Cette opération peut prendre
plusieurs minutes. Ces données sont alors enregistrées dans le
téléviseur. Lisez également la rubrique Mettre à jour le guide des
programmes dans les options du guide des programmes.
Options du guide des programmes
Sélectionnez un programme à l'aide des touches de navigation et
appuyez sur o (Options) pour accéder aux options suivantes :
• Définir rappel
Pour afficher un rappel lorsque l'émission va commencer,
sélectionnez Définir rappel et appuyez sur OK. L'émission est
repérée par le symbole ©. Pour annuler le message, sélectionnez
Effacer rappel et appuyez sur OK.
• Modifier jour
Affiche les programmes du jour précédent ou suivant.
• Plus d'infos
Affiche les détails et le résumé des programmes.
• Recherche par genre
Affiche toutes les émissions en les classant par genre.
• Rappels programmés
Si un rappel a été défini, cette option permet d'afficher la liste de
tous les rappels programmés.
• Mettre à jour le guide des programmes
Une fois la première recherche terminée, le téléviseur conserve
les données de guide des programmes. Si vous mettez à jour ou
réinstallez des chaînes ou réorganisez la liste des chaînes, vous
devez ensuite mettre à jour ces données.
Utilisation du téléviseur / Watch TV (Regarder la télévision)
Pour mettre à jour les données, sélectionnez Mettre à jour le
guide des programmes. Les rappels sont effacés et les nouvelles
données enregistrées.
———————————————————————
Bon à savoir
Selon le nombre de chaînes qui fournissent des données de guide
des programmes, le téléviseur peut stocker ces informations pour
une durée allant jusqu'à huit jours maximum.
Diffuseur ou réseau
Pour sélectionner la source des données destinées au guide des
programmes, appuyez sur h > Configuration > Paramètres TV
> Préférences > Guide programmes.
Sélectionnez Réseau ou Chaîne émettrice.
Réseau
Tant que vous n'êtes pas connecté à Net TV, les informations de
guide des programmes proviennent du diffuseur de la chaîne. Une
fois que vous êtes connecté à Net TV, le téléviseur bascule
automatiquement sur Internet pour obtenir ces informations.
Chaîne émettrice
Les données du guide sont fournies par la chaîne
émettrice/l'opérateur.
Réglages Smart pour l'image et le son
Pour faciliter le réglage de l'image ou du son, vous avez la
possibilité de sélectionner un réglage prédéfini pour chacun de ces
deux paramètres.
Lorsque vous regardez la télévision, appuyez sur s pour ouvrir
le menu Réglages et sélectionnez Smart image ou Smart son.
Faites votre choix dans la liste et appuyez sur OK.
Modification des réglages Smart
Pour modifier individuellement un paramètre de réglage Smart,
sélectionnez ce paramètre et appuyez sur OK. Appuyez ensuite
sur h et sélectionnez Configuration. Sélectionnez Paramètres
TV, naviguez jusqu'au paramètre voulu et modifiez-le.
Pour revenir aux valeurs d'origine des réglages Smart et annuler
les modifications effectuées, commencez par définir le réglage
Smart que vous voulez réinitialiser. Appuyez ensuite sur h >
Configuration > Paramètres TV, sélectionnez Rétablir, appuyez
sur OK et confirmez.
Pour plus d'informations sur le réglage individuel des paramètres,
consultez la rubrique Aide > Configuration > Image, son et
Ambilight.
Liste des options Smart image
• Préférentiel : les choix que vous avez faits dans l'option
Personnaliser l'image et le son
• Vif : réglage pour environnement de lumière du jour
• Naturel : réglage pour des images naturelles
• Cinéma : réglage idéal pour regarder des films
• Jeu : réglage idéal pour les jeux
• Économie d'énergie : réglages écoénergétiques
• Standard : réglage standard par défaut
• Photo : réglage idéal pour visionner des photos
• Sur mesure : réglage Smart image disponible pour tout réglage
de votre choix
Smart son
• Préférentiel : les choix personnels que vous avez faits dans
l'option Personnaliser l'image et le son
• Standard : réglage standard par défaut
• Actualités : réglage idéal pour la parole
• Film : réglage conçu pour regarder des films
• Jeu : réglage idéal pour les jeux
• Drame : réglage pour feuilletons TV
• Sports : réglage idéal pour émissions sportives
Format d'image
Si des barres noires apparaissent sur l'écran, vous pouvez régler le
format de l'image pour qu'elle remplisse l'écran.
Lorsque vous regardez la télévision, appuyez sur s pour ouvrir
le menu Réglages et sélectionnez Format d'image. Sélectionnez
un format dans la liste et appuyez sur OK.
Smart image et Smart son
Les réglages Smart correspondent à des combinaisons de réglages
prédéfinis adaptés à un usage particulier, tel que les jeux ou la
lumière du jour.
Vous avez la possibilité de modifier individuellement certains
paramètres d'un réglage Smart prédéfini, tels que Luminosité ou
Contraste, Graves ou Aigus. Les réglages Smart conservent les
modifications que vous avez effectuées.
Utilisation du téléviseur / Watch TV (Regarder la télévision)
29
Formats d'image
Selon l'image qui apparaît à l'écran, vous disposez des formats
suivants :
• Remplissage automatique
Permet d'agrandir automatiquement l'image de manière à ce
qu'elle remplisse l'écran. Déformation minime de l'image, les soustitres restent visibles. Ne convient pas dans le cas d'une entrée
PC.
• Zoom automatique
Effectue un zoom automatique sur l'image de façon à ce qu'elle
remplisse l'écran si possible sans déformation. Des barres noires
peuvent être visibles. Ne convient pas dans le cas d'une entrée
PC.
• Super zoom
Les bandes noires sur les côtés des émissions au format 4:3 sont
supprimées. L'image est adaptée au format de l'écran.
• Extension d'image
Redimensionne l'image au format 16:9 en respectant l'échelle.
• Plein écran 16:9
Étire l'image au format 16:9.
• Non mis à l'échelle
Mode expert pour entrée disque dur ou PC. Affichage « pixel
par pixel ». Avec des images issues d'un ordinateur de bureau,
vous pouvez avoir des barres noires à l'écran.
Activation du mode veille
Si le téléviseur est allumé, appuyez sur la touche O de la
télécommande pour passer en mode veille.
Le voyant de veille rouge est allumé.
Bien que le téléviseur consomme très peu lorsqu'il est en veille, il
continue néanmoins à consommer de l'énergie.
C'est pourquoi, lorsque vous n'utilisez pas votre téléviseur pendant
une période prolongée, nous vous conseillons de l'éteindre
complètement à l'aide du bouton Marche/Arrêt.
30
Utilisation du téléviseur / Watch TV (Regarder la télévision)
2.4 Visionnage d'un appareil
connecté
Sélection d'un appareil
Lorsqu'un appareil connecté est ajouté au menu d'accueil, vous
pouvez facilement le sélectionner.
Pour sélectionner et regarder un appareil connecté ou une
activité, appuyez sur h pour ouvrir le menu Accueil et
sélectionnez l'appareil ou son activité, puis appuyez sur OK.
Assurez-vous que l'appareil est allumé.
Pour plus d'informations sur l'option Ajouter vos appareils,
consultez la rubrique Aide > Utilisation du téléviseur > Menus >
Menu Accueil.
Utilisation de la télécommande du téléviseur
La télécommande de votre téléviseur peut commander un autre
appareil si celui-ci est raccordé via un câble HDMI et doté de la
fonctionnalité EasyLink (HDMI -CEC).
Pour plus d'informations sur la télécommande EasyLink, consultez
la rubrique Aide > Utilisation du téléviseur > Télécommande >
Télécommande EasyLink.
Utilisation du téléviseur / Visionnage d'un appareil connecté
31
2.5 Ambilight
Avantages
Activer ou désactiver la fonction Ambilight.
Dans le menu Réglages, sélectionnez Ambilight et appuyez sur
OK. Activez ou désactivez la fonction Ambilight.
Ambilight améliore le confort de visualisation et la perception de
la qualité de l'image.
Ambilight dynamique
Dans le menu Réglages, sélectionnez Ambilight dynamique et
appuyez sur OK. Réglez la vitesse à laquelle Ambilight devra
réagir aux images qui s'affichent à l'écran.
Réduisez l'éclairage de la pièce et placez le téléviseur à une
distance maximale de 25 cm du mur pour obtenir l'effet Ambilight
optimal. Pour éviter une mauvaise réception de la télécommande
à infrarouge, disposez vos appareils hors de vue de la fonction
Ambilight.
Luminosité Ambilight
Dans le menu Réglages, sélectionnez Luminosité Ambilight et
appuyez sur OK. Réglez la puissance lumineuse de la fonction
Ambilight.
Couleur Ambilight
Dans le menu Réglages, sélectionnez Couleur Ambilight et
appuyez sur OK. Sélectionnez Dynamique, si Ambilight doit réagir
aux images affichées à l'écran, ou sélectionnez l'une des couleurs
fixes. Sélectionnez Sur mesure si vous voulez définir une couleur
fixe particulière.
Pour plus d'informations sur les paramètres Ambilight, consultez la
rubrique Aide > Utilisation du téléviseur > Utilisation de la
fonction Ambilight > Configuration.
Configuration
Outre les paramètres du menu Réglages, la fonction Ambilight offre
également des paramètres avancés. Vous pouvez par exemple définir
vous-même une couleur fixe ou programmer la désactivation différée
d'Ambilight une fois que vous avez éteint le téléviseur.
Réglages
Le menu Réglages vous permet de définir les paramètres
Ambilight les plus utilisés.
Lorsque vous regardez la télévision, appuyez sur s pour ouvrir
le menu Réglages .
Pour fermer le menu Réglages, appuyez de nouveau sur s.
Pour ouvrir le menu Ambilight, appuyez sur h et sélectionnez
Configuration > Paramètres TV > Ambilight.
Couleur sur mes.
Pour définir votre propre couleur Ambilight, sélectionnez Sur
mesure dans le menu Couleur d'Ambilight . Lorsque l'option Sur
mesure est sélectionnée, vous pouvez ouvrir le menu Couleur
sur mesure . Sélectionnez Palette pour choisir votre propre
couleur. La couleur sur mesure Ambilight est un paramètre de
couleur fixe (non dynamique).
Séparation
Pour définir la différence de niveau de couleur de l'éclairage de
part et d'autre du téléviseur, sélectionnez Séparation. Si vous
désactivez l'option Séparation (Off), l'éclairage Ambilight sera
dynamique mais de couleur uniforme.
Mise hors tension du téléviseur
Pour que l'Ambilight s'éteigne graduellement au bout de quelques
secondes après l'extinction du téléviseur, sélectionnez Mise hors
tension du téléviseur. Avant de rallumer le téléviseur, attendez
que l'éclairage Ambilight soit totalement éteint.
Scenea Lounge Light
Pour que l'éclairage Ambilight s'éteigne toujours lorsque la
fonction Scenea est activée, sélectionnez Scenea Lounge Light et
sélectionnez Arrêt.
Couleur du mur
La couleur du mur en arrière-plan de votre téléviseur peut influer
sur l'effet de couleur Ambilight. Pour apporter la correction
nécessaire, sélectionnez Couleur du mur et choisissez la couleur
la plus proche de celle du mur. Ambilight corrigera ses couleurs
de façon à ce qu'elles s'harmonisent le mieux possible avec celle
du mur.
Ambiance Lounge Light
Pour plus d'informations sur l'ambiance d'éclairage Lounge Light,
consultez la rubrique Aide > Utilisation du téléviseur >
Utilisation de la fonction Ambilight > Lounge.
32
Utilisation du téléviseur / Ambilight
Ambiance Lounge Light
Lorsque le téléviseur est en mode veille, vous pouvez activer le mode
Ambilight pour obtenir une ambiance Lounge Light dans votre pièce.
Pour activer le mode Ambilight lorsque le téléviseur est en mode
veille, appuyez sur le bouton J de votre téléviseur.
Pour changer la couleur d'ambiance Lounge Light, appuyez à
nouveau sur le bouton J du téléviseur.
Pour désactiver l'ambiance Lounge Light, appuyez sur le bouton
J du téléviseur et maintenez-le enfoncé pendant 3 secondes.
Vous pouvez également configurer la couleur dans le menu
Configuration.
Lorsque le téléviseur est allumé, appuyez sur h et sélectionnez
Configuration. Sélectionnez Paramètres TV > Ambilight >
Lounge. Sélectionnez la couleur à utiliser au démarrage dans
l'éclairage d'ambiance Lounge Light.
Utilisation du téléviseur / Ambilight
33
2.6 Net TV
Qu'est-ce que Net TV ?
Net TV propose des services Internet et des sites Web
spécialement adaptés pour s'afficher sur votre téléviseur. Net TV
vous permet par exemple de visiter des sites très appréciés du
public, de consulter les infoloisirs ou encore de louer un film sur
un site de location de vidéos.
Pages Net TV
Les sites Web les plus visités dans votre pays ont adapté leurs
pages pour que vous puissiez les consulter sur votre téléviseur.
Vous pouvez ainsi lire les grands titres de l'actualité, regarder la
dernière vidéo à succès ou prendre connaissance des prévisions
météo.
Guide des programmes Net TV
Une fois que vous êtes connecté à Net TV, le guide des
programmes TV passe par Internet pour réunir les informations
dont il a besoin.
Une fois la connexion établie, sélectionnez Parcourir Net TV
dans le menu Accueil pour démarrer à l'écran la configuration de
Net TV.
Pour plus d'informations, consultez la rubrique Aide > Utilisation
du téléviseur > Net TV > Première utilisation.
Location de vidéos
Avec Net TV, vous pouvez louer des films sur un site de location
de vidéos.
Vous avez manqué une émission ?
Si la chaîne offre ce service, vous pouvez vous rattraper et
regarder l'émission que vous avez manquée au moment qui vous
conviendra le mieux.
Pour plus d'informations sur Net TV, consultez les chapitres
suivants.
Nouveaux services
De nouveaux services sont régulièrement proposés. Consultez les
pages Net TV de temps en temps pour découvrir les services
récemment ajoutés.
Bon à savoir
• Les services proposés par Net TV varient selon les pays.
• Net TV vous permet d'accéder à l'ensemble du réseau Internet
pour consulter n'importe quel site Web. Cependant, n'oubliez pas
que la plupart des sites Web du réseau standard ne sont pas
conçus pour s'afficher sur un écran de télévision et que certains
modules externes (destinés à l'affichage des pages ou des vidéos,
par exemple) ne sont pas disponibles sur votre téléviseur.
• Certains services Net TV peuvent être ajoutés et d'autres
modifiés ou interrompus.
• Net TV affiche une page à la fois, en plein écran.
• Vous ne pouvez pas télécharger et enregistrer de fichiers ni
installer de modules externes.
Ce dont vous avez besoin
Pour accéder à Net TV, vous devez connecter le téléviseur à un
routeur bénéficiant d'une connexion haut débit à Internet.
Consultez la rubrique Aide > Configuration > Réseau.
Première utilisation
1 Acceptez les conditions d'utilisation.
2 Enregistrez-vous auprès de Net TV.
3 Activez le contrôle parental.
Net TV est prêt à être utilisé.
Procédure d'enregistrement
La procédure d'enregistrement nécessite une adresse électronique
et un PC connecté à Internet. Si vous avez ignoré l'étape
d'enregistrement lors de la première utilisation, vous pouvez vous
enregistrer ultérieurement à partir de la page d'accueil de Net TV.
Pour démarrer l'enregistrement Net TV, entrez votre adresse email à l'écran. Pour ouvrir le clavier virtuel, appuyez sur OK
lorsque le champ de texte est en surbrillance. Saisissez les
caractères un par un. Sélectionnez Enregistrer et appuyez sur
OK.
Un message vous indique qu'un e-mail d'enregistrement a été
envoyé à votre adresse électronique. Ouvrez l'e -mail sur votre
PC et cliquez sur le lien pour accéder au formulaire
d'enregistrement. Remplissez le formulaire et cliquez sur le
bouton pour l'envoyer.
Sur le téléviseur, sélectionnez OK et appuyez sur OK pour
ouvrir la page d'accueil de Net TV.
Activation du contrôle parental
Vous pouvez activer le contrôle parental la première fois que
vous ouvrez la page d'accueil de Net TV. Pour ce faire, vous
devez entrer un code personnel de verrouillage/déverrouillage.
Saisissez à ce stade un code de 4 chiffres que vous utiliserez
comme code de verrouillage/déverrouillage Net TV.
Utilisez les touches numériques de la télécommande et saisissez
le code une deuxième fois pour confirmation.
Net TV est prêt à être utilisé.
34
Utilisation du téléviseur / Net TV
Avantages de l'enregistrement
Une fois que vous êtes enregistré, vos pages favorites Net TV
ainsi que les pages verrouillées sont sauvegardées. Les
16 dernières adresses (URL) des sites Web que vous avez visités
sont également conservées. Notez que vous pouvez partager ces
pages avec un autre téléviseur Net TV si vous l'enregistrez avec la
même adresse e-mail.
Le fait d'être enregistré vous permet de restaurer ces pages
sélectionnées en cas de réinitialisation accidentelle de Net TV par
l'option Effacer l'historique.
Avantages du contrôle parental
Lorsque le contrôle parental est activé ...
• Vous pouvez bloquer et débloquer des services et/ou des
catégories de services.
• Certains services déconseillés pour les enfants sont verrouillés
dès le départ mais peuvent être déverrouillés.
Bon à savoir à propos du contrôle parental
• Seuls les services des pages Net TV peuvent être bloqués. Il
est impossible de bloquer les publicités et les sites Web.
• Les services sont bloqués ou non en fonction des pays. Les
catégories sont bloquées pour tous les pays.
Navigation sur Net TV
Pour ouvrir Net TV, fermez l'aide et appuyez sur h ,
sélectionnez Parcourir Net TV et appuyez sur OK. Le téléviseur
se connecte à Net TV et ouvre la page d'accueil.
Pour quitter Net TV, appuyez sur h , puis sélectionnez une
autre activité.
Tous les services
Pour afficher tous les services disponibles pour votre pays,
sélectionnez † Services et appuyez sur OK.
Sur cette page, vous pouvez soit afficher tous les services soit les
afficher par catégorie, par exemple Actualités ou Loisirs. Pour
afficher les services par catégorie, sélectionnez une catégorie dans
la colonne de gauche et appuyez sur OK.
Options
Appuyez sur o (Options) pour accéder aux options suivantes :
• Verrouiller service
• Marquer en favoris
• Neutraliser contrôle parental
• Afficher la télécommande
• Recharger la page
• Zoomer sur page
• Informations sur la sécurité
• Effacer mémoire Net TV
Verrouiller le service
Pour verrouiller un service Net TV, sélectionnez l'icône
correspondante et appuyez sur o (Options). Sélectionnez
Verrouiller le service, puis appuyez sur OK. L'icône du service
est alors marquée du symbole k.
Pour ouvrir un service verrouillé, vous devez saisir votre code à
4 chiffres. Une fois que le service verrouillé est ouvert, vous
pouvez supprimer le verrouillage.
Marquer en favoris
Pour marquer un service comme favori, sélectionnez l'icône du
service et appuyez sur o (Options). Sélectionnez Marquer
comme favori et appuyez sur OK.
Vous pouvez marquer comme favoris jusqu'à 12 services
maximum. Tous vos services favoris sont affichés dans la page
d'accueil F. Dans Services †, vos services favoris sont marqués
d'une étoile F.
Seuls les services Net TV peuvent être marqués comme favoris.
Ce marquage ne peut être appliqué aux publicités et aux
sites Web.
Annuler une marque de favori
Pour annuler une marque de favori, sélectionnez l'icône du
service favori et appuyez sur o (Options) et sélectionnez
Annuler marquer comme favori.
La F page d'accueil
La page d'accueil de Net TV F affiche vos services préférés ainsi
que quelques services recommandés. Vous pouvez parcourir
Net TV à partir de cette page.
Pour revenir à la page d'accueil F, appuyez sur e (Parcourir).
Ouvrir un service Net TV
Sélectionnez un service Net TV à l'aide des touches u ou v, w
ou x. Pour ouvrir le service sélectionné, appuyez sur OK.
L'animation de verrouillage à la fin de la procédure signifie que la
page que vous venez d'ouvrir est sécurisée.
Naviguer dans un service Net TV
La navigation dans un service Net TV peut varier par rapport à
l'utilisation d'autres services. Pour parcourir le service, vous ne
pouvez utiliser que les touches de navigation et la touche OK.
Certains services donnent des indications sur la façon de
procéder.
Pour revenir à la page précédente, appuyez sur b (Retour).
Utilisation du téléviseur / Net TV
Désactiver le contrôle parental
Pour désactiver le contrôle parental, appuyez sur o (Options) et
sélectionnez Désactiver le contrôle parental. Pour désactiver le
contrôle, saisissez le code à 4 chiffres.
Afficher la télécommande
Vous pouvez accéder aux touches de lecture x, de retour en
arrière T et d'avance rapide Q à l'aide de l'option Afficher la
télécommande.
Appuyez sur o (Options) et sélectionnez Afficher la
télécommande. Lorsque ces touches sont affichées à l'écran, vous
pouvez commander un lecteur audio ou vidéo. Sélectionnez une
touche et appuyez sur OK pour exécuter sa fonction. Pour
masquer ces touches à l'écran, appuyez sur b (Retour).
Recharger une page
Si vous avez eu un problème lors du chargement d'une page,
vous pouvez essayer de la recharger. Pour ce faire, appuyez sur
o (Options) et sélectionnez Recharger la page.
Zoomer sur page
Pour effectuer un zoom avant ou arrière sur une page Internet,
appuyez sur o (Options) et sélectionnez Zoomer sur page.
Utilisez la barre du curseur pour définir l'agrandissement.
Pour faire défiler une page Internet, utilisez les touches de
navigation pour passer d'un élément à un autre.
35
Informations sur la sécurité
Pour afficher les informations de sécurité d'une page, appuyez sur
o (Options) et sélectionnez Informations sur la sécurité .
Effacer la mémoire Net TV
‹ Attention : cette option réinitialise complètement Net TV.
Pour effacer entièrement la mémoire de Net TV, y compris vos
favoris, le code de contrôle parental, les mots de passe, les
cookies et l'historique, appuyez sur o (options) et sélectionnez
Effacer mémoire Net TV.
Formater une carte SD
Pour formater une carte SD en tant que mémoire vidéo, insérez
la carte dans le logement pour carte SD. Le téléviseur démarre
automatiquement le formatage de la carte. Si la vitesse d'écriture
de la carte SD est insuffisante pour les transferts vidéo, il est
possible que le téléviseur la refuse. Une fois la carte formatée,
laissez-la en permanence dans son logement.
Services Net TV d'autres pays
D'autres services peuvent être disponibles dans certains pays.
Pour basculer sur les services d'un autre pays, sélectionnez Pays :
… en bas et à droite de la page et appuyez sur OK.
Sélectionnez un pays et appuyez sur OK.
Koninklijke Philips Electronics N.V. ne peut être tenu pour
responsable des contenus fournis par les fournisseurs de service
de contenu, ni de la qualité de ces contenus.
Sites Web sur Internet
Net TV vous permet d'accéder à Internet pour consulter
n'importe quel site Web. Cependant, n'oubliez pas que la plupart
des sites Web ne sont pas conçus pour s'afficher sur un écran de
télévision et que certains modules externes (nécessaires pour
afficher les pages ou les vidéos, par exemple) ne sont pas
disponibles sur votre téléviseur.
Afficher un site de location de vidéos
Pour afficher un site de location de vidéos, appuyez sur h ,
sélectionnez Net TV > Location de vidéos et appuyez sur OK.
La page qui apparaît affiche tous les sites de location de vidéos
disponibles pour votre pays. Pour afficher un site, sélectionnez
l'icône correspondante et appuyez sur OK.
Ouvrir un site Internet
Pour accéder à une page Internet, sélectionnez fi Internet et
appuyez sur OK. Vous pouvez saisir l'adresse Web voulue à
l'aide du clavier virtuel. Pour ce faire, sélectionnez un caractère à
la fois et appuyez sur OK pour l'entrer dans la ligne d'adresse en
haut de la page. Lorsque vous avez saisi l'adresse, sélectionnez
Aller et appuyez sur OK pour charger le site Internet.
Utilisez les touches u ou v, w ou x pour naviguer jusqu'aux
liens disponibles sur une page Internet standard et appuyez sur
OK pour suivre le lien.
Historique Internet
Net TV ajoute automatiquement tous les sites que vous visitez à
la liste de l'historique. Vous pouvez ensuite sélectionner l'icône
d'un site dans la liste et appuyer sur OK pour ouvrir ce site.
Pour faire défiler l'historique, utilisez les touches de navigation.
Effacer l'historique Net TV
Pour supprimer la totalité de l'historique, sélectionnez d'abord
l'icône d'un site dans la liste. Appuyez ensuite sur o (Options)
et sélectionnez Effacer l'historique.
Location de vidéos
Avec ce téléviseur, vous avez la possibilité de louer une vidéo sur
un site de location de vidéos.
1 Ouvrez un site de location de vidéos.
2 Sélectionnez une vidéo.
3 Effectuez le paiement en ligne.
4 Téléchargez la vidéo.
5 Visionnez votre vidéo.
Louer une vidéo
Pour louer une vidéo, sélectionnez son icône sur la page des
sites de location de vidéos et appuyez sur OK. Dans la plupart
des cas, vous pouvez louer une vidéo pour un ou deux jours ou
même pour une heure. Les modalités de sélection et de location
peuvent varier d'un site à l'autre.
Paiement
Le site vous demandera de vous connecter ou d'ouvrir un
nouveau compte de connexion si vous n'en n'avez pas. La
procédure de connexion peut consister à fournir votre adresse email ainsi qu'un code PIN personnel. Une fois connecté, vous
pouvez choisir le mode de paiement : dans la plupart des cas, il
s'agit d'une carte de crédit ou d'un code de valeur. Consultez le
site de location de vidéos pour plus d'informations sur les
conditions de paiement.
Pour entrer un code numérique (PIN), utilisez les touches
numériques de la télécommande.
Pour entrer une adresse e-mail, sélectionnez le champ de texte
de la page et appuyez sur OK. Sélectionnez un caractère sur le
clavier et appuyez sur OK pour le valider.
Ce dont vous avez besoin
Pour pouvoir louer et télécharger une vidéo, vous devez
connecter votre téléviseur à Internet via une liaison haut débit.
Pour plus d'informations sur la connexion au réseau, consultez la
rubrique Aide > Configuration > Réseau.
Il vous faut également une carte mémoire SD que vous insérerez
dans le logement pour carte SD de votre téléviseur.
36
Utilisation du téléviseur / Net TV
Télécharger la vidéo
Une fois le paiement effectué, vous pouvez télécharger la vidéo
dans la mémoire vidéo. Pendant le téléchargement, vous pouvez
continuer à regarder normalement votre programme TV. Le
téléviseur vous avertit lorsque la vidéo est prête à être visionnée.
Si vous annulez un téléchargement, vous pouvez télécharger la
vidéo ultérieurement, jusqu'à expiration de la période de location.
Visionner votre vidéo
Pour démarrer la lecture d'une vidéo téléchargée, appuyez sur
h , sélectionnez Net TV > Location de vidéos et appuyez sur
OK. Suivez la procédure de connexion pour accéder au site sur
lequel vous avez loué la vidéo et sélectionnez votre vidéo dans
la liste des vidéos téléchargées. Sélectionnez la vidéo et appuyez
sur OK pour démarrer la lecture.
TV en ligne
Certaines chaînes numériques offrent un service de télévision en ligne.
La TV en ligne vous permet par exemple de regarder une émission
que vous avez manquée. Connectez-vous à la page TV en ligne de
la chaîne pour voir quels programmes sont disponibles.
Ce dont vous avez besoin
Pour se connecter au service de télévision en ligne, votre
téléviseur doit disposer d'une connexion Internet à haut débit.
Pour plus d'informations sur la connexion au réseau, consultez la
rubrique Aide > Configuration > Réseau.
Ouvrir la TV en ligne à partir de Net TV
Pour ouvrir le service de télévision en ligne à partir de Net TV,
appuyez sur h , sélectionnez Parcourir Net TV et appuyez sur
OK. Dans les services Net TV, recherchez l'icône de la chaîne
qui diffuse le programme souhaité. Sélectionnez le service et
appuyez sur OK.
Ouvrir la TV en ligne à partir d'une chaîne
Pour ouvrir le service de télévision en ligne directement à partir
d'une chaîne TV, appuyez sur la touche rouge. Si ce service est
disponible, le téléviseur ouvrira la page correspondante.
La disponibilité des services de télévision en ligne varie selon les
pays.
Utilisation du téléviseur / Net TV
37
3 En savoir plus
3.1 Texte
Page télétexte
Ouvrir le télétexte
Pour ouvrir le télétexte : lorsque vous regardez la télévision,
appuyez sur e (Parcourir) et sélectionnez Télétexte.
Pour fermer le télétexte, appuyez sur b (Retour).
Sous -pages télétexte
Une page de télétexte numérotée peut contenir plusieurs souspages. Les numéros de ces sous-pages sont affichés dans une
barre située en regard du numéro de page principal.
Pour sélectionner une sous-page, appuyez sur w ou sur x.
Pages de télétexte T.O.P.
Certaines chaînes proposent du télétexte T.O.P.
Pour ouvrir le télétexte T.O.P. dans le télétexte, appuyez sur o
(Options) et sélectionnez Aperçu T.O.P.
Sélectionner une page télétexte
Pour sélectionner une page :
• Entrez le numéro de page en utilisant les touches numériques.
• Appuyez sur W ou X
.• Appuyez sur u ou v.
• Appuyez sur une touche de couleur pour sélectionner un sujet
à code couleur parmi ceux qui sont affichés en bas de l'écran.
Effectuer une recherche dans le télétexte
Vous pouvez sélectionner un mot et lancer une recherche dans
le télétexte pour trouver toutes les occurrences de ce mot.
Cette méthode est efficace lorsque vous recherchez des
informations sur un sujet particulier.
Ouvrez une page télétexte et appuyez sur OK. Sélectionnez un
mot ou un nombre à l'aide des touches de navigation. Puis
appuyez à nouveau sur OK pour aller directement à l'occurrence
suivante de ce mot ou de ce nombre. Appuyez encore une fois
sur OK pour passer à l'occurrence suivante.
Pour arrêter la recherche, appuyez sur u jusqu'à ce qu'il n'y ait
plus de sélection.
Accéder au télétexte à partir d'un appareil connecté
Certains appareils recevant des chaînes de télévision peuvent
également proposer le télétexte.
Pour ouvrir le télétexte à partir d'un appareil connecté, appuyez
sur h , sélectionnez l'appareil et appuyez sur OK. Lorsque vous
regardez une chaîne, appuyez sur o (Options), sélectionnez
l'option Afficher la télécommande, puis la touche B et appuyez
sur OK. Appuyez sur b (Retour) pour masquer les touches de
la télécommande.
Pour fermer le télétexte, appuyez sur b (Retour).
Texte numérique (Royaume-Uni uniquement)
Certaines chaînes TV numériques proposent des services de
télétexte numérique (MHEG) ou des services interactifs dédiés
tels que le télétexte standard, qui utilise les touches de couleur,
de navigation et les touches numériques pour la sélection et la
navigation.
38
En savoir plus / Texte
Pour fermer le MHEG, appuyez sur b (Retour).
Lorsque la chaîne propose des sous-titres et que les sous-titres
sont activés dans le menu Sous-titres, le MHEG est bloqué. Pour
accéder au MHEG, sélectionnez Désactiver sous-titres.
Options du télétexte
Dans le télétexte, appuyez sur o (Options) pour accéder aux
options suivantes :
• Figer la page
• Deux écrans
• Aperçu T.O.P.
• Agrandir
• Info cachée
• Parcourir sous-pages
• Langue
Figer la page
Pour arrêter la rotation automatique des sous-pages, appuyez sur
o (Options) et sélectionnez Figer la page.
Deux écrans / Plein écran
Pour afficher côte à côte la chaîne TV et le télétexte, appuyez
sur o (Options) et sélectionnez Deux écrans. Pour revenir à
l'affichage plein écran, sélectionnez Plein écran.
Aperçu T.O.P.
Pour ouvrir le télétexte T.O.P., appuyez sur o (Options) et
sélectionnez Aperçu T.O.P.
Agrandir
Pour agrandir la page télétexte et bénéficier d'un meilleur confort
de lecture, appuyez sur o (Options) et sélectionnez Agrandir.
Pour faire défiler la page, appuyez sur v ou sur u.
Info cachée
Pour afficher des informations masquées sur une page, appuyez
sur o (Options) et sélectionnez Info cachée.
Parcourir sous-pages
Pour parcourir les sous-pages lorsqu'elles sont disponibles,
appuyez sur o (Options) et sélectionnez Parcourir sous-pages.
Langue
Pour changer le jeu de caractères utilisé par le télétexte pour
afficher correctement les textes, appuyez sur o (Options) et
sélectionnez Langue.
Configuration du télétexte
Langue du télétexte
Certaines chaînes numériques proposent plusieurs langues de
télétexte.
Pour définir vos langues de télétexte principale et secondaire,
appuyez sur h > Configuration > Paramètres chaînes et
sélectionnez Langue télétexte préférée ou Langue télétexte
alternative, puis sélectionnez les langues.
Télétexte 2.5
S'il est disponible, sachez que le télétexte 2.5 offre un plus grand
nombre de couleurs et des graphiques de meilleure qualité. Par
défaut, le télétexte 2.5 est activé.
Pour le désactiver, sélectionnez h > Configuration >
Paramètres TV > Préférences > Télétexte 2.5.
En savoir plus / Texte
39
3.2 Télévision interactive
Avantages
Sur une chaîne numérique, la télévision interactive peut vous
proposer des infoloisirs ou des programmes supplémentaires. Les
offres, variables selon les pays et les chaînes, vont de
l'amélioration des textes aux services de TV en ligne, entre autres
avantages.
Certains services iTélé requièrent une connexion Internet haut
débit. Pour plus d'informations, consultez la rubrique Aide >
Configuration > Réseau.
Utilisation d'iTélé
Pour accéder à iTélé, appuyez sur la touche rouge lorsque vous
regardez une chaîne numérique. Si vous avez accès à la télévision
interactive, la page d'accueil de la chaîne s'ouvre.
Pour quitter iTélé, appuyez à plusieurs reprises sur b (Retour)
jusqu'à la fermeture de la page iTélé.
40
En savoir plus / Télévision interactive
3.3 Multimédia
Parcourir USB
Vous pouvez afficher des photos, écouter de la musique ou regarder
des vidéos enregistrées sur un périphérique de stockage USB.
Connectez le périphérique sur la prise USB située sur le côté
gauche du téléviseur, lorsque ce dernier est allumé. Le téléviseur
détecte le périphérique et affiche son contenu. Si la liste du
contenu n'apparaît pas automatiquement, appuyez sur h ,
sélectionnez Parcourir USB et appuyez sur OK.
Lecture de vidéos ou de musique
Pour lire des vidéos ou de la musique, sélectionnez le fichier
voulu dans la liste et appuyez sur OK. Si le dossier contient
d'autres fichiers de musique ou de vidéo, le téléviseur les lit les
uns après les autres. Pour arrêter, appuyez sur o (Options).
Pour
Pour
Pour
Pour
Pour
suspendre la lecture ou la redémarrer, appuyez sur OK.
lire le fichier suivant dans le dossier, appuyez sur W.
lire le fichier précédent, appuyez sur X.
effectuer une avance rapide, appuyez sur x.
revenir en arrière, appuyez sur w.
Options disponibles pour la musique et les vidéos
Appuyez sur o (Options) pour accéder aux options suivantes :
• Arrêter
• Lire une fois / Répéter
• Aléatoire activé / désactivé
Musique avec photos
Vous pouvez écouter de la musique tout en visionnant des
photos. Pour ce faire, vous devez démarrer d'abord la musique,
puis les photos.
1 Sélectionnez un dossier de fichiers de musique et appuyez sur
OK.
2 Sélectionnez un dossier de fichiers de photos et appuyez sur
OK.
Pour arrêter, appuyez sur o (Options) et sélectionnez Arrêter.
Désactivation de l'écran
Si vous écoutez simplement de la musique, vous pouvez
désactiver l'écran de télévision pour économiser de l'énergie.
Pour désactiver l'écran, appuyez sur la touche verte, sélectionnez
Désactivation de l'écran et appuyez sur OK. Pour rallumer
l'écran, appuyez sur n'importe quelle touche de la télécommande.
Vous trouverez la liste des formats de lecture compatibles dans la
rubrique Aide > Spécifications > Multimédia.
Pour fermer le menu Parcourir USB, appuyez sur h , puis
sélectionnez une autre activité ou débranchez le périphérique
USB.
Visionner des photos
Pour visionner des photos, sélectionnez une photo dans la liste
et appuyez sur OK. Si le dossier contient d'autres photos, le
téléviseur démarre un diaporama.
Pour arrêter, appuyez sur o (Options) et sélectionnez Arrêter.
Pour suspendre le diaporama ou le redémarrer, appuyez sur OK.
Pour afficher la photo suivante, appuyez sur W.
Pour afficher la photo précédente, appuyez sur X.
Options des photos
Appuyez sur o (Options) pour accéder aux options suivantes :
• Afficher les infos
• Arrêter
• Lire une fois / Répéter
• Tourner
• Aléatoire activé / désactivé
• Vitesse diaporama
• Transition diaporama
• Définir sur Scenea
Aléatoire activé
Cette option permet de lire les fichiers dans un ordre aléatoire.
Définir sur Scenea
Définit la photo comme fond d'écran pour Scenea.
Parcourir PC
Vous avez la possibilité de visionner des photos, d'écouter de la
musique ou de regarder des vidéos enregistrées sur votre PC, via
votre réseau domestique.
Ce dont vous avez besoin
Pour parcourir les fichiers stockés sur votre PC, vous devez
connecter le téléviseur à votre réseau domestique. Vous devez
également configurer le logiciel de serveur multimédia de votre
ordinateur afin qu'il partage les fichiers avec le téléviseur.
Pour plus d'informations sur la connexion à un réseau, consultez
la rubrique Aide > Configuration > Réseau.
Parcourir PC
Pour parcourir les fichiers de votre ordinateur h , sélectionnez
Parcourir PC et appuyez sur OK. Si le réseau n'est pas encore
installé à ce stade, l'installation réseau démarre immédiatement.
Suivez alors les instructions affichées à l'écran.
Pour fermer l'écran Parcourir PC, appuyez sur h , puis
sélectionnez une autre activité.
Pour plus d'informations sur la sélection, l'affichage et la lecture
des fichiers, consultez la rubrique Aide > En savoir plus >
Multimédia > Parcourir USB.
Vous trouverez la liste des formats de lecture compatibles dans la
rubrique Aide > Spécifications > Multimédia.
Scenea
En savoir plus / Multimédia
41
Avec Scenea, vous pouvez définir une photo comme fond d'écran de
votre téléviseur. Sélectionnez votre photo préférée dans votre
collection.
Pour ouvrir Scenea, appuyez sur h , sélectionnez Scenea et
appuyez sur OK. Si vous n'avez pas encore choisi vous-même
une photo, la photo précédemment sélectionnée s'affiche par
défaut.
Pour fermer la photo Scenea, appuyez sur une touche de la
télécommande.
Sélectionner une photo pour Scenea
1 Sélectionnez une photo sur un périphérique USB ou un PC
connecté. La photo doit être au format JPEG.
2 Lorsque la photo est affichée en surbrillance dans la liste
Parcourir USB ou Parcourir PC, appuyez sur o (Options),
sélectionnez Définir sur Scenea et appuyez sur OK. Acceptez de
remplacer la photo existante. La nouvelle photo est alors définie
comme fond d'écran pour Scenea.
Scenea Lounge Light
Pour désactiver Ambilight lorsque Scenea est activé, appuyez sur
s (Réglages). Vous pouvez également appuyer sur J
(Ambilight) à l'avant du téléviseur.
Économie d'énergie
Pour faire passer le téléviseur en mode économie d'énergie,
appuyez sur s (Réglages), sélectionnez Smart image et appuyez
sur OK. Sélectionnez Éco. d'énergie .
Bon à savoir
Lorsque la fonction Scenea est activée, le téléviseur se met
automatiquement en veille au bout de 4 heures. Vous en êtes
averti 1 minute avant. Le passage en mode veille évite de
consommer inutilement de l'énergie lorsque vous avez oublié que
la fonction Scenea était activée.
Si la fonction d'arrêt programmé est définie, le téléviseur se met
également en veille lorsque la durée programmée est écoulée.
Pas de son avec Scenea.
42
En savoir plus / Multimédia
3.4 Verrouillages et
programmations
Verrouillages
Pour empêcher les enfants de regarder une chaîne ou un
programme, vous avez la possibilité de verrouiller des chaînes ou de
bloquer les programmes déconseillés en dessous d'un âge indiqué.
Pour régler l'arrêt programmé, appuyez sur h > Configuration
> Paramètres TV > Préférences > Arrêt programmé. La barre
vous permet de définir jusqu'à 180 minutes de temporisation, par
incréments de 5 minutes. L'arrêt programmé est désactivé
lorsqu'il est réglé sur 0 minute.
Vous pouvez toujours éteindre votre téléviseur plus tôt ou
remodifier le réglage du minuteur lors du compte à rebours.
Code parental
Certaines chaînes numériques classent leurs programmes en
fonction du contrôle de l'âge. Lorsque le niveau d'âge indiqué
pour un programme est supérieur ou égal à celui que vous avez
défini pour votre enfant, le programme est bloqué.
Pour pouvoir regarder un programme bloqué, vous devez saisir le
code de verrouillage. Le code de contrôle parental s'applique à
toutes les chaînes.
Définition d'un niveau d'âge
Appuyez sur h et sélectionnez Configuration > Paramètres
chaînes, puis Verrouillage > Code parental.
Pour sélectionner un niveau d'âge, vous devez préalablement saisir
votre code de verrouillage à 4 chiffres. Si vous n'avez pas encore
défini de code de verrouillage, vous pouvez le faire à ce stade.
Une fois le code entré, vous pouvez sélectionner le niveau d'âge.
Lorsque le niveau d'âge indiqué pour un programme sera
supérieur ou égal à celui que vous aurez défini pour votre enfant,
le programme sera bloqué. Il vous sera demandé de fournir le
code pour débloquer le programme. Pour certaines chaînes, le
programme n'est bloqué que si le niveau d'âge est supérieur.
Verrouiller une chaîne
Pour verrouiller une chaîne, appuyez sur h et sélectionnez
Configuration > Paramètres chaînes puis Verrouillage >
Verrouillage de chaîne . Sélectionnez une chaîne dans la liste des
numéros de chaîne et appuyez sur OK pour verrouiller la chaîne.
Dans la liste, toute chaîne verrouillée apparaît marquée du
symbole X. Vous pouvez ensuite sélectionner une autre chaîne à
verrouiller ou déverrouiller. Le verrouillage est activé dès que
vous fermez le menu.
Il est impossible de verrouiller les programmes en provenance
d'appareils connectés.
Modification du code
Pour modifier le code en cours, appuyez sur h et sélectionnez
Configuration > Paramètres chaînes, puis Verrouillage >
Changer code.
Saisissez le code en cours, puis entrez le nouveau code, deux fois
de suite. Le nouveau code est alors enregistré.
Vous avez oublié votre code ?
Si vous avez oublié votre code de déverrouillage, appelez le
Service Consommateurs Philips de votre pays. Recherchez le
numéro de téléphone dans les documents fournis avec le
téléviseur ou rendez-vous sur www.philips.com/support.
Mise en veille programmable
L'option Arrêt programmé permet d'activer le mode veille du
téléviseur à une heure donnée.
En savoir plus / Verrouillages et programmations
43
3.5 Sous-titres et langues
Sous-titres
Des sous-titres sont généralement disponibles pour les émissions.
Vous pouvez leur configurer un affichage permanent. Le mode de
réglage des sous-titres permanents dépend du type de chaîne :
analogique ou numérique. Les chaînes numériques permettent de
définir une langue de sous-titres préférée.
Chaînes analogiques
Pour afficher les sous-titres d'une chaîne, sélectionnez cette
chaîne et appuyez sur e (Parcourir), sélectionnez Télétexte,
puis appuyez sur OK. Entrez le numéro de la page affichant les
sous-titres (généralement 888), puis appuyez de nouveau sur e
(Parcourir) pour fermer le télétexte. Les sous-titres s'affichent s'ils
sont disponibles. Chaque chaîne analogique doit être réglée
séparément.
Chaînes numériques
Il n'est pas nécessaire d'activer les sous-titres dans le télétexte
pour les chaînes numériques. Vous pouvez définir une langue de
sous-titres préférée et alternative. Si ces langues ne sont pas
disponibles pour une chaîne, vous pouvez sélectionner une autre
langue disponible.
Langues audio
Les chaînes TV numériques peuvent diffuser un signal audio
transmettant plusieurs langues pour une émission. Vous pouvez régler
le téléviseur de manière à ce qu'il bascule sur votre langue préférée
lorsqu'elle est disponible.
Pour définir votre langue audio préférée, appuyez sur h ,
sélectionnez Configuration > Paramètres chaînes, puis
sélectionnez Langues > Langue audio préférée et alternative. Le
téléviseur bascule automatiquement sur les langues que vous avez
définies, lorsque celles-ci sont diffusées.
Pour vérifier si une langue audio est disponible, appuyez sur o
(Options) et sélectionnez Langue audio. Vous pouvez sélectionner
une autre langue audio dans la liste.
Certaines chaînes TV numériques diffusent des bandes-son et des
sous-titres adaptés aux malentendants ou aux malvoyants.
Consultez la rubrique En savoir plus > Accès universel.
Pour définir les langues de sous-titres préférée et alternative,
appuyez sur h , sélectionnez Configuration > Paramètres
chaînes, puis Langues > Langue sous-titres préférée et
alternative.
Pour sélectionner une langue de sous-titres lorsque vos langues
préférées ne sont pas disponibles, appuyez sur o (Options),
sélectionnez Langue sous-titres, puis sélectionnez la langue que
vous souhaitez activer temporairement.
Menu Sous -titres
Pour ouvrir le menu Sous-titres, appuyez sur j.
Le menu Sous-titres vous permet d'afficher et de masquer les
sous-titres grâce aux options Marche et Arrêt. Sélectionnez Actif
sans son pour afficher les sous-titres uniquement lorsque le son
est coupé avec m .
44
En savoir plus / Sous-titres et langues
3.6 Accès universel
Mise sous tension
Une fois l'option Accès universel activée, les malvoyants et les
malentendants peuvent utiliser le téléviseur.
Mise sous tension
Pour activer l'option Touche signal sonore, appuyez sur o
(Options), sélectionnez Accès universel, puis appuyez sur OK.
Sélectionnez Touche signal sonore et sélectionnez Marche.
Si Accès universel ne figure pas dans le menu Option, activez
cette option dans Configuration. Consultez Aide > En savoir plus
> Accès universel > Mise sous tension.
Mise sous tension
Si vous n'avez pas activé Accès universel lors de la première
utilisation, vous pouvez encore le faire dans Configuration.
Pour activer l'option Accès universel, appuyez sur h >
Configuration > Paramètres TV > Préférences > Accès
universel. Sélectionnez Marche et appuyez sur OK.
Lorsque l'accès universel est activé dans Configuration, l'option
est ajoutée dans le menu Options, ce qui permet de définir des
paramètres spécifiques pour les malvoyants et les malentendants.
Malentendants
Certaines chaînes TV numériques diffusent des bandes-son et des
sous-titres adaptés aux malentendants. Lorsque l'option
Malentendants est activée, le téléviseur bascule automatiquement
sur la bande-son et les sous-titres adaptés, s'ils sont disponibles.
Mise sous tension
Pour activer l'option Malentendants, appuyez sur o (Options),
sélectionnez Accès universel, puis appuyez sur OK. Sélectionnez
Malentendants, puis Marche et appuyez sur OK.
Pour savoir si une langue audio pour malentendants est
disponible, appuyez sur o , sélectionnez Langue audio, puis
recherchez une langue audio marquée du symbole î.
Si Accès universel ne figure pas dans le menu Option, activez
cette option dans Configuration. Consultez Aide > En savoir plus
> Accès universel > Mise sous tension.
Malvoyants
Certains pays proposent des chaînes TV numériques qui diffusent
des bandes-son adaptées aux malvoyants, contenant des
commentaires supplémentaires.
Mise sous tension
Pour activer l'option Malvoyants, appuyez sur o (Options),
sélectionnez Accès universel, puis appuyez sur OK. Sélectionnez
Malvoyants et Marche ou, le cas échéant, les enceintes devant
diffuser la bande-son adaptée. Si une bande-son pour malvoyants
est disponible, le téléviseur la diffuse.
Volume - Malvoyants
S'ils sont disponibles, vous pouvez régler le volume des
commentaires supplémentaires.
Pour savoir si une langue audio pour malvoyants est disponible,
appuyez sur o , sélectionnez Langue audio, puis recherchez une
langue audio accompagnée du symbole Ï.
Si Accès universel ne figure pas dans le menu Option, activez
cette option dans Configuration. Consultez Aide > En savoir plus
> Accès universel > Mise sous tension.
Touche signal sonore
Lorsque l'option Touche signal sonore est sélectionnée, un son
est émis à chaque fois que vous appuyez sur une touche de la
télécommande. Le volume de ce signal ne peut pas être modifié.
En savoir plus / Accès universel
45
4 Configuration
4.1 Image, Son, Ambilight
Réglages Smart
Vous pouvez modifier chaque réglage Smart à l'aide des
paramètres disponibles dans Image ou Son à partir du menu
Configuration > Paramètres TV. Réglez la luminosité d'une Smart
image donnée ou réglez les graves d'un Smart son.
Pour rétablir les valeurs d'origine des réglages Smart et annuler
vos modifications, réglez le téléviseur sur le réglage Smart que
vous souhaitez réinitialiser. Ensuite, appuyez sur h >
Configuration > Paramètres TV, sélectionnez Réinitialiser,
appuyez sur OK et confirmez.
Pour plus d'informations sur les réglages Smart pour l'image et le
son, consultez la rubrique Aide > Utilisation du téléviseur >
Regarder la télévision > Réglages Smart pour l'image et le son.
Image
Le menu Image vous permet de définir individuellement tous les
paramètres d'image.
Pour accéder aux paramètres d'image, appuyez sur h >
Configuration > Paramètres TV > Image.
• Contrast (Contraste)
Permet de régler le niveau de contraste de l'image.
• Luminosité
Permet de régler le niveau de luminosité de l'image.
• Couleur
Permet de régler le niveau de saturation des couleurs.
• Nuance
Si le système NTSC est utilisé, l'option Nuance compense les
variations de couleur.
• Définition
Permet de régler le niveau de définition des détails.
• Réduction du bruit
Filtre et réduit le bruit de l'image.
• Teinte
Permet de définir les couleurs sur Normal, Chaud (tons rouges)
ou Froid (tons bleus). Sélectionnez Sur mesure pour créer votre
propre réglage dans le menu Sur mesure.
• Teinte sur mesure
Modifiez la température des couleurs de l'image à l'aide de la
barre.
• Perfect Pixel HD
Gère les réglages avancés du moteur Perfect Pixel HD.
— Perfect Natural Motion élimine les saccades et fluidifie les
mouvements, particulièrement dans les films.
— 200 Hz Clear LCD / 100 Hz Clear LCD garantit des
mouvements ultranets, un excellent niveau de noir, un contraste
élevé et produit une image stable offrant un plus grand angle de
vue.
— Super résolution offre une meilleure définition de l'image,
notamment au niveau des lignes et des contours.
— Perfect Contrast définit le niveau d'amélioration automatique
des détails pour les zones sombres, moyennes et claires de
l'image.
— Rétroéclairage dynamique définit le niveau d'économie
d'énergie que l'on peut réaliser en diminuant l'intensité lumineuse
de l'écran. Sélectionnez la meilleure consommation d'énergie ou
l'image possédant la plus forte intensité lumineuse.
— Réduction artefact MPEG fluidifie les transitions numériques
dans l'image.
— Couleurs renforcées rend les couleurs plus vives et améliore
la résolution pour des détails plus fins de couleur éclatante.
— Gamma est un paramètre non linéaire de luminosité et de
contraste de l'image. Utilisez la barre du curseur pour augmenter
ou diminuer la valeur Gamma .
• Mode PC
Configure le téléviseur sur le réglage PC prédéfini idéal au cas où
un ordinateur est connecté.
• Capteur de luminosité
Ajuste automatiquement les réglages de l'image et du mode
Ambilight en fonction des conditions d'éclairage de la pièce.
• Format d'image
Consultez la rubrique Aide > Utilisation du téléviseur >
Regarder la télévision > Format d'image.
• Bords de l'écran
Agrandit légèrement l'image afin de masquer les bords déformés.
• Déplacement de l'image
Déplacez l'image vers le haut/bas ou la gauche/droite à l'aide des
touches de navigation.
Son
Le menu Son vous permet de régler individuellement tous les
paramètres de son.
Pour accéder aux paramètres de son, appuyez sur h >
Configuration > Paramètres TV > Son.
• Basses
Permet de définir le niveau des sons graves.
• Aigus
Permet de définir le niveau des sons aigus
• Surround
Permet de définir l'effet de son Surround des haut-parleurs
internes.
• Volume du casque
Permet de régler le volume de la connexion casque du téléviseur.
• Ajust. automatique du volume
Atténue les différences soudaines de volume survenant au début
des pages de publicité ou lors du passage d'une chaîne à une
autre.
• Balance
Règle la balance des haut-parleurs de droite et de gauche en
fonction de votre position d’écoute.
Ambilight
Consultez le chapitre Ambilight dans Aide > Utilisation du
téléviseur > Ambilight.
Paramètres écologiques
Les paramètres écologiques correspondent aux paramètres TV
respectueux de l'environnement.
Lorsque vous regardez la télévision, appuyez sur la touche verte
pour accéder aux paramètres écologiques. Les paramètres actifs
sont indiqués par le symbole ê.
Appuyez de nouveau sur cette touche pour quitter.
46
Configuration / Image, Son, Ambilight
Économie d'énergie
Ce réglage Smart image sélectionne l'option la plus économe en
énergie pour l'image et l'Ambilight. Pour l'activer, sélectionnez
Éco. d'énergie dans Paramètres écologiques, puis appuyez sur
OK.
Pour désactiver l'option Économie d'énergie, sélectionnez une
autre Smart image dans le menu s Réglages.
Désactivation de l'écran
Si vous ne faite qu'écouter de la musique, vous pouvez désactiver
l'écran pour économiser de l'énergie. Sélectionnez Désactivation
de l'écran, puis appuyez sur OK. Pour réactiver l'écran, appuyez
sur n'importe quelle touche de la télécommande.
Capteur de luminosité
Le capteur de luminosité intégré adapte automatiquement l'image
et l'Ambilight en fonction des conditions d'éclairage de la pièce.
Pour l'activer, sélectionnez Capteur de luminosité et appuyez sur
OK. Pour le désactiver, appuyez à nouveau sur OK.
Configuration / Image, Son, Ambilight
47
4.2 Chaînes
Réorganisation et renommage
Vous pouvez réorganiser et renommer les chaînes dans la liste
des chaînes.
Pour réorganiser ou renommer une chaîne, consultez la rubrique
Aide > Utilisation du téléviseur > Menus > e Parcourir.
Mise à jour des chaînes
Lors de la première utilisation, le téléviseur a installé toutes les
chaînes dans la liste des chaînes. S'il a installé des chaînes
numériques, il peut mettre automatiquement à jour la liste afin
d'intégrer les nouvelles chaînes. Vous pouvez également lancer la
mise à jour de la liste des chaînes vous-même. Cette mise à jour ne
concerne que les chaînes numériques.
Mise à jour automatique des chaînes
Tous les jours à 6h, le téléviseur met à jour les chaînes et
mémorise les nouvelles chaînes. Les chaînes vides sont
supprimées. Un message concernant les chaînes nouvelles ou
supprimées s'affiche lorsque vous allumez le téléviseur. Le
téléviseur doit être en veille pour que les chaînes soient
automatiquement mises à jour.
Lors de la première utilisation, le téléviseur installe toutes les chaînes
dans la liste des chaînes. Vous pouvez recommencer cette installation
intégrale afin de redéfinir votre langue et votre pays et d'installer
toutes les chaînes TV disponibles.
Installation complète
Pour réinstaller le téléviseur, appuyez sur h > Configuration >
Rechercher chaînes et appuyez sur OK. Sélectionnez Réinstaller
les chaînes et appuyez sur OK. Appuyez sur Lancer. La mise à
jour peut prendre quelques minutes. Suivez les instructions à
l'écran.
Vous pouvez réorganiser et renommer les chaînes dans la liste
des chaînes.
Qualité de réception
Si vous recevez des chaînes TV numériques, vous pouvez vérifier la
qualité et la puissance du signal d'une chaîne donnée.
Si vous utilisez une antenne, vous pouvez déplacer votre antenne
pour améliorer la réception.
Pour vérifier la qualité de réception d'une chaîne numérique,
affichez la chaîne en question, appuyez sur h > Configuration >
Paramètres chaînes, puis appuyez sur OK. Sélectionnez
Installation chaînes > Numérique : test réception et appuyez sur
OK.
Pour ne plus afficher le message lorsque vous allumez le
téléviseur, appuyez sur h > Configuration > Paramètres
chaînes et appuyez sur OK. Sélectionnez Installation chaînes >
Message de mise à jour de chaînes, puis sélectionnez Arrêt.
La fréquence numérique s'affiche pour cette chaîne. Si la
réception est de mauvaise qualité, vous pouvez déplacer votre
antenne. Pour vérifier à nouveau la qualité du signal de cette
fréquence, sélectionnez Recherche et appuyez sur OK.
Pour désactiver la mise à jour automatique des chaînes, appuyez
sur h > Configuration > Paramètres chaînes et appuyez sur
OK. Sélectionnez Installation chaînes > Mise à jour automatique
des chaînes, puis sélectionnez Arrêt.
Pour entrer manuellement une fréquence numérique donnée,
sélectionnez la fréquence, déplacez les flèches vers un chiffre à
l'aide des touches x et w, puis modifiez le chiffre à l'aide des
touches u et v. Sélectionnez Recherche et appuyez sur OK
pour vérifier cette fréquence.
Lancement d'une mise à jour
Pour lancer vous-même la mise à jour de la liste des chaînes afin
d'intégrer les nouvelles chaînes, appuyez sur h > Configuration
> Rechercher chaînes et appuyez sur OK. Sélectionnez Mettre à
jour chaînes et appuyez sur OK. Appuyez sur Lancer. La mise à
jour peut prendre quelques minutes. Suivez les instructions à
l'écran.
Si vous recevez des chaînes par le câble, les options Mode débit
symbole et Débit symbole sont disponibles. Pour Mode débit
symbole, sélectionnez Automatique, à moins que votre opérateur
ne vous ait fourni une valeur de débit symbole spécifique. Utilisez
les touches numériques pour entrer cette valeur.
TNT ou câble
Si le câble numérique (DVB-C) et la TNT (DVB-T) sont tous deux
disponibles dans votre pays et que ce téléviseur prend en charge ces
deux formats, vous aurez sélectionné l'une de ces deux options lors
de l'installation initiale.
Si vous souhaitez changer de paramètre DVB pour lancer une
nouvelle installation de chaînes, appuyez sur h > Configuration
> Paramètres chaînes et appuyez sur OK. Sélectionnez
Installation chaînes > Antenne/Câble DVB et appuyez sur OK.
Sélectionnez le paramètre DVB de votre choix.
Installation de chaînes câblées
Pour plus de facilité, tous les paramètres du câble se règlent
automatiquement. Si votre opérateur vous a fourni des valeurs
précises, telles qu'un débit symbole ou une fréquence, entrez-les
lorsque vous y êtes invité lors de l'installation.
TNT + câble
Vous pouvez régler votre téléviseur pour qu'il prenne en charge
le câble et la TNT. Installez les deux systèmes l'un après l'autre.
Lorsque les deux installations sont terminées, la liste des chaînes
affiche aussi bien les chaînes du câble que celles de la TNT.
Installation manuelle — analogique
Vous pouvez installer manuellement les chaînes TV analogiques une à
une.
Pour installer manuellement les chaînes analogiques, appuyez sur
h > Configuration > Paramètres chaînes et appuyez sur OK.
Sélectionnez Installation chaînes > Analogique : installation
manuelle et appuyez sur OK.
1 Système
Pour configurer le système TV, sélectionnez Système et appuyez
sur OK. Sélectionnez votre pays ou la région dans laquelle vous
vous trouvez.
2 Rechercher chaîne
Pour rechercher une chaîne, sélectionnez Rechercher chaîne et
appuyez sur OK. Sélectionnez Recherche et appuyez sur OK.
Vous pouvez également entrer une fréquence vous-même. Si la
réception est de mauvaise qualité, appuyez de nouveau sur
Recherche. Si vous souhaitez mémoriser la chaîne, sélectionnez
Fait et appuyez sur OK.
Réinstallation
48
Configuration / Chaînes
3 Réglage fin
Pour régler finement une chaîne, sélectionnez Réglage fin et
appuyez sur OK. Vous pouvez régler finement la chaîne à l'aide
de la touche u ou v. Si vous souhaitez mémoriser cette chaîne,
sélectionnez Fait et appuyez sur OK.
4 Mémoriser
Vous pouvez mettre la chaîne en mémoire sous son numéro de
chaîne actuel ou sous un nouveau numéro. Sélectionnez
Mémoriser chaîne actuelle ou Mémoriser comme nouvelle
chaîne .
Vous pouvez répéter cette procédure jusqu'à ce que vous ayez
trouvé toutes les chaînes TV analogiques disponibles.
Paramètres de réglage de l'horloge
Dans certains pays, les chaînes TV numériques ne fournissent pas de
données UTC (temps universel coordonné). Il est alors possible que
les passages aux heures d'hiver ou d'été soient ignorés et que le
téléviseur affiche une heure incorrecte.
Pour corriger l'horloge du téléviseur, appuyez sur h >
Configuration > Paramètres TV > Préférences > Horloge et
sélectionnez Selon le pays. Sélectionnez Heure d'été, puis
sélectionnez le réglage qui convient.
Pour régler l'heure et la date manuellement, sélectionnez Manuel.
Sélectionnez ensuite Heure ou Date.
Configuration / Chaînes
49
4.3 Réseau
Pour plus d'informations sur la connexion, consultez la rubrique
Aide > Connexions > Réseau > Filaire.
Avantages
Paramètres réseau
Parcourir PC
Si vous connectez le téléviseur à un réseau domestique, vous
pouvez afficher des photos et des vidéos ou diffuser de la
musique à partir de votre ordinateur ou d'un périphérique de
stockage. Une fois le réseau installé sur le téléviseur, vous pouvez
rechercher et lire les fichiers de votre PC à l'écran de votre
téléviseur.
Pour accéder aux paramètres réseau, appuyez sur h >
Configuration > Paramètres réseau et appuyez sur OK.
Net TV
Si vous connectez le téléviseur à un réseau domestique, vous
pouvez accéder à Net TV afin d'accéder à des sites Web et des
services Internet adaptés à votre téléviseur. Diffusez de la
musique, affichez des vidéos, consultez des infoloisirs, louez des
films, et plus encore. Une fois le réseau installé, vous bénéficiez
du meilleur de l'Internet pour votre téléviseur.
Vous pouvez afficher le type de réseau, les adresses IP et MAC,
la puissance du signal, le débit, le mode de chiffrement, etc. Vous
pouvez définir l'option DHCP & IP auto, les paramètres de
configuration IP, le récepteur multimédia numérique et le nom
réseau du téléviseur.
Ce dont vous avez besoin
Pour connecter le téléviseur à un réseau domestique et à
Internet, ce dernier doit être équipé d'un routeur dont l'option
de serveur DHCP est activée. Utilisez un routeur bénéficiant
d'une connexion Internet haut débit.
Si vous optez pour une connexion filaire au routeur, vous devrez
utiliser un câble réseau (Ethernet).
Le téléviseur utilise un protocole certifié DLNA. Vous pouvez
utiliser un ordinateur équipé d'un système d'exploitation Microsoft
Windows XP ou Vista, Intel Mac OSX ou Linux.
Recherche des fichiers sur le PC
Pour sélectionner les fichiers de votre PC sur l'écran, votre
ordinateur doit être équipé d'un logiciel de serveur multimédia
récent, tel que le Lecteur Windows Media 11 ou autre. Pour
rechercher vos fichiers à partir du téléviseur, ce lecteur doit être
configuré de manière à partager les fichiers du PC avec le
téléviseur.
Consultez la liste des logiciels de serveur multimédia pris en
charge dans la rubrique Aide > Spécifications > Multimédia.
Installation filaire
Reliez le routeur au téléviseur, puis allumez le routeur avant de
démarrer l'installation réseau .
Pour lancer l'installation du réseau, appuyez sur h , sélectionnez
Configuration > Connexion au réseau et appuyez sur OK.
Suivez les instructions à l'écran.
Le téléviseur recherche constamment une connexion réseau.
L'option de serveur DHCP du routeur doit être activée.
Si vous y êtes invité, acceptez le Contrat de licence utilisateur
final.
50
Configuration / Réseau
4.4 Appareils
EasyLink HDMI-CEC
La télécommande du téléviseur vous permet de contrôler des
appareils EasyLink (HDMI-CEC) connectés au moyen d'un câble
HDMI. L'activité des appareils EasyLink est indiquée
automatiquement dans le menu Accueil. Le téléviseur est fourni avec
la fonctionnalité EasyLink activée.
Ajouter vos appareils
Dans le menu Accueil, sélectionnez Ajouter vos appareils et
appuyez sur OK. Suivez les instructions à l'écran.
Le téléviseur vous invite à sélectionner l'appareil et la prise à
laquelle l'appareil est raccordé.
L'appareil ou ses activités sont maintenant ajoutés au menu
Accueil.
EasyLink offre les fonctionnalités suivantes lorsqu'un appareil
EasyLink est connecté :
Renommer un appareil
Pour renommer une activité ou un appareil ajouté, appuyez sur
o (Options) et sélectionnez Renommer. Entrez le nouveau nom
à l'aide du pavé numérique de la télécommande, de la même
manière que pour taper un SMS.
• Activation instantanée de la lecture
Insérez un disque, puis appuyez sur le bouton Lecture de
l'appareil. Le téléviseur passe du mode veille au mode marche et
démarre la lecture du disque.
Supprimer un appareil
Pour supprimer un appareil ou une activité du menu Accueil,
sélectionnez l'élément en question, et appuyez sur o (Options),
puis sélectionnez Supprimer appareil.
• Mise en veille du système
Appuyez sur la touche O de la télécommande pour mettre tous
les appareils EasyLink en veille.
Vérifiez que tous les réglages HDMI -CEC de l'appareil sont
corrects. Il se peut que la fonctionnalité et la télécommande
EasyLink ne fonctionnent pas avec des appareils d'une marque
tierce.
HDMI-CEC et les marques tierces
Le nom donné à la fonctionnalité HDMI -CEC peut varier en
fonction de la marque : Anynet, Aquos Link, Bravia Theatre Sync,
Kuro Link, Simplink ou Viera Link. Toutes les marques ne sont
pas pleinement compatibles avec EasyLink.
Télécommande EasyLink
Grâce à la télécommande EasyLink, vous pouvez commander
l'appareil utilisé avec le téléviseur. L'appareil doit être compatible
EasyLink (HDMI-CEC) et cette fonction doit être activée. Il doit
également être relié au téléviseur au moyen d'un câble HDMI.
Après avoir connecté un appareil EasyLink, sélectionnez l'appareil
(l'activité) afin de commander tout ou partie des fonctions de cet
appareil à l'aide de la télécommande du téléviseur.
Pour basculer à nouveau sur le téléviseur, sélectionnez Regarder
TV dans le menu Accueil h , puis appuyez sur OK.
Désactivation de la télécommande EasyLink
Pour désactiver la télécommande EasyLink, appuyez sur h
Accueil > Configuration > Paramètres TV et sélectionnez
EasyLink > Télécommande EasyLink, puis Arrêt.
Pour plus d'informations sur la fonction EasyLink, consultez la
rubrique Aide > Configuration > Appareils > EasyLink HDMICEC.
Ajout d'un appareil
Les appareils connectés via EasyLink (HDMI -CEC) affichent
automatiquement leur activité dans le menu d'accueil. Notez
qu'un même appareil peut ajouter plusieurs activités. L'appareil
doit être raccordé à l'aide d'un câble HDMI.
Si l'appareil connecté ne figure pas dans le menu Accueil, il est
possible que sa fonction EasyLink soit désactivée.
Si l'appareil connecté n'est pas compatible EasyLink (HDMI -CEC)
ou s'il n'est pas raccordé à l'aide d'un câble HDMI, vous devrez
l'ajouter manuellement via l'option Ajouter vos appareils du
menu d'accueil.
Si l'appareil ou l'activité figure encore dans le menu Accueil alors
que vous l'aviez supprimée, désactivez le réglage EasyLink sur
l'appareil pour annuler cet affichage automatique.
Son
Lorsqu'un système audio est connecté, EasyLink offre les
fonctionnalités suivantes :
• Contrôle audio du système
Un système audio connecté au téléviseur peut diffuser le son de
ce dernier. Le son des haut-parleurs du téléviseur est
automatiquement coupé.
• Mode Surround
Lorsqu'un appareil Philips récent est sélectionné dans le menu
Accueil, vous pouvez modifier le paramètre de son Surround de
l'appareil en question à partir du téléviseur. Pour cela, appuyez
sur s (Réglages), sélectionnez Son Surround et appuyez sur
OK. Au niveau de Mode suivant, appuyez sur OK pour parcourir
les différents modes disponibles pour l'appareil.
• Smart son
Lorsqu'un appareil Philips récent est sélectionné dans le menu
Accueil, vous pouvez modifier le paramètre Smart son de
l'appareil en question à partir du téléviseur. Pour cela, appuyez
sur s (Réglages), sélectionnez Smart son et appuyez sur OK.
Sélectionnez un mode dans la liste.
• Désactivation de l'écran
Si un appareil Philips récent sélectionné dans le menu Accueil
envoie uniquement des signaux audio au téléviseur, il est possible
que l'appareil suggère de désactiver l'écran du téléviseur. Pour
désactiver l'écran lorsque ce message s'affiche, sélectionnez Écran
dés., puis appuyez sur OK. Pour réactiver l'écran, appuyez sur
h.
• Haut-parleurs TV
Les haut-parleurs du téléviseur se coupent automatiquement
lorsqu'un appareil audio EasyLink est sélectionné dans le menu
Accueil. Vous pouvez également les configurer pour qu'ils
diffusent ou non du son, ou vous pouvez configurer le téléviseur
pour qu'il démarre toujours l'appareil audio et lui transmette le
son.
Pour configurer les haut-parleurs, appuyez sur h >
Configuration > Paramètres TV > EasyLink > Haut-parleurs TV.
Sélectionnez Démarr. auto EasyLink uniquement si vous
souhaitez que l'appareil audio diffuse toujours le son.
Synchronisation audio-vidéo
Configuration / Appareils
51
Lorsqu'un système Home Cinéma est connecté au téléviseur, l'image
à l'écran du téléviseur et le son du système Home Cinéma doivent
être synchronisés. Un décalage est perceptible dans les scènes de
conversation lorsque les lèvres des personnages continuent de bouger
alors qu'ils ont terminé de parler.
HDMI-ARC
Les systèmes Home Cinéma récents équipés d'un lecteur de
disque intégré règlent automatiquement la synchronisation audiovidéo en cas de connexion HDMI -ARC (HDMI - Audio Return
Channel).
Décalage de la synchronisation audio
D'autres systèmes Home Cinéma peuvent nécessiter un décalage
de la synchronisation audio. Sur le système Home Cinéma,
augmentez le décalage jusqu'à ce que l'image et le son
coïncident. Un décalage de 180 ms peut être nécessaire.
Consultez le mode d'emploi du système Home Cinéma.
Lorsque la valeur du décalage de la synchronisation est définie sur
le système Home Cinéma pour toutes les connexions de sortie,
vous devez désactiver Retard de la sortie audio. Pour ce faire,
appuyez sur h et sélectionnez Configuration > Paramètres TV
> Préférences > Retard de la sortie audio. Sélectionnez Arrêt
et appuyez sur OK.
Si vous ne pouvez pas définir de retard sur le système
Home Cinéma ou que la valeur maximale est insuffisante, vous
pouvez désactiver le traitement de l'image Perfect Natural Motion
du téléviseur. Pour cela, appuyez sur h et sélectionnez
Paramètres TV > Image > Perfect Natural Motion. Sélectionnez
Arrêt et appuyez sur OK.
Repositionnement automatique des soustitres
Si vous lisez un DVD ou un disque Blu-ray sur un lecteur Philips
récent, le téléviseur peut remonter les sous-titres afin qu'ils
soient visibles quel que soit le format d'image sélectionné.
L'option Repositionnement automatique des sous-titres est
activée par défaut.
Pour désactiver l'option Repositionnement automatique des soustitres, appuyez sur h > Configuration > Paramètres TV >
EasyLink > Repositionnement automatique des sous-titres.
Sélectionnez Arrêt.
Liaison Pixel Plus
D'autres appareils, lecteurs de DVD ou Blu-ray peuvent réaliser
leur propre traitement de la qualité de l'image. Pour éviter une
perte de qualité due à une interférence avec le traitement du
téléviseur, désactivez le traitement de l'image de ces appareils.
L'option Lien Pixel Plus est activée par défaut sur le téléviseur, ce
qui désactive le traitement de la qualité de l'image d'un appareil
connecté.
Pour désactiver l'option Lien Pixel Plus, appuyez sur h >
Configuration > Paramètres TV > EasyLink > Lien Pixel Plus.
Sélectionnez Arrêt.
52
Configuration / Appareils
4.5 Logiciels
Version actuelle
Pour afficher la version du logiciel actuel du téléviseur, appuyez
sur h > Configuration > Paramètres logiciel, puis appuyez sur
OK. Sélectionnez Info logiciel actuel et consultez l'élément
Version : . . ..
Mise à jour à partir d'Internet
Si le téléviseur est connecté à Internet, il est possible que vous
receviez un message de Philips concernant la mise à jour du
logiciel du téléviseur. Une connexion Internet haut débit est
nécessaire.
Si vous recevez ce message, il est conseillé de procéder à la mise
à jour. Sélectionnez Mise à jour et suivez les instructions à
l'écran.
Si une coupure de courant a lieu lors de la mise à jour, ne
débranchez pas la clé USB du téléviseur. La mise à jour reprendra
une fois le courant rétabli.
Une fois la mise à jour terminée, le message Opération réussie
s'affiche à l'écran. Retirez la clé USB, puis appuyez sur la touche
O de la télécommande.
Interdictions
• N'appuyez pas deux fois sur O.
• N'utilisez pas le bouton O du téléviseur.
Le téléviseur s'éteint (pendant 10 secondes) puis se rallume.
Veuillez patienter.
Le logiciel du téléviseur a été mis à jour. Vous pouvez de
nouveau utiliser le téléviseur.
Pour éviter une mise à jour accidentelle du logiciel du téléviseur,
supprimez le fichier autorun.upg file de la clé USB.
Vous pouvez également rechercher d'éventuelles mises à jour par
vous-même. Pour cela, appuyez sur h > Configuration >
Mettre à jour le logiciel, puis appuyez sur OK et suivez les
instructions à l'écran.
Lorsque la mise à jour est terminée, le téléviseur s'éteint puis se
rallume automatiquement. Attendez qu'il se rallume sans utiliser le
bouton de marche/arrêt O du téléviseur.
Mise à jour avec USB
Il peut s'avérer nécessaire de mettre à jour le logiciel du
téléviseur. Pour cela, vous aurez besoin d'un PC bénéficiant d'une
connexion Internet haut débit ainsi que d'une clé USB afin de
transférer le logiciel sur le téléviseur. Utilisez une clé USB dotée
de 256 Mo d'espace libre. Veillez à désactiver la protection en
écriture.
1
2
3
4
Démarrage
Identification
Téléchargement
Mise à jour du téléviseur
1 Démarrage de la mise à jour sur le téléviseur
Pour démarrer la mise à jour du logiciel, appuyez sur h >
Configuration > Mise à jour immédiate.
2 Identification du téléviseur
Insérez la clé USB sur le côté du téléviseur, sélectionnez Lancer,
puis appuyez sur OK. Un fichier d'identification est copié sur la
clé USB.
3 Téléchargement du logiciel du téléviseur
Insérez la clé USB dans votre PC. Recherchez le fichier
update.htm sur votre clé USB et double-cliquez dessus. Cliquez
sur Envoyez l'ID. Si un nouveau logiciel est disponible, cliquez sur
le fichier .zip. Une fois téléchargé, décompressez le fichier et
copiez le fichier autorun.upg sur la clé USB. Ne placez pas ce
fichier dans un dossier.
4 Mise à jour du logiciel du téléviseur
Réinsérez la clé USB dans le téléviseur. La mise à jour démarre
automatiquement. Le téléviseur s'éteint pendant 10 secondes, puis
se rallume. Veuillez patienter.
Interdictions
• N'utilisez pas la télécommande.
• Ne retirez pas la clé USB du téléviseur.
Configuration / Logiciels
53
5 Connexions
5.1 Premières connexions
Cordon d'alimentation
Branchez le cordon d'alimentation sur la prise électrique du
téléviseur.
Lorsque vous débranchez le cordon d'alimentation, tirez toujours
sur la fiche, et non sur le câble.
Bien que la consommation d'énergie de ce téléviseur soit très
faible en mode veille, éteignez le téléviseur à l'aide de
l'interrupteur Marche/Arrêt pour économiser de l'énergie si vous
n'utilisez pas le téléviseur pendant une période prolongée.
Pour plus d'informations sur l'interrupteur Marche/Arrêt, consultez
la rubrique Aide > Premiers pas > Boutons du téléviseur >
Interrupteur Marche/Arrêt.
Assurez-vous que le cordon d'alimentation est correctement
branché au téléviseur. Assurez-vous que la fiche électrique
branchée sur la prise secteur est accessible à tout moment.
Câble d'antenne
Localisez la prise d'antenne à l'arrière de votre téléviseur. Insérez
fermement le câble d'antenne dans la prise d'antenne a.
54
Connexions / Premières connexions
5.2 À propos des câbles
Qualité du câble
Avant de relier des appareils au téléviseur, vérifiez le type de
connecteurs disponibles. Utilisez la meilleure connexion disponible
pour relier les appareils au téléviseur. Des câbles de bonne
qualité permettent de transférer correctement le son et l'image.
Consultez les autres rubriques de la section À propos des câbles .
Les schémas de connexion de la rubrique Aide > Connexions >
Connexion des appareils sont fournis à titre indicatif. D'autres
solutions sont possibles.
HDMI
La connexion HDMI offre une qualité de son et d'image
optimale. Un même câble HDMI prend en charge les signaux
vidéo et audio. Utilisez un câble HDMI pour les signaux de
télévision haute définition (HD). Un câble HDMI transfère les
signaux de son et d'image dans une seule direction. N'utilisez pas
de câble HDMI supérieur à 5 m.
Vous pouvez laisser le canal ARC activé si vous utilisez le câble
audio numérique supplémentaire. Il est cependant possible de
désactiver la fonctionnalité HDMI -ARC. Pour désactiver le canal
ARC de la connexion HDMI 1, appuyez sur h > Configuration
> Paramètres TV > EasyLink > HDMI 1 - ARC, sélectionnez
Arrêt, puis appuyez sur OK.
DVI-HDMI
Si votre appareil dispose uniquement d'une prise DVI, utilisez un
adaptateur DVI-HDMI. Utilisez l'une des prises HDMI et ajoutez
un câble audio G/D (L/R) à la prise Audio In VGA/HDMI à
l'arrière du téléviseur pour le son.
Protection contre la copie
Les câbles DVI et HDMI prennent en charge la norme HDCP
(High-bandwidth Digital Contents Protection). Le HDCP est un
signal de protection contre la copie empêchant la copie des
contenus de DVD ou disques Blu-ray. Également appelé DRM
(Digital Rights Management).
Y Pb Pr
Utilisez la prise vidéo composante YUV ainsi que les prises audio
gauche et droite pour le son.
Insérez les fiches dans les prises YUV (YPbPr) de même couleur.
La connexion YUV prend en charge les signaux de HD TV
(haute définition).
EasyLink HDMI-CEC
Si vos appareils sont connectés via HDMI et prennent en charge
la fonctionnalité EasyLink, vous pouvez les faire fonctionner à
l'aide de la télécommande du téléviseur. Pour plus d'informations
sur EasyLink, consultez la rubrique Aide > Configuration >
Appareils > EasyLink HDMI-CEC.
HDMI-ARC
Si vous êtes équipé d'un système Home Cinéma équipé d'une
prise HDMI -ARC (Audio Return Channel), vous pouvez relier cet
appareil au téléviseur au moyen d'un simple câble HDMI. Utilisez
la prise HDMI1 ARC.
Péritel
Un câble péritel combine les signaux vidéo et audio. Les prises
péritel prennent en charge les signaux vidéo RVB, mais pas les
signaux de HD TV (haute définition).
Vous pouvez ignorer le câble audio normalement ajouté (câble
reliant la sortie audio numérique du téléviseur à l'entrée audio
numérique de l'appareil). La connexion audio retour est intégrée
au connecteur HDMI -ARC. Aucun câble HDMI spécial n'est
nécessaire.
Connexions / À propos des câbles
55
Vidéo
Si votre appareil n'est équipé que d'une prise vidéo (CVBS), vous
devez utiliser un adaptateur vidéo-péritel (non fourni). Vous
pouvez ajouter les prises Audio L/R (G/D). Branchez l'adaptateur
sur la prise péritel du téléviseur.
VGA
Utilisez un câble VGA (connecteur DE15) pour relier un
ordinateur au téléviseur. Cette connexion vous permet d'utiliser
le téléviseur en tant que moniteur pour PC. Vous pouvez ajouter
un câble audio L/R (G/D) pour le son.
Pour connecter un ordinateur via VGA, consultez la rubrique Aide
> Connexions > Connecter plus d'appareils > Téléviseur
servant de moniteur pour PC.
56
Connexions / À propos des câbles
5.3 Connexion des
périphériques
Barre de son
Reliez l'appareil au téléviseur à l'aide d'un câble HDMI.
Si vous utilisez les prises HDMI -ARC sur le téléviseur et
l'appareil, aucun autre câble n'est nécessaire. Dans le cas
contraire, lisez la suite de cette rubrique.
Si vous n'utilisez pas de connexion HDMI -ARC, ajoutez un câble
audio numérique (cinch coaxial).
Lecteur de disques Blu-ray / DVD
Connexions / Connexion des périphériques
57
Reliez l'appareil au téléviseur à l'aide d'un câble HDMI.
Système Home Cinéma avec lecteur de
disque
Reliez l'appareil au téléviseur à l'aide d'un câble HDMI.
Si vous utilisez les prises HDMI -ARC sur le téléviseur et
l'appareil, aucun autre câble n'est nécessaire. Dans le cas
contraire, lisez la suite de cette rubrique.
Si vous n'utilisez pas de connexion HDMI -ARC, ajoutez un câble
audio numérique (cinch coaxial).
58
Connexions / Connexion des périphériques
Synchronisation audio-vidéo (synchro)
Si le son n'est pas synchronisé avec la vidéo affichée à l'écran, la
plupart des systèmes Home Cinéma DVD vous permettent de
définir un temps de décalage.
Pour plus d'informations sur la synchronisation audio-vidéo,
consultez la rubrique Aide > Configuration > Appareils >
Synchronisation audio-vidéo.
Ne routez pas le signal audio d'un lecteur de DVD ou d'un autre
appareil directement vers le système Home Cinéma. Il doit
d'abord passer par le téléviseur.
Enregistreur
Commencez par relier l'antenne à l'appareil et au téléviseur à
l'aide de 2 câbles d'antenne.
Reliez l'appareil au téléviseur à l'aide d'un câble HDMI.
Connexions / Connexion des périphériques
59
Récepteur numérique / sat.
Commencez par relier l'antenne à l'appareil et au téléviseur à
l'aide de 2 câbles d'antenne.
Reliez l'appareil au téléviseur à l'aide d'un câble HDMI.
Récepteur num. + enregistreur de disques
Commencez par relier les appareils au téléviseur à l'aide de
3 câbles d'antenne.
60
Connexions / Connexion des périphériques
Reliez le récepteur numérique au téléviseur à l'aide d'un câble
HDMI.
Pour finir, reliez l'enregistreur de disques au téléviseur à l'aide
d'un câble HDMI.
Récepteur num. + enreg. disques +
Home Cinéma
Commencez par relier les appareils au téléviseur à l'aide de
3 câbles d'antenne.
Connexions / Connexion des périphériques
61
Reliez le récepteur numérique au téléviseur à l'aide d'un câble
HDMI.
Ensuite, reliez l'enregistreur de disques au téléviseur à l'aide d'un
câble HDMI.
Ensuite, utilisez un câble HDMI pour relier le système
Home Cinéma au téléviseur.
62
Connexions / Connexion des périphériques
Si vous n'utilisez pas les prises HDMI -ARC du téléviseur et de
l'appareil, ajoutez un câble audio numérique (cinch coaxial).
Récepteur HD numérique
Commencez par relier l'appareil au téléviseur à l'aide de 2 câbles
d'antenne.
Reliez l'appareil au téléviseur à l'aide d'un câble HDMI.
Connexions / Connexion des périphériques
63
64
Connexions / Connexion des périphériques
5.4 Connecter plus d'appareils
Jeu
Reliez une console de jeux à une prise HDMI, YPbPr ou péritel
sur le côté ou à l'arrière du téléviseur. Si votre console ne
dispose que d'une sortie vidéo (CVBS) et audio L/R (G/D),
utilisez un adaptateur vidéo audio G/D - péritel pour la brancher
sur la prise péritel.
Retard d'image
Pour éviter un problème de latence (retard d'image) pendant les
jeux, fermez l'Aide, appuyez sur s (Réglages) et sélectionnez
Smart image > Jeu , puis appuyez sur OK. Une fois que vous
avez fini de jouer, n'oubliez pas de sélectionner l'option Smart
image que vous utilisez habituellement pour regarder la télévision.
Branchez l'appareil sur le côté du téléviseur à l'aide d'un câble
HDMI.
Vous pouvez également utiliser un adaptateur péritel pour relier
l'appareil au téléviseur.
Jeu HD
Utilisez un câble HDMI ou YPbPr et des câbles audio GD (L/R)
pour relier une console de jeux haute définition au téléviseur.
Pour connecter une console de jeux HD, consultez la rubrique
Aide > Connexions > Connecter plus d'appareils > Jeu .
Appareil photo
Connexions / Connecter plus d'appareils
65
Pour visionner les photos stockées sur votre appareil photo
numérique, vous pouvez connecter l'appareil directement au
téléviseur. Utilisez le port USB situé sur le côté du téléviseur.
Allumez l'appareil photo après avoir établi la connexion.
Si la liste du contenu de l'appareil photo ne s'affiche pas
automatiquement, il est possible que vous deviez paramétrer
l'appareil pour qu'il utilise le protocole de transfert d'images PTP
(Picture Transfer Protocol). Lisez le manuel d'utilisation de
l'appareil photo numérique.
Caméscope
Reliez un caméscope à une prise HDMI, YPbPr ou péritel sur le
côté ou à l'arrière du téléviseur. Si votre caméscope ne dispose
que d'une sortie vidéo (CVBS) et audio L/R (G/D), utilisez un
adaptateur vidéo audio G/D - péritel pour le brancher sur la
prise péritel.
Consultez les pages suivantes pour connecter votre caméscope.
Utilisez un câble HDMI pour relier le caméscope sur le côté du
téléviseur.
Vous pouvez également utiliser un adaptateur péritel pour relier
l'appareil au téléviseur.
66
Connexions / Connecter plus d'appareils
Téléviseur servant de moniteur pour PC
Vous pouvez relier le téléviseur à votre ordinateur et l'utiliser
comme moniteur pour PC. Avant de connecter le PC, définissez
sa fréquence de rafraîchissement sur 60 Hz.
Consultez les pages suivantes pour connecter votre ordinateur.
Utilisez un câble VGA pour raccorder le PC à la prise VGA, et
un câble audio G/D (L/R) pour le raccorder à la prise Audio L/R
VGA située sur le côté du téléviseur.
Utilisez un adaptateur DVI-HDMI pour raccorder le PC à la prise
HDMI, et un câble audio G/D (L/R) pour le raccorder à la prise
Audio L/R située à l'arrière du téléviseur.
Connexions / Connecter plus d'appareils
67
Réglage TV idéal
Réglez le format d'image du téléviseur sur Non mis à l'échelle
pour obtenir une image de qualité supérieure. Pendant que vous
regardez la télévision, appuyez sur o et sélectionnez Format
d'image, puis Non mis à l'échelle.
Pour obtenir la liste des résolutions prises en charge, consultez la
rubrique Aide > Spécifications > Résolutions d'affichage .
Décodeur
Utilisez un câble péritel pour connecter un décodeur de chaînes
hertziennes analogiques. Utilisez les prises EXT1 ou EXT2 à
l'arrière du téléviseur.
Les chaînes TV doivent être définies en tant que chaînes à
décoder. Vous devez ensuite indiquer à quelle prise le décodeur
est connecté.
Pour affecter une chaîne TV, appuyez sur h > Configuration >
Paramètres chaînes > Décodeur. Sélectionnez Chaîne pour
configurer la chaîne que vous souhaitez décoder. Sélectionnez
Statut pour définir la connexion utilisée pour le décodeur.
68
Connexions / Connecter plus d'appareils
5.5 Réseau
Filaire
Pour configurer la connexion au réseau par câble, consultez la
rubrique Aide > Configuration > Réseau.
Connectez le routeur au téléviseur à l'aide d'un câble réseau.
Pour répondre aux normes CEM, utilisez un câble Ethernet blindé
FTP Cat. 5E.
Sélectionnez le routeur dont vous avez besoin et appuyez sur
Connex. fac. s'il est de type WPS. Vous pouvez également
appuyer sur Code Pin si vous avez la possibilité d'entrer le code
PIN dans le logiciel de votre routeur pour le connecter, ou
appuyez sur Sur mesure pour entrer la clé de chiffrement
manuellement.
Code PIN
Pour une connexion sécurisée à l'aide d'un code PIN,
sélectionnez Code Pin et appuyez sur OK. Notez le code PIN à
8 chiffres indiqué et entrez-le dans le logiciel du routeur sur
votre PC. Consultez les instructions d'entrée du code PIN dans
le manuel du routeur.
Sur mesure
Pour entrer la clé de chiffrement (clé de sécurité) manuellement,
sélectionnez Sur mesure et appuyez sur OK. Si votre routeur
prend en charge la norme de sécurité WPA, entrez le mot de
passe à l'aide de la télécommande. Pour afficher le clavier à
l'écran, sélectionnez le champ de saisie de texte, puis appuyez sur
OK.
En cas de chiffrement WEP, le téléviseur vous invite à entrer la
clé de chiffrement WEP au format hexadécimal. Recherchez-la
dans le logiciel du routeur sur votre PC. Notez la première clé
de la liste de clés WEP, puis entrez-la dans le téléviseur à l'aide
de la télécommande. Si elle est acceptée, le téléviseur se
connecte à l'aide du routeur sans fil.
Si vous y êtes invité, acceptez le Contrat de licence utilisateur
final.
Attention
Laissez l'adaptateur USB sans fil dans le port USB en
permanence.
Wi-Fi Ready
Ce téléviseur est Wi-Fi Ready. L'adaptateur USB sans fil PTA01
(vendu séparément) vous permet de relier le téléviseur à votre
réseau sans fil. Vous pouvez vous connecter à Net TV, le
meilleur du Web sur votre téléviseur, sans fil et en tout simplicité.
Branchez votre téléviseur sur le réseau sans fil
1 Allumez votre routeur réseau sans fil.
2 Branchez un adaptateur USB PTA01 sur la prise USB latérale
du téléviseur. L'installation sans fil démarre automatiquement.
3 Suivez les instructions à l'écran.
WPS - Wi-Fi Protected Configuration
Si votre routeur prend en charge la norme WPS (Wi-Fi Protected
Configuration) , appuyez sur le bouton WPS du routeur.
Retournez au téléviseur dans les 2 minutes qui suivent,
sélectionnez Connex. fac. et appuyez sur OK. Le téléviseur se
connecte à votre réseau. L'installation prend environ 2 minutes.
La plupart des nouveaux routeurs sans fil prennent en charge le
système WPS et portent le logo WPS. Ce système utilise un
chiffrement WPA et ne peut pas être associé à des appareils du
réseau utilisant le chiffrement WEP. Si un appareil WEP de votre
réseau est indispensable, réalisez l'installation via Balayage > Sur
mesure .
Recherche de routeurs
Si votre réseau est équipé de plusieurs routeurs, vous pouvez
sélectionner le routeur qu'il vous faut. Pour cela, appuyez sur
Balayage sur la première page de l'installation. Les routeurs WPS
dont le signal est le plus puissant figurent en haut de la liste.
Lorsque le téléviseur est connecté à votre réseau sans fil, le
logiciel gratuit Wi-Fi MediaConnect peut afficher (transmettre)
l'écran de votre PC sur celui de votre téléviseur. Vous pouvez
transmettre des vidéos, de la musique ou des présentations
depuis votre ordinateur portable ou de bureau.
Les performances de votre PC et la bande passante de votre
réseau sans fil peuvent affecter la lecture vidéo.
Ce dont vous avez besoin
Pour pouvoir profiter de Wi-Fi MediaConnect, vous devez
installer le logiciel gratuit sur votre PC.
Installation de Wi-Fi MediaConnect
1 Insérez le CD-ROM Wi-Fi MediaConnect (fourni avec le
PTA01) dans le lecteur de votre PC.
2 Votre PC lance le navigateur Internet et ouvre la page de
téléchargement de Wi-Fi MediaConnect :
www.philips.com/wifimediaconnect. Vous pouvez vérifier la
configuration informatique nécessaire pour le PC sur ce site Web.
3 Entrez le code figurant sur la pochette du CD-ROM.
4 Cliquez sur le bouton Télécharger maintenant pour télécharger
le logiciel gratuit Wi-Fi MediaConnect.
5 Une fois téléchargé, exécutez le fichier Wi-Fi
MediaConnect_setup.exe. Suivez les instructions à l'écran.
Nom réseau du téléviseur
Si votre réseau domestique contient plusieurs téléviseurs, vous
pouvez modifier le nom de ce téléviseur. Pour renommer ce
téléviseur dans le réseau, appuyez sur h > Configuration >
Paramètres réseau, puis sélectionnez Nom réseau du téléviseur.
Pour entrer le nom, appuyez sur OK afin d'afficher le clavier à
l'écran ou utilisez les touches de la télécommande.
Connexions / Réseau
69
Démarrage de la transmission
Pour commencer la transmission de l'écran du PC sur celui du
téléviseur, cliquez sur la petite icône TV dans la barre des tâches,
en bas à droite de l'écran du PC. L'écran du PC apparaît alors
sur l'écran du téléviseur.
Arrêt de la transmission
Pour arrêter la transmission, cliquez une nouvelle fois sur l'icône
TV.
Aide de Wi-Fi MediaConnect
Pour consulter l'Aide de Wi-Fi MediaConnect, effectuez un clic
droit sur l'icône du programme dans la zone de notification du
PC et sélectionnez Aide.
Bon à savoir
Vous pouvez transmettre de la vidéo HD (haute définition) ou
SD (définition standard), selon la puissance de calcul votre PC.
Il est possible que la protection des contenus appliquée à la
plupart des films sur DVD ou disques Blu-ray bloque l'affichage de
ces derniers à l'écran du téléviseur lorsque les disques sont lus
sur le PC.
Le téléviseur affiche les fichiers multimédias du PC avec un petit
temps de latence.
Wi-Fi MediaConnect n'est disponible que pour les PC.
Configuration PC
Windows XP, Vista, Windows 7 (PC uniquement)
Configuration PC minimale
• Intel Pentium Core™ 2 Duo 1,8 GHz
• 512 Mo de RAM
• 200 Mo d'espace libre sur le disque dur
• Wi-Fi 802.11g
• Connexion Internet haut débit
Configuration PC recommandée
• Intel® Pentium Core™ 2 Duo 2,1 GHz
• 1 Go de RAM
• 200 Mo d'espace libre sur le disque dur
• Wi-Fi 802.11n pour routeur et PC
• Connexion Internet haut débit
70
Connexions / Réseau
5.6 Carte SD
capacité de la mémoire
Pour télécharger des vidéos louées sur Net TV, vous devez
insérer une carte mémoire SD dans le logement pour carte SD
du téléviseur. Une fois formatée, laissez la carte en permanence
dans le logement
Capacité de la carte mémoire SD
Nous recommandons d'utiliser une carte SDHC (haute capacité)
de classe 2 dotée d'au moins 4 Go de mémoire. Pour les films
HD, 8 Go sont nécessaires au minimum.
Pour plus d'informations sur la location de vidéos, consultez la
rubrique Aide > Utilisation du téléviseur > Net TV > Locations
de vidéos.
Insertion de la carte
Veillez à déverrouiller la carte SD avant de l'insérer.
Pour formater la carte SD, allumez le téléviseur et insérez la
carte SD dans le logement pour carte SD. Le téléviseur démarre
automatiquement le formatage. Laissez la carte SD en
permanence dans le logement.
Connexions / Carte SD
71
5.7 CAM Common Interface
CAM
Les chaînes numériques cryptées peuvent être décodées par un
module CAM (Conditional Access Module). Les opérateurs de services
de télévision numérique fournissent un CAM lorsque vous vous
abonnez à leurs services. Contactez votre opérateur de services de
télévision numérique pour obtenir de plus amples informations et
connaître les conditions générales.
Insertion d'un CAM
Mettez votre téléviseur hors tension avant d'insérer un CAM.
Le mode d'insertion est indiqué sur le CAM. Une insertion
incorrecte peut endommager le CAM et le téléviseur.
Recherchez le port de connexion CI (Common Interface) à
l'arrière du téléviseur. Insérez délicatement le CAM aussi loin que
possible et laissez-le dans le port en permanence.
Il est possible que l'activation du CAM prenne quelques minutes.
Si vous retirez le CAM, le service sera désactivé.
Visionnage d'un service CAM
Si un CAM est inséré et que vous avez payé l'abonnement, le
téléviseur affiche les contenus proposés par l'opérateur de
services de télévision numérique. Les applications et leurs
fonctions ainsi que le contenu et les messages qui s'affichent à
l'écran proviennent du fournisseur de services CAM.
Paramètres CAM
Pour définir des mots de passe ou des codes pour le service
CAM, appuyez sur h et sélectionnez Configuration >
Paramètres chaînes > Interface commune . Sélectionnez le
fournisseur de CAM, puis appuyez sur OK.
CI+
Ce téléviseur prend en charge le contrôle d'accès CI+.
CI+ permet aux fournisseurs de services de proposer du contenu
numérique haute définition de qualité (sport et films, par
exemple) bénéficiant d'une protection supérieure contre la copie.
Pour insérer un module CAM CI+, lisez le chapitre CAM Module de contrôle d’accès.
72
Connexions / CAM Common Interface
5.8 3D
3D
Ce téléviseur est compatible avec l'accessoire Full HD 3D PTA02
(vendu séparément - modèles 40-46PFL8505/8605 et 52PFL8605
uniquement).
Installation de l'accessoire PTA02
1 Mettez le téléviseur hors tension.
2 Connectez l'émetteur 3D à la prise 3D Out située à l'arrière
de votre téléviseur.
3 Installez l'émetteur 3D au dessus ou en dessous du téléviseur.
Veillez à orienter l'émetteur en direction de l'endroit où vous
allez vous installer pour regarder la télévision.
La petite fenêtre située au milieu des lunettes reçoit les signaux
3D de l'émetteur.
Mettre à jour du logiciel du téléviseur
Pour préparer votre téléviseur à la 3D, vous devez mettre à jour
le logiciel du téléviseur.
1 Allumez le téléviseur.
2 Branchez le périphérique USB sur la prise USB située sur le
côté du téléviseur.
3 La mise à jour du logiciel démarre automatiquement et il est
possible que votre téléviseur s'éteigne et se rallume pendant la
mise à jour. N'appuyez sur aucune touche de la télécommande et
attendez que le message « Operation Successful » (Opération
réussie) s'affiche.
4 Débranchez le périphérique USB puis éteignez votre téléviseur
et rallumez-le.
Votre téléviseur est prêt pour la 3D.
Connexions / 3D
73
6 Dépannage
6.1 Informations de contact
Si les conseils de la section Dépannage n'ont pas permis de
résoudre le problème, essayez d'éteindre puis de rallumer le
téléviseur.
Avertissement
Si votre téléviseur tombe en panne, n'essayez JAMAIS de le
réparer vous-même.
Service Consommateurs
Si vous ne parvenez pas à résoudre le problème de votre
téléviseur, vous pouvez appeler le Service Consommateur Philips
de votre pays. Pensez à repérer les numéros de modèle et de
référence du téléviseur avant de nous contacter. Le numéro de
téléphone figure dans la documentation fournie avec le téléviseur.
Vous pouvez également consulter notre site Web
www.philips.com/support.
Numéro de référence et numéro de série du téléviseur
Vous les trouverez sur l'emballage ou à l'arrière et en dessous du
téléviseur.
74
Dépannage / Informations de contact
6.2 Téléviseur et
télécommande
Le téléviseur ne s'allume pas
• Éteignez le téléviseur, puis rallumez-le à l'aide de l'interrupteur
situé au bas du téléviseur.
• Contrôlez le cordon d'alimentation.
• Essayez d'utiliser les boutons du téléviseur pour l'allumer.
Le téléviseur en veille ne s'allume
• Assurez-vous que les piles de la
faibles ni épuisées. Vérifiez qu'elles
sens (+ / -).
• Essayez d'utiliser les boutons du
pas.
télécommande ne sont ni
sont insérées dans le bon
téléviseur pour l'allumer.
Le téléviseur ne répond pas aux commandes de la
télécommande.
• Assurez-vous que les piles de la télécommande ne sont ni
faibles ni épuisées. Vérifiez qu'elles sont insérées dans le bon
sens (+ / -).
• Nettoyez la télécommande et le capteur du téléviseur.
• Pendant le démarrage du téléviseur (environ deux minutes avec
les appareils connectés), le téléviseur et certains appareils
externes ne réagissent pas immédiatement à la télécommande.
L'appareil fonctionne normalement et n'est pas endommagé.
Le téléviseur s'éteint et le voyant rouge clignote.
• Éteignez le téléviseur, puis rallumez-le à l'aide de l'interrupteur
situé au bas du téléviseur. Vérifiez que l'espace autour du
téléviseur est suffisant pour assurer la ventilation. Attendez que le
téléviseur ait refroidi.
Si le téléviseur ne s'allume pas à partir du mode veille et que le
voyant clignote toujours, contactez le Service Consommateur.
Vous avez oublié votre code de verrouillage ?
Consultez la rubrique Aide > En savoir plus > Verrouillages et
programmations > Verrouillage.
Dépannage / Téléviseur et télécommande
75
6.3 Chaînes TV
Certaines chaînes TV ont été effacées.
• Vérifiez que la liste sélectionnée dans la liste des chaînes est
correcte. La liste des chaînes étant affichée à l'écran, appuyez sur
o (Options) et sélectionnez la liste qu'il vous faut à l'aide de
l'option Sélectionner liste.
• Il est possible qu'une chaîne soit masquée dans la liste des
chaînes. Pour plus d'informations sur la liste des chaînes, consultez
la rubrique Aide > Utilisation du téléviseur > Menus >
Parcourir.
Aucune chaîne numérique n'a été trouvée lors de l'installation.
• Vérifiez que votre téléviseur prend en charge les normes DVBT ou DVB-C dans votre pays. Reportez-vous à l'étiquette
« Digital TV Country Compatibility » à l'arrière du téléviseur.
76
Dépannage / Chaînes TV
6.4 Image et son
Absence d'image.
• Vérifiez que l'antenne est correctement branchée.
• Vérifiez que l'appareil approprié est sélectionné et qu'il est
connecté correctement.
• Vérifiez le réglage du contraste ou de la luminosité dans h >
Configuration > Paramètres TV > Contraste ou Luminosité .
Retard du son
• En cas de problème de synchronisation audio-vidéo lorsque le
son est diffusé par un système Home Cinéma, vous devez
configurer le décalage de la synchronisation audio. Pour plus
d'informations sur la synchronisation audio-vidéo, consultez la
rubrique Audio > Configuration > Appareils > Synchronisation
audio-vidéo.
L'image est de mauvaise qualité.
• La qualité de l'image peut être affectée par de mauvaises
conditions météorologiques.
• Vérifiez que l'antenne est correctement branchée.
• Les appareils audio non reliés à la terre, les lampes au néon, les
bâtiments de grande hauteur ou les montagnes peuvent avoir une
incidence sur la qualité de l'image. Essayez d'améliorer l'image en
changeant l'antenne de position ou en éloignant les appareils du
téléviseur.
• Vérifiez que le système TV approprié est sélectionné dans le
menu Installation manuelle.
• Si le problème de qualité d'image ne concerne qu'une seule
chaîne, essayez de la régler à l'aide du menu Réglage fin.
Consultez la rubrique Aide > Configuration > Chaînes >
Installation manuelle - analogique.
L'image est de mauvaise qualité.
• Vérifiez les réglages de la couleur dans h > Configuration >
Paramètres TV. Vous pouvez également appuyer sur s
(Réglages) pour sélectionner un paramètre Smart image.
Retard de l'image lorsqu'une console de jeux est connectée.
• Pour éviter un retard de l'image, appuyez sur s (Réglages) et
sélectionnez Smart image > Jeu .
Le téléviseur ne garde pas en mémoire les réglages lorsque je
le remets sous tension.
• Vérifiez que le téléviseur est configuré avec l'emplacement
Maison. Appuyez sur s > Configuration > Paramètres TV >
Préférences > Emplacement.
L'image n'est pas adaptée à l'écran.
• Appuyez sur s (Réglages), Format d'image, puis sélectionnez
Remplissage automatique.
La position de l'image est incorrecte.
• Pour rectifier la position d'une image déplacée, appuyez sur s
(Réglages) et sélectionnez Déplacement de l'image. Ajustez la
position de l'image à l'aide des touches de navigation. Appuyez
OK pour arrêter le déplacement de l'image.
• Si vous observez des bords déformés, appuyez sur h >
Configuration > Paramètres TV > Image > Bords de l'écran et
agrandissez légèrement l'image à l'aide de la barre.
Une image s'affiche mais il n'y a pas de son.
• Vérifiez que le volume n'est pas réglé sur 0.
• Vérifiez que le son n'a pas été coupé avec la touche m .
• Vérifiez que tous les câbles sont branchés correctement.
• Si aucun signal audio n'est détecté, le téléviseur coupe
automatiquement le son. Cette opération est tout à fait normale
et n'est pas le signe d'un dysfonctionnement.
Le son est de mauvaise qualité.
• Essayez n'importe quel paramètre Smart son, appuyez sur s
(Réglages), Smart son.
• Vérifiez que le son est réglé sur Stéréo.
Un seul haut-parleur restitue le son
• Vérifiez le paramètre Balance. Appuyez sur h >
Configuration > Paramètres TV > Son > Balance. Réglez la
balance à l'aide de la barre.
Dépannage / Image et son
77
6.5 Appareils
Connexions HDMI
• La procédure HDMI -HDCP peut prendre quelques secondes
avant que l'image provenant de l'appareil ne s'affiche.
• Si le téléviseur ne reconnaît pas l'appareil et que l'écran
n'affiche pas d'image, essayez de passer d'un appareil à un autre
pour relancer la procédure HDCP. Autre possibilité, éteignez, puis
rallumez l'appareil.
• Si les coupures de son persistent, reportez-vous au mode
d'emploi de l'appareil pour vérifier les réglages de sortie. Si le
problème n'est toujours pas résolu, branchez un câble audio
supplémentaire.
• Si vous utilisez un adaptateur DVI-HDMI, vérifiez qu'une
connexion audio supplémentaire complète la connexion DVI.
EasyLink HDMI-CEC
• Vérifiez que l'appareil connecté prend en charge la norme
HDMI -CEC et qu'il est correctement configuré. Reportez-vous
au manuel d'utilisation fourni avec l'appareil.
• Vérifiez que le câble HDMI est bien branché.
• Vérifiez que l'option EasyLink du téléviseur et de l'appareil est
activée.
• Veillez à ce que le contrôle audio du système des appareils
audio compatibles HDMI -CEC soit correctement configuré.
Reportez-vous au manuel d'utilisation fourni avec votre appareil
audio.
Affichage du PC
• La fréquence de rafraîchissement du PC connecté au téléviseur
au moyen d'un adaptateur VGA-HDMI ou DVI-HDMI doit être
de 60 Hz.
• Vérifiez que le mode de résolution correct est sélectionné sur
votre PC. Consultez la liste dans Aide > Spécifications >
Résolutions d'affichage .
78
Dépannage / Appareils
6.6 Multimédia
Les fichiers de mon périphérique USB ne sont pas affichés.
• Réglez votre périphérique (appareil photo) sur conforme à la
classe « Périphérique de stockage de masse ».
• Le périphérique USB nécessite peut -être un pilote logiciel
spécifique. Malheureusement, ce logiciel ne peut pas être
téléchargé sur votre téléviseur.
• Tous les fichiers audio ou d'image ne sont pas pris en charge.
Consultez la liste dans Aide > Spécifications > Multimédia.
La lecture des fichiers d'un périphérique USB manque de
fluidité.
• Les performances de transfert du périphérique USB limitent le
taux de transfert.
Les fichiers de mon PC ne sont pas affichés.
• Pour rechercher des fichiers sur votre réseau domestique via
l'option Parcourir PC, le logiciel de serveur multimédia de votre
PC doit être configuré de manière à partager ces fichiers avec le
téléviseur. Consultez la liste des logiciels de serveur multimédia
compatibles dans Aide > Spécifications > Multimédia.
Dépannage / Multimédia
79
6.7 Réseau
Net TV ne fonctionne pas.
• Si la connexion au routeur fonctionne, vérifiez la connexion du
routeur à Internet.
La fonctionnalité Parcourir PC ou Net TV est lente.
• Une connexion Internet haut débit est nécessaire pour le
routeur.
80
Dépannage / Réseau
7 Spécificités
7.1 Logiciels
Version du logiciel
Pour afficher la version actuelle du logiciel de votre téléviseur,
appuyez sur h > Configuration > Paramètres logiciel, puis
appuyez sur OK. Sélectionnez Info logiciel actuel et consultez
l'élément Version :.
Logiciel open source
Ce téléviseur contient un logiciel open source. Philips propose,
par la présente, de fournir ou rendre disponible, sur demande et
pour un coût ne dépassant pas celui d’une distribution physique
de la source, une copie complète du code source correspondant.
Le code pourra être lu sur ordinateur et sera livré sur un support
habituellement utilisé pour l’échange de logiciels.
Cette offre est valable pendant 3 ans à compter de la date
d'achat de ce produit. Pour obtenir le code source, contactez :
Open Source Team, Philips Electronics
High Tech Campus Bld HTC-44
5600 AE Eindhoven
Pays-Bas
E-mail : [email protected]
Consultez les licences open source dans la rubrique Aide >
Premiers pas > Licences open source.
Spécificités / Logiciels
81
7.2 Environnement
Économie d'énergie
Votre produit contient des piles relevant de la Directive
européenne 2006/66/CE qui ne doivent pas être mises au rebut
avec les déchets ménagers.
Capteur de luminosité
Afin d'économiser l'énergie, le capteur de luminosité ambiante
intégré réduit la luminosité de l'écran de télévision lorsque la
luminosité ambiante diminue.
Économie d'énergie
Le paramètre Smart image Économie d'énergie combine plusieurs
réglages du téléviseur contribuant à réduire la consommation
d'énergie.
Veille faible consommation
Le circuit d'alimentation avancé, à la pointe de la technologie,
réduit au minimum la consommation électrique du téléviseur sans
supprimer la fonction de mise en veille permanente.
Informez-vous auprès des instances locales sur le système de
collecte des piles car la mise au rebut citoyenne permet de
protéger l'environnement et la santé.
Gestion de la consommation d'énergie
La gestion avancée de la consommation électrique de ce
téléviseur garantit une utilisation optimale de l'énergie. Vous
pouvez mesurer l'impact de vos réglages personnels, du niveau de
luminosité des images actuellement à l'écran et des conditions de
luminosité ambiante sur la consommation d'énergie.
Pour consulter les consommations d'énergie correspondantes,
appuyez sur h > Configuration, puis sur W. Sélectionnez Voir
les démos > Active Control, puis appuyez sur OK. Sélectionnez
un réglage Smart pour connaître la valeur correspondante.
Fin de vie
Mise au rebut du produit et des piles usagés
Votre produit a été conçu et fabriqué à l'aide de matériaux et
composants de haute qualité, recyclables et réutilisables.
Le symbole de poubelle barrée sur un produit indique que ce
dernier est conforme à la Directive européenne 2002/96/EC.
Informez-vous auprès des instances locales sur le système de
collecte des produits électriques et électroniques en fin de vie.
Veillez à respecter la réglementation en vigueur et ne mettez pas
vos anciens produits au rebut avec vos déchets ménagers. La
mise au rebut citoyenne de votre ancien produit permet de
protéger l'environnement et la santé.
82
Spécificités / Environnement
7.3 Puissance et réception
Puissance
Les caractéristiques du produit sont susceptibles d'être modifiées sans
préavis. Pour plus de détails sur les spécifications de ce produit,
reportez-vous à la page www.philips.com/support.
Puissance
• Alimentation secteur : 220-240 V CA +/-10 %
• Température ambiante : 5 à 35 °C
• Consommation en veille : < 0,15 W
• Fonctionnalités d'économie d'énergie : capteur de luminosité,
mode Éco, suppression de l'image (pour la radio), programmation
de l'arrêt automatique, menu des paramètres écologiques.
Réception
• Entrée antenne : 75 ohms coaxial (IEC75)
• Système TV : DVB COFDM 2K/8K
• Lecture vidéo : NTSC, SECAM, PAL
• DVB : DVB-T*, DVB-T MPEG4*, DVB-C MPEG4*, DVB-S
MPEG4 HD, MHEG (* voir pays sélectionnés sur la plaque
signalétique du téléviseur)
• Réception : Hyperband, S-Channel, UHF, VHF
Spécificités / Puissance et réception
83
7.4 Affichage et son
Affichage / image
• Diagonale :
- 32PFL8605 : 81 cm / 32 pouces
- 37PFL8605 : 94 cm / 37 pouces
- 40PFL8505/8605 : 102 cm / 40 pouces
- 46PFL8505/8605 : 116 cm / 46 pouces
- 52PFL8605 : 132 cm / 52 pouces
• Amélioration de l'image :
- Perfect Pixel HD Engine
- 32PFL8605 : 100 Hz Clear LCD
- 37, 52PFL8605 : 200 Hz Clear LCD
- 40, 46PFL8505/8605 : 200 Hz Clear LCD
• Type d'écran : LCD Full HD, rétroéclairage LED de périphérie
• Résolution d'écran : 1920 x 1080p
• Traitement des couleurs : 2 250 trillions de couleurs RVB
17 bits
• Luminosité : 500 cd/m2
• Contraste dynamique : 500 000:1
• Temps de réponse (type) : 1 ms (équiv. BEW)
Son
• Puissance de sortie (RMS) : 2 x 10 W
• Dolby Digital Plus, Dolby Pulse - Dolby et le symbole du
double D sont des marques déposées de Dolby Laboratories.
• Types de haut-parleurs : 2 haut-parleurs de graves
84
Spécificités / Affichage et son
7.5 Résolutions d'affichage
Formats vidéo
Résolution — Fréquence de rafraîchissement
• 480i - 60 Hz
• 480p - 60 Hz
• 576i - 50 Hz
• 576p - 50 Hz
• 720p - 50 Hz, 60 Hz
• 1080i - 50 Hz, 60 Hz
• 1080p - 24 Hz, 25 Hz, 30 Hz
• 1080p - 50 Hz, 60 Hz
Formats informatiques
Résolution — Fréquence de rafraîchissement
• 640 x 480p — 60 Hz (VGA/HDMI)
• 800 x 600p — 60 Hz (VGA/HDMI)
• 1024 x 768p — 60 Hz (VGA/HDMI)
• 1280 x 768p — 60 Hz (VGA/HDMI)
• 1360 x 765p — 60 Hz (VGA/HDMI)
• 1360 x 768p — 60 Hz (VGA/HDMI)
• 1280 x 1024p — 60 Hz (HDMI)
• 1920 x 1080i — 60 Hz (HDMI)
• 1920 x 1080p — 60 Hz (HDMI)
Spécificités / Résolutions d'affichage
85
7.6 Multimédia
Connexions
• USB
• Ethernet LAN RJ -45
Formats de périphériques de stockage / USB pris en charge
• FAT 16, FAT 32, NTFS
Formats de lecture
• MP3, AAC
• WMA v2 à v9.2
• Photos : JPEG
• MPEG 1, MPEG 2, MPEG 4
• H.264 (MPEG-4 AVC)
• WMV9
• Flux de transport et programme MPEG
• AVI, MP4, MKV, ASF
Logiciels de serveur multimédia pris en charge
• Lecteur Windows Media 11 (pour Microsoft Windows XP,
Vista ou Windows 7)
• Google (pour Windows XP)
• Twonky Media — PacketVideo 4.4.9 (pour PC et Intel
MacOX)(5.0.68 MacOX)
• Sony Vaio Media Server (pour Microsoft Windows XP ou
Vista)
• Sony PS3 media server (pour Windows XP)
• Nero 8 - Nero MediaHome (pour Microsoft Windows XP)
• DiXiM (pour Windows XP)
• Macrovision Network Media Server (pour Microsoft
Windows XP)
• Fuppes (pour Linux)
• uShare (pour Linux)
• Philips NAS SPD8020 (v. 1.2.9.47)
• TVersity 1.7 pro (pour Windows XP)
• Nokia N82, N96, N95
• Nokia N78, N80, N81, 8GB, N800, N810, N92, N93, N93i,
N96
• Samsung SGH-i780
Norme ESD
Cet appareil est conforme aux critères de performances A de la
norme ESD. Si l'appareil ne repasse pas en mode DLNA suite à
une décharge électrostatique, l'utilisateur devra intervenir.
86
Spécificités / Multimédia
7.7 Connectivité
Arrière du téléviseur
• Péritel EXT1 : Audio G/D, entrée CVBS, RVB
• Péritel EXT2 : Audio G/D, entrée CVBS, RVB
• EXT3 : YUV, Audio G/D
• VGA (D-sub 15), entrée Audio (mini-jack stéréo 3,5 mm)
• Entrée HDMI 1 - ARC (HDMI v1.4)
• Entrée HDMI 2 (HDMI v1.3)
• Entrée HDMI 3 (HDMI v1.3)
• Entrée Audio (DVI-HDMI) (mini-jack stéréo 3,5 mm)
• Sortie Audio G/D — affichage synchronisé (coaxial -cinch S/PDIF)
• Casque (mini-jack stéréo 3,5 mm)
• Réseau — (RJ45)
• Sortie 3D (modèles 40-46PFL8505/8605 et 52PFL8605
uniquement)
Côté du téléviseur
• Entrée latérale HDMI (HDMI v1.3)
• USB
• Logement CI (CAM)
• Logement pour carte SD (SD haute capacité) (en tant que
mémoire pour les sites de location de vidéos)
Spécificités / Connectivité
87
7.8 Dimensions et poids
32PFL8605
Largeur 779 mm
Hauteur 496 mm
Profondeur 44 mm
Poids ±13 kg
. . . avec socle
Hauteur 532 mm
Profondeur 228 mm
Poids ±16 kg
37PFL8605
Largeur 900 mm
Hauteur 565 mm
Profondeur 44 mm
Poids ±16 kg
. . . avec socle
Hauteur 601 mm
Profondeur 248 mm
Poids ±19 kg
40PFL8505/8605
Largeur 965 mm
Hauteur 600 mm
Profondeur 50 mm
Poids ±18 kg
. . . avec socle
Hauteur 636 mm
Profondeur 248 mm
Poids ±20 kg
46PFL8505/8605
Largeur 1 102 mm
Hauteur 675 mm
Profondeur 51 mm
Poids ±25 kg
. . . avec socle
Hauteur 711 mm
Profondeur 268 mm
Poids ±28 kg
52PFL8605
Largeur 1245 mm
Hauteur 758 mm
Profondeur 51 mm
Poids ±30 kg
. . . avec socle
Hauteur 802 mm
Profondeur 268 mm
Poids ±33 kg
UMv 3104 327 0045,1 - 101207
88
Spécificités / Dimensions et poids
Menu Parcourir 24
Menu Réglages 25
MHEG 38
Mise à jour des chaînes 48
Musique avec photos 41
Méthode de chiffrement 69
Index
A
Accès universel 45
Actif sans son 44
Adaptateur DVI-HDMI 55
Ajouter vos appareils 23
Ambilight 32
N
Net TV
O
Options de la liste des chaînes
B
Balance 46
Barres noires 29
Blocage de Net TV 34
Bords de l'écran 46
C
CAM 72
Capteur infrarouge 22
Carte mémoire SD 36
Chaînes 27
Chaînes favorites 28
Chaînes masquées 25
Chaînes radio 27
Chiffrement WEP 69
Chiffrement WPA 69
CI+ 72
Clavier virtuel 25
Clip vidéo HD 9
Code de verrouillage 43
Code parental 43
Connexion au réseau par câble
Connexion HDMI 55
Connexion vidéo (CVBS) 56
Connexions 55
Consommation d'énergie 82
Couleur Ambilight 32
Couleur du mur 32
Câble audio numérique 55
D
Deux écrans 39
DVB 48
Déplacement de l'image
24
P
Paramètres d'image 46
Paramètres du son 46
Paramètres écologiques 47
Perfect Pixel HD Engine 46
Q
Qualité de réception
69
S
Service Consommateurs 74
Site de location de vidéos 36
Sites Web sur Internet 36
Smart son 29
Son Surround 26
Support 2 en 1 10
Supprimer un appareil 23
Sélection d'une liste 24
Sélection vidéo 27
T
Télétexte T.O.P. 39
Télévision interactive 40
26
V
Vidéo composantes YPbPr 55
Visionner des photos 41
Visite guidée du téléviseur 6
Volume du casque 46
46
H
HDMI -ARC (Audio Return Channel)
HDMI -CEC 51
HD TV 9
Horloge 49
48
R
Recherche 19
Renommer un appareil 23
Renommer une chaîne 24
Repositionnement automatique des sous-titres 52
Retard d'image 65
Retard de la sortie audio"/>faire, appuyez sur 52
Routeur 50
Réorganiser les chaînes 24
Réseau câblé 50
Réseau domestique 50
E
Effacer l'historique Net TV 36
Effacer la mémoire Net TV 36
ESD 86
G
Gamma
34
55
W
Watch TV (Regarder la télévision) 27
WPS (Wi-Fi Protected Setup) 69
L
Langue de sous-titres 44
Lecture de vidéos 41
Liaison Pixel Plus 52
Liste des chaînes 24
Logement pour carte SD 71
Logement à interface commune 72
Logiciel actuel du téléviseur 53
Logiciel de serveur multimédia 50, 86
Logiciel open source 81
M
Menu Accueil 23
Menu Options 25
Index
89
K"#&(%&+,#<"'-(&,"#
!"#$%&'%(+
0DJ\DURUV]iJ+
HU+LHHIL+ILR++P2#.;/#/0+6Y5Z0Q
)$*#'+,-,)$*#'./$+ HLHH+LH+IRH++P.'(&,0+1+.'(&),&Q
:$5$"*(%5+
HLHH+HGO+HHMU++P.'(&,0Q
)"(0'*+
HLHH+MHI+HGHO
1RUJH+
GGMH+LIII++P*"9(*0(-&(*/Q
+
?("+D()*"++PIIQ+GIGI+HGHO
gVWHUUHLFK+
HLHH+ILH+HIU++P9"0&/#*"0Q
ǎȇǸǭǽǵȌ+
SONRG+TLR+RR+RU
3ROVND
SRãĀF]HQLHORNDOQH
3RUWXJDO+
LHH+MLH+RHO++P.'Z&,0Q
ćHVNiUHSXEOLND+ LHH+ITGLTH++P7/V:*(&#W+6"5"'Q
5RPüQl+
HLHH+LRTRIH++P.'(&,0Q
12'%(,-,+
THHL+LHH+HHL
ǝǻǾǾǵȌ
'DQPDUN+
ONGN+LMNR++P*"9(*&+":9(*8Q
0RǾǷǯǭ ǙDzǾǿǺȈǶǴǯǻǺǻǷ
3$/&42*(%5+
HLHH+HHH+MNGH++P9"0&/#*"0Q
ǙDzǾǿǺȈǶǴǯǻǺǻǷ
ƆƫƫƜƤơ+
H+HLHH+OIGG+IGLH
6XLVVH6FKZHL]6YL]]HUD
ƋƫƞƳƧƷƹƱƟƲƷƱƝƹƳƧ
+++++HLHH+HHG+HNH++P9"0&/#*"0+1+.'(&),&+1+.'(&),&"Q
(VSDxD+
RHH+LHH+UNN++P.'(&),&"Q
ǞǽǮǵȔǭ+
SOLI+IIT+TTH+LTI++PX"9(*#,+:"V,5Q
(VWRQLD+
UHHLUHH++P*"%(*Q
6ORYDNLD+
HLHH+HHTNOM++P7/V:*(&#W+6"5"'Q
6"(%4$+
HLHN+HGN+NIH++P.'(&),&Q
6ORYHQLMD+
HHOLU+I+GLH+RN+HH++PX"9(*#,+9*,%Q
+UYDWVND+
HI+UTHO+MMU++PX"9(*#,+:"V,5Q
6XRPL+
HR+GOIIOTIN++P:(,9(**,0:)6/*)Q
7&(*'(+
LHH+HLL+MMT++P.'(&),&"Q
;9$"'#$+
HL+NMRG+RIHH++P*"9(*0(-&(*Q
7"$*(%5+
HIUH+II+IUI++P<'//Q
<2('*(%5,-,
,
1RUWKHUQ,UHODQG+HLHH+HNN+ULLG
7UNL\H
ŔHKLULoLDUDPD
.DǴDǷFǿDǺ+
HHM+MGM+GNH+UU+IM++P*"9(*Q
8QLWHG.LQJGRP+ HLHH+OOI+UHIN++P&"**+<'//Q
8(&9'(+
NGM+OMURI++P*"%(*Q
8'&2/(%'(+
UMGGLLRU++P*"%(*Q
HLHH+LLLL+MNOG++P.'(&),&"Q
ǙDzǾǿDzǺǽǭǴǰǻǯǻǽ
UU+G+UNG+LUNG
/X[HPERXUJ/X[HPEXUJ
+
HLHH+GU+NNH++P9"0&/#*"0+1+.'(&),&Q
!"#$%"#&'(%&)(*+,-(./0+1+2-(./0+#"#+%"#&'(%&)/**/0+1+3)4/'5/'&'(.*,%6/+7,*8/'
3**+'/.,0&/'/8+(#8+)#'/.,0&/'/8+&'(8/-('90+('/+:'":/'&;+"<+&6/,'+'/0:/%&,5/+"=#/'0>
?:/%,<,%(&,"#0+('/+0)@A/%&+&"+%6(#./+=,&6")&+#"&,%/
B'(8/-('90+('/+&6/+:'":/'&;+"<+C"#,#9*,A9/+D6,*,:0+E*/%&'"#,%0+!>F>+"'+&6/,'+'/0:/%&,5/+"=#/'0
GHIH+J+C"#,#9*,A9/+D6,*,:0+E*/%&'"#,%0+!>F>++3**+',.6&0+'/0/'5/8
===>:6,*,:0>%"-
">
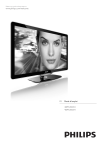
Lien public mis à jour
Le lien public vers votre chat a été mis à jour.
Caractéristiques clés
- Technologie Ambilight pour une expérience immersive
- Connectivité HDMI avec EasyLink
- Accès à Net TV pour le contenu en ligne
- Compatibilité TV HD
- Possibilité de se connecter à un réseau PC
- Réglages Smart Image et Smart Son
Questions fréquemment posées
Les appareils connectés via EasyLink (HDMI-CEC) s'affichent automatiquement. Sinon, ajoutez-les manuellement via l'option Ajouter vos appareils du menu Accueil.
Sélectionnez l'appareil, appuyez sur Options et sélectionnez Renommer. Saisissez le nouveau nom avec le clavier de la télécommande.
Sélectionnez l'appareil dans le menu Accueil. Les commandes sont alors transférées à l'appareil, à l'exception de la touche Accueil.
Appuyez sur le bouton Ambilight (J) situé sur le téléviseur ou ajustez les paramètres dans le menu Réglages.
Appuyez sur le bouton Parcourir (e), puis sélectionnez Liste des chaînes.
Dans la liste des chaînes, mettez en surbrillance la chaîne, appuyez sur Options, puis sélectionnez Masquer chaîne.