Séries PW191 Moniteur LCD Guide de l’utilisateur F2744 Première Edition V1 Octobre 2006 Copyright © 2006 ASUSTeK COMPUTER INC. Tous droits réservés. Aucun extrait de ce manuel, incluant les produits et logiciels qui y sont décrits, ne peut être reproduit, transmis, transcrit, stocké dans un système de restitution, ou traduit dans quelque langue que ce soit sous quelque forme ou quelque moyen que ce soit, à l’exception de la documentation conservée par l’acheteur dans un but de sauvegarde, sans la permission écrite expresse de ASUSTeK COMPUTER INC. (“ASUS”). La garantie sur le produit ou le service ne sera pas prolongée si (1) le produit est réparé, modifié ou altéré, à moins que cette réparation, modification ou altération ne soit autorisée par écrit par ASUS; ou (2) si le numéro de série du produit est dégradé ou manquant. Asus fournit ce manuel “tel que” sans garantie d’aucune sorte, qu’elle soit expresse ou implicite, comprenant mais sans y etre limite les garanties ou conditions de commercialisation ou d’aptitude pour un usage particulier. En aucun cas asus, ses directeurs, cadres, employes ou agents ne pourront être tenus pour responsables de tout dommage indirect, special, secondaire ou consecutif (incluant les dommages pour perte de profit, perte de commerce, perte d‘utilisation de donnees, interruption de commerce et evenements semblables), meme si asus a ete informe de la possibilite de tels dommages provenant de tout defaut ou erreur dans ce manuel ou du produit. Les specifications et informations contenues dans ce manuel sont fournies a titre informatif seulement, et sont sujettes a changement a tout moment sans avertissement et ne doivent pas etre interpretees comme un engagement de la part d’asus. Asus n‘assume aucune responsabilite pour toute erreur ou inexactitude qui pourrait apparaitre dans ce manuel, incluant les produits et logiciels qui y sont decrits. Les produits et noms de sociétés qui apparaissent dans ce manuel ne sont utilisés que dans un but d’identification ou d’explication dans l’intérêt du propriétaire, sans intention de contrefaçon. ii Table des matières Notes ................................................................................................. iv Informations sur la sécurité................................................................... v Maintenance & entretien...................................................................... vi Contenu du paquet..............................................................................viii Chapitre 1: Introduction au produit 1.1 Bienvenue !............................................................................ 1-2 1.2 Fonctions............................................................................... 1-2 1.3 Introduction au moniteur....................................................... 1-3 Chapitre 2: Configuration 2.1 2.2 Déballer le moniteur............................................................... 2-2 Connecter les câbles.............................................................. 2-2 2.3 Allumer le moniteur............................................................... 2-3 2.4 Ajuster l’inclinaison................................................................ 2-4 2.5 Détacher le socle (pour fixation murale VESA)...................... 2-5 Chapitre 3: 3.1 Instructions générales Menu OSD (On-Screen Display).............................................. 3-2 3.1.1 Reconfiguration........................................................ 3-2 3.1.2 Introduction de la fonction OSD............................... 3-2 3.2 Logiciel Pivot® Pro ................................................................ 3-5 3.3 Dépannage (FAQ).................................................................. 3-6 3.4 Résumé des spécifications..................................................... 3-7 3.5 Modes de fonctionnement supportés.................................. 3-13 iii Notes Rapport Fédéral de la Commission des Communications Ce dispositif est conforme à l`alinéa 15 des règles établies par la FCC. L'opération est sujette aux 2 conditions suivantes: • Ce dispositif ne peut causer d'interférence nuisible, et • Ce dispositif se doit d'accepter toute interférence reçue, incluant toute interférence pouvant causer des résultats indesirés. Cet équipement a été testé et s'est avéré être conforme aux limites établies pour un dispositif numérique de classe B, conformémant à l'alinéa 15 des règles de la FCC.Ces limites sont conçues pour assurer une protection raisonnable contre l’interférence nuisible à une installation réseau.Cet équipement génère, utilise et peut irradier de l'énergie à fréquence radio et, si non installé et utilisé selon les instructions du fabricant, peut causer une interférence nocive aux communications radio. Cependant, il n'est pas exclu qu'une interférence se produise lors d'une installation particulière. Si cet équipement cause une interférence nuisible au signal radio ou télévisuel, ce qui peut-être déterminé par l'arrêt puis le réamorçage de celui-ci, l'utilisateur est encouragé à essayer de corriger l'interférence en s'aidant d'une ou plusieurs des mesures suivantes: • Réorientez ou replacez l'antenne de réception. • Augmentez l'espace de séparation entre l'équipement et le récepteur. • Reliez l’équipement à une sortie sur un circuit différent de celui auquel le récepteur est relié. • Consultez le revendeur ou un technicien expérimenté radio/TV pour obtenir de l’aide. En tant que partenaire Energy Star® , notre compagnie certifie que ce produit réponds aux critères d’efficacité énergétique Energy Star® . Rapport du Département Canadien des Communications Cet appareil numérique ne dépasse pas les limites de classe B en terme de nuisances radio-sonores établies pour un appareil numérique par les Régulations des Interférences Radio du Département Canadien des Communications Cet appareil numérique de classe B est conforme à la norme canadienne ICES-003. iv Informations sur la sécurité • Avant de configurer le moniteur, assurez-vous d’avoir lu toute la documentation incluse dans le paquet. • Pour éviter les risques d’incendie et de choc électrique, n’exposez pas le moniteur à la pluie ou à l’humidité. • N’essayez pas de retirez la coque du moniteur, vous vous exposeriez à un choc électrique. • Si l’alimentation électrique est défectueuse, n’essayez pas de la réparer par vous-même. Contactez un technicien qualifié ou votre revendeur. • Avant d’utiliser ce produit, assurez-vous que tous les câbles sont correctement connectés et que les câbles d’alimentation ne sont pas défectueux. Si vous détectez un quelconque dommage, contactez immédiatement votre revendeur. • Les ouvertures à l’arrière ou au dessus de la coque sont réservés à la ventilation. Ne bloquez pas ces ouvertures. Ne placez pas ce produit à côté ou sur un radiateur ou une quelconque source de chaleur, à moins de fournir une ventilation adéquate. • Le moniteur ne doit être utilisé qu’avec le type de source d’alimentation indiqué sur l’étiquette à l’arrière. Si vous n’êtes pas sûr du type d’alimentation électrique dont vous disposez, contactez votre revendeur ou votre fournisseur en électricité local. • Utilisez la prise d’alimentation compatible avec les standars électriques de votre région. • Ne surchargez pas vos multi-prises et vos rallonges électriques. Le faire pourrait causer un risque d’incendie ou de choc électrique. • Eviter la poussière, l’humidité, et les températures extrêmes. Ne placez pas le moniteur près d’une quelconque source d’eau. Placez le moniteur sur une surface stable. • Débranchez le moniteur lors d’un orage ou s’il n’est pas utilisé pendant une longue période. Ceci prôtégera le moniteur des dommages dûs aux surtensions. • N’introduisez pas d’objets ou ne versez pas de liquides dans les trous d’aération du moniteur. • Pour assurer un fonctionnement correct, n’utilisez le moniteur qu’avec des ordinateurs certifiés UL. • Si vous rencontrez des problèmes techniques avec le moniteur, contactez un technicien qualifié ou votre revendeur. Maintenance & entretien • Avant de soulever ou repositionner votre moniteur, il est recommandé de déconnecter les câbles et le cordon d’alimentation. Veillez à suivre les procédures de déplacement du moniteur lors de son positionement. Lorsque vous soulevez ou portez le moniteur, maintenez-le par les côtés. Ne soulevez pas le moniteur par son socle ou ses câbles. • Entretien: Eteignez votre moniteur et déconnectez l’alimentation. Nettoyez sa surface avec une peau de chamois. Les tâches les plus résistantes peuvent êtres enlevées à l’aide d’une peau de chamois imbibée d’une solution non abrasive et d’un peu d’eau tiède. • Evitez d’utiliser un produit nettoyant contenant de l’alcool ou de l’acétone. Utilisez de préférence un nettoyant spécifique aux moniteurs LCD. Ne pulvérisez pas directement le produit nettoyant sur l’écran, car celui-ci pourrait pénétrer à l’intérieur du moniteur et causer un choc électrique. Les symptomes suivants sont normaux: • L’écran peut scintiller lors des premières utilisations en raison de la nature de la lumière fluorescente. Eteignez puis rallumez le moniteur pour faire disparaître les scintillements. • Il se peut que la luminosité soit légèrement disporprotionnée à l’écran selon la configuration de votre bureau. • Lorsque la même image est affichée pendant des heures, une rémanence de l’écran précédent peut subsister. L’affichage redeviendra normal après un certain temps ou vous pouvez aussi éteindre l’écran pendant quelques heures. • Lorsque l’écran devient noir ou clignote, ou ne peut plus du tout fonctionner, contactez votre revendeur ou un technicien qualifié pour résoudre le problème. Ne tentez pas de réparer l’écran vous-même ! Conventions utilisées dans ce guide DANGER/AVERTISSEMENT: Ces informations vous permettront d’éviter de vous blesser lors de la réalisation d’une tâche. ATTENTION: Ces informations vous permettront d’éviter d’endommager les composants lors de la réalisation d’une tâche. IMPORTANT: Instructions que vous DEVEZ suivre pour mener à bien une tâche. NOTE: Trucs et informations additionnelles pour vous aider à mener une tâche à bien. vi Où trouver plus d’informations Reportez-vous aux sources suivantes pour plus d’informations sur les produits. 1. Site web ASUS Le site web ASUS offre des informations à jour sur le matériel ASUS et sur les logiciels afférents. Reportez-vous aux informations de contact ASUS. 2. Documentation optionnelle Le contenu livré avec votre produit peut inclure de la documentation optionnelle telle que des coupons de garantie, qui peuvent avoir été ajoutés par votre revendeur. Ces documents ne font pas partie du contenu standard. vii Contenu de la boîte Vérifiez que les éléments suivants sont bien contenus dans la boîte du moniteur LCD PW191: Moniteur LCD Guide de démarrage rapide CD de support 1 x cordon d’alimentation 1 x adaptateur secteur 1 x câble VGA 1 x câble DVI (PW191/PW191A) 1 x câble audio 1 x capuchon pour connecteur arrière Si l’un des éléments ci-dessus était manquant ou end­­ommagé, contactez votre revendeur. viii Ce chapitre donne une description générale du moniteur LCD séries PW191 d’ASUS. Le chapitre liste les fonctions du moniteur incluant une introduction au panneaux avant et arrière. Introduction au produit Chapitre 1 1.1 Bienvenue ! Merci pour votre achat d’un moniteur LCD séries PW191 ASUS® ! Le dernier modèle d’écran large de chez ASUS permet un affichage plus clair, plus large, et plus lumineux, avec une panoplie de fonctions visant à améliorer votre confort visuel. Vous pouvez tourner le moniteur LCD séries PW191 d’ASUS® dans le sens inverse des aiguilles d’une montre pour une orientation portrait, afin de vous donner une vue générale de vos documents et pages web, et ainsi vous éviter d’avoir à faire défiler l’écran lors de la visualisation ou du surf sur Internet. Les séries de moniteurs PW191 possèdent aussi des pivots, une inclinaison et une hauteur ajustables, et un écran anti-reflets (modèle PW191 uniquement) qui protège vos yeux et facilite l’entretien de votre moniteur. Les boutons du bas du panneau avant intègrent des capteurs sous forme de LED autosensibles qui passent d’une faible à une forte luminosité lorsque ceux-ci sont utilisés: fonction élégante et discrète des séries de moniteurs PW191 ! Avec ces fonctions, profitez de l’experience visuelle à la fois confortable et exceptionelle apportée par les séries PW191 ! 1.2 • Moniteur LCD widescreen 19” • Résolutions recommendées : 1440 X 900 • Ecran anti-reflets (modèle PW191 uniquement) • Temps de réponse de 8ms (PW191) 1- Fonctions Temps de réponse de 5ms (PW191A/PW191S) • Technologie d’amélioration vidéo SPLENDID™ • 5 modes vidéo pré-réglés commutables via raccourci clavier • 3 teintes de peau sélectionnables • Orientation d’affichage flexible incluant portrait/paysage • Ajustement de l’inclinaison/hauteur • Rotation à pivots/90º • Compatible avec Microsoft Windows® 2000/XP • Compatible VESA Display Data Channel DDC2B • Fixation murale compatible VESA (100x100mm) • Design EPA ENERGY STAR® et ergonomique • Capteurs auto-sensibles • Sortie VGA et DVI-D (PW191/PW191A) • Sortie casque et haut-parleurs stéréo 2 x 2W • Compatible RoHS Chapitre 1: Introduction au produit 1.3 Introduction au moniteur Avant du moniteur LCD Haut-parleur Socle 1 2 3 44 55 Les capteurs sont sensibles. Pressez légèrement le capteur que vous souhaitez utiliser. N’appuyez pas trop fort pour ne pas endommager l’écran et les capteurs. 1. Capteur • 2. • 3. Touchez ce capteur pour entrer/sélectionner l’icône (fonction) en évidence lorsque le menu OSD est activé. Capteur • : : Touchez ce capteur pour baisser la valeur de la fonction sélectionnée ou revenir à la fonction précédente. Ceci est aussi un raccourci pour l’ajustement du volume. Capteur : • Touchez ce capteur pour augmenter la valeur de la fonction sélectionnée ou passer à la fonction suivante. • Ceci est aussi un raccourci pour l’ajustement de la luminosité. Moniteur LCD Séries PW191 ASUS 1- 4. Capteur : • Utilisez ce capteur pour basculer d’un mode vidéo à un autre (Mode jeu, vue nocturne, paysage, standard, cinéma) avec la technologie d’amélioration vidéo SPLENDID™. • Quittez le menu OSD ou retourner au menu précédent avec le menu OSD actif. • Ajuste automatiquement l’image dans sa position, fréquence, et phase optimale par une presion de ce capteur pendant 2-4 secondes. 5. Capteur/Indicateur d’alimentation • Statut 1- : Touchez ce capteur pour éteindre/allumer le moniteur. Description Bleu Allumé Ambré Veille Eteinte Eteint Chapitre 1: Introduction au produit Arrière du moniteur LCD 1 2 3 4 5 1. Port DC-in. Ce port connecte le connecteur d’alimentation à l’adaptateur secteur fournit avec le moniteur. 2. Port DVI. Ceci est un port 24 broches est destiné à une connexion DVI-D. (PW191/PW191A) 3. Port VGA. Ce port 15 broches est réservé à une connexion VGA. 4. Port d’entrée audio . Ce port connecte la source audio du PC au câble audio fournit avec le moniteur. 5. Port casque . Ce port connecte des écouteurs avec une mini-prise stéréo (3.5mm). Les écouteurs sont à acheter séparément. Moniteur LCD Séries PW191 ASUS 1- 1- Chapitre 1: Introduction au produit Chapitre 2 Configuration Ce chapitre fournit des instructions sur la connexion appropriée des câbles et l’ajustement de l’inclinaison du moniteur LCD. 2.1 Déballer le moniteur Le moniteur est emballé dans la boîte. Pour le déballer, maintenez le socle avec une main tout en l’inclinant légèrement vers l’avant avec l’autre main. Socle 2.2 Connecter les câbles Pour connecter les câbles: 1. 2. Ajustez le moniteur à la hauteur et à l’inclinaison désirée. Ports d’entrée Tournez le moniteur à 90º dans le sens inverse des aiguilles d’une montre afin de bien visualiser les ports situés sous le panneau arrière. Vue avant 2- Vue latérale Chapitre 2: Configuration 3. Connectez les câbles comme indiqué ci-dessous: Adaptateur secteur Câble VGA Câble audio • Pour connecter le câble audio: connectez une extrémité du câble audio au port Audio-in du moniteur, puis l’autre extrémité à la sortie audio de l’ordinateur ou de la carte son. • Pour connecter l’adaptateur secteur: connectez d’abord le cordon de l’adaptateur au port DC-in du moniteur. Puis, connectez la prise à un source d’alimentation. • Pour connecter le câble VGA: a. Branchez le connecteur VGA/DVI au port VGA/DVI du moniteur. b. Connectez l’autre extrémité du câble VGA/DVI au port VGA/DVI de votre PC. c. Sécurisez les câbles VGA/DVI à leurs ports. 4. Fermez le couvercle de protection des connecteurs. Alignez le couvercle sur les trois ouvertures près des ports puis fermezle délicatement. Un léger cliquetis indique que le couvercle a bien été fermé. 2.3 Allumer le moniteur Touchez légèrement le capteur d’alimentation . Voir page 1-4 pour des informatons concernant son emplacement. L’indicateur d’alimentation s’allume en bleu pour indiquer que le moniteur est bien sous tension. Moniteur LCD Séries PW191 ASUS 2- 2.4 Ajuster l’inclinaison Vous pouvez ajuster le moniteur dans plusieurs directions, comme indiqué ci-dessous. • Pour une visualisation optimale, il est recommandé de faire face au moniteur et de l’ajuster dans l’angle qui vous convient le mieux. • Maintenez le socle pour éviter que le moniteur ne tombe lorsque vous changez son inclinaison. • Vous pouvez ajuster l’angle du moniteur de -5º à 25º. -5º à 25º • Vous pouvez aussi tourner le moniteur à 90º dans le sens inverse des aiguilles d’une montre. 90º 2- Chapitre 2: Configuration • Le socle vous permet de tourner le moniteur vers la gauche ou la droite jusqu’à un angle de 120º. 120º 2.5 Detacher le socle (pour une fixation murale VESA) Le socle détachable du moniteur PW191 a été spécialement conçu pour la fixation murale VESA. Pour détacher le socle: 1. Tournez le couvercle VESA vers la gauche pour l’ouvrir. 2. Retirez le couvercle VESA du socle. Pour simplifier et rendre la manipulation plus sûre, inclinez le moniteur face vers le bas. il est recommandé de couvrir la surface avec un tissu doux pour éviter d’endommager le moniteur. Moniteur LCD Séries PW191 ASUS 2- 3. Utilisez un tournevis pour retirer les quatre vis sur le socle du moniteur. La fixation murale VESA (100 mm x 100 mm) est à acheter séparément. 2- Chapitre 2: Configuration Ce chapitre introduit les instructions de fonctionnement, incluant comment utiliser le menu OSD (On-Screen Display) et le logiciel Pivot®Pro. Instructions générales Chapitre 3 3.1 Menu OSD (On-Screen Display) 3.1.1 Reconfiguration 1. Touchez le capteur activer le menu OSD. pour Mode Paysage Mode Standard Mode Cinéma Mode Jeu Mode Vue Nocturne Menu: S: Quitter 2. Touchez le capteur et pour naviguer dans les fonctions. Mettez en surbrillance et activez la fonction désirée en touchant le capteur MENU. Si la fonction sélectionnée possède un sous-menu, touchez et de nouveau pour naviguer dans les fonctions du sous-menu. Mettez en surbrillance et activez le sous-menu désiré en touchant le capteur . 3. Touchez et sélectionnée. 4. Pour quitter le menu OSD, touchez le capteur et 3 pour ajuster tout autre fonction. 3.1.2 1. pour changer les réglages de la fonction Introduction de la fonction OSD Spendid Cette fonction contient cinq modes pouvant être sélectionnés selon vos préférences. 3- Splendid . Répetez les étapes 2 Splendid Mode Paysage Mode Standard Mode Cinéma Mode Jeu Mode Vue Nocturne Menu: S: Quitter • Mode Paysage: amélioration vidéo Splendid™ pour paysages • Mode Standard: amélioration vidéo Splendid™ pour utilisation standard • Mode Cinéma: amélioration vidéo Splendid™ pour films • Mode Jeu: amélioration vidéo Splendid™ pour jeux • Mode Vue Nocturne: amélioration vidéo Splendid™ pour les affichages sombres. Chapitre 3: Instructions générales 2. Image Vous pouvez ajuster la luminosité, le contraste, la netteté, la saturation, la position (VGA seulement), et le focus (VGA seulement) depuis cette fonction. Image Luminosité Contraste Netteté Saturation Position Focus Menu: 54 80 54 54 S: Quitter • Luminosité: ajuste la luminosité de 0 à 100. pour activer cette fonction. • Contraste: ajuste le contraste de 0 à 100. • Netteté: ajuste la netteté de 0 à 100. • Saturation: ajuste la saturation de 0 à 100. • Position: ajuste les positions horizontales (Position-H) et verticales(Position-V) de l’image. La valeur d’ajustement varie de 0 à 100. Focus: réduit les bruits de lignes horizontales et verticales de l’image en ajustant (Phase) et (Fréquence) séparément. La valeur d’ajustement varie de 0 à 100. • 3. est le raccourci • La phase ajuste la phase du signal de fréquence du pixel. Un mauvais ajustement de la phase peut créer des disturbations horizontales. • La fréquence (fréquence du pixel) contrôle le nombre de pixels scannés par un balayage horizontal. Si la fréquence n’est pas correcte, l’écran affiche des bandes verticales et l’image n’est pas proportionnelle. Couleur Sélectionnez la couleur d’image désirée depuis cette fonction. Couleur Température Couleur Teinte de Peau Menu: S: Quitter • Température Couleur: contient cinq modes de couleurs: Froid, Normal, Chaud, sRGB, et Mode Utilisateur. • Teinte de Peau: contient trois modes de couleurs: Rouge, Naturel, et Jaune. En Mode Utilisateur, les couleurs rouge, bleue, et verte sont configurables par l’utilisateur; la valeur d’ajustement varie de 0 à 100. Moniteur LCD Séries PW191 ASUS 3- 4. Sélection Entrée Cette fonction vous permet de sélectionner la source d’entrée, soit VGA ou DVI. (PW191/ PW191A) Sélection Entrée VGA DVI Menu: 5. Configuration Système Permet de paramétrer le système. 3- S: Quitter Configuration Système Volume Configuration OSD Langue Informations Réinitialiser Menu: 54 S: Quitter • Volume: la valeur d’ajustement varie de 0 à 100. raccourci d’activation de cette fonction. est le • Configuration OSD: ajuste la position horizontale (Position-H) et verticale (Position-V) du menu OSD. La valeur d’ajustement varie de 0 à 100. Depuis l’élément Délai OSD, vous pouvez ajuster le délai OSD de 10 à 120. • Langue: dix langues sont disponibles: Anglais, Français, Allemand, Italien, Russe, Espagnol, Hollandais, Chinois traditionnel et simplifié et japonais. • Informations: affiche les informations du moniteur. • Réinitialiser: Oui vous permet de restaurer la configuration par défaut du moniteur. Non vous permet de garder la configuration actuelle. Chapitre 3: Instructions générales 3.2 Logiciel Pivot®Pro • Pivot®Pro est un logiciel conçu pour les moniteurs orientables. Grâce à ce logiciel, vous pouvez faire pivoter l’image de 90º, 180º, et 270º pour correspondre à l’orientation du moniteur. • Avant de commencer à utiliser ce logiciel, installez Pivot®Pro sur votre ordinateur. • Le logiciel Pivot®Pro est fournit dans le CD de support accompagnant le moniteur. • Instructions d’installation: 1. Fermez toutes les applications en cours d’éxecution. 2. Assurez-vous que les pilote de votre carte graphique sont bien installés avant d’installer Pivot®Pro. 3. Insérez le CD de support dans votre lecteur optique et éxecuter le programme START_PIVOT. • Ce logiciel ne supporte que les systèmes d’exploitation Windows® 98SE, ME, NT 4.0, 2000, et XP. • Après l’installation, vous pouvez créer plusieurs raccourcis clavier pour différents degrés de rotation en faisant un clic droit sur le bureau de Windows, puis en cliquant sur -->Propriétés -->Paramètres -->Avancé -->Pivot Software -->Hotkeys. • Les raccourcis clavier par défaut sont les suivants: Rotation - Ctrl + Shift + R 0º - Ctrl + Shift + 0 90º - Ctrl + Shift + 9 180º - Ctrl + Shift + 8 270º - Ctrl + Shift + 7 • Pour plus d’informations ou de l’aide, veuillez visiter www.portrait.com. Moniteur LCD Séries PW191 ASUS 3- 3.3 Dépannage (FAQ) Problème 3- Solution possible Le voyant d’alimentation ne s’allume pas • Touchez le capteur pour vérifier que le moniteur est bien sous tension. • Vérifiez si le cordon d’alimentation est bien connecté au moniteur et à une prise électrique. Le voyant d’alimentation s’allume en ambré et aucune image n’apparaît à l’écran • Vérifiez que le PC et le moniteur sont bien sous tension. • Assurez-vous que le câble VGA ou DVI est bien connecté au moniteur et au PC. • Inspectez le câble VGA ou DVI pour vous assurer qu’aucune des broches ne sont pliées. • Connectez, si possible, le PC à un autre moniteur pour vérifier que le problème ne provient pas du PC. L’image est trop claire ou trop sombre • Ajustez les réglages de contraste et de luminosité via OSD. L’image n’est pas correctement centrée ou de mauvaise taille • Touchez le capteur pendant 2 secondes pour ajuster automatiquement l’image. • Ajustez la position horizontale ou verticale via OSD. L’image saute et des vaguelettes apparaissent à l’écran • Assurez-vous que le câble VGA ou DVI est bien connecté au moniteur et au PC. • Déplacez tout périphérique électrique pouvant causer des interférences électriques. Les couleurs apparaissant à l’écran sont anormales (les blancs n’apparaissent pas blanc) • Inspectez le câble VGA ou DVI pour vous assurer qu’aucune des broches ne sont pliées. • Effectuez une réinitialisation via OSD. • Ajustez les réglages des couleurs ou sélectionnez une température de couleur via OSD. L’image est trouble ou brouillée • Touchez le capteur pendant 2 secondes pour ajuster automatiquement l’image. • Ajustez les paramètres de Phase et de Fréquence via OSD. Pas de son ou son trop bas • Assurez-vous que le câble audio est correctement connecté au moniteur et au PC. • Ajustez les réglages du volume du PC et du moniteur. • Assurez-vous que les pilotes de la carte son du PC sont bien installés et activés. Pivot® ne fonctionne pas • Assurez-vous que le logiciel Pivot®Pro est installé sur votre PC. • Assurez-vous que votre PC possède un des systèmes d’exploitation suivant: Windows® 98SE, ME, NT 4.0, 2000, et XP. Chapitre 3: Instructions générales 3.4 Résumé des spécifications (PW191) Type d’écran LCD TFT (écran antireflets) Taille de l’écran 19” Wide Screen Resolution max. WXGA + 1440 x 900 Pitch 0.285mm Luminosité 300cd/m2 Taux de contraste 500:1 Angle de vision (H/V) 150º/130º Couleurs d’affichage 16.2M Temps de réponse 8ms ZBD (Zero Bright Dot) Oui Amélioration vidéo SPLENDID™ Oui Sélection Splendid 5 modes vidéo pré-réglés (par raccourci clavier Ajustement Auto Oui (par raccourci clavier Sélection des températures des couleurs Froid/Normal/Chaud/sRGB/Mode Utilisateur Teintes de peau 3 teintes de peau Port DVI DVI-D 24 broches Port VGA D-Sub 15 broches Entrée audio Mini-jack 3.5mm Port casque Mini-jack 3.5mm Couleurs Argent + Noir Haut-parleurs (embarqués) 2 x 2W Stéréo LED d’alimentation Bleu (allumé)/ Ambré (en veille) Inclinaison +90º ~ -5º Pivot +60º ~ -60º ) ) (continue page suivante) Moniteur LCD Séries PW191 ASUS 3- Résumé des spécifications (PW191) Pivot 0º / 90º (vers la gauche) Ajustement de la hauteur Oui Fixation murale VESA 100 x 100mm Verrou Kensington Oui Source d’alimentation AC: 100~240V 50Hz/60Hz Consommation d’énergie Allumé: < 48W, En veille: < 2W, Eteint: < 1W Poids environ 8.5 Kg Dimensions 520 mm (L) x 490mm (H) x 285mm (Pr) Langues disponibles Anglais, Allemand, Italien, Français, Hollandais, Espagnol, Russe, Chnois traditionnel et simplifié, Japonais Accessoires Câble VGA, câble DVI, câble audio, adaptateur secteur, cordon d’alimentation, CD de support (incluant Pivot® Pro), Guide de démarrage rapide, Carte de garantie (optionnelle) Normes de sécurité Energy Star®, UL/cUL, CB, CE, FCC, CCC, BSMI, Gost-R, C-Tick, VCCI, RoHS, MIC *Les spécifications peuvent changer sans avertissement. 3- Chapitre 3: Instructions générales Résumé des spécifications (PW191A) Type d’écran LCD TFT (écran antireflets) Taille de l’écran 19” Wide Screen Resolution max. WXGA + 1440 x 900 Pitch 0.285mm Luminosité 300cd/m2 Taux de contraste 700:1 Angle de vision (H/V) 160º/160º Couleurs d’affichage 16.2M Temps de réponse 5ms (Tr+Tf) ZBD (Zero Bright Dot) Oui Amélioration vidéo SPLENDID™ Oui Sélection Splendid 5 modes vidéo pré-réglés (par raccourci clavier Ajustement Auto Oui (par raccourci clavier Sélection des températures des couleurs Froid/Normal/Chaud/sRGB/Mode Utilisateur Teintes de peau 3 teintes de peau Port DVI DVI-D 24 broches Port VGA D-Sub 15 broches Entrée audio Mini-jack 3.5mm Port casque Mini-jack 3.5mm Couleurs Argent + Noir Haut-parleurs (embarqués) 2 x 2W Stéréo LED d’alimentation Bleu (allumé)/ Ambré (en veille) Inclinaison +90º ~ -5º Pivot +60º ~ -60º ) ) (continue page suivante) Moniteur LCD Séries PW191 ASUS 3- Résumé des spécifications (PW191A) Pivot 0º / 90º (vers la gauche) Ajustement de la hauteur Oui Fixation murale VESA 100 x 100mm Verrou Kensington Oui Source d’alimentation AC: 100~240V 50Hz/60Hz Consommation d’énergie Allumé: < 48W, En veille: < 2W, Eteint: < 1W Poids environ 8.5 Kg Dimensions 520 mm (L) x 490mm (H) x 285mm (Pr) Langues disponibles Anglais, Allemand, Italien, Français, Hollandais, Espagnol, Russe, Chnois traditionnel et simplifié, Japonais Accessoires Câble VGA, câble DVI, câble audio, adaptateur secteur, cordon d’alimentation, CD de support (incluant Pivot® Pro), Guide de démarrage rapide, Carte de garantie (optionnelle) Normes de sécurité Energy Star®, UL/cUL, CB, CE, FCC, CCC, BSMI, Gost-R, C-Tick, VCCI, RoHS *Les spécifications peuvent changer sans avertissement. 3-10 Chapitre 3: Instructions générales Résumé des spécifications (PW191S) Type d’écran LCD TFT (écran antireflets) Taille de l’écran 19” Wide Screen Resolution max. WXGA + 1440 x 900 Pitch 0.285mm Luminosité 300cd/m2 Taux de contraste 700:1 Angle de vision (H/V) 160º/160º Couleurs d’affichage 16.2M Temps de réponse 5ms (Tr+Tf) ZBD (Zero Bright Dot) Oui Amélioration vidéo SPLENDID™ Oui Sélection Splendid 5 modes vidéo pré-réglés (par raccourci clavier Ajustement Auto Oui (par raccourci clavier Sélection des températures des couleurs Froid/Normal/Chaud/sRGB/Mode Utilisateur Teintes de peau 3 teintes de peau Port VGA D-Sub 15 broches Entrée audio Mini-jack 3.5mm Port casque Mini-jack 3.5mm Couleurs Argent + Noir Haut-parleurs (embarqués) 2 x 2W Stéréo LED d’alimentation Bleu (allumé)/ Ambré (en veille) Inclinaison +90º ~ -5º Pivot +60º ~ -60º ) ) (continue page suivante) Moniteur LCD Séries PW191 ASUS 3-11 Résumé des spécifications (PW191S) Pivot 0º / 90º (vers la gauche) Ajustement de la hauteur Oui Fixation murale VESA 100 x 100mm Verrou Kensington Oui Source d’alimentation AC: 100~240V 50Hz/60Hz Consommation d’énergie Allumé: < 48W, En veille: < 2W, Eteint: < 1W Poids environ 8.5 Kg Dimensions 520 mm (L) x 490mm (H) x 285mm (Pr) Langues disponibles Anglais, Allemand, Italien, Français, Hollandais, Espagnol, Russe, Chnois traditionnel et simplifié, Japonais Accessoires Câble VGA, câble audio, adaptateur secteur, cordon d’alimentation, CD de support (incluant Pivot® Pro), Guide de démarrage rapide, Carte de garantie (optionnelle) Normes de sécurité Energy Star®, UL/cUL, CB, CE, FCC, CCC, BSMI, Gost-R, C-Tick, VCCI, RoHS *Les spécifications peuvent changer sans avertissement. 3-12 Chapitre 3: Instructions générales 3.5 Modes de fonctionnement supportés Standard Résolution Fréquence horizontale Fréquence verticale DOS 720 x 400 31.47KHz 70Hz 28.32MHz VGA 640 x 480 31.47KHz 60Hz 25.18MHz 640 x 480 37.90KHz 72Hz 31.50MHz 640 x 480 37.50KHz 75Hz 31.50MHz 800 x 600 35.16KHz 56Hz 36.00MHz 800 x 600 37.90KHz 60Hz 40.00MHz 800 x 600 48.10KHz 72Hz 50.00MHz 800 x 600 46.90KHz 75Hz 49.50MHz 1024 x 768 48.40KHz 60Hz 65.00MHz 1024 x 768 56.50KHz 70Hz 75.00MHz 1024 x 768 60.02KHz 75Hz 78.75MHz 1280 x 1024 64.00KHz 60Hz 108.00MHz 1280 x 1024 80.00KHz 75Hz 135.00MHz VESA 1152 x 864 67.50KHz 75Hz 108.00MHz VESA (Primaire) 1440 x 900 55.94KHz 60Hz 106.00MHz SVGA XGA SXGA Fréquence pixel * Les modes non listés dans ce tableau peuvent ne pas être supportés. Pour une résolution optimale, il est recommandé de sélectionner un mode listé dans le tableau. Moniteur LCD Séries PW191 ASUS 3-13 3-14 Chapitre 3: Instructions générales ">
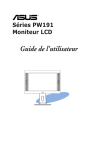
公開リンクが更新されました
あなたのチャットの公開リンクが更新されました。