iPhone Guide de l’utilisateur 1 2 Table des matières Chapitre 1 5 5 5 7 12 Activation et configuration Éléments nécessaires Activation de l’iPhone Synchronisation de l’iPhone avec votre ordinateur Déconnexion de l’iPhone de votre ordinateur Chapitre 2 13 13 16 19 26 27 28 29 31 Notions élémentaires Vue d’ensemble de l’iPhone Écran d’accueil Boutons et écran tactile de l’iPhone Utilisation du casque d’écoute stéréo Connexion à Internet Utilisation de l’iPhone dans un avion Recharge de la batterie Nettoyage de l’iPhone Chapitre 3 32 32 38 42 45 47 50 52 Téléphone Émission et réception d’un appel Messagerie vocale visuelle Ajout d’informations de contact à iPhone Sonneries Utilisation d’iPhone avec une oreillette Bluetooth ou un kit mains-libres Émission et réception d’appels depuis d’autres pays Réglages du téléphone Chapitre 4 53 53 55 56 59 Courrier Configuration de comptes de messagerie Envoi de courrier électronique Relève de la boîte aux lettres et lecture du courrier électronique Réglages de courrier électronique Chapitre 5 60 60 64 65 65 Safari Navigation sur le web Ajout de Web Clip Safari dans l’écran d’accueil Utilisation de signets Réglages de Safari Chapitre 6 66 66 68 73 76 iPod Synchronisation de contenu de l’iPod à partir de votre bibliothèque iTunes Lecture de musique Visionnage de vidéos Réglages de l’iPod Chapitre 7 77 77 79 82 87 90 91 97 98 100 101 Applications Texte Calendrier Photos et appareil YouTube Bourse Plans Météo Horloge Calculette Notes Chapitre 8 102 102 103 104 104 105 106 106 106 111 113 115 117 119 119 Réglages Mode Avion Wi-Fi Opérateur Utilisation Sons et commutateur Sonnerie/Silencieux Luminosité Fond d’écran Général Courrier Téléphone Safari iPod Photos Restauration et transfert des réglages de votre iPhone Table des matières 3 4 Chapitre 9 121 122 124 125 126 126 iTunes Wi-Fi Music Store Navigation et recherche Achat de morceaux et d’albums Synchronisation du contenu acheté Vérification des achats Modification des informations de votre compte iTunes Store Annexe A 127 127 133 133 134 Conseils et dépannage Suggestions générales Éjection de la carte SIM Mise à jour et restauration du logiciel de l’iPhone Utilisation des fonctionnalités de l’iPhone destinées aux personnes handicapées Annexe B 135 En savoir plus, service et assistance Table des matières 1 Activation et configuration · 1 Pour éviter toute blessure, lisez avec attention toutes les instructions de fonctionnement de ce guide et les informations de sécurité du Guide d’informations importantes sur le produit disponible à l’adresse www.apple.com/fr/support/manuals/iphone avant de commencer à utiliser l’iPhone. Éléments nécessaires Pour utiliser l’iPhone, vous avez besoin des éléments suivants :  Une nouvelle formule de service sans fil avec le fournisseur de service iPhone de votre région.  Un Mac ou un PC avec un port USB 2.0 et l’un des systèmes d’exploitation suivants :  Mac OS X version 10.4.10 ou ultérieure.  Windows XP Édition familiale ou Professionnel avec Service Pack 2 ou ultérieur.  Windows Vista Édition Familiale Premium, Professionnel, Entreprise ou Édition Intégrale.  Résolution écran de 1024 x 768 minimum.  iTunes 7.5 ou ultérieur, disponible à la page www.apple.com/fr/itunes.  Un compte iTunes Store (carte de crédit nécessaire à l’ouverture d’un compte).  Une connexion Internet. Activation de l’iPhone Pour pouvoir utiliser les fonctions de l’iPhone, vous devez l’activer en vous abonnant à une formule de service auprès de l’opérateur de service iPhone de votre région et en enregistrant l’iPhone auprès du réseau. Si vous possédez déjà un compte sans fil chez l’opérateur, vous pouvez le mettre à niveau de sorte qu’il fonctionne avec iPhone ou conserver votre ancien téléphone et ajouter une nouvelle ligne pour l’iPhone (la mise à niveau est impossible pour certains comptes). Vous pouvez également transférer votre numéro de téléphone vers l’iPhone ou en obtenir un nouveau. 5 Pour plus d’informations sur l’iPhone, y compris les vidéos sur l’activation et l’utilisation de l’iPhone, accédez au site : www.apple.com/fr/iphone. Insertion de la carte SIM de l’iPhone Dans certaines régions, il peut être nécessaire d’acheter la carte SIM vendue séparément et de l’insérer dans l’iPhone avant son activation. Pour plus d’instructions, lisez la documentation fournie avec la carte SIM. Si votre opérateur vous fournit un code PIN pour votre carte SIM, saisissez-le pour activer l’iPhone. Activation de l’iPhone 1 Téléchargez et installez la dernière version d’iTunes à la page www.apple.com/fr/itunes. 2 Connectez l’iPhone à un port USB 2.0 de votre Mac ou PC à l’aide du Dock et du câble fournis avec l’iPhone. Sauf si votre clavier dispose d’un port USB 2.0 à haute puissance, vous devez connecter votre iPhone à un port USB 2.0 de votre ordinateur. 3 Suivez les instructions à l’écran dans iTunes pour activer l’iPhone et le synchroniser avec vos contacts, calendriers, comptes de messagerie et signets sur votre ordinateur. Il suffit de cocher l’option Configurer votre iPhone pour synchroniser tous ces éléments automatiquement. Vous pouvez utiliser iTunes pour personnaliser les informations que vous synchronisez et pour synchroniser vos sonneries, votre musique, vous photos, vous podcasts et vos vidéos vers l’iPhone. Reportez-vous à la section suivante. Vous pouvez déconnecter l’iPhone à partir de votre ordinateur après l’affichage de « En attente d’activation » sur l’écran de l’iPhone. Un message s’affiche à l’écran de l’iPhone pour vous indiquer que le téléphone est activé. Cela signifie que l’iPhone est opérationnel et que vous pouvez utiliser toutes ses fonctionnalités. Important : si vous faites migrer votre numéro de téléphone vers l’iPhone, l’activation peut prendre de plusieurs heures à un jour et la migration peut nécessiter plusieurs jours, selon le lieu où vous habitez et votre opérateur précédent. 6 Chapitre 1 Activation et configuration Synchronisation de l’iPhone avec votre ordinateur Lorsque vous connectez l’iPhone à votre ordinateur, iTunes synchronise l’iPhone avec les informations et les données de votre ordinateur, conformément aux réglages de synchronisation de l’iPhone dans iTunes. Vous pouvez régler iTunes de manière à synchroniser certains ou tous les éléments suivants :  Contacts (noms, numéros de téléphone, adresses, adresses électroniques, etc.)  Calendriers (rendez-vous et événements)  Réglages de compte de messagerie  Signets de pages web  Sonneries  Musique et livres audio  Photos  Podcasts  Vidéos Les sonneries, la musique, les livres audio, les podcasts et le contenu vidéo sont synchronisés à partir de votre bibliothèque iTunes. Si vous n’avez pas encore de contenu dans iTunes, l’iTunes Store (disponible dans certains pays) facilite l’achat de contenu ou l’abonnement à du contenu, et son téléchargement sur iTunes. Vous pouvez également ajouter de la musique à votre bibliothèque iTunes à partir de vos CD. Pour en savoir plus sur iTunes et l’iTunes Store, ouvrez iTunes et choisissez Aide > Aide iTunes. Les contacts, calendriers, signets de pages web et photos sont synchronisés à partir d’applications situées sur votre ordinateur, comme indiqué ci-dessous. Les contacts et les calendriers sont synchronisés selon les deux méthodes à partir de votre ordinateur et de votre iPhone. Les entrées ou les modifications apportées à l’iPhone sont synchronisées vers votre ordinateur et inversement. Les signets de page web sont également synchronisés dans les deux sens. Chapitre 1 Activation et configuration 7 Les réglages de compte de messagerie ne sont synchronisés qu’à partir de l’application de messagerie de votre ordinateur vers l’iPhone. Cela permet de personnaliser vos comptes de messagerie sur l’iPhone sans incidence sur les réglages des comptes de messagerie de votre ordinateur. Si vous le souhaitez, vous pouvez régler l’iPhone pour qu’il ne synchronise qu’une partie du contenu de votre ordinateur. Par exemple, vous pouvez synchroniser un seul groupe de contacts de votre carnet d’adresses ou uniquement les podcasts vidéo non visionnés. Vous pouvez ajuster vos réglages de synchronisation chaque fois que l’iPhone est connecté à votre ordinateur. Important : vous ne pouvez pas connecter et synchroniser qu’un iPhone à la fois. Déconnectez-en un avant d’en connecter un autre. Vous devez toujours ouvrir une session avec votre propre compte utilisateur sur l’ordinateur avant de connecter l’iPhone. Sur un PC, si vous synchronisez plus d’un iPhone avec le même compte utilisateur, utilisez les mêmes réglages de synchronisation pour chacun d’entre eux. Configuration de la synchronisation Utilisez les sous-fenêtres de réglage de l’iPhone dans iTunes pour indiquer le contenu iTunes et les autres informations que vous souhaitez synchroniser avec l’iPhone. Configuration de la synchronisation 1 Connectez l’iPhone à votre ordinateur et ouvrez iTunes (s’il ne s’est pas ouvert automatiquement). Sauf si votre clavier dispose d’un port USB 2.0 à haute puissance, vous devez connecter votre iPhone à un port USB 2.0 de votre ordinateur. 2 Sélectionnez l’iPhone dans la fenêtre d’iTunes (au-dessous d’Appareils, sur la gauche). 3 Ajustez les réglages de synchronisation dans chacune des sous-fenêtres de réglage. 4 Cliquez sur Appliquer dans le coin inférieur droit de l’écran. 8 Chapitre 1 Activation et configuration Les sections suivantes offrent un aperçu de chacune des sous-fenêtres de réglage de l’iPhone. Pour plus de renseignements, ouvrez iTunes et choisissez iTunes > Aide iTunes. Sous-fenêtre Résumé Sélectionnez « Synchroniser automatiquement lorsque cet iPhone est connecté » pour qu’iTunes synchronise automatiquement l’iPhone chaque fois que vous le connectez à votre ordinateur. Désélectionnez cette option si vous souhaitez ne synchroniser qu’en cliquant le bouton Synchroniser d’iTunes. Pour en savoir plus sur la manière d’éviter la synchronisation automatique, consultez la page 11. Sélectionnez « Ne synchroniser que les morceaux et vidéos cochés » si vous ne souhaitez synchroniser que les éléments cochés de votre bibliothèque iTunes. Sélectionnez « Gérer manuellement la musique et les clips vidéo » pour désactiver la synchronisation des sous-fenêtres de réglages Musique et Vidéo. Sous-fenêtre Infos La sous-fenêtre Info permet de configurer les réglages de synchronisation de vos contacts, calendriers, comptes de messagerie et signets de navigateur web. Contacts Vous pouvez synchroniser vos contacts avec des applications telles que Carnet d’adresses Mac OS X, Microsoft Entourage, et le carnet d’adresses Yahoo! sur un Mac, ou avec le carnet d’adresses Yahoo!, Windows (Outlook Express) ou Microsoft Outlook 2003 ou 2007 sur un PC. Sur un Mac, vous pouvez synchroniser vos contacts avec plusieurs applications. Sur un PC, vous ne pouvez synchroniser vos contacts qu’avec une application à la fois. Si vous synchronisez avec le carnet d’adresses Yahoo! , vous avez seulement besoin de cliquer sur Configurer pour saisir vos nouvelles informations de connexion lorsque vous changez de nom d’utilisateur ou de mot de passe Yahoo! après avoir réglé la synchronisation. Chapitre 1 Activation et configuration 9 Remarque : la synchronisation ne supprime dans le carnet d’adresses Yahoo! aucun contact contenant un identifiant Messenger, même si vous avez supprimé le contact de votre carnet d’adresses sur iPhone ou votre ordinateur. Pour supprimer un contact contenant un identifiant Messenger, ouvrez une session sur votre compte Yahoo! en ligne et supprimez le contact à l’aide du carnet d’adresses Yahoo! en ligne. Calendriers Vous pouvez synchroniser des calendriers à partir d’applications telles qu’iCal et Microsoft Entourage sur un Mac ou à partir de Microsoft Outlook 2003 ou 2007 sur un PC. Sur un Mac, vous pouvez synchroniser vos calendriers avec plusieurs applications. Sur un PC, vous ne pouvez synchroniser vos calendriers qu’avec une application à la fois. Comptes de courrier électronique Vous pouvez synchroniser les réglages de compte de messagerie à partir d’applications telles qu’iCal et Microsoft Entourage sur un Mac ou à partir de Microsoft Outlook 2003 ou 2007 ou d’Outlook Express sur un PC. Les réglages de compte ne sont transférés que de l’ordinateur vers l’iPhone. Les modifications que vous apportez à un compte de messagerie sur l’iPhone n’ont aucune incidence sur le compte de messagerie enregistré sur votre ordinateur. Remarque : le mot de passe de votre compte de messagerie Yahoo! n’est pas enregistré sur votre ordinateur. Si vous synchronisez un compte de messagerie Yahoo! , vous devez saisir le mot de passe sur l’iPhone. Dans l’écran d’accueil, choisissez Réglages > Courrier, puis choisissez votre compte Yahoo!, puis saisissez votre mot de passe dans le champ approprié. Navigateur web Vous pouvez synchroniser des signets à partir de Safari sur un Mac, ou à partir de Safari ou Microsoft Internet Explorer sur un PC. Avancé Ces options vous permettent de remplacer lors de la prochaine synchronisation les informations qui se trouvent sur l’iPhone par celles qui se trouvent sur votre ordinateur. Sonneries Utilisez cette sous-fenêtre pour sélectionner les sonneries que vous souhaitez synchroniser vers l’iPhone. Sous-fenêtre Musique, Podcasts et Vidéo Utilisez ces sous-fenêtres pour indiquer les données à synchroniser. Vous pouvez synchroniser l’intégralité de votre musique, de vos podcasts et vos vidéos ou sélectionner les listes de lecture et les podcasts et vidéos spécifiques que vous souhaitez transférer sur votre iPhone. Les livres audio et les clips vidéo de musique sont synchronisés avec la musique. 10 Chapitre 1 Activation et configuration Si vous souhaitez regarder des films en location sur iPhone, transférez-les vers iPhone à l’aide de la sous-fenêtre Vidéo dans iTunes. Si l’iPhone ne dispose pas de suffisamment d’espace pour toutes les données que vous avez spécifiées, iTunes vous demande si vous souhaitez créer une liste de lecture spéciale et la synchroniser avec l’iPhone. iTunes remplit alors aléatoirement la liste de lecture en question. Sous-fenêtre Photos Vous pouvez synchroniser des photos avec iPhoto 4.0.3 ou ultérieur sur un Mac, ou avec Adobe Photoshop Album 2.0 ou ultérieur ou Adobe Photoshop Elements 3.0 ou ultérieur sur un PC. Vous pouvez également synchroniser des photos dans tout dossier de votre ordinateur qui contient des images. Bloquer la synchronisation automatique de l’iPhone Vous pouvez empêcher l’iPhone de synchroniser automatiquement lorsque vous le connectez à un ordinateur autre que celui avec lequel vous synchronisez habituellement. Désactivation de la synchronisation automatique pour l’iPhone m Connectez l’iPhone à votre ordinateur, puis sélectionnez l’iPhone dans la liste des sources d’iTunes (sous Appareils, sur la gauche) et cliquez sur l’onglet Résumé. Désélectionnez « Synchroniser automatiquement quand cet iPhone est connecté ». Vous pouvez synchroniser manuellement en cliquant sur le bouton Synchroniser. Désactivation de la synchronisation automatique pour tous les iPhone m Dans iTunes, sélectionnez iTunes > Préférences (sur Mac) ou sélectionnez Édition > Préférences (sur PC), cliquez sur iPhone, puis sélectionnez « Désactiver la synchronisation automatique pour tous les iPhone ». Si cette case est sélectionnée, iPhone ne synchronise plus automatiquement même si « Synchroniser automatiquement quand cet iPhone est connecté » est sélectionné dans la sous-fenêtre Résumé. Prévention unique de la synchronisation automatique sans modification des réglages m Ouvrez iTunes. Lorsque vous connectez l’iPhone à votre ordinateur, appuyez sur les touches Commande+Option et maintenez-les enfoncées (sur Mac) ou Maj+Contrôle (sur PC) jusqu’à ce que l’iPhone apparaisse dans la liste des sources d’iTunes (sous Appareils, sur la gauche). Synchronisation manuelle m Sélectionnez l’iPhone dans la liste des sources d’iTunes (sous Appareils, sur la gauche) et cliquez sur Synchroniser dans l’angle inférieur droit de la fenêtre. En alternative, si vous avez modifié les réglages de synchronisation, cliquez sur Appliquer. Chapitre 1 Activation et configuration 11 Déconnexion de l’iPhone de votre ordinateur Sauf si l’iPhone est en cours de synchronisation avec votre ordinateur, vous pouvez le déconnecter à tout moment. Lorsque l’iPhone se synchronise avec votre ordinateur, il indique Synchronisation en cours. Si vous déconnectez l’iPhone avant qu’il ait terminé la synchronisation, il se peut que certaines données ne soient pas transférées. Lorsque l’iPhone termine la synchronisation, iTunes affiche « La synchronisation de l’iPhone est terminée ». Pour annuler une synchronisation de manière à pouvoir déconnecter l’iPhone, faites glisser le curseur sur l’iPhone. Si vous recevez un appel au cours d’une synchronisation, celle-ci est annulée automatiquement et vous pouvez débrancher l’iPhone pour répondre. Connectez l’iPhone après l’appel pour terminer la synchronisation. 12 Chapitre 1 Activation et configuration 2 2 Notions élémentaires Vue d’ensemble de l’iPhone Prise d’écouteurs Récepteur Interrupteur Sonnerie/Silencieux Boutons de volume Bouton de marche/veille Emplacement pour carte SIM Appareil photo (à l’arrière) Barre d’état Écran tactile Icônes des applications Bouton principal Connecteur Dock Haut-parleur Micro 13 Écouteurs stéréo Câble connecteur Dock vers USB one iPh Dock Adapteur secteur USB Chiffon de nettoyage Élément Utilisation Écouteurs stéréo Écouter de la musique, des vidéos et des appels téléphoniques. Utilisez un micro intégré pour discuter. Cliquez sur le bouton du micro pour répondre ou mettre fin à un appel. Lorsque vous écoutez l’iPod, cliquez sur bouton pour lire ou interrompre un morceau ou cliquez deux fois pour passer à la piste suivante. Dock Connectez le Dock à votre ordinateur ou à l’adaptateur secteur à l’aide du câble fourni, puis placez l’iPhone debout sur le Dock lors de la charge ou de la synchronisation. Connectez les haut-parleurs au port de sortie à l’arrière du Dock à l’aide d’un câble audio doté d’une prise stéréo standard de 3,5 millimètres. Câble connecteur Dock Utilisez le câble pour synchroniser et charger l’iPhone en le connectant à vers USB votre ordinateur ou pour le charger en le connectant à l’adaptateur secteur. Il est possible d’utiliser le câble avec le Dock ou de le brancher directement à l’iPhone. 14 Adaptateur secteur USB Connectez l’adaptateur secteur à l’iPhone à l’aide du câble fourni, puis branchez-le à une prise électrique standard pour charger l’iPhone. Chiffon de nettoyage Essuyer l’écran de l’iPhone. Outil d’éjection SIM Éjecter la carte SIM (outil non fourni avec l’iPhone dans certains pays). Chapitre 2 Notions élémentaires Icônes d’état Les icônes de la barre d’état située en haut de l’écran proposent des informations concernant l’iPhone : Icône d’état ¥ Signification Signal de cellule Indique si vous vous trouvez dans le rayon de détection du réseau de téléphonie mobile et si vous pouvez téléphoner. Le nombre de barres est proportionnel à la qualité du signal. S’il n’y a pas de service, les barres sont remplacées par Absence de service. Mode avion Indique que le mode avion est activé et que vous ne pouvez pas utiliser le téléphone, accéder à Internet ou utiliser les appareils Bluetooth®. Les fonctionnalités qui ne sont pas liées au réseau sans fil sont disponibles. Consultez la page 102. Wi-Fi Indique que l’iPhone est connecté à Internet par un réseau Wi-Fi. Le nombre de barres est proportionnel à la qualité de la connexion. Consultez la page 27. EDGE Indique que le réseau EDGE de votre opérateur est disponible et que l’iPhone peut se connecter à Internet via ce réseau. Consultez la page 28. GPRS Indique que le réseau GPRS de votre opérateur est disponible et que l’iPhone peut se connecter à Internet via ce réseau. Consultez la page 28. Verrouillage Indique que l’iPhone est verrouillé. Consultez la page 19. Lecture Indique qu’un morceau est en cours de lecture. Consultez la page 68. Alarme Indique qu’une alarme est réglée. Consultez la page 98. Bluetooth Icône bleue ou blanche : Bluetooth est activé et un appareil, tel qu’un casque d’écoute ou un kit de voiture, est connecté. Icône grise : Bluetooth est activé mais aucun appareil n’est connecté. Aucune icône : Bluetooth est désactivé. Consultez la page 47. Indicateur de batterie du casque d’écoute Bluetooth Indique le niveau de batterie du casque d’écoute Bluetooth de l’iPhone lorsqu’il est connecté. Batterie Indique le niveau de la batterie ou l’état de la charge. Consultez la page 29. Chapitre 2 Notions élémentaires 15 Écran d’accueil Appuyez sur le bouton principal à tout moment pour voir les applications de votre iPhone. Touchez une icône d’application pour commencer. Applications de l’iPhone Les applications suivantes sont incluses avec iPhone : Téléphone Courrier Safari Passer des appels en bénéficiant d’un accès rapide aux appelants récents, aux signets et à tous vos contacts. La messagerie visuelle propose la liste de vos messages visuels. Il suffit de toucher n’importe quel message souhaité, dans l’ordre souhaité. Envoyer et recevoir du courrier électronique à l’aide de vos comptes de messagerie existants. iPhone fonctionne avec la plupart des systèmes de messagerie courants, tels que Yahoo! Mail, la messagerie Google, AOL et Mail .Mac, ainsi qu’avec les systèmes de courrier électronique POP3 et IMAP. Accéder à n’importe quel site web d’un réseau de données mobiles ou par Wi-Fi. Faire pivoter l’iPhone d’un quart de tour pour un affichage grand écran. Double-toucher pour agrandir ou réduire l’affichage, Safari adapte automatiquement les sections à l’écran de l’iPhone pour faciliter la lecture. Ajoutez des Web Clip Safari à votre écran d’accueil pour un accès aisé à vos sites web favoris. Écouter des morceaux, podcasts ou livres audio. Visionner des séquences et des podcasts vidéo en grand écran. iPod Texte Envoyer des messages de texte SMS à tout détenteur d’un téléphone capable de recevoir des SMS. Les conversations sont enregistrées dans une présentation de type iChat qui fournit un historique des messages envoyés et reçus. Afficher votre calendrier iCal, Microsoft Entourage ou Microsoft Outlook synchronisé à partir de votre ordinateur. Saisir des événements sur l’iPhone et les synchroniser vers votre ordinateur. Définir des alertes destinées à vous rappeler les événements, rendezCalendrier vous et échéances. Photos Appareil YouTube 16 Visualiser des photos transférées depuis l’ordinateur ou prises avec l’iPhone. Les afficher en mode Portrait ou Paysage. Agrandir ou réduire une photo. Regarder un diaporama. Envoyer des photos par courrier électronique, les ajouter à une galerie web, les associer à des contacts et les utiliser comme papier peint. Prendre des photos nettes et contrastées à 2 mégapixels et les visualiser sur l’iPhone, les envoyer par courrier électronique ou les télécharger vers votre ordinateur. Photographier un ami et configurer l’iPhone pour qu’elle apparaisse quand cet ami vous téléphone. Visionner des vidéos de la collection en ligne de YouTube.1 Rechercher des vidéos ou explorer les vidéos recommandées, les plus populaires les plus cotées ou les plus récemment mises à jour. Chapitre 2 Notions élémentaires Afficher vos cotations préférées, mises à jour automatiquement via Internet. Bourse Plans Afficher un plan de ville, une vue satellite ou une vue hybride de lieux à travers le monde. Effectuer un zoom avant pour afficher plus de détails. Recherche de votre emplacement approximatif actuel. Définir des itinéraires détaillés et afficher les conditions de circulation en cours. Trouver des entreprises dans la région et les appeler d’une simple pression sur l’écran.2 Connaître la météo du jour et obtenir des prévisions à six jours. Mémoriser vos villes préférées afin d’afficher un bulletin météo concis sur ces villes à tout moment. Météo Horloge Afficher l’heure qu’il est dans des villes du monde entier, créer des horloges pour vos villes favorites. Régler une ou plusieurs alarmes. Utiliser le chronomètre ou régler une minuterie de compte à rebours. Ajouter, soustraire, multiplier et diviser. Calculette Prendre des notes à tout moment : aide-mémoire, listes de courses, réflexions. Les envoyer par courrier électronique. Notes Réglages iTunes Ajuster tous les réglages de l’iPhone à partir d’un même emplacement pratique. Régler votre sonnerie, votre fond d’écran et la luminosité de votre écran. Ajuster les réglages de votre réseau, votre téléphone, votre courrier, votre accès web, votre musique, vos vidéos, vos photos, etc. Régler le verrouillage automatique et un code de sécurité. Effectuer des recherches dans le catalogue musical de l’iTunes Wi-Fi Music Store ou explorer, écouter des extraits et acheter des morceaux ou albums choisis parmi les nouveautés, les meilleures ventes, etc.3 Dans certains cafés Starbucks4, découvrir le morceau à l’écoute puis l’acheter instantanément. Explorer d’autres morceaux de la Collection Starbucks, en écouter des extraits et les acheter. 1 N’est pas disponible partout. fonctionnalités ou certains services ne sont pas disponibles partout. 3 N’est pas disponible partout. 4 Disponible uniquement aux États-Unis. 2 Certaines Chapitre 2 Notions élémentaires 17 Personnalisation de la disposition de l’écran d’accueil Vous pouvez personnaliser la disposition des icônes sur l’écran d’accueil (y compris les icônes du Dock du bas de l’écran). Vous pouvez les disposer sur plusieurs écrans. Redisposition d’icônes 1 Touchez et faites glisser une icône de l’écran d’accueil jusqu’à ce que toutes les icônes commencent à frémir. 2 Disposez les icônes en les faisant glisser une à une. 3 Appuyez sur le bouton principal pour enregistrer votre disposition actuelle. Vous pouvez également ajouter des liens vers vos pages web favorites sur l’écran d’accueil. Consultez la section « Ajout de Web Clip Safari dans l’écran d’accueil » à la page 64. Création d’écrans supplémentaires m Lorsque vous changez la disposition des icônes, faites glisser une icône vers l’extrémité droite de l’écran jusqu’à ce qu’un nouvel écran apparaisse. Vous pouvez feuilleter vers la gauche pour retourner à l’écran d’origine et faire glisser plus d’icônes vers le nouvel écran. Vous pouvez créer jusqu’à neuf écrans. Le nombre de points dans la partie inférieure indique le nombre d’écrans dont vous disposez et sur quel écran vous vous situez actuellement. Basculement sur un autre écran m Feuilletez vers la gauche ou la droite Réinitialisation de votre écran d’accueil sur la disposition par défaut m Choisissez Réglages > Général > Réinitialiser et touchez « Réinitialiser la disposition de l’écran d’accueil ». 18 Chapitre 2 Notions élémentaires Boutons et écran tactile de l’iPhone Quelques boutons simples et un écran tactile haute résolution rendent l’iPhone facile à comprendre et à utiliser. Verrouillage et mise en marche/arrêt de l’iPhone Lorsque vous n’utilisez pas l’iPhone mais que vous souhaitez malgré tout recevoir des appels et des messages de texte, vous pouvez le verrouiller. Lorsque l’iPhone est verrouillé, rien ne se passe si vous touchez son écran. Vous pouvez toujours écouter de la musique et ajuster le volume et utiliser le bouton intégré au casque d’écoute pour écouter un morceau, suspendre sa lecture, répondre à un appel ou y mettre fin. Par défaut, si vous ne touchez pas l’écran pendant une minute, l’iPhone se verrouille automatiquement. Bouton de marche/veille Pour Procédez ainsi : Verrouiller l’iPhone Appuyez sur le bouton Marche/Veille. Déverrouiller l’iPhone Appuyez sur le bouton principal puis faites glisser le curseur. Éteindre complètement iPhone Appuyez sur le bouton Marche/Veille et maintenez le enfoncé pendant quelques secondes jusqu’à l’apparition du curseur rouge, puis faites glisser ce dernier. Quand l’iPhone est désactivé, les appels entrants sont enregistrés dans la messagerie vocale. Mettre l’iPhone en marche Appuyez sur le bouton Marche/Veille et maintenez-le enfoncé jusqu’à l’apparition du logo Apple. ou le bouton Marche/Veille, Pour plus d’informations sur le changement d’heure avant le verrouillage de l’iPhone, reportez-vous à la section « Verrouillage automatique » à la page 108. Pour plus d’informations sur la façon de configurer iPhone de sorte qu’il ne puisse être déverrouillé que par un code, reportez-vous à la section « Verrouillage par code » à la page 108. Chapitre 2 Notions élémentaires 19 Utilisation de l’écran tactile Les contrôles de l’écran tactile de l’iPhone changent dynamiquement en fonction des tâches que vous réalisez. m Touchez une application pour l’ouvrir. m Appuyez à tout moment sur le bouton principal revenir à l’écran d’accueil. situé au-dessous de l’affichage pour m Défilement vers le haut ou le bas. Sur certains écrans, tels que les pages web, vous pouvez également faire défiler d’un côté à l’autre. Lorsque vous faites glisser votre doigt pour faire défiler, vous ne choisissez ni n’activez aucune fonction sur l’écran. 20 Chapitre 2 Notions élémentaires m Défilement rapide par l’action de feuilleter. Vous pouvez attendre que le défilement s’arrête ou toucher n’importe quel endroit de l’écran pour qu’il s’arrête immédiatement. Lorsque vous touchez l’écran pour arrêter le défilement, vous ne choisissez ni n’activez aucun des éléments affichés. m Certaines listes disposent d’un index le long de leur côté droit. Touchez une lettre pour passer directement aux éléments commençant par la lettre en question. Faites glisser votre doigt pour faire rapidement défiler la liste. Index m Touchez un élément de la liste pour le choisir. Suivant la liste, cette action peut déclencher différentes actions : par exemple, elle peut ouvrir une nouvelle liste, lire un morceau, ouvrir un message électronique ou afficher les coordonnées d’un contact que vous pouvez appeler. m Le bouton Retour situé dans le coin supérieur gauche affiche le nom de la liste précédente. Touchez-le pour revenir en arrière. Chapitre 2 Notions élémentaires 21 m Lors de la visualisation de photos, de pages web, de courrier électronique ou de cartes, vous pouvez effectuer un zoom avant et arrière. Pincez vos doigts. Pour les photos et les pages web, vous pouvez double-toucher (toucher rapidement deux fois) une photo pour l’agrandir, puis la double-toucher à nouveau pour la réduire. Pour les cartes, double-touchez pour effectuer un zoom avant et touchez l’écran une seule fois avec deux doigts pour effectuer un zoom arrière. Clavier à l’écran Utilisez le clavier à l’écran pour saisir du texte, par exemple des coordonnées, des messages de texte ou des URL. Selon l’application que vous utilisez, le clavier intelligent suggère automatiquement des corrections lorsque vous tapez (seulement dans certaines langues), afin de vous aider à éviter les fautes d’orthographe. L’iPhone offre des claviers en plusieurs langues et gère les formats de clavier suivants :  QWERTY  QWERTZ  AZERTY  QZERTY  IME japonais Consultez la rubrique « Clavier » à la page 110, pour plus d’informations sur la manière d’activer des claviers dans différentes langues et d’autres réglages de clavier. Saisie de texte Commencez par taper seulement avec votre index. Avec de l’expérience, vous pourrez taper plus rapidement avec vos pouces. 1 Touchez un champ texte, par exemple dans une note ou un nouveau contact, pour afficher le clavier. 2 Touchez des touches du clavier. 22 Chapitre 2 Notions élémentaires Lorsque vous tapez, chaque lettre apparaît au-dessus de votre doigt. Si vous touchez la mauvaise touche, vous pouvez faire glisser votre doigt jusqu’à la bonne. La lettre n’est pas saisie tant que vous n’écartez pas votre doigt de l’écran. Pour Procédez ainsi : Taper en majuscules Touchez la touche Maj Taper rapidement un point et un espace Double-touchez la barre d’espace. avant de toucher une lettre. Activer le verrouillage des majuscules Activez le verrouillage de majuscule (voir la page 110), puis double-touchez la touche Maj . La touche Maj devient bleue et toutes les lettres que vous tapez sont en majuscule. Touchez à nouveau la touche Maj pour déverrouiller les majuscules. Afficher les chiffres, les signes de ponctuation ou les symboles Chapitre 2 Notions élémentaires Touchez la touche Nombres . Touchez la touche Symbole pour voir des signes de ponctuation et des symboles supplémentaires. 23 Validation ou rejet des suggestions du dictionnaire L’iPhone dispose de dictionnaires de clavier en anglais (États-Unis et Royaume-Uni), français, allemand et italien. Le dictionnaire adéquat est activé automatiquement lorsque vous sélectionnez un clavier sur l’iPhone. L’iPhone utilise le dictionnaire actif pour suggérer des corrections ou compléter le mot en cours de saisie. Mot suggéré Vous n’avez pas besoin d’interrompre votre frappe pour accepter le mot suggéré.  Pour utiliser le mot suggéré, tapez un espace, un signe de ponctuation ou le caractère Retour.  Pour rejeter le mot suggéré, finissez de taper le mot comme vous le souhaitez puis touchez le « x » pour éliminer la suggestion avant de taper autre chose. Chaque fois que vous rejetez une suggestion pour le même mot, il devient plus probable que l’iPhone accepte votre mot. Modification de texte m Touchez une zone et maintenez votre doigt pour obtenir un affichage agrandi, puis faites glisser pour positionner le point d’insertion. 24 Chapitre 2 Notions élémentaires Ajustement du volume Lorsque vous téléphonez ou écoutez des morceaux, des séquences et d’autres données, les boutons latéraux de l’iPhone permettent d’ajuster le volume sonore. Autrement, les boutons contrôlent le volume de la sonnerie, des alertes et autres effets sonores. AVERTISSEMENT : pour des informations importantes concernant les risques auditifs, consultez le Guide d’informations importantes sur le produit à l’adresse www.apple.com/fr/support/manuals/iphone. m Pour ajuster le volume, utilisez les boutons latéraux de l’iPhone. Augmenter le volume Baisser le volume Pour définir une limite de volume pour la musique et les vidéos sur l’iPhone, consultez la page 117. m Utilisez le commutateur de sonnerie/silence pour activer le mode sonnerie le mode silence . et Sonnerie Silencieux Lorsque le mode sonnerie est activé, iPhone joue tous les sons. Lorsque le mode silence est activé, l’iPhone ne sonne pas et les effets sonores sont désactivés. Les alarmes de l’horloge sont actives cependant. Par défaut, lorsque vous recevez un appel, l’iPhone vibre que le mode sonnerie ou le mode silence soit activé. Si l’iPhone est réglé en mode sonnerie, vous pouvez activer le mode silence lors d’un appel en appuyant sur le bouton Marche/Veille ou sur l’un des boutons de volume. Appuyez une fois encore pour envoyer l’appel vers la messagerie vocale. Pour plus d’informations sur le changement des réglages du son et du vibreur, reportez-vous à la page 105. Chapitre 2 Notions élémentaires 25 Utilisation du casque d’écoute stéréo Le casque d’écoute fourni avec l’iPhone comprend un microphone et un bouton intégré qui permet de répondre aux appels et d’y mettre fin aisément, et de contrôler la lecture audio et vidéo. Branchez le casque d’écoute pour écouter de la lecture ou un appel téléphonique. Lors d’un appel téléphonique, vous parlez dans le microphone du casque d’écoute. Cliquez sur le bouton micro pour contrôler la lecture de la musique et répondre aux appels ou y mettre fin même quand l’iPhone est verrouillé. Bouton micro Pour Procédez ainsi : Mettre en pause un morceau ou une vidéo Cliquez sur le bouton du micro. Cliquez à nouveau pour reprendre la lecture. Passer au morceau suivant Cliquez deux fois rapidement. Répondre à un appel entrant Cliquez une fois. Mettre fin à l’appel en cours Cliquez une fois. Refuser un appel entrant Appuyez durant deux secondes environ, puis relâchez. Lorsque vous relâchez, deux bips de faible intensité confirment que vous avez refusé l’appel. Activer un appel entrant ou en attente et placer l’appel actuel en attente Cliquez une fois. Cliquez de nouveau pour basculer vers le premier appel. Activer un appel entrant ou en Appuyez durant deux secondes environ, puis relâchez. Lorsque attente et mettre fin à l’appel actuel vous relâchez, deux bips de faible intensité confirment que vous avez mis fin au premier appel. Si vous recevez un appel tandis que le casque d’écoute est branché, vous pouvez entendre la sonnerie via le haut-parleur de l’ iPhone et le casque d’écoute. 26 Chapitre 2 Notions élémentaires Connexion à Internet iPhone se connecte automatiquement à Internet lorsque vous utilisez Courrier, Safari, YouTube, Bourse, Plans, Météo ou l’iTunes Wi-Fi Music Store. Jusqu’à la connexion, iPhone procède ainsi :  Il se connecte via le dernier réseau Wi-Fi disponible que vous avez utilisé.  Si aucun réseau Wi-Fi précédemment utilisé n’est disponible, iPhone propose une liste de réseaux Wi-Fi qui se trouvent dans le rayon de détection. Touchez un réseau et, si nécessaire, saisissez le mot de passe de connexion. Les réseaux nécessitant un mot de passe sont signalés par le symbole ¥. Vous pouvez désactiver l’affichage automatique des réseaux disponibles sur l’iPhone. Consultez la section « Réglage l’iPhone de manière qu’il vous demande si vous souhaitez rejoindre à un nouveau réseau » à la page 103.  Si aucun réseau Wi-Fi n’est disponible ou si vous choisissez de ne pas vous connecter à un tel réseau, iPhone se connecte à Internet via un réseau de données mobiles ( ou ). L’iTunes Wi-Fi Music Store n’est pas accessible à partir d’un réseau de téléphonie mobile. Si aucun réseau Wi-Fi et aucun réseau de données mobiles ne sont disponibles, l’iPhone ne peut se connecter à Internet. Le mode avion désactive l’accès réseau Wi-Fi et mobile. Remarque : du fait que l’iPhone utilise un réseau de téléphonie mobile pour les communications téléphoniques, vous ne pouvez pas naviguer sur Internet via un réseau de ce type lorsque vous téléphonez. Pour pouvoir téléphoner et utiliser des applications Internet simultanément, vous devez vous connecter à un réseau Wi-Fi. La plupart des réseaux Wi-Fi sont utilisables gratuitement, y compris, dans certaines régions, à partir de bornes Wi-Fi fournies par votre opérateur iPhone. D’autres ont des frais associés. Pour rejoindre un réseau Wi-Fi à un point où des frais sont appliqués, il vous suffit habituellement d’ouvrir Safari pour afficher la page web qui vous permet de vous inscrire au service. Accès à un réseau Wi-Fi Les réglages Wi-Fi vous permettent d’activer le mode Wi-Fi et de rejoindre des réseaux Wi-Fi. Activation du mode Wi-Fi m Choisissez Réglages > Wi-Fi puis activez le mode Wi-Fi. Accès à un réseau Wi-Fi m Choisissez Réglages > Wi-Fi, patientez quelques instants pendant que l’iPhone détecte les réseaux à portée puis sélectionnez un réseau. Si nécessaire, tapez un mot de passe et touchez Rejoindre (les réseaux qui nécessitent un mot de passe sont associés à une icône de verrouillage). Chapitre 2 Notions élémentaires 27 Une fois que vous avez rejoint manuellement un réseau Wi-Fi, l’iPhone s’y connecte automatiquement chaque fois que le réseau est à portée. Si plusieurs réseaux déjà utilisés sont à portée, l’iPhone rejoint le dernier utilisé. Lorsque l’iPhone est connecté à un réseau Wi-Fi, l’icône Wi-Fi située dans la barre d’état en haut de l’écran affiche la force de la connexion. Le nombre de barres affichées est proportionnel à la qualité de la connexion. Pour plus d’informations sur la configuration de réglages Wi-Fi, reportez-vous à la section « Wi-Fi » à la page 103. Accès à Internet via un réseau de téléphonie mobile EDGE et GPRS permettent de se connecter à Internet par l’intermédiaire du réseau de téléphonie mobile fourni par le service sans fil de votre opérateur iPhone. Vérifiez la couverture réseau de votre opérateur sur votre région. Tandis que l’iPhone transfère activement des données sur un réseau de téléphonie mobile (lors du téléchargement d’une page web, par exemple), il est impossible de recevoir des appels. Les appels entrants sont dirigés automatiquement vers la messagerie vocale. Le présence de dans la barre d’état dans le haut de l’écran indique que l’iPhone est connecté à Internet par un réseau EDGE. Si l’iPhone est connecté à Internet par un réseau GPRS, apparaît dans la barre d’état. Si vous êtes hors de portée du réseau de votre opérateur, vous pouvez peut-être vous connecter à Internet à partir d’un autre opérateur. Pour activer la messagerie, l’accès web et d’autres services de données lorsque cela est possible, activez l’itinérance de données. m Dans Réglages, choisissez Général > Réseau puis activez ou désactivez l’option Itinérance des données. Remarque : des frais d’appels en itinérance peuvent s’appliquer. Pour éviter de payer de tels frais, désactivez l’option Itinérance des données. Utilisation de l’iPhone dans un avion Le mode avion désactive les fonctionnalités sans fil de l’iPhone pour éviter les interférences avec le fonctionnement de l’appareil et avec les autres équipements électriques. m Dans l’écran d’accueil, choisissez Réglages, puis activez le mode avion. Lorsque vous activez le mode avion, s’affiche dans la barre d’état en haut de l’écran. Aucun signal de téléphonie mobile, radio, Wi-Fi ou Bluetooth n’est émis par l’iPhone. Vous ne pouvez pas :  téléphoner ;  envoyer ou recevoir des messages électroniques ; 28 Chapitre 2 Notions élémentaires       naviguer sur Internet ; envoyer ou recevoir des messages de texte ; lire des vidéos YouTube ; obtenir des cotations boursières ; accéder au service cartographique ; recevoir des bulletins météo. Si c’est autorisé par le commandant de bord de l’avion et par les lois et règlementations en vigueur, vous pouvez continuer à utiliser iPhone pour :  écouter de la musique et regarder des vidéos ;  écouter vos messages vocaux ;  afficher votre calendrier ;  prendre ou regarder des photos ;  faire sonner des alarmes ;  utiliser le chronomètre ou le minuteur ;  utiliser la calculette ;  prendre des notes ;  lire les messages texte et électroniques stockés sur l’iPhone. Recharge de la batterie L’iPhone dispose d’une batterie interne rechargeable. AVERTISSEMENT : pour des informations importantes de sécurité concernant la recharge de l’iPhone, consultez le Guide d’informations importantes sur le produit à l’adresse www.apple.com/fr/support/manuals/iphone. Recharge de la batterie m Connectez l’iPhone à une prise électrique à l’aide du câble et de l’adaptateur secteur fournis. Recharge de la batterie et synchronisation de l’iPhone m Connectez l’iPhone à votre ordinateur à l’aide du câble et du Dock fournis. Chapitre 2 Notions élémentaires 29 Sauf si votre clavier dispose d’un port USB 2.0 à haute puissance, vous devez connecter votre iPhone à un port USB 2.0 de votre ordinateur. Remarque : si l’iPhone est connecté à un ordinateur éteint, en mode de veille ou en mode de suspension d’activité, il est possible que la batterie de l’iPhone se décharge. Une icône située dans le coin supérieur droit de l’écran indique l’état de charge de la batterie. En charge Rechargé Si vous chargez la batterie tout en synchronisant ou en utilisant l’iPhone, l’opération peut prendre plus de temps. Important : si sa batterie est très déchargée, l’iPhone peut afficher l’une des images suivantes. Cela indique que l’iPhone doit être rechargé pendant jusqu’à dix minutes sans que vous puissiez l’utiliser. Si sa batterie est presque entièrement déchargée, l’écran de l’iPhone peut rester vide pendant jusqu’à deux minutes avant qu’une des images de faible charge apparaisse. ou Les batteries rechargeables ont un nombre de cycles de recharge limité et il peut s’avérer nécessaire de les remplacer. La batterie de l’iPhone n’est pas remplaçable par l’utilisateur, seulement par un Centre de maintenance agréé Apple. Pour plus d’informations, accédez à la page www.apple.com/fr/batteries. 30 Chapitre 2 Notions élémentaires Nettoyage de l’iPhone Utilisez le tissu de nettoyage fourni avec l’iPhone pour en nettoyer doucement l’écran en verre et le boîtier. Vous pouvez également utiliser un chiffon doux, légèrement humide et non pelucheux. Débranchez l’iPhone et éteignez-le (appuyez sur le bouton Marche/Veille et maintenez-le enfoncé, puis faites glisser le curseur rouge à l’écran). Évitez toute pénétration d’humidité dans les orifices de l’appareil. N’utilisez pas de produits pour le nettoyage des vitres, de produits d’entretien ménager, d’aérosols, de solvants, d’alcool, d’ammoniac ni d’abrasifs pour nettoyer l’iPhone. Chapitre 2 Notions élémentaires 31 3 Téléphone 3 Touchez Téléphone pour passer des appels, afficher et ajouter des contacts et consulter vos messages vocaux. Passer un appel sur iPhone est aussi simple que de toucher un nom ou un numéro de votre liste de contacts ou de toucher un contact de la liste de favoris. Ou bien touchez le nom d’un récent appelant pour le rappeler. Si vous avez configuré iTunes pour synchroniser les contacts automatiquement, vos contacts sont synchronisés avec le carnet d’adresses de votre ordinateur à chaque connexion de votre iPhone. La messagerie vocale visuelle affiche une liste de vos messages vocaux pour que vous puissiez les écouter dans l’ordre souhaité. Ou touchez l’écran pour obtenir plus de renseignements, telles que l’heure et la durée d’un appel (la messagerie vocale visuelle n’est peut-être pas disponible dans tous les pays). Émission et réception d’un appel L’indicateur de signal dans la partie supérieure de l’écran affiche si vous êtes à portée d’un réseau de téléphonie mobile et que vous pouvez passer et recevoir des appels. Le nombre de barres est proportionnel à la qualité du signal. AVERTISSEMENT : pour des informations importantes concernant les conditions de conduite en sécurité, consultez le Guide d’informations importantes sur le produit à l’adresse www.apple.com/fr/support/manuals/iphone. 32 Émission d’un appel Passer un appel est simple : il suffit de toucher une entrée de votre liste de contacts, de favoris ou des appels récents sur iPhone. Vous pouvez également passer un appel de façon « traditionnelle », en saisissant un numéro sur le clavier. Appel d’une personne de votre liste de contacts m Touchez Contacts et choisissez un contact, puis le numéro de téléphone à composer. Appel d’une personne de votre liste de favoris m Touchez Favoris et choisissez un contact. Vous pouvez double-cliquer sur le bouton principal pour accéder rapidement aux Favoris. Consultez la section « Bouton principal » à la page 107. Pour plus d’informations sur l’ajout de personnes à votre liste de favoris, reportez-vous à la page 44. Appel d’une personne que vous avez appelée ou qui vous a appelé récemment m Touchez Appels et choisissez une personne ou un numéro. Les appels que vous avez manqués sont en rouge. Touchez Manqués pour afficher uniquement les appels manqués. Émission d’un appel m Touchez Clavier et saisissez le numéro, puis touchez Appeler. Touchez en cas d’erreur. Vous pouvez également toucher Clavier puis Appeler pour faire apparaître le dernier numéro composé. Chapitre 3 Téléphone 33 Appel en cours Lorsqu’un appel est en cours, l’écran affiche les options d’appel. Options d’appel 34 Pour Procédez ainsi : Désactiver le micro Touchez Secret. Votre interlocuteur ne peut pas vous entendre, mais vous pouvez toujours l’entendre. Touchez Secret à nouveau pour que votre interlocuteur puisse à nouveau vous entendre. Utiliser le clavier pour saisir des informations Touchez Clavier. Vous pouvez utiliser le clavier pour saisir des informations demandées par des systèmes vocaux automatisés, comme lorsque vous appelez un service de réservations de billets d’avion. Touchez Menu pour afficher à nouveau les options d’appel. Utiliser le haut-parleur ou un appareil Bluetooth pour discuter en mode mains-libres Touchez haut-parleur en cours d’appel. Si l’iPhone est jumelé avec une oreillette ou un kit mains-libres Bluetooth actif, le bouton Audio permet de sélectionner l’appareil Bluetooth, iPhone ou le haut-parleur. Passer un appel en conférence Touchez Ajouter l’appel. Pour obtenir des informations sur l’émission d’appels en conférence, reportez-vous à la page 37. Mettre un appel en attente Touchez Suspendre. Votre interlocuteur ne peut pas vous entendre et vous ne pouvez plus l’entendre non plus. Touchez Suspendre à nouveau pour reprendre la conversation. Chapitre 3 Téléphone Pour Procédez ainsi : Utiliser les applications iPhone en cours d’appel En cours d’appel, appuyez sur le bouton principal pour revenir à l’écran d’accueil et utiliser d’autres applications. Ou touchez Contacts pour parcourir vos contacts. Vous pouvez, par exemple, consulter votre calendrier ou prendre des notes en cours d’appel. Si vous êtes connecté en Wi-Fi , vous pouvez également naviguer sur le web et utiliser d’autres applications Internet telles que Plans, pour trouver par exemple un restaurant. Pour revenir aux options de l’appel depuis une autre application, touchez la barre verte dans la partie supérieure de l’écran. Mettre fin à un appel Touchez Fin. Si vous utilisez les écouteurs stéréo fournis, vous pouvez également cliquer sur le bouton mic pour mettre fin à l’appel. Réception d’un appel Lorsque vous recevez un appel, iPhone sonne et affiche les informations de l’appelant, si disponibles. Réception d’un appel m Lorsque vous recevez un appel, procédez comme suit :  Touchez Répondre. Ou, si l’iPhone est verrouillé, faites glisser le curseur.  Si vous utilisez les écouteurs stéréo fournis, vous pouvez cliquer sur le bouton mic pour répondre. Bouton micro Mise sous silence ou refus d’un appel À réception d’un appel, si vous ne voulez pas y répondre, vous pouvez faire en sorte que l’iPhone arrête de sonner ou de vibrer. Vous pouvez mettre sous silence ou refuser un appel entrant. Lorsque vous mettez sous silence un appel, vous pouvez y répondre jusqu’à ce que l’appel soit transféré à votre messagerie vocale. Lorsque vous refusez un appel, l’appel est mis sous silence et transféré directement à la messagerie vocale. Chapitre 3 Téléphone 35 Mise sous silence d’un appel m Appuyez une fois sur le bouton Marche/Veille ou sur l’un des boutons de volume. Refus d’un appel m Effectuez l’une des actions suivantes :  Appuyez deux fois rapidement sur le bouton Marche/Veille. Bouton de marche/veille  Appuyez sur le bouton mic des écouteurs et maintenez-le appuyé pendant deux secondes, puis relâchez-le. Une fois le bouton relâché, deux signaux sonores confirment que vous avez refusé l’appel.  Touchez Refuser. Refuser apparaît uniquement lorsque vous utilisez l’iPhone. Consultation des appels récents et manqués iPhone conserve une liste des appels les plus récents émis ou reçus. Affichage d’une liste des appels récemment émis, reçus et manqués m Touchez Appels. Les appels manqués apparaissent en rouge. Pour n’afficher que vos appels manqués, touchez Manqués. Touchez en regard d’une entrée pour afficher davantage d’informations sur cet appel, par exemple si l’appel était entrant ou sortant. Si l’appel était émis ou reçu par l’un de vos contacts, toutes les informations du contact s’affichent et le numéro de téléphone apparaît en bleu. Une étoile indique que le numéro figure également dans la liste de vos favoris. Émission ou réponse à un deuxième appel en cours d’appel Vous pouvez émettre ou recevoir un autre appel lorsque vous êtes déjà en ligne. Si vous recevez un second appel, iPhone émet un signal sonore et affiche les informations de l’appelant et une liste d’options. Mise en attente d’un appelant et émission d’un second appel m Touchez Ajouter l’appel et lancez un second appel. 36 Chapitre 3 Téléphone Réponse à un appel entrant m Effectuez l’une des actions suivantes :  Pour ignorer l’appel et le transférer vers la messagerie vocale, touchez Ignorer.  Pour mettre en attente le premier appel et répondre au nouvel appel, touchez Suspendre et répondre.  Pour terminer le premier appel et répondre au nouvel appel, touchez Racc. et répondre. Pour Procédez ainsi : Basculer sur le premier appel et mettre le second en attente Touchez l’icône du premier appel dans la partie supérieure de l’écran ou touchez Permuter. Fusionner les deux appels pour avoir une conversation à trois Touchez conférence. Appel en conférence L’appel en conférence permet de discuter avec plus d’une personne à la fois. Vous pouvez fusionner jusqu’à cinq appels pour une conférence téléphonique. Démarrage d’un appel en conférence 1 Passez un appel. 2 Touchez Ajouter l’appel puis passez un autre appel. Le premier appel est mis en attente. Si vous le souhaitez, vous pouvez discuter sur la seconde ligne en privé avant de fusionner les appels. 3 Touchez conférence. Les appels sont fusionnés et tous les interlocuteurs peuvent s’entendre. 4 Répétez les étapes deux et trois pour ajouter d’autres appels à la conférence. Pour Procédez ainsi : Abandonner un appel de la conférence Touchez Conférence puis le signe Puis touchez Fin. Parler en privé avec un interlocuteur dans une conférence Touchez Conférence puis Privé en regard de l’appel. Touchez conférence pour renvoyer l’appel en conférence. Ajouter l’appel entrant à une conférence Touchez Suspendre et Répondre, puis conférence. en regard d’un appel. iPhone compte toujours deux lignes disponibles, chacune pouvant être un appel en conférence. Appel d’urgence Appel à l’aide en cas d’urgence m Touchez pour afficher à nouveau les options d’appel et composez le numéro, puis touchez Appeler. Si l’iPhone est verrouillé par un code d’accès (voir page 108), touchez Appel d’urgence, puis composez le numéro. Chapitre 3 Téléphone 37 Remarque : ne dépendez pas des dispositifs sans fil pour des communications essentielles, notamment relatives aux urgences médicales. L’utilisation d’un téléphone portable pour appeler les services d’urgence peut ne pas fonctionner partout. Les numéros et services d’urgence varient par région, et il arrive qu’un appel d’urgence ne puisse être passé en raison de l’indisponibilité du réseau ou d’interférences dues à l’environnement. Certains réseaux de téléphonie mobile n’acceptent peut-être pas les appels d’urgence passés depuis l’iPhone s’il ne dispose pas de carte SIM, si la carte SIM est verrouillée par un code PIN ou si vous n’avez pas activé votre iPhone. Messagerie vocale visuelle Lorsque vous refusez ou ne répondez pas à un appel, l’appelant entend un message d’accueil enregistré et peut laisse un message vocal. Sur l’iPhone, la messagerie vocale visuelle vous permet de visualiser la liste de vos messages et de choisir ceux que vous voulez écouter ou supprimer, sans avoir à écouter les messages précédents ou de longues instructions. Remarque : la messagerie vocale visuelle n’est peut-être pas disponible dans tous les pays. L’icône Téléphone de l’écran d’accueil affiche le nombre total d’appels manqués et les nouveaux messages vocaux que vous n’avez pas encore écoutés. Nombre d’appels manqués et de nouveaux messages vocaux Lorsque vous touchez Téléphone, le bouton Messagerie vocale affiche le nombre de nouveaux messages vocaux et le bouton Appels indique le nombre d’appels manqués. Nombre de nouveaux messages vocaux Nombre d’appels manqués Configuration de la messagerie vocale Configurez la messagerie vocale et créez un mot de passe m Touchez Messagerie. La première fois que vous touchez Messagerie, iPhone vous invite à créer un mot de passe pour votre messagerie et à enregistrer votre annonce d’accueil. Enregistrement d’une nouvelle annonce d’accueil 1 Touchez Messagerie puis Annonce. Puis touchez Personnalisée. 2 Touchez Valider et énoncez votre annonce d’accueil. 38 Chapitre 3 Téléphone 3 Lorsque vous avez terminé, touchez Arrêter. Pour écouter votre annonce enregistrée, touchez Écouter. 4 Lorsque vous êtes satisfait, touchez Valider. Définition d’une annonce d’accueil par défaut sur l’iPhone m Touchez Messagerie puis Annonce. Puis touchez Par défaut. Lorsque vous recevez un appel, l’appelant entend un message standard spécifiant notamment votre numéro de téléphone. Consultation de votre messagerie vocale Lorsque la messagerie vocale visuelle est disponible sur iPhone, l’écran Messagerie vocale affiche vos messages vocaux. Les nouveaux messages sont identifiés par un point bleu . Haut-parleur Messagerie vocale Nouveaux messages Infos du contact Lecture/Pause Défileur Tête de lecture Écoute d’un nouveau message vocal m Si vous recevez la notification d’un nouveau message vocal, touchez Messagerie, puis sélectionnez le nouveau message. Le message est téléchargé vers l’iPhone puis est lu. Touchez pour mettre le message en pause. Touchez pour reprendre la lecture. Vous pouvez passer un extrait de message en faisant glisser la tête de lecture sur le barre de défilement. Cette option est utile si vous ne voulez lire qu’une partie d’un message, pour réécouter un numéro de téléphone, par exemple. Chapitre 3 Téléphone 39 Une fois que vous avez écouté un message, celui-ci est enregistré pendant un nombre de jours limité (en fonction de votre opérateur) à partir de sa première écoute. Pour Procédez ainsi : Réécouter un message Touchez le message, puis Écouter un message supprimé Touchez Messages supprimés (à la fin de vos messages vocaux), puis sélectionnez le message que vous voulez écouter. Écouter via le haut-parleur Touchez Haut-parleur. Sélectionner la source audio lorsqu’une oreillette Bluetooth ou un kit mains-libres est connecté Touchez Audio et choisissez l’appareil Bluetooth, iPhone ou Haut-parleur. . m Si la messagerie vocale visuelle n’est pas disponible, touchez Messagerie vocale et suivez les instructions pour récupérer vos messages. Consultation de votre messagerie vocale depuis un autre téléphone m Composez le numéro d’accès distant à votre messagerie vocale fourni par votre opérateur. Pour configurer un mot de passe pour la messagerie vocale, reportez-vous à la section « Modification du mot de passe de votre messagerie vocale » à la page 114. Rappel Il est très simple de rappeler une personne qui a laissé un message. m Touchez un message, puis Appeler. Suppression de messages Les messages vocaux visuels supprimés sont enregistrés sur l’iPhone pendant un certain temps, puis ils sont automatiquement et définitivement supprimés. Avant d’être supprimés définitivement, les messages sont toujours visibles dans la messagerie vocale visuelle et vous pouvez toujours les écouter, voire les récupérer. Suppression d’un message m Si vous recevez un message vocal visuel, touchez-le, puis touchez Supprimer. Si le message vocal visuel n’est pas disponible, touchez Messagerie vocale puis suivez les instructions vocales pour récupérer ou supprimer vos messages vocaux. Restauration d’un message m Touchez Messages supprimés (à la fin de vos messages vocaux visuels), puis touchez un message et sélectionnez Restaurer. Le message est renvoyé vers votre liste de messages. 40 Chapitre 3 Téléphone Récupération des informations de contact La messagerie vocale visuelle n’enregistre pas seulement des messages enregistrés. La date et l’heure de l’appel, la durée du message, toutes les informations de contact disponibles sont également incluses. Si l’appelant figure parmi vos contacts, ses informations sont déjà enregistrées. Si le message provient de quelqu’un qui ne figure pas dans vos contacts, vous pouvez facilement ajouter le numéro, si celui-ci n’est pas masqué. Vous pouvez également ajouter un appelant à votre liste de favoris depuis un message vocal visuel. Pour Procédez ainsi : Afficher les informations de contact d’un appelant Touchez en regard d’un message. Touchez un numéro de téléphone ou une adresse électronique pour contacter l’appelant. Touchez Message texte pour lui envoyer un message texte. Ajouter un numéro d’appelant à votre liste de contacts Touchez en regard d’un message. Puis touchez Créer un nouveau contact ou Ajouter à un contact et choisissez un contact. Ajouter un appelant à votre liste de favoris Touchez en regard d’un message, puis touchez Ajouter aux Favoris. Définition d’une alerte sonore pour la messagerie vocale Vous pouvez définir une alerte pour qu’elle retentisse lorsque vous recevez un message vocal. L’alerte retentit une seule fois pour chaque nouveau message vocal. Définition d’une alerte sonore pour un nouveau message vocal m Dans l’écran d’accueil, choisissez Réglages > Sons, puis activez ou désactivez Nouveau message vocal. Si le commutateur Sonnerie/Silencieux est désactivé, iPhone ne sonne pas même si vous avez activé l’alerte dans les Réglages. Enregistrement de l’annonce d’accueil de votre messagerie vocale L’annonce d’accueil de votre messagerie vocale est le message qu’un appelant entend lorsque vous refusez ou ne répondez pas à un appel et que l’appel est transféré vers la messagerie vocale. Une annonce par défaut peut être fournie par votre opérateur. Vous pouvez enregistrer une annonce personnalisée pour la remplacer. Enregistrement d’une annonce de messagerie vocale 1 Dans Messagerie vocale, touchez Annonce dans l’angle supérieur gauche de l’écran. 2 Touchez Personnalisée. 3 Touchez Valider lorsque vous êtes prêt à enregistrer votre annonce. 4 Touchez Arrêter lorsque vous avez terminé. Pour lire l’annonce, touchez Écouter. Si vous n’êtes pas satisfait de votre annonce, répétez les étapes 2 à 4 pour la réenregistrer. 5 Touchez Valider. Chapitre 3 Téléphone 41 Ajout d’informations de contact à iPhone Grâce aux contacts d’iPhone, il est si simple de posséder toutes ses informations de contacts à portée de main. Vous pouvez synchroniser les informations de contact depuis votre ordinateur vers iPhone et vous pouvez saisir de nouveaux contacts et effectuer des modifications directement sur l’iPhone. Synchronisation de coordonnées à partir de votre ordinateur Si vous avez configuré iTunes pour qu’il synchronise vos contacts automatiquement, iTunes garde vos contacts à jour : que vous les modifiez sur votre ordinateur ou sur l’iPhone. iTunes prend en charge la synchronisation avec les applications ci-dessous de votre ordinateur.  Sur un Mac : carnet d’adresses Mac OS X, Microsoft Entourage et carnet d’adresses Yahoo!  Sur un PC : carnet d’adresses Yahoo!, Windows (Outlook Express) ou Microsoft Outlook 2003 ou 2007 Pour plus d’informations sur la synchronisation d’iPhone avec vos carnets d’adresses et d’autres informations de votre ordinateur, consultez la section « Synchronisation de l’iPhone avec votre ordinateur » à la page 7. Ajout et modification de contacts directement sur l’iPhone Vos contacts sont disponibles sur l’iPhone dès que vous en avez besoin. iPhone vous permet de visualiser et d’ajouter des informations de contact directement depuis les applications de téléphone, de messagerie ou de texte. Si quelqu’un vous appelle, vous envoie un courrier électronique ou un message texte, vous pouvez l’ajouter à vos contacts instantanément. Si vous voulez enregistrer un nouveau contact, vous pouvez le faire directement dans Téléphone. Ajout d’un contact sur l’iPhone m Choisissez Contacts et touchez puis saisissez les informations du contact. Supprimer un contact 1 Touchez Contacts et choisissez un contact. 2 Touchez Modifier Faites défiler les informations de contact jusqu’en bas, puis touchez Supprimer le contact. Ajout d’un contact à partir d’un numéro saisi à l’aide du clavier 1 Touchez Clavier et saisissez un numéro, puis touchez . 2 Touchez Créer un nouveau contact et saisissez les informations de l’appelant, ou touchez « Ajouter à un contact » et choisissez un contact. 42 Chapitre 3 Téléphone Modification du numéro de téléphone d’un contact, de son adresse ou d’autres informations m Touchez Contacts et choisissez un contact puis toucher Modifier.  Pour ajouter un élément tel qu’une adresse web ou un numéro de téléphone mobile, touchez à côté de l’élément correspondant.  Pour supprimer un élément, touchez à côté de celui-ci. Saisir une pause dans un numéro m Touchez puis Pause. Certains systèmes de téléphone nécessitent parfois des pauses, par exemple avant un numéro de poste ou un mot de passe. Chaque pause dure deux secondes. Vous pouvez avoir à en saisir plus qu’une. Ajout des informations d’un appel récent à vos contacts m Touchez Appels, puis en regard du numéro. Puis touchez Créer un nouveau contact et saisissez les informations de l’appelant, ou touchez « Ajouter à un contact » et choisissez un contact. Affectez une photo à un contact ou modifier la photo d’un contact 1 Touchez Contacts et choisissez un contact. 2 Touchez Modifier et touchez Ajouter une photo ou touchez la photo existante. 3 Touchez Prendre une photo pour utiliser l’appareil photo et prendre une photo. Ou touchez « Choisir une photo existante » et choisissez une photo. 4 Déplacez la photo et redimensionnez-la comme vous le souhaitez. Pincez ou doubletouchez la photo pour l’agrandir ou la réduire. Faites-la glisser vers le haut, le bas ou les côtés. 5 Touchez Valider. Chapitre 3 Téléphone 43 Utilisation des informations de contact Dans l’écran Infos, vous pouvez faire plus que passer un appel. Par exemple, d’une simple touche, vous pouvez créer un message électronique adressé à votre contact, visiter son site web ou localiser son domicile ou son bureau dans Plans. m Touchez Contacts et choisissez un contact. Puis touchez un élément. Infos du contact Appeler Envoyer un courrier électronique Consulter le site web Consulter une carte et obtenir un itinéraire Envoyer un message texte Ajouter un numéro de téléphone à la liste de vos contacts Ajout d’entrées à votre liste de contacts pour y accéder rapidement Ajout d’un numéro de contact à votre liste de favoris m Touchez Contacts et choisissez un contact. Puis touchez Ajouter aux Favoris et choisissez le numéro à ajouter. Ajout du numéro d’un appel récent à votre liste de contacts m Touchez Appels, en regard d’un appelant, puis touchez Ajouter aux Favoris. 44 Pour Procédez ainsi : Appeler un contact depuis la liste de vos favoris Touchez Favoris et choisissez un contact. Supprimer un contact de la liste de vos favoris Touchez Favoris, puis Modifier. Touchez en regard d’un contact ou d’un numéro, puis Supprimer. Réordonner la liste de vos favoris Touchez Favoris, puis Modifier. Puis faites glisser d’un contact vers un nouvel emplacement. Chapitre 3 Téléphone en regard Affichage de votre propre numéro de téléphone Dans certaines régions, iPhone affiche votre numéro de téléphone dans la partie supérieure de l’écran Contacts. m Touchez Contacts et faites défiler jusqu’en haut de la liste. Sonneries iPhone intègre un certain nombre de sonneries que vous pouvez utiliser pour les appels entrants, les alarmes de l’horloge et du chronomètre. Vous pouvez également créer des sonneries dans iTunes en utilisant des morceaux achetés sur l’iTunes Store.1 Utilisez la sous-fenêtre Sonneries d’iTunes pour sélectionner les sonneries que vous souhaitez synchroniser vers l’iPhone. Consultez la section « Configuration de la synchronisation » à la page 8. Un commutateur sur le côté d’iPhone permet d’activer ou de désactiver rapidement la sonnerie. Vous pouvez également définir l’iPhone pour qu’il vibre. Définition des sonneries En plus de la sonnerie par défaut, vous pouvez affecter des sonneries personnalisées aux personnes de vos contacts pour les reconnaître lorsqu’elles vous appellent. Définition de la sonnerie par défaut m Dans l’écran d’accueil, choisissez Réglages > Sons > Sonnerie, puis choisissez une sonnerie. Affectation d’une sonnerie à un contact m Dans Téléphone, touchez Contacts et choisissez un contact. Touchez Sonnerie et choisissez une sonnerie. Lorsque cette personne appelle, cette sonnerie retentit. 1. Des frais peuvent s’appliquer. Tous les morceaux de l’iTunes Store ne peuvent pas être utilisés pour créer des sonneries. Chapitre 3 Téléphone 45 Définition du mode de sonnerie Vous pouvez passer du mode Sonnerie au mode Silencieux . Vous pouvez définir l’iPhone pour qu’il vibre dans l’un ou l’autre de ces modes ou les deux. Remarque : les alarmes que vous définissez à l’aide de l’application Horloge sonnent de manière identique même lorsque vous définissez votre téléphone sur le mode Silencieux. Passage du mode Sonnerie au mode Silencieux m Faites glisser le commutateur Sonnerie/Silencieux sur le côté d’iPhone. Sonnerie Silencieux Vous pouvez sentir du bout des doigts si l’iPhone est défini sur Sonnerie ou Silencieux. Le commutateur Sonnerie/Silencieux est aligné sur les boutons du volume lorsqu’il est défini sur Sonnerie. En mode Silencieux, le bouton est décalé vers l’arrière. Configuration du vibreur d’iPhone Vous pouvez configurer l’iPhone pour qu’il vibre à la réception d’un appel. Des commandes indépendantes permettent de définir le mode vibreur d’iPhone en mode Sonnerie, Silencieux ou les deux. Configuration du vibreur d’iPhone m Dans l’écran d’accueil, choisissez Réglages > Sons. Pour configurer le vibreur d’iPhone en mode Silencieux, activez ou désactivez Vibrer en mode Silencieux . Pour configurer le vibreur d’iPhone en mode Sonnerie, désactivez ou activez Vibrer en mode Sonnerie . Pour en savoir plus sur la modification des réglages des sons et du vibreur, consultez la page 105. 46 Chapitre 3 Téléphone Utilisation d’iPhone avec une oreillette Bluetooth ou un kit mains-libres Vous pouvez passer des appels en mains-libres sur l’iPhone à l’aide de l’oreillette Bluetooth pour iPhone (vendue séparément). Vous pouvez également utiliser d’autres oreillettes Bluetooth. Si votre voiture est équipée d’un kit mains-libres, vous pouvez passer des appels en mains-libres sans utiliser d’oreillette. AVERTISSEMENT : pour les informations importantes concernant les risques auditifs et les conditions de conduite en sécurité, consultez le Guide d’informations importantes sur le produit à l’adresse www.apple.com/fr/support/manuals/iphone. Utilisation d’une oreillette Bluetooth pour iPhone L’oreillette Bluetooth pour iPhone, disponible séparément, ne ressemble à aucune autre oreillette Bluetooth que vous avez utilisée auparavant. Elle intègre un fonctionnement simple et le jumelage automatique. Vous pouvez jumeler iPhone à l’oreillette simplement en plaçant iPhone et l’oreillette sur la double station d’accueil iPhone fournie avec l’oreillette. Ce jumelage permet à l’iPhone de ne fonctionner qu’avec une seule oreillette et évite des connexions intempestives avec d’autres oreillettes. Jumelage d’iPhone avec l’oreillette Bluetooth pour iPhone m Connectez la double station d’accueil iPhone à votre ordinateur, puis placez l’iPhone et l’oreillette sur celle-ci. Dock À la première connexion de l’oreillette, laissez-la se recharger pendant environ une heure jusqu’à ce que son indicateur d’état passe du orange au vert. Lorsque l’iPhone et l’oreillette sont placés sur la station d’accueil, iPhone affiche le niveau de batterie de l’oreillette. Connexion de l’oreillette Bluetooth à l’iPhone Avant de pouvoir répondre à des appels ou en passer à l’aide de l’oreillette, vous devez connecter l’oreillette sans fil à l’iPhone. m Appuyez sur le bouton situé sur l’oreillette. Chapitre 3 Téléphone 47 Lorsque l’oreillette est connectée, l’icône Bluetooth bleue ( ) ou blanche ( ) apparaît dans la barre d’état d’iPhone dans la partie supérieure de l’écran (la couleur de l’icône dépend de la couleur de la barre d’état actuelle). Une icône affichant l’état de la batterie de l’oreillette ( ) apparaît également dans la barre d’état. Émission ou réponse à un appel 1 Placez l’oreillette dans une oreille (n’importe laquelle) en orientant le micro vers votre bouche. Micro 2 Composez un numéro sur iPhone ou appuyez sur le bouton supérieur de l’oreillette pour répondre à un appel entrant. Bouton Voyant d’état 3 Lorsque vous avez terminé, appuyez sur le bouton pour terminer l’appel. Réglage du volume m Utilisez les boutons du volume sur le côté d’iPhone. Utilisation d’une oreillette ou d’un kit mains-libres tiers Vous pouvez utiliser d’autres oreillettes ou kits mains-libres Bluetooth avec iPhone. Vous devez d’abord jumeler l’appareil Bluetooth avec l’iPhone avant de pouvoir l’utiliser pour vos appels téléphoniques. Jumelage d’une oreillette ou d’un kit mains-libres Bluetooth Le jumelage permet de faire fonctionner l’iPhone avec une oreillette uniquement. Cela évite que l’iPhone envoie vos appels vers une autre oreillette. 48 Chapitre 3 Téléphone Jumelage d’iPhone avec une oreillette ou un kit mains-libres Bluetooth 1 Suivez les instructions fournies avec l’oreillette ou le kit mains-libres pour rendre l’appareil « détectable » ou faites-le rechercher d’autres appareils Bluetooth. Cette opération peut impliquer la saisie d’une clé ou d’un code PIN. 2 Dans l’écran d’accueil, choisissez Réglages > Général > Bluetooth puis activez Bluetooth. iPhone recherche les appareils Bluetooth à proximité. 3 Sélectionnez l’oreillette ou l’appareil sur iPhone, puis saisissez une clé ou un code PIN. Les instructions fournies avec l’oreillette ou le kit mains-libres doivent en principe indiquer comment obtenir le code. Redirection des appels vers une oreillette Bluetooth, un kit mains-libres ou l’iPhone Après avoir jumelé un appareil Bluetooth pour qu’il fonctionne avec l’iPhone, vous devez effectuer une connexion pour que l’iPhone utilise l’appareil pour gérer vos appels. Lorsque l’iPhone est connecté à un appareil Bluetooth, tous les appels sortants sont dirigés vers l’appareil par défaut. Les appels entrants sont dirigés vers l’appareil si vous répondez à l’aide de celui-ci et vers l’iPhone si vous répondez à l’aide d’iPhone. Dans certains cas, la liste de vos contacts est transférée vers le kit mains-libres et vous pouvez émettre un appel en recherchant un contact sur l’écran du kit mains-libres. iPhone peut être connecté à un seul appareil Bluetooth à la fois. Redirection des appels vers une oreillette ou un kit mains-libres Bluetooth m Effectuez la connexion entre l’iPhone et l’oreillette ou le kit mains-libres. Pour se connecter à l’aide d’une oreillette Bluetooth tierce, consultez la documentation fournie. Une fois que vous avez jumelé iPhone avec un kit mains-libres Bluetooth, iPhone se connecte à celui-ci automatiquement lorsque vous l’allumez (si votre iPhone est à portée de main et que le mode Bluetooth est activé). État Bluetooth Vous pouvez voir si Bluetooth est activé ou désactivé ou qu’un appareil est connecté à iPhone en regardant l’icône Bluetooth ◊ dans la barre d’état d’iPhone dans la partie supérieure de l’écran :  ou (blanc) : Bluetooth est activé et un appareil est connecté à l’iPhone.  (gris) : Bluetooth est activé mais aucun appareil n’est connecté. Si vous avez jumelé un appareil avec iPhone, celui-ci se trouve peut-être hors de portée ou il est sans doute éteint.  Pas d’icône Bluetooth dans la barre d’état : Bluetooth est désactivé. Chapitre 3 Téléphone 49 Redirection des appels vers l’iPhone Il existe différents moyens d’arrêter d’utiliser une oreillette et de rediriger vos appels vers l’iPhone. Redirection des appels vers l’iPhone m Répondez à un appel en touchant l’écran d’iPhone. m Pendant un appel, touchez Audio sur l’iPhone. Choisissez iPhone pour recevoir vos appels sur l’iPhone, choisissez Haut-parleur pour entendre vos appels via le hautparleur ou choisissez un appareil Bluetooth connecté. m Désactivez Bluetooth. Dans l’écran d’accueil, choisissez Réglages > Général > Bluetooth et faites glisser le curseur sur Désactivé. m Éteignez l’oreillette ou le kit mains-libres ou placez-les hors de portée. Vous devez vous situer à moins d’une dizaine de mètre d’un appareil Bluetooth pour qu’il soit connecté à l’iPhone. Pour éteindre l’oreillette Bluetooth pour iPhone, maintenez enfoncé le bouton jusqu’à ce que le volume des sonneries diminue. Suppression du jumelage d’un appareil avec l’iPhone Si vous avez jumelé l’iPhone avec un appareil et que vous voulez utiliser un autre appareil à sa place, vous devez supprimer le jumelage du premier appareil. Suppression du jumelage d’un appareil avec l’iPhone 1 Dans l’écran d’accueil, choisissez Réglages > Général > Bluetooth. Si Bluetooth n’est pas activé, activez-le. 2 Choisissez un appareil et touchez Supprimer le jumelage. Jusqu’au prochain jumelage de l’appareil avec l’iPhone, celui-ci ne redirigera pas les appels vers cet appareil. Activation et désactivation de Bluetooth sur l’iPhone m Dans l’écran d’accueil, choisissez Réglages > Général > Bluetooth, puis activez ou désactivez Bluetooth. 50 Chapitre 3 Téléphone Émission et réception d’appels depuis d’autres pays iPhone est un téléphone GSM quadribande. Il prend en charge les fréquences les plus courantes aux États-Unis, en Europe et en Asie (850, 900, 1800 et 1900 MHz) et vous assure ainsi une couverture internationale. Appels internationaux Les forfaits téléphoniques de votre opérateur permettent d’émettre des appels internationaux depuis votre pays de résidence. Les tarifs des appels internationaux longue distance s’appliquent lorsque vous passez un appel en direction d’un pays étranger. Pour en savoir plus sur l’émission d’appels internationaux (y compris les tarifs et autres frais éventuels), contactez votre opérateur ou consultez le site Internet de celui-ci. Appels internationaux en itinérance Vous pouvez utiliser l’iPhone pour passer des appels depuis de nombreux pays du monde entier. Vous devez d’abord activer auprès de votre opérateur le forfait pour les appels internationaux en itinérance. Pour pouvoir émettre des appels en touchant les entrées de vos contacts ou de vos favoris, vous pouvez configurer iPhone pour qu’il ajoute le préfixe de votre pays automatiquement aux numéros de téléphone que vous composez depuis un autre pays. Lorsque vous voyagez hors de portée du réseau de votre opérateur, il se peut que vous puissiez choisir parmi plusieurs opérateurs disponibles dans cette zone. Remarque : des frais d’appels en itinérance peuvent s’appliquer. Pour éviter de payer de tels frais, désactivez l’option Itinérance des données. Pour en savoir plus sur l’émission d’appels internationaux (y compris les tarifs et autres frais éventuels), contactez votre opérateur ou consultez le site Internet de celui-ci. Appel depuis un pays étranger m Contactez votre opérateur pour activer votre compte iPhone pour les appels internationaux en itinérance. Configuration d’iPhone pour ajouter le préfixe adéquat lors d’un appel depuis un pays étranger m Dans l’écran d’accueil, choisissez Réglages > Téléphone, puis activez ou désactivez International Assistance. Par défaut, l’option est activée.1 Définition du réseau d’opérateur à utiliser m Dans Réglages, touchez Opérateur, puis sélectionnez un réseau d’opérateur. Vous ne pouvez passer des appels qu’à l’aide des opérateurs disposant de contrats d’itinérance avec l’opérateur de votre iPhone. Il est possible que des frais d’itinérance soient facturés par le réseau sélectionné. Consultez « Opérateur » à la page 104 pour en savoir plus. 1.N’est pas disponible partout. Chapitre 3 Téléphone 51 Activation ou désactivation de l’option Itinérance des données Pour éviter de payer des frais liés à l’émission d’appels itinérants lorsque vous voyagez hors de portée du réseau de votre opérateur, désactivez l’option Itinérance des données (elle est désactivée par défaut). Pour activer les services de courrier électronique, de navigation web ou d’autres services de transfert de données, lorsqu’ils sont disponibles, activez l’option Itinérance des données. m Dans Réglages, choisissez Général > Réseau puis activez ou désactivez l’option Itinérance des données. Des frais d’appels en itinérance peuvent s’appliquer. Réglages du téléphone Dans l’écran d’accueil, choisissez Réglages > Téléphone pour ajuster les réglages du téléphone. Consultez la page 113. 52 Chapitre 3 Téléphone 4 Courrier 4 Touchez Courrier pour envoyer et recevoir du courrier électronique. Courrier est un client de courrier électronique HTML qui récupère votre courrier en arrière-plan alors que vous faites autre chose sur l’iPhone. L’iPhone fonctionne avec les systèmes de courrier les plus courants, tels que Yahoo! Mail, la messagerie Google, AOL et Mail .Mac, ainsi qu’avec d’autres systèmes de courrier électronique POP3 et IMAP. Courrier permet d’envoyer et de recevoir des photos et des images intégrées dans le corps du texte. Vous pouvez également récupérer des PDF et d’autres pièces jointes et les visualiser sur l’iPhone. Configuration de comptes de messagerie Vous devez posséder une adresse électronique, sous la forme « [email protected] », de manière à utiliser l’iPhone pour le courrier électronique. Si vous possédez un accès Internet, l’adresse électronique vous a été transmise par votre FAI (fournisseur d’accès à Internet). Si vous avez choisi la synchronisation automatique lors de la configuration, vos comptes de messagerie doivent être déjà configurés et opérationnels. Autrement, vous pouvez configurer iTunes de manière à synchroniser vos comptes de messagerie, ou configurer les comptes de messagerie directement sur l’iPhone. Synchronisation de comptes de messagerie sur l’iPhone Vous pouvez utiliser iTunes pour synchroniser vos comptes de messagerie avec l’iPhone. iTunes prend en charge Courrier et Microsoft Entourage sur Mac, et Microsoft Outlook 2003 ou 2007 et Outlook Express sur PC. Voir la section « Configuration de la synchronisation » à la page 8. 53 Remarque : la synchronisation d’un compte de messagerie vers iPhone copie la configuration du compte de messagerie et non pas les messages eux-mêmes. Le fait que les messages de votre boîte de réception figurent sur l’iPhone et sur votre ordinateur dépend du type de compte de messagerie que vous possédez et de la façon dont il est configuré. Si vous ne possédez pas de compte de messagerie Les comptes de messagerie sont disponibles auprès de la plupart des FAI. Si vous utilisez un Mac, vous pouvez obtenir une adresse électronique ainsi que d’autres services, à l’adresse www.mac.com/fr. Ce service peut être payant. Des comptes gratuits sont également disponibles en ligne :  www.mail.yahoo.com Yahoo! fournit gratuitement des comptes de messagerie poussés. Avec un compte de messagerie poussé, le courrier est transféré à l’iPhone dès qu’il parvient au serveur de messagerie. Pour recevoir des courriers électroniques poussés, vous devez tout d’abord configurer un compte Yahoo! sur l’iPhone.  www.google.com/mail  www.aol.com Configuration d’un compte de messagerie sur l’iPhone Vous pouvez configurer un compte de messagerie et le modifier directement sur l’iPhone. Votre fournisseur de service de messagerie peut fournir les réglages de compte à saisir. Les modifications apportées sur l’iPhone à un compte de messagerie synchronisé à partir de votre ordinateur ne sont pas copiées sur celui-ci. Pour obtenir de l’aide pour configurer des comptes de messagerie sur l’iPhone, utilisez l’Assistant réglages de messagerie iPhone en ligne à l’adresse : www.apple.com/fr/support/iphone/mailhelper. Saisie des réglages de compte directement sur l’iPhone 1 S’il s’agit du premier compte que vous configurez sur l’iPhone, touchez Courrier. Autrement, dans l’écran d’accueil, choisissez Réglages > Courrier > Comptes > Ajouter un compte. 2 Choisissez le type du compte de messagerie : Y! Mail (pour Yahoo!), compte de messagerie Google, .Mac, AOL ou Autre. 3 Saisissez vos informations de compte : Si vous configurez un compte Yahoo!, Google, .Mac ou AOL, saisissez vos nom, adresse électronique et mot de passe. C’est tout ce que vous avez à faire. 54 Chapitre 4 Courrier Autrement, cliquez sur Autre, sélectionnez un type de serveur (IMAP, POP ou Exchange), puis saisissez vos informations de compte :  Votre adresse électronique  Le type de serveur de messagerie (IMAP, POP ou Exchange)  Le nom d’hôte Internet de votre serveur de courrier entrant (tel que « mail.exemple.com »)  Le nom d’hôte Internet de votre serveur de courrier sortant (tel que « smtp.exemple.com »)  Vos nom d’utilisateur et mot de passe pour les serveurs de courrier entrant et sortant (il n’est pas toujours utile de fournir un nom d’utilisateur et un mot de passe pour un serveur sortant) Remarque : les comptes de messagerie Exchange doivent être configurés pour IMAP de manière à fonctionner avec l’iPhone. Pour en savoir plus, contactez le service informatique. Envoi de courrier électronique Vous pouvez envoyer un message électronique à quiconque possède une adresse électronique. Un message électronique peut être adressé à une personne ou à un groupe de personnes. Composition et envoi d’un message 1 Touchez . 2 Tapez un ou plusieurs noms ou adresses électroniques dans les champs À ou Cc (copie conforme) ou touchez et choisissez un contact à ajouter à l’adresse électronique. Lors de la saisie, une adresse électronique, comparable aux adresses électroniques de votre liste de contacts apparaît en dessous. Touchez l’une d’elle pour l’ajouter. 3 Tapez un objet de votre choix, puis saisissez le message. 4 Touchez Envoyer par courrier. Envoi d’une photo dans un message m Dans l’écran d’accueil, choisissez Photos, puis sélectionnez une photo. Touchez ensuite et « Envoyer par courrier électronique ». Si vous possédez plusieurs comptes de messagerie sur l’iPhone, la photo est envoyée à l’aide du compte par défaut (voir page 113). Enregistrement du message comme brouillon en vue d’une modification ultérieure m Commencez à composer le message et touchez Annuler. Touchez ensuite Valider. Le message figure dans la boîte à lettres Brouillons ; vous pouvez l’y ajouter ou le modifier, puis l’envoyer. Chapitre 4 Courrier 55 Répondre à un message m Ouvrez un message et touchez . Touchez Répondre pour répondre à l’expéditeur du message. Touchez Répondre à tous pour répondre à l’expéditeur du message et aux autres destinataires. Ajoutez ensuite votre message si vous le souhaitez, puis touchez Envoyer. Lorsque vous répondez à un message, les fichiers ou images rattachés au message initial ne sont pas renvoyés. Réexpédition d’un message m Ouvrez un message et touchez , puis Transférer. Ajoutez une ou plusieurs adresses électroniques et un message de votre composition, puis touchez Envoyer. Lorsque vous réexpédiez un message, vous pouvez joindre les fichiers ou images rattachés au message original. Envoi d’un message à un destinataire d’un message que vous avez reçu m Ouvrez le message et touchez le nom ou l’adresse électronique du destinataire, puis touchez Courrier électronique. Relève de la boîte aux lettres et lecture du courrier électronique L’icône Courrier indique le nombre total de messages non lus dans toutes vos boîtes de réception. Il se peut que vous ayez d’autres messages non lus dans d’autres boîtes à lettres. Nombre de messages non lus Sur chaque écran de compte figure le nombre de messages non lus en regard de chaque boîte à lettres. Touchez pour afficher tous les comptes de messagerie. Nombre de messages non lus 56 Chapitre 4 Courrier Touchez une boîte à lettres pour afficher son contenu. Les messages non lus sont signalés par un point bleu . Messages non lus Lecture d’un message m Touchez une boîte à lettres, puis touchez un message. Dans le message sélectionné, touchez ou pour afficher le message suivant ou précédent. Suppression d’un message m Ouvrez le message et touchez . Vous pouvez aussi supprimer un message directement dans la liste des messages de la boîte à lettres en balayant à gauche ou à droite sur le titre du message et en touchant Supprimer. Pour afficher le bouton Supprimer, balayez le message à gauche ou à droite. Vous pouvez également toucher Modifier et toucher Relève des nouveaux messages m Choisissez une boîte à lettres ou touchez en regard d’un message. à tout moment. Ouverture d’un fichier joint Vous pouvez visualiser ou lire certains types de fichiers et d’images joints aux messages reçus. Par exemple, si on vous envoie un message contenant un document PDF, Microsoft Word ou Microsoft Excel, vous pouvez le lire sur votre iPhone. Chapitre 4 Courrier 57 m Touchez la pièce jointe. Son téléchargement vers iPhone commence et vous pouvez ensuite l’ouvrir. Toucher une pièce jointe pour le télécharger Vous pouvez visualiser les pièces jointes dans le format portait ou paysage. Si le format d’un fichier joint n’est pas pris en charge par iPhone, son nom est visible mais vous ne pouvez pas l’ouvrir. iPhone prend en charge les formats de fichier joints suivants :  .doc, .docx, .htm, .html, .pdf, .txt, .xls, .xlsx. Affichage de tous les destinataires d’un message m Ouvrez le message et touchez Détails. Touchez un nom ou une adresse électronique pour afficher les informations de contact du destinataire. Touchez ensuite un numéro de téléphone, une adresse électronique ou Message de texte pour contacter cette personne. Touchez Masquer pour ne pas afficher les destinataires. Ajout d’un destinataire de message électronique à votre liste de contacts m Touchez le message et, si nécessaire, touchez Détails pour afficher les destinataires. Touchez un nom ou une adresse électronique et touchez Créer un nouveau contact ou « Ajouter au contact ». Marquer un message comme non lu m Ouvrez le message et touchez « Marquer comme non lu ». Un point bleu s’affiche en regard du message dans la liste de la boîte à lettres et disparaît lorsque vous l’ouvrez de nouveau. Déplacement d’un message vers une autre boîte à lettres m Ouvrez un message et touchez , puis choisissez une boîte à lettres. Zoom sur une partie d’un message m Double-touchez la partie sur laquelle vous souhaitez zoomer. Double-touchez à nouveau pour la réduire. 58 Chapitre 4 Courrier Redimensionnement de colonnes de texte à la taille de l’écran m Double-touchez le texte. Redimensionnement manuel d’un message m Pincez la photo pour la réduire ou effectuez le geste inverse pour l’agrandir. Suivi d’un lien m Touchez le lien. Les liens de type texte sont généralement soulignés en bleu. De nombreuses images incluent également des liens. Un lien peut mener à afficher une page web, ouvrir une carte, composer un numéro de téléphone ou ouvrir un nouveau message électronique dont le champ du destinataire est déjà rempli. Les liens web, de téléphone et de cartographie ouvrent Safari, Téléphone ou Plans sur l’iPhone. Pour retourner à votre courrier électronique, appuyez sur le Bouton principal et touchez Courrier. Réglages de courrier électronique Dans l’écran d’accueil, choisissez Réglages > Courrier pour configurer et personnaliser vos comptes de messagerie pour l’iPhone. Consultez la page 111. Chapitre 4 Courrier 59 5 Safari 5 Touchez Safari pour naviguer sur le web. Navigation sur le web Safari vous permet de voir les pages exactement comme elles sont conçues pour apparaître sur les navigateurs d’ordinateur. Il vous suffit de double-toucher pour zoomer sur la page. Faites pivoter l’iPhone d’un quart de tour pour un affichage en mode paysage. Effectuez des recherches en utilisant Google ou Yahoo! : les deux sont disponibles. Ouverture et navigation de pages web Ouverture d’une page web m Touchez le champ d’adresse situé en haut de l’écran, tapez l’adresse web (par exemple apple.com ou www.google.com) et touchez Accéder. Si vous ne voyez pas le champ d’adresse, touchez la barre d’état située en haut de l’écran. Pendant que vous tapez, les éventuelles adresses web situées dans vos signets ou votre historique et qui contiennent les lettres que vous avez écrites apparaissent au-dessous. Touchez une adresse web pour accéder à la page correspondante. Effacement de tout le texte du champ d’adresse m Touchez le champ d’adresse, puis touchez . Suivi d’un lien vers une page web m Touchez le lien. Les liens de type texte sont généralement soulignés en bleu. De nombreuses images incluent également des liens. Un lien peut vous diriger vers un autre site, ouvrir une carte, appeler un numéro de téléphone ou ouvrir un nouveau message électronique dont le champ du destinataire est déjà rempli. 60 Les liens d’adresse électronique, de numéro de téléphone ou d’adresse web ouvrent respectivement Courrier, Téléphone ou Plans sur l’iPhone. Pour revenir dans Safari, appuyez sur le bouton principal et touchez Safari. Si un lien ouvre un fichier audio ou vidéo géré par l’iPhone, Safari lit le son ou le film correspondant. Une liste des types de fichier gérés se trouve à la page 130. Pour Procédez ainsi : Afficher l’adresse de destination d’un lien Touchez le lien et maintenez votre doigt dessus. L’adresse apparaît à côté de votre doigt. Vous pouvez toucher une image et maintenir votre doigt dessus pour vérifier si elle contient un lien. Empêcher une page de se charger Touchez . Recharger une page web Touchez . Revenir à la page web suivante ou précédente Touchez ou au bas de l’écran. Revenir à l’un des quelques dernières Touchez puis touchez Historique. Pour effacer l’historique, pages que vous avez consultées touchez Effacer. Envoyer une adresse de page web par courrier électronique Touchez puis touchez « Envoyer un lien vers cette page par courrier électronique ». L’iPhone doit disposer d’un compte de messagerie configuré (voir page 53). Agrandissement d’une page web pour un meilleur confort visuel Affichage d’une page web en orientation Écran large m Faites pivoter l’iPhone d’un quart de tour. Safari réoriente et étend automatiquement la page. Chapitre 5 Safari 61 Redimensionnement de colonnes à la taille de l’écran m Double-touchez la colonne. Elle s’agrandit pour en faciliter la lecture. Double-touchez à nouveau pour la réduire. Zoom sur une partie d’une page web m Double-touchez la partie de la page sur laquelle vous souhaitez zoomer. Double-touchez à nouveau pour la réduire. Zoom avant ou arrière manuel m Pincez la photo pour la réduire ou effectuez le geste inverse pour l’agrandir. Déplacement au sein d’une page m Faites glisser la page vers le haut, le bas ou le côté. Pendant le défilement, vous pouvez toucher et faire glisser n’importe quel endroit de la page sans activer les éventuels liens. Si vous touchez un lien, vous le suivez, mais si vous le faites glisser, la page défile. Défilement d’une image sur une page web m Utilisez deux doigts pour faire défiler une image sur une page web. Utiliser un doigt pour faire défiler la page web entière. Saut vers le haut de la page web m Touchez la barre d’état dans la partie supérieure de l’écran iPhone. Recherche sur le web Par défaut, Safari utilise Google pour effectuer les recherches. Vous pouvez cependant le régler pour utiliser Yahoo! à la place. Recherche de contenu sur le web 1 Touchez pour aller dans le champ de recherche Google. 2 Tapez un mot ou une phrase décrivant ce que vous recherchez, puis touchez Google. 3 Touchez un lien dans la liste de résultats pour ouvrir une page web. 62 Chapitre 5 Safari Réglage de Safari de manière à rechercher à l’aide de Yahoo! m Dans l’écran d’accueil, choisissez Réglages > Safari > Moteur de recherche, puis choisissez Yahoo! Ouverture simultanée de plusieurs pages web Vous pouvez ouvrir plus d’une page web en même temps. Certains liens ouvrent automatiquement une nouvelle page au lieu de remplacer la page actuelle. Le nombre situé dans l’icône de page au bas de l’écran indique le nombre de pages ouvertes. Si aucun nombre ne s’affiche, cela signifie qu’une seule page est ouverte. Par exemple : = une page est ouverte = trois pages sont ouvertes Ouverture d’une nouvelle page web m Touchez puis touchez Nouvelle page. Affichage de toutes les pages ouvertes et accès à une autre page ouverte m Touchez et feuilletez vers la droite ou la gauche. Lorsque vous atteignez la page souhaitée, touchez-la. Fermeture d’une page web m Touchez puis . Il est impossible de fermer une page si c’est la seule ouverte. Saisie de champs de texte Certaines pages web comportent des formulaires ou des champs de texte dans lesquels vous pouvez saisir des informations. Appel du clavier m Touchez à l’intérieur d’un champ de texte. Chapitre 5 Safari 63 Passage à un autre champ de texte de la page web m Touchez un autre champ de texte ou touchez un des boutons Suivant et Précédent. Envoi du formulaire m Une fois que vous avez fini de remplir les champs de texte sur la page, touchez Accéder ou Rechercher. La plupart des pages comportent un lien que vous pouvez toucher pour envoyer le formulaire. Élimination du clavier sans envoyer le formulaire m Touchez OK Ajout de Web Clip Safari dans l’écran d’accueil Ajoutez des Web Clip Safari de vos sites web favoris à votre écran d’accueil pour y faciliter l’accès. Les Web Clip apparaissent sous la forme d’icônes, que vous pouvez disposer comme vous le souhaitez sur l’écran d’accueil. Consultez la section « Personnalisation de la disposition de l’écran d’accueil » à la page 18. Ajout d’un Web Clip à l’écran d’accueil m Ouvrez la page et touchez Puis touchez « Ajouter à l’écran d’accueil ». Les Web Clip se souviennent de la portion affichée : le niveau de zoom et l’emplacement des pages web. Lorsque vous ouvrez un Web Clip, Safari agrandit automatiquement et fait défiler le contenu jusqu’à la portion de la page web déjà affichée. La portion affichée est également utilisée pour créer l’icône du Web Clip sur l’écran d’accueil. Avant d’ajouter un Web Clip, vous pouvez modifier son nom. Si le nom est trop long (plus de 10 caractères environ), il risque d’apparaître abrégé sur l’écran d’accueil. Suppression d’un Web Clip de l’écran d’accueil 1 Touchez et faites glisser un icône de l’écran d’accueil jusqu’à ce que les icônes commencent à frémir. 2 Touchez la « x » dans le coin du Web Clip que vous voulez supprimer. 3 Touchez Supprimer, puis appuyez sur le bouton principal disposition actuelle. 64 Chapitre 5 Safari pour enregistrer votre Utilisation de signets Vous pouvez associer un signet à une page web pour y revenir rapidement sans devoir en taper l’adresse. Association d’un signet à une page web m Ouvrez la page et touchez Puis touchez Ajouter un signet. Avant d’enregistrer un signet, vous pouvez modifier son titre ou choisir l’endroit où l’enregistrer. Par défaut, le signet est enregistré dans le dossier de signets de plus haut niveau. Touchez Signets pour choisir un autre dossier. Ouverture d’une page web mise en signet m Touchez puis choisissez un signet ou touchez un dossier pour voir les signets qui s’y trouvent. Modification d’un signet ou d’un dossier de signets m Touchez , choisissez le dossier qui contient le signet ou le dossier que vous souhaitez modifier, puis touchez Modifier. Effectuez ensuite l’une des actions suivantes :  Pour créer un nouveau dossier, touchez Nouveau dossier.  Pour supprimer un signet ou un dossier, touchez à côté du signet ou dossier en question, puis toucher Supprimer.  Pour repositionner un signet ou dossier, faites glisser à côté de l’élément à déplacer.  Pour modifier le nom ou l’adresse d’un signet ou dossier ou pour placer celui-ci dans un dossier différent, touchez le signet ou le dossier en question. Lorsque vous avez fini, touchez OK. Synchronisation de signets Si vous utilisez Safari sur un Mac, ou Safari ou Microsoft Internet Explorer sur un PC, vous pouvez synchroniser les signets de l’iPhone avec ceux de votre ordinateur. Synchronisation de signets entre l’iPhone et votre ordinateur m Connectez l’iPhone à votre ordinateur. Si les signets sont réglés pour la synchronisation automatique (voir page 8), la synchronisation commence. Réglages de Safari Dans l’écran d’accueil, choisissez Réglages > Safari pour ajuster la sécurité et d’autres réglages. Consultez la page 119. Chapitre 5 Safari 65 6 iPod 6 Touchez iPod pour écouter des morceaux, des livres audio, des podcasts et visionner des vidéos. iPod sur iPhone fonctionne... comme un iPod, tout simplement ! L’iPhone se synchronise avec iTunes sur votre ordinateur pour obtenir des morceaux, des vidéos, des émissions de télévision et d’autres contenus que vous avez rassemblés dans votre bibliothèque iTunes. Synchronisation de contenu de l’iPod à partir de votre bibliothèque iTunes Si vous avez activé la synchronisation, iTunes synchronise automatiquement le contenu de votre bibliothèque iTunes vers l’iPhone chaque fois que vous connectez celui-ci à votre ordinateur. iTunes vous permet de synchroniser l’intégralité de votre contenu multimédia, ou des morceaux, des vidéos ou des podcasts spécifiques. Par exemple, vous pouvez synchroniser certaines listes de lecture de musique et les trois épisodes les plus récents de votre podcast vidéo préféré. S’il y a plus de morceaux dans votre bibliothèque iTunes que ne peut en contenir votre iPhone, iTunes vous demande si vous souhaitez créer une liste de lecture spéciale et la régler pour une synchronisation avec l’iPhone. iTunes remplit alors aléatoirement la liste de lecture en question. Vous pouvez ajouter des morceaux à la liste de lecture ou en supprimer, puis la synchroniser. Si vous avez réglé iTunes pour synchroniser plus de morceaux, vidéos et autres contenus que ne peut en contenir votre iPhone, vous pouvez demander à iTunes de supprimer automatiquement du contenu aléatoire à partir de votre iPhone de manière à libérer de l’espace, ou vous pouvez interrompre la synchronisation et reconfigurer vos réglages de synchronisation. 66 Lorsque vous synchronisez les podcasts ou les livres audio de votre iPhone avec ceux de votre ordinateur, à la fois iTunes et l’iPhone mémorisent l’endroit où vous avez interrompu l’écoute et reprennent la lecture à partir de cette position. Pour plus d’informations sur l’utilisation d’iTunes pour obtenir de la musique et d’autres contenus multimédia sur votre ordinateur, consultez la section « Synchronisation de l’iPhone avec votre ordinateur » à la page 7. Transfert du contenu acheté de l’iPhone à un autre ordinateur autorisé La musique, la vidéo et les podcasts se synchronisent de votre bibliothèque iTunes à l’iPhone, mais pas de l’iPhone à votre bibliothèque iTunes. Cependant, le contenu que vous avez acheté sur l’iPhone auprès de l’iTunes Wi-Fi Music Store est automatiquement copié à votre bibliothèque iTunes. Vous pouvez également transférer sur un autre ordinateur ou sur la bibliothèque iTunes d’un autre ordinateur autorisé du contenu acheté à l’aide d’iTunes et se trouvant sur l’iPhone. Transfert de contenu à partir de l’iPhone et vers un autre ordinateur m Connectez l’iPhone à l’autre ordinateur. iTunes vous demande si vous souhaitez transférer le contenu acheté. Vous pouvez également connecter l’iPhone et, dans iTunes, choisir Fichier > Transférer les achats. Pour pouvoir lire le contenu, l’ordinateur doit être autorisé à jouer du contenu à partir de votre compte iTunes. Formats de musique et de vidéo autorisés Seuls les morceaux et les vidéos codés dans des formats gérés par l’iPhone sont transférés sur l’iPhone. Pour en savoir plus sur les formats gérés par l’iPhone, consultez la page 130. Conversion de vidéos pour l’iPhone Vous pouvez ajouter à l’ iPhone des vidéos autres que celles achetées sur iTunes, par exemple des vidéos que vous créez dans iMovie sur un Mac ou des vidéos que vous téléchargez sur Internet. Si vous essayez d’ajouter une vidéo sur l’iPhone à partir d’iTunes et qu’un message indique que la vidéo ne peut pas être lue sur l’iPhone, vous pouvez la convertir. Conversion d’une vidéo pour qu’elle soit lisible sur l’iPhone m Sélectionnez la vidéo dans votre bibliothèque iTunes et choisissez Avancé > « Convertir la sélection pour l’iPod ». Ajoutez ensuite la vidéo convertie à l’iPhone. Chapitre 6 iPod 67 Lecture de musique L’affichage multitouche haute résolution fait de l’écoute de morceaux de l’iPhone une expérience tout aussi visuelle que musicale. Vous pouvez faire défiler vos listes de lecture ou utiliser Cover Flow pour explorer les pochettes de vos albums. AVERTISSEMENT : pour des informations importantes concernant les risques auditifs, consultez le Guide d’informations importantes sur le produit à l’adresse www.apple.com/fr/support/manuals/iphone. Lecture de morceaux, de livres audio et de podcasts Navigation dans votre collection m Touchez Listes de lecture, Artistes ou Morceaux. Touchez Plus pour explorer les albums, les livres audio, les compilations, les compositeurs, les genres ou les podcasts. Ecoute d’un morceau m Touchez la piste. Contrôle de la lecture de morceaux Lors de la lecture d’un morceau, l’écran En lecture apparaît : Retour Liste des pistes Écran En lecture Lecture/Pause Précédent/ Retour rapide Suivant/Avance rapide Volume 68 Pour Procédez ainsi : Mettre en pause un morceau Touchez ou cliquez sur le bouton du micro du casque d’écoute iPhone. Reprendre la lecture Touchez ou cliquez sur le bouton du micro du casque d’écoute iPhone. Augmenter ou diminuer le volume Faites glisser le curseur de volume ou utilisez les boutons latéraux de l’iPhone. Chapitre 6 iPod Pour Procédez ainsi : Redémarrer un morceau ou un cha- Touchez pitre de livre audio ou de podcast . Passer au morceau ou chapitre de livre audio ou de podcast précédent ou suivant Touchez deux fois pour passer au morceau précédent. Touchez pour passer au morceau suivant ou cliquez deux fois rapidement sur le bouton du micro du casque d’écoute de l’iPhone. Effectuer un retour ou une avance rapide Touchez Revenir aux listes d’exploration iPod Touchez . ou balayez vers la droite par dessus la couverture de l’album. Revenir à l’écran En lecture Touchez En lecture. Afficher les pistes de l’album actuel faisant partie de votre collection Touchez Afficher les paroles d’une chanson Touchez la couverture d’un album pendant la lecture d’une chanson. (Les paroles apparaissent uniquement si vous les avez ajoutées à la chanson à l’aide de la fenêtre Infos de la chanson dans iTunes.) ou et maintenez le doigt dessus. . Touchez une piste pour la lire. Affichage des commandes de lecture à tout moment Vous pouvez afficher les commandes de lecture à tout moment lorsque vous écoutez de la musique et utilisez une autre application, ou même lorsque l’iPhone est verrouillé, en double-cliquant sur le bouton principal (reportez-vous à la section « Bouton principal » à la page 107). Si l’iPhone est actif, les commandes de lecture apparaissent par-dessus l’application en cours d’utilisation. Après avoir utilisé les commandes, vous pouvez les fermer ou toucher Musique pour accéder à l’écran En lecture. Si l’iPhone est verrouillé, les commandes apparaissent à l’écran puis disparaissent automatiquement lorsque vous avez fini de les utiliser. Chapitre 6 iPod 69 Commandes supplémentaires m Dans l’écran En lecture, touchez la pochette de l’album. Le commandes de répétition et de lecture aléatoire apparaissent, ainsi que le défileur, le temps écoulé, le temps restant et le numéro du morceau. Les paroles d’une chanson apparaissent également si vous les avez ajoutées à la chanson dans iTunes. Tête de lecture Aléatoire Répétition Défileur Pour Procédez ainsi : Régler la répétition de morceaux de l’iPhone Touchez . Touchez à nouveau pour régler l’iPhone de manière à répéter seulement le morceau actuel. = l’iPhone est réglé pour répéter tous les morceaux de l’album ou la liste en cours. = l’iPhone est réglé pour répéter sans arrêt le morceau en cours de lecture. = l’iPhone n’est pas réglé pour répéter les morceaux. Passer à n’importe quel endroit d’un morceau Faites glisser la tête de lecture le long du défileur. Régler la lecture aléatoire de morceaux de l’iPhone Touchez . Touchez à nouveau pour jouer les morceaux dans l’ordre. = L’iPhone est réglé pour choisir aléatoirement les morceaux. = L’iPhone est réglé pour lire les morceaux dans l’ordre. Choisir aléatoirement les pistes Touchez Aléatoire en haut de la liste. Par exemple, pour choisir d’une liste de lecture, d’un album aléatoirement parmi tous les morceaux de votre iPhone, choiou de toute autre liste de morceaux sissez Morceaux > Aléatoire. Que l’iPhone soit ou non réglé sur la lecture aléatoire, si vous touchez Aléatoire en haut d’une liste des morceaux, l’iPhone la lit dans un ordre aléatoire. 70 Chapitre 6 iPod Exploration des pochettes d’album en mode Cover Flow Lorsque vous explorez votre musique, vous pouvez faire pivoter l’iPhone d’un quart de tour pour afficher votre contenu iTunes en mode Cover Flow et explorer votre musique par pochette d’album. Pour Procédez ainsi : Passer en mode Cover Flow Faites pivoter l’iPhone d’un quart de tour. Parcourir les pochettes d’album Faites glisser ou « feuilletez » vers la gauche ou la droite. Afficher les pistes d’un album Touchez une pochette ou . Pour Procédez ainsi : Lire une piste Touchez la piste. Faites défiler vers le haut ou le bas pour faire défiler les pistes. Revenir à la pochette Touchez la barre de titre ou touchez à nouveau. Lire ou mettre en pause le morceau Touchez ou . Ou bien, si vous utilisez le casque d’écoute actuel intégré, cliquez sur le bouton de microphone. Chapitre 6 iPod 71 Affichage de toutes les pistes d’un album Affichage de toutes les pistes de l’album contenant le morceau actuel m Dans l’écran En lecture, touchez . Touchez une piste pour la lire. Touchez la vignette de la pochette d’album pour revenir à l’écran En lecture. Affichage de la liste des pistes Barre de classement Retour à l’écran En lecture Pistes de l’album En affichage de la liste des pistes, vous pouvez affecter des notes aux morceaux. Vous pouvez utiliser ces notes pour créer dans iTunes des listes de lecture intelligentes qui s’actualisent dynamiquement pour afficher, par exemple, les morceaux auxquels vous avez affecté la note la plus élevée. Affectation d’une note à un morceau m Faites glisser votre pouce sur la barre de classements pour donner au morceau entre zéro et cinq étoiles. Création de listes de lecture directement sur l’iPhone Création d’une liste de lecture On-The-Go : 1 Touchez Listes de lecture et touchez On-The-Go. 2 Recherchez des morceaux à l’aide des boutons situés au bas de l’écran. Touchez un morceau ou une vidéo pour l’ajouter à la liste de lecture. Touchez Ajouter tous les morceaux en haut de toute liste de morceaux pour ajouter tous les morceaux de la liste. 3 Lorsque vous avez fini, touchez OK. Lorsque vous créez une liste de lecture On-The-Go puis synchronisez l’iPhone à votre ordinateur, la liste de lecture est enregistrée dans votre bibliothèque iTunes puis supprimée de l’iPhone. La première s’appelle « On-The-Go 1 », la seconde « On-The-Go 2 » et ainsi de suite. Pour récupérer une liste de lecture sur l’iPhone, sélectionnez l’iPhone dans la liste des sources d’iTunes, cliquez l’onglet Musique puis réglez la liste de lecture pour une synchronisation. Modification d’une liste de lecture On-The-Go : m Touchez Listes de lecture, On-The-Go et Modifier, puis effectuez l’une des actions suivantes :  Pour déplacer un morceau vers le haut ou vers le bas dans la liste, faites glisser en regard du morceau. 72 Chapitre 6 iPod  Pour supprimer un morceau de la liste de lecture, touchez en regard du morceau en question puis touchez Supprimer. Lorsque vous supprimez un morceau d’une liste de lecture On-The-Go, il n’est pas supprimé de l’iPhone.  Pour effacer l’intégralité d’une liste de lecture, touchez Effacer la liste de lecture.  Pour ajouter plus de morceaux, touchez . Visionnage de vidéos Avec l’iPhone, vous pouvez visionner du contenu, tel que des séquences, des vidéos musicales et des podcasts vidéo. Les vidéos sont lues en mode Écran large pour profiter au mieux de l’affichage. Si une vidéo contient des chapitres, vous pouvez passer au chapitre suivant ou précédent, afficher une liste des chapitres et démarrer la lecture à un chapitre choisi. Si une vidéo est disponible en plusieurs langues, vous pouvez choisir une langue audio ou des sous-titres. Lecture de vidéos sur l’iPhone Lecture d’une vidéo m Touchez Vidéos puis la vidéo en question. Affichage des commandes de lecture m Touchez l’écran pour afficher les commandes. Touchez à nouveau pour les masquer. Tête de lecture Défileur Redimensionner Commandes vidéo Lecture/Pause Redémarrer/ Retour rapide Avance rapide Volume Say It Right de Nelly Furtado est disponible sur iTunes dans certains pays. Pour Procédez ainsi : Lire ou mettre en pause une vidéo Touchez Augmenter ou diminuer le volume Faites glisser le curseur de volume. Chapitre 6 iPod ou . 73 Pour Procédez ainsi : Redémarrer une vidéo Faites glisser la tête de lecture sur la barre de défilement vers l’extrémité gauche ou touchez si la vidéo ne contient pas de chapitres. Passer au chapitre précédent ou suivant (le cas échéant) Touchez pour passer au chapitre précédent. Touchez pour passer au chapitre suivant. Démarrer la lecture à un chapitre spécifique (le cas échéant) Touchez , puis choisissez un chapitre dans la liste. Effectuer un retour ou une avance rapide Touchez ou et maintenez le doigt dessus. Passer directement à un point parti- Faites glisser la tête de lecture le long du défileur. culier d’une vidéo Interrompre une vidéo avant sa fin Touchez OK ou appuyez sur le bouton principal Redimensionner une vidéo de manière à remplir l’écran ou à s’adapter à l’écran Touchez pour que la vidéo remplisse l’écran. Touchez pour qu’elle s’adapte à la taille de l’écran. Vous pouvez également double-toucher la vidéo pour qu’elle remplisse l’écran ou pour qu’elle s’y adapte. Lorsque vous redimensionnez une vidéo de manière à remplir l’écran, il est possible que les côtés ou la partie supérieure soient éliminés de l’affichage. Lorsque vous la redimensionnez de manière à l’adapter à l’écran, il est possible que des barres noires apparaissent en dessous, au-dessus ou sur les côtés de la vidéo. . Sélectionner une autre langue audio (le cas échéant) Touchez Afficher ou masquer les sous-titres (le cas échéant) Touchez , puis choisissez une langue, ou Désactivé, dans la liste Sous-titres. Lire le son d’une vidéo musicale ou d’un podcast vidéo sans afficher la vidéo Explorez les clips vidéo ou podcasts dans les listes autres que la liste Vidéos. Pour lire la musique et la vidéo d’un clip ou d’un podcast, vous devez la rechercher dans la liste Vidéo. , puis choisissez une langue dans la liste Audio. Lecture de films en location Vous pouvez louer des films depuis l’iTunes Store et les regarder sur l’iPhone. Utilisez iTunes pour louer des films et les transférer sur l’iPhone. (Les films en location ne sont pas disponibles dans toutes les régions. iTunes 7.6 ou ultérieur est requis.) Les films en location sont lisibles uniquement pendant une période limitée. Le temps qui vous reste pour finir de regarder un film en location apparaît en regard de son titre. Les films sont automatiquement supprimés lorsqu’ils atteignent la date d’expiration. Consultez l’iTunes Store pour connaître les délais d’expiration avant de louer un film. Transfert des films en location sur l’iPhone m Connectez l’iPhone à votre ordinateur. Puis sélectionnez iPhone dans la fenêtre iTunes (sous Appareils, sur la gauche) et cliquez Vidéo, puis sélectionnez les films en location que vous voulez transférer. Assurez-vous que votre ordinateur est connecté à Internet. 74 Chapitre 6 iPod Remarque : une fois le film en location transféré vers l’iPhone, vous ne pouvez pas le transférer à nouveau vers votre ordinateur pour le regarder. Affichage d’un film en location m Sur l’iPhone, choisissez iPod > Vidéos et sélectionnez un film. Visionnage de vidéos sur un téléviseur connecté à l’iPhone Vous pouvez connecter l’iPhone à votre téléviseur et regarder vos vidéos sur un écran de plus grande dimension. Utilisez le câble AV composantes Apple, le câble AV composite Apple ou tout autre câble compatible avec l’iPhone. Vous pouvez également utiliser ces câbles avec la station d’accueil Apple Universal Dock pour connecter l’iPhone à votre téléviseur (la station d’accueil Apple Universal Dock est fournie avec une télécommande qui vous permet de commander la lecture à distance). Les câbles et stations d’accueil Apple sont en vente séparément sur www.apple.com/fr/ipodstore. Suppression de vidéos à partir de l’iPhone Vous pouvez supprimer directement des vidéos de l’iPhone pour économiser de la place. Suppression d’une vidéo m Dans les listes Vidéos, balayez vers la gauche ou la droite sur la vidéo puis touchez Supprimer. Lorsque vous supprimez une vidéo (exceptés les films en location) de l’iPhone, elle n’est pas supprimée de votre bibliothèque iTunes et vous pouvez synchroniser la vidéo à nouveau vers l’iPhone. Si vous ne souhaitez pas synchroniser à nouveau la vidéo sur l’iPhone, réglez iTunes de manière à ne pas synchroniser la vidéo (voir page 8). Si vous supprimez un film en location depuis l’iPhone, il est supprimé définitivement et ne peut pas être transféré à nouveau vers votre ordinateur. Réglage d’une minuterie de veille Vous pouvez régler l’iPhone de manière à interrompre la lecture de musique ou de vidéos au bout d’un certain temps. m Dans l’écran d’accueil, choisissez Horloge > Minuterie, puis faites défiler de manière à régler le nombre d’heures et de minutes. Touchez À expiration et choisissez Mettre l’iPod en veille, touchez Choisir puis touchez Démarrer pour lancer la minuterie. À l’expiration de la minuterie, l’iPhone interrompt la lecture de la musique ou de la vidéo, ferme les éventuelles applications ouvertes et se verrouille. Chapitre 6 iPod 75 Changement des boutons d’accès situés au bas de l’écran Vous pouvez remplacer les boutons Listes de lecture, Artiste, Morceaux ou Vidéos situés au bas de l’écran par d’autres que vous utilisez plus fréquemment. Par exemple, si vous aimez écouter des podcasts mais ne visionnez pas beaucoup de vidéos, vous pouvez remplacer le bouton Vidéos par le bouton Podcasts. m Touchez Plus puis Modifier, puis faites glisser un bouton vers le bas de l’écran, par-dessus celui que vous souhaitez remplacer. Vous pouvez faire glisser vers la gauche ou la droite les boutons situés au bas de l’écran afin de les réarranger. Lorsque vous avez fini, touchez OK. Touchez Plus à tout moment pour accéder aux boutons que vous avez remplacés. Réglages de l’iPod Dans l’écran d’accueil, choisissez Réglages > iPod pour ajuster les réglages de lecture audio et vidéo sur votre iPod. Consultez la page 117. 76 Chapitre 6 iPod 7 Applications 7 Texte Envoi et réception de messages de texte Vous pouvez envoyer et recevoir des messages de texte lorsque vous vous trouvez dans le rayon de détection du réseau de téléphonie mobile. Si vous pouvez téléphoner, vous pouvez envoyer un message de texte. Selon votre contrat téléphonique, l’envoi ou la réception de messages de texte peut vous être facturé. Vous pouvez envoyer des messages de texte à tout détenteur d’un téléphone capable de recevoir des SMS. Le destinataire est informé du message et peut le lire et y répondre à tout moment. Vous pouvez également envoyer simultanément des messages texte à plusieurs personnes. AVERTISSEMENT : pour des informations importantes concernant les conditions de conduite en sécurité, consultez le Guide d’informations importantes sur le produit à l’adresse www.apple.com/fr/support/manuals/iphone. Envoi d’un nouveau message de texte m Touchez , puis tapez un numéro de téléphone ou un nom ou touchez et choisissez un contact dans la liste des contacts. Tapez un message et touchez Envoyer. L’icône Texte de l’écran d’accueil indique le nombre de vos messages de texte non lus. Nombre de messages non lus 77 Vos échanges de messages de texte avec un contact sont enregistrés dans la liste Messages de texte. Les conversations contenant des messages non lus sont signalées par un point bleu . Touchez un nom dans la liste pour l’afficher ou l’ajouter à cette conversation. Messages de texte envoyés Messages de texte reçus de l’autre personne Envoi d’un message texte à plusieurs personnes m Touchez , puis ajoutez une personne à la fois. Si vous saisissez un numéro de téléphone manuellement (plutôt que de le sélectionner depuis Contacts), vous devez toucher Retour avant de saisir une autre entrée. Remarque : la réponse de l’un de vos destinataires vous est envoyée uniquement à vous. Les autres personnes auxquelles vous avez envoyé le message de texte ne voient pas les réponses des autres destinataires, le cas échéant. Réponse à un message de texte ou envoi d’un message de texte à une personne (ou une série de personnes) déjà contactée m Touchez un nom ou un numéro de téléphone dans la liste Messages de texte, tapez un message et touchez Envoyer. Suppression d’une conversation de la liste Messages de texte m Touchez Modifier, puis touchez en regard d’une conversation et touchez Supprimer. Vous pouvez supprimer une conversation en la balayant vers la droite ou la gauche et en touchant Supprimer. Pour afficher le bouton Supprimer, balayez le message à gauche ou à droite. Envoi d’un message de texte à un interlocuteur de la liste des favoris ou à un interlocuteur contacté récemment m Dans l’écran d’accueil, touchez Téléphoner, puis touchez Signets ou Appels. Touchez en regard d’un nom ou d’un numéro et touchez Message de texte. 78 Chapitre 7 Applications Appel ou envoi d’un message électronique à une personne à laquelle vous avez envoyé un message de texte m Touchez un message dans la liste Messages de texte. Faites défiler jusqu’au début de la conversation et touchez Appeler pour appeler la personne. Touchez Informations de contact, puis touchez une adresse électronique pour envoyer un courrier électronique. L’adresse électronique de la personne doit figurer préalablement dans la liste de contacts. Suivi d’un lien dans un message m Touchez le lien. Touchez une adresse web pour ouvrir une page web dans Safari, touchez un numéro de téléphone pour téléphoner, une adresse électronique pour ouvrir un courrier électronique avec l’adresse préremplie dans Courrier ou touchez une adresse de ville pour afficher une carte dans Plans. Pour retourner à vos messages de texte, appuyez sur le Bouton principal et touchez Texte. Ajout des informations d’un lien vers un contact ou affichage des informations de contact d’une personne associée au lien m Touchez en regard du message. Ajout d’une personne jointe par message de texte à votre liste de contacts m Touchez un numéro de téléphone dans la liste Messages de texte, puis touchez Ajouter aux contacts. Indiquer si l’iPhone émet un signal sonore lorsque vous recevez un message de texte m Dans l’écran d’accueil, choisissez Réglages > Sons, puis activez ou désactivez Nouveau message de texte. Si le commutateur Sonnerie/Silencieux est désactivé, iPhone ne sonne pas même si vous avez activé l’alerte dans les Réglages. Calendrier Ajout d’événements de calendrier à l’iPhone Lorsque la synchronisation de calendriers est activée dans iTunes, vous pouvez saisir des rendez-vous et des événements sur votre ordinateur et les synchroniser avec l’iPhone. Vous pouvez également saisir des rendez-vous et des événements directement sur l’iPhone. Chapitre 7 Applications 79 Saisie d’événements de calendrier sur votre ordinateur Vous pouvez saisir des rendez-vous et des événements dans iCal et Microsoft Entourage sur un Mac ou Microsoft Outlook 2003 ou 2007 sur un PC. Synchronisation de calendriers Synchronisation de calendriers entre l’iPhone et votre ordinateur m Connectez l’iPhone à votre ordinateur. Si la synchronisation automatique de calendriers est réglée sur l’iPhone (voir page 8), la mise à jour commence. Ajout et modification d’événements de calendrier directement sur l’iPhone Ajout d’un événement m Touchez et saisissez les informations relatives à l’événement. Touchez ensuite OK. Vous pouvez saisir les informations suivantes :  Titre.  Emplacement.  Heures de début et de fin (ou activez Sur la journée si l’événement se déroule toute la journée).  Périodicité : aucune, tous les jours, toutes les semaines, toutes les deux semaines, tous les mois ou tous les ans.  Délai d’avertissement : de cinq minutes à deux jours avant l’événement. Si vous avez défini un délai d’avertissement ; iPhone vous permet de définir un second délai d’avertissement au cas où vous manqueriez le premier. Quand l’avertissement arrive à échéance, l’iPhone émet un son (si le commutateur Sonnerie/Silence est réglé sur la sonnerie) et affiche un message de rappel. Remarque : certains opérateurs ne prennent pas en charge l’heure du réseau dans toutes les zones géographiques. Si vous voyagez, il se peut que l’iPhone n’émette pas l’avertissement à l’heure locale. Pour régler manuellement l’horloge de l’iPhone, reportez-vous à la page 107.  Notes. Réglage de l’iPhone pour recevoir un signal sonore en cas d’alerte de calendrier m Dans l’écran d’accueil, choisissez Réglages > Sons, puis activez Alertes de calendrier. Si Alertes de calendrier est désactivé, l’iPhone affiche un message sans émettre de son lorsque vous recevez une alerte de calendrier. Modification d’un événement m Touchez l’événement et touchez Modifier. Supprimer un événement m Touchez l’événement, touchez Modifier, puis faites défiler et touchez Supprimer l’événement. 80 Chapitre 7 Applications Affichage de votre calendrier Affichage de votre calendrier m Touchez Calendrier. Basculement d’affichage m Touchez Liste, Jour ou Mois.  Présentation par liste : tous vos rendez-vous et événements apparaissent dans une liste facile à parcourir. Faites défiler vers le haut ou le bas pour voir les jours précédents ou suivants.  Présentation par jour: faites défiler vers le haut ou le bas pour voir les heures précédentes ou suivantes de la journée. Touchez ou pour voir le jour précédent ou suivant.  Présentation par mois : un point apparaît sous la date des jours comportant des événements. Touchez un jour pour voir ses événements sous forme de liste sous le calendrier. Touchez ou pour voir le mois précédent ou suivant. Basculement d’affichage Accès aux événements du jour Ajout d’un événement Affichage par mois Les jours accompagnés de points comportent des événements Événements du jour sélectionné Affichage des événements du jour m Touchez Aujourd’hui. Affichage des détails concernant un événement m Touchez l’événement. Réglage de l’iPhone de manière à régler les heures des événements sur un fuseau horaire sélectionné m Dans l’écran d’accueil, touchez Réglages > Général > Date et heure, puis activez Heure locale. Touchez ensuite Fuseau horaire et recherchez une ville importante située dans le fuseau horaire souhaité. Chapitre 7 Applications 81 Lorsque l’option Heure locale est activée, Calendrier affiche les dates et heures des événements dans le fuseau horaire réglé pour vos calendriers. Lorsque l’option est désactivée, Calendrier affiche les événements dans le fuseau horaire où vous vous trouvez. Photos et appareil L’iPhone vous permet d’emporter vos photos pour pouvoir les partager avec vos proches et vos collègues sur l’écran haute résolution. Vous pouvez synchroniser des photos de votre ordinateur vers l’iPhone et prendre des photos avec l’appareil photo intégré 2 mégapixels. Synchronisation de photos à partir de votre ordinateur Si vous avez réglé la synchronisation de photos, iTunes copie ou met à jour automatiquement votre photothèque (ou les albums sélectionnés) de votre ordinateur à votre iPhone chaque fois que vous connectez l’iPhone à votre ordinateur. iTunes peut synchroniser vos photos à partir des applications suivantes :  Sur un Mac : iPhoto 4.0.3 ou ultérieur.  Sur un PC : Adobe Photoshop Album 2.0 ou ultérieur, ou Adobe Photoshop Elements 3.0 ou ultérieur. Pour plus d’informations sur la synchronisation de l’iPhone avec des photos ou d’autres informations se trouvant sur votre ordinateur, consultez la rubrique « Synchronisation de l’iPhone avec votre ordinateur » à la page 7. Prise de vues Pour prendre une photo, il suffit de viser et de toucher l’écran. L’appareil photo se trouve à l’arrière de l’iPhone de sorte que vous pouvez visualiser l’image sur l’écran. Vous pouvez envoyer par courrier électronique les photos que vous avez prises, les utiliser comme papier peint, les associer aux contacts et les télécharger sur votre ordinateur. Prise de vues m Touchez à Appareil, accédez à iPhone et touchez . Si vous prenez une photo avec l’iPhone incliné, elle est automatiquement enregistrée au format paysage. 82 Chapitre 7 Applications Importation de photos de votre iPhone vers votre ordinateur m Connectez l’iPhone à votre ordinateur, puis :  Sur un Mac : dans iPhoto, cliquez sur Importer. iPhoto s’ouvre automatiquement.  Sur un PC : suivez les instructions fournies avec votre appareil photo ou votre application photo. Visionnage de photos Vous pouvez visualiser les pellicules photo prises avec l’appareil intégré soit dans Camera, soit dans Photos. Vous pouvez visionner dans Photos les photos synchronisées à partir de votre ordinateur. Visualiser les photos m Touchez Appareil, puis touchez choisir Photos > Rouleau. . Dans l’écran d’accueil, vous pouvez également Suppression d’une image m Touchez une image dans l’album Rouleau, puis touchez . Visualisation de photos à partir de votre ordinateur m Dans l’écran d’accueil, choisissez Photos.  Touchez Photothèque pour visualiser toutes vos photos.  Touchez n’importe quel album photo ou Rouleau pour visualiser les photos prises avec l’iPhone. Affichage d’une photo en plein écran m Touchez la vignette d’une photo pour qu’elle s’affiche en grand écran. Touchez la photo en plein écran pour masquer les commandes. Touchez à nouveau l’écran pour afficher les commandes. Chapitre 7 Applications 83 Affichage de la photo précédente ou suivante m Feuilletez vers la gauche ou la droite ou touchez l’écran pour afficher les commandes puis touchez ou . Modification de la taille ou de l’orientation Affichage d’une photo en mode Paysage m Faites pivoter l’iPhone d’un quart de tour. La photo se réoriente automatiquement et, si elle est en format Paysage, couvre tout l’écran. Zoom sur une partie d’une photo m Double-touchez la partie sur laquelle vous souhaitez zoomer. Double-touchez à nouveau pour la réduire. 84 Chapitre 7 Applications Zoom avant ou arrière m Pincez la photo pour la réduire ou effectuez le geste inverse pour l’agrandir. Déplacement de la partie d’une photo affichée à l’écran m Faites glisser la photo. Visionnage de diaporamas Affichage de photos dans un diaporama m Touchez un album puis une photo, puis touchez . Si vous ne voyez pas , touchez la photo pour afficher les commandes. Interruption d’un diaporama m Touchez l’écran. Ajustement des réglages du diaporama 1 Dans l’écran d’accueil, choisissez Réglages > Photos. 2 Pour régler :  la durée d’apparition de chaque diapositive, touchez Afficher chaque photo pendant puis choisissez une durée ;  les effets de transition lors du passage d’une photo à la suivante, touchez Transition puis choisissez un type de transition ;  la répétition ou non des diaporamas, activez ou désactivez Boucle ;  l’affichage aléatoire ou non des photos, activez ou désactivez Aléatoire. Lecture de musique pendant un diaporama m Dans l’écran d’accueil, choisissez iPod et jouez un morceau. Choisissez ensuite Photos dans l’écran d’accueil et lancez un diaporama. Chapitre 7 Applications 85 Utilisation d’une photo comme fond d’écran Une image de fond d’écran de papier peint s’affiche lorsque vous déverrouillez iPhone ou lorsque vous téléphonez à quelqu’un pour lequel vous n’avez pas de photo haute résolution. Choix d’une photo comme fond d’écran 1 Choisissez une photo, touchez , puis touchez Utiliser en tant que papier peint. 2 Faites glisser pour déplacer la partie de la photo affichée, pincez la photo pour la réduire, écartez les doigts pour l’agrandir jusqu’à ce que la photo ait l’aspect souhaité. 3 Touchez Définir le papier peint. Vous pouvez également choisir parmi différents fonds d’écran fournis avec l’iPhone en choisissant Réglages > Fond d’écran > Fond d’écran à partir de l’écran d’accueil. Envoi d’une photo par courrier électronique Envoyer une photo par courrier électronique m Choisissez une photo, touchez , puis touchez Envoyer par courrier électronique. L’iPhone doit être configuré pour le courrier électronique (reportez-vous à la section « Configuration de comptes de messagerie » à la page 53). Envoi d’une photo à une galerie web Si vous disposez d’un compte .Mac, vous pouvez envoyer des photos directement depuis l’iPhone vers une galerie web avec iPhoto ‘08. Vous pouvez également envoyer des photos à la galerie web .Mac d’une autre personne si cette dernière a activé les contributions par courrier électronique. Pour envoyer des photos à une galerie web, vous devez effectuer les opérations suivantes :  Configurer votre compte de courrier électronique .Mac sur l’iPhone  Publier un album iPhoto ‘08 sur une galerie web .Mac  Sélectionner « Autoriser le téléchargement de photo par courrier électronique » dans la sous-fenêtre Réglages de publication d’iPhoto ‘08 Pour en savoir plus sur la création d’une galerie web dans iPhoto ‘08, ouvrez iPhoto ‘08, choisissez Aide et recherchez Galerie web. Envoi d’une photo à votre galerie web Choisissez une photo, touchez , puis touchez « Envoyer vers la galerie web ». 86 Chapitre 7 Applications Affectation d’une photo à un contact Vous pouvez associer une photo à un contact. Quand cette personne appelle, iPhone affiche la photo qui lui a été associée. Affectation d’une photo à un contact 1 Choisissez Appareil dans l’écran d’accueil et choisissez la photo d’un contact. Vous pouvez également choisir une photo déjà enregistrée sur l’iPhone et toucher . Touchez Affecter au contact et choisissez un contact. 2 Faites glisser pour déplacer la partie de la photo affichée, pincez la photo pour la réduire, écartez les doigts pour l’agrandir jusqu’à ce que la photo ait l’aspect souhaité. 3 Touchez Définir la photo. Vous pouvez également affecter une photo à un contact dans Contacts en touchant Modifier, puis en touchant l’icône image. YouTube Recherche et visualisation de vidéos YouTube présente de courtes vidéos ajoutées par des personnes du monde entier (le site n’est pas disponible dans toutes les langues et peut ne pas être disponible partout). Parcourir les vidéos m Touchez Sélection, Populaires ou Signets, ou touchez Plus pour parcourir par Récentes, Les mieux cotées ou Historique.  Sélection : vidéos passées en revue et conseillées par l’équipe de YouTube.  Populaires : vidéos les plus visionnées par les utilisateurs de YouTube. Touchez Tout pour afficher la liste des vidéos les plus visionnées de tous les temps, ou Aujourd’hui ou Cette semaine pour afficher les vidéos les plus visionnées pendant la dernière journée ou semaine.  Signets : vidéos que vous avez mises en signet.  Récentes : vidéos le plus récemment envoyées à YouTube.  Les mieux cotées : vidéos les mieux notées par les utilisateurs de YouTube. Pour noter une vidéo, accédez à www.youtube.com.  Historique : vidéos que vous avez visionnées le plus récemment. Chapitre 7 Applications 87 Rechercher une vidéo 1 Touchez Recherche puis touchez le champ de recherche YouTube. 2 Touchez un mot ou une phrase décrivant ce que vous recherchez, puis touchez Rechercher. YouTube affiche des résultats après avoir effectué une recherche sur le titre, la description, les balises et le nom d’utilisateur associés aux vidéos. Lecture d’une vidéo m Touchez la vidéo. Elle commence à se télécharger sur l’iPhone et une barre de progression apparaît. Dès qu’une partie suffisante de la vidéo s’est téléchargée, la lecture commence. Vous pouvez également toucher pour lancer la vidéo. Contrôle de la lecture de la vidéo Lorsque la lecture d’une vidéo commence, les commandes disparaissent pour ne pas gêner. m Touchez l’écran pour afficher ou masquer les commandes. Tête de lecture Progression du téléchargement Défileur Commandes de lecture Redimensionner Lecture/Pause Suivant/Avance rapide Précédent/Retour rapide Courrier électronique Signet Volume 88 Pour Procédez ainsi : Lire ou mettre en pause une vidéo Touchez Augmenter ou diminuer le volume Faites glisser le curseur de volume. Vous pouvez également utiliser les boutons de volume latéraux de l’iPhone. Redémarrer une vidéo Touchez Passer à la vidéo suivante ou précédente Touchez Touchez deux fois pour passer à la vidéo précédente. pour passer à la vidéo suivante. Effectuer un retour ou une avance rapide Touchez ou Passer directement à un point particulier d’une vidéo Faites glisser la tête de lecture le long du défileur. Interrompre une vidéo avant sa fin Touchez OK ou appuyez sur le bouton principal Chapitre 7 Applications ou . . et maintenez le doigt dessus. . Pour Procédez ainsi : Basculer le redimensionnement de la vidéo entre le remplissage de l’écran et l’adaptation à l’écran. Double-touchez la vidéo. Vous pouvez également toucher pour que la vidéo remplisse l’écran ou pour qu’elle s’adapte à l’écran. Mettre une vidéo en signet Touchez en regard de la vidéo et touchez Créer un signet. Vous pouvez également commencer à lire la vidéo puis toucher . Touchez Signets pour afficher vos vidéos mises en signet. Envoyer un lien vers la vidéo par courrier électronique Touchez en regard de la vidéo et touchez Partager. Vous pouvez également commencer à lire la vidéo puis toucher . Voir les détails concernant une vidéo Lisez l’intégralité de la vidéo, touchez OK en cours de lecture et explorer les vidéos associées ou touchez en regard d’une vidéo d’une liste. L’iPhone affiche le classement de la vidéo, la date de son ajout et d’autres informations. Vous pouvez également voir une liste de vidéos associées ; vous pouvez toucher ces dernières pour les visualiser. Changement des boutons d’accès situés au bas de l’écran Vous pouvez remplacer les boutons Sélection, Populaires, Signets et Recherche situés au bas de l’écran par d’autres que vous utilisez plus fréquemment. Supposons que vous regardiez souvent les vidéos les mieux cotées mais ne regardiez pas beaucoup les vidéos conseillées. Vous pouvez dans ce cas remplacer le bouton Sélection par le bouton Les mieux cotées. m Touchez Plus puis Modifier, puis faites glisser un bouton vers le bas de l’écran, par-dessus celui que vous souhaitez remplacer. Vous pouvez faire glisser vers la gauche ou la droite les boutons situés au bas de l’écran afin de les réarranger. Lorsque vous avez fini, touchez OK. Chapitre 7 Applications 89 Pendant que vous explorez les vidéos, touchez Plus pour accéder aux boutons d’accès qui ne sont pas visibles. Ajout de vos propres vidéos à YouTube Pour plus de renseignements sur la manière d’ajouter vos propres vidéos à YouTube, accédez à www.youtube.com et touchez Aide. Bourse Visualisation des cours de la bourse Lorsque vous touchez Bourse dans l’écran d’accueil, le lecteur de titres boursiers affiche les cotations mises à jour de tous vos titres. Les cotations sont mises à jour chaque fois que vous ouvrez Bourse si vous êtes connecté à Internet. Les cotations peuvent être décalées de 20 minutes au maximum. Ajout d’un titre, d’un indice ou d’un fond au lecteur de titres boursiers 1 Touchez , puis . 2 Tapez un symbole, un nom de société, un indice ou un nom de fond, puis touchez Rechercher. 3 Choisissez un élément dans la liste de recherche. Suppression d’un titre m Touchez et touchez en regard d’un titre, puis touchez Supprimer. Réorganisation de titres m Touchez . Faites ensuite glisser la liste. en regard d’un titre vers un autre endroit de Basculement entre l’affichage de pourcentages et l’affichage de valeurs monétaires m Touchez le nombre représentant la modification. Touchez-le pour revenir en arrière. Vous pouvez également toucher et touchez % ou Nombres. Affichage de la progression d’un titre sur une période plus ou moins longue m Touchez un symbole de titre, puis touchez 1d, 1w, 1m, 3m, 6m, 1y ou 2y. Le graphique s’adapte pour afficher la progression sur un jour, une semaine, un, trois ou six mois, ou un ou deux ans. 90 Chapitre 7 Applications Affichage d’informations sur un titre en accédant à Yahoo.com m Touchez . Vous pouvez visualiser des nouvelles, des informations et des sites web associés au titre, par exemple. Plans Plans propose des plans de rues, des photos satellite et des vues hybrides d’endroits du monde entier. Il vous est ainsi possible d’obtenir des indications détaillées pour la conduite et, dans certaines régions, des informations sur la circulation. Toujours applicable à certaines régions, vous pouvez retrouver votre localisation approximative pour obtenir l’itinéraire en partant d’un autre endroit ou vers une destination prévue.1 AVERTISSEMENT : pour des informations importantes concernant les conditions de conduite et de navigation en sécurité, consultez le Guide d’informations importantes sur le produit à l’adresse www.apple.com/fr/support/manuals/iphone. Recherche et visualisation de lieux Recherche d’un lieu et affichage d’une carte m Touchez le champ de recherche pour accéder au clavier, tapez une adresse, un carrefour, une zone, un nom de lieu, un nom de signet, le nom d’un contact répertorié dans votre liste ou un code postal. Touchez ensuite Rechercher. 1. Les plans, les itinéraires et les informations géographiques dépendent des données recueillies et des services fournis par de tierces parties. Ces services de données sont soumises à modification et ne sont pas disponibles dans toutes les zones géographiques. Par conséquent, certains plans, itinéraires ou informations géographiques sont susceptibles de ne pas être disponibles, d’être inexactes ou incomplètes. Pour en savoir plus, consultez www.apple.com/fr/iphone. Afin de déterminer votre situation géographique, des données sont regroupées dans un formulaire qui ne vous identifie pas personnellement. Si vous ne souhaitez pas que ces données soient rassemblées, n’utilisez pas cette fonctionnalité. Si vous n’utilisez pas cette fonctionnalité, le fonctionnement de votre iPhone n’est pas altéré. Chapitre 7 Applications 91 Une épingle indique l’emplacement sur le plan. Touchez l’épingle pour afficher le nom ou la description du lieu. Touchez pour obtenir des informations sur le lieu, accéder à l’itinéraire ou ajouter le lieu à vos signets ou votre liste des contacts. Recherche de votre emplacement approximatif actuel sur un plan m Touchez . Un cercle vous indique votre localisation approximative. Elle est déterminée à l’aide des informations recueillies auprès de réseaux Wi-Fi locaux (si vous avez activé la fonction Wi-Fi). Plus les informations disponibles sont précises, plus le cercle est petit sur la carte. Cette fonctionnalité n’est pas disponible partout. Utilisation de l’épingle déposée m Touchez , puis touchez Déposer l’épingle. Une épingle est déposée sur le plan, que vous pouvez faire glisser sur un emplacement choisi. Pour déplacer rapidement l’épingle vers la zone actuellement affichée, touchez puis touchez Replacer l’épingle. 92 Chapitre 7 Applications , Zoom sur une partie d’une carte m Pincez la carte. Vous pouvez également double-toucher la partie sur laquelle vous souhaitez zoomer. Double-touchez à nouveau la partie sur laquelle vous souhaitez effectuer un autre zoom avant. Zoom arrière m Pincez la carte. Vous pouvez également pincer la carte avec deux doigts. Vous pouvez pincer à nouveau la carte pour effectuer un autre zoom arrière. Sélection ou défilement d’une autre partie de la carte m Faites glisser la page vers le haut, le bas, la gauche ou la droite. Affichage d’une vue satellite ou d’une vue hybride m Touchez , puis touchez Satellite ou Hybride pour afficher uniquement une vue satellite ou un plan des rues associé à une vue satellite. Touchez Carte pour revenir à l’affichage de la carte. Affichage de l’emplacement de l’adresse d’une personne répertoriée dans votre liste des contacts m Touchez dans le champ de recherche, puis touchez Contacts et choisissez un contact. Pour situer une adresse de cette façon, le contact doit inclure au moins une adresse. Si le contact compte plusieurs adresses, vous devez choisir l’adresse que vous souhaitez localiser. Vous pouvez également trouver l’emplacement d’une adresse en touchant l’adresse directement dans Contacts. Ajout d’un lieu dans les signets m Recherchez un lieu, touchez l’épingle qui lui est associée, touchez nom ou de la description, puis touchez Ajouter aux signets. en regard du Affichage d’un lieu ajouté dans les signets ou d’un lieu récemment affiché m Touchez dans le champ de recherche, puis touchez Signets ou Appels. Chapitre 7 Applications 93 Ajout d’un lieu à votre liste des contacts m Recherchez un lieu, touchez l’épingle qui lui est associée, touchez en regard du nom ou de la description, puis touchez « Créer un nouveau contact » ou « Ajouter un contact ». Itinéraires Définition d’itinéraires 1 Touchez Itinéraire. 2 Saisissez les lieux de départ et d’arrivée dans les champs de départ et d’arrivée. Par défaut, l’iPhone démarre l’application sur l’emplacement approximatif actuel (si les informations sont disponibles). Touchez dans l’un des champs, puis choisissez un emplacement dans Signets (dont votre emplacement approximatif actuel et l’épingle déposée, le cas échéant), Historique ou Contacts. Par exemple, si l’adresse d’un ami figure dans votre liste des contacts, vous pouvez toucher Contacts et toucher le nom de votre ami au lieu de saisir son adresse. Pour inverser l’itinéraire, touchez . 3 Touchez Itinéraire, puis effectuez l’une des opérations suivantes :  Pour afficher un itinéraire tronçon par tronçon, touchez Départ, puis touchez afin d’afficher la partie suivante de l’itinéraire. Touchez pour revenir en arrière.  Pour afficher tous les itinéraires dans une liste, touchez , puis Liste. Touchez n’importe quel élément de la liste pour afficher la carte du tronçon d’itinéraire correspondant. La durée approximative de conduite apparaît en haut de l’écran. Si des informations sur le trafic routier sont disponibles, le temps de conduite est adapté en conséquence. Vous pouvez également obtenir des itinéraires en recherchant un lieu sur la carte, en touchant à l’épingle qui lui est associée, en touchant en regard du nom, puis en touchant Vers ce point ou « Itinéraire à partir d’ici ». Affichage ou masquage des conditions de circulation Lorsque cela est possible, vous avez accès aux conditions de circulation sur les autoroutes sur le plan. m Touchez , puis touchez Afficher la circulation ou Masquer la circulation. 94 Chapitre 7 Applications Selon les conditions de circulation, des codes de couleur sont attribués aux autoroutes : Trafic routier Vert = plus de 80 km/h Jaune = de 40 à 80 km/h Rouge = moins de 40 km/h Gris = pas d’informations disponibles Si les autoroutes ne figurent pas en couleur alors que vous avez touché Afficher la circulation, il peut être nécessaire d’effectuer un zoom arrière pour afficher les principaux axes routiers ou bien il n’existe pas d’informations routières pour cette zone. Faire basculer les points de départ et d’arrivée pour inverser le sens m Touchez . Si ne s’affiche pas, touchez Liste, puis touchez Modifier. Affichage d’itinéraires récemment visualisés m Touchez dans le champ de recherche, puis touchez Historique. Recherche et contact d’entreprises Recherche d’entreprises dans une région 1 Recherchez un lieu (tel qu’une ville et une région ou un pays ou une adresse postale) ou faites défiler vers un lieu d’une carte. 2 Tapez le type d’entreprise dans le champ texte et touchez Rechercher. Les épingles apparaissent sur les emplacements correspondants. Par exemple, si vous localisez votre ville, tapez « films », puis touchez Rechercher, les épingles indiquent tous les cinémas de l’endroit où vous habitez. Touchez l’épingle qui pointe vers une entreprise pour afficher son nom ou sa description. Chapitre 7 Applications 95 Recherche directe d’entreprises m Tapez des mots-clés, tels que :  restaurants paris france  apple inc new york Contacter une entreprise ou établir un itinéraire m Touchez l’épingle qui pointe vers une entreprise, puis touchez Toucher pour afficher les informations de contact en regard de son nom. Appeler Visiter le site web Obtenir des itinéraires Vous pouvez procéder comme suit :  Selon les informations disponibles de cette entreprise, vous pouvez toucher un numéro de téléphone, une adresse électronique pour envoyer un message ou une adresse web pour visiter le site correspondant.  Pour obtenir des itinéraires, touchez Itinéraire à partir d’ici ou Itinéraire jusq’ici.  Pour ajouter l’entreprise à votre liste des contacts, faites défiler et touchez Créer un nouveau contact ou « Ajouter au contact ». Affichage de la liste des entreprises trouvées Dans l’écran Carte, touchez Liste. Touchez une entreprise pour afficher son emplacement sur la carte. Vous pouvez également toucher en regard d’une entreprise pour afficher les informations qui lui sont associées. 96 Chapitre 7 Applications Météo Affichage de bulletins météo Touchez Météo dans l’écran d’accueil pour afficher la température actuelle et un bulletin de prévisions à six jours pour une ville de votre choix. Pour aller plus vite, vous pouvez stocker plusieurs villes. Écran Météo Conditions actuelles Température actuelle Minima et maxima du jour Prévisions à six jours Ajout et suppression de villes Nombre de villes stockées Si le tableau météo est bleu clair, il fait jour dans cette ville, c’est-à-dire entre 6h00 et 18h00. Si le tableau météo est violet foncé, il fait nuit dans cette ville, c’est-à-dire entre 18h00 et 6h00. Basculement sur une autre ville m Feuilletez vers la gauche ou la droite Le nombre de points sous le tableau météo indique le nombre de villes stockées. Réorganisation des villes m Touchez . Faites ensuite glisser Ajout d’une ville 1 Touchez , puis en regard d’une ville vers un autre endroit de la liste. . 2 Saisissez un nom de ville ou un code postal, puis touchez Rechercher. 3 Choisissez une ville dans la liste de recherche. Suppression d’une ville m Touchez et en regard d’une ville, puis touchez Supprimer. Indication de l’unité de mesure de la température sur l’iPhone m Touchez , puis ºF ou ºC. Chapitre 7 Applications 97 Affichage d’informations sur une ville en accédant à Yahoo.com m Touchez . Vous pouvez visualiser un bulletin météo plus détaillé, des nouvelles et des sites web associés à la ville, par exemple. Horloge Ajout et affichage d’horloges pour des lieux du monde entier Vous pouvez ajouter plusieurs horloges afin d’afficher l’heure dans des villes importantes et des fuseaux horaires du monde entier. Affichage d’horloges m Touchez Horloge. Si la face de l’horloge est blanche, il fait jour dans la ville correspondance. Si elle est noire, il fait nuit. Si vous avez plus de quatre horloges, faites défiler pour toutes les voir. Ajout d’une horloge m Touchez Horloges puis touchez et tapez le nom d’une ville. La liste des villes correspondant à ce que vous avez tapé apparaît au-dessous. Touchez une ville pour ajouter une horloge qui lui correspond. Si vous ne voyez pas la ville ou vous vous trouvez, essayez une ville importante située dans le même fuseau horaire. Suppression d’une horloge m Touchez Horloges puis Modifier. Touchez ensuite Supprimer. en regard d’une horloge, puis Disposition des horloges m Touchez Horloges puis Modifier. Faites ensuite glisser vers un autre endroit de la liste. en regard d’une horloge Réglage des réveils Vous pouvez régler plusieurs alarmes. Réglez chaque alarme de manière qu’elle sonne les jours que vous indiquez ou une seule fois. 98 Chapitre 7 Applications Réglage d’une alarme m Touchez Alarme et , puis effectuez l’un des réglages suivants :  Pour régler une alarme de manière qu’elle se répète certains jours, touchez Récurrence et choisissez les jours.  Pour choisir la sonnerie d’une alarme, touchez Sonorité.  Pour indiquer si un rappel est associé à l’alarme, activez ou désactivez Rappel d’alarme. Si l’option Rappel d’alarme est activée et que vous touchez Rappel d’alarme lorsque l’alarme sonne, celle-ci s’arrête et sonne à nouveau dix minutes plus tard.  Pour associer une description à l’alarme, touchez Description. L’iPhone affiche le libellé lorsque l’alarme sonne. Si au moins une alarme est réglée et activée, l’icône l’iPhone, en haut de l’écran. apparaît dans la barre d’état de Remarque : certains opérateurs ne prennent pas en charge l’heure du réseau dans toutes les zones géographiques. Si vous voyagez, il se peut que l’iPhone n’émette pas l’avertissement à l’heure locale. Consultez la section « Définition manuelle de l’heure » à la page 107. Activation/désactivation d’une alarme m Touchez Alarme et activez ou désactivez l’alarme de votre choix. Si une alarme est désactivée, elle ne sonnera plus jusqu’à ce que vous la réactiviez. Si une alarme est réglée pour ne sonner qu’une fois, elle se désactive automatiquement après avoir sonné. Vous pouvez la réactiver ultérieurement. Modification des réglages d’une alarme m Touchez Alarme puis Modifier, puis touchez tez modifier. Suppression d’une alarme m Touchez Alarme puis Modifier, puis touchez Supprimer. en regard de l’alarme que vous souhai- en regard d’une alarme et touchez Utilisation du chronomètre Utilisation du chronomètre pour compter le temps m Touchez Chronomètre. Touchez Démarrer pour lancer le chronomètre. Pour enregistrer les temps au tour, touchez Tour après chaque tour. Touchez Démarrer pour arrêter le chronomètre. Touchez ensuite Démarrer pour qu’il reprenne ou Réinitialiser pour le remettre à zéro. Si vous démarrez le chronomètre puis passez à une autre application de l’iPhone, le chronomètre continue à fonctionner en arrière-plan. Chapitre 7 Applications 99 Réglage de la minuterie Réglage de la minuterie m Touchez Minuterie, puis faites défiler pour régler le nombre d’heures et de minutes. Touchez À expiration pour choisir le son qu’émet l’iPhone lorsque la minuterie s’arrête. Touchez Démarrer pour lancer la minuterie. Réglage une minuterie de veille m Réglez la minuterie, puis touchez À expiration et choisissez Mettre l’iPod en veille. Lorsqu’une minuterie de veille est définie, l’iPhone arrête de lire de la musique ou des vidéos au moment où la minuterie s’arrête. Si vous démarrez la minuterie puis passez à une autre application de l’iPhone, la minuterie continue à fonctionner en arrière-plan. Calculette Utilisation de la calculette m Effectuez des additions, soustractions, multiplications et divisions comme sur une calculatrice normale. Lorsque vous touchez sur le bouton d’addition, de soustraction, de multiplication ou de division, un cadre blanc apparaît autour du bouton pour indiquer l’opération à effectuer. Utilisation des fonctions de mémoire  C : touchez pour effacer le nombre affiché.  M+ : touchez pour ajouter le nombre affiché au nombre en mémoire. Si la mémoire ne contient aucun nombre, touchez pour stocker en mémoire le nombre affiché.  M– : touchez pour soustraire le nombre affiché du nombre en mémoire.  MR/MC : touchez une fois pour remplacer le nombre affiché par le nombre en mémoire. Touchez deux fois pour effacer la mémoire. Si le bouton MR/MC est entouré d’un anneau blanc, un nombre est stocké en mémoire. 100 Chapitre 7 Applications Notes Rédaction, lecture et envoi de notes par courrier électronique Les notes sont classées par date d’ajout, la note la plus récente figurant au début de la liste. Les premiers mots de chaque note figurent dans la liste. Ajout d’une note m Touchez , puis tapez la note et touchez OK. Lecture ou modification d’une note m Touchez la note. Touchez n’importe quel emplacement de la note pour afficher le clavier et apporter vos modifications. Touchez ou pour afficher la note suivante ou précédente. Suppression d’une note m Touchez la note, puis touchez . Envoi d’une note par courrier électronique m Touchez la note, puis touchez . Pour envoyer une note par courrier électronique, il est nécessaire que la fonction de courrier électronique soit activée dans iPhone (reportez-vous à la section « Configuration de comptes de messagerie » à la page 53). Chapitre 7 Applications 101 8 Réglages 8 Touchez Réglages pour ajuster les réglages de l’iPhone. Les réglages vous permettent de personnaliser les applications de l’iPhone, de régler la date et l’heure, de configurer votre connexion réseau et de saisir d’autres préférences. Mode Avion Le mode Avion désactive les fonctions sans fil d’iPhone pour éviter toute interférence avec le fonctionnement de l’appareil et d’autres équipements électriques. Activation du mode Avion m Touchez Réglages et activez le mode Avion. Lorsque le mode Avion est activé, apparaît dans la barre d’état dans la partie supérieure de l’écran et plus aucun signal téléphonique, radio, Wi-Fi ou Bluetooth n’est émis de l’iPhone. Vous ne pouvez donc plus passer d’appels, envoyer ou recevoir des messages texte, regarder des vidéos, obtenir les cours de la Bourse, des cartes routières ou la météo. Si c’est autorisé par le commandant de bord de l’avion et par les lois et règlementations en vigueur, vous pouvez continuer à utiliser iPhone pour :          102 écouter de la musique et regarder des vidéos ; écouter vos messages vocaux ; afficher votre calendrier ; prendre ou regarder des photos ; faire sonner des alarmes ; utiliser le chronomètre et le compte à rebours ; utiliser la calculette ; prendre des notes ; lire les messages texte et électroniques stockés sur l’iPhone. Wi-Fi Les réglages Wi-Fi déterminent à quels moments iPhone utilise les réseaux Wi-Fi locaux pour se connecter à Internet. Si aucun réseau Wi-Fi n’est disponible ou que Wi-Fi n’est pas activé, iPhone se connecte à Internet via votre réseau de téléphonie mobile, si disponible. Vous pouvez utiliser Courrier, Safari, YouTube, Bourse, Plans et Météo sur une connexion réseau de téléphonie mobile, mais pas iTunes Wi-Fi Music Store. Activation ou désactivation du mode Wi-Fi m Choisissez Wi-Fi puis activez ou désactivez le mode Wi-Fi. Accès à un réseau Wi-Fi m Choisissez Wi-Fi, patientez quelques instants pendant que l’iPhone détecte les réseaux à portée puis sélectionnez un réseau. Si nécessaire, saisissez un mot de passe et touchez Rejoindre (les réseaux qui nécessitent un mot de passe affichent une icône de verrouillage). Une fois que vous avez rejoint manuellement un réseau Wi-Fi, l’iPhone s’y connecte automatiquement chaque fois que le réseau est à portée. Si plusieurs réseaux déjà utilisés sont à portée, l’iPhone rejoint le dernier utilisé. Lorsque l’iPhone est connecté à un réseau Wi-Fi, l’icône Wi-Fi située dans la barre d’état en haut de l’écran affiche la force de la connexion. Le nombre de barres affichées est proportionnel à la qualité du signal. Réglage l’iPhone de manière qu’il vous demande si vous souhaitez rejoindre à un nouveau réseau Lorsque vous tentez d’accéder à Internet, à l’aide de Safari ou de Courrier par exemple et que vous ne vous situez pas à portée d’un réseau Wi-Fi déjà utilisé, cette option a pour effet de rechercher un autre réseau. Puis l’iPhone affiche la liste des réseaux Wi-Fi que vous pouvez utiliser pour connecter à Internet (les réseaux qui nécessitent un mot de passe affichent une icône de verrouillage). Si l’option « Me demander pour se connecter à de nouveaux réseaux » est désactivée, vous devez manuellement vous connecter à un réseau pour surfer sur Internet lorsqu’aucun réseau précédemment utilisé ni aucun réseau de téléphonie mobile ne sont disponibles. m Choisissez Wi-Fi et activez ou désactivez l’option « Demander à joindre les réseaux ». Si vous désactivez l’option « Me demander pour se connecter aux réseaux », vous devez vous connecter manuellement aux nouveaux réseaux. Configuration de l’iPhone pour qu’il ne se connecte pas automatiquement à un réseau déjà utilisé m Choisissez Wi-Fi et touchez à côté d’un réseau auquel vous vous êtes connecté auparavant. Touchez ensuite « Oublier ce réseau ». Chapitre 8 Réglages 103 Accès à un réseau Wi-Fi fermé (un réseau Wi-Fi disponible qui n’apparaît pas encore dans la liste des réseaux balayés) m Choisissez Wi-Fi > Autre et saisissez le nom d’un réseau. Si le réseau requiert un mot de passe, touchez Sécurité, sélectionnez le type de sécurité qu’utilise le réseau puis saisissez le mot de passe. Vous devez connaître le nom du réseau, le mot de passe et le type de sécurité afin de vous connecter à un réseau fermé. Certains réseaux Wi-Fi peuvent nécessiter la saisie ou l’ajustement de réglages supplémentaires, par exemple un identificateur de client ou une adresse IP statique. Demandez à l’administrateur réseau quels réglages utiliser. Ajustement des réglages de manière à vous connecter à un réseau Wi-Fi m Choisissez Wi-Fi puis touchez en regard d’un réseau. Opérateur Ce réglage apparaît lorsque vous êtes hors de portée du réseau de votre opérateur et que d’autres réseaux d’opérateurs locaux sont disponibles pour utiliser votre téléphone portable afin de passer des appels, consulter votre messagerie vocale et vous connecter à Internet via le réseau de téléphonie mobile. Vous ne pouvez émettre des appels qu’à l’aide des opérateurs disposant de contrats d’itinérance avec votre opérateur. Des frais supplémentaires peuvent s’appliquer. Les frais d’itinérance peuvent vous être facturés par l’opérateur du réseau sélectionné, via votre opérateur. Pour en savoir plus sur la couverture hors réseau et l’activation de l’itinérance, contactez votre opérateur ou consultez le site Internet de celui-ci. Sélection d’un opérateur pour les appels téléphoniques m Choisissez Opérateur et sélectionnez un réseau. Une fois le réseau sélectionné, iPhone n’utilise que ce dernier. Si le réseau n’est plus disponible, le message Pas de réseau s’affiche sur l’iPhone et vous ne pouvez plus émettre ni recevoir d’appels ou de messages vocaux, ni vous connecter à Internet via le réseau de téléphonie mobile. Définissez les Réglages réseau sur Automatique pour qu’iPhone sélectionne un réseau à votre place. Utilisation Affichage des statistiques d’utilisation m Choisissez Utilisation. Les éléments suivants s’affichent :  Utilisation—Temps de fonctionnement et d’utilisation de l’iPhone depuis sa dernière charge complète, dont le temps passé à consulter vos messages, à envoyer et recevoir des messages de texte, le temps passé en appels téléphoniques, à écouter de la musique, à naviguer sur le Web à utiliser d’autres fonctionnalités d’iPhone. 104 Chapitre 8 Réglages  En veille—Temps passé depuis que l’iPhone a été allumé depuis sa dernière charge complète, incluant le temps que l’iPhone a passé en veille.  Le temps total ou par période passé en appels.  La quantité de données envoyées et reçues sur le réseau de téléphonie mobile. Réinitialisation des statistiques d’utilisation m Touchez Utilisation, puis Réinitialiser pour effacer les statistiques de temps et de données cumulés. Les statistiques de temps de déverrouillage et de temps passé en mode Veille d’iPhone ne peuvent pas être réinitialisées. Sons et commutateur Sonnerie/Silencieux Réglage de la sonnerie m Choisissez Sons > Sonnerie. Réglages des alertes et des effets sonores m Choisissez Sons et activez ou désactivez les éléments sous Sonnerie . Lorsque le commutateur Sonnerie/Silencieux est défini sur Sonnerie, iPhone émet les sons d’alertes et les effets sonores qui sont activés. Vous pouvez configurer l’iPhone pour qu’il émette un son lorsque vous exécutez les actions suivantes :         réception d’un appel ; réception d’un message vocal ; réception d’un message texte ; réception d’un courrier électronique ; envoi d’un courrier électronique ; réception d’une alerte que vous avez configurée ; verrouillage de l’iPhone ; saisie à l’aide du clavier. Passage du mode Sonnerie au mode Silencieux (et vice-versa) m Faites glisser le commutateur Sonnerie/Silencieux sur le côté de l’iPhone. Lorsque vous le mettez sur Silencieux, iPhone ne fait pas retentir de sonnerie, ni d’alerte ni d’effet sonore. En revanche, il continue de faire retentir les alarmes définies dans Horloge. Réglage du mode vibreur à la réception d’un appel m Choisissez Sons. Pour configurer le vibreur d’iPhone en mode Silencieux, activez ou désactivez Vibrer en mode Silencieux . Pour configurer le vibreur d’iPhone en mode Sonnerie, désactivez ou activez Vibrer en mode Sonnerie . Chapitre 8 Réglages 105 Ajustement du volume de sonnerie et d’alerte m Choisissez Sons et faites glisser le curseur. Ou, si aucune chanson ni vidéo n’est en cours de lecture et que vous n’êtes pas en ligne, utilisez les boutons de volume sur le côté de l’iPhone. Luminosité La luminosité de l’écran influe sur l’autonomie de la batterie. Baissez la luminosité de l’écran pour espacer les recharges de l’iPhone. Vous pouvez également utiliser Réglage automatique, dont le but est de préserver l’autonomie de la batterie. Réglage de la luminosité de l’écran m Choisissez Luminosité et faites glisser le curseur. Réglage de l’iPhone de manière à ajuster ou non automatiquement la luminosité de l’écran m Choisissez Luminosité et activez ou désactivez Luminosité automatique. Si la luminosité automatique est activée, l’iPhone ajuste la luminosité de l’écran en fonction des conditions d’éclairage actuelles à l’aide du capteur de lumière ambiante intégré. Fond d’écran Une photo apparaît en tant que fond d’écran lorsque que vous déverrouillez votre iPhone. Vous pouvez sélectionner l’une des images fournies avec l’iPhone ou utiliser une photo que vous avez synchronisée avec l’iPhone à partir de votre ordinateur. Réglage du fond d’écran m Choisissez Fond d’écran et choisissez une photo. Général Les réglages Général comprennent la date et l’heure, la sécurité, le réseau et d’autres réglages ayant un effet sur plusieurs applications. Ces réglages permettent également d’obtenir des informations concernant l’iPhone et de restaurer les réglages d’origine de l’iPhone. Informations Choisissez Général > Informations pour obtenir des informations sur l’iPhone, notamment :  le nom du réseau de votre téléphone ;  le nombre de morceaux, vidéos et photos qu’il contient ;  la capacité totale de stockage ;  l’espace disponible ;  la version du logiciel ; 106 Chapitre 8 Réglages  les numéros de série et de modèle ;  les adresses Wi-Fi et Bluetooth ;  les codes IMEI (International Mobile Equipment Identity) et ICCID (Integrated Circuit Card Identifier, ou Smart Card) ;  la version du microprogramme de modem du transmetteur de téléphonie mobile ;  les informations légales. Bouton principal Choisissez Général > Bouton principal pour définir les préférences en double-cliquant sur le bouton principal. Vous pouvez définir l’iPhone pour que l’action de double-cliquer ait pour effet de revenir à l’écran d’accueil, d’accéder aux Favoris du téléphone ou d’accéder à l’écran iPod. Réglage du double-clic du bouton principal pour accéder aux commandes iPod m Activez ou désactivez « Afficher les commandes iPod » pour accéder aux commandes iPod en double-cliquant sur le bouton principal. Ce réglage fonctionne même lorsque votre écran est éteint ou que votre iPhone est verrouillé. Date et heure Ces réglages s’appliquent à l’heure affichée dans la barre d’état en haut de l’écran, aux fuseaux horaires et au calendrier. Réglage de l’iPhone de manière à afficher l’heure au format 24 heures ou 12 heures m Choisissez Général > Date et heure et activez ou désactivez le format 24 heures. Configuration d’iPhone pour qu’il définisse la date et l’heure automatiquement m Choisissez Général > Date et heure et activez ou désactivez l’option Définir automatiquement. Si l’iPhone est défini pour mettre à jour l’heure automatiquement, il obtient l’heure correcte via le réseau de téléphonie mobile et la met à jour en fonction de votre fuseau horaire. Certains opérateurs ne prennent pas en charge l’heure du réseau dans toutes les zones géographiques. Si vous voyagez, il se peut que l’iPhone ne puisse pas se régler automatiquement sur l’heure locale. Définition manuelle de l’heure m Choisissez Général > Date et heure et désactivez l’option Définir automatiquement. Puis définissez un fuseau horaire, la date et l’heure. Activation de la gestion de l’heure locale pour le calendrier m Choisissez Général > Date et heure et activez ou désactivez la gestion de l’heure locale. Lorsque l’option Heure locale est activée, Calendrier affiche les dates et heures des événements dans le fuseau horaire réglé pour vos calendriers. Lorsque l’option est désactivée, Calendrier affiche les événements dans le fuseau horaire où vous vous trouvez. Chapitre 8 Réglages 107 International Utilisez les réglages International pour régler la langue de l’iPhone, activer ou désactiver les claviers des différentes langues et régler les formats de date, d’heure et de numéro de téléphone pour votre région. Réglage de la langue pour l’iPhone m Choisissez Général > International > Langue, choisissez la langue à utiliser et touchez OK. Activation et désactivation des claviers internationaux Vous pouvez modifier la langue de votre clavier sur l’iPhone ou rendre disponibles deux claviers ou plus. m Choisissez Général > International > Claviers et activez les claviers que vous souhaitez. Si plusieurs claviers sont activés, touchez pour basculer entre eux lorsque vous tapez. Lorsque vous touchez le symbole, le nom du nouveau clavier actif apparaît brièvement. Réglage des formats de date, d’heure et de numéro de téléphone Choisissez Général > International > Format régional et choisissez votre région. Verrouillage automatique Le verrouillage de l’iPhone désactive l’affichage pour économiser votre batterie et empêcher toute utilisation de l’iPhone par inadvertance. Vous pouvez toujours recevoir des appels et des messages texte. Vous pouvez également régler le volume et utiliser le bouton mic des écouteurs stéréo iPhone lorsque vous écoutez de la musique ou êtes en ligne. Réglage de la période après laquelle l’iPhone se verrouille m Choisissez Général > Verrouillage auto. et choisissez une durée. Verrouillage par code Par défaut, iPhone ne vous oblige pas à saisir un code pour le déverrouiller. Réglage d’un code m Choisissez Général > Verrouillage par code et saisissez un code à 4 chiffres. iPhone vous demande de saisir le code pour le déverrouiller. Activation et désactivation du code m Choisissez Général > Verrouillage par code et touchez Activer le code puis saisissez votre code. Changement de code Choisissez Général > Verrouillage par code et touchez Changer le code, saisissez le code actuel, puis deux fois le nouveau code. Si vous oubliez votre code, vous devrez restaurer le logiciel de l’iPhone. Consultez la page 133. 108 Chapitre 8 Réglages Réglage de la durée à partir de laquelle votre code est nécessaire Choisissez Général > Verrouillage par code > Exiger le code, puis sélectionnez la durée pendant laquelle l’iPhone peut être verrouillé sans qu’un code soit nécessaire pour le déverrouiller. Réseau Utilisez les réglages Réseau pour configurer une connexion VPN (virtual private network), accéder aux réglages Wi-Fi ou désactiver ou activer l’itinérance des données. VPN Les réseaux VPN sont souvent utilisés au sein d’organisations pour communiquer des informations privées en toute sécurité via un réseau non privé. Vous pouvez être amené à configurer un réseau VPN pour notamment accéder à votre compte de courrier électronique professionnel sur l’iPhone. iPhone peut se connecter aux réseaux VPN utilisant le protocole L2TP ou PPTP et utiliser le protocole d’authentification RSASecurID ou Cryptocard. Les réseaux VPN fonctionnent sur les connexions réseau Wi-Fi et mobile. Configuration d’un VPN m Choisissez Général > Réseau > VPN et touchez Réglages. Demandez à votre administrateur réseau quels réglages utiliser. Dans la plupart des cas, si vous avez configuré un VPN sur votre ordinateur, vous pouvez utiliser les mêmes réglages de VPN pour l’iPhone. Activation ou désactivation du VPN Une fois que vous avez saisi les réglages VPN, un commutateur VPN apparaît dans la partie supérieure de la liste Réglages. m Touchez Réglages et activez ou désactivez VPN. Wi-Fi Consultez la section « Wi-Fi » à la page 103. Itinérance des données La fonction Itinérance des données active l’accès à Internet et aux messages vocaux via un réseau de téléphonie mobile lorsque vous vous situez dans une zone non couverte par le réseau de votre opérateur. Par exemple, lorsque vous voyagez, vous pouvez désactiver la fonction Itinérance des données pour éviter d’éventuels frais supplémentaires liés à l’itinérance. Par défaut, la fonction Itinérance des données est désactivée. m Choisissez Général > Réseau puis activez ou désactivez l’option Itinérance des données. Bluetooth iPhone peut se connecter sans fil aux oreillettes et aux kits mains-libres Bluetooth. Consultez « Utilisation d’iPhone avec une oreillette Bluetooth ou un kit mains-libres » à la page 47 pour en savoir plus. Chapitre 8 Réglages 109 Activation ou désactivation Bluetooth m Choisissez Général > Réseau puis activez ou désactivez Bluetooth. Clavier Activation et désactivation de la capitalisation automatique Par défaut, l’iPhone capitalise automatiquement les mots lorsque vous tapez un signe de ponctuation terminant une phrase ou le caractère de retour à la ligne. m Choisissez Général > Clavier puis activez ou désactivez la capitalisation automatique. Réglage de l’activation du verrouillage des majuscules Si le verrouillage des majuscules est activé et que vous double-touchez la touche Maj du clavier, toutes les lettres que vous tapez sont en majuscules. La touche Maj devient bleue lorsque le verrouillage de majuscules est activé. m Choisissez Général > Clavier et activez ou désactivez le verrouillage des majuscules. Activation ou désactivation du raccourci « . » Le raccourci « . » vous permet de double-toucher la barre d’espace pour saisir un point suivi d’un espace lors de la frappe. Il est activé par défaut. m Choisissez Général > Clavier et activez ou désactivez le raccourci « . ». Activation et désactivation des claviers internationaux Vous pouvez modifier la langue de votre clavier sur l’iPhone ou rendre disponibles deux claviers ou plus. m Choisissez Général > Claviers > Claviers internationaux et activez les claviers que vous souhaitez. Si plusieurs claviers sont activés, touchez pour basculer entre eux lorsque vous tapez. Lorsque vous touchez le symbole, le nom du nouveau clavier actif apparaît brièvement. Réinitialisation des réglages de l’iPhone Réinitialisation de tous les réglages m Choisissez Général > Réinitialiser et touchez Réinitialiser tous les réglages. Vos préférences et réglages sont tous réinitialisés. Les informations, telles que vos contacts, calendriers et les fichiers multimédias (musique et vidéo) ne sont pas supprimées. Suppression de tout le contenu et de tous les réglages m Choisissez Général > Réinitialiser et touchez « Effacer contenu et réglages ». Toutes vos informations et tous vos fichiers multimédias sont supprimés. Vous devez synchroniser l’iPhone avec votre ordinateur pour restaurer les contacts, les morceaux, les vidéos ainsi que les autres informations et fichiers multimédias. Réinitialisation du dictionnaire du clavier m Choisissez Général > Réinitialiser et touchez Réinitialiser le dictionnaire clavier. 110 Chapitre 8 Réglages Vous pouvez ajouter des mots au dictionnaire du clavier en rejetant les mots que l’iPhone suggère lors de la frappe. Touchez un mot pour rejeter la correction et ajouter votre mot au dictionnaire de clavier. La réinitialisation du dictionnaire de clavier efface tous les mots que vous avez ajoutés. Réinitialisation des réglages réseau m Choisissez Général > Réinitialiser et touchez Réinitialiser les réglages réseau. Réinitialisation de la disposition de l’écran d’accueil m Choisissez Général > Réinitialiser et touchez Réinitialiser la disposition de l’écran d’accueil. Courrier Utilisez les réglages de courrier électronique pour personnaliser votre compte de messagerie pour iPhone. Les modifications que vous apportez ne sont pas synchronisées avec votre ordinateur, ce qui permet de configurer la messagerie de manière à ce qu’elle fonctionne avec l’iPhone sans incidence sur les réglages de messagerie de votre ordinateur. Réglages de compte Les réglages de compte spécifiques qui apparaissent sur l’iPhone dépendent de votre type de compte (POP ou IMAP). Remarque : les comptes de messagerie Microsoft Outlook 2003 ou 2007 doivent être configurés pour IMAP de manière à fonctionner avec l’iPhone. Désactivation d’un compte m Choisissez Courrier, puis sélectionnez un compte, puis désactiver ce compte. Si un compte est désactivé, iPhone ne l’affiche pas et ne l’utilise plus pour envoyer ou recevoir du courrier électronique jusqu’à ce que vous le réactiviez. Ajustement de réglages avancés m Choisissez Courrier > Comptes, choisissez un compte, puis l’une des options suivantes :  Pour indiquer si les brouillons, les messages envoyés et les messages supprimés sont stockés sur iPhone ou à distance sur votre serveur de messagerie (comptes IMAP uniquement), touchez Avancé et choisissez Brouillons, Messages envoyés ou Messages supprimés. Si vous stockez des messages sur l’iPhone, vous pouvez les afficher même si vous n’êtes pas connecté à Internet.  Pour définir le moment où les messages supprimés sont détruits de l’iPhone, touchez Avancé et Supprimer, puis choisissez un délai : Jamais, Après un jour, d’une semaine ou d’un mois.  Pour ajuster les réglages du serveur de messagerie, touchez Nom d’hôte, Nom d’utilisateur ou Mot de passe sous « Serveur de courrier entrant » ou « Serveur de courrier sortant ». Demandez les réglages appropriés à votre administrateur réseau ou votre FAI. Chapitre 8 Réglages 111  Pour ajuster les réglages SSL et de mot de passe, touchez Avancé. Demandez les réglages appropriés à votre administrateur réseau ou votre FAI. Suppression d’un compte de messagerie de l’iPhone m Choisissez Courrier, touchez un compte, puis faites défiler et touchez Supprimer le compte. La suppression d’un compte de messagerie de l’iPhone n’a aucune incidence sur le compte de messagerie de votre ordinateur. Réglages pour les messages électroniques iPhone relève le contenu des boîtes aux lettres de vos comptes lorsque vous ouvrez Courrier. Vous devez également régler Courrier de façon à ce qu’il relève le courrier et télécharge vos messages même lorsque Courrier est fermé. Relève automatique des nouveaux messages par l’iPhone m Choisissez Courrier > Relever le courrier, puis touchez Manuelle, « Toutes les 15 minutes », « Toutes les 30 minutes » ou « Toutes les heures ». Si vous possédez un compte de messagerie Yahoo! , le courrier électronique est automatiquement transféré à l’iPhone lorsqu’il parvient au serveur Yahoo!. Déclenchement d’un signal sonore lorsque l’iPhone reçoit du courrier m Choisissez Son et activez ou désactivez Nouveau message. Définition du nombre de messages affichés sur l’iPhone m Choisissez Courrier > Afficher, puis choisissez un réglage. Vous pouvez choisir les 25, 50, 75, 100 ou 200 messages les plus récents. Pour télécharger des messages supplémentaires lorsque Courrier est ouvert, faites défiler jusqu’à la fin de la boîte de réception et touchez « Télécharger . . . plus ». Définition du nombre de lignes prévisualisées pour chaque message de la liste de messages m Choisissez Courrier > Aperçu, puis choisissez un réglage. Vous pouvez choisir d’afficher de zéro à cinq lignes de chaque message. D’un coup d’œil à la liste de messages d’une boîte à lettres, vous avez une idée de leur contenu. Définition de la taille minimale de police pour des messages m Choisissez Courrier > Taille de la police, puis choisissez Petite, Moyenne, Grande, Très grande et Géante. Réglage de l’affichage des étiquettes À et Cc dans les listes de messages de l’iPhone m Choisissez Courrier, puis activez ou désactivez Champs à/ Cc. Si « Champs À/Cc » est activé, À ou Cc en regard de chaque message de la liste indique que le message vous a été adressé directement ou que vous étiez mis en copie. 112 Chapitre 8 Réglages Confirmation de la suppression des messages m Choisissez Courrier puis activez ou désactivez Confirmer suppression. Si « Confirmer suppression » est activé, vous devez toucher lorsque vous souhaitez supprimer un message, puis confirmer l’opération en touchant Supprimer. Réglages d’envoi de courrier électronique Déclenchement d’un signal sonore lors de l’envoi réussi d’un message m Choisissez Son, puis activez ou désactivez Messages envoyés. Réglage de l’iPhone pour qu’une copie de chaque message envoyé vous soit adressée m Choisissez Courrier, puis activez ou désactivez Me mettre en Cci. Ajout d’une signature à vos messages Vous pouvez configurer l’iPhone de sorte qu’il ajoute une signature (votre citation préférée ou vos nom, fonction et numéro de téléphone) dans chaque nouveau message. m Choisissez Courrier > Signature, puis saisissez une signature. Définition du compte de messagerie par défaut Lorsque vous envoyez un message à partir d’une autre application iPhone (en envoyant une photo à partir de Photos ou en touchant l’adresse électronique d’une entreprise dans Plans), celui-ci utilise votre compte de messagerie par défaut. m Choisissez Courrier > Compte par défaut, puis choisissez un compte. Téléphone Utilisez les réglages du téléphone pour définir l’ordre de tri de vos contacts, le transfert de vos appels entrants, l’activation ou la désactivation de la mise en attente, la modification de votre mot de passe, etc. Définition de l’affichage des contacts Ordre et affichage des contacts m Choisissez Téléphone, puis effectuez l’une des opérations suivantes :  Pour trier par ordre alphabétique le prénom ou le nom de famille, touchez Ordre de tri.  Pour afficher le prénom ou le nom de famille en premier, touchez Ordre d’affichage. Renvoi d’appel Vous pouvez définir l’iPhone pour transférer les appels entrants vers un autre numéro. Par exemple, lorsque vous partez en vacances, vous voulez sans doute transférer vos appels vers un autre numéro. Si vous vous rendez dans une région sans couverture, vous pouvez transférer vos appels vers un numéro sur lequel on peut vous joindre. Configuration du transfert d’appels d’iPhone 1 Choisissez Téléphone > Renvoi d’appel puis activez le renvoi d’appel. Chapitre 8 Réglages 113 2 Touchez Transférer vers puis saisissez le numéro de téléphone vers lequel vous voulez transférer les appels. Vous devez être à portée d’un réseau de téléphonie mobile lorsque vous configurez le transfert d’appels d’iPhone, sinon les appels ne seront pas transférés. Signal d’appels Activez ou désactivez la mise en attente des appels m Choisissez Téléphone > Signal d’appel, puis activez ou désactivez le signal d’appel. Si vous désactivez la mise en attente des appels, en cas de réception d’un appel lorsque vous êtes en ligne, l’appel est transféré vers votre messagerie vocale. Afficher mon numéro Affichage/Masquage de l’identification de l’appelant m Choisissez Téléphone > Afficher mon numéro, puis activez ou désactivez cette fonction. Si la fonction est désactivée, les personnes que vous appelez ne peuvent pas voir votre nom ou votre numéro de téléphone sur leur téléphone. Utilisation d’iPhone avec un téléscripteur (TTY) Dans certaines régions, des téléscripteurs (norme TTY) sont utilisés par les personnes sourdes et malentendantes pour communiquer en saisissant et en lisant du texte. Si vous possédez le câble adaptateur TTY pour l’iPhone, disponible sur www.apple.com/fr/store, vous pouvez utiliser l’iPhone avec un téléscripteur. Connexion d’iPhone à un téléscripteur m Choisissez Téléphone, puis activez TTY. Puis connectez l’iPhone à votre téléscripteur à l’aide d’un câble adaptateur. Pour plus d’informations sur l’utilisation d’un téléscripteur (compatible TTY), reportezvous à la documentation fournie avec l’appareil. Pour en savoir plus sur les autres fonctionnalités de l’iPhone destinées aux personnes handicapées, accédez à la page : www.apple.com/fr/accessibility. Modification de votre mot de passe de messagerie vocale Un mot de passe de messagerie vocale vous aide à protéger votre messagerie de l’accès de toute personne malveillante. Vous n’avez besoin de saisir le mot de passe que lorsque vous appelez votre messagerie depuis un autre téléphone que le vôtre. Vous n’avez pas besoin de saisir votre mot de passe lorsque vous utilisez la fonction Messagerie vocale de votre iPhone. Modification du mot de passe de votre messagerie vocale m Choisissez Téléphone > Code secret de messagerie. 114 Chapitre 8 Réglages Verrouillage de votre carte SIM Vous pouvez verrouiller votre carte SIM pour qu’elle ne puisse pas être utilisée sans code PIN. Vous devez saisir le code à chaque fois que vous éteignez et rallumez votre iPhone. Certains opérateurs requièrent le code PIN de leur carte SIM pour utiliser l’iPhone. Remarque : si vous saisissez le code PIN de façon incorrecte à trois reprises, vous devez contacter votre opérateur pour récupérer le code PUK (Personal Unlocking Key) capable de réactiver votre carte SIM. Il se peut que certains réseaux de téléphonie mobile n’acceptent pas les appels d’urgence passés depuis l’iPhone si la carte SIM est verrouillée par un code PIN. Désactivation ou activation du Code PIN de la carte SIM 1 Choisissez Téléphone > Code PIN de la carte SIM, puis activez ou désactivez cette fonction. 2 Saisissez le code PIN de votre carte SIM pour confirmer. À moins d’avoir assigné un code PIN spécifique requis par votre opérateur, le code PIN par défaut est 1111. Modification du code PIN de votre carte SIM 1 Choisissez Téléphone > Code PIN de la carte SIM. 2 Activez la fonction Code PIN de la carte SIM puis touchez « Modifier le code PIN ». 3 Saisissez votre mot de passe actuel, puis le nouveau. 4 Confirmez votre nouveau mot de passe, puis touchez OK. Accès aux services de votre opérateur Selon votre opérateur, vous pouvez accéder à certains de ses services directement depuis l’iPhone. Par exemple, vous pouvez consulter votre facture, rechercher un numéro de téléphone ou consulter votre consommation téléphonique. Accès aux services de votre opérateur m Choisissez Téléphone. Puis faites défiler la liste et touchez le bouton des services de votre opérateur. Lorsque vous voulez accéder à des informations telles que votre facture téléphonique, il se peut que votre opérateur vous les fournisse via un message texte. Contactez votre opérateur pour savoir si ces services sont payants. Safari Réglages généraux Vous pouvez utiliser Google ou Yahoo! pour effectuer des recherches sur Internet. Sélection d’un moteur de recherche m Choisissez Safari > Moteur de recherche et sélectionnez le moteur de recherche que vous voulez utiliser. Chapitre 8 Réglages 115 Réglages de sécurité Par défaut, Safari est réglé de manière à afficher certains des éléments disponibles sur le web, telles que certains films, animations et applications web. Vous pouvez désactiver certaines de ces possibilités afin de protéger l’iPhone contre les risques liés à la sécurité sur Internet. Modification des réglages de sécurité m Choisissez Safari, puis effectuez l’une des opérations suivantes :  Pour activer ou désactiver JavaScript, activez ou désactivez JavaScript. JavaScript permet aux développeurs web de contrôler les éléments de la page. Par exemple, une page qui utilise JavaScript pourrait afficher la date et l’heure actuelles ou faire qu’une page liée apparaisse dans une nouvelle fenêtre surgissante.  Pour activer ou désactiver les modules externes, activez ou désactivez Modules. Les modules externes permettent à Safari de lire certains types de fichiers audio et vidéo et d’afficher des fichiers Microsoft Word et des documents Microsoft Excel.  Pour bloquer ou autoriser les pop-up, activez ou désactivez la fonction Bloquer les popup. Le blocage des fenêtres surgissantes empêche seulement l’apparition des fenêtres surgissantes qui apparaissent lorsque vous fermez une page ou ouvrez une page en tapant son adresse. Il ne bloque pas les fenêtres surgissantes qui apparaissent lorsque vous cliquez sur un lien.  Pour régler si Safari accepte les cookies, touchez Accepter les cookies et choisissez Jamais, des sites visités ou Toujours. Un cookie est un ensemble d’informations qu’un site web place sur l’iPhone pour que le site web se souvienne de vous lors de votre prochaine visite. Les pages web peuvent ainsi être personnalisées pour vous en fonction des informations que vous pouvez avoir fournies. Certaines pages ne fonctionnent pas correctement tant que l’iPhone n’est pas réglé pour accepter les cookies.  Pour effacer l’historique des pages web visitées, touchez Effacer l’historique.  Pour effacer les cookies de Safari, touchez Effacer les cookies.  Pour effacer la mémoire cache, touchez Effacer la mémoire cache. La mémoire cache du navigateur stocke le contenu des pages de manière qu’elles s’ouvrent plus rapidement la prochaine fois que vous le consultez. Si une page que vous avez ouverte n’affiche pas de nouveau contenu, l’effacement de a mémoire cache est susceptible d’aider. 116 Chapitre 8 Réglages Réglages de développeur La Console peut vous aider à résoudre des erreurs de page web. Lorsqu’elle est activée, la console apparaît automatiquement lorsqu’une erreur de page web se produit. Activation et désactivation de la console Choisissez Safari > Développeur, puis activez ou désactivez la fonction Console. iPod Utilisez les Réglages de l’iPod pour ajuster les réglages de lecture audio et vidéo sur votre iPod. Musique Les réglages Musique s’appliquent aux morceaux, aux podcasts et aux livres audio. Réglage d’iTunes de manière à lire tous les morceaux au même niveau sonore iTunes peut régler automatiquement le volume des morceaux, de manière qu’ils soient lus au même volume relatif. m Dans iTunes, sélectionnez iTunes > Préférences si vous utilisez un Mac ou sélectionnez Édition > Préférences si vous utilisez un PC, puis cliquez sur Lecture et sélectionnez Égaliseur de volume. Vous pouvez régler l’iPhone de manière à utiliser les réglages de volume d’iTunes. Réglage de l’iPhone de manière à utiliser les réglages de volumes d’iTunes (Égaliseur de volume) m Choisissez Musique et activez l’égaliseur de volume. Réglage de la vitesse de lecture d’un livre audio Vous pouvez augmenter la vitesse de lecture des livres audio pour de manière à les entendre plus rapidement, ou diminuer la vitesse de manière à les entendre plus clairement. m Choisissez Musique > Vitesse des livres audio puis choisissez Lente, Normale ou Rapide. Utilisation de l’égaliseur pour modifier le son sur l’iPhone de manière à s’adapter à un son ou un style particulier. m Choisisse Musique > Égaliseur et choisissez un réglage. Définition d’une limite de volume pour la musique et les vidéos m Choisissez Musique > Volume maximum et faites glisser le curseur pour ajuster le volume maximal. Touchez Verrouiller le volume maximum pour affecter un code de manière à éviter que le réglage ne soit modifié. Chapitre 8 Réglages 117 Le réglage d’une limite de volume ne limite que le volume de la musique (y compris les podcasts et les livres audio) et des vidéos (y compris les films en location), et seulement lorsqu’un casque, des écouteurs ou des enceintes sont connectées au port des écouteurs sur l’iPhone. AVERTISSEMENT : pour des informations importantes concernant les risques auditifs, consultez le Guide d’informations importantes sur le produit à l’adresse www.apple.com/fr/support/manuals/iphone. Vidéo Les réglages vidéo s’appliquent au contenu vidéo (y compris les films en location). Vous pouvez régler à quel endroit reprendre la lecture des vidéos que vous avez démarrées auparavant, activer ou désactiver les sous-titres et régler l’iPhone de manière à restituer les vidéos sur votre téléviseur. Réglage du point de reprise de la lecture m Choisissez Vidéo > Démarrer la lecture puis sélectionnez si vous souhaitez que les vidéos que vous avez commencer à regarder reprennent à l’endroit où vous avez arrêté. Activation et désactivation des sous-titres codés m Choisissez Vidéo et activez ou désactivez l’option Sous-titres codés. Réglages de la sortie télévision Utilisez ces réglages pour définir la manière dont l’iPhone restitue les vidéos sur votre téléviseur. Pour plus de renseignements sur l’utilisation de l’iPhone pour restituer des vidéos sur votre téléviseur, consultez la page 75. Activation ou désactivation de l’écran large m Choisissez Vidéo et activez ou désactivez l’écran large. Réglage du signal de télévision sur NTSC ou PAL m Choisissez Vidéo > Signal télévision et sélectionnez NTSC ou PAL. NTSC et PAL sont des normes de diffusion de télévision. NTSC affiche 480i et PAL affiche 576i. Votre téléviseur peut utiliser l’une ou l’autre de ces normes suivant l’endroit où il a été commercialisé. Si vous n’êtes pas sûr du réglage à utiliser, vérifiez la documentation qui accompagne votre téléviseur. 118 Chapitre 8 Réglages Photos Utilisez les réglages Photos pour spécifier la façon dont les diaporamas affichent vos photos. Définition de la durée d’affichage de chaque photo m Choisissez Photos > Afficher chaque photo pendant et sélectionnez la durée. Définition de l’effet de transition m Choisissez Photos > Transition et sélectionnez l’effet de transition. Définition de la répétition des photos m Choisissez Photos et activez ou désactivez la répétition. Définition de l’affichage aléatoire ou ordonné des photos m Choisissez Photos et activez ou désactivez la lecture aléatoire. Restauration et transfert des réglages de votre iPhone Lorsque vous connectez l’iPhone à votre ordinateur, les réglages de l’iPhone sont automatiquement sauvegardés sur votre ordinateur. Vous pouvez restaurer ces informations si vous le souhaitez : si vous recevez un nouvel iPhone, par exemple et que vous voulez y transférer vos réglages précédents. Vous pouvez aussi réinitialiser les informations de l’iPhone si vous rencontrez des problèmes pour vous connecter à un réseau Wi-Fi. Les informations automatiquement sauvegardées incluent les messages texte, les notes, l’historique des appels, les favoris de contacts, les réglages audio, des widgets, certains réglages réseau et d’autres préférences. Restauration ou transfert des réglages Effectuez l’une des actions suivantes : m Connectez un nouvel iPhone au même ordinateur que vous utilisiez avec votre autre iPhone, ouvrez iTunes puis suivez les instructions à l’écran. m Réinitialisez les informations de l’iPhone. Dans Réglages, choisissez Général > Réinitialiser, puis choisissez « Réinitialiser tous les réglages », « Supprimer tout le contenu et les réglages » ou « Réinitialiser les réglages réseau ». Connectez ensuite iPhone à votre ordinateur, ouvrez iTunes puis suivez les instructions à l’écran. Lorsque vous réinitialisez les réglages réseau, la liste des réseaux déjà utilisés et des réglages VPN est supprimée. Wi-Fi est désactivé puis réactivé, vous déconnectant ainsi de tout réseau. Les réglages Wi-Fi et « Me demander pour se connecter aux réseaux » sont toujours activés. Chapitre 8 Réglages 119 Suppression d’un ensemble de réglages sauvegardés m Ouvrez iTunes et choisissez iTunes > Préférences (sur un Mac) ou Édition > Préférences (sur un PC). Sélectionnez Synchronisation, iPhone, puis cliquez sur Supprimer la sauvegarde. iPhone n’a pas besoin d’être connecté à votre ordinateur. Remarque : si vous utilisez une oreillette ou un kit mains-libres Bluetooth avec l’iPhone et que vous restaurez vos réglages, vous devez de nouveau jumeler l’appareil Bluetooth avec l’iPhone pour l’utiliser. 120 Chapitre 8 Réglages 9 iTunes Wi-Fi Music Store 9 Touchez iTunes pour acheter des morceaux et des albums auprès de l’iTunes Wi-Fi Music Store. Vous pouvez rechercher des morceaux et des albums, en parcourir la liste, en écouter des extraits et les télécharger à partir de l’iTunes Wi-Fi Music Store directement sur votre iPhone. Votre contenu acheté est automatiquement copié dans votre bibliothèque iTunes la prochaine fois que vous synchronisez l’iPhone avec votre ordinateur. Pour pouvoir utiliser l’iTunes Wi-Fi Music Store, l’iPhone doit rejoindre un réseau Wi-Fi connecté à Internet. Pour plus de renseignements sur la connexion à un réseau Wi-Fi, consultez la page 27. Vous aurez également besoin d’un compte iTunes Store pour acheter des morceaux en mode Wi-Fi (disponible dans certains pays). Si vous n’avez pas encore de compte iTunes Store, ouvrez iTunes et choisissez Store > Compte afin d’en configurer un. Remarque : vous pouvez accéder à l’iTunes Wi-Fi Music Store via un réseau de téléphonie mobile. Si vous tentez d’accéder à l’iTunes Wi-Fi Music Store sans vous connecter à un réseau Wi-Fi, un message d’erreur s’affiche. 121 Navigation et recherche Vous pouvez parcourir les sélections et les catégories de meilleures ventes ou rechercher dans le catalogue de l’iTunes Wi-Fi Music Store les morceaux et albums qui vous intéressent. Utilisez les sélections conseillées pour découvrir les nouveautés et les recommandations de l’iTunes Wi-Fi Music Store. Les Classements vous permettent de voir les morceaux et albums les plus populaires dans chacune des catégories mentionnées. Si vous recherchez un morceau, un album ou un artiste donnée, utilisez Recherche. Exploration des morceaux et albums conseillés m Touchez Recommandés et sélectionnez une catégorie en haut de l’écran. Exploration des dix morceaux ou albums les plus vendus m Touchez Classements puis choisissez une catégorie et touchez Morceaux ou Albums. 122 Chapitre 9 iTunes Wi-Fi Music Store Recherche de morceaux et d’albums m Touchez Recherche, touchez le champ de recherche et saisissez un ou plusieurs mots puis touchez Rechercher. Affichage des morceaux d’un album m Touchez l’album. Affichage de l’album contenant un morceau m Double-touchez le morceau. Exploration des sélections Starbucks Si vous vous trouvez dans l’un parmi certains emplacements Starbucks (disponible seulement aux États-Unis), l’icône Starbucks apparaît au bas de l’écran, à côté de Recommandés. Touchez l’icône Starbucks pour découvrir le morceau à l’écoute dans le café et parcourir les collections Starbucks conseillées. Pour obtenir une liste des adresses Starbucks, consultez la page : www.apple.com/fr/itunes/starbucks. Recherche du morceau à l’écoute m Touchez Starbucks. Chapitre 9 iTunes Wi-Fi Music Store 123 Le morceau actuellement à l’écoute apparaît en haut de l’écran. Touchez le morceau pour voir l’album qui contient le morceau et les autres morceaux de l’album. Affichage des derniers morceaux à l’écoute et autres listes de lecture Starbucks m Touchez Starbucks puis choisissez Récemment à l’écoute ou l’une des listes de lecture Starbucks. Achat de morceaux et d’albums Lorsque vous trouvez un morceau ou un album qui vous plaît dans l’iTunes Wi-Fi Music Store, vous pouvez l’acheter et le télécharger sur l’iPhone. Vous pouvez écouter un extrait du morceau avant de l’acheter pour vous assurer qu’il s’agit bien d’un morceau que vous voulez. Dans certains emplacements Starbucks (disponible seulement aux États-Unis), vous pouvez également écouter un extrait du morceau à l’écoute et d’autres morceaux des collections Starbucks recommandées, et acheter ces morceaux. Écoute d’un extrait de morceau m Touchez la piste. Achat et téléchargement d’un morceau ou d’un album 1 Touchez le prix puis touchez Acheter. Remarque : pour acheter des morceaux sur l’iPhone, vous devez avoir ouvert une session avec votre compte iTunes Store dans iTunes la dernière fois que vous avez synchronisé votre iPhone. 2 Saisissez votre mot de passe et touchez OK. Votre achat est débité sur votre compte iTunes Store. Pour tout achat supplémentaire effectué dans les quinze minutes suivantes, vous n’avez pas à saisir à nouveau votre mot de passe. 124 Chapitre 9 iTunes Wi-Fi Music Store Une alerte apparaît si vous avez déjà acheté un ou plusieurs morceaux d’un album. Touchez Acheter si vous souhaitez acheter l’intégralité de l’album, y compris les morceaux que vous avez déjà achetés, ou Annuler si vous souhaitez acheter individuellement les morceaux restants. Remarque : certains albums comprennent du contenu en bonus qui est téléchargé dans la bibliothèque iTunes de votre ordinateur. Tout le contenu en bonus n’est pas téléchargé directement sur votre iPhone. Affichage du statut de téléchargement de morceaux et d’albums m Touchez Téléchargés. Pour interrompre un téléchargement, touchez . Si vous devez éteindre votre iPhone ou quitter la zone de votre connexion Wi-Fi, ne vous inquiétez pas à propos de l’interruption du téléchargement. L’iPhone redémarre le téléchargement la prochaine fois que l’iPhone rejoint un réseau Wi-Fi avec une connexion Internet. Si vous ouvrez iTunes sur votre ordinateur, iTunes termine le téléchargement sur votre bibliothèque iTunes. Les morceaux achetés sont ajoutés à une liste de lecture Achats sur l’iPhone. Si vous supprimez celle-ci, iTunes en crée une nouvelle la prochaine fois que vous achetez un article auprès de l’iTunes Wi-Fi Music Store. Synchronisation du contenu acheté iTunes synchronise automatiquement les morceaux et albums que vous avez achetés sur votre iPhone avec votre bibliothèque iTunes dès que vous connectez l’iPhone à votre ordinateur. Cela vous permet d’écouter sur votre ordinateur les morceaux que vous avez achetés et fournit une sauvegarde au cas où vous supprimiez les morceaux achetés de l’iPhone. Les morceaux sont synchronisés dans la liste de lecture « Achats sur <nom de votre iPhone> ». iTunes crée la liste de lecture si elle n’existe pas. iTunes copie également vos achats dans la liste de lecture Achats qu’iTunes utilise pour les achats effectués sur votre ordinateur, si cette liste de lecture existe et qu’elle est synchronisée avec l’iPhone. Chapitre 9 iTunes Wi-Fi Music Store 125 Vérification des achats Vous pouvez utiliser iTunes pour vérifier que l’intégralité de la musique, des vidéos et des autres articles que vous avez achetés sur l’iTunes Wi-Fi Music Store se trouvent dans votre bibliothèque iTunes. Cette opération est conseillée dans le cas où un téléchargement a été interrompu. Vérification de vos achats 1 Assurez-vous que votre ordinateur est connecté à Internet. 2 Dans iTunes, choisissez Store > Rechercher les achats effectués. 3 Saisissez votre identifiant de compte iTunes Store et votre mot de passe, puis cliquez sur Vérifier. Les achats ne se trouvant pas encore sur votre ordinateur seront téléchargés. La liste de lecture Achats affiche tous vos achats. Cependant, parce que vous pouvez ajouter ou supprimer des articles dans cette liste, elle peut ne pas être exacte. Pour afficher tous vos achats, assurez-vous d’avoir ouvert une session en utilisant votre compte, choisissez Store > Visualiser mon compte et cliquez sur Historique des achats. Modification des informations de votre compte iTunes Store iPhone récupère vos informations de compte iTunes Store depuis iTunes. Vous pouvez afficher et modifier les informations de votre compte iTunes Store en utilisant iTunes sur votre ordinateur. Affichage et modification des informations de votre compte iTunes Store m Dans iTunes, choisissez Store > Visualiser mon compte. Vous devez avoir ouvert une session avec votre compte iTunes Store. Si l’option « Visualiser mon compte » n’apparaît pas dans le menu du Store, choisissez Store > Se connecter. Achat de musique à partir d’un autre compte iTunes Store m Ouvrez une session avec ce compte lorsque vous vous connectez à l’iTunes Wi-Fi Music Store. 126 Chapitre 9 iTunes Wi-Fi Music Store A Conseils et dépannage A La majorité des problèmes touchant l’iPhone peuvent être rapidement résolus en suivant les conseils de ce chapitre. Suggestions générales Si l’écran affiche une image de batterie presque déchargée L’iPhone n’est presque plus alimenté et doit être rechargé pendant jusqu’à dix minutes avant que vous puissiez l’utiliser à nouveau. Pour en savoir plus la recharge d’iPhone, consultez la section « Recharge de la batterie » à la page 29. ou Si l’iPhone n’apparaît pas dans iTunes ou que vous ne parvenez pas à synchroniser l’iPhone  La batterie de l’iPhone peut avoir besoin d’être rechargée. Pour en savoir plus la recharge d’iPhone, consultez la section « Recharge de la batterie » à la page 29.  Déconnectez les autre appareils USB de votre ordinateur et connectez l’iPhone à un autre port USB 2.0 de votre ordinateur (pas sur votre clavier).  Éteignez l’iPhone puis rallumez-le. Appuyez sur le bouton Marche/Veille de l’iPhone et maintenez-le enfoncé pendant quelques secondes jusqu’à l’apparition d’un curseur rouge, puis faites glisser ce dernier. Appuyez ensuite sur le bouton Marche/Veille et maintenez-le enfoncé jusqu’à l’apparition du logo Apple. Touchez Déverrouiller puis saisissez le code PIN de votre carte SIM si la SIM est verrouillée. 127 Remarque : si vous saisissez le code PIN de façon incorrecte à trois reprises, vous devez contacter votre opérateur pour récupérer le code PUK (Personal Unlocking Key) capable de réactiver votre carte SIM.  Redémarrez votre ordinateur et reconnectez-y l’iPhone.  Téléchargez et installez (ou réinstallez) la dernière version d’iTunes à partir de www.apple.com/fr/itunes. Si vous ne pouvez pas émettre ou recevoir des appels, envoyer ou recevoir des messages texte ou accéder à votre compte de courrier électronique ou au web  Consultez l’indicateur de signal de réseau dans la barre d’état dans la partie supérieure de l’écran. Si aucune barre n’apparaît ou que la barre d’état affiche « Pas de réseau », essayez de capter un signal en bougeant. Si vous êtes dans un bâtiment, sortez ou rapprochez-vous d’une fenêtre.  Assurez-vous d’être dans une zone couverte par le réseau de votre opérateur. Consultez le site web de votre opérateur pour voir connaître zones de couverture de son réseau.  Vérifiez que le mode Avion n’est pas activé. Dans l’écran d’accueil, choisissez Réglages, puis désactivez le mode Avion. Si cela ne fonctionne toujours pas, activez le mode Avion, patientez 15 secondes, puis désactivez-le à nouveau.  N’oubliez pas d’inclure un indicatif pour tous les numéros de téléphone de la liste de vos contacts que vous utilisez pour envoyer et recevoir des messages texte.  Éteignez l’iPhone puis rallumez-le. Appuyez sur le bouton Marche/Veille de l’iPhone et maintenez-le enfoncé pendant quelques secondes jusqu’à l’apparition d’un curseur rouge, puis faites glisser ce dernier. Appuyez ensuite sur le bouton Marche/Veille et maintenez-le enfoncé jusqu’à l’apparition du logo Apple. Touchez Déverrouiller puis saisissez le code PIN de votre carte SIM si la SIM est verrouillée. Remarque : si vous saisissez le code PIN de façon incorrecte à trois reprises, vous devez contacter votre opérateur pour récupérer le code PUK (Personal Unlocking Key) capable de réactiver votre carte SIM.  Un problème peut provenir de votre service sans fil. Contactez votre opérateur ou consultez son site web.  Restaurez le logiciel de l’iPhone. Consultez la section « Mise à jour et restauration du logiciel de l’iPhone » à la page 133. Si l’iPhone refuse de s’allumer ou que l’affichage se fige ou ne répond pas  Appuyez sur le bouton principal et maintenez-le enfoncé pendant au moins six secondes jusqu’à ce que l’application que vous utilisiez se ferme.  Si cela ne fonctionne pas, éteignez l’iPhone puis rallumez-le. Appuyez sur le bouton Marche/Veille de l’iPhone et maintenez-le enfoncé pendant quelques secondes jusqu’à l’apparition d’un curseur rouge, puis faites glisser ce dernier. Appuyez ensuite sur le bouton Marche/Veille et maintenez-le enfoncé jusqu’à l’apparition du logo Apple. 128 Annexe A Conseils et dépannage  Si cela ne fonctionne pas, réinitialisez l’iPhone. Appuyez à la fois sur le bouton Marche/Veille et le bouton central et maintenez-les enfoncés pendant au moins dix secondes jusqu’à l’apparition du logo Apple. Si l’iPhone continue de se bloquer ou qu’il ne répond pas après sa réinitialisation  Réinitialisez les réglages de l’iPhone. Dans l’écran d’accueil, choisissez Réglages > Général > Réinitialiser > « Réinitialiser tous les réglages ». Toutes vos préférences sont réinitialisées mais vos données et fichiers multimédias ne sont pas supprimés.  Si cela ne fonctionne pas, effacez tout le contenu de l’iPhone. Dans l’écran d’accueil, choisissez Réglages > Général > Réinitialiser > « Effacer tous les réglages et le contenu ». Toutes vos préférences et vos autres données sont supprimées de l’iPhone.  Si cela ne fonctionne pas, restaurez le logiciel de l’iPhone. Consultez la section « Mise à jour et restauration du logiciel de l’iPhone » à la page 133. Si l’iPhone ne produit pas de son  Débranchez et reconnectez vos écouteurs. Assurez-vous que le connecteur est bien enfoncé.  Assurez-vous que le volume n’est pas complètement désactivé.  Il est possible que la musique de l’iPhone soit mise en pause. Cliquez sur le bouton mic des écouteurs pour reprendre la lecture. Ou, dans l’écran d’accueil, touchez iPod, En lecture et .  Vérifiez si une limite de volume est définie. Dans l’écran d’accueil, choisissez Réglages > iPod > Limite de volume. Pour plus de renseignements, consultez la page 117.  Assurez-vous que vous utilisez la dernière version d’iTunes (rendez-vous sur www.apple.com/fr/itunes).  Si vous utilisez le port de sortie de ligne de la station d’accueil, assurez-vous que vos enceintes ou haut-parleurs externes sont sous tension et en état de fonctionnement. Si vous cliquez sur le bouton mic des écouteurs et que la lecture de la musique ne reprend pas iPhone se met en veille lorsque la musique est en pause depuis plus de cinq minutes. Appuyez sur le bouton principal ou sur le bouton Marche/Veille pour réactiver l’iPhone. Si vos écouteurs ou votre casque ne rentrent pas dans la prise casque de l’iPhone iPhone prend en charge les écouteurs et casques tiers doté d’une mini-prise stéréo standard de 3,5 mm. Certains ne se branchent peut-être pas correctement à l’iPhone car la prise mâle est trop grande pour rentrer dans la prise femelle. Des adaptateurs tiers existent sur le marché. Annexe A Conseils et dépannage 129 Si l’iPhone affiche un message du type « Cet accessoire n’est pas fait pour fonctionner avec iPhone » Si vous connectez à l’iPhone un accessoire non spécialement conçu pour lui, l’iPhone risque de vous demander si vous voulez activer le mode Avion. Cette procédure est faite pour éliminer les interférences radio avec les signaux mobiles émis par l’iPhone. Vous pouvez utiliser l’iPhone avec l’accessoire, que le mode Avion soit activé ou non. Toutefois, il se peut que celui-ci ne réussisse pas à charger l’iPhone. Si vous activez le mode Avion, vous ne pourrez plus passer d’appels, envoyer ou recevoir des messages texte, accéder à Internet ou utiliser d’appareils Bluetooth avec l’iPhone jusqu’à ce que vous le déconnectiez de l’accessoire ou que vous désactiviez le mode Avion. Si l’iPhone affiche un message du type « Cet accessoire n’est pas reconnu par l’iPhone » L’accessoire que vous avez connecté ne fonctionnera pas avec l’iPhone. Si l’iPhone appelle votre service de messagerie vocale lorsque vous touchez Messagerie dans Téléphone Si des instructions vocales vous demandent de saisir le mot de passe de votre messagerie vocale, faites-le. Si ce n’est pas le cas, patientez jusqu’à entendre une instruction vocale, puis terminez l’appel. Au bout de quelques instants, Messagerie vocale doit être à nouveau disponible. Si vous ne parvenez pas à lire un morceau, une vidéo ou tout autre article Le morceau a peut-être été encodé dans un format que l’iPhone ne prend pas en comprennent des formats de livres audio et de podcasts :  AAC (M4A, M4B, M4P, jusqu’à 320 Kbit/s)  Apple Lossless (un format compressé de haute qualité)  MP3 (jusqu’à 320 Kbit/s)  MP3 Variable Bit Rate (VBR)  WAV  AA (fichiers parlés audible.com, formats 2, 3 et 4)  AAX (fichiers parlés audible.com, format AudibleEnhanced)  AIFF Les formats de fichier vidéo suivants sont gérés par l’iPhone.  H.264 (profil de base de niveau 3.0)  MPEG-4 (profil simple) 130 Annexe A Conseils et dépannage Un morceau encodé à l’aide du format Apple Lossless a un son de qualité CD intégrale, mais n’occupe qu’environ la moitié de l’espace utilisé par un morceau encodé dans un format AIFF ou WAV. Le même morceau encodé au format AAC ou MP3 occupe encore moins d’espace. Lorsque vous importez de la musique à partir d’un CD en utilisant iTunes, elle est convertie par défaut au format AAC. Avec iTunes pour Windows, vous pouvez convertir les fichiers WMA non protégés au format AAC ou MP3. Cela peut s’avérer utile si vous avez une bibliothèque de musique encodée au format WMA. L’iPhone ne gère pas les fichiers audio WMA, MPEG Layer 1, MPEG Layer 2 ni les fichiers audible.com format 1. Si vous avez dans votre bibliothèque iTunes un morceau ou une vidéo non gérée par l’iPhone, vous pouvez être en mesure de le convertir dans un format géré par l’iPhone. Consultez l’Aide iTunes pour plus de renseignements. Si vous ne pouvez pas ouvrir la pièce jointe d’un courrier électronique Le type de fichier n’est peut-être pas pris en charge. iPhone prend en charge les formats de fichier de pièce jointe suivants :  .c, .cpp, .diff, .doc, .docx, .h, .hpp, .htm, .html, .m, .mm, .patch, .pdf, .txt, .xls et .xlsx Si un courrier électronique n’a pas pu être transmis parce que la connexion au serveur sur le port 25 a expiré Il peut être nécessaire de modifier le réglage de port du serveur de messagerie sortant de l’un de vos comptes de messagerie. Pour en savoir plus, accédez à la page www.apple.com/fr/support/iphone et recherchez les mots suivants « je peux recevoir des courriers électroniques sur l’iPhone mais je ne peux pas en envoyer ». Si vous avez saisi des informations sur l’iPhone que vous ne voulez pas synchroniser avec votre ordinateur Remplacez les contacts, calendriers, comptes de messagerie et signets sur l’iPhone par les informations de votre ordinateur. 1 Ouvrez iTunes. 2 Lorsque vous connectez l’iPhone à votre ordinateur, appuyez sur les touches Commande+Option (sur un Mac) ou Maj+Ctrl (sur un PC) et maintenez-les enfoncées jusqu’à ce que l’iPhone apparaisse dans la liste Source d’iTunes, sur la gauche. Cela empêche l’iPhone de se synchroniser automatiquement. 3 Sélectionnez l’iPhone dans la liste Source d’iTunes et cliquez sur l’onglet Infos. 4 Sous « Remplacer les informations sur cet iPhone », sélectionnez Contacts, Calendriers, Comptes Courrier ou Signets. Vous pouvez sélectionner plusieurs types d’informations, si vous le souhaitez. 5 Cliquez sur Appliquer. Annexe A Conseils et dépannage 131 Les informations du type sélectionné sont supprimées de l’iPhone et remplacées par le contenu de votre ordinateur. Lors de la prochaine synchronisation, l’iPhone se synchronise normalement en ajoutant sur l’ordinateur les informations que vous avez enregistrées sur l’iPhone et vice-versa. Si vous ne parvenez pas à synchroniser avec le carnet d’adresses Yahoo! iTunes ne peut peut-être pas se connecter à Yahoo!. Assurez-vous que vous êtes connecté à Internet et que vous avez saisi l’identifiant et le mot de passe Yahoo! corrects dans iTunes. Connectez l’iPhone à votre ordinateur, cliquez sur l’onglet Infos dans iTunes, cliquez sur Configurer dans la section Contacts, puis saisissez vos identifiant et mot de passe Yahoo!. Si les contacts que vous supprimez sur l’iPhone ou votre ordinateur ne sont pas supprimés du carnet d’adresses Yahoo! après synchronisation Yahoo! ne permet pas la suppression par synchronisation de contacts associés à un identifiant Messenger. Pour supprimer un contact contenant un identifiant Messenger, ouvrez une session sur votre compte Yahoo! en ligne et supprimez le contact à l’aide du carnet d’adresses Yahoo!. Si vous ne pouvez pas accéder à l’iTunes Wi-Fi Music Store Pour pouvoir utiliser l’iTunes Wi-Fi Music Store, l’iPhone doit rejoindre un réseau Wi-Fi connecté à Internet. Pour plus de renseignements sur la connexion à un réseau Wi-Fi, consultez la page 27. L’iTunes Wi-Fi Music Store n’est pas disponible dans tous les pays. Si vous ne pouvez pas acheter de musique auprès de l’iTunes Wi-Fi Music Store Pour acheter des morceaux auprès de l’iTunes Wi-Fi Music Store (disponible seulement dans certains pays), vous devez disposer d’un compte iTunes Store et avoir ouvert une session avec ce compte la dernière fois que vous avez synchronisé l’iPhone avec iTunes. Si un message indique qu’aucune information de compte n’est trouvée lorsque vous essayez d’acheter de la musique, ouvrez iTunes sur votre ordinateur, ouvrez une session auprès de votre compte iTunes Store, connectez-vous à l’iPhone et synchronisez-le. Si vous ne pouvez pas émettre un appel ou envoyer un message texte via Wi-Fi iPhone ne prend pas en charge l’émission d’appels et l’envoi de messages texte via une connexion Wi-Fi. 132 Annexe A Conseils et dépannage Éjection de la carte SIM Si vous devez envoyer votre iPhone en réparations ou que vous voulez prêter votre iPhone à un ami tout en continuant à pouvoir émettre et recevoir des appels, vous pouvez utiliser la carte SIM de votre iPhone sur un autre téléphone portable. Retrait de la carte SIM Insérez l’extrémité d’un petit trombone (ou l’outil d’éjection de la carte SIM fourni avec votre iPhone) dans l’orifice situé sur le tiroir de la carte SIM. Appuyez fermement sur le trombone en le tenant bien droit jusqu’à ce que le tiroir s’éjecte. Trombone Emplacement SIM Carte SIM Mise à jour et restauration du logiciel de l’iPhone Vous pouvez utiliser iTunes pour mettre à jour ou restaurer le logiciel de l’iPhone. Vous devez toujours mettre à jour l’iPhone de manière à utiliser le logiciel le plus récent. Vous pouvez également restaurer le logiciel, ce qui restaure l’état d’origine de l’iPhone.  Si vous effectuez une mise à jour, le logiciel de l’iPhone est mis à jour mais vos réglages et vos morceaux ne sont pas modifiés.  Si vous effectuez une restauration, toutes les données sont effacées de l’iPhone, y compris les morceaux, vidéos, contacts, photos, informations de calendrier et autres données. Tous les réglages de l’iPhone sont restaurés à leur état d’origine. Mise à jour ou restauration de l’iPhone 1 Assurez-vous que vous disposez d’une connexion Internet et avez installé la dernière version d’iTunes à partir de www.apple.com/fr/itunes. 2 Connectez l’iPhone à votre ordinateur. 3 Dans iTunes, sélectionnez l’iPhone dans la liste Source et cliquez sur l’onglet Résumé. 4 Cliquez sur « Rechercher les mises à jour ». iTunes vous indique si une version plus récente du logiciel de l’iPhone est disponible. 5 Cliquez sur Mettre à jour pour installer la plus récente version du logiciel, ou cliquez sur Restaurer pour restaurer l’état d’origine de l’iPhone et effacer toutes les données et les éléments multimédias de l’iPhone. Suivez les instructions à l’écran pour terminer le processus de restauration. Annexe A Conseils et dépannage 133 Utilisation des fonctionnalités de l’iPhone destinées aux personnes handicapées Les fonctionnalités suivantes peuvent vous faciliter l’utilisation de l’iPhone si vous avez un handicap. Compatibilité TTY (disponible dans certaines régions géographiques) Utilisez l’iPhone en mode TTY avec l’adaptateur TTY pour iPhone (disponible séparément) pour utiliser un téléscripteur. Consultez la section « Utilisation d’iPhone avec un téléscripteur (TTY) » à la page 114. Sous-titres Lorsqu’ils sont disponibles, vous pouvez activer le sous-titrage pour les vidéos. Consultez la section « Activation et désactivation des sous-titres codés » à la page 118. Taille de la police pour les messages Courrier Définissez une taille de police minimum pour les messages texte Courrier sur Grande, Très grande ou Géante pour accroître la lisibilité. Consultez la section « Définition de la taille minimale de police pour des messages » à la page 112. Grand clavier Passez des appels simplement en touchant les entrées de vos listes de vos contacts et de favoris. Lorsque vous devez composer un numéro, le grand clavier de l’iPhone peut faciliter la composition. Consultez la section « Émission d’un appel » à la page 33. Zoom Double-touchez ou pincez des pages web, des photos et des plans pour les agrandir. Consultez la page 22. Messagerie vocale visuelle Les commandes de lecture et de pause de la messagerie vocale visuelle permettent de contrôler la lecture des messages. Faites glisser la tête de lecture sur le défileur pour répéter une partie du message difficile à comprendre, par exemple. Consultez la section « Écoute d’un nouveau message vocal » à la page 39. Accès universel dans Mac OS X Profitez des fonctionnalités d’accès universel de Mac OS X lorsque vous utilisez iTunes pour synchroniser des informations et du contenu à partir de votre bibliothèque iTunes vers votre iPhone. Dans le Finder, choisissez Aide > Aide Mac puis recherchez « accès universel ». Pour en savoir plus sur les fonctionnalités de l’iPhone et de Mac OS X destinées aux personnes handicapées, accédez à la page : www.apple.com/fr/accessibility. 134 Annexe A Conseils et dépannage B En savoir plus, service et assistance B Vous trouverez plus d’informations sur l’utilisation de l’iPhone dans l’aide à l’écran et sur le web. Le tableau suivant indique où trouver plus d’informations sur les logiciels et services liés à l’iPhone. Pour en savoir plus sur : Procédez ainsi : Utilisation de l’iPhone en toute sécurité Consultez la page www.apple.com/fr/support/manuals/iphone pour obtenir le Guide d’informations importantes sur le produit, contenant les dernières informations sur la sécurité et les réglementations en vigueur. Le service iPhone, les astuces, les forums d’utilisateur et les téléchargements de logiciels Apple Accédez à www.apple.com/fr/support/iphone. Le service et l’assistance de votre fournisseur Contactez votre fournisseur ou visitez son site web. Les toutes dernières informations sur l’ iPhone Accédez à www.apple.com/fr/iphone. L’utilisation d’iTunes Ouvrez iTunes et choisissez Aide > Aide iTunes. Pour un didacticiel sur iTunes (disponible seulement dans certains pays), accédez à www.apple.com/fr/support/itunes. L’utilisation d’iPhoto sous Mac OS X Ouvrez iPhoto et sélectionnez Aide > Aide iPhoto. L’utilisation de Carnet d’adresses sous Mac OS X Ouvrez Carnet d’adresses et choisissez Aide > Aide Carnet d’adresses. L’utilisation d’iCal sous Mac OS X Ouvrez iCal et sélectionnez Aide > Aide iCal. Microsoft Outlook, Carnet d’adresses Windows, Adobe Photoshop Album et Adobe Photoshop Elements Consultez la documentation fournie avec ces applications. 135 136 Pour en savoir plus sur : Procédez ainsi : La recherche du numéro de série de votre iPhone Regardez au dos de votre iPhone ou choisissez Réglages > Général > Informations à partir de l’écran d’accueil. L’obtention du service assuré par la garantie Commencez par suivre les conseils prodigués dans ce guide et dans les ressources en ligne. Accédez ensuite à www.apple.com/fr/support ou consultez le Guide d’informations importantes sur le produit fourni avec l’iPhone. Annexe B En savoir plus, service et assistance K Apple Inc. © 2008 Apple Inc. Tous droits réservés. Apple, le logo Apple, AirPort, Cover Flow, iCal, iPhoto, iPod, iTunes, Mac, Macintosh et Mac OS sont des marques d’Apple Inc. déposées aux États-Unis et dans d’autres pays. Finder, iPhone, Safari et Shuffle sont des marques d’Apple Inc. .Mac est une marque de service d’Apple Inc, déposée aux États-Unis et dans d’autres pays. iTunes Store est une marque de service d’Apple Inc. La marque et les logos Bluetooth® sont des marques déposées par Bluetooth SIG, Inc. et toute utilisation de ces marques par Apple Inc. doit être soumise à une licence. Adobe et Photoshop sont des marques ou des marques déposées d’Adobe Systems Incorporated, aux États-Unis et/ou dans d’autres pays. Les autres noms de société ou de produit mentionnés dans ce document peuvent être des marques de leurs sociétés respectives. Les produits commercialisés par des entreprises tierces ne sont mentionnés que pour information, sans aucune intention de préconisation ni de recommandation. Apple décline toute responsabilité quant à l’utilisation et au fonctionnement de ces produits. Tout arrangement, accord ou garantie, le cas échéant, s’applique directement entre le revendeur et les utilisateurs potentiels. Tout a été mis en œuvre pour que les informations présentées dans ce manuel soient exactes. Apple n’est pas responsable des erreurs de reproduction ou d’impression. Le produit décrit dans le présent manuel contient une technologie de protection du copyright qui est protégée par des prétentions de méthode de certains brevets des États-Unis et autres droits sur la propriété intellectuelle qui sont la propriété de Macrovision Corporation et d’autres propriétaires de droits. L’utilisation de cette technologie de protection du copyright doit être autorisée par Macrovision Corporation et est destinée uniquement à une utilisation domestique et à d’autres utilisations de visionnage limitées sauf autorisation contraire de Macrovision Corporation. L’ingénierie inverse et le désassemblage sont interdits. Apparatus Claims des États-Unis Brevets numéro 4,631,603, 4,577,216, 4,819,098 et 4,907,093 sous licence pour des utilisation de visionnage limitées uniquement. F019-1151/01-2008 ">
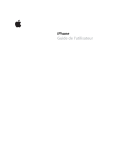
Enlace público actualizado
El enlace público a tu chat ha sido actualizado.