HP Â PAGEWIDE PRO 452DW Manuel du propriétaire
PDF
Скачать
Документ
HP PageWide Pro 452 series Guide de l'utilisateur Copyright et licence Marques déposées © Copyright 2016 HP Development Company, L.P. Adobe®, Acrobat® et PostScript® sont des marques commerciales d'Adobe Systems Incorporated. Tous droits réservés. Toute reproduction, adaptation ou traduction de ce matériel est interdite sans l’accord écrit préalable de HP, sauf dans les cas permis par la législation relative aux droits d’auteur. Informations sujettes à modifications sans préavis. Les seules garanties applicables aux produits et services HP sont celles mentionnées dans les déclarations de garantie accompagnant lesdits produits et services. Les informations contenues dans ce document ne constituent pas une garantie complémentaire. HP ne peut pas être tenu pour responsable des erreurs ou omissions contenues dans ce document. Édition 1, 2/2016 Intel® Core™ est une marque de Intel Corporation aux États-Unis et dans d’autres pays. Java™ est une marque de Sun Microsystems, Inc. aux États-Unis. Microsoft®, Windows®, Windows® XP et Windows Vista® sont des marques de Microsoft Corporation déposées aux États-Unis. UNIX® est une marque déposée de The Open Group. ENERGY STAR et le logo ENERGY STAR sont des marques déposées de l'agence américaine pour la protection de l'environnement (United States Environmental Protection Agency). Sommaire 1 Notions de base ............................................................................................................................................. 1 Caractéristiques du produit ................................................................................................................................... 2 Caractéristiques environnementales .................................................................................................. 2 Fonctions d'accessibilité ...................................................................................................................... 2 Vues de l'imprimante ............................................................................................................................................. 4 Vue avant ............................................................................................................................................. 4 Vue face arrière ................................................................................................................................... 4 Vue du capot des cartouches .............................................................................................................. 5 Mise sous et hors tension ...................................................................................................................................... 6 Mise sous tension du périphérique ..................................................................................................... 6 Gestion de l'alimentation .................................................................................................................... 6 Mettre le produit hors tension ............................................................................................................ 7 Utilisation du panneau de commande ................................................................................................................... 8 Boutons de menu du panneau de commande .................................................................................... 8 Navigation de menu du panneau de commande ................................................................................ 9 Boutons action du panneau de commande ........................................................................................ 9 Etat des consommables sur le panneau de commande ..................................................................... 9 Fonctions d'aide ................................................................................................................................. 10 Informations relatives à l'imprimante ............................................................................ 10 Animations d'aide ............................................................................................................ 11 Mode silencieux ................................................................................................................................................... 12 Pour activer ou désactiver le mode silencieux à partir du panneau de commande ........................ 12 Pour activer ou désactiver le mode silencieux à partir du serveur Web intégré (EWS) ................... 12 2 Connexion du produit ................................................................................................................................... 13 Connexion du produit à un ordinateur ou à un réseau ........................................................................................ 14 Pour connecter le produit à l'aide d'un câble USB ............................................................................. 14 Pour connecter le produit à un réseau .............................................................................................. 14 Protocoles réseau pris en charge ................................................................................... 14 Connexion du produit à un réseau filaire ........................................................................ 15 Connexion du produit à un réseau sans fil (modèles sans fil uniquement) ................... 15 FRWW iii Pour connecteur le produit à un réseau sans fil en utilisant l'Assistant de configuration sans fil ............................................................................... 16 Pour connecter le produit à un réseau sans fil en utilisant WPS ................. 16 Pour connecter manuellement le produit à un réseau sans fil .................... 17 Utilisation de Wi-Fi Direct pour connecter un ordinateur ou un périphérique au produit .................................. 18 Pour activer Wi-Fi Direct .................................................................................................................... 18 Impression depuis un périphérique mobile à connexion sans fil ..................................................... 18 Impression depuis un ordinateur à connexion sans fil (Windows) ................................................... 18 Impression depuis un ordinateur à connexion sans fil (OS X) .......................................................... 18 Installation du logiciel d'imprimante HP pour un produit sans fil déjà connecté au réseau .............................. 21 Ouverture du logiciel de l'imprimante (Windows) ............................................................................................... 22 Gestion des paramètres réseau ........................................................................................................................... 23 Visualisation ou modification des paramètres réseau ..................................................................... 23 Définition ou modification du mot de passe du produit ................................................................... 23 Pour configurer manuellement les paramètres TCP/IP à partir du panneau de commande ........... 23 Paramètres de vitesse de liaison et du mode duplex ....................................................................... 24 3 Gestion et services de l'imprimante ............................................................................................................... 25 Serveur Web intégré HP ....................................................................................................................................... 26 À propos de l'interface EWS .............................................................................................................. 26 À propos des cookies ......................................................................................................................... 26 Ouverture du serveur EWS ................................................................................................................ 27 Fonctionnalités .................................................................................................................................. 27 Onglet Accueil ................................................................................................................. 27 Onglet Services Web ....................................................................................................... 28 Onglet Réseau ................................................................................................................. 28 Onglet Outils ................................................................................................................... 28 Onglet Paramètres .......................................................................................................... 29 Services Web ........................................................................................................................................................ 30 Que sont les services Web ? .............................................................................................................. 30 HP ePrint ......................................................................................................................... 30 Applications d'impression ............................................................................................... 30 Configuration des Services Web ........................................................................................................ 30 Utilisation des services Web ............................................................................................................. 31 HP ePrint ......................................................................................................................... 31 Applications d'impression ............................................................................................... 32 Suppression des services Web .......................................................................................................... 33 Logiciel HP Web Jetadmin .................................................................................................................................... 34 Caractéristiques de sécurité du produit .............................................................................................................. 35 Déclarations de sécurité .................................................................................................................... 35 Pare-feu ............................................................................................................................................. 35 iv FRWW Paramètres de sécurité ..................................................................................................................... 36 Mises à jour du micrologiciel ............................................................................................................. 36 Assistant d'imprimante HP du logiciel d'impression (Windows) ......................................................................... 37 Ouvrez l'Assistant d'imprimante HP. ................................................................................................. 37 Fonctionnalités .................................................................................................................................. 37 Onglet Connected ............................................................................................................ 37 Onglet Impression ........................................................................................................... 37 Onglet Acheter ................................................................................................................ 38 Onglet Aide ...................................................................................................................... 38 Onglet Outils ................................................................................................................... 38 Onglet Niveaux d'encre ................................................................................................... 38 HP Utility (OS X) ................................................................................................................................................... 39 AirPrint™ (OS X) ................................................................................................................................................... 40 4 Papier / support d'impression ....................................................................................................................... 41 Utilisation du papier ............................................................................................................................................ 42 Taille des supports pris en charge ....................................................................................................................... 44 Tailles de papier et support d'impression prises en charge ............................................................. 44 Tailles d'enveloppe prises en charge ................................................................................................. 44 Tailles de carte et d'étiquette prises en charge ................................................................................ 45 Tailles de papier photo prises en charge ........................................................................................... 45 Types de papier et capacités de bac pris en charge ............................................................................................ 46 Bac 1 (bac multifonctions) sur le côté gauche du produit ................................................................ 46 Bac 2 (bac par défaut) ....................................................................................................................... 47 Configuration des bacs ........................................................................................................................................ 48 Chargement de supports ..................................................................................................................................... 49 Chargement du bac 1 ........................................................................................................................ 49 Chargement du bac 2 ........................................................................................................................ 50 Chargement des enveloppes ............................................................................................................. 51 Chargement de papier à en-tête ou de formulaires pré-imprimés .................................................. 53 Conseils pour la sélection et l'utilisation du papier ............................................................................................ 55 5 Cartouches .................................................................................................................................................. 56 Cartouches HP PageWide .................................................................................................................................... 57 Politique de HP en matière de cartouches non-HP .......................................................................... 57 Cartouches HP contrefaites ............................................................................................................... 57 Gestion des cartouches ....................................................................................................................................... 58 Stockage des cartouches .................................................................................................................. 58 Impression en mode Bureautique ..................................................................................................... 58 Impression lorsqu'une cartouche atteint la fin de sa durée de vie estimée .................................... 58 Vérification des niveaux de cartouche estimés ................................................................................ 59 FRWW v Commande de cartouches ................................................................................................................. 60 Recyclage des cartouches ................................................................................................................. 60 Remplacement des cartouches ........................................................................................................................... 61 Conseils pour l'utilisation des cartouches ........................................................................................................... 63 6 Impression .................................................................................................................................................. 64 Impression à partir d'un ordinateur .................................................................................................................... 65 Pour imprimer à partir d'un ordinateur (Windows) ........................................................................... 65 Pour imprimer à partir d'un ordinateur (OS X) .................................................................................. 67 Pour configurer des raccourcis d'impression (Windows) .................................................................. 68 Pour configurer les présélections d'impression (OS X) ..................................................................... 68 Pour ajuster ou gérer les couleurs .................................................................................................... 68 Choix d'un thème de couleur présélectionné pour une tâche d'impression .................. 69 Réglage manuel des options de couleur pour une tâche d'impression ......................... 69 Adaptez les couleurs à la configuration de votre écran ................................................. 70 Contrôle d'accès de l'impression couleur ........................................................................ 70 Impression avec HP ePrint ................................................................................................................................... 71 Impression à distance via l'envoi d'un e-mail avec l'application HP ePrint ...................................... 71 Impression à partir d'un ordinateur sur site ou d'un périphérique mobile ...................................... 71 Impression avec la fonction (OS X) de AirPrint .................................................................................................... 72 Conseils pour réussir vos impressions ................................................................................................................ 73 Conseils relatifs aux cartouches ....................................................................................................... 73 Conseils de chargement du papier .................................................................................................... 73 Conseils relatifs aux paramètres de l'imprimante (Windows) .......................................................... 74 Conseils relatifs aux paramètres de l'imprimante (OS X) ................................................................. 74 7 Résolution des problèmes ............................................................................................................................ 76 Liste de contrôle pour la résolution des problèmes ........................................................................................... 77 Vérification de la mise sous tension du produit ............................................................................... 77 Vérification de l'écran du panneau de commande pour savoir si un message d'erreur est affiché ................................................................................................................................................ 77 Test de la fonction d'impression ....................................................................................................... 77 Tentative d'envoi d'une tâche d'impression à partir d'un ordinateur ............................................... 77 Facteurs affectant les performances du produit .............................................................................. 77 Pages Informations ............................................................................................................................................. 79 Paramètres d’usine .............................................................................................................................................. 80 Routines de nettoyage ........................................................................................................................................ 81 Nettoyage de la tête d'impression .................................................................................................... 81 Nettoyage de l'écran tactile .............................................................................................................. 81 Problèmes d'alimentation et bourrages de papier ............................................................................................. 81 Le produit ne saisit pas le papier ...................................................................................................... 82 vi FRWW Le produit a prélève plusieurs feuilles de papier à la fois ................................................................ 82 Prévention des bourrages papier ...................................................................................................... 82 Suppression des bourrages ............................................................................................................... 83 Emplacement des bourrages .......................................................................................... 84 Suppression des bourrages dans le bac 1 (bac multi-fonctions) ................................... 84 Suppression des bourrages dans le bac 2 ...................................................................... 84 Suppression des bourrages dans la porte de gauche .................................................... 85 Suppression des bourrages dans le bac de sortie .......................................................... 86 Suppression des bourrages de l'unité d'impression recto verso ................................... 86 Problèmes liés aux cartouches ............................................................................................................................ 89 Cartouches rechargées ou reconditionnées ..................................................................................... 89 Interprétation des messages du panneau de commande relatifs aux cartouches .......................... 89 <couleur> incompatible .................................................................................................. 89 Cartouche <couleur> de contrefaçon ou usagée installée ............................................. 89 Cartouche <couleur> usagée installée ........................................................................... 89 Cartouches d'encre non-HP installées ............................................................................ 89 Cartouches HP authentiques installées ......................................................................... 90 Cartouches incompatibles .............................................................................................. 90 Cartouche vide ................................................................................................................ 90 Échec de l'imprimante ..................................................................................................... 90 Incident lors de la préparation de l'imprimante ............................................................. 90 Installer cartouche [couleur] ........................................................................................... 91 Ne pas utiliser les cartouches SETUP ............................................................................. 91 Niveau d'encre bas .......................................................................................................... 91 Niveau d'encre très bas ................................................................................................... 91 Problème avec les cartouches SETUP ............................................................................ 91 Problème lié au système d'impression ........................................................................... 92 Utiliser les cartouches SETUP ......................................................................................... 92 Problèmes d'impression ...................................................................................................................................... 92 Le produit n'imprime pas. ................................................................................................................. 92 Le produit imprime lentement .......................................................................................................... 93 Amélioration de la qualité d'impression ........................................................................................... 93 Utilisez des cartouches HP authentiques. ...................................................................... 94 Utilisez du papier conforme aux spécifications HP. ....................................................... 94 Utilisez le paramètre de type de papier approprié au niveau du pilote de l'imprimante. ................................................................................................................... 94 Modification des paramètres de type et de format du papier (Windows) ... 95 Modification des paramètres de type et de format du papier (OS X) .......... 95 Utilisation du pilote d'imprimante convenant le mieux à vos besoins d'impression .... 95 Alignement de la tête d'impression ................................................................................ 96 Impression d'un rapport de qualité d'impression .......................................................... 96 FRWW vii Problèmes de connexion ..................................................................................................................................... 96 Résolution des problèmes de connexion USB directe ...................................................................... 96 Résolution des problèmes réseau ..................................................................................................... 96 Mauvaise connexion physique ........................................................................................ 96 L'ordinateur utilise l'adresse IP incorrecte du produit. ................................................... 97 L'ordinateur ne parvient pas à communiquer avec le produit. ....................................... 97 Le produit utilise des paramètres de liaison et duplex incorrects pour le réseau. ........ 97 Les nouveaux logiciels peuvent provoquer des problèmes de compatibilité. ............... 97 L'ordinateur ou le poste de travail peut avoir été mal configuré. .................................. 98 Le produit est désactivé ou d'autres paramètres réseau sont incorrects. .................... 98 Problèmes liés aux réseaux sans fil .................................................................................................................... 99 Liste de contrôle pour la connexion sans fil ..................................................................................... 99 Le produit n'imprime pas et un pare-feu tiers est installé sur l'ordinateur. .................................... 99 La connexion sans fil ne fonctionne pas après avoir déplacé le routeur sans fil ou le produit. ...... 99 Impossible de connecter plus d'ordinateurs au produit sans fil ..................................................... 100 Le produit sans fil perd la communication lorsqu'il est connecté à un réseau VPN. ..................... 100 Le réseau n'apparaît pas dans la liste des réseaux sans fil. ........................................................... 101 Le réseau sans fil ne fonctionne pas. .............................................................................................. 101 Problèmes liés au logiciel du produit (Windows) .............................................................................................. 102 Problèmes liés au logiciel du produit (OS X) ..................................................................................................... 104 Une tâche d'impression n'a pas été envoyée au produit voulu. ..................................................... 104 Vous utilisez un pilote d'imprimante générique avec une connexion USB. ................................... 104 8 Maintenance et support technique .............................................................................................................. 105 Assistance aux clients ....................................................................................................................................... 106 Déclaration de garantie limitée de HP .............................................................................................................. 107 Royaume-Uni, Irlande et Malte ....................................................................................................... 109 Autriche, Belgique, Allemagne et Luxembourg .............................................................................. 109 Belgique, France et Luxembourg .................................................................................................... 110 Italie ................................................................................................................................................. 111 Espagne ........................................................................................................................................... 111 Danemark ........................................................................................................................................ 112 Norvège ........................................................................................................................................... 112 Suède ............................................................................................................................................... 112 Portugal ........................................................................................................................................... 113 Grèce et Chypre ............................................................................................................................... 113 Hongrie ............................................................................................................................................ 113 République tchèque ........................................................................................................................ 114 Slovaquie ......................................................................................................................................... 114 Pologne ........................................................................................................................................... 114 Bulgarie ........................................................................................................................................... 115 viii FRWW Roumanie ........................................................................................................................................ 115 Belgique et Pays-Bas ...................................................................................................................... 115 Finlande ........................................................................................................................................... 116 Slovénie ........................................................................................................................................... 116 Croatie ............................................................................................................................................. 116 Lettonie ........................................................................................................................................... 116 Lituanie ............................................................................................................................................ 117 Estonie ............................................................................................................................................. 117 Russie .............................................................................................................................................. 117 Annexe A Renseignements techniques ........................................................................................................... 118 Caractéristiques du produit ............................................................................................................................... 119 Spécifications relatives à l'impression ............................................................................................ 119 Spécifications physiques ................................................................................................................. 120 Consommation énergétique et spécifications électriques ............................................................. 120 Spécifications relatives aux émissions acoustiques ...................................................................... 121 Caractéristiques d'environnement .................................................................................................. 121 Programme de gestion des produits en fonction de l'environnement ............................................................. 122 Protection de l'environnement ....................................................................................................... 122 Production d'ozone ......................................................................................................................... 123 Consommation électrique ............................................................................................................... 123 Règlement de la Commission de l'Union européenne 1275/2008 ................................................. 123 Papier .............................................................................................................................................. 123 Consommables d'impression HP PageWide ................................................................................... 123 Matières plastiques ......................................................................................................................... 123 Recyclage du matériel électronique ............................................................................................... 123 Restrictions matérielles .................................................................................................................. 124 Informations générales sur la batterie ........................................................................ 124 Mise au rebut des batteries à Taïwan ........................................................................... 124 Californie - Avis sur le perchlorate ............................................................................... 124 Directive sur les batteries de l'UE ................................................................................. 124 Avertissement relatif à la batterie pour le Brésil ......................................................... 125 Substances chimiques ..................................................................................................................... 125 EPEAT ............................................................................................................................................... 125 Collecte des déchets par les utilisateurs ........................................................................................ 125 Tableau des substances toxiques et dangereuses (Chine) ............................................................. 126 Déclaration concernant les restrictions sur les substances dangereuses (Turquie) ..................... 126 Déclaration concernant les restrictions sur les substances dangereuses (Ukraine) ..................... 126 Déclaration concernant les restrictions sur les substances dangereuses (Inde) ........................... 126 Eco-label pour imprimante, télécopieur et photocopieuse (Chine) ............................................... 127 Informations utilisateur sur les éco-labels SEPA en Chine ............................................................ 127 FRWW ix Informations sur la réglementation .................................................................................................................. 128 Déclarations de conformité aux réglementations .......................................................................... 128 Numéro d'identification de modèle réglementaire ...................................................... 128 Déclaration de la FCC .................................................................................................... 128 Déclaration VCCI (Japon) ................................................................................................................. 129 Instructions relatives au cordon d'alimentation ............................................................................. 129 Déclaration relative aux cordons d'alimentation (Japon) .............................................................. 129 Déclaration EMC (Corée) .................................................................................................................. 129 Déclaration pour l'Allemagne concernant les écrans de visualisation dans l'environnement de travail .............................................................................................................................................. 129 Avis de conformité pour l'Union Européenne ................................................................................. 129 Avis de conformité pour l'Union Européenne ............................................................... 130 Modèles sans fil uniquement ........................................................................................ 130 Déclarations supplémentaires concernant les produits sans fil .................................................... 130 Exposition aux rayonnements de radiofréquence ....................................................... 131 Avis aux utilisateurs situés au Brésil ............................................................................ 131 Déclarations - Canada ................................................................................................... 131 Déclaration pour le Japon ............................................................................................. 131 Avis aux utilisateurs situés en Corée ............................................................................ 131 Déclaration pour Taïwan ............................................................................................... 132 Déclaration pour le Mexique ......................................................................................... 132 Index ........................................................................................................................................................... 133 x FRWW 1 FRWW Notions de base ● Caractéristiques du produit ● Vues de l'imprimante ● Mise sous et hors tension ● Utilisation du panneau de commande ● Mode silencieux 1 Caractéristiques du produit PageWide Pro 452dw D3Q16A, D3Q16B, D3Q16C, D3Q16D Capacité du bac (75 g/m² ou 20–lb de papier bond) ● Bac 1 : 50 feuilles ● Bac 2 : 500 feuilles ● Bac de sortie standard : 300 feuilles Connectivité ● Port Ethernet 802.3 LAN (10/100) ● Ports hôtes USB Type A et Type B (arrière) ● HP ePrint—envoie des documents à l'adresse email du produit afin des les imprimer ● Prise en charge de la fonctionnalité HP Wireless Direct Imprimer ● L'impression recto simple imprime jusqu'à 30 pages par minute (ppm) en couleur ou en noir et blanc sur du papier de qualité professionnelle. ● L'impression recto verso impression jusqu'à 21 ppm en couleur ou en noir et blanc sur du papier de qualité professionnelle. ● Jusqu'à 45 ppm en mode Bureautique PageWide Pro 452dw Sans fil D3Q16A, D3Q16B, D3Q16C, D3Q16D ● Fonction sans fil intégrée ● Support double bande 5GHz 802.11n Caractéristiques environnementales Fonction Avantage pour l'environnement Impression recto verso L'impression recto verso automatique est disponible sur tous les modèles de HP PageWide Pro 452dn/dw series. L'impression recto verso contribue à préserver l'environnement et à réaliser des économies. Imprimer plusieurs pages par feuille Permet d'économiser du papier en imprimant deux pages ou plus d'un document côte-à-côte sur la même feuille. Permet d'accéder à cette fonction via le pilote d'imprimante. Recyclage Permet de réduire le gaspillage en utilisant du papier recyclé. Recyclez les cartouches d'encre en suivant la procédure de retour HP Planet Partners. Economies d'énergie Les modes de mise en veille et les options de temporisation permettent à ce produit de passer rapidement à des états de consommation réduite lorsqu'il n'imprime pas, et ainsi d'économiser l'énergie. Fonctions d'accessibilité Le produit inclut plusieurs fonctionnalités d'aide pour les utilisateurs ayant une vue, une audition, une dextérité ou une force physique limitée. 2 Chapitre 1 Notions de base FRWW FRWW ● Guide de l'utilisateur en ligne adapté à la lecture d'écran. ● Les cartouches d'encre peuvent être installées et retirées d'une seule main. ● Tous les capots et portes peuvent être ouverts avec une seule main. Caractéristiques du produit 3 Vues de l'imprimante ● Vue avant ● Vue face arrière ● Vue du capot des cartouches Vue avant Numéro Description 1 Panneau de commande 2 Porte d'accès à la cartouche 3 Extension du bac 1 4 Bac 1 5 Bouton Marche/arrêt 6 Bac 2 (bac par défaut) 7 Bac de sortie Vue face arrière 4 Numéro Description 1 Taquet du bac de sortie 2 Port de connexion Ethernet Chapitre 1 Notions de base FRWW Numéro Description 3 Ports USB Type A et USB Type B 4 Adaptateur du cordon d'alimentation 5 Porte de gauche 6 Accessoire recto verso Vue du capot des cartouches FRWW Numéro Description 1 Logements de cartouches 2 Numéro de produit et numéro de série du produit 3 Références des cartouches Vues de l'imprimante 5 Mise sous et hors tension AVERTISSEMENT : Pour éviter d'endommager le produit, utilisez uniquement le cordon d'alimentation fourni avec le produit. ● Mise sous tension du périphérique ● Gestion de l'alimentation ● Mettre le produit hors tension Mise sous tension du périphérique 1. Branchez le cordon d'alimentation fourni avec le produit au port de connexion situé à l'arrière du produit. 2. Branchez le cordon d'alimentation à une prise murale dotée de la tension nominale appropriée. REMARQUE : Assurez-vous que votre source d'alimentation est adaptée à la tension nominale du produit. Le produit utilise 100-240 volts c.a. ou 200-240 volts c.a. et 50/60 Hz. 3. Appuyez sur le bouton d'alimentation à l'avant du produit et relâchez-le. Gestion de l'alimentation Les imprimantes HP PageWide Pro 452dn/dw series disposent de fonctions de gestion de l'alimentation qui contribuent à réduire la consommation électrique et à économiser de l'électricité. ● Le mode veille met le produit dans un mode de réduction de la consommation d'énergie s'il est inutilisé pendant une durée de temps spécifique. Vous pouvez définir le délai qui précède la mise en mode veille depuis le panneau de commande. ● La mise sous/hors tension programmée vous permet de mettre automatiquement le produit sous ou hors tension à des jours et des heures prédéfinis depuis le panneau de commande. Par exemple, vous pouvez programmer le produit pour une mise hors tension à 18 heures du lundi au vendredi. Pour définir la période en mode veille 6 1. Ouvrez le tableau de bord du panneau de commande (glissez l'onglet du tableau de bord situé en haut vers le bas depuis n'importe quel écran, ou touchez la zone du tableau de bord sur l'écran d'accueil). 2. Sur le tableau de bord du panneau de commande, touchez sur 3. Touchez Gestion de l'alimentation, puis Mode veille. 4. Choisissez l’une des options d'intervalles de temps. Chapitre 1 Notions de base . FRWW Le produit passe dans un mode de réduction de la consommation d'énergie lorsqu'il est inutilisé pendant la période de temps que vous avez sélectionnées. Programmer le produit pour le mettre sous tension ou hors tension 1. Sur le panneau de commande de l'imprimante, touchez Configuration > Configuration d'imprimante. 2. Touchez Gestion de l'alimentation, puis Mise sous tension/Mise hors tension imprimante. 3. Sélectionnez les options Mise sous tension ou Mise hors tension, puis sélectionnez le jour et l'heure de votre programmation. Le produit se met sous ou hors tension à l'heure et au jour sélectionnés. Mettre le produit hors tension AVERTISSEMENT : Ne mettez pas le produit hors tension si une cartouche es manquante. Cela pourrait endommager le produit. ▲ Appuyez sur le bouton d'alimentation à l'avant du produit pour désactiver votre imprimante HP PageWide Pro 452dn/dw series. Un message d'avertissement apparaît sur le panneau de commande si vous essayez de mettre le produit hors tension lorsqu'une ou plusieurs cartouches manque(nt). AVERTISSEMENT : Pour prévenir les problèmes de qualité d'impression, mettez le produit hors tension en utilisant uniquement le bouton Marche/Arrêt situé à l'avant. Ne débranchez pas le produit, n'éteignez pas la multiprise et n'utilisez pas une quelconque autre méthode. FRWW Mise sous et hors tension 7 Utilisation du panneau de commande ● Boutons de menu du panneau de commande ● Navigation de menu du panneau de commande ● Boutons action du panneau de commande ● Etat des consommables sur le panneau de commande ● Fonctions d'aide REMARQUE : Le petit texte visible sur le panneau de commande n'est pas conçu pour être affiché sur une période prolongée. Boutons de menu du panneau de commande Les boutons du panneau de commande des imprimantes HP PageWide Pro 452dn/dw series vous permettent de voir les menus affichés à l'écran et de naviguer au sein d'entre eux. 1 Bouton Accueil. Touchez pour voir l'écran d'accueil du panneau de commande. 2 Bouton Aide. Touchez pour voir les options du menu Aide. 3 Sans fil Bleu fixe lorsque le produit est connecté à un réseau sans fil. Clignote lorsque le produit recherche une connexion sans fil. Éteint lorsque le produit est connecté à un réseau filaire ou par l'intermédiaire du câble USB. REMARQUE : 4 Non disponible sur le modèle HP PageWide Pro 452dn. Bouton HP ePrint. Appuyez pour accéder aux fonctionnalités HP Web Services Web. Touchez pour accéder aux fonctionnalités HP Web Services Web. HP ePrint vous permet d'imprimer depuis votre ordinateur, votre tablette ou votre smartphone en envoyant les documents sur l'adresse email du produit. REMARQUE : 5 8 Non disponible sur le modèle HP PageWide Pro 452dn. Bouton Précédent. Appuyez pour revenir au menu ou à l'écran précédent. Chapitre 1 Notions de base FRWW Navigation de menu du panneau de commande Les boutons du panneau de commande vous permettent de faire défiler les menus et de choisir parmi les options qui apparaissent dans la liste de menu. 1 Liste de menu. Cinq rubriques de menu peuvent être affichées à l'écran. Appuyez sur le bouton OK pour choisir l'élément en surbrillance. 2 Titre du menu. Apparaît en haut de la liste de menu. 3 Haut et Bas. Utilisez ces boutons pour faire défiler la liste de menu et mettre un élément en surbrillance. 4 OK. Touchez pour sélectionner l'élément en surbrillance dans la liste de menu. 5 Annuler. Touchez pour annuler une tâche d'impression ou une autre procédure en cours, ou pour choisir une rubrique de menu qui apparaît en bas à gauche de la liste de menu. Boutons action du panneau de commande Parfois, le panneau de commande affiche un message vous demandant d'annuler une procédure, comme une tâche d'impression, ou de choisir entre deux options : par exemple, Annuler ou Continuer. Ces options apparaissent en bas de la liste de menu sur l'écran d'affichage. 1 Annuler. Touchez pour annuler la procédure en cours, ou choisissez l'option en bas à gauche de la liste de menu. 2 OK. Touchez pour choisir l'option qui apparaît en bas à droite de la liste de menu (par exemple, Continuer). Etat des consommables sur le panneau de commande Vous pouvez vérifier le niveau d'encre de vos cartouches HP PageWide à partir du panneau de commande de l'imprimante. FRWW Utilisation du panneau de commande 9 1. Sur l'écran d'accueil du panneau de commande de l'imprimante, touchez Configuration . 2. Sélectionnez Outils. 3. Sélectionnez Etat des consommables. Le panneau de commande affiche le niveau d'encre pour chacune des quatre cartouches de couleur. 1 Niveaux d'encre des cartouches. Les barres indiquent le niveau d'encre des cartouches jaune, magenta, cyan et noire. Fonctions d'aide Les imprimantes HP PageWide Pro 452dn/dw series disposent d'une aide intégrée accessible depuis le panneau de commande. Les fonctions d'aide fournissent des conseils, des informations importantes relatives au produit que vous pouvez consulter ou imprimer et des animations montrant comment réaliser des tâches ou résoudre des problèmes. Pour afficher ces fonctions d'aide, touchez ● Informations relatives à l'imprimante ● Animations d'aide sur le panneau de commande de l'imprimante. Informations relatives à l'imprimante Le Rapport d'état de l'imprimante affiche les informations relatives à votre imprimante HP PageWide Pro 452dn/dw series suivantes : ● Nom du modèle et numéro ● Numéro de série du produit ● Identifiant de service du produit ● Numéro de la version actuelle du micrologiciel ● Les informations sur l'utilisation, l'état et les paramètres si vous imprimez la totalité des informations relatives au produit et l'ensemble des pages du rapport d'état de l'imprimante. Consulter ou imprimer le rapport d'état de l'imprimante 10 1. Sur l'écran d'accueil du panneau de commande de l'imprimante, touchez Configuration . 2. Touchez Rapports d'impression. 3. Touchez Rapport d'état imprimante. Chapitre 1 Notions de base FRWW Animations d'aide L'aide intégrée contient des animations montrant comment réaliser des tâches ou résoudre des problèmes. Pour sélectionner et voir une animation d'aide disponible : FRWW 1. Sur le panneau de commande de l'imprimante, touchez . 2. Touchez Vidéos explicatives. 3. Sélectionnez l'animation que vous souhaitez lancer sur l'écran du panneau de commande de l'imprimante. Utilisation du panneau de commande 11 Mode silencieux Pour réduire le bruit de l'imprimante, utilisez le mode silencieux. Vous pouvez activer ce mode à partir du panneau de commande ou du site Web intégré (EWS) HP. REMARQUE : Le mode silencieux ralentit la vitesse d'impression. Si cela nuit à la productivité, vous pouvez désactiver ce mode. Pour activer ou désactiver le mode silencieux à partir du panneau de commande 1. Ouvrez le tableau de bord du panneau de commande (glissez l'onglet du tableau de bord situé en haut vers le bas depuis n'importe quel écran, ou touchez la zone du tableau de bord sur l'écran d'accueil). 2. Sur le tableau de bord du panneau de commande, touchez sur 3. Touchez Mode silencieux et activez-le ou désactivez-le. . Pour activer ou désactiver le mode silencieux à partir du serveur Web intégré (EWS) 12 1. Ouvrez le serveur EWS. Pour plus d'informations, consultez Ouverture du serveur EWS. 2. Cliquez sur l'onglet Paramètres. 3. Dans la section Préférences , cliquez sur Mode silencieux et activez-le ou désactivez-le. 4. Cliquez sur Appliquer. Chapitre 1 Notions de base FRWW 2 FRWW Connexion du produit ● Connexion du produit à un ordinateur ou à un réseau ● Utilisation de Wi-Fi Direct pour connecter un ordinateur ou un périphérique au produit ● Installation du logiciel d'imprimante HP pour un produit sans fil déjà connecté au réseau ● Ouverture du logiciel de l'imprimante (Windows) ● Gestion des paramètres réseau 13 Connexion du produit à un ordinateur ou à un réseau Pour connecter le produit à l'aide d'un câble USB Vous pouvez utiliser un câble USB pour connecter le produit à un ordinateur. Ce produit prend en charge une connexion USB 2.0. Utilisez un câble USB de type A vers B. HP recommande d'utiliser un câble d'une longueur inférieure à 2 mètres. AVERTISSEMENT : Ne connectez pas le câble USB avant que le logiciel d'installation ne vous le demande. 1. Fermez tous les programmes ouverts sur l'ordinateur. 2. Installez le logiciel de l'imprimante à partir de l'adresse 123.hp.com/pagewide (recommandé) ou du CD du logiciel HP fourni avec l'imprimante et suivez les instructions à l'écran. REMARQUE : Si vous effectuez l'installation sur un Mac, cliquez sur À propos de HP Easy Start pour installer le logiciel. 3. Lorsque vous y êtes invité, sélectionnez l'option Brancher l'imprimante à l'ordinateur à l'aide d'un câble USB, puis cliquez sur le bouton Suivant . REMARQUE : Une boîte de dialogue s'affiche pour vous avertir que les Services Web (HP ePrint et Applications d'impression) ne sont pas disponibles avec une installation USB. Cliquez sur Oui pour poursuivre l'installation USB ou cliquez sur Non pour l'annuler. 4. Lorsque le logiciel vous y invite, branchez l'extrémité de type B du câble USB au port de connexion (1) à l'arrière du produit. 5. Une fois l'installation terminée, imprimez une page de test ou une page à partir d'un programme quelconque pour vous assurer que le logiciel est correctement installé. Pour connecter le produit à un réseau Le produit prend en charge la connexion à un réseau filaire ou sans fil. Protocoles réseau pris en charge Les produits HP PageWide Pro 452 prennent en charge les protocoles réseaux suivants. 14 Chapitre 2 Connexion du produit FRWW ● TCP/IPv4 ● gSOAP ● IPv6 ● SAND box ● DHCP, AutoIP ● LPD ● DHCP v6 ● Bootp, amélioration Bootp TCE ● HTTP Server, client HTTP ● Netbios ● Client SMTP pour les alertes ● WINS ● SNMP v1 ● LLMNR ● Bibliothèque Open_ssl ● CIFS v6 ● Bonjour Connexion du produit à un réseau filaire Procédez comme suit pour installer le produit sur un réseau filaire en utilisant Windows. 1. Reliez le câble Ethernet au produit (1) et au réseau. Mettez le produit sous tension. 2. Attendez 60 secondes avant de poursuivre. Ce délai correspond au temps nécessaire au réseau pour reconnaître le produit et lui attribuer une adresse IP ou un nom d'hôte. 3. Ouvrez le tableau de bord du panneau de commande (glissez l'onglet du tableau de bord situé en haut vers le bas depuis n'importe quel écran, ou touchez la zone du tableau de bord sur l'écran d'accueil). 4. Sur le tableau de bord du panneau de commande, touchez détails pour imprimer une page comportant l'adresse IP. pour afficher l'adresse IP. Touchez Impr. Connexion du produit à un réseau sans fil (modèles sans fil uniquement) Vous pouvez connecter le produit à un réseau sans fil à l'aide d'une des méthodes indiquées ci-dessous. ● Pour connecteur le produit à un réseau sans fil en utilisant l'Assistant de configuration sans fil ● Pour connecter le produit à un réseau sans fil en utilisant WPS ● Pour connecter manuellement le produit à un réseau sans fil Si votre routeur sans fil ne prend pas en charge Wi-Fi Protected Setup (WPS), demandez à votre administrateur système les paramètres réseau du routeur sans fil ou effectuez les opérations suivantes. FRWW ● Obtenez le nom de réseau sans fil ou service set identifier (SSID). ● Définissez le mot de passe de sécurité ou la clé de codage du réseau sans fil. Connexion du produit à un ordinateur ou à un réseau 15 REMARQUE : Avant d'installer le logiciel, vérifiez que le produit n'est pas connecté au réseau à l'aide d'un câble Ethernet. Pour connecteur le produit à un réseau sans fil en utilisant l'Assistant de configuration sans fil L'Assistant de configuration sans fil est la meilleure méthode pour installer le produit sur un réseau sans fil. 1. Ouvrez le tableau de bord du panneau de commande (glissez l'onglet du tableau de bord situé en haut vers le bas depuis n'importe quel écran, ou touchez la zone du tableau de bord sur l'écran d'accueil). 2. Sur le tableau de bord du panneau de commande, touchez sur 3. Touchez Configuration réseau, puis touchez Paramètres sans fil. 4. Touchez l'option Assistant de configuration sans fil. 5. Le produit recherche les réseaux sans fil disponibles et fournit la liste des noms de réseaux (SSID). Sélectionnez le SSID correspondant à votre routeur sans fil dans la liste, s'il est disponible. Si le SSID de votre routeur sans fil ne figure pas dans la liste, touchez Nom réseau (SSID). Lorsque vous êtes invité à spécifier le type de sécurité du réseau, sélectionnez l'option utilisée par votre routeur sans fil. Un clavier s'affiche sur l'écran du panneau de commande. 6. Procédez de l'une des manières suivantes : 7. . ● Si votre routeur sans fil utilise la sécurité WPA, entrez la phrase/le passe en utilisant ce clavier. ● Si votre routeur sans fil utilise la sécurité WEP, entrez la clé en utilisant ce clavier. Touchez OK et attendez que le produit établisse la liaison avec le routeur sans fil. L'établissement de la liaison sans fil peut prendre quelques minutes. Pour connecter le produit à un réseau sans fil en utilisant WPS Avant de pouvoir connecter votre imprimante à un réseau sans fil utilisant WPS, assurez-vous d'avoir la configuration suivante : ● Un réseau 802.11b/g/n sans fil comprenant un point d'accès ou un routeur sans fil compatible WPS. REMARQUE : L'imprimante prend uniquement en charge les connexions utilisant 2,4 GHz. ● Un ordinateur est connecté au réseau sans fil sur lequel vous prévoyez de connecter l'imprimante. Assurez-vous que vous avez installé le logiciel de l'imprimante HP sur l'ordinateur. Si vous disposez d'un routeur WPS avec un bouton de commande WPS, suivez la méthode Bouton de commande. Si vous n'êtes pas certain que votre routeur dispose d'un bouton de commande, suivez la méthode à code PIN. Méthode par pression sur un bouton 1. Sur le panneau de commande, appuyez sur le bouton sur l'imprimante et maintenez-le enfoncé plus de 3 secondes pour lancer le mode bouton de commande WPS. Le voyant commence à clignoter. 2. Appuyez sur le bouton WPS de votre routeur. Le produit déclenche une minuterie pendant deux minutes au cours desquelles une connexion sans fil s'établit. 16 Chapitre 2 Connexion du produit FRWW Méthode à code PIN 1. Localisez le code PIN WPS. a. Ouvrez le tableau de bord du panneau de commande (glissez l'onglet du tableau de bord situé en haut vers le bas depuis n'importe quel écran, ou touchez la zone du tableau de bord sur l'écran d'accueil). b. Sur le tableau de bord du panneau de commande, touchez sur c. Touchez Configuration réseau, puis touchez Paramètres sans fil. d. Touchez Wi-Fi Protected Setup, puis Code PIN. . 2. Sur le panneau de commande, appuyez sur le bouton sur l'imprimante et maintenez-le enfoncé plus commence à clignoter. de 3 secondes pour lancer le mode bouton de commande WPS. Le voyant 3. Ouvrez l'utilitaire de configuration ou le logiciel du routeur ou point d'accès sans fil, puis entrez le code PIN WPS. REMARQUE : Pour plus d'informations sur l'utilisation de l'utilitaire de configuration, reportez-vous à la documentation fournie avec le routeur ou le point d'accès sans fil. 4. Patientez environ deux minutes. Si l'imprimante se connecte avec succès, le voyant clignoter mais reste allumé. cesse de Pour connecter manuellement le produit à un réseau sans fil Durant les 120 premières minutes de l'installation du produit, ou après la réinitialisation des paramètres de réseau par défaut du produit (et en l'absence de connexion d'un câble réseau au produit), l'émetteurrécepteur radio sans fil du produit diffuse une configuration réseau sans fil pour le produit. Le nom de ce réseau est "HP-Setup-xx-[nom du produit]". REMARQUE : La chaîne « xx » du nom de réseau correspond aux deux derniers caractères de l'adresse MAC du produit. Le nom du produit est HP PageWide Pro 452dw. 1. À parti d'un produit connecté en mode sans fil, connectez-au réseau de configuration du périphérique. 2. Ouvrez un navigateur Web durant la connexion à ce réseau de configuration, puis ouvrez le serveur Web intégré (EWS) HP en spécifiant l'adresse IP suivante. ● 3. 192.168.223.1 Recherchez l'Assistant de configuration sans fil sur le serveur EWS, puis suivez les instructions pour connecter manuellement le produit. REMARQUE : Le produit utilise le protocole DHCP automatique par défaut. FRWW Connexion du produit à un ordinateur ou à un réseau 17 Utilisation de Wi-Fi Direct pour connecter un ordinateur ou un périphérique au produit Grâce à la fonction Wi-Fi Direct, vous pouvez lancer une impression sans fil depuis un ordinateur, un smartphone, une tablette ou un autre appareil compatible Wi-Fi, sans passer par une connexion réseau sans fil. Consignes d'utilisation pour Wi-Fi Direct ● Veillez à ce que votre ordinateur ou périphérique mobile dispose des logiciels requis. — Si vous utilisez un ordinateur, assurez-vous d'avoir installé le logiciel de l'imprimante à partir de l'adresse 123.hp.com/pagewide (recommandé) ou du CD du logiciel HP fourni avec l'imprimante. Si vous n'avez pas installé le logiciel de l'imprimante HP sur l'ordinateur, connectez-vous d'abord à Wi-Fi Direct. Puis, installez le logiciel. Sélectionnez Sans fil lorsque vous êtes invité à indiquer le type de connexion par le logiciel d'impression. — Si vous utilisez un périphérique mobile, veillez à ce qu'une application d'impression compatible soit bien installée. Pour plus d'informations sur l'impression mobile, consultez le site Web HP Mobile Printing . ● Veillez à ce que la fonction Wi-Fi Direct soit activée pour votre imprimante. ● Une même connexion pour l'impression Wi-Fi Direct HP peut servir à cinq ordinateurs et appareils mobiles. ● Wi-Fi Direct peut servir alors que l'imprimante est également connectée à un ordinateur via un câble USB ou à un réseau utilisant une connexion sans fil. ● Wi-Fi Direct ne peut pas servir à relier un ordinateur, un appareil mobile ou une imprimante à Internet. Pour activer Wi-Fi Direct 1. Ouvrez le tableau de bord du panneau de commande (glissez l'onglet du tableau de bord situé en haut vers le bas depuis n'importe quel écran, ou touchez la zone du tableau de bord sur l'écran d'accueil). 2. Sur le tableau de bord du panneau de commande, touchez sur 3. Touchez 4. Si l'écran indique que Wi-Fi Direct est désactivé, touchez Wi-Fi Direct et activez-le. . . ASTUCE : Vous pouvez aussi activer Wi-Fi Direct depuis le serveur Web intégré (EWS). Pour plus d'informations sur l'utilisation du serveur Web intégré, reportez-vous à la section Serveur Web intégré HP. 18 Chapitre 2 Connexion du produit FRWW Impression depuis un périphérique mobile à connexion sans fil Veillez à bien avoir installé une application d'impression compatible sur le périphérique mobile. Pour plus d'informations, rendez-vous sur www.hp.com/global/us/en/eprint/mobile_printing_apps.html. 1. Assurez-vous d'avoir activé Wi-Fi Direct sur l'imprimante. 2. Activez la connexion Wi-Fi sans fil sur votre périphérique mobile. Pour plus d'informations, reportezvous à la documentation fournie avec le périphérique mobile. REMARQUE : Si votre périphérique mobile ne prend pas en charge la connexion Wi-Fi, vous ne pourrez pas utiliser Wi-Fi Direct. 3. Connectez-vous à un nouveau réseau depuis LE périphérique mobile. Utilisez la procédure habituelle pour vous connecter à un nouveau réseau ou point d'accès sans fil Sélectionnez le nom Wi-Fi Direct dans la liste des réseaux sans fil affichés, tels que DIRECT-**-HP PageWide XXXX (où ** correspondent aux caractères uniques permettant d'identifier votre imprimante et XXXX désigne le numéro de modèle situé sur l'imprimante). À l’invite, saisissez le mot de passe Wi-Fi Direct. 4. Imprimez votre document. Impression depuis un ordinateur à connexion sans fil (Windows) 1. Veillez à ce que la fonction Wi-Fi Direct soit activée pour votre imprimante. 2. Activez la connexion Wi-Fi sur l'ordinateur. Pour plus d'informations, reportez-vous à la documentation fournie avec l'ordinateur. REMARQUE : Si votre ordinateur ne prend pas en charge la connexion Wi-Fi, vous ne pourrez pas utiliser Wi-Fi Direct. 3. Connectez-vous à un nouveau réseau depuis l'ordinateur. Utilisez la procédure habituelle pour vous connecter à un nouveau réseau ou point d'accès sans fil Sélectionnez le nom Wi-Fi Direct dans la liste des réseaux sans fil affichés, tels que DIRECT-**-HP PageWide XXXX (où ** correspondent aux caractères uniques permettant d'identifier votre imprimante et XXXX désigne le numéro de modèle situé sur l'imprimante). À l’invite, saisissez le mot de passe Wi-Fi Direct. REMARQUE : Pour rechercher le mot de passe, touchez 4. FRWW (Wi-Fi Direct) sur l'écran d'accueil. Passez à l'étape 5 si l'imprimante est installée et reliée à l'ordinateur sur un réseau sans fil. Si l'imprimante est installée et reliée à l'ordinateur par un câble USB, procédez comme suit pour installer le logiciel d'impression HP à l'aide de la connexion Wi-Fi Direct HP. a. Ouvrez le logiciel de l'imprimante. Pour plus d'informations, consultez Ouverture du logiciel de l'imprimante (Windows). b. Cliquez sur Configuration de l'imprimante & Logiciel, puis cliquez sur Connecter une nouvelle imprimante Utilisation de Wi-Fi Direct pour connecter un ordinateur ou un périphérique au produit 19 c. Quand l'écran du logiciel présentant les Options de connexion apparaît, sélectionnez Sans fil. Sélectionnez votre logiciel d'impression HP dans la liste des imprimantes détectées. d. 5. Suivez les instructions à l'écran. Imprimez votre document. Impression depuis un ordinateur à connexion sans fil (OS X) 1. Veillez à ce que la fonction Wi-Fi Direct soit activée pour votre imprimante. 2. Activez le Wi-Fi sur l'ordinateur. Pour plus d'informations, voir la documentation fournie par Apple. 3. Cliquez sur l'icône Wi-Fi et sélectionnez le nom de l'impression Wi-Fi Direct HP. Par exemple DIRECT-**HP PageWide XXXX (où ** correspondent aux caractères uniques permettant d'identifier votre imprimante et XXXX désigne le numéro de modèle situé sur l'imprimante). Si l'accès à l'impression Wi-Fi Direct est sécurisé, saisissez le mot de passe lorsque vous y êtes invités. 4. 20 Ajoutez l'imprimante. a. Ouvrez les Préférences système. b. Cliquez sur Imprimantes. c. Cliquez sur le + en dessous de la liste des imprimantes sur la gauche. d. Sélectionnez l'imprimante dans la liste des imprimantes détectées (le terme « Bonjour » figure dans la colonne de droite en regard du nom de l'imprimante), puis cliquez sur Ajouter. Chapitre 2 Connexion du produit FRWW Installation du logiciel d'imprimante HP pour un produit sans fil déjà connecté au réseau Si le produit a déjà une adresse IP sur un réseau sans fil et si vous souhaitez installer le logiciel du produit sur un ordinateur, procédez comme suit. FRWW 1. Récupérez l'IP du produit (sur le tableau de bord du panneau de commande, touchez 2. Installez le logiciel de l'imprimante à partir de l'adresse 123.hp.com/pagewide (recommandé) ou du CD du logiciel HP fourni avec l'imprimante. 3. Suivez les instructions à l'écran. 4. Lorsque vous y êtes invité, sélectionnez Sans fil - Connectez l'imprimante à votre réseau sans fil et à Internet, puis cliquez sur Suivant . 5. Dans la liste des imprimantes disponibles, sélectionnez l'imprimante ayant l'adresse IP correcte. ). Installation du logiciel d'imprimante HP pour un produit sans fil déjà connecté au réseau 21 Ouverture du logiciel de l'imprimante (Windows) En fonction de votre système d’exploitation, vous pouvez ouvrir le logiciel d'impression en procédant comme suit : 22 ● Windows 10 : Sur le bureau de l'ordinateur, cliquez sur Démarrer, sélectionnez Toutes les applications, cliquez sur HP, cliquez sur le dossier de votre imprimante, puis sélectionnez l'icône portant le nom de votre imprimante. ● Windows 8.1 : cliquez sur la flèche située en bas à gauche de l'écran Démarrer, puis sélectionnez le nom de l'imprimante. ● Windows 8 : sur l'écran Démarrer, cliquez avec le bouton droit de la souris sur une zone vide, cliquez sur Toutes les applications sur la barre des applications, puis cliquez sur l'icône portant le nom de l'imprimante. ● Windows 7, Windows Vista et Windows XP : Sur le bureau de l'ordinateur, cliquez sur Démarrer, sélectionnez Tous les programmes, cliquez sur HP et sur le dossier de votre imprimante, puis sélectionnez l'icône portant le nom de votre imprimante. Chapitre 2 Connexion du produit FRWW Gestion des paramètres réseau ● Visualisation ou modification des paramètres réseau ● Définition ou modification du mot de passe du produit ● Pour configurer manuellement les paramètres TCP/IP à partir du panneau de commande ● Paramètres de vitesse de liaison et du mode duplex Visualisation ou modification des paramètres réseau Utilisez le Serveur Web intégré HP pour afficher ou modifier les paramètres de configuration IP. 1. Récupérez l'IP du produit (sur le tableau de bord du panneau de commande, touchez 2. Saisissez l'adresse IP du produit dans la barre d'adresses d'un navigateur Web pour ouvrir le Serveur Web intégré HP. 3. Cliquez sur l'onglet Réseau pour accéder aux informations réseau. Vous pouvez modifier les paramètres, selon les besoins. ). Définition ou modification du mot de passe du produit Utilisez le serveur Web intégré HP pour définir un mot de passe ou modifier le mot de passe existant d'un produit du réseau, afin d'éviter que les utilisateurs non autorisés ne modifient les paramètres du produit. 1. Récupérez l'IP du produit (sur le tableau de bord du panneau de commande, touchez 2. Saisissez l'adresse IP du produit dans la barre d'adresses d'un navigateur Web. Cliquez sur l'onglet Paramètres, sur Sécurité, puis sur le lien Paramètres du mot de passe. ). REMARQUE : Si un mot de passe a déjà été défini, vous êtes invité à le taper. Tapez « admin » comme nom d'utilisateur, ainsi que le mot de passe et cliquez sur Appliquer. 3. Entrez le nouveau mot de passe dans le champ Mot de passe, puis dans le champ Confirmer le mot de passe. 4. Au bas de la fenêtre, cliquez sur Appliquer pour enregistrer le mot de passe. Pour configurer manuellement les paramètres TCP/IP à partir du panneau de commande Utilisez les menus du panneau de commande pour définir manuellement une adresse IPv4, un masque de sous-réseau et la passerelle par défaut. FRWW 1. Ouvrez le tableau de bord du panneau de commande (glissez l'onglet du tableau de bord situé en haut vers le bas depuis n'importe quel écran, ou touchez la zone du tableau de bord sur l'écran d'accueil). 2. Sur le tableau de bord du panneau de commande, touchez sur 3. Touchez Configuration réseau, puis Paramètres Ethernet. 4. Touchez Paramètres avancés, puis Paramètres IP. 5. Touchez Mode manuel, puis Adresse IP. . Gestion des paramètres réseau 23 6. 7. À l'aide du pavé numérique, effectuez les opérations suivantes : ● Entrez l'adresse IP et touchez Terminé . ● Entrez le masque de sous-réseau et touchez Terminé . ● Entrez la passerelle par défaut et touchez Terminé . Touchez Appliquer. Paramètres de vitesse de liaison et du mode duplex REMARQUE : Ces informations s'appliquent seulement aux réseaux Ethernet (câblés). Elles ne s'appliquent pas aux réseaux sans fil. La vitesse de liaison et le mode de communication du serveur d'impression doivent correspondre au concentrateur réseau. Dans la plupart des situations, le mode automatique convient pour le produit. Toute modification incorrecte des paramètres de vitesse de liaison et du mode duplex peut empêcher le produit de communiquer avec les autres périphériques du réseau. Si vous devez effectuer des modifications, utilisez le panneau de commande de l'imprimante. REMARQUE : 24 ● Le paramètre doit correspondre au produit réseau auquel vous vous connectez (un concentrateur réseau, un commutateur, une passerelle, un routeur ou un ordinateur). ● La modification de ces paramètres entraîne la mise hors, puis la mise sous tension du produit. Effectuez les modifications uniquement lorsque le produit est inactif. 1. Ouvrez le tableau de bord du panneau de commande (glissez l'onglet du tableau de bord situé en haut vers le bas depuis n'importe quel écran, ou touchez la zone du tableau de bord sur l'écran d'accueil). 2. Sur le tableau de bord du panneau de commande, touchez sur 3. Touchez Configuration réseau, puis Paramètres Ethernet. 4. Touchez Paramètres avancés, puis Vitesse de liaison. 5. Sélectionnez l'une des options suivantes. . Paramètre Description Automatique Le serveur d'impression est configuré automatiquement pour utiliser la vitesse de liaison la plus élevée et le mode de communication autorisé sur le réseau. 10-Intégral 10 Mbps, fonctionnement en duplex intégral. 10-Semi 10 Mbps, fonctionnement en semi-duplex. 100-Intégral 100 Mbps, fonctionnement en duplex intégral. 100-Semi 100 Mbps, fonctionnement en semi-duplex. Chapitre 2 Connexion du produit FRWW 3 FRWW Gestion et services de l'imprimante ● Serveur Web intégré HP ● Services Web ● Logiciel HP Web Jetadmin ● Caractéristiques de sécurité du produit ● Assistant d'imprimante HP du logiciel d'impression (Windows) ● HP Utility (OS X) ● AirPrint™ (OS X) 25 Serveur Web intégré HP ● À propos de l'interface EWS ● À propos des cookies ● Ouverture du serveur EWS ● Fonctionnalités À propos de l'interface EWS Ce produit est équipé du serveur Web intégré (EWS) HP permettant d’accéder à des informations sur son activité et sur celle du réseau. Le serveur EWS offre un environnement dans lequel les programmes Web peuvent être exécutés, de la même façon qu'un système d'exploitation, tel que Windows, offre un environnement pour que les programmes soient exécutés sur un ordinateur. Le résultat de ces programmes peut ensuite être affiché dans un navigateur Web. Le serveur EWS réside sur un périphérique matériel (tel qu’une imprimante HP) ou dans un micrologiciel, plutôt qu’en tant que logiciel chargé sur un serveur réseau. L'avantage du serveur EWS est qu'il fournit une interface d'accès au produit que toute personne ayant un produit et un ordinateur connectés au réseau peut utiliser. Aucun logiciel spécial ne doit être installé ni configuré, mais vous devez posséder sur votre ordinateur un navigateur Web pris en charge. Pour accéder au serveur EWS, saisissez l'adresse IP du produit dans la barre d'adresses du navigateur. À propos des cookies Le serveur EWS place de très petits fichiers textes (cookies) sur votre disque dur pendant que vous naviguez. Ces fichiers permettent au serveur EWS de reconnaître votre ordinateur la prochaine fois que vous visitez le site. Par exemple, si vous avez configuré la langue du serveur EWS, un cookie permet de mémoriser la langue que vous aviez sélectionnée de façon à ce que les pages soient affichées dans cette langue la prochaine fois que vous accéderez au serveur Web intégré. Bien que certains cookies soient effacés à la fin de chaque session (comme le cookie qui stocke la langue sélectionnée), d'autres (comme les cookies qui stockent les préférences de l'utilisateur) sont stockés sur l'ordinateur jusqu'à ce que vous les effaciez manuellement. IMPORTANT : Les cookies que le serveur EWS enregistre sur votre ordinateur sont utilisés uniquement pour enregistrer les paramètres sur votre ordinateur uniquement ou pour partager des informations entre l'imprimante et l'ordinateur. Ces cookies ne sont transmis à aucun site Web HP. Vous pouvez configurer votre navigateur de manière à ce qu'il accepte tous les cookies, ou qu'il vous avertisse chaque fois qu'un cookie est proposé, afin de décider individuellement quels cookies doivent être acceptés ou refusés. Vous pouvez également utiliser votre navigateur pour supprimer les cookies indésirables. En fonction de votre imprimante, si vous choisissez de désactiver les cookies, vous désactiverez l'une ou l'autre des fonctions suivantes : ● Démarrage là où vous aviez laissé l'application (tout particulièrement utile lorsque vous utilisez des assistants d'installation). ● Mémorisation du paramètre de langue du serveur EWS. ● Personnalisation de la page d'accueil du serveur EWS Pour obtenir des informations sur la modification des paramètres de confidentialité et des cookies et pour savoir comment visualiser ou supprimer les cookies, consultez la documentation fournie avec votre navigateur Web. 26 Chapitre 3 Gestion et services de l'imprimante FRWW Ouverture du serveur EWS Pour ouvrir le serveur EWS, procédez de l'une des manières suivantes : ● Dans un navigateur Web pris en charge, entrez l'adresse IP du produit dans la barre d'adresses. (Pour obtenir l'adresse IP, sur le tableau de bord du panneau de commande, touchez .) ● Dans le logiciel de l'imprimante, ouvrez l'Assistant d'imprimante HP et dans l'onglet Imprimer , cliquez sur Page d'accueil de l'imprimante (EWS). Pour plus d'informations, consultez Ouvrez l'Assistant d'imprimante HP.. ● Sous OS X, utilisez HP Utility ou cliquez sur Préférences système > Imprimantes > HP PageWide Pro 452 > Options et consommables > Général > Afficher la page Web de l'imprimante. REMARQUE : Si une erreur survient pendant l'ouverture du serveur EWS, vérifiez que les paramètres du proxy sont correctes pour votre réseau. ASTUCE : la suite. Après avoir ouvert l'URL, marquez-la en tant que signet afin de pouvoir y accéder rapidement par Fonctionnalités ● Onglet Accueil ● Onglet Services Web ● Onglet Réseau ● Onglet Outils ● Onglet Paramètres REMARQUE : La modification des paramètres réseau au niveau du serveur EWS peut entraîner la désactivation de certaines fonctions du produit ou du logiciel du produit. Onglet Accueil Utilisez l'onglet Accueil pour accéder aux éléments fréquemment utilisés des onglets Services Web, Réseau, Outils et Paramètres. L'onglet Accueil comprend les éléments suivants : REMARQUE : Certains éléments ne sont pas visibles par défaut. Utilisez le bouton Personnaliser pour afficher ou masquer les éléments de votre choix. FRWW Élément Description Paramètres d'économie d'énergie Configure les fonctions d'économie d'énergie qui activent le mode veille de l'imprimante ou la mettent automatiquement sous ou hors tension. Services Web Active ou désactive HP ePrint ou les applications d'impression qui vous permettent d'imprimer à partir de la messagerie. Mises à jour imprimante Recherche les nouvelles mises à jour de l'imprimante. Niveaux de cartouche estimés Contrôle le niveau d'encre des cartouches. Récapitulatif réseau Affiche l'état Câblé (802.3) ou Sans fil (802.11). Serveur Web intégré HP 27 Élément Description Boîte à outils de qualité d'impression Exécute des outils de maintenance pour améliorer la qualité d'impression. Assistant configuration sans fil Configure une connexion sans fil à l'aide de l'assistant. Wi-Fi Direct Configure Wi-Fi Direct pour imprimer à partir d'un périphérique mobile directement sur l'imprimante sans se connecter à un réseau sans fil. AirPrint Configure AirPrint™ pour imprimer à partir de produits pris en charge par Apple. Informations sur l'imprimante Affiche les informations sur l'imprimante, telles que le numéro de série du produit, son identificateur de service, la version du micrologiciel et le nombre total de pages. Administrator Configure le contrôle de l'administrateur sur les fonctions de l'imprimante. Sauvegarde Sauvegarde les paramètres de l'imprimante dans un fichier chiffré, protégé par mot de passe. Pare-feu Configure le pare-feu réseau. Rapports d'imprimante Imprime des pages d'informations sur votre imprimante. Rapport d'utilisation Affiche les compteurs d'utilisation pour les tâches d'impression. REMARQUE : Les paramètres de cette page sont sauvegardés automatiquement dans les cookies du navigateur Web. Si les cookies sont supprimés du navigateur Web, ces paramètres sont perdus. Onglet Services Web Utilisez l'onglet Services Web pour configurer et activer les services Web HP pour ce produit. Vous devez activer les services Web HP pour pouvoir utiliser la fonction HP ePrint. Onglet Réseau Utilisez l'onglet Réseau pour configurer et sécuriser les paramètres réseau du produit, lorsque ce dernier est connecté à un réseau à adresse IP. Cet onglet Réseau ne s'affiche pas si le produit est connecté à d'autres types de réseau. Onglet Outils Utilisez l'onglet Outils pour afficher ou gérer les utilitaires. L'onglet Outils comprend les éléments suivants : 28 Élément Description Informations relatives au produit ● Informations sur l'imprimante : affiche les informations sur l'imprimante, telles que le numéro de série du produit, son identificateur de service, la version du micrologiciel et le nombre total de pages. ● Jauge de niveau d'encre : contrôle le niveau d'encre des cartouches. ● Paramètres des cartouches : définit le seuil à partir duquel l'imprimante génère des notifications pour informer de la baisse du niveau d'encre des cartouches. Chapitre 3 Gestion et services de l'imprimante FRWW Élément Description Rapports ● Rapport d'utilisation : affiche le nombre de pages traitées pour l'impression. ● Rapports d'imprimante : permet d'imprimer différents rapports, tels que les listes de polices. ● Journal d'événements : affiche les 50 derniers messages d'erreur de l'imprimante. ● Journal des tâches : affiche une liste des tâches les plus récentes exécutées par l'imprimante. ● Journal des tâches par couleur utilisée : affiche le nombre de pages imprimées en noir et blanc/niveaux de gris et en couleur pour toutes les tâches et chaque tâche individuelle. ● Signets : affecte des signets à des pages sur le serveur EWS. ● Boîte à outils de qualité d'impression : exécute les outils de maintenance pour améliorer la qualité de vos impressions. ● Suivi de ressource : attribue un numéro/emplacement de ressource à ce périphérique. ● Sauvegarder : crée un fichier chiffré protégé par un mot de passe contenant les paramètres de l'imprimante. ● Restaurer : restaure les paramètres de l'imprimante à l'aide d'un fichier de sauvegarde créé sur le serveur EWS. Utilitaires Sauvegarder et restaurer Redémarrage de l'imprimante Cycle d'alimentation : met l'imprimante hors tension, puis de nouveau sous tension. Mises à jour imprimante Mises à jour du micrologiciel : configure l'imprimante pour vous alerter de l'existence de mises à jour ou pour installer automatiquement les mises à jour. Onglet Paramètres Utilisez l'onglet Paramètres pour configurer et maintenir différentes options sur votre produit, dont la gestion de l'alimentation, la date et l'heure, les paramètres d'impression et de papier, les alertes par e-mail, la restauration des paramètres par défaut et les paramètres de pare-feu. FRWW Élément Description Gestion de l'alimentation Configure le Mode économie d'énergie pour réduire la consommation d'énergie du produit lorsqu'il est inactif et limiter l'usure des composants électroniques. Préférences Configure les paramètres par défaut pour les fonctions générales de l'imprimante, telles que la date et l'heure, la langue, l'affichage et les informations d'utilisation anonymes. Vous pouvez également configurer les valeurs par défaut de fonctions spécifiques, telles que l'avance manuelle, la gestion des bacs et du papier, l'inscription des images, ColorLok et le mode discret. Sécurité Configure les paramètres pour empêcher l'accès non autorisé à l'imprimante ou à ses fonctions spécifiques. Pour plus d'informations, consultez Paramètres de sécurité. Alertes par e-mail Configure les valeurs par défaut du serveur de messagerie, des destinations et des paramètres d'alerte. Paramètres d'impression Configure les paramètres d'impression par défaut (tels que la police, la qualité d'impression, l'impression recto verso, en noir et blanc ou en couleur). Restaurer les paramètres par défaut Restaure les paramètres par défaut ou les paramètres réseau. Pare-feu Configure les paramètres du pare-feu, tels que les règles, les adresses, les services et d'autres options. Serveur Web intégré HP 29 Services Web ● Que sont les services Web ? ● Configuration des Services Web ● Utilisation des services Web ● Suppression des services Web Que sont les services Web ? L'imprimante propose des solutions Web innovantes pour accéder rapidement à Internet, et obtenir et imprimer des documents plus vite et plus facilement, sans utiliser d'ordinateur. REMARQUE : Pour que l'utilisation de ces fonctions Web soit possible, l'imprimante doit être connectée à Internet (par le biais d'un câble Ethernet ou d'une connexion sans fil). Vous ne pouvez pas utiliser ces fonctions Web si l'imprimante est connectée au moyen d'un câble USB. HP ePrint HP ePrint est un service gratuit de HP qui vous permet d'imprimer sur votre imprimante HP ePrint à tout moment et depuis n'importe quel lieu. C'est aussi simple que d'envoyer un e-mail à l'adresse électronique attribuée à votre imprimante lorsque vous activez les services Web sur l'imprimante. Aucun pilote ou logiciel spécial n'est nécessaire. Si vous pouvez envoyer un courrier électronique, vous pouvez imprimer depuis n'importe où en utilisant HP ePrint. REMARQUE : ● Vous pouvez créer un compte sur le site Web HP Connected (il est possible que le site ne soit pas disponible dans tous les pays/régions), et vous connecter pour configurer les paramètres ePrint. ● Après avoir créé un compte sur le site Web HP Connected, vous pouvez vous connecter pour afficher l'état de votre tâche HP ePrint, gérer votre file d'attente d'imprimante HP ePrint, contrôler qui peut utiliser l'adresse e-mail HP ePrint de votre imprimante pour imprimer, et obtenir de l'aide concernant HP ePrint. Applications d'impression ● Les applications d'impression vous permettent de localiser et imprimer rapidement des contenus Web préformatés, directement à partir de votre imprimante. Vous pouvez également stocker vos documents numériquement sur le Web. ● Le contenu préformaté spécifiquement conçu pour votre imprimante supprime tout risque de troncature du texte et des images et ne génère jamais de pages supplémentaires ne comportant qu'une seule ligne de texte. Sur certaines imprimantes, vous pouvez également sélectionner les paramètres de qualité du papier et de l'impression sur l'écran d'aperçu avant impression. Configuration des Services Web Avant de configurer les Services Web, assurez-vous que votre imprimante est connectée à Internet par le biais d'une connexion Ethernet ou sans fil. Pour configurer les Services Web, procédez de l'une des manières suivantes. 30 Chapitre 3 Gestion et services de l'imprimante FRWW Pour configurer les Services Web à l'aide du panneau de commande 1. Ouvrez le tableau de bord du panneau de commande (glissez l'onglet du tableau de bord situé en haut vers le bas depuis n'importe quel écran, ou touchez la zone du tableau de bord sur l'écran d'accueil). 2. Sur le tableau de bord du panneau de commande, touchez sur 3. Touchez Config. services Web. 4. Touchez Accepter pour accepter les modalités d'utilisation des Services Web et activer les Services Web. 5. Dans l'écran qui s'affiche, touchez OK pour autoriser l'imprimante à rechercher automatiquement les mises à jour du produit. . REMARQUE : Si le système vous invite à configurer les paramètres de proxy et si votre réseau utilise des paramètres de proxy, suivez les instructions à l’écran pour configurer un serveur proxy. Si vous ne parvenez toujours pas à connaître les détails proxy, contactez l'administrateur réseau ou la personne responsable de la configuration du réseau sans fil. 6. Si l'écran Options de m-à-j de l'impr. s'affiche, touchez Installer automatiquement (recommandé) ou Alerter lorsque disponible. 7. Quand l'imprimante est connectée au serveur, elle imprime une page d'information. Suivez les instructions de la feuille d'informations pour terminer l'installation. Pour configurer les Services Web à l'aide du serveur EWS 1. Ouvrez le serveur EWS. Pour plus d'informations, consultez Ouverture du serveur EWS. 2. Cliquez sur l'onglet Services Web. 3. Dans la section Paramètres services Web, cliquez sur Configurer et sur Continuer, puis suivez les instructions à l'écran pour accepter les conditions d'utilisation. 4. Si le système vous y invite, autorisez l'imprimante à rechercher et installer des mises à jour d'imprimante. REMARQUE : Si le système vous invite à configurer les paramètres de proxy et si votre réseau utilise des paramètres de proxy, suivez les instructions à l’écran pour configurer un serveur proxy. Si vous ne parvenez toujours pas à connaître les détails proxy, contactez l'administrateur réseau ou la personne responsable de la configuration du réseau sans fil. 5. Quand l'imprimante est connectée au serveur, elle imprime une page d'information. Suivez les instructions de la feuille d'informations pour terminer l'installation. Utilisation des services Web ● HP ePrint ● Applications d'impression HP ePrint Pour utiliser HP ePrint, suivez les étapes suivantes : FRWW Services Web 31 ● Assurez-vous d'avoir un ordinateur ou un appareil mobile connecté à Internet et doté d'un logiciel de messagerie électronique. ● Activez les services Web sur l'imprimante. Pour plus d'informations, voir Configuration des Services Web. Pour plus d'informations sur la gestion et la configuration des paramètres HP ePrint et pour en savoir plus sur les dernières fonctionnalités, rendez-vous sur : HP Connected . Il se peut que ce site ne soit pas disponible dans tous les pays/toutes les régions. Impression des documents avec HP ePrint 1. Sur votre ordinateur ou périphérique mobile, ouvrez votre application de messagerie électronique. 2. Créez un message électronique, puis joignez en pièce jointe le fichier que vous souhaitez imprimer. 3. Entrez l'adresse e-mail de HP ePrint dans le champ « À », puis sélectionnez l'option pour envoyer le message e-mail. REMARQUE : N'entrez pas d'adresses électroniques supplémentaires dans les champs « À » ou « De ». Le serveur HP ePrint n'accepte pas les tâches d'impression si plusieurs adresses e-mail ont été saisies. Recherche de l'adresse e-mail HP ePrint 1. Ouvrez le tableau de bord du panneau de commande (glissez l'onglet du tableau de bord situé en haut vers le bas depuis n'importe quel écran, ou touchez la zone du tableau de bord sur l'écran d'accueil). 2. Sur le tableau de bord du panneau de commande, touchez sur 3. Touchez Config. services Web et Imprimer la page Infos. L'imprimante génère une page d'information qui contient le code de l'imprimante, ainsi que des instructions pour personnaliser l'adresse e-mail. . Pour désactiver HP ePrint à partir du panneau de commande 1. Ouvrez le tableau de bord du panneau de commande (glissez l'onglet du tableau de bord situé en haut vers le bas depuis n'importe quel écran, ou touchez la zone du tableau de bord sur l'écran d'accueil). 2. Sur le tableau de bord du panneau de commande, touchez sur 3. Touchez . et HP ePrint, puis désactivez-le. Pour désactiver HP ePrint sur le serveur EWS 1. Ouvrez le serveur EWS. Pour plus d'informations, consultez Ouverture du serveur EWS. 2. Cliquez sur l'onglet Services Web. 3. Dans la section Paramètres services Web, pour HP ePrint, cliquez sur Désactiver. 4. Dans la boîte de dialogue de confirmation, cliquez sur Oui. Applications d'impression Les applications d'impression vous permettent de localiser et imprimer rapidement des contenus Web préformatés, directement à partir de votre imprimante. 32 Chapitre 3 Gestion et services de l'imprimante FRWW Pour utiliser les applications d'impression 1. Sur le panneau de commande, touchez le dossier d'application Apps. 2. Touchez l'application que vous souhaitez utiliser. Pour plus d'informations sur une application d'impression spécifique, rendez-vous sur le site Web HP Connected . Il se peut que ce site ne soit pas disponible dans tous les pays/toutes les régions. Pour gérer les applications d'impression Vous pouvez ajouter, configurer ou supprimer des applications d'impression ou définir l'ordre dans lequel elles s'affichent sur l'écran du panneau de commande de votre imprimante. 1. Sur le panneau de commande, touchez le dossier d'application Apps. 2. Sur l'écran, touchez l'icône Gérer et suivez les instructions à l'écran. REMARQUE : Vous pouvez gérer les applications d'impression sur le site Web HP Connected . Suppression des services Web Procédez comme suit pour supprimer les Services Web. Pour supprimer les Services Web à l'aide du panneau de commande 1. Ouvrez le tableau de bord du panneau de commande (glissez l'onglet du tableau de bord situé en haut vers le bas depuis n'importe quel écran, ou touchez la zone du tableau de bord sur l'écran d'accueil). 2. Sur le tableau de bord du panneau de commande, touchez sur 3. Touchez . , Supprimer services Web, puis Oui. Pour supprimer des Services Web à l'aide du serveur EWS FRWW 1. Ouvrez le serveur EWS. Pour plus d'informations, consultez Ouverture du serveur EWS. 2. Cliquez sur l'onglet Services Web. 3. Dans la section Paramètres services Web, cliquez sur Supprimer services Web. 4. Cliquez sur Supprimer services Web pour confirmer l'opération. 5. Cliquez sur Oui pour supprimer les services Web de votre imprimante. Services Web 33 Logiciel HP Web Jetadmin HP Web Jetadmin est un outil primé leader sur le marché qui permet de gérer efficacement une grande variété de périphériques HP mis en réseau, comme des imprimantes, des appareils multifonction et des télénumériseurs. Cette solution unique vous permet d'installer, de surveiller, d'entretenir, de dépanner et de sécuriser à distance votre environnement d'impression et d'imagerie, ce qui améliore finalement la productivité de votre entreprise en vous aidant à gagner du temps, à contrôler les coûts et à protéger votre investissement. Des mises à jour de HP Web Jetadmin sont régulièrement proposées pour pouvoir prendre en charge les fonctions spécifiques du produit. Rendez-vous sur le site Web HP Web Jetadmin et cliquez sur Télécharger maintenant. 34 Chapitre 3 Gestion et services de l'imprimante FRWW Caractéristiques de sécurité du produit ● Déclarations de sécurité ● Pare-feu ● Paramètres de sécurité ● Mises à jour du micrologiciel Déclarations de sécurité Ce produit prend en charge des normes et protocoles de sécurité permettant de sécuriser le produit, de protéger les informations de votre réseau et de simplifier la surveillance et la maintenance du produit. Pour plus d'informations sur les solutions d'imagerie et d'impression sécurisées HP, rendez-vous sur le Web HP secure printing. Ce site contient des liens d'accès à des livres blancs et à des documentations FAQ concernant les fonctionnalités de sécurité et peut inclure des informations relatives aux fonctionnalités de sécurité complémentaires ne figurant pas dans ce document. Pare-feu Le serveur Web intégré HP vous permet d'activer et configurer les règles, priorités, modèles, services et stratégies de pare-feu. La fonction pare-feu fournit une sécurité de couche réseau sur les réseaux IPv4 et IPv6. La possibilité de configurer le pare-feu vous permet de contrôler les adresses IP autorisées à accéder au produit. Elle vous donne également la possibilité de définir des autorisations et des priorités pour les services d'envoi et de gestion de données numériques, de découverte et d'impression. Vous disposez ainsi d'une solution plus sécurisée pour contrôler l'accès au produit. Avec la fonction de pare-feu, vous êtes également en mesure de désactiver les protocoles et les services inutilisés. Ces paramètres de protocole et de service peuvent également être protégés contre les modifications via la définition du mot de passe d'administration sur le serveur EWS. Ces protocoles et services incluent les suivants. Protocole ou service Description IPv4 et IPv6 Pour utiliser correctement un réseau TCP/IP, le produit doit être configuré avec des paramètres de configuration réseau TCP/IP valides, par exemple une adresse IP valide pour votre réseau. Ce produit prend en charge deux versions de ce protocole : la version 4 (IPv4) et la version 6 (IPv6). Les protocoles IPv4 et IPv6 peuvent être activités ou désactivés individuellement ou activés simultanément. Bonjour Les services Bonjour sont généralement utilisés sur les réseaux de petite taille pour la résolution des adresses IP et des noms en l'absence de serveur DNS conventionnel. Le service Bonjour peut être activé ou désactivé. SNMP Le protocole SNMP (Simple Network Management Protocol) est utilisé par les applications de gestion du réseau pour la gestion des produits. Ce produit prend en charge le protocole SNMPv1 sur les réseaux IP. Ce produit permet d'activer ou désactiver le protocole SNMPv1. WINS Si vous disposez d'un service DHCP (Dynamic Host Configuration Protocol) sur votre réseau, le produit obtient automatiquement son adresse IP auprès de ce serveur et inscrit son nom dans les services de nom dynamique conformes aux normes RFC 1001 et 1002, du moment qu'une adresse IP de serveur WINS (Windows Internet Naming Service) a été spécifiée. La configuration IP adresse du serveur WINS peut être activé ou désactivée. Si elle est activée, le serveur WINS primaire et secondaire peut être spécifié. FRWW Caractéristiques de sécurité du produit 35 Protocole ou service Description SLP Le protocole SLP (Service Location Protocol) est un protocole de réseau Internet normalisé qui fournit une structure permettant aux applications réseau de détecter l'existence, l'emplacement et la configuration des services sur les réseaux d'entreprise. Ce protocole peut être activé ou désactivé. LPD Le sigle LPD (Line Printer Daemon) fait référence au protocole et aux programmes associés aux services de mise en file d’attente d'imprimantes ligne par ligne qui peuvent être installés sur divers systèmes TCP/IP. Le protocole LPD peut être activé ou désactivé. LLMNR Le protocole LLMNR (Link-Local Multicast Name Resolution) est un protocole basé sur le format de paquets du système de nom de domaine (DNS) et qui permet aux hôtes IPv4 et IPv6 d'effectuer la résolution des noms d'hôtes situés sur la même liaison locale. Le protocole LLMNR peut être activé ou désactivé. Port 9100 Le produit prend en charge l'impression brute IP via le port TCP 9100. Ce port TCP/IP du produit, réservé à HP, est le port d'impression par défaut, auquel peut accéder le logiciel HP. Le port 9100 peut être activé ou désactivé. Services Web Le produit prend en charge la possibilité d'activer ou désactiver les protocoles de reconnaissance dynamique des services Web Microsoft (WS Discovery) ou les services d'impression Web Microsoft pour les périphériques (WSD) pris en charge par le produit. Ces services Web peuvent être activés ou désactivés ensemble, ou bien WS Discovery peut être activé séparément. Protocole d'impression Internet (IPP) Le protocole IPP (Internet Printing Protocol) est un protocole Internet standard qui vous permet d'imprimer des documents et de gérer des travaux sur Internet. Le protocole IPP peut être activé ou désactivé. Paramètres de sécurité Dans l'onglet Paramètres du serveur Web intégré, sous Sécurité, les options suivantes sont disponibles. Élément Description Paramètres du mot de passe Permet de définir un mot de passe pour empêcher les utilisateurs non autorisés de configurer l'imprimante à distance ou d'afficher ses paramètres à partir du serveur EWS. Paramètres administrateur Permet de personnaliser l'imprimante en activant ou désactivant les fonctions liées à la connexion réseau, aux Services Web, aux fonctions de l'imprimante (telles que l'impression couleur), aux périphériques de mémoire et aux mises à jour du micrologiciel. Raccourcis du panneau de commande Permet de sélectionner les raccourcis affichés dans le dossier Raccourcis du panneau de commande de l'imprimante. Contrôle d'accès Permet d'activer et de configurer les méthodes de connexion afin de contrôler l'accès des utilisateurs à des tâches spécifiques de l'imprimante. Protection des données stockées Permet de configurer les paramètres destinés à protéger les tâches stockées sur l'imprimante des utilisateurs non autorisés. Pour plus d'informations sur les paramètres de sécurité, consultez la section manuel de l'administrateur EWS (disponible uniquement en anglais). Mises à jour du micrologiciel Le micrologiciel de l'imprimante peut être mis à jour automatiquement. Dans l'onglet Outils du serveur Web intégré, cliquez sur Mises à jour imprimante, Mises à jour du micrologiciel, puis sur Installation auto des mises à jour. HP recommande d'utiliser cette option. 36 Chapitre 3 Gestion et services de l'imprimante FRWW Assistant d'imprimante HP du logiciel d'impression (Windows) L'Assistant d'imprimante HP fournit l'accès aux fonctions et ressources d'imprimante HP à partir des programmes Windows ou de l'icône du bureau sur votre ordinateur. Ouvrez l'Assistant d'imprimante HP. 1. Sur votre ordinateur, cliquez sur Démarrer , puis sur Tous les programmes. 2. Cliquez sur HP, sur le nom du produit, puis sur votre imprimante. Fonctionnalités ● Onglet Connected ● Onglet Impression ● Onglet Acheter ● Onglet Aide ● Onglet Outils ● Onglet Niveaux d'encre Onglet Connected Cliquez sur l'onglet Connected pour accéder au site Web HP Connected (il est possible que le site ne soit pas disponible dans tous les pays/régions). HP Connected vous fournit un accès unique à une sélection d'applications HP et de solutions Cloud, ainsi qu'à la plate-forme HP Connected à partir d'un smartphone, d'une tablette, d'un ordinateur ou d'une imprimante Web HP. Vous pouvez vous connecter au site HP Connected en utilisant votre compte ePrintCenter existant ou en créant un nouveau compte HP Connected. Onglet Impression Utilisez l'onglet Imprimer pour afficher ou gérer les utilitaires d'impression. Cet onglet comprend les éléments suivants. FRWW Assistant d'imprimante HP du logiciel d'impression (Windows) 37 Élément Description Imprimer ● Connecter l'imprimante au Web : cliquez pour ouvrir le site Web HP et accéder aux nouvelles solutions et contenus pour votre imprimante Web HP. ● Définir les préférences : cliquez pour ouvrir la boîte de dialogue Préférences d'impression et afficher ou modifier les valeurs par défaut pour le format du papier, la qualité d'impression, etc. ● Maintenance de votre imprimante : cliquez pour ouvrir la boîte à outils afin d'aligner et de nettoyer les cartouches ou d'imprimer une page diagnostic. ● Impression à partir de vos périphériques mobiles : cliquez pour ouvrir le site Web HP Mobile Printing et découvrir comment imprimer à partir de votre smartphone ou tablette. Si la version locale de ce site Web n'est pas disponible dans votre pays/région, il est possible que vous soyez redirigé vers le site Web HP Mobile Printing d'un(e) autre pays/région ou dans une autre langue. ● Aperçu de l'impression : cliquez pour ouvrir le moniteur d'impression et afficher, mettre en pause ou annuler vos tâches d'impression. ● Personnaliser votre imprimante : cliquez pour ouvrir la boîte de dialogue Préférences d'impression et changer le nom, les paramètres de sécurité ou d'autres propriétés de votre imprimante. ● Page d'accueil de l'imprimante (EWS) : cliquez pour ouvrir le serveur Web intégré HP et configurer, surveiller et assurer la maintenance de votre imprimante. Onglet Acheter Utilisez l'onglet Acheter pour effectuer des achats de consommables HP et d'autres produits en ligne. Onglet Aide Utilisez l'onglet Aide pour accéder aux ressources, telles que l'aide en ligne et HP Eco Solutions. Onglet Outils Utilisez l'onglet Outils pour définir et gérer le pilote et le logiciel de l'imprimante et pour diagnostiquer et résoudre les problèmes d'impression et de connexion. Onglet Niveaux d'encre Utilisez l'onglet Niveaux d'encre pour visualiser le niveau d'encre des cartouches et pour en commander de nouvelles, si nécessaire. 38 Chapitre 3 Gestion et services de l'imprimante FRWW HP Utility (OS X) Le programme HP Utility contient des outils permettant de configurer les paramètres d'impression, d'étalonner l'imprimante, de commander des fournitures en ligne ou encore de rechercher des informations d'assistance technique sur le site Web. REMARQUE : Les fonctionnalités disponibles dans l'utilitaire HP varient selon l'imprimante sélectionnée. Les avertissements et indicateurs de niveaux de cartouche fournissent des estimations à des fins de planification uniquement. Lorsqu'un message d'avertissement relatif à un faible niveau de cartouche s'affiche, faites en sorte d'avoir une cartouche de remplacement à portée de main afin d'éviter toute perte de temps éventuelle. Le remplacement des cartouches d'impression n'est pas nécessaire tant que la qualité d'impression n'est pas jugée inacceptable. Ouverture du programme HP Utility ▲ FRWW Double-cliquez sur HP Utility dans le dossier HP du dossiers Applications. HP Utility (OS X) 39 AirPrint™ (OS X) Votre produit prend en charge l'impression avec le logiciel AirPrint pour iOS 4.2 et Mac OS X v10.9 ou versions ultérieures d'Apple. Utilisez AirPrint pour imprimer à distance sur l'imprimante depuis un iPad (iOS 4.2), un iPhone (3GS ou plus récent) ou un iPod touch (troisième génération ou plus récent). Pour plus d'informations, consultez Impression avec la fonction (OS X) de AirPrint. 40 Chapitre 3 Gestion et services de l'imprimante FRWW 4 FRWW Papier / support d'impression ● Utilisation du papier ● Taille des supports pris en charge ● Types de papier et capacités de bac pris en charge ● Configuration des bacs ● Chargement de supports ● Conseils pour la sélection et l'utilisation du papier 41 Utilisation du papier Les cartouches HP PageWide à usage professionnel sont spécifiquement développées pour une utilisation avec les têtes d'impression HP. Les formules uniques contribuent à prolonger la durée de vie des têtes d'impression et à améliorer la fiabilité. Associées aux papiers ColorLok®, ces cartouches produisent des documents de qualité comparable aux impressions laser couleur, séchant rapidement et prêtes pour la diffusion. REMARQUE : D'après les essais réalisés par HP en interne sur un large éventail de papiers ordinaires, HP recommande fortement l'utilisation de papiers portant le logo ColorLok® avec ce produit. Pour plus de détails, consultez le site Web HP print permanence. Ce produit prend en charge une grande variété de papier et autres supports d'impression. Le papier ou les supports d'impression qui ne respectent pas les directives suivantes peuvent entraîner une perte de la qualité d'impression, une augmentation des bourrages de papier et une usure prématurée du produit. Il est possible qu'un papier soit conforme à toutes ces directives et qu'il ne permette pas d'obtenir des résultats satisfaisants. Cela peut être dû à une manipulation inappropriée, une température et/ou des niveaux d'humidité inacceptables ou d'autres facteurs sur lesquels HP ne dispose d'aucun contrôle. AVERTISSEMENT : L'utilisation de papier ou support d'impression non conforme aux spécifications HP peut générer des problèmes au niveau du produit et nécessiter des réparations. Ces réparations ne sont pas prises en charge par la garantie HP ou les accords de service. Le respect des directives suivantes permet d'obtenir des résultats satisfaisants lors de l'utilisation d'un papier ou d'un support d'impression spécial. Définissez le type et le format de papier au niveau du pilote de l'imprimante pour obtenir les meilleurs résultats. Type de support Vous pouvez... Enveloppes ● Stocker des enveloppes standard. ● ● Utiliser des enveloppes dont la bande autocollante s'étend sur tout la longueur jusqu'au coin de celleci Utiliser des enveloppes froissées, déchirées, collées ensemble ou endommagée d'une quelconque autre manière. ● Utiliser des enveloppes à agrafe, fermoir, fenêtre ou film adhésif. ● Utiliser des étiquettes qui présentent des plis ou des bulles, ou qui sont endommagées. ● Imprimer des feuilles d'étiquettes incomplètes. ● Utiliser un papier à en-tête redressé ou métallisé. Étiquettes Papier à en-tête ou formulaires pré-imprimés 42 ● Utiliser des étiquettes neuves. Les anciennes étiquettes risquent de se décoller lors de l'impression. ● Utiliser uniquement des étiquettes dépourvue de couche de séparation exposée. ● Utiliser des étiquettes à plat. ● Utiliser uniquement des feuilles d'étiquettes entières. ● Utiliser uniquement du papier à en-tête ou des formulaires dont l'utilisation est approuvée sur les produits HP PageWide. Chapitre 4 Papier / support d'impression Vous ne devez pas... FRWW Type de support Vous pouvez... Papier de grammage élevé ● Utiliser exclusivement du papier de grammage élevé dont l'utilisation est approuvée avec les produits HP PageWide et répondant aux spécifications de grammage de ce produit. ● Utiliser du papier de grammage plus élevé que les spécifications de support recommandées pour ce produit à moins qu'il s'agisse d'un papier HP dont l'utilisation est approuvé pour ce produit. Papier brillant ou couché ● Utiliser exclusivement du papier brillant ou couché dont l'utilisation est approuvée avec les produits HP PageWide. ● Utiliser du papier brillant ou couché conçu pour les appareils laser. AVERTISSEMENT : FRWW Vous ne devez pas... Retirez toujours les agrafes et les trombones des documents avant de les imprimer. Utilisation du papier 43 Taille des supports pris en charge Pour de meilleurs résultats, utilisez les tailles de papier et support appropriées : ● Tailles de papier et support d'impression prises en charge ● Tailles d'enveloppe prises en charge ● Tailles de carte et d'étiquette prises en charge ● Tailles de papier photo prises en charge Tailles de papier et support d'impression prises en charge Taille Dimensions Bac 1 Bac 2 Lettre US 216 x 279 mm Minimum : 76 x 127 mm Largeur : 76 x 216 mm Maximum : 216 x 356 mm Longueur : 127 x 356 mm Largeur : 102 x 216 mm Impression électronique recto verso Oficio (8,5 x 13) Oficio (216 x 340 mm) 216 x 340 mm Légal 216 x 356 mm A4 210 x 297 mm Exécutif 184 x 267 mm Statement US 140 x 216 mm A5 148 x 210 mm A6 105 x 148,5 mm B5 (JIS) 182 x 257 mm B6 (JIS) 128 x 182 mm 16k 184 x 260 mm 195 x 270 mm 197 x 273 mm Personnalisé Longueur : 210,06 x 297,2 mm Tailles d'enveloppe prises en charge 44 Taille Dimensions Enveloppe n°10 105 x 241 mm Enveloppe DL 110 x 220 mm Enveloppe C5 162 x 229 mm Chapitre 4 Papier / support d'impression Bac 1 Bac 2 FRWW Taille Dimensions Bac 1 Bac 2 Enveloppe B5 176 x 250 mm Enveloppe C6 114 x 162 mm Monarch 98,4 x 190,5 mm Enveloppe japonaise Chou n° 3 120 x 235 mm Enveloppe japonaise Chou n° 4 90 x 205 mm Bac 1 Bac 2 Dimensions Bac 1 Bac 2 Minimum : 76 x 127 mm Largeur : 76 x 216 mm Maximum : 216 x 356 mm Longueur : 127 x 356 mm Largeur : 102 x 216 mm Tailles de carte et d'étiquette prises en charge Taille Dimensions 3x5 4x6 5x8 A6 Carte postale japonaise à double rotation Étiquettes (Lettre US et A4) Tailles de papier photo prises en charge Taille 4x6 10 x 15 cm L Papier photo 5 x 7 (5 x 7 pouces sans languette) Papier photo (Lettre US et A4) Carte postale japonaise Personnaliser FRWW Longueur : 210,06 x 297,2 mm Taille des supports pris en charge 45 Types de papier et capacités de bac pris en charge Pour de meilleurs résultats, utilisez les types de papier et capacités de bac appropriés : ● Bac 1 (bac multifonctions) sur le côté gauche du produit ● Bac 2 (bac par défaut) Bac 1 (bac multifonctions) sur le côté gauche du produit Type de papier Grammage Capacité1 Orientation du papier Tous les jours : 60 à 175 g/m2 Jusqu'à 50 feuilles Placer la face à imprimer vers le bas et le bord supérieur vers l'imprimante Jusqu'à 220 g/m2 (58 livres)1 Jusqu'à 25 feuilles Placer les feuilles face à imprimer vers le bas Jusqu'à 7 enveloppes ou étiquettes Placer les feuilles face à imprimer vers le bas ● Non spécifié et Ordinaire ● HP EcoFFICIENT ● Papier à en-tête ● Pré-imprimé ● Perforé ● Fin 60-74 g ● Intermédiaire 85-95 g ● Grammage moyen 96-110 g ● Épais 111-130 g ● HP Premium Presentation mat 120 g ● Extra-épais 131-175 g ● Brochure HP mat 180 g ● Brochure HP brillant 180 g ● Papier cartonné 176-220 g ● Couverture HP mat 200 g ● Papiers photo HP Advanced ● Enveloppe ● Enveloppe à fort grammage ● Étiquettes 1 46 La capacité peut varier en fonction du grammage et de l’épaisseur du papier ainsi que des conditions ambiantes. Chapitre 4 Papier / support d'impression FRWW Bac 2 (bac par défaut) Type de papier ● Non spécifié et Ordinaire ● HP EcoFFICIENT ● Papier à en-tête ● Pré-imprimé ● Perforé ● Fin 60-74 g ● Intermédiaire 85-95 g ● Grammage moyen 96-110 g ● Épais 111-130 g ● HP Premium Presentation mat 120 g ● Extra-épais 131-175 g ● Brochure HP mat 180 g ● Brochure HP brillant 180 g ● Papier cartonné 176-220 g ● Couverture HP mat 200 g ● Papiers photo HP Advanced ● Enveloppe ● Enveloppe à fort grammage ● Étiquettes 1 FRWW Grammage Capacité1 Orientation du papier 60 à 175 g/m2 Jusqu'à 500 feuilles Placer la face à imprimer vers le haut et le bord supérieur vers la gauche Jusqu'à 220 g/m2 (58 livres) Jusqu'à 100 feuilles Placer les feuilles face à imprimer vers le haut Jusqu'à 30 enveloppes ou étiquettes Placer les feuilles face à imprimer vers le haut REMARQUE : Le bac 3 ne prend pas en charge l'impression sur des enveloppes. La capacité peut varier en fonction du grammage et de l’épaisseur du papier ainsi que des conditions ambiantes. Types de papier et capacités de bac pris en charge 47 Configuration des bacs Par défaut, le produit utilise le papier du bac 2. Si le bac 2 est vide, le produit utilise le papier du bac 1. REMARQUE : Si vous définissez le bac 1 comme bac par défaut, assurez-vous de configurer le bac pour la taille et le type de papier appropriés. Si vous utilisez un papier spécial pour tout ou partie des tâches d'impression sur ce produit, modifiez ce réglage du bac par défaut sur le produit. Le tableau ci-après présente les différentes manières d'utiliser les paramètres des bacs pour répondre à vos besoins d'impression. 48 Utilisation du papier Configuration du produit Impression Charger le même support dans le bac 1 et dans un autre bac et demander au produit de prendre du papier dans le deuxième lorsque le premier est vide. Charger le papier dans le bac 1 et configurer ce bac pour le type de papier approprié. Ne pas utiliser Toutes tailles/ Tous types. Imprimer la tâche à partir du logiciel. Usage fréquent d'un papier spécial, tel que du papier de grammage élevé ou du papier à en-tête, à partir d'un seul bac. Charger le papier spécial dans le bac 1 et configurer ce bac pour ce type de papier. Dans la boîte de dialogue d'impression du logiciel, sélectionnez le type de papier correspondant au papier spécial chargé dans le bac avant de lancer la tâche d'impression. Sélectionner le bac 1 comme Source de papier dans l'onglet Papier/ Qualité (Windows) ou le menu contextuel Introduction du papier (OS X). Chapitre 4 Papier / support d'impression FRWW Chargement de supports ● Chargement du bac 1 ● Chargement du bac 2 ● Chargement des enveloppes ● Chargement de papier à en-tête ou de formulaires pré-imprimés Chargement du bac 1 Le bac 1 est le bac multi-fonctions qui se trouve à l'extrémité gauche du produit. REMARQUE : Si vous n'utilisez pas le mode papier à en-tête alternatif, placez le papier face à imprimer vers le bas et le bord supérieur vers l'imprimante. Pour l'orientation en mode papier à en-tête alternatif, consultez la section Chargement de papier à en-tête ou de formulaires pré-imprimés. FRWW 1. Ouvrez le bac 1. 2. Sortez l'extension du bac 1. 3. Placez les guide-papier en position d'ouverture maximale et chargez la pile de papier dans le bac 1. Chargement de supports 49 4. Placez les guide-papier en position de fermeture sur le support chargé. Chargement du bac 2 Le bac 2 est le bac (principal) par défaut situé à l'avant du produit. REMARQUE : Si vous n'utilisez pas le mode papier à en-tête alternatif, placez le papier face à imprimer vers le haut et le bord supérieur vers le côté gauche du bac. Pour l'orientation en mode papier à en-tête alternatif, consultez la section Chargement de papier à en-tête ou de formulaires pré-imprimés. 50 1. Sortez le bac du produit. 2. Placez les guide-papier (longueur et largeur) en position d'ouverture maximale. 3. Placez le papier dans le bac et assurez-vous que tous les coins sont à plat. Placez les guide-papier en position de fermeture sur le support chargé. Chapitre 4 Papier / support d'impression FRWW 4. Appuyez sur le papier afin de vous assurer que la pile se trouve sous les marques indiquant la limite du papier sur chaque côté du bac. 5. Remettez le bac en place sur le produit. Chargement des enveloppes Vous pouvez charger des enveloppes dans le bac 1 ou 2. Pour charger des enveloppes dans le bac 1 FRWW 1. Ouvrez le bac 1. 2. Sortez l'extension du bac 1. Chargement de supports 51 3. Placez les enveloppes face vers le bas dans le bac 1, le haut des enveloppes orienté vers l'avant de l'imprimante. 4. Placez les guide-papier en position de fermeture. Pour charger des enveloppes dans le bac 2 52 1. Sortez le bac du produit. 2. Empilez les enveloppes face vers le haut, le haut des enveloppes orienté vers l'avant du bac. 3. Placez les enveloppes dans le bac et assurez-vous que tous les coins sont à plat. Placez les guide-papier en position de fermeture sur le support chargé. 4. Appuyez sur les enveloppes afin de vous assurer qu'elles se trouvent sous les marques indiquant la limite du papier sur chaque côté du bac. 5. Remettez le bac en place sur le produit. Chapitre 4 Papier / support d'impression FRWW Chargement de papier à en-tête ou de formulaires pré-imprimés Vous pouvez charger du papier à en-tête, des formulaires pré-imprimés ou perforés dans tous les bacs. L'orientation du papier varie selon que la tâche consiste à imprimer en mode Recto seul ou en mode Recto verso. Si mode papier à en-tête alternatif est activé, vous pouvez imprimer dans ces deux modes sans avoir à réorienter le papier. REMARQUE : Le mode papier à en-tête alternatif étant activé, vous devez sélectionner Papier à en-tête, Préimprimé ou Perforé comme type de papier dans la boîte de dialogue Propriétés de l'imprimante. Pour activer ou désactiver le mode papier à en-tête alternatif à partir du panneau de commande 1. Ouvrez le tableau de bord du panneau de commande (glissez l'onglet du tableau de bord situé en haut vers le bas depuis n'importe quel écran, ou touchez la zone du tableau de bord sur l'écran d'accueil). 2. Sur le tableau de bord du panneau de commande, touchez sur 3. Touchez Gestion des bacs et du papier, puis Mode papier à en-tête alternatif et activez ou désactivez ce mode. . Pour activer ou désactiver le mode papier à en-tête alternatif à partir du serveur EWS 1. Saisissez l'adresse IP du produit dans la barre d'adresses d'un navigateur Web pour ouvrir le serveur EWS. (Pour obtenir l'adresse IP du produit, sur le tableau de bord du panneau de commande, touchez .) 2. Cliquez sur l'onglet Paramètres. 3. Cliquez sur Préférences , puis sur Gestion des bacs et du papier. 4. Dans la section Mode papier à en-tête alternatif, sélectionnez Activé ou Désactivé. 5. Cliquez sur Appliquer. Pour charger du papier à en-tête ou des formulaires pré-imprimés en mode papier à en-tête alternatif 1. 2. Selon le bac utilisé, orientez le papier comme suit. Bac 1 Autre(s) bac(s) Placer le papier à en-tête face vers le haut, le haut de la page orienté vers la gauche. Placer le papier à en-tête face vers le bas, le haut de la page orienté vers la droite. Suivez la procédure indiquée à la section Chargement du bac 1 ou Chargement du bac 2. Pour charger du papier à en-tête ou des formulaires pré-imprimés avec le mode papier à en-tête alternatif désactivé 1. FRWW Selon le bac utilisé, orientez le papier comme suit. Chargement de supports 53 2. 54 Bac 1 Autre(s) bac(s) Recto seul Placer le papier à en-tête face vers le bas, le haut de la page orienté vers la droite. Placer le papier à en-tête face vers le haut, le haut de la page orienté vers la gauche. Recto verso Placer le papier à en-tête face vers le haut, le haut de la page orienté vers la gauche. Placer le papier à en-tête face vers le bas, le haut de la page orienté vers la droite. Suivez la procédure indiquée à la section Chargement du bac 1 ou Chargement du bac 2. Chapitre 4 Papier / support d'impression FRWW Conseils pour la sélection et l'utilisation du papier Pour obtenir les meilleurs résultats, veuillez suivre les conseils ci-après : FRWW ● Ne chargez qu'un seul type de papier à la fois dans un bac. ● Vérifiez le chargement du papier lorsque le chargement s'effectue à partir du bac papier. ● Ne surchargez pas le bac. ● Pour éviter les bourrages, une qualité d'impression médiocre ou d'autres problèmes d'impression, évitez de charger le papier suivant dans le bac : — Formulaires en plusieurs parties — Supports endommagés, ondulés ou froissés — Supports présentant des perforations ou des découpes — Supports à gros grains ou gaufrés ou sur lesquels il est difficile d'imprimer — Supports trop fins ou qui se déforment facilement — Supports contenant des agrafes ou des trombones Conseils pour la sélection et l'utilisation du papier 55 5 56 Cartouches ● Cartouches HP PageWide ● Gestion des cartouches ● Remplacement des cartouches ● Conseils pour l'utilisation des cartouches Chapitre 5 Cartouches FRWW Cartouches HP PageWide Politique de HP en matière de cartouches non-HP IMPORTANT : ● HP ne garantit pas la qualité ou la fiabilité du contenu non-HP de cartouches HP. ● La garantie des cartouches de HP ne couvre ni les cartouches non-HP ni les cartouches avec du contenu non-HP. ● La garantie HP de l'imprimante ne couvre pas les réparations ou un entretien dû à des cartouches nonHP ou des cartouches avec du contenu non-HP. REMARQUE : ● L'imprimante n'est pas conçue pour être utilisée avec des systèmes d'encre continus. Pour terminer l'impression, retirer le système d'encre continu et installer des cartouches HP originales (ou compatibles). ● Cette imprimante est conçue pour que les cartouches servent jusqu'à ce qu'elles soient vides. Le remplissage des cartouches avant leur épuisement pourrait endommager votre imprimante. Si cela arrive, insérez une nouvelle cartouche (HP ou compatible) pour continuer l'impression. Cartouches HP contrefaites Il se peut que votre cartouche ne soit pas une cartouche HP authentique dans les cas suivants : ● Le panneau de commande ou le rapport d'état de l'imprimante indique qu'une cartouche usagée ou contrefaite est installée. ● Vous rencontrez de nombreux problèmes avec la cartouche. ● La cartouche n'a pas le même aspect que d'habitude (par exemple, son emballage est différent de l'emballage HP). Rendez-vous sur le site Web HP anticounterfeit lorsque vous installez un cartouche d'impression HP et que le message affiché sur le panneau de commande indique que la cartouche est usagée ou contrefaite. HP vous aidera à résoudre le problème. FRWW Cartouches HP PageWide 57 Gestion des cartouches Le stockage, l'utilisation et le contrôle appropriés des cartouches peut contribuer à garantir des impressions de haute qualité et la durée de vie prolongée des cartouches. ● Stockage des cartouches ● Impression en mode Bureautique ● Impression lorsqu'une cartouche atteint la fin de sa durée de vie estimée ● Vérification des niveaux de cartouche estimés ● Commande de cartouches ● Recyclage des cartouches Stockage des cartouches ● Ne sortez la cartouche de son emballage que lorsque vous êtes prêt à l’utiliser. ● Stockez les cartouches à température ambiante (15 à 35° C ou 59 à 95° F) pendant au moins 12 heures avant de les utiliser. ● Manipulez délicatement les cartouches. Une manipulation trop brutale (chute, secousses, etc.) peut provoquer des problèmes d'impression temporaires. Impression en mode Bureautique Le mode Bureautique permet d'obtenir des impressions légèrement plus claires, ce qui peut prolonger la durée de vie de la cartouche. 1. Dans le menu Fichier de votre application, cliquez sur Imprimer. 2. Vérifiez que votre imprimante est sélectionnée. 3. Cliquez sur le lien ou le bouton qui ouvre la boîte de dialogue Propriétés . Selon l'application utilisée, ce lien ou bouton peut correspondre à Propriétés , Options, Configuration d'imprimante, Propriétés d'imprimante, Imprimante ou Définir les préférences. Procédez de l'une des manières suivantes. ● Windows : cliquez sur Options d'impression, puis sur Propriétés. ● OS X : Dans le menu contextuel, sélectionnez Copies et pages. 4. Cliquez sur l'onglet Papier/Qualité. 5. Sélectionnez Bureautique dans la liste déroulante (Windows) ou le menu contextuel (OS X) Qualité d'impression. Impression lorsqu'une cartouche atteint la fin de sa durée de vie estimée Les notifications concernant les consommables s'affichent sur le panneau de commande de l'imprimante. 58 Chapitre 5 Cartouches FRWW ● Le message Niveau d'encre bas s'affiche lorsqu'une cartouche approche la fin de sa durée de vie estimée. L'impression peut continuer, mais prévoyez une cartouche de remplacement. ● Le message Niveau d'encre très bas s'affiche lorsqu'une cartouche arrive à la fin de sa durée de vie estimée. Munissez-vous d'une cartouche de remplacement. ● Le message Cartouche vide s'affiche lorsque la cartouche est vide. REMARQUE : Bien que l'utilisation du paramètre Continuer permette de continuer à imprimer après l'affichage du message Niveau d'encre très bas sans procéder au remplacement de la cartouche, le produit s'arrêtera avant qu'un problème d'impression ne survienne. Vérification des niveaux de cartouche estimés Vous pouvez obtenir une estimation des niveaux de cartouche à partir du panneau de commande ou du logiciel de l'imprimante. Pour vérifier les niveaux de cartouche à partir du panneau de commande 1. Ouvrez le tableau de bord du panneau de commande (glissez l'onglet du tableau de bord situé en haut vers le bas depuis n'importe quel écran, ou touchez la zone du tableau de bord sur l'écran d'accueil). 2. Sur le tableau de bord du panneau de commande, touchez estimés. pour afficher les niveaux de cartouche Pour vérifier les niveaux de cartouche à partir du serveur EWS 1. Ouvrez le serveur EWS. Pour plus d'informations, consultez Ouverture du serveur EWS. 2. Cliquez sur l'onglet Outils, puis sur Jauge des niveaux de cartouche. Pour vérifier les niveaux de cartouche à partir du logiciel du produit (Windows) 1. Ouvrez l'Assistant d'impression HP. Pour plus d'informations, consultez Ouvrez l'Assistant d'imprimante HP.. 2. Dans l'onglet Imprimer , cliquez sur Maintenance de votre imprimante. 3. Cliquez sur l'onglet Niveaux de cartouche estimés. Pour vérifier les niveaux de cartouche à partir du logiciel du produit (OS X) 1. Ouvrez HP Utility. Pour plus d'informations, consultez Ouverture du programme HP Utility. 2. Vérifiez que votre imprimante est sélectionnée. 3. Cliquez sur État des consommables. Les niveaux de cartouche estimés s'affichent. 4. FRWW Cliquez sur Tous les paramètres pour revenir au panneau Information et support. Gestion des cartouches 59 REMARQUE : ● Si vous avez installé une cartouche remanufacturée ou rechargée, ou encore une cartouche précédemment utilisée dans une autre imprimante, l'indicateur de niveau de cartouche peut être inexact, voire indisponible. ● Les alertes et indicateurs de niveaux de cartouche fournissent des estimations à des fins de planification uniquement. Lorsqu'une alerte relative à un faible niveau de cartouche s'affiche, prévoyez une cartouche de rechange disponible pour éviter des retards d'impression possibles. Le remplacement des cartouches n'est pas nécessaire tant que vous n'y êtes pas invité. ● L'encre contenue dans les cartouches est utilisée de différentes manières au cours du processus d'impression, y compris lors de l'initialisation, qui prépare l'imprimante et les cartouches en vue de l'impression, ou encore lors de l'entretien des têtes d'impression, qui permet aux cartouches de pouvoir continuer à imprimer normalement. Une certaine quantité d'encre demeure dans la cartouche après utilisation. Pour plus d'informations, rendez-vous sur le site Web HP SureSupply . Commande de cartouches Pour commander des cartouches, rendez-vous sur site Web HP . (Actuellement, certaines parties du site Web HP sont uniquement disponibles en anglais.) La commande de cartouches en ligne n'est pas assurée dans tous les pays/toutes les régions. Cependant, de nombreux pays disposent d'informations sur la commande par téléphone, l'emplacement des magasins locaux et l'impression d'une liste d'achats. Vous pouvez également vous rendre sur le site Web HP SureSupply pour obtenir des informations sur l'achat de produits HP dans votre pays. Utilisez uniquement des cartouches de rechange portant le même numéro que la cartouche à remplacer. Vous trouverez le numéro de cartouche aux endroits suivants : ● Sur l'étiquette de la cartouche que vous remplacez. ● Sur un autocollant à l'intérieur de l'imprimante. Ouvrez la porte d'accès aux cartouches pour localiser l'autocollant. ● Dans le logiciel de l'imprimante, ouvrez l'Assistant d'imprimante HP, cliquez sur Acheter, puis sur Achat de consommables en ligne. ● Sur le serveur Web intégré HP, cliquez sur l'onglet Outils, puis sous Informations sur le produit, cliquez sur Jauge des niveaux de cartouche. Pour plus d'informations, consultez Serveur Web intégré HP. REMARQUE : La cartouche SETUP livrée avec l'imprimante ne peut pas être achetée séparément. Recyclage des cartouches Rendez-vous sur le site Web HP sustainability pour obtenir des informations complètes sur le recyclage et commander des étiquettes préaffranchies, des enveloppes et des caisses de recyclage. 60 Chapitre 5 Cartouches FRWW Remplacement des cartouches Le produit utilise quatre couleurs et possède une cartouche pour chaque couleur : jaune (Y), magenta (M), cyan (C) et noir (K). AVERTISSEMENT : FRWW ● Pour prévenir les problèmes de qualité d'impression, HP recommande de remplacer les cartouches manquantes par des cartouches HP authentiques dans les meilleurs délais. Pour plus d'informations à ce sujet, consultez la section Commande de cartouches. ● Ne mettez jamais l'imprimante hors tension si des cartouches sont manquantes. 1. Ouvrez la porte d'accès aux cartouches. 2. Exercez une pression sur la cartouche usagée pour la déverrouiller et la déloger. 3. Saisissez le bord de la cartouche usagée, puis extrayez celle-ci en tirant dessus tout droit. Remplacement des cartouches 61 62 4. Ne touchez pas les contacts métalliques sur la cartouche. Les traces de doigts sur les contacts peuvent provoquer des erreurs de connexion. 5. Insérez la cartouche neuve dans son logement. 6. Fermez la porte d'accès aux cartouches. Chapitre 5 Cartouches FRWW Conseils pour l'utilisation des cartouches Suivez les conseils ci-après pour utiliser les cartouches : ● FRWW Pour prévenir les problèmes de qualité d'impression, procédez comme suit : — Mettez toujours l'imprimante hors tension en utilisant le bouton Marche/Arrêt et attendez que le voyant d'alimentation s'éteigne. — Assurez-vous que tous les logements de cartouche sont occupés. ● Si vous retirez une cartouche de l'imprimante, pour quelque raison que ce soit, essayez de la remplacer dès que possible. ● N'ouvrez pas et ne déballez pas les cartouches tant que vous n'êtes pas prêt à les installer. ● Insérez les cartouches dans les logements appropriés. Faites correspondre la couleur et l'icône de chaque cartouche avec celles de chaque emplacement. Assurez-vous que les cartouches sont correctement enclenchées. ● Une fois que l'écran d'estimation des niveaux des cartouches affiche un niveau faible pour une ou plusieurs des cartouches, envisagez de remplacer les cartouches pour éviter d'éventuels délais d'impression. Le remplacement des cartouches n'est pas nécessaire tant que vous n'y êtes pas invité. Consultez la section Remplacement des cartouches pour plus d'informations. ● Ne nettoyez pas la tête d'impression inutilement. Ce faisant, vous réduiriez la durée de vie des cartouches. ● Si vous transportez l'imprimante, procédez comme suit afin d'éviter des fuites depuis l'imprimante ou que d'autres dommages ne détériorent celle-ci. — Assurez-vous que l'imprimante est hors tension en appuyant sur bouton Marche/Arrêt situé à l'avant de celle-ci. Attendez que tous les bruits de mouvement interne de l'imprimante cessent avant de la débrancher. — Vérifiez que les cartouches sont installées. — L'imprimante doit être transportée à plat et ne doit être placée ni sur le côté, ni sur ses faces avant, arrière ou supérieure. Conseils pour l'utilisation des cartouches 63 6 64 Impression ● Impression à partir d'un ordinateur ● Impression avec HP ePrint ● Impression avec la fonction (OS X) de AirPrint ● Conseils pour réussir vos impressions Chapitre 6 Impression FRWW Impression à partir d'un ordinateur Pour imprimer à partir d'un ordinateur (Windows) Ces instructions s'appliquent à l'impression sur différents supports, y compris les suivants. ● Papier ordinaire ● Enveloppes ● Brochures ● Papier à en-tête ou formulaires préimprimés ● Photos ● Étiquettes Pour imprimer à partir d'un ordinateur (Windows) 1. Chargez le support pris en charge dans le bac approprié. Pour plus d'informations, consultez la section Taille des supports pris en charge. 2. Dans le menu Fichier de votre application, cliquez sur Imprimer. 3. Vérifiez que votre imprimante est sélectionnée. 4. Cliquez sur le lien ou le bouton qui ouvre la boîte de dialogue Propriétés . Selon l'application utilisée, ce lien ou bouton peut correspondre à Propriétés , Options, Configuration d'imprimante, Propriétés d'imprimante, Imprimante ou Définir les préférences. 5. Définissez les options d'impression appropriées pour le type de support utilisé (papier ordinaire, papier à en-tête ou pré-imprimé, enveloppe, papier photo, étiquette, etc.). Le tableau ci-après décrit les onglets et les options qui peuvent être disponibles dans votre logiciel. Onglet Description Raccourcis d'impression Un raccourci d'impression stocke les paramètres qui sont appropriés à un type de tâche particulier, pour que vous puissiez définir toutes les options en un seul clic. Cet onglet affiche les raccourcis d'impression actuels et les paramètres associés, tels que le type de papier, la source du papier et la couleur ou le niveau de gris. FRWW Impression à partir d'un ordinateur 65 Onglet Description Papier/Qualité Cet onglet contient les paramètres qui définissent le type de la tâche d'impression. Par exemple, l'impression d'enveloppes nécessite une taille, une source et un type de papier différent de ceux utilisés pour imprimer sur du papier ordinaire. Vous pouvez choisir les options suivantes : ● Format de papier : inclut les formats Letter, Enveloppe n° 10 et Enveloppe japonaise Chou n ° 3. ● Source du papier : inclut les options Sélection automatique de l'imprimante, Avance manuelle, Bac 1 et Bac 2. ● Type de papier : inclut les types Ordinaire, Papier à en-tête, Pré-imprimé, Enveloppe, Papiers photo HP Advanced, Papier mat pour brochure HP 180 g et Étiquettes REMARQUE : Si le mode papier à en-tête alternatif est activé et que vous imprimez sur du papier à en-tête, des formulaires pré-imprimés ou perforés, sélectionnez Papier à en-tête, Pré-imprimé ou Perforé comme type de papier. Pour plus d'informations, consultez la section Chargement de papier à en-tête ou de formulaires pré-imprimés. ● Pages spéciales : inclut la première et la dernière pages, les pages vierges et les pages préimprimées. ● Qualité d'impression : inclut les options Professionnel (pour les tâches de haute qualité) et Bureautique (pour les tâches courantes). REMARQUE : Effets Vous ne pouvez pas imprimer les enveloppes en mode Bureautique. Cet onglet contient les paramètres qui affectent temporairement la présentation de la tâche d'impression. Vous pouvez choisir les options suivantes : Finition ● Options de redimensionnement : inclut la taille actuelle, un pourcentage de la taille actuelle ou mise à l'échelle par rapport à un format de support spécifique, tel que Letter ou Enveloppe n° 10. ● Filigranes : inclut les options Confidentiel et Brouillon. Cet onglet contient les paramètres qui affectent l'impression de la tâche. Vous pouvez choisir les options suivantes : 66 Chapitre 6 Impression ● Copie recto verso : inclut l'option d'impression avec une marge de reliure sur le côté gauche, droit ou aucun des côtés. ● Pages par feuille : permet d'imprimer plusieurs pages par feuille, avec la possibilité d'imprimer des bordures autour de chaque page. ● Orientation : inclut les options Portrait et Paysage. FRWW Onglet Description Couleur Cet onglet contient les paramètres pour réaliser des impressions en couleur ou en niveaux de gris. Vous pouvez sélectionner l'une des options suivantes : Avancé ● Imprimer en niveaux de gris : imprime en noir uniquement ou en niveaux de gris haute qualité (ce qui utilise les cartouches couleur et la cartouche noire). ● Thèmes de couleur : ces options déterminent le rendu des couleurs. Elles incluent différents thèmes rouge/vert/bleu, tels que Par défaut, Photo ou Vif. Pour plus d'informations, consultez la rubrique Pour ajuster ou gérer les couleurs. Cet onglet contient les paramètres que vous pouvez utiliser ou modifier rarement. Vous pouvez sélectionner l'une des options suivantes : ● Copies : sélectionnez le nombre de copies et indiquez si vous souhaitez les assembler. ● Ordre des pages inversé : imprime en commençant par la dernière page de la tâche jusqu'à la première page. ● Impression de tout le texte en noir : favorise la réduction de l'utilisation des cartouches couleur. ● Paramètres d'encre : utilisez les curseurs pour sélectionner le temps de séchage, le niveau de saturation et la diffusion de l'encre noir. Pour plus d'informations, consultez la section Pour ajuster ou gérer les couleurs. 6. Cliquez sur OK pour revenir dans la boîte de dialogue Propriétés . 7. Cliquez sur OK , puis sur Imprimer ou sur OK dans la boîte de dialogue Imprimer. REMARQUE : Après l'impression, retirez les supports spéciaux, tels que les enveloppes ou le papier photo, du produit. Pour imprimer à partir d'un ordinateur (OS X) Ces instructions s'appliquent à l'impression sur différents supports, y compris les suivants. ● Papier ordinaire ● Des enveloppes ● Brochures ● Papier à en-tête ou formulaires préimprimés ● Photos ● Étiquettes Pour imprimer à partir d'un ordinateur (OS X) 1. Chargez le support pris en charge dans le bac approprié. Pour plus d'informations, consultez la section Taille des supports pris en charge. FRWW 2. Dans le menu Fichier de votre application, cliquez sur Imprimer. 3. Vérifiez que votre imprimante est sélectionnée. 4. Dans le menu Présélections, sélectionnez une présélection d'impression, si nécessaire. Impression à partir d'un ordinateur 67 5. Dans l'onglet Papier/Qualité, cliquez sur le menu contextuel en regard du type de support. Définissez les options d'impression appropriées pour le type de support utilisé (papier ordinaire, papier à en-tête ou pré-imprimé, perforé, enveloppe, papier photo, étiquette, etc.). Les options d'impression peuvent inclure le format, le type, le bac, la résolution de l'impression et les réglages automatiques. Si vous ne voyez aucune option dans la boîte de dialogue Imprimer, cliquez Afficher les détails. 6. Cliquez sur Imprimer . REMARQUE : Après l'impression, retirez les supports spéciaux, tels que les enveloppes ou le papier photo, du produit. Pour configurer des raccourcis d'impression (Windows) 1. Dans le menu Fichier de votre application, cliquez sur Imprimer. 2. Cliquez sur le lien ou le bouton qui ouvre la boîte de dialogue Propriétés . Selon l'application utilisée, ce lien ou bouton peut correspondre à Propriétés , Options, Configuration d'imprimante, Propriétés d'imprimante, Imprimante ou Définir les préférences. 3. Cliquez sur l'onglet Raccourcis d'impression. 4. Sélectionnez un raccourci existant comme base. REMARQUE : Sélectionnez toujours un raccourci avant de régler les paramètres dans la partie droite de l'écran. Si vous réglez les paramètres, puis sélectionnez un raccourci, tous vos réglages seront perdus. 5. Sélectionnez les options d'impression appropriées pour le nouveau raccourci. 6. Cliquez sur le bouton Enregistrer sous. 7. Entrez un nom pour le raccourci et cliquez sur le bouton OK . Pour configurer les présélections d'impression (OS X) 1. Dans le menu Fichier de votre application, cliquez sur Imprimer. 2. Vérifiez que votre imprimante est sélectionnée. 3. Dans le menu contextuel Présélections, sélectionnez Paramètres par défaut. 4. Cliquez sur Enregistrer les paramètres actuels comme présélection. 5. Entrez un nom descriptif pour la présélection et enregistrez-la pour Cette imprimante uniquement ou Toutes les imprimantes. Pour ajuster ou gérer les couleurs Réglez la couleur d'impression du produit en changeant les paramètres dans le logiciel du pilote de l'imprimante. 68 ● Choix d'un thème de couleur présélectionné pour une tâche d'impression ● Réglage manuel des options de couleur pour une tâche d'impression ● Adaptez les couleurs à la configuration de votre écran Chapitre 6 Impression FRWW ● Contrôle d'accès de l'impression couleur Choix d'un thème de couleur présélectionné pour une tâche d'impression 1. Dans le menu Fichier de votre application, cliquez sur Imprimer. 2. Vérifiez que votre imprimante est sélectionnée. 3. Cliquez sur le lien ou le bouton qui ouvre la boîte de dialogue Propriétés . Selon l'application utilisée, ce lien ou bouton peut correspondre à Propriétés , Options, Configuration d'imprimante, Propriétés d'imprimante, Imprimante ou Définir les préférences. 4. Cliquez sur l'onglet Couleur et sélectionnez un thème de couleur dans la liste déroulante Thèmes de couleur (Windows) ou le menu contextuel Couleur RVB (OS X). ● Par défaut (sRGB) : ce thème configure le produit pour imprimer les données RVB en mode périphérique brut. Lors de l'utilisation de ce thème, gérez les couleurs dans le logiciel ou au niveau du système d'exploitation pour obtenir le rendu approprié. ● Vif : le produit augmente la saturation de couleur dans les demi-teintes. Utilisez ce thème lors de l'impression de graphiques professionnels. ● Photo : le produit interprète la couleur RVB comme si elle était imprimée en tant que photographie à l'aide d'un mini-laboratoire numérique. Le produit imprime les couleurs plus profondes et saturées de manière différente par rapport au thème Par défaut (sRGB). Utilisez ce thème lors de l'impression de photos. ● Photo (Adobe RGB 1998) : utilisez ce thème pour imprimer des photos numériques qui utilisent l'espace couleur AdobeRGB et non sRGB. Désactivez la gestion des couleurs au niveau du logiciel lors de l'utilisation de ce thème. ● Aucun : aucun thème de couleur n'est utilisé. Réglage manuel des options de couleur pour une tâche d'impression Utilisez le logiciel du pilote de l'imprimante pour effacer les paramètres de couleur par défaut, puis réglez les paramètres manuellement. Utilisez l'aide intégrée dans le logiciel du pilote pour comprendre dans quelle mesure chaque paramètre affecte la sortie imprimée. 1. Dans le menu Fichier de votre application, cliquez sur Imprimer. 2. Vérifiez que votre imprimante est sélectionnée. 3. Procédez de l'une des manières suivantes. ● Windows : Cliquez sur le lien ou le bouton qui ouvre la boîte de dialogue Propriétés . Selon l'application utilisée, ce lien ou bouton peut correspondre à Propriétés , Options, Configuration d'imprimante, Propriétés d'imprimante, Imprimante ou Définir les préférences. ● 4. FRWW OS X : Dans le menu contextuel Copies et pages, sélectionnez Couleur, puis désélectionnez HP EasyColor. Poursuivez dans l'onglet ou le anneau Avancé. ● Windows : dans l'onglet Avancé, cliquez sur Paramètres de l'encre. ● OS X : cliquez sur le triangle d'information situé près de l'option Avancé. Impression à partir d'un ordinateur 69 5. Utilisez les curseurs pour effectuer les réglages. ● Temps de séchage : délacez le curseur vers la droite pour augmenter le temps nécessaire à l'imprimante pour sécher une page imprimée. L'augmentation du temps de séchage convient mieux aux tâches imprimées sur du papier ordinaire. ● Saturation : déplacez le curseur vers la droite pour augmenter la quantité d'encre appliquée. L'augmentation de la saturation convient mieux aux tâches imprimées sur brochure ou papier photo. ● Diffusion de l'encre noire : déplacez le curseur vers la gauche pour limiter la diffusion de l'encre noire au niveau des zones adjacentes de couleur sur la page imprimée. La diminution de la diffusion convient mieux aux tâches imprimées sur du papier ordinaire. REMARQUE : Le changement manuel des paramètres de couleur peut affecter la sortie imprimée. HP recommande que seuls des experts en graphisme et couleur modifient ces paramètres. 6. Cliquez sur OK pour enregistrer vos réglages et fermer la fenêtre ou cliquez sur Réinitialiser pour rétablir les paramètres par défaut (Windows). Adaptez les couleurs à la configuration de votre écran Pour la plupart des utilisateurs, la meilleure méthode pour effectuer la correspondance des couleurs consiste à imprimer avec les couleurs sRGB. Le processus consistant à faire correspondre les couleurs imprimées avec celles affichées sur l’écran de l’ordinateur est complexe, car les imprimantes et les moniteurs utilisent différentes méthodes pour produire les couleurs. Les écrans affichent les couleurs en utilisant des pixels clairs basés sur le processus de couleur RVB (rouge, vert, bleu), mais les imprimantes utilisent le processus CMJN (cyan, magenta, jaune et noir). La correspondance des couleurs imprimées avec celles qui s'affichent sur l'écran de votre ordinateur dépend de nombreux facteurs : ● Support d'impression ● Processus d'impression (cartouche, presse ou technologie laser, par exemple) ● Éclairage ● Différences personnelles en termes de perception des couleurs ● Logiciels ● Pilotes d'impression ● Système d'exploitation de l'ordinateur ● Écrans ● Cartes et pilotes graphiques ● Environnement d'utilisation (humidité, par exemple) Contrôle d'accès de l'impression couleur L'ensemble d'outils de contrôle d'accès à la couleur de HP vous permet d'activer ou désactiver la couleur en fonction d'utilisateurs particuliers ou de groupes et d'applications. Pour plus d'informations, rendez-vous sur le site Web Pilote HP universel (HP UPD) . 70 Chapitre 6 Impression FRWW Impression avec HP ePrint Avec HP ePrint, vous pouvez imprimer partout et à tout moment, à partir d'un téléphone ou d'un ordinateur portable ou de tout autre périphérique mobile. HP ePrint peut être utilisé avec tout périphérique prenant en charge la fonction de messagerie. Si vous avez accès à une messagerie, vous pouvez imprimer sur un produit compatible HP ePrint. Pour plus d'informations, visitez le site Web HP Connected . Pour utiliser HP ePrint, vérifiez les points suivants : ● Vous utilisez un ordinateur ou un appareil mobile connecté à Internet et doté d'un logiciel de messagerie électronique. ● Le serveur Web intégré HP et HP ePrint sont activés sur l'imprimante. Pour plus d'informations, consultez la rubrique Serveur Web intégré HP. Impression à distance via l'envoi d'un e-mail avec l'application HP ePrint Si vous êtes en déplacement, vous pouvez imprimer un document en envoyant un e-mail avec l'application HP ePrint sur votre imprimante compatible HP ePrint . Consultez la section Services Web pour plus d'informations. REMARQUE : Procurez-vous votre adresse e-mail HP ePrint avant de quitter votre bureau. Pour savoir comment procéder, reportez-vous à la section HP ePrint . 1. Sur votre ordinateur ou périphérique mobile, ouvrez votre application de messagerie électronique. 2. Créez un message électronique, puis joignez en pièce jointe le fichier que vous souhaitez imprimer. 3. Entrez l'adresse e-mail HP ePrint dans le champ « À », puis sélectionnez l'option pour envoyer le message e-mail. REMARQUE : N'entrez pas d'adresses électroniques supplémentaires dans les champs « À » ou « De ». Le serveur HP ePrint n'accepte pas les tâches d'impression si plusieurs adresses e-mail ont été saisies. Impression à partir d'un ordinateur sur site ou d'un périphérique mobile Si vous êtes chez vous ou au bureau, vous pouvez imprimer facilement des documents sur votre imprimante à partir d'un smartphone ou d'une tablette. REMARQUE : Pour imprimer sans accéder au réseau, reportez-vous à la section Utilisation de Wi-Fi Direct pour connecter un ordinateur ou un périphérique au produit pour plus d'informations. FRWW 1. Assurez-vous que votre périphérique mobile et imprimante figurent sur le même réseau. 2. Sélectionnez la photo ou le document à imprimer et choisissez votre imprimante. 3. Confirmez les paramètres d'impression et l'impression. Impression avec HP ePrint 71 Impression avec la fonction (OS X) de AirPrint L'impression avec AirPrint d'Apple est prise en charge pour iPad (iOS 4.2), iPhone (3GS ou version ultérieure), iPod touch (troisième génération ou ultérieur) et Mac (OS X v10.9 ou version ultérieure). Pour utiliser AirPrint, vérifiez les points suivants : ● L'imprimante et le périphérique Apple doivent être connectés au même réseau que votre appareil compatible AirPrint. Pour plus d'informations, rendez-vous sur le site Web HP Mobile Printing . Si la version locale de ce site Web n'est pas disponible dans votre pays/région, il est possible que vous soyez redirigé vers le site Web HP Mobile Printing d'un(e) autre pays/région ou dans une autre langue. ● Utilisez du papier compatible avec les paramètres de l'imprimante. Pour réactiver AirPrint AirPrint est activé par défaut. S'il a été désactivé, suivez la procédure ci-dessous pour le réactiver. 72 1. Ouvrez le serveur EWS. Pour plus d'informations, consultez Ouverture du serveur EWS. 2. Dans l'onglet Réseau, cliquez sur AirPrint, puis sur État. 3. Sur la ligne État de AirPrint, cliquez sur Activer AirPrint. Chapitre 6 Impression FRWW Conseils pour réussir vos impressions ● Conseils relatifs aux cartouches ● Conseils de chargement du papier ● Conseils relatifs aux paramètres de l'imprimante (Windows) ● Conseils relatifs aux paramètres de l'imprimante (OS X) Conseils relatifs aux cartouches ● Si la qualité d'impression est inacceptable, consultez la section Amélioration de la qualité d'impression pour plus d'informations. ● Utilisez des cartouches HP d'origine. Les cartouches HP authentiques ont été conçues et testées avec les imprimantes et papiers HP pour vous aider à obtenir facilement des résultats remarquables, jour après jour. REMARQUE : HP ne peut garantir la qualité et la fiabilité des cartouches non-HP. Les services ou réparations du produit requis suite à l'utilisation d'une cartouche de marque autre que HP ne sont pas couverts par la garantie. Si vous pensez avoir acheté des cartouches HP d'origine, rendez-vous sur le site Web HP anticounterfeit . ● Installez correctement les cartouches d'encre noire et couleur. Pour plus d'informations, consultez la section Remplacement des cartouches. ● Vérifiez les niveaux de cartouche estimés pour vous assurer qu'il y a suffisamment d'encre. Les avertissements et indicateurs de niveaux d'encre fournissent des estimations à des fins de planification uniquement. Pour plus d'informations, consultez la section Vérification des niveaux de cartouche estimés. REMARQUE : Lorsqu'un message d'avertissement relatif à un faible niveau d'encre s'affiche, faites en sorte d'avoir une cartouche de remplacement à portée de main afin d'éviter toute perte de temps éventuelle. Le remplacement des cartouches n'est pas nécessaire tant que vous n'y êtes pas invité. ● Pour éviter d'endommager le produit, éteignez toujours l'imprimante en utilisant le bouton Marche/Arrêt situé à l'avant. Conseils de chargement du papier Pour plus d'informations, consultez la section Taille des supports pris en charge. FRWW ● Assurez-vous que le papier est chargé correctement dans le bac d'entrée, et définissez le format et le type de support approprié. Lors du chargement du papier dans le bac d'entrée, vous serez invité à définir la taille et le type de support. ● Chargez une pile de papier (et non une seule page). Tout le papier contenu dans la pile doit être de format et de type identiques afin d'éviter tout risque de bourrage. Conseils pour réussir vos impressions 73 ● Assurez-vous que le papier chargé dans le bac d'alimentation repose à plat et que les bords ne sont pas cornés ou déchirés. ● Ajustez le guide de largeur du bac d'alimentation pour qu'il se cale contre le papier chargé. Assurez-vous que les guides ne courbent pas le papier chargé dans le bac. Conseils relatifs aux paramètres de l'imprimante (Windows) ● ● Procédez comme suit pour modifier les paramètres d'impression par défaut : — Dans l'Assistant d'imprimante HP, cliquez sur Imprimer , puis sur Définir les préférences. Pour plus d'informations, consultez la section Ouvrez l'Assistant d'imprimante HP.. — Dans le menu Fichier de votre application, cliquez sur Imprimer.Ouvrez la boîte de dialogue Propriétés de l'imprimante. Dans l'onglet Couleur ou Finition du pilote de l'imprimante, configurez les options suivantes selon les besoins : — Imprimer en niveaux de gris : permet d'imprimer un document noir et blanc en utilisant uniquement la cartouche noire. Cliquez sur Encre noire uniquement, puis cliquez sur OK . — Pages par feuille : vous aide à indiquer l'ordre des pages si vous imprimez un document sur plus de deux pages par feuille. — Disposition brochure : vous permet d'imprimer un document de plusieurs pages sous forme de livret. L'imprimante place deux pages sur chaque moitié d'une feuille qui peut être pliée en son milieu pour former un livret. Sélectionnez une méthode de reliure dans la liste déroulante, puis cliquez sur OK . — ● ○ Reliure gauche : le côté de la reliure après pliage en livret apparaît sur la gauche. Sélectionnez cette option si vous avez l'habitude de lire de gauche à droite. ○ Reliure droite : le côté de la reliure après pliage en livret apparaît sur la droite. Sélectionnez cette option si vous avez l'habitude de lire de droite à gauche. Impression des bordures de pages : vous aide à ajouter des bordures aux pages si vous imprimez un document sur deux ou plusieurs pages par feuille. Vous pouvez utiliser des raccourcis d'impression afin de passer moins de temps à la définition de vos paramètres d'impression. Conseils relatifs aux paramètres de l'imprimante (OS X) ● ● 74 Dans le logiciel, assurez-vous de sélectionner le format de papier approprié chargé dans l'imprimante. a. Dans le menu Fichier, sélectionnez Mise en page. b. Dans Mettre en page pour, assurez-vous que votre imprimante est sélectionnée. c. Dans le menu contextuel, sélectionnez Format de papier. Dans le logiciel, assurez-vous de sélectionner le type et la qualité de papier appropriés chargé dans l'imprimante. Chapitre 6 Impression FRWW ● FRWW a. Dans le menu Fichier de votre application, cliquez sur Imprimer. b. Dans le menu contextuel Copies et pages, sélectionnez Papier/Qualité et sélectionnez le type et la qualité de papier appropriés. Pour imprimer un document en noir et blanc, en utilisant uniquement la cartouche noire, procédez comme suit. a. Dans le menu Fichier de votre application, cliquez sur Imprimer. b. Dans la fenêtre Imprimer, sélectionnez Copies et pages dans le menu contextuel, puis Couleur. c. Désélectionnez HP EasyColor, puis sélectionnez Imprimer les couleurs en gris. d. Sélectionnez Encre noire uniquement. Conseils pour réussir vos impressions 75 7 76 Résolution des problèmes ● Liste de contrôle pour la résolution des problèmes ● Pages Informations ● Paramètres d’usine ● Routines de nettoyage ● Problèmes d'alimentation et bourrages de papier ● Problèmes liés aux cartouches ● Problèmes d'impression ● Problèmes de connexion ● Problèmes liés aux réseaux sans fil ● Problèmes liés au logiciel du produit (Windows) ● Problèmes liés au logiciel du produit (OS X) Chapitre 7 Résolution des problèmes FRWW Liste de contrôle pour la résolution des problèmes Suivez les étapes ci-dessous lorsque vous tentez de résoudre un problème lié au produit. ● Vérification de la mise sous tension du produit ● Vérification de l'écran du panneau de commande pour savoir si un message d'erreur est affiché ● Test de la fonction d'impression ● Tentative d'envoi d'une tâche d'impression à partir d'un ordinateur ● Facteurs affectant les performances du produit Vérification de la mise sous tension du produit 1. Si le bouton Marche/Arrêt n'est pas allumé, appuyez dessus pour mettre le produit sous tension. 2. Si le bouton Marche/Arrêt semble ne pas fonctionner, assurez-vous que le câble d'alimentation est connecté au produit et à la prise de courant. 3. Si le produit n'est toujours pas sous tension, vérifiez la source d'alimentation en connectant le câble d'alimentation à une autre prise de courant. Vérification de l'écran du panneau de commande pour savoir si un message d'erreur est affiché Le panneau de commande doit indiquer que son état est Prêt. Si un message d'erreur s'affiche, corrigez l'erreur. Test de la fonction d'impression 1. Ouvrez le tableau de bord du panneau de commande (glissez l'onglet du tableau de bord situé en haut vers le bas depuis n'importe quel écran, ou touchez la zone du tableau de bord sur l'écran d'accueil). 2. Sur le tableau de bord du panneau de commande, touchez sur 3. Touchez Rapports et Rapport d'état imprimante pour imprimer une page de test. 4. Si le rapport n'est pas imprimé, assurez-vous d'avoir chargé du papier dans le bac de papier et vérifiez le panneau de commande pour déterminer si un bourrage de papier s'est produit à l'intérieur du produit. . REMARQUE : Assurez-vous que le papier répond aux spécifications de ce produit. Tentative d'envoi d'une tâche d'impression à partir d'un ordinateur 1. Utilisez un traitement de texte pour envoyer une tâche d'impression au produit. 2. Si la tâche n'est pas imprimée, assurez-vous d'avoir sélectionné le pilote d'imprimante approprié. 3. Désinstallez, puis réinstallez le logiciel du produit. Facteurs affectant les performances du produit Plusieurs facteurs affectent le temps nécessaire pour imprimer une tâche : FRWW Liste de contrôle pour la résolution des problèmes 77 78 ● Le logiciel utilisé et ses paramètres ● L'utilisation d'un papier spécial (comme un papier à fort grammage et un papier au format personnalisé) ● Le temps de traitement du produit et de téléchargement ● La complexité et la taille des graphiques ● La vitesse de l'ordinateur utilisé ● La connexion USB ou réseau ● Si le produit imprime en couleur ou en monochrome ● Le type de périphérique USB, si vous en utilisez un Chapitre 7 Résolution des problèmes FRWW Pages Informations Les pages Informations sont stockées dan la mémoire du produit. Ces pages facilitent le diagnostic et la résolution des problèmes liés au produit. REMARQUE : Si la langue du produit n'a pas été correctement configurée lors de l'installation, vous pouvez effectuer cette opération manuellement de façon à imprimer les pages Informations dans l'une des langues prises en charge. Changez la langue en utilisant le menu Préférences accessible via le menu Configuration du panneau de commande ou en utilisant le serveur Web intégré HP. 1. Ouvrez le tableau de bord du panneau de commande (glissez l'onglet du tableau de bord situé en haut vers le bas depuis n'importe quel écran, ou touchez la zone du tableau de bord sur l'écran d'accueil). 2. Sur le tableau de bord du panneau de commande, touchez sur 3. Touchez Rapports pour afficher le menu. 4. Touchez le nom du rapport que vous souhaitez imprimer. . Élément de menu Description Rapport d'état de l'imprimante Imprime l'état des cartouches. Les informations incluses sont les suivantes : ● Pourcentage estimé de la durée de vie restante des cartouches REMARQUE : Les alertes et indicateurs de niveaux de cartouche fournissent des estimations à des fins de planification uniquement. Lorsqu'une alerte relative à un faible niveau de cartouche s'affiche, prévoyez une cartouche de rechange disponible pour éviter des retards d'impression possibles. Le remplacement des cartouches n'est pas nécessaire tant que vous n'y êtes pas invité. ● Estimation du nombre de pages restantes ● Numéros de référence des cartouches HP ● Nombre de pages imprimées ● Informations relatives à la commande de cartouches HP neuves et au recyclage des cartouches HP usagées Rapport de qualité d'impression Imprime une page qui aide à résoudre les problèmes de qualité d'impression. Rapport test de l'accès Web Affiche les paramètres de configuration actuels et les résultats du diagnostic pour le réseau local, la passerelle, le DNS, le proxy et le serveur de test. Ce rapport est utile dans la résolution des problèmes d'accès à Internet. Page d'utilisation Affiche le nombre de formats de papier qui ont été utilisés sur le produit ; détaille les impressions monochromes ou couleur, recto ou recto verso en indiquant le nombre de pages. Ce rapport est utile pour procéder aux rapprochements contractuels de facturation. Page de configuration réseau Indique l'état des éléments suivants : ● Configuration matérielle du réseau ● Fonctions activées ● Informations sur les protocoles TCP/IP et SNMP ● Statistiques réseau ● Configuration du réseau sans fil (modèles sans fil uniquement) Journal des événements Imprime un journal des erreurs et autres événements survenus durant l'utilisation du produit. Liste des polices PCL Imprime une liste de toutes les polices PCL installées. FRWW Pages Informations 79 Élément de menu Description Liste des polices PCL6 Imprime une liste de toutes les polices PCL6 installées. Liste des polices PS Imprime une liste de toutes les polices PS installées. Paramètres d’usine AVERTISSEMENT : La restauration des valeurs par défaut rétablit les valeurs par défaut de tous les paramètres réseau et du produit. La procédure redémarre ensuite automatiquement le produit. 1. Ouvrez le tableau de bord du panneau de commande (glissez l'onglet du tableau de bord situé en haut vers le bas depuis n'importe quel écran, ou touchez la zone du tableau de bord sur l'écran d'accueil). 2. Sur le tableau de bord du panneau de commande, touchez sur 3. Touchez Entretien de l'imprimante, puis Restaurer. 4. Touchez Restaurer les paramètres par défaut et touchez Continuer. . Le produit redémarre automatiquement. 80 Chapitre 7 Résolution des problèmes FRWW Routines de nettoyage ● Nettoyage de la tête d'impression ● Nettoyage de l'écran tactile Nettoyage de la tête d'impression Au cours du processus d'impression, des particules de papier, d'encre et de poussière peuvent s'accumuler à l'intérieur du produit. Au cours du temps, cette accumulation peut entraîner des problèmes de qualité d'impression, tels que l'apparition de taches ou un phénomène de maculage. Ce produit assure lui-même son entretien, en exécutant des routines de nettoyage qui peuvent résoudre la plupart de ces problèmes. Pour les problèmes que le produit ne peut pas résoudre automatiquement, utilisez la routine ci-dessous pour nettoyer la tête d'impression. REMARQUE : Cette routine de nettoyage utilise de l'encre pour nettoyer la tête d'impression. Utilisez la routine uniquement pour corriger les erreurs de qualité d'impression. Ne l'utiliser pas aux fins de maintenance périodique. ASTUCE : La mise hors tension correcte du produit en appuyant sur le bouton Marche/Arrêt situé à l'avant du produit permet de protéger la tête d'impression du risque d'encrassage provoquant des problèmes de qualité d'impression. 1. Ouvrez le tableau de bord du panneau de commande (glissez l'onglet du tableau de bord situé en haut vers le bas depuis n'importe quel écran, ou touchez la zone du tableau de bord sur l'écran d'accueil). 2. Sur le tableau de bord du panneau de commande, touchez sur 3. Touchez Entretien de l'imprimante pour afficher la liste des routines de nettoyage et d'alignement. 4. Touchez Nettoyer tête d'impression 1 et suivez les invites sur le panneau de commande. Si nécessaire, chargez du papier dans le bac de papier demandé. . Une page est chargée lentement dans le produit. Jetez la page une fois le processus terminé. 5. Si la tête d'impression n'est toujours pas proche, touchez Nettoyer tête d'impression 2 et suivez les invites sur le panneau de commande. Si le problème persiste, passez à la routine de nettoyage suivante. Continuez avec les autres routines de nettoyage listées, si nécessaire. Une page est chargée lentement dans le produit. Jetez la page une fois le processus terminé. Nettoyage de l'écran tactile Nettoyez l'écran tactile aussi souvent que nécessaire pour retirer les traces de doigts et la poussière. Essuyez délicatement l'écran tactile à l'aide d'un chiffon propre, humide et non fibreux. AVERTISSEMENT : Utilisez uniquement de l'eau. Les solvants ou les produits nettoyants peuvent endommager l'écran tactile. Ne versez pas et ne pulvérisez as d'eau directement sur l'écran tactile. Problèmes d'alimentation et bourrages de papier Essayez de suivre les étapes ci-dessous pour résoudre les problèmes de manipulation du papier. FRWW Routines de nettoyage 81 Le produit ne saisit pas le papier Si le produit ne prend pas le papier dans le bac à papier, essayez les solutions ci-dessous. 1. Ouvrez le produit et retirez les pages éventuellement bloquées. 2. Chargez le bac à un format de papier approprié à votre tâche. 3. Assurez-vous que les guide-papier du bac sont correctement réglés pour le format de papier utilisé. Alignez les guide-papier par rapport aux marque de format de papier situées à la base du bac. 4. Retirez la pile de papier du bac à papier, faites-la bomber et pivoter à 180 degrés, puis refaites-la bomber. N'aérez pas le papier. Remettez la pile de papier dans le bac. 5. Vérifiez le panneau de commande pour voir si le produit est en attente d'une confirmation d'alimentation manuelle du papier par l'intermédiaire du bac 1, bac multi-fonctions situé sur le côté gauche du produit. Chargez du papier, puis continuez. Le produit a prélève plusieurs feuilles de papier à la fois Si le produit prélève plusieurs feuilles dans le bac à papier, essayez les solutions ci-dessous. 1. Retirez la pile de papier du bac à papier, faites-la bomber et pivoter à 180 degrés, puis refaites-la bomber. N'aérez pas le papier. Remettez la pile de papier dans le bac. 2. Utilisez uniquement du papier conforme aux spécifications HP pour ce produit. 3. Utilisez du papier non froissé, plié ou endommagé. Si nécessaire, utilisez du papier d'une autre ramette. Assurez-vous que tout le papier contenu dans le bac est de format et de type identiques. 4. Assurez-vous que le bac n'est pas surchargé. Si c'est le cas, retirez entièrement la pile de papier du bac, tassez-la, puis remettez moins de papier dans le bac. Même si le bac n'est pas rempli, tentez de réduire la pile de papier, de moitié, par exemple. 5. Assurez-vous que les guide-papier du bac sont correctement réglés pour le format de papier utilisé. Alignez les guide-papier par rapport aux marque de format de papier situées à la base du bac. 6. Imprimez à partir d'un bac. Prévention des bourrages papier Pour réduire les bourrages de papier, essayez les solutions ci-dessous. 82 1. Utilisez uniquement du papier conforme aux spécifications HP pour ce produit. Le papier léger, à grain court, n'est pas recommandé. 2. Utilisez du papier non froissé, plié ou endommagé. Si nécessaire, utilisez du papier d'une autre ramette. 3. N'utilisez pas de papier ayant déjà servi à l'impression ou la copie. 4. Assurez-vous que le bac n'est pas surchargé. Si c'est le cas, retirez entièrement la pile de papier du bac, tassez-la, puis remettez moins de papier dans le bac. 5. Assurez-vous que les guide-papier du bac sont correctement réglés pour le format de papier utilisé. Réglez les guide-papier de sorte qu'ils soient en contact avec la pile de papier mais qu'ils ne la plie pas. Chapitre 7 Résolution des problèmes FRWW 6. Assurez-vous que le bac à papier est bien inséré dans le produit. 7. Si vous imprimez sur du papier de grammage élevé, ondulé ou perforé, utilisez le bac 1, bac multifonctions situé sur le côté gauche de l'imprimante, puis alimentez les feuilles manuellement une par une. Suppression des bourrages ● Emplacement des bourrages ● Suppression des bourrages dans le bac 1 (bac multi-fonctions) ● Suppression des bourrages dans le bac 2 ● Suppression des bourrages dans la porte de gauche ● Suppression des bourrages dans le bac de sortie ● Suppression des bourrages de l'unité d'impression recto verso REMARQUE : Pour de meilleurs résultats, ne mettez as le produit hors tension avant d'avoir éliminé les bourrages de papier. FRWW Problèmes d'alimentation et bourrages de papier 83 Emplacement des bourrages Les bourrages peuvent se produire aux emplacements suivants : 1 Bac de sortie 2 Bac 2 3 Bac 1 4 Porte de gauche Des traces d'encre peuvent subsister dans le produit après un bourrage. Ce problème disparaît généralement après l'impression de quelques feuilles. Suppression des bourrages dans le bac 1 (bac multi-fonctions) ▲ Si la feuille coincée est visible et aisément accessible dans le bac 1, extrayez-la de celui-ci. REMARQUE : Si la feuille se déchire, assurez-vous que tous ses fragments sont retirés avant de reprendre l'impression. Suppression des bourrages dans le bac 2 1. 84 Ouvrez le bac 2 en exerçant une traction et en libérant le verrou situé sur la partie arrière gauche du bac. Chapitre 7 Résolution des problèmes FRWW 2. Extrayez la feuille coincée en la tirant vers la droite, puis hors du produit. 3. Fermez le bac 2. REMARQUE : Pour fermer le bac, appuyez au milieu ou exercez une pression égale sur les deux côtés du bac. Ne fermez pas le bac en ne le poussant que d'un côté. Suppression des bourrages dans la porte de gauche 1. Ouvrez la porte de gauche. 2. Retirez délicatement le papier éventuellement visible au niveau des rouleaux et de la zone de sortie. REMARQUE : Si la feuille se déchire, assurez-vous que tous les fragments sont retirés avant de reprendre l'impression. N’utilisez pas d’objets pointus pour retirer les fragments. FRWW Problèmes d'alimentation et bourrages de papier 85 3. Fermez la porte de gauche. Suppression des bourrages dans le bac de sortie 1. Regardez s'il y a un bourrage papier dans la zone du bac de sortie. 2. Retirez tout support visible. REMARQUE : Si la page se déchire, retirez tous les fragments avant de reprendre l'impression. 3. Ouvrez, puis refermez la porte de gauche pour effacer le message. Suppression des bourrages de l'unité d'impression recto verso 1. 86 Ouvrez la porte de gauche. Chapitre 7 Résolution des problèmes FRWW 2. Retirez l'accessoire recto verso en l'extrayant avec les deux mains. Remisez l'accessoire recto verso en position verticale sur une feuille de papier afin d'éviter tout déversement. AVERTISSEMENT : Lors du retrait de l'accessoire recto verso, évitez les contacts directs avec le cylindre noir pour éviter de maculer la peau ou les vêtements. FRWW 3. Abaissez le plateau en exerçant une pression sur le loquet de couleur de verte. Cette opération entraîne la tentative par le produit de faire passer la feuille au travers de la zone d'impression. Si l'alimentation ne se fait pas, vous pouvez tenter de tirer délicatement la feuille. Retirez la feuille. 4. Soulevez le loquet de couleur verte pour remettre le plateau en place dans sa position d'utilisation. 5. Réinstallez l'unité recto verso. Problèmes d'alimentation et bourrages de papier 87 6. 88 Fermez la porte de gauche. Chapitre 7 Résolution des problèmes FRWW Problèmes liés aux cartouches Cartouches rechargées ou reconditionnées HP déconseille l'utilisation de consommables non-HP, qu'ils soient neufs ou reconditionnés. En effet, comme il ne s’agit pas de produits HP, HP n’a aucun contrôle sur leur conception ni leur qualité. Si vous utilisez une cartouche d'encre rechargée ou remise à neuf et que vous n'êtes pas satisfait de la qualité d'impression, remplacez-la par une cartouche d'impression de marque HP. REMARQUE : Si vous remplacez une cartouche non-HP par une cartouche HP authentique, il se peut que la tête d'impression contienne encore de l'encre de marque autre que HP jusqu'à ce que cette encre soit totalement évacuée de la tête d'impression, puis que celle-ci soit alimentée avec l'encre provenant de la cartouche HP authentique nouvellement installée. Jusqu'à l'élimination totale de l'encre non-HP, la qualité d'impression peut être affectée. Interprétation des messages du panneau de commande relatifs aux cartouches <couleur> incompatible Description La cartouche que vous avez installée est destinée à être utilisée sur un autre modèle de produit HP. Le produit ne fonctionnera pas si vous installez cette cartouche d'impression. Action recommandée Installez une cartouche compatible avec ce produit. Cartouche <couleur> de contrefaçon ou usagée installée Description L'encre HP d'origine contenue dans cette cartouche est épuisée. Action recommandée Cliquez sur OK pour poursuivre l'impression ou remplacez la cartouche HP authentique. Cartouche <couleur> usagée installée Description Une cartouche couleur usagée, mais de marque HP a été installée ou retirée. Action recommandée Vous avez installé une cartouche d'encre couleur usagée, mais de marque HP. Aucune action n'est requise. Cartouches d'encre non-HP installées Description Aucune action n'est requise, ceci est seulement une notification. Action recommandée Aucune action n'est requise, ceci est seulement une notification. FRWW Problèmes liés aux cartouches 89 Cependant, HP déconseille l'utilisation de consommables non-HP, qu'ils soient neufs ou reconditionnés. Touchez OK pour poursuivre l'impression ou remplacez la cartouche par une cartouche HP authentique. Cartouches HP authentiques installées Description Une cartouche HP authentique est installée. Action recommandée Aucune action n'est nécessaire. Cartouches incompatibles Description — Les contacts sur la cartouche ne doivent pas établir la connexion à l'imprimante. — La cartouche n'est pas compatible avec votre imprimante. Action recommandée — Nettoyez avec soin les contacts sur la cartouche d'encre en utilisant un chiffon doux non pelucheux et réinsérez à nouveau la cartouche. — Retirez cette cartouche et remplacez-la immédiatement par une cartouche compatible. Cartouche vide Description La cartouche atteint la fin de sa durée de vie et le produit va cesser d'imprimer. Action recommandée Les cartouches vides doivent être remplacées pour reprendre l'impression. Échec de l'imprimante Description L'imprimante refuse de fonctionner. Action recommandée Ayez une cartouche de rechange à portée de main. Le remplacement des cartouches n'est pas nécessaire tant que vous n'y êtes pas invité. Incident lors de la préparation de l'imprimante Description L'horloge de l'imprimante est en panne et la préparation de la cartouche ne peut pas être terminée. La jauge des niveaux de cartouche estimés peut être inexacte. 90 Chapitre 7 Résolution des problèmes FRWW Action recommandée Vérifiez la qualité d'impression de votre tâche d'impression. Si elle n'est pas satisfaisante, une exécution de la procédure de nettoyage de la tête d'impression à partir de la boîte à outils peut l'améliorer. Installer cartouche [couleur] Description Ce message peut apparaître au cours de la configuration initiale du produit, ainsi qu’à la fin de celle-ci. Si ce message s'affiche lors de l'installation initiale, cela signifie que l'une des cartouches de couleur n'est pas installée avec la porte fermée. Le produit n'imprimera pas si une cartouche est manquante. Si ce message s'affiche après la configuration initiale du produit, cela signifie que la cartouche est manquante ou qu'elle a été installée mais qu'elle est endommagée. Action recommandée Installez ou remplacez la cartouche couleur indiquée. Ne pas utiliser les cartouches SETUP Description Les cartouches SETUP ne peuvent plus être utilisées une fois que le périphérique a été initialisé. Action recommandée Retirez les cartouches et installez des cartouches autres que SETUP. Niveau d'encre bas Description La cartouche va atteindre la fin de sa durée de vie. Action recommandée L'impression peut continuer, mais prévoyez une cartouche de remplacement que vous garderez à portée de main. Le remplacement des cartouches n'est pas nécessaire tant que vous n'y êtes pas invité. Niveau d'encre très bas Description La cartouche d'encre approche de la fin de sa durée de vie. Action recommandée Ayez une cartouche de rechange à portée de main. Le remplacement des cartouches n'est pas nécessaire tant que vous n'y êtes pas invité. Problème avec les cartouches SETUP Description Il y a un problème avec les cartouches SETUP et l'imprimante ne peut pas terminer l'initialisation du système. FRWW Problèmes liés aux cartouches 91 Action recommandée Consultez le site Web assistance clientèle HP Problème lié au système d'impression Description La cartouche identifiée dans le message est manquante, endommagée, incompatible ou insérée dans un logement incorrect de l'imprimante. Action recommandée La fonction d'impression est désactivée. Consultez le site Web assistance clientèle HP Utiliser les cartouches SETUP Description Les cartouches SETUP ont été retirées avant l'initialisation complète du produit. Action recommandée Utilisez les cartouches SETUP fournies avec votre produit pour effectuer l'initialisation de celui-ci. Lors de la configuration initiale de l'imprimante, vous devez installer les cartouches SETUP livrées dans la boîte de l'imprimante. Ces cartouches permettent de calibrer l'imprimante avant l'exécution de la première tâche d'impression. Une erreur survient si l'installation des cartouches SETUP échoue pendant la configuration initiale du produit. Si vous avez installé un jeu de cartouches classiques, retirez-les et installez les cartouches SETUP pour terminer la configuration de l'imprimante. Une fois cette configuration terminée, l'imprimante peut utiliser des cartouches classiques. Si des messages d'erreur persistent et que l'imprimante ne parvient pas à terminer l'initialisation du système, consultez le site Web de l'assistance technique HP. Problèmes d'impression Le produit n'imprime pas. Si le produit n'imprime pas, essayez les solutions suivantes. 1. 92 Assurez-vous que le produit est sous tension et que le panneau de commande indique qu'il est prêt. — Si tel n'est pas le cas, mettez le produit hors tension, puis remettez-le sous tension. — Si le panneau de commande indique que le produit est prêt, essayez d'envoyer à nouveau la tâche. 2. Si le panneau de commande indique que le produit rencontre une erreur, résolvez le problème, puis essayez d'imprimer une page de test à partir du panneau de commande. Si la page de test s'imprime, il existe peut-être un problème de communication entre le produit et l'ordinateur depuis lequel vous tentez d'imprimer. 3. Vérifiez que les câbles sont tous correctement connectés. Si le produit est relié à un réseau, vérifiez les points suivants : Chapitre 7 Résolution des problèmes FRWW — Vérifiez le voyant en regard de la connexion réseau sur le produit. Si le réseau est actif, le voyant est vert. — Assurez-vous d'utiliser un câble réseau et non un cordon téléphonique pour établir la connexion au réseau. — Assurez-vous que le routeur, le concentrateur ou le commutateur réseau est sous tension et qu'il fonctionne correctement. 4. Installez le logiciel HP à partir de 123.hp.com/pagewide (recommandé) ou du CD du logiciel HP fourni avec l'imprimante. L'utilisation de pilotes d'imprimante génériques peut provoquer des délais en supprimant les tâches de la file d'attente d'impression. 5. Dans la liste des imprimantes sur votre ordinateur, cliquez avec le bouton droit sur le nom de ce produit, cliquez sur Propriétés et ouvrez l'onglet Ports. — Si vous utilisez un câble réseau pour vous connecter au réseau, assurez-vous que le nom de l'imprimante listé dans l'onglet Ports correspond au nom du produit mentionné sur la page de configuration du produit. — Si vous utilisez un câble USB et une connexion à un réseau sans fil, assurez-vous que la case en regard de Port imprimante virtuel pour USB est cochée. 6. Si vous utilisez un système pare-feu personnel sur l'ordinateur, celui-ci peut bloquer la communication avec le produit. Essayez de désactiver temporairement le pare-feu pour voir si c'est lui qui est la cause du problème. 7. Si votre ordinateur ou le produit est connecté à un réseau sans fil, une faible qualité du signal ou des interférences peuvent retarder l'impression des tâches. Le produit imprime lentement Si le produit imprime, mais semble le faire plus lentement, essayez les solutions suivantes. ● Assurez-vous que l'ordinateur répond aux spécifications minimales exigées pour utiliser ce produit. Pour obtenir la liste des spécifications, rendez-vous sur assistance clientèle HP . ● Si le paramètre de type de papier ne correspond pas au type de papier utilisé, remplacez-le par le type de papier approprié. ● Si votre ordinateur ou le produit est connecté à un réseau sans fil, une faible qualité du signal ou des interférences peuvent retarder l'impression des tâches. ● Si le mode silencieux est activé, désactivez-le. Ce mode ralentit la vitesse d'impression. Pour plus d'informations, consultez la section Mode silencieux. Amélioration de la qualité d'impression Vous pouvez prévenir la plupart des problèmes de qualité d'impression en respectant les consignes suivantes. FRWW ● Utilisez des cartouches HP authentiques. ● Utilisez du papier conforme aux spécifications HP. ● Utilisez le paramètre de type de papier approprié au niveau du pilote de l'imprimante. ● Utilisation du pilote d'imprimante convenant le mieux à vos besoins d'impression ● Alignement de la tête d'impression Problèmes d'impression 93 ● Impression d'un rapport de qualité d'impression Utilisez des cartouches HP authentiques. La cartouche que vous utilisez n'est peut-être pas une cartouche HP authentique. Pour plus d'informations, consultez la section Cartouches HP contrefaites. Remplacez-la par une cartouche HP authentique. Utilisez du papier conforme aux spécifications HP. Utilisez un papier différent si vous êtes confronté à l'un des problèmes suivants : ● L'impression est trop claire ou estompée dans certaines zones. ● Les pages imprimées présentent des résidus d'encre. ● Les pages imprimées présentent un maculage. ● Les caractères imprimés sont déformés. ● Les pages imprimées ondulent. Utilisez toujours un type et un grammage de papier pris en charge par le produit. Veillez également à respecter les consignes suivantes lorsque vous choisissez un papier : ● Utilisez du papier de bonne qualité sans entaille, déchirure, tache, particule flottante, résidu, pli, creux, agrafe et bord ondulé ou plié. ● Utilisez du papier qui n'a pas déjà servi à des tâches d'impression. ● Utilisez un papier conçu pour les imprimantes PageWide. ● Utilisez un papier qui ne soit pas trop rugueux. L'utilisation d'un papier plus lisse offre généralement une meilleure qualité d'impression. REMARQUE : D'après les essais réalisés par HP en interne sur un large éventail de papiers ordinaires, HP recommande fortement l'utilisation de papiers portant le logo ColorLok® avec ce produit. Pour plus de détails, consultez le site Web HP print permanence. Utilisez le paramètre de type de papier approprié au niveau du pilote de l'imprimante. Vérifiez le paramètre de type de papier si vous êtes confronté à l'un des problèmes suivants : 94 ● Les pages imprimées présentent un maculage. ● Les pages imprimées présentent un maculage répétitif. ● Les pages imprimées ondulent. ● Les pages imprimées présentent de petites zones non imprimées. Chapitre 7 Résolution des problèmes FRWW Modification des paramètres de type et de format du papier (Windows) 1. Dans le menu Fichier de votre application, cliquez sur Imprimer. 2. Sélectionnez le produit, puis cliquez sur le bouton Propriétés ou Préférences . 3. Cliquez sur l'onglet Papier/Qualité. 4. Dans la liste déroulante Type de papier, cliquez sur Plus. 5. Déroulez la liste des options Type. 6. Déroulez chaque catégorie de type de papier jusqu'à ce que vous trouviez celui que vous utilisez. 7. Sélectionnez l'option correspondant au type de papier que vous utilisez et cliquez sur OK . Modification des paramètres de type et de format du papier (OS X) 1. Dans le menu Fichier, sélectionnez Mise en page. 2. Assurez-vous que votre imprimante est sélectionnée dans le champ Mettre en page pour :. 3. Dans le menu contextuel Format de papier, sélectionnez le format approprié. 4. Dans le menu contextuel Copies et pages, sélectionnez Papier/Qualité. 5. Dans le menu contextuel Type de support :, sélectionnez le type de support approprié. Utilisation du pilote d'imprimante convenant le mieux à vos besoins d'impression Il est possible que vous deviez utiliser un pilote d'imprimante différent si la page imprimée présente des lignes indésirables dans les graphiques, du texte ou des graphiques manquants, une mise en page incorrecte ou des substitutions de police. Pilote HP PCL 6 Pilote HP UPD PS Pilote HP UPD PCL 6 FRWW ● Fourni comme pilote par défaut. Ce pilote est automatiquement installé lors de l'installation du produit à partir de l'adresse 123.hp.com/pagewide (recommandé) ou du CD du logiciel HP fourni avec l'imprimante. ● Recommandé pour tous les environnements Windows. Pour Windows 7 et version ultérieure, il s'agit d'un pilote XPS. Pour Windows 2003, XP et Vista, un pilote d'imprimante PCL 6 plus basique est fourni. ● Offre les meilleurs niveaux de vitesse d'impression, de qualité d'impression et de prise en charge des fonctionnalités du produit pour la plupart des utilisateurs ● Recommandé pour l'impression avec les logiciels Adobe® ou d'autres programmes graphiques. ● Prend en charge l'impression avec besoins d'émulation PostScript ou les polices PostScript en flash. ● Ce pilote est accessible en téléchargement à l'adresse Pilote HP universel (HP UPD) . ● Recommandé pour l'impression sur tous les environnements Windows. ● Offre les meilleurs niveaux de vitesse d'impression, de qualité d'impression et de prise en charge des fonctionnalités du produit pour les utilisateurs des environnements gérés. ● Conçu pour fonctionner avec l'interface GDI (Graphic Device Interface) de Windows afin d'obtenir une vitesse optimale dans les environnements Windows ● Ce pilote est accessible en téléchargement à l'adresse Pilote HP universel (HP UPD) . Problèmes d'impression 95 REMARQUE : D'autres pilotes d'imprimante peuvent être téléchargés sur le Web assistance clientèle HP . Alignement de la tête d'impression 1. Ouvrez le tableau de bord du panneau de commande (glissez l'onglet du tableau de bord situé en haut vers le bas depuis n'importe quel écran, ou touchez la zone du tableau de bord sur l'écran d'accueil). 2. Sur le tableau de bord du panneau de commande, touchez sur 3. Touchez Entretien de l'imprimante, puis Aligner têtes impression. . Impression d'un rapport de qualité d'impression Exécutez un rapport de qualité d'impression et suivez les instructions fournies. Pour plus d'informations, consultez Pages Informations. Problèmes de connexion Résolution des problèmes de connexion USB directe Si vous avez connecté l'imprimante directement à un ordinateur, vérifiez le câble USB. ● Vérifiez que le câble est connecté à l'ordinateur et au produit. ● Vérifiez que la longueur du câble ne dépasse pas 5 m. Essayez d'utiliser un câble plus court. ● Vérifiez que le câble fonctionne correctement en le branchant à un autre appareil. Remplacez le câble si nécessaire. Résolution des problèmes réseau Vérifiez les points suivants pour vous assurer que le produit communique avec le réseau. Avant de commencer, imprimez une page de configuration à partir du panneau de commande et localisez l'adresse IP du produit qui figure sur cette page. ● Mauvaise connexion physique ● L'ordinateur utilise l'adresse IP incorrecte du produit. ● L'ordinateur ne parvient pas à communiquer avec le produit. ● Le produit utilise des paramètres de liaison et duplex incorrects pour le réseau. ● Les nouveaux logiciels peuvent provoquer des problèmes de compatibilité. ● L'ordinateur ou le poste de travail peut avoir été mal configuré. ● Le produit est désactivé ou d'autres paramètres réseau sont incorrects. Mauvaise connexion physique 96 1. Vérifiez que le produit est relié au port Ethernet correct et à l'aide du câble approprié. 2. Vérifiez que les câbles sont correctement branchés. Chapitre 7 Résolution des problèmes FRWW 3. Observez le port Ethernet situé à l'arrière du produit et vérifiez que le voyant d'activité de couleur orange, ainsi que le voyant d'état de couleur verte, sont bien allumés. 4. Si le problème persiste, essayez un autre câble ou un autre port du réseau réseau, du commutateur ou du concentrateur. L'ordinateur utilise l'adresse IP incorrecte du produit. 1. Sur l'ordinateur, ouvrez l'écran des propriétés de l'imprimante et cliquez sur l'onglet Ports. Vérifiez que l’adresse IP actuelle du produit est sélectionnée. L’adresse IP du produit est indiquée sur la page de configuration du produit ou sur le panneau de commande. 2. Si vous avez installé le produit en utilisant un port TCP/IP HP standard, sélectionnez la zone associée au libellé Toujours imprimer sur cette imprimante, même si son adresse IP change. 3. Si vous avez installé le produit en utilisant un port TCP/IP Microsoft standard, utilisez le nom d'hôte au lieu de l'adresse IP. Si vous avez installé le produit à partir de l'adresse 123.hp.com/pagewide (recommandé) ou du CD du logiciel HP fourni avec l'imprimante, vous pouvez afficher ou modifier l'adresse IP en utilisant la procédure ci-dessous : 4. a. Ouvrez l'Assistant d'impression HP. Pour plus d'informations, consultez Ouvrez l'Assistant d'imprimante HP.. b. Cliquez sur l'onglet Outils. c. Cliquez sur Mise à jour de l'adresse IP pour ouvrir l'utilitaire qui signale l'adresse IP (« précédente ») connue pour le produit et vous permet de modifier l'adresse IP, si nécessaire. Si l'adresse IP est correcte, supprimez l'entrée du produit dans la liste des imprimantes installées, puis ajoutez-la de nouveau. L'ordinateur ne parvient pas à communiquer avec le produit. 1. 2. Testez la communication réseau en exécutant une commande Ping sur le produit. a. Ouvrez une invite de ligne de commande sur l'ordinateur. Pour Windows, cliquez sur Démarrer , Exécuter et entrez cmd. b. Entrez ping, suivi de l'adresse IP pour votre produit. c. Si la fenêtre affiche des temps de propagation en boucle, cela signifie que le réseau et le périphérique sont opérationnels. Si la commande ping a échoué, vérifiez que les le routeur réseau, les concentrateurs et les commutateurs sont actifs, puis vérifiez que les paramètres réseau, ceux du produit et ceux de l'ordinateur sont tous configurés pour le même réseau. Le produit utilise des paramètres de liaison et duplex incorrects pour le réseau. HP recommande de laisser ce paramètre réglé sur le mode automatique (paramètre par défaut). Si vous modifiez ces paramètres, vous devez également les changer pour votre réseau. Les nouveaux logiciels peuvent provoquer des problèmes de compatibilité. Vérifiez que les nouveaux logiciels ont été correctement installés et qu'ils utilisent le pilote d'imprimante approprié. FRWW Problèmes de connexion 97 L'ordinateur ou le poste de travail peut avoir été mal configuré. 1. Vérifiez les pilotes réseau, les pilotes d'imprimante et le réacheminement réseau. 2. Vérifiez que le système d'exploitation est correctement configuré. Le produit est désactivé ou d'autres paramètres réseau sont incorrects. 98 1. Contrôlez la page de configuration pour vérifier l'état du protocole réseau. Activez-le, si nécessaire. 2. Reconfigurez les paramètres réseau, si nécessaire. Chapitre 7 Résolution des problèmes FRWW Problèmes liés aux réseaux sans fil Liste de contrôle pour la connexion sans fil ● Le produit et le routeur sans fil sont activés et alimentés. Assurez-vous que la radio sans fil est activée sur le produit. ● Le TSSID ou Service Set Identifier est correct. Imprimez une page de configuration pour déterminer le SSID. Si vous doutez de l'exactitude du SSID, exécutez à nouveau la configuration. ● Avec les réseaux sécurisés, assurez-vous que les informations de sécurité sont correctes. Si ces informations sont incorrectes, exécutez à nouveau la configuration sans fil. ● Si le réseau sans fil fonctionne correctement, essayez d'accéder à d'autres ordinateurs du réseau sans fil. Si le réseau dispose d'un accès à Internet, essayez de vous connecter à Internet via une autre connexion sans fil. ● La méthode de chiffrement (AES ou TKIP) est identique pour le produit et le point d'accès sans fil tel qu'un routeur sans fil (sur des réseaux utilisant la sécurité WPA). ● Le produit se trouve à portée du réseau sans fil. Pour la plupart des réseau, le produit doit se trouver à au plus 30 m du oint d'accès sans fil (routeur sans fil). ● Aucun obstacle n'entrave le signal sans fil. Retirez les objets métalliques volumineux situés entre le point d'accès et le produit. Assurez-vous qu'aucun mât, mur ou colonne de soutien contenant du métal ou du béton ne sépare le produit du point d'accès. ● Le produit est éloigné d'appareils électroniques susceptibles d'interférer avec le signal sans fil. De nombreux appareils peuvent interférer avec le signal sans fil, y compris des moteurs, téléphones sans fil, caméras de système de sécurité, autres réseaux fil et certains périphériques Bluetooth. ● Le pilote d'imprimante est installé sur l'ordinateur. ● Vous avez sélectionné le port d'imprimante correct. ● L'ordinateur et le produit se connectent au même réseau sans fil. Le produit n'imprime pas et un pare-feu tiers est installé sur l'ordinateur. 1. Mettez à jour le pare-feu et installez la version la plus récente disponible auprès du fabricant. 2. Si les programmes demandent l'accès au pare-feu lors de l'installation ou tentent d'imprimer, assurezvous d'avoir autorisé l'exécution de ces programmes. 3. Désactivez temporairement le pare-feu, puis installez le produit sans fil sur l'ordinateur. Activez le parefeu une fois l'installation sans fil terminée. La connexion sans fil ne fonctionne pas après avoir déplacé le routeur sans fil ou le produit. Assurez-vous que le routeur ou le produit se connecte au même réseau que celui auquel se connecte l'ordinateur. FRWW 1. Ouvrez le tableau de bord du panneau de commande (glissez l'onglet du tableau de bord situé en haut vers le bas depuis n'importe quel écran, ou touchez la zone du tableau de bord sur l'écran d'accueil). 2. Sur le tableau de bord du panneau de commande, touchez sur . Problèmes liés aux réseaux sans fil 99 3. Touchez Rapports , puis Page de configuration réseau pour imprimer le rapport. 4. Comparez le SSID indiqué sur le rapport de configuration à celui de la configuration de l'imprimante sur votre ordinateur. 5. Si les SSID ne correspondent pas, les périphériques ne se connectent pas au même réseau. Reconfigurez la configuration sans fil pour votre produit. Impossible de connecter plus d'ordinateurs au produit sans fil 1. Assurez-vous que les autres ordinateurs se trouve à portée du réseau sans fil et qu'aucun obstacle n'entrave le signal. Pour la plupart des réseaux, la portée du sans fil est de 30 m par rapport au point d'accès sans fil. 2. Assurez-vous que le produit est allumé et que son état est Prêt. 3. Désactivez les éventuels pare-feu tiers sur votre ordinateur. 4. Assurez-vous que le réseau sans fil fonctionne correctement. 5. a. Ouvrez le tableau de bord du panneau de commande (glissez l'onglet du tableau de bord situé en haut vers le bas depuis n'importe quel écran, ou touchez la zone du tableau de bord sur l'écran d'accueil). b. Sur le tableau de bord du panneau de commande, touchez sur c. Touchez Rapports , puis Rapport d'accès Web pour imprimer le rapport. Assurez-vous que le port approprié ou le produit est sélectionné. ● ● 6. . Pour les imprimantes installées sans utiliser le programme d'installation complet : a. Dans la liste des imprimantes sur votre ordinateur, cliquez avec le bouton droit sur le nom de ce produit, cliquez sur Propriétés de l'imprimante et ouvrez l'onglet Ports. b. Assurez-vous que la case en regard de Port imprimante virtuel pour USB est cochée. Si vous avez installé le logiciel de l'imprimante à partir de l'adresse 123.hp.com/pagewide (recommandé) ou du CD du logiciel HP fourni avec l'imprimante, vous pouvez afficher ou modifier l'adresse IP en utilisant la procédure ci-dessous : a. Cliquez sur Démarrer. b. Cliquez sur Tous les programmes. c. Cliquez sur HP. d. Cliquez sur votre produit. e. Cliquez sur Mise à jour de l'adresse IP pour ouvrir l'utilitaire qui signale l'adresse IP (« précédente ») connue pour le produit et vous permet de modifier l'adresse IP, si nécessaire. Assurez-vous que votre ordinateur fonctionne correctement. Si nécessaire, redémarrez votre ordinateur. Le produit sans fil perd la communication lorsqu'il est connecté à un réseau VPN. ● Normalement, vous ne pouvez pas vous connecter simultanément à un réseau VPN et à d'autres réseaux. 100 Chapitre 7 Résolution des problèmes FRWW Le réseau n'apparaît pas dans la liste des réseaux sans fil. ● Assurez-vous que le routeur sans fil est activé et alimenté. ● Le réseau peut être masqué. Néanmoins, vous pouvez toujours vous connecter à un réseau masqué. Le réseau sans fil ne fonctionne pas. 1. Pour vérifier si la connexion avec le réseau est perdue, essayez de connecter d'autres périphériques au réseau. 2. Testez la communication réseau en envoyant une commande Ping au réseau. 3. FRWW a. Ouvrez une invite de ligne de commande sur l'ordinateur. Sous Windows, cliquez sur Démarrer , Exécuter et entrez cmd. b. Entrez ping, suivi du SSID de votre réseau. c. Si la fenêtre affiche des temps de propagation en boucle, cela signifie que le réseau est opérationnel. Pour être sûr que le routeur ou le produit se connecte au même réseau que celui auquel se connecte l'ordinateur, imprimez la Page de configuration réseau. Pour savoir comment procéder, reportez-vous à la section Pages Informations. Problèmes liés aux réseaux sans fil 101 Problèmes liés au logiciel du produit (Windows) Problème Solution Un pilote d'imprimante pour le produit est introuvable dans le dossier Imprimante. ● Un message d'erreur s'est affiché lors de l'installation du logiciel. Le produit est prêt, mais rien ne s'imprime. Réinstallez le logiciel fourni avec l'appareil. REMARQUE : Refermez toute application en cours d'exécution. Pour fermer une application présentant une icône dans la barre des tâches, cliquez avec le bouton droit de la souris sur l'icône et sélectionnez l'option Fermer ou Désactiver. ● Essayez de connecter le câble USB à un autre port USB sur l'ordinateur. ● Réinstallez le logiciel fourni avec l'appareil. REMARQUE : Refermez toute application en cours d'exécution. Pour fermer une application présentant une icône dans la barre des tâches, cliquez avec le bouton droit de la souris sur l'icône et sélectionnez l'option Fermer ou Désactiver. ● Vérifiez la quantité d'espace disponible sur le périphérique où vous installez le logiciel du produit. Si nécessaire, libérez autant d'espace que possible, et réinstallez le logiciel du produit. ● Si nécessaire, exécutez l'utilitaire de défragmentation du disque, et réinstallez le logiciel du produit. ● Imprimez une page de configuration du produit à partir du panneau de commande et vérifiez les fonctionnalités de celui-ci. ● Vérifiez que tous les câbles utilisés sont adaptés à l'imprimante et qu'ils sont bien insérés dans le produit. Ceci inclut les câbles USB et d'alimentation. Essayez un câble neuf. ● Vérifiez que l'adresse IP de la page de configuration correspond à l'adresse IP du port du logiciel. Utilisez l'une des procédures suivantes : — — Windows XP, Windows Server 2003, Windows Server 2008 et Windows Vista installés sans utiliser la version complète du programme d'installation (telle que l'Assistant d'ajout d'imprimante sous Windows) : 1. Cliquez sur Démarrer. 2. Cliquez sur Paramètres. 3. Cliquez sur Imprimantes. 4. Cliquez avec le bouton droit sur l'icône du produit, puis sélectionnez Propriétés . 5. Cliquez sur l'onglet Ports, puis sur Configurer le port. 6. Vérifiez l'adresse IP et cliquez sur OK ou Annuler. 7. Si les adresses IP ne correspondent pas, supprimez le pilote, puis réinstallez-le en utilisant l'adresse IP correcte. Windows 7 installé sans utiliser la version complète du programme d'installation (telle que l'Assistant d'ajout d'imprimante sous Windows) : 1. Cliquez sur Démarrer. 2. Cliquez sur Périphériques et imprimantes. 3. Cliquez avec le bouton droit sur l'icône du pilote du produit, puis sélectionnez Propriétés de l'imprimante. 4. Cliquez sur l'onglet Ports, puis sur Configurer le port. 102 Chapitre 7 Résolution des problèmes FRWW Problème Solution — FRWW 5. Vérifiez l'adresse IP et cliquez sur OK ou Annuler. 6. Si les adresses IP ne correspondent pas, supprimez le pilote, puis réinstallez-le en utilisant l'adresse IP correcte. Windows XP, Windows Server 2003, Windows Server 2008, Windows Vista et Windows 7, installés à l'aide de la version complète du programme d'installation. 1. Cliquez sur Démarrer. 2. Cliquez sur Tous les programmes. 3. Cliquez sur HP. 4. Cliquez sur votre produit. 5. Cliquez sur Mise à jour de l'adresse IP pour ouvrir l'utilitaire qui signale l'adresse IP (« précédente ») connue pour le produit et vous permet de modifier l'adresse IP, si nécessaire. Problèmes liés au logiciel du produit (Windows) 103 Problèmes liés au logiciel du produit (OS X) Une tâche d'impression n'a pas été envoyée au produit voulu. 1. Ouvrez la file d'attente d'impression et redémarrez la tâche d'impression. 2. Il se peut qu'un autre produit portant le même nom ou un nom similaire ait reçu votre tâche d’impression. Imprimez une page de configuration pour vérifier le nom du produit. Vérifiez que le nom figurant sur la page de configuration correspond au nom du produit dans la liste Imprimantes. Vous utilisez un pilote d'imprimante générique avec une connexion USB. Si vous connectez le câble USB avant d'installer le logiciel, il est possible que vous utilisiez un pilote d'imprimante générique au lieu du pilote conçu pour ce produit. 1. Supprimez le pilote d'imprimante générique. 2. Réinstallez le logiciel à l'aide du CD du produit. Ne branchez le câble USB que lorsque le programme d'installation du logiciel vous y invite. 3. Si plusieurs imprimantes sont installées, assurez-vous d'avoir sélectionné l'imprimante appropriée dans le menu contextuel Mettre en forme pour de la boîte de dialogue Imprimer . 104 Chapitre 7 Résolution des problèmes FRWW 8 FRWW Maintenance et support technique ● Assistance aux clients ● Déclaration de garantie limitée de HP 105 Assistance aux clients Si vous avez besoin de l'aide d'un représentant de l'assistance technique HP pour résoudre un problème, contactez l'assistance aux clients HP. Enregistrement du produit www.register.hp.com Téléchargez les utilitaires du logiciel, les pilotes et la documentation électronique assistance clientèle HP Obtenez une assistance et un dépannage du produit sur Internet 24 heures sur 24 et téléchargez les pilotes, logiciels et informations au format électronique assistance clientèle HP Obtenez de l'aide pour les produits utilisés avec un ordinateur Mac assistance clientèle HP Bénéficiez d'une assistance téléphonique gratuite pendant votre période de garantie, pour votre pays/région Les numéros de téléphone du pays/de la région se trouvent dans la brochure contenue dans le carton de votre produit ou sur assistance clientèle HP . Préparez le nom du produit, le numéro de série, la date d'achat et la description de votre problème. Commandez d'autres contrats de service ou d'entretien HP 106 Chapitre 8 Maintenance et support technique www.hp.com/go/carepack FRWW Déclaration de garantie limitée de HP PRODUIT HP DUREE DE GARANTIE LIMITEE HP PageWide Pro 452dn, 452dw 1 an HP vous garantit à vous, le client final, que le matériel et les accessoires HP seront exempts de vices de matériau et de fabrication après la date d'achat et pendant la durée spécifiée ci-dessus. Si de tels défauts sont signalés à HP au cours de la période de garantie, HP s'engage, à son entière discrétion, à réparer ou à remplacer les produits dont les défauts ont été confirmés. Les produits de remplacement peuvent être neufs ou comme neufs. HP garantit que le logiciel HP est exempt de tout défaut d'exécution de programme dû à une fabrication ou un matériel défectueux, dans le cadre d'une installation et d'une utilisation normales, à compter de la date d'achat et durant la période mentionnée ci-dessus. Si HP reçoit communication de tels vices pendant la durée de la garantie, HP remplacera tout logiciel qui se révèlerait défectueux. HP ne garantit pas l’exécution des produits HP sans interruption ni erreur. Si HP n'est pas en mesure de remplacer un produit défectueux dans un délai raisonnable, selon les termes définis dans la garantie, le prix d'achat sera remboursé sur retour rapide du produit. Les produits HP peuvent renfermer des pièces refaites équivalant à des pièces neuves au niveau des performances ou peuvent avoir été soumis à une utilisation fortuite. La garantie ne s’applique pas aux vices résultant (a) d’un entretien ou d’un étalonnage incorrect ou inadéquat, (b) de logiciels, interfaces, pièces ou consommables non fournis par HP, (c) d’une modification non autorisée ou d’une utilisation abusive, (d) d’une exploitation ne répondant pas aux spécifications écologiques publiées pour le produit ou (e) d’une préparation du site ou d’un entretien incorrects. La garantie limitée de HP est nulle dans le cas l'imprimante est connectée à un appareil ou d'un système de rechange qui modifie la fonctionnalité de l'imprimante comme un système d'encre continu. DANS LES LIMITES AUTORISEES PAR LA LOI LOCALE, LES GARANTIES CI-DESSUS SONT EXCLUSIVES ET AUCUNE AUTRE GARANTIE OU CONDITION, ECRITE OU ORALE, N'EST EXPRIMEE OU IMPLICITE ET HP DECLINE EXPLICITEMENT TOUTE GARANTIE OU CONDITION IMPLICITE DE QUALITE MARCHANDE, DE QUALITE SATISFAISANTE ET D'APTITUDE A REMPLIR UNE FONCTION DEFINIE. Certains pays/régions, états ou provinces n'autorisant pas de limitations de la durée d'une garantie tacite, la limitation ou l'exclusion ci-dessus peut ne pas vous concerner. Cette garantie vous donne des droits juridiques spécifiques qui varient en fonction de l'état, de la province ou du pays/région où vous résidez. La garantie limitée de HP s'applique dans tout pays/région où HP propose un service d'assistance pour ce produit et où HP commercialise ce produit. Le niveau du service de garantie que vous recevez peut varier en fonction des normes locales. HP ne modifiera pas la forme, l'adéquation ou le fonctionnement du produit pour le rendre opérationnel dans un pays/région auquel/à laquelle il n'est pas destiné pour des motifs légaux ou réglementaires. DANS LA MESURE PERMISE PAR LE DROIT LOCAL, LES RECOURS ENONCES DANS CETTE CLAUSE DE GARANTIE SONT LES RECOURS UNIQUES ET EXCLUSIFS DONT VOUS DISPOSEZ. A L'EXCEPTION DES CAS PRECITES, EN AUCUN CAS HP OU SES FOURNISSEURS NE SERONT TENUS POUR RESPONSABLES DES PERTES DE DONNEES OU DES DOMMAGES DIRECTS, PARTICULIERS, ACCESSOIRES OU INDIRECTS (Y COMPRIS LES PERTES DE PROFITS ET DE DONNEES) OU DE TOUT AUTRE DOMMAGE RELATIF A UN CONTRAT, UN PREJUDICE OU AUTRE. Certains pays/ régions, états ou provinces n'autorisant pas l'exclusion ni la limitation des dommages indirects ou consécutifs, la limitation ou l'exclusion ci-dessus peut ne pas vous concerner. FRWW Déclaration de garantie limitée de HP 107 LES TERMES DE CETTE GARANTIE, EXCEPTE DANS LA MESURE PERMISE PAR LA LEGISLATION EN VIGUEUR, N'EXCLUENT PAS, NE LIMITENT PAS, NE MODIFIENT PAS ET VIENNENT EN COMPLEMENT DES DROITS STATUTAIRES OBLIGATOIRES APPLICABLES A LA VENTE DE CE PRODUIT A VOTRE INTENTION. 108 Chapitre 8 Maintenance et support technique FRWW Royaume-Uni, Irlande et Malte The HP Limited Warranty is a commercial guarantee voluntarily provided by HP. The name and address of the HP entity responsible for the performance of the HP Limited Warranty in your country/region is as follows: UK: HP Inc UK Limited, Cain Road, Amen Corner, Bracknell, Berkshire, RG12 1HN Ireland: Hewlett-Packard Ireland Limited, Liffey Park Technology Campus, Barnhall Road, Leixlip, Co.Kildare Malta: Hewlett-Packard Europe B.V., Amsterdam, Meyrin Branch, Route du Nant-d'Avril 150, 1217 Meyrin, Switzerland United Kingdom: The HP Limited Warranty benefits apply in addition to any legal rights to a guarantee from seller of nonconformity of goods with the contract of sale. These rights expire six years from delivery of goods for products purchased in England or Wales and five years from delivery of goods for products purchased in Scotland. However various factors may impact your eligibility to receive these rights. For further information, please consult the following link: Consumer Legal Guarantee (www.hp.com/go/eu-legal) or you may visit the European Consumer Centers website (http://ec.europa.eu/consumers/ solving_consumer_disputes/non-judicial_redress/ecc-net/index_en.htm). Consumers have the right to choose whether to claim service under the HP Limited Warranty or against the seller under the legal guarantee. Ireland: The HP Limited Warranty benefits apply in addition to any statutory rights from seller in relation to nonconformity of goods with the contract of sale. However various factors may impact your eligibility to receive these rights. Consumer statutory rights are not limited or affected in any manner by HP Care Pack. For further information, please consult the following link: Consumer Legal Guarantee (www.hp.com/go/eu-legal) or you may visit the European Consumer Centers website (http://ec.europa.eu/consumers/ solving_consumer_disputes/non-judicial_redress/ecc-net/index_en.htm). Consumers have the right to choose whether to claim service under the HP Limited Warranty or against the seller under the legal guarantee. Malta: The HP Limited Warranty benefits apply in addition to any legal rights to a two-year guarantee from seller of nonconformity of goods with the contract of sale; however various factors may impact your eligibility to receive these rights. Consumer statutory rights are not limited or affected in any manner by the HP Limited Warranty. For further information, please consult the following link: Consumer Legal Guarantee (www.hp.com/go/eu-legal) or you may visit the European Consumer Centers website (http://ec.europa.eu/ consumers/solving_consumer_disputes/non-judicial_redress/ecc-net/index_en.htm). Consumers have the right to choose whether to claim service under the HP Limited Warranty or against the seller under two-year legal guarantee. Autriche, Belgique, Allemagne et Luxembourg Die beschränkte HP Herstellergarantie ist eine von HP auf freiwilliger Basis angebotene kommerzielle Garantie. Der Name und die Adresse der HP Gesellschaft, die in Ihrem Land für die Gewährung der beschränkten HP Herstellergarantie verantwortlich ist, sind wie folgt: Deutschland: HP Deutschland GmbH, Schickardstr. 32, D-71034 Böblingen Österreich: HP Austria GmbH., Technologiestrasse 5, A-1120 Wien Luxemburg: Hewlett-Packard Luxembourg S.C.A., 75, Parc d'Activités Capellen, Rue Pafebruc, L-8308 Capellen Belgien: HP Belgium BVBA, Hermeslaan 1A, B-1831 Diegem Die Rechte aus der beschränkten HP Herstellergarantie gelten zusätzlich zu den gesetzlichen Ansprüchen wegen Sachmängeln auf eine zweijährige Gewährleistung ab dem Lieferdatum. Ob Sie Anspruch auf diese Rechte haben, hängt von zahlreichen Faktoren ab. Die Rechte des Kunden sind in keiner Weise durch die FRWW Déclaration de garantie limitée de HP 109 beschränkte HP Herstellergarantie eingeschränkt bzw. betroffen. Weitere Hinweise finden Sie auf der folgenden Website: Gewährleistungsansprüche für Verbraucher (www.hp.com/go/eu-legal) oder Sie können die Website des Europäischen Verbraucherzentrums (http://ec.europa.eu/consumers/ solving_consumer_disputes/non-judicial_redress/ecc-net/index_en.htm) besuchen. Verbraucher haben das Recht zu wählen, ob sie eine Leistung von HP gemäß der beschränkten HP Herstellergarantie in Anspruch nehmen oder ob sie sich gemäß der gesetzlichen zweijährigen Haftung für Sachmängel (Gewährleistung) sich an den jeweiligen Verkäufer wenden. Belgique, France et Luxembourg La garantie limitée HP est une garantie commerciale fournie volontairement par HP. Voici les coordonnées de l'entité HP responsable de l'exécution de la garantie limitée HP dans votre pays: France: HP France SAS, société par actions simplifiée identifiée sous le numéro 448 694 133 RCS Evry, 1 Avenue du Canada, 91947, Les Ulis G.D. Luxembourg: Hewlett-Packard Luxembourg S.C.A., 75, Parc d'Activités Capellen, Rue Pafebruc, L-8308 Capellen Belgique: HP Belgium BVBA, Hermeslaan 1A, B-1831 Diegem France: Les avantages de la garantie limitée HP s'appliquent en complément des droits dont vous disposez au titre des garanties légales applicables dont le bénéfice est soumis à des conditions spécifiques. Vos droits en tant que consommateur au titre de la garantie légale de conformité mentionnée aux articles L. 211-4 à L. 211-13 du Code de la Consommation et de celle relatives aux défauts de la chose vendue, dans les conditions prévues aux articles 1641 à 1648 et 2232 du Code de Commerce ne sont en aucune façon limités ou affectés par la garantie limitée HP. Pour de plus amples informations, veuillez consulter le lien suivant : Garanties légales accordées au consommateur (www.hp.com/go/eu-legal). Vous pouvez également consulter le site Web des Centres européens des consommateurs (http://ec.europa.eu/consumers/ solving_consumer_disputes/non-judicial_redress/ecc-net/index_en.htm). Les consommateurs ont le droit de choisir d’exercer leurs droits au titre de la garantie limitée HP, ou auprès du vendeur au titre des garanties légales applicables mentionnées ci-dessus. POUR RAPPEL: Garantie Légale de Conformité: « Le vendeur est tenu de livrer un bien conforme au contrat et répond des défauts de conformité existant lors de la délivrance. Il répond également des défauts de conformité résultant de l'emballage, des instructions de montage ou de l'installation lorsque celle-ci a été mise à sa charge par le contrat ou a été réalisée sous sa responsabilité ». Article L211-5 du Code de la Consommation: « Pour être conforme au contrat, le bien doit: 1° Etre propre à l'usage habituellement attendu d'un bien semblable et, le cas échéant: - correspondre à la description donnée par le vendeur et posséder les qualités que celui-ci a présentées à l'acheteur sous forme d'échantillon ou de modèle; - présenter les qualités qu'un acheteur peut légitimement attendre eu égard aux déclarations publiques faites par le vendeur, par le producteur ou par son représentant, notamment dans la publicité ou l'étiquetage; 2° Ou présenter les caractéristiques définies d'un commun accord par les parties ou être propre à tout usage spécial recherché par l'acheteur, porté à la connaissance du vendeur et que ce dernier a accepté ». 110 Chapitre 8 Maintenance et support technique FRWW Article L211-12 du Code de la Consommation: « L'action résultant du défaut de conformité se prescrit par deux ans à compter de la délivrance du bien ». Garantie des vices cachés Article 1641 du Code Civil : « Le vendeur est tenu de la garantie à raison des défauts cachés de la chose vendue qui la rendent impropre à l'usage auquel on la destine, ou qui diminuent tellement cet usage que l'acheteur ne l'aurait pas acquise, ou n'en aurait donné qu'un moindre prix, s'il les avait connus. » Article 1648 alinéa 1 du Code Civil: « L'action résultant des vices rédhibitoires doit être intentée par l'acquéreur dans un délai de deux ans à compter de la découverte du vice. » G.D. Luxembourg et Belgique: Les avantages de la garantie limitée HP s'appliquent en complément des droits dont vous disposez au titre de la garantie de non-conformité des biens avec le contrat de vente. Cependant, de nombreux facteurs peuvent avoir un impact sur le bénéfice de ces droits. Vos droits en tant que consommateur au titre de ces garanties ne sont en aucune façon limités ou affectés par la garantie limitée HP. Pour de plus amples informations, veuillez consulter le lien suivant : Garanties légales accordées au consommateur (www.hp.com/go/eu-legal) ou vous pouvez également consulter le site Web des Centres européens des consommateurs (http://ec.europa.eu/consumers/solving_consumer_disputes/nonjudicial_redress/ecc-net/index_en.htm). Les consommateurs ont le droit de choisir de réclamer un service sous la garantie limitée HP ou auprès du vendeur au cours d'une garantie légale de deux ans. Italie La Garanzia limitata HP è una garanzia commerciale fornita volontariamente da HP. Di seguito sono indicati nome e indirizzo della società HP responsabile della fornitura dei servizi coperti dalla Garanzia limitata HP nel vostro Paese: Italia: HP Italy S.r.l., Via G. Di Vittorio 9, 20063 Cernusco S/Naviglio I vantaggi della Garanzia limitata HP vengono concessi ai consumatori in aggiunta ai diritti derivanti dalla garanzia di due anni fornita dal venditore in caso di non conformità dei beni rispetto al contratto di vendita. Tuttavia, diversi fattori possono avere un impatto sulla possibilita’ di beneficiare di tali diritti. I diritti spettanti ai consumatori in forza della garanzia legale non sono in alcun modo limitati, né modificati dalla Garanzia limitata HP. Per ulteriori informazioni, si prega di consultare il seguente link: Garanzia legale per i clienti (www.hp.com/go/eu-legal), oppure visitare il sito Web dei Centri europei per i consumatori (http://ec.europa.eu/consumers/solving_consumer_disputes/non-judicial_redress/ecc-net/index_en.htm). I consumatori hanno il diritto di scegliere se richiedere un servizio usufruendo della Garanzia limitata HP oppure rivolgendosi al venditore per far valere la garanzia legale di due anni. Espagne Su Garantía limitada de HP es una garantía comercial voluntariamente proporcionada por HP. El nombre y dirección de las entidades HP que proporcionan la Garantía limitada de HP (garantía comercial adicional del fabricante) en su país es: España: Hewlett-Packard Española S.L. Calle Vicente Aleixandre, 1 Parque Empresarial Madrid - Las Rozas, E-28232 Madrid Los beneficios de la Garantía limitada de HP son adicionales a la garantía legal de 2 años a la que los consumidores tienen derecho a recibir del vendedor en virtud del contrato de compraventa; sin embargo, varios factores pueden afectar su derecho a recibir los beneficios bajo dicha garantía legal. A este respecto, la Garantía limitada de HP no limita o afecta en modo alguno los derechos legales del consumidor (www.hp.com/go/eu-legal). Para más información, consulte el siguiente enlace: Garantía legal del FRWW Déclaration de garantie limitée de HP 111 consumidor o puede visitar el sitio web de los Centros europeos de los consumidores (http://ec.europa.eu/ consumers/solving_consumer_disputes/non-judicial_redress/ecc-net/index_en.htm). Los clientes tienen derecho a elegir si reclaman un servicio acogiéndose a la Garantía limitada de HP o al vendedor de conformidad con la garantía legal de dos años. Danemark Den begrænsede HP-garanti er en garanti, der ydes frivilligt af HP. Navn og adresse på det HP-selskab, der er ansvarligt for HP's begrænsede garanti i dit land, er som følger: Danmark: HP Inc Danmark ApS, Engholm Parkvej 8, 3450, Allerød Den begrænsede HP-garanti gælder i tillæg til eventuelle juridiske rettigheder, for en toårig garanti fra sælgeren af varer, der ikke er i overensstemmelse med salgsaftalen, men forskellige faktorer kan dog påvirke din ret til at opnå disse rettigheder. Forbrugerens lovbestemte rettigheder begrænses eller påvirkes ikke på nogen måde af den begrænsede HP-garanti. Se nedenstående link for at få yderligere oplysninger: Forbrugerens juridiske garanti (www.hp.com/go/eu-legal) eller du kan besøge De Europæiske Forbrugercentres websted (http://ec.europa.eu/consumers/solving_consumer_disputes/nonjudicial_redress/ecc-net/index_en.htm). Forbrugere har ret til at vælge, om de vil gøre krav på service i henhold til HP's begrænsede garanti eller hos sælger i henhold til en toårig juridisk garanti. Norvège HPs garanti er en begrenset og kommersiell garanti som HP selv har valgt å tilby. Følgende lokale selskap innestår for garantien: Norge: HP Norge AS, Rolfbuktveien 4b, 1364 Fornebu HPs garanti kommer i tillegg til det mangelsansvar HP har i henhold til norsk forbrukerkjøpslovgivning, hvor reklamasjonsperioden kan være to eller fem år, avhengig av hvor lenge salgsgjenstanden var ment å vare. Ulike faktorer kan imidlertid ha betydning for om du kvalifiserer til å kreve avhjelp iht slikt mangelsansvar. Forbrukerens lovmessige rettigheter begrenses ikke av HPs garanti. Hvis du vil ha mer informasjon, kan du klikke på følgende kobling: Juridisk garanti for forbruker (www.hp.com/go/eu-legal) eller du kan besøke nettstedet til de europeiske forbrukersentrene (http://ec.europa.eu/consumers/solving_consumer_disputes/ non-judicial_redress/ecc-net/index_en.htm). Forbrukere har retten til å velge å kreve service under HPs garanti eller iht selgerens lovpålagte mangelsansvar. Suède HP:s begränsade garanti är en kommersiell garanti som tillhandahålls frivilligt av HP. Namn och adress till det HP-företag som ansvarar för HP:s begränsade garanti i ditt land är som följer: Sverige: HP PPS Sverige AB, SE-169 73 Stockholm Fördelarna som ingår i HP:s begränsade garanti gäller utöver de lagstadgade rättigheterna till tre års garanti från säljaren angående varans bristande överensstämmelse gentemot köpeavtalet, men olika faktorer kan påverka din rätt att utnyttja dessa rättigheter. Konsumentens lagstadgade rättigheter varken begränsas eller påverkas på något sätt av HP:s begränsade garanti. Mer information får du om du följer denna länk: Lagstadgad garanti för konsumenter (www.hp.com/go/eu-legal) eller så kan du gå till European Consumer Centers webbplats (http://ec.europa.eu/consumers/solving_consumer_disputes/non-judicial_redress/eccnet/index_en.htm). Konsumenter har rätt att välja om de vill ställa krav enligt HP:s begränsade garanti eller på säljaren enligt den lagstadgade treåriga garantin. 112 Chapitre 8 Maintenance et support technique FRWW Portugal A Garantia Limitada HP é uma garantia comercial fornecida voluntariamente pela HP. O nome e a morada da entidade HP responsável pela prestação da Garantia Limitada HP no seu país são os seguintes: Portugal: HPCP – Computing and Printing Portugal, Unipessoal, Lda., Edificio D. Sancho I, Quinta da Fonte, Porto Salvo, Lisboa, Oeiras, 2740 244 As vantagens da Garantia Limitada HP aplicam-se cumulativamente com quaisquer direitos decorrentes da legislação aplicável à garantia de dois anos do vendedor, relativa a defeitos do produto e constante do contrato de venda. Existem, contudo, vários fatores que poderão afetar a sua elegibilidade para beneficiar de tais direitos. Os direitos legalmente atribuídos aos consumidores não são limitados ou afetados de forma alguma pela Garantia Limitada HP. Para mais informações, consulte a ligação seguinte: Garantia legal do consumidor (www.hp.com/go/eu-legal) ou visite o Web site da Rede dos Centros Europeus do Consumidor (http://ec.europa.eu/consumers/solving_consumer_disputes/non-judicial_redress/ecc-net/index_en.htm). Os consumidores têm o direito de escolher se pretendem reclamar assistência ao abrigo da Garantia Limitada HP ou contra o vendedor ao abrigo de uma garantia jurídica de dois anos. Grèce et Chypre Η Περιορισμένη εγγύηση HP είναι μια εμπορική εγγύηση η οποία παρέχεται εθελοντικά από την HP. Η επωνυμία και η διεύθυνση του νομικού προσώπου ΗΡ που παρέχει την Περιορισμένη εγγύηση ΗΡ στη χώρα σας είναι η εξής: Ελλάδα /Κύπρoς: HP Printing and Personal Systems Hellas EPE, Tzavella 1-3, 15232 Chalandri, Attiki Ελλάδα /Κύπρoς: HP Συστήματα Εκτύπωσης και Προσωπικών Υπολογιστών Ελλάς Εταιρεία Περιορισμένης Ευθύνης, Tzavella 1-3, 15232 Chalandri, Attiki Τα προνόμια της Περιορισμένης εγγύησης HP ισχύουν επιπλέον των νόμιμων δικαιωμάτων για διετή εγγύηση έναντι του Πωλητή για τη μη συμμόρφωση των προϊόντων με τις συνομολογημένες συμβατικά ιδιότητες, ωστόσο η άσκηση των δικαιωμάτων σας αυτών μπορεί να εξαρτάται από διάφορους παράγοντες. Τα νόμιμα δικαιώματα των καταναλωτών δεν περιορίζονται ούτε επηρεάζονται καθ’ οιονδήποτε τρόπο από την Περιορισμένη εγγύηση HP. Για περισσότερες πληροφορίες, συμβουλευτείτε την ακόλουθη τοποθεσία web: Νόμιμη εγγύηση καταναλωτή (www.hp.com/go/eu-legal) ή μπορείτε να επισκεφτείτε την τοποθεσία web των Ευρωπαϊκών Κέντρων Καταναλωτή (http://ec.europa.eu/consumers/solving_consumer_disputes/nonjudicial_redress/ecc-net/index_en.htm). Οι καταναλωτές έχουν το δικαίωμα να επιλέξουν αν θα αξιώσουν την υπηρεσία στα πλαίσια της Περιορισμένης εγγύησης ΗΡ ή από τον πωλητή στα πλαίσια της νόμιμης εγγύησης δύο ετών. Hongrie A HP korlátozott jótállás egy olyan kereskedelmi jótállás, amelyet a HP a saját elhatározásából biztosít. Az egyes országokban a HP mint gyártó által vállalt korlátozott jótállást biztosító HP vállalatok neve és címe: Magyarország: HP Inc Magyarország Kft., H-1117 Budapest, Alíz utca 1. A HP korlátozott jótállásban biztosított jogok azokon a jogokon felül illetik meg Önt, amelyek a termékeknek az adásvételi szerződés szerinti minőségére vonatkozó kétéves, jogszabályban foglalt eladói szavatosságból, továbbá ha az Ön által vásárolt termékre alkalmazandó, a jogszabályban foglalt kötelező eladói jótállásból erednek, azonban számos körülmény hatással lehet arra, hogy ezek a jogok Önt megilletik-e. További információért kérjük, keresse fel a következő webhelyet: Jogi Tájékoztató Fogyasztóknak (www.hp.com/go/eu-legal) vagy látogassa meg az Európai Fogyasztói Központok webhelyét (http://ec.europa.eu/consumers/solving_consumer_disputes/non-judicial_redress/ecc-net/index_en.htm). A fogyasztóknak jogában áll, hogy megválasszák, hogy a jótállással kapcsolatos igényüket a HP korlátozott FRWW Déclaration de garantie limitée de HP 113 jótállás alapján vagy a kétéves, jogszabályban foglalt eladói szavatosság, illetve, ha alkalmazandó, a jogszabályban foglalt kötelező eladói jótállás alapján érvényesítik. République tchèque Omezená záruka HP je obchodní zárukou dobrovolně poskytovanou společností HP. Názvy a adresy společností skupiny HP, které odpovídají za plnění omezené záruky HP ve vaší zemi, jsou následující: Česká republika: HP Inc Czech Republic s. r. o., Za Brumlovkou 5/1559, 140 00 Praha 4 Výhody, poskytované omezenou zárukou HP, se uplatňuji jako doplňek k jakýmkoli právním nárokům na dvouletou záruku poskytnutou prodejcem v případě nesouladu zboží s kupní smlouvou. Váš nárok na uznání těchto práv však může záviset na mnohých faktorech. Omezená záruka HP žádným způsobem neomezuje ani neovlivňuje zákonná práva zákazníka. Další informace získáte kliknutím na následující odkaz: Zákonná záruka spotřebitele (www.hp.com/go/eu-legal) případně můžete navštívit webové stránky Evropského spotřebitelského centra (http://ec.europa.eu/consumers/solving_consumer_disputes/non-judicial_redress/ ecc-net/index_en.htm). Spotřebitelé mají právo se rozhodnout, zda chtějí službu reklamovat v rámci omezené záruky HP nebo v rámci zákonem stanovené dvouleté záruky u prodejce. Slovaquie Obmedzená záruka HP je obchodná záruka, ktorú spoločnosť HP poskytuje dobrovoľne. Meno a adresa subjektu HP, ktorý zabezpečuje plnenie vyplývajúce z Obmedzenej záruky HP vo vašej krajine: Slovenská republika: HP Inc Slovakia, s.r.o., Galvaniho 7, 821 04 Bratislava Výhody Obmedzenej záruky HP sa uplatnia vedľa prípadných zákazníkových zákonných nárokov voči predávajúcemu z vád, ktoré spočívajú v nesúlade vlastností tovaru s jeho popisom podľa predmetnej zmluvy. Možnosť uplatnenia takých prípadných nárokov však môže závisieť od rôznych faktorov. Služby Obmedzenej záruky HP žiadnym spôsobom neobmedzujú ani neovplyvňujú zákonné práva zákazníka, ktorý je spotrebiteľom. Ďalšie informácie nájdete na nasledujúcom prepojení: Zákonná záruka spotrebiteľa (www.hp.com/go/eu-legal), prípadne môžete navštíviť webovú lokalitu európskych zákazníckych stredísk (http://ec.europa.eu/consumers/solving_consumer_disputes/non-judicial_redress/ecc-net/index_en.htm). Spotrebitelia majú právo zvoliť si, či chcú uplatniť servis v rámci Obmedzenej záruky HP alebo počas zákonnej dvojročnej záručnej lehoty u predajcu. Pologne Ograniczona gwarancja HP to komercyjna gwarancja udzielona dobrowolnie przez HP. Nazwa i adres podmiotu HP odpowiedzialnego za realizację Ograniczonej gwarancji HP w Polsce: Polska: HP Inc Polska sp. z o.o., Szturmowa 2a, 02-678 Warszawa, wpisana do rejestru przedsiębiorców prowadzonego przez Sąd Rejonowy dla m.st. Warszawy w Warszawie, XIII Wydział Gospodarczy Krajowego Rejestru Sądowego, pod numerem KRS 0000546115, NIP 5213690563, REGON 360916326, GIOŚ E0020757WZBW, kapitał zakładowy 480.000 PLN. Świadczenia wynikające z Ograniczonej gwarancji HP stanowią dodatek do praw przysługujących nabywcy w związku z dwuletnią odpowiedzialnością sprzedawcy z tytułu niezgodności towaru z umową (rękojmia). Niemniej, na możliwość korzystania z tych praw mają wpływ różne czynniki. Ograniczona gwarancja HP w żaden sposób nie ogranicza praw konsumenta ani na nie nie wpływa. Więcej informacji można znaleźć pod następującym łączem: Gwarancja prawna konsumenta (www.hp.com/go/eu-legal), można także odwiedzić stronę internetową Europejskiego Centrum Konsumenckiego (http://ec.europa.eu/consumers/ solving_consumer_disputes/non-judicial_redress/ecc-net/index_en.htm). Konsumenci mają prawo wyboru co do możliwosci skorzystania albo z usług gwarancyjnych przysługujących w ramach Ograniczonej gwarancji HP albo z uprawnień wynikających z dwuletniej rękojmi w stosunku do sprzedawcy. 114 Chapitre 8 Maintenance et support technique FRWW Bulgarie Ограничената гаранция на HP представлява търговска гаранция, доброволно предоставяна от HP. Името и адресът на дружеството на HP за вашата страна, отговорно за предоставянето на гаранционната поддръжка в рамките на Ограничената гаранция на HP, са както следва: HP Inc Bulgaria EOOD (Ейч Пи Инк България ЕООД), гр. София 1766, район р-н Младост, бул. Околовръстен Път No 258, Бизнес Център Камбаните Предимствата на Ограничената гаранция на HP се прилагат в допълнение към всички законови права за двугодишна гаранция от продавача при несъответствие на стоката с договора за продажба. Въпреки това, различни фактори могат да окажат влияние върху условията за получаване на тези права. Законовите права на потребителите не са ограничени или засегнати по никакъв начин от Ограничената гаранция на HP. За допълнителна информация, моля вижте Правната гаранция на потребителя (www.hp.com/go/eu-legal) или посетете уебсайта на Европейския потребителски център (http://ec.europa.eu/consumers/solving_consumer_disputes/non-judicial_redress/ecc-net/index_en.htm). Потребителите имат правото да избират дали да претендират за извършване на услуга в рамките на Ограничената гаранция на HP или да потърсят такава от търговеца в рамките на двугодишната правна гаранция. Roumanie Garanția limitată HP este o garanție comercială furnizată în mod voluntar de către HP. Numele și adresa entității HP răspunzătoare de punerea în aplicare a Garanției limitate HP în țara dumneavoastră sunt următoarele: Romănia: HP Inc Romania SRL, 5 Fabrica de Glucoza Str., Building F, Ground Floor & Floor 8, 2nd District, Bucureşti Beneficiile Garanției limitate HP se aplică suplimentar faţă de orice drepturi privind garanţia de doi ani oferită de vânzător pentru neconformitatea bunurilor cu contractul de vânzare; cu toate acestea, diverşi factori pot avea impact asupra eligibilităţii dvs. de a beneficia de aceste drepturi. Drepturile legale ale consumatorului nu sunt limitate sau afectate în vreun fel de Garanția limitată HP. Pentru informaţii suplimentare consultaţi următorul link: garanția acordată consumatorului prin lege (www.hp.com/go/eu-legal) sau puteți accesa siteul Centrul European al Consumatorilor (http://ec.europa.eu/consumers/solving_consumer_disputes/nonjudicial_redress/ecc-net/index_en.htm). Consumatorii au dreptul să aleagă dacă să pretindă despăgubiri în cadrul Garanței limitate HP sau de la vânzător, în cadrul garanției legale de doi ani. Belgique et Pays-Bas De Beperkte Garantie van HP is een commerciële garantie vrijwillig verstrekt door HP. De naam en het adres van de HP-entiteit die verantwoordelijk is voor het uitvoeren van de Beperkte Garantie van HP in uw land is als volgt: Nederland: HP Nederland B.V., Startbaan 16, 1187 XR Amstelveen België: HP Belgium BVBA, Hermeslaan 1A, B-1831 Diegem De voordelen van de Beperkte Garantie van HP vormen een aanvulling op de wettelijke garantie voor consumenten gedurende twee jaren na de levering te verlenen door de verkoper bij een gebrek aan conformiteit van de goederen met de relevante verkoopsovereenkomst. Niettemin kunnen diverse factoren een impact hebben op uw eventuele aanspraak op deze wettelijke rechten. De wettelijke rechten van de consument worden op geen enkele wijze beperkt of beïnvloed door de Beperkte Garantie van HP. Raadpleeg voor meer informatie de volgende webpagina: Wettelijke garantie van de consument (www.hp.com/go/eulegal) of u kan de website van het Europees Consumenten Centrum bezoeken (http://ec.europa.eu/ consumers/solving_consumer_disputes/non-judicial_redress/ecc-net/index_en.htm). Consumenten hebben FRWW Déclaration de garantie limitée de HP 115 het recht om te kiezen tussen enerzijds de Beperkte Garantie van HP of anderzijds het aanspreken van de verkoper in toepassing van de wettelijke garantie. Finlande HP:n rajoitettu takuu on HP:n vapaaehtoisesti antama kaupallinen takuu. HP:n myöntämästä takuusta maassanne vastaavan HP:n edustajan yhteystiedot ovat: Suomi: HP Finland Oy, Piispankalliontie, FIN - 02200 Espoo HP:n takuun edut ovat voimassa mahdollisten kuluttajansuojalakiin perustuvien oikeuksien lisäksi sen varalta, että tuote ei vastaa myyntisopimusta. Saat lisätietoja seuraavasta linkistä: Kuluttajansuoja (www.hp.com/go/eu-legal) tai voit käydä Euroopan kuluttajakeskuksen sivustolla (http://ec.europa.eu/ consumers/solving_consumer_disputes/non-judicial_redress/ecc-net/index_en.htm). Kuluttajilla on oikeus vaatia virheen korjausta HP:n takuun ja kuluttajansuojan perusteella HP:lta tai myyjältä. Slovénie Omejena garancija HP je prostovoljna trgovska garancija, ki jo zagotavlja podjetje HP. Ime in naslov poslovne enote HP, ki je odgovorna za omejeno garancijo HP v vaši državi, sta naslednja: Slovenija: Hewlett-Packard Europe B.V., Amsterdam, Meyrin Branch, Route du Nant-d'Avril 150, 1217 Meyrin, Switzerland Ugodnosti omejene garancije HP veljajo poleg zakonskih pravic, ki ob sklenitvi kupoprodajne pogodbe izhajajo iz dveletne garancije prodajalca v primeru neskladnosti blaga, vendar lahko na izpolnjevanje pogojev za uveljavitev pravic vplivajo različni dejavniki. Omejena garancija HP nikakor ne omejuje strankinih z zakonom predpisanih pravic in ne vpliva nanje. Za dodatne informacije glejte naslednjo povezavo: Strankino pravno jamstvo (www.hp.com/go/eu-legal); ali pa obiščite spletno mesto evropskih središč za potrošnike (http://ec.europa.eu/consumers/solving_consumer_disputes/non-judicial_redress/ecc-net/index_en.htm). Potrošniki imajo pravico izbrati, ali bodo uveljavljali pravice do storitev v skladu z omejeno garancijo HP ali proti prodajalcu v skladu z dvoletno zakonsko garancijo. Croatie HP ograničeno jamstvo komercijalno je dobrovoljno jamstvo koje pruža HP. Ime i adresa HP subjekta odgovornog za HP ograničeno jamstvo u vašoj državi: Hrvatska: HP Computing and Printing d.o.o. za računalne i srodne aktivnosti, Radnička cesta 41, 10000 Zagreb Pogodnosti HP ograničenog jamstva vrijede zajedno uz sva zakonska prava na dvogodišnje jamstvo kod bilo kojeg prodavača s obzirom na nepodudaranje robe s ugovorom o kupnji. Međutim, razni faktori mogu utjecati na vašu mogućnost ostvarivanja tih prava. HP ograničeno jamstvo ni na koji način ne utječe niti ne ograničava zakonska prava potrošača. Dodatne informacije potražite na ovoj adresi: Zakonsko jamstvo za potrošače (www.hp.com/go/eu-legal) ili možete posjetiti web-mjesto Europskih potrošačkih centara (http://ec.europa.eu/consumers/solving_consumer_disputes/non-judicial_redress/ecc-net/index_en.htm). Potrošači imaju pravo odabrati žele li ostvariti svoja potraživanja u sklopu HP ograničenog jamstva ili pravnog jamstva prodavača u trajanju ispod dvije godine. Lettonie HP ierobežotā garantija ir komercgarantija, kuru brīvprātīgi nodrošina HP. HP uzņēmums, kas sniedz HP ierobežotās garantijas servisa nodrošinājumu jūsu valstī: Latvija: HP Finland Oy, PO Box 515, 02201 Espoo, Finland 116 Chapitre 8 Maintenance et support technique FRWW HP ierobežotās garantijas priekšrocības tiek piedāvātas papildus jebkurām likumīgajām tiesībām uz pārdevēja un/vai rażotāju nodrošinātu divu gadu garantiju gadījumā, ja preces neatbilst pirkuma līgumam, tomēr šo tiesību saņemšanu var ietekmēt vairāki faktori. HP ierobežotā garantija nekādā veidā neierobežo un neietekmē patērētāju likumīgās tiesības. Lai iegūtu plašāku informāciju, izmantojiet šo saiti: Patērētāju likumīgā garantija (www.hp.com/go/eu-legal) vai arī Eiropas Patērētāju tiesību aizsardzības centra tīmekļa vietni (http://ec.europa.eu/consumers/solving_consumer_disputes/non-judicial_redress/ecc-net/ index_en.htm). Patērētājiem ir tiesības izvēlēties, vai pieprasīt servisa nodrošinājumu saskaņā ar HP ierobežoto garantiju, vai arī pārdevēja sniegto divu gadu garantiju. Lituanie HP ribotoji garantija yra HP savanoriškai teikiama komercinė garantija. Toliau pateikiami HP bendrovių, teikiančių HP garantiją (gamintojo garantiją) jūsų šalyje, pavadinimai ir adresai: Lietuva: HP Finland Oy, PO Box 515, 02201 Espoo, Finland HP ribotoji garantija papildomai taikoma kartu su bet kokiomis kitomis įstatymais nustatytomis teisėmis į pardavėjo suteikiamą dviejų metų laikotarpio garantiją dėl prekių atitikties pardavimo sutarčiai, tačiau tai, ar jums ši teisė bus suteikiama, gali priklausyti nuo įvairių aplinkybių. HP ribotoji garantija niekaip neapriboja ir neįtakoja įstatymais nustatytų vartotojo teisių. Daugiau informacijos rasite paspaudę šią nuorodą: Teisinė vartotojo garantija (www.hp.com/go/eu-legal) arba apsilankę Europos vartotojų centro internetinėje svetainėje (http://ec.europa.eu/consumers/solving_consumer_disputes/non-judicial_redress/ecc-net/ index_en.htm). Vartotojai turi teisę prašyti atlikti techninį aptarnavimą pagal HP ribotąją garantiją arba pardavėjo teikiamą dviejų metų įstatymais nustatytą garantiją. Estonie HP piiratud garantii on HP poolt vabatahtlikult pakutav kaubanduslik garantii. HP piiratud garantii eest vastutab HP üksus aadressil: Eesti: HP Finland Oy, PO Box 515, 02201 Espoo, Finland HP piiratud garantii rakendub lisaks seaduses ettenähtud müüjapoolsele kaheaastasele garantiile, juhul kui toode ei vasta müügilepingu tingimustele. Siiski võib esineda asjaolusid, mille puhul teie jaoks need õigused ei pruugi kehtida. HP piiratud garantii ei piira ega mõjuta mingil moel tarbija seadusjärgseid õigusi. Lisateavet leiate järgmiselt lingilt: tarbija õiguslik garantii (www.hp.com/go/eu-legal) või võite külastada Euroopa tarbijakeskuste veebisaiti (http://ec.europa.eu/consumers/solving_consumer_disputes/non-judicial_redress/ ecc-net/index_en.htm). Tarbijal on õigus valida, kas ta soovib kasutada HP piiratud garantiid või seadusega ette nähtud müüjapoolset kaheaastast garantiid. Russie Срок службы принтера для России Срок службы данного принтера HP составляет пять лет в нормальных условиях эксплуатации. Срок службы отсчитывается с момента ввода принтера в эксплуатацию. В конце срока службы HP рекомендует посетить веб-сайт нашей службы поддержки по адресу http://www.hp.com/support и/или связаться с авторизованным поставщиком услуг HP для получения рекомендаций в отношении дальнейшего безопасного использования принтера. FRWW Déclaration de garantie limitée de HP 117 A Renseignements techniques ● Caractéristiques du produit ● Programme de gestion des produits en fonction de l'environnement ● Informations sur la réglementation 118 Annexe A Renseignements techniques FRWW Caractéristiques du produit ● Spécifications relatives à l'impression ● Spécifications physiques ● Consommation énergétique et spécifications électriques ● Spécifications relatives aux émissions acoustiques ● Caractéristiques d'environnement Spécifications relatives à l'impression Pour obtenir une liste de résolutions d'impression prises en charge, visitez le site Web d'assistance technique assistance clientèle HP . FRWW Caractéristiques du produit 119 Spécifications physiques Produit Dimensions du produit (L x P x H) Dimensions en fonctionnement (L x P x H) HP PageWide Pro 452dn/dw series 530 x 401 x 380 mm (20,87 x 15,79 x 14,96 pouces) 806 x 681 x 380 mm (31,73 x 26,81 x 14,96 pouces) Grammage 16,4 kg (35,1 lb.) Consommation énergétique et spécifications électriques ATTENTION : L’alimentation électrique est fonction du pays/région où le produit est vendu. Ne convertissez pas les tensions de fonctionnement. Ceci cause des dommages au produit non couverts par les accords de garantie et de service HP. 120 Annexe A Renseignements techniques FRWW Spécifications relatives aux émissions acoustiques Fonctionnement LwAd-mono (B) LwAd-couleur (B) Impression 6,9 6,8 REMARQUE : HP recommande d'installer l'imprimante dans une pièce où aucun employé ne possède son poste de travail usuel. Caractéristiques d'environnement Fonctionnement Transport De 15 à 30 °C De –40 à 60 °C (de 59 à 86 °F) (de –40 à 140 °F) Humidité relative De 20 à 80 % 90 % ou moins (sans condensation) Altitude 0 à 3048 m Inclinaison IMPORTANT : Faites attention lorsque vous déplacez le produit après avoir installé les cartouches. Incliner le produit à plus de 3 degrés peut faire fuir les l'encre. Température REMARQUE : Les valeurs sont sujettes à modification. FRWW Caractéristiques du produit 121 Programme de gestion des produits en fonction de l'environnement ● Protection de l'environnement ● Production d'ozone ● Consommation électrique ● Règlement de la Commission de l'Union européenne 1275/2008 ● Papier ● Consommables d'impression HP PageWide ● Matières plastiques ● Recyclage du matériel électronique ● Restrictions matérielles — Informations générales sur la batterie — Mise au rebut des batteries à Taïwan — Californie - Avis sur le perchlorate — Directive sur les batteries de l'UE — Avertissement relatif à la batterie pour le Brésil ● Substances chimiques ● EPEAT ● Collecte des déchets par les utilisateurs ● Tableau des substances toxiques et dangereuses (Chine) ● Déclaration concernant les restrictions sur les substances dangereuses (Turquie) ● Déclaration concernant les restrictions sur les substances dangereuses (Ukraine) ● Déclaration concernant les restrictions sur les substances dangereuses (Inde) ● Eco-label pour imprimante, télécopieur et photocopieuse (Chine) ● Informations utilisateur sur les éco-labels SEPA en Chine Protection de l'environnement HP s'engage à fournir des produits de qualité dans le strict respect de l'environnement. Ce produit a été conçu avec plusieurs attributs destinés à réduire son impact sur l'environnement. Visitez www.hp.com/go/environment ou www.hp.com/hpinfo/globalcitizenship/environment pour obtenir davantage d'informations sur HP et l'environnement, ainsi que les fiches de profil environnemental de ces produits, les fiches de données de sécurité des matériaux et les programmes de retour et de recyclage de HP. 122 Annexe A Renseignements techniques FRWW Production d'ozone Ce produit ne génère pas de quantité significative d'ozone (O3). Consommation électrique Les équipements d'impression et d'imagerie HP munis du logo ENERGY STAR® sont certifiés par l'Agence américaine pour la protection de l'environnement (U.S. Environmental Protection Agency). Le marquage suivant figure sur les produits d'imagerie certifiés ENERGY STAR : Des informations complémentaires sur les modèles de produits d'imagerie certifiés ENERGY STAR sont disponibles sur le site : www.hp.com/go/energystar Règlement de la Commission de l'Union européenne 1275/2008 Pour les données de puissance du produit, notamment la consommation d'énergie du produit en mode veille en réseau, si tous les ports réseau filaires sont connectés et que tous les ports réseau sans fil sont activés, veuillez-vous reporter à la section P14 « Additional Information » (Informations complémentaires) de la déclaration IT ECO du produit concerné à l'adresse suivante : www.hp.com/hpinfo/globalcitizenship/ environment/productdata/itecodesktop-pc.html. Papier Ce produit peut être utilisé avec du papier recyclé et du papier léger (EcoFFICIENT™) lorsque le papier est conforme aux directives présentées dans le Guide des supports d'impression du produit. Ce produit est adapté à l'utilisation de papier recyclé et de papier léger (EcoFFICIENT™) conformément à la norme EN12281:2002. Consommables d'impression HP PageWide Les consommables HP d'origine sont conçus de manière écologique. HP simplifie la conservation des ressources et du papier lors de l'impression. De plus, lorsque vous avez terminé de les utiliser, nous vous permettons de les recycler facilement et gratuitement. La disponibilité du programme est variable. Pour plus d'informations, rendez-vous sur le site www.hp.com/recycle. Pour participer au programme de retour et de recyclage HP Planet Partners, rendez-vous sur le site www.hp.com/recycle. Sélectionnez votre pays/région pour obtenir plus d'informations sur les moyens de retourner vos consommables d'impression HP PageWide. REMARQUE : Consultez le site Web HP sustainability pour obtenir les informations complètes sur le recyclage et pour commander les étiquettes d'affranchissement, les enveloppes ou les boîtes pour recyclage. Matières plastiques Conformément aux normes internationales, les composants en plastique de plus de 25 grammes portent des inscriptions conçues pour identifier plus facilement les plastiques à des fins de recyclage au terme de la vie du produit. Recyclage du matériel électronique HP encourage ses clients à recycler le matériel électronique usagé. Pour plus d'informations sur les programmes de recyclage, rendez-vous sur le site HP sustainability . FRWW Programme de gestion des produits en fonction de l'environnement 123 Restrictions matérielles ● Informations générales sur la batterie ● Mise au rebut des batteries à Taïwan ● Californie - Avis sur le perchlorate ● Directive sur les batteries de l'UE ● Avertissement relatif à la batterie pour le Brésil Informations générales sur la batterie Ce produit HP ne contient pas de mercure ajouté intentionnellement. Ce produit HP contient des batteries qui peuvent requérir un traitement spécifique en fin de vie. Les batteries contenues dans le produit ou fournies par HP pour ce produit sont indiquées ci-dessous. HP PageWide Pro 452 series Type Lithium-dioxyde de manganèse Grammage 3,0 g Emplacement Sur le panneau principal Démontable par l'utilisateur Non Mise au rebut des batteries à Taïwan Californie - Avis sur le perchlorate Directive sur les batteries de l'UE Ce produit contient une batterie/pile qui est utilisée pour assurer l'intégrité des données de l'horloge en temps réel ou les paramètres du produit et qui est conçue pour durer pendant toute la durée de vie du produit. Toute tentative de réparation ou de remplacement de cette batterie/pile doit uniquement être réalisée par un technicien qualifié. 124 Annexe A Renseignements techniques FRWW Avertissement relatif à la batterie pour le Brésil Substances chimiques HP s'attache à informer ses clients des substances chimiques utilisées dans ses produits, pour se conformer aux obligations légales telles que la réglementation REACH (Réglementation européenne EC No 1907/2006 sur les substances chimiques). Une note d'information chimique sur ce produit peut être consultée à l'adresse :http://www.hp.com/go/reach. EPEAT Most HP products are designed to meet EPEAT. EPEAT is a comprehensive environmental rating that helps identify greener electronics equipment. For more information on EPEAT go to www.epeat.net. For information on HP's EPEAT registered products go to www.hp.com/hpinfo/globalcitizenship/environment/pdf/ epeat_printers.pdf. Collecte des déchets par les utilisateurs Ce symbole signifie de ne pas mettre votre produit à la poubelle avec vos autres déchets ménagers. En effet, il est de votre responsabilité d'apporter vos équipements électriques et électroniques usagés dans un point de collecte où ils pourront être recyclés. Pour plus d'informations, visitez le site http://www.hp.com/recycle FRWW Programme de gestion des produits en fonction de l'environnement 125 Tableau des substances toxiques et dangereuses (Chine) Déclaration concernant les restrictions sur les substances dangereuses (Turquie) Türkiye Cumhuriyeti: EEE Yönetmeliğine Uygundur Déclaration concernant les restrictions sur les substances dangereuses (Ukraine) Обладнання відповідає вимогам Технічного регламенту щодо обмеження використання деяких небезпечних речовин в електричному та електронному обладнанні, затвердженого постановою Кабінету Міністрів України від 3 грудня 2008 № 1057 Déclaration concernant les restrictions sur les substances dangereuses (Inde) 126 Annexe A Renseignements techniques FRWW Eco-label pour imprimante, télécopieur et photocopieuse (Chine) Informations utilisateur sur les éco-labels SEPA en Chine FRWW Programme de gestion des produits en fonction de l'environnement 127 Informations sur la réglementation ● Déclarations de conformité aux réglementations ● Déclaration VCCI (Japon) ● Instructions relatives au cordon d'alimentation ● Déclaration relative aux cordons d'alimentation (Japon) ● Déclaration EMC (Corée) ● Déclaration pour l'Allemagne concernant les écrans de visualisation dans l'environnement de travail ● Avis de conformité pour l'Union Européenne ● Déclarations supplémentaires concernant les produits sans fil Déclarations de conformité aux réglementations Numéro d'identification de modèle réglementaire À des fins d'identification, et ainsi que l'impose la réglementation, un Numéro de modèle réglementaire a été attribué à votre produit. Ne confondez pas le numéro réglementaire et le nom marketing ou les références du produit. Numéro de modèle du produit Numéro de modèle réglementaire PageWide Pro 452dn VCVRA-1501–00 PageWide Pro 452dw VCVRA-1501–01 PageWide Pro 452dw VCVRA-1501–02 Déclaration de la FCC Ce matériel a été testé et jugé conforme aux limites imposées aux appareils numériques de classe B, conformément à l'alinéa 15 de la réglementation FCC. Ces limites sont destinées à assurer une protection suffisante contre les interférences produites dans une installation résidentielle. Cet appareil produit, utilise et peut émettre des fréquences radio et, s'il n'est pas installé et utilisé conformément aux instructions, provoquer des interférences gênantes pour les communications radio. Cependant, tout risque d'interférence ne peut être totalement exclu. Si ce matériel génère en effet des interférences nuisibles lors de la réception d'émissions radio ou télévisées (il suffit pour le vérifier d'allumer, puis d'éteindre l'appareil), l'utilisateur devra tenter de les éliminer en prenant une ou plusieurs des mesures suivantes : ● réorienter ou déplacer l’antenne de réception ; ● accroître la distance entre le matériel et le récepteur ; ● connecter l'équipement à une prise électrique sur un circuit différent de celui auquel le récepteur est connecté. ● Consulter le revendeur ou un technicien radio/télévision expérimenté pour obtenir de l'aide. 128 Annexe A Renseignements techniques FRWW REMARQUE : Tout changement ou modification apporté à ce périphérique n'ayant pas été expressément approuvé par HP peut annuler l'autorisation de l'utilisateur à utiliser cet appareil. L'utilisation d'un câble d'interface blindé est nécessaire pour se conformer aux limites de classe B de l'article 15 de la réglementation FCC. Pour plus d'informations, contactez le Manager of Corporate Product Regulations, HP Inc., 1501 Page Mill Road, Palo Alto, CA 94304, USA. Ce matériel est conforme à l'alinéa 15 de la réglementation FCC. Son fonctionnement dépend des deux conditions suivantes : (1) ce matériel ne doit pas causer d'interférences nuisibles et (2) ce matériel doit accepter toute interférence reçue, notamment celles pouvant occasionner un fonctionnement inopiné. Déclaration VCCI (Japon) Instructions relatives au cordon d'alimentation Assurez-vous que votre source d'alimentation est adaptée à la tension nominale du produit. La tension nominale est indiquée sur l'étiquette du produit. Le produit utilise 100-240 volts c.a. ou 200-240 volts c.a. et 50/60 Hz. ATTENTION : Afin d'éviter d'endommager le produit, utilisez uniquement le cordon d'alimentation fourni avec le produit. Déclaration relative aux cordons d'alimentation (Japon) Déclaration EMC (Corée) Déclaration pour l'Allemagne concernant les écrans de visualisation dans l'environnement de travail Avis de conformité pour l'Union Européenne ● FRWW Avis de conformité pour l'Union Européenne Informations sur la réglementation 129 ● Modèles sans fil uniquement Avis de conformité pour l'Union Européenne Les produits portant l'étiquette CE sont conformes à une ou plusieurs des directives européennes suivantes : directive Basse tension 2006/95/CE, directive CME 2004/108/CE, directive Éco-conception 2009/125/CE, directive R&TTE 1999/5/CE, directive RoHS 2011/65/UE. La conformité avec ces directives est évaluée en application des normes harmonisées européennes applicables. La Déclaration de conformité est disponible en intégralité sur le site Web suivant : www.hp.com/go/certificates (Recherchez le nom du modèle de produit ou son numéro de modèle réglementaire (RMN) qui se trouve sur l'étiquette réglementaire.) Le point de contact pour les problèmes de conformité est : Hewlett-Packard GmbH, Dept./MS : HQ-TRE, Herrenberger Strasse 140, 71034 Boeblingen, ALLEMAGNE Modèles sans fil uniquement EMF ● Ce produit est conforme aux normes internationales (ICNIRP) sur l'exposition aux ondes radio. S'il est doté d'un appareil de transmission et de réception radio utilisé dans des conditions normales, une distance de séparation de 20 cm permet de garantir des niveaux d'exposition aux fréquences radio en conformité avec les normes européennes. Fonctionnalité sans fil en Europe ● Ce produit est conçu pour être utilisé sans restrictions dans l'ensemble des pays membres de l'UE, outre l'Islande, le Liechtenstein, la Norvège et la Suisse. Déclarations supplémentaires concernant les produits sans fil ● Exposition aux rayonnements de radiofréquence ● Avis aux utilisateurs situés au Brésil ● Déclarations - Canada ● Déclaration pour le Japon ● Avis aux utilisateurs situés en Corée ● Déclaration pour Taïwan ● Déclaration pour le Mexique 130 Annexe A Renseignements techniques FRWW Exposition aux rayonnements de radiofréquence Avis aux utilisateurs situés au Brésil Déclarations - Canada Under Industry Canada regulations, this radio transmitter may only operate using an antenna of a type and maximum (or lesser) gain approved for the transmitter by Industry Canada. To reduce potential radio interference to other users, the antenna type and its gain should be so chosen that the equivalent isotropically radiated power (e.i.r.p.) is not more than that necessary for successful communication. This device complies with Industry Canada licence-exempt RSS standard(s). Operation is subject to the following two conditions: (1) this device may not cause interference, and (2) this device must accept any interference, including interference that may cause undesired operation of the device. AVERTISSEMENT ! Exposure to Radio Frequency Radiation The radiated output power of this device is below the Industry Canada radio frequency exposure limits. Nevertheless, the device should be used in such a manner that the potential for human contact is minimized during normal operation. To avoid the possibility of exceeding the Industry Canada radio frequency exposure limits, human proximity to the antennas should not be less than 20 cm (8 inches). Déclaration pour le Japon Avis aux utilisateurs situés en Corée FRWW Informations sur la réglementation 131 Déclaration pour Taïwan Déclaration pour le Mexique Aviso para los usuarios de México La operación de este equipo está sujeta a las siguientes dos condiciones: (1) es posible que este equipo o dispositivo no cause interferencia perjudicial y (2) este equipo o dispositivo debe aceptar cualquier interferencia, incluyendo la que pueda causar su operación no deseada. Para saber el modelo de la tarjeta inalámbrica utilizada, revise la etiqueta regulatoria de la impresora. 132 Annexe A Renseignements techniques FRWW Index A adresse IPv4 23 Assist. configuration sans fil configuration d'un réseau sans fil 16 assistance aux clients support 106 assistance en ligne 106 B Bac, sortie bourrages, nettoyage 86 Bac 1 bourrages, résolution 84 Bac 2 bourrages, suppression 84 bac d'entrée chargement 49, 51, 52, 53 Bac de sortie bourrages, élimination 86 bacs format de papier par défaut 48 Bacs bourrages, nettoyage 84 batteries incluses 124 Bourrage emplacement 84 bourrages causes de 82 circuit papier, suppression 85 papiers à éviter 55 Bourrages bac de sortie, suppression 86 C Caractéristiques environnementales 2 cartouches 60 non-HP 57 FRWW recyclage 60, 123 stockage 58 vérifier les niveaux de cartouche 59 cartouches d'impression recyclage 60, 123 chargement de papier à entêtechargement de formulaires préimprimés bac d'entrée 53 chargement des enveloppes bac d'entrée 51, 52 chargement du papier bac d'entrée 49 circuit papier bourrages, suppression 85 configuration USB 14 connexion résolution des problèmes 96 USB 14 connexion à un réseau sans fil 15 connexion réseau sans fil 15 consommables non-HP 57 Consommation énergétique 120 contrefaçons, consommables 57 correspondance des couleurs 70 couleur correspondance 70 impression et affichage 70 réglage 68 D Déclaration EMC (Corée) 129 Déclaration VCCI (Japon) 129 E écran tactile, nettoyer 81 en ligne en ligne 106 support technique erreurs logiciel 102 106 F fonctionnalités 2 fournitures contrefaçon 57 non-HP 57 recyclage 60, 123 G garantie produit 107 gestion du réseau 23 H HP Utility (OS X) ouverture 39 HP Web Jetadmin 34 I installation produit sur un réseau filaire J Jetadmin, HP Web 15 34 L logiciel problèmes 102 logiciel de l'imprimante, OS X ouverture 39 logiciel de l'imprimante (Windows) ouverture du logiciel de l'imprimante (Windows) 22 lutte contre les contrefaçons, consommables 57 Index 133 M Mac problèmes, résolution 104 maintenance vérifier les niveaux de cartouche 59 masque de sous-réseau 23 mise au rebut, fin de vie 124 Mise au rebut des déchets 125 mise au rebut en fin de vie 124 modèle comparaison 1 modèles, présentation des fonctionnalités 2 modèles de produits, comparatif 1 Mode papier à en-tête alternatif bac d'entrée 53 N nettoyage écran tactile 81 tête d'impression 81 niveaux de cartouche, vérifier 59 O OS X HP Utility 39 P panneau de commande nettoyer l'écran tactile 81 page de nettoyage, impression 81 papier bourrages 82 choix 55, 94 taille par défaut de bac 48 Paramètre Bureautique 58 paramètres valeurs usine par défaut, restauration 80 paramètres de vitesse de liaison 24 paramètres du mode duplex, modification 24 pare-feu 15 passerelle, paramètre par défaut 23 passerelle par défaut, paramètre 23 pilote de l'imprimante choix 95 configuration d'un réseau sans fil 21 134 Index porte de gauche bourrages, suppression 85 présentation du produit 2 problèmes de préhension du papier résolution 82 produit comparatif des modèles 1 produit exempt de mercure 124 Q qualité d'impression amélioration 93, 94 R rangement cartouches 58 rapports journal d'événements 79 Liste des polices PCL 79 Liste des polices PCL6 80 Liste des polices PS 80 page de configuration réseau 79 rapport d'état de l'imprimante 79 rapport sur la qualité d'impression 79 recyclage 123 Recyclage 2 recyclage des consommables 60 réseau mot de passe, définition 23 mot de passe, modification 23 paramètres, affichage 23 paramètres, modification 23 réseau, filaire installation du produit 15 réseau sans fil configuration avec de l'Assistant de configuration 16 installation du pilote 21 réseaux adresse IPv4 23 HP Web Jetadmin 34 masque de sous-réseau 23 passerelle par défaut 23 résolution problèmes de connexion USB directe 96 problèmes réseau 96 résolution des problèmes bourrages 82 liste de contrôle 77 pas de réponse 92 problèmes d'introduction du papier 81 problèmes de connexion USB directe 96 problèmes Mac 104 problèmes réseau 96 réponse lente 93 restauration des valeurs usine par défaut 80 restrictions matérielles 124 S serveur Web intégré fonctionnalités 26 sites Web HP Web Jetadmin, téléchargement 34 rapports sur les fraudes 57 Sites Web assistance aux clients 106 Assistance clients Macintosh 106 site Web anti-fraude de HP 57 spécifications électriques et acoustiques 120 spécifications acoustiques 120 spécifications électriques 120 Support Macintosh 106 Support client HP 106 T TCP/IP configuration manuelle des paramètres IPv4 23 type de papier modification 94 V valeurs par défaut, restauration 80 valeurs usine par défaut, restauration 80 FRWW ">
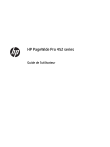
Публичная ссылка обновлена
Публичная ссылка на ваш чат обновлена.