HP PAVILION DV5046EA Manuel du propriétaire
Vous trouverez ci-dessous de brèves informations sur les PC portables. Ce manuel fournit des informations essentielles sur les composants, le pavé tactile, le clavier, l'alimentation, les unités, le multimédia, les cartes multimédia externes, les périphériques externes, les modules mémoire, la technologie sans fil, le modem et le réseau local, la sécurité, l'utilitaire Setup, les mises à jour et la restauration de logiciels, l'entretien et la résolution des problèmes.
PDF
Télécharger
Document
Manuel de l’utilisateur du PC portable © 2005 Hewlett-Packard Development Company, L.P. Microsoft et Windows sont des marques déposées de Microsoft Corporation aux Etats-Unis. Bluetooth est une marque détenue par son propriétaire et utilisée sous licence par Hewlett-Packard Company. Le logo SD est une marque de son propriétaire. Les informations contenues dans ce document peuvent être modifiées sans préavis. Les garanties relatives aux produits et aux services HP sont décrites dans les textes de garantie limitée expresse qui les accompagnent. Aucun élément du présent document ne peut être interprété comme constituant une garantie supplémentaire. HP ne saurait être tenu pour responsable des erreurs ou omissions de nature technique ou rédactionnelle qui pourraient subsister dans le présent document. Première édition, octobre 2005 Référence du document : 397381-051 Sommaire 1 Portable - Visite guidée Composants ............................................................................................................................................1 Composants de la face supérieure ........................................................................................2 Touches .................................................................................................................2 Pavé tactile ............................................................................................................3 Boutons et interrupteurs ........................................................................................4 Voyants .................................................................................................................6 Composants du panneau avant .............................................................................................7 Composants du panneau arrière ...........................................................................................7 Composants du côté droit ......................................................................................................8 Composants du côté gauche .................................................................................................9 Composants de la face inférieure ........................................................................................10 Composants de l’écran ........................................................................................................11 Antennes sans fil (sur certains modèles uniquement) .........................................................12 Autres composants matériels ..............................................................................................13 Etiquettes .............................................................................................................................14 Caractéristiques techniques .................................................................................................................15 Environnement d’exploitation ...............................................................................................15 Puissance d’entrée nominale ...............................................................................................15 Signaux d’entrée/sortie du port d’extension ........................................................................16 2 Pavé tactile et clavier Pavé tactile ...........................................................................................................................................17 Utilisation du pavé tactile .....................................................................................................18 Utilisation d’une souris externe ............................................................................................18 Configuration des préférences du pavé tactile ....................................................................18 Clavier ...................................................................................................................................................19 Touches d’activation ............................................................................................................19 Aide-mémoire des touches d’activation ..............................................................20 Procédures concernant les touches d’activation ................................................20 Affichage et effacement des informations système (fn+échap) ..........................20 Ouverture du Centre d’aide et de support (fn+f1) ...............................................21 Ouverture de la fenêtre Options d’impression (fn+f2) .........................................21 Ouverture du navigateur Web (fn+f3) .................................................................21 Basculement de l’image d’écran (fn+f4) .............................................................22 Activation du mode veille (fn+f5) .........................................................................22 Activation de QuickLock (fn+f6) ..........................................................................23 Réduction de la luminosité de l’écran (fn+f7) .....................................................23 Augmentation de la luminosité de l’écran (fn+f8) ...............................................23 FRWW iii Lecture, mise en pause ou reprise de la lecture d’un DVD ou d’un CD audio (fn+f9) ........................................................................................................23 Arrêt de la lecture d’un CD audio ou d’un DVD (fn+f10) .....................................23 Lecture de la plage ou du chapitre précédent d’un CD audio ou DVD (fn +f11) ....................................................................................................................23 Lecture de la plage ou du chapitre suivant d’un CD audio ou DVD (fn+f12) ......23 Logiciel Boutons Quick Launch ...........................................................................................24 Accès au panneau de configuration Boutons Quick Launch ..............................24 Définition des préférences de réorganisation .....................................................24 Définition des préférences avancées ..................................................................24 Affichage de l’icône Boutons Quick Launch .......................................25 Définition des affectations des boutons sur un clavier externe ..........25 Pavés numériques ................................................................................................................................27 Utilisation du pavé numérique intégré .................................................................................27 Activation et désactivation du pavé numérique intégré ......................................27 Basculement des fonctions de touche du pavé numérique intégré ....................28 Utilisation d’un pavé numérique externe .............................................................................28 Activation ou désactivation du mode verr num en cours de travail ....................28 3 Alimentation Emplacement des commandes et des voyants d’alimentation ............................................................29 Sources d’alimentation .........................................................................................................................31 Connexion de l’adaptateur secteur ......................................................................................32 Modes veille et hibernation ...................................................................................................................33 Veille ....................................................................................................................................33 Hibernation ...........................................................................................................................33 Activation du mode veille, du mode hibernation ou de la mise hors tension ......................34 Lorsque vous arrêtez de travailler .......................................................................34 Lorsque aucune source d’alimentation fiable n’est disponible ...........................34 Lors de l’utilisation d’une communication sans fil ou de supports lisibles ou inscriptibles (sur certains modèles uniquement) .................................................35 Paramètres d’alimentation par défaut ..................................................................................................36 Mise sous tension ou hors tension de l’ordinateur ou de l’écran ........................................36 Utilisation des procédures d’arrêt d’urgence .......................................................................36 Activation ou sortie du mode veille ......................................................................................37 Activation ou sortie du mode hibernation ............................................................................38 Options d’alimentation ..........................................................................................................................39 Accès à la fenêtre Propriétés des options d’alimentation ....................................................39 Affichage de l’icône Jauge d’énergie ...................................................................................39 Configuration ou modification d’un mode de gestion de l’alimentation ...............................41 Configuration d’une invite de sécurité .................................................................................41 Commandes de contrôle des performances du processeur ................................................................42 Modules batterie ...................................................................................................................................44 Insertion ou retrait d’un module batterie ..............................................................................44 Charge d’un module batterie ...............................................................................................45 Contrôle de la charge d’un module batterie ........................................................46 Obtention d’informations précises de la charge .................................46 Affichage à l’écran des informations relatives à la charge .................46 Affichage des niveaux de charge ......................................46 Interprétation des indicateurs de charge ...........................47 iv FRWW Gestion des niveaux bas de charge de batterie ..................................................................48 Identification des niveaux bas de charge de batterie .........................................48 Niveau bas de charge de batterie ......................................................48 Niveau critique de charge de batterie ................................................48 Résolution de niveaux bas de charge de batterie ...............................................49 Lorsqu’une source d’alimentation externe est disponible ..................49 Lorsqu’un module batterie chargé est disponible ..............................49 Lorsque aucune source d’alimentation n’est disponible ....................49 Lorsque l’ordinateur ne peut pas quitter le mode hibernation ............49 Etalonnage d’un module batterie .........................................................................................50 Quand faut-il procéder à un étalonnage ? ..........................................................50 Comment exécuter un étalonnage ? ...................................................................50 Etape 1 : Charge du module batterie .................................................50 Etape 2 : Décharge du module batterie .............................................51 Etape 3 : Recharge du module batterie .............................................52 Economie d’énergie de la batterie .......................................................................................52 Economie d’énergie pendant l’utilisation de l’ordinateur ....................................52 Sélection des paramètres d’économie d’énergie ................................................53 Stockage d’un module batterie ............................................................................................53 Mise au rebut des modules batterie usés ............................................................................53 4 Unités Entretien des unités ..............................................................................................................................55 Voyant de l’unité IDE ............................................................................................................................56 Disque dur ............................................................................................................................................57 Unités optiques .....................................................................................................................................60 Insertion d’un disque optique ...............................................................................................61 Retrait d’un disque optique (sous tension) ..........................................................................62 Retrait d’un disque optique (hors tension) ...........................................................................63 Blocage des modes veille et hibernation .............................................................................64 5 Multimédia Matériel multimédia ..............................................................................................................................65 Utilisation de l’unité optique .................................................................................................65 Identification de l’unité optique installée .............................................................65 Insertion d’un disque optique ..............................................................................66 Retrait d’un disque optique (sous tension) .........................................................67 Retrait d’un disque optique (hors tension) ..........................................................68 Utilisation des commandes d’activité multimédia ................................................................69 Utilisation des boutons QuickPlay .......................................................................................70 Utilisation des fonctions audio .............................................................................................72 Utilisation de la prise d’entrée audio (microphone) ............................................73 Utilisation de la prise de sortie audio (casque) ...................................................73 Utilisation d’un signal audio numérique S/PDIF (sur certains modèles uniquement) ........................................................................................................73 Réglage du volume .............................................................................................74 Utilisation des fonctions vidéo .............................................................................................75 Utilisation du port de moniteur externe ...............................................................75 Utilisation de la prise de sortie S-Video ..............................................................76 Télécommande (sur certains modèles uniquement) ...........................................................77 FRWW v Télécommande mobile HP (version PC Card) ....................................................78 Insertion de la batterie (version PC Card) ..........................................78 Stockage de la télécommande dans le connecteur de PC Card .......81 Aide-mémoire concernant les boutons (version PC Card) ................82 Fonctions des composants de la télécommande mobile HP (version PC Card) ...............................................................................85 Télécommande mobile HP (version ExpressCard) .............................................85 Insertion de la batterie (version ExpressCard) ...................................86 Stockage de la télécommande dans le connecteur d’ExpressCard ....................................................................................88 Aide-mémoire concernant les boutons (version ExpressCard) .........89 Fonctions des composants de la télécommande mobile HP (version ExpressCard) ........................................................................92 Résolution des problèmes concernant la télécommande ...................................92 Logiciels multimédia .............................................................................................................................94 Identification des logiciels multimédia préinstallés ..............................................................94 Installation de logiciels multimédia à partir d’un CD (sur certains modèles uniquement) .........................................................................................................................94 Utilisation de logiciels multimédia ........................................................................................95 Utilisation du logiciel QuickPlay ...........................................................................................95 Protection de la lecture ........................................................................................................96 Protection du processus de gravure de CD ou de DVD ......................................................96 Modification des paramètres de région DVD .......................................................................97 Avertissement concernant les droits d’auteur ......................................................................97 6 Cartes multimédia externes Cartes de connecteur multimédia numérique (sur certains modèles uniquement) .............................99 Insertion d’une carte numérique ........................................................................................100 Arrêt ou retrait d’une carte numérique ...............................................................................101 PC Cards (sur certains modèles uniquement) ...................................................................................102 Configuration d’une PC Card .............................................................................................102 Insertion d’une PC Card ....................................................................................................103 Arrêt ou retrait d’une PC Card ...........................................................................................103 ExpressCards .....................................................................................................................................105 Sélection d’une ExpressCard ............................................................................................105 Configuration d’une ExpressCard ......................................................................................105 Insertion d’une ExpressCard .............................................................................................106 Arrêt ou retrait d’une ExpressCard ....................................................................................108 7 Périphériques externes Utilisation d’un périphérique USB .......................................................................................................109 Connexion d’un périphérique USB ....................................................................................109 Arrêt d’un périphérique USB ..............................................................................................110 Logiciel USB requis ............................................................................................................110 Utilisation d’un périphérique 1394 (sur certains modèles uniquement) .............................................111 Connexion d’un périphérique 1394 ....................................................................................111 Arrêt d’un périphérique 1394 .............................................................................................111 Logiciel 1394 requis ...........................................................................................................112 Utilisation du port d’extension ............................................................................................................113 vi FRWW 8 Modules mémoire Ajout ou remplacement de modules mémoire ....................................................................................115 Conséquences de l’ajout de mémoire ................................................................................................119 Paramètres de mémoire vidéo (sur certains modèles uniquement) ..................................................120 9 Technologie sans fil (certains modèles) Caractéristiques des périphériques sans fil .......................................................................................121 Identification du périphérique sans fil 802.11 .....................................................................................121 Commandes de périphérique sans fil .................................................................................................122 Périphériques sans fil 802.11 (certains modèles) ..............................................................................123 Configuration d’un réseau WLAN à domicile .....................................................................124 Connexion d’un réseau WLAN à votre domicile ................................................................125 Connexion à un réseau WLAN public ................................................................................125 Utilisation des fonctions de sécurité du réseau sans fil .....................................................125 Périphériques sans fil Bluetooth (certains modèles) ..........................................................................126 Etat des périphériques sans fil ...........................................................................................................128 Mise sous tension des périphériques ................................................................................129 Mise hors tension et désactivation des périphériques .......................................................130 10 Modem et réseau local Modem ................................................................................................................................................131 Connexion du câble modem ..............................................................................................132 Connexion d’un adaptateur de câble modem propre au pays ..........................................133 Sélection d’un site ..............................................................................................................133 Affichage de la sélection du pays .....................................................................133 Ajout de sites lors de vos déplacements ..........................................................134 Résolution des problèmes de connexion en déplacement ...............................135 Utilisation du logiciel de communication préinstallé ..........................................................136 Réseaux locaux ..................................................................................................................................137 11 Sécurité Fonctions de sécurité .........................................................................................................................139 Mots de passe ....................................................................................................................................140 Instructions relatives à la définition des mots de passe ....................................................140 Mots de passe définis dans Windows ...............................................................................141 QuickLock ..........................................................................................................141 Mots de passe définis dans l’utilitaire Setup ......................................................................142 Mot de passe administrateur .............................................................................142 Gestion d’un mot de passe administrateur ......................................143 Saisie d’un mot de passe administrateur .........................................143 Mot de passe de mise sous tension ..................................................................143 Gestion d’un mot de passe de mise sous tension ...........................144 Saisie d’un mot de passe de mise sous tension ..............................144 Mot de passe DriveLock ....................................................................................145 Définition d’un mot de passe DriveLock ...........................................146 Saisie d’un mot de passe DriveLock ................................................147 Modification d’un mot de passe DriveLock ......................................147 Retrait de la protection DriveLock ....................................................148 Sécurité périphérique ........................................................................................148 FRWW vii Logiciel antivirus .................................................................................................................................149 Logiciel de pare-feu ............................................................................................................................149 Mises à jour critiques ..........................................................................................................................149 Dispositif antivol (en option) ...............................................................................................................150 12 Utilitaire Setup Accès à l’utilitaire Setup .....................................................................................................................151 Langue de l’utilitaire Setup .................................................................................................................152 Paramètres par défaut de l’utilitaire Setup .........................................................................................153 Menus de l’utilitaire Setup ..................................................................................................................154 Menu Principal ...................................................................................................................154 Menu Sécurité ....................................................................................................................154 Menu Avancé .....................................................................................................................155 Menu Outils ........................................................................................................................155 13 Mises à jour et restauration de logiciels Mises à jour de logiciels .....................................................................................................................157 HP Software Update (Mise à jour logicielle HP) ................................................................157 Mises à jour des logiciels et site Web HP ..........................................................................158 Accès aux informations de l’ordinateur .............................................................158 Téléchargement d’une mise à jour du BIOS .....................................................159 Installation d’une mise à jour du BIOS ..............................................................160 Téléchargement et installation d’autres logiciels ..............................................161 Restauration du système ....................................................................................................................162 Sauvegarde des informations ............................................................................................162 Utilisation de la fonction Restauration du système ............................................................162 Création d’un point de restauration ...................................................................162 Restauration à un point de restauration ............................................................163 Réinstallation d’applications ..............................................................................................163 Réinstallation d’applications depuis le disque dur ............................................163 Réinstallation des applications depuis les disques ...........................................163 Réparation du système d’exploitation ................................................................................164 Réinstallation du système d’exploitation ............................................................................165 Sauvegarde de votre système ..........................................................................165 Réinstallation du système d’exploitation ...........................................................166 Réinstallation des pilotes de périphériques et des autres logiciels ...................................167 Mise à jour des logiciels réinstallés ...................................................................167 14 Entretien Entretien du matériel ..........................................................................................................................169 Module batterie ..................................................................................................................170 Mise au rebut des modules batterie usés ..........................................................................170 Pavé tactile et clavier .........................................................................................................171 Ecran ..................................................................................................................................171 Unités .................................................................................................................................172 Utilisation du défragmenteur de disque ............................................................172 Utilisation du nettoyage de disque ....................................................................172 Réglages réguliers ..............................................................................................................................173 Déplacement et transport ...................................................................................................................174 viii FRWW 15 Résolution des problèmes Liste de contrôle rapide ......................................................................................................................177 L’ordinateur ne démarre pas ..............................................................................................177 L’écran de l’ordinateur est vide ..........................................................................................178 Les logiciels fonctionnent anormalement ..........................................................................178 L’ordinateur est sous tension mais ne répond pas ............................................................179 L’ordinateur est très chaud ................................................................................................179 Un périphérique externe ne fonctionne pas .......................................................................179 L’ordinateur ne peut pas se connecter à un réseau local sans fil (WLAN) .......................180 Centre d’assistance technique ...........................................................................................................181 Préparation de l’appel au centre d’assistance technique ..................................................181 Contact du centre d’assistance technique par e-mail ou par téléphone ...........................181 Envoi de l’ordinateur à un mainteneur ...............................................................................181 16 Electricité statique Prévention contre l’électricité statique ................................................................................................183 Manipulation des unités .....................................................................................................183 Manipulation des composants internes .............................................................................183 Méthodes de mise à la terre ...............................................................................................................185 17 Informations sur les réglementations, la sécurité et les conditions d’utilisation Informations sur les réglementations .................................................................................................187 Federal Communications Commission notice ...................................................................188 Modifications .....................................................................................................188 Cables ...............................................................................................................188 Declaration of Conformity for products marked with the FCC logo (United States only) ...........................................................................................189 Produits avec périphériques LAN sans fil .........................................................189 Brazilian notice ...................................................................................................................190 Canadian notices ...............................................................................................................190 Avis Canadien ....................................................................................................................190 Avis de conformité pour l’Union européenne ....................................................................191 Produits avec périphériques LAN sans fil 2,4 GHz ...........................................192 France ..............................................................................................192 Italie ..................................................................................................192 Produits avec périphériques LAN sans fil 5 GHz ..............................................192 Informations sur l’ergonomie .............................................................................192 Avis de certification GS ....................................................................192 Indian notice .......................................................................................................................192 Japanese notices ...............................................................................................................193 Wireless LAN 802.11b devices .........................................................................193 Wireless LAN 802.11g devices .........................................................................193 Bluetooth devices ..............................................................................................193 Korean notice .....................................................................................................................193 Taiwan notice .....................................................................................................................194 Informations sur les déplacements aériens .......................................................................194 Informations sur les batteries .............................................................................................194 Conformité Energy Star .....................................................................................................194 Informations sur la sécurité des lasers ..............................................................................194 Réglementation du CDRH ................................................................................195 FRWW ix Informations sur les lasers ................................................................................195 Informations sur les modems .............................................................................................196 Certifications concernant les périphériques de télécommunication .................196 Informations sur les modems pour les Etats-Unis ............................................197 Canadian modem statements ...........................................................................198 Japanese modem statements ...........................................................................198 New Zealand modem statements .....................................................................199 Voice support ....................................................................................199 Informations sur le cordon d’alimentation ..........................................................................200 Informations sur le cordon d’alimentation pour le Japon ..................................200 Déclaration de Macrovision Corporation ...........................................................................200 Informations sur la sécurité ................................................................................................................201 Informations sur les déplacements ....................................................................................201 Informations sur les batteries .............................................................................................201 Informations sur le cordon d’alimentation ..........................................................................201 Informations sur les conditions d’utilisation ........................................................................................202 Mise au rebut de la batterie ...............................................................................................202 Elimination des déchets contenant du mercure aux Etats-Unis ........................................202 Mise au rebut des équipements usagés par les utilisateurs dans les foyers de l’Union européenne ........................................................................................................................202 18 Contrat de licence utilisateur final Index....................................................................................................................................................................207 x FRWW 1 Portable - Visite guidée Composants Ce chapitre décrit les caractéristiques matérielles de l’ordinateur. Pour afficher une liste du matériel installé dans l’ordinateur : 1. Sélectionnez Démarrer > Poste de travail. 2. Dans le volet gauche de la fenêtre Tâches système, sélectionnez Afficher les informations système. 3. Sélectionnez l’onglet Matériel, puis cliquez sur Gestionnaire de périphériques. Vous pouvez également ajouter un matériel ou modifier des configurations de périphérique à l’aide du Gestionnaire de périphériques. Remarque Les composants livrés avec l’ordinateur varient selon le pays et le modèle. Les illustrations de ce chapitre permettent d’identifier les fonctionnalités standard incluses avec la plupart des modèles. FRWW Composants 1 Composants de la face supérieure Touches 2 Composant Description (1) Touche échap Affiche les informations système lorsqu’utilisée en combinaison avec la touche fn. (2) Touche fn Utilisée avec une touche de fonction ou avec la touche échap, permet d’exécuter les fonctions fréquemment utilisées du système. (3) Touche de logo Windows Affiche le menu Démarrer de Microsoft Windows. (4) Windows, touche des applications Permet d’afficher le menu contextuel des éléments qui se trouvent sous le pointeur. (5) Touches du pavé numérique intégré Peuvent être utilisées comme les touches d’un pavé numérique externe. (6) Touches de fonction Associées à la touche fn, permettent d’exécuter des fonctions système fréquemment utilisées. Chapitre 1 Portable - Visite guidée FRWW Pavé tactile Composant Description (1) Pavé tactile* Permet de déplacer le curseur pour sélectionner ou activer des éléments à l’écran. Peut être configuré pour exécuter d’autres fonctions de la souris, telles que le défilement, la sélection ou le double-clic. (2) Bouton gauche du pavé tactile* Fonctionne comme le bouton gauche d’une souris externe. (3) Zone de défilement du pavé tactile* Permet de faire défiler vers le haut ou vers le bas. (4) Bouton droit du pavé tactile* Fonctionne comme le bouton droit d’une souris externe. *Ce tableau décrit les paramètres par défaut. Pour afficher et modifier les préférences du pavé tactile, sélectionnez Démarrer > Panneau de configuration > Imprimantes et autres périphériques > Souris. FRWW Composants 3 Boutons et interrupteurs Composant Description (1) Si l’ordinateur est Interrupteur d’alimentation* ● Hors tension, appuyez sur ce bouton pour l’allumer. ● Sous tension, appuyez sur ce bouton pour entrer en mode hibernation. ● En mode veille, appuyez brièvement sur ce bouton pour quitter ce mode. ● En mode hibernation, appuyez brièvement sur ce bouton pour quitter ce mode. Si l’ordinateur cesse de répondre et que vous ne pouvez pas l’éteindre à l’aide des procédures d’arrêt de Microsoft® Windows®, appuyez sur l’interrupteur d’alimentation pendant cinq secondes pour le mettre hors tension. (2) 4 Bouton DVD Chapitre 1 Portable - Visite guidée Si QuickPlay n’est pas installé et que l’ordinateur est ● Allumé, ouvre l’application de DVD par défaut pour démarrer la lecture d’un DVD dans l’unité optique. ● Eteint, aucune fonction. ● En mode veille, sort de ce mode sous Windows. ● En mode hibernation, sort de ce mode sous Windows. FRWW Composant Description Si QuickPlay est installé et que l’ordinateur est ● Allumé, ouvre l’application de DVD par défaut pour démarrer la lecture d’un DVD dans l’unité optique. ● Eteint, ouvre QuickPlay pour démarrer la lecture d’un DVD dans l’unité optique. ● En mode veille, sort de ce mode sous Windows. ● En mode hibernation, sort de ce mode sous Windows. Remarque Pour plus d’informations sur l’utilisation de QuickPlay, reportez-vous à la documentation correspondante. (3) Bouton multimédia Si QuickPlay n’est pas installé et que l’ordinateur est ● Allumé, ouvre l’application de musique ou le menu Multimédia, qui permet de sélectionner une application multimédia. ● Eteint, aucune fonction. ● En mode veille, sort de ce mode sous Windows. ● En mode hibernation, sort de ce mode sous Windows. Si QuickPlay est installé et que l’ordinateur est (4) Bouton de périphériques sans fil* ● Allumé, ouvre l’application de musique ou le menu Multimédia, qui permet de sélectionner une application multimédia. ● Eteint, ouvre l’application de musique ou le menu Multimédia, qui permet de sélectionner une application multimédia. ● En mode veille, sort de ce mode sous Windows. ● En mode hibernation, sort de ce mode sous Windows. Permet d’activer ou de désactiver la fonctionnalité sans fil, mais ne crée pas de connexion sans fil. Remarque Pour établir une connexion sans fil, un réseau sans fil doit être déjà configuré. (5) Bouton de réduction du volume Permet de baisser le volume du système. (6) Bouton Muet Permet de couper le son du système. (7) Bouton d’augmentation du volume Permet d’augmenter le volume du système. *Ce tableau décrit les paramètres par défaut. FRWW Composants 5 Voyants Composant Description (1) Voyant de périphériques sans fil Allumé : Un périphérique sans fil intégré, tel qu’un périphérique de réseau local (LAN) sans fil et/ou Bluetooth® est activé. (2) Voyants d’alimentation* (2) Allumé : L’ordinateur est sous tension. Clignotant : L’ordinateur est en mode veille. Eteint : L’ordinateur est hors tension ou en mode hibernation. (3) Voyant verr maj Allumé : La fonction verr maj est activée. (4) Voyant de la batterie Allumé : Le module batterie est en cours de chargement ou presque complètement chargé. Clignotant : Un module batterie, qui est l’unique source d’alimentation, a atteint un niveau bas de charge. Lorsque la charge de la batterie atteint un niveau critique, son voyant commence à clignoter rapidement. Eteint : Si l’ordinateur est connecté à une source d’alimentation externe, le voyant s’éteint lorsque toutes les batteries de l’ordinateur sont complètement chargées. S’il n’est pas connecté à une source d’alimentation externe, le voyant ne s’éteint que lorsque la charge de la batterie atteint un niveau critique. (5) Voyant de l’unité IDE (Integrated Drive Electronics) Clignotant : Le disque dur ou l’unité optique est actif(ve). (6) Voyant verr num Allumé : La fonction verr num ou le pavé numérique intégré est activé. (7) Voyant Muet Allumé : Le son du système est coupé. *Il existe 2 voyants d’alimentation. Ils affichent les mêmes informations. Le voyant situé sur l’interrupteur d’alimentation n’est visible que lorsque l’ordinateur est ouvert. L’autre voyant d’alimentation est toujours visible à l’avant de l’ordinateur. 6 Chapitre 1 Portable - Visite guidée FRWW Composants du panneau avant Composant Description (1) Lentille infrarouge Relie l’ordinateur à une télécommande en option. (2) Haut-parleurs (2) Produisent le son du système. (3) Loquet d’ouverture de l’écran Ouvre l’ordinateur. Composants du panneau arrière Composant Description (1) Voyant de périphériques sans fil Allumé : Un périphérique sans fil intégré, tel qu’un périphérique de réseau local (LAN) sans fil et/ou Bluetooth® est activé. (2) Ouverture d’aération* Permet de faire circuler l’air pour refroidir les composants internes. ATTENTION Pour éviter une surchauffe, veillez à ne pas obstruer les ouvertures de ventilation. Utilisez toujours l’ordinateur sur une surface plane et rigide. La ventilation ne doit pas être entravée par des éléments rigides, tels qu’une imprimante, ni par des éléments souples, tels que des coussins, du tissu ou un tapis épais. Remarque Le ventilateur de l’ordinateur démarre automatiquement pour refroidir les composants internes et éviter une surchauffe. Il est normal que le ventilateur interne s’arrête et redémarre durant une opération de routine. *L’ordinateur possède trois ouvertures d’aération. Les autres ouvertures sont situées au bas de l’ordinateur. FRWW Composants 7 Composants du côté droit Composant Description (1) Produit le son du système lorsqu’elle est connectée à des haut-parleurs stéréo, à un casque, à des écouteurs ou à un dispositif audio de télévision en option. Prise de sortie audio (casque) Remarque Sur certains modèles, cette prise peut également être utilisée pour transmettre un signal numérique S/PDIF. 8 (2) Prise d’entrée audio (microphone) Permet de connecter un microphone ou un casque d’ordinateur. (3) Connecteur ExpressCard Prend en charge les cartes ExpressCard/54 ou ExpressCard/34 en option. (4) Port USB (sur certains modèles uniquement) Permet de connecter un périphérique USB en option. (5) Unité optique Permet de lire un disque optique. (6) Prise RJ-11 (modem) Permet de connecter un câble modem. (7) Connecteur d’alimentation Permet de connecter un adaptateur secteur ou un adaptateur d’alimentation en option. Chapitre 1 Portable - Visite guidée FRWW Composants du côté gauche Composant Description (1) Permet de fixer à l’ordinateur un dispositif antivol en option. Connecteur de dispositif antivol Remarque Le dispositif antivol a un caractère dissuasif mais ne constitue pas une garantie contre une utilisation malveillante ou le vol du produit. FRWW (2) Port de moniteur externe Permet de connecter un moniteur externe. (3) Prise de sortie S-Video Permet de connecter un périphérique S-Video en option tel qu’un téléviseur, un magnétoscope, un caméscope, un vidéoprojecteur ou une carte de capture vidéo. (4) Prise RJ-45 (réseau) Permet de connecter un câble réseau. (5) Port d’extension 2 Permet de connecter l’ordinateur à un produit d’extension en option. (6) Ports USB (2) Permettent de connecter un périphérique USB en option. (7) Port 1394 (sur certains modèles uniquement) Permet de connecter un périphérique IEEE 1394 en option tel qu’un caméscope. (8) Connecteur de PC Card (sur certains modèles uniquement) Permet de connecter une PC Card de Type I ou Type II en option. (9) Connecteur de carte multimédia numérique (sur certains modèles uniquement) Prend en charge 7 formats de cartes numériques en option : carte mémoire Secure Digital (SD), Secure Digital Input/Output (SD I/O), MultiMediaCard (MMC), Memory Stick (MS), Memory Stick Pro (MSP), SmartMedia (SM) et xD-Picture Card (XD). (10) Bouton d’éjection du connecteur de PC Card Ejecte la PC Card de son connecteur. Composants 9 Composants de la face inférieure Composant Description (1) Compartiment de batterie Contient le module batterie principal.* (2) Loquet de dégagement du module batterie Permet de libérer le module batterie principal de son compartiment. (3) Compartiment de module mémoire Contient les connecteurs de module mémoire. (4) Compartiment de disque dur Contient le disque dur. (5) Ouvertures d’aération (2)† Permettent de faire circuler l’air pour refroidir les éléments internes. ATTENTION Pour éviter une surchauffe, veillez à ne pas obstruer les ouvertures de ventilation. Utilisez toujours l’ordinateur sur une surface plane et rigide. La ventilation ne doit pas être entravée par des éléments rigides, tels qu’une imprimante, ni par des éléments souples, tels que des coussins, du tissu ou un tapis épais. Remarque Le ventilateur de l’ordinateur démarre automatiquement pour refroidir les composants internes et éviter une surchauffe. Il est normal que le ventilateur interne s’arrête et redémarre durant une opération de routine. *Les modules batterie varient selon les modèles. †L’ordinateur possède trois ouvertures d’aération. Une autre ouverture est située à l’arrière de l’ordinateur. 10 Chapitre 1 Portable - Visite guidée FRWW Composants de l’écran FRWW Composant Description Loquet d’ouverture de l’écran Ouvre l’ordinateur. Composants 11 Antennes sans fil (sur certains modèles uniquement) Certains ordinateurs ont au moins 2 antennes sans fil qui permettent d’émettre et de recevoir des signaux d’un périphérique sans fil. Ces antennes ne sont pas apparentes. Pour optimiser les transmissions, évitez d’obstruer les zones situées immédiatement autour des antennes. 12 Chapitre 1 Portable - Visite guidée FRWW Autres composants matériels Composant Description (1) Module batterie* Alimente l’ordinateur lorsqu’il n’est pas branché sur une source d’alimentation externe. (2) Adaptateur secteur Convertit le courant alternatif en courant continu. (3) Cordon d’alimentation* Permet de brancher un adaptateur secteur sur une prise secteur. (4) Connexion d’un adaptateur de câble modem propre au pays (sur certains modèles uniquement) Permet d’adapter un câble modem à une prise téléphonique non-RJ-11. (5) Câble modem* Permet de connecter un modem interne à la prise téléphonique RJ-11 ou à un adaptateur de modem propre au pays. *La forme des câbles de modem, des modules batterie et des cordons d’alimentation varie selon les régions et les pays. FRWW Composants 13 Etiquettes Les étiquettes apposées sur l’ordinateur fournissent des informations qui peuvent être utiles en cas de résolution de problèmes liés au système ou de déplacement à l’étranger avec l’ordinateur. 14 ● Le nom du produit, le numéro de série (S/N) et d’autres informations sont inscrits sur l’étiquette de service. Veillez à disposer de ces informations lorsque vous contactez l’assistance clientèle. L’étiquette de service est apposée sous l’ordinateur. ● Certificat d’authenticité Microsoft : présente la clé de produit Microsoft Windows. Ces informations vous seront utiles pour mettre à jour ou résoudre les problèmes liés au système d’exploitation. Ce certificat est apposé sous l’ordinateur. ● Etiquette sur les réglementations : fournit des informations sur les réglementations applicables à l’ordinateur. Cette étiquette est apposée à l’intérieur du compartiment du module mémoire. ● Etiquette d’homologation du modem : fournit des informations sur les réglementations applicables au modem et répertorie les critères d’homologation requis dans certains pays où son utilisation a été approuvée. Ces informations vous seront utiles lors de vos déplacements. Cette étiquette est apposée à l’intérieur du compartiment du module mémoire. ● Etiquettes de certification sans fil : fournit des informations sur les périphériques sans fil en option disponibles sur certains modèles, ainsi que les certificats d’homologation de certains pays dans lesquels l’utilisation des périphériques a été agréée. Un périphérique sans fil en option peut être un périphérique de réseau local sans fil (WLAN) ou un périphérique Bluetooth®. Si votre modèle d’ordinateur intègre un ou plusieurs périphériques sans fil, un certificat a été inclus avec l’ordinateur. Ces informations vous seront utiles lors de vos déplacements. Les certificats de périphérique sans fil sont apposés à l’intérieur du compartiment du module mémoire. Chapitre 1 Portable - Visite guidée FRWW Caractéristiques techniques Environnement d’exploitation Les informations sur l’environnement d’exploitation présentées dans le tableau ci-après peuvent s’avérer utiles en cas de déplacement ou d’utilisation de l’ordinateur dans des conditions extrêmes. Facteur Système métrique Système américain En fonctionnement 10 à 35 ˚C 50 à 95 ˚F Hors fonctionnement -20 à 60 ˚C -4 à 140 ˚F En fonctionnement 10 à 90 % 10 à 90 % Hors fonctionnement 5 à 95 % 5 à 95 % En fonctionnement (14,7 à 10,1 psia*) -15 à 3048 m -50 à 10 000 pieds Hors fonctionnement (14,7 à 4,4 psia*) -15 à 12 192 m -50 à 40 000 pieds Température Humidité relative (sans condensation) Altitude maximale (sans pressurisation) *La pression absolue en livres par pouce carré (psia) est une autre unité de mesure pour l’altitude. Puissance d’entrée nominale Les informations relatives à l’alimentation contenues dans cette section peuvent s’avérer utiles en cas de déplacement à l’étranger avec l’ordinateur. L’ordinateur utilise une alimentation continue, qui peut être fournie par une source d’alimentation en courant alternatif ou continu. Bien que l’ordinateur puisse fonctionner sur une source d’alimentation en courant continu autonome, il est vivement recommandé d’utiliser uniquement un adaptateur secteur ou un cordon d’alimentation CC fourni ou agréé par HP pour alimenter l’ordinateur. L’ordinateur supporte une alimentation en courant continu correspondant aux caractéristiques suivantes : Alimentation Nominal Tension de fonctionnement 18,5 à 19 V cc Intensité de fonctionnement 3,5 A, 4,7 A ou 4,9 A Ce produit est conçu pour des systèmes électriques en Norvège ayant une tension phase-à-phase ne dépassant pas 240 Vrms. FRWW Caractéristiques techniques 15 Signaux d’entrée/sortie du port d’extension Les informations relatives aux signaux présentées dans cette section peuvent s’avérer utiles en cas de connexion d’un produit d’extension en option au port d’extension de l’ordinateur. Le port d’extension est illustré dans la section Composants du côté gauche. Le tableau suivant présente les signaux d’entrée et de sortie pris en charge par le port d’extension de l’ordinateur. Caractéristique Prise en charge USB 2.0 Oui Ethernet 10/100 Oui Ethernet Gigabit Non IEEE 1394 (port à 4 broches) Oui Liaison infrarouge (pour télécommande uniquement) Oui Alimentation 65 à 135 W maximum TV composite* Oui TV S-Video Oui TV composant* Non Audio S/PDIF Oui DVI Non Sortie audio pour casque/haut-parleur Oui Entrée audio pour microphone Oui *Nécessite l’utilisation d’un produit d’extension en option. 16 Chapitre 1 Portable - Visite guidée FRWW 2 Pavé tactile et clavier Pavé tactile L’illustration et le tableau suivants décrivent le pavé tactile de l’ordinateur. Composant Description (1) Pavé tactile* Permet de déplacer le curseur pour sélectionner ou activer des éléments à l’écran. Peut être configuré pour exécuter d’autres fonctions de la souris, telles que le défilement, la sélection ou le double-clic. (2) Bouton gauche du pavé tactile* Fonctionne comme le bouton gauche d’une souris externe. (3) Zone de défilement du pavé tactile* Permet de faire défiler vers le haut ou vers le bas. (4) Bouton droit du pavé tactile* Fonctionne comme le bouton droit d’une souris externe. *Ce tableau décrit les paramètres par défaut. Pour afficher et modifier les préférences du pavé tactile, sélectionnez Démarrer > Panneau de configuration > Imprimantes et autres périphériques > Souris. FRWW Pavé tactile 17 Utilisation du pavé tactile Pour déplacer le pointeur, faites glisser votre doigt sur la surface du pavé tactile dans le sens voulu. Utilisez les boutons gauche et droit du pavé tactile comme vous le feriez avec les boutons d’une souris externe. Pour défiler vers le haut ou vers le bas à l’aide de la zone de défilement vertical du pavé tactile, faites glisser votre doigt vers le haut ou vers le bas sur les lignes blanches, selon le sens voulu. Utilisation d’une souris externe Une souris externe USB peut être branchée sur l’ordinateur via l’un des ports USB. Une souris USB peut également être connectée au système à l’aide des connecteurs d’un produit d’extension en option. Configuration des préférences du pavé tactile Sous Microsoft® Windows®, la fenêtre Propriétés de la souris permet de personnaliser les paramètres des périphériques de pointage, notamment : ● Pression sur le pavé tactile : permet de sélectionner un objet en exerçant une pression sur le pavé tactile ou de cliquer deux fois grâce à deux pressions (activé par défaut). ● Déplacement sur les bords : poursuit le défilement même si le doigt a atteint le bord du pavé tactile (désactivé par défaut). ● Préférence de bouton, qui permet de basculer entre une utilisation pour gaucher ou droitier (la préférence pour droitier est activée par défaut). Les autres fonctions, telles que les préférences de vitesse et la trace de la souris, figurent dans la fenêtre Propriétés de la souris. Pour accéder aux propriétés de la souris, sélectionnez Démarrer > Panneau de configuration > Imprimantes et autres périphériques > Souris. 18 Chapitre 2 Pavé tactile et clavier FRWW Clavier Les sections suivantes fournissent des informations concernant les fonctions du clavier du portable. Touches d’activation Les touches d’activation sont des combinaisons prédéfinies associant la touche fn (1) à la touche échap (2) ou à l’une des touches de fonction (3). Les icônes figurant sur les touches f1 à f12 représentent les fonctions de touches d’activation. Les fonctions et les procédures relatives aux touches d’activation sont décrites dans les sections ci-après. FRWW Clavier 19 Aide-mémoire des touches d’activation Fonction Combinaison de touches Affichage et effacement des informations système fn+échap Ouverture du Centre d’aide et de support fn+f1 Ouverture de la fenêtre Options d’impression fn+f2 Ouverture du navigateur Web fn+f3 Permet de basculer l’image d’écran entre l’écran de l’ordinateur et l’écran externe. fn+f4 Activation du mode veille fn+f5 Activation de QuickLock fn+f6 Réduction de la luminosité de l’écran fn+f7 Augmentation de la luminosité de l’écran fn+f8 Lecture, mise en pause ou reprise de la lecture d’un DVD ou d’un CD audio fn+f9 Arrêt d’un DVD ou CD audio fn+f10 Lecture de la plage ou du chapitre précédent d’un CD audio ou DVD fn+f11 Lecture de la plage ou du chapitre suivant d’un CD audio ou DVD fn+f12 Procédures concernant les touches d’activation Pour utiliser une commande de touche d’activation du clavier de l’ordinateur, exécutez une des procédures suivantes : ● Appuyez brièvement sur la touche fn, puis sur la deuxième touche de la commande de touche d’activation. – ou – ● Appuyez sur la touche fn et maintenez-la enfoncée, appuyez brièvement sur la deuxième touche de la commande de touche d’activation, puis relâchez les deux touches simultanément. Affichage et effacement des informations système (fn+échap) Appuyez sur fn+échap pour afficher les informations concernant les composants matériels du système et le numéro de version du BIOS système. Appuyez une deuxième fois sur fn+échap pour effacer les informations système de l’écran. Dans l’écran fn+échap de Windows, la version du BIOS système est représentée par la date du BIOS. Sur certains modèles d’ordinateurs, la date du BIOS s’affiche dans le format décimal. La date du BIOS est parfois appelée numéro de version de la ROM système. 20 Chapitre 2 Pavé tactile et clavier FRWW Ouverture du Centre d’aide et de support (fn+f1) Appuyez sur fn+f1 pour ouvrir le Centre d’aide et de support. Outre les informations sur le système d’exploitation Windows, le Centre d’aide et de support contient les éléments suivants : ● Informations relatives à l’ordinateur, telles que le modèle et le numéro de série, les logiciels installés, les composants matériels et les caractéristiques techniques. ● Réponses aux questions sur l’utilisation de l’ordinateur. ● Didacticiels d’initiation à l’utilisation des fonctions de l’ordinateur et de Windows. ● Mises à jour du système d’exploitation Windows, des pilotes et des logiciels fournis avec l’ordinateur. ● Contrôles du fonctionnement de l’ordinateur. ● Procédure automatique et interactive de résolution des problèmes, solutions de réparation et procédure de restauration du système. ● Liens vers les spécialistes du support HP. Vous pouvez également accéder au Centre d’aide et de support en sélectionnant Démarrer > Aide et support. Ouverture de la fenêtre Options d’impression (fn+f2) Appuyez sur fn+f2 pour afficher la fenêtre Options d’impression de l’application Windows active. Ouverture du navigateur Web (fn+f3) Appuyez sur fn+f3 pour ouvrir le navigateur Web par défaut. Tant que vous n’avez pas configuré les services Internet ou réseau, la commande fn+f3 ouvre l’Assistant de connexion Internet Windows. Une fois que vous avez configuré les services Internet ou réseau et la page d’accueil du navigateur Web, vous pouvez y accéder rapidement à l’aide de la commande fn+f3. FRWW Clavier 21 Basculement de l’image d’écran (fn+f4) Appuyez sur fn+f4 pour basculer l’image d’écran entre les périphériques d’affichage connectés au système. Par exemple, si un moniteur est connecté à l’ordinateur, à chaque pression de la commande fn+f4, l’image s’affiche tour à tour sur l’écran de l’ordinateur, sur le moniteur externe, puis sur les deux à la fois. La plupart des moniteurs externes reçoivent des informations vidéo de l’ordinateur via la norme vidéo VGA externe. La touche d’activation fn+f4 permet d’afficher les images sur d’autres périphériques recevant des informations vidéo de l’ordinateur, telles que des informations S-Video. Les types de transmission vidéo ci-dessous (suivis d’exemples de périphériques qui les utilisent) sont pris en charge par la commande fn+f4 : ● LCD (affichage d’ordinateur) ● VGA externe (la plupart des moniteurs externes) ● S-Video (téléviseurs, caméscopes, magnétoscopes et cartes de capture vidéo avec prises d’entrée S-Video, sur certains modèles) ● Vidéo composite (téléviseurs, caméscopes, magnétoscopes et cartes de capture vidéo avec prises d’entrée vidéo composite) Remarque Les périphériques vidéo composite ne peuvent être connectés au système qu’à l’aide d’un produit d’extension en option. Activation du mode veille (fn+f5) Appuyez sur fn+f5 pour activer le mode veille. Lorsque ce mode est activé, les informations sont enregistrées dans la mémoire RAM et l’écran s’efface, ce qui permet d’économiser de l’énergie. Lorsque l’ordinateur est en mode veille, le voyant d’alimentation clignote. ATTENTION Pour éviter toute perte d’informations, enregistrez votre travail avant d’activer le mode veille. L’ordinateur doit être sous tension avant que vous puissiez activer le mode veille. Si l’ordinateur est en mode hibernation, vous devez quitter ce mode avant d’activer le mode veille. Remarque Pour quitter le mode hibernation, appuyez brièvement sur l’interrupteur d’alimentation. Pour quitter le mode veille, appuyez brièvement sur l’interrupteur d’alimentation, utilisez le pavé, appuyez sur une touche du clavier, ou appuyez sur le bouton multimédia, sur le bouton DVD ou sur une touche du pavé tactile. Il est possible de modifier la fonction de la touche d’activation fn+f5. Par exemple, vous pouvez configurer la touche d’activation fn+f5 pour démarrer le mode hibernation au lieu du mode veille. Remarque Dans toutes les fenêtres du système d’exploitation Windows, les références au bouton de veille se rapportent à la commande fn+f5. 22 Chapitre 2 Pavé tactile et clavier FRWW Activation de QuickLock (fn+f6) Appuyez sur fn+f6 pour activer la fonction de sécurité QuickLock. QuickLock sécurise vos informations en affichant la fenêtre d’ouverture de session du système d’exploitation. Lorsque cette fenêtre est affichée, il est impossible d’utiliser l’ordinateur avant d’avoir entré un mot de passe utilisateur ou administrateur Windows. Remarque Avant de pouvoir utiliser QuickLock, vous devez définir un mot de passe utilisateur ou administrateur Windows. Pour obtenir des instructions, reportez-vous au Centre d’aide et de support. Pour utiliser QuickLock, appuyez sur fn+f6 pour ouvrir la fenêtre d’ouverture de session et verrouiller l’ordinateur. Suivez ensuite les instructions à l’écran pour entrer votre mot de passe utilisateur ou administrateur Windows afin d’utiliser l’ordinateur. Réduction de la luminosité de l’écran (fn+f7) Appuyez sur fn+f7 pour réduire la luminosité de l’écran. Pour la réduire progressivement, maintenez la pression sur ces touches. Augmentation de la luminosité de l’écran (fn+f8) Appuyez sur fn+f8 pour augmenter la luminosité de l’écran. Pour l’augmenter progressivement, maintenez la pression sur ces touches. Lecture, mise en pause ou reprise de la lecture d’un DVD ou d’un CD audio (fn +f9) Les touches d’activation fn+f9 fonctionnent uniquement lors de la présence d’un CD audio ou d’un DVD dans l’unité. Si le DVD ou le CD audio : ● Est arrêté, appuyez sur fn+f9 pour démarrer ou reprendre la lecture. ● Est en cours de lecture, appuyez sur fn+f9 pour mettre la lecture en pause. Arrêt de la lecture d’un CD audio ou d’un DVD (fn+f10) Appuyez sur fn+f10 pour arrêter la lecture d’un CD audio ou d’un DVD. Lecture de la plage ou du chapitre précédent d’un CD audio ou DVD (fn+f11) Durant la lecture d’un CD audio ou d’un DVD, appuyez sur fn+f11 pour lire la plage précédente du CD ou le chapitre précédent du DVD. Lecture de la plage ou du chapitre suivant d’un CD audio ou DVD (fn+f12) Durant la lecture d’un CD audio ou d’un DVD, appuyez sur fn+f12 pour lire la plage suivante du CD ou le chapitre suivant du DVD. FRWW Clavier 23 Logiciel Boutons Quick Launch Vous pouvez utiliser le panneau de configuration Boutons Quick Launch pour : ● Définir les préférences de réorganisation des fenêtres sur le bureau Windows. ● Définir des préférences avancées, notamment : ● Définition des préférences d’affichage de l’icône Boutons Quick Launch. ● Définition des affectations des boutons Easy Access sur un clavier externe en option. Les sections suivantes fournissent des instructions pour la définition des préférences du panneau de configuration. Pour afficher des informations supplémentaires sur un élément du panneau de configuration, sélectionnez le bouton d’aide situé dans l’angle supérieur droit de la fenêtre. Le bouton d’aide est représenté par un point d’interrogation. Accès au panneau de configuration Boutons Quick Launch Vous pouvez accéder au panneau de configuration Boutons Quick Launch à partir du bouton Démarrer ou de l’icône qui s’affiche dans la zone de notification (extrémité droite de la barre des tâches) ou sur le bureau Windows. Pour ouvrir le panneau de configuration Boutons Quick Launch, sélectionnez Démarrer > Panneau de configuration > Imprimantes et autres périphériques > Boutons Quick Launch. Définition des préférences de réorganisation Pour définir les préférences de réorganisation du bureau Windows : 1. Ouvrez le panneau de configuration Boutons Quick Launch : ● Sélectionnez Démarrer > Panneau de configuration > Imprimantes et autres périphériques > Boutons Quick Launch. – ou – ● Cliquez deux fois sur l’icône Boutons Quick Launch présente dans la zone de notification (extrémité droite de la barre des tâches) ou sur le bureau Windows. 2. Sélectionnez l’onglet Mosaïque rapide. 3. Sélectionnez Mosaïque verticale ou Mosaïque horizontale, puis cliquez sur les applications à réorganiser dans la zone Applications en cours d’exécution. 4. Pour enregistrer vos préférences et fermer l’écran, cliquez sur OK. Définition des préférences avancées Vous pouvez configurer les affectations d’icônes et celles sur un clavier externe dans le panneau de configuration Boutons Quick Launch. 24 Chapitre 2 Pavé tactile et clavier FRWW Affichage de l’icône Boutons Quick Launch Pour afficher ou masquer l’icône Boutons Quick Launch présente dans la zone de notification (extrémité droite de la barre des tâches) ou sur le bureau Windows : 1. Ouvrez le panneau de configuration Boutons Quick Launch : ● Sélectionnez Démarrer > Panneau de configuration > Imprimantes et autres périphériques > Boutons Quick Launch. – ou – ● 2. 3. Cliquez deux fois sur l’icône Boutons Quick Launch présente dans la zone de notification (extrémité droite de la barre des tâches) ou sur le bureau Windows. Cliquez sur l’onglet Avancé. Dans l’onglet Avancé, vous pouvez afficher ou masquer l’icône Boutons Quick Launch présente dans la zone de notification (extrémité droite de la barre des tâches) ou sur le bureau Windows. ● Pour afficher l’icône, cochez la case Afficher l’icône sur la barre des tâches ou Afficher l’icône sur le Bureau. ● Pour masquer l’icône, décochez la case Afficher l’icône sur la barre des tâches ou Afficher l’icône sur le Bureau. Pour enregistrer vos préférences et fermer l’écran, cliquez sur OK. Définition des affectations des boutons sur un clavier externe Si vous utilisez un clavier externe HP en option doté de touches Easy Access, vous pouvez définir des affectations et des modèles pour ces touches dans l’onglet Paramètres. L’onglet Paramètres est désactivé et masqué par défaut. Pour afficher et activer l’onglet Paramètres dans le panneau de configuration Boutons Quick Launch : 1. Ouvrez le panneau de configuration Boutons Quick Launch : ● Sélectionnez Démarrer > Panneau de configuration > Imprimantes et autres périphériques > Boutons Quick Launch. – ou – ● 2. Cliquez deux fois sur l’icône Boutons Quick Launch présente dans la zone de notification (extrémité droite de la barre des tâches) ou sur le bureau Windows. Cliquez sur l’onglet Avancé. Puis : ● Pour afficher et activer l’onglet Paramètres, cochez la case Permettre aux utilisateurs de modifier les affectations de boutons sur un clavier externe. – ou – ● Pour désactiver et masquer l’onglet Paramètres, décochez la case Permettre aux utilisateurs de modifier les affectations de boutons sur un clavier externe. Remarque Si vous activez l’onglet Paramètres, vous devez fermer la boîte de dialogue Propriétés de Boutons Quick Launch, puis la rouvrir pour que cet onglet puisse s’afficher. 3. FRWW Pour enregistrer vos préférences et fermer l’écran, cliquez sur OK. Clavier 25 Pour plus d’informations sur la gestion des affectations et des modèles des boutons Easy Access, reportez-vous à la documentation du clavier externe. 26 Chapitre 2 Pavé tactile et clavier FRWW Pavés numériques L’ordinateur dispose d’un pavé numérique intégré et prend en charge un pavé numérique externe ou un clavier externe en option doté d’un pavé numérique. Composant (1) Touche fn (2) Pavé numérique intégré (3) Voyant verr num (4) Touche verr num Utilisation du pavé numérique intégré Vous pouvez utiliser les 15 touches du pavé numérique intégré comme les touches d’un clavier externe. Lorsque le pavé numérique intégré est activé, les touches exécutent la fonction indiquée par l’icône représentée dans l’angle supérieur droit de la touche. Activation et désactivation du pavé numérique intégré Pour activer le pavé numérique intégré, appuyez sur les touches fn+verr num. Le voyant verr num s’allume. Pour revenir aux fonctions standard du clavier, appuyez de nouveau sur fn+verr num. Remarque Le pavé numérique intégré ne fonctionnera pas si un pavé numérique ou clavier externe est connecté à l’ordinateur ou à un produit d’extension en option. FRWW Pavés numériques 27 Basculement des fonctions de touche du pavé numérique intégré Vous pouvez momentanément faire basculer les fonctions des touches entre le clavier standard et le pavé numérique intégré à l’aide de la touche fn ou de la combinaison fn+maj. ● Pour changer la fonction d’une touche du pavé numérique alors que celui-ci est désactivé, appuyez sur la touche fn et maintenez-la enfoncée tout en appuyant sur la touche du pavé numérique. ● Pour utiliser momentanément les touches du pavé numérique comme des touches standard alors que le pavé numérique est activé : ● Appuyez sur la touche fn et maintenez-la enfoncée pour taper des caractères minuscules. ● Appuyez sur les touches fn+maj et maintenez-les enfoncées pour taper des caractères majuscules. Utilisation d’un pavé numérique externe La plupart des touches des pavés numériques externes fonctionnent différemment, selon que le mode verr num est activé ou désactivé. Par défaut, le mode verr num est désactivé. Par exemple : ● Lorsque le mode verr num est activé, la plupart des touches du pavé numérique insèrent des chiffres. ● Lorsque le mode verr num est désactivé, la plupart des touches du pavé numérique fonctionnent comme les touches de direction et les touches pg préc ou pg suiv. Lorsque le mode verr num d’un pavé numérique externe est activé, le voyant verr num de l’ordinateur s’allume. Lorsque le mode verr num d’un pavé numérique externe est désactivé, le voyant verr num de l’ordinateur s’éteint. Lorsqu’un pavé numérique externe est connecté, vous ne pouvez pas activer le pavé numérique intégré. Activation ou désactivation du mode verr num en cours de travail Pour activer ou désactiver le mode verr num sur un pavé numérique externe en cours de travail, appuyez sur la touche verr num du pavé numérique externe, et non sur celle de l’ordinateur. 28 Chapitre 2 Pavé tactile et clavier FRWW 3 Alimentation Emplacement des commandes et des voyants d’alimentation L’illustration et le tableau suivants identifient et décrivent les emplacements des commandes et des voyants d’alimentation. Remarque Votre ordinateur peut légèrement différer des illustrations de cette section. (1) FRWW Composant Description Interrupteur d’alimentation Si l’ordinateur est ● Hors tension, appuyez sur ce bouton pour l’allumer. ● Sous tension, appuyez sur ce bouton pour entrer en mode hibernation. Emplacement des commandes et des voyants d’alimentation 29 Composant Description ● En mode veille, appuyez brièvement sur ce bouton pour quitter ce mode. ● En mode hibernation, appuyez brièvement sur ce bouton pour quitter ce mode. Si l’ordinateur cesse de répondre et que vous ne pouvez pas l’éteindre à l’aide des procédures d’arrêt de Microsoft® Windows®, appuyez sur l’interrupteur d’alimentation pendant cinq secondes pour le mettre hors tension. (2) Voyants d’alimentation* (2) Allumé : L’ordinateur est sous tension. Clignotant : L’ordinateur est en mode veille. Eteint : L’ordinateur est hors tension ou en mode hibernation. (3) fn+f5 Active le mode veille. (4) Voyant de la batterie Allumé : Le module batterie est en cours de chargement ou presque complètement chargé. Clignotant : Le module batterie, qui est l’unique source d’alimentation, a atteint un niveau bas de charge. Lorsque la charge de la batterie atteint un niveau critique, son voyant commence à clignoter rapidement. Eteint : Si l’ordinateur est connecté à une source d’alimentation externe, le voyant s’éteint lorsque toutes les batteries de l’ordinateur sont complètement chargées. S’il n’est pas connecté à une source d’alimentation externe, le voyant ne s’éteint que lorsque la charge de la batterie atteint un niveau critique. *Il existe 2 voyants d’alimentation. Ils affichent les mêmes informations. Le voyant situé sur l’interrupteur d’alimentation n’est visible que lorsque l’ordinateur est ouvert. L’autre voyant d’alimentation est toujours visible à l’avant de l’ordinateur. 30 Chapitre 3 Alimentation FRWW Sources d’alimentation L’ordinateur peut fonctionner sur batterie ou sur une source d’alimentation secteur. Le tableau suivant indique les sources d’alimentation les plus performantes pour effectuer les tâches courantes. Tâche Source d’alimentation recommandée Travailler dans la plupart des applications ● Module batterie chargé présent dans l’ordinateur ● Alimentation externe fournie via l’un des dispositifs suivants : Charger ou étalonner un module batterie présent dans l’ordinateur ● Adaptateur secteur ● Produit d’extension en option (sur certains modèles uniquement) ● Adaptateur d’alimentation en option Alimentation externe fournie par ● Adaptateur secteur ● Produit d’extension en option (sur certains modèles uniquement) ● Adaptateur d’alimentation en option AVERTISSEMENT Ne chargez pas le module batterie de l’ordinateur lorsque vous êtes à bord d’un avion. Le chargement du module batterie peut endommager les systèmes électroniques de l’avion. Installer ou modifier le logiciel système ou graver un CD ou un DVD FRWW Alimentation externe fournie par ● Adaptateur secteur ● Produit d’extension en option (sur certains modèles uniquement) ● Adaptateur d’alimentation en option Sources d’alimentation 31 Connexion de l’adaptateur secteur AVERTISSEMENT Pour réduire le risque de choc électrique ou de détérioration de l’équipement : Branchez le cordon d’alimentation sur une prise secteur facilement accessible. Coupez l’alimentation de l’ordinateur en débranchant le cordon d’alimentation de la prise secteur (plutôt que de l’ordinateur). Si l’ordinateur est fourni avec une fiche tripolaire, branchez le cordon sur une prise électrique tripolaire reliée à la terre. Ne désactivez pas la broche de mise à la terre du cordon d’alimentation, par exemple en utilisant un adaptateur à 2 broches. Elle constitue un élément de sécurité essentiel. Un risque d’électrocution existe si le système n’est pas correctement relié à la terre. Pour connecter l’ordinateur à une source d’alimentation externe : 32 1. Branchez le câble de l’adaptateur secteur sur le connecteur d’alimentation de l’ordinateur (1). 2. Branchez le cordon d’alimentation sur l’adaptateur secteur 2. 3. Branchez l’autre extrémité du cordon d’alimentation sur une prise secteur (3). Chapitre 3 Alimentation FRWW Modes veille et hibernation Les modes veille et hibernation sont des fonctionnalités qui économisent l’énergie et réduisent le temps de démarrage. Ils peuvent être activés par vous-même ou par le système. Pour plus d’informations, reportez-vous à la section Activation du mode veille, du mode hibernation ou de la mise hors tension. Veille ATTENTION Pour éviter de décharger complètement la batterie, ne laissez pas l’ordinateur en mode veille pendant une période prolongée. Branchez-le sur une source d’alimentation externe. Le mode veille réduit l’énergie réservée aux composants qui ne sont pas en cours d’utilisation. Lorsqu’il est activé, les données du système sont stockées dans la mémoire vive (RAM) et l’écran s’efface. Lorsque l’ordinateur est en mode veille, les voyants d’alimentation clignotent. Lorsque vous quittez ce mode, votre travail réapparaît à l’écran et vous pouvez reprendre là où vous étiez auparavant. ATTENTION Pour éviter toute perte d’informations, enregistrez votre travail avant d’activer le mode veille. Hibernation ATTENTION Si vous modifiez la configuration de l’ordinateur lorsque celui-ci est en mode hibernation, vous risquez de ne pas pouvoir quitter ce mode. Lorsque l’ordinateur est en mode hibernation : Ne connectez pas ou ne déconnectez pas l’ordinateur d’un produit d’extension. N’ajoutez pas ou ne retirez pas de modules mémoire. N’insérez pas ou ne retirez pas un disque dur ou une unité optique. Abstenez-vous de connecter ou de déconnecter des périphériques externes. N’insérez pas ou ne retirez pas une carte multimédia externe, par exemple une MultiMediaCard, une PC Card (sur certains modèles uniquement) ou une ExpressCard. Le mode hibernation enregistre vos données dans un fichier hibernation stocké sur le disque dur, puis il met l’ordinateur hors tension. Les voyants d’alimentation s’éteignent. Lorsque vous quittez ce mode, votre travail réapparaît à l’écran et vous pouvez reprendre là où vous étiez auparavant. Si un mot de passe de mise sous tension a été défini, vous devez l’entrer pour sortir du mode hibernation. ATTENTION Pour éviter toute perte d’informations, enregistrez votre travail avant d’activer le mode hibernation. Vous pouvez désactiver le mode hibernation. Toutefois, si tel est le cas et que la batterie du système est faible, ce dernier n’enregistre pas automatiquement votre travail lorsque le portable est allumé ou que le mode veille est activé. FRWW Modes veille et hibernation 33 Utilisez la fonction Options d’alimentation du Panneau de configuration Microsoft® Windows® pour réactiver le mode hibernation : 1. Sélectionnez Démarrer > Panneau de configuration > Performances et maintenance > Options d’alimentation > Mise en veille prolongée. 2. Vérifiez que la case Activer la mise en veille prolongée est cochée. Pour définir l’intervalle de temps après lequel le système démarre le mode hibernation : 1. Sélectionnez Démarrer > Panneau de configuration > Performances et maintenance > Options d’alimentation. 2. Cliquez sur l’un des intervalles de la liste Mise en veille prolongée. Activation du mode veille, du mode hibernation ou de la mise hors tension Les sections suivantes expliquent comment activer le mode veille ou hibernation et quand mettre l’ordinateur hors tension. Remarque Il est impossible d’établir des communications réseau ou d’exécuter les fonctions de l’ordinateur lorsque ce dernier est en mode veille ou hibernation. Lorsque vous arrêtez de travailler Lorsque ce mode est activé, les données du système sont stockées dans la mémoire vive (RAM) et l’écran s’efface. Lorsque l’ordinateur est en mode veille, il utilise moins de courant que lorsqu’il est sous tension. Vos données sont immédiatement restaurées à l’écran dès que vous quittez le mode veille. Le mode hibernation enregistre vos données dans un fichier hibernation stocké sur le disque dur, puis il met l’ordinateur hors tension. Lorsque l’ordinateur est en mode hibernation, il utilise moins de courant que lorsqu’il est en veille. Si l’ordinateur est inutilisé et déconnecté de toute source d’alimentation externe pendant une période prolongée, il est recommandé de l’éteindre et de retirer le module batterie afin de prolonger sa durée de vie. Pour plus d’informations sur le stockage du module batterie, reportez-vous à la section Stockage d’un module batterie. Lorsque aucune source d’alimentation fiable n’est disponible Vérifiez que le mode hibernation reste activé, notamment lorsque l’ordinateur fonctionne sur batterie et que vous n’avez pas accès à une source d’alimentation externe. Si le module batterie est défectueux, le mode hibernation enregistre votre travail dans un fichier hibernation et éteint l’ordinateur. Si vous devez interrompre votre travail alors que la source d’alimentation n’est pas fiable, il est recommandé d’exécuter l’une des procédures suivantes : 34 ● Enregistrez vos données, puis activez le mode veille. ● Activez le mode hibernation. ● Mettez l’ordinateur hors tension. Chapitre 3 Alimentation FRWW Lors de l’utilisation d’une communication sans fil ou de supports lisibles ou inscriptibles (sur certains modèles uniquement) ATTENTION Pour éviter tout risque d’altération audio ou vidéo, ou de perte de fonctionnalité de lecture audio ou vidéo, n’activez pas le mode veille ou hibernation pendant la lecture ou la gravure d’un CD, d’un DVD ou d’une carte multimédia externe. Pour éviter toute perte de données, n’activez pas le mode veille ou hibernation pendant la gravure d’un CD, d’un DVD ou d’une carte multimédia externe. Les modes veille et hibernation interfèrent avec l’utilisation d’une communication infrarouge ou Bluetooth et d’un support d’unité. Suivez les recommandations suivantes : FRWW ● Si l’ordinateur est en mode veille ou hibernation, il est impossible d’initier une transmission infrarouge ou Bluetooth. ● Si le mode veille ou hibernation est activé par inadvertance pendant la lecture d’un support (tel qu’un CD, un DVD ou une carte multimédia externe) ● Votre lecture peut être interrompue. ● Le message d’avertissement suivant peut s’afficher : « Les modes veille ou hibernation peuvent arrêter la lecture. Voulez-vous continuer ? » Cliquez sur Non. ● Vous pouvez avoir à redémarrer le support pour reprendre la lecture audio ou vidéo. Modes veille et hibernation 35 Paramètres d’alimentation par défaut Cette section décrit les procédures de mise en veille, de mise en hibernation et d’arrêt par défaut. Pour plus d’informations sur la modification des fonctions d’alimentation sur l’ordinateur, reportezvous à la section Options d’alimentation. Les commandes et voyants présentés dans cette section sont illustrés dans la section Emplacement des commandes et des voyants d’alimentation. Mise sous tension ou hors tension de l’ordinateur ou de l’écran Tâche Procédure Résultat Mettre l’ordinateur sous tension Appuyez sur l’interrupteur d’alimentation. ● Les voyants d’alimentation s’allument. ● Le système d’exploitation se charge. ● Les voyants d’alimentation s’éteignent. Mettre l’ordinateur hors tension* 1. Enregistrez vos données et fermez toutes les applications. 2. Mettez l’ordinateur hors tension via le ● système d’exploitation en sélectionnant Démarrer > Arrêter l’ordinateur > Arrêter. ● Le système d’exploitation s’arrête. L’ordinateur est éteint. Remarque Si le système ne répond pas et que ces procédures s’avèrent inefficaces pour mettre l’ordinateur hors tension, reportezvous à la section Utilisation des procédures d’arrêt d’urgence. Eteindre l’écran pendant que le système est sous tension Fermez l’ordinateur. La fermeture de l’ordinateur active l’interrupteur de l’écran et démarre le mode veille. Utilisation des procédures d’arrêt d’urgence ATTENTION Les procédures d’arrêt d’urgence entraînent la perte des informations non enregistrées. Si l’ordinateur ne répond plus et que vous n’arrivez pas à fermer Windows à l’aide des procédures d’arrêt normales, essayez les procédures d’urgence dans l’ordre de la séquence suivante : 36 ● Appuyez sur ctrl+alt+suppr. Sélectionnez ensuite Arrêter le système > Arrêter. ● Appuyez sur l’interrupteur d’alimentation sans relâcher la pression pendant au moins 5 secondes. ● Débranchez l’ordinateur de l’alimentation secteur et retirez le module batterie. Chapitre 3 Alimentation FRWW Activation ou sortie du mode veille Tâche Procédure Résultat Activer le mode veille ● L’ordinateur étant sous tension, appuyez sur la touche d’activation pour activer le mode veille. ● Les voyants d’alimentation clignotent. ● L’écran s’efface. ● Sélectionnez Démarrer > Arrêter l’ordinateur > Mettre en veille. ● Les voyants d’alimentation clignotent. ● L’écran s’efface. Si, sous Windows XP Professionnel, Mettre en veille n’est pas affiché : ● Autoriser le système à activer le mode veille a. Appuyez sur la flèche vers le bas. b. Sélectionnez Mettre en veille dans la liste. c. Cliquez sur OK. Fermez l’ordinateur. Aucune mesure n’est nécessaire. ● Lorsque l’ordinateur fonctionne sur batterie, le système active le mode veille après 10 minutes d’inactivité. (Configuration par défaut) Les paramètres d’alimentation et les délais peuvent être modifiés dans les options d’alimentation du panneau de configuration Windows. Quitter le mode veille activé par l’utilisateur ou le système FRWW ● Appuyez sur l’interrupteur d’alimentation. ● ● Les voyants d’alimentation s’allument. Ouvrez l’écran s’il était fermé lorsque l’ordinateur était en mode veille. ● Vos données réapparaissent à l’écran. Paramètres d’alimentation par défaut 37 Activation ou sortie du mode hibernation Il est impossible d’activer le mode hibernation s’il n’a pas été configuré. Par défaut, le mode hibernation est configuré. Pour vérifier si le mode hibernation est actif, sélectionnez Démarrer > Panneau de configuration > Performances et maintenance > Options d’alimentation > Mise en veille prolongée. S’il est activé, la case Activer la mise en veille prolongée est cochée. Tâche Procédure Résultat Activer le mode hibernation ● ● Les voyants d’alimentation s’éteignent. ● L’écran s’efface. ● Les voyants d’alimentation s’éteignent. ● L’écran s’efface. ● Les voyants d’alimentation s’allument. ● Vos données réapparaissent à l’écran. Appuyez sur l’interrupteur d’alimentation. – ou – ● Sélectionnez Démarrer > Arrêter l’ordinateur. Maintenez ensuite la touche maj enfoncée, puis cliquez sur Mettre en veille prolongée. Si, sous Windows XP Professionnel, Veille prolongée n’est pas affiché : Autoriser le système à activer le mode hibernation (ce mode étant préactivé) a. Appuyez sur la flèche vers le haut ou vers le bas. b. Sélectionnez Mise en veille prolongée dans la liste. c. Cliquez sur OK. Aucune mesure n’est nécessaire. Lorsque l’ordinateur fonctionne sur batterie, le système active le mode hibernation. ● Après 30 minutes d’inactivité de l’ordinateur. ● Lorsque le module batterie atteint un niveau de charge extrêmement bas. Les paramètres d’alimentation et les délais peuvent être modifiés dans les options d’alimentation du panneau de configuration Windows. Quitter le mode hibernation activé par l’utilisateur ou le système Appuyez sur l’interrupteur d’alimentation.* *Si le système a activé le mode hibernation en raison d’un niveau de charge extrêmement bas de la batterie, connectez l’ordinateur à l’alimentation externe ou insérez un module batterie chargé avant d’appuyer sur l’interrupteur d’alimentation. (Le système peut ne pas répondre si une batterie complètement déchargée constitue sa seule source d’alimentation.) 38 Chapitre 3 Alimentation FRWW Options d’alimentation Vous pouvez modifier les paramètres d’alimentation par défaut dans le panneau de configuration Windows. Par exemple, vous pouvez définir une alerte sonore pour signaler un niveau bas de charge du module batterie, ou vous pouvez modifier les paramètres par défaut de l’interrupteur d’alimentation. Par défaut, lorsque l’ordinateur est sous tension : ● Une pression sur les touches d’activation fn+f5, appelées « bouton de mise en veille » dans le système d’exploitation, active le mode veille. ● Par défaut, le bouton de l’écran éteint l’affichage et active le mode veille. Ce bouton est activé par la fermeture de l’écran. Accès à la fenêtre Propriétés des options d’alimentation Pour accéder à cette fenêtre : ● Cliquez avec le bouton droit sur l’icône Jauge d’énergie dans la zone de notification, à l’extrémité droite de la barre des tâches, puis sélectionnez Ajuster les propriétés de l’alimentation. – ou – ● Sélectionnez Démarrer > Panneau de configuration > Performances et maintenance > Options d’alimentation. Affichage de l’icône Jauge d’énergie Par défaut, l’icône Jauge d’énergie s’affiche dans la zone de notification, à l’extrémité droite de la barre des tâches. Sa forme change pour indiquer si l’ordinateur fonctionne sur batterie ou sur alimentation externe. Pour afficher l’icône Jauge d’énergie dans la zone de notification : 1. Sélectionnez Démarrer > Panneau de configuration > Performances et maintenance > Options d’alimentation. 2. Cliquez sur l’onglet Avancé. 3. Cochez la case Toujours afficher l’icône sur la barre des tâches. 4. Cliquez sur Appliquer, puis sur OK. Pour masquer l’icône Jauge d’énergie dans la zone de notification : FRWW 1. Cliquez avec le bouton droit sur l’icône Jauge d’énergie dans la zone de notification, puis sélectionnez Ajuster les propriétés de l’alimentation. 2. Cliquez sur l’onglet Avancé. 3. Désactivez la case Toujours afficher l’icône sur la barre des tâches. 4. Cliquez sur Appliquer, puis sur OK. Options d’alimentation 39 Remarque Si vous ne pouvez pas voir une icône que vous avez placée dans la zone de notification (à l’extrémité droite de la barre des tâches), cliquez sur la flèche dans la zone de notification pour afficher les icônes masquées. 40 Chapitre 3 Alimentation FRWW Configuration ou modification d’un mode de gestion de l’alimentation L’onglet Modes de gestion de l’alimentation dans la boîte de dialogue Propriétés des options d’alimentation attribue des niveaux d’alimentation aux composants du système. Vous pouvez attribuer différents modes de gestion selon que l’ordinateur fonctionne sur batterie ou sur alimentation externe. Il est également possible de configurer un mode de gestion de l’alimentation qui active le mode veille ou désactive l’écran ou le disque dur après un intervalle de temps spécifique. Pour configurer un mode de gestion de l’alimentation : 1. Cliquez avec le bouton droit sur l’icône Jauge d’énergie dans la zone de notification, puis sélectionnez Ajuster les propriétés de l’alimentation. 2. Cliquez sur l’onglet Modes de gestion de l’alimentation. 3. Sélectionnez le mode de gestion à modifier, puis changez les options dans les listes affichées à l’écran. 4. Cliquez sur Appliquer. Configuration d’une invite de sécurité Vous pouvez ajouter une fonction de sécurité qui vous invite à entrer un mot de passe à la mise sous tension de l’ordinateur ou à l’arrêt du mode veille ou hibernation. Pour définir une invite de saisie de mot de passe : FRWW 1. Cliquez avec le bouton droit sur l’icône Jauge d’énergie dans la zone de notification, puis sélectionnez Ajuster les propriétés de l’alimentation. 2. Cliquez sur l’onglet Avancé. 3. Cochez la case Demander un mot de passe lorsque l’ordinateur quitte la mise en veille. 4. Cliquez sur Appliquer. Options d’alimentation 41 Commandes de contrôle des performances du processeur ATTENTION Pour éviter une surchauffe, veillez à ne pas obstruer les ouvertures de ventilation. Utilisez toujours l’ordinateur sur une surface plane et rigide. La ventilation ne doit pas être entravée par des éléments rigides, tels qu’une imprimante, ni par des éléments souples, tels que des coussins, du tissu ou un tapis épais. Une surchauffe peut endommager l’ordinateur et réduire les performances du processeur. Remarque Dans certains cas, un ordinateur peut fonctionner à une vitesse plus élevée s’il est alimenté par une source externe plutôt que par le module batterie. Si la charge du module batterie est extrêmement basse, l’ordinateur peut tenter de conserver de l’énergie en réduisant la vitesse du processeur et les performances graphiques. Windows XP permet de gérer les commandes de contrôle des performances du processeur en sélectionnant un mode de gestion de l’alimentation. Vous pouvez configurer la vitesse du processeur afin de privilégier les performances ou l’économie d’énergie. Les commandes de contrôle des performances du processeur sont gérées dans la boîte de dialogue Propriétés des options d’alimentation. Pour accéder aux commandes de contrôle des performances du processeur sous Windows XP, sélectionnez Démarrer > Panneau de configuration > Performances et maintenance > Options d’alimentation > Modes de gestion de l’alimentation. Le mode de gestion de l’alimentation que vous sélectionnez détermine les performances du processeur selon que l’ordinateur est alimenté par une source externe ou par la batterie. Chaque mode de gestion de l’alimentation sur secteur ou sur batterie détermine un état spécifique du processeur. Une fois qu’un mode de gestion de l’alimentation a été défini, aucune autre intervention n’est requise pour contrôler les performances du processeur de l’ordinateur. Le tableau ci-après présente les performances du processeur sur secteur et sur batterie pour les modes de gestion de l’alimentation disponibles. 42 Mode de gestion de l’alimentation Performances du processeur sur source d’alimentation externe Performances du processeur sur batterie PC de bureau ou familial Fonctionne toujours au niveau de performances le plus élevé. Le niveau de performances est sélectionné en fonction de la demande du processeur. Ordinateur portable (par défaut)* Le niveau de performances est sélectionné en fonction de la demande du processeur. Le niveau de performances est sélectionné en fonction de la demande du processeur. Présentation Le niveau de performances est sélectionné en fonction de la demande du processeur. Les performances du processeur sont inférieures lorsque le portable fonctionne sur batterie, puis elles se réduisent régulièrement au fur et à mesure que la batterie se décharge. Toujours actif Fonctionne toujours au niveau de performances le plus élevé. Fonctionne toujours au niveau de performances le plus élevé. Gestion d’alimentation minimale Le niveau de performances est sélectionné en fonction de la demande du processeur. Le niveau de performances est sélectionné en fonction de la demande du processeur. Chapitre 3 Alimentation FRWW Mode de gestion de l’alimentation Performances du processeur sur source d’alimentation externe Performances du processeur sur batterie Niveau de batterie maximal Le niveau de performances est sélectionné en fonction de la demande du processeur. Les performances du processeur sont inférieures lorsque le portable fonctionne sur batterie, puis elles se réduisent régulièrement au fur et à mesure que la batterie se décharge. *Il est recommandé d’utiliser le mode de gestion de l’alimentation pour ordinateur portable. FRWW Commandes de contrôle des performances du processeur 43 Modules batterie Lorsque l’ordinateur contient un module batterie chargé et qu’il n’est pas connecté à une alimentation secteur externe, il est alimenté par la batterie. Lorsque l’ordinateur est connecté à une source d’alimentation externe, il fonctionne sous celle-ci. S’il est alimenté par une source externe par l’intermédiaire d’un adaptateur secteur et qu’il contient un module batterie chargé, l’ordinateur passe sur batterie dès que l’alimentation secteur est déconnectée. C’est votre manière de travailler qui détermine s’il faut laisser le module batterie dans le portable ou l’en retirer. La première option permet de recharger le module batterie chaque fois que l’ordinateur est connecté au secteur et de protéger votre travail en cas de coupure. Toutefois, un module batterie se décharge lentement lorsque l’ordinateur est hors tension et qu’il n’est pas connecté à une source d’alimentation externe. Insertion ou retrait d’un module batterie ATTENTION Pour éviter toute perte de données lors du retrait d’un module batterie servant d’unique source d’alimentation, activez au préalable le mode hibernation ou mettez l’ordinateur hors tension avant de retirer le module batterie. Pour insérer un module batterie : 1. Retournez l’ordinateur sur une surface plane avec le compartiment de batterie orienté vers la gauche. 2. Insérez le module batterie dans son compartiment (1) et faites-le pivoter jusqu’à ce qu’il soit en place (2). Le loquet de verrouillage de la batterie verrouille automatiquement la batterie. 44 Chapitre 3 Alimentation FRWW Pour retirer un module batterie : 1. Retournez l’ordinateur avec le compartiment de batterie orienté vers la gauche. 2. Faites glisser le loquet de dégagement de la batterie 1 pour déverrouiller le module. 3. Faites pivoter le module batterie (2) hors de l’ordinateur et retirez-le (3). Charge d’un module batterie Pour prolonger la durée de vie de la batterie et optimiser la précision des indicateurs de charge : AVERTISSEMENT Ne chargez pas le module batterie de l’ordinateur lorsque vous êtes à bord d’un avion. Le chargement du module batterie peut endommager les systèmes électroniques de l’avion. ● ● Si vous chargez un module batterie neuf : ● Chargez le module batterie pendant que l’ordinateur est connecté à une source d’alimentation via l’adaptateur secteur. ● Lorsque vous chargez le module batterie, chargez-le entièrement avant de mettre l’ordinateur sous tension. Si vous chargez un module batterie en cours d’utilisation : ● Utilisez normalement le module batterie et laissez-le se vider jusqu’à environ 10 % de sa charge totale avant de le recharger. ● Lorsque vous chargez le module batterie, chargez-le entièrement avant de mettre l’ordinateur sous tension. Un module batterie inséré dans l’ordinateur se charge lorsque ce dernier est connecté à une source externe via l’adaptateur secteur, à un produit d’extension externe ou à un adaptateur d’alimentation en option. FRWW Modules batterie 45 Un module batterie inséré dans l’ordinateur se charge, que celui-ci soit éteint ou en cours d’utilisation, mais la charge est plus rapide si l’ordinateur est hors tension. La charge peut être plus lente si le module batterie est neuf, s’il n’a pas été utilisé pendant deux semaines ou plus, ou si sa température est nettement supérieure ou inférieure à la température ambiante. Le voyant de la batterie indique l’état de charge comme suit : ● Allumé : le module batterie est en cours de charge. ● Clignotant : le module batterie a atteint un niveau bas de charge et aucune charge n’est en cours. ● Clignotement rapide : le module batterie a atteint un niveau de charge extrêmement bas et aucune charge n’est en cours. ● Eteint : le module batterie est complètement chargé ou n’est pas installé. Pour plus d’informations sur la mesure de la charge restante d’un module batterie, reportez-vous à la section Contrôle de la charge d’un module batterie. Contrôle de la charge d’un module batterie Cette section fournit des explications sur les différentes manières de déterminer le niveau de charge d’un module batterie. Obtention d’informations précises de la charge Pour améliorer la précision de tous les indicateurs de charge de batterie : ● Utilisez normalement le module batterie et laissez-le se vider à hauteur de 10 % environ de sa charge totale avant de le recharger. ● Lorsque vous chargez un module batterie, chargez-le entièrement avant de mettre l’ordinateur sous tension. ● Si un module batterie n’a pas été utilisé pendant un ou plusieurs mois, ne vous contentez pas de le charger, mais pensez à l’étalonner. Pour obtenir des instructions sur l’étalonnage, reportez-vous à la section Etalonnage d’un module batterie. Affichage à l’écran des informations relatives à la charge Cette section explique comment accéder et interpréter les indicateurs du niveau de charge de la batterie. Affichage des niveaux de charge Pour afficher les informations relatives à l’état d’un module batterie de l’ordinateur : ● Cliquez deux fois sur l’icône Jauge d’énergie dans la zone de notification, à l’extrémité droite de la barre des tâches. – ou – ● 46 Sélectionnez Démarrer > Panneau de configuration > Performances et maintenance > Options d’alimentation > Jauge d’énergie. Chapitre 3 Alimentation FRWW Interprétation des indicateurs de charge La plupart des indicateurs de charge indiquent l’état de la batterie en termes de pourcentage et de durée (en minutes) disponibles. ● Le pourcentage indique la quantité approximative de charge restante. ● La durée indique le temps de fonctionnement approximatif restant, si l’énergie fournie par le module batterie reste constante. Ainsi, le temps restant diminue lorsque vous commencez à regarder un DVD, alors qu’il augmente si au contraire vous arrêtez la lecture du DVD. Durant le chargement d’une batterie, une icône représentant un éclair peut être superposée sur une icône de batterie dans l’écran Jauge d’énergie. FRWW Modules batterie 47 Gestion des niveaux bas de charge de batterie Cette section fournit des informations sur les alertes et les réponses système définies en usine. Certaines alertes et réponses système à des conditions de batterie faible peuvent être modifiées à l’aide des options d’alimentation dans le panneau de configuration Windows. Les préférences définies dans la fenêtre Options d’alimentation n’affectent pas les voyants. Identification des niveaux bas de charge de batterie Cette section explique comment identifier des niveaux bas et critiques de charge de batterie. Niveau bas de charge de batterie Lorsqu’un module batterie, qui est l’unique source d’alimentation de l’ordinateur, a atteint un niveau bas de charge, le voyant de la batterie se met à clignoter. Niveau critique de charge de batterie Lorsqu’un état de niveau bas de charge n’est pas corrigé, l’ordinateur entre dans un niveau critique de charge et le voyant de la batterie clignote rapidement. Lorsque le niveau de charge de la batterie est critique : ● Si le mode hibernation est activé et que l’ordinateur est sous tension ou en mode veille, le mode hibernation est activé. ● Si le mode hibernation est désactivé et que l’ordinateur est sous tension ou en mode veille, l’ordinateur reste brièvement en mode veille avant de s’éteindre. Les données non enregistrées sont alors perdues. Pour vérifier si le mode hibernation est activé : 48 1. Sélectionnez Démarrer > Panneau de configuration > Performances et maintenance > Options d’alimentation > Mise en veille prolongée. 2. Assurez-vous que la case Activer la prise en charge de la mise en veille prolongée est cochée. Chapitre 3 Alimentation FRWW Résolution de niveaux bas de charge de batterie ATTENTION Pour éviter tout risque de perte d’informations lorsque l’ordinateur a atteint un niveau critique de charge et a activé le mode hibernation, ne rétablissez pas l’alimentation tant que les voyants d’alimentation sont allumés. Lorsqu’une source d’alimentation externe est disponible Pour résoudre un niveau bas de charge de batterie lorsqu’une source d’alimentation externe est disponible, connectez l’un des adaptateurs suivants : ● Adaptateur secteur ● Produit d’extension en option ● Adaptateur d’alimentation en option Lorsqu’un module batterie chargé est disponible Pour corriger un niveau bas de charge lorsqu’un module batterie est disponible : 1. Eteignez l’ordinateur ou activez le mode hibernation. 2. Insérez un module batterie chargé. 3. Mettez l’ordinateur sous tension. Lorsque aucune source d’alimentation n’est disponible Pour corriger un niveau bas de charge alors qu’aucune source d’alimentation n’est disponible : ● Activez le mode hibernation. – ou – ● Enregistrez votre travail et arrêtez l’ordinateur. Lorsque l’ordinateur ne peut pas quitter le mode hibernation Pour résoudre un niveau bas de charge de batterie lorsque l’ordinateur n’est pas suffisamment alimenté pour quitter le mode hibernation : FRWW 1. Insérez un module batterie chargé ou connectez l’ordinateur à une source d’alimentation externe. 2. Quittez le mode hibernation en appuyant sur l’interrupteur d’alimentation. Modules batterie 49 Etalonnage d’un module batterie Quand faut-il procéder à un étalonnage ? Il n’est normalement pas nécessaire d’étalonner un module batterie plus d’une fois par mois, même en cas d’utilisation intense. Il est inutile d’étalonner un module batterie neuf. Vous devez étalonner un module batterie dans les cas suivants : ● Lorsque les affichages de charge des batteries semblent inexacts. ● Lorsque vous constatez une variation importante dans la durée de fonctionnement de la batterie. ● Lorsque le module batterie n’a pas été utilisé pendant un ou plusieurs mois. Comment exécuter un étalonnage ? L’étalonnage d’un module batterie consiste en trois étapes : charge complète, décharge complète, puis recharge complète. Etape 1 : Charge du module batterie Un module batterie se charge que l’ordinateur soit allumé ou éteint. Toutefois, la charge est plus rapide lorsque l’ordinateur est hors tension. AVERTISSEMENT Ne chargez pas le module batterie de l’ordinateur lorsque vous êtes à bord d’un avion. Le chargement du module batterie peut endommager les systèmes électroniques de l’avion. Pour charger le module batterie : 1. Insérez le module batterie dans l’ordinateur. 2. Connectez l’ordinateur à un adaptateur secteur, à un produit d’extension externe ou à un adaptateur d’alimentation en option, puis branchez l’adaptateur ou le périphérique à une alimentation externe. Le voyant de la batterie s’allume sur l’ordinateur. 3. Laissez l’ordinateur branché sur la source d’alimentation externe jusqu’à ce que le module batterie soit complètement chargé. Le voyant de la batterie s’éteint sur l’ordinateur. 50 Chapitre 3 Alimentation FRWW Etape 2 : Décharge du module batterie Avant de procéder à la décharge complète du module batterie, désactivez le mode hibernation. Pour désactiver le mode hibernation : 1. Sélectionnez Démarrer > Panneau de configuration > Performances et maintenance > Options d’alimentation > Mise en veille prolongée. 2. Désactivez la case Activer la mise en veille prolongée. 3. Cliquez sur Appliquer. L’ordinateur doit rester allumé pendant la décharge du module batterie. Le module batterie peut se décharger à tout moment. Toutefois, la décharge est plus rapide lorsque vous utilisez l’ordinateur. ● Si vous n’envisagez pas d’être présent pendant la procédure de décharge, enregistrez votre travail avant de commencer l’opération. ● Si vous utilisez l’ordinateur de temps à autre en cours de décharge et que vous avez défini des délais d’attente pour des procédures d’économie d’énergie, les événements ci-après se produiront pendant la décharge : ● Le moniteur ne s’éteint pas automatiquement. ● La vitesse du disque dur ne diminue pas automatiquement lorsque l’ordinateur est inactif. ● Le mode hibernation n’est pas activé par le système. Pour décharger complètement un module batterie : 1. Cliquez avec le bouton droit sur l’icône Jauge d’énergie dans la zone de notification, à l’extrémité droite de la barre des tâches, puis sélectionnez Ajuster les propriétés de l’alimentation. – ou – Ouvrez l’onglet Modes de gestion de l’alimentation en sélectionnant Démarrer > Panneau de configuration > Performances et maintenance > Options d’alimentation > Modes de gestion de l’alimentation. FRWW 2. Notez les 4 paramètres des colonnes Sur batterie et Sur secteur afin de pouvoir les restaurer après l’étalonnage. 3. Attribuez aux 4 options la valeur Jamais. 4. Cliquez sur OK. 5. Débranchez l’ordinateur de sa source d’alimentation externe, mais ne le mettez pas hors tension. 6. Faites fonctionner l’ordinateur sur batterie jusqu’à ce que le module soit complètement déchargé. Le voyant de la batterie se met à clignoter dès que le module batterie atteint un niveau bas de charge. Lorsque le module batterie est complètement déchargé, son voyant s’éteint et l’ordinateur s’arrête. Modules batterie 51 Etape 3 : Recharge du module batterie Pour recharger le module batterie : 1. Branchez l’ordinateur sur la source d’alimentation externe et conservez-le branché jusqu’à ce que le module batterie soit complètement rechargé. Lorsque le module batterie est complètement rechargé, son voyant s’allume et l’ordinateur s’arrête. Vous pouvez utiliser l’ordinateur pendant la recharge du module batterie, mais il se recharge plus rapidement si l’ordinateur est éteint. 2. Si l’ordinateur est hors tension, mettez-le sous tension lorsque le module batterie est complètement chargé et que le voyant de la batterie est éteint. 3. Ouvrez l’onglet Modes de gestion de l’alimentation en sélectionnant Démarrer > Panneau de configuration > Performances et maintenance > Options d’alimentation > Modes de gestion de l’alimentation. 4. Pour chacune des options des colonnes Sur secteur et Sur batterie, entrez de nouveau les paramètres notés. 5. Cliquez sur OK. ATTENTION Après avoir étalonné le module batterie, réactivez le mode hibernation. La nonréactivation du mode hibernation peut entraîner un vidage complet de la batterie ainsi qu’une éventuelle perte de données. Pour vérifier si le mode hibernation est actif, sélectionnez Démarrer > Panneau de configuration > Performances et maintenance > Options d’alimentation > Mise en veille prolongée. Cochez la case Activer la mise en veille prolongée, puis cliquez sur Appliquer. Economie d’énergie de la batterie Grâce aux procédures et paramètres d’économie de la batterie décrits dans cette section, vous pouvez prolonger la durée d’utilisation de l’ordinateur avec une même charge du module batterie. Economie d’énergie pendant l’utilisation de l’ordinateur Pour économiser l’énergie lorsque vous utilisez l’ordinateur : 52 ● Désactivez les connexions sans fil et de réseau local et quittez les applications de modem lorsque vous ne les utilisez pas. ● Débranchez les périphériques externes que vous n’utilisez pas et qui ne sont pas connectés à une source externe d’alimentation. ● Arrêtez ou retirez toute carte multimédia externe en option que vous n’utilisez pas. ● Retirez les CD ou les DVD non utilisés. ● Pour régler la luminosité de l’écran, si nécessaire, utilisez les touches d’activation fn+f7 et fn+f8. ● Utilisez des haut-parleurs avec alimentation en option au lieu des haut-parleurs internes, ou réglez le volume système selon vos besoins. ● Désactivez le périphérique connecté à la prise de sortie S-Video. ● Si vous vous absentez, activez le mode veille ou hibernation, ou encore arrêtez l’ordinateur. Chapitre 3 Alimentation FRWW Sélection des paramètres d’économie d’énergie Pour configurer les paramètres d’économie d’énergie : ● Sélectionnez un délai d’attente bref avant l’activation de l’écran de veille, ainsi qu’un écran de veille avec peu de graphiques et d’animation. Pour accéder aux paramètres de l’écran de veille : Sélectionnez Démarrer > Panneau de configuration > Apparences et thèmes > Choisir un écran de veille. ● Sélectionnez un mode de gestion de l’alimentation configuré pour une faible consommation. Pour plus d’informations, reportez-vous à la section Configuration ou modification d’un mode de gestion de l’alimentation. Stockage d’un module batterie AVERTISSEMENT Pour limiter les risques de sécurité potentiels, n’utilisez que le module batterie fourni avec l’ordinateur, une batterie de remplacement fournie par HP ou un module batterie compatible acheté comme accessoire auprès de HP. ATTENTION Pour éviter d’endommager un module batterie, ne l’exposez pas à des températures élevées pendant de longues périodes. Si un ordinateur reste inutilisé et débranché de toute source d’alimentation externe pendant plus de 2 semaines, retirez le module batterie et stockez-le séparément. Pour conserver longtemps la charge d’un module batterie stocké, placez-le dans un endroit frais et sec. Etalonnez les modules batterie stockés pendant un ou plusieurs mois avant de les utiliser. Mise au rebut des modules batterie usés Ne jetez pas les modules batterie ayant atteint leur durée de vie utile avec les ordures ménagères. Mettez-les au rebut conformément à la législation locale. En Europe, vous pouvez vous débarrasser des modules batterie ou les recycler en utilisant le système public de collecte des ordures, ou encore les retourner à HP, aux partenaires agréés ou à leurs agents. AVERTISSEMENT Afin de réduire le risque d’incendie ou de brûlures, abstenez-vous de démonter, d’écraser, de perforer, de jeter dans l’eau ou dans le feu un module batterie, ou encore de court-circuiter ses connecteurs externes. N’exposez pas le module batterie à des températures supérieures à 60°C. FRWW Modules batterie 53 54 Chapitre 3 Alimentation FRWW 4 Unités Entretien des unités Les unités sont des composants fragiles que vous devez manipuler avec soin. Les précautions suivantes s’appliquent à toutes les unités. D’autres mises en garde sont fournies avec les procédures auxquelles elles s’appliquent. ATTENTION Afin d’éviter tout risque de détérioration de l’ordinateur, d’une unité ou toute perte d’informations, respectez les précautions suivantes : Activez le mode veille avant de déplacer un ordinateur ou un disque dur externe d’un emplacement à un autre. Avant de manipuler une unité, éliminez l’électricité statique en touchant une surface métallique non peinte de l’unité. Ne touchez pas les broches des connecteurs de l’unité amovible ou de l’ordinateur. Manipulez une unité avec précaution. Evitez de la faire tomber ou d’appuyer dessus. Avant de retirer ou d’insérer une unité, mettez l’ordinateur hors tension. Si vous ne savez pas si l’ordinateur est hors tension ou en mode hibernation, mettez-le sous tension puis hors tension via le système d’exploitation. Ne forcez pas lors de l’insertion d’une unité dans un compartiment. Ne tapez pas sur le clavier et ne déplacez pas l’ordinateur pendant l’écriture d’un support. Cette opération est sensible aux vibrations. Lorsque le module batterie est la seule source d’alimentation, vérifiez qu’il est suffisamment chargé avant d’écrire un support. N’exposez pas l’unité à une température ou à une humidité extrême. Evitez d’exposer l’unité à des liquides. Ne vaporisez pas de produits nettoyants sur l’unité. Retirez le support de l’unité avant de retirer celle-ci de son compartiment, ou encore avant de la transporter, de l’envoyer ou de la stocker. Si vous devez envoyer une unité par la poste, empaquetez-la dans un emballage à bulles d’air ou un autre emballage protecteur et apposez l’inscription « FRAGILE ». Evitez d’exposer l’unité à des champs magnétiques. Les portiques de détection et les bâtons de sécurité utilisés dans les aéroports sont des dispositifs de sécurité qui génèrent des champs magnétiques. En revanche, les dispositifs de sécurité aéroportuaires qui contrôlent les bagages, tels que les tapis roulants, utilisent généralement des rayons X et non des champs magnétiques, ce qui ne représente aucun risque pour une unité. FRWW Entretien des unités 55 Voyant de l’unité IDE Le voyant de l’unité IDE clignote lorsque le disque dur principal ou une unité optique est actif(ve). 56 Chapitre 4 Unités FRWW Disque dur ATTENTION Pour éviter le blocage du système et la perte d’informations : Mettez l’ordinateur hors tension avant de retirer le disque dur de son compartiment. Ne retirez pas le disque dur lorsque l’ordinateur est sous tension, en mode veille ou en mode hibernation. Si vous ne savez pas si l’ordinateur est éteint ou en mode hibernation, mettez-le sous tension en appuyant sur l’interrupteur d’alimentation. Mettez-le ensuite hors tension via le système d’exploitation. Pour retirer le disque dur : FRWW 1. Enregistrez votre travail. 2. Eteignez l’ordinateur et fermez-le. 3. Retournez l’ordinateur avec le compartiment du disque dur orienté vers vous. 4. Desserrez les 2 vis du cache du compartiment de disque dur (1). 5. Soulevez le cache du disque dur pour l’extraire de l’ordinateur (2). 6. Retirez les 2 vis du disque dur (1). Disque dur 57 7. Déconnectez le disque dur (2) en le faisant coulisser vers la droite. 8. Soulevez le disque dur pour l’extraire de l’ordinateur (3). Pour installer un disque dur : 58 1. Insérez le disque dur dans son compartiment (1). 2. Faites coulisser le disque dur vers le connecteur de disque dur (2) jusqu’à ce qu’il soit bien en place. Chapitre 4 Unités FRWW FRWW 3. Replacez les 2 vis du disque dur (3). 4. Alignez les taquets (1) du cache du disque dur sur les encoches de l’ordinateur. 5. Fermez le cache (2). 6. Serrez les vis du cache du disque dur (3). Disque dur 59 Unités optiques Les unités optiques, telles que les unités de DVD-ROM, prennent en charge des disques optiques (DVD et CD). Ces disques permettent de stocker ou de transporter des données, d’écouter de la musique ou de regarder des films. Les DVD disposent d’une capacité supérieure à celle des CD. Le tableau ci-dessous indique si l’ordinateur peut lire ou écrire des données sur les différents types d’unités optiques. Type d’unité optique Lecture de CD et DVD-ROM Gravure de CDRW Gravure de DVD ±RW/R LightScribe Unité de DVD/CD-RW Oui Oui Non Non DVD±RW double couche Oui Oui Oui Non DVD±RW LightScribe double couche Oui Oui Oui Oui Certaines des unités optiques répertoriées peuvent ne pas être prises en charge par votre ordinateur. Les unités répertoriées ne représentent pas nécessairement toutes les unités optiques prises en charge par votre ordinateur. 60 Chapitre 4 Unités FRWW Insertion d’un disque optique 1. Mettez l’ordinateur sous tension. 2. Pour ouvrir le chargeur de supports, appuyez sur le bouton de dégagement (1) situé sur le cache de l’unité. 3. Tirez le chargeur (2). 4. Prenez le CD ou DVD par les bords afin d’éviter de toucher les surfaces planes, puis positionnez le disque sur l’axe de rotation, l’étiquette orientée vers le haut. Remarque Si le chargeur n’est pas totalement accessible, inclinez délicatement le disque pour le placer sur l’axe de rotation. 5. Poussez délicatement le disque (3) sur l’axe de rotation du chargeur jusqu’à ce qu’il s’enclenche en place. 6. Fermez le chargeur. Remarque Une fois un disque inséré, une courte pause a lieu. Si vous n’avez pas sélectionné de lecteur de support par défaut, une boîte de dialogue de lecture automatique s’affiche. Vous êtes invité à sélectionner la méthode d’utilisation du contenu du support. FRWW Unités optiques 61 Retrait d’un disque optique (sous tension) Si l’ordinateur fonctionne sur batterie ou alimentation externe : 1. Mettez l’ordinateur sous tension. 2. Appuyez sur le bouton de dégagement (1) situé sur le cache de l’unité pour ouvrir le chargeur, puis tirez celui-ci (2) pour l’ouvrir complètement. 3. Retirez le disque (3) du chargeur en appuyant délicatement sur l’axe de rotation tout en extrayant le disque par ses bords. Maintenez le disque par les bords et évitez de toucher les surfaces planes. Remarque Si le chargeur n’est pas entièrement accessible, inclinez le disque délicatement pendant son retrait. 4. 62 Fermez le chargeur de supports et placez le disque dans un étui de protection. Chapitre 4 Unités FRWW Retrait d’un disque optique (hors tension) Si la batterie ou l’alimentation externe n’est pas disponible : 1. Introduisez l’extrémité d’un trombone (1) dans le trou d’éjection à l’avant de l’unité. 2. Appuyez délicatement sur le trombone jusqu’à l’ouverture du chargeur, puis ouvrez entièrement celui-ci (2). 3. Retirez le disque (3) du chargeur en appuyant délicatement sur l’axe de rotation tout en extrayant le disque par ses bords. Maintenez le disque par les bords et évitez de toucher les surfaces planes. Remarque Si le chargeur n’est pas entièrement accessible, inclinez le disque délicatement pendant son retrait. 4. FRWW Fermez le chargeur de supports et placez le disque dans un étui de protection. Unités optiques 63 Blocage des modes veille et hibernation ATTENTION Pour éviter tout risque d’altération audio ou vidéo, ou de perte de fonctionnalité de lecture audio ou vidéo, n’activez pas le mode veille ou hibernation pendant la lecture ou la gravure d’un CD ou d’un DVD. Pour éviter toute perte de données, n’activez pas le mode veille ou hibernation pendant la gravure d’un CD ou d’un DVD. Si le mode veille ou hibernation est activé par inadvertance pendant la lecture d’un support (tel qu’un CD ou un DVD) : 64 ● Votre lecture peut être interrompue. ● Le message d’avertissement suivant peut s’afficher : « Les modes veille ou hibernation peuvent arrêter la lecture. Voulez-vous continuer ? » Cliquez sur Non. ● Vous pouvez avoir à redémarrer le CD ou le DVD pour reprendre la lecture audio ou vidéo. Chapitre 4 Unités FRWW 5 Multimédia Matériel multimédia Utilisation de l’unité optique L’unité optique permet de lire, de copier et de créer des CD ou DVD, en fonction du type d’unité et des logiciels installés. Identification de l’unité optique installée Pour afficher le type d’unité optique installée dans l’ordinateur : ▲ Sélectionnez Démarrer > Poste de travail. Le type d’unité optique installée dans l’ordinateur est affiché sous Périphériques utilisant des supports amovibles. FRWW Matériel multimédia 65 Insertion d’un disque optique 1. Mettez l’ordinateur sous tension. 2. Pour ouvrir le chargeur de supports, appuyez sur le bouton de dégagement (1) situé sur le cache de l’unité. 3. Tirez le chargeur (2). 4. Prenez le CD ou DVD par les bords afin d’éviter de toucher les surfaces planes, puis positionnez le disque sur l’axe de rotation, l’étiquette orientée vers le haut. Remarque Si le chargeur n’est pas totalement accessible, inclinez délicatement le disque pour le placer sur l’axe de rotation. 5. Poussez délicatement le disque (3) sur l’axe de rotation du chargeur jusqu’à ce qu’il s’enclenche en place. 6. Fermez le chargeur. Remarque Une fois un disque inséré, une courte pause a lieu. Si vous n’avez pas sélectionné de lecteur de support par défaut, une boîte de dialogue de lecture automatique s’affiche. Vous êtes invité à sélectionner la méthode d’utilisation du contenu du support. 66 Chapitre 5 Multimédia FRWW Retrait d’un disque optique (sous tension) Si l’ordinateur fonctionne sur batterie ou alimentation externe : 1. Mettez l’ordinateur sous tension. 2. Appuyez sur le bouton de dégagement (1) situé sur le cache de l’unité pour ouvrir le chargeur, puis tirez celui-ci (2) pour l’ouvrir complètement. 3. Retirez le disque (3) du chargeur en appuyant délicatement sur l’axe de rotation tout en extrayant le disque par ses bords. Maintenez le disque par les bords et évitez de toucher les surfaces planes. Remarque Si le chargeur n’est pas entièrement accessible, inclinez le disque délicatement pendant son retrait. 4. FRWW Fermez le chargeur de supports et placez le disque dans un étui de protection. Matériel multimédia 67 Retrait d’un disque optique (hors tension) Si la batterie ou l’alimentation externe n’est pas disponible : 1. Introduisez l’extrémité d’un trombone (1) dans le trou d’éjection à l’avant de l’unité. 2. Appuyez délicatement sur le trombone jusqu’à l’ouverture du chargeur, puis ouvrez entièrement celui-ci (2). 3. Retirez le disque (3) du chargeur en appuyant délicatement sur l’axe de rotation tout en extrayant le disque par ses bords. Maintenez le disque par les bords et évitez de toucher les surfaces planes. Remarque Si le chargeur n’est pas entièrement accessible, inclinez le disque délicatement pendant son retrait. 4. 68 Fermez le chargeur de supports et placez le disque dans un étui de protection. Chapitre 5 Multimédia FRWW Utilisation des commandes d’activité multimédia Une commande d’activité multimédia est une combinaison associant la touche fn (1) et 4 touches de fonction. Ces commandes permettent de contrôler la lecture d’un CD audio ou d’un DVD inséré dans l’unité optique. Remarque Pour contrôler la lecture d’un CD vidéo inséré dans l’unité optique, utilisez les commandes de l’activité multimédia de votre application de lecture de CD vidéo. FRWW ● Pour lire un CD audio ou un DVD, le mettre en pause ou reprendre la lecture, appuyez sur fn+f9 (2). ● Pour arrêter la lecture d’un CD audio ou d’un DVD, appuyez sur fn+f10 (3). ● Pour lire la plage précédente d’un CD audio ou le chapitre précédent d’un DVD, appuyez sur fn +f11 (4). ● Pour lire la plage suivante d’un CD audio ou le chapitre suivant d’un DVD en cours de lecture, appuyez sur fn+f12 (5). Matériel multimédia 69 Utilisation des boutons QuickPlay Remarque Les fonctions des boutons DVD et Multimédia varient en fonction des logiciels installés sur l’ordinateur. Pour plus d’informations, reportez-vous à la documentation de QuickPlay. Le bouton DVD (1) et le bouton Multimédia (2) permettent de lire des DVD, de regarder des films, ainsi que d’écouter de la musique. Les boutons DVD et Multimédia fonctionnent comme décrit dans le tableau suivant. Composant Description Le bouton par défaut fonctionne sans le logiciel QuickPlay (sur certains modèles uniquement) (1) DVD, bouton Si l’ordinateur est ● Allumé, ouvre l’application de DVD par défaut pour démarrer la lecture d’un DVD dans l’unité optique. ● Eteint, aucune fonction. ● En mode veille, sort de ce mode sous Windows. Remarque Ce bouton n’affecte pas le fichier hibernation ou la procédure de sortie du mode hibernation. (2) 70 Bouton multimédia Chapitre 5 Multimédia Si l’ordinateur est ● Allumé, ouvre l’application de musique ou le menu Multimédia, qui permet de sélectionner une application multimédia. ● Eteint, aucune fonction. ● En mode veille, sort de ce mode sous Windows. FRWW Composant Description Le bouton par défaut fonctionne sans le logiciel QuickPlay (sur certains modèles uniquement) Remarque Ce bouton n’affecte pas le fichier hibernation ou la procédure de sortie du mode hibernation. Composant Description Le bouton par défaut fonctionne avec le logiciel QuickPlay (sur certains modèles uniquement) (1) Bouton DVD Si l’ordinateur est ● Allumé, ouvre l’application de DVD par défaut pour démarrer la lecture d’un DVD dans l’unité optique. ● Eteint, ouvre QuickPlay pour démarrer la lecture d’un DVD dans l’unité optique. ● En mode veille, sort de ce mode sous Windows. Remarque Ce bouton n’affecte pas le fichier hibernation ou la procédure de sortie du mode hibernation. (2) Bouton multimédia Si l’ordinateur est ● Allumé, ouvre l’application de musique ou le menu Multimédia, qui permet de sélectionner une application multimédia. ● Eteint, ouvre l’application de musique ou le menu Multimédia, qui permet de sélectionner une application multimédia. ● En mode veille, sort de ce mode sous Windows. Remarque Ce bouton n’affecte pas le fichier hibernation ou la procédure de sortie du mode hibernation. FRWW Matériel multimédia 71 Utilisation des fonctions audio Le tableau et la figure ci-après décrivent les fonctions audio de l’ordinateur. Composant Description (1) Bouton de réduction du volume Permet de réduire le son de l’ordinateur. (2) Bouton Muet Permet de désactiver le son de l’ordinateur. (3) Bouton d’augmentation du volume Permet d’augmenter le son de l’ordinateur. (4) Prise d’entrée audio (microphone) Permet de connecter un microphone ou un casque d’ordinateur. (5) Prise de sortie audio (casque) Permet de connecter des haut-parleurs stéréo alimentés, un casque, des écouteurs ou un dispositif audio de télévision en option. Remarque Sur certains modèles, cette prise peut également être utilisée pour transmettre un son numérique S/ PDIF. (6) 72 Chapitre 5 Haut-parleurs (2) Multimédia Permettent de produire le son de l’ordinateur. FRWW Utilisation de la prise d’entrée audio (microphone) L’ordinateur est équipé d’une prise de microphone qui prend en charge un microphone monophonique (canal unique) en option. Certains modèles prennent en charge un microphone stéréo (double canal). Remarque Lorsque vous connectez un microphone à la prise, utilisez un microphone doté d’une fiche de 3,5 mm. Utilisation de la prise de sortie audio (casque) AVERTISSEMENT Pour éviter tout risque de blessure corporelle, réglez le volume avant de mettre un casque ou des écouteurs. Outre la possibilité de connecter un casque, la prise permet de connecter la sortie audio d’un dispositif audio/vidéo, par exemple un téléviseur ou un magnétoscope. Sur certains modèles, l’ordinateur peut également transmettre des signaux audio numériques S/PDIF via la prise de sortie audio. Lorsque vous connectez un périphérique à la prise de casque, utilisez uniquement une fiche stéréo de 3,5 mm. Remarque Le branchement d’un périphérique sur la prise du casque coupe les hautparleurs internes. Utilisation d’un signal audio numérique S/PDIF (sur certains modèles uniquement) Un signal audio numérique S/PDIF (Sony/Philips Digital Interface) fournit des performances sonores améliorées, notamment un son d’ambiance et autres sorties audio de haute qualité. Dans le cas de connexions audio numérique, branchez la prise audio numérique S/PDIF sur le connecteur audio numérique de votre équipement audio/vidéo. Remarque Afin d’utiliser un signal S/PDIF avec votre prise de casque, vous devrez vous procurer un adaptateur et/ou un mini-câble de liaison TOS en option. FRWW Matériel multimédia 73 Réglage du volume Vous pouvez régler le volume à l’aide de l’une des commandes suivantes : ● ● Boutons de volume de l’ordinateur : ● Pour couper ou rétablir le son, appuyez sur le bouton Muet. ● Pour réduire le volume, appuyez sur le bouton correspondant. ● Pour augmenter le volume, appuyez sur le bouton correspondant. Contrôle du volume Microsoft® Windows® : a. Cliquez sur l’icône Volume dans la zone de notification à l’extrémité droite de la barre des tâches. b. Réglez le volume en déplaçant le curseur vers le haut ou vers le bas. Vous pouvez également cocher la case Muet pour couper le son. – ou – a. Cliquez deux fois sur l’icône Volume dans la zone de notification. b. Dans la colonne Contrôle du volume, augmentez ou diminuez le volume en déplaçant le curseur vers le haut ou vers le bas. Vous pouvez également régler la balance ou couper le son. Si l’icône Volume ne s’affiche pas dans la zone de notification, suivez les étapes ci-dessous afin de l’y placer. a. Sélectionnez Démarrer > Panneau de configuration > Sons, voix et périphériques audio > Sons et périphériques audio. b. Cliquez sur l’onglet Volume. c. Cochez la case Placer l’icône de volume dans la barre des tâches. d. Cliquez sur Appliquer. Le volume peut également être réglé à partir de certaines applications. 74 Chapitre 5 Multimédia FRWW Utilisation des fonctions vidéo L’ordinateur comporte les fonctions vidéo suivantes : ● Prise de sortie S-Video qui permet de connecter divers composants vidéo afin de maximiser les fonctions multimédia ● Port de moniteur externe qui permet de connecter un téléviseur, un moniteur ou un projecteur à l’ordinateur Utilisation du port de moniteur externe Le port de moniteur externe permet de connecter un périphérique d’affichage externe à l’ordinateur. Pour connecter un périphérique d’affichage à l’ordinateur, branchez le câble du périphérique sur le port de moniteur externe. Remarque Si un périphérique d’affichage externe correctement connecté n’affiche pas d’image, appuyez sur fn+f4 pour transférer l’image vers le périphérique. FRWW Matériel multimédia 75 Utilisation de la prise de sortie S-Video L’ordinateur intègre une prise de sortie S-Video à 7 broches qui permet de le connecter à un périphérique S-Video en option, tel qu’un téléviseur, un magnétoscope, un caméscope, un vidéoprojecteur ou une carte d’acquisition vidéo. L’ordinateur peut prendre en charge un périphérique S-Video connecté à la prise de sortie S-Video tout en prenant simultanément en charge l’affichage d’une image sur l’écran de l’ordinateur ou sur tout autre écran externe pris en charge. Remarque Pour transmettre des signaux vidéo via la prise de sortie S-Video, vous devez disposer d’un câble S-Video, que vous trouverez chez la plupart des revendeurs de matériel électronique. Pour réaliser une configuration qui associe des fonctions audio et vidéo, telle que la lecture d’un film DVD sur l’ordinateur et son affichage sur un téléviseur, vous devez également disposer d’un câble audio standard connecté à la prise de casque, disponible chez la plupart des revendeurs de matériel électronique. Remarque La connexion S-Video offre une image de qualité supérieure à celle d’une connexion vidéo composite. Pour connecter un périphérique vidéo à la prise de sortie S-Video : 1. Branchez l’une des extrémités du câble S-Video sur la prise de sortie S-Video de l’ordinateur. 2. Branchez l’autre extrémité du câble au périphérique vidéo, comme indiqué dans la documentation fournie avec le périphérique. 3. Appuyez sur fn+f4 pour basculer l’affichage de l’image entre les périphériques connectés à l’ordinateur. Remarque Si la prise de sortie S-Video est inaccessible sur l’ordinateur parce que ce dernier est connecté à un produit d’extension en option, vous pouvez connecter le câble SVideo à la prise de sortie S-Video du produit d’extension. 76 Chapitre 5 Multimédia FRWW Télécommande (sur certains modèles uniquement) Cette section présente des informations sur l’utilisation de la télécommande mobile HP (livrée avec certains modèles d’ordinateurs). Deux modèles différents de télécommande sont présentés dans cette section : l’un se branche au connecteur de PC Card et l’autre au connecteur de carte ExpressCard. Remarque En fonction du modèle de votre ordinateur, il est possible que vous ne disposiez pas des deux connecteurs de cartes PC Card et ExpressCard à la fois. Reportez-vous au manuel de l’utilisateur de l’ordinateur. L’illustration ci-dessous présente les deux télécommandes. (1) Télécommande mobile HP (version PC Card) Pour plus d’informations, reportez-vous à la section Télécommande mobile HP (version PC Card). (2) Télécommande mobile HP (version ExpressCard) Pour plus d’informations, reportez-vous à la section Télécommande mobile HP (version ExpressCard). FRWW Matériel multimédia 77 Télécommande mobile HP (version PC Card) Les sections suivantes fournissent des informations concernant la télécommande pour PC Card. Pour plus d’informations concernant la télécommande ExpressCard, reportez-vous à la section Télécommande mobile HP (version ExpressCard). Insertion de la batterie (version PC Card) AVERTISSEMENT Risque d’explosion lorsque la batterie est remplacée par une batterie de type incompatible. Jetez les batteries usagées selon les spécifications en vigueur. 78 Chapitre 5 Multimédia FRWW Pour insérer la batterie dans la télécommande mobile HP (version PC Card) : FRWW 1. Au dos de la télécommande, tournez le cache du compartiment de la batterie dans le sens inverse des aiguilles d’une montre (1) et retirez-le (2). 2. Le côté positif de la batterie orienté vers le haut, insérez-la dans le compartiment. Matériel multimédia 79 3. 80 Insérez les encoches du cache du compartiment de la batterie dans les connecteurs du compartiment et tournez le cache dans le sens des aiguilles d’une montre pour refermer. Chapitre 5 Multimédia FRWW Stockage de la télécommande dans le connecteur de PC Card La télécommande mobile HP (version PC Card) peut être stockée dans le connecteur de PC Card de l’ordinateur pour des raisons de sécurité et de commodité. ATTENTION Afin d’éviter des détériorations de l’ordinateur et de la télécommande, n’insérez pas la version PC Card de la télécommande ou une PC Card dans le connecteur de la carte ExpressCard (sur certains modèles d’ordinateurs uniquement). Le connecteur de PC Card ou le cache du connecteur affiche l’icône suivante. Pour stocker la télécommande : Remarque Votre modèle d’ordinateur peut différer légèrement du modèle représenté sur les illustrations de cette section. Reportez-vous au manuel de l’utilisateur de l’ordinateur pour connaître l’emplacement du connecteur de PC Card. 1. Retirez le cache du connecteur de PC Card. 2. Insérez délicatement la télécommande dans le connecteur de PC Card jusqu’à ce qu’elle s’enclenche. ATTENTION Si la télécommande ne glisse pas facilement dans le connecteur, vérifiez que vous l’insérez dans le bon connecteur. FRWW Matériel multimédia 81 Pour retirer la télécommande du connecteur de PC Card : 1. Appuyez sur le bouton d’éjection du connecteur de PC Card pour éjecter la télécommande. 2. Extrayez la télécommande du connecteur. Aide-mémoire concernant les boutons (version PC Card) Cette section présente des informations sur les fonctions des boutons de la télécommande mobile HP (version PC Card). Lorsque l’ordinateur est hors tension : 82 ● Appuyez sur l’interrupteur d’alimentation (1) pour démarrer l’ordinateur sous Windows. ● Appuyez sur le bouton du menu DVD (2) pour ouvrir le mode QuickPlay DVD (sur certains modèles d’ordinateurs uniquement). ● Appuyez sur le bouton Musique (3) pour ouvrir le mode QuickPlay music (sur certains modèles d’ordinateurs uniquement). Bouton Fonction sous Microsoft® Windows® Fonction dans QuickPlay (sur certains modèles uniquement) Alimentation Si l’ordinateur est Appuyez sur ce bouton pour éteindre QuickPlay. Chapitre 5 ● Allumé, appuyez brièvement sur ce bouton pour activer le mode hibernation. ● En mode veille, appuyez brièvement sur ce bouton pour quitter ce mode. ● En mode hibernation, appuyez brièvement sur ce bouton pour quitter ce mode. Multimédia FRWW Bouton Fonction sous Microsoft® Windows® Fonction dans QuickPlay (sur certains modèles uniquement) Menu DVD Si l’ordinateur est ● En mode QuickPlay music, appuyez sur ce bouton pour passer en mode QuickPlay DVD. ● Lorsqu’un DVD est en cours de lecture, appuyez sur ce bouton pour afficher le menu du DVD. Musique FRWW ● Allumé, appuyez sur ce bouton pour ouvrir le lecteur DVD Windows par défaut. ● Allumé et qu’un DVD est en cours de lecture, appuyez sur ce bouton pour afficher le menu du DVD. ● En mode veille, appuyez brièvement sur ce bouton pour quitter ce mode. ● En mode hibernation, appuyez sur ce bouton pour ouvrir le mode QuickPlay DVD (sur certains modèles d’ordinateurs uniquement). ● Sous Windows, appuyez sur ce bouton pour ouvrir le lecteur audio Windows par défaut. ● En mode veille, appuyez brièvement sur ce bouton pour quitter ce mode. ● En mode hibernation, appuyez sur ce bouton pour ouvrir le mode QuickPlay music (sur certains modèles d’ordinateurs uniquement). En mode QuickPlay DVD, appuyez sur ce bouton pour passer en mode QuickPlay music. Arrêt Appuyez sur ce bouton pour arrêter l’activité Appuyez sur ce bouton pour arrêter l’activité multimédia en cours (lecture, rembobinage, etc.). multimédia en cours (lecture, rembobinage, etc.). Rembobiner Appuyez sur ce bouton pour rembobiner le support sélectionné. Appuyez sur ce bouton pour rembobiner le support sélectionné. Lecture/Pause ● Aucune lecture en cours, appuyez sur ce bouton pour lire le support. ● Aucune lecture en cours, appuyez sur ce bouton pour lire le support. ● Une lecture est en cours, appuyez sur ce bouton pour mettre le support sur pause. ● Une lecture est en cours, appuyez sur ce bouton pour mettre le support sur pause. Avance rapide Appuyez sur ce bouton pour faire avancer rapidement le support sélectionné. Appuyez sur ce bouton pour faire avancer rapidement le support sélectionné. Monter le volume Appuyez sur ce bouton pour augmenter le son du système. Appuyez sur ce bouton pour augmenter le son du système. Réduire le volume Appuyez sur ce bouton pour baisser le son du système. Appuyez sur ce bouton pour baisser le son du système. Matériel multimédia 83 Bouton Fonction sous Microsoft® Windows® Fonction dans QuickPlay (sur certains modèles uniquement) Muet ● Appuyez sur ce bouton pour couper le son du système. ● Appuyez sur ce bouton pour couper le son du système. ● Si le son est coupé, appuyez sur ce bouton pour restaurer le son du système. ● Si le son est coupé, appuyez sur ce bouton pour restaurer le son du système. Précédent Appuyez sur ce bouton pour revenir à la plage précédente ou au chapitre précédent. Appuyez sur ce bouton pour revenir à la plage précédente ou au chapitre précédent. Suivant Appuyez sur ce bouton pour passer à la plage suivante ou au chapitre suivant. Appuyez sur ce bouton pour passer à la plage suivante ou au chapitre suivant. Haut Navigation. Appuyez sur ce bouton pour faire défiler vers le haut. Navigation. Appuyez sur ce bouton pour faire défiler vers le haut. Gauche Navigation. Appuyez sur ce bouton pour faire défiler vers la gauche. Navigation. Appuyez sur ce bouton pour faire défiler vers la gauche. Ok Navigation. Appuyez sur ce bouton pour sélectionner un élément à l’écran. Navigation. Appuyez sur ce bouton pour sélectionner un élément à l’écran. Droite Navigation. Appuyez sur ce bouton pour faire défiler vers la droite. Navigation. Appuyez sur ce bouton pour faire défiler vers la droite. Bas Navigation. Appuyez sur ce bouton pour faire défiler vers le bas. Navigation. Appuyez sur ce bouton pour faire défiler vers le bas. Retour Appuyez sur ce bouton pour émuler la fonction « retour » de la commande alt+flèche gauche dans l’application active. ● En mode musique, appuyez sur ce bouton pour remonter d’un répertoire dans l’écran Ma musique. ● En mode DVD, ce bouton n’est pas actif. Informations Appuyez sur ce bouton pour afficher les informations concernant un élément sélectionné dans une application (si disponible). Appuyez sur ce bouton pour afficher l’état de la batterie et du volume. Si un DVD est en cours de lecture, son titre, le chapitre et les informations sur la durée sont également affichés. 84 Imprimer Appuyez sur ce bouton pour afficher la fenêtre des options de l’imprimante de l’application active. Aucune Photo Appuyez sur ce bouton pour ouvrir l’application d’images Windows par défaut. Aucune Chapitre 5 Multimédia FRWW Bouton Fonction sous Microsoft® Windows® Fonction dans QuickPlay (sur certains modèles uniquement) Multimédia Appuyez sur ce bouton pour ouvrir l’application multimédia Windows par défaut. Aucune Basculer entre les écrans Appuyez sur ce bouton pour afficher l’image tour à tour sur l’écran de l’ordinateur et sur celui de l’écran externe. Appuyez sur ce bouton pour afficher l’image tour à tour sur l’écran de l’ordinateur et sur celui de l’écran externe. Fonctions des composants de la télécommande mobile HP (version PC Card) La lentille infrarouge de la télécommande permet de relier la télécommande à l’ordinateur. Aucun obstacle ne doit se trouver entre la lentille infrarouge de la télécommande et celle de l’ordinateur. Informations à retenir : ● La télécommande mobile HP fonctionne avec Microsoft® Windows®, QuickPlay (sur certains modèles d’ordinateurs uniquement) et le logiciel InterVideo Home Theater (sur certains modèles d’ordinateurs uniquement). Chaque bouton répond en fonction de l’application active. Remarque Reportez-vous à l’aide d’InterVideo Home Theater pour plus d’informations concernant la télécommande. Remarque Pour plus d’informations sur l’utilisation de QuickPlay, reportez-vous au QuickPlay User Guide. En fonction de votre modèle d’ordinateur, le QuickPlay User Guide est disponible sur CD ou via le Centre d’aide et de support. ● Certains boutons de la télécommande exécutent les mêmes fonctions que les boutons de l’ordinateur. Par exemple, le bouton DVD de la télécommande a les mêmes fonctions que celui de l’ordinateur. Ils peuvent donc être utilisés indifféremment. ● Certains boutons de la télécommande exécutent les mêmes fonctions que les touches d’activation de l’ordinateur. Reportez-vous au manuel de l’utilisateur de l’ordinateur pour plus d’informations concernant les touches d’activation prises en charge. ● D’autres boutons de la télécommande ont des fonctions que n’offrent pas les boutons de l’ordinateur ou des combinaisons de touches prédéfinies. Télécommande mobile HP (version ExpressCard) Les sections suivantes fournissent des informations concernant la télécommande pour ExpressCard. Pour plus d’informations concernant la télécommande pour PC Card, reportez-vous à la section Télécommande mobile HP (version PC Card). FRWW Matériel multimédia 85 Insertion de la batterie (version ExpressCard) AVERTISSEMENT Risque d’explosion lorsque la batterie est remplacée par une batterie de type incompatible. Jetez les batteries usagées selon les spécifications en vigueur. Pour insérer la batterie dans la télécommande mobile HP (version ExpressCard) : 1. 86 Au dos de la télécommande, retirez le cache du compartiment de la batterie. Chapitre 5 Multimédia FRWW FRWW 2. Le côté positif de la batterie orienté vers le haut, insérez-la dans le compartiment. 3. Remettez en place le cache du compartiment de la batterie. Matériel multimédia 87 Stockage de la télécommande dans le connecteur d’ExpressCard La télécommande mobile HP (version ExpressCard) peut être stockée dans le connecteur d’ExpressCard de l’ordinateur pour des raisons de sécurité et de commodité. ATTENTION Afin d’éviter des détériorations de l’ordinateur et de la télécommande, n’insérez pas la version ExpressCard de la télécommande ou une ExpressCard dans le connecteur de PC Card (sur certains modèles d’ordinateurs uniquement). Le connecteur pour ExpressCard ou le cache du connecteur affiche l’icône suivante. Pour stocker la télécommande : Remarque Votre modèle d’ordinateur peut différer légèrement du modèle représenté sur les illustrations de cette section. Reportez-vous au manuel de l’utilisateur de l’ordinateur pour connaître l’emplacement du connecteur pour ExpressCard. 1. Retirez le cache du connecteur pour ExpressCard. 2. Insérez délicatement la télécommande dans le connecteur pour ExpressCard jusqu’à ce qu’elle s’enclenche. Vérifiez qu’elle se trouve au même niveau que le bord de l’ordinateur. ATTENTION Si la télécommande ne glisse pas facilement dans le connecteur, vérifiez que vous l’insérez dans le bon connecteur. 88 Chapitre 5 Multimédia FRWW Pour retirer la télécommande du connecteur pour ExpressCard : ● ● Si l’ExpressCard dispose d’un bouton d’éjection : ● Appuyez sur le bouton d’éjection du connecteur pour ExpressCard pour éjecter la télécommande. ● Extrayez la télécommande du connecteur. Si l’ExpressCard ne dispose pas d’un bouton d’éjection : ● Appuyez doucement sur la télécommande pour la retirer. ● Extrayez la télécommande du connecteur. Aide-mémoire concernant les boutons (version ExpressCard) Cette section donne des informations sur les fonctions des boutons de la télécommande mobile HP (version ExpressCard). Lorsque l’ordinateur est hors tension : FRWW ● Appuyez sur l’interrupteur d’alimentation (1) pour démarrer l’ordinateur sous Windows. ● Appuyez sur le bouton Multimédia (2) pour ouvrir QuickPlay (sur certains modèles d’ordinateurs uniquement). ● Appuyez sur le bouton du menu DVD (3) pour ouvrir le mode QuickPlay DVD (sur certains modèles d’ordinateurs uniquement). ● Appuyez sur le bouton Musique (4) pour ouvrir le mode QuickPlay music (sur certains modèles d’ordinateurs uniquement). Matériel multimédia 89 Bouton Fonction sous Microsoft® Windows® Fonction dans QuickPlay (sur certains modèles uniquement) Alimentation Si l’ordinateur est Appuyez sur ce bouton pour éteindre QuickPlay. Allumé, appuyez brièvement sur ce bouton pour activer le mode hibernation. ● En mode veille, appuyez brièvement sur ce bouton pour quitter ce mode. ● En mode hibernation, appuyez brièvement sur ce bouton pour quitter ce mode. Basculer entre les écrans Appuyez sur ce bouton pour afficher l’image tour à tour sur l’écran de l’ordinateur et sur celui de l’écran externe. Appuyez sur ce bouton pour afficher l’image tour à tour sur l’écran de l’ordinateur et sur celui de l’écran externe. Multimédia Appuyez sur ce bouton pour ouvrir QuickPlay (sur certains modèles d’ordinateurs uniquement) ou l’application audio par défaut. Aucune Menu DVD Si l’ordinateur est ● En mode QuickPlay music, appuyez sur ce bouton pour passer en mode QuickPlay DVD. ● Lorsqu’un DVD est en cours de lecture, appuyez sur ce bouton pour afficher le menu du DVD. Musique Chaîne/Pg suiv Chapitre 5 ● Allumé, appuyez sur ce bouton pour ouvrir le lecteur DVD Windows par défaut. ● Allumé et qu’un DVD est en cours de lecture, appuyez sur ce bouton pour afficher le menu du DVD. ● En mode veille, appuyez brièvement sur ce bouton pour quitter ce mode. ● En mode hibernation, appuyez sur ce bouton pour ouvrir le mode QuickPlay DVD (sur certains modèles d’ordinateurs uniquement). Si l’ordinateur est Chaîne/Pg préc 90 ● ● Allumé, appuyez sur ce bouton pour ouvrir le lecteur de musique par défaut. ● En mode veille, appuyez brièvement sur ce bouton pour quitter ce mode. ● En mode hibernation, appuyez sur ce bouton pour ouvrir le mode QuickPlay music (sur certains modèles d’ordinateurs uniquement). ● Appuyez sur ce bouton pour accéder aux chaînes suivantes. ● Appuyez sur ce bouton pour émuler la touche pg préc du clavier. ● Appuyez sur ce bouton pour accéder aux chaînes précédentes. ● Appuyez sur ce bouton pour émuler la touche pg suiv du clavier. Multimédia En mode QuickPlay DVD, appuyez sur ce bouton pour passer en mode QuickPlay music. Appuyez sur ce bouton pour revenir à la page précédente. Appuyez sur ce bouton pour passer à la page suivante. FRWW FRWW Bouton Fonction sous Microsoft® Windows® Fonction dans QuickPlay (sur certains modèles uniquement) Arrêt Appuyez sur ce bouton pour arrêter l’activité Appuyez sur ce bouton pour arrêter l’activité multimédia en cours (lecture, rembobinage, etc.). multimédia en cours (lecture, rembobinage, etc.). Rembobiner Appuyez sur ce bouton pour rembobiner le support sélectionné. Appuyez sur ce bouton pour rembobiner le support sélectionné. Lecture/Pause ● Aucune lecture en cours, appuyez sur ce bouton pour lire le support. ● Aucune lecture en cours, appuyez sur ce bouton pour lire le support. ● Une lecture est en cours, appuyez sur ce bouton pour mettre le support sur pause. ● Une lecture est en cours, appuyez sur ce bouton pour mettre le support sur pause. Avance rapide Appuyez sur ce bouton pour faire avancer rapidement le support sélectionné. Appuyez sur ce bouton pour faire avancer rapidement le support sélectionné. Précédent Appuyez sur ce bouton pour revenir à la plage précédente ou au chapitre précédent. Appuyez sur ce bouton pour revenir à la plage précédente ou au chapitre précédent. Suivant Appuyez sur ce bouton pour passer à la plage suivante ou au chapitre suivant. Appuyez sur ce bouton pour passer à la plage suivante ou au chapitre suivant. Haut Navigation. Appuyez sur ce bouton pour faire défiler vers le haut. Navigation. Appuyez sur ce bouton pour faire défiler vers le haut. Gauche Navigation. Appuyez sur ce bouton pour faire défiler vers la gauche. Navigation. Appuyez sur ce bouton pour faire défiler vers la gauche. Ok Navigation. Appuyez sur ce bouton pour sélectionner un élément à l’écran. Navigation. Appuyez sur ce bouton pour sélectionner un élément à l’écran. Droite Navigation. Appuyez sur ce bouton pour faire défiler vers la droite. Navigation. Appuyez sur ce bouton pour faire défiler vers la droite. Bas Navigation. Appuyez sur ce bouton pour faire défiler vers le bas. Navigation. Appuyez sur ce bouton pour faire défiler vers le bas. Retour Appuyez sur ce bouton pour émuler la fonction « retour » de la commande alt+flèche gauche dans l’application active. ● En mode musique, appuyez sur ce bouton pour remonter d’un répertoire dans l’écran Ma musique. ● En mode DVD, ce bouton n’est pas actif. Matériel multimédia 91 Bouton Fonction sous Microsoft® Windows® Fonction dans QuickPlay (sur certains modèles uniquement) Informations Appuyez sur ce bouton pour afficher les informations concernant un élément sélectionné dans une application (si disponible). Appuyez sur ce bouton pour afficher l’état de la batterie et du volume. Si un DVD est en cours de lecture, son titre, le chapitre et les informations sur la durée sont également affichés. Réduire le volume Appuyez sur ce bouton pour baisser le son du système. Muet Monter le volume Appuyez sur ce bouton pour baisser le son du système. ● Appuyez sur ce bouton pour couper le son du système. ● Appuyez sur ce bouton pour couper le son du système. ● Si le son est coupé, appuyez sur ce bouton pour restaurer le son du système. ● Si le son est coupé, appuyez sur ce bouton pour restaurer le son du système. Appuyez sur ce bouton pour augmenter le son du système. Appuyez sur ce bouton pour augmenter le son du système. Fonctions des composants de la télécommande mobile HP (version ExpressCard) La lentille infrarouge de la télécommande permet de relier la télécommande à l’ordinateur. Aucun obstacle ne doit se trouver entre la lentille infrarouge de la télécommande et celle de l’ordinateur. Informations à retenir : ● La télécommande mobile HP fonctionne avec Microsoft® Windows®, QuickPlay (sur certains modèles d’ordinateurs uniquement) et le logiciel InterVideo Home Theater (sur certains modèles d’ordinateurs uniquement). Chaque bouton répond en fonction de l’application active. Remarque Reportez-vous à l’aide d’InterVideo Home Theater pour plus d’informations concernant la télécommande. Remarque Pour plus d’informations sur l’utilisation de QuickPlay, reportez-vous au QuickPlay User Guide. En fonction de votre modèle d’ordinateur, le QuickPlay User Guide est disponible sur CD ou via le Centre d’aide et de support. ● Certains boutons de la télécommande exécutent les mêmes fonctions que les boutons de l’ordinateur. Par exemple, le bouton DVD de la télécommande a les mêmes fonctions que celui de l’ordinateur. Ils peuvent donc être utilisés indifféremment. ● Certains boutons de la télécommande exécutent les mêmes fonctions que les touches d’activation de l’ordinateur. Reportez-vous au manuel de l’utilisateur de l’ordinateur pour plus d’informations concernant les touches d’activation prises en charge. ● D’autres boutons de la télécommande ont des fonctions que n’offrent pas les boutons de l’ordinateur ou des combinaisons de touches prédéfinies. Résolution des problèmes concernant la télécommande Reportez-vous au tableau suivant pour obtenir de l’aide concernant la résolution des problèmes de la télécommande. 92 Chapitre 5 Multimédia FRWW FRWW Problème Solution possible Ma télécommande ne marche pas. ● Vérifiez qu’il n’y pas d’obstacle entre la télécommande et le port infrarouge de l’ordinateur ou du produit d’extension. ● Vérifiez la distance entre la télécommande et le port infrarouge de l’ordinateur ou du produit d’extension. ● Vérifiez que la batterie est correctement installée et chargée. Changez la batterie si nécessaire. ● Vérifiez que vous utilisez la télécommande avec un ordinateur ou un produit d’extension pris en charge. Je ne parviens pas à ranger la télécommande dans le connecteur. Vérifiez que vous insérez la télécommande dans le bon connecteur de l’ordinateur. Une télécommande PC Card doit être insérée dans le connecteur de la PC Card tandis qu’une télécommande de carte ExpressCard doit être insérée dans le connecteur de carte ExpressCard. Il m’est impossible de retirer la télécommande du connecteur. En fonction de votre modèle de télécommande, reportez-vous aux instructions concernant son retrait dans la section Stockage de la télécommande dans le connecteur de PC Card ou Stockage de la télécommande dans le connecteur d’ExpressCard. Matériel multimédia 93 Logiciels multimédia L’ordinateur comporte des logiciels multimédia préinstallés. Certains modèles peuvent être livrés avec des logiciels multimédia supplémentaires sur un disque optique. En fonction du matériel et des logiciels inclus avec l’ordinateur, les tâches multimédia suivantes peuvent être prises en charge : ● Lecture de supports numériques, y compris CD audio et vidéo, DVD audio et vidéo et radio Internet ● Création ou copie de CD de données ● Création, édition et gravure de CD audio ● Création, édition et gravure d’une vidéo ou d’un film sur un DVD ou un CD vidéo Remarque Pour plus d’informations sur les logiciels inclus avec l’ordinateur, reportez-vous aux guides d’utilisation des logiciels. Ces guides peuvent être fournis sur CD ou en tant que fichiers d’aide en ligne dans l’application spécifique. Les guides d’utilisation peuvent également être disponibles sur le site Web du constructeur du logiciel. Identification des logiciels multimédia préinstallés Pour afficher et accéder aux logiciels multimédia préinstallés sur l’ordinateur : ▲ Sélectionnez Démarrer > Tous les programmes. Vous pouvez également réinstaller des logiciels multimédia sur l’ordinateur. Sélectionnez Démarrer > Tous les programmes > Software Setup (Installation des logiciels). Installation de logiciels multimédia à partir d’un CD (sur certains modèles uniquement) Pour installer un logiciel multimédia à partir d’un CD fourni avec l’ordinateur : 1. Insérez le CD de logiciels multimédia dans l’unité optique. 2. Lorsque l’Assistant d’installation démarre, suivez les instructions à l’écran. 3. Redémarrez l’ordinateur si vous y êtes invité. Répétez la procédure d’installation pour tous les logiciels multimédia sur le CD à installer. 94 Chapitre 5 Multimédia FRWW Utilisation de logiciels multimédia Pour utiliser les logiciels multimédia installés sur l’ordinateur : 1. Sélectionnez Démarrer > Tous les programmes, puis ouvrez l’application multimédia à utiliser. Par exemple, si vous souhaitez utiliser le lecteur Windows Media pour lire un CD audio, sélectionnez Lecteur Windows Media. Remarque Certaines applications peuvent être situées dans des sous-dossiers. 2. Insérez le CD multimédia, tel qu’un CD audio, dans l’unité optique. 3. Suivez les instructions à l’écran. – ou – 1. Insérez le CD multimédia, tel qu’un CD audio, dans l’unité optique. Une boîte de dialogue de lecture automatique s’affiche. 2. Dans la liste des applications multimédia installées, cliquez sur la tâche multimédia à effectuer. 3. Cliquez sur OK. Remarque La boîte de dialogue de lecture automatique permet de sélectionner une application multimédia par défaut pour le disque multimédia. Une fois une application multimédia sélectionnée dans la liste, cliquez sur la case Toujours exécuter l’action sélectionnée. Utilisation du logiciel QuickPlay Le logiciel QuickPlay permet de lire des films ou d’ouvrir un autre support sans démarrer l’ordinateur ou amorcer le système d’exploitation. Pour plus d’informations sur l’utilisation du logiciel QuickPlay, reportez-vous à la documentation de QuickPlay incluse avec l’ordinateur. FRWW Logiciels multimédia 95 Protection de la lecture Pour éviter d’interrompre la lecture ou d’en dégrader la qualité : ● Enregistrez vos données et fermez toutes les applications avant de lire un CD ou un DVD. ● Evitez de connecter un matériel lors de la lecture d’un disque ou de le déconnecter. Pour éviter l’arrêt de la lecture ou la baisse de sa qualité lorsque l’ordinateur est sous Windows, abstenez-vous d’activer le mode veille ou hibernation lors de la lecture d’un disque. Si le mode veille ou hibernation est activé pendant la lecture d’un disque, le message d’avertissement « Les modes veille et hibernation peuvent arrêter la lecture. Souhaitez-vous continuer ? » peut s’afficher. Si c’est le cas, cliquez sur Non. Une fois que vous avez sélectionné Non : ● La lecture peut reprendre. – ou – ● La lecture peut s’arrêter et l’écran s’effacer. Pour revenir à la lecture du CD ou du DVD, appuyez sur l’interrupteur d’alimentation, puis redémarrez le disque. Protection du processus de gravure de CD ou de DVD ATTENTION Pour éviter la perte d’informations et l’endommagement d’un disque : Avant de graver un disque, branchez l’ordinateur sur une source d’alimentation externe stable. Ne gravez pas de disque lorsque l’ordinateur fonctionne sur batterie. Avant de graver un disque, fermez toutes les applications à l’exception du logiciel associé au disque. Ne copiez pas directement à partir d’un disque source vers un disque de destination ou à partir d’un lecteur réseau vers un disque de destination. Lancez plutôt directement la copie à partir d’un disque source ou d’un lecteur réseau vers votre disque dur, puis effectuez une copie à partir du disque dur vers le disque de destination. N’utilisez pas le clavier de l’ordinateur et ne déplacez pas ce dernier pendant l’écriture d’un disque par l’ordinateur. Cette opération est sensible aux vibrations. 96 Chapitre 5 Multimédia FRWW Modification des paramètres de région DVD La plupart des DVD qui contiennent des fichiers protégés par les lois sur les droits d’auteur intègrent également des codes de région. Ces codes sont destinés à protéger les droits d’auteur dans le monde entier. Vous ne pouvez lire un DVD contenant un code de région que si ce dernier correspond au code de région du lecteur de DVD. Si le code de région du DVD est différent de celui du lecteur, le message suivant s’affiche lorsque vous introduisez le DVD : « Playback of content from this region is not permitted » (La lecture du contenu dans cette région est interdite). Pour pouvoir lire le DVD, vous devez modifier le paramètre de région de votre lecteur de DVD. Vous pouvez modifier le paramètre de région à l’aide du système d’exploitation ou de certains lecteurs de DVD. ATTENTION Vous ne pouvez changer la région de votre lecteur de DVD que 5 fois. Au cinquième changement, la région sélectionnée pour le lecteur de DVD devient permanente. Le nombre de changements restants s’affiche dans le champ Modifications restantes de l’onglet Région du DVD. Le chiffre qui apparaît dans ce champ comprend le cinquième et dernier changement possible. Pour modifier le paramètre de région via le système d’exploitation : 1. Sélectionnez Démarrer > Poste de travail. 2. Cliquez avec le bouton droit dans la fenêtre, puis sélectionnez Propriétés > onglet Matériel > Gestionnaire de périphériques. 3. Cliquez sur Lecteurs de DVD/CD-ROM, cliquez avec le bouton droit sur le lecteur de DVD dont vous souhaitez modifier le paramètre de région, puis cliquez sur Propriétés. 4. Apportez les modifications souhaitées dans l’onglet Région du DVD. 5. Cliquez sur OK. Avertissement concernant les droits d’auteur Selon la législation en vigueur relative aux droits d’auteur, il est illégal d’effectuer des copies non autorisées de données protégées par droits d’auteur, notamment des logiciels, des films, des émissions et des enregistrements sonores. Cet ordinateur ne doit pas être utilisé à ces fins. FRWW Logiciels multimédia 97 98 Chapitre 5 Multimédia FRWW 6 Cartes multimédia externes Cartes de connecteur multimédia numérique (sur certains modèles uniquement) Les cartes numériques en option fournissent des fonctions de stockage et de partage de données sécurisées et conviviales. Les cartes SD I/O offrent des fonctions d’entrée/sortie étendues, par exemple le réseau local sans fil et les tuner TV numériques. Ces cartes sont couramment utilisées avec les appareils photo numériques et les PDA équipés de supports numériques, ainsi que d’autres ordinateurs. Le connecteur multimédia numérique (sur certains modèles uniquement) prend en charge les formats de carte numérique suivants : ● Carte mémoire Secure Digital (SD) ● Secure Digital Input/Output (SDIO) ● MultiMediaCard (MMC) ● Memory Stick (MS) ● Memory Stick Pro (MSP) ● SmartMedia (SM) ● xD-Picture Card (XD) ATTENTION L’insertion d’un adaptateur dans le connecteur multimédia numérique peut endommager la carte ou l’ordinateur. FRWW Cartes de connecteur multimédia numérique (sur certains modèles uniquement) 99 Insertion d’une carte numérique ATTENTION Pour éviter d’endommager les connecteurs de carte numérique, usez d’une force minimum lors de l’insertion d’une carte numérique. Pour insérer une carte numérique : 1. Tenez la carte numérique, étiquette vers le haut et connecteurs faisant face à l’ordinateur. 2. Insérez délicatement la carte dans le connecteur multimédia numérique jusqu’à ce qu’elle s’enclenche. Le système d’exploitation émet un son pour indiquer qu’il a détecté un périphérique. Remarque La première fois que vous insérez une carte numérique, le message « Nouveau matériel détecté » s’affiche dans la zone de notification, à l’extrémité droite de la barre des tâches. 100 Chapitre 6 Cartes multimédia externes FRWW Arrêt ou retrait d’une carte numérique ATTENTION Pour éviter toute perte de données ou tout blocage du système, arrêtez une carte numérique avant de la retirer. Pour arrêter ou retirer une carte numérique : 1. Fermez tous les fichiers et applications associés à la carte numérique. Remarque Pour arrêter un transfert de données, cliquez sur le bouton Annuler dans la fenêtre de copie du système d’exploitation. 2. Pour arrêter une carte numérique : a. Cliquez deux fois sur l’icône Retirer le périphérique en toute sécurité dans la zone de notification, à l’extrémité droite de la barre des tâches. Remarque Pour afficher l’icône Retirer le périphérique en toute sécurité, cliquez sur Afficher les icônes cachées dans la zone de notification. 3. FRWW b. Cliquez sur le nom de la carte numérique. c. Cliquez sur Arrêter. Extrayez délicatement la carte du connecteur. Cartes de connecteur multimédia numérique (sur certains modèles uniquement) 101 PC Cards (sur certains modèles uniquement) Une PC Card est un dispositif de la taille d’une carte de crédit conçu pour être conforme aux normes PCMCIA (Personal Computer Memory Card International Association). Le connecteur de PC Card (sur certains modèles uniquement) prend en charge les types suivants : ● PC Cards 32 bits (CardBus) et 16 bits. ● PC Cards Type I et Type II. Remarque Les PC Cards Zoomed Video ne sont pas prises en charge. Configuration d’une PC Card ATTENTION Pour empêcher la perte de prise en charge d’autres PC Cards, installez uniquement le logiciel requis pour le périphérique. Si la documentation qui accompagne votre PC Card vous invite à installer des pilotes de périphérique : N’installez que les pilotes de périphérique correspondant à votre système d’exploitation. N’installez pas d’autres logiciels, tels que les Card Services, Socket Services ou configurateurs, livrés par le fabricant de la PC Card. 102 Chapitre 6 Cartes multimédia externes FRWW Insertion d’une PC Card ATTENTION Pour éviter d’endommager l’ordinateur et les cartes multimédia externes, n’insérez pas une ExpressCard dans le connecteur de PC Card ou une PC Card dans le connecteur d’ExpressCard. ATTENTION Pour éviter d’endommager les connecteurs : Usez d’une force minimum pour insérer une PC Card. Ne déplacez pas ou ne transportez pas l’ordinateur lorsqu’une PC Card est utilisée. Pour insérer une PC Card : 1. Tenez la PC Card, étiquette vers le haut et connecteurs faisant face à l’ordinateur. 2. Insérez délicatement la carte dans le connecteur de PC Card jusqu’à ce qu’elle s’enclenche. Le système d’exploitation émet un son pour indiquer qu’il a détecté un périphérique. Remarque La première fois que vous insérez une PC Card, le message « Nouveau matériel détecté » s’affiche dans la zone de notification, à l’extrémité droite de la barre des tâches. Arrêt ou retrait d’une PC Card ATTENTION Pour éviter toute perte de données ou tout blocage du système, arrêtez une PC Card avant de la retirer. FRWW PC Cards (sur certains modèles uniquement) 103 Pour arrêter ou retirer une PC Card : 1. Fermez toutes les applications et terminez toutes les activités associées à la PC Card. Remarque Pour arrêter un transfert de données, cliquez sur le bouton Annuler dans la fenêtre de copie du système d’exploitation. 2. Pour arrêter la PC Card : a. Cliquez deux fois sur l’icône Retirer le périphérique en toute sécurité dans la zone de notification, à l’extrémité droite de la barre des tâches. Remarque Pour afficher l’icône Retirer le périphérique en toute sécurité, cliquez sur Afficher les icônes cachées dans la zone de notification. 3. b. Cliquez sur le nom de la PC Card. c. Cliquez sur Arrêter. Pour retirer la PC Card : a. Appuyez sur le bouton d’éjection du connecteur de PC Card (1). Cette opération permet de dégager le bouton pour libérer la PC Card. b. Appuyez sur le bouton d’éjection une seconde fois pour éjecter la PC Card. c. Extrayez délicatement la carte du connecteur (2). Remarque Une PC Card insérée consomme de l’énergie même lorsqu’elle n’est pas utilisée. Pour économiser de l’énergie, arrêtez-la ou retirez-la si vous ne l’utilisez pas. 104 Chapitre 6 Cartes multimédia externes FRWW ExpressCards Une ExpressCard est une PC Card hautes performances de nouvelle génération, qui doit être insérée dans le connecteur d’ExpressCard. A l’instar des PC Cards standard, les ExpressCards sont conçues selon les normes PCMCIA (Personal Computer Memory Card International Association). Remarque Une ExpressCard peut également ajouter une fonction de tuner TV à l’ordinateur. Pour plus d’informations, reportez-vous au manuel d’utilisation du constructeur. Sélection d’une ExpressCard Les ExpressCard utilisent l’une de deux interfaces et sont disponibles dans deux formats. Le connecteur d’ExpressCard de l’ordinateur prend en charge les deux interfaces et formats. Par exemple, vous pouvez utiliser : ● Une ExpressCard dotée d’une interface USB ou PCI Express. ● Une ExpressCard standard appelée ExpressCard/54 (1), ou une ExpressCard plus petite appelée ExpressCard/34 (2). Les procédures relatives à l’ExpressCard décrites dans les sections ci-après sont identiques pour les deux interfaces et formats. Configuration d’une ExpressCard ATTENTION Pour empêcher la perte de prise en charge d’autres ExpressCards, installez uniquement le logiciel requis pour le périphérique. Si la documentation qui accompagne votre ExpressCard vous invite à installer des pilotes de périphérique : N’installez que les pilotes de périphérique correspondant à votre système d’exploitation. N’installez pas d’autres logiciels, tels que les Card Services, Socket Services ou configurateurs, livrés par le fabricant de l’ExpressCard. FRWW ExpressCards 105 Insertion d’une ExpressCard ATTENTION Pour éviter d’endommager l’ordinateur et les cartes multimédia externes, n’insérez pas une ExpressCard dans le connecteur de PC Card ou une PC Card dans le connecteur d’ExpressCard. ATTENTION Pour éviter d’endommager les connecteurs : Usez d’une force minimum pour insérer une ExpressCard. Ne déplacez pas ou ne transportez pas l’ordinateur lorsqu’une ExpressCard est utilisée. Le connecteur d’ExpressCard peut contenir un cache de protection. Vous devez l’éjecter, puis le retirer avant d’insérer une ExpressCard. 1. 2. Pour éjecter et retirer le cache du connecteur d’ExpressCard : a. Appuyez fermement sur le cache (1), puis relâchez rapidement la pression. b. Extrayez délicatement le cache du connecteur (2). Pour insérer une ExpressCard : a. 106 Chapitre 6 Tenez la carte, étiquette vers le haut et connecteurs faisant face à l’ordinateur. Cartes multimédia externes FRWW b. Insérez délicatement la carte dans le connecteur d’ExpressCard jusqu’à ce qu’elle s’enclenche. Le système d’exploitation émet un son pour indiquer qu’il a détecté un périphérique. Remarque La première fois que vous insérez une ExpressCard, le message « Nouveau matériel détecté » s’affiche dans la zone de notification, à l’extrémité droite de la barre des tâches. FRWW ExpressCards 107 Arrêt ou retrait d’une ExpressCard ATTENTION Pour éviter toute perte de données ou tout blocage du système, arrêtez l’ExpressCard avant de la retirer. Pour arrêter ou retirer une ExpressCard : 1. Fermez toutes les applications et terminez toutes les activités associées à l’ExpressCard. Remarque Pour arrêter un transfert de données, cliquez sur le bouton Annuler dans la fenêtre de copie du système d’exploitation. 2. Pour arrêter l’ExpressCard : a. Cliquez deux fois sur l’icône Retirer le périphérique en toute sécurité dans la zone de notification, à l’extrémité droite de la barre des tâches. Remarque Pour afficher l’icône Retirer le périphérique en toute sécurité, cliquez sur Afficher les icônes cachées dans la zone de notification. 3. b. Cliquez sur le nom de l’ExpressCard. c. Cliquez sur Arrêter. Pour retirer l’ExpressCard : a. Appuyez fermement sur l’ExpressCard (1), puis relâchez rapidement la pression. b. Extrayez délicatement la carte du connecteur (2). Remarque Une ExpressCard insérée consomme de l’énergie même lorsqu’elle n’est pas utilisée. Pour économiser de l’énergie, arrêtez-la ou retirez-la si vous ne l’utilisez pas. 108 Chapitre 6 Cartes multimédia externes FRWW 7 Périphériques externes Utilisation d’un périphérique USB USB est une interface matérielle qui permet de connecter un périphérique externe en option (tel qu’un clavier, une souris, une unité, une imprimante, un scanner ou un concentrateur USB) à l’ordinateur ou à un produit d’extension en option. Un concentrateur fournit des ports USB supplémentaires au système et peut être connecté à l’ordinateur ou à un autre concentrateur. L’ordinateur est doté de 2 ports USB standard situés sur son côté gauche. Un troisième port USB sur le côté droit de l’ordinateur est disponible sur certains modèles uniquement. Un produit d’extension en option permet de prendre en charge des ports USB supplémentaires pouvant être utilisés avec l’ordinateur. Les ports USB de l’ordinateur prennent en charge les périphériques USB 2.0 et USB 1.1. Connexion d’un périphérique USB ATTENTION Pour éviter d’endommager les connecteurs USB, usez d’une force minimum lors du branchement d’un périphérique USB. Pour connecter un périphérique USB à l’ordinateur, branchez le câble USB du périphérique sur le port USB. Le système d’exploitation émet un son pour indiquer qu’il a détecté un périphérique. Remarque La première fois que vous connectez un périphérique USB, le message « Nouveau matériel détecté » s’affiche dans la zone de notification, à l’extrémité droite de la barre des tâches. FRWW Utilisation d’un périphérique USB 109 Arrêt d’un périphérique USB ATTENTION Pour éviter toute perte d’informations ou tout blocage du système, arrêtez un périphérique USB avant de le retirer. Pour arrêter un périphérique USB : 1. Cliquez deux fois sur l’icône Retirer le périphérique en toute sécurité dans la zone de notification, à l’extrémité droite de la barre des tâches. 2. Cliquez sur le nom du périphérique USB. Remarque Pour afficher l’icône Retirer le périphérique en toute sécurité, cliquez sur Afficher les icônes cachées dans la zone de notification. 3. Cliquez sur Arrêter. Logiciel USB requis Certains périphériques USB peuvent nécessiter des logiciels de prise en charge supplémentaires, qui sont normalement livrés avec le périphérique. Pour plus d’informations sur les logiciels spécifiques à un périphérique, reportez-vous au manuel d’utilisation fourni avec le périphérique. 110 Chapitre 7 Périphériques externes FRWW Utilisation d’un périphérique 1394 (sur certains modèles uniquement) IEEE1394 est une interface matérielle qui permet de connecter des périphériques de stockage de données ou multimédia à haute vitesse à l’ordinateur. Les scanners, les appareils photo et les caméscopes numériques nécessitent souvent une connexion 1394. Le port 1394, illustré ci-dessous, prend en charge les périphériques IEEE 1394a. Connexion d’un périphérique 1394 ATTENTION Pour éviter d’endommager les connecteurs de port 1394, usez d’une force minimum lors du branchement d’un périphérique 1394. Pour connecter un périphérique 1394 à l’ordinateur, branchez le câble 1394 du périphérique sur le port 1394. Le système d’exploitation émet un son pour indiquer qu’il a détecté un périphérique. Remarque La première fois que vous connectez un périphérique 1394, le message « Nouveau matériel détecté » s’affiche dans la zone de notification, à l’extrémité droite de la barre des tâches. Arrêt d’un périphérique 1394 ATTENTION Pour éviter toute perte d’informations ou tout blocage du système, arrêtez un périphérique 1394 avant de le retirer. Pour arrêter un périphérique 1394 : 1. Cliquez deux fois sur l’icône Retirer le périphérique en toute sécurité dans la zone de notification, à l’extrémité droite de la barre des tâches. 2. Cliquez sur le nom du périphérique 1394. Remarque Pour afficher l’icône Retirer le périphérique en toute sécurité, cliquez sur Afficher les icônes cachées dans la zone de notification. 3. FRWW Cliquez sur Arrêter. Utilisation d’un périphérique 1394 (sur certains modèles uniquement) 111 Logiciel 1394 requis Vous pouvez être amené à charger des pilotes de périphérique spécifiques et d’autres logiciels avant de pouvoir utiliser certains périphériques 1394. Pour plus d’informations sur les logiciels spécifiques à un périphérique, reportez-vous au manuel d’utilisation fourni avec le périphérique. 112 Chapitre 7 Périphériques externes FRWW Utilisation du port d’extension Le port d’extension situé sur le côté gauche de l’ordinateur permet de connecter ce dernier à un produit d’extension en option. Un produit d’extension en option permet de prendre en charge des ports et des connecteurs supplémentaires pouvant être utilisés avec l’ordinateur. FRWW Utilisation du port d’extension 113 114 Chapitre 7 Périphériques externes FRWW 8 Modules mémoire Ajout ou remplacement de modules mémoire L’ordinateur possède un compartiment de module mémoire situé sous l’appareil. La capacité de mémoire de l’ordinateur peut être augmentée grâce à l’ajout d’un module mémoire dans le connecteur d’extension vacant ou au changement du module mémoire installé. AVERTISSEMENT Pour éviter tout risque d’électrocution et de détérioration de l’ordinateur, débranchez le cordon d’alimentation et retirez tous les modules batterie avant d’installer un module mémoire. ATTENTION L’électricité statique peut endommager les composants électroniques. Avant toute manipulation, touchez un objet métallique relié à la terre pour éliminer l’électricité statique que vous pouvez avoir accumulée. Pour ajouter ou remplacer un module mémoire : FRWW 1. Mettez l’ordinateur hors tension. Si vous ne savez pas si l’ordinateur est hors tension ou en mode hibernation, mettez-le sous tension en appuyant sur l’interrupteur d’alimentation. Mettezle ensuite hors tension via le système d’exploitation. 2. Débranchez tous les périphériques externes connectés à l’ordinateur. 3. Débranchez le cordon d’alimentation. 4. Retournez l’ordinateur. 5. Retirez le module batterie de l’ordinateur. 6. Desserrez les 2 vis du compartiment du module mémoire (1). Ajout ou remplacement de modules mémoire 115 116 7. Soulevez le compartiment du disque dur pour l’extraire de l’ordinateur (2). 8. Pour retirer un module mémoire : a. Retirez les loquets de retenue (1) situés de chaque côté du module mémoire. Le module mémoire s’incline vers le haut. b. Saisissez le bord du module mémoire (2), puis extrayez délicatement le module mémoire de son connecteur. Pour protéger un module mémoire que vous venez de retirer, placez-le dans un emballage de protection contre l’électricité statique. Chapitre 8 Modules mémoire FRWW 9. Pour insérer un module mémoire : a. Alignez le bord à encoche (1) du module mémoire sur l’onglet dans le connecteur du module mémoire. b. Orientez le module selon un angle de 45 degrés par rapport à la surface du compartiment du module mémoire, puis insérez-le (2) dans le connecteur du module mémoire jusqu’à ce qu’il soit en place. c. Exercez une pression sur le module mémoire (3) jusqu’à l’actionnement des loquets de retenue. 10. Alignez les taquets (1) du compartiment du module mémoire sur les encoches de l’ordinateur. 11. Fermez le cache (2). FRWW Ajout ou remplacement de modules mémoire 117 12. Serrez les vis du cache du compartiment du module mémoire (3). 13. Remettez en place le module batterie. 14. Reconnectez tous les câbles et périphériques externes. 15. Mettez l’ordinateur sous tension. 118 Chapitre 8 Modules mémoire FRWW Conséquences de l’ajout de mémoire Lorsque vous augmentez la mémoire RAM, le système d’exploitation augmente l’espace du disque dur réservé au fichier hibernation. Si vous rencontrez des problèmes avec le mode hibernation une fois la mémoire augmentée, assurez-vous que le disque dur dispose de suffisamment d’espace libre pour un fichier hibernation plus volumineux. Pour afficher l’espace nécessaire au fichier hibernation : ▲ Sélectionnez Démarrer > Panneau de configuration > Performances et maintenance > Options d’alimentation > Veille prolongée. Pour afficher la quantité de mémoire installée dans le système : ● Sélectionnez Démarrer > Panneau de configuration > Performances et maintenance > Système > onglet Général. – ou – ● Appuyez sur fn+échap. Pour afficher la quantité d’espace libre sur le disque dur : FRWW 1. Sélectionnez Démarrer > Poste de travail. 2. Cliquez avec le bouton droit sur le nom du disque dur principal, puis cliquez sur Propriétés. Conséquences de l’ajout de mémoire 119 Paramètres de mémoire vidéo (sur certains modèles uniquement) Remarque La capacité et les paramètres de la mémoire vidéo varient selon les modèles. Les paramètres de mémoire vidéo peuvent uniquement être modifiés sur certains modèles et ne doivent l’être que par des utilisateurs expérimentés. Sur certains modèles, vous pouvez améliorer les performances vidéo de l’ordinateur lorsque vous utilisez des applications graphiques, par exemple des jeux 3D, en modifiant le paramètre de mémoire vidéo partagée par défaut. Ce paramètre affecte la quantité de mémoire affectée aux fonctions graphiques. 1. Si vous ne savez pas si l’ordinateur est éteint ou en mode hibernation, appuyez sur l’interrupteur d’alimentation. L’ordinateur s’allume ou quitte le mode hibernation. 2. Affichez le message Setup : ● Si l’ordinateur est allumé, redémarrez-le à l’aide du système d’exploitation. ● Si l’ordinateur est éteint, mettez-le sous tension. 3. Appuyez sur f10 lorsque le message « Press <F10> to enter Setup » (Appuyez sur F10 pour entrer dans Setup) s’affiche dans l’angle inférieur gauche de l’écran. 4. Utilisez les touches de direction pour sélectionner le menu Avancé. Les informations et les paramètres de mémoire s’affichent. 5. Pour modifier le paramètre de mémoire vidéo partagée, suivez les instructions de navigation et de sélection situées au bas de l’écran pour sélectionner votre préférence de mémoire vidéo partagée. 6. Pour définir votre préférence et quitter l’utilitaire Setup, appuyez sur f10, puis suivez les instructions qui s’affichent. Vos préférences prennent effet au redémarrage de l’ordinateur. 120 Chapitre 8 Modules mémoire FRWW 9 Technologie sans fil (certains modèles) Caractéristiques des périphériques sans fil Un ordinateur sans fil comprend un périphérique 802.11 ou des fonctionnalités sans fil Bluetooth ou les deux. Ces périphériques comportent les différences suivantes : ● Il est possible de connecter un ordinateur sans fil 802.11 à un réseau local sans fil (WLAN) dans des entreprises, à domicile et dans les lieux publics tels que les aéroports, les restaurants, les cafés, les hôtels et les universités. Les points sensibles sont des lieux publics dans lesquels vous pouvez accéder au réseau sans fil. Pour obtenir la liste des points d’accès les plus proches, contactez votre fournisseur d’accès Internet (FAI) ou effectuez des recherches sur le Web. ● Un ordinateur sans fil Bluetooth peut se connecter à d’autres périphériques sans fil Bluetooth tels que des ordinateurs, des téléphones, des imprimantes, des casques, des haut-parleurs et des appareils photos. Remarque Votre ordinateur peut légèrement différer des illustrations de ce guide. L’emplacement et le nombre de boutons, les voyants et les prises varient selon les modèles. Identification du périphérique sans fil 802.11 Vous devez connaître le nom attribué au périphérique sans fil 802.11 installé sur l’ordinateur. Pour identifier le périphérique sans fil 802.11 : 1. 2. FRWW Affichez les noms de tous les périphériques réseau présents sur l’ordinateur : a. Sélectionnez Démarrer > Poste de travail. b. Cliquez avec le bouton droit dans la fenêtre Poste de travail. c. Sélectionnez Propriétés > onglet Matériel > Gestionnaire de périphériques > Cartes réseau. Identifiez le périphérique sans fil 802.11 dans la liste qui s’affiche : ● La dénomination des périphériques sans fil 802.11 comprend les termes sans fil, réseau local sans fil, WLAN ou 802.11. ● Si aucun périphérique sans fil 802.11 n’est répertorié, l’ordinateur n’en contient pas ou le pilote du périphérique n’est pas correctement installé. Caractéristiques des périphériques sans fil 121 Commandes de périphérique sans fil Ce bouton des périphériques sans fil permet de mettre sous tension et hors tension chaque périphérique sans fil 802.11 et Bluetooth. Le voyant des périphériques sans fil indique l’état des périphériques. L’illustration ci-dessous présente le bouton des périphériques sans fil (1) et son voyant (2). Le voyant sans fil est allumé par défaut. Remarque L’emplacement du bouton sans fil et du voyant varie selon les modèles. L’ordinateur est doté des commandes logicielles suivantes qui permettent d’allumer, d’éteindre, d’activer et de désactiver les périphériques sans fil. 122 Commande de périphérique sans fil Description Assistant sans fil (certains modèles) Vous permet d’allumer et d’éteindre séparément les périphériques sans fil 802.11 et Bluetooth. Pour plus d’informations sur l’utilisation de l’Assistant sans fil, reportez-vous à la section « Etat des périphériques sans fil ». Commandes de périphérique sans fil dans l’utilitaire Setup Permettent d’activer et de désactiver les périphériques sans fil 802.11 et Bluetooth. Chapitre 9 Technologie sans fil (certains modèles) FRWW Périphériques sans fil 802.11 (certains modèles) Un ordinateur doté d’un périphérique sans fil 802.11, vous permet d’accéder à un réseau local sans fil (généralement appelé réseau sans fil, réseau local sans fil ou WLAN), constitué d’autres ordinateurs et accessoires reliés par un routeur ou un point d’accès sans fil : ● Les réseaux WLAN domestiques ou ceux des petites entreprises utilisent généralement un routeur sans fil, qui permet à de nombreux ordinateurs sans fil et câblés de partager une connexion Internet, une imprimante et des fichiers sans équipement matériel ou logiciel supplémentaire. Remarque Les termes point d’accès sans fil et routeur sans fil sont souvent utilisés indifféremment. ● Les réseaux WLAN de grande envergure, par exemple un réseau WLAN d’entreprise ou public, utilisent généralement des points d’accès sans fil, capables de prendre en charge un grand nombre d’ordinateurs et d’accessoires et de séparer les fonctions réseau vitales. Les périphériques sans fil 802.11 comprennent : ● 802.11b ● 802.11b/g ● 802.11a/b/g Les ordinateurs dotés de périphériques 802.11 peuvent prendre en charge au moins une des trois normes industrielles : ● La norme 802.11b prend en charge des débits pouvant aller jusqu’à 11 Mbits/s mais elle fonctionne à une fréquence de 2,4 GHz. ● La norme 802.11g prend en charge des débits pouvant aller jusqu’à 54 Mbits/s mais elle fonctionne à une fréquence de 2,4 GHz. Les périphériques WLAN 802.11g sont compatibles en amont avec les périphériques 802.11b et ils peuvent donc fonctionner sur le même réseau. ● La norme 802.11a prend en charge des débits pouvant aller jusqu’à 54 Mbits/s et elle fonctionne à une fréquence de 5 GHz. Elle n’est pas compatible avec les normes 802.11b et 802.11g. Pour obtenir des informations sur l’identification des périphériques sans fil de votre ordinateur, reportez-vous à la section « Identification du périphérique sans fil 802.11 ». FRWW Périphériques sans fil 802.11 (certains modèles) 123 Configuration d’un réseau WLAN à domicile Microsoft® Windows® XP prend en charge la configuration WLAN à l’aide de la fonction de connexion à un réseau sans fil. Pour configurer un réseau WLAN et accéder à Internet à domicile, vous devez disposer du matériel suivant : ● Un modem à bande large (ADSL ou câble) 1 et un accès Internet haut débit souscrit auprès d’un fournisseur d’accès Internet (FAI). ● Un routeur sans fil (acheté séparément) (2). ● Ordinateur sans fil (3). L’illustration ci-dessous est un exemple d’installation complète d’un réseau sans fil connecté à Internet. Au fur et à mesure que le réseau se développe, vous pouvez y connecter d’autres ordinateurs sans fil et câblés pour accéder à Internet. Remarque Si vous avez besoin d’une assistance technique pour installer votre réseau WLAN domestique, contactez le fabricant du routeur ou votre fournisseur d’accès Internet. 124 Chapitre 9 Technologie sans fil (certains modèles) FRWW Connexion d’un réseau WLAN à votre domicile Pour connecter un réseau WLAN : 1. Vérifiez que le périphérique sans fil 802.11 est sous tension. Si c’est le cas, le voyant du périphérique sans fil est allumé. Si le voyant est éteint, mettez le périphérique sans fil sous tension. Pour des informations sur l’activation et la désactivation des périphériques sans fil, reportez-vous à la section « Etat des périphériques sans fil ». 2. Vérifiez que votre routeur est correctement installé et configuré. Pour obtenir des instructions, reportez-vous au manuel de l’utilisateur du routeur. 3. Utilisez la fonction de connexion à un réseau sans fil de Microsoft Windows XP pour connecter l’ordinateur au réseau WLAN. Remarque La portée utile des connexions WLAN ultérieures dépend de la version du réseau WLAN installé sur l’ordinateur, du fabricant du routeur et des interférences provenant des murs et des autres appareils électroniques. Pour plus d’informations sur la connexion d’un réseau WLAN à votre domicile : ● Reportez-vous aux informations fournies par votre FAI et au manuel de l’utilisateur livré avec votre routeur sans fil et les autres périphériques WLAN. ● Accédez aux informations et aux liens de sites Web fournis dans le Centre d’aide et de support. Connexion à un réseau WLAN public Pour obtenir la liste des réseaux WLAN les plus proches, contactez votre fournisseur d’accès Internet (FAI) ou effectuez des recherches sur le Web. Les sites Web qui répertorient les réseaux WLAN publics sont Hotspot Locator, Hotspotlist et Geektools. Lorsque vous êtes dans le champ d’un réseau WLAN public, un message interactif de connexion au réseau sans fil s’affiche au bas de l’écran de l’ordinateur. Pour obtenir des informations sur le coût et les conditions de connexion, consultez chaque réseau WLAN public. Utilisation des fonctions de sécurité du réseau sans fil Lorsque vous configurez un réseau WLAN à votre domicile ou accédez à un réseau WLAN public existant, vérifiez qu’il est protégé par les fonctions de sécurité. Si vous n’activez pas la sécurité du réseau WLAN, un utilisateur sans fil non autorisé peut accéder aux informations et utiliser votre connexion Internet à votre insu. Les niveaux de sécurité les plus courants sont Wi-Fi Protected Access (WPA)-Personal et Wired Equivalent Privacy (WEP). Outre l’activation du cryptage de sécurité WPA-Personal ou WEP sur le routeur, vous pouvez appliquer une ou plusieurs des mesures de sécurité suivantes : FRWW ● Modifier le nom de réseau (SSID) par défaut et le mot de passe. ● Utiliser un pare-feu. ● Définir la sécurité sur le navigateur Web. ● Activer le filtrage de l’adresse MAC sur le routeur. Périphériques sans fil 802.11 (certains modèles) 125 Périphériques sans fil Bluetooth (certains modèles) Un périphérique sans fil Bluetooth permet d’établir des communications sans fil de faible portée, pouvant remplacer les connexions câblées physiques traditionnellement utilisées pour relier les périphériques électroniques suivants : ● Points d’accès au réseau. ● Ordinateurs (de bureau, portable, PDA). ● Téléphones (portable, sans fil, intelligent). ● Périphériques d’imagerie (imprimante, appareil photo). ● Périphériques audio (casque, haut-parleurs). Les périphériques sont représentés dans le logiciel Bluetooth pour Windows par des icônes graphiques. Le logiciel Bluetooth pour Windows contient les fonctions suivantes : 126 ● Transfert d’éléments PIM (Gestion des informations personnelles) : permet l’échange de fichiers d’informations tels que des cartes de visite, des éléments de calendrier, des notes et des éléments de message entre des ordinateurs Bluetooth ou des périphériques. ● Synchronisation PIM : synchronise les données PIM entre un périphérique sans fil Bluetooth et un ordinateur, un PDA ou un téléphone portable par liaison Bluetooth. ● Transfert de fichier : permet d’échanger des fichiers entre des ordinateurs Bluetooth ou des périphériques. ● Accès réseau (Profil de réseau personnel) : permet à deux ou plusieurs périphériques Bluetooth de former un réseau ad-hoc (entre pairs). Cette fonction constitue un mécanisme qui permet à un périphérique Bluetooth d’accéder à un réseau distant via un point d’accès au réseau. Les points d’accès au réseau peuvent être ceux des données du réseau local traditionnel ou un groupe de réseaux ad hoc représentant un ensemble de périphériques connectés uniquement les uns avec les autres. ● Accès réseau à distance : permet de connecter des périphériques Bluetooth à Internet. ● Port série Bluetooth : transfère les données par liaison Bluetooth à l’aide d’un port COM virtuel. ● Mains libres : permet à un appareil mains libres intégré dans un véhicule ou à un ordinateur jouant le rôle d’un tel appareil d’établir une connexion sans fil avec un téléphone portable et d’être utilisé comme dispositif d’entrée et de sortie d’un téléphone portable Bluetooth. ● Imagerie de base : permet d’établir une connexion sans fil entre un appareil photo Bluetooth et d’autres périphériques Bluetooth. L’appareil photo peut être contrôlé à distance par un ordinateur, et les images peuvent être transférées depuis un appareil photo pour être stockées sur un ordinateur ou pour être imprimées. ● Périphérique d’interface humaine : permet d’établir une connexion sans fil à d’autres périphériques Bluetooth, tels que les claviers, les périphériques de pointage, de jeu et de contrôle distant. Chapitre 9 Technologie sans fil (certains modèles) FRWW FRWW ● Télécopie : fournit une connexion Bluetooth permettant à un ordinateur d’envoyer ou de recevoir un message de télécopie via un téléphone portable ou un modem Bluetooth. ● Casque : fournit une connexion sans fil entre un casque et un ordinateur ou un téléphone portable. Le casque joue le rôle de dispositif d’entrée et de sortie audio du périphérique et permet d’améliorer la mobilité. Périphériques sans fil Bluetooth (certains modèles) 127 Etat des périphériques sans fil Le bouton des périphériques sans fil (1) permet d’activer et de désactiver les périphériques sans fil 802.11 et Bluetooth en association avec l’utilitaire de l’Assistant sans fil (certains modèles). Lorsque le voyant (2) est allumé, un ou plusieurs périphériques sans fil sont sous tension. Remarque L’activation d’un périphérique sans fil n’entraîne pas automatiquement la connexion de l’ordinateur à un réseau WLAN. Pour plus d’informations sur la configuration d’un réseau WLAN, reportez-vous à la section « Périphériques sans fil 802.11 (certains modèles) ». Remarque L’emplacement du bouton sans fil et du voyant varie selon les modèles. Vous pouvez activer et désactiver les périphériques sans fil à l’aide du bouton des périphériques sans fil. Vous pouvez également activer et désactiver les périphériques sans fil à l’aide de l’utilitaire Setup. Remarque Si les périphériques sans fil sont désactivés dans l’utilitaire Setup, il est impossible de les commander à l’aide du bouton des périphériques sans fil ou de l’Assistant sans fil. Lorsqu’ils sont activés à l’aide de ce bouton, vous pouvez utiliser l’Assistant sans fil pour mettre les périphériques sous tension et hors tension. Lorsqu’ils sont désactivés, vous devez les activer afin de pouvoir les allumer et les éteindre à l’aide de l’Assistant sans fil. Pour afficher l’état de vos périphériques sans fil, placez le pointeur sur l’icône Assistant sans fil dans la zone de notification (à l’extrémité droite de la barre des tâches) ou cliquez deux fois sur l’icône afin d’ouvrir l’Assistant sans fil. Remarque L’Assistant sans fil se rapporte à un périphérique sans fil 802.11 en tant que réseau WLAN et réseau local sans fil. 128 Chapitre 9 Technologie sans fil (certains modèles) FRWW L’Assistant sans fil affiche l’état d’alimentation des périphériques (sous tension, hors tension ou désactivé). Pour plus d’informations sur l’Assistant sans fil : 1. Ouvrez l’Assistant sans fil en cliquant deux fois sur son icône dans la zone de notification. 2. Cliquez sur le bouton Aide. Remarque Si les périphériques sans fil sont désactivés dans l’utilitaire Setup, il est impossible de les commander à l’aide du bouton des périphériques sans fil ou de l’Assistant sans fil. Mise sous tension des périphériques Si ● L’Assistant sans fil indique que les périphériques WLAN (802.11) et Bluetooth sont désactivés. ● Le voyant des périphériques sans fil est éteint. ● L’Assistant sans fil indique que les périphériques WLAN et Bluetooth sont désactivés. ● Le voyant des périphériques sans fil est éteint. ● L’Assistant sans fil indique que l’un des périphériques est sous tension et que l’autre est hors tension. ● Le voyant des périphériques sans fil est allumé. Et Alors Vous voulez mettre sous tension les deux périphériques ou l’un d’eux. 1. Cliquez avec le bouton droit sur l’icône Assistant sans fil dans la zone de notification. 2. Sélectionnez le ou les périphériques que vous souhaitez mettre sous tension. Remarque Si les périphériques sans fil sont hors tension, appuyez sur le bouton des périphériques sans fil pour les désactiver. Ce bouton ne met pas les périphériques sous tension. Vous voulez mettre sous tension les deux périphériques ou l’un d’eux. Vous souhaitez mettre sous tension le périphérique éteint. 1. Appuyez sur le bouton des périphériques sans fil. (Les périphériques retournent à leur état précédent (activé ou désactivé.))* 2. Si les périphériques sans fil sont hors tension, cliquez avec le bouton droit sur l’icône Assistant sans fil dans la zone de notification. 3. Sélectionnez le ou les périphériques que vous souhaitez mettre sous tension. 1. Cliquez avec le bouton droit sur l’icône Assistant sans fil dans la zone de notification. 2. Sélectionnez le ou les périphériques que vous souhaitez mettre sous tension. *Le fait d’appuyer sur ce bouton ne met pas sous tension les deux périphériques. Remarque Si vous voulez que les périphériques sans fil s’allument à la mise sous tension de l’ordinateur, vous devez les mettre sous tension avant l’arrêt ou le redémarrage de l’ordinateur. FRWW Etat des périphériques sans fil 129 Mise hors tension et désactivation des périphériques Si ● ● L’Assistant sans fil indique que les périphériques WLAN et Bluetooth sont activés. Le voyant des périphériques sans fil est allumé. ● L’Assistant sans fil indique que les périphériques WLAN et Bluetooth sont désactivés. ● Le voyant des périphériques sans fil est éteint. ● L’Assistant sans fil indique que l’un des périphériques est sous tension et que l’autre est hors tension. ● Et Alors Vous voulez désactiver les deux périphériques. Appuyez sur le bouton des périphériques sans fil. Vous voulez mettre hors tension les deux périphériques ou l’un d’eux. 1. Cliquez avec le bouton droit sur l’icône Assistant sans fil dans la zone de notification. 2. Sélectionnez le ou les périphériques à mettre hors tension. Vous voulez désactiver les deux périphériques. Appuyez sur le bouton des périphériques sans fil. Vous voulez désactiver les deux périphériques. Appuyez sur le bouton des périphériques sans fil.* Vous voulez mettre hors tension le périphérique allumé. 1. Cliquez avec le bouton droit sur l’icône Assistant sans fil dans la zone de notification. 2. Sélectionnez le ou les périphériques que vous souhaitez mettre hors tension. Le voyant des périphériques sans fil est allumé *Si les deux périphériques sans fil ne sont pas sous tension lorsque vous les désactivez, une nouvelle pression sur le bouton des périphériques sans fil rétablit leur état précédent (sous tension ou hors tension). 130 Chapitre 9 Technologie sans fil (certains modèles) FRWW 10 Modem et réseau local Modem Le modem de l’ordinateur doit être branché à une ligne analogique à l’aide d’un câble modem RJ-11 à 6 broches. Dans certains pays, un adaptateur de câble modem propre au pays peut être également requis. Les prises pour systèmes à autocommutateurs privés numériques ressemblent à des prises téléphoniques analogiques, mais elles ne sont pas compatibles avec le modem. AVERTISSEMENT La connexion du modem analogique interne à une ligne numérique peut irrémédiablement endommager le modem. En cas de connexion accidentelle à une ligne numérique, débranchez immédiatement le câble du modem. Si le câble modem intègre des circuits de suppression des parasites (1), afin d’empêcher les interférences émises par des appareils de télévision et de radio, orientez l’extrémité (2) du câble intégrant ces circuits vers l’ordinateur. Remarque Votre ordinateur peut légèrement différer des illustrations de ce guide. L’emplacement de la prise modem varie selon les modèles. FRWW Modem 131 Connexion du câble modem AVERTISSEMENT Afin de réduire les risques d’électrocution, d’incendie ou de détérioration du matériel, ne branchez pas de câble modem ou téléphonique sur la prise réseau RJ-45. Pour connecter un câble modem : 132 1. Branchez le câble modem sur la prise modem (1) de l’ordinateur. 2. Branchez le câble modem sur la prise téléphonique RJ-11 (2). Chapitre 10 Modem et réseau local FRWW Connexion d’un adaptateur de câble modem propre au pays Les prises téléphoniques ne sont pas les mêmes partout. Pour utiliser le modem et son câble hors du pays où vous avez acheté l’ordinateur, vous devez vous procurer un adaptateur de câble modem propre au pays. Pour connecter le modem à une ligne téléphonique analogique dépourvue de prise RJ-11 : 1. Branchez le câble modem sur la prise modem (1) de l’ordinateur. 2. Branchez le câble modem sur l’adaptateur de câble modem propre au pays (2). 3. Branchez l’adaptateur de câble modem propre au pays (3) sur la prise téléphonique. Sélection d’un site Affichage de la sélection du pays Pour afficher le paramètre du pays actuel pour le modem : FRWW 1. Sélectionnez Démarrer > Panneau de configuration. 2. Cliquez sur Date et Heure et Langue et sur Options régionales. 3. Cliquez sur Options régionales et linguistiques. 4. Votre emplacement géographique apparaît sous Emplacement. Modem 133 Ajout de sites lors de vos déplacements Par défaut, le seul paramètre de site disponible pour le modem est le pays d’achat de l’ordinateur. Lorsque vous voyagez dans différents pays, configurez le modem interne sur un pays qui respecte les normes de fonctionnement du pays dans lequel vous utilisez le modem. Lorsque vous ajoutez des paramètres de site, ils sont enregistrés par l’ordinateur afin que vous puissiez les modifier à tout moment. Vous pouvez ajouter plusieurs paramètres de site pour un pays. ATTENTION Afin d’éviter de perdre les paramètres de votre pays de domiciliation, ne supprimez pas les paramètres actuels relatifs à votre pays. Pour permettre l’utilisation du modem dans d’autres pays tout en conservant la configuration correspondant à votre pays de domiciliation, créez une configuration pour chaque pays dans lequel vous devez utiliser le modem. ATTENTION Afin d’éviter que la configuration du modem ne viole les lois sur les télécommunications du pays, sélectionnez le pays dans lequel se trouve l’ordinateur. Le modem risque de ne pas fonctionner correctement si vous ne sélectionnez pas le bon pays. Pour ajouter un site au modem : 1. Sélectionnez Démarrer > Panneau de configuration > Connexions réseau et Internet. 2. Dans le menu en haut à gauche de la fenêtre Connexions réseau et Internet, cliquez sur Options de modems et téléphonie. 3. Dans l’onglet Règles de numérotation, cliquez sur Nouveau. (La boîte de dialogue Nouveau site s’ouvre) 4. Dans la zone Nom du site, entrez le nom du nouveau site (maison, bureau, etc.). 5. Cliquez sur un pays ou une région dans la liste déroulante Pays/région. (Si vous sélectionnez un pays ou une région qui n’est pas pris en charge par le modem, la sélection pour Etats-Unis ou Royaume-Uni s’affiche par défaut. 6. Pour enregistrer le nouveau site, cliquez sur OK. (La fenêtre Règles de numérotation s’affiche). ● Pour définir le nouveau site comme le site en cours, cliquez ensuite sur OK. ● Pour sélectionner un autre site comme site en cours, cliquez sur l’option de votre choix dans la liste Site, puis sur OK. Remarque Vous pouvez utiliser la procédure précédente pour ajouter des paramètres de site dans votre propre pays ainsi que dans d’autres pays. Par exemple, vous pouvez ajouter un paramètre appelé « Bureau » qui comprend les règles de numérotation permettant d’accéder à une ligne extérieure. 134 Chapitre 10 Modem et réseau local FRWW Résolution des problèmes de connexion en déplacement Si vous rencontrez des problèmes de connexion avec le modem lors de l’utilisation de l’ordinateur hors de son pays d’achat, les suggestions suivantes peuvent vous être utiles : ● Vérifiez le type de la ligne téléphonique. Le modem est conçu pour fonctionner sur une ligne téléphonique analogique et non numérique. Une ligne appelée ligne pour auto-commutateur privé (PBX) est une ligne numérique. Une ligne qualifiée de ligne de données, ligne de télécopieur, ligne modem ou ligne téléphonique standard est en général une ligne analogique. ● Vérifiez si la numérotation est à impulsions ou à fréquences vocales. Une ligne téléphonique analogique prend en charge un des deux modes de numérotation : la numérotation à impulsions ou à fréquences vocales. Ces options de mode de numérotation sont sélectionnées dans les paramètres des Options de modems et téléphonie. L’option du mode de numérotation sélectionnée doit correspondre au mode de numérotation pris en charge par la ligne téléphonique de votre site. Pour déterminer le mode de numérotation pris en charge par la ligne téléphonique, composez quelques numéros sur le téléphone et vérifiez si le combiné émet des impulsions ou des fréquences vocales. Des impulsions signifient que la ligne téléphonique prend en charge la numérotation par impulsions. Des fréquences vocales indiquent qu’elle supporte la numérotation par fréquences vocales. Pour modifier l’option de mode de numérotation dans le site actuel du modem : ● a. Sélectionnez Démarrer > Panneau de configuration > Connexions réseau et Internet. b. Dans le menu en haut à gauche de la fenêtre Connexions réseau et Internet, cliquez sur Options de modems et téléphonie. c. Cliquez sur l’onglet Règles de numérotation. d. Sélectionnez le site du modem. e. Cliquez sur Modifier. f. Cliquez sur A fréquences vocales ou A impulsions. g. Cliquez deux fois sur OK. Vérifiez le numéro de téléphone composé et la réponse du modem distant. Composez un numéro sur le téléphone, vérifiez que le modem distant répond, puis raccrochez. ● Configurez le modem pour qu’il ne tienne pas compte des tonalités. Si le modem reçoit une tonalité d’appel qu’il ne reconnaît pas, il ne compose pas le numéro et affiche le message d’erreur « Pas de tonalité ». Pour paramétrer le modem de sorte qu’il ignore les tonalités avant la numérotation : FRWW a. Sélectionnez Démarrer > Panneau de configuration > Connexions réseau et Internet. b. Dans le menu en haut à gauche de la fenêtre Connexions réseau et Internet, cliquez sur Options de modems et téléphonie. c. Cliquez sur l’onglet Modems. Modem 135 d. Cliquez sur la dénomination du modem. e. Cliquez sur Propriétés. f. Cliquez sur Modem g. Décochez la case Attendre la tonalité avant de composer. h. Cliquez deux fois sur OK. Si le message d’erreur « Pas de tonalité » s’affiche une fois la case Attendre la tonalité avant la numérotation décochée : 1. Sélectionnez Démarrer > Panneau de configuration > Connexions réseau et Internet. 2. Dans le menu en haut à gauche de la fenêtre Connexions réseau et Internet, cliquez sur Options de modems et téléphonie. 3. Cliquez sur l’onglet Règles de numérotation. 4. Sélectionnez le site en cours sur le modem. 5. Cliquez sur Modifier. 6. Sélectionnez votre site actuel dans la liste déroulante Pays/région. Si vous sélectionnez un pays ou une région qui n’est pas pris en charge par le modem, la sélection pour Etats-Unis ou Royaume-Uni s’affiche par défaut. 7. Cliquez sur Appliquer, puis sur OK. 8. Dans la boîte de dialogue Options de modems et téléphonie, cliquez sur l’onglet Modems. 9. Cliquez sur la dénomination du modem, puis sur Propriétés. 10. Décochez la case Attendre la tonalité avant de composer. 11. Cliquez deux fois sur OK. Utilisation du logiciel de communication préinstallé Pour utiliser le logiciel de modem préinstallé destiné à l’émulation de terminal et au transfert des données, procédez comme suit : 136 1. Sélectionnez Démarrer > Tous les programmes > Accessoires > Communications. 2. Cliquez sur le programme d’émulation de terminal ou de télécopieur, ou encore sur l’assistant de connexion Internet. Chapitre 10 Modem et réseau local FRWW Réseaux locaux La connexion à un réseau local (LAN) nécessite un câble réseau RJ-45 à 8 broches (non inclus). Si le câble réseau intègre des circuits de suppression des parasites (1), afin d’empêcher les interférences émises par des appareils de télévision et de radio, orientez l’extrémité (2) du câble intégrant ces circuits vers l’ordinateur. Remarque Votre ordinateur peut légèrement différer des illustrations de ce guide. L’emplacement de la prise réseau varie selon les modèles. Pour connecter le câble réseau : 1. FRWW Branchez le câble réseau sur la prise réseau (1) de l’ordinateur. Réseaux locaux 137 2. Branchez l’autre extrémité du câble sur une prise réseau (2). AVERTISSEMENT Afin de réduire les risques d’électrocution, d’incendie ou de détérioration du matériel, ne branchez pas de câble modem ou téléphonique sur la prise réseau RJ-45. 138 Chapitre 10 Modem et réseau local FRWW 11 Sécurité Fonctions de sécurité Les fonctions de sécurité standard du système d’exploitation Microsoft® Windows®, ainsi que l’utilitaire Setup qui n’est pas un utilitaire Windows, permettent de protéger vos paramètres personnels et vos informations contre de nombreux risques. Suivez les procédures décrites dans ce chapitre lors de l’utilisation des éléments suivants : ● Mots de passe ● Logiciel antivirus ● Logiciel de pare-feu ● Mises à jour des fonctions de sécurité critiques ● Dispositif antivol (en option) Remarque Les dispositifs de sécurité exercent un effet dissuasif mais ne peuvent pas empêcher les attaques de logiciels, une utilisation malveillante ou un vol de l’ordinateur. Pour protéger votre ordinateur contre Utilisez cette fonction de sécurité Utilisation non autorisée de l’ordinateur ● QuickLock ● Mot de passe de mise sous tension Accès non autorisé au contenu d’un disque dur Mot de passe DriveLock Démarrage non autorisé à partir d’une unité optique ou d’une disquette Sécurité périphérique Virus informatiques Logiciel Norton Internet Security Accès non autorisé aux informations ● Logiciel de pare-feu ● Mises à jour de Windows Accès non autorisé à l’utilitaire Setup, aux paramètres du Mot de passe administrateur BIOS et aux autres informations d’identification du système FRWW Menaces permanentes ou futures envers l’ordinateur Mises à jour de sécurité critiques de Microsoft Accès non autorisé à un compte utilisateur Windows Mot de passe utilisateur Retrait non autorisé de l’ordinateur Connecteur de dispositif antivol (utilisé avec un câble antivol en option) Fonctions de sécurité 139 Mots de passe Un mot de passe est un ensemble de caractères que vous avez choisi pour sécuriser les informations de l’ordinateur. Plusieurs types de mots de passe peuvent être définis, en fonction du degré de contrôle de l’accès aux informations. Les mots de passe peuvent être définis dans Windows ou à l’aide de l’utilitaire Setup, qui n’est pas un utilitaire Windows, préinstallé sur l’ordinateur. ATTENTION Enregistrez chaque mot de passe défini afin de toujours pouvoir accéder à l’ordinateur. Etant donné que la plupart des mots de passe ne s’affichent pas lorsqu’ils sont définis, modifiés ou supprimés, il est primordial de tous les enregistrer immédiatement et de les stocker dans un endroit sûr. Instructions relatives à la définition des mots de passe Vous pouvez utiliser le même mot de passe pour l’utilitaire Setup et pour une fonction de sécurité Windows. Vous pouvez également utiliser le même mot de passe pour plusieurs fonctions de l’utilitaire Setup. Un mot de passe défini dans l’utilitaire Setup. ● Peut être une combinaison de 8 lettres et chiffres au maximum et ne distingue pas les majuscules des minuscules. ● Doit être défini et saisi avec les mêmes touches. Par exemple, si vous définissez un mot de passe avec les touches numériques du clavier, ce mot de passe n’est pas reconnu si vous le saisissez avec les touches du pavé numérique intégré. Remarque Certains modèles ont un pavé numérique séparé. Celui-ci fonctionne exactement de la même manière que les touches numériques du clavier. ● Doit être entré à l’invite de l’utilitaire Setup. Un mot de passe défini dans Windows doit être entré à l’invite Windows. Conseils pour la création et l’enregistrement des mots de passe : ● Lors de la création de mots de passe, suivez les instructions définies par le programme. ● Notez vos mots de passe et conservez-les en lieu sûr, loin de l’ordinateur. ● Ne les stockez pas dans un fichier sur l’ordinateur. ● N’utilisez pas votre nom ou d’autres informations personnelles qui pourraient être facilement trouvées par un intrus. Les tableaux ci-dessous répertorient les différents mots de passe utilisés par l’utilitaire Setup et Windows, et décrivent leurs fonctions. 140 Chapitre 11 Sécurité FRWW Mots de passe définis dans Windows Mots de passe Fonction Mot de passe administrateur Permet de protéger l’accès au contenu de l’ordinateur avec le mot de passe administrateur. Remarque Ce mot de passe ne peut pas être utilisé pour accéder au contenu de l’utilitaire Setup. Mot de passe utilisateur Permet de protéger l’accès à un compte utilisateur Windows. Il sécurise également l’accès au contenu de l’ordinateur et doit être saisi lorsque celui-ci quitte le mode veille ou hibernation. QuickLock Protège l’accès à l’ordinateur en affichant la boîte de dialogue Connexion du système d’exploitation Windows. QuickLock QuickLock protège l’ordinateur en demandant le mot de passe du système d’exploitation Windows à la boîte de dialogue Connexion avant d’accéder à l’ordinateur. Pour pouvoir utiliser QuickLock, vous devez définir un mot de passe utilisateur ou un mot de passe administrateur dans Windows. Après avoir défini un mot de passe utilisateur ou administrateur : FRWW ● Initialisez QuickLock en appuyant sur fn+f6. ● Quittez QuickLock en entrant votre mot de passe utilisateur ou administrateur Windows. Mots de passe 141 Mots de passe définis dans l’utilitaire Setup Mots de passe Fonction Mot de passe administrateur* ● Permet de protéger l’accès à l’utilitaire Setup. ● Une fois défini, vous devez le saisir à chaque fois pour accéder à l’utilitaire Setup. ATTENTION Si vous oubliez votre mot de passe administrateur, vous ne pouvez pas accéder à l’utilitaire Setup. Mot de passe de mise sous tension* ● Permet de protéger l’accès au contenu de l’ordinateur. ● Une fois défini, vous devez toujours le saisir pour allumer/redémarrer l’ordinateur ou pour quitter le mode hibernation. ATTENTION Si vous oubliez votre mot de passe de mise sous tension, vous ne pouvez pas démarrer, redémarrer l’ordinateur ou quitter le mode hibernation. Mot de passe DriveLock* ● Contrôle l’accès à l’ordinateur en empêchant celui-ci d’être allumé ou redémarré. ● Une fois défini, vous devez toujours le saisir pour allumer/redémarrer l’ordinateur ou pour quitter le mode hibernation sur cette unité protégée par un mot de passe. ATTENTION Si vous oubliez votre mot de passe DriveLock, le disque dur protégé par ce mot de passe est définitivement verrouillé et inutilisable. *Pour plus de détails concernant ces mots de passe, reportez-vous aux sections suivantes. Mot de passe administrateur Le mot de passe administrateur protège les paramètres de configuration et les informations d’identification du système contenues dans l’utilitaire Setup. Une fois défini, vous devez le saisir à chaque fois pour accéder à l’utilitaire Setup. Le mot de passe administrateur : 142 ● n’est pas interchangeable avec un mot de passe administrateur défini dans Windows ; ● ne s’affiche pas lorsqu’il est défini, entré, modifié ou supprimé. Veillez à enregistrer et conserver votre mot de passe dans un endroit sûr. Chapitre 11 Sécurité FRWW Gestion d’un mot de passe administrateur Pour définir, modifier ou supprimer ce mot de passe : 1. Ouvrez l’utilitaire Setup en démarrant/redémarrant l’ordinateur, puis appuyez sur f10 lorsque le message d’installation s’affiche dans l’angle inférieur gauche de l’écran. 2. Utilisez les touches de direction pour sélectionner Sécurité > Mot de passe administrateur, puis appuyez sur entrée. 3. ● Pour définir un mot de passe administrateur, tapez-le dans les champs Nouveau mot de passe et Confirmer le nouveau mot de passe, puis appuyez sur entrée. ● Pour modifier un mot de passe administrateur, tapez le mot de passe actuel dans le champ Mot de passe actuel, tapez le nouveau mot de passe dans les champs Nouveau mot de passe et Confirmer le nouveau mot de passe, puis appuyez sur entrée. ● Pour supprimer un mot de passe administrateur, tapez le mot de passe actuel dans le champ Mot de passe actuel, puis appuyez quatre fois sur entrée. Pour enregistrer vos préférences et quitter l’utilitaire Setup, appuyez sur f10, puis suivez les instructions à l’écran. Vos préférences prennent effet au redémarrage de l’ordinateur. Saisie d’un mot de passe administrateur Une fois le mot de passe administrateur défini, le système vous invite à le saisir à chaque fois que vous accédez à l’utilitaire Setup. A l’invite Entrer le mot de passe, tapez le mot de passe administrateur (avec les touches utilisées pour le définir), puis appuyez sur entrée. Après trois tentatives infructueuses de saisie du mot de passe administrateur, vous devez redémarrer l’ordinateur et essayer à nouveau. Mot de passe de mise sous tension Le mot de passe de mise sous tension permet d’empêcher toute utilisation non autorisée de l’ordinateur. Une fois le mot de passe défini, vous devez toujours le saisir pour allumer/redémarrer l’ordinateur ou pour quitter le mode hibernation. Un mot de passe de mise sous tension ne s’affiche pas lorsqu’il est défini, entré, modifié ou supprimé. FRWW Mots de passe 143 Gestion d’un mot de passe de mise sous tension Pour définir, modifier ou supprimer ce mot de passe : 1. Ouvrez l’utilitaire Setup en démarrant/redémarrant l’ordinateur, puis appuyez sur f10 lorsque le message d’installation s’affiche dans l’angle inférieur gauche de l’écran. 2. Utilisez les touches de direction pour sélectionner Sécurité > Mot de passe de mise sous tension, puis appuyez sur entrée. 3. ● Pour définir un mot de passe de mise sous tension, tapez-le dans les champs Nouveau mot de passe et Confirmer le nouveau mot de passe, puis appuyez sur entrée. ● Pour modifier un mot de passe de mise sous tension, tapez le mot de passe actuel dans le champ Mot de passe actuel, tapez le nouveau mot de passe dans les champs Nouveau mot de passe et Confirmer le nouveau mot de passe, puis appuyez sur entrée. ● Pour supprimer un mot de passe de mise sous tension, tapez le mot de passe actuel dans le champ Mot de passe actuel, puis appuyez quatre fois sur entrée. Pour enregistrer vos préférences et quitter l’utilitaire Setup, appuyez sur f10, puis suivez les instructions à l’écran. Vos préférences prennent effet au redémarrage de l’ordinateur. Saisie d’un mot de passe de mise sous tension A l’invite Entrer le mot de passe, tapez votre mot de passe(avec les touches utilisées pour le définir), puis appuyez sur entrée. Après trois tentatives infructueuses de saisie de votre mot de passe, vous devez redémarrer l’ordinateur et essayer à nouveau. 144 Chapitre 11 Sécurité FRWW Mot de passe DriveLock La protection DriveLock permet d’empêcher tout accès non autorisé au contenu d’un disque dur interne. Une fois la protection DriveLock appliquée à une unité, vous devez entrer le mot de passe DriveLock pour y accéder. ATTENTION Pour empêcher qu’un disque dur protégé par DriveLock soit définitivement inutilisable, enregistrez votre mot de passe DriveLock et conservez-le en lieu sûr, loin de l’ordinateur. Si vous oubliez votre mot de passe DriveLock, le disque dur protégé par ce mot de passe est définitivement verrouillé et inutilisable. Remarque Si l’ordinateur dispose d’un disque dur primaire et secondaire (certains modèles), vous pouvez définir des mots de passe DriveLock différents pour chaque disque dur ou utiliser le même mot de passe pour les deux. Remarque Les mots de passe DriveLock peuvent uniquement être utilisés avec des disques durs insérés dans l’ordinateur. Ils ne peuvent pas l’être avec des unités insérées dans un produit d’extension en option. Notez les considérations suivantes concernant la protection DriveLock : ● Une fois défini, le disque dur protégé n’est accessible qu’à l’aide du mot de passe DriveLock. ● Vous devez toujours le saisir pour allumer/redémarrer l’ordinateur ou pour quitter le mode hibernation à partir du disque protégé par un mot de passe. Remarque Même lorsque le mot de passe de mise sous tension et le mot de passe DriveLock sont identiques, vous devez le saisir à chaque invite. FRWW Mots de passe 145 Définition d’un mot de passe DriveLock Pour définir un mot de passe DriveLock : 1. Ouvrez l’utilitaire Setup en démarrant/redémarrant l’ordinateur, puis appuyez sur f10 lorsque le message d’installation s’affiche dans l’angle inférieur gauche de l’écran. 2. Utilisez les touches de direction pour sélectionner l’une des options suivantes : ● Si l’ordinateur a un seul disque dur, sélectionnez Sécurité > Mot de passe DriveLock, puis appuyez sur entrée. (Cette option est appelée Mot de passe DriveLock primaire sur les modèles ayant deux disques durs.) Ou ● Si vous souhaitez une protection DriveLock sur le disque dur secondaire (certains modèles), sélectionnez Sécurité > Mot de passe secondaire DriveLock, puis appuyez sur entrée. 3. Lisez l’avertissement, puis appuyez sur entrée. 4. Tapez le mot de passe dans le champ Nouveau mot de passe, puis appuyez sur entrée. 5. Tapez à nouveau le mot de passe dans le champ Confirmer le nouveau mot de passe, puis appuyez sur entrée. 6. Pour confirmer la protection DriveLock sur l’unité sélectionnée, tapez DriveLock dans le champ de confirmation, puis appuyez sur entrée. 7. Appuyez sur entrée pour continuer. 8. Pour enregistrer vos préférences et quitter l’utilitaire Setup, appuyez sur f10, puis suivez les instructions à l’écran. Vos préférences prennent effet au redémarrage de l’ordinateur. 146 Chapitre 11 Sécurité FRWW Saisie d’un mot de passe DriveLock Une fois défini, vous devez toujours le saisir pour allumer/redémarrer l’ordinateur ou pour quitter le mode hibernation sur cette unité protégée par un mot de passe. A l’invite de saisie Mot de passe DriveLock, tapez votre mot de passe (avec les touches utilisées pour le définir), puis appuyez sur entrée. Après trois tentatives infructueuses de saisie du mot de passe, le message d’avertissement « HDD is locked now! » (Disque dur actuellement verrouillé !) s’affiche. Ensuite : ● Si vous redémarrez l’ordinateur, vous pourrez réessayer de saisir le mot de passe DriveLock. ● Si vous appuyez sur entrée, l’ordinateur tente de redémarrer à partir d’un autre périphérique amorçable présent dans le système. (Les utilisateurs expérimentés peuvent modifier l’ordre de démarrage des périphériques amorçables à l’aide des paramètres de l’utilitaire Setup.) Remarque Certains modèles ne peuvent pas démarrer à partir d’un disque dur secondaire (certains modèles). Un deuxième disque dur est conçu pour le stockage et n’est pas configuré en tant que périphérique amorçable. Modification d’un mot de passe DriveLock Pour modifier un mot de passe DriveLock : 1. Ouvrez l’utilitaire Setup en démarrant/redémarrant l’ordinateur, puis appuyez sur f10 lorsque le message d’installation s’affiche dans l’angle inférieur gauche de l’écran. 2. Utilisez les touches de direction pour sélectionner l’une des options suivantes : ● Si l’ordinateur a un seul disque dur, sélectionnez Sécurité > Mot de passe DriveLock, puis appuyez sur entrée. (Cette option est appelée Mot de passe DriveLock primaire sur les modèles ayant deux disques durs.) Ou ● Si vous voulez modifier votre mot de passe sur le disque dur secondaire (certains modèles), sélectionnez Sécurité > Mot de passe secondaire DriveLock, puis appuyez sur entrée. 3. Tapez le mot de passe actuel dans le champ Mot de passe actuel, puis appuyez sur entrée. 4. Tapez le nouveau mot de passe dans le champ Nouveau mot de passe, puis appuyez sur entrée. 5. Tapez à nouveau le nouveau mot de passe dans le champ Confirmer mot de passe, puis appuyez sur entrée. 6. Lorsque l’avis de l’utilitaire Setup s’affiche, appuyez sur entrée pour enregistrer les modifications. 7. Pour enregistrer vos préférences et quitter l’utilitaire Setup, appuyez sur f10, puis suivez les instructions à l’écran. Vos préférences prennent effet au redémarrage de l’ordinateur. FRWW Mots de passe 147 Retrait de la protection DriveLock Pour supprimer un mot de passe DriveLock : 1. Ouvrez l’utilitaire Setup en démarrant/redémarrant l’ordinateur, puis appuyez sur f10 lorsque le message d’installation s’affiche dans l’angle inférieur gauche de l’écran. 2. Utilisez les touches de direction pour sélectionner l’une des options suivantes : ● Si l’ordinateur a un seul disque dur, sélectionnez Sécurité > Mot de passe DriveLock, puis appuyez sur entrée. (Cette option est appelée Mot de passe DriveLock primaire sur les modèles ayant deux disques durs.) Ou ● Si vous voulez supprimer la protection DriveLock sur le disque dur secondaire (certains modèles), sélectionnez Sécurité > Mot de passe secondaire DriveLock, puis appuyez sur entrée. 3. Tapez le mot de passe actuel dans le champ Entrer le mot de passe actuel, puis appuyez trois fois sur entrée. (Une pression sur entrée dans chacun des autres champs de mot de passe indique qu’il s’agit d’une suppression, et non d’une modification, du mot de passe.) 4. Lorsque l’avis de l’utilitaire Setup s’affiche, appuyez sur entrée pour enregistrer les modifications. 5. Pour enregistrer vos préférences et quitter l’utilitaire Setup, appuyez sur f10, puis suivez les instructions à l’écran. Vos préférences prennent effet au redémarrage de l’ordinateur. Sécurité périphérique Le menu Sécurité des périphériques de l’utilitaire Setup permet de désactiver ou d’activer un périphérique système, telle qu’une unité optique. Pour désactiver ou activer les périphériques du système : 1. Ouvrez l’utilitaire Setup en démarrant/redémarrant l’ordinateur, puis appuyez sur f10 lorsque le message d’installation s’affiche dans l’angle inférieur gauche de l’écran. 2. Utilisez les touches de direction pour sélectionner Sécurité > Sécurité des périphériques, puis appuyez sur entrée. 3. Utilisez les touches de direction pour sélectionner un périphérique. Ensuite ● Pour désactiver un périphérique, appuyez sur f5 ou sur f6 pour modifier le champ du périphérique sur Désactiver, puis appuyez sur entrée. ● Pour activer un périphérique, appuyez sur f5 ou sur f6 pour modifier le champ du périphérique sur Activer, puis appuyez sur entrée. 4. Lorsque l’invite de confirmation s’affiche avec votre sélection, appuyez sur entrée. 5. Pour enregistrer vos préférences et quitter l’utilitaire Setup, appuyez sur f10, puis suivez les instructions à l’écran. Vos préférences prennent effet au redémarrage de l’ordinateur. 148 Chapitre 11 Sécurité FRWW Logiciel antivirus Lorsque vous utilisez l’ordinateur pour accéder à la messagerie électronique, au réseau ou à Internet, vous l’exposez aux virus. Ceux-ci peuvent désactiver le système d’exploitation, les applications ou les utilitaires. Ils peuvent également provoquer des dysfonctionnements. Les antivirus peuvent détecter la plupart des virus et les détruire. Dans la majorité des cas, ils peuvent réparer les dégâts occasionnés. Pour que les antivirus puissent fournir une protection permanente contre les nouveaux virus détectés, ils doivent être mis à jour. Le logiciel Norton Internet Security est préinstallé sur l’ordinateur. Votre version comprend 60 jours de mises à jour gratuites. Il est vivement recommandé de souscrire un abonnement au service de mise à jour étendu afin de protéger votre ordinateur contre les nouveaux virus au-delà de cette période. Les instructions relatives à l’utilisation et à la mise à jour de Norton Internet Security ainsi qu’à l’abonnement au service de mise à jour étendu sont fournies dans l’application. Pour afficher et accéder à Norton AntiVirus, sélectionnez Démarrer > Tous les programmes. Logiciel de pare-feu Lorsque vous utilisez l’ordinateur pour accéder à la messagerie électronique, au réseau ou à Internet, des personnes non autorisées peuvent accéder à vos informations sur l’ordinateur et à vos données. Pour protéger la confidentialité de vos données, utilisez le logiciel de pare-feu préinstallé sur l’ordinateur. Les fonctions de pare-feu comprennent l’ouverture de session, la génération de rapports et les alarmes automatiques afin de contrôler tout le trafic entrant et sortant. Pour plus d’informations, reportez-vous au manuel de l’utilisateur du pare-feu ou contactez le fabricant de ce dernier. Remarque Dans certaines cas, un pare-feu peut bloquer l’accès aux jeux sur Internet, interférer avec les imprimantes et les fichiers partagés sur un réseau ou bloquer des pièces jointes autorisées rattachées aux messages électroniques. Pour résoudre temporairement le problème, désactivez le pare-feu, effectuez la tâche que vous souhaitez, puis réactivez-le. Pour résoudre définitivement le problème, reconfigurez le pare-feu. Mises à jour critiques ATTENTION Pour protéger l’ordinateur des failles de sécurité et des virus, installez les mises à jour critiques en ligne dès que vous recevez une alerte de Microsoft. Des mises à jour supplémentaires du système d’exploitation et des autres logiciels installés peuvent être disponibles une fois l’ordinateur livré. Pour vous assurer que toutes les mises à jour disponibles ont été installées sur l’ordinateur : FRWW ● Exécutez Windows Update tous les mois afin d’installer le dernier logiciel de Microsoft. ● Pour les obtenir dès leur sortie, accédez au site Web Microsoft et cliquez sur le lien des mises à jour à partir du Centre d’aide et de support. Logiciel antivirus 149 Dispositif antivol (en option) Remarque Le dispositif antivol a un caractère dissuasif mais ne constitue pas une garantie contre une utilisation malveillante ou le vol du produit. Pour installer un dispositif antivol : 1. Enroulez le dispositif antivol autour d’un objet fixe. 2. Insérez la clé (1) dans le verrou (2). 3. Insérez le verrou du dispositif dans son connecteur sur l’ordinateur (3), puis verrouillez-le à l’aide de la clé. Remarque L’emplacement du connecteur de dispositif antivol varie selon les modèles. 150 Chapitre 11 Sécurité FRWW 12 Utilitaire Setup Accès à l’utilitaire Setup L’utilitaire Setup permet d’afficher les informations du système, de gérer les paramètres de l’ordinateur et de modifier les paramètres par défaut du système. L’utilitaire Setup est un utilitaire préinstallé présent dans la mémoire ROM, qui peut être utilisé même lorsque le système d’exploitation ne fonctionne pas correctement. Si le système d’exploitation fonctionne, l’ordinateur le redémarre après avoir quitté l’utilitaire Setup. Remarque Pour naviguer dans l’utilitaire Setup : Vous devez vous servir des touches de direction du clavier pour parcourir les préférences et les sélectionner. L’utilitaire Setup ne prend pas en charge les périphériques de pointage. Un clavier externe branché sur un port USB peut être utilisé pour naviguer dans l’utilitaire Setup. Pour accéder à l’utilitaire Setup : 1. Ouvrez l’utilitaire Setup en démarrant/redémarrant l’ordinateur, puis appuyez sur f10 lorsque le message « Press <F10> to enter setup » (Appuyez sur F10 pour entrer dans Setup) s’affiche dans l’angle inférieur gauche de l’écran. 2. Pour afficher les informations générales de l’aide, appuyez sur f1. 3. Sélectionnez le menu Principal, Sécurité, Avancé ou Outils. Les fonctions de l’utilitaire Setup sont présentées plus loin dans ce chapitre. Pour quitter l’utilitaire Setup : ● Pour quitter l’utilitaire Setup sans modifier vos préférences, utilisez les touches de direction pour sélectionner le menu Quitter > Ignorer les modifications et quitter, puis appuyez sur entrée. ● Pour enregistrer vos préférences et quitter l’utilitaire Setup : ● Utilisez les touches de direction pour sélectionner Quitter > Enregistrer les modifications et quitter, appuyez sur entrée, puis suivez les instructions à l’écran. Ou ● Appuyez sur f10, puis suivez les instructions à l’écran. Vos préférences prennent effet au redémarrage de l’ordinateur. FRWW Accès à l’utilitaire Setup 151 Langue de l’utilitaire Setup Pour sélectionner la langue : 1. Ouvrez l’utilitaire Setup en démarrant/redémarrant l’ordinateur, puis appuyez sur f10 lorsque le message « Press <F10> to enter setup » (Appuyez sur F10 pour entrer dans setup) s’affiche dans l’angle inférieur gauche de l’écran. 2. Utilisez les touches de direction pour sélectionner Avancé > Support langue, puis appuyez sur entrée. 3. Appuyez sur f5 ou sur f6 pour modifier la langue ou appuyez sur entrée pour la sélectionner. 4. Enregistrez vos préférences et quitter l’utilitaire Setup : ● Utilisez les touches de direction pour sélectionner Quitter > Enregistrer les modifications et quitter, appuyez sur entrée, puis suivez les instructions à l’écran. Ou ● Appuyez sur f10, puis suivez les instructions à l’écran. Vos préférences prennent effet au redémarrage de l’ordinateur. 152 Chapitre 12 Utilitaire Setup FRWW Paramètres par défaut de l’utilitaire Setup Pour restaurer tous les paramètres de l’utilitaire Setup définis en usine : 1. Ouvrez l’utilitaire Setup en démarrant/redémarrant l’ordinateur, puis appuyez sur f10 lorsque le message « Press <F10> to enter setup » (Appuyez sur F10 pour entrer dans setup) s’affiche dans l’angle inférieur gauche de l’écran. 2. Pour restaurer les paramètres de l’utilitaire Setup définis en usine : ● Appuyez sur f9. Ou ● Utilisez les touches de direction pour sélectionner Quitter > Charger les valeurs par défaut, puis appuyez sur entrée. 3. Lorsque la boîte de dialogue Confirmation de l’utilitaire Setup s’affiche, appuyez sur entrée. 4. Pour enregistrer vos préférences et quitter l’utilitaire Setup : ● Utilisez les touches de direction pour sélectionner Quitter > Enregistrer les modifications et quitter, appuyez sur entrée, puis suivez les instructions à l’écran. Ou ● Appuyez sur f10, puis suivez les instructions à l’écran. Vos préférences prennent effet au redémarrage de l’ordinateur. Remarque La restauration des paramètres par défaut définis en usine n’affecte pas les paramètres relatifs aux mots de passe, à la sécurité et à la langue. FRWW Paramètres par défaut de l’utilitaire Setup 153 Menus de l’utilitaire Setup Menu Principal Sélection Objectif Informations système ● Afficher et modifier l’heure et la date du système. ● Afficher les informations d’identification de l’ordinateur. ● Visualiser les informations de spécifications concernant le processeur, la taille de la mémoire, la BIOS système et la version du contrôleur de clavier (certains modèles). Menu Sécurité Sélection Objectif Mot de passe administrateur Saisir, modifier ou supprimer un mot de passe administrateur. Mot de passe de mise sous tension Saisir, modifier ou supprimer un mot de passe de mise sous tension. Mot de passe DriveLock Activer/désactiver, modifier ou supprimer un mot de passe DriveLock sur le disque dur. Remarque Sur les modèles dotés de deux disques durs, cette option de menu s’appelle Mot de passe DriveLock principal. 154 Mot de passe DriveLock secondaire (certains modèles) Activer/désactiver, modifier ou supprimer un mot de passe DriveLock sur le disque dur secondaire. Device security (Sécurité des périphériques) ● Activer/désactiver les périphériques système (certains modèles). ● Activer/désactiver les périphériques d’amorçage via CD-ROM ou disquette. Chapitre 12 Utilitaire Setup FRWW Menu Avancé Sélection Objectif Mode graphique vidéo (certains modèles) Modifier le mode graphique vidéo sur SidePort, UMA ou UMA et SidePort. Mémoire vidéo dédiée (certains modèles) Afficher les informations concernant la mémoire vidéo dédiée. Mémoire vidéo totale (certains modèles) Afficher les informations concernant la mémoire vidéo totale. Support langue Modifier la langue dans l’utilitaire Setup. Ordre de démarrage Définir l’ordre de démarrage du lecteur de disque, du CD-ROM, du disque dur et de la carte réseau. Options d’accessibilité Définir le délai f10 au démarrage. Périphérique LAN sans fil intégré Activer/désactiver un périphérique LAN sans fil intégré. Périphérique Bluetooth® intégré (certains modèles) Activer/désactiver un périphérique Bluetooth intégré (certains modèles). Menu Outils Sélectionnez Pour Auto-test disque dur Exécuter un auto-test détaillé du disque dur du système. Remarque Sur les modèles dotés de deux disques durs, cette option de menu s’appelle Auto-test disque dur principal. Auto-test disque dur secondaire (certains modèles) FRWW Exécuter un auto-test détaillé du disque dur secondaire. Menus de l’utilitaire Setup 155 156 Chapitre 12 Utilitaire Setup FRWW 13 Mises à jour et restauration de logiciels Mises à jour de logiciels Les versions mises à jour du logiciel fourni avec l’ordinateur sont disponibles via l’utilitaire HP Software Update (Mise à jour logicielle HP) ou sur le site Web HP. ATTENTION Si l’ordinateur est connecté à un réseau, HP vous recommande de consulter l’administrateur réseau avant d’installer des mises à jour de logiciels, en particulier celles du BIOS système. HP Software Update (Mise à jour logicielle HP) L’utilitaire HP Software Update (Mise à jour logicielle HP) est intégré à l’ordinateur et vérifie automatiquement les mises à jour des logiciels HP. Il s’exécute automatiquement tous les mois, répertorie les mises à jour des logiciels et prend en charge les alertes. Pour exécuter HP Software Update (Mise à jour logicielle HP) : ▲ FRWW Sélectionnez Démarrer > Tous les programmes > HP > HP Software Update (Mise à jour logicielle HP). Mises à jour de logiciels 157 Mises à jour des logiciels et site Web HP La plupart des logiciels proposés sur le site Web HP se présentent sous la forme de fichiers compressés appelés SoftPaq. Certaines mises à jour intègrent un fichier appelé Readme.txt qui contient des informations sur l’installation du fichier et la résolution de problèmes qui y sont liés. (Les fichiers Readme.txt fournis avec les SoftPaq sont disponibles en anglais uniquement) Accès aux informations de l’ordinateur Avant d’accéder aux mises à jour à partir du site Web HP, regroupez les informations suivantes : ● La catégorie du produit est Ordinateur. ● Le nom de famille du produit, le numéro de série et le numéro de série référence (P/N) sont inscrits sur l’étiquette Service Tag. Pour déterminer si les mises à jour de BIOS disponibles sont supérieures aux versions de BIOS actuellement installées sur l’ordinateur, vous devez connaître la version de BIOS système actuelle. Remarque Le BIOS initialise le système d’exploitation, détermine de quelle manière l’ordinateur doit interagir avec les périphériques matériels, et gère le transfert des informations entre périphériques matériels, ainsi que l’heure et la date. Le BIOS système de l’ordinateur est présent dans la ROM système. Vous pouvez afficher des informations sur la version du BIOS (appelée également date ROM et BIOS système) en appuyant sur fn+échap (si vous êtes déjà dans Windows) ou en ouvrant l’utilitaire Setup. Pour utiliser l’utilitaire Setup afin d’afficher des informations sur le BIOS : 1. Ouvrez l’utilitaire Setup en démarrant/redémarrant l’ordinateur, puis appuyez sur f10 lorsque le message « Press <F10> to enter Setup » (Appuyez sur F10 pour entrer dans Setup) s’affiche dans l’angle inférieur gauche de l’écran. 2. Si l’utilitaire Setup ne s’ouvre pas en affichant les informations système, utilisez les touches de direction pour sélectionner le menu Principal. Lorsque le menu Principal est sélectionné, les informations système et celles du BIOS s’affichent. 3. 158 Pour quitter l’utilitaire Setup, utilisez les touches de direction pour sélectionner Quitter > Ignorer les modifications et quitter, puis appuyez sur entrée. Chapitre 13 Mises à jour et restauration de logiciels FRWW Téléchargement d’une mise à jour du BIOS ATTENTION Pour éviter toute détérioration de l’ordinateur ou installation incorrecte, ne téléchargez ou n’installez une mise à jour de BIOS que lorsque l’ordinateur est connecté à une source d’alimentation externe fiable à l’aide de l’adaptateur secteur. Ne téléchargez pas ou n’installez pas une mise à jour de BIOS lorsque l’ordinateur fonctionne sur batterie, ou encore s’il est connecté à un produit d’extension en option ou à une source d’alimentation en option. Au cours du téléchargement et de l’installation : Ne déconnectez pas l’alimentation de l’ordinateur en débranchant le cordon d’alimentation de la prise secteur. N’arrêtez pas l’ordinateur et n’activez pas le mode veille ou hibernation. Abstenez-vous d’insérer, de retirer, de connecter ou de déconnecter un périphérique, un câble ou un cordon. Pour télécharger une mise à jour du BIOS : 1. Rendez-vous sur le site Web HP à l’adresse http://www.france.hp.com et cliquez sur le lien Pilotes et logiciels. 2. Suivez les instructions à l’écran pour identifier votre ordinateur et accéder à la mise à jour du BIOS que vous souhaitez télécharger. 3. Dans la zone de téléchargement : a. Identifiez la mise à jour du BIOS ultérieure à celle déjà installée sur votre ordinateur. Notez la date, le nom ou un autre identifiant. Ces informations vous seront utiles pour rechercher la mise à jour plus tard, une fois qu’elle sera téléchargée sur le disque dur. b. Suivez les instructions à l’écran pour télécharger votre sélection sur le disque dur. Remarque Notez le chemin d’accès à l’emplacement où sera téléchargée la mise à jour du BIOS sur le disque dur. Vous devrez accéder à cet emplacement lorsque vous serez prêt à installer la mise à jour. FRWW Mises à jour de logiciels 159 Installation d’une mise à jour du BIOS Remarque Si vous connectez l’ordinateur à un réseau, consultez l’administrateur réseau avant d’installer des mises à jour de logiciels, en particulier celles du BIOS système. Les procédures d’installation du BIOS varient. Une fois le téléchargement terminé, suivez les instructions à l’écran. Si aucune instruction ne s’affiche : 1. Ouvrez l’Explorateur Microsoft® Windows® en sélectionnant Démarrer > Tous les programmes > Accessoires > Explorateur Windows. 2. Dans le volet gauche de la fenêtre Explorateur Windows : 3. a. Cliquez sur Poste de travail, puis sur votre désignation de disque dur, généralement Disque local (C:). b. A l’aide du chemin d’accès noté précédemment, ouvrez le dossier du disque dur qui contient la mise à jour. Double-cliquez sur le fichier dont l’extension est .exe (par exemple, nomfichier.exe). L’installation du BIOS commence. 4. Terminez l’installation en suivant les instructions à l’écran. Remarque Lorsqu’un message apparaît à l’écran pour indiquer que l’installation s’est correctement déroulée, vous pouvez supprimer le fichier téléchargé du disque dur. 160 Chapitre 13 Mises à jour et restauration de logiciels FRWW Téléchargement et installation d’autres logiciels Pour télécharger et installer d’autres logiciels qu’une mise à jour du BIOS : 1. Rendez-vous sur le site Web HP à l’adresse http://www.france.hp.com et cliquez sur le lien Pilotes et logiciels. 2. Suivez les instructions à l’écran pour identifier les logiciels que vous voulez mettre à jour. 3. Dans la zone de téléchargement, sélectionnez les logiciels de votre choix, puis suivez les instructions de téléchargement dans la page Web. Remarque Notez le chemin d’accès à l’emplacement où sera téléchargé le logiciel sur le disque dur. Vous devrez accéder à cet emplacement lorsque vous serez prêt à installer le logiciel. 4. Une fois le téléchargement terminé, ouvrez l’Explorateur Windows en sélectionnant Démarrer > Tous les programmes > Accessoires > Explorateur Windows. 5. Dans le volet gauche de la fenêtre Explorateur Windows : 6. a. Cliquez sur Poste de travailpuis sur votre désignation de disque dur, généralement Disque local (C:). b. A l’aide du chemin d’accès noté précédemment, ouvrez le dossier du disque dur qui contient le logiciel. Double-cliquez sur le fichier dont l’extension est .exe (par exemple, nomfichier.exe). L’installation commence. 7. Terminez l’installation en suivant les instructions à l’écran. Remarque Lorsqu’un message apparaît à l’écran pour indiquer que l’installation s’est correctement déroulée, vous pouvez supprimer le fichier téléchargé du disque dur. FRWW Mises à jour de logiciels 161 Restauration du système Le processus de restauration de l’ordinateur comporte plusieurs options permettant de rétablir la fonctionnalité optimale du système. Pour obtenir les meilleurs résultats, essayez d’optimiser la restauration des fonctionnalités de l’ordinateur à l’aide des procédures suivantes dans l’ordre décrit ici. Sauvegarde des informations Les logiciels ou les périphériques ajoutés à l’ordinateur peuvent provoquer une instabilité du système. Pour sauvegarder vos documents, stockez les fichiers personnels dans le dossier Mes documents et créez régulièrement une copie de sauvegarde de ce dossier. Utilisation de la fonction Restauration du système La restauration du système est une fonctionnalité du système d’exploitation qui permet d’annuler des modifications non voulues apportés à l’ordinateur en restaurant celui-ci à un état antérieur, appelé point de restauration. Un point de restauration est un « cliché » de vos fichiers de logiciels, pilotes et système d’exploitation à une date et une heure données. L’ordinateur crée automatiquement des points de restauration à intervalles réguliers et peut en définir d’autres chaque fois que vous modifiez les paramètres personnels ou ajoutez des logiciels ou du matériel. Vous pouvez créer manuellement des points de restauration supplémentaires pour améliorer la protection de vos fichiers et paramètres système. Il est conseillé de créer manuellement des points de restauration : ● Avant d’ajouter un logiciel ou du matériel, ou de les modifier en profondeur. ● Périodiquement (lorsque le fonctionnement du système est optimal). La restauration à un point de restauration ne concerne pas les fichiers d’informations. Par exemple, la restauration des logiciels système à un état antérieur ne concerne pas les documents ou le courrier électronique enregistrés après cette date. Remarque Si vous n’êtes pas satisfait par les résultats de la restauration, vous pouvez annuler la procédure. Création d’un point de restauration Pour créer un point de restauration : 1. Cliquez sur Restauration du système dans le Centre d’aide et de support. La fenêtre Restauration du système s’ouvre. 162 2. Sélectionnez Créer un point de restauration, puis cliquez sur Suivant. 3. Suivez les instructions à l’écran. Chapitre 13 Mises à jour et restauration de logiciels FRWW Restauration à un point de restauration Pour restaurer l’ordinateur à une date et heure précédentes où son fonctionnement était optimal : 1. Cliquez sur Restauration du système dans le Centre d’aide et de support. La fenêtre Restauration du système s’ouvre. 2. Sélectionnez Restaurer mon ordinateur à une heure antérieure, puis cliquez sur Suivant. 3. Suivez les instructions à l’écran. Réinstallation d’applications Les applications préinstallées ou préchargées sur l’ordinateur peuvent être réinstallées à l’aide du disque Recovery (Restauration) ou un disque de logiciels tiers. Remarque Dans la plupart des cas, les applications préchargées sur l’ordinateur, telles que celles disponibles dans l’utilitaire Software Setup, peuvent être réinstallées depuis le disque dur. Pour ouvrir l’utilitaire Software Setup, sélectionnez Démarrer > Tous les programmes > Software Setup (Installation des logiciels). La procédure de réinstallation des applications remplace les fichiers système altérés dans l’application et réinstalle les fichiers système supprimés dans l’application. ● Dans la plupart des cas : si l’application que vous réinstallez est toujours installée sur l’ordinateur, la procédure de réinstallation n’affecte pas les paramètres au sein de l’application. ● Dans tous les cas : si une application a été supprimée de l’ordinateur, la procédure réinstalle l’application ou l’utilitaire à l’image d’usine, mais elle ne peut pas restaurer vos paramètres personnels. Réinstallation d’applications depuis le disque dur Pour réinstaller une application ou un utilitaire préchargé depuis le disque dur : 1. Sélectionnez Démarrer > Tous les programmes > Software Setup (Installation des logiciels), puis suivez les instructions à l’écran. 2. Lorsque vous êtes invité à sélectionner les logiciels à réinstaller, cochez ou décochez les cases appropriées. Réinstallation des applications depuis les disques Pour réinstaller des applications depuis un disque : 1. Insérez le disque dans l’unité optique. ● Si la fonction d’exécution automatique est activée, un assistant d’installation démarre. ● Si l’exécution automatique est désactivée, sélectionnez Démarrer > Exécuter. Entrez x:\setup.exe x désignant l’unité optique et cliquez sur OK. FRWW Restauration du système 163 2. Lorsque l’Assistant d’installation démarre, suivez les instructions à l’écran. 3. Redémarrez l’ordinateur si vous y êtes invité. Réparation du système d’exploitation Pour rétablir le système d’exploitation sans supprimer vos informations personnelles, utilisez le disque Operating System (Système d’exploitation) livré avec l’ordinateur : Remarque Lors de la réparation du système d’exploitation, assurez-vous d’utiliser le disque contenant la langue préinstallée sur l’ordinateur. Remarque Si l’ordinateur n’est pas équipé d’une unité optique, vous devrez peut-être la connecter à une unité optique externe en option. 1. Branchez l’ordinateur sur une source d’alimentation externe à l’aide de l’adaptateur secteur, puis allumez-le. 2. Insérez immédiatement le disque Operating System (Système d’exploitation) dans l’ordinateur. 3. Appuyez sur l’interrupteur d’alimentation et maintenez-le enfoncé pendant au moins 5 secondes pour éteindre l’ordinateur. 4. Appuyez de nouveau sur l’interrupteur d’alimentation pour démarrer l’ordinateur. 5. Lorsque vous y êtes invité, appuyez sur n’importe quelle touche pour démarrer le système à partir du disque. Après quelques minutes, vous devrez peut-être sélectionner votre langue pour ouvrir l’assistant d’installation. Remarque Dans la page « Bienvenue », n’appuyez pas sur R (étape 8 de cette procédure) tant que vous n’avez pas terminé les étapes 6 et 7. 6. Appuyez sur entrée pour continuer. L’écran du contrat de licence s’affiche. 7. Appuyez sur f8 pour accepter le contrat et continuer. La page de l’utilitaire Setup s’affiche. 8. Appuyez sur R pour réparer l’installation Windows sélectionnée. La procédure de réparation commence. Elle peut durer 1 à 2 heures. A la fin du processus, l’ordinateur redémarre sous Windows. 164 Chapitre 13 Mises à jour et restauration de logiciels FRWW Réinstallation du système d’exploitation Si vous n’avez pas résolu le problème en réparant le système d’exploitation comme décrit dans la section précédente, vous devrez peut-être réinstaller le système d’exploitation. ATTENTION Pour éviter la perte de vos informations personnelles, sauvegardez vos fichiers avant de réinstaller le système d’exploitation. La réinstallation du système d’exploitation supprime toutes les informations, paramètres et logiciels personnels de l’ordinateur. A la fin de la réinstallation : ● Vous devez réinstaller tous les pilotes requis pour les fonctionnalités de l’ordinateur. ● Pour restaurer complètement le système, vous devrez également : ● réinstaller tous les logiciels ajoutés ; ● mettre à jour tous les logiciels réinstallés, notamment le système d’exploitation. Remarque Lors de la réinstallation du système d’exploitation, assurez-vous d’utiliser le disque contenant la langue préinstallée sur l’ordinateur. Sauvegarde de votre système Pour sauvegarder votre système, vous pouvez choisir l’une des solutions suivantes : ● Acheter un logiciel de sauvegarde du système en option. ● Copier les informations personnelles sur des périphériques de stockage autres que le disque dur. ● Utiliser l’utilitaire de sauvegarde du système disponible dans Windows XP Professionnel. Si vous envisagez de sélectionner les éléments que vous voulez sauvegarder, plutôt que de sauvegarder tout le système, les suggestions suivantes peuvent vous être utiles : ● Sur de nombreux ordinateurs, les fichiers sont stockés par défaut dans le dossier Mes documents. Si vous avez créé des fichiers d’informations dans d’autres emplacements, vérifiezles tous. ● Les modèles sont souvent stockés dans les dossiers de leurs applications associées. ● Si vous avez personnalisé les paramètres d’une fenêtre, d’une barre d’outils ou d’une barre de menus, vous pouvez faire une capture de cet élément. La capture d’écran peut permettre de vous faire gagner du temps lorsque vous commencez à réinitialiser vos préférences. Une capture d’écran est une copie d’un élément à l’écran. Pour copier l’élément de l’écran et le coller dans un document Word : a. Affichez l’élément à l’écran. b. Copiez l’élément ou tout l’écran : Pour copier uniquement la fenêtre active, appuyez sur alt+fn+impr écran. Pour copier tout l’écran, appuyez sur fn+impr écran. c. FRWW Pour coller les images copiées dans un document, ouvrez Word, puis sélectionnez Edition > Coller. Restauration du système 165 Réinstallation du système d’exploitation Remarque Au cours de la réinstallation, vous pouvez être invité à fournir la clé produit. Celle-ci se trouve sur l’étiquette du certificat d’authenticité Microsoft apposée sous l’ordinateur. Remarque Au cours de la réinstallation, il est normal que certains modèles d’ordinateurs s’arrêtent parfois pendant quelques minutes et redémarrent plusieurs fois. Ces interruptions normales sont signalées par une icône en forme de sablier. Pour réinstaller le système d’exploitation à l’aide du disque du système d’exploitation fourni avec l’ordinateur : Remarque Si l’ordinateur n’est pas équipé d’une unité optique, vous devrez peut-être la connecter à une unité optique externe en option. 1. Branchez l’ordinateur sur une source d’alimentation externe à l’aide de l’adaptateur secteur, puis allumez-le. 2. Insérez immédiatement le disque Operating System (Système d’exploitation) dans l’ordinateur. 3. Appuyez sur l’interrupteur d’alimentation et maintenez-le enfoncé pendant au moins 5 secondes pour éteindre l’ordinateur. 4. Appuyez de nouveau sur l’interrupteur d’alimentation pour démarrer l’ordinateur. 5. Lorsque vous y êtes invité, appuyez sur n’importe quelle touche pour démarrer le système à partir du disque. Après quelques minutes, vous devrez peut-être sélectionner votre langue pour ouvrir l’Assistant Installation. 6. Appuyez sur entrée pour continuer. L’écran du contrat de licence s’affiche. 7. Appuyez sur f8 pour accepter le contrat et continuer. La page de l’utilitaire Setup s’affiche. 8. Appuyez sur échap pour continuer à installer une nouvelle copie du système d’exploitation au lieu de le réparer. 9. Appuyez sur entrée pour installer le système d’exploitation. 10. Appuyez sur C pour poursuivre l’installation sur cette partition. 11. Sélectionnez Formater la partition en utilisant le système de fichiers NTFS (rapide), puis appuyez sur entrée. ATTENTION Le formatage de l’unité supprime tous les fichiers existants. 12. Appuyez sur F pour formater l’unité. La procédure de réinstallation commence. Elle peut durer 1 à 2 heures. A la fin, l’ordinateur redémarre sous Windows. 166 Chapitre 13 Mises à jour et restauration de logiciels FRWW Réinstallation des pilotes de périphériques et des autres logiciels Une fois la procédure d’installation du système d’exploitation terminée, vous devez réinstaller les pilotes. Pour réinstaller les pilotes, utilisez le disque Recovery (Restauration) fourni avec l’ordinateur : 1. Exécutez Windows, puis insérez le disque Recovery (Restauration) dans l’unité optique. 2. Si l’exécution automatique est désactivée : a. Sélectionnez Démarrer > Exécuter. b. Tapez ensuite D:\SWSETUP\APPINSTL\SETUP.EXE D désignant l’unité optique. 3. Suivez les instructions affichées à l’écran pour installer les pilotes. Une fois les pilotes réinstallés, vous devez réinstaller les logiciels que vous avez ajoutés à l’ordinateur. Suivez les instructions d’installation fournies avec les logiciels. Mise à jour des logiciels réinstallés Il est vivement recommandé de mettre à jour tous les logiciels réinstallés. Selon les paramètres utilisés dans la configuration précédente, il est possible que certains logiciels soient automatiquement mis à jour sans que vous le sachiez. Utilisez les procédures de mise à niveau ciaprès une fois l’ordinateur connecté à Internet. Pour accéder aux mises à jour du système d’exploitation et à d’autres logiciels fournis sur l’ordinateur, rendez-vous sur le site Web HP à l’adresse http://www.france.hp.com, puis cliquez sur le lien Pilotes et logiciels. Pour mettre à jour les logiciels en option, suivez les instructions fournies avec le logiciel. De nombreuses applications intègrent une fonction de mise à jour accessible à partir du bouton Aide ou d’un élément de menu de l’application. FRWW Restauration du système 167 168 Chapitre 13 Mises à jour et restauration de logiciels FRWW 14 Entretien Entretien du matériel L’ordinateur est conçu pour avoir une longue durée de vie. Suivez les instructions d’entretien décrites dans ce chapitre afin de prolonger sa durée de vie et maintenir ses performances au plus haut niveau. ● Transportez et stockez votre ordinateur dans un sac de transport pour portable. ATTENTION Pour éviter toute détérioration de l’écran, ne posez rien sur l’ordinateur même lorsqu’il se trouve dans le sac de transport. ● Evitez d’exposer votre ordinateur pendant de longues périodes à la lumière directe du soleil, à des températures extrêmes ou à des rayons ultraviolets. ATTENTION N’exposez pas l’ordinateur ou les unités à une température ou une humidité extrême. ● Nettoyez votre ordinateur. L’accumulation de poussière peut augmenter la température des composants internes. AVERTISSEMENT Pour éviter toute gêne ou tout risque de blessure, n’obstruez pas les ouvertures d’aération et ne posez pas l’ordinateur sur vos genoux pendant une période prolongée. L’ordinateur est conçu pour exécuter les applications exigeantes à plein régime. Il est normal qu’il chauffe lorsque vous l’utilisez de manière continue car sa consommation électrique augmente. L’ordinateur est conforme aux limites de température de surface accessibles à l’utilisateur, définies par la Norme internationale sur la sécurité du matériel informatique (IEC 60950). ATTENTION Pour réduire le risque d’électrocution ou de détérioration de l’ordinateur : Avant de nettoyer l’ordinateur ou ses composants, déconnectez-le systématiquement du secteur et débranchez les périphériques. Ne vaporisez pas de liquide sur l’écran, le clavier ou les lecteurs. Evitez toute infiltration de liquide. ATTENTION Pour éviter une surchauffe, veillez à ne pas obstruer ces ouvertures. Utilisez toujours l’ordinateur sur une surface plane et rigide. La ventilation ne doit pas être entravée par des éléments rigides, tels qu’une imprimante, ni par des éléments souples, tels que des coussins, du tissu ou un tapis épais. FRWW Entretien du matériel 169 Module batterie AVERTISSEMENT Pour limiter les risques de sécurité potentiels, n’utilisez que le module batterie fourni avec l’ordinateur, une batterie de remplacement fournie par HP ou un module batterie compatible acheté comme accessoire auprès de HP. ATTENTION Pour éviter d’endommager un module batterie, ne l’exposez pas à des températures élevées pendant de longues périodes. Si un ordinateur reste inutilisé et débranché de toute source d’alimentation externe pendant plus de 2 semaines, retirez le module batterie et stockez-le séparément. Pour conserver longtemps la charge d’un module batterie stocké, placez-le dans un endroit frais et sec. Etalonnez les modules batterie stockés pendant un ou plusieurs mois avant de les utiliser. Mise au rebut des modules batterie usés AVERTISSEMENT Ne jetez pas les modules batterie ayant atteint leur durée de vie utile avec les ordures ménagères. Mettez-les au rebut conformément à la législation locale. En Europe, vous pouvez vous débarrasser des modules batterie ou les recycler en utilisant le système public de collecte des ordures, ou encore les retourner à HP, aux partenaires agréés ou à leurs agents. AVERTISSEMENT Pour réduire le risque d’incendie ou de brûlures, abstenez-vous de démonter, d’écraser, de perforer, de jeter dans l’eau ou dans le feu un module batterie, ou encore de court-circuiter ses connecteurs externes. N’exposez pas le module batterie à des températures supérieures à 60 ˚C. 170 Chapitre 14 Entretien FRWW Pavé tactile et clavier Un pavé tactile gras et sale peut entraîner des sautillements du pointeur à l’écran. Pour éviter ce problème, nettoyez le pavé tactile avec un chiffon humide et lavez-vous les mains fréquemment lorsque vous utilisez l’ordinateur. AVERTISSEMENT Pour réduire les risques d’électrocution ou de détérioration des composants internes, n’utilisez pas d’aspirateur pour nettoyer le clavier. Un aspirateur peut déposer de la poussière sur la surface du clavier. Nettoyez régulièrement le clavier pour éviter que les touches ne deviennent collantes et pour éliminer la poussière, les peluches et les particules qui risquent de se loger sous les touches. Utilisez une bombe dépoussiérante à air comprimé avec embout directionnel permettant d’insuffler de l’air sous le clavier et autour des touches pour retirer les particules. Si le clavier de l’ordinateur dispose d’un bouton de pointage, nettoyez-le régulièrement ou remplacez le capuchon de rechange. (Certains modèles sont livrés avec des capuchons de rechange). Ecran Pour éliminer les taches et les peluches, nettoyez fréquemment l’écran à l’aide d’un chiffon doux, humide et non pelucheux. Si l’écran doit être mieux nettoyé, utilisez un nettoyant pour écran antistatique ou des lingettes antistatiques humides. ATTENTION Pour éviter de détériorer irrémédiablement l’ordinateur, ne vaporisez jamais de l’eau, des liquides de nettoyage ou des produits chimiques sur l’écran. FRWW Entretien du matériel 171 Unités Les unités sont des éléments fragiles que vous devez manipuler avec soin. Suivez les instructions de cette section pour protéger les unités. ATTENTION Afin d’éviter tout risque de détérioration de l’ordinateur, d’une unité ou toute perte d’informations, respectez les précautions suivantes : Avant de manipuler une unité, débarrassez-vous de l’électricité statique en touchant une surface métallique non peinte de l’unité. Ne touchez pas les broches des connecteurs de l’unité amovible ou de l’ordinateur. Manipulez une unité avec précaution. Evitez de la faire tomber ou d’appuyer dessus. Ne forcez pas lors de l’insertion d’une unité dans un compartiment. Ne tapez pas sur le clavier et ne déplacez pas l’ordinateur pendant l’écriture d’un support. Cette opération est sensible aux vibrations. Lorsque le module batterie est la seule source d’alimentation, vérifiez qu’il est suffisamment chargé avant d’écrire un support. Utilisation du défragmenteur de disque Lors de l’utilisation de l’ordinateur, les fichiers du disque dur sont fragmentés. Le défragmenteur de disque rassemble les fichiers et les dossiers fragmentés sur le disque dur et améliore ainsi son fonctionnement. Pour exécuter le défragmenteur de disque : 1. Sélectionnez Démarrer > Tous les programmes > Accessoires > Outils système > Défragmenteur de disque. 2. Cliquez sur un volume, puis sur Défragmenter. Pour des informations supplémentaires, consultez l’aide en ligne du défragmenteur de disque. Utilisation du nettoyage de disque Le nettoyage de disque recherche les fichiers non nécessaires sur le disque dur que vous pouvez supprimer en toute sécurité pour libérer de l’espace sur le disque. L’ordinateur fonctionne ainsi plus efficacement. Pour exécuter le nettoyage de disque : 172 1. Sélectionnez Démarrer > Tous les programmes > Accessoires > Outils système > Nettoyage de disque. 2. Suivez les instructions à l’écran. Chapitre 14 Entretien FRWW Réglages réguliers Effectuez régulièrement les tâches suivantes pour que le matériel et les logiciels de l’ordinateur conservent leur état d’origine. FRWW ● Installez et/ou mettez à jour un logiciel antivirus. Protégez l’ordinateur des menaces de sécurité en installant un antivirus. Mettez à jour l’antivirus afin de vous protéger des attaques permanentes des nouveaux virus. ● Installez et/ou mettez à jour le logiciel qui détecte et supprime les logiciels espions. Les outils de détection des logiciels espions vous permettent de détecter et d’empêcher les intrusions dans le système de l’ordinateur. ● Activez le service des rappels. Subscriber’s Choice est un service gratuit qui vous permet de recevoir des notifications instantanées par e-mail sur les mises à jour de produits, les logiciels des pilotes ainsi que des idées créatives pour vous aider à optimiser votre ordinateur. ● Créez une stratégie de sauvegarde. Un virus ou une coupure d’électricité peut endommager ou détruire vos informations. Sauvegardez vos fichiers sur un CD-RW, un DVD+RW ou sur une unité USB pour protéger la sécurité de vos fichiers. ● Créez un point de restauration. En cas de problème, ces références vous permettent de revenir à l’état dans lequel se trouvait l’ordinateur avant le problème. ● Créez un calendrier de réglages du PC. Créez-vous des rappels hebdomadaires ou mensuels pour sauvegarder les fichiers, mettre à jour l’antivirus et entretenir le matériel et les logiciels de l’ordinateur. Réglages réguliers 173 Déplacement et transport L’ordinateur est conçu pour vous suivre dans vos activités professionnelles et ludiques. Pour de meilleurs résultats, suivez les conseils de déplacement et de transport décrits ci-dessous. ● Avant de déplacer ou de transporter l’ordinateur : a. Sauvegardez vos informations. b. Retirez tous les disques optiques, toutes les cartes numériques externes, telles que les PC Cards, les cartes mémoire Secure Digital (SD), les cartes ExpressCards, etc. ATTENTION Afin de réduire les risques de détérioration de l’ordinateur, de l’unité ou la perte d’informations, retirez le support de l’unité avant de la retirer de son compartiment, ou encore avant de la transporter, de l’envoyer ou de la stocker. c. Eteignez et débranchez tous les périphériques externes. d. Arrêtez l’ordinateur. ● Emportez une copie de sauvegarde de vos informations. Rangez la copie de sauvegarde loin de l’ordinateur. ● Lorsque vous voyagez en avion, prenez votre ordinateur avec vos bagages à main. Ne l’enregistrez pas avec vos bagages. ATTENTION Evitez d’exposer le disque dur à des champs magnétiques. Les portiques de détection et les bâtons de sécurité utilisés dans les aéroports sont des dispositifs de sécurité qui génèrent des champs magnétiques. En revanche, les dispositifs de sécurité aéroportuaires qui contrôlent les bagages, tels que les tapis roulants, utilisent généralement des rayons X et non des champs magnétiques, ce qui ne représente aucun risque pour les disques durs. 174 ● Si vous souhaitez utiliser l’ordinateur en vol, consultez préalablement la compagnie aérienne. L’utilisation en vol de l’ordinateur est à la discrétion de la compagnie aérienne. ● Si un ordinateur reste inutilisé et débranché de toute source d’alimentation externe pendant plus de 2 semaines, retirez le module batterie et stockez-le séparément. ● Si vous devez envoyer l’ordinateur ou une unité par la poste, empaquetez-le dans un emballage à bulles d’air ou un autre emballage protecteur et apposez l’inscription « FRAGILE ». ● Si l’ordinateur dispose d’un périphérique sans fil ou d’un périphérique de téléphone portable, tel que 802.11 b/g, d’un périphérique GSM (Global System for Mobile Communications) ou GPRS (General Packet Radio Service), l’utilisation de ces périphériques peut être restreinte dans certains endroits. Ces restrictions peuvent s’appliquer à bord des avions, dans les hôpitaux, dans les lieux à proximité d’explosifs, dans les environnements dangereux, etc. Si vous ne Chapitre 14 Entretien FRWW connaissez pas la politique relative à l’utilisation d’un un périphérique particulier, demandez l’autorisation de l’utiliser avant de le mettre sous tension. ● Si vous vous déplacez à l’étranger : ● Vérifiez les réglementations douanières relatives aux ordinateurs pour tous les pays que vous allez visiter. ● Contactez l’Assistance technique pour connaître les spécifications des cordons d’alimentation et des adaptateurs dans les pays où vous vous rendez. En effet, les spécifications de tension, de fréquence et de connecteur varient selon les pays. AVERTISSEMENT Afin de réduire le risque d’électrocution, d’incendie ou de détérioration du matériel, n’essayez pas d’alimenter l’ordinateur au moyen d’un kit de conversion de tension destiné aux équipements ménagers. FRWW Déplacement et transport 175 176 Chapitre 14 Entretien FRWW 15 Résolution des problèmes Liste de contrôle rapide Si vous rencontrez des problèmes informatiques, suivez les étapes de résolution des problèmes cidessous : 1. Reportez-vous aux informations de cette section. 2. Pour obtenir des informations supplémentaires sur l’ordinateur et les liens vers les sites Web, accédez au Centre d’aide et de support. Remarque Bien que de nombreux outils de vérification et de réparation nécessitent une connexion Internet, certains autres outils permettent de résoudre des problèmes lorsque l’ordinateur est hors ligne. 3. Contactez le centre d’assistance technique pour une aide supplémentaire. Reportez-vous à la section Centre d’assistance technique dans ce chapitre. L’ordinateur ne démarre pas Pour mettre l’ordinateur sous tension, appuyez sur l’interrupteur d’alimentation. Lorsque l’ordinateur est sous tension, le voyant d’alimentation est allumé. Si l’ordinateur et le voyant d’alimentation ne s’allument pas lorsque vous appuyez sur l’interrupteur d’alimentation, il est possible que l’ordinateur ne soit pas correctement alimenté. Les actions proposées ci-dessous peuvent permettre de déterminer l’origine du problème de démarrage : FRWW ● Si l’ordinateur est branché à une prise secteur, vérifiez que cette dernière fournit la tension adéquate en y branchant un autre périphérique électrique. ● Si l’ordinateur fonctionne sur batterie ou s’il est branché à une source d’alimentation externe différente de la prise secteur, branchez-le sur la prise secteur à l’aide de l’adaptateur secteur. Vérifiez que les connexions du cordon d’alimentation et de l’adaptateur secteur sont bien en place. ● Si l’ordinateur fonctionne sur batterie : ● Retirez le module batterie principal et la batterie de voyage (le cas échéant) et branchez l’ordinateur sur une prise secteur à l’aide de l’adaptateur secteur. Si l’ordinateur démarre, il est peut-être nécessaire de remplacer l’un des modules batterie. ● Si le voyant de la batterie situé à l’avant de l’ordinateur clignote, la charge du module batterie a atteint un niveau bas, ce qui peut être insuffisant pour démarrer l’ordinateur. Liste de contrôle rapide 177 Branchez l’ordinateur sur une prise secteur à l’aide de l’adaptateur secteur pour démarrer l’ordinateur et charger la batterie. L’écran de l’ordinateur est vide Si vous n’avez pas éteint le portable mais que l’écran est vide, il est possible que le mode veille ou hibernation soit activé, ou que l’ordinateur ne soit pas configuré pour afficher l’image sur l’écran. Il est également possible que le capteur de lumière ambiante (certains modèles) ne fonctionne pas correctement. Les actions proposées ci-dessous peuvent permettre de déterminer la raison pour laquelle l’écran est vide. ● Pour quitter le mode veille ou hibernation, appuyez brièvement sur l’interrupteur d’alimentation. Les modes veille et hibernation sont des fonctionnalités d’économie d’énergie qui peuvent désactiver l’affichage. Ces modes peuvent être activés par le système lorsque l’ordinateur fonctionne sous Microsoft® Windows® mais est inactif ou a atteint un niveau critique de charge. Pour modifier les paramètres d’alimentation, sélectionnez Démarrer > Panneau de configuration > Performances et maintenance > Options d’alimentation. ● Pour transférer l’image vers l’écran de l’ordinateur, appuyez sur fn+f4. Sur la plupart des modèles, lorsqu’un périphérique d’affichage externe en option, par exemple un moniteur, est connecté à l’ordinateur, l’affichage peut s’effectuer sur l’écran de l’ordinateur ou le périphérique d’affichage externe ou simultanément sur les deux écrans. Lorsque vous appuyez plusieurs fois sur fn+f4, l’affichage s’effectue alternativement sur l’ordinateur et un ou plusieurs périphériques d’affichage externes, et simultanément sur tous les écrans. ● Appuyez sur l’interrupteur de l’écran de l’ordinateur pour vérifier qu’il fonctionne correctement. ● Si l’ordinateur dispose d’un capteur de lumière ambiante (sur certains modèles), vérifiez qu’il n’est pas obstrué. Les logiciels fonctionnent anormalement Si les logiciels cessent de répondre ou semblent fonctionner de manière anormale, procédez comme suit : ● Redémarrez votre ordinateur : ● Sous Windows XP Edition familiale, sélectionnez Démarrer > Arrêter l’ordinateur > Redémarrer. ● Sous Windows XP Professionnel, sélectionnez Démarrer > Arrêter l’ordinateur > Redémarrer > OK. Suivant votre connexion réseau, le bouton qui arrête l’ordinateur peut s’appeler bouton Arrêter. Si vous ne parvenez pas à redémarrer l’ordinateur à l’aide de ces procédures, reportezvous à la section suivante, L’ordinateur est sous tension mais ne répond pas. 178 ● Exécutez une analyse antivirale. ● Si l’ordinateur est inhabituellement chaud, laissez-le refroidir à la température ambiante. Pour plus d’informations sur la surchauffe de l’ordinateur, reportez-vous à la section L’ordinateur est très chaud plus loin dans ce chapitre. ● Si vous utilisez une souris sans fil en option, vérifiez que la batterie est chargée. Chapitre 15 Résolution des problèmes FRWW L’ordinateur est sous tension mais ne répond pas Si l’ordinateur est sous tension et qu’il ne répond pas aux commandes des applications ou du clavier, essayez d’abord d’arrêter l’ordinateur à l’aide des procédures d’arrêt du système d’exploitation en sélectionnant Démarrer > Arrêter l’ordinateur > Arrêter. Sous Windows XP Professionnel, le bouton qui arrête l’ordinateur peut s’appeler bouton Arrêter, suivant votre connexion réseau. Si l’ordinateur ne répond toujours pas, essayez les procédures d’arrêt d’urgence ci-après dans l’ordre indiqué : 1. Sous Windows, appuyez sur ctrl+alt+suppr, puis sélectionnez Arrêter l’ordinateur > Arrêter. 2. Si vous ne parvenez pas à éteindre l’ordinateur à l’aide des touches ctrl+alt+suppr, appuyez sur l’interrupteur d’alimentation et maintenez-le enfoncé pendant au moins 5 secondes. 3. Si vous ne parvenez pas à éteindre l’ordinateur à l’aide de l’interrupteur d’alimentation, débranchez la source d’alimentation externe de l’ordinateur et retirez le module batterie. Remarque Si vous ne parvenez pas à redémarrer l’ordinateur après l’avoir arrêté, reportezvous à la section L’ordinateur ne démarre pas. L’ordinateur est très chaud Il est tout à fait normal que l’ordinateur soit chaud au toucher en cours de fonctionnement. Toutefois, si vous sentez qu’il est excessivement chaud, il peut s’agir d’une surchauffe due à l’obturation d’une des ouvertures d’aération. Si vous pensez que l’ordinateur est en surchauffe, laissez-le refroidir à la température ambiante. Veillez à ne pas obstruer les ouvertures d’aération pendant l’utilisation de l’ordinateur. ATTENTION Pour éviter une surchauffe, veillez à ne pas obstruer ces ouvertures. Utilisez toujours l’ordinateur sur une surface plane et rigide. La ventilation ne doit pas être entravée par des éléments rigides, tels qu’une imprimante, ni par des éléments souples, tels que des coussins, du tissu ou un tapis épais. Un périphérique externe ne fonctionne pas Si un périphérique externe ne fonctionne pas normalement, procédez comme suit : FRWW ● Mettez le périphérique sous tension comme indiqué dans le manuel d’utilisation qui l’accompagne. Certains périphériques, par exemple les moniteurs et les imprimantes, peuvent ne pas être alimentés par l’ordinateur et doivent être mis sous tension préalablement à celui-ci. ● Vérifiez que : ● Toutes les connexions du périphérique sont bien en place. ● Le périphérique est alimenté. ● Le périphérique est compatible avec le système d’exploitation, notamment lorsqu’il s’agit d’un périphérique de conception ancienne. Pour obtenir des informations sur la compatibilité, reportez-vous au site Web du fabricant. ● Les pilotes appropriés sont installés et mis à jour. Ils sont disponibles sur le CD fourni avec le périphérique ou sur le site Web du fabricant du périphérique. Liste de contrôle rapide 179 L’ordinateur ne peut pas se connecter à un réseau local sans fil (WLAN) Si l’ordinateur ne peut pas se connecter à un réseau WLAN : 180 ● Vérifiez que l’ordinateur se trouve dans le champ optimal d’un routeur sans fil (point d’accès). ● Vérifiez que le voyant des périphériques sans fil de l’ordinateur est allumé. ● Vérifiez que les antennes sans fil de l’ordinateur ne sont pas obstruées. ● Vérifiez que le routeur sans fil et le modem à large bande fonctionnent correctement. Chapitre 15 Résolution des problèmes FRWW Centre d’assistance technique Si vous ne parvenez pas à obtenir l’aide nécessaire en contactant le centre d’aide et de support, il peut être judicieux de contacter le centre d’assistance technique. Préparation de l’appel au centre d’assistance technique Afin d’accélérer la résolution de votre problème, munissez-vous de l’ordinateur et des informations suivantes avant de contacter le centre d’assistance technique par téléphone ou e-mail : ● Nom du produit indiqué sur l’écran ou le clavier. ● Numéro de série (S/N) indiqué sur l’étiquette de service. ● Cette étiquette se trouve sous l’ordinateur. ● Pour afficher à l’écran les informations qui y sont contenues, cliquez sur Poste de travail dans le centre d’aide et de support. ● Date d’achat de l’ordinateur. ● Conditions dans lesquelles le problème est apparu. ● Messages d’erreur qui sont apparus. ● Fabricant et modèle de l’imprimante connectée à l’ordinateur. ● Numéros de version et d’enregistrement du système d’exploitation. Pour afficher ces numéros, cliquez sur Poste de travail dans le centre d’aide et de support. Sur certains modèles, le numéro d’enregistrement est répertorié dans le tableau du système d’exploitation sous ID produit. Contact du centre d’assistance technique par e-mail ou par téléphone Si l’ordinateur est connecté à Internet, vous pouvez obtenir de l’aide par e-mail ou accéder aux numéros de téléphone du centre d’assistance technique par l’intermédiaire du Centre d’aide et de support. Envoi de l’ordinateur à un mainteneur Si le centre d’assistance technique vous conseille d’envoyer l’ordinateur à un mainteneur, n’oubliez pas de transmettre à ce dernier toutes les informations contenues dans la rubrique Préparation de l’appel au centre d’assistance technique au début de cette section. En outre, pensez à supprimer tous les mots de passe ou à les communiquer au mainteneur afin qu’il puisse accéder à l’ordinateur. FRWW Centre d’assistance technique 181 182 Chapitre 15 Résolution des problèmes FRWW 16 Electricité statique Prévention contre l’électricité statique L’électricité statique est une décharge d’électricité qui survient lorsque deux objets entrent en contact. Par exemple, vous recevez une décharge lorsque vous êtes sur un tapis et que vous touchez la poignée métallique d’une porte. Une décharge d’électricité statique transmise par un doigt ou d’autres conducteurs électrostatiques risque de détériorer les composants électroniques. Avant de manipuler des composants sensibles à l’électricité statique, déchargez-vous de l’électricité statique en utilisant une des méthodes décrites dans ce chapitre. Manipulation des unités ATTENTION Afin d’éviter tout risque de détérioration de l’ordinateur, d’une unité ou toute perte d’informations, respectez les précautions suivantes : Avant de manipuler une unité, débarrassez-vous de l’électricité statique en touchant une surface métallique non peinte de l’unité. Ne touchez pas les broches des connecteurs de l’unité ou de l’ordinateur. Manipulation des composants internes Pour obtenir de meilleurs résultats lors de la manipulation de composants internes, mettez tout ce dont vous avez besoin à portée de main. Ainsi, vous n’aurez pas besoin de vous déplacer après le début de la procédure. Si vous devez vous déplacer lors de la procédure, n’oubliez pas de vous débarrasser de l’électricité statique avant de reprendre la manipulation. FRWW Prévention contre l’électricité statique 183 ATTENTION Afin d’éviter tout risque de détérioration de l’ordinateur lorsque vous retirez ou installez des composants internes, respectez les précautions suivantes : Laissez les composants dans leur emballage de protection contre l’électricité statique jusqu’à ce que vous soyez prêt à les installer. Utilisez des outils non magnétiques. Avant de toucher un composant électronique, déchargez-vous de l’électricité statique en utilisant une des méthodes de mise à la terre décrites dans ce chapitre. Evitez de toucher les broches, les conducteurs et les circuits. Manipulez les composants électroniques le moins possible. Si vous retirez un composant, placez-le dans un emballage de protection contre l’électricité statique. 184 Chapitre 16 Electricité statique FRWW Méthodes de mise à la terre Si les instructions de retrait ou d’installation vous indiquent de débrancher l’ordinateur, débranchezle après vous être mis à la terre avant de retirer le cache. Utilisez l’une ou les deux méthodes de mise à la terre suivantes : ● Touchez la surface métallique extérieure non peinte d’un périphérique connecté à une prise secteur avec terre. ● Utilisez un bracelet antistatique relié au châssis de l’ordinateur par un fil de terre. Les bracelets antistatiques sont des bandes souples présentant une résistance minimale de 1 Mohm ± 10 % au niveau des fils de terre. Pour être efficaces, ils doivent être portés à même la peau. Pour plus d’informations sur l’électricité statique ou le retrait et l’installation des composants, contactez le centre d’assistance technique. FRWW Méthodes de mise à la terre 185 186 Chapitre 16 Electricité statique FRWW 17 Informations sur les réglementations, la sécurité et les conditions d’utilisation Informations sur les réglementations Cette section fournit des informations sur les réglementations relatives aux périphériques avec et sans fil et des informations sur la conformité de l’ordinateur selon les pays. Certaines informations peuvent ne pas s’appliquer à l’ordinateur. Le modèle d’ordinateur peut être livré avec un ou plusieurs périphériques sans fil pré-installés. Dans certains environnements, l’utilisation de périphériques sans fil peut être restreinte. Ces restrictions peuvent s’appliquer à bord des avions, dans les hôpitaux, dans les lieux à proximité d’explosifs, dans les environnements dangereux, etc. Si vous n’êtes pas certain de la politique à appliquer dans le cadre de l’emploi d’un périphérique, demandez l’autorisation d’utiliser ce dernier avant de le mettre en marche. Pour identifier un périphérique matériel, tel qu’un périphérique réseau LAN (WLAN) sans fil, lancez le Gestionnaire de périphériques en procédant comme suit : 1. Cliquez sur Démarrer > Poste de travail > Afficher les informations système. 2. Cliquez sur l’onglet Matériel, puis sur Gestionnaire de périphériques. Développez la liste d’adaptateurs réseau afin d’identifier les périphériques réseau sans fil installés sur l’ordinateur. FRWW Informations sur les réglementations 187 Federal Communications Commission notice This equipment has been tested and found to comply with the limits for a Class B digital device, pursuant to Part 15 of the FCC Rules. These limits are designed to provide reasonable protection against harmful interference in a residential installation. This equipment generates, uses, and can radiate radio frequency energy and, if not installed and used in accordance with the instructions, may cause harmful interference to radio communications. However, there is no guarantee that interference will not occur in a particular installation. If this equipment does cause harmful interference to radio or television reception, which can be determined by turning the equipment off and on, the user is encouraged to try to correct the interference by one or more of the following measures: ● Reorient or relocate the receiving antenna. ● Increase the separation between the equipment and receiver. ● Connect the equipment to an outlet on a circuit different from that to which the receiver is connected. ● Consult the dealer or an experienced radio or television technician for help. Modifications The FCC requires the user to be notified that any changes or modifications made to this device that are not expressly approved by HP may void the user’s authority to operate the equipment. Cables To maintain compliance with FCC Rules and Regulations, connections to this device must be made with shielded cables having metallic RFI/EMI connector hoods. 188 Chapitre 17 d’utilisation Informations sur les réglementations, la sécurité et les conditions FRWW Declaration of Conformity for products marked with the FCC logo (United States only) This device complies with Part 15 of the FCC Rules. Operation is subject to the following 2 conditions: 1. This device may not cause harmful interference. 2. This device must accept any interference received, including interference that may cause undesired operation. If you have questions about the product that are not related to this declaration, write to Hewlett-Packard Company P. O. Box 692000, Mail Stop 530113 Houston, TX 77269-2000 For questions regarding this FCC declaration, write to Hewlett-Packard Company P. O. Box 692000, Mail Stop 510101 Houston, TX 77269-2000 or call HP at 281-514-3333 To identify your product, refer to the part, series, or model number located on the product. Produits avec périphériques LAN sans fil AVERTISSEMENT Exposition aux radiations de fréquence radio La puissance de rayonnement de ce périphérique est inférieure aux limites d’exposition aux radiations émises par les fréquences radio édictées par la FCC. Toutefois, le périphérique doit être utilisé de sorte que les possibilités de contact humain soient réduites au maximum pendant le fonctionnement normal des PC Tablettes et des ordinateurs portables. Lors du fonctionnement normal des PC Tablettes : Pour éviter tout risque de dépassement des limites d’exposition aux fréquences radio édictées par la FCC, les antennes ne doivent pas se trouver à moins de 2,5 cm de l’utilisateur. Lors du fonctionnement normal des ordinateurs portables : Pour éviter tout risque de dépassement des limites d’exposition aux fréquences radio édictées par la FCC, les antennes ne doivent pas se trouver à moins de 2O cm de l’utilisateur, y compris lorsque l’écran du portable est fermé. ATTENTION Sur un réseau LAN sans fil IEEE 802.11a, l’utilisation de ce produit est limitée à un usage intérieur en raison de sa gamme de fréquences en fonctionnement de 5,15 à 5,25 GHz. Les règles de la FCC exigent que ce produit soit utilisé en intérieur en raison de sa gamme de fréquences de 5,15 à 5,25 GHz, afin de réduire les risques d’interférence sur les systèmes satellite mobiles à canal commun. Les radars grande puissance sont les utilisateurs principaux des bandes de 5,25 à 5,35 GHz et 5,65 à 5,85 GHz. Ces stations radar peuvent causer des interférences sur le périphérique et/ou l’endommager. FRWW Informations sur les réglementations 189 Brazilian notice Este equipamento opera em caráter secundário, isto é, não tem direito a proteção contra interferência prejudicial, mesmo de estações do mesmo tipo, e não pode causar interferência a sistemas operando em caráter primário. Unless the computer has an Intel® PRO/Wireless 2100 Wireless LAN radio or an Intel PRO/Wireless 2200 Wireless LAN radio, the Brazilian certification mark is located on the bottom of the computer. The Intel PRO/Wireless 2100 Wireless LAN has the certification mark below: The Intel PRO/Wireless 2200 Wireless LAN has the certification mark below: Canadian notices This Class B digital apparatus meets all requirements of the Canadian Interference-Causing Equipment Regulations. Wireless operation is subject to 2 conditions. The first is that the wireless device may not cause interference. The second is that the wireless device must accept any interference, including interference that may cause undesired operation of the device. Avis Canadien Cet appareil numérique de la classe B respecte toutes les exigences du Règlement sur le matériel brouilleur du Canada. 190 Chapitre 17 d’utilisation Informations sur les réglementations, la sécurité et les conditions FRWW Avis de conformité pour l’Union européenne Les produits qui portent la marque CE sont conformes aux directives européennes suivantes : ● Directive relative aux basses tensions (73/23/EEC) ● Directive relative à la compatibilité électromagnétique (89/336/EEC) La conformité CE de ce produit n’est valable que s’il est alimenté via l’adaptateur secteur correspondant marqué du logo CE fourni par HP. S’il dispose d’une fonctionnalité de télécommunication, le produit est également conforme aux exigences de la directive européenne suivante : ● Directive européenne R&TTE concernant les équipements hertziens et les équipements terminaux de télécommunications et la reconnaissance mutuelle de leur conformité (1999/5/EC) La conformité avec ces directives implique la conformité avec les normes européenne harmonisées (Normes européennes) figurant dans la déclaration de conformité pour l’Union européenne fournie par HP concernant ce produit ou cette famille de produits. Cette conformité est indiquée par l’une des marques de conformité suivantes figurant sur le produit. ● Cette marque CE s’applique aux produits hors télécommunications et aux produits de télécommunication conformes aux normes européennes harmonisées, tels que Bluetooth. ● Cette marque CE s’applique aux produits hors télécommunications et aux produits de télécommunication conformes aux normes européennes harmonisées, tels que Bluetooth®. *Si nécessaire, un numéro d’organisme notifié est utilisé. Reportez-vous à l’étiquette sur les réglementations figurant sur le produit. La fonctionnalité de télécommunication du produit peut être utilisée dans les pays suivants de l’UE et de l’AELE : Allemagne, Autriche, Belgique, Chypre, Danemark, Espagne, Estonie, Finlande, France, Grèce, Hongrie, Irlande, Islande, Italie, Lettonie, Liechtenstein, Lituanie, Luxembourg, Malte, Norvège, PaysBas, Pologne, Portugal, République Slovaque, République Tchèque, Royaume-Uni, Slovénie, Suède et Suisse. FRWW Informations sur les réglementations 191 Produits avec périphériques LAN sans fil 2,4 GHz France L’utilisation de cet équipement (LAN sans fil 2,4 GHz) est soumise à certaines restrictions : cet équipement peut être utilisé à l’intérieur d’un bâtiment en utilisant toutes les fréquences de 2 400 à 2 483,5 MHz (Chaîne 1–13). Pour une utilisation en environnement extérieur, vous devez utiliser les fréquences comprises entre 2 454 et 2 483,5 MHz (Chaîne 10–13). Pour connaître les dernières restrictions, visitez le site http://www.art-telecom.fr. L’utilisation de cet équipement (LAN sans fil 2,4 GHz) est soumise à certaines restrictions. Cet équipement peut être utilisé à l’intérieur d’un bâtiment en utilisant toutes les fréquences de 2 400 à 2 483,5 MHz (Chaîne 1–13). Pour une utilisation en environnement extérieur, vous devez utiliser les fréquences comprises entre 2 454 et 2 483,5 MHz (Chaîne 10–13). Pour connaître les dernières restrictions, visitez le site http://www.art-telecom.fr. Italie E’necessaria una concessione ministeriale anche per l’uso del prodotto. Verifici per favore con il proprio distributore o direttamente presso la Direzione Generale Pianificazione e Gestione Frequenze. Licence d’utilisation requise. Vérifiez auprès de votre fournisseur ou directement auprès de la Direction générale de la planification et de la gestion des fréquences (Direzione Generale Pianificazione e Gestione Frequenze). Produits avec périphériques LAN sans fil 5 GHz Actuellement, la disponibilité des fréquences pour les réseaux LAN sans fil 802.11a ou 802.11h n’est pas harmonisée dans les pays de l’Union européenne. Pour connaître les exigences en matière de conformité, les utilisateurs doivent se renseigner auprès de leur fournisseur, du bureau HP local ou des autorités dans le domaine des télécommunications. Informations sur l’ergonomie Avis de certification GS Les ordinateurs portant la marque de conformité GS sont conformes aux exigences applicables en matière d’ergonomie lorsqu’ils sont utilisés avec une base d’accueil, un clavier et un moniteur portant la marque de conformité GS. Les ordinateurs en mode autonome ne sont pas destinés à être utilisés en permanence dans les environnements de bureau. Indian notice The India Telegraph Act of 1885 requires that an IEEE 802.11a wireless LAN end user obtain a license. To obtain this license, please contact The Wireless Planning & Coordination Wing, Ministry of Communications, Sanchar Ghavan New Delhi. 192 Chapitre 17 d’utilisation Informations sur les réglementations, la sécurité et les conditions FRWW Japanese notices Wireless LAN 802.11b devices Wireless LAN 802.11g devices Bluetooth devices Korean notice FRWW Informations sur les réglementations 193 Taiwan notice Informations sur les déplacements aériens La politique en matière d’utilisation d’équipements électroniques à bord des vols commerciaux dépend de la compagnie aérienne. Informations sur les batteries ATTENTION Risque d’explosion lorsque la batterie est remplacée par une batterie de type incompatible. Jetez les batteries usagées selon les instructions. Conformité Energy Star Les ordinateurs portant le logo Energy Star sont conformes aux réglementations en vigueur aux Etats-Unis. Programme 3.0 Energy Star de l’EPA (Environmental Protection Agency - agence américaine de protection de l’environnement). Le logo Energy Star de l’EPA n’implique pas l’approbation de l’EPA. En tant que partenaire ENERGY STAR, HP a déterminé que le produit est conforme aux recommandations ENERGY STAR pour son efficacité énergétique. Informations sur la sécurité des lasers Tous les systèmes équipés de lasers sont conformes aux normes de sécurité correspondantes, notamment à la norme 60825 de l’IEC (International Electrotechnical Commission). Concernant le laser lui-même, celui-ci est conforme aux normes de performance des lasers de classe 1 définies par différents organismes nationaux. Le produit n’émet pas de rayonnement dangereux et son faisceau est totalement confiné dans tous les modes de fonctionnement et de maintenance. 194 Chapitre 17 d’utilisation Informations sur les réglementations, la sécurité et les conditions FRWW Réglementation du CDRH Le CDRH (Center for Devices and Radiological Health) de la Food and Drug Administration (EtatsUnis) a mis en place une réglementation concernant les lasers. Cette réglementation est en vigueur depuis le 2 août 1976. Elle s’applique aux lasers fabriqués à partir du 1er août 1976. Le respect de cette réglementation est obligatoire pour les produits vendus aux Etats-Unis. AVERTISSEMENT Tout contrôle, réglage ou procédure autre que ceux décrits dans ce chapitre ou dans le manuel d’installation du laser peut entraîner l’exposition à des radiations dangereuses. Ce système est un produit laser de classe 1. Cette étiquette est apposée sur l’appareil laser. Informations sur les lasers ● Type de laser : GaAlA à semi-conducteurs ● Longueur d’onde : 780 nm ± 35 nm ● Angle de divergence : 53,5 degrés ± 1,5 degré ● Alimentation de sortie : Inférieure à 0,2 mW ou 10.869 W·m-2 sr-1 ● Polarisation : Circulaire ● Ouverture numérique : 0,45 pouce ± 0,04 pouce Seuls les techniciens agréés formés par HP sont habilités à réparer cet équipement. Toutes les procédures de dépannage et de réparation sont détaillées afin de permettre uniquement la réparation au niveau des sous-ensembles et des modules. En raison de la complexité des cartes et des sous-ensembles, personne n’est autorisé à tenter d’effectuer des réparations au niveau des composants ou de modifier les cartes de circuits imprimés. Des réparations incorrectes peuvent s’avérer dangereuses. FRWW Informations sur les réglementations 195 Informations sur les modems AVERTISSEMENT Afin de réduire le risque d’incendie, de choc électrique et de blessure corporelle lors de l’utilisation de ce périphérique, vous devez toujours respecter les mesures de sécurité fondamentales, y compris les mesures suivantes : N’utilisez pas ce produit à proximité d’une source d’eau, par exemple une baignoire, un lavabo, un évier ou un bac à lessive, dans une cave humide ou près d’une piscine. Evitez d’utiliser le produit en cas d’orage en raison du risque de choc électrique provoqué par la foudre. N’utilisez pas le produit pour signaler une fuite de gaz alors que vous vous trouvez à proximité de la fuite. Débranchez toujours le câble du modem avant d’ouvrir le capot de l’appareil ou de toucher un câble de modem, un connecteur ou un composant interne non isolé. Si le produit n’est pas fourni avec un câble de téléphone, utilisez exclusivement un câble de télécommunication 26 AWG ou supérieur. Ne branchez pas de câble de modem ou de téléphone sur le connecteur RJ-45 (réseau). ENREGISTREZ CES INSTRUCTIONS Certifications concernant les périphériques de télécommunication Le périphérique de télécommunication qui équipe l’ordinateur est certifié pour la connexion au réseau téléphonique dans les pays dont les marques de certification figurent sur l’étiquette apposée sous l’ordinateur ou sur le modem. Reportez-vous au manuel de l’utilisateur fourni avec le produit afin de vérifier si ce dernier est configuré pour le pays dans lequel vous vous trouvez. Si vous sélectionnez un pays différent de celui dans lequel vous vous trouvez, votre modem risque de violer les lois sur les télécommunications du pays. De plus, votre modem risque de ne pas fonctionner correctement si vous ne sélectionnez pas le bon pays. Si, lorsque vous sélectionnez un pays, un message s’affiche indiquant que ce pays n’est pas pris en charge, cela signifie que le modem n’a pas été certifié pour être utilisé dans ce pays. Par conséquent, vous ne devez pas l’utiliser. 196 Chapitre 17 d’utilisation Informations sur les réglementations, la sécurité et les conditions FRWW Informations sur les modems pour les Etats-Unis Cet appareil est conforme à l’article 68 de la réglementation de la FCC et aux exigences adoptées par l’ACTA. Une étiquette apposée sous l’ordinateur ou sur le modem indique, entre autres informations, l’identifiant du produit au format US:AAAEQ##TXXXX. Si nécessaire, indiquez cet identifiant à l’opérateur de téléphonie. Certification relative aux connecteurs USOC = RJ11C. La prise et le connecteur utilisés pour brancher l’équipement sur le réseau électrique et téléphonique du bâtiment doivent être conformes à l’article 68 du règlement de la FCC et aux exigences adoptées par l’ACTA. Un câble de téléphone et une prise modulaire conformes sont fournis avec le produit. Ils sont conçus pour être branchés sur un connecteur modulaire compatible également conforme. Pour plus d’informations, reportez-vous aux instructions d’installation. L’indice IES (indice d’équivalence de sonnerie) sert à déterminer le nombre de périphériques qui peuvent être connectés à une ligne téléphonique. Un nombre excessif d’indices IES sur une ligne téléphonique peut empêcher les périphériques de sonner lors de la réception d’un appel. Dans la plupart des lieux, la somme des indices IES ne doit pas dépasser cinq (5). Pour vérifier le nombre de périphériques pouvant être connectés à une ligne, contactez votre opérateur de téléphonie. En ce qui concerne les produits certifiés après le 23 juillet 2001, l’indice IES figure dans l’identifiant du produit, qui apparaît au format US:AAAEQ##TXXXX. Les chiffres représentés par ## correspondent à l’indice IES, sans virgule décimale (par exemple, 03 correspond à un indice IES de 0,3). Pour les produits antérieurs à cette date, l’indice IES figure séparément sur l’étiquette. Si cet appareil HP cause des dommages au réseau téléphonique, votre opérateur de téléphonie vous avisera à l’avance d’une interruption temporaire éventuelle du service. Cependant, en cas d’impossibilité de vous aviser à l’avance, votre opérateur de téléphonie vous avertira dans les meilleurs délais. En outre, vous serez informé de votre droit de formuler une plainte auprès de la FCC si vous le jugez nécessaire. L’opérateur de téléphonie peut apporter des modifications à ses installations, équipements, opérations ou procédures, pouvant nuire au bon fonctionnement de l’appareil. Dans cette éventualité, l’opérateur de téléphonie vous en avisera à l’avance afin que vous puissiez effectuer les modifications nécessaires pour prévenir toute interruption du fonctionnement du téléphone. Si vous rencontrez des difficultés avec l’équipement, appelez le centre d’assistance technique. Si l’équipement nuit au réseau téléphonique, votre opérateur de téléphonie pourra vous demander de débrancher l’équipement jusqu’à résolution du problème. Vous ne devez effectuer des réparations que sur l’équipement spécifiquement indiqué dans la section « Résolution des problèmes » du manuel de l’utilisateur, le cas échéant. La connexion à un service de ligne partagée est sujette à des tarifs d’Etat. Pour plus d’informations, contactez la State Public Utility Commission (commission des services d’utilité publique), la Public Service Commission (commission des services publics) ou la Corporation Commission (commission des corporations). Si votre maison est équipée d’une alarme connectée à la ligne téléphonique, vérifiez que l’installation de l’équipement HP ne désactive pas votre alarme. Si vous souhaitez poser des questions concernant les éléments susceptibles de désactiver les alarmes, contactez votre opérateur de téléphonie ou un installateur agréé. En vertu de la loi de 1991 sur la protection des abonnés du service téléphonique, il est interdit d’utiliser un ordinateur ou tout autre périphérique électronique, y compris un télécopieur, pour envoyer un message, à moins que la date et l’heure de la transmission ne figurent lisiblement dans la marge ou dans le haut ou le bas de chaque page transmise, ou sur la page de couverture. L’identité de l’entreprise ou de tout autre organisme ou particulier qui envoie le message, de même que le numéro de téléphone de la machine émettrice, ou de l’entreprise, de l’organisme ou du FRWW Informations sur les réglementations 197 particulier doivent également figurer sur le document transmis. (Le numéro de téléphone indiqué ne peut pas être un numéro de service téléphonique payant ni un numéro dont le tarif dépasse celui des appels locaux ou interurbains.) Pour faire afficher ces renseignements, vous devez programmer une fonction de votre logiciel de télécopie. Canadian modem statements This equipment meets the applicable Industry Canada technical specifications. The Ringer Equivalence Number, REN, is an indication of the maximum number of devices allowed to be connected to a telephone interface. The termination on an interface may consist of any combination of devices, subject only to the requirement that the sum of the RENs of all devices does not exceed 5. The REN for this terminal equipment is 1.0. Japanese modem statements Unless the computer has an Agere modem or a Conexant modem, the appropriate Japanese certification mark is located on the modem label on the bottom of the computer. An Agere modem has the following Japanese certification mark located on the modem label on the bottom of the computer: A Conexant modem has the following Japanese certification mark located on the modem label on the bottom of the computer. 198 Chapitre 17 d’utilisation Informations sur les réglementations, la sécurité et les conditions FRWW New Zealand modem statements The grant of a Telepermit for any item of terminal equipment indicates only that Telecom has accepted that the item complies with minimum conditions for connection to its network. It indicates no endorsement of the product by Telecom, nor does it provide any sort of warranty. Above all, it provides no assurance that any item will work correctly in all respects with another item of Telepermitted equipment of a different make or model, nor does it imply that any product is compatible with all of Telecom’s network services. This equipment is not capable, under all operating conditions, of correct operation at the higher speeds for which it is designed. Telecom will accept no responsibility should difficulties arise in such circumstances. If this device is equipped with pulse dialing, note that there is no guarantee that Telecom lines will always continue to support pulse dialing. Use of pulse dialing, when this equipment is connected to the same line as other equipment, may give rise to bell tinkle or noise and may also cause a false answer condition. Should such problems occur, the user should not contact the Telecom Faults Service. Some parameters required for compliance with Telecom’s Telepermit requirements are dependent on the equipment (PC) associated with this device. The associated equipment shall be set to operate within the following limits for compliance with Telecom’s Specifications. a. There shall be no more than 10 call attempts to the same number within any 30-minute period for any single manual call initiation. b. The equipment shall go on-hook for a period of not less than 30 seconds between the end of one attempt and the beginning of the next attempt. c. Where automatic calls are made to different numbers, the equipment shall be set to go on-hook for a period of not less than 5 seconds between the end of one attempt and the beginning of the next attempt. d. The equipment shall be set to ensure that calls are answered between 3 and 30 seconds of receipt of ringing (So set between 2 and 10). Voice support All persons using this device for recording telephone conversations shall comply with New Zealand law. This requires that at least one party to the conversation is aware that it is being recorded. In addition, the Principles enumerated in the Privacy Act 1993 shall be complied with in respect to the nature of the personal information collected, the purpose for its collection, how it is to be used, and what is disclosed to any other party. This equipment shall not be set to make automatic calls to the Telecom ‘111’ Emergency Service. FRWW Informations sur les réglementations 199 Informations sur le cordon d’alimentation Si aucun cordon d’alimentation ne vous a été fourni avec l’ordinateur ou avec un accessoire d’alimentation externe utilisé avec l’ordinateur, vous devez acheter un cordon d’alimentation conforme aux normes de votre pays. Le cordon d’alimentation doit être adapté au produit et à la tension figurant sur son étiquette. La tension et la charge nominale du cordon doivent être supérieures à celles indiquées sur le produit. En outre, le diamètre du cordon doit être au minimum de 0,75 mm²/18 AWG et sa longueur doit être comprise entre 1,5 et 2 m. Si vous avez des questions relatives au type de cordon d’alimentation à utiliser, contactez votre mainteneur agréé. Placez les cordons d’alimentation de sorte que personne ne puisse marcher dessus et qu’ils ne soient pas coincés par des objets. Il est recommandé de porter une attention particulière au connecteur, à la prise secteur et à l’endroit où le cordon sort du matériel. Informations sur le cordon d’alimentation pour le Japon Déclaration de Macrovision Corporation Ce produit intègre une technologie de défense contre la violation des droits de copyright, protégée par les lois et traités sur la propriété intellectuelle et les brevets américains appropriés de Macrovision Corporation et autres titulaires de ces droits. L’utilisation de ladite technologie doit être autorisée par Macrovision Corporation. Elle est consentie pour le seul usage domestique et certains autres usages limités de visionnage, sauf autorisation spéciale de Macrovision Corporation. Toute rétrotechnique et tout démontage de ce dispositif sont strictement interdits. 200 Chapitre 17 d’utilisation Informations sur les réglementations, la sécurité et les conditions FRWW Informations sur la sécurité Informations sur les déplacements AVERTISSEMENT Afin de réduire le risque de choc électrique, d’incendie ou de détérioration du matériel, n’essayez pas d’alimenter l’ordinateur au moyen d’un kit de conversion de tension destiné aux équipements ménagers. Informations sur les batteries AVERTISSEMENT Afin de réduire le risque d’incendie ou de brûlures, abstenez-vous de démonter, d’écraser, de perforer, de jeter dans l’eau ou dans le feu un module batterie, ou encore de court-circuiter ses connecteurs externes. N’exposez pas le module batterie à des températures supérieures à 60°C. AVERTISSEMENT Conservez la batterie hors de portée des enfants. AVERTISSEMENT Pour limiter les risques liés à la sécurité, n’utilisez que le module batterie fourni avec l’ordinateur, une batterie de remplacement fournie par HP ou un module batterie compatible acheté comme accessoire auprès de HP. Informations sur le cordon d’alimentation AVERTISSEMENT Pour réduire le risque de choc électrique ou de détérioration de l’équipement : Branchez le cordon d’alimentation sur une prise secteur facilement accessible à tout moment. Coupez l’alimentation de l’ordinateur en débranchant le cordon d’alimentation de la prise secteur (plutôt que de l’ordinateur). Si l’ordinateur est fourni avec une fiche tripolaire, branchez le cordon sur une prise électrique tripolaire reliée à la terre. Ne désactivez pas la broche de mise à la terre du cordon d’alimentation, par exemple en utilisant un adaptateur à 2 broches. Elle constitue un élément de sécurité essentiel. AVERTISSEMENT Pour limiter les problèmes de sécurité potentiels, n’utilisez avec cet ordinateur que l’adaptateur secteur fourni avec l’ordinateur, un adaptateur secteur de remplacement fourni par HP ou un adaptateur secteur acheté comme accessoire auprès de HP. FRWW Informations sur la sécurité 201 Informations sur les conditions d’utilisation Cette section fournit des informations sur l’environnement spécifiques aux pays ainsi que des informations sur la conformité de l’ordinateur. Certaines informations peuvent ne pas s’appliquer à l’ordinateur. Mise au rebut de la batterie AVERTISSEMENT Ne jetez pas les modules batterie ayant atteint leur durée de vie utile avec les ordures ménagères. Mettez-les au rebut conformément à la législation locale. En Europe, vous pouvez vous débarrasser des modules batterie ou les recycler en utilisant le système public de collecte des ordures, ou encore les retourner à HP, aux partenaires agréés ou à leurs agents. Elimination des déchets contenant du mercure aux Etats-Unis Cet ordinateur contient du mercure dans la lampe fluorescente de l’écran, ce qui peut nécessiter un traitement spécifique en fin de vie utile. Pour des raisons de protection de l’environnement, les autorités locales peuvent réglementer l’élimination du mercure. Pour obtenir des informations sur l’élimination ou le recyclage, contactez les autorités locales de votre région ou l’Electronic Industries Alliance (EIA) à l’adresse http://www.eiae.org. Mise au rebut des équipements usagés par les utilisateurs dans les foyers de l’Union européenne Ce symbole sur le produit ou sur son emballage indique que ce produit ne doit pas être jeté avec vos autres ordures ménagères. Au lieu de cela, il est de votre responsabilité de vous débarrasser de vos déchets en les apportant à un point de collecte désigné pour le recyclage des appareils électriques et électroniques. La collecte et le recyclage séparés de vos déchets au moment de l’élimination contribueront à conserver les ressources naturelles et à garantir un recyclage respectueux de l’environnement et de la santé humaine. Pour plus d’informations sur le centre de recyclage le plus proche de votre domicile, contactez votre mairie, le service d’élimination des ordures ménagères ou le magasin où vous avez acheté le produit. 202 Chapitre 17 d’utilisation Informations sur les réglementations, la sécurité et les conditions FRWW 18 Contrat de licence utilisateur final A LIRE ATTENTIVEMENT AVANT D’UTILISER CE MATERIEL : Le présent Contrat de licence utilisateur final (« CLUF ») constitue un contrat entre (a) vous (personne physique ou personne morale unique) et (b) Hewlett-Packard Company (« HP ») et régit l’usage de tout Logiciel installé ou fourni par HP dans le cadre de l’utilisation de votre produit HP (« Produit HP »), ne faisant pas l’objet de contrats de licence distincts entre vous et HP ou ses fournisseurs. La documentation en ligne d’autres logiciels est susceptible d’inclure un CLUF. Le terme « Logiciel » désigne un logiciel informatique et peut inclure des supports associés, des documents imprimés et de la documentation « en ligne » ou sous forme électronique. Le présent CLUF peut faire l’objet d’une modification ou d’un addenda joint au Produit HP. VOS DROITS SUR LE LOGICIEL NE VOUS SERONT ACCORDES QUE SI VOUS ACCEPTEZ LA TOTALITE DES CONDITIONS DU PRESENT CLUF. EN INSTALLANT, EN COPIANT, EN TELECHARGEANT OU EN UTILISANT LE LOGICIEL DE TOUTE AUTRE MANIERE, VOUS RECONNAISSEZ ETRE LIE PAR LES TERMES DU PRESENT CLUF. SI VOUS ETES EN DESACCORD AVEC LES TERMES DE CE CONTRAT, VOTRE SEULE ALTERNATIVE EST DE RETOURNER LE PRODUIT NON UTILISE DANS SA TOTALITE (MATERIEL ET LOGICIELS) DANS UN DELAI DE 14 JOURS, AFIN D’OBTENIR UN REMBOURSEMENT CONFORMEMENT A LA POLITIQUE EN MATIERE DE REMBOURSEMENT DE VOTRE LIEU D’ACHAT. 1. FRWW OCTROI DE LICENCE. HP vous concède les droits suivants, sous réserve que vous respectiez l’ensemble des conditions du présent CLUF : a. Utilisation. Vous êtes autorisé à utiliser le Logiciel sur un seul ordinateur (« Votre ordinateur »). Si le Logiciel vous est fourni via Internet et si la licence d’origine prévoit une utilisation sur plusieurs ordinateurs, vous pouvez installer et utiliser le Logiciel uniquement sur les ordinateurs concernés. Vous n’êtes pas autorisé à séparer les composants du Logiciel afin de les utiliser sur plusieurs ordinateurs. Vous n’êtes pas autorisé à distribuer le Logiciel. Vous pouvez charger le Logiciel dans la mémoire temporaire (RAM) de Votre ordinateur dans le but d’utiliser le Logiciel. b. Stockage. Vous pouvez copier le Logiciel dans la mémoire locale ou le dispositif de stockage du Produit HP. c. Copie. Vous êtes autorisé à effectuer des copies d’archive ou de sauvegarde du Logiciel, à condition que la copie contienne l’ensemble des avis de propriété relatifs au Logiciel, et qu’elle soit utilisée uniquement dans un but de sauvegarde. d. Droits réservés. Tous les droits qui ne vous ont pas été expressément concédés dans le présent CLUF sont réservés par HP et ses fournisseurs. e. Logiciels gratuits. Nonobstant les conditions du présent CLUF, la licence de l’ensemble ou de toute partie du Logiciel qui constitue un logiciel HP non propriétaire ou un logiciel fourni sous licence publique par des tierces parties (« Logiciels gratuits ») vous est accordée dans le cadre des conditions du contrat de licence logiciel qui accompagne les Logiciels gratuits, qu’elles se présentent sous la forme d’un contrat distinct, d’une licence prête à 203 utiliser ou d’une licence électronique acceptée au moment du téléchargement. Votre utilisation des Logiciels gratuits est intégralement régie par les conditions de ce contrat. f. 204 Solution de récupération. Toute solution de récupération de logiciel fournie avec/pour votre Produit HP sous forme de solution basée sur disque dur, sur support externe (par exemple disque, CD ou DVD) ou toute solution équivalente sous toute autre forme, doit être utilisée uniquement dans le but de restaurer le disque dur du Produit HP avec lequel/pour lequel la solution de récupération a été achetée. L’utilisation de tout logiciel de système d’exploitation Microsoft contenu dans la solution de récupération est régie par le Contrat de licence Microsoft. 2. MISES A JOUR. Si le Logiciel est présenté comme une mise à jour, vous devez, pour l’utiliser, être titulaire d’une licence appropriée vous permettant d’utiliser le Logiciel identifié par HP comme pouvant faire l’objet de cette mise à jour. A compter de la mise à jour, vous ne pouvez plus utiliser le Logiciel qui a fondé votre droit à la mise à jour. 3. LOGICIELS SUPPLEMENTAIRES. Toute mise à jour ou tout complément relatif au Logiciel qui vous est fourni par HP est soumis aux termes du présent CLUF, sauf si d’autres termes sont fournis avec lesdits mise à jour ou complément. En cas de conflit entre ces termes, les autres termes prévalent. 4. TRANSFERT. a. Tierce partie. L’utilisateur d’origine du Logiciel est autorisé à effectuer un transfert unique du Logiciel vers un autre utilisateur final. Tout transfert doit inclure l’ensemble des composants, supports, documents imprimés, le présent CLUF et, le cas échéant, le Certificat d’authenticité. Le transfert ne peut pas être indirect, comme par exemple une consignation. Préalablement au transfert, l’utilisateur final recevant le produit transféré doit accepter l’ensemble des conditions du CLUF. Au transfert du Logiciel, votre licence sera automatiquement résiliée. b. Restrictions. Vous n’êtes pas autorisé à louer, à donner en bail ou à prêter le Logiciel dans le cadre du partage commercial ou de l’utilisation dans un bureau. Vous n’êtes pas autorisé à accorder de sous-licence, à affecter ou à transférer la licence ou le Logiciel, sauf comme expressément concédé dans le présent CLUF. 5. DROITS DE PROPRIETE. Tous les droits de propriété intellectuelle relatifs au Logiciel et à la documentation utilisateur appartiennent à HP ou à ses fournisseurs et sont protégés par les lois, notamment, mais sans s’y limiter, les lois en vigueur aux Etats-Unis relatives au copyright, à la protection du secret industriel et aux droits de propriété commerciale, ainsi que par les autres lois applicables et les traités internationaux. Vous n’êtes pas autorisé à ôter du Logiciel les identifications de produit, avis de copyright ou restrictions de propriété. 6. LIMITATION RELATIVE A L’INGENIERIE A REBOURS. Vous n’êtes pas autorisé à reconstituer la logique du Logiciel, à le décompiler ou à le désassembler, sauf dans la mesure où ces opérations seraient expressément permises par la réglementation applicable nonobstant la présente limitation ou dans la mesure où le présent CLUF l’autoriserait expressément. 7. RESILIATION. Le présent CLUF est valable, sauf en cas de résiliation ou de refus. Le présent CLUF pourra également être résilié conformément aux autres conditions qu’il contient ou si vous n’en respectez pas les termes. 8. AUTORISATION D’UTILISATION DE DONNEES. Vous autorisez HP et ses filiales à collecter et à utiliser les informations techniques rassemblées dans le cadre des services d’assistance qui vous sont fournis concernant le Logiciel. HP s’engage à ne pas divulguer ces informations sous une forme qui vous identifierait personnellement, sauf dans le seul but de vous fournir des services. Chapitre 18 Contrat de licence utilisateur final FRWW 9. GARANTIE LIMITEE. DANS TOUTE LA MESURE PERMISE PAR LA REGLEMENTATION APPLICABLE, HP ET SES FOURNISSEURS FOURNISSENT LE LOGICIEL « EN L’ETAT » AVEC TOUS LES DEFAUTS EVENTUELS, ET EXCLUENT TOUTE AUTRE GARANTIE ET CONDITION EXPRESSE, IMPLICITE OU LEGALE, NOTAMMENT TOUTE GARANTIE DE TITRE ET DE NON VIOLATION, TOUTE GARANTIE IMPLICITE, TOUTE OBLIGATION OU CONDITION DE QUALITE MARCHANDE, D’ADEQUATION A UN USAGE PARTICULIER ET D’ABSENCE DE VIRUS, CONCERNANT LE LOGICIEL. Certains états/juridictions n’autorisent pas l’exclusion d’une garantie implicite ou les limitations de la durée d’une garantie implicite, de sorte que la limitation ci-dessus peut ne pas vous être entièrement applicable. 10. LIMITATION DE RESPONSABILITE. Nonobstant les dommages que vous pouvez encourir, la responsabilité totale de HP et de ses fournisseurs définie par les conditions du présent CLUF et le recours pour tous les faits précités seront limités au montant que vous avez effectivement payé pour le Logiciel ou à 5,00 USD. DANS TOUTE LA MESURE PERMISE PAR LA REGLEMENTATION APPLICABLE, HP OU SES FOURNISSEURS NE POURRONT ETRE TENUS RESPONSABLES DE DOMMAGES PARTICULIERS, ACCESSOIRES, INDIRECTS OU DE DOMMAGES IMMATERIELS DE QUELQUE NATURE QUE CE SOIT (NOTAMMENT DES PERTES DE BENEFICES OU D’INFORMATIONS CONFIDENTIELLES OU AUTRES, INTERRUPTIONS D’ACTIVITE, BLESSURES CORPORELLES, PERTE DE VIE PRIVEE PROVOQUEE PAR OU RESULTANT DE L’UTILISATION OU DE L’IMPOSSIBILITE D’UTILISER LE LOGICIEL, OU EN RELATION AVEC TOUTE CONDITION DU PRESENT CLUF), MEME SI HP OU SES FOURNISSEURS ONT ETE PREVENUS DE L’EVENTUALITE DE TELS DOMMAGES ET SI LE RECOURS ECHOUE A REMPLIR SON OBJECTIF ESSENTIEL. Certains états ou certaines juridictions n’autorisent pas l’exclusion ou la limitation de responsabilité pour les dommages accessoires ou indirects, de sorte que la limitation ou exclusion ci-dessus peut ne pas vous être applicable. 11. LICENCE DU GOUVERNEMENT AMERICAIN. En accord avec les articles FAR 12.211 et 12.212, les logiciels informatiques, la documentation des logiciels et les informations techniques commerciales sont concédés au gouvernement américain sous licence commerciale standard HP. 12. RESPECT DES LOIS EN MATIERE D’EXPORTATION. Vous vous engagez à respecter toutes les lois et réglementations des Etats-Unis et d’autres pays (« Lois sur l’exportation ») afin de garantir que le Logiciel ne puisse pas (1) être exporté directement ou indirectement en violation des Lois sur l’exportation ou (2) être utilisé dans un but interdit par les Lois sur l’exportation, notamment dans le cadre de la prolifération des armes nucléaires, chimiques ou biologiques. 13. CAPACITE ET DROIT DE S’ENGAGER PAR CONTRAT. Vous déclarez avoir atteint l’âge légal de la majorité dans votre pays de résidence et, le cas échéant, être dûment autorisé par votre employeur à vous engager dans le présent contrat. 14. LOI APPLICABLE. Le présent CLUF est régi par les lois de l’Etat de Californie aux Etats-Unis. 15. CONTRAT COMPLET. Le présent CLUF (y compris tout addenda ou toute modification apportés au CLUF et joints au Produit HP) constitue le contrat complet entre vous et HP concernant le Logiciel. Ce contrat remplace toute communication, proposition et démarche contemporaine antérieure orale ou écrite concernant le Logiciel ou toute autre question traitée dans le présent CLUF. Si les termes de toute politique ou programme HP de services d’assistance entrent en conflit avec le présent CLUF, les termes du CLUF prévalent. FRWW 205 206 Chapitre 18 Contrat de licence utilisateur final FRWW Index Symboles/Numériques 1394, port 9 Avis de conformité pour l’Union européenne 191 A Adaptateur de câble modem propre au pays 133 Adaptateur d’alimentation en option 31, 50 Adaptateur secteur connexion 32 identification 13 Affichage basculement de l’image 20, 22 touches d’activation de luminosité de l’écran 20, 23 Alimentation configuration des préférences 39 connexion 32 économie 52 emplacement des commandes et des voyants 29 modes de gestion 41 sources 31 Alimentation, connecteur 8 Alimentation, cordon 13 Alimentation, paramètres par défaut 36 Alimentation, voyant 6 Altitude, caractéristiques 15 Antennes 12 Antennes sans fil 12 Antivirus 149 Applications Windows, touche 2 Arrêt 36 Arrêt, procédures 36 Arrêt de l’ordinateur 36 Avis Union européenne 191 Avis de certification GS 192 B Batterie insertion dans télécommande (version ExpressCard) 86 insertion dans télécommande (version PC Card) 78 Batterie, compartiment 10, 14 Batterie, identification du voyant 6, 30 Batterie, informations de charge 46 Batterie, voyant 45, 48 Bluetooth, étiquette 14 Bluetooth, périphérique 35 Bouton des périphériques sans fil 122, 128 Boutons alimentation 4, 29 augmentation du volume 72, 74 configuration des préférences d’utilisation 18 DVD 4, 70 éjection du connecteur de PC Card 9 Logiciel Boutons Quick Launch 24 muet 5 multimédia 5, 70 pavé tactile 3, 17 périphériques sans fil 5 QuickPlay 70 réduction du volume 72, 74 télécommande (version ExpressCard) 89 télécommande (version PC Card) 82 volume 5 FRWW volume muet 72, 74 Boutons Quick Launch, logiciel Brazilian notice 190 24 C Câble 1394 111 LAN 137 modem 132 RJ-11 (modem) 13 sécurité 150 USB 109 Câble modem adaptateur de câble modem propre au pays 133 circuits de suppression des parasites 131 connexion 132 Câble réseau 137 Câble USB 111 Câble USB, connexion 109 Canadian modem statement 198 Canadian notices 190 Caractéristiques environnement d’exploitation 15 puissance d’entrée nominale 15 Caractéristiques d’environnement 15 Carte mémoire Secure Digital (SD) 9, 99 Carte multimédia numérique, connecteur 9 Cartes de connecteur multimédia numérique arrêt 101 retrait 101 types pris en charge 99 Index 207 Cartes multimédia externes. Voir cartes de connecteur multimédia numérique, ExpressCards, PC Cards Cartes numériques. Voir cartes de connecteur multimédia numérique, ExpressCards, PC Cards Cartes pour connecteur multimédia numérique insertion 100 Casque (sortie audio), prise 8 Center for Devices and Radiological Health 195 Centre d’aide et de support, touche d’activation 20, 21 Centre d’assistance technique 181 Certificat d’authenticité, étiquette 14 Charge de modules batterie 45 Circuit de suppression des parasites, câble modem 131 Clavier entretien 171 touches d’activation 19 Clavier externe définition des affectations de boutons 25 Clé de produit 14 commandes de périphérique sans fil assistant sans fil 128 Commandes de périphérique sans fil assistant sans fil 122 bouton 122, 128 utilitaire Setup 122, 129 voyant 122 Commandes de support, touches d’activation 20, 23 commandes d’activité multimédia 69 Communication infrarouge 35 Compartiment du module mémoire 10 Compartiments batterie 10, 14 disque dur 10 Composants affichage 11 208 Index côté droit 8 côté gauche 9 face inférieure 10 face supérieure 2 panneau arrière 7 panneau avant 7 Concentrateurs 109 Concentrateurs USB 109 Configuration à domicile d’un réseau WLAN 124 Conformité Energy Star 194 Connecteur d’alimentation 8 Connecteurs carte multimédia numérique 9 dispositif antivol 9 ExpressCard 8 module mémoire 10 PC Card 9 Connexion à un réseau WLAN public 125 Connexion de l’alimentation externe 32 Contrat de licence utilisateur final (CLUF) 203 Cordon d’alimentation, identification 13 D Déclaration de Macrovision Corporation 200 Declaration of Conformity 189 Déplacement avec l’ordinateur caractéristiques d’environnement 15 conseils 174 étiquette d’homologation du modem 14 informations sur la température du module batterie 53 périphériques sans fil, étiquettes de certification 14 Déplacement sur les bords 18 Dispositif antivol 150 Dispositif antivol, connecteur 9 Disque dur affichage de la quantité d’espace libre 119 entretien 172 installation 58 retrait 57 Disque dur, identification du compartiment 10 Disque Operating System (Système d’exploitation) 164 Disque optique insertion 61, 66 retrait hors tension 63, 68 retrait sous tension 62, 67 Droits d’auteur, avertissement 97 DVD, bouton 4, 70 DVD, paramètres de région 97 E Economie d’énergie 52 Ecran entretien 171 Ecran, loquet d’ouverture 7, 11 Ecran de veille 53 Ecran d’ordinateur vide 178 Ecran vide 178 Ejection, bouton du connecteur de PC Card 9 Electricité statique manipulation des composants internes 183 manipulation des unités 183 méthodes de mise à la terre 185 prévention 183 Entrée audio (microphone), prise 8, 72, 73 Entretien clavier 171 défragmenteur de disque 172 écran 171 HP Software Update (Mise à jour logicielle HP) 157 matériel 169 mise au rebut du module batterie 170 module batterie 170 nettoyage de disque 172 pavé tactile 171 unités 172 Entretien du matériel 169 Entretien du module batterie 170 Environnement d’exploitation, caractéristiques 15 Etalonnage de batterie 50 Etiquette de service 14 FRWW Etiquettes Bluetooth 14 certificat d’authenticité Microsoft 14 certification de périphérique sans fil 14 étiquette de service 14 homologation du modem 14 réglementations 14 WLAN 14 ExpressCard, connecteur stockage de télécommande 88 ExpressCards arrêt 108 description 105 insertion 106 logiciels et pilotes 105 retrait 108 types pris en charge 105 Extension, port 9 F Federal Communications Commission cables 188 modifications 188 notice 188 Fichier hibernation 33, 119 Fonction, touches identification 2 Fonctions audio 72 Fonctions vidéo 75 France, périphériques LAN sans fil 2,4 GHz 192 H Haut-parleurs 7, 72 Hibernation activation 38 activation/désactivation 34 activation suite à un niveau critique de charge de batterie 48 définition 33 gravure sur CD ou DVD 64 sortie 38 utilisation 33 HP Software Update (Mise à jour logicielle HP) 157 Humidité, caractéristiques 15 FRWW I IEEE 1394, port 9 Image d’écran, basculement 20, 22 Indian notice 192 Informations batterie 194, 201, 202 cordons d’alimentation 200, 201 déplacements 201 déplacements aériens 194 élimination des déchets contenant du mercure 202 environnement 202 ergonomie 192 informations sur le cordon d’alimentation pour le Japon 200 Macrovision Corporation 200 mise au rebut des équipements 202 modem 196 sécurité des lasers 194 Informations de l’ordinateur 158 Informations sur la mise au rebut batterie 202 équipement 202 mercure 202 Informations sur la mise au rebut de la batterie 202 Informations sur la mise au rebut des équipements 202 Informations sur la sécurité des lasers 194 Informations sur le cordon d’alimentation 200, 201 Informations sur le cordon d’alimentation pour le Japon 200 Informations sur les batteries 194, 201 Informations sur les conditions d’utilisation 202 Informations sur les déplacements 201 Informations sur les déplacements aériens 194 Informations sur les lasers 195 Informations sur les modems système américain 197 Informations sur les modems pour les Etats-Unis 197 Informations sur l’élimination des déchets contenant du mercure 202 Informations sur l’ergonomie 192 Informations système touche d’activation 20 Informations système, touche d’activation 20 Installation des pilotes de périphériques 167 Installation d’une connexion Internet 124 Interrupteur d’alimentation 4, 29 Italie, périphériques LAN sans fil 2,4 GHz 192 J Japanese modem statement 198 Japanese notice 193 Jauge d’énergie, icône 39 K Korean notice 193 L Langue, utilitaire Setup 152, 155 Lentille infrarouge 7 LightScribe 60 Liste de contrôle, résolution des problèmes 177 Logiciel 1394 112 Boutons Quick Launch 24 ExpressCards 105 jauge d’énergie 39 multimédia 94 PC Cards 102 périphériques USB 110 Logiciel Bluetooth pour Windows 126 Logiciel de l’Assistant sans fil 122, 128 Logiciel de nettoyage de disque 172 Logiciel de restauration du système 162 Logiciel du défragmenteur de disque 172 Logiciels Index 209 antivirus 149 assistant sans fil 122 Bluetooth pour Windows 126 défragmenteur de disque 172 fonctionnement anormal 178 HP Software Update (Mise à jour logicielle HP) 157 mise à jour du BIOS 159 mises à jour 157, 167 mises à jour critiques 149 modem 133 nettoyage de disque 172 pare-feu 149 point de restauration 162 réglages réguliers 173 réinstallation des pilotes de périphériques 167 réinstallation du système d’exploitation 165, 166 réinstallation d’applications 163 réparation du système d’exploitation 164 restauration du système 162 sauvegarde des informations 162 sauvegarde du système 165 site Web HP 158 SoftPaq 158 téléchargement et installation d’autres logiciels 161 utilitaire Setup 122, 151 Logiciels de modem problèmes de connexion en déplacement 135 sélection/ajout d’un site 133 Logiciels de pare-feu 149 Loquet d’ouverture module batterie 10 Loquets dégagement du module batterie 10 ouverture de l’écran 7, 11 Luminosité de l’écran, touches d’activation 20, 23 M Mémoire affichage de la quantité dans le système 119 210 Index ajout ou remplacement de modules mémoire 115 augmentation 119 mémoire vidéo 120 paramètres 120 Mémoire vidéo 120 Memory Stick (MS) 9, 99 Memory Stick Pro (MSP) 9, 99 Méthodes de mise à la terre 185 Microphone (entrée audio), prise 8 Microphones pris en charge 73 Microsoft, étiquette du certificat d’authenticité 14 Mise à jour du BIOS installation 160 téléchargement 159 Mise au rebut du module batterie 170 Mises à jour, logiciels 157 Mises à jour critiques, logiciels 149 Modem, étiquette d’homologation 14 modem statements Canadian 198 Japanese 198 New Zealand 199 Mode verr num de pavé numérique externe 28 modifications, Federal Communications Commission 188 Module batterie batterie et alimentation secteur 44 charge 45, 50 contrôle de la charge 46 économie d’énergie 52 étalonnage 50 identification 13 insertion 44 mise au rebut 53 niveau bas de charge 48 recharge 52 retrait 44 stockage 53 utilisation 44 Module batterie, loquet de dégagement 10, 44 Module mémoire, compartiment 10 Modules mémoire ajout 115 remplacement 115 Modules mémoire, cache du compartiment remplacement 117 retrait 116 Moniteur externe, port 9, 75 Mot de passe administrateur 141 Mot de passe DriveLock définition 146 description 145 modification 147 retrait 148 saisie 147 Mot de passe utilisateur 141 Mots de passe administrateur 141, 142 DriveLock 145 instructions 140 mise sous tension 143 QuickLock 141 utilisateur 141 utilitaire Setup 142 Windows 141 Mots de passe de sécurité 41 Mots de passe Windows 141 Muet, bouton 5, 72, 74 Muet, voyant 6 Multimédia, bouton 5, 70 Multimédia, logiciels description 94 identification 94 installation 94 utilisation 95 MultiMediaCard (MMC) 9, 99 N Navigateur Web, touche d’activation 20, 21 New Zealand modem statement 199 Niveau bas de charge de batterie 48 Niveau critique de charge de la batterie 48 Nom et numéro du produit de l’ordinateur 14 FRWW notices Brazilian 190 Canadian 190 Federal Communications Commission 188 Indian 192 Japanese 193 Korean 193 Taiwan 194 Numéro de série d’ordinateur 14 O Options d’impression, touche d’activation de fenêtre 20, 21 Ordinateur, mise sous ou hors tension de l’écran 36 Ordinateur en surchauffe 179 Ouverture, loquet affichage 7 Ouvertures d’aération 7, 10 P Paramètres d’alimentation 36 Paramètres par défaut, utilitaire Setup 153 Pavé numérique, touches 2 Pavé numérique externe mode verr num 28 utilisation 28 Pavé numérique intégré activation et désactivation 27 basculement des fonctions de touche 28 identification 27 utilisation 27 Pavé tactile configuration des préférences 18 entretien 171 identification 17 utilisation 18 Pavé tactile, boutons 17 Pavé tactile, pression 18 Pavé tactile, zone de défilement 17 PC Card, bouton d’éjection du connecteur 9 PC Card, connecteur stockage de télécommande 81 FRWW PC Cards arrêt 104 description 102 insertion 103 logiciels et pilotes 102 retrait 103 types pris en charge 102 Périphérique 802.11 description 121 identification 121 Périphérique Bluetooth 121, 126 Périphérique matériel, identification 187 Périphériques 1394 arrêt 111 connexion 111 description 111 logiciels et pilotes 112 Périphérique sans fil 802.11 121 activation/désactivation 128, 129 Bluetooth 121 réseau local sans fil (WLAN) 123 Périphériques de pointage. Voir Pavé tactile Périphériques LAN sans fil 189 Périphériques LAN sans fil 2,4 GHz 192 Périphériques sans fil, bouton 5 Périphériques sans fil, étiquette de certification 14 Périphériques sans fil, voyant 6, 7 Périphériques USB arrêt 110 connexion 109 description 109 logiciel requis 110 Pilotes ExpressCards 105 PC Cards 102 Point de restauration 162 Port 1394 111 Port d’extension description 113 identification 113 Ports 1394 9, 111 extension 9, 113 moniteur externe 9, 75 USB 8, 9, 109 Ports USB, identification 109 Prises entrée audio (microphone) 8, 72, 73 RJ-11 (modem) 8 RJ-45 (réseau) 9 sortie audio (casque) 8, 72, 73 sortie S-Video 9, 75, 76 Processeur, commandes de contrôle des performances 42 Puissance d’entrée nominale, caractéristiques 15 Q QuickLock, touche d’activation 20, 23 QuickPlay utilisation avec télécommande (version ExpressCard) 90 utilisation avec télécommande (version PC Card) 82 QuickPlay, boutons 70 R Récupération, système 162 Réglages, réguliers 173 Réglementations, informations étiquette d’homologation du modem 14 étiquettes de certification de périphérique sans fil 14 réglementations, étiquette 14 Réinitialisation (procédures d’arrêt d’urgence) 36 Réinstallation d’applications 163 Réorganisation, préférences 24 Réseau (RJ-45), prise 9 Réseau local câble de connexion 137 câble requis 137 Réseau local sans fil (WLAN) connexion à un réseau WLAN public 125 connexion domestique 125 description 123 matériel requis 124 portée utile 125 résolution des problèmes 180 Index 211 sécurité 125 Résolution des problèmes centre d’assistance technique 181 écran d’ordinateur vide 178 fonctionnement anormal des logiciels 178 liste de contrôle rapide 177 l’ordinateur de répond pas 179 l’ordinateur ne démarre pas 177 modem 135 ordinateur en surchauffe 179 périphérique externe hors service 179 réseau local sans fil (WLAN) 180 Restauration du système 162 RJ-11 (modem), câble 13 RJ-11 (modem), prise 8 RJ-45 (réseau), prise 9 S S/PDIF, signal audio numérique 73 Sauvegarde du système 165 Secure Digital Input/Output (SDIO) 9, 99 Sécurité caractéristiques 139 instructions relatives aux mots de passe 140 mots de passe Windows 141 périphériques sans fil 125 Sécurité, mots de passe 41 Sécurité des périphériques 148 SmartMedia (SM) 9, 99 SoftPaq 158 Sortie audio (casque), prise 8, 72, 73 Source d’alimentation 34 Souris externe configuration des préférences 18 utilisation 18 Support d’unité 35 Support inscriptible 35 Support lisible 35 S-Video 22 S-Video, prise de sortie 9, 75, 76 212 Index Système bloqué, procédures d’arrêt d’urgence 36 Système d’exploitation clé de produit 14 Microsoft, étiquette du certificat d’authenticité 14 réinstallation 165, 166 réparation 164 Système d’exploitation Windows réinstallation 165, 166 réparation 164 sauvegarde des informations 165 T Taiwan notice 194 Télécommande pour ExpressCard aide-mémoire des boutons 89 insertion de batterie 86 présentation 77, 85 stockage 88 Télécommande pour PC Card aide-mémoire des boutons 82 insertion de batterie 78 présentation 77, 78 stockage 81 Température, caractéristiques 15 Température de stockage, module batterie 53 Touche fn identification 2 touches d’activation 19 Touches applications Windows 2 échap 2 fn 2 fonction 2 logo Windows 2 pavé numérique 2 Touches de fonction touches d’activation 19 Touches d’activation activation de QuickLock 20, 23 activation du mode veille 20, 22 affichage des informations système 20 aide-mémoire 20 augmentation de la luminosité de l’écran 20, 23 basculement de l’image d’écran 20, 22 commandes de DVD ou CD audio 20, 23 commandes d’activité multimédia 69 description 19 ouverture de la fenêtre Options d’impression 20, 21 ouverture du Centre d’aide et de support 20, 21 ouverture du navigateur Web 20, 21 réduction de la luminosité de l’écran 20, 23 utilisation 20 Touches fn+f5 30 Transport de l’ordinateur 174 Tuner TV, assistance 105 U Unité IDE, voyant 6, 56 Unité optique identification 65 types pris en charge 60 Unité optique, identification 8 Unités entretien 55, 172 optique 8 voyant de l’unité IDE 56 Urgence, procédures d’arrêt 36 USB, identification des ports 8, 9 Utilitaire Setup accès/sortie 151 commandes de périphérique sans fil 122, 129 langue 152 menu Avancé 155 menu Outils 155 menu Principal 154 menu Sécurité 154 mot de passe administrateur 142 mot de passe de mise sous tension 143 mot de passe DriveLock 145 mots de passe 142 paramètres par défaut 153 sécurité des périphériques 148 FRWW V Veille activation 37 définition 33 gravure sur CD ou DVD 64 sortie 37 touche d’activation 20, 22 verr maj, voyant 6 verr num, voyant 6 Verrou du dispositif antivol 9 Version BIOS 158 Vidéo, types de transmission 22 Vidéo composite 22 voice support 199 Volume, bouton de réduction 72, 74 Volume, bouton d’augmentation 72, 74 Volume, bouton Muet 72, 74 Volume, boutons 5 Volume, réglage 74 Voyant des périphériques sans fil 122 Voyant d’alimentation 30 Voyants alimentation 6, 30 batterie 6, 30 muet 6 périphériques sans fil 6, 7 unité IDE 6, 56 verr maj 6 verr num 6 W Windows, touche de logo 2 Windows, touche des applications 2 WLAN. Voir réseau local sans fil (WLAN) WLAN, étiquette 14 X xD-Picture Card (XD) 9, 99 Z Zone de défilement du pavé tactile 17 Zones de défilement du pavé tactile 3 FRWW Index 213 214 Index FRWW ">
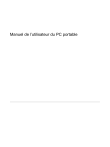
Lien public mis à jour
Le lien public vers votre chat a été mis à jour.
Caractéristiques clés
- Visite guidée des composants de l'ordinateur.
- Instructions pour l'utilisation du pavé tactile et du clavier.
- Informations sur la gestion de l'alimentation et des modules batterie.
- Instructions pour l'insertion et le retrait des unités optiques.
- Guide d'utilisation des fonctions multimédia et de la télécommande (sur certains modèles).
- Instructions pour l'insertion et le retrait des cartes multimédia externes.
- Informations sur la connexion et l'utilisation des périphériques externes.
- Instructions pour l'ajout ou le remplacement des modules mémoire.
- Guide d'utilisation de la technologie sans fil (certains modèles).
- Informations sur la connexion au modem et au réseau local.
Questions fréquemment posées
Sélectionnez Démarrer > Poste de travail. Dans le volet gauche de la fenêtre Tâches système, sélectionnez Afficher les informations système. Sélectionnez l’onglet Matériel, puis cliquez sur Gestionnaire de périphériques.
Activez le mode veille via le menu Démarrer de Windows ou en utilisant la touche d'activation (fn+f5).
Chargez complètement le module batterie, puis laissez-le se décharger complètement avant de le recharger à nouveau.