Thomson PDP2842 Manuel du propriétaire
PDF
Télécharger
Document
THOMSON LYRA JUKEBOX GUIDE D’UTILISATION PDP2842 / PDP2845 Il est important que vous lisiez ce manuel d’instructions avant d’utiliser votre appareil pour la première fois. Informations Importantes ATTENTION Risque de choc électrique Ne pas ouvrir Afin de réduire le risque de choc électrique, ne retirez jamais le couvercle (ou la partie arrière). Aucun élément pouvant être réparé par vos soins ne se trouve à l’intérieur. Pour toute réparation, adressez-vous à des techniciens spécialisés. La pile ne doit être réparée ou remplacée que par un technicien qualifié. Ce symbole indique un « voltage dangereux » à l’intérieur de l’appareil pouvant causer un choc électrique ou des blessures corporelles. Ce symbole indique des instructions importantes relatives au produit. ATTENTION Afin de réduire le risque d’incendie ou de choc électrique, veillez à ne jamais laisser de la pluie ou de l’humidité entrer en contact avec cet appareil ou son adaptateur AC. Pour éviter tout risque de blessure, veillez à recharger uniquement les piles de la marque spécifiée par le constructeur de ce produit. L’utilisation d’autres types de piles pourrait en causer l’éclatement, provoquant dommages et blessures corporelles. Contrôle de la Puissance Acoustique Les articles de loi L44.5 et 44.6 du code de la santé publique, modifiés par l’article 2 de la loi du 28 Mai 1996 imposent une puissance acoustique maximale de 100 décibels. Le casque livré ( code 55700930 ) et votre appareil respectent la législation en vigueur. A pleine puissance, l’écoute prolongée du baladeur peut endommager l’oreille de l’utilisateur. 2 Informations Importantes Entretien L’entretien de ce produit ne doit être confié qu’à des techniciens qualifiés pour effectuer ce genre de maintenance. Pour plus de détails sur comment obtenir des services d’entretien, veuillez consulter la garantie incluse dans ce Guide. Enregistrement du Produit Veuillez remplir la carte d’enregistrement de ce produit et nous la retourner dès que possible. Le retour de cette carte nous permet de vous contacter si besoin. Informations sur le Produit Afin de pouvoir bénéficier de la garantie couvrant les pièces et l’entretien, veuillez conserver votre reçu de facture comme preuve d’achat et l’attacher ici. Indiquez également le numéro de série et le numéro de modèle – tous deux se trouvent sur le produit. No. du Modèle_______________________ Date d’Achat ________________ No. de Série _________________________ Lieu d’Achat _________________ 3 Contrat de Licence Utilisateur Final IMPORTANT – A LIRE ATTENTIVEMENT: Ce Contrat de Licence Utilisateur Final («Le Contrat») constitue un accord légal entre vous et Thomson Inc. («Thomson») portant sur l’utilisation du logiciel d’application/pilote de l’appareil Thomson Lyra («Le Logiciel») ainsi que toute documentation éventuellement associée. ACCEPTATION EN INSTALLANT LE LOGICIEL OU EN CLIQUANT SUR LE BOUTON D’ACCEPTATION DU LOGICIEL, EN COPIANT OU EN UTILISANT DE TOUTE AUTRE MANIERE LE LOGICIEL VOUS RECONNAISSEZ AVOIR PRIS CONNAISSANCE DU PRESENT CONTRAT, DE L’AVOIR COMPRIS ET D’ACCEPTER ETRE LIE PAR LES TERMES ET CONDITIONS Y FIGURANT. SI VOUS N’ACCEPTEZ PAS LES TERMES DU PRESENT CONTRAT, CLIQUEZ SUR LE BOUTON DE REFUS ET/OU DESINSTALLEZ LE LOGICIEL ET/OU N’UTILISEZ PAS LE LOGICIEL. 4 LICENCE a) La présente Licence vous permet (i) d’installer et d’utiliser le Logiciel sur un ordinateur unique et (ii) d’effectuer une (1) copie dudit Logiciel dans le but de le sauvegarder et de l’archiver, à condition toutefois que la copie contienne toutes les informations sur le copyright et autres droits sur la propriété intellectuelle figurant sur le Logiciel original. b) Vous êtes autorisé à transférer ce Logiciel et sa Licence, uniquement comme partie intégrante de l’appareil Thomson Lyra, à une autre partie à condition que celle-ci prenne connaissance et accepte tous les termes et conditions du présent Contrat. Lorsque vous transférez ce Logiciel, vous devez également soit transférer à la nouvelle partie bénéficiaire toute copie en ayant été faite, soit détruire toute copie n’étant pas transférée. Contrat de Licence Utilisateur Final RESTRICTIONS a) A l’exception de la présente Licence qui vous est expressément concédée dans ce Contrat, aucune autre Licence n’est impliquée. b) Vous n’êtes pas autorisé à (i) modifier, traduire, effectuer une ingénierie inverse, décompiler, désassembler (sauf dans la mesure ou cette restriction est expressément interdite par la réglementation applicable) ou à créer des éléments dérivés du Logiciel ou (ii) à effectuer une copie du Logiciel à l’exception de ce qui est expressément autorisé dans les présents termes et conditions. Vous vous engagez à n’utiliser le présent Logiciel que d’une façon conforme à la réglementation en vigueur dans la juridiction où le Logiciel est employé ; ceci inclus, mais sans s’y limiter, les restrictions applicables concernant le copyright et tout autre droit de la propriété intellectuelle. c) Ce Logiciel peut contenir un code de version bêta qui ne fonctionnera pas de la même manière qu’un code de version finale. Si tel était le cas, il est possible que le Logiciel ne fonctionne pas correctement. Des mises à niveau du Logiciel peuvent être téléchargées depuis www.thomson-lyra.com. d) Thomson n’est pas tenu de fournir de services d’assistance pour ce Logiciel. e) Ce Logiciel est concédé avec une «LIMITATION DE DROITS». L’utilisation, la duplication ou la divulgation par l’Administration Fédérale des Etats-Unis est soumise aux limitations prévues par le sousparagraphe (c)(1)(ii) du DFARS 252.227-7013, ou FAR 52.227-19, ou FAR 52.227-14 Alt. III. EXPIRATION ET RESILIATION a) La Licence concédée débute au jour de votre acceptation du présent Contrat et reste en vigueur jusqu’à sa résiliation par l’une ou l’autre des deux parties. b) Vous pouvez volontairement et sans préavis résilier ce Contrat à tout moment en détruisant ou en effaçant définitivement le Logiciel original ainsi que toute copie en ayant été faite. c) Si vous veniez à utiliser, copier, modifier ou transférer ce Logiciel, ou toute copie en ayant été faite, partiellement ou intégralement, à l’exception des cas expressément stipulés dans le présent Contrat, votre Licence serait immédiatement résiliée. d) Dès expiration ou résiliation de la Licence, vous êtes tenu de détruire ou d’effacer définitivement le Logiciel original ainsi que toute copie en ayant été faite. 5 Contrat de Licence Utilisateur Final LIMITATION DE RESPONSABILITE CE LOGICIEL EST FOURNI ‘TEL QUEL’ ET AUCUNE GARANTIE IMPLICITE OU EXPLICITE DE QUELQUE NATURE QUE CE SOIT, INCLUANT MAIS SANS S’Y LIMITER, LES GARANTIES COMMERCIALES D’ADEQUATION A DES FINS PARTICULIERES, DE TITRE OU DE NON-VIOLATION N’EST DONNEE. EN AUCUN CAS THOMSON INC. NE POURRA ETRE TENU POUR RESPONSABLE DE LA QUALITE OU DES PERFORMANCES DU LOGICIEL. DANS L’EVENTUALITE OU CE LOGICIEL SE REVELERAIT DEFECTUEUX, C’EST A VOUS (ET NON A THOMSON, SES FOURNISSEURS, SES AFFILIES OU SES DISTRIBUTEURS) QU’INCOMBERA LA CHARGE ET LE COUT DE TOUTE REPARATION OU CORRECTION NECESSAIRE. Certaines juridictions ne permettent pas la limitation ou l’exclusion de responsabilité. Il en résulte que les limitations exposées ci-dessus ne s’appliquent peut-être pas dans votre cas. Il se peut en outre que vous bénéficiiez d’autres droits selon la législation en vigueur. DROITS DE PROPRIETE Tous titres ou droits de propriété intellectuelle dans et pour ce Logiciel ou toute copie pouvant en avoir été faite restent la propriété exclusive de Thomson et des ses fournisseurs. Tous titres ou droits de 6 propriété intellectuelle dans et pour le contenu auquel ce Logiciel donne accès reste la propriété exclusive des ses propriétaires respectifs et peut être protégé par les lois ou traités applicables sur le copyright et la propriété intellectuelle. La présente Licence ne vous confère en aucun cas le droit d’utiliser ce contenu. LIMITATION DE RESPONSABILITE a) DANS LA LIMITE DU DROIT APPLICABLE, NI THOMSON, SES AFFILIES OU SES DISTRIBUTEURS NE SAURONT ETRE TENUS POUR RESPONSABLES DES DOMMAGES DIRECTS, INDIRECTS, CONSÉQUENTS OU INCIDENTS, DE QUELQUE NATURE QUE CE SOIT, Y COMPRIS MAIS SANS S’Y LIMITER LES DOMMAGES DUS AUX PERTES DE BÉNÉFICES, INTERRUPTION DES ACTIVITÉS, CORRUPTION DES FICHIERS, PERTES DE DONNÉES, OU TOUT AUTRE DOMMAGE PECUNIAIRE) QUELLE QU’EN SOIT LA CAUSE, Y COMPRIS CONTRAT, TORT OU NEGLIGENCE, RÉSULTANT DE OU RELATIFS À VOTRE UTILISATION OU VOTRE INAPTITUDE À UTILISER LE LOGICIEL MÊME SI THOMSON A ÉTÉ INFORMÉ DE LA POSSIBILITÉ DE TELS DOMMAGES. CERTAINS ETATS OU JURIDICTIONS NE PERMETTANT PAS LA LIMITATION DE LA RESPONSABILITÉ POUR DOMMAGES CORPORELS, INDIRECTS OU ACCESSOIRES, IL EST POSSIBLE QUE CETTE LIMITATION NE S’APPLIQUE PAS DANS VOTRE CAS. Contrat de Licence Utilisateur Final b) VOUS ASSUMEZ L’ENTIERE RESPONSABILITE DU CHOIX DU LOGICIEL APPROPRIE POUR ATTEINDRE LES RESULTATS ESCOMPTES AINSI QUE DE L’INSTALLATION, DE L’UTILISATION ET DES RESULTATS OBTENUS. WINDOWS MEDIA Cette version du Lecteur Numérique Personnel Lyra («Lecteur Lyra») contient un logiciel sous licence Microsoft vous permettant de lire des fichiers Windows Media Audio (WMA) («Logiciel WMA «). Une licence du Logiciel WMA vous est concédée pour une utilisation avec le lecteur Audio Portable RCA/ THOMSON pour musique numérique aux conditions stipulées ci-après. En installant et en utilisant cette version du Lecteur Lyra vous acceptez ces conditions. SI VOUS N’ACCEPTEZ PAS LES TERMES ET CONDITIONS DU PRESENT CONTRAT DE LICENCE UTILISATEUR FINAL VEUILLEZ NE PAS INSTALLER OU UTILISER CETTE VERSION DU Lecteur Lyra. Le Logiciel WMA est protégé par les lois régissant le copyright et autres droits de propriété intellectuelle. Cette protection s’étend également à toute documentation relative au Logiciel WMA, qu’elle soit sous forme écrite ou électronique. OCTROI DE LICENCE. Le Logiciel WMA ne vous est concédé sous licence qu’aux conditions suivantes: Vous avez le droit d’utiliser cette version du Lecteur Lyra équipée du Logiciel WMA uniquement avec le Lecteur Audio Portable. Vous n’avez pas le droit d’effectuer de l’ingénierie inverse, de décompiler ou de désassembler le Logiciel WMA, sauf et seulement dans la mesure où ces opérations seraient expressément permises par la réglementation applicable nonobstant la présente limitation. Vous êtes autorisé à transférer vos droits d’utilisation de cette version du Lecteur Lyra uniquement dans le cas d’une vente ou d’un transfert de votre Lecteur Audio Portable et à condition que le bénéficiaire prenne connaissance et accepte les termes et conditions de ce Contrat de Licence Utilisateur Final. Si la version du Lecteur Lyra que vous transférez résulte d’une mise à niveau, vous avez également l’obligation de transférer toutes les versions précédentes du Lecteur Lyra en votre possession et qui sont équipées du Logiciel WMA. 7 Contrat de Licence Utilisateur Final MICROSOFT NE FOURNIT AUCUNE GARANTIE DE QUELQUE NATURE QUE CE SOIT POUR LE LOGICIEL WMA, ET MICROSOFT NE FAIT AUCUNE REPRESENTATION QUANT A LA FONCTIONNALITE DU LOGICIEL WMA. LOI APPLICABLE Le Logiciel WMA est d’origine américaine. Toute exportation de cette version du Lecteur Lyra doit être conforme à toutes les lois applicables, nationales et internationales, y compris la législation américaine en matière d’exportation (U.S. Export Administration Regulations), s’appliquant au Logiciel WMA intégré au Lecteur Lyra. Le présent Contrat ne peut être modifié que sur accord écrit signé par vous et Thomson. Toutes modifications des termes et conditions du présent Contrat effectuées d’une autre manière quelle qu’elle soit n’aura aucune valeur. Si l’une quelconque des dispositions du présent Contrat est jugée nulle, illégale ou non exécutoire, cela n’affectera en rien la validité et la légalité des autres dispositions du Contrat qui resteront applicables et exécutoires. Le présent Contrat constitue l’intégralité de l’accord entre vous et Thomson et remplace toute les propositions ou accords antérieurs, verbaux ou écrits, ainsi que toutes les communications entre vous et Thomson relatives aux dispositions du présent Contrat. LOGICIEL TIERCE PARTIE TOUT LOGICIEL D’UNE TIERCE PARTIE POUVANT ETRE FOURNI AVEC LE PRESENT LOGICIEL EST INCLUS POUR ETRE UTILISE OU NON A VOTRE GUISE. DANS L’EVENTUALITE OU VOUS CHOISIRIEZ D’UTILISER UN TEL LOGICIEL TIERCE PARTIE, CETTE UTILISATION SERA REGIE PAR LE CONTRAT DE LICENCE UTILISATEUR FINAL DUDIT LOGICIEL ET DONT UNE COPIE ELECTRONIQUE AURA ETE INSTALLEE DANS LE FICHIER CORRESPONDANT DE VOTRE ORDINATEUR UNE FOIS L’INSTALLATION DU LOGICIEL EFFECTUEE. THOMSON NE PEUT EN AUCUN CAS ETRE TENU POUR RESPONSABLE D’UN LOGICIEL TIERCE PARTIE ET N’A AUCUNE RESPONSABILITE ENVERS VOTRE UTILISATION D’UN TEL LOGICIEL TIERCE PARTIE. 8 Le présent Contrat est régi par la loi française, sans égards au conflit de lois. DISPOSITION GENERALES Table des Matières Informations Importantes ........................................................ 2 Attention .................................................................................................. 2 Contrat de Licence Utilisateur Final ........................................ 4 Table des Matières .................................................................... 9 Avant de Commencer ............................................................. 12 Déballez votre Appareil ........................................................................ 12 Détails à connaître avant de commencer… ......................................... 13 Configuration Système Requise ..................................................... 13 Mise en Garde ................................................................................. 13 Attention ......................................................................................... 13 Prudence lors de la Conduite ......................................................... 13 Sauvegardez vos Données .............................................................. 14 Informations Importantes Concernant la Pile ............................... 14 Pour Commencer : Installation du Logiciel ........................... 15 Insérez le CD-ROM fourni dans votre Lecteur CD-ROM ...................... 15 Installation des Composants du Logiciel ............................................. 16 Installation du Pilote USB (Windows 98SE et Me uniquement) .. 16 Installation des Applications du Système ...................................... 17 Installation de MusicMatch Jukebox ............................................. 18 Installation du Plug-in MusicMatch ............................................... 19 Installation de Services Supplémentaires ...................................... 19 Lancez le Logiciel MusicMatch ....................................................... 19 Connecter Thomson Lyra à un Ordinateur .......................................... 20 Transférer des Fichiers vers le Thomson Jukebox Lyra ....................... 21 Transférer des fichiers via MusicMatch Jukebox ........................... 21 Transférer des Fichiers via W indows Explor er (Glisser-Lâcher) .... 22 Créer des playlists Prédéfinies et les T ransférer vers le Jukebox . 23 Déconnecter votre Lyra de l’Ordinateur .............................................. 24 9 Table des Matières Applications de la Zone de Navigation ................................................ 25 Profil ................................................................................................ 25 Vérifier les Playlists de l’Utilisateur ............................................... 26 Mise à jour du Fichier Système ...................................................... 26 LyraSync ........................................................................................... 27 Mes Non-Favoris ............................................................................. 28 Lyra•Jukebox .......................................................................... 29 Vue d’Ensemble des Commandes Générales ....................................... 29 Vue Frontale.................................................................................... 29 Commandes de Navigation ..................................................... 29 Vue Gauche ..................................................................................... 30 Vue Droite ....................................................................................... 31 Vue Aérienne .................................................................................. 31 Vue d’Ensemble de l’Affichage ............................................................. 32 Opérations de Base ......................................................................... 33 Naviguer dans un Menu ........................................................................ 33 Sélection du Mode Musique .......................................................... 34 Affichage Lecture Musicale ............................................................ 34 Opérations de Lecture .................................................................... 35 Exemple Pas à Pas ........................................................................... 36 Menu Navigation ............................................................................ 38 Playlists ................................................................................................... 40 Mes Sélections ................................................................................. 40 Mes Non-Favoris ............................................................................. 42 Visualiser les Playlists de l’Utilisateur ............................................ 43 Playlists Prédéfinies ........................................................................ 44 Enregistrer Mes Sélections ou Mes Non-Favoris en tant que Playlist .............................................................................................. 44 Effacer les Playlists .......................................................................... 45 Tous les Fichiers ..................................................................................... 46 10 Table des Matières Fonctions Additionnelles ...................................................................... 47 Fonction Répétition ........................................................................ 47 Fonction Aléatoire .......................................................................... 48 Personnaliser le niveau de sortie DSP (élément de menu Graphic EQ) ...................................................................... 50 Ajuster les Paramètres DSP ..................................................... 50 Profileur .......................................................................................... 51 Sélection du Mode Radio ...................................................................... 52 Station Préréglée ................................................................................... 52 Ecouter une Station ............................................................................... 52 Mémoriser une Station Préréglée ........................................................ 53 Sélection d’une Station Préréglée ................................................. 54 Effacer une Station Préréglée ........................................................ 54 Supprimer le Signal Stéréo ............................................................. 54 Enregistrer une Radio FM ...................................................................... 55 Afficher les Enregistrements FM .................................................... 56 Sélectionner la Durée d’Enregistrement ....................................... 56 Sélectionner la Qualité d’Enregistrement ..................................... 56 Effacer un Enregistrement FM ....................................................... 57 Paramètres du Système ......................................................................... 58 Customiser le Menu Musique ........................................................ 59 Informations sur le Système ................................................................. 60 Connecter votre Jukebox Lyra à la Stéréo de votre Voiture ............... 61 Connecter votre Thomson Jukebox Lyra à votre Système Stéréo ..... 62 Capacité du Disque Dur Amovible ....................................................... 63 Rechercher les Mises à Jour .................................................................. 63 Astuces & Recherche des Pannes .......................................................... 64 FAQ (Foire Aux Questions) .................................................................... 66 Spécifications & Configuration du Système ........................................ 66 Hardware ........................................................................................ 66 Disque Dur ...................................................................................... 67 Logiciel ............................................................................................ 67 Configuration PC Requise .............................................................. 68 Accessoires ...................................................................................... 68 Spécifications Diverses .................................................................... 68 Assistance Téléphonique ................................................................ 68 11 Avant de Commencer Déballez votre Appareil Votre Jukebox Lyra vous est four ni avec tout le nécessair e pour que vous puissiez écouter votre musique où que vous alliez – tous les éléments indiqués ci-dessous doivent se trouver dans le carton d’emballage avec votre Jukebox Lyra. CD de Gestion Musical m anage ent Softw ar icM us e M Thomson Jukebox Lyra Contient les Applications du Jukebox Lyra & le Logiciel MusicMatch Jukebox. Adaptateur / Chargeur AC/DC Câble Mini-USB Insérez l’extrémité de petite taille dans l’USB de votre Jukebox Lyra et insérez l’autre extrémité dans le port USB de votre ordinateur. Veuillez vous reporter à la page 20 pour tous les détails sur la connexion. Câble de Sortie permet de relier votre Jukebox Lyra à votre système audio. Pour plus de détails, reportez-vous page 62. Kit Adaptateur pour Voiture Câble adaptateur voiture / adaptateur cassette Reportez-vous page 61 pour toutes les instructions. L R Kit Oreillettes Reportez-vous page 37 pour toutes les instructions. Les illustrations contenues dans ce Guide sont données à titre purement indicatif et peuvent varier. 12 Avant de Commencer Détails à connaître avant de commencer… Configuration Système Requise • • • • • • • • • • Pentium III 500MHz ou supérieur recommandé Macintosh iMac G3 ou supérieur Windows 98SE®, Me, 2000 ou XP ; Mac OS X Version 10.1.5 ou supérieure Internet Explorer 4.0 ou supérieur Accès Internet 100Mo d’espace disque dur disponible pour le logiciel 64 Mo de RAM (128 Mo recommandé) Lecteur Cd-rom compatible avec l’extraction audio numérique Port USB (USB 2.0 recommandé) Carte Son installée Carte vidéo couleur 16-bit Mise en Garde Ce produit est uniquement destiné à votr e usage personnel. Tout enregistrement interdit ou duplication de matériel sous copyright peut enfreindre les droits de tierces personnes et violer la législation sur les droits d’auteur. Attention • N’exposez jamais cet appareil à la lumière directe du soleil. Exposition à un tel rayonnement ou à une chaleur intense (comme l’intérieur d’une voiture close) peut endommager votre appareil ou entraîner un dysfonctionnement. • Ne laissez jamais de la pluie ou de l’humidité entrer en contact avec votre appareil. Prudence lors de la Conduite L’utilisation d’un casque durant la conduite d’une voitur e ou autre véhicule n’est absolument pas recommandée et constitue même une infraction dans certains états ou certaines régions. Soyez prudent et vigilant sur la route. N’employez pas votre appareil si cela vous déconcentre ou vous distrait lorsque vous conduisez un véhicule. 13 Avant de Commencer Sauvegardez vos Données Comme avec tout composant portable équipé d’un disque dur ou disque magnétique rotatif, vous devez ef fectuer des sauvegar des régulières. RCA et Thomson ne peuvent en aucun cas être tenus pour responsable d’éventuelle pertes de données. Informations Importantes Concernant la Pile • La pile utilisée dans cet appareil est susceptible de provoquer un incendie ou de causer des brûlures chimiques si elle n’est pas manipulée avec le plus grand soin. Ne la rechargez pas séparément, ne l’ouvrez pas, ne l’exposez pas à une chaleur supérieure à 100°C (212°F) et ne l’incinérez pas. • Le remplacement de cette pile ne doit être effectué que par des techniciens qualifiés. Consultez la Carte de Garantie Thomson pour plus de détails. • N’essayez jamais d’ouvrir votre appareil. Aucune pièce pouvant être réparée par vos soins ne se trouve à l’intérieur. • Pour éviter tout risque de blessure, veillez à recharger uniquement les piles de la marque spécifiée par le constructeur de ce produit. L’utilisation d’autres types de piles pourrait en causer l’éclatement, provoquant dommages et blessures corporelles. • Gardez cet appareil à l’écart des enfants. N’ouvrez pas l’appareil et ne le jetez pas au feu pour vous en débarrasser. • Veillez à utiliser uniquement le chargeur fourni avec ce produit. L’utilisation d’un autre type de chargeur pourrait provoquer un incendie ou une explosion. 14 Pour Commencer : Installation du Logiciel Le CD du logiciel de Gestion Musical four ni avec votre Jukebox Lyra contient tous les composants dont vous avez besoin pour une utilisation optimale de votre Jukebox Lyra. Ces éléments donnent accès aux fonctions suivantes : • installation du pilote USB pour les utilisateurs de Windows 98SE/Me (Veuillez consulter la page 16) • transfert de fichiers depuis votr e ordinateur vers votr e Jukebox Lyra • profilage, formatage et classement du contenu, mise à jour des fichiers du système (Consultez la page 25) • utilisation du logiciel MusicMatch Jukebox pour organiser votre collection musicale et la transférer vers votr e Jukebox Lyra Le logiciel MusicMatch Jukebox TM compresse les fichiers audio (de CD musicaux) au format mp3, mp3PRO ou Windows Media Audio (WMA) afin que vous puissiez les écouter sur votr e Jukebox Lyra. Le logiciel MusicMatch vous permet également de télécharger des fichiers déjà compressés depuis Inter net et de les transférer vers votr e Jukebox Lyra (ou encore d’écouter de la musique sur votre ordinateur). Insérez le CD-ROM fourni dans votre Lecteur CD-ROM Note : Ne connectez pas votre Jukebox Lyra à votre ordinateur avant d’avoir installé les pilotes requis. (Windows 98SE/Me uniquement) 1. Allumez votre ordinateur et insérez le CD de Gestion Musical fourni avec votre Jukebox Lyra dans votr e ordinateur. IMPORTANT : Ne branchez pas le câble USB sur votre PC ou sur votre Jukebox Lyra avant ou pendant l’installation des pilotes. Si vous utilisez Windows 2000 , aucun pilote supplémentaire n’est requis. Si vous utilisez Windows 98SE/Me, vous devez installer les pilotes USB fournis sur le CD-ROM pour que votre Jukebox Lyra puisse fonctionner correctement. 15 Pour Commencer : Installation du Logiciel 2. Si l’écran d’installation ne s’af fiche pas automatiquement, double-cliquez sur l’icône ‘Poste de Travail’. Ouvrez ensuite votre lecteur CD-ROM en doublecliquant sur son icône. Enfin, doublecliquez sur Install pour lancer le processus d’installation. Le programme de démarrage rapide Jukebox Lyra et MusicMatch Jukebox s’exécute. 3. Sur l’écran de démarrage, choisissez le modèle de votre Lyra et cliquez sur Install pour accéder aux programmes d’installation correspondant à votre Lyra. 4. Cliquez sur le composant de logiciel que vous désir ez installer. Consultez la rubrique suivante pour plus de détails. Installation des Composants du Logiciel Installation du Pilote USB (Windows 98SE et Me uniquement) Les utilisateurs de Windows 98SE et Me doivent impérativement installer le pilote USB pour que l’ordinateur puisse communiquer correctement avec le Jukebox Lyra. 1. Cliquez sur Install USB Driver & System Tray Applications pour installer le pilote requis par votre Jukebox Lyra. 2. Suivez les instr uctions qui s’affichent sur l’écran pour charger les fichiers nécessaires. 3. Cliquez sur Finish (Terminé) pour parachever l’installation et retourner à l’écran d’installation. 16 Pour Commencer : Installation du Logiciel Installation des Applications du Système 1. Cliquez sur Install System Application pour installer les applications qui vous permettront une meilleure gestion de votre Jukebox Lyra. Note : Le programme d’installation détectera automatiquement si votre système requiert un pilote USB ou non. Si vous voyez s’afficher l’option USB driver/System Applications (Pilote USB/Applications Système), cliquez dessus pour lancer l’installation du pilote USB (Reportez-vous à la rubrique précédente pour plus de détails). Le programme installera en premier lieu le pilote USB, ensuite il redémarrera l’ordinateur avant de commencer l’installation du logiciel d’Application Système. 2. Suivez les instr uctions qui s’affichent sur l’écran pour charger les fichiers nécessaires. 3. Cliquez sur Finish (Terminé) pour parachever l’installation et retourner à l’écran d’installation (Veuillez vous reporter page 25 pour plus de détails sur les applications du système). 17 Pour Commencer : Installation du Logiciel Installation de MusicMatch Jukebox MusicMatch Jukebox est un logiciel de gestion musical servant à organiser et à gérer vos fichiers audio numériques ; il peut également être utilisé pour transférer de la musique vers votr e Jukebox Lyra. 1. Cliquez sur Install MusicMatch Jukebox pour lancer le programme d’installation de MusicMatch. Veuillez patienter pendant le démarrage de l’installation – cela peut prendre jusqu’à 20 secondes. Note : Nous vous recommandons de désinstaller toute version antérieure de MusicMatch Jukebox avant de charger la nouvelle version. Une fois le processus de désinstallation terminé, supprimer le dossier MusicMatch se trouvant sous C:\Program Files. Si vous ne désirez pas effacer l’ancienne version de MusicMatch Jukebox, passez directement à la rubrique « Install MusicMatch PlugIn » (Installer le Plug-In MusicMatch) page 19. 2. Suivez les instr uctions s’affichant à l’écran pour terminer l’installation de MusicMatch. Pour plus d’informations sur MusicMatch Jukebox, veuillez consulter les Tutorials (Didacticiels) fournis sur le CD ou bien visitez www.musicmatch.com 18 Pour Commencer : Installation du Logiciel Installation du Plug-in MusicMatch Afin de pouvoir transférer des fichiers depuis votre ordinateur vers votre Jukebox Lyra, MusicMatch requiert l’installation d’un Plug-in. 1. Cliquez sur Install MusicMatch Plug-in (Installer le Plug-in MusicMatch). 2. Suivez les instr uctions s’affichant sur l’écran pour charger les fichiers nécessaires. 3. Cliquez sur Finish (Terminé) pour parachever l’installation et retourner à l’écran de démarrage. Installation de Services Supplémentaires Si vous avez envie d’encore plus de musique numérique, essayez donc les services supplémentair es offerts par nos par tenaires en cliquant sur Install ID3man by Auditude, Get 100 Free mp3 Tracks from eMusic, Moodlogic ou Try Rhapsody Music services. Lancez le Logiciel MusicMatch L’icône de MusicMatch située dans la zone de navigation de votre ordinateur. Le logiciel MusicMatch convertit vos fichiers audio au format mp3, mp3PRO et WMA pour que vous puissiez les écouter sur votre Jukebox Lyra. 1. Retirez le CD de Gestion Musical de votre ordinateur. 2. Lancez le logiciel MusicMatch (doublecliquez sur l’icône MusicMatch se trouvant dans la zone de notification du bureau de votre ordinateur). 19 Pour Commencer : Installation du Logiciel Connecter Thomson Lyra à un Ordinateur Connectez votre Jukebox Lyra à votre ordinateur à l’aide du câble mini-USB fourni. Allumez votre unité en appuyant sur le bouton ON. Appuyez et maintenez enfoncé le bouton Play pour démarrer le transfert USB. Votre Jukebox Lyra sera affiché comme lettre de Lecteur Amovible. Note : Cela peut prendre plusieurs secondes avant que votre appareil (le Jukebox Lyra) ne soit détecté par votre ordinateur, tout spécialement sous Windows 2000/XP. Cliquez sur le bouton Actualiser dans le Poste de Travail ou Explorer pour vous assurer que l’appareil a bien été reconnu. Note : Votre Jukebox Lyra est capable de transférer des fichiers en mode grande vitesse de USB 2.0. Ceci est 40 fois plus rapide que pour l’USB 1.1. Si un port USB 2.0 est disponible sur votre ordinateur, utilisez-le pour connecter votre Jukebox Lyra. Néanmoins, votre appareil est également compatible avec les ports USB 1.1 plus anciens ; malheureusement, ceux-ci ne vous permettront pas de bénéficier des avantages de la vitesse accrue. JUKEBOX LYRA (VUE GAUCHE) 20 Pour Commencer : Installation du Logiciel Transférer des Fichiers vers le Thomson Jukebox Lyra Vous avez la possibilité de transférer des fichiers vers votre Jukebox Lyra via MusicMatch Jukebox ou Windows Explorer. Si ce n’est déjà fait, connectez votre Lyra Jukebox à votre ordinateur à l’aide du câble USB fourni comme indiqué ci-dessus. Note : Le port USB fournit l’alimentation nécessaire au fonctionnement de votre Jukebox Lyra. Note : Veillez à ne jamais déconnecter le câble USB durant un téléchargement de musique. Cela pourrait corrompre les fichiers du système ou les fichiers en cours de transfert. Transférer des fichiers via MusicMatch Jukebox 1. Depuis la Music Library (Discothèque) faites un glisser-lâcher des pistes de votre choix vers la zone Playlist puis mémorisez la playlist. Note : Assurez-vous de bien mémoriser la playlist faute de quoi celle-ci ne s’affichera pas dans la fenêtre playlist de l’écran du Portable Device Manager (Gestionnaire Lecteur Amovible). 2. Depuis la zone menu, sélectionnez l’option Files/Send to Portable Device (Fichiers/ Envoyer vers Lecteur Amovible) ou cliquez sur Send to Portable (Envoyer vers Lecteur Amovible) sous l’élément copy apparaissant du côté gauche de l’écran de MusicMatch Jukebox pour faire apparaître l’interface du Portable Device Manager. 3. Cliquez sur Options et sélectionnez-y le lecteur de votre choix sous Select Device. Cliquez sur OK. Votre appareil devrait être affiché sous Portable Device. 4. Sélectionnez la playlist et faites la glisser vers le lecteur actif apparaissant sous Portable Device. Seules les playlists ayant été mémorisées à l’étape 1 seront affichées dans la fenêtre playlists. Toutes les chansons contenues dans la playlist sélectionnées seront automatiquement transférées vers votre Jukebox Lyra. USB 2.0 Hi-speed capable connected... Do not unplug Durant le transfert, une barre d’état s’affiche sur l’écran du Portable Device Manager, et le message "Do not unplug" (transfert USB) se met à clignoter sur l’écran LCD de votre lecteur Lyra. 21 Pour Commencer : Installation du Logiciel Une fois le transfert terminé, l’application de Profilage de votre Lyra Personal Jukebox Profiler pourra se lancer automatiquement afin de classer/ profiler les fichiers fraîchement transférés. Vous pouvez également lancer le profileur manuellement en cliquant-droit sur l’icône Lyra figurant dans la Zone de Notification. Reportezvous page 25 pour plus de détails. Attention : Assurez-vous que toutes les données ont bien été transférées vers votre Jukebox Lyra avant de débrancher le câble USB. Si vous utilisez Windows 2000, vous devez arrêter l’appareil avant de le débrancher. (icône Unplug Cliquez sur l’icône (débrancher) ou Eject hardware (éjecter matériel)) située dans la zone de navigation, puis sélectionnez le média USB Mass Storage (Stockage de masse) associé à la lettre du lecteur représentant votre Jukebox Lyra ; sélectionnez l’appareil que vous souhaitez arrêter. Veuillez consulter la rubrique d’Aide de Windows pour plus de détails sur le débranchement ou l’éjection de matériel. Transférer des Fichiers via Windows Explorer (Glisser-Lâcher) Si votre Jukebox Lyra n’est pas déjà connecté à votre ordinateur, connectez-le à l’aide du câble USB fourni comme illustré page 20. Une fois chose faite, allumez votre appareil. Depuis Windows Explorer, sélectionnez tous les fichiers/dossiers que vous désirez transférer vers votre Jukebox Lyra et faites les glisser vers la lettre de lecteur représentant votre Jukebox Lyra. Note : Vous devez profiler vos fichiers après chaque transfert afin que ceux-ci apparaissent dans les Menus de Navigation. Reportez-vous page 25 pour plus de détails sur le profilage. 22 Pour Commencer : Installation du Logiciel Créer des playlists Prédéfinies et les Transférer vers le Jukebox Vous pouvez créer des playlists prédéfinies sur votr e PC à l’aide de MusicMatch Jukebox. Veuillez consulter le Guide d’utilisation de MusicMatch Jukebox pour plus de détails. V euillez noter que seules les playlists créées avec des chansons stockées sur votr e Jukebox Lyra seront reconnues par le Lyra. Utilisez W indows Explor er pour le transfert de ces playlists prédéfinies vers votr e Jukebox Lyra. Si votre Jukebox Lyra n’est pas déjà connecté à votre ordinateur, connectez-le à l’aide du câble USB fourni et allumez l’appareil. Depuis Windows Explor er, sélectionnez la playlist prédéfinie que vous avez créée et faites-la glisser vers le répertoire lyra_playlists de la lettre du lecteur associé à votre Jukebox Lyra. Note : Vous devez profiler vos fichiers après chaque transfert afin que ceux-ci apparaissent dans les Menus de Navigation. Reportez-vous page 25 pour plus de détails sur le profilage. 23 Pour Commencer : Installation du Logiciel Déconnecter votre Lyra de l’Ordinateur USB 2.0 Hi-speed capable connected... Safe to unplug Note : Assurez-vous que le message « Safe to unplug » (Prêt au débranchement) est bien affiché avant de retirer le câble USB de votre ordinateur ou du Jukebox Lyra. Depuis la Zone de Notification, effectuez un double-clic du bouton gauche sur l’icône et sélectionnez l’option Unplug or eject hardware (débrancher ou éjecter le périphérique). L’écran Stop a hardware device (arrêter un périphérique) apparaît. Sélectionnez-y une nouvelle fois le périphérique que vous souhaitez arrêter et cliquez sur OK. Vous pouvez également ar rêter votre Jukebox Lyra en cliquant droit sur l’icône apparaissent dans la Zone de Navigation et en sélectionnant le lecteur correspondant à votre appareil. 24 Pour Commencer : Installation du Logiciel Applications de la Zone de Navigation Profil Les nouveaux fichiers transférés vers votre Jukebox Lyra à l’aide de Windows Explorer (glisser-lâcher) n’apparaîtront dans les Menus de Navigation qu’une fois leur contenu profilé. Par contre, si vous avez employé MusicMatch Jukebox pour le transfert des fichiers, ceux-ci seront profilés automatiquement. 1. Si votre Jukebox Lyra n’est pas déjà connecté à votre ordinateur, connectez-le à l’aide du câble USB fourni et allumez l’appareil. 2. Cliquez droit sur l’icône Lyra située dans la Zone de Navigation (coin inférieur droit de l’écran de votre ordinateur). 3. Sélectionnez-y Profile Device Content… (Profiler le Contenu) pour débuter le profilage et le classement du contenu. 4. Cliquez sur Done (Terminé) une fois le profilage effectué. Attention : Assurez-vous que toutes les données ont bien été transférées vers votre Jukebox Lyra avant de débrancher le câble USB. Si vous utilisez Windows 2000, vous devez arrêter l’appareil avant de le débrancher. Cliquez sur l’icône (icône Unplug (débrancher) ou Eject hardware (éjecter matériel)) située dans la zone de navigation et sélectionnez le média USB Mass Storage (Stockage de masse) associé à la lettre du lecteur représentant votre Jukebox Lyra ; sélectionnez l’appareil que vous souhaitez arrêter. Veuillez consulter la rubrique d’Aide de Windows pour plus de détails sur le débranchement ou l’éjection de matériel. Note : Votre Jukebox Personnel Lyra peut également effectuer le profilage. Reportez-vous page 51 pour plus de détails. 25 Pour Commencer : Installation du Logiciel Mise à jour du Fichier Système Vous pouvez mettre à jour votre Jukebox Lyra ou réparer les fichiers système de votre appareil si ceux-ci venaient à être endommagés en téléchargeant les derniers microprogrammes en date à l’adresse suivante : http://www.thomson-lyra.com. Une fois le microprogramme téléchargé, suivez les instructions ci-dessous pour mettre à jour vos fichiers système. 1. Si votre Jukebox Lyra n’est pas déjà connecté à votr e ordinateur, connectez-le à l’aide du câble USB fourni et allumez l’appareil. 2. Cliquez droit sur l’icône Lyra située dans la Zone de Navigation (coin inférieur droit de l’écran de votre ordinateur) et sélectionnez-y Update System File… (Mise à jour Fichier Système) pour lancer la mise à niveau de votre système grâce au tout dernier microprogramme en date. Causes ayant pu endommager votre fichier système : • les fichiers du système et/ou dossiers ont été accidentellement effacés de l’appareil ; • vous avez formaté votre Jukebox. Vérifier les Playlists de l’Utilisateur Vous avez la possibilité de vérifier les éléments contenus dans les Playlists de l’Utilisateur (User Playlists) depuis votre Jukebox Lyra en accédant au fichier système lyra_playlists. 1. Si ce n’est déjà fait, connectez votr e Lyra Jukebox à votr e ordinateur à l’aide du câble USB fourni 2. Cliquez droit sur l’icône Lyra située dans la Zone de Navigation (coin inférieur droit de l’écran de votre ordinateur) et sélectionnez-y Verify User Playlists… (Vérifier les Playlists de l’Utilisateur). 26 Pour Commencer : Installation du Logiciel LyraSync Vous avez la possibilité de synchr oniser vos fichiers et dossiers entr e votre PC et votre Jukebox Lyra. 1. Si votre Jukebox Lyra n’est pas déjà connecté à votr e ordinateur, connectez-le à l’aide du câble USB fourni et allumez l’appareil. 2 Cliquez droit sur l’icône Lyra située dans la Zone de Navigation (coin inférieur droit de l’écran de votre ordinateur) et sélectionnez-y LyraSync. 3. L’écran LyraSync Options apparaît. 4. Cliquez sur Insert (Insérer) pour sélectionner le chemin d’accès des fichiers et dossiers que vous désirez synchroniser entre votre PC et l’Appareil. Cliquez sur OK. 5. Sélectionnez la direction de la synchronisation LyraSync : • PC overwrites Device (le PC écrase le Périphérique) • Device overwrites PC (le Périphérique écrase le PC) • Synchronise PC and Device (Synchroniser PC et Périphérique) 6. cliquez sur Synchronize (Synchroniser) pour lancer le processus L yraSync. 27 Pour Commencer : Installation du Logiciel Mes Non-Favoris Les éléments placés dans la playlist MyDislikes (Mes Non-Favoris) peuvent être visualisés et ef facés depuis la catégorie MyDislikes. 1. Si votre Jukebox Lyra n’est pas déjà connecté à votr e ordinateur, connectez-le à l’aide du câble USB fourni et allumez l’appareil. 2. Cliquez droit sur l’icône Lyra située dans la Zone de Navigation (coin inférieur droit de l’écran de votre ordinateur) et sélectionnez-y MyDislikes.... 3. Les fichiers étiquetés ‘Je n’aime pas’ apparaîtront sur l’écran Lyra Jukebox MyDislikes. Sélectionnez les fichiers que vous désir ez effacer de cette playlist puis cliquez sur Remove MyDislikes (Effacer les éléments ‘je n’aime pas’). Note : Ces fichiers seront définitivement effacés de votre Jukebox Lyra, de la playlist et de la playlist ‘Je n’aime pas’. 4. Appuyez sur Done (Terminé) pour fermer l’écran MyDislikes. 28 Lyra • Jukebox Vue d’Ensemble des Commandes Générales 12 7 8 1 9 10 3 2 4 5 11 6 Vue Frontale 1. LCD (Liquid Crystal Display – Affichage à Cristaux Liquides) – C’est ici que s’affiche l’interface utilisateur de votre Lyra (reportez-vous page 34 pour une explication des divers éléments s’affichant sur l’écran LCD lors de la lecture). Commandes de Navigation 2. SELECT – Permet de sélectionner un élément en mode navigation. En navigation du menu musique, appuyez sur SELECT pour indexer l’élément de votre choix et le placer dans la playlist MySelections (Mes Sélections). Cet élément peut être une chanson individuelle ou un groupe de chansons de la catégorie artiste, album etc. Appuyez sur SELECT lorsqu’un élément est déjà indexé pour le retirer de la playlist MySelections. Lors de la lecture musicale, appuyez sur SELECT pour ajouter la chanson en cours de lecture à la playlist MySelections ou MyDislikes. En mode radio – Mémorise la station radio en cours comme station préréglée. 29 Lyra • Jukebox 3. Up ( ) – Fait défiler le menu du Jukebox Lyra vers le haut et fait remonter la sélection d’un élément. En lecture musicale et radio – Augmente le volume sonore. 4. Down ( ) - Fait défiler le menu du Jukebox Lyra vers le bas et fait descendre la sélection d’un élément. En lecture musicale et radio – Diminue le volume sonore. 5. Enter / Next ( ) – Donne accès à l’élément sélectionné. - Affiche le contenu de l’élément sélectionné. - Lorsque l’élément sélectionné est une chanson, affiche l’écran d’information lors de la navigation de menu. En mode musique – appuyez puis relâchez pour passer à la chanson suivante. Pour effectuer une recherche avant dans la chanson en cours, appuyez et maintenez enfoncé. Lors d’une recherche de station préréglée en mode radio – Sélectionne la station préréglée suivante. Lors d’une recherche manuelle de station en mode radio – Remonte la fréquence radio. 6. Back / Previous ( ) – Retourne au menu précédent. En mode musique – Appuyez puis relâchez pour revenir au début de la chanson en cours ou passer à la chanson précédente. Pour effectuer une recherche arrière dans la chanson en cours, appuyez et maintenez enfoncé. Lors d’une recherche de station préréglée en mode radio – Sélectionne la station préréglée précédente. Lors d’une recherche manuelle de station en mode radio – Descend dans la fréquence radio. Vue Gauche 7. USB port – Insérez ici l’extrémité la plus mince (Type mini-B) du câble mini-USB. Insérez l’autre extrémité (Type A) dans votre ordinateur. Votre Jukebox Lyra sera également alimenté via le port USB connecté. Insérez ici l’adaptateur d’alimentation CA. Lorsque vous branchez l’adaptateur CA, la pile intégrée à votre Jukebox Lyra se recharge automatiquement. 30 Lyra • Jukebox Vue Droite 8. Headphones jack ( ) – Insérez la prise de votre casque ici. 9. ON / Play / Pause ( ) – Lorsque l’appareil est éteint, appuyez sur ce bouton pour l’allumer. Lorsque l’appareil est allumé et se trouve en mode musique, appuyez pour lancer ou interrompre la lecture. En mode radio, appuyez pour basculer entre le mode manuel et préréglé. Appuyez et maintenez enfoncé pour basculer entre le mode musique et radio. 10. OFF / Stop ( ) / Reset – Lorsque l’appareil est en mode Stop, appuyez sur ce bouton pour l’éteindre. Lors de la lecture, appuyez pour l’arrêter. Lors d’un enregistrement radio, appuyez pour arrêter l’enregistrement. Si l’appareil ne répondait pas à vos commandes, appuyez et maintenez enfoncé ce bouton pendant plus de 10 secondes afin de réinitialiser tout l’appareil. 11. MENU / Lock ( ) – Donne accès au Menu. - Appuyez pour activer et désactiver la fonction de verrouillage des touches. Vue Aérienne 12. FM REC – Démarre ou interrompt l’enregistrement radio. 31 Lyra • Jukebox Vue d’Ensemble de l’Affichage 1 MUSIC 2 3 Artist Artist/Album Album Title Genre Year Playlists All Files 4 7 5 6 1. L’icône correspondant au mode de classement du dossier en cours s’affiche. 2. Indique le niveau de menu auquel vous vous trouvez. 3. Indique les éléments compris dans le niveau de menu. 4. L’icône de verrouillage s’affiche lorsque la fonction de verrouillage des touches est activée. Cette fonction s’active en appuyant et en maintenant enfoncé le bouton MENU/ Lock jusqu’à ce que l’icône s’affiche. Pour désactiver cette fonction, répétez la même opération jusqu’à ce que l’icône de verrouillage s’éteigne. 5. Indique que le Chargeur est connecté. 6. Cet indicateur indique le niveau de chargement de la pile. – Pile chargée – Pile déchargée 7. Indique l’emplacement où vous vous trouvez parmi les éléments du niveau de menu en cours. 32 Lyra • Jukebox Opérations de Base Les informations contenues dans cette section présupposent que vous avez transféré vos fichiers vers votre Jukebox Lyra avec succès et que vous êtes maintenant prêt à écouter votre musique. Si vous avez besoin d’autres détails concernant l’installation (téléchargement de musique, transfert de fichiers, installation du logiciel) veuillez vous reporter à la rubrique « Pour Commencer : Installation du Logiciel » pages 15-28. Si vous souhaitez plus d’informations sur les fonctionnalités de votre Jukebox Lyra, reportez-vous page 29. Comprendre comment naviguer à travers le système de menus de votre Jukebox Lyra ainsi que la façon dont opèrent les différents boutons vous donneront les bases nécessaires au fonctionnement de votre appareil. Naviguer dans un Menu 1. Pour faire défiler le menu vers le haut ou le bas et pour sélectionner un élément s’affichant sur l’écran, appuyez sur la touche fléchée Up ( ) ou Down ( ) . 2. Pour accéder à un sous-menu et le visualiser, appuyez sur le bouton fléché Enter / Next ( ) . 3. Pour revenir au niveau de menu précédent, appuyez sur le bouton fléché Back / Previous ( ). 4. A tout moment vous pouvez afficher le menu en appuyant sur le bouton MENU. Music Menu MENU Go to Radio Repeat Off Shuffle Off DSP Flat Profile Content Settings System Info Radio Menu MENU Go to Music Clear Preset Mode RecDur RecQua Settings System Info Stereo 30min High 33 Lyra • Jukebox Sélection du Mode Musique MENU Go to Music Clear Preset Mode RecDur RecQua Settings System Info 1. Si l’appareil est en mode radio, appuyez sur le bouton MENU / Lock ( ) pour afficher le menu Radio. Stereo 30min High 2. Utilisez les flèches Up ( ) ou Down ( ) pour sélectionner l’option Go to Music et appuyez sur SELECT pour passer au mode Musique. Affichage Lecture Musicale Title Artist Album Genre Year 1 2 3 4 1223 / 1921 0:34 Title Artist Album Genre Year 128kbps √ Bass 1223 / 1921 6 7 8 128kbps 0:34 9 5 1. Affiche les informations relatives aux chansons. 2. Affiche le numéro de la chanson en cours sur le nombre total de chansons stockées dans l’appareil. 3. Indique le temps de chanson écoulé. 4. Icône de la fonction aléatoire. 5. L’icône répétition s’affiche lorsque cette fonction est activée. - Indique la répétition d’une chanson - Indique la répétition de toutes les chansons du mode de lecture en cours. 6. Indique le débit binaire mp3 ainsi que le format de la chanson (mp3 / mp3PRO / wma). 7. √ - Indique que la chanson fait partie de la playlist MySelections (Mes Sélections). x – Indique que la chanson fait partie de la playlist MyDislikes (Mes Non-Favoris). 8. Indique l’option DSP en cours (Neutre / Bass / Rock / Pop / Jazz / EQ Graphique). 9. La barre de volume apparaît sur l’affichage pendant quelques secondes lorsque le niveau sonore est ajusté. 34 Lyra • Jukebox Opérations de Lecture • Une fois que l’élément que vous désirez écouter s’affiche sur l’écran, appuyez sur Play / Pause ( ) pour démarrer la lecture. Cet élément peut être un artiste, un album, une playlist ou une chanson. Appuyez une nouvelle fois sur ce bouton pour interrompre la lecture. Votre appareil s’éteindra automatiquement s’il reste en mode pause au-delà de la durée établie pour le paramètre Power Save (Economiseur d’Energie) (l’intervalle de ce paramètre peut être ajusté dans le menu Setting – Réglages). • Pour effectuer une recherche arrière dans la piste en cours de lecture, appuyez et maintenez enfoncé le bouton Back / Previous ( ) • Pour effectuer une recherche avant dans la piste en cours de lecture, appuyez et maintenez enfoncé le bouton Enter / Next ( ). • Pour passer à la piste suivante, appuyez puis relâchez le bouton Enter / Next ( ). • Pour passer à la piste précédente, appuyez puis relâchez le bouton Back / Previous ( ). • Pour arrêter la lecture, appuyez sur le bouton Stop ( ) situé sur le coté de votre appareil. L’affichage retourne au niveau de menu précédant. • Pour augmenter le volume, appuyez sur VOL ( ). La barre de volume s’affiche pour indiquer l’augmentation du niveau sonore. • Pour diminuer le volume, appuyez sur VOL ( ). La barre de volume s’affiche pour indiquer la diminution du niveau sonore. • Pour ajouter un élément à la liste My Selection (Ma Sélection), appuyez sur SELECT pour l’étiqueter (en mode navigation ou durant la lecture). Vous pouvez ajouter un album, un artiste ou une chanson individuelle. Les chansons stockées dans cette liste peuvent être écoutées et visualisées dans le menu System Playlist. • Pour ajouter une chanson à la liste MyDislikes (Je n’aime pas), appuyez sur le bouton SELECT pour l’étiqueter (disponible uniquement lors de la lecture de la chanson). • Pour accéder à l’écran d’information sur les chansons, appuyez sur Enter / Next ( ) en mode navigation. 35 Lyra • Jukebox Exemple Pas à Pas L’exemple ci-dessous illustr e (en plus grand détail) la manière de trouver la chanson que vous recherchez. 1. Les instr uctions ci-après présupposent que vous avez déjà ef fectué les opérations suivantes : • Installé le logiciel MusicMatch Jukebox et l’application de profilage de votre Jukebox Lyra (reportez-vous page 25 pour plus de détails). • Transféré de la musique depuis votr e ordinateur vers votr e Jukebox Lyra (la page 18 vous donne tous les détails sur cette opération) et que vous en avez profilé le contenu à l’aide de MusicMatch Jukebox ou du logiciel de Profilage. Note : La musique que vous transférez vers votre Lyra peut provenir d’un CD lu sur votre ordinateur, d’Internet ou tout simplement être de la musique déjà présente sur votre PC. 2. Si ce n’est déjà chose faite, veuillez déconnecter votr e Jukebox Lyra de l’ordinateur en retirant le câble USB de votre Jukebox Lyra. Note : Si vous utilisez Windows 2000, vous devez arrêter l’appareil avant de le débrancher. Cliquez sur l’icône (icône Unplug (débrancher) ou Eject hardware (éjecter matériel)) située dans la zone de navigation et sélectionnez le média USB Mass Storage (Stockage de masse) associé à la lettre du lecteur représentant votre Jukebox Lyra ; cliquez enfin sur STOP. Veuillez consulter la rubrique d’Aide de Windows pour plus de détails sur le débranchement ou l’éjection de matériel. 3. Si la pile de votre appareil est entièrement chargée (votre Jukebox Lyra doit être sous tension pendant environ 4 heures pour que sa pile se recharge totalement), déconnectez l’adaptateur AC de la prise électrique, puis de votre Jukebox Lyra. Note : Si la pile n’est pas entièrement chargée, maintenez votre Jukebox Lyra sous tension pendant que vous écoutez la musique transférée depuis votre ordinateur. 36 Lyra • Jukebox 4. Connectez les oreillettes à votre Jukebox Lyra (insérez la prise des oreillettes dans la prise casque située sur le côté de votr e Lyra). Comment Utiliser vos Oreillettes (e.clipz ) R L L’oreillette droite est marquée d’un R alors que l’oreillette gauche est marquée d’un L. a. Eloignez délicatement le petit crochet de l’écouteur. Vous devriez entendre un léger clic. CLICK b. Faites glisser le crochet derrière votre oreille en plaçant l’écouteur devant le canal auditif. Ajuster l’écouteur pour qu’il épouse confortablement les contours de votre oreille. c. Maintenez l’oreillette en place en exerçant une légère pression sur le dessus du crochet jusqu’à ce qu’il se verrouille. d. Pour une qualité de son optimale, assurez-vous que l’écouteur est bien en place contre votre oreille. 5. Si ce n’est déjà chose faite, allumez votr e Jukebox Lyra (appuyez et maintenez enfoncé le bouton ON / Play / Pause ( ) ). Le logo Thomson Lyra clignote sur l’affichage, puis le menu principal apparaît. 37 Lyra • Jukebox Menu Navigation L’exemple ci-dessous illustr e la manière de sélectionner, puis de lire des chansons de la catégorie Artist. MUSIC Artist Artist/Album Album Title Genre Year Playlists All Files ARTIST Artist 1 Artist 2 Artist 3 Artist 4 Artist 5 Artist 6 ARTIST 2 Artist 2 Song 1 Artist 2 Song 2 Artist 2 Song 3 Artist 2 Song 4 Artist 2 Song 5 Artist 2 Song 6 1. Sélectionnez Artist (utilisez les touches fléchées Up ( ) ou Down ( )). 2. Appuyez sur le bouton Enter / Next ( ) (le menu Artist apparaît avec tous les artistes stockés sur votr e Jukebox Lyra classés par ordre alphabétique). • Pour faire défiler le menu Artist vers le haut ou le bas, appuyez sur les touches fléchées Up ( ) ou Down ( ) • Pour revenir au Music menu principal, appuyez sur le bouton fléché Back / Previous ( ) . 3. Pour afficher les chansons de l’artiste sélectionné, appuyez sur Enter / Next ( ) (les chansons de l’artiste en question s’affichent par ordre alphabétique). • Pour faire défiler l’écran vers le haut ou le bas et afficher toutes les chansons de l’artiste sélectionné, utilisez le bouton fléché Up ( ) ou Down ( ). • Pour retourner au menu précédent (Artist), appuyez sur le bouton fléché Back / Previous ( ). Note : Vous pouvez à tout moment retourner au Menu principal en appuyant sur le bouton MENU 38 Lyra • Jukebox 1/10 0:10 Title 1 Artist 1 Album 1 Genre Year 128kbps Sélectionnez la chanson de votre choix. • Pour écouter cette chanson, appuyez sur le bouton Play / Pause ( ). • Pour arrêter la lecture, appuyez sur le bouton Stop ( ) . SONG INFO Artist: Artist 3 Album: Album 1 Title: Title 4 Genre: Pop Year: 2002 File: \Music\Title 4.mp3 • Pour obtenir plus d’informations sur une chansons, sélectionnez-la en mode navigation puis appuyez sur le bouton fléché Enter / Next ( ). Note : Les informations qui s’affichent sur l’écran INFO dépendent des étiquettes ID3 définies pour la chanson sélectionnée. • Pour retourner au menu précédant, appuyez sur le bouton fléché Back / Previous ( ) 39 Lyra • Jukebox Playlists Votre Jukebox Lyra possède 2 sélections de Playlist: MySelections (Mes Sélections) et MyDislikes (Mes Non-Favoris) Mes Sélections Vous pouvez créer une playlist MySelections temporaire grâce à votre Jukebox Lyra. – La chanson est inclue dans MySelections. – Si l’élément est un dossier, toutes les chansons de ce dossier seront inclues dans la playlist MySelections. – Si l’élément est un fichier, certaines des chansons de ce fichier seront inclues dans la playlist MySelections. ALBUM 1 Song 1 Song 2 Song 3 Song 4 Song 5 Song 6 1. En mode navigation, déplacez le curseur jusqu’à atteindre l’élément que vous souhaitez sélectionner. • Pour faire défiler l’affichage vers le haut ou le bas, utilisez le bouton Up ( ) ou Down ( ). • Pour accéder au dossier sélectionné, appuyez sur le bouton Enter / Next ( ). • Pour retourner au dossier précédent, appuyez sur le bouton Back / Previous ( ). • Pour afficher le sous-menu musique, appuyez sur le bouton MENU. 40 Lyra • Jukebox ALBUM Album 1 Album 2 Album 3 Album 4 2. Si la sélection est un élément (artiste, album etc.), appuyez sur SELECT pour indexer toutes les chansons appartenant à cet élément et les placer dans la playlist MySelections. Si la sélection est une chanson, appuyez sur SELECT pour l’indexer et la placer dans la playlist MySelections. Title 1 Artist 1 Album 2 Genre Year 11/100 128kbps 0:10 ALBUM 1 Song 1 Song 2 Song 3 Song 4 Song 5 Song 6 √ L’icône correspondante ( ou ) s’affichera à côté de chaque dossier ou chanson ayant été sélectionné. Lors de la lecture, une icône √ s’affiche pour indiquer que la chanson fait partie de la playlist MySelections. 3. Pour désélectionner un élément, utilisez les boutons de navigation pour atteindre cet élément, puis appuyez sur SELECT. Reportez-vous à la rubrique “Afficher les Playlists de l’Utilisateur” page 38 pour plus de détails sur l’affichage de la playlist MySelections. Pour effacer la playlist MySelections, reportez-vous à la rubrique “Effacer les Playlists” page 45. Note: MySelections n’est pas disponible sous le mode All Files (Tous les Fichiers). 41 Lyra • Jukebox Mes Non-Favoris En mode lecture, vous pouvez indexer les chansons que vous n’aimez pas et les placer dans la playlist MyDislikes (Mes Non-Favoris). SELECT A SONG MySelections MyDislikes 1. Lors de la lecture d’une chanson, appuyez sur le bouton SELECT. 2. Utilisez le bouton Up ( ) ou Down ( ) pour sélectionner l’option MyDislikes. Title Artist Album Genre Year 1/100 0:55 Appuyez sur SELECT pour indexer la chanson en cours et l’ajouter à la playlist MyDislikes. 128kpbs x L’icône x s’affichera dans le coin inférieur droit pour indiquer que cette chanson a été placée dans la playlist des chansons que vous n’aimez pas. 3. Pour désélectionner une chanson de la playlist MyDislikes, appuyez sur SELECT une nouvelle fois lorsque la chanson en question est en cours de lecture. Note: Pour effacer la playlist MyDislikes, reportez-vous à la rubrique “Effacer la Playlist” page 45. Note: Vous pouvez également consulter la playlist MyDislikes directement sur votre ordinateur d’où vous pourrez afficher et effacer les chansons que vous avez indexées. (Reportez-vous à la rubrique ‘Applications de la Zone de Notification’ page 25) 42 Lyra • Jukebox Visualiser les Playlists de l’Utilisateur MUSIC Artist Artist/Album Album Title Genre Year Playlists All Files Radio Recordings 1. Utilisez le bouton Up ( ) ou Down ( ) pour faire défiler le menu Music et sélectionner l’option Playlists. 2. Appuyez sur Enter / Next ( ) pour afficher les playlists prédéfinies et système. PLAYLISTS MySelections MyDislikes Playlist1 Playlist2 Playlist3 3. A l’aide du bouton Up ( ) ou Down ( ) Naviguez dans le menu Playlists pour sélectionner celle que vous souhaitez afficher. MYSELECTIONS Song 1 Song 2 Song 3 Song 4 4. Appuyez sur Enter / Next ( ) pour afficher les éléments indexés de la playlist sélectionnée. 43 Lyra • Jukebox Playlists Prédéfinies Les playlists prédéfinies sont celles que vous avez créées sur votre ordinateur avant de les transférer vers votre Jukebox Lyra. Reportez-vous page 23 pour tous les détails sur comment créer des Playlists Prédéfinies et comment les transférer vers votre Jukebox Lyra. PLAYLISTS MySelections MyDislikes Playlists1 Playlists2 Suivez les étapes données sous « Visualiser les Playlists de l’Utilisateur » pour accéder au menu User Playlist. Toutes les playlists, à l’exception de MySelections et MyDislikes, sont des playlists prédéfinies. Note : Il ne vous sera pas possible d’éditer les playlists prédéfinies sur votre appareil. Enregistrer Mes Sélections ou Mes Non-Favoris en tant que Playlist MENU Go to Radio Clear Playlist Save as Playlist Repeat Off Shuffle Off DSP Flat Profile Content Settings 44 1. Lorsque le curseur pointe sur MySelections ou MyDislikes, appuyez sur MENU. 2. Appuyez sur Up ( ) ou Down ( ) pour sélectionner l’option Save as Playlist (Enregistrer en tant que Playlist) et appuyez sur SELECT. Lyra • Jukebox SAVE AS PLAYLIST Save MySelections as : Playlist3 PLAYLISTS MySelections MyDislikes Playlists1 Playlists2 Playlists3 3. Donnez un nom à votre playlist à l’aide des boutons fléchés. Appuyez sur Enter / Next ( ) pour déplacer le curseur vers la droite. Appuyez sur Back / Previous ( ) pour déplacer le curseur vers la gauche. Appuyez sur Up ( ) ou Down ( ) pour sélectionner un chiffre ou une lettre. 4. Appuyez sur SELECT pour mémoriser. Effacer les Playlists PLAYLISTS MySelections MyDislikes Playlist1 Playlist2 Playlist3 MENU Go to Radio Clear Playlist Save as Playlist Repeat Off Shuffle Off DSP Flat Profile Content Settings 1. Lorsque le curseur pointe sur la playlist (MySelections ou MyDislikes) que vous souhaitez effacer, appuyez sur MENU. 2. Appuyez sur Up ( ) ou Down ( ) pour sélectionner l’option Clear Playlist (Effacer la Playlist) puis appuyez sur SELECT. 45 Lyra • Jukebox Tous les Fichiers Votre Jukebox Lyra est un appareil USB de stockage de masse pouvant être employé pour la sauvegarde de tous types de fichiers. Pour afficher tous les fichiers stockés sur votre Jukebox Lyra: MUSIC Artist/Album Album Title Genre Year Playlists All Files Radio Recordings 1. Sélectionnez l’option All Files (à l’aide du bouton fléché Up ( ) ou Down ( )) dans le menu Music. ALL FILES Folder 1 Folder 2 Folder 3 Song 1 Song 2 2. Appuyez sur Enter / Next ( ) (le menu All Files s’affiche). Les dossiers apparaissent en premier suivis des fichiers individuels. Note: Les dossiers et fichiers sont classés en fonction de leur ordre de transfert vers votre Jukebox Lyra (le dossier que vous avez transféré le plus récemment s’affiche en bas de la liste des dossiers ; le fichier que vous avez transféré en dernier lieu apparaît quant à lui tout en bas de la liste vu que les fichiers apparaissent après les dossiers). 46 Lyra • Jukebox Fonctions Additionnelles MENU Go to Radio Clear Playlist Save as Playlist Repeat One Shuffle Off DSP Flat Profile Contents Settings System Info Appuyez sur MENU pour accéder au sousmenu musique. Fonction Répétition Trois options de répétition sont disponibles sur votre Jukebox Lyra. • Repeat Off – Aucune option de répétition n’est sélectionnée. • Repeat One – La chanson en cours est répétée. L’icône de répétition unique s’affiche. • Repeat All – Toutes les chansons de la sélection en cours sont répétées. L’icône de répétition totale s’affiche. MENU Go to Radio Clear Playlist Save as Playlist Repeat One Shuffle Off DSP Flat Profile Contents Settings System Info 1. Dans le sous-menu musique, sélectionnez l’option Repeat (Répétition). (Utilisez le bouton Up ( ou Down ( )). ) 2. Appuyez sur SELECT pour basculer entre les diverses options de répétition disponibles. L’icône correspondant à l’option sélectionnée s’affiche. 47 Lyra • Jukebox 3. Appuyez sur le bouton Back / Previous ( ) ou MENU / Lock ( ) pour retourner au Menu Principal. 4. Sélectionnez l’élément que vous souhaitez lire, puis appuyez sur Play / Pause ( ). Si l’option Répétition Totale est sélectionnée, toutes les chansons contenues dans le dossier depuis lequel la lecture a été lancée seront lues également. Si l’option Répétition Unique est sélectionnée, la chanson en cours de lecture sera répétée. 5. Pour désélectionner une option de répétition, répétez les étapes 1 et 2 et choisissez l’option Repeat Off. Fonction Aléatoire Lorsque l’option Shuffle est activée, les chansons sont lues de façon aléatoire. Avec la fonction de lecture aléatoire, toutes les chansons de la sélection depuis laquelle est lancée la lecture sont lues de façon aléatoire. Une fois que toutes ces chansons auront été lues, l’appareil sélectionnera au hasard un autre dossier et lancera la lecture aléatoire de toutes les chansons qui y sont comprises. MENU Go to Radio Clear Playlist Save as Playlist Repeat One Shuffle Off DSP Flat Profile Contents Settings System Info 48 1. Dans le sous-menu musique, sélectionnez l’option Shuffle (lecture aléatoire) (utilisez le bouton Up ( ) ou Down ( )). Lyra • Jukebox 2. Appuyez plusieurs fois sur le bouton SELECT pour basculer entre Shuffle on et off (lecture aléatoire activée/ désactivée). L’icône de lecture aléatoire s’affiche lorsque cette fonction est activée. 3. Utilisez le bouton Back / Previous ( ) ou MENU / Lock ( ) pour retourner au Menu Principal. 4. Utilisez les boutons de navigation pour sélectionner le dossier depuis lequel vous souhaitez lancer la lecture. Appuyez sur Play / Pause ( lancer la lecture. ) pour Toutes le chansons ou tous les fichiers contenus dans le dossier depuis lequel est lancée la lecture seront lues de façon aléatoire. 5. Pour désélectionner l’option de lecture aléatoire, répétez les étapes 1 et 2 pour sélectionner Shuffle Off. 49 Lyra • Jukebox Ajuster les Paramètres DSP Les paramètres DSP (Digital Signal Processor) servent à régler les différents niveaux d’émission audio selon le type de chanson. Par exemple, le réglage DSP pour BASS accentue la présence des sons en basse fréquence. Vous avez également la possibilité de régler ces paramètres via l’élément de menu Graphic EQ. Le paramètre de réglage par défaut de votre Jukebox Lyra est FLAT (Neutre). MENU Go to Radio Clear Playlist Save as Playlist Repeat One Shuffle Off DSP Flat Profile Contents Settings System Info 1. Depuis le sous-menu musique, sélectionnez l’option DSP à l’aide du bouton Up ( ) ou Down ( ). 2. Appuyez sur SELECT pour basculer entre les diverses options DSP et sélectionnez celle de votre choix. • FLAT (Neutre) • BASS • ROCK • POP • JAZZ • Graphic EQ (Egaliseur graphique) Personnaliser le niveau de sortie DSP (élément de menu Graphic EQ) EQ Graphique: vous permet de customiser les paramètres de sortie audio. DSP Flat Bass Rock Pop Jazz Graphic EQ 1. Depuis le sous-menu musique, sélectionnez l’option DSP à l’aide du bouton Up ( ) ou Down ( ). 2. Appuyez sur Enter / NEXT ( ) pour afficher la liste des options DSP. 3. Sélectionnez Graphic EQ à l’aide du bouton Up ( ) ou Down ( ). 50 Lyra • Jukebox GRAPHIC EQ + 0 FREQ=60HZ +8dB 4. Appuyez sur Enter / Next ( afficher le Graphic EQ. ) pour 5. Appuyez sur Enter / Next ( ) pour naviguer parmi les différents niveaux de fréquence (60Hz, 250Hz, 1kHz, 4kHz et 12kHz). Utilisez les touches Up ( ) ou Down ( ) pour ajuster ces niveaux de +15 à -15. 6. Appuyez sur le bouton Back / Previous ( ) pour retourner au menu précédent, ou sur MENU / Lock ( ) pour retourner au menu Music principal. Profileur Cette application profile et classe tous les fichiers audio compatibles présents sur votre Jukebox Lyra afin que vous puissiez les organiser et les lire avec plus de facilité. Note : Il est recommandé de profiler le contenu de vos fichiers musicaux après chaque transfert directement sur votre PC. Profiler sur votre appareil Lyra prendra plus longtemps et risque de décharger votre pile. Note : Vous pouvez profiler jusqu’à environ 3500 chansons sur votre Jukebox Personnel Lyra. Si le nombre de vos fichiers audio dépasse ce chiffre, utilisez votre PC pour effectuer le profilage (Reportez-vous page 25). MENU Go to Radio Clear Playlist Save as Playlist Repeat One Shuffle Off DSP Flat Profile Contents Settings System Info 1. Sélectionnez Profile Contents (Profiler le Contenu) dans le music sub- Menu. (Utilisez les touches Up ( ) ou Down ( ) . 2. Appuyez sur SELECT pour démarrer le profilage du contenu de votre Jukebox Lyra ou appuyez sur Back / Previous ( ) pour annuler et retourner au niveau de menu précédent. 51 Lyra • Jukebox Sélection du Mode Radio MENU Go to Radio Clear Playlist Save as Playlist Repeat Off Shuffle Off DSP Flat Profile Contents Settings System Info 1. Si l’appareil est en mode musique, appuyez sur le bouton MENU / Lock ( ) pour afficher le sous-menu musique. 2. Utilisez le bouton Up ( ) ou Down ( ) pour sélectionner l’option Go to Radio et appuyez sur SELECT pour accéder au mode Radio. Station Préréglée Appuyez sur le bouton PLAY / PAUSE ( Préréglé ou le mode Manuel. ) pour choisir entre le mode Ecouter une Station RADIO • Appuyez sur le bouton fléché Back / Previous ( ) pour descendre dans la fréquence radio. • Appuyez sur le bouton fléché Enter / Next ( ) pour remonter dans la fréquence radio. FM 106.1 MHz Manual 52 Stereo Lyra • Jukebox Mémoriser une Station Préréglée RADIO FM 106.1 MHz Manual 1. Sélectionnez la station que vous souhaitez conserver dans un emplacement mémoire. Stereo SAVE AS PRESET Save FM 106M.1 MHz as 2. Appuyez sur SELECT. Preset: 1 Name: SAVE AS PRESET Save FM 106.1 MHz as 3. Utilisez le bouton fléché Up ( ) ou Down ( ) pour sélectionner un emplacement mémoire. Preset: 1 Name: 4. Appuyez sur SELECT. SAVE AS PRESET Save FM 106.1 MHz as Preset: 1 Name: KMEL Hip-Hop 5. Créez un nom pour l’emplacement mémoire en utilisant le bouton fléché Up ( ) ou Down ( ) pour sélectionner une lettre de l’alphabet ou un chiffre. Appuyez sur Back / Previous ( ) pour déplacer le curseur vers la gauche. RADIO FM 106.1 MHz Appuyez sur Enter / Next ( ) pour déplacer le curseur vers la droite. Preset 1 6. Appuyez sur SELECT pour confirmer. KMEL Hip-Hop Preset Stereo 53 Lyra • Jukebox Sélection d’une Station Préréglée Depuis le mode Preset (Préréglé), appuyez sur Back / Previous ( ) pour sélectionner la station préréglée précédente ou sur Enter / Next ( ) pour sélectionner la station préréglée suivante. Effacer une Station Préréglée MENU Go to Music Clear Preset Mode Stereo RecDur 30min RecQua High Settings System Info CLEAR PRESET Clear preset 5? Change Preset: / Confirm: SELECT Cancel: 1. En mode radio, appuyez sur MENU/ Lock ( ) pour afficher le sous-menu radio. 2. Utilisez le bouton fléché Up ( ) ou Down ( ) pour sélectionner l’option Clear Preset (Effacer la station préréglée). 3. Appuyez sur le bouton Enter / Next ( ) ou SELECT. 4. A l’aide du bouton fléché Up ( ) ou Down ( ), sélectionnez l’emplacement mémoire que vous souhaitez ef facer. 5. Appuyez sur SELECT pour confirmer. Supprimer le Signal Stéréo MENU Go to Music Clear Preset Mode Stereo RecDur 30min RecQua High Settings System Info 54 1. Depuis le sous-menu radio, utilisez le bouton fléché Up ( ) ou Down ( ) pour sélectionner l’option Mode. 2. Appuyez sur SELECT pour basculer entre le son Mono et Stéréo. Lyra • Jukebox Enregistrer une Radio FM RADIO FM 106.1 MHz Preset 1 KMEL Hip-Hop Preset 1. Sélectionnez la station que vous souhaitez enregistrer en suivant les instructions données sous la rubrique “Ecouter une Station” ou “Sélection d’une Station Préréglée”. Stereo RECORD RADIO Recording... 2. Appuyez sur FM REC pour lancer l’enregistrement. 00:55:34 FM 106.1MHz RECORD RADIO Paused... Appuyez sur FM REC pour interrompre l’enregistrement. Appuyez une nouvelle fois pour le reprendre. 00:55:34 FM 106.1MHz RECORD RADIO 3. Appuyez sur OFF / STOP ( arrêter l’enregistrement. ) pour Recording as: FM106.1 [001].mp3 55 Lyra • Jukebox Sélectionner la Durée d’Enregistrement MENU Go to Music Clear Preset Mode Stereo RecDur 30min RecQua High Settings System Info 1. Depuis le sous-menu radio, utilisez le bouton fléché Up ( ) ou Down ( ) pour sélectionner l’option RecDur (Durée d’enregistrement). 2. Appuyez sur le bouton SELECT pour choisir entre 30min, 60min, 90min, 120min et Max. Sélectionner la Qualité d’Enregistrement MENU Go to Music Clear Preset Mode Stereo RecDur 30min RecQua High Settings System Info 1. Depuis le sous-menu radio, utilisez le bouton fléché Up ( ) ou Down ( ) pour sélectionner l’option RecQua (Qualité d’enregistrement). 2. Appuyez sur le bouton SELECT pour choisir entre Standard (48k), Haute (96k) ou Max (128k). Afficher les Enregistrements FM MUSIC Artist Artist/Album Album Title Genre Year Playlists All Files Radio Recordings RADIO RECS FM87.5 [001] FM106.1 [001] FM106.1 [002] FM102.5 [001] FM106.1 [003] 56 1. Depuis le Menu Principal Music, utilisez le bouton fléché Up ( ) ou Down ( ) pour sélectionner l’option Radio Recordings (Enregistrements Radio). 2. Appuyez sur le bouton fléché Enter / Next ( ) pour afficher la liste des enregistrements radio dans leur ordre d’enregistrement. Lyra • Jukebox Effacer un Enregistrement FM RADIO RECS FM87.5 [001] FM106.1 [001] FM106.1 [002] FM102.5 [001] FM106.1 [003] MENU Go to Radio Clear / Delete Repeat Off Shuffle Off DSP Flat Profile Contents Settings System Info DELETE After deleting, please profile contents! Please confirm ! [ < ]: Cancel [ SELECT ] : Delete 1. Positionnez la flèche sur l’enregistrement radio que vous souhaitez effacer, puis appuyez sur le bouton MENU / Lock ( ) pour afficher le sous-menu radio. 2. Utilisez le bouton Up ( ) ou Down ( ) pour sélectionner l’option Clear / Delete. 3. Appuyez sur le bouton SELECT. 4. Appuyez sur le bouton Back / Previous ( ) pour annuler ou sur SELECT pour confirmer et effacer l’enregistrement radio. 57 Lyra • Jukebox Paramètres du Système Vous pouvez customiser les paramètres d’affichage de votre Jukebox Lyra. 1. Appuyez sur MENU pour afficher le sous-menu musique ou radio. 2. Depuis le sous-menu, utilisez le bouton fléché Up ( pour sélectionner l’option Settings (Paramètres). Music Menu MENU Go to Radio Repeat Off Shuffle Off DSP Flat Profile Contents Settings System Info SETTINGS Customize Menu Contrast 0 Backlight 5sec PowerSave min AutoResume Off ) ou Down ( ) Radio Menu MENU Go to Music Clear Preset Mode RecDur RecQua Settings System Info Stereo 30min High 3. Appuyez sur le bouton SELECT pour afficher les options de réglage disponibles. 4. A l’aide du bouton fléché Up ( ) ou Down ( ), sélectionnez le paramètre d’affichage (Customize Menu (Customisation du menu), Contrast (Contraste), Backlight (Rétro-éclairage), PowerSave (Economiseur d’Energie) ou AutoResume (Reprise Automatique) que vous souhaitez modifier. 5. Appuyez plusieurs fois sur SELECT pour choisir l’une des diverses options disponibles pour chaque paramètre : Contraste (entre -5 et +5) Rétro-éclairage (Off, 5 sec, 10 sec ou 30 sec) Economiseur d’Energie (30 sec, 1 min, 2 min ou 3 min) Reprise Automatique (Off, On) 6. Appuyez sur le bouton Back / Previous ( ) pour retourner au menu précédent ou sur le bouton MENU pour retourner au sous-menu. 58 Lyra • Jukebox Customiser le Menu Musique Vous pouvez customiser le menu musique de votre Jukebox Lyra pour afficher ou cacher certains éléments de ce menu. MENU Go to Radio Repeat Off Shuffle Off DSP Flat Profile Contents Settings System Info 1. Depuis le menu Settings (Paramètres), sélectionnez l’option Customize Menu (Customisation du Menu). (Utilisez le bouton Up ( ) ou Down ( )). SETTINGS Customize Menu Contrast 0 Backlight Off PowerSave 1min AutoResume Off 2. Appuyez sur Enter / Next ( ) pour afficher les options du menu de customisation. MENU Artist Artist/Album Album Title Genre Year 3. Utilisez le bouton Up ( ) ou Down ( ) pour sélectionner l’élément du menu musique que vous souhaitez afficher ou cacher. On On Off On On On Appuyez sur SELECT pour basculer entre On et OFF. Sélectionnez ‘On’ pour afficher cet élément du menu musique. Sélectionnez ‘Off’ pour cacher cet élément du menu musique. MUSIC Artist Artist/Album Title Genre Year Playlists All Files Radio Recordings 4. Appuyez sur le bouton Back / Previous ( ) pour retourner au menu précédent, ou sur le bouton MENU pour retourner au sous-menu. Tous les éléments que vous aurez réglés sur ‘Off’ ne s’afficheront plus dans le menu musique. 59 Lyra • Jukebox Informations sur le Système L’option ‘System Information’ (Informations sur le Système) affiche tous les détails relatifs à votre Jukebox Lyra, y compris le nombre de chansons y étant stockées, l’espace disque dur disponible et la version du microprogramme en cours d’utilisation. SYSTEM INFO No of Song : 4627 Free Space :1630.54M Used Space 2370.46M Firmware Info 1. Pour des informations sur votre Jukebox Lyra, sélectionnez l’option System Info du sous-menu musique ou radio à l’aide du bouton fléché Up ( ) ou Down ( ). 2. Appuyez sur Enter / Next ( ) pour afficher les informations relatives au matériel. FIRMWARE INFO 3. Pour obtenir les informations relatives au microprogramme, sélectionnez l’option Firmware Info puis appuyez sur Enter / Next ( ). 4. Appuyez sur le bouton Back / Previous ( ) ou MENU pour retourner au sousmenu. 60 Lyra • Jukebox Connecter votre Jukebox Lyra à la Stéréo de votre Voiture L’adaptateur cassette vous permet d’utiliser votre Lyra dans une voiture ou camping-car en toute sécurité sans avoir à porter des écouteurs. Le kit voiture vous est fourni avec votre Jukebox Lyra. Ce kit comprend un câble pour l’adaptateur voiture et un adaptateur cassette. Le câble de l’adaptateur voiture vous permet de brancher votre Lyra directement sur la prise allume-cigare d’une voiture, d’un camion ou d’un camping-car. L’adaptateur convertit l’alimentation de 12-volts à 5-volts. 1. Insérez la prise de l’adaptateur cassette dans la prise de sortie de votre Lyra. Si le casque est connecté, retirez-le. 2. Insérez la cassette (Face A vers le haut) dans votre lecteur cassette en vous assurant que le câble est correctement positionné pour votre type de lecteur. 3. Retirez l’allume-cigare de sa prise et remplacez-le par le câble de l’adaptateur cassette. 4. Branchez l’autre extrémité du câble de l’adaptateur cassette dans la prise DC IN de votre Jukebox Lyra (le voyant POWER doit s’allumer). 5. Allumez votre Jukebox Lyra et utilisez-le pour écouter votre musique comme à l’accoutumée (détails page 35). 6. Contrôlez le niveau sonore à l’aide des boutons du lecteur cassette du véhicule. 7. Une fois terminé : A. Retirez l’adaptateur cassette du lecteur cassette du véhicule ; B. Eteignez votre Jukebox Lyra ; C. Retirez le câble de l’adaptateur de la prise allume-cigare. Attention : Assurez-vous que la cassette est fermement insérée dans le lecteur et dans le sens approprié au type de lecteur que vous utilisez. Le câble de l’adaptateur voiture est conçu pour être employé uniquement sur des véhicules équipés d’une mise à terre négative. L’utilisation de tout autre type d’adaptateur voiture risque d’endommager votre Jukebox Lyra et d’annuler votre contrat de garantie. 61 Lyra • Jukebox Connecter votre Thomson Jukebox Lyra à votre Système Stéréo Votre Jukebox Lyra possède un Câble de Sortie (Line Out) que vous pouvez utiliser pour connecter votre Lyra à votre système audio. 1. Assurez-vous que votre Jukebox Lyra est bien éteint. 2. Connectez l’extrémité noire du câble à la prise LINE OUT située sur votre Jukebox Personnel Lyra. 3. Connectez l’extrémité du cordon rouge (audio gauche) et du cordon blanc (audio droit) à leurs prises audio respectives sur votre système stéréo. 4. Mettez votre système audio sous tension et sélectionnez-y le mode d’entrée correspondant au branchement du Jukebox Lyra que vous venez d’effectuer. 5. Allumez votre Jukebox Lyra – appuyez et maintenez enfoncé le bouton ON / Play / Pause ( ). 6. Utilisez votre Jukebox Lyra comme à l’accoutumée (détails page 35). 62 Lyra • Jukebox Capacité du Disque Dur Amovible Etant donné que votre Jukebox Lyra possède un disque dur de 20gigaoctets (RD2842) ou de 40-gigaoctets (RD2845) vous pouvez très aisément l’utiliser pour transporter vos fichiers – n’importe quel type de fichiers, pas seulement ceux musicaux. Voici quelques idées d’utilisation de cette fonction: • Créer des fichiers de sauvegarde / archivage ; • Vous connecter à d’autres ordinateurs – au travail par exemple ; • Transporter vos albums photos numériques ; • Transporter vos fichiers d’un ordinateur à un autre. Par exemple, plutôt que de placer les fichiers de votre lieu de travail sur un zip ou d’y accéder via l’email ou l’accès distant de votre ordinateur personnel, vous pouvez tout simplement les stocker sur votre Jukebox Personnel Lyra. • Stocker des téléchargements depuis Internet ; • Partager vos données. Rechercher les Mises à Jour Rendez-vous à l’adresse http://www.thomson-lyra.com pour découvrir toutes les nouveautés et télécharger les dernières mises à jour du microprogramme de votre Jukebox Lyra. Souvenez-vous qu’il est nécessaire de mettre à jour votre système après chaque téléchargement afin que les nouvelles applications s’exécutent correctement (Reportez-vous page 26). 63 Informations Additionnelles Astuces & Recherche des Pannes Problème: Le Lecteur repasse sans arrêt la même piste ou toutes les pistes. • L’option Repeat (Répétition) est activée. Appuyez sur le bouton MENU pour modifier le mode de lecture. Problème: La qualité Audio se déforme lorsque le volume sonore est élevé. • Sélectionnez un autre réglage DSP. • Diminuez le volume sonore. Problème: Les pistes audio de mon Lyra n’arrêtent pas de sauter. • Il vous faut réenregistrer la piste audio – assurez-vous de fermer toutes les autres applications de votre PC avant de lancer l’enregistrement. • Essayez d’enregistrer avec l’option Error Correction (Correction des erreurs) activée. Problème: Le Lecteur s’éteint tout seul. • Votre Jukebox Lyra s’éteint automatiquement si vous le laissez en mode pause ou navigation pour une durée excédant celle que vous avez spécifiée sous le paramètre PowerSave (Economiseur d’Energie). Problème: Mes chansons n’apparaissent pas dans les diverses catégories de classement (Artiste, Album etc.) • Le contenu de votre Jukebox Lyra n’a pas été profilé (classé) depuis le dernier transfert de fichier. Sélectionnez l’option Profile Device Contents... dans l’application de profilage de la zone de notification du Jukebox Lyra présente sur votre PC pour profiler (classer) le contenu de l’appareil. L’icône de la zone de notification ressemble à ceci . Problème: Des message d’erreur de fichier corrompu ou manquant s’affichent sur mon Jukebox Lyra. • 64 Les fichiers système de votre Jukebox Lyra sont corrompus ou manquants. Sélectionnez l’option Update System Files... dans l’application de profilage de la zone de notification du Jukebox Lyra présente sur votre PC pour mettre à jour les fichiers système requis. Informations Additionnelles Problème: L’icône de l’application de profilage de mon Jukebox Lyra – n’apparaît pas dans la zone de notification. • – Vous pouvez redémarrer Windows pour relancer automatiquement l’application, ou vous pouvez double-cliquer sur, ou exécuter, le fichier de profilage .exe de votre Jukebox Lyra se trouvant dans le sous-dossier de profilage du répertoire d’installation spécifié lors de l’installation initiale – (Exemple de Répertoire: C:\Program Files\Thomson\Jukebox Lyra\LyraHDTrayApp\LYRAHD2TrayApp.exe) Si le problème persiste, il vous sera peut-être nécessaire de réinstaller le logiciel de votre Jukebox Lyra. Problème: Mon Jukebox Lyra ne répond pas aux commandes. • Si votre Lyra ne répondait plus aux commandes des boutons, vous pouvez le réinitialiser en appuyant pendant environ 10 secondes sur le bouton “OFF”. La plupart de vos réglages seront préservés; seuls les paramètres modifiés après la dernière mise hors tension de l’appareil seront perdus. 65 Informations Additionnelles FAQ (Foire Aux Questions) Question : Qu’est-ce que le mp3 ? Mp3 est l’abréviation de MPEG-1, Audio Couche 3 (MPEG = Motion Picture Experts Group). Il s’agit d’un procédé d’encodage et de compression du son numérique développé par le Fraunhofer Institut fur Integrierte Schaltungen et Thomson. Le mp3 est un standard international qui convient parfaitement au transfert de fichiers audio de haute qualité via téléphone ou lignes ISDN ainsi que sur l’Internet. Spécifications & Configuration du Système Hardware • Dimensions : P 23mm, L 70mm, H 85mm • Poids : 146 grammes • Capacité de Stockage : PDP2842 - 20 Giga-octet PDP2845 - 40 Giga-octet • Prise Casque Stéréo • Prise Connexion Mini-USB • Prise Sortie Stéréo • Prise Externe 5V DC • Fonctionne sur Pile : Jusqu’à 12 heures de lecture grâce à la pile lithium polymère interne rechargeable 66 Informations Additionnelles Disque Dur • Disque Dur Externe Amovible : Lorsqu’il est connecté à un ordinateur via le câble USB, le Lecteur de disque est capable de stocker tous types de fichiers, fournissant ainsi à son utilisateur une méthode simple et pratique pour stocker, rapatrier et transférer des fichiers – que ce soient des fichiers textes, des présentations, des feuilles de calcul ou tout autre type de fichier. • Capacité : PDP2842 - 20 GB / PDP2845 - 40 GB • Vitesse de Rotation : 4200RPM • Temps d’Accès : temps de recherche moyen de 12 ms • Connexion : USB 2.0 grande vitesse Logiciel • Les applications de votre Jukebox Personnel Lyra comprennent un logiciel de Gestion Musical et le logiciel MusicMatch Jukebox. Le logiciel MusicMatch Jukebox vous permet de ranger toutes vos pistes dans une discothèque numérique, de créer des playlists customisées par le biais de l’interface glisser-lâcher. - Encode les fichiers mp3, mp3PRO et Windows Media Audio (WMA) - Lecteur DC intégré. - Permet d’exporter vers le format WAV - Egaliseur mp3 67 Informations Additionnelles Configuration PC Requise • Pentium III 500MHz ou supérieur recommandé Macintosh iMac G3 ou supérieur • Windows 98SE®, Me, 2000 ou XP ; Mac OS X Version 10.1.5 ou supérieure • Internet Explorer 4.0 ou supérieur • Accès Internet • 100Mo d’espace disque dur disponible pour le logiciel • 64 Mo de RAM (128 Mo recommandé) • Lecteur Cd-rom compatible avec l’extraction audio numérique • Port USB (USB 2.0 recommandé) • Carte Son installée • Carte vidéo couleur 16-bit Accessoires • Logiciel de Gestion Musical sur CD-ROM • Câble de Connexion USB • Adaptateur AC/DC • Casque Stéréo ClipphoneTM • Câble Sortie Audio • Adaptateur de prise 2,5 à 3,5mm • Adaptateur DC pour Voiture : Fournit l’alimentation nécessaire au Jukebox Personnel Lyra par le biais de la batterie de la voiture via la prise allume-cigare. • Adaptateur Sortie Audio pour Cassette Voiture Spécifications Diverses • Rapport Signal/Bruit (>85dB) • THD (<0,1%) 1 MusicMatch et MusicMatch Jukebox sont des marques déposées de MusicMatch Corp. 2. Attention – Cet appareil n’est en aucune façon destiné à la copie ou à la reproduction interdite de matériel protégé par des droits d’auteur. 68 Visitez notre site à l’adresse www.thomson-europe.com ou www.thomson-lyra.com Nous vous prions de n’envoyer aucun produit à l’adresse mentionnée dans ce manuel ou sur le carton d’emballage. Ceci ne ferait que rallonger les délais d’entretien de votre produit. THOMSON 46, quai Alphonse Le Gallo 92648 Boulogne Cedex FRANCE 5594469A (F) www.thomson.net ">
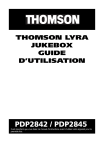
Lien public mis à jour
Le lien public vers votre chat a été mis à jour.