Garmin StreetPilot 2650 Manuel du propriétaire
Vous trouverez ci-dessous des informations sur StreetPilot 2610, StreetPilot 2650. Ces systèmes de navigation GPS offrent des fonctionnalités avancées. Découvrez comment utiliser la page Carte, le menu Trouver, régler le système et accéder aux informations GPS. Le manuel comprend des instructions détaillées pour l'installation et la manipulation des données.
PDF
Télécharger
Document
Navigation embarquée pour l’automobile Manuel d’Utilisation et de Référence StreetPilot 2650 Illustré StreetPilot 2610 non illustré 2610_2650 Cov_trans.indd 1 12/29/2003, 2:16:38 PM © Copyright 2003 Garmin Ltd. ou ses filiales Garmin International, Inc. 1200 East 151st Street, Olathe, Kansas 66062, U.S.A. Tel. 913/397.8200 or 800/800.1020 Fax 913/397.8282 Garmin (Europe) Ltd. Unit 5, The Quadrangle, Abbey Park Industrial Estate, Romsey, SO51 9DL, U.K. Tel. 44/1794.519944 Fax 44/1794.519222 Garmin Corporation No. 68, Jangshu 2nd Road, Shijr, Taipei County, Taiwan Tel. 886/2.2642.9199 Fax 886/2.2642.9099 Tous droits réservés. Sauf par autorisation expresse, aucune partie de ce manuel ne peut être reproduite, copiée, transmise, disséminée, changée ou enregistrée par quelque moyen que ce soit, dans quelque but que ce soit, sans l’accord écrit et préalable de Garmin. Garmin donne ici son autorisation pour charger une copie unique de ce manuel et de toute révision de ce manuel, sur un disque dur ou un autre moyen de stockage électronique, pour lecture personnelle et pour impression d’une copie de ce manuel ou de toute révision existante, à condition que cette copie électronique ou imprimée contienne le texte complet de cet avertissement de copyright et à condition que toute distribution commerciale non autorisée de ce manuel ou de toute révision éventuelle reste strictement interdite. Cette version française du manuel en anglais du StreetPilot 2610/2650 (référence Garmin 190-00257-00, révision A) vous est fournie pour votre convenance. Si nécessaire, veuillez consulter la révision la plus récente du manuel en anglais pour le fonctionnement et l’utilisation du StreetPilot 2610/2650. Les informations de ce document sont susceptibles de modification sans préavis. Garmin se réserve le droit de modifier ou d’améliorer ses produits et d’apporter des modifications à son contenu, sans obligation d’en aviser quelque personne ou organisation que ce soit. Visitez le site Internet de Garmin (www.Garmin.com) pour obtenir les mises à jour les plus récentes et des informations complémentaires sur l’utilisation et le fonctionnement de ce produit et des autres produits Garmin. Garmin®, AutoLocate®, MapSource®, StreetPilot®, et MetroGuide® sont des marques déposées de Garmin Ltd ou de ses filiales et ne doivent pas être utilisées sans l’autorisation expresse de Garmin. Garmin Corporation est titulaire de licence pour les marques déposées CompactFlash® et ™. Décembre 2003 2610_2650 Cov_trans.indd 2 Référence 190-00257-92 édition A Imprimé en Taiwan 12/29/2003, 2:17:06 PM Préface Félicitations, vous venez de choisir l’un des systèmes de navigation par GPS les plus évolués qui soient disponibles ! Le StreetPilot 2610/2650 de Garmin utilise les performances démontrées des GPS de Garmin et d’un traceur de carte à part entière, pour créer un système de navigation mobile sans égal. Ce manuel traite les instructions d’utilisation pour le StreetPilot 2610 et le Street Pilot 2650. Le fonctionnement et les spécifications de l’appareil sont les mêmes pour les deux modèles, sauf lorsque c’est précisé. Pour tirer le meilleur parti de votre nouveau système de navigation, prenez le temps de lire le manuel de l’utilisateur et d’apprendre les procédures de fonctionnement de votre appareil. Pour plus de facilité, ce manuel est divisé en trois parties. La première partie vous présente le StreetPilot 2610/2650. Elle comprend des avertissements et précautions, des instructions pour la maintenance du StreetPilot 2610/2650 et la configuration des boutons. La seconde partie est divisée en chapitres qui donnent des références détaillées pour les fonctions avancées et le fonctionnement du StreetPilot 2610/2650. La troisième partie apporte des informations supplémentaires comme un glossaire des termes et des instructions d’installation. Utilisez la table des matières de la prochaine page pour obtenir une référence rapide à l’annexe cherchée. Enregistrement du produit auprès du Service Clients Aidez-nous à mieux vous servir en enregistrant votre produit en ligne dès aujourd’hui ! Ayez à portée de main, le numéro de série de votre StreetPilot 2610/2650 et connectez-vous à notre site Internet (www.garmin.com). Cherchez le lien d’enregistrement des produits, à la page d’accueil. Assurezvous aussi d’enregistrer le numéro de série dans la colonne de droite, pour pouvoir le retrouver rapidement. ) NOTE: Si vous avez déjà enregistré l’achat du produit Garmin, nous vous invitons à l’enregistrer de nouveau, grâce au système en ligne. De nombreux services fournis par notre nouveau système d’enregistrement en ligne sont maintenant automatisés et ce nouvel enregistrement sous assure d’obtenir le meilleur support de la part de Garmin. 2610_2650 OM_trans.indd i Introduction Enregistrement du produit Numéro de série Utilisez cette zone pour enregistrer votre numéro de série (8 chiffres, situés à la base de l’appareil), pour le cas ou l’appareil serait perdu, volé ou devrait être réparé. Assurez-vous de conserver la facture d’origine dans un endroit sûr, ou d’en joindre une photocopie à ce manuel. Numéro de série: , Le StreetPilot 2610/2650 de Garmin ne présente pas de pièces nécessitant un entretien. Si vous rencontrez un problème avec votre appareil, apportez-le chez un revendeur autorisé par Garmin, pour réparation. Le StreetPilot 2610/2650 est fermé par des vis. Toute tentative pour ouvrir le boîtier, pour changer ou modifier l’appareil en quoi que ce soit, annule la garantie et peut provoquer des détériorations permanentes à l’appareil. Note de traduction: Bien que les textes d’écran et les messages vocaux existent en Français, leur version anglaise a été conservée ici entre ‘...’, en référence aux illustrations et parce que leur traduction dans ce manuel peut présenter de légères différences. i 12/29/2003, 2:10:21 PM Introduction Table des matières PRÉFACE.....................................................................i Enregistrement du produit ..................................... i TABLE DES MATIÈRES ...............................................ii INTRODUCTION........................................................iii Conformité FCC................................................... iii Avertissements et précautions............................ iv-v Accord de licence du logiciel ................................ vi Garantie .............................................................. vii Maintenance....................................................... viii Liste de colisage ................................................... ix Description de l’appareil........................................ x Utilisation du clavier .............................................1 Utilisation à distance .............................................2 Réglages alimentation et écran...............................3 Écran tactile et entrée des données ........................4 Entrée des données et sélection .............................5 Pages de l’appareil .................................................6 RÉFÉRENCE ...............................................................7 ii 2610_2650 OM_trans.indd ii Page Carte .............................................................7 Options de la page Carte .....................................11 Page Prochain changement de direction ..............16 Route active.........................................................17 Informations sur le voyage ..................................18 Marquer des waypoints .......................................20 Utiliser le menu Trouver......................................21 Utiliser le menu Routes .......................................27 Menu Principal....................................................31 Réglage du système .............................................32 Onglet Général................................................32 Onglet Guidage ...............................................33 Onglet Routage ...............................................33 Onglet Heure ..................................................36 Onglet Sécurité................................................36 Onglet Tracé....................................................37 Onglet Langue.................................................37 Onglet Interface (2650 seul)............................38 Pages d’informations ...........................................39 Informations GPS ............................................39 Informations cartes..........................................43 Informations système ......................................43 ANNEXES ................................................................44 Annexe A: Installation .........................................44 Annexe A: Décalages horaires ..............................49 Annexe A: Utiliser les signes diacritiques.............50 Annexe A: Cartes de données CompactFlash® .....51 Annexe A: Messages ............................................54 Annexe B: Spécifications......................................56 Annexe C: Index .................................................58 12/29/2003, 2:11:37 PM Conformité FCC Le StreetPilot 2610/2650 est conforme à l’article 15 de la FCC (Federal Communications Commission) sur les limitations d’interférences pour les appareils numériques de classe B, POUR L’UTILISATION DOMESTIQUE ET AU BUREAU. Ces limitations sont conçues pou fournir une protection plus raisonnable contre les interférences nocives en installation résidentielle et sont plus contraignantes que celle pour l’extérieur. Le fonctionnement de cet appareil dépend des conditions suivantes: (1) Cet appareil ne doit pas provoquer d’interférences nocives, et (2) cet appareil doit accepter toute interférence reçue, y compris les interférences pouvant provoquer un fonctionnement défectueux. Cet équipement génère, utilise et peut émettre de l’énergie en radiofréquence et, s’il n’est pas installé correctement et utilisé conformément aux instructions, il peut provoquer des interférences nocives pour les communications radio. Cependant, vous n’avez aucune garantie que des interférences ne se produiront pas dans une installation particulière. Si cet équipement provoque effectivement des interférences nocives à la réception radio ou télévision, ce qui peut être déterminé en mettant l’équipement hors tension, puis de nouveau sous tension, l’utilisateur peut essayer de corriger les interférences en prenant l’une des mesures suivantes: • Réorienter ou déplacer l’antenne de réception. • Augmenter l’espace entre l’équipement et le récepteur. • Connecter l’équipement à une prise d’alimentation d’un circuit différent de celui auquel le récepteur est connecté. • Consulter le revendeur ou un technicien radio/TV expérimenté, pour obtenir de l’aide. Le StreetPilot 2610/2650 ne contient aucune pièce nécessitant un entretien de la part de l’utilisateur. Les réparations doivent uniquement être entreprises par un centre de service agréé par Garmin. Toute réparation ou modification non autorisée peut provoquer des détériorations permanentes à l’équipement et annuler la garantie et votre droit d’utiliser cet appareil, en accord avec l’article 15 du règlement. Introduction Certificat de conformité de la FCC iii 2610_2650 OM_trans.indd iii 12/29/2003, 2:11:37 PM Introduction Avertissements et précautions , iv 2610_2650 OM_trans.indd iv PRÉCAUTION: Vous utilisez le StreetPilot 2610/2650 à vos risques et périls. Pour réduire le risque d’utilisation dangereuse, examinez soigneusement et comprenez bien tous les aspects de ce manuel de l’utilisateur, et entraînez-vous à son utilisation en utilisant le mode simulateur, avant toute utilisation réelle. Pour l’utilisation réelle, comparez soigneusement les indications provenant du StreetPilot 2610/2650 avec toutes les autres sources de navigation, y compris les informations d’autres aides à la navigation, telles que les relevés visuels, les cartes papier, etc. Pour votre sécurité, veillez à résoudre toute anomalie, avant de continuer la navigation. ATTENTION: IL EST DE LA RESPONSABILITÉ DE L’UTILISATEUR D’UTILISER CET APPAREIL AVEC PRUDENCE. CET APPAREIL EST CONÇU POUR ÊTRE UTILISÉ UNIQUEMENT COMME AIDE À LA NAVIGATION. IL NE DOIT PAS ÊTRE UTILISÉ DANS TOUT BUT EXIGEANT DES MESURES PRÉCISES DE DIRECTION, DISTANCE, POSITION OU TOPOGRAPHIE. CE PRODUIT NE DOIT PAS ÊTRE UTILISÉ COMME AIDE POUR DÉTERMINER LA PROXIMITÉ DU SOL EN NAVIGATION AÉRONAUTIQUE. ATTENTION: La carte électronique est une aide à la navigation et elle est conçue pour faciliter l’utilisation des cartes officielles autorisées, non pour les remplacer. Les cartes officielles et les avis aux navigateurs maritimes contiennent toutes les informations nécessaires à une navigation sûre. Comme toujours, l’utilisateur est responsable de leur utilisation avec prudence. INFORMATIONS SUR LES DONNÉES CARTOGRAPHIQUES: L’un des buts de Garmin est de fournir à ses clients la cartographie la plus complète et précise qui soit disponible à un prix raisonnable. Nous utilisons une combinaison de sources de données officielles et privées, que nous identifions, comme il se doit, dans les documents du produit et les messages de copyright pour le consommateur. Virtuellement, toutes les sources de données contiennent des données imprécises ou incomplètes jusqu’à un certain point. C’est particulièrement vrai en dehors des USA, où des données numériques complètes et précises sont soit indisponibles soit inabordables. Les données cartographiques peuvent ne pas être parfaites. Il est donc utile de vérifier régulièrement la carte de l’appareil avec votre environnement réel, pour confirmer que vous arrivez à la destination exacte. 12/29/2003, 2:11:40 PM AVERTISSEMENT: Le Système de positionnement à échelle mondiale (GPS) est géré par le gouvernement des États Unis d’Amérique, qui est seul responsable de sa précision et de sa maintenance. Le système est susceptible de subir des modifications qui pourraient affecter la précision et les performances de tous les équipements GPS. Bien que le StreetPilot 2610/2650 de Garmin soit une Aide à la navigation électronique (NAVAID), toute aide de ce genre peut être mal utilisée ou mal interprétée et en conséquence devenir dangereuse. AVERTISSEMENT: Pour l’utilisation dans des véhicules, il est de la responsabilité du propriétaire/ utilisateur du StreetPilot 2610/2650 de fixer l’appareil afin qu’il n’interfère pas avec la conduite du véhicule, qu’il n’obstrue pas la visibilité du conducteur, et qu’il ne cause pas de dommages ou de blessures en cas d’accident. Ne montez pas le StreetPilot 2610/2650 sur les panneaux des airbags ou dans leur champ d’expansion. Les airbags se déploient rapidement et avec une force qui peut projeter les objets se trouvant sur leur chemin, vers le conducteur ou les passagers, et causer des blessures. Reportez-vous aux précautions relatives à la sécurité du manuel de l’utilisateur de votre véhicule. Ne montez pas le StreetPilot 2610/2650 à un emplacement où le conducteur ou les passagers sont susceptibles de le heurter en cas d’accident ou de collision. Le matériel de fixation fourni par Garmin n’est pas garanti contre les dommages dûs aux collisions et à leurs conséquences. AVERTISSEMENT: Pour l’utilisation à bord de véhicules, le conducteur du véhicule est seul responsable de la conduite du véhicule en toute sécurité. Il doit observer une surveillance totale des conditions de conduite, à tout moment, et ne pas se laisser distraire par le StreetPilot 2610/2650, sauf pour des opérations ne présentant aucun danger pour la conduite. Il est imprudent d’utiliser les commandes du StreetPilot 2610/2650 pendant que vous conduisez. Le manque d’attention à sa conduite et à son environnement, de la part d’un conducteur de véhicule équipé d’un StreetPilot 2610/2650, alors qu’il est en déplacement, peut provoquer un accident ou une collision avec dommages aux biens et blessures aux personnes. AVERTISSEMENT: Ce produit, son emballage et ses composants contiennent des substances chimiques reconnues dans l’état de Californie pour causer le cancer, des malformations congénitales ou des troubles de la reproduction. Cet avertissement est fourni en accord avec la proposition 65 de Californie. Si vous avez des questions ou désirez d’autres informations, connectez-vous à notre site Internet: http: //www.garmin.com/prop65. 2610_2650 OM_trans.indd v Introduction Avertissements et précautions Votre StreetPilot est équipé de la fonction “Mode Sécurité” pour améliorer la sécurité du conducteur. Par défaut, cette fonction est activée, mais elle peut être désactivée pour permettre à un passager d’utiliser l’appareil. Quand votre véhicule est en cours de déplacement, le mode Sécurité désactive certaines fonctions du StreetPilot qui nécessitent une attention importante de la part de l’utilisateur et peuvent distraire le conducteur de sa conduite. Voir les détails page 36. Pour instructions sur l’installation dans un véhicule, voir l’Annexe A (page 44). v 12/29/2003, 2:11:40 PM Introduction Accord de licence du logiciel Accord de licence du logiciel PAR LE SIMPLE FAIT D’UTILISER LE STREETPILOT 2610/2650, VOUS ACCEPTEZ LES TERMES ET CONDITIONS DE L’ACCORD DE LICENCE SUIVANT. VEUILLEZ LIRE ATTENTIVEMENT CET ACCORD. Garmin vous accord une licence limitée pour utiliser le logiciel implanté dans cet appareil (le “logiciel”) dans sa forme binaire exécutable, dans le fonctionnement normal du produit. Le titre, les droits de propriété et les droits de propriété intellectuelle relatifs à ce logiciel, demeurent à Garmin. Vous reconnaissez que le Logiciel est la propriété de Garmin et qu’il est protégé par les lois sur le copyright des États Unis d’Amérique et les traités de copyright internationaux. Vous reconnaissez également que la structure, l’organisation et le code du logiciel sont des secrets commerciaux de valeur appartenant à Garmin, et que le logiciel en code source reste un secret commercial de valeur de Garmin. Vous acceptez de ne pas décompiler, désassembler, modifier, inverser l’assemblage, inverser l’ingénierie ou rendre lisible le logiciel ou n’importe quelle partie du logiciel ou créer quelques travaux dérivés que ce soit, basés sur ce logiciel. Vous acceptez de ne pas exporter ou réexporter le logiciel vers n’importe quel pays, en violation des lois de contrôle des exportations des États Unis d’Amérique. vi 2610_2650 OM_trans.indd vi 12/29/2003, 2:11:41 PM GARANTIE LIMITÉE Ce produit Garmin est garanti, pièces et main-d’œuvre, pendant un an à partir de sa date d’achat. Pendant cette période, Garmin pourra à son choix réparer ou remplacer tout composant qui serait tombé en panne pendant une utilisation normale. Ces réparations ou remplacements seront effectués gratuitement pour le client (pièces ou main-d’œuvre). Le client supportera néanmoins les coûts de transport. Cette garantie ne couvre pas les dommages causés par accident, utilisation anormale ou excessive, consécutifs à modification non autorisée ou réparation. LES GARANTIES ET REMÈDES EXPOSÉS CI-DESSUS SONT EXCLUSIFS DE TOUTE AUTRE GARANTIE OU CONDITION EXPLICITE OU IMPLICITE OU LÉGALE, Y COMPRIS TOUTES LES RESPONSABILITÉS DÉCOULANT DE GARANTIES OU CONDITIONS D'ADÉQUATION A LA COMMERCIALISATION OU A UN USAGE PARTICULIER, OU DE CONFORMITÉ A UNE RÉGLEMENTATION PARTICULIÈRE OU AUTRES. CETTE GARANTIE VOUS DONNE DES DROITS LÉGAUX SPÉCIFIQUES QUI PEUVENT VARIER D'UN ÉTAT A L'AUTRE. GARMIN NE POURRA EN AUCUN CAS ÊTRE TENU RESPONSABLE POUR TOUS LES DOMMAGES ACCESSOIRES, PARTICULIERS, INDIRECTS, CONSÉCUTIFS, QU'ILS RÉSULTENT DE L'UTILISATION, DE LA MAUVAISE UTILISATION, OU DE L'INCAPACITÉ D'UTILISER CE PRODUIT, OU DE DÉFAUTS DE CE PRODUIT. Certains états ne permettant pas l’exclusion des dommages accessoires ou consécutifs, les limitations ci-dessus peuvent ne pas s’appliquer à votre cas. Garmin conserve le droit exclusif de réparer ou de remplacer l’appareil ou le logiciel ou d’offrir le remboursement total du prix d’achat, à sa seule discrétion. UN TEL DÉDOMMAGEMENT SERA VOTRE SEUL ET UNIQUE DÉDOMMAGEMENT POUR TOUTE ACTION EN GARANTIE. Pour activer la garantie, contactez votre revendeur local agréé par Garmin. Ou appelez le service Clients de Garmin, à l’un des numéros figurant ci-contre, afin d’obtenir les instructions d’envoi et un numéro de retour. L’appareil doit être correctement emballé et le numéro de retour indiqué clairement à l’extérieur de l’emballage. L’appareil doit ensuite être expédié en port payé, à l’un des centres de garantie de Garmin. Une copie de la facture d’origine doit être jointe comme preuve de l’achat, pour toute réparation sous garantie. Les produits vendus aux enchères en ligne n’ouvrent pas droit à remises ou autres offres spéciales de Garmin. Les confirmations d’enchères en ligne ne sont pas acceptées pour vérification de la garantie. Pour obtenir la garantie, une copie ou l’original de la facture provenant du détaillant d’origine est nécessaire. Garmin ne remplace pas les composants manquants dans tout colis acheté via des enchères en ligne. 2610_2650 OM_trans.indd vii Introduction Garantie Adresses de Garmin Garmin International, Inc. 1200 E. 151st Street Olathe, KS 66062, U.S.A. Phone: 800/800.1020 FAX: 913/397.0836 Garmin (Europe) Ltd. Unit 5, The Quadrangle, Abbey Park Industrial Estate Romsey, SO51 9DL, U.K. Phone: 44/1794.519944 FAX: 44/1794.519222 www.garmin.com vii 12/29/2003, 2:11:41 PM Introduction Entretien Nettoyage du GPS Le boîtier du StreetPilot 2610/2650 et la télécommande sont construits avec des matériaux de haute qualité et ne nécessitent aucune maintenance de la part de l’utilisateur, autre que le nettoyage. Nettoyez l’appareil avec un linge humidifié avec un détergent doux, puis essuyez-le. Évitez les détergents chimiques et les solvants qui peuvent endommager les composants en plastique. Nettoyage de l’écran tactile l’écran tactile du StreetPilot 2610/2650 est principalement conçu pour fonctionner avec les doigts. Bien qu’un stylet d’assistant puisse aussi être utilisé sur l’écran tactile, ne tentez jamais cette opération tout en conduisant. N’utilisez jamais d’objet dur ou pointu sur votre écran tactile, il pourrait en être endommagé. L’écran tactile doit être nettoyé avec un linge doux, propre et non pelucheux. De l’eau, de l’alcool isopropylique, ou un nettoyant pour optique peuvent être utilisés, si nécessaire. S’ils sont utilisés, appliquez le liquide sur un linge, puis frottez doucement l’écran tactile avec le linge humide. Stockage Ne conservez pas le StreetPilot 2610/2650 à un endroit où il serait soumis à des températures extrêmes (comme le coffre d’une automobile) car des dommages permanents pourraient en résulter. Les informations personnelles, comme les waypoints, routes, etc. sont conservées dans la mémoire de l’appareil, sans besoin d’alimentation externe. Il est toujours recommandé de sauvegarder les données personnelles importantes, en les enregistrant manuellement ou en les chargeant sur un PC (par transfert à MapSource). Il n’est pas recommandé de garder les piles alcalines dans la télécommande pendant de longues périodes. Afin de réduire le risque de fuite des piles dans le logement à piles, retirez-les avant de stocker l’appareil pendant plus de six mois. viii 2610_2650 OM_trans.indd viii 12/29/2003, 2:11:42 PM Avant d’installer votre appareil et de commencer à l’utiliser, veuillez vérifier que votre colis comprenne bien les articles suivants. Si l’un des articles manquait, contactez immédiatement votre revendeur Garmin. Colis standard: • StreetPilot 2610 ou 2650 • Cédérom MapSource ‘City Navigator’ avec certificat de déverrouillage. • Carte mémoire CompactFlash®. • Support pour tableau de bord. • Support portable souple (par friction). • Haut-parleur externe avec câble adaptateur de 12/24 volts. • Adaptateur d’alimentation secteur. • Câble d’interface PC/USB. • Câble d’installation Navigation à l’estime ‘DR’ (2650 seul). • Télécommande alphanumérique (nécessite deux piles alcalines AA, non comprises). • Manuel de l’Utilisateur et de Référence. • Mémento. • Guide de paramétrage. Introduction Liste de colisage Accessoires optionnels: • Antenne GPS déportée (GA 27C). • Sacoche de luxe. • Cartes mémoire CompactFlash® de 128 et 256 Mo. ix 2610_2650 OM_trans.indd ix 12/29/2003, 2:11:42 PM Introduction Description de l’appareil Fenêtre infrarouge Reçoit les signaux de la télécommande. Ne pas obstruer. Antenne interne Bouton Marche/Arrêt Reçoit les signaux des satellites GPS pour déterminer la position. Ne pas obstruer. En BAS pour mettre l’appareil sous tension, en HAUT pour le mettre hors tension Prise d’antenne externe Connexion pour antenne externe optionnelle Capteur de lumière Règle automatiquement le niveau du rétro-éclairage PAGE MARK MENU ROUTE FIND RECENT SPEAK StreetPilot VOLUME 2650 Vue de l’avant Écran tactile LCD couleur 8 bits Les informations affichées à l’écran sont appelées Page. Pressez la touche PAGE/MARK pour sélectionner une page différente. x 2610_2650 OM_trans.indd x Vue de dos Clavier Prise USB Commande le fonctionnement de l’appareil Interface l’appareil avec un PC pour programmer la carte CF Prise alimentation/ haut-parleur Prise d’alimentation, haut-parleur et câble de navigation à l’estime (2650 seul). Support réglable Permet de connecter à la base du support et d’incliner en avant et en arrière. Couvercle du logement à carte CompactFlash® Insérez la carte CF programmée pour augmenter les détails cartographiques et les informations disponibles. Gardez le couvercle fermé pour éviter l’humidité. 12/29/2003, 2:11:43 PM Utilisation du clavier Le clavier du StreetPilot 2610/2650 vous permet d’effectuer plusieurs fonctions par touche. La fonction principale de la touche apparaît en grand texte au-dessus de sa fonction secondaire. Pressez et relâchez toujours une touche pour effectuer sa fonction principale. Pressez et maintenez une touche pour activer sa fonction secondaire (le cas échéant). Par exemple, pressez et relâchez rapidement la touche PAGE/MARK pour faire défiler les pages principales. Si vous pressez et maintenez la touche PAGE/MARK pendant plus de 2 secondes, l’appareil marque la position actuelle par un waypoint (voir page 20). Introduction Utilisation du clavier Touche PAGE/MARK — PAGE passe d’une page principale à l’autre et renvoie de l’affichage d’une fenêtre d’options à la page principale. MARK capture votre position actuelle et la sauvegarde par un waypoint. Touche MENU/ROUTE — MENU affiche un menu d’options pour la page affichée. Pressez deux fois pour afficher diverses options d’informations. ROUTE affiche la fenêtre des diverses fonctions de navigation sur les routes qui sont disponibles. Touche FIND/RECENT — FIND affiche les options de recherche pour les villes, sorties d’autoroutes, waypoints et lieux récemment trouvés. Si des données MapSource ‘City Navigator’ ou ‘MetroGuide’ ont été chargées sur une carte CompactFlash® présente dans l’appareil, cette fonction recherche aussi divers centres d’intérêt, adresses et intersections. RECENT vous permet d’examiner la liste des résultats récemment obtenus et que vous pouvez trier. Touche SPEAK/VOLUME — SPEAK fait répéter par la voix le prochain changement de direction ou la destination actuelle, quand vous naviguez et l’état GPS courant, quand vous ne naviguez pas. VOLUME affiche un curseur de réglage à l’écran, pour changer le volume du haut-parleur. Pour entendre le réglage du volume (ex. 1, 2, 3, 4, 5, 6, 7, 8, 9, 10) touchez le haut ou le bas du curseur. Chaque pression active le nombre audio. 2610_2650 OM_trans.indd 1 1 12/29/2003, 2:11:45 PM Utilisation de la télécommande alphanumérique Introduction Utilisation de la télécommande Fenêtre infrarouge IN OUT ZOOM QUIT PAGE FIND MENU ROUTE SPEAK 1 ABC 2 DEF 3 GHI 4 JKL 5 MNO 6 PQRS TUV 8 WXYZ 7 0 2 2610_2650 OM_trans.indd 2 9 La télécommande du StreetPilot 2610/2650 vous permet d’effectuer les fonctions de façon similaire à l’utilisation de l’écran tactile et du clavier. La fonction principale d’une touche apparaît sur cette touche. Comme pour les touches de l’appareil, la fonction secondaire des touches PAGE, MENU, FIND, et SPEAK peut être activée en maintenant la touche pendant plus de 2 secondes (puis en la relâchant). Pour que la télécommande fonctionne correctement, assurez-vous de pointer la fenêtre infrarouge ‘IR’ de la télécommande vers la fenêtre IR, non obstruée, située à l’avant du StreetPilot 2610/2650. La télécommande possède aussi des touches de fonction qui permettent d’entrer rapidement des données et d’effectuer d’autres opérations sur l’appareil. Touche IN (ZOOM) — Zoom avant, pour ajuster l’échelle de la page Carte, afin qu’elle affiche une zone plus petite comportant davantage de détails. Touche OUT (ZOOM) — Zoom arrière, pour ajuster l’échelle de la page Carte, afin qu’elle affiche une zone plus grande comportant moins de détails. Touche QUIT — Renvoie l’affichage de la page précédente. Quand vous entrez des données, pressez QUIT pour rétablir la valeur précédente (annuler l’entrée de la donnée). Touche ROUTE — Affiche une fenêtre des fonctions disponibles pour la navigation sur les routes. POUSSOIR — Sélectionne les options des menus, change les réglages et entre les données. Commande aussi le mouvement du curseur d’exploration dans la page Carte. Pressez le POUSSOIR pour sélectionner/ activer un élément en surbrillance ou commencer l’entrée de données. Touches ALPHANUMÉRIQUES — Utilisées pour entrer des données alphanumériques dans l’appareil, comme une adresse ou le nom d’un waypoint. Ces touches peuvent être utilisées en conjonction avec le POUSSOIR. Pour sélectionner la première lettre, pressez la touche une fois. Pour sélectionner la seconde lettre, pressez la touche deux fois. Pour sélectionner la troisième lettre, pressez la touche trois fois. Et pour sélectionner le nombre, pressez la touche quatre fois (cinq fois pour le 7 et le 9). La touche 1 accepte uniquement une seule pression et la touche SPACE/0 accepte seulement deux pressions. Quand vous avez sélectionné la lettre et ou chiffre correct, faites une pause et l’appareil avance automatiquement le curseur au caractère suivant. La télécommande nécessite deux piles alcalines AA. Pour installer les piles, pressez le clip du couvercle du logement des piles vers le haut, puis retirez le couvercle. Installez les piles, en respectant la polarité correcte (voir à l’intérieur du logement des piles). Replacez le couvercle, en vous assurant qu’il soit complètement fermé. 12/29/2003, 2:11:46 PM Mettre le StreetPilot 2610/2650 sous tension et hors tension Basculez vers le BAS le bouton Marche/Arrêt situé du côté droit de l’appareil, pour le mettre sous tension, et vers le HAUT pour le mettre hors tension. L’écran d’accueil apparaît brièvement, suivi de la page d’informations sur la carte et le copyright MapSource. Pressez le POUSSOIR ou TOUCHEZ ‘OK’ pour accepter, ou attendez un peu, jusqu’à apparition du message d’avertissement sur la sécurité de conduite ‘Safe Driving Warning’. De nouveau, pressez le POUSSOIR ou TOUCHEZ ‘OK’ ou attendez jusqu’à ouverture de la page Carte. Introduction Mise sous tension Réglage de l’écran Régler le rétro-éclairage, le contraste et le volume du haut-parleur L’écran et les touches du StreetPilot 2610/2650 peuvent être illuminés pour l’utilisation de nuit ou au soleil. L’intensité du rétro-éclairage et le contraste de l’écran sont réglables. Si vous utilisez le StreetPilot 2610/2650 par températures extrêmes, vous constaterez que de petits ajustements permettent d’obtenir un écran plus clair. Pour régler le rétro-éclairage et le contraste de l’écran: 1. Pressez la touche MENU de l’appareil ou de la télécommande. Sélectionnez Écran ‘Display’ (voir pages 4-5). 2. Réglez le rétro-éclairage et le contraste au niveau désiré (voir pages 4-5). Pour que l’appareil ajuste automatiquement la luminosité, placez une coche dans la case Luminosité automatique ‘Automatic Brightness’. Pour optimiser les résultats de la luminosité automatique, régler la luminosité au niveau moyen. Si la luminosité automatique est cochée, plus le curseur est bas et plus l’appareil atteint rapidement le niveau de luminosité minimum. L’appareil règle automatiquement le niveau en fonction des conditions d’éclairage ambiant. Curseur de luminosité Curseur de contraste Pour régler le volume du haut-parleur externe: 1. Pressez et maintenez la touche SPEAK/VOLUME. Une fenêtre de réglage s’ouvre. 2. Réglez le volume du haut-parleur (voir pages 4-5). Le réglage le plus fort est dix, le plus faible est un. Vous pouvez alterner trois réglages de volume en pressant plusieurs fois le bouton SPEAK/VOLUME à partir de cet écran. Chaque pression active un nombre audio. Pour étalonner l’écran tactile: 1. Pressez la touche MENU de l’appareil ou de la télécommande. Sélectionnez Écran ‘Display’ (voir pages 4-5). 2. Pressez de nouveau la touche MENU de l’appareil ou de la télécommande, pour commencer l’étalonnage. Suivez les instructions affichées à l’écran. 2610_2650 OM_trans.indd 3 Curseur de volume du haut-parleur 3 12/29/2003, 2:11:48 PM Commandes de l’écran tactile Introduction Écran tactile Entrée de données , L’écran tactile du StreetPilot 2610/2650 est conçu principalement pour fonctionner avec les doigts. Bien qu’un stylet d’assistant puisse être utilisé sur l’écran tactile, n’essayez jamais de le faire en conduisant votre véhicule. N’utilisez jamais un objet dur ou pointu sur l’écran tactile, vous pourriez l’endommager. L’écran tactile doit être nettoyé avec un linge doux, propre et non pelucheux. De l’eau, de l’alcool isopropylique ou un nettoyant pour optiques peuvent être utilisés, si nécessaire. Dans ce cas, appliquez le liquide sur le linge et frottez doucement l’écran tactile avec le linge humide. Entrer des données 4 2610_2650 OM_trans.indd 4 L’écran tactile du StreetPilot 2610/2650 vous permet de faire des sélections dans les menus, déplacer le pointeur/curseur, faire défiler les choix des menus et entrer des données, le tout du bout d’un doigt. Pour utiliser les commandes de l’écran tactile, TOUCHEZ l’objet désiré à l’écran, en appliquant juste assez de pression pour activer la fonction. Il est inutile d’appliquer une pression excessive à l’écran tactile. Si le réglage Tonalité d’écran tactile ‘Touchscreen Tone’ est active ‘On’, le haut-parleur émet un clic à chaque pression de doigt. Si l’écran tactile ne répond pas correctement, il peut avoir besoin d’être étalonné (voir page 3). Pour effectuer des actions comme l’exploration de la carte ou le défilement de menus, TOUCHEZ et maintenez votre doigt sur l’écran tout en le faisant glisser sur la carte ou l’option de menu voulue. Fonctions et entrée de données Les fonctions et procédures de saisie de données suivantes sont utilisées tout au long de ce manuel. Curseur — Zone de surbrillance jaune, à l’écran, qui peut être déplacée vers le haut/bas/gauche/droite avec le POUSSOIR de la télécommande ou en TOUCHANT l’écran, pour sélectionner des champs individuels dans l’écran. Déplacer le curseur à un emplacement donné vous permet de commencer d’entrer des données, de changer des réglages ou de faire défiler une liste. Champ — Emplacement dans une page, où une option ou un groupe de caractères sont entrés et affichés. Le curseur est placé dans un champ (grâce au POUSSOIR ou par TOUCHÉ) pour commencer l’entrée de données ou la sélection d’options. Pour entrer des données dans un champ de données: 1. Utilisez le POUSSOIR en le poussant vers le HAUT, le BAS, la GAUCHE ou la DROITE, pour mettre en surbrillance le champ de données désiré et pressez-le ou TOUCHEZ le champ désiré pour commencer l’entrée des données. 2. Pour l’écran tactile, TOUCHEZ les lettres ou chiffres désirés. Pour alterner l’entrée de lettres et de chiffres, TOUCHEZ l’onglet ‘A-Z’ pour les lettres et l’onglet ‘0-9’ pour les chiffres. L’appareil avance automatiquement le curseur à la position suivante. TOUCHEZ ‘<’ pour reculer le curseur, ou ‘>’ pour l’avancer. TOUCHEZ Espace ‘Space’ pour entrer un espace. TOUCHEZ Supprimer ‘Delete’ pour supprimer le caractère en surbrillance. L’appareil affiche automatiquement en gris le texte proposé pour les champs de recherche. TOUCHEZ ‘>’ ou poussez le POUSSOIR vers la DROITE pour utiliser les lettres. Pour la télécommande, utilisez le POUSSOIR pour mettre en surbrillance la lettre, le chiffre ou l’option voulue et pressez-le. Ou, pour entrer les lettres/chiffres, utilisez les touches ALPHANUMÉRIQUES en pressant la touche voulue, une fois pour la première lettre, deux fois pour la seconde, trois fois pour la troisième ou quatre fois pour le chiffre. (La touche 1 accepte une seule pression et la touche SPACE/0 accepte seulement deux pressions. Pressez cinq fois pour les chiffres 7 et 9). Quand la lettre ou le chiffre correct est sélectionné, faite une pause et l’appareil avance automatiquement le curseur au caractère suivant. Déplacez le curseur à l’extrême gauche, puis encore une fois vers la gauche pour effacer le champ de données complet. 12/29/2003, 2:11:49 PM 3. Quand la donnée voulue a été entrée, TOUCHEZ ou mettez en surbrillance et pressez le POUSSOIR sur ‘OK’ pour confirmer. Introduction Pour sélectionner et changer un réglage: 1. Mettez en surbrillance le champ en poussant le POUSSOIR vers le HAUT, le BAS, la GAUCHE ou la DROITE, et pressez-le, ou TOUCHEZ le champ voulu. Entrée/sélection de données 2. Mettez en surbrillance le réglage désiré avec le POUSSOIR et pressez-le, ou TOUCHEZ le réglage désiré. Icônes — Similaires aux “champs” et aux “boutons d’écran”. Les icônes sont des petites images d’éléments de menus ou d’options de carte. Placez le curseur sur un bouton et pressez le POUSSOIR ou TOUCHEZ le bouton pour le sélectionner. Quand vous mettez en surbrillance des icônes de menus avec le POUSSOIR, le texte du titre s’agrandit pour améliorer sa lisibilité. Boutons d’écran — Similaires aux “champs”. Placez le curseur sur un bouton et pressez le POUSSOIR ou TOUCHEZ le bouton pour sélectionner l’action correspondant à ce bouton. Un exemple de bouton d’écran est le bouton Aller à ‘Go To’ qui apparaît en bas de la page Nouveau waypoint. Barre de défilement — Lorsque vous regardez une liste d’éléments qui est trop longue pour s’afficher sur une seule page, une barre de défilement apparaît du côté droit de la liste. La position de la barre de défilement indique la partie de la liste actuellement affichée. La hauteur de la barre de défilement montre le volume d’éléments de la liste. Un exemple de bouton d’écran: le bouton Aller à ‘Go To’ en bas de la page d’un waypoint. Pour faire défiler une liste d’éléments: 1. Poussez vers le HAUT ou le BAS le POUSSOIR. Vous pouvez aussi TOUCHER les flèches bleues HAUT et BAS pour faire défiler la liste, élément par élément. TOUCHEZ et maintenez la barre de défilement, plus glissez vers le HAUT ou le BAS pour la faire défiler. Ou TOUCHEZ la zone au-dessus de la barre de défilement pour la faire défiler, page par page. Réglages par défaut — Format du système, intégré dans le logiciel d’exploitation ou la mémoire de l’appareil et qui s’applique, à moins que l’utilisateur ne choisisse un réglage différent. Par exemple, le réglage par défaut pour les indications de vitesse est: Milles terrestres ‘Statute’, mais il peut être changé pour le Système métrique ‘Metric’. Quand un réglage est changé, le nouveau réglage est conservé jusqu’à nouvelle modification ou sélection de l’option Rétablir les réglages ‘Restore Settings’. 2610_2650 OM_trans.indd 5 Quand vous examinez une liste d’éléments, trop longue pour s’afficher sur une seule page, une barre de défilement apparaît à sa droite. Poussez le POUSSOIR vers la GAUCHE ou la DROITE pour faire défiler les informations d’un écran à la fois. 5 12/29/2003, 2:11:50 PM Aperçu des pages de l’appareil Introduction Toutes les informations nécessaires pour utiliser le StreetPilot 2610/2650 se trouvent dans des pages ou écrans. Il existe trois pages principales, la page Carte, la page Infos de voyage et la page Route active. Une quatrième page est disponible pendant la navigation: la page Prochain changement de direction. Pressez la touche PAGE ou QUIT de la télécommande pour avancer ou reculer dans l’ordre des pages, ou pressez la touche PAGE du GPS pour avancer d’une page. La partie Référence décrit en détail les fonctions de chaque page et leur configuration. Pages de l’appareil TOUCHE PAGE DE L’APPAREIL OU DE LA TÉLÉCOMMANDE Page Route active Uniquement disponible pendant la navigation Page Carte TOUCHE SPEAK 6 2610_2650 OM_trans.indd 6 TOUCHE QUIT DE LA TÉLÉCOMMANDE (Ou elle peut être réglée pour apparaître automatiquement pendant 10 secondes). Page Infos de voyage Page Prochain changement de direction - Uniquement disponible pendant la navigation 12/29/2003, 2:11:51 PM Page Carte Référence Ligne de route Prochain changement de direction Champs de données Votre position actuelle Échelle de la carte Instructions de navigation La page Carte est la page principale du StreetPilot 2610/2650. Elle montre de façon graphique des détails cartographiques, votre position actuelle et elle illustre votre route jusqu’à destination, par une ligne de route colorée en magenta. Elle vous indique dans quelle direction vous diriger, ou la direction dans laquelle vous voyagez. Des onglets de données paramétrables, situés sur la droite, vous permettent d’afficher des informations comme votre vitesse, la distance que vous avez parcourue, la distance pour atteindre le prochain changement de direction, le temps restant avant ce prochain changement de direction, etc. Si le StreetPilot 2610/2650 doit encore calculer votre position, un point d’interrogation clignote sur le pointeur véhicule, et l’état indique: Acquisition des satellites ‘Acquiring Satellites’, Recherche des satellites ‘Searching for Satellites’ ou Localisation des satellites ‘Locating Satellites’. Puis vous obtenez le message vocal et le texte d’onglet: Prêt à naviguer ‘Ready to navigate’ (si un onglet est réglé sur: Prochain changement de direction ‘NextTurn’). La page Carte montre votre position actuelle et la direction de votre déplacement, par un triangle (icône de position), au centre de la carte. La Page Carte affiche aussi l’échelle de la carte, la référence au nord et des détails géographiques tels que les lacs, cours d’eau, le réseau routier principal et les villes. Quand vous voyagez sur des voies de communication qui ne figurent pas sur la carte, vous pouvez voir un cercle dessiné autour du pointeur de position. Il s’agit du cercle de précision. Le StreetPilot 2610/2650 utilise à la fois la définition de la carte et la précision du GPS, pour définir votre position à un point à l’intérieur de ce cercle de précision. Plus le cercle est petit, et plus la position est précise. Davantage d’éléments cartographiques détaillés et d’informations sur ces éléments peuvent être affichés, grâce à une carte de données CF contenant des données cartographiques transférées depuis un cédérom MapSource de Garmin. Quand vous agrandissez la carte à des échelles plus petites, la mention ‘MapSource’ apparaît directement au-dessous de l’échelle de la carte, indiquant que des données MapSource sont utilisées pour dessiner une carte plus détaillée. La carte peut aussi être orientée dans le sens Nord en haut ou Tracé en haut (voir page 12). 2610_2650 OM_trans.indd 7 Page Carte Pour agrandir l’écran de carte, vous pouvez choisir de Cacher les onglets. Ce chapitre présente comment sélectionner un affichage. Vous pouvez aussi TOUCHER les onglets pour cacher ou afficher les onglets. Configuration onglets cachés, ne comportant aucune information de navigation. TOUCHEZ la tirette pour afficher de nouveau l’onglet. 7 12/29/2003, 2:11:52 PM Référence Page Carte Zoomer, explorer et pointer Vous pouvez effectuer trois actions principales à la page Carte: zoomer, explorer et pointer. L’écran de carte possède 24 échelles de carte (de 36 mètres à 1 300 kilomètres), qui sont sélectionnées en pressant les touches zoom de la télécommande: IN et OUT, ou en TOUCHANT l’échelle de carte actuelle, dans le coin inférieur gauche de l’écran de carte. Vous pouvez changer l’échelle de la carte pour afficher une zone de carte plus grande avec moins de détails, ou une zone de carte plus petite avec davantage de détails. Pour changer l’échelle de la carte: Sélectionnez ‘+’ pour zoomer en avant et ‘-’ pour zoomer en arrière. 1. TOUCHEZ l’échelle de la carte, dans le coin inférieur gauche. La barre d’outils zoom/exploration apparaît, à droite de l’écran et les onglets de données sont cachés. TOUCHEZ l’icône loupe ‘+’ pour zoomer en avant et voir une zone plus réduite comportant davantage de détails. Vous pouvez aussi utiliser la touche zoom IN de la télécommande (la barre d’outils n’apparaît pas quand vous utilisez la télécommande). Pressez et maintenez la touche de la télécommande pour zoomer plus rapidement. 2. TOUCHEZ l’icône loupe ‘-’ pour zoomer en arrière et voir une zone plus grande comportant moins de détails. Vous pouvez aussi utiliser la touche zoom OUT de la télécommande. Pressez et maintenez cette touche de la télécommande pour zoomer plus rapidement. 3. Pour retourner à la page Carte normale, TOUCHEZ la flèche arrière (vers la gauche) dans la partie supérieure gauche ou pressez QUIT sur la télécommande. Vous pouvez aussi définir une zone particulière à agrandir sur la carte, en dessinant un encadrement sur l’écran tactile, puis en levant votre doigt de l’écran. La barre d’outils zoom/exploration affiche les icônes de la zone d’affichage et d’exploration dans la partie inférieure gauche. La plus grande des deux icônes est celle qui est active, l’option désactivée étant illustrée par une icône plus petite, en bas à droite dans la barre d’outils zoom/exploration. L’option Zone d’affichage ‘View Area’ peut uniquement être utilisée avec l’écran tactile. Pour agrandir une zone particulière de la carte: Tirez pour créer un encadrement autour de la zone à agrandir. 8 2610_2650 OM_trans.indd 8 1. TOUCHEZ la carte pour afficher la barre d’outils zoom/exploration. 2. Si l’icône d’exploration (main) est la plus grande des deux, TOUCHEZ l’icône. Les icônes changent de place et l’icône Zone d’affichage devient la plus grande. 3. TOUCHEZ et maintenez un point adjacent à la zone que vous voulez agrandir, puis glissez votre doigt pour créer un encadrement autour de la zone. Levez votre doigt pour terminer, et permettre à la carte de se redessiner. L’appareil zoom en avant dans la zone dessinée et ajuste l’échelle de zoom en conséquence. L’agrandissement est d’autant plus grand que le cadre dessiné est petit. Remarquez que lorsque le sélecteur de Zone d’affichage est actif, la fonction exploration de carte est inutilisable. 12/29/2003, 2:11:53 PM Quand vous zoomez en avant, vers des zones de carte plus réduites, la mention ‘Overzoom’ apparaît directement au-dessous de l’échelle de la carte. Elle indique que l’échelle de carte actuelle dépasse la définition optimale de la cartographie disponible. Vous devez être très prudent dans ce cas, car certains détails, comme des routes sont dessinés grâce à des points largement espacés et la présentation réelle de ces détails peut différer de la présentation de la carte. L’exploration permet de déplacer la carte, afin d’examiner des zones se trouvant en dehors de la partie actuellement affichée. Elle fournit la possibilité de voir vers l’avant, ce qui est particulièrement intéressant quand une zone réduite de la carte est affichée. En mode Exploration, les onglets de données, se trouvant sur la droite, sont cachés. Référence Page Carte Pour explorer à la page Carte: 1. Utilisez le POUSSOIR de la télécommande ou TOUCHEZ, maintenez et glissez votre doigt pour déplacer la carte dans n’importe quelle direction, y compris en diagonale. 2. Quand vous avez terminé d’explorer, vous pouvez rapidement ôter la flèche d’exploration et recentrer la carte autour de votre position actuelle en pressant la touche QUIT de la télécommande ou en TOUCHANT la flèche arrière, en haut à gauche de l’écran. Quand vous commencez d’explorer la carte avec la télécommande, un pointeur apparaît. Ce pointeur de carte sert de marqueur cible pour la carte. Si vous changez l’échelle, la carte est redessinée avec le pointeur en son centre. Quand le pointeur est placé sur un objet de la carte, le nom de cet objet passe en surbrillance et une icône ‘I’ (information) apparaît dans le coin supérieur droit. Si le pointeur se trouve dans une zone vide de la carte, le Drapeau servant à créer un waypoint, apparaît. Cette fonction s’applique à tout ce qui s’affiche sur la carte, sauf aux lignes de route et aux données de tracés. Quand un élément de la carte ou le nom d’un waypoint est en surbrillance, vous pouvez examiner les informations s’y rapportant, l’afficher sur la carte, ou naviguer vers lui avec Aller à ‘Go To’, directement à partir de la page Carte. Les waypoints possèdent une option supplémentaire pour le Supprimer ‘Delete’ et tous les autres éléments de carte présentent une icône Drapeau permettant de créer un waypoint à la position de l’élément. Page Carte montrant la flèche d’exploration et un élément de carte en surbrillance ou un centre d’intérêt. Pour sélectionner une position dans l’écran, avec le pointeur d’exploration: 1. Utilisez le POUSSOIR de la télécommande, ou TOUCHEZ pour mettre en surbrillance l’élément de carte désiré. 2. Pour examiner les informations sur un élément sélectionné, pressez le POUSSOIR ou TOUCHEZ le ‘i’ d’informations, dans le coin supérieur droit. 3. Pour sortir des pages d’informations, pressez QUIT sur la télécommande, ou TOUCHEZ le ‘X’ dans le coin supérieur droit. 2610_2650 OM_trans.indd 9 Page d’informations sur le lieu historique en surbrillance dans l’écran ci-dessus. 9 12/29/2003, 2:11:54 PM Référence Page Carte Pour créer un nouveau waypoint à partir de la page Carte (à un emplacement vide): 1. Utilisez le POUSSOIR de la télécommande, ou TOUCHEZ pour pointer l’emplacement désiré sur la carte. Pressez le POUSSOIR de la télécommande, ou TOUCHEZ l’icône Drapeau. La page Nouveau waypoint ‘New Waypoint’ s’ouvre, affichant un nom de waypoint pré-affecté de trois chiffres. Pour changer le nom ou les coordonnées, voir Entrée des données à la page 4. 2. Pour sauvegarder le waypoint, TOUCHEZ ‘OK’ ou sélectionnez-le avec le POUSSOIR. Pour créer un nouveau waypoint, en utilisant un élément de la carte: 1. Utilisez le POUSSOIR de la télécommande, ou TOUCHEZ pour pointer l’élément de carte choisi. Sélectionnez l’icône Informations. 2. Sélectionnez l’icône Drapeau pour créer un waypoint. La page Nouveau waypoint ‘New Waypoint’ s’ouvre, affichant un nom abrégé, affecté automatiquement. Pour changer le nom ou les coordonnées, voir Entrée des données à la page 4. 3. Pour sauvegarder le waypoint, sélectionnez ‘OK’. Quand la page Nouveau waypoint ‘New Waypoint’ s’ouvre, le waypoint est enregistré en mémoire dès que vous sélectionnez ‘OK’. Quand vous avez terminé d’explorer la carte, vous pouvez rapidement cacher la flèche d’exploration et recentrer la carte autour de votre position actuelle, en pressant la touche QUIT de la télécommande, ou en TOUCHANT la flèche arrière, en haut à gauche de l’écran. Voir page 20, informations complémentaires sur la création et l’édition des waypoints. La fonction Aller à ‘Go To’ peut être utilisée n’importe où dans la carte. Si rien n’existe à la position du pointeur de carte, un nouveau waypoint y est créé, avant le lancement de la fonction Aller à ‘Go To’. Vous pouvez aussi créer un waypoint à la page carte, sans le sélectionner comme destination ‘Go To’. Routage vers un élément ou une position sur la carte 1. Utilisez le POUSSOIR de la télécommande, ou TOUCHEZ pour pointer l’élément de carte ou la position choisie sur la carte. 2. Sélectionnez l’icône Information ou Drapeau, en haut à droite de l’écran. La page Waypoint créé ‘Waypoint Created’ s’ouvre avec un nom par défaut de trois chiffres, que vous pouvez changer pour un nom plus significatif (jusqu’à 10 caractères). 10 2610_2650 OM_trans.indd 10 2. Sélectionnez Aller à ‘Go To’. 3. La fenêtre Préférence de route ‘Route Preference’ s’ouvre. Sélectionnez: La plus rapide ‘Faster Time’, La plus courte ‘Shorter Distance’, ou Hors rouge ‘Off Road’. Le StreetPilot 2610/2650 vous guide jusqu’à la destination sélectionnée, grâce à un itinéraire détaillé et des instructions vocales. Voir pages 27-30, informations complémentaires sur les routes. 12/29/2003, 2:11:55 PM Options de la page Carte Comme chacune des pages principales, la page Carte est gérée par un menu. Quand la page Carte est affichée, pressez la touche MENU de l’appareil ou de la télécommande pour afficher le menu d’option qui vous permet de personnaliser la page selon vos préférences et/ou de sélectionner des fonctions spéciales liées à cette page particulière. (Voir page 5 comment sélectionner les icônes du menu). Les options suivantes sont disponibles: Utiliser à l’intérieur ‘Use Indoors’, Mesurer la distance ‘Measure Distance’, Réglage carte ‘Map Setup’,Réglage onglet ‘Tab Setup’ ou Masquer/afficher les onglets ‘Hide/Show Tabs’, ‘Route’, ’Options’, ‘Info’, et Affichage ‘Display’. Utiliser à l’intérieur ‘Use Indoors’ (ou) Utiliser à l’extérieur ‘Use Outdoors’ — L’utilisation de l’option Utiliser à l’intérieur interrompt la réception des satellites, économise la charge batterie, accélère le dessin de la page Carte et sert à s’entraîner avec l’appareil. L’option Utiliser à l’extérieur reçoit les satellites pour la navigation en temps réel. Mesurer la distance ‘Measure Distance’ — Permet de mesurer la distance entre deux points que vous choisissez à la page Carte. Affiche également la latitude et la longitude à l’emplacement du pointeur. Pour mesurer la distance entre deux points: 1. À la page Carte, pressez la touche MENU de l’appareil ou de la télécommande. Référence Options de la page Carte Quand vous avez marqué un waypoint, vous pouvez vous faire guider jusqu’à lui, l’afficher sur la carte ou le supprimer. 2. Sélectionnez Mesurer la distance ‘Measure Distance’. Le pointeur apparaît dans l’écran de la carte à votre position actuelle. 3. Déplacez la flèche d’exploration avec le POUSSOIR ou TOUCHEZ le point de référence désiré (le point à partir duquel vous désirez mesurer) et sélectionnez la coche dans le coin supérieur droit. Une fenêtre de données s’ouvre en haut, pour indiquer la distance, le relèvement et les coordonnées. 4. Déplacez la flèche d’exploration sur le second point, jusqu’auquel vous désirez mesurer. La direction et la distance depuis le point de référence s’affichent en haut de la page Carte. 5. Pressez la touche QUIT, TOUCHEZ la flèche arrière, ou sélectionnez Arrêter de mesurer ‘Stop Measuring’ dans le menu, pour retourner à l’affichage de la page Carte normale. Réglage carte ‘Map Setup’ — Vous permet de configurer l’écran de carte selon vos préférences, y compris les détails cartographiques, l’orientation de la carte, le zoom automatique et le mode couleur. Les options de réglage de la carte sont classées dans une série de fichiers à onglet, pour faciliter le repérage et le changement des options. Les pages suivantes décrivent les fichiers à onglet et les réglages disponibles pour chacun. 2610_2650 OM_trans.indd 11 Vous pouvez vous faire guider jusqu’à un élément de la carte en sélectionnant Aller à ‘Go To’. 11 12/29/2003, 2:11:55 PM Référence Options de la page Carte Le menu d’options de la page Carte vous permet de personnaliser la page Carte. 12 2610_2650 OM_trans.indd 12 Réglages courants Taille du texte ‘Text Size’ — Spécifie la taille du texte pour l’affichage d’un élément de carte. Le choix de Aucun ‘None’ désactive le texte pour cet élément. Zoom maxi ‘Max Zoom’ — Spécifie l’échelle maximale à laquelle un élément de carte s’affiche. Si vous choisissez ‘Auto’, l’échelle maximale est déterminée par le réglage de ‘Détail’, afin d’éviter l’encombrement de la carte. Si vous sélectionnez Désactivé ‘Off’, l’élément n’apparaît pas. Options de carte Détails de carte ‘Map Detail’— Règle le volume d’informations cartographiques (comme le réseau routier) qui s’affichent. La plupart ‘Most’ affiche un maximum de détails et Le moins ‘Least’ un minimum de détails. Plus le niveau de détails est élevé, et plus le dessin de la carte est lent. Orientation — L’option Nord en haut ‘North Up’ affiche la carte avec le nord en haut. L’option Tracé en haut ‘Track Up’ fait pivoter la carte automatiquement pour garder la direction de votre voyage en haut de l’écran. Un indicateur de nord, blanc, s’affiche sur la carte quand elle est en mode Tracé en haut. Cet indicateur pointe vers le nord. Un ‘N’, avec une flèche noire pointant vers le haut, s’affiche en mode Nord en haut. Pour changer rapidement l’orientation de la carte, TOUCHEZ l’icône Orientation, en haut à gauche, pour alterner les modes Nord en haut et Tracé en haut. Mode Couleur ‘Color Mode’ — Choisissez entre Jour ‘Day’, Nuit ‘Night’ et Automatique ‘Automatic’ pour obtenir les meilleures conditions de visibilité. Jour affiche principalement un fond jaune, Nuit affiche un fond noir, pour une moindre intensité en environnement sombre et pour une meilleure visibilité quand vous conduisez de nuit. Automatique alterne automatiquement les modes Jour et Nuit. Zoom automatique ‘AutoZoom’ — Quand cette option est activée ‘On’, elle ajuste automatiquement l’échelle de la carte pour afficher à la fois votre position actuelle et le prochain point vers lequel vous naviguez. Options de lignes Enregistrement du tracé ‘Track Log’ — Commande l’affichage de l’enregistrement du tracé sur la carte. Voies ferrées ‘Railroad’ — Commande l’affichage des voies ferrées sur la carte. Noms de rue ‘Street Label’ — Commande l’affichage des noms de rue sur la carte. Autres options Onglet Point — Commande l’affichage des waypoints, sorties d’autoroutes et centres d’intérêts ‘Points of Interest’ sur la carte. 12/29/2003, 2:11:56 PM Onglet Ville ‘City’ — Commande l’affichage de différentes tailles de villes sur la carte. Onglet Zone ‘Area’ — Commande l’affichage des cours d’eau, lacs, parcs et autres zones (aérodromes, centres commerciaux, hôpitaux, etc.). Certaines données cartographiques sont uniquement visibles à certaines échelles de carte. Par exemple, vous pouvez régler les Noms de rue sur: Zoom maxi à 200 milles, mais elles ne s’afficheront pas audessus de l’échelle de 0,8 mille. Le réglage du zoom sur Automatique offre généralement les meilleures performances d’affichage. Rétablir les réglages par défaut pour la carte Vous pouvez rétablir les réglages de carte pour chaque onglet individuel ou pour tous les onglets. Référence Options de la page Carte Pour rétablir les réglages par défaut: 1. À partir de la page Carte, pressez la touche MENU de l’appareil ou de la télécommande. 2. Sélectionnez Réglage carte ‘Map Setup’. 3. Pour rétablir les réglages par défaut pour un onglet de réglage carte individuel, mettez en surbrillance l’onglet et pressez la touche MENU de l’appareil ou de la télécommande. Une série de fichiers à onglet vous permettent de changer les options de réglage de la page Carte. 4. Sélectionnez Rétablir le réglage ‘Reset Settings’ ou Rétablir tous les réglages ‘Reset All Settings’. Réglage des onglets — Les onglets de la page Carte affichent une gamme d’informations et peuvent être personnalisés. Vous pouvez changer la taille, le type de données affichées, l’ombrage des champs de données, et les onglets à afficher/cacher. Il existe deux séries d’onglets qui s’affichent, selon le mode de navigation. Quand vous ne naviguez pas sur une route, les onglets de Cartographie ‘Mapping’ sont utilisés. Quand vous naviguez sur une route, ce sont ceux de Routage ‘Routing’ qui apparaissent. Pour afficher/cacher un onglet ou un groupe d’onglets (écran tactile seul): 1. À partir de la page Carte, TOUCHEZ l’onglet que vous voulez cacher. L’onglet est remplacé par une tirette bleue sur le côté droit de l’écran. TOUCHEZ la tirette pour afficher de nouveau l’onglet. Un onglet devient rouge quand il est sélectionné. 2. Pour afficher/cacher plusieurs onglets, TOUCHEZ et maintenez le côté gauche de l’onglet le plus haut du groupe que vous voulez cacher, maintenez et glissez votre doigt en décrivant un ‘L’, vers le bas et la droite de l’écran. Répétez ce processus dans le sens inverse pour réafficher les onglets. 2610_2650 OM_trans.indd 13 Vous pouvez régler les couleurs de la carte pour améliorer sa clarté en fonction des conditions d’éclairage du jour et de la nuit. 13 12/29/2003, 2:11:57 PM Référence Options de la page Carte Pour afficher/cacher tous les onglets de données: 1. À partir de la page Carte, pressez MENU sur l’appareil ou la télécommande. Sélectionnez Cacher les onglets ‘Hide Tabs’ ou Afficher les onglets ‘Show Tabs’ (selon le réglage actuel). Pour régler la taille des onglets de données: 1. Sélectionnez Réglage des onglets ‘Tab Setup’ dans le menu Carte ‘Map’. 2. Sélectionnez l’onglet Cartographie ‘Mapping’ ou Routage ‘Routing’. 3. Sélectionnez Style d’onglet ‘Tab Style’. Choisissez Onglets larges ‘Wide Tabs’, Onglets étroits ‘Narrow Tabs’, ou Onglets compacts ‘Compact Tabs’. Un aperçu s’affiche à droite, montrant le type de données qui s’affichera. Vous pouvez sélectionner une disposition différente pour les deux onglets Cartographie et Routage. Pour changer l’ombrage des onglets de données: 1. Sélectionnez Réglage des onglets ‘Tab Setup’ dans le menu Carte ‘Map’. Menu de réglage des onglets 2. Sélectionnez le curseur d’ombrage situé en bas. 3. TOUCHEZ ou poussez vers la gauche/droite le POUSSOIR pour sélectionner l’un des réglages d’ombrage. Pour personnaliser les onglets de données: 1. Sélectionnez Réglage des onglets ‘Tab Setup’ dans le menu Carte ‘Map’. 2. Sélectionnez l’onglet Cartographie ‘Mapping’ ou Routage ‘Routing’. 3. Pressez MENU sur l’appareil ou la télécommande puis sélectionnez Réglages personnels ‘Custom Setup’. 4. Sélectionnez le bouton correspondant à l’onglet à personnaliser. Vous pouvez aussi choisir d’ajouter des onglets en sélectionnant le numéro de l’onglet. Si un onglet n’est pas disponible à cause de sa taille, il apparaît en gris. Personnaliser les onglets 5. Sélectionnez le type de données principales que vous voulez afficher. Le nombre d’onglets personnalisés correspondant à ce type de données apparaît. 6. Sélectionnez Précédent ‘Prev’ ou Suivant ‘Next’ pour faire défiler les choix disponibles. 14 2610_2650 OM_trans.indd 14 7. Quand l’onglet désiré apparaît, sélectionnez ‘OK’. Une fois terminé, pressez QUIT sur la télécommande ou TOUCHEZ le ‘X’ dans le coin supérieur droit de l’écran. 12/29/2003, 2:11:58 PM Informations de navigation de la page Carte Les types suivants de données de navigation peuvent s’afficher sous les onglets de Cartographie ‘Mapping’: Adresse ‘Address’ – Adresse de la destination, quand vous naviguez vers une route. Référence Options de la page Carte Route suivie ‘Heading’ – Direction actuelle de voyage. Prochain changement de direction ‘Next Turn’ – Affiche l’état GPS quand vous êtes à l’arrêt, la prochaine intersection quand vous conduisez, et des instructions de navigation pour le prochain changement de direction quand vous naviguez sur une route. Vitesse ‘Speed’ – Votre vitesse de voyage, qui peut s’afficher en milles ou en kilomètres à l’heure. Heure ‘Time of Day’ – Heure actuelle. L’onglet de données Routage ‘Routing’ peut utiliser le même type de données de navigation que l’onglet Cartographie ‘Mapping’, plus les données suivantes: Distance pour l’arrivée ‘Arrival Distance’ – Distance pour atteindre la destination finale. Heure d’arrivée ‘Arrival Time’ – Heure estimée d’arrivée à la destination finale. Distance pour le changement de direction ‘Distance To Turn’ – Quand vous naviguez sur une route, la distance restant pour atteindre le prochain changement de direction s’affiche. Quand vous ne naviguez pas sur une route, ce champ ne s’affiche pas. Temps pour le changement de direction ‘Time to Turn’ – Temps estimé pour atteindre le prochain changement de direction. Types de données disponibles (pour l’onglet Routage ‘Routing’). 15 2610_2650 OM_trans.indd 15 12/29/2003, 2:11:58 PM Référence Page Prochain changement de direction Orientation de la carte Ligne de route Page Prochain changement de direction Instructions de navigation Échelle de la carte Temps restant Distance à parcourir Vous pouvez choisir le moment où apparaît la page du prochain changement de direction, ou vous pouvez la désactiver (voir page 33). Cette page apparaît automatiquement quand vous naviguez sur une route. 16 2610_2650 OM_trans.indd 16 La page Prochain changement de direction affiche en détail les éléments du prochain changement de direction de la route. Quand une route est utilisée pour naviguer, cette page s’affiche pendant dix secondes. La carte ci-dessus est orientée vers le prochain changement de direction. L’échelle de la carte est réglable, grâce aux touches zoom de la télécommande IN/OUT ou vous pouvez aussi TOUCHER l’échelle de zoom. La page affiche la distance et le temps pour atteindre le prochain changement de direction et des instructions de navigation, au format texte. Pour effacer la page Prochain changement de direction et retourner à la page précédente, à tout moment, pressez soit la touche QUIT de la télécommande ou TOUCHEZ la touche arrière dans l’écran. La page Prochain changement de direction peut être désactivée complètement, réglée pour apparaître automatiquement quand vous naviguez sur une route, réglée pour apparaître uniquement quand la touche SPEAK est pressée, ou pour apparaître dans les deux cas. Voir les réglages système, à la page 33, pour instructions sur la configuration de la page Prochain changement de direction. Quand vous ne naviguez pas sur une route, la page Prochain changement de direction n’est pas disponible. Quand vous naviguez sur une route, la page Carte affiche la distance pour le prochain changement de direction et une flèche bleue indiquant la direction du changement de direction, sur le côté gauche de l’écran. 12/29/2003, 2:11:59 PM Page Route active Instructions de navigation Direction du changement de direction Distance restante Temps restant/Heure d’arrivée au changement de direction Référence Page Route active Barre de défilement Destination finale, distance et temps restant, heure d’arrivée Quand le StreetPilot 2610/2650 navigue sur une route, la page Route active s’affiche entre la page Carte et la page Informations de voyage (la page Route active est uniquement disponible pendant la navigation). La page montre un pointeur qui indique la direction de voyage, de votre position actuelle à la destination, la liste des trois prochains changements de direction (flèche de direction, description, distance et temps pour atteindre le changement de direction). Il est souvent intéressant de voir la page Prochain changement de direction à partir de la page Route active. Utilisez la barre de défilement pour examiner les changements de direction passés ou à venir à la page Route active. Pour examiner la page Prochain changement de direction, à partir de la page Route active: 1. La page Route active étant affichée, sélectionnez le changement de direction que vous désirez examiner. 2. Pressez la touche QUIT de la télécommande, ou TOUCHEZ le ‘X’, quand vous avez terminé d’examiner le prochain changement de direction. Vous pouvez faire défiler la liste complète et mettre en surbrillance n’importe quel changement de direction de la liste et examiner la page correspondant à ce changement de direction. Pour faire défiler la liste: 1. Utilisez le POUSSOIR ou TOUCHEZ les flèches HAUT/BAS, pour faire défiler la liste et vous arrêter au changement de direction désiré. Sélectionnez-le pour l’examiner à la page Prochain changement de direction. Pressez la touche QUIT de la télécommande, ou TOUCHEZ le ‘X’, pour retourner à la page Route active. 2610_2650 OM_trans.indd 17 La page Prochain changement de direction peut être examinée depuis la page Route active, en sélectionnant le changement de direction désiré. 17 12/29/2003, 2:12:00 PM Référence Page Informations sur le voyage Page Informations sur le voyage. Choisissez parmi plusieurs compteurs kilométriques (ou de milles). 18 2610_2650 OM_trans.indd 18 Page Informations sur le voyage La troisième page principale est la page Informations de voyage. Si vous effectuez un long voyage, vous allez trouver que la page Informations de voyage est intéressante. Elle indique votre vitesse actuelle et d’autres statistiques utiles sur votre voyage. Voici quelques suggestions pour vous aider à utiliser au mieux la page Informations de voyage: Assurez-vous de remettre à zéro le calculateur de voyage, avant de commencer votre voyage (voir page suivante). Si vous faites des arrêts fréquents, laissez le StreetPilot 2610/2650 sous tension et en réception des satellites. Cela permet à l’appareil de mesurer précisément le temps passé durant le voyage. Cependant, certains véhicules déconnectent l’alimentation de l’allume-cigares quand le contact est coupé. Les informations de voyage suivantes s’affichent à la page Informations de voyage: Heure ‘Time of Day’ – Heure actuelle. Ruban compas ‘Compass Ribbon’ – Affiche la route suivie actuelle par un voyant-flèche rouge, pendant que le véhicule se déplace. Vitesse ‘Speed’ – Vitesse actuelle du véhicule, affichée en milles ou en kilomètres à l’heure. Odomètre ‘Odometer’ – Compteur total de la distance parcourue, sur la base de la distance entre les informations sur votre position, indiquées seconde après seconde, depuis la dernière remise à zéro du calculateur de voyage. Compteur de milles ‘Mileage Log’ – Vous permet d’utiliser jusqu’à quatre compteurs différents pour enregistrer les distances de voyage. Vous pouvez aussi changer le nom de chaque compteur (voir page suivante). Moyenne de conduite ‘Driving Avg’ – Votre vitesse moyenne de voyage, pendant que votre véhicule s’est déplacé, depuis la dernière remise à zéro du calculateur de voyage. Moyenne totale ‘Overall Avg’ – Votre vitesse moyenne de voyage (y compris les temps d’arrêt), pendant que le StreetPilot 2610/2650 a calculé votre position, depuis la dernière remise à zéro du calculateur de voyage. Vitesse maxi ‘Max Speed’ – La vitesse maximale enregistrée depuis la dernière remise à zéro du calculateur de voyage. La vitesse maxi peut aussi être remise à zéro individuellement, sans remettre à zéro toutes les autres informations du calculateur de voyage. Temps de conduite ‘Driving Time’ – Temps pendant lequel le véhicule a été en mouvement, depuis la dernière remise à zéro du calculateur de voyage. 12/29/2003, 2:12:01 PM Temps d’arrêts ‘Stopped Time’ – Temps pendant lequel le véhicule a été à l’arrêt (immobile), pendant que le StreetPilot calculait la position et depuis la dernière remise à zéro du calculateur de voyage. Temps total ‘Total ‘Time’ – Temps total pendant lequel le StreetPilot 2610/2650 a calculé votre position, depuis la dernière remise à zéro du calculateur de voyage. Cette valeur est toujours égale au temps de conduite plus les temps d’arrêt. Référence Page Informations de voyage Pour remettre à zéro le Calculateur de voyage ou la Vitesse maxi: 1. Pressez la touche MENU de l’appareil ou de la télécommande pour afficher la fenêtre d’options. Vous pouvez aussi sélectionner les boutons ronds, à droite de l’odomètre principal, ou la Vitesse maxi. (Passez à l’étape 4 si vous utilisez les boutons). 2. Sélectionnez Remettre à zéro le calculateur de voyage ‘Reset Trip Computer’. 3. Pour remettre à zéro la Vitesse maximale seule, sélectionnez Remettre à zéro la vitesse maxi seule ‘Reset Max Speed Only’. 4. Sélectionnez Oui ‘Yes’ ou Non ‘No’. Pour sélectionner un compteur kilométrique (ou de milles): 1. Sélectionnez le champ ‘Job 1’. Vous pouvez remettre à zéro la Vitesse maxi ou le Calculateur de voyage, à partir du menu des Informations de voyage. 2. Sélectionnez le nom de compteur désiré. Pour changer le nom d’un compteur kilométrique (ou de milles): 1. Le compteur kilométrique voulu étant affiché, pressez la touche MENU de l’appareil ou de la télécommande pour afficher la fenêtre d’options. 2. Sélectionnez Renommer le compteur ‘Rename Log’. 3. Entrez le nouveau nom (voir pages 4-5) et sélectionnez ‘OK’ quand vous avez terminé. Pour remettre à zéro le compteur kilométrique (ou de milles): 1. Le compteur kilométrique voulu étant affiché, pressez la touche MENU de l’appareil ou de la télécommande pour afficher la fenêtre d’options. Vous pouvez aussi sélectionner le bouton rond, à droite du compteur kilométrique. (Passez à l’étape 3, si vous utilisez le bouton). Changer le nom d’un compteur kilométrique (ou de milles). 2. Sélectionnez Remettre à zéro le compteur ‘Reset Log’. 3. Sélectionnez Oui ‘Yes’ ou Non ‘No’. 2610_2650 OM_trans.indd 19 19 12/29/2003, 2:12:02 PM Marquer votre position par un waypoint Référence Il est intéressant de marquer une position, afin de pouvoir y retourner ensuite. Ces positions sont appelées ‘Waypoints’. Le StreetPilot 2610/2650 peut enregistrer jusqu’à 500 waypoints. Pour marquer votre position par un waypoint: Marquer des waypoints 1. Maintenez la touche PAGE de l’appareil ou de la télécommande pendant 2 secondes. La page Nouveau waypoint ‘New Waypoint’ s’ouvre, avec un nom de trois chiffres, affecté par défaut au nouveau waypoint, dans la partie supérieure gauche de la page. Le StreetPilot 2610/2650 capture la position au moment ou vous relâchez la touche PAGE. Vous n’avez donc pas à vous préoccuper du déplacement ou de la perte des satellites pouvant intervenir ensuite, votre waypoint est déjà enregistré. Pour renommer le waypoint, changer manuellement ses coordonnées ou son altitude: 1. Sélectionnez le champ du Nom ‘Name’, des Coordonnées ‘Coordinates’, ou de l’Altitude ‘Elevation’. 2. Entrez le nouveau nom de waypoint, les coordonnées de sa position ou son altitude (pages 4-5) et sélectionnez ‘OK’ une fois terminé. Chaque waypoint peut recevoir un symbole de waypoint personnel pour être plus facilement repérable dans la page Carte. Un waypoint est enregistré en mémoire dès que la page Nouveau waypoint ‘New Waypoint’ s’ouvre. Pour changer le symbole du waypoint: 1. Sélectionnez le champ du symbole de waypoint (juste à gauche du nom du waypoint). 2. Sélectionnez le symbole le plus approprié, puis ‘OK’. Le nouveau symbole est maintenant enregistré. Quand vous êtes à l’arrêt, vous pouvez aussi faire la moyenne de la position d’un waypoint pour améliorer sa précision. Si vous vous déplacez ou que vous faites la moyenne depuis une autre position, les coordonnées deviennent la position actualisée. Pour faire la moyenne de la position d’un waypoint: 1. À partir de l’écran Nouveau waypoint, pressez la touche MENU de l’appareil ou de la télécommande et sélectionnez Moyenne de position ‘Average Location’. 2. L’appareil affiche le Nombre de mesures ‘Measurement Count’ et la Précision estimée ‘Estimated Accuracy’. Sélectionnez Actualiser la position du <waypoint> ‘Update <waypoint> Location’. Il existe environ 50 symboles de waypoint au choix. Ces symboles sont utilisés pour repérer l’emplacement des waypoints, à la page Carte. 20 2610_2650 OM_trans.indd 20 En bas de la page Waypoint, et à la page Examen du waypoint, se trouvent trois boutons d’options qui peuvent être sélectionnés: Supprimer ‘Delete’ – Supprime le waypoint. Afficher sur la carte ‘Show On Map’ – Affiche le waypoint à la page Carte. Aller à ‘Go To’ – Indique à l’appareil que vous voulez naviguer jusqu’à ce waypoint. 12/29/2003, 2:12:03 PM Utiliser le menu Trouver ‘Find’ Vous pouvez utiliser la touche FIND de l’appareil ou de la télécommande pour rechercher des waypoints, des villes ou des sorties d’autoroutes qui figurent dans la base de données du StreetPilot 2610/ 2650. De plus, si vous utilisez des données cartographiques ‘City Navigator’, vous pouvez rechercher des centres d’intérêt, des adresses ou des intersections (vous devez posséder une carte de données CF avec des données cartographiques chargées et l’avoir insérée dans l’appareil, pour pouvoir utiliser ces fonctions). Votre position actuelle est normalement utilisée comme point de référence pour les fonctions Proche, Distance et Direction. Cependant, si vous utilisez la flèche d’exploration (pointeur de carte), c’est elle qui sert de point de référence. Référence Utiliser le menu Trouver Trouver des éléments Par nom, Proche d’ici, Proche d’un élément de carte ou Proche d’autre Les waypoints personnels, les villes et centres d’intérêt du menu Trouver peuvent être examinés de quatre manières différentes: Par nom ‘By Name’ (liste de tous les éléments disponibles dans une catégorie), Proche d’ici ‘Near Here’ (liste des éléments de la catégorie qui sont proches uniquement), Proche de <élément de la carte> ‘Near <map item>’ (proche de la position du pointeur de carte ou de la destination finale si vous naviguez sur une route), ou Proche d’un autre ‘Near Other’ (liste des éléments près d’un certain point sur la carte ou de coordonnées). Les listes de recherche à proximité (entreprises, villes, waypoints et sorties proches) s’actualisent en permanence. Mettez en surbrillance un élément avec le POUSSOIR pour faire défiler la liste et sélectionner l’un des éléments proches et geler la liste dans l’ordre actuel. Pour retirer la surbrillance et recommencer la recherche d’éléments proches, pressez la touche QUIT de la télécommande. Vous pouvez aussi filtrer la recherche en utilisant des lettres ou des chiffres. Pour alterner Par nom, Proche d’ici, Proche de <élément de la carte> et Proche d’autre: Le menu Trouver ‘Find’ utilise la base de données intégrée et les données cartographiques provenant du cédérom ‘City Navigator’. Bouton Trouver près d’ici 1. Sélectionnez le bouton Trouver à proximité ‘Find Near’ (situé entre le titre et le bouton Filtre ‘Filter’). 2. Sélectionnez Par nom ‘By Name’, Proche d’ici ‘Near Here’, Proche de <élément de carte> ‘Near <map item>’, ou Proche d’autre ‘Near Other’. Pour trouver un élément par son nom: 1. Si vous aviez précédemment choisi Par nom ‘By Name’, sélectionnez le bouton Écrire ‘Spell’. Le premier caractère du champ du nom, en haut de la page est sélectionné. Commencez d’entrer le nom de l’élément recherché, avec la méthode décrite à la page 4. Les lettres entrées dans le champ du haut apparaissent en blanc, alors que les propositions apparaissent en gris. Si le reste des lettres en gris convient, sélectionnez la flèche avant ‘>’ jusqu’à ce que le nom soit écrit en blanc ou que le nombre des résultats soit inférieur à 5. 2. Le nombre des résultats apparaît dans le coin, au fur et à mesure que vous entrez les lettres et les chiffres et devient vert quand il tombe au-dessous de 5. Sélectionnez ‘Ok’ pour voir la liste des résultats. 3. Sélectionnez l’élément voulu dans la liste, pour afficher la page d’informations correspondante. 2610_2650 OM_trans.indd 21 Vous pouvez trouver des éléments par leur nom ou rechercher des éléments proches par catégories. 21 12/29/2003, 2:12:03 PM Référence Pour trouver un élément Proche d’ici ‘Near Here’ ou Proche d’un <élément de carte> ‘Near <map item>’: 1. Sélectionnez l’élément voulu dans l’une ou l’autre des listes pour afficher la page d’informations pour cet élément. Utiliser le menu Trouver Pour trouver un élément Proche d’un autre élément ‘Near Other’: 1. Sélectionnez Proche d’autre ‘Near Other’ à partir du bouton Trouver près de ‘Find Near’. Explorez et zoomez sur la carte avec le pointeur, pour trouver la position désirée, puis pressez le POUSSOIR ou TOUCHEZ la coche, en haut à droite de l’écran. La liste Proche du pointeur de carte ‘Near Map Pointer’ apparaît. Pour entrer les coordonnées manuellement, pressez la touche MENU de l’appareil ou de la télécommande et sélectionnez Entrer comme texte ‘Enter As Text’. Sélectionnez les coordonnées, entrez les données désirées et sélectionnez ‘OK’ quand vous avez terminé. 2. Sélectionnez l’élément voulu dans la liste pour afficher la page d’informations pour cet élément. Pour filtrer les éléments avec les lettres ou les chiffres: Les villes proches sont listées dans l’ordre de proximité par rapport à votre position actuelle. 1. À partir de l’écran Trouver ‘Find’, sélectionnez Filtre ‘Filter’. 2. Entrez les lettres ou chiffres (pages 4-5) du nom de l’élément que vous voulez rechercher et sélectionnez ‘OK’. Par exemple, entrer ‘KAN’ recherche tout ce qui comporte ces lettres dans son nom. 3. Sélectionnez l’élément voulu dans la liste, pour afficher la page d’informations pour cet élément. Trouver un waypoint Les waypoints que vous avez créés et enregistrés dans le StreetPilot 2610/2650 peuvent être trouvés en sélectionnant l’option ‘Waypoints’ du menu Trouver ‘Find’. Vous pouvez trouver un waypoint dans une liste de waypoints, grâce à la procédure de recherche d’éléments expliquée à la page précédente. La page d’informations sur le waypoint affiche le nom du waypoint, son symbole de carte, sa position en latitude/longitude, son altitude et trois boutons d’écran: Supprimer ‘Delete’, Afficher sur la carte ‘Show On Map’ et Aller au waypoint ‘Go To’. Trouver une Ville ‘City’ Vous pouvez rechercher des villes en utilisant les données de la base de données intégrée ou les données issues de cédéroms MapSource (comme ‘City Navigator’ Europe). 22 2610_2650 OM_trans.indd 22 Les villes peuvent être trouvées en sélectionnant l’option Villes ‘Cities’ du menu Trouver ‘Find’. La page d’informations sur la ville sélectionnée affiche le nom de la ville, la taille de sa population (plus l’icône est grosse et plus la population est importante) et la distance depuis votre position actuelle. Vous pouvez la sauvegarder par un waypoint (icône Drapeau), l’examiner sur la carte ‘Show on Map’ ou vous y rendre ‘Go To’, depuis votre position actuelle. Les villes peuvent être trouvées dans la base de données intégrée ou dans les données chargées depuis des cédéroms MapSource. 12/29/2003, 2:12:04 PM Pour trouver une ville dans les données MapSource ou dans la base de données intégrée: 1. Suivez les étapes des pages 21-22 pour trouver l’élément. 2. La liste de villes étant affichée, pressez la touche MENU de l’appareil ou de la télécommande pour voir la fenêtre d’options. Choisissez Sélectionnez la carte ‘Select Map’. 3. La fenêtre Sélectionner la carte ‘Select Map’ s’ouvre. Sélectionnez la carte voulue. Référence Utiliser le menu Trouver Trouver une sortie d’autoroute ‘Exit’ Vous pouvez utiliser l’option Trouver une sortie ‘Find Exit’ pour localiser une sortie sur une autoroute proche. Les sorties d’autoroute sont uniquement listées par proximité. Vous pouvez aussi rechercher les sorties d’autoroutes autres que celles se trouvant à proximité, en choisissant Changer d’autoroute ‘Change Highway’ dans le menu d’options. Pour trouver une sortie: 1. Pressez la touche FIND de l’appareil ou de la télécommande pour afficher le menu Trouver ‘Find’. 2. Sélectionnez Sorties ‘Exits’. La liste des sorties proches, sur votre route, s’affiche. L’autoroute sur laquelle les sorties se trouvent, est affichée en haut à droite. La direction et la distance de votre position actuelle à la sortie sélectionnée, apparaissent à droite dans la liste. Quand vous avez localisé un élément recherché, sélectionnez-le pour afficher sa page d’informations. 3. Pour changer d’autoroute, pressez la touche MENU de l’appareil ou de la télécommande, puis sélectionnez Changer d’autoroute ‘Change Highway’. Entrez le nom de l’autoroute (voir page 4-5) et sélectionnez ‘OK’. Sélectionnez l’autoroute voulue. 4. Sélectionnez le bouton d’écran en haut à gauche si vous désirez rechercher parmi Toutes les sorties ‘All Exits’, les Sorties avec service ‘Exits With Services’, les Aires de repos ‘Rest Areas’, ou les Autres sorties ‘Other Exits’. 5. Utilisez le POUSSOIR ou TOUCHEZ la liste pour la faire défiler et sélectionner la sortie désirée. 6. Quand vous avez sélectionné une sortie, la page Sortie ‘Exit’ pour cette sortie s’affiche. Cette page contient la description de la sortie, en haut de la page et la liste des services proches, en bas de la page. Vous pouvez sauvegarder la sortie par un waypoint (icône Drapeau), l’Afficher sur la carte ‘Show On Map’, ou naviguer vers elle avec: Aller à ‘Go To’. 7. Le fait de sélectionner un élément dans la liste affiche le type de services, la direction depuis la sortie et la liste des services disponibles, chacun étant marqué d’une coche. 8. Pressez la touche QUIT de la télécommande, ou TOUCHEZ le ‘X’ pour revenir à l’écran précédent. 2610_2650 OM_trans.indd 23 Pour examiner toutes les informations sur les sorties de la liste, utilisez le HAUT/BAS du POUSSOIR ou TOUCHEZ les flèches vers le HAUT/BAS de la barre de défilement. 23 12/29/2003, 2:12:05 PM Référence Utiliser le menu Trouver Trouver un Centre d’intérêt ‘Point of Interest’ Vous devez avoir chargé une carte de données dans le StreetPilot 2610/2650, comportant des données cartographiques MapSource ‘City Navigator’ ou MapSource POI ‘Points of Interest’, pour pouvoir rechercher des centres d’intérêt, sinon, cette option n’est pas disponible. Les icônes de Centres d’intérêt comprennent: Tous les centres d’intérêts ‘All Points of Interest’, Adresses ‘Addresses’, Intersections, Alimentation et boissons ‘Food & Drink’, Hébergement ‘Lodging’, Services, Divertissements ‘Entertainment’, Attractions, Commerces ‘Shopping’, Transport ‘Transportation’, et Urgence et services publics ‘Emergency & Government’. Pour trouver les adresses et intersections, voir à la page suivante. Pour localiser un centre d’intérêt: 1. Pressez la touche FIND pour afficher le menu Trouver ‘Find’. Sélectionnez Tous les centres d’intérêt ‘All Points of Interest’ ou l’une des icônes de type particulier de centre d’intérêt. Faites défiler la liste des Centres d’intérêt pour voir tous les types de centres d’intérêt disponibles, y compris les Urgences et services publics ‘Emergency and Government’. Bouton de type 2. Sélectionnez le type de votre choix à partir du bouton situé en haut à gauche, pour afficher la liste des types. 3. Sélectionnez une sous-catégorie pour afficher d’abord la liste des centres d’intérêt pour ce type. 4. Si vous le désirez, suivez les instructions des pages 21-22, pour trouver un centre d’intérêt par son nom ou par proximité, ou pour filtrer avec les lettres ou chiffres. 5. Sélectionnez le centre d’intérêt désiré dans la liste et sélectionnez-le pour afficher la page d’informations. La page d’informations comprend son nom complet, son type, son adresse et son numéro de téléphone. Vous pouvez choisir de sauvegarder la sélection par un waypoint (icône Drapeau), de l’Afficher sur la carte ‘Show On Map’, ou d’y Aller ‘Go To’. Faites votre choix ou pressez QUIT ou TOUCHEZ le ‘X’ pour rechercher un autre élément. Quand vous recherchez un centre d’intérêt dans la liste Par nom, plusieurs éléments portant le même nom apparaissent une seule fois dans la liste (par exemple: McDonald’s). Quand vous le sélectionnez, la liste des éléments Proches ‘Nearest’ pour ce nom, s’affiche. Options de recherche des Centres d’intérêts ‘Points of Interest’. 24 2610_2650 OM_trans.indd 24 12/29/2003, 2:12:06 PM Trouver une Adresse ‘Address’ ou une Intersection Vous devez utiliser des données MapSource ‘City Navigator’ (comprises) ou une autre source de données MapSource (optionnelle), qui apportent ce type d’informations cartographiques, sinon ces options ne sont pas disponibles. Pour localiser une adresse: Référence Utiliser le menu Trouver 1. Pressez la touche FIND de l’appareil ou de la télécommande pour afficher le menu de la fonction Trouver ‘Find’. Sélectionnez l’option Adresses ‘Addresses’ pour afficher la page Trouver l’adresse ‘Find Address’. 2. Sélectionnez le champ Numéro ‘Number’ et utilisez la méthode d’entrée des chiffres, expliquée aux pages 4-5. 3. Sélectionnez le champ Rue ‘Street’ et utilisez la méthode pour entrer les lettres, expliquée aux pages 45. Trouvez la rue recherchée en suivant les instructions pour trouver un élément par son nom, voir pages 21-22. Conseil: entrez ‘Main’ au lieu de ‘E Main St’ pour afficher la liste des ‘Main streets’. 5. Sélectionnez la rue désirée pour la placer dans le champ du nom de rue à la page Trouver ‘Find’. 6. Pour limiter la recherche à une ville, état/province ou au code postal, sélectionnez le champ Limiter à ‘Limit to’, puis sélectionnez l’une des options suivantes: <Sans limite> ‘<No Limit>’, Entrez une ville ‘Enter a City’, Entrez un état/province ‘Enter a State/Province’ ou Entrez un code postal ‘Enter a Postal Code’. Entrez les données comme expliqué aux pages 4-5 et sélectionnez ‘OK’. NOTE: Si vous entrez ces données avant le numéro et la rue, vous limitez la recherche et accélérez l’entrée de données en affichant uniquement les données de cette zone particulière. 7. Vous pouvez aussi affiner la recherche d’une rue en pressant MENU à partir de la fenêtre Trouver une adresse ‘Find Address’ et en sélectionnant Affiner la rue ‘Refine Street’. Choisissez le préfixe et/ou le suffixe approprié et sélectionnez ‘OK’. 8. Sélectionnez la touche FIND pour examiner la page Sélectionner l’adresse ‘Select Address’ portant la liste des résultats possibles correspondants. En bas de la liste, une fenêtre donne la qualité de correspondance de chaque résultat. 9. Sélectionnez une adresse pour afficher la page Adresse ‘Address’ à partir de laquelle vous pouvez sauvegarder l’adresse par un waypoint (icône Drapeau), Afficher l’adresse sur la carte ‘Show On Map’, ou y Aller ‘Go To’. 10.S’il existe plusieurs résultats correspondants, utilisez les champs optionnels de la ville et du code postal pour placer les meilleurs résultats en haut de la liste. Pour localiser une intersection: 1. La fonction Trouver une intersection ‘Find Intersection’ s’utilise comme la fonction Trouver une adresse, sauf que vous entrez la première et la seconde rue au lieu d’entrer le numéro et le nom de la rue. 2610_2650 OM_trans.indd 25 25 12/29/2003, 2:12:07 PM Référence Utiliser le menu Trouver Lieux Trouvés récemment ‘Recent Finds’ Chaque liste d’éléments récents compte jusqu’à 30 éléments. Les 30 dernières entreprises apparaissent dans la liste des centres d’intérêt, les 15 dernières villes sont dans la liste des villes, etc. Les éléments examinés le plus récemment figurent en haut de chaque liste et la liste est classée en l’ordre chronologique inversé. Vous pouvez utiliser l’option Résultats récents ‘Recent Finds’ pour localiser des centres d’intérêt, adresses et intersections, villes et autres positions. Chaque page de Lieux trouvés récemment ‘Recently Found Places’ est marquée par un onglet en haut, qui identifie la fonction de cette page. Pour localiser un Résultat récent: 1. Pressez la touche FIND pour afficher le menu Trouver ‘Find’. Sélectionnez Résultats récents ‘Recent Finds’ pour afficher la liste des lieux (vous pouvez aussi afficher cette page en pressant et en maintenant la touche FIND de l’appareil ou de la télécommande). Sélectionnez l’onglet de la catégorie, à droite, pour afficher la liste des types et choisissez-en un. Les éléments examinés le plus récemment apparaissent en haut de la liste des Résultats récents ‘Recent Finds’. Ils sont listés par ordre chronologique inversé. 2. Sélectionnez l’élément désiré dans la liste pour afficher sa page d’informations. La page d’informations comprend le nom complet, le type, l’adresse et le numéro de téléphone (pour les centres d’intérêt seuls). Vous pouvez choisir de sauvegarder votre sélection par un waypoint (icône Drapeau), de l’Afficher sur la carte ‘Show On Map’, ou d’y Aller ‘Go To’. Pour effacer des points de la liste des résultats récents: 1. Pour effacer un point d’une liste, mettez en surbrillance le point, ou pour effacer la liste entière, sélectionnez le type de catégorie de la liste. À partir de la liste des Résultats récents ‘Recent Finds’, pressez la touche MENU de l’appareil ou de la télécommande. 2. Sélectionnez Supprimer le point ‘Delete Point’, Supprimer la liste ‘Delete List’, ou supprimer tous les résultats ‘Delete All Finds’. Remarquez que ces options effacent les listes mais ne supprime pas les points réels. Menu Routes. 26 2610_2650 OM_trans.indd 26 12/29/2003, 2:12:08 PM Utiliser le menu Routes Le menu Routes offre neuf options pour gérer la fonction Routes du StreetPilot 2610/2650. Pour accéder au menu Routes, pressez et maintenez la touche MENU (ROUTE) de l’appareil ou de la télécommande pendant deux secondes, ou pressez MENU, puis sélectionnez ROUTE. Les neuf options sont les suivantes: Recalculer ‘Recalculate’ – Calcule de nouveau la route active pour le temps le plus court ou la distance la plus courte. Arrêter ou reprendre la route ‘Stop or Resume Route’ – Interrompt la navigation sur la route active (ou la simulation) ou reprend la navigation sur une route. Point via ‘Via Point’ – Ajoute ou retire un point intermédiaire, par lequel vous passez, sur la route vers la destination finale. Détour ‘Detour’ – Calcule une nouvelle route vers la destination, en évitant une partie de la route active. Retour au début ‘Return to Start’ – Inverse la route et vous ramène au point à partir duquel vous avez initié la route. Réglages de Routage ‘Routing Setup’ – Permet de paramétrer le réglage des préférences de Routage. Nouveau ‘New’ – Commence une route entièrement nouvelle. Liste des routes ‘Route List’ – Sélectionne une route pour naviguer, dans la liste des routes sauvegardées. Sauvegarder ‘Save’ – Sauvegarde la route active. Pour commencer une nouvelle route: 1. Pressez et maintenez la touche MENU (ROUTE) de l’appareil ou de la télécommande pendant deux secondes pour voir le menu Routes. Sélectionnez Nouveau ‘New’. La fenêtre Trouver la destination ‘Find Destination’ s’ouvre. 2. Suivez les instructions données aux pages 21-22 pour sélectionner un élément avec Trouver la Destination ‘Find Destination’. Quand la page d’informations est affichée pour l’élément trouvé, sélectionnez Aller à ‘Go To’. 3. La fenêtre Préférences de la route ‘Route Preference’ s’ouvre (à moins que vous ne l’ayez désactivée dans Demander ma préférence ‘Ask Me My Preference’ sous l’onglet Routage des Réglages système). 4. Dans la fenêtre des Préférences de route, sélectionnez La Plus rapide ‘Faster Time’, la Distance la plus courte ‘Shorter Distance’, ou Hors route ‘Off Road’ (ou Ne plus demander ‘Don’t Ask Again’). Voir pages 33-34, la description de ces trois options. 5. L’icône ‘Route Map’ apparaît dans le coin inférieur gauche de la page Carte pendant que l’appareil calcule la route. Un message vocal retentit et la ligne de route s’inscrit en magenta. L’appareil est maintenant prêt à naviguer sur la nouvelle route. 2610_2650 OM_trans.indd 27 Référence Utiliser le menu Routes Vous pouvez changer les préférences de Routage, directement à partir du menu Routes. Quand les nouvelles préférences sont réglées, vous pouvez recalculer la route avec l’option Recalculer ‘Recalculate’. Pour sauvegarder une route, sélectionnez Sauvegarder ‘Save’ dans le menu Routes et sélectionnez le bouton ‘OK’ dans la fenêtre Route sauvegardée ‘Route Saved’. 27 12/29/2003, 2:12:08 PM Référence Utiliser le menu Routes Pour sauvegarder une route: 1. Pressez et maintenez la touche MENU (ROUTE) de l’appareil ou de la télécommande, pendant deux secondes pour ouvrir le menu Routes. Sélectionnez Sauvegarder ‘Save’. La fenêtre Sauvegardée ‘Saved’ apparaît, montrant la route active, qui porte automatiquement le nom des points de début et de fin. (Le nom de la route peut être édité ici, en le sélectionnant et en le modifiant). 2. Sélectionnez ‘OK’ pour confirmer le nom et sauvegarder la route. L’appareil peut enregistrer jusqu’à 50 routes sauvegardées. Pour sélectionner une route à suivre, dans la liste des routes sauvegardées: 1. Pressez et maintenez la touche MENU (ROUTE) de l’appareil ou de la télécommande, pendant deux secondes pour ouvrir le menu Routes. Sélectionnez Liste ‘List’. La fenêtre Liste des Routes ‘Route List’ s’ouvre. 2. Sélectionnez une route sauvegardée dans la liste. L’appareil est maintenant prêt à naviguer sur la route. Pour recalculer une route: Le StreetPilot 2610/2650 vous permet de sélectionner une longueur de détour spécifique et il calcule une nouvelle route sur la base de ces informations. 1. Pressez et maintenez la touche MENU (ROUTE) de l’appareil ou de la télécommande, pendant deux secondes pour ouvrir le menu Routes. Sélectionnez Recalculer ‘Recalculate’. 2. La fenêtre Préférence de route ‘Route Preference’ s’ouvre (à moins qu’elle ne soit désactivée). Dans la fenêtre Préférences de route, sélectionnez Temps plus court ‘Faster Time’, Distance plus courte ‘Shorter Distance’, ou Hors route ‘Off Road’ (ou Ne plus demander ‘Don’t Ask Again’). Voir pages 33-34 pour la description de ces options. 3. Pressez ENTER. L’icône ‘Route Map’ apparaît dans le coin inférieur gauche de la page Carte. L’appareil est maintenant prêt à naviguer sur la route. Pour interrompre la navigation sur la route: 1. Pressez et maintenez la touche MENU (ROUTE) de l’appareil ou de la télécommande, pendant deux secondes pour ouvrir le menu Routes. 2. Sélectionnez Arrêter ‘Stop’. La route active est désactivée. Les points ‘Via’ sont des points intermédiaires qui peuvent être ajoutés à votre route avec l’option Ajouter un point via ‘Add Via Point’ dans la fonction Point via ‘Via Point’ du menu Routes. 28 2610_2650 OM_trans.indd 28 Pour reprendre la navigation sur la route: 1. Pressez et maintenez la touche MENU (ROUTE) de l’appareil ou de la télécommande, pendant deux secondes pour ouvrir le menu Routes. 2. Sélectionnez Reprendre ‘Resume’. La route redevient active. 12/29/2003, 2:12:09 PM Pour ajouter un détour: 1. Pressez et maintenez la touche MENU (ROUTE) de l’appareil ou de la télécommande, pendant deux secondes pour ouvrir le menu Routes. Sélectionnez Détour. La fenêtre Détour s’ouvre. 2. Sélectionnez la longueur de détour voulu (1/2, 1, 2, 5, ou 15 milles, ou 1, 2, 5, 10, 30 kilomètres). L’appareil évite la route d’origine, à partir de votre position actuelle et pendant la longueur de détour spécifiée. La fenêtre des Préférences de route s’ouvre (à moins qu’elle n’ait été désactivée dans le réglage Demander ma préférence ‘Ask Me My Preference’ sous l’onglet Routage ‘Routing’ des réglages système). Référence Utiliser le menu Routes 3. À partir de la fenêtre Préférences de route ‘Route Preference’, sélectionnez Temps plus court ‘Faster Time’, Distance plus courte ‘Shorter Distance’, ou Hors route ‘Off Road’ (ou Ne plus demander ‘Don’t Ask Again’). Voir pages 33-34 pour la description de ces options. 5. L’appareil est maintenant prêt à naviguer sur la route modifiée. Remarquez que le StreetPilot 2610/2650 se rappellera du détour chaque fois que la route sera recalculée (manuellement ou automatiquement). La liste des voies à éviter n’est effacée de la mémoire que lorsque vous arrêtez la navigation ou quand vous mettez l’appareil hors tension. Pour ajouter un point intermédiaire ‘Via’: 1. Pressez et maintenez la touche MENU (ROUTE) de l’appareil ou de la télécommande, pendant deux secondes pour ouvrir le menu Routes. Sélectionnez Point via ‘Via Point’, puis sélectionnez Ajouter un point via ‘Add Via Point’ (remarquez que si la route active ne contient aucun point intermédiaire, l’option Ajouter un point Via est la seule option disponible). Une fenêtre apparaît avec deux options: Utiliser la carte ‘Use Map’ et Trouver ‘Find’. Vous pouvez ajouter un point intermédiaire ‘Via’ à votre route, en utilisant la carte ‘Use Map’ ou l’option Trouver ‘Find’. 2. Pour choisir un point via en utilisant la carte, sélectionnez Utiliser la carte ‘Use Map’, pointez une position sur la carte. La route est recalculée pour passer par le point intermédiaire nouvellement entré. 3. Pour choisir une position déjà enregistrée ou un centre d’intérêt comme point via, sélectionnez Trouver ‘Find’ et suivez les instructions des pages 21-22 pour sélectionner la position, puis sélectionnez Ajouter comme point via ‘Add As Via’. La route est automatiquement recalculée pour passer par le point intermédiaire nouvellement ajouté. ) NOTE: Un point Via est toujours placé après tous les points via déjà entrés. Le nouveau point via devient donc le dernier point de la route, avant la destination. Vous pouvez aussi retirer le dernier point intermédiaire ‘Via’ entré, en utilisant l’option Retirer le point intermédiaire ‘Remove Via Point’ de la fonction Point via ‘Via Point’ du menu Routes. 29 2610_2650 OM_trans.indd 29 12/29/2003, 2:12:10 PM Référence Utiliser le menu Routes Pour retirer un point intermédiaire ‘Via’: 1. Pressez et maintenez la touche MENU (ROUTE) de l’appareil ou de la télécommande, pendant deux secondes pour ouvrir le menu Routes. Sélectionnez Point via ‘Via Point’ puis sélectionnez Retirer le point via ‘Remove Via Point’. (Remarquez que si la route active ne contient pas de points intermédiaires ‘Via’, l’option Retirer le point via ‘Remove Via Point’ est automatiquement désactivée). 2. Une fenêtre s’ouvre, vous demandant de confirmer votre intention de retirer le point via de la route active. Sélectionner Oui ‘Yes’ retire automatiquement le dernier point Via entré et permet le nouveau calcul de la route, pour appliquer le changement. Supprimer et renommer les routes Vous pouvez supprimer une seule route ou toutes les routes existant dans le StreetPilot 2610/2650. Vous pouvez aussi changer le nom d’une route. Pour supprimer une seule route: Le StreetPilot 2610/2650 vous permet de supprimer une route spécifique, ou toutes les routes sauvegardées, sous l’option Liste du menu Routes. Vous pouvez aussi changer le nom des routes. 1. Pressez et maintenez la touche MENU (ROUTE) de l’appareil ou de la télécommande, pendant deux secondes pour ouvrir le menu Routes. Sélectionnez Liste des routes ‘Route List’. La liste des routes s’ouvre, affichant toutes les routes. Mettez en surbrillance la route que vous voulez supprimer et pressez la touche MENU. Sélectionnez Supprimer ‘Delete’. Sélectionnez Oui ‘Yes’ dans la fenêtre de confirmation. Pour supprimer toutes les routes: 1. Pressez et maintenez la touche MENU (ROUTE) de l’appareil ou de la télécommande, pendant deux secondes pour ouvrir le menu Routes. Sélectionnez Liste des routes ‘Route List’. La liste de toutes les routes s’ouvre. Pressez la touche MENU. Sélectionnez Supprimer toutes ‘Delete All’. Sélectionnez Oui ‘Yes’ dans la fenêtre de confirmation. Pour renommer une route: Options Renommer la route ‘Route Rename’ et Supprimer ‘Delete’. 30 2610_2650 OM_trans.indd 30 1. Pressez et maintenez la touche MENU (ROUTE) de l’appareil ou de la télécommande, pendant deux secondes pour ouvrir le menu Routes. Sélectionnez Liste des routes ‘Route List’. Une liste de toutes les routes s’ouvre. Sélectionnez la route dont vous voulez changer le nom et pressez la touche MENU. Sélectionnez Renommer ‘Rename’. Entrez le nouveau nom pour la route, en suivant les instructions des pages 4-5. 12/29/2003, 2:12:11 PM Menu principal Le fait de presser la touche MENU de l’appareil ou de la télécommande, donne accès aux options du Menu principal (Route, Options, Infos et Écran), qui apparaissent à partir de n’importe quelle page. Pressez MENU deux fois pour afficher les éléments du menu d’informations (Infos GPS, Infos carte et Infos système). À partir de la fenêtre du Menu principal, vous pouvez sélectionner: Référence Menu principal Route - Affiche les options du menu Routes (voir page 27). Options - Affiche les diverses options de réglage du système. Infos - Affiche les Infos GPS, les Infos carte ‘Map Info’ et les Infos système ‘System Info’ (voir page 42). Écran ‘Display’ - Affiche des options pour régler la Luminosité ‘Brightness’, le Contraste ‘Contrast’, la Luminosité automatique ‘Auto Brightness’ et l’Étalonnage de l’écran ‘Screen Calibration’ (voir page 3). Options - Pages de réglage du système Ce groupe de pages est utilisé pour effectuer diverses fonctions de réglage du système. Chaque page présente un onglet en haut, qui identifie la fonction de cette page. Pour sélectionner une option de réglage du système: Icônes du Menu principal. 1. Les réglages système étant affichés, sélectionnez l’onglet correspondant à la fonction voulue. Les informations associées et les options sont automatiquement affichées quand l’onglet est sélectionné. 2. Quand l’onglet désiré a été sélectionné, sélectionnez l’option voulue pour l’examiner ou la modifier. 3. Sélectionnez un élément à changer pour une option différente. Dans la plupart des cas, la liste des options disponibles s’affiche. 4. Sélectionnez le choix désiré et confirmez la modification. 5. Mettez en surbrillance la zone des onglets et sélectionnez un onglet différent, si vous le désirez. Il peut arriver que vous désiriez rétablir les réglages d’origine pour chaque onglet du menu d’options du StreetPilot 2610/2650. Vous pouvez le faire en sélectionnant l’option Rétablir les réglages ‘Reset Settings’. Pour rétablir les réglages d’origine: Sélectionner une option de réglage du système. 1. L’onglet désiré étant en surbrillance, pressez la touche MENU de l’appareil ou de la télécommande et choisissez Rétablir les réglages ‘Reset Settings’. 2. Si vous le désirez, répétez l’étape 1 pour d’autres onglets. 2610_2650 OM_trans.indd 31 31 12/29/2003, 2:12:12 PM Référence Réglages système Les pages de réglage du système vous permettent de personnaliser les fonctions du StreetPilot 2610/2650. Vous pouvez rétablir complètement les réglages système de chaque onglet à leurs valeurs d’origine. 32 2610_2650 OM_trans.indd 32 Les titres des pages à onglet et les fonctions de réglage du système sont: Général – Schéma couleur ‘Color Scheme’, Unités ‘Units’, Voix ‘Voice’, Tonalité écran tactile ‘Touchscreen Tone’, Tonalité d’attention ‘Attention Tone’, et Tonalité touches ‘Keypress Tone’. Guidage ‘Guidance’ – Recalculer écart de route ‘Off-Route Recalculation’ et Fenêtre Prochain changement de direction ‘Next Turn Pop-Up’. Routage ‘Routing’ – Préférences de route ‘Route Preference’, Demander ma préférence ‘Ask Me My Preference’, Méthode de calcul ‘Calculation Method’, Calculer routes pour ‘Calculate Routes for’, et Éviter ‘Avoid’ (Demi-tours ‘U-Turns’, Routes à péages ‘Toll Roads’, Autoroutes ‘Highways’, Voies non goudronnées ‘Unpaved Roads’). Heure ‘Time’ – Format de l’heure ‘Time Format’, Zone horaire ‘Time Zone’, Heure d’été ‘Daylight Savings’, Heure ‘Time’, Date, Lever du soleil ‘Sunrise’, et Coucher du soleil ‘Sunset’. Sécurité ‘Safety’ – Alterne l’activation ‘On’ et la désactivation ‘Off’ de Mode sécurité ‘Safe Mode’. Enregistrement du tracé ‘Track Log’ – Enregistrement ‘Recording’, Capacité tracé ‘Percentage Full’ et Effacer le tracé ‘Clear Track’. Langue ‘Language’ – Sélectionne la langue désirée pour les textes d’écran et les instructions vocales. Interface (2650 seul) – Odomètre type onde ‘Odometer Wave Type’, Polarité lumineuse inversée ‘Reverse Light Polarity’, Format USB ‘USB Format’, et Format série ‘Serial Format’. Description détaillée des réglages disponibles pour chaque fichier à onglet de réglage du système: Onglet Général Schéma couleur ‘Color Scheme’ – Vous permet de choisir entre trois modes de fonctionnement: • Sombre ‘Dark’: Affiche un fond noir avec des lettres blanches. • Lumineux ‘Bright’: Affiche un fond blanc avec des lettres noires. • Automatique ‘Auto’: Bascule automatiquement sur Sombre au coucher du soleil et sur Lumineux au lever du soleil. Unités ‘Units’ – Vous permet de sélectionner les unités de mesure désirées pour les distances, en milles ‘Statute’ ou en kilomètres ‘Metric’. Si vous sélectionnez ‘Statute’, la vitesse s’affiche en milles par heure et l’altitude en pieds. ‘Metric’ affiche la vitesse en kilomètres à l’heure et l’altitude en mètres. Voix ‘Voice’ – Ce réglage détermine ce qui déclenche la voix et la tonalité. Si l’option est activée, le StreetPilot 2610/2650 délivre des messages vocaux, comme “Perte d’alimentation externe”, et des messages de navigation sur route, comme “Parcourez 800 mètres vers l’ouest, puis tournez à droite”. Si la tonalité est activée, elle précède tous les messages vocaux automatiques (voir Tonalité d’attention). 12/29/2003, 2:12:13 PM Vous pouvez obtenir trois messages vocaux par segment de route. Le premier message intervient tout de suite après avoir effectué un changement de direction et alors que vous commencez un nouveau segment. Le message vocal est précédé par une tonalité basse. Le second message intervient vers la fin du segment, selon votre vitesse. Ce message est également précédé d’une tonalité basse. Le dernier message du segment est émis juste avant un changement de direction et il est précédé par une tonalité plus aiguë. • Guidage et état ‘Guidance and Status’: L’appareil délivre les messages vocaux de guidage pendant la navigation sur la route, ainsi que des messages d’état comme “Charge batterie faible” et “Perte de la réception satellite”. • Guidage sur route ‘Route Guidance’: L’appareil délivre des messages vocaux de guidage pendant la navigation sur la route. • Touche SPEAK seule ‘SPEAK Key Only’: L’appareil parle uniquement quand vous pressez la touche SPEAK (sinon, il ne parle pas). Tonalité d’écran tactile ‘Touchscreen Tone’ – Permet d’activer ‘On’ ou de désactiver ‘Off’ la tonalité, quand vous touchez l’écran. Tonalité d’attention ‘Attention Tone’ – Détermine si les messages vocaux sont ou non précédés d’une tonalité. Tonalité de touches ‘Keypress Tone’ – Permet d’activer ‘On’ ou de désactiver ‘Off’ la tonalité de pression de touches. Un bip confirme qu’une touche de l’appareil ou de la télécommande a été pressée. Onglet Guidage ‘Guidance’ Recalculer écart de route ‘Off-Route Recalculation’ – Contrôle la façon dont le StreetPilot 2610/2650 recalcule la route, quand vous vous en écartez (Sur instruction ‘Prompted’, Automatique-annoncé ‘Automatic-Announced’, Automatique-silencieux ‘Automatic-Silent’ et désactivé ‘Off’). Fenêtre prochain changement de direction ‘Next Turn Pop-Up’ – Contrôle quand la page Prochain changement de direction s’affiche: Désactivé ‘Off’, Touche SPEAK seule ‘SPEAK Key Only’, Automatique seul ‘Automatic Only’, Les deux ‘Both’. Onglet Routage ‘Routing’ L’onglet Routage vous permet de personnaliser la fonction Routage du StreetPilot 2610/2650. Préférence de route ‘Route Preference’ – Détermine les critères utilisés pour créer la route jusqu’à destination. Les options suivantes sont disponibles: • La plus rapide ‘Faster Time’: Avec cette option, le temps est utilisé comme critère pour le calcul de la route. La route calculée avec ce réglage est plus rapide en temps, mais peut être plus longue en distance. 2610_2650 OM_trans.indd 33 Référence Réglages système En sélectionnant Touche SPEAK seule, sous l’onglet Général, de la fonction Voix, l’appareil ne parle que quand vous pressez la touche SPEAK. Le champ de la tonalité d’attention détermine si les instructions vocales sont précédées d’une tonalité. 33 12/29/2003, 2:12:13 PM Référence Réglages système • Distance plus courte ‘Shorter Distance’: Ce réglage utilise la distance comme critère pour le calcul de la route. Les routes calculées avec ce réglage sont plus courtes en distance, mais peuvent demander un temps plus long de conduite. • Hors piste ‘Off Road’: Ce réglage calcule une route en ligne droite jusqu’à votre destination. Elle est utile en dehors des zones de couvertures de carte détaillées. Demander ma préférence ‘Ask Me My Preference’ – Détermine si l’appareil vous demande votre préférence de route active (Plus rapide, Plus courte ou Hors piste) avant d’effectuer les calculs. Ce réglage peut aussi être activé et désactivé à partir de la page Préférences de route. Les options suivantes sont disponibles. • Oui ‘Yes’: Ce réglage affiche la page Préférences de route avant tout calcul de route. Il est recommandé si vous utilisez des préférences différentes pour vos routes. L’option Hors piste est utile si vous sortez du réseau routier quelque part pendant votre voyage (site touristique, etc.) et que vous voulez naviguer (en ligne droite) avec le StreetPilot 2610/2650. • Non ‘No’: Ce réglage n’affiche pas la page des Préférences de route, avant le calcul des routes. Le StreetPilot 2610/2650 utilise les Préférences de route en vigueur pour tous les calculs de route. Ce réglage est recommandé si vous utilisez habituellement les mêmes préférences pour toutes vos routes. Méthode de calcul ‘Calculation Method’ – Vous permet de contrôler dans quelle mesure le StreetPilot 2610/2650 recherche la route parfaite. C’est un compromis entre le temps de calcul de la route et la qualité de cette route (en fonction des critères sélectionnés pour les réglages de Préférence de route). Les options suivantes sont disponibles: • Calcul le plus rapide ‘Quickest Calculation’: Vous donne les résultats les plus rapides, mais sans que la route soit optimisée. • Calcul rapide ‘Quick Calculation’: Prend un peu plus de temps que la méthode Calcul le plus rapide, mais produit une route de meilleure qualité. Le réglage Demander ma préférence ‘Ask My Preference peut aussi être changé sous l’onglet Routage ‘Routing’. 34 2610_2650 OM_trans.indd 34 • Bonne route ‘Better Route’: Route de meilleure qualité encore, mais temps de calcul plus long qu’avec la méthode Calcul rapide. • La meilleure route ‘Best Route’: Optimise le calcul de route, mais prend le plus long temps de calcul. 12/29/2003, 2:12:14 PM Calculer la route pour ‘Calculate Routes for’ – Vous permet d’utiliser les informations de routage intégrées dans les cartes ‘City Navigator’. Certaines routes peuvent être uniquement accessibles aux véhicules d’urgence, ou une rue résidentielle peut ne pas être autorisée aux poids lourds. En spécifiant le type de véhicule que vous conduisez, vous pouvez éviter d’être détourné d’une zone non autorisée à votre véhicule. De même, le StreetPilot 2610/2650 peut vous donner accès à des voies et directions qui ne sont pas accessibles au trafic normal. Les options suivantes sont disponibles: • Voiture/moto ‘Car/Motorcycle’. • Poids lourds ‘Truck’ (gros camions, semi-remorques). • Car ‘Bus’. • Urgence ‘Emergency’ (ambulance, pompiers, police, etc.). • Taxi • Livraison ‘Delivery’ (véhicules de livraison). • Vélo ‘Bicycle’ (évite le routage par autoroutes et routes nationales). • Piéton ‘Pedestrian’. Référence Réglages système L’option Calculer la route pour, vous permet de bénéficier des informations de routage contenues dans les cartes ‘City Navigator’ pour la planification de la route la plus efficace pour votre véhicule. Éviter ‘Avoid’ – Vous permet d’éviter certains éléments, pouvant être indésirables, de votre route. • Demi-tours ‘U-Turns’: Si vous cochez cette option, le StreetPilot 2610/2650 ne vous demande jamais d’effectuer un demi-tour, sauf absolue nécessité. • Routes à péage ‘Toll Roads’: Si vous cochez cette option, le StreetPilot 2610/2650 évite les routes à péages, sauf si les autres alternatives vous emmènent trop loin de votre route. • Autoroutes ‘Highways’: Si vous cochez cette option, le StreetPilot 2610/2650 évite de vous faire emprunter les autoroutes et nationales, sauf si les autres alternatives vous emmènent trop loin de votre route. • Voies non goudronnées ‘Unpaved Roads’: Si vous cochez cette option, le StreetPilot 2610/2650 évite les voies non goudronnées, sauf si les autres alternatives vous emmènent trop loin de votre route. 2610_2650 OM_trans.indd 35 Vous pouvez choisir d’éviter les demi-tours. 35 12/29/2003, 2:12:15 PM Référence Réglages système Onglet Heure ‘Time’ Format de l’heure ‘Time Format’ – Vous permet de choisir entre le format de 12 heures ou de 24 heures. Quand vous sélectionnez le format de 12 heures, l’horloge se lit en deux cycles de 12 heures, le matin ‘AM’ et l’après-midi ‘PM’. L’option de 24 heures règle l’horloge sur un seul cycle de 24 heures. Zone horaire ‘Time Zone’ – Vous pouvez choisir l’une des zones horaires des USA, ou n’importe quelle autre zone (en sélectionnant Autre ‘Other’ et en entrant le décalage horaire par rapport à l’heure TU Temps Universel). Voir les instructions pour le réglage du décalage avec l’heure TU à la page 49. Heure d’été ‘Daylight Savings’ – Peut être activée ‘On’, désactivée ‘Off’, ou réglée sur Automatique ‘Automatic’. Heure, date, lever du soleil, coucher du soleil ‘Time, Date, Sunrise et Sunset’ – Ces informations sont déterminées par les informations reçues des satellites, elles ne peuvent pas être modifiées. Pensez que la date du jour et l’heure actuelle sont déterminées par les satellites et ne peuvent pas être modifiées. Onglet Sécurité ‘Safety’ Le StreetPilot 2610/2650 est équipé de la fonction Mode sécurité ‘Safe Mode’, pour améliorer la sécurité du conducteur. Par défaut, cette fonction est activée, mais elle peut être désactivée pour permettre à un passager d’utiliser l’appareil. Quand votre véhicule est en mouvement, le Mode sécurité désactive les fonctions du StreetPilot 2610/2650 qui nécessitent une attention importante de la part de l’utilisateur et peuvent devenir une distraction pendant la conduite. Les fonctions désactivées comprennent: • L’exploration de la carte. • Toutes les fonctions de la touche FIND (sauf la liste des résultats récents). • Toutes les fonctions de la touche MENU. • La création de nouvelles routes. Le mode Sécurité ‘Safety’ peut être désactivé pour permettre à un passager d’utiliser l’appareil. Quand vous immobilisez complètement le véhicule, ces fonctions sont automatiquement réactivées. 36 2610_2650 OM_trans.indd 36 12/29/2003, 2:12:16 PM Onglet Enregistrement du tracé ‘Track Log’ Le StreetPilot 2610/2650 enregistre automatiquement l’histoire de vos positions dans l’enregistrement du tracé, dessinant ainsi de façon électronique le cheminement que vous avez parcouru. Quand l’enregistrement est plein, les nouveaux points de tracé remplacent les points les plus anciens. Le début du tracé contient les points les plus anciens, alors que la fin contient les points les plus récents. L’affichage du tracé sur la carte peut être activé et désactivé dans les réglages de carte (par défaut, il est désactivé). Référence Réglages système Enregistrement ‘Recording’ – Sélectionnez ‘On’ ou ‘Off’. ‘On’ pour enregistrer le tracé, ‘Off’ pour arrêter l’enregistrement de tracé. Capacité du tracé ‘Percentage Full’ – Affiche le pourcentage de mémoire de tracé actuellement utilisé. Effacer le tracé ‘Clear Track’ – Efface tous les points de l’enregistrement du tracé de la mémoire. Pour effacer le tracé, sélectionnez Effacer le tracé ‘Clear Track’ puis sélectionnez Oui ‘Yes’. Onglet Langue ‘Language’ La fonction de réglage de la langue du StreetPilot 2610/2650 vous permet de changer la langue utilisée pour les textes d’écran et pour les instructions vocales. Pressez le bouton Effacer le tracé ‘Clear Track’ de la page Enregistrement du tracé ‘Track Log’ pour effacer tous les points de tracé enregistrés. Langue des textes ‘Text Language’ – Cette option change les textes d’écran de toutes les pages et menus pour la langue sélectionnée. Le StreetPilot 2610/2650 offre 14 langues au choix pour les textes: Anglais ‘English’, Allemand ‘German’, Français ‘French’, Italien ‘Italian’, Espagnol ‘Spanish’, Suédois ‘Swedish’, Danois ‘Danish’, Portugais ‘Portuguese’, Hollandais ‘Dutch’, Norvégien ‘Norwegian’, Finnois ‘Finnish’, Polonais ‘Polish’, Tchèque ‘Czech’ et Hongrois ‘Hungarian’. Le fait de changer la langue des textes n’affecte pas l’affichage des données cartographiques ou des données personnelles. Les données cartographiques comme les noms de villes, rues et centres d’intérêt sont toujours affichées dans la langue dans laquelle elles ont été enregistrées sur la carte. Voir pages 50-51, pour informations sur l’utilisation des signes diacritiques communément utilisés dans de nombreuses langues européennes. Langue vocale ‘Voice Language’ – Cette option change la langue utilisée pour les instructions et les messages vocaux. La langue des textes change la langue sélectionnée pour les textes d’écrans. L’option Langue vocale change la langue utilisée pour toutes les instructions et tous les messages. 2610_2650 OM_trans.indd 37 Vous pouvez changer de façon indépendante, la langue pour les textes d’écran et la langue pour les instructions vocales. 37 12/29/2003, 2:12:16 PM Référence Réglages système Onglet Interface L’onglet Interface apparaît seulement sur le StreetPilot 2650 équipé de capteur de navigation estimée ‘Dead Reckoning’. Le StreetPilot 2650 doit être installé par un revendeur Garmin qualifié (voir page 48). Il est recommandé d’enregistrer ces réglages, au cas où l’appareil ait besoin d’être réparé, ou que les réglages de l’onglet soient rétablis aux valeurs par défaut. L’onglet Interface offre les réglages de format entrée/sortie suivants: Odomètre type onde ‘Odometer Wave Type’ (capteur de vitesse du véhicule) – Le type (onde sinusoïdale ou carrée) peut être déterminé en contactant le fabricant du véhicule ou en utilisant un oscilloscope. Les ondes carrées correspondent au type le plus commun. Ne connectez par le câble DR au signal du capteur de vitesse du véhicule à partir de la commande ABS. Polarité lumineuse inversée ‘Reverse Light Polarity’ – Option utilisée pour déterminer s’il existe un signal de tension haut ou faible ou aucun, quand le feu de recul du véhicule est activé. Contactez le fabricant du véhicule pour connaître la polarité ou vérifiez avec un voltmètre. Réglez sur Fort ‘High’ (le plus commun), si une tension forte positive est détectée. Réglez sur Faible ‘Low’ si aucune tension ou une tension faible est détectée. Format USB ‘USB Format’ – Cette option vous permet d’activer le format USB ‘Garmin’ ou de le désactiver ‘None’. Si le format série est réglé sur ‘Garmin’, alors le Format USB est automatiquement réglé sur Aucun ‘None’. Réglez l’option sur ‘Garmin’ quand vous connectez votre StreetPilot 2650 à un port USB pour l’utiliser avec MapSource. Page des réglages d’Estime et d’Interface du StreetPilot 2650. 38 2610_2650 OM_trans.indd 38 Format Série ‘Serial Format’ – Cette option vous permet de choisir l’un des réglages ci-dessous. Si le Format USB est réglé sur ‘Garmin’, alors le format série est automatiquement réglé sur Aucun ‘None’. • ‘Garmin’: Format propriétaire utilisé pour échanger des données de waypoints, routes, tracés, par la connexion série d’un PC. Format utilisé pour actualiser la base de données et pour sauvegarder les données optionnelles provenant de cédéroms MapSource sur une carte de données installée (également optionnelle). • ‘NMEA’: Supporte les entrées/sorties de données au standard NMEA 0183 version 3.01. • Sortie texte ‘Text Out’: Supporte la sortie standardisée ASCII à colonnes fixées, avec des données de position, tracés, vitesses, etc. • Aucune ‘None’: N’offre aucune capacité d’interface. Voir page 48, pour informations sur le câblage du câble DR. 12/29/2003, 2:12:17 PM Pages d’informations Pressez deux fois la touche MENU pour afficher les éléments du menu d’informations (infos GPS, Infos carte, et Infos système). À partir de la fenêtre du Menu principal, vous pouvez sélectionner les options suivantes: Page d’infos ‘Info page’ - Référence visuelle des fonctions du récepteur GPS. Page d’infos carte ‘Map Info page’ - Affiche la version et le nom des données des cédéroms MapSource enregistrées sur une carte de données CF installée dans l’appareil. Page d’infos système ‘System Info page’ - Affiche la version du logiciel de l’appareil et son numéro d’identification ‘ID’. Référence Page Infos/Page Infos GPS Page d’informations GPS La page d’informations GPS offre une référence visuelle des fonctions du récepteur GPS, y compris la couverture satellite actuelle, l’état du récepteur et la précision de la position. Quand le StreetPilot 2610/ 2650 accroche des satellites, une barre de niveau du signal apparaît pour chaque satellite en vue, avec le numéro du satellite (de 01 à 32) indiqué sous la barre. La progression dans l’acquisition des satellites apparaît en trois étapes: • Aucune barre de niveau du signal: le récepteur recherche le ou les satellites indiqués. leur numéro n’est pas en surbrillance dans la vue du ciel. Une barre vide indique que le récepteur a trouvé le satellite et qu’il est en train de recueillir les données. • Barre de niveau du signal vide: le récepteur a trouvé le satellite et il est en train d’en recueillir les données. • Barre de niveau du signal pleine verte: le récepteur a recueilli les données nécessaires provenant des satellites correspondants et il est prêt à être utilisé. Le numéro de ces satellites est en surbrillance dans la vue du ciel. Chaque satellite émet 30 secondes de données, qui doivent être collectées (barre de niveau du signal vide décrite ci-dessus) avant que le satellite puisse être utilisé pour la navigation (barre de niveau du signal pleine verte). Quand le point a été calculé, le StreetPilot 2610/2650 actualise votre position, la route sol et la vitesse sol, en sélectionnant et en utilisant les meilleurs satellites en vue. 2610_2650 OM_trans.indd 39 Les barres pleines vertes indiquent que le récepteur a recueilli les informations nécessaires et que le satellite est prêt à être utilisé. 39 12/29/2003, 2:12:18 PM Référence Page Informations GPS Acquisition satellites ‘Acquiring Sats’ signifie que le récepteur est en train de recueillir les données des satellites disponibles, mais qu’il n’en a pas encore obtenu suffisamment pour faire le point. GPS désactivé ‘GPS is Off’ vous indique que la réception des satellites est désactivée et que l’appareil ne peut pas être utilisé pour la navigation réelle. 40 2610_2650 OM_trans.indd 40 Vue du ciel et barres de niveau du signal La vue du ciel et les barres de niveau du signal vous donnent une indication sur les satellites qui sont actuellement visibles, ceux qui sont utilisés pour calculer la position et la qualité du signal. La vue du ciel affiche une vue circulaire de la position de chaque satellite par rapport à la dernière position connue de l’appareil. Le cercle extérieur représente l’horizon dans toutes les directions (avec les points cardinaux). Le cercle intérieur correspond à un angle de 45° au-dessus de l’horizon. Tout satellite illustré près du centre se trouve juste au-dessus de vous. Vous pouvez utiliser la vue du ciel pour aider à déterminer si les signaux de certains satellites sont bloqués et si vous avez obtenu une position (indiqué dans le champ de l’état par ‘2D Navigation’ ou ‘3D Navigation’). Vous pouvez aussi régler la vue du ciel pour qu’elle se présente Tracé en haut ‘Track Up’, au lieu de Nord en haut ‘North Up’ (dans le champ Orientation de l’onglet Carte ‘Map’ des Réglages de carte ‘Map Setup’). La vue du ciel est alors alignée sur la route actuellement suivie (voir page 42). État du récepteur Dès que le StreetPilot 2610/2650 a recueilli les données nécessaires pour calculer la position, le champ de l’état indique l’état ‘2D’ ou ‘3D’ (pour la navigation en 2 Dimensions, vous pouvez entrer votre altitude). L’état du récepteur figure dans le coin supérieur gauche de la page. L’état indique l’une des conditions suivantes: Recherche en cours ‘Searching Sky’ – Le StreetPilot 2610/2650 est en train de rechercher tous les satellites disponibles en vue. AutoLocate – Le StreetPilot 2610/2650 est en train de s’initialiser et il recueille les données d’almanach. Ce processus peut prendre jusqu’à cinq minutes, selon les satellites actuellement en vue. Acquisition des satellites ‘Acquiring Sats’ – Le récepteur est en train de recueillir les données des satellites disponibles, mais il n’en a pas encore recueilli suffisamment pour calculer la position. 2D Navigation – Un minimum de trois satellites présentant une bonne géométrie ont été accrochés et une position en deux dimensions (latitude et longitude) est en cours de calcul. 3D Navigation – Un minimum de quatre satellites présentant une bonne géométrie ont été accrochés et votre position est en cours de calcul en latitude, longitude et altitude. Couverture médiocre ‘Poor GPS Coverage’ – Le récepteur ne suit plus suffisamment de satellites pour pouvoir calculer la position en 2D ou en 3D, à cause d’une mauvaise géométrie ou de l’obstruction de l’antenne (conduite entre des grands bâtiments, etc.). 12/29/2003, 2:12:19 PM Inutilisable ‘Not Usable’ – Le récepteur est inutilisable, peut-être à cause d’une initialisation incorrecte ou de conditions satellite anormales. Mettez-le hors tension puis de nouveau sous tension pour redémarrer et réinitialiser le récepteur, si nécessaire. Référence GPS désactivé ‘GPS is Off’ – L’appareil est vraisemblablement utilisé à l’intérieur et il ne peut pas être utilisé pour la navigation. Dans ce cas, la charge des piles est économisée car le récepteur GPS est désactivé. Page Informations GPS Navigation estimée ‘Dead Reckoning’ (2650 seul) – L’appareil ne suit plus suffisamment de satellites pour pouvoir calculer une position en 2D ou en 3D, à cause d’une mauvaise géométrie ou d’une obstruction de l’antenne (conduite entre de grands bâtiments, etc.). L’appareil utilise actuellement la navigation à l’estime. Menu Réception satellite médiocre ‘Poor Satellite Reception’ Si aucun satellite n’est reçu pendant plusieurs minutes (ou un nombre insuffisant pour déterminer la position), un message apparaît, vous demandant soit de désactiver le GPS pour utiliser l’appareil à l’intérieur, pour vous entraîner, actualiser votre position approximative (plus rapidement) ou de demander la recherche systématique des satellites par l’appareil (nécessite plus de temps). L’actualisation de votre position approximative assure que le StreetPilot 2610/2650 recherche les satellites corrects et cette option est utile quand vous avez voyagé plus de 800 kilomètres, avec l’appareil hors tension. Si l’appareil a été entreposé pendant plusieurs mois et que la date affichée est incorrecte, le StreetPilot 2610/2650 ne connaît plus la position actuelle des satellites GPS. Le menu Réception satellite médiocre ‘Poor Satellite Reception’ vous offre plusieurs options, quand un nombre insuffisant de satellites est reçu pour déterminer la position. Le message Réception satellite médiocre ‘Poor Satellite Reception’ peut apparaître quand vous utilisez votre StreetPilot 2610/2650 pour la première fois. Le message peut aussi apparaître en cours d’utilisation normale, si l’antenne est obstruée ou quand l’appareil est utilisé à l’intérieur. Précision ‘Accuracy’ La page Informations GPS indique la précision de la position. Voir Annexe I (pages 56-57) pour connaître les spécifications du StreetPilot 2610/2650 quant aux performances de la précision. 2610_2650 OM_trans.indd 41 Les icônes du soleil et de la lune figurent pour référence, dans la vue du ciel, avec les satellites. Remarquez que le soleil et la lune sont en gris s’ils se trouvent sous l’horizon. Vous pouvez voir les heures de lever et de coucher du soleil pour la position et la date actuelles, à la page des Réglages de l’heure sous les réglages du système. 41 12/29/2003, 2:12:19 PM Référence Page Informations GPS Options de la page Informations GPS Pour afficher les options de la page Informations GPS, pressez MENU (la page Informations GPS étant affichée). Les options suivantes sont disponibles: Tracé en haut/Nord en haut ‘Track Up/North Up’, Nouvelle altitude ‘New Elevation’, et Nouvelle position ‘New Location’. Tracé en haut/Nord en haut ‘Track Up/North Up’ – Change l’affichage de la vue du ciel de l’orientation Nord en haut pour l’aligner sur la direction actuelle de votre voyage (route sol). Si Tracé en haut est sélectionné, Nord en haut apparaît en alternative. Vous pouvez aussi TOUCHER la vue du ciel pour alterner Tracé en haut et Nord en haut. Nouvelle position ‘New Location’ – Force le StreetPilot 2610/2650 à rechercher tout satellite disponible pour déterminer sa position. Cette option est utile si vous vous êtes déplacé d’une grande distance (plus de 800 kilomètres) depuis la dernière position où le StreetPilot 2610/2650 a été utilisé. Dans ces cas, sans initialisation, le StreetPilot 2610/2650 peut rechercher le mauvais groupe de satellites. Pour sélectionner une nouvelle position: Sélectionner Nord en haut ‘North Up’ affiche la vue du ciel avec le nord en haut. 1. Sélectionnez Nouvelle position ‘New Location’. Une fenêtre s’ouvre avec deux options: Automatique ‘Automatic’ et Utiliser la carte ‘Use Map’. 2. Sélectionnez l’une ou l’autre des options: Automatique ou Utiliser la carte. 3. Sélectionner Automatique met l’appareil en mode Autolocate et commence la recherche des satellites dans le ciel. Utiliser la carte ouvre la carte: Nouvelle position ‘New Location’. Explorez et zoomez avec le pointeur de carte pour trouver votre position approximative, puis pressez le POUSSOIR ou TOUCHEZ la coche en haut à droite. Nouvelle altitude ‘New Elevation’ – Vous permet de désigner votre altitude approximative, quand le StreetPilot 2610/2650 est en cours d’acquisition des satellites ou en navigation avec une position en deux dimensions. Par défaut, la navigation 2D utilise la dernière altitude connue. Si l’altitude affichée est fausse de plusieurs dizaines de mètres ou plus, le fait d’entrer manuellement votre altitude approximative permet au récepteur de déterminer plus précisément votre position. Quand l’appareil a calculé une position en 3D, il n’est plus possible d’entrer l’altitude. Pour entrer une altitude: 1. Sélectionnez Nouvelle altitude ‘New Elevation’. 42 2610_2650 OM_trans.indd 42 2. Entrez votre altitude approximative en utilisant les étapes de la page 4 et sélectionnez ‘OK’. 12/29/2003, 2:12:20 PM Page Informations carte La page Informations de carte affiche la version et le ou les noms des cartes provenant de cédéroms MapSource enregistrés sur une carte CF, installée dans l’appareil. Une case apparaît immédiatement à gauche de nom de carte, au-dessous de Activé ‘Enabled’. Quand la case est cochée, les données cartographiques correspondantes apparaissent sur la carte, aux échelles de carte appropriées, et quand vous regardez à l’intérieur des limites de couverture de cette carte. Référence Page Informations Carte Pour activer ‘On’ les cartes MapSource et les désactiver ‘Off’: 1. Les données MapSource doivent d’abord être chargées sur une carte CF et la carte installée dans votre StreetPilot 2610/2650. 2. Sélectionnez l’option Infos MapSource ‘MapSource Info’ dans le menu Infos, puis faites défiler la liste des cartes disponibles. 3. Si la case située à gauche du nom de la carte est cochée, la carte est activée et apparaît dans l’écran de carte (les cartes qui sont désactivées ne peuvent pas être utilisées pour le routage). Si nécessaire, sélectionnez le nom d’une carte listée pour ajouter ou retirer la coche de la case. Cochez la case des données MapSource que vous voulez afficher dans l’écran de carte. 4. Vous pouvez aussi presser la touche MENU de l’appareil ou de la télécommande et sélectionner les options Activer toutes les cartes ‘Enable All Maps’ ou Désactiver toutes les cartes ‘Disable All Maps’. Pour informations complémentaires sur les cartes de données CF et MapSource, voir page 53. Page Infos système La fenêtre Infos système fournit la version du logiciel de l’appareil et le numéro d’identification de l’appareil. Page Informations système. 43 2610_2650 OM_trans.indd 43 12/29/2003, 2:12:21 PM Annexe A Installation dans un véhicule AVERTISSEMENT: Pour l’utilisation dans des véhicules, le propriétaire/utilisateur de l’appareil GPS est seul responsable de l’installation de l’appareil, afin qu’il n’interfère pas avec la conduite du véhicule et avec les appareils de sécurité, qu’il n’obstrue pas la visibilité du conducteur et qu’il ne provoque pas de dommages ou de blessures en cas d’accident. N’installez pas le support sur les couvercles d’airbags ou dans le champ d’expansion des airbags. Les airbags se déploient avec une force qui peut propulser rapidement et violemment vers le conducteur ou les passagers d’un véhicule, les objets se trouvant sur leur chemin et peuvent ainsi provoquer des blessures. Reportezvous aux précautions d’emploi des airbags contenues dans le manuel d’utilisation du véhicule. Ne placez pas le support de fixation à un endroit où le conducteur ou les passagers sont susceptibles de la heurter en cas d’accident ou de collision. Le matériel de fixation fourni par Garmin n’est pas garanti contre les dommages dus aux collisions et à leurs conséquences. Installation sur véhicule Le StreetPilot 2610/2650 est portable, vous permettant de le transporter facilement d’un véhicule à un autre, ou de le prendre avec vous quand vous avez atteint votre destination. Un support de fixation se composant d’une base de fixation, de la visserie nécessaire et d’autocollants, est fourni avec le StreetPilot 2610/2650. Vous pouvez aussi choisir d’utilisez le support antidérapant qui est conçu pour une fixation temporaire et facile de votre StreetPilot 2610/2650. L’installation doit être effectuée en intégrant les avertissements de sécurité suivants: Ne pas installer dans le champ de vision du conducteur Ne pas installer sur les couvercles d’airbags Ne pas poser, sans fixation, sur le tableau de bord du véhicule Ne pas installer dans le champ d’expansion d’un airbag Sélectionnez un emplacement convenant à l’installation de l’appareil et permettant de faire courir le cordon d’alimentation externe et/ou le câble d’antenne (si nécessaire) jusqu’à l’appareil GPS. Si vous N’UTILISEZ PAS d’antenne déportée, assurez-vous de choisir un emplacement où l’antenne de l’appareil GPS aura une vue suffisamment dégagée sur le ciel. Le StreetPilot 2650, avec Navigation à l’estime ‘Dead Reckoning’, continue de fonctionner comme un appareil de navigation GPS (comme le StreetPilot 2610) si le câble DR n’est pas connecté. Il est possible d’utiliser le StreetPilot 2650 comme un portable sans fonction DR dans de nombreux véhicules où le câble DR ne serait pas installé. NOTE: Une antenne déportée externe, en option (Réf. Garmin GA 27C) peut être nécessaire quand l’appareil est utilisé dans un véhicule présentant un pare-brise traité ou un pare-brise chauffant qui peuvent bloquer les signaux GPS. 44 2610_2650 OM_trans.indd 44 12/29/2003, 2:12:22 PM Installer la base du support avec les disques adhésifs (si vous utilisez le support antidérapant, sautez ce paragraphe). 1. Pour fixer la base du support au tableau de bord du véhicule, vous pouvez choisir soit l’installation permanente (trou dans le disque), soit l’option de l’adhésif réutilisable (sans trou dans le disque). Annexe A Installation sur véhicule 2. Nettoyez soigneusement la zone où vous allez placer la base avec un linge humidifié avec de l’alcool. Essuyez la zone avec un linge propre et sec. Retirez un côté de la protection de l’adhésif et placez-le sous la base. 3. Retirez la protection restante de l’adhésif et positionnez la base sur la zone nettoyée. Assurez-vous que le levier de verrouillage de la base, soit vers l’avant pour qu’il soit facilement accessible. Base du support Disque adhésif permanent NOTE: Laissez l’adhésif permanent reposer pendant 24 heures, avant d’utiliser le support. Si l’adhésif permanent est retiré plus tard, utilisez de l’alcool pour éliminer le résidu d’adhésif. L’adhésif réutilisable doit uniquement être utilisé sur des surfaces propres et sans poussière. Surface de fixation Fixez la base du support avec le disque adhésif 45 2610_2650 OM_trans.indd 45 12/29/2003, 2:12:23 PM Annexe A Installation sur véhicule Fixer le système de haut-parleur externe avec adaptateur 12/24 volts au StreetPilot 2610/2650 1. Repérez le connecteur d’alimentation au dos du StreetPilot 2610/2650. Le connecteur est équipé d’un détrompeur vers le bas de la prise. 2. Appairez la prise d’alimentation du système de haut-parleur externe avec adaptateur 12/24 volts à ce connecteur, en alignant les détrompeurs et en glissant la prise dans le connecteur jusqu’à fond (voir illustrations à gauche). 3. Connectez la partie allume-cigares du système de haut-parleur externe avec adaptateur 12/24 volts, dans la prise d’allume-cigares de votre véhicule. Faites attention en faisant courir le câble de l’adaptateur pour qu’il ne puisse pas interférer avec la conduite du véhicule, en aucun cas. Fixer le câble DR (navigation estimée) au système de haut-parleur externe avec adaptateur 12/24 volts (pour le StreetPilot 2650 seul) 1. Repérez la prise DR sur le côté du système de haut-parleur externe avec adaptateur 12/24 volts. Le connecteur est détrompé avec un petit et un grand réceptacle. 2. Appairez la prise DR au connecteur sur le système de haut-parleur externe avec adaptateur 12/24 volts et glissez la prise à fond dans le connecteur. Base du support antidérapant La base du support antidérapant est conçue pour s’adapter à une surface irrégulière. Chacun des bourrelets lestés peut être plié pour s’adapter à la forme du tableau de bord de votre véhicule. En appuyant la base sur le tableau de bord de votre véhicule, vous augmentez la zone de contact et minimisez l’éventualité que le StreetPilot glisse au cours de virages serrés. Levier de verrouillage Base de fixation Taquet de dégagement bourrelets lestés 46 2610_2650 OM_trans.indd 46 12/29/2003, 2:12:25 PM Fixer le StreetPilot à la base Annexe A Ces étapes s’appliquent au support antidérapant comme à la base de fixation sur adhésif. 1. Glissez le levier de verrouillage de la base, vers la gauche (position déverrouillée). Installation sur véhicule 2. Fixez le StreetPilot à la base en glissant le disque présent en bas du StreetPilot dans la base, jusqu’à immobilisation en butée avec un clic. 3. Tournez le StreetPilot vers la gauche ou la droite, selon l’angle désiré. Glissez le levier de verrouillage vers la droite (verrouillage) pour immobiliser le StreetPilot dans sa base. Régler l’angle de vision du StreetPilot 1. Inclinez le StreetPilot 2610/2650 vers l’avant ou l’arrière, comme nécessaire. Le support de fixation émet des clics au fur et à mesure que vous l’inclinez. 2. Tournez le StreetPilot complet en glissant le levier de verrouillage vers la gauche (position déverrouillée). Ajustez l’angle comme vous le désirez puis glissez de nouveau le levier en position verrouillée (à droite). Déverrouillez pour ajuster gauche/droite Retirer le StreetPilot de sa base 1. Glissez le levier de verrouillage de la base vers la gauche (en position déverrouillée). 2. Pressez le taquet de dégagement vers le bas et glissez le StreetPilot vers la droite. 47 2610_2650 OM_trans.indd 47 12/29/2003, 2:12:32 PM Annexe A Installation du câble DR (2650 seul) Installation du câble DR - à effectuer par le revendeur Le StreetPilot 2650 doit être installé par un revendeur agréé, à cause de l’installation du câble DR (Navigation estimée). La connexion DR consiste en un faisceau de deux fils, qui connecte le capteur de vitesse du véhicule ‘VSS’ et l’interrupteur de feux de recul au fil nu et au système de haut-parleur externe, avec adaptateur 12/24 volts, à l’extrémité mâle à deux broches moulée du connecteur. Voir pages 44-47 pour instructions complémentaires sur l’installation du StreetPilot 2650. Le fil Orange DR 1 du câble se fixe au capteur de vitesse du véhicule. L’option logicielle de l’appareil Type d’odomètre à onde ‘Odomètre Wave Type’ doit être réglée soit sur Onde carrée ‘Square Wave’, soit sur Onde sinusoïdale ‘Sine Wave’ (voir page 38). Vous pouvez le déterminer en contactant le fabricant du véhicule ou en utilisant un oscilloscope. Le type Onde carrée est le plus commun. Ne connectez pas le câble DR au signal d’un capteur de vitesse de véhicule depuis la commande d’ABS. Le fil Vert DR 2 du câble se fixe à l’interrupteur de feu de recul. L’option du logiciel de l’appareil Polarité lumineuse inversée ‘Reverse Light Polarity’ doit être réglée soit sur Fort ‘High’ soit sur Faible ‘Low’ (voir page 38). Contactez le fabricant du véhicule pour connaître la polarité ou vérifiez avec un voltmètre. Réglez sur Fort ‘High’ (le plus commun), si une tension positive, forte est détectée. Réglez sur Faible ‘Low’ si aucune tension ou une tension faible est détectée. , Onglet Interface (2650 seul). AVERTISSEMENT: Les termes de la garantie Garmin exigent que le câble DR (navigation estimée) avec fils nus, soit installé par un installateur expérimenté, dans un atelier d’installation qualifié (ex. un centre d’installation d’accessoires électriques pour l’automobile). L’utilisateur ne doit pas essayer d’effectuer l’installation sans avoir la connaissance appropriée des systèmes électriques d’automobile et les compétences pour utiliser l’outillage et les matériels nécessaires à l’installation. DR 2 - VERT OK pour couper ou épisser après le limiteur DR 1 - ORANGE 48 2610_2650 OM_trans.indd 48 NE PAS couper ou épisser le câble entre la prise et le limiteur DR 1 DR 2 12/29/2003, 2:12:34 PM Zones horaires et décalage horaire avec l’heure TU Le StreetPilot 2610/2650 conserve de nombreuses zones horaires en mémoire. Pour afficher l’heure locale correcte, choisissez simplement la zone horaire correspondant à votre position. Le StreetPilot 2610/ 2650 effectue intérieurement les calculs de décalage nécessaires pour convertir l’heure TU ‘UTC’ pour la zone horaire sélectionnée. Annexe B Décalages horaires Pour sélectionner une zone horaire: 1. Pressez la touche MENU de l’appareil ou de la télécommande, puis sélectionnez ‘Options’. 2. Sélectionnez l’onglet Heure ‘Time’, puis sélectionnez le champ Zone horaire ‘Time Zone’ pour afficher la liste des zones horaires disponibles. 3. Sélectionnez la zone horaire désirée et pressez ENTER. Si la zone horaire désirée n’est pas préprogrammée dans le StreetPilot 2610/2650, vous devez entrer le décalage horaire manuellement. Pour le faire, sélectionnez Autre ‘Other’ pour la Zone horaire ‘Time Zone’. Une fois sélectionné, le champ Décalage TU ‘UTC Offset’ apparaît directement à côté de: Autre ‘Other’, vous permettant d’entrer manuellement la différence entre l’heure TU et la zone horaire locale. De nombreuses zones horaires sont préprogrammées dans votre StreetPilot 2610/2650 pour simplifier l’affichage de l’heure locale. Pour entrer manuellement un décalage horaire: 1. Suivez les étapes décrites ci-dessus et sélectionnez Autre ‘Other’ dans le champ Zone horaire ‘Time Zone’. 2. Sélectionnez le champ Décalage TU ‘UTC Offset’, puis entrez le nombre d’heures correspondant au décalage horaire désiré. 3. Sélectionnez ‘OK’ quand vous avez terminé. Si vous n’êtes pas certain du décalage horaire entre l’heure TU et la zone horaire locale, faites des essais. Entrez simplement des valeurs de décalage, jusqu’à obtenir l’heure locale correcte. Pour vous aider dans cette entreprise, gardez à l’esprit que lorsque vous vous déplacez à l’Ouest du méridien d’origine (0° de longitude), le décalage est négatif (-). Quand vous vous déplacez à l’Est du méridien d’origine, le décalage est positif (+). En d’autres mots, il est plus tôt dans la journée quand vous allez vers l’Ouest et plus tard dans la journée quand vous allez vers l’Est. 2610_2650 OM_trans.indd 49 Si la zone horaire désirée n’est pas préprogrammée, sélectionnez Autre ‘Other’ et entrez le décalage entre l’heure TU et l’heure locale. 49 12/29/2003, 2:12:35 PM Annexe C Utiliser les signes diacritiques Quand vous recherchez des villes, entrez chaque caractère en utilisant la lettre basique (où ce qui correspond à la lettre avec le signe diacritique affiché), puis passez au caractère suivant. 50 Au fur et à mesure que vous entrez chaque nouveau caractère, les caractères déjà entrés peuvent changer pour incorporer des signes diacritiques. Quand le nom désiré est affiché, sélectionnez ‘OK’, puis sélectionnez le nom désiré pour afficher la page d’informations. 2610_2650 OM_trans.indd 50 Utiliser les signes diacritiques La version européenne du StreetPilot 2610/2650 supporte les signes diacritiques communément utilisés dans de nombreuses langues européennes. Les signes diacritiques sont ajoutés aux lettres pour indiquer une valeur phonétique spéciale qui les distingue des autres lettres, qui seraient identiques sans ces signes. Les combinaisons lettres/signes diacritiques, et caractères spéciaux suivants sont supportés par votre StreetPilot 2610/2650: À Á Â Ã Ä Å Ç È É Ê Ë Ì Í Î Ï Ð Ñ Ò Ó Ô Õ Ö Ø Ù Ú Û Ü Ý Ÿ Þ ß Les ligatures ne s’affichent pas, mais sont converties en caractères séparés. Par exemple, “Æ” ou “æ” apparaît sur le StreetPilot 2610/2650 comme “AE”. De même, “Œ” ou “œ” apparaît sur le StreetPilot 2610/ 2650 comme “OE”. Le caractère “ß” s’affiche par “SS” sur le StreetPilot 2610/2650. Les lettres comportant des signes diacritiques sont classées ensemble avec celles ne présentant aucun signe diacritique. Par exemple, le “Ç” est classé dans l’alphabet du StreetPilot 2610/2650 comme un “C” et le “Д est classé comme un “D”. Cela signifie que les listes triées peuvent contenir un mélange de signes diacritiques pour une lettre donnée. Remarquez aussi que le caractère “Þ” apparaît à la fin de l’alphabet du StreetPilot 2610/2650. Quand vous recherchez une ville ou un centre d’intérêt qui comprend ces caractères spéciaux dans son nom, votre recherche se déroule comme si les lettres de base et les mêmes lettres avec signes diacritiques étaient identiques. En d’autres termes, quand vous recherchez une ville ou un centre d’intérêt comprenant E, È, É, Ê or Ë dans leur nom, entrez simplement “E” ou la version diacritique qui apparaît et continuez avec le caractère suivant du nom. Au fur et à mesure que vous entrez les autres caractères, le caractère approprié apparaît avec l’affichage et la sélection du nom correct de la ville ou du centre d’intérêt. Vous pouvez observer ce processus en utilisant la touche FIND pour sélectionner les villes suivantes: Pour Trouver ‘Find’ Västerås, en Suède: 1. Pressez la touche FIND de l’appareil ou de la télécommande puis sélectionnez Villes ‘Cities’. 12/29/2003, 2:12:36 PM 2. En suivant les instructions de la page 4, sélectionnez ‘V’ comme premier caractère. Le champ suivant passe automatiquement en surbrillance. Annexe C 3. Sélectionnez le ‘A’ comme deuxième caractère. 4. Sélectionnez le ‘S’ comme troisième caractère. Quand vous entrez la lettre, remarquez comment le caractère ‘A’ de l’étape précédente change d’un ‘A’ en un ‘A’ avec signe diacritique. Utiliser les signe diacritiques 5. Continuez d’entrer les trois caractères suivants, ‘T’, ‘E’ et ‘R’ de la même manière. 6. Sélectionnez ‘Å’ comme septième caractère. Remarquez que la lettre diacritique apparaît en premier, et non pas le ‘A’, parce que ‘VÄSTERÅS’ est la seule ville de la base de données qui corresponde aux caractères entrés. 7. Essayez ce même exercice avec København, au Danemark ; Logroño, en Espagne ou Genève, en Suisse. Pour les autres caractères spéciaux, essayez de rechercher les villes suivantes: Bragança, au Portugal (apparaît comme ici) ; ou Meißen, en Allemagne (apparaît comme “MEISSEN” dans votre StreetPilot 2610/2650). D’autres caractères spéciaux apparaissent sur votre StreetPilot 2610/2650. Si vous désirez sauvegarder une ville ou un centre d’intérêt par un waypoint, le StreetPilot 2610/ 2650 affecte un nom de waypoint à cette position. Gardez à l’esprit que, bien que les signes diacritiques apparaissent quand vous utilisez la touche FIND, ils ne sont pas supportés par la plupart des autres fonctions du StreetPilot 2610/2650. Par conséquent, Västerås, en Suède apparaît comme “VASTERAS” une fois sauvegardé par un waypoint. Pour sauvegarder une ville ou un centre d’intérêt par un waypoint: 1. Suivez les étapes 1 à 6 ci-dessus pour sélectionner la ville ou le centre d’intérêt voulu. 2. La ville ou le centre d’intérêt étant affiché, sélectionnez cette ville ou ce centre d’intérêt pour afficher l’écran d’informations du waypoint. 3. Sélectionnez l’icône Drapeau dans l’écran, pour le sauvegarder par un waypoint. Pour sauvegarder une ville ou un centre d’intérêt par un waypoint, sélectionnez le bouton Sauvegarder par un waypoint (Drapeau) dans l’écran. 51 2610_2650 OM_trans.indd 51 12/29/2003, 2:12:37 PM Installer et retirer la carte de données CompactFlash® (CF) Annexe D Cartes de données CompactFlash® Dessus Top Surépaisseur Carte CF type I Dessus Top Le StreetPilot 2610/2650 supporte les cartes de données CompactFlash® (CF) de type I et II. Le dessus de la carte doit toujours être vers l’AVANT de l’appareil quand vous l’insérez. Les cartes de type I présentent une légère surépaisseur en bas de la carte, qui aide à la retirer. Quand vous retirez les cartes de type II, évitez de pincer la carte par son milieu, saisissez-la plutôt par le haut et les côtés en bas. Pour installer une carte de données CF: 1. Glissez vers le HAUT la partie haute du couvercle du compartiment à carte CF, puis ôtez le couvercle de l’appareil. 2. Insérez la carte CompactFlash dans la fente, avec le dessus tourné vers l’avant du StreetPilot 2610/2650. Poussez doucement la carte jusqu’à ce que le bouton d’éjection arrive à peu près au même niveau que l’extrémité de la carte CF. Ne forcez pas, car vous pourriez endommager la carte CF ainsi que l’intérieur de l’appareil ! Quand elle est correctement insérée, la carte CF dépasse légèrement de la fente (elle n’affleure pas). 3. Fermez le couvercle du compartiment à carte, en poussant le haut vers l’appareil jusqu’à verrouillage avec un clic. Fermez toujours complètement le couvercle pour éviter l’entrée d’humidité. 4. Pour retirer la carte, répétez l’étape 1, puis poussez le bouton d’éjection jusqu’à ce qu’il soit complètement enfoncé. Glissez doucement la carte CF hors de l’appareil. 1 Carte CF type II Ouvrir le couvercle du compartiment à carte CF 2 , Les cartes CompactFlash® sont très répandues et vous pouvez acheter des cartes supplémentaires chez de nombreux revendeurs. Garmin ne fabriquant pas ces cartes, il est possible que les cartes CompactFlash de certains fabricants génèrent des signaux de radiofréquence qui interfèrent avec le fonctionnement du StreetPilot. Ces circonstances ne dépendent pas du contrôle de Garmin. Si vous êtes dans ce cas, veuillez utiliser une carte CF provenant d’un autre fabricant. Installer la carte CF Retirer la carte CF bouton d’éjection 52 2610_2650 OM_trans.indd 52 12/29/2003, 2:12:38 PM MapSource ‘City Navigator’ Un cédérom contenant le logiciel de cartographie MapSource ‘City Navigator’ est fourni avec votre StreetPilot 2610/2650. ‘City Navigator’ est conçu spécialement pour le StreetPilot 2610/2650 et contient des cartes urbaines détaillées et des centres d’intérêt pour les principales villes. Ce logiciel de cartographie permet le routage automatique. Les données cartographiques contiennent les restrictions de sens de circulation et autres informations de routage. Avec les données ‘City Navigator’ dans votre StreetPilot 2610/2650, vous entrez simplement une adresse ou une intersection, ou vous recherchez un centre d’intérêt avec la touche FIND de l’appareil ou de la télécommande, et le StreetPilot 2610/2650 planifie automatiquement une route et vous donne un guidage détaillé jusqu’à ce lieu. Vous pouvez aussi examiner l’adresse, le numéro de téléphone et l’emplacement sur la carte, des services et centres d’intérêt. Sachez que, selon la version de ‘City Navigator’, toutes les zones ne sont pas couvertes en détail par le cédérom ‘City Navigator’. Pour obtenir des données détaillées comme les rues des villes principales, vous devez charger les cartes depuis le cédérom ‘City Navigator’. Transférer les données du cédérom ‘City Navigator’ sur la carte de données CF L’achat de votre StreetPilot 2610/2650 comporte également une carte de données CompactFlash®, qui permet de charger rapidement les cartes depuis votre PC. Suivez les instructions de MapSource pour installer le logiciel, puis connecter l’appareil au port USB de votre PC. Quand vous avez inséré le cédérom ‘City Navigator’ et lancé le programme MapSource sur votre PC, déplacez le curseur sur le menu déroulant, situé en haut de l’écran et sélectionnez ‘City Navigator’. Maintenant, sélectionnez les zones de couverture détaillées que vous désirez charger. Vous pouvez continuer à ajouter des zones cartographiques jusqu’à ce que le volume de cartes total atteigne la limite de votre carte de données. La carte de données CF étant insérée dans votre StreetPilot, cliquez sur le bouton Charger ‘Download’ en haut de l’écran et les informations se chargent rapidement sur la carte de données CF. Quand vous chargez différentes zones de carte, MapSource écrase les données précédemment enregistrées. Pour informations complémentaires, veuillez vous reporter au Manuel de l’Utilisateur et de Référence de MapSource, aux paragraphes “Créer et utiliser les ensembles de cartes” et “Transférer des données”. 2610_2650 OM_trans.indd 53 Annexe D Utiliser MapSource Le cédérom MapSource ‘City Navigator’ est conçu spécialement pour être utilisé avec le StreetPilot 2610/2650. Il contient des cartes détaillées des rues des principales villes d’une vaste région (part exemple l’Amérique du nord ou l’Europe). 53 12/29/2003, 2:12:57 PM Messages Annexe E Messages 54 2610_2650 OM_trans.indd 54 Le StreetPilot 2610/2650 utilise un système de messages d’écran pour vous avertir des caractéristiques de fonctionnement de l’appareil. Pressez la touche IN de la télécommande ou TOUCHEZ le message pour en accuser réception. Antenne à la masse ‘Antenna Shorted To Ground’ – Vérifiez le câblage de l’antenne ou son installation. Aucun résultat ‘None Found’ – Une recherche dans les données MapSource, avec les critères sélectionnés, n’a produit aucun résultat qui corresponde. Base de données défaillante ‘Basemap Failed’ – La base de données de l’appareil est défaillante. Retournez l’appareil à Garmin pour réparation. Ce nom de route est déjà utilisé ‘That Route Name is Already Used’ – Le nom de route que vous avez entré est déjà utilisé par une autre route. Coucher du soleil, passage au mode Nuit ‘Sunset, Switching to Night Mode’ – La carte passe à l’affichage au mode nocturne. Erreur Carte de données ‘Data Card Error’ – Erreur avec les données de la carte. Essayez de recharger ou de remplacer la carte. Erreur de carte de données: mauvais format ‘Data Card Error: Bad Format’ – Format de données non reconnu. Utilisez une carte CF préformatée. Erreur carte de données: fichier non trouvé ‘Data Card Error: File not Found’ – Aucune donnée cartographique sur la carte. Chargez des données cartographiques sur la carte CF. Erreur base de données ‘Database Error’ – Un waypoint ou une route n’a pas pu être enregistré en mémoire. Si le problème persiste, retournez l’appareil à Garmin pour réparation. Les cartes détaillées ne supportent pas le routage ‘Detail Maps Don’t Support Routing’ – Les cartes qui sont chargées sur la carte de données ne supportent pas le calcul automatique de routes. GPS désactivé pour utilisation à l’intérieur ‘GPS Turned Off for Indoor Use’ – La réception satellite GPS a été désactivée pour utilisation à l’intérieur. Le nom de tracé existe déjà <nom> ‘Track Name Already Exists: <name>’ – Le nom de tracé que vous avez entré est déjà utilisé par un autre tracé. Choisissez un nom différent. Lever du soleil, passage au mode Jour ‘Sunrise, Switching to Day Mode’ – La carte passe à l’affichage au mode diurne. Mémoire des routes saturée ‘Route Memory is Full’ – La mémoire des routes est saturée, aucune autre route ne peut être sauvegardée ou ajoutée (depuis un autre appareil GPS ou un PC). Mémoire des waypoints de route saturée ‘Route Waypoint Memory is Full’ – Il n’y a plus d’espace pour les waypoints de route qui s’affichent sur la carte (utilisés pour les changements de direction). Mémoire tracé saturée ‘Track Memory is Full’ – La mémoire de l’enregistrement du tracé est saturée. Aucune autre donnée de tracé ne peut être enregistrée sans supprimer d’abord d’anciennes données pour libérer de l’espace mémoire. 12/29/2003, 2:13:00 PM Mémoire waypoints saturée ‘Waypoint Memory is Full’ – Vous avez utilisé les 500 waypoints disponibles. Supprimez les waypoints non indispensables, pour libérer de l’espace pour les nouvelles entrées. Mémoire RAM défaillante ‘Memory (RAM) Failed’ – L’appareil a détecté une défaillance dans sa mémoire interne. Si ce message persiste, l’appareil est inutilisable. Retournez-le à Garmin pour réparation. Mémoire ROM défaillante ‘Memory (ROM) Failed’ – L’appareil a détecté une défaillance dans sa mémoire permanente. Si ce message persiste, l’appareil est inutilisable et doit être retourné à Garmin pour réparation. Mémoire saturée ‘Memory is Full’ – La mémoire de l’appareil est saturée. Pour réduire le volume de mémoire utilisé, supprimez les routes, waypoints ou tracés non indispensables. Mode sécurité activé ‘Safe Mode is Turned On’ – L’action tentée est désactivée pendant les déplacements pour éviter au conducteur d’être distrait. Nom de waypoint déjà utilisé ‘Waypoint Name Already Used’ – Le nom de waypoint que vous avez entré est déjà utilisé par un autre waypoint. Choisissez un nom différent. Perte de confiance dans la position ‘Lost Position Confidence’ – (2650 seul) L’appareil a fonctionné sur DR (navigation à l’estime) trop longtemps sans position GPS. Assurez-vous que l’antenne ait une vue dégagée sur le ciel. Perte de réception satellite ‘Lost Satellite Reception’ - L’appareil a perdu les signaux des satellites. Vérifiez les connexions de l’antenne ou essayez de la déplacer à un emplacement présentant une vue dégagée sur le ciel. Processeur défaillant ‘Processor Failed’ – L’appareil a détecté un problème dans son processeur. Si ce message persiste, l’appareil est inutilisable et doit être retourné à Garmin pour réparation. Route tronquée ‘Route Truncated’ – La route a été tronquée parce qu’elle était trop longue. Des changements de direction manquent avant la destination. Température CF hors norme ‘CF Temperature Out of Range’ – La carte CF de type II est trop froide/chaude pour fonctionner de façon fiable. Vérifiez la température de fonctionnement. La carte doit recommencer de fonctionner normalement quand la température sera rentrée dans la plage normale. Tracé tronqué ‘Track Truncated’ – Le tracé chargé ne tient pas complètement en mémoire. Les points les plus anciens du tracé ont été supprimés pour libérer de l’espace pour les données les plus récentes. Transfert de données de routes terminé ‘Route Data Transfer Complete’ – Les données de routes ont été transférées avec succès à l’appareil. Transfert des données de waypoints terminé ‘Waypoint Data Transfer Complete’ – Les données de waypoints ont été transférées avec succès à l’appareil. Transfert des données de tracé terminé ‘Track Data Transfer Complete’ – Les données de tracé ont été transférées avec succès à l’appareil. Transfert de données terminé ‘Data Transfer Complete’ – Le transfert des données du logiciel PC à l’appareil est terminé. Trop de cartes sur la carte de données ‘Too Many Maps on Data Card’ – La carte de données contient plus de données cartographiques que le logiciel de l’appareil ne peut exploiter. 2610_2650 OM_trans.indd 55 Annexe E Messages 55 12/29/2003, 2:13:00 PM Annexe F Spécifications 56 2610_2650 OM_trans.indd 56 Caractéristiques mécaniques Dimensions: 14,3 x 8 x 5 cm (l x h x p). Poids: 420 grammes. Écran: 8,4 x 4,4 cm, (305 x 160 pixels), LCD 256 couleurs, 8-bits, classe automobile, avec rétro-éclairage à obscurcissement automatique, écran tactile, compatible avec lunettes de soleil polarisées. Boîtier: Robuste, étanche conforme à la norme IPX-7. (Seulement avec compartiment à carte CF fermé. Étanchéité pour l’appareil StreetPilot seul, ne comprend pas la télécommande). Antenne: Intégrée, prise de type MCX pour connexion d’antenne GPS optionnelle. Températures supportées: -15° à 70 °C. Infrarouge: Télécommande, port infrarouge. Capteur photo: Perçoit les conditions d’éclairage pour obscurcissement automatique du rétroéclairage. Stockage données: Indéfini, aucune pile mémoire nécessaire. Stockage cartes: Cartes mémoire CompactFlash® (CF), compatibles type I et II* Performances Récepteur: Temps d’acquisition** À chaud: À froid: AutoLocate: Actualisation: Précision GPS Position***: Vitesse: Dynamique: Interface: 12 canaux parallèles. Environ 15 secondes. Environ 45 secondes. Environ 2 minutes. Une par seconde, en permanence. <15 mètres dans 95% des cas. 0,05 mètre/seconde, stabilisé. Conforme aux spécifications à 6 g. Appareil USB 1.1. 12/29/2003, 2:13:01 PM Alimentation Source: 12/24volts DC. Consommation: Fusible: Télécommande: Fonctions Waypoints: Routes: Tracés: Navigation: Annexe F 6 watts maximum, à 13,8volts DC. AGC/3AG - 1 Ampère. Deux piles alcalines AA (non comprises). Spécifications 500, avec nom et symbole graphique. Jusqu’à 50 routes enregistrées. 2 000 points d’enregistrement du tracé. (StreetPilot 2650 seul) détecteur angulaire interne, entrée détecteur de vitesse externe et entrée détecteur de feu de recul externe (installé par le revendeur). * Les Cartes de données CompactFlash® sont largement distribuées dans le commerce et vous pouvez acheter des cartes supplémentaires auprès de différents revendeurs. Garmin ne fabriquant pas ces cartes, il est possible que les cartes CompactFlash de certains fabricants puissent générer des signaux de radiofréquence, qui interfèrent avec le fonctionnement de votre StreetPilot. Ces circonstances dépassent le contrôle de Garmin. Si vous étiez dans ce cas, veuillez utiliser une carte CF d’un fabricant différent. ** À chaud = toutes données connues ; À froid = position, heure et almanach connus ; AutoLocate = position et heure inconnues ; Recherche dans le ciel ‘Skysearch’= aucune donnée connue. *** Susceptible de détérioration de la précision à 100 m 2DRMS, en accord avec le programme de Disponibilité Sélective imposé par le Ministère de la Défense des États Unis d’Amérique. 57 2610_2650 OM_trans.indd 57 12/29/2003, 2:13:01 PM Annexe G Index A Accord de licence du logiciel ...............................vi Adresse.........................................................15, 25 Affichage prochain changement de direction ......33 Afficher sur la carte ....................20, 23, 24, 25, 26 Aller à ‘Go To’.............................20, 23, 24, 25, 26 Altitude ........................................................20, 42 Antenne .........................................................44, x Avertissements et précautions.....................44, iv, v B Barre d’outils d’exploration...................................8 Barre de défilement ..............................................5 Batterie, retirer .....................................................2 Bouton Type .......................................................24 Boutons d’écran....................................................5 C Câble DR............................................................48 Calculer la route pour ........................................35 Carte, détails ......................................................12 Carte, échelle........................................................8 Carte, informations ............................................31 Carte, réglages....................................................11 58 2610_2650 OM_trans.indd 58 Cartes de données CompactFlash®........52, 53, 57 Centres d’intérêt.................................................24 Cercle de précision...............................................7 Clavier, utilisation ................................................1 Compas, ruban...................................................18 Compteur kilométrique................................18, 19 Conformité FCC..................................................iii Contraste........................................................3, 31 Coucher du soleil ...............................................36 D Date ...................................................................36 Décalages horaires ..............................................49 Demander ma préférence ...................................34 Description de l’appareil.......................................x Détour..........................................................27, 29 Distance pour l’arrivée........................................15 Distance pour le changement de direction..........15 E Écran tactile .........................................................4 Écran tactile, contrôle...........................................4 Écran tactile, étalonner...................................3, 31 Écran tactile, nettoyage......................................viii Écran tactile, tonalité..........................................33 Écran............................................................11, 31 Enregistrement du produit ....................................i Enregistrement du tracé .....................................37 Entrée de données................................................4 Éviter .................................................................35 Explorer ...........................................................8, 9 F Filtre ............................................................21, 22 G Garantie .............................................................vii GPS, informations ..............................................31 H Haut-parleur, volume ...........................................3 Heure actuelle ..............................................15, 18 Heure d’été.........................................................36 Heure ...........................................................36, 49 Heure, formats ...................................................36 I Icônes...................................................................5 Informations.................................................11, 31 Infrarouge, fenêtre............................................2, x Installation .................................44, 45, 46, 47, 48 Interrompre la route ...........................................27 Intersection ........................................................25 L Lever du soleil....................................................36 Lieux récemment trouvés ...................................26 Liste de colisage ..................................................ix Liste des routes...................................................27 Luminosité automatique.....................................31 Luminosité .........................................................31 12/29/2003, 2:13:02 PM M Maintenance......................................................viii MapSource City Navigator................................. 53 Marquer des waypoints ......................................20 Menu principal...................................................31 Menu Routes ..........................................27, 28, 29 Menu Trouver.......................21, 22, 23, 24, 25, 26 Messages ......................................................54, 55 Mesurer la distance.............................................11 Méthode de calcul ..............................................34 Mode couleur .....................................................12 Mode Sécurité ................................................36, v Moyenne de vitesse totale...................................18 Moyenne de vitesse ............................................18 N Navigation à l’estime ..............................44, 46, 48 Navigation, informations ....................................15 Nettoyage du GPS .............................................viii Noms de rue ......................................................12 Nord en haut......................................................42 Nouvelle altitude................................................42 Nouvelle position ...............................................42 Numéro d’identification de l’appareil................. 43 Numéro de série................................................... i O Odomètre...........................................................18 Onglet Général ...................................................32 Onglet Guidage ..................................................33 2610_2650 OM_trans.indd 59 Onglet Heure......................................................36 Onglet Interface..................................................38 Onglet Langues ..................................................37 Onglet Point.......................................................12 Onglet Routage...................................................33 Onglet Sécurité...................................................36 Onglet Tracé.......................................................37 Onglet Villes.......................................................13 Onglet Zone .......................................................13 Onglets, masquer/afficher...................................11 Onglets, personnaliser........................................14 Onglets, réglages ..........................................11, 13 Options ........................................................11, 31 Orientation.........................................................12 P Page Carte ........................................7, 8, 9, 10, 16 Page Carte, options.....................11, 12, 13, 14, 15 Page Informations de carte ...........................39, 43 Page Informations de voyage ..............................18 Page Informations GPS .....................40, 41, 42, 39 Page Informations système ...........................39, 43 Page Prochain changement de direction .......16, 17 Page Route active................................................17 Page Unités ..........................................................6 Pages d’informations ..........................................39 Pages Réglages système...31, 32, 33, 34, 35, 36, 37 Point intermédiaire Via...........................27, 29, 30 Pointer .................................................................8 Précision ............................................................41 Préface ..................................................................i Annexe G Index Prochain changement de direction .....................15 R Recalculer l’écart de route...................................33 Recalculer la route........................................27, 28 Récepteur, état....................................................40 Réception satellite médiocre .............................. 41 Réglages par défaut.......................................13, 31 Retourner au début ............................................27 Rétro-éclairage......................................................3 Routage ........................................................10, 11 Routage, réglage .................................................27 Route suivie........................................................15 Routes, interrompre............................................28 Routes, menu .....................................................31 Routes, nouvelles ...............................................27 Routes, préférences.......................................10, 33 Routes, renommer..............................................30 Routes, reprendre.........................................27, 28 Routes, sauvegarder......................................27, 28 Routes, supprimer ..............................................30 59 12/29/2003, 2:13:03 PM Annexe G Index S Schéma de couleur .............................................32 Sélectionner .........................................................5 Signes diacritiques........................................50, 51 Spécifications ...............................................56, 57 Stockage............................................................viii Supprimer les routes ..........................................30 Supprimer un waypoint .....................................20 Système, informations ........................................31 T Télécommande..............................................2, viii Temps d’arrêt .....................................................19 Temps de conduite .............................................18 Temps pour changement de direction.................15 Temps pour l’arrivée...........................................15 Temps total.........................................................19 Tension, mise sous et hors....................................3 Texte, taille.........................................................12 Tonalité d’attention.............................................33 Tonalité, pression de touches..............................33 Touche FIND/RECENT ........................................1 Touche IN ............................................................2 Touche MENU/ROUTE ........................................1 Touche OUT.........................................................2 Touche PAGE/MARK ............................................1 Touche ROUTE ....................................................2 Touche SPEAK/VOLUME .....................................1 TOUCHES ALPHANUMÉRIQUES ...................... 2 Tracé en haut......................................................42 Tracé ..................................................................37 Tracé, effacer ......................................................37 Tracé, enregistrement .........................................12 Tracé, mémoire utilisée.......................................37 Transférer des données .......................................53 Transfert données ‘City Navigator’ ......................53 Trouver un centre d’intérêt .................................24 Trouver un waypoint ..........................................22 Trouver une adresse............................................25 Trouver une intersection.....................................25 Trouver une sortie ..............................................23 Trouver une ville ................................................22 Voix....................................................................32 Vue du ciel .........................................................40 W Waypoint, créer..........9, 10, 20, 23, 24, 25, 26, 51 Waypoint, entrée manuelle.................................20 Waypoint, moyenne de la position .....................20 Waypoint, supprimer .........................................20 Waypoint, symboles ...........................................20 Z Zone horaire.................................................36, 49 Zoom automatique .............................................12 Zoom maxi.........................................................12 Zoom .............................................................8, 16 Zoom, barre d’outil...............................................8 U Unités.................................................................32 Utilisation à l’extérieur .......................................11 Utilisation à l’intérieur........................................11 Utilisation distante ...............................................2 V Version du logiciel..............................................43 Vitesse maxi .......................................................18 Vitesse..........................................................15, 18 Voies ferrées .......................................................12 60 2610_2650 OM_trans.indd 60 12/29/2003, 2:13:03 PM 2610_2650 Cov_trans.indd 4 12/29/2003, 2:17:06 PM Pour les mises à jour les plus récentes des logiciels (sauf données cartographiques), durant la vie de vos produits Garmin, visitez le site Internet de Garmin: www.garmin.com. © Copyright 2003 Garmin Ltd. ou ses filiales Garmin International, Inc. 1200 E 151st Street, Olathe, KS 66062 U.S.A. Garmin (Europe) Ltd. Unit 5, The Quadrangle, Abbey Park Industrial Estate, Romsey, SO51 9DL, U.K. Garmin Corporation No. 68, Jangshu 2nd Road, Shijr, Taipei County, Taiwan www.garmin.com France: Europe Marine Electronique, 3 Allée de Pomone, BP 8229, 78100 Saint Germain en Laye Tel: 01.39.21.57.58 Fax: 01.39.21.57.59 www.eme.fr Switzerland: Bucher & Walt, Route de Soleure 8, 2072 St. Blaise Tel: 032/755 95 00 Fax: 032/755 95 30 Belgium: Formar Electronics, Rue de l’Application 50 Vlijtstraat, B-1160 Brussels Tel: 32.2.672.52.54 Fax: 32.2.672.28.03 e-mail: [email protected] Référence 190-00257-92 édition A 2610_2650 Cov_trans.indd 4 12/29/2003, 2:17:06 PM ">
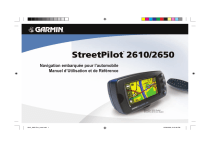
Lien public mis à jour
Le lien public vers votre chat a été mis à jour.
Caractéristiques clés
- Ecran tactile couleur
- Navigation GPS intégrée
- Fonctions de recherche d'adresses et de points d'intérêt
- Guidage vocal
- Compatibilité cartes CompactFlash
- Télécommande alphanumérique
Questions fréquemment posées
Pressez la touche MENU, sélectionnez Écran ‘Display’, réglez le rétro-éclairage et le contraste au niveau désiré.
Pressez et maintenez la touche PAGE/MARK pour capturer votre position actuelle et la sauvegarder comme waypoint.
Pressez et maintenez la touche SPEAK/VOLUME. Puis réglez le volume du haut-parleur sur l'écran qui s'ouvre.