Toshiba EQUIUM M40X Manuel du propriétaire
Vous trouverez ci-dessous de brèves informations pour Série M40X M40X. Ce manuel de l'utilisateur fournit des informations essentielles sur les caractéristiques, les fonctions spéciales et les utilitaires de votre ordinateur portable. Il couvre également des consignes de sécurité importantes, un aperçu des composants et des instructions de mise en route.
PDF
Télécharger
Document
TOSHIBA Série M40X TOSHIBA Série M40X Manuel de l'utilisateur Copyright © 2005 par TOSHIBA Corporation. Tous droits réservés. Selon la loi du Copyright, le présent manuel ne peut pas être reproduit, sous toute forme que ce soit, sans l'autorisation écrite préalable de TOSHIBA. TOSHIBA n'engage aucunement sa responsabilité quant à l'utilisation qui peut être faite des informations contenues dans le présent ouvrage. TOSHIBA Série M40X - Ordinateur personnel portable - Manuel de l’utilisateur Première édition : mars 2005 Les droits de propriété et de copyright relatifs à la musique, la vidéo, les programmes informatiques, les bases de données, etc. sont protégés par la législation sur le copyright. Ces éléments faisant l'objet d'un copyright ne peuvent être copiés que pour un usage privé dans le cadre familial. Si, mises à part les conditions énoncées ci-dessus, vous copiez (ou transformez les formats des données) ou modifiez ces matériels, les transférez ou les diffusez via Internet sans l'approbation des détenteurs du copyright, vous risquez de faire l'objet d'une demande en dommage et intérêts et/ou de sanctions pénales en raison d'une contrefaçon ou d'un empiètement sur des droits privés. Veillez à respecter la législation sur le copyright lorsque vous utilisez le présent produit pour copier des oeuvres soumises à copyright ou effectuer d'autres opérations. N'oubliez pas que vous risquez d'empiéter sur les droits du propriétaire protégés par la législation sur le copyright lorsque vous utilisez les fonctions de commutation du mode écran (p. ex. mode large , mode zoom large, etc.) de ce produit pour afficher des images/vidéo dans des cafés ou hôtels dans une perspective de gain ou de mise à disposition au public. Responsabilités Le présent manuel a fait l'objet d'une procédure de révision et de validation. Les instructions et les descriptions qu’il comporte sont correctes pour les ordinateurs personnels portables Satellite Série M40X lors de la rédaction du présent manuel. Cependant, les ordinateurs et les manuels ultérieurs peuvent être modifiés sans préavis. TOSHIBA n'assume aucune responsabilité pour les dommages liés directement ou indirectement à des erreurs, des omissions ou des incohérences entre l'ordinateur et le manuel. Marques commerciales IBM est une marque déposée et IBM PC, OS/2 et PS/2 sont des marques de International Business Machines Corporation. Celeron, Intel, Intel SpeedStep et Pentium sont des marques ou des marques déposées d’Intel Corporation. MS-DOS, Microsoft, Windows et DirectX sont des marques déposées de Microsoft Corporation. Centronics est une marque déposée de Centronics Data Computer Corporation. Photo CD est une marque commerciale d'Eastman Kodak. ii TOSHIBA Série M40X Bluetooth est une marque commerciale détenue par son propriétaire et utilisée par TOSHIBA sous licence. i.LINK est une marque de Sony Corporation. D'autres marques commerciales et marques déposées ne figurant pas dans la liste peuvent avoir été mentionnées dans ce manuel. TruSurround XT, TruBass, Dialog Clarity, SRS et leurs symboles sont des marques commerciales de SRS Labs, Inc. La technologie TruSurround XT est fournie sous licence de SRS Labs, Inc. Licence Macrovision Le présent produit inclut une technologie de protection des droits d’auteur et de la propriété intellectuelle, faisant l’objet de brevets aux Etats-Unis et dans d’autres pays. Ces brevets sont la propriété de Macrovision Corporation. L’utilisation de la protection du copyright doit être autorisée par Macrovision Corporation et est conçue pour les usages domestiques et autres applications de consultation limitée, sauf autorisation explicite de Macrovision Corporation. Toute forme d’ingénierie à rebours ou de désassemblage est interdite. Consignes de sécurité Suivez ces consignes de sécurité pour vous protéger des risques de blessure et de dommages matériels. Consignes d’utilisation de l’ordinateur N’utilisez pas votre ordinateur portable de façon prolongée lorsque sa partie inférieure est en contact avec vous. En effet, l'ordinateur risque de chauffer et un contact prolongé avec la peau risque d’entraîner une gêne, voire une brûlure. ■ N’essayez pas de réparer l’ordinateur par vous-même. Suivez toujours les instructions d’installation à la lettre. ■ Ne transportez pas de batterie dans votre poche, sac ou tout autre conteneur où des objets en métal (tels que des clés) risquent de court-circuiter les bornes de la batterie. Le court-circuit risque de provoquer une forte température, voire une flamme. ■ Assurez-vous que le câble de l’adaptateur secteur n’est soumis à aucune pression et ne risque pas de gêner le passage. ■ Posez l’adaptateur secteur dans une zone ventilée, telle qu’un bureau ou sur le sol, lorsqu’il est branché. Ne posez pas de papier ou tout autre chose sur l’adaptateur de façon à ne pas gêner son refroidissement. N’utilisez pas l’adaptateur dans une sacoche de transport. ■ Utilisez l’adaptateur secteur et les batteries agréés pour votre ordinateur. L’utilisation de tout autre type de batterie ou d’adaptateur risque de provoquer un incendie, voire une explosion. Manuel de l'utilisateur iii ■ Avant de connecter l’ordinateur à une source d’alimentation, assurez-vous que la tension nominale de l’adaptateur correspond à celle de la source d’alimentation. 115 V/60 Hz dans la plupart des pays d’Amérique du nord et du sud, et dans certains pays d’Extrême Orient, tels que Taïwan. 100 V/50 Hz à l’est du Japon et 100 V/60 Hz à l’ouest. 230 V/50 Hz dans la plupart des pays d’Europe, au Moyen Orient et en Extrême Orient. ■ Lorsque vous utilisez une rallonge avec votre adaptateur secteur, assurez-vous que l’intensité nominale du produit branché ne dépasse celle de la rallonge. ■ Pour prévenir tout risque d’électrocution, ne connectez ou ne déconnectez aucun câble et n’effectuez aucune maintenance pendant un orage. ■ Lorsque vous devez travailler, posez l’ordinateur sur une surface plane. ■ Ne brûlez pas les batteries en raison du risque d’explosion. Consultez les règlements en vigueur dans votre collectivité locale. ■ En déplacement, n’enregistrez pas l’ordinateur en tant que simple bagage. Les scanners de sécurité à rayons X n’affectent pas l’ordinateur. Cependant, ne le faites pas passer dans un détecteur de métal. Avant d’enregistrer manuellement l’ordinateur, assurez-vous que vous disposez d’une batterie chargée au cas où le personnel de sécurité vous demanderait d’allumer l’ordinateur. ■ Si vous enlevez le disque dur de l’ordinateur lors de vos déplacements, enveloppez-le avec un matériau non conductible, tel que du tissu ou du papier. Si ce lecteur doit être enregistré manuellement, tenez-vous prêt à l’installer dans l’ordinateur. Les scanners de sécurité à rayons X n’affectent pas le disque dur. Cependant, ne le faites pas passer dans un détecteur de métal. ■ En déplacement, ne posez l’ordinateur dans les porte-bagages supérieurs que s’il est bien calé. Ne faites pas tomber l’ordinateur et ne le soumettez pas à des chocs mécaniques. ■ Protégez votre ordinateur, la batterie et le disque dur contre la poussière, la nourriture, les liquides, les températures extrêmes et les expositions prolongées au soleil. ■ Lorsque vous travaillez dans des environnements soumis à des écarts thermiques ou hygrométriques importants, de la condensation risque de se former sur ou dans l’ordinateur. Pour ne pas endommager l’ordinateur, attendez que cette humidité s’évapore avant de l’utiliser. Lorsque vous devez travailler à des endroits sujets à des écarts thermiques conséquents, attendez quelques instants avant de mettre l’ordinateur sous tension. iv TOSHIBA Série M40X ■ Lorsque vous déconnectez un câble, tirez sur son connecteur ou sur la boucle prévue à cet effet. Ne tirez pas sur le câble lui-même. Lorsque vous tirez sur le connecteur, assurez-vous qu’il reste aligné de façon à ne pas tordre les broches. Avant de connecter un câble, assurez-vous que les deux connecteurs sont correctement orientés et alignés. ■ Assurez-vous que l’ordinateur est hors tension avant de le nettoyer. Le cordon d’alimentation doit être débranché et la batterie enlevée. ■ Manipulez les composants avec précautions. Tenez les composants, tels que les modules mémoire, par leurs bords et ne touchez pas leurs connecteurs. Lorsque vous utilisez votre équipement de téléphonie, respectez les précautions élémentaires pour prévenir tout risque d’incendie, d’électrocution et de blessures, incluant ce qui suit : ■ N’utilisez pas ce produit près de l’eau. Près d’un évier, d’une piscine ou de tout autre réservoir ouvert, par exemple. ■ N’utilisez pas le téléphone (sauf les téléphones sans fil) pendant un orage. Sinon, vous vous exposez à un risque minimal de foudroiement. ■ N’utilisez pas votre téléphone pour signaler une fuite de gaz près de cette fuite. ■ Utilisez uniquement le cordon d’alimentation indiqué dans ce manuel. ■ Utilisez exclusivement les batteries recommandées par le fabricant. ■ Disposez des batteries usées conformément aux instructions du fabricant. ■ Pour limiter les risques d'incendie, utilisez uniquement un câble de télécommunication No. 26 AWG ou un câble de taille supérieure. Utilisez uniquement la batterie livrée avec l'ordinateur ou une batterie en option. L’utilisation d’une autre batterie risque d’endommager votre ordinateur. TOSHIBA ne peut pas être tenu pour responsable dans ce cas. Seuls les périphériques conformes aux limites imposées par la classe B de la FCC peuvent être connectés à ce produit. Toute connexion à des périphériques non conformes ou non recommandés par TOSHIBA risque d'entraîner des interférences radio et télévisuelles. Des câbles blindés doivent être utilisés entre les périphériques externes et l'ordinateur au niveau du port écran externe, du port parallèle, du port USB et de la prise microphone. Les changements ou les modifications apportées à cet équipement qui ne sont pas approuvés expressément par TOSHIBA, ou les parties autorisées par TOSHIBA, peuvent entraîner la révocation du droit d'utilisation de cet équipement. Manuel de l'utilisateur v Informations FCC Nom du modèle : Toshiba M40X Notice FCC « Déclaration de conformité » Cet équipement a été testé et est conforme aux limites imposées aux appareils numériques de classe B, conformément à la section 15 des règles de la FCC. Ces limites ont été conçues pour protéger les installations domestiques contre les interférences néfastes. Cet équipement génère, utilise et émet de l'énergie sous forme de fréquences radio et, en cas de non-respect des instructions d'installation et d'utilisation, risque de provoquer des interférences. Il n'existe aucune garantie contre ces interférences. En cas d'interférences radio ou télévisuelles, pouvant être vérifiées en mettant hors, puis sous tension l'équipement, l'utilisateur peut tenter de résoudre le problème de l'une des façons suivantes : ■ Réorienter ou déplacer l'antenne de réception ; ■ Éloigner l'équipement du poste de réception ; ■ Brancher l'équipement sur une prise appartenant à un circuit différent de celui du poste de réception ; ■ Consulter le revendeur ou un technicien radio/TV qualifié. Seuls les périphériques conformes aux limites imposées par la classe B de la FCC peuvent être connectés à ce produit. Toute connexion à des périphériques non conformes ou non recommandés par TOSHIBA risque d'entraîner des interférences radio et télévisuelles. Des câbles blindés doivent être utilisés entre les périphériques externes et l'ordinateur au niveau du port écran externe, du port parallèle, du port USB et de la prise microphone. Les changements ou les modifications apportées à cet équipement qui ne sont pas approuvés expressément par TOSHIBA, ou les parties autorisées par TOSHIBA, peuvent entraîner la révocation du droit d'utilisation de cet équipement. Règlements sur la compatibilité électromagnétique Contact vi Adresse : TOSHIBA America Information Systems, Inc. 9740 Irvine Boulevard Irvine, California 92618-1697 Téléphone : (949) 583-3000 TOSHIBA Série M40X Déclaration européenne de conformité TOSHIBA déclare que le produit Toshiba M40X est conforme aux normes suivantes : Le présent produit porte le label CE conformément aux directives européennes s'y rapportant, notamment la directive 89/336/CEE relative à la compatibilité électromagnétique pour ordinateur portable et accessoires électroniques dont l'adaptateur réseau fourni, la directive « Equipements radio et terminaux de communication » 99/5/CE relative aux équipements hertziens et terminaux de télécommunication en cas de recours à des accessoires de télécommunication et la directive « Basse tension » 73/23/CE pour l'adaptateur réseau fourni. L'homologation CE est sous la responsabilité de TOSHIBA EUROPE GmbH, Hammfelddamm 8, 41460 Neuss, Allemagne. Tél. : +49 (0) 2131 158 01. La version officielle de la déclaration européenne de conformité est disponible dans son intégralité sur le site Internet suivant : http://epps.toshiba-teg.com. Informations réglementaires de la législation canadienne Cet équipement numérique entre dans les limites de la Classe B pour les émissions radiomagnétiques provenant d'appareils numériques, telles qu'elles sont définies dans la Réglementation sur les interférences radio du Ministère des Communications canadien. Veuillez noter que cette réglementation prévoit que toute modification effectuée sur cet équipement sans l'autorisation expresse de Toshiba Corporation risque de rendre non valide votre droit à l'utiliser. This Class B digital apparatus meets all requirements of the Canadian Interference-Causing Equipment Regulations. Cet appareil numérique de Classe B répond aux critères de la réglementation canadienne sur les équipements pouvant provoquer des interférences. Manuel de l'utilisateur vii Consignes de sécurité pour les disques optiques ■ Lire obligatoirement les précautions internationales à la fin de cette section. Le lecteur de disques optiques de cet ordinateur est équipé d'un système laser. Ce lecteur doit comporter une étiquette avec les mentions ci-dessous : CLASS 1 LASER PRODUCT LASER KLASSE 1 LUOKAN 1 LASERLAITE APPAREIL A LASER DE CLASSE 1 KLASS 1 LASER APPARAT La présence de la mention ci-dessus signifie que le fabricant certifie que le lecteur est conforme, au moment de sa fabrication, à l'article 21 du Code des réglementations fédérales des Etats-Unis (Ministère de la Santé et des Affaires Sociales, Office du contrôle pharmaceutique et alimentaire). Dans d’autres pays, le lecteur est conforme à la norme IEC 825 et EN60825 sur les produits laser de classe 1. Cet ordinateur est équipé, selon le modèle, de l'un des lecteurs optiques figurant dans la liste ci-dessous. viii Fabricant Type Panasonic Communications Co., LTD. CD-RW/DVD-ROM UJDA760 TEAC CD-RW/DVD-ROM DW-224E TOSHIBA Samsung Storage Technology Lecteur de CD-RW/DVD-ROM TS-L462A Panasonic Communications Co., LTD. DVD Super Multi UJ-840B Panasonic Communications Co., LTD. DVD Super Multi UJ-831B Panasonic Communications Co., LTD. DVD Super Multi UJ-830B Hitachi-LG Data Storage, Inc. DVD Super Multi GMA-4080N TOSHIBA Série M40X Précautions internationales ■ Ce lecteur utilise un système laser. Pour assurer le bon fonctionnement de ce produit, veuillez lire attentivement les consignes de sécurité et les conserver pour référence. Si l’unité nécessite une réparation, contactez un centre de service agréé. ■ L’utilisation de commandes ou de réglages, ou l’exécution de procédures autres que ceux spécifiés risquent de provoquer une exposition à des rayons dangereux. ■ N'ouvrez sous aucun prétexte le boîtier en raison du risque d'exposition au rayon laser. Emplacement de l’étiquette Voir exemple ci-dessous. L'emplacement de l'étiquette sur le lecteur et les informations qu'elle contient peuvent varier. ATTENTION : Cet appareil comporte un système laser et a été classé comme « PRODUIT LASER CLASSE 1 ». Afin d’utiliser ce modèle correctement, lisez attentivement le manuel d’instructions et conservez-le. En cas de problème, veuillez contacter le « point d’assistance AGRÉÉ » le plus proche. N'ouvrez sous aucun prétexte le boîtier en raison du risque d'exposition au rayon laser. Manuel de l'utilisateur ix VORSICHT: Dieses Gerät enthält ein LaserSystem und ist als “LASERSCHUTZKLASSE 1 PRODUKT” klassifiziert. Für den richtigen Gebrauch dieses Modells lesen Sie bitte die Bedienungsanleitung sorgfältig durch und bewahren diese bitte als Referenz auf. Falls Probleme mit diesem Modell auftreten, benachrichtigen Sie bitte die nächste “autorisierte Service-Vertretung”. Um einen direkten Kontakt mit dem Laserstrahl zu vermeiden darf das Gerät nicht geöffnet werden. ADVARSEL: Denne mærking er anbragt udvendigt på apparatet og indikerer, at apparatet arbejder med laserstråler af klasse 1, hviket betyder, at der anvendes laserstrlier af svageste klasse, og at man ikke på apparatets yderside kan bilve udsat for utilladellg kraftig stråling. APPARATET BOR KUN ÅBNES AF FAGFOLK MED SÆRLIGT KENDSKAB TIL APPARATER MED LASERSTRÅLER! Indvendigt i apparatet er anbragt den her gengivne advarselsmækning, som advarer imod at foretage sådanne indgreb i apparatet, at man kan komme til at udsætte sig for laserstråling. OBS! Apparaten innehåller laserkomponent som avger laserstråining överstigande gränsen för laserklass 1. VAROITUS. Suojakoteloa si saa avata. Laite sisältää laserdiodin, joka lähetää näkymätöntä silmilie vaarallista lasersäteilyä. CAUTION: USE OF CONTROLS OR ADJUSTMENTS OR PERFORMANCE OF PROCEDURES OTHER THAN THOSE SPECIFIED IN THE OWNER'S MANUAL MAY RESULT IN HAZARDOUS RADIATION EXPOSURE. VORSICHT: DIE VERWENDUNG VON ANDEREN STEURUNGEN ODER EINSTELLUNGEN ODER DAS DURCHFÜHREN VON ANDEREN VORGÄNGEN ALS IN DER BEDIENUNGSANLEITUNG BESCHRIEBEN KÖNNEN GEFÄHRLICHE STRAHLENEXPOSITIONEN ZUR FOLGE HABEN. x TOSHIBA Série M40X Avertissement relatif au modem Déclaration de conformité Cet équipement a été homologué [décision de la commission « CTR21 »] pour la connexion de terminaux à l'échelle européenne par le RTC (réseau téléphonique commuté). Cependant, en raison des différences existant actuellement entre les différents RTC, cette homologation ne constitue pas une garantie de connexion. En cas de problème, contactez tout d’abord votre revendeur. Déclaration de compatibilité avec le réseau téléphonique Ce produit a été conçu pour être compatible avec les réseaux énumérés ci-dessous. Il a été testé et certifié conforme aux nouvelles provisions de la norme EG 201 121. Allemagne ATAAB AN005,AN006,AN007,AN009,AN010 et DE03,04,05,08,09,12,14,17 Grèce ATAAB AN005,AN006 et GR01,02,03,04 Portugal ATAAB AN001,005,006,007,011 et P03,04,08,10 Espagne ATAAB AN005,007,012 et ES01 Suisse ATAAB AN002 Tous les autres pays/toutes ATAAB AN003,004 les autres régions Des paramètres et des configurations spécifiques pouvant être requis pour ces différents réseaux, reportez-vous aux sections correspondantes du manuel de l'utilisateur pour plus de détails. La fonction de prise de ligne rapide (rappel de registre rapide) est soumise à des homologations nationales distinctes. Elle n'a pas été testée en fonction des différentes réglementations et, par conséquent, aucune garantie de son fonctionnement ne peut être apportée. Avis important Les œuvres faisant l’objet d’un copyright, ce qui inclut sans limitations, la musique, la vidéo, les programmes informatiques et les bases de données, sont protégées par les lois portant sur le copyright. Sauf mention explicite du contraire par les lois de votre pays de résidence, vous ne devez pas copier, modifier, assigner, transmettre ou utiliser de toute autre façon les œuvres protégées par copyright sans l’autorisation du titulaire. Toute copie, modification, assignation, transmission et utilisation non autorisée fera l’objet de poursuites judiciaires. Manuel de l'utilisateur xi Précautions générales Précautions générales Les ordinateurs TOSHIBA ont été conçus pour assurer une sécurité maximale, minimiser les tensions et supporter les rigueurs de l'informatique nomade. Cependant, certaines précautions doivent être prises pour éviter les risques de blessures ou de dommages. Lisez attentivement les précautions générales ci-dessous et respectez les avertissements mentionnés dans le présent manuel. Traumatismes liés au stress Lisez avec attention le Manuel des instructions de sécurité. Ce manuel comporte des informations sur la prévention de douleurs au niveau des mains et poignets pouvant résulter d'une contraction excessive et/ou d'une utilisation intensive du clavier. Le chapitre 3, Mise en route, comporte également des informations sur l’agencement du lieu de travail, la posture et l’éclairage. Température externe de l’ordinateur ■ Evitez les contacts physiques prolongés avec le dessous de l’ordinateur. Si l'ordinateur est utilisé pendant de longues périodes, sa surface peut devenir très chaude. Bien que la température semble supportable au toucher, un contact physique prolongé avec l’ordinateur (posé sur vos genoux, par exemple) peut provoquer une légère brûlure de la peau. ■ Si vous utilisez l'ordinateur pendant une période prolongée, évitez tout contact direct avec la plaque en métal des ports d'entrée-sortie. Elle peut en effet devenir très chaude. ■ La surface de l'adaptateur secteur peut devenir très chaude en cas d'utilisation de celui-ci. Cet état n'indique en aucun cas un dysfonctionnement. Si vous devez transporter l'adaptateur secteur, débranchez-le et laissez-le refroidir un moment. ■ Ne posez pas l’adaptateur secteur sur une surface sensible à la chaleur. Vous risquez en effet de l'endommager. Pressions et impacts Ne faites pas subir de fortes pressions à l'ordinateur ni d'impacts violents. Les pressions et impacts excessifs risquent d’endommager les éléments du produit et d’entraîner des dysfonctionnements. Surchauffe des cartes PC Certaines cartes PC peuvent chauffer après une utilisation prolongée. La surchauffe d’une carte PC peut provoquer des dysfonctionnements. Vérifiez la température des cartes PC avant de les retirer. xii TOSHIBA Série M40X Précautions générales Téléphones portables L'utilisation de téléphones portables peut causer des interférences avec le système audio. Les autres fonctions de l’ordinateur ne sont pas affectées, il est cependant recommandé de ne pas utiliser un téléphone mobile à moins de 30cm de l’ordinateur. Couleurs de Au fil du temps, et selon l'utilisation de l'ordinateur, la luminosité de l'écran interne se détériore. Cette limitation est liée à la technologie à cristaux liquides et ne constitue pas un dysfonctionnement. La luminosité maximum implique une connexion au secteur. L'écran s'assombrit lorsque l'ordinateur fonctionne sur batterie. Responsabilité relative aux performances de l'unité centrale (« UC ») Les performances de votre UC peuvent différer des spécifications dans les cas suivants : ■ utilisation de certains périphériques externes ; ■ l'utilisation d'une batterie et non de l'alimentation secteur ; ■ utilisation de certaines images multimédia, générées par l'ordinateur ou par des applications vidéo ; ■ l'utilisation de lignes téléphoniques standard ou de connexions réseau à faible débit ; ■ utilisation de logiciels complexes de modélisation (une application évoluée de conception assistée par ordinateur, par exemple) ■ utilisation simultanée de plusieurs applications ou fonctionnalités ; ■ utilisation de l'ordinateur dans des zones à pression atmosphérique réduite (altitude élevée >1 000 mètres ou >3 280 pieds au-dessus du niveau de la mer) ; ■ l'utilisation de l'ordinateur à une température non comprise entre 5 et 30 ºC (41ºF à 86 ºF) ou > 25 ºC (77 ºF) à haute altitude (toutes les références de température sont approximatives et peuvent varier selon les modèles - veuillez consulter le Guide de ressources). Les performances de l'UC peuvent également varier en fonction de la configuration du système. Dans certaines circonstances, votre ordinateur peut s'éteindre automatiquement. Il s'agit d'une mesure de protection visant à réduire les risques de perte de données ou de détérioration du produit lorsque les conditions d'utilisation ne sont pas respectées. Pour ne pas perdre vos données, effectuez régulièrement des copies de sauvegarde sur un support externe. Afin de garantir des performances optimales, respectez toujours les recommandations d'utilisation. Lisez les restrictions supplémentaires à la section Conditions environnementales du guide des ressources. Pour plus d’informations, contactez les services techniques ou le centre d’assistance de Toshiba. Manuel de l'utilisateur xiii Précautions générales Responsabilité relative aux performances de l'unité centrale graphique (GPU) Les performances de l'unité de traitement graphique (« GPU ») peuvent varier selon le modèle du produit, la configuration, les applications, les paramètres de gestion de l'énergie et fonctions utilisées. Les performances de la GPU sont optimisées lors de l'utilisation sur secteur et risquent de se dégrader rapidement lors de l'exploitation sur batterie. Avertissement relatif à la mémoire principale Le système graphique de votre ordinateur peut utiliser une partie de la mémoire système pour améliorer les performances graphiques, ce qui risque de réduire la quantité de mémoire disponible pour les autres activités. La quantité de mémoire système attribuée aux tâches graphiques dépend du système en place, des applications utilisées, de la taille de la mémoire système et autres facteurs. Protection contre la copie La technologie de protection contre la copie incluse dans certains supports risque d'empêcher ou de limiter l'affichage du contenu des supports. Capacité du disque dur 1 Giga-octet (Go) correspond à 1000 x 1000 x 1000 = 1 000 000 000 octets selon le système décimal. Le système d'exploitation de l'ordinateur, cependant, utilise un système binaire pour la définition d'1Go = 1 024 x 1 024 x 1 024 = 1 073 741 824 octets, ce qui peut donner l'impression d'une capacité de stockage inférieure. La capacité de stockage disponible dépend également du nombre de systèmes d'exploitation pré-installés, tels que Microsoft Windows®, ainsi que du nombre d'application et de fichiers de données. La capacité après formatage réelle peut varier. Icônes sans correspondances Certains châssis d'ordinateurs portables sont conçus pour accommoder toutes les configurations possibles d'une série complète de produits. Le modèle sélectionné ne dispose pas de toutes les fonctions et spécifications correspondant aux icônes figurant sur le châssis, à moins que vous ne les ayez demandées spécifiquement. xiv TOSHIBA Série M40X Précautions générales LAN sans fil /Atheros La vitesse de transmission sur le réseau sans fil et la portée de ce réseau dépendent de l'environnement et de ses obstacles électromagnétiques, de la conception et de la configuration des points d'accès et du client, ainsi que des configurations logicielles et matérielles. La vitesse de transmission réelle est inférieure à la vitesse maximum théorique. Pour bénéficier de la fonction Atheros SuperAG™ ou SuperG™, votre client et votre point d'accès doivent prendre en charge la fonction correspondante. Les performances de ces fonctions peuvent varier selon le format des données transmises. SRS Les améliorations audio SRS sont uniquement disponibles dans le système d'exploitation Microsoft Windows®. Images Toutes les images sont simulées à des fins d'illustration. Express Media Player L'application Express Media Player ne fait pas partie de Windows®. L'autonomie de la batterie est inférieure, lorsque vous utilisez cette application, est inférieure par rapport aux applications Windows similaires. Luminosité de l'écran à cristaux liquides et fatigue oculaire La luminosité de l'écran à cristaux liquides est proche de celle d'un téléviseur. Nous recommandons de régler la luminosité de écran à cristaux liquides pour prévenir les fatigues oculaires. Homologation CE Le présent produit et les options d’origine ont été conçus pour respecter les normes EMC (compatibilité électromagnétique) et de sécurité. Cependant, TOSHIBA ne peut en garantir le respect si les options installées ou les câbles connectés proviennent d’autres constructeurs. Dans ce cas, les personnes ayant connecté / utilisé ces options / câbles doivent s’assurer que le système (PC plus options / câbles) respecte les normes requises. Pour éviter tout problème de compatibilité électromagnétique, respectez les instructions ci-dessous : ■ Seules les options comportant la marque CE doivent être connectées/ utilisées ; ■ Utilisez des câbles blindés de la meilleure qualité possible. Manuel de l'utilisateur xv Précautions générales Environnement de travail Le présent produit a été conçu conformément à la norme EMC (compatibilité électromagnétique) et pour des applications de type « résidentiel, commercial et industrie légère ». TOSHIBA n’approuve pas l’utilisation de ce produit dans d’autres environnements que ceux mentionnés ci-dessus. Par exemple, les environnements suivants ne sont pas autorisés : ■ environnements industriels (tension secteur > 230 V~) ; ■ Environnements médicaux ■ Environnements automobiles ■ environnements aéronautiques. Si votre ordinateur est livré avec un port réseau, reportez-vous au paragraphe « Connexion réseau ». Toute conséquence résultant de l’utilisation de ce produit dans l’un des environnements non autorisés n’engage en aucun cas la responsabilité de TOSHIBA Europe GmbH. Les principaux risques résultant d’une utilisation dans un environnement non autorisé sont énumérés ci-dessous : ■ Interférences avec d'autres appareils ou machines situées à proximité ; ■ Dysfonctionnement de l'ordinateur ou pertes de données résultant des interférences provoquées par les appareils ou machines environnantes. Par conséquent, TOSHIBA recommande fortement de s’assurer de la compatibilité électromagnétique de ce produit avant de l'utiliser dans un environnement non approuvé. Pour ce qui est du domaine automobile et aéronautique, le fabricant ou la compagnie aérienne doivent signifier leur autorisation. En outre, pour des raisons de sécurité, l’utilisation du présent produit dans une atmosphère comportant des gaz explosifs est interdite. Connexion réseau (avertissement de classe A) Si votre ordinateur dispose d’une option permettant de le connecter à un réseau, les limites de radiation de classe A seront respectées (conformément aux conventions techniques). Cependant, en cas d’utilisation dans un environnement résidentiel, les autres appareils électroniques risquent de subir des interférences. Par conséquent, il est recommandé de ne pas utiliser les ordinateurs avec une option réseau dans ce type d’environnement (un salon, par exemple) en raison du risque d’interférences. Précautions à appliquer lors de l'écriture sur des supports optiques Même si votre logiciel n’indique pas qu’un problème est survenu, il est conseillé de toujours vérifier que les informations ont été correctement copiées sur le support optique enregistrable (CD-R, CD-RW, etc.) xvi TOSHIBA Série M40X Précautions générales Les LAN sans fil et votre santé Les produits LAN sans fil, comme tous les autres appareils émetteurs de fréquences radio, émettent de l'énergie électromagnétique. Toutefois, le niveau d'énergie engendré par les équipements de réseaux sans fil est très inférieur à celui des autres appareils à technologie hertzienne, par exemple les téléphones portables. Dans la mesure où les produits LAN sans fil respectent les normes et les recommandations relatives à la sécurité des fréquences radio, TOSHIBA déclare que le présent produit ne présente pas de risque. Ces normes et recommandations tiennent compte de l'état actuel des connaissances et proviennent de panels de délibération et de comités scientifiques. Dans certains cas ou environnements, l'utilisation de l'équipement LAN sans fil peut être limitée par le propriétaire du bâtiment ou les responsables de l'organisation. Ces situations peuvent inclure par exemple : ■ L'utilisation de l'équipement LAN sans fil à bord d'avions ■ dans tout autre environnement où le risque de provoquer des interférences à l’encontre d’autres équipements ou services est considéré comme dangereux. Si vous avez des doutes concernant les règles qui s'appliquent à l'utilisation d'appareils sans fil dans une organisation ou un environnement spécifique (tel qu'un aéroport), il vous est fortement recommandé de demander une autorisation avant d'utiliser ces appareils. Consignes de sécurité pour les produits sans fil Si votre appareil est doté de fonctions de communications sans fil, les instructions relatives à la sécurité de ces fonctions doivent être lues attentivement et pleinement comprises avant toute tentative de les utiliser. Ce manuel contient des consignes de sécurité à observer pour éviter de vous blesser ou d’endommager vos produits sans fil. Limitation de responsabilité Toshiba réfute toute responsabilité en cas de dommages provoqués directement ou indirectement par un séisme ou la foudre, par un incendie non provoqué par ce matériel, par une action d’un tiers ou par un accident, une erreur volontaire ou fortuite d’un utilisateur, un mésusage ou une utilisation dans des conditions anormales. Concernant les dommages indirects (perte de profits, interruption des affaires, etc.) se produisant du fait de l'utilisation du produit ou de son non fonctionnement, nous n'acceptons aucune responsabilité. Pour les dommages résultant de la non observation des instructions du manuel de l'ordinateur, nous n'acceptons aucune responsabilité. Toshiba réfute toute responsabilité en cas de dommages provoqués par une utilisation erronée ou un dysfonctionnement dû à l’usage conjoint d’un produit non fourni par notre société. Manuel de l'utilisateur xvii Précautions générales Restrictions d'utilisation N'utilisez pas de produits sans fil pour contrôler les équipements suivants : ■ Les équipements directement liés à la protection de la vie humaine englobent les appareils suivants : ■ les équipements médicaux (systèmes d’assistance médicale, équipement utilisé dans le cadre d’opérations, etc.) ■ les systèmes d’évacuation de vapeurs toxiques, gaz dangereux etc., et les systèmes d’aération. ■ Les équipements qui sont installés conformément aux lois en vigueur concernant la sécurité anti-incendie, les normes de construction, etc. ■ Equipements correspondant aux mentions ci-dessus. ■ Equipements liés à la sécurité publique ou pouvant affecter celle-ci, etc., dans la mesure où ils ne sont pas adaptés à ce type d'utilisation. ■ Equipements de contrôle du trafic aérien, routier, ferroviaire ou maritime, etc. ■ Equipement des centrales nucléaires, etc. ■ Equipements correspondant aux mentions ci-dessus. xviii TOSHIBA Série M40X Précautions générales Avertissement Mettez le commutateur de communication sans fil en position « Désactivé » lorsque vous vous trouvez dans un lieu très fréquenté, par exemple un train de banlieue bondé. Ce produit doit toujours être maintenu à une distance minimale de 22 cm d’un stimulateur cardiaque. En effet, sa plage d’ondes radio est susceptible d’affecter le fonctionnement d’un stimulateur cardiaque, provoquant ainsi des troubles respiratoires. Placez le commutateur de communications sans fil en position OFF lorsque vous vous trouvez à proximité d'équipements médicaux. Ne rapprochez pas ce produit d’un équipement électrique de nature médicale. Sa plage d’ondes radio est susceptible d’affecter le fonctionnement des équipements électriques médicaux et de provoquer un accident dû à un dysfonctionnement. Placez le commutateur de communications sans fil en position OFF près d'une porte automatique, d'une alarme d'incendie ou de tout autre équipement de contrôle. Les ondes radio sont susceptibles d’affecter le fonctionnement des équipements automatiques et de provoquer un accident dû à un dysfonctionnement. Ne mettez pas le commutateur de communication sans fil en position « Activé » dans un avion ou dans tout autre véhicule ou endroit pouvant générer des interférences radio. Les ondes radio sont susceptibles d’affecter le fonctionnement de ces véhicules ou locaux et de provoquer un accident dû à un dysfonctionnement. Lorsque vous utilisez les fonctions de communications sans fil, vérifiez qu’elles de provoquent pas d’interférences ou autres problèmes envers des équipements électriques situés à proximité. En cas d'incidence, placez le commutateur de communications sans fil en position OFF. Les ondes radio sont susceptibles d’affecter le fonctionnement d’autres équipements et de provoquer un accident dû à un dysfonctionnement. Si vous utilisez ce produit dans une automobile, vérifiez avec le propriétaire de celle-ci qu’elle est équipée des circuits de protection contre les interférences parasites nécessaires. Les ondes radio émanant du produit sont susceptibles d’entraver la conduite du véhicule dans des conditions adéquates de sécurité. Selon le modèle du véhicule, le produit pourra, dans certains cas très rares, affecter l’équipement électronique en cas d’utilisation en voiture. Remarque N’utilisez jamais cet appareil dans les endroits suivants : A proximité d’un four à micro-ondes ou de tout appareil générant un champ magnétique. A proximité d’un site ou d’un équipement générant de l’électricité statique ou des interférences radio. En un lieu où, pour des raisons d’environnement, les ondes radio ne peuvent atteindre le produit. Manuel de l'utilisateur xix Précautions générales xx TOSHIBA Série M40X TOSHIBA Série M40X Table des matières Précautions générales Les LAN sans fil et votre santé . . . . . . . . . . . . . . . . . . . . . . . . . . . . . . . . . . . . . . . . . xvii Préface Contenu du manuel électronique . . . . . . . . . . . . . . . . . . . . . . . . . . . . . . . . . . . . . . . xxv Conventions. . . . . . . . . . . . . . . . . . . . . . . . . . . . . . . . . . . . . . . . . . . . . . . . . . . . . . . . xxvi Chapitre 1 : Introduction Liste de vérification de l'équipement . . . . . . . . . . . . . . . . . . . . . . . . . . . . . . . . . . . . 1-1 Caractéristiques . . . . . . . . . . . . . . . . . . . . . . . . . . . . . . . . . . . . . . . . . . . . . . . . . . . . . 1-3 Fonctions spéciales . . . . . . . . . . . . . . . . . . . . . . . . . . . . . . . . . . . . . . . . . . . . . . . . . 1-11 Utilitaires . . . . . . . . . . . . . . . . . . . . . . . . . . . . . . . . . . . . . . . . . . . . . . . . . . . . . . . . . . 1-13 Options. . . . . . . . . . . . . . . . . . . . . . . . . . . . . . . . . . . . . . . . . . . . . . . . . . . . . . . . . . . . 1-16 Chapitre 2 : Présentation Vue avant (écran fermé) . . . . . . . . . . . . . . . . . . . . . . . . . . . . . . . . . . . . . . . . . . . . . . . 2-1 Vue de gauche . . . . . . . . . . . . . . . . . . . . . . . . . . . . . . . . . . . . . . . . . . . . . . . . . . . . . . . 2-2 Côté droit . . . . . . . . . . . . . . . . . . . . . . . . . . . . . . . . . . . . . . . . . . . . . . . . . . . . . . . . . . . 2-2 Vue arrière . . . . . . . . . . . . . . . . . . . . . . . . . . . . . . . . . . . . . . . . . . . . . . . . . . . . . . . . . . 2-4 Vue de dessous . . . . . . . . . . . . . . . . . . . . . . . . . . . . . . . . . . . . . . . . . . . . . . . . . . . . . . 2-5 Vue avant avec écran ouvert . . . . . . . . . . . . . . . . . . . . . . . . . . . . . . . . . . . . . . . . . . . 2-6 Voyants d'état du système . . . . . . . . . . . . . . . . . . . . . . . . . . . . . . . . . . . . . . . . . . . . . 2-9 Voyants du clavier . . . . . . . . . . . . . . . . . . . . . . . . . . . . . . . . . . . . . . . . . . . . . . . . . . . 2-10 Lecteur de disques optiques . . . . . . . . . . . . . . . . . . . . . . . . . . . . . . . . . . . . . . . . . . 2-10 Chapitre 3 : Mise en route Aménagement de l'espace de travail. . . . . . . . . . . . . . . . . . . . . . . . . . . . . . . . . . . . . 3-1 Connexion de l’adaptateur secteur . . . . . . . . . . . . . . . . . . . . . . . . . . . . . . . . . . . . . 3-5 Ouverture de l'écran . . . . . . . . . . . . . . . . . . . . . . . . . . . . . . . . . . . . . . . . . . . . . . . . . . 3-6 Mise sous tension . . . . . . . . . . . . . . . . . . . . . . . . . . . . . . . . . . . . . . . . . . . . . . . . . . . . 3-6 Tout premier lancement . . . . . . . . . . . . . . . . . . . . . . . . . . . . . . . . . . . . . . . . . . . . . . . 3-7 Mise hors tension . . . . . . . . . . . . . . . . . . . . . . . . . . . . . . . . . . . . . . . . . . . . . . . . . . . . 3-7 Redémarrage de l'ordinateur . . . . . . . . . . . . . . . . . . . . . . . . . . . . . . . . . . . . . . . . . . 3-11 Restauration des logiciels préinstallés à partir du support de restauration . . . . 3-12 Manuel de l'utilisateur xxi Chapitre 4 : Concepts de base Utilisation de Touch Pad . . . . . . . . . . . . . . . . . . . . . . . . . . . . . . . . . . . . . . . . . . . . . . .4-1 Utilisation du modem interne . . . . . . . . . . . . . . . . . . . . . . . . . . . . . . . . . . . . . . . . . . .4-2 LAN. . . . . . . . . . . . . . . . . . . . . . . . . . . . . . . . . . . . . . . . . . . . . . . . . . . . . . . . . . . . . . . . .4-5 Carte LAN sans fil . . . . . . . . . . . . . . . . . . . . . . . . . . . . . . . . . . . . . . . . . . . . . . . . . . . . .4-6 Utilisation des lecteurs de disques optiques. . . . . . . . . . . . . . . . . . . . . . . . . . . . . . .4-7 Express Media Player . . . . . . . . . . . . . . . . . . . . . . . . . . . . . . . . . . . . . . . . . . . . . . . . .4-11 Ecriture avec le lecteur de CD-RW/DVD-ROM . . . . . . . . . . . . . . . . . . . . . . . . . . . . .4-12 Ecriture de CD/DVD sur un DVD Super Multi prenant en charge l'enregistrement double couche.. . . . . . . . . . . . . . . . . . . . . . . . . . . . . . . . . . . . . . . .4-14 Ecriture de CD/DVD avec un lecteur mixte de DVD Super Multi . . . . . . . . . . . . . .4-18 RecordNow! Basic pour TOSHIBA . . . . . . . . . . . . . . . . . . . . . . . . . . . . . . . . . . . . . .4-22 DLA pour TOSHIBA . . . . . . . . . . . . . . . . . . . . . . . . . . . . . . . . . . . . . . . . . . . . . . . . . .4-23 InterVideo WinDVD Creator 2 Platinum . . . . . . . . . . . . . . . . . . . . . . . . . . . . . . . . . .4-24 TOSHIBA Virtual Sound . . . . . . . . . . . . . . . . . . . . . . . . . . . . . . . . . . . . . . . . . . . . . . .4-27 Sortie TV . . . . . . . . . . . . . . . . . . . . . . . . . . . . . . . . . . . . . . . . . . . . . . . . . . . . . . . . . . .4-27 Configuration de l’affichage sur plusieurs écrans . . . . . . . . . . . . . . . . . . . . . . . . .4-28 Nettoyage de l'ordinateur. . . . . . . . . . . . . . . . . . . . . . . . . . . . . . . . . . . . . . . . . . . . . .4-28 Entretien des supports de données . . . . . . . . . . . . . . . . . . . . . . . . . . . . . . . . . . . . .4-29 Déplacement de l'ordinateur . . . . . . . . . . . . . . . . . . . . . . . . . . . . . . . . . . . . . . . . . . .4-30 Chapitre 5 : Le clavier Touches de type machine à écrire . . . . . . . . . . . . . . . . . . . . . . . . . . . . . . . . . . . . . . .5-1 F1 ... Touches de fonction F1 à F12. . . . . . . . . . . . . . . . . . . . . . . . . . . . . . . . . . . . . . .5-2 Touches de configuration : combinaisons avec la touche Fn . . . . . . . . . . . . . . . . .5-2 Touches d’accès direct . . . . . . . . . . . . . . . . . . . . . . . . . . . . . . . . . . . . . . . . . . . . . . . .5-3 touches propres à Windows . . . . . . . . . . . . . . . . . . . . . . . . . . . . . . . . . . . . . . . . . . . .5-5 Bloc numérique intégré . . . . . . . . . . . . . . . . . . . . . . . . . . . . . . . . . . . . . . . . . . . . . . . .5-5 Production de caractères ASCII . . . . . . . . . . . . . . . . . . . . . . . . . . . . . . . . . . . . . . . . .5-7 Chapitre 6 : Alimentation et modes de mise sous tension Conditions d’alimentation . . . . . . . . . . . . . . . . . . . . . . . . . . . . . . . . . . . . . . . . . . . . . .6-1 Voyants d’alimentation . . . . . . . . . . . . . . . . . . . . . . . . . . . . . . . . . . . . . . . . . . . . . . . . .6-3 Types de batterie. . . . . . . . . . . . . . . . . . . . . . . . . . . . . . . . . . . . . . . . . . . . . . . . . . . . . .6-4 Entretien et utilisation de la batterie principale . . . . . . . . . . . . . . . . . . . . . . . . . . . . .6-5 Remplacement de la batterie principale . . . . . . . . . . . . . . . . . . . . . . . . . . . . . . . . . .6-11 TOSHIBA Password Utility . . . . . . . . . . . . . . . . . . . . . . . . . . . . . . . . . . . . . . . . . . . . .6-13 Modes de mise sous tension . . . . . . . . . . . . . . . . . . . . . . . . . . . . . . . . . . . . . . . . . . .6-14 Mise hors/sous tension à la fermeture de l’écran . . . . . . . . . . . . . . . . . . . . . . . . . .6-14 Mise en veille /veille prolongée automatique du système . . . . . . . . . . . . . . . . . . .6-15 Chapitre 7 : configuration du matériel (HW Setup) Accès à HW Setup . . . . . . . . . . . . . . . . . . . . . . . . . . . . . . . . . . . . . . . . . . . . . . . . . . . .7-1 Fenêtre HW Setup . . . . . . . . . . . . . . . . . . . . . . . . . . . . . . . . . . . . . . . . . . . . . . . . . . . . .7-1 xxii TOSHIBA Série M40X Chapitre 8 : Périphériques optionnels Carte PC . . . . . . . . . . . . . . . . . . . . . . . . . . . . . . . . . . . . . . . . . . . . . . . . . . . . . . . . . . . . 8-2 Cartes de mémoire SD/MMC/SM/MS/MS Pro/xD. . . . . . . . . . . . . . . . . . . . . . . . . . . . 8-4 Extensions mémoire . . . . . . . . . . . . . . . . . . . . . . . . . . . . . . . . . . . . . . . . . . . . . . . . . . 8-7 Batterie supplémentaire . . . . . . . . . . . . . . . . . . . . . . . . . . . . . . . . . . . . . . . . . . . . . . 8-10 Adaptateur secteur supplémentaire . . . . . . . . . . . . . . . . . . . . . . . . . . . . . . . . . . . . 8-10 Imprimante parallèle . . . . . . . . . . . . . . . . . . . . . . . . . . . . . . . . . . . . . . . . . . . . . . . . . 8-11 Ecran externe. . . . . . . . . . . . . . . . . . . . . . . . . . . . . . . . . . . . . . . . . . . . . . . . . . . . . . . 8-11 Télévision. . . . . . . . . . . . . . . . . . . . . . . . . . . . . . . . . . . . . . . . . . . . . . . . . . . . . . . . . . 8-12 i.LINK (IEEE1394) . . . . . . . . . . . . . . . . . . . . . . . . . . . . . . . . . . . . . . . . . . . . . . . . . . . 8-13 Prise de sécurité . . . . . . . . . . . . . . . . . . . . . . . . . . . . . . . . . . . . . . . . . . . . . . . . . . . . 8-14 Chapitre 9 : Résolution des incidents Procédure de résolution des incidents . . . . . . . . . . . . . . . . . . . . . . . . . . . . . . . . . . . 9-1 Liste de vérification du matériel et du système . . . . . . . . . . . . . . . . . . . . . . . . . . . . 9-3 Assistance TOSHIBA . . . . . . . . . . . . . . . . . . . . . . . . . . . . . . . . . . . . . . . . . . . . . . . . 9-19 Annexe A : Spécifications Annexe B : Modes d’affichage Annexe C : Cordons et connecteurs d'alimentation Annexe D : Précautions contre le vol Glossaire Manuel de l'utilisateur xxiii xxiv TOSHIBA Série M40X TOSHIBA Série M40X Préface Merci d’avoir choisi un ordinateur TOSHIBA Série M40X. Très puissant, cet ordinateur portable présente d'excellentes capacités d'évolution, avec notamment la présence de périphériques multimédia. En outre, il a été conçu pour offrir fiabilité et haute performance pendant de nombreuses années. Le présent manuel vous fournit toutes les informations dont vous avez besoin pour utiliser votre ordinateur TOSHIBA Série M40X. Il donne également des conseils sur la configuration de l'ordinateur et sur l'exécution des opérations de base. Il indique également comment utiliser les périphériques en option et détecter ou résoudre d'éventuels incidents. Enfin, il vous apprendra à utiliser les périphériques optionnels et à détecter et résoudre d’éventuels incidents. Si vous êtes un nouveau venu dans le monde de l’informatique ou des ordinateurs portables, commencez par lire les chapitres Introduction et Présentation afin de vous familiariser avec les fonctions, composants et accessoires de votre ordinateur. Lisez ensuite le chapitre Mise en route pour obtenir des instructions détaillées sur l’utilisation de votre ordinateur. En revanche, si vous êtes un utilisateur confirmé, poursuivez la lecture de cette préface afin de prendre connaissance de la structure de ce manuel, puis parcourez le manuel pour vous familiariser avec son contenu. Parcourez particulièrement la section Fonctions spéciales de l’Introduction, pour plus de détails sur les fonctions propres aux ordinateurs Toshiba. Contenu du manuel électronique Le présent manuel comporte huit chapitres, quatre annexes et un glossaire. Le chapitre 1, Introduction, présente les fonctions spéciales de l’ordinateur, ses utilitaires et ses options. Le chapitre 2, Présentation, décrit les différents composants de l’ordinateur et explique brièvement leur fonctionnement. Manuel de l'utilisateur xxv Préface Le chapitre 3, Mise en route, comporte une présentation rapide du mode de fonctionnement de votre ordinateur et comporte des conseils de sécurité et de conception de votre zone de travail. Veuillez lire les sections concernant la configuration du système d'exploitation et la restauration des logiciels installés en usine. Le chapitre 4, Concepts de base, indique comment utiliser les périphériques suivants : Touch Pad, les lecteurs optiques, le modem interne, le LAN et le LAN sans fil. Il comporte également des conseils sur l’entretien de l'ordinateur, des disquettes et des CD/DVD-ROM. Le chapitre 5, Le clavier, décrit les fonctions propres au clavier, y compris le pavé numérique et les touches d’accès direct. Le chapitre 6, Alimentation et modes de mise sous tension, présente les sources d’alimentation de l’ordinateur. Chapitre 7, HW Setup, présente le programme TOSHIBA HW Setup. Le chapitre 8, Périphériques optionnels, présente les différentes options pouvant être ajoutées à votre ordinateur. Le chapitre 9, Résolution des incidents, comporte des recommandations au cas où l’ordinateur fonctionnerait de manière anormale. Les annexes fournissent des informations relatives aux caractéristiques techniques de votre ordinateur. Le glossaire définit des termes d’informatique générale et répertorie sous forme de liste les abréviations et acronymes utilisés dans ce manuel. Conventions Le présent manuel utilise les formats ci-après pour décrire, identifier et mettre en évidence les termes et les procédures. Abréviations La première fois qu’elles apparaissent dans le texte et pour des raisons de clarté, les abréviations sont indiquées entre parenthèses après leur définition. Par exemple : Read Only Memory (ROM). Les acronymes sont définis dans le glossaire. Icônes Les icônes identifient les ports, les boutons et autres parties de votre ordinateur. Le panneau de voyants utilise également des icônes pour identifier les composants sur lesquels il fournit des indications. Touches Les touches du clavier servent à effectuer un grand nombre d'opérations. Une police spécifique permet de les identifier rapidement. Elles sont présentées sous forme de symboles, telles qu'elles apparaissent sur votre clavier. Par exemple, Entrée identifie la touche Entrée. xxvi TOSHIBA Série M40X Préface Combinaisons de touches Certaines opérations nécessitent d'appuyer simultanément sur deux ou plusieurs touches. De telles opérations sont généralement présentées sous la forme des deux touches séparées par le signe plus (+). Par exemple, Ctrl + C signifie que vous devez maintenir enfoncée la touche Ctrl et appuyer en même temps sur C. En cas d'utilisation de trois touches, maintenez enfoncées les deux premières et appuyez sur la troisième. DISKCOPY A: B: Lorsqu’une procédure nécessite une action telle que cliquer sur une icône ou saisir du texte, le nom de l’icône ou le texte à saisir est représenté en utilisant la police représentée à gauche. Affichage ABC Les noms de fenêtres ou les icônes ou le texte généré par l'ordinateur apparaissant à l'écran sont représentés en utilisant la police ci-contre. Messages Les messages présentés dans ce manuel fournissent des informations importantes et sont destinés à attirer votre attention sur un point important. Vous distinguerez deux types de message : Attention ! Ces messages vous mettent en garde contre une utilisation ou une manipulation incorrecte de votre ordinateur risquant d'engendrer la perte de données ou d'endommager votre matériel. Prière de lire les messages. Les remarques sont constituées de conseils ou d’avertissements qui permettent d'utiliser votre matériel de manière optimale. Manuel de l'utilisateur xxvii Préface xxviii TOSHIBA Série M40X TOSHIBA Série M40X Chapitre 1 Introduction Le présent chapitre présente les fonctions, options et accessoires de votre ordinateur. Il dispose également d’une liste de vérification de l’équipement. Les fonctions de base sont décrites dans un autre document. Certaines fonctions décrites dans ce manuel risquent de ne pas fonctionner correctement si vous utilisez un système d'exploitation autre que celui installé par TOSHIBA. Liste de vérification de l'équipement Déballez soigneusement l'ordinateur. Conservez le carton et l'emballage pour une utilisation ultérieure. Assurez-vous que tous les éléments suivants sont présents : Matériel ■ ■ ■ ■ TOSHIBA Série M40X - Ordinateur personnel portable Adaptateur secteur universel et cordon d’alimentation Lecteur de disquettes USB (sur certains modèles uniquement) Câble modulaire pour le modem (fourni avec certains modèles) Manuel de l'utilisateur 1-1 Introduction Logiciel Microsoft® Windows® XP, Edition Familiale ou Professionnelle ■ Les logiciels suivants ont été installés sur votre disque dur : ■ Microsoft® Windows® XP, Edition Familiale ou Professionnelle ■ Utilitaires TOSHIBA ■ Lecteur DVD vidéo ■ Economie TOSHIBA ■ TOSHIBA ConfigFree ■ TOSHIBA Assist ■ TOSHIBA Controls ■ TOSHIBA PC Diagnostic Tool ■ TOSHIBA Touch and Launch ■ Utilitaire Activer/désactiver TouchPad TOSHIBA ■ Utilitaire de zoom TOSHIBA ■ TOSHIBA SD Memory Card Format ■ TOSHIBA Acoustic Silencer ■ TOSHIBA HW Setup ■ Accessibilité TOSHIBA ■ TOSHIBA Virtual Sound ■ TOSHIBA Hotkey ■ TOSHIBA Password ■ Manuel électronique ■ Support de restauration et logiciels supplémentaires ■ Disque de restauration ■ Autres CD de logiciels * ■ CD de restauration d'Express Media Player* * désigne un élément en option qui dépend du modèle acheté. Le système peut ne pas fonctionner correctement si vous utilisez des pilotes qui ne sont pas préinstallés ou distribués par TOSHIBA. Documentation ■ TOSHIBA Série M40X - Ordinateur personnel portable - Manuel de l’utilisateur ■ TOSHIBA Série M40X - Présentation; ■ Manuel d’instructions pour votre sécurité et votre confort ■ Informations sur la garantie 1-2 Manuel de l'utilisateur Introduction Caractéristiques Le TOSHIBA Série M40X bénéficie de la technologie d’intégration évoluée à grande échelle (LSI) de TOSHIBA, ce qui inclut un semi-conducteur à oxyde de métal complémentaire (CMOS) afin d’obtenir une taille compacte, de réduire le poids, la consommation d’énergie et bénéficier d’une plus grande fiabilité. Cet ordinateur dispose des caractéristiques et des avantages suivants : Processeur Selon le modèle acheté : Mobile Intel® Celeron® M 350J/360J/370 Intel® Pentium® M 730/740/750/760/770 Composants Mobile Intel® 915PM/915GM/ 910GML Express Chipset ATI MOBILITYTM RADEON® X300/X600/X600SE GPU Chipset (Contrôleur intégré sur certains modèles) ENE KB910 pour contrôleur de clavier, unité de gestion de la batterie et RTC. Contrôle PCMCIA TI PCI4510R Card Bus ou Contrôle PCMCIA TI PCI7411 Card Bus avec emplacement de cartes mémoire numériques Contrôleur IEEE 1394 ALC250 pour CODEC AC97. Realtek RTL8100CL pour LAN Contrôleur FIR SMSC LPC47N217 pour PIO Manuel de l'utilisateur 1-3 Introduction Mémoire Avertissement relatif à la mémoire principale Le système graphique de votre ordinateur peut utiliser une partie de la mémoire système pour améliorer les performances graphiques, ce qui risque de réduire la quantité de mémoire disponible pour les autres activités. La quantité de mémoire système attribuée aux tâches graphiques dépend du système en place, des applications utilisées, de la taille de la mémoire système et autres facteurs. Emplacement 1 module SO-DIMM d'une capacité maximale de 1 Go peut être installé dans l'emplacement mémoire. Vous devez retirer le module en place, si nécessaire. La quantité de mémoire pouvant être mise à niveau dépend du modèle acheté. Cache de second niveau Cache de deuxième niveau de 1 Mo (Intel® Celeron® M) Cache de second niveau de 2 Mo (Intel® Pentium® M) RAM vidéo Selon le modèle acheté : Solution intégrée pouvant atteindre 128 Mo et partagé avec la mémoire principale pour le jeu de composants Intel® 915GM/ 910GML Express Chipset. Module RAM DDR VGA externe de 64/128 Mo pour le jeu de composants ATI MOBILITYTM RADEON® X300/X600/X600SE GPU Chipset. BIOS Flash ROM de 1 Mo pour le BIOS système Mise en veille avec enregistrement dans RAM/sur disque Protection par mot de passe (système) Touches d’accès direct pour le contrôle des fonctions système. Actualisable Fonction ACPI 1.0b complète 1-4 Manuel de l'utilisateur Introduction Alimentation Batterie principale Batterie Li-Ion de 8 cellules avec une capacité de 14,8 V*4300mAh Temps de chargement de 4 à 12 heures environ ou plus pour obtenir une capacité de 100 % (système sous tension). Temps de chargement complet d’environ 4 heures (système désactivé). Cette durée passe à 1 mois lorsque l’ordinateur est hors tension. Batterie RTC L’ordinateur utilise une batterie interne pour alimenter l’horloge temps réel (RTC) interne et la fonction calendrier. Elle reste chargée pendant environ 1 mois lorsque l’ ordinateur n’est pas branché sur le secteur. Adaptateur secteur L’adaptateur secteur universel alimente le système et recharge les batteries lorsque ces dernières s’épuisent. Cet adaptateur est livré avec un cordon d’alimentation indépendant. Lecteurs de disquettes Lecteur de disquettes USB externe (selon le modèle acheté) TouchPad Touch pad, et ses boutons de contrôle situés sur le repose-mains, permet de contrôler le déplacement du curseur. Affichage Ecran TFT de 15,4 pouces, avec une résolution WXGA de 1280 x 800 pixels (horizontale x verticale). Ecran TFT de 15,0 pouces, avec une résolution XGA de 1024 x 768 pixels (horizontale x verticale). Manuel de l'utilisateur 1-5 Introduction Disques 1-6 Disque dur fixe Soit : 40,0 milliards d’octets (37,26 Go) ; 60,0 milliards d’octets (55,88 Go) ; 80,0 milliards d’octets (74,52 Go) ; 100,0 milliards d’octets (93,16 Go) ; 120,0 milliards d’octets (111,78 Go). Bus maître IDE Prise en charge des disques durs de 9,5m/m, 2,5 pouces Ultra DMA 100 Lecteur de CD-RW/ lecteur de DVD-ROM Certains modèles sont équipés d’un lecteur mixte intégré de CD-RW/DVD-ROM permettant d'enregistrer des données sur des CD réinscriptibles et de lire des CD/DVD de 12 cm sans adaptateur. La vitesse de lecture maximum des DVD-ROM est de 8x et celle des CD-ROM de 24x. L'écriture des CD-R se fait à une vitesse de 24x et celle des CD-RW à une vitesse de 24x. Ce lecteur supporte les mêmes formats que le lecteur DVD- ROM. ■ DVD-ROM ■ DVD-Video ■ DVD-R ■ DVD-RW ■ CD-R ■ CD-RW ■ CD-DA ■ CD-Text ■ DVD-RAM ■ Photo CD (monosession/multisession) ■ CD-ROM Mode1, Mode2 ■ CD-ROM XA Mode2 (Forme1, Forme2) ■ CD amélioré (CD-EXTRA) Manuel de l'utilisateur Introduction Lecteur de DVD Super Multi Manuel de l'utilisateur Certains modèles sont équipés d’un lecteur intégré de DVD à double module permet d'enregistrer des données sur des CD/DVD réinscriptibles et de lire des CD/DVD de 12cm ou 8cm sans adaptateur. La vitesse de lecture maximum des DVD-ROM est de 8x et celle des CD-ROM de 24x. Les CD-R sont écrits à une vitesse de 24x, les CD-RW à 10x, les DVD-R à une vitesse de 8x, les DVD-RW à une vitesse de 4x, les DVD+R à une vitesse de 8x, les DVD+RW à une vitesse de 4x et les DVD-RAM à une vitesse de 3x. Ce lecteur supporte les mêmes formats que le lecteur DVD- ROM. ■ DVD-ROM ■ DVD-Video ■ DVD-R ■ DVD-RW ■ DVD+R ■ DVD+RW ■ CD-DA ■ CD-Text ■ CD-R ■ CD-RW ■ DVD-RAM ■ Photo CD (monosession/multisession) ■ CD-ROM Mode1, Mode2 ■ CD-ROM XA Mode2 (Forme1, Forme2) ■ CD amélioré (CD-EXTRA) 1-7 Introduction Lecteur de DVD Super Multi avec support d'enregistrement double couche Certains modèles sont équipés d’un lecteur intégré de DVD Super Multi permet d'enregistrer des données sur des CD/DVD réinscriptibles et de lire des CD/DVD de 12cm ou 8cm sans adaptateur. La vitesse de lecture maximum des DVD-ROM est de 8x et celle des CD-ROM de 24x. Les CD-R sont écrits à une vitesse de 24x, les CD-RW à 10x, les DVD-R à une vitesse de 8x, les DVD-RW à une vitesse de 4x, les DVD-RAM à une vitesse de 3x, les DVD+RW à une vitesse de 4x, les DVD+R à une vitesse de 8x, les DVD+R (double couche) à une vitesse de 2,4x et les DVD-RAM à une vitesse maximum de 3x. Ce lecteur supporte les mêmes formats que le lecteur DVD- ROM. ■ DVD-ROM ■ DVD-Video ■ DVD-R ■ DVD-RW ■ DVD+R ■ DVD+RW ■ DVD-RAM ■ DVD+R (double couche) ■ CD-R ■ CD-RW ■ CD-DA ■ CD-Text ■ Photo CD (monosession/multisession) ■ CD-ROM Mode1, Mode2 ■ CD-ROM XA Mode2 (Forme1, Forme2) ■ CD amélioré (CD-EXTRA) Les ordinateurs de cette série sont compatibles avec plusieurs types de lecteur de disques optiques. Pour plus de détails sur les lecteurs de disques optiques disponibles, consultez votre revendeur. Pour plus de détails sur l’utilisation du lecteur de disques optiques, reportez-vous au chapitre 4, Concepts de base. Emplacements (selon configuration retenue) 1-8 Carte PC Permet de recevoir un périphérique de type II. Cartes mémoire numériques multiples (SD/MMC/ SM/MS Pro/xD) Cet emplacement permet de transférer facilement des données en provenance de périphériques, tels que des caméscopes numériques ou des assistants personnels, qui utilisent la mémoire flash. Vous pouvez installer un module mémoire dans cet emplacement. Manuel de l'utilisateur Introduction Ports (selon configuration retenue) Ecran externe Port 15 broches, VGA analogique gérant les fonctions compatibles VESA DDC2B. Bus série universel (USB) L’ordinateur dispose de trois ports USB 2.0, ce qui autorise des transferts de données 40 fois supérieurs à ceux de la norme USB 1.1, qui est également pris en charge. Les lecteurs USB permettent de transférer des données à plein, moyen ou faible débit. i.LINK (IEEE1394) Ce port permet de transférer des données à un débit élevé à partir de périphériques externes tels que des caméscopes numériques. Infrarouge Le port série infrarouge est compatible avec la norme IrDA 1.1 de l'Infrared Data Association. Sortie TV Le port S-Vidéo 4 broches est compatible avec la norme télévisuelle PAL ou NTSC, qui prend en charge la protection contre la copie Macrovision 7.02. Parallèle Utilisez ce port permet de se connecter une imprimante ou tout autre périphérique parallèle. Multimédia Système audio Le système audio compatible Windows® Sound System inclut des haut-parleurs internes et des prises casque et micro. Express Media Player Certains ordinateurs de cette série disposent d'Express Media Player. Ce lecteur permet d’utiliser le lecteur optique en tant que lecteur de CD/DVD autonome. Prise casque Prise jack standard de 3,5 mm. Prise microphone Une mini prise jack standard de 3,5 mm permet de connecter un microphone mono. Manuel de l'utilisateur 1-9 Introduction Communications Modem Le modem interne prend en charge les communications de type données ou télécopies. Il prend en charge V.90 ou V.92 selon la région. La vitesse du transfert des données et des télécopies dépend de la qualité de la ligne téléphonique. Une prise RJ11 permet de connecter le modem à une prise téléphonique. LAN L’ordinateur prend en charge Ethernet LAN (10 mégabits par seconde, 10BASE-T) de façon standard et Fast Ethernet LAN (100 Mbps, 100BASE-TX). LAN sans fil (selon le modèle acheté) Certains ordinateurs de cette série sont équipés d'une carte LAN sans fil mini-PCI compatible avec les systèmes LAN prenant en charge les fonctions suivantes : module LAN sans fil 802.11a+g ou 802.11g. Elle dispose d’un sélecteur de fréquence de canal (2,4 ou 5 GHz) et autorise l’itinérance sur plusieurs canaux. Sécurité Protection par mot de passe au démarrage Architecture de protection à deux niveaux. Prise de sécurité Permet d’installer un verrou de sécurité en option pour attacher l’ordinateur à un objet volumineux. 1-10 Manuel de l'utilisateur Introduction Fonctions spéciales Les fonctions suivantes sont soit des fonctions spécifiques aux ordinateurs TOSHIBA soit des fonctions évoluées qui simplifient leur utilisation. Touches d’accès direct Combinaisons de touches permettant de modifier rapidement la configuration du système, d'activer votre navigateur Internet et de contrôler le lecteur de CD, directement à partir du clavier. Désactivation automatique de l’écran Cette fonction met l’écran interne automatiquement hors tension lorsque le clavier est resté inactif pendant un certain temps. Pour rétablir l'alimentation, appuyez sur une touche ou utilisez un périphérique de pointage. Vous pouvez spécifier le délai à partir de l’utilitaire Economie TOSHIBA. Mise hors tension automatique du disque dur Cette fonction permet d'interrompre l'alimentation du disque dur lorsque ce dernier n'a pas été utilisé pendant une période spécifiée. L'alimentation est rétablie dès qu'une demande d'accès est émise. Vous pouvez spécifier le délai à partir de l’utilitaire Economie TOSHIBA. Veille /veille prolongée automatique du système Cette fonction met automatiquement le système en veille ou en veille prolongée lorsqu’il n’y a pas d’entrée ou d’accès au matériel à l’issue de la période spécifiée. Vous pouvez spécifier l’heure et sélectionner Veille ou Veille prolongée dans l’utilitaire Economie TOSHIBA. Pavé numérique Un bloc numérique de dix touches est intégré au clavier. Reportez-vous à la section Pavé numérique du chapitre 5, Le clavier, pour plus de détails sur l’utilisation du Pavé numérique. Mot de passe à la mise sous tension Il existe deux niveaux de sécurité par mot de passe : responsable et utilisateur. Cette fonction permet d’éviter toute utilisation indésirable de votre ordinateur. Mode d’économie de la batterie Cette fonction permet d'économiser la batterie. Vous pouvez spécifier le mode économique à partir de l’utilitaire Economie TOSHIBA. Protection immédiate Une combinaison de touches permet d’effacer le contenu de l’écran, ce qui offre une mesure de sécurité simple et rapide. Manuel de l'utilisateur 1-11 Introduction Mise sous/hors tension avec l’écran Cette fonction permet de mettre l'ordinateur hors tension dès que l'écran est fermé ou de le mettre de nouveau sous tension lors de l'ouverture de ce dernier. Vous pouvez définir vos paramètres dans l’utilitaire Economie TOSHIBA. Mise en veille prolongée en cas de batterie faible Lorsque la charge de la batterie devient insuffisante, le système active le mode Veille prolongée, puis se met hors tension. Vous pouvez définir vos paramètres dans l’utilitaire Economie TOSHIBA. Veille prolongée Cette fonction permet de mettre l'ordinateur hors tension sans fermer les logiciels. Le contenu de la mémoire principale est alors enregistré sur le disque dur. Lorsque vous remettez l'ordinateur sous tension, vous pouvez reprendre votre travail là où vous l'aviez interrompu. Reportez-vous à la section Mise hors tension du chapitre 3, Mise en route, pour plus de détails. Veille En mode Veille, le système reste alimenté. Le voyant Alimentation est alors orange clignotant. L’ordinateur active alors le mode Veille quel que soient les options sélectionnées pour Veille prolongée. Reportez-vous à la section Mise hors tension du chapitre 3, Mise en route, pour plus de détails. ■ Avant d'activer le mode Veille, enregistrez vos données. ■ N’installez ou ne retirez pas de module mémoire lorsque l’ordinateur est en mode Veille. Sinon, l'ordinateur ou le module risquent d'être endommagés. ■ Ne retirez pas la batterie lorsque l'ordinateur est en mode Veille. Sinon, les données en mémoire seront effacées. 1-12 Manuel de l'utilisateur Introduction Utilitaires Cette section énumère les utilitaires installés en usine et indique comment y accéder. Pour plus de détails, reportez-vous au manuel en ligne de ces utilitaires ou à leur fichier d’aide et/ou Lisez-moi. Economie TOSHIBA Le Panneau de configuration de Windows® XP peut être affiché de deux façons. La valeur par défaut est Affichage des catégories. Economie TOSHIBA figure sous Performances et maintenance. TOSHIBA Assist TOSHIBA Assist est une interface utilisateur graphique permettant d'accéder rapidement à l'aide ou aux services. TOSHIBA PC Diagnostic Tool L'outil de diagnostic PC TOSHIBA affiche les caractéristiques de base du PC et permet également d'effectuer un test des périphériques intégrés. Vous pouvez démarrer TOSHIBA PC Diagnostic Tool à partir de la barre de menus. Procédez de la façon suivante : DémarrerTous les programmes TOSHIBAUtilitairesPC Diagnostic Tool TOSHIBA Controls Cet utilitaire permet d'effectuer les actions suivantes. ■ Boutons Vous disposez de 8 types de menu dans la liste déroulante. La valeur par défaut du bouton CD/DVD est CD/DVD. - CD/DVD - Sortie TV - TOSHIBA Assist - Sélectionnez votre programme - Logiciel de messagerie par défaut - Navigateur par défaut - Désactiver le bouton - Microsoft Office One Note 2003 ■ Applications multimédias Sélectionner l’application pour la lecture audio ou vidéo. Programme de lecture de DVD Manuel de l'utilisateur Le lecteur de DVD vidéo permet de lire les DVD vidéo. Il dispose d'une interface et de fonctions à l'écran. Cliquez sur Démarrer, pointez sur Tous les programmes, pointez sur InterVideo WinDVD, puis cliquez sur InterVideo WinDVD. 1-13 Introduction 1-14 ConfigFree ConfigFree est une suite d'utilitaires facilitant le contrôle des connexions réseau et des périphériques de communication. En outre, ConfigFree permet d'identifier tout problème de communication et de créer des profils afin de faciliter la permutation des emplacements et des réseaux de communication. Pour démarrer ConfigFree, cliquez sur le bouton Démarrer, pointez sur Tous les programmes, pointez sur TOSHIBA, pointez sur Réseau et cliquez sur ConfigFree. Utilitaire Activer/ désactiver TouchPad TOSHIBA Appuyez sur Fn + F9 sous Windows® pour activer ou désactiver la fonction Touch Pad sous Windows. Lorsque vous appuyez sur ces touches d'accès direct, le mode actif change et est affiché sous forme d'icône. RecordNow! Basic pour TOSHIBA Vous pouvez créer des disques dans divers formats, notamment des CD audio qui peuvent être lus sur une chaîne stéréo ordinaire et des disques de données permettant de stocker des fichiers et des dossiers de votre disque dur. Ce logiciel peut être utilisé sur les modèles équipés d'un lecteur de CD-R/RW/DVD-ROM ou du lecteur de DVD Super Multi. DLA pour TOSHIBA DLA (Drive Letter Access) est un logiciel d'écriture par paquets qui permet d'écrire des fichiers et ou des dossiers sur des DVD+RW, DVD-RW ou des CD-RW en utilisant une lettre d'unité, comme s'il s'agissait d'une disquette ou d'un disque ordinaire. TOSHIBA Touch and Launch TOSHIBA Touch and Launch est un outil permettant d'exécuter différentes tâches avec Touch Pad. Les tailles suivantes sont disponibles : - Ouvrir un fichier situé sur le bureau mais dont l’icône est masquée par une fenêtre. - Ouvrir l'une des pages du menu Favoris d'Internet Explorer. - Afficher la liste des fenêtres ouvertes et changer de fenêtre active. Vous disposez également des fonctions suivantes en personnalisant les paramètres. - Ouvrir un fichier enregistré dans un dossier précis. - Exécuter rapidement des applications définies auparavant. Manuel de l'utilisateur Introduction Utilitaire de zoom TOSHIBA Cet utilitaire vous permet d'agrandir ou de réduire la taille des icônes sur le bureau ou dans la fenêtre de l'application. TOSHIBA HW Setup Ce programme permet de personnaliser la configuration matérielle de votre ordinateur afin de mieux tenir compte de vos méthodes de travail et des périphériques utilisés. Pour démarrer l'utilitaire, cliquez sur Démarrer, Panneau de configuration, Imprimantes et autres périphériques, puis sélectionnez l'icône TOSHIBA HW Setup. Accessibilité TOSHIBA Cet utilitaire permet de « verrouiller » temporairement la touche Fn, de façon à pouvoir appuyer sur une autre touche de fonction. La touche Fn reste active jusqu'à ce que vous appuyiez sur une autre touche. TOSHIBA Virtual Sound TOSHIBA Virtual Sound tient lieu de filtre audio et utilise les fonctions SRS WOW XT et SRS TruSurround XT fournies par SRS Labs, Inc. aux Etats-Unis. Le filtre audio permet de bénéficier d'un son et d'une musique de meilleure qualité sur votre ordinateur. Réducteur de bruit du lecteur de CD/DVD Cet utilitaire permet de régler la vitesse de lecture du lecteur de CD/DVD. Vous pouvez définir l'un des modes suivants : [Normal] pour lire les données par avance et [Quiet] pour une utilisation plus silencieuse. Manuel de l'utilisateur 1-15 Introduction Options Vous pouvez ajouter un certain nombre d'options pour rendre votre ordinateur encore plus puissant et convivial. Les options suivantes sont disponibles : Modules mémoire Deux modules mémoire peuvent être installés dans l'ordinateur. Un module est situé en dessous du clavier, bien que l'autre module soit accessible par l'intermédiaire du compartiment situé en bas de l'ordinateur. Utilisez uniquement des modules mémoire compatibles DDR PC2700. Consultez votre revendeur TOSHIBA pour plus de détails. 1-16 Batterie principale Vous pouvez acheter une batterie supplémentaire auprès de votre revendeur TOSHIBA. Utilisez-la en tant que rechange pour accroître l’ autonomie de votre ordinateur. Adaptateur secteur Si vous utilisez régulièrement votre ordinateur à plusieurs endroits, il peut être pratique de disposer d’adaptateurs secteur supplémentaires sur ces sites afin de ne pas avoir à les transporter. Kit lecteur de disquettes USB Permet de connecter un lecteur de disquettes à votre ordinateur avec un câble USB. Manuel de l'utilisateur TOSHIBA Série M40X Chapitre 2 Présentation Ce chapitre décrit les différents composants de votre ordinateur. Familiarisez-vous avec ces derniers avant de les utiliser. Certains types d'ordinateurs portables sont conçus pour accommoder toutes les configurations possibles d'une série complète de produits. Le modèle sélectionné ne dispose pas de toutes les fonctions et spécifications correspondant aux icônes figurant sur le châssis, à moins que vous ne les ayez demandées spécifiquement. Vue avant (écran fermé) L’illustration suivante présente la partie avant de l’ordinateur avec l’écran fermé. 1 2 3 1. VOYANT ENTREE ADAPTATEUR 2. Voyant Alimentation 3. Voyant batterie Vue avant de l'ordinateur, écran fermé VOYANT ENTREE ADAPTATEUR Le voyant Entrée adaptateur s’allume lorsque l’adaptateur secteur est connecté à l’ordinateur et alimente ce dernier. Voyant Alimentation Le voyant Alimentation est orange clignotant lorsque le système est en mode Veille. Ce voyant s’éteint lorsque l’ordinateur est hors tension ou en mode Veille prolongée. Dans tous les autres cas, il est vert. Voyant batterie Le voyant Batterie indique l’état de charge de la batterie. Il est vert lorsque la batterie est totalement chargée. Il est orange lorsque la batterie se recharge et que l’adaptateur secteur est connecté. Il est orange clignotant lorsque le niveau de la batterie est faible. Manuel de l'utilisateur 2-1 Présentation Vue de gauche L’illustration ci-dessous présente le côté gauche de l’ordinateur. 1. Lecteur de disques optiques 1 Ordinateur vu de gauche Lecteur de disques optiques L’ordinateur est équipé d’un lecteur de disques optiques intégral qui permet de lire des disques de 12 cm (4,72 pouces) ou 8 cm (3,15 pouces) sans adaptateur. Reportez-vous à la section Lecteurs de ce chapitre pour prendre connaissance des spécifications techniques et au chapitre 4, Concepts de base, pour plus de détails sur l’utilisation du lecteur et l’entretien des disques. Le voyant Activité du disque dur s'allume lorsque le lecteur est en cours d'utilisation. Côté droit L’illustration ci-dessous présente le côté droit de l’ordinateur. 1 1. 2. 3. 4. 5. 2 8 3 9 4 10 11 Contrôle du volume Prise casque Prise microphone Emplacement de carte PC Emplacement pour cartes mémoire numériques* 6. Voyant de l'emplacement pour cartes mémoire numériques* 6 5 7. 8. 9. 10. 11. 12. 7 12 Port infrarouge* Commutateur de communications sans fil* Voyant de communication sans fil* Port USB Port i.LINK (IEEE1394)* Prise d’aire du ventilateur Ordinateur vu de droite * Cette fonction est disponible sur certains modèles. Contrôle du volume 2-2 Utilisez cette molette pour régler le volume des haut-parleurs stéréo et du casque. Manuel de l'utilisateur Présentation Prise casque La prise jack casque permet de connecter un casque stéréo ou tout autre périphérique de sortie audio tel que des haut-parleurs stéréo externes. La connexion d'un casque ou de tout autre appareil à cette prise désactive automatiquement les haut-parleurs externes. Prise microphone Une prise jack mini de 3,5 mm permet de connecter un microphone mono (à trois brins). Emplacement de carte PC L'emplacement de carte PC permet d’installer une carte PC de 5 mm (Type II). Vous pouvez installer n’importe quelle carte PC standard : carte SCSI, carte Ethernet ou carte de mémoire flash. Emplacement pour cartes mémoire numériques L'emplacement pour cartes mémoire numériques permet d'utiliser des cartes provenant d'appareils photo numériques et autres formes d'équipement informatique portables. (Cette fonction est disponible sur certains modèles.) Voyant de l'emplacement pour cartes mémoire numériques Ce voyant s'allume lorsque l'ordinateur accède à la carte mémoire numérique. (Cette fonction est disponible sur certains modèles.) Port infrarouge Ce port infrarouge est compatible avec les normes FIR de l’IrDA. Il permet des transferts de données à 4 Mbps avec des périphériques compatibles IrDA 1.1. (Cette fonction est disponible sur certains modèles.) Commutation sur communication sans fil Le commutateur de communication sans fil permet d’activer les fonctions de réseau sans fil. Le voyant Communication sans fil s’allume pour indiquer que les communications sans fil sont actives. (Cette fonction est disponible sur certains modèles.) Voyant de communication sans fil Indique si le LAN sans fil est actif ou non. (Cette fonction est disponible sur certains modèles.) Port USB Le port USB, 2.0 et 1.1, active les périphériques compatibles USB (tels qu'un clavier, une souris, des disques durs, des scanners et des imprimantes) à connecter à l'ordinateur. Manuel de l'utilisateur 2-3 Présentation Port i.link (IEEE1394) Connectez un périphérique externe, tel qu'un caméscope numérique à ce port pour bénéficier d'un transfert à haut débit. Ceci ne s'applique qu'au modèle compatible i.LINK. Cette fonction n’est disponible que sur les modèles disposant d’un port i.LINK. Fente d’aération Les ouvertures de ventilation évitent la surchauffe de l'unité centrale. Afin d’éviter la surchauffe de l’UC, n’obstruez pas les grilles d’aération du ventilateur. Vue arrière L’illustration ci-dessous présente l'arrière de l’ordinateur. 1 1. 2. 3. 4. 2 3 4 Prise de sécurité Prise entrée adaptateur 19 V Port (moniteur) RVB Port Sortie TV 5 5. 6. 7. 8. 6 7 8 Port parallèle Port USB Prise modem Prise LAN Vue arrière de l’ordinateur * Seuls certains modèles sont équipés d'un port parallèle. 2-4 Prise de sécurité Un câble de sécurité peut être attaché à ce port. Le câble (en option) peut ensuite être attaché à un bureau ou tout autre objet volumineux pour prévenir les vols. Prise entrée adaptateur 19 V La prise Entrée adaptateur 15 V permet de brancher le cordon de l'adaptateur secteur. Port (moniteur) RVB Ce port à 15 broches permet de connecter un écran externe à l’ordinateur. Port Sortie TV Ce port permet de connecter un câble S-video 4 broches pour transférer des signaux NTSC ou PAL. Manuel de l'utilisateur Présentation Port parallèle Utilisez ce port à 25 broches pour connecter une imprimante ou tout autre périphérique parallèle. Ce port est compatible avec la norme ECP (Extended Capabilities Port - port aux capacités étendues). Ports USB Le port USB, 2.0 et 1.1, active les périphériques compatibles USB (tels qu'un clavier, une souris, des disques durs, des scanners et des imprimantes) à connecter à l'ordinateur. Prise RJ11 Dans les zones où un modem interne a été installé comme équipement standard, une prise RJ11 permet d'utiliser un câble modulaire pour connecter le modem directement à une ligne téléphonique. Prise LAN Cette prise permet de raccorder l'ordinateur à un réseau local. L'adaptateur intègre la prise en charge des LAN Ethernet (10 mégabits par seconde, 10BASE-T) et des LAN Fast Ethernet (100 mégabits par seconde, 100BASE-TX). Deux voyants sont intégrés dans la prise du port pour indiquer le statut du LAN. Vue de dessous L'illustration suivante présente l'ordinateur vu de dessous. Assurez-vous que l'écran est fermé avant de retourner votre ordinateur. 1 2 3 4 1. Batterie principale 2. Connecteur d’extension de la mémoire 3. Verrou du loquet de la batterie 4. Verrou de la batterie Ordinateur vu de dessous Manuel de l'utilisateur 2-5 Présentation Batterie principale La batterie principale alimente l’ordinateur lorsque l’adaptateur secteur n’est pas connecté. Pour plus d’informations sur les voyants et l’utilisation de la batterie, reportez-vous au chapitre 6, Alimentation et modes de mise sous tension. Connecteur d’extension de la mémoire Utilisez cette prise pour installer un module mémoire et accroître la mémoire de votre ordinateur. Reportez-vous à la section Extensions mémoire du chapitre 8, Périphériques optionnels. Verrou du loquet de la batterie Faites glisser ce loquet pour pouvoir enlever la batterie. Cette opération n'est pas possible si le verrou est en place. Verrou de la batterie Lorsque vous placez ce verrou en position verrouillée, la batterie principale ne peut pas être dégagée même si vous avez placé le loquet en position ouverte. Vue avant avec écran ouvert L’illustration suivante présente la partie avant de l’ordinateur, écran ouvert. Pour ouvrir l'écran, faites glisser le loquet situé sur la partie avant de l'ordinateur, puis soulevez. Choisissez l'angle qui vous convient le mieux. 2-6 Manuel de l'utilisateur Présentation 1 2 3 4 5 6 8 7 10 9 8 1. 2. 3. 4. 5. Ecran Bouton d'alimentation Bouton CD/DVD* Lecture / Pause Arrêt 6. Suivant 7. Précédent 8. Haut-parleurs gauche et droit 9. Touch Pad 10. Boutons de contrôle de Touch Pad Vue avant avec l’écran ouvert * Cette fonction est disponible sur certains modèles. Ecran L’écran interne à cristaux liquides permet d’afficher du texte et des images à forts contrastes à une résolution pouvant atteindre 2 048x1 536 pixels. Reportez-vous à la section de l’annexe B pour plus de détails. Lorsque l’ordinateur fonctionne sur secteur, l’image peut sembler plus lumineuse que lorsqu’il fonctionne sur batterie. Cette fonction a pour but de prolonger l’autonomie de la batterie. Pour prolonger la durée de vie de l’écran, activez un économiseur d’écran. Manuel de l'utilisateur 2-7 Présentation Bouton d’alimentation Ce bouton permet de mettre l’ordinateur sous tension et hors tension. Le bouton d'alimentation comporte un voyant qui devient bleu lorsque le système est sous tension. Bouton CD/DVD Appuyez sur ce bouton pour lancer le lecteur Express Media Player lorsqu'il est inactif. Lorsque Express Media Player est actif, le voyant d'alimentation s'allume et le bouton audio est activé. Ce bouton n'a aucune action lorsque le lecteur Express Media Player est lancé. Enfin, le fait d'appuyer sur ce bouton lorsque l'ordinateur est sous tension ou en veille, Windows Media® Player/WinDVD démarre. (Cette fonction est disponible sur certains modèles.) Lorsque vous utilisez Express Media Player (cette fonction est disponible sur certains modèles), associez de nouveau le bouton CD/DVD à « CD/DVD » dans les propriétés de TOSHIBA Controls. Lecture/pause Appuyez sur ce bouton pour lire un CD audio, un film sur DVD ou des fichiers audio numériques. Ce bouton sert également de bouton Pause. Arrêt Arrête la lecture de CD, DVD ou fichiers audio numériques. Suivant Passe aux pistes suivantes. Reportez-vous au chapitre 4, Concepts de base, pour plus de détails. Précédent Passe aux pistes précédentes. Reportez-vous au chapitre 4, Concepts de base, pour plus de détails. Si vous sélectionnez Lecture aléatoire ou Mélanger à partir du Lecteur Windows® Média, la sélection de Reculer ou Avancer effectue une sélection aléatoire. 2-8 Haut-parleurs gauche et droit Les haut-parleurs audio. TouchPad Un périphérique de pointage, situé au centre du repose-mains, est utilisé pour contrôler les mouvements du pointeur à l’écran. Reportez-vous à Utilisation de Touch Pad dans le chapitre 4, Concepts de base. Boutons de contrôle de TouchPad Situés au-dessous de Touch Pad, les boutons de contrôle permettent de choisir des commandes dans des menus ou de manipuler du texte et des images avec le pointeur. Manuel de l'utilisateur Présentation Voyants d'état du système Les illustrations suivantes présentent les différents voyants système en fonction de leur signification. 1 2 1. Voyant de disque dur 2. Voyant lecteur de disques optiques Voyant de disque dur Le voyant Disque dur indique que le disque dur est en cours d’utilisation. Ce voyant s’allume lorsque l’ordinateur exécute un programme, ouvre un fichier ou effectue toute autre fonction impliquant le disque dur. Voyant lecteur de disques optiques Manuel de l'utilisateur Ce voyant s'allume lorsque le lecteur optique est en cours d'utilisation. 2-9 Présentation Voyants du clavier Mode curseur Mode curseur Mode numérique CapsLock Lorsque le voyant mode curseur est vert, vous pouvez utiliser le pavé numérique (touches avec caractères en gris clair) pour contrôler le curseur. Reportez-vous à la section Bloc numérique intégré du chapitre 5, Le Clavier. Mode numérique Lorsque le voyant mode numérique est vert, vous pouvez utiliser le pavé numérique (touches avec caractères en gris clair) pour entrer des chiffres. Reportez-vous à la section Bloc numérique intégré du chapitre 5, Le Clavier. Verrouillage MAJ Le voyant Verrouillage en majuscules s’allume lorsque vous appuyez sur la touche Caps Lock. Lorsque ce témoin est allumé, les différentes touches alphabétiques renvoient une lettre majuscule. Lecteur de disques optiques Un des lecteurs pour supports optiques est installé sur l'ordinateur : lecteur de CD-RW/ DVD-ROM ou DVD Super Multi (support à simple ou double couche, selon la configuration de l'ordinateur). Un contrôleur d'interface ATAPI est utilisé pour l'exploitation du CD/DVD-ROM. Lorsque l’ordinateur lit un disque, un voyant est allumé sur le lecteur. Codes de zone pour lecteurs de DVD et supports Les lecteurs disques optiques et leurs supports sont fabriqués en fonction des normes de six zones de vente. Lorsque vous achetez un DVD vidéo, assurez-vous que ce dernier est compatible avec votre lecteur. Code 2-10 Zone 1 Canada, Etats-Unis 2 Japon, Europe, Afrique du Sud, Moyen-Orient 3 Asie du Sud-Est, Extrême-Orient 4 Australie, Nouvelle-Zélande, Iles du Pacifique, Amérique Centrale, Amérique du Sud, Caraïbes 5 Russie, Sous-continent Indien, Afrique, Corée du Nord, Mongolie 6 Chine Manuel de l'utilisateur Présentation Disques enregistrables Cette section décrit les types de disques inscriptibles. Vérifiez les caractéristiques techniques de votre lecteur pour savoir sur quels types de disques il peut graver. Utilisez Record Now! pour écrire sur des CD. Reportez-vous au chapitre 4, Concepts de base, pour plus de détails. CD ■ Les disques CD-R ne peuvent être gravés qu'une seule fois. Les données ainsi gravées ne peuvent plus être ni effacées ni modifiées. ■ Les CD-RW peuvent être gravés plusieurs fois. Utilisez des disques multi-vitesses de 1x, 2x ou 4x ou des disques grande vitesse de 4x à 10x. La vitesse d'écriture maximale des CD-RW très grande vitesse est de 24x. DVD ■ Les disques DVD-R et DVD+R ne peuvent être gravés qu’une seule fois. Les données ainsi gravées ne peuvent plus être ni effacées ni modifiées. ■ Les DVD-RW, DVD+RW et DVD-RAM peuvent être enregistrés plusieurs fois. Lecteur de CD-RW/lecteur de DVD-ROM Un lecteur de CD-RW/DVD-ROM intégré permet d'enregistrer des données sur des CD et de lire des disques de 12 ou 8 cm sans adaptateur. La vitesse de lecture est plus lente au centre qu’à la périphérie du disque. DVD 8x en lecture (maximum) CD 24x en lecture (maximum) CD-R 24x en écriture (maximum) CD-RW 24x en écriture (maximum, support grande vitesse) Manuel de l'utilisateur 2-11 Présentation Lecteur de DVD Super Multi avec support d'enregistrement double couche Le lecteur mixte intégré de DVD Super Multi permet d'enregistrer des données sur des disques réinscriptibles et de lire des disques de 12 ou 8cm sans adaptateur. La vitesse de lecture est plus lente au centre qu’à la périphérie du disque. DVD 8x en lecture (maximum) DVD-R 8x en écriture (maximum) DVD-RW 4x en écriture (maximum) DVD+R 8x en écriture (maximum) DVD+RW 4x en écriture (maximum) DVD-RAM 3x en écriture (maximum) CD 24x en lecture (maximum) CD-R 24x en écriture (maximum) CD-RW 10x en écriture (maximum, support grande vitesse) DVD+R (DL) 2,4x en écriture (maximum) Ce lecteur ne permet pas d'utiliser des disques dont la vitesse d'écriture dépasse 8x (DVD-R, DVD+R avec couche unique), 4x (DVD-RW, DVD+RW), 3x (DVD-RAM), ultra rapide+(CD-RW) ou ultra rapide (CD-RW). Lecteur de DVD Super Multi Le lecteur mixte intégré de DVD Super Multi permet d'enregistrer des données sur des CD/DVD réinscriptibles et de lire des CD/DVD de 12 ou 8cm sans adaptateur. La vitesse de lecture est plus lente au centre qu’à la périphérie du disque. DVD 8x en lecture (maximum) DVD-R 8x en écriture (maximum) DVD-RW 4x en écriture (maximum) DVD+R 8x en écriture (maximum) DVD+RW 4x en écriture (maximum) DVD-RAM 3x en écriture (maximum) CD 24x en lecture (maximum) CD-R 24x en écriture (maximum) CD-RW 10x en écriture (maximum, support grande vitesse) Ce lecteur ne permet pas d'utiliser des disques dont la vitesse d'écriture dépasse 8x (DVD-R, DVD+R avec couche unique), 4x (DVD-RW, DVD+RW), 3x (DVD-RAM), ultra rapide+(CD-RW) ou ultra rapide (CD-RW). 2-12 Manuel de l'utilisateur Présentation Adaptateur secteur L'adaptateur secteur convertit le courant alternatif en courant continu et permet ainsi de réduire la tension fournie à l'ordinateur. Il tolère toutes les tensions comprises entre 100 et 240 volts, ainsi que toutes les fréquences comprises entre 50 et 60 hertz, ce qui permet de l'utiliser dans presque tous les pays/zones. Pour recharger la batterie, il suffit de connecter l’adaptateur à une prise et à l’ordinateur. Reportez-vous au chapitre 6, Alimentation et modes de mise sous tension pour plus d’informations. Adaptateur secteur L’utilisation d’un autre adaptateur risque d’endommager votre ordinateur. TOSHIBA ne peut pas être tenu pour responsable dans ce cas. La tension nominale de l’adaptateur est de 19 volts CC. Utilisez uniquement l'adaptateur secteur livré avec l'ordinateur ou un adaptateur agréé par TOSHIBA. Manuel de l'utilisateur 2-13 Présentation 2-14 Manuel de l'utilisateur TOSHIBA Série M40X Chapitre 3 Mise en route Vous trouverez dans ce chapitre toutes les informations de base permettant de commencer à travailler avec votre ordinateur. Les sujets suivants sont traités : ■ Aménagement de votre espace de travail, pour votre santé et votre sécurité ; Assurez-vous d'avoir pris connaissance des Instructions de sécurité & confort d’utilisation. Ce guide fait partie de la documentation de votre ordinateur et regroupe les précautions d'utilisation de base. ■ ■ ■ ■ ■ ■ ■ Connexion de l’adaptateur secteur ; Ouverture de l'écran Mise sous tension Tout premier lancement Mise hors tension Redémarrage de l'ordinateur Restauration des logiciels d’origine avec le disque de restauration. Tous les utilisateurs doivent lire la section Premier démarrage, qui indique la procédure à suivre lors de la première utilisation de l'ordinateur. Aménagement de l'espace de travail Il est essentiel d'établir un environnement de travail confortable et ergonomique. En effet, un environnement peu approprié ou encore des habitudes de travail contraignantes peuvent occasionner des douleurs dans les mains, les poignets ou autres articulations. En outre, pour garantir le bon fonctionnement de l’ordinateur, vous devez l’utiliser dans un environnement adéquat. Cette section traite des sujets suivants : ■ Conditions générales ■ Emplacement de l’ordinateur et de ses périphériques ; ■ Position assise et posture ■ Eclairage ■ Habitudes de travail Manuel de l'utilisateur 3-1 Mise en route Conditions générales L'ordinateur a été conçu pour être utilisé dans un environnement qui doit également vous convenir. Lisez les points suivants pour mieux aménager votre espace de travail. ■ Prévoyez un espace suffisant autour de l'ordinateur afin de permettre une bonne ventilation. ■ Branchez le cordon d'alimentation dans une prise à proximité de l'ordinateur et facile d'accès. ■ La température de la pièce doit être comprise entre 5 et 35 °C et l'humidité relative entre 20 et 80 %. ■ Evitez d'installer l'ordinateur dans une pièce sujette à des variations extrêmes de température. ■ Tenez l'ordinateur à l'abri de la poussière, de l'humidité et des rayons directs du soleil. ■ Eloignez l'ordinateur de toute source de chaleur, telle qu'un radiateur électrique. ■ N'utilisez pas l'ordinateur à proximité de liquides ou de produits chimiques corrosifs. ■ Certains composants de l’ordinateur, en particulier les supports de stockage des données, peuvent être endommagés par des objets aimantés. Ne placez pas l'ordinateur à proximité d'objets magnétiques et n'approchez pas d'objets magnétiques trop près de l'ordinateur. Faites particulièrement attention aux objets (par exemple, les haut-parleurs) qui génèrent des champs magnétiques élevés lorsqu'ils fonctionnent. En outre, prenez garde aux objets métalliques (un bracelet, par exemple) qui peuvent avoir été exposés accidentellement à un champ magnétique. ■ N'utilisez pas l'ordinateur à proximité d'un téléphone portable. ■ Prévoyez un espace suffisant autour de l'ordinateur pour le fonctionnement du ventilateur. Assurez-vous qu’il n’y a aucune obstruction autour des entrées d’air du système et des fentes d’aération. Positionnement de l’ordinateur Installez l'ordinateur et ses périphériques dans un endroit sûr et confortable. ■ Placez l'ordinateur sur une surface plane, à une hauteur et une distance adéquates. L’écran doit se trouver au-dessous du niveau des yeux afin d’éviter toute fatigue oculaire. ■ Placez l'ordinateur devant vous lorsque vous travaillez et prévoyez un espace suffisant sur le bureau pour manipuler les autres périphériques. ■ Laissez de l'espace derrière l'ordinateur afin de pouvoir régler l'inclinaison de l'écran. Inclinez-le de façon à éviter les reflets et à optimiser la lisibilité. ■ Si vous utilisez un porte-copies, placez-le à la même distance et à la même hauteur que l'ordinateur. 3-2 Manuel de l'utilisateur Mise en route Position assise et posture Vous pouvez diminuer les tensions physiques en réglant la hauteur de votre chaise par rapport à l'ordinateur et au clavier, ce qui vous assurera une position assise adéquate. au-dessous du niveau des yeux Angles à 90° Repose-pied Position de travail et emplacement de l'ordinateur ■ Réglez la hauteur de votre chaise de façon à ce que le clavier se trouve au niveau de vos coudes ou légèrement au-dessous. Vous devez pouvoir saisir des données au clavier tout en relâchant vos épaules. ■ Vos genoux doivent être légèrement au-dessus de vos hanches. Au besoin, utilisez un repose-pied pour élever le niveau de vos genoux et réduire ainsi toute tension à l'arrière des cuisses. ■ Réglez le dossier de votre chaise afin qu'il soutienne la partie inférieure de votre colonne vertébrale. ■ Tenez-vous droit : les genoux, les hanches et les coudes doivent former un angle de 90° environ pendant que vous travaillez. Evitez de vous pencher vers l'avant ou vers l'arrière de manière excessive. Eclairage Un éclairage convenable améliore la lisibilité de l’écran et réduit les efforts visuels. ■ Placez l'ordinateur de façon à éviter les reflets. Protégez-vous de la lumière du jour à l'aide de vitres teintées, de stores, etc. ■ Evitez de placer l'ordinateur en face d'une source de lumière qui pourrait vous éblouir. ■ Utilisez de préférence un éclairage doux et indirect. Utilisez une lampe pour éclairer vos documents ou votre bureau mais veillez à ce qu'elle ne se reflète pas sur l'écran et qu'elle ne vous éblouisse pas. Manuel de l'utilisateur 3-3 Mise en route Habitudes de travail Il est recommandé de varier vos activités afin d'éviter les douleurs ou les problèmes dus à une tension accrue pendant vos sessions de travail. Si possible, essayez de prévoir plusieurs tâches à effectuer au cours de votre journée de travail. Si vous devez utiliser l'ordinateur pendant une période prolongée, interrompez votre travail à intervalles réguliers afin d'accroître votre efficacité en réduisant toute tension. ■ Adoptez une position assise confortable. Les conseils donnés précédemment sur la position de votre chaise et de votre équipement vous permettront de réduire la tension exercée sur vos épaules, votre cou et votre dos. ■ Changez régulièrement de position. ■ Au cours de longues sessions de travail, levez-vous, étirez-vous ou faites quelques exercices. ■ Etirez vos poignets et vos mains à plusieurs reprises au cours de la journée. ■ Eloignez votre regard de l'écran et fixez un objet distant pendant quelques secondes, 30 secondes tous les quarts d'heure, par exemple. ■ Préférez de courtes pauses à intervalles réguliers à de longues interruptions moins fréquentes dans la journée, deux à trois minutes toutes les demi-heures par exemple. ■ N'hésitez pas à faire examiner régulièrement votre vue et à consulter un ophtalmologue en cas de symptômes de tension oculaire. ■ Veuillez vérifier une fois tous les deux mois que les prises et les sorties d’air ne sont pas obstruées (reportez-vous aux sections 2-5 et 2-7). Nettoyez-les si nécessaire. Il existe de nombreux ouvrages traitant de l'ergonomie et des douleurs dues à la tension ou au stress. Pour plus de détails sur ces sujets ou sur les exercices susceptibles de soulager vos mains et poignets, consultez votre libraire. Reportez-vous également aux Manuel des instructions de sécurité. 3-4 Manuel de l'utilisateur Mise en route Connexion de l’adaptateur secteur Branchez l'adaptateur secteur pour recharger la batterie ou pour alimenter l'ordinateur directement à partir du secteur. Vous pouvez ainsi commencer à travailler rapidement, sans devoir attendre la fin du chargement de la batterie. L'adaptateur secteur supporte toutes les tensions comprises entre 100 et 240 V, et les fréquences comprises entre 50 et 60 Hz. Pour plus d’informations sur le chargement de la batterie, reportez-vous au chapitre 6, Alimentation et modes de mise sous tension. L’utilisation d’un autre adaptateur risque d’endommager votre ordinateur. TOSHIBA ne peut pas être tenu pour responsable dans ce cas. La tension nominale de l’adaptateur est de 19 volts CC. 1. Connectez le cordon d’alimentation à l’adaptateur. Connectez le cordon d’alimentation à l’adaptateur. 2. Connectez la prise de sortie en courant continu de l’adaptateur à la prise Entrée adaptateur située à l’arrière de l’ordinateur. Raccordement de l'adaptateur à l'ordinateur 3. Branchez le cordon d’alimentation sur une prise murale. Les voyants Batterie et Entrée adaptateur situés à l’avant de l’ordinateur sont allumés. Manuel de l'utilisateur 3-5 Mise en route Ouverture de l'écran Réglez la position de l'écran pour obtenir un affichage net. 1. Faites glisser le loquet de l’écran, situé à l’avant de l’ordinateur, vers la droite. Ouverture de l'écran 2. Relevez l’écran et réglez l’angle de lecture. Evitez les mouvements brusques lors de l'ouverture et de la fermeture de l'écran. Vous risqueriez d'endommager l'ordinateur. Mise sous tension Cette section explique comment mettre l'ordinateur sous tension. Après avoir mis l'ordinateur sous tension pour la première fois, ne l'éteignez pas avant d'avoir configuré le système d'exploitation. Reportez-vous à la section Première mise en service dans ce chapitre. 1. Lorsque le lecteur de disquettes USB est connecté, assurez-vous qu’il est vide. Si une disquette est présente dans le lecteur, appuyez sur le bouton d’éjection pour la retirer. 2. Ouvrez le panneau de l’écran. 3. Appuyez sur le bouton de mise sous tension et relâchez-le. 3-6 Manuel de l'utilisateur Mise en route Mise sous tension Tout premier lancement Lorsque vous mettez l’ordinateur sous tension pour la première fois, l’écran de démarrage de Microsoft® Windows XP est affiché. Suivez les instructions affichées pour chaque écran. Il est possible de cliquer sur le bouton Précédent pendant la procédure d’installation pour changer certains paramètres. Lisez attentivement l’écran Contrat de licence utilisateur final (CLUF). Mise hors tension Vous disposez des modes de mise hors tension suivants : Arrêter (Démarrage), Veille prolongée ou Veille. Commande Arrêter (mode Démarrage) Lorsque vous mettez l’ordinateur hors tension avec la commande Arrêter, le système d’exploitation n’enregistre pas l’environnement de travail et applique sa propre procédure d’arrêt. 1. Si vous avez entré des données, enregistrez-les sur le disque dur ou une disquette. 2. Assurez-vous que toute activité a cessé puis retirez la disquette ou le disque optique. Manuel de l'utilisateur 3-7 Mise en route Assurez-vous que les voyants Disque dur intégré et Lecteur de disques optiques sont éteints. Si vous mettez l'ordinateur hors tension lors d'un accès au disque, vous risquez de perdre des données ou d'endommager le disque. 3. Cliquez sur Démarrer, puis sur Arrêter. Dans la fenêtre Arrêt de l'ordinateur, cliquez sur Arrêter. 4. Mettez hors tension les périphériques raccordés. Ne remettez pas l'ordinateur ou ses périphériques immédiatement sous tension. Attendez un instant afin que les condensateurs aient le temps de se décharger. Mode Veille prolongée La fonction Veille prolongée enregistre le contenu de la mémoire sur le disque dur lorsque l'ordinateur est hors tension. Lorsque l'ordinateur est remis sous tension, l'état précédent est restauré. La fonction Veille prolongée n'enregistre pas l'état des périphériques. 1. Lorsque vous activez le mode Veille prolongée, l'ordinateur enregistre le contenu de la mémoire sur le disque dur. Les données sont perdues si vous retirez la batterie ou déconnectez l’adaptateur secteur avant d’avoir enregistré vos données. Attendez que le voyant Disque dur intégré soit éteint. 2. N'installez ou ne retirez pas de module mémoire lorsque l'ordinateur est en mode Veille prolongée. Sinon, vous perdrez les données non enregistrées. Avantages du mode Veille prolongée La fonction Veille prolongée présente les avantages suivants : ■ Enregistre les données sur le disque dur lorsque l'ordinateur s'arrête automatiquement du fait d'un niveau de batterie insuffisant. Pour arrêter l’ordinateur en mode Veille prolongée, cette fonction doit avoir été activée en deux points à partir de l’utilitaire Options d'alimentation : onglet Veille prolongée et Economie TOSHIBA : onglet Configuration de base. Sinon, l'ordinateur est arrêté en mode Veille. Si le niveau de la batterie devient insuffisant alors que l’ordinateur est en mode Veille, les données figurant en mémoire vive seront perdues. ■ Vous pouvez rétablir votre environnement de travail immédiatement après avoir redémarré l'ordinateur. ■ Economise l'énergie en arrêtant le système lorsque l'ordinateur ne reçoit aucune entrée pendant la période spécifiée pour la fonction Veille prolongée. ■ Vous pouvez utiliser la fonction de mise hors tension à la fermeture de l'écran. 3-8 Manuel de l'utilisateur Mise en route Démarrage du mode veille prolongée Vous pouvez également activer le mode Veille prolongée en appuyant sur Fn + F4. Reportez-vous au chapitre 5, Le clavier, pour plus de détails. Pour entrer en mode Veille prolongée, procédez comme suit : 1. Cliquez sur Démarrer. 2. Sélectionnez Arrêter. 3. La boîte de dialogue Arrêter l'ordinateur s'affiche. Veille prolongée n'est pas affiché à ce stade. 4. Appuyez sur la touche Maj. L'élément Mettre en veille devient Veille prolongée. 5. Sélectionnez Veille prolongée. Mise en veille prolongée automatique L'ordinateur entre automatiquement en mode Veille prolongée lorsque vous cliquez sur le bouton d'alimentation, puis fermez l'écran. Commencez cependant par sélectionner les options suivantes : 1. Ouvrez le Panneau de configuration. 2. Ouvrez Performances et maintenance, puis exécutez l’utilitaire Options d'alimentation. 3. Sélectionnez l’onglet Veille prolongée. 4. Sélectionnez Veille prolongée, puis cliquez sur OK. 5. Activez Economie Toshiba. 6. Ouvrez la boîte de dialogue Action de configuration. 7. Sélectionnez les paramètres voulus pour Lorsque j'appuie sur le bouton d'alimentation et Lorsque je ferme l'écran de l’ordinateur portable. 8. Cliquez sur le bouton OK. Données enregistrées en mode Veille prolongée Lorsque vous arrêtez l’ordinateur en mode Veille prolongée, il enregistre les données relatives à l’environnement sur le disque dur avant de poursuivre la procédure d’arrêt. Pendant cette opération, le voyant Disque dur intégré reste allumé. Une fois les données enregistrées et l'ordinateur hors tension, mettez hors tension les périphériques éventuellement raccordés à l'ordinateur. Ne remettez pas l'ordinateur ou ses périphériques immédiatement sous tension. Attendez un instant afin que les condensateurs aient le temps de se décharger. Manuel de l'utilisateur 3-9 Mise en route Mode Veille En mode Veille, le système reste alimenté, mais le processeur et tous les autres périphériques sont placés en mode d’économie d’énergie. ■ Lorsque l’ordinateur reste inutilisé pendant 30 minutes, ce qui inclut la réception de messages, de 15 à 30 minutes environ lorsque l’adaptateur secteur est connecté, l’ordinateur active automatiquement le mode Veille (valeur par défaut de l’utilitaire Economie Toshiba). ■ Pour restaurer l’affichage normal, appuyez sur le bouton d’alimentation. ■ Si une application réseau est active au moment où l’ordinateur se met automatiquement en veille, elle ne sera pas obligatoirement restaurée au réveil du système. ■ Pour empêcher l’ordinateur de passer automatiquement en mode Veille, désactivez l’option Veille de l’Utilitaire Economie TOSHIBA. Ceci annule toutefois la conformité Energy Star de l’ordinateur. Consigne pour la mise en veille ■ Avant d'activer le mode Veille, enregistrez vos données. ■ N’enlevez ou n’ajoutez pas de composants mémoire ou d’ alimentation : ■ Ne retirez ou n’installez pas de module mémoire. Sinon, l'ordinateur ou le module risquent d'être endommagés. ■ N’enlevez pas la batterie. Dans toutes les situations décrites ci-dessus, la configuration de mise en veille ne sera pas enregistrée. ■ Si vous transportez l'ordinateur dans un avion ou dans un hôpital, arrêtez-le en mode Veille prolongée ou avec la commande Arrêter pour éviter les risques d'interférences. Avantages du mode Veille La fonction Veille présente les avantages suivants : ■ Restaure l'environnement de travail plus rapidement que le mode Veille prolongée. ■ Economise l'énergie en arrêtant le système lorsque l'ordinateur ne reçoit aucune entrée pendant la période spécifiée. ■ Vous pouvez utiliser la fonction de mise hors tension à la fermeture de l'écran. 3-10 Manuel de l'utilisateur Mise en route Mise en veille Vous pouvez également activer le mode Veille en appuyant sur Fn + F3. Reportez-vous au chapitre 5, Le clavier, pour plus de détails. Le mode Veille peut être activé de trois façons : 1. Cliquez sur Démarrer, puis cliquez sur Arrêter et sur Mettre en veille. 2. Fermez l'écran. Cette fonction doit avoir été activée au préalable. Reportez-vous à l'onglet Configurer les actions de l'utilitaire Economie TOSHIBA décrit dans le Panneau de configuration. 3. Appuyez sur le bouton d'alimentation. Cette fonction doit avoir été activée au préalable. Reportez-vous à l'onglet Configurer les actions de l'utilitaire Economie TOSHIBA décrit dans le Panneau de configuration. Ainsi, lorsque vous redémarrez l'ordinateur, vous pouvez reprendre votre travail là où vous l'aviez laissé. ■ Lorsque le mode Veille est actif, le voyant Alimentation est orange. ■ Si l'ordinateur est alimenté par la batterie, augmentez son autonomie en utilisant le mode Veille. Le mode Veille consomme d’avantage d'énergie que les autres modes d’économie d'énergie. Restrictions d'utilisation du mode Veille Le mode Veille est incompatible avec les conditions suivantes : ■ L'alimentation est rétablie immédiatement après l'arrêt. ■ Les circuits mémoire sont exposés à de l'électricité statique ou du bruit électrique. Redémarrage de l'ordinateur Dans certaines conditions, il peut être nécessaire de redémarrer l'ordinateur. Il s'agit, entre autres, des cas suivants : ■ Vous changez certains paramètres du système. ■ Une erreur se produit et l'ordinateur refuse toute entrée. Trois méthodes permettent de redémarrer l'ordinateur : 1. Sélectionnez Redémarrer l’ordinateur dans la fenêtre Arrêt de Windows. 2. Si l’ordinateur est déjà sous tension, appuyez sur Ctrl + Alt + Del. 3. Appuyez une première fois sur le bouton d’alimentation pour arrêter l’ordinateur, puis une deuxième pour le rédémarrer. Appliquez uniquement l'étape 3 lorsque l’ordinateur est bloqué ou a subi un arrêt forcé. L’étape 3 ne doit être appliquée qu’en dernier recours. Sinon, vous risquez de perdre les données non enregistrées sur le disque dur ou d'endommager des fichiers essentiels. Manuel de l'utilisateur 3-11 Mise en route Restauration des logiciels préinstallés à partir du support de restauration Si les fichiers préinstallés sont corrompus, vous devez les réinstaller à partir du support de restauration produit. Marche à suivre pour restaurer l'ensemble du système et des logiciels. Utilisez le CD de restauration d'Express Media Player pour restaurer ce programme avant d'installer de nouveau Windows®. (Selon la configuration) Restauration de l’ensemble du système Si les fichiers préinstallés sont endommagés, restaurez- les à partir du CD d restauration d'Express Media Player et du CD de restauration Toshiba. Seuls certains modèles disposent d'Express Media Player. Dans ce cas, reportez-vous à la procédure « Restauration du système d'exploitation » décrite plus bas. Restauration d'Express Media Player Pour restaurer Express Media Player, suivez la procédure ci-après. 1. Placez le CD de restauration Express Media Player dans le lecteur de disques optiques et mettez l'ordinateur hors tension. 2. Maintenez la touche F12 enfoncée, puis remettez l'ordinateur sous tension. Quand le menu de démarrage apparaît, relâchez la touche F12. 3. Utilisez les touches de contrôle du curseur pour sélectionner le lecteur de CD/DVD dans le menu de démarrage. 4. Suivez les instructions qui s'affichent à l'écran et sélectionnez « Overwrite Installation » (Remplacer l'installation) avec les touches directionnelles afin de procéder à la restauration. Lorsque vous sélectionnez l'option « Delete all partitions » (Supprimer toutes les partitions), le disque dur est formaté et par conséquent, toutes les données sont effacées irrémédiablement. Restauration du système d'exploitation. Pour restaurer l’ensemble du système et des logiciels, veuillez suivre les instructions ci-dessous. Lorsque vous réinstallez le système d'exploitation Windows®, le disque dur est formaté et par conséquent, toutes les données sont effacées irrémédiablement. 3-12 Manuel de l'utilisateur Mise en route 1. Placez le CD-ROM de restauration dans le lecteur puis mettez l’ordinateur hors tension. 2. Mettez l’ordinateur sous tension et lorsque le logo In Touch with Tomorrow TOSHIBA s’affiche, appuyez sur la touche F12. Le menu de démarrage s’affiche. 3. Utilisez les touches de contrôle du curseur pour sélectionner le lecteur de CD/DVD-ROM dans le menu. 4. Suivez les instructions qui s'affichent à l'écran. 5. Seuls les logiciels standard peuvent être restaurés avec le CD-ROM de restauration. Réinstallez les programmes supplémentaires (par exemple Works, DVD Player, Jeux, etc.) à partir des autres disques fournis. Restauration des utilitaires et des pilotes TOSHIBA Si Windows fonctionne correctement, les pilotes ou applications peuvent être restaurés séparément. Le dossier Outils et utilitaires TOSHIBA (C:\TOOLSCD) contient les applications et les pilotes logiciels livrés avec votre ordinateur. Si vos pilotes système ou vos applications ont été endommagées, vous pouvez installer de nouveau la plupart des composants à partir de ce dossier. Créez une copie du dossier sur un support externe pour un accès plus pratique. Manuel de l'utilisateur 3-13 Mise en route 3-14 Manuel de l'utilisateur TOSHIBA Série M40X Chapitre 4 Concepts de base Ce chapitre regroupe des informations sur les concepts d’ utilisation de base, ce qui inclut l’utilisation de Touch Pad, des lecteurs de disques optiques, du modem interne, du LAN et du LAN sans fil. Vous y trouverez aussi des conseils sur l’entretien de votre ordinateur et sur son refroidissement. Utilisation de Touch Pad Pour utiliser Touch Pad, faites glisser votre doigt sur sa surface pour déplacer le curseur. 2 1 1. Boutons de contrôle de TouchPad 2. TouchPad Boutons de contrôle de Touch Pad Les deux boutons situés à l'avant du clavier ont les mêmes fonctions que les boutons d'une souris. Appuyez sur le bouton gauche pour choisir un élément dans un menu ou pour manipuler le texte ou les images que vous désignez à l'aide du pointeur de la souris. Appuyez sur le bouton droit pour afficher un menu ou toute autre fonction selon le logiciel que vous utilisez. N'appuyez pas trop fort sur TouchPad et n'utilisez pas d'objet pointu, tel qu'un stylo. Sinon, vous risquez d’endommager sa surface. Manuel de l'utilisateur 4-1 Concepts de base Touch pad dispose des mêmes fonctions qu’une souris à deux boutons et avec une roulette. Pour certaines fonctions, utilisez TouchPad et non pas un bouton de contrôle. Vous pouvez personnaliser les actions du périphérique de pointage dans la section Propriétés de la souris. Ouvrez le Panneau de configuration, sélectionnez l’icône Souris, puis appuyez sur Enter pour ouvrir la fenêtre Propriétés de la souris. Clic : Cliquez avec le bouton de contrôle gauche ou appuyez une fois sur Touch Pad. Double-clic : Cliquez deux fois avec le bouton de contrôle gauche ou appuyez deux fois sur Touch Pad. DéfilementVertical : Déplacez votre doigt vers le haut ou le bas le long du bord droit de TouchPad. Défilementhorizontal : Déplacez votre doigt vers la gauche ou la droite le long du bord inférieur de TouchPad. Utilisation du modem interne Cette section indique comment connecter le modem et le configurer. Reportez-vous à l'aide en ligne de l'ordinateur pour plus de détails. Reportez-vous à l’aide en ligne des logiciels de votre modem. Le modem interne ne prend pas en charge les fonctions vocales décrites dans les fichiers d’aide en ligne. En revanche, toutes les fonctions de transmission de données et de télécopies sont prises en charge. ■ En cas d'orage, débranchez le câble du modem de la prise téléphonique. ■ Ne branchez pas le modem sur une ligne numérique (RNIS). Sinon, il risque d'être endommagé. CONSIGNES DE SECURITE IMPORTANTES Lorsque vous utilisez votre équipement de téléphonie, respectez les précautions élémentaires pour prévenir tout risque d’incendie, d’électrocution et de blessures, incluant ce qui suit : 1. N’utilisez pas ce produit près de l’eau. Près d’un évier, d’une piscine ou de tout autre réservoir ouvert, par exemple. 2. N’utilisez pas le téléphone (sauf les téléphones sans fil) pendant un orage. Sinon, vous vous exposez à un risque minimal de foudroiement. 3. N’utilisez pas votre téléphone pour signaler une fuite de gaz près de cette fuite. 4. Utilisez uniquement le cordon d’alimentation indiqué dans ce manuel. 4-2 Manuel de l'utilisateur Concepts de base Sélection d'une zone La réglementation des télécommunications varie d’un pays/d’une région à l’autre. Assurez-vous que les paramètres de votre modem respectent les règlements du pays d’utilisation. 1. Ouvrez l'application Code modem. Elle est accessible à partir du menu Programmes, sous TOSHIBA > Réseau. N'utilisez pas la fonction de sélection du pays ou de la zone figurant dans la fenêtre Propriétés de modem, accessible à partir du Panneau de configuration. En effet, cette procédure n'est pas reconnue par le système. 2. L'icône de l'utilitaire de sélection de zone est alors affichée dans la barre des tâches de Windows. 3. Cliquez sur l'icône avec le bouton gauche de la souris pour afficher la liste des zones où le modem est pris en charge. Un sous-menu contenant des informations sur l’emplacement d’appel est également affiché. La zone et l'emplacement d'appel utilisés sont sélectionnés. 4. Sélectionnez une zone dans la liste ou un emplacement dans le sous-menu. ■ Cliquez sur une zone pour la sélectionner. Le nouvel emplacement est défini automatiquement. ■ Lorsque vous sélectionnez un emplacement, la zone correspondante est sélectionnée automatiquement et ses paramètres s’appliquent. Menu Propriétés Cliquez sur l'icône avec le bouton droit de la souris pour afficher le menu propriétés. Paramètres Activez ou désactivez les paramètres suivants : Mode AutoRun L’utilitaire de sélection de la zone est activé automatiquement lorsque vous démarrez le système d’exploitation. Ouvrir boîte de dialogue Propriétés de numérotation après la sélection de la zone La boîte de dialogue Propriétés de numérotation est affichée automatiquement après la sélection de la zone. Liste d’emplacements Un sous-menu affiche les emplacements disponibles. Ouvrir la boîte de dialogue, si le code du modem et de l'emplacement ne correspondent pas Une boîte de dialogue d'avertissement est affichée si les paramètres de la zone et de l'emplacement ne correspondent pas. Manuel de l'utilisateur 4-3 Concepts de base Sélection du modem Lorsque l'ordinateur ne reconnaît pas le modem, une boîte de dialogue s'affiche. Sélectionnez le port COM utilisé par votre modem. Propriétés de numérotation Sélectionnez cet élément pour afficher les propriétés de numérotation. Lorsque vous utilisez votre ordinateur au Japon, les règlements techniques du Telecommunications Business Law stipulent que vous devez sélectionner le mode Japon. Au Japon, il est illégal d'utiliser un modem qui utilise un autre mode. Connexion Marche à suivre pour raccorder le câble du modem : ■ En cas d'orage, débranchez le câble du modem de la prise téléphonique. ■ Ne branchez pas le modem sur une ligne numérique (RNIS). Sinon, il risque d'être endommagé. 1. Raccordez une extrémité du câble modulaire au connecteur modem. 2. Branchez l’autre extrémité sur la prise téléphonique. Branchement du modem interne Ne tirez pas sur le câble et ne déplacez pas l'ordinateur lorsque le câble est branché. Lorsqu’un périphérique de stockage, tel qu’un lecteur de DVD-ROM ou un disque dur, est connecté à une carte PC de 16 bits, les communications risquent de se ralentir ou de s'interrompre. Si la vitesse de transmission du modem paraît trop lente ou est interrompue, assurez-vous que le processeur fonctionne à sa vitesse maximum à l'aide de l'utilitaire Economie TOSHIBA. Débranchement Marche à suivre pour débrancher le câble du modem : 1. Retirez le connecteur de la prise téléphonique. 2. Débranchez le câble de l'ordinateur de la même manière. 4-4 Manuel de l'utilisateur Concepts de base LAN L’ordinateur est équipé d'un circuit LAN qui prend en charge Ethernet LAN (10 mégabits par seconde, 10BASE-T) de façon standard et Fast Ethernet LAN (100 mégabits par seconde, 100BASE-TX). Cette section indique comment se connecter à un LAN ou s'en déconnecter. N’installez ou ne retirez pas de module mémoire en option lorsque la fonction Wake-up on LAN est active. L’ordinateur doit être connecté au secteur pour utiliser la fonction Wake-up on LAN. Ne débranchez pas l’adaptateur si vous utilisez cette fonction. Branchement du câble réseau L'ordinateur doit être configuré correctement avant d'être branché sur un réseau local. L’utilisation des paramètres par défaut de l’ordinateur lors de la connexion à un réseau risque de provoquer un dysfonctionnement de ce dernier. Consultez votre administrateur réseau pour les procédures de configuration. Si vous utilisez un LAN Fast Ethernet (100 mégabits par seconde, 100BASE-TX), utilisez un câble CAT5. N'utilisez pas de câble CAT3. Si vous utilisez un LAN Ethernet (10 mégabits par seconde, 10BASE-T), utilisez indifféremment un câble CAT5 ou CAT3. Marche à suivre pour brancher le câble réseau : 1. Mettez l'ordinateur, ainsi que ses périphériques, hors tension. 2. Insérez l'une des extrémités du câble dans la prise LAN. Appuyez doucement jusqu'à ce que vous sentiez un déclic. Branchement du câble réseau 3. Branchez l'autre extrémité du câble sur un concentrateur LAN. Consultez votre administrateur réseau avant de brancher le câble sur un concentrateur. Déconnexion du câble réseau Marche à suivre pour débrancher le câble réseau : 1. Pincez le levier du connecteur de la prise LAN de l’ordinateur, puis tirez sur ce dernier. 2. Débranchez le câble du concentrateur LAN en appuyant sur le petit levier en plastique. Consultez votre administrateur réseau avant de débrancher le câble d'un concentrateur. Manuel de l'utilisateur 4-5 Concepts de base Carte LAN sans fil La fonction LAN sans fil est compatible avec les systèmes LAN conformes à la norme 802.11g. Les fonctions et formats suivants sont pris en charge : ■ Mécanisme de sélection automatique du taux de transmission pour les plages de 54, 11, 5,5, 2 et 1 Mbits/s. ■ Chiffrement de données AES (Advanced Encryption Standard), basé sur l’algorithme de chiffrement à 128 bits. La fonction Wake-up on LAN n'est pas compatible avec le LAN sans fil. ■ ■ ■ ■ Sélection du canal (5 et 2,4 GHz). Itinérance sur des canaux multiples Gestion de l'alimentation de la carte. Chiffrement de données WEP (Wired Equivalent Privacy). La fonction Wake-up on LAN n'est pas compatible avec les réseaux sans fil. Responsabilité relatives au LAN sans fil La vitesse de transmission sur le réseau sans fil et la portée de ce réseau dépendent de l'environnement et de ses obstacles électromagnétiques, de la conception et de la configuration des points d'accès et du client, ainsi que des configurations logicielles et matérielles. La vitesse de transmission réelle est inférieure à la vitesse maximum théorique. Pour bénéficier de la fonction Atheros SuperAG™ ou SuperG™, votre client et votre point d'accès doivent prendre en charge la fonction correspondante. Les performances de ces fonctions peuvent varier selon le format des données transmises. Sécurité 1. Veillez à toujours activer la fonction WEP (chiffrement). Sinon l'ordinateur reste exposé à un accès malveillant par l'intermédiaire du réseau sans fil, ce qui risque de déboucher sur le vol ou la perte de données, entre autres. De plus, le titulaire de la connexion Internet est responsable de toutes les activités de navigation, téléchargement (en amont et aval) opérées sur sa connexion. Tout réseau sans fil connecté directement à Internet est une invitation ouverte au piratage de votre compte ISP. Par conséquent, TOSHIBA recommande fortement d’activer la fonction WEP. 2. TOSHIBA ne saurait être tenu responsable du vol de paquets de données rendu possible par l'utilisation d'un LAN sans fil et des dommages qui en découlent. 4-6 Manuel de l'utilisateur Concepts de base Commutateur sur communication sans fil Vous pouvez activer ou désactiver la fonction LAN sans fil avec le commutateur marche/arrêt. Lorsque le commutateur est en position arrêt, aucune communication n'est possible. Faites glisser le commutateur vers l’avant pour l’activer et vers l’arrière pour le désactiver. Assurez-vous que ce commutateur est en position arrêt lorsque vous êtes dans un avion ou un hôpital. Vérifiez le voyant. Lorsqu'il est éteint, la fonction de communication sans fil est désactivée. Voyant de communication sans fil Ce voyant indique l'état des fonctions de communication sans fil. Etat du voyant Indications Eteint Le commutateur de communications sans fil est en position désactivée. Allumé Le commutateur de communications sans fil est en position activée. Utilisation des lecteurs de disques optiques Les illustrations de cette section peuvent ne pas correspondre exactement à votre lecteur, mais le fonctionnement est le même pour tous les lecteurs de disques optiques. Le lecteur intégré permet une exécution particulièrement performante des programmes enregistrés sur disque. Vous pouvez utiliser des CD de 12 cm (4,72 pouces) ou de 8 cm (3,15 pouces) sans adaptateur. Un contrôleur d’interface ATAPI est utilisé. Lorsque l’ordinateur lit un disque, un voyant est allumé sur le lecteur. Utilisez l’application WinDVD pour lire des vidéos sur DVD. Si vous disposez d'un lecteur CD-RW/DVD-ROM, reportez-vous également à la section Gravage d'un CD avec un lecteur de CR-RW/DVD-ROM qui énonce les précautions à prendre lorsque vous gravez un CD. Si vous utilisez un lecteur de DVD Super Multi, consultez la section Ecriture de CD/DVD sur un lecteur de DVD Super Multi. Manuel de l'utilisateur 4-7 Concepts de base Chargement de disques compacts Pour charger un disque, suivez les instructions ci-dessous. 1. Mettez l'ordinateur sous tension. 2. a. Appuyez sur ce bouton pour faire ressortir le tiroir. Bouton d'éjection Utilisation du bouton d’éjection. b. Le bouton d’éjection ne permet pas d’ouvrir le tiroir si l’ordinateur est hors tension. Dans ce cas, vous pouvez enfoncer un objet fin (d’environ 15 mm), par exemple un trombone déplié, dans le trou d’éjection. Ejection manuelle 3. Tirez doucement sur le tiroir jusqu'à ce qu'il soit complètement ouvert. Ouverture complète du tiroir 4-8 Manuel de l'utilisateur Concepts de base 4. Placez le disque, étiquette vers le haut, sur le plateau. Insertion d'un disque Veillez à ne pas toucher l’objectif et la zone environnante. Sinon, vous risquez de provoquer un dysfonctionnement. 5. Appuyez doucement au centre du disque jusqu’à ce que vous sentiez un léger déclic. Le disque doit être aligné sur la base de l’axe. 6. Appuyez au milieu du tiroir pour le fermer. Exercez une légère pression jusqu’à ce qu’il soit en place. Si le disque n’est pas inséré correctement lors de la fermeture du tiroir, il risque d’être endommagé. Dans ce cas, le tiroir ne s'ouvrira pas complètement lorsque vous appuierez sur le bouton d'éjection. Fermeture du tiroir Manuel de l'utilisateur 4-9 Concepts de base Retrait d’un disque optique Pour retirer un disque, suivez la procédure ci-après. N’appuyez pas sur le bouton d’éjection lorsque l’ordinateur accède au lecteur de disques. Attendez que le voyant Disque optique soit éteint avant d’ouvrir le tiroir. De plus, si le disque tourne toujours lorsque vous ouvrez le lecteur, attendez qu’il se stabilise avant de le retirer. 1. Pour ouvrir partiellement le tiroir, appuyez sur le bouton d'éjection. Tirez doucement sur le tiroir jusqu'à ce qu'il soit complètement ouvert. ■ Lorsque le tiroir ressort légèrement, attendez que le disque se stabilise. ■ Mettez le lecteur hors tension avant d'utiliser le trou d'éjection. Le disque risque de s’envoler si vous ouvrez le plateau avant qu’il se soit stabilisé, ce qui risque de provoquer des blessures. 2. Les disques dépassent légèrement les bords du plateau. Enlevez le disque avec précautions. Retrait d'un disque 3. Appuyez au milieu du tiroir pour le fermer. Exercez une légère pression jusqu'à ce qu'il soit en place. Boutons Le bouton CD/DVD peut être associé à des fonctions spéciales dans les propriétés de TOSHIBA Controls. 4-10 Manuel de l'utilisateur Concepts de base Bouton de lecture de CD/DVD Outre le bouton d’alimentation, les quatre boutons suivants contrôlent les fonctions du lecteur de disques optiques et les données audio numériques : Lecture/pause Commence ou arrête la lecture Arrêt Arrête la lecture Suivant Passe à la piste, au chapitre ou aux données qui suivent. Précédent Passe à la piste, au chapitre ou aux données qui précédent. Si vous sélectionnez Lecture aléatoire ou Mélanger à partir du Lecteur Windows® Média, la sélection de Reculer ou Avancer effectue une sélection aléatoire. Express Media Player Express Media Player peut être disponible selon le modèle acheté Express Media Player est une fonction de lecture rapide qui permet aux utilisateurs de lire des DVD et des CD sans passer par Windows®. Appuyez sur F1 pour afficher le guide en ligne d'Express Media Player. Ce guide est accessible lorsque Express Media Player est actif. Appuyez sur F2 pour afficher le menu des paramètres. Pour modifier les paramètres de langue utilisez les touches de direction et appuyez sur [Enter] pour accéder à « General Setup/Language Select/<list> » et choisissez une langue dans la liste. Express Media Player est compatible avec l'écran interne à cristaux liquides et présente les limitations suivantes. 1. Express Media Player ne prend pas en charge les modes Ecran interne/externe, TV, Ecran interne/TV et Plusieurs écrans. 2. Selon la vidéo en cours de lecteur, vous risquez de subir du bruit. 3. Lorsque WinDVD utilise la pré-installation. 4. La sortie d'affichage externe (sortie S-Vidéo/CRT) n'est pas prise en charge. Manuel de l'utilisateur 4-11 Concepts de base Ecriture avec le lecteur de CD-RW/DVD-ROM Vous pouvez utiliser le lecteur de CD-RW/DVD-ROM pour écrire des données sur des CD-R/RW. Vous disposez des applications d’écriture suivantes : Record Now!/DLA, sous licence par Sonic Solutions. Remarque importante Avant d’écrire ou de réécrire sur un CD-R/RW, lisez et appliquez toutes les instructions de sécurité et d’emploi décrites dans cette section. Faute de quoi le lecteur de CD-RW/DVD-ROM risque de ne pas fonctionner correctement, et vous risquez de perdre des données ou de subir des dommages. Responsabilités TOSHIBA ne peut pas être tenu responsable de : ■ Dommage d’un CD-R/-RW lié à l’écriture ou la réécriture avec ce produit. ■ Toute modification ou perte du contenu d’un CD-R/-RW liée à l’écriture ou la réécriture avec cet appareil, ou toute perte de profits ou interruption d’activité provoquée par la modification ou la perte du contenu enregistré. ■ Dommages dus à l'utilisation de périphériques ou de logiciels tiers. En raison des limitations techniques des graveurs de disques optiques actuels, vous pouvez dans certains cas être confrontés à des erreurs de gravure/enregistrement inattendues dues à la mauvaise qualité des disques ou à des problèmes matériels. Pour cette raison, il est recommandé de toujours effectuer au moins deux copies des données importantes en cas d’une éventuelle altération du contenu enregistré. Les disques CD-R ne peuvent être gravés qu'une seule fois. Les disques CD-RW, en revanche, peuvent être gravés plusieurs fois. Préparation de la gravure ou de l'enregistrement Points à respecter lorsque vous gravez ou enregistrez des données sur un disque : ■ Il est recommandé d'utiliser les CD-R et CD-RW des fabricants indiqués dans la tableau ci-dessous. La qualité des supports peut avoir une influence sur celle des opérations de gravure ou d'enregistrement. 4-12 CD-R : TAIYOYUDEN CO., LTD. MITSUBISHI CHEMICAL CORPORATION RICOH Co., Ltd. Hitachi Maxell Ltd. CD-RW : MITSUBISHI CHEMICAL CORPORATION RICOH Co., Ltd. Manuel de l'utilisateur Concepts de base TOSHIBA a testé les performances des CD-R et CD-RW des fabricants mentionnés ci-dessus. Aucune garantie ne peut être donnée quant aux performances des autres disques. ■ Un CD-RW peut être gravé env. 1000 fois. Néanmoins, le nombre d'enregistrements dépend de la qualité du disque et de l'utilisation qui est faite de ce dernier. ■ Connectez l’adaptateur secteur universel pour les procédures d’écriture ou de réécriture. ■ Ne laissez ouvert que le logiciel de gravure ; fermez toutes les autres applications. ■ Pour éviter toute surcharge de l'unité centrale, désactivez l'économiseur d'écran. ■ Utilisez l'ordinateur en mode pleine puissance. N'utilisez pas de fonctions d'économie d'énergie. ■ Ne gravez rien tant que le logiciel antivirus tourne. Attendez la fin de l'antivirus, puis désactivez les programmes de détection de virus, y compris les logiciels de vérification automatique des fichiers en arrière-plan. ■ N'utilisez pas d'utilitaires de disque dur, tels que ceux destinés à optimiser la vitesse d'accès au disque dur. Ils risquent d'interférer avec les opérations de gravure et d'endommager les données. ■ Gravez sur le CD à partir de votre disque dur. Ne gravez rien à partir de périphériques partagés, tels qu'un serveur LAN ou tout autre périphérique réseau. ■ Seule la gravure avec le logiciel Sonic RecordNow! a été vérifiée. Par conséquent, la qualité des opérations de gravure effectuées à partir d'autres logiciels ne peut être garantie. Lors de la gravure ou de l'enregistrement Points à respecter lorsque vous gravez ou enregistrez de nouveau un CD-R ou un CD-RW : ■ Copiez toujours les données depuis le disque dur vers le CD. Ne vous servez pas de la fonction couper-coller. Vous perdrez les données d'origine si une erreur d'écriture se produit. ■ Opérations non recommandées durant la gravure : ■ Changer d’utilisateur sous Windows XP. ■ Utilisation de l’ordinateur pour toute autre fonction, dont l’utilisation de la souris ou du TouchPad, la fermeture ou l’ouverture de l’écran. ■ Démarrer une application de communication (un modem, par exemple). ■ Faire subir des vibrations à l'ordinateur. ■ Installer, retirer ou raccorder des périphériques externes, parmi lesquels : carte PC, périphériques USB, écran externe, périphériques i.LINK et périphériques optiques numériques. ■ Ouvrir le lecteur de disques optiques. Manuel de l'utilisateur 4-13 Concepts de base ■ Un disque de mauvaise qualité, sale ou endommagé, peut entraîner des erreurs d'écriture. ■ Posez l’ordinateur sur une surface plane et évitez les endroits sujets à vibrations, tels que les avions, les trains ou les voitures. Ne posez pas l'ordinateur sur des surfaces instables, comme un trépied. ■ Ne laissez pas de téléphone portable ou tout autre appareil de communication sans fil à proximité de l'ordinateur. Ecriture de CD/DVD sur un DVD Super Multi prenant en charge l'enregistrement double couche. Vous pouvez utiliser le lecteur de DVD Super Multi pour écrire des données sur des CD-R/RW ou des DVD-R/-RW/+R/+RW/-RAM. Vous disposez des applications d’écriture suivantes : Record Now!/DLA, sous licence par Sonic Solutions. InterVideo WinDVD Creator 2 Platinum, édité par InterVideo, Inc. Remarque importante Avant d’écrire ou de réécrire sur un CD-R/RW ou un DVD-R/ -RW/+R/+RW/-RAM, vous devez lire et appliquer toutes les instructions de sécurité et d’emploi de cette section. Faute de quoi le lecteur de DVD Super Multi peut ne pas fonctionner correctement, et vous risquez de perdre des données ou de subir des dommages. Responsabilités TOSHIBA ne peut pas être tenu responsable de : ■ Dommage d’un CD-R/RW ou DVD-R/-RW/+R/+RW/-RAM lié à l’écriture ou la réécriture avec ce produit. ■ Toute modification ou perte du contenu d’un CD-R/RW ou DVD-R/-RW/+R/+RW/-RAM liée à l’écriture ou la réécriture avec ce produit ou toute perte de profits ou interruption d’activité provoquée par la modification ou la perte du contenu enregistré. ■ Dommages dus à l'utilisation de périphériques ou de logiciels tiers. En raison des limitations techniques des graveurs de disques optiques actuels, vous pouvez dans certains cas être confrontés à des erreurs de gravure/enregistrement inattendues dues à la mauvaise qualité des disques ou à des problèmes matériels. Pour cette raison, il est recommandé de toujours effectuer au moins deux copies des données importantes en cas d’une éventuelle altération du contenu enregistré. 4-14 Manuel de l'utilisateur Concepts de base Préparation de la gravure ou de l'enregistrement Veuillez prendre en compte les points suivants lorsque vous gravez ou regravez des données. ■ Sur la base de tests limités de compatibilité réalisés par TOSHIBA, les produits des fabricants de disques CD-R/RW et DVD-R/+R/-RW/+RW/-RAM suivants sont conseillés. Cependant, TOSHIBA ne garantit en aucun cas l’utilisation, la qualité ou les performances de ces disques. La qualité des disques affecte les taux de succès en écriture et réécriture. CD-R : TAIYOYUDEN CO., LTD. MITSUBISHI CHEMICAL CORPORATION RICOH Co., Ltd. Hitachi Maxell Ltd. CD-RW : MITSUBISHI CHEMICAL CORPORATION RICOH Co., Ltd. DVD-R : Spécifications DVD pour les disques inscriptibles, version générale 2.0 TAIYOYUDEN CO., LTD. Matsushita Electric Industrial Co., Ltd. DVD-RW : Spécification des DVD pour les disques réinscriptible de la Version 1.1 ou 1.2. VICTOR COMPANY OF JAPAN, LIMITED MITSUBISHI CHEMICAL CORPORATION DVD+R : MITSUBISHI CHEMICAL CORPORATION RICOH Co., Ltd. DVD+RW : MITSUBISHI CHEMICAL CORPORATION RICOH Co., Ltd. *DVD-RAM : DVD+R (Double couche) : Spécification des DVD pour les disques DVD-RAM de la version 2.0 ou 2.1 Matsushita Electric Industrial Co., Ltd. Hitachi Maxell Ltd. *Les lecteurs de DVD Multi et Super Multi peuvent exploiter le mode DVD-RAM. MITSUBISHI CHEMICAL CORPORATION ■ Un disque de mauvaise qualité, sale ou endommagé, peut entraîner des erreurs d'écriture. Vérifiez l'état du disque avant de l'utiliser. ■ Le nombre réel de possibilités d’écriture des CD-RW ou DVD-RW/+RW/-RAM dépend de la qualité du support et de son mode d’utilisation. ■ Il existe deux types de DVD-R : les disques d'authoring et ceux pour le grand public. N'utilisez pas de disques d'authoring. Seuls les disques grand public peuvent être gravés avec les lecteurs d’ordinateurs. Manuel de l'utilisateur 4-15 Concepts de base ■ Vous pouvez utiliser les DVD-RAM pouvant être retirés d'un caddie ou les disques conçus pour être utilisés sans caddie. Vous ne pouvez pas utiliser un disque simple face de 2,6 Go ou un double face de 5,2 Go. ■ D’autres lecteurs de DVD-ROM pour ordinateurs et équipements de lecture de DVD risquent de ne pas être compatibles avec les DVD-R/+R/-RW/+RW/-RAM. ■ Les données écrites sur des CD-R/DVD-R/+R ne peuvent pas être supprimées en tout ou partie. ■ Les données supprimées (effacées) d’un CD-RW ou d’un DVD-RW/+RW/-RAM ne peuvent pas être récupérées. Vérifiez bien le contenu d'un disque avant de supprimer des données. Si plusieurs graveurs de disques optiques sont raccordés, assurez-vous que vous supprimez des données du lecteur voulu. ■ Lorsque vous écrivez sur des DVD-R/+R/-RW/+RW, une partie du support est réservée à des tâches administratives et vous risquez de ne pas pouvoir bénéficier de la totalité de l’espace disque. ■ Dans la mesure où le support est de type DVD-R/-RW, il sera rempli par des données non significatives lorsque le volume de données écrites est inférieur à 1 Go. Même si vous ne gravez qu'une petite quantité de données, l'opération de gravure sera relativement longue en raison de l'ajout obligatoire de données factices. ■ Deux types de disques DVD-R/+R/-RW/+RW/-RAM sont sur le marché : disques de données et disques vidéo. Utilisez un disque vidéo pour stocker des données de vidéo. Vous pouvez utiliser les disques vidéo dans un graveur de DVD et dans le lecteur de DVD-ROM de votre ordinateur. Vous ne pouvez pas utiliser les disques de données dans un graveur de DVD. ■ Les DVD-RAM formatés en FAT32 ne peuvent pas être lus sous Windows 2000 sans pilote DVD-RAM. ■ Si plusieurs graveurs de disques optiques sont raccordés, faites attention de graver les données sur le bon graveur. ■ Connectez l’adaptateur secteur universel pour les procédures d’écriture ou de réécriture. ■ Avant de passer en mode veille/veille prolongée, vérifiez que la gravure du DVD-RAM est terminée. La gravure est terminée quand vous pouvez éjecter le DVD-RAM. ■ Ne laissez ouvert que le logiciel de gravure ; fermez toutes les autres applications. ■ Pour éviter toute surcharge de l'unité centrale, désactivez l'économiseur d'écran. ■ Faites fonctionner l'ordinateur en mode pleine puissance. N'utilisez pas de fonctions d'économie d'énergie. ■ Ne gravez rien tant que le logiciel antivirus tourne. Attendez la fin de l'antivirus, puis désactivez les programmes de détection de virus, y compris les logiciels de vérification automatique des fichiers en arrière-plan. 4-16 Manuel de l'utilisateur Concepts de base ■ N'utilisez pas d'utilitaires de disque dur, tels que ceux destinés à optimiser la vitesse d'accès au disque dur. Ils risquent d'interférer avec les opérations de gravure et d'endommager les données. ■ Ecrivez du disque dur de l'ordinateur vers le disque. Ne tentez pas d'écrire à partir de périphériques partagés, tels que le serveur LAN ou tout autre périphérique réseau. ■ Seule la gravure avec le logiciel Sonic RecordNow! a été vérifiée. Par conséquent, la qualité des opérations de gravure effectuées à partir d'autres logiciels ne peut être garantie. Lors de la gravure ou de l'enregistrement Respectez les points suivants lors de la gravure de données sur un CD-R/-RW, DVD-R/-RW/-RAM ou DVD+R/+RW. ■ Opérations non recommandées durant la gravure : ■ Changer d’utilisateur sous Windows XP. ■ Utiliser toute autre fonction de l'ordinateur. Ne vous servez pas de la souris ni de Touch Pad. N'ouvrez pas l'écran externe et ne le fermez pas non plus. ■ Démarrer une application de communication (un modem, par exemple). ■ Faire subir des vibrations à l'ordinateur. ■ Installer, retirer ou raccorder des périphériques externes, parmi lesquels : les cartes PC, les périphériques USB, un écran externe, des périphériques numériques optiques. ■ Utilisez le bouton de contrôle Audio/Vidéo pour reproduire la musique et la voix. ■ Ouverture du lecteur. ■ N’éteignez pas l'ordinateur, ne fermez pas votre session et n'utilisez pas les modes de veille/veille prolongée durant le gravage/regravage. ■ Vérifiez que la gravure ou l'enregistrement est terminé avant de passer en veille/veille prolongée. Le gravage est terminé quand vous pouvez ouvrir le tiroir du lecteur de disque. ■ Posez l’ordinateur sur une surface plane et évitez les endroits sujets à vibrations, tels que les avions, les trains ou les voitures. Ne posez pas l'ordinateur sur des surfaces instables, comme un trépied. ■ Ne laissez pas de téléphone portable ou tout autre appareil de communication sans fil à proximité de l'ordinateur. ■ Copiez toujours les données depuis le disque dur vers le DVD-RAM. Ne vous servez pas de la fonction couper-coller. Vous perdrez les données d'origine si une erreur d'écriture se produit. Manuel de l'utilisateur 4-17 Concepts de base Ecriture de CD/DVD avec un lecteur mixte de DVD Super Multi Vous pouvez utiliser le lecteur de DVD Super Multi pour écrire des données sur des CD-R/RW ou des DVD-R/-RW/+R/+RW/-RAM. Vous disposez des applications d’écriture suivantes : Record Now!/DLA, sous licence par Sonic Solutions. InterVideo WinDVD Creator 2 Platinum, édité par InterVideo, Inc. Remarque importante Avant d’écrire ou de réécrire sur un CD-R/RW ou un DVD-R/ -RW/+R/+RW/-RAM, vous devez lire et appliquer toutes les instructions de sécurité et d’emploi de cette section. Faute de quoi le lecteur de DVD Super Multi peut ne pas fonctionner correctement, et vous risquez de perdre des données ou de subir des dommages. Responsabilités TOSHIBA ne peut pas être tenu responsable de : ■ Dommage d’un CD-R/RW ou DVD-R/-RW/+R/+RW/-RAM lié à l’écriture ou la réécriture avec ce produit. ■ Toute modification ou perte du contenu d’un CD-R/RW ou DVD-R/-RW/+R/+RW/-RAM liée à l’écriture ou la réécriture avec ce produit ou toute perte de profits ou interruption d’activité provoquée par la modification ou la perte du contenu enregistré. ■ Dommages dus à l'utilisation de périphériques ou de logiciels tiers. En raison des limitations techniques des graveurs de disques optiques actuels, vous pouvez dans certains cas être confrontés à des erreurs de gravure/enregistrement inattendues dues à la mauvaise qualité des disques ou à des problèmes matériels. Pour cette raison, il est recommandé de toujours effectuer au moins deux copies des données importantes en cas d’une éventuelle altération du contenu enregistré. 4-18 Manuel de l'utilisateur Concepts de base Préparation de la gravure ou de l'enregistrement Veuillez prendre en compte les points suivants lorsque vous gravez ou regravez des données. ■ Sur la base de tests limités de compatibilité réalisés par TOSHIBA, les produits des fabricants de disques CD-R/RW et DVD-R/+R/-RW/+RW/-RAM suivants sont conseillés. Cependant, TOSHIBA ne garantit en aucun cas l’utilisation, la qualité ou les performances de ces disques. La qualité des disques affecte les taux de succès en écriture et réécriture. CD-R : TAIYOYUDEN CO., LTD. MITSUBISHI CHEMICAL CORPORATION RICOH Co., Ltd. Hitachi Maxell Ltd. CD-RW : MITSUBISHI CHEMICAL CORPORATION RICOH Co., Ltd. DVD-R : Spécifications DVD pour les disques inscriptibles, version générale 2.0 TAIYOYUDEN CO., LTD. Matsushita Electric Industrial Co., Ltd. DVD-RW : Spécification des DVD pour les disques réinscriptible de la Version 1.1 ou 1.2. Victor Company of Japan, Ltd. MITSUBISHI CHEMICAL CORPORATION DVD+R : MITSUBISHI CHEMICAL CORPORATION RICOH Co., Ltd. DVD+RW : MITSUBISHI CHEMICAL CORPORATION RICOH Co., Ltd. *DVD-RAM : Manuel de l'utilisateur Spécification des DVD pour les disques DVD-RAM de la version 2.0 ou 2.1 Matsushita Electric Industrial Co., Ltd. Hitachi Maxell Ltd. *Les lecteurs de DVD Multi et Super Multi peuvent exploiter le mode DVD-RAM. 4-19 Concepts de base ■ Un disque de mauvaise qualité, sale ou endommagé, peut entraîner des erreurs d'écriture. Vérifiez l'état du disque avant de l'utiliser. ■ Le nombre réel de possibilités d’écriture des CD-RW ou DVD-RW/+RW/-RAM dépend de la qualité du support et de son mode d’utilisation. ■ Il existe deux types de DVD-R : les disques d'authoring et ceux pour le grand public. N'utilisez pas de disques d'authoring. Seuls les disques grand public peuvent être gravés avec les lecteurs d’ordinateurs. ■ D’autres lecteurs de DVD-ROM pour ordinateurs et équipements de lecture de DVD risquent de ne pas être compatibles avec les DVD-R/+R/-RW/+RW/-RAM. ■ Les données écrites sur des CD-R/DVD-R/+R ne peuvent pas être supprimées en tout ou partie. ■ Les données supprimées (effacées) d’un CD-RW ou d’un DVD-RW/+RW/-RAM ne peuvent pas être récupérées. Vérifiez bien le contenu d'un disque avant de supprimer des données. Si plusieurs graveurs de disques optiques sont raccordés, assurez-vous que vous supprimez des données du lecteur voulu. ■ Lorsque vous écrivez sur des DVD-R/+R/-RW/+RW, une partie du support est réservée à des tâches administratives et vous risquez de ne pas pouvoir bénéficier de la totalité de l’espace disque. ■ Dans la mesure où le support est de type DVD-R/-RW, il sera rempli par des données non significatives lorsque le volume de données écrites est inférieur à 1 Go. Même si vous ne gravez qu'une petite quantité de données, l'opération de gravure sera relativement longue en raison de l'ajout obligatoire de données factices. ■ Deux types de disques DVD-R/+R/-RW/+RW/-RAM sont sur le marché : disques de données et disques vidéo. Utilisez un disque vidéo pour stocker des données de vidéo. Vous pouvez utiliser les disques vidéo dans un graveur de DVD et dans le lecteur de DVD-ROM de votre ordinateur. Vous ne pouvez pas utiliser les disques de données dans un graveur de DVD. ■ Les DVD-RAM formatés en FAT32 ne peuvent pas être lus sous Windows 2000 sans pilote DVD-RAM. ■ Si plusieurs graveurs de disques optiques sont raccordés, faites attention de graver les données sur le bon graveur. ■ Connectez l’adaptateur secteur universel pour les procédures d’écriture ou de réécriture. ■ Avant de passer en mode veille/veille prolongée, vérifiez que la gravure du DVD-RAM est terminée. La gravure est terminée quand vous pouvez éjecter le DVD-RAM. ■ Ne laissez ouvert que le logiciel de gravure ; fermez toutes les autres applications. ■ Pour éviter toute surcharge de l'unité centrale, désactivez l'économiseur d'écran. 4-20 Manuel de l'utilisateur Concepts de base ■ Faites fonctionner l'ordinateur en mode pleine puissance. N'utilisez pas de fonctions d'économie d'énergie. ■ Ne gravez rien tant que le logiciel antivirus tourne. Attendez la fin de l'antivirus, puis désactivez les programmes de détection de virus, y compris les logiciels de vérification automatique des fichiers en arrière-plan. ■ N'utilisez pas d'utilitaires de disque dur, tels que ceux destinés à optimiser la vitesse d'accès au disque dur. Ils risquent d'interférer avec les opérations de gravure et d'endommager les données. ■ Ecrivez du disque dur de l'ordianteur vers le disque. Ne tentez pas d'écrire à partir de périphériques partagés, tels que le serveur LAN ou tout autre périphérique réseau. ■ Seule la gravure avec le logiciel Sonic RecordNow! a été vérifiée. Par conséquent, la qualité des opérations de gravure effectuées à partir d'autres logiciels ne peut être garantie. Lors de la gravure ou de l'enregistrement Respectez les points suivants lors de la gravure de données sur un CD-R/-RW, DVD-R/-RW/-RAM ou DVD+R/+RW. ■ Opérations non recommandées durant la gravure : ■ Changer d’utilisateur sous Windows XP. ■ Utiliser toute autre fonction de l'ordinateur. Ne vous servez pas de la souris ni de Touch Pad. N'ouvrez pas l'écran externe et ne le fermez pas non plus. ■ Démarrer une application de communication (un modem, par exemple). ■ Faire subir des vibrations à l'ordinateur. ■ Installer, retirer ou raccorder des périphériques externes, parmi lesquels : les cartes PC, les périphériques USB, un écran externe, des périphériques numériques optiques. ■ Utilisez le bouton de contrôle Audio/Vidéo pour reproduire la musique et la voix. ■ Ouverture du lecteur. ■ N’éteignez pas l'ordinateur, ne fermez pas votre session et n'utilisez pas les modes de veille/veille prolongée durant le gravage/regravage. ■ Vérifiez que la gravure ou l'enregistrement est terminé avant de passer en veille/veille prolongée. Le gravage est terminé quand vous pouvez ouvrir le tiroir du lecteur de disque. ■ Posez l’ordinateur sur une surface plane et évitez les endroits sujets à vibrations, tels que les avions, les trains ou les voitures. Ne posez pas l'ordinateur sur des surfaces instables, comme un trépied. ■ Ne laissez pas de téléphone portable ou tout autre appareil de communication sans fil à proximité de l'ordinateur. ■ Copiez toujours les données depuis le disque dur vers le DVD-RAM. Ne vous servez pas de la fonction couper-coller. Vous perdrez les données d'origine si une erreur d'écriture se produit. Manuel de l'utilisateur 4-21 Concepts de base RecordNow! Basic pour TOSHIBA Tenez compte des limitations suivants lors de l’utilisation de RecordNow! : ■ Il est impossible de créer des DVD vidéo avec RecordNow!. ■ Il est impossible de créer des DVD audio avec RecordNow!. ■ Vous ne pouvez pas utiliser la fonction « Audio CD for Car » ou « Home CD Player » de RecordNow! pour enregistrer de la musique sur un DVD-R/-RW ou DVD+R/+RW. ■ N’utilisez pas la fonction « Exact Copy » de RecordNow! pour copier des DVD vidéo et des DVD-ROM protégés par copyright. ■ Vous ne pouvez pas sauvegarder les DVD-RAM avec la fonction « Exact Copy » de RecordNow!. ■ Vous ne pouvez pas sauvegarder un CD-ROM ou CD-R/RW sur un DVD-R/-RW ou DVD+R/+RW avec la fonction« Exact Copy » de RecordNow!. ■ Vous ne pouvez pas sauvegarder un DVD-ROM, DVD-Video ou DVD-R/-RW ou DVD+R/+RW sur un DVD-R/-RW avec RecordNow!. ■ RecordNow! ne peut pas effectuer d'enregistrements par paquets. ■ Vous risquez de ne pas pouvoir utiliser la fonction « Exact Copy » de RecordNow! pour sauvegarder un DVD-R/-RW ou un DVD+R/+RW créé avec un autre logiciel avec un autre enregistreur de DVD -R/-RW ou DVD+R/+RW. ■ Si vous écrivez des données sur un DVD-R ou DVD+R qui comporte déjà des données, vous risquez de ne pas pouvoir accéder à ces données supplémentaires sous certaines circonstances. Les données supplémentaires ne sont pas lisibles avec un système d'exploitation sur 16 bits tel que Windows 98SE et Windows ME. Sous Windows NT4, il est nécessaire d’appliquer le Service Pack 6 ou ultérieur. Sous Windows2000, il est nécessaire d’appliquer le Service Pack 2 ou ultérieur pour lire les données supplémentaires. Certains lecteurs de DVD-ROM et DVD-ROM/CD-R/RW ne peuvent pas lire les données supplémentaires, quel que soit le système d'exploitation. ■ RecordNow! ne prend pas en charge l'enregistrement sur des DVD-RAM. Pour graver sur un DVD-RAM, utilisez l'Explorateur ou tout autre utilitaire. ■ Pour faire une copie de DVD, assurez-vous que le lecteur source prend en charge l'enregistrement sur des DVD-R/-RW ou DVD+R/+RW. Sinon, la sauvegarde risque de ne pas être complète. ■ Pour sauvegarder un DVD-R, DVD-RW, DVD+R ou DVD+RW, utilisez le même type de disque. ■ Vous ne pouvez pas supprimer en partie les données écrites sur des CD-RW, DVD-RW ou DVD+RW. 4-22 Manuel de l'utilisateur Concepts de base Vérification des données Pour vérifier l’écriture des données, suivez les étapes ci-dessous avant d’écrire ou de réécrire un disque de données. 1. Cliquez sur le bouton Options ( ) dans RecordNow! RecordNow! afin d'ouvrir les panneaux Options. 2. Sélectionnez Données dans le menu de gauche. 3. Activez la case « Verify data written to the disc after burning » (Vérifier les données écrites sur le disque après la gravure) dans la section Data Options (Options de données). 4. Cliquez sur le bouton OK. DLA pour TOSHIBA Tenez compte des restrictions suivantes lors de l’utilisation de l'application DLA : ■ Ce logiciel ne prend en charge que les disques réinscriptibles (DVD+RW, DVD-RW et CD-RW). Il ne prend pas en charge les DVD+R, DVD-R et les CD-R, qui ne peuvent être gravés qu'une fois. ■ DLA ne prend pas en charge le formatage et l'écriture des DVD-RAM. Ces opérations sont effectuées par le pilote de DVD-RAM. Si le menu Format DLA s'affiche lorsque vous insérez un DVD-RAM dans le lecteur et cliquez avec le bouton droit de la souris sur l'icône du lecteur dans l'Explorateur Windows, sélectionnez DVDForm pour formater ce disque. Pour ce faire, cliquez sur le bouton Démarrer dans la barre des tâches, puis sélectionnez Tous les programmes, DVD-RAM, Pilote de DVD-RAM et enfin DVDForm. ■ N'utilisez aucun disque formaté avec un logiciel d'écriture par paquets autre que DLA. De même, n'utilisez pas de disques formatés avec DLA avec un autre logiciel d'enregistrement par paquets que DLA. Lorsque vous utilisez un disque avec lequel vous n'êtes pas familier, formatez-le en sélectionnant Formatage complet. ■ N'utilisez pas la fonction Couper/Coller pour les fichiers et les dossiers. En effet, tout fichier ou dossier qui a été coupé risque d'être perdu en cas d'échec de l'écriture liée à une erreur sur le disque. ■ Lorsque vous écrivez les fichiers d'installation du programme sur un disque au format DLA, puis procédez à l'installation à partir de ce disque, une erreur risque de se produire. Dans ce cas, copiez-les sur le disque et procédez à l'installation à partir de ce disque. Manuel de l'utilisateur 4-23 Concepts de base InterVideo WinDVD Creator 2 Platinum InterVideo WinDVD Creator 2 Platinum est disponible sur certains modèles Installation de WinDVD Creator Platinum Vous devez ouvrir une session en tant qu'administrateur avant d'installer InterVideo WinDVD Creator 2 Platinum. Vous devez également fermer tous les autres programmes. 1. Insérez le CD-ROM logiciels supplémentaires contenant le logiciel WinDVD Creator Platinum dans votre lecteur de disques optiques. 2. Suivez les instructions d'installation qui s'affichent à l'écran. 3. Une fois l’installation terminée, redémarrez votre ordinateur suite à l’invite pour appliquer les modifications. Veuillez consulter l'aide en ligne de InterVideo WinDVD Creator pour plus de détails. Lorsque vous écrivez les fichiers d'installation du programme sur un disque au format DLA, puis procédez à l'installation à partir de ce disque, une erreur risque de se produire. Dans ce cas, copiez-les sur le disque et procédez à l'installation à partir de ce disque. Utilisation de WinDVD Creator Platinum WinDVD Creator Platinum permet d’enregistrer de la vidéo sur votre caméscope numérique via le câble i.LINK (IEEE1394). Cependant, le son risque parfois d'être haché. 1. Cliquez sur le bouton Démarrer de Windows®, puis sur Panneau de configuration. 2. Dans le Panneau de configuration, double-cliquez sur l’icône Performances et maintenance. 3. Dans Performances et maintenance, cliquez sur l’icône Système. 4. Dans la boîte de dialogue Propriétés système, cliquez sur l’onglet Avancé. 5. Dans la section « Performances », cliquez sur l’icône Paramètres. 6. Dans la boîte de dialogue Options de performances, cliquez sur l’onglet Avancé. 7. Dans la section « Mémoire virtuelle », cliquez sur l’icône Changer. 8. Sélectionnez le bouton radio Taille personnalisée dans la fenêtre Mémoire virtuelle. 9. Choisissez des valeurs beaucoup plus élevées pour « Taille initiale » et « Taille maximale ». 10. Cliquez sur le bouton Définir dans la fenêtre Mémoire virtuelle. 11. Cliquez ensuite sur le bouton OK. 4-24 Manuel de l'utilisateur Concepts de base Création d’un DVD vidéo Voici les étapes simplifiées permettant de créer un DVD vidéo à partir de données vidéo provenant d'un caméscope numérique : 1. Cliquez sur [Démarrer] - [Tous les programmes] - [InterVideo WinDVD Creator2] - [InterVideo WinDVD Creator] pour activer WinDVD Creator. 2. Cliquez sur le bouton Capture, puis capturez les données vidéo avec le lien IEEE1394 du camescope DV. 3. Cliquez sur le bouton [Edit] (Modifier) puis faites glisser les clips vidéo de l'onglet [Video Library] (Bibliothèque vidéo) vers la piste d'édition. 4. Cliquez sur le bouton [Make Movie] (Créer film) dans la barre du haut. 5. Double-cliquez sur le bouton avec une flèche vers la droite au centre du côté droit. 6. Insérez un DVD-R/+R vierge ou un DVD-RW/+RW formaté dans le lecteur de disques. 7. Cliquez sur Start (Démarrer) pour enregistrer le disque. 8. Lorsque le gravage est terminé, le tiroir s'ouvre. Informations importantes Veuillez garder à l'esprit les restrictions suivantes lors du gravage de DVD vidéo : Modification des vidéos numériques. ■ Ouvrez la session en tant qu'administrateur avant d'utiliser WinDVD Creator. ■ Assurez-vous que l'ordinateur est branché sur le secteur lorsque vous utilisez WinDVD Creator. ■ Activez le mode Pleine puissance. N'utilisez pas de fonctions d'économie d'énergie. ■ Lorsque vous modifiez un DVD, vous pouvez afficher des aperçus. Cependant, lorsqu’une autre application est en cours d’exécution, l’aperçu risque de ne pas s’afficher correctement. ■ WinDVD Creator ne permet pas d'afficher les vidéos sur un écran RVB (écran) lorsque vous l'utilisez en mode simultané. ■ WinDVD Creator ne permet pas de modifier ou lire des contenus protégés contre la copie. ■ Ne modifiez pas les paramètres d'affichage lorsque vous utilisez WinDVD Creator. ■ N'activez pas le mode veille/veille prolongée lorsque vous utilisez WinDVD Creator. ■ N'utilisez pas WinDVD Creator juste après le démarrage de l'ordinateur. Attendez que le témoin d'activité du lecteur de disques soit arrêté. ■ Lorsque vous enregistrez une vidéo avec un caméscope DV, commencez l'enregistrement quelques instants avant de filmer la scène voulue. Manuel de l'utilisateur 4-25 Concepts de base ■ Les fonctions de gravage de CD, JPEG, DVD-audio, mini DVD et CD vidéo ne sont pas prises en charge par cette version. ■ Fermez tous les autres programmes avant d'écrire des données vidéo sur un DVD ou une bande. ■ N’exécutez pas de logiciels tels qu’un économiseur d’écran, dans la mesure où ce type de programme recourt de façon intensive au processeur. ■ N'exécutez pas d'applications de communications, telles qu'un modem ou un LAN. Avant d'écrire des données vidéo sur le DVD ■ Lorsque vous enregistrez des données sur un DVD, utilisez uniquement les marques recommandées par le fabricant. ■ Ne définissez pas le lecteur de travail sur un périphérique lent, tel qu'un disque dur USB 1.1, car ce dernier ne pourra pas écrire sur le DVD. ■ Opérations non recommandées durant la gravure : ■ Utilisation de l’ordinateur pour toute autre fonction, ce qui inclut l’utilisation de la souris ou de TouchPad, la fermeture ou l’ouverture de l’écran. ■ Ne soumettez pas l’ordinateur à des impacts ou des vibrations. ■ Utiliser le bouton sélecteur de mode ou les boutons de contrôle Audio/Vidéo pour reproduire des fichiers audio (musique/voix). ■ Ouverture du lecteur de DVD. ■ Installer, retirer ou raccorder des périphériques externes, parmi lesquels : carte PC, carte SD, périphériques USB, écran externe, périphériques i.LINK, périphériques optiques numériques. ■ Vérifiez le disque suite à l'écriture de données importantes. ■ Le disque DVD-R/+R/-RW ne peut pas être écrit au format VR. ■ Ce programme ne peut pas écrire plus de 2 heures de données vidéo au format DVD Vidéo sur des DVD-R/+R/-RW/+RW. ■ WinDVD Creator ne permet pas d'exporter des données aux formats DVD-Audio, VideoCD ou miniDVD. ■ WinDVD Creator permet d'écrire des DVD-RAM/+RW au format VR. Toutefois, vous ne pourrez lire ces disques que sur votre ordinateur. ■ Lorsque vous écrivez sur des DVD, WinDVD Creator nécessite au moins 2 Go par heure de vidéo. ■ Lorsque vous créez un DVD complet, la séquence des chapitres risque de ne pas être lue correctement. 4-26 Manuel de l'utilisateur Concepts de base A propos de Disc Manager ■ WinDVD Creator permet de modifier la liste de lecture d'un disque. ■ WinDVD Creator peut désormais afficher des miniatures différentes de celles que vous avez définies pour l'enregistreur de DVD-RAM CE. ■ Disc Manager permet de modifier le format DVD-VR sur des DVD-RAM, le format DVD+VR sur des DVD+RW et le format DVD-Vidéo sur des DVD-RW. A propos des DVD enregistrés ■ Certains lecteurs de DVD-ROM pour ordinateurs ou autres lecteurs de DVD ne sont pas compatibles avec les DVD-R/+R/-RW/+RW/-RAM. ■ Lorsque vous lisez un disque enregistré avec votre ordinateur, utilisez exclusivement WinDVD. ■ L'option de formatage complet peut ne pas être disponible lorsque le disque a été utilisé de façon intensive. Dans ce cas, utilisez un disque neuf. TOSHIBA Virtual Sound TOSHIBA Virtual Sound tient lieu de filtre audio et utilise les fonctions SRS WOW XT et SRS TruSurround XT fournies par SRS Labs, Inc. aux Etats-Unis. Le filtre audio permet de bénéficier d'un son et d'une musique de meilleure qualité sur votre ordinateur. Sortie TV Utilisez la prise de sortie TV pour connecter le modem à une télévision. Utilisez un câble S-video de 4 broches. Reportez-vous à la section de l’annexe B pour plus de détails. Port Sortie TV Manuel de l'utilisateur 4-27 Concepts de base Configuration de l’affichage sur plusieurs écrans Vous pouvez configurer votre ordinateur de façon à utiliser plusieurs écrans. La fenêtre Propriétés de Affichage permet de régler avec davantage de précision la position des deux images lorsque vous souhaitez répartir l’affichage de votre bureau sur deux écrans. Dans la fenêtre Propriétés de Affichage, les deux écrans peuvent être positionnés horizontalement, verticalement ou en diagonale. Si vous devez déconnecter le deuxième écran de sortie, assurez-vous que tous les paramètres correspondant sont désactivés avant d’arrêter l’ordinateur. Le clonage de paramètres permet d'appliquer ces derniers à l'ensemble des périphériques sélectionnés. Nettoyage de l'ordinateur Afin d'assurer une utilisation prolongée et sans problème, protégez votre ordinateur contre la poussière et évitez d'en approcher tout liquide. ■ Ne renversez pas de liquide sur l'ordinateur. Toutefois, si cela se produit, mettez immédiatement l'ordinateur hors tension et laissez-le sécher avant de le remettre sous tension. ■ Nettoyez l'ordinateur à l'aide d'un chiffon humide (n'utilisez que de l'eau). Vous pouvez utiliser un produit pour vitres sur l'écran. Pulvérisez ce produit en petite quantité sur un chiffon doux et frottez doucement. N'appliquez jamais de détergent directement sur l'ordinateur et ne laissez aucun liquide s'introduire dans l'ordinateur. N'utilisez jamais de produits chimiques caustiques ou corrosifs. 4-28 Manuel de l'utilisateur Concepts de base Entretien des supports de données Cette section comporte quelques conseils de protection des données enregistrées sur vos disques et vos disquettes. Manipulez vos disques et disquettes avec précautions. Les quelques conseils ci-après vous permettront de prolonger la vie de vos supports et de protéger leurs données. CD/DVD 1. Rangez vos disques à l’abri de la poussière. 2. Ne pliez pas vos disques. 3. N’écrivez pas directement sur le CD, n’apposez pas d’étiquette et ne tachez pas la partie du disque qui comporte les données. 4. Tenez vos disques par leur extrémité latérale et l’orifice interne. Des traces de doigts risquent d'altérer la qualité de lecture. 5. N'exposez pas vos CD/DVD aux rayons directs du soleil et éloignez-les de toute source de chaleur et de froid. Ne posez pas d’objets lourds sur vos disques. 6. Si vos disques deviennent sales ou poussiéreux, nettoyez-les avec un chiffon sec. Essuyez-les en partant du centre et évitez les mouvements circulaires. Le cas échéant, utilisez un chiffon légèrement humide ou un produit non corrosif. N'utilisez jamais d'essence, de dissolvant ou de produit similaire. Disquettes 1. Rangez vos disquettes à l’abri de la poussière. Si une disquette est sale, n’utilisez pas de produits liquides. Nettoyez-la avec un chiffon doux et humide. 2. Ne faites pas glisser le volet de protection en métal et ne touchez pas la surface magnétique. En effet, les traces de doigts risquent d’empêcher la lecture des données. 3. Les données risquent d’être perdues si la disquette est tordue, pliée ou exposée aux rayons directs du soleil, à la chaleur ou à un froid extrême. 4. Ne posez pas d’objets lourds sur vos disquettes. 5. Ne mangez pas, ne fumez pas et n’utilisez pas de gomme près de vos disquettes. En effet, les particules étrangères pénétrant dans le boîtier de la disquette risquent d’endommager la surface magnétique. 6. Les champs magnétiques peuvent détruire les données contenues sur vos disquettes. Conservez vos disquettes à l’écart des haut-parleurs, des radios, des télévisions et autres sources de champs magnétiques. Manuel de l'utilisateur 4-29 Concepts de base Déplacement de l'ordinateur L’ordinateur est extrêmement solide et fiable. Il est toutefois recommandé de prendre certaines précautions lors des déplacements. ■ Attendez la fin de toute activité du disque avant de déplacer l’ordinateur. Vérifiez les voyants DD intégré et Lecteur de disques optiques de l’ordinateur. ■ Si une disquette est présente dans le lecteur, retirez-la. ■ Si un disque est présent dans le lecteur, retirez-le. Assurez-vous également que le plateau du lecteur est correctement fermé. ■ Mettez l’ordinateur hors tension. ■ Débranchez tous les périphériques avant de déplacer l'ordinateur. ■ Fermez l’écran. Ne soulevez pas l’ordinateur en le prenant par l’écran ou la partie arrière (comportant tous les ports d’interface). ■ Fermez tous les caches de port. ■ Débranchez l’adaptateur secteur. ■ Utilisez la sacoche de transport lorsque vous vous déplacez. 4-30 Manuel de l'utilisateur TOSHIBA Série M40X Chapitre 5 Le clavier Les diverses dispositions des touches du clavier de l’ordinateur sont compatibles avec le clavier étendu à 105 touches. En effet, grâce à certaines combinaisons, vous pouvez exécuter sur votre ordinateur toutes les fonctions d'un clavier à 101/102 touches. Le nombre de touches figurant sur votre clavier dépend de la configuration correspondant à la langue utilisée. Leur disposition correspond à la zone de vente. Il existe cinq types de touches : touches de type machine à écrire, bloc numérique, touches de fonction, touches de configuration et touches de contrôle du curseur. Les touches de type machine à écrire et de contrôle du clavier sont grises. Les autres touches sont en gris foncé. Touches de type machine à écrire Les touches de type machine à écrire génèrent des majuscules et des minuscules, des chiffres, des signes de ponctuation et des symboles spéciaux qui apparaissent à l'écran. Il existe cependant certaines différences entre les touches de l'ordinateur et celles d'une machine à écrire : ■ La largeur des lettres et des chiffres qui apparaissent à l'écran est variable. Les espaces, générés par un « caractère d’espacement » varient également en fonction de la justification du texte et d’autres facteurs. ■ La lettre minuscule l (el) et le nombre 1 (un) ne sont pas interchangeables sur un ordinateur comme c'est le cas sur une machine à écrire. ■ La lettre majuscule O (ho) et le nombre 0 (zéro) ne sont pas interchangeables. ■ La touche de fonction Verrouillage majuscules verrouille uniquement les caractères alphabétiques en majuscules, alors que sur une machine à écrire, c’est la touche de majuscules qui verrouille toutes les touches en position majuscule. ■ Les touches Maj, Tab et Retour arrière ont le même effet que sur une machine à écrire, mais elles remplissent en plus des fonctions spécifiques sur l’ordinateur. Manuel de l'utilisateur 5-1 Le clavier F1 ... Touches de fonction F1 à F12 Les touches de fonction, à ne pas confondre avec la touche Fn, sont au nombre de 12 et se situent sur la partie supérieure du clavier. Ces touches sont gris foncé, mais elles ne remplissent pas les mêmes fonctions que les autres touches de la même couleur. Les touches F1 à F12 sont appelées touches de fonction parce qu’elles permettent d’exécuter des opérations déjà programmées. Utilisées en combinaison avec la touche Fn, ces touches exécutent des fonctions spécifiques sur votre ordinateur. Reportez-vous à la section, Touches de configuration : combinaisons avec la touche Fn, plus loin dans ce chapitre. Le logiciel utilisé détermine la fonction des différentes touches. Touches de configuration : combinaisons avec la touche Fn La touche Fn (fonction) n’existe que sur les ordinateurs TOSHIBA, et, est utilisée en conjonction avec d’autres touches pour effectuer divers réglages. Les touches de configuration sont des combinaisons de touches qui activent ou configurent certaines fonctions spécifiques. Certains logiciels désactivent ou changent les fonctions des touches de configuration. Les paramètres des touches de configuration ne sont pas restaurés par le mode Veille. Emulation de touches Il se peut que votre logiciel exige l'utilisation de touches qui ne sont pas disponibles sur votre clavier. En appuyant sur la touche Fn associée aux touches suivantes, vous simulez les fonctions d’un clavier étendu. Appuyez sur les touches Fn + F10 ou Fn + F11 pour accéder au bloc intégré. Les touches grises avec des numéros blancs sont activées et deviennent des touches numériques (Fn + 11) ou des touches de contrôle du curseur (Fn + F10). Pour de plus amples informations sur la fonction de ces touches, reportez-vous à la section Pavé numérique intégré, plus loin dans ce chapitre. Par défaut, ces deux paramètres sont désactivés à la mise sous tension. 5-2 Manuel de l'utilisateur Le clavier Appuyez sur Fn + F12 (ScrLock) pour verrouiller le curseur sur une ligne donnée. Cette option est désactivée par défaut. Appuyez sur Fn + Enter pour simuler Enter sur le pavé numérique d’un clavier étendu. Appuyez sur Fn + Ctrl pour simuler la touche Ctrl de droite d’un clavier étendu. Touches d’accès direct Fn + ESC Muet Fn + F1 Sécurité instantanée Vide l’écran et active l’économiseur d’écran. Pour rétablir l’affichage, appuyez sur une touche ou utilisez Touch Pad. Modes économiques Affiche les modes économiques et permet de modifier les paramètres d’alimentation. Mise en veille Cette touche d’accès direct permet d’activer le mode Veille. Mise en veille prolongée Cette touche d’accès direct permet d’activer le mode Veille prolongée. Sélection d'un écran Permet de changer d'écran. Fn + F2 Fn + F3 Fn + F4 Fn + F5 Active ou désactive le son. La résolution par défaut pour le double affichage est XGA (1024x768). Si vous connectez un écran externe RVB qui n’est pas de type XGA, changez la résolution dans l’écran Propriétés de Affichage. Manuel de l'utilisateur 5-3 Le clavier Fn + F6 Réduction de la luminosité Fn + F7 Accroissement de la luminosité Fn + F8 Commandes du périphérique sans fil Appuyez sur cette touche d'accès directe pour sélectionner l'un des périphériques sans fil actifs. Fonctionne uniquement lorsque le commutateur de communications sans fil est en position marche. Touch Pad activé/désactivé Fn + F9 Fn + F10 Fn + F11 Fn + F12 Fn + Espace Fn + 1 Fn +2 Mode curseur/numérique Cette touche d’accès direct permet d’activer ou de désactiver le pavé numérique intégré. Le mode Curseur est activé par défaut. Consultez le chapitre 3 pour plus de détails. Activation/Désactivation du pavé numérique Cette touche d’accès direct permet d’activer ou de désactiver le pavé numérique intégré. Le mode Numérique est activé par défaut. Consultez le chapitre 3 pour plus de détails. Verrouillage/Déverrouillage du défilement Changement de résolution Permet de basculer de la résolution 800x600 vers 1 024x768 et inversement. Agrandissement Pour agrandir la taille des icônes sur le bureau ou la taille d'une fenêtre d'application, appuyez sur la touche 1 tout en maintenant enfoncée la touche Fn. Réduction Pour réduire la taille des icônes sur le bureau ou la taille d'une fenêtre d'application, appuyez sur la touche 2 tout en maintenant enfoncée la touche Fn. Avant d'utiliser Fn+1 et Fn+2, vous devez installer l'utilitaire Loupe TOSHIBA. Cet utilitaire prend uniquement en charge les applications suivantes : Microsoft Internal Explorer, Microsoft Office, Windows Media Player, Adobe Reader et les icônes du bureau. 5-4 Manuel de l'utilisateur Le clavier touches propres à Windows Le clavier comporte deux touches propres à Windows XP : l’une active le menu Démarrer et l’autre a le même effet que le bouton secondaire de la souris. Cette touche active le menu Démarrer de Windows XP. Cette touche active les options normalement associées au bouton droit de la souris. Bloc numérique intégré Le clavier n'est pas doté d'un pavé numérique indépendant. Le bloc numérique intégré assure des fonctions identiques. Les touches situées au centre du clavier et portant des caractères blancs constituent le bloc numérique intégré. Ce bloc correspond au pavé numérique des claviers standard. Activation du bloc numérique intégré Le bloc numérique intégré permet d'entrer des données numériques ou de contrôler les mouvements du curseur et de la page. Mode curseur Pour activer ce mode, appuyez sur Fn + F10 (le voyant mode Curseur apparaît). Vous pouvez désormais utiliser les touches de contrôle du curseur et de la page de l'illustration 5-2. Appuyez de nouveau sur Fn + F10 pour activer le pavé numérique. Mode numérique Pour activer ce mode, appuyez sur Fn + F11 (le voyant mode Numérique apparaît). Essayez les touches numériques, illustrées ci-dessous. Appuyez de nouveau sur Fn + F11 pour désactiver le mode curseur. Manuel de l'utilisateur 5-5 Le clavier Pavé numérique intégré (Etats-Unis) Utilisation temporaire du clavier normal (bloc numérique activé) Tout en utilisant le bloc numérique intégré, vous pouvez accéder au clavier normal : 1. Maintenez la touche Fn en foncée et appuyez sur une autre touche. Toutes les touches se comporteront alors comme si le bloc numérique était désactivé. 2. Tapez les lettres majuscules en utilisant Fn + majuscule et en appuyant sur la touche voulue. 3. Relâchez Fn pour revenir au pavé numérique intégré. 5-6 Manuel de l'utilisateur Le clavier Utilisation temporaire du bloc numérique intégré (bloc numérique désactivé) Tout en utilisant le clavier, vous pouvez accéder au bloc numérique intégré sans avoir à activer ce dernier : 1. Appuyez sur Fn et maintenez cette touche enfoncée. 2. Vérifiez les voyants relatifs au clavier. La touche Fn permet de revenir au dernier mode utilisé. Si le voyant mode Numérique est allumé, vous pouvez utiliser le pavé numérique pour l’entrée de chiffres. Si le voyant mode Défilement est allumé, vous pouvez l’utiliser pour le contrôle du curseur et de la page. 3. Relâchez la touche Fn pour reprendre le mode d’utilisation normal. Changements temporaires de mode Si l’ordinateur est en mode Numérique, passez temporairement au mode Curseur en appuyant sur l’une des touches de majuscules (Maj). Si l’ordinateur est en mode Curseur, passez temporairement au mode Numérique en appuyant sur l’une des touches de majuscules (Maj). Production de caractères ASCII Tous les caractères ASCII ne sont pas disponibles sur le clavier. Toutefois, ces caractères peuvent être reproduits en entrant le code correspondant. Lorsque le bloc numérique intégré est activé : 1. Maintenez la touche Alt enfoncée. 2. A l'aide des touches du bloc numérique intégré, tapez le code ASCII voulu. 3. Relâchez la touche Alt pour que le caractère apparaisse à l’écran. Lorsque le bloc numérique intégré est désactivé : 1. Maintenez les touches Alt + Fn enfoncées. 2. A l'aide des touches du bloc numérique intégré, tapez le code ASCII voulu. 3. Relâchez la touche Alt + Fn pour que le caractère apparaisse à l’écran. Manuel de l'utilisateur 5-7 Le clavier 5-8 Manuel de l'utilisateur TOSHIBA Série M40X Chapitre 6 Alimentation et modes de mise sous tension Les ressources d’alimentation de l’ordinateur se composent de l’adaptateur secteur et des batteries internes. Le présent chapitre explique comment utiliser au mieux ces ressources, c'est-à-dire comment charger et remplacer les batteries, faire des économies d’énergie et sélectionner le bon mode de mise sous tension... Conditions d’alimentation Les capacités de l’ordinateur et le niveau de charge de la batterie sont affectés par les conditions d’alimentation : adaptateur secteur branché, batterie installée et niveau de charge de cette dernière. Adaptateur secteur connecté Sous tension Hors tension Batterie complètement chargée • Fonctionne • Pas de charge • Voyant : Batterie vert Entrée adaptateur vert • Pas de charge • Voyant : Batterie vert Entrée adaptateur vert Batterie partiellement chargée • Fonctionne • Chargement • Voyant : Batterie orange Entrée adaptateur vert • Chargement • Voyant : Batterie orange Entrée adaptateur vert Aucune batterie • Fonctionne • Pas de charge installée ou • Voyant : Batterie éteint déchargée Entrée adaptateur vert • Pas de charge • Voyant : Batterie éteint Entrée adaptateur vert Manuel de l'utilisateur 6-1 Alimentation et modes de mise sous tension Sous tension Adaptateur secteur non connecté 6-2 Le niveau de charge de la batterie est suffisant • Fonctionne • Voyant : Batterie éteint Entrée adaptateur éteint Le niveau de charge de la batterie est insuffisant • Fonctionne • L'alarme retentit (en fonction de la valeur de l'option Low Battery Alarm du menu CMOS SETUP et des paramètres de l'utilitaire Economie TOSHIBA) • Voyant : Batterie orange clignotant Entrée adaptateur éteint Batterie déchargée L’ordinateur se place en Veille prolongée ou s’arrête (selon le paramètre sélectionné avec l’utilitaire Economie TOSHIBA) Pas de batterie • Pas de fonctionnement • Voyant : Batterie éteint Entrée adaptateur éteint Hors tension Manuel de l'utilisateur Alimentation et modes de mise sous tension Voyants d’alimentation Comme le montre le tableau ci-dessus, les voyants Batterie, Entrée adaptateur et Alimentation indiquent la capacité de fonctionnement de l’ordinateur ainsi que le niveau de charge de la batterie. Voyant Batterie Le voyant Batterie indique le niveau de charge de la batterie. Le voyant Batterie indique l’état de charge de la batterie principale au moyen des couleurs suivantes : Orange clignotant La charge de la batterie est faible. Branchez l’adaptateur secteur afin de recharger la batterie Orange L'ordinateur est branché sur le secteur et la batterie est en cours de charge. Vert L'ordinateur, sous tension ou hors tension, est branché sur le secteur et la batterie est totalement chargée. Aucun voyant allumé Le voyant est éteint dans tous les autres cas. Voyant Entrée adaptateur Le voyant Entrée adaptateur indique l’état d’alimentation de l’ordinateur lorsque ce dernier est alimenté par l’adaptateur secteur. Vert L'adaptateur est branché et alimente l'ordinateur correctement. Aucun voyant allumé Indique que l’adaptateur secteur n’est pas connecté. Voyant d'alimentation Le voyant Alimentation indique l’état d’alimentation de l’ordinateur, lorsque ce dernier est alimenté par l’adaptateur secteur. Bleu/vert Le bouton d'alimentation est bleu tant que l'ordinateur est sous tension. Le voyant situé à l'avant de l'ordinateur est vert lorsque le système est sous tension. Orange clignotant L'ordinateur est alimenté tout en étant en mode Veille. Aucun voyant allumé Le voyant est éteint dans tous les autres cas. Manuel de l'utilisateur 6-3 Alimentation et modes de mise sous tension Types de batterie L’ordinateur dispose de deux types de batterie : ■ Batterie principale ■ Batterie de l'horloge temps réel (RTC) Batterie principale Lorsque l’adaptateur secteur n’est pas branché, l’ordinateur est alimenté par une batterie amovible au lithium ion. Par convention, cette batterie est également appelée batterie principale. Vous pouvez acheter des batteries supplémentaires pour prolonger l'autonomie de l'ordinateur. Cette batterie est un consommable. Lorsque son autonomie devient réduite, remplacez-la. ■ La batterie principale est une batterie lithium-ion, qui peut exploser si elle n'est pas correctement installée, remplacée ou jetée. L’élimination de la batterie doit se faire conformément aux ordonnances et règlements en vigueur dans votre collectivité locale. Utilisez uniquement les batteries recommandées par TOSHIBA. ■ Ne retirez pas la batterie lorsque l’ordinateur est en mode Veille. Les données sont enregistrées en mémoire vive (RAM) et seront perdues si vous mettez l’ordinateur hors tension. ■ Type de batterie (dépend du modèle acheté) : PA3395U-1BAS/PA3395U-1BRS Batterie de l’horloge temps réel (RTC) La batterie de l'horloge en temps réel assure l'alimentation nécessaire à l'horloge en temps réel et au calendrier interne. Elle permet également de maintenir la configuration du système. En cas de décharge complète de la batterie RTC, le système perd ces données. Dans ce cas, le message ci-dessous apparaît lors de la mise sous tension : ERROR 0271: Check date and time settings. WARNING 0251: System CMOS checksum bad Default configuration used. Press <F1> to resume, <F2> to Setup 6-4 Manuel de l'utilisateur Alimentation et modes de mise sous tension La batterie RTC de l’ordinateur est en lithium-ion et doit être remplacée uniquement par votre revendeur ou un technicien TOSHIBA. Tout remplacement ou toute manipulation, utilisation ou élimination incorrecte de la batterie peut provoquer une explosion. L’élimination de la batterie doit se faire conformément aux ordonnances et règlements en vigueur dans votre collectivité locale. Lorsque cette erreur s’affiche, l’action est recommandée. 1. Branchez l’adaptateur secteur et laissez l’ordinateur connecté pendant 24 heures. 2. Appuyez F2 pour activer le menu de configuration du BIOS. 3. Spécifiez la date et l’heure correcte. Lorsqu’un message d’erreur s’affiche après l’action suivante, veuillez contacter votre revendeur. Entretien et utilisation de la batterie principale La batterie principale est un composant essentiel de l'informatique nomade. En en prenant soin, vous prolongerez son autonomie ainsi que sa durée de vie. Pour un fonctionnement en toute sécurité et une optimisation des performances de la batterie, observez les instructions ci-après. Précautions de sécurité Une mauvaise manipulation des batteries peut causer la mort, des blessures graves ou des dommages matériels. Veuillez observer rigoureusement les messages suivants : Danger : Indique une situation extrêmement dangereuse, pouvant entraîner la mort ou des blessures graves si vous ne respectez pas les instructions. Avertissement : Indique une situation potentiellement dangereuse, pouvant entraîner la mort ou des blessures graves si vous ne respectez pas les instructions. Avertissement : Indique une situation potentiellement dangereuse, pouvant entraîner des blessures légères ou des dégâts matériels. Remarque : Fournit des informations importantes. Danger : 1. Ne procédez jamais à l'élimination de la batterie en la brûlant ou en l'exposant à une source de chaleur, tel qu'un four à micro-ondes. La batterie pourrait exploser et provoquer des blessures corporelles. 2. Ne tentez jamais de démonter, réparer ou modifier la batterie. La batterie pourrait entrer en surchauffe et s'enflammer. Toute fuite de solution alcaline caustique ou de toute autre substance chimique peut provoquer un incendie ou des blessures, pouvant entraîner la mort ou des blessures graves. Manuel de l'utilisateur 6-5 Alimentation et modes de mise sous tension 3. Veillez à ne jamais court-circuiter la batterie en reliant les bornes à un objet métallique. Tout court-circuit engendrerait un risque d'incendie, ou pourrait endommager la batterie et causer des blessures. Afin d'éviter tout risque de court-circuit, enveloppez toujours la batterie dans un sac plastique et protégez les bornes à l'aide d'une bande isolante pour le stockage ou l'élimination de la batterie. 4. Ne percez jamais la batterie à l'aide d'un clou ou de tout autre objet pointu. Ne frappez jamais la batterie avec un marteau ou tout autre objet. Ne marchez pas sur la batterie. 5. Suivez exclusivement les instructions de chargement du manuel. Ne connectez jamais la batterie à une prise murale ou à la prise allume-cigare d’une voiture. Elle pourrait s'enflammer. 6. Utilisez uniquement la batterie fournie avec l’ordinateur ou une batterie approuvée par TOSHIBA. Les batteries ont des tensions et des polarités différentes. L'utilisation d'une batterie inappropriée peut provoquer de la fumée, un incendie ou un endommagement définitif de la batterie. 7. N'exposez jamais une batterie à une source de chaleur, par exemple lors du stockage. Une exposition à la chaleur engendrerait un risque d'incendie, d'explosion ou de fuite de liquide caustique, qui pourrait causer la mort ou des blessures graves. La batterie pourrait également ne plus fonctionner correctement et ainsi engendrer une perte de données. 8. N'exposez jamais la batterie à des chocs, vibrations ou pressions de nature excessive. Sinon, la protection interne de la batterie risque de se rompre, ce qui peut entraîner une surchauffe, une explosion, un incendie ou une fuite de liquide caustique pouvant être fatal ou provoquer des blessures graves. 9. Ne mouillez jamais une batterie. Une batterie mouillée présente un risque de surchauffe, d'incendie ou de rupture pouvant entraîner la mort ou des blessures graves. Avertissement 1. Evitez à tout prix que les substances chimiques caustiques fuyant éventuellement de la batterie n'entrent en contact avec vos yeux, votre peau ou vos vêtements. En cas de contact oculaire, rincez vos yeux abondamment à l'eau courante et consultez un médecin afin de prévenir tout risque de lésion oculaire. En cas de contact avec la peau, rincez immédiatement pour éviter toute réaction allergique. En cas de contact vestimentaire, retirez immédiatement vos vêtements afin de prévenir tout contact ultérieur avec votre peau ou vos yeux. 2. Mettez immédiatement le système hors tension, déconnectez l’adaptateur secteur et retirez la batterie si vous observez l’un des événements suivants dans la batterie interne : dégagement d'odeur incommodante ou inhabituelle, chaleur excessive, décoloration ou déformation. N'utilisez plus l'ordinateur tant qu'il n'a pas été contrôlé par un technicien TOSHIBA. Son utilisation engendre un risque de fumée ou d'incendie, ou un endommagement définitif de la batterie. 6-6 Manuel de l'utilisateur Alimentation et modes de mise sous tension 3. Vérifiez que la batterie est installée correctement dans l'ordinateur avant de la charger. Une installation incorrecte peut provoquer de la fumée ou un incendie, ou un endommagement définitif de la batterie. 4. Conservez la batterie à l’écart des jeunes enfants et des enfants. Elle peut être source de blessures. Attention 1. N’utilisez plus les batteries dont la capacité de chargement est devenue insuffisante ou lorsqu’un message indique que le niveau de la batterie est épuisé. L'utilisation d'une batterie épuisée ou compromise entraîne un risque de perte de données. 2. Ne jetez pas vos batteries dans une poubelle ordinaire. Rapportez-la à votre revendeur TOSHIBA ou tout autre centre de recyclage pour économiser les ressources et protéger l’environnement. Protégez les bornes à l'aide d'une bande isolante afin d'éviter tout court-circuit qui pourrait provoquer un incendie ou endommager sérieusement la batterie. 3. Utilisez uniquement les batteries recommandées par TOSHIBA. 4. Vérifiez toujours la bonne installation de la batterie dans l'ordinateur. Une batterie mal installée pourrait se dégager, tomber et engendrer des blessures. 5. Pour charger la batterie, veillez à respecter une température ambiante variant entre 5 et 30 degrés Celsius. Sinon, il existe un risque de fuite de solution chimique, les performances de la batterie pourraient être affectées, et la durée de vie de la batterie pourrait être réduite. 6. Contrôlez toujours l'autonomie de la batterie. En cas de décharge complète de la batterie interne et de la batterie RTC, les modes Veille et Interrompre ne seront plus disponibles et les données stockées dans la mémoire vive seront perdues. Par ailleurs, l'ordinateur pourrait enregistrer une heure et une date incorrectes. Dans ce cas, branchez l'adaptateur secteur afin de recharger les batteries. 7. Mettez toujours le système hors tension et débranchez l'adaptateur secteur avant d'installer ou de retirer la batterie. Ne retirez jamais la batterie lorsque l'ordinateur est en mode Interrompre ou Veille. Sinon, vous perdrez les données non enregistrées. Remarque 1. Ne retirez jamais la batterie lorsque la fonction Wake-up on LAN est active. Sinon, vous perdrez les données non enregistrées. Avant de retirer la batterie, désactivez la fonction Wake-up on LAN. 2. Pour maintenir la capacité maximum de la batterie, utilisez l'ordinateur sur batterie et laissez cette dernière se décharger complètement au moins une fois par semaine. Reportez-vous à la section Prolongement de la durée de vie de la batterie de ce chapitre pour plus de détails. Lorsque l'ordinateur est utilisé plus d'une semaine sur secteur, les performances de la batterie s'amenuisent. Par conséquent, elle risque de ne plus disposer de son autonomie nominale et le voyant Batterie risque de ne plus signaler un niveau faible. Manuel de l'utilisateur 6-7 Alimentation et modes de mise sous tension 3. Après la charge de la batterie, évitez de laisser l'adaptateur secteur branché et l'ordinateur éteint plus de quelques heures d'affilée. Si vous poursuivez la charge d'une batterie totalement chargée, vous risquez de l'endommager. Charge des batteries Lorsque le niveau de la batterie diminue, le voyant orange Batterie clignote. A compter du clignotement, l’autonomie n’est plus que de quelques minutes. Si vous n’arrêtez pas l’ordinateur, ce dernier active le mode Veille prolongée et s’éteint automatiquement. L’activation de ce mode permet d’éviter la perte de données. N'attendez pas que la batterie soit épuisée avant de la recharger. Procédures Pour recharger une batterie lorsqu’elle est installée dans l’ordinateur, connectez l’une des extrémités du cordon d’alimentation à la prise Entrée adaptateur de l’ordinateur et l’autre à une prise de courant. Le voyant Batterie devient orange et signale que la batterie est en cours de chargement. L'ordinateur doit être connecté au secteur pour recharger la batterie principale. N’utilisez aucun autre chargeur pour réaliser cette opération. Durée Le tableau suivant indique les temps de chargement nécessaires selon la situation. Temps de chargement (heures) Type de batterie Sous tension Hors tension Batterie principale 12 h ou plus 4 h ou plus Batterie RTC environ 24 h environ 24 h avec l’adaptateur secteur ou la batterie principale Lorsque l'ordinateur est sous tension, le temps de charge est influencé par la température ambiante, la température de l'ordinateur et l'utilisation que vous faites de l'ordinateur. Par exemple, si vous faites un usage intensif de périphériques externes, la charge de la batterie sera fortement ralentie. Reportez-vous également à la section Optimisation de l’autonomie. Les mêmes facteurs affectent le temps de chargement. 6-8 Manuel de l'utilisateur Alimentation et modes de mise sous tension Remarque sur le chargement des batteries Le chargement de la batterie n'est pas automatique dans les cas suivants : ■ La batterie est extrêmement chaude ou froide. Pour charger la batterie au maximum de sa capacité, effectuez l’opération à une température ambiante comprise entre 10° et 30°C. ■ La batterie est presque totalement déchargée. Branchez l'ordinateur sur le secteur et attendez quelques minutes ; la batterie devrait alors commencer à se charger. Une fois la batterie complètement rechargée, il est recommandé d’utiliser l’ordinateur sur batterie seulement. Il est ainsi plus facile de contrôler avec précision la charge de la batterie. Le voyant Batterie peut indiquer que la charge de la batterie diminue sensiblement lorsque vous la chargez dans les conditions suivantes : ■ La batterie n'a pas été utilisée depuis longtemps. ■ La batterie entièrement déchargée est restée dans l'ordinateur pendant une longue période. ■ Une batterie froide a été installée dans un ordinateur chaud. Dans l'une de ces situations, suivez la procédure ci-après : 1. Déchargez complètement la batterie de l'ordinateur en laissant celui-ci sous tension, jusqu'à sa mise hors tension automatique. 2. Branchez l'ordinateur sur le secteur. 3. Chargez la batterie jusqu’à ce que le voyant Batterie devienne vert. Répétez cette procédure à deux ou trois reprises jusqu'à ce que la batterie soit correctement rechargée. Ne laissez pas l'adaptateur secteur branché plus longtemps que nécessaire, car ceci risque de réduire la durée de vie de la batterie. Laissez la batterie se décharger complètement au moins une fois par mois, puis rechargez-la. Contrôle de la capacité de la batterie L’autonomie disponible est indiquée par l’utilitaire Economie TOSHIBA. Reportez-vous à la section Utilitaires du chapitre 1, Introduction. ■ Attendez quelques instants après la mise sous tension de l’ordinateur avant de contrôler l’autonomie de la batterie. Ce délai permet à l’ordinateur de vérifier la capacité de la batterie. ■ Dans le cas d’une utilisation intensive, la capacité de la batterie s’amenuise progressivement. Par conséquent, une batterie ancienne, fréquemment utilisée, ne fonctionnera pas aussi longtemps qu'une batterie neuve à charge égale. Manuel de l'utilisateur 6-9 Alimentation et modes de mise sous tension Optimisation de la batterie L’utilité d’une batterie est fonction de son autonomie. L'autonomie d'une batterie dépend des éléments suivants : ■ La configuration de l’ordinateur (notamment si vous avez activé les options d’économie de la batterie). L’ordinateur dispose d’un mode d’économie de la batterie. Les options disponibles sont énumérées ci-dessous : ■ Mise hors tension à la fermeture de l’écran ; ■ Désactivation automatique du disque dur ■ Système auto désactivé ■ Luminosité de l’écran ■ La fréquence et la durée d'accès au disque dur, au lecteur de CD-ROM et au lecteur de disquettes (si connecté). ■ La charge de la batterie lorsqu'elle est utilisée pour la première fois. ■ Le mode d’utilisation des périphériques (notamment les cartes PC Card) alimentés par la batterie principale. ■ L’activation du mode Veille qui permet d’économiser la batterie si vous mettez fréquemment l’ordinateur sous tension, puis hors tension. ■ L'emplacement de stockage des programmes et des données. ■ La fermeture de l'écran lorsque vous n'utilisez pas le clavier. ■ L'autonomie de l'ordinateur est réduite à basse température. ■ L'état des bornes de batterie. Ces dernières doivent être propres : nettoyez-les avec un chiffon sec avant d'installer la batterie principale. Protection des données en mode Veille Lorsque vous mettez l’ordinateur hors tension alors que les batteries sont entièrement chargées, celles-ci permettent de conserver les données pendant les périodes de temps suivantes (ces valeurs sont approximatives) : Batterie Environ 1,5 jours (mode Démarrage) 1 mois environ (mode Arrêt) Batterie RTC Environ 1 mois Prolongement de la durée de vie de la batterie Pour optimiser la durée de vie de la batterie principale, effectuez les opérations suivantes : ■ Si vous disposez de batteries de rechange, utilisez-les tour à tour. ■ Si vous ne comptez pas utiliser l’ordinateur pendant une période prolongée, retirez la batterie principale. ■ Conservez les batteries de rechange dans un lieu sec et frais, à l'abri des rayons du soleil. 6-10 Manuel de l'utilisateur Alimentation et modes de mise sous tension Remplacement de la batterie principale Lorsque la batterie principale atteint la fin de sa durée de vie, vous devez la remplacer. Si le voyant Batterie clignote en orange peu après le rechargement complet de la batterie, cela signifie qu’elle doit être remplacée. Si vous ne disposez pas d'une prise secteur, vous pouvez également remplacer la batterie déchargée par une batterie de rechange. Cette section explique comment enlever et installer la batterie principale. Retrait de la batterie Marche à suivre pour remplacer une batterie usagée : ■ Lors de la manipulation de la batterie principale, veillez à ne pas court-circuiter les bornes. Ne la laissez pas tomber ou ne la heurtez pas. Ne rayez ou ne cassez pas l'enveloppe de la batterie, et n'essayez pas de la plier ou de la forcer. ■ Ne retirez pas la batterie lorsque l'ordinateur est en mode Veille. Sinon, les données en mémoire seront effacées. 1. Enregistrez votre travail. 2. Mettez l’ordinateur hors tension. Assurez-vous que le voyant Alimentation est éteint. 3. Débranchez tous les câbles de l'ordinateur. 4. Retournez l’ordinateur (écran vers la surface de travail). 5. Déverrouillez la batterie. Retrait de la batterie Manuel de l'utilisateur 6-11 Alimentation et modes de mise sous tension 6. Faites glisser le loquet de la batterie, puis retirez la batterie de sa baie. 3 4 Retrait de la batterie Installation de la batterie principale Marche à suivre pour installer une batterie : La batterie principale est une batterie lithium-ion, qui peut exploser si elle n'est pas correctement installée, remplacée ou jetée. L’élimination de la batterie doit se faire conformément aux ordonnances et règlements en vigueur dans votre collectivité locale. Utilisez uniquement les batteries recommandées par TOSHIBA. 1. Mettez l’ordinateur hors tension. 2. Déconnectez tous les câbles de l'ordinateur. 3. Tenez la batterie étiquette vers le bas et orientez les bornes de la batterie vers les connecteurs de l’ordinateur. 4. Appuyez doucement pour insérer la batterie dans sa baie, jusqu’à ce que vous sentiez un déclic. Installation de la batterie principale 6-12 Manuel de l'utilisateur Alimentation et modes de mise sous tension TOSHIBA Password Utility L’utilitaire Password TOSHIBA offre deux niveaux de protection par mot de passe : User et Supervisor. Les mots de passe définis avec l’utilitaire Password TOSHIBA sont indépendants du mot de passe de connexion Windows®. Mot de passe Utilisateur Pour démarrer l’utilitaire, pointez sur les éléments suivants ou cliquez dessus : TOSHIBA Assist SECURE Mot de passe User ■ Enregistré Cliquez pour enregistrer un mot de passe comprenant jusqu’à 8 caractères. Une fois le mot de passe défini, vous devez l’entrer lors du démarrage de l’ordinateur. ■ Non enregistré Cliquez pour supprimer un mot de passe enregistré. Avant de pouvoir supprimer un mot de passe, il faut d'abord entrer le mot de passe actuel correctement. ■ Chaîne personnalisée (zone de texte) Vous pouvez utiliser ce champ pour associer du texte à un mot de passe. Après avoir entré du texte, cliquez sur Appliquer ou OK. Ce texte permet de personnaliser le texte de l'invite du mot de passe. Mot de passe supervisor Lorsque vous définissez un mot de passe Supervisor (Responsable), seules certaines fonctions sont accessibles lorsque quelqu’un se connecte avec un mot de passe User (Utilisateur). Pour définir un mot de passe Supervisor, TOSHIBA Assist SECURE Mot de passe Supervisor Cet utilitaire vous permet de : ■ Enregistrez ou supprimez le mot de passe Supervisor. ■ Définir des restrictions d’accès pour les utilitaires standard. Manuel de l'utilisateur 6-13 Alimentation et modes de mise sous tension Démarrer l'ordinateur par mot de passe Si vous enregistrez un mot de passe, démarrez l'ordinateur en entrant le mot de passe manuellement. Le mot de passe n'est nécessaire que si l'ordinateur a été arrêté en mode démarré, non pas en mode Veille prolongée ou Veille. Marche à suivre pour entrer un mot de passe manuellement : 1. Mettez l’ordinateur sous tension comme indiqué dans le chapitre 3, Mise en route. Le message suivant s’affiche à l’écran : Entrez le mot de passe [xxxxxxxx] 2. Entrez le mot de passe. 3. Appuyez sur Entrée. Si vous entrez trois fois de suite un mot de passe erroné, l'ordinateur se bloque. Vous devez remette l'ordinateur sous tension et entrer de nouveau le mot de passe. Modes de mise sous tension L’ordinateur dispose de trois modes de mise sous tension : ■ Veille prolongée (enregistre les données en mémoire vive sur le disque dur) ; ■ Veille (l’ordinateur reste sous tension, les données sont enregistrées en mémoire vive (RAM). Le processeur et les périphériques sont mis en veille). ■ Démarrage (n’enregistre pas les données en mémoire). Reportez-vous à la section Mise hors tension du chapitre 3, Mise en route. Mise hors/sous tension à la fermeture de l’écran En mode secteur, cette fonction permet de mettre l'ordinateur hors tension dès que l'écran est fermé ou de le mettre de nouveau sous tension lors de l'ouverture de ce dernier. En mode batterie, la fonction Veille prolongée permet de mettre l'ordinateur hors tension dès que l'écran est fermé, mais ne permet pas de le mettre de nouveau sous tension lors de l'ouverture de ce dernier. La fonction Veille permet de mettre l'ordinateur hors tension dès que l'écran est fermé ou de le mettre de nouveau sous tension lors de l'ouverture de ce dernier. Si la fonction de mise hors tension par l’écran est active et si vous utilisez l'option Arrêt de Windows, ne fermez pas l'écran avant la fin du processus d'arrêt. 6-14 Manuel de l'utilisateur Alimentation et modes de mise sous tension Mise en veille /veille prolongée automatique du système Cette fonction met automatiquement le système hors tension en mode Veille ou Veille prolongée à l’issue d’une période spécifiée. Reportez-vous à la section Fonctions spéciales, du chapitre 1, Introduction pour plus de détails sur la spécification d’un délai. Manuel de l'utilisateur 6-15 Alimentation et modes de mise sous tension 6-16 Manuel de l'utilisateur TOSHIBA Série M40X Chapitre 7 configuration du matériel (HW Setup) Ce chapitre vous explique comment configurer votre ordinateur à l'aide du programme Toshiba HW Setup. Le programme TOSHIBA HW Setup vous permet de configurer les paramètres généraux, l’affichage, la séquence de démarrage, le clavier, l’unité centrale, le LAN et USB. Certains modèles ne possèdent pas les onglets Parallel/Printer et/ou CPU (port parallèle/imprimante et/ou UC). Accès à HW Setup Pour exécuter HW Setup, cliquez sur Démarrer, cliquez sur le Panneau de configuration, cliquez sur Imprimantes et autres périphériques, puis sélectionnez TOSHIBA HW Setup. Fenêtre HW Setup La fenêtre HW Setup comporte les onglets suivants : Général, Ecran, Séquence de démarrage, Clavier, Unité centrale, USB, LAN, Configuration des périphériques, Parallèle/Imprimante et USB. Vous disposez également de trois boutons : OK Accepte vos modifications et ferme la fenêtre HW Setup. Annuler Ferme la fenêtre et ignore vos modifications. Appliquer Accepte toutes les modifications sans refermer la fenêtre. Manuel de l'utilisateur 7-1 configuration du matériel (HW Setup) Général Cette fenêtre affiche la version du BIOS et comporte deux boutons : Valeur par défaut Rétablit les paramètre d'usine de HW Setup. A propos Affiche la version de HW Setup. Configuration Ce champ affiche la Version du BIOS et la date. Mot de passe Cet onglet permet de définir ou redéfinir le mot de passe de mise sous tension. Parallèle/Imprimante Certains modèles possèdent l'onglet parallèle/imprimante. Cet onglet permet de configurer le port de l'imprimante. Utilisez le Gestionnaire de périphériques de Windows® pour changer les paramètres du port parallèle. Mode port parallèle Les options disponibles sont ECP et Standard Bi-directional (standard bidirectionnel). ECP Sélectionne le port de type ECP (Extended Capabilities Port). Ce type de port convient à la plupart des imprimantes (valeur par défaut). Standard Bidirectionnel Cette option est nécessaire pour certains périphériques parallèles. Affichage Cet onglet permet de personnaliser l’affichage de votre ordinateur que ce soit pour l’écran interne ou pour un écran externe. Ecran de démarrage Cette option permet de sélectionner l'écran à utiliser lors du démarrage (ce paramètre n'est disponible qu'en mode VGA standard et n'est pas disponible sur le bureau Windows®). 7-2 Auto-sélectionné Sélectionne l'écran externe en cas de raccordement effectif. Sinon, l'écran interne est sélectionné (valeur par défaut). Ecran interne + RVB externe Permet d'obtenir un affichage simultané sur les écrans interne et externe. Manuel de l'utilisateur configuration du matériel (HW Setup) Unité centrale Cette fonction permet de paramétrer le mode de fonctionnement de l'unité centrale. Il est uniquement affiché sur le modèle Pentium-M. Mode fréquence UC dynamique Cette option permet de sélectionner l'un des paramètres suivants : Permutable dynamiquement Cette fonction permet de privilégier les économies d'énergie par rapport aux performances. Lorsque l'ordinateur est en cours d'utilisation, l'unité centrale n'est sollicitée qu'en cas de besoin (valeur par défaut). Toujours faible Cette fonction ne privilégie ni les performances ni les économies d'énergie. L'unité centrale n'est alimentée qu'en cas de besoin et fonctionne toujours à vitesse réduite. Séquence de démarrage Options de priorité dans la séquence de démarrage Cette option permet de spécifier l'ordre de recherche des fichiers de démarrage. Vous pouvez ignorer ces paramètres et sélectionner manuellement une unité de démarrage en appuyant sur l’une des touches suivantes lors du démarrage de l’ordinateur : U Sélectionne le lecteur de disquettes USB. N Sélectionne le réseau. C Sélectionne le périphérique optique. Les fichiers sont recherchés sur le lecteur de disquettes si une disquette d'amorçage est insérée dans le lecteur de disquettes externe. Pour sélectionner le lecteur de démarrage voulu : 1. Démarrez l'ordinateur et appuyez sur F12 pour ouvrir le menu de démarrage. 2. L'écran de démarrage s'affiche : disque dur, CD/DVD, LD et LAN. 3. Utilisez les touches haut/bas pour sélectionner le périphérique de démarrage voulu, puis appuyez sur Enter. Manuel de l'utilisateur 7-3 configuration du matériel (HW Setup) Clavier Wake-up on Keyboard Lorsque cette fonction est activée et que l'ordinateur est en mode Veille, vous pouvez réactiver l'ordinateur en appuyant sur une touche quelconque. Cette option ne peut être utilisée que pour le clavier interne et uniquement lorsque l'ordinateur est en mode Veille. Activé Active la fonction Wake-up on Keyboard. Désactivé Désactive la fonction Wake-up on Keyboard (valeur par défaut). La fonction Wake-up on LAN consomme de l'électricité même lorsque le système est hors tension. Laissez l'adaptateur secteur branché pendant l'utilisation de cette fonction. N’installez ou ne retirez pas de module mémoire en option lorsque la fonction Wake-up on LAN est active. USB Prise en charge des anciens périphériques USB Utilisez cette option pour activer ou désactiver la prise en charge des anciens périphériques USB. Si votre système d’exploitation ne gère pas la norme USB, vous pouvez cependant utiliser votre clavier, votre souris et lecteur de disquettes USB en définissant l’option USB Legacy Emulation (Emulation USB) de TSETUP sur Enabled (Activée). LAN Wake-up on LAN (réveil LAN) Cette fonction permet de mettre l’ordinateur sous tension lorsqu’il reçoit un certain type de signal en provenance du réseau. Activé Active la fonction « Wake-up on LAN ». Désactivé Désactive la fonction Wake-up on LAN (par défaut). LAN intégré Cette fonction permet d'activer ou de désactiver les fonctions LAN intégrées. 7-4 Activé Active les fonctions LAN intégrées (valeur par défaut). Désactivé Désactive les fonctions LAN intégré. Manuel de l'utilisateur TOSHIBA Série M40X Chapitre 8 Périphériques optionnels Les périphériques optionnels élargissent les capacités de l’ordinateur et facilitent son utilisation. Ce chapitre décrit la connexion ou l’installation des types de périphérique suivants, qui sont disponibles auprès de votre revendeur TOSHIBA : Cartes/mémoire ■ Cartes PC ■ Cartes SD (Secure Digital)/MMC (MultiMediaCard)/SM (SmartMedia)/ MS (Memory Stick)/MS Pro (Memory Stick Pro)/xD (xD-Picture Card) ; ■ Modules mémoire Accessoires d’alimentation ■ Batterie principale ■ Adaptateur secteur Périphériques ■ ■ ■ ■ ■ Imprimante parallèle Ecran externe Télévision i.LINK (IEEE1394) Prise de sécurité Manuel de l'utilisateur 8-1 Périphériques optionnels Carte PC L’ordinateur est équipé d’un emplacement pour cartes PC pouvant accueillir une carte PCMCIA 5 mm (Type II). Vous pouvez installer n’importe quelle carte aux normes PC Card (fabriquée par TOSHIBA ou tout autre fabricant). Les connecteurs prennent en charge les cartes 16 bits, les cartes 16 bits multifonctions et CardBus. La norme CardBus prend en charge la nouvelle génération de cartes PC 32 bits. Le bus améliore les performances en prenant en charge les transmissions multimédias. ■ Un DD ou un CD-ROM raccordé à une carte PC 16 bits risque de réduire les performances du système audio et des transmissions de données de l'ordinateur, en entraînant notamment une vitesse de transmission médiocre et des erreurs de numérotation. Installation d’une carte PC Le connecteur de carte PC figure sur le côté droit de l’ordinateur. La fonction d’installation à chaud de Windows permet d’installer des cartes PC lorsque l’ordinateur est sous tension. N’installez pas de carte PC lorsque l’ordinateur est en mode Veille ou Veille prolongée. Certaines cartes risqueraient de ne pas fonctionner correctement. Pour installer une carte PC, suivez la procédure ci-après. 1. Insérez une carte PC. 2. Appuyez doucement pour assurer une connexion ferme. Installation d’une carte PC Après avoir installé une carte, consultez la documentation de la carte et vérifiez que votre configuration de Windows® est appropriée. 8-2 Manuel de l'utilisateur Périphériques optionnels Retrait d'une carte PC 1. Cliquez sur l’icône Retirer le périphérique en toute sécurité située dans la barre d'état système. 2. Cliquez sur la carte PC à retirer. 3. Appuyez sur le bouton d’éjection de la carte PC pour le faire ressortir. 4. Appuyez ensuite sur ce bouton d'éjection pour faire sortir la carte. 5. Saisissez la carte PC et retirez-la. Bouton d'éjection Retrait d'une carte PC ’ Manuel de l'utilisateur 8-3 Périphériques optionnels Cartes de mémoire SD/MMC/SM/MS/MS Pro/xD L'ordinateur est équipé d'un emplacement pour cartes mémoire numériques qui permet d'installer des cartes SD/MMC/SM/MS/MS Pro/xD. Ces cartes mémoire permettent de transférer facilement des données en provenance de périphériques, tels que des caméscopes numériques ou des assistants personnels, qui utilisent la mémoire flash. Type de carte Capacités SD 8, 16, 32, 64, 128, 256, 512 Mo ou 1 Go MMC 8, 16, 32, 64, 128 ou 256 Mo SM 2, 4, 8, 16, 32, 64, 128 Mo MS 8, 16, 32, 64, 128 ou 256 Mo MS Pro 256, 512 ou 1 Go xD 8, 16, 32, 64, 128, 256 ou 512 Mo Veillez à protéger l’emplacement de carte mémoire. Une épingle ou un objet similaire risque d’endommager les circuits de l’ordinateur. Ne formatez pas les cartes mémoire directement avec les utilitaires Windows®. Sinon, vous risquez de ne pas pouvoir les lire sur le périphérique cible. 8-4 Manuel de l'utilisateur Périphériques optionnels Installation d'une carte mémoire Pour installer une carte mémoire : 1. Insérez une carte mémoire. 2. Appuyez doucement pour assurer une connexion ferme. Insertion d'une carte mémoire Assurez-vous que la carte mémoire est orientée correctement avant de l'insérer. Si Windows® ne parvient pas à lire la carte mémoire, enlevez-la et insérez-la de nouveau. ■ Vous ne pouvez pas utiliser deux types de carte en même temps. N'insérez qu'une seule carte à la fois lorsque vous utilisez l'emplacement pour cartes mémoire numériques. ■ La carte SmartMedia 5 V n’est pas prise en charge. ■ Les cartes Memory Stick Duo/ Memory Stick Pro Duo/ Mini-SD ne sont pas prises en charge. Manuel de l'utilisateur 8-5 Périphériques optionnels Retrait d'une carte mémoire Pour retirer une carte mémoire, procédez comme suit. 1. Cliquez sur l’icône Retirer le périphérique en toute sécurité située dans la barre d'état système. 2. Arrêtez la carte mémoire. 3. Saisissez la carte PC et retirez-la. Retrait d'une carte mémoire ■ Assurez-vous que le voyant Carte mémoire est éteint avant de retirer la carte ou de mettre l'ordinateur hors tension. Si vous enlevez la carte ou mettez l’ordinateur hors tension pendant que l’ordinateur accède à la carte, vous risquez de perdre des données ou d’endommager la carte. ■ N’installez pas de carte lorsque l’ordinateur est en mode Veille ou Veille prolongée. L’ordinateur risque de devenir instable ou vous risquez d’effacer des données de la carte mémoire. ■ N'arrêtez pas l'ordinateur ou ne le placez pas en mode Veille ou Veille prolongée pendant un transfert de données. L’ordinateur risque de devenir instable ou vous risquez d’effacer des données de la carte mémoire. 8-6 Manuel de l'utilisateur Périphériques optionnels Entretien de la carte d'extension mémoire Mettez l'onglet de protection en écriture en position de verrouillage si vous ne voulez pas enregistrer de données. 1. N'écrivez pas sur une carte mémoire lorsque le niveau de la batterie est faible. Une alimentation insuffisante pourrait affecter la précision de la transcription. 2. Ne retirez pas la carte mémoire lorsqu'une procédure de lecture/ écriture est en cours. 3. La carte mémoire a été conçue de façon à ne pouvoir être installée que d'une seule façon. N'essayez pas de forcer la carte à entrer dans l'emplacement. 4. Assurez-vous que la carte mémoire est insérée correctement dans son emplacement. Appuyez sur la carte mémoire jusqu'à ce que vous sentiez un déclic. 5. Ne pliez pas et ne tordez pas les cartes d'extension mémoire. 6. Ne mettez pas les cartes d'extension mémoire en contact avec des liquides, ne les stockez pas dans des endroits humides et ne les laissez pas à proximité de conteneurs de liquides. 7. Replacez la carte cartes mémoire dans son boîtier après usage. 8. Ne touchez pas la partie métallique, ne renversez pas de liquides dessus et veillez à ce qu’elle reste propre. Extensions mémoire Vous pouvez installer un module mémoire supplémentaire dans le connecteur de votre ordinateur de façon à augmenter la quantité de mémoire vive. Cette section vous explique comment installer et retirer un module mémoire. ■ Avant d’installer ou de retirer un module mémoire, mettez l’ordinateur hors tension avec l’option Arrêter du menu Démarrer de Windows. Si vous installez ou retirez un module mémoire lorsque l’ordinateur est en mode Veille ou Veille prolongée, les données seront perdues. ■ Certains modules mémoire peuvent être mis en place, mais ne pas fonctionner car ils sont incompatibles avec l'ordinateur. Si vous installez par erreur l’un de ces modules, une alerte vous en prévient. TOSHIBA Série M40X : Il émet un signal long, suivi de 3 signaux courts, 3 signaux encore plus courts, puis un dernier signal long lorsque vous mettez l’ordinateur sous tension. Dans ce cas, mettez l'ordinateur hors tension et retirez le module incompatible. ATTENTION : Si vous souhaitez mettre à niveau la mémoire système, utilisez exclusivement des modules certifiés. Consultez votre revendeur ou le site Web TOSHIBA pour obtenir la liste des modules mémoire agréés. Manuel de l'utilisateur 8-7 Périphériques optionnels Installation d’un module mémoire Lorsque vous utilisez l'ordinateur de façon prolongée, les modules mémoires chauffent. Dans ce cas, attendez que ces modules refroidissent avant de les remplacer. Suivez les étapes ci-dessous pour installer un module mémoire. 1. Sélectionnez le mode Démarrage avant de mettre l'ordinateur hors tension. N’installez pas de module mémoire dans les conditions suivantes. Sinon, vous risquez d'endommager l'ordinateur et le module, 2. 3. 4. 5. a. L’ordinateur est sous tension. b. L’ordinateur a été arrêté avec la commande Mettre en veille. c. Le lecteur de disques optiques est alimenté par l’intermédiaire du bouton d’alimentation de ce lecteur. Débranchez tous les câbles de l'ordinateur. Retournez l’ordinateur et enlevez la batterie (reportez au chapitre 6, Modes d’alimentation et de mise sous tension). Desserrez la vis fixant le capot du module mémoire. Glissez votre ongle ou un objet fin sous le couvercle et soulevez-le. Retrait du capot du module mémoire 6. Connectez le module mémoire en le plaçant à un angle de 45° par rapport au connecteur de l’ordinateur, puis appuyez doucement pour assurer la connexion. Ne touchez pas les connecteurs du module mémoire ou de l'ordinateur. Les débris ou poussières déposés sur les connecteurs risquent d'entraîner des dysfonctionnements. 8-8 Manuel de l'utilisateur Périphériques optionnels 7. Enfoncez le module pour le faire reposer à plat. Vous devez sentir un déclic lorsque les pinces situées de chaque côté du module sont en place. 2 1 Installation d’un module 8. Replacez le capot et remontez les vis. 9. Remplacez la batterie comme indiqué dans le chapitre 6, Modes d’alimentation et de mise sous tension. 10. Mettez l'ordinateur sous tension et vérifiez que celui-ci reconnaît la mémoire ajoutée. Retrait d’un module mémoire Lorsque vous utilisez l'ordinateur de façon prolongée, les modules mémoires chauffent. Dans ce cas, attendez que ces modules refroidissent avant de les remplacer. Avant de retirer le module, assurez-vous que l'ordinateur est en mode démarrage puis : 1. Vérifiez que l'ordinateur est hors tension et que tous les câbles sont débranchés. L’ordinateur doit impérativement être hors tension. Sinon, vous risquez d'endommager l'ordinateur et le module, 2. Retournez l’ordinateur, enlevez la batterie et enlevez la vis de fixation du capot des connecteurs mémoire. 3. Glissez votre ongle ou un objet fin sous le couvercle et soulevez-le. Manuel de l'utilisateur 8-9 Périphériques optionnels 4. Appuyez sur les pinces de fixation pour les désengager. Un ressort pousse l'une des extrémités du module vers le haut. 5. Saisissez le module, puis retirez-le. Ne touchez pas les connecteurs du module mémoire ou de l'ordinateur. Les débris ou poussières déposés sur les connecteurs risquent d'entraîner des dysfonctionnements. Latch Loquet 1 2 3 1 Retrait d’un module mémoire 6. Replacez le capot et remontez les vis. 7. Replacez la batterie. Batterie supplémentaire Vous pouvez augmenter l'autonomie de l'ordinateur au moyen de batteries supplémentaires. Ainsi, lors de vos déplacements, vous pouvez continuer à utiliser votre ordinateur même si vous ne disposez pas de prise de courant à proximité. Reportez-vous au chapitre 6, Alimentation et modes de mise sous tension. Adaptateur secteur supplémentaire Si vous travaillez régulièrement à plusieurs endroits différents (à domicile et au bureau par exemple) vous pouvez acheter un adaptateur secteur supplémentaire pour chaque emplacement et réduire ainsi l’encombrement de l’ordinateur. 8-10 Manuel de l'utilisateur Périphériques optionnels Imprimante parallèle Vous pouvez connecter toute imprimante parallèle compatible Centronics à l’ordinateur. Tout ce dont vous avez besoin est un câble d'imprimante. Vous pouvez l’acheter auprès de votre revendeur ou dans n’importe quel magasin de produits informatiques. Les connecteurs de câble sont conçus de manière à rendre impossible une installation incorrecte. Marche à suivre pour brancher une imprimante : 1. Mettez l’ordinateur hors tension. 2. Insérez l’une des extrémités du câble dans le port parallèle à l’arrière de l’ordinateur. 3. Serrez les vis du connecteur de câble au port parallèle de l’ordinateur. 4. Insérez l’autre extrémité du câble dans le connecteur parallèle de l’imprimante. 5. Fixez le connecteur à l’imprimante à l’aide des pinces situées sur le port parallèle. 6. Mettez l’imprimante sous tension. 7. Remettez l’ordinateur sous tension. 8. Windows XP peut reconnaître automatiquement l’imprimante et permet de commencer l’impression immédiatement. Sinon, installez l’imprimante avec l’Assistant Ajout d’imprimante. Pour accéder à l'Assistant Ajout d'imprimante, cliquez sur Démarrer, pointez sur Imprimantes et autres périphériques, cliquez sur Imprimantes et télécopies, puis double-cliquez sur l'icône Ajout d'imprimante. Ecran externe Vous pouvez raccorder un écran cathodique externe au port écran externe de l'ordinateur. Marche à suivre pour raccorder un écran : 1. Mettez l'ordinateur hors tension. 2. Branchez l'écran externe sur le port prévu à cet effet. 3. Mettez l’écran sous tension. 4. Remettez l'ordinateur sous tension. Lorsque vous mettez l’ordinateur sous tension, ce dernier détecte automatiquement l’écran. Pour changer les paramètres d’affichage, appuyez sur Fn + F5. Si vous déconnectez l’écran avant la mise hors tension, appuyez sur Fn + F5 pour activer l’écran interne. Pour plus d’informations sur l’utilisation de touches d’accès direct, reportez-vous au chapitre 5, Le clavier. Manuel de l'utilisateur 8-11 Périphériques optionnels Télévision Vous pouvez connecter un téléviseur au port de sortie vidéo de l’ordinateur. Pour connecter un téléviseur, suivez la procédure ci-après. 1. Mettez l'ordinateur hors tension. 2. Utilisez un câble vidéo (non fourni) pour connecter le téléviseur au port de sortie vidéo de l’ordinateur. 3. Mettez le téléviseur sous tension. 4. Remettez l'ordinateur sous tension. Utilisez les touches d’accès direct Fn + F5 ou utilisez le bouton Sortie TV pour changer de périphérique d’affichage. Reportez-vous au chapitre 5, Le Clavier. Si un téléviseur est connecté à l'ordinateur, définissez le type de téléviseur dans la fenêtre Propriétés d'affichage. Procédez comme suit. Pour le jeu de composants ATI 1. Cliquez sur Démarrer>Panneau de configuration > Apparence et Thèmes. 2. Cliquez sur Affichage pour ouvrir la boîte de dialogue Propriétés d’affichage. 3. Cliquez sur l’onglet Paramètres. 4. Cliquez sur le bouton Avancés et choisissez Affichages. 5. Cliquez sur le bouton TV pour ouvrir la boîte de dialogue TV Properties (Propriétés TV). 6. Réglez les propriétés du téléviseur en conséquence. Pour le jeu de composants Intel 1. Cliquez sur Démarrer > Panneau de configuration > Apparence et Thèmes. 2. Cliquez sur Affichage pour ouvrir la boîte de dialogue Propriétés d’affichage. 3. Cliquez sur l’onglet Paramètres. 4. Cliquez sur le bouton Avancé et choisissez Intel® Graphics Media Accelerator Driver. 5. Cliquez sur le bouton Propriétés graphiques et choisissez TV. 6. Réglage des paramètres TV. 8-12 Manuel de l'utilisateur Périphériques optionnels i.LINK (IEEE1394) Le port i.LINK (IEEE1394) permet de transférer des données à haut débit vers ou à partir de périphériques compatibles tels que des : ■ Caméras vidéo numériques (caméscopes) ■ Disques durs ■ Lecteurs magnéto-optiques ■ Lecteurs de disques optiques. Le câble i.LINK comporte un connecteur à 4 broches qui ne transmet pas de courant électrique. Les périphériques externes doivent disposer de leur propre source d'alimentation. Précautions d'utilisation ■ Faites une copie de sauvegarde de vos données avant de les transférer vers l'ordinateur. Les données d'origine peuvent être altérées. Dans le cas d'un transfert de vidéos numériques, vous risquez de perdre certaines images. ■ Ne transférez pas des données dans les zones soumises à de l'électricité statique ou des zones subissant du bruit électronique. Sinon, les données risquent d'être détruites. ■ Lorsque vous transférez des données avec un concentrateur IEEE1394, n'effectuez aucune connexion ou déconnexion pendant le transfert de données. Sinon, les données d'origine risquent d'être altérées. Connectez tous les périphériques au concentrateur avant de mettre l’ordinateur sous tension. Connexion 1. Assurez-vous que les connecteurs sont alignés correctement, puis branchez le câble i.LINK (IEEE1394) sur l'ordinateur. 2. Branchez l'autre extrémité du câble sur le périphérique. Tenez compte des éléments suivants lors de l'utilisation d'i.LINK : ■ Assurez-vous que les pilotes correspondant aux périphériques i.LINK sont installés. ■ Les périphériques i.LINK n'ont pas tous été testés. De ce fait, il est impossible de garantir la compatibilité avec tous les périphériques i.LINK. ■ Utilisez des câbles S100, S200 ou S400 d'une longueur inférieure à 3 mètres. ■ Certains périphériques peuvent ne pas prendre en charge les fonctions de veille ou de mise hors tension automatique. ■ Ne branchez/débranchez pas le périphérique i.LINK lorsqu'il est utilisé par une application ou lorsque l'ordinateur se met automatiquement hors tension pour économiser de l'énergie. Sinon, les données risquent d'être détruites. Manuel de l'utilisateur 8-13 Périphériques optionnels Débranchement 1. Cliquez sur l’icône Déconnecter ou éjecter le matériel de la barre d'état système. 2. Pointez sur Périphérique i.LINK (IEEE1394) et cliquez. 3. Débranchez le câble de l'ordinateur, puis du périphérique i.LINK. Consultez également la documentation fournie avec votre périphérique i.LINK. Prise de sécurité Une prise de sécurité permet d’attacher votre ordinateur à un bureau ou tout autre objet volumineux pour prévenir le vol. Attachez l’une des extrémités du câble au bureau et l’autre extrémité à la prise de sécurité située sur la droite de l’ordinateur. Prise de sécurité 8-14 Manuel de l'utilisateur TOSHIBA Série M40X Chapitre 9 Résolution des incidents Votre ordinateur TOSHIBA est robuste et fiable. Dans l'éventualité d'un incident, ce chapitre peut vous aider à en déterminer l'origine. Il est recommandé à tous les lecteurs de lire attentivement ce chapitre. En effet, la connaissance des problèmes potentiels permet de les résoudre plus rapidement. Procédure de résolution des incidents Les indications suivantes faciliteront la résolution des problèmes : ■ En cas de problème, interrompez immédiatement le travail en cours. Toute autre action risque d'entraîner la perte de données et des dysfonctionnements. En outre, vous risquez de supprimer des données liées au problème, essentielles à la résolution de ce dernier. ■ Observez ce qui se passe. Prenez note de l'activité du système et des opérations effectuées avant que ne se produise l'incident. Si vous disposez d’une imprimante connectée à l’ordinateur, effectuez une impression de l’écran à l’aide de la touche PrtSc. ■ Isolez le problème. Essayez de découvrir son origine à l’aide des différents outils disponibles et des conseils de résolution des incidents. Les conseils donnés dans ce chapitre vous serviront de guide. Toutefois, ils ne permettront pas de résoudre tous les problèmes. En effet, certains problèmes peuvent exiger l'assistance de votre revendeur ou d'un spécialiste. Dans ce cas, soyez prêt à leur fournir un maximum de détails sur l'incident. Manuel de l'utilisateur 9-1 Résolution des incidents Liste de vérification préliminaire Commencez par étudier les solutions les plus simples. Les éléments mentionnés dans cette liste sont faciles à résoudre mais peuvent paraître graves. ■ Mettez sous tension tous les périphériques branchés avant de mettre l'ordinateur sous tension. Ceci inclut l'imprimante et tout autre périphérique externe. ■ Avant de brancher un périphérique externe, mettez l'ordinateur hors tension. Lorsque vous remettez l'ordinateur sous tension, il reconnaît le nouveau périphérique. ■ Vérifiez la configuration du système dans le programme de configuration. ■ Vérifiez tous les câbles. Sont-ils correctement et fermement connectés ? Une mauvaise connexion peut être source d'erreurs. ■ Examinez l'état des câbles et des connecteurs (les broches sont-elles toutes bien fixées ?). ■ Assurez-vous que le lecteur optique est installé correctement. Notez vos observations. Cela vous aidera à décrire les incidents à votre revendeur. En outre, si un problème se produit de nouveau, vous l'identifierez plus facilement. Analyse du problème Le système donne parfois des indications qui peuvent vous aider à identifier le problème. Posez-vous toujours les questions suivantes : ■ Quelle partie du système ne fonctionne pas correctement : clavier, lecteur de disquettes, disque dur, imprimante, écran. A chaque périphérique ses symptômes. ■ Le système d'exploitation est-il correctement configuré ? Vérifiez les options de configuration. ■ Que voyez-vous à l'écran ? Le système affiche-t-il des messages ou des caractères aléatoires ? Si vous disposez d'une imprimante reliée à l'ordinateur, imprimez une copie d'écran. Recherchez la signification des messages dans la documentation du logiciel d'application ou du système d'exploitation. Vérifiez la connexion de tous les câbles. Une mauvaise connexion peut altérer les signaux. ■ Des voyants sont-ils allumés ? Lesquels ? De quelle couleur sont-ils ? Clignotent-ils ? Notez ce que vous voyez. ■ Des signaux sonores sont-ils émis ? Combien ? Sont-ils courts ou longs ? Sont-ils aigus ou graves ? L'ordinateur produit-il des bruits inhabituels ? Notez ce que vous entendez. Notez vos observations de manière à les décrire à votre revendeur. 9-2 Manuel de l'utilisateur Résolution des incidents Logiciel Les problèmes peuvent provenir du logiciel utilisé. Si vous ne parvenez pas à charger un programme d'application, le support est peut-être endommagé ou le programme altéré. Essayez de charger une autre copie du logiciel. En cas d'affichage d'un message d'erreur lors de l'utilisation d'un logiciel, consultez la documentation de ce dernier. Elle doit contenir une section consacrée à la résolution des problèmes ou aux messages d'erreur. Recherchez ensuite la signification des messages d'erreur dans la documentation du système d'exploitation. Matériel Si le problème n'est pas d'ordre logiciel, vérifiez le matériel. Passez en revue les points mentionnés dans la liste des vérifications préliminaires. Si le problème persiste, essayez d'en identifier la source. Vous trouverez dans la section suivante des listes détaillées de vérifications pour chaque composant et périphérique. Liste de vérification du matériel et du système Cette section traite d’incidents causés par les composants de l’ordinateur ou les périphériques connectés. Les domaines susceptibles de poser problème sont les suivants : ■ ■ ■ ■ ■ ■ ■ ■ ■ ■ ■ ■ ■ ■ Démarrage du système Test automatique Alimentation Arrêt en cas de surchauffe Alimentation sur secteur Batterie Mot de passe Clavier Ecran interne à cristaux liquides (LCD) Disque dur Cartes mémoire Carte LAN sans fil Lecteur de CD-RW/lecteur de DVD-ROM Horloge temps réel Manuel de l'utilisateur ■ ■ ■ ■ ■ ■ ■ ■ ■ Carte PC Imprimante Ecran Système audio Périphérique de pointage USB LAN Veille/Veille prolongée Extensions mémoire ■ ■ ■ ■ Modem i.LINK (IEEE1394) Lecteur de DVD Super Multi Lecteur de disquettes 9-3 Résolution des incidents Démarrage du système Si l'ordinateur ne démarre pas correctement, vérifiez les éléments suivants : ■ Test automatique ■ Sources d'alimentation ■ Mot de passe à la mise sous tension Test automatique Pour exécuter le test automatique de l'ordinateur, mettez l'ordinateur sous tension. Le message suivant apparaît : (Cette illustration est fournie à titre d'exemple. L'écran affiché peut être différent.) Ce message reste affiché pendant quelques secondes. Si le test automatique aboutit, l’ordinateur émet un bref signal sonore. Cette option dépend de la séquence de démarrage sélectionnée à partir du BIOS de l’ordinateur. Si le test automatique échoue, l'ordinateur effectue l'une des opérations suivantes : ■ Il s'arrête et semble bloqué sur le logo TOSHIBA. ■ Des caractères aléatoires sont affichés et le système ne fonctionne pas normalement. ■ Il affiche un message d'erreur. Mettez l’ordinateur hors tension et vérifiez les connexions des câbles et des cartes PC ainsi que des modules mémoire. Si le test échoue de nouveau, contactez votre revendeur. 9-4 Manuel de l'utilisateur Résolution des incidents Alimentation Lorsque l'ordinateur n'est pas branché sur le secteur, la batterie est la principale source d'alimentation. Toutefois, l'ordinateur possède d'autres sources d'alimentation, notamment l'alimentation évoluée et la batterie RTC. Toutes ces sources étant interconnectées, chacune d'entre elles peut provoquer un problème d'alimentation. Cette section propose des listes de vérifications relatives à l'alimentation secteur et à la batterie. Si elle ne vous permet pas de résoudre un problème, ce dernier peut provenir d'une autre source d'alimentation. Dans ce cas, contactez votre revendeur. Arrêt en cas de surchauffe Si la température interne de l’ordinateur devient trop élevée, ce dernier est arrêté automatiquement. Alimentation sur secteur En cas de difficulté à démarrer l’ordinateur lorsque ce dernier est connecté au secteur, vérifiez le voyant Entrée adaptateur. Reportez-vous au chapitre 6, Alimentation et modes de mise sous tension. Problème Procédure L’adaptateur n’alimente pas l’ordinateur (le voyant Entrée adaptateur n’est pas vert). Vérifiez les connexions. Assurez-vous que le cordon est bien raccordé à l'ordinateur et à une prise secteur. Vérifiez l'état du cordon et de ses fiches. Si le cordon est endommagé, remplacez-le. Si les fiches sont sales, nettoyez-les avec du coton ou un tissu propre. Si l'adaptateur secteur n'alimente toujours pas l'ordinateur, contactez votre revendeur. Manuel de l'utilisateur 9-5 Résolution des incidents Batterie En cas de problème avec la batterie, vérifiez les voyants Entrée adaptateur ainsi que les voyants de la batterie. Pour plus de détails sur les voyants et l’utilisation de la batterie, reportez-vous au chapitre 6, Alimentation et modes de mise sous tension. 9-6 Problème Procédure La batterie n’alimente pas l’ordinateur. La batterie peut être déchargée. Connectez l’adaptateur secteur pour charger la batterie. La batterie ne se charge pas lorsque le cordon d'alimentation est connecté. (Le voyant Batterie n'est plus orange.) Si la batterie est complètement déchargée, elle ne se recharge pas immédiatement. Attendez quelques minutes. Si la batterie ne se recharge toujours pas, vérifiez la prise. Branchez un accessoire et vérifiez s'il fonctionne. Touchez la batterie pour vérifier sa température. Vérifiez si la batterie est chaude ou froide. Si elle est trop chaude ou trop froide, elle ne peut pas se charger correctement. Elle doit être à la température ambiante. Débranchez l'adaptateur secteur, puis retirez la batterie pour vous assurer que ses bornes sont propres. Si nécessaire, nettoyez-les avec un chiffon doux imbibé d'alcool. Branchez l'adaptateur secteur et replacez la batterie. Vérifiez le voyant Batterie. S’il n’est pas allumé, laissez l’ordinateur charger la batterie pendant une vingtaine de minutes. Si le voyant reste allumé au bout de 20 minutes, laissez encore la batterie se charger pendant 20 minutes avant de mettre l’ordinateur sous tension. Si le voyant n'est toujours pas visible, la batterie peut être usée. Remplacez-la. Si vous ne pensez pas que la batterie puisse être usée, contactez votre revendeur. L’autonomie de la batterie semble être plus courte qu’elle ne doit l’être Vérifiez les paramètres de gestion d’énergie de l’utilitaire Economie TOSHIBA. Sélectionnez un mode d'économie d'énergie. Manuel de l'utilisateur Résolution des incidents Clavier Les problèmes liés au clavier peuvent provenir de la configuration du système. Reportez-vous au chapitre 5, Le Clavier. Problème Procédure Les lettres tapées au clavier produisent des chiffres. Le pavé numérique peut être activé. Appuyez sur Fn + F10, puis reprenez la frappe. Des caractères Assurez-vous que le logiciel utilisé n'a pas parasites sont affichés. reconfiguré votre clavier. Cette opération a pour conséquence de changer les caractères correspondant aux différentes touches. Consultez la documentation de votre logiciel. Si vous ne parvenez toujours pas à utiliser votre clavier, consultez votre revendeur. Ecran interne à cristaux liquides (LCD) Problème Procédure Les lignes semblent brisées Assurez-vous que vous êtes en mode DOS. Sous DOS, les lignes peuvent apparaître brisées en raison de la haute résolution de l’écran. L’affichage sous Windows doit être normal. L'écran n'affiche aucune donnée Appuyez sur les touches d’accès direct Fn + F5 pour changer la priorité d’affichage et assurezvous que l’écran externe est sélectionné. Assurez-vous que l’option de sécurité n’était pas active. Essayez d’entrer votre mot de passe, si ce dernier est enregistré. Sinon, mettez hors puis sous tension pour effacer l’option de sécurité instantanée. Les problèmes mentionnés ci-dessus persistent ou d’autres incidents se produisent. Reportez-vous à la documentation du logiciel pour déterminer si le logiciel est à l’origine du problème. Si le problème persiste, contactez votre revendeur. Manuel de l'utilisateur 9-7 Résolution des incidents Disque dur Problème Procédure L’ordinateur ne parvient Insérez une disquette système puis redémarrez pas à démarrer à partir l’ordinateur. du disque dur. Les fichiers de votre système d'exploitation peuvent être défectueux. Reportez-vous à la documentation de votre système d'exploitation. Performances médiocres Les fichiers peuvent être fragmentés. Exécutez l'utilitaire SCANDISK ainsi que l'utilitaire de défragmentation pour vérifier l'état des fichiers et du disque. Pour plus d'informations sur l'utilisation de SCANDISK et de l'utilitaire de défragmentation, reportez-vous à la documentation du système d'exploitation ou à l'aide en ligne. Si le problème persiste, contactez votre revendeur. Mot de passe Problème Procédure L’entrée d’un mot de passe est impossible Reportez-vous au chapitre 6, Alimentation et modes de mise sous tension. Lecteur de CD-RW/lecteur de DVD-ROM Pour plus d’informations, reportez-vous au chapitre 4, Concepts de base. 9-8 Problème Procédure Vous ne pouvez pas accéder aux données du disque inséré dans le lecteur Assurez-vous que le tiroir du lecteur est correctement fermé. Dans le cas contraire, exercez une légère pression pour le refermer. Ouvrez le tiroir et assurez-vous que le disque est inséré correctement dans l’emplacement prévu. Il doit être à plat, la face imprimée vers le haut. Tout objet bloqué dans le tiroir du lecteur risque de bloquer le rayon laser. Assurez-vous qu’il n’y a aucune obstruction. Retirez tous les objets étrangers. Assurez-vous que le disque est propre et non poussiéreux. Le cas échéant, essuyez-le avec un chiffon propre humecté d'eau ou d'un détergent non corrosif. Pour plus d’informations sur le nettoyage des disques, reportez-vous à la section Entretien des supports de données du chapitre 4. Manuel de l'utilisateur Résolution des incidents Problème Procédure Certains disques ne fonctionnent pas correctement La configuration du logiciel ou du matériel peut être en cause. Assurez-vous que la configuration matérielle répond aux besoins des logiciels utilisés. Pour plus d’informations, reportez-vous à la documentation de votre disque. Vérifiez le type de disque compact que vous utilisez. Le lecteur prend en charge les formats suivants : DVD-ROM : DVD-ROM, DVD vidéo. CD-ROM : CD-DA, CD-Text, Photo CD™ (session simple ou multiple), CD-ROM Mode 1, Mode 2, CD-ROM XA Mode 2 (Forme1, Forme2), Enhanced CD (CD-EXTRA), CD-G (CD audio uniquement) Enregistrable : CD-R, CD-RW, CD Vérifiez le code de zone du DVD. Il doit correspondre au code du lecteur de CD-RW/DVD-ROM. Les codes régionaux figurent dans la section Support optique du chapitre 2, Présentation. Impossible de graver correctement Si vous rencontrez des problèmes lors de la gravure, assurez-vous que vous avez pris les précautions suivantes : ■ Utilisez uniquement des supports recommandés par TOSHIBA. ■ N'utilisez ni la souris ni le clavier pendant la gravure. ■ Gravez exclusivement à l'aide du logiciel fourni avec l'ordinateur. ■ N'exécutez pas d'autres logiciels pendant la phase de gravure. ■ Ne déplacez pas l'ordinateur pendant la phase de gravure. ■ Ne branchez/débranchez pas de périphériques externes, et n'installez/ n'enlevez pas de cartes internes pendant la phase de gravure. Si le problème persiste, contactez votre revendeur. Manuel de l'utilisateur 9-9 Résolution des incidents Lecteur de DVD Super Multi Pour plus d’informations, reportez-vous au chapitre 4, Concepts de base. 9-10 Problème Procédure Vous ne pouvez pas accéder aux données du disque inséré dans le lecteur Assurez-vous que le tiroir du lecteur est correctement fermé. Dans le cas contraire, exercez une légère pression pour le refermer. Ouvrez le tiroir et assurez-vous que le disque est inséré correctement dans l’emplacement prévu. Il doit être à plat, la face imprimée vers le haut. Tout objet bloqué dans le tiroir du lecteur risque de bloquer le rayon laser. Assurez-vous qu’il n’y a aucune obstruction. Retirez tous les objets étrangers. Assurez-vous que le disque est propre et non poussiéreux. Le cas échéant, essuyez-le avec un chiffon propre humecté d'eau ou d'un détergent non corrosif. Pour plus d’informations sur le nettoyage des disques, reportez-vous à la section Entretien des supports de données du chapitre 4. Certains disques ne fonctionnent pas correctement La configuration du logiciel ou du matériel peut être en cause. Assurez-vous que la configuration matérielle répond aux besoins des logiciels utilisés. Pour plus d’informations, reportez-vous à la documentation de votre disque. Vérifiez le type de disque compact que vous utilisez. Le lecteur prend en charge les formats suivants : DVD-ROM : DVD-ROM, DVD-Video, DVD-R, DVD-RW, DVD+R, DVD+RW, DVD-RAM, DVD+R (Double couche) * DVD+R (double couche) est pris en charge uniquement par les lecteurs de DVD Super Multi prenant en charge ce mode. CD-ROM : CD-DA, CD-Text, Photo CD (session simple ou multiple), CD-ROM Mode 1, Mode 2, CD-ROM XA Mode 2 (Forme1, Forme2), Enhanced CD (CD-EXTRA), CD-G (CD audio uniquement) Vérifiez le code de zone du DVD. Ce dernier doit correspondre au code du lecteur de DVD Super Multi. Manuel de l'utilisateur Résolution des incidents Problème Procédure Impossible de graver correctement Si vous rencontrez des problèmes lors de la gravure, assurez-vous que vous avez pris les précautions suivantes : ■ Utilisez uniquement des supports recommandés par TOSHIBA. ■ N'utilisez ni la souris ni le clavier pendant la gravure. ■ Gravez exclusivement à l'aide du logiciel fourni avec l'ordinateur. ■ N'exécutez pas d'autres logiciels pendant la phase de gravure. ■ Ne déplacez pas l'ordinateur pendant la phase de gravure. ■ Ne branchez/débranchez pas de périphériques externes, et n'installez/ n'enlevez pas de cartes internes pendant la phase de gravure. Si le problème persiste, contactez votre revendeur. Lecteur de disquettes Pour plus d’informations sur l’entretien des disquettes, reportez-vous au chapitre 4, Concepts de base. Problème Procédure Certains programmes ne fonctionnent pas correctement La configuration du logiciel ou du matériel peut être en cause. Assurez-vous que votre configuration matérielle répond aux besoins des logiciels utilisés. Vous ne pouvez pas accéder au lecteur de disquettes Essayez une autre disquette. Si vous parvenez à lire cette dernière, la disquette précédente (et non l’unité) est à l’origine du problème. Si le problème persiste, contactez votre revendeur. Manuel de l'utilisateur 9-11 Résolution des incidents Port infrarouge Consultez également la documentation de votre périphérique compatible IrDA et de ses logiciels. Problème Procédure Les périphériques infrarouges ne fonctionnent pas correctement Assurez-vous qu’il n’y a aucune obstruction entre l’ordinateur et le périphérique cible. Si le problème persiste, contactez votre revendeur. Carte PC Reportez-vous au chapitre 8, Périphériques optionnels pour plus de détails. Problème Procédure Il se produit une erreur Réinstallez la carte PC Card pour vérifier qu’elle de carte PC est correctement connectée. Vérifiez la connexion entre le périphérique externe et la carte. Pour plus d’informations, reportez-vous à la documentation de votre carte. Si le problème persiste, contactez votre revendeur. Carte mémoire Reportez-vous au chapitre 8, Périphériques optionnelspour plus de détails. Problème Procédure Il se produit une erreur Réinstallez la carte mémoire pour vérifier qu’elle de carte mémoire est correctement connectée. Pour plus d’informations, reportez-vous à la documentation de votre carte. Si le problème persiste, contactez votre revendeur. 9-12 Manuel de l'utilisateur Résolution des incidents Système audio Problème Procédure Aucun son n'est produit Réglez la molette du volume. Réglez le niveau du volume à partir du pilote audio. Assurez-vous que le casque est bien connectez. Consultez le Gestionnaire de périphériques de Windows. Assurez-vous que la fonction son est activée et que les paramètres d’adresse E/S, d’interruptions et de canal DMA sont corrects pour vos logiciels et n’entrent pas en conflit avec d’autres éléments matériels également reliés à l’ordinateur. Si le problème persiste, contactez votre revendeur. Périphérique de pointage Si vous utilisez une souris USB, reportez-vous également à la section USB de chapitre et à la documentation accompagnant votre souris. Touch Pad Problème Procédure Le pointeur à l'écran ne répond pas aux mouvements sur Touch Pad Le système est peut-être occupé. Si le pointeur prend la forme d'un sablier, attendez qu'il reprenne sa forme normale avant de le déplacer de nouveau. Vous pouvez également appuyer sur Fn + F9 pour activer Touch Pad et essayer de nouveau. Le fait d'appuyer deux fois ne produit aucun résultat Essayez de changer le paramètre de vitesse du double-clic dans l'utilitaire de contrôle de la souris. 1. Ouvrez le Panneau de configuration, sélectionnez l'icône Souris et appuyez sur la touche Entrée. 2. Cliquez sur l’onglet Boutons. 3. Changez la vitesse du double-clic, puis cliquez sur OK. Manuel de l'utilisateur 9-13 Résolution des incidents Problème Procédure Le pointeur se déplace Essayez de changer la vitesse dans l'utilitaire de trop rapidement ou trop contrôle de la souris. lentement 1. Ouvrez le Panneau de configuration, sélectionnez l'icône Souris et appuyez sur la touche Entrée. 2. Cliquez sur l'onglet Options du pointeur. 3. Changez la vitesse du pointeur, puis cliquez sur OK. Si le problème persiste, contactez votre revendeur. Souris USB Problème Procédure Le pointeur à l'écran ne répond pas aux mouvements sur Touch Pad Le système est peut-être occupé. Si le pointeur prend la forme d'un sablier, attendez qu'il reprenne sa forme normale avant de le déplacer de nouveau. Assurez-vous que la souris est correctement branchée sur le port USB. Le fait d'appuyer deux fois ne produit aucun résultat Essayez de changer le paramètre de vitesse du double-clic dans l'utilitaire de contrôle de la souris. 1. Ouvrez le Panneau de configuration, sélectionnez l'icône Souris et appuyez sur la touche Entrée. 2. Cliquez sur l’onglet Boutons. 3. Changez la vitesse du double-clic, puis cliquez sur OK. Le pointeur se déplace Essayez de changer la vitesse dans l'utilitaire de trop rapidement ou trop contrôle de la souris. lentement 1. Ouvrez le Panneau de configuration, sélectionnez l'icône Souris et appuyez sur la touche Entrée. 2. Cliquez sur l'onglet Options du pointeur. 3. Changez la vitesse du pointeur, puis cliquez sur OK. Le pointeur de la souris De la poussière s'est peut-être accumulée dans se déplace de manière la souris. Pour obtenir des informations sur le irrégulière nettoyage, reportez- vous à la documentation de la souris. Si le problème persiste, contactez votre revendeur. 9-14 Manuel de l'utilisateur Résolution des incidents USB Reportez-vous également à la documentation de votre périphérique USB. Problème Procédure Le périphérique USB ne Vérifiez les connexions aux deux extrémités du fonctionne pas câble. Assurez-vous que les pilotes USB sont correctement installés. Reportez-vous à votre documentation Windows pour plus de détails. Si le problème persiste, contactez votre revendeur. Signal de sortie TV Problème Procédure L’affichage de la TV est Vérifiez que le type de signal TV est correct pour médiocre votre pays : NTSC (Etats-Unis) ou PAL (Europe). L'écran n'affiche aucune donnée Essayez de régler le contraste et la luminosité de l'écran externe. Appuyez sur les touches Fn + F5 pour changer d’écran. Reportez-vous au chapitre 5, Le Clavier. Si le problème persiste, contactez votre revendeur. Si vous mettez l’ordinateur hors tension en mode Veille alors que le type de sortie est TV, l’ordinateur sélectionne l’écran interne ou un écran d’ordinateur externe comme périphérique de sortie. Veille/Veille prolongée Problème Procédure Le système ne se met pas en veille ou en veille prolongée Le Lecteur Windows® Media est-il actif ? Le système ne peut pas activer le mode Veille/Veille prolongée, lorsque ce programme est en cours d’utilisation ou vient juste de se terminer. Fermez le lecteur Windows® Media avant de sélectionner veille/veille prolongée Si le problème persiste, contactez votre revendeur. Manuel de l'utilisateur 9-15 Résolution des incidents Horloge temps réel Problème Procédure Le message suivant apparaît : Batterie RTC faible ou somme de contrôle CMOS incohérente. Appuyez sur la touche [F2] pour définir la date/l'heure. Le niveau de la batterie de l'horloge temps réel est faible. Entrez la date et l'heure en mode BIOS, en effectuant les opérations suivantes : 1. Appuyez sur la touche [F1]. L’utilitaire de configuration du BIOS apparaît. 2. Appuyez sur [F2] pour définir la date dans le champ [System Date]. 3. Appuyez sur [F2] pour définir la date dans le champ [System Time]. Extensions mémoire Reportez-vous également au chapitre 8, Périphériques optionnels, pour plus de détails sur l’installation des modules mémoire. 9-16 Problème Procédure L’ordinateur se bloque et émet des signaux sonores. (Un signal long, trois courts, trois courts, puis un long.) Vérifiez que le module de mémoire installé dans l'emplacement d'extension est compatible avec l'ordinateur. Si vous avez installé un module incompatible, suivez les instructions ci-dessous. 1. Mettez l’ordinateur hors tension. 2. Déconnectez l’adaptateur secteur et tous les périphériques. 3. Retirez la batterie. 4. Retirez le module mémoire. 5. Replacez la batterie et/ou connectez l’adaptateur secteur. 6. Mettez l'ordinateur sous tension. Si le problème persiste, contactez votre revendeur. Manuel de l'utilisateur Résolution des incidents Modem Problème Procédure Le logiciel de communication ne parvient pas à initialiser le modem Assurez-vous que le modem interne de l’ordinateur est configuré correctement. Consultez la fenêtre Propriétés Modem et téléphonie par l’intermédiaire du Panneau de configuration. Vous entendez la porteuse, mais ne parvenez pas à établir une communication Si l’appel se fait par l’intermédiaire d’un téléphone de PBX, assurez-vous que la fonction de détection de la tonalité est désactivée. Vous parvenez à Assurez-vous que les paramètres de votre numéroter, mais application de communication sont corrects. aucune connexion n’est établie Après avoir numéroté, Assurez-vous que l'option de numérotation par vous n’entendez pas de tonalité ou impulsion de votre application est sonnerie définie correctement. La communication est coupée abruptement L'ordinateur interrompt automatiquement les communications lorsque la connexion avec la porteuse n'a pas été établie au bout d'un certain temps. Essayez d'allonger la période de détection de la porteuse. Le message CONNECT Vérifiez les paramètres de configuration d'erreur est remplacé par NO de votre application de communication. CARRIER Des caractères parasites sont affichés pendant la communication Lors des transmissions de données, assurez-vous que la valeur sélectionnée pour le bit de parité et le bit d'arrêt correspond à celle qui est requise par l'ordinateur distant. Vérifiez les paramètres de contrôle du flux et le protocole de communication. Le modem ne répond Vérifiez le nombre de sonneries devant précéder pas aux appels entrants la prise de ligne dans votre application de communication. Si le problème persiste, contactez votre revendeur. Manuel de l'utilisateur 9-17 Résolution des incidents LAN Problème Procédure Impossible d'accéder au LAN, la prise LAN et la fonction Wake up on LAN ne fonctionnent pas Assurez-vous que le câble est bien connecté au concentrateur du LAN. Assurez-vous que l'adaptateur secteur est branché. Vous ne pouvez pas accéder au LAN si l’ordinateur est alimenté uniquement par la batterie. Si le problème persiste, contactez votre administrateur réseau. Carte LAN sans fil Si les procédures suivantes ne rétablissent pas l'accès au LAN, consultez votre administrateur réseau. Pour plus d’informations sur les communications sans fil, reportez-vous au chapitre 4, Concepts de base. Problème Procédure Impossible d'accéder à Assurez-vous que le commutateur de la carte LAN sans fil communications de l'ordinateur est sur la position On. Exécutez le programme ConfigFree, qui a été installé en usine, pour connaître l’état du LAN. Si le problème persiste, contactez votre administrateur réseau. Ecran Reportez-vous également au chapitre 8, Périphériques optionnels et à la documentation de l’écran. 9-18 Problème Procédure L'écran ne se met pas sous tension Vérifiez que l’interrupteur d’alimentation de l'écran est en position Marche. De plus, assurez-vous que son câble d’alimentation est branché sur une prise de courant qui fonctionne. L'écran n'affiche aucune donnée Essayez de régler le contraste et la luminosité de l'écran externe. Appuyez sur les touches d’accès direct Fn + F5 pour changer la priorité de l’affichage et vous assurer que l’écran externe est sélectionné. Manuel de l'utilisateur Résolution des incidents Problème Procédure Des erreurs d'affichage Vérifiez que le câble qui relie le moniteur externe se produisent à l'ordinateur est correctement fixé. Si le problème persiste, contactez votre revendeur. L'écran passe en mode Vérifiez les spécifications de votre écran. Il ne panoramique prend pas en charge la résolution sélectionnée et le taux d'actualisation. La résolution de l'écran risque de ne pas passer en mode panoramique lorsque la résolution d'écran est sélectionnée. Reportez-vous à l’annexe B Modes d'affichage pour plus de détails. i.LINK (IEEE1394) Problème Procédure Le périphérique i.LINK ne fonctionne pas Assurez-vous que le câble est raccordé à l'ordinateur et au périphérique. Assurez-vous que le périphérique est sous tension. Installez de nouveau les pilotes du périphérique. Ouvrez le Panneau de configuration de Windows, puis double-cliquez sur l’icône Ajout de nouveau matériel. Suivez les instructions affichées à l'écran. Redémarrez Windows. Si le problème persiste, contactez votre revendeur. Assistance TOSHIBA Si les problèmes persistent lors de l'utilisation de votre ordinateur, alors que vous avez suivi les recommandations indiquées dans ce chapitre, vous devez faire appel à votre revendeur TOSHIBA. Manuel de l'utilisateur 9-19 Résolution des incidents Avant d’appeler Certains problèmes peuvent provenir de l'utilisation d'un logiciel ou du système d'exploitation. Il importe donc d'examiner en premier lieu toutes les solutions. Avant de contacter votre revendeur TOSHIBA, essayez les procédures suivantes : ■ Consultez les sections relatives à la résolution des problèmes dans la documentation qui accompagne les logiciels et périphériques utilisés. ■ Si le problème survient lors de l'utilisation d'une application, consultez d'abord la documentation accompagnant le produit en question. Si le problème persiste, contactez le support technique de l’éditeur du logiciel. ■ Consultez le revendeur de l'ordinateur et/ou des logiciels. Il est le mieux placé pour vous renseigner sur ce qu'il convient de faire. Personnes à contacter Si vous ne pouvez toujours pas résoudre le problème et pensez qu’il est lié à un dysfonctionnement matériel, écrivez à TOSHIBA à l’adresse indiquée dans le livret de garantie fourni ou bien rendez-vous sur le site Internet de TOSHIBA, www.toshiba-europe.com. 9-20 Manuel de l'utilisateur TOSHIBA Série M40X Annexe A Spécifications Vous trouverez dans cette annexe la liste des spécifications techniques de l’ordinateur. Dimensions 365mm x 274,8mm x 29,03mm (avant)/37,3mm (arrière) Poids 3,1kg Les dimensions et le poids dépendent de la configuration retenue. Les dimensions indiquées ci-dessus sont mesurées avec des critères spécifiques. Ils ne sont pas garantis comme étant exacts. Environnement Conditions Température ambiante Humidité relative Marche 5° C à 35° C 20 à 80 % Arrêt -20 à 65°C Conditions Altitude (par rapport au niveau de la mer) Marche du niveau de la mer à 3 500 m Arrêt du niveau de la mer à 13 000 m Manuel de l'utilisateur A-1 Spécifications Modem intégré Unité de contrôle réseau (NCU) Type d'unité AA Type de ligne Ligne téléphonique (analogique uniquement) Type de numérotation Impulsions Tonalité Commandes de contrôle Commandes AT Commandes EIA-578 Fonction de surveillance Haut-parleur système Spécifications de communication Système de communication Données : Télécopie : Protocole de communications Données : ITU-T-Rec (Ancien CCITT) Bell Télécopie : ITU-T-Rec (Ancien CCITT) A-2 Duplex intégral Semi-duplex V.21/V.22/V.22bis/V.32/ V.32bis/V.34/V.90/V.92 (Etats-Unis et Canada uniquement) 103/212A V.17/V.29/V.27ter/V.21 ch2 Vitesse de communication Transmission et réception de données 300/1200/2400/4800/7200/9600/12000/14400/ 16800/19200/21600/24000/26400/28800/31200/ 33600 bits/s Réception des données en mode V.90/V.92 28000/29333/30666/32000/33333/34666/36000/ 37333/38666/40000/41333/42666/44000/45333/ 46666/48000/49333/50666/52000/53333/54666/ 56000 bits/s Télécopie 2400/4800/7200/9600/12000/14400 bits/s Correction des erreurs MNP classe 4 et ITU-T V.42 Compression des données MNP classe 5 et ITU-T V.42 bis Manuel de l'utilisateur TOSHIBA Série M40X Annexe B Modes d’affichage Cette annexe comporte une table regroupant les modes d'affichage de l'écran externe. Résolution de l’écran externe Profondeur de couleur (bpp) Taux de rafraîchissement (Hz) 800 x 600 16 bpp 60, 75, 85, 100 32 bpp 60, 75, 85, 100 16 bpp 60, 75, 85, 100 32 bpp 60, 75, 85, 100 16 bpp 60, 75, 85, 100 32 bpp 60, 75, 85, 100 16 bpp 60, 75, 85, 100 32 bpp 60, 75, 85, 100 16 bpp 60, 75 32 bpp 60, 75 16 bpp 60 32 bpp 60 1024 x 768 1 280 x 1 024 1600 x 1200 1920 x 1440 2048 x 1536 Manuel de l'utilisateur B-1 Modes d’affichage Diffusion de films sur un téléviseur ou un écran externe Cette section indique comment configurer le système pour afficher des films sur l'écran de l'ordinateur en même temps que sur un téléviseur ou un écran externe. Procédez comme suit. Pour le jeu de composants ATI 1. Cliquez sur Démarrer > Panneau de configuration, puis cliquez sur Apparence et Thèmes. 2. Cliquez sur Affichage. 3. Sélectionnez l'onglet Paramètres et cliquez sur Avancés. 4. Cliquez sur l’onglet Affichages. 5. Sélectionnez l'écran externe à utiliser. Ce dernier doit être connecté à l'ordinateur. 6. Dans la feuille de propriétés qui s'affiche, sélectionnez les options requises pour votre périphérique, si nécessaire. 7. Enfin, cliquez sur l'onglet ATI Overlay pour régler les propriétés d'affichage vidéo. Pour le composant Intel 1. Cliquez sur Démarrer>Panneau de configuration > Apparence et Thèmes. 2. Cliquez sur Affichage pour ouvrir la boîte de dialogue Propriétés d’affichage. 3. Cliquez sur l’onglet Paramètres. 4. Cliquez sur le bouton Avancé et choisissez Intel® Graphics Media Accelerator Driver. 5. Cliquez sur le bouton Propriétés graphiques et choisissez TV. 6. Réglage des paramètres TV. B-2 Manuel de l'utilisateur TOSHIBA Série M40X Annexe C Cordons et connecteurs d'alimentation Les connecteurs du cordon d’alimentation doivent être compatibles avec les prises de courant et le cordon doit être conforme aux normes en vigueur dans le pays ou la région d’utilisation. Tous les cordons d'alimentation doivent respecter les spécifications suivantes : Longueur : 2 mètres minimum Section du fil : Minimum 0,75 mm2 Intensité du courant : 2,5 ampères minimum Tension nominale : 125 ou 250 V courant alternatif (selon les normes du pays ou de la région) Agences de certification E-U et Canada : Dans la liste UL et certifiés CSA No. 18 AWG, Type SVT ou SPT-2 Australie : AS Japon : DENANHO Europe : Autriche : OVE Italie : IMQ Belgique : CEBEC Pays-Bas : KEMA Danemark : DEMKO Norvège : KEMKO Finlande : FIMKO Suède : SEMKO France : LCIE Suisse : SEV Allemagne : VDE Royaume-Uni : BSI Manuel de l'utilisateur C-1 Cordons et connecteurs d'alimentation En Europe, les cordons à deux brins doivent être de type VDE, H05VVH2-F ou H03VVH2-F ou VDE, H05VV-F pour les cordons à trois brins. Pour les Etats-Unis et le Canada, la prise à trois fiches doit être de type 2-15P (250V) ou 1-15P (125V) et la prise à 3 fiches doit être de type 6-15P (250V) ou 5-15P (125V) comme indiqué dans le code U.S. National Electrical ou dans le Code d'électricité canadien Section II. Les illustrations suivantes présentent les formes de prise aux Etats-Unis, au Canada, au Royaume-Uni, en Australie et en Europe. Etats-Unis Royaume-Uni Agréé UL Agréé BS Australie Europe Agréé AS Agréé par les agences nationales Canada Agréé CSA C-2 Manuel de l'utilisateur TOSHIBA Série M40X Annexe D Précautions contre le vol Prenez toujours soin de votre ordinateur et essayez de ne pas vous le faire voler. Vous êtes propriétaire d'un appareil de valeur susceptible d'intéresser les voleurs. Nous vous conseillons de ne pas le laisser sans surveillance dans un lieu public. Vous pouvez utiliser un câble de sécurité (en option) pour fixer votre ordinateur à un objet volumineux. Notez en lieu sûr le modèle de votre ordinateur, son numéro de référence et son numéro de série. Toutes ces informations sont inscrites sur le dessous de votre ordinateur. Veuillez conserver également une preuve d'achat votre ordinateur. En cas de vol, Toshiba fera tout son possible pour vous aider à retrouver votre ordinateur. Avant de contacter TOSHIBA, assurez-vous que vous disposez des informations suivantes : ■ Le pays où votre ordinateur a été volé, ■ Le type d'ordinateur, ■ Le numéro de référence (numéro PA), ■ Le numéro de série (8 chiffres), ■ La date du vol, ■ Votre adresse, numéro de téléphone et de télécopie. Déclaration papier du vol : ■ Remplissez la déclaration de vol Toshiba (ou sa photocopie) figurant à la page suivante. ■ Joignez une copie de votre reçu indiquant la date d'achat. ■ Postez ou télécopiez ces informations à l'adresse ci-dessous. Déclaration du vol en ligne : ■ Consultez le site www.toshiba-europe.com sur Internet. Dans la zone du produit, choisissez Computer Systems (Ordinateur). ■ Dans la page correspondante, ouvrez le menu Support & Downloads (Assistance et téléchargements) et sélectionnez l'option Stolen Units Database (Base de données des unités volées). Vos entrées sont utilisées pour assurer le suivi de l'ordinateur à nos points de service. Manuel de l'utilisateur D-1 Précautions contre le vol Déclaration de vol Toshiba Envoyer à : Télécopie : TOSHIBA Europe GmbH Réparations et assistance technique Leibnizstr. 2 93055 Regensburg Allemagne +49 (0) 941 7807 921 Pays où s'est produit le vol : Type d'ordinateur : (tel que TOSHIBA M40X) Modèle : (par exemple PSA50 YXT) Numéro de série : (par exemple 12345678G) Date du vol : Année Mois Jour Vos coordonnées Nom, prénom : Société : Rue : Code postal, ville : Pays : Téléphone : Télécopie : D-2 Manuel de l'utilisateur TOSHIBA Série M40X Glossaire Les termes définis dans ce glossaire couvrent les sujets abordés dans le manuel. Certaines entrées peuvent également comporter une appellation différente pour référence. Abréviations CA : courant alternatif AGP : accelerated graphics port (port graphique accéléré) ASCII : American Standard Code for Information Interchange (code standard américain pour l'échange d'informations) BIOS : basic input output system (système d'entrées/sorties de base) CD-ROM : Compact Disc-Read Only Memory (disque compact-ROM) CD-RW : Compact Disc-Read/Write (disque compact en lecture/écriture) CMOS : complementary metal-oxide semiconductor (semi-conducteur complémentaire en oxyde de métal) CPU : unité centrale CRT : cathode ray tube (écran cathodique) CC : courant continu DDC : display data channel (canal des données d'affichage) DMA : direct memory access (accès direct à la mémoire) DOS : disk operating system (système d'exploitation de disques) DVD : digital versatile disc (disque numérique universel) ECP : extended capabilities port (port aux capacités étendues) LD : lecteur de disquettes FIR : fast infrared (infrarouge rapide) DD : disque dur IDE : integrated drive electronics (norme de connexion de périphériques) E/S : entrée/sortie IrDA : Infrared Data Association IRQ : interrupt request (requête d'interruption) Ko : kilo-octet LCD : liquid crystal display (écran à cristaux liquides) LED : diode électroluminescente LSI : large scale integration (intégration à grande échelle) Manuel de l'utilisateur Glossaire-1 Glossaire MS-DOS : Microsoft Disk Operating System (système d'exploitation de disque Microsoft) PCI : peripheral component interconnect (interconnexion des composants périphériques) RAM : random access memory (mémoire vive) ROM : read only memory (mémoire morte) RTC : real time clock (horloge temps réel) SCSI : small computer system interface (interface pour petits systèmes informatiques) TFT : thin-film transistor (transistor à film fin) USB : Bus série universel (USB) VESA : Video Electronic Standards Association (association de normalisation des systèmes électroniques vidéo) VGA : video graphics array (carte vidéographique) XGA : eXtended Graphics Array A adaptateur : Dispositif assurant l’interface entre deux appareils électroniques différents. Par exemple, l'adaptateur secteur modifie le courant fourni par une prise murale pour alimenter l'ordinateur. Ce terme s'applique également aux systèmes additionnels qui contrôlent les périphériques externes tels que les moniteurs vidéo et les supports de stockage magnétiques. application : Ensemble de programmes utilisés pour des tâches particulières, telles que la comptabilité, le traitement de texte, la planification financière, les feuilles de calcul et les jeux. ASCII : American Standard Code for Information Interchange. Le code ASCII est un ensemble de 256 codes binaires qui représentent les lettres, les chiffres et les symboles les plus couramment utilisés. B BIOS : Basic Input Output System. Microprogramme contrôlant le flux de données dans l'ordinateur. Voir aussi microprogramme. bit : Contraction des termes « binary digit » (chiffre binaire). Unité d'information de base utilisée par l'ordinateur. Elle peut avoir deux valeurs différentes, à savoir zéro et un. Huit bits correspondent à un octet. Voir aussi octet. bit d’arrêt : Un ou plusieurs bits d'un octet qui suivent le caractère transmis ou regroupent les codes dans les communications en série asynchrones. bloc numérique intégré : Fonction qui vous permet d'utiliser certaines touches du clavier pour saisir des chiffres ou pour contrôler les mouvements du curseur et des pages. Glossaire-2 TOSHIBA Série M40X Glossaire boîte de dialogue : Fenêtre qui permet à l'utilisateur de faire des saisies en vue d'effectuer des paramétrages système ou d'enregistrer d'autres informations. boot (fichier de démarrage) : Abréviation de bootstrap (amorçage). Programme qui permet de démarrer ou redémarrer l'ordinateur. Le programme lit des instructions situées dans l'un des circuits de mémoire morte de l'ordinateur. bps : Bits par seconde. Débit de transmission servant normalement à mesurer la vitesse d’un modem. bus : Interface permettant la transmission de signaux, de données ou du courant. C capacité : Quantité de données pouvant être stockées sur un périphérique de stockage (disquette, disque dur, entre autres). Elle est généralement exprimée en kilo-octets (Ko), où un Ko = 1024 octets, et en giga-octets (Go), où un Go = 1024 kilo-octets. caractère : Toute lettre ou tout chiffre, signe de ponctuation ou symbole utilisé par l’utilisateur. Également synonyme d’octet. CardBus : Norme de carte PC 32 bits. cavalier : Petit clip ou fil qui vous permet de modifier les caractéristiques du matériel en établissant une connexion électrique entre deux points d'un circuit. CC : Direct Current (courant continu). Courant électrique qui s'écoule dans une seule direction. Ce type de courant est en général produit par des batteries. CD-R : Disque optique pouvant être écrit une fois et lu plusieurs fois. Voir aussi CD-ROM. CD-ROM : Disque compact de grande capacité en lecture seule. Le CD-ROM est un support optique lu par un rayon laser. CD-RW : Disque compact pouvant être écrit plusieurs fois. Voir aussi CD-ROM. CMOS : Complementary Metal-Oxide Semiconductor. Circuit électronique gravé sur une plaque de silicone et nécessitant très peu d'énergie. Les circuits intégrés implémentés en technologie CMOS prennent très peu de place et sont particulièrement fiables. compatibilité : 1) Capacité d’un ordinateur à accepter et traiter des données de la même manière qu’un autre ordinateur sans modifier les données ou le support qui a servi au transfert. 2) Capacité de connexion ou de communication avec un autre système ou composant. composant : Petit semi-conducteur qui renferme la logique et les circuits de l'ordinateur et qui est utilisé pour le traitement, la mémoire, les fonctions d'entrée/sortie et le contrôle d'autres puces. composants : Eléments ou pièces (d'un système) servant à constituer l'ensemble (système). Manuel de l'utilisateur Glossaire-3 Glossaire configuration : Ensemble des périphériques de l’ordinateur (terminaux, imprimantes, unités de disque, etc.). Paramètres de certains éléments du système ; la configuration des ports série COM1 ou COM2 comprend le débit en bauds, la parité, les bits de données et les bits d’arrêt. Utilisez le programme HW Setup pour contrôler la configuration de votre système. contrôleur : Matériel et logiciel intégrés contrôlant un périphérique spécifique (le contrôleur de clavier par exemple). CRT : Tube cathodique. Tube à vide dans lequel des rayons sont projetés sur un écran fluorescent pour produire des traces lumineuses. L’exemple typique est l’écran d’un téléviseur. curseur : Petit rectangle clignotant ou trait indiquant la position à l'écran. D défaut (valeur par) : Valeur sélectionnée automatiquement par le système en l’absence de toute instruction. Également appelée valeur prédéfinie ou valeur d’usine. démarrage à chaud : Redémarrage ou réinitialisation d'un ordinateur sans le mettre hors tension. diode (LED) : Dispositif semi-conducteur qui émet de la lumière lorsqu'il reçoit du courant. disque dur : Disque non amovible généralement appelé Lecteur C. Le disque dur est installé en usine et ne peut être réparé que par un technicien qualifié. Également appelé disque fixe. disque ou disquette système : Disque formaté par un système d’exploitation et contenant les fichiers indispensables au démarrage. Dans MS-DOS, le système d'exploitation est contenu dans deux fichiers cachés et dans le fichier COMMAND.COM. Vous pouvez démarrer un ordinateur à l'aide d'une disquette système. Également appelé disque de démarrage. disquette : Petit disque amovible qui enregistre les données utilisables par un ordinateur sur une surface magnétique. DOS : Disk Operating System. Voir système d’exploitation. dossier : Icône dans Windows utilisée pour stocker des documents ou d'autres dossiers. DVD-RAM : Digital Versatile Disk Random Access Memory. Il s’agit d’un type de disque à grande capacité et hautes performances permettant de stocker de gros volumes de données. Le CD-ROM est un support optique lu par un rayon laser. DVD-ROM : Digital Versatile Disk Read Only Memory. Un DVD est un disque grande capacité et hautes performances particulièrement adapté aux données vidéo et au stockage de données volumineuses. Le CD-ROM est un support optique lu par un rayon laser. Glossaire-4 TOSHIBA Série M40X Glossaire E E/S : Entrées/Sorties. Désigne l’acceptation et le transfert de données vers et à partir d’un ordinateur. écran : CRT, LCD ou tout autre périphérique générant des images et utilisé pour afficher les données de sortie. entrée : Données ou instructions transmises à un ordinateur, un périphérique de communication ou autre périphérique, à partir du clavier ou d’unités de stockage. Les données envoyées par l’ordinateur émetteur (sorties) représentent une entrée pour l’ordinateur récepteur. exécuter : Interpréter et mettre en œuvre une fonction. F FIR (Fast InfraRed) : Norme régissant la transmission sans fil et par infrarouge des données à des débits pouvant atteindre 4 Mbps. formatage : Processus de préparation d’un disque vierge en vue de sa première utilisation. Le formatage met en place sur le disque la structure nécessaire au système d’exploitation pour que l’unité puisse écrire des données sur le disque. G gigaoctet (Go) : Unité de mesure du stockage des données. Un Go correspond à 1024 Mo. Voir aussi mégaoctet. graphiques : Informations représentées par des dessins, des photographies, des diagrammes ou des graphiques. H HDD (disque dur) : Périphérique électromécanique permettant de lire et écrire sur un disque dur. Voir aussi disque dur. hertz : Unité de mesure des ondes. Un hertz est égal à un cycle par seconde. I i.LINK (IEEE1394) : Ce port permet de transférer des données à un débit élevé à partir de périphériques externes tels que des caméscopes numériques. Manuel de l'utilisateur Glossaire-5 Glossaire interface : 1) Composant matériel et logiciel du système utilisé spécifiquement pour connecter un système ou un périphérique à un autre. 2) Connexion physique d’un système ou d’un périphérique à un autre pour permettre l’échange d’informations. 3) Point de contact entre l'utilisateur, l'ordinateur et le programme, le clavier ou un menu, par exemple. invite : Message affiché par l'ordinateur pour vous indiquer qu'il est prêt ou qu'il attend des informations ou une action de votre part. IrDA 1.1 : Norme régissant la transmission sans fil et par infrarouges des données à des débits pouvant atteindre 4 Mbps. K K : Abréviation prise du mot grec kilo, qui signifie 1000 ; souvent utilisée comme l'équivalent de 1024 ou 2 à la puissance 10. Voir aussi octet et kilo-octet. Ko : Voir kilo-octet. L LCD (Liquid Crystal Display) : Ensemble de cristaux liquides scellés entre deux plaques de verre recouvertes d’un produit conducteur transparent. Le revêtement du côté où l'on regarde est ciselé pour former des segments dont les fils se prolongent jusqu'au bord du verre. L’application d’un courant entre les plaques de verre modifie la luminosité de l’écran. lecteur : Périphérique permettant d’accéder aux données enregistrées sur un disque et de les copier dans la mémoire de l’ordinateur. Il permet également de transférer des données depuis la mémoire vers le disque. Pour ce faire, le disque tourne à grande vitesse devant une tête de lecture/écriture. lecteur de disquettes : Périphérique électromagnétique qui permet de lire des disquettes et d'écrire dessus. LSI : Large Scale Integration - Intégration à grande échelle. 1) Technologie permettant d’inclure jusqu’à 100 000 portes logiques sur un composant. 2) Tout circuit intégré utilisant cette technologie. M mégaoctet (Mo) : Unité de mesure du stockage des données. Un Mo correspond à 1024 Ko. Voir aussi kilo-octet. Glossaire-6 TOSHIBA Série M40X Glossaire mémoire cache : Mémoire rapide réservée au stockage de données, ce qui accélère la vitesse de traitement et de transfert des données. Lorsque l'unité centrale lit des données provenant de la mémoire vive, elle en stocke une copie dans la mémoire cache. Si l'UC doit de nouveau accéder à ces données, elle regardera dans la mémoire cache plutôt que dans la mémoire centrale, ce qui lui permet de gagner du temps. L'ordinateur possède deux niveaux de cache différents. Le premier réside dans le microprocesseur, et le deuxième en mémoire externe. mémoire vive (RAM) : Mémoire haute vitesse de l'ordinateur dans laquelle vous pouvez lire ou écrire des données. mode : Méthode de fonctionnement telle que le mode de démarrage ou le mode Veille. modem : Mot composé à partir de modulateur/démodulateur. Périphérique convertissant (modulant) des données numériques en vue de la transmission par l'intermédiaire d'une ligne téléphonique, puis convertissant les données modulées (démodulation) en données numériques utilisables par l'ordinateur. moniteur : Périphérique qui utilise des lignes et des colonnes de pixels pour afficher des caractères alphanumériques ou des images graphiques. Voir tube cathodique. MP3 : Norme de compression audio permettant une transmission de qualité et la reproduction en temps réel des fichiers son. O octet : Représentation d'un caractère unique. Séquence de huit bits traitée comme une entité ; il s'agit également de la plus petite unité adressable du système. P parité : 1) Relation symétrique entre deux paramètres (nombres entiers) pouvant être actifs ou non actifs, pairs ou impairs, 0 ou 1. 2) En communications série, bit de détection d'erreurs ajouté au groupe de bits de données pour rendre la somme de contrôle paire ou impaire. La parité peut être paramétrée sur paire, impaire ou aucune. périphérique : Dispositif d'E/S extérieur au processeur central et/ou à la mémoire centrale, tel qu'une imprimante ou une souris. périphériques d’E/S : Equipement utilisé pour communiquer avec l'ordinateur et transférer des données depuis/vers celui-ci. pilote : Programme logiciel qui fait généralement partie du système d'exploitation et contrôle un élément spécifique du matériel (le plus souvent, un périphérique tel qu'une imprimante ou une souris). Manuel de l'utilisateur Glossaire-7 Glossaire pilote de périphérique : Programme faisant généralement partie du système d’exploitation et contrôlant un composant matériel précis (un périphérique, une imprimante ou une souris, entre autres). Le fichier CONFIG.SYS comporte la liste des pilotes devant être chargés par MS-DOS lors du démarrage. pixel : Contraction de Picture Element, élément de base d’une image. Point le plus petit qu'un écran puisse afficher ou l'imprimante tracer. Egalement appelé pel. plug and play : Fonction de Windows qui permet au système de reconnaître automatiquement les périphériques externes connectés et d'effectuer les configurations nécessaires sur l'ordinateur. port : Connexion électrique grâce à laquelle l'ordinateur envoie et reçoit des données vers et à partir des périphériques et d'autres ordinateurs. protection en écriture : Dispositif permettant de protéger une disquette contre toute suppression accidentelle des données. R redémarrer : Action de réinitialiser le système d’exploitation sans mettre l’ordinateur hors tension (appelé également ‘démarrage à chaud’ ou ‘réinitialisation logicielle’). Voir aussi démarrage. RJ11 : Prise téléphonique modulaire. RJ45 : Prise LAN modulaire. ROM : Acronyme de Read Only Memory. Mémoire rémanente contenant des informations sur les opérations de base de l’ordinateur. Il est impossible de modifier le contenu de cette mémoire. S SCSI : Small Computer System Interface. Un bus d'E/S conçu pour la connexion de plusieurs classes de périphériques. sorties : Résultats d’une opération de l’ordinateur. Il s'agit généralement d'un synonyme de données. 1) imprimées sur papier, 2) affichées à l’écran, 3) envoyées par l’intermédiaire du port série d’un modem, ou 4) stockées sur un support magnétique quelconque. système d’exploitation : Groupe de programmes contrôlant le fonctionnement de l’ordinateur. Les fonctions d’un système d’exploitation incluent la création de programmes et de fichiers de données, ainsi que le contrôle de la transmission et de la réception de données (entrées/sorties) à destination et en provenance de la mémoire et des périphériques. Glossaire-8 TOSHIBA Série M40X Glossaire T tampon : Partie de la mémoire de l’ordinateur réservée au stockage provisoire de données. Les tampons servent à compenser les écarts dans les flux de données d’un périphérique à un autre. terminal : Ensemble clavier (équivalent à celui d'une machine à écrire) et écran cathodique relié à l'ordinateur et permettant l'entrée et la sortie de données. TFT (écran) : Ecran à cristaux liquides (LCD) fabriqué à partir d’un arrangement de cellules utilisant la technique de matrice active avec un transistor à film fin (TFT) pour commander chaque cellule. Touch Pad : Périphérique de pointage intégré au repose-mains de l'ordinateur TOSHIBA. touches d'accès direct : Combinaison de touches incluant la touche Fn. Cette combinaison permet de régler certains paramètres, tels que le volume des haut-parleurs. touches de configuration : Combinaisons de touches qui permettent d'émuler les touches du clavier IBM, de modifier certaines options de configuration, d'interrompre l'exécution d'un programme et d'accéder au bloc numérique intégré. Touches de contrôle : Touche ou séquence de touches sur lesquelles vous appuyez sur le clavier pour lancer une fonction particulière dans un programme. touches de fonctions : Touches F1 à F12, qui correspondent à certaines fonctions de l’ordinateur. U UC : Central Processing Unit (Unité centrale de traitement). Partie de l’ordinateur qui interprète et exécute les instructions. USB : Cette interface série vous permet de communiquer avec plusieurs périphériques connectés en chaîne à un seul port de l'ordinateur. V VGA : Video Graphics Array. Carte vidéo standard permettant d'exécuter les logiciels les plus courants. Manuel de l'utilisateur Glossaire-9 Glossaire Glossaire-10 TOSHIBA Série M40X ">
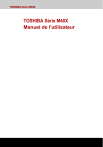
Lien public mis à jour
Le lien public vers votre chat a été mis à jour.
Caractéristiques clés
- Informations sur les fonctions spéciales et les utilitaires.
- Des informations détaillées sur l'aménagement de l'espace de travail et la connexion de l'adaptateur secteur.
- Instructions importantes d'utilisation pour éviter des problèmes.
Questions fréquemment posées
Le Manuel des instructions de sécurité comporte des informations sur la prévention de douleurs au niveau des mains et poignets pouvant résulter d'une contraction excessive et/ou d'une utilisation intensive du clavier.
Evitez les contacts physiques prolongés avec le dessous de l’ordinateur, car sa surface peut devenir très chaude.