Manuel d'utilisation Nokia Lumia 625 RM-941 Édition 2.0 FR Psst... Il n'y a pas que ce guide... Votre téléphone intègre un guide d'utilisation qui vous accompagne partout, prêt à être consulté quand vous en avez besoin. Dans l'écran d'accueil, balayez vers la gauche et appuyez sur Nokia Care. Visionnez les vidéos sur www.youtube.com/NokiaSupportVideos. Pour plus d'informations sur les Conditions générales et la Politique de confidentialité de Nokia, visitez www.nokia.com/privacy. © 2013 Nokia. Tous droits réservés. 2 Manuel d'utilisation Nokia Lumia 625 Sommaire Sécurité 5 Appels 44 Prise en main 6 Contacts 48 Touches et composants 6 Réseaux sociaux 52 Touches retour, démarrer et rechercher 6 Messages 54 Localisations des antennes 7 E-mail 58 Insérer la carte SIM 7 Caméra 65 Insérer la carte de stockage 9 Bases de la caméra 65 Retirer la carte de stockage 11 Photographie avancée 70 Charger votre téléphone 11 Photos et vidéos 72 Mise en route initiale 12 Cartes et navigation 77 Activer les services de localisation 77 Transférer du contenu sur votre Nokia Lumia 15 Verrouiller les touches et l'écran 19 Connecter le kit oreillette 20 Changer le volume 20 Icônes affichées sur votre téléphone 21 Bases 22 Découvrir votre téléphone 22 Personnaliser votre téléphone 25 Réaliser une capture d'écran 30 Prolonger l'autonomie de la batterie 31 Réduire les frais d'itinérance de données 33 Écrire du texte 33 Numériser des codes ou du texte 37 HERE Maps 77 HERE Drive 83 Méthodes de positionnement 88 Internet 89 Définir des connexions Internet 89 Navigateur Web 89 Rechercher sur le Web 91 Fermer toutes les connexions Internet 91 Divertissements 93 Regarder et écouter 93 Radio 93 Nokia Musique 94 Horloge 37 Synchroniser la musique et les vidéos entre votre téléphone et un ordinateur SkyDrive 39 Jeux Compte Nokia 40 Bureau 100 Microsoft Office Mobile 100 Rédiger une note 103 Continuer à utiliser un document sur un autre appareil 103 Consulter les applications de votre carte SIM 41 Store 41 Contacts et messages 44 © 2013 Nokia. Tous droits réservés. 97 98 3 Calendrier 104 Effectuer un calcul 105 Utiliser votre téléphone bureau 105 Conseils pour les utilisateurs professionnels 106 Connectivité et gestion du téléphone 108 Garder votre téléphone à jour 108 Utiliser une connexion haut débit 109 Wi-Fi 109 Bluetooth 110 Mémoire et stockage 112 Copier du contenu entre votre téléphone et votre ordinateur 113 Sécurité 114 Portefeuille 116 Codes d'accès 118 Dépannage et support 120 Rechercher l'étiquette de votre téléphone 122 Informations relatives au produit et à la sécurité 123 © 2013 Nokia. Tous droits réservés. 4 Sécurité Veuillez lire ces instructions simples. Il peut être dangereux, voire illégal de ne pas les respecter. MISE HORS TENSION DANS LES ZONES RÉGLEMENTÉES Mettez l'appareil hors tension lorsque l'utilisation de téléphones sans fil n'est pas autorisée ou lorsqu'elle risque de provoquer des interférences ou de présenter un danger, par exemple à bord d'un avion, dans des hôpitaux ou à proximité d'équipements médicaux, de carburants, de produits chimiques ou de zones où sont utilisés des explosifs. Respectez toutes les consignes dans les zones réglementées. LA SÉCURITÉ ROUTIÈRE AVANT TOUT Respectez toutes les réglementations locales. Gardez toujours les mains libres lorsque vous êtes au volant d'une voiture. Votre préoccupation première pendant la conduite doit être la sécurité sur la route. INTERFÉRENCES Tous les appareils sans fil peuvent subir des interférences susceptibles d'avoir une incidence sur leurs performances. PERSONNEL HABILITÉ Seul le personnel qualifié est habilité à installer ou réparer ce produit. BATTERIES, CHARGEURS ET AUTRES ACCESSOIRES N'utilisez que des batteries, chargeurs et autres accessoires agréés par Nokia pour cet appareil. Des chargeurs tiers conformes à la norme CEI/EN 62684 peuvent être compatibles s'ils peuvent se raccorder au connecteur micro-USB de votre appareil. Ne connectez pas de produits incompatibles. MAINTENEZ VOTRE APPAREIL AU SEC Votre appareil n'est pas étanche. Maintenez-le au sec. ÉLÉMENTS EN VERRE L'écran de l'appareil est en verre. Ce verre peut se briser si l'appareil tombe sur une surface dure ou subit un choc violent. Si le verre se brise, ne touchez pas les éléments en verre et n'essayez pas de retirer le verre brisé de l'appareil. Cessez d'utiliser l'appareil jusqu'à ce que le verre soit remplacé par des techniciens habilités. PROTÉGEZ VOTRE AUDITION parleur. A pleine puissance, l'écoute prolongée du baladeur peut endommager l'oreille de l'utilisateur. Soyez prudent lorsque vous placez votre appareil près de l'oreille tout en utilisant le haut- © 2013 Nokia. Tous droits réservés. 5 Prise en main Maîtrisez les bases et utilisez votre téléphone dans les délais les plus brefs. Touches et composants Explorez les touches et composants de votre nouveau téléphone. 1 Connecteur des écouteurs et hautparleurs (3,5 mm) 2 Écouteur 3 Caméra avant 4 Touches de volume 5 Touche marche/arrêt et touche verrou 6 Touche de la caméra 7 Touche Retour 8 Touche Démarrer 9 Touche Rechercher 10 Micro 11 Flash de la caméra 12 Objectif de la caméra 13 Haut-parleur 14 Connecteur micro-USB. Également utilisé pour charger la batterie. Touches retour, démarrer et rechercher Les touches retour, démarrer et rechercher vous aident à naviguer sur votre téléphone. • • • • Pour basculer entre les applications ouvertes, appuyez longuement sur , balayez vers la gauche ou la droite et appuyez sur l'application souhaitée. Pour revenir à l'écran précédent, appuyez sur . Votre téléphone mémorise toutes les applications et tous les sites Web visités depuis le dernier verrouillage de l'écran. Pour accéder à l'écran d'accueil, appuyez sur . L'application que vous utilisiez demeure ouverte en arrière-plan. Pour commander votre téléphone avec la voix, appuyez longuement sur et prononcez une commande vocale. © 2013 Nokia. Tous droits réservés. 6 • Cette fonction n'est pas disponible dans toutes les langues. Pour plus d'informations sur la disponibilité des fonctions et des services, reportez-vous à la section Comment sur www.windowsphone.com. Pour effectuer une recherche sur le Web, appuyez sur . Localisations des antennes Découvrez l'emplacement des antennes sur votre téléphone afin d'en tirer les meilleures performances. Évitez de toucher l'antenne lorsque celle-ci est en cours d'utilisation. Tout contact avec les antennes affecte la qualité de la communication et peut réduire l'autonomie de la batterie en nécessitant davantage de puissance en cours d'utilisation. Les zones des antennes sont en surbrillance. Insérer la carte SIM Découvrez comment insérer votre carte SIM dans votre téléphone. Important : Votre appareil utilise une carte SIM mini-UICC, aussi appelée carte micro-SIM. L'utilisation de cartes SIM incompatibles ou d'adaptateurs pour carte SIM risque d'endommager l'appareil ou la carte, voire d'endommager les données qu'elle contient. Remarque : Avant d'enlever les éléments de la façade, mettez l'appareil hors tension et débranchez le chargeur et tout autre matériel. Évitez tout contact avec les composants électroniques lorsque vous changez les façades. Rangez et utilisez toujours l'appareil avec les façades fixées. Assurez-vous que votre téléphone est éteint. 1. Insérez l'ongle dans l'orifice du connecteur micro-USB, pliez la façade arrière pour l'ouvrir et retirez-la. © 2013 Nokia. Tous droits réservés. 7 2. Veillez à ce que la zone de contact de la carte SIM soit orientée vers le bas et enfoncez la carte SIM dans le logement pour carte SIM. 3. Appuyez le bord supérieur de la façade arrière contre le bord supérieur du téléphone et remettez la façade en place. © 2013 Nokia. Tous droits réservés. 8 Insérer la carte de stockage Découvrez comment insérer la carte de stockage dans votre téléphone. Utilisez uniquement des cartes de stockage compatibles agréés pour une utilisation avec cet appareil. Des cartes incompatibles risquent d'endommager l'appareil et la carte, ainsi que de corrompre les données stockées sur celle-ci. Votre téléphone prend en charge des cartes mémoire d'une capacité pouvant atteindre 64 Go. Remarque : Avant d'enlever les éléments de la façade, mettez l'appareil hors tension et débranchez le chargeur et tout autre matériel. Évitez tout contact avec les composants électroniques lorsque vous changez les façades. Rangez et utilisez toujours l'appareil avec les façades fixées. 1. Insérez l'ongle dans l'orifice du connecteur micro-USB, pliez la façade arrière pour l'ouvrir et retirez-la. © 2013 Nokia. Tous droits réservés. 9 2. Assurez-vous que la zone de contact est orientée vers le bas et enfoncez la carte de stockage dans son logement jusqu'à ce qu'elle se verrouille. 3. Appuyez le bord supérieur de la façade arrière contre le bord supérieur de votre téléphone et remettez la façade en place. © 2013 Nokia. Tous droits réservés. 10 Retirer la carte de stockage Vous devez remplacer votre carte de stockage ? Voici comment retirer la carte de votre téléphone. 1. Mettez le téléphone hors tension. 2. Retirez la façade arrière. 3. Appuyez sur la carte mémoire jusqu'à ce que vous entendiez un déclic et retirez-la. Charger votre téléphone Découvrez comment charger votre téléphone. Charger votre téléphone à l'aide d'un chargeur USB Votre batterie a été partiellement chargée en usine, mais il est possible que vous deviez la recharger avant de pouvoir mettre votre téléphone sous tension pour la première fois. Veillez à utiliser un chargeur USB compatible pour charger votre téléphone. 1. Branchez le chargeur sur une prise murale, puis connectez l'extrémité micro-USB du câble du chargeur à votre téléphone. 2. Une fois la batterie complètement chargée, déconnectez le chargeur du téléphone, puis de la prise murale. © 2013 Nokia. Tous droits réservés. 11 Vous n'avez pas besoin de charger la batterie pendant une durée spécifique et vous pouvez utiliser le téléphone pendant qu'elle se recharge. Si la batterie est complètement déchargée, il peut s'écouler jusqu'à 20 minutes avant que vous puissiez utiliser le téléphone. Il est possible que le témoin de chargement ne soit pas affiché pendant ce temps. Conseil : En l'absence de prise murale, utilisez le chargement USB. Des données peuvent être transférées durant le chargement. L'efficacité du chargement USB varie et du temps peut s'écouler avant le chargement et le fonctionnement de l'appareil. Assurez-vous que votre ordinateur est sous tension. Raccordez d'abord le câble USB à l'ordinateur, puis à votre téléphone. Une fois la batterie complètement chargée, déconnectez tout d'abord le câble USB de votre téléphone, puis de l'ordinateur. La batterie peut être chargée et déchargée des centaines de fois, mais elle s'épuise au fil du temps. Lorsque le temps de conversation et le temps de veille sont sensiblement plus courts que la normale, confiez l'appareil au service de maintenance habilité le plus proche pour remplacer la batterie. Batterie Prenez bien soin de votre batterie, car elle est la source de vie de votre téléphone. Votre téléphone est équipé d'une batterie rechargeable interne inamovible. N'utilisez que des chargeurs agréés par Nokia conçus pour ce téléphone. Vous pouvez également utiliser un câble USB compatible pour charger votre téléphone (fourni). N'essayez pas de retirer la batterie de l'appareil. Pour remplacer la batterie, confiez l'appareil au service de maintenance habilité le plus proche. Important : Seul le personnel habilité ou un centre de maintenance agréé peut procéder au remplacement de la batterie. Tout remplacement non autorisé de la batterie peut entraîner l'annulation de la garantie. Mise en route initiale Découvrez comment utiliser votre nouveau téléphone. Votre nouveau téléphone est fourni avec de très nombreuses fonctionnalités qui sont installées au moment où vous le démarrez pour la première fois. Patientez quelques minutes avant que votre téléphone soit opérationnel. © 2013 Nokia. Tous droits réservés. 12 Allumer le téléphone Êtes-vous prêt ? Allumez votre téléphone et partez à sa découverte. Appuyez longuement sur la touche marche/arrêt, jusqu'à ce que le téléphone vibre. Éteindre le téléphone Appuyez longuement sur la touche marche/arrêt, puis faites glisser l'écran de verrouillage vers le bas. Compte Microsoft Votre compte Microsoft vous permet d'accéder aux services Microsoft à l'aide d'un nom d'utilisateur et d'un mot de passe uniques, tant sur votre ordinateur que sur votre téléphone. Vous pouvez également utiliser les mêmes nom d'utilisateur et mot de passe sur votre Xbox. Avec votre compte Microsoft, vous pouvez, par exemple : © 2013 Nokia. Tous droits réservés. 13 • • • • • • • Télécharger du contenu à partir de Store Sauvegarder vos contacts Télécharger, enregistrer et partager des photos et des documents. Sauvegarder votre téléphone sur SkyDrive. Jouer à des jeux Xbox Télécharger votre avatar et vos exploits de jeux sur votre téléphone et les améliorer lorsque vous jouez sur votre téléphone Télécharger des flux des services de réseaux sociaux vers votre hub Contacts Pour en savoir plus sur le compte Microsoft et son utilisation, visitez www.windowsphone.com. Créer votre compte Microsoft Pimentez votre vie et profitez davantage de votre téléphone en créant un compte Microsoft. Pour créer un compte Microsoft, vous avez besoin d'une connexion Internet. Si vous ne disposez pas d'un forfait de données, les frais de transmission de données risquent de s'accumuler rapidement. Pour plus d'informations sur les frais de données éventuels, contactez votre fournisseur de services réseau. Si vous ne pouvez pas vous connecter à Internet, vous pouvez créer le compte ultérieurement. 1. Votre téléphone étant équipé de sa carte SIM, mettez-le sous tension. 2. Pour configurer votre téléphone, suivez les instructions affichées à l'écran. 3. Créez un compte Microsoft ou connectez-vous avec votre nom d'utilisateur et mot de passe existants. Pour émettre un appel d'urgence pendant la configuration initiale, appuyez sur urgence. Pour créer un compte Microsoft ultérieurement, ouvrez une application ou un service Microsoft sur votre téléphone. Ou dans l'écran d'accueil, balayez vers la gauche et appuyez sur Paramètres > e-mail+comptes > ajouter un compte. Pour créer votre compte sur Internet ou pour réinitialiser votre mot de passe, visitez www.live.com. © 2013 Nokia. Tous droits réservés. 14 Copier des contacts Retrouvez instantanément les êtres qui vous sont chers. Utilisez l'application Transférer mes données pour copier aisément vos contacts, vos SMS et vos photos à partir de votre ancien téléphone. L'application ne fonctionne pas avec tous les modèles de téléphone. Conseil : Si vous possédez un ancien appareil Windows Phone ou si vous avez précédemment sauvegardé vos contacts dans votre compte Microsoft, vous pouvez aussi ajouter votre compte à votre téléphone et importer les contacts sur votre téléphone directement depuis le service. Conseil : Lorsque vous créez votre compte Microsoft, vos contacts sont automatiquement sauvegardés. Pour restaurer les contacts sauvegardés lorsque vous configurez une nouveau téléphone, connectez-vous à l'aide du même compte Microsoft. Vous pouvez ensuite choisir la sauvegarde souhaitée. Votre ancien téléphone doit prendre en charge Bluetooth. Les contacts de votre ancien téléphone doivent être restaurés dans la mémoire du téléphone, et non sur la carte SIM. 1. Sur votre ancien téléphone, activez Bluetooth. 2. Dans l'écran d'accueil de votre nouveau téléphone, balayez vers la gauche et appuyez sur Transférer mes données. 3. Appuyez sur continuer, puis activez Bluetooth. 4. Sélectionnez votre ancien téléphone dans la liste des appareils détectés et suivez les instructions affichées sur les deux téléphones. Si vos contacts sont écrits dans une langue qui n'est pas prise en charge par votre nouveau téléphone, les informations de contact risquent de ne pas s'afficher correctement. Transférer du contenu sur votre Nokia Lumia Découvrez comment transférer du contenu sur votre Nokia Lumia. En fonction de ce que vous devez installer et du volume de contenu que vous transférez, le transfert peut durer un moment. © 2013 Nokia. Tous droits réservés. 15 Certains formats de fichiers ne peuvent pas être transférés. Certaines applications tierces de conversion peuvent être disponibles pour convertir les fichiers dans un format pouvant être transféré. Ces instructions peuvent ne pas s'appliquer à tous les modèles et fabricants de téléphones. Pour plus d'informations, accédez à www.nokia.com/gb-en/switch-easy (en anglais uniquement). Transférer du contenu depuis votre ancien téléphone Nokia ou un Apple Mac Découvrez comment transférer du contenu depuis votre ancien téléphone Nokia ou un Apple Mac sur votre Nokia Lumia. Transférer du contenu depuis votre ancien Nokia Lumia Transférez vos contacts, votre calendrier et vos SMS depuis votre ancien Nokia Lumia sur votre nouveau Nokia Lumia à l'aide de votre compte Microsoft. Vous pouvez également utiliser SkyDrive pour transférer aisément vos documents bureautiques sur votre nouveau Nokia Lumia ou pour transférer vos photos et vidéos avec l'application Windows Phone. Vous devez disposer d'un compte Microsoft pour déplacer du contenu sur votre nouveau Nokia Lumia. Si vous ne disposez pas encore d'un compte Microsoft configuré sur votre nouveau Nokia Lumia, dans l'écran d'accueil, balayez vers la gauche, appuyez sur Paramètres > e-mail+comptes > ajouter un compte, puis créez un compte Microsoft conformément aux instructions affichées à l'écran. 1. Pour sélectionner ce que vous souhaitez sauvegarder sur votre compte Microsoft, sur votre ancien Nokia Lumia, dans l'écran d'accueil, balayez vers la gauche, puis appuyez sur Paramètres > sauvegarde. Vos contacts et votre calendrier sont automatiquement sauvegardés sur votre compte Microsoft. 2. Sur votre nouveau Nokia Lumia, connectez-vous à votre compte Microsoft et vos contacts, calendrier et SMS seront automatiquement transférés sur votre nouveau Nokia Lumia. Transférer des documents bureautiques Sur votre ancien Nokia Lumia, appuyez sur Office > SkyDrive pour être sûr d'avoir enregistré vos documents bureautiques dans SkyDrive. Pour accéder à vos documents, sur votre nouveau Nokia Lumia, appuyez sur Office > SkyDrive. Transférer du contenu depuis un téléphone Symbian ou S40 Utilisez Nokia Suite pour transférer du contenu depuis un téléphone Symbian ou S40 sur votre Nokia Lumia. Veillez à ce que la version la plus récente de Nokia Suite soit installée sur votre ordinateur. Vous pouvez la télécharger à partir de www.nokia.com/nokiasuite. 1. Utilisez un câble USB compatible pour connecter votre téléphone à votre PC. 2. Ouvrez Nokia Suite sur votre PC. 3. Sélectionnez Copier du contenu sur Nokia Lumia. Vos fichiers sont copiés sur SkyDrive. 4. Pour accéder à vos fichiers, sur votre Nokia Lumia, appuyez sur Office > SkyDrive, et suivez les instructions affichées sur votre téléphone. Vous pouvez également télécharger l'application SkyDrive à partir de Store. © 2013 Nokia. Tous droits réservés. 16 Transférer du contenu depuis un Apple Mac Utilisez votre compte Microsoft pour transférer du contenu depuis un Apple Mac. 1. Sur votre Mac, accédez à www.live.com, puis connectez-vous à votre compte Microsoft. 2. Sélectionnez SkyDrive, puis faites glisser les fichiers que vous souhaitez déplacer depuis votre Mac vers SkyDrive. 3. Pour accéder à vos fichiers sur votre téléphone, appuyez sur Office > SkyDrive, puis suivez les instructions affichées sur votre téléphone. Transférer du contenu depuis un téléphone Android Découvrez comment transférer du contenu depuis un téléphone Android sur votre Nokia Lumia. Transférer de photos et des vidéos depuis un téléphone Android Transférez vos photos et vidéos depuis votre téléphone Android sur votre ordinateur, puis faites-les glisser sur votre Nokia Lumia. 1. Utilisez un câble USB compatible pour connecter votre téléphone Android à votre ordinateur. 2. Utilisez un logiciel de synchronisation Android approprié pour synchroniser le contenu souhaité sur votre ordinateur. Notez les dossiers où vous avez synchronisé les fichiers. 3. Une fois la synchronisation terminée, connectez votre Nokia Lumia à votre ordinateur. Votre téléphone apparaît sous la forme d'un lecteur distinct sur votre ordinateur. 4. Faites glisser les éléments depuis l'ordinateur vers les sous-dossiers sous Photos et Vidéos sur votre téléphone. Veillez à copier les éléments dans les sous-dossiers corrects ; dans le cas contraire, vous risquez de ne plus pouvoir les voir sur votre téléphone. Transférer des informations d'Outlook depuis un téléphone Android Utilisez votre compte Microsoft pour transférer vos contacts, entrées de calendrier et tâches Outlook depuis votre téléphone Android sur votre Nokia Lumia. 1. Utilisez un câble USB compatible pour connecter votre téléphone Android à votre ordinateur. 2. Sur votre ordinateur, utilisez le logiciel de synchronisation de votre téléphone Android pour synchroniser des contacts, des entrées de calendrier et des tâches depuis votre téléphone Android sur votre ordinateur et configurez le logiciel de synchronisation pour synchroniser les éléments dans Outlook. 3. Dans Outlook, ajoutez le compte Microsoft dans Outlook à l'aide de Microsoft Outlook Hotmail Connector. Accédez à www.office.microsoft.com, recherchez Hotmail Connector, puis téléchargezle sur votre ordinateur. Vous devrez peut-être configurer les paramètres de Hotmail Connector. 4. Synchronisez le contenu que vous souhaitez depuis Outlook vers votre compte Microsoft. La disponibilité de votre contenu dans votre compte Microsoft peut prendre un certain temps. 5. Pour importer le contenu sur votre nouveau téléphone, vous devez vous connecter avec votre Paramètres > e-mail compte Microsoft. Pour créer le compte sur votre téléphone, appuyez sur +comptes > ajouter un compte, puis suivez les instructions affichées. Pour plus d'informations, accédez à www.windowsphone.com, et découvrez la FAQ sur la synchronisation des contacts et du calendrier Outlook dans Windows Phone. Transférer des documents bureautiques depuis un téléphone Android Utilisez votre compte Microsoft et SkyDrive pour transférer des documents bureautiques depuis votre téléphone Android. © 2013 Nokia. Tous droits réservés. 17 1. Utilisez un câble USB compatible pour connecter votre téléphone Android sur votre ordinateur, puis sur votre téléphone sélectionnez Mémoire de masse, si vous y êtes invité. 2. Faites glisser les fichiers jusqu'à votre ordinateur. Notez les dossiers où vous avez enregistré les fichiers. 3. Sur votre ordinateur, accédez à www.live.com, puis connectez-vous à votre compte Microsoft. 4. Dans votre compte Microsoft, sélectionnez SkyDrive, puis faites glisser les fichiers souhaités depuis votre ordinateur sur SkyDrive. 5. Pour accéder à vos fichiers sur votre Nokia Lumia, appuyez sur Office > SkyDrive, puis suivez les instructions affichées sur votre téléphone. Transférer du contenu depuis un iPhone Découvrez comment transférer du contenu depuis un iPhone sur votre Nokia Lumia. Transférer de photos et des vidéos depuis un iPhone Utilisez un câble USB pour transférer vos photos et vidéos depuis votre iPhone sur votre ordinateur, puis faites-les glisser sur votre Nokia Lumia. 1. Utilisez un câble USB compatible pour connecter votre iPhone à votre ordinateur. 2. Déplacez vos photos et vidéos sur votre ordinateur à l'aide d'un logiciel approprié, par exemple AutoPlay dans Windows 7 PC. 3. Connectez votre Nokia Lumia à votre ordinateur. Le téléphone apparaît sous la forme d'un lecteur distinct sur votre ordinateur. 4. Faites glisser les éléments depuis l'ordinateur vers les sous-dossiers souhaités sous Photos et Vidéos sur votre téléphone. Veillez à copier les éléments dans les sous-dossiers corrects ; dans le cas contraire, vous risquez de ne plus pouvoir les voir sur votre téléphone. Conseil : Vous pouvez également transférer vos photos, vos vidéos et votre musique depuis iTunes avec l'application Windows Phone. Pour télécharger et installer la dernière version sur votre Windows PC, accédez à www.windowsphone.com. Si vous disposez d'un Mac, installez l'application Windows Phone à partir de Mac App Store. Transférer des contacts et un calendrier depuis un iPhone Synchronisez vos contacts et votre calendrier avec iTunes depuis votre iPhone dans Outlook, puis transférez-les sur votre Nokia Lumia à l'aide de votre compte Microsoft. Vous devez disposer d'un compte Microsoft pour transférer du contenu sur votre Nokia Lumia. Veillez à ce que iTunes et Microsoft Outlook Hotmail Connector soient installés sur votre ordinateur. Pour installer Microsoft Outlook Hotmail Connector, accédez à www.office.microsoft.com, recherchez Hotmail Connector, puis téléchargez-le sur votre ordinateur. Vous devrez peut-être configurer les paramètres de Hotmail Connector. 1. Ouvrez iTunes. 2. Utilisez un câble USB compatible pour connecter votre iPhone à votre ordinateur. 3. Synchronisez le contenu que vous souhaitez depuis votre iPhone dans Outlook. 4. Dans Outlook, ajoutez votre compte Microsoft à l'aide de Microsoft Outlook Hotmail Connector. 5. Synchronisez le contenu que vous souhaitez depuis Outlook vers votre compte Microsoft. La disponibilité de votre contenu dans votre compte Microsoft peut prendre un certain temps. © 2013 Nokia. Tous droits réservés. 18 6. Si vous ne disposez pas encore d'un compte Microsoft configuré sur votre téléphone, pour transférer le contenu sur votre Nokia Lumia, dans l'écran d'accueil, balayez vers la gauche, appuyez sur Paramètres > e-mail+comptes > ajouter un compte, puis créez un compte Microsoft conformément aux instructions affichées à l'écran. Verrouiller les touches et l'écran Vous voulez éviter d'émettre un appel fortuitement lorsque votre téléphone est glissé dans votre poche ? Appuyez sur la touche marche/arrêt. Déverrouiller les touches et l'écran Appuyez sur la touche marche/arrêt, puis faites glisser l'écran de verrouillage vers le haut. Activer le verrouillage automatique des touches et de l'écran Dans l'écran d'accueil, balayez vers la gauche, appuyez sur Paramètres > écran de verrouillage > Extinction de l'écran après, puis sélectionnez le laps de temps au terme duquel les touches et l'écran se verrouillent automatiquement. © 2013 Nokia. Tous droits réservés. 19 Connecter le kit oreillette Écoutez votre musique préférée ou ayez les mains libres pendant un appel. Connectez le kit oreillette à votre téléphone. Ne connectez pas de produit créant un signal de sortie, car cela pourrait endommager l'appareil. Ne raccordez aucune source de tension au connecteur audio. Si vous connectez au connecteur audio un appareil externe ou un casque qui n'a pas été agréé pour cet appareil, faites particulièrement attention au niveau du volume. Cette section s'applique uniquement à la France. Les casques suivants ont été agréés par Nokia pour cet appareil particulier : WH-108 . Pour plus d'informations sur les casques compatibles avec cet appareil, visitez le site Web Nokia. Changer le volume Le volume des appels est trop élevé ou vous éprouvez des difficultés à entendre la sonnerie du téléphone dans un environnement bruyant ? Vous pouvez régler le volume comme vous le souhaitez. Utilisez les touches de volume. Les touches de volume commandent tous les sons, y compris le volume des alarmes et des rappels. Conseil : Lorsque vous changez le volume, vous pouvez également mettre le téléphone en mode vibrations, en mode silencieux ou en mode normal. Dans la barre de commande du volume, en haut de l'écran, appuyez sur , ou . Les options disponibles varient selon vos paramètres © 2013 Nokia. Tous droits réservés. 20 de mode. Pour modifier les paramètres, dans l'écran d'accueil, balayez vers la gauche et appuyez sur Paramètres > sonneries+sons. Icônes affichées sur votre téléphone La barre d'état située en haut de l'écran vous indique l'heure actuelle, la puissance de la batterie et du signal, etc. Conseil : Pour afficher les icônes masquées, appuyez sur la barre d'état. Puissance du signal Niveau de charge de la batterie La batterie se charge. Le mode économiseur de batterie est activé. Vos appels sont transférés vers un autre numéro ou vers votre boîte vocale. Il n'y a pas de carte SIM dans votre téléphone. Votre carte SIM est verrouillée. Un appareil Bluetooth est connecté à votre téléphone. Une connexion Wi-Fi est disponible. Une connexion Wi-Fi est active. Une application ou un service utilise les informations relatives à votre localisation. Votre téléphone est en itinérance, hors de votre réseau mobile abonné. Le mode vibreur est activé. Le mode avion est activé. Le mode silencieux est activé. Le type de réseau mobile auquel vous êtes actuellement connecté peut apparaître sous la forme d'une simple lettre, d'une combinaison de lettres ou d'une combinaison de lettres et de chiffres. , par exemple, ou ou pour indiquer des connexions à haut débit. Les icônes varient selon les régions et les fournisseurs de services réseau. © 2013 Nokia. Tous droits réservés. 21 Bases Découvrez comment exploiter au mieux votre nouveau téléphone. Découvrir votre téléphone Votre téléphone possède deux affichages qui vous permettent de suivre facilement ce qui se passe. Pour basculer entre l'écran d'accueil et le menu applications, balayez simplement vers la gauche ou la droite. Écran d'accueil : Les vignettes dynamiques affichent les appels manqués et les messages reçus, les dernières nouvelles et les prévisions météo, etc. Vous pouvez réorganiser et redimensionner les vignettes, épingler des contacts, des applications, des flux, des boîtes aux lettres, des sites Web et d'autres favoris. Les mises à jour des contacts épinglés sont affichées sur la vignette et vous pouvez consulter les détails de vos contacts directement à partir de l'écran d'accueil. Menu des applications : toutes vos applications sont répertoriées ici et soigneusement classées. Vous avez beaucoup d'applications ? Pour en rechercher une, appuyez sur . Le logiciel de cet appareil inclut du logiciel concédé sous licence à Nokia par Microsoft Corporation ou ses affiliés. Pour accéder aux conditions de licence du logiciel Windows Phone, sélectionnez Paramètres > à propos de. Lisez les conditions. Notez que l'utilisation du logiciel implique l'acceptation des conditions. Si vous n'acceptez pas les conditions, n'utilisez pas l'appareil ou le logiciel. Contactez plutôt Nokia ou le tiers auprès duquel vous avez acheté l'appareil pour déterminer la politique de retour. Basculer entre les affichages Si toutes les applications souhaitées n'apparaissent pas dans l'écran d'accueil, vous pouvez les rechercher dans le menu applications. © 2013 Nokia. Tous droits réservés. 22 Balayez simplement vers la gauche ou la droite entre les affichages. Basculer entre des applications Appuyez longuement sur , balayez jusqu'à l'application souhaitée et appuyez dessus. Conseil : Pour fermer une application, appuyez sur . Afficher les applications exécutées en arrière-plan Dans l'écran d'accueil, balayez vers la gauche et appuyez sur et appuyez sur tâches en arrière-plan. Paramètres. Balayez vers la gauche Utiliser l'écran tactile Explorez votre téléphone en appuyant, en balayant ou en faisant glisser. 1. Pour utiliser votre téléphone, contentez-vous de taper ou d'appuyer longuement sur l'écran tactile. 2. Pour ouvrir des options supplémentaires, placez le doigt sur un élément jusqu'à ce que le menu s'ouvre. Conseil : Vous pouvez même utiliser votre téléphone quand vous portez des gants. Dans l'écran d'accueil, balayez vers la gauche et appuyez sur Paramètres > tactile et réglez Sensibilité tactile sur élevée. Exemple : Appuyez sur une application ou un élément pour l'ouvrir. Pour modifier ou supprimer un rendez-vous du calendrier, appuyez longuement dessus et sélectionnez l'option appropriée. Appuyer longuement sur un élément pour le faire glisser Placez votre doigt sur l'élément pendant quelques secondes, puis faites-le glisser à travers l'écran. Balayer Placez un doigt sur l'écran et faites-le glisser dans la direction souhaitée. Exemple : Balayez vers la gauche ou la droite entre l'écran d'accueil et le menu applications ou entre différents affichages dans les hubs. Pour faire défiler rapidement un long menu ou une longue liste, faites glisser le doigt rapidement vers le haut ou le bas de l'écran, comme si vous le feuilletiez, et relevez-le. Pour arrêter le défilement, appuyez sur l'écran. © 2013 Nokia. Tous droits réservés. 23 Agrandir ou rétrécir Placez 2 doigts sur un élément, comme une carte, une photo ou une page Web, puis faites-les glisser en les écartant ou en les rapprochant. Important : Évitez d'érafler l'écran tactile. Conseil : L'écran pivote automatiquement quand vous faites pivoter le téléphone de 90 degrés. Pour verrouiller l'écran dans son orientation actuelle, dans l'écran d'accueil, balayez vers la gauche, puis appuyez sur Paramètres > rotation de l'écran. Réglez Rotation automatique . de l'écran sur Désactivée Utiliser aisément votre téléphone Vous éprouvez des difficultés avec les petits caractères et les images peu nettes ? Agrandissez les polices et facilitez la lecture de l'écran. Vous pouvez également utiliser votre téléphone avec un TTY/ ATS. 1. Dans l'écran d'accueil, balayez vers la gauche et appuyez sur 2. Appuyez sur options d'ergonomie. Paramètres. Changer de taille de police Faites glisser le curseur Taille du texte. Activer le contraste élevé Réglez Contraste élevé sur Activé . Agrandir l'écran , et appuyez deux fois sur l'écran avec 2 doigts. Avec la loupe, utilisez Réglez Loupe sur Activée 2 doigts pour vous déplacer à l'écran. Pour arrêter l'agrandissement, appuyez deux fois sur l'écran avec 2 doigts. Utiliser aisément votre téléphone avec un TTY/ATS Basculez TTY/ATS vers complet. Les modes TTY/ATS disponibles peuvent varier en fonction de votre fournisseur de services réseau. Utiliser votre téléphone en mode avion Dans les endroits où vous ne souhaitez pas émettre ou recevoir d'appels, vos pouvez toujours accéder à votre musique, à vos vidéos et à vos jeux hors connexion si vous activez le mode avion. Le mode avion met fin aux connexions au réseau mobile et désactive les fonctionnalités sans fil de votre téléphone. Conformez-vous aux instructions et normes de sécurité imposées par une compagnie aérienne, par exemple, et respectez les lois et règlements applicables. Lorsque vous y êtes autorisé, vous pouvez vous connecter à un réseau Wi-Fi pour naviguer sur Internet, par exemple, ou activer la fonction Bluetooth en mode avion. 1. Dans l'écran d'accueil, balayez vers la gauche et appuyez sur . 2. Réglez État sur Activé Paramètres > mode avion. Commander votre téléphone avec la voix Vous avez les mains occupées alors que vous devez utiliser votre téléphone ? Vous pouvez utiliser votre voix pour émettre un appel, envoyer un SMS, effectuer une recherche sur le Web ou ouvrir une application. © 2013 Nokia. Tous droits réservés. 24 Cette fonction n'est pas disponible dans toutes les langues. Pour plus d'informations sur les langues prises en charge, visitez www.windowsphone.com. 1. Appuyez longuement sur . 2. Prononcez une commande vocale dans le téléphone. Exemple : Pour vérifier votre planning, dites Ouvre le calendrier. Personnaliser votre téléphone Découvrez comment personnaliser l'écran d'accueil et modifier les sonneries. Personnaliser l'écran d'accueil Vous souhaitez afficher uniquement vos applications courantes sur l'écran d'accueil ? Vous pouvez épingler vos applications favorites, les sites Web que vous visitez le plus souvent, etc. sur l'écran d'accueil, puis déplacer ou redimensionner les vignettes comme vous le souhaitez. 1. Pour épingler une application, balayez vers la gauche pour accéder au menu applications. 2. Appuyez longuement sur l'application, puis appuyez sur épingler sur l'écran d'accueil. Épingler un contact Appuyez sur Contacts, appuyez longuement sur le contact et appuyez sur épingler sur l'écran d'accueil. Lorsque vous épinglez des contacts, les mises à jour de leurs flux sont affichées sur la vignette et vous pouvez les appeler directement à partir de l'écran d'accueil. Épingler un site Web Visitez un site Web et appuyez sur > épingler sur l'écran d'accueil. Déplacer une vignette Appuyez longuement sur la vignette, faites-la glisser jusqu'à sa nouvelle position et appuyez sur l'écran. © 2013 Nokia. Tous droits réservés. 25 Redimensionner ou désépingler une vignette Pour redimensionner, appuyez longuement dessus et appuyez sur l'icône de la flèche. Les vignettes peuvent être petites, moyennes ou grandes. Plus la vignette est grande, plus elle peut contenir d'informations. Pour désépingler la vignette, appuyez longuement dessus et appuyez sur . Créer un écran d'accueil amusant et sécurisé pour les enfants Vous pouvez laisser vos enfants utiliser certaines applications de votre téléphone sans craindre qu'ils effacent accidentellement vos e-mails professionnels, qu'ils fassent des achats en ligne ou toute autre manipulation qu'ils ne devraient pas faire. Placez des applications, des jeux et d'autres favoris pour enfants dans leur propre écran d'accueil. © 2013 Nokia. Tous droits réservés. 26 1. Dans l'écran d'accueil, balayez vers la gauche et appuyez sur Paramètres. 2. Appuyez sur monde des enfants. 3. Choisissez le contenu que vos enfants peuvent utiliser. Vous pouvez également définir un mot de passe afin d'empêcher vos enfants d'accéder à votre propre écran d'accueil. Conseil : Montrez à vos enfants comment ils peuvent personnaliser leur écran d'accueil. Pour modifier, par exemple, la photo d'arrière-plan, appuyez sur personnaliser. Dans l'écran d'accueil, vous pouvez redimensionner ou déplacer des vignettes normalement. Conseil : Pour permettre à vos enfants d'effectuer un achat intra-application, par exemple de points de jeu, définissez un code PIN pour le Portefeuille. Vous devez entrer le code PIN du Portefeuille lors de chaque achat. Pour définir un code PIN pour le Portefeuille, dans l'écran > paramètres+pin. Il est d'accueil, balayez vers la gauche et appuyez sur Portefeuille > possible que certains achats ne soient pas disponibles pour tous les âges. Accéder à votre propre écran d'accueil Appuyez deux fois sur la touche marche/arrêt, puis balayez vers le haut sur votre propre écran de verrouillage. Si vous avez défini un mot de passe, saisissez-le. Revenir à l'écran d'accueil de l'enfant Dans votre propre écran de verrouillage balayez vers la gauche et dans l'écran de verrouillage de l'enfant, balayez vers le haut. Désactiver l'écran d'accueil de l'enfant Dans votre écran d'accueil, balayez vers la gauche, appuyez sur . enfants sur Désactivé Paramètres et réglez monde des Changer votre thème Vous pouvez changer les couleurs d'affichage, afin qu'elles correspondent à vos goûts et à votre humeur. 1. Dans l'écran d'accueil, balayez vers la gauche et appuyez sur 2. Appuyez sur Arrière-plan ou Couleur d'accentuation. Paramètres > thème. Modifier la couleur du profil Pour régler la saturation et la température de couleur de votre écran, appuyez sur affichage > Profil de couleur Lumia > régler. © 2013 Nokia. Tous droits réservés. Paramètres > 27 Personnaliser l'écran de verrouillage Voudriez-vous que votre écran de verrouillage ne ressemble à aucun autre ? Vous pouvez, par exemple, garder votre photo favorite à l'arrière-plan. Dans l'écran d'accueil, balayez vers la gauche et appuyez sur verrouillage. Paramètres > écran de Conseil : Vous pouvez décider des notifications d'application, notamment les appels manqués ou les nouveaux messages, que vous souhaitez voir apparaître dans l'écran de verrouillage. Appuyez simplement sur un emplacement de notification, et choisissez l'application que vous souhaitez ajouter. Changer la photo d'arrière-plan Appuyez sur changer la photo, sélectionnez une photo et ajustez-la afin qu'elle s'adapte au mieux, puis appuyez sur . Conseil : Vous pouvez également afficher de manière aléatoire des photos de Bing sur votre écran de verrouillage. Réglez Arrière-plan sur Bing. Afficher l'artiste pendant la lecture de la musique Réglez Montrer l'artiste en cours de lecture sur Activé . Personnaliser les sons de votre téléphone Vous pouvez sélectionner les meilleurs sons pour votre téléphone. 1. Dans l'écran d'accueil, balayez vers la gauche et appuyez sur Paramètres > sonneries+sons. 2. Sélectionnez le type de sonnerie ou d'alerte que vous souhaitez changer et sélectionnez le son. Ajouter de nouvelles sonneries sur votre téléphone à partir de votre ordinateur Connectez votre téléphone à votre ordinateur à l'aide d'un câble USB et utilisez le gestionnaire de fichiers de votre ordinateur pour déplacer le morceau souhaité dans le dossier des sonneries de votre téléphone. Pour définir le morceau comme sonnerie, dans la vue sonneries+sons, appuyez sur Sonnerie, puis sous Personnaliser, appuyez sur le morceau. © 2013 Nokia. Tous droits réservés. 28 Vous pouvez utiliser un morceau comme sonnerie s'il n'est pas protégé par la gestion des droits numériques (DRM) et si sa taille est inférieure à 30 Mo. Conseil : Voulez-vous créer vos propres sonneries ? Appuyez sur l'application Créateur de sonneries. Store, et téléchargez Votre ordinateur doit exécuter Windows Vista, Windows 7 ou Windows 8. Enrichir votre expérience audio Profitez pleinement de votre expérience audio et améliorez le son de la musique et des vidéos. 1. Connectez un casque filaire compatible. 2. Appuyez sur Paramètres > audio. 3. Pour régler la tonalité de la musique, balayez jusqu'à égaliseur et faites glisser les curseurs selon vos préférences. Vous pouvez aussi sélectionner un des préréglages de l'égaliseur. 4. Pour un volume de lecture plus régulier de l'ensemble des morceaux de musique et des vidéos, balayez vers la gauche jusqu'à améliorations, et basculez Mise à niveau audio sur Fonction activée . 5. Pour obtenir un son plus riche et plus ample, quel que soit le casque stéréo, réglez Dolby . Headphone sur Fonction activée La personnalisation du son n'est pas activée quand vous écoutez la radio FM. Couper la sonnerie de votre téléphone Lorsque vous activez le mode silencieux, toutes les sonneries et sons d'alertes sont coupés. Utilisez ce mode lorsque vous vous trouvez au cinéma ou en réunion, par exemple. 1. Appuyez sur une touche de volume pour afficher la barre d'état du volume en haut de l'écran, puis appuyez sur . Le mode silencieux est activé. Si vous avez réglé votre téléphone pour qu'il vibre, le mode vibreur est activé en lieu et place du mode silencieux. 2. Si vous souhaitez activer le vibreur de votre téléphone, balayez vers la gauche dans l'écran d'accueil . et appuyez sur Paramètres > sonneries+sons, puis réglez Vibreur sur Activé © 2013 Nokia. Tous droits réservés. 29 Configurer votre téléphone en mode conduite Le mode conduite minimise la distraction pendant la conduite pour vous permettre de vous concentrer sur votre trajet. 1. Dans l'écran d'accueil, balayez vers la gauche et appuyez sur Paramètres > mode Conduite > suivant. 2. Pour configurer le téléphone afin qu'il ignore les appels, basculez Ignorer les appels sur Activé . Pour configurer le téléphone afin qu'il ignore les appels, basculez Ignorer les messages sur Activé . 3. Appuyez sur suivant. 4. Pour envoyer automatiquement un SMS expliquant pourquoi vous ne pouvez pas répondre quand quelqu'un vous appelle ou vous envoie un SMS, basculez Réponses automatiques aux appels et/ou . Pour modifier le message, appuyez sur la Réponses automatiques aux messages sur Activées zone de texte. 5. Appuyez sur suivant > ajouter un périphérique, puis appuyez sur le périphérique Bluetooth auquel vous avez connecté le téléphone pendant la conduite, notamment le casque. Le mode de conduite s'active automatiquement au moment où la connexion est établie entre le téléphone et l'appareil Bluetooth. Réaliser une capture d'écran Vous venez de terminer la personnalisation de votre écran d'accueil et vous souhaitez partager votre œuvre d'art ? Vous pouvez capturer votre écran et l'envoyer à vos amis. 1. Appuyez sur la touche marche/arrêt et sur la touche démarrer simultanément. 2. Appuyez sur Photos > albums > Visuels. 3. Appuyez longuement sur la capture d'écran que vous souhaitez envoyer, puis appuyez sur partager.... © 2013 Nokia. Tous droits réservés. 30 Prolonger l'autonomie de la batterie Profitez au mieux de votre téléphone tout en bénéficiant de l'autonomie de la batterie dont vous avez besoin. Voici quelques conseils qui vous permettront d'économiser la batterie de votre téléphone. Pour économiser l'énergie : Charger intelligemment Chargez toujours entièrement la batterie. Sélectionnez seulement les sons dont vous avez besoin Coupez les sons inutiles, comme les sons d'appui sur une touche. Utilisez un casque filaire Utilisez des écouteurs filaires, plutôt que le hautparleur. Utilisez l'économiseur de batterie • • Vous pouvez configurer votre téléphone afin qu'il économise automatiquement l'énergie lorsque le niveau de charge de la batterie est faible. Pour vérifier l'état de la batterie et activer l'économiseur de batterie, dans l'écran d'accueil, balayez vers la gauche et appuyez sur Paramètres > économiseur de batterie. Lorsque votre téléphone passe en mode économiseur de batterie, il peut être impossible de modifier les paramètres de toutes les applications. Vous pouvez choisir quand vous souhaitez que le mode économiseur de batterie soit activé. Appuyez sur avancés. Modifier les paramètres de l'écran du téléphone • Réglez l'écran du téléphone pour qu'il se désactive après un bref délai. Dans l'écran d'accueil, balayez vers la gauche et appuyez sur Paramètres > écran de verrouillage > Extinction de l'écran après. Diminuer la luminosité de l'écran • Dans l'écran d'accueil, balayez vers la gauche et appuyez sur Paramètres > luminosité. Veillez à ce que Régler automatiquement soit réglé sur . Basculez Niveau vers faible, puis Désactivé basculez Régler automatiquement vers Activé . Pour réduire la luminosité de l'écran lorsque l'économiseur de batterie est activé, faites glisser vers la gauche dans l'écran d'accueil, appuyez sur Paramètres > affichage et réglez Luminosité avec . économiseur de batterie sur Fonction activée • © 2013 Nokia. Tous droits réservés. 31 Arrêter l'exécution des applications en arrière-plan • • Utiliser ponctuellement les services de localisation Si vous souhaitez maintenir activés les services de localisation, sans utiliser les services de signalisation, balayez vers la gauche dans l'écran d'accueil, puis appuyez sur Paramètres. Balayez vers applications, appuyez sur contacts et réglez Utiliser ma localisation . sur Désactivé Utiliser ponctuellement des connexions • réseau • • • • • © 2013 Nokia. Tous droits réservés. Fermez les applications que vous n'utilisez pas. Pour fermer la plupart des applications, appuyez sur . Il est possible que certaines applications exécutées en arrière-plan soient inutiles. Dans l'écran d'accueil, balayez vers la gauche et appuyez sur Paramètres, balayez jusqu'à applications et appuyez sur tâches en arrière-plan. Appuyez sur l'application que vous souhaitez bloquer et appuyez sur bloquer. Réglez votre téléphone afin qu'il vérifie moins fréquemment la présence de nouveaux e-mails, voire sur demande uniquement. Dans chacune de vos > paramètres > boîtes aux lettres, appuyez sur paramètres de synchronisation, puis modifiez le paramètre pour Télécharger le nouveau contenu. Activez Bluetooth uniquement si nécessaire. Utilisez une connexion Wi-Fi pour vous connecter à Internet, plutôt qu'une connexion de données mobiles. Conseil : Pour garder la connexion Wi-Fi activée même lorsque l'écran du téléphone s'éteint, sur l'écran d'accueil, balayez vers la gauche, appuyez sur Paramètres > Wi-Fi > Paramètres avancés, puis appuyez sur la case à cocher Garder la connexion Wi-Fi quand l'écran s'éteint. Empêchez votre téléphone de rechercher les réseaux sans fil disponibles. Dans l'écran d'accueil, balayez vers la gauche, appuyez sur Paramètres > Wi-Fi, et . réglez Réseau Wi-Fi sur Désactivé Empêchez votre téléphone de se connecter à des jeux. Dans l'écran d'accueil, balayez vers la gauche, appuyez sur Paramètres, balayez vers applications, appuyez sur jeux, puis désactivez tous les paramètres pertinents. Si vous écoutez de la musique ou si vous utilisez votre téléphone d'une quelconque façon, mais ne souhaitez pas émettre ou recevoir d'appels, activez mode avion. 32 Réduire les frais d'itinérance de données Voulez-vous réduire vos factures de téléphone ? Vous pouvez désormais réduire vos frais d'itinérance de données en modifiant les paramètres de données mobiles. L'itinérance est l'utilisation de votre téléphone pour recevoir des données via des réseaux qui n'appartiennent pas ou ne sont pas utilisés par votre fournisseur de services. La connexion à Internet en itinérance, en particulier à l'étranger, peut augmenter considérablement les frais de données. Votre fournisseur de services réseau peut vous facturer un montant fixe pour le transfert de données ou un montant variable selon l'utilisation. Pour utiliser le mode de connexion optimal, modifiez les paramètres de connexion Wi-Fi, de données mobile et de téléchargement des e-mails. L'utilisation d'une connexion Wi-Fi est généralement plus rapide et plus économique qu'une connexion de données mobiles. Si la connexion Wi-Fi et la connexion de données mobiles sont disponibles, votre téléphone utilise la connexion Wi-Fi. Dans l'écran d'accueil, balayez vers la gauche et appuyez sur 1. Appuyez sur Wi-Fi. 2. Assurez-vous que Réseau Wi-Fi est réglé sur Activé 3. Sélectionnez la connexion que vous souhaitez utiliser. Paramètres. . Fermer une connexion de données mobiles Appuyez sur réseau cellulaire et réglez Connexion de données sur désactivée. Arrêter l'itinérance de données Appuyez sur réseau cellulaire et réglez Options d'itinérance de données sur pas d'itinérance. Conseil : Pour économiser des frais de données lorsque vous voyagez, enregistrez de nouvelles cartes sur votre téléphone avant de partir et parcourez les cartes hors connexion. Si vous commencez à manquer d'espace sur votre téléphone, vous pouvez supprimer certaines cartes de votre téléphone. Télécharger manuellement les e-mails Réglez votre téléphone afin qu'il vérifie moins fréquemment la présence de nouveaux e-mails, voire > paramètres > sur demande uniquement. Dans chacune de vos boîtes aux lettres, appuyez sur paramètres de synchronisation, puis modifiez le paramètre pour Télécharger le nouveau contenu. Écrire du texte Découvrez comment écrire du texte, rapidement et efficacement, à l'aide du clavier de votre téléphone. Utiliser le clavier virtuel Rédiger du texte à l'aide du clavier virtuel est tout à la fois facile et amusant. Vous pouvez utiliser le clavier en tenant votre téléphone en mode portrait ou paysage. Appuyez sur une zone de texte. © 2013 Nokia. Tous droits réservés. 33 1 2 3 4 5 6 7 8 Touches caractères Touche Maj Touche numérique et Sym Touche langue Touche émoticônes Touche espace Touche Entrée Touche retour arrière La configuration du clavier peut varier selon les applications et les langues. La touche langue n'est affichée que si plusieurs langues sont sélectionnées. Le clavier anglais est illustré comme exemple. Basculer entre les caractères majuscules et minuscules Appuyez sur la touche Maj. Pour activer le mode Majuscule, appuyez deux fois sur la touche. Pour revenir au mode normal, appuyez à nouveau la touche Maj. Saisir un nombre ou un caractère spécial Appuyez sur la touche numérique et Sym. Pour voir d'autres touches caractères spéciaux, appuyez sur la touche Maj. Certaines touches caractères spéciaux peuvent proposer d'autres symboles. Pour voir d'autres symboles, appuyez longuement sur un symbole ou un caractère spécial. Conseil : Pour mettre un point à la fin d'une phrase et commencer une nouvelle phrase, appuyez deux fois sur la touche espace. Conseil : Pour saisir rapidement un nombre ou un caractère spécial, maintenez la touche numérique et Sym enfoncée, faites glisser le doigt jusqu'au caractère et relevez-le. Copier ou coller du texte Appuyez sur un mot, dessinez des cercles avant et après le mot pour mettre en surbrillance la partie que vous souhaitez copier, puis appuyez sur . Pour coller le texte, appuyez sur . © 2013 Nokia. Tous droits réservés. 34 Ajouter un accent à un caractère Appuyez longuement sur le caractère et appuyez sur le caractère accentué. Supprimer un caractère Appuyez sur la touche retour arrière. Basculer entre les langues d'écriture Appuyez longuement sur la touche langue et sélectionnez la langue souhaitée. La touche langue n'est affichée que si plusieurs langues sont sélectionnées. Déplacer le curseur Appuyez longuement sur le texte jusqu'à ce que le curseur s'affiche. Sans lever le doigt, faites glisser le curseur jusqu'à l'endroit souhaité. Utiliser les suggestions de mots saisis au clavier Au fur et à mesure que vous écrivez, votre téléphone vous suggère de mots, pour vous aider à écrire plus rapidement et plus précisément. Les suggestions de mots sont disponibles dans plusieurs langues. Lorsque vous commencez à rédiger un mot, votre téléphone suggère des mots possibles. Quand le mot souhaité apparaît dans la barre de suggestion, sélectionnez-le. Pour voir d'autres suggestions, balayez vers la gauche. Conseil : Si le mot suggéré est en marqué gras, votre téléphone l'utilise automatiquement pour remplacer le mot que vous avez écrit. Si le mot n'est pas correct, appuyez dessus pour voir le mot original et d'autres suggestions. Corriger un mot Si vous remarquez que vous avez mal orthographié un mot, appuyez dessus pour voir des suggestions de correction du mot. Ajouter un nouveau mot dans le dictionnaire Si le mot que vous souhaitez n'est pas dans le dictionnaire, rédigez le mot, appuyez dessus, puis appuyez sur le signe plus (+) dans la barre de suggestion. Votre téléphone enrichit également son vocabulaire des nouveaux mots que vous utilisez régulièrement. © 2013 Nokia. Tous droits réservés. 35 Désactiver les suggestions de mots Dans l'écran d'accueil, balayez vers la gauche et appuyez sur Paramètres > clavier. Appuyez sur le clavier de votre langue et désactivez la case à cocher Suggérer le texte. Ajouter des langues d'écriture Vous pouvez ajouter plusieurs langues d'écriture à votre clavier et basculer entre elles lorsque vous écrivez. 1. Appuyez sur Paramètres > clavier > ajouter des claviers. 2. Sélectionnez les langues dans lesquelles vous souhaitez écrire. Conseil : Pour supprimer un clavier préinstallé, appuyez longuement sur la langue inutilisée, puis appuyez sur supprimer. Basculer entre les langues en cours d'écriture Appuyez plusieurs fois sur la touche langue jusqu'à ce que la langue souhaitée apparaisse. La configuration du clavier et les suggestions de mots changent selon la langue sélectionnée. La touche langue n'est affichée que si plusieurs langues d'écriture ont été sélectionnées. © 2013 Nokia. Tous droits réservés. 36 Numériser des codes ou du texte Utilisez la caméra de votre téléphone pour numériser, notamment des codes QR, des codes-barres, des couvertures de livres et de DVD, et obtenir de plus amples informations sur ceux qui peuvent être reconnus par votre téléphone. Appuyez sur , puis sur . 1. Dirigez la caméra vers un code. 2. Appuyez sur un résultat pour plus d'informations à son sujet. Conseil : Maintenez la caméra immobile et assurez-vous que ce que vous numérisez est intégralement affiché dans le viseur de la caméra. Exemple : Essayez de numériser le code suivant et voyez le résultat obtenu. Traduire ou rechercher du texte sur le Web Dirigez la caméra vers le texte, appuyez sur analyser texte et les mots souhaités et appuyez sur traduire ou rechercher. Cette fonction peut ne pas être disponible dans toutes les langues. Horloge Soyez à l'heure : découvrez comment utiliser votre téléphone en tant qu'horloge et réveil. Régler une alarme Vous pouvez utiliser votre téléphone comme réveil. © 2013 Nokia. Tous droits réservés. 37 1. Dans l'écran d'accueil, balayez vers la gauche et appuyez sur Alarmes. 2. Appuyez sur . 3. Remplissez les détails de l'alarme, réglez l'heure, puis appuyez sur . Pour que l'alarme retentisse, votre téléphone doit être sous tension et son volume doit être suffisamment élevé. Conseil : Vous pouvez rapidement consulter l'heure de la prochaine alarme active si vous avez épinglé l'application Alarmes sur l'écran d'accueil. La vignette doit être au moins de taille moyenne. Désactiver une alarme Réglez l'alarme sur Désactivée Supprimer une alarme Appuyez sur l'alarme et sur . . Répéter une alarme Vous n'avez pas envie de vous lever maintenant ? Lorsqu'une alarme retentit, vous pouvez la répéter. Lorsque l'alarme retentit, appuyez sur répéter. Mettre à jour automatiquement l'heure et la date Vous pouvez régler votre téléphone afin qu'il mette à jour automatiquement l'heure, la date et le fuseau horaire. Mise à jour automatique est un service réseau dont la disponibilité peut être tributaire de la région ou du fournisseur de services réseau. Dans l'écran d'accueil, balayez vers la gauche et appuyez sur Réglez Régler automatiquement sur Activé Mettre à jour manuellement l'heure et la date Réglez Régler automatiquement sur Désactivé © 2013 Nokia. Tous droits réservés. Paramètres > date+heure. . , puis modifiez l'heure et la date. 38 Mettre à jour le fuseau horaire lorsque vous voyagez à l'étranger , et appuyez sur Fuseau horaire et un lieu. Réglez Régler automatiquement sur Désactivé SkyDrive Stockez vos données dans le cloud. Plus besoin de libérer de la mémoire pour de nouvelles applications ou pour vos applications favorites. SkyDrive est un emplacement de stockage dans le cloud pour tous vos documents et photos. Vous pouvez ainsi y accéder, les partager ou les restaurer le cas échéant. Vous pouvez également le configurer pour sauvegarder automatiquement vos données. Ainsi, dès que vous avez pris une photo ou une vidéo, elle est immédiatement copiée dans votre album sur le cloud. Avec SkyDrive, vous pouvez ensuite accéder à vos photos, documents, etc. à partir de votre téléphone, de votre tablette ou de votre ordinateur. Selon l'application, il peut même être possible de continuer à modifier un document là où vous vous étiez arrêté. Sur SkyDrive, vous pouvez accéder à vos fichiers de divers endroits. Vous pouvez enregistrer des photos sur SkyDrive dans le hub Photos, ou gérer vos documents bureautiques dans le hub Office. Conseil : Pour gérer aisément vos éléments dans le cloud à l'aide de votre téléphone, vous pouvez télécharger l'application SkyDrive à partir de Store. Enregistrer vos photos et d'autres éléments sur SkyDrive Des fichiers enregistrés sur votre téléphone peuvent être téléchargés vers SkyDrive pour un accès aisé depuis votre téléphone, tablette ou ordinateur. Vous devez disposer d'un compte Microsoft pour vous connecter à SkyDrive. 1. Appuyez sur Photos, puis parcourez jusqu'à une photo ou vidéo. > enregistrer sur SkyDrive. 2. Appuyez sur 3. Le cas échéant, rédigez une légende pour la photo, puis appuyez sur ou . Conseil : Pour configurer votre téléphone afin qu'il télécharge automatiquement des photos ou vidéos sur SkyDrive, dans l'écran d'accueil, balayez vers la gauche et appuyez sur Paramètres. Balayez jusqu'à applications et appuyez sur photos+caméra > SkyDrive. © 2013 Nokia. Tous droits réservés. 39 Enregistrer un document Office sur SkyDrive Appuyez sur Office, balayez jusqu'à emplacements et appuyez sur téléphone. Ensuite, appuyez longuement sur le fichier que vous souhaitez enregistrer, puis appuyez sur enregistrer dans... > SkyDrive. Conseil : Quand vous travaillez sur un document, vous pouvez aussi l'enregistrer sur SkyDrive. > enregistrer sous..., et réglez Enregistrer dans sur SkyDrive. Si vous Appuyez sur modifiez l'emplacement Enregistrer dans, il change l'emplacement par défaut pour tous les fichiers. Partager vos photos et documents entre vos appareils Avec SkyDrive, vous pouvez aisément accéder à vos photos, documents et autres contenus téléchargés à partir de l'un de vos appareils. Pour télécharger vos photos, documents ou autres contenus enregistrés sur votre téléphone, tablette ou ordinateur sur SkyDrive, vous devez vous connecter à votre compte Microsoft. Pour accéder au contenu téléchargé sur un autre appareil, vous devez vous connecter au même compte Microsoft utilisé lors du téléchargement du contenu. Pour télécharger du contenu, vous avez besoin d'une connexion Internet. Si vous ne disposez pas d'un forfait de données, les frais de transmission de données risquent de s'accumuler rapidement. Pour plus d'informations sur les frais de données éventuels, contactez votre fournisseur de services réseau. Sur SkyDrive, vous pouvez accéder à vos fichiers de divers endroits. Sur votre téléphone, vous pouvez consulter vos photos et vidéos dans le hub Photos ou ouvrir vos documents Office dans le hub Office. Vous pouvez également télécharger l'application SkyDrive à partir de Store pour afficher et gérer tous les types de fichiers sur votre téléphone. Sur votre tablette ou ordinateur, vous pouvez gérer vos contenus en ligne sur www.skydrive.com ou vous pouvez utiliser l'application SkyDrive et accéder à SkyDrive directement depuis votre bureau. Si vous ne disposez pas encore de l'application SkyDrive, vous pouvez la télécharger et l'installer à partir de www.skydrive.com. Conseil : Avec l'application SkyDrive sur votre ordinateur, vous pouvez simplement faire glisser et déposer les fichiers que vous souhaitez télécharger vers le dossier SkyDrive dans le gestionnaire de fichiers, par exemple l'Explorateur Windows ou le Finder, et les fichiers sont automatiquement téléchargés sur SkyDrive. Compte Nokia Votre compte Nokia vous permet d'accéder aux services Nokia. Avec votre compte Nokia, vous pouvez, par exemple : • • • • Accédez aux services Nokia avec un nom d'utilisateur et un mot de passe uniques sur votre ordinateur ou téléphone. Acheter de la musique sur Nokia Musique Synchroniser vos favoris dans HERE Maps Télécharger du contenu à partir des services Nokia © 2013 Nokia. Tous droits réservés. 40 • Enregistrez des détails sur le modèle de votre téléphone et vos informations de contact.Vous pouvez également ajouter à votre compte Nokia les informations relatives à votre carte de paiement. Les services disponibles peuvent varier. Pour en savoir plus sur le compte et les services Nokia, visitez account.nokia.com. Consulter les applications de votre carte SIM Si votre fournisseur de services a ajouté des applications à votre carte SIM, voici comment les découvrir. Dans l'écran d'accueil, balayez vers la gauche et appuyez sur Applications de la carte SIM. Paramètres > réseau cellulaire > Store Personnalisez votre téléphone avec davantage d'applications, de jeux et d'autres articles, dont certains sont gratuits. Parcourez Store pour rechercher le contenu le plus récent pour vous et votre téléphone. Vous pouvez télécharger : • • • • • Applications Jeux Musique Vidéos Podcasts Vous pouvez également : • • Obtenir du contenu correspondant à vos goûts et à votre localisation Partager des recommandations avec vos amis © 2013 Nokia. Tous droits réservés. 41 La disponibilité de Store et la sélection d'articles téléchargeables dépendent de votre région. Pour télécharger un article de Store, vous devez être connecté à votre compte Microsoft sur votre téléphone. Une fois connecté, le contenu compatible avec votre téléphone vous est proposé. Vous pouvez rechercher et télécharger du contenu directement sur votre téléphone ou parcourir le contenu de Store sur votre ordinateur et envoyer des liens à votre téléphone sous forme de SMS. De nombreux articles sont gratuits ; certains doivent être payés par carte de crédit ou être ajoutés à votre facture de téléphone. La disponibilité des modes de paiement dépend de votre pays de résidence et de votre fournisseur de services réseau. L'utilisation de services ou le téléchargement de contenu peuvent entraîner le transfert d'un grand volume de données, ce qui peut engendrer des frais de données. Rechercher ou naviguer sur Store Consultez les applications ou jeux les plus récents et les plus téléchargés, ainsi que d'autres articles recommandés, pour vous et votre téléphone. Parcourez différentes catégories ou recherchez des articles spécifiques. Appuyez sur Store. Afficher ou parcourir des catégories Appuyez sur une catégorie sur la première page ou balayez vers la gauche ou la droite pour afficher d'autres catégories et articles. Appuyez sur un article pour afficher ses détails. Lorsque vous affichez un article, des articles connexes apparaissent également. Rechercher sur Store Appuyez sur , rédigez vos mots recherchés et appuyez sur . Conseil : Vous avez trouvé dans Store un article susceptible d'intéresser vos amis ? Vous pouvez leur envoyer un lien. Si l'article est gratuit, appuyez sur partager. Si l'article est payant, appuyez > partager. sur Télécharger une application, un jeu ou un autre article Téléchargez gratuitement des applications, des jeux ou d'autres articles, ou encore achetez plus de contenu pour votre téléphone. 1. Appuyez sur Store. 2. Appuyez sur un article pour afficher ses détails. 3. Si l'article a un prix, appuyez sur acheter, ou pour essayer l'article gratuitement pendant une période limitée, appuyez sur essayer. Si l'article est gratuit, appuyez sur installer. 4. Connectez-vous à votre compte Microsoft, si ce n'est déjà fait. 5. Suivez les instructions affichées sur votre téléphone. Une fois le téléchargement terminé, vous pouvez ouvrir ou afficher l'article, ou continuer à rechercher du contenu. Le type de contenu détermine l'emplacement d'enregistrement de l'article sur votre téléphone : la musique, les vidéos et les podcasts se trouvent dans le hub Musique+Vidéos, les jeux se trouvent dans le hub Jeux et les applications se trouvent dans le menu Applications. © 2013 Nokia. Tous droits réservés. 42 Pour de plus amples informations sur un article, contactez son éditeur. Conseil : Utilisez une connexion Wi-Fi pour télécharger des fichiers volumineux. Afficher votre téléchargements en cours Pendant le téléchargement d'un article, vous pouvez continuer à rechercher du contenu sur Store et à ajouter des articles à télécharger. 1. Appuyez sur Store. 2. Pour afficher les téléchargements en cours, appuyez sur la notification de téléchargement au bas de la vue principale. La notification indique le nombre d'articles à télécharger. Un seul article est téléchargé à la fois. Conseil : Si vous devez par exemple fermer temporairement votre connexion Internet, appuyez longuement sur l'article en cours de téléchargement, puis appuyez sur pause. Pour reprendre le téléchargement, appuyez sur reprendre. Interrompez des articles en attente individuellement. Si un téléchargement échoue, vous pouvez télécharger de nouveau l'article. Rédiger un avis sur une application Vous souhaitez partager votre opinion sur une application avec d'autres utilisateurs Store ? Évaluez et donnez un avis sur l'application. Vous pouvez publier un avis par application téléchargée. 1. Dans l'écran d'accueil, balayez vers la gauche, appuyez longuement sur l'application, puis appuyez sur évaluer et donner un avis. 2. Évaluez l'application et rédigez votre avis. Conseil : Vous pouvez évaluer et donner un avis sur d'autres articles de la même façon. © 2013 Nokia. Tous droits réservés. 43 Contacts et messages Contactez vos amis et votre famille pour partager vos fichiers, notamment des photos, à l'aide de votre téléphone. Ne manquez aucune mise à jour de vos services de réseaux sociaux, même lorsque vous êtes en déplacement. Appels Vous souhaitez émettre des appels à partir de votre nouveau téléphone et parler à vos amis ? Lisez ce qui suit pour découvrir comment procéder. Appeler un contact Appeler vos amis est rapide et facile si vous les avez enregistrés comme contacts dans votre téléphone. 1. Appuyez sur > . 2. Appuyez sur le contact et sur le numéro. Conseil : La voix de votre ami est-elle trop forte ou trop faible ? Appuyez sur les touches de volume pour régler le volume. Souhaitez-vous que d'autres puissent entendre la conversation ? Appuyez sur haut-parleur. Appeler un numéro de téléphone Appuyez sur > , saisissez le numéro de téléphone et appuyez sur appeler. Pour saisir le caractère +, utilisé pour les appels internationaux, appuyez longuement sur 0. Copier et coller un numéro de téléphone Appuyez longuement sur le numéro de téléphone et appuyez sur copier puis, dans une zone de texte, appuyez sur . Afficher l'historique des appels Appuyez sur . © 2013 Nokia. Tous droits réservés. 44 Pour supprimer un enregistrement d'appel, appuyez longuement dessus, puis appuyez sur supprimer > supprimer tout. l'élément. Pour supprimer tous les enregistrements d'appels, appuyez sur Pour rechercher une enregistrement d'appel, appuyez sur numéro de téléphone. > et tapez le nom du contact ou le Émettre un appel avec la voix Vous pouvez utiliser votre voix pour appeler un contact. 1. Appuyez longuement sur . 2. Dites Appeler et le nom du contact. Pour annuler, appuyez sur . Conseil : Vous pouvez aussi utiliser la numérotation vocale avec un casque Bluetooth. Cette fonction peut ne pas être disponible dans toutes les langues. Couper la sonnerie d'un appel entrant Si la sonnerie de votre téléphone retentit à un moment où vous ne souhaitez pas être dérangé, vous pouvez la couper. Il est nécessaire que la fonction Retourner pour passer en silencieux soit activée pour couper la sonnerie du téléphone en le retournant. Appuyez sur Paramètres > audio, balayez vers la gauche, le cas échéant, et faites réglez Retourner pour passer en silencieux sur Activé . Lorsque vous recevez un appel, appuyez sur la touche de volume ou retournez le téléphone, face vers le bas. Conseil : Vous souhaitez couper rapidement la sonnerie de votre téléphone ? Appuyez sur la touche verrou. © 2013 Nokia. Tous droits réservés. 45 Appeler le dernier numéro composé Une chose que vous avez oublié de dire à vos amis ? Rappelez-les. Dans l'affichage de l'historique des appels, vous pouvez voir des informations relatives aux appels que vous avez émis et reçus. 1. Dans l'écran d'accueil, appuyez sur . 2. Tapez sur à côté du nom ou du numéro de téléphone. Établir une conférence téléphonique Votre téléphone prend en charge les conférences téléphoniques entre deux personnes ou davantage. Le nombre maximal de participants peut varier, selon votre fournisseur de services réseau. 1. Appelez la première personne. 2. Pour appeler une autre personne, appuyez sur , et émettez l'appel comme vous le feriez normalement. 3. Quand la personne répond au nouvel appel, tapez sur . Ajouter une autre personne à l'appel Tapez sur , appelez une autre personne et tapez sur . Avoir une conversation privée avec une personne Tapez sur et sur le nom de la personne ou sur son numéro de téléphone. La conférence téléphonique est mise en attente sur votre téléphone. Les autres personnes poursuivent la conférence téléphonique. Pour revenir à la conférence téléphonique, tapez sur . Transférer les appels vers un autre téléphone Vous ne pouvez pas toujours répondre au téléphone, mais vous ne souhaitez manquer aucun appel entrant ? Vous pouvez les transférer vers un autre numéro de téléphone. Pour bénéficier de ce service, vous devrez peut-être contacter votre fournisseur de services réseau. 1. Appuyez sur > > paramètres ou sur © 2013 Nokia. Tous droits réservés. Paramètres > réseau+, selon la version du logiciel. 46 2. Réglez Transfert d'appel sur Activé . 3. Tapez le numéro de téléphone dans le champ Renvoyer les appels vers, puis appuyez sur enregistrer. Conseil : Pour vérifier si le renvoi d'appels est actif, comme indiqué par de l'écran. , appuyez sur le haut Transférer les appels vers votre messagerie vocale Vous pouvez non seulement transférer les appels vers un autre numéro de téléphone, mais également vers votre messagerie vocale en vue de les écouter ultérieurement. Pour bénéficier de ce service, vous devrez peut-être contacter votre fournisseur de services. 1. Appuyez sur > > paramètres ou sur Paramètres > réseau+, selon la version du logiciel. 2. La première fois, saisissez le numéro de votre messagerie vocale par défaut dans la zone Numéro de messagerie vocale. Pour connaître le numéro de la messagerie vocale par défaut, contactez votre fournisseur de services. 3. Le cas échéant, réglez Utiliser le numéro de messagerie vocale sur Activé . et saisissez le numéro de votre messagerie vocale dans 4. Réglez Transfert d'appel sur Activé la zone Renvoyer les appels vers. Modifier le numéro de votre messagerie vocale Appuyez sur > > paramètres, réglez Utiliser le numéro de messagerie vocale sur Désactivé et modifiez le numéro de votre messagerie vocale. Utilisez le même numéro de messagerie dans la zone Renvoyer les appels vers. Utiliser Skype pour émettre des appels ou envoyer des messages Les abonnés Skype peuvent utiliser le téléphone pour converser ou échanger des messages instantanés. Avec les tarifs internationaux de Skype, vous pouvez également appeler des lignes fixes ou d'autres téléphones mobiles. Vous pouvez aussi émettre des appels vidéo et payer au fur et à mesure avec votre carte de crédit ou obtenir un abonnement mensuel aux prix les plus avantageux. Utilisez ce code QR pour télécharger la version la plus récente de Skype sur votre téléphone. Appuyez sur , puis sur . Dirigez la caméra vers le code et appuyez sur le lien. Pour plus d'informations, consultez la documentation de l'utilisateur disponible sur le site de support de Skype pour Windows Phone, à l'adresse https://support.skype.com/en/category/ SKYPE_FOR_WINDOWS_PHONE. Pour plus d'informations sur la messagerie instantanée et les appels entre abonnés Skype, consultez la vidéo à l'adresse www.youtube.com/watch?v=AF2HRYdPnAM (en anglais uniquement). © 2013 Nokia. Tous droits réservés. 47 Répondre à un appel par un SMS Impossible de répondre de vive voix à un appel ? Vous pouvez répondre à l'appelant par un SMS. 1. Quand on vous appelle, appuyez sur RÉPONSE SMS. 2. Appuyez sur tapez un message... et rédigez votre message. Vous ne pouvez répondre par un SMS qu'à des appels provenant des contacts enregistrés dans votre téléphone. Activer ou désactiver la réponse par SMS > paramètres et réglez Réponse SMS sur Activée Appuyez sur > . Modifier un SMS préparé Dans l'écran d'accueil, appuyez sur réponse. > ou Désactivée > paramètres > éditer les réponses et modifiez la Appeler votre boîte vocale Si vous avez renvoyé des appels entrants vers votre boîte vocale, vous pouvez l'appeler et écouter les messages laissés par vos amis. 1. Dans l'écran d'accueil, tapez sur > . 2. Si vous y êtes invité, saisissez le mot de passe de la boîte vocale. 3. Vous pouvez écouter les messages vocaux, y répondre, les supprimer ou enregistrer un message d'accueil. Pour connaître la disponibilité du service de boîte vocale ou pour obtenir des informations sur la configuration de la durée précédant le transfert des appels, contactez votre prestataire de services réseau. Contacts Vous pouvez enregistrer et organiser les numéros de téléphone, adresses et autres informations de contact de vos amis dans le hub Contacts. Vous pouvez également entrer en contact avec vos amis via des services de réseaux sociaux. © 2013 Nokia. Tous droits réservés. 48 Ajouter ou supprimer des contacts Emportez vos amis avec vous. Enregistrez leurs numéros de téléphone, adresses et autres informations dans le hub Contacts. Ajouter un contact Appuyez sur Contacts, et balayez jusqu'à tous. 1. Appuyez sur . 2. Si vous êtes connecté à plusieurs comptes, appuyez sur celui auquel le contact est associé. 3. Appuyez sur les détails d'un contact, remplissez les champs et appuyez sur . 4. Après avoir ajouté les détails, appuyez sur . Conseil : Vos contacts sont automatiquement sauvegardés sur votre compte Microsoft. Modifier un contact Appuyez sur le contact et adresse Web. , puis modifiez ou ajoutez des détails, comme une sonnerie ou une Supprimer un contact Appuyez sur le contact et sur > supprimer. Le contact est supprimé de votre téléphone et, à quelques exceptions près telles que Facebook, Twitter et LinkedIn, du service de réseau social sur lequel il est enregistré. Filtrer votre liste de contacts Vous pouvez filtrer les contacts des services de réseaux sociaux si vous ne souhaitez pas qu'ils > paramètres > apparaissent dans votre liste de contacts. Dans la liste de contacts, appuyez sur filtrer ma liste de contacts et sur les comptes dont vous souhaitez afficher ou masquer. Enregistrer le numéro d'un appel reçu Vous avez reçu un appel d'une personne dont le numéro de téléphone n'est pas encore enregistré dans votre Contacts hub ? Vous pouvez aisément enregistrer le numéro dans une entrée de liste de contacts, qu'elle soit nouvelle ou existante. © 2013 Nokia. Tous droits réservés. 49 1. Appuyez sur . 2. Dans la liste de l'historique des appels, appuyez sur un numéro de téléphone et sur 3. Appuyez sur , modifiez le numéro de téléphone et son type, puis appuyez sur . 4. Modifiez d'autres détails du contact, y compris le nom, puis appuyez sur . . Enregistrer un numéro à partir d'un message reçu Vous avez reçu un message d'une personne dont le numéro de téléphone n'est pas encore enregistré dans votre Contacts hub ? Vous pouvez aisément enregistrer le numéro dans une entrée de liste de contacts, qu'elle soit nouvelle ou existante. 1. Appuyez sur Messages. 2. Dans la liste des conversations, appuyez sur une conversation. 3. En haut de l'écran de conversation, appuyez sur le numéro de téléphone et sur . 4. Appuyez sur , modifiez le numéro de téléphone et son type, puis appuyez sur . 5. Modifiez d'autres détails du contact, y compris le nom, puis appuyez sur . Rechercher un contact Vous devez contacter rapidement vos amis ? Plutôt que de faire défiler toute la liste de vos contacts, vous pouvez effectuer une recherche ou encore accéder à une lettre ou à un caractère de la liste. Vous pouvez également utiliser une commande vocale pour appeler ou envoyer un message à un contact. 1. Appuyez sur 2. Appuyez sur écrivez. Contacts, et balayez jusqu'à tous. et commencez à écrire un nom. La liste est filtrée au fur et à mesure que vous Conseil : Épinglez vos principaux contacts ou groupes de contacts sur l'écran d'accueil. Appuyez longuement sur un contact et appuyez sur épingler sur l'écran d'accueil. Accéder à une lettre ou un caractère de votre liste de contacts Appuyez sur n'importe quelle lettre dans la liste de contacts sur la gauche et, dans le menu suivant, appuyez sur la première lettre ou le premier caractère du nom recherché. Vous accédez directement à cet endroit dans votre liste de contacts. Utiliser une commande vocale Quel que soit l'affichage, appuyez longuement sur , puis dites Appeler ou Envoyer texto à et le nom du contact. Toutes les langues ne sont pas prises en charge. Associer des contacts Disposez-vous d'entrées séparées pour le même contact sur plusieurs services de réseaux sociaux ou comptes e-mail ? Vous pouvez associer plusieurs contacts afin que leurs informations se trouvent dans une seule fiche contact. Appuyez sur Contacts, et balayez jusqu'à tous. 1. Appuyez sur le contact principal que vous souhaitez associer et 2. Appuyez sur choisir un contact et sur le contact à associer. Dissocier un contact Appuyez sur le contact principal et © 2013 Nokia. Tous droits réservés. . , puis appuyez sur le contact à dissocier et dissocier. 50 Copier les contacts d'une carte SIM Si des contacts sont enregistrés sur votre carte SIM, vous pouvez les copier sur votre téléphone. Assurez-vous que votre carte SIM est insérée. 1. Appuyez sur Contacts. 2. Sous tous, appuyez sur paramètres > importer contacts SIM. 3. Pour importer tous vos contacts, appuyez sur importer. Conseil : Pour sélectionner certains contacts seulement, appuyez sur effacer et utilisez les cases à cocher. Partager vos plans avec votre famille et vos amis Vous souhaitez organiser une réunion, mais éprouvez des difficultés à trouver une date et une heure qui conviennent à tout le monde ? Vous pouvez inviter d'autres personnes à un chat et partager en privé un calendrier, des photos ou des notes. Bien que cette fonction donne un résultat optimal sous Windows Phone 8, les téléphones exécutant Windows Phone 7 peuvent rejoindre des salons et créer des calendriers partagés. Pour utiliser cette fonctionnalité, vous devez vous connecter à votre compte Microsoft. 1. Pour créer un salon de partage, appuyez sur Contacts et balayez jusqu'à ensemble. 2. Appuyez sur > Salon. 3. Saisissez le nom du salon et appuyez sur . 4. Pour basculer entre un chat de groupe, un calendrier, une note ou un album photo, balayez vers la gauche ou vers la droite. > et un contact. 5. Pour inviter quelqu'un à rejoindre le salon, appuyez sur Conseil : Si vous n'avez encore utilisé aucun salon, votre téléphone dispose d'un Salon prêt pour vous. Dans le hub Contacts, balayez jusqu'à ensemble, puis appuyez sur Salon. Pour inviter quelqu'un à rejoindre le salon pour la première fois, appuyez sur inviter quelqu'un. Créer, modifier ou supprimer un groupe de contacts Vous pouvez créer des groupes de contacts et envoyer un message à plusieurs personnes simultanément. Par exemple, vous pouvez ajouter des membres de votre famille à un même groupe et les contacter rapidement en leur envoyant le même message. Appuyez sur Contacts, et balayez jusqu'à ensemble. 1. Appuyez sur > Groupe. 2. Saisissez le nom du groupe et appuyez sur . 3. Appuyez sur et sur un contact. Pour ajouter un autre contact, appuyez de nouveau sur 4. Appuyez sur . Ajouter un contact à un groupe Appuyez sur le groupe, puis appuyez sur > . et sur un contact. Supprimer un contact d'un groupe Appuyez sur le groupe et . Appuyez sur le contact à supprimer et sur supprimer du groupe. Renommer un groupe Appuyez sur le groupe et © 2013 Nokia. Tous droits réservés. > renommer, puis rédigez le nouveau nom. 51 Supprimer un groupe de contacts > supprimer. Appuyez sur le groupe et sur Réseaux sociaux Voulez-vous garder le contact avec vos amis ? Vous pouvez configurer des services de réseaux sociaux sur votre téléphone. Avec les services de réseaux sociaux sur votre téléphone, vous gardez le contact. Configurer un compte Configurez vos comptes de services de réseaux sociaux. 1. Dans l'écran d'accueil, balayez vers la gauche et appuyez sur Paramètres > e-mail+comptes. 2. Appuyez sur ajouter un compte et sur le nom du service, comme Facebook, puis suivez les instructions affichées. Conseil : Lorsque vous vous connectez à un compte, les contacts du compte sont automatiquement importés. Pour déterminer les comptes qui apparaissent dans votre liste de > paramètres > filtrer ma liste de contacts. contacts, appuyez sur Voir les mises à jour de statut de vos amis Après avoir configuré vos services de réseaux sociaux sur votre téléphone, vous pouvez suivre les mises à jour de statut de vos amis dans le hub Contacts. Appuyez sur Contacts, et balayez jusqu'à quoi de neuf. Publier votre statut Si vous avez envie de communiquer avec vos amis, faites-leur savoir à quoi vous pensez. Publiez une mise à jour de votre statut sur les services de réseaux sociaux que vous utilisez. 1. Appuyez sur Contacts, et balayez jusqu'à tous. © 2013 Nokia. Tous droits réservés. 52 2. Appuyez sur votre propre fiche contact et sur publier une mise à jour. 3. Rédigez votre message. 4. Dans la boîte Publier sur, appuyez sur la case à cocher en regard de chaque compte sur lequel publier, puis appuyez sur . 5. Appuyez sur . Important : Avant de partager votre emplacement, envisagez toujours soigneusement les personnes avec lesquelles vous partagez cette information. Vérifiez les paramètres de confidentialité du service de réseau social que vous utilisez, car vous risquez de partager votre emplacement avec un très grand nombre de personnes. Écrire sur le mur de votre ami Vous pouvez contacter vos amis en écrivant sur leur mur Facebook. 1. Appuyez sur Contacts, et balayez jusqu'à tous. 2. Appuyez sur le profil d'un ami Facebook et sur écrire sur le mur. 3. Rédigez votre message et appuyez sur . Commenter la mise à jour de statut d'un ami Dans Facebook, vous pouvez contacter vos amis en commentant leurs mises à jour de statut. 1. Appuyez sur Contacts, et balayez jusqu'à quoi de neuf. 2. Sur la publication, appuyez sur . 3. Rédigez votre commentaire et appuyez sur . Changer votre photo de profil Lorsque vous configurez votre compte Facebook ou Microsoft sur votre téléphone, votre photo de profil de l'un de ces services de réseaux sociaux devient également la photo de votre fiche contact sur votre téléphone. Quand vous changez de photo sur votre téléphone, vous pouvez simultanément mettre à jour les profils de vos comptes Facebook et Microsoft. 1. Appuyez sur Contacts, et balayez jusqu'à tous. 2. En haut de votre liste de contacts, appuyez sur votre propre fiche contact et sur votre photo. 3. Appuyez de nouveau sur votre photo et, dans le hub Photos, appuyez sur une nouvelle photo. 4. Faites glisser la photo pour ajuster le rognage et appuyez sur . 5. Pour définir où mettre à jour votre photo, appuyez sur Publier sur, activez ou désactivez les cases à cocher et appuyez sur . 6. Appuyez sur . Partager des photos sur des services de réseaux sociaux Après avoir pris une photo, téléchargez-la sur le Web afin que tous vos amis puissent voir ce que vous faites. Vous pouvez également configurer votre téléphone afin qu'il télécharge automatiquement les photos sur des services de réseaux sociaux. 1. Appuyez sur Photos. 2. Recherchez dans vos albums photos la photo que vous souhaitez partager. 3. Appuyez longuement sur la photo, puis appuyez sur partager.... 4. Appuyez sur le service de réseau social sur lequel vous souhaitez télécharger une photo. 5. Ajoutez une légende si vous le souhaitez, puis appuyez sur . © 2013 Nokia. Tous droits réservés. 53 Messages Gardez le contact avec vos amis et envoyez-leur des SMS ou des MMS, ou discutez avec eux par l'intermédiaire du chat. Vous pouvez ouvrir les messages directement à partir de l'écran d'accueil. Appuyez sur Messages. Vous pouvez envoyer et recevoir différents types de messages : • • • SMS MMS contenant des pièces jointes, notamment des photos Messages de chat Les messages et chats entre vous et un contact particulier sont organisés en conversations. Lorsque vous souhaitez entrer en contact avec quelqu'un, votre téléphone peut vous aider à choisir la meilleure méthode. Si votre contact est connecté à un service de chat, vous pouvez commencer à converser. Sinon, vous pouvez lui envoyer un SMS. Si vous créez des groupes de contacts rassemblant, par exemple, votre famille ou vos collègues, vous pouvez envoyer un message à un groupe. Dans les paramètres des messages, vous pouvez configurer votre téléphone pour qu'il sauvegarde vos messages sur SkyDrive. Si vous passez à un nouvel appareil Windows Phone, vous pouvez recevoir vos messages sur votre nouveau téléphone durant la configuration. Vous pouvez envoyer des SMS qui excèdent la limite de caractères d'un message unique. Les messages dépassant cette limite sont envoyés en deux messages ou plus. Votre fournisseur de services peut vous facturer en conséquence. Les caractères accentués ou d'autres signes et les caractères de certaines langues occupent plus d'espace, ce qui limite le nombre de caractères pouvant être envoyés dans un même message. L'utilisation de services ou le téléchargement de contenu peuvent entraîner le transfert d'un grand volume de données, ce qui peut engendrer des frais de données. © 2013 Nokia. Tous droits réservés. 54 Envoyer un message Les SMS et MMS vous permettent de contacter rapidement vos amis et votre famille. Si vous commencez à écrire un message et basculez vers une autre application avant de l'envoyer, > brouillons. vous pouvez continuer à le rédiger quand vous revenez à Messages. Appuyez sur Le brouillon est supprimé quand il a été envoyé. 1. Appuyez sur Messages. 2. Appuyez sur . 3. Pour ajouter un destinataire depuis votre liste de contacts, appuyez sur un nom. Vous pouvez aussi saisir un numéro de téléphone. Conseil : Pour ajouter plusieurs destinataires, appuyez sur et . > , ou commencez à rédiger , les destinataires souhaités 4. Appuyez sur la boîte de message et saisissez votre message. Conseil : Pour ajouter une émoticône, appuyez sur 5. Pour ajouter une pièce jointe, appuyez sur . et sur le fichier. Conseil : Vous pouvez également prendre une nouvelle photo pendant que vous écrivez votre message. Appuyez sur photo > , prenez une photo et appuyez sur accepter. Si l'élément que vous insérez dans un MMS est trop volumineux pour le réseau, l'appareil peut en réduire automatiquement la taille. 6. Pour envoyer le message, appuyez sur . Seuls les appareils compatibles peuvent recevoir et afficher des MMS. Les messages peuvent être différents selon les appareils. Lire un message Lorsque vous avez reçu un message, cela est indiqué sur l'écran d'accueil. Vous pouvez voir les messages que vous avez échangés avec un contact, sous la forme d'un fil de conversation. Le fil de conversation peut contenir des SMS, des MMS et des chats. © 2013 Nokia. Tous droits réservés. 55 1. Appuyez sur Messages. 2. Pour lire un message, appuyez sur une conversation. Enregistrer une pièce jointe Appuyez sur la pièce jointe, comme une photo, puis appuyez sur téléphone. Supprimer une conversation Dans conversations, appuyez sur > enregistrer sur le , la conversation que vous souhaitez supprimer et Supprimer tous les messages de votre téléphone > sélectionner tout et appuyez sur Appuyez sur > . . Répondre à un message Ne laissez pas attendre votre ami, répondez immédiatement à son message. 1. Appuyez sur Messages. 2. Dans conversations, appuyez sur la conversation contenant le message. 3. Appuyez sur la boîte de message et saisissez votre message. Conseil : Si le contact stocké dans votre téléphone possède plusieurs numéros de téléphone, vous pouvez également envoyer votre réponse à un autre numéro. Appuyez sur pour sélectionner un autre numéro de téléphone. 4. Appuyez sur . Transférer un message Appuyez longuement sur le message et appuyez sur transférer. Avant de transférer le message, vous pouvez modifier ce qui est écrit, ou ajouter ou supprimer des pièces jointes. © 2013 Nokia. Tous droits réservés. 56 Envoyer un message à un groupe Vous devez envoyer un message à un groupe de personnes ? Créez un groupe dans le hub Contacts afin de pouvoir joindre tous ses membres au moyen d'un seul et même message ou e-mail. 1. Appuyez sur Contacts. 2. Appuyez sur le groupe et sur SMS ou envoyer un e-mail, puis rédigez et envoyez votre message. Envoyer un lieu dans un message Vous avez demandé à vos amis de venir vous retrouver, mais ils ne connaissent pas le lieu ? Envoyezleur votre lieu sur une carte. Il est possible que cette fonction ne soit pas disponible dans toutes les régions. Votre téléphone peut vous demander d'utiliser votre position. Vous devez le permettre pour utiliser cette fonctionnalité. 1. Lors de la rédaction d'un SMS, appuyez sur > ma localisation. L'envoi d'un message avec une pièce jointe peut être plus cher que l'envoi d'un SMS normal. Pour plus d'informations, contactez votre fournisseur de services. 2. Appuyez sur . Vos amis reçoivent un message avec une photo de votre position sur la carte. Envoyer un message audio Vous souhaitez envoyer une chanson d'anniversaire à votre ami ? Envoyez votre morceau sous la forme d'un message audio. > note vocale. 1. Lors de la rédaction d'un message, appuyez sur 2. Enregistrez votre message et appuyez sur terminé. 3. Appuyez sur . © 2013 Nokia. Tous droits réservés. 57 Utiliser votre voix pour rédiger un message Trop occupé pour rédiger un message ? Rédigez et envoyez un SMS à l'aide de votre voix. Cette fonction n'est pas disponible dans toutes les langues. Pour plus d'informations sur les langues prises en charge, visitez www.windowsphone.com. Pour utiliser cette fonctionnalité, vous devez être connecté à Internet. 1. Appuyez longuement sur . 2. Dites Envoyer texto à et le nom du contact. 3. Prononcez votre message, puis suivez les instructions que vous entendez. Discuter avec vos amis Aimez-vous discuter en ligne avec vos amis ? Si vous êtes au loin, vous pouvez envoyer des messages instantanés à partir de votre téléphone, quel que soit le lieu où vous vous trouvez. Vous avez besoin d'un compte Microsoft pour le chat. Lorsque vous connectez votre compte Facebook à votre compte Microsoft, vous pouvez utiliser la conversation Facebook dans Messages. Pour plus d'informations, visitez www.windowsphone.com. Avant de commencer un chat, configurez un service de chat. Appuyez sur en ligne, puis suivez les instructions affichées sur le téléphone. Messages, balayez vers Connectez-vous à un service de chat, si ce n'est déjà fait. 1. Appuyez sur Messages. 2. Appuyez sur . 3. Pour ajouter un destinataire à partir de votre liste de contacts, appuyez sur compte de chat de votre ami pour commencer à discuter. 4. Appuyez sur la boîte de message, rédigez votre message et appuyez sur . . Appuyez sur le E-mail Vous pouvez utiliser votre téléphone pour lire un e-mail et y répondre lorsque vous êtes en déplacement. © 2013 Nokia. Tous droits réservés. 58 Dans l'écran d'accueil, appuyez sur . Pour envoyer et recevoir des e-mails, vous devez être connecté à Internet. Ajouter une boîte aux lettres Voulez-vous utiliser des adresses e-mail différentes pour votre activité professionnelle et vos loisirs ? Vous pouvez ajouter plusieurs boîtes aux lettres à votre téléphone. Pour configurer l'e-mail sur votre téléphone, vous devez être connecté à Internet. Si vous ne vous êtes pas connecté à votre compte Microsoft au cours du démarrage initial, vous pouvez le faire maintenant. Lorsque vous ajoutez un compte Microsoft sur votre téléphone, un compte e-mail est automatiquement ajouté. 1. Dans l'écran d'accueil, appuyez sur . 2. Appuyez sur un compte et saisissez votre nom d'utilisateur et votre mot de passe. Conseil : Ajoutez vos e-mails professionnels, vos contacts et votre agenda à votre téléphone en utilisant configuration avancée. Saisissez votre nom d'utilisateur et votre mot de passe, appuyez sur Exchange ActiveSync et spécifiez les détails requis. 3. Appuyez sur se connecter. Conseil : Selon le compte e-mail, vous pouvez également synchroniser sur votre téléphone d'autres éléments, notamment les contacts et votre agenda, en plus des e-mails. Si votre téléphone ne trouve pas vos paramètres d'e-mail, configuration avancée peut les trouver. Pour cela, vous devez connaître le type de compte e-mail et les adresses des serveurs d'e-mail entrant et sortant. Vous pouvez obtenir ces informations auprès de votre fournisseur de services d'e-mail. Pour en savoir plus sur la configuration de différents comptes e-mail, reportez-vous à la section Aide et conseils sur www.windowsphone.com. Ajouter ultérieurement une boîte aux lettres > ajouter un compte e-mail et un compte, puis Dans votre boîte aux lettres, appuyez sur connectez-vous. © 2013 Nokia. Tous droits réservés. 59 Supprimer une boîte aux lettres Balayez vers la gauche et appuyez sur Paramètres > e-mail+comptes. Appuyez longuement sur la boîte aux lettres et appuyez sur supprimer. Exchange ActiveSync Vous souhaitez avoir à disposition vos e-mails professionnels, vos contacts et votre calendrier, que vous soyez assis devant ordinateur ou en déplacement avec votre téléphone ? Vous pouvez synchroniser le contenu important entre votre téléphone et un serveur Microsoft Exchange. Exchange ActiveSync ne peut être configuré que si votre société dispose d'un serveur Microsoft Exchange. En outre, l'administrateur IT de votre société doit avoir activé Microsoft Exchange ActiveSync pour votre compte. Avant de lancer la configuration, vérifiez que vous disposez des éléments suivants : • • • • Une adresse e-mail d'entreprise Nom de votre serveur Exchange (contactez le service informatique de votre société) Nom de domaine de votre réseau (contactez le service informatique de votre société) Mot de passe de votre réseau professionnel Selon la configuration du serveur Exchange, il peut être nécessaire de saisir des informations supplémentaires lors de la configuration. Si vous ne connaissez pas les informations correctes, contactez le service informatique de votre société. Pendant la configuration, vous pouvez définir la fréquence à laquelle vous souhaitez que votre téléphone synchronise le contenu avec le serveur.Seul est synchronisé le contenu défini lors de la configuration du compte. Pour synchroniser d'autres contenus, modifiez les paramètres du compte Exchange ActiveSync. Avec Exchange ActiveSync, il peut être obligatoire d'utiliser le code de verrouillage. L'utilisation de Exchange ActiveSync est limitée à une synchronisation via le réseau des informations PIM entre l'appareil Nokia et le serveur Microsoft Exchange agréé. Ouvrir l'e-mail depuis l'écran d'accueil Les vignettes e-mail dynamiques vous permettent d'ouvrir vos e-mail directement à partir de l'écran d'accueil. Les vignettes vous signalent si vous avez reçu un nouvel e-mail ainsi que le nombre d'e-mails non lus. © 2013 Nokia. Tous droits réservés. 60 Plusieurs boîtes aux lettres peuvent être épinglées dans l'écran d'accueil. Par exemple, consacrez une vignette aux e-mails professionnels et une autre aux e-mails personnels. Si vous avez lié plusieurs boîtes aux lettres dans une boîte de réception unifiée, vous pouvez ouvrir les e-mails de toutes vos boîtes de réception dans une même vignette. Pour lire vos e-mails, appuyez sur la vignette. Envoyer un e-mail Ne laissez pas vos e-mails s'accumuler. Quand vous êtes en déplacement, utilisez votre téléphone pour lire et écrire vos e-mails. 1. Dans l'écran d'accueil, appuyez sur . 2. Appuyez sur et sur un compte si vous disposez de boîtes de réception liées. 3. Pour ajouter un destinataire depuis votre liste de contacts, appuyez sur , ou commencez à rédiger un nom. Vous pouvez également saisir l'adresse. Conseil : Pour supprimer un destinataire, appuyez sur son nom et sur Supprimer. 4. Rédigez l'objet et le texte de votre e-mail. Conseil : Votre téléphone peut vous aider à rédiger votre e-mail plus rapidement. Lorsque vous rédigez, votre téléphone suggère des mots possibles pour compléter votre phrase. Pour ajouter un mot, appuyez sur une suggestion. Pour parcourir la liste, faites défiler les suggestions. Cette fonction n'est pas disponible dans toutes les langues. 5. Pour joindre une photo, appuyez sur . Conseil : Vous pouvez également prendre une nouvelle photo pendant que vous écrivez votre e-mail. Appuyez sur , prenez une photo et appuyez sur accepter. 6. Appuyez sur pour envoyer l'e-mail. Envoyer un document Office Appuyez sur Office, appuyez sur le document à envoyer et sur la compte e-mail que vous souhaitez utiliser. © 2013 Nokia. Tous droits réservés. > partager..., puis sélectionnez 61 Lire un e-mail Vous attendez des nouvelles importantes ? Lisez vos e-mails sur votre téléphone plutôt que de les consulter uniquement lorsque vous êtes assis à votre bureau. Les nouveaux e-mails sont renseignés sur l'écran d'accueil. 1. Dans l'écran d'accueil, appuyez sur . 2. Dans votre boîte aux lettres, appuyez sur l'e-mail. Les e-mails non lus sont désignés par une couleur différente. Conseil : Pour agrandir ou rétrécir, placez 2 doigts sur l'écran, puis faites-les glisser en les rapprochant ou en les écartant. Conseil : Si un e-mail contient une adresse Web, appuyez dessus pour accéder au site Web. Lire un e-mail d'une conversation Dans votre boîte aux lettres, appuyez sur la conversation qui comporte l'e-mail, puis appuyez sur celui-ci. Une conversation contenant des e-mails non lus est désignée par une couleur différente. Enregistrer une pièce jointe L'e-mail étant ouvert, appuyez sur la pièce jointe, notamment une photo, et téléchargez-la sur votre > enregistrer sur le téléphone. Certains téléphone. Appuyez à nouveau sur la pièce jointe et sur formats de fichiers ne peuvent pas être enregistrés. Répondre à un e-mail Recevez-vous des e-mails auxquels vous devez répondre rapidement ? Répondez immédiatement à l'aide de votre téléphone. 1. Dans l'écran d'accueil, appuyez sur 2. Ouvrez l'e-mail et appuyez sur . . Conseil : Pour répondre à l'expéditeur uniquement, appuyez sur répondre. Pour répondre à l'expéditeur et aux autres destinataires, appuyez sur répondre à tous. © 2013 Nokia. Tous droits réservés. 62 Transférer un e-mail Ouvrez l'e-mail et appuyez sur > transférer. Supprimer un e-mail Votre boîte aux lettres déborde-t-elle ? Supprimez quelques e-mails pour libérer de l'espace sur votre téléphone. 1. Dans votre boîte aux lettres, appuyez à gauche des e-mails que vous souhaitez supprimer. 2. Appuyez sur les cases à cocher situées en regard des e-mails et appuyez sur Tous les e-mails sélectionnés sont supprimés. Selon votre compte e-mail, il est possible que les emails soient également supprimés de votre serveur d'e-mail. Supprimer un e-mail Ouvrez l'e-mail et appuyez sur . Afficher des e-mails séparément Les e-mails sont organisés par titre dans des conversations. Une conversation reprend également vos réponses. Si vous préférez afficher séparément tous vos e-mails, vous pouvez désactiver la fonctionnalité de conversation. 1. Dans l'écran d'accueil, appuyez sur . 2. Appuyez sur > paramètres. 3. Réglez Conversations sur Désactivées . Utiliser votre voix pour rédiger un e-mail Au lieu d'utiliser le clavier, vous pouvez dicter votre e-mail. Cette fonction n'est pas disponible dans toutes les langues. Pour plus d'informations sur les langues prises en charge, visitez www.windowsphone.com. 1. Dans l'écran d'accueil, appuyez sur . 2. Appuyez sur et sur un compte si vous disposez de boîtes de réception liées. 3. Pour ajouter un destinataire à partir de votre liste de contacts, appuyez sur . Vous pouvez également saisir l'adresse. Conseil : Pour supprimer un destinataire, appuyez sur son nom et sur Supprimer. 4. Appuyez sur Objet : > , puis prononcez votre objet. 5. Appuyez sur la boîte de message et , puis prononcez votre message. 6. Appuyez sur pour envoyer l'e-mail. Associer plusieurs boîtes aux lettres dans une boîte de réception unifiée Si vous avez plusieurs comptes e-mail, vous pouvez choisir les boîtes de réception que vous souhaitez associer dans une boîte de réception unifiée. La boîte de réception unifiée vous permet de consulter tous vos e-mails d'un coup d'œil. 1. Dans l'écran d'accueil, appuyez sur une boîte aux lettres. > lier les boîtes de réception. 2. Appuyez sur © 2013 Nokia. Tous droits réservés. 63 3. Dans la liste autres boîtes de réception, appuyez sur les boîtes de réception que vous souhaitez associer à la première. 4. Appuyez sur renommer la boîte de réception liée, saisissez le nouveau nom de la boîte aux lettres et appuyez sur . La nouvelle boîte de réception unifiée est épinglée dans l'écran d'accueil. Dissocier des boîtes de réception liées > boîtes de réception Dans l'écran d'accueil, appuyez sur la boîte de réception unifiée et sur liées. Dans la liste, appuyez sur les boîtes de réception que vous souhaitez dissocier et dissocier. © 2013 Nokia. Tous droits réservés. 64 Caméra Pourquoi transporter un appareil photo si votre téléphone possède tout ce dont vous avez besoin pour immortaliser vos souvenirs ? Avec la caméra de votre téléphone, vous pouvez sans peine prendre des photos ou enregistrer des vidéos. Bases de la caméra Prendre une photo Prenez des photos nettes aux couleurs vives et rassemblez vos meilleurs souvenirs dans un album photos. 1. Pour mettre la caméra sous tension, appuyez sur la touche caméra. 2. Pour agrandir ou rétrécir, placez 2 doigts sur l'écran puis faites-les glisser en les écartant ou en les rapprochant. 3. Pour mettre au point, appuyez longuement sur la touche caméra à mi-course. 4. Pour prendre la photo, appuyez à fond sur la touche de la caméra. Conseil : Vous devez saisir un instant rapidement ? Pour activer la caméra alors que votre téléphone est verrouillé, appuyez longuement sur la touche caméra pendant quelques secondes. Tenez-vous à une distance de sécurité lorsque vous utilisez un flash. N'utilisez pas de flash pour photographier des personnes ou des animaux proches.. Ne couvrez pas le flash lorsque vous prenez une photo. Pour afficher la photo que vous venez de prendre, balayez vers la droite. Les photos sont enregistrées dans votre Pellicule dans le hub Photos. Prendre une photo sans utiliser la touche caméra Pour mettre au point sur une zone ou un objet spécifique, appuyez sur le sujet ou la zone à l'écran. Maintenez le téléphone immobile, jusqu'à ce que le carré blanc cesse de clignoter. © 2013 Nokia. Tous droits réservés. 65 Réaliser un autoportrait Pour réaliser aisément un autoportrait, utilisez le viseur avant de votre téléphone. 1. Pour mettre la caméra sous tension, appuyez sur la touche caméra. 2. Appuyez sur . 3. Pour prendre la photo, appuyez sur la touche caméra. Conseil : Vous pouvez également enregistrer des vidéos à l'aide du viseur avant. Pour passer à l'enregistrement vidéo, appuyez sur . Pour commencer l'enregistrement, appuyez sur la touche caméra. © 2013 Nokia. Tous droits réservés. 66 Enregistrer une vidéo Votre téléphone vous permet d'immortaliser les moments inoubliables sous forme de photos, mais aussi de vidéos. 1. Pour mettre la caméra sous tension, appuyez sur la touche caméra. 2. Pour passer du mode photo au mode vidéo, appuyez sur . 3. Pour agrandir ou rétrécir, placez deux doigts sur l'écran puis faites-les glisser en les écartant ou en les rapprochant. 4. Pour commencer l'enregistrement, appuyez sur la touche caméra. Le compteur à rebours commence. 5. Pour arrêter l'enregistrement, appuyez sur la touche caméra. Le compte à rebours s'arrête. Pour afficher la vidéo que vous venez d'enregistrer, balayez vers la droite et appuyez sur est enregistrée dans votre Pellicule dans le hub Photos. . La vidéo Enregistrer vos photos et vidéos sur une carte de stockage Si votre téléphone est équipé d'une carte de stockage et si la mémoire du téléphone est pleine, enregistrez les nouvelles photos et vidéos sur la carte de stockage. Pour une qualité vidéo optimale, enregistrez les vidéos dans la mémoire du téléphone. Si vous enregistrez des vidéos sur une carte de stockage, veillez à disposer d'une carte microSD suffisamment rapide, de classe 4 ou supérieure. 1. Dans l'écran d'accueil, balayez vers la gauche et appuyez sur téléphone. 2. Basculez Enregistrer les nouvelles images sur vers Carte SD. Paramètres > stockage du Utiliser différents modes scène Découvrez comment prendre des photos dans différentes situations à l'aide des modes scène de la caméra de votre téléphone. © 2013 Nokia. Tous droits réservés. 67 Prendre une photo en gros plan Il peut être difficile de préserver la mise au point lorsque vous vous rapprochez de petits objets, notamment des fleurs. Pour prendre des photos nettes et précises, même dans les moindres détails, utilisez le mode macro. 1. Pour mettre la caméra sous tension, appuyez sur la touche caméra. > paramètres photo... et réglez Scènes sur Gros 2. Pour activer le mode macro, appuyez sur plan. Prendre une photo d'un objet en mouvement Vous assistez à un événement sportif et souhaitez immortaliser l'action avec votre téléphone ? Utilisez le mode sports pour prendre des photos plus rapidement. 1. Pour mettre la caméra sous tension, appuyez sur la touche caméra. > paramètres photo..., et réglez Scènes sur Sports. 2. Appuyez sur Prendre une photo dans l'obscurité Vous souhaitez réaliser de bonnes photos, même lorsque les conditions d'éclairage sont insuffisantes ? Utilisez le mode Nuit. 1. Pour mettre la caméra sous tension, appuyez sur la touche caméra. > paramètres photo... et réglez Scènes sur Nuit. 2. Pour activer le mode nuit, appuyez sur Prendre une photo dans des conditions de forte luminosité Vous voulez mieux réussir des photos de sujet fortement à contre-jour ? Utilisez le mode rétroéclairage. 1. Pour mettre la caméra sous tension, appuyez sur la touche caméra. > paramètres photo... et réglez Scènes 2. Pour activer le mode rétro-éclairage, appuyez sur sur Rétro-éclairage. Conseil : Pour voir l'écran de manière optimale, veillez à ne pas recouvrir le capteur de lumière. © 2013 Nokia. Tous droits réservés. 68 Enregistrer des informations de localisation sur vos photos et vidéos Si vous souhaitez connaître exactement l'endroit où vous avez pris une photo ou enregistré une vidéo particulière, vous pouvez régler votre téléphone afin qu'il enregistre automatiquement la localisation. 1. Dans l'écran d'accueil, balayez vers la gauche et appuyez sur Paramètres. 2. Balayez jusqu'à applications et appuyez sur photos+caméra > Inclure les informations de localisation dans les photos prises. Des informations de localisation peuvent être jointes à une photo ou à une vidéo si votre position peut être déterminée par satellite ou par le réseau. Si vous partagez une photo ou une vidéo contenant des informations de localisation, celles-ci peuvent être vues par quiconque regarde la photo ou la vidéo. Vous pouvez désactiver la géolocalisation dans les paramètres du téléphone. Partager vos photos et vidéos Partagez vos meilleures prises de vue directement depuis la caméra. 1. Pour mettre la caméra sous tension, appuyez sur la touche caméra. 2. Prenez une photo ou enregistrez une vidéo. > partager.... 3. Balayez vers la droite et appuyez sur 4. Sélectionnez comment vous souhaitez partager et suivez les instructions. Conseil : Vous pouvez également partager depuis le hub Photos. Sélectionnez simplement la > partager.... photo ou la vidéo et appuyez sur L'utilisation de services ou le téléchargement de contenu peuvent entraîner le transfert d'un grand volume de données, ce qui peut engendrer des frais de données. Tous les services de partage ne prennent pas en charge tous les formats de fichier ou toutes les vidéos enregistrées en haute qualité. Conseils concernant la caméra Voici quelques conseils pour vous aider à tirer le meilleur parti de la caméra de votre téléphone. • • • • • Pour basculer entre l'enregistrement des photos et des vidéos, appuyez sur ou . Pour agrandir ou rétrécir, placez 2 doigts sur l'écran, puis faites-les glisser en les écartant ou en les rapprochant.. Pour modifier les paramètres de la caméra, notamment le format, le mode scène et la balance et paramètres photo... ou paramètres vidéo..., puis appuyez sur des blancs, appuyez sur le réglage souhaité. Pour activer rapidement la caméra alors que votre téléphone est verrouillé, appuyez longuement sur la touche caméra pendant quelques secondes. Si vous cessez d'utiliser la caméra pendant environ une minute, elle passe en veille. Pour réactiver la caméra, appuyez sur la touche marche/arrêt et faites glisser l'écran de verrouillage vers le haut. Tenez-vous à une distance de sécurité lorsque vous utilisez un flash. N'utilisez pas de flash pour photographier des personnes ou des animaux proches.. Ne couvrez pas le flash lorsque vous prenez une photo. © 2013 Nokia. Tous droits réservés. 69 Photographie avancée Réussir de plus belles photos avec Nokia Smart Camera Vous voulez réussir de plus belles photos de sujets en mouvement ou prendre une photo de groupe sur laquelle chacun apparaît à son avantage ? Utilisez Nokia Smart Camera et réussissez de superbes photos. 1. Pour mettre la caméra sous tension, appuyez sur la touche caméra. 2. Appuyez sur > Nokia Smart Cam. 3. Pour prendre une photo, appuyez une fois sur la touche caméra. Conseil : Pour mettre au point la caméra sur un sujet précis, appuyez sur le sujet à l'écran. Le téléphone prend une suite de plusieurs photos et vous montre tout ce que vous pouvez en faire. Définir Nokia Smart Camera comme caméra par défaut > définir le bouton de la caméra et réglez Un appui sur le bouton de la caméra Appuyez sur ouvre sur Nokia Smart Cam. Changer un visage dans une photo de groupe Un visage a-t-il présenté une expression que vous souhaitez retrouver dans votre photo ? Si vous prenez une photo au moyen de Nokia Smart Camera, vous pouvez sélectionner les visages que vous préférez et les rassembler dans votre photo de groupe. 1. Ouvrez Nokia Smart Camera. 2. Appuyez sur la miniature ronde à côté de . 3. Balayez vers le haut jusqu'à RETOUCHER LES VISAGES, puis appuyez sur la photo. 4. Appuyez sur le visage que vous souhaitez changer et balayez vers la gauche pour rechercher un autre visage. 5. Appuyez sur le visage que vous souhaitez utiliser. Répétez les étapes 3–4 pour tous les visages que vous souhaitez changer. 6. Quand vous avez terminé, appuyez sur . Prendre une photo d'action Voulez-vous réussir de belles photos de sujets en mouvement ? Utilisez Nokia Smart Camera pour convertir des photos de sujets en mouvement en une seule et même photo dynamique. © 2013 Nokia. Tous droits réservés. 70 1. Prenez une photo au moyen de Nokia Smart Camera. Conseil : Vous ne devez pas nécessairement suivre l'objet en mouvement pendant que vous prenez la photo. Veillez simplement à ce que la caméra ne bouge pas. 2. Appuyez sur la miniature ronde à côté de . 3. Balayez vers le haut jusqu'à PHOTO D'ACTION, puis appuyez sur la photo. 4. Pour supprimer d'une photo des sujets en mouvement, appuyez sur les cercles blancs au bas de l'écran. 5. Pour sélectionner le sujet en mouvement que vous souhaitez surligner, déplacez le cercle situé dans le coin inférieur droit de l'écran. Conseil : Pour surligner tous les sujets en mouvement, appuyez sur 6. Quand vous avez terminé, appuyez sur . . Mise au point sur un sujet Utilisez Nokia Smart Camera pour accentuer les sujets en mouvement en floutant l'arrière-plan. 1. Prenez une photo au moyen de Nokia Smart Camera. Conseil : Vous ne devez pas nécessairement suivre l'objet en mouvement pendant que vous prenez la photo. Veillez simplement à ce que la caméra ne bouge pas. 2. Appuyez sur la miniature ronde à côté de . 3. Balayez vers le haut jusqu'à MISE AU POINT SUR L'ACTION, puis appuyez sur la photo. 4. Pour mettre au point sur un autre sujet, balayez vers la gauche ou la droite. 5. Quand vous avez terminé, appuyez sur . Supprimer d'une photo des sujets en mouvement Quelqu'un a-t-il traversé le champ de prise de vue au dernier moment ? Utilisez Nokia Smart Camera et supprimez de la photo les sujets en mouvement indésirables. 1. Prenez une photo au moyen de Nokia Smart Camera. 2. Appuyez sur la miniature ronde à côté de . 3. Balayez vers le haut jusqu'à SUPPRIMER LES OBJETS EN MOUVEMENT, puis appuyez sur la photo. La caméra supprime automatiquement les sujets en mouvement de la photo. 4. Appuyez sur . Conseil : Pour annuler la suppression de l'objet, appuyez sur l'écran, puis sur nouveau sur l'écran, puis sur . . Appuyez à Ajouter du mouvement à vos photos Vous souhaitez créer des photos magiques qui paraissent presque vivantes ? Utilisez l'application Nokia Cinémagraphe pour animer vos photos. 1. Balayez vers la gauche et appuyez sur Nokia Cinémagraphe. 2. Pour prendre une photo, appuyez sur , puis appuyez sur la touche de la caméra. 3. Sélectionnez les zones que vous souhaitez animer, puis appuyez sur . 4. Pour enregistrer la photo animée, appuyez sur . © 2013 Nokia. Tous droits réservés. 71 Télécharger Nokia Objectifs à partir de Store Souhaiteriez-vous encore améliorer votre caméra et trouver de nouvelles façons de faire de chouettes photos ? Téléchargez l'application Nokia Objectifs à partir de Store. 1. Pour mettre la caméra sous tension, appuyez sur la touche caméra. 2. Appuyez sur > trouver d'autres filtres et suivez les instructions. L'utilisation de services ou le téléchargement de contenu peuvent entraîner le transfert d'un grand volume de données, ce qui peut engendrer des frais de données. Photos et vidéos Vous avez pris de nombreuses photos et vidéos intéressantes ? Voici comment les afficher, les organiser, les partager et les modifier. Hub Photos Les photos prises ou les vidéos enregistrées avec votre téléphone sont enregistrées dans le hub Photos, où vous pouvez les parcourir et les afficher. © 2013 Nokia. Tous droits réservés. 72 Pour rechercher facilement vos photos et vos vidéos, marquez vos favorites ou classez-les dans des albums. Affichage des photos Revivez vos meilleurs moments en affichant les photos sur votre téléphone. Appuyez sur Photos. 1. Pour afficher une photo que vous avez prise, appuyez sur Pellicule et sur la photo. 2. Pour afficher la photo suivante, balayez vers la gauche. Pour afficher la photo précédente, balayez vers la droite. Agrandir ou rétrécir Placez 2 doigts sur l'écran et faites-les glisser en les rapprochant ou en les écartant. Conseil : Pour effectuer rapidement un zoom avant ou arrière, appuyez deux fois sur la photo. Marquer une photo comme favorite Vous souhaitez trouver rapidement et aisément vos meilleures prises de vue ? Marquez-les comme favorites et vous pourrez toutes les voir dans la vue favorites du hub Photos. 1. Appuyez sur Photos > albums, puis parcourez jusqu'à la photo. Si la photo se trouve dans un album en ligne, enregistrez-la d'abord sur votre téléphone. Appuyez > enregistrer sur le téléphone. sur 2. Appuyez sur > ajouter aux favorites. Conseil : Pour marquer rapidement plusieurs photos comme favorites, sélectionnez l'album contenant les photos, appuyez sur , sélectionnez les photos, puis appuyez sur . Conseil : Vous pouvez également marquer une photo comme favorite juste après l'avoir prise. > ajouter aux favorites. Balayez simplement vers la droite, puis appuyez sur Afficher vos favoris Dans le hub Photos, balayez jusqu'à favorites. © 2013 Nokia. Tous droits réservés. 73 Télécharger des photos et des vidéos sur le Web Vous souhaitez télécharger vos photos et vidéos sur un service de réseau social afin de les partager avec votre famille et vos amis ? Vous pouvez le faire directement depuis le hub Photos. 1. Appuyez sur Photos, puis parcourez jusqu'à une photo ou vidéo. > partager... et le service. 2. Appuyez sur 3. Appuyez sur ou . Conseil : Pour sélectionner plusieurs photos simultanément, dans le hub Photos, appuyez sur l'album et , sélectionnez les photos, puis appuyez sur . Conseil : Pour accéder à vos photos à partir de tous vos appareils, vous pouvez configurer le téléchargement vers SkyDrive. L'album SkyDrive est ensuite disponible dans le hub Photos lorsque vous regardez vos photos. Pour configurer la fonctionnalité, dans l'écran d'accueil, balayez vers la gauche et appuyez sur Paramètres. Balayez vers applications, appuyez sur photos+caméra > SkyDrive, puis sélectionnez une option. Changer l'arrière-plan dans le hub Photos Vous possédez une magnifique prise de vue grâce à laquelle vous vous sentez bien chaque fois que vous la regardez ? Définissez-la comme arrière-plan du hub Photos. 1. Appuyez sur Photos. 2. Appuyez sur > choisir un arrière-plan. 3. Sélectionnez la photo, puis appuyez sur . Conseil : Vous pouvez régler votre téléphone afin qu'il change régulièrement et > arrière-plan aléatoire. automatiquement de photo. Appuyez sur Créer un album Pour trouver aisément des photos d'un événement, d'une personne ou d'un voyage, classez vos photos dans des albums en fonction du sujet, par exemple. © 2013 Nokia. Tous droits réservés. 74 Si vous disposez d'un Mac, installez l'application Windows Phone à partir de Mac App Store. 1. Connectez votre téléphone à un ordinateur compatible à l'aide d'un câble USB compatible. 2. Sur votre ordinateur, ouvrez un gestionnaire de fichiers, notamment l'Explorateur Windows ou Finder et recherchez le dossier des photos. 3. Ajoutez un nouveau dossier, attribuez-lui un nom et ajoutez-y des photos. Le dossier apparaît en tant qu'album dans l'affichage albums sur votre téléphone. Conseil : Si le système d'exploitation de votre ordinateur est Windows 7 ou Windows 8, vous pouvez également utiliser l'application Windows Phone. Avec Windows 7, vous pouvez la télécharger à partir de www.windowsphone.com. Supprimer un album Lorsque vous supprimez un album du téléphone, les photos qu'il contient sont également supprimées. Si vous avez copié l'album sur votre ordinateur, l'album et ses photos demeurent présents sur votre ordinateur. Appuyez sur Photos > albums. Appuyez longuement sur un album et appuyez sur supprimer. Vous ne pouvez pas supprimer des albums en ligne à partir de votre téléphone. Copier vos photos vers votre ordinateur Vous avez pris des photos avec votre téléphone et vous souhaitez les copier sur votre ordinateur ? Utilisez le gestionnaire de fichiers de votre ordinateur pour copier ou déplacer vos photos. Si vous disposez d'un Mac, installez l'application Nokia Photo Transfer pour Mac à partir de www.nokia.com. 1. Connectez votre téléphone à un ordinateur compatible à l'aide d'un câble USB compatible. 2. Sur votre ordinateur, ouvrez un gestionnaire de fichiers, notamment l'Explorateur Windows ou Finder, et recherchez votre téléphone. Conseil : Votre téléphone apparaît parmi les appareils portables, en tant que Windows Phone. Pour afficher les dossiers de votre téléphone, double-cliquez sur le nom de ce dernier. Il existe des dossiers distincts pour les documents, la musique, les photos, les sonneries et les vidéos. 3. Ouvrez le dossier des photos, puis sélectionnez et copiez les photos vers votre ordinateur. Conseil : Si le système d'exploitation de votre ordinateur est Windows 7 ou Windows 8, vous pouvez également utiliser l'application Windows Phone. Avec Windows 7, vous pouvez la télécharger à partir de www.windowsphone.com. Modifier une photo Vous pouvez apporter des modifications rapides, par exemple faire pivoter et recadrer, aux photos que vous avez prises. Ou utilisez la correction automatique pour laisser votre téléphone corriger votre photo d'une simple pression. 1. Appuyez sur Photos > albums. 2. Appuyez sur une photo, puis sur > modifier... et une option. Conseil : Si vous avez téléchargé des applications de retouche photo à partir de Store, elles apparaissent ici dans la liste sous forme d'options de retouche. 3. Pour enregistrer la photo modifiée, appuyez sur © 2013 Nokia. Tous droits réservés. . 75 Afficher vos photos sur l'écran de votre ami Vous voulez montrer vos plus belles photos à vos amis ? Utilisez le projecteur mobile PhotoBeamer pour afficher vos photos sur l'écran de vos amis, sans le moindre fil. 1. Sur l'appareil que vous souhaitez utiliser pour afficher les photos, accédez à https:// www.photobeamer.com (en anglais). 2. Dans l'écran d'accueil de votre téléphone, balayez vers la gauche et appuyez sur PhotoBeamer. 3. Appuyez sur la photo que vous souhaitez afficher sur l'écran. 4. Sur la page Web PhotoBeamer, numérisez le code QR avec votre téléphone. 5. Balayez vers la gauche ou la droite pour afficher d'autres photos du même dossier. © 2013 Nokia. Tous droits réservés. 76 Cartes et navigation Explorez le monde et découvrez comment vous rendre là où vous le souhaitez. Activer les services de localisation Découvrez où vous utilisez HERE Maps et enregistrez votre position dans les photos que vous prenez. Laissez les applications vous offrir un large éventail de services à partir de votre position. 1. Balayez vers la gauche et appuyez sur Paramètres. 2. Appuyez sur localisation et réglez Services de localisation sur Activés . HERE Maps HERE Maps vous renseigne sur les lieux qui se trouvent à proximité et vous guide là où vous souhaitez aller. Vous pouvez : • • • • • Recherchez des adresses et des points d'intérêt, tels que des restaurants, des hôpitaux et des aéroports Obtenez un itinéraire, que vous marchiez, que vous circuliez en voiture ou que vous empruntiez les transports publics. Sélectionnez votre position actuelle ou n'importe quel autre lieu comme point de départ Voir où vous vous trouvez dans un centre commercial ou un autre bâtiment complexe, et trouver vos magasins et services favoris Sauvegarder vos lieux favoris et les avoir sous la main dans toutes les applications HERE et sur here.com : enregistrez les lieux dans votre compte Nokia Rédigez un commentaire sur un lieu ou prenez une photo et téléchargez-la pour que chacun puisse en profiter, que ce soit sur son téléphone ou sur here.com © 2013 Nokia. Tous droits réservés. 77 Conseil : Utilisez ce code QR pour télécharger sur votre téléphone la version la plus récente de HERE Maps. Appuyez sur , puis sur . Dirigez la caméra vers le code et appuyez sur le lien. Le contenu des cartes numérisées peut parfois s'avérer inexact et incomplet. Ne comptez jamais uniquement sur le contenu ou le service pour les communications de première importance, notamment les situations d'urgence. L'utilisation de services ou le téléchargement de contenu peuvent entraîner le transfert d'un grand volume de données, ce qui peut engendrer des frais de données. Certains contenus sont généras par des tiers et non par Nokia. Ces contenus peuvent être inexacts et soumis à des conditions de disponibilité. Télécharger des cartes sur votre téléphone Enregistrez de nouvelles cartes sur votre téléphone avant un voyage, afin de pouvoir les parcourir sans connexion Internet lorsque vous voyagez. Dans l'écran d'accueil, balayez vers la gauche et appuyez sur cartes. HERE Maps > > télécharger des Pour télécharger et mettre à jour des cartes, activez le réseau Wi-Fi. 1. Appuyez sur télécharger de nouvelles cartes. 2. Appuyez sur , puis sélectionnez le pays ou la région. Mettre à jour une carte existante Appuyez sur mettre à jour les cartes actuelles. Supprimer une carte Appuyez sur télécharger de nouvelles cartes. Appuyez longuement sur la carte et appuyez sur supprimer. Repérer votre position sur une carte Si vous êtes perdu, vérifiez votre position sur la carte. Vous pouvez également explorer différentes villes et différents pays. 1. Dans l'écran d'accueil, balayez vers la gauche et appuyez sur affiche votre position. Si HERE Maps ne trouve pas votre position, connue. HERE Maps. affiche votre dernière position Si le positionnement précis s'avère impossible, un halo vert entoure l'icône de lieu pour vous indiquer l'endroit approximatif où vous vous trouvez probablement. Dans les zones où la population est dense, la précision de l'estimation est supérieure et le halo vert n'est pas aussi étendu. 2. Pour afficher votre position actuelle ou votre dernière position connue, appuyez sur © 2013 Nokia. Tous droits réservés. . 78 La couverture des cartes varie selon le pays et la région. Naviguer sur la carte Faites glisser la carte avec votre doigt. Agrandir ou rétrécir Placez deux doigts sur la carte et écartez-les pour agrandir ou rapprochez-les pour rétrécir. Conseil : Pour ajouter des commandes de zoom à l'affichage carte, appuyez sur . paramètres et réglez Contrôle du zoom sur Activé > Rechercher un lieu HERE Maps vous aide à rechercher des lieux et des entreprises spécifiques. 1. Dans l'écran d'accueil, balayez vers la gauche et appuyez sur HERE Maps > . 2. Dans la zone de recherche, saisissez les mots recherchés, comme une adresse ou un nom de lieu. 3. Sélectionnez un élément dans la liste des correspondances proposées au fur et à mesure que vous écrivez, ou appuyez sur la touche Entrée pour rechercher. Le lieu est affiché sur la carte. Conseil : Vous souhaitez afficher des informations complémentaires sur le lieux ? L'affichage des détails du lieu contient des informations générales, des photos, des commentaires, des liens vers des guides ainsi que des suggestions supplémentaires relatives à des lieux proches. Lorsque le lieu est affiché sur la carte, appuyez sur l'info-bulle pour accéder à l'affichage des détails du lieu. Conseil : Quand vous appuyez sur une station ou une gare de transports publics, vous pouvez voir les lignes de transports publics qui passent par là, pour autant que des informations de transports publics soient disponibles. Si la recherche ne donne aucun résultat, vérifiez si l'orthographe du mot recherché est correcte. © 2013 Nokia. Tous droits réservés. 79 Découvrir des lieux proches Vous recherchez un restaurant, un hôtel ou un magasin que vous ne connaissez pas encore ? HERE Maps vous suggère des lieux proches. 1. Dans l'écran d'accueil, balayez vers la gauche et appuyez sur HERE Maps. 2. Appuyez sur pour rechercher des lieux proches qui vous sont suggérés ou pour accéder à un point sur la carte. 3. Appuyez sur . Vous pouvez voir tous les types de lieux suggérés sur la carte. Rechercher certains types de lieux proches Lorsque les lieux proches sont indiqués sur la carte, balayez vers le haut depuis le bas de l'écran, puis appuyez sur afficher les catégories et une catégorie. La liste des lieux proches de cette catégorie s'affiche. Pour les voir sur la carte, appuyez sur la carte. Conseil : Pour épingler une catégorie dans l'écran d'accueil, sélectionnez-la, puis appuyez sur . Ainsi, vous pouvez rapidement découvrir de nouveaux lieux, où que vous soyez. Trouver votre chemin à l'intérieur d'un centre commercial Fini de tourner en rond dans un centre commercial, à la recherche d'une boutique particulière. HERE Maps peut vous guider à travers des centres commerciaux et autres grands bâtiments ressemblant à des labyrinthes. Dans l'écran d'accueil, balayez vers la gauche et appuyez sur HERE Maps. Pour utiliser cette fonction, vous devez être connecté à Internet et des données cartographiques de l'intérieur doivent être disponibles. Il est possible que les données du plan intérieur ne soient pas disponibles dans tous les pays ou toutes les régions ou encore pour tous les bâtiments. 1. Lorsque le bâtiment est affiché sur la carte, agrandissez-la jusqu'à ce que les pièces du bâtiments (par exemple les boutiques d'un centre commercial) apparaissent. 2. Appuyez sur le bâtiment. © 2013 Nokia. Tous droits réservés. 80 Conseil : Pour afficher des informations sur un lieu particulier dans un bâtiment, par exemple une boutique, appuyez sur le lieu, puis sur l'info-bulle. 3. Pour afficher un autre étage du bâtiment, balayez vers le haut ou le bas sur le numéro d'étage à droite de la carte. Rechercher certains types de lieux dans un bâtiment Appuyez sur le bâtiment, puis balayez vers le haut depuis le bas de l'écran. Appuyez sur afficher les catégories, puis sélectionnez une catégorie. Trouver un lieu spécifique dans un bâtiment Appuyez sur le bâtiment, puis balayez vers le haut depuis le bas de l'écran. Balayez vers la gauche jusqu'à plan, puis appuyez sur . Obtenir l'itinéraire jusqu'à une destination Vous voulez trouver facilement votre chemin ? Obtenez un itinéraire, que vous marchiez, que vous circuliez en voiture ou que vous empruntiez les transports publics. Sélectionnez votre position actuelle ou n'importe quel autre lieu comme point de départ. 1. Dans l'écran d'accueil, balayez vers la gauche et appuyez sur HERE Maps. 2. Appuyez sur > itinéraire. 3. Si vous ne souhaitez pas que le point de départ soit votre position actuelle, appuyez sur de, puis recherchez un point de départ. 4. Appuyez sur à et recherchez une destination. L'itinéraire apparaît sur la carte ainsi que sa durée estimée. Pour afficher l'itinéraire détaillé, balayez vers le haut depuis le bas de l'écran. Conseil : Pour obtenir un itinéraire jusqu'à un lieu, vous pouvez aussi appuyer sur celui-ci sur la carte ou appuyer longuement sur un point de la carte et appuyer sur l'info-bulle. Appuyez sur itinéraire jusqu'ici ou itinéraire à partir d'ici. © 2013 Nokia. Tous droits réservés. 81 Obtenir un itinéraire à pied Après création de votre itinéraire, appuyez sur , puis appuyez sur démarrer navigation en haut de l'affichage. Pour basculer entre votre position, le prochain changement de direction et l'aperçu de l'itinéraire, balayez vers la gauche ou la droite dans la zone d'information sous la carte. Obtenir un itinéraire en voiture avec guidage vocal dans HERE Drive Une fois votre destination définie (utilisez votre position actuelle comme point de départ), appuyez sur > démarrer navigation. Votre itinéraire s'ouvre dans HERE Drive. Obtenir un itinéraire avec les transports publics Après création de votre itinéraire, appuyez sur . Votre itinéraire s'ouvre dans HERE Transit. Les informations relatives aux transports publics sont disponibles dans certaines villes à travers le monde. Ajouter une photo à un lieu Vous voyez quelque chose qui vous plaît ? Partagez votre expérience. Prenez une photo et téléchargez-la pour que chacun puisse l'admirer, que ce soit sur son téléphone ou sur here.com. 1. Dans l'écran d'accueil, balayez vers la gauche et appuyez sur HERE Maps. 2. Appuyez sur pour voir les lieux proches. 3. Appuyez sur l'icône du lieu sur la carte, puis sur l'info-bulle. 4. Dans l'affichage des détails du lieu, balayez jusqu'à photos et appuyez sur . 5. Appuyez sur une photo et sur . Il est possible que vous ne puissiez pas ajouter de photos à tous les types de lieux. Évaluer et donner un avis sur un lieu Dans l'affichage des détails du lieu, balayez jusqu'à avis et appuyez sur pour évaluer le lieu et rédigez un avis. . Appuyez sur les étoiles Enregistrer un lieu Pour vous aider à planifier votre voyage, vous pouvez rechercher des lieux tels que des hôtels, des attractions ou des stations-service et les enregistrer sur votre téléphone. 1. Dans l'écran d'accueil, balayez vers la gauche et appuyez sur HERE Maps. 2. Pour rechercher une adresse ou un lieu, appuyez sur . 3. Lorsque le lieu est affiché sur la carte, appuyez sur l'info-bulle pour ouvrir l'affichage des détails du lieu. 4. Dans l'affichage des détails du lieu, appuyez sur . Conseil : Vous pouvez également épingler un lieu dans l'écran d'accueil afin d'y accéder facilement. Lorsque le lieu est affiché sur la carte, appuyez sur l'info-bulle et sur . Afficher un lieu enregistré Dans l'affichage principal, appuyez sur . Supprimer un lieu enregistré Dans l'affichage principal, appuyez sur et le lieu, puis appuyez sur © 2013 Nokia. Tous droits réservés. . 82 Synchroniser vos lieux enregistrés Sauvegardez vos lieux favoris pour être sûr de toujours en disposer : synchronisez vos favoris avec votre compte Nokia. Dans l'écran d'accueil, balayez vers la gauche et appuyez sur HERE Maps. Vous pouvez planifier un voyage sur votre ordinateur à partir de here.com, synchroniser les lieux enregistrés avec HERE Maps sur votre téléphone et accéder au plan pendant que vous voyagez. La synchronisation est également pratique pour transférer sur votre nouveau téléphone les lieux précédemment enregistrés sur votre ancien téléphone Nokia. Synchronisez votre ancien téléphone avec votre compte Nokia, puis avec votre nouveau téléphone. Si vous êtes connecté à votre compte Nokia, vos favoris sont automatiquement synchronisés avec celui-ci chaque fois que vous ouvrez HERE Maps. Pour synchroniser manuellement vos lieux enregistrés, appuyez sur > . Désactiver la synchronisation automatique > paramètres, puis réglez Synchroniser les favoris automatiquement sur Appuyez sur . Modifier l'apparence de la carte Affichez la carte dans différents modes, pour mettre en valeur certains détails et pour vous aider à trouver plus facilement votre chemin. 1. Dans l'écran d'accueil, balayez vers la gauche et appuyez sur HERE Maps. 2. Appuyez sur et sélectionnez un affichage de la carte, par exemple satellite ou trafic. Les options et fonctionnalités disponibles peuvent varier selon la région. Les options non disponibles sont grisées. HERE Drive HERE Drive vous guide où vous souhaitez vous rendre avec le guidage vocal. Appuyez sur HERE Drive. Vous pouvez : © 2013 Nokia. Tous droits réservés. 83 • • • • • Trouver votre chemin dans la région ou le pays où vous habitez en suivant l'itinéraire et le guidage vocal Précharger des cartes avant de voyager et utiliser HERE Drive hors connexion pour économiser des frais de données Recevoir un avertissement lorsque vous dépassez la limite de vitesse Éviter les ferries et les tunnels ou certains types de routes, notamment les routes non pavées Sauvegardez vos lieux favoris pour être sûr de toujours en disposer dans toutes les applications HERE et sur here.com : enregistrez les lieux sur votre compte Nokia L'utilisation de services ou le téléchargement de contenu peuvent entraîner le transfert d'un grand volume de données, ce qui peut engendrer des frais de données. Télécharger des cartes Pour économiser des frais de données lorsque vous voyagez, enregistrez de nouvelles cartes sur votre téléphone avant de partir. Si vous commencez à manquer d'espace, vous pouvez supprimer certaines cartes de votre téléphone. Appuyez sur HERE Drive, balayez vers le haut depuis le bas de l'écran et appuyez sur Paramètres > Options cartes > Gérer les cartes. Pour télécharger des cartes sur votre téléphone, vous devez être connecté à un réseau Wi-Fi. 1. Appuyez sur . 2. Sélectionnez le pays ou la région. Supprimer une carte Appuyez longuement sur la carte et appuyez sur supprimer. Aller en voiture jusqu'à votre destination Si vous avez besoin d'un itinéraire clair optimisé pour une utilisation en voiture, HERE Drive vous aide à rejoindre votre destination. Appuyez sur HERE Drive. Respectez toutes les réglementations locales. Il peut être interdit d'utiliser un téléphone mobile ou certaines de ses fonctions pendant la conduite. Gardez toujours les mains libres lorsque vous êtes au volant d'une voiture. Votre préoccupation première pendant la conduite doit être la sécurité sur la route. 1. Balayez vers le haut depuis le bas de l'écran, appuyez sur Définir destination et recherchez votre destination. 2. Appuyez sur votre destination. 3. Si vous souhaitez éviter les tunnels et les ferries ou certains types de routes, notamment les routes non pavées, appuyez sur la barre d'outils des options d'itinéraire et activez ou désactivez les types de routes. © 2013 Nokia. Tous droits réservés. 84 Conseil : Pour synchroniser vos favoris manuellement, balayez vers le haut depuis le bas de l'écran et appuyez sur Paramètres > Param. itinéraire. 4. Pour démarrer la navigation, appuyez sur DÉMARRER. Par défaut, la carte est orientée dans le sens de la conduite et la boussole indique le nord. Pour afficher la carte avec le nord en haut (par exemple, pour obtenir une image générale de votre itinéraire), appuyez sur > Nord vers le haut. Conseil : Si, en cours de navigation, vous souhaitez jeter un coup d'œil sur le chemin qu'il vous reste à parcourir, vous pouvez faire glisser la carte avec le doigt. Pour revenir à votre localisation actuelle, appuyez sur . Conseil : Pour jeter un coup d'œil rapide aux conditions de circulation aux alentours de votre emplacement actuel, appuyez sur . Pour revenir à l'écran de navigation, appuyez sur . 5. Pour arrêter la navigation, balayez vers le haut depuis le bas de l'écran et appuyez sur Arrêter navigation. Enregistrer un lieu Pour vous aider à planifier vos voyages, vous pouvez rechercher des lieux tels que des hôtels, des attractions ou des stations-service et les sauvegarder afin d'en disposer dans toutes les applications HERE et sur here.com. Appuyez sur HERE Drive. 1. Pour rechercher un lieu, balayez vers le haut depuis le bas de l'écran et appuyez sur Définir destination. 2. Saisissez les mots recherchés, comme une adresse ou un nom de lieu. 3. Appuyez sur un lieu dans la liste. 4. Appuyez sur . Le lieu est enregistré dans votre compte Nokia. Si vous n'êtes pas connecté à votre compte Nokia, vous êtes invité à le faire. © 2013 Nokia. Tous droits réservés. 85 Synchroniser vos lieux enregistrés Si vous êtes connecté à votre compte Nokia, vos favoris sont automatiquement synchronisés avec votre compte chaque fois que vous ouvrez HERE Drive. Pour synchroniser vos favoris manuellement, balayez vers le haut depuis le bas de l'écran et appuyez sur Favoris > . Aller en voiture jusqu'à un lieu enregistré Balayez vers le haut depuis le bas de l'écran et appuyez sur Favoris, puis sur le lieu. Conseil : Vous pouvez épingler une destination favorite à l'écran d'accueil, afin de pouvoir naviguer rapidement jusqu'à celle-ci. Balayez vers le haut depuis le bas de l'écran et appuyez sur Favoris, appuyez longuement sur un lieu, puis appuyez sur épingler sur l'accueil. Obtenir une assistance vocale L'assistance vocale, éventuellement disponible dans votre langue, vous aide à trouver votre chemin jusqu'à destination en profitant du voyage. Appuyez sur HERE Drive. 1. Balayez vers le haut depuis le bas de l'écran et appuyez sur Paramètres > Voix navigation. 2. Appuyez sur une langue. Si vous ne souhaitez pas utiliser l'assistance vocale, appuyez sur Aucune. Conseil : Si vous souhaitez entendre les noms de rue en cours de navigation, appuyez sur une voix d'annonce des noms de rue (voix de synthèse générée par ordinateur). Si vous ne trouvez pas de voix pour les noms de rue dans votre langue, vous devez peut-être télécharger et installer la langue parlée dans les paramètres du téléphone. Dans l'écran d'accueil, balayez vers la gauche et appuyez sur Paramètres > voix > Langue de la fonction Voix. Toutes les langues ne sont pas prises en charge. Télécharger de nouvelles voix pour le système de navigation Balayez vers le haut depuis le bas de l'écran et appuyez sur Paramètres > Voix navigation > Télécharger nouvelle et sur une voix. Naviguer hors connexion Pour économiser des frais de données, vous pouvez également utiliser HERE Drive hors connexion. 1. Appuyez sur HERE Drive. 2. Balayez l'écran du bas vers le haut et appuyez sur connexion Internet. . 3. Réglez Conn. Internet sur Désactivé Certaines fonctionnalités, comme les résultats de la recherche, peuvent être limitées lors de l'utilisation de HERE Drive hors connexion. Recevoir les avertissements de limite de vitesse Ne vous laissez pas emporter au-delà des limites de vitesse. Réglez votre téléphone afin qu'il vous avertisse lorsque vous roulez trop vite. La disponibilité des informations relatives aux limites de vitesse peut varier selon la région ou le pays. 1. Appuyez sur HERE Drive. 2. Balayez vers le haut depuis le bas de l'écran, appuyez sur Paramètres > Limite de vitesse, puis . faites basculer AVERTISSEUR DE LIMITE DE VITESSE vers Avertisseur activé © 2013 Nokia. Tous droits réservés. 86 3. Pour déterminer la marge de dépassement de la limite que vous vous autorisez avant d'être averti, faites glisser le curseur M'avertir si je dépasse la limite de vitesse de. Vous pouvez définir une limite distincte pour les vitesses inférieure et supérieure. Mettre à niveau HERE Drive vers la navigation mondiale HERE Drive, vous permet de naviguer dans le pays ou la région dans lesquels votre carte SIM est enregistrée. Mettez à niveau votre licence de navigation vers la navigation mondiale et vous bénéficierez également du guidage vocal lors d'un voyage en dehors de votre pays ou région d'origine. Appuyez sur HERE Drive, balayez vers le haut depuis le bas de l'écran et appuyez sur Paramètres > Licence navigation > mettre à niveau maintenant. Après la mise à niveau, vous pouvez utiliser la navigation dans tous les pays et régions dans lesquels elle est disponible, avec n'importe carte SIM, ou même sans carte SIM. Modifier l'apparence de l'affichage Drive Utilisez-vous HERE Drive la nuit, lorsqu'il fait noir ? Avec les modes jour et nuit, vous pouvez voir clairement l'écran en permanence. Vous pouvez également modifier d'autres paramètres afin qu'ils correspondent à vos besoins. Appuyez sur HERE Drive. 1. Balayez l'écran du bas vers le haut et appuyez sur Paramètres > Options cartes. 2. Basculez Couleurs vers Nuit. Pour activer automatiquement le mode nuit lorsqu'il fait noir, appuyez sur Automatique. Afficher des lieux tels que les stations-service et les zones de repos sur la carte Balayez l'écran du bas vers le haut, appuyez sur Paramètres > Options cartes > Afficher sur la carte, puis activez ou désactivez des catégories de lieux. Basculer entre l'affichage du temps restant et de l'heure d'arrivée Dans l'écran de navigation, appuyez longuement sur l'heure d'arrivée, puis appuyez sur une option. © 2013 Nokia. Tous droits réservés. 87 Masquer les attractions et des bâtiments importants Balayez vers le haut depuis le bas de l'écran, appuyez sur Paramètres > Options cartes, puis réglez . Repères sur Méthodes de positionnement Votre téléphone affiche votre position sur la carte à l'aide du positionnement par GPS, GLONASS, AGPS, Wi-Fi ou réseau (ID cellulaire). La disponibilité, l'exactitude et l'exhaustivité des informations de localisation dépendent notamment de votre position, de l'environnement et de sources tierces, et peuvent être limitées. Il se peut que les informations de localisation ne soient pas disponibles, par exemple à l'intérieur de bâtiments ou dans des espaces souterrains. Pour plus d'informations sur la confidentialité liée aux méthodes de positionnement, consultez la Politique de confidentialité Nokia. Le service réseau A-GPS (Assisted GPS) et d'autres améliorations du GPS et de Glonass récupèrent les informations de localisation à l'aide du réseau cellulaire et aide à calculer votre position actuelle. A-GPS et d'autres améliorations apportées au GPS et à GLONASS peuvent nécessiter le transfert de faibles volumes de données sur le réseau cellulaire. Si vous souhaitez éviter les frais de données, notamment lorsque vous voyagez, vous pouvez désactiver la connexion de données mobiles dans les paramètres du téléphone. Le positionnement Wi-Fi améliore la précision de la position lorsque des signaux satellites ne sont pas disponibles, en particulier lorsque vous vous trouvez à l'intérieur ou entre de grands bâtiments. Si vous vous trouvez dans un lieu où l'utilisation du Wi-Fi est interdite, vous pouvez le désactiver dans les paramètres de votre téléphone. La fonction d'évaluation de la distance parcourue peut ne pas être précise, en fonction de la disponibilité et de la qualité de votre connexion satellite. © 2013 Nokia. Tous droits réservés. 88 Internet Découvrez comment créer des connexions sans fil et naviguer sur le Web tout en maîtrisant vos coûts de données. Définir des connexions Internet Votre fournisseur de services réseau facture-t-il un montant fixe pour le transfert de données ou un montant variable selon l'utilisation ? Modifiez les paramètres de connexion Wi-Fi et de connexion de données mobiles pour réduire vos frais de transmission de données dans votre pays ou en itinérance. Important : Utilisez le cryptage pour améliorer la sécurité de votre connexion Wi-Fi. L'utilisation du cryptage réduit le risque d'accès par autrui à vos données. L'utilisation d'une connexion Wi-Fi est généralement plus rapide et plus économique qu'une connexion de données mobiles. Si la connexion Wi-Fi et la connexion de données mobiles sont disponibles, votre téléphone utilise la connexion Wi-Fi. 1. Dans l'écran d'accueil, balayez vers la gauche et appuyez sur . 2. Assurez-vous que Réseau Wi-Fi est réglé sur Activé 3. Sélectionnez la connexion que vous souhaitez utiliser. Utiliser une connexion de données mobiles Dans l'écran d'accueil, balayez vers la gauche et appuyez sur réglez Connexion de données sur activée. Paramètres > Wi-Fi. Paramètres > réseau cellulaire et Utiliser une connexion de données mobiles en itinérance La connexion à Internet en itinérance, en particulier à l'étranger, peut augmenter considérablement les frais de données. L'itinérance est l'utilisation de votre téléphone pour recevoir des données via des réseaux qui n'appartiennent pas ou ne sont pas utilisés par votre fournisseur de services. Dans l'écran d'accueil, balayez vers la gauche, appuyez sur réglez Options d'itinérance de données sur itinérance. Paramètres > réseau cellulaire, et Navigateur Web Restez au courant de l'actualité et visitez vos sites Web favoris. Vous pouvez utiliser Internet Explorer 10 sur votre téléphone pour consulter des pages Web sur Internet. Votre navigateur peut aussi vous avertir en cas de menaces de sécurité. Appuyez sur Internet Explorer. Pour parcourir le Web, vous devez être connecté à Internet. Naviguer sur le Web Pourquoi auriez-vous besoin d'un ordinateur alors que votre téléphone suffit pour naviguer sur Internet ? © 2013 Nokia. Tous droits réservés. 89 Conseil : Si votre fournisseur de services réseau ne vous facture pas un montant fixe pour le transfert de données, vous pouvez réduire vos frais de données en vous connectant à Internet par l'intermédiaire d'un réseau Wi-Fi. 1. Appuyez sur Internet Explorer. 2. Appuyez sur la barre d'adresse. 3. Saisissez une adresse Web. Conseil : Pour saisir rapidement le suffixe d'une adresse Web, tel que .org, appuyez longuement sur la touche de suffixe du clavier, puis appuyez sur le suffixe souhaité. 4. Appuyez sur . Conseil : Pour effectuer une recherche sur Internet, saisissez le mot recherché dans la barre . d'adresse et appuyez sur Agrandir ou rétrécir Placez deux doigts sur l'écran et faites-les glisser en les écartant ou en les rapprochant. Conseil : Vous pouvez aussi taper deux fois sur l'écran. Ouvrir un nouvel onglet Lorsque vous souhaitez visiter simultanément plusieurs sites Web, vous pouvez ouvrir jusqu'à 6 onglets du navigateur et basculer entre eux. Appuyez sur Internet Explorer. Appuyez sur > onglets > . Basculer entre les onglets Appuyez sur > onglets et sur un onglet. Fermer un onglet > onglets > Appuyez sur © 2013 Nokia. Tous droits réservés. . 90 Ajouter un site Web à vos favoris Si vous visitez les mêmes sites Web en permanence, ajoutez-les à vos favoris, afin de pouvoir y accéder rapidement. Appuyez sur Internet Explorer. 1. Accédez à un site Web. > ajouter aux favoris. 2. Appuyez sur Conseil : Vous pouvez également épingler vos sites Web favoris dans l'écran d'accueil. Tout en > épingler sur l'écran d'accueil. parcourant un site Web, appuyez sur Accéder à un site Web favori > favoris et un site Web. Appuyez sur Conseil : Pour accéder rapidement à vos favoris, ajoutez l'icône favoris à la barre d'adresse. > paramètres, et réglez Utiliser le bouton de barre d'adresse pour sur Appuyez sur favoris. Effacer l'historique du navigateur Une fois la navigation terminée, vous pouvez supprimer vos données privées, notamment l'historique de navigation et les fichiers Internet temporaires. 1. Appuyez sur 2. Appuyez sur Internet Explorer. > paramètres > supprimer l'historique. La mémoire cache est un emplacement de mémoire utilisé pour stocker temporairement les données. Si vous avez essayé d'accéder ou avez accédé à des informations confidentielles ou à un service sécurisé nécessitant l'utilisation d'un mot de passe, videz la mémoire cache après chaque utilisation. Supprimer un élément de votre historique de navigation > récents > , l'élément à supprimer et Appuyez sur . Rechercher sur le Web Explorez le Web et le monde qui vous entoure à l'aide de la recherche Bing. Vous pouvez utiliser le clavier ou la voix pour saisir les mots recherchés. 1. Appuyez sur . . Vous pouvez aussi 2. Saisissez le mot recherché dans la zone de recherche et appuyez sur sélectionner un mot à rechercher parmi les correspondances proposées. 3. Pour afficher les résultats connexes de votre recherche, balayez vers la gauche pour voir les différentes catégories de résultats de recherche. Utiliser la recherche vocale Appuyez sur , appuyez sur dans la zone de recherche et prononcez le mot à rechercher. Cette fonction n'est pas disponible dans toutes les langues. Pour plus d'informations sur la disponibilité des fonctions et des services, visitez www.windowsphone.com. Fermer toutes les connexions Internet Économisez votre batterie en fermant les connexions Internet ouverte à l'arrière-plan. Vous pouvez le faire sans fermer d'application. © 2013 Nokia. Tous droits réservés. 91 1. Dans l'écran d'accueil, balayez vers la gauche et appuyez sur . 2. Basculez Réseau Wi-Fi vers Désactivé Fermer une connexion de données mobiles Dans l'écran d'accueil, balayez vers la gauche, appuyez sur réglez Connexion de données sur désactivée. © 2013 Nokia. Tous droits réservés. Paramètres > Wi-Fi. Paramètres > réseau cellulaire, et 92 Divertissements Vous avez un moment de libre et vous souhaitez vous distraire ? Découvrez comment jouer, regarder des vidéos et écouter votre musique favorite. Regarder et écouter Vous pouvez utiliser votre téléphone pour regarder des vidéos et écouter de la musique ou des podcasts lorsque vous vous déplacez. Tapez sur Musique+Vidéos. Lire de la musique, des podcasts et des vidéos Emportez partout vos médias favoris afin de pouvoir regarder des vidéos et écouter de la musique et des podcasts où que vous soyez. 1. Appuyez sur Musique+Vidéos. 2. Appuyez sur musique, vidéos ou podcasts. 3. Pour parcourir par catégorie, balayez vers la gauche ou la droite. 4. Appuyez sur le morceau, le podcast ou la vidéo que vous souhaitez lire. Conseil : Vous pouvez améliorer la qualité du son en modifiant les paramètres de l'égaliseur. Dans l'écran d'accueil, balayez vers la gauche et appuyez sur Paramètres > audio. Interrompre ou reprendre la lecture Appuyez sur ou . Pour lire des morceaux dans un ordre aléatoire, appuyez sur Avance ou recul rapide Appuyez longuement sur ou . . Radio Découvrez comment écouter la radio sur votre téléphone. © 2013 Nokia. Tous droits réservés. 93 Écouter la radio Écoutez vos stations de radio FM favorites en déplacement. Pour écouter la radio, vous devez connecter un casque compatible à l'appareil. Le casque fait office d'antenne. 1. Dans l'écran d'accueil, balayez vers la gauche et appuyez sur 2. Connectez un casque filaire compatible. Musique+Vidéos > radio. Accéder à la station suivante ou précédente Balayez vers la gauche ou la droite. Mémoriser une stations radio Mémorisez vos stations radio favorites afin de pouvoir les écouter facilement ultérieurement. Dans l'écran d'accueil, balayez vers la gauche et appuyez sur Pour mémoriser la station que vous écoutez, appuyez sur Musique+Vidéos > radio. . Afficher votre liste de stations mémorisées Appuyez sur . Supprimer une station de la liste Appuyez sur . Nokia Musique Nokia Musique sur Windows Phone vous permet de télécharger des morceaux sur votre téléphone et votre ordinateur compatible. Dans l'écran d'accueil, balayez vers la gauche et appuyez sur Nokia Musique. Pour plus d'informations, accédez à music.nokia.com. © 2013 Nokia. Tous droits réservés. 94 Conseil : Dans la mesure du possible, utilisez une connexion Wi-Fi pour diffuser en streaming et télécharger de la musique à partir de Nokia Musique. Ce service n'est pas disponible dans tous les pays ou régions. Si vous disposez d'un crédit ou d'une adhésion Nokia Musique illimitée, lié à votre compte Nokia, ne le clôturez pas. Sinon, tout cela est perdu. Le téléchargement de musique et d'autres contenus ou leur écoute en streaming peut impliquer le transfert d'un grand volume de données sur le réseau de votre fournisseur de services. Pour plus d'informations à propos des frais de transmission des données, contactez votre fournisseur de services réseau. Mix radio Découvrez de nouveaux morceaux de musique avec Mix radio. Mix Radio L'écoute de musique en streaming à partir de Nokia Mix radio constitue le moyen le plus facile de se tenir au courant des nouveaux artistes et des nouveaux morceaux de différents genres. Vous pouvez sélectionner manuellement des flux en streaming de différents artistes et de différents genres, puis les enregistrer sur votre téléphone en vue de les écouter hors connexion. 1. Dans l'écran d'accueil, balayez vers la gauche et appuyez sur 2. Sélectionnez le type de musique que vous souhaitez écouter. Nokia Musique > mix radio. Conseil : Appuyez longuement sur le mix pour l'épingler sur l'écran d'accueil ou pour le rendre disponible hors connexion. Vous ne pouvez disposer simultanément que d'un nombre limité de mixes hors connexion. Interrompre ou reprendre la musique Appuyez sur ou . Conseil : Pour acheter le morceau que vous écoutez actuellement, appuyez sur . Passer au morceau suivant Appuyez sur . Le nombre de morceaux que vous pouvez passer peut être limité. Personnaliser votre Mix Radio Vous pouvez créer un profil musical pour écouter des mixes de genres adaptés à votre goût. Votre profil est automatiquement établi à partir des morceaux de musique présents sur votre téléphone ou votre ordinateur. 1. Dans l'écran d'accueil, balayez vers la gauche et appuyez sur Nokia Musique > créer un mix. 2. Balayez jusqu'à Personnaliser et appuyez sur créer un profil musical. Les détails de votre collection de musique sont analysés, puis téléchargés sur le service de musique. > scan de l'ordinateur et suivez 3. Pour analyser la musique sur votre ordinateur, appuyez sur les instructions. 4. Pour lire un mix, appuyez sur . Conseil : Balayez jusqu'au-delà des images pour voir tous vos genres. © 2013 Nokia. Tous droits réservés. 95 Il est possible que ce service ne soit pas disponible dans tous les pays ou régions. Recevoir des recommandations avec Mix Radio Avec Nokia Mix Radio, vous pouvez créer des mixes personnalisés et obtenir des recommandations de morceaux similaires à ceux de vos artistes favoris. 1. Dans l'écran d'accueil, balayez vers la gauche et appuyez sur Nokia Musique. 2. Appuyez sur créer un mix. 3. Appuyez sur . 4. Saisissez le nom d'un artiste. Vous pouvez ajouter jusqu'à 3 noms. 5. Appuyez sur pour créer un mix à partir des artistes sélectionnés. Acheter de la musique Gardez le rythme et téléchargez votre musique favorite sur Nokia Musique. Conseil : Dans la mesure du possible, utilisez une connexion Wi-Fi pour diffuser en streaming et télécharger de la musique à partir de Nokia Musique. 1. Dans l'écran d'accueil, balayez vers la gauche et appuyez sur Nokia Musique > boutique. 2. Recherchez le morceau ou l'album que vous souhaitez télécharger. 3. Appuyez sur le prix du morceau ou de l'album. Certains morceaux ne peuvent être téléchargés qu'au sein d'un album. 4. Si vous y êtes invité, connectez-vous à votre compte Nokia. 5. Sélectionnez un mode de paiement. Les morceaux sont enregistrés sur votre téléphone et sont automatiquement ajoutés à votre collection de musique. Afficher vos téléchargements actifs Appuyez sur aide et paramètres. Acheter des crédits de téléchargement Visitez music.nokia.com. Conseil : Pour consulter votre crédit, appuyez sur aide et paramètres. Rechercher des concerts Ne manquez pas les prochains concerts de vos orchestres favoris. concerts vous permet de vous tenir au courant des concerts qui vont avoir lieu près de chez vous. 1. Dans l'écran d'accueil, balayez vers la gauche et appuyez sur Nokia Musique > concerts. Le service doit connaître votre localisation actuelle. Lorsque vous y êtes invité, laissez le service utiliser vos informations de localisation. 2. Pour acheter des billets, appuyez sur le concert, balayez jusqu'à billets, puis sélectionnez le vendeur, le cas échéant. Conseil : Vous pouvez aussi rechercher des concerts en fonction de l'artiste, de la salle de spectacle ou du lieu. Appuyez sur et saisissez le mot à rechercher. Conseil : Pour partager les détails du concert avec vos amis, appuyez sur . Vous pouvez le partager par e-mail ou SMS ou encore le publier sur un service de réseau social. © 2013 Nokia. Tous droits réservés. 96 Il est possible que ce service ne soit pas disponible dans tous les pays ou régions. Lire de la musique Vous pouvez gérer aisément votre collection de musique avec ma musique. 1. Dans l'écran d'accueil, balayez vers la gauche et appuyez sur 2. Appuyez sur ma musique. 3. Appuyez sur un morceau, un album, un artiste ou un genre. Nokia Musique. Conseil : Pour en savoir plus sur l'artiste et s'il est en concert dans les environs, appuyez sur l'artiste, puis balayez jusqu'à à propos de. Interrompre ou reprendre la lecture Appuyez sur ou . Pour lire des morceaux dans un ordre aléatoire, appuyez sur . Passer au morceau suivant ou précédent Appuyez sur ou . Synchroniser la musique et les vidéos entre votre téléphone et un ordinateur Votre ordinateur contient-il des fichiers multimédia que vous souhaitez écouter ou regarder sur votre téléphone ? Utilisez un câble USB pour synchroniser votre musique et vos vidéos entre votre téléphone et un ordinateur. 1. Connectez votre téléphone à un ordinateur compatible à l'aide d'un câble USB. 2. Dans le gestionnaire de fichiers de votre ordinateur, notamment l'Explorateur Windows ou Finder, faites glisser et déposez vos chansons et vidéos sur votre téléphone. Conseil : Si le système d'exploitation de votre ordinateur est Windows 7 ou Windows 8, vous pouvez également utiliser l'application Windows Phone. Windows 8 installe l'application automatiquement. Avec Windows 7, vous pouvez la télécharger à partir de www.windowsphone.com. Pour plus d'informations sur les applications compatibles avec les différents ordinateurs, reportezvous au tableau ci-dessous. Application Windows Phone Application Windows Phone pour PC Windows 8 x x Windows 8 RT x Windows 7 Application Windows Phone pour Mac x x x x Windows Vista/XP Mac © 2013 Nokia. Tous droits réservés. Explorateur Windows x x 97 Jeux Voulez-vous vous amuser ? Téléchargez des jeux sur votre téléphone et amusez-vous. Télécharger de nouveaux jeux Rendez-vous sur Store pour télécharger et installer de nouveaux jeux sur votre téléphone. 1. Appuyez sur Jeux > obtenir d'autres jeux. 2. Parcourez la sélection dans Store, puis appuyez sur le jeu que vous souhaitez. 3. Pour télécharger un jeu gratuit, appuyez sur installer. 4. Pour essayer un jeu gratuitement, appuyez sur essayer. 5. Pour acheter un jeu, appuyez sur acheter. Conseil : Pour désinstaller un jeu, appuyez longuement dessus dans l'affichage collection et appuyez sur désinstaller. La disponibilité des modes de paiement dépend de votre pays de résidence et de votre fournisseur de services réseau. Jouer Jouer sur votre téléphone est une véritable expérience sociale. Xbox, le service de jeu de Microsoft, vous permet de jouer avec vos amis et d'utiliser votre profil de joueur pour garder une trace de vos scores et de vos succès. Vous pouvez le faire en ligne, sur votre console Xbox, et sur votre téléphone dans le hub Jeux. Appuyez sur Jeux. Balayez vers collection et sélectionnez un jeu. S'il s'agit d'un jeu Xbox, connectez-vous à votre compte Xbox. Si vous n'avez pas encore de compte, vous pouvez en créer un. Xbox n'est pas disponible partout. Conseil : Vous pouvez épingler vos jeux favoris sur l'écran d'accueil. Dans l'affichage collection, appuyez longuement sur le jeu et appuyez sur épingler sur l'écran d'accueil. Obtenir d'autres jeux Vous pouvez obtenir de nouveaux jeux depuis Store. Balayez jusqu'à collection et appuyez sur obtenir d'autres jeux. © 2013 Nokia. Tous droits réservés. 98 Accepter une invitation à jouer Connectez-vous à Xbox, balayez vers notifications et appuyez sur l'invitation. Si vous ne possédez pas le jeu, mais s'il est disponible dans votre région dans Store, vous pouvez télécharger une version d'essai ou l'acheter directement. Reprendre un jeu Lorsque vous reprenez un jeu, ce dernier peut présenter une icône de reprise. Sinon, appuyez sur l'écran. © 2013 Nokia. Tous droits réservés. 99 Bureau Restez organisé. Découvrez comment utiliser l'agenda et les applications Microsoft Office. Microsoft Office Mobile Microsoft Office Mobile est votre bureau en dehors du bureau. Accédez au hub Office pour créer et modifier des documents Word et des classeurs Excel, ouvrir et afficher des diaporamas PowerPoint, ou encore partager des documents avec SharePoint. Vous pouvez également enregistrer vos documents sur Windows SkyDrive. SkyDrive est un emplacement de stockage sur le nuage que vous pouvez utiliser pour accéder à vos documents à partir de votre téléphone, de votre tablette, de votre ordinateur ou de votre Xbox. Lorsque vous cessez de travailler sur un document et que vous y revenez ultérieurement, vous vous retrouvez là où vous l'avez quitté, quel que soit l'appareil que vous utilisez. Microsoft Office Mobile se compose des éléments suivants : • • • • • Microsoft Word Mobile Microsoft Excel Mobile Microsoft PowerPoint Mobile Microsoft SharePoint Workspace Mobile Windows SkyDrive Lire des documents Microsoft Office Dans le hub Office, vous pouvez afficher des documents Microsoft Office, comme des documents Word, des classeurs Excel ou des présentations PowerPoint. 1. Appuyez sur Office. 2. Balayez jusqu'à emplacements et appuyez sur l'endroit du fichier que vous souhaitez afficher. 3. Appuyez sur un fichier Word, Excel ou PowerPoint. © 2013 Nokia. Tous droits réservés. 100 Créer un document Word Vous pouvez créer de nouveaux documents à l'aide de Microsoft Word Mobile. 1. Appuyez sur Office. 2. Balayez jusqu'à récents. 3. Appuyez sur . 4. Appuyez sur un fichier Word vierge ou un modèle. 5. Rédigez votre texte. 6. Pour enregistrer votre document, appuyez sur > enregistrer. Modifier un document Word Peaufinez vos documents lorsque vous êtes en déplacement avec Microsoft Word Mobile. Vous pouvez modifier vos documents et partager votre travail sur un site SharePoint. 1. Appuyez sur Office, et balayez jusqu'à emplacements. 2. Appuyez sur l'emplacement du fichier. 3. Appuyez sur le fichier Word que vous souhaitez modifier. 4. Pour modifier le texte, appuyez sur . > enregistrer. 5. Pour enregistrer votre document, appuyez sur Conseil : Pour accéder rapidement à un document important, vous pouvez l'épingler sur l'écran d'accueil. Appuyez longuement sur le document et appuyez sur épingler sur l'écran d'accueil. Ajouter un commentaire Appuyez sur > . Rechercher du texte dans un document Appuyez sur le fichier Word et sur . Envoyer un document dans un e-mail Appuyez sur le fichier Word et sur > partager.... Créer un classeur Excel Avec Microsoft Excel Mobile, vous pouvez créer de nouveaux classeurs Excel. Appuyez sur Office, et balayez jusqu'à récents. 1. Appuyez sur . 2. Appuyez sur un fichier Excel vierge ou un modèle. 3. Appuyez sur une cellule et sur la zone de texte en haut de la page. 4. Saisissez des valeurs ou du texte. > > enregistrer. 5. Pour enregistrer votre classeur, appuyez sur Modifier un classeur Excel Pas besoin d'aller au bureau pour consulter les derniers chiffres. Avec Microsoft Excel Mobile, vous pouvez modifier vos classeurs et partager vos résultats sur un site SharePoint. 1. Appuyez sur Office, et balayez jusqu'à emplacements. 2. Appuyez sur l'emplacement du fichier. 3. Appuyez le fichier Excel que vous souhaitez modifier. 4. Pour passer à un autre classeur, appuyez sur et sur un classeur. © 2013 Nokia. Tous droits réservés. 101 5. Pour enregistrer votre classeur, appuyez sur > enregistrer. Ajouter un commentaire à une cellule > commenter. Appuyez sur Appliquer un filtre à des cellules > appliquer le filtre. Appuyez sur Modifier la cellule et la mise en forme du texte Appuyez sur > format de cellule.... Rechercher des données dans un classeur Appuyez sur le fichier Excel et sur . Envoyer un classeur dans un e-mail Appuyez sur le fichier Excel et sur > partager.... Supprimer un document La mémoire du téléphone se remplit-elle ? Vous pouvez supprimer n'importe quel document Office dont vous n'avez plus besoin. 1. Appuyez sur Office, et balayez jusqu'à emplacements. 2. Appuyez sur téléphone ou sur n'importe quel autre endroit du document que vous souhaitez supprimer. 3. Appuyez longuement sur le document et appuyez sur supprimer. Afficher et modifier une présentation PowerPoint Ajoutez la touche finale à votre présentation en chemin vers votre réunion, grâce à Microsoft PowerPoint Mobile. 1. Appuyez sur Office, balayez jusqu'à emplacements et appuyez sur l'endroit du fichier PowerPoint que vous souhaitez afficher. 2. Appuyez sur un fichier PowerPoint et orientez votre téléphone en mode paysage. 3. Pour parcourir les diapositives, balayez vers la gauche ou la droite. 4. Pour accéder à une diapositive déterminée, appuyez sur et sur la diapositive à afficher. 5. Pour ajouter une note à une diapositive, tournez votre téléphone en mode portrait et appuyez sur un endroit vierge sous la diapositive. 6. Pour modifier une diapositive, appuyez sur . 7. Pour enregistrer votre présentation, appuyez sur > enregistrer. Envoyer une présentation dans un e-mail Appuyez sur le fichier PowerPoint et sur > partager.... Supprimer une présentation Appuyez longuement sur le fichier PowerPoint et appuyez sur supprimer. Regarder une diffusion PowerPoint Vous pouvez assister à une réunion en déplacement et regarder la diffusion d'une présentation PowerPoint via Internet sur votre téléphone. Ouvrez l'e-mail contenant le lien vers la présentation diffusée, puis appuyez sur le lien. © 2013 Nokia. Tous droits réservés. 102 Partager des documents avec SharePoint Workspace Mobile Travaillez sur des documents Microsoft Office partagés et collaborez sur des projets, des plannings et des idées. Avec Microsoft SharePoint Workspace Mobile, vous pouvez parcourir, envoyer, modifier et synchroniser vos documents en ligne. 1. Appuyez sur Office, et balayez jusqu'à emplacements. 2. Appuyez sur , écrivez l'adresse Web d'un site SharePoint et appuyez sur 3. Sélectionnez un document. . Une copie est téléchargée vers votre téléphone. 4. Affichez ou modifiez le document, puis enregistrez vos modifications. Conseil : Pour conserver une copie hors connexion d'un document sur votre téléphone, appuyez longuement sur le document, puis appuyez sur toujours garder hors connexion. Revenir à SharePoint Workspace Mobile Appuyez sur . Rédiger une note Les notes sur papier s'égarent facilement. Plutôt que de consigner des notes sur papier, vous pouvez les rédiger avec Microsoft OneNote Mobile. De cette façon, vous avez toujours vos notes avec vous. Vous pouvez également synchroniser vos notes avec SkyDrive, puis les afficher et les modifier avec OneNote sur votre téléphone, sur votre ordinateur ou en ligne dans un navigateur Web. 1. Dans l'écran d'accueil, balayez vers la gauche et appuyez sur 2. Appuyez sur . 3. Rédigez votre note. > format. 4. Pour mettre le texte en forme, appuyez sur 5. Pour ajouter une photo, appuyez sur . 6. Pour enregistrer un clip audio, appuyez sur . 7. Pour enregistrer les modifications, appuyez sur . OneNote. Si un compte Microsoft est configuré sur votre téléphone, vos modifications seront enregistrées et synchronisées dans votre bloc-notes Personnel (Web) par défaut sur SkyDrive. Sinon, vos modifications seront enregistrées sur votre téléphone. Envoyer une note dans un e-mail > partager.... Appuyez sur une note et sur Conseil : Pour accéder rapidement à une note importante, vous pouvez l'épingler sur l'écran d'accueil. Appuyez longuement sur la note et appuyez sur épingler sur l'écran d'accueil. Continuer à utiliser un document sur un autre appareil Vous pouvez enregistrer votre document Office sur SkyDrive et poursuivre votre travail sur un autre appareil. 1. Lorsque vous travaillez sur un document Office, appuyez sur 2. Appuyez sur Enregistrer dans > SkyDrive. 3. Appuyez sur enregistrer. > enregistrer sous.... Vous pouvez maintenant ouvrir le document depuis SkyDrive sur un autre appareil et continuez où vous l'avez laissé. © 2013 Nokia. Tous droits réservés. 103 Calendrier Découvrez comment garder à jour vos rendez-vous, vos tâches et vos plannings. Ajouter une tâche dans À faire Vous avez d'importantes tâches à gérer au travail, des livres à rendre à la bibliothèque ou un événement auquel vous souhaitez assister ? Vous pouvez ajouter des tâches dans votre calendrier. Si vous avez un délai particulier, définissez un rappel. Calendrier. 1. Dans l'écran d'accueil, balayez vers la gauche et appuyez sur 2. Balayez jusqu'à tâches. 3. Appuyez sur et remplissez les champs. 4. Pour ajouter un rappel, réglez Rappel sur activé , puis réglez la date et l'heure du rappel. 5. Appuyez sur . Marquer une tâche comme accomplie Appuyez longuement sur la tâche et appuyez sur terminer. Modifier ou supprimer une tâche Appuyez longuement sur la tâche et appuyez sur modifier ou supprimer. Ajouter un rendez-vous Vous devez vous souvenir d'un rendez-vous ? Ajoutez-le à votre calendrier. Calendrier. 1. Dans l'écran d'accueil, balayez vers la gauche et appuyez sur 2. Balayez jusqu'à jour ou agenda et appuyez sur . 3. Remplissez les champs. 4. Pour ajouter un rappel, appuyez sur plus de détails > Rappel et réglez l'heure du rappel. 5. Appuyez sur . Modifier ou supprimer un rendez-vous Appuyez longuement sur le rendez-vous et appuyez sur modifier ou supprimer. Afficher votre planning Vous pouvez parcourir les événements de votre calendrier dans différents affichages. Calendrier. 1. Dans l'écran d'accueil, balayez vers la gauche et appuyez sur 2. Pour basculer entre les affichages du calendrier, balayez vers la gauche ou la droite. Afficher un mois complet Dans l'affichage jour ou agenda, appuyez sur . Conseil : Balayez vers le haut ou le bas pour accéder au mois suivant ou au mois précédent. Pour accéder à un mois déterminé, sélectionnez-le en haut de l'écran. Afficher un jour déterminé Dans l'affichage jour ou agenda, appuyez sur et le jour. Utiliser plusieurs calendriers Lorsque vous configurez vos comptes e-mail sur votre téléphone, vous pouvez voir les calendriers de tous vos comptes en un seul endroit. © 2013 Nokia. Tous droits réservés. 104 1. Dans l'écran d'accueil, balayez vers la gauche et appuyez sur Calendrier. > paramètres, puis activez ou désactivez 2. Pour afficher ou masquer un calendrier, appuyez sur le calendrier. Conseil : Lorsqu'un calendrier est masqué, ses rappels et ses événements n'apparaissent pas dans ses différents affichages. Changer la couleur de chaque calendrier > paramètres, puis appuyez sur la couleur actuelle et sur la nouvelle couleur. Appuyez sur Effectuer un calcul Vous devez effectuer un calcul alors que vous êtes en déplacement ? Vous pouvez utiliser votre téléphone comme calculatrice. 1. Dans l'écran d'accueil, balayez vers la gauche et appuyez sur Calculatrice. Conseil : Pour utiliser la calculatrice de base, tenez votre téléphone droit. Pour utiliser la calculatrice scientifique, tournez votre téléphone sur le côté. 2. Saisissez le premier nombre du calcul. 3. Appuyez sur une fonction, comme l'addition ou la soustraction. 4. Saisissez le second nombre du calcul. 5. Appuyez sur =. Cette fonctionnalité est destinée à une utilisation personnelle. La précision peut être limitée. Utiliser votre téléphone bureau Un compte de société sur votre téléphone vous aide à faire votre travail. Si vous possédez un téléphone bureau, votre société peut créer un compte société qui sécurise davantage les informations présentes sur votre téléphone, vous permet d'accéder aux documents ou informations dans le réseau de l'entreprise et fournit même des applications ou des hubs qui vous aident à faire votre travail. Si votre société dispose d'applications, vous avez la possibilité de les télécharger dès que vous avez terminé d'ajouter le compte de société sur votre téléphone. Si une application n'est pas disponible avant que vous n'ayez configuré votre compte, votre société peut vous faire savoir comment l'obtenir. Un hub de société vous permet d'obtenir toutes sortes d'informations sur la société en un seul endroit, par exemple les actualités, les dépenses et les applications, ou encore d'accéder à la boutique d'une société. L'installation d'un hub se déroule de la même façon que celle d'une application de société. Vous avez la possibilité de l'ajouter une fois que vous avez ajouté votre compte de société. Si votre entreprise développe un hub ultérieurement, une autre méthode de configuration vous sera proposée. La plupart des comptes de société incluent une politique. Une politique d'entreprise permet à votre société d'ajouter des garanties à votre téléphone, souvent pour protéger des informations confidentielles ou sensibles. Pour configurer le compte de votre société, appuyez sur l'entreprise. © 2013 Nokia. Tous droits réservés. Paramètres > applications de 105 Conseils pour les utilisateurs professionnels Utilisez efficacement votre téléphone au bureau. Pour plus d'informations sur l'offre de Nokia destinée aux entreprises, visitez Nokia Expert Centre à l'adresse https://expertcentre.nokia.com. Utiliser les e-mails et le calendrier sur votre téléphone et votre PC Vous pouvez utiliser des adresses e-mail différentes pour votre activité professionnelle et vos loisirs. Vous pouvez ajouter plusieurs boîtes aux lettres à votre téléphone et utiliser le même compte e-mail à la fois sur votre téléphone et sur votre PC, qu'il s'agisse d'un compte Outlook, Office 365 ou de toute autre compte e-mail. Vos e-mails et votre calendrier restent synchronisés et vous pouvez rejoindre des réunions directement à partir d'invitations du calendrier. Vous pouvez utiliser les services de messagerie et de calendrier intégrés. Ainsi, lorsqu'une réunion est prévue, vous pouvez par exemple afficher la liste des participants et accéder d'un simple appui à toute discussion via email ou SMS que vous avez eue avec un participant. Pour plus d'informations sur la création de boîtes aux lettres, consultez la section Ajouter une boîte aux lettres de ce guide d'utilisation. Pour plus d'informations sur Office 365, consultez la vidéo à l'adresse www.youtube.com/watch? v=2QxiYmAerpw (en anglais uniquement). Assurer la sécurité de vos données sur votre téléphone Votre téléphone dispose d'une série d'options de sécurité pour s'assurer que personne d'autre n'a accès aux données sensibles que vous avez stockées sur votre téléphone. Par exemple, vous pouvez configurer votre téléphone pour qu'il se verrouille automatiquement, ou même localiser votre téléphone en cas de perte (non disponible dans toutes les régions). Pour plus d'informations, consultez la section Sécurité de ce guide d'utilisation ou visitez www.nokia.com/gb-en/products/nokia-for-business/nokia-lumia/security/windows-phonesecurity. Soyez productif grâce aux applications Office Votre téléphone dispose des versions mobiles des applications Microsoft Office. Vous pouvez : • • • • • Consulter vos notes et documents, effectuer des modifications de dernière minute ou créer de nouveaux documents Afficher et modifier des présentations PowerPoint Créer, afficher et modifier des classeurs Microsoft Excel Enregistrer vos fichiers Office sur SkyDrive et reprenez votre travail là où vous l'avez laissé, une fois de retour à l'ordinateur Accéder au service Office 365 Avec SharePoint Workspace Mobile, vous pouvez ouvrir, modifier et enregistrer des documents Microsoft Office situés sur des sites SharePoint 2010 ou SharePoint Online. Pour plus d'informations, consultez la section Office de ce guide d'utilisation. © 2013 Nokia. Tous droits réservés. 106 Pour plus d'informations sur Office 365, consultez la vidéo à l'adresse www.youtube.com/watch? v=2QxiYmAerpw (en anglais uniquement). Se connecter au Web Vous pouvez parcourir Internet à l'aide d'une connexion optimale, qu'il s'agisse d'une connexion WiFi ou de la connexion de données cellulaires la plus rapide disponible. Le cas échéant, vous pouvez même partager la connexion de données mobiles de votre téléphone avec votre ordinateur portable. Pour plus d'informations, consultez les sections Internet et Connectivité et gestion du téléphone de ce guide d'utilisation. Collaborer efficacement avec Lync sur votre téléphone Microsoft Lync est un service de communication de la nouvelle génération pour entrer en contact à tout moment et pratiquement partout. Avec Lync, vous pouvez : • • • • Connaître la disponibilité de vos contacts Envoyer des messages instantanés Émettre des appels téléphoniques Lancer ou rejoindre des conférences audio, vidéo ou Web Lync est conçu pour s'intégrer complètement à Microsoft Office. Vous pouvez télécharger la version mobile de Microsoft Lync 2010 dans votre téléphone à partir de Store. Pour plus d'informations, consultez la documentation de l'utilisateur disponible dans les pages de support de Microsoft Lync, à l'adresse lync.microsoft.com/en-us/resources/pages/ resources.aspx?title=downloads. Reportez-vous également à la section Office de ce guide d'utilisation. © 2013 Nokia. Tous droits réservés. 107 Connectivité et gestion du téléphone Prenez soin de votre téléphone et de son contenu. Découvrez comment vous connecter aux accessoires et aux réseaux, transférer des fichiers, créer des sauvegardes, verrouiller votre téléphone et conserver le logiciel à jour. Garder votre téléphone à jour Gardez le rythme : mettez à jour le logiciel de votre téléphone ainsi que les applications afin de bénéficier des nouvelles fonctionnalités et des améliorations apportées au téléphone. La mise à jour logicielle peut également améliorer les performances de votre téléphone. Avertissement : Si vous installez une mise à jour logicielle, vous ne pouvez pas utiliser l'appareil, même pour émettre un appel d'urgence, tant que vous n'avez pas terminé l'installation et redémarré l'appareil. Avant de démarrer la mise à jour, branchez un chargeur ou assurez-vous que la batterie de l'appareil est suffisamment chargée. Après la mise à jour, visitez www.nokia.com/support pour obtenir votre nouveau guide de l'utilisateur. © 2013 Nokia. Tous droits réservés. 108 Mettre à jour le logiciel de votre téléphone Aucun ordinateur n'est nécessaire : mettez à jour le logiciel de votre téléphone sans fil afin d'obtenir de nouvelles fonctionnalités et des performances améliorées. Avant de lancer la mise à jour, veillez à ce que votre téléphone soit suffisamment chargé. L'utilisation de services ou le téléchargement de contenu peuvent entraîner le transfert d'un grand volume de données, ce qui peut engendrer des frais de données. Par défaut, votre téléphone télécharge automatiquement les mises à jour disponibles chaque fois que les paramètres de la connexion de données, par exemple l'itinérance, le permettent. Lorsque votre téléphone vous avertit qu'une mise à jour est disponible, suivez simplement les instructions affichées sur votre téléphone. Conseil : Consultez Store pour les mises à jour d'applications. Désactiver le téléchargement automatique des mises à jour Si vous souhaitez maîtriser vos frais de données lorsque vous êtes en itinérance, vous pouvez désactiver le téléchargement automatique des mises à jour. Dans l'écran de démarrage, balayez vers la gauche, appuyez sur Paramètres > mise à jour du téléphone, puis désactivez la case à cocher Télécharger automatiquement les mises à jour si mes paramètres le permettent. Utiliser une connexion haut débit Pourquoi ne pas profiter au maximum de vos connexions réseau ? Utilisez une connexion 4G disponible et prise en charge par votre téléphone. 1. Dans l'écran d'accueil, balayez vers la gauche et appuyez sur 2. Basculez Vitesse de connexion maximale vers 4G. Paramètres > réseau cellulaire. Conseil : Si vous utilisez votre téléphone dans une zone où aucun réseau 4G n'est disponible, revenez à 3G. L'autonomie de votre batterie en sera aussi prolongée, car votre téléphone n'essaiera pas de se connecter inutilement au réseau 4G. Conseil : Vous pouvez également sélectionner le réseau manuellement. Appuyez sur Sélection de réseau. Wi-Fi Familiarisez-vous avec l'utilisation de la connexion Wi-Fi. © 2013 Nokia. Tous droits réservés. 109 Connexions Wi-Fi Votre téléphone recherche régulièrement des connexions disponibles et vous en avertit. La notification apparaît brièvement en haut de l'écran. Pour gérer vos connexions Wi-Fi, sélectionnez la notification. Paramètres > Wi-Fi. Dans l'écran d'accueil, balayez vers la gauche et appuyez sur Le positionnement Wi-Fi améliore la précision de la position lorsque des signaux satellites ne sont pas disponibles, en particulier lorsque vous vous trouvez à l'intérieur ou entre de grands bâtiments. Vous pouvez désactiver le Wi-Fi dans les paramètres de votre téléphone. Se connecter à un réseau Wi-Fi Se connecter à un réseau Wi-Fi est une manière commode d'accéder à Internet. Lorsque vous êtes en déplacement, vous pouvez vous connecter à des réseaux Wi-Fi dans des lieux publics, comme une bibliothèque ou un cybercafé. Paramètres. Dans l'écran d'accueil, balayez vers la gauche et appuyez sur 1. Appuyez sur Wi-Fi. 2. Assurez-vous que Réseau Wi-Fi est réglé sur Activé 3. Sélectionnez la connexion que vous souhaitez utiliser. . Conseil : Votre connexion est désactivée quand l'écran du téléphone s'éteint. Pour modifier ce paramètre, dans l'écran d'accueil, balayez vers la gauche et appuyez sur Paramètres. Fermer la connexion Appuyez sur Wi-Fiet réglez Réseau Wi-Fi sur Désactivé . Bluetooth Vous pouvez vous connecter sans fil à d'autres appareils compatibles, notamment des téléphones, des ordinateurs, des casques et des kits voitures. Vous pouvez également envoyer vos photos à des téléphones compatibles ou à votre ordinateur. Comme les appareils dotés de la technologie sans fil Bluetooth communiquent au moyen d'ondes radio, ils ne doivent pas être nécessairement directement visibles l'un par l'autre. Les dispositifs Bluetooth doivent néanmoins être situés à moins de 10 mètres l'un de l'autre et la connexion peut être exposée à des interférences dues à des obstacles tels que les murs ou à d'autres appareils électroniques. © 2013 Nokia. Tous droits réservés. 110 Des appareils reliés peuvent se connecter à votre téléphone lorsque la fonctionnalité Bluetooth est activée. D'autres appareils peuvent détecter votre téléphone uniquement si l'écran des paramètres Bluetooth est ouvert. N'acceptez pas de demande de connexion d'un appareil inconnu et ne vous reliez pas à celui-ci. Vous protégerez ainsi votre téléphone contre tout contenu nuisible. Se connecter à un casque sans fil Un casque sans fil (vendu séparément) vous permet de converser au téléphone en gardant les mains libres et en poursuivant vos activités pendant l'appel, par exemple en continuant à travailler sur votre ordinateur. 1. Dans l'écran d'accueil, balayez vers la gauche et appuyez sur . 2. Réglez État sur Activé 3. Assurez-vous que le casque est allumé. Paramètres > Bluetooth. Vous devrez peut-être démarrer le processus de liaison depuis le casque. Pour plus de détails, consultez le guide d'utilisation de votre casque. 4. Pour relier votre téléphone et le casque, appuyez sur ce dernier dans la liste. 5. Il est possible que vous deviez saisir un code d'authentification. Pour plus de détails, consultez le guide d'utilisation de votre casque. Connexion au téléphone d'un ami avec Bluetooth Utilisez Bluetooth pour vous connecter sans fil au téléphone d'un ami, partager des photos, etc. 1. Dans l'écran d'accueil, balayez vers la gauche et appuyez sur Paramètres > Bluetooth. 2. Veillez à ce que Bluetooth soit activé sur les deux téléphones. 3. Assurez-vous que les deux téléphones sont visibles par d'autres téléphones. Vous devez être dans l'affichage des paramètres Bluetooth pour que votre téléphone soit visible par d'autres. 4. Les téléphones Bluetooth qui sont à portée apparaissent. Appuyez sur le téléphone auquel vous souhaitez vous connecter. 5. Si l'autre téléphone exige un code d'authentification, saisissez-le ou acceptez-le. Le code d'authentification est uniquement utilisé lorsque vous vous connectez à quelque chose pour la première fois. Envoyer votre contenu à l'aide de Bluetooth Voulez-vous partager votre contenu ou envoyer des photos à un ami ? Vous pouvez utiliser Bluetooth pour envoyer sans fil vos photos ou tout autre contenu à des appareils compatibles ou à votre ordinateur. Vous pouvez utiliser plusieurs connexions Bluetooth simultanément. Par exemple, lors de l'utilisation d'un casque Bluetooth, vous pouvez toujours envoyer des éléments vers un autre appareil. 1. Assurez-vous que la fonctionnalité Bluetooth est activée. 2. Appuyez longuement sur le contenu que vous souhaitez envoyer, puis appuyez sur partager... > Bluetooth. 3. Appuyez sur l'appareil auquel vous souhaitez vous connecter. Les appareils Bluetooth qui sont à portée apparaissent. © 2013 Nokia. Tous droits réservés. 111 4. Si l'autre appareil exige un code d'authentification, saisissez-le. Le code d'authentification, que vous pouvez créer, doit être saisi sur les deux appareils. Sur certains appareils, le code d'authentification est fixe. Pour plus de détails, consultez le guide d'utilisation de l'autre appareil. Le code d'authentification est uniquement utilisé lorsque vous vous connectez à quelque chose pour la première fois. Modifier le nom de votre appareil Vous pouvez modifier le nom de votre téléphone afin de faciliter son identification lorsque vous vous connectez à d'autres appareils via le Bluetooth. 1. Utilisez un câble USB compatible pour connecter votre téléphone à un ordinateur tournant sous Windows. 2. Recherchez votre téléphone sur l'écran de l'Explorateur Windows de votre ordinateur. 3. Cliquez avec le bouton droit sur l'icône Windows Phone et ouvrez l'affichage des propriétés de votre téléphone. 4. Modifiez le nom par défaut en le remplaçant par celui de votre choix. Le nom par défaut est généralement Windows Phone. Le nom Bluetooth de votre téléphone est identique à son nom d'appareil. Mémoire et stockage Découvrez comment gérer vos photos, vos applications et autres données sur votre téléphone. Sauvegarder et restaurer des données sur votre téléphone Des accidents peuvent survenir : configurez votre téléphone pour qu'il sauvegarde vos paramètres et contenus sur votre compte Microsoft. Vous devez disposer d'un compte Microsoft pour sauvegarder votre téléphone. Vous pouvez configurer votre téléphone pour qu'il sauvegarde votre liste d'applications, vos paramètres, vos SMS, vos photos et vos vidéos. 1. Dans l'écran d'accueil, balayez vers la gauche et appuyez sur Paramètres > sauvegarde. 2. Si vous y êtes invité, connectez-vous à votre compte Microsoft. 3. Sélectionnez ce que vous souhaitez sauvegarder, ainsi que la méthode de sauvegarde. Vos applications téléchargées risquent de ne pas être incluses dans la sauvegarde, mais vous avez la possibilité de les télécharger à nouveau à partir de Store, tant que l'application est disponible. Des frais de transmission de données peuvent être appliqués. Pour plus d'informations, contactez votre fournisseur de services réseau. Pour sauvegarder automatiquement des vidéos ou des photos de qualité optimale, vous devez disposer d'une connexion Wi-Fi. Pour sauvegarder d'autres contenus, notamment de la musique, utilisez l'application Windows Phone pour le bureau ou l'Explorateur Windows. Restaurer des données sauvegardées Pour restaurer ce que vous avez sauvegardé, connectez-vous à votre compte Microsoft. Le contenu est automatiquement restauré. © 2013 Nokia. Tous droits réservés. 112 Vous pouvez restaurer vos données sauvegardées après réinitialisation ou mise à jour du logiciel de votre téléphone ou encore lorsque vous configurez un nouveau téléphone. Vérifier et augmenter la mémoire disponible sur votre téléphone Vous voulez vérifier la quantité de mémoire disponible ? Vous pouvez également définir l'emplacement où enregistrer vos fichiers dans le futur. Dans l'écran d'accueil, balayez vers la gauche et appuyez sur téléphone. Paramètres > stockage du Pour vérifier les informations détaillées relatives à la mémoire de votre téléphone, appuyez sur téléphone. Pour vérifier les informations détaillées relatives à votre carte mémoire, appuyez sur Carte SD. Si vous manquez d'espace, recherchez d'abord les éléments dont vous n'avez plus besoin et supprimez-les : • • • • SMS, MMS et e-mails Contacts et détails Applications Musique, photos ou vidéos Découvrir ce qui consomme de la mémoire avec Contrôle du stockage Dans l'écran d'accueil, balayez vers la gauche et appuyez sur Paramètres > capacité de stockage. Supprimer des fichiers temporaires pour libérer de l'espace avec Contrôle du stockage Dans l'écran d'accueil, balayez vers la gauche et appuyez sur Paramètres > capacité de stockage. Balayez jusqu'à détails, puis appuyez sur effacer. Supprimer une application de votre téléphone Vous pouvez supprimer des applications installées que vous ne souhaitez plus conserver ou utiliser, afin d'augmenter la quantité de mémoire disponible. 1. Dans l'écran d'accueil, balayez vers la gauche jusqu'au menu applications. 2. Appuyez longuement sur l'application, puis appuyez sur désinstaller. Il se peut que vous ne puissiez pas supprimer certaines applications. Si vous supprimez une application, vous pouvez éventuellement la réinstaller sans l'acheter à nouveau, tant qu'elle est disponible sur Store. Si une application installée dépend d'une application supprimée, l'application installée risque de cesser de fonctionner. Pour plus de détails, consultez la documentation de l'application installée. Copier du contenu entre votre téléphone et votre ordinateur Copiez, entre votre téléphone et un ordinateur, des photos, des vidéos et tout autre contenu que vous avez créé. Conseil : Si vous disposez d'un Mac, installez l'application Windows Phone à partir de Mac App Store. © 2013 Nokia. Tous droits réservés. 113 Si vous souhaitez transférer des photos que vous avez prises vers le Mac, nous vous recommandons d'utiliser l'application Nokia Photo Transfer pour Mac, en la téléchargeant à partir de www.nokia.com. 1. Connectez votre téléphone à un ordinateur compatible à l'aide d'un câble USB compatible. 2. Sur votre ordinateur, ouvrez un gestionnaire de fichiers, notamment l'Explorateur Windows ou Finder, et recherchez votre téléphone. Conseil : Votre téléphone apparaît parmi les appareils portables, en tant que Windows Phone. Pour afficher les dossiers de votre téléphone, double-cliquez sur le nom de ce dernier. Il existe des dossiers distincts pour les documents, la musique, les photos, les sonneries et les vidéos. 3. Faites glissez des éléments de votre téléphone vers l'ordinateur ou de votre ordinateur vers le téléphone. Conseil : Si le système d'exploitation de votre ordinateur est Windows 7 ou Windows 8, vous pouvez également utiliser l'application Windows Phone. Windows 8 installe l'application automatiquement. Avec Windows 7, vous pouvez la télécharger à partir de www.windowsphone.com. Pour plus d'informations sur les applications compatibles avec les différents ordinateurs, reportezvous au tableau ci-dessous. Applicatio Applicatio n Windows n Windows Phone Phone pour PC Windows 8 x Windows 8 RT x Windows 7 Applicatio n Windows Phone pour Mac Applicatio Explorateu n Nokia r Windows Photo Transfer pour Mac (photos et vidéos seulement ) x x x x x Windows Vista/XP Mac x x x Sécurité Découvrez comment protéger votre téléphone et sécuriser vos données. © 2013 Nokia. Tous droits réservés. 114 Régler votre téléphone pour qu'il se verrouille automatiquement Vous souhaitez protéger votre téléphone contre toute utilisation non autorisée ? Définissez un code verrou et réglez votre téléphone pour qu'il se verrouille automatiquement lorsque vous ne l'utilisez pas. 1. Dans l'écran d'accueil, balayez vers la gauche et appuyez sur Paramètres > écran de verrouillage. , et saisissez un code verrou (au moins 4 chiffres). 2. Réglez Mot de passe sur Activé 3. Appuyez sur Exiger un mot de passe après et définissez la durée au terme de laquelle le téléphone se verrouille automatiquement. Ne divulguez pas le code verrou et conservez-le en lieu sûr, à l'écart de votre téléphone. Si vous oubliez le code verrou et que vous ne pouvez pas le récupérer ou si vous saisissez un code erroné un trop grand nombre de fois, votre téléphone doit être porté en réparation. Cela peut entraîner des frais supplémentaires et les informations personnelles enregistrées sur votre téléphone peuvent être effacées. Pour plus d'informations, contactez Nokia Care ou le revendeur de votre téléphone. Déverrouiller votre téléphone Appuyez sur la touche marche/arrêt, faites glisser l'écran de verrouillage vers le haut et saisissez votre code verrou. Utiliser votre téléphone lorsqu'il est verrouillé Vous pouvez utiliser certaines fonctionnalités de votre téléphone lorsqu'il est verrouillé, sans devoir entrer le code de sécurité. Pour réactiver votre téléphone, appuyez sur la touche marche/arrêt. Ouvrir la caméra Appuyez longuement sur la touche de la caméra. Modifier la façon dont vous êtes averti des appels entrants Appuyez sur les touches de volume et appuyez sur , ou © 2013 Nokia. Tous droits réservés. . 115 Interrompre ou reprendre la lecture de la musique ou passer à un autre morceau Utilisez les commandes du lecteur audio affichées en haut de l'écran. Modifier votre code PIN Si votre carte SIM était fournie avec un code PIN par défaut, vous pouvez le remplacer par un code plus sûr. 1. Dans l'écran d'accueil, balayez vers la gauche et appuyez sur 2. Balayez jusqu'à applications et appuyez sur téléphone. 3. Appuyez sur changer le PIN de la SIM. Paramètres. Le code PIN peut compter de 4 à 8 chiffres. Rechercher votre téléphone perdu Vous avez égaré votre téléphone ou vous craignez qu'il ait été volé ? Utilisez localiser mon téléphone pour localiser votre téléphone et verrouillez ou supprimez toutes les données à distance. Il est nécessaire que vous disposiez de votre compte Microsoft sur votre téléphone. 1. Sur votre ordinateur, visitez www.windowsphone.com. 2. Connectez-vous avec un compte Microsoft identique à celui de votre téléphone. 3. Sélectionnez localiser mon téléphone. Vous pouvez : • • • • Localiser votre téléphone sur une carte Faire sonner votre téléphone, même si le mode silencieux est activé Verrouiller votre téléphone et le régler pour qu'il affiche un message, afin qu'il puisse vous être retourné Supprimer toutes les données de votre téléphone à distance Les options disponibles peuvent varier. Conseil : Configurez votre téléphone afin qu'il enregistre automatiquement son emplacement toutes les quelques heures. Si votre téléphone tombe à plat, vous pouvez toujours afficher son dernier emplacement enregistré. Dans l'écran d'accueil, balayez vers la gauche et appuyez sur Paramètres > localiser mon téléphone. Portefeuille Utilisez le Portefeuille pour regrouper vos cartes de crédit et de débit, vos bons et vos bons plans. © 2013 Nokia. Tous droits réservés. 116 Portefeuille est un portefeuille virtuel sur votre téléphone. Vous pouvez : • • • • • Stockez vos cartes de crédit et de débit sur votre téléphone. Pour ajouter une carte au Portefeuille, vous devez vous connecter à votre compte Microsoft sur votre téléphone. Si vous avez déjà associé une carte de crédit à votre compte Microsoft, elle est automatiquement ajoutée au Portefeuille. Effectuer des paiements Store, par exemple, lorsque vous achetez une application sur Store Effectuer des achats à partir d'une application à l'aide des cartes stockées dans le Portefeuille Vérifier votre compte de carte de crédit s'il existe une application Portefeuille disponible pour votre carte Stocker vos bons de réduction et vos cartes de membre dans votre Portefeuille Pour sécuriser votre Portefeuille, définissez un code PIN. Définir le code PIN du Portefeuille Préservez la sécurité de votre portefeuille virtuel. Portefeuille. 1. Dans l'écran d'accueil, balayez vers la gauche et appuyez sur > paramètres+pin, réglez PIN du portefeuille sur Activé 2. Appuyez sur PIN de votre Portefeuille. 3. Appuyez sur terminé. et tapez le code Votre téléphone vous demande de saisir le code PIN que vous avez défini, chaque fois que vous accédez à Portefeuille. Conseil : Pour protéger vos achats Store, appuyez sur la case à cocher Utiliser le PIN du Portefeuille pour protéger les achats de musique, d'applications et in-app. Ajouter une carte au Portefeuille Stockez vos cartes de débit et de crédit, vos cartes de membre et vos cartes de fidélité, de façon numérique, dans le Portefeuille. © 2013 Nokia. Tous droits réservés. 117 Pour ajouter une carte au Portefeuille pour effectuer des achats sur Store, vous devez vous connecter à votre compte Microsoft sur votre téléphone. Portefeuille. 1. Dans l'écran d'accueil, balayez vers la gauche et appuyez sur 2. Pour ajouter une carte de crédit ou de débit, appuyez sur > crédit ou débit et suivez les instructions affichées à l'écran. Votre téléphone recherche une application, disponible auprès de votre fournisseur de services, qui peut être liée à votre carte. Ajouter une carte de membre ou de fidélité à votre Portefeuille Appuyez sur > autres. Votre téléphone recherche une application, disponible auprès de votre fournisseur de services, qui peut être liée à votre carte. Remarque : Les applications et les services de billetterie et de paiement sont fournis par des tiers. Nokia n'offre aucune garantie ou n'assume aucune responsabilité pour de tels services ou applications, y compris l'assistance, les fonctionnalités, les transactions ou la perte de valeur monétaire. Une fois votre appareil réparé, vous devrez peut-être réinstaller et activer les cartes que vous avez ajoutées ainsi que l'application de paiement ou de billetterie. Codes d'accès Vous êtes-vous jamais interrogé sur la signification des différents codes de votre téléphone ? code PIN (4 à 8 chiffres) Protège votre carte SIM contre toute utilisation non autorisée ou vous est demandé pour accéder à certaines fonctions. Vous pouvez configurer votre téléphone pour être invité à saisir le code PIN à la mise sous tension. Si vous oubliez le code ou s'il n'est pas fourni avec votre carte, contactez votre fournisseur de services réseau. Si vous saisissez un code incorrect 3 fois de suite, vous devez le débloquer avec le code PUK. PUK Requis pour débloquer un code PIN. S'il n'est pas fourni avec votre carte SIM, contactez votre fournisseur de services réseau. Code de sécurité (code verrou, mot de passe) (4 chiffres min.) Vous aide à protéger votre téléphone contre toute utilisation non autorisée. Vous pouvez configurer votre téléphone pour être invité à saisir le code verrou défini. Ne divulguez pas le code et conservez-le en lieu sûr, à l'écart de votre téléphone. © 2013 Nokia. Tous droits réservés. 118 Si vous oubliez le code et si votre téléphone est verrouillé, il doit être réparé. Cela peut entraîner des frais supplémentaires et les informations personnelles enregistrées sur votre téléphone peuvent être effacées. Pour plus d'informations, contactez Nokia Care ou le revendeur de votre téléphone. IMEI Ce numéro permet d'identifier les téléphones sur le réseau. Vous pouvez aussi être invité à communiquer ce numéro aux services Nokia Care. Pour afficher votre numéro IMEI, composez *#06#. © 2013 Nokia. Tous droits réservés. 119 Dépannage et support Si vous souhaitez en apprendre davantage sur l'utilisation de votre téléphone ou si vous n'êtes pas certain de la manière dont il doit fonctionner, vous pouvez vous tourner vers plusieurs sources d'assistance. Pour profiter au mieux de votre téléphone, celui-ci intègre un guide d'utilisation comportant des instructions supplémentaires. Dans l'écran d'accueil, balayez vers la gauche et appuyez sur Nokia Care. Vous pouvez également visiter www.nokia.com/support où vous trouverez : • • • • • Informations de dépannage Discussions Dernières nouvelles sur les applications et les téléchargements Informations sur les mises à jour logicielles Détails supplémentaires sur les fonctionnalités des technologies ainsi que sur la compatibilité des appareils et des accessoires Il est possible que le dépannage et les discussions ne soient pas disponibles dans toutes les langues. Pour les vidéos de support, visitez www.youtube.com/NokiaSupportVideos. Si votre téléphone se fige Essayez la solution suivante : • • • Appuyez longuement sur la touche marche/arrêt pendant plus de 8 secondes. Le téléphone redémarre. Mettez à jour le logiciel de votre téléphone. Réinitialisez votre téléphone. Cela restaure la configuration d'origine et efface tout votre contenu personnel, y compris des applications que vous avez achetées et téléchargées. Dans l'écran d'accueil, balayez vers la gauche et appuyez sur Paramètres > à propos de > réinitialiser votre téléphone. © 2013 Nokia. Tous droits réservés. 120 Si le problème n’est toujours pas résolu, contactez fournisseur de services réseau ou Nokia pour connaître les options de réparation. Avant de confier votre téléphone en réparation, sauvegardez toujours vos données, car toutes les données personnelles de votre téléphone risquent d'être supprimées. Conseil : Si vous devez identifier votre téléphone, composez le *#06# pour consulter son numéro IMEI unique. © 2013 Nokia. Tous droits réservés. 121 Rechercher l'étiquette de votre téléphone Si vous devez contacter Nokia Care ou votre prestataire de services, il peut être nécessaire de disposer d'informations, telles que le numéro du modèle et le numéro de série (IMEI) de votre appareil. Pour connaître ces informations, appuyez sur Paramètres > à propos de . Vous pouvez aussi trouver des informations sur l'étiquette de votre téléphone, située sous la façade arrière. © 2013 Nokia. Tous droits réservés. 122 Informations relatives au produit et à la sécurité Services réseau et frais Vous pouvez seulement utiliser votre appareil sur les LTE 800, 1800, 2600 ; réseaux WCDMA 850, 900, 2100 ; et GSM 850, 900, 1800, 1900 MHz. Vous avez besoin d'un abonnement auprès d'un fournisseur de services. L'utilisation de certaines fonctions et le téléchargement de contenu nécessitent une connexion réseau et peuvent engendrer des frais de données. Vous pouvez aussi être amené à vous abonner à certaines fonctions. Important : Il est possible que la 4G/LTE ne soit pas prise en charge par votre fournisseur de services réseau ou par celui que vous utilisez lorsque vous voyagez. Dans ces cas, vous risquez de ne pas pouvoir émettre ou recevoir des appels, envoyer ou recevoir des messages, ou encore utiliser les connexions de données mobiles. Pour être certain que votre appareil fonctionne sans problème lorsque le service 4G/LTE n'est pas disponible, il est conseillé de remplacer la 4G par la 3G comme vitesse de connexion la plus élevée. Pour ce faire, faites défiler vers la gauche dans l'écran d'accueil et appuyez sur Paramètres > réseau cellulaire. Basculez Vitesse de connexion maximale vers 3G. Pour plus d'informations, contactez votre prestataire de services réseau. Émettre un appel d'urgence 1. Assurez-vous que le téléphone est allumé. 2. Vérifiez que la puissance du signal est appropriée. Vous devrez peut-être effectuer également les actions suivantes : • • • • Insérez une carte SIM dans l'appareil, si ce dernier la prend en charge. Désactivez les restrictions d'appels dans votre téléphone, comme l'interdiction d'appels, la liste des numéros autorisés ou le groupe d'utilisateurs limité. Veillez à ce que mode avion ne soit pas activé. Si l'écran et les touches du téléphone sont verrouillés, déverrouillez-les. 3. Appuyez sur . 4. Sélectionnez . 5. Sélectionnez . 6. Saisissez le numéro d'urgence officiel correspondant à l'endroit où vous vous trouvez. Les numéros d'appel d'urgence varient selon l'endroit. 7. Sélectionnez appeler. 8. Indiquer les informations nécessaires de façon aussi précise que possible. N'interrompez pas l'appel avant d'en avoir reçu l'autorisation. La première fois que vous mettez votre téléphone sous tension, vous êtes invité à créer un compte Microsoft et à configurer votre appareil. Pour émettre un appel d'urgence pendant la configuration du compte et du téléphone, tapez sur urgence. Important : Activez à la fois les appels cellulaires et les appels Internet si votre téléphone prend en charge les appels Internet. Le téléphone pourra tenter d'émettre les appels d'urgence à la fois sur le réseau cellulaire et via votre fournisseur d'appels Internet. Les connexions ne peuvent pas être garanties dans tous les cas. Ne comptez jamais uniquement sur un téléphone sans fil pour les communications de première importance, comme les urgences médicales. Prendre soin de votre appareil Manipulez votre appareil, la batterie, le chargeur et les accessoires avec soin. Les suggestions suivantes vous permettent de préserver le fonctionnement de votre appareil. • • • • • Maintenez l'appareil au sec. L'eau de pluie, l'humidité et les liquides contiennent des minéraux susceptibles de détériorer les circuits électroniques. Si votre appareil est mouillé, laissez-le sécher. N'utilisez pas ou ne conservez pas votre appareil dans un endroit poussiéreux ou sale. Ne conservez pas l'appareil dans des zones de haute température. Des températures élevées peuvent endommager l'appareil ou la batterie. Ne conservez pas l'appareil dans des zones de basse température. Lorsque l'appareil retrouve sa température normale, de l'humidité peut se former à l'intérieur et l'endommager. N'ouvrez pas l'appareil autrement que selon les instructions du guide d'utilisation. © 2013 Nokia. Tous droits réservés. 123 • • • • • • Vous risquez d’endommager l'appareil et de violer la réglementation relative aux appareils de transmission par fréquences radioélectriques si vous effectuez des adaptations non autorisées. Ne faites pas tomber l'appareil, ne le heurtez pas ou ne le secouez pas. Une manipulation brusque risque de le briser. Utilisez seulement un chiffon doux, propre et sec pour nettoyer l'appareil. Ne peignez pas l'appareil. La peinture risque d'entraver le bon fonctionnement. Maintenez l'appareil loin des aimants ou des champs magnétiques. Pour conserver vos données importantes en sécurité, enregistrez-les au moins à deux endroits distincts, par exemple sur votre appareil, sur une carte mémoire ou sur un ordinateur, ou consignez les informations importantes. Durant une utilisation prolongée, l'appareil peut chauffer. Dans la plupart des cas, c'est normal. Pour éviter toute surchauffe, il est possible que l'appareil ralentisse automatiquement, ferme des applications, coupe son chargement et s'éteigne, le cas échéant. Si l'appareil ne fonctionne pas correctement, confiez-le au centre de service agréé le plus proche. Recyclage Retournez toujours vos produits électroniques, batteries et emballages usagés à des points de collecte dédiés. Vous contribuerez ainsi à la lutte contre la mise au rebut non contrôlée et à la promotion du recyclage des matériaux. Tous les matériaux dont cet appareil est composé peuvent être recyclés sous la forme de matières premières et d'énergie. Découvrez comment recycler vos produits Nokia sur www.nokia.com/recycle. Symbole de la poubelle barrée d'une croix Sur votre produit, sa batterie, sa documentation ou son emballage, le symbole de la poubelle barrée d'une croix a pour objet de vous rappeler que les produits électriques et électroniques ainsi que les batteries doivent faire l'objet d'une collecte sélective en fin de vie. Ne jetez pas ces produits dans les ordures ménagères non sujettes au tri sélectif :recyclez-les. Pour connaître le point de recyclage le plus proche, contactez le service de l'environnement de votre commune ou visitez www.nokia.com/ support. Pour plus d'informations sur les caractéristiques environnementales de votre appareil, visitez le site Web www.nokia.com/ecoprofile. À propos de la Gestion des droits numériques Lorsque vous utilisez cet appareil, respectez toutes les réglementations, les usages locaux, les dispositions relatives aux données personnelles et les droits légitimes des tiers, y compris les droits de propriété intellectuelle. La protection des droits de propriété intellectuelle peut empêcher la copie, la modification ou le transfert de photos, de musique et d'autre contenu. Un contenu protégé par la gestion des droits numériques est accompagné d'une licence associée qui définit vos droits d'utilisation de ce contenu. Avec cet appareil, vous pouvez accéder à du contenu protégé par PlayReady. Si certains logiciels DRM ne parviennent pas à protéger le contenu, les propriétaires de contenu peuvent souhaiter que la capacité de tels logiciels DRM à accéder à du nouveau contenu protégé par DRM soit révoquée. Une révocation peut également empêcher le renouvellement d'un tel contenu protégé par DRM se trouvant déjà dans votre appareil. Le révocation d'un tel logiciel DRM n'affecte pas l'utilisation du contenu protégé par d'autres types de DRM ou l'utilisation d'un contenu non protégé par DRM. Si du contenu de votre appareil est protégé par la technologie PlayReady ou WMDRM, les licences et le contenu sont perdus en cas de formatage de la mémoire. Vous perdrez peut-être également les licences et le contenu si les fichiers de votre appareil sont endommagés. La perte des licences ou d'un contenu peut limiter votre capacité à utiliser à nouveau le même contenu sur votre appareil. Pour plus d'informations, contactez votre fournisseur de services. Informations relatives à la batterie et au chargeur Votre appareil dispose d'une batterie rechargeable interne inamovible. N'essayez pas de retirer la batterie, car vous pourriez endommager ce dernier. Pour remplacer la batterie, confiez l'appareil au service de maintenance habilité le plus proche. Chargez votre appareil à l'aide du chargeur AC-20. Le type de fiche du chargeur peut varier. Des chargeurs tiers conformes à la norme CEI/EN 62684 peuvent aussi être compatibles s'ils peuvent se raccorder au connecteur micro-USB de votre appareil. © 2013 Nokia. Tous droits réservés. 124 Nokia pourra rendre d'autres modèles de batterie ou de chargeur compatibles avec cet appareil. La batterie peut être chargée et déchargée des centaines de fois mais elle s'épuise à la longue. Lorsque le temps de conversation et le temps de veille sont sensiblement plus courts que la normale, portez l'appareil au service de maintenance habilité le plus proche pour remplacer la batterie. Sécurité de la batterie et du chargeur Pour débrancher un chargeur ou un accessoire, ne tirez pas sur le cordon, mais saisissez la fiche et tirez dessus. Lorsque vous n'utilisez pas votre chargeur, débranchez-le. Si elle reste inutilisée, une batterie entièrement chargée se décharge progressivement. Pour optimiser les performances, conservez toujours la batterie à une température comprise entre 15 °C et 25 °C (59 °F et 77 °F). Des températures extrêmes réduisent la capacité et la durée de vie de la batterie. Un appareil utilisant une batterie chaude ou froide risque de ne pas fonctionner temporairement. Ne jetez pas les batteries au feu car elles peuvent exploser. Respectez les réglementations locales. Recyclez-les si possible. Elles ne doivent pas être jetées dans une poubelle réservée aux ordures ménagères. Vous ne devez pas démonter, couper, écraser, tordre, percer la batterie ou l'endommager de toute autre manière. Si une batterie fuit, ne laissez pas le liquide entrer en contact avec la peau ou les yeux. Si cela se produit, rincez immédiatement les zones touchées avec de l'eau ou consultez un médecin. Vous ne devez pas modifier une batterie ou tenter d'y insérer des corps étrangers. Vous ne devez pas la plonger dans l'eau ou d'autres liquides ou encore l'exposer à ceux-ci. Les batteries risquent d'exploser si elles sont endommagées. N'utilisez la batterie et le chargeur que dans le but pour lequel ils ont été conçus. Une utilisation inappropriée ou l'utilisation de batteries non agréées ou de chargeurs incompatibles peut présenter des risques d'incendie, d'explosion ou d'autres dangers, et risque d'invalider toute approbation ou garantie applicable à l'appareil. Si vous pensez que la batterie ou le chargeur est endommagé, cessez de l'utiliser et confiez-le à un centre de service. N'utilisez jamais un chargeur ou une batterie endommagé(e). Ne chargez pas votre appareil pendant un orage. Utilisez uniquement le chargeur à l'intérieur. Informations supplémentaires relatives à la sécurité Enfants en bas âge Votre appareil et ses accessoires ne sont pas des jouets. Ils peuvent contenir des éléments de petite taille. Gardez-les hors de portée des enfants. Appareils médicaux Les équipements de transmission par fréquences radioélectriques, y compris les téléphones sans fil, peuvent interférer avec le bon fonctionnement des appareils médicaux insuffisamment protégés. Consultez un médecin ou le fabricant de l'appareil médical pour déterminer s'il est correctement protégé de l'énergie radio externe. Implants médicaux Pour éviter toute interférence potentielle, les fabricants d'appareils médicaux implantés recommandent de laisser une distance minimale de 15,3 centimètres (6 pouces) entre un appareil sans fil et un appareil médical. Il est recommandé aux personnes équipées de tels appareils : • • • • • De toujours veiller à maintenir l'appareil sans fil à une distance de plus de 15,3 centimètres (6 pouces) de l'appareil médical. De ne pas porter l'appareil sans fil dans une poche de poitrine. De placer l'appareil sans fil au niveau de l'oreille opposée à l'appareil médical. Éteignez l'appareil sans fil si vous pensez qu'une interférence peut se produire. De suivre les instructions fournies par le fabricant de leur implant médical. Si vous portez un implant médical et avez des questions concernant l'utilisation de votre appareil sans fil, consultez votre médecin. © 2013 Nokia. Tous droits réservés. 125 Audition Avertissement : Si vous utilisez un casque, vous risquez de ne pas pouvoir entendre correctement les sons extérieurs. N'utilisez pas de casque si cela risque de nuire à votre sécurité. Certains appareils sans fil peuvent interférer avec le bon fonctionnement de certaines prothèses auditives. Arrêté ministériel du 8 octobre 2003 Cette section s'applique uniquement à la France. Tous les produits Nokia sont conformes aux normes et réglementations internationales et, le cas échéant, nationales visant à limiter l’exposition des utilisateurs aux champs électromagnétiques. Ces normes et réglementations ont été adoptées après la réalisation de recherches scientifiques approfondies. Ces recherches n’établissent aucun lien entre l’utilisation d’un téléphone mobile et tous effets nocifs sur la santé si l’appareil est utilisé conformément aux normes et réglementations applicables. En cas de doutes concernant l’exposition des utilisateurs au champ électromagnétique de téléphones soumis à ces normes et réglementations, nous sommes tenus d’inclure les informations de précautions d’usage suivantes dans la notice d’emploi de l’appareil, conformément aux exigences réglementaires françaises : vous pouvez réduire le niveau d’exposition aux rayonnements radiofréquences (a) en utilisant le téléphone dans de bonnes conditions de réception, ou (b) en utilisant un kit mains libres afin d’éloigner l’appareil de la tête et du corps. Dans cette dernière situation, il est recommandé d’éloigner le téléphone du ventre pour les femmes enceintes et du bas ventre pour les adolescents. Nickel La surface de cet appareil ne contient pas de nickel. Protéger votre appareil contre le contenu nuisible Votre appareil peut être infecté par des virus et d'autres contenus nuisibles. Prenez les précautions suivantes : • • • • • Soyez prudent lorsque vous ouvrez des messages. Ils peuvent contenir des logiciels malveillants ou être nuisibles pour votre appareil ou votre ordinateur. Soyez prudents lorsque vous acceptez des demandes de connexion, lorsque vous naviguez sur Internet ou lorsque vous téléchargez du contenu. N'acceptez pas de connexions Bluetooth provenant de sources qui ne sont pas sûres. Installez et utilisez uniquement des services et logiciels provenant de sources sûres offrant une sécurité et une protection appropriées. Installez un logiciel antivirus et d'autres logiciels de sécurité sur votre appareil et sur tout ordinateur connecté. Utilisez une seule application antivirus à la fois. L'utilisation de plusieurs applications peut affecter les performances et le fonctionnement de l'appareil et/ou de l'ordinateur. Si vous accédez à des signets préinstallés et à des liens vers des sites Internet tiers, prenez les précautions appropriées. Nokia n'assume aucune responsabilité concernant de tels sites. Véhicules Des signaux radio peuvent affecter les systèmes électroniques mal installés ou insuffisamment protégés dans les véhicules. Pour plus d'informations, consultez le constructeur de votre véhicule ou de ses équipements. Seul le personnel habilité peut procéder à l'installation de l'appareil dans un véhicule. Une installation défectueuse peut s'avérer dangereuse et annuler votre garantie. Vérifiez régulièrement l'installation de votre équipement de transmission sans fil dans votre véhicule ainsi que son fonctionnement. Ne stockez pas ou ne transportez pas de matériaux inflammables ou explosifs dans le même compartiment que l'appareil, ses composants ou ses accessoires. Ne placez pas votre appareil ou vos accessoires dans la zone de déploiement de l'airbag. Environnements potentiellement explosifs Éteignez votre appareil dans les environnements potentiellement explosifs, notamment à proximité des pompes de carburant. Des étincelles peuvent provoquer une explosion ou un incendie, causant des blessures qui peuvent être mortelles. Observez strictement les restrictions d'utilisation en présence de carburant, dans les usines chimiques ou dans les endroits où sont utilisés des explosifs. Les zones présentant un environnement potentiellement explosif ne sont pas toujours clairement signalées. Il s'agit généralement des zones où il est conseillé de couper le moteur des véhicules, des parties situées en dessous du pont des bateaux, des installations destinées au transfert ou au stockage de produits chimiques et des zones dont l'air contient des © 2013 Nokia. Tous droits réservés. 126 substances chimiques ou des particules. Vérifiez auprès des constructeurs de véhicules utilisant des gaz de pétrole liquéfiés (tels que le propane ou le butane) si l'appareil peut être utilisé en toute sécurité à proximité de ceux-ci. Informations relatives à la certification (DAS) Cet appareil mobile est conforme aux recommandations en matière d'exposition aux fréquences radioélectriques. Pour plus d'informations sur DAS, lisez la version imprimée du manuel d'utilisation ou visitez www.nokia.com/sar. Messages de support Nokia Pour vous permettre de profiter au maximum de votre téléphone et des services, il est possible que vous receviez des messages de Nokia. Les messages peuvent contenir des conseils et des offres ainsi que de l'assistance. Pour que vous puissiez bénéficier du service ci-dessus, votre numéro de mobile, le numéro de série de votre téléphone et certaines informations de votre abonnement mobile peuvent envoyés à Nokia la première fois que vous utilisez le téléphone. Ces informations peuvent être utilisées de la manière stipulée dans la charte de confidentialité, disponible sur www.nokia.com. Copyrights et autres avis DÉCLARATION DE CONFORMITÉ Par la présente, NOKIA CORPORATION déclare que ce produit RM-941 est conforme aux exigences essentielles et aux autres dispositions pertinentes de la Directive 1999/5/CE. La déclaration de conformité peut être consultée à l'adresse suivante : www.nokia.com/global/declaration/declaration-of-conformity. La disponibilité des produits, fonctionnalités, applications et services peut varier selon la région. Pour plus d'informations, contactez votre revendeur Nokia ou votre fournisseur de services. Ce produit peut comporter des éléments, une technologie ou un logiciel sujets à la réglementation en vigueur en matière d'exportation aux États-Unis et dans d'autres pays. Toute violation est strictement interdite. Le contenu de ce document est fourni « en l'état ». À l'exception du droit applicable, aucune garantie sous quelque forme que ce soit, explicite ou implicite, y compris, mais sans s'y limiter, les garanties implicites d'aptitude à la commercialisation et d'adéquation à un usage particulier, n'est accordée quant à la précision, à la fiabilité ou au contenu du document. Nokia se réserve le droit de réviser ce document ou de le retirer à n'importe quel moment sans préavis. Dans les limites prévues par la loi en vigueur, Nokia et ses concédants de licence ne peuvent en aucun cas être tenus pour responsables de toute perte de données ou de revenu, ainsi que de tout dommage immatériel ou indirect. La reproduction, le transfert ou la distribution d'une partie ou de la totalité du contenu de ce document, sous quelque forme que ce soit, sans l'autorisation écrite et préalable de Nokia sont interdits. Nokia applique une méthode de développement continu. Par conséquent, Nokia se réserve le droit d'apporter des changements et des améliorations à tout produit décrit dans ce document, sans aucun préavis. Nokia n'offre aucune garantie ou ne peut en aucun cas être tenu responsable du fonctionnement, du contenu ou de toute assistance aux utilisateurs finaux d'applications tierces fournies avec votre appareil. En utilisant une application, vous reconnaissez que celle-ci est fournie en l'état. Nokia ne fait aucune déclaration, n'offre aucune garantie ou ne peut en aucun cas être tenu responsable du fonctionnement, du contenu ou de toute assistance aux utilisateurs finaux d'applications tierces fournies avec votre appareil. Le téléchargement de cartes, de jeux, de musique et de vidéos, ainsi que le téléchargement (envoi) d'images et de vidéos peut impliquer le transfert d'un grand volume de données. Votre prestataire de services peut vous facturer la transmission des données. La disponibilité de certains produits, services et fonctions peut varier selon la région. Contactez votre revendeur Nokia le plus proche pour plus d'informations à ce sujet et pour connaître les langues disponibles. AVIS DE LA FCC Cet appareil est conforme à la partie 15 de la réglementation FCC. Son fonctionnement est soumis aux deux conditions suivantes : (1) Cet appareil ne doit pas provoquer d'interférence nuisible et (2) cet appareil doit accepter toute interférence reçue, y compris les interférences pouvant provoquer un fonctionnement indésirable. Pour plus d'informations, visitez le site transition.fcc.gov/ oet/rfsafety/rf-faqs.html. Les changements ou modifications non expressément approuvés par Nokia peuvent annuler le droit d'usage de l'utilisateur sur cet équipement. Remarque : Le présent équipement a été testé et révélé conforme aux limites fixées pour un périphérique numérique de classe B, conformément à la partie 15 de la réglementation FCC. Ces limites sont destinées à apporter une protection raisonnable contre © 2013 Nokia. Tous droits réservés. 127 les interférences nuisibles dans une installation résidentielle. Cet équipement génère, utilise et peut émettre une énergie de fréquence radio, et en cas d'installation ou d'utilisation non conforme aux instructions, provoquer des interférences nuisibles aux communications radio. Toutefois, il n'est nullement garanti que des interférences ne se produiront pas dans une installation particulière. Si cet équipement provoque des interférences nuisibles à la réception radio ou télévision, pouvant être déterminées par la mise sous tension et hors tension de l'équipement, l'utilisateur est encouragé à tenter de corriger les interférences par l'une ou plusieurs des mesures suivantes : • • • • réorienter ou déplacer l'antenne de réception ; augmenter l'espace séparant l'équipement et le récepteur ; raccorder l'équipement à une prise située sur un circuit différent de celui auquel le récepteur est raccordé ; consulter le distributeur ou un réparateur radio/TV compétent pour obtenir de l'assistance. TM & © 2013 Nokia. Tous droits réservés. Les noms/produits tiers peuvent être des marques commerciales de leurs propriétaires respectifs. © 2013 Microsoft Corporation. Tous droits réservés. Microsoft, Windows et le logo Microsoft sont des marques du groupe de sociétés Microsoft. Les logos et la marque du mot Bluetooth sont la propriété de Bluetooth SIG, Inc. et Nokia utilise ces marques sous licence. Dolby et le symbole double D sont des marques de Dolby Laboratories. Fabriqué sous licence Dolby Laboratories. Ce produit est sous licence MPEG-4 Visual Patent Portfolio License (i) pour tout usage strictement personnel et non commercial en relation avec les informations codées conformément à la norme vidéo MPEG-4 par un consommateur agissant pour un usage strictement personnel et en dehors de toute activité commerciale et (ii) pour un usage en relation avec la norme vidéo MPEG-4 accordée par un fournisseur de vidéo autorisé. Aucune licence expresse ou tacite n'est accordée pour un autre usage. Vous pouvez obtenir des informations complémentaires, notamment celles relatives aux usages promotionnels, internes et commerciaux auprès de MPEG LA, LLC. Consultez www.mpegla.com. © 2013 Nokia. Tous droits réservés. 128 ">
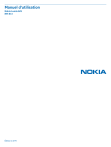
公開リンクが更新されました
あなたのチャットの公開リンクが更新されました。