ViewSonic NMP760 DIGITAL SIGNAGE Mode d'emploi
PDF
Télécharger
Document
NMP760 Chromebox Manuel utilisateur Modèle N° VS18614 Merci d'avoir choisi ViewSonic. En tant que leader mondial de solutions visuelles, ViewSonic se consacre à dépasser les attentes du monde en matière d'évolution technologique, d'innovation et de simplicité. Chez ViewSonic, nous pensons que nos produits peuvent avoir un impact positif dans le monde et nous sommes convaincus que le produit ViewSonic que vous avez choisi vous servira correctement. Une fois de plus, merci d'avoir choisi ViewSonic ! Informations de conformité Déclaration de la FCC Cet appareil est conforme à l’article 15 des Règlements FCC. Son utilisation est soumise aux deux conditions suivantes : (1) cet appareil ne doit pas causer d’interférence nuisible et (2) cet appareil doit accepter toutes les interférences reçues, y compris les interférences pouvant causer un fonctionnement non souhaité. Cet équipement a été testé et déclaré conforme aux limites pour un appareil numérique de classe B, conformément à la section 15 de la réglementation de la FCC. Ces limitations sont stipulées aux fins de garantir une protection raisonnable contre les interférences nuisibles en installation résidentielle. Cet équipement génère, utilise et peut émettre des radiofréquences et, s'il n'est pas installé et utilisé conformément aux instructions, peut provoquer des interférences nuisibles aux communications radio. Cependant, nous ne pouvons garantir que des interférences ne se produiront pas dans une installation particulière. Si cet appareil cause des interférences nuisibles à la réception de la radio ou de la télévision, ce que vous pouvez facilement observer en éteignant et en rallumant l’appareil, nous vous encourageons à prendre une ou plusieurs des mesures correctives suivantes : • Modifier l'orientation ou la position de l'antenne de réception. • Augmenter l'espace entre l’équipement et le récepteur. • Brancher l’équipement sur une autre prise ou un autre circuit que celle/celui sur laquelle/lequel le récepteur est branché. • Consulter le revendeur ou un technicien radio/télévision expérimenté pour obtenir de l’aide. Tout changement ou modification non expressément approuvé par les autorités responsables de la conformité peut révoquer le droit de l'utilisateur à employer l'appareil en question. Avertissement : Utilisez seulement l’alimentation listée dans les instructions de l’utilisateur. AVERTISSEMENT : Utilisez uniquement les sources d'alimentation mentionnées dans les instructions d'utilisation. Pour le Canada • Cet appareil numérique de la classe B est conforme à la norme ICES-003 du Canada. • Cet appareil numérique de la classe B est conforme à la norme NMB-003 du Canada. Conformité à la CE pour les pays européens Cet appareil est conforme à la directive CEM 2014/30/UE, à la directive RED 2014/53/UE et à la directive sur les basses tensions 2014/35/UE. Les informations suivantes sont uniquement pour les pays de l'UE : Ce symbole est conforme à la Directive 2012/19/CE (DEEE) relative à la mise au rebut des appareils électriques et électroniques. i Le symbole indique qu'il ne faut PAS mettre le matériel au rebut, notamment les piles ou accumulateurs usagés, avec les déchets municipaux non triés mais utiliser les systèmes de retour et de collecte mis à leur disposition. Si les batteries, les accumulateurs et les piles boutons inclus avec cet équipement portent le symbole chimique Hg, Cd, ou Pb, cela indique que la batterie contient un métal lourd avec un taux supérieur à 0,0005% pour le mercure, ou supérieur à 0,002 % pour le cadmium, ou supérieur à 0,004 % pour le plomb. Déclaration de conformité RoHS2 Ce produit a été conçu et fabriqué en conformité avec la Directive 2011/65/UE du Parlement et du Conseil Européens sur la restriction d'utilisation de certaines substances dangereuses dans les équipements électriques et électroniques (Directive RoHS2), et est réputé conforme aux valeurs de concentration maximales publiées par le Comité européen d'adaptation technique (CET), comme indiqué cidessous : Substance Concentration maximale proposée Concentration réelle Plomb (Pb) 0,1% < 0,1% Mercure (Hg) 0,1% < 0,1% Cadmium (Cd) 0,01% < 0,01% Chrome hexavalent (Cr6+) 0,1% < 0,1% Biphényles polybromés (PBB) 0,1% < 0,1% Diphényléthers polybromés (PBDE) 0,1% < 0,1% Phtalate de bis (2-éthylhéxyl) (DEHP) 0,1% < 0,1% Phtalate de butyle benzyle (BBP) 0,1% < 0,1% Phtalate de dibutyle (DBP) 0,1% < 0,1% Phtalate de diisobutyl (DIBP) 0,1% < 0,1% **Certains composants des produits mentionnés ci-dessus sont exemptés de l'annexe III des directives RoHS2, comme indiqué ci-dessous : Voici des exemples de composants exemptés : 1. Le plomb en tant qu'élément d'alliage dans l'aluminium contenant jusqu'à 0,4 % de plomb en poids. 2. L’alliage de cuivre contenant jusqu’à 4 % de plomb en poids. 3. Le plomb dans les soudures à haute température de fusion (c.-à-d. les alliages à base de plomb contenant 85% ou plus de plomb en poids). 4. Les composants électriques et électroniques contenant du plomb dans du verre ou des matériaux céramiques autres que les céramiques diélectriques dans les condensateurs (par exemple, les dispositifs piézo-électriques) ou dans une matrice en verre ou en céramique. ii Conformité ENERGY STAR® En tant que partenaire ENERGY STAR, nous avons suivi le processus amélioré de qualification et de certification des produits de l'EPA afin de garantir que les produits portant le logo ENERGY STAR sont conformes aux directives de ENERGY STAR applicables en matière d'efficacité énergétique. Le logo suivant apparaît sur tous les modèles homologués ENERGY STAR : Le programme ENERGY STAR pour les ordinateurs a été créé par l'EPA pour promouvoir l'efficacité énergétique et réduire la pollution de l'air en produisant des équipements plus efficaces en matière d'énergie dans les foyers, les bureaux et les usines. Les produits atteignent cet objectif notamment en utilisant une fonction de gestion de l'énergie qui réduit la consommation d'énergie lorsque le produit n'est pas utilisé. La fonction de gestion de l'énergie permet à l'ordinateur de se mettre en mode « veille » ou basse tension après une certaine période d'inactivité. Lorsqu'elle est utilisée avec un moniteur externe homologué ENERGY STAR, cette fonction prend également en charge des fonctions de gestion de la consommation d'énergie similaires à celles du moniteur. Pour profiter de ces économies d'énergie potentielles, la fonction de gestion de l'énergie a été préréglée pour fonctionner de la manière suivante lorsque le système fonctionne sur le secteur : • Éteindre l'écran / Mettre en veille après <= 15 minutes (varie selon le modèle) • Mettre en veille après <= 30 minutes (varie selon le modèle) L'ordinateur sort du mode veille lorsque le bouton marche/veille est appuyé. Lorsque la fonction Réveil sur LAN (WOL) est activée, l'ordinateur peut également sortir du mode veille suite à un signal réseau. Des informations supplémentaires sur les économies d'énergie et les économies financières potentielles grâce à la fonction de gestion de l'énergie sont disponibles sur le site web de gestion de l'énergie de EPA ENERGY STAR à l'adresse suivante : http://www.energystar.gov/powermanagement. Des informations supplémentaires sur le programme ENERGY STAR et les avantages environnementaux sont disponibles sur le site web de EPA ENERGY STAR à l'adresse suivante : http://www.energystar.gov. 1. Veuillez suivre les instructions de la page web : http://www.chromium.org/chromium-os/developer-information-for-chrome-osdevices pour mettre votre appareil en mode développeur. 2. Dans l'interface utilisateur de Chrome OS, veuillez appuyer sur « Ctrl + Alt + F2 » ou « Ctrl + Alt + → » pour passer en mode console. 3. Connectez-vous en utilisant « root ». 4. Exécutez « ethtool -s eth0 wol d » pour désactiver la fonction WOL. Exécutez « ethtool -s eth0 wol g » pour activer la fonction WOL. Appuyez sur « Ctrl + Alt + F1 » ou « Ctrl + Alt + ← » pour revenir à l'interface utilisateur de Chrome OS. iii Table des matières Informations de conformité Déclaration de la FCC.......................................................................... i Conformité à la CE pour les pays européens....................................... i Déclaration de conformité RoHS2........................................................ii Conformité ENERGY STAR®.............................................................................................................iii Informations de copyright Pour votre information......................................................................... 1 1. PRÉSENTATION DU PRODUIT Contenu de la boîte............................................................................. 2 Vue de devant..................................................................................... 3 Vue de derrière.................................................................................... 3 Voyants d’état...................................................................................... 4 2. Démarrage Connexion à l’alimentation secteur..................................................... 5 Connexion à un appareil d'affichage................................................... 5 Connexion d'une souris et d'un clavier................................................ 6 Connexion d'une souris et d'un clavier................................................ 6 Connexion d'une souris et d'un clavier sans fil.................................... 6 3.Effectuer des connexions supplémentaires Connexion de composants audio........................................................ 7 Connexion au réseau local (LAN)....................................................... 7 Insertion d’une carte mémoire............................................................. 8 Connexion de périphériques USB....................................................... 8 Installation de la Chromebox............................................................... 9 Mise sous tension de votre Chromebox............................................ 10 Réinitialisation de la Chromebox....................................................... 10 iv 4. Utilisation de la Chromebox Naviguer sur le bureau...................................................................... 11 Gestion des applications................................................................... 11 Connexions sans fil........................................................................... 12 Connexion à un point d'accès sans fil............................................... 12 Connexion à des appareils Bluetooth................................................ 12 Gestion des notifications................................................................... 13 Passage en mode Éclairage nocturne.............................................. 13 Réglage du volume........................................................................... 13 Réglage de la luminosité................................................................... 13 Verrouillage de l'écran....................................................................... 13 Configuration des paramètres de la Chromebox............................... 14 5. Dépannage L'appareil est mis sous tension, mais la Chromebox ne démarre pas :...............16 Impossible d'accéder au réseau local LAN :........................................................16 Impossible de connecter à un appareil Bluetooth :..............................................16 Aucun son n'est émis par la Chromebox :............................................................16 6. Spécifications Autres informations Assistance à la clientèle.................................................................... 18 v Informations de copyright Copyright © ViewSonic Corporation, 2021. Tous droits réservés. ViewSonic, le logo des trois oiseaux sont des marques déposées de ViewSonic Corporation. ViewSonic Corporation ne saurait être tenu responsable des erreurs ou omissions techniques ou éditoriales contenues dans le présent document, ni des dommages directs ou indirects résultant de la fourniture de ce matériel ou des performances ou de l'utilisation de ce produit. Dans un but d'amélioration continue du produit, ViewSonic Corporation se réserve le droit de modifier les spécifications du produit sans préavis. Les indications contenues dans ce document peuvent évoluer sans préavis. Aucune partie de ce document ne peut être copiée, reproduite ou transmise de quelque façon que ce soit, quelle qu'en soit la raison, sans la permission écrite préalable de ViewSonic Corporation. Pour votre information Nom du produit : Numéro de modèle : Numéro de document : Numéro de série : Date d'achat : ViewSonic NMP760 Chromebox VS18614 NMP760_UG_FRN_1a_20210225 _______________________________________ _______________________________________ Mise au rebut en fin de vie du produit ViewSonic respecte l'environnement et se consacre au travail et à la vie dans le respect de l'écologie. Merci de faire partie d'une informatique plus intelligente et plus écologique. Veuillez visiter le site Internet ViewSonic pour plus d'informations. USA et Canada : http://www.viewsonic.com/company/green/recycle-program/ Europe : http://www.viewsoniceurope.com/eu/support/call-desk/ Taiwan : http://recycle.epa.gov.tw/ 1 1. PRÉSENTATION DU PRODUIT Contenu de la boîte Veuillez prendre un moment pour vérifier si toutes les pièces nécessaires sont incluses dans la boîte. Si l’un des éléments est manquant ou apparaît endommagé, contactez immédiatement votre revendeur. NMP760 Adaptateur secteur Cordon d'alimentation (varie selon la région) Montage mural Vis 2 Vue de devant 1 N° 2 3 4 5 6 Description N° Description 1 Port audio (3,5mm) 4 Bouton d’alimentation avec LED 2 (2) Ports USB 3.0 type-A* 5 Port de verrouillage Kensington 3 Lecteur de carte MicroSD™ 6 Trou de réinitialisation Remarque : *Supporte le chargement de la batterie. Vue de derrière 1 1 N° 2 2 3 3 4 4 5 1 2 3 4 5 6 7 8 Description N° Description 1 Port LAN 4 Connecteur entrée CC 2 (2) Ports USB 2.0 5 Port USB type-C 3 (2) Port HDMI 3 Voyants d’état 2 3 1 N° 1 Voyant Bouton d'alimentation 2 Couleur Blanc Orange Port LAN 3 Vert État Description Activer La Chromebox est allumée. Désactiver La Chromebox est éteinte. Clignotant Activité de liaison. Désactiver Aucune activité de liaison. Activer Connexion de liaison active. Désactiver Aucune connexion de liaison. 4 2. Démarrage Connexion à l’alimentation secteur Pour connecter votre Chromebox à la prise de courant, procédez comme suit : 1. Branchez une extrémité du cordon d'alimentation dans l'adaptateur secteur et l'autre extrémité dans la prise de courant. 2. Branchez l’adaptateur secteur dans la prise CC de votre Chromebox. Connexion à un appareil d'affichage Pour établir cette connexion, vous devez utiliser un câble HDMI (non fourni). 1. Branchez une extrémité d’un câble HDMI dans le port HDMI de votre Chromebox. 2. Branchez l'autre extrémité du câble HDMI dans le port HDMI d'un appareil d'affichage, par exemple un moniteur. 5 Connexion d'une souris et d'un clavier Votre Chromebox prend en charge les souris et les claviers avec et sans fil. Connexion d'une souris et d'un clavier Branchez la souris et le clavier USB dans les ports USB2.0 de votre Chromebox. Connexion d'une souris et d'un clavier sans fil Branchez le récepteur USB fourni avec votre souris et votre clavier sans fil dans le port USB de votre Chromebox. Remarque : Lorsque vous avez allumé la Chromebox, la souris et le clavier sans fil seront normalement appairés automatiquement. Si des étapes supplémentaires sont nécessaires, veuillez vous référer au manuel fourni avec vos accessoires. 6 3. E ffectuer des connexions supplémentaires Connexion de composants audio Branchez le composant audio dans la prise audio de votre Chromebox. Connexion au réseau local (LAN) 1. Branchez une extrémité d’un câble RJ-45 dans le port LAN de votre Chromebox. 2. Branchez l'autre extrémité du câble RJ-45 dans un appareil de connexion au réseau ou dans un connecteur mural du réseau. LAN LAN Remarque : Pour configurer les paramètres du réseau local (LAN), reportez-vous à la page 23. 7 Insertion d’une carte mémoire Remarque : Votre Chromebox prend en charge les cartes MicroSD™. 1. Insérez la carte mémoire dans le lecteur de carte avec les contacts dorés vers le bas. 2. Enfoncez la carte mémoire jusqu’au fond, jusqu'à ce que vous entendiez un son d’enclenchement. Connexion de périphériques USB Remarque : Votre Chromebox prend en charge USB2.0, USB3.0 et USB type-C. Selon le type d'USB pris en charge, connectez l'appareil USB au port USB respectif de votre Chromebox. • Un appareil compatible USB2.0 ou USB3.0 doit être connecté aux ports USB suivants : • Un appareil compatible USB type-C doit être connecté au port USB suivant : 8 Installation de la Chromebox Fixez le Chromebox à l'arrière de votre appareil. Remarque : Assurez-vous que votre appareil d'affichage supporte le montage VESA. Reportez-vous à l'illustration suivante pour les mesures des dimensions : 100 mm 75 mm 100 mm 75 mm 1. Fixez la plaque de montage (accessoire optionnel) aux trous de montage VESA à l'arrière de votre appareil d'affichage à l'aide des quatre vis. 2. Retirez les deux pieds en caoutchouc de la face inférieure de la Chromebox. Fixez ensuite les deux vis (accessoires optionnels) aux trous de montage de votre Chromebox comme illustré. 9 3. Alignez et installez votre Chromebox sur les trous de vis de la plaque de montage. Mise sous tension de votre Chromebox Pour allumer votre Chromebox, appuyez sur le bouton Power (Alimentation) sur le panneau avant. La LED du bouton Power (Alimentation) s'allumera en blanc fixe. Après avoir allumé la Chromebox pour la première fois, il vous sera demandé de configurer certains paramètres de base de l'appareil, tels que la langue, les options d'accessibilité, la connexion au réseau, et finalement la connexion à votre Chromebox. Suivez les instructions à l'écran pour terminer la configuration initiale. Remarque : Pour éteindre la Chromebox, appuyez sur le bouton Power (Alimentation) et cliquez ensuite sur Power off (Éteindre) . Réinitialisation de la Chromebox Pour réinitialiser le Chromebox, insérez un objet pointu dans le trou de réinitialisation sur le côté de l'appareil. 10 4. Utilisation de la Chromebox Naviguer sur le bureau Après la configuration initiale, vous verrez le bureau s’afficher. 1 2 1 2 1 2 Cliquez1sur l'un des éléments suivants : 2 1 2 1 • 1 Launcher (Lanceur) : Pour gérer les • • • 3 3 3 3 3 applications 4 4 4 4 4 installées et effectuer une 2 1 recherche. 2 1 3 2 App launcher (Lanceur d'app) : Pour accéder rapidement aux applications 1 3 2 plus fréquemment 4 les utilisées. 3 2 4 5 Desktop (Bureau) : Cliquez avec le bouton droit de la souris pour gérer la 3 4 3 5 visibilité, la position des niveaux et le fond d'écran. 4 5 4 Status tray (Plateau d'état) : Pour afficher les notifications ( ), gérer les 5 5 l’heure ( 6 connexions ( ), ), et d’autres paramètres. 5 5 6 Gestion des applications 5 6 Pour 5 rechercher, accéder et gérer les applications dans votre Chromebox, procédez 6 comme suit : 5 6 . 1. Cliquez sur le Launcher (Lanceur) 2. Effectuez l'une des opérations suivantes : • Recherchez les applications installées en entrant le nom de l'application dans la barre de recherche (Search your device, apps, settings, web... (Recherche sur votre appareil, les applications, les paramètres, le web...)). • Examinez les applications récemment utilisées (elles apparaissent sous la barre de recherche). pour vérifier et accéder à toutes les applications installées sur • Cliquez sur votre Chromebox. Cliquez ensuite avec le bouton droit sur l'icône de l'application et sélectionnez pour ouvrir l'application dans un nouvel onglet/fenêtre, épingler au bureau, configurer les options, désinstaller de Chrome, vérifier les informations sur l'application et accéder à des options supplémentaires liées à l'application en question. Remarque : V ous pouvez télécharger de nouvelles applications dans votre Chromebox à partir de la boutique en ligne Chrome ou de la boutique Google Play Store . 11 Connexions sans fil Connexion à un point d'accès sans fil 1. Cliquez n'importe où dans la barre d'état pour ouvrir la barre. 2. Cliquez sur pour activer automatiquement la fonction Wi-Fi et commencer à rechercher les points d'accès sans fil à proximité. Une fois la recherche terminée, une liste des réseaux Wi-Fi disponibles s'affichera sur l'écran. 3. Cliquez sur le réseau Wi-Fi auquel vous souhaitez vous connecter. Remarque : Si le réseau Wi-Fi est protégé par un mot de passe, entrez le mot de passe lorsque invité. Remarque : Lorsque la connexion est réussie, l'icône Wi-Fi dans la barre d'état passe de (aucun signal) à à (intensité maximale du signal). Connexion à des appareils Bluetooth 1. Cliquez n'importe où dans la barre d'état pour ouvrir la barre. 2. Cliquez sur pour activer automatiquement la fonction Bluetooth et commencer à rechercher les appareils Bluetooth à proximité. Une fois la recherche terminée, une liste des appareils Bluetooth disponibles s'affichera sur l'écran. 3. Cliquez sur l'appareil Bluetooth auquel vous souhaitez vous connecter et suivez les instructions à l'écran pour terminer l’appairage. 12 Gestion des notifications 1. Cliquez n'importe où dans la barre d'état pour ouvrir la barre. 2. Cliquez sur pour passer en mode Ne pas déranger. Cliquez à nouveau pour désactiver le mode. à côté de Notifications pour sélectionner les applications qui sont 3. Cliquez sur autorisées à envoyer des notifications. Passage en mode Éclairage nocturne 1. Cliquez n'importe où dans la barre d'état pour ouvrir la barre. pour afficher l'écran avec une teinte jaunâtre pour de 2. Cliquez sur réduire la fatigue oculaire la nuit. Réglage du volume 1. Cliquez n'importe où dans la barre d'état pour ouvrir la barre. 2. Cliquez sur la barre de défilement pour régler le volume ou cliquez sur couper le son ( ). Réglage de la luminosité 1. Cliquez n'importe où dans la barre d'état pour ouvrir la barre. 2. Cliquez sur la barre de défilement pour régler la luminosité. Verrouillage de l'écran Pour verrouiller l'écran, cliquez sur la barre d'état > 13 . pour Configuration des paramètres de la Chromebox 1. Cliquez sur la barre d'état > ou Launcher (Lanceur) la page Settings (Paramètres). > > pour ouvrir 2. Effectuez les réglages suivants : • Network (Réseau) > Ethernet : Paramètres de connexion LAN. Remarque : Assurez-vous que votre Chromebox est connectée au réseau local LAN. Référez-vous à la page 15. • Network (Réseau) > Wi-Fi : Connectez à un point d'accès sans fil. • Bluetooth > Bluetooth : Activez ou désactivez la fonction Bluetooth et appairez avec des appareils compatibles. • Connected devices (Appareils connectés) : Liste des appareils connectés. • People (Personnes) > Your account (Votre compte) : Choisissez l'image de votre compte. • People (Personnes) > Sync your settings (Sync vos paramètres) : Gérer les paramètres de synchronisation. • People (Personnes) > Security and sign-infor (Sécurité et infos de connexion) : Activez ou désactivez l'affichage de l'écran de verrouillage au réveil et définissez le mot de passe de l'écran de verrouillage. • People (Personnes) > Parental controls : Définissez les restrictions du site web et les limites de temps d'écran avec Lien de famille. • People (Personnes) > Manage other people (Gérer les autres personnes) : Gérez les autres comptes d'utilisateurs de la Chromebox. • Device (Appareil) > Mouse (Souris) : Configurez les paramètres de la souris. • Device (Appareil) > Keyboard (Clavier) : Configurez les paramètres du clavier. 14 • Device (Appareil) > Displays (Affichages) : Configurez les paramètres d'affichage. • Device (Appareil) > Storage management (Gestion du stockage) : Gérez le stockage de la Chromebox. • Device (Appareil) > Power (Alimentation) : Réglez l'activité de la Chromebox lorsque le système est inutilisé. • Personalisation (Personnalisation) > Change device account image (Changer l'image du compte de l'appareil) : Sélectionnez l’image préférée de votre compte. • Personalisation (Personnalisation) > Wallpaper (Fond d’écran) : Sélectionnez votre fond d'écran préféré. • Search and Assistant (Recherche et assistant) > Preferred search engine (Moteur de recherche préféré) : Définissez le moteur de recherche par défaut qui sera utilisé dans la barre d'adresse. • Search and Assistant (Recherche et assistant) > Google Assistant (Assistant Google) : Activez ou désactivez l'assistant Google et configurez ses paramètres. • Apps (Applications) > Manage your apps (Gérer vos applications) : Désinstallez des applications, épinglez des applications sur le bureau, configurez les paramètres de notification et les autorisations. • Apps (Applications) > Google Play Store (Boutique Google Play) : Désinstallez la boutique Google Play. • Linux (Beta (Béta)) > Linux : Exécutez les outils, les éditeurs et les IDE de Linux sur votre Chromebox. • Advanced (Avancé) : Configurez les paramètres avancés du système, tels que la date et l'heure, la confidentialité et la sécurité, les mots de passe et les formulaires, la langue et la saisie, les téléchargements, l'impression, les paramètres d'accessibilité, et effectuez une réinitialisation du système. 15 5. Dépannage Si vous rencontrez des problèmes avec votre Chromebox, référez-vous au guide de dépannage suivant. Si le problème persiste, contactez le centre de service. L'appareil est mis sous tension, mais la Chromebox ne démarre pas : • Assurez-vous que l'adaptateur secteur est correctement branché dans la prise d'entrée CC de la Chromebox et dans la prise de courant secteur. Référez-vous à la page 13. Impossible d'accéder au réseau local LAN : • Assurez-vous que vous avez branché correctement une extrémité d'un câble RJ-45 dans le port LAN de votre Chromebox et l'autre extrémité dans l'appareil de connexion au réseau ou dans un connecteur mural de réseau. Référez-vous à la page 16. • Assurez-vous que vous avez configuré correctement les paramètres du réseau local LAN. Référez-vous à la page 24. Impossible de connecter à un appareil Bluetooth : • Assurez-vous que l'appareil Bluetooth auquel vous voulez connecter est à proximité de votre Chromebox et qu'il est bien visible par les autres appareils. Aucun son n'est émis par la Chromebox : • Assurez-vous que le son n'a pas été coupé. Référez-vous à la page 23. 16 6. Spécifications Élément Description Processeur Processeur Intel Celeron 5205U Dual Core 1,8GHz BGA 2Mo L3 HD 610 Système d'exploitation Google Mémoire 8G DDR4, 2 fentes Type de mémoire 2133 DDR4 SODIMM (DDR4-2133) Stockage eMMC Capacité de stockage 64G Type de stockage Type 2242 LAN Gigabit Réseau LAN 10 / 100 / 1000M GbE 802.11ac, BT Combo (2x2) WLAN et Bluetooth Intel Dual Band Wireless-AX201 802.11 AX 2x2 WiFi + Bluetooth 5.0 M.2 non-vPro PCI-e WW avec 2 antennes 802.11ax Bluetooth 5.0 Avant : • Port audio (3,5mm) • (2) ports USB 3.0 type-A • Lecteur de carte MicroSD™ Connecteurs Arrière : • Port de réseau local LAN • (2) ports USB2.0 • (2) ports HDMI • Connecteur entrée CC • Port USB type-C Température 32°F à 95°F (0°C à 35°C) Humidité 30 - 80% Montage VESA 100 x 100 mm Dimensions 148 x 148,5 x 41,7 mm Poids 620g Tension 19,5V Élément Description Adaptateur secteur 65W Sortie 19V CC, 3,42A Entrée 100~240V CA, 50/60Hz universel Cordon d’alimentation Type par région Solution de sécurité Verrou Kensington 17 Autres informations Assistance à la clientèle Pour de l’assistance technique ou un service sur les produits, consultez le tableau ci-dessous ou contactez votre revendeur. REMARQUE : Vous aurez besoin du numéro de série de votre appareil. Pays/Région Site Internet Pays/Région Site Internet Asie Pacifique et Afrique Australia www.viewsonic.com/au/ Bangladesh www.viewsonic.com/bd/ 中国 (China) www.viewsonic.com.cn 香港 ( 繁體中文 ) www.viewsonic.com/hk/ Hong Kong (English) www.viewsonic.com/hk-en/ India www.viewsonic.com/in/ Indonesia www.viewsonic.com/id/ Israel www.viewsonic.com/il/ 日本 (Japan) www.viewsonic.com/jp/ Korea www.viewsonic.com/kr/ Malaysia www.viewsonic.com/my/ Middle East www.viewsonic.com/me/ Myanmar www.viewsonic.com/mm/ Nepal www.viewsonic.com/np/ New Zealand www.viewsonic.com/nz/ Pakistan www.viewsonic.com/pk/ Philippines www.viewsonic.com/ph/ Singapore www.viewsonic.com/sg/ 臺灣 (Taiwan) www.viewsonic.com/tw/ ประเทศไทย www.viewsonic.com/th/ Việt Nam www.viewsonic.com/vn/ South Africa & Mauritius www.viewsonic.com/za/ United States www.viewsonic.com/us Canada www.viewsonic.com/us Latin America www.viewsonic.com/la Amériques Europe Europe www.viewsonic.com/eu/ France www.viewsonic.com/fr/ Deutschland www.viewsonic.com/de/ Қазақстан www.viewsonic.com/kz/ Россия www.viewsonic.com/ru/ España www.viewsonic.com/es/ Türkiye www.viewsonic.com/tr/ Україна www.viewsonic.com/ua/ United Kingdom www.viewsonic.com/uk/ 18 Garantie limitée Chromebox de VIEWSONIC Ce que la garantie couvre : ViewSonic garantit que ses produits sont exempts de défauts matériels et de fabrication, dans le cadre d'une utilisation normale, pendant la période de garantie. Si un produit présente un défaut matériel ou de fabrication pendant la période de garantie, ViewSonic pourra, à sa seule discrétion, réparer le produit ou le remplacer par un produit similaire. Le produit de remplacement ou les pièces peuvent comporter des pièces ou des composants recyclés ou remis à neuf. Combien de temps la garantie est-elle effective : La Chromebox de ViewSonic est garantie 1 an pour la main-d'oeuvre, à compter de la date d'achat d'origine. Ce que la garantie protège : Cette garantie est uniquement valable pour le premier acquéreur. Ce que la garantie ne couvre pas : 1. Tout produit sur lequel le numéro de série a été endommagé, modifié ou supprimé. 2. Les dommages, détériorations ou dysfonctionnements résultant de : a.Accident, mauvaise utilisation, négligence, incendie, inondation, foudre ou autres catastrophes naturelles, modification du produit non autorisée ou non-respect des instructions fournies avec le produit. b.Réparation ou tentative de réparation par une personne non autorisée par ViewSonic. c. Les causes externes au produit, telles que variations ou pannes électriques. d.Utilisation de fournitures ou de pièces ne respectant pas les spécifications de ViewSonic. e. Usure normale. f.Toute autre cause sans rapport avec un défaut du produit. 3. Tout produit présentant un état communément appelé « brûlure d'image », résultant de l'affichage d'une image statique sur le produit pendant une longue période. Comment en bénéficier : 1. Pour toute information concernant les services sous garantie, veuillez contacter le service d'assistance client ViewSonic (veuillez consulter la page Assistance Client). Vous devrez fournir le numéro de série de votre produit. 2. Pour bénéficier de la garantie, vous devrez fournir (a) le reçu de vente daté original, (b) votre nom, (c) votre adresse, (d) une description du problème et (e) le numéro de série du produit. 3. Amener ou expédier le produit franco de port dans l'emballage d'origine à un centre de service agréé ViewSonic ou à ViewSonic. 4. Pour de plus amples informations ou le nom du centre de services ViewSonic le plus proche, veuillez contacter ViewSonic. Limitation des garanties implicites : Il n'existe aucune garantie, explicite ou implicite, s'étendant au-delà de la description contenue dans le présent document, y compris la garantie implicite de qualité marchande et d'adéquation à un usage particulier. Exclusion de dommages : La responsabilité de ViewSonic est limitée au coût de réparation ou de remplacement du produit. ViewSonic ne saurait être tenu responsable de : 1. Dommages à d'autres biens causés par un défaut dans le produit, dommages résultant d'une gêne, perte d'usage du produit, perte de temps, perte de profits, perte d'opportunités commerciales, perte de clientèle, interférence dans les relations commerciales ou toute autre perte commerciale, même si le client a été averti de la possibilité de tels dommages. 2. Tout autre dommage, indirect, consécutif ou autre. 3. Tout plainte contre le client émanant de toute autre partie. 4.3: ViewSonic DMP Warranty DMP_LW01 Rev. 1A 06-25-09 19 ">
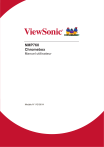
Lien public mis à jour
Le lien public vers votre chat a été mis à jour.