Konica Minolta BIZHUB PRO 1050 1050E SCAN Manuel utilisateur
PDF
Descargar
Documento
Table des matières 1 Introduction 1.1 2 1.1.1 Références ..................................................................................... 1-3 1.1.2 Décharge ........................................................................................ 1-4 1.2 Composition du Guide de l'Utilisateur ............................................ 1-5 1.3 A propos de ce manuel .................................................................... 1-6 1.3.1 Composition du manuel ................................................................. 1-7 1.3.2 Conventions utilisées dans ce manuel ........................................... 1-8 1.3.3 Outils Utilitaires de ce produit ...................................................... 1-10 Présentation des fonctions de numérisation 2.1 Présentation des fonctions et des modes de connexion ............. 2-3 2.1.1 A propos du disque dur ................................................................. 2-3 2.1.2 Fonctions de scanner réseau ......................................................... 2-4 2.2 3 Introduction ....................................................................................... 1-3 Spécifications produit ...................................................................... 2-6 Avant d'utiliser les fonctions de numérisation 3.1 A propos du panneau de contrôle ................................................... 3-3 3.2 Comment utiliser l'écran tactile ...................................................... 3-5 3.3 Comment saisir des caractères ...................................................... 3-7 3.3.1 A propos des touches de l'écran de saisie des caractères ........... 3-7 3.3.2 A propos de la saisie de caractères ............................................... 3-8 3.4 3.4.1 3.4.2 3.5 Comment chercher ........................................................................... 3-9 Recherche de destination .............................................................. 3-9 Chercher une boîte/un fichier ....................................................... 3-11 Vignette ............................................................................................ 3-14 bizhub PRO 1050/1050e x-1 4 5 A propos des fonctions de Scanner réseau 4.1 Présentation des fonctions de scanner réseau ..............................4-3 4.2 Envoyer par courrier électronique ...................................................4-5 4.3 Stocker sur le disque dur HDD-B .....................................................4-7 4.4 Envoyer vers un serveur FTP ............................................................4-8 4.5 Envoyer vers un serveur SMB ........................................................4-10 4.6 Envoyer à un groupe .......................................................................4-11 4.7 Utiliser les fonctions de scanner réseau .......................................4-12 Configurer la destination pour les fonctions de scanner réseau 5.1 5.1.1 5.1.2 6 x-2 A propos de l'enregistrement ...........................................................5-3 Changer/supprimer les destinations/emplacements de stockage .5-4 Les touches sur l'écran de saisie manuelle de la destination .........5-4 5.2 Enregistrer une adresse électronique .............................................5-6 5.3 Enregistrer sur le disque dur HDD-B ...............................................5-8 5.4 Enregistrer un serveur FTP .............................................................5-11 5.5 Enregistrer un serveur SMB ...........................................................5-14 5.6 Enregister un groupe ......................................................................5-17 Utiliser les fonctions de scanner réseau 6.1 Les touches de l'écran Choisir une destination .............................6-3 6.2 Transmission vers une adresse électronique .................................6-5 6.3 Stockage sur le disque dur HDD-B ................................................6-13 6.4 Transmission au serveur FTP .........................................................6-18 6.5 Transmission au serveur SMB .......................................................6-25 6.6 Transmission vers un groupe .........................................................6-30 6.7 A propos de l'écran des réglages de base du scanner ...............6-32 bizhub PRO 1050/1050e 7 A propos du pilote du scanner réseau 7.1 7.1.1 Pour installer le pilote de scanner réseau ...................................... 7-6 7.3 Importer des données numérisées vers des ordinateurs ............. 7-7 7.4 Des applications compatibles TWAIN peuvent être utilisées pour importer des données numérisées ........................................ 7-7 Fonctions et paramètres du pilote de scanner réseau ............... 7-11 A propos des fonctions de traitement des données copiées 8.1 A propos des dossiers et boîtes ..................................................... 8-3 8.2 A propos des écrans des onglets ENREGISTRER/RAPPELER .... 8-5 8.2.1 9 Pilote de scanner réseau ................................................................ 7-4 7.2 7.3.1 8 Lecture sur disque dur HDD-B ........................................................ 7-3 A propos des touches communes des écrans de listes ................ 8-6 8.3 Enregistrer un dossier personnel .................................................... 8-7 8.4 Supprimer un dossier personnel ................................................... 8-10 8.5 Créer une boîte (Dossier personnel/Dossier public) ................... 8-12 8.6 Supprimer une boîte (Dossier personnel/Dossier public/ Dossier Sécurisé) ............................................................................ 8-16 8.7 Sélectionner un emplacement de stockage ................................ 8-20 8.8 A propos de l'écran de réglage du stockage des données copiées ............................................................................................ 8-25 8.9 Imprimer à partir du disque dur HDD-A ....................................... 8-28 8.10 A propos de l'écran de sélection de fichiers l'onglet Rappeler . 8-32 8.10.1 Touches de l'écran de sélection de fichiers ................................. 8-32 8.10.2 Etapes des opérations pour la Mise en attente et la Sortie d'épreuve ....................................................................... 8-34 A propos du Dossier Sécurisé 9.1 Présentation du Dossier Sécurisé ................................................... 9-3 9.2 Créer une boîte (Dossier Sécurisé) ................................................. 9-4 9.3 Supprimer une boîte (Dossier Sécurisé) ......................................... 9-7 9.4 Impression à partir du dossier sécurisé ......................................... 9-7 bizhub PRO 1050/1050e x-3 10 Dépannage 10.1 Impossible de se connecter au scanner .......................................10-3 10.2 Quand un message d'erreur s'affiche ...........................................10-5 10.2.1 Erreurs pendant la numérisation avec l'onglet [NUMERISER] ......10-5 10.2.2 Erreurs pendant la numérisation avec l'onglet [ENREGISTRER] ..10-8 11 Annexe x-4 11.1 OpenSSL Statement ........................................................................11-3 11.2 Glossaire ..........................................................................................11-6 11.3 Index .................................................................................................11-9 bizhub PRO 1050/1050e 1 Introduction Introduction 1 1 Introduction 1.1 Introduction Merci beaucoup d'avoir acheté le bizhub PRO 1050/1050e. Ce guide de l'utilisateur décrit les procédures d'exploitation et les consignes de sécurité du bizhub PRO 1050/1050e de manière à l'utiliser en toute sécurité et de profiter au mieux de ses capacités. Conservez ce manuel à portée de la main afin de pouvoir vous y référer plus tard. En outre, n'oubliez pas de lire les "Consignes de sécurité du Guide de l'Utilisateur (copie)" avant toute utilisation. 1.1.1 Références - - - - - KONICA MINOLTA, le logo KONICA MINOLTA et the essentials of imaging sont des marques déposées de KONICA MINOLTA HOLDINGS, INC. bizhub, bizhub PRO, et PageScope sont des marques déposées de KONICA MINOLTA BUSINESS TECHNOLOGIES, INC. Microsoft, MS, Windows, et MS-DOS sont des marques déposées ou des marques commerciales de Microsoft Corporation aux USA et/ou dans les autres pays. IBM est une marque déposée de IBM Corporation. MacIntosh et PowerMac sont des marques déposées ou des marques commerciales d'Apple Computer, Inc. aux USA et/ou dans les autres pays. Adobe, Adobe Logo, Acrobat, Acrobat Logo, PostScript et PostScript Logo sont des marques déposées ou des marques commerciales de Adobe Systems, Inc. RC4® est une marque déposée ou une marque commerciale de RSA Security Inc. aux USA et/ou dans les autres pays. Les autres noms de sociétés et de produits utilisés dans ce manuel sont des marques déposées ou commerciales de leurs sociétés respectives. Copyright © 2006 KONICA MINOLTA BUSINESS TECHNOLOGIES, Inc. bizhub PRO 1050/1050e 1-3 Introduction 1 1.1.2 Décharge - - 1-4 Aucune partie de ce manuel ne peut être utilisée ou reproduite sans autorisation. Le fabricant et la société de vente ne sont pas responsables en cas d'influences causées par l'utilisation de ce système d'impression et ce guide de l'utilisateur. Les informations contenues dans ce Guide de l'utilisateur du Scanner réseau sont susceptibles d'être modifiées sans préavis. bizhub PRO 1050/1050e Introduction 1.2 1 Composition du Guide de l'Utilisateur Cette machine est vendue avec les guides utilisateurs suivants sous forme de documents imprimés. - Guide de l'Utilisateur - Copieur Ce guide décrit un aperçu de la machine et des opérations de copie. Veuillez-vous référer à ce guide pour les informations de sécurité, la mise sous tension / hors tension de la machine, l'alimentation en papier, le dépannage de la machine comme le bourrage papier et les opérations de copie disponibles sur la machine. - Guide de l'Utilisateur - Référence pour le responsable machine Ce guide vous donne des informations détaillées relatives à la gestion de la machine et sur la manière de personnaliser la machine en fonction de votre utilisation quotidienne. Veuillez-vous référer à ce guide pour la configuration et la gestion de la machine ainsi que l'enregistrement du papier pour copie, les réglages de magasin et la configuration d'un réseau. - Guide de l'Utilisateur - Scanner réseau (ce manuel) Ce guide décrit l'exécution de la fonction de scanner réseau équipée de série sur la machine. Veuillez-vous référer à ce manuel pour trouver des informations complètes sur le stockage ou la lecture de données (Scanner vers Disque dur, Scan vers E-Mail, Scan vers FTP, Scan vers SMB ou la lecture de données). - Guide de l'Utilisateur - Sécurité Ce guide décrit les fonctions de sécurité. Veuillez-vous référer à ce guide pour savoir comment utiliser le mode de sécurité avancé et pour le fonctionnement détaillé de la machine en mode de sécurité avancé. Le guide de l'utilisateur suivant existe également au format PDF. - Guide de l'Uttilisateur - Imprimante Ce guide décrit l'utilisation de la fonction imprimante qui équipe cette machine. Veuillez-vous référer à ce guide pour savoir comment utiliser le pilote Konica Minolta PCL, le pilote PostScript PPD, le pilote KONICA MINOLTA PS et PageScope Web Connection en mode utilisateur. bizhub PRO 1050/1050e 1-5 Introduction 1 1.3 A propos de ce manuel Ce manuel est le guide de l'utilisateur pour les fonctions de scanner réseau bizhub PRO 1050/1050e. Ce manuel décrit les fonctions suivantes que l'on peut activer à partir du panneau de contrôle. - onglet [NUMERISER], onglet [ENREGISTRER], onglet [RAPPELER] 2 Rappel L'affichage d'un écran peut varier selon la destination. Un nom de touche, etc. peut être indiqué entre parenthèses. ! Détails Veuillez-vous référer au Guide de l'Utilisateur (Copieur) ou au Guide de l'Utilisateur (Référence pour le responsable machine) pour savoir comment utiliser les autres touches. 1-6 bizhub PRO 1050/1050e Introduction 1.3.1 1 Composition du manuel Ce manuel est composé des 12 chapitres suivants : Chapitre Description 1 Ce chapitre décrit ce Guide de l'Utilisateur. 2 Ce chapitre présente les fonctions du scanner réseau et les fonctions de traitement des données copiées. 3 Ce chapitre décrit comment utiliser le panneau de contrôle, l'écran tactile, la saisie de caractères et les fonctions de recherche. 4 Ce chapitre décrit les étapes des opérations des fonctions du scanner réseau. 5 Ce chapitre décrit l'emplacement de destination/stockage pour les fonctions du scanner réseau. 6 Ce chapitre décrit en détail comment utiliser les fonctions du scanner réseau. 7 Ce chapitre décrit en détail comment utiliser les fonctions du pilote du scanner réseau. 8 Ce chapitre décrit les fonctions de traitement des données copiées. 9 Ce chapitre décrit le Dossier sécurisé. 10 Ce chapitre décrit comment résoudre les principaux problèmes des fonctions du scanner réseau et des fonctions de traitement des données copiées. 11 Glossaire et index relatifs aux fonctions de numérisation. bizhub PRO 1050/1050e 1-7 Introduction 1 1.3.2 Conventions utilisées dans ce manuel Notation de chaque produit Les abréviations suivantes sont utilisées dans ce manuel : Produit Abréviation Imprimante/Copieur bizhub PRO 1050/1050e copieur (ou imprimante) Contrôleur d'impression bizhub PRO 1050/ 1050e contrôleur d'impression Un système d'impression qui combine les deux produits ci-dessus système d'impression Microsoft Windows 98 Windows 98 Microsoft Windows Me Windows Me Microsoft Windows NT4.0 Windows NT4.0 ou Windows NT Microsoft Windows 2000 Windows 2000 Microsoft Windows XP Windows XP Systèmes d'exploitation supérieurs Windows 98/Me Windows NT4.0/2000/XP Windows NT/2000/XP Windows 95/98/Me/NT/2000/XP 1-8 bizhub PRO 1050/1050e Introduction 1 Explication des conventions du manuel Les marques et formats de texte utilisés dans ce manuel sont décrits cidessous. 7 AVERTISSEMENT Tout manquement à l'observation des instructions ainsi mises en évidence risque de provoquer des blessures fatales ou critiques. % Observez tous les avertissements pour garantir l'utilisation en toute sécurité du copieur. 7 ATTENTION Tout manquement à l'observation des instructions ainsi mises en évidence risque de provoquer des blessures graves ou des dommages matériels. % Observez toutes les mises en garde pour garantir l'utilisation en toute sécurité du copieur. 2 Remarque* (*peut aussi apparaître comme "Rappel" ou "Détails") Le texte ainsi mis en évidence contient des informations utiles et des conseils pour garantir l'utilisation en toute sécurité de la machine. 1 Le nombre 1 ainsi formaté indique la première étape d'une séquence d'actions. 2 Les nombres suivants ainsi formatés indiquent les étapes suivantes d'une séquence d'actions. une illustration insérée ici montre quelles actions il faut exécuter Le texte formaté de cette manière fournit une assistance supplémentaire. % Le texte formaté de cette manière décrit l'action censée garantir que les résultats souhaités sont atteints. ? Touche [Copier] Les noms de touches du panneau de contrôle sont écrits comme illustré cidessus. bizhub PRO 1050/1050e 1-9 Introduction 1 1.3.3 Outils Utilitaires de ce produit Les outils utilitaires utilisés pour les fonctions de scanner réseau sont les suivants. Pour de plus amples informations sur la manière d'utiliser les outils utilitaires, veuillez-vous référer au Guide de l'Utilisateur pour chacune des pages correspondantes de ce manuel. Pilote de scanner KONICA MINOLTA (compatible TWAIN) Ce pilote crée une connexion entre un ordinateur et le copieur permettant d'importer les données numérisées stockées dans une boîte vers l'ordinateur. Vous devez utiliser un logiciel d'application compatible avec un pilote de scanner TWAIN. Les données de type TIFF sont les seules données que peut gérer ce pilote. Pour de plus amples informations, veuillez consulter "Lecture sur disque dur HDD-B" à la page 7-3. PageScope ScanDirect/Pro Ce logiciel établit une connexion entre un ordinateur et le copieur permettant d'importer les données numérisées stockées dans une boîte vers l'ordinateur. Les données de type TIFF et PDF sont les données que peut gérer ce logiciel. Pour de plus amples informations, veuillez-vous référer au Guide de l'Utilisateur pour PageScope ScanDirect/Pro. 1-10 bizhub PRO 1050/1050e 2 Présentation des fonctions de numérisation Présentation des fonctions de numérisation 2 2 Présentation des fonctions de numérisation 2.1 Présentation des fonctions et des modes de connexion Le copieur est doté des fonctions de scanner réseau et des fonctions de traitement des données copiées. 2.1.1 A propos du disque dur Le copieur comprend deux types de disques durs internes : le disque dur de l'unité principale et celui du contrôleur d'impression. Le disque dur de l'unité principale du copieur est utilisé pour le traitement des données copiées alors que le disque dur du contrôleur d'impression sert au scanner réseau. Dans ce manuel, le disque dur du copieur est désigné par "HDD-A" alors que celui du contrôleur d'impression est désigné par "HDD-B" et les deux sont collectivement désignés par le terme "disque dur interne". HDD-A Disque dur du copieur bizhub PRO 1050/1050e HDD-B Disque dur du contrôleur d'impression 2-3 Présentation des fonctions de numérisation 2 2.1.2 Fonctions de scanner réseau Les fonctions de scanner réseau permettent les actions suivantes en convertissant un document numérisé en données numériques. Fonctions Référence Envoi de données par courrier électronique "Envoyer par courrier électronique" à la page 4-5 Stockage sur le disque dur du contrôleur d'impression (HDD-B) "Stocker sur le disque dur HDD-B" à la page 4-7 Envoi vers un serveur FTP "Envoyer vers un serveur FTP" à la page 4-8 Envoi vers un serveur SMB "Envoyer vers un serveur SMB" à la page 4-10 Importation de données stockées sur le disque dur interne vers l'ordinateur connecté en réseau "Importer des données numérisées vers des ordinateurs" à la page 7-7 Les fonctions de scanner réseau sont activées en appuyant sur l'onglet [NUMERISER]. 2-4 bizhub PRO 1050/1050e Présentation des fonctions de numérisation 2 ! Détails Pour utiliser le copieur comme scanner réseau, il faut le connecter au réseau. Pour de plus amples informations sur la configuration réseau, contactez votre administrateur réseau. Réception comme fichier joint à un courrier électronique : Logiciel de messagerie Stockage sur le disque dur HDD-B: Importation Téléchargement FTP : Applications compatibles TWAIN Client FTP Pilote de scanner réseau Partage de fichiers avec le protocole SMB Original LECTURE Copieur Serveur SMB Box0003 Box0002 Copy Box0001 0001 Copy 0001 Copy 0001 Copy Document Copy 0002 Copy Document Serveur FTP Serveur POP bizhub PRO 1050/1050e Serveur SMTP (E-Mail) Report Copy Document Report Report Report Printing Document Scanning Document Report Copy Document Report Printing Document Scanning Document Copy Report Report 0002 Printing Document Scanning Document Copy Report Report 0002 Copy Document Printing Document Scanning Document Report Copy Document Report Printing Document Scanning Document Printing Document Scanning Document HDD-B Flux de données pour la numérisation par le copieur Flux de données pour l'importation par l'ordinateur 2-5 Présentation des fonctions de numérisation 2 2.2 Spécifications produit Pour obtenir des informations sur les spécifications produit du copieur, du contrôleur d'impression et du réseau, veuillez-vous référer aux Guides de l'Utilisateur ou contactez vos administrateurs. Spécifications produit des fonctions de numérisation : Sous-menu Caractéristiques Type d'original feuille/libre/objet cubique Format original max. • A3 (297 mm × 420 mm) • 11" × 17" (279,4 mm × 432 mm) Objet cubique • Epaisseur : • Poids : Position de l'original Côté gauche sur la vitre Résolution de numérisation 200 dpi, 300 dpi, 400 dpi, 600 dpi Vitesse de lecture • A4 : Recto 105 pages/minute Recto-Verso 65 pages/minute • 8.5 × 11 : Recto 103 pages/minute Recto-Verso 65 pages/minute 30 mm max. 6,8 kg max. Interface Ethernet (100BASE-TX/10Base-T) Modes de lecture • • • • Méthode de compression Compression MMR pour les fichiers de format TIFF/PDF Possibilité de changer la méthode de compression en compression MH Pour de plus amples informations, contactez votre service SAV. Fonctions configurables pour la lecture Réglage original, Image spéciale, Zoom, Application, Format numérisation, Qualité, Mode copie, Format fichier, Nom fichier, Adresse Scan vers disque dur Scan vers FTP Scan vers SMB Scan vers E-mail A l'exception de Format fichier, de Nom fichier et d'Adresse, les spécifications des fonctions configurables pour la lecture sont conformes à celles du copieur. Pour de plus amples informations, veuillez-vous référer au Guide de l'Utilisateur (Copieur). 2-6 bizhub PRO 1050/1050e 3 Avant d'utiliser les fonctions de numérisation Avant d'utiliser les fonctions de numérisation 3 3 Avant d'utiliser les fonctions de numérisation 3.1 A propos du panneau de contrôle Pour des informations détaillées sur les noms et les fonctions des différentes parties du panneau de contrôle, veuillez consulter le Guide de l'Utilisateur (Copieur). 19 20 21 18 1 2 17 3 16 4 15 5 14 6 13 12 11 10 Rep. 9 8 7 Description 1 Interrupteur secondaire allume/éteint la machine si vous l'actionnez. 2 Le clavier permet d’entrer les valeurs numériques. 3 Auto rétablit les paramètres initiaux du copieur. 4 Interruption arrête la copie/l'impression/la numérisation en cours pour permettre un travail simple de copie. bizhub PRO 1050/1050e 3-3 Avant d'utiliser les fonctions de numérisation 3 Rep. 5 Arrêt stoppe la séquence de copie ; supprime les données en mémoire. 6 Epreuve : impression d'un exemplaire du document pour vérifier si les sélections sont correctement effectuées. 7 Départ : déclenche le début d’une copie ou numérisation. 8 Le voyant Départ s'allume en vert quand la machine est disponible et vire au rouge si elle est indisponible. 9 3-4 Description [C] (Annuler quantité) permet de réinitialiser la quantité d'impression. 10 Code configure la machine pour ne permettre la copie/numérisation et l'impression qu'après la saisie d'un mot de passe d'Identification util./Gestion activité. 11 Contrôle affiche un écran montrant tous les paramètres sélectionnés pour le travail en cours. 12 Utilitaire/Compteur affiche l'écran Utilitaire / l'écran Compteur ou accède aux modes de programmation pour le réglage des fonctions spéciales. 13 Programmes : enregistrer ou rappeler un programme utilisateur. 14 Accessibilité modifie le délai de réaction des touches de l'écran tactile ou des touches du panneau de contrôle. 15 Aide affiche un écran d'aide associé à la fonction actuellement sélectionnée. 16 Eco énergie permet l'utilisation temporaire de la machine quand le voyant Eco énergie est allumé ou active le mode d'économie d'énergie pour les périodes d'inactivité du copieur. 17 Le voyant Eco énergie s'allume quand un mode d'économie d'énergie est activé, quand la machine est éteinte suite à la fonction de temporisation ou quand un mot de passe utilisateur est requis. 18 L'écran tactile affiche l'état de la machine et de la fonction copie, des informations d'aide, des écrans interactifs et des touches tactiles de sélection de toutes les fonctions. 19 Le voyant Marche s'allume en rouge quand l'interrupteur général est activé, puis vire au vert quand l'interrupteur secondaire est activé. 20 Le voyant Données clignote lors de la réception de données d'impression. 21 On utilise la molette de réglage de la luminosité pour régler la luminosité de l'écran tactile (situé derrière). bizhub PRO 1050/1050e Avant d'utiliser les fonctions de numérisation 3.2 3 Comment utiliser l'écran tactile Servez-vous de l'écran tactile du copieur pour utiliser les fonctions de scanner réseau et les fonctions de traitement des données copiées. ! Détails Vous pouvez sélectionner une fonction en effleurant légèrement les touches de l'écran tactile. Sélectionner une fonction % Effleurez une fonction affichée sur une touche pour sélectionner la fonction. La touche sélectionnée apparaît en vert. bizhub PRO 1050/1050e 3-5 Avant d'utiliser les fonctions de numérisation 3 Pour saisir des valeurs % Effleurez le CLAVIER de l'écran tactile pour saisir les valeurs spécifiées. ! Détails Vous pouvez aussi saisir les valeurs sur le CLAVIER du panneau de contrôle. Pour de plus amples informations sur la manière de saisir les caractères, voir "Comment saisir des caractères" à la page 3-7. Pour feuilleter les pages % Si toutes les fonctions ne peuvent s'afficher sur une seule page, effleurez la touche [,]/[+] pour feuilleter les pages. 3-6 bizhub PRO 1050/1050e Avant d'utiliser les fonctions de numérisation 3.3 3 Comment saisir des caractères Dès que vous effleurez la fonction de saisie des caractères, l'écran de saisie des caractères s'affiche. Vous pouvez saisir des caractères alphabétiques et des symboles. Le tableau de caractères est le même que les claviers informatiques. 3.3.1 A propos des touches de l'écran de saisie des caractères Les touches de l'écran de saisie des caractères sont décrites ici. Touche Description */) Cette touche déplace un curseur. [Supprimer] Cette touche supprime le caractère à gauche du curseur. [Valider] Cette touche valide les caractères que vous saisissez et l'écran de saisie des caractères se ferme. [Annuler] Cette touche annule les caractères que vous saisissez et l'écran de saisie des caractères se ferme. [MAJ/min] Cette touche permet de basculer entre les lettres majuscules et minuscules et entre les nombres et les symboles. bizhub PRO 1050/1050e 3-7 Avant d'utiliser les fonctions de numérisation 3 3.3.2 A propos de la saisie de caractères Ci-après, sont décrites les étapes de base pour saisir des caractères sur l'écran de saisie de caractères. 1 Appuyez sur la touche correspondante pour saisir le caractère voulu. 2 Appuyez sur la touche [Valider]. L'écran de saisie des caractères se ferme. Les caractères de saisie s'affichent dans la colonne correspondante. 3-8 bizhub PRO 1050/1050e Avant d'utiliser les fonctions de numérisation 3.4 3 Comment chercher Les fonctions de scanner réseau et de traitement des données copiées vous permettent de chercher par leurs noms la destination enregistrée et l'emplacement de stockage spécifié. Vous pouvez aussi chercher le N° de boîte stocké. 3.4.1 Recherche de destination Vous pouvez chercher la destination voulue parmi les destinations enregistrées. Recherche Vous pouvez parcourir la destination enregistrée en utilisant la touche [Recherche]. Les destinations pouvant être recherchées englobent les adresses électroniques, les emplacements de stockage sur le disque dur interne, les adresses de serveur FTP et les adresses de serveur SMB. bizhub PRO 1050/1050e 3-9 Avant d'utiliser les fonctions de numérisation 3 Comment utiliser la touche [Recherche] 1 Appuyez sur la touche [Recherche]. L'écran de saisie de la recherche s'affiche. 2 Tapez le nom de référence que vous avez enregistré et appuyez sur la touche [Valider]. La destination voulue va s'afficher. ! Détails Vous pouvez rechercher avec au moins un caractère. Si les résultats de la recherche sont trop nombreux, appuyez sur la touche [Recherche] pour ajouter des lettres de recherche (les lettres de recherche que vous avez saisies sont enregistrées jusqu'à ce que vous procédiez à la numérisation). Le fait d'appuyer sur la touche [Annuler] supprime les lettres de recherche saisies et l'écran de recherche se referme. 3-10 bizhub PRO 1050/1050e Avant d'utiliser les fonctions de numérisation 3.4.2 3 Chercher une boîte/un fichier Dans les fonctions de traitement des données copiées, vous pouvez chercher rapidement la boîte voulue par son N° de boîte parmi les boîtes créées sur le disque dur HDD-A. De même, si vous connaissez le nom du dossier, le nom de la boîte et le nom du fichier, vous pouvez effectuer un Accès direct. Recherche No Sur l'écran de l'onglet [ENREGISTRER] / [RAPPELER], vous pouvez chercher le N° de boîte enregistré en utilisant la touche [Recherche No]. Comment utiliser la touche [Recherche No] 1 Appuyez sur la touche [Recherche No]. L'écran Cherche No s'ouvre. 2 Tapez le N° de boîte que voulez rechercher et appuyez sur la touche [Valider]. L'écran s'ouvre pour afficher la liste des fichiers contenus dans la boîte correspondante. Si aucune boîte correspondante n'existe, le message "Pas de boîte correspondante" s'affiche. Confirmez le N° de boîte et répéter la procédure. ! Détails Le fait d'appuyer sur la touche [Annuler] supprime le numéro de boîte saisi et l'écran Cherche No se referme. Si un mot de passe est configuré pour la boîte, vous devez saisir le mot de passe. bizhub PRO 1050/1050e 3-11 Avant d'utiliser les fonctions de numérisation 3 Accès direct Si vous connaissez par leurs noms le nom du dossier, le nom de la boîte et le nom du fichier enregistrés ou si vous connaissez le nom de la boîte et le nom du fichier, vous pouvez sélectionner le fichier en utilisant la touche [Accès direct] de l'écran [ENREGISTRER]/[RAPPELER]. Comment utiliser la touche [Accès direct] 1 Appuyez sur la touche [Accès direct]. L'écran de saisie du nom de dossier s'ouvre. ! Détails Si vous appuyez sur la touche [Accès direct] de l'écran de liste des boîtes, l'écran de saisie du nom de la boîte s'ouvre. Si un dossier ou une boîte sont protégés par mot de passe, vous ne pouvez y accéder par la fonction Accès direct. 2 Tapez le nom de dossier et appuyez sur la touche [Valider]. L'écran de saisie du nom de la boîte s'ouvre. ! Détails Pour de plus amples informations sur la manière de saisir les caractères, voir "Comment saisir des caractères" à la page 3-7. 3 Tapez le nom de la boîte et appuyez sur la touche [Valider]. L'écran de saisie du nom de fichier s'ouvre. ! Détails Pour de plus amples informations sur la manière de saisir les caractères, voir "Comment saisir des caractères" à la page 3-7. 3-12 bizhub PRO 1050/1050e Avant d'utiliser les fonctions de numérisation 4 3 Tapez le nom de fichier et appuyez sur la touche [Valider]. L'écran s'ouvre et sélectionne le fichier désiré. Si aucun fichier correspondante n'existe, le message "Accès direct à échoué" s'affiche. Confirmez que le nom de dossier, le nom de la boîte et le nom de fichier sont bien corrects et répétez la procédure. ! Détails Pour de plus amples informations sur la manière de saisir les caractères, voir "Comment saisir des caractères" à la page 3-7. Si le fichier voulu reste introuvable, vous êtes ramené à l'écran de liste et le message s'affiche dans le coin supérieur gauche de l'écran tactile. bizhub PRO 1050/1050e 3-13 Avant d'utiliser les fonctions de numérisation 3 3.5 Vignette Lors de la transmission ou de l'impression des données stockées sur le HDD-A, vous pouvez confirmer à l'avance le contenu des données en affichant la vignette. ! Détails Pour plus d'informations sur le HDD-A à utiliser, voir la rubrique "A propos du disque dur" à la page 2-3. 3-14 Touche Description Au début La vignette de la première page est affichée. Précédente La vignette de la page précédente est affichée. Suivante La vignette de la page suivante est affichée. À la fin La vignette de la dernière page est affichée. Sélect. page Sert à désigner la page dont il faut afficher la vignette. Appuyer sur ce bouton et indiquer la page à l'aide du clavier qui s'affiche à l'écran. Fermer Ferme la fenêtre Vignette. bizhub PRO 1050/1050e 4 A propos des fonctions de Scanner réseau A propos des fonctions de Scanner réseau 4 A propos des fonctions de Scanner réseau 4.1 Présentation des fonctions de scanner réseau 4 L'écran de l'onglet Numériser permettent d'activer les fonctions de scanner réseau d'utilisation du disque interne (HDD-B) du contrôleur d'impression. Les données numérisées par les fonctions de scanner réseau peuvent être transférées vers les adresses électroniques, le disque dur HDD-B, un serveur FTP et un serveur SMB. Les données numérisées stockées sur le disque dur HDD-B peuvent également être importées vers les ordinateurs connectés en réseau, au moyen d'applications compatibles TWAIN et du pilote de scanner réseau: - "Envoyer par courrier électronique" à la page 4-5 "Stocker sur le disque dur HDD-B" à la page 4-7 "Envoyer vers un serveur FTP" à la page 4-8 "Envoyer vers un serveur SMB" à la page 4-10 "Envoyer à un groupe" à la page 4-11 "Importer des données numérisées vers des ordinateurs" à la page 7-7 ! Détails Quand le mode Sécurité avancée est activé, toute acquisition de données est impossible avec des applications compatibles TWAIN et le pilote de scanner réseau. Pour de plus amples informations, veuillez contacter votre administrateur. bizhub PRO 1050/1050e 4-3 A propos des fonctions de Scanner réseau 4 De même, vous pouvez configurer la densité, le taux de restitution, le format de l'original, la résolution, la qualité de l'original, le format de fichier et le mode de numérisation pour procéder à la numérisation en utilisant les fonctions du copieur. - "A propos de l'écran des réglages de base du scanner" à la page 6-32 Original Serveur de messagerie LECTURE Copieur Courrier électronique Serveur FTP FTP Serveur SMB HDD-B SMB Internet ! Détails Pour utiliser le copieur comme scanner réseau, il faut le connecter au réseau. Pour de plus amples informations sur la configuration réseau, contactez votre administrateur réseau. 4-4 bizhub PRO 1050/1050e A propos des fonctions de Scanner réseau 4.2 4 Envoyer par courrier électronique Les documents peuvent être lus à partir du chargeur du document ou de la vitre d'exposition et envoyés (données numérisées) vers une adresse électronique sous forme de fichier joint. Pour obtenir des informations détaillées sur la manière d'utiliser cette fonction, voir "Transmission vers une adresse électronique" à la page 6-5. Original LECTURE Copieur SMTP Serveur POP Serveur Internet Fonctions à configurer Afin d'envoyer les données numérisées vers une adresse électronique, il faut configurer les fonctions suivantes. - Adresse (adresse électronique) Sélectionnez une adresse électronique à partir des adresses enregistrées ou indiquez une adresse lors de la numérisation. Vous pouvez indiquer plusieurs adresses. Pour de plus amples informations sur la manière d'enregistrer une adresse, voir "Enregistrer une adresse électronique" à la page 5-6. - Titre Vous pouvez choisir un titre de courrier électronique à partir d'une liste de 5 titres ou vous pouvez taper un titre avant la numérisation. Pour savoir comment taper un titre, voir "Transmission vers une adresse électronique" à la page 6-5. - Texte Vous pouvez choisir un texte parmi une liste de 5 textes ou taper un texte avant la numérisation. Pour savoir comment taper un texte, voir "Transmission vers une adresse électronique" à la page 6-5. ! Détails Quand le courrier électronique dépasse le format de transmission maximal défini, il n'est pas envoyé au serveur SMTP, mais annulé sur le bizhub PRO 1050/1050e. bizhub PRO 1050/1050e 4-5 A propos des fonctions de Scanner réseau 4 L'émission depuis le copieur dépend du serveur SMTP. Si le réseau ou le serveur POP connaît des problèmes, le courrier risque de ne pas atteindre son destinataire. Lors de l'envoi de données importantes, n'oubliez pas de vérifier qu'il a été bien réceptionné. ! Détails En fonction des paramètres du serveur de destination, la taille d'un fichier est limitée. Pour de plus amples informations, veuillez contacter votre administrateur. 4-6 bizhub PRO 1050/1050e A propos des fonctions de Scanner réseau 4.3 4 Stocker sur le disque dur HDD-B Afin de stocker les données lues à partir du chargeur de documents ou de la vitre d'exposition (données numérisées) sur le disque dur HDD-B, vous devez préalablement configurer des boîtes sur le disque dur HDD-B. Les données numérisées sont stockées dans les boîtes. Les données stockées dans les boîtes peuvent être importées vers des ordinateurs du réseau. Pour obtenir des informations détaillées sur la manière d'utiliser la fonction, voir "Stockage sur le disque dur HDD-B" à la page 6-13. Original LECTURE Copieur HDD-B Fonctions à configurer Afin de stocker les données numérisées sur le disque dur HDD-B, il faut configurer les fonctions suivantes. - Numéro de boîte Tapez un numéro à 9 chiffres pour la boîte dans laquelle vous stockez les données. - Code d’accès Vous pouvez configurer un mot de passe (8 caractères max.). Vous pouvez enregistrer un numéro de boîte et un mot de passe à l'avance. Pour savoir comment les enregistrer, voir "Enregistrer sur le disque dur HDD-B" à la page 5-8. bizhub PRO 1050/1050e 4-7 A propos des fonctions de Scanner réseau 4 4.4 Envoyer vers un serveur FTP Vous pouvez envoyer les données lues à partir du chargeur de documents ou de la vitre d'exposition (données numérisées) vers le serveur FTP. Les données numérisées envoyées vers un serveur FTP peuvent être téléchargées à partir d'ordinateurs disposant d'un accès à ce serveur FTP. Pour obtenir des informations détaillées sur la manière d'utiliser la fonction, voir "Transmission au serveur FTP" à la page 6-18. Original LECTURE Serveur FTP Copieur Internet Fonctions à configurer Afin d'envoyer les données numérisées au serveur FTP, il faut configurer les fonctions suivantes. - Adresse serveur Vous indiquez un nom de serveur FTP ou une adresse IP pour le serveur FTP. - Chemin fichier Vous indiquez un répertoire sur le serveur FTP. - ID utilisateur Vous indiquez un nom de connexion au serveur FTP. - Code d’accès Vous indiquez un mot de passe correspondant à chaque nom de connexion pour le serveur FTP. - Numéro de port Vous indiquez un Numéro de port si nécessaire. Pour obtenir des informations sur la manière configurer un Numéro de port, voir "Transmission au serveur FTP" à la page 6-18. 4-8 bizhub PRO 1050/1050e A propos des fonctions de Scanner réseau - 4 Pare feu Sélection à faire pour décider si vous voulez utiliser le mode PASV ou non. Vous pouvez enregistrer une adresse serveur, un chemin de fichier, un nom de connexion et un mot de passe à l'avance. Pour de plus amples informations sur la manière de les enregistrer, voir "Enregistrer un serveur FTP" à la page 5-11. 2 Rappel En fonction des conditions réseau, la transmission vers le serveur FTP risque d'altérer les données numérisées. Assurez-vous que les données numérisées ne sont pas altérées. bizhub PRO 1050/1050e 4-9 A propos des fonctions de Scanner réseau 4 4.5 Envoyer vers un serveur SMB Vous pouvez envoyer les données lues à partir du chargeur de documents ou de la vitre d'exposition (données numérisées) vers le serveur SMB. Les données numérisées envoyées vers le serveur SMB peuvent être partagées avec des ordinateurs équipés du protocole SMB. Pour obtenir des informations détaillées sur la manière d'utiliser la fonction, voir "Transmission au serveur SMB" à la page 6-25. Original LECTURE Serveur SMB Copieur Internet Fonctions à configurer Afin d'envoyer les données numérisées au serveur SMB, il faut configurer les fonctions suivantes. - Adresse serveur Vous indiquez un nom de serveur SMB ou une adresse IP pour le serveur SMB. - Chemin fichier Vous indiquez un répertoire sur le serveur SMB. - ID utilisateur Vous indiquez un nom de connexion au serveur SMB. - Code d’accès Vous indiquez un mot de passe correspondant à chaque nom de connexion pour le serveur SMB. Vous pouvez enregistrer une adresse serveur, un chemin de fichier, un nom de connexion et un mot de passe à l'avance. Pour de plus amples informations sur la manière de les enregistrer, voir "Enregistrer un serveur SMB" à la page 5-14. 2 Rappel En fonction des conditions réseau, la transmission vers le serveur SMB risque d'altérer les données numérisées. Assurez-vous que les données numérisées ne sont pas altérées. 4-10 bizhub PRO 1050/1050e A propos des fonctions de Scanner réseau 4.6 4 Envoyer à un groupe Si vous enregistrez plusieurs destinations/emplacements de stockage en tant que groupe, vous pouvez leur envoyer en une seule fois les données lues à partir du chargeur de documents ou de la vitre exposition (données numérisées). - Vous pouvez enregistrer 100 destinations max. pour un groupe. - Vous pouvez enregistrer plusieurs adresses électroniques. - Pour le disque dur, le serveur FTP et le serveur SMB, une seule destination de chaque peut être enregistrée pour un groupe. Pour obtenir des informations détaillées sur la manière d'utiliser la fonction, voir "Transmission vers un groupe" à la page 6-30. Pour de plus amples informations sur la manière d'enregistrer un groupe, voir "Enregister un groupe" à la page 5-17. Original LECTURE Copieur Sélectionner immédiatement les destinations Courrier électronique Plusieurs bizhub PRO 1050/1050e HDD-B Une seule FTP Une seule SMB Une seule 4-11 A propos des fonctions de Scanner réseau 4 4.7 Utiliser les fonctions de scanner réseau Pour numériser des données à l'aide des fonctions de scanner réseau, suivez la procédure suivante. Avez-vous enregistré la destination ? OUI NON Enregistrez-vous la destination ? NON OUI Enregistrer la destination Pour plus de détails, voir le chapitre "5 Configurer la destination pour les fonctions de scanner réseau". Spécifier la destination Pour plus de détails, voir le chapitre "6 Utiliser les fonctions de scanner réseau". Configurer le scanner Pour plus de détails, voir le chapitre "7 A propos du pilote du scanner réseau". Effectuer la numérisation 4-12 bizhub PRO 1050/1050e 5 Configurer la destination pour les fonctions de scanner réseau Configurer la destination pour les fonctions de scanner réseau 5 Configurer la destination pour les fonctions de scanner réseau 5.1 A propos de l'enregistrement 5 Quand vous transmettez des données numérisées vers des destinations/des emplacements de stockage, vous pouvez saisir une destination à chaque fois ou pouvez la sélectionner parmi les destinations enregistrées. Il est recommandé de pré-enregistrer les destinations fréquemment utilisées : - "Enregistrer une adresse électronique" à la page 5-6 - "Enregistrer sur le disque dur HDD-B" à la page 5-8 - "Enregistrer un serveur FTP" à la page 5-11 - "Enregistrer un serveur SMB" à la page 5-14 - "Enregister un groupe" à la page 5-17 bizhub PRO 1050/1050e 5-3 Configurer la destination pour les fonctions de scanner réseau 5 5.1.1 Changer/supprimer les destinations/emplacements de stockage Pour savoir comment changer/supprimer les destinations/emplacements de stockage, consultez le responsable machine. 5.1.2 Les touches sur l'écran de saisie manuelle de la destination Vous pouvez enregistrer une destination sur l'écran de saisie manuelle des destinations. Pour savoir comment afficher l'écran de saisie manuelle des destinations, voir les étapes 1 à 3 de chaque enregistrement. Cette page décrit les touches courantes. ! Détails Comme les procédures d'enregistrement pour un Groupe sont différentes des autres, il n'y a pas d'écran de saisie manuelle de la destination. 5-4 Ecran de saisie manuelle de la destination (adresse électronique) Ecran de saisie manuelle de la destination (SMB) Ecran de saisie manuelle de la destination (Disque dur) Ecran de saisie manuelle de la destination (FTP) bizhub PRO 1050/1050e Configurer la destination pour les fonctions de scanner réseau - 5 [Enregistrer] La saisie est enregistrée et vous êtes ramené à l'écran de sélection des destinations. - [Ecran Scanner] L'écran des réglages de base du scanner s'ouvre. - [Annuler] La saisie est annulée et vous êtes ramené à l'écran de sélection des destinations. - [Valider] La saisie est validée et vous êtes ramené à l'écran de sélection des destinations/emplacements de stockage. Après la transmission simple, le paramètre de destination est annulé sans être enregistré. bizhub PRO 1050/1050e 5-5 Configurer la destination pour les fonctions de scanner réseau 5 5.2 Enregistrer une adresse électronique Quand vous utilisez la fonction d'envoi des données numérisées comme fichier joint à un message électronique, vous pouvez enregistrer à l'avance l'adresse e-mail de destination. L'enregistrement s'effectue selon les étapes suivantes. ! Détails Pour les destinations Adresse électronique/FTP/Disque dur/SMB, vous pouvez enregistrer 500 destinations au total. 1 Sélectionnez l'onglet [NUMERISER]. L'écran Choisir une destination s'ouvre. 2 Assurez-vous que [E-mail] est coché. ! Détails Dans les paramètres par défaut, l'écran Choisir une destination (Courrier électronique) est affiché. Pour des informations sur les paramètres par défaut de l'écran NUMERISER, contactez l'administrateur de votre copieur. 3 Appuyez sur la touche [Saisie manuelle]. L'écran de saisie manuelle de la destination s'ouvre. ! Détails Si l'adresse électronique est déjà enregistrée, le nom s'affiche. Dans les paramètres par défaut, des touches d'index [A-C] et [D-F] s'affichent. 5-6 bizhub PRO 1050/1050e Configurer la destination pour les fonctions de scanner réseau 5 Pour savoir comment modifier/supprimer une adresse enregistrée, contactez le responsable de votre copieur. 4 Configurez les fonctions requises sur l'écran d'adresse manuelle. Appuyez sur chaque fonction pour afficher l'écran de saisie de caractères. ! Détails Pour de plus amples informations sur la manière de saisir les caractères, voir "Comment saisir des caractères" à la page 3-7. - [Destinataire] Tapez une adresse électronique à 250 caractères max. (alphanumériques et symboles). - [Nom] Tapez le nom qui sera affiché sur l'écran Choisir une destination (Courrier électronique) de 24 caractères maximum (alphanumériques et symboles). Si vous ne tapez aucun nom, les 24 premiers caractères de l'adresse électronique s'affichent sur l'écran de sélection de la destination (courrier électronique). - [Nom recherche] Utilisé comme mot-clé de recherche quand vous recherchez des destinations. 24 caractères max. (alphanumériques et symboles). 5 Appuyez sur la touche [Enregistrer]. L'adresse électronique est enregistrée et vous êtes ramené à l'écran Choisir une destination (courrier électronique). 6 Assurez-vous que le nom enregistré est bien présent. ! Détails Si le nom recherché ne s'affiche pas sur la page, appuyez sur [+]/[,] pour feuilleter les pages. C'est au responsable de la machine de modifier/supprimer les destinations enregistrées. Pour de plus amples informations, veuillez contacter le responsable de la machine. bizhub PRO 1050/1050e 5-7 Configurer la destination pour les fonctions de scanner réseau 5 5.3 Enregistrer sur le disque dur HDD-B Si vous voulez stocker les données numérisées sur le disque dur HDD-B, vous devez enregistrer des boîtes sur le disque dur HDD-B. L'enregistrement s'effectue comme suit. ! Détails Pour plus d'informations sur le disque dur interne à utiliser, voir la rubrique "A propos du disque dur" à la page 2-3. Pour les destinations Adresse électronique/FTP/Disque dur/SMB, vous pouvez enregistrer 500 destinations au total. 1 Sélectionnez l'onglet [NUMERISER]. 2 Appuyez sur la touche [Disque dur]. ! Détails Dans les paramètres par défaut, l'écran Choisir une destination (Courrier électronique) est affiché. Pour des informations sur les paramètres par défaut de l'onglet NUMERISER, contactez le responsable de votre copieur. 3 Appuyez sur la touche [Saisie manuelle]. L'écran d'adresse manuelle s'ouvre. ! Détails Si le Numéro de boîte est déjà enregistré, le nom s'affiche. 5-8 bizhub PRO 1050/1050e Configurer la destination pour les fonctions de scanner réseau 5 Dans les paramètres par défaut, des touches d'index [A-C] et [D-F] s'affichent. Pour savoir comment modifier/supprimer un Numéro de boîte enregistré, contactez le responsable de votre copieur. 4 Configurez les fonctions requises sur l'écran d'adresse manuelle. Appuyez sur chaque fonction pour afficher l'écran de saisie de caractères. ! Détails Pour de plus amples informations sur la manière de saisir les caractères, voir "Comment saisir des caractères" à la page 3-7. Si vous voulez utiliser ce copieur en tant que scanner, nous vous recommandons de faire attribuer un Numéro de boîte par un administrateur à chaque utilisateur et de signaler l'attribution par courrier électronique. Le Numéro de boîte peut protéger les données de chaque utilisateur. - [Numéro de boîte] Tapez un Numéro de boîte à 9 chiffres (000000001-999999998). Appuyez sur la touche [Numéro de boîte] pour modifier votre Numéro de boîte. Les boîtes dans lesquelles sont stockées les données numérisées sont gérées par un Numéro de boîte à 9 chiffres. N'oubliez pas de consigner ce numéro. Il vous faut le numéro pour importer des données numérisées d'un ordinateur. Vous pouvez procéder à plusieurs enregistrements pour un même numéro de boîte avec des noms différents. Dans ce cas, le [Mot de passe] est commun et les données numérisées sont stockées dans la même boîte. - [Nom] Il n'est pas possible d'enregistrer un [Nom] déjà enregistré. Tapez le nom qui sera affiché sur l'écran Choisir une destination (Disque dur) de 24 caractères maximum (alphanumériques et symboles). Si aucun nom d'est saisi, le Numéro de boîte sera enregistré comme nom. - [Nom recherche] Utilisé comme mot-clé de recherche quand vous recherchez des destinations. 24 caractères max. (alphanumériques et symboles). bizhub PRO 1050/1050e 5-9 Configurer la destination pour les fonctions de scanner réseau 5 - [Code d’accès] Tapez un mot de passe à 8 caractères (alphanumériques et symboles). Huit "*" s'affichent quelque soit le nombre de caractères saisi. 5 Appuyez sur la touche [Enregistrer]. Appuyez sur une touche pour revenir à l'écran Choisir une destination (Disque dur). 6 Assurez-vous que le nom enregistré est bien présent. ! Détails Si le nom recherché ne s'affiche pas sur la page, appuyez sur [+]/[,] pour feuilleter les pages. C'est au responsable machine de modifier/supprimer les destinations enregistrées. Pour de plus amples informations, veuillez contacter le responsable machine. 5-10 bizhub PRO 1050/1050e Configurer la destination pour les fonctions de scanner réseau 5.4 5 Enregistrer un serveur FTP Si vous voulez envoyer les données numérisées vers un serveur FTP, vous pouvez enregistrer le serveur FTP de destination. L'enregistrement s'effectue comme suit. ! Détails Pour les destinations Adresse électronique/FTP/Disque dur/SMB, vous pouvez enregistrer 500 destinations au total. 1 Sélectionnez l'onglet [NUMERISER]. 2 Appuyez sur la touche [FTP]. ! Détails Dans les paramètres par défaut, l'écran Choisir une destination (Courrier électronique) est affiché. Pour des informations sur les paramètres par défaut de l'onglet NUMERISER, contactez le responsable de votre copieur. 3 Appuyez sur la touche [Saisie manuelle]. L'écran d'adresse manuelle s'ouvre. ! Détails Si le serveur FTP est déjà enregistré, le nom s'affiche. Dans les paramètres par défaut, des touches d'index [A-C] et [D-F] s'affichent. Pour savoir comment modifier/supprimer le serveur FTP enregistré, contactez le responsable de votre copieur. bizhub PRO 1050/1050e 5-11 Configurer la destination pour les fonctions de scanner réseau 5 4 Configurez les fonctions requises sur l'écran d'adresse manuelle. Appuyez sur chaque fonction pour afficher l'écran de saisie de caractères. ! Détails Pour de plus amples informations sur la manière de saisir les caractères, voir "Comment saisir des caractères" à la page 3-7. - [Nom] Tapez le nom qui sera affiché sur l'écran Choisir une destination (FTP) de 24 caractères maximum (alphanumériques et symboles). Si vous ne tapez aucun nom, les 24 premiers caractères de l'adresse du serveur s'affichent sur l'écran de sélection de le destinations (FTP). - [Nom recherche] Utilisé comme mot-clé de recherche quand vous recherchez des destinations. 24 caractères max. (alphanumériques et symboles). - [Adresse serveur] Tapez une adresse de serveur FTP à 63 caractères max. (alphanumériques et symboles). - [Chemin fichier] Tapez un chemin de fichier du serveur FTP à 96 caractères max. (alphanumériques et symboles). - [ID utilisateur] Tapez l'identifiant du compte pour le serveur FTP à 47 caractères max. (alphanumériques et symboles). - [Anonyme] Appuyez cette touche pour afficher "Anonyme" dans le champ [ID utilisateur]. Vous pouvez utiliser cette fonction quand vous vous connectez à un serveur FTP ne nécessitant aucune identification de compte. Sur certains serveurs FTP anonymes, l'adresse électronique est utilisée comme mot de passe. - [Code d’accès] Tapez un mot de passe pour le serveur FTP à 24 caractères max. (alphanumériques et symboles). Des "*" s'affichent en fonction du nombre de caractères saisi. 5 Appuyez sur la touche [Enregistrer]. Appuyez sur cette touche pour revenir à l'écran Choisir une destination (FTP). 5-12 bizhub PRO 1050/1050e Configurer la destination pour les fonctions de scanner réseau 6 5 Assurez-vous que le nom enregistré est bien présent. ! Détails Si le nom recherché ne s'affiche pas sur la page, appuyez sur [+]/[,] pour feuilleter les pages. C'est au responsable machine de modifier/supprimer les destinations enregistrées. Pour de plus amples informations, veuillez contacter le responsable de la machine. bizhub PRO 1050/1050e 5-13 Configurer la destination pour les fonctions de scanner réseau 5 5.5 Enregistrer un serveur SMB Si vous voulez envoyer les données numérisées vers un serveur SMB, vous pouvez enregistrer le serveur SMB de destination. L'enregistrement s'effectue comme suit. ! Détails Pour les destinations Adresse électronique/FTP/Disque dur/SMB, vous pouvez enregistrer 500 destinations au total. 1 Sélectionnez l'onglet [NUMERISER]. 2 Appuyez sur la touche [SMB]. ! Détails Dans les paramètres par défaut, l'écran Choisir une destination (Courrier électronique) est affiché. Pour des informations sur les paramètres par défaut de l'onglet NUMERISER, contactez le responsable de votre copieur. 3 Appuyez sur la touche [Saisie manuelle]. L'écran d'adresse manuelle s'ouvre. ! Détails Si le serveur SMB est déjà enregistré, le nom s'affiche. Dans les paramètres par défaut, des touches d'index [A-C] et [D-F] s'affichent. Pour savoir comment modifier/supprimer le serveur SMB enregistré, contactez le responsable de votre copieur. 5-14 bizhub PRO 1050/1050e Configurer la destination pour les fonctions de scanner réseau 4 5 Configurez les fonctions requises sur l'écran d'adresse manuelle. Appuyez sur chaque fonction pour afficher l'écran de saisie de caractères. ! Détails Pour de plus amples informations sur la manière de saisir les caractères, voir "Comment saisir des caractères" à la page 3-7. - [Nom] Tapez le nom qui sera affiché sur l'écran Choisir une destination (SMB) de 24 caractères maximum (alphanumériques et symboles). Si vous ne tapez aucun nom, les 24 premiers caractères de l'adresse du serveur s'affichent sur l'écran de sélection de la destination (SMB). - [Nom recherche] Utilisé comme mot-clé de recherche quand vous recherchez des destinations. 24 caractères max. (alphanumériques et symboles). - [Adresse serveur] Tapez une adresse de serveur SMB à 63 caractères max. (alphanumériques et symboles). - [Chemin fichier] Tapez un chemin de fichier du serveur SMB à 95 caractères max. (alphanumériques et symboles). - [ID utilisateur] Tapez l'identifiant du compte sur le serveur SMB à 47 caractères max. (alphanumériques et symboles). - [Code d’accès] Tapez un mot de passe pour le serveur SMB à 31 caractères max. (alphanumériques et symboles). Des "*" s'affichent en fonction du nombre de caractères saisi. 5 Appuyez sur la touche [Enregistrer]. Appuyez sur une touche pour revenir à l'écran Choisir une destination (SMB). bizhub PRO 1050/1050e 5-15 Configurer la destination pour les fonctions de scanner réseau 5 6 Assurez-vous que le nom enregistré est bien présent. ! Détails Si le nom recherché ne s'affiche pas sur la page, appuyez sur [+]/[,] pour feuilleter les pages. C'est à l'administrateur de modifier/supprimer les destinations enregistrées. Pour de plus amples informations, veuillez contacter le responsable. 5-16 bizhub PRO 1050/1050e Configurer la destination pour les fonctions de scanner réseau 5.6 5 Enregister un groupe Si vous voulez envoyer les données numérisés à plusieurs destinations/ emplacements de stockage, vous pouvez les enregistrer en tant que groupe. L'enregistrement s'effectue comme suit. ! Détails Vous pouvez enregistrer 100 groupes max. 1 Sélectionnez l'onglet [NUMERISER]. 2 Appuyez sur la touche [Groupe]. ! Détails Dans les paramètres par défaut, l'écran Choisir une destination (Courrier électronique) est affiché. Pour des informations sur les paramètres par défaut de l'onglet NUMERISER, contactez le responsable de votre copieur. 3 Appuyez sur la touche [Enregistrer]. ! Détails Si le groupe est déjà enregistré, le nom s'affiche. Pour savoir comment modifier/ supprimer la destination enregistrée, contactez le responsable de votre copieur. bizhub PRO 1050/1050e 5-17 Configurer la destination pour les fonctions de scanner réseau 5 4 Appuyez sur la touche [Nom du groupe] et tapez un nom de groupe sur l'écran de saisie des caractères. ! Détails Pour de plus amples informations sur la manière de saisir les caractères, voir "Comment saisir des caractères" à la page 3-7. Un nom de groupe est le nom affiché sur l'écran Choisir une destination (Groupe) après l'enregistrement. 5 Sélectionnez toutes les destinations que vous voulez enregistrer dans un groupe. ! Détails Appuyez sur les touches [E-mail], [Disque dur], [FTP] ou [SMB] pour afficher les noms enregistrés pour chacune d'entre elles. Si vous avez procédé à un grand nombre d'enregistrements et que le nom recherché ne s'affiche pas sur la page, appuyez sur [+]/[,] pour feuilleter les pages. Vous pouvez enregistrer 100 destinations max. pour un groupe. Vous pouvez enregistrer plusieurs adresses électroniques. Comme pour le disque dur, le serveur FTP et le serveur SMB, une seule adresse de chaque peut être enregistrée pour un groupe. 6 Appuyez sur la touche [Liste]. La liste des destinations à enregistrer s'affiche. 5-18 bizhub PRO 1050/1050e Configurer la destination pour les fonctions de scanner réseau 7 Confirmez la liste et appuyez sur la touche [Valider]. 8 S'il n'y a aucun problème, appuyez sur la touche [Valider]. 5 Cela vous ramène à l'écran Choisir une destination (Groupe). 9 Assurez-vous que le nom enregistré est bien présent. ! Détails Si vous avez procédé à un grand nombre d'enregistrements et que le nom voulu ne s'affiche pas sur la page, appuyez sur [+]/[,] pour feuilleter les pages. Sur l'écran Choisir une destination (Groupe), appuyez sur la touche [Liste] puis sur la touche d'un nom de groupe pour afficher la liste des destinations enregistrées. Appuyez sur la touche [Modifier] sur cet écran pour modifier ce qu'il faut inclure dans un groupe. bizhub PRO 1050/1050e 5-19 5 5-20 Configurer la destination pour les fonctions de scanner réseau bizhub PRO 1050/1050e 6 Utiliser les fonctions de scanner réseau Utiliser les fonctions de scanner réseau 6 6 Utiliser les fonctions de scanner réseau 6.1 Les touches de l'écran Choisir une destination Pour procéder à la numérisation, vous devez spécifier une destination/un emplacement de stockage où vous voulez envoyer les données numérisées. Les pages suivantes décrivent les touches communes de l'écran Choisir une destination. ! Détails Pour savoir comment afficher l'écran Choisir une destination, voir les étapes 1 et 2 pour chacun des éléments suivants. "Transmission vers une adresse électronique" à la page 6-5 "Stockage sur le disque dur HDD-B" à la page 6-13 "Transmission au serveur FTP" à la page 6-18 "Transmission au serveur SMB" à la page 6-25 L'écran Choisir une destination (Groupe) ne possède pas de touches d'index, ni de touches alphanumériques, ni la touche [Autres] et la touche Favori. Les autres touches fonctionnent de la même manière. bizhub PRO 1050/1050e 6-3 Utiliser les fonctions de scanner réseau 6 - Touche [A-C] - [W-Z] (Touche d'index) Quand vous appuyez sur cette touche, le premier caractère alphabétique du nom enregistré correspondant à la touche s'affiche. - [N°, etc] Affichage des noms commençant par un chiffre ou un symbole. - [Autres] Cette touche permet d'afficher les noms dont le premier caractère est un chiffre ou un symbole. - [Favori] Affiche les noms configurés comme Favoris. ! Détails C'est l'administrateur du copieur qui configure les destinations favorites. Pour de plus amples informations, contactez l'administrateur de votre copieur. - [,]/[+] Toute pression sur ces touches permet de feuilleter les pages de Noms. Continuez à appuyer sur les touches pour feuilleter les pages les unes après les autres. - [Recherche] L'écran Entrer nom pour la recherche s'ouvre. Lors de l'affichage des résultats de recherche, cette touche est mise en évidence en image inversée. Pour mieux savoir comment chercher, voir "Comment chercher" à la page 3-9. - [Saisie manuelle] Cette touche affiche l'écran d'adresse manuelle. - [Tout effacer] Cette touche désélectionne toutes les destinations sélectionnées. - [Ecran scanner] Cette touche affiche l'écran des réglages de base du scanner. 6-4 bizhub PRO 1050/1050e Utiliser les fonctions de scanner réseau 6.2 6 Transmission vers une adresse électronique Quand vous envoyez les données numérisées en tant que fichier joint à un courrier électronique, les procédures requises différent selon que les adresses sont enregistrées à l'avance ou qu'elles sont saisies manuellement. Quand une adresse électronique est déjà enregistrée 1 Sélectionnez l'onglet [NUMERISER]. L'écran Choisir une destination s'ouvre. 2 Assurez-vous que la touche [E-mail] est cochée. Dans les paramètres par défaut, l'écran Choisir une destination (Courrier électronique) est affiché. Pour des informations sur les paramètres par défaut de l'onglet NUMERISER, contactez le responsable de votre copieur. 3 Si vous voulez ajouter un titre sur un courrier électronique, appuyez sur la touche [Titre]. ! Détails Le fait de ne mettre aucun titre ne pose aucun problème. Un courrier électronique sans titre sera envoyé avec les données numérisées en fichier joint. bizhub PRO 1050/1050e 6-5 Utiliser les fonctions de scanner réseau 6 4 Appuyez sur [1] à [5] ou sur la touche [Saisie manuelle] pour définir le titre et appuyez sur la touche [Valider]. Vous êtes ramené à l'écran Choisir une destination (Courrier électronique). ! Détails Appuyez sur la touche [Saisie manuelle] pour afficher l'écran de saisie des caractères. Pour de plus amples informations sur la manière de saisir les caractères, voir "Comment saisir des caractères" à la page 3-7. Tapez un titre de 64 caractères max. (alphanumériques et symboles). Les titres standard, [1]-[5] sont configurés et modifiés par votre administrateur. Contactez le responsable machine pour de plus amples informations. 5 Si vous voulez ajouter une texte dans un courrier électronique, appuyez sur la touche [Texte]. ! Détails Le fait de ne mettre aucun texte ne pose aucun problème. Un courrier électronique sans texte sera envoyé avec les données numérisées en fichier joint. 6 Appuyez sur [1] à [5] ou sur la touche [Saisie manuelle] pour définir le texte et appuyez sur la touche [Valider]. Vous êtes ramené à l'écran Choisir une destination (Courrier électronique). ! Détails Appuyez sur la touche [Saisie manuelle] pour afficher l'écran de saisie des caractères. 6-6 bizhub PRO 1050/1050e Utiliser les fonctions de scanner réseau 6 Pour de plus amples informations sur la manière de saisir les caractères, voir "Comment saisir des caractères" à la page 3-7. Vous pouvez taper un texte de 250 caractères max. (alphanumériques et symboles). Les textes standard, [1]-[5] sont configurés et modifiés par le responsable machine. Contactez le responsable machine pour de plus amples informations. 7 Appuyez sur le nom de l'adresse électronique de destination. ! Détails Vous pouvez affiner la destination enregistrée grâce à la fonction de recherche. Pour mieux savoir comment chercher, voir "Comment chercher" à la page 3-9. Vous pouvez affiner le nom enregistré grâce à la fonction de recherche. Pour de plus amples informations sur la fonction de recherche, voir "Les touches de l'écran Choisir une destination" à la page 6-3. Si vous tapez une destination manuellement, voir "Quand une adresse électronique est saisie manuellement" à la page 6-9. Pour désélectionner le nom, appuyez de nouveau sur le nom sélectionné. 8 Appuyez sur la touche [Ecran scanner]. L'écran des réglages de base du scanner s'ouvre. bizhub PRO 1050/1050e 6-7 Utiliser les fonctions de scanner réseau 6 9 Configurez les fonctions nécessaires. ! Détails Pour de plus amples informations sur les configurations de l'écran des réglages de base du scanner, voir "A propos de l'écran des réglages de base du scanner" à la page 6-32. 10 Placez un original et appuyez sur la touche [DEPART]. L'original est numérisé et les données numérisées sont transférées vers la destination spécifiée. L'écran de confirmation s'ouvre. ! Détails Lorsqu'elles sont jointes à un courrier électronique, les données numérisées sont envoyées au serveur SMTP. 11 Pour envoyer d'autres données numérisées, appuyez sur la touche [Oui]. Pour arrêter la numérisation, appuyez sur la touche [Non]. Appuyez sur la touche [Oui] pour retourner à l'écran des réglages de base du scanner. 6-8 bizhub PRO 1050/1050e Utiliser les fonctions de scanner réseau 6 Quand une adresse électronique est saisie manuellement 1 Sélectionnez l'onglet [NUMERISER]. L'écran Choisir une destination s'ouvre. 2 Assurez-vous que la touche [E-mail] est cochée. Dans les paramètres par défaut, l'écran Choisir une destination (Courrier électronique) est affiché. Pour des informations sur les paramètres par défaut de l'onglet NUMERISER, contactez le responsable de votre copieur. 3 Si vous voulez ajouter un titre sur un courrier électronique, appuyez sur la touche [Titre]. ! Détails Le fait de ne mettre aucun titre ne pose aucun problème. Un courrier électronique sans titre sera envoyé avec les données numérisées en fichier joint. 4 Appuyez sur [1] à [5] ou sur la touche [Saisie manuelle] pour définir le titre et appuyez sur la touche [Valider]. Vous êtes ramené à l'écran Choisir une destination (Courrier électronique). bizhub PRO 1050/1050e 6-9 Utiliser les fonctions de scanner réseau 6 ! Détails Appuyez sur la touche [Saisie manuelle] pour afficher l'écran de saisie des caractères. Pour de plus amples informations sur la manière de saisir les caractères, voir "Comment saisir des caractères" à la page 3-7. Tapez un titre de 64 caractères max. (alphanumériques et symboles). Les titres standard, [1]-[5] sont configurés et modifiés par le responsable machine. Contactez le responsable machine pour de plus amples informations. 5 Si vous voulez ajouter un texte dans un courrier électronique, appuyez sur la touche [Texte]. ! Détails Le fait de ne mettre aucun texte ne pose aucun problème. Un courrier électronique sans texte sera envoyé avec les données numérisées en fichier joint. 6 Appuyez sur [1] à [5] ou sur la touche [Saisie manuelle] pour définir le texte et appuyez sur la touche [Valider]. Vous êtes ramené à l'écran Choisir une destination (Courrier électronique). ! Détails Appuyez sur la touche [Saisie manuelle] pour afficher l'écran de saisie des caractères. Pour de plus amples informations sur la manière de saisir les caractères, voir "Comment saisir des caractères" à la page 3-7. Vous pouvez taper un texte de 250 caractères max. (alphanumériques et symboles). Les textes standard, [1]-[5] sont configurées et modifiées par le responsable machine. Contactez le responsable machine pour de plus amples informations. 6-10 bizhub PRO 1050/1050e Utiliser les fonctions de scanner réseau 7 6 Appuyez sur la touche [Saisie manuelle]. L'écran d'adresse manuelle s'ouvre. ! Détails Si vous sélectionnez une destination déjà enregistrée, voir "Quand une adresse électronique est déjà enregistrée" à la page 6-5. 8 Appuyez sur la touche [Destinataire] pour saisir l'adresse et appuyez sur la touche [Valider]. ! Détails Appuyez sur la touche [Destinataire] pour afficher l'écran de saisie des caractères. Pour de plus amples informations sur la manière de saisir les caractères, voir "Comment saisir des caractères" à la page 3-7. 9 Appuyez sur la touche [Ecran scanner]. L'écran des réglages de base du scanner s'ouvre. 10 Configurez les fonctions nécessaires. ! Détails Pour de plus amples informations sur les configurations de l'écran des réglages de base du scanner, voir "A propos de l'écran des réglages de base du scanner" à la page 6-32. bizhub PRO 1050/1050e 6-11 Utiliser les fonctions de scanner réseau 6 11 Placez un original et appuyez sur la touche [DEPART]. L'original est numérisé et les données numérisées sont transférées vers la destination spécifiée. L'écran de confirmation s'ouvre. ! Détails Lorsqu'elles sont jointes à un courrier électronique, les données numérisées sont envoyées au serveur SMTP. 12 Pour envoyer d'autres données numérisées, appuyez sur la touche [Oui]. Pour arrêter la numérisation, appuyez sur la touche [Non]. Appuyez sur la touche [Oui] pour retourner à l'écran des réglages de base du scanner. 6-12 bizhub PRO 1050/1050e Utiliser les fonctions de scanner réseau 6.3 6 Stockage sur le disque dur HDD-B Quand vous stockez les données numérisées sur le disque dur HDD-B, les procédures nécessaires diffèrent selon que les boîtes sont enregistrées par avance ou non. Quand une boîte est déjà enregistrée 1 Sélectionnez l'onglet [NUMERISER]. L'écran Choisir une destination s'ouvre. 2 Appuyez sur la touche [Disque dur]. Dans les paramètres par défaut, l'écran Choisir une destination (Courrier électronique) est affiché. Pour des informations sur les paramètres par défaut de l'onglet NUMERISER, contactez le responsable de votre copieur. 3 Appuyez sur le nom du Numéro de boîte. ! Détails Vous pouvez affiner la recherche de la destination enregistrée grâce à la fonction de recherche. Pour mieux savoir comment chercher, voir "Comment chercher" à la page 3-9. Vous pouvez affiner la recherche du nom enregistré grâce à la fonction de recherche. Pour de plus amples informations sur la fonction de recherche, voir "Les touches de l'écran Choisir une destination" à la page 6-3. Pour désélectionner le nom, appuyez de nouveau sur le nom sélectionné. Si les boîtes ne sont pas enregistrées, voir "Quand une boîte n'est pas enregistrée" à la page 6-15. bizhub PRO 1050/1050e 6-13 Utiliser les fonctions de scanner réseau 6 4 Appuyez sur la touche [Ecran scanner]. L'écran des réglages de base du scanner s'ouvre. 5 Configurez les fonctions nécessaires. ! Détails Pour de plus amples informations sur les configurations de l'écran des réglages de base du scanner, voir "A propos de l'écran des réglages de base du scanner" à la page 6-32. 6 Placez un original et appuyez sur la touche [DEPART]. L'original est numérisé et les données numérisées sont stockées sur la destination spécifiée. L'écran de confirmation s'ouvre. 7 Pour envoyer d'autres données numérisées, appuyez sur la touche [Oui]. Pour arrêter la numérisation, appuyez sur la touche [Non]. Appuyez sur la touche [Oui] pour retourner à l'écran des réglages de base du scanner. 6-14 bizhub PRO 1050/1050e Utiliser les fonctions de scanner réseau 6 Quand une boîte n'est pas enregistrée 1 Sélectionnez l'onglet [NUMERISER]. L'écran Choisir une destination s'ouvre. 2 Appuyez sur la touche [Disque dur]. Dans les paramètres par défaut, l'écran Choisir une destination (Courrier électronique) est affiché. Pour des informations sur les paramètres par défaut de l'onglet NUMERISER, contactez le responsable de votre copieur. 3 Appuyez sur la touche [Saisie manuelle]. L'écran d'adresse manuelle s'ouvre. ! Détails Si vous voulez sélectionner la boîte enregistrée, voir "Quand une boîte est déjà enregistrée" à la page 6-13. 4 Appuyez sur la touche [Numéro de boîte]. bizhub PRO 1050/1050e 6-15 Utiliser les fonctions de scanner réseau 6 5 Tapez un numéro de boîte et appuyez sur la touche [Valider]. ! Détails Tapez un Numéro de boîte à 9 chiffres (000000001-999999998). Les boîtes de stockage des données numérisées sont gérées par des numéros de boîte à 9 chiffres. N'oubliez pas de consigner ce numéro. Il vous faut le numéro pour importer des données numérisées d'un ordinateur. 6 Appuyez sur la touche [Ecran scanner]. L'écran des réglages de base du scanner s'ouvre. 7 Configurez les fonctions nécessaires. ! Détails Pour de plus amples informations sur les configurations de l'écran des réglages de base du scanner, voir "A propos de l'écran des réglages de base du scanner" à la page 6-32. 8 Placez un original et appuyez sur la touche [DEPART]. L'original est numérisé et les données numérisées sont stockées sur une destination spécifiée. L'écran de confirmation s'ouvre. 6-16 bizhub PRO 1050/1050e Utiliser les fonctions de scanner réseau 9 6 Pour envoyer d'autres données numérisées, appuyez sur la touche [Oui]. Pour arrêter la numérisation, appuyez sur la touche [Non]. Appuyez sur la touche [Oui] pour retourner à l'écran des réglages de base du scanner. bizhub PRO 1050/1050e 6-17 Utiliser les fonctions de scanner réseau 6 6.4 Transmission au serveur FTP Quand vous envoyez les données numérisées à un serveur FTP, les procédures nécessaires diffèrent selon que le serveur FTP est enregistré à l'avance ou qu'il est saisi manuellement. Quand un serveur FTP est déjà enregistré 1 Sélectionnez l'onglet [NUMERISER]. L'écran Choisir une destination s'ouvre. 2 Appuyez sur la touche [FTP]. Dans les paramètres par défaut, l'écran Choisir une destination (Courrier électronique) est affiché. Pour des informations sur les paramètres par défaut de l'onglet NUMERISER, contactez le responsable de votre copieur. 3 6-18 Si vous devez changer le Numéro de port, appuyez sur la touche [Numéro de port]. Si c'est inutile, passez à l'étape 5. bizhub PRO 1050/1050e Utiliser les fonctions de scanner réseau 4 6 Tapez un numéro de port et appuyez sur la touche [Valider]. ! Détails Le réglage par défaut est 21. Un numéro de port de serveur FTP se configure en numéros à 5 chiffres (165535). Généralement, le Numéro de port ne se change pas. Si vous voulez changer le Numéro de port, consultez votre administrateur réseau. 5 Quand le firewall est défini, appuyez sur [Pare feu]. ! Détails Le firewall est défini par l'administrateur. Pour de plus amples informations, veuillez contacter votre administrateur. 6 Appuyez sur le nom du serveur FTP de destination. ! Détails Vous pouvez affiner la recherche de la destination enregistrée grâce à la fonction de recherche. Pour mieux savoir comment chercher, voir "Comment chercher" à la page 3-9. Vous pouvez affiner la recherche du nom enregistré grâce à la fonction de recherche. Pour de plus amples informations sur la fonction de recherche, voir "Les touches de l'écran Choisir une destination" à la page 6-3. Pour désélectionner le nom, appuyez de nouveau sur le nom sélectionné. Si l'adresse n'est pas enregistrée, voir "Quand un serveur FTP est saisi manuellement" à la page 6-21. bizhub PRO 1050/1050e 6-19 Utiliser les fonctions de scanner réseau 6 7 Appuyez sur la touche [Ecran scanner]. L'écran des réglages de base du scanner s'ouvre. 8 Configurez les fonctions nécessaires. ! Détails Pour de plus amples informations sur les configurations de l'écran des réglages de base du scanner, voir "A propos de l'écran des réglages de base du scanner" à la page 6-32. 9 Placez un original et appuyez sur la touche [DEPART]. ! Détails L'original est numérisé et les données numérisées sont envoyées vers la destination spécifiée. L'écran de confirmation s'ouvre. 10 Pour envoyer d'autres données numérisées, appuyez sur la touche [Oui]. Pour arrêter la numérisation, appuyez sur la touche [Non]. Appuyez sur la touche [Oui] pour retourner à l'écran des réglages de base du scanner. 6-20 bizhub PRO 1050/1050e Utiliser les fonctions de scanner réseau 6 Quand un serveur FTP est saisi manuellement 1 Sélectionnez l'onglet [NUMERISER]. L'écran Choisir une destination s'ouvre. 2 Appuyez sur la touche [FTP]. Dans les paramètres par défaut, l'écran Choisir une destination (Courrier électronique) est affiché. Pour des informations sur les paramètres par défaut de l'onglet NUMERISER, contactez le responsable de votre copieur. 3 Si vous devez changer le Numéro de port, appuyez sur la touche [Numéro de port]. Si c'est inutile, passez à l'étape 10. 4 Tapez un numéro de port et appuyez sur la touche [Valider]. ! Détails Le réglage par défaut est 21. Un numéro de port de serveur FTP se configure en numéros à 5 chiffres (165535). Généralement, le Numéro de port ne se change pas. Si vous voulez changer le Numéro de port, consultez votre administrateur réseau. bizhub PRO 1050/1050e 6-21 Utiliser les fonctions de scanner réseau 6 5 Appuyez sur la touche [Saisie manuelle]. ! Détails Si vous sélectionnez une destination en passant par la liste, voir "Quand un serveur FTP est déjà enregistré" à la page 6-18. L'écran d'adresse manuelle s'ouvre. 6 Appuyez sur la touche [Adresse serveur] pour saisir l'adresse du serveur. ! Détails Appuyez sur la touche [Adresse serveur] pour afficher l'écran de saisie des caractères. Pour de plus amples informations sur la manière de saisir les caractères, voir "Comment saisir des caractères" à la page 3-7. 7 Appuyez sur la touche [Chemin fichier] pour saisir un chemin de fichier. ! Détails Appuyez sur la touche [Chemin fichier] pour afficher l'écran de saisie des caractères. Pour de plus amples informations sur la manière de saisir les caractères, voir "Comment saisir des caractères" à la page 3-7. 6-22 bizhub PRO 1050/1050e Utiliser les fonctions de scanner réseau 8 6 Appuyez sur la touche [ID utilisateur] pour taper un nom de connexion. ! Détails Appuyez sur la touche [ID utilisateur] pour afficher l'écran de saisie des caractères. Pour de plus amples informations sur la manière de saisir les caractères, voir "Comment saisir des caractères" à la page 3-7. Le fait d'appuyer sur la touche [Anonyme] insère "Anonyme" dans le champ du nom de connexion. Cette touche est disponible quand vous utilisez le FTP anonyme (lorsque le partage de fichiers s'effectue entre un nombre non spécifié d'utilisateurs). 9 Appuyez sur la touche [Code d’accès] pour saisir un mot de passe. ! Détails Appuyez sur la touche [Code d’accès] pour afficher l'écran de saisie des caractères. Pour de plus amples informations sur la manière de saisir les caractères, voir "Comment saisir des caractères" à la page 3-7. Des "*" s'affichent en fonction du nombre de caractères saisi. 10 Appuyez sur la touche [Ecran scanner]. L'écran des réglages de base du scanner s'ouvre. bizhub PRO 1050/1050e 6-23 Utiliser les fonctions de scanner réseau 6 11 Configurez les fonctions nécessaires. ! Détails Pour de plus amples informations sur les configurations de l'écran des réglages de base du scanner, voir "A propos de l'écran des réglages de base du scanner" à la page 6-32. 12 Placez un original et appuyez sur la touche [DEPART]. ! Détails L'original est numérisé et les données numérisées sont envoyées vers une destination spécifiée. L'écran de confirmation s'ouvre. 13 Pour envoyer d'autres données numérisées, appuyez sur la touche [Oui]. Pour arrêter la numérisation, appuyez sur la touche [Non]. Appuyez sur la touche [Oui] pour retourner à l'écran des réglages de base du scanner. 6-24 bizhub PRO 1050/1050e Utiliser les fonctions de scanner réseau 6.5 6 Transmission au serveur SMB Quand vous envoyez les données numérisées à un serveur SMB, les procédures nécessaires diffèrent selon que le serveur SMB est enregistré à l'avance ou qu'il est saisi manuellement. Quand un serveur SMB est déjà enregistré 1 Sélectionnez l'onglet [NUMERISER]. L'écran Choisir une destination s'ouvre. 2 Appuyez sur la touche [SMB]. Dans les paramètres par défaut, l'écran Choisir une destination (Courrier électronique) est affiché. Pour des informations sur les paramètres par défaut de l'onglet NUMERISER, contactez le responsable de votre copieur. 3 Appuyez sur le nom du serveur SMB de destination. ! Détails Vous pouvez affiner la recherche de destination enregistrée grâce à la fonction de recherche. Pour mieux savoir comment chercher, voir "Comment chercher" à la page 3-9. Vous pouvez affiner la recherche du nom enregistré grâce à la fonction de recherche. Pour de plus amples informations sur la fonction de recherche, voir "Les touches de l'écran Choisir une destination" à la page 6-3. Pour désélectionner le nom, appuyez de nouveau sur le nom sélectionné. Si vous tapez une destination manuellement, voir "Quand un serveur SMB est saisi manuellement" à la page 6-27. bizhub PRO 1050/1050e 6-25 Utiliser les fonctions de scanner réseau 6 4 Appuyez sur la touche [Ecran scanner]. L'écran des réglages de base du scanner s'ouvre. 5 Configurez les fonctions nécessaires. ! Détails Pour de plus amples informations sur les configurations de l'écran des réglages de base du scanner, voir "A propos de l'écran des réglages de base du scanner" à la page 6-32. 6 Placez un original et appuyez sur la touche [DEPART]. L'original est numérisé et les données numérisées sont envoyées vers une destination spécifiée. L'écran de confirmation s'ouvre. 7 Pour envoyer d'autres données numérisées, appuyez sur la touche [Oui]. Pour arrêter la numérisation, appuyez sur la touche [Non]. Appuyez sur la touche [Oui] pour retourner à l'écran des réglages de base du scanner. 6-26 bizhub PRO 1050/1050e Utiliser les fonctions de scanner réseau 6 Quand un serveur SMB est saisi manuellement 1 Sélectionnez l'onglet [NUMERISER]. L'écran Choisir une destination s'ouvre. 2 Appuyez sur la touche [SMB]. Dans les paramètres par défaut, l'écran Choisir une destination (Courrier électronique) est affiché. Pour des informations sur les paramètres par défaut de l'onglet NUMERISER, contactez l'administrateur de votre copieur. 3 Appuyez sur la touche [Saisie manuelle]. L'écran d'adresse manuelle s'ouvre. ! Détails Si vous sélectionnez une destination en passant par la liste, voir "Quand un serveur SMB est déjà enregistré" à la page 6-25. 4 Appuyez sur la touche [Adresse serveur] pour saisir une adresse d'hôte. ! Détails Appuyez sur la touche [Adresse serveur] pour afficher l'écran de saisie des caractères. Pour de plus amples informations sur la manière de saisir les caractères, voir "Comment saisir des caractères" à la page 3-7. bizhub PRO 1050/1050e 6-27 Utiliser les fonctions de scanner réseau 6 5 Appuyez sur la touche [Chemin fichier] pour saisir un chemin de fichier. ! Détails Appuyez sur la touche [Chemin fichier] pour afficher l'écran de saisie des caractères. Pour de plus amples informations sur la manière de saisir les caractères, voir "Comment saisir des caractères" à la page 3-7. 6 Appuyez sur la touche [ID utilisateur] pour taper un nom de connexion. ! Détails Appuyez sur la touche [ID utilisateur] pour afficher l'écran de saisie des caractères. Pour de plus amples informations sur la manière de saisir les caractères, voir "Comment saisir des caractères" à la page 3-7. 7 Appuyez sur la touche [Code d’accès] pour saisir un mot de passe. ! Détails Appuyez sur la touche [Code d’accès] pour afficher l'écran de saisie des caractères. Pour de plus amples informations sur la manière de saisir les caractères, voir "Comment saisir des caractères" à la page 3-7. Des "*" s'affichent en fonction du nombre de caractères saisi. 6-28 bizhub PRO 1050/1050e Utiliser les fonctions de scanner réseau 8 6 Appuyez sur la touche [Ecran scanner]. L'écran des réglages de base du scanner s'ouvre. 9 Configurez les fonctions nécessaires. ! Détails Pour de plus amples informations sur les configurations de l'écran des réglages de base du scanner, voir "A propos de l'écran des réglages de base du scanner" à la page 6-32. 10 Placez un original et appuyez sur la touche [DEPART]. L'original est numérisé et les données numérisées sont envoyées vers une destination spécifiée. L'écran de confirmation s'ouvre. 11 Pour envoyer d'autres données numérisées, appuyez sur la touche [Oui]. Pour arrêter la numérisation, appuyez sur la touche [Non]. Appuyez sur la touche [Oui] pour retourner à l'écran des réglages de base du scanner. bizhub PRO 1050/1050e 6-29 Utiliser les fonctions de scanner réseau 6 6.6 Transmission vers un groupe Pour envoyer les données numérisées vers un groupe enregistré, suivez les étapes ci-dessous. ! Détails Pour de plus amples informations sur la manière d'enregistrer un groupe, voir "Enregister un groupe" à la page 5-17. 1 Sélectionnez l'onglet [NUMERISER]. 2 Appuyez sur la touche [Groupe]. Dans les paramètres par défaut, l'écran Choisir une destination (Courrier électronique) est affiché. Pour des informations sur les paramètres par défaut de l'onglet NUMERISER, contactez le responsable de votre copieur. 3 Appuyez sur le nom du groupe de destination. ! Détails Pour désélectionner le nom, appuyez de nouveau sur le nom sélectionné. - - 6-30 Appuyez sur la touche [Liste], puis sur la touche du nom du groupe pour afficher la liste des destinations enregistrées. Appuyez sur la touche [Modifier] sur cet écran pour modifier ce qu'il faut inclure dans un groupe. Le groupe spécifié comme destination ne peut faire l'objet de la sélection. bizhub PRO 1050/1050e Utiliser les fonctions de scanner réseau 4 6 Appuyez sur la touche [Ecran scanner]. L'écran des réglages de base du scanner s'ouvre. 5 Configurez les fonctions nécessaires. ! Détails Pour de plus amples informations sur les configurations de l'écran des réglages de base du scanner, voir "A propos de l'écran des réglages de base du scanner" à la page 6-32. 6 Placez un original et appuyez sur la touche [DEPART]. L'original est numérisé et les données numérisées sont envoyées vers une destination spécifiée. L'écran de confirmation s'ouvre. 7 Pour envoyer d'autres données numérisées, appuyez sur la touche [Oui]. Pour arrêter la numérisation, appuyez sur la touche [Non]. Appuyez sur la touche [Oui] pour retourner à l'écran des réglages de base du scanner. Retournez à l'étape 5 et répétez les opérations. bizhub PRO 1050/1050e 6-31 Utiliser les fonctions de scanner réseau 6 6.7 A propos de l'écran des réglages de base du scanner Appuyez sur la touche [Ecran scanner] sur l'écran Choisir une destination pour afficher l'écran des réglages de base du scanner. Sur l'écran des réglages de base du scanner, vous pouvez configurer des paramètres tels que les paramètres de l'original et les paramètres de qualité. ! Détails Les paramètres configurables sur l'écran des réglages de base du scanner sont les fonctions du copieur. Pour de plus amples informations sur les paramètres, veuillez-vous référer au Guide de l'Utilisateur (Copieur). - [Nom du fichier] Vous pouvez taper un Nom du fichier pour les données que vous êtes sur le point de numériser. Si aucun nom de fichier n'est spécifié, le système en ajoutera un automatiquement. - [Destinataire] La destination spécifiée s'affiche. - [Par defaut] Appuyez sur cette touche pour rappeler les paramètres par défaut. Cette touche s'affiche sur l'écran Original et l'écran Image. 6-32 bizhub PRO 1050/1050e Utiliser les fonctions de scanner réseau 6 Caractéristiques de l’original Appuyez sur la touche [Original] pour pouvoir configurer les paramètres suivants. – – – - Caractéristiques de l’original Orientation orig. : Tête en haut, Tête à gauche, Tête en bas, Tête à droite Type de reliure : Sur le côté, En haut Type d’original : Standard, Formats diff., Plié en Z, Semi-auto Mémoire Image Appuyez sur la touche [Image] pour configurer les paramètres suivants. – – – - Image Image : Texte & Photo, Contraste +, Photo, Texte Réglage fond : Clair, Normal, Foncé Contraste perso. : Personnalisé1, Personnalisé2 Clair, Normal, Foncé AES (AE) bizhub PRO 1050/1050e 6-33 Utiliser les fonctions de scanner réseau 6 Agrandissement/Réduction Appuyez sur la touche [Agr./Réduction] pour configurer les paramètres suivants. – – – – - Taux de restitution Mode manuel Agrandir : Prédéfini1 2,000 (A5 > A3) Prédéfini2 1,545 (A4 > A3) Prédéfini3 1,294 (A4 > B4) Prédéfini4 1,214 (B4 > A3) Réduire : Prédéfini5 0,939 (A4 > B5) Prédéfini6 0,772 (B4 > A4) Prédéfini7 0,647 (A3 > A4) Prédéfini8 0,500 (A3 > A5) Taux progr. : 4,000, 2,000, 0,500 ×1,0 Applications Appuyez sur la touche [Applications] pour configurer les paramètres suivants. – – – – - 6-34 Document Page par page : Appuyez sur la touche [Page par page] vous permet de configurer les paramètres suivants : Reliure à gauche, Reliure à droite Pages Couverture + pages, Couverture + dos + pages Autres fonctions - Livret Image Cadrage original Inversion Eff. bords/pliure : Appuyez sur la touche [Eff. bords/pliure] vous permet de configurer les paramètres suivants : Tous les côtés, Côté par côté, Efface. pliure Bords, Pliure En haut, A droite, En bas, A gauche Désactiver Pleine page bizhub PRO 1050/1050e Utiliser les fonctions de scanner réseau - - 6 Tampon/Superposition Appuyez sur la touche [Tampon/Superposition] pour configurer les paramètres suivants. Tampon Filigrane Superposition Annotation [Désactiver] Tout annuler Format numérisation - Format de numérisation Appuyez sur la touche [Choix du format] vous permet de configurer les paramètres suivants : 11 x 17, 8,5 x 14, 8,5 x 11R, 8,5 x 11, 5,5 x 8,5, A3, A4R, A4, A5, B4, B5R, B5, Pleine page - Auto - Qualité : 600 dpi, 400 dpi, 300 dpi, 200 dpi - Mode copie : Recto-verso (R°-V°), Recto - Format fichier : Paquet TIFF, Paquet PDF, Division TIFF, Division PDF bizhub PRO 1050/1050e 6-35 6 6-36 Utiliser les fonctions de scanner réseau bizhub PRO 1050/1050e 7 A propos du pilote du scanner réseau A propos du pilote du scanner réseau 7 A propos du pilote du scanner réseau 7.1 Lecture sur disque dur HDD-B 7 Pour lire des données numérisées stockées sur le disque dur HDD-B sur un ordinateur, il vous faut l'un des éléments suivants. Ils servent aussi à supprimer les données numérisées sur le disque dur HDD-B. - Pilote de scanner KONICA MINOLTA et logiciel compatible TWAIN PageScope Scan Direct ! Détails Pour plus d'informations sur le disque dur interne à utiliser, voir la rubrique "A propos du disque dur" à la page 2-3. Voir le guide de l'utilisateur "PageScope Scan Direct" pour savoir comment utiliser PageScope Scan Direct. Quand le mode Sécurité avancée est activé, toute acquisition de données numérisées est impossible avec des applications compatibles TWAIN et le pilote de scanner réseau. Pour de plus amples informations, veuillez contacter votre administrateur. Vous trouverez ci-après des informations vous indiquant comment utiliser le pilote de scanner réseau. bizhub PRO 1050/1050e 7-3 A propos du pilote du scanner réseau 7 7.1.1 Pilote de scanner réseau Quand le pilote de scanner KONICA MINOLTA est installé, vous pouvez télécharger des données numérisées depuis le disque dur HDD-B du contrôleur d'impression vers un ordinateur utilisant des applications compatibles TWAIN. Le pilote de scanner peut être utilisé sur les systèmes d'exploitation suivants : - Windows 98/Me Windows NT 4.0 Windows 2000/XP ! Détails Pour plus d'informations sur le disque dur interne à utiliser, voir la rubrique "A propos du disque dur" à la page 2-3. Quand vous utilisez un système d'impression comme scanner, le système d'impression doit être pour se connecter à l'ordinateur via le réseau. Le port parallèle du contrôleur d'impression ne supporte pas les travaux de numérisation. Il faut attribuer des adresses IP appropriées à l'ordinateur et à la carte d'interface réseau et activer le réseau TCP/IP. ! Détails Pour de plus amples informations sur les adresses IP appropriées, contactez votre administrateur réseau. Quand le mode Sécurité avancée est activé, toute acquisition de données numérisées est impossible avec des applications compatibles TWAIN et le pilote de scanner réseau. Pour de plus amples informations, veuillez contacter votre administrateur. 7-4 bizhub PRO 1050/1050e A propos du pilote du scanner réseau 7 Original HDD-B Scan vers disque dur Numérisation en cours Lecture Mémoire Ethernet Windows 98/Me/ NT 4.0/2000/XP Application compatible TWAIN Pilote de scanner réseau bizhub PRO 1050/1050e Copieur 7-5 A propos du pilote du scanner réseau 7 7.2 Pour installer le pilote de scanner réseau Pour installer le pilote de scanner, procédez comme suit. 1 Allumez l'ordinateur et lancez Windows. ! Détails Si nécessaire, quittez toutes les applications Windows ouvertes. 2 Insérez le CD-ROM (série bizhub PRO 1050) dans le lecteur. 3 Si le CD-ROM s'exécute automatiquement, sélectionnez [Install scanner]. 4 Sélectionnez [TWAIN Driver]. Un assistant d'installation du pilote de scanner KONICA MINOLTA s'ouvre. Procédez à l'installation selon les instructions de l'assistant. 7-6 bizhub PRO 1050/1050e A propos du pilote du scanner réseau 7.3 Importer des données numérisées vers des ordinateurs 7.3.1 Des applications compatibles TWAIN peuvent être utilisées pour importer des données numérisées 7 Sélectionnez un pilote TWAIN (le pilote de scanner KONICA MINOLTA) à partir de votre application, sélectionnez un scanner (copieur ayant numérisé l'original) à l'aide du pilote TWAIN, puis tapez le numéro de boîte correspondant aux données numérisées afin de pouvoir lire les données sur le disque dur HDD-B. Il existe plusieurs applications compatibles TWAIN sur le marché. Dans ce manuel, Adobe Acrobat 5.0 est utilisé pour illustré comment lire les données numérisées. ! Détails Quand le mode Sécurité avancée est activé, toute acquisition d'un travail est impossible avec des applications compatibles TWAIN et le pilote de scanner réseau. Pour de plus amples informations, veuillez contacter votre administrateur. Pour plus d'informations sur le disque dur interne à utiliser, voir la rubrique "A propos du disque dur" à la page 2-3. Lecture de données numérisées Pour lire des données numérisées, vous devez suivre les étapes suivantes : 1 Lancez l'application compatible TWAIN (Adobe Acrobat 5.0). 2 Sélectionnez [Fichier] - [Importer] - [Numériser]. La fenêtre [Adobe Acrobat Scan] va s'ouvrir. 3 Choisissez [Pilote du scanner KONICA MINOLTA] dans le menu déroulant [Périphérique] et cliquez sur [Numériser]. ! Détails A partir du menu déroulant [Format], choisissez [Recto] ou [Recto-verso]. De même, choisissez [Ajouter au document actif] ou [Ouvrir un nouveau document] dans lequel il faut placer les données numérisées. bizhub PRO 1050/1050e 7-7 A propos du pilote du scanner réseau 7 - 4 Quand vous effectuer cette opération pour la première fois, la fenêtre [Configuration scanner/boîte] s'ouvre. Passez à l'étape 4. Si les réglages de numérisation ont déjà été faits, la fenêtre [Sélection d'un scanner] s'ouvre. Passez à l'étape 5. Dans la fenêtre [Configuration scanner/boîte], tapez un [Nom du serveur scanner-adr.IP] auquel vous vous connectez, un [Nom du scanner] pour identification par le pilote, un [No. de boîte] indiqué lors de la numérisation de l'original, un [Password] (Mot de passe) configuré pour le Numéro de boîte et cliquez [OK]. Passez à l'étape 6. La fenêtre [Pilote du scanner KONICA MINOLTA] s’ouvre. ! Détails Une fois que vous avez configuré les paramètres du scanner, cette fenêtre ne s'affiche pas la prochaine fois. La fenêtre [Sélection d’un scanner] (étape 5) s'ouvre. Pour numériser avec un autre scanner, cliquez sur [Ajouter] dans la fenêtre [Sélection d’un scanner]. 2 Rappel Pour le nom de serveur scanner (adresse IP), tapez l'adresse IP du contrôleur d'impression. Pour de plus amples informations, veuillez contacter votre administrateur. Vous ne pouvez pas utiliser de nom DNS ni de nom NetBIOS comme nom de serveur scanner (adresse IP). Plusieurs ordinateurs ne peuvent accéder simultanément à la même boîte. Au plus 5 ordinateurs peuvent se connecter simultanément à un scanner. 5 7-8 Dans la fenêtre [Sélection d’un scanner], sélectionnez le [No. de boîte] dans laquelle sont stockées les données numérisées que vous importez et cliquez sur [Connecter]. bizhub PRO 1050/1050e A propos du pilote du scanner réseau 6 7 Sélectionnez un fichier parmi la liste de fichiers affichée dans la fenêtre [Pilote du scanner KONICA MINOLTA] et cliquez ensuite sur [Lire] pour permettre la lecture du fichier sélectionné. Le fichier sélectionné est alors consulté sur le disque dur HDD-B. ! Détails Par défaut, le fichier est effacé du disque dur HDD-B dès que la lecture est achevée. Vous pouvez toutefois modifier ce paramètre par défaut pour conserver le fichier sur le disque dur après numérisation. Voir "Fonctions et paramètres du pilote de scanner réseau" à la page 7-11 à propos des paramètres. Voir "Supprimer les images stockées sur le disque dur HDD-B" à la page 7-10 pour savoir comment supprimer les données numérisées. Seules les données dont le format de fichier sélectionné est TIFF vont s'afficher. 7 Vous pouvez ouvrir le document téléchargé au sein de l'application pour le modifier/l'enregistrer. bizhub PRO 1050/1050e 7-9 A propos du pilote du scanner réseau 7 Supprimer les images stockées sur le disque dur HDD-B Effectuez les étapes suivantes pour supprimer un fichier de données numérisées du disque dur HDD-B. 1 Lancez l'application compatible TWAIN (Adobe Acrobat 5.0). 2 Sélectionnez [Fichier] - [Importer] - [Numériser]. 3 Sélectionnez [Pilote du scanner KONICA MINOLTA] dans [Périphérique] de la fenêtre [Adobe Acrobat Scan] et cliquez sur [Numériser]. La fenêtre [Sélection d’un scanner] s'ouvre alors. 4 Dans la fenêtre [Sélection d’un scanner], sélectionnez le [No. de boîte] dans laquelle sont stockées les données numérisées que vous allez supprimer et cliquez sur [Connecter]. La fenêtre [Pilote du scanner KONICA MINOLTA] s'ouvre. ! Détails Si les réglages du scanner ne sont pas effectués, la fenêtre [Configuration scanner/boîte] s'ouvre. Tapez ensuite [Nom du serveur scanner-adr.IP], [Nom du scanner], [No. de boîte] et [Password] (Mot de passe) et cliquez sur [OK]. 5 A partir de la liste de fichiers s'affichant dans la fenêtre [Pilote du scanner KONICA MINOLTA], sélectionnez un fichier que vous voulez supprimer et cliquez sur [Supprimer]. Les données numérisées sélectionnées sont supprimées. 7-10 bizhub PRO 1050/1050e A propos du pilote du scanner réseau 7.4 7 Fonctions et paramètres du pilote de scanner réseau Fenêtre [Pilote du scanner KONICA MINOLTA] Les informations affichées dans la fenêtre [Pilote du scanner KONICA MINOLTA] sont les suivantes. [No. boîte] Affiche le numéro de boîte actuellement sélectionné. [Nom du scanner] Affiche le nom du scanner actuellement sélectionné. Vous pouvez saisir n'importe quel nom. [Document] Affiche les numéros des fichiers de données numérisées. Les numéros sont automatiquement attribués à la suite. [Date & heure] Affiche la date et l'heure de création de chaque fichier de données numérisées. [Page] Affiche le nombre total de pages de chaque fichier de données numérisées. [Taille] Affiche le nombre de pixels horizontaux et verticaux de chaque fichier de données numérisées. bizhub PRO 1050/1050e 7-11 7 A propos du pilote du scanner réseau [Résolution] Affiche la résolution horizontale (dpi) de la première page de chaque fichier de données numérisées. La fenêtre [Pilote du scanner KONICA MINOLTA] contient les fonctions suivantes. [Choix de la boîte] Cliquez sur cette touche pour modifier le numéro de boîte du scanner actuellement connecté. Indiquez le numéro de boîte dans la fenêtre [Configuration scanner/boîte]. [Choix du scanner] Cliquez sur cette touche pour établir une connexion avec un autre scanner, enregistrer de nouveaux paramètres de scanner ou procéder à la modification, la copie et à la suppression. La fenêtre [Sélection d’un scanner] s'affiche. Dans la fenêtre, vous pouvez établir une connexion avec un autre scanner, enregistrer un nouveau scanner, modifier, copier et supprimer. 7-12 bizhub PRO 1050/1050e A propos du pilote du scanner réseau 7 [Choix de la page] Cette touche sert à sélectionner une page parmi plusieurs pages lors de la lecture d'un fichier de données numérisées. Sélectionnez la page lors de la lecture du fichier numérisé. Paramètre par défaut [Toutes]. Avec les applications incapables de gérer les fichiers de plusieurs pages, [Pages choisies] est réglé sur [1]. Si vous sélectionnez [Pages choisies], vous limitez les pages en changeant le nombre total de pages de fichiers numérisés. [Lire] Lit un fichier de données numérisées sur le scanner. [Actualiser] Met à jour les informations du fichier de numérisation. [Supprimer] Efface le fichier de données numérisées sélectionné. [Option] Sert à modifier certains paramètres du pilote de scanner. [Fermer] Cette touche sert à fermer le pilote de scanner. [Aide] Cette touche sert à accéder à l'aide. Trier fonction Vous pouvez trier ce qu'il faut afficher en cliquant sur [Document], [Date & heure], [Page], [Taille] et [Résolution]. bizhub PRO 1050/1050e 7-13 A propos du pilote du scanner réseau 7 Personnalisation Dans la fenêtre [Pilote du scanner KONICA MINOLTA], cliquez sur la touche [Option] pour afficher la fenêtre [Personnalisation]. Vous pouvez définir les divers éléments du pilote de scanner décrits cidessous. [Affichage inversé du document numérisé] Inversez l'image du document numérisé. [Supprimer après la numérisation] Supprimez un document numérisé conservé dans le scanner après l'avoir lu. [Dossier temp. pour le scanner] Vous permet de sélectionner un répertoire pour enregistrer de manière temporaire les données avant de les enregistrer sur le disque dur de l'ordinateur. ! Détails Cliquez sur la touche [Autre dossier], puis changez l'endroit où vous voulez stocker temporairement le document numérisé. 7-14 bizhub PRO 1050/1050e 8 A propos des fonctions de traitement des données copiées A propos des fonctions de traitement des données copiées 8 A propos des fonctions de traitement des données copiées 8.1 A propos des dossiers et boîtes 8 Les données copiées sont gérées par des boîtes dans des dossiers sur le disque dur HDD-A. A propos des dossiers Utilisez l'onglet [ENREGISTRER] pour stocker les données lues à partir du chargeur de documents ou de la vitre d'exposition du copieur sur le disque dur HDD-A. Vous pouvez stocker les données dans deux types de dossiers, Dossier personnel ou Dossier public. Quand vous récupérez les données stockées sur le disque dur HDD-A avec l'onglet [RAPPELER], vous pouvez récupérer les fichiers stockés dans trois types de dossiers, Dossier personnel, Dossier public ou Dossier Sécurisé. Détails des différents dossiers ci-après. Dossier personnel Un dossier créé pour chaque utilisateur et où sont gérées les données de l'utilisateur. Un mot de passe peut être configuré pour chaque dossier personnel. Pour savoir comment ajouter un Dossier personnel, voir "Enregistrer un dossier personnel" à la page 8-7. Dossier public Ce dossier sert d'espace public. Aucun mot de passe ne peut être configuré pour ce dossier. Dossier Sécurisé Ce dossier stocke des données pour l'impression sécurisée des fonctions d'impression. Ce dossier ne peut pas être spécifié comme emplacement de stockage en utilisant l'onglet [ENREGISTRER]. A propos des boîtes Chaque dossier dispose de ses propres boîtes où les données peuvent être classées et gérées. Les données sont stockées dans ces boîtes. Un mot de passe peut être configuré pour une boîte. Pour ouvrir une boîte avec un mot de passe, vous devez saisir le mot de passe. bizhub PRO 1050/1050e 8-3 A propos des fonctions de traitement des données copiées 8 Types de dossier, boîte et fichier Types de dossier, boîte et fichier Nombre Créer/ Supprimer Nommer Dossier personnel Plusieurs Possible Possible Dossier personnel - Boîte Plusieurs Possible Possible Dossier personnel - Boîte - Fichier Plusieurs Possible Possible Dossier public Simple Impossible Impossible Dossier public - Boîte Plusieurs Possible Possible Dossier public - Boîte - Fichier Plusieurs Possible Possible ! Détails Pour de plus amples informations sur le Dossier Sécurisé, voir chapitre "9 A propos du Dossier Sécurisé". 8-4 bizhub PRO 1050/1050e A propos des fonctions de traitement des données copiées 8.2 8 A propos des écrans des onglets ENREGISTRER/ RAPPELER Les onglets des écrans ENREGISTRER/RAPPELER contiennent des écrans permettant de spécifier un emplacement de stockage tel que l'écran de la liste des dossiers (Dossier personnel), l'écran de la liste des boîtes (Dossier personnel/Dossier public) et l'écran de la liste des fichiers. Il existe aussi des écrans pour créer de nouveaux dossiers (Dossier personnel) ou de nouvelles boîtes (Dossier personnel/Dossier public), des écrans pour spécifier un emplacement de stockage comme les Numéros de boîte, l'écran de saisie d'Accès direct et l'écran des Réglages de base du scanner. Cette page décrit les touches des écrans de liste. Les écrans varient en fonction du mode de stockage des données. bizhub PRO 1050/1050e 8-5 8 8.2.1 A propos des fonctions de traitement des données copiées A propos des touches communes des écrans de listes Voici les touches communes à l'écran de liste de dossiers, à l'écran de liste de boîtes et à l'écran de liste de fichiers. S'affiche dans un dossier ou une boîte pour lesquels un mot de passe est configuré. - [Tout effacer] Appuyez sur cette touche pour désélectionner ce que vous aviez sélectionné et vous serez ramené au premier écran de l'onglet [ENREGISTRER]/[RAPPELER]. - [+]/[,] Appuyez sur ces touches pour feuilleter les pages quand une liste complète ne s'affiche par sur une seule page. - [Annuler] Appuyez sur cette touche pour annuler tout réglage sur l'écran et retourner à la page précédente. - [Valider] Appuyez sur cette touche pour valider les paramètres et passer à la page suivante. Sur l'écran de liste de fichiers, appuyez sur cette touche pour lancer l'émission/l'impression du fichier sélectionné. 8-6 bizhub PRO 1050/1050e A propos des fonctions de traitement des données copiées 8.3 8 Enregistrer un dossier personnel Un dossier personnel est enregistré (créé) pour chaque utilisateur pour vous permettre de gérer les données que vous voulez ENREGISTRER/ RAPPELER. Enregistrez un Dossier personnel comme suit. ! Détails Vous pouvez enregistrer 1000 dossiers personnels max. 1 Sélectionnez l'onglet [ENREGISTRER]. 2 Appuyez sur la touche [Vers disque dur]. 3 Sélectionner la touche [Dossier perso.]. bizhub PRO 1050/1050e 8-7 A propos des fonctions de traitement des données copiées 8 4 Appuyez sur la touche [Nouveau dossier]. 5 Appuyez sur touche [Entrer le nom du dossier] pour afficher l'écran de saisie des caractères. Tapez votre nom de dossier. ! Détails Tapez un Nom de dossier de 64 caractères max. (alphanumériques et symboles). Pour de plus amples informations sur la manière de saisir les caractères, voir "3 Comment saisir des caractères". 2 Remarque Les noms ci-dessous ne peuvent pas être utilisés pour un nom de dossier, qu'ils soient saisis en majuscules ou en minuscules : Public, Admin, BoxAdmin 6 8-8 Si vous configurez un mot de passe pour un dossier, appuyez sur la touche [Entrer le code d'accès] pour ouvrir l'écran de saisie des caractères. Tapez un mot de passe. bizhub PRO 1050/1050e A propos des fonctions de traitement des données copiées 8 ! Détails Tapez un mot de passe de 64 caractères max. (alphanumériques et symboles). Le mot de passe saisi s'affiche en "*". Pour de plus amples informations sur la manière de saisir les caractères, voir "3 Comment saisir des caractères". N'oubliez pas consigner votre mot de passe. 7 Appuyez sur la touche [Valider]. L'écran de liste de boîtes s'ouvre. 8 Si vous n'enregistrez qu'un dossier, appuyez sur la touche [Annuler] pour passer à l'étape 9. Si vous enregistrez aussi une boîte, passez à l'étape 4 du chapitre "Créer une boîte (Dossier personnel/Dossier public)" à la page 8-12. 9 Assurez-vous que le Nom du dossier que vous avez enregistré figure sur la liste des dossiers. Si vous voulez enregistrer plusieurs Dossiers Personnels, retournez à l'étape 4 et répétez les opérations. bizhub PRO 1050/1050e 8-9 A propos des fonctions de traitement des données copiées 8 8.4 Supprimer un dossier personnel Pour supprimer un Dossier personnel enregistré, suivez les étapes ci-dessous. 1 Sélectionnez l'onglet [RAPPELER]. 2 Appuyez sur la touche [Dossier perso.]. 3 Sélectionnez le dossier que vous voulez supprimer. 4 Appuyez sur la touche [Suppr. dossier]. Si un mot de passe est configuré pour le dossier, l'écran de saisie du mot de passe s'ouvre. Si aucun mot de passe n'est configuré pour le dossier, un écran s'ouvre pour vous demander de confirmer la suppression du dossier. Passez à l'étape 6. 8-10 bizhub PRO 1050/1050e A propos des fonctions de traitement des données copiées 5 8 Tapez le mot de passe et appuyez sur la touche [Valider]. L'écran de confirmation s'ouvre pour vous demander de confirmer la suppression du dossier. 6 Appuyez sur la touche [Oui]. Le dossier est supprimé et l'écran de liste des dossiers (Dossier personnel) s'ouvre. 7 Confirmez la suppression du dossier. ! Détails Quand vous voulez supprimer les dossiers personnels ou les boîtes personnelles dont le mot de passe est inconnu, votre administrateur peut supprimer ces dossiers. Votre administrateur ne peut pas accéder aux boîtes d'un Dossier personnel dont le mot de passe est inconnu. Mais la suppression du dossier lui permet de supprimer les boîtes contenues dans ce dossier. bizhub PRO 1050/1050e 8-11 A propos des fonctions de traitement des données copiées 8 8.5 Créer une boîte (Dossier personnel/Dossier public) Les données copiées sont gérées dans des boîtes créées dans les dossiers du disque dur HDD-A (Dossier personnel/Dossier public). Créez une boîte comme suit. ! Détails Vous pouvez enregistrer 1000 boîtes max. 1 Sélectionnez l'onglet [ENREGISTRER]. 2 Appuyez sur la touche [Vers disque dur]. 3 Sélectionnez un dossier dans lequel vous allez créer une boîte. Quand vous sélectionnez un Dossier personnel - - 8-12 Appuyez sur la touche [Dossier perso.] et sélectionnez un dossier sur la liste. Appuyez sur la touche [Valider]. Si un mot de passe est configuré pour le dossier, l'écran de saisie du mot de passe s'ouvre. Tapez le mot de passe et appuyez sur la touche [Valider]. bizhub PRO 1050/1050e A propos des fonctions de traitement des données copiées 8 ! Détails Pour de plus amples informations sur les types de dossiers, voir "A propos des fonctions de traitement des données copiées" à la page 8-3. Quand vous sélectionnez un Dossier public - Appuyez sur la touche [Dossier public]. 4 5 Appuyez sur la touche [Nouvelle Boîte]. - En cas de Dossier personnel - En cas de Dossier public Appuyez sur touche [Entrer le nom de la boîte] pour afficher l'écran de saisie des caractères. Tapez un nom de la boîte. Si vous n'enregistrez pas de nom de boîte, le numéro de boîte devient le nom de la boîte. bizhub PRO 1050/1050e 8-13 A propos des fonctions de traitement des données copiées 8 ! Détails Tapez un nom de boîte de 20 caractères max. (alphanumériques et symboles). Pour de plus amples informations sur la manière de saisir les caractères, voir "Comment saisir des caractères" à la page 3-7. 6 Si vous configurez un mot de passe pour une boîte, appuyez sur la touche [Entrer le code d’accès] pour ouvrir l'écran de saisie des caractères. Tapez un mot de passe. ! Détails Tapez un mot de passe de 8 caractères max. (alphanumériques et symboles). Huit "*" s'affichent quelque soit le nombre de caractères saisi. Pour de plus amples informations sur la manière de saisir les caractères, voir "Comment saisir des caractères" à la page 3-7. N'oubliez pas consigner votre mot de passe. 7 Quand vous changez le numéro de boîte, appuyez sur [Entrer le numéro de boîte] pour afficher l'écran de saisie des caractères. Tapez un Numéro de boîte. ! Détails Généralement, il n'est pas nécessaire de changer un Numéro de boîte. Tapez un Numéro de boîte à 9 chiffres (000000001-999999998). Pour de plus amples informations sur la manière de saisir les caractères, voir "Comment saisir des caractères" à la page 3-7. Vous ne pouvez pas utiliser un numéro de boîte déjà utilisé. 8-14 bizhub PRO 1050/1050e A propos des fonctions de traitement des données copiées 8 8 Appuyez sur la touche [Valider]. L'écran de liste de fichiers s'ouvre. 9 Si vous n'enregistrez qu'une seule boîte, appuyez sur [Retour] et passez à l'étape 10. Si vous désirez continuer en enregistrant des données sur le disque dur HDD-A, passez à l'étape 5 de "Vers disque dur" à la page 8-20. 10 Assurez-vous que le Nom de la boîte que vous avez enregistré figure sur la liste des boîtes. - En cas de Dossier personnel - En cas de Dossier public ! Détails Si vous n'avez pas enregistré de Nom de boîte, le Numéro de boîte devient le Nom de la boîte et le Numéro de boîte s'affiche sur la liste. Si vous voulez enregistrer plusieurs boîtes Personnels, retournez à l'étape 4 et répétez les opérations. bizhub PRO 1050/1050e 8-15 A propos des fonctions de traitement des données copiées 8 8.6 Supprimer une boîte (Dossier personnel/Dossier public/Dossier Sécurisé) Supprimez une boîte comme suit. 1 Sélectionnez l'onglet [RAPPELER]. 2 Sélectionnez un dossier. Quand vous sélectionnez un Dossier personnel - Appuyez sur la touche [Dossier perso.] pour afficher la liste. Sélectionnez le dossier contenant la boîte que vous voulez supprimer et appuyez sur la touche [Valider]. - Si un code a été spécifié, l'écran de saisie du code s'affiche. Tapez le mot de passe et appuyez sur la touche [Valider]. Quand vous sélectionnez un Dossier public - Appuyez sur la touche [Dossier public]. Quand vous sélectionnez un Dossier Sécurisé - Appuyez sur la touche [Dossier Sécurisé]. 8-16 bizhub PRO 1050/1050e A propos des fonctions de traitement des données copiées 3 8 Sélectionnez la boîte que vous voulez supprimer. Quand vous sélectionnez un Dossier personnel 4 - Quand vous sélectionnez un Dossier public - Quand vous sélectionnez un Dossier Sécurisé Appuyez sur la touche [Supprimer boîte]. Quand vous sélectionnez un Dossier personnel bizhub PRO 1050/1050e 8-17 A propos des fonctions de traitement des données copiées 8 Quand vous sélectionnez un Dossier public Quand vous sélectionnez un Dossier Sécurisé - Si un mot de passe est configuré pour la boîte, l'écran de saisie du mot de passe s'ouvre. - Si aucun mot de passe n'est configuré pour la boîte, un écran s'ouvre pour vous demander de confirmer la suppression du dossier. Passez à l'étape 6. 5 Tapez le mot de passe et appuyez sur la touche [Valider]. L'écran de confirmation s'ouvre pour vous demander de confirmer la suppression de la boîte. 6 Appuyez sur la touche [Oui]. La boîte est supprimée et l'écran de liste des boîtes s'ouvre. 8-18 bizhub PRO 1050/1050e A propos des fonctions de traitement des données copiées 7 8 Confirmez la suppression de la boîte. Quand vous sélectionnez un Dossier personnel Quand vous sélectionnez un Dossier public Quand vous sélectionnez un Dossier Sécurisé ! Détails Comme pour les boîtes publiques et les boîtes sécurisées, votre administrateur peut supprimer de telles boîtes même s'il ne connaît pas le mot de passe. bizhub PRO 1050/1050e 8-19 A propos des fonctions de traitement des données copiées 8 8.7 Sélectionner un emplacement de stockage Si vous voulez, non pas imprimer mais stocker des données copiées, sélectionnez un emplacement de stockage en utilisant l'onglet [ENREGISTRER]. Les données copiées peuvent être stockées comme suit : Vers disque dur Le stockage de données sur le disque dur interne vous permet de les réimprimer à tout moment. Par ailleurs, vous pouvez combiner comme travail unique un travail d'impression envoyé d'un ordinateur et des données copiées à imprimer. ! Détails Pour plus d'informations sur le disque dur interne à utiliser, voir la rubrique "A propos du disque dur" à la page 2-3. Vers disque dur Vous pouvez stocker des données copiées sur le disque dur HDD-A comme suit. ! Détails Vous pouvez enregistrer jusqu'à 10 000 fichiers max. par boîte. 1 8-20 Sélectionnez l'onglet [ENREGISTRER]. bizhub PRO 1050/1050e A propos des fonctions de traitement des données copiées 2 Appuyez sur la touche [Vers disque dur]. 3 Sélectionnez un dossier dans lequel stocker les données. 8 Quand vous sélectionnez un Dossier personnel - Appuyez sur la touche [Dossier perso.] pour afficher la liste. Tapez le dossier et appuyez sur la touche [Valider]. - Si un mot de passe est configuré pour le dossier, l'écran de saisie du mot de passe s'ouvre. Tapez le mot de passe et appuyez sur la touche [Valider]. Quand vous sélectionnez un Dossier public - Appuyez sur la touche [Dossier public]. ! Détails Pour de plus amples informations sur la manière de créer un dossier, voir "Enregistrer un dossier personnel" à la page 8-7. bizhub PRO 1050/1050e 8-21 A propos des fonctions de traitement des données copiées 8 4 Sélectionnez la boîte dans laquelle vous stockez les données et appuyez sur la touche [Valider]. En cas de Dossier personnel En cas de Dossier public ! Détails Appuyez sur la touche [Rechercher No] et tapez un Numéro de boîte pour sélectionner une boîte par son Numéro de boîte. Pour de plus amples informations, voir "Recherche No" à la page 3-11. Pour de plus amples informations sur la manière de créer une boîte, voir "Créer une boîte (Dossier personnel/Dossier public)" à la page 8-12. - Si un mot de passe est configuré pour la boîte, l'écran de saisie du mot de passe s'ouvre. Tapez le mot de passe et appuyez sur la touche [Valider]. L'écran de liste de fichiers s'ouvre. 8-22 bizhub PRO 1050/1050e A propos des fonctions de traitement des données copiées 5 8 Appuyez sur la touche [Archiver]. L'écran de saisie du nom de fichier s'ouvre. ! Détails Le Nom de dossier et le Nom de la boîte sélectionnés s'affichent respectivement dans le champ Nom de dossier et le champ Nom de la boîte. 6 Tapez un nom de fichier et appuyez sur la touche [Valider]. L'écran de réglage s'affiche. ! Détails Pour de plus amples informations sur la manière de saisir les caractères, voir "Comment saisir des caractères" à la page 3-7. 7 Configurez les fonctions nécessaires. ! Détails Pour de plus amples informations sur les configurations de l'écran des réglages de base du scanner, voir "A propos de l'écran de réglage du stockage des données copiées" à la page 8-25. 8 Placez un original et appuyez sur la touche [DEPART]. L'original est numérisé et les données copiées sont stockées dans la boîte spécifiée. L'écran de confirmation de poursuite de stockage s'ouvre. bizhub PRO 1050/1050e 8-23 A propos des fonctions de traitement des données copiées 8 9 Pour continuer à stocker des données, appuyez sur la touche [Oui]. Pour arrêter le stockage des données, appuyez sur la touche [Non]. - 8-24 Appuyez sur la touche [Oui] pour afficher l'écran de liste des fichiers. Retournez à l'étape 5 et répétez les opérations. bizhub PRO 1050/1050e A propos des fonctions de traitement des données copiées 8.8 8 A propos de l'écran de réglage du stockage des données copiées Sur l'écran de réglage du stockage des données copiées, vous pouvez configurer des paramètres tels que les paramètres de l'original et les paramètres de qualité. ! Détails Les paramètres configurables sur l'écran de réglage du stockage des données copiées s'appliquent aux fonctions du copieur. Pour de plus amples informations sur les paramètres, veuillez-vous référer au Guide de l'Utilisateur (Copieur). Caractéristiques de l’original Appuyez sur la touche [Original] pour pouvoir configurer les paramètres suivants. – – – - Caractéristiques de l’original Orientation orig. : Tête en haut, Tête à gauche, Tête en bas, Tête à droite Type de reliure : Sur le côté, En haut Type d’original : Standard, Formats diff., Plié en Z, Semi-auto Mémoire bizhub PRO 1050/1050e 8-25 A propos des fonctions de traitement des données copiées 8 Image - Image Appuyez sur la touche [Image] pour configurer les paramètres suivants. – Image : Texte & Photo, Contraste +, Photo, Texte – Réglage fond : Clair, Normal, Foncé – Contraste perso. : Personnalisé1, Personnalisé2 - Clair, Normal, Foncé - Contraste auto Agrandissement/Réduction Appuyez sur la touche [Agr./Réduction] pour configurer les paramètres suivants. – – – – - 8-26 Taux de restitution Mode manuel Agrandir : Prédéfini1 2,000 (A5 > A3) Prédéfini2 1,545 (A4 > A3) Prédéfini3 1,294 (A4 > B4) Prédéfini4 1,214 (B4 > A3) Réduire : Prédéfini5 0,939 (A4 > B5) Prédéfini6 0,772 (B4 > A4) Prédéfini7 0,647 (A3 > A4) Prédéfini8 0,500 (A3 > A5) Taux programés : 4,000, 2,000, 0,500 ×1,0 bizhub PRO 1050/1050e A propos des fonctions de traitement des données copiées 8 Application - Annotation Appuyez sur la touche [Annotation] pour configurer les paramètres suivants. – Position impression, Réglage fin – [Désactiver] - – – – – - Effacement bords/pliure Appuyez sur la touche [Eff. Bords/ Pliure] vous permet de configurer les paramètres suivants. Tous les côtés, Côté par côté, Efface. pliure Bords, Pliure En haut, A droite, En bas, A gauche Désactiver Pleine page Format numérisation - Format de numérisation Appuyez sur la touche [Choix du format] vous permet de configurer les paramètres suivants. 11 x 17, 8,5 x 14 ; 8,5 x 11R ; 8,5 x 11 ; 5,5 x 8,5 ; A3 ; A4R ; A4 ; A5 ; B4 ; B5R ; B5 ; Pleine page - Auto - Mode copie : Recto-verso (R°-V°), Recto bizhub PRO 1050/1050e 8-27 A propos des fonctions de traitement des données copiées 8 8.9 Imprimer à partir du disque dur HDD-A Les données copiées sur le disque dur HDD-A avec l'onglet [ENREGISTRER] ou les travaux d'impression sécurisés envoyés par un ordinateur peuvent être imprimés à l'aide de la touche [RAPPELER]. ! Détails Pour plus d'informations sur le disque dur interne à utiliser, voir la rubrique "A propos du disque dur" à la page 2-3. Pour de plus amples informations sur l'impression sécurisée, veuillezvous référer au Guide de l'Utilisateur (Imprimante). 1 Sélectionnez l'onglet [RAPPELER]. 2 Indiquez le dossier dans lequel sont stockées les données que vous voulez imprimer. Quand vous sélectionnez un Dossier personnel - Appuyez sur la touche [Dossier perso.] pour afficher la liste. Sélectionnez un dossier et appuyez sur la touche [Valider]. Quand vous sélectionnez un Dossier public - Appuyez sur la touche [Dossier public]. 8-28 bizhub PRO 1050/1050e A propos des fonctions de traitement des données copiées 8 Quand vous sélectionnez Dossier Sécurisé - Appuyez sur la touche [Dossier Sécurisé]. ! Détails Pour de plus amples informations sur les types de dossiers, voir "A propos des fonctions de traitement des données copiées" à la page 8-3. Un mot de passe est peut-être configuré pour le dossier personnel. Dans ce cas, l'écran de saisie du mot de passe s'ouvre. Tapez le mot de passe. Si vous connaissez le fichier cible, appuyez sur la touche [Accès direct] pour spécifier directement l'emplacement. Pour de plus amples informations, voir "Accès direct" à la page 3-12. 3 Sélectionner une boîte et appuyez sur la touche [Valider]. Quand vous sélectionnez un Dossier personnel Quand vous sélectionnez un Dossier public bizhub PRO 1050/1050e 8-29 A propos des fonctions de traitement des données copiées 8 Quand vous sélectionnez Dossier Sécurisé ! Détails Si un mot de passe est configuré pour la boîte, l'écran de saisie du mot de passe s'ouvre. Tapez le mot de passe. Appuyez sur la touche [Rechercher No] et tapez un Numéro de boîte pour chercher une boîte par son Numéro de boîte. Pour de plus amples informations, voir "Recherche No" à la page 3-11. Si vous connaissez le fichier cible, appuyez sur la touche [Accès direct] pour spécifier directement l'emplacement. Pour de plus amples informations, voir "Accès direct" à la page 3-12. L'écran Choisir un fichier s'affiche. 4 Sélectionnez un fichier à partir de la liste sur le côté gauche et appuyez sur la touche [>>>]. Le fichier sélectionné est ajouté à la liste côté droit. ! Détails Quand vous sélectionnez un fichier et qu’appuyez sur la touche [Vignette], une miniature du fichier sélectionné s'affiche. Pour plus d'informations sur la fonction Vignette, voir "Vignette" à la page 3-14. Quand vous sélectionnez un fichier et que appuyez sur la touche [Contrôle fichier], les paramètres détaillés du fichier s'affichent. Pour de plus amples informations sur les touches de l'écran de sélection, voir "A propos de l'écran de sélection de fichiers l'onglet Rappeler" à la page 8-32. 8-30 bizhub PRO 1050/1050e A propos des fonctions de traitement des données copiées 5 8 Sélectionnez [Mise en attente], [Sortie d'épreuve] ou [Sortie auto] et appuyez sur la touche [Valider]. La Sortie auto est expliquée ci-après. Pour de plus amples informations sur Mise en attente et Sortie d'épreuve, voir "Etapes des opérations pour la Mise en attente et la Sortie d'épreuve" à la page 8-34. L'écran de Confirmation de la quantité d'impressions s'ouvre. 6 Saisissez le nombre d'exemplaires à partir du clavier et appuyez sur la touche [Valider]. - - Appuyez sur [Toutes] pour imprimer toutes les pages du fichier sélectionné. Si vous appuyez sur [Sortie page], vous ne pouvez spécifier qu'une seule page à imprimer. Le fichier sélectionné est imprimé. L'écran de confirmation vous demande si vous voulez continuer à rappeler des données. 7 Pour continuer de rappeler des données, appuyez sur la touche [Oui]. Pour arrêter de rappeler des données, appuyez sur la touche [Non]. Appuyez sur la touche [Oui] pour afficher l'écran de liste des fichiers. Retournez à l'étape 4 et répétez les opérations. bizhub PRO 1050/1050e 8-31 A propos des fonctions de traitement des données copiées 8 8.10 A propos de l'écran de sélection de fichiers l'onglet Rappeler Sur l'écran de réglage de la sortie de l'onglet Rappeler, vous pouvez configurer les paramètres de sortie des données copiées stockées ou des travaux d'impression sécurisés. ! Détails Pour savoir comment ouvrir l'écran de sélection de fichiers, voir "Imprimer à partir du disque dur HDD-A" à la page 8-28. 8.10.1 Touches de l'écran de sélection de fichiers - [Vignette] Appuyez sur cette touche pour afficher une miniature du fichier sélectionné. Pour plus d'informations sur la fonction Vignette, voir "Vignette" à la page 3-14. - [Contrôle fichier] Appuyez sur cette touche pour afficher une liste des paramètres du fichier sélectionné. - [Combiner fichier] Vous pouvez sortir tous les fichiers sélectionnés en une seule fois. Vous pouvez combiner jusqu'à 5 fichiers max. à la fois. - [Combiner images] Vous pouvez sortir les images de tous les fichiers sélectionnées en une seule fois. Vous pouvez combiner jusqu'à 5 fichiers max. à la fois. 8-32 bizhub PRO 1050/1050e A propos des fonctions de traitement des données copiées - 8 [Suppr. fichier] Appuyez sur cette touche pour supprimer le fichier sélectionné. Sur l'écran de confirmation, appuyez sur la touche [Oui] pour supprimer le fichier. - [Tout effacer] Permet d'effacer toutes les sélections effectuées jusque là pour la sortie envisagée. - [Mise en attente] Après avoir rappelé les données, l'écran de l'onglet [MACHINE] s'ouvre. Vous pouvez modifier le paramétrage. Pour de plus amples informations, voir "Etapes des opérations pour la Mise en attente et la Sortie d'épreuve" à la page 8-34. - [Sortie d'épreuve] Lors de la copie de plusieurs copies, l'écran de l'onglet [MACHINE] s'ouvre après avoir imprimé une copie. Si vous ne constatez aucun problème, appuyez sur la touche [Départ] pour relancer l'impression. Pour de plus amples informations, voir "Etapes des opérations pour la Mise en attente et la Sortie d'épreuve" à la page 8-34. - [Sortie auto] Si cette touche est activée, l'impression commence sans avoir appuyé sur la touche [Départ]. bizhub PRO 1050/1050e 8-33 8 A propos des fonctions de traitement des données copiées 8.10.2 Etapes des opérations pour la Mise en attente et la Sortie d'épreuve * Répétez l'opération après l'étape 4 de "Imprimer à partir du disque dur HDD-A" à la page 8-28. 8-34 bizhub PRO 1050/1050e 9 A propos du Dossier Sécurisé A propos du Dossier Sécurisé 9 A propos du Dossier Sécurisé 9.1 Présentation du Dossier Sécurisé 9 Vous pouvez réaliser des impressions sécurisées à partir du pilote d'impression et les imprimer à l'aide du dossier sécurisé. L'impression sécurisée permet de ne pas imprimer un travail tant que l'[Identifiant Utilisateur] et le [Code d’accès] n'ont pas été saisis sur le panneau de contrôle du copieur. Un travail d'impression sécurisé est stocké dans le dossier sécurisé. Vous pouvez imprimer un fichier stocké dans le dossier sécurisé à l'aide de l'onglet [RAPPELER]. De même, l'onglet [RAPPELER] vous permet de créer ou de supprimer une boîte dans le dossier sécurisé. ! Détails Pour exécuter l'impression sécurisée, sélectionnez Impression Sécurisée sur l'ordinateur sur lequel le pilote d'imprimante est installé. Pour de plus amples informations sur l'exécution de l'impression sécurisée, veuillez-vous référer au Manuel d'utilisation (Imprimante). bizhub PRO 1050/1050e 9-3 A propos du Dossier Sécurisé 9 9.2 Créer une boîte (Dossier Sécurisé) Après avoir été transmis du contrôleur d'imprimante, un travail d'impression configuré comme sortie sécurisée est stocké dans une boîte sécurisée. ! Détails Le Nom de la boîte et le Code d’accès saisis lors de la procédure suivante sont utilisés pour la fonction Impression sécurisée de l'imprimante. Pour de plus amples informations sur l'impression sécurisée, veuillez-vous référer au Guide de l'Utilisateur (Imprimante). 9-4 1 Sélectionnez l'onglet [RAPPELER]. 2 Appuyez sur la touche [Dossier Sécurisé]. 3 Appuyez sur la touche [Nouvelle boîte]. bizhub PRO 1050/1050e A propos du Dossier Sécurisé 4 9 Appuyez sur touche [Nom de la boîte] pour afficher l'écran de saisie des caractères. Tapez le nom de la boîte. ! Détails Si vous n'enregistrez pas de Nom de boîte, le Numéro de boîte devient le nom de la boîte. Vous ne pouvez pas utiliser un Nom de boîte sécurisée déjà enregistré. Tapez un Nom de boîte de 20 caractères max. (alphanumériques et symboles). Pour de plus amples informations sur la manière de saisir les caractères, voir "Comment saisir des caractères" à la page 3-7. 5 Appuyez sur touche [Entrer le code d’accès] pour afficher l'écran de saisie des caractères. Tapez un mot de passe. ! Détails Une boîte sécurisée requiert un mot de passe. Vous ne pouvez pas créer de boîte sans configurer de mot de passe. Tapez un mot de passe de 8 caractères max. (alphanumériques et symboles). Huit "*" s'affichent quel que soit le nombre de caractères saisi. Pour de plus amples informations sur la manière de saisir les caractères, voir "Comment saisir des caractères" à la page 3-7. N'oubliez pas consigner votre mot de passe. bizhub PRO 1050/1050e 9-5 A propos du Dossier Sécurisé 9 6 Appuyez sur la touche [Valider]. 7 Assurez-vous que le Nom de la boîte que vous avez enregistré figure sur la liste des boîtes. - 9-6 Si vous voulez créer plusieurs boîtes, retournez à l'étape 3 et répétez les opérations. bizhub PRO 1050/1050e A propos du Dossier Sécurisé 9.3 9 Supprimer une boîte (Dossier Sécurisé) Supprimez une boîte du dossier sécurisé selon la même procédure utilisée pour supprimer une boîte dans le dossier personnel ou public. ! Détails Pour de plus amples informations sur la manière de supprimer une boîte (Dossier Sécurisé), voir "Supprimer une boîte (Dossier personnel/Dossier public/Dossier Sécurisé)" à la page 8-16. La boîte publique et la boîte sécurisée peuvent être supprimées par l'administrateur même s'il ne connaît pas le mot de passe. 9.4 Impression à partir du dossier sécurisé Procédez à l'impression à partir du dossier sécurisé en suivant les mêmes étapes que pour l'impression à partir d'un dossier personnel ou public. ! Détails Pour de plus amples informations sur la manière d'imprimer à partir du Dossier Sécurisé, voir "Imprimer à partir du disque dur HDD-A" à la page 8-28. bizhub PRO 1050/1050e 9-7 9 9-8 A propos du Dossier Sécurisé bizhub PRO 1050/1050e 10 Dépannage Dépannage 10 10 Dépannage 10.1 Impossible de se connecter au scanner Si un message d'erreur s'affiche lors d'une tentative d'accès au scanner, procédez aux contrôles suivants : ! Détails Consultez votre administrateur réseau pour les paramètres réseau. 1 Vérifiez si l'adresse IP correcte du scanner a bien été saisie. - 2 Si l'adresse IP est incorrecte, tapez la bonne. Si l'adresse IP est bonne, passez à l'étape 2. A partir de l'invite de commande DOS du PC que vous utilisez, exécutez "ping" sur l'adresse IP de l'adresse à laquelle vous vous connectez pour vérifier si la connexion se fait correctement. ! Détails Pour confirmer l'adresse IP du copieur, contactez votre administrateur réseau. par exemple : C:/>ping 192.168.0.1 Si le test ping échoue, vérifiez si l'interrupteur général du copieur est activé et vérifiez également le branchement correct du câble réseau. Si le test ping réussit, passez à l'étape 3. 3 Vérifiez si le routeur IP est correctement réglé. - 4 S'il n'est pas correctement réglé, réglez-le correctement. Si le réglage du routeur IP est bon, passez à l'étape 4. Suivez le routage vers le scanner pour vérifier s'il n'y a pas de conditions d'erreur sur le réseau. - Si vous trouvez des conditions d'erreur, éliminez-les. Si vous ne trouvez aucune erreur et que la connexion au scanner reste impossible, contactez votre SAV. bizhub PRO 1050/1050e 10-3 Dépannage 10 ! Détails Dans [Carte réseau contrôleur] de [Configuration réseau], si vous réglez [Serveur] de [FTP] sur [Non activé], le pilote TWAIN ne peut établir aucun accès. Pour de plus amples informations, veuillez contacter votre administrateur. Quand le mode Sécurité avancée est activé, toute acquisition d'un travail est impossible avec des applications compatibles TWAIN et le pilote de scanner réseau. Pour de plus amples informations, veuillez contacter votre administrateur. 10-4 bizhub PRO 1050/1050e Dépannage 10.2 10 Quand un message d'erreur s'affiche Veuillez trouver ci-après la cause et la solution d'un message d'erreur s'affichant en cours de numérisation. 10.2.1 Erreurs pendant la numérisation avec l'onglet [NUMERISER] Pendant la numérisation avec l'onglet [NUMERISER], les erreurs suivantes peuvent survenir. Espace insuffisant sur le disque dur interne du contrôleur d'impression (HDD-B) L'espace libre sur le disque dur interne du contrôleur d'impression est passé en dessous de 0,3 %. Vérifiez l'espace libre comme suit. 1 Sur votre navigateur Internet, tapez l'adresse IP du contrôleur d'impression. PageScope Web Connection s'ouvre. ! Détails Pour confirmer l'adresse IP du contrôleur d'impression, contactez votre administrateur réseau. PageScope Web Connection vous permet de vérifier les paramètres actuels de l'imprimante. Pour de plus amples informations sur PageScope Web Connection, voir le Guide de l'utilisateur (Imprimante) et le Guide de l'utilisateur (Référence pour le responsable machine). 2 A partir du menu déroulant de gauche, sélectionnez [Détails][Disque dur]. bizhub PRO 1050/1050e 10-5 Dépannage 10 3 Vérifiez l'espace libre sur le disque dur de l'imprimante. Solutions Pour augmenter l'espace libre sur le disque dur interne du contrôleur d'impression, essayez l'une des actions suivantes. - Supprimez les données numérisées stockées sur le disque dur interne du contrôleur d'impression à l'aide du pilote du scanner KONICA MINOLTA. ! Détails Pour de plus amples informations sur la suppression des images stockées sur le disque dur, voir "7 Supprimer les images stockées sur le disque dur HDD-B". - Les données numérisées stockées sur le disque dur interne du contrôleur d'impression sont automatiquement supprimées après le délai spécifié sur l'écran de l'administrateur du panneau de contrôle. ! Détails Pour de plus amples informations, veuillez contacter votre administrateur. 10-6 bizhub PRO 1050/1050e Dépannage 10 Attention Si des données numérisées sont transférées pendant que le disque dur interne du contrôleur d'impression vient à manquer d'espace disponible, le message d'erreur s'affiche et les données numérisées sont automatiquement annulées. Vous pouvez visionnez les travaux numérisés qui ont été annulés en appuyant sur la touche [Histor. envoi] de l'onglet [LISTE TRAVAUX]. bizhub PRO 1050/1050e 10-7 Dépannage 10 10.2.2 Erreurs pendant la numérisation avec l'onglet [ENREGISTRER] Pendant le stockage avec l'onglet [ENREGISTRER], les erreurs suivantes peuvent survenir. Espace insuffisant sur le disque dur interne du copieur (HDD-A) L'espace libre sur le disque dur interne du copieur est passé en dessous de 0,3 %. Vérifiez l'espace libre comme suit. % Vérifiez [Disque xx%] sur l'écran tactile. Solutions Pour augmenter l'espace libre sur le disque dur interne du copieur, essayez l'une des actions suivantes. - Le disque dur interne peut être configuré pour effacer régulièrement les fichiers. ! Détails Pour des informations sur la manière de configuré la suppression automatique de fichiers sur le disque interne, contactez l'administrateur de votre copieur. - A partir de l'onglet [RAPPELER], supprimez les dossiers, les boîtes et les fichiers désormais inutiles. Attention Les travaux annulés en cours de numérisation sont supprimés du disque interne du copieur. Pour de plus amples informations, veuillez-vous référer au Guide de l'Utilisateur (Copieur). 10-8 bizhub PRO 1050/1050e 11 Annexe Annexe 11 11 Annexe 11.1 OpenSSL Statement OpenSSL License Copyright (c) 1998-2000 The OpenSSL Project. All rights reserved. Redistribution and use in source and binary forms, with or without modification, are permitted provided that the following conditions are met: 1. Redistributions of source code must retain the above copyright notice, this list of conditions and the following disclaimer. 2. Redistributions in binary form must reproduce the above copyright notice, this list of conditions and the following disclaimer in the documentation and/or other materials provided with the distribution. 3. All advertising materials mentioning features or use of this software must display the following acknowledgment: "This product includes software developed by the OpenSSL Project for use in the OpenSSL Toolkit. (http://www.openssl.org/)" 4. The names "OpenSSL Toolkit" and "OpenSSL Project" must not be used to endorse or promote products derived from this software without prior written permission. For written permission, please contact [email protected]. 5. Products derived from this software may not be called "OpenSSL" nor may "OpenSSL" appear in their names without prior written permission of the OpenSSL Project. 6. Redistributions of any form whatsoever must retain the following acknowledgment: "This product includes software developed by the OpenSSL Project for use in the OpenSSL Toolkit (http://www.openssl.org/)" CE LOGICIEL EST FOURNI PAR OpenSSL PROJECT "AS IS" ET TOUTES GARANTIES EXPRESSES OU IMPLICITES, Y COMPRIS, SANS TOUTEFOIS S'Y LIMITER, LES GARANTIES IMPLICITES DE QUALITE MARCHANDE ET D'APTITUDE POUR UN BUT PRECIS SONT DISCLAIMED. IN NO EVENT SHALL THE OpenSSL PROJECT OR ITS CONTRIBUTORS BE LIABLE FOR ANY DIRECT, INDIRECT, INCIDENTAL, SPECIAL, EXEMPLARY, OR CONSEQUENTIAL DAMAGES (INCLUDING, BUT NOT LIMITED TO, PROCUREMENT OF SUBSTITUTE GOODS OR SERVICES; LOSS OF USE, DATA, OR PROFITS; OR BUSINESS INTERRUPTION) HOWEVER CAUSED AND ON ANY THEORY OF LIABILITY, WHETHER IN CONTRACT, STRICT LIABILITY, OR TORT (INCLUDING NEGLIGENCE OR OTHERWISE) ARISING IN ANY WAY OUT OF THE USE OF THIS SOFTWARE, EVEN IF ADVISED OF THE POSSIBILITY OF SUCH DAMAGE. bizhub PRO 1050/1050e 11-3 Annexe 11 This product includes cryptographic software written by Eric Young ([email protected]). This product includes software written by Tim Hudson ([email protected]). Original SSLeay License Copyright (C) 1995-1998 Eric Young ([email protected]) All rights reserved. This package is an SSL implementation written by Eric Young ([email protected]). The implementation was written so as to conform with Netscapes SSL. This library is free for commercial and non-commercial use as long as the following conditions are aheared to. The following conditions apply to all code found in this distribution, be it the RC4, RSA, lhash, DES, etc., code; not just the SSL code. The SSL documentation included with this distribution is covered by the same copyright terms except that the holder is Tim Hudson ([email protected]). Copyright remains Eric Young's, and as such any Copyright notices in the code are not to be removed. If this package is used in a product, Eric Young should be given attribution as the author of the parts of the library used. This can be in the form of a textual message at program startup or in documentation (online or textual) provided with the package. Redistribution and use in source and binary forms, with or without modification, are permitted provided that the following conditions are met: 1. Redistributions of source code must retain the copyright notice, this list of conditions and the following disclaimer. 2. Redistributions in binary form must reproduce the above copyright notice, this list of conditions and the following disclaimer in the documentation and/or other materials provided with the distribution. 3. All advertising materials mentioning features or use of this software must display the following acknowledgement: "This product includes cryptographic software written by Eric Young ([email protected])" The word 'cryptographic' can be left out if the rouines from the library being used are not cryptographic related :-). 4. If you include any Windows specific code (or a derivative thereof) from the apps directory (application code) you must include an acknowledgement: "This product includes software written by Tim Hudson ([email protected])" THIS SOFTWARE IS PROVIDED BY ERIC YOUNG "AS IS" AND ANY EXPRESS OR IMPLIED WARRANTIES, INCLUDING, BUT NOT LIMITED TO, THE IMPLIED WARRANTIES OF MERCHANTABILITY AND FITNESS FOR A 11-4 bizhub PRO 1050/1050e Annexe 11 PARTICULAR PURPOSE ARE DISCLAIMED. IN NO EVENT SHALL THE AUTHOR OR CONTRIBUTORS BE LIABLE FOR ANY DIRECT, INDIRECT, INCIDENTAL, SPECIAL, EXEMPLARY, OR CONSEQUENTIAL DAMAGES (INCLUDING, BUT NOT LIMITED TO, PROCUREMENT OF SUBSTITUTE GOODS OR SERVICES; LOSS OF USE, DATA, OR PROFITS; OR BUSINESS INTERRUPTION) HOWEVER CAUSED AND ON ANY THEORY OF LIABILITY, WHETHER IN CONTRACT, STRICT LIABILITY, OR TORT (INCLUDING NEGLIGENCE OR OTHERWISE) ARISING IN ANY WAY OUT OF THE USE OF THIS SOFTWARE, EVEN IF ADVISED OF THE POSSIBILITY OF SUCH DAMAGE. The licence and distribution terms for any publically available version or derivative of this code cannot be changed. i.e. this code cannot simply be copied and put under another distribution licence [including the GNU Public Licence.] bizhub PRO 1050/1050e 11-5 Annexe 11 11.2 11-6 Glossaire Terme Description 10BASE-T/100BASE-TX/ 1000BASE-TX Types de spécifications conformes à la norme Ethernet. On utilise des câbles à deux fils en cuivre toronnés. La vitesse de communication est de 10Mbps avec 10Base-T, 100Mbps avec 100Base-TX et 1000Mbps avec 1000Base-TX. Adresse IP Code (adresse) pour identifier des périphériques sur le réseau Internet. Comprend quatre séries de nombres à 3 chiffres max. comme 192.168.1.10. Une adresse IP est attribuée à tous les ordinateurs et autres périphériques connectés sur Internet. BMP Abréviation de Bitmap. L'un des formats de fichier pour sauvegarder les données image (extension : .bmp). Généralement utilisé sous Windows. Des images avec un nombre de couleurs allant du Noir/Blanc (binaire) à 16 777 216 couleurs peuvent être désignées. Généralement, l'image est sauvegardée sans compression. Contraste Quantité exprimant la profondeur de l'image. Correction du contraste Fonction qui permet de corriger la tonalité des couleurs de l'imprimante, de l'écran ou d'autres périphériques de sortie. Définition Degré d'exactitude de reproduction correcte des détails d'images ou d'impressions. Disque dur Périphérique de stockage de masse pour sauvegarder des données. Les données sont préservées même en cas de coupure de l'alimentation. DPI (dpi) Abréviation pour Dots Per Inch. (Points par pouce) Unité de résolution utilisée pour les imprimantes, les scanners, etc. Représente un nombre de points sur un pouce. Plus cette valeur augmente, plus l'expression détaillée est possible. Ethernet Norme de la ligne d'émission LAN. Extension Chaîne attachée à un nom de fichier servant à déterminer la méthode d'enregistrement. La notation de cette chaîne est précédée d'un point comme “.bmp”, “.hog”, etc. FTP Abréviation de File Transfer Protocol. (Protocole de transfert de fichiers) Protocole utilisé pour transférer des fichiers sur le réseau TCP/IP comme Internet, Intranet, etc. FTP anonyme C'est un site FTP qui ne requiert pas d'autre mot de passe que la saisie du mot “anonyme” comme nom de compte pour le site FTP, généralement protégé par un compte et un mot de passe, afin d'en permettre l'utilisation par tous. HTTP Abréviation de HyperText Transfer Protocol (Protocole de transfert hypertexte). Protocole utilisé pour émettre ou recevoir des données entre un serveur Web et un client (navigateur Internet, etc.). Vous pouvez échanger des fichiers d'image, audio, d'animation, etc. liés au document en respectant la forme et les autres informations. bizhub PRO 1050/1050e Annexe 11 Terme Description Installer Pour incorporer le matériel, le système d'exploitation, l'application, le pilote de l'imprimante, etc. sur un système informatique. JPEG Abréviation de Joint Photographic Experts Group. L'un des formats de fichier pour sauvegarder les données image (extension : .jpg). Le taux de compression est d'environ 1/10 à 1/100. Le système de compression est très efficace pour comprimer les photos ou les autres images naturelles. LAN Abréviation de Local Area Network. Réseau connectant des ordinateurs au même étage, dans le même bâtiment, dans les bâtiments avoisinants, etc. Marge Espace vierge autour des pages imprimées (marge supérieure, inférieure, droite ou gauche). Mémoire Unité de sauvegarde temporaire des données. Les données de certaines mémoires sont effacées quand le courant est coupé alors que d'autres conservent les données. Navigateur Internet Logiciel de consultation de pages Internet. Internet Explorer, Netscape Navigator, etc. sont des exemples. Nom d'hôte Nom d'un périphérique sur le réseau. Numéro de port Numéro permettant de distinguer chaque port de communication parmi plusieurs processus activés sur les ordinateurs du réseau. Un même port ne peut être utilisé par plusieurs processus. OS Abréviation de Système d'exploitation. Logiciel de base de contrôle de l'ordinateur. Windows, MacOS et Unix sont des exemples. Passerelle Matériel ou logiciel servant de point de connexion de réseaux. Non seulement elle établit la connexion, mais elle convertit le format, adresse, le protocole, etc. des données en fonction du réseau à connecter. PDF Abréviation de Portable Document Format. L'un des formats de document électronique (extension : .pdf) basé sur PostScript et pouvant être lu avec Adobe Acrobat Reader, un logiciel gratuit. Pilote Logiciel censé agir immédiatement entre l'ordinateur et les périphériques. Pilote d'imprimante Logiciel servant d'intermédiaire entre l'ordinateur et l'imprimante. Pixel Unité minimale de composition d'une image. POP Abréviation de Post Office Protocol. Un protocole de réception de courriers électroniques d'un serveur de messagerie. Actuellement, on utilise surtout POP3, la version 3 de POP. PostScript Langage de description de page de haut niveau généralement utilisé pour l'impression et nécessitant une grande qualité et développé par la société américaine Adobe. ppm Abréviation de pages par minute. Unité servant à indiquer le nombre de feuilles pouvant être imprimées en une minute. bizhub PRO 1050/1050e 11-7 Annexe 11 11-8 Terme Description Protocole Règles de communication d'un ordinateur avec un autre ordinateur ou périphérique. RVB Abréviation pour Rouge, Vert et Bleu. Couleurs primaires utilisées pour exprimer la couleur d'un écran, etc. Toutes les couleurs sont produites en changeant le taux de luminosité des couleurs RVB. Scanner Lors de l'opération de lecture du scanner, l'image est lue par déplacement linéaire des capteurs d'image. Le sens de déplacement des capteurs d'image s'appelle le sens de lecture principal et le sens dans lequel les capteurs d'image forment une ligne s'appelle le sens de lecture verticale. Sélection par défaut Valeur de réglage par défaut. Un réglage sélectionné à l'avance quand vous actionnez le bouton Marche. Ou un réglage sélectionné à l'avance quand vous activez une fonction quelconque. SMB Abréviation de Server Message Block. Protocole essentiellement utilisé pour réaliser le partage de fichiers ou d'imprimantes sur le réseau sous Windows. SMTP Abréviation de Simple Mail Transfer Protocol. Protocole d'émission ou de transfert des courriers électroniques. TCP/IP Abréviation de Transmission Control Protocol/Internet Protocol. Protocole standard pour Internet. Utilise une adresse IP pour identifier chaque périphérique réseau. TIFF Abréviation de Tagged Image File Format. L'un des formats de fichier pour sauvegarder les données image (extension : .tif). Différents types d'informations image peuvent être sauvegardés dans une donnée image, le "tag" représentant le type de donnée. TWAIN Norme d'interface entre les périphériques d'acquisition d'image comme le scanner ou la caméra numérique et les applications comme les logiciels graphiques. Un pilote TWAIN est requis pour utiliser les périphériques compatibles TWAIN. Vignette Fonction destinée à indiquer les contenus d'un fichier image ou d'un fichier document (image quand le fichier est ouvert) dans une petite zone. bizhub PRO 1050/1050e Annexe 11.3 11 Index ×1,0 ..............................6-34, 8-26 A Contraste automatique ....................................... 6-33, 8-26 Contraste personnalisé ...................................... 6-33, 8-26 A-C ........................................... 6-4 Contrôle ................................... 3-4 Accessibilité ............................. 3-4 Contrôle fichier ...................... 8-32 Accès ....................................... 3-4 D Accès direct ...........................3-12 Adresse .................................... 4-5 Adresse de l'hôte ...........4-8, 4-10 ......................................5-12, 5-15 Agrandir .......................6-34, 8-26 Agrandissement/ Réduction .....................6-34, 8-26 Date et Heure ........................ 7-11 Destinataire ................... 5-7, 6-32 Départ ...................................... 3-4 Diode Départ ........................... 3-4 Diode Données ........................ 3-4 Diode Eco énergie ................... 3-4 Aide .......................................... 3-4 Diode Marche .......................... 3-4 Annotation ..............................8-27 Direction original .......... 6-33, 8-25 Annuler .....................3-7, 5-5, 8-6 Direction Reliure .......... 6-33, 8-25 Anonyme ................................5-12 Division .................................. 6-35 Application .............................8-27 Document .................... 6-34, 7-11 Applications ...........................6-34 Dossier Personnel ................... 8-3 Arrêt ......................................... 3-4 Dossier Public ......................... 8-3 Auto ......................3-3, 6-35, 8-27 Dossier Sécurisé ...................... 8-3 Autres ....................................... 6-4 E B Eco énergie .............................. 3-4 Boîtes ....................................... 8-3 Ecran Scanner ................. 5-5, 6-4 C C (Annuler quantité) ................. 3-4 Eff. Bords/Pliure .......... 6-34, 8-27 Effacer ..................................... 3-7 Enregistrer ............................... 5-5 Cadrage original .....................6-34 Enregistrer sur disque dur ..... 8-20 Chemin fichier ................4-8, 4-10 ......................................5-12, 5-15 Epreuve ................................... 3-4 Clavier ...................................... 3-3 F Code d’accès .........4-7, 4-8, 4-10 ............................5-10, 5-12, 5-15 Favori ....................................... 6-4 Combiner fichiers ...................8-32 Combiner images ...................8-32 bizhub PRO 1050/1050e Fonctions configurables pour la lecture .......................... 2-6 Fonctions de scanner réseau ...................................... 4-3 11-9 Annexe 11 Fonctions de scanner réseau ...................................... 2-4 Format ................................... 8-27 Numéro de port ........................4-8 Format fichier ......................... 6-35 O Format numérisation ...... 7-3, 8-27 Objet cubique ...........................2-6 Format original max. ................ 2-6 H Option .....................................7-13 Original Spécial ............6-33, 8-25 HDD-A ...................................... 2-3 P HDD-B ..................................... 2-3 Page .......................................7-11 I Identifiant ...4-8, 4-10, 5-12, 5-15 Image ................. 6-33, 6-34, 8-26 Paquet ....................................6-35 Par défaut ...............................6-32 Paramètres Original ......6-34, 8-25 Pare feu ....................................4-9 Interface ................................... 2-6 Pleine page ...................6-34, 8-27 Interrupteur général ................. 3-3 Plus clair .......................6-33, 8-26 Interruption .............................. 3-3 Plus foncé ..............................6-33 Inversion de polarité .............. 6-34 Position de l'original .................2-6 L Pour feuilleter les pages ...........3-6 Livre ....................................... 6-34 M MAJ/min ................................... 3-7 Pour saisir des valeurs .............3-6 Q Qualité ....................................6-35 Mémoire ....................... 6-33, 8-26 R Méthode de compression ........ 2-6 Recherche ........................3-9, 6-4 Mise en attente ...................... 8-33 Recherche No ........................3-11 Mode copie .................. 6-35, 8-27 Réduire .........................6-34, 8-26 Modes de lecture ..................... 2-6 Réglage du dossier temporaire pour le scanner ....7-14 N N°, etc ...................................... 6-4 Nom ................................. 5-7, 5-9 11-10 Numéro de boîte ... 4-7, 5-9, 7-11 Réglage du fond ...........6-33, 8-26 Résolution de numérisation ......2-6 Nom de profil ............... 5-12, 5-15 S Nom de scanner .................... 7-11 Saisie manuelle ........................6-4 Nom du fichier ....................... 6-32 Scanner vers HDD ..................8-20 Nom recherche ................ 5-7, 5-9 ...................................... 5-12, 5-15 Sélection de N° de boîte ........7-12 Sélection page .......................7-13 Normal ......................... 6-33, 8-26 Sélectionner une fonction ........3-5 bizhub PRO 1050/1050e Annexe 11 Sortie Auto .............................8-33 Sortie d'épreuve .....................8-33 Spécifications .......................... 2-6 Supprimer après lecture du document du scanner .......7-14 Supprimer fichier ....................8-33 T Tampon/Superposition ..........6-35 Taux de restitution Mode manuel .........................8-26 Taux programmés ........6-34, 8-26 Texte ........................................ 4-5 Titre .......................................... 4-5 Touche d'index ........................ 6-4 Tout annuler ............................. 8-6 Tout effacer ....................6-4, 8-33 Type d'original ......................... 2-6 U Utiliser l'affichage inversé du document numérisé ..........7-14 Utilitaire/Compteur ................... 3-4 V Valider ......................3-7, 5-5, 8-6 Vignette ..................................8-32 Vitesse de lecture ..................... 2-6 bizhub PRO 1050/1050e 11-11 11 11-12 Annexe bizhub PRO 1050/1050e Annexe bizhub PRO 1050/1050e 11 11-13 11 11-14 Annexe bizhub PRO 1050/1050e ">
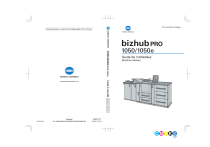
Enlace público actualizado
El enlace público a tu chat ha sido actualizado.