PRESENTATION DE CE MODE D’EMPLOI Ayez toujours ce manuel à portée de main à côté de votre PC. Conservez bien le mode d’emploi et l’emballage du PC pour pouvoir les remettre au nouveau propriétaire en cas de vente. Nous avons articulé ce mode d’emploi de façon à ce que vous puissiez à tout moment, à l’aide de l’index, trouver les informations, classées par thèmes, dont vous avez besoin. Vous trouverez un index à la fin de ce manuel. Afin de démarrer le PC immédiatement, veuillez vous reporter au chapitre « Sécurité » et « Branchements et Mise en marche ». Nous vous conseillons de lire également les autres chapitres afin d’obtenir des explications détaillées et des conseils d’utilisation de votre PC. Le but de ce mode d’emploi est de mettre de vous informer sur votre PC dans un langage facilement compréhensible. La traduction de termes du jargon micro-informatique est souvent troublante, c’est pourquoi nous avons gardé des termes informatiques courants. Vous trouverez également d’autres explications concernant votre PC dans l’aide En Ligne sur la page d’accueil de votre PC. Cliquer sur : Informations sur votre PC Pour vous servir des programmes d’application et du système d’exploitation, vous pouvez utiliser les aides qui vous sont proposées dans les programmes lorsque vous appuyez sur une touche (F1, la plupart du temps) ou que vous cliquez sur le bouton de la souris. Ces aides seront disponibles lorsque vous utiliserez le systèmes d’exploitation Microsoft Windows® ou les programmes d’application. WindowsXP propose une présentation (voir sur la barre d’outils) à la découverte du système d’exploitation. Nous avons listé d’autres sources d’information intéressantes à partir de la page 49. A QUI S’ADRESSE CE GUIDE ? Il s’adresse aussi bien aux débutants qu’aux utilisateurs confirmés. Mis à part l’utilisation professionnelle que l’on peut en faire, le PC est conçu pour être utilisé dans les foyers. Les nombreuses possibilités d’utilisation conviennent à toute la famille. IDENTIFICATION Pour conserver la preuve de l’origine de votre PC, notez ici les informations suivantes : Numéro de série ...................................... Date d’achat ...................................... Lieu d’achat ...................................... Vous trouverez le numéro de série de votre PC au dos de votre ordinateur. Notez également le numéro sur votre carte de garantie. LA QUALITE Nous avons, par le choix des composants de l’ordinateur, fait particulièrement attention à la fonctionnalité, la simplicité d’utilisation, la sécurité et la fiabilité. Grâce à un concept matériel et logiciel équilibré, nous pouvons vous présenter maintenant un PC évolutif, qui vous procurera du plaisir aussi bien au travail que pour vos loisirs. Nous vous remercions de la confiance que vous accordez à notre produit et nous sommes heureux de vous accueillir comme nouveau client. Copyright © 2006 Tous droits réservés. Ce manuel est protégé par le code de la propriété intellectuelle. Copyright Medion®. Marques: MS-DOS® et Windows® sont des marques déposées Microsoft®. Pentium® est une marque déposée Intel®. Les autres noms de produit mentionnés dans ce document sont des marques de leurs propriétaires respectifs. Sous réserve de toutes modifications. ii Sommaire Sécurité....................................................................... 1 Sécurité..................................................................... 3 Sauvegarde des données ........................................... 4 Branchement & mise en route ..................................... 5 Vérification du matériel................................................ 7 L’emplacement du PC .................................................. 8 Lieu d’installation ..................................................... 8 Température ambiante .............................................. 8 Ergonomie ............................................................... 9 Branchement ........................................................... 12 Effectuer les connexions .......................................... 12 Ouvrir et fermer le couvercle frontal .......................... 13 Connexion du moniteur ........................................... 14 Connexion du clavier PS/2 ....................................... 15 Connexion du clavier USB ........................................ 15 Connexion de la souris PS/2 ..................................... 15 Connexion de la souris USB...................................... 15 Connexion de périphériques sur port parallèle............. 16 Connexion de périphériques sur port série.................. 16 Connexion du modem ............................................. 17 LAN (Réseau local) ................................................. 17 Connexion d’une antenne Wireless LAN...................... 17 Connexion d’enceintes............................................. 18 Ordinateur avec un système surround ..................... 18 Connexion d’un microphone ..................................... 19 Connexion d’appareils de réception ........................... 19 Raccorder une source d’enregistrement / Entrée Vidéo19 Connexion du pc à un televiseur ............................... 20 Raccordement de l’antenne pour la réception tv ......... 20 USB/IEEE-1394 ...................................................... 21 Connexion des appareils IEEE-1394 (Fil éléctrique) ... 21 Connexion des appareils USB ................................. 21 Connexion de l’alimentation ..................................... 22 Première mise sous tension ........................................ 23 1ère étape: démarrer................................................ 23 Interrupteur secteur ............................................. 23 Interrupteur principal............................................ 23 2ème étape: Démarrer la première installation ............. 24 iii 3ème étape: Fin ....................................................... 25 Description succincte de la page de démarrage de Windows® ....................................... 25 Travailler avec votre PC ............................................ 27 La Souris ................................................................. Le clavier................................................................. Angle d’inclinaison du clavier.................................... Les touches Alt, Alt Gr et Ctrl ................................... Le disque dur ........................................................... Repertoire important............................................... Le lecteur de disques optiques ................................... Pour insérer un disque : .......................................... Écouter des CD / Établir une selection ....................... Comment retirer un CD ........................................... Lecteur de CD-ROM/DVD comme lecteur d’amorce ...... Informations sur le code régional du DVD .................. Informations sur le Graveur ..................................... Le lecteur de cartes (équipement optionnel) ................ Le système graphique ............................................... Caractéristiques de performance............................... Fréquence de rafraîchissement élevée ....................... Connexion du PC à un téléviseur............................... Pour connecter votre PC à votre téléviseur, procédez comme suit :.......................................... La carte son ............................................................. Raccordement USB ................................................... IEEE 1394 (Câble électrique) ...................................... Possibilité d’utilisation du ieee 1394 .......................... Spécifications techniques ......................................... La carte radio/TV ...................................................... Regarder la télévision.............................................. Fonctionnement du réseau ......................................... Qu’est-ce qu’un reseau ? ......................................... Wireless LAN (réseau radio) ..................................... Information de sécurité ......................................... Conditions........................................................... Régler les problemes dus au reseau ........................ Modem .................................................................... Port série COM ......................................................... iv 29 29 29 30 31 32 33 33 33 34 34 35 36 37 38 38 38 39 39 40 41 42 42 42 43 43 44 44 45 45 45 47 48 48 Logiciels .................................................................. Découvrez Windowsxp .............................................. Aide et support Windowsxp ..................................... Formation Microsoft Interactive .............................. Enregistrement sur CD ............................................ Démarrer Nero - Express....................................... Installation de logiciels ............................................ Comment installer vos logiciels : ............................ Désinstallation des logiciels.................................... Activation de Windows ............................................ Activation du produit avec votre ordinateur .............. BIOS Setup ........................................................... Trucs et astuces ....................................................... Aides à l’utilisation.................................................. Programmation du systeme et information ................. 49 49 49 50 51 51 52 52 53 54 54 55 56 56 57 Service après-vente & travail personnel .................. 59 Sauvegarde de Données et de Système ...................... 61 Sauvegarde de données .......................................... 61 Programmes de maintenance ................................... 61 Fichier de réinstallation du mot de passe.................... 61 Réinstallation du système .......................................... 63 Correction d’erreurs ................................................ 64 Windows® Update................................................... 65 Informations de mise à jour Windows relatives à la sécurité des données.......................... 66 Reinstallation de la configuration d’origine.................. 67 Limites de la réinstallation ..................................... 67 Mise en place de la réinstallation ............................ 68 Service après-vente .................................................. 69 Première aide sur les dysfonctionnements .................. 69 Localisation de la cause......................................... 69 Erreurs et causes possibles ...................................... 70 Avez-vous encore besoin d’aide ?.............................. 71 Assistance pour les pilotes ....................................... 71 Transport .............................................................. 72 Nettoyage et entretien ............................................ 72 Recyclage et élimination .......................................... 73 Consignes de sécurité relatives à l'utilisation des piles73 Réparation............................................................. 75 Consignes pour le technicien de maintenance ........... 75 v Appendice ................................................................. 77 Conformité aux normes ............................................. Compatibilité electromagnetique (cem)...................... Sécurité electrique.................................................. Ergonomie ............................................................. Emissions acoustiques............................................. Information sur la conformité du modem ................... Information sur la conformité du clavier/souris sans fil. Conditions de Garantie .............................................. Responsabilité limitee.............................................. Index ...................................................................... 79 79 79 79 80 80 80 81 82 83 Appareil Lorsque l’appareil arrive en fin de vie, ne le jetez jamais dans une poubelle classique. Informez-vous des possibilités d’élimination écologique. Piles Les piles usagées ne sont pas des déchets domestiques ! Elles doivent être déposées dans un lieu de collecte de piles usagées. vi Sécurité Sécurité Sauvegarde des données .............................4 Aide Sécurité de fonctionnement .........................3 Utilisation Page Appendice Sujet Connexion Chapitre 1 2 SECURITE Sécurité Sécurité Connexion Veuillez lire ce chapitre attentivement et respectez les instructions. Vous serez ainsi assuré du bon fonctionnement et de la durée de vie de votre PC. Utilisation ! Ne laissez pas d’enfants sans surveillance jouer avec des appareils électriques. Les enfants ne sont pas toujours conscients des éventuels dangers. Ne laissez pas de sacs plastique en évidence auprès des enfants, ils pourraient s’étouffer ! Aide ! N’ouvrez jamais le boîtier du PC ! Vous risqueriez une électrocution et seriez en danger de mort. N’utilisez jamais votre PC lorsque le boîtier est ouvert. (Sauf si un de nos techniciens habilité vous le propose ; débranchez la prise secteur AVANT toute ouverture du boîtier !) Appendice ! Les lecteurs de CD-ROM/CDRW/DVD contiennent des dispositifs laser classe 1, dans la mesure où ces appareils fonctionnent dans un boîtier de PC fermé. N’ôtez pas le couvercle des lecteurs, car des rayons laser invisibles peuvent en sortir. Ne regardez pas le rayon laser, même avec des instruments optiques, afin d’éviter de vous abîmer les yeux. ! N’introduisez aucun objet à l’intérieur du PC par les fentes et ouvertures du boîtier. Vous pourriez ainsi provoquer un court-circuit, une décharge électrique ou même un feu, ce qui endommagerait votre PC. ! Les fentes et ouvertures du PC servent à son aération. Ne les couvrez pas, vous pourriez provoquer une surchauffe. À l’installation du PC, veillez à laisser 20 cm d’espace de tous les côtés. SÉCURITÉ 3 Éteignez tout de suite l’ordinateur ou ne l’allumez surtout pas, débranchez-le et adressez-vous au service client si... • ... le câble électrique ou la prise a fondu ou est endommagée. Faites remplacer le câble ou le bloc d’alimentation défectueux par une pièce neuve. Ces pièces ne doivent en aucun cas être réparées. • ... le boîtier de l’ordinateur est endommagé ou si du liquide a coulé à l’intérieur. Faites examiner l’ordinateur par le service client. Autrement, l’ordinateur pourrait ne pas fonctionner dans les conditions de sécurité indispensables. Il y a en effet danger de mort par électrocution et/ou risque de rayonnement laser nocif ! SAUVEGARDE DES DONNEES ! 4 Attention ! Après chaque mise à jour de vos données, effectuez une sauvegarde sur un support externe (disquette, CD-R). Le fabricant ne peut être tenu pour responsable d’une perte de données et de ses éventuelles conséquences. SECURITE Sécurité Sujet Page Vérification du matériel ...............................7 Connexion Branchement & mise en route Utilisation Chapitre 2 L’emplacement du PC..................................8 .....................................8 Branchement ......................................... 12 Première mise sous tension ...................... 23 Aide Lieu d’installation ..........................8 Appendice L’emplacement de l’écran 6 BRANCHEMENT & MISE EN ROUTE Sécurité Vérification du matériel Connexion Vérifiez qu’aucun élément ne manque à la livraison et informeznous dans les 15 jours suivant votre achat si un élément devait manquer. Il vous faudra alors absolument fournir votre numéro de série. Le PC que vous venez d’acquérir, contient les éléments suivants : • PC et câbles Utilisation • Clavier Windows + souris • Versione OEM du système d’exploitation • Application-/Support-Disc (Disc de sauvegardes et de pilotes) • Ce mode d’emploi Aide • Carte de garantie Appendice Pour connaître les caractéristiques précises de votre PC ainsi que les données techniques, référez-vous à l’autocollant système figurant sur l’emballage. VÉRIFICATION DU MATÉRIEL 7 L’emplacement du PC Un aspect à ne pas négliger est le lieu d’installation de votre PC. LIEU D’INSTALLATION • Tenez votre ordinateur et tous ses périphériques à l’abri de l’humidité, de la poussière, de la chaleur et des rayons directs du soleil. Le non-respect de ces recommandations peut provoquer des pannes ou endommager le PC. • Placez et utilisez tous les composants sur une surface plane, stable et sans vibrations, afin d’éviter que le PC ne tombe. TEMPERATURE AMBIANTE • Utilisez le PC à une température ambiante comprise entre +10°C et +35°C et une humidité relative comprise entre 30 % et 70 % (sans condensation). • Éteint, le PC peut supporter des températures comprises entre -20°C et 50°C. • En cas d’orage, débranchez l’appareil et surtout le câble de l’antenne TV. Pour plus de sécurité, nous recommandons l’utilisation d’un dispositif de protection électrique, afin de protéger votre PC contre les dommages causés par les surtensions ou la foudre qui peuvent toucher le réseau électrique. • Après avoir transporté le PC, attendez qu’il ait pris la température ambiante pour le mettre en marche. Des variations importantes de température ou d’humidité peuvent provoquer de la condensation à l’intérieur du PC et cette humidité peut être à l’origine d’un court-circuit. 8 BRANCHEMENT & MISE EN ROUTE Sécurité ERGONOMIE Connexion Remarque : l’écran doit être positionné de manière à éviter les reflets, les lumières aveuglantes et les forts contrastes de luminosité. Aide Utilisation i Appendice L’écran ne doit jamais se trouver à proximité d’une fenêtre car c’est à cet endroit que la pièce est la plus claire à cause de la lumière du jour. Cette clarté rend plus difficile l’adaptation de l’œil à l’écran plus sombre. L’écran doit toujours être disposé de façon à ce que le regard soit parallèle à la fenêtre. L’orientation en parallèle devrait également valoir pour la lumière artificielle. Ceci signifie que les mêmes critères et raisons sont valables pour l’éclairage des bureaux et des lieux de travail avec une lumière artificielle. Au cas où la pièce ne permette pas de positionner l’écran comme indiqué, il existe beaucoup d’autres solutions afin d’éviter les lumières aveuglantes, les reflets les contrastes trop importants entre clair et sombre …. Par exemple : tourner, rabaisser ou rehausser l’écran. On peut également améliorer cette installation en installant des stores à lamelles ou verticaux aux fenêtres, des murs de séparation ou en modifiant les installations d’éclairage. L’EMPLACEMENT DU PC 9 i Remarque : faites des pauses régulières lorsque vous travaillez face à votre écran pour prévenir les tensions et la fatigue. Le fait de rester assis dans la même position pendant une période prolongée peut à la longue devenir inconfortable. Pour augmenter votre confort et réduire les risques de lésion, vous devez adopter une position d’assise correcte. Général - Changez fréquemment de position et faites souvent des pauses pour éviter la fatigue. Dos - Lorsque vous êtes assis à votre poste de travail, veillez à ce que votre dos soit soutenu par le dossier de la chaise, en position droite ou légèrement inclinée vers l'arrière. Bras - Vos bras doivent être souples et détendus, coudes près du corps, avant-bras et mains parallèles au sol. Poignets - Vos poignets doivent être aussi droits que possibles lorsque vous utilisez le clavier, la souris ou la boule de commande. Ils ne doivent pas être pliés vers le haut ou vers le bas ou latéralement de plus de 10 degrés. Jambes - Vos cuisses doivent être horizontales ou légèrement inclinées vers le bas. Vos jambes doivent pratiquement former un angle droit avec vos cuisses. Vos pieds doivent reposer à plat sur le sol. Au besoin, utilisez un repose-pied mais avant d'en acquérir un, assurez-vous que la hauteur de votre chaise est correctement réglée. Tête - Votre tête doit être droite ou légèrement inclinée vers l'avant. Evitez de travailler avec la tête ou le tronc tordu dans une position non naturelle. 10 BRANCHEMENT & MISE EN ROUTE Sécurité Connexion Utilisation Aide Appendice • Surface d’appui pour les mains : 5 - 10 cm • Ligne supérieure de l’écran à la hauteur des yeux ou un petit peu en dessous • Distance des yeux : de 50 à 70 cm • Espace pour les jambes (vertical) : au moins 65 cm • Espace pour les jambes (horizontal) : au moins 60 cm L’EMPLACEMENT DU PC 11 Branchement Ouvrez le rabat de gauche pour voir les illustrations correspondantes. ! Remarque : les appareils décrits ne sont pas obligatoirement livrés avec l’ordinateur. Tous les ports indiqués dans la liste sont en option et ne sont pas forcément disponibles sur votre PC. EFFECTUER LES CONNEXIONS Tenez compte des remarques suivantes pour brancher correctement votre PC : • Rangez les câbles de façon à ce qu’on ne puisse pas marcher ou trébucher dessus. • Ne posez aucun objet sur les câbles, cela pourrait les endommager. • Ne branchez les appareils périphériques tels que le clavier, la souris, le moniteur etc. que lorsque le PC est éteint afin d’éviter l’endommagement du PC ou des périphériques. Certains appareils peuvent être branchés lorsque le PC est en marche. Il s’agit en général d’appareil avec une connexion USB ou IEEE 1394 (FireWire). Dans tous les cas, suivez impérativement les consignes de sécurité des modes d’emploi correspondants. • Installez le PC à au moins un mètre de distance des sources de brouillage magnétiques et de haute fréquence (télévision, enceintes, téléphone mobile, etc.) pour éviter les défaillances et les pertes de données. • Veillez à n’utiliser avec ce PC que des câbles blindés de moins de 3 mètres pour les interfaces externes. Utilisez exclusivement le câble fourni, qui a subi de nombreux tests dans nos laboratoires. Pour les câbles d’imprimante, n’utilisez que des câbles à double blindage. 12 BRANCHEMENT & MISE EN ROUTE Sécurité • Veillez à ce que tous les câbles de connexion soient raccordés aux périphériques correspondants afin d’éviter les ondes parasites. Débranchez les câbles dont vous ne vous servez pas. Connexion • Seuls les appareils conformes aux normes EN60950 „sécurité pour les matériels de l’information“ ou EN60065 „exigences de sécurité pour les appareils audio, vidéo et appareils électroniques analogiques“ peuvent être raccordés à l’ordinateur. Remarque : vous n’avez besoin de brancher que les composants que vous utilisez avec votre PC. Si vous n’avez pas l’appareil décrit (par exemple l’imprimante), vous pouvez sauter ce passage et éventuellement y revenir plus tard. Aide i Utilisation • Durant les première heures d’utilisation, les nouveaux appareils peuvent dégager une odeur typique mais totalement inoffensive s’estompant progressivement au fil du temps. Pour combattre la formation d’odeur, nous vous conseillons d’aérer régulièrement la pièce. Lors du développement de ce produit, nous avons tout mis en œuvre pour que les taux restent largement inférieurs aux taux limites en vigueur. Appendice OUVRIR ET FERMER LE COUVERCLE FRONTAL Quelques prises sont situées derrière le couvercle frontal. Cela présente un grand avantage: les connexions que vous utilisez fréquemment peuvent être rétablies facilement et rapidement sans devoir retourner l’ordinateur. Le couvercle protège les connexions. BRANCHEMENT 13 CONNEXION DU MONITEUR Position sur la vue d’ensemble : W1, W2 Si votre ordinateur possède deux sorties moniteur, peu importe la sortie choisie. Votre PC peut optionnellement être équipé d’une connexion numérique (DVI, W2). À l’aide d’un adaptateur, vous pouvez brancher la prise VGA de votre moniteur au port DVI. i Remarque : faites attention à bien ajuster la prise et la fiche. Grâce à sa forme asymétrique, la prise ne peut être mise que dans une seule position dans la fiche. 1. Branchez le câble de données du moniteur à la fiche bleue de la carte graphique (Vue d’ensemble : W1 ou W2 avec un câble de connexion numérique). Enlevez, le cas échéant la bague de protection blanche de la prise du moniteur. 2. Serrez bien les vis du câble du moniteur. Attention ! Le système a été pré configuré pour une résolution d’écran de 1024 x 768 pixels et un taux de rafraîchissement (refresh rate) 75Hz. ! Si votre moniteur n’est pas adapté à ces valeurs, il peut être endommagé. Veuillez consulter le mode d’emploi de votre moniteur. Si votre moniteur ne fonctionne pas avec ces valeurs, changez la configuration de la façon suivante : 1. Après le démarrage de votre PC, appuyez tout de suite sur la touche F8, jusqu’à ce qu’un menu de démarrage apparaisse. i Remarque : si vous n’appuyez pas sur F8 au bon moment, le menu de démarrage n’apparaîtra pas et vous serez obligé de redémarrer le PC. 2. Sélectionnez l’option de démarrage « Mode sans échec ». 3. Vous pouvez ensuite ajuster les «Propriétés d’affichage». 14 BRANCHEMENT & MISE EN ROUTE Sécurité CONNEXION DU CLAVIER PS/2 Position sur la vue d’ensemble : R Connexion (équipement optionnel) Si vous branchez un clavier USB, veuillez vous reporter à l’étape suivante, sinon, n’en tenez pas compte. 1. Branchez le clavier au port PS/2 bleu situé à gauche de l’ordinateur. Utilisation CONNEXION DU CLAVIER USB Position sur la vue d’ensemble : E Si vous branchez un clavier PS/2, veuillez vous reporter à l’étape suivante, sinon, n’en tenez pas compte. 1. Branchez le clavier USB au port USB. Aide CONNEXION DE LA SOURIS PS/2 Position sur la vue d’ensemble: O (équipement optionnel) Si vous branchez une souris USB, veuillez vous reporter à l’étape suivante, sinon, n’en tenez pas compte. Appendice 1. Branchez le cordon de la souris au port PS/2 vert situé à droite de l’ordinateur. CONNEXION DE LA SOURIS USB Position sur la vue d’ensemble : E Si vous branchez une souris PS/2, veuillez vous passez cette étape, n’en tenez pas compte. 1. Branchez la souris USB au port USB. BRANCHEMENT 15 CONNEXION DE PERIPHERIQUES SUR PORT PARALLELE Position sur la vue d’ensemble : P (équipement optionnel) i Remarque : faites attention à bien ajuster la prise et la fiche. Grâce à sa forme asymétrique, la prise ne peut être mise que dans une seule position dans la fiche. 1. Si vous souhaitez connecter une imprimante à câble parallèle (25 broches), branchez le câble de l’imprimante à la fiche d’imprimante P de couleur bordeaux située à l’arrière de votre PC. 2. Serrez bien les vis. Si vous souhaitez utiliser un scanner, qui doit être branché au port parallèle, vous devez également branchez le câble du scanner ici. L’imprimante sera alors branchée au scanner. CONNEXION DE PERIPHERIQUES SUR PORT SERIE Position sur la vue d’ensemble : S (équipement optionnel) Vous pouvez connecter un modem externe, un lecteur de cartes ou un autre périphérique série. i Remarque : pour éviter l’endommagement des contacts, mettez la prise dans la fiche correctement. Grâce à leur forme asymétrique, la prise ne peut être mise que dans une seule position dans la fiche. 1. Branchez le câble série à la fiche de connexion turquoise (S) située à l’arrière de votre PC. 2. Serrez bien les vis. 16 BRANCHEMENT & MISE EN ROUTE Sécurité CONNEXION DU MODEM Position sur la vue d’ensemble : Z Connexion (équipement optionnel) Si votre PC est équipé d’une carte modem analogique, branchez le câble modem de la façon suivante : 1. Le câble du modem a une prise RJ11 qui doit être branchée au modem. ! Utilisation 2. La prise TAE qui s’adapte à une prise téléphonique analogique en N. Attention ! N’utilisez que des prises téléphoniques analogiques. Le modem intégré n’admet pas les valeurs de tension des systèmes téléphoniques numériques. LAN (RÉSEAU LOCAL) Aide Position sur la vue d’ensemble : Q1 Le branchement réseau vous permet de préparer votre PC à la connexion au réseau. Le câble RNIS possède deux prises RJ45, de sorte que le côté branché à la fiche femelle importe peu. Appendice 1. Branchez l’extrémité du câble de transmission à la fiche de votre PC. 2. Branchez l’autre extrémité à l’ordinateur ou à un Hub/commutateur. Vous trouverez des informations détaillées sur le branchement au réseau dans le chapitre « Fonctionnement du réseau ». CONNEXION D’UNE ANTENNE WIRELESS LAN Position sur la vue d’ensemble: Q2 Wireless LAN est une fonction optionnelle. Si votre PC est doté de cette fonctionnalité, les composants (module PCI Mini) sont déjà intégrés et actifs dans votre ordinateur. Il vous suffit de visser l’antenne fournie en option à l’entrée antenne Wireless LAN. Lisez impérativement les consignes de sécurité et les conditions à partir de la page 45. BRANCHEMENT 17 CONNEXION D’ENCEINTES Position sur la vue d’ensemble : H1 Vous pouvez connecter un casque, des enceintes amplifiées ou un câble de connexion audio (à l’amplificateur). Dans le manuel d’utilisation de votre chaîne stéréo, vous trouverez quel canal vous devez utiliser à cet effet (généralement Line In ou Aux). 1. Branchez le câble à l’aide d’une prise jack stéréo de 3,5 mm dans la fiche verte (position H1). ORDINATEUR AVEC UN SYSTEME SURROUND Position sur la vue d’ensemble : H1, H2, H3, H4, U1, U2 i Remarque : vous obtiendrez des informations sur la position des haut-parleurs lors du démarrage du logiciel audio via la barre des tâches. Si votre système est équipé d’un système surround, branchez le câble ainsi : 1. Branchez le câble à l’aide d’une prise jack stéréo de 3,5 mm dans la fiche verte (position H1). 2. Connectez les haut-parleurs par la face arrière au port Rear (position H2). 3. Vous pouvez branchez un haut parleur central ou un subwoofer au port centre/subwoofer (position H3). 4. Branchez d’autres haut-parleurs au port Back Surround en option (emplacement H4) et placez-les derrière vous pour la sonorisation d’ambiance. 1. Afin de relier la sortie audio numérique (SPDIF) (en option), veuillez brancher le câble Cinch dans la fiche en position U1. La sortie optique est positionnée en U2. 2. Raccordez le câble à un appareil audio disposant d'une entrée numérique appropriée. 18 BRANCHEMENT & MISE EN ROUTE Sécurité CONNEXION D’UN MICROPHONE Position sur la vue d’ensemble : I Connexion 1. Branchez le microphone à la fiche rose (position I) à l’aide d’une prise jack mono de 3,5 mm. 2. Ne placez pas le microphone directement devant les enceintes de façon à éviter un effet acoustique désagréable, qui se manifeste par du « larsen ». Utilisation CONNEXION D’APPAREILS DE RECEPTION Position sur la vue d’ensemble : J1, J2, T1, T2 Ce port peut recevoir un câble servant à alimenter des sources audio externes analogiques (par exemple, un appareil stéréo, un clavier / synthétiseur). 1. Branchez le câble à l’aide d’une prise jack stéréo de 3,5 mm à la fiche bleu clair (position J1). Aide 2. Il est également possible de connecter un câble Cinch Stéréo (Position J2). Appendice Pour utiliser une source audio numérique, utilisez l’entrée (optionnel) en position T1 ou T2. Utilisez pour T un câble Cinch SPDIF, T2 est une prise optique. RACCORDER UNE SOURCE D’ENREGISTREMENT / ENTREE VIDEO Position dans le schéma: K, L Vous pouvez raccorder à votre ordinateur une source vidéo externe au moyen d’un câble S-vidéo ou composite (Cinch). Ces raccordements vous permettent d’enregistrer des données vidéo et le cas échéant, de les retravailler. 1. Insérez le câble de connexion Cinch dans la prise K et le câble S-vidéo dans la prise L. BRANCHEMENT 19 CONNEXION DU PC A UN TELEVISEUR Position sur la vue d’ensemble : V1, V2 (équipement optionnel) Si votre carte graphique est munie d’une sortie TV, vous pouvez établir la connexion avec le câble nécessaire pour relier à votre téléviseur. Vous pouvez utiliser un câble composite (Cinch, V1) ou un câble S-vidéo (V2). 1. Connectez votre PC à votre téléviseur avec le câble prévu pour votre téléviseur. RACCORDEMENT DE L’ANTENNE POUR LA RECEPTION TV Position dans le schéma: Y1, Y2 (équipement optionnel) Si votre ordinateur est équipé d’une carte TV-Tuner, vous devez raccorder les câbles coaxiaux de l’antenne (terreste ou câble) de 75 Ohms correspondants pour assurer la réception radio et télé. 1. Reliez l’antenne radio fournie à la carte TV au moyen du câble correspondant (Y1). 2. Raccordez à la prise TV (Y2) de votre carte TV une antenne terrestre ou un câble TV. 20 BRANCHEMENT & MISE EN ROUTE Sécurité USB/IEEE-1394 Attention ! Connectez votre module USB/IEEE 1394 après la première configuration de votre nouveau PC. De cette manière, vous évitez des confusions inutiles lors de l’installation. Normalement, ce module peut être connecté en cours de fonctionnement. Veuillez lire le mode d’emploi de votre périphérique pour plus Connexion ! d’informations. Utilisation Les tensions sortantes de l’ordinateur pour IEEE 1394 (6 pôles) ainsi que pour l’USB sont protégées par une sécurité (Limited Power Source conformément à EN60950). Ceci permet de protéger les périphériques reliés aux prises en question si l’ordinateur est l’objet d’un problème technique. CONNEXION DES APPAREILS IEEE-1394 (FIL ELECTRIQUE) Position sur la vue d’ensemble : F1, F2 Remarque : selon la nature des périphériques, différents câbles (6 pôles = F1, 4 pôles = F2) peuvent être utilisés. Vérifiez le type de câble requis pour votre installation. ! Important ! Les prises à l’avant ne peuvent pas être utilisées en même temps. Appendice i Aide (équipement optionnel) CONNEXION DES APPAREILS USB Position sur la vue d’ensemble : E La plupart du temps, vous trouverez plusieurs prises à votre disposition que vous pouvez utiliser au choix. 1. Branchez les appareils avec leurs fiches (imprimante, scanner, appareil photos) dans la prise correspondante. i Remarque: si possible, connectez toujours vos appareils sur leurs prises habituelles. Sinon, vous recevrez une information de « Nouveau périphérique détecté » et le système d’exploitation exigera une nouvelle installation du pilote. BRANCHEMENT 21 CONNEXION DE L’ALIMENTATION Position sur la vue d’ensemble : X1, X2 Etablissez tout d’abord l’alimentation vers votre ordinateur et le moniteur en insérant le câble de raccordement secteur dans la prise et en le reliant à la connexion secteur de votre ordinateur (X). Veuillez respecter les conseils de sécurité suivants : Attention: même lorsque l’interrupteur secteur est éteint, certaines pièces de l’appareil sont sous tension. Afin de couper l’alimentation électrique de votre ordinateur ou afin de mettre complètement l’appareil hors tension, retirez la fiche de la prise secteur. • La prise de courant doit se trouver près du PC et être facile d’accès. • Ne branchez le PC qu’à une prise mise à la terre. • N’utilisez que le cordon d’alimentation fourni. • Pour plus de sécurité, nous recommandons l’utilisation d’un dispositif de protection électrique, afin de protéger votre PC contre les dommages causés par les surtensions ou la foudre qui peuvent toucher le réseau électrique. • Si vous avez besoin d’une rallonge électrique, assurezvous qu’elle corresponde aux caractéristiques exigées par le VDE. Demandez à votre électricien. • La partie alimentation électrique d’un ordinateur standard possède un interrupteur (position X2). Cet interrupteur vous permet d’allumer et d’éteindre l’ordinateur. Si l’interrupteur est sur OFF (0), le courant ne passe pas. N’allumez pas encore votre PC ! Lisez d’abord le chapitre suivant pour savoir ce à quoi vous devez faire attention pour la mise en marche de votre PC. 22 BRANCHEMENT & MISE EN ROUTE Sécurité Première mise sous tension Connexion Le PC est totalement pré-installé à la livraison. Vous n’avez pas à utiliser les CD livrés avec l’appareil. Pour certains programmes (par exemple le logiciel de téléphonie ou les encyclopédies), il est cependant nécessaire d’insérer le CD correspondant, pour obtenir les données mémorisées sur le support. Le logiciel vous le réclamera le cas échéant. Utilisation Une fois tous les branchements effectués et les vis serrées, vous pouvez démarrer le PC : 1ERE ETAPE: DEMARRER 1. Allumer le moniteur et les autres périphériques. INTERRUPTEUR SECTEUR Aide Position dans le schéma: X2 (équipement optionnel) Appendice 2. Allumer l’interrupteur secteur en le mettant sur la position 1. (Mettez cet interrupteur sur 0 afin de couper l’alimentation électrique.) INTERRUPTEUR PRINCIPAL Position dans le schéma: N 3. Appuyez sur l’interrupteur principal (schéma N) une fois pour démarrer votre ordinateur. Maintenant vous pouvez installer le set du clavier et de la souris sans fil (en option). Vous pouvez programmer la fonction interrupteur principal dans l’option gestion de l’énergie Windows® (voir aide en ligne). En général, l’ordinateur s’éteint si vous maintenez l’interrupteur principal enfoncé pendant plus de 4 secondes. ! Attention! Si vous ne fermez pas correctement le système d’exploitation, (en utilisant á Ö arrêter), vous risquez de perdre des données. PREMIÈRE MISE SOUS TENSION 23 2EME ETAPE: DEMARRER LA PREMIERE INSTALLATION Le PC démarre et passe maintenant par différentes phases : i Remarque : aucun CD de démarrage (par exemple le CD Windows) ne doit se trouver dans le lecteur de CDROM, car le système d’exploitation ne serait pas chargé à partir du disque dur. Le chargement dure un peu plus longtemps à la première installation. Une fois que toutes les données nécessaires ont été enregistrées, le système d’exploitation est complètement installé. Suivez les instructions sur l’écran. Chaque fenêtre explique les étapes à effectuer. La procédure d’accueil vous amène entre autre aux écrans et fenêtres suivants. Si vous avez des questions, cliquez simplement sur Contrat de licence Lisez attentivement le contrat de licence. Vous obtiendrez des informations juridiques importantes sur l’utilisation de votre logiciel. Pour voir l’ensemble du texte, vous devez déplacer la barre de défilement à l’aide de la souris, jusqu’à ce que vous arriviez à la fin du document. Donnez votre accord au contrat en cliquant sur l’option «J’accepte le contrat de licence». Cela vous donne le droit d’utiliser le produit suivant les conditions définies. Nom de l’ordinateur Lorsque vous indiquez un nom d’ordinateur, n'oubliez pas que le nom d’ordinateur doit être différent du nom d’utilisateur. 24 BRANCHEMENT & MISE EN ROUTE Sécurité 3EME ETAPE: FIN Connexion Après le processus d’identification, la page de démarrage de Windows® s’affiche sur votre écran. Celle-ci peut être modifiée si vous souhaitez changer la présentation de l’écran de votre ordinateur. Cette modification n’entraîne cependant aucun changement fondamental d’utilisation. DESCRIPTION SUCCINCTE DE LA PAGE DE DEMARRAGE DE WINDOWS® n Utilisation (L’illustration correspondante se trouve à la page suivante.) Le bouton de démarrage Cliquez une fois sur cette entrée avec le bouton gauche de la souris afin de faire apparaître le menu démarrer. o Liste de programmes p Aide Les programmes les plus fréquemment utilisés s’affichent alors. Le système d’exploitation les reconnaît automatiquement. En cliquant sur une entrée avec le bouton droit de la souris, vous pouvez déterminer quel programme vous souhaitez garder ou enlever de la liste. Cette opération n’efface pas le programme en question. Tous les programmes q Appendice Vous trouverez tous les noms des programmes installés sur votre ordinateur. Vous pouvez également établir une sélection dans la liste en cliquant sur le bouton droit de la souris. Informations sur votre ordinateur Avec le bouton gauche de la souris, cliquez une fois sur cette entrée si vous souhaitez obtenir des informations importantes sur votre ordinateur ainsi que des conseils utiles ou une aide. r Arrêter Pour arrêter votre ordinateur, cliquez avec le bouton gauche de la souris sur cette entrée. s Barre des tâches La barre des tâches vous donne des informations sur le statut du système d’exploitation et sur les programmes en cours. PREMIÈRE MISE SOUS TENSION 25 „Icônes“ sur le „bureau“ t Les icônes sont les symboles des programmes. En doublecliquant (appuyer deux fois sur le bouton gauche de la souris consécutivement et rapidement) sur le symbole, vous ouvrez l’application. Le bureau prend quasiment l’écran dans sa totalité et la page de démarrage ou d’autres liens auxquels vous voulez avoir facilement accès. Utilisateur u Le nom de l’utilisateur enregistré s’affiche. Pour modifier l’image affichée, cliquez simplement dessus. Panneau de configuration v Il s’agit d’une partie importante votre ordinateur. Elle vous permet de configurer celui-ci comme vous le souhaitez. Toutefois, nous vous recommandons de lire dans „aide et solutions“ les effets de ces éventuelles modifications. t u v Informations sur votre PC n 26 o p q r BRANCHEMENT & MISE EN ROUTE s Sécurité Sujet Page La souris ................................................. 29 Le clavier .............................................. 29 Le disque dur ......................................... 31 Connexion Travailler avec votre PC Utilisation Chapitre 3 Le lecteur de cartes (équipement optionnel) . 37 Le système graphique ............................. 38 La carte son ........................................... 40 Aide Le lecteur optique ................................... 33 Raccordement USB ................................. 41 La carte radio/TV (équipement optionnel) .... 43 Fonctionnement du réseau ....................... 44 Modem (équipement optionnel) .................. 48 Logiciels ................................................ 49 Trucs et astuces ..................................... 56 Appendice IEEE 1394 (Câble électrique) (en option) .... 42 28 TRAVAILLER AVEC VOTRE PC Sécurité La Souris Utilisation Connexion Vous pouvez soit faire rouler la molette de la souris (pour faire défiler les pages) soit cliquer dessus. Pour faire défiler les pages en tournant ou cliquant la molette. Si le pointeur de la souris ne se déplace pas sur l'écran de manière fluide, essayez un autre support (tapis de souris). Les supports en verre ou métalliques peuvent poser des problèmes. Aide Le clavier Appendice Dans cette section, vous trouverez des remarques utiles sur l’utilisation du clavier. Les illustrations sont toutes schématiques. ANGLE D’INCLINAISON DU CLAVIER À l’arrière du clavier se trouvent deux pieds amovibles, grâce auxquels vous pouvez régler l’inclinaison du clavier. Tirez les pieds amovibles vers l’avant pour régler l’inclinaison du clavier. Pieds amovibles LA SOURIS 29 LES TOUCHES ALT, ALT GR ET CTRL La touche Alt exécute, en combinaison avec d’autres touches, des fonctions bien précises. Ces fonctions sont définies par chaque programme. Pour avoir une combinaison de touches avec la touche Alt, tenez la touche Alt enfoncée pendant que vous appuyez sur une autre touche. La touche Alt Gr fonctionne de la même manière que la touche Alt, mais affiche des caractères spéciaux. La touche Ctrl (Contrôle ou Control) exécute, comme la touche Alt, des fonctions de programme. Quelques combinaisons de touches utiles (selon le logiciel) : Combinaison de touches Fonction et description Alt + F4 En général, quitte le programme actif ou ferme la fenêtre affichée. Alt + Impr Copie l’image de la fenêtre choisie dans le Presse-papiers. Alt Gr + 8 Produit la barre oblique inversée (\). Alt Gr + E Produit le symbole de l’euro (€). Alt Gr + à Produit le symbole @ (prononcé « arobase ») utilisé pour les adresses de courrier électronique. Ctrl + Alt + Suppr Produit la « Sécurité de Windows ». (Certaines différences spécifiques à votre pays sont possibles) 30 TRAVAILLER AVEC VOTRE PC Sécurité Le disque dur Connexion Le disque dur est la mémoire principale, qui offre une grande capacité et un accès rapide aux données. Utilisation Avec votre ordinateur, vous avez acquis une version OEM du système d’exploitation Microsoft Windows®, qui admet toutes les caractéristiques de performances de votre PC. Nous avons déjà configuré le disque dur de votre PC de telle manière que, en général, vous puissiez travailler de façon optimale sans avoir besoin de l’installer vous-même. Le système d’exploitation Windows® ne peut pas utiliser toute la capacité du disque dur ; il existe à cet égard des différences entre l’affichage BIOS et l’affichage du système d’exploitation. Sur le disque dur se trouve le système d’exploitation du PC, d’autres programmes d’utilisation et des données de sécurité de telle sorte que toute la capacité est déjà utilisée. i Aide Le disque dur est désigné par les lettres C, D ou E. Remarque : n’essayez jamais d’éteindre l’ordinateur lorsque le voyant d’accès est allumé, vous pourriez perdre des données. Appendice Habituellement, votre disque dur est partagé en plusieurs partitions (si votre configuration est différente, veuillez vous reporter à au chapitre « Informations sur l’ordinateur » dans l’aide Windows®). Dans la première partition (Boot) se trouve le système d’exploitation, les programmes d’utilisation et les documents et réglages des utilisateurs. La deuxième partition (Backup) sert de sauvegarde des données et contient en plus des pilotes (D:\Driver) et des programmes d’utilisation (D:\Tools) pour votre PC. La troisième partition (Recover) sert à la re-installation de la configuration d’origine de votre PC. LE DISQUE DUR 31 REPERTOIRE IMPORTANT Vous trouverez ci-après, les répertoires les plus importants et la description de leur contenu. ! C:\ Attention ! N’effacez ou ne modifiez pas ces répertoires ou leur contenu sinon les données seront perdues ou la fonctionnalité du système est mise en danger. Dans le répertoire de base du lecteur C : se trouve des données importantes pour le démarrage de Windows. Dans la configuration d’origine, ces données sont masquées pour des raisons de sécurité. C:\Program Files Comme le nom le laisse déjà supposer, les programmes de ce répertoire installent les données de l’utilisateur. C:\Windows Le répertoire principal de Windows. C’est ici que le système d’exploitation enregistre ses données. C:\Documents and Settings Dans ce classeur se trouvent les réglages et les documents de tous les utilisateurs du PC. E:\Recover C’est ici que se trouvent les données de sauvegarde avec lesquelles vous pouvez restaurer la configuration d’origine. D:\Driver Dans ce classeur, vous trouverez les pilotes nécessaires à votre PC (déjà installé). D:\Tools Ici vous trouverez des programmes supplémentaires et d’autres documentations pour votre PC. 32 TRAVAILLER AVEC VOTRE PC Sécurité Connexion Le lecteur de disques optiques POUR INSÉRER UN DISQUE : Attention ! N’utilisez pas de disques rayés, ébréchés, sales ou de mauvaise qualité. En raison de la vitesse de rotation élevée dans le lecteur, ils pourraient se casser, détruire vos données et endommager votre appareil. Examinez bien les disques avant de les insérer dans le lecteur. Si vous détectez des défauts ou des salissures, ne les utilisez pas. Les dommages provoqués par des supports défectueux sont exclus de la garantie et devront être réparés à vos frais. Utilisation ! Aide Position sur la vue d’ensemble : A 1. Appuyez la touche d’éjection (vue d’ensemble: B), à droit du lecteur optique, pour ouvrir le tiroir. 2. Placez le disque, étiquette vers le haut, dans le tiroir, de façon à ce qu’il soit bien à plat. i Appendice 3. Appuyez de nouveau la touche d’éjection. Remarque : certains CD démarrent automatiquement lorsqu’ils sont insérés. Cela dépend du système d’exploitation et de la configuration correspondante. ÉCOUTER DES CD / ÉTABLIR UNE SELECTION Votre PC est en mesure de lire des CD audio, des DVD ou des CD/DVD de données de tous les lecteurs. Lorsqu’un disque est inséré, une fenêtre s’ouvre et présente différentes options pour la reproduction. Divers programmes sont généralement mis à votre disposition. Si la fenêtre ne s’ouvre pas, vous avez toujours la possibilité d’accéder au lecteur optique par l’explorateur ou le poste de travail. LE LECTEUR DE DISQUES OPTIQUES 33 COMMENT RETIRER UN CD 1. Si vous voulez retirer un CD, appuyez simplement le bouton d’éjection (vue d’ensemble : B). 2. Retirez le CD et placez le dans la pochette CD dans un endroit sûr. i Remarque : lorsque l’ordinateur accède au lecteur de CD-ROM, le voyant correspondant est allumé. N’essayez pas alors de retirer le CD du lecteur. LECTEUR DE CD-ROM/DVD COMME LECTEUR D’AMORCE On peut utiliser les lecteurs de disque optiques (CD/DVD/CDRW) pour le « Boot » (le démarrage) d’un système d’exploitation. Si l’ordinateur ne démarre pas à partir du disque, bien qu’il s’agisse d’un disque de démarrage, insérez-le dans l’autre lecteur (si un second lecteur est disponible) et redémarrez l’ordinateur. Si cela ne fonctionne toujours pas, il se peut que cette fonction ne soit pas paramétrée dans le BIOS. Le cas échéant, vérifiez cette éventualité. 34 TRAVAILLER AVEC VOTRE PC Sécurité INFORMATIONS SUR LE CODE REGIONAL DU DVD Connexion La lecture de films DVD inclut le décodage Video MPEG2, des données audio numériques AC3 et du déchiffrage des contenus protégés par le CSS. CSS (parfois connu sous le nom Copy Guard) désigne un programme de protection des données mis en place par l'industrie du film afin de contrer les copies illégales. Compte tenu des nombreuses réglementations des concessionnaires, les contenus spécifiques aux pays représentent les plus importantes restrictions de lecture. Utilisation Afin de faciliter la délimitation géographique des autorisations des films, les titres DVD sont autorisés pour une région particulière. Les lois sur le Copyright exigent que chaque film DVD se limite à une région particulière (généralement la région dans laquelle il est commercialisé). Attention ! La configuration de la région peut être modifiée jusqu’à cinq fois sur le logiciel de contrôle, la dernière configuration étant donc définitive. Si vous souhaitez modifier encore une fois la configuration de la région, vous devez faire appel au fabricant. Les frais d’envoi et de configuration sont à la charge de l’utilisateur. LE LECTEUR DE DISQUES OPTIQUES Appendice ! Aide Les versions des films DVD peuvent certes être publiées dans différentes régions, mais les règles CSS exigent que chaque système de déchiffrage CSS puisse être employé pour une seule région à la fois. 35 INFORMATIONS SUR LE GRAVEUR Tout d’abord, nous vous donnons quelques informations sur les CD Bruts. Les medias qui ont besoin d’un CD-ReWriter (Graveur) afin de créer des CD s’appellent des CD-Recordable (CD-R, écriture possible) ou CD-Rewritable (CDRW, réécriture possible). Les CD bruts sont pressés et ensuite scellés. Dans le cas des CD bruts, les chiffres "zéro" et "un" sont brûlés par le laser du CDReWriter. Ils sont par conséquent plus sensibles que les CD traditionnels. Évitez donc absolument, en particulier pour les supports vierges : • un rayonnement du soleil (UVA/UVB) • des éraflures et des endommagements • des températures extrêmes 36 TRAVAILLER AVEC VOTRE PC Sécurité Utilisation Connexion Le lecteur de cartes (équipement optionnel) (Image symbolique) Type de carte Contact de connexion MS Memory Stick Memory Stick Pro SD (Secure Digital) MMC (MultiMediaCard) Présenter vers le bas CF CF (Compact Flash) IBM® Microdrive Présenter vers l’avant SM/XD SmartMedia / XD Présenter vers le bas SD MC Appendice Fente Aide Si votre ordinateur est équipé d’un lecteur de cartes (schéma, D) vous pouvez utiliser les types de cartes suivants: En insérant une carte dans une fente, un lecteur libre dans le poste de travail se met en marche*. * seulement s’il s’agit d’un support de données supplémentaire. LE LECTEUR DE CARTES (ÉQUIPEMENT OPTIONNEL) 37 Le système graphique Votre ordinateur est équipé d’une carte graphique haute performance. CARACTÉRISTIQUES DE PERFORMANCE • Accélération Haute Performance • Accélération interactive Direct3D • Accélération vidéo pour DirectDraw/DirectVideo, MPEG-1, MPEG-2, DVD et la technologie vidéo Indeo® • Gestion de l’alimentation ACPI FRÉQUENCE DE RAFRAÎCHISSEMENT ÉLEVÉE La carte graphique peut, en fonction de la résolution, offrir une fréquence de rafraîchissement de 60 Hz à 240 Hz. Résolution Couleurs Résolution Couleurs 640 x 480 8-, 16-, 32bit 1600 x 900 8-, 16-, 32bit 800 x 600 8-, 16-, 32bit 1600 x 1200 8-, 16-, 32bit 1024 x 768 8-, 16-, 32bit 1920 x 1080 8-, 16-, 32bit 1152 x 864 8-, 16-, 32bit 1920 x 1200 8-, 16-, 32bit 1280 x 960 8-, 16-, 32bit 1920 x 1440 8-, 16-, 32bit 1280 x 1024 8-, 16-, 32bit 2048 x 1536 8-, 16-, 32bit Vous pouvez ajuster la configuration de la carte graphique à l’aide du programme d’aide «Propriétés de l’affichage» Le pilote graphique garantit qu’on ne puisse pas choisir une résolution inadaptée au système graphique. La fréquence de rafraîchissement recommandée pour les équipements à tube cathodique (CRT) est de 75–85 Hz, et de 60-75 Hz pour les moniteurs à cristaux liquides. Consultez à ce sujet le manuel d’utilisation de votre moniteur. 38 TRAVAILLER AVEC VOTRE PC Sécurité CONNEXION DU PC A UN TELEVISEUR Remarque : pour connecter votre appareil à votre PC, il vous faut un câble S-vidéo ou vidéo composite. Il n’est pas fourni, mais peut être acheté dans un magasin spécialisé. Regardez dans le mode d’emploi de votre téléviseur quel câble est nécessaire. Utilisation i Connexion À l’aide des sorties vidéo (TV-out) à l’arrière de votre ordinateur, vous avez la possibilité d’utiliser un téléviseur comme écran du PC. POUR CONNECTER VOTRE PC A VOTRE TELEVISEUR, PROCEDEZ COMME SUIT : Remarque : pour obtenir la fonction TV il faut que la Télé soit connectée avant de démarrer le PC. Aide i 1. Quittez Windows et éteignez le PC. 2. Connectez l’entrée de vidéo composite ou de S-vidéo de votre appareil à la sortie correspondante (position V1/V2) du PC. Appendice 3. Pour voir maintenant l’image de votre PC sur votre téléviseur, allumez le téléviseur. 4. Démarrez le PC et attendez que Windows soit complètement chargé. 5. Dans le programme «Propriétés de l’affichage» vous pouvez définir la configuration. 6. Terminez la configuration en cliquant sur «OK». i Remarque : les sorties vidéo ne sont prévues que pour la reproduction. Pour l’enregistrement, utilisez les entrées vidéo. LE SYSTÈME GRAPHIQUE 39 La carte son Votre ordinateur possède une carte son stéréo. La carte son est compatible avec les standards Sound Blaster et Microsoft Sound System Version 2.0. Ce garantit un fonctionnement optimal pour tous les programmes et les jeux courants. i Remarque : la sortie enceintes / casque est prévue pour des enceintes amplifiées ou un casque. Des enceintes non amplifiées ne vont pas sur cette sortie ou ne restitue qu’un son de qualité médiocre. Vous pouvez effectuer les réglages nécessaires pour la configuration des haut-parleurs, etc. par l’intermédiaire du logiciel fourni. à droite de la barre des tâches, vous pouÀ l’aide du symbole vez ouvrir le logiciel de configuration pour effectuer les réglages utilisateur. 40 TRAVAILLER AVEC VOTRE PC Sécurité Raccordement USB Connexion Remarque : les appareils raccordés directement au bus USB ne doivent pas dépassés plus de 500 mA. La tension de sortie est protégée par une sécurité (Limited Power Source conformément à EN 60950). Si ces appareils nécessitent une puissance supérieure, il est nécessaire de vous munir d’un Hub (distributeur/ amplificateur). Utilisation i Jusqu’à 127 appareils peuvent être raccordés aux ports USB (Universal Serial Bus 1.1 et 2.0) à condition qu’ils respectent les normes USB. Le transfert de données s’effectue à 1,5 Mbits ou 12 Mbits, selon l’appareil connecté. USB 2.0 peut atteindre jusqu’à 480 Mbits. Aide Remarque : branchez toujours, dans la mesure du possible, vos appareils USB au port sur lequel ils ont été installés. Sinon, ils recevront un nouveau code d’identification et le système d’exploitation voudra recommencer l’installation du pilote. Appendice i RACCORDEMENT USB 41 IEEE 1394 (Câble électrique) La connexion IEEE 1394 également connue sous le nom de iLink® ou FireWire est un bus série standard pour le transfert rapide de données numériques TV/Vidéo, PC et audio. POSSIBILITÉ D’UTILISATION DU IEEE 1394 • Connexion d’appareils numériques de l’industrie des loisirs tels que : haut-parleurs, caméscope et magnétoscope numériques, Digital Vidéo Disc (DVD), téléviseur etc. • Utilisations multimédia et vidéo. • Autres appareils comme par ex. imprimante, scanner etc. SPÉCIFICATIONS TECHNIQUES • Le transfert de données maximal correspond, en fonction de l’utilisation, à 100, 200 ou 400 Mbits/s, ce qui représente un transfert de données de jusqu’à 50 Mo par seconde. • Les appareils peuvent être branchés ou débranchés en cours de fonctionnement (Hot-Plugging). • Le câble standardisé (Shielded Twisted Pair –STP) comprend 6 veines. Deux conduits servent à l’alimentation (8 à 40V, 1,5 A max.) Les quatre conduits de signalisation servent au transfert de données, en particulier d’informations de contrôle. Certains appareils ne nécessitent pas d’alimentation électrique par câble de sorte que des prises à 4 pôles sont utilisées. • La tension de sortie est protégée par une sécurité (Limited Power Source conformément à EN 60950). i 42 Remarque : vous devez choisir parmi les ports IEEE 1394 (en option) à l’avant du PC, car ils ne peuvent pas fonctionner en même temps. TRAVAILLER AVEC VOTRE PC Sécurité La carte radio/TV Connexion (équipement optionnel) REGARDER LA TÉLÉVISION Utilisation Pour enregistrer ou écouter des programmes radio ou télévisés sur votre ordinateur, il vous faut un programme spécial. Vous trouverez ce logiciel facile à manipuler dans le menu démarrer dans la rubrique programmes; Medion Home Cinema XL est déjà préinstallé sur votre ordinateur. Dans l’aide en ligne (F1), vous trouverez des indications supplémentaires. Dans la rubrique Paramètres Ö Autoscan vous pouvez lancer une recherche d’émetteurs afin de régler vos programmes. Vous pouvez utiliser le programme avec la commande à distance optionnelle (voir l’aide en ligne et/ou le mode d’emploi fourni séparément). LA CARTE RADIO/TV Appendice Aide Le logiciel est réglé en fonction de la carte radio /TV intégrée et de la carte mère fournie. Si vous utilisez d’autres combinaisons de matériel, vous risquez de provoquer des dysfonctionnements. Attention ! Les enregistrements audio ou vidéo nécessitent beaucoup d’espace dans la mémoire (jusqu’à 2,4 Go/heure). Placez les données dont vous n’avez pas besoin dans „mes documents“ sur CD-Rs (CD enregistrables) ou enregistrez-les sur le lecteur D. 43 Fonctionnement du réseau Votre PC est relié une connexion réseau Fast Ethernet. Vous pouvez trouver d’autres explications sur le réseau dans le menu d’aide Windows®. QU’EST-CE QU’UN RESEAU ? On parle d’un réseau lorsque plusieurs PC sont reliés entre eux. Ainsi, les utilisateurs peuvent transférer des informations et des données de PC en PC et se partager leurs ressources (Imprimante, Modem et lecteurs optiques). Voici quelques exemples en pratique : • Dans une entreprise, les informations sont échangées par Email et les rendez-vous sont centralisés. • Les utilisateurs se partagent une imprimante via le réseau et sauvegardent leurs données sur un serveur. • Dans un foyer privé, le PC se partagent les accès au modem afin de se connecter à Internet. • Il est possible de relier deux ou plusieurs PC afin de jouer à des jeux en réseau ou d’échanger des données. 44 TRAVAILLER AVEC VOTRE PC Sécurité WIRELESS LAN (RÉSEAU RADIO) Wireless LAN est un équipement optionnel. Connexion Si votre PC est doté de cette fonctionnalité, les composants (module PCI Mini) sont déjà intégrés et actifs dans votre ordinateur. Si elle n’est pas déjà intégrée, une antenne externe (facultative) doit éventuellement être vissée à l’entrée antenne Wireless LAN. Vous pouvez au besoin couper cette fonction dans le Gestionnaire de périphériques de Windows®. Utilisation Cette fonction vous permet d'établir une connexion réseau par radio vers le récepteur correspondant. INFORMATION DE SECURITE Attention ! N’utilisez la fonction WLAN dans des endroits (par ex. : hôpitaux, avion, etc.) dans lesquels se trouvent des appareils sensibles aux ondes radio. Activez l’appareil uniquement lorsque vous êtes certain que ne subsiste aucun risque de détérioration. Aide ! CONDITIONS Appendice Il est possible d'utiliser comme récepteur un Point d’accès LAN. Un point d’accès est un appareil de transmission radio qui communique avec votre PC et pilote l’accès au réseau auquel vous êtes raccordé. Les points d’accès LAN sont fréquents dans les grandes entreprises, les aéroports, les gares, les universités ou les cafés Internet. Ils permettent l’accès à leurs services propres et à des réseaux ou à Internet. Dans la plupart des cas, des droits d'accès seront nécessaires, qui peuvent éventuellement être payants. On trouve souvent des points d’accès avec modem DSL intégré. Ces routeurs établissent la liaison avec un connexion Internet DSL existante et le Wireless LAN. Il est également possible de créer une liaison à un autre terminal disposant d'une fonctionnalité Wireless LAN même sans point d‘accès. Cependant, un réseau sans router est limité aux appareils qui lui sont directement connectés. FONCTIONNEMENT DU RÉSEAU 45 La liaison réseau sans fil fonctionne selon la norme IEEE 802.11g/802.11b. Autres norme (par exemple 802.11a) ne sont pas supportées. Si vous employez le cryptage lors du transfert de données, celuici doit fonctionner selon le même procédé sur tous les appareils. Le cryptage est un procédé qui permet d’éviter les accès non autorisés au réseau. La vitesse de transfert, qui est au maximum de 54 Mbps, peut cependant varier en fonction de la distance et de la charge du récepteur. Si la station distante utilise le standard IEEE 802.11b, la vitesse de transfert maximale sera de 11 Mbps. 46 TRAVAILLER AVEC VOTRE PC Sécurité REGLER LES PROBLEMES DUS AU RESEAU Pourquoi les autorisations n’apparaissent-elles pas dans le Voisinage réseau? Connexion Vérifier l’autorisation en cherchant le nom du PC concerné. Pourquoi reçoit-on un message d’erreur lorsqu’on clique dans le Voisinage réseau? Utilisation Le nom de l’ordinateur doit être unique dans le réseau ne doit pas porter le même nom que le groupe de travail. On a l’impression que les cartes réseau n’arrivent pas à communiquer entre elles. A quoi cela peut-il être du ? Aide Il se peut qu’une des cartes réseau en action travaille avec une vitesse différente des autres (par ex. 10 au lieu de 100 Mbits) et votre PC réseau n’est pas en mesure de la reconnaître. Dans ce cas, veuillez programmer la vitesse compatible dans le pilote réseau. Si vous voulez relier deux PC, vous aurez besoin d’un câble croisé. Veuillez également contrôler les protocoles et les configurations. Appendice Le transfert de donnés est inexact ou très lent. A quoi cela peut-il être du ? Peut être avez vous utilisé le mauvais câble (UTP / CAT3 ou inférieur) ou il est situé à côté d’un câble électrique ou d’une autre source d’électricité. Vous trouverez d’autres erreurs traitées dans l’aide de Windows à l’aide du mot-clé « erreur de réseau ». FONCTIONNEMENT DU RÉSEAU 47 Modem Ce chapitre traite des systèmes équipés d'un modem. Le modem incorporé peut recevoir des données conformément à la norme ITU pour les transferts V.90 avec 56 Kbits/s au maximum. Etant donné que, selon les règlements de certains fournisseurs d’accès, le débit des modems est limitée, la vitesse de téléchargement maximale possible peut être restreinte. La vitesse effective peut dépendre de plusieurs paramètres. Les données envoyées par l'utilisateur au serveur sont transmises avec une vitesse de 31,2 Kbits/s. La condition de cette réception haute vitesse sont une ligne téléphonique analogique compatible avec la norme V.90 et un fournisseur d’accès Internet compatible correspondant ou un ordinateur hôte propre à l'entreprise. Port série COM Le port série à 9 broches sert à la connexion de périphériques série tels que modems externes, lecteurs de cartes ou périphériques de pointage. Ce port est désigné par les noms COM1 ou COM2 et gère le protocole de transmission et de réception asynchrone 16550. En général, il faut ce que l’on appelle un câble modem neutre, qui est la plupart du temps fourni avec les appareils. 48 TRAVAILLER AVEC VOTRE PC Sécurité Logiciels Connexion Cette section traite du Logiciel. Nous différencions entre le BIOS, les programmes d’utilisation et le système d’exploitation que nous traitons en premier. DÉCOUVREZ WINDOWSXP Utilisation Le système d’exploitation Windowsxp propose de nombreuses possibilités de comprendre son utilisation et d’utiliser les nombreuses options : AIDE ET SUPPORT WINDOWSXP Vous trouverez un ensemble complet de modes d’emploi, d’aides et de propositions pour la résolution de problèmes. Aide Cette aide recouvre le spectre tout entier des systèmes d’exploitation Windows. Il est conseillé pour les débutants tout comme pour les professionnels. Les informations réparties en thèmes peuvent être imprimées ou repérées par des index de lecture. Comment démarrer : Appendice 1. Cliquez sur 2. Choisissez maintenant LOGICIELS 49 FORMATION MICROSOFT INTERACTIVE Nous vous conseillons le programme « Formation Microsoft Interactive » afin d’obtenir une vue d’ensemble du fonctionnement et de l’utilisation de WindowsXP. Le but de ce programme est de faciliter aux débutants aussi bien qu’aux utilisateurs expérimentés de manière interactive l’apprentissage ou l’adaptation au monde de WindowsXP. Le programme est divisé en beaucoup de domaines thématiques de manière à ce que l’utilisateur puisse ajuster facilement le contenu à ses connaissances. Des présentations multimédia avec des séquences vidéo et vocales présentent le contenu de chaque domaine thématique clairement. Afin de compléter l’apprentissage, des exercices interactifs vous donnent la possibilité de tester les contenus fournis dans la pratique par simulation. « Formation Microsoft Interactive » propose … • L’utilisation de WindowsXP • Les nouvelles fonctions de WindowsXP • Le mode d’inscription et d’annulation, l’administration de l’utilisateur pour construire une structure sécurisée. • La configuration de l’accès à Internet • L’utilisation du programme de Messagerie • … et encore plus Utilisez le programme afin de comprendre mieux votre PC et de l’utiliser le mieux possible. Il vous servira aussi de source d’information complémentaire afin de reconnaître et d’éliminer des problèmes probables. Comment démarrer le programme : 1. Cliquez sur 2. Sélectionnez 3. Le programme se trouve dans le dossier « Accessoires », sous dossier « Formation Microsoft Interactive ». 50 TRAVAILLER AVEC VOTRE PC Sécurité ENREGISTREMENT SUR CD Nous décrivons ici la création de CD avec le logiciel Nero. Ne suivez ces indications que si vous utilisez ce programme de gravure. Remarque : une opération d'écriture doit toujours avoir lieu seul. Fermez les programmes en cours (réception de télécopies, l'écran de veille, Gestion de l’Alimentation, etc.). Utilisation i Connexion Vous trouverez des informations utiles pour Nero dans l’aide online. DEMARRER NERO - EXPRESS Procédez comme suit pour lancer Nero – Express : . 2. Sélectionnez . Aide 1. Cliquez sur 3. Le programme se trouve dans le répertoire « Nero », dans le sous-dossier « Nero OEM », et on peut le lancer en cliquant sur « Nero-Express ». i Appendice 4. Une zone apparaît qui permet de paramétrer facilement les différents médias. Suivez les instructions à l’écran. Remarque : le programme Nero - Burning ROM SE possède des fonctions avancées et s’adresse particulièrement aux utilisateurs expérimentés. Vous pouvez lancer ce programme via le répertoire « Nero » ou en le sélectionnant directement dans le menu rapide Programmes. Pour des informations détaillées, reportez-vous à l’aide en ligne exhaustive (touche F1). LOGICIELS 51 INSTALLATION DE LOGICIELS i Remarque : si votre système d’exploitation est programmé de telle manière que l’installation de logiciels et de pilotes n’est acceptée que lorsque ceux-ci sont signés (autorisés par Microsoft), le dialogue correspondant apparaîtra. Les logiciels livrés avec le PC sont déjà pré-installés. ! Attention ! Lors de l’installation de programmes ou de pilotes, des données importantes peuvent être écrasées ou modifiées. Pour pouvoir accéder aux données d’origine lors de problèmes éventuels après l’installation, vous devez sauvegarder le contenu du disque dur avant l’installation. Veuillez vous reporter aux indications plus précises sur la sauvegarde de données. COMMENT INSTALLER VOS LOGICIELS : Suivez les indications livrées par l’éditeur du logiciel. Nous décrivons ici une installation « typique » comme suit. Lorsque vous insérez le CD, le menu d’installation démarre automatiquement. Si vous n’êtes pas sûr de la compatibilité des programmes à installer, démarrez l’assistant de compatibilité de programmes sous le menu Toutes les programmes Ö Accessoires Ö Assistant Compatibilité des programmes. i 52 Remarque : si le démarrage automatique ne fonctionne pas, cela signifie que la fonction « Autorun » ne fonctionne pas. Veuillez vous reporter à l’aide de WindowsXP pour y remédier. TRAVAILLER AVEC VOTRE PC Sécurité Exemple d’une installation manuelle sans Autorun : 1. Cliquez sur puis Utilisation Connexion 2. Saisissez la lettre du lecteur de CD-R dans la fenêtre « Ouvrir », suivi d’un double point et du nom du programme setup. Aide 3. Confirmez votre saisie en cliquant sur « OK » 4. Suivez les instructions du programme. DESINSTALLATION DES LOGICIELS Appendice Pour retirer les logiciels installés sur votre PC, veuillez suivre les instructions suivantes : 1. Cliquez sur 2. Cliquez sur 3. Puis choisissez le programme suivant : 4. Choisissez le programme adapté, démarrez la désinstallation et suivez les instructions sur l’écran. LOGICIELS 53 ACTIVATION DE WINDOWS Microsoft a inséré l’activation du produit pour se protéger contre la piraterie de logiciels. Vous n’avez pas besoin d’activer les logiciels installés sur votre PC ni WindowsXP étant donné qu’ils sont activés pour votre PC. Une activation est seulement nécessaire si vous échangez plusieurs composants importants du PC ou si vous utilisez un BIOS non autorisé. Vous pouvez activer WindowsXP autant de fois que vous le souhaitez si cela devait être nécessaire. Vous trouverez des informations détaillées dans le système d’aide. http://www.microsoft.com/FRANCE/windows/Info/info.asp?mar=/ FRANCE/windows/Info/mpa.html ACTIVATION DU PRODUIT AVEC VOTRE ORDINATEUR Dans de rares cas, l'activation de Windows XP peut vous être demandée. Si l'activation par Internet se termine par un message d'erreur, veuillez suivre les étapes suivantes. 1. Veuillez sélectionner Activation par téléphone et cliquez sur Suivant jusqu'à obtenir l'écran suivant. 2. Cliquez ensuite sur Changer de clé de produit. Une nouvelle fenêtre apparaît. Veuillez saisir ici la clé du produit. Elle se trouve sur le certificat d'authenticité (Certificate of Authenticity, COA), sous le portable. 3. Confirmez votre saisie et suivez les instructions apparaissant à l'écran. Le cas échéant, précisez au conseiller Microsoft que vous possédez une version OEM. 54 TRAVAILLER AVEC VOTRE PC Sécurité BIOS SETUP Connexion Dans le BIOS Setup (configuration matérielle de base de votre système) vous avez de nombreuses possibilités de configuration pour le fonctionnement de votre ordinateur. Vous pouvez par exemple modifier le fonctionnement des interfaces, les caractéristiques de sécurité ou la gestion de l’alimentation. Utilisation L’ordinateur est configuré à la sortie de l’usine de façon à vous garantir un fonctionnement optimal. Ne changez les configurations que si c’est absolument nécessaire ou si vous êtes familiarisé avec ce type de manipulations. Démarrage du Setup Bios Aide Vous ne pouvez démarrer le programme de configuration qu’au démarrage du système. Si le PC a déjà été lancé, fermez WindowsXP et redémarrez le. Appendice Avant de redémarrer le PC, appuyez sur la touche « Suppr » et garder la enfoncée jusqu’à ce que le message « Entering Setup » apparaisse. LOGICIELS 55 Trucs et astuces AIDES À L’UTILISATION Réglage Windows du clavier Vous trouverez des indications sur le clavier à la page 29. • Avec ALT + TAB vous pouvez changer de fenêtre active. • Avec la touche TAB, vous pouvez passer au texte ou au champ de données suivant, avec SHIFT + TAB au précédent. • ALT + F4 ferme le programme ou la fenêtre en cours. • Ctrl + F4 la fenêtre d’un programme. Si vous n’avez pas de touche Windows (á) sur votre clavier, vous pouvez également initialiser le menu „Démarrer“ par Ctrl + ESC. On peut minimiser toutes les fenêtres par la touche Windows+ M.La fenêtre en cours est minimisée avec ALT + Barre d’espace + U. • Avec la touche ALT, vous passez au menu programme dans lequel vous pouvez naviguer avec les flèches. Démarrage rapide de l’explorateur Appuyez sur la touche Windows (á)+ E. Modifier la programmation de la souris Les possibilités de programmation de la souris se trouvent dans le panneau de configuration: 1. Cliquez sur „Démarrer“, en bas à gauche sur l’écran puis sur „Panneau de configuration“. 2. Ouvrez « Imprimante et autres périphériques » et cliquez sur « Souris ». Vous pouvez alors procéder au réglage de la souris en fonction de vos besoins (configuration de la surface de cliquage, vitesse du double clique, indicateur de la souris …). 56 TRAVAILLER AVEC VOTRE PC Sécurité Le mieux est d’utiliser les dossiers intermédiaires. Sélectionnez le texte avec la souris (faites glisser la flèche de la souris sur le texte en appuyant sur la touche gauche) ou cliquez sur l’image. Fonction Raccourci Couper [Ctrl]+[X] Insérer [Ctrl]+[V] Connexion Comment copier des données, un texte ou des images vers un autre endroit ? Utilisation Copier [Ctrl]+[C] Appuyez sur CTRL + C pour copier la Coller [Suppr] sélection dans le dossier intermédiaire. Puis allez à l’emplacement où vous souhaitez copier la sélection. Appuyez sur CTRL + V, pour y copier le contenu du dossier intermédiaire. PROGRAMMATION DU SYSTEME ET INFORMATION Fonction de démarrage automatique du lecteur optique. Aide Lorsque vous introduisez un CD, celui ci sera lu selon son contenu (musique, vidéo etc.). Si cela n’est pas le cas, il peut y avoir plusieurs raisons: Le CD n’a pas de fonction de démarrage automatique, la fonction est désactivée ou la fonction est désactivée pour ce type de CD. Appendice Voici comment vous pouvez activer ou désactiver la fonction en général: 1. Ouvrez le « Poste de travail ». 2. Cliquez avec la touche droite de la souris sur le lecteur de CD concerné. 3. Sélectionnez « Propriétés » dans le menu. 4. Sélectionnez la fiche « Exécution automatique ». 5. Activez l’option « Me demander à chaque fois de choisir une action » afin d’activer le démarrage automatique. Gardez la touche Shift enfoncée pendant que vous insérez ou lisez le CD afin d’annuler momentanément la fonction de démarrage automatique. TRUCS ET ASTUCES 57 58 TRAVAILLER AVEC VOTRE PC Sécurité Sujet Page Sauvegarde de Données et de Système ... .. 61 Connexion Service après-vente & travail personnel Utilisation Chapitre 4 Réinstallation du système ....................... .. 63 Assistance pour les pilotes ....................... 71 Transport .............................................. 72 Recyclage et élimination .......................... 73 Aide Première aide sur les dysfonctionnements ... 69 Appendice Réinstallation et réparation ...................... 75 60 SERVICE APRES-VENTE TRAVAIL PERSONNEL & Sécurité Connexion Sauvegarde de Données et de Système Les programmes décrits sont intégrés dans Windows. Vous trouverez des informations détaillées en rentrant les mots clés en gras dans la fenêtre Windows d’aide du menu « démarrer ». Veuillez également lire les indications page 4. Utilisation SAUVEGARDE DE DONNÉES Aide Procédez régulièrement à des sauvegardes sur des supports externes comme des CD-R ou des CD-RW. Windows propose pour cela le programme « Backup » et en plus le programme « Assistant Transfert de fichiers et de paramètres ». Les deux programmes se trouvent sous Toutes les programmes Ö Accessoires Ö Outils système. Procédez à la sauvegarde sur disquette de vos mots de passe et de la configuration de votre système. PROGRAMMES DE MAINTENANCE Appendice L’utilisation régulière des programmes « Défragmenteur de disque » et « Nettoyage de disque » peut éliminer les sources d’erreur et augmenter les performances du système. Le programme d’aide « Informations système » est également très pratique. Il vous donne des informations détaillées sur la configuration de votre système. Vous trouverez tous ces programmes dans le dossier de programmes sous Toutes les programmes Ö Accessoires Ö Outils système. FICHIER DE REINSTALLATION DU MOT DE PASSE Afin de pouvoir protéger le compte d’un utilisateur au cas où un utilisateur oublie son mot de passe, chaque utilisateur local devrait sauvegarder ses mots de passe et les conserver en un endroit sûr. Si l’utilisateur oublie son mot de passe, le mot de passe peut être réinstallé à l’aide du fichier de sauvegarde afin que l’utilisateur puisse avoir à nouveau accès à son compte local. Vous trouverez des informations sur la méthode de sauvegarde sur disquette dans le programme d’aide Windows. SAUVEGARDE DE DONNÉES ET DE SYSTÈME 61 62 SERVICE APRES-VENTE TRAVAIL PERSONNEL & Sécurité Réinstallation du système Connexion Windowsxp propose une fonction utile qui permet d’enregistrer des points de réinstallation. Le système enregistre la configuration actuelle en tant qu’enregistrement momentané et en cas de besoin, il y revient. Ceci a l’avantage qu’une installation mal faite peut être annulée. Utilisation Les points de réinstallation sont crées automatiquement par le système mais ils peuvent également être établis manuellement. Vous pouvez prendre vous même les décisions et configurer en fonction de la place prise par l’enregistrement. Vous trouverez ce programme dans Toutes les programmes Ö Accessoires Ö Outils système. Appendice Aide Nous vous conseillons de programmer des points de réinstallation avant de procéder à l’installation d’un nouveau logiciel ou d’un nouveau driver. Si votre système ne fonctionne plus de manière stable, vous avez en général la possibilité de revenir à la configuration stable sans que le nouveau document ait besoin d’être effacé. Veuillez lire dans le paragraphe suivant, les possibilités pour remédier à une mauvaise installation. RÉINSTALLATION DU SYSTÈME 63 CORRECTION D’ERREURS Windowsxp contient plusieurs fonctions qui assurent que le PC ainsi que les différentes applications et périphériques fonctionnent correctement. Ces fonctions vous aident pour la résolution de problèmes qui peuvent apparaître lors d’une insertion, de l’annulation ou du remplacement de données qui sont nécessaires au fonctionnement du système d’exploitation, des applications et des périphériques. Le choix de la ou des fonctions de réinstallation est dépendant du type de problèmes ou d’erreurs qui apparaissent. Vous trouverez des informations détaillées dans le centre d’aide et de support de Windows. Saisissez les termes « Vue d’ensemble de la réparation » afin d’estimer quelle fonction parmi les suivantes résoudra le plus facilement votre problème. • Sécurité • Réinstallation des drivers/pilotes de périphériques • Désactivation des périphériques • Console de réinstallation • Réinstallation du système • Dernière configuration connue en fonction • Mode de sécurité et réinstallation du système • CD d’installation Windows 64 SERVICE APRES-VENTE TRAVAIL PERSONNEL & Sécurité WINDOWS® UPDATE Connexion Windows Update est l'extension en ligne de Windows. Utilisez Windows Update pour charger à partir d'Internet des éléments tels que des mises à jour de sécurité, des mises à jour importantes, les derniers fichiers d'aide, des pilotes et des produits Internet. Le site Web est régulièrement complété par de nouveaux contenus, ce qui vous permet de télécharger en permanence les toutes dernières mises à jour et corrections d'erreur ; votre portable est ainsi protégé et son bon fonctionnement assuré. Utilisation Windows Update explore le portable et dresse une liste de mises à jour individuelles spécialement adaptées à la configuration de votre portable. Chaque mise à jour considérée par Microsoft comme étant importante pour le fonctionnement du système d'exploitation, de programmes ou de composants matériel, est classée sous l'appellation "mise à jour recommandée" et automatiquement sélectionnée pour installation. Aide Les mises à jour sont préparées afin de remédier aux problèmes connus et de protéger le portable des menaces connues pouvant porter atteinte à sa sécurité. Pour télécharger les mises à jour nécessaires et réactualiser votre ordinateur, il vous suffit de suivre les quatre étapes suivantes : Appendice 1. Ouvrez Windows Update dans l'aide et le centre de Support. 2. Cliquez sur Rechercher des mises à jour. 3. Lorsque vous explorez les mises à jour disponibles dans chacune des catégories, cliquez sur Ajouter afin de sélectionner la mise à jour souhaitée et l'ajouter aux mises à jour à installer. En cliquant sur le raccourci Plus d'infos, vous pouvez également lire une description complète de chacun des éléments. 4. Une fois que vous avez sélectionné toutes les mises à jour souhaitées, cliquez sur Examiner les mises à jour et les installer, puis sur Installer maintenant. RÉINSTALLATION DU SYSTÈME 65 INFORMATIONS DE MISE A JOUR WINDOWS RELATIVES A LA SECURITE DES DONNEES Pour pouvoir dresser une liste adaptée des mises à jour, Windows Update a besoin de certaines informations relatives au portable concerné. Ces informations incluent les éléments suivants : • Numéro de version du système d'exploitation • Numéro de version d'Internet Explorer • Numéros de version d'autres programmes logiciel • Identificateurs Plug & Play du matériel Windows Update respecte la confidentialité de vos données privées et n'enregistre pas votre nom, votre adresse, votre adresse Email ou toute autre forme de données personnelles. Les informations rassemblées sont utilisées uniquement lorsque vous visitez le site Web. Elles non plus ne sont pas enregistrées. i 66 Remarque : la mise à jour ne peut se faire que par Internet. Assurez-vous que votre ordinateur est connecté pour télécharger la mise à jour. SERVICE APRES-VENTE TRAVAIL PERSONNEL & Sécurité Utilisation Connexion REINSTALLATION DE LA CONFIGURATION D’ORIGINE Si votre système ne fonctionne plus correctement malgré les résolutions d’erreurs décrites ci-dessus, vous pouvez réinstaller la configuration d’origine. Aide Utilisez pour cela le disque application/support fourni. Cette méthode de restauration vous propose plusieurs possibilités pour la restauration du système : Appendice Option 1 : Restaurer les fichiers de démarrage Option 2 : Restauration des fichiers systèmes et des pilotes Option 3 : Restaurer l’état initial LIMITES DE LA REINSTALLATION Ces limites ne concernent que l’option 3 : • Les modifications de configuration entreprises sur la configuration d’origine et les installations de logiciels ne seront pas reproduites. • Les actualisations de drivers et les compléments de Hardware ne seront pas pris en compte. ! Attention ! Toutes les données du disque C, ainsi que le dossier « Documents and Settings » seront effacés. Le cas échéant, faites une copie sur le disque D et sur des supports externes (suivez impérativement les indications des pages 4 et 61). RÉINSTALLATION DU SYSTÈME 67 La réinstallation de l’option 3 sera toujours celle de la configuration d’origine. Les installations et les configurations auxquelles vous aurez procédé devront éventuellement être renouvelées. ! Attention ! Si vous effacez le répertoire E:\Recover ou les fichiers qui s’y trouvent, la restauration n’est plus possible. Pour plus de sûreté, vous pouvez copier le fichier FACTORY.PQI et tous les autres fichiers FACTORY.00X sur un CD-R. MISE EN PLACE DE LA REINSTALLATION 1. Lisez avant tout impérativement le paragraphe « Réinstallation du système » et les conseils indiqués. 2. Introduisez le disc Application-/Support et démarrez le PC. 3. Choisissez l’option « Boot from CD-Rom ». 4. Choisissez une des options proposées pour effectuer la restauration du système. Le PC redémarre et est à nouveau dans sa configuration d’origine. 68 SERVICE APRES-VENTE TRAVAIL PERSONNEL & Sécurité Service après-vente Connexion PREMIERE AIDE SUR LES DYSFONCTIONNEMENTS Les mauvais fonctionnements ont des causes diverses, parfois banales, parfois dues à un périphérique matériel défectueux. Nous nous efforçons de vous montrer le fil conducteur pour solutionner le problème. Utilisation Si les mesures que nous vous indiquons n'apportent pas la solution, n'hésitez pas à nous appeler, nous vous aiderons volontiers! LOCALISATION DE LA CAUSE Aide Commencer par un contrôle visuel minutieux des câbles de connexion. Si les voyants lumineux ne fonctionnent pas, assurez vous que l'ordinateur et le périphérique matériel sont alimentés par le secteur. • Contrôlez la prise électrique, le câble secteur et tous les interrupteurs à proximité de la prise de courant. Appendice • Eteignez l'ordinateur et vérifiez tous les câbles de liaison. Vérifiez également la bonne connexion du périphérique matériel rattaché à votre ordinateur. N'intervertissez pas sans discernement les câbles des différents appareils, même si ils sont absolument identiques. Les attributions de broches peuvent être différentes. Après vous être assuré que l'ordinateur est alimenté et que toutes les connexions sont intactes, redémarrez l'ordinateur. L'exécution régulière des programmes Windows® « Défragmenteur de disque » et « Nettoyage de disque » permet d'éliminer des sources d'erreur et d'augmenter la puissance du système. Le programme d'aide « Informations système » se trouvant dans le classeur de programme « Outils système » s'avère également très utile. SERVICE APRÈS-VENTE 69 ERREURS ET CAUSES POSSIBLES L'écran est noir. • Assurez vous que votre ordinateur n'est pas en mode "Stand-by/Veille". Activer pour cela n'importe quelle touche du clavier. L'heure et la date sont fausses. • Double-cliquez sur le symbole heure situé dans la barre des tâches et entrez les données exactes. Après le redémarrage, une autre lettre de lecteur est affectée aux cartes du lecteur de cartes. • Cela peut se produire lorsque le lecteur de cartes actualise ses éléments au moment du démarrage du système. Le cas échéant, de nouveaux identificateurs sont attribués, ce qui peut créer de nouvelles lettres de lecteur pour certaines cartes. Le lecteur optique ne lit plus de données. • Vérifiez que le disc est bien en place. • Vérifiez que le lecteur figure bien dans l'explorateur et testez un autre disc. La souris ne fonctionne pas. • Vérifiez le câble de connexion. • Testez le fonctionnement de la souris dans une autre application. Est-ce que les périphériques sont désactivés? Le disque dur ne dispose pas de suffisamment de place. • Les enregistrements audio ou vidéo nécessitent beaucoup d'espace mémoire (jusqu'à 2,4 Go/heure). Sauvegardez sur des CD-R les fichiers inutilisés se trouvant dans "Mes Documents" ou déplacez-les sur le lecteur D:. Le PC ne démarre pas. • Si les câbles sont correctement raccordés, essayez de rétablir l'alimentation du PC. Placez l'interrupteur de l'alimentation situé à l'arrière du PC sur la position 0 (ÉTEINT). Maintenez appuyé l'interrupteur principal de la façade durant 10 secondes. Attendez 5 secondes supplémentaires puis redémarrez le PC. 70 SERVICE APRES-VENTE TRAVAIL PERSONNEL & Sécurité AVEZ-VOUS ENCORE BESOIN D’AIDE ? Connexion Si les suggestions indiquées au chapitre précédent n'aboutissent pas à la solution souhaitée, contactez notre hotline. Nous essaierons de vous aider par téléphone. Avant de faire appel à notre Centre Technique munissez vous des renseignements suivants: • Avez vous procédé à des modifications ou extensions de la configuration de base ? • Avec quel type de périphérique matériel travaillez vous ? • Quels messages s'affichent sur l'écran, à supposer que vous ayez des messages ? Utilisation • Quel logiciel avez vous employé quand la panne s'est produite ? • Quelles démarches de dépannage avez vous entreprises pour solutionner le problème ? ASSISTANCE POUR LES PILOTES Aide Nous avons longuement et avec succès testé dans nos laboratoires d'essai le système équipé des pilotes installés. En informatique il est cependant de coutume d'actualiser les pilotes de temps en temps. Appendice D'éventuels problèmes de compatibilité avec d'autres composants qui n'ont pas encore été testés peuvent surgir. Vous trouverez les pilotes actuels à l'adresse Internet suivante: http://www.medion.fr SERVICE APRÈS-VENTE 71 TRANSPORT Tenez compte des remarques suivantes pour le transport de votre PC : • Afin d’éviter tout dommage dû au transport, emballez le PC dans son carton d’origine. NETTOYAGE ET ENTRETIEN La durée de vie de votre PC peut être prolongée si vous prenez les précautions suivantes : ! Attention ! Le boîtier du PC ne contient aucune pièce à entretenir ou à nettoyer. • Débranchez toujours tous les câbles de connexion et le cordon d’alimentation avant le nettoyage. Nettoyez le PC à l’aide d’un linge humide et propre. N’utilisez aucun solvant, ni produit de nettoyage caustique ou gazéiforme. N’utilisez pas de CD-ROM de nettoyage pour nettoyer votre lecteur de CD-ROM/CDRW/DVD ni aucun autre produit prévu pour le nettoyage de la lentille du laser. Le laser n’a pas besoin d’être nettoyé. 72 SERVICE APRES-VENTE TRAVAIL PERSONNEL & Sécurité RECYCLAGE ET ÉLIMINATION Connexion Cet ordinateur ainsi que son emballage ont été réalisés autant que possible dans des matériaux qui, une fois éliminés, ne nuisent pas à l’environnement et qui permettent un recyclage approprié. En fin d’utilisation, l’appareil est repris pour être réutilisé et recyclé (pour certains composants) pour peu que son état puisse le permettre. ! Utilisation Les composants non recyclables sont éliminés de manière appropriée. Attention ! Une batterie au lithium se trouve sur la carte mère. Les batteries et les accumulateurs ne peuvent être jetés avec les déchets ménagers. Ils sont repris gratuitement par le fabricant, le vendeur ou un distributeur qui procédera à leur recyclage ou à leur élimination. Aide Si vous avez des questions concernant l’élimination, veuillez contacter votre point de vente ou notre service après-vente. CONSIGNES DE SECURITE RELATIVES A L'UTILISATION DES PILES Appendice Les piles peuvent contenir des matériaux inflammables. En cas de mauvaise manipulation, les piles peuvent couler, chauffer fortement, s'enflammer voire exploser, ce qui peut endommager votre appareil et porter atteinte à votre santé. Il est impératif que vous respectiez les consignes suivantes : • Conservez les piles hors de portée des enfants. En cas d'ingestion accidentelle d'une pile, consultez immédiatement votre médecin. • Ne chargez jamais des piles (à moins que cela ne soit indiqué expressément). • Ne déchargez jamais les piles en utilisant une puissance de sortie élevée. • Ne court-circuitez jamais les piles. • Évitez la chaleur et ne jetez pas les piles au feu. SERVICE APRÈS-VENTE 73 • Ne démontez pas et ne déformez pas les piles. Vous risqueriez de blesser vos mains ou vos doigts, et vos yeux ou votre peau pourrait entrer en contact avec le liquide des piles. Si cela devait arriver, rincez abondamment les zones concernées à l'eau claire et consultez immédiatement votre médecin. • Évitez les coups et les fortes secousses. • N'intervertissez jamais la polarité. Veillez à ce que les pôles Plus (+) et Moins (-) soient correctement positionnés afin d'éviter les courts-circuits. • N'utilisez pas ensemble des piles neuves et usagées ou bien des piles de types différents. Cela pourrait engendrer un dysfonctionnement de votre appareil. En outre, la pile la plus faible se déchargerait trop rapidement. • Retirez immédiatement les piles usagées de l'appareil. • Retirez les piles en cas d'inutilisation prolongée de votre appareil. • Remplacez simultanément toutes les piles usagées d'un appareil par de nouvelles piles de même type. • Si vous souhaitez stocker ou éliminer des piles, isolez leurs contacts à l'aide de ruban adhésif. • Les piles usagées ne sont pas des déchets domestiques ! Protégez notre environnement et éliminez les piles usagées de façon appropriée. Le cas échéant, adressez-vous à votre revendeur ou à notre service clientèle – Merci ! 74 SERVICE APRES-VENTE TRAVAIL PERSONNEL & Sécurité RÉPARATION Connexion • Confiez la réparation de votre PC exclusivement à du personnel qualifié. Si vous n’avez pas les qualifications nécessaires, faites appel à un technicien de maintenance. Adressez-vous à votre service après-vente si vous avez des problèmes avec votre PC. • Si une réparation est nécessaire, adressez-vous exclusivement à nos partenaires agréés. Utilisation CONSIGNES POUR LE TECHNICIEN DE MAINTENANCE • Débranchez tous les câbles d’alimentation et de branchement avant d’ouvrir le boîtier. Si l’alimentation du PC n’est pas coupée avant l’ouverture, il y a danger de mort par électrocution. En outre, les composants risquent d’être endommagés. Aide • Les composants internes du PC peuvent être endommagés par une décharge électrostatique. Effectuez les extensions du système et les remplacements de pièces, ainsi que les réparations, dans un endroit antistatique. S’il n’en existe pas, portez une manchette antistatique ou touchez un corps métallique conducteur. Les dommages causés par une mauvaise manipulation seront réparés à vos frais. ! Appendice • N’utilisez que des pièces de rechange du fabricant. Attention ! Ne pas exposer des piles au lithium ni à des températures élevées ni au feu. Ne pas les laisser à la portée des enfants. Si l'échange d'une pile n'est pas fait de manière appropriée, il y a risque d'explosion. Remplacez la pile par une pile du même type (CR2032) qui vous est recommandé par le fabricant. Les piles au lithium sont des déchets spéciaux dont il convient de se débarrasser comme il est prévu. SERVICE APRÈS-VENTE 75 Consignes sur le rayonnement laser : • Le PC peut utiliser des dispositifs laser de la classe 1 à la classe 3b. Lorsque le boîtier du PC est fermé, le dispositif répond aux caractéristiques du laser classe 1. • En ouvrant le boîtier du PC, vous avez accès à des dispositifs laser allant jusqu’à la classe 3b. Lors de la dépose et/ou de l’ouverture de ces dispositifs laser, tenez compte des remarques suivantes : • Les lecteurs optiques intégrés ne contiennent aucune pièce nécessitant entretien ou réparation. • La réparation des lecteurs optiques est de la compétence exclusive du fabricant. • Ne regardez pas le rayon laser, même avec des instruments optiques. • Ne vous exposez pas au rayon laser. Évitez l’irradiation des yeux ou de la peau par un rayonnement direct ou diffusé. 76 SERVICE APRES-VENTE TRAVAIL PERSONNEL & Sécurité Appendice Conditions de garantie ............................. 81 Index ..................................................... 83 Aide Conformité aux normes ........................... 79 Utilisation Page Appendice Sujet Connexion Chapitre 5 78 APPENDICE Sécurité Conformité aux normes Connexion Votre ordinateur est conforme aux normes et directives suivantes: COMPATIBILITÉ ELECTROMAGNETIQUE (CEM) Appareils de traitement de l’information -Caractéristiques des perturbations radioélectriques - Limites et méthodes de mesure EN 55024 Appareils de traitement de l’information – Caractéristiques d’immunité – Limites et procédures de contrôle EN 61000-3-2 Compatibilité électromagnétique – Limites pour les émissions de courant harmonique (courant appelé par les appareils <= 16A par phase) EN 61000-3-3 Compatibilité électromagnétique (CEM) – Limitation des fluctuations de tension et du flicker dans les réseaux basse tension pour les équipements ayant un courant appelé Aide EN 55022 Utilisation Exigences de compatibilité électromagnétique définies par les normes suivantes: <= 16 A (par phase) Les prises d’antenne de la carte TV sont conformes aux normes EN55013 et EN55020. Appendice SÉCURITÉ ELECTRIQUE Exigences de sécurité électrique définies par la norme suivante: EN 60950-1 Sécurité des appareils de traitement de l’information ERGONOMIE Exigences ergonomiques définies par les normes suivantes: DIN EN ISO Exigences ergonomiques pour travail de bureau avec terminaux à écran de visualisation (TEV) 9241-3 Partie 3: Exigences relatives aux écrans de visualisation 9241-4 Partie 4: Exigences relatives aux claviers 9241-8 Partie 8: Exigences relatives aux couleurs affichées 9241-9 Partie 9: Exigences relatives aux dispositifs d’entrée autres que les claviers CONFORMITÉ AUX NORMES 79 EMISSIONS ACOUSTIQUES Exigences en matière d’émissions acoustiques définies par la norme suivante: ISO 7779 (ISO 9296) Acoustique – mesure des émissions acoustiques émises par les équipements liés aux technologies de l’information et aux télécommunications L’ordinateur est conforme aux exigences en matière d’émissions acoustiques, selon ISO 7779, lorsque les valeurs suivantes sont respectées: Mode de fonctionnement Puissance sonore LWAd dB(A) (conforme à ISO 9296) Fonctionnement à vide 4,8 (max.) Accès aux lecteurs de disques 5,2 (max.) Pression sonore LpAm dB(A) (conforme à ISO 9296) Mesuré en position de marche lorsque le fonctionnement se fait à vide 40 (max.) Mesuré en position de marche lors de l’accès aux lecteurs de disques 47 (max.) INFORMATION SUR LA CONFORMITE DU MODEM S’il est équipé d’un modem, cet ordinateur a fait l’objet d’un contrôle et répond à la directive européenne concernant les équipements hertziens et les équipements terminaux de télécommunications (R&TTE 1999/5/EG). INFORMATION SUR LA CONFORMITE DU CLAVIER/SOURIS SANS FIL D'après les directives R&TTE (1999/5/EC) des émetteurs radio vérifiés et homologués, les appareils suivants livrés séparément avec ce PC peuvent être de puissance plus faible : • Récepteur / Clavier / Souris sans fil Ces émetteurs radio sans fil sont pourvus d’un marquage CE séparé. Vous pourrez obtenir les déclarations de conformité à l’adresse www.medion.com/conformity 80 APPENDICE Sécurité Conditions de Garantie Utilisation Connexion Le ticket de caisse ou la facture tiennent lieu de justificatif de premier achat, conservez-le soigneusement. Vous en aurez besoin si vous devez prétendre à la garantie. Vos droits statuaires ne sont aucunement limités par ces conditions de garantie. Si vous cédez le produit à un autre utilisateur, celui-ci aura droit à la garantie jusqu'à son expiration. Le justificatif d'achat et cette déclaration devront lui être remis en cas de changement de propriétaire. Nous garantissons que cet appareil est en état de bon fonctionnement et correspond sur le plan technique aux descriptions figurant dans la documentation ci-jointe. Sur présentation du justificatif le reste de la période de garantie passe, en cas d'échange, automatiquement de la pièce originale à la pièce de remplacement. Aide Si vous devez retourner cet appareil et prétendre à la garantie, prenez soin de retirer auparavant tous les programmes, données et supports mémoire amovibles. Le matériel retourné sans accessoires sera échangé sans accessoires. Appendice L'obligation de la garantie perd sa validité en cas d'accident, cataclysme, vandalisme, abus, utilisation non appropriée, nonrespect des directives de sécurité et d'entretien, modifications par logiciels supplémentaires, virus, ou bien utilisation d'un autre matériel ou accessoires ou autres modifications auxquelles nous n'aurions pas donné notre accord. Cette déclaration de garantie limitée remplace toutes les autres garanties de nature explicite ou implicite. Ceci inclut la garantie de la liberté de vente ou bien l'appropriation dans un but précis sans s'y limiter. Dans certains pays l'exclusion des garanties implicites n'est légalement pas admise. Dans ce cas la validité des garanties explicites et implicites se limite à la période de garantie. A l'expiration de cette période, toutes les garanties perdent leur validité. Une limitation de la durée de validité de garanties implicites n'est légalement pas admise dans certains pays, en sorte que la limitation ci-dessus n'entre pas en vigueur. CONDITIONS DE GARANTIE 81 Si vous avez des questions concernant les conditions de garantie, contactez-nous. RESPONSABILITE LIMITEE Le contenu de ce manuel dépend de modifications qui n'ont pu être prévues à l'avance puisqu'elles sont le produit de l'évolution technique. Fabricant et distributeur ne pourront prendre la responsabilité pour des dommages causés par des erreurs ou des omissions suite aux informations contenues dans ce manuel. En aucun cas nous n'engageons notre responsabilité dans les cas suivants: 1. Revendication de tiers élevée contre vous en raison de pertes ou dommages. 2. Perte ou détérioration de vos enregistrements ou données. 3. Dommages économiques concomitants (perte de bénéfices et économies inclues) ou consécutifs, même dans le cas où nous aurions été informés de ces dommages. L'exclusion ou la limitation des dommages concomitants ou consécutifs n'est, dans certains pays, légalement pas admise, en sorte que la limitation ci-dessus n'entre pas en vigueur. 82 APPENDICE Sécurité Index Alimentation .................... 22 Connexion Appareils de réception ....... 19 A Appareils USB .................. 21 Activation de Windows ..........54 Clavier ............................ 15 Arrêter................................23 LAN (Réseau local) ............ 17 Assistance pour les pilotes .....71 Modem/RNIS.................... 17 Moniteur .......................... 14 Utilisation Périphériques sur port parallèle ....................... 16 B périphériques sur port série 16 BIOS Setup .........................55 Souris ............................. 15 Branchement .......................12 USB/IEEE1394.................. 21 Branchement et mise en marche ................. 8 Connextion antenne Radio/TV ............. 20 Aide enceintes ......................... 18 C entrée vidéo..................... 19 Carte radio/TV .....................43 Téléviseur ........................ 20 Carte son ............................40 Consignes de sécurité .............3 CF......................................37 Contrat de licence ................ 24 Cible.....................................ii Copier des données .............. 57 Clavier................................29 Couvercle frontal Appendice Microphone ...................... 19 Carte graphique ...................38 ouverture et fermeture ...... 13 Touches Alt, Alt Gr et Ctrl ...30 Compact Flash .....................37 Conditions de Garantie ..........81 D Conformité aux normes Compatibilité electromagnetique..........79 Démarrer............................ 23 Emissions acoustiques........80 Dysfonctionnements ............. 69 Disque dur .......................... 31 Ergonomie........................79 Sécurité electrique.............79 E Conformité aux normes .........79 Connexion Emissions acoustiques .......... 80 INDEX 83 Enregistrement sur CD ...........51 Entretien.............................72 Ergonomie....................... 9, 79 Erreurs et causes possibles ....70 Explorer Démarrage rapide ....56 M Maintenance........................ 72 Memory Stick ...................... 37 MMC .................................. 37 Modem ............................... 48 Modem/RNIS....................... 17 F MultiMediaCard .................... 37 Formation Microsoft Interactive .......................50 Fréquence de rafraîchissement ...............38 N Nero .................................. 51 Nettoyage ........................... 72 Numéro de série .................... ii G Graveur ..............................36 P H Page de démarrage windows® ....................... 25 Hotline................................71 Port parallèle....................... 16 Port série............................ 16 Port série COM .................... 48 I Première aide ...................... 69 ® IBM Microdrive ...................37 Produit de nettoyage ............ 72 IEEE 1394 (Câble électrique)..42 Interrupteur principal ............23 Interrupteur secteur .............23 Q Qualité ................................. ii L LAN (Réseau local) ...............17 Lecteur de cartes..................37 R Raccordement lecteur de disques ................33 source d’enregistrement..... 19 Lecteur de disques optiques ...33 USB ................................ 41 Lieu d’installation .................. 8 Rayonnement laser .............. 76 Limites de la réinstallation .....67 Recyclage et élimination ....... 73 Logiciels..............................49 84 APPENDICE Réinstallation du systéme ......63 Technicien de maintenance.... 75 Réparation ..........................75 Température ambiante ...........8 Repertoire important.............32 Transport............................ 72 Réseau ...............................44 Trucs et astuces................... 56 LAN Access Point ...............45 Copier des données ........... 57 Régler les problemes dus au réseau ..........................47 Explorer Démarrage rapide. 56 Wireless LAN ....................45 Sécurité T Connexion Réinstallation de la configuration d’origine ..........................67 Utilisation U Responsabilité limitee ...........82 USB ................................... 21 USB/IEEE-1394 ................... 21 S Sauvegarde de Données et ....61 V Sauvegarde des données ........ 4 SD .....................................37 Service aprés-vente ..............69 Aide Vérification du matériel ...........7 Secure Digital ......................37 W SmartMedia .........................37 Souris.................................29 Windows® Update ................ 65 Appendice Wireless LAN ....................... 45 INDEX 85 86 APPENDICE ">
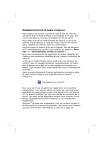
公開リンクが更新されました
あなたのチャットの公開リンクが更新されました。