Acer Aspire RC500 Manuel utilisateur
PDF
Scarica
Documento
Copyright Acer et le logo Acer sont des marques déposées et Aspire est une marque commerciale de Acer Inc. et de Acer America Corporation. Microsoft Windows et le logo Windows sont des marques déposées de Microsoft Corporation. Intel et Pentium sont des marques déposées d'Intel Corp. Les autres noms de sociétés ou de produits sont des marques commerciales ou des marques déposées de leurs sociétés respectives. © 2003 par Acer Incorporated. Tous droits réservés. Imprimé en Chine Premier tirage : mai 2003 S om m a ir e Bienvenue Principaux avantages Avant de commencer 1 1 2 Instructions de sécurité Installation du système Astuces pour l'emplacement 2 3 3 Vue générale du système 4 Vue arrière de l'ordinateur Vue avant de l'ordinateur Installation de nouveaux composants Ouverture du boîtier 4 6 8 8 Forum aux questions 14 Entretien de votre ordinateur 15 Astuces importantes Nettoyage et réparation Demande d'assistance technique 15 16 16 1 Félicitations pour l'achat de votre nouvel ordinateur Aspire ! Vous voilà maintenant l'heureux propriétaire d'un PC multimédia aux fonctions complètes, pratique et souple d'utilisation, qui vous apporte une productivité accrue, et en même temps un plaisir numérique de tout premier plan. Incorporant le tout dernier système d'exploitation Microsoft® Windows® XP, votre ordinateur Aspire vous apporte toute une gamme de fonctions conçues pour vous apporter une expérience informatique du meilleur niveau. Principaux avantages Votre nouvel ordinateur Aspire vous permettra de : • Mettre à profit les logiciels de productivité les plus récents pour mener à bien toute une gamme de tâches bureautiques, telles que traitement de texte, travail avec des tableurs financiers, et création de présentations. • Optimiser votre utilisation d'Internet en vous permettant de télécharger et de lire les nouveaux fichiers multimédias. • Profiter de vos CD audio, même si vous n'utilisez pas votre ordinateur pour d'autres tâches. • Prendre du plaisir à utiliser ce nouveau PC stylé qui permet de connecter facilement les périphériques les plus récents. Français Bienvenue Français 2 Avant de commencer Pour être assuré de pouvoir utiliser votre ordinateur en toute sécurité et le mieux possible, veuillez lire attentivement le présent guide de l'utilisateur avant de commencer. Conservez ce guide à portée de main pour pouvoir vous y reporter à tout moment. Instructions de sécurité • Respectez tous les avertissements et toutes les instructions indiqués sur votre ordinateur. • Ne tentez pas de réparer l'ordinateur vous-même. Adressez-vous exclusivement à un technicien qualifié. • Débranchez votre ordinateur et votre moniteur de la prise murale avant de les nettoyer ou d'ouvrir le boîtier. • Nettoyez le boîtier de votre ordinateur et votre moniteur avec un chiffon humide. Ne pas utiliser de liquides ou de nettoyants aérosols. • Ne pas utiliser votre appareil près de l'eau. Ne renversez jamais aucun liquide d'aucune sorte sur votre ordinateur. • Ne placez pas votre ordinateur sur une surface instable. • N'exposez pas votre ordinateur à une source de chaleur, ne le laissez pas exposé directement à la lumière du soleil pendant une période de temps prolongée. • Ne couvrez ni ne bloquez jamais aucune orifice de ventilation du boîtier. Par ailleurs, assurez-vous que la pièce dispose de la ventilation adéquate. • N'insérez jamais aucun objet d'aucune sorte dans votre ordinateur. • Ne laissez rien reposer sur le cordon d'alimentation. Ne placez pas l'ordinateur dans un endroit tel que quelqu'un pourrait marcher sur le cordon d'alimentation. • Votre ordinateur doit être utilisé avec le type d'alimentation indiqué sur l'étiquette de repérage. Si vous n'êtes pas sûr du type d'alimentation disponible, veuillez demander conseil à votre détaillant ou à votre compagnie locale d'électricité. • Votre ordinateur a été conçu pour être branché sur une prise reliée à la terre. Ne désactivez pas cette importante fonction de sécurité. • Si vous utilisez une réglette de distribution, vérifiez que l'intensité électrique totale des équipements ne dépasse pas l'intensité maximum permise pour la réglette. Utilisez une réglette de distribution possédant une protection contre les surtensions. • Si votre ordinateur cause des interférences à la réception radio ou télévision, prenez l'une ou plusieurs de mesures suivantes : Réorientez ou déplacez l'antenne de radio ou de télévision. 3 - Augmentez la distance séparant votre ordinateur du récepteur radio ou télévision. Branchez votre ordinateur sur une prise électrique relevant d'un circuit différent de celui sur lequel la radio ou la télévision est branchée. Demandez de l'aide au revendeur ou à un technicien radio ou TV expérimenté. Installation du système L'installation de votre nouveau système Aspire ne prend que quelques minutes. Commencez par préparer votre espace de travail. Assurez-vous que la surface est stable, de niveau et propre. Ouvrez soigneusement le carton, veillez à ne pas endommager le carton ni aucun autre matériau d'emballage. Vous aurez besoin du carton si vous devez stocker ou transporter votre ordinateur. Déballez le carton et placez son contenu sur votre surface de travail. Le paquet contient une affiche dite OOBE (Sortie du carton). Cette affiche OOBE vous guide pas à pas pour l'installation de votre système informatique. Astuces pour l'emplacement • Pour un confort de visualisation maximum, placez le moniteur à une longueur de bras de votre siège, en ayant le tiers supérieur de l'écran au niveau de yeux. Inclinez et faites pivoter l'écran pour trouver la position optimale. • Placez votre souris et votre clavier côte-à-côte devant le moniteur. Vérifiez que vous vous trouvez dans une position de frappe confortable. • Pour un confort maximum, choisissez un siège réglable. • Vérifiez que votre zone de travail est bien éclairée. Français - 4 Eng English English English Français Vue générale du système Prenez un moment pour étudier votre nouveau système informatique Aspire. Repérez l'emplacement des boutons, des ports et des autres éléments matériels. Vue arrière de l'ordinateur RC900 RC500 Description 1 3 Alimentation électrique 2 2 Verrou de boîtier 3 1 Orifice de ventilation 4 15 Prise cordon d'alimentation 5 14 Sélecteur de tension 6 4 Port souris PS/2 7 5 Port clavier PS/2 8 6 Port série 9 7 Port parallèle 10 8 Port VGA 11 9 Ports USB 12 10 Port Lan 13 11 Prise d'entrée micro 14 12 Prise de sortie audio 15 13 Prise d'entrée audio 5 Aspire RC500 Français Aspire RC900 6 Eng English English English Français Vue avant de l'ordinateur RC900 RC500 Description 1 2 Super Dial pour sélection des modes PC / Loisirs 2 1 Bouton d'alimentation 3 9 Bouton d'éjection pour unité optique 4 Bouton d'éjection pour unité optique 5 6 Prise haut-parleurs/ casque 6 5 Prise d'entrée micro 7 4 Port 1394 8 3 Ports USB 9 Indicateur lumineux 10 7 Affichage Mode 11 8 Boutons Média 12 10 Lecteur de disque optique 13 Lecteur de disque optique 14 14 Lecteur de disquettes 15 16 Indicateur lecteur de disquettes 16 15 Bouton d'éjection du lecteur de disquettes 17 17 Emplacement SD 18 18 Emplacement MS 19 13 Emplacement MMS/SM/XD 20 12 Emplacement CCFI/FII. 21 11 Bouton d'éjection CCFI/FII. 7 Aspire RC500 Français Aspire RC900 8 Eng English English English Français Installation de nouveaux composants Assurez-vous de n'utiliser que des composants qui sont compatibles avec votre ordinateur Aspire. Consultez votre revendeur quant à la compatibilité des nouveaux composants avant de les acheter. Pour garantir une installation correcte, veuillez vous reporter à la documentation qui accompagne vos nouveaux composants avant de commencer à ajouter ou à remplacer des composants. Les options de mise à niveau possibles sont les suivantes : • Remplacement du disque dur par un modèle de plus grande capacité, ou ajout d'un second disque dur. • Installation de mémoire supplémentaire. • Installation d'une carte graphique en remplacement du sous-système graphique fourni. • Remplacement de l'unité CD par une unité DVD ou CD-RW. • Installation d'une carte complémentaire, comme par exemple carte fax/ modem, dans un emplacement PCI disponible. Ouverture du boîtier Avant d'ouvrir le boîtier, mettez votre ordinateur hors tension et débranchez le cordon d'alimentation de la prise murale. a) Couchez doucement l'ordinateur sur une surface plane de façon à pouvoir accéder au panneau latéral de l'unité. b) Appuyez sur le Verrou de boîtier vers la droite et tirez le panneau latéral vers vous pour le détacher. 9 Aspire RC500 Français Aspire RC900 10 Eng English English English Français Notices Notice FCC Ce périphérique a été testé et trouvé satisfaire aux limites définies pour un équipement numérique de Classe B dans la partie 15 des Règles de la FCC. Ces limites ont été définies pour garantir une protection raisonnable contre les interférences nocives dans le cadre d'une installation domestique. Cet équipement génère, utilise et peut irradier une énergie de fréquence radio et, s'il n'est pas installé et utilisé conformément aux instructions, il risque de causer des interférences nocives aux télécommunications radio. Cependant, aucune garantie n'est donnée qu'il ne causera pas d'interférence dans une installation en particulier. Si cet équipement cause des interférences nocives à la réception radio ou télévision, ce qui peut être déterminé en mettant l'équipement hors et sous tension, l'utilisateur est encouragé à tenter de corriger les interférences en prenant l'une ou plusieurs des mesures suivantes : • Réorienter ou déplacer l'antenne de réception. • Augmenter la distance séparant l'équipement du récepteur. • Brancher l'équipement sur une prise électrique relevant d'un circuit différent de celui sur lequel le récepteur est branché. • Demander de l'aide au revendeur ou à un technicien radio ou TV expérimenté. Remarque : Câbles blindés Toutes les connexions avec les autres équipements informatiques doivent être établies avec des câbles blindés pour pouvoir garantir la conformité avec les règles de la FCC. Remarque : Equipements périphériques Seuls les périphériques (périphériques d'entrées/sorties, terminaux, imprimantes, etc.) qui sont certifiés comme respectant les limites de la classe B peuvent être branchés sur cet équipement. L'utilisation avec des périphériques non certifiés causera probablement des interférences à la réception radio et télévision. Attention ! Les changements ou modifications apportés à l'unité qui n'auraient pas été approuvés par la partie responsable de la mise en conformité est de nature à vous priver de l'autorité, qui est accordée par la Commission Fédérale des Télécommunications, d'utiliser cet ordinateur. 11 Ce composant est conforme à la partie 15 des Règles de la FCC. Sa mise en oeuvre est soumise aux deux conditions suivantes : (1) ce périphérique ne doit pas causer d'interférences novices et (2) ce périphérique doit être capable d'accepter toute interférence reçue, y compris les interférences susceptibles de causer un dysfonctionnement. Remarque : Canadian users This Class B digital apparatus meets all requirements of the Canadian InterferenceCausing Equipment Regulations. Remarque à l'intention des utilisateurs canadiens Cet appareil numérique de la classe B respecte toutes les exigences du Règlement sur le matériel brouilleur du Canada. Importantes instructions de sécurité Lisez les présentes instructions attentivement. pouvoir vous y reporter plus tard. Conservez ces instructions de façon à 1. Respectez tous les avertissements et toutes les instructions indiqués sur le produit. 2. Débranchez ce produit de la prise murale avant de le nettoyer. Ne pas utiliser de nettoyants liquides ou aérosols. Pour le nettoyage, utiliser un chiffon humide. 3. Ne pas utiliser ce produit près de l'eau. 4. Ne pas placer ce produit sur un chariot, un support ou une table instable. Ce produit risquerait de tomber, ce qui pourrait l'endommager sérieusement. 5. Les fentes et ouvertures du boîtier et à l'arrière ou sur le bas servent à la ventilation ; pour garantir un bon fonctionnement du produit et le protéger contre toute surchauffe, ces ouvertures ne doivent être ni bloquées ni couvertes. Les orifices ne doivent jamais être obstrués en plaçant le produit sur un lit, un canapé, une couverture ou une surface similaire. Ce produit ne doit jamais être placé près de ou sur un radiateur ou un thermostat, ni installé dans un endroit fermé si une bonne ventilation n'est pas assurée. 6. Ce produit doit être utilisé avec le type d'alimentation indiqué sur l'étiquette de repérage. Si vous n'êtes pas sûr du type d'alimentation disponible, veuillez consulter votre revendeur ou votre compagnie locale d'électricité. 7. Ne rien laisser reposer sur le cordon d'alimentation. Ne pas placer ce produit dans un endroit où les gens de risquent de marcher sur le cordon. Français Conditions d'utilisations 12 Eng English English English Français 8. Si vous utilisez une rallonge avec ce produit, assurez-vous que l'intensité électrique totale des équipements branchés sur la rallonge ne dépasse pas l'intensité électrique acceptable pour la rallonge. De même, vérifiez que l'intensité électrique totale de tous les produits branchés sur une prise murale ne dépasse pas le courant nominal de fusible. 9. Ne jamais insérer d'objet d'aucune sorte dans les orifices du boîtier, car ils risquent de toucher des endroits avec des tensions dangereuses ou de provoquer un court-circuit pouvant provoquer un incendie ou une électrocution. Ne jamais renverser de liquide d'aucune sorte sur le produit. 10. Ne tentez pas de réparer vous-même le produit, car si vous ouvrez ou enlevez les capots, vous risquez de vous exposer à des tensions électriques dangereuses et à d'autres risques. Pour toute réparation, veuillez faire appel à un technicien de réparation qualifié. 11. Débranchez ce produit de la prise murale et demandez l'aide d'un technicien de réparation qualifié dans tous les cas suivants : a Lorsque le cordon d'alimentation est effiloché ou endommagé. b Si du liquide a été renversé sur le produit c Si le produit a été exposé à la pluie ou à l'eau d Si le produit ne fonctionne pas normalement alors que les instructions de mise en oeuvre sont respectées. Réglez uniquement les contrôles qui sont couverts par les instructions de mise en oeuvre, car tout réglage incorrect des autres contrôles risque de provoquer des dommages et de nécessiter un travail important de la part d'un technicien qualifié pour pouvoir remettre ce produit en état de marche. e Si le produit est tombé ou si son capot a été endommagé. f Si vous constatez un changement des performances du produit, ce qui indique qu'il doit être réparé. 12. Remplacez la batterie avec un batterie du type que nous recommandons pour le produit. L'utilisation d'une autre batterie risquerait de causer un incendie ou une explosion. Pour remplacer la batterie, veuillez vous adresser à un réparateur qualifié. 13. Avertissement ! Si elles ne sont pas manipulées correctement, les batteries risquent d'exploser. Ne les démontez pas, ne les jetez pas au feu. Placez-les hors de portée des enfants et mettez rapidement les batteries usagées au rebut. 14. Utilisez exclusivement le type de cordon d'alimentation (que vous avez trouvé dans le carton des accessoires) prévu pour cette unité. Il doit être de type détachable : Listé UL/certifié CSA, type SVT, pour 7A 125V minimum, avec approbation VDE ou équivalent. La longueur maximum est de 15 pieds (4,6 mètres). 13 L'unité CD ou DVD contenue dans cet ordinateur est un produit laser. L'étiquette de classification de l'unité CD ou DVD (reproduite ci-dessous) est située sur l'unité. PRODUIT LASER DE CLASSE 1 ATTENTION : PRESENCE DE RADIATIONS LASER INVISIBLES EN CAS D'OUVERTURE. EVITER TOUTE EXPOSITION AU RAYON. Déclaration sur les batteries au lithium ATTENTION Risque d'explosion en cas de mauvais remplacement de la batterie. Remplacez la batterie exclusivement avec la même batterie ou avec une batterie d'un type équivalent recommandé par le constructeur. Mettez les batteries usagées au rebut en respectant les instructions du constructeur. Déclaration Macrovision® Ce produit incorpore une technologie sous copyright protégée par les revendications de certains brevets américains et d'autres droits de propriété intellectuelle détenus par Macrovision Corporation et d'autres possesseurs de droits. L'utilisation de cette technologie sous copyright doit avoir été autorisée par Macrovision Corporation, et son utilisation est limitée aux utilisateurs non professionnels ou particuliers, sauf autorisation particulière accordée par Macrovision Corporation. La décompilation ou le désassemblage sont interdits. Déclaration de conformité an 2000 Votre ordinateur est porteur du logo "Hardware NSTL Tested Year 2000 Compliant", qui certifie que ce modèle a été testé par NSTL avec le test YMark2000, et qu'il a été trouvé conforme aux normes de NSTL pour la conformité matérielle an 2000. Français Déclaration de conformité laser English English English Français 14 Forum aux questions Les questions qui suivent correspondent à des situations susceptibles de se produire lorsque vous utilisez votre ordinateur, et chaque question est suivie des réponses permettant de remédier à la situation. Q: J'ai appuyé sur le bouton d'alimentation mais le système ne démarre pas. A: Jetez un coup d'oeil à l'indicateur lumineux situé sous le bouton d'alimentation. Si l'indicateur n'est pas allumé, cela signifie que le système ne reçoit pas d'électricité. Effectuez l'une des opérations suivantes : • Vérifiez que le sélecteur de tension situé sur le panneau arrière de l'ordinateur est bien réglé sur la tension correcte. • Vérifiez que vous avez correctement branché le câble d'alimentation sur une prise électrique. • Si vous utilisez une réglette de distribution ou un régulateur de tension automatique, vérifiez qu'elle/il est bien branché(e) et mis(e) sous tension. Si l'indicateur est allumé, procédez aux vérifications suivantes : • Y a-t-il une disquette non amorçable (non système) dans le lecteur de disquettes? Si oui, enlevez-la ou remplacez-la par une disquette système et appuyez sur Ctrl + Alt + Suppr pour redémarrer votre ordinateur. • Il se peut que les fichiers du système d'exploitation soient endommagés ou absents. Insérez la disquette de démarrage que vous avez créée pendant l'installation de Windows dans le lecteur de disquettes et appuyez sur Ctrl + Alt + Suppr pour redémarrer votre ordinateur. Cela permettra de diagnostiquer automatiquement votre système et d'effectuer les réparations nécessaires. Cependant, si l'utilitaire de diagnostic signale un problème, il se peut que vous deviez procéder à une récupération pour redonner à votre système ses paramètres usine par défaut. Remarque : Pour des plus amples informations concernant la récupération de votre système, veuillez vous reporter à la fiche d'instructions RCD. Q: Rien ne s'affiche à l'écran. A: La fonction de gestion de l'alimentation de votre ordinateur éteint automatiquement l'écran pour économiser l'énergie. Il vous suffit d'appuyer sur une touche quelconque pour réactiver l'écran. Si le fait d'appuyer sur une touche ne marche pas, vous pouvez redémarrer votre ordinateur. Si le redémarrage de votre ordinateur ne marche pas, demandez de l'aide à votre revendeur ou au centre d'assistance technique. Q: L'imprimante ne fonctionne pas. A: Faites ce qui suit : • Vérifiez que l'imprimante est bien branchée sur une prise électrique et qu'elle est bien sous tension. • Vérifiez que le câble de l'imprimante est correctement branché sur le port parallèle du système et sur le port correspondant de l'imprimante. • Pour de plus amples informations concernant l'imprimante, reportez-vous à la documentation de l'imprimante. Q: L'ordinateur ne produit aucun son. A: Procédez aux vérifications suivantes : • Il se peut que le volume ait été réduit au silence. Jetez un coup d'oeil à l'icône Volume sur la barre des tâches. Si elle est barrée d'une croix, cliquez sur l'icône et annulez la sélection de l'option Silence. Vous pouvez aussi appuyer sur le bouton contrôle/silence de votre clavier USB pour passer du mode silence au mode son activé. • Si un casque audio, des écouteurs ou des haut-parleurs externes sont branchés sur la prise de sortie de votre ordinateur, les haut-parleurs intégrés sont automatiquement désactivés. 15 A: Procédez aux vérifications suivantes : • Vérifiez que vous utilisez bien le type de disque correct. • Vérifiez que le CD ou le DVD a été correctement inséré dans l'unité. • Vérifiez si le CD ou le DVD est propre et s'il n'est pas rayé. • Vérifiez votre unité avec un bon disque (i.e., non endommagé). Si votre unité ne parvient pas à lire les informations sur un bon disque, il se peut qu'il y ait un problème avec l'unité. Demandez de l'aide à votre revendeur ou au centre d'assistance technique. Q: Le système en peut pas écrire de données sur le disque dur ou sur CD-R/CD-RW. A: Procédez aux vérifications suivantes : • Assurez-vous que la disquette ou le disque dur n'est pas protégé(e) en écriture. • Assurez-vous que vous utilisez bien le bon type de disque ou de disquette. Entretien de votre ordinateur Veuillez lire les importantes instructions données dans cette section. Le respect de ces instructions vous aidera à optimiser la durée de vie de votre ordinateur. Astuces importantes • Ne pas exposer l'ordinateur à la lumière directe du soleil. Ne pas le placer près de sources de chaleur, comme un radiateur par exemple. • Ne pas exposer l'ordinateur à des températures inférieures à 0oC (32oF), ou supérieures à 50oC (122oF). Ne pas soumettre l'ordinateur à des champs magnétiques. Ne pas exposer l'ordinateur à la pluie ou à l'humidité. Ne pas renverser d'eau sur l'ordinateur. Ne pas soumettre l'ordinateur à un choc ou à des vibrations trop important(es). Ne pas exposer l'ordinateur à la poussière ou à la saleté. Ne jamais placer le système sur des surfaces irrégulières. Ne pas marcher sur le cordon d'alimentation, ne pas placer dessus d'objets lourds. Prendre le soin de placer le cordon d'alimentation et tous les autres câbles dans une zone où personne ne passe. Lorsque vous débranchez le cordon d'alimentation, tirez sur la fiche et non sur le cordon luimême. L'intensité électrique totale des équipements branchés ne doit pas dépasser l'intensité électrique admise pour le cordon si vous utilisez une rallonge. De même, l'intensité électrique totale des équipements branchés sur une prise murale donnée ne doit pas dépasser le courant nominal par fusible. Consultez la documentation accompagnant vos logiciels pour voir si vous pouvez sélectionner d'autres combinaisons de résolution et de couleurs. Ces réglages permettent de rendre la lecture de l'écran plus confortable. • • • • • • • • • • Français Q: Le système ne peut pas lire les informations sur disquette, CD ou DVD. English English English Français 16 Nettoyage et réparation Pour nettoyer votre ordinateur et votre clavier 1 2 Mettez l'ordinateur hors tension et débranchez le cordon d'alimentation. Utilisez un chiffon doux humidifié avec de l'eau et essuyez doucement l'extérieur de l'ordinateur et du clavier. Ne pas utiliser de liquides ou de nettoyants aérosols. Pour nettoyer votre périphérique de pointage Pour nettoyer une souris classique (avec bille en caoutchouc) 1 Ouvrez le capot circulaire se trouvant sur la face inférieure de la souris. 2 Sortez la bille en caoutchouc et essuyez-la avec un chiffon doux humidifié. 3 Remettez la bille en place et refermez le capot. Pour nettoyer une souris optique Si vous utilisez une souris optique, veuillez consulter la documentation qui accompagnait votre souris pour les instructions de maintenance. Pour nettoyer votre moniteur Veillez à bien conserver votre écran propre. Pour les instructions de nettoyage, veuillez vous reporter aux instructions qui accompagnaient votre moniteur. Quand prendre contact avec un technicien qualifié • • • • • • Si vous avez fait tomber ou si vous avez endommagé l'ordinateur Si du liquide a été renversé dans l'ordinateur Si l'ordinateur ne fonctionne pas normalement Si un problème avec l'ordinateur persiste après que vous avez fait les vérifications et appliqué les astuces de dépannage indiquées dans la section “Forum aux questions” à la page 14 Si votre problème n'est pas mentionné dans la section “Forum aux questions” à la page 14 Si vous voulez remplacer ou mettre à niveau l'un quelconque des composants internes de votre ordinateur Demande d'assistance technique Pour l'assistance technique, veuillez prendre contact avec votre revendeur ou votre distributeur local. Vous pouvez aussi accéder au site web (www.acersupport.com) pour savoir comment et où prendre contact avec les centres d'assistance disponibles dans votre région. ">
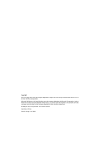
Link pubblico aggiornato
Il link pubblico alla tua chat è stato aggiornato.