Alcatel-Lucent SPEEDTOUCH USB 330 Manuel utilisateur
PDF
Scarica
Documento
SpeedTouch™ USB/330 ADSL USB Modems Guide d’installation et de l’utilisateur Version R3.0.1 300 SERIES SpeedTouch™ USB/330 Guide d’installation et de l’utilisateur Version R3.0.1 État Avis de modification Titre abrégé Copyright v3.0 PeckelbeenS STUSB/330 Guide d’installation et de l’utilisateur R3.0.1 (fr) © 2004 THOMSON. Tous droits réservés. La distribution et la copie de ce document, ainsi que l’utilisation et la communication de son contenu, sont interdits sans autorisation écrite de THOMSON. Le contenu du présent document est destiné à un usage purement informatif. Il peut être modifié sans avis préalable et ne doit pas être considéré comme un engagement de la part de THOMSON. THOMSON décline toute responsabilité quant aux erreurs ou inexactitudes que pourrait contenir le présent document. Table des matières E-SIT-CTC-20030702-0004 v3.0 1 Présentation du SpeedTouch™ .................................... 5 1.1 Prise de contact avec le SpeedTouch™ ............................................................ 6 1.2 Prise en charge du SpeedTouch™ ..................................................................... 7 2 Installation du SpeedTouch™ ....................................... 9 2.1 Installation sur des systèmes d'exploitation MS Windows............................ 10 2.1.1 Procédure d’Installation du SpeedTouch™.............................................................................. 11 2.1.2 Dr SpeedTouch™ .......................................................................................................................... 15 2.2 Installation sur des systèmes d'exploitation Mac ........................................... 18 2.2.1 Installation sur des systèmes Mac OS 8.6/9.x .......................................................................... 19 2.2.2 Installation pour Mac OS X.......................................................................................................... 22 3 Connexion Internet du SpeedTouch™ ...................... 27 3.1 Sessions Internet au moyen d'une connexion PPP ........................................ 28 3.1.1 Sessions PPP pour MS Windows ................................................................................................ 29 3.1.2 Sessions PPPoA pour Mac OS 8.6/9.x ....................................................................................... 32 3.1.3 Sessions PPP pour Mac OS X ...................................................................................................... 34 3.2 Sessions Internet via une connexion dérivée RFC1483 ................................. 36 3.2.1 Utilisation une connexion large bande de MS Windows XP................................................ 37 3.2.2 Utilisation du client PPPoE de commutation de Mac OS X ................................................. 41 3 4 4 Diagnostics de SpeedTouch™..................................... 43 4.1 Icône d'état du SpeedTouch™ ......................................................................... 44 4.2 Logiciel de Diagnostic........................................................................................ 45 4.2.1 Logiciel de Diagnostic pour MS Windows................................................................................ 46 4.2.2 Logiciel de Diagnostic pour Mac OS 8.6/9.x ............................................................................ 49 4.2.3 Logiciel de Diagnostic pour Mac OS X ..................................................................................... 51 5 Dépannage..................................................................... 53 5.1 Général................................................................................................................ 54 5.2 Mises à Jour du pilote du SpeedTouch™ ......................................................... 56 5.3 Désinstallation du pilote du SpeedTouch™ .................................................... 57 5.3.1 Désinstallation du pilote du SpeedTouch™ d'un système d'exploitation Windows...... 58 5.3.2 Désinstallation du pilote du SpeedTouch™ d'un système Mac OS 8.6/9.x ...................... 59 5.3.3 Désinstallation du pilote du SpeedTouch™ d'un système Mac OS X ............................... 60 E-SIT-CTC-20030702-0004 v3.0 1 Présentation du SpeedTouch™ 1 Présentation du SpeedTouch™ Introduction Merci d'avoir acheté le modem USB ADSL SpeedTouch™USB/330 ! Avec le modem ADSL (Asymmetric Digital Subscriber Line) SpeedTouch™, vous allez découvrir une nouvelle façon de surfer sur Internet. Contenu du présent guide d’installation et de l’utilisateur Terminologie Consignes de sécurité Mises à jour de la documentation et du logiciel Ce Guide d’installation et de l’utilisateur vous permettra de vous familiariser avec le modem USB ADSL SpeedTouch™USB/330 et de vous connecter sans délai à Internet. En règle générale, ce Guide de l'utilisateur emploie simplement SpeedTouch™ pour faire référence au SpeedTouch™USB et au SpeedTouch™330. Avant de connecter le SpeedTouch™, veuillez lire le Guide d'installation rapide Instructions de sécurité du SpeedTouch™. Les produits SpeedTouch™ sont régulièrement mis à niveau pour suivre l’évolution constante des nouvelles technologies. Pour plus d’informations sur les dernières innovations technologiques, ainsi que les mises à niveau du logiciel et de la documentation, consultez le site Web du SpeedTouch™ à l’adresse suivante : www.speedtouch.com E-SIT-CTC-20030702-0004 v3.0 5 1 Présentation du SpeedTouch™ 1.1 Prise de contact avec le SpeedTouch™ Vérification du contenu à la livraison Assurez-vous de la présence des éléments suivants dans la boîte de votre SpeedTouch™ : • Un SpeedTouch™USB ou SpeedTouch™330 • Un câble DSL de 2 m (RJ11/RJ11, RJ14/RJ14) • Le CD-ROM d'installation du SpeedTouch™ S’il manque des éléments ou si certains éléments ont été endommagés, contactez votre revendeur local pour plus d’informations. Autre documentation SpeedTouch™ La boîte de votre SpeedTouch™ peut également contenir des notes de mise à jour, des déclarations de conformité et de sécurité ainsi que de la documentation complémentaire. À la différence des modems classiques, les circuits électroniques du SpeedTouch™ ont été intégrés dans un boîtier élégant. Remarque Comme vous pouvez le constater, il n'y a pas de transformateur, de cordon d'alimentation et de fiche, ce qui est normal puisque le SpeedTouch™ est alimenté par une connexion USB. Service ADSL Le service DSL approprié doit être disponible dans vos locaux : • Le service ADSL doit être activé sur votre ligne téléphonique. • Les services téléphoniques et ADSL étant simultanément disponibles sur la même paire torsadée, vous devez prévoir un répartiteur central ou des filtres distribués pour séparer les signaux ADSL et téléphoniques. Les lignes téléphoniques du réseau public transportent des tensions pouvant entraîner une électrocution. Ne procédez, vous-même, à l’installation du répartiteur ou des filtres que s’ils sont conçus pour une telle installation. Ordinateur Votre ordinateur doit être équipé d'un port USB capable d'alimenter les périphériques USB connectés. Vous pouvez également utiliser un concentrateur USB pour connecter le SpeedTouch™. Remarque Vérifiez que vous n'utilisez pas de ports USB à faible puissance pour connecter le SpeedTouch™. Si vous avez des doutes quant au type de port USB, reportez-vous au Guide de l'utilisateur de votre ordinateur ou du concentrateur de ports USB. 6 E-SIT-CTC-20030702-0004 v3.0 1 Présentation du SpeedTouch™ 1.2 Prise en charge du SpeedTouch™ Systèmes d’exploitation pris en charge Ce Guide de l'utilisateur décrit l'installation et l'utilisation du SpeedTouch™ sur les systèmes d'exploitation suivants : • • Systèmes d'exploitation Microsoft Windows • MS Windows 98/98SE • MS Windows Millennium • MS Windows 2000 • MS Windows XP Systèmes d'exploitation Mac • Mac OS 8.6 • Mac OS 9.x • Mac OS X v10.1, v10.2 et v10.3 Remarque Les utilisateurs de Mac OS X v10.0 doivent télécharger la mise à niveau gratuite vers Mac OS X v10.1 pour pouvoir installer et utiliser le périphérique SpeedTouch™. Le SpeedTouch™ prend également en charge les plateformes Linux. Reportez-vous aux pages de support du SpeedTouch™ pour plus d'informations. E-SIT-CTC-20030702-0004 v3.0 7 1 Présentation du SpeedTouch™ 8 E-SIT-CTC-20030702-0004 v3.0 2 Installation du SpeedTouch™ 2 Installation du SpeedTouch™ Méthodes de connexion Le SpeedTouch™ prend en charge les méthodes de connexion suivantes : • Connexion PPP (PPPoE ou PPPoA) • Connexion dérivée RFC1483 Remarque La connectivité PPPoE pour Mac OS 8.6/9.x est prise en charge uniquement via une application cliente PPPoE externe. L'application cliente PPPoE doit être fournie par votre fournisseur de services. Vous devez sélectionner le profil de service approprié, ainsi que les paramètres locaux correspondants lors de l'installation. Ces informations doivent vous être communiquées par votre fournisseur d'accès. Souscription requise auprès d’un FAI Vous devez souscrire un compte utilisateur auprès d’un fournisseur d’accès Internet (FAI) pour pouvoir accéder à Internet. Avec ce compte utilisateur, vous recevrez : • un nom d’utilisateur (identification pour la connexion), • un mot de passe. D’autres informations peuvent vous être demandées en fonction des exigences propres au FAI. Installation La procédure d'installation à suivre dépend du système d'exploitation utilisé. Si l'ordinateur tourne sous : Un système d'exploitation MS Windows Suivez les instructions données à la section « 2.1 Installation sur des systèmes d'exploitation MS Windows », à la page 10. Un système d'exploitation Mac Suivez les instructions données à la section « 2.2 Installation sur des systèmes d'exploitation Mac », à la page 18. E-SIT-CTC-20030702-0004 v3.0 9 2 Installation du SpeedTouch™ 2.1 Installation sur des systèmes d'exploitation MS Windows Introduction Systèmes d’exploitation pris en charge Cette section vous aide à installer le SpeedTouch™ et à préparer votre ordinateur à une connexion Internet. Un des systèmes d'exploitation suivants doit être installé sur votre ordinateur : • Microsoft Windows 98/98SE ou Microsoft Windows ME • Microsoft Windows 2000 ou Microsoft Windows XP Le CD-ROM d’installation MS Windows vous sera peut-être demandé pendant l’installation. Configuration système minimum • • • Différences entre les différents systèmes d'exploitation MS Windows 10 Pour MS Windows 98/98SE/ME : • Processeur Pentium 166 MHz ou compatible • 32 mégaoctets (Mo) de mémoire vive Pour MS Window 2000/XP : • Processeur Pentium II ou compatible • 64 Mo de mémoire vive 30 Mo d’espace libre sur le disque dur Les procédures d'installation peuvent varier selon le système d'exploitation MS Windows installé : • L'apparence de certaines fenêtres peut changer. • Pour MS Windows 98/98SE, à la fin de la procédure d'installation, il est possible que vous deviez entrer un indicatif pour les connexions d'accès à distance. E-SIT-CTC-20030702-0004 v3.0 2 Installation du SpeedTouch™ 2.1.1 Procédure d’Installation du SpeedTouch™ Installations SpeedTouch™ précédentes Assistant d’installation du SpeedTouch™ Si les pilotes du SpeedTouch™ sont dèja installés sur votre ordinateur, vous pouvez effectuer une mise à niveau de l'installation SpeedTouch™ existante. La procédure d’installation du SpeedTouch™ comporte deux étapes : • Procédure d'installation des pilotes • Procédure d'installation du matériel En plus de l'installation du SpeedTouch™, vous pouvez installer Dr SpeedTouch™. Pour plus d’informations, reportez-vous à la section « 2.1.2 Dr SpeedTouch™ », à la page 15. Procédure d'installation des pilotes Procédez comme suit : 1 Insérez le CD-ROM d’installation du SpeedTouch™ dans le lecteur de CD-ROM de votre ordinateur. Le navigateur du CD-ROM de SpeedTouch™ démarre automatiquement. Remarque Si le navigateur du CD-ROM de SpeedTouch™ ne s’affiche pas automatiquement, ouvrez une fenêtre Exécuter en cliquant sur Démarrer > Exécuter dans le menu Démarrer, et saisissez le chemin suivant : D:\menu.exe, où D correspond à la lettre d’unité de votre lecteur de CD-ROM. 2 La fenêtre Sélectionner la langue vous invite à choisir une langue : Sélectionnez la langue de votre choix et cliquez sur OK. 3 Le menu du navigateur du CD-ROM de SpeedTouch™ s’affiche : Cliquez sur SpeedTouch™USB/330. E-SIT-CTC-20030702-0004 v3.0 11 2 Installation du SpeedTouch™ 4 La fenêtre illustrée ci-dessous s’affiche : Cliquez sur Installer les pilotes PPP USB ou sur Installer les pilotes RFC1483 USB selon les spécifications de votre fournisseur d'accès. 5 La fenêtre suivante vous permet de sélectionner votre paramètre local. Sélectionnez le paramètre adéquat tel que spécifié par votre fournisseur de services. 6 La fenêtre Bienvenue dans l'assistant de mise à niveau du logiciel SpeedTouch™ USB s’affiche : Cliquez sur Suivant pour continuer. 7 La fenêtre Contrat de licence logiciel apparaît : Vous devez obligatoirement accepter les termes du contrat avant de poursuivre la procédure. Cliquez sur Oui pour accepter. 12 E-SIT-CTC-20030702-0004 v3.0 2 Installation du SpeedTouch™ 8 La fenêtre suivante vous demande de sélectionner les dossiers de destination. Dans la plupart des cas, il est recommandé de choisir les dossiers proposés pour y installer les logiciels des pilotes du SpeedTouch™. Suivez les instructions et cliquez sur Suivant lorsque vous y êtes invité. 9 L'Assistant de configuration USB du SpeedTouch™ copie les logiciels des pilotes SpeedTouch™ sur votre disque local : 10 La fenêtre suivante apparaît lorsque la procédure est terminée : Cliquez sur Terminer pour achever la procédure d’installation. E-SIT-CTC-20030702-0004 v3.0 13 2 Installation du SpeedTouch™ Procédure d'installation du matériel Procédez comme suit : 1 Utilisez le câble ADSL fourni pour raccorder le port ADSL du SpeedTouch™ à la prise murale ou au filtre distribué de votre téléphone. 2 Insérez le connecteur USB du SpeedTouch™ dans le port USB de votre ordinateur. Il n'est pas difficile de localiser le port USB dans la mesure où le symbole USB habituel est indiqué : . Remarque Vous pouvez également connecter votre SpeedTouch™ a l’ordinateur via un concentrateur USB. 3 MS Windows reconnaît automatiquement le SpeedTouch™ : 4 L'Assistant Ajout de nouveau matériel détecté termine l'installation en configurant la connexion WAN (Wide Area Network) ADSL du SpeedTouch™. L'installation du SpeedTouch™ est à présent terminée. Le SpeedTouch™ est prêt pour une connexion à Internet (Voir « 3 Connexion Internet du SpeedTouch™ », à la page 27). 14 E-SIT-CTC-20030702-0004 v3.0 2 Installation du SpeedTouch™ 2.1.2 Dr SpeedTouch™ Introduction L'application Dr SpeedTouch™ vous permet de diagnostiquer et de résoudre les problèmes éventuels liés à votre SpeedTouch™. L'application Dr SpeedTouch™ vous permet d'effectuer les opérations suivantes : Systèmes d’exploitation pris en charge • Afficher l'état et les performances du périphérique SpeedTouch™. • Exécuter un programme de diagnostic afin de localiser un problème de connexion. • Exécuter un outil de dépannage afin de vous aider à résoudre un problème de connexion. L’installation et l’utilisation du Dr SpeedTouch™ ne sont possibles que sur les systèmes d’exploitation Microsoft Windows suivants : • MS Windows 98 • MS Windows 98SE • MS Windows ME • MS Windows 2000 • MS Windows XP Remarque Dr SpeedTouch™ nécessite Internet Explorer 5.0 ou supérieur. Procédure d'installation Procédez comme suit : 1 Insérez le CD-ROM d’installation du SpeedTouch™ dans le lecteur de CD-ROM de votre PC. Le navigateur du CD-ROM de SpeedTouch™ démarre automatiquement. Choisissez la langue et cliquez sur Installer Dr SpeedTouch™. Remarque Si le navigateur du CD-ROM de SpeedTouch™ ne s’affiche pas automatiquement, ouvrez une fenêtre Exécuter en cliquant sur Démarrer > Exécuter dans le menu Démarrer, et saisissez le chemin suivant : D:\Menu.exe, où D correspond à la lettre d’unité de votre lecteur de CD-ROM. 2 L’assistant d’installation du Dr SpeedTouch™ apparaît : Cliquez sur Suivant pour continuer. E-SIT-CTC-20030702-0004 v3.0 3 Les écrans suivants vous guident tout au long de la procédure d'installation. Suivez les instructions et cliquez sur Suivant lorsque vous y êtes invité. 4 Au terme de l'installation, Dr SpeedTouch™ démarre automatiquement. 15 2 Installation du SpeedTouch™ Utilisation du Dr SpeedTouch™ Par défaut, Dr SpeedTouch™ s'exécute automatiquement en arrière-plan au moment du démarrage de votre système, seule l'icône de la barre d'état témoigne de son exécution. Pour afficher Dr SpeedTouch™ : Fonctionnalités du Dr SpeedTouch™ 16 1 Double-cliquez sur dans la zone d’état. 2 Le Dr SpeedTouch™ recherche sur votre réseau les périphériques SpeedTouch™. S’il détecte plusieurs périphériques, la liste de ceux-ci apparaît. Dans ce cas, sélectionnez votre périphérique SpeedTouch™ (SpeedTouch™USB ou SpeedTouch™330) et cliquez sur OK. 3 La fenêtre du Dr SpeedTouch™ apparaît : L'application Dr SpeedTouch™ comporte deux sections : • Sélectionnez l'onglet Général pour : • Afficher l'état et les informations du périphérique SpeedTouch™ : • Afficher l'activité entre votre ordinateur, le SpeedTouch™ et Internet : E-SIT-CTC-20030702-0004 v3.0 2 Installation du SpeedTouch™ • Cliquez sur Diagnostics pour ouvrir l’assistant de diagnostic: Pour tester et corriger la connectivité de votre ordinateur et du SpeedTouch™ périphérique vers votre fournisseur d’accès Internet et Internet, cliquez sur Lancer les tests. • Sélectionnez l'onglet Performances pour contrôler les performances en amont et en aval de votre connexion DSL : Pour plus d'informations sur le Dr SpeedTouch™, cliquez sur Aide dans l'application ou appuyez sur F1 pour obtenir une aide contextuelle. E-SIT-CTC-20030702-0004 v3.0 17 2 Installation du SpeedTouch™ 2.2 Installation sur des systèmes d'exploitation Mac Introduction Installation 18 Cette section vous aide à installer le SpeedTouch™ et à préparer votre ordinateur à une connexion Internet. La procédure d'installation varie selon le système d'exploitation Mac installé. Si votre ordinateur exécute : • Mac OS 8.6/9.x Passez à la section « 2.2.1 Installation sur des systèmes Mac OS 8.6/9.x », à la page 19. • Mac OS X Passez à la section « 2.2.2 Installation pour Mac OS X », à la page 22. E-SIT-CTC-20030702-0004 v3.0 2 Installation du SpeedTouch™ 2.2.1 Installation sur des systèmes Mac OS 8.6/9.x Systèmes d’exploitation pris en charge Configuration système minimum Installation du SpeedTouch™ Procédure d'installation des pilotes Un des systèmes d'exploitation suivants doit être installé sur votre ordinateur : • Mac OS 8.6 • Mac OS 9.x • 640 kilo-octets (Ko) d'espace libre sur le disque dur L’installation du SpeedTouch™ comporte deux étapes : • Procédure d'installation des pilotes • Procédure d'installation du matériel Procédez comme suit : 1 Insérez le CD-ROM d’installation du SpeedTouch™ dans le lecteur de CD-ROM de votre ordinateur et ouvrez le dossier OS9. 2 Ouvrez le dossier Setup. 3 Suivant les spécifications de votre fournisseur de services, ouvrez : • Le dossier WAN pour installer une connexion PPPoA ; • Le dossier LAN pour installer une connexion dérivée RFC1483. 4 Dans ce dossier, ouvrez le dossier correspondant à vos paramètres locaux (normalement spécifiés par votre fournisseur de services) et double-cliquez sur Installer pour lancer la procédure d'installation. 5 La fenêtre d’installation s’affiche : Vérifiez si l'option Easy Install est sélectionnée dans la liste déroulante. Cliquez sur Switch Disk pour sélectionner, le cas échéant, la partition OS 8.6/9.x de votre ordinateur. Cliquez sur Install pour continuer. 6 E-SIT-CTC-20030702-0004 v3.0 Tous les fichiers nécessaires sont installés sur votre ordinateur. 19 2 Installation du SpeedTouch™ 7 L’écran illustré ci-dessous s’affiche : Cliquez sur OK pour continuer. 8 La fenêtre suivante apparaît lorsque la procédure est terminée : Cliquez sur Restart pour achever l’installation et relancer votre ordinateur. Procédure d'installation du matériel Après le redémarrage de votre ordinateur, procédez comme suit : 1 Utilisez le câble ADSL fourni pour raccorder le port ADSL du SpeedTouch™ à la prise murale ou au filtre distribué de votre téléphone. 2 Insérez le connecteur USB du SpeedTouch™ dans le port USB de votre ordinateur. Il n'est pas difficile de localiser le port USB dans la mesure où le symbole USB habituel est indiqué : . Remarque Vous pouvez également connecter votre SpeedTouch™ a l’ordinateur via un concentrateur USB. 3 Dans le menu Apple, pointez sur Tableaux de bord et cliquez sur Modem : 4 Le tableau de bord Modem s'affiche : Assurez-vous que le SpeedTouch™ est sélectionné dans les listes Connect via et Modem. Remarque Si vous utilisez une connexion dérivée RFC1483, seule la sélection de la liste des modems devra sans doute être modifiée. 20 E-SIT-CTC-20030702-0004 v3.0 2 Installation du SpeedTouch™ 5 Fermez le tableau de bord Modem. Une boîte de dialogue vous demandant si vous souhaitez enregistrer les modifications apportées s'affiche : Cliquez sur Save pour enregistrer vos modifications dans la configuration. Votre connexion SpeedTouch™ est maintenant installée et prête à l’emploi. Le SpeedTouch™ est prêt pour une connexion à Internet (Voir « 3 Connexion Internet du SpeedTouch™ », à la page 27). E-SIT-CTC-20030702-0004 v3.0 21 2 Installation du SpeedTouch™ 2.2.2 Installation pour Mac OS X Systèmes d’exploitation pris en charge Le système d'exploitation suivant doit déjà être installé sur votre ordinateur : • Mac OS X v10.1, v10.2 et v10.3 Remarque Les utilisateurs de Mac OS X v10.0 doivent télécharger la mise à niveau gratuite vers Mac OS X v10.1 pour pouvoir installer et utiliser le périphérique SpeedTouch™. Configuration système minimum Pour Mac OS X v10.1 : • 121 mégaoctets (Mo) d'espace disque disponible (pendant le processus d'installation) Pour Mac OS X v10.2 et v10.3 : • Installation du SpeedTouch™ 21,6 mégaoctets (Mo) d'espace disque disponible (pendant le processus d'installation) L’installation du SpeedTouch™ comporte deux étapes : • Procédure d'installation des pilotes • Procédure d'installation du matériel Si vous souhaitez vous connecter à Internet au moyen d'une connexion PPP (PPPoA ou PPPoE), certains paramètres supplémentaires doivent être configurés. Différences pour Mac OS X Procédure d'installation des pilotes En fonction de la version de Mac OS X installée sur votre ordinateur, certaines fenêtres peuvent être différentes de celles présentées dans les procédures d’installation. Procédez comme suit : 1 Insérez le CD-ROM d’installation du SpeedTouch™ dans le lecteur de CD-ROM de votre ordinateur et ouvrez le dossier OSX. 2 Ouvrez le dossier Setup. 3 Suivant les spécifications de votre fournisseur de services, ouvrez : 4 • Le dossier WAN pour installer une connexion PPPoA ; • Le dossier LAN pour installer une connexion dérivée RFC1483. Dans ce dossier, ouvrez le dossier correspondant à vos paramètres locaux (normalement spécifiés par votre fournisseur de services) et double-cliquez sur SpeedTouchUSB.pkg pour lancer la procédure d'installation. Remarque Si votre ordinateur fonctionne sous Mac OS X v10.1 ou v10.2, il se peut que l’assistant d’installation vous demande d’abord de vous authentifier. Dans ce cas, cliquez sur pour entrer vos informations d’identification. Remarque Si votre ordinateur fonctionne sous Mac OS X v10.3, il vous demandera d’exécuter un programme afin de déterminer si le package d’installation peut être installé. Cliquez sur Continue. 22 E-SIT-CTC-20030702-0004 v3.0 2 Installation du SpeedTouch™ 5 La fenêtre d’installation s’affiche : Cliquez sur Continue. 6 L'écran Software License Agreement s’affiche : Si vous cliquez sur Continue, vous êtes invité à accepter les termes du contrat de licence lié à ce logiciel. Cliquez sur Agree pour poursuivre. 7 L'écran suivant vous permet de choisir un volume de destination pour installer le SpeedTouch™ : L’assistant d’installation met automatiquement en surbrillance votre partition OS X. Cliquez sur le volume de destination de votre choix, puis sur Continue. 8 Suivez les instructions et cliquez sur Continue ou sur Install lorsque vous y êtes invité. Remarque Si votre ordinateur fonctionne sous Mac OS X v10.3, il se peut que l’assistant d’installation vous demande de vous authentifier. Dans ce cas, entrez vos informations d’identification, puis cliquez sur OK. E-SIT-CTC-20030702-0004 v3.0 23 2 Installation du SpeedTouch™ 9 La fenêtre suivante apparaît lorsque la procédure est terminée : Cliquez sur Restart pour quitter le programme d'installation. Procédure d'installation du matériel Après le redémarrage de votre ordinateur, procédez comme suit : 1 Utilisez le câble ADSL fourni pour raccorder le port ADSL du SpeedTouch™ à la prise murale ou au filtre distribué de votre téléphone. 2 Insérez le connecteur USB du SpeedTouch™ dans le port USB de votre ordinateur. Il n'est pas difficile de localiser le port USB dans la mesure où le symbole USB habituel est indiqué : . Remarque Vous pouvez également connecter votre SpeedTouch™ a l’ordinateur via un concentrateur USB. 3 Cliquez sur System Preferences dans le menu Apple. 4 Cliquez sur l'icône Network dans la fenêtre System Preferences. 5 La fenêtre suivante vous signale qu’un nouveau port a été détecté : Cliquez sur OK. 6 La fenêtre Network s’affiche : Dans la liste Show, cliquez sur Active Network Ports (ou Network Port Configuration(s)) et faites glisser : • SpeedTouch™ USB jusqu'au sommet de la liste dans le cas d'une connexion PPP. • Ethernet Adaptor (enx) jusqu'au sommet de la liste dans le cas d'une connexion RFC1483. 24 E-SIT-CTC-20030702-0004 v3.0 2 Installation du SpeedTouch™ 7 Si vous n’avez pas l’intention d’utiliser les autres interfaces, décochez les cases correspondantes. Cliquez sur Apply Now pour confirmer les modifications apportées au paramétrage du réseau. À ce stade, la procédure diffère selon votre type de connexion à Internet : Configuration PPP • S'il s'agit d'une connexion RFC1483, votre connexion est installée et prête à être utilisée. Le SpeedTouch™ est prêt pour une connexion à Internet (Voir « 3.2 Sessions Internet via une connexion dérivée RFC1483 », à la page 36). • S'il s'agit d'une connexion PPP, vous devez configurer d'autres paramètres (voir cidessous). Si vous installez une connexion PPP, une configuration supplémentaire est nécessaire. Procédez comme suit : 1 Dans le menu Apple, cliquez sur System Preferences. 2 La fenêtre System Preferences s’affiche. Cliquez sur l’icône Network. 3 La fenêtre Network s’affiche : Assurez-vous que l’option SpeedTouch™ USB est sélectionnée dans la liste Show et cliquez sur l’onglet TCP/IP pour visualiser les options TCP/IP de la SpeedTouch™ connexion réseau. Assurez-vous que l’optionUsing PPP est sélectionnée dans la liste Configure. 4 Cliquez sur l'onglet PPP pour afficher la configuration PPP : Indiquez le nom et mot de passe de votre compte dans les champs appropriés. Remarque Cochez Save password si vous voulez que l'ordinateur retienne le mot de passe de ce nom de compte. Il est possible, le cas échéant, d'indiquer un nom pour cette connexion dans le champ Service Provider. Aucun autre champ ne doit être complété. E-SIT-CTC-20030702-0004 v3.0 25 2 Installation du SpeedTouch™ 5 Si votre ordinateur fonctionne sous : • Mac OS X v10.1 ou v10.2 : Vous devez entrer un chiffre, par exemple 0, dans la zone Telephone Number. • Mac OS X v10.3 : Vous ne devez pas remplir la zone Telephone Number. 6 Cliquez sur l'onglet Proxies pour afficher les paramètres de proxy. Par défaut, tous les champs sont vides, c.-à-d. qu'aucun proxy n'est utilisé. Puisqu'il s'agit de la configuration appropriée pour le SpeedTouch™, aucune modification n'est nécessaire dans ce tableau. 7 Cliquez sur l'onglet Modem. Ce tableau affiche la configuration du modem : Sélectionnez SpeedTouch™ USB Modem dans la liste de modems et laissez les autres paramètres de modem inchangés. 8 Réexaminez tous les tableaux de bord pour vous assurer que les paramètres sont correctement configurés de la façon décrite ci-dessus et cliquez sur Apply Now pour qu'ils prennent effet. Remarque Pour éviter toute modification ultérieure, vous pouvez cliquer sur pour protéger vos paramètres. Désormais, une modification n'est possible que si un mot de passe Administrateur est fourni. Votre connexion SpeedTouch™ est maintenant installée et prête à l’emploi. Le SpeedTouch™ est prêt pour une connexion à Internet (Voir « 3 Connexion Internet du SpeedTouch™ », à la page 27). 26 E-SIT-CTC-20030702-0004 v3.0 3 Connexion Internet du SpeedTouch™ 3 Connexion Internet du SpeedTouch™ Introduction Le SpeedTouch™ prend en charge deux modèles de protocoles de connexion : • Connexion PPP (PPPoE ou PPPoA) Pour plus d’informations, reportez-vous à la section « 3.1 Sessions Internet au moyen d'une connexion PPP », à la page 28. • Connexion dérivée RFC1483 Pour plus d’informations, reportez-vous à la section « 3.2 Sessions Internet via une connexion dérivée RFC1483 », à la page 36. Le modèle de protocole de connexion est fonction du profil de connexion sélectionné lors de l'installation et doit correspondre aux exigences du fournisseur de services Internet. E-SIT-CTC-20030702-0004 v3.0 27 3 Connexion Internet du SpeedTouch™ 3.1 Sessions Internet au moyen d'une connexion PPP Introduction Le SpeedTouch™ prend en charge les deux méthodes de connexion les plus courantes, à savoir : • PPP sur ATM (PPPoA) • PPP sur Ethernet (PPPoE) Le mode de connexion est fonction des paramètres locaux sélectionnés lors de l'installation et doit correspondre aux exigences du fournisseur de services Internet. 28 E-SIT-CTC-20030702-0004 v3.0 3 Connexion Internet du SpeedTouch™ 3.1.1 Sessions PPP pour MS Windows Lancement d’une session PPP Procédez comme suit : 1 Double-cliquez sur l'icône SpeedTouch™ Dial-up sur votre réseau : Remarque Vous pouvez également accéder à l'application SpeedTouch™ Dialup via Démarrer > (Tous les) Programmes > USB SpeedTouch™ > SpeedTouch™ Dial-up. 2 La fenêtre SpeedTouch™ Dial-up s'affiche : 3 Saisissez le nom d'utilisateur et le mot de passe du compte d'utilisateur que vous possédez chez votre fournisseur d'accès, le cas échéant. Remarque Dans le cas de la connectivité PPPoE, vous devrez peut-être saisir un nom de service. Dans ce cas, il vous est fourni par votre fournisseur de services Internet. 4 Cliquez sur Connecter (ou Composer). 5 Dès que la connexion est établie, le message de la connexion et la fenêtre utilisée pour la numérotation sont réduites à la taille d'une icône dans la barre d'état système : Vous pouvez ouvrir votre navigateur Web et surfer sur Internet. E-SIT-CTC-20030702-0004 v3.0 29 3 Connexion Internet du SpeedTouch™ Icône de connexion réseau dans la zone d'état Lorsque vous êtes connecté, vous pouvez trouver l'icône de connexion réseau affichant deux ordinateurs connectés entre eux dans la barre d'état système : L'icône de connexion elle-même indique l'activité de la connexion : • Le clignotement de l'ordinateur situé en avant-plan indique une activité dans la direction amont de la liaison (TX) (de l'ordinateur local vers le périphérique distant). • Le clignotement de l'ordinateur situé en arrière-plan indique une activité dans la direction aval de la liaison (RX) (du périphérique distant vers l'ordinateur local). Si vous faites passer le pointeur de la souris sur l'icône de la connexion réseau, une boîte de dialogue s'affiche. Fermeture d’une session PPP Procédez comme suit : 1 Double-cliquez sur l'icône SpeedTouch™ Dial-up sur votre bureau : Vous pouvez aussi ouvrir la fenêtre SpeedTouch™ Dial-up via Démarrer > (Tous les) programmes > SpeedTouch™ USB > SpeedTouch™ Dial-up. 2 La fenêtre SpeedTouch™ Dial-up s'affiche : Cliquez sur Déconnecter. La connexion est libérée. Vous n'êtes plus connecté à Internet. 30 E-SIT-CTC-20030702-0004 v3.0 3 Connexion Internet du SpeedTouch™ Configuration de plusieurs entrées Si vous possédez plusieurs comptes et/ou plusieurs périphériques SpeedTouch™ connectés à votre ordinateur, vous pouvez créer plusieurs entrées d'accès réseau à distance (Dial-Up Networking, DUN) pour le SpeedTouch™, avec une page d'accueil Internet, des propriétés et des informations d'identification spécifiques. Pour ajouter des entrées d'accès réseau à distance, procédez comme suit : 1 Double-cliquez sur l'icône SpeedTouch™ Dial-up sur votre bureau : Vous pouvez aussi ouvrir la fenêtre SpeedTouch™ Dial-up via Démarrer > (Tous les) programmes > SpeedTouch™ USB > SpeedTouch™ Dial-up. 2 La fenêtre SpeedTouch™ Dial-up s'affiche : 3 Dans le menu Connexion, cliquez sur Ajouter. 4 La fenêtre Propriétés s’affiche : Indiquez les informations requises dans les champs correspondants et cliquez sur OK. Une nouvelle entrée d'accès réseau à distance est répertoriée dans la liste Connexion de la fenêtre SpeedTouch™ Dial-up. E-SIT-CTC-20030702-0004 v3.0 31 3 Connexion Internet du SpeedTouch™ 3.1.2 Sessions PPPoA pour Mac OS 8.6/9.x Remarque Lancement d’une session PPPoA Pour des sessions PPPoE, reportez-vous à la section « 3.2 Sessions Internet via une connexion dérivée RFC1483 », à la page 36. Procédez comme suit : 1 Dans la barre de réglage, cliquez sur l'icône Remote Access et sélectionnez Open Remote Access : 2 La fenêtre Remote Access s'affiche : 3 Saisissez le nom d'utilisateur et le mot de passe du compte d'utilisateur que vous possédez chez votre fournisseur d'accès. Remarque Cochez Save password si vous souhaitez que l'application retienne votre nom (d'utilisateur) et votre mot de passe. 4 Vous devez entrer un chiffre, par ex. 0, dans le champ Number. 5 Cliquez sur Connect. Dès que la connexion est établie, vous pouvez ouvrir votre navigateur Web et surfer sur Internet. Remarque Si vous avez coché Save password, la prochaine fois, vous pouvez ouvrir une connexion en cliquant simplement sur l'icône Remote Access (Accès à distance) dans la barre des réglages, puis en sélectionnant Connect : 32 E-SIT-CTC-20030702-0004 v3.0 3 Connexion Internet du SpeedTouch™ Fermeture d’une session PPPoA Pour libérer une connexion d'accès distant, cliquez sur l'icône Remote Access dans la barre de réglage et cliquez sur Disconnect : La connexion est libérée. Vous n'êtes plus connecté à Internet. E-SIT-CTC-20030702-0004 v3.0 33 3 Connexion Internet du SpeedTouch™ 3.1.3 Sessions PPP pour Mac OS X Lancement d’une session PPP Procédez comme suit : 1 Cliquez sur le dockling Internet Connect. Remarque Si ce dernier n'est pas accessible, accédez au dossier Applications sur le disque de démarrage système et double-cliquez sur Internet Connect. 2 La fenêtre illustrée ci-dessous s’affiche : Assurez-vous que l’option SpeedTouch™ USB est sélectionnée. 3 Si nécessaire, entrez le nom d’utilisateur (ou le nom de compte) et le mot de passe de votre compte utilisateur auprès du fournisseur de service. 4 Cliquez sur Connect. Dès que la connexion est établie, vous pouvez ouvrir votre navigateur Web et surfer sur Internet. 34 E-SIT-CTC-20030702-0004 v3.0 3 Connexion Internet du SpeedTouch™ Fermeture d’une session PPP Procédez comme suit : 1 Cliquez sur le dockling Internet Connect. Remarque Si ce dernier n'est pas accessible, accédez au dossier Applications sur le disque de démarrage système et double-cliquez sur Internet Connect. 2 La fenêtre illustrée ci-dessous s’affiche : Assurez-vous que l’option SpeedTouch™ USB est sélectionnée. 3 Cliquez sur Disconnect. La connexion est libérée. Vous n'êtes plus connecté à Internet. E-SIT-CTC-20030702-0004 v3.0 35 3 Connexion Internet du SpeedTouch™ 3.2 Sessions Internet via une connexion dérivée RFC1483 Connexion Clients commutés Dans le cas d'une connexion dérivée RFC1483, deux scénarios sont possibles : • IEEE802.1D Transparent Bridging Cette connexion fournit un accès instantané et n'exige pas « l'ouverture » d'une connexion. Même si vous ne devez pas vous connecter physiquement à votre fournisseur d'accès, il est possible que vous deviez entrer des informations d'identification (nom d'utilisateur et mot de passe) dans une page Web d'ouverture de session de votre FAI. • Connexion PPPoE dérivée (via un client de session PPPoE) Ce scénario fournit un comportement de connexion commutée de type PPP sur le segment Ethernet virtuel. Dans le cas d'une connexion PPPoE dérivée, trois possibilités s'offrent à vous : • Utiliser un client de commutation de MS Windows XP pour vous connecter à Internet. Pour plus d’informations, reportez-vous à la section « 3.2.1 Utilisation une connexion large bande de MS Windows XP », à la page 37. • Utiliser un client de commutation de Mac OS X pour vous connecter à Internet. Pour plus d’informations, reportez-vous à la section « 3.2.2 Utilisation du client PPPoE de commutation de Mac OS X », à la page 41. - ou • Utiliser un client de commutation à large bande fourni par votre fournisseur d'accès pour vous connecter à Internet. Remarque Nécessaire pour la connectivité d’une session PPPoE avec MS Windows 98(SE), MS Windows ME, MS Windows 2000 et Mac OS 8.6/9.x. 36 E-SIT-CTC-20030702-0004 v3.0 3 Connexion Internet du SpeedTouch™ 3.2.1 Utilisation une connexion large bande de MS Windows XP Configuration d’une connexion large bande Procédez comme suit : 1 Dans le menu Démarrer, cliquez sur Panneau de configuration. 2 La fenêtre Panneau de configuration s’affiche. Accédez à (Connexions réseau et Internet >) Connexions réseau. 3 Dans le menu Gestion du réseau, cliquez sur Établir une nouvelle connexion. L’Assistant Nouvelle connexion apparaît : Cliquez sur Suivant pour continuer. Remarque Dans certains cas, il est possible que l’assistant vous demande de préciser certaines informations concernant votre localisation actuelle. Entrez les informations demandées et cliquez sur OK. 4 Dans la fenêtre suivante, activez la case d'option Établir une connexion à Internet : Cliquez sur Suivant pour continuer. 5 Dans la fenêtre suivante, sélectionnez Configurer ma connexion manuellement : Cliquez sur Suivant pour continuer. E-SIT-CTC-20030702-0004 v3.0 37 3 Connexion Internet du SpeedTouch™ 6 Dans la fenêtre suivante, activez la case d'option Se connecter en utilisant une connexion large bande qui nécessite un nom d'utilisateur et un mot de passe : Cliquez sur Suivant pour continuer. 7 Dans la fenêtre suivante, indiquez un nom pour la connexion que vous créez, par ex. MonFAI : 8 Dans la fenêtre suivante, indiquez si la connexion doit être disponible pour tout utilisateur ou uniquement vous : Remarque Pour partager cette connexion avec d'autres utilisateurs, vous devez sélectionner Toute personne utilisant cet ordinateur. 38 E-SIT-CTC-20030702-0004 v3.0 3 Connexion Internet du SpeedTouch™ 9 Dans la fenêtre suivante, complétez vos informations de compte Internet. Ces informations doivent vous être communiquées par votre fournisseur d'accès : 10 La fenêtre suivante apparaît lorsque la configuration est terminée : Cliquez sur Terminer pour achever la procédure de configuration. La fenêtre Connexion à MonFAI (voir ci-dessous) s'affiche. Lancement d’une session Internet large bande Procédez comme suit : 1 Dans le menu Démarrer, pointez sur Connexions puis cliquez sur le nom de la connexion que vous avez créée, par ex. MonFAI. Remarque Si vous utilisez le menu Démarrer classique, cliquez sur Démarrer > Paramètres > Connexions réseau et accès à distance > MonFAI. E-SIT-CTC-20030702-0004 v3.0 2 La fenêtre Connexion à MonFAI s’affiche : 3 Saisissez le nom d'utilisateur et le mot de passe du compte d'utilisateur que vous possédez chez votre fournisseur d'accès, le cas échéant. 4 Cliquez sur Connecter. 39 3 Connexion Internet du SpeedTouch™ 5 Dès que la connexion est établie, le message de la connexion et la fenêtre utilisée pour la numérotation sont réduites à la taille d'une icône dans la barre d'état système : Vous pouvez ouvrir votre navigateur Web et surfer sur Internet. Fermeture d'une session Internet large bande Procédez comme suit : 1 Dans le menu Démarrer, pointez sur Connexions puis cliquez sur le nom de la connexion que vous avez créée, par ex. MonFAI. Remarque Si vous utilisez le menu Démarrer classique, cliquez sur Démarrer > Paramètres > Connexions réseau et accès à distance > MonFAI. 2 La fenêtre État de MonFAI s'affiche : 3 Cliquez sur Déconnecter. La connexion est libérée. Vous n'êtes plus connecté à Internet. 40 E-SIT-CTC-20030702-0004 v3.0 3 Connexion Internet du SpeedTouch™ 3.2.2 Utilisation du client PPPoE de commutation de Mac OS X Configuration d’une connexion large bande Procédez comme suit : 1 Dans le menu Apple, cliquez sur System Preferences. 2 La fenêtre System Preferences s’affiche. Cliquez sur l’icône Network. 3 La fenêtre Network s’affiche. Assurez-vous que Ethernet Adaptor (enx) est sélectionné dans la liste Show et cliquez sur l'onglet PPPoE : 4 Sélectionnez la case à cocher Connect using PPPoE. 5 Indiquez le nom et mot de passe de votre compte dans les champs appropriés. Remarque Cochez Save password si vous voulez que l'ordinateur retienne le mot de passe de ce nom de compte. Il est possible, le cas échéant, d'indiquer un nom pour cette connexion dans le champ Service Provider. Aucun autre champ ne doit être complété. 6 E-SIT-CTC-20030702-0004 v3.0 Cliquez sur Apply Now. 41 3 Connexion Internet du SpeedTouch™ Lancement d’une session Internet large bande Procédez comme suit : 1 Cliquez sur le dockling Internet Connect. Remarque Si ce dernier n'est pas accessible, accédez au dossier Applications dans le disque de démarrage système et double-cliquez sur Internet Connect. 2 La fenêtre illustrée ci-dessous s’affiche : Assurez-vous que l’option Ethernet Adaptor (enx) est sélectionnée. 3 Saisissez le nom d'utilisateur et le mot de passe du compte d'utilisateur que vous possédez chez votre fournisseur d'accès, le cas échéant. 4 Cliquez sur Connect. Dès que la connexion est établie, vous pouvez ouvrir votre navigateur Web et surfer sur Internet. Fermeture d’une session Internet large bande Procédez comme suit : 1 Cliquez sur le dockling Internet Connect. Remarque Si ce dernier n'est pas accessible, accédez au dossier Applications dans le disque de démarrage système et double-cliquez sur Internet Connect. 2 La fenêtre illustrée ci-dessous s’affiche : Assurez-vous que l’option Ethernet Adaptor (enx) est sélectionnée. 3 Cliquez sur Disconnect. La connexion est libérée. Vous n'êtes plus connecté à Internet. 42 E-SIT-CTC-20030702-0004 v3.0 4 Diagnostics de SpeedTouch™ 4 Diagnostics de SpeedTouch™ Introduction Cette section présente l'outil Diagnostics du SpeedTouch™. Cet outil Diagnostics est installé pendant l'installation des pilotes du SpeedTouch™ et permet d'afficher des informations spécifiques sur les différentes couches utilisées par le SpeedTouch™ pour transmettre ou recevoir des informations via la liaison ADSL (Asymmetric Digital Subscriber Line). E-SIT-CTC-20030702-0004 v3.0 43 4 Diagnostics de SpeedTouch™ 4.1 Icône d'état du SpeedTouch™ Icône d'état du SpeedTouch™ Couleurs de l'icône d'état du SpeedTouch™ Dès que votre SpeedTouch™ est installé, une icône d'état du SpeedTouch™ s'affiche : • Pour les systèmes d'exploitation MS Windows, l'icône d'état du SpeedTouch™ apparaît dans la barre d'état. • Dans le cas d'un système Mac OS 8.6/9.x, l'icône d'état du SpeedTouch™ figure dans la barre de réglage. • Pour le système Mac OS10.x, l'icône d'état du SpeedTouch™ s'affiche dans le dock. Les couleurs de l'icône d'état du SpeedTouch™ varient selon l'état du SpeedTouch™ : Icône d'état MS Windows Mac OS 8.6/9.x Description Mac OS X Le SpeedTouch™ n'est pas connecté au port USB de l'ordinateur. Le SpeedTouch™ ne fonctionne pas. Le SpeedTouch™ n'est pas installé correctement. Le SpeedTouch™ est connecté mais n'a pas (encore) effectué de synchronisation sur la ligne ADSL. Le SpeedTouch™ est connecté et synchronisé. Si votre connexion SpeedTouch™ ne fonctionne pas correctement, reportez-vous à la section « 5 Dépannage », à la page 53 pour obtenir plus d'informations. 44 E-SIT-CTC-20030702-0004 v3.0 4 Diagnostics de SpeedTouch™ 4.2 Logiciel de Diagnostic Introduction E-SIT-CTC-20030702-0004 v3.0 Le logiciel de Diagnostic permet de consulter des informations spécifiques sur les différentes couches utilisées par le SpeedTouch™ pour envoyer ou recevoir des informations via la liaison ADSL (Asymmetric Digital Subscriber Line). 45 4 Diagnostics de SpeedTouch™ 4.2.1 Logiciel de Diagnostic pour MS Windows Ouverture de la fenêtre Diagnostics Double-cliquez sur l'icône d'état du SpeedTouch™ dans la barre d'état pour ouvrir la fenêtre Diagnostics du SpeedTouch™. Remarque Vous pouvez également accéder à l'outil Diagnostics du SpeedTouch™ via Démarrer > (Tous les) programmes > SpeedTouch™ USB > Diagnostics USB SpeedTouch™. Fenêtre Diagnostics L'ouverture de l'outil Diagnostics du SpeedTouch™ fait apparaître la fenêtre suivante : Remarque Dans l'exemple, la fenêtre Diagnostics s'applique à une installation PPP (PPPoA ou PPPoE). Dans le cas d'une installation de type RFC1483, la barre de titre indiquera RFC1483. Graphismes de la zone de gauche La zone de gauche affiche l'un des graphismes suivants : Graphisme Indicateur Description Carré rouge clignotant Votre SpeedTouch™ n'est pas (correctement) connecté à votre ordinateur ou est défectueux. Remarque Pour résoudre le problème, (re)connectez le SpeedTouch™ à l'ordinateur. 46 Carré jaune clignotant Votre SpeedTouch™ est connecté à l'ordinateur et le logiciel du modem est chargé mais votre liaison ADSL n'est pas (encore) synchronisée. Carré vert clignotant Votre SpeedTouch™ est synchronisé avec la liaison ADSL. E-SIT-CTC-20030702-0004 v3.0 4 Diagnostics de SpeedTouch™ Données de base Barres de débit Dans le cas où le SpeedTouch™ a effectué la synchronisation avec la ligne ADSL, les données suivantes s'affichent : Données Description Octets envoyés Affiche le nombre total d'octets envoyés depuis la synchronisation de la liaison ADSL. Octets reçus Affiche le nombre total d'octets reçus depuis la synchronisation de la liaison ADSL. Les barres de débit offrent un aperçu immédiat des performances moyennes et actuelles de la connexion : Le tableau suivant répertorie les différents indicateurs de débit : Indicateur Description Débit réel en réception : Indique le volume réel de Ko/s reçus. Débit moyen en réception : Indique le volume moyen des Ko/s reçus (lequel dépend de la fréquence d'actualisation sélectionnée). Débit réel en transmission : Indique le volume réel de Ko/s envoyés. Débit moyen en transmission : Indique le volume moyen des Ko/s envoyés (lequel dépend de la fréquence d'actualisation sélectionnée). Tous les indicateurs de débit sont mesurés en fonction de la bande passante actuellement disponible. Vous pouvez modifier la fréquence d'actualisation via le Menu Propriétés. Boutons de l'outil Diagnostics Les boutons suivants sont disponibles : Bouton Fonctionnalité Pour réinitialiser toutes les données de diagnostic. Vous pouvez l'utiliser lorsque vous voulez procéder à une nouvelle lecture des données. Pour afficher des diagnostics détaillés. Pour fermer les diagnostics détaillés. E-SIT-CTC-20030702-0004 v3.0 47 4 Diagnostics de SpeedTouch™ Menu Propriétés Options de la boîte de dialogue Propriétés 48 Cliquez sur le coin supérieur gauche de la fenêtre Diagnostics du SpeedTouch™ USB ou cliquez avec le bouton droit sur l'icône d'état du SpeedTouch™ et cliquez sur Propriétés pour ouvrir la fenêtre Propriétés : Les options suivantes sont disponibles : Champ Description Actualisation de l'écran Permet de définir la fréquence d'actualisation des informations affichées dans la fenêtre Diagnostics La fréquence d'actualisation peut varier de 0.5 seconde (rapide) à 15 secondes. Démarrage automatique à l'amorçage Précise si le logiciel de Diagnostic doit être exécuté au démarrage ou non. Par défaut, l'application est exécutée. Etat sur la barre des tâches Indique si l'icône d'état du SpeedTouch™ doit être activée dans la barre d'état système ou non. E-SIT-CTC-20030702-0004 v3.0 4 Diagnostics de SpeedTouch™ 4.2.2 Logiciel de Diagnostic pour Mac OS 8.6/9.x Ouverture de la fenêtre Diagnostics Ouvrez le dossier Applications sur le disque de démarrage système : Ouvrez l'outil Diagnostics du SpeedTouch™ en double-cliquant sur l'icône Diagnostics. Fenêtre Diagnostics L'ouverture de l'outil Diagnostics du SpeedTouch™ fait apparaître la fenêtre suivante : Remarque Dans l'exemple, la fenêtre Diagnostics s'applique à une installation PPPoA. Dans le cas d'une installation de type RFC1483, la barre de titre indiquera RFC1483. Graphismes de la zone de gauche La zone de gauche affiche l'un des graphismes suivants : Graphisme Indicateur Description Carré rouge clignotant Votre SpeedTouch™ n'est pas (correctement) connecté à votre ordinateur ou est défectueux. Remarque Pour résoudre le problème, (re)connectez le SpeedTouch™ à l'ordinateur. E-SIT-CTC-20030702-0004 v3.0 Carré jaune clignotant Votre SpeedTouch™ est connecté à l'ordinateur et le logiciel du modem est chargé mais votre liaison ADSL n'est pas (encore) synchronisée. Carré vert clignotant Votre SpeedTouch™ est synchronisé avec la liaison ADSL. 49 4 Diagnostics de SpeedTouch™ Données de base Boutons de l'outil Diagnostics Dans le cas où le SpeedTouch™ a effectué la synchronisation avec la ligne ADSL, les données suivantes s'affichent : Données Description Octets envoyés Affiche le nombre total d'octets envoyés depuis la synchronisation de la liaison ADSL. Octets reçus Affiche le nombre total d'octets reçus depuis la synchronisation de la liaison ADSL. Les boutons suivants sont disponibles : Bouton Fonctionnalité Pour mettre à jour toutes les données de diagnostic. Pour réinitialiser toutes les données de diagnostic. Vous pouvez l'utiliser lorsque vous voulez procéder à une nouvelle lecture des données. Pour afficher des diagnostics détaillés. Pour fermer les diagnostics détaillés. 50 E-SIT-CTC-20030702-0004 v3.0 4 Diagnostics de SpeedTouch™ 4.2.3 Logiciel de Diagnostic pour Mac OS X Ouverture de la fenêtre Diagnostics Cliquez sur le dockling d'état du SpeedTouch™ pour ouvrir la fenêtre Diagnostics du SpeedTouch™. Remarque Vous pouvez également y accéder via Applications > SpeedTouch™ > USB et en double-cliquant sur Diagnostics. Fenêtre Diagnostics L'ouverture de l'outil Diagnostics du SpeedTouch™ fait apparaître la fenêtre générique suivante : Remarque Dans l'exemple, la fenêtre Diagnostics s'applique à une installation PPP (PPPoA ou PPPoE). Dans le cas d'une installation de type RFC1483, la barre de titre indiquera LAN. Graphismes de la zone de gauche La zone de gauche affiche l'un des graphismes suivants : Graphisme Indicateur Description Carré rouge clignotant Votre SpeedTouch™ n'est pas (correctement) connecté à votre ordinateur ou est défectueux. Remarque Pour résoudre le problème, (re)connectez le SpeedTouch™ à l'ordinateur. E-SIT-CTC-20030702-0004 v3.0 Carré jaune clignotant Votre SpeedTouch™ est connecté à l'ordinateur et le logiciel du modem est chargé mais votre liaison ADSL n'est pas (encore) synchronisée. Carré vert clignotant Votre SpeedTouch™ est synchronisé avec la liaison ADSL. 51 4 Diagnostics de SpeedTouch™ Données de base Barres de débit Dans le cas où le SpeedTouch™ a effectué la synchronisation avec la ligne ADSL, les données suivantes s'affichent : Données Description Octets envoyés Affiche le nombre total d'octets envoyés depuis la synchronisation de la liaison ADSL. Octets reçus Affiche le nombre total d'octets reçus depuis la synchronisation de la liaison ADSL. Les barres de débit offrent un aperçu immédiat des performances moyennes et actuelles de la connexion : Le tableau suivant répertorie les différents indicateurs de débit : Données Description Débit réel en réception : Indique le volume réel de Ko/s reçus. Débit moyen en réception : Indique le volume moyen des Ko/s reçus (lequel dépend de la fréquence d'actualisation sélectionnée). Débit réel en transmission : Indique le volume réel de Ko/s envoyés. Débit moyen en transmission : Indique le volume moyen des Ko/s envoyés (lequel dépend de la fréquence d'actualisation sélectionnée). Tous les indicateurs de débit sont mesurés en fonction de la bande passante actuellement disponible. Boutons de l'outil Diagnostics Les boutons suivants sont disponibles : Bouton Fonctionnalité Pour réinitialiser toutes les données de diagnostic. Vous pouvez l'utiliser lorsque vous voulez procéder à une nouvelle lecture des données. Pour afficher des diagnostics détaillés. Pour fermer les diagnostics détaillés. 52 E-SIT-CTC-20030702-0004 v3.0 5 Dépannage 5 Dépannage Introduction Ce chapitre vous indique comment détecter et résoudre certains problèmes courants que vous pouvez rencontrer lors de l’utilisation du SpeedTouch™. Si les conseils de dépannage suivants ne permettent pas de résoudre le problème, contactez la société qui vous a vendu le SpeedTouch™. E-SIT-CTC-20030702-0004 v3.0 53 5 Dépannage 5.1 Général Résolution de problèmes Dans la plupart des cas, les solutions décrites permettront de résoudre le problème. Toutefois, si le problème persiste, la réinstallation de votre SpeedTouch™ peut le résoudre. Si ce n'est pas le cas, contactez la société qui vous a fourni le SpeedTouch™ pour une assistance. Dr SpeedTouch™ Le Dr SpeedTouch™ vous permet de tester la connectivité de votre ordinateur et du SpeedTouch™ au moyen de son assistant de diagnostic. La fonctionnalité de dépannage du SpeedTouch™ vous signalera ce qui pose problème au niveau de votre connexion. Pour plus d'informations sur l'installation et l'utilisation du Dr SpeedTouch™, reportezvous à la section « 2.1.2 Dr SpeedTouch™ », à la page 15. SpeedTouch™ Diagnostics L'outil Diagnostics est installé pendant l'installation des pilotes du SpeedTouch™ et permet d'afficher des informations spécifiques sur les différentes couches utilisées par le SpeedTouch™ pour transmettre ou recevoir des informations via la liaison ADSL (Asymmetric Digital Subscriber Line). Pour plus d’informations, reportez-vous à la section « 4 Diagnostics de SpeedTouch™ », à la page 43. Voyants du SpeedTouch™ Phases de démarrage Votre SpeedTouch™ est équipé de deux voyants. Ceux-ci indiquent l'état du SpeedTouch™. Vérifier l'état du SpeedTouch™ constitue la première étape pour tenter d'isoler le problème. Au démarrage, le SpeedTouch™ passe par trois phases : Phase Voyant USB Voyant ADSL Couleur Timing Couleur Timing Branchement et Rouge configuration En cours de téléchargement Connexion à ADSL 54 Description Clignotant pendant un temps très court Éteint — Le SpeedTouch™ est branché. Vert Fixe, pendant deux secondes Vert Fixe, pendant deux secondes Prêt à continuer. Vert Clignotant, de 1 à 10 secondes Éteint — Téléchargement en cours du logiciel système à partir de l'ordinateur. Fixe Vert Fixe Téléchargement réussi. Fixe Vert Clignotant En attente de synchronisation avec la ligne ADSL. Fixe Prêt pour la connexion. Vert E-SIT-CTC-20030702-0004 v3.0 5 Dépannage Fonctionnement normal pendant une session Dans cet état, le voyant USB est attribué au canal de données descendant (RX) (vers la connexion USB). Le voyant ADSL est attribué au canal de données ascendant (TX) (vers le canal ADSL). Les deux voyants restent verts. Lorsqu'une cellule ATM est traitée dans un canal, le voyant associé s'éteint pendant un bref instant. Tableau de dépannage Le tableau suivant peut vous aider à cerner la nature du problème. Vous y trouverez également des solutions possibles : Problème Solution Le SpeedTouch™ ne fonctionne pas. (Aucun voyant ne s’allume.) Vérifiez les connexions du SpeedTouch™. Vérifiez si le cordon du SpeedTouch™ n'est pas endommagé. Il est possible, si vous utilisez un ordinateur portable en mode batterie, que le port USB ne soit pas alimenté. Reportez-vous au Guide de l'utilisateur du portable pour plus d'informations. Vérifiez si le SpeedTouch™ n'est pas connecté à un port de concentrateur USB à faible puissance. Reportez-vous au Guide de l'utilisateur du concentrateur USB pour plus d'informations. L'installation du pilote USB du SpeedTouch™ a échoué. Vérifiez que votre ordinateur fonctionne avec l’un des systèmes d’exploitation pris en charge et qu’il remplit les conditions de fonctionnement appropriées. Vérifiez que le SpeedTouch™ n'est pas connecté à un port de concentrateur USB mal ou non alimenté. Reportez-vous au Guide de l'utilisateur du concentrateur USB pour plus d'informations. E-SIT-CTC-20030702-0004 v3.0 Le voyant USB est rouge et clignote ou reste simplement rouge. Votre port USB est encombré ; il y a trop de trafic sur le port. Évitez d’utiliser plusieurs périphériques USB à haut débit (comme des scanners, des hautparleurs, etc.) pendant une sollicitation importante de la ligne ; lors du téléchargement de données, par exemple. Le voyant USB est ambre et le voyant ADSL est vert. Le test automatique au démarrage (POST, Power On Self Test) a échoué Vérifiez si tout est correctement connecté. 55 5 Dépannage 5.2 Mises à Jour du pilote du SpeedTouch™ Mises à jour du logiciel système (tous les systèmes d’exploitation) Vous pouvez vérifier les mises à niveau du logiciel système via les pages de support du site Web SpeedTouch™ : www.speedtouch.com/support.htm Il se peut également que des mises à niveau du logiciel système soient disponibles auprès de votre fournisseur d'accès. Contactez ce dernier pour plus d’informations à ce sujet. Mises à jour du logiciel système sur une plateforme MS Windows Si votre ordinateur possède un système d’exploitation MS Windows, vous pouvez accéder au site Web du SpeedTouch™ via le navigateur du CD-ROM de SpeedTouch™ : 1 Insérez le CD-ROM d’installation du SpeedTouch™ dans le lecteur de CD-ROM de votre ordinateur. Le navigateur du CD-ROM de SpeedTouch™ démarre automatiquement. Remarque Si le navigateur du CD-ROM du SpeedTouch™ ne s’affiche pas automatiquement, ouvrez une fenêtre Exécuter en cliquant sur Démarrer>Exécuter dans le menu Démarrer, et saisissez le chemin suivant : D:\Menu.exe, où D correspond à la lettre d’unité de votre lecteur de CD-ROM. 2 Choisissez une langue dans la fenêtre Sélectionner la langue. 3 Cliquez sur Installer le logiciel SpeedTouch™ USB/330 dans le menu du navigateur du CD-ROM. 4 Cliquez sur Télécharger les derniers pilotes USB. 5 Votre navigateur Web s’affiche et charge la page Web des mises à niveau du SpeedTouch™. Il se peut également que des mises à jour du logiciel système soient disponibles auprès de votre fournisseur de services. Contactez ce dernier pour plus d’informations à ce sujet. Procédure de mise à niveau du logiciel système 56 Procédez comme suit : 1 Téléchargez la mise à niveau la plus récente des pilotes vers un emplacement de votre ordinateur local. 2 Accédez au dossier où figure le fichier de mise à niveau. 3 Double-cliquez sur le fichier de mise à niveau. 4 Suivez les instructions qui s'affichent. E-SIT-CTC-20030702-0004 v3.0 5 Dépannage 5.3 Désinstallation du pilote du SpeedTouch™ Introduction E-SIT-CTC-20030702-0004 v3.0 Cette section explique comment désinstaller les pilotes du SpeedTouch™ de votre système. La procédure est différente selon le système d'exploitation installé : • MS Windows Passez à la section « 5.3.1 Désinstallation du pilote du SpeedTouch™ d'un système d'exploitation Windows », à la page 58. • Mac OS 8.6/9.x Passez à la section « 5.3.2 Désinstallation du pilote du SpeedTouch™ d'un système Mac OS 8.6/9.x », à la page 59. • Mac OS X Passez à la section « 5.3.3 Désinstallation du pilote du SpeedTouch™ d'un système Mac OS X », à la page 60. 57 5 Dépannage 5.3.1 Désinstallation du pilote du SpeedTouch™ d'un système d'exploitation Windows Procédure Procédez comme suit : 1 Insérez le CD-ROM d’installation du SpeedTouch™ dans le lecteur de CD-ROM de votre PC. Le navigateur du CD-ROM de SpeedTouch™ démarre automatiquement. Sélectionnez la langue est accédez à l'option Installer le logicielSpeedTouch™ USB/330 > Supprimer les pilotes USB Remarque Si le navigateur du CD-ROM du SpeedTouch™ ne s’affiche pas automatiquement, ouvrez une fenêtre Exécuter en cliquant sur Démarrer > Exécuter dans le menu Démarrer, et saisissez le chemin suivant : D:\menu.exe, où D correspond à la lettre d’unité de votre lecteur de CD-ROM. 2 Un message vous de mande de confirmer la suppression : Cliquez sur OK pour continuer. 3 L'assistant de configuration USB du SpeedTouch™ supprime le fichier requis de votre ordinateur : 4 À la fin de la procédure, le système affiche le message suivant indiquant la réussite de l'opération : Cliquez sur Terminer pour fermer l’assistant. 58 E-SIT-CTC-20030702-0004 v3.0 5 Dépannage 5.3.2 Désinstallation du pilote du SpeedTouch™ d'un système Mac OS 8.6/9.x Procédure Procédez comme suit : 1 Insérez le CD-ROM d’installation du SpeedTouch™ dans le lecteur de CD-ROM de votre ordinateur et ouvrez le dossier OS9. 2 Ouvre le dossier Remove et double-cliquez sur Installer. 3 La fenêtre de l’installateur s’affiche : Cliquez sur Custom Remove dans la liste déroulante, cochez les cases Drivers and Software, puis cliquez sur Switch Disk pour sélectionner le disque sur lequel les pilotes USB étaient installés. Cliquez sur Remove pour continuer. 4 L’installateur supprime le pilote de votre ordinateur. 5 À la fin de la procédure, il vous demande de redémarrer votre ordinateur : Cliquez sur Restart pour achever la procédure de suppression. E-SIT-CTC-20030702-0004 v3.0 59 5 Dépannage 5.3.3 Désinstallation du pilote du SpeedTouch™ d'un système Mac OS X Procédure Procédez comme suit : 1 Accédez à Applications > SpeedTouch™ > USB et double-cliquez sur SpeedTouchUSBUninstaller. 2 La fenêtre du désinstallateur s’affiche : Cliquez sur Uninstall pour continuer. 3 Le désinstallateur vous invite à confirmer votre choix : Cliquez sur OK pour lancer la suppression des fichiers. Remarque Le désinstallateur est susceptible de vous demander de saisir le nom de l’administrateur et le mot de passe ou la phrase. 4 La fenêtre illustrée ci-dessous s’affiche : Cliquez sur OK pour fermer le désinstallateur. 60 E-SIT-CTC-20030702-0004 v3.0 © 2004 THOMSON. All rights reserved. E-SIT-CTC-20030702-0004 v3.0 www.speedtouch.com 300 SERIES Built for excellence ">
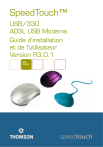
Link pubblico aggiornato
Il link pubblico alla tua chat è stato aggiornato.