Blackberry Messenger Manuel utilisateur
Ci-dessous, vous trouverez de brèves informations sur 5.0 Messenger. Découvrez comment envoyer des messages, modifier votre statut, organiser des contacts, partager des fichiers et utiliser BlackBerry Groups pour communiquer et collaborer avec vos amis, votre famille et vos collègues.
PDF
Télécharger
Document
BlackBerry Messenger Version: 5.0 Guide de l'utilisateur SWD-903196-0317031430-002 Table des matières Notions de base.......................................................................................................................................................................................................................................... À propos de BlackBerry Messenger......................................................................................................................................................................................................... Configuration.............................................................................................................................................................................................................................................. Modifier votre image d'affichage ou votre nom d'affichage................................................................................................................................................................. À propos des sons dans BlackBerry Messenger..................................................................................................................................................................................... Afficher des mises à jour d'activités........................................................................................................................................................................................................ Modifier les options des mises à jour d'activités.................................................................................................................................................................................... Effectuer une recherche dans votre liste de contacts BlackBerry Messenger.................................................................................................................................... Résolution des problèmes......................................................................................................................................................................................................................... 3 3 3 3 4 4 4 5 5 Disponibilité................................................................................................................................................................................................................................................ Modifier votre statut.................................................................................................................................................................................................................................. Ajouter un message d'état........................................................................................................................................................................................................................ Créer un état personnalisé........................................................................................................................................................................................................................ Modifier ou supprimer un état personnalisé........................................................................................................................................................................................... Recevoir une notification lorsqu'un contact devient disponible.......................................................................................................................................................... Afficher quel fichier multimédia est en cours de lecture...................................................................................................................................................................... 7 7 7 7 7 8 8 Contacts...................................................................................................................................................................................................................................................... Notions de base sur les contacts.............................................................................................................................................................................................................. Catégories de contacts.............................................................................................................................................................................................................................. Options de contacts................................................................................................................................................................................................................................... Résolution des problèmes......................................................................................................................................................................................................................... 9 9 12 13 14 Chats............................................................................................................................................................................................................................................................ Notions de base concernant les chats..................................................................................................................................................................................................... Historique du chat..................................................................................................................................................................................................................................... Options de chat.......................................................................................................................................................................................................................................... Résolution des problèmes......................................................................................................................................................................................................................... 15 15 17 18 20 BlackBerry Groups..................................................................................................................................................................................................................................... Notions de base sur les groupes.............................................................................................................................................................................................................. Membres...................................................................................................................................................................................................................................................... Chats de groupe......................................................................................................................................................................................................................................... Photos.......................................................................................................................................................................................................................................................... Listes............................................................................................................................................................................................................................................................ Calendrier de groupe................................................................................................................................................................................................................................. Administration de groupes........................................................................................................................................................................................................................ Résolution des problèmes......................................................................................................................................................................................................................... 21 21 23 25 26 28 31 32 34 Sauvegarde de la liste de contacts.......................................................................................................................................................................................................... À propos de la sauvegarde de votre liste de contacts BlackBerry Messenger................................................................................................................................... Enregistrer une adresse e-mail avec BlackBerry Messenger................................................................................................................................................................ Supprimer une adresse e-mail enregistrée de BlackBerry Messenger................................................................................................................................................ Restaurer votre liste de contacts BlackBerry Messenger via le réseau mobile.................................................................................................................................. Créer un fichier de sauvegarde de votre liste de contacts BlackBerry Messenger............................................................................................................................ Restaurer votre liste de contacts BlackBerry Messenger à l'aide d'un fichier de sauvegarde......................................................................................................... Supprimer les fichiers de sauvegarde de votre liste de contacts BlackBerry Messenger................................................................................................................. Résolution des problèmes......................................................................................................................................................................................................................... 35 35 35 36 36 37 37 38 38 Glossaire...................................................................................................................................................................................................................................................... 40 Envoyer des commentaires....................................................................................................................................................................................................................... 41 Règles de stratégie informatique............................................................................................................................................................................................................. 42 Informations juridiques............................................................................................................................................................................................................................. 43 Guide de l'utilisateur Notions de base Notions de base À propos de BlackBerry Messenger Vous pouvez utiliser BlackBerry® Messenger pour communiquer avec vos amis possédant un terminal BlackBerry. L'écran de la liste de contacts dans BlackBerry Messenger est composé de vos contacts BlackBerry Messenger, de catégories de contacts, de chats et de groupes. Vous pouvez envoyer des messages à vos contacts, modifier votre état et votre image d'affichage ainsi qu'organiser des contacts en catégories de contacts. Au cours d'un chat, vous pouvez envoyer des fichiers tels que des notes vocales et des pièces jointes de contact. Si votre terminal est équipé d'un appareil photo, vous pouvez également envoyer des photos que vous avez prises avec l'appareil photo. Vous pouvez utiliser la fonctionnalité BlackBerry® Groups de BlackBerry Messenger pour créer un groupe de membres de votre famille, d'amis, de collègues, etc. Au sein d'un groupe, vous pouvez partager des images, des listes et des rendez-vous avec les membres du groupe. Vous pouvez également converser avec les membres de votre groupe et commenter les éléments partagés. Vous n'avez pas besoin de vous connecter à BlackBerry Messenger ni de vous en déconnecter. Du moment que vous êtes connecté à un réseau mobile, BlackBerry Messenger peut maintenir une connexion avec vos contacts BlackBerry Messenger. Vous pourrez peut-être sauvegarder et restaurer vos contacts, votre profil et l'appartenance à vos groupes BlackBerry Messenger à l'aide de BlackBerry Messenger ou de BlackBerry® Desktop Manager sur un ordinateur. Vous devez disposer d'un abonnement au service de données mobile pour utiliser BlackBerry Messenger. La prise en charge de certaines fonctions dépend de votre fournisseur de services mobiles ou de votre entreprise. Pour plus d'informations à propos de BlackBerry Messenger, rendez-vous sur le site www.blackberry.com/support. Configuration En fonction de votre fournisseur de services mobiles ou de votre entreprise, vous ne pourrez peut-être pas utiliser BlackBerry® Messenger. • • • 3 Mo minimum de mémoire d'application disponible BlackBerry® Device Software version 4.5 ou ultérieure Abonnement à un service de données mobile Modifier votre image d'affichage ou votre nom d'affichage En fonction de votre fournisseur de services mobiles ou de votre entreprise, vos contacts ne pourront peut-être pas voir l'image d'affichage que vous définissez. 1. Sur l'écran d'accueil ou dans le dossier Messagerie instantanée, cliquez sur l'icône BlackBerry Messenger. 2. Sur l'écran de la liste de contacts, appuyez sur la touche Menu. 3. Cliquez sur Mon profil. 4. Effectuez l'une des opérations suivantes : 3 Guide de l'utilisateur Notions de base • Pour modifier votre image, appuyez sur la touche Menu. Cliquez sur Modifier l'image affichée. Cliquez sur une image. Si nécessaire, centrez l'image dans le cadre. Appuyez sur la touche Menu. Cliquez sur Recadrer et enregistrer. • Pour modifier votre nom d'affichage, saisissez un nouveau nom. 5. Appuyez sur la touche Menu. 6. Cliquez sur Enregistrer. À propos des sons dans BlackBerry Messenger Vous pouvez définir des options de notification, de type vibreur ou sonnerie, pour BlackBerry® Messenger dans l'application sonore. L'élément Nouveau message BlackBerry Messenger définit la manière dont vous êtes averti de la réception de nouveaux messages BlackBerry Messenger. L'élément Alerte BlackBerry Messenger définit la manière dont vous êtes averti lorsqu'un contact pour lequel vous avez configuré une notification de disponibilité se connecte. L'élément Groupes BlackBerry Messenger définit la manière dont vous êtes averti des activités BlackBerry® Groups. Selon le profil sonore défini dans l'application sonore de votre terminal, vous pouvez ne pas recevoir la notification audible que vous avez définie pour BlackBerry Messenger. Selon les options définies dans un groupe, vous ne pourrez peut-être pas recevoir de notification audible lors d'activités du groupe. Vous ne pouvez pas désactiver ni modifier le bip indiquant la réussite de l'analyse d'un code à barres. Pour plus d'informations sur les sons de votre terminal, cliquez sur l'icône Aide sur l'écran d'accueil de votre terminal BlackBerry. Afficher des mises à jour d'activités Le bouton Mises à jour récentes s'affiche uniquement lorsque des mises à jour d'activité sont disponibles. La liste des mises à jour d'activités affiche certaines activités de contacts et de groupe, telles que la modification d'images d'affichage ou l'ajout de membres à un groupe. Par défaut, la liste des mises à jour d'activités contient les 25 mises à jour les plus récentes. 1. Sur l'écran d'accueil ou dans le dossier Messagerie instantanée, cliquez sur l'icône BlackBerry Messenger. 2. Sur l'écran de la liste de contacts, cliquez sur Mises à jour récentes. Pour vider la liste des mises à jour d'activités, appuyez sur la touche Menu. Cliquez sur Effacer tout. Modifier les options des mises à jour d'activités 1. 2. 3. 4. 4 Sur l'écran d'accueil ou dans le dossier Messagerie instantanée, cliquez sur l'icône BlackBerry Messenger. Sur l'écran de la liste de contacts, appuyez sur la touche Menu. Cliquez sur Options. Effectuez l'une des opérations suivantes : • Pour modifier le nombre de mises à jour qui s'affichent dans la liste des mises à jour d'activités, modifiez le champ Afficher les mises à jour récentes. Guide de l'utilisateur Notions de base • Pour arrêter le groupement des mises à jour d'activités d'un contact ou groupe, décochez la case Mises à jour de groupe récentes réalisées par le même contact ou le même groupe. • Pour afficher quels fichiers multimédia ont été lus par vos contacts, cochez la case Afficher les mises à jour Musique des contacts. Vous ne pouvez afficher des mises à jour multimédia que pour les contacts qui ont défini BlackBerry® Messenger pour qu'il affiche ces informations. 5. Appuyez sur la touche Menu. 6. Cliquez sur Enregistrer. Effectuer une recherche dans votre liste de contacts BlackBerry Messenger Vous pouvez rechercher des noms d'affichage et des noms de groupe sur l'écran de la liste de contacts dans BlackBerry® Messenger. Si vous ou le contact avez changé le nom d'affichage du contact, vous ne pourrez peut-être pas rechercher le contact à l'aide de la fonctionnalité de recherche. 1. Sur l'écran d'accueil ou dans le dossier Messagerie instantanée, cliquez sur l'icône BlackBerry Messenger. 2. Sur l'écran de la liste de contacts, saisissez le nom d'un contact ou d'un groupe. Pour effacer les résultats de la recherche, appuyez sur la touche Échap. Résolution des problèmes Certaines fonctionnalités ne sont pas disponibles dans BlackBerry Messenger Certaines fonctionnalités peuvent ne pas être disponibles pour l'une des raisons suivantes : • Il se peut que votre fournisseur de services mobiles n'ait pas configuré certaines fonctions ou vous empêche d'utiliser certaines fonctionnalités ou options. • Votre abonnement de services mobiles ne vous permet peut-être pas d'utiliser toutes les fonctionnalités ou toutes les options. • Si votre terminal BlackBerry® est associé à un compte de messagerie utilisant BlackBerry® Enterprise Server, il est possible que votre entreprise n'ait pas configuré certaines fonctionnalités ou vous empêche d'utiliser certaines fonctionnalités ou options. • Certaines fonctionnalités ne seront peut-être pas disponibles pour certains contacts. Ces contacts utilisent peut-être une version précédente de BlackBerry® Messenger ou leur fournisseur de services mobiles ou leur entreprise les empêche peut-être d'utiliser la fonctionnalité que vous essayez d'utiliser. Pour plus d'informations concernant les fonctionnalités disponibles sur votre terminal, contactez votre fournisseur de services mobiles ou votre entreprise. Mes contacts ne s'affichent pas dans BlackBerry Messenger Vos contacts BlackBerry® Messenger ne s'affichent pas sur l'écran de la liste de contacts si, par exemple, vous avez changé de terminal BlackBerry ou si vous avez mis à jour BlackBerry® Device Software sans sauvegarder et restaurer les données de votre terminal. 5 Guide de l'utilisateur Notions de base Si vous avez enregistré un fichier de sauvegarde de votre liste de contacts sur votre terminal, sur une carte Media Card ou sur votre ordinateur à l'aide de BlackBerry® Desktop Manager, vous pouvez restaurer votre liste de contacts à l'aide de ce fichier de sauvegarde. En fonction de votre entreprise, si vous avez associé une adresse e-mail à un terminal sur lequel la version la plus récente de BlackBerry Messenger a été installée, vous pourrez peut-être restaurer votre liste de contacts via le réseau mobile. Information associée Restaurer votre liste de contacts BlackBerry Messenger via le réseau mobile, 36 Restaurer votre liste de contacts BlackBerry Messenger à l'aide d'un fichier de sauvegarde, 37 Plus d'informations sur le dépannage Pour résoudre un problème et lire des articles de la base de connaissances, visitez le Centre de solutions techniques BlackBerry® à l'adresse www.blackberry.com/btsc. 6 Guide de l'utilisateur Disponibilité Disponibilité Modifier votre statut 1. 2. 3. 4. 5. Sur l'écran d'accueil ou dans le dossier Messagerie instantanée, cliquez sur l'icône BlackBerry Messenger. Sur l'écran de la liste de contacts, appuyez sur la touche Menu. Cliquez sur Mon profil. Cliquez sur le champ État. Cliquez sur un état. Ajouter un message d'état 1. 2. 3. 4. 5. 6. Sur l'écran d'accueil ou dans le dossier Messagerie instantanée, cliquez sur l'icône BlackBerry Messenger. Sur l'écran de la liste de contacts, appuyez sur la touche Menu. Cliquez sur Mon profil. Dans le champ Message d'état, saisissez un message d'état. Appuyez sur la touche Menu. Cliquez sur Enregistrer. Créer un état personnalisé 1. 2. 3. 4. 5. 6. 7. 8. Sur l'écran d'accueil ou dans le dossier Messagerie instantanée, cliquez sur l'icône BlackBerry Messenger. Sur l'écran de la liste de contacts, appuyez sur la touche Menu. Cliquez sur Mon profil. Cliquez sur le champ État. Cliquez sur Personnaliser l'état. Saisissez un état. Cliquez sur un indicateur d'état. Cliquez sur OK. Modifier ou supprimer un état personnalisé Vous pouvez uniquement modifier ou supprimer des états que vous avez créés. 1. Sur l'écran d'accueil ou dans le dossier Messagerie instantanée, cliquez sur l'icône BlackBerry Messenger. 2. Sur l'écran de la liste de contacts, appuyez sur la touche Menu. 3. Cliquez sur Mon profil. 7 Guide de l'utilisateur 4. 5. 6. 7. Disponibilité Cliquez sur le champ État. Mettez un état personnalisé en surbrillance. Appuyez sur la touche Menu. Cliquez sur Modifier ou Supprimer. Recevoir une notification lorsqu'un contact devient disponible Vous pouvez recevoir un message lorsqu'un contact devient disponible. Selon le profil sonore actif sur votre terminal, vous pouvez également recevoir une notification audible. 1. Sur l'écran d'accueil ou dans le dossier Messagerie instantanée, cliquez sur l'icône BlackBerry Messenger. 2. Sur l'écran de la liste de contacts, dans une catégorie de contacts, mettez un contact indisponible en surbrillance. 3. Appuyez sur la touche Menu. 4. Cliquez sur Définir l'alerte. 5. Cliquez sur OK. Pour désactiver la notification, cliquez sur Effacer l'alerte. Afficher quel fichier multimédia est en cours de lecture Pour exécuter cette tâche, votre terminal BlackBerry® doit exécuter BlackBerry® Device Software version 4.6 ou ultérieure. Lorsque vous lisez un fichier multimédia tel qu'une chanson, une vidéo ou une note vocale sur votre terminal, BlackBerry® Messenger peut rendre le nom du fichier ou des informations sur le fichier visibles pour vos contacts. 1. 2. 3. 4. 5. 6. Sur l'écran d'accueil ou dans le dossier Messagerie instantanée, cliquez sur l'icône BlackBerry Messenger. Sur l'écran de la liste de contacts, appuyez sur la touche Menu. Cliquez sur Mon profil. Cochez la case Afficher ce que je suis en train d'écouter. Appuyez sur la touche Menu. Cliquez sur Enregistrer. Pour arrêter d'afficher le fichier multimédia en cours de lecture, décochez la case Afficher ce que je suis en train d'écouter. 8 Guide de l'utilisateur Contacts Contacts Notions de base sur les contacts Ajouter un contact en analysant un code à barres Pour exécuter cette tâche, votre terminal BlackBerry® doit être équipé d'un appareil photo. Lorsque vous ajoutez un contact en analysant un code à barres, la personne devra peut-être accepter votre invitation avant d'être ajoutée à votre liste de contacts BlackBerry® Messenger. 1. Sur l'écran d'accueil ou dans le dossier Messagerie instantanée, cliquez sur l'icône BlackBerry Messenger. 2. Sur l'écran de la liste de contacts, appuyez sur la touche Menu. 3. Cliquez sur Inviter le contact. 4. Cliquez sur Analyser le code à barres d'une personne. 5. Cliquez sur Continuer. 6. Tenez votre terminal de façon à ce que les quatre coins du code à barres s'affichent sur l'écran de votre terminal. Maintenez le terminal ainsi jusqu'à ce que vous entendiez le bip indiquant la réussite de l'opération. La personne restera peut-être dans la catégorie En attente jusqu'à ce qu'elle ait répondu à votre invitation. Information associée Afficher le code à barres de votre profil sur votre terminal, 10 Ajouter un contact en saisissant une adresse e-mail ou un code PIN Lorsque vous ajoutez un contact en saisissant une adresse e-mail ou un code PIN, la personne doit accepter votre invitation avant d'être ajoutée à votre liste de contacts BlackBerry® Messenger. 1. Sur l'écran d'accueil ou dans le dossier Messagerie instantanée, cliquez sur l'icône BlackBerry Messenger. 2. Sur l'écran de la liste de contacts, appuyez sur la touche Menu. 3. Cliquez sur Inviter le contact. 4. Cliquez sur Saisissez l'adresse e-mail, le code PIN ou le nom d'une personne. 5. Saisissez une partie ou la totalité des coordonnées du contact. 6. Cliquez sur les coordonnées du contact. 7. Si nécessaire, modifiez le champ Envoyer en utilisant. 8. Modifiez le champ Catégorie le cas échéant. 9. Cliquez sur Envoyer. La personne restera dans la catégorie En attente jusqu'à ce qu'elle ait répondu à votre invitation. Ajouter un contact qui utilise la messagerie texte SMS Pour exécuter cette tâche, votre terminal BlackBerry® doit exécuter BlackBerry® Device Software version 5.0 ou ultérieure. 9 Guide de l'utilisateur Contacts Si vous ajoutez une personne qui utilise la messagerie texte SMS en tant que contact dans BlackBerry® Messenger, vous pouvez envoyer des messages texte SMS à cette personne et en recevoir de sa part dans BlackBerry Messenger. La prise en charge de cette fonction dépend de votre abonnement de services mobiles ou de votre entreprise. Des frais supplémentaires peuvent s'appliquer pour envoyer ou recevoir des messages texte SMS. 1. 2. 3. 4. 5. 6. 7. 8. 9. Sur l'écran d'accueil ou dans le dossier Messagerie instantanée, cliquez sur l'icône BlackBerry Messenger. Sur l'écran de la liste de contacts, appuyez sur la touche Menu. Cliquez sur Inviter le contact. Cliquez sur Saisissez le nom ou le numéro de téléphone d'un contact SMS. Saisissez une partie ou la totalité des coordonnées du contact. Cliquez sur les coordonnées du contact. Modifiez le champ Catégorie le cas échéant. Si nécessaire, saisissez le nom que vous souhaitez voir s'afficher dans votre liste de contacts BlackBerry® Messenger. Cliquez sur Ajouter un contact. Pour plus d'informations à propos de la messagerie texte SMS, cliquez sur Aide dans le menu de l'application de messagerie. Afficher le code à barres de votre profil sur votre terminal Lorsque vous affichez le code à barres de votre profil BlackBerry® Messenger sur votre terminal, d'autres personnes peuvent analyser votre code à barres et vous ajouter à leur liste de contacts BlackBerry Messenger. Vous devez accepter l'invitation de la personne avant d'être ajouté à sa liste de contacts dans BlackBerry Messenger. 1. 2. 3. 4. Sur l'écran d'accueil ou dans le dossier Messagerie instantanée, cliquez sur l'icône BlackBerry Messenger. Sur l'écran de la liste de contacts, appuyez sur la touche Menu. Cliquez sur Mon profil. Cliquez sur Afficher mon code à barres. Information associée Ajouter un contact en analysant un code à barres, 9 Ajouter un membre en analysant un code à barres, 23 Afficher le profil d'un contact 1. 2. 3. 4. 10 Sur l'écran d'accueil ou dans le dossier Messagerie instantanée, cliquez sur l'icône BlackBerry Messenger. Sur l'écran de la liste de contacts, mettez un contact en surbrillance. Appuyez sur la touche Menu. Cliquez sur Profil du contact. Guide de l'utilisateur Contacts Associer un contact à un contact de l'application Contacts Lorsque vous associez un contact à un contact de l'application Contacts, vous pouvez effectuer des tâches supplémentaires à l'aide de BlackBerry® Messenger. Par exemple, pendant un chat, vous pouvez appeler ce contact ou lui envoyer un e-mail rapidement à partir du menu. De plus, si les contacts n'ont pas d'images d'affichage, ce sont leurs images d'ID d'appelant de l'application Contacts qui s'affichent dans BlackBerry Messenger. 1. Sur l'écran d'accueil, dans le dossier Messagerie instantanée, cliquez sur l'icône BlackBerry Messenger. 2. Sur l'écran de la liste de contacts, dans une catégorie de contacts, mettez un contact en surbrillance. 3. Appuyez sur la touche Menu. 4. Cliquez sur Associer à un contact BlackBerry. 5. Effectuez l'une des opérations suivantes : • Si le contact est dans l'application Contacts, cliquez sur Sélectionner le contact. Cliquez sur un contact. • Si le contact n'est pas dans l'application Contacts, cliquez sur Nouveau contact. Saisissez les informations relatives au contact. Appuyez sur la touche Menu. Cliquez sur Enregistrer. Pour supprimer le lien, cliquez sur Supprimer le lien du contact. Renommer un contact 1. 2. 3. 4. 5. 6. 7. Sur l'écran d'accueil ou dans le dossier Messagerie instantanée, cliquez sur l'icône BlackBerry Messenger. Sur l'écran de la liste de contacts, dans une catégorie de contacts, mettez un contact en surbrillance. Appuyez sur la touche Menu. Cliquez sur Profil du contact. Saisissez un nouveau nom. Appuyez sur la touche Menu. Cliquez sur Enregistrer. Pour voir le nom d'affichage actuel du contact, cliquez sur Réinitialiser. Modifier l'image d'un contact Pour effectuer cette tâche, vous devez avoir lié le contact BlackBerry® Messenger à l'application Contacts. Dans BlackBerry Messenger, vous pouvez remplacer l'image d'affichage d'un contact par l'image du contact dans l'application Contacts. Si l'image du contact est modifiée, l'image d'affichage dans BlackBerry Messenger est mise à jour automatiquement pour correspondre à l'image du contact. 1. Sur l'écran d'accueil ou dans le dossier Messagerie instantanée, cliquez sur l'icône BlackBerry Messenger. 2. Sur l'écran de la liste de contacts, dans une catégorie de contacts, mettez un contact en surbrillance. 3. Appuyez sur la touche Menu. 4. Cliquez sur Profil du contact. 5. Définissez le champ Utiliser la photo des contacts BlackBerry sur Oui. 6. Appuyez sur la touche Menu. 7. Cliquez sur Enregistrer. 11 Guide de l'utilisateur Contacts Pour afficher l'image d'affichage que le contact a définie, définissez Utiliser la photo des contacts BlackBerry sur Non. Supprimer un contact Si vous supprimez un contact BlackBerry® Messenger, vous êtes vous-même supprimé de la liste de contacts de cette personne dans BlackBerry Messenger. 1. Sur l'écran d'accueil ou dans le dossier Messagerie instantanée, cliquez sur l'icône BlackBerry Messenger. 2. Sur l'écran de la liste de contacts, dans une catégorie de contacts, mettez un contact en surbrillance. 3. Appuyez sur la touche Menu. 4. Cliquez sur Supprimer le contact. 5. Si nécessaire, cochez la case Ignorer les futures invitations. 6. Cliquez sur Supprimer. Cesser d'ignorer un contact Lorsque vous cessez d'ignorer un contact, vous pouvez à nouveau recevoir des invitations de ce contact. 1. Sur l'écran d'accueil ou dans le dossier Messagerie instantanée, cliquez sur l'icône BlackBerry Messenger. 2. Sur l'écran de la liste de contacts, appuyez sur la touche Menu. 3. Cliquez sur Options. 4. À côté du champ Contacts ignorés, cliquez sur Modifier. 5. Cochez la case en regard du contact ou des contacts que vous souhaitez cesser d'ignorer. 6. Cliquez sur OK. Catégories de contacts Ajouter une catégorie de contacts 1. 2. 3. 4. 5. Sur l'écran d'accueil ou dans le dossier Messagerie instantanée, cliquez sur l'icône BlackBerry Messenger. Sur l'écran de la liste de contacts, appuyez sur la touche Menu. Cliquez sur Ajouter la catégorie. Saisissez un nom pour la catégorie de contacts. Cliquez sur OK. Pour déplacer certains de vos contacts dans la catégorie de contacts, cliquez sur les contacts. Cliquez sur OK. Déplacer un contact vers une autre catégorie de contacts 1. 2. 3. 4. 12 Sur l'écran d'accueil ou dans le dossier Messagerie instantanée, cliquez sur l'icône BlackBerry Messenger. Sur l'écran de la liste de contacts, dans une catégorie de contacts, mettez un contact en surbrillance. Appuyez sur la touche Menu. Cliquez sur Déplacer le contact. Guide de l'utilisateur Contacts 5. Cliquez sur une catégorie de contacts. Renommer une catégorie de contact 1. 2. 3. 4. 5. 6. Sur l'écran d'accueil ou dans le dossier Messagerie instantanée, cliquez sur l'icône BlackBerry Messenger. Sur l'écran de la liste de contacts, mettez une catégorie de contacts en surbrillance. Appuyez sur la touche Menu. Cliquez sur Renommer la catégorie. Saisissez un nouveau nom pour la catégorie de contacts. Cliquez sur OK. Supprimer une catégorie de contacts Vous pouvez uniquement supprimer des catégories de contacts que vous avez ajoutées à BlackBerry® Messenger. Pour pouvoir supprimer une catégorie de contacts, vous devez déplacer hors de la catégorie tous les contacts qui s'y trouvent. 1. Sur l'écran d'accueil ou dans le dossier Messagerie instantanée, cliquez sur l'icône BlackBerry Messenger. 2. Sur l'écran de la liste de contacts, mettez une catégorie de contacts vide en surbrillance. 3. Appuyez sur la touche Menu. 4. Cliquez sur Supprimer la catégorie. 5. Cliquez sur Supprimer. Options de contacts Accéder à un contact rapidement à partir de l'écran d'accueil de votre terminal 1. 2. 3. 4. Sur l'écran d'accueil ou dans le dossier Messagerie instantanée, cliquez sur l'icône BlackBerry Messenger. Sur l'écran de la liste de contacts, dans une catégorie de contacts, mettez un contact en surbrillance. Appuyez sur la touche Menu. Cliquez sur Afficher dans l'écran d'accueil. Pour enlever le contact de l'écran d'accueil, cliquez sur Supprimer de l'écran d'accueil. Remplacer les images de vos contacts par des images d'affichage Pour exécuter cette tâche, au moins l'un de vos contacts BlackBerry® Messenger doit être lié à l'application Contacts. La prise en charge de cette fonction dépend de votre fournisseur de services mobiles ou de votre entreprise. Lorsque vous utilisez cette fonctionnalité, les images de vos contacts (uniquement pour vos contacts liés) qui apparaissent dans d'autres applications (par exemple, dans l'application Contacts) sont remplacées par les images d'affichage de BlackBerry Messenger. 1. Sur l'écran d'accueil ou dans le dossier Messagerie instantanée, cliquez sur l'icône BlackBerry Messenger. 2. Sur l'écran de la liste de contacts, appuyez sur la touche Menu. 13 Guide de l'utilisateur 3. 4. 5. 6. Contacts Cliquez sur Options. Cochez la case Remplacer les images d'ID d'appelant par les images d'affichage. Appuyez sur la touche Menu. Cliquez sur Enregistrer. Pour arrêter de remplacer les images de vos contacts par des images d'affichage, décochez la case Remplacer les images d'ID d'appelant par les images d'affichage. Résolution des problèmes Je ne peux pas ajouter un contact à l'aide d'un code à barres Effectuez l'une des opérations suivantes : • • • Si l'écran du terminal s'éteint, appuyez sur la touche Échap sur le terminal BlackBerry®. S'il y a un reflet sur l'écran du terminal qui affiche le code à barres de l'invitation, vous devrez peut-être éloigner le terminal de l'objet qui cause le reflet. Posez le terminal qui affiche le code à barres de l'invitation sur une surface plane. Positionnez l'autre terminal à environ 4 pouces (10 cm) au-dessus du premier terminal jusqu'à ce que les quatre coins du code à barres s'affichent sur l'écran du terminal qui analyse le code à barres. Un contact que j'ai essayé d'ajouter à BlackBerry Messenger ne s'affiche pas Si un contact que vous avez essayé d'ajouter reste dans la catégorie En attente, la personne n'a peut-être pas reçu votre invitation. Parmi les causes possibles, le terminal BlackBerry® de la personne peut être désactivé ou la personne n'a peut-être pas encore répondu à votre invitation. En fonction de votre entreprise, vous ne pouvez peut-être pas ajouter une personne qui ne fait pas partie de votre entreprise. Effectuez l'une des opérations suivantes : • • • 14 Si la personne n'a pas encore reçu l'invitation, attendez jusqu'à ce qu'elle la reçoive et l'accepte pour qu'elle s'affiche en tant que contact. Si vous avez ajouté un contact puis changé de terminal peu près et si le contact ne s'affiche pas dans votre liste de contacts ou dans la catégorie En attente, vous devrez peut-être ajouter à nouveau le contact à l'aide votre terminal actuel. Si le contact reste dans la catégorie En attente pendant trop longtemps, vous pouvez effacer le contact puis essayez d'ajouter de nouveau cette personne. Guide de l'utilisateur Chats Chats Notions de base concernant les chats Lancer un chat 1. 2. 3. 4. Sur l'écran d'accueil ou dans le dossier Messagerie instantanée, cliquez sur l'icône BlackBerry Messenger. Sur l'écran de la liste de contacts, dans une catégorie de contacts, cliquez sur un contact. Saisissez un message. Appuyez sur la touche Entrée. Ajouter un émoticône 1. Dans BlackBerry® Messenger, en cours de chat, appuyez sur la touche Menu. 2. Cliquez sur Ajouter un Smiley. 3. Cliquez sur un émoticône. Envoyer un fichier à un contact Si votre terminal BlackBerry® exécute BlackBerry® Device Software version 5.0 ou ultérieure, vous pourrez peut-être envoyer des fichiers stockés sur le réseau de votre entreprise. Pour plus d'informations sur l'accès à un fichier à partir du réseau de votre entreprise, dans le menu de l'application de fichiers, cliquez sur Aide. La prise en charge de cette fonction dépend de votre fournisseur de services mobiles ou de votre entreprise. 1. Dans BlackBerry® Messenger, en cours de chat, appuyez sur la touche Menu. 2. Cliquez sur Envoyer le fichier. 3. Effectuez l'une des opérations suivantes : • Pour envoyer une image, cliquez sur Image. Cliquez sur Appareil photo ou sur Fichier. Prenez une photo ou cliquez sur une image. Saisissez une légende. Cliquez sur Envoyer. Si nécessaire, sélectionnez une option de taille d'image. Cliquez sur OK. • Pour envoyer un document, cliquez sur Fichier. Cliquez sur un fichier. • Pour envoyer une note vocale, cliquez sur Note vocale. Cliquez sur Démarrer pour enregistrer votre message. Si nécessaire, cliquez sur Arrêter. Cliquez sur Envoyer. • Pour envoyer la pièce jointe de contact de l'un des contacts de l'application Contacts, cliquez sur Contact BlackBerry. Cliquez sur un contact. • Pour envoyer la pièce jointe de contact d'un contact BlackBerry Messenger, cliquez sur Contacts Messenger. Cliquez sur un ou plusieurs contacts. Cliquez sur OK. Envoyer une commande Ping à un contact Lorsque vous envoyez une commande Ping à un contact, le terminal BlackBerry® du contact vibre. 1. Dans BlackBerry® Messenger, en cours de chat, appuyez sur la touche Menu. 15 Guide de l'utilisateur Chats 2. Cliquez sur Envoyer une commande Ping au contact. Envoyer votre position GPS à un contact BlackBerry Messenger Si votre terminal BlackBerry® n'a pas de récepteur GPS interne, vous devez avoir couplé votre terminal avec un récepteur GPS compatible Bluetooth® pour exécuter cette tâche. La prise en charge de cette fonction dépend de votre fournisseur de services mobiles, de votre abonnement de services mobiles ou de votre entreprise. 1. Dans BlackBerry® Messenger, en cours de chat, appuyez sur la touche Menu. 2. Cliquez sur Envoyer l'emplacement. 3. Cliquez sur Envoyer. • • Pour ajouter l'emplacement à la liste des emplacements disponibles, cochez la case Enregistrer l'emplacement. Saisissez un nom pour l'emplacement. Cliquez sur Enregistrer. Pour afficher votre position GPS, cliquez sur Afficher. Ajouter plus de contacts à un chat Si vous n'avez pas démarré le chat vous-même, cette fonctionnalité n'est peut-être pas prise en charge. 1. Dans BlackBerry® Messenger, en cours de chat, appuyez sur la touche Menu. 2. Cliquez sur Inviter à une conférence. 3. Sélectionnez un ou plusieurs contacts BlackBerry Messenger. 4. Cliquez sur OK. Afficher les participants à un chat 1. Dans BlackBerry® Messenger, en cours de chat, appuyez sur la touche Menu. 2. Cliquez sur Afficher les participants. Envoyer un message de diffusion Vous pouvez envoyer un message à plusieurs contacts BlackBerry® Messenger en même temps. 1. Sur l'écran d'accueil ou dans le dossier Messagerie instantanée, cliquez sur l'icône BlackBerry Messenger. 2. Sur l'écran de la liste de contacts, appuyez sur la touche Menu. 3. Cliquez sur Message de diffusion. 4. Saisissez un message. 5. Modifiez le champ Catégorie. 6. Cochez la case située en regard des contacts. 7. Cliquez sur Envoyer. Passer d'un chat à l'autre 1. 16 Dans BlackBerry® Messenger, en cours de chat, appuyez sur la touche Menu. Guide de l'utilisateur Chats 2. Cliquez sur Basculer vers chat. 3. Cliquez sur un contact. Copier un chat Lorsque vous copiez un chat, vous pouvez le coller dans d'autres applications de votre terminal BlackBerry®. La prise en charge de cette fonction dépend de votre fournisseur de services mobiles ou de votre entreprise. 1. Dans BlackBerry® Messenger, en cours de chat, appuyez sur la touche Menu. 2. Cliquez sur Copier le chat. Envoyer un chat par e-mail La prise en charge de cette fonction dépend de votre abonnement de services mobiles ou de votre entreprise. 1. Dans BlackBerry® Messenger, en cours de chat, appuyez sur la touche Menu. 2. Cliquez sur Envoyer le chat par e-mail. Effacer un chat 1. Dans BlackBerry® Messenger, en cours de chat, appuyez sur la touche Menu. 2. Cliquez sur Effacer le chat. Terminer un chat 1. 2. 3. 4. Sur l'écran d'accueil ou dans le dossier Messagerie instantanée, cliquez sur l'icône BlackBerry Messenger. Dans l'écran de la liste de contacts, mettez un chat en surbrillance. Appuyez sur la touche Menu. Cliquez sur Terminer chat ou Quitter la conférence. Historique du chat Activer l'historique du chat Vous pouvez enregistrer l'historique du chat sur votre terminal BlackBerry® ou sur une carte Media Card. 1. Sur l'écran d'accueil ou dans le dossier Messagerie instantanée, cliquez sur l'icône BlackBerry Messenger. 2. Sur l'écran de la liste de contacts, appuyez sur la touche Menu. 3. Cliquez sur Options. 4. Définissez le champ Enregistrer l'historique des messages sur Terminal ou Carte Media Card. 5. Appuyez sur la touche Menu. 6. Cliquez sur Enregistrer. 17 Guide de l'utilisateur Afficher l'historique du chat avec un contact Vous pouvez effectuer cette tâche uniquement si vous avez activé auparavant l'historique de chat. 1. Sur l'écran d'accueil ou dans le dossier Messagerie instantanée, cliquez sur l'icône BlackBerry Messenger. 2. Sur l'écran de la liste de contacts, dans une catégorie de contacts, mettez un contact en surbrillance. 3. Appuyez sur la touche Menu. 4. Cliquez sur Afficher l'historique. 5. Cliquez sur l'historique d'un chat. Rechercher du texte dans l'historique d'un chat Vous pouvez effectuer cette tâche uniquement si vous avez activé auparavant l'historique de chat. 1. Sur l'écran d'accueil ou dans le dossier Messagerie instantanée, cliquez sur l'icône BlackBerry Messenger. 2. Sur l'écran de la liste de contacts, dans une catégorie de contacts, mettez un contact en surbrillance. 3. Appuyez sur la touche Menu. 4. Cliquez sur Afficher l'historique. 5. Saisissez le texte. 6. Cliquez sur Rechercher les résultats. 7. Dans les résultats de la recherche, cliquez sur l'historique d'un chat. Supprimer l'historique du chat 1. 2. 3. 4. 5. 6. 7. Sur l'écran d'accueil ou dans le dossier Messagerie instantanée, cliquez sur l'icône BlackBerry Messenger. Sur l'écran de la liste de contacts, dans une catégorie de contacts, mettez un contact en surbrillance. Appuyez sur la touche Menu. Cliquez sur Afficher l'historique. Appuyez sur la touche Menu. Effectuez l'une des opérations suivantes : • Pour supprimer l'historique de chat avec un contact spécifique, cliquez sur Supprimer l'historique pour ce contact. • Pour supprimer l'historique de chat avec tous les contacts, cliquez sur Supprimer l'historique complet. Cliquez sur Supprimer. Options de chat Voir les noms d'affichage dans les chats BlackBerry Messenger 1. 2. 3. 4. 18 Sur l'écran d'accueil ou dans le dossier Messagerie instantanée, cliquez sur l'icône BlackBerry Messenger. Sur l'écran de la liste de contacts, appuyez sur la touche Menu. Cliquez sur Options. Cochez la case Afficher les noms d'affichage dans le chat. Chats Guide de l'utilisateur Chats 5. Appuyez sur la touche Menu. 6. Cliquez sur Enregistrer. Si vous avez ajouté à BlackBerry Messenger un contact qui utilise la messagerie texte SMS, vous devrez peut-être modifier vos options SMS pour afficher les noms dans les chats SMS. Modifier la façon dont les messages s'affichent dans les chats 1. 2. 3. 4. Sur l'écran d'accueil ou dans le dossier Messagerie instantanée, cliquez sur l'icône BlackBerry Messenger. Sur l'écran de la liste de contacts, appuyez sur la touche Menu. Cliquez sur Options. Effectuez l'une des opérations suivantes : • Pour modifier la couleur et le style des chats en utilisant un thème de chat, modifiez le champ Style de conversation. • Pour arrêter le groupement de messages consécutifs que vous envoyez et recevez, décochez la case Regrouper les messages qui se suivent en chat. 5. Appuyez sur la touche Menu. 6. Cliquez sur Enregistrer. Arrêter d'accepter automatiquement les notes vocales Par défaut, vous ne recevez aucune invite pour accepter ou refuser les notes vocales de vos contacts. 1. Sur l'écran d'accueil ou dans le dossier Messagerie instantanée, cliquez sur l'icône BlackBerry Messenger. 2. Sur l'écran de la liste de contacts, appuyez sur la touche Menu. 3. Cliquez sur Options. 4. Décochez la case Accepter automatiquement les notes vocales. 5. Appuyez sur la touche Menu. 6. Cliquez sur Enregistrer. Empêcher les chats de s'afficher dans l'application de messagerie 1. 2. 3. 4. 5. 6. Sur l'écran d'accueil ou dans le dossier Messagerie instantanée, cliquez sur l'icône BlackBerry Messenger. Sur l'écran de la liste de contacts, appuyez sur la touche Menu. Cliquez sur Options. Décochez la case Afficher les chats dans l'application Messages. Appuyez sur la touche Menu. Cliquez sur Enregistrer. Pour recevoir de nouveau des chats dans l'application de messagerie, cochez la case Afficher les chats dans l'application Messages. Désactiver la vibration Ping 1. Sur l'écran d'accueil ou dans le dossier Messagerie instantanée, cliquez sur l'icône BlackBerry Messenger. 2. Sur l'écran de la liste de contacts, appuyez sur la touche Menu. 19 Guide de l'utilisateur 3. 4. 5. 6. Chats Cliquez sur Options. Décochez la case Vibrer lors de la réception d'une commande Ping. Appuyez sur la touche Menu. Cliquez sur Enregistrer. Pour activer la vibration Ping, cochez la case Vibrer lors de la réception d'une commande Ping. Résolution des problèmes Je ne peux pas envoyer d'image En fonction de votre fournisseur de services mobiles, de votre entreprise ou du nombre d'applications installées et exécutées en même temps sur votre terminal BlackBerry®, il se peut que vous ne puissiez pas envoyer des images d'une certaine taille. Effectuez l'une des opérations suivantes : • Essayez d'envoyer une image plus petite. En fonction de votre BlackBerry® Device Software, une invite vous suggèrera de redimensionner l'image. Pour vérifier la taille de l'image que vous souhaitez envoyer, mettez cette image en surbrillance dans l'application Appareil photo. Appuyez sur la touche Menu. Cliquez sur Propriétés. • Si vous avez récemment réduit le nombre d'applications sur votre terminal à l'aide de la touche Fin, cliquez sur l'icône de l'une de ces applications sur l'écran d'accueil de votre terminal. Maintenez la touche Échap enfoncée pour fermer l'application et libérer de l'espace mémoire. Essayez à nouveau d'envoyer l'image. • Sur un ordinateur, essayez de redimensionner l'image ou de l'enregistrer avec une résolution inférieure avant de l'envoyer à nouveau. Pour plus d'informations sur les limites de transfert de fichiers de votre terminal, contactez votre fournisseur de services mobiles ou votre entreprise. Je ne peux pas envoyer ni recevoir d'informations de positionnement GPS Essayez d'effectuer les opérations suivantes : • Si vous êtes à l'extérieur, éloignez-vous des bâtiments et exposez votre terminal BlackBerry® à un ciel dégagé. • Si vous êtes à l'intérieur, rapprochez-vous d'une fenêtre. • Si vous avez couplé votre terminal avec un récepteur GPS compatible Bluetooth®, vérifiez que le récepteur GPS compatible Bluetooth est bien allumé. • Si vous utilisez la technologie GPS pour la première fois, attendez quelques instants que votre terminal obtienne votre position GPS. • Si le contact utilise une version précédente de BlackBerry® Messenger, si le terminal du contact n'a pas de récepteur GPS interne ou si le contact n'a pas couplé son terminal avec un récepteur GPS compatible Bluetooth®, vous ne pourrez peut-être pas utiliser certaines fonctionnalités avec ce contact. 20 Guide de l'utilisateur BlackBerry Groups BlackBerry Groups Notions de base sur les groupes À propos de BlackBerry Groups Vous pouvez utiliser la fonctionnalité BlackBerry® Groups de BlackBerry® Messenger pour créer ou rejoindre un groupe de gens avec qui vous souhaitez rester en contact, par exemple votre famille, vos amis ou vos collègues. Vous pouvez partager des images, des listes et des rendez-vous avec les membres de votre groupe. Vous pouvez également converser avec les membres et commenter les éléments partagés. Un groupe peut contenir jusqu'à 30 membres et peut inclure des membres qui ne font pas partie de vos contacts BlackBerry Messenger. Les groupes auxquels vous appartenez sont répertorié sur l'écran de la liste de contacts BlackBerry Messenger. Vous pouvez également ajouter une icône de raccourci pour un groupe sur l'écran d'accueil de votre terminal BlackBerry afin d'accéder rapidement à ce groupe. La prise en charge de cette fonction dépend de votre fournisseur de services mobiles ou de votre entreprise. Créer un groupe Lorsque vous créez un groupe, vous devenez automatiquement l'administrateur de ce groupe. En fonction de votre fournisseur de services mobiles ou de votre entreprise, vous ne pourrez peut-être pas utiliser la fonctionnalité BlackBerry® Groups. 1. 2. 3. 4. 5. 6. 7. Sur l'écran d'accueil ou dans le dossier Messagerie instantanée, cliquez sur l'icône BlackBerry Messenger. Sur l'écran de la liste de contacts, appuyez sur la touche Menu. Cliquez sur Créer un nouveau groupe. Saisissez le nouveau nom du groupe. Saisissez une description visible par les personnes invitées au groupe lorsqu’elles reçoivent l'invitation au groupe. Modifiez le champ Icône de groupe. Effectuez l'une des opérations suivantes : • Pour empêcher les membres d'inviter d'autres personnes dans le groupe, définissez le champ Autoriser les membres non administrateurs à inviter d'autres personnes sur Non. • Pour empêcher l'icône du groupe de s'afficher sur l'écran d'accueil de votre terminal BlackBerry, définissez le champ Afficher sur l'écran d'accueil sur Non. 8. Cliquez sur Créer un groupe. Rejoindre un groupe en analysant un code à barres Pour exécuter cette tâche, votre terminal BlackBerry® doit être équipé d'un appareil photo. 21 Guide de l'utilisateur BlackBerry Groups En fonction de votre fournisseur de services mobiles ou de votre entreprise, vous ne pourrez peut-être pas utiliser BlackBerry® Groups. 1. 2. 3. 4. 5. Sur l'écran d'accueil ou dans le dossier Messagerie instantanée, cliquez sur l'icône BlackBerry Messenger. Sur l'écran de la liste de contacts, appuyez sur la touche Menu. Cliquez sur Analyser un code à barres de groupe. Cliquez sur Continuer. Tenez votre terminal de façon à ce que les quatre coins du code à barres s'affichent sur l'écran de votre terminal. Maintenez le terminal ainsi jusqu'à ce que vous entendiez le bip indiquant la réussite de l'opération. Envoyer un chat, une image ou une liste à une personne qui n'est pas membre du groupe 1. 2. 3. 4. 5. Dans un groupe, cliquez sur Chats, Images ou Listes. Si nécessaire, cliquez sur un chat de groupe, une image ou une liste. Appuyez sur la touche Menu. Cliquez sur Envoyer <type de données de groupe> à. Cliquez sur une option. Modifier les options de groupe 1. 2. 3. 4. 5. Sur l'écran d'accueil ou dans le dossier Messagerie instantanée, cliquez sur l'icône BlackBerry Messenger. Sur l'écran de la liste de contacts, dans la catégorie BlackBerry Groups, cliquez sur un groupe. Appuyez sur la touche Menu. Cliquez sur Détails du groupe. Effectuez l'une des opérations suivantes : • Pour modifier l'icône du groupe, modifiez le champ Icône de groupe. • Pour empêcher l'icône du groupe de s'afficher sur l'écran d'accueil de votre terminal BlackBerry®, définissez le champ Afficher sur l'écran d'accueil sur Non. • Pour ne plus partager votre état avec les membres, définissez le champ Partager mon message d'état sur Non. • Pour activer l'historique du chat de groupe, définissez le champ Enregistrer l'historique des messages sur Terminal ou Carte Media Card. • Pour enregistrer les images du groupe, définissez le champ Enregistrer les images sur Terminal ou sur Carte Media Card. Pour utiliser cette fonctionnalité, votre terminal doit disposer d'une mémoire intégrée ou d'une carte Media Card. • Pour ne plus recevoir de notification d'activités du groupe dans l'application de messagerie, à côté du champ Intégration de la liste de messages, cliquez sur Paramètres. Sélectionnez une option. Cliquez sur OK. • Pour ne plus recevoir de notifications audibles ni d'indicateurs sur l'écran d'accueil pour les activités de groupe, définissez le champ Désactiver toutes les notifications de ce groupe sur Oui. 6. Si vous êtes administrateur du groupe, effectuez l'une des opérations suivantes : • Pour modifier la description de groupe, saisissez une nouvelle description. • Pour empêcher les membres d'inviter d'autres personnes dans le groupe, définissez le champ Autoriser les membres non administrateurs à inviter d'autres personnes sur Non. • Pour modifier le mot de passe qu'un membre peut saisir pour devenir administrateur du groupe, cliquez sur Définir ou Modifier. 7. Appuyez sur la touche Menu. 8. Cliquez sur Enregistrer. 22 Guide de l'utilisateur BlackBerry Groups Membres Inviter un contact BlackBerry Messenger à rejoindre un groupe Lorsque vous invitez un contact BlackBerry® Messenger à rejoindre un groupe, le contact doit accepter votre invitation avant d'être ajouté au groupe. En fonction des autorisations que l'un des administrateurs du groupe a définies, il vous faudra peut-être être administrateur du groupe pour exécuter cette tâche. 1. 2. 3. 4. 5. 6. 7. 8. Sur l'écran d'accueil ou dans le dossier Messagerie instantanée, cliquez sur l'icône BlackBerry Messenger. Sur l'écran de la liste de contacts, dans la catégorie BlackBerry Groups, cliquez sur un groupe. Cliquez sur Membres. Cliquez sur Inviter un nouveau membre. Cliquez sur Sélectionnez un contact BlackBerry Messenger. Modifiez le champ Catégorie le cas échéant. Cochez la case située en regard du contact. Cliquez sur Envoyer. Ajouter un membre en analysant un code à barres Pour exécuter cette tâche, votre terminal BlackBerry® doit être équipé d'un appareil photo. En fonction des autorisations que l'administrateur du groupe a définies, il vous faudra peut-être être administrateur du groupe pour exécuter cette tâche. 1. 2. 3. 4. 5. 6. 7. Sur l'écran d'accueil ou dans le dossier Messagerie instantanée, cliquez sur l'icône BlackBerry Messenger. Sur l'écran de la liste de contacts, dans la catégorie BlackBerry Groups, cliquez sur un groupe. Cliquez sur Membres. Cliquez sur Inviter un nouveau membre. Cliquez sur Analyser le code à barres d'une personne. Cliquez sur Continuer. Tenez votre terminal de façon à ce que les quatre coins du code à barres s'affichent sur l'écran de votre terminal. Maintenez le terminal ainsi jusqu'à ce que vous entendiez le bip indiquant la réussite de l'opération. Information associée Afficher le code à barres de votre profil sur votre terminal, 10 Ajouter un membre en saisissant une adresse e-mail ou un code PIN Lorsque vous ajoutez un membre en saisissant une adresse e-mail ou un code PIN, la personne doit accepter votre invitation avant d'être ajoutée au groupe. 23 Guide de l'utilisateur BlackBerry Groups En fonction des autorisations que l'un des administrateurs du groupe a définies, il vous faudra peut-être être administrateur du groupe pour exécuter cette tâche. 1. 2. 3. 4. 5. 6. 7. 8. 9. Sur l'écran d'accueil ou dans le dossier Messagerie instantanée, cliquez sur l'icône BlackBerry Messenger. Sur l'écran de la liste de contacts, dans la catégorie BlackBerry Groups, cliquez sur un groupe. Cliquez sur Membres. Cliquez sur Inviter un nouveau membre. Cliquez sur Saisissez l'adresse e-mail, le code PIN ou le nom d'une personne. Saisissez une partie ou la totalité des coordonnées du membre. Cliquez sur les coordonnées du membre. Si nécessaire, cochez la case Cette adresse est une liste de distribution. Cliquez sur Envoyer. Afficher le code à barres du groupe sur votre terminal Lorsque vous affichez le code à barres d'un groupe sur votre terminal BlackBerry®, d'autres personnes peuvent analyser le code à barres pour rejoindre le groupe. En fonction des autorisations que l'un des administrateurs du groupe a définies, il vous faudra peut-être être administrateur du groupe pour exécuter cette tâche. 1. 2. 3. 4. 5. Sur l'écran d'accueil ou dans le dossier Messagerie instantanée, cliquez sur l'icône BlackBerry Messenger. Sur l'écran de la liste de contacts, dans la catégorie BlackBerry Groups, cliquez sur un groupe. Appuyez sur la touche Menu. Cliquez sur Détails du groupe. Cliquez sur Afficher le code à barres du groupe. Inviter un membre à devenir un contact BlackBerry Messenger Lorsque vous invitez un membre à devenir un contact, le membre doit accepter votre invitation avant d'être ajouté à votre liste de contacts BlackBerry® Messenger. Une fois que vous avez invité un membre d'un groupe à devenir un contact BlackBerry Messenger, vous pouvez démarrer un chat privé en cliquant sur le membre. 1. Sur l'écran d'accueil ou dans le dossier Messagerie instantanée, cliquez sur l'icône BlackBerry Messenger. 2. Sur l'écran de la liste de contacts, dans la catégorie BlackBerry Groups, cliquez sur un groupe. 3. Mettez en surbrillance un membre qui n'est pas encore un contact BlackBerry Messenger. 4. Appuyez sur la touche Menu. 5. Cliquez sur Ajouter à BlackBerry Messenger. 6. Cliquez sur Oui. 7. Cliquez sur Envoyer. Le membre reste dans la catégorie En attente dans votre liste de contacts BlackBerry Messenger jusqu'à ce qu'il ait répondu à votre invitation. Supprimer un membre d'un groupe Pour exécuter cette tâche, vous devez être administrateur du groupe. 24 Guide de l'utilisateur BlackBerry Groups Si vous avez ajouté le membre en tant que contact BlackBerry® Messenger, vous devrez également effacer ce contact de votre liste de contacts BlackBerry Messenger. 1. 2. 3. 4. 5. 6. 7. Sur l'écran d'accueil ou dans le dossier Messagerie instantanée, cliquez sur l'icône BlackBerry Messenger. Sur l'écran de la liste de contacts, dans la catégorie BlackBerry Groups, cliquez sur un groupe. Cliquez sur Membres. Mettez un membre en surbrillance. Appuyez sur la touche Menu. Cliquez sur Supprimer <nom du membre>. Cliquez sur Supprimer. Quitter un groupe Une fois que vous avez quitté un groupe, le groupe ne s'affiche plus sur l'écran de la liste de contacts BlackBerry® Messenger et vous ne recevez plus de mises à jour d'activité pour le groupe. 1. 2. 3. 4. 5. 6. Sur l'écran d'accueil ou dans le dossier Messagerie instantanée, cliquez sur l'icône BlackBerry Messenger. Sur l'écran de la liste de contacts, dans la catégorie BlackBerry Groups, cliquez sur un groupe. Appuyez sur la touche Menu. Cliquez sur le Quitter le groupe. Cliquez sur le Quitter le groupe. Si nécessaire, cochez la case en regard d'au moins un membre que vous souhaitez devenir administrateur. Cliquez sur OK. Cliquez sur Continuer. Chats de groupe Participer à un chat de groupe Tous les membres d'un groupe peuvent voir les chats de groupe. 1. Sur l'écran d'accueil ou dans le dossier Messagerie instantanée, cliquez sur l'icône BlackBerry Messenger. 2. Sur l'écran de la liste de contacts, dans la catégorie BlackBerry Groups, cliquez sur un groupe. 3. Cliquez sur Chats. 4. Si nécessaire, cliquez sur un chat de groupe. 5. Saisissez un message. 6. Appuyez sur la touche Entrée. Démarrer un nouveau chat de groupe Tous les membres d'un groupe peuvent voir les chats de groupe. 1. Sur l'écran d'accueil ou dans le dossier Messagerie instantanée, cliquez sur l'icône BlackBerry Messenger. 2. Sur l'écran de la liste de contacts, dans la catégorie BlackBerry Groups, cliquez sur un groupe. 3. Cliquez sur Chats. 25 Guide de l'utilisateur 4. 5. 6. 7. BlackBerry Groups Appuyez sur la touche Menu. Cliquez sur Nouveau chat. Saisissez un sujet pour le chat de groupe. Cliquez sur Créer. Effacer un chat de groupe Pour exécuter cette tâche, vous devez être administrateur du groupe et le groupe doit avoir plusieurs chats de groupe. 1. 2. 3. 4. 5. 6. 7. Sur l'écran d'accueil ou dans le dossier Messagerie instantanée, cliquez sur l'icône BlackBerry Messenger. Sur l'écran de la liste de contacts, dans la catégorie BlackBerry Groups, cliquez sur un groupe. Cliquez sur Chats. Mettez un chat de groupe en surbrillance. Appuyez sur la touche Menu. Cliquez sur Supprimer le chat. Cliquez sur Supprimer. Photos À propos des images Vous pouvez partager des images avec tous les membres d'un groupe. Vous pouvez partager des images enregistrées sur votre terminal BlackBerry® ou, si votre terminal est équipé d'un appareil photo, prendre une photo. Vous pouvez marquer des images comme favoris, commenter des images et ajouter des notes vocales aux images. Un groupe peut contenir jusqu'à 20 images. Les images d'un groupe sont supprimées automatiquement de votre terminal après 28 jours, à moins de marquer une image comme favori ou de modifier les options de groupe d'enregistrement des images de groupe sur votre terminal BlackBerry ou une carte Media Card. Partager une image avec un groupe Tous les membres d'un groupe peuvent voir les images que vous partagez. Les images d'un groupe sont supprimées automatiquement de votre terminal BlackBerry® après 28 jours, à moins de marquer une image comme favori ou de modifier les options de groupe d'enregistrement des images de groupe sur la mémoire intégrée de votre terminal ou une carte Media Card. 1. Sur l'écran d'accueil ou dans le dossier Messagerie instantanée, cliquez sur l'icône BlackBerry Messenger. 2. Sur l'écran de la liste de contacts, dans la catégorie BlackBerry Groups, cliquez sur un groupe. 3. Cliquez sur Images. 4. Cliquez sur Partager une image. 5. Cliquez sur une image. 6. Saisissez une légende. 7. Pour ajouter une note vocale, cliquez sur l'icône Ajouter une note vocale. Cliquez sur Enregistrer. Cliquez sur Joindre. 26 Guide de l'utilisateur BlackBerry Groups 8. Cliquez sur Envoyer. Discuter d'une image Vous pouvez discuter d'une image avec tous les membres du groupe. 1. Dans un groupe, cliquez sur Images. 2. Cliquez sur une image. 3. Appuyez sur la touche Menu. 4. Cliquez sur Discuter de l'image. 5. Saisissez un message. 6. Cliquez sur Ajouter un commentaire. Marquer une image comme favori Lorsque vous marquez une image comme favori, vous continuez à voir l'image dans le groupe sur votre terminal BlackBerry® même après 28 jours. Les autres membres ne peuvent pas voir l'image après 28 jours. En fonction des options de groupe que vous avez définies pour les images, les autres membres du groupe peuvent être notifiés lorsque vous marquez une image comme favori. 1. Dans un groupe, cliquez sur Images. 2. Mettez une image en surbrillance. 3. Appuyez sur la touche Menu. 4. Cliquez sur Marquer comme favori. Pour qu'une image ne soit plus affichée comme favori, cliquez sur Supprimer la marque de favori. Ajouter ou remplacer une note vocale Vous ne pouvez enregistrer des notes vocales que pour les images que vous avez partagées avec le groupe. 1. Dans un groupe, cliquez sur Images. 2. Cliquez sur une image que vous avez partagée. 3. Appuyez sur la touche Menu. 4. Cliquez sur Ajouter une note vocale ou Remplacer la note vocale. 5. Cliquez sur Enregistrer. 6. Cliquez sur Joindre. Lire une note vocale Vous pouvez lire une note vocale qu'un membre du groupe a ajoutée à une image. 1. Dans un groupe, cliquez sur Images. 2. Cliquez sur une image accompagnée d'une note vocale. 3. Appuyez sur la touche Menu. 4. Cliquez sur Lire la note vocale. 27 Guide de l'utilisateur BlackBerry Groups Modifier une légende 1. 2. 3. 4. 5. 6. Dans un groupe, cliquez sur Images. Mettez une image en surbrillance. Appuyez sur la touche Menu. Cliquez sur Modifier la légende. Saisissez une nouvelle légende. Cliquez sur Envoyer. Supprimer une image d'un groupe Une fois que vous avez supprimé une image d'un groupe, vous ne pouvez plus la voir dans le groupe sur votre terminal BlackBerry®. D'autres membres peuvent continuer à voir l'image. 1. Dans un groupe, cliquez sur Images. 2. Mettez une image en surbrillance. 3. Appuyez sur la touche Menu. 4. Cliquez sur Supprimer l'image. 5. Cliquez sur Oui. 6. Si vous avez partagé l'image ou si vous êtes administrateur du groupe, pour supprimer l'image pour tous les membres, cliquez sur Oui. Listes À propos des listes Vous pouvez créer des listes que vous partagerez avec tous les membres d'un groupe. Vous pouvez attribuer des dates d'échéance, modifier le niveau de priorité des éléments de liste et définir un propriétaire pour les éléments de liste. Vous pouvez également modifier les éléments de liste ou les marquer comme terminés. Les membres peuvent commenter les éléments de liste et envoyer une liste à des gens qui ne font pas partie du groupe. Créer une liste 1. 2. 3. 4. 5. 6. 28 Sur l'écran d'accueil ou dans le dossier Messagerie instantanée, cliquez sur l'icône BlackBerry Messenger. Sur l'écran de la liste de contacts, dans la catégorie BlackBerry Groups, cliquez sur un groupe. Cliquez sur Listes. Cliquez sur Commencer une nouvelle liste. Saisissez un nom pour la liste. Cliquez sur OK. Guide de l'utilisateur BlackBerry Groups Discuter d'une liste Vous pouvez discuter d'une liste avec tous les membres du groupe. 1. Dans un groupe, cliquez sur Listes. 2. Cliquez sur une liste. 3. Appuyez sur la touche Menu. 4. Cliquez sur Discuter de la liste. 5. Saisissez un message. 6. Cliquez sur Ajouter un commentaire. Ajouter un élément de liste 1. 2. 3. 4. 5. Dans un groupe, cliquez sur Listes. Cliquez sur une liste. Cliquez sur Créer un élément. Saisissez un nom pour l'élément de liste. Effectuez l'une des opérations suivantes : • Pour ajouter une catégorie sous laquelle l'élément de liste doit s'afficher, saisissez un nom de catégorie. • Pour attribuer à un membre la responsabilité de l'élément de liste, saisissez une partie du nom du membre. Cliquez sur le membre. • Pour définir le niveau de priorité de l'élément de liste, modifiez le champ Priorité. • Pour indiquer une date d'échéance, modifiez le champ Échéance. Cliquez sur Date. Cliquez sur une date. Pour que le niveau de priorité passe automatiquement à Élevé à un moment donné pour un élément de liste ayant une date d'échéance, modifiez le champ Définir un niveau de priorité élevé. 6. Cliquez sur Enregistrer. Modifier un élément de liste 1. 2. 3. 4. Dans un groupe, cliquez sur Listes. Cliquez sur une liste. Cliquez sur un élément de liste. Pour modifier les informations d'un élément de liste, effectuez l'une des opérations suivantes : • Pour marquer un élément de liste comme terminé, définissez le champ État sur Terminé. • Pour renommer l'élément de liste, saisissez un nouveau nom pour l'élément de liste. • Pour ajouter une catégorie ou modifier la catégorie sous laquelle l'élément de liste s'affiche, saisissez un nom de catégorie. 5. Pour modifier le niveau de priorité ou la date d'échéance de l'élément de liste, effectuez l'une des opérations suivantes : • Pour attribuer à un membre la responsabilité de l'élément de liste, saisissez une partie du nom du membre. Cliquez sur le membre. • Pour définir le niveau de priorité de l'élément de liste, modifiez le champ Priorité. • Pour indiquer une date d'échéance, modifiez le champ Échéance. Cliquez sur Date. Cliquez sur une date. Pour que le niveau de priorité passe automatiquement à Élevé à un moment donné pour un élément de liste ayant une date d'échéance, modifiez le champ Définir un niveau de priorité élevé. 6. Cliquez sur Enregistrer. 29 Guide de l'utilisateur BlackBerry Groups Trier une liste Vous pouvez trier une liste sur votre terminal BlackBerry® à l'aide de différents critères. 1. Dans un groupe, cliquez sur Listes. 2. Cliquez sur une liste. 3. Appuyez sur la touche Menu. 4. Cliquez sur Trier par <informations sur les éléments de la liste>. 5. Cliquez sur un critère. Effacer un ou plusieurs éléments de liste Une fois que vous avez effacé un élément d'une liste dans un groupe, il ne peut être restauré que par un autre membre. 1. Dans un groupe, cliquez sur Listes. 2. Cliquez sur une liste. 3. Mettez un élément de liste en surbrillance, le cas échéant. 4. Appuyez sur la touche Menu. 5. Cliquez sur l'une des commandes suivantes : • Supprimer l'élément • Supprimer les éléments terminés • Redéplacer l'élément supprimé 6. Cliquez sur Supprimer. Restaurer un élément d'une liste Lorsqu'un membre d'un groupe efface un élément d'une liste, cet élément apparaît barré dans la liste. Seul un autre membre peut restaurer l'élément de la liste. 1. Dans un groupe, cliquez sur Listes. 2. Cliquez sur une liste. 3. Mettez en surbrillance un élément effacé d'une liste. 4. Appuyez sur la touche Menu. 5. Cliquez sur Recréer l'élément supprimé. Supprimer une liste 1. 2. 3. 4. 5. 30 Dans un groupe, cliquez sur Listes. Mettez une liste en surbrillance. Appuyez sur la touche Menu. Cliquez sur Supprimer la liste. Cliquez sur Supprimer. Guide de l'utilisateur BlackBerry Groups Calendrier de groupe À propos du calendrier de groupe Vous pouvez créer des rendez-vous et les partager avec tous les membres d'un groupe. Les membres peuvent ajouter, modifier ou supprimer des rendez-vous dans le groupe. Les rendez-vous créés dans un groupe s'affichent également dans l'application de calendrier sur votre terminal BlackBerry®. Pour plus d'informations sur l'utilisation des fonctionnalités de calendrier, dans le menu de l'application de calendrier, cliquez sur Aide. Créer un rendez-vous Les rendez-vous que vous créez dans un groupe s'affichent dans le calendrier de chaque membre. 1. Sur l'écran d'accueil ou dans le dossier Messagerie instantanée, cliquez sur l'icône BlackBerry Messenger. 2. Sur l'écran de la liste de contacts, dans la catégorie BlackBerry Groups, cliquez sur un groupe. 3. Cliquez sur Calendrier. 4. Cliquez sur Nouveau rendez-vous partagé. 5. Saisissez les informations concernant le rendez-vous. 6. Modifiez le champ Récurrence le cas échéant. 7. Appuyez sur la touche Menu. 8. Cliquez sur Enregistrer. Modifier un rendez-vous Les modifications que vous effectuez s'affichent dans le calendrier de chaque membre. 1. Dans un groupe, cliquez sur Calendrier. 2. Cliquez sur Afficher tous les calendriers de groupes. 3. Cliquez sur un rendez-vous. 4. Modifiez les informations concernant le rendez-vous. 5. Appuyez sur la touche Menu. 6. Cliquez sur Enregistrer. Afficher tous les rendez-vous de groupe Les rendez-vous concernant tous les groupes dont vous êtes membre s'affichent dans la même vue de calendrier. 1. Sur l'écran d'accueil ou dans le dossier Messagerie instantanée, cliquez sur l'icône BlackBerry Messenger. 2. Sur l'écran de la liste de contacts, dans la catégorie BlackBerry Groups, cliquez sur un groupe. 3. Cliquez sur Calendrier. 4. Cliquez sur Afficher tous les calendriers de groupes. 31 Guide de l'utilisateur BlackBerry Groups Ne plus utiliser la vue Agenda pour les calendriers de groupe Par défaut, la vue Agenda est utilisée pour les calendriers de groupe. 1. Dans un groupe, cliquez sur Calendrier. 2. Appuyez sur la touche Menu. 3. Cliquez sur Options de calendrier de groupe. 4. Pour utiliser la vue du calendrier par défaut sur votre terminal pour vos calendriers de groupe, définissez le champ Affichage initial sur Par défaut. 5. Cliquez sur Enregistrer. Supprimer un rendez-vous Lorsque vous supprimez un rendez-vous d'un groupe, il ne s'affiche plus dans votre application de calendrier. 1. Dans un groupe, cliquez sur Calendrier. 2. Cliquez sur Afficher tous les calendriers de groupes. 3. Sélectionnez un rendez-vous. 4. Appuyez sur la touche Menu. 5. Cliquez sur Supprimer. 6. Cliquez sur Supprimer. 7. Si vous avez créé le rendez-vous ou si vous êtes administrateur du groupe, pour marquer le rendez-vous comme annulé dans les calendriers de tous les membres, cliquez sur Oui. Administration de groupes À propos des administrateurs de groupe Lorsque vous créez un groupe, vous devenez automatiquement l'administrateur de ce groupe. En tant qu'administrateur, vous pouvez supprimer des images et des rendez-vous pour tous les membres d'un groupe. Les administrateurs d'un groupe peuvent également contrôler l'appartenance au groupe, définir ou modifier le mot de passe administrateur et supprimer le groupe. Définir un mot de passe administrateur Pour exécuter cette tâche, vous devez être administrateur du groupe. Le mot de passe doit être composé de quatre caractères minimum. Un membre peut saisir le mot de passe de groupe que vous définissez pour le groupe pour devenir administrateur. 1. Sur l'écran d'accueil ou dans le dossier Messagerie instantanée, cliquez sur l'icône BlackBerry Messenger. 2. Sur l'écran de la liste de contacts, dans la catégorie BlackBerry Groups, cliquez sur un groupe. 3. Appuyez sur la touche Menu. 4. Cliquez sur Administration. 32 Guide de l'utilisateur BlackBerry Groups 5. Cliquez sur Définir le mot de passe de l'administrateur. 6. Tapez un mot de passe. 7. Cliquez sur OK. Modifier le mot de passe administrateur Pour exécuter cette tâche, vous devez être administrateur du groupe. Un membre peut saisir le mot de passe administrateur que vous définissez pour le groupe pour devenir administrateur. Le mot de passe doit être composé de quatre caractères minimum. 1. Sur l'écran d'accueil ou dans le dossier Messagerie instantanée, cliquez sur l'icône BlackBerry Messenger. 2. Sur l'écran de la liste de contacts, dans la catégorie BlackBerry Groups, cliquez sur un groupe. 3. Appuyez sur la touche Menu. 4. Cliquez sur Administration. 5. Cliquez sur Modifier le mot de passe Admin. 6. Tapez un nouveau mot de passe. 7. Cliquez sur OK. Attribuer ou supprimer les autorisations administrateur Pour exécuter cette tâche, vous devez être administrateur du groupe. Un groupe peut avoir plusieurs administrateurs. 1. Sur l'écran d'accueil ou dans le dossier Messagerie instantanée, cliquez sur l'icône BlackBerry Messenger. 2. Sur l'écran de la liste de contacts, dans la catégorie BlackBerry Groups, cliquez sur un groupe. 3. Cliquez sur Membres. 4. Mettez un membre en surbrillance. 5. Appuyez sur la touche Menu. 6. Cliquez sur Administration. 7. Effectuez l'une des opérations suivantes : • Pour attribuer des autorisations administrateur au membre, cliquez sur Accorder des autorisations administrateur. • Pour supprimer les autorisations administrateur du membre, cliquez sur Retirer les autorisations administrateur. Si nécessaire, cliquez sur Continuer. 8. Cliquez sur OK. Devenir administrateur Pour exécuter cette tâche, un administrateur du groupe doit avoir défini un mot de passe administrateur et vous l'avoir donné. 1. 2. 3. 4. 5. Sur l'écran d'accueil ou dans le dossier Messagerie instantanée, cliquez sur l'icône BlackBerry Messenger. Sur l'écran de la liste de contacts, dans la catégorie BlackBerry Groups, cliquez sur un groupe. Appuyez sur la touche Menu. Cliquez sur Administration. Cliquez sur Devenir administrateur. 33 Guide de l'utilisateur BlackBerry Groups 6. Saisissez le mot de passe administrateur du groupe. 7. Cliquez sur OK. Supprimer un groupe Pour exécuter cette tâche, vous devez être administrateur du groupe. Lorsque vous supprimez un groupe, les éléments du groupe, y compris les images, listes et rendez-vous partagés, sont supprimés pour tous les membres. 1. Sur l'écran d'accueil ou dans le dossier Messagerie instantanée, cliquez sur l'icône BlackBerry Messenger. 2. Sur l'écran de la liste de contacts, dans la catégorie BlackBerry Groups, cliquez sur un groupe. 3. Appuyez sur la touche Menu. 4. Cliquez sur Administration. 5. Cliquez sur Supprimer le groupe. 6. Cliquez sur Oui. Résolution des problèmes Je ne reçois pas de notifications pour un groupe Si vous ne recevez pas de notifications audibles ni d'indicateurs sur l'écran d'accueil pour un groupe alors que vous devriez, exécutez l'une des actions suivantes : • • • 34 Sur l'écran d'accueil ou dans le dossier Messagerie instantanée, cliquez sur l'icône BlackBerry Messenger. Sur l'écran de la liste de contacts, dans la catégorie BlackBerry Groups, cliquez sur un groupe. Appuyez sur la touche Menu. Cliquez sur Détails du groupe. Vérifiez si le champ Désactiver toutes les notifications de ce groupe est défini sur Non. Sur l'écran d'accueil, cliquez sur l'icône Sons ou Profil. Vérifiez que le profil sonore Toutes alertes désactivées n'est pas sélectionné. Sur l'écran d'accueil, cliquez sur l'icône Sons ou Profil. Pour le profil sonore actif, vérifiez que l'élément Groupes BlackBerry Messenger n'est pas défini sur Silencieux. Guide de l'utilisateur Sauvegarde de la liste de contacts Sauvegarde de la liste de contacts À propos de la sauvegarde de votre liste de contacts BlackBerry Messenger BlackBerry® Messenger propose plusieurs façons de sauvegarder et restaurer vos informations BlackBerry Messenger, qui peuvent inclure vos contacts, votre profil et votre appartenance à des groupes. Vous pouvez configurer BlackBerry Messenger pour qu'il enregistre un fichier de sauvegarde BlackBerry Messenger automatiquement lorsque votre liste de contacts est modifiée, par exemple lorsque vous ajoutez ou supprimez un contact. Vous pouvez également créer manuellement un fichier de sauvegarde sur votre terminal BlackBerry ou sur une carte Media Card. Vous devrez peut-être sauvegarder également la liste des groupes auxquels vous appartenez afin de recevoir automatiquement de nouvelles invitations aux groupes lorsque vous restaurez votre liste de contacts. En fonction de votre entreprise, vous pourrez peut-être enregistrer certaines ou toutes les adresses e-mail que vous avez associées à votre terminal sur BlackBerry Messenger afin de sauvegarder votre liste de contacts BlackBerry Messenger via le réseau mobile automatiquement. Lorsque vous définissez BlackBerry Messenger pour sauvegarder votre liste de contacts via le réseau mobile, BlackBerry Messenger sauvegarde les modifications apportées à vos contacts, votre profil et votre appartenance à des groupes sur un serveur BlackBerry Messenger exploité par ou pour Research In Motion ou ses filiales. Cependant, si vous effacez toutes vos données du terminal ou si votre terminal est perdu ou volé, vous pouvez restaurer votre liste de contacts BlackBerry Messenger via le réseau mobile. Pour plus d'informations sur la sauvegarde de votre terminal à l'aide de BlackBerry® Desktop Manager, consultez l'aide en ligne de BlackBerry Desktop Manager. Enregistrer une adresse e-mail avec BlackBerry Messenger Pour exécuter cette tâche, vous devez avoir une adresse e-mail associée à votre terminal BlackBerry®. Lorsque vous enregistrez une adresse e-mail avec BlackBerry® Messenger, BlackBerry Messenger sauvegarde les modifications apportées à vos contacts, votre profil et votre appartenance à des groupes via le réseau mobile sur un serveur BlackBerry Messenger exploité par ou pour Research In Motion ou ses filiales. La prise en charge de cette fonction dépend de votre abonnement de services mobiles ou de votre entreprise. 1. 2. 3. 4. 5. 6. 7. Sur l'écran d'accueil ou dans le dossier Messagerie instantanée, cliquez sur l'icône BlackBerry Messenger. Sur l'écran de la liste de contacts, appuyez sur la touche Menu. Cliquez sur Options. Cliquez sur Sauvegarder. Cliquez sur Sauvegarder les fichiers à distance. Effectuez l'une des opérations suivantes : • Si vous n'avez qu'une seule adresse e-mail associée à votre terminal, cliquez sur Enregistrer. • Si vous avez plusieurs adresses e-mail associées à votre terminal, mettez en surbrillance une adresse e-mail non enregistrée. Appuyez sur la touche Menu. Cliquez sur Modifier le statut de l'e-mail. Cliquez sur S'inscrire. Cliquez sur OK. Pour afficher l'état de l'enregistrement de l'adresse e-mail, répétez des étapes 1 à 5. 35 Guide de l'utilisateur Sauvegarde de la liste de contacts Supprimer une adresse e-mail enregistrée de BlackBerry Messenger Une fois que vous avez supprimé une adresse e-mail enregistrée de BlackBerry® Messenger, vous ne pouvez plus restaurer votre liste de contacts via le réseau mobile à l'aide de cette adresse e-mail. Si vous supprimez toutes les adresses e-mail enregistrées de BlackBerry Messenger, votre liste de contacts ne sera pas automatiquement sauvegardée jusqu'à ce que vous enregistriez de nouveau une adresse e-mail avec BlackBerry Messenger. 1. Sur l'écran d'accueil ou dans le dossier Messagerie instantanée, cliquez sur l'icône BlackBerry Messenger. 2. Sur l'écran de la liste de contacts, appuyez sur la touche Menu. 3. Cliquez sur Options. 4. Cliquez sur Sauvegarder. 5. Cliquez sur Sauvegarder les fichiers à distance. 6. Sur l'écran Sauvegarde à distance, mettez en surbrillance une adresse e-mail. 7. Appuyez sur la touche Menu. 8. Cliquez sur Modifier le statut de l'e-mail. 9. Appuyez sur la touche Menu. 10. Cliquez sur Désactiver l'adresse e-mail. Restaurer votre liste de contacts BlackBerry Messenger via le réseau mobile Pour exécuter cette tâche, vous devez avoir associé à votre terminal au moins une des adresses e-mail que vous avez auparavant enregistrées dans BlackBerry® Messenger. Pour plus d'informations sur l'association de votre terminal à une adresse e-mail, visitez le site www.blackberry.com/go/docs pour lire le Guide de l'utilisateur de BlackBerry Internet Service ou contactez votre entreprise. La prise en charge de cette fonction dépend de votre abonnement de services mobiles ou de votre entreprise. 1. 2. 3. 4. 5. 6. 7. 8. Sur l'écran d'accueil ou dans le dossier Messagerie instantanée, cliquez sur l'icône BlackBerry Messenger. Sur l'écran de la liste de contacts, appuyez sur la touche Menu. Cliquez sur Options. Cliquez sur Restaurer. Cliquez sur Restaurer à partir d'une adresse e-mail. Si nécessaire, sélectionnez une adresse e-mail. Cliquez sur Continuer. Cliquez sur Continuer. Cliquez sur Continuer. Vous serez peut-être automatiquement invité à nouveau aux groupes auxquels vous apparteniez auparavant lorsque vous restaurerez votre liste de contacts BlackBerry Messenger. Information associée Mes contacts ne s'affichent pas dans BlackBerry Messenger, 5 36 Guide de l'utilisateur Sauvegarde de la liste de contacts Créer un fichier de sauvegarde de votre liste de contacts BlackBerry Messenger Vous pouvez avoir jusqu'à cinq fichiers de sauvegarde sur votre terminal BlackBerry® ou votre carte Media Card. 1. Sur l'écran d'accueil ou dans le dossier Messagerie instantanée, cliquez sur l'icône BlackBerry Messenger. 2. Sur l'écran de la liste de contacts, appuyez sur la touche Menu. 3. Cliquez sur Options. 4. Cliquez sur Sauvegarder. 5. Cliquez sur Sauvegarder les fichiers localement. 6. Définissez le champ Enregistrer les fichiers de sauvegarde dans sur Terminal ou sur Carte Media Card. 7. Pour enregistrer un fichier de sauvegarde automatiquement lorsque votre liste de contacts est modifiée, cochez la case Enregistrer automatiquement les modifications de la liste de contacts. 8. Cliquez sur Sauvegarder maintenant. Restaurer votre liste de contacts BlackBerry Messenger à l'aide d'un fichier de sauvegarde Pour exécuter cette tâche, vous devez avoir créé un fichier de sauvegarde de votre liste de contacts BlackBerry® Messenger et l'avoir enregistré sur votre terminal ou sur une carte Media Card insérée. 1. 2. 3. 4. 5. 6. 7. Sur l'écran d'accueil ou dans le dossier Messagerie instantanée, cliquez sur l'icône BlackBerry Messenger. Sur l'écran de la liste de contacts, appuyez sur la touche Menu. Cliquez sur Options. Cliquez sur Restaurer. Cliquez sur Restaurer à partir d'un fichier de sauvegarde sur le terminal. Cliquez sur un fichier de sauvegarde. Pour situer le fichier de sauvegarde le plus récent en affichant les propriétés d'un fichier, mettez en surbrillance un fichier de sauvegarde. Appuyez sur la touche Menu. Cliquez sur Propriétés. Cliquez sur Oui. Vous serez peut-être automatiquement invité à nouveau aux groupes auxquels vous apparteniez auparavant lorsque vous restaurerez votre liste de contacts BlackBerry Messenger. Information associée Mes contacts ne s'affichent pas dans BlackBerry Messenger, 5 37 Guide de l'utilisateur Sauvegarde de la liste de contacts Supprimer les fichiers de sauvegarde de votre liste de contacts BlackBerry Messenger Pour exécuter cette tâche, vous devez avoir créé un fichier de sauvegarde de votre liste de contacts BlackBerry® Messenger et l'avoir enregistré sur votre terminal ou sur une carte Media Card. 1. 2. 3. 4. 5. 6. Sur l'écran d'accueil ou dans le dossier Messagerie instantanée, cliquez sur l'icône BlackBerry Messenger. Sur l'écran de la liste de contacts, appuyez sur la touche Menu. Cliquez sur Options. À côté du champ Supprimer les fichiers de sauvegarde, cliquez sur Supprimer. Cliquez sur un fichier de sauvegarde. Cliquez sur Oui. Résolution des problèmes Je ne peux pas enregistrer une adresse e-mail avec BlackBerry Messenger Votre liste de contacts BlackBerry® Messenger est sauvegardée via le réseau mobile à condition que vous ayez enregistré au moins une des adresses e-mail associées à votre terminal avec BlackBerry Messenger. Si vous avez essayé d'enregistrer une ou plusieurs des adresses e-mail associées à votre terminal avec BlackBerry Messenger, mais que l'adresse e-mail est répertoriée comme non enregistrée sur l'écran Sauvegarde à distance dans BlackBerry Messenger, essayez d'exécuter les actions suivantes : • • • • 38 Vérifiez que l'adresse e-mail que vous essayez d'enregistrer avec BlackBerry Messenger a une icône sur l'écran d'accueil ou dans un dossier sur votre terminal ou que vous recevez des e-mails de ce compte de messagerie sur votre terminal. Si vous n'avez pas encore associé d'adresse e-mail à votre terminal, cliquez sur l'icône Assistant d'installation. Si vous enregistrez une adresse e-mail avec BlackBerry Messenger pour la première fois, vous devrez patienter pendant que BlackBerry Messenger traite le message d'enregistrement. Sur un ordinateur, dans votre compte de messagerie, vérifiez que l'e-mail d'enregistrement de BlackBerry Messenger n'est pas classé dans un dossier, comme le dossier de messages indésirables. Vous devrez peut-être marquer l'expéditeur comme fiable ou modifier vos filtres de messagerie avant d'essayer à nouveau d'enregistrer l'adresse e-mail à l'aide de l'option de menu Envoyer l'e-mail de vérification à nouveau de l'écran Modifier le statut de l'e-mail dans BlackBerry Messenger. Si votre terminal est associé à un compte de messagerie qui utilise BlackBerry® Enterprise Server, en fonction de votre entreprise, cette fonctionnalité peut ne pas être prise en charge. Guide de l'utilisateur Sauvegarde de la liste de contacts Ma liste de contacts restaurée ne contient pas les contacts ou les groupes qui devraient s'y trouver • • • • Si vous avez restauré votre liste de contacts à l'aide d'un fichier de sauvegarde, vérifiez qu'il s'agissait de la version la plus récente de votre fichier de sauvegarde. Pour afficher les propriétés d'un fichier sur votre terminal, appuyez sur la touche Menu et cliquez sur Propriétés. Si vous avez restauré votre liste de contacts à l'aide d'un fichier de sauvegarde et que vous n'avez pas défini BlackBerry® Messenger pour qu'il enregistre automatiquement une copie des modifications apportées à votre liste de contacts sur votre terminal ou votre carte Media Card, le fichier de sauvegarde que vous avez utilisé pourrait avoir été créé avant que vous n'ayez apporté de modifications à votre liste de contacts. Si vous avez restauré votre liste de contacts à l'aide d'un fichier de sauvegarde et que votre liste de contacts ne contient pas vos groupes, vous devrez peut-être demander à un membre du groupe ayant l'autorisation d'ajouter des membres de vous ajouter de nouveau au groupe. Si vous configurez BlackBerry Messenger pour sauvegarder votre liste de contacts via le réseau mobile, vous devrez peut-être associer à votre terminal une adresse e-mail précédemment enregistrée avec BlackBerry Messenger. Dans certains cas, vous devrez peut-être sauvegarder de nouveau votre liste de contacts via le réseau mobile avant que votre liste de contacts soit récupérée. 39 Guide de l'utilisateur Glossaire GPS Global Positioning System (système de géolocalisation par satellite) PIN personal identification number (numéro d’identification personnel) SMS Short Message Service (service de messages abrégés) 40 Glossaire Guide de l'utilisateur Envoyer des commentaires Envoyer des commentaires Pour envoyer vos commentaires sur ce produit, rendez-vous sur le site www.blackberry.com/docsfeedback. 41 Guide de l'utilisateur Règles de stratégie informatique Règles de stratégie informatique Les administrateurs de BlackBerry® Enterprise Server peuvent utiliser des règles de stratégie informatique pour empêcher des utilisateurs d'accéder à certaines applications et fonctionnalités. Pour plus d'informations sur les règles de stratégie informatique, visitez le site http:// docs.blackberry.com/en/ pour lire Guide de référence sur les stratégies BlackBerry Enterprise Server . 42 Guide de l'utilisateur Informations juridiques Informations juridiques ©2010 Research In Motion Limited. Tous droits réservés. BlackBerry®, RIM®, Research In Motion®, SureType® et SurePress™, ainsi que les marques commerciales, noms et logos associés, sont la propriété de Research In Motion Limited et sont déposés et/ou utilisés aux États-Unis et dans d'autres pays du monde. Bluetooth Bluetooth est une marque commerciale de Bluetooth SIG. Toutes les autres marques commerciales appartiennent à leurs propriétaires respectifs. Le smartphone et autres terminaux BlackBerry et/ou les logiciels associés sont protégés par copyright, ainsi que par des accords internationaux et différents brevets, y compris un ou plusieurs des brevets suivants déposés aux États-Unis : 6 278 442 ; 6 271 605 ; 6 219 694 ; 6 075 470 ; 6 073 318 ; D445 428 ; D433 460 ; D416 256. D'autres brevets sont déposés ou en instance aux États-Unis et dans d'autres pays. Visitez le site www.rim.com/patents pour obtenir la liste des brevets RIM (tels que définis ci-après). Cette documentation, y compris la documentation incluse pour référence telle que celle fournie ou mise à disposition à l'adresse www.blackberry.com/go/docs, est fournie ou mise à disposition « en l'état » et « tel quel », sans condition ni garantie en tout genre de la part de Research In Motion Limited et de ses filiales (« RIM »), et RIM décline toute responsabilité en cas d'erreur ou d'oubli typographique, technique ou autre inexactitude contenue dans ce document. Pour des raisons de protection des secrets commerciaux et/ou des informations confidentielles et propriétaires de RIM, cette documentation peut décrire certains aspects de la technologie RIM en termes généraux. RIM se réserve le droit de modifier périodiquement les informations contenues dans cette documentation. Cependant, RIM ne s'engage en aucune manière à vous communiquer les modifications, mises à jour, améliorations ou autres ajouts apportés à cette documentation. La présente documentation peut contenir des références à des sources d’informations, du matériel ou des logiciels, des produits ou des services tiers, y compris des composants et du contenu tel que du contenu protégé par copyright et/ou des sites Web tiers (ci-après dénommés collectivement « Produits et Services tiers »). RIM ne contrôle pas et décline toute responsabilité concernant les Produits et Services tiers, y compris, sans s’y limiter, le contenu, la précision, le respect du code de la propriété intellectuelle, la compatibilité, les performances, la fiabilité, la légalité, l’éthique, les liens ou tout autre aspect desdits Produits et Services tiers. La présence d’une référence aux Produits et Services tiers dans cette documentation ne suppose aucunement que RIM se porte garant des Produits et Services tiers ou de la tierce partie concernée. SAUF DANS LA MESURE SPÉCIFIQUEMENT INTERDITE PAR LES LOIS EN VIGUEUR DANS VOTRE JURIDICTION, TOUTES LES CONDITIONS OU GARANTIES DE TOUTE NATURE, EXPRESSES OU TACITES, NOTAMMENT LES CONDITIONS OU GARANTIES DE DURABILITÉ, D’ADÉQUATION À UNE UTILISATION OU À UN BUT PARTICULIER, DE COMMERCIALISATION, DE QUALITÉ MARCHANDE, DE NONINFRACTION, DE SATISFACTION DE LA QUALITÉ OU DE TITRE, OU RÉSULTANT D’UNE LOI, D’UNE COUTUME, D’UNE PRATIQUE OU D’UN USAGE COMMERCIAL, OU EN RELATION AVEC LA DOCUMENTATION OU SON UTILISATION, OU L’UTILISATION OU NON-UTILISATION D’UN LOGICIEL, MATÉRIEL, SERVICE OU DES PRODUITS ET SERVICES TIERS CITÉS, SONT EXCLUS. VOUS POUVEZ JOUIR D’AUTRES DROITS QUI VARIENT SELON L’ÉTAT OU LA PROVINCE. CERTAINES JURIDICTIONS N’AUTORISENT PAS L’EXCLUSION OU LA LIMITATION DES GARANTIES ET CONDITIONS IMPLICITES. DANS LA MESURE AUTORISÉE PAR LES LOIS, TOUTE GARANTIE OU CONDITION IMPLICITE RELATIVE À LA DOCUMENTATION, DANS LA MESURE OÙ ELLES NE PEUVENT PAS ÊTRE EXCLUES EN VERTU DES CLAUSES PRÉCÉDENTES, MAIS PEUVENT ÊTRE LIMITÉES, SONT PAR LES PRÉSENTES LIMITÉES À QUATRE-VINGT-DIX (90) JOURS À COMPTER DE LA DATE DE LA PREMIÈRE ACQUISITION DE LA DOCUMENTATION OU DE L’ARTICLE QUI FAIT L’OBJET D’UNE RÉCLAMATION. DANS LA MESURE MAXIMALE PERMISE PAR LES LOIS EN VIGUEUR DANS VOTRE JURIDICTION, EN AUCUN CAS RIM N’EST RESPONSABLE DES DOMMAGES LIÉS À LA PRÉSENTE DOCUMENTATION OU À SON UTILISATION, OU À L’UTILISATION OU NON-UTILISATION DES LOGICIELS, DU MATÉRIEL, DES SERVICES OU DES PRODUITS ET SERVICES TIERS MENTIONNÉS DANS LES PRÉSENTES, ET NOTAMMENT DES DOMMAGES DIRECTS, EXEMPLAIRES, ACCIDENTELS, INDIRECTS, SPÉCIAUX, PUNITIFS OU AGGRAVÉS, DES DOMMAGES LIÉS À UNE PERTE DE PROFITS OU DE REVENUS, UN MANQUE À GAGNER, UNE INTERRUPTION D’ACTIVITÉ, UNE PERTE D’INFORMATIONS COMMERCIALES, UNE PERTE D’OPPORTUNITÉS COMMERCIALES, LA CORRUPTION OU LA PERTE DE DONNÉES, LE NON-ENVOI OU LA NON-RÉCEPTION DE DONNÉES, DES PROBLÈMES LIÉS À DES APPLICATIONS UTILISÉES AVEC DES PRODUITS OU SERVICES RIM, DES 43 Guide de l'utilisateur Informations juridiques COÛTS D’INDISPONIBILITÉ, LA PERTE D’UTILISATION DES PRODUITS OU SERVICES RIM EN TOUT OU EN PARTIE, OU DE TOUT SERVICE DE COMMUNICATION, DU COÛT DE BIENS DE SUBSTITUTION, DES FRAIS DE GARANTIE, DES ÉQUIPEMENTS OU SERVICES, DES COÛTS DE CAPITAL, OU AUTRES PERTES FINANCIÈRES SIMILAIRES, PRÉVISIBLES OU NON, MÊME SI RIM A ÉTÉ INFORMÉ DE LA POSSIBILITÉ DE TELS DOMMAGES. DANS LA MESURE MAXIMALE PERMISE PAR LES LOIS APPLICABLES DANS VOTRE JURIDICTION, RIM N’EST NULLEMENT TENU PAR DES OBLIGATIONS, DEVOIRS OU RESPONSABILITÉS, CONTRACTUELS, DÉLICTUELS OU AUTRE, PAS MÊME PAR UNE RESPONSABILITÉ EN CAS DE NÉGLIGENCE OU RESPONSABILITÉ STRICTE ET NE VOUS EST REDEVABLE EN RIEN. LES LIMITATIONS, EXCLUSIONS ET DÉDITS REPONSABILITÉ CONTENUS DANS LES PRÉSENTES S’APPLIQUENT : (A) INDÉPENDAMMENT DE LA NATURE DE LA CAUSE D’ACTION, DEMANDE OU ACTION ENTREPRISE PAR VOUS, Y COMPRIS MAIS SANS S'Y LIMITER, POUR RUPTURE DE CONTRAT, NÉGLIGENCE, FAUTE, RESPONSABILITÉ STRICTE OU TOUT AUTRE THÉORIE LÉGALE, ET RESTENT APPLICABLES EN CAS DE RUPTURES SUBSTANTIELLES OU DE MANQUEMENT AU BUT ESSENTIEL DU PRÉSENT CONTRAT OU DE TOUT RECOURS ENVISAGEABLE PAR LES PRÉSENTES ; ET (B) À RIM ET À SES FILIALES, LEURS AYANT-DROIT, REPRÉSENTANTS, AGENTS, FOURNISSEURS (Y COMPRIS LES FOURNISSEURS DE SERVICES), REVENDEURS AGRÉÉS RIM (Y COMPRIS LES FOURNISSEURS DE SERVICES) ET LEURS DIRECTEURS, EMPLOYÉS ET SOUS-TRAITANTS RESPECTIFS. OUTRE LES LIMITATIONS ET EXCLUSIONS SUSMENTIONNÉES, EN AUCUN CAS, LES DIRECTEURS, EMPLOYÉS, AGENTS, DISTRIBUTEURS, FOURNISSEURS, SOUS-TRAITANTS INDÉPENDANTS DE RIM OU DE SES FILIALES N’ONT UNE RESPONSABILITÉ CONSÉCUTIVE OU RELATIVE À LA PRÉSENTE DOCUMENTATION. Avant de vous abonner, d’installer ou d’utiliser des Produits et Services tiers, il est de votre responsabilité de vérifier que votre fournisseur de services prend en charge toutes les fonctions. Certains fournisseurs de services peuvent ne pas proposer de fonctionnalités de navigation Internet avec un abonnement à BlackBerry® Internet Service. Vérifiez la disponibilité, l’itinérance, les services et les fonctionnalités auprès de votre fournisseur de services. L’installation ou l’utilisation de Produits et Services tiers avec des produits et services RIM peuvent nécessiter un ou plusieurs brevets, marques commerciales, licences de copyright ou autres licences à des fins de protection des droits d’autrui. Vous êtes seul responsable de votre décision d’utiliser ou non les Produits et Services tiers et si cela nécessite l’obtention de licences tierces. Si de telles licences sont requises, vous êtes seul responsable de leur acquisition. Vous ne devez pas installer ou utiliser de Produits et Services tiers avant d’avoir d’acquérir la totalité des licences nécessaires. Les Produits et Services tiers fournis avec les produits et services RIM vous sont fournis à toutes fins utiles « en l’état » sans conditions ni garanties expresses ou tacites d'aucune sorte par RIM, et RIM n’engage aucune responsabilité sur les Produits et Services tiers. L’utilisation que vous faites des Produits et Services tiers est régie par et dépendante de votre acceptation des termes des licences et autres accords distincts applicables à cet égard avec d’autres parties, sauf dans la limite couverte expressément par une licence ou autre accord conclu avec RIM. Certaines fonctionnalités décrites dans cette documentation nécessitent une version minimale des logiciels BlackBerry® Enterprise Server, BlackBerry® Desktop Software et/ou BlackBerry® Device Software. Les conditions d’utilisation de tout produit ou service RIM sont stipulés dans une licence ou autre accord distinct conclu avec RIM à cet égard. LE CONTENU DE CETTE DOCUMENTATION N’EST PAS DESTINÉ À REMPLACER LES ACCORDS OU GARANTIES EXPRÈS ET ÉCRITS FOURNIS PAR RIM POUR UNE PARTIE DES PRODUITS OU SERVICES RIM AUTRES QUE CETTE DOCUMENTATION. Research In Motion Limited 295 Phillip Street Waterloo, ON N2L 3W8 Canada Research In Motion UK Limited Centrum House 36 Station Road Egham, Surrey TW20 9LF 44 Guide de l'utilisateur Informations juridiques Royaume-Uni Publié au Canada 45 ">
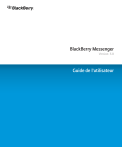
Lien public mis à jour
Le lien public vers votre chat a été mis à jour.
Caractéristiques clés
- Communication instantanée avec les utilisateurs BlackBerry
- Partage de fichiers multimédias (photos, notes vocales)
- Gestion et organisation des contacts
- Fonctionnalité BlackBerry Groups pour la collaboration
- Personnalisation du statut et de l'image d'affichage
- Notifications de disponibilité des contacts
Questions fréquemment posées
Sur l'écran d'accueil ou dans le dossier Messagerie instantanée, cliquez sur l'icône BlackBerry Messenger. Sur l'écran de la liste de contacts, appuyez sur la touche Menu. Cliquez sur Mon profil. Pour modifier votre image, appuyez sur la touche Menu. Cliquez sur Modifier l'image affichée. Cliquez sur une image. Appuyez sur la touche Menu. Cliquez sur Recadrer et enregistrer.
Sur l'écran d'accueil ou dans le dossier Messagerie instantanée, cliquez sur l'icône BlackBerry Messenger. Sur l'écran de la liste de contacts, appuyez sur la touche Menu. Cliquez sur Inviter le contact. Cliquez sur Analyser le code à barres d'une personne. Cliquez sur Continuer. Tenez votre terminal de façon à ce que les quatre coins du code à barres s'affichent sur l'écran de votre terminal. Maintenez le terminal ainsi jusqu'à ce que vous entendiez le bip indiquant la réussite de l'opération.
Sur l'écran d'accueil ou dans le dossier Messagerie instantanée, cliquez sur l'icône BlackBerry Messenger. Sur l'écran de la liste de contacts, dans une catégorie de contacts, cliquez sur un contact. Saisissez un message. Appuyez sur la touche Entrée.