Manuel du propriétaire | HP PAVILLON CHROMEBOOK Manuel utilisateur
Ajouter à Mes manuels22 Des pages
▼
Scroll to page 2
of
22
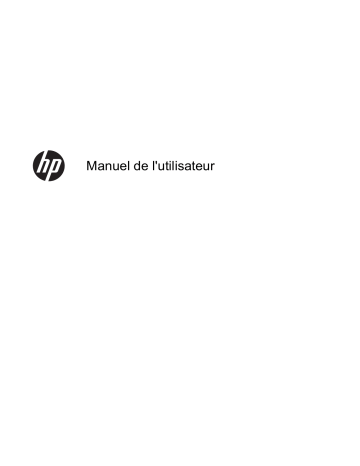
Manuel de l'utilisateur © Copyright 2012 Hewlett-Packard Development Company, L.P. SD Logo est une marque détenue par son propriétaire. Les informations contenues dans ce document peuvent être modifiées sans préavis. Les garanties relatives aux produits et aux services HP sont décrites dans les déclarations de garantie limitée expresse qui les accompagnent. Aucun élément du présent document ne peut être interprété comme constituant une garantie supplémentaire. HP ne saurait être tenu pour responsable des erreurs ou omissions de nature technique ou rédactionnelle qui pourraient subsister dans le présent document. Première édition : Décembre 2012 Référence du document : 709593-051 Informations sur le produit Conditions d'utilisation du logiciel Ce manuel décrit des fonctions communes à la plupart des modèles. Cependant, certaines fonctions peuvent ne pas être disponibles sur votre ordinateur. En installant, copiant, téléchargeant ou utilisant tout logiciel préinstallé sur cet ordinateur, vous reconnaissez être lié par les termes du présent contrat de licence utilisateur final (CLUF) HP. Si vous êtes en désaccord avec les termes de ce contrat, votre seul recours consiste à retourner le produit non utilisé dans sa totalité (matériel et logiciels) dans un délai de 14 jours, afin d'obtenir un remboursement conformément à la politique en matière de remboursement de votre lieu d'achat. Pour obtenir des informations complémentaires ou demander le remboursement intégral de l'ordinateur, veuillez contacter votre point de vente local (le vendeur). Notice d'avertissement relative à la sécurité AVERTISSEMENT ! Pour éviter tout risque de blessure associée à la chaleur ou de surchauffe de l'ordinateur, ne placez pas ce dernier sur vos genoux et n'obstruez pas ses ouvertures d'aération. Utilisez toujours l'ordinateur sur une surface plane et rigide. La ventilation ne doit pas être entravée par des éléments rigides, tels qu'une imprimante, ni par des éléments souples, tels que des coussins, du tissu ou un tapis épais. Par ailleurs, ne mettez pas en contact l'adaptateur secteur avec la peau ou des éléments souples, tels que des coussins, du tissu ou un tapis, pendant le fonctionnement de l'appareil. L'ordinateur et l'adaptateur secteur sont conformes aux limites de température de surface accessible à l'utilisateur, définies par la norme internationale sur la sécurité du matériel informatique (CEI 60950). iii iv Notice d'avertissement relative à la sécurité Sommaire 1 Découverte de l'ordinateur ............................................................................................................................ 1 Côté droit .............................................................................................................................................. 1 Côté gauche ......................................................................................................................................... 2 Écran .................................................................................................................................................... 3 Pavé tactile ........................................................................................................................................... 4 Voyants, boutons et haut-parleurs ....................................................................................................... 5 Partie inférieure .................................................................................................................................... 6 Étiquettes ............................................................................................................................................. 6 2 Utilisation des mouvements du pavé tactile ................................................................................................ 8 Défilement ............................................................................................................................................ 8 Pression ............................................................................................................................................... 9 3 Utilisation des touches d'action .................................................................................................................. 10 4 Charge de la batterie .................................................................................................................................... 11 5 Ressources HP supplémentaires ................................................................................................................ 13 6 Électricité statique ........................................................................................................................................ 14 Index ................................................................................................................................................................... 15 v vi 1 Découverte de l'ordinateur Côté droit Composant (1) Description Voyant d'alimentation ● Blanc : l'ordinateur est sous tension. ● Blanc clignotant : l'ordinateur est en veille, un mode qui offre des économies d'énergie. L'ordinateur coupe l'alimentation vers l'écran et d'autres éléments inutiles. ● Éteint : L'ordinateur est hors tension. Blanc clignotant : l'unité est active. (2) Voyant de l'unité ● (3) Connecteur de support numérique Prend en charge les formats de cartes numériques suivants : ● Carte mémoire Secure Digital (SD) ● Carte mémoire SDHC (Secure Digital High Capacity) ● Carte mémoire SDxC (Secure Digital Extended Capacity) ● MultiMediaCard (MMC) (4) Ports USB 2.0 (2) Permettent de connecter des périphériques USB 2.0 en option et améliorent les performances USB. (5) Port HDMI Permet de connecter un périphérique audio ou vidéo en option, par exemple un téléviseur haute définition ou un périphérique audio ou numérique compatible. (6) Voyants de la prise RJ-45 (réseau) ● Blanc : l'ordinateur est connecté à un réseau. ● Orange clignotant : Les données sont transférées. REMARQUE : Lorsque les deux voyants sont éteints, l'ordinateur n'est pas branché à un réseau. (7) Prise RJ-45 (réseau) Permet de connecter un câble réseau. Côté droit 1 Composant (8) (9) Description Voyant de l'adaptateur secteur Connecteur d'alimentation ● Blanc : l'adaptateur secteur est connecté et la batterie est chargée. ● Blanc clignotant : La batterie a atteint un niveau de charge faible. ● Orange : l'adaptateur secteur est connecté et la batterie est en charge. ● Éteint : l'ordinateur utilise une alimentation en courant continu. Permet de connecter un adaptateur secteur. Côté gauche Élément (1) Description Emplacement pour câble antivol Permet de fixer à l'ordinateur un câble antivol en option. REMARQUE : Le câble antivol est un élément de dissuasion, mais n'empêche pas l'endommagement ou le vol de l'ordinateur. (2) Ouverture d'aération Permet de faire circuler l'air pour refroidir les éléments internes. REMARQUE : Le ventilateur de l'ordinateur démarre automatiquement pour refroidir les éléments internes et éviter une surchauffe. Il est normal que le ventilateur interne effectue un cycle durant une opération de routine. 2 Chapitre 1 Découverte de l'ordinateur Élément Description (3) Port USB 2.0 Permet de connecter un périphérique USB 2.0 en option. (4) Prise de sortie audio (casque)/Prise d'entrée audio (microphone) Émet du son lorsque des haut-parleurs stéréo avec alimentation, un casque, des écouteurs, un micro-casque ou un dispositif audio de télévision en option sont connectés. Permet également de connecter un microphone avec casque en option. La prise ne prend pas en charge les périphériques de type microphone uniquement. AVERTISSEMENT ! Pour réduire le risque de lésions, réglez le volume avant d'utiliser un casque, des écouteurs ou un micro-casque. Pour plus d'informations sur la sécurité, reportez-vous au manuel Informations sur les réglementations, la sécurité et les conditions d'utilisation. REMARQUE : Le branchement d'un périphérique sur la prise casque entraîne la désactivation des haut-parleurs de l'ordinateur. REMARQUE : Assurez-vous que le câble du périphérique comporte un connecteur à 4 conducteurs qui prend en charge à la fois les sorties (casque) et entrées (micro) audio. Écran Élément Description (1) Antennes WLAN (2)* Émettent et reçoivent des signaux sans fil pour communiquer avec des réseaux locaux sans fil (WLAN). (2) Voyant de la webcam Allumé : la webcam est en cours d'utilisation. Écran 3 Élément Description (3) Webcam HD TrueVision HP Permet d'enregistrer des vidéos, de prendre des photos, d'organiser des visioconférences et de discuter en ligne en échangeant des vidéos. (4) Microphone interne Permet d'enregistrer les sons. *Ces antennes ne sont pas visibles depuis l'extérieur de l'ordinateur. Pour optimiser les transmission, évitez d'obstruer les zones situées immédiatement autour de l'antenne Pour connaître les avis de réglementation relatifs aux fonctions sans fil, reportez-vous à la section du manuel Informations sur les réglementations, la sécurité et les conditions d'utilisation relative à votre pays ou région. Pavé tactile Élément 4 Description (1) Zone du pavé tactile Déplace le pointeur à l'écran pour sélectionner ou activer des éléments à l'écran. (2) Bouton gauche du pavé tactile Fonctionne comme le bouton gauche d'une souris externe. (3) Bouton droit du pavé tactile Fonctionne comme le bouton droit d'une souris externe. Chapitre 1 Découverte de l'ordinateur Voyants, boutons et haut-parleurs Composant (1) (2) Description Voyant d'alimentation Interrupteur d'alimentation ● Blanc : l'ordinateur est sous tension. ● Blanc clignotant : l'ordinateur est en veille, un mode qui offre des économies d'énergie. L'ordinateur coupe l'alimentation vers l'écran et d'autres éléments inutiles. ● Éteint : L'ordinateur est hors tension. ● Lorsque l'ordinateur est hors tension, appuyez sur cet interrupteur pour le mettre sous tension. ● Lorsque l'ordinateur est en veille, appuyez brièvement sur cet interrupteur pour quitter ce mode. ● Lorsque l'ordinateur est sous tension et que vous souhaitez verrouiller l'écran, appuyez brièvement sur l'interrupteur d'alimentation jusqu'à ce que vous voyiez l'écran de connexion apparaître. Appuyer sur le bouton d'alimentation pendant le verrouillage de l'écran mettra l'ordinateur hors tension. ● Lorsque l'ordinateur est sous tension et que vous souhaitez l'éteindre, appuyez et maintenez le bouton d'alimentation jusqu'à ce qu'il s'éteigne. (3) Haut-parleurs (2) Émettent le son. (4) Voyant ver maj Blanc : le verrouillage des majuscules est activé ; tous les caractères apparaissent en majuscules. Voyants, boutons et haut-parleurs 5 Partie inférieure Élément Description (1) Compartiment de la batterie Contient la batterie. (2) Verrou de la batterie Déverrouille la batterie. (3) Ouvertures d’aération (4) Permettent de faire circuler l'air pour refroidir les éléments internes. REMARQUE : Le ventilateur de l'ordinateur démarre automatiquement pour refroidir les éléments internes et éviter une surchauffe. Il est normal que le ventilateur interne effectue un cycle durant une opération de routine. (4) Loquet de dégagement de la batterie Permet de libérer la batterie de son compartiment. Étiquettes Les étiquettes apposées sur l'ordinateur fournissent des informations qui peuvent être utiles en cas de résolution de problèmes liés au système ou de déplacement à l'étranger avec l'ordinateur. Les emplacements des étiquettes sont facilement accessibles. ● Étiquette de service : fournit des informations importantes, et notamment : REMARQUE : Votre étiquette peut être légèrement différente du modèle représenté dans cette section. 6 Chapitre 1 Découverte de l'ordinateur Élément (1) Nom du produit (2) Numéro de série (3) Numéro de produit (4) Période de garantie (5) Description du modèle (certains modèles) Vous devez disposer de ces informations lorsque vous contactez le support. L’étiquette de service se situe sous votre ordinateur. ● Étiquette de conformité : fournit des informations sur les réglementations applicables à l'ordinateur. L’étiquette de conformité se situe sous votre ordinateur. ● Étiquette(s) de certification des périphériques sans fil : fournit des informations sur les périphériques sans fil, ainsi que les certificats d'homologation de certains pays/certaines régions où l'utilisation des périphériques a été agréée. Votre modèle d'ordinateur est équipé d'un ou plusieurs périphériques sans fil ; il est livré avec une ou plusieurs étiquette(s) de certification. Ces informations vous seront utiles lors de vos déplacements à l'étranger. Les étiquettes de certification des périphériques sans fil sont apposées sous votre ordinateur. Étiquettes 7 2 Utilisation des mouvements du pavé tactile Un pavé tactile vous permet de contrôler le pointeur sur l'écran à l'aide de vos doigts. ASTUCE : Utilisez les boutons gauche et droit du pavé tactile comme vous le feriez avec les boutons d'une souris externe. Défilement Le défilement est utile pour faire défiler une page ou une image vers le haut ou vers le bas. ● 8 Placez deux doigts légèrement écartés sur le pavé tactile, puis faites-les glisser horizontalement ou verticalement. Chapitre 2 Utilisation des mouvements du pavé tactile Pression Pour sélectionner des éléments à l'écran, utilisez la fonction de pression sur le pavé tactile. ● Pointez sur un élément à l'écran puis tapez du un doigt sur le pavé tactile pour sélectionner. Tapez deux fois sur un élément pour l'ouvrir. Vous pouvez également sélectionner du texte à l'aide de la fonction taper et glisser. ● Tapez rapidement avec un doigt puis tapez à nouveau au même endroit en maintenant la pression pendant au moins une demi-seconde. Vous pouvez ensuite déplacer votre doigt sans le lever pour sélectionner le texte que vous souhaitez. Pression 9 3 Utilisation des touches d'action Icône Touche Description F1 Allez à la page précédente dans l'historique de votre navigateur. F2 Allez à la page suivante dans l'historique de votre navigateur. F3 Rechargez votre page actuelle. F4 Ouvrez votre page en mode plein écran. F5 Basculez vers la fenêtre suivante. F6 Diminue progressivement le niveau de luminosité de l'écran lorsque vous appuyez sur cette touche. F7 Augmente progressivement le niveau de luminosité de l'écran lorsque vous appuyez sur cette touche. F8 Permet de désactiver ou de restaurer le son des haut-parleurs. F9 Réduit progressivement le volume des haut-parleurs lorsque vous appuyez sur cette touche. F10 Augmente progressivement le volume des haut-parleurs lorsque vous appuyez sur cette touche. F13 Permet d'activer ou de désactiver la fonction sans fil. REMARQUE : Avant d'établir une connexion sans fil, vous devez configurer un réseau sans fil. Rechercher Recherchez vos applications et le web à partir de votre liste d'applications. Combinaison de touches pour le mode restauration Appuyez sur les touches esc + en mode restauration. 10 Chapitre 3 Utilisation des touches d'action (F3) + et maintenez-les enfoncées pour forcer le système 4 Charge de la batterie AVERTISSEMENT ! Pour réduire les risques de sécurité potentiels, utilisez uniquement la batterie remplaçable par l'utilisateur fournie avec l'ordinateur, une batterie de rechange fournie par HP ou une batterie compatible achetée auprès de HP. ATTENTION : Le retrait d'une batterie remplaçable par l'utilisateur et unique source d'alimentation pour l'ordinateur peut entraîner une perte d'informations. Pour éviter toute perte d'informations, enregistrez votre travail avant de retirer la batterie. 1. Connectez l'adaptateur c.a. à l'ordinateur. 2. Vérifiez que la batterie est en cours de chargement en vérifiant le voyant de l'adaptateur secteur. Le voyant est situé sur le côté droit de l'ordinateur, près du connecteur d'alimentation. 3. Voyant de l'adaptateur secteur État Blanc L'adaptateur secteur est branché et la batterie est chargée. Orange L'adaptateur secteur est branché et la batterie est en charge. Blanc clignotant Le voyant de l'adaptateur secteur n'est pas connecté ou ne fonctionne pas correctement et la batterie a atteint un niveau bas de charge. Éteint Le voyant de l'adaptateur secteur n'est pas connecté ou ne fonctionne pas correctement et l'ordinateur utilise l'alimentation de la batterie. Une fois que la batterie est chargée, gardez l'adaptateur secteur connecté jusqu'à ce que le voyant de l'adaptateur secteur devienne blanc. Si la batterie ne se charge pas, effectuez les opérations suivantes : 1. Arrêtez l'ordinateur. 2. Retirez la batterie de l’ordinateur. a. Retournez l'ordinateur sur une surface plane. b. Faites glisser le verrou de la batterie (1) pour la déverrouiller. c. Faites glisser le loquet de dégagement de la batterie (2) pour la déverrouiller. 11 d. Faites pivoter la batterie (3) à partir du milieu pour la retirer de l'ordinateur. REMARQUE : Le loquet de dégagement de la batterie reprend automatiquement sa position initiale. Le verrou de la batterie restera en position de déverrouillage. 3. Connectez l'ordinateur à une prise électrique à l'aide de l'adaptateur secteur. 4. Allumez l'ordinateur, et vérifiez que l'adaptateur secteur fonctionne correctement en vérifiant le voyant d'alimentation. Ce voyant est situé devant le côté droit de l'ordinateur. Voyant d'alimentatio État n Allumé L'adaptateur secteur fonctionne correctement. Éteint L'adaptateur secteur ne fonctionne pas. Vérifiez la connexion entre l'adaptateur secteur et l'ordinateur et la connexion entre l'adaptateur secteur et la prise secteur pour vous assurer que les connexions sont sécurisées. Si les connexions sont sécurisées et que le voyant d'alimentation reste éteint, l'adaptateur secteur ne fonctionne pas et doit être remplacé. Contactez le support technique pour obtenir plus d'informations sur le remplacement d'un adaptateur secteur. 5. Si l'adaptateur secteur fonctionne correctement, réinsérez la batterie. Si la batterie ne se charge toujours pas, contactez le support technique pour obtenir plus d'informations sur la commande d'une batterie de remplacement. ATTENTION : N'inclinez pas la batterie lorsque vous l'insérez. Faites glisser la batterie bien droit. Si la batterie ne se charge toujours pas, contactez le support technique pour obtenir plus d'informations sur la commande d'une batterie de remplacement. 12 Chapitre 4 Charge de la batterie 5 Ressources HP supplémentaires Vous avez déjà utilisé le poster Instructions d'installation pour mettre en route votre ordinateur et accéder à ce manuel. Pour obtenir des détails sur le produit, des informations explicatives et bien plus encore, consultez ce tableau. Ressource Contenu Instructions d'installation ● Présentation de la configuration et des fonctionnalités de l'ordinateur. Aide et support ● Vaste choix d'informations pratiques et de conseils de résolution des problèmes. Sécurité et ergonomie du poste de travail ● Disposition correcte du poste de travail. Consultez la page http://www.hp.com/ergo. ● Conseils sur les positions et habitudes de travail à adopter pour augmenter le confort et réduire les risques de blessures. ● Informations sur la sécurité électrique et mécanique. Page Web de support international ● Discuter en ligne avec un technicien HP. Pour l'assistance dans votre langue, consultez la page http:// welcome.hp.com/country/us/en/wwcontact_us.html. ● Envoi d'un courrier électronique au support. ● Trouver les numéros de téléphone du support. ● Localisation des centres de service HP. ● Informations importantes sur les réglementations, notamment sur la mise au rebut de la batterie. ● Informations de garantie spécifiques sur cet ordinateur. Pour l'assistance aux États-Unis, consultez la page http:// www.hp.com/go/contactHP. Pour l'assistance dans d'autres pays, consultez la page http://welcome.hp.com/country/us/en/ wwcontact_us.html. Informations sur les réglementations, la sécurité et les conditions d'utilisation Ce manuel est fourni avec le produit. Garantie limitée Ce manuel est fourni avec le produit et sur le Web à l'adresse http:// www.hp.com/go/orderdocuments. 13 6 Électricité statique Une décharge électrostatique est la décharge d'électricité statique produite lorsque deux objets entrent en contact (comme lorsque vous marchez sur un tapis et touchez une poignée de porte en métal). Une décharge d'électricité statique émise par les doigts ou par tout autre conducteur électrostatique est susceptible d'endommager les composants électroniques. Afin d'éviter tout risque de détérioration de l'ordinateur, d'une unité ou toute perte d'informations, respectez les précautions suivantes : ● Si les instructions d'installation ou de retrait vous indiquent de débrancher l'ordinateur, faites-le après vous être assuré d'être correctement relié à la terre et avant de retirer un couvercle. ● Conservez les composants dans leur emballage de protection contre l'électricité statique jusqu'à ce que vous soyez prêt à les installer. ● Évitez de toucher les broches, les conducteurs et les circuits. Manipulez les composants électroniques aussi peu que possible. ● Utilisez des outils non magnétiques. ● Avant de manipuler les composants, débarrassez-vous de l'électricité statique en touchant une surface métallique non peinte du composant. ● Si vous retirez un composant, placez-le dans un emballage de protection contre l'électricité statique. Pour plus d'informations sur l'électricité statique ou le retrait et l'installation des composants, contactez le support. 14 Chapitre 6 Électricité statique Index A adaptateur secteur 2 alimentation, identification des voyants 1, 5 B batterie 11 batterie, compartiment 6, 7 batterie, identification du verrou 6 batterie, loquet de dégagement 6 boutons droit du pavé tactile 4 gauche du pavé tactile 4 C Combinaison de touches pour le mode restauration 10 composants côté droit 1 côté gauche 2 écran 3 partie inférieure 6 conformité, informations périphériques sans fil, étiquettes de certification 7 connecteur d'alimentation 2 connecteur d'alimentation, identification 2 connecteur de carte numérique, identification 1 connecteurs carte numérique 1 dispositif antivol 2 D décharge électrostatique 14 déplacement avec l'ordinateur description du modèle étiquette 6 7 E emplacement pour câble antivol, identification 2 étiquette de service, ordinateur 6 étiquettes périphériques sans fil, certification 7 réglementations 7 service 6 WLAN 7 étiquettes de service localisation 6 H haut-parleurs, identification 5 HDMI, identification du port 1 L loquet, dégagement de la batterie 6 M microphone interne, identification 4 mouvement de défilement du pavé tactile 8 mouvement de pression du pavé tactile 9 mouvements du pavé tactile 8 défilement 8 mouvements tactiles pression 9 N nom et numéro du produit, ordinateur 6 numéro de série 6 O ouvertures d'aération, identification 2, 6 P Pavé tactile boutons 4 pavé tactile, identification de la zone 4 période de garantie étiquette 6 périphériques sans fil, étiquette de certification 7 ports HDMI 1 USB 2.0 1, 3 prise entrée audio (microphone) 3 réseau 1 RJ45 (réseau) 1 sortie audio (casque) 3 Voyants RJ-45 (réseau) 1 prise d'entrée audio (microphone) 3 prise de sortie audio (casque) 3 R Rechercher 10 réglementations, informations étiquette de conformité 7 réseau, identification de la prise 1 RJ-45 (réseau), identification de la prise 1 T Touche F1 10 Touche F10 10 Touche F13 10 Touche F2 10 Touche F3 10 Touche F4 10 Touche F5 10 Touche F6 10 Touche F7 10 Touche F8 10 Touche F9 10 touches d'action augmentation de la luminosité de l'écran 10 augmentation du volume 10 basculement de l'image à l'écran 10 fonctions 10 réduction de la luminosité de l'écran 10 Index 15 réduction du volume utilisation 10 10 U unité, voyant 1 USB 2.0, identification des ports 1, 3 V ver maj, identification du voyant voyant d'alimentation 12 voyant de l'adaptateur secteur 11 voyants adaptateur secteur 2 alimentation 1, 5 unité 1 ver maj 5 webcam 4 5 W webcam, identification 3 webcam, identification du voyant 3 webcam intégrée, identification du voyant 4 WLAN, étiquette 7 WLAN, identification des antennes 3 16 Index