Guide Arcade Copyright Acer et le logo Acer sont des marques déposées. Microsoft Windows et le logo Windows sont des marques déposées de Microsoft Corporation. Intel et Pentium sont des marques déposées de Intel Corp. Toutes les autres marques et noms de produits sont des marques ou des marques déposées de leurs sociétés respectives. Cinema vision est pourvu par CLPV (CyberLink PanoVision) ; Clear vision est pourvu par CLEV (CyberLink EagleVision) ; Virtual surround sound est pourvu par CLHP (CyberLink Head Phone). CLPV, CLEV et CLHP sont des technologies développées par et la propriété de CyberLink Corp. © 2003 par Acer Incorporated Tous droits réservés. Imprimé en Chine Première impression : Septembre 2003 iii Arcade Recherche et lecture de contenu Paramètres avancés Contrôles des lecteurs Cinéma Paramètres Album Paramètres du diaporama Vidéo Lecture d’un fichier vidéo Création de vidéos Musique Graveur Copie - sauvegarde de votre collection de CD/DVD Audio - créez vos propres compilations sur CD Données - stockez vos fichiers simplement et facilement Vidéo - votre monde en images 1 1 2 2 4 4 6 7 8 8 8 10 11 11 11 11 11 iv 1 Arcade Arcade est un lecteur intégré pour la musique, les photos, les DVD et les vidéos. Pour regarder ou écouter, cliquez sur un bouton de contenu (p.ex. Musique, Vidéo, etc) sur la page d’accueil. Cinéma - regardez des DVD ou des VCD Album - regardez des photos enregistrées sur votre disque dur ou tout média amovible Musique - écoutez des fichiers musicaux dans de nombreux formats Vidéo - regardez des vidéos et/ou créer des vidéos Graveur - créez des CD et ou des DVD pour partager ou archiver Paramètre - ajustez Arcade selon vos préférences Remarque : Lors de l’affichage de vidéos, de DVD ou de diaporamas, votre écran de veille et fonction d’économie d’énergie ne sont pas disponibles. Ces fonctions sont activées lorsque vous écoutez de la musique. Recherche et lecture de contenu Un clic sur un bouton de la page d’accueil ouvre la page de contenu correspondant. Les pages de contenu ont des boutons sur la gauche et une zone de parcours du contenu sur la 2 Arcade droite. Si un bouton affiche un choix parmi plusieurs, par exemple l’ordre de tri, le réglage actuel est indiqué par une bille de couleur à gauche. Pour choisir un contenu, cliquez sur un élément dans la zone du contenu. Lorsqu’il y a plusieurs lecteur de CD ou DV, les lecteurs seront affichés. Les images et vidéos seront présentées sous forme de fichiers (avec des miniatures) et organisées dans des dossiers. Pour parcourir un dossier, cliquez pour l’ouvrir. Pour retourner au dossier au-dessus, cliquez sur le dossier Vers le niveau supérieur. Si tout le contenu n’est pas entièrement affiché sur une page, utilisez les boutons en bas à droite, pour faire défiler dans les pages. Paramètres avancés Des paramètres dans Arcade vous permettre de régler ses performances sur votre machine et selon vos préférences personnelles. La page des paramètres est atteinte avec le bouton Paramètres sur la page d’accueil. Utilisez Taux d’écran pour indiquer si vous avez un affichage standard (4:3) ou écran large (16:9). Remarque : Si vos haut-parleurs ne peuvent pas émettre des signaux en basse fréquence, il est recommandé de ne pas sélectionner cette option afin de ne pas endommager vos haut-parleurs. Sortie audio doit être réglé sur Stéréo ou SPDIF (en option) si vous utilisez des hautparleurs ou sur Casque pour des écouteurs. Cliquez sur le bouton propos de Arcade pour ouvrir une page avec les informations de version et de copyright. Cliquez sur le bouton Restaurer les paramètres par défaut pour retourner les paramètres d’Arcade à leurs valeurs par défaut. Contrôles des lecteurs Lorsque vous regardez des clips vidéo, des films ou des diaporamas en plein écran, deux panneaux de contrôle auto sont affichés lorsque vous déplacez la souris. Elles disparaissent automatiquement après plusieurs secondes. Le panneau Contrôles de navigation apparaît en haut et le panneau Contrôles des lecteurs apparaît en bas de l’écran. Contrôles de navigation Pour retourner à la page d’accueil, cliquez sur le bouton Accueil (en forme de maison) dans le coin supérieur gauche de la fenêtre. Pour monter d’un niveau dans les dossiers dans votre recherche de contenu, cliquez sur Vers le niveau supérieur. Pour retourner à 3 un écran précédent, cliquez sur (Echap). Les boutons en haut à droite (Réduire, Agrandir et Fermer) ont des comportements standard. Pour quitter Arcade, cliquez sur le bouton Fermer dans le coin supérieur droit de la fenêtre. Vous pouvez également cliquer sur le bouton Vers le PC. Contrôles des lecteurs En bas de la fenêtre sont affichés les contrôles des lecteurs utilisés pour la vidéo, les diaporamas, les films et la musique. Le groupe à gauche fournit les contrôles de lecture standard (lecture, pause, arrêt, etc...) Le groupe sur la droite contrôlent le volume (muet et volume +/-). Remarque : Lors de la lecture de DVD, des contrôles supplémentaires sont ajoutés à la droite des contrôles du volume. Ils sont présentés en plus de détails dans la section DVD (Cinema) de ce manuel. 4 Arcade Cinéma Si votre ordinateur est fourni avec un lecteur de DVD, vous pouvez regarder des films sur des DVD ou des VCD avec la fonction Cinema de Arcade. Ce lecteur a les fonctions et les contrôles d’un lecteur de DVD de salon typique. Lorsque vous insérez un disque dans le lecteur de DVD, la lecture du film commence automatiquement. Pour contrôler le film, le panneau auto de contrôle du lecteur apparaît en bas de la fenêtre lorsque vous déplacez la souris. Lors de l’affichage de DVD, les contrôles spéciaux suivants sont ajoutés au panneau auto : Menu principal, Sous-titre, Langue et Angle. Si plus d’un lecteur optique contient un disque lisible, cliquez sur le bouton Cinéma sur la page d’accueil pour ouvrir la page de contenu Cinema, puis sélectionnez le disque que vous dans la liste à droite. Le disque actuellement lu sera affiché dans la zone au-dessus de la liste des lecteurs. Cette page est également affichée lorsque vous appuyez sur le bouton Arrêter pendant un film. Les boutons sur le côté gauche vous permette de reprendre le film là où il a été arrêté, de redémarrer le film depuis le début, d’aller au menu du DVD, d’éjecter le disque ou d’aller à la page DVD Settings. Paramètres Il y a deux types de paramètres du DVD - Vidéo et Langue. Cliquez sur le bouton approprié pour ouvrir sa page de paramètres. Vidéo Les paramètres Video contrôlent la sortie vidéo des DVD/VCD. Sélectionnez un type de sortie - Standard 4:3 ou Grand écran 16:9 selon vos préférences d’affichage. L’option Letterbox affiche un film en grand écran complet dans son aspect d’origine et ajoute des bandes noires en haut et en bas de l’écran. La fonction Pan & Scan est pour les DVD avec un affichage en grand écran. CLPV (CyberLink Pano Vision) est une technologie d’élargissement vidéo non linéaire qui produit une distorsion minimale au centre de l’image. L’option Étirement élargit l’affichage vidéo à la taille de l’écran d’affichage. L’option Profil de couleur permet de sélectionner dans une liste de configurations de couleur pour modifier les couleurs de la vidéo pendant la lecture. Original utilise le mode couleur du disque que vous regardez, alors que Vif, Lumineux et Théâtre ajoute des couleurs améliorées à l’affichage vidéo. CLEV (CyberLink Eagle Vision) est une technologie d’amélioration vidéo qui détecte le contenu vidéo et ajuste dynamiquement les niveaux de luminosité/contraste/saturation 5 pour que vous n’ayez pas à modifier les paramètres de couleur si le film que vous regardez contient des scènes qui sont très sombres ou trop lumineuses. Cliquez sur Restaurer les paramètres par défaut pour retourner les paramètres à leurs valeurs par défaut. Langue Les paramètres Language contrôlent la sortie audio et visuelle des DVD/VCD pour la langue. Sous-titre sélectionne la langue des sous-titres par défaut des DVD lorsqu’elle est disponible. Le réglage d’usine est Désactiver. Sous-titrage fidèle active le sous-titrage codé pour malentendants sur les DVD. Cette fonction affiche un sous-titrage condé dans le signal vidéo qui décrit l’action à l’écran et le dialogue pour les malentendants. Le réglage d’usine est Désactiver. Audio sélectionne la langue par défaut des DVD. 6 Arcade Album Arcade permet d’afficher vos photos numériques individuellement ou sous forme d’un diaporama depuis tout lecteur disponible de votre ordinateur. Cliquez sur le bouton Album de la page d’accueil pour afficher la page principal de l’Album. La zone de contenu sur la droite affiche à la fois les photos individuelles et les dossiers. Cliquez sur un dossier pour l’ouvrir. 7 Pour afficher un diaporama, ouvrez le dossier qui contient les photos que vous souhaitez regarder, puis cliquez sur le bouton Play Lire le diaporama. Le diaporama est affiché en plein écran. Utilisez le panneau de contrôle auto pour contrôler le diaporama. Pour faire pivoter une image en plein écran, cliquez sur les boutons Pivoter à droite or Pivoter à gauche. Vous pouvez afficher une seule image en cliquant dessus. Ceci ouvre l’image en plein écran. Paramètres du diaporama Pour modifier les paramètres du diaporama, cliquez sur le bouton Paramètres sur la page Album. Le paramètre Durée de la diapo détermine la durée d’affichage de chaque diapo avant le passage automatique à la prochaine image du diaporama. Le paramètre Effets de transition définit le style de transition utilisé entre les images. Pour ajouter une musique de fond à un diaporama, définissez l’option Musique pendant le diaporama sur Oui, puis cliquez sur la flèche à la droite de l’option Musique de fond. La page de sélection de la musique est affichée vous permettant de choisir la musique dans votre bibliothèque musicale personnelle. Cliquez sur le bouton Restaurer les paramètres par défaut pour retourner vos paramètres à leurs valeurs par défaut. 8 Arcade Vidéo Pour ouvrir la fonction Video, cliquez sur le bouton Vidéo sur la page d’accueil. Remarque : La fonctionnalité Video est conçue pour la lecture de fichiers vidéo aux formats MPEG1, MPEG2 (si un lecteur de DVD est installé), AVI, WMV et ASF. Si vous souhaitez regarder un DVD ou un VCD, utilisez la fonction Cinema. Deux options sont présentées sur la page Video : Lecture vidéo ou Création de vidéos. Lecture d’un fichier vidéo Cliquez sur le bouton Lecture vidéo pour afficher les fichiers vidéo. La page Video affiche les fichiers vidéo dans la zone du contenu sur le côté droit. Ils sont organisés en dossiers et une image miniature affiche la première image de la vidéo. Pour lire un fichier vidéo, cliquez dessus. La vidéo sera affichée en plein écran. Le panneau auto de contrôle apparaît en bas de l’écran lorsque vous déplacez la souris. Pour retourner à la page Video, cliquez sur Arrêter. Création de vidéos Cliquez sur le bouton Création de vidéo pour lancer le programme PowerProducer. PowerProducer vous permet de finaliser vos vidéos et de les graver sur disque. Avant de finaliser votre film avec PowerProducer, vous devez rassembler ou créer ses composants : clips vidéos, photos et musique de fond. Vous pouvez créer le film avec un caméscope ou tout autre périphérique d'enregistrement, ou simplement utiliser des fichiers média dont vous disposez. Vous pouvez même utiliser le film que vous avez créé dans un programme d'édition vidéo. Lorsque votre film est prêt, lancez PowerProducer. Comme PowerProducer dispose d'outils d'édition vidéo, le film ne doit pas obligatoirement être terminé. Les fonctions de production de PowerProducer comprennent : - gravure de CD, DVD, VCD, SVCD, et DVD éditables effacement des disques réinscriptibles copie de disques défragmentation des disques pour l'ajout de contenu vidéo gravure du contenu DV sur DVD définition de chapitres ajout de musique de fond aux vidéos et aux menus dispositions de menus personnalisées pour les boutons, les cadres et les fonds capture à partir de DVD, de périphériques firewire, de cartes de capture analogiques, de périphériques USB, et de fichiers 9 Pour de plus amples informations sur la production vidéo, veuillez consulter l'aide en ligne de PowerProducer. 10 Arcade Musique Pour un accès pratique à votre collection musicale, cliquez sur le bouton Musique sur la page d’accueil. Sélectionnez le dossier qui contient la musique que vous souhaitez écouter. Cliquez sur Lecture pour écouter le CD entier depuis le début ou sélectionnez le morceau que vous souhaitez écouter dans la liste de la zone du contenu. Les morceaux du dossier sont présentés dans la zone du contenu, alors que le côté gauche contient les contrôles Lecture, Aléatoire et Répéter tout. L’option Visualize vous permet de regarder des visualisations informatiques tout en écoutant la musique. Pendant la lecture de la musique, le panneau de contrôle en bas de la page permet un ajustement facile du volume ou le contrôle de la lecture. Pour convertir la musique d’un CD, cliquez sur Convertir CD. Dans la page qui s’ouvre, sélectionnez les morceaux que vous souhaitez convertir (ou cliquez sur Sélectionner/ Effacer tout), puis cliquez sur Commencer. 11 Graveur NTI CD/DVD-Maker simplifie le style de vie numérique actuel en fournissant une solution facile et complète pour l’enregistrement des données, d’audio, de photos ou de vidéo. Vous pouvez maintenant graver et partager tout ce que vous souhaitez sur CD/ DVD, votre musique comme vous l’aimez, vos photos et vos vidéos. Vous pouvez même copier vos données critique plus rapidement et facilement que jamais. Copie - sauvegarde de votre collection de CD/DVD Faites des copies de sauvegarde des VD (non protégés en copie) en quelques clics seulement de votre souris. Copiez également les DVD non protégés en copie ! Audio - créez vos propres compilations sur CD Créez une musique de meilleur son en un clin d’œil. Gravez vos morceaux préférez sur des CD que vous pouvez écouter sur tout lecteur de CD. Convertissez les morceaux de votre collection musicale en MP2 et d’autres formats audio populaires. Vous pouvez même créer des CD MP3 avec plus de 100 de vos morceaux préférés et écoutez les sur votre ordinateur ou votre lecteur de CD MP3. Données - stockez vos fichiers simplement et facilement Copiez les fichiers de votre disque dur pour une récupération facile en cas de panne. L’archivage de vos données sur CD/DVD élimine le besoin de disques durs supplémentaires. Vidéo - votre monde en images Faites un VCD diaporama de photos numériques avec une musique de fond qui peut être lu par la plupart des lecteurs de DVD. Donnez une nouvelle vie à vos clips vidéo et partagez vos évènements avec vos amis et votre famille pour la lecture sur la plupart des lecteurs de DVD. Vous pouvez même ajouter des menus personnalisés aux VCD et SVCD. Pour des détails spécifiques sur chacune de ces options, consultez le manuel d’utilisation ou cliquez sur le sujet d’aide dans le menu d’aide du logiciel de gravure. 12 Arcade ">
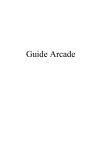
Lien public mis à jour
Le lien public vers votre chat a été mis à jour.