Vous venez d’acquérir un produit de la marque Essentiel b et nous vous en remercions. Nous apportons un soin particulier au design, à l'ergonomie et à la simplicité d'usage de nos produits. Nous espérons que cette webcam de disque dur vous donnera entière satisfaction. PRECAUTIONS N’utilisez pas et ne stockez pas la webcam : - dans un endroit exposé à la lumière directe du soleil dans un environnement extrêmement humide et poussiéreux près de sources de chaleurs. Evitez de toucher l’objectif avec la main ou des matériaux abrasifs. Utilisez un chiffon doux et propre pour nettoyer l’appareil. N’essayez pas de démonter ou de réparer la webcam par vous-même. N’ouvrez pas la webcam. Evitez de laisser tomber votre webcam car les chutes peuvent endommager l’objectif et provoquer des problèmes de fonctionnement. DESCRIPTION DU PRODUIT Capteur CMOS : 300 000 pixels. Résolution vidéo par défaut : 640 x 480 Résolution interpolée vidéo 2 millions de pixels. Résolution photo interpolée : 8 millions de pixels. Contrôle automatique de la balance des blancs et de l’exposition 30 images par seconde maximum. Mise au point : 3 cm à l'infini. Microphone intégré Dimensions : 61 mm x 41 mm x 51 mm Poids : 55 g environ Longueur du câble USB : 1,20m Alimentation par port USB : 5V= Consommation : 120 mA environ -1V.5.0 INSTALLATION DU PILOTE ET DU LOGICIEL Avant de connecter la webcam à votre ordinateur, vérifiez qu’aucune autre webcam n’est installée sur votre système. Utilisez le clip de fixation pour installer la webcam à l’écran de votre ordinateur portable ou à l’écran plat de votre ordinateur de bureau. Vous pouvez également replier le clip de fixation de la webcam pour la poser sur une surface plane. 1. Insérez le CD d’installation dans le lecteur de CD-Rom. L’installation démarre automatiquement. Si ce n’est pas le cas, veuillez cliquer sur le fichier d’installation setup.exe situé sur le CD d’installation fourni. 2. L’écran suivant s’affiche, cliquez sur Suivant pour poursuivre l’installation. 3. Une fenêtre vous invite à connecter votre webcam à un port USB libre de votre ordinateur. 4. L’assistant d’installation vous invite ensuite à redémarrer votre ordinateur immédiatement ou plus tard. Validez votre choix en cliquant sur Terminer. 4. Votre webcam fonctionner. Le raccourci bureau. est alors prête à est créé sur votre -2V.5.0 DESCRIPTION DE LA WEBCAM Utilisations : Bouton de capture photo* Bureau Témoin d’alimentation Bague de mise au point Ordinateur portable Moniteur à écran plat Clip de fixation * Le bouton de capture photo situé sur le dessus de la webcam, vous permet de : Prendre une photo (si le logiciel Amcap est déjà ouvert), Ou, Lancer le logiciel Amcap. -3V.5.0 LOGICIEL AMCAP Une fois l’installation terminée, un dossier Webcam Essentiel b Glob’mobile est créé dans Démarrer > Programmes. Cliquez ensuite sur AMCap pour lancer le programme. Pour visualiser les images filmées par la caméra, cliquez sur le menu Options et sélectionnez « Preview ». Réglez la mise au point à l’aide de la bague d’objectif jusqu’à obtention d’une image nette. Certaines fonctionnalités du logiciel peuvent ne pas être actives sous certains systèmes d'exploitation. 1. Menu File 1.1 Set Capture File Présélection du nom de fichier à capturer. 1.2. Allocate File Space Configuration de la taille du fichier de capture. 1.3. Save Captured Video Sauvegarde du fichier vidéo de capture. 1.4. Exit Quitter le logiciel 2. Menu Devices Affiche le(s) nom(s) du périphériques vidéo installés. 3. ou des Menu Options 3.1. Preview Permet de visualiser les images filmées par la caméra. -4V.5.0 3.2 Video Capture Filter Menu de réglages des paramètres pour la capture vidéo. Dans l’onglet Stream property (ci-contre), vous pouvez ajuster les paramètres vidéo comme la luminosité (brightness), le contraste (contrast), la teinte (hue) ou encore compenser un contre-jour (badlight compensation). Image mirror et Image flip vous permettent de retourner horizontalement ou verticalement l’image. Cliquez sur Save pour sauvegarder vos paramètres ou sur Reset pour réinitialiser les paramètres par défaut. L’onglet Face tracking (ci-contre) vous permet d’activer la fonction de suivi du visage en cochant la case correspondante (Face tracking). L’onglet Effect frame (ci-contre) vous permet d’appliquer un effet (Vent, Gaufrer, Cisailler,…) et/ou un cadre sur votre vidéo (Fleurs, Cible, Magazine,…) à votre vidéo. -5V.5.0 3.3. Video Capture Pin Menu de réglage de la capture vidéo. Ce menu vous permet de sélectionner la résolution de sortie ou encore la fréquence d’images. 4. Menu Capture 4.1. Start Capture Cliquez sur cette option pour démarrer la capture vidéo. Puis cliquez sur OK pour démarrer la capture. 4.2. Stop Capture Arrêter la capture de l’image 4.3. Capture Photo Fonction inopérante 4.4. Capture Audio Fonction inactive 4.5. Closed captioning Fonction inactive 4.6. Master stream None/Audio/Video 4.7. Set Frame Rate Menu de réglage du d’images par seconde. nombre 4.8. Set time Limit Permet de configurer la durée maximum de la capture vidéo 5. Menu Help Indique la version du logiciel. -6V.5.0 QUESTIONS FREQUEMMENT POSEES Q. L’affichage de ma webcam n’est pas net. Comment puis-je régler la netteté ? R. Tournez la molette de la lentille de votre webcam vers la gauche ou vers la droite jusqu’à ce que l’image soit la plus nette possible. Q. Je viens de brancher ma webcam sur un autre port USB et Windows détecte un nouveau matériel. Que dois-je faire ? R. Suivez la procédure d’installation de la webcam en suivant les indications du chapitre Connexion de la webcam à votre ordinateur. Q. Je n’obtiens pas d’image avec le logiciel AMcap. Que dois-je faire ? R. Plusieurs cas de figure sont possibles : - Dans AMcap, allez dans Devices, puis sélectionnez Webcam glob’mobile Essentiel b comme périphérique de capture. - Assurez-vous qu’aucun autre logiciel (de type messagerie instantanée) n’utilise votre webcam. - Si le problème persiste, vérifiez que votre webcam est bien installée. Si ce n’est pas le cas, procédez de nouveau à son installation. Q. L’image que j’obtiens est trop claire. Que dois-je faire ? R. Vous êtes probablement placé en contre-jour. Allez dans Options > Video Capture Filter puis dans l’onglet Stream property. Réglez ensuite le degré de Badlight Compensation. CONFIGURATION MINIMALE REQUISE Windows®*XP, Windows Vista & Windows 7, Mac OS 10.6 et versions supérieures Le logiciel n’est compatible qu’avec les systèmes d’exploitation Windows Carte vidéo permettant l'affichage 2D/3D avec au minimum 512 Mo de mémoire vive ainsi que l'affichage 16 bit. Espace disponible sur le disque dur : 1 Go ou plus Lecteur CD-ROM 1 port USB libre * Ce produit Essentiel b est compatible avec les marques citées (marques appartenant à des tiers et n’ayant aucun lien avec Sourcing & Creation). -7V.5.0 ">
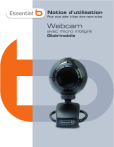
公開リンクが更新されました
あなたのチャットの公開リンクが更新されました。