Manuel de l’utilisateur Scanner couleur Regulatory model: FF-0609H Avision Inc. Marques déposées Microsoft est une marque déposée aux Etats-Unis de Microsoft Corporation. Windows et MS DOS sont des marques de Microsoft Corporation. IBM, PC, AT, XT sont des marques déposées d’International Business Machines Corp. ENERGY STAR® est une marque déposée aux États-Unis. Les autres marques et produits cités sont des marques déposées ou des marques de leurs propriétaires respectifs. Droits d’auteurs Tous droits réservés. Aucune partie de cette publication ne peut être reproduite, transmise, transcrite, stockée dans un système d’archivage, ou traduite dans n’importe quelle langue ou n’importe quel langage de programmation, sous n’importe quelle forme ou par n’importe quels moyens, électroniques, mécaniques, magnétiques, optiques, chimiques, manuels, ou autres, sans la permission par écrit de Avision Inc. Le matériel scanné par ce produit peut être protégé par des lois gouvernementales et autres règlements, tel que lois de droits d’auteur. C’est l’unique responsabilité de l’utilisateur de se conformer à de telles lois et règlements. Garantie Les informations contenues dans ce document sont sujettes à des modifications sans préavis. Avision ne fait pas de garantie de n’importe quel genre en ce qui concerne ce matériel, y compris, mais sans limitations, la garantie impliquée de convenance dans un but déterminé. Avision décline toute responsabilité pour toute erreur contenue ciaprès, ou pour tout dommage accessoire ou indirect résultant de la fourniture, performance, ou utilisation de ce matériel. ii Manuel de l’utilisateur Déclaration FCC Cet équipement a été testé et reconnu conforme aux limites de la classe B pour les équipements numériques, conformément à la section 15 des Réglementations FCC. Ces limites sont conçues pour fournir une protection raisonnable contre toutes interférences nuisibles dans un milieu résidentiel. Cet équipement génère, utilise, et peut émettre de l’énergie de fréquence radio et, s’il n’est pas installé et utilisé conformément au manuel d’instruction, peut perturber la réception radio. Cependant, il n’est pas garanti que l’équipement ne produira aucune interférence dans une installation particulière. Si cet équipement cause des interférences nuisibles à la réception radio ou télévisée, qui peuvent être déterminées en l’éteignant et le rallumant, l’utilisateur est encouragé à essayer de remédier au problème en prenant les mesures suivantes: * Réorienter ou déplacer l’antenne réceptrice. * Augmenter la distance entre l’équipement et le récepteur. * Connecter l’équipement à une prise secteur sur un circuit différent de celui utilisé par le récepteur. * Consulter le négociant ou un technicien radio/TV expérimenté. CE Ce produit satisfait les limitations de la Classe B de EN55022, EN55024 et les conditions de sécurité de EN 60950. iii Evacuation dees équipements usagés par les utilisateurs dans les foyers privés au sein de l’Union européenne La présence de ce symbole sur le produit ou sur son emballage indique que vous ne pouvez pas vous débarasser de ce produit de la même façon que vos déchets courants. Au contraire, vous êtes responsable de l’évacuation de vos équipements usagés et à cet effet, vous êtes tenu de les remettre à un point de collecte agréé pour le recyclage des equipments électriques et électroniques usagés. Le tri, l’évacuation et le recyclage séparés de vos équipments usages permettent de préserver les ressources naturelles et de s’assurer que ces équipements sont recyclés dans le respect de la santé humaine et de l’environment. Pour plus d’informations sur les lieux de collecte des équipments usagés, veuillez contacter votre mairie, votre service de traitement des déchet ménagers ou le magasin où vous avez acheté le produit. En tant que partenaire ENERGY STAR®, Avision Inc. a déterminé que ce produit est conforme aux directives d’ENERGY STAR® en matière d’efficacité énergétique. iv Manuel de l’utilisateur Configuration requise ¾ ¾ ¾ ¾ ¾ ¾ Ordinateur IBM compatible 586, Pentium ou plus Microsoft Windows 98SE, Windows Me, Windows 2000, ou Windows XP Un port USB (universal serial bus) - taux de transfert ultrarapide seulement avec la carte USB 2.0 Au moins 100 Mo d’espace disque libre Au moins 128 Mo de mémoire système Un lecteur CD-ROM v Table des matières 1. Introduction ........................................................1-1 2. Installation .........................................................2-1 2.1 2.2 2.3 2.4 2.5 2.6 2.7 3. Premier Numerisation ...........................................3-1 3.1 3.2 3.2 4. Installer le Bac d’Alimentation ADF................2-2 Installer le Bac de Réception ADF..................2-3 Installation du bac frontal ............................2-4 Connecter le câble d’alimentation..................2-6 Mettre Sous Tension ...................................2-6 Installer les logiciels....................................2-7 Connecter à l’ordinateur ..............................2-9 PLACER VOTRE ORIGINAL............................3-1 3.1.1 Placer Votre Document dans le Bac d’Alimentation ADF ...................................... 3-2 3.1.2 Placer Votre Document Sur le Bac d’Alimentation de Papier Avant............... 3-3 Vérifier l’installation de votre scanner ............3-4 Un coup d’œil à l’interface utilisateur .............3-8 Utilisation de la boîte de dialogue Propriétés du scanner .........................................................................4-1 4.1 4.2 4.3 4.4 Boutons de la boîte de dialogue Propriétés du scanner .....................................................4-2 L'onglet Image ...........................................4-4 4.2.1 La boîte Sélection d'image........................ 4-5 4.2.2 Autres options d'image .............................. 4-7 4.2.3 Numériser des images en couleur........ 4-15 4.2.4 Numériser des images en niveau de gris . .......................................................................... 4-16 4.2.5 Numériser des images N et B ................ 4-16 4.2.6 Edition de profils ......................................... 4-17 L'onglet Compression ................................ 4-20 L'onglet Abandon de couleur ...................... 4-22 vi Manuel de l’utilisateur 4.5 4.6 4.7 4.8 4.9 4.4.1 Sélection de l'Abandon de couleur....... 4-22 4.4.2 Autres options d'Abandon de couleur. 4-23 L'onglet Papier ......................................... 4-25 4.5.1 Rognage ......................................................... 4-26 4.5.2 Autre Sélection de Papier ........................ 4-30 4.5.3 Relatif au Document.................................. 4-37 L’onglet Aperçu ........................................ 4-41 L'onglet Options ....................................... 4-42 L'onglet Paramètre.................................... 4-48 L'onglet Informations ................................ 4-50 5. Opération de l’interface ISIS..................................5-1 6. Utiliser les boutons...............................................6-1 6.1 6.2 6.3 7. Entretien ............................................................7-1 7.1 7.2 7.3 8. Nettoyer l’ADF............................................7-1 Procédure de nettoyage............................................. 7-1 Nettoyage du Verre.....................................7-2 Remplacer le module du tampon détachable de l’ADF.........................................................7-3 Troubleshooting...................................................8-1 8.1 8.2 8.3 9. Installation du gestionnaire de boutons..........6-2 Vérifier les configurations des boutons avant la numérisation..............................................6-3 Numériser d'une simple pression sur les boutons. ................................................................6-5 Bourrage papier dans l’ADF ..........................8-1 Questions et réponses .................................8-3 Support technique ......................................8-5 Spécifications ......................................................9-1 vii Manuel de l’utilisateur 1. Introduction Félicitations! Vous avez acquis le scanner couleur Avision. Avec ce scanner, vous pouvez numériser rapidement des documents papier à partir du chargeur de documents automatique ou à partir du bac avant pour obtenir des images électroniques. Avision Inc. est une société réputée dans le monde pour ses scanners de qualité supérieure. Avant d’installer et d’utiliser votre nouveau scanner, prenez quelques minutes pour lire ce manuel. Il vous fournit des instructions sur comment déballer, installer, opérer et maintenir le scanner. Contrôlez SVP si tous les articles sur la liste de vérification sont présents. Si vous n’avez pas reçu tous les articles, contactez votre revendeur immédiatement. 1-1 1 2 3 4 1. 2. 3. 4. 5. 6. 5 6 Unité principale du scanner Bac d’Alimentation ADF Bac de Réception ADF Bac frontal USB câble Adaptateur d’alimentation/Cordon d’alimentation Note: 1. Veuillez conserver tous les matériaux d’emballage pour pouvoir retourner le scanner pour réparation. 2. Utilisez seulement l’adaptateur CA HEG42-240200-7L (Hitron)/SA148A-24V/SA60-24 (Sino-American) inclus avec l’appareil. L’utilisation d’un autre adaptateur CA peut endommager l’appareil et annuler la garantie. 1-2 Manuel de l’utilisateur 2. Installation Précautions ¾ Protégez le scanner du soleil. Le soleil direct ou une chaleur excessive peuvent endommager l’appareil. ¾ N’installez pas le scanner dans un endroit humide ou poussiéreux. ¾ Utilisez une source d’alimentation correcte. ¾ Installez le scanner sur une surface plate et stable. Les surfaces penchées ou inégales peuvent causer des problèmes d’opération. ¾ Conservez la boîte du scanner d’emballage pour transport. 2-1 et le matériel 2.1 Installer le Bac d’Alimentation ADF (Automatic Document Feeder - Chargeur de Documents Automatique) Fixez le Bac d’Alimentation ADF au clip de fixation du scanner comme indiqué ci-dessous. Lorsqu’il sera correctement inséré, vous entendrez un déclic de mise en place. Bac d’Alimentation ADF Scanner Clip de Fixation 2-2 Manuel de l’utilisateur 2.2 Installer le Bac de Réception ADF Fixez les crochets droit et gauche du Bac de Réception ADF aux trous situés à l’avant du scanner. Bac de Réception ADF Scanner Crochet Bac de Réception ADF 2-3 2.3 Installation du bac frontal Si vous devez remplir le papier à partir du Bac d’Alimentation Avant, retirez le Bac de Sortie ADF et installez ensuite le Bac d’Alimentation de Papier Avant. Insérez simplement les parties saillantes du Bac d’Alimentation de Papier Avant dans les trous situés à l’avant du scanner. 1. Insérez la partie saillante gauche du bac frontal dans le trou à l'avant du scanner. 2. Appuyez sur la partie saillante droite pour l'ajuster dans le trou du scanner. 3. Insérez le prolongement filaire dans les trous du bac frontal. Trou Partie saillante 2-4 Manuel de l’utilisateur Bac frontal Trou Prolongem ent filaire 2-5 2.4 Connecter le câble d’alimentation Branchez la petite extrémité de l’adaptateur d’alimentation dans la fiche d’alimentation de votre scanner. Insérez l’autre extrémité dans une prise de courant appropriée. Cordon d’alimentation 2.5 Mettre Sous Tension Une fois que le câble d’alimentation et le câble USB sont tous deux connectés, mettez l’interrupteur d’alimentation sur la position “I” pour allumer le scanner. Pour éteindre le scanner, mettez l’interrupteur d’alimentation sur la position “O”. Interrupteur d’Alimentation 2-6 Manuel de l’utilisateur 2.6 Installer les logiciels * Pour assurer que votre ordinateur peut identifier le scanneur USB, installez tout d’abord le pilote du scanneur avant de connecter le scanneur à votre ordinateur. 1. Placer le CD-ROM fourni avec le scanner dans le lecteur CD-ROM de votre ordinateur. 2. La fenêtre d’installation du logiciel apparaît à l’écran. Dans le cas contraire, retournez dans le menu de configuration et lancez setup.exe Contenu de l’installation graphique: y Installer le Gestionnaire de Bouton: Pour utiliser les boutons du scanner, vous devez installer le gestionnaire de bouton. Pour garantir que le gestionnaire de bouton fonctionne correctement, veuillez D’ABORD installer le gestionnaire avant d’installer le pilote du scanner. 2-7 y Installer Pilote du Scanner: Pour communiquer avec votre scanner, vous avez besoin d’installer le pilote du scanner. Après avoir installé le logiciel du gestionnaire de bouton, cliquez sur Installer Pilote du Scanner pour installer le pilote du scanner sur votre ordinateur. y Installer Adobe Reader: Pour visualiser les manuels de l’utilisateur du scanner et du gestionnaire de bouton, vous devez utiliser Adobe Reader pour ouvrir et afficher les manuels au format pdf. Si vous avez déjà installé Adobe Reader, vous pouvez ignorer cette tâche. y Voir les manuels: Cliquez sur “Voir les manuels” pour visualiser ou imprimer le manuel de l’utilisateur détaillé du scanner et du gestionnaire de bouton. 3. Cliquez sur Installer le Gestionnaire de Bouton pour installer le logiciel du gestionnaire de bouton puis cliquez sur Installer le Gestionnaire de Bouton pour installer le pilote du scanner sur votre ordinateur. 2-8 Manuel de l’utilisateur 2.7 Connecter à l’ordinateur 1. Connectez l’extrémité carrée du câble USB au port USB de votre scanner, et l’extrémité rectangulaire au port USB de votre ordinateur. câble USB 2. L’ordinateur devrait détecter un nouveau dispositif USB et afficher le message suivant: ‘’un nouveau matériel a été détecté’’. (Windows 9X/Windows ME) 3. Dans Windows 9X ou Windows ME, confirmez que la recherche d’un meilleur gestionnaire a été correctement sélectionné et cliquez sur le bouton “Suivant’’. 2-9 Dans windows XP, appuyez sur le bouton “suivant’’ pour continuer 4. Quand le dialogue est fini, appuyez sur le bouton “terminer”. Note: Pour désinstaller le pilote du scanner, Windows XP, assurezvous que le scanner est bien connecté à votre ordinateur. 2-10 Manuel de l’utilisateur 3. Premier Numerisation 3.1 PLACER VOTRE ORIGINAL Ne peut pas être utilisé convenablement avec ADF: * Papier avec trombone ou agrafe * Papier avec encre pas sèche * Papier avec épaisseur différente, telle qu'enveloppes * Papier froissé, déchiré ou plié * Papier calque * Papier sans carbone * Papier plus étroit que 3.5" ou plus large que 8.5" * Articles autres que papier, tels que tissu, métal ou film. * Papier photographique * Papier avec encoches ou trous * Papier de forme irrégulière (non-rectangulaire) * Papier très mince. 3.1.1 Placer Votre Document dans le Bac d’Alimentation ADF Aérer Votre Document La taille de papier standard devrait se charger facilement dans le scanner. Pour éviter les bourrages de papier occasionnels quand vous chargez automatiquement plusieurs documents, aérez le papier avant de le charger. ) Chargement du Document Placez votre document avec la partie comportant le texte dirigée vers le bas sur le Bac d’Alimentation ADF. Alignez les deux côtés du document avec les guides d’alimentation. Remarquez que le Bac d’Alimentation ADF peut contenir jusqu’à 50 pages de document à la fois. Votre Document Guide Bac de Réception 3-2 Manuel de l’utilisateur 3.1.2 Placer Votre Document Sur le Bac d’Alimentation de Papier Avant Placez votre document avec le texte tourné vers le bas dans le Bac d’Alimentation de Papier Avant comme indiqué cidessous. Votre Document (tourné la bas) Bac d’Alimentation Avant vers 3-3 3.2 Vérifier l’installation de votre scanner Pour vérifier si l’installation de votre scanner est correcte, Avision fournit un programme de test utile appelé Avision Capture Tool. Avec cet outil, vous pouvez effectuer de simples scans et visualiser les images capturées. D’autre part, cela vous aide à terminer votre scan à une certaine rapidité. La procédure suivante décrit comment vérifier l’installation de votre scanner. Si l’installation n’est pas correcte, veuillez revoir la section précédente pour vérifier si le câblage et le pilote du scanner ont été installés correctement. Avant de commencer, assurez-vous que le scanner est activé. 1. Sélectionnez Démarrer>Programmes>Avision Avxxx Scanner>Avision Capture Tool. La boîte de dialogue Sélectionner le Modèle de Scanner apparaîtra. 2. Sélectionnez votre type de pilote et votre modèle de scanner et cliquez OK. La boîte de dialogue suivante Avision Capture Tool apparaîtra. 3-4 Manuel de l’utilisateur Ajuster Taille Page Réelle Scanner Enregistrer Configurer Format de Fichier Chemin de Fichier 3. Choisissez votre format de fichier dans la liste déroulante Format de Fichier. (Le format par défaut est BMP, d’autres choix inclus TIFF, GIF, et JPEG.) 4. Entrez le nom de dossier et nom de fichier dans la boîte Chemin de Fichier. (Le chemin par défaut est C:\Mes Scans\Image.) Remarque: Si vous ne voulez pas enregistrer l’image scannée, désélectionner le bouton Enregistrer puisque Enregistrement Activé est sélectionné par défaut. Dans ce cas, la vue miniature sera désactivée. Ensuite, après avoir visualisé toutes les images scannées, seule la dernière restera à l’écran. 5. Cliquez le bouton Configurer ( ) ou choisissez Configurer dans le menu Fichier pour faire apparaître la boîte de dialogue Propriétés du Scanner. 3-5 Boîte de sélection d’image 6. Dans la Boîte de Sélection d’Image, choisissez votre type d’image pour votre image scannée. (Le type par défaut est Avant N&B) Si vous avez un scanner duplex, choisissez Avant et Arrière pour scanner les deux côtés de votre document. 7. Cliquez OK pour quitter la boîte de dialogue Propriétés du Scanner. (Pour avoir plus de détails sur la boîte de dialogue Propriétés du Scanner, veuillez consulter le chapitre ultérieur, Utiliser la boîte de dialogue Propriétés du Scanner.) 8. Placez votre document face vers le bas sur la vitre ou face vers le haut dans le chargeur de document auto. 9. Dans la boîte de dialogue Validation du Scan, cliquez le bouton Scanner ( menu Fichier. ) ou choisissez Scanner dans le 10. Le document sera scanné et affiché dans l’écran Validation du Scan. Après que les images scannées aient été affichées, la vérification de l’installation de votre scanner est terminée. 3-6 Manuel de l’utilisateur Barre d’Etats Vue Ajuster Page Vue Miniature 11. Vous pouvez voir l’image scannée à l’aide du bouton ) ou Taille Réelle (100%) ( Ajuster Page ( barre d’outils Affichage sur le côté droit. ) dans la 12. Cliquez Fermer la boîte ou Quitter dans le menu Fichier pour quitter Avision Capture Tool. 3-7 3.2 Un coup d’œil à l’interface utilisateur 1 2 3 4 5 6 7 8 1. Options des onglets Choix : Image, Compression, Détourage couleurs, Papier, Options, Paramètres, Information. 2. Type d’image Choisissez le type d’image et la face du document à numériser. 3. Luminosité: Ajustez le niveau de luminosité de -100 à +100. 4. Contraste 5. Résolution Ajustez le niveau de contraste de -100 à +100. Déterminez la qualité de l’image numérisée. La norme dans l’industrie est de 200 ppp. 6. Inverser Inverse les couleurs de votre image numérisée. 7. Source de numérisation Choix : Introducteur automatique, Verre, Automatique (varie selon le modèle du scanner) 8. Défauts Restaure toutes les valeurs des onglets à leur valeur par défaut de sortie d’usine. 3-8 Manuel de l’utilisateur 4. Utilisation de la boîte de dialogue Propriétés du scanner La boîte de dialogue Propriétés du scanner vous permet de configurer les paramètres du scanner. Elle est constituée de plusieurs fenêtres à onglets qui seront chacune d'entre elles décrites dans ce chapitre La boîte de dialogue Propriétés du scanner 4-1 4.1 Boutons de la boîte de dialogue Propriétés du scanner Les boutons de la boîte de dialogue Propriétés du scanner Boutons Description Par défaut Cliquez sur le bouton Par défaut, les paramètres d'usine par défaut apparaîtront sur chaque onglet. Numéris er Quand tous les paramètres de numérisation sont satisfaisants, cliquez sur le bouton Numériser pour commencer à numériser votre document. Fermer Cliquez sur le bouton Fermer pour quitter la boîte de dialogue Propriétés du scanner. 4-2 Manuel de l’utilisateur Le tableau suivant montre les paramètres par défaut : Nom de l'onglet Image Compression Abandon de couleur Papier Options Paramètre Paramètres par défaut Image:N et B avant Binarisation:Seuil dynamique Résolution:200 dpi Inverser:Noir sur blanc Source de numérisation:Bac d'alimentation de documents automatique Seuil:Aucun Luminosité:Aucun Contraste:Aucun Aucun Aucun Rognage:Automatique Correction de désalignement : Oui Orientation : Portrait Sur-numérisation:0.00 Détection d'alimentation multiple: Aucun Unité:Pouce Degrés de rotation:Aucun Suppression de page vide :Aucune Remplissage de bordure:Blanc,0 mm Options de contrôle d'image:Aucun Activer l'économiseur d'énergie: Activer, 15 minutes après la dernière action de numérisation Afficher la progression de la numérisation : Oui Afficher un message d'avertissement : Oui Enregistrer les paramètres après la fermeture : Oui 4-3 4.2 L'onglet Image L'onglet Image vous permet de choisir le côté recto et (ou) le côté verso de votre document, le type d'image, et de définir plusieurs paramètres de numérisation de base. Remarquez qu'excepté pour la résolution, vous pouvez définir des paramètres de numérisation individuels pour le côté recto et le côté verso. Par exemple, tous les paramètres dans l'onglet Image, l'onglet Compression, l'onglet Abandon de couleur peuvent être définis individuellement pour le côté recto et verso. Cependant, les paramètres dans l'onglet Papier, l'onglet Option, et l'onglet Paramètre doivent être les mêmes pour le côté recto et verso. La boîte de dialogue de l'onglet Image 4-4 Manuel de l’utilisateur 4.2.1 La boîte Sélection d'image La boîte Sélection d'image inclut le type d'image et l'option de côté de document. Si vous désirez scanner à la fois le côté recto et le côté verso du votre document couleur, vous pouvez cocher simultanément Couleur avant et Couleur arrière. Remarquez que les options varient en fonction du type de scanner. Exemple 1:Numériser un document à deux côtés, les deux côtés en couleur Sélection de Côté/Image Avant 4-5 Arrière Exemple 2:Numériser un document en couleur à deux côtés, un en N et B (Abandon du bleu:Seuil:10, Arrière-plan:79), l'autre en couleur Sélection de Côté/Image Type d'image Couleur Gris N et B N et B Avant Arrière Description Choisissez la couleur si vous voulez numéri une image en couleur pour votre original en couleur. Choisissez image Grise si votre original contient des ombres de gris. Choisissez N et B si votre original contient seulement du texte, des dessins au crayon à l'encre.. Gris Couleur 4-6 Manuel de l’utilisateur 4.2.2 Autres options d'image Binarisation C'est le processus de convertir une image en niveau de gris ou en couleur en une image bitonale. Il existe plusieurs méthodes pour effectuer cette conversion. Deux des options sont Seuil dynamique et Traitement fixé. Seuil dynamique : Sélectionner Seuil dynamique permet au scanner d'évaluer dynamiquement chaque document pour déterminer la valeur du seuil optimal pour produire l'image de meilleure qualité. Ceci est utilisé pour numériser des documents mélangés contenant du texte pâle, un arrière-plan ombré, ou un arrière-plan en couleur avec un seul paramètre. Si Seuil dynamique est sélectionné, Seuil, Luminosité, et contraste ne sont pas disponibles. Traitement fixé : Utilisé pour le noir et blanc et autres documents à fort contraste. Un niveau unique est défini pour déterminer la transition noir et blanc. Le seuil est programmable sur la plage de densité complète. Traitement fixé définit le Contraste à 0. Si Traitement fixé est sélectionné, Contraste n'est pas disponible. Qualité Lorsque vous choisissez “Gris” pour votre type d’image, l’élément “Binarisation” sera changé en “Qualité” et cette option inclut “Haute” et “Normal”. Choisissez “Haute” pour enrichir votre image et la rendre plus brillante. 4-7 Seuil Utilisé pour convertir une image en niveau de gris en une image bi-tonale. La valeur s'étend de 0 à 255. Une valeur de seuil basse produit une image plus claire, et peut être utilisée pour adoucir des arrière-plans et une information subtile, non nécessaire. Une valeur de seuil élevée produit une image plus sombre, et peut être utilisée pour aider à rehausser des images ternes. Ajustez le paramètre de seuil en faisant glisser la barre du curseur de Seuil à gauche ou à droite pour obtenir le paramètre de seuil désiré. 200 dpi, Seuil : 80, Luminosité : 0 4-8 200 dpi, Seuil : 170, Luminosité : 0 Manuel de l’utilisateur Luminosité Ajuste la luminosité ou l'obscurité d'une image. Plus la valeur est importante, plus l’image est lumineuse. Faites glisser le curseur à droite ou à gauche pour augmenter ou diminuer la luminosité. La plage s'étend de -100 à +100. Contraste Ajuste la plage entre les ombres plus sombres et les ombres plus claires dans l'image. Plus le contraste est élevé, plus le niveau de gris est différent. Faites glisser le curseur à droite ou à gauche pour augmenter ou diminuer le contraste. La plage s'étend de -100 à +100. Luminosité : -50 Luminosité : 0 (Normale) Luminosité : +50 Contraste : -50 Contraste : 0 (Normal) Contraste : +50 4-9 Résolution Un bon contrôle de la résolution donne un bon détail d'une image qui est numérisée. La résolution est mesurée en points par pouce (dpi). Normalement, plus le nombre de dpi est élevé, plus la résolution et la taille du fichier sont grandes. Sachez qu'une résolution plus importante prend plus de temps à numériser, et plus d'espace sur le disque pour la numérisation de l'image. Pour information, une image en couleur de taille A4 numérisée à 300 dpi en mode Couleurs vraies prend environ 25 Mo d'espace sur le disque dur. Une résolution plus élevée (signifie généralement plus de 600 dpi) est uniquement recommandée quand vous devez numériser une petite surface en mode Couleur vraie. Choisissez une valeur de résolution dans la liste déroulante. La valeur par défaut est 200 dpi. Les résolutions disponibles sont 75, 100, 150, 200, 300, 400 et 600. Ou vous pouvez choisir la valeur désirée en cliquant dans la case sur le côté droit de la liste déroulante et appuyez sur la touche fléchée pour sélectionner la valeur désirée et cliquez ensuite sur le bouton Ajouter pour l'inclure dans la liste déroulante. 4-10 Manuel de l’utilisateur Résolution: 75 dpi Résolution: 150 dpi 4-11 Inverser Inverse la luminosité et les couleurs dans l'image. Le paramètre par défaut est noir sur un fond blanc. Le mode Inverser est blanc sur un fond noir. Pour les images en couleur, chaque pixel sera changé en sa couleur complémentaire à la commande Inverser. Noir sur blanc Blanc sur noir 4-12 Manuel de l’utilisateur Source de numéris ation Choix: y Bac d'alimentation de documents automatique : Utilisé pour numériser plusieurs pages. y A plat : Utilisé pour numériser une seule page. Par exemple, les pages de coupures de presse, papiers avec plis ou spirales. y A plat (livre) : Utilisé pour numériser plusieurs pages intérieures d'un livre. y Automatique : Permet au scanner de définir automatiquement sa source de numérisation. Si Automatique est sélectionné et qu'il y a un document à la fois dans le bac d'alimentation de documents automatique (ADF) et à plat, alors la source de numérisation sera automatiquement définie sur ADF. Si Automatique est sélectionné et qu'il y a seulement un document à plat, alors la source sera définie sur A plat. Remarquez que les options varient en fonction du type de scanner. 4-13 Ajustement de couleurs Ajuste la qualité des couleur de l’image pour qu’elles approchent celles de l’original. Cette fonction utilise des paramètres par défaut pour ajuster l’image. Normal Après l’ajustement de couleurs 4-14 Manuel de l’utilisateur 4.2.3 Numériser des images en couleur Les options suivantes sont disponibles pour numériser des images en couleur. y y y y Luminosité Contraste Résolution Inverser 4-15 4.2.4 Numériser des images en niveau de gris Les options suivantes sont disponibles pour numériser des images grises. y y y y 4.2.5 Luminosité Contraste Résolution Inverser Numériser des images N et B Les options suivantes sont disponibles pour numériser des images en N et B. y y y Ou y y y y y Binarisation (Seuil dynamique) Résolution Inverser Binarisation (Traitement fixé) Seuil Luminosité Résolution Inverser 4-16 Manuel de l’utilisateur 4.2.6 Edition de profils La boîte de dialogue Propriétés du scanner vous permet de changer et d'enregistrer vos scans fréquemment utilisés en profils. Vous pouvez éditer ces profils en les renommant ou en les effaçant. Pour ajouter un nouveau profil, 1. 2. Personnaliser vos paramètres. (Par exemple, modifier votre résolution, type d’image, méthode de découpage, taille de scan, ou autres paramètres de scan.) Cliquez l’onglet Image et puis choisissez “Profils” pour faire apparaître la boîte de dialogue “Editer Votre Profil”. 3. Cliquez “Ajouter” pour entrer le nom du profil puis choisissez "Enregistrer". 4. Le nouveau profil sera enregistré et affiché dans la boîte de liste déroulante “Profils”. 4-17 Pour charger un profil, 1. À partir de la boîte de dialogue de l’onglet Image, choisissez votre profil favorable à partir de la boîte de la liste déroulante. 2. Votre profil favorable sera immédiatement chargé et affiché dans la boîte de dialogue Propriétés du scanner. Pour effacer un profil, 1. De la boîte de dialogue de l’onglet Image, cliquez “Profils” pour faire apparaître la boîte de dialogue Editer Votre Profil. 2. Choisissez le profil que vous voulez supprimer de la liste déroulante. 3. Cliquez “Supprimer”. Un message de confirmation “Etesvous sure que vous voulez supprimer ce profil?” apparaît. Choisissez “Oui” pour supprimer ou “Annuler” pour quitter. 4. 4-18 Manuel de l’utilisateur Pour renommer un profil, 1. À partir de la boîte de dialogue de l’onglet Image, cliquez “Profils” pour faire apparaître la boîte de dialogue Editer Votre Profil. 2. Choisissez le profil que vous voulez renommer de la boîte de la liste déroulante puis cliquez le bouton Renommer. 3. Entrez le nouveau nom pour le profil. 4. Choisissez “Oui” pour supprimer ou “Annuler” pour quitter. Remarque: Les profiles préconfigurés par défaut inclus Flatbed, Simplex-N et B, 200 dpi, Simplex-Gris, 200 dpi, Simplex-Couleur, 200 dpi, Duplex- N et B, 200 dpi, Duplex-Gris, 200 dpi, DuplexCouleur, 200 dpi. Si vous avez un simplex ou un scanner sheetfed, les options duplex et flatbed ne seront pas disponibles. 4-19 4.3 L'onglet Compression L'onglet Compression vous permet de compresser votre image numérisée et de choisir le niveau de compression. Les images bi-tonales sont normalement compressées en utilisant le standard CCITT appelé Groupe 4 (G4). Les images en couleur et en niveaux de gris sont souvent compressées au moyen de la technologie JPEG. Déplacez le curseur de Qualité JPEG à droite ou à gauche pour augmenter ou diminuer le niveau de compression. Remarquez que plus le niveau de compression est élevé, plus la qualité de l'image sera basse. La valeur par défaut est 50%. Remarquez que la compression dépend de l'application d'édition de votre image. Si votre application d'édition d'image ne prend pas en charge le type de format de compression, alors, soit un message d'avertissement apparaîtra, soit la qualité de l'image du fichier compressé ne sera pas acceptable. JPEG (Joint Photographic Editor Group). Ce groupe a développé et prêté son nom à un standard de compression de fichiers pour les images en couleur et en niveau de gris qui est largement utilisé par les scanners et les applications logicielles. Sur les systèmes fonctionnant sous Microsoft Windows, un fichier avec une extension .jpg a normalement été compressé à l'aide de ce standard. Pour numériser des images en couleur ou grises, les compressions suivantes sont disponibles : y Aucun y JPEG 4-20 Manuel de l’utilisateur Pour numériser des images en N et B, les compressions suivantes sont disponibles : y Aucun y G4 La boîte de dialogue de l'onglet Compression 4-21 4.4 L'onglet Abandon de couleur 4.4.1 Sélection de l'Abandon de couleur L'onglet Abandon de couleur vous permet l'abandon soit du rouge, du bleu ou du vert dans votre image numérisée. Si votre image contient du filigrane ou de l'arrière-plan rouge, choisissez le canal R (Rouge), alors tout filigrane ou arrièreplan rouge sera supprimé. Cette fonctionnalité est utilisée pour rendre votre texte plus net quand vous utilisez un logiciel de reconnaissance optique de caractère (OCR). Remarquez que cette fonction prend seulement en charge les images en noir et blanc et en gris. De ce fait, prenez soin de choisir un type d'image en noir et blanc ou en gris quand vous appliquez cette fonction. La boîte de dialogue Abandon de couleur 4-22 Manuel de l’utilisateur 4.4.2 Autres options d'Abandon de couleur Traitement avancé offre deux options permettant d'ajuster votre image numérisée afin d'obtenir un résultat optimal. Seuil du filtre Cette valeur est utilisée pour déterminer la couleur qui sera abandonnée. Une valeur plus faible abandonne plus de la couleur sélectionnée, alors qu'une valeur plus élevée laissera plus de la couleur sélectionnée. Niveau d'arrièreplan Le pixel plus élevé que la valeur de l'arrière-plan sera ajusté au point le plus clair. Ajustez la valeur à la fois pour le Seuil du filtre et pour le Niveau d'arrièreplan pour produire le résultat optimal. Exemple, le fait d'ajuster légèrement la valeur de l'arrière-plan rend votre texte plus clair. Original 4-23 Supprimer le bleu, Seuil : 20, Arrière-plan : 255 Supprimer le bleu, Seuil : 20, Niveau d'arrière-plan : 210 4-24 Manuel de l’utilisateur 4.5 L'onglet Papier L'onglet Papier vous permet de définir les valeurs associées à la sortie image (c.-à-d., Rognage automatique ou non, Zone de numérisation, Sur-numérisation, Détection d'alimentation multiple). La boîte de dialogue de l'onglet Papier 4-25 4.5.1 Rognage Le rognage vous permet de capturer une portion du document en cours de numérisation. Choix : Automatique, Fixé sur transport, Détection de fin de page (EOP). Options Description Automatique Automatique ajuste la fenêtre de rognage selon les différentes tailles de documents. Utilisez cette option pour le traitement par lots de documents de différentes tailles. Fixé sur transport Cette fonctionnalité vous permet de définir la surface ou la zone à numériser. Utilisez pour le traitement par lots de documents de même taille. Si vous sélectionnez cette option, vous pouvez utiliser les touches fléchées pour définir les valeurs de décalage x et y, la largeur et la longueur pour redéfinir votre zone numérisée. La fenêtre Afficher affichera le positionnement de l'image quand vous changez les valeurs. 4-26 Manuel de l’utilisateur Détection de fin de page Cette fonctionnalité vous permet de définir la surface ou la zone à numériser. Utiliser pour le traitement par lots de documents de même largeur mais de longueurs différentes. Si vous sélectionnez cette option, vous pouvez utiliser les touches fléchées pour définir les valeurs de décalage x et y, la largeur et la longueur pour redéfinir votre zone numérisée. La fenêtre Afficher affichera le positionnement de l'image quand vous changez les valeurs. 4-27 Les options suivantes sont uniquement disponibles quand Fixé sur transport est sélectionné. y Décalage X — la distance de l'extrémité gauche du scanner à l'extrémité gauche du bord de la zone de numérisation. y Décalage Y — la position de l'extrémité supérieure du document à l'extrémité supérieure de la zone de numérisation. y Largeur — la largeur de la zone de numérisation. y Longueur — la longueur de la zone de numérisation. y Centre : Calcule automatiquement le décalage x pour alimentation centrée selon la taille du document sélectionnée. y — redéfinissez la position de la zone de numérisation en cliquant sur la touche fléchée sur la croix tout en conservant la taille de numérisation. Afficher le résultat à partir de la fenêtre Affichage. 4-28 Manuel de l’utilisateur Exemple: Redéfinissez votre zone de numérisation (décalage x : 2,25 pouces : décalage y : 1,13 pouces) Zone de numérisation Fenêtre Affichage Après Fixé sur transport Original La Zone de numérisation redéfinie 4-29 4.5.2 Autre Sélection de Papier Correction de désalignement Utilisez cette option pour redresser automatiquement un document. Remarque : Si l'angle de d'inclinaison est trop important, une partie de l'image risque d'être coupée. Zone de numérisation Choisissez la taille de papier désirée dans la liste déroulante. Ou vous pouvez sélectionner une taille de papier personnalisée en cliquant sur la boîte Zone de numérisation et en cliquant ensuite sur Ajouter pour inclure dans le choix. Choix : Aucun, Lettre US – 8,5”x 11”, US Lega – 8,5” x 14”, ISO A4 – 21 x 29,7 cm, ISO A5 – 14,8 x 21 cm, ISO A6 – 10,5 x 14,8cm, ISO A7 – 7,4 x 10/5 cm, ISO B5 – 17,6 x 25 cm, ISO B6 – 12,5 x 17,6 cm, ISO B7 – 8,8 x 12,5 cm, JIS B5 – 18,2 x 25,7 cm, JIS B6 – 12,8 x 18,2 cm, JIS B7 – 9,1 x 12,8 cm, Scanner Maximum, Long Page. Long Page: Lorsque vous avez besoin de scanner des documents dont la longueur dépasse la longueur max. du scanner, veuillez choisir Long Page. Remarque : si Long Page est sélectionné, la fonction Multi-Feed Detection ne sera pas disponible. Options : Longueur inconnue, Entrer la longueur. (*Les options varient en fonction du type de scanner.) 4-30 Manuel de l’utilisateur Choisissez “ Longueur inconnue ” si vous avez un lot de documents de page longue avec une longueur inconnue. Choisissez “Entrer la longueur” pour entrer la longueur et la largeur de vos documents ou la taille désirée du scan des documents. C’est utile lorsque vous avez un lot de documents avec la même taille de scan ou un lot avec des documents de taille identique. Sur-numérisation Sur-numérisation vous permet d'ajouter une marge spécifique au sommet et à la base ou à droite et à gauche (Les options varient selon le type du scanner) du bord de l'image. Cela est utilisé pour réduire le risque de rognage des coins sur les images inclinées et souvent appliqué à un traitement par lots d'un document incliné à numériser dans le bac d'alimentation de documents automatique. Sélectionnez une valeur entre 0 et +5 mm. Remarquez que le résultat de la sur-numérisation ne s'affichera pas dans la fenêtre Affichage et que la disponibilité de la fonction varie selon le type de scanner. Détection d'alimentation multiple Détection d'alimentation multiple vous permet de détecter les documents superposés qui passent par le bac d'alimentation de documents automatique. L'alimentation multiple est habituellement provoquée par des documents agrafés, de l'adhésif sur des documents, ou des documents chargés électrostatiquement. Remarque : La disponibilité de la fonction varie selon le type de scanner. 4-31 Détection de longueur supplémentaire Détection de longueur supplémentaire vous permet de définir la longueur du document multi-alimenté. Cette valeur indique la longueur supplémentaire dépassant votre zone de numérisation. La fenêtre Affichage affichera la taille du document lorsque vous changez la valeur. Une valeur de 0 indique pas de détection de longueur supplémentaire. La Détection de longueur supplémentaire est utilisée au mieux lorsque vous numérisez des documents de même taille dans le bac d'alimentation de documents automatique. 4-32 Manuel de l’utilisateur Exemple:Détection de longueur supplémentaire: Définissez la longueur supplémentaire à 2,02 pouces 2.02” 4-33 Détection Ultra Sonique La détection Ultra Sonique vous permet de configurer le chevauchement de documents par la détection de l’épaisseur du papier entre les documents. Il y a trois options disponibles si Alimentation multiple est détectée. z Arrêter le scan après chargement multiple Si ceci est sélectionné, le scanner arrêtera le chargeur et affichera le message d’avertissement suivant si le chargement multiple est détecté. Action: 1. Suivez la consigne du message d’avertissement en retirant les pages restantes du chargeur. 2. Cliquez sur OK pour fermer la fenêtre du message. 3. Scannez les pages restantes. 4-34 Manuel de l’utilisateur z Alarme sonore en cas de chargement multiple Si un fichier wav. est ajouté, le scanner émettra une alarme sonore si un chargement multiple est détecté sans afficher de message d’avertissement. Si “Arrêter le scan après chargement multiple” est sélectionné, le scanner stoppera le chargeur. Si “Arrêter le scan après chargement multiple” n’a pas été détecté, le scanner continuera de scanner votre document jusqu’à la fin. Action: 1. Si “Arrêter le scan après chargement multiple” a été sélectionné, suivez l’action décrite dans la section précédente Si “Arrêter le scan après chargement multiple” de la page précédente pour terminer votre travail. 2. Si “Arrêter le scan après chargement multiple” n’a pas été sélectionné, rescannez les pages en recommençant à partir du moment où le chargement multiple a été détecté. 4-35 Comment ajouter une alarme sonore : 1. Cliquez sur le bouton Parcourir sur le côté droit de l'icône du haut-parleur. La boîte de dialogue Ouvrir apparaît : 2. Choisissez votre fichier wave. 3. Cliquez sur le bouton Ouvrir. Le fichier wave est ajouté. Unités Définit le système de mesure principal. Pouces, millimètres, et Pixels sont disponibles. 4-36 Manuel de l’utilisateur 4.5.3 Relatif au Document Relatif au Document: (utilisé pour les lots de documents de taille identique) Cette option vous permet de découper différentes zones sur vos documents et de délivrer ces images en N&B, Gris, ou Couleur séparément. Par exemple, il y a des applications qui nécessitent que vous stockiez votre document complet en N&B et une partie du document en couleur pour économiser de l’espace de stockage. C’est utile pour les documents où une photo, ou une signature apparaît dans une zone consistante du document comme un article, etc. La procédure suivante décrit comment reproduire le document complet en N&B avec une portion du document (photo) en couleur. 1. Sur l’onglet Papier, choisissez “Relatif au Document” ou “Fixé au Transport” à partir de l’option Découpage. 2. Choisissez votre taille de scan à partir de l'option Zone de Scan. La taille de scan sélectionnée apparaîtra dans une boîte rectangulaire rouge. C’est également la taille de scan de votre document complet. (Par exemple, ISO B5. Si vous n’avez pas choisi de zone de scan et laissé la sélection sur Aucun, alors la zone par défaut sera celle maximale du scanner.) 4-37 Boîte rectangulaire rouge 3. Cliquez sur l’onglet Aperçu pour afficher la fenêtre Aperçu. Une boîte rectangulaire noire apparaît pour indiquer la taille de scan maximale que vous venez de sélectionner. L’image sélectionnée La Boîte de Sélection d’Image Une boîte rectangulaire noire 4. Cliquez le bouton Aperçu pour visualiser l’image entière en basse résolution pour découper correctement votre zone 4-38 Manuel de l’utilisateur de scan associée. L’Image d’Aperçu Le Bouton d’Aperçu 5. Sélectionnez le type d’image à partir de la boîte Sélection d’Image. L’image sélectionnée apparaît en surbrillance. (Par exemple, Couleur Avant) 6. Placez votre curseur sur la fenêtre Aperçu et cliquez sur le bouton gauche de votre souris. Une croix apparaîtra comme illustré. Créez votre taille de scan associée en diagonale en faisant glisser le bouton gauche de la souris de façon à obtenir la taille voulue. La zone sélectionnée apparaîtra dans une boîte rouge comme illustré. 4-39 La Zone Relative Croix 7. 8. Vérifiez l’image en N&B à partir de la boîte Sélection d’Image pour scanner le document complet. Cliquez sur le bouton Scan pour démarrer le scan du document en deux types et tailles d’image. (Voir le résultat ci-dessous.) Le document entier en N&B La zone associée en couleur 4-40 Manuel de l’utilisateur 4.6 L’onglet Aperçu L’onglet Aperçu vous permet de visualiser (un scan faible résolution) votre image avant le scan final. Cette visualisation de l’image vous permet d’allouer la zone de scan. Vous pouvez choisir votre zone de scan en utilisant le menu déroulant “Zone de Scan” ou en plaçant votre curseur sur la fenêtre d’affichage et en le faisant glisser diagonalement sur la fenêtre d’affichage. Un rectangle rouge indiquera alors la zone sélectionnée. Remarque: Si vous choisissez “Découpage Automatique” sur l’onglet “Papier”, la sélection d’une zone de scan sur l’onglet Aperçu n’est pas autorisée. L’onglet Aperçu 4-41 4.7 L'onglet Options L'onglet Options vous permet de définir les paramètres de traitement d'image supplémentaires suivants. La boîte de dialogue de l'onglet Options 4-42 Manuel de l’utilisateur Rotation du côté tourné Cette option vous permet de sélectionner l'orientation des documents imprimés sur les deux côtés en cours d'alimentation et si “accordéon” est sélectionné, l'image du verso sera pivotée de 180 degrés. Ceci s'applique aux documents imprimés sur les deux côtés visualisés en portrait (hauteur plus grande que la largeur) mais qui sont quelquefois alimentés dans le scanner en paysage (largeur plus grande que la hauteur) ou vice versa. Dans ce cas, l'image du revers doit être pivotée encore de 180 degrés. Choix : Livre, accordéon. Si “Livre” est sélectionné, l'image du revers ne sera pas pivotée. L'illustration suivante montre l'orientation du document qui doit être affiché en portrait mais qui est alimenté dans le scanner en paysage 4-43 Pivoter l'image Choisissez l'angle de rotation dans la liste déroulante si vous désirez pivoter l'image numérisée. Choix : Aucun, 90°CW(sens des aiguilles d'une montre), 90°CCW(sens inverse des aiguilles d'une montre), 180°. Original Pivoter 90°CW Pivoter 90°CCW Pivoter 180° 4-44 Manuel de l’utilisateur Suppression de page vide Cochez si vous désirez supprimer la page vide et déplacez le curseur à gauche ou à droite sur le seuil désiré. Remplissage de bordure Cochez Blanc ou Noir si vous désirez ajouter une bordure blanche ou noire sur le bord de l'image numérisée. Entrez la valeur de 0 à 5 mm. La valeur par défaut est 0. Original Remplissage de bordure : 5mm (Noir) 4-45 Options de contrôle d'image Cochez la boîte Miroir si vous voulez inverser le côté droit et gauche de votre image. Original Effet Miroir 4-46 Manuel de l’utilisateur Paramètre d'arrièreplan Cette option vous permet de définir votre arrière-plan de numérisation Choix : Arrière-plan blanc, arrièreplan noir. *Cette option varie en fonction du type de scanner et est disponible pour la page avant dans ADF (Auto Document Feeder ou Chargeur Automatique de Document) et Découpage Auto uniquement. Arrière-plan blanc Arrière-plan noir 4-47 4.8 L'onglet Paramètre L'onglet Paramètre vous permet de configurer les paramètres suivants : La boîte de dialogue de l'onglet Paramètre Contrôle d'économie d'énergie Cochez la case Activer l'économiseur d'énergie et déplacez le curseur à droite pour définir la durée pour démarrer l'économiseur d'énergie après votre dernière action. La plage s'étend de 1 à 240 minutes. La valeur par défaut est 15 minutes. 4-48 Manuel de l’utilisateur Afficher la progression de la numérisation Cochez et la progression de la numérisation s'affichera pendant la numérisation. Détection des Codes Barre Veuillez cocher cette option pour activer la détection et la reconnaissance des codes barre dans votre document. Après le processus de détection, un fichier avbarcode.ini sera généré et stocké sur votre lecteur système, par exemple, Windows\avbarcode.ini. Afficher un message d'avertissemen t Cochez pour afficher les messages d'avertissement tels que “Le compteur de tampons ADF dépasse 50.000 numérisations (le nombre varie selon le type de scanner). Remplacez le tampon ADF et réinitialisez le compteur du tampon." Enregistrer les paramètres après la fermeture Cochez pour enregistrer les paramètres de propriétés de votre scanner après avoir quitté la boîte de dialogue. La prochaine fois que vous ouvrirez la boîte de dialogue Propriétés du scanner, les paramètres précédemment enregistrés s'afficheront. 4-49 4.9 L'onglet Informations L'onglet Informations affiche les informations du système et du scanner suivantes. La boîte de dialogue de l'onglet Informations Le bouton “Rapport” : Si vous rencontrez un message d'erreur lors de l'utilisation du scanner, cliquez sur le bouton Rapport. Un fichier report.txt (C:\AVxxx) sera généré. Envoyez ce fichier au service clientèle le plus proche pour le dépannage. 4-50 Manuel de l’utilisateur Le bouton “Réinitialiser le compteur du tampon”: Après avoir numérisé environ 50.000 pages (le nombre varie selon le type de scanner) à l'aide du bac d'alimentation de documents automatique (ADF), le tampon de l'ADF peut être usé et vous risquez de rencontrer des problèmes d'alimentation de documents. Dans ce cas, il est fortement recommandé de remplacer le tampon de l'ADF par un neuf. (Consultez le manuel de l'utilisateur pour la procédure de remplacement adéquate.) Pour commander le tampon ADF, consultez votre vendeur le plus proche. Après avoir remplacé le tampon de l'ADF, cliquez sur le bouton “Réinitialiser le compteur du tampon” pour réinitialiser le compteur du tampon. Le bouton “Réinitialiser le compteur du galet”: Après avoir numérisé environ 200.000 pages (le nombre varie selon le type de scanner) à l'aide de l'ADF, le galet de l'ADF peut être usé et vous risquez de rencontrer des problèmes d'alimentation de documents. Dans ce cas, il est fortement recommandé de remplacer le galet de l'ADF par un neuf. (Remarquez que le remplacement du galet de l'ADF doit être effectué uniquement par un centre de réparation agréé. Aussi, veuillez renvoyer votre scanner pour faire remplacer le galet.) Après avoir remplacé le galet de l'ADF, cliquez sur le bouton “Réinitialiser le compteur du galet” pour réinitialiser le compteur du galet. Remarque : La durée de vie et la procédure de remplacement varie selon le type de scanner. Consultez votre vendeur le plus proche pour plus de détails. 4-51 Manuel de l’utilisateur 5. Opération de l’interface ISIS La méthode d’opération du pilote ISIS est similaire au pilote TWAIN. Chaque fonction sur l’écran de l’interface ISIS est décrit ci-dessous: Mode: sélectionnez un des modes de numérisation, y compris noir et blanc, gris, couleur. Dither: 5 nivaux de demi-teinte sont disponibles. Vous pouvez aussi désactiver cette fonction. Dots per inch: sélectionnez la résolution désirée. Paper Size: sélectionnez la taille de papier désirée. Brightness: ajustez la luminosité et l’obscurité de l’image numérisée. Contrast: ajustez l’intervalle entre les parties les plus claires et les parties les plus foncées de l’image. Default: cliquez ici pour remettre tous les paramètres à zéro. Area: sélectionnez la région et le positon désirée pour la numérisation. 5-1 Manuel de l’utilisateur 6. Utiliser les boutons L'image ci-dessous montre les 3 boutons et l'écran de fonction du scanner. Ecran de fonction Bouton de sélection de fonction Bouton Annuler Bouton Scanner 6-1 6.1 Installation du gestionnaire de boutons Pour utiliser les boutons sur le scanner, vous devez installer le gestionnaire de boutons. Pour assurer que le gestionnaire de boutons fonctionne correctement, installez D'ABORD le gestionnaire de boutons avant d'installer le pilote du scanner. L'installation du gestionnaire de boutons est facile. Insérez le CD fourni dans votre lecteur de CD-ROM et suivez les instructions à l'écran pour effectuer l'installation. Le gestionnaire de boutons vous offre une manière facile de numériser votre document et de relier ensuite l'image numérisée à l'application logicielle que vous avez choisie. Tout cela peut être fait d'une simple pression sur le bouton sur le scanner. Cependant, avant de numériser, il est recommandé de vérifier d'abord les configurations des boutons afin de garantir un format de fichier et une application de destination appropriés. 6-2 Manuel de l’utilisateur 6.2 1. Vérifier les configurations des boutons avant la numérisation Après avoir installé le gestionnaire de boutons et le pilote du scanner sur votre ordinateur, le panneau de boutons s'affichera dans la barre d'état de Windows dans le coin inférieur droit de l'écran de votre ordinateur. Ceci indique le modèle du scanner Les Icônes de Fonction (Le nombre d’icônes de fonctions varie en fonction du type de scanner) L’Icône de Bouton 2. Le Panneau de Bouton Le panneau de boutons affiche les cinq premiers boutons de numérisation. Cliquez avec le bouton droit de la souris sur le bouton (fonction) que vous désirez consulter. La fenêtre Propriétés des boutons apparaît. 6-3 Cliquez pour sélectionner les options ou les paramètres Le numéro et le nom du bouton. Les paramètres de numérisation pour le bouton sélectionné. Le format de fichier de l'image numérisée. Les options varient en fonction du type de scanner. L'application de destination. (C'est l'application qui s'ouvre une fois que vous avez terminé de numériser) Le paramètre par défaut indiqué en couleur en surbrillance. Si vous désirez changer le paramètre, utilisez cette fenêtre pour réinitialiser le paramètre pour le format du fichier, l'application de destination, ou d'autres paramètres de numérisation. Consultez “Configuration des boutons ” dans la section suivante pour réinitialiser les paramètres. 3. Cliquez sur le bouton OK pour quitter la fenêtre. 6-4 Manuel de l’utilisateur 6.3 Numériser d'une simple pression sur les boutons 1. Ajuster le guide du papier pour la largeur du papier et chargez les documents avec leurs sommets dans le bac d'alimentation de documents automatique. 2. Vérifiez le numéro sur l'écran LED pour vérifier si vous sélectionnez les paramètres de numérisation et l'application de destination corrects. (Par exemple, si vous voulez numériser avec le bouton #4, qui ouvre Microsoft Paint et afficher l'image numérisée dans la fenêtre principale de Microsoft Paint, l'écran LED devrait afficher 4). 3. Appuyez sur le bouton Scan sur le scanner. 4. Quand la numérisation est terminée, Microsoft Paint sera lancé et l'image numérisée apparaîtra dans la fenêtre principale de Microsoft Paint comme ci-dessous. Remarque : Pour les informations détaillées sur la manière d'utiliser le gestionnaire de boutons, reportez-vous au manuel de l'utilisateur dans le CD fourni. 6-5 Manuel de l’utilisateur 7. Entretien 7.1 Nettoyer l’ADF Le scanner peut être contaminé par de l’encre, des particules du toner ou les couches du papier. Donc, le scanner aura besoin d’être fréquemment nettoyé, si: 1. 2. Les documents ne se nourrissent pas facilement; Plusieurs documents sont passés en même temps. Procédure de nettoyage 1. 2. 3. 4. Humidifiez un tampon de coton avec de l’alcool isoprophyl (95%). (Des kits de nettoyage sont disponibles auprès de Avision). Pressez sur le bouton de l’ADF, et ouvrez-le soigneusement. Essuyez les galets d’un côté à l’autre avec le tampon. Faites doucement tourner les galets en avant pour bien nettoyer toute la surface des galets. Assurezvous de ne pas accrocher ou endommager les ressorts. Essuyez le patin de haut en bas. Faites attention à ne pas accrocher les ressorts. Refermez l’ADF. Votre scanner est maintenant prêt à fonctionner. Rouleau d’entrainement Bouton de l’ADF 7-1 7.2 1. 2. 3. Nettoyage du Verre Pressez le bouton Paper Jam Clearing. Ouvrez la porte avant vers la gauche. Humidifiez un coton tige avec de l’alcool isopropyl. (95%) Essuyez la partie en verre et la zone blanche comme illustré ci-dessous en déplaçant le coton tige d’un côté à l’autre pour enlever la poussière ou la crasse. Bouton Paper Jam Clearing Porte avant ADF Verre et zone blanche 7-2 Manuel de l’utilisateur 7.3 Remplacer le module du tampon détachable de l’ADF Après avoir scanné approximativement 200.000 pages avec l’ADF, le ressort du tampon peut être usé et vous pourrez éprouver des problèmes avec l’alimentation de documents. Dans ce cas, il est recommandé de remplacer le module du tampon. Pour commander un module, veuillez consulter votre revendeur plus proche et suivre les procédures ci-dessous pour le remplacement. Procédure de retrait 1. Ouvrez la couverture avant de l’ADF en poussant le bouton de relâchement de l’ADF. 2. Retirez le module du tampon détachable de l’ADF en tirant sur la partie supérieure du crochet du tampon selon la figure. 7-3 Manuel de l’utilisateur 8. 8.1 Troubleshooting Bourrage papier dans l’ADF En cas de bourrage papier, suivez la procédure ci-dessous. i). Appuyez sur le bouton situé sur le côté avant gauche du scanner selon, flèche A. Le capot de l’ADF s’ouvrira d’un bruit sec. ii). Ouvrez complètement le capot de l’ADF, flèche B. iii). Retirez soigneusement le papier de l’ADF. Bouton de l’ADF Bourrage papier dans l’ADF - Ouvrir l’ADF 8-1 Bourrage papier dans l’ADF - Retirer le papier 8-2 Manuel de l’utilisateur 8.2 Questions et réponses Question: Le papier se bloque durant le scanage. Réponse: 1) Ouvrez le boîtier du scanner. 2) Retirez soigneusement le papier bloqué. 3) Refermez la porte du boîtier. Question: Plus d’une feuille de papier a été introduite dans le scanner. Réponse: 1) Ouvrez le boîtier du scanner. 2) Retirez les papiers. 3) Refermez la porte du boîtier. 4) Lissez les coins et les bords; éventer le papier avant de le replacer dans le scanner. 5) Contrôlez les rouleaux, et suivez les directions de nettoyage s’il y a lieu. Question: Le papier est en biais dans le scanner. Réponse: 1) Utilisez les guides pour contrôler la direction du papier. 2) Contrôlez les rouleaux, et suivez les directions de nettoyage s’il y a lieu. Question: Les images scannées sont toujours trop sombres. Réponse: 1) Modifiez la valeur Gamma de votre imprimante sur 2.2, et sur 1.8 pour votre moniteur depuis l’application. 2) Utilisez les réglages de luminosité TWAIN pour une image plus claire. 8-3 Question: Lorsque je sélectionne la résolution de 600 dpi, les fonctions "découpe auto" et "correction d'alignement" sont désactivées. Réponse: Étant donné que l'exécution des fonctions "découpe auto" et "correction d'alignement" sont gourmandes en utilisation mémoire, il est suggéré de choisir une résolution inférieure à 600 dpi afin d'éviter les messages d'erreur. 8-4 Manuel de l’utilisateur 8.3 Support technique Le support technique pour le scanner de Avision est fourni par le Centre d’Assistance Technique de Avision (ATAC). Avant de contacter ATAC, assurez-vous d’avoir les informations suivantes à portée de main: • Le numéro de série et de révision du scanner (localisé sous le scanner); • La configuration matérielle (par ex. votre type de CPU, la taille de mémoire vive (RAM), l’espace disque libre, la carte d’affichage, la carte d’interface…); • • Le nom et la version de votre logiciel; La version de votre gestionnaire de scanner. Contactez-nous SVP à: EU et Canada: Avision Labs., Inc. Adresse: 6815 Mowry Ave., Newark CA 94560, USA Téléphone: +1 (510) 739-2369 Fac-similé: +1 (510) 739-6060 Web: http://www.avision.com Courrier électronique: [email protected] Autre: Avision Inc. Adresse: Téléphone: Fac-similé: Web site: Courrier électronique: No.20, Creation Road, ScienceBased Industrial Park, Hsinchu, Taiwan, R.O.C. +886 (3) 578-2388 +886 (3) 577-7017 http://www.avision.com [email protected] 8-5 Manuel de l’utilisateur 9. Spécifications Toutes les spécifications peuvent changer sans préavis. Model Number: FF-0609H Type de scanner: Alimentation feuille de bureau Résolution optique: Jusqu’à 600 ppp * 1200 ppp Modes: Noir & blanc Gris Couleurs Alimentation: Dispositif d’auto-alimentation (ADF) Capacité ADF: jusqu’à 50 pages Document: Lettre, légale, A4, B5, A5, carte Taille minimum: 3.5" x 2" (ADF) Papier: 16 lb à 28 lb. Interface: USB 2.0 Source d’alimentation: 24Vdc, 1.5A Consommation: <30 watts (operation) <12 watts (standby) Température d’opération: 5ºC~35ºC Dimensions: 162 mm x 337 mm x 167 mm Poids: 4 kgs 9-1 ">
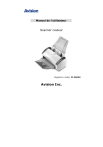
Öffentlicher Link aktualisiert
Der öffentliche Link zu Ihrem Chat wurde aktualisiert.