Lexibook MFC120FRX Manuel utilisateur
PDF
Télécharger
Document
www.lexibook.com MODE D’EMPLOI 1 MFC120FRX TABLE DES MATIERES Introduction Mesures de sécurité Instructions relatives à la sécurité Guide de prise en main Description de l’ordinateur Déballage de l’appareil Installation Charge et utilisation de la batterie-lithium intégrée Allumer et éteindre votre MFC120FRX Configuration du mot de passe au démarrage Utilisation du Pavé tactile (touch pad) Icônes du bureau Internet Aide aux devoirs Bureautique Multimédia Récréation Réglages Configuration de l’imprimante Connexion USB Connexion Internet Connexion Wi-Fi Contrôle parental Courrier électronique Lecteur de carte SD Réinitialisation du système Problèmes et solutions Spécifications techniques Entretien Garantie Déclaration de conformité 2 3 3 4 6 8 8 9 10 10 11 11 12 13 13 16 17 18 19 20 20 21 22 23 24 24 24 26 27 27 28 INTRODUCTION Félicitations ! Nous sommes heureux de vous compter aujourd’hui parmi les très nombreux utilisateurs des produits Lexibook®. Vous venez d’acheter le nouvel ordinateur portable Lexibook Laptop MFC120FRX. Le Lexibook Laptop est plus qu’un simple outil éducatif conçu spécialement pour les enfants de 6 ans et plus. C’est aussi un ordinateur complet, proposant de nombreuses applications: logiciel de traitement de texte pour rédiger ses dissertations, un client de messagerie intégré pour envoyer et recevoir son courrier électronique, Internet Explorer pour faire des recherches sur le net et préparer ses exposés… Tout ce dont un enfant a besoin pour apprendre, progresser et acquérir les connaissances pratiques qui lui serviront à évoluer dans le monde numérique ! Nous vous invitons à lire attentivement ce mode d’emploi pour profiter au maximum de toutes les fonctions offertes par le Lexibook Laptop ainsi que pour des instructions détaillées et les conseils de sécurité. 2 MESURES DE SECURITE MISE EN GARDE RISQUE D’ÉLECTROCUTION NE PAS OUVRIR MISE EN GARDE : AFIN DE RÉDUIRE LES RISQUES D’ÉLECTROCUTION, NE PAS ENLEVER LE COUVERCLE (NI L’ARRIÈRE). NE CONTIENT AUCUNE PIÈCE POUVANT ÊTRE RÉPARÉE NI REMPLACÉE PAR L’UTILISATEUR. CONFIER TOUTE RÉPARATION À UN TECHNICIEN QUALIFIÉ. Les symboles au dos du produit signifient : TENSION DANGEREUSE : Les symboles de l’éclair et de la pointe de flèche dans un triangle permettent d’alerter l’utilisateur de la présence de « tension dangereuse » non isolée à l’intérieur de l’appareil, ce qui constitue un risque d’électrocution. ATTENTION : Le point d’exclamation à l’intérieur du triangle permet d’alerter l’utilisateur de la présence d’instructions d’opération et d’entretien importantes accompagnant le produit. AVERTISSEMENT : • Afin de réduire tout risque d’incendie ou de choc électrique, n’exposez pas cet appareil à la pluie ou à l’humidité. • N’exposez pas cet appareil à des gouttes d’eau ou à des éclaboussures et ne placez aucun objet rempli de liquide, tel un vase, sur l’appareil. • La prise d’alimentation est utilisée comme système de déconnexion et doit toujours être facilement accessible. • Afin de déconnecter complètement l’appareil de l’électricité, la prise d’alimentation doit être déconnectée de la prise électrique. INSTRUCTIONS RELATIVES A LA SECURITE AVERTISSEMENT : CE PRODUIT N’EST PAS UN JOUET, LA SUPERVISION D’UN ADULTE EST RECOMMANDEE. 1. Lisez ces instructions. 2. Conservez ces instructions. 3. Suivez toutes les instructions. 4. Prenez en compte les avertissements. 5. N’utilisez pas ce produit sur vos genoux pendant plus de 30 minutes avec au moins 5 minutes de pause. 6. N’utilisez pas cet appareil près de l’eau. 7. Nettoyez-le seulement avec un chiffon doux. 3 8. Ne bloquez aucune ouverture de ventilation. Procédez à l’installation selon les instructions. 9. Pour éviter toute surchauffe, lorsque l’ordinateur est branché ou allumé, ne pas le laisser à l’intérieur d’un logement non ventilé, comme par exemple, le sac à dos de l’école. 10. N’installez pas cet appareil près de sources de chaleur telles que plinthes électriques, cuisinières, ou autres (même les amplificateurs). 11. Ne tentez pas d’outrepasser la mesure de sécurité de la fiche polarisée ou de la prise de terre. Une fiche polarisée possède deux broches, dont l’une est plus large que l’autre. Une fiche avec une prise de terre possède deux broches plates et une troisième broche ronde pour la prise de terre. La broche la plus large et la troisième broche constituent des mesures de sécurité importantes visant à vous protéger. Si vous ne parvenez pas à insérer complètement la prise dans la prise électrique murale, contactez votre électricien pour remplacer la prise murale obsolète. 12. Le câble d’alimentation doit être mis en place de sorte qu’on ne marche pas dessus ou qu’il ne soit pas écrasé particulièrement à l’endroit de la prise, à l’endroit où il est branché et à l’endroit d’où il sort de l’appareil. 13. Utilisez uniquement les pièces détachées/accessoires spécifiés par le fabricant. 14. Débranchez cet appareil durant les orages ou lorsqu’il n’est pas utilisé durant une longue période. 15. Référez-vous à un personnel qualifié pour toute réparation. Une réparation sera nécessaire si l’appareil est endommagé d’une manière ou d’une autre, si le câble d’alimentation ou la prise est endommagé(e), si un liquide s’est déversé ou si des objets sont tombés dans l’appareil, si l’appareil a été exposé à la pluie ou à l’humidité, ou s’il a subi une chute. 16. Ne surchargez pas la prise électrique. Utilisez uniquement la source d’alimentation comme indiqué. 17. Utilisez les pièces de rechange spécifiées par le fabricant. 18. Après toute révision ou réparation effectuée sur ce produit, demandez au technicien de procéder à une vérification de sécurité. GUIDE DE PRISE EN MAIN 1 1. Branchez le câble d’alimentation à l’adaptateur secteur. 2. Branchez l’adaptateur à l’entrée secteur située à l’arrière de l’ordinateur. 3. Branchez le câble d’alimentation à une prise de courant adaptée. L’indicateur de charge de la batterie s’allume. 2 Soulevez l’écran LCD pour ouvrir l’ordinateur portable. 4 3 Appuyez sur le bouton marche/arrêt pour allumer l’ordinateur. 4 Windows® CE se lance automatiquement et après quelques secondes, le bureau s’affiche à l’écran. Pour des informations détaillées sur l’utilisation des fonctions essentielles de Microsoft® Windows® CE, utilisez la fonction d’aide intégrée : 1. Cliquez sur l’icône « Réglages » , puis sur l’icône « Aide » et enfin cliquez sur « Bases de Windows CE ». 2. Vous pouvez parcourir la liste des rubriques disponibles pour découvrir les principales fonctions de Windows® CE. 5 5 Utilisez le pavé tactile ou une souris (non fournie) pour double-cliquer sur les icônes du bureau et lancer les applications correspondantes (pour plus d’informations sur le Touch Pad, voir la section « Utilisation du pavé tactile », p.11). Note : Déplace le pointeur de la souris vers le bas de l’écran pour faire apparaître la barre de tâche cachée. DESCRIPTION DE L’ORDINATEUR Ecran et clavier 1 2 3 4 5 6 7 8 1. Ecran LCD 2. Indicateur de charge de la batterie (rouge) : s’allume fixement quand l’ordinateur est alimenté par l’adaptateur secteur. 3. Indicateur de système (orange) : indique que le système est en marche. 4. Indicateur du verrouillage majuscule (vert) : indique que la fonction « Verrouillage majuscule » est activée. 5. Bouton marche/arrêt : appuyez sur ce bouton pour allumer l’ordinateur. Pour éteindre l’unité manuellement, appuyez et maintenez le bouton pendant environ 5 secondes. 6. Clavier 7. Pavé tactile (touch pad) : le pavé tactile est un dispositif de pointage intégré qui a les mêmes fonctionnalités qu’une souris ordinaire. 8. Bouton du pavé tactile : s’utilise comme les boutons droit et gauche d’une souris. 6 Côté gauche 3 2 1 1. Lecteur de carte SD : compatible avec les cartes SD (jusqu’à 16GB). 2. Prise écouteurs : utilisez la prise écouteurs (3.5 mm de diamètre) pour brancher un casque ou des enceintes externes. 3. Prise microphone : utilisez la prise microphone (3.5 mm de diamètre) pour brancher un micro. Côté droit 1 1. Serrure Kensington : vous pouvez fixer une chaîne ou un câble antivol (optionnels et non fournis) sur l’encoche de sécurité Kensington. Ce système vous permet d’attacher votre ordinateur à un bureau ou tout autre meuble et de prévenir les tentatives de vol. Arrière 1 2 3 4 1. Entrée secteur 9.5V : pour connecter l’adaptateur secteur. Pour des raisons de sécurité, n’utilisez pas d’autre adaptateur que celui fourni avec l’ordinateur portable. L’utilisation de tout autre adaptateur risquerait d’endommager l’unité. 2. Port USB : utilisez ce port pour brancher une souris USB, une clé USB ou une imprimante (non fournies). 3. Port USB : utilisez ce port pour brancher une souris USB, une clé USB ou une imprimante (non fournies). 4. Port Ethernet : ce port vous permet de brancher un câble Ethernet. Sous l’unité 2 1 1. Compartiment de la batterie-lithium : la batterie-lithium intégrée de l’ordinateur portable lui permet de fonctionner quand il n’est pas relié à une prise secteur avec l’adaptateur (pour plus de détails sur l’utilisation correcte de la batterie, voir la section « Charge et utilisation de la batterie-lithium intégrée », p.9). 2. Bouton Reset : si l’unité ne fonctionne pas correctement, appuyez sur ce bouton pour réinitialiser le système (voir la section « Réinitialisation du système », p.24). 7 1 Clavier 3 4 6 2 1. Touches de fonction 5 2. Touches de contrôle 3. Touche d’accès direct à Internet Explorer : appuyez sur cette touche pour lancer directement le programme Internet Explorer. 4. Touche d’accès direct au menu « Démarrer » : appuyez sur cette touche pour ouvrir directement le menu « Démarrer ». 5. Touches Alt 6. Touches directionnelles DEBALLAGE DE L’APPAREIL Lors du déballage, assurez-vous que les pièces suivantes soient incluses : 1 ordinateur portable Lexibook Laptop MFC120FRX 1 cordon d’alimentation CA 1 adaptateur secteur 1 manuel d’instruction AVERTISSEMENT : Tous les matériaux d’emballage, comme le scotch, les feuilles en plastique, les ficelles et les étiquettes ne font pas partie de cet ordinateur et doivent être jetés. INSTALLATION Connexion d’une souris Vous pouvez brancher une souris au port USB correspondant situé à l’arrière de l’ordinateur (souris USB vendue séparément, référence MFA10-02). Connexion des écouteurs Connectez les écouteurs (non fournis) à la prise (3.5mm) située sur le côté gauche de l’ordinateur portable. L’enceinte intégrée est désactivée quand les écouteurs sont branchés à l’unité. ATTENTION : baissez toujours le niveau du volume avant de mettre vos écouteurs. Autrement votre audition pourrait être endommagée. Connexion à l’alimentation Branchez l’ordinateur portable à une prise de courant adaptée en connectant l’adaptateur secteur 8 CA/DC fourni (CA 100V-240V~ 50/60Hz). Note : • Utilisez uniquement l’adaptateur secteur et le câble d’alimentation CA fournis avec votre ordinateur. N’utilisez ni d’autres alimentations ni d’autres dispositifs électriques. • Chaque fois que cela est possible, veillez à conserver l’adaptateur secteur branché à l’ordinateur et à une prise de courant pour recharger la batterie. • Ne jamais éteindre ou réinitialiser l’ordinateur portable tant que le disque dur est en fonction. Cette opération peut entraîner la perte ou la destruction des données. Patientez toujours au moins 5 secondes après avoir éteint l’ordinateur portable avant de le redémarrer. Eteindre et rallumer immédiatement l’ordinateur portable peut endommager les circuits électriques. • La prise électrique à laquelle l’appareil est branché doit être installée près de l’équipement et doit toujours être facilement accessible. Eteignez le Lexibook Laptop avant toute connexion à une prise de courant. Veuillez retirer la pellicule antistatique de l’écran LCD avant toute utilisation. CHARGE ET UTILISATION DE LA BATTERIE-LITHIUM INTEGREE Le Lexibook Laptop est équipé d’une batterie-lithium intégrée rechargeable qui permet d’utiliser l’ordinateur même s’il n’est pas branché à une prise de courant. La batterie a une autonomie d’environ 3h. IMPORTANT : La batterie doit être chargée pendant au moins 4 heures avant la première utilisation. Charge de la batterie et durée de recharge Pour recharger la batterie, branchez l’adaptateur secteur à l’ordinateur portable et à une prise de courant. Si la batterie est complètement déchargée, il faut environ 4 heures pour la recharger à 100% quand l’ordinateur est éteint. Il faudra environ 5 heures pour recharger la batterie lorsque le Lexibook Laptop est allumé. L’indicateur de charge de la batterie reste allumé pendant la recharge. Note : • La durée de vie de la batterie de votre ordinateur dépend en grande partie de l’utilisation que vous en faites. • N’exposez pas la batterie à des températures inférieures à 0°C ou supérieures à 60°C. Son fonctionnement pourrait en être altéré. Contrôle du niveau de charge de la batterie 1. Pour accéder au menu « Propriétés d’alimentation », cliquez sur l’icône « Réglages » , puis sur « Panneau de configuration » . 2. Double-cliquez sur l’option « Alimentation » pour ouvrir la boîte de dialogue « Propriétés d’alimentation » et contrôler le niveau d’énergie de la batterie. Note : • Quelques minutes après l’affichage d’un message d’alerte batterie, l’ordinateur s’éteindra automatiquement. • Quand le Lexibook Laptop est connecté à une prise de courant, vous pouvez ouvrir directement le menu « Propriétés d’alimentation » en double-cliquant sur l’icône de la batterie dans le coin inférieur droit de la barre des tâches. 9 La batterie-lithium ne doit être utilisée qu’avec cet ordinateur portable. Ne pas démonter la batterie. Ne pas jeter la batterie dans le feu ou dans l’eau. Pour éviter tout risque d’incendies, brûlures ou dommages au niveau de la batterie, faire en sorte que des objets métalliques ne soient pas en contact avec les bornes de la batterie. Manipuler des batteries endommagées ou présentant des fuites avec grande précaution. En cas de contact avec l’électrolyte, laver la partie concernée à l’eau et au savon. En cas de contact avec les yeux, rincer à l’eau pendant 15 minutes et consulter un médecin. Ne pas charger la batterie si la température ambiante dépasse 45° C. Contacter le revendeur local pour le remplacement de la batterie. Ne pas soumettre la batterie à des températures élevées (plus de 60° C). Pour mettre au rebut la batterie, contacter le revendeur local et demander des informations sur les normes locales en matière d’élimination ou de recyclage de batteries. Pour recharger la batterie, utiliser exclusivement l’adaptateur fourni. ATTENTION : Il y a un danger d’explosion si la batterie est remplacée d’une manière incorrecte. Remplacez la batterie seulement par une batterie du même type ou de type équivalent à la batterie conseillée par le fabricant. Eliminez les batteries déchargées selon les instructions du fabricant ou selon les normes en vigueur dans le pays d’utilisation. AVERTISSEMENT : D’importantes interférences électromagnétiques ou des décharges électrostatiques peuvent provoquer un dysfonctionnement ou une perte de données. Si l’appareil ne fonctionne pas correctement, réinitialisez l’unité ou débranchez l’adaptateur secteur de la prise de courant, puis rebranchez-le. ALLUMER ET ETEINDRE VOTRE LEXIBOOK LAPTOP Allumer l’ordinateur Appuyez sur le bouton marche/arrêt pour allumer votre ordinateur portable. Windows® CE se lancera automatiquement. Eteindre l’ordinateur 1. Pour éteindre le Lexibook Laptop, sauvegardez vos travaux en cours et fermez toutes les applications. 2. Déplacez le pointeur de la souris vers le bas de l’écran pour faire apparaître la barre des tâches.Cliquez sur l’icône « Marche/Arrêt », puis sélectionnez « Arrêter ». 3. Ou appuyez et maintenez le bouton marche/arrêt pendant 4 à 6 secondes. Installation d’un mot de passe à l’allumage du Lexibook Laptop Pour installer un mot de passe à l’allumage de l’ordinateur 1. Cliquez sur l’icône « Réglages » » puis sur « Panneau de configuration » . 2. Double-cliquez sur l’icône « Mot de passe », entrez votre mot de passe et confirmez-le une nouvelle fois. 3. Cochez la case « A la mise sous tension » AVERTISSEMENT : Nous vous recommandons de noter et de conserver votre mot de passe dans un endroit sûr. Si vous l’égarez, vous ne pourrez plus allumer votre Lexibook Laptop. Vous devrez alors retourner le produit au Service Après Vente de Lexibook qui réinstallera l’unité. La manœuvre 10 venant d’une erreur de manipulation du client, les frais de transport ainsi que la main d’œuvre de réinstallation seront à la charge du client ; un devis sera fait sur demande. UTILISATION DU PAVE TACTILE Le pavé tactile est un panneau électronique rectangulaire situé juste sous le clavier. Déplacez simplement votre doigt sur la surface du pavé tactile pour déplacer le curseur. Le bouton situé au-dessous du pavé tactile fonctionne de manière analogue aux touches gauche et droite d’une souris. NOTE : Il est également possible de taper sur la surface du pavé tactile pour effectuer des « clics » comme avec une souris. • Clic : taper une fois la surface du pavé tactile. • Double-clic : taper deux fois la surface du pavé tactile. • Glisser-déposer : taper deux fois la surface du pavé tactile pour sélectionner l’élément que vous désirez déplacer. Laissez votre doigt sur le pavé après la deuxième fois et déplacez l’élément sélectionné. Précautions concernant le pavé tactile Le pavé tactile est un dispositif à effleurement fragile. Il est conseillé d’adopter les précautions d’emploi suivantes : • Veillez à ce que le pavé tactile ne soit pas mis en contact avec de la saleté, des liquides ou de la graisse. • Ne pas toucher le pavé tactile avec les mains sales. • Ne pas poser d’objets lourds sur le pavé tactile ou sur le bouton de ce dernier. • Le pavé tactile peut être utilisé aussi bien avec des applications Microsoft Windows® qu’avec des applications non Windows®. • Le pavé tactile peut, dans certains cas, devenir inopérant. Dans ce cas, redémarrer l’ordinateur ou réinitialiser le système. ICONES DU BUREAU Lorsque vous démarrez votre ordinateur, les 6 icônes des menus principaux s’affichent sur le bureau: « Internet » , « Aide aux devoirs » , « Bureautique » , « Multimédia » , « Récréation » et « Réglages » . Cliquez sur n’importe laquelle de ces icônes pour accéder aux menus correspondants. Pour plus de renseignements sur les icônes et les menus correspondants, reportez-vous aux sections ci-dessous. 11 INTERNET Cliquez sur cette icône pour accéder au menu « Internet ». Internet Explorer Cliquez sur cette icône pour lancer l’application Internet Explorer. Ce fameux navigateur Internet vous permet de surfer sur le web. Vous pouvez aussi lancer cette application en appuyant sur la touche d’accès direct à Internet Explorer sur le clavier . Note : En raison de restrictions système, certaines pages Internet avec des contenus trop lourds ou des vidéos en flux continu (« streaming ») sur des sites tels que « You Tube » ou « Daily Motion » peuvent ne pas fonctionner correctement ou ne pas s’afficher. AVERTISSEMENT: • Certains services de messagerie en ligne peuvent ne pas fonctionner correctement avec cette application. • Cette version d’Internet Explorer n’est pas compatible avec les sites Internet contenant des éléments Adobe Flash 7 ou versions supérieures. MSN Messenger Cliquez sur cette icône pour lancer l’application Messenger. Le client de messagerie instantané pour communiquer en ligne avec vos amis. Guide internet Cliquez sur cette icône pour lancer l’application « Guide internet ». Ce guide intégré vous propose de nombreuses informations claires et pratiques pour effectuer des recherches sur internet, apprendre comment créer votre blog ou éviter les pièges lorsque vous surfez. Des liens vers des sites pour enfants classés par thèmes sont également fournis. Courrier électronique Cliquez sur cette icône pour accéder au logiciel de messagerie intégré. Cette application vous permet d’envoyer et de recevoir des emails en toute simplicité. Un excellent moyen de garder le contact avec sa famille t tous ses amis. Note : Pour plus d’informations sur la configuration de votre logiciel de messagerie, reportez-vous à la section “Courrier électronique », p.23. Contrôle Parental Cliquez sur cette icône pour lancer l’ « Outil de gestion à distance Windows CE » et régler le contrôle parental. Les parents peuvent utiliser les options disponibles pour fixer des restrictions horaires ou empêcher l’accès à certaines pages internet. Le Lexibook Laptop est équipé par défaut d’une liste de 100 mots « interdits » permettant de bloquer l’accès à des sites dont le contenu est jugé inapproprié. Note : Pour plus d’informations sur les fonctionnalités du contrôle parental, voir la section «Contrôle Parental », p.22. 12 AIDE AUX DEVOIRS Cliquez sur cette icône pour accéder au menu « Aide aux devoirs». Ce dossier contient des centaines de leçons et activités éducatives sur des thèmes variés : sujets scolaires, dictées au format audio, des expériences scientifiques à réaliser à la maison et des dates historiques importantes. Cliquez sur une icône pour commencer : Français Mathématiques Agenda Instruction civique Histoire Art & Culture Géographie Découverte du monde Sciences Devinettes AVERTISSEMENT : Tout effacement étant définitif, veillez à ne pas supprimer de mémos par accident. Vous ne pourrez pas les récupérer. BUREAUTIQUE Cliquez sur cette icône pour accéder au menu « Bureautique». Traitement de Texte Cliquez sur cette icône pour lancer l’application « Traitement de Texte ». Un programme de traitement de texte sûr et convivial : l’outil idéal pour rédiger des dissertations structurées, claires et pertinentes. Lors du lancement de « Traitement de Texte », un formulaire d’enregistrement en ligne apparaît à l’écran. Vous pouvez choisir d’enregistrer le programme ou de reporter l’enregistrement. Après avoir lancé le programme trois fois, vous aurez la possibilité de sélectionner l’option « Ne plus afficher cette boîte de dialogue ». Note: Pour obtenir des informations détaillées sur les fonctions de l’application « Traitement de Texte », rendez-vous sur le site de SoftMaker à l’adresse suivante : http://www.softmaker.com/english/. 13 Tableur Cliquez sur cette icône pour lancer l’application « Tableur ». « Tableur » est un tableur qui vous permet de créer facilement des feuilles de calcul complexes. Lors du lancement de « Tableur », un formulaire d’enregistrement en ligne apparaît à l’écran. Vous pouvez choisir d’enregistrer le programme ou de reporter l’enregistrement. Après avoir lancé le programme trois fois, vous aurez la possibilité de sélectionner l’option « Ne plus afficher cette boîte de dialogue ». Note: Pour obtenir des informations détaillées sur les fonctions de l’application « Tableur », rendez-vous sur le site de SoftMaker à l’adresse suivante : http://www.softmaker.com/english/. Présentations Cliquez sur cette icône pour lancer l’application « Présentations ». « Présentations » est un programme de présentation graphique performant et complet. Lors du lancement de « Présentations », un formulaire d’enregistrement en ligne apparaît à l’écran. Vous pouvez choisir d’enregistrer le programme ou de reporter l’enregistrement. Après avoir lancé le programme trois fois, vous aurez la possibilité de sélectionner l’option « Ne plus afficher cette boîte de dialogue ». Note: Pour obtenir des informations détaillées sur les fonctions de l’application « Présentations », rendez-vous sur le site de SoftMaker à l’adresse suivante : http://www.softmaker. com/english/. AVERTISSEMENT : Si vous souhaitez utiliser l’un des vos documents avec un programme Microsoft Office, vous devez le sauvegarder sous un format compatible (.doc, .xls, .ppt). Pour cela, cliquez sur « Fichier », « Enregistrer sous » et sélectionnez le format désiré dans le menu déroulant « Type de fichier ». 14 PDF Reader Cliquez sur cette icône pour lancer l’application « PDF Reader ». « PDFReader » (ou « JETCET PDF ») est un programme léger et facile à utiliser permettant d’ouvrir et de visionner des fichiers au format PDF. Pour ouvrir un fichier PDF avec « PDFReader » 1. Cliquez sur l’icône PDF Reader puis parcourez vos dossiers pour trouver le fichier PDF à ouvrir. 2. Double-cliquez sur le fichier PDF désiré pour l’ouvrir. 3. Ou, cliquez sur « Fichier », sélectionnez « Ouvrir » et parcourez vos dossiers et pour trouver le fichier PDF désiré. Traducteur Cliquez sur cette icône pour lancer l’application « Traducteur ». Le Lexibook Laptop propose un programme de traduction intégré conçu pour vous aider à traduire des mots en anglais, français, allemand, espagnol, italien, portugais, finnois, suédois, norvégien et danois. Pour lancer une traduction 1. Cliquez sur l’icône « Traducteur ». 2. Dans les menus déroulants, sélectionnez la langue source (la langue à partir de laquelle vous souhaitez effectuer la traduction) et la langue cible (la langue vers laquelle vous souhaitez effectuer la traduction). 3. Tapez un mot. Sa traduction sera affichée automatiquement dans la langue cible sélectionnée. Note: Si un programme est bloqué et ne répond plus correctement, vous pouvez utiliser le « Gestionnaire des tâches » pour le fermer ou basculer vers une autre application. Appuyez simultanément sur les touches Ctrl+Alt+Del pour ouvrir le « Gestionnaire des tâches », sélectionnez l’application ou le processus que vous désirez fermer et cliquez sur « Fin de tâche ». Pour basculer vers une autre application, cliquez sur le programme vers lequel vous souhaitez basculer puis cliquez sur « Basculer vers ». Calculatrice Cliquez sur cette icône pour lancer l’application « Calculatrice». Cette calculatrice vous permet d’effectuer des opérations mathématiques avancées. Cliquez sur les boutons des la calculatrice pour taper votre opération. Vous pouvez aussi utiliser les touches du clavier pour taper les chiffres. 15 Heure mondiale Cliquez sur cette icône pour lancer l’application « Heure mondiale». Vous pouvez connaître l’heure n’importe où dans le monde. Cliquez sur le menu déroulant et sélectionnez un pays, ou passer le curseur sur la carte du monde et cliquez sur un pays pour afficher l’heure locale. MULTIMEDIA Cliquez sur cette icône pour accéder au menu « Multimédia». Mes Images Cliquez sur cette icône pour ouvrir le dossier « Mes Images ». Utilisez ce dossier pour sauvegarder les photos et les images. Pour visualiser les photos et les images sauvegardées dans le dossier « Mes Images » 1. Cliquez sur l’icône « Mes Images » pour afficher le contenu du dossier. 2. Double-cliquez sur la photo ou l’image désirée pour l’afficher avec le programme « Picture Viewer » (« Visualisateur d’Images »). Ma Musique Cliquez sur cette icône pour ouvrir le dossier « Ma Musique ». Utilisez ce dossier pour sauvegarder les fichiers audio. Pour écouter des fichiers audio sauvegardés dans le dossier « Ma Musique » 1. Cliquez sur l’icône « Ma Musique » pour afficher le contenu du dossier. 2. Double-cliquez sur le fichier audio désiré pour le lire avec Media Player. Pour créer une liste de lecture 1. Cliquez sur l’icône Media Player pour lancer le programme. 2. Cliquez sur l’option « Fichier », puis sélectionnez « Playlists » dans le menu déroulant. 3. Cliquez sur l’option « Contenu Local», puis sélectionnez « Organiser les Playlists » dans le menu déroulant. 4. A l’écran suivant, cliquez sur « Nouveau » et entrez le nom de la liste de lecture. Appuyez sur Entrée pour confirmer. 5. Cliquez sur « OK ». Une liste de fichiers audio s’affiche à l’écran. 6. Sélectionnez les fichiers que vous désirez ajouter à la liste de lecture en les cochant, puis cliquez sur « OK ». 7. La nouvelle liste de lecture s’affiche à l’écran suivant. Cliquez sur l’icône « + » dans la partie inférieure de la fenêtre pour ajouter d’autres fichiers ou cliquez sur l’icône « LECTURE ». 8. Media Player jouera automatiquement les fichiers sélectionnés un par un. 16 Mes Vidéos Cliquez sur cette icône pour ouvrir le dossier « Mes Vidéos ». Utilisez ce dossier pour sauvegarder les fichiers vidéo. Pour lire les vidéos sauvegardées dans le dossier « Mes Vidéos » 1. Cliquez sur l’icône « Mes Vidéos » pour afficher le contenu du dossier. 2. Double-cliquez sur la vidéo désirée pour la lire avec le programme « Tcpmp ». Note : le dossier « Mes Vidéos » contient également 3 heures de dessins animés pré-chargés. Double-cliquez sur le dossier désiré pour avoir accès aux vidéos. Windows Media Player Cliquez sur cette icône pour lancer l’application Windows® Media 9 Series. Cette application vous permet de lire vos fichiers vidéo au format WMV et d’écouter vos fichiers MP3. Note: Pour plus d’informations sur Media Player, voir la section « Ma Musique », p.16. Tcpmp (fonctions de base) Tcpmp est un lecteur vidéo qui vous permet de lire vos fichiers vidéo dans différents formats d’écran (4:3, 16:9, plein écran…). Pour lire une vidéo avec Tcpmp 1. Répétez les étapes 1 et 2 de la section « Mes Vidéos » ou cliquez sur l’icône « Tcpmp » pour lancer l’application. 2. Pour ouvrir un fichier vidéo, cliquez sur « Fichier », puis sur l’option « Ouvrir fichier » dans le menu déroulant. A l’écran suivant, double-cliquez sur le fichier vidéo désiré pour lancer la lecture. 3. Utilisez les boutons de commande sur la partie supérieure de la fenêtre pour suspendre ou relancer la lecture, balayer la vidéo vers l’avant ou l’arrêter. Vous pouvez aussi activer le mode plein écran, couper le son ou régler le volume. Pour paramétrer le volume et les sons. 1. Cliquez sur l’icône « Réglages » , puis sur « Panneau de configuration » et double-cliquez sur « Volume et sons ». 2. Utilisez les options disponibles pour paramétrer le volume et les sons. 3. Ou déplacez le pointeur de la souris vers le bas de l’écran pour faire apparaître la barre des tâches et cliquez sur l’icône « Volume » située dans le coin droit. Picture Viewer (« Visualisateur d’Images ») Cliquez sur cette icône pour lancer l’application « Picture Viewer ». Utilisez la barre d’outils située en haut de l’écran pour zoomer, organiser et modifier vos images, afficher des informations concernant une image (sa taille par exemple) ou créer un diaporama. RECREATION Cliquez sur cette icône pour jouer aux jeux Windows et flash pré-chargés dans le système. 17 Suivez les instructions qui apparaissent à l’écran au début des jeux pour apprendre comment jouer. Il y a 52 jeux disponibles divisés en plusieurs catégories: Jeux de logique Puzzles Jeux de cartes Jeux de stratégie Jeux de mémoire 52 activités Cliquez sur cette icône pour ouvrir le dossier “Mes activités”. Ce dossier contient 52 activités d’intérieur ou d’extérieur : 1 activité pour chaque mercredi de l’année. Il est divisé en plusieurs catégories: recettes, sciences, bricolage, déguisements, jeux collectifs. Double-cliquez sur l’une des activités pour découvrir le déroulement de celle-ci. Palette graphique Cliquez sur cette icône pour lancer l’activité « Palette graphique ». Utilisez les outils de peinture et les palettes de couleur situés sur le côté gauche de l’écran pour colorier le dessin en noir et blanc. Vous pouvez aussi ajouter des éléments graphiques supplémentaires et choisir un dessin à colorier parmi les 10 images disponibles. Paint (« peinture ») Cliquez sur cette icône pour lancer l’activité « Peinture ». Cette application vous permet de réaliser des dessins simples et de modifier des images. REGLAGES Cliquez sur cette icône pour accéder aux menus des réglages de l’ordinateur, classer vos fichiers et trouver de l’aide sur l’utilisation de votre Lexibook Laptop. Aide Cliquez sur cette icône pour afficher le contenu de la rubrique « Aide ». La fonction d’aide intégrée vous permet d’afficher des informations détaillées sur l’utilisation et la configuration de votre ordinateur. Sélectionnez l’option « Bases Windows CE » pour découvrir les fonctions essentielles de votre système. Invite de commande Cliquez sur cette icône pour entrer des commandes et lancer des actions immédiates. Cette application est destinée aux utilisateurs avancés. 18 Panneau de configuration Cliquez sur cette icône pour accéder à des options de réglages vous permettant de personnaliser et de configurer votre ordinateur. Le panneau de configuration vous propose de nombreux outils de configuration, performants et utiles : réglage de la date et de l’heure, modification de l’affichage, gestion de votre connexion internet, du clavier et de la souris. Explorateur Windows Cliquez sur cette icône pour accéder au disque dur du Lexibook Laptop et aux autres équipements connectés. • Le disque dur « C:/ » contient tous les programmes et les applications. • Les dossiers « Réseau », « Temp » et « Windows » contiennent des programmes, fichiers et applications qui assurent le bon fonctionnement de votre système. Vous n’avez pas besoin de les modifier. • L’icône « Disque amovible » apparaît quand vous avez inséré une clé USB dans l’un des deux ports USB situés à l’arrière de l’ordinateur. Double-cliquez sur cette icône pour afficher les fichiers enregistrés sur la clé USB (voir la section « Connexion USB », p.20). • L’icône « SDCard » apparaît quand vous avez inséré une carte SD dans le lecteur de carte correspondant. Double-cliquez sur cette icône pour afficher les fichiers enregistrés sur la carte SD (voir la section « Lecteur de carte SD », p.24). CONFIGURATION DE L’IMPRIMANTE Pour configurer votre imprimante et l’utiliser avec le Lexibook Laptop : 1. A l’aide d’un câble USB (non fourni), connectez l’ordinateur portable à votre imprimante. Cliquez sur l’icône « Réglages » , puis sur « Panneau de configuration » . 2. Double-cliquez sur l’icône « Printers » (imprimantes). Dans la fenêtre « Imprimantes », double-cliquez sur l’icône « Ajouter une imprimante locale » pour lancer l’assistant d’impression. 3. Suivez les instructions à l’écran pour configurer votre imprimante. Une fois l’installation terminée, cliquez sur « Terminer ». Votre imprimante est prête à être utilisée. 19 CONNEXION USB Utilisation d’une clé USB 1. Insérez la clé USB (non fournie) dans l’un des ports USB situés à l’arrière de l’ordinateur portable. 2. Cliquez sur l’icône « Réglages » , puis sur « Explorateur Windows » et enfin sur l’icône « Disque amovible » . 3. Les fichiers enregistrés sur la clé USB s’afficheront automatiquement à l’écran. Note: • Vous pouvez connecter une souris, une clé USB ou une imprimante aux ports USB situés à l’arrière de l’unité (voir p.7). Certains équipements USB peuvent ne pas être compatibles. • Le Lexibook Laptop est compatible avec les clés USB 1.1 et 2.0. Cependant, lors de l’utilisation d’une clé USB 2.0, la vitesse de transfert sera la même qu’avec une clé USB 1.1. Pour déconnecter la clé USB en toute sécurité 1. Cliquez sur l’icône « Réglages » « Panneau de configuration » . , puis sur 2. Double-cliquez sur l’icône « Gestionnaire de stockage », sélectionnez le périphérique USB dans le menu déroulant « Banque d’infos ». 3. Cliquez sur « Démonter ». L’icône « Disque amovible » disparaîtra et la clé USB peut être retirée en toute sécurité. CONNEXION INTERNET Utilisez le port Ethernet situé à l’arrière de l’unité pour brancher un câble Ethernet (non fourni) et connecter l’ordinateur à Internet. 20 Pour configurer votre connexion, utilisez l’aide intégré 1. Cliquez sur l’icône « Réglages » , puis sur l’icône « Aide » et enfin cliquez sur « Bases de Windows CE ». 2. Cliquez sur « NetWork » pour afficher une liste de rubriques d’aide et suivez les instructions à l’écran pour configurer votre connexion internet. Note: il est fortement recommandé de consulter les informations fournies par votre fournisseur d’accès internet et le manuel d’instructions livré avec le périphérique réseau utilisé. CONNEXION WIFI Grâce à la clé Wifi USB MFA30-02 de Lexibook (vendue séparément), votre Lexibook Laptop peut se connecter à un réseau sans fil pour surfer sur Internet librement. 1. Avant de commencer le paramétrage de la connexion Wifi du Lexibook Laptop, merci de vous munir des informations sur la clé de réseau sans fil. - Authentification : Ouvrir, Partagé, WPA, WPA2, WPA2-PSK, WPA-PSK - Cryptage : WEP, Désactivé, TKIP, AES - la clé réseau (elle se trouve généralement à l’arrière de la Box Internet sous réserve qu’elle n’ait pas été modifiée par le client) - la procédure de synchronisation propre à votre Box Internet. Sur certaines Live box par exemple, appuyer sur un bouton de la box pour la passer en mode synchronisation. Vous trouverez ces informations dans la notice explicative de votre Box Internet ou auprès de votre FAI (Fournisseur d’Accès Internet) (SFR box, Free Box, Numéricable, Live Box etc.) 2. Insérer la clé Wifi Lexibook avant d’allumer le Lexibook Laptop. Une fois la Clé Wifi insérée, allumer le Lexibook Laptop. Après quelques instants, la fenêtre «WNUWLC51» s’ouvre. Cliquer sur l’onglet Informations réseau sans fil. Les différents réseaux sans fil détectés s’affichent. Double cliquer sur votre réseau sans fil personnel. 3. Dans la plupart des cas, l’ordinateur va détecter automatiquement les bons paramétrages pour l’Authentification et le Cryptage. Si vos paramétrages nécessitent une clé réseau, décocher la case «La clé réseau est fournie automatiquement» et entrer votre clé réseau dans le champ correspondant. Si l’ordinateur ne détecte pas automatiquement les bons paramétrages, vous devrez les paramétrer manuellement. Une fenêtre «Propriétés des réseaux sans fil» s’affiche avec les champs suivants : - «Nom réseau (SSID)»: affiche le nom de votre réseau Wifi (ne pas modifier manuellement cette information) 21 - «Authentification» : sélectionner le type de clé : WPA (information donnée par le Fournisseur d’Accès Internet) - «Cryptage» : sélectionner le type de clé : TKIP, AES (information donnée par le Fournisseur d’Accès Internet ou disponible sur votre compte internet) - «Clé réseau» : rentrer votre clé réseau (information disponible derrière votre BOX, donnée par le Fournisseur d’Accès Internet ou sur votre compte internet) Note 1 : La case «Il s’agit d’un réseau entre ordinateur (ad hoc)» doit rester décochée. Note 2 : La partie «Authentification IEEE 802.1X» n’est pas à modifier. Une fois le paramétrage de votre réseau sans fil terminé, valider le tout en sélectionnant «OK», ne pas fermer par la croix. L’ordinateur authentifie la connexion puis après un instant, le statut de connexion affiche : «état : connecté». Vous pouvez vérifier que vous êtes correctement connecté en cliquant sur l’onglet «Informations IP». Les caractéristiques de la connexion s’affichent : adresse IP, masque de sous-réseau, passerelle par défaut. Une fois le paramétrage terminé, il est temps de se connecter ! (En temps normal, vous n’avez pas besoin de redémarrer l’ordinateur.) CONTROLE PARENTAL Pour accéder au menu de réglage du contrôle parental 1. Cliquez sur l’icône « Internet » , puis sur l’icône « Contrôle Parental » . 2. L’application « Outil de gestion à distance Windows CE » se lance et vous demande de vous connecter. 3. Dans le champ « Nom», tapez « admin », entrez le mot de passe par défaut « abcd » puis cliquez sur « OK ». Pour changer le mot de passe Il est fortement recommandé de changer le mot de passe. 1. Après vous être connecté en tant qu’ « admin », cliquez sur « Sécurité », puis sur « Modifier le mot de passe ». 2. Entrez votre ancien mot de passe, puis tapez le nouveau. Retapez le nouveau mot de passe pour le confirmer. 3. L’ « Outil de gestion à distance Windows CE » se relancera et vous demandera de vous connecter avec votre nouveau mot de passe. AVERTISSEMENT : Nous vous recommandons de noter et de conserver votre mot de passe dans un endroit sûr. Si vous l’égarez, vous ne pourrez plus accéder au menu de réglage du contrôle parental. Pour régler les restrictions Fixer les restrictions horaires 1. Cliquez sur l’option « Restrictions du contrôle parental » sur la gauche de l’écran. 2. Sélectionnez « Enfant » en tant que groupe pour lequel vous souhaitez activer les restrictions horaires. 3. Dans « Planification », sélectionnez l’option « Permettre uniquement l’accès pendant les jours et les heures définis ». 4. Choisissez les jours et les horaires auxquels l’accès à Internet sera autorisé. Ces restrictions s’appliqueront au groupe sélectionné à l’étape 2. 5. Faites défiler l’écran vers le bas puis cliquez sur « Appliquer ». 22 Liste de mots bloqués et réglage du filtre URL 1. L’option « Bloquer l’accès » est activée par défaut. Une liste préprogrammée de 100 mots « interdits » permet de bloquer l’accès aux pages Internet dont l’adresse URL contient les termes indésirables. 2. Cette liste est visible et vous pouvez modifier ou supprimer les mots y figurant. 3. Vous pouvez également ajouter des adresses Internet non-autorisées supplémentaires. Dans le champ « Tapez l’URL », entrez l’adresse exacte du site que vous désirez bloquer. Cliquez sur « Ajouter ». 4. Si l’option « Aucun filtrage » est sélectionnée, toutes les pages Internet peuvent être consultées sans restriction. 5. Si vous choisissez l’option « Autoriser l’accès », vous pouvez créer une liste d’adresses Internet autorisées. L’utilisateur ne pourra consulter que les sites Internet dont les adresses figurent sur la liste. Cliquez sur « Autoriser l’accès », puis sur « Appliquer » et dans le champ « Tapez l’URL », entrez l’adresse exacte du site que vous souhaitez autoriser. Cliquez sur « Ajouter ». Les restrictions Internet sélectionnées seront appliquées au prochain démarrage d’Internet Explorer. Pour désactiver la liste de mots « interdits » et/ou le contrôle parental 1. Sélectionnez l’option « Aucun filtrage » pour désactiver seulement la liste des mots « interdits ». 2. Ou cliquez sur « Contrôles parentaux » sur la partie gauche de la fenêtre de l’« Outil de gestion à distance Windows CE ». Désélectionnez l’option « Activer les contrôles parentaux » : la liste des mots « interdits » et le contrôle parental sont désactivés. Note importante : Toutes les options disponibles sur la partie gauche de la fenêtre de l’« Outil de gestion à distance Windows CE » (« Gestion de périphériques », « réseau local (LAN) »…etc.) ont déjà été réglées. Vous n’avez pas besoin de les modifier. COURRIER ELECTRONIQUE Votre ordinateur est livré avec un logiciel de messagerie qui vous permet d’envoyer et de recevoir très facilement des emails. Pour configurer le logiciel « Courrier électronique » 1. Cliquez sur l’icône « Internet » l’icône « Courrier électronique » . , puis sur 2. L’assistant de configuration se lancera automatiquement. Dans le cas contraire, cliquez sur « Compléments », puis sur l’option « Nouveau compte » dans le menu déroulant. 3. Suivez les instructions affichées à l’écran pour configurer le service de messagerie. AVERTISSEMENT: Certains services de messagerie électronique en ligne peuvent ne pas fonctionner correctement avec cette application. 23 LECTEUR DE CARTE SD Vous pouvez insérer une carte SD (jusqu’à 16GB, carte SD non fournie) dans le lecteur de carte intégré situé sur le côté gauche de l’ordinateur. Pour afficher le contenu de la carte SD : 1. Insérez une carte SD dans le lecteur de carte du Lexibook Laptop. 2. Cliquez sur l’icône « Réglages » , puis sur l’icône « Explorateur Windows » et double-cliquez sur l’icône « SD » pour afficher les fichiers enregistrés sur la carte SD. 3. Poussez sur la carte puis relâchez-la pour l’éjecter légèrement. Attrapez la carte et retirez-la doucement du lecteur. REINITIALISATION DU SYSTEME Pour réinitialiser le système, appuyez sur le bouton « Reset » situé sous l’unité. Vous pouvez utiliser ce bouton si des logiciels ou le système ne fonctionnent pas correctement. AVERTISSEMENT : D’importantes interférences électromagnétiques ou des décharges électrostatiques peuvent provoquer un dysfonctionnement ou une perte de données. Si l’appareil ne fonctionne pas correctement, réinitialisez l’unité ou débranchez l’adaptateur secteur de la prise de courant, puis rebranchez-le. PROBLEMES ET SOLUTIONS En cas de problème, il est recommandé de procéder aux contrôles suivants : • Débranchez tous les dispositifs externes et contrôlez si le problème persiste. 24 • Vérifiez que l’adaptateur secteur est correctement branché à la prise de courant et à l’ordinateur. • Vérifiez que le témoin indiquant que l’ordinateur est alimenté électriquement est allumé. • Vérifiez que le clavier fonctionne en maintenant enfoncée une touche quelconque. • Vérifiez les connexions (connexions incorrectes ou desserrées). • Certains périphériques externes peuvent ne pas fonctionner correctement quand ils sont connectés au système. En règle générale, il s’agit d’un problème lié au dispositif en question. Il est conseillé de s’adresser tout d’abord au fabricant du dispositif. L’ordinateur ne s’allume pas. • Vérifiez que l’adaptateur secteur est correctement branché à la prise de courant. • Chargez la batterie, branchez l’adaptateur à l’ordinateur puis mettez l’unité sous tension. • Vérifiez que le témoin de la batterie est allumé lorsque vous utilisez la batterie intégrée ou l’adaptateur secteur. • Si aucune de ces méthodes ne fonctionne, contactez le revendeur pour obtenir une assistance. L’ordinateur semble s’être arrêté, tourne de manière ralentie ou des programmes ne fonctionnent pas correctement. • Essayez de fermer certaines applications pour ne pas épuiser les ressources de mémoire disponibles ou pour éviter des conflits entre programmes. • Si les méthodes ci-dessus échouent, appuyez sur le bouton « Reset » situé sous l’ordinateur pour réinitialiser le système. L’autonomie de la batterie est très courte. • Vérifiez que la batterie est pleinement chargée. • N’utilisez pas la batterie de façon excessive après l’avoir chargée complètement. • Rechargez la batterie avant de l’utiliser à nouveau. • En raison des propriétés chimiques de la batterie, son autonomie se réduit avec le temps. Ce phénomène est tout à fait normal. • Pour des renseignements additionnels, contactez le revendeur. Après l’affichage de l’écran d’accueil Lexibook, l’ordinateur s’éteint tout seul ou rien ne s’affiche sur l’écran LCD. • Vérifiez que la batterie a assez d’énergie pour que l’unité puisse démarrer et fonctionner normalement. • Branchez l’adaptateur secteur à une prise de courant et à l’ordinateur pour recharger la batterie. L’enceinte intégrée ne fonctionne pas. • Vérifiez les paramètres du volume dans le panneau de contrôle du volume. • Des écouteurs peuvent être connectés à l’ordinateur. Déconnexion de la carte SD. • Vérifiez la connexion entre l’équipement et l’ordinateur. • Vérifiez que la configuration de l’interface de l’ordinateur est compatible avec les exigences du périphérique. Comment installer un nouveau programme? L’installation d’un nouveau programme sur votre ordinateur est possible mais il doit être compatible avec Windows CE 6.0 (ces programmes sont assez rares). Cependant, dans la plupart des cas, Windows CE 6.0 ne permet pas l’installation de nouveaux programmes. Il s’agit d’une mesure de protection de votre ordinateur, destinée à prévenir toute attaque de votre système par des virus informatiques. 25 SPECIFICATIONS TECHNIQUES Processeur 533MHz Mémoire 128Mo Stockage 4Go (extensible jusqu’à 16Go) Ecran LCD TFT LCD 8 pouces, 800 x 480px Connexions 2 ports USB 1.1, lecteur de carte SD (compatible SDHC), port Ethernet, entrée microphone, entrée casque, entrée CA LAN Connexion bande large Ethernet 10/100 Mbit, Compatibilité avec la clé Wi-Fi Lexibook Audio Enceinte mono intégrée Batterie 1 batterie-lithium (fournie) / 1500mAh, 7.4V Autonomie 3 heures (moyenne) Dimension 225 x 165 x 30 mm Poids 0.8kg Spécifications de l’adaptateur: Entrée: 100V-240V~ 50/60Hz 0,8A Sortie: 9,5V 2,5A 26 ENTRETIEN Pour éviter tout incendie ou électrocution, débranchez l’appareil de l’alimentation en courant CA quand vous le nettoyez. Nettoyez l’appareil en l’essuyant avec un chiffon à poussière comme pour un meuble. Nettoyez et essuyez les parties en plastique avec précaution. Il est conseillé d’utiliser un savon doux et un chiffon humide pour nettoyer la partie frontale. Entretien de l’écran LCD Les écrans LCD sont des dispositifs délicats, à traiter avec soin. Il est conseillé d’adopter les précautions suivantes pour éviter d’endommager l’écran : • Ne pas le fermer brutalement. • Ne pas mettre d’objets sur le panneau supérieur fermé ou ouvert. • Vérifier que le système est éteint ou en mode veille avant de fermer le panneau supérieur. • Lorsque l’ordinateur n’est pas utilisé, l’écran LCD doit être maintenu fermé pour le protéger de la poussière. • Pour nettoyer l’écran LCD, il est possible d’utiliser un chiffon doux à passer délicatement sur la surface. • Ne pas mettre les doigts ou des objets pointus directement en contact avec la surface et ne pas vaporiser de produit nettoyant directement sur l’écran. • Ne pas exercer de pression sur l’ordinateur fermé et ne pas mettre des objets dessus. Cela peut provoquer des ruptures de l’écran LCD. GARANTIE Ce produit est couvert par notre garantie de un an. Pour toute mise en œuvre de la garantie ou du service après-vente, vous devez vous adresser à votre revendeur muni de votre preuve d’achat. Notre garantie couvre les vices de matériel ou de montage imputables au constructeur à l’exclusion de toute détérioration provenant du non-respect de la notice d’utilisation ou de toute intervention intempestive sur l’article (telle que démontage, exposition à la chaleur ou à l’humidité…). Dans un souci constant d’amélioration, nous pouvons être amenés à modifier les couleurs et les détails du produit présenté sur l’emballage. NOTE : Veuillez garder ce mode d’emploi, il contient d’importantes informations. Le contenu de ce mode d’emploi peut changer sans préavis. Aucune partie de ce mode d’emploi ne doit être reproduite sans le consentement écrit du fabricant. Référence : MFC120FRX ©2010 LEXIBOOK® Conçu et développé en Europe – Fabriqué en Chine Lexibook S.A, 2, avenue de Scandinavie, 91953 Courtaboeuf Cedex, France. Service consommateurs : 0892 23 27 26 (0.34€ TTC/min) www.lexibook.com A pleine puissance, l’écoute prolongée peut endommager l’oreille de l’utilisateur. Informations sur la protection de l’environnement : Tout appareil électrique usé est une matière recyclable et ne devrait pas faire partie des ordures ménagères! Nous vous demandons de bien vouloir nous soutenir en contribuant activement au ménagement des ressources et à la protection de l’environnement en déposant cet appareil dans des sites de collecte (si existants). 27 IM code: MFC120FRXIM1290 DECLARATION DE CONFORMITE Lexibook® S.A. 2, avenue de Scandinavie 91953 Courtaboeuf Cédex – France déclarons sous notre seule responsabilité que le produit : Désignation : Ordinateur portable Référence / type : MFC120FRX Auquel se réfère cette déclaration est conforme à la directive EMC (2004/108/EC), à la directive sur la basse tension (2006/95/EC) et, pour la clé Wifi Lexibook uniquement, à la directive R&TTE (1999/5/EC) de la Commission de la Communauté Européenne. Peut-être utilisé dans les pays membres de l’Union Européenne. Yiu Wai Man Responsable recherche et développement produit 28 ">
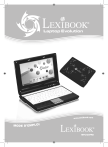
Lien public mis à jour
Le lien public vers votre chat a été mis à jour.
