HAUPPAGE WINTV-CI Manuel utilisateur
PDF
Descarregar
Documento
3. Installation des pilotes de votre WinTV, du WinTV-CI et des applications WinTV WinTV-CI Guide d'installation rapide © 2008 Hauppauge Computer Works · QI-WinTV-CI-V1.1-FR · 2008/07/29 Hauppauge Computer Works, Sarl. 48, rue Sainte Anne 75002 Paris, FRANCE www.hauppauge.fr Support Tech. : (+33) 01 56 26 51 20 Téléphone : (+33) 01 56 26 51 21 Fax : (+33) 01 56 26 51 22 [email protected] ● ● ● N Lorsque vous reliez WinTV-CI pour la première fois à un port USB, la fenêtre d'Ajout de Nouveau Matériel apparaît, cliquez sur « Annuler » Insérez le CD-ROM d'installation WinTV, la fenêtre d'installation apparaîtra automatiquement. WinTV-CI Un câble USB Le CD-ROM d'installation WinTV Ce guide d'installation ote : Si la fenêtre n’apparaît pas, explorez le CD-ROM et double cliquez sur le fichier nommé ‘Setup’. ote : Pour les utilisateurs experts, il est possible de modifier la liste des applications installées par défaut, en cliquant sur 'Custom Installation'. N Dans cette fenêtre d'installation, cliquez sur Step 1: Install WinTV Drivers. Une fois l'installation de WinTV complète, cliquez sur Exit. Une fenêtre bleue s'ouvre alors et commence à installer et mettre à jour les pilotes pour vos produits. 1. Avant d'installer WinTV-CI Si votre installation WinTV a été faite avec un CD-ROM d’installation WinTV antérieur à la version 4.0, il est nécessaire de faire une désinstallation avant d’utiliser le CD-ROM fourni. Pour ceci, mettez le CD-ROM dans votre lecteur et exportez-le et lancez le programme HCWClear. Cochez les deux dernières cases et cliquez sur OK. Un écran noir peut apparaître avant de se fermer automatiquement quand tout est désinstallé. Redémarrez votre PC, Windows détecte votre tuner WinTV, la fenêtre d'Ajout de Nouveau Matériel apparaît. Cliquez sur « Annuler » autant de fois que nécessaire, et passez à l'étape suivante. Double cliquez sur l'icône WinTV pour regarder et enregistrer la TV, écouter la radio DVB, et lire vos vidéos MPEG. Recherche des chaînes Au premier démarrage, le message "Voulez-vous rechercher les chaînes maintenant ?" apparaît, cliquez sur Oui. Soyer sûr d’avoir relier une antenne de toit pour cette première recherche de chaînes. ote : Pendant l'installation, des programmes d’installation peuvent apparaître, nous recommandons de suivre les instructions à l’écran et d’installer ces programmes avec les options par défaut. Configuration minimale Vous devez être en possession d’une WinTV compatible telle qu'une WinTV-NOVA-S-Plus, WinTV-HVR-900, WinTV-HVR-3000 (Pour une liste complète des WinTV compatible, visitez www.hauppauge.fr) et être sous Windows XP avec Service Pack 2 ou Windows Vista (32bit), avec un port USB 2.0 de libre. Le WinTV-CI est un accessoire pour votre WinTV et permet, en combinaison avec un Conditional Accès Module (CAM) et un abonnement (carte d’abonnement à puce), de recevoir des Bouquet TV payant. 4. La nouvelle application WinTV® v6 N N Contenu de la boîte ● ote : Si vous avez un logiciel antivirus sur votre PC, veuillez le désactiver durant l'installation de votre WinTV. Après, cliquez sur Step 2: Install WinTV et choisissez votre langue à partir de la liste. La fenêtre WinTV Setup apparaît et commence à installer automatiquement les applications WinTV. Vérification de l’installation du WinTV-CI Pour vérifier que vous avez correctement installé votre WinTV-CI, ouvrez le gestionnaire de périphériques et vérifiez si « WinTV-CI USB (11XXX) » apparaît dans « Contrôleurs de bus USB ». Maintenant, cliquez sur « Affichage » et « Afficher les périphériques cachés ». Si la TV est en cours d’exécution sur votre PC, vous verrez un second périphérique au titre de « WinTV-CI BDA 11XXX » dans « Contrôleur audio, vidéo et jeu ». Si ce périphérique est visible, alors votre WinTV-CI est bien installé. Sélectionnez votre pays de résidence, par exemple « France » et cliquez sur Rechercher. La recherche des chaînes démarre et détectera toutes les chaînes disponibles Quand une chaîne est détectée, le Statut du signal afficher un niveau de réception et la case Locked se cochera. Cette recherche nécessite environs 5 minutes, durant lesquelles la fenêtre sera figée. Cliquez sur Fermer après avoir terminer la recherche des chaînes. Reception des chaînes TV payantes Activation des chaînes d’un bouquet TV payant Une fois la recherche des chaînes effectuées, vous devez faire la sélection des chaînes payantes voulues. Pour faire ceci, cliquez sur l’onglet Chaînes pour avoir une vue sur la liste complète des canaux trouvés. Un message apparaît pour vous indiquez le résultat de l’installation. Cliquez sur la barre pour terminer cette étape. 2. Installer le WinTV-CI Windows doit être correctement installé et démarré avant de relier WinTV-CI à un port USB. Localisez un port USB 2.0 libre (normalement situé au côté ou au dos de l'ordinateur) et branchez WinTV-CI au port USB. Page 1 Page 2 Page 3 Page 4 Déroulez cette liste et sélectionnez chaînes payantes que vous souhaitez décoder, en cochent la case présente dans la colonne « Présélection ». Mise en route du WinTV-CI Pour décoder les chaînes d’un bouquet TV payant, vous avez besoin d’un module d'accès conditionnel approprié (CAM) et d’une carte à puce d’abonnement (non inclus dans la boîte). Assurez-vous que WinTV-CI soit branché au port USB 2.0 de votre ordinateur. Insérez la carte d’abonnement correctement (typiquement avec la puce vers le haut) dans le CAM jusqu’à la butée. Ne forcez pas, elle doit s’insérer sans à-coup, sinon, vérifiez le sens. Insérez le CAM correctement (typiquement avec l'étiquette colorée vers le haut) dans WinTV-CI jusqu’à la butée. Ne forcez pas, elle doit s’insérer sans à-coup, sinon, vérifiez le sens. Vous pouvez maintenant démarrer l'application WinTV (double cliquez sur l'icône WinTV présent sur votre bureau ou du menu Démarrer de Windows) et sélectionnez une chaîne d’un bouquet TV payant. Si tout est conforme, la chaîne s’affichera. ote : Actuellement, il n’est pas possible de changer la configuration du code parental sur la carte d’abonnement ou tout autre configuration ou mise à jour. Vous devrez utiliser votre décodeur satellite, câble ou TNT pour effectuer ces changements ou mises à jour. N Regarder la TV Mode plein écran Réduire Chaîne suivante Toujours à l'écran Chaîne précédente Mode surf Effacer la barre d'outils Chaîne précédente Faite un clic droit sur l'image TV Pause express pour effacer la barre d'outils. Cliquez à nouveau pour afficher la barre d'outils. Menu préférence Menu de configuration Configuration du Snapshot Fenêtre de visualisation Double-cliquez sur l'image que vous désirez visualiser. Faite un clique droit prolongé pour voir les options. Retirer la barre Fermer WinTV des menus Program Pause Bouton Snapshot TV Clic droit pour accès direct à l'éditeur de chaînes Mode enregistrement Clic droit pour sélectionner la langue (DVB-T/DVB-S) Afficher la TV en plein écran Cliquez sur l'icon Mode TV en haut et à droite de la fenêtre WinTV ou faites Ctrl+T. Appuyez sur Echap pour revenir au mode fenêtré. Pour une meilleure satisfaction en mode toujours à l’écran, utilisez le Mode sans menu dans une petite fenêtre, par exemple dans un coin et la fenêtre WinTV plus grande en Mode fenêtré. Ainsi vous pouvez commuter rapidement d'une petite fenêtre à plus grand simplement en cliquant sur le bouton droit de la souris. Problème d’affichage (ex : son sans l’image) Ces boutons appellent la fenêtre de contrôle du direct télévisuel (Program Pause), d'enregistrement ou de lecture de vidéeo MPEG. Le bouton TV ferme la fenêtre de contrôle et revient à la diffusion en direct. Fermer l’application WinTV. Allez dans Démarrer / tous les programmes / Hauppauge WinTV puis « Primary ». Cochez la case « Allow MVR et VMR9 », fermer la fenêtre et redémarrer l’application WinTV. Si le problème persiste, testez « Force Primary » ou encore les autres possibilités du programme « Primary ». Mode lecteur video Bouton Pref Cliquez sur le bouton Pref pour ouvrir la fenêtre WinTV Settings. Vous aurez accès aux configurations de base de la WinTV : Visualiser : Configure l'OSD (menu à l'écran), le Mode fenêtré, sans menu, ou TV (plein écran). Films : Configure le répertoire de destination de vos enregistrements, la taille du Pause Buffer. Seule la qualité "DVD 2048 octets" est disponible. En effet, le débit à l'enregistrement est égal au débit reçu, la qualité vidéo reste intacte. Snap Shot : Configure la résolution des images capturées. Audio : Configure l'audio, mais aucun changement n'est nécessaire. Bouton Menu Cliquez sur le bouton Menu pour accéder rapidement à l'ensemble des fonctions de la WinTV par un menu déroulant. Celui-ci intègre aussi les options de WinTV Settings. 4:3; 16:9 : Présélection de réglage pour un affichage aux différents formats. Sélectionner une chaîne : Cliquez sur la chaîne désirée. Avec Sélectionner la liste vous pouvez filtrer vos listes de chaînes (TV, Radio, Favori etc..) Vous pouvez aussi rechercher une chaîne avec le moteur de recherche. Entrez par exemple "11" pour afficher NT1 ; ou tapez "Fra" pour réduire la liste aux chaînes incluant ces lettres. Editeur de chaînes : Configure les chaînes TV (rechercher, éditer, création d'une liste de chaînes favorites, etc...) Dans l'onglet Chaînes, vous pouvez créer des Listes favorites en cliquant sur Ajouter une liste et en glissant les chaînes désirées. Cela ne supprime pas la chaîne des listes TV ou Radio, qui reste complète. Les adio. Ainsi, vous pourrez naviguer entre vos chaînes favorites en sélectionnant en cliquant droit dans la fenêtre d’information, à gauche du bouton vert «TV» de WinTV / Sélectionner la liste / All Channels (TV + Radio) ; TV ; Radio ou une de vos listes de chaînes favorites. Configurer : Accès direct aux menus de WinTV Settings Préférence : Présélection de résolution d'image TV Affichage : Gèle l'image Fichier : Pour capturer et enregistrer en une seul opération l'image de la fenêtre TV ote : WinTV affiche les menus contextuellement : tous ne sont pas accessibles si vous ouvrez la fenêtre de contrôle Pause, si vous avez lancé un enregistrement, etc... N Mode Toujours à l'écran Cliquez sur l'icon Toujours à l’écran pour rendre la fenêtre WinTV toujours visible. Ceci vous permet de travailler sur une application avec la fenêtre TV affichée en permanence. Page 5 Télévision, Pause et Enregistrement Page 6 Mode TV Mode Progam Pause Mode Enregistrement Accéder au menu CAM Le menu CAM du WinTV-CI intégré à l’application WinTV v6 vous permet d'effectuer certaines opérations telles que vérifier l’état de votre abonnement, modifier les options du contrôle parental ou changer votre code PIN. Lorsque l’application WinTV v6 est ouverte, une icône apparaîtra dans la barre des tâches. Pour ouvrir le menu CAM du WinTV-CI, faites un double clic sur l'icône ou un clic droit pour cliquez sur "Ouvrir". Demander de l'aide Veuillez visiter notre page de support technique : www.hauppauge.fr rubrique Support puis sélectionner WinTV-CI Vous y trouverez les tout derniers pilotes et applications, des conseils d'installation et d'utilisation, des informations techniques… Le support technique est ouvert du lundi au vendredi de 9h30 à 18h30 : Tél : 01.56.26.51.20 Email : [email protected] Web : www.hauppauge.fr rubrique Support Réglementation FCC et CE Dépannage Désinstallation complète de WinTV Pour désinstaller le pilote et WinTV, allez à la racine du CD-ROM d’installation et lancer le programme HCWClear. Cochez les deux dernières cases et cliquez sur OK. Un écran noir apparaît avant de se fermer automatiquement quand tout aura été désinstallé. “The CAM menu is only available while recording or watching TV” Le menu CAM du WinTV-CI est uniquement accessible si votre tuner WinTV est en cours d’utilisation. Assurez-vous que WinTV v6 est en cours d'exécution, sélectionnez une chaîne numérique avant de réessayez. “No CAM detected. Please re-insert your CAM and try again” Vérifiez que votre CAM soit bien inséré dans votre WinTV-CI, réinsérez le à nouveau. Si le problème persiste, débrancher / rebrancher le câble USB de votre WinTV-CI. "Please insert your smart card" Vérifiez le bon sens de la carte à puce dans le CAM. Vérifiez que votre carte d’abonnement soit correctement insérée dans le CAM. "Please check your smart card” lIl est probable que votre carte à puce ne possède pas l’abonnement valide pour la chaîne que vous essayez de regarder, ou votre carte à puce n'est pas conçu pour le CAM utilisé. Vérifiez auprès de votre fournisseur TV. Impossible de visualiser les chaînes TV payantes avec un nouveau CAM et nouvelle carte à puce Pour la plupart des fournisseurs TV, il faut que la carte à puce soit activée avant de fonctionner. Prenez contact avec votre revendeur ou fournisseur TV pour vous assurez que votre carte à puce soit bien activée et est en mesure de décrypter la télévision payante. Page 7 Réglementation des interférences radio : Ce matériel a été contrôlé et satisfait aux limites imposées pour les unités numériques de classe B, conformément à l’alinéa 15 de la réglementation FCC. Ces limites sont destinées à assurer une protection raisonnable contre les interférences dans un environnement résidentiel. Ce matériel génère, utilise et peut émettre de l’énergie haute fréquence et, s’il n’est pas installé et utilisé conformément au manuel d’utilisation, provoquer des interférences. S’il constate des interférences lors de la réception d’émissions de radio ou de télévision (il suffit, pour le constater, d’allumer et d’éteindre successivement l’appareil), l’utilisateur devra prendre les mesures nécessaires pour les éliminer. A cette fin, il devra: ● Réorienter ou déplacer l’antenne réceptrice. ● Accroître la distance entre le matériel et le récepteur. ● Brancher le matériel sur un autre circuit que celui du récepteur. ● Consulter le revendeur ou un technicien de radio/télévision expérimenté. Numéro d'identification FCC : H90WINTV ATTENTION : Toute modification non approuvée expressément par Hauppauge est de nature à interdire l’usage du matériel. Réglementation CE : Ce matériel a été testé et est en conformité avec les 3 normes de l'alinéa 3 EN 55013, EN 55020 et EN 801-3. WEEE Il est interdit de jeter cet appareil avec les déchets ménagers. Cet appareil est marqué selon la directive européenne 2002/96/CE relative aux équipements électriques et électroniques usagés (Waste Electrical and Electronic Equipment - WEEE). La directive définit le cadre pour la récupération des équipements usagés applicables dans les pays de la CE. Pour vous défaire de votre ancien appareil, utilisez les systèmes de collecte qui vous sont proposés. Page 8 ">
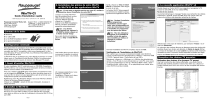
Link público atualizado
O link público para o seu chat foi atualizado.









