CGV Expand. Passerelle multimédia Owner's Manual
PDF
Télécharger
Document
1 Sommaire 1 PRÉSENTATION ................................................................... 4 1.1 1.2 1.3 CONTENU DE LA BOITE ................................................................4 LEXIQUE ..................................................................................4 VUE D’ENSEMBLE .......................................................................5 2 BRANCHEMENTS ................................................................ 5 3 PRINCIPE DE FONCTIONNEMENT ....................................... 6 3.1 3.2 3.3 3.4 LA TÉLÉCOMMANDE ...................................................................6 LA SOURIS ................................................................................7 PRINCIPE D’UTILISATION DE LA TÉLÉCOMMANDE ET DE LA SOURIS...........7 PREMIÈRE INSTALLATION ET CONFIGURATION ....................................8 4 APPLICATIONS ANDROID TV ............................................ 10 5 APPLICATIONS ANDROID ................................................. 11 5.1 5.2 5.3 6 MON F.A.I. ........................................................................ 12 6.1 7 RÉSEAU .................................................................................15 UTILISATION GÉNÉRALE................................................... 15 8.1 8.2 8.3 8.4 8.5 8.6 8.7 2 CHANGER D’APPLICATION PAR DÉFAUT MON F.A.I. .........................14 PARAMETRES EXP@ND ..................................................... 14 7.1 8 PARTAGE RÉSEAU (DLNA) .........................................................11 NAVIGUER SUR INTERNET ...........................................................12 LIRE DES FICHIERS MULTIMÉDIA (USB) ..........................................12 CONNEXION À INTERNET ............................................................15 AJOUTER UNE APPLICATION À LA LISTE DES ONGLETS .........................16 LIRE UN FICHIER MULTIMÉDIA ......................................................16 NAVIGUER SUR INTERNET...........................................................17 REGARDER UN FILM OU UN PROGRAMME TV ..................................17 JEUX .....................................................................................17 GÉRER VOS APPLICATIONS ANDROID .............................................17 9 PARAMÈTRES .................................................................... 18 9.1 9.2 9.3 9.4 9.5 9.6 9.7 9.8 9.9 9.10 3 AFFICHAGE .............................................................................18 HDMI CEC ...........................................................................19 SON......................................................................................19 DATE ET HEURE........................................................................20 LANGUE.................................................................................20 MISE À JOUR...........................................................................20 INFOS SYSTÈME........................................................................21 PARAMÈTRES AVANCÉS ..............................................................21 PARAMÈTRES DE COMPTE ...........................................................21 RÉINITIALISER LES PARAMÈTRES (CONFIGURATION D’USINE) ...............21 1 Présentation Félicitations ! Vous venez d’acquérir la box TV Android dernière génération Exp@nd de la marque CGV. Profitez de la plateforme Android et de tous ses avantages : Internet, Applications, Replay, Jeux etc. directement sur votre télévision. Vivez pleinement cette expérience grâce à son interface ergonomique, sa télécommande ainsi que sa souris sans fil. 1.1 Contenu de la boite Votre boite contient : • 1 box TV Android • 1 Télécommande avec piles (2xLR03 1.5V) • 1 souris optique sans fil avec piles (1xLR06) + récepteur USB • 1 bloc d’alimentation • 1 Guide d’Installation Rapide Si un matériel est absent ou défectueux, veuillez contacter votre revendeur. 1.2 Lexique Android : Système d’exploitation permettant l’utilisation d’applications et la connexion à Internet. Apps : Applications Android téléchargeables sur Google Play Store. TV Replay : Télévision de rattrapage via une application ou internet. VOD/SVOD : Vidéo à la demande/vidéo à la demande avec abonnement. 4 1.3 1 2 3 4 5 6 7 8 2 5 Vue d’ensemble IR AV HDMI SPDIF LAN DC IN Micro SD USB Prise pour déport Infrarouge (facultatif) Port Audio/Vidéo analogique (facultatif) Sortie audio-vidéo HDMI 2.0 Sortie audio numérique S/PDIF optique (Toslink) Prise Ethernet pour câble réseau RJ45 Prise d’alimentation pour bloc secteur Port pour carte micro SD Connection pour périphérique USB (ex : souris, clé USB) Branchements 3 3.1 Principe de fonctionnement La Télécommande Power : permet d’éteindre/mettre en veille l’Exp@nd. Info : permet d’afficher certaines informations (lorsque cela est disponible) Permet de naviguer dans les menus. OK : Permet de sélectionner / valider Retour en arrière Permet d’augmenter diminuer le volume ou Permet d’activer le mode « Souris » et d’en simuler l’utilisation. Utilisez ensuite le pavé multidirectionnel pour la déplacer. 6 3.2 La Souris 1 2 3 4 5 1 2 3 4 5 Clic gauche : Sélection / ouverture des applications. Molette : Défilement rapide Clic sur molette : inutilisé Clic droit : retour arrière Trappe des piles et emplacement du récepteur (dongle) USB Capteur optique Avant d’utiliser la souris, ouvrez la trappe des piles (4) pour sortir le récepteur USB, branchez le récepteur USB dans l’un des ports USB de l’Exp@nd, puis insérez la pile dans la souris. Enfin, passez l’interrupteur ON/OFF sur ON. Note : Le bon fonctionnement d’une souris optique dépend de la surface sur laquelle elle est posée. Utilisez de préférence la souris sur une surface non brillante, non lisse, similaire à un tapis de souris. 3.3 Principe d’utilisation de la télécommande et de la souris Le Menu principal ainsi que les applications Android TV de l’Exp@nd sont optimisés pour une utilisation simple via la télécommande. Les applications Android, quant à elle, sont optimisées pour une utilisation avec souris. Vous devrez donc, en fonction des applications et de vos préférences d’utilisations, passez de l’une à l’autre. Note : Une fonction curseur est disponible sur la télécommande pour la navigation web et les applications Android (Voir 3.1 p.6). Note : Pour faciliter la saisie de texte, utilisez un clavier USB. 7 3.4 Première installation et configuration 1. Après avoir effectué vos branchements (voir§2 p.4), allumez l’appareil à l’aide de la touche Veille/Réveil de la télécommande (voir 3.1 p.5). Vous arrivez sur l’écran de bienvenue et de configuration, sélectionnez la langue de votre choix (Français par défaut) en appuyant sur la touche OK de la télécommande, placez-vous sur Continuer et appuyez sur la touche OK de la télécommande. 2. Sur l’écran suivant, vous pouvez sélectionner la Résolution de l’écran. Sélectionnez le mode « Automatique », et appuyez sur Continuer pour passer à l’étape suivante. Si vous modifiez la résolution, un écran vous demande si celle-ci est adaptée à votre écran. Si ce n’est pas le cas, l’Exp@nd revient à la résolution précédente ou sélectionnez NON et appuyez sur la touche OK de la télécommande. 3. 8 L’écran suivant « Zoom », vous aide à ajuster les bordures d’affichage de l’écran. À l’aide des options – et +, appuyez à plusieurs reprises sur la touche OK afin d’ajuster les bordures jusqu’à ce que la bordure rouge concorde avec le bord de votre écran et appuyez sur Continuer pour passer à l’étape suivante. 4. Sur l’écran Réseau, vous pouvez choisir le mode de connexion à internet. Si vous souhaitez vous connecter en Wifi, alors sélectionnez celui-ci, puis appuyez sur le nom du réseau (SSID) de votre box parmi les choix détectés et entrez votre code de sécurité (souvent inscrit au-dessous ou à l’arrière de votre box internet) et validez. Si vous avez branché un câble RJ45, sélectionnez Ethernet puis, sur l’écran Adresse IP, sélectionnez Automatique. Si vous disposez d’une adresse IP fixe, sélectionnez Manuelle, puis entrez les informations correspondantes. 9 5. La dernière étape consiste à vous identifier avec votre compte Google, ou d’en créer un, si vous n’en disposez pas encore. Appuyez alors sur Terminer. 6. a. Si vous avez déjà un compte Google (Gmail), alors entrez votre adresse mail dans l’encart prévu, et appuyez sur SUIVANT. 7. 8. 4 b. Entrez ensuite votre mot de passe puis validez et appuyez sur « J’ACCEPTE » pour confirmer. 7. c. Suivez les instructions à l’écran pour configurer une sauvegarde ou non, puis appuyez sur SUIVANT. Enfin, vous avez la possibilité de configurer un moyen de paiement si vous souhaitez effectuer des achats d’applications etc. Faites votre choix, et terminez en appuyant sur « Continuer ». Si vous n’avez pas encore de compte Google (Gmail), alors choisissez le choix « créer un compte », entrez vos informations demandées à l’écran et suivez les étapes. APPLICATIONS ANDROID TV L’Exp@nd est compatible Android TV, ce qui signifie que ces applications sont optimisées pour l’utilisation avec la télécommande, afin de naviguer simplement et aisément. A l’aide de la télécommande, rendez-vous dans le menu « APPLICATIONS ANDROID TV » de la barre de navigation située à gauche de l’écran. Aidez-vous des touches multidirectionnelles de la télécommande pour sélectionner l’application que vous souhaitez utiliser, et appuyez sur OK pour lancer l’ouverture. 10 5 APPLICATIONS ANDROID Vous trouverez dans cette rubrique, toutes les autres applications Android, qui sont pour la plupart pilotables principalement avec la souris, mais peuvent présenter certaines fonctions utilisables avec la télécommande. Certaines applications sont installées d’origine afin de vous apporter une expérience multimédia encore plus importante. 5.1 Partage réseau (DLNA) L’Exp@nd vous permet de profiter de vos contenus (fichiers audio, vidéo, photos, etc) via le réseau de votre domicile. L’application « Centre multimédia » est disponible dans le menu « APPLICATIONS ANDROID » et vous permet d’accéder aux différents postes et/ou serveurs disponibles sur votre réseau afin d’y accéder facilement. Lorsque vous ouvrez l’application, rendez-vous simplement dans l’onglet « DLNA_LMN » et appuyez sur la touche « OK » de la télécommande. Dans la partie droite de l’écran, tous les appareils compatibles DLNA detectés sur votre réseau domestique, vont s’afficher. À l’aide de la télécommande sélectionner le serveur/poste réseau sur lequel vous souhaitez accéder aux contenus. Naviguez ensuite parmi les différents dossiers et appuyez sur « OK » pour lancer la lecture du fichier souhaité. 11 5.2 Naviguer sur internet L’Exp@nd vous permet également de naviguer sur internet, de retrouver vos favoris, etc. Le tout sur grand écran. L’application du navigateur Google « Chrome », est disponible dans le menu « APPLICATIONS ANDROID ». Vous pourrez également vous y connecter et retrouver tous vos paramètres, favoris, thèmes, etc. 5.3 Lire des fichiers multimédia (USB) L’Exp@nd vous permet de lire les fichiers présents sur un support USB que vous avez au préalable, branché sur le port USB disponible sur l’appareil (voir 2 p.5). L’application « Explorateur de fichiers » est disponible dans le menu « APPLICATIONS ANDROID ». Vous accéderez à l’arborescence de votre support USB (clé ou disque dur). À l’aide de la télécommande, sélectionnez le fichier que vous souhaitez visualiser, puis appuyez sur la touche OK de la télécommande. Lorsque le message à choix multiple « Ouvrir avec » s’ouvre, vous pouvez choisir l’application avec laquelle vous souhaitez ouvrir le fichier parmi la liste des applications compatibles. Vous pouvez également choisir si l’Exp@nd doit utiliser cette application automatiquement lors de l’ouverture d’un fichier similaire (TOUJOURS), ou si l’Exp@nd doit vous demander à chaque fois que vous souhaitez visualiser un fichier similaire (UNE SEULE FOIS). 6 MON F.A.I. Si votre abonnement internet inclus un bouquet TV, vous pouvez utiliser votre Exp@nd comme une box TV principale ou secondaire si vous ne disposez pas de décodeur TV, grâce à l’application de votre Fournisseur d’Accès Internet disponible sur "Google Play Store" Cette application est située sur l’onglet « MON F.A.I. » de la barre de navigation. Pour installer l’application TV de votre Fournisseur d’Accès Internet : 12 1. 2. 3. 4. 5. 6. 13 Placez-vous sur l’onglet MON F.A.I. de la barre de navigation de l’Exp@nd à l’aide de la télécommande (fournie) et appuyez sur OK. Appuyez une nouvelle fois sur OK pour valider l’ouverture de l’onglet. Allez sur l’onglet « Choisissez votre application F.A.I. », puis appuyez sur la touche OK de la télécommande. La page de proposition des différents F.A.I. (Fournisseurs Accès Internet) offre le choix parmi leurs applications mises à disposition. Sélectionnez l’application correspondant au FAI du lieu d’installation. Un message demandant confirmation s’affiche. Appuyez alors sur « Ouvrir le Play Store » afin d’accéder au lien. La page correspondant à l’application TV sélectionnée s’ouvre afin de vous proposer de l’installer. Appuyez alors sur le bouton vert « INSTALLER ». 7. Patientez durant l’installation de l’application. Une barre en mouvement vous indique que celle-ci est bien en cours. 8. À la fin de l’installation, appuyez sur le bouton « OUVRIR» et suivez les étapes de première connexion. Dans la plupart des cas, vous devrez entrer vos identifiants de connexion. Si nécessaire, contactez votre opérateur. 6.1 Changer d’application par défaut MON F.A.I. Si vous changez d’opérateur, ou que vous souhaitez simplement changer l’application MON F.A.I par une autre suivez les étapes ci-dessous : 1. Rendez-vous dans l’onglet MON F.A.I. situé dans le menu à gauche de l’écran. 2. Sélectionner la case « Effacer la sélection F.A.I. » et appuyez sur la touche « OK » de la télécommande. 7 PARAMETRES EXP@ND Accédez aux paramètres pour personnaliser ou configurer votre Exp@nd et Android. Rendez-vous dans l’interface de navigation située à gauche de l’écran, puis sélectionnez « PARAMETRES EXp@ND ». Vous pourrez alors sélectionner parmi les choix suivants, selon ce que vous souhaitez modifier comme paramètre. 14 7.1 Réseau Permet de sélectionner et paramétrer la connexion à internet. 7.1.1 Wifi a. b. c. 7.1.2 a. b. 8 Pour utiliser le WiFi, sélectionnez un réseau parmi la liste des réseaux détéctés, appuyez sur « OK », puis entrez le mot de passe de votre réseau (souvent inscrit au bas ou à l’arrière de votre box). Enfin, appuyez sur SUIVANT pour vous connecter. Connexion via WPS : permet de vous connecter à votre box internet en utilisant le bouton WPS disponible sur la plupart des box. Ajouter un réseau permet d’indiquer les informations sur votre réseau Wifi dans le cas ou la recherche automatique ne trouve pas votre réseau. Ethernet Paramètres Proxy : permet la configuration d’un proxy Paramètres IP : permet la configuration des paramètres d’adressage IP de la connexion internet, en cas d’adresse IP fixe par exemple. Utilisation générale 8.1 Connexion à Internet Lors de la première utilisation de votre Exp@nd, l’intégration de l’appareil à votre réseau est simplifiée grâce à l’Assistant de configuration. Lorsque votre Exp@nd est connecté à votre réseau, ceci vous permet de profiter des applications Android en direct, pour une expérience multimédia hors du commun. Note : Les paramètres de « Réseau » sont accessibles à tout moment via l’écran « PARAMETRES EXP@ND », puis « Paramètres Android » et enfin, « Réseau » en cas de déconnexion inopinée du réseau ou si vous souhaitez changer le mode de connexion. Si vous êtes connecté en Wifi, mais que vous souhaitez désormais utiliser une connexion filaire (RJ45), il vous suffit de brancher un câble Ethernet relié à votre box ou un CPL, à la prise RJ45 de l’Exp@nd (voir 2 p.5) 15 8.2 Ajouter une application à la liste des onglets Les applications installées s’ajoutent automatiquement à vos listes des onglets. Si vous installez une application depuis le Google Play Store, celle-ci sera ajoutée à la liste « APPLICATIONS ANDROID », afin de la retrouver facilement. Si vous installez une application compatible Android TV, celle-ci s’ajoutera à la liste « APPLICATIONS ANDROID TV » afin de l’identifier plus facilement. Attention, l’onglet de certaines applications peut être installé dans la mauvaise liste. Il ne s’agit en aucun cas d’un problème, et CGV ne peut être tenu pour responsable de ce classement. 8.3 8.3.1 Lire un fichier multimédia Support USB externe Vous pouvez lire des fichiers multimédia d’un support USB externe. Pour ceci, rendez-vous dans l’onglet « Applications » puis sélectionnez « Explorateur de fichiers ». L’explorateur vous permet de rechercher et jouer les fichiers spécifiques présents dans votre système ou sur les disques durs/clefs USB connectés. Ouvrez le dossier contenant vos fichiers en appuyant sur « OK » et appuyez à nouveau sur « OK » sur le fichier de votre choix pour l’ouvrir. Lorsque le message demande avec quelle application ouvrir ce fichier, sélectionnez celle qui correspond au type de fichier. Note : Si vous choisissez « Une seule fois », le message s’ouvrira à chaque fois que vous ouvrez un fichier. Si vous choisissez « Toujours », tous les fichiers de ce type seront ouverts par cette application sans vous demander au préalable. Vous pouvez ainsi voir les fichiers présents dans la mémoire de l’Exp@nd, dans vos appareils connectés via USB. 8.3.2 Partage réseau L’Exp@nd est capable de lire vos fichiers situés sur des lecteurs réseaux. L’Exp@nd est compatible avec un grand nombre de protocoles de partage en réseau, notamment le plus répandu : DLNA (voir 115.1p.11) 16 8.4 Naviguer sur Internet Pour naviguer sur vos sites favoris, assurez-vous tout d’abord d’avoir convenablement configuré votre réseau (Voir 8.1 p.15). Sur l’écran principal, allez à l’onglet "Applications" puis sélectionnez "Navigateur". Appuyez sur la touche OK de la télécommande pour l’ouvrir. Note : Lors de la première utilisation, vous devez installer l’application recommandée (Google Chrome) en appuyant sur le bouton vert « INSTALLER ». Enfin, après l’installation, appuyez sur « OUVRIR ». 8.5 Regarder un film ou un programme TV Grâce à l’Exp@nd, vous pouvez profiter de la TV sous toutes ses formes. 1. Utilisez les Apps dédiées au Live, au Replay et à la VOD. ➨ MyCanal, Molotov, Netflix, etc. 2. Naviguez sur tous les sites vidéo. ➨ Utilisez le navigateur, comme sur votre ordinateur, tablette, smartphone en allant dans la barre de navigation, puis « APPLICATION ANDROID » Navigateur ». 3. Regardez les bouquets TV de votre fournisseur d’accès. ➨ Téléchargez l’application dédiée de votre fournisseur d’accès en allant dans la barre de navigation puis sélectionner " MON F.A.I. " Attention : La qualité de réception des programmes via internet dépend de la qualité, du débit et de l’utilisation de votre réseau. 8.6 Jeux De nombreux jeux sont accessibles via "Google Play" (Voir p.). Profitez-en sur grand écran ! Attention : Certains jeux sont étudiés pour les tablettes et peuvent nécessiter une manette gyroscopique ou à boutons. 8.7 Gérer vos applications Android Les Applications Android peuvent être installées via le menu principal Accueil > Google Play". Un compte Google vous sera alors nécessaire. Vous pouvez gérer les données de ces applications et les désinstaller en les sélectionnant dans « Paramètres > Paramètres avancés > Applications ». 17 9 Paramètres La configuration des paramètres peut vous aider à personnaliser votre appareil en fonction de votre installation, afin d’en bénéficier dans les meilleures conditions. Pour y accéder, rendez-vous sur le menu principal (en sortant d’une éventuelle application en cours d’utilisation) et allez dans l’écran « PARAMETRES EXP@ND». 9.1 Affichage Ce menu permet le réglage des paramètres d’affichage de l’écran. 9.1.1 Auto Passez ce mode sur « On », pour que l’Exp@nd adapte automatiquement la meilleure résolution possible compatible avec votre écran. 9.1.2 Résolution d’écran CGV recommande de laisser l’option « Choisir automatiquement le meilleur affichage écran » sur « On ». Le « Mode d’affichage » au-dessous, indique la résolution actuelle. Si vous souhaitez modifier la résolution d’affichage, passez ce paramètre sur « Off » en appuyant sur la touche « OK » de la télécommande et passez au menu « Mode d’affichage » afin de sélectionner la résolution souhaitée. Le paramètre Colorimétrie et paramètres couleurs avancés permet de modifier des paramètres spécifiques qui sont normalement réglés en fonction de votre TV. Réservé aux techniciens. Note : l’écran peut passer au noir ou scintiller quelques secondes pendant le changement. 9.1.3 Zoom de l’écran Ouvrez ce menu pour régler la position de l’image par rapport à votre écran. Utilisez les options « Agrandir l’écran » pour zoomer et « Réduire l’écran » pour dézoomer. 18 9.1.4 HDR vers SDR Permet de passer vers le mode SDR afin de régler le contraste si votre TV ne dispose pas de la fonction HDR. 9.1.5 SDR vers HDR Permet de passer vers le mode HDR afin d’optimiser le contraste si votre TV dispose de la fonction HDR. 9.2 HDMI CEC Ce menu permet de régler les options relatives à la fonction CEC (Consumer Electronics Control). Pour vérifier si votre TV en est équipée, voir manuel de votre TV. 9.2.1 Basculer vers CEC Activer ce paramètre permet de gérer certaines fonctions tel que l’allumage ou l’extinction de votre TV dès que ce dernier détecte une action sur l’Exp@nd. 9.2.2 Lecture avec un bouton Permet de lancer la lecture avec la télécommande de l’Exp@nd. 9.2.3 Éteindre avec un bouton Permet d’activer l’extinction de votre TV à l’aide la télécommande de l’Exp@nd. 9.2.4 Changement automatique de la langue Ce mode permet de sélectionner la langue de votre Exp@nd automatiquement en fonction de la langue de menu de votre TV. Pour certaines marques, le TV va envoyer une mauvaise information à l’Expand et changer la langue aléatoirement. Dans ce cas, mettez ce paramètre sur « Off ». 9.3 Son Ce menu permet de régler le mode de sortie audio de l’Exp@nd. 9.3.1 Audio Dolby Si vous avez branché directement l’Exp@nd à votre TV via le câble HDMI ou si vous ne savez pas quel mode choisir, sélectionnez le mode audio PCM. 9.3.2 Audio Digital Si vous avez branché votre Exp@nd à votre TV (si compatible), à un ampli homecinéma à l’aide d’un câble S/PDIF optique de type Toslink (non fourni), choisissez ce mode audio. 19 9.3.3 Audio DTS Si vous avez branché votre Exp@nd à votre ampli home-cinéma 9.4 Date et heure Ce menu permet d’ajuster l’heure et la date en fonction de votre situation. Par défaut, l’heure est synchronisée automatiquement via votre connexion à internet. CGV recommande de laisser les paramètres « Utiliser la date et l’heure fournies par le réseau » et « Utiliser le format 24h » sur « activé ». Si vous souhaitez ajuster la date, passez le mode « Utiliser l’heure du réseau » sur « désactivé » puis, sélectionnez « Définir la date» et ajustez la date à l’aide des boutons + et --. Faites de même pour « Définir l’heure » et « Définir le fuseau horaire ». 9.5 Langue Ce menu permet de changer la langue des menus ou le mode de saisie de l’interface. 4. Pour changer la langue, accédez au sous-menu Langue et sélectionnez la langue de votre choix, puis validez en appuyant sur la touche OK de la télécommande. 5. Pour modifier le type de saisie du clavier, accéder au sous-menu « Interfaces » et sélectionnez une mode de saisie (Déconseillé). Attention : Changer de type de saisie est réservé aux utilisateurs expérimentés. 9.6 Mise à jour L’Exp@nd est capable de recevoir des mises à jour automatiquement lorsque celui-ci est connecté à un réseau internet. Néanmoins, vous pouvez vérifier régulièrement si une mise à jour est disponible en accédant à ce menu (Paramètres Android puis « Mise à jour OTA ». Vous pouvez appuyer sur « Vérifier à nouveau » afin de relancer la recherche de mise à jour. Si votre appareil est à jour, un message s’affiche pour l’indiquer. Si une mise à jour est disponible, l’appareil propose de lancer le téléchargement puis l’installation (ceci peut prendre un certain temps en fonction de la qualité de votre connexion internet). 20 9.7 Infos système Ce menu vous offre la possibilité de consulter toutes les informations techniques liées à votre Exp@nd. « Infos système » affiche des informations utiles telles que la version du logiciel, votre adresse IP et les adresses MAC. « Info mémoire » affiche une barre d’utilisation de la mémoire de l’Exp@nd et sa capacité totale. La partie verte indique le taux de remplissage. 9.8 9.8.1 Paramètres avancés Avancé Tous les paramètres disponibles se trouvent dans ce menu. La plupart des paramètres les plus fréquents se trouvent dans l’onglet « Paramètres » de l’écran principal qui vous permettent d’y accéder plus rapidement. Néanmoins, il est possible d’accéder à certains paramètres supplémentaires. 9.8.2 Réinitialisation Voir 9.10 ci-dessous. 9.8.3 Journal Réservé aux techniciens et développeurs. Enregistrer le journal peut aider dans la recherche de problèmes techniques pour les techniciens (nécessite un support USB). 9.9 Paramètres de compte Les paramètres de la plupart de vos comptes dont Google sont accessibles via "Paramètres > Paramètres avancés > Avancé > Personnel. Vous pouvez y modifier les paramètres de synchronisation ou la suppression du compte. 9.10 Réinitialiser d’usine) les paramètres (Configuration Afin de réinitialiser votre Exp@nd aux paramètres d’usine, allez dans "Paramètres > Paramètres avancés > Réinitialisation > " et cliquez sur " Réinitialisation système". Lorsque le message vous demande la confirmation, sélectionnez « Oui » et appuyez sur OK pour confirmer. Attention : La réinitialisation supprimera toutes les applications, leurs données, les comptes et données utilisateurs ainsi que les fichiers présents dans la mémoire interne de l’Exp@nd. 21 4NT_Expand_1a 22 ">
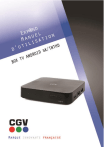
Lien public mis à jour
Le lien public vers votre chat a été mis à jour.
