Tru-Test XRS Stick Reader Manuel utilisateur
Ci-dessous, vous trouverez de brèves informations pour XRS Bâton de lecture. Ce guide fournit des instructions détaillées pour la configuration, l'utilisation et l'entretien du bâton de lecture. Il inclut des informations sur le chargement de la batterie, la connexion à d'autres appareils, l'utilisation du logiciel EziLink, la modification des réglages, l'ajout d'informations personnalisées pendant le scannage, la réception d'alertes, et la résolution de problèmes.
PDF
Télécharger
Document
Le présent guide d’utilisateur fournit des instructions détaillées pour la configuration et l’utilisation de votre Bâton de lecture XRS. Pour de plus
amples informations sur le Bâton de lecture XRS, voir www.tru-test.com.
Remarque : Dans le présent document, l’abréviation EID désigne l’identification électronique et VID l’identification visuelle.
Table des matières
Avant de démarrer .......................................................................... 2
Éléments du bâton de lecture .......................................................... 3
Témoins LED ................................................................................... 3
© 2011-2012 Tru-Test Limited
Tous les noms de produits et noms de marques mentionnés dans le présent document sont des
marques ou marques déposées par leurs détenteurs.
Toute reproduction partielle ou totale de ce document, tout stockage dans un système de recherche et
toute transmission sous quelque forme et par quelque procédé que ce soit, électronique ou
mécanique, y compris par photocopie, enregistrement ou autre moyen est interdit sans l’autorisation
écrite préalable de Tru-Test Limited. Le fabricant se réserve le droit de modifier les spécifications du
produit sans préavis.
Éléments de l’écran LCD du bâton de lecture ................................... 3
Pour de plus amples informations sur les autres produits et marques de qualité Tru-Test Group,
consultez notre site web www.tru-test.com.
Allumer le bâton de lecture ............................................................. 3
Tru-Test Limited
25 Carbine Road
Mt Wellington
Auckland 1060
New Zealand
Scanner une boucle EID................................................................... 3
Éteindre le bâton de lecture............................................................. 3
Utiliser un fichier de référence ......................................................... 4
Modifier les réglages du bâton de lecture ........................................ 4
Postal address:
P O Box 51078
Pakuranga
Auckland 2140
New Zealand
La marque verbale et les logos Bluetooth® sont des marques déposées et appartiennent à Bluetooth
SIG, Inc. Leur utilisation par Tru-Test Limited s’effectue sous licence.
Numéro 1 04/2012
Autres réglages du bâton de lecture ................................................ 4
Ajouter des informations personnalisées pendant le scannage ......... 4
Recevoir des alertes pendant le scannage ........................................ 4
Réglages du menu du bâton de lecture ............................................ 5
Options de recharge de la batterie ................................................... 6
Changer la batterie ......................................................................... 7
Exporter un fichier de référence vers le bâton de lecture à l’aide du
logiciel EziLink ................................................................................ 7
Importer une ou plus de séances de scannage du bâton de lecture à
l’aide du logiciel EziLink .................................................................. 8
Changer le format de fichier à l’aide du logiciel EziLink .................... 8
Adapter le champ personnalisé à l’aide du logiciel EziLink ................ 9
Exporter un fichier d’alertes vers le bâton de lecture à l’aide du
logiciel EziLink .............................................................................. 10
Effacer toutes les séances à l’aide du logiciel EziLink ...................... 11
Effacer toutes les alertes à l’aide du logiciel EziLink ....................... 12
Effacer toutes les séances, paires VID-EID et alertes à l’aide du
logiciel EziLink .............................................................................. 12
Mise à jour du firmware du bâton de lecture.................................. 12
Tableau de la configuration du XRS via EziLink .............................. 13
Problèmes et solutions .................................................................. 17
Entretien du bâton de lecture ........................................................ 20
Informations de service et de garantie ........................................... 20
Spécifications ................................................................................ 20
Avis d’Industrie Canada ................................................................ 20
Déclaration CE de conformité ........................................................ 20
1
Avant de démarrer
Charger la batterie interne
Remarque : Avant d’utiliser le bâton de lecture, assurez-vous que la batterie interne est pleinement chargée.
Lorsque vous chargez la batterie, la température ambiante devrait se situer entre +5 et +40 °C. Il faudra environ 3 heures pour charger la batterie
complètement. Une batterie interne complètement chargée permet d’utiliser le bâton de lecture jusqu’à 19 heures1.
Vous pouvez utiliser le bâton de lecture pendant la recharge.
Pour d’autres options de recharge de la batterie, voir Options de recharge de la batterie à la page 6.
Connexions à d’autres appareils
Vous trouverez des informations pour savoir comment connecter le bâton de lecture à d’autres appareils dans le Bulletin technique ‚XRS
Connections‛ (connexions XRS) qui se trouve sur le CD fourni avec le bâton de lecture ainsi que sur www.tru-test.com.
La connexion à un PC peut être établie à l’aide du câble série XRS et de l’adaptateur série USB (voir figure ci-contre).
La connexion à un indicateur de pesée série 3000 peut être établie via un câble série XRS ou une connexion sans fil Bluetooth®. En cas de
connexion sans fil Bluetooth, le bâton de lecture se jumellera et se connectera automatiquement à un indicateur XR3000. Cela peut prendre
quelques minutes.
Utilisation du logiciel EziLinkTM
Vous pouvez installer le logiciel EziLink à partir du CD fourni avec votre Bâton de lecture XRS. EziLink vous permet de transférer les données du
bâton de lecture vers votre PC et vice versa. Quelques-unes des configurations peuvent se faire directement sur le bâton de lecture, mais d’autres
doivent se faire à l’aide du logiciel EziLink.
Pour utiliser EziLink :
1
2
3
4
Installez EziLink sur votre PC (voir les informations fournies sur le CD EziLink).
Connectez le bâton de lecture au port USB du PC à l’aide du câble série XRS et de l’adaptateur série USB (voir figure ci-contre).
Allumez le bâton de lecture.
Double-cliquez sur l’icône EziLink sur votre bureau pour
démarrer EziLink :
Lorsque la connexion est établie, l’icône XRS s’allume en haut à
droite de l’écran EziLink et les détails de connexion apparaissent
en bas de l’écran.
Remarques :
-
1
2
Le bâton de lecture doit être allumé avant le démarrage du
logiciel EziLink, sinon EziLink ne se connectera pas au bâton de
lecture.
Pour diagnostiquer des problèmes, voir les informations fournies
sur le CD EziLink.
En utilisant les configurations usine.
Éléments du bâton de lecture
Témoins LED
Allumer le bâton de lecture
Sur le bâton de lecture se trouvent deux témoins LED : un témoin
vert et un témoin bleu ou rouge selon la fonction activée du bâton
de lecture. Les séquences des témoins LED les plus fréquentes sont :
Appuyez sur le bouton Lecture.
Le témoin LED rouge
clignote.
Le bâton de lecture est en train de chercher
ou de lire une boucle EID.
LED vert clignote.
La boucle EID a été lue avec succès.
Le LED bleu/rouge est
bleu lorsqu’il ne
clignote pas rouge.
Le bâton de lecture est connecté à un
appareil compatible Bluetooth.
Éléments de l’écran LCD du bâton de
lecture
Indicateur de la Indique le niveau de charge de la batterie.
batterie
BLUETOOTH®
réglé sur AUTO
Indique que Bluetooth est réglé à ce qu’il se connecte
automatiquement à un appareil compatible Bluetooth.
Pour le modifier, voir Modifier les réglages du bâton
de lecture à la page 4.
Le bâton de lecture émet un bip
sur l’écran LCD :
et affiche le message « PRÊT»
Scanner une boucle EID
Pressez puis relâchez le bouton Lecture tout en passant l’antenne à
proximité de la boucle.
Le numéro de boucle apparaît sur l’écran, le témoin LED vert
clignote une fois, la poignée vibre et le bâton de lecture émet un
bip pour indiquer que la boucle a été lue avec succès.
Conseil : Si les animaux passent rapidement à travers un couloir ou
dans un enclos, vous pouvez tenir enfoncé en continu le bouton
Lecture. Le scannage s’arrête lorsque vous relâchez le bouton
Lecture2.
Connexion sans Le bâton de lecture est connecté à un autre appareil
fil Bluetooth est compatible Bluetooth.
activée
Éteindre le bâton de lecture
Heure
Pressez et tenez enfoncé le bouton Parcourir.
L’heure actuelle est affichée. Pendant la séance de
scannage, l’heure et la date sont enregistrées en
même temps que le numéro d’identification de
l’animal. Vous pouvez régler l’heure et la date du
bâton de lecture à l’aide du logiciel EziLink. Pour plus
d’informations, voir Onglet Date Time (date et heure)
à la page 15.
Nombre
Indique le nombre des animaux scannés pendant la
séance de scannage actuelle.
État
Zone sur l’écran réservée à l’affichage de messages.
Un décompte (3, 2, 1) s’affiche sur l’écran LCD, puis le bâton de
lecture émet un bip et s’éteint.
2
Si le mode Lecture est mis sur « standard » (configuration usine).
3
Utiliser un fichier de référence
Avant de commencer votre séance de scannage, vous pouvez
exporter sur votre bâton de lecture un fichier contenant les EID et
les VID correspondants (numéros des boucles visuelles) en utilisant
EziLink. Si vous avez transféré un fichier de référence au préalable,
le VID de l’animal apparaîtra en larges chiffres sur l’écran lorsque la
boucle est lue. L’EID est affiché en petits chiffres directement audessus du VID.
Pour plus d’informations sur l’exportation d’un fichier de référence,
voir Exporter un fichier de référence vers le bâton de lecture à l’aide
du logiciel EziLink à la page 7.
Modifier les réglages du bâton de
lecture
Ajouter des informations
personnalisées pendant le scannage
Si vous avez activé la fonction Champ personnalisé, vous avez la
possibilité d’ajouter des informations pour chaque animal pendant
le scannage. Le bâton de lecture dispose d’un champ personnalisé
préréglé : le drapeau (avec les options blanc, 1, 2, 3, 4 ou 5).
L’adaptation individuelle du champ personnalisé peut aussi être
effectuée dans EziLink (pour plus d’informations, voir Adapter le
champ personnalisé à l’aide du logiciel EziLink à la page 9).
1
2
3
Pour accéder aux réglages du bâton de lecture :
Pressez et tenez enfoncé le bouton Lecture et le bouton Parcourir en
même temps.
Les trois premiers points du menu apparaissent sur l’écran avec
l’option QUITTER se trouvant en haut.
Scannez la boucle EID comme décrit ci-dessus.
Appuyez sur le bouton Parcourir pour visualiser les différentes
options disponibles.
Lorsque la bonne option est affichée, scannez la boucle EID
suivante.
L’information personnalisée introduite pour la boucle EID
scannée auparavant sera enregistrée simultanément avec le
numéro.
Remarque : L’information personnalisée est toujours enregistrée,
même si l’écran passe après un certain temps vers l’écran PRÊT ou
que le Bâton de lecture s’éteint.
Recevoir des alertes pendant le
scannage
Pour parcourir les options du menu, pressez le bouton Parcourir de
façon répétée.
Pour sélectionner une option, marquez l’option et appuyez sur le
bouton Lecture.
Pour quitter le menu des réglages du bâton de lecture, appuyez sur
le bouton Parcourir jusqu’à ce que QUITTER soit marqué, puis
pressez le bouton Lecture.
Si vous avez activé la fonction Alertes, vous recevrez des alertes sur
un animal particulier dès que la boucle est lue. Utilisez pour ceci
EziLink et exportez sur le bâton de lecture un fichier contenant les
EID et les messages d’alertes avant de commencer la séance de
scannage.
1
Vous trouverez une description des réglages du bâton de lecture sur
la page suivante.
Scannez la boucle EID comme décrit ci-dessus.
S’il existe une alerte pour un EID, le bâton de lecture émettra
un bip, la poignée se mettra à vibrer et un message s’affichera
sur l’écran :
Autres réglages du bâton de lecture
D’autres réglages du bâton de lecture se configurent à l’aide du
logiciel EziLink. Ces réglages sont : l’arrêt automatique,
marche/arrêt du signal sonore et de la vibration, les réglages de la
date et de l’heure, etc. Voir Tableau de la configuration du XRS via
EziLink à la page 13 pour plus d’informations.
4
Appuyez sur le bouton Parcourir pour sélectionner Continuer,
puis appuyez sur le bouton Lecture. Ainsi, vous confirmez
l’alerte et pouvez continuer le scannage.
Pour plus d’informations sur l’exportation d’un fichier de référence,
voir Exporter un fichier d’alertes vers le bâton de lecture à l’aide du
logiciel EziLink à la page 10.
2
Réglages du menu du bâton de lecture
Fonctions du menu
Options1
DÉM. NOUVLE
SÉANCE
Description
Toutes les boucles lues sont enregistrées dans des séances (fichiers). Il est possible de créer plus de 50 séances. Par la suite, vous
pouvez transférer la séance vers un PC à l’aide du logiciel EziLink (pour plus d’informations, voir Importer une ou plus de séances de
scannage du bâton de lecture à l’aide du logiciel EziLink à la page 8).
Appuyez sur le bouton Lecture pour démarrer une nouvelle séance de scannage.
PERSONALISÉ
NON*
OUI
Activez le champ personnalisé si vous souhaitez entrer des données au cours de la séance comme par ex. un indice d’état des
animaux. Vous pouvez personnaliser la légende et les options du champ personnalisé à l’aide du logiciel EziLink et l’exporter ensuite
sur le bâton de lecture (pour plus d’informations, voir Adapter le champ personnalisé à l’aide du logiciel EziLink à la page 9 ).
ALERTES
NON*
OUI
Activez les alertes si vous souhaitez recevoir des messages d’alertes lors de la lecture de la boucle de certains animaux. Par exemple,
vous pouvez vous faire rappeler par une alerte qu’un animal est en délai d’attente. Vous pouvez configurer les messages d’alertes à
l’aide du logiciel EziLink et les exporter ensuite sur le bâton de lecture (pour plus d’informations, voir Exporter un fichier d’alertes vers
le bâton de lecture à l’aide du logiciel EziLink à page 10).
BLUETOOTH®
AUTO*
NON
MANUEL
La technologie Bluetooth® pour la connectivité sans fil vous permet de transférer des données du bâton de lecture à un autre
appareil tel que le XR3000 ou un ordinateur avec connectivité sans fil Bluetooth.
Auto : si BLUETOOTH® est mis sur Auto, le bâton de lecture se connectera automatiquement à l’appareil compatible Bluetooth le
plus récemment utilisé. S’il ne peut pas trouver cet appareil, le lecteur essaie de se connecter à un autre appareil compatible
Bluetooth à partir de sa liste des appareils jumelés auparavant. Si le bâton de lecture ne peut trouver aucun appareil jumelé, il
cherche un indicateur XR3000, puis établit une connexion avec celui-ci et l’ajoute à sa liste des appareils jumelés. Si cela échoue, le
bâton de lecture autorisera alors une connexion entrante à partir de tout autre appareil compatible Bluetooth. Vous pouvez à tout
moment éviter les réglages Auto et rechercher manuellement un appareil (voir RECH. APPAREILS BT ci-après) ou sélectionner un
appareil à partir de la liste des appareils jumelés auparavant (voir APPAREILS JUMELÉS ci-après). Le réglage Auto est idéal si vous
utilisez normalement toujours le même appareil compatible Bluetooth avec le bâton de lecture.
Désactivé : désactivez la connectivité sans fil Bluetooth si vous ne souhaitez pas que le bâton de lecture se connecte ou recherche
automatiquement un autre appareil compatible Bluetooth. En désactivant la connectivité sans fil Bluetooth, vous économiserez la
batterie du bâton de lecture.
Manuel : si BLUETOOTH® est mis sur Manuel, le bâton de lecture autorisera une connexion entrante à partir de tout autre appareil
compatible Bluetooth. En plus, vous pouvez rechercher manuellement un autre appareil compatible Bluetooth (voir RECH. APPAREILS
BT ci-après) ou sélectionner un appareil à partir de la liste des appareils jumelés auparavant (voir APPAREILS JUMELÉS ci-après).
RECH. APPAREILS BT
Lorsque BLUETOOTH® est mis sur Auto ou Manuel, vous pouvez rechercher manuellement un appareil particulier, établir une
connexion, couper une connexion existante et commander une nouvelle connexion avec un appareil différent.
Appuyez sur le bouton Lecture pour rechercher un appareil compatible Bluetooth se trouvant dans les limites de la portée.
Quelque temps après, tous les appareils dans les limites de la portée apparaissent sur l’écran du bâton de lecture.
Pour établir une connexion à un appareil :
Sélectionnez l’appareil souhaité à partir de la liste et appuyez sur le bouton Lecture.
L’appareil est ajouté à la liste des appareils jumelés (voir APPAREILS JUMELÉS ci-après).
APPAREILS JUMELÉS
Lorsque BLUETOOTH® est mis sur Auto ou Manuel, vous pouvez établir manuellement une connexion à un appareil jumelé
auparavant ou couper une connexion existante et commander une nouvelle connexion avec un appareil différent.
L’établissement d’une connexion à un appareil jumelé auparavant est plus rapide que l’utilisation de la fonction ‘RECH. APPAREILS
BT’.
Appuyez sur le bouton Lecture pour afficher les appareils connectés (jumelés) auparavant. Sélectionnez un appareil et appuyez sur le
bouton Lecture.
Le bâton de lecture essaie de se connecter à un appareil jumelé auparavant.
DOUBLONS
OUI*
NON
En activant la fonction Doublon, l’enregistrement en double d’un seul EID pendant une séance n’aura pas lieu. Le bâton de lecture
mémorise les 500 dernières boucles.
TOURNER ÉCRAN
NON*
OUI
Activez cette fonction pour tourner l’écran LCD convenant ainsi aux utilisateurs gauchers. Pour les utilisateurs droitiers, l’affichage se
présentera alors à l’envers.
CONTRASTE
LECTURE
Ajustez le contraste en fonction des conditions de lumière.
Appuyez sur le bouton Lecture de façon répétée pour ajuster le contraste de l’écran LCD.
STDARD*
CONTIN
1 EID
VERS.
ENGLISH*
1
Si le mode est mis sur Standard, le bâton de lecture commence à scanner lorsque vous appuyez sur le bouton Lecture. Le scannage
continue pendant 3 secondes (configuration usine) ou jusqu’à la lecture d’une boucle, si celle-ci survient avant. Si le bouton Lecture
reste enfoncé, le bâton de lecture continuera à scanner et lira ainsi plusieurs boucles. « Standard » est la configuration recommandée
pour un usage général. La durée de lecture peut être réglée dans EziLink, voir Tableau de la configuration du XRS via EziLink (onglet
Reading Tags [lecture de boucles] à la page 13.
Si le mode est mis sur En Continu, le bâton de lecture commence à scanner lorsque vous appuyez sur le bouton Lecture, et s’arrête
uniquement lorsque vous appuyez à nouveau sur le bouton Lecture. Cette configuration est utile si vous souhaitez scanner tous les
animaux dans un enclos ou un couloir.
Si le mode est mis sur 1 EID, le bâton de lecture se comporte comme en mode Standard, hormis le fait que le bâton de lecture ne
continuera pas à scanner après lecture de la première boucle, même si le bouton Lecture reste enfoncé. Pour lire une autre boucle,
relâchez le bouton Lecture puis l’actionnez encore une fois.
La version du logiciel du bâton de lecture est affichée.
ESPAÑOL
PORTUGUÊS
FRANÇAIS
DEUTSCH
ITALIANO
DANSK
SVENSKA
Vous pouvez modifier la langue utilisée par le bâton de lecture.
Appuyez sur le bouton Lecture de façon répétée.
Si le bâton de lecture est connecté à un indicateur XR3000 via une connexion sans fil Bluetooth, il utilisera automatiquement la
même langue que l’indicateur.
L’astérisque * indique les configurations usine.
5
Options de recharge de la batterie
Normalement, la batterie interne est chargée en connectant le bâton de lecture à un câble d’alimentation électrique via un câble adaptateur XRS et
le câble adaptateur de courant (voir Charger la batterie interne à la page 2). Il existe pourtant des méthodes alternatives pour recharger la
batterie :
La batterie interne du bâton de lecture peut aussi être rechargée par une batterie 12 V de voiture, en utilisant les câbles fournis avec la batterie.
Le bâton de lecture peut être connecté à un indicateur de pesée série 3000 à l’aide du câble série XRS. Si l’indicateur est connecté à une batterie
12 V ou son propre adaptateur de courant, la batterie interne du bâton de lecture sera rechargée en utilisant la connexion à l’alimentation
électrique de l’indicateur.
Le bâton de lecture peut être utilisé pendant que la batterie est en recharge, même si celle-ci est complètement déchargée. Afin d’utiliser le bâton
de lecture pendant la recharge de la batterie interne, celle-ci doit se trouver dans le compartiment de batterie et le bâton de lecture doit être
connecté à l’adaptateur secteur fourni, une batterie 12 V ou un indicateur de pesée série 3000 comme décrit ci-dessus.
Attention ! Le bâton de lecture ne doit être utilisé qu’avec l’adaptateur de courant ainsi que les câbles fournis, ou bien avec des pièces de rechange
originales.
6
Changer la batterie
Une batterie de rechange peut être achetée en tant qu’accessoire (Référence Tru-Test 813295). Pour changer la batterie, desserrez le couvercle du
compartiment de la batterie qui se trouve à l’extrémité du bâton de lecture (voir Éléments du bâton de lecture à la page 3). Faites glisser avec
précaution la batterie du compartiment et insérez-y la batterie de rechange. Assurez-vous que le compartiment de la batterie soit exempt
d’humidité et de saletés et que les batteries restent propres et sèches en tout temps.
Exporter un fichier de référence vers le bâton de lecture à l’aide du logiciel EziLink
Avant de commencer une séance de scannage, vous pouvez exporter sur votre bâton de lecture un fichier contenant les EID et les VID
correspondants (numéros des boucles visuelles) en utilisant EziLink. Jusqu’à 20 000 paires EID/VID peuvent être exportées sur le bâton de lecture.
Le fichier de référence doit être formaté comme suit :
Le fichier doit être au format .csv ou .xls. Des fichiers au format .txt sont aussi acceptés tant que les champs sont séparés par une virgule
(essentiellement un fichier .csv).
Le fichier ne doit contenir que deux colonnes de données : une colonne pour les VID et une autre pour les EID.
Les VID peuvent figurer dans la première colonne et les EID dans la deuxième ou vice versa.
Une ligne de titre indiquant les noms des champs du fichier est facultative.
Le fichier ne devrait contenir que des lettres et des chiffres. Il ne doit contenir l’un des caractères suivants : [ ] ( ) { }, ; ` ~ ^ \ #.
Si le VID est de sept caractères ou plus, seuls les chiffres après la dernière lettre de droite seront utilisés. Par exemple, si le VID dans le fichier
de référence est XBX00047, il sera exporté comme 00047.
Si le VID est de six caractères ou moins, il sera exporté en entier. Par exemple, si le VID dans le fichier de référence est VID001, il sera exporté
comme VID001.
Tous les trois formats admissibles peuvent être utilisés pour le format de l’EID utilisé dans les fichiers contenant les paires VID-EID,
indépendamment du format réglé dans le bâton de lecture lui-même.
Voici deux possibilités de formats pour le fichier de référence :
Les VID dans la première colonne, les EID dans la deuxième, sans ligne de titre
EID dans la première colonne, les VID dans la deuxième, sans ligne de titre
Comment exporter un fichier de référence vers le bâton de lecture à l’aide du logiciel EziLink :
1
2
3
4
Cliquez sur
.
Le dialogue « chargement du fichier des paires VID-EID » est affiché.
Naviguez pour trouver le fichier que vous souhaitez exporter puis cliquez pour le sélectionner.
Cliquez sur Open (ouvrir).
Les EID et les VID correspondants sont exportés vers le bâton de lecture et un dialogue de confirmation s’affiche.
Cliquez sur OK.
Remarque : Si les paires EID-VID existent déjà sur le bâton de lecture lorsque vous essayez d’exporter un fichier de référence, on vous demandera si
vous souhaitez fusionner les paires EID-VID existantes avec les nouvelles paires. Si vous sélectionnez Merge (fusionner), les nouvelles paires seront
fusionnées avec les paires existantes et toutes les nouvelles paires seront exportées vers le bâton de lecture. Si vous sélectionnez Don’t Merge (ne
pas fusionner), les paires existantes sur le bâton de lecture seront effacées et les nouvelles paires seront exportées.
Pour plus d’informations sur l’utilisation d’un fichier de référence pendant le scannage, voir Utiliser un fichier de référence à la page 4.
Pour enlever des paires VID-EID du bâton de lecture, voir Effacer toutes les séances, paires VID-EID et alertes à l’aide du logiciel EziLink à la
page 12.
7
Importer une ou plus de séances de scannage du bâton de lecture à l’aide du logiciel
EziLink
Une ou plus de séances de scannage peuvent être importées du bâton de lecture à l’aide du logiciel EziLink.
Si le bâton de lecture est connecté au PC, l’écran du logiciel EziLink montre une liste des séances de scannage enregistrées sur le bâton de lecture.
Il est possible d’importer les séances une par une, à l’aide du logiciel EziLink, ou bien toutes en même temps.
Les données peuvent être sauvegardées au format .csv ou .xls. Les données peuvent aussi être sauvegardées en tant que fichier .csv compatible
avec NLIS (s’applique uniquement à l’Australie), mais cette option est seulement disponible si NLIS est sélectionné en tant que format de fichier par
défaut dans les options d’EziLink. Pour changer le format de fichier par défaut, voir Changer le format de fichier à l’aide du logiciel EziLink cidessous.
Importer une seule séance de scannage du bâton de lecture à l’aide du logiciel EziLink :
1
Cliquez à gauche sur la séance que vous souhaitez importer.
2
Cliquez sur
.
Si vous avez sélectionné le format de fichier NLIS dans les options d’EziLink, le dialogue « NLIS » apparaît. Remplissez les champs nécessaires
et cliquez sur OK.
Tous formats de fichier – le dialogue « Save » (sauvegarder) apparaît.
Tapez un nom de fichier ou acceptez le nom de fichier par défaut puis choisissez un emplacement pour l’enregistrer.
Cliquez sur Save (sauvegarder).
La séance est importée et un dialogue de confirmation s’affiche.
Cliquez sur OK.
3
4
5
Pour importer toutes les séances de scannage du bâton de lecture à l’aide du logiciel EziLink :
1
.
Cliquez sur
Le dialogue « Browse for folder » (parcourir les dossiers) s’affiche.
2
Sélectionnez un emplacement pour l’enregistrement et cliquez sur OK.
Les séances sont importées avec des noms de fichiers par défaut « XRS_Séance x le aaaa-mm-jj » (x étant le numéro de séance sur le bâton
de lecture et la date étant le jour du premier enregistrement). Un dialogue de confirmation s’affiche.
Cliquez sur OK.
Un message d’alerte s’ouvre pour vous demander si vous souhaitez effacer l’ensemble des séances de scannage et des données enregistrées
sur le bâton de lecture.
Cliquez sur Continue (continuer) ou cliquez sur Cancel (annuler) si vous ne souhaitez ne pas altérer les données.
Cliquez sur OK.
3
4
5
Remarque : Si NLIS a été choisi comme format de fichier par défaut dans les Options du logiciel EziLink, il est uniquement possible d’importer les
séances une par une.
Changer le format de fichier à l’aide du logiciel EziLink
Les séances importées du bâton de lecture via le logiciel EziLink peuvent être sauvegardées aux formats suivants :
.xls
Ce format de fichier vous permet d’ouvrir et de traiter les données à l’aide de MS Excel.
.csv
Format de fichier des valeurs séparées par des virgules. Les fichiers .csv sont utilisés couramment pour transférer des données
à une application tierce. Des ordinateurs sur lesquels Excel est installé ouvrent automatiquement les fichiers .csv dans Excel ; Il
est pourtant préférable d’utiliser le format .xls à cet effet pour éviter des problèmes avec les formats de données, problèmes,
qui peuvent se manifestez notamment avec les numéros EID sans espace. Pour voir les contenus d’un fichier .csv vous pouvez
l’ouvrir dans Notepad en utilisant la fonction de Windows « ouvrir avec ».
NLIS (.csv)
C’est un fichier .csv susceptible d’être téléchargé dans une base de données NLIS (s’applique uniquement à l’Australie).
Dans ce cas, changer la configuration du format de fichier signifie que toutes les séances seront enregistrées dans ce format à moins que vous le
modifiiez pendant le processus d’importation. Voir Importer une ou plus de séances de scannage du bâton de lecture à l’aide du logiciel EziLink cidessus.
Changer le format de fichier à l’aide du logiciel EziLink :
1
2
8
Cliquez sur
.
Le dialogue « Options » s’affiche à l’écran.
Cliquez sur l’option souhaitée dans l’onglet File Format (format de fichier).
Adapter le champ personnalisé à l’aide du logiciel EziLink
Un champ personnalisé peut être adapté à l’aide du logiciel EziLink. Le champ personnalisé peut être utilisé pour enregistrer des informations sur
chaque animal pendant le scannage.
Par exemple, vous pourriez l’utiliser pour y enregistrer la race des animaux ou des informations sur leur traitement.
Avant de commencer, il est important qu’il n’y ait pas de séances enregistrées sur le bâton de lecture. Toutes les séances sont à transférer à un PC
(voir Importer une ou plus de séances de scannage du bâton de lecture à l’aide du logiciel EziLink à la page 8) et doivent être effacées du bâton de
lecture (voir Effacer toutes les séances à l’aide du logiciel EziLink à la page 11).
Il est possible de créer jusqu’à dix options. Toute option peut comporter jusqu’à six lettres ou chiffres. La taille maximale de la légende varie en
fonction de la longueur de l’option la plus longue.
Comment adapter le champ personnalisé à l’aide du logiciel EziLink :
1
2
3
4
5
6
7
Cliquez sur
.
Cliquez sur l’onglet Custom Field (champ personnalisé).
Activez le paramètre Custom Field.
Cliquez sur Clear All (effacer tout) pour effacer les réglages existants du champ personnalisé.
Entrez une légende pour le champ Label ou tapez dièse (#) pour utiliser le symbole de drapeau.
Entrez les options entre lesquelles vous souhaitez choisir.
Cliquez sur Save (sauvegarder).
L’information du champ personnalisé est envoyée au bâton de lecture.
Remarque : S’il n’est pas possible de changer la légende et les options, le bâton de lecture n’est pas vide.
Pour plus d’informations sur l’utilisation d’un fichier de référence pendant le scannage, voir Ajouter des informations personnalisées pendant le
scannage à la page 4.
Exemple d’un champ personnalisé
Dans cet exemple, le champ personnalisé sera utilisé pour enregistrer des informations sur la race de l’animal.
La légende du champ personnalisé est « BREED » (race).
Les options sont ANG (pour Angus), HER (pour Hereford), SIM (pour Simmental), BRA (pour Brangus) et X (pour Race croisée).
EziLink est utilisé pour définir la légende et les options du champ personnalisé.
Voici les réglages pour le champ personnalisé dans EziLink :
Pendant le scannage, si une boucle EID est lue, la race peut être saisie :
1
2
3
La boucle EID est lue.
Le bouton Parcourir est enfoncé pour voir les options disponibles.
Lorsque l’option adéquate est affichée, la boucle EID suivante est lue.
L’information personnalisée introduite pour la boucle EID scannée auparavant sera enregistrée simultanément avec le numéro.
9
Exporter un fichier d’alertes vers le bâton de lecture à l’aide du logiciel EziLink
Si vous avez activé la fonction Alertes, vous recevrez des alertes sur un animal particulier dès que sa boucle est lue. En utilisant EziLink, vous
pouvez exporter sur le bâton de lecture un fichier contenant les EID ainsi que les éventuels messages d’alertes avant de commencer la séance de
scannage.
Il est possible de définir jusqu’à 10 000 alertes et d’utiliser jusqu’à 254 messages différents. Un message peut contenir jusqu’à 32 lettres ou
chiffres. Le fichier d’alertes doit être formaté comme suit :
Le fichier doit être au format .csv ou .xls. Des fichiers au format .txt sont aussi acceptés tant que les champs sont séparés par une virgule
(essentiellement un fichier .csv).
Le fichier peut contenir jusqu’à deux colonnes de données : une pour les EID et une pour les messages (facultatif).
Les EID doivent figurer dans la première colonne et les messages dans la deuxième.
Le fichier ne devrait contenir que des lettres et des chiffres. Il ne doit contenir l’un des caractères suivants : [ ] ( ) { }, ; ` ~ ^ \ #.
Tous les trois formats admissibles peuvent être utilisés pour le format de l’EID utilisé dans les fichiers contenant les alertes, indépendamment
du format réglé dans le bâton de lecture lui-même.
Un fichier d’alertes peut ressembler à l’un des exemples suivants :
EID et messages
EID et messages pour des EID sélectionnés
Uniquement EID
Comment exporter un fichier d’alertes vers le bâton de lecture à l’aide du logiciel EziLink :
1
.
Cliquez sur
Le dialogue « Load EID-Alerts Pairs File » (chargement du fichier des paires EID/paires d’alertes) est affiché.
2
Cliquez sur la flèche du menu déroulant à côté de Files of Type (types de fichiers) et sélectionnez Tous fichiers (*.*) ou fichier Microsoft Excel
(*.xls), si nécessaire. Si le fichier d’alertes est un fichier .csv, acceptez la configuration usine.
Naviguez pour trouver le fichier d’alertes puis sélectionnez-le en cliquant dessus.
Cliquez sur Open (ouvrir).
L’information est ensuite exportée vers le bâton de lecture.
3
4
Remarques :
-
Si le bâton de lecture comporte déjà des messages, une boîte de dialogue vous avertira que les alertes existantes seront effacées par
l’exportation de nouvelles alertes.
Si uniquement quelques EID choisis comportent des messages, EziLink vous demandera si vous souhaitez exporter tous les EID ou seulement
ceux avec messages.
Si, dans le fichier d’alertes, un EID ne comporte pas de message, le bâton de lecture vous émettra quand-même une alerte lorsque cette boucle
EID est lue, mais la zone de l’écran LCD réservée aux messages restera vide. Il est toujours nécessaire de confirmer l’alerte.
Pour plus d’informations sur l’utilisation des alertes pendant le scannage, voir Recevoir des alertes pendant le scannage à la page 4.
10
Exemple d’alertes sans messages
Dans cet exemple, des alertes seront utilisées pour vous aider à identifier certains animaux qui sont à retirer du groupe. Des messages ne sont pas
nécessaires, car l’éleveur connaît l’objectif de l’alerte.
Voici le fichier d’alertes tel qu’affiché dans Excel :
EziLink est utilisé pour exporter le fichier d’alertes vers le bâton de lecture.
Si l’un des EID figurant dans le fichier d’alertes est lu pendant le scannage, le bâton de lecture émettra un bip, la poignée se mettra à vibrer et une
alerte s’affichera sur l’écran LCD :
Appuyez sur le bouton Parcourir afin de sélectionner Continue (continuer) puis appuyez sur le bouton Lecture. Ainsi, vous confirmez l’alerte et
pouvez continuer le scannage.
Exemple d’alertes avec messages
Dans cet exemple, des alertes seront utilisées pour vous aider à identifier plusieurs animaux à mettre à l’abattage ou à retenir. Messages
ABATTAGE ou RETENIR permettent de placer les animaux plus facilement dans la bonne catégorie.
Voici le fichier d’alertes tel qu’affiché dans Excel :
Pendant le scannage, si l’un des EID dans le fichier d’alertes est lu, le bâton de lecture émettra un bip, la poignée se mettra à vibrer et un message
s’affichera sur l’écran LCD :
Appuyez sur le bouton Parcourir afin de sélectionner Continue (continuer) puis appuyez sur le bouton Lecture. Ainsi, vous confirmez l’alerte et
pouvez continuer le scannage.
Effacer toutes les séances à l’aide du logiciel EziLink
Si le bâton de lecture est connecté au PC, l’écran du logiciel EziLink montre la liste des séances enregistrées sur le bâton de lecture.
Pour effacer toutes les séances sur le bâton de lecture :
1
.
Cliquez sur
Un avertissement apparaît vous informant que toutes les données de toutes les séances seront enlevées du bâton de lecture.
2
Cliquez sur Continue (continuer).
Les données seront effacées du bâton de lecture.
Un message de confirmation est affiché.
3
Cliquez sur OK.
11
Effacer toutes les alertes à l’aide du logiciel EziLink
Pour effacer toutes les alertes du bâton de lecture à l’aide du logiciel EziLink :
1
Cliquez sur .
Un avertissement apparaît vous informant que toutes les alertes seront enlevées du bâton de lecture.
2
Cliquez sur Yes (oui).
Les alertes seront effacées du bâton de lecture.
Un message de confirmation s’affiche.
3
Cliquez sur OK.
Effacer toutes les séances, paires VID-EID et alertes à l’aide du logiciel EziLink
Pour effacer toutes les séances, paires VID-EID et toutes les alertes du bâton de lecture à l’aide du logiciel EziLink :
1
Cliquez sur File / Clear all sessions, VID-EID pairs and alerts in XRS… (fichier / effacer toutes les séances, paires VID-EID et alertes...)
Un avertissement apparaît vous informant que ce processus enlèvera toutes les séances, paires VID-EID et alertes enregistrées du bâton de
lecture.
2
Cliquez sur Clear Everything (effacer tout).
Les données seront effacées du bâton de lecture.
Un message de confirmation est affiché.
3
Cliquez sur OK.
Mise à jour du firmware du bâton de lecture
De temps à autre, des mises à jour de firmware sont disponibles sur le site internet de Tru-Test www.tru-test.com. Celles-ci sont fournies sous
forme de fichiers .hex qui doivent être programmés dans le bâton de lecture à l’aide du logiciel EziLink.
Le bâton de lecture doit être connecté au PC via un câble série XRS et un adaptateur série USB. Il n’est pas possible d’effectuer des mises à jour de
firmware en utilisant une connexion Bluetooth® sans fil.
Pour mettre à jour le firmware du bâton de lecture à l’aide du logiciel EziLink :
1
Cliquez sur Tools / Update firmware in XRS (outils / mise à jour firmware dans XRS).
Le dialogue ‘Load Firmware File’ (chargement du fichier firmware) est affiché.
2
3
Naviguez pour trouver le fichier de firmware, puis sélectionnez-le en cliquant dessus.
Cliquez sur Open (ouvrir).
En une minute, le firmware du bâton de lecture est mis à jour.
12
Tableau de la configuration du XRS via EziLink
Pour ajuster les réglages du bâton de lecture à l’aide du logiciel EziLink :
1
2
.
Cliquez sur
Cliquez sur l’un des onglets (User Interface [interface utilisateur], Bluetooth®, Reading Tags [lecture de boucles], Data [données], Date/Time
[date/heure], Custom Field [champ personnalisé], About [á propos] ou Clear Configuration [effacer configuration]).
Onglet User Interface (interface utilisateur)
Cet onglet vous permet de modifier l’interface utilisateur du bâton de lecture.
Réglages
Options
Explication
Contrast Level
(niveau de
contraste)
1
2*
3
4
5
Le contraste de l’écran LCD peut être adapté aux conditions d’éclairage. A des températures élevées
ou basses, un réglage différent peut améliorer le contraste.
Ce réglage peut aussi être modifié directement sur le bâton de lecture. Voir Réglages du menu du
bâton de lecture à la page 5.
Flip Screen (tourner
l’écran)
Off*
(désactivé)
On (activé)
L’orientation de l’écran LCD peut être ajustée pour convenir aux utilisateurs gauchers. Si Flip Screen
est activé, l’écran LCD sera alors affiché correctement pour un utilisateur gaucher (à l’envers pour un
utilisateur droitier).
Ce réglage peut aussi être modifié directement sur le bâton de lecture. Voir Réglages du menu du
bâton de lecture à la page 5.
Beeper (signal
sonore)
Disabled
(désactivé)
Enabled*
(activé)
Normalement, le bâton de lecture émet un bip lorsqu’il lit une boucle ou lorsqu’une touche est
actionnée. Si souhaité, cette fonction peut être désactivée.
Vibrator (vibrateur)
Disabled
(désactivé)
Enabled*
(activé)
Normalement, le bâton de lecture vibre lorsqu’il lit une boucle. Si souhaité, cette fonction peut être
désactivée.
Display Message
Duration (durée
d’affichage des
messages)
1 seconde
2 secondes*
3 secondes
5 secondes
10 secondes
15 secondes
20 secondes
25 secondes
Le bâton de lecture affiche des messages tels que « Connecté » pour un certain temps. La durée de
l’affichage des ces messages peut être modifiée, si nécessaire.
Automatic Power
Down (arrêt
automatique)
Off (désactivé)
1 minute
5 minutes
10 minutes
15 minutes*
30 minutes
45 minutes
1 heure
Ce réglage permet d’adapter la période de temps avant l’arrêt automatique du bâton de lecture.
Language (langue)
English*
Español
Português
Français
Deutsch
Italiano
Dansk
Svenska
L’interface utilisateur peut être affichée en anglais, espagnol, portugais, français, allemand, italien,
danois ou suédois.
Ce réglage peut aussi être modifié directement sur le bâton de lecture. Voir Réglages du menu du
bâton de lecture à la page 5.
Remarque : Si le bâton de lecture est connecté pour la première fois à un XR3000, la langue du bâton
de lecture sera réglée pour correspondre à celle utilisée par le XR3000.
13
Onglet Bluetooth®
Cet onglet vous permet de modifier les réglages Bluetooth.
Réglages
Options
Explication
Clear Paired BT
Device List (effacer
la liste des
appareils bluetooth
jumelés)
Pas applicable
Cliquez sur Clear Paired BT Device List (effacer la liste des appareils bluetooth jumelés) pour
effacer tous les appareils jumelés auparavant de la liste des appareils jumelés du bâton de lecture.
Cela peut être utile si vous souhaitez accélérer la connexion automatique à un nouveau XR3000 ou
éviter la connexion à un appareil auquel vous vous êtes jumelés par accident.
Bluetooth Control
Off (désactivé)
Manuel
Auto*
Ce réglage vous permet de changer le mode de fonctionnement de la connexion sans fil Bluetooth du
bâton de lecture. Ce réglage peut aussi être modifié directement sur le bâton de lecture. Voir Réglages
du menu du bâton de lecture à la page 5.
Pour plus d’informations sur les options des connexions sans fil Bluetooth, voir page 5 ou le Bulletin
Technique Bulletin technique ‚XRS Connections‛ (connexions XRS) qui se trouve sur le CD fourni avec
le bâton de lecture ainsi que sur www.tru-test.com.
Pas applicable
(en lecture
seule)
C’est l’adresse spécifique du module de connexion sans fil Bluetooth du bâton de lecture. Cette
adresse peut être utilisée pour confirmer l’identité du bâton de lecture lorsqu’il est recherché par un
autre appareil tel qu’un PC.
(contrôle
Bluetooth)
Bluetooth MAC
address (adresse
MAC)
Onglet Reading Tags (lecture de boucles)
Cet onglet vous permet de déterminer la manière dont le bâton de lecture lit les boucles.
Réglages
Options
Explication
Read Mode (mode
lecture)
Standard*
Continuous
(en continu)
Single (1 EID)
Si le mode est mis sur Standard, le bâton de lecture commence à scanner dès que vous appuyez sur le
bouton Lecture. Le scannage continue pour la période de temps définie dans les options Read Time
(durée de lecture) – la configuration usine est de 3 secondes – ou jusqu’à la lecture d’une boucle, si
celle-ci survient avant. Si le bouton Lecture reste enfoncé, le bâton de lecture continuera à scanner et
lira ainsi plusieurs boucles. « Standard » est la configuration recommandée pour un usage général.
Si le mode est mis sur Continuous (en continu), le bâton de lecture commence à scanner dès que vous
appuyez sur le bouton Lecture, et s’arrête uniquement si vous appuyez à nouveau sur le bouton
Lecture. Cette configuration est utile si vous souhaitez scanner tous les animaux dans un enclos ou un
couloir.
Si le mode est mis sur Single (1 EID), le bâton de lecture se comporte comme en mode Standard,
hormis le fait que le bâton de lecture ne continuera pas à scanner après lecture de la première boucle,
même si le bouton Lecture reste enfoncé. Pour scanner une autre boucle, relâchez le bouton Lecture
puis l’actionnez encore une fois.
Ce réglage peut aussi être modifié directement sur le bâton de lecture. Voir Réglages du menu du
bâton de lecture à la page 5.
Read Time (durée
de lecture)
1 seconde
2 secondes
3 secondes*
5 secondes
10 secondes
15 secondes
20 secondes
25 secondes
Si le mode Lecture est mis sur Standard ou Single, le réglage de la durée de lecture détermine combien
de temps le bâton de lecture cherche une boucle.
Tag Output Format
(Format de sortie
EID)
Standard*
No space (pas
d’espace)
Hexadecimal
(hexadécimal)
Ce réglage vous permet de changer le mode de sauvegarde et de sortie des numéros EID du bâton de
lecture. Les options sont Standard (p.ex. 982 0000000123456), No space (p.ex. 9820000000123456)
et Hexadecimal (p.ex. 8000F58000000001).
Check for
Duplicate
(rechercher des
doublons)
Enabled*
(activé)
Disabled
(désactivé)
Vous pouvez modifier la manière dont le bâton de lecture gère les numéros ID doubles durant la même
séance.
Si Check for Duplicate (rechercher des doublons) est activé, le bâton de lecture comparera à chaque
lecture la boucle EID aux 500 dernières boucles scannées durant la même séance. S’il y a un numéro
ID double, un message apparaît sur l’écran LCD et le bâton de lecture émet un bip différent. Le
numéro ID double n’est pas enregistré.
Si Check for Duplicate (rechercher des doublons) n’est pas activé, le bâton de lecture enregistrera tous
les numéros ID doubles de la séance.
Ce réglage peut aussi être modifié directement sur le bâton de lecture. Voir Réglages du menu du
bâton de lecture à la page 5.
14
Onglet Data (données)
Cet onglet vous permet de modifier la manière dont le bâton de lecture gère les données.
Réglages
Options
Explication
Alerts (alertes)
Disabled*
(désactivé)
Enabled
(activé)
Le réglage des alertes doit être activé pour recevoir des alertes sur un animal particulier pendant le
scannage. Voir Recevoir des alertes pendant le scannage à la page 4.
Les alertes peuvent être activées ou désactivées directement sur le bâton de lecture (voir Réglages du
menu du bâton de lecture à la page 5, il est toutefois nécessaire de créer un fichier d’alertes avec une
autre application (p.ex. Excel) et d’utiliser EziLink pour l’exporter sur le bâton de lecture. Voir Exporter
un fichier d’alertes vers le bâton de lecture à l’aide du logiciel EziLink à la page 10.
New Session on
Power Up
(nouvelle séance
lors du démarrage)
Disabled*
(désactivé)
Enabled
(activé)
Si ce réglage est activé, le bâton de lecture lancera automatiquement une nouvelle séance à chaque
fois que le bâton de lecture est allumé.
Remarque : Il est peut être utile de choisir un temps d’arrêt automatique plus long si vous utilisez cette
fonction.
Onglet Date Time (date et heure)
Cet onglet vous permet de modifier la date et l’heure du bâton de lecture. Pendant une séance de scannage, l’heure et la date sont
enregistrées simultanément avec le numéro d’identification de l’animal. Si une séance est transférée à un PC, la date et l’heure sont indiquées
dans des colonnes du fichier transféré. Le nom du fichier par défaut contient également la date du premier enregistrement de la séance.
Réglages
Options
Explication
Set Time (régler
l’heure)
Pas applicable
Pour changer l’heure :
1
Cliquez à côté du champ pour l’heure sur les chiffres que vous souhaitez modifier.
2
Entrez les chiffres nécessaires
– ou –
cliquez sur les flèches à côté du champ pour l’heure.
3
Cliquez pour choisir a.m. ou p.m. (avant-midi ou après-midi).
4
Entrez a ou p
– ou –
cliquez sur les flèches pour alterner entre a.m. et p.m. (avant-midi ou après-midi).
Set Date (régler la
date)
Pas applicable
Pour régler la date :
1
Cliquez à côté du champ pour la date sur les chiffres que vous souhaitez modifier.
2
Entrez les chiffres correspondants
– ou –
cliquez sur la flèche du menu déroulant à côté du champ pour la date pour voir le calendrier.
Utilisez les flèches de défilement à droite et à gauche du calendrier pour changer le mois. Cliquez
pour sélectionner une date.
3
Cliquez sur Close (fermer).
Onglet Custom Field (champ personnalisé)
Cet onglet vous permet de créer un champ personnalisé. Voir Adapter le champ personnalisé à l’aide du logiciel EziLink à la page 9.
Réglages
Options
Explication
Custom Field
(champ
personnalisé)
Disabled
(désactivé)
Enabled*
(activé)
Le paramètre Custom Field (champ personnalisé) doit être activé pour pouvoir ajouter de l’information
sur chaque animal pendant le scannage. Voir Ajouter des informations personnalisées pendant le
scannage à la page 4.
Un champ personnalisé peut être activé ou désactivé directement sur le bâton de lecture (voir Réglages
du menu du bâton de lecture à la page 5), toutefois, la personnalisation et l’édition du champ sont
uniquement possibles dans EziLink. Voir Adapter le champ personnalisé à l’aide du logiciel EziLink à la
page 9.
15
Onglet About (à propos)
Cet onglet vous permet de visualiser les propriétés du bâton de lecture. Cela peut s’avérer nécessaire en cas de résolution de problèmes.
Réglages
Options
Explication
Version de
firmware
Pas applicable
(en lecture
seule)
La version du logiciel utilisé par le bâton de lecture. Pour mettre à jour le firmware du bâton de
lecture, voir Mise à jour du firmware du bâton de lecture à la page 12.
Numéro de série
Pas applicable
(en lecture
seule)
Le numéro de série du bâton de lecture.
Battery Charge
Level (niveau de
charge de la
batterie)
Pas applicable
(en lecture
seule)
Le niveau de charge de la batterie du bâton de lecture. Le niveau de charge de la batterie est aussi
affiché sur l’écran LCD du bâton de lecture. Voir Éléments de l’écran LCD du bâton de lecture à la page
3.
Onglet Clear Configuration (effacer configuration)
Cet onglet vous permet de réinitialiser la configuration usine du bâton de lecture. La réinitialiser de la configuration usine du bâton de lecture
n’affectera pas les enregistrements ou séances sauvegardées auparavant.
Réglages
Options
Explication
Clear All XRS
Configurations to
their Default
Values (Remettre
tous les réglages
XRS à la
configuration
usine)
Pas applicable
Cliquez sur Clear All XRS Configurations to their Default Values pour remettre tous les
réglages du bâton de lecture à la configuration usine indiquée dans ce tableau par un astérisque.
La configuration usine est indiquée par un astérisque (*)
16
Problèmes et solutions
Symptôme
Cause
Solution
Le bâton de lecture s’est
éteint subitement.
Le bâton de lecture s’éteint
automatiquement après une période
d’inactivité. C’est le comportement
normal lorsque la configuration usine
est utilisée, ce paramètre est pourtant
réglable.
Modifiez la période de temps avant l’arrêt automatique du bâton de lecture
ou désactivez Automatic Power Down, voir Tableau de la configuration
du XRS via EziLink page 13 (onglet User Interface [interface utilisateur],
réglage Automatic Power Down [arrêt automatique]).
La batterie interne est déchargée.
Rechargez la batterie. Voir Charger la batterie interne à la page 2.
Le bâton de lecture refuse
d’enregistrer une boucle
EID deux fois pendant une
séance.
C’est le comportement normal
lorsque la configuration usine est
utilisée.
Pour permettre au bâton de lecture d’enregistrer des boucles EID deux fois,
désactivez le paramètre DUPLICATES (doublons) dans les réglages du
bâton de lecture. Voir Modifier les réglages du bâton de lecture à la page 4.
Pendant le scannage,
l’écran LCD du bâton de
lecture affiche un drapeau
et le champ personnalisé
du fichier correspondant
de la séance contient des
informations non désirées.
CUSTOM FIELD (champ
personnalisé) a été mis sur ON. Un
champ personnalisé à été créé
auparavant et cette fonction n’a pas
été désactivée.
Désactivez CUSTOM FIELD dans les réglages du bâton de lecture, voir
Modifier les réglages du bâton de lecture à la page 4.
Le bâton de lecture émet
un bip, la poignée se met
à vibrer et un message
s’affiche sur l’écran LCD
lorsque le numéro
d’identification d’un
animal particulier est lu.
ALERTS (alertes) a été mis sur ON.
Des alertes on été créées auparavant
et cette fonction n’a pas été
désactivée.
Désactivez ALERTS dans les réglages du bâton de lecture, voir Modifier les
réglages du bâton de lecture à la page 4.
Le bâton de lecture
enregistre les boucles EID
dans un format non
désiré.
Le bâton de lecture a été configuré
pour sauvegarder les boucles EID au
format Standard
982 000000012345, No space (p.ex.
9820000000123456) ou
Hexadecimal (p.ex.
8000F58000000001).
Modifiez le format de sortie EID Output Format, voir Tableau de la
configuration du XRS via EziLink à la page 13 (onglet Reading Tags [lecture
de boucles], réglage EID Output Format [format de sortie EID]).
Les EID se présentent
dans Excel sous forme de
chiffres scientifiques, p.ex.
982000000123456
affiché 9.82E+14
EziLink a été configuré pour importer
des séances dans un format NLIS ou
.csv et l’information EID ne s’affiche
pas correctement si elle est ouverte
dans Excel.
Changez le format de fichier à .xls, voir Changer le format de fichier à l’aide
du logiciel EziLink à la page 8 ou modifiez le format de sortie EID de sorte à
comprendre un espace, voir Tableau de la configuration du XRS via EziLink à
la page 13 (onglet Reading Tags [lecture de boucles]), réglage EID Output
Format [format de sortie EID]).
Le bâton de lecture lance
une nouvelle séance à
chaque fois qu’il est
allumé.
New Session On Power Up a été
mis sur On.
Désactivez New Session On Power Up (nouvelle séance lors du
démarrage). Voir Tableau de la configuration du XRS via EziLink à la page
13 (onglet Data [données]), réglage New Session On Power Up [nouvelle
séance lors du démarrage]). Pour lancer une nouvelle séance manuellement,
sélectionnez START NEW SESSION dans les réglages du bâton de lecture
(voir Modifier les réglages du bâton de lecture à la page 4).
Le bâton de lecture ne
cherche une boucle EID
que pour une courte
période de temps.
Read Mode (mode Lecture) a été
mis sur Standard ou Single (1 EID)
et le bâton de lecture a été configuré
pour chercher une boucle EID
seulement pendant une courte
période de temps.
Vous pouvez élargir la période de recherche OU vous pouvez changer la
manière dont le bâton de lecture cherche une boucle EID en changeant le
mode Lecture (Read Mode) de sorte que le bâton de lecture cherche
continuellement :
Pour modifier pendant combien de temps le bâton de lecture cherche une
boucle EID, voir Tableau de la configuration du XRS via EziLink à la page 13
(onglet Reading Tags [lecture de boucles], réglage Read Time [durée de
lecture]).
Pour modifiez la manière dont le bâton de lecture cherche une boucle EID,
mettez le mode lecture (Read Mode) sur Continuous (en continu). En
mode Continuous (en continu), le bâton de lecture commence à scanner dès
que vous actionnez le bouton Lecture, et s’arrête uniquement lorsque vous
l’actionnez à nouveau. Cette configuration est utile si vous souhaitez
scanner tous les animaux dans un enclos ou un couloir.
Pour modifier le mode Lecture, voir Modifier les réglages du bâton de lecture
à la page 4.
17
Symptôme
Cause
Solution
Le bâton de lecture
continue à chercher une
boucle jusqu’à ce que le
bouton Lecture soit
actionné à nouveau.
Le mode Lecture (Read Mode) a été
mis sur Continuous (en continu).
Pour modifiez la manière dont le bâton de lecture cherche une boucle EID,
mettez le mode lecture (Read Mode) sur Standard ou Single.
En mode Standard, le bâton de lecture commence à scanner dès que vous
appuyez sur le bouton Lecture. Le scannage continue pour la période de
temps définie dans les options Read Time (durée de lecture) – la
configuration usine est de 3 secondes – ou jusqu’à la lecture d’une boucle,
si celle-ci survient avant. Si le bouton Lecture reste enfoncé, le bâton de
lecture continuera à scanner et lira ainsi plusieurs boucles. « Standard » est
la configuration recommandée pour un usage général.
En mode Single (1 EID), le bâton de lecture se comporte comme en mode
Standard, hormis le fait que le bâton de lecture ne continuera pas à scanner
après lecture de la première boucle, même si le bouton Lecture reste
enfoncé. Pour lire une autre boucle, relâchez le bouton Lecture puis
l’actionnez encore une fois.
Pour modifier le mode Lecture, voir Modifier les réglages du bâton de lecture
à la page 4.
Le bâton de lecture ne lit
qu’une boucle bien que je
maintienne le bouton
Lecture continuellement
enfoncé.
Le mode Lecture (Read Mode) a été
mis sur Single (1EID).
En mode Single, le bâton de lecture ne lira que la première boucle scannée,
même si le bouton Lecture est maintenu enfoncé continuellement. Pour
scanner une autre boucle, relâchez le bouton Lecture puis l’actionnez encore
une fois.
Pour modifiez la manière dont le bâton de lecture cherche une boucle EID,
mettez le mode lecture (Read Mode) sur Standard ou Continuous.
En mode Standard, le bâton de lecture commence à scanner dès que vous
appuyez sur le bouton Lecture. Le scannage continue pour la période de
temps définie dans les options Read Time (durée de lecture) – la
configuration usine est de 3 secondes – ou jusqu’à la lecture d’une boucle,
si celle-ci survient avant. Si le bouton Lecture reste enfoncé, le bâton de
lecture continuera à scanner.
En mode Continuous (en continu), le bâton de lecture commence à scanner
dès que vous actionnez le bouton Lecture, et s’arrête uniquement lorsque
vous l’actionnez à nouveau.
Pour modifier le mode Lecture, voir Modifier les réglages du bâton de lecture
à la page 4.
Le bâton de lecture
n’émet pas de bip
lorsqu’une boucle est
scannée ou lorsqu’il est
allumé etc.
Le signal sonore (Beeper) a été
désactivé.
Activez le paramètre Beeper (signal sonore). Voir Tableau de la
configuration du XRS via EziLink à la page 13 (onglet User Interface
[interface utilisateur], réglage Beeper [signal sonore]).
Le bâton de lecture ne
vibre pas lorsque je
scanne une boucle etc.
Le vibrateur (Vibrator) a été
désactivé.
Activez le paramètre Vibrator (vibrateur). Voir Tableau de la configuration
du XRS via EziLink à la page 13 (onglet User Interface [interface utilisateur],
réglage Vibrator [vibrateur]).
Le bâton de lecture ne se
connecte pas à
l’indicateur.
Dépend du type de connexion – câble
série ou Bluetooth sans fil.
Consultez le Bulletin technique ‚XRS Connections‛ (connexions XRS) qui se
trouve sur le CD fourni avec le bâton de lecture ainsi que sur www.trutest.com.
Le bâton de lecture ne se
connecte pas au PC.
Dépend du type de connexion – câble
série ou Bluetooth sans fil.
Consultez le Bulletin technique ‚XRS Connections‛ (connexions XRS) qui se
trouve sur le CD fourni avec le bâton de lecture ainsi que sur www.trutest.com.
EziLink ne « trouve » pas
le bâton de lecture.
Le bâton de lecture doit être
connecté au PC et allumé avant le
démarrage d’EziLink.
1
L’intensité du signal ou la qualité de
la liaison sont peut-être trop faibles.
Consultez le Bulletin technique ‚XRS Connections‛ (connexions XRS) qui se
trouve sur le CD fourni avec le bâton de lecture ainsi que sur www.trutest.com.
La connexion sans fil
Bluetooth entre le bâton
de lecture et l’indicateur
se perd continuellement.
18
2
3
Assurez-vous que le bâton de lecture soit correctement connecté au PC
(voir Utilisation du logiciel EziLink à la page 2).
Allumez le bâton de lecture.
Démarrez EziLink.
Symptôme
Cause
Solution
Le champ de lecture ou la
réactivité du bâton de
lecture sont réduits.
Il est possible qu’un autre lecteur EID
(en particulier un panneau lecteur) se
trouve dans les environs.
Il se peut qu’un appareil électrique,
p.ex. un écran de PC, un variateur de
vitesse (souvent utilisé dans les
stations de traite) soit à l’origine du
brouillage.
Arrêtez l’autre lecteur EID ou l’appareil électrique ou utilisez le bâton de
lecture à une distance suffisamment grande de l’appareil causant le
brouillage.
L’écran LCD a un air
terne.
Cela peut-être dû à des températures
extrêmes.
Modifiez le contraste (CONTRAST) dans les réglages du bâton de lecture,
voir Modifier les réglages du bâton de lecture à la page 4.
La batterie se décharge
trop rapidement.
A des températures en-dessous de 5
°C ou au-dessus de 40 °C, la batterie
semble se charger, mais, en réalité,
elle est uniquement capable
d’accumuler peu de charge à ces
températures.
Chargez la batterie toujours à des températures entre 5 °C et 40 °C.
Le niveau de charge de la batterie est
uniquement affiché correctement cinq
minutes après que l’appareil a été
coupé de l’alimentation électrique.
Attendez cinq minutes avant de contrôler le niveau de charge de la batterie.
Il est normal que les batteries au
lithium ionique, en fonction de la
température et de l’état de celles-ci,
perdent chaque année de leur
capacité et doivent être remplacées à
terme.
La perte de capacité peut être ralentie en conservant le bâton de lecture
dans un endroit frais avec la batterie uniquement à moitié pleine. Il est
préférable de recharger la batterie avant l’utilisation plutôt qu’après.
Si nécessaire, remplacez la batterie (référence Tru-Test 813295).
Deux boucles EID ou plus se trouvent
dans le champ de lecture.
Positionnez le bâton de lecture de sorte à ce qu’il y ait uniquement une
boucle à la fois dans le champ de lecture pendant le scannage ou aménagez
l’espace des séances de scannage en conséquence.
La boucle EID n’est pas conforme à la
norme ISO11784/ISO11785 pour
HDX ou FDX.
Adressez-vous au fournisseur des boucles EID.
La boucle n’est pas lue.
La boucle EID est défectueuse ou pas
programmée par le fabricant.
Les VID ne sont pas
affichés bien qu’un fichier
de référence ait été
transféré sur le bâton de
lecture.
Il est possible que le format du fichier
de référence ne soit pas correct.
Vérifiez les règles de formatage applicables à un fichier de référence. Voir
Les alertes ne
fonctionnent pas, bien
qu’un fichier d’alertes ait
été transféré sur le bâton
de lecture.
Il est possible que le format du fichier
d’alertes ne soit pas correct.
Vérifiez les règles de formatage applicables à un fichier d’alertes. Voir
Les enregistrements des
boucles lues sont écrasés.
La mémoire du bâton de lecture est
pleine.
Si la mémoire du bâton de lecture est pleine (capacité de scannage de
20 000), le bâton de lecture se mettra à écraser les enregistrements les plus
anciens.
Transférez les séances à un PC à l’aide du logiciel EziLink. Voir Importer une
Exporter un fichier de référence vers le bâton de lecture à l’aide du logiciel
EziLink à la page 7.
Exporter un fichier d’alertes vers le bâton de lecture à l’aide du logiciel
EziLink à la page 10.
ou plus de séances de scannage du bâton de lecture à l’aide du logiciel
EziLink à la page 8. Effacer les données de séances non désirées du bâton
de lecture. Voir Effacer toutes les séances à l’aide du logiciel EziLink à la
page 11.
19
Entretien du bâton de lecture
Nettoyez le bâton de lecture à l’eau tiède et au savon à l’aide d’un chiffon humide. D’autres nettoyants peuvent endommager le boîtier. Ne jamais
immerger le bâton de lecture dans l’eau.
Gardez le bâton de lecture dans un endroit frais et sec.
Remettez le capuchon de protection contre la poussière lorsque les câbles ne sont pas connectés au bâton de lecture. Ainsi, vous éviterez la
pénétration d’humidité et de saletés dans la prise.
Informations de service et de garantie
Pour toutes les informations de service et de garantie, voir www.tru-test.com.
Spécifications
Dimensions
651 x 65 x 51 mm (L x H x L)
Poids
706 g, y compris la batterie.
Communications
Connexion sans fil Bluetooth® classe 1, portée jusqu’à 100 m (330’).
RS232 9600-115200 bps, Xon/Xoff.
Température de fonctionnement
-10 à +50 °C.
Température de stockage
-20 à +35 °C.
Température de charge de la batterie
+5 à +40 °C.
Distance de lecture
HDX jusqu’à 330 mm, FDX jusqu’à 350 mm.
Taux de lecture
Jusqu’à 1000 lectures par minute.
Capacité de mémoire
Jusqu’à 20 000 enregistrements
Jusqu’à 10 000 alertes
Jusqu’à 20 000 paires EID-VID
Compatibilité de la boucle
Peut lire ISO HDX et ISO FDX-B
Indice de protection
IP67 (immersion dans l’eau jusqu’à une profondeur de 1 m pendant 30 minutes).
Autonomie de la batterie
19 heures pour le mode Lecture = Standard ou Single
9,5 heures pour le mode bouton Lecture = en continu
Batterie
Lithium-ion 7,4 V/1500 mAh
Durée de charge
3 heures
Logiciel
Tru-Test EziLink™
Avis d’Industrie Canada
Le présent émetteur radio, modèle XRS-2, a été approuvé par Industrie Canada pour fonctionner uniquement avec son antenne intégrée.
Le présent appareil est conforme aux CNR d’Industrie Canada applicables aux appareils radio exempts de licence. L’exploitation est autorisée aux
deux conditions suivantes :
1. l’appareil ne doit pas produire de brouillage, et
2. l’utilisateur de l’appareil doit accepter tout brouillage radioélectrique subi, même si le brouillage est susceptible d’en compromettre le
fonctionnement.
Déclaration CE de conformité
Par la présente, Tru-Test Limited déclare que le Lecteur EID est conforme aux exigences essentielles et aux autres dispositions
pertinentes de la directive 1999/5/CE. La déclaration de conformité peut être consultée à l’adresse suivante : http://www.trutest.com/weighing/pdfs/EC_DoC_XRS-2.pdf.
20
Notes
21
Notes
22
Notes
23
Index
Adapter le champ personnalisé à l’aide du logiciel EziLink, 9
Ajouter des informations personnalisées pendant le scannage, 4
Alertes
créer, 10
effacer, 12
exemple d’alertes avec messages, 11
exemple d’alertes sans messages, 11
exporter vers le bâton de lecture, 10
recevoir des messages pendant le scannage, 4
Allumer le bâton de lecture, 3
Avis d’Industrie Canada, 20
Batterie
changer, 7
charger, 2
methodes alternatives de recharge, 6
Boucle EID
scanner, 3
Champ personnalisé
adapter à l’aide du logiciel EziLink, 9
ajouter des informations pendant le scannage, 4
exemple, 9
Exporter un fichier d’alertes vers le bâton de lecture à l’aide du
logiciel EziLink, 10
Exporter un fichier de référence vers le bâton de lecture à l’aide du
logiciel EziLink, 7
EziLink
installer, 2
utiliser, 13
Fichier de référence
exporter vers le bâton de lecture, 7
Firmware
mise à jour, 12
Format de fichier
changer, 8
Garantie, 20
Importer une ou plus de séances de scannage du bâton de lecture à
l’aide du logiciel EziLink, 8
Information sur l’entretien, 20
Mettre à jour le firmware du bâton de lecture, 12
NLIS, 8
Changer la batterie, 7
Problèmes et solutions, 17
Changer le format de fichier à l’aide du logiciel EziLink, 8
Recevoir des alertes pendant le scannage, 4
Effacer des contenus sur le bâton de lecture. Voir Effacer toutes les
séances, paires VID-EID et alertes à l’aide du logiciel EziLink
Réglages
modifier directement sur le bâton de lecture, 4
modifier le menu des options disponibles dans EziLink, 13
modifier via EziLink, 13
tableau du menu des options disponibles sur le bâton de
lecture, 5
Effacer toutes les alertes à l’aide du logiciel EziLink, 12
Effacer toutes les séances à l’aide du logiciel EziLink, 11
Effacer toutes les séances, paires VID-EID et alertes à l’aide du
logiciel EziLink, 12
Éléments de l’écran LCD du bâton de lecture, 3
Réglages du menu du bâton de lecture, 5
Scanner une boucle EID, 3
Entretien du bâton de lecture, 20
Séances
effacer, 11
importer du bâton de lecture, 8
Éteindre le bâton de lecture, 3
Spécifications, 20
Éléments du bâton de lecture, 3
Témoins LED, 3
24
">
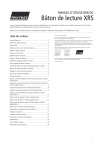
Lien public mis à jour
Le lien public vers votre chat a été mis à jour.
Caractéristiques clés
- Lecture des boucles EID
- Connectivité sans fil Bluetooth®
- Utilisation avec un fichier de référence
- Ajout d'informations personnalisées
- Réception d'alertes spécifiques
- Configuration via logiciel EziLink
- Mise à jour du firmware
- Batterie rechargeable
Questions fréquemment posées
Appuyez sur le bouton Lecture. Le témoin LED rouge clignote.
Pressez puis relâchez le bouton Lecture tout en passant l'antenne à proximité de la boucle.
Pressez et tenez enfoncé le bouton Parcourir. Un décompte (3, 2, 1) s'affiche sur l'écran LCD, puis le bâton de lecture émet un bip et s'éteint.
Avant de commencer votre séance de scannage, vous pouvez exporter sur votre bâton de lecture un fichier contenant les EID et les VID correspondants (numéros des boucles visuelles) en utilisant EziLink. Si vous avez transféré un fichier de référence au préalable, le VID de l’animal apparaîtra en larges chiffres sur l’écran lorsque la boucle est lue. L’EID est affiché en petits chiffres directement au-dessus du VID.
