Strong ANDROID BOX SRT 2023 Clé USB TV Manuel utilisateur
Vous trouverez ci-dessous de brèves informations sur SRT 2023. Cette Box TV Internet Android offre une expérience de divertissement étendue et variée, permettant d'explorer l'univers Android, de regarder des vidéos en streaming, d'accéder à des applications et de profiter de nombreuses autres fonctionnalités sur votre téléviseur.
PDF
Télécharger
Document
Android IP Box Picture similar SRT 2023 User Manual Bedienungsanleitung Manuel d’utilisation Manuale d’uso Instrucciones de instalación Instruções de instalação Bruksanvisning Használati útmutató Návod k obsluze Používateľská príručka Instrukcja obsługi Ръководство за употреба Version 7.1 Android IP Box SRT 2023 Android IP Box SRT 2023 Supplied by STRONG Austria Represented by STRONG Ges.m.b.H. Franz-Josefs-Kai 1 1010 Vienna Austria Email: [email protected] 09 Oct 2018 12:25 Licenses 09 Oct 2018 12:25 CE PRODUIT EST SOUS LICENCE DU PORTEFEUILLE DE BREVETS AVC POUR L’UTILISATION PERSONNELLE ET NON COMMERCIALE A DES FINS (i) D‘ENCODER DE LA VIDEO EN CONFORMITÉ AVEC LA NORME AVC («AVC Video») ET/OU (ii) DECODER DES VIDEOS AVC ENCODEES PAR UN CONSOMMATEUR ENGAGÉ DANS UNE ACTIVITÉ PERSONNELLE ET NON COMMERCIALE ET/OU OBTENUE PAR UN FOURNISSEUR DE VIDÉO AUTORISÉ À FOURNIR DES VIDÉOS AVC. AUCUNE LICENCE EST ACCORDEE OU IMPLICITE POUR TOUTE AUTRE UTILISATION. DES INFORMATIONS SUPPLÉMENTAIRES PEUVENT ÊTRE OBTENUES AUPRES DE MPEG LA, LLC HTTP://WWW.MPEGLA.COM Ce produit contient un ou plusieurs programmes protégés par les lois internationales et américaines sur les droits d’auteur des œuvres non publiées. Elles sont confidentielles et la propriété de Dolby Laboratories. Leur reproduction ou divulgation, en tout ou en partie, ou la production d’œuvres dérivées sans la permission expresse de Dolby Laboratories est interdite. Droit d’auteur 2003-2009 par Dolby Laboratories. Tous droits réservés. THIS PRODUCT IS SOLD WITH A LIMITED LICENSE AND IS AUTHORIZED TO BE USED ONLY IN CONNECTION WITH HEVC CONTENT THAT MEETS EACH OF THE THREE FOLLOWING QUALIFICATIONS: (1) HEVC CONTENT ONLY FOR PERSONAL USE; (2) HEVC CONTENT THAT IS NOT OFFERED FOR SALE; AND (3) HEVC CONTENT THAT IS CREATED BY THE OWNER OF THE PRODUCT. THIS PRODUCT MAY NOT BE USED IN CONNECTION WITH HEVC ENCODED CONTENT CREATED BY A THIRD PARTY, WHICH THE USER HAS ORDERED OR PURCHASED FROM A THIRD PARTY, UNLESS THE USER IS SEPARATELY GRANTED RIGHTS TO USE THE PRODUCT WITH SUCH CONTENT BY A LICENSED SELLER OF THE CONTENT. YOUR USE OF THIS PRODUCT IN CONNECTION WITH HEVC ENCODED CONTENT IS DEEMED ACCEPTANCE OF THE LIMITED AUTHORITY TO USE AS NOTED ABOVE. 1 TABLE DES MATIÈRES 1.0 INTRODUCTION 3 1.1 Consignes de sécurité 3 1.2 Installation de l’appareil 5 1.3 Accessoires 5 1.4 Utilisation d’un périphérique USB 5 2.0 VOTRE BOX TV INTERNET 6 2.1 Code PIN par défaut 1234 6 2.2 Face arrière 6 2.3 Coté 6 2.4 Télécommande 6 2.5 Installation des piles 7 3.0 BRANCHEMENTS 7 3.1 Connexion Basique 7 3.2 Connexion à Internet 7 3.3 Connecting to an Digital Audio Amplifier 7 3.4 Connexion à une souris et un clavier sans fil8 3.5 Connexion à une webcam USB* 8 4.0 PREMIÈRE INSTALLATION 8 5.0 COMMENT UTILISER L’INTERFACE ANDROID9 5.1 Connexion à un réseau sans fil 9 5.2 Ouvrir le navigateur 10 5.3 Galerie photo 10 5.4 Lecteur Vidéo 10 5.5 Musique 11 5.6 Gestionnaire de Fichiers 11 5.7 « S Link » pour “streaming” ou autres périphériques11 5.8 Le « Store » 11 5.9 Applications 12 5.10 Ouvrir toutes les applications 13 6.0 RÉGLAGE SYSTÈME 13 6.1 Réseaux 13 6.2 Affichage 13 6.3 Sons 14 6.4 Apps 14 6.5 Economiseur d’écran 14 6.6 Stockage et réinitialisation 14 6.7 Info (about) 15 6.8 Date et heure 16 6.9 Langue 16 6.10 HDMI CEC 16 6.11 Réglages supplémentaires 16 6.12 Ajouter accessoire (Bluetooth) 16 7.0 PROBLÈMES ET SOLUTIONS 16 8.0 SPÉCIFICATIONS 17 DECLARATION UE DE CONFORMITE SIMPLIFIEE Par le présent document, STRONG déclare que l’équipement radio du type Android Box est conforme à la Directive 2014/53/EU. Le texte intégral de la déclaration de conformité UE est disponible via l’adresse Internet suivante : http://www.strong.tv/en/doc Sujet à modification. En conséquence de la recherche et du développement continu, les spécificités techniques, le design et l’apparence du produit peuvent changer. Android et Google Wallet sont des marques de Google Inc. Wi-Fi est une marque enregistrée de Wi-Fi Alliance®. Skype est une marque de Skype. STRONG n’est pas affiliée, parrainé, autorisé ou sinon associé par ou avec le groupe de sociétés Skype. HDMI, le logo HDMI et « High-Definition Multimedia Interface » sont des marques ou des marques enregistrées appartenant à HDMI Licensing LLC aux Etats Unis et dans les autres pays. Fabriqué sous licence de Dolby Laboratories. Dolby Audio et le symbole double-D sont des marques déposées de Dolby Laboratories. Tous les autres produits sont des marques ou des marques déposées de leurs propriétaires respectifs. © STRONG 2018. Tous droits réservés. 2 1.0 INTRODUCTION Merci d’avoir choisi la Box TV Internet Android STRONG SRT 2023. Elle a été conçue avec la technologie la plus récente et elle offre des possibilités de divertissement étendues et une grande polyvalence. Vous allez vivre de nouvelles grandes expériences en explorant l’univers Android ! 1.1 Consignes de sécurité Lisez toutes les instructions avant de mettre en marche l’appareil. Conservez bien ces instructions pour une éventuelle utilisation ultérieure. Utilisez uniquement des fixations et accessoires spécifiés ou fournis par le fabricant (tels que l’adaptateur d’alimentation, pilles, etc.). S’il vous plaît référez-vous aux informations de données électriques et de sécurité situées sur l’appareil avant d’installer ou de faire fonctionner l’appareil. Afin de réduire le risque d’incendie ou de choc électrique, ne pas exposer cet appareil à la pluie ou à l’humidité. La ventilation ne doit pas être entravée en couvrant les orifices de ventilation avec des objets tels que journaux, nappes, rideaux, etc. L’appareil ne doit pas être exposé à des éclaboussures et aucun objet rempli de liquides, comme des vases, doit être placé sur l’appareil. Le signe indique un risque de choc électrique. Pour éviter les blessures, cet appareil doit être solidement fixé au sol/mur conformément aux instructions d’installation. Il peut y avoir un danger d’explosion si les piles sont remplacées de façon incorrecte. Remplacez, le piles seulement avec le même type ou équivalent. Les piles de doivent pas être exposées à une chaleur excessive comme le soleil, un feu ou toutes autres sources de chaleur. Une puissance sonore excessive des écouteurs ou du casque peut provoquer une perte auditive. Écouter de la musique à un niveau sonore élevé pendant des périodes prolongées peut endommager l’ouïe. Afin de réduire le risque d’endommager votre audition, il convient de baisser le volume à un niveau confortable de sécurité, et de réduire le temps d’écoute à des niveaux élevés. La prise secteur ou un appareil coupleur est utilisé comme dispositif de déconnexion, il doit rester facilement accessible. Lorsqu’ils ne sont pas utilisés et s’ils sont déplacés, Merci de prendre soin de l’ensemble de cordon d’alimentation, par exemple, attacher le cordon d’alimentation avec un par exemple un fil d’attache métallique plastifié. Il doit être exempt de bords tranchants et autres qui peuvent causer une abrasion de l’ensemble du cordon d’alimentation. L’absence d’une indication lumineuse sur l’appareil ne signifie pas qu’il est totalement déconnecté du secteur. Pour déconnecter complètement l’appareil, la prise secteur doit être débranchée. Lorsque tous les voyants de signalisation ou similaires sont éteints l’appareil est complètement déconnecté du secteur. Une attention particulière devrait être apportée sur les aspects environnementaux pour le recyclage des piles. 3 Aucune source de flamme nue, telle que des bougies allumées, ne doivent être placées sur l’appareil. Pour éviter tout risque d’incendie, gardez toujours les bougies ou autres flammes nues à l’écart de ce produit à tout moment. Un équipement portant ce symbole est un appareil de classe II ou doté d’une double isolation électrique. Il a été conçu de manière que sa mise à la terre pour la sécurité électrique n’est pas nécessaire. Précautions N’essayez jamais d’ouvrir l’appareil. Il est dangereux de toucher l’intérieur de l’appareil en raison de tensions élevées et de risques électriques possibles. L’ouverture de l’appareil annule la garantie du produit. Pour tout entretien ou service se référer à un personnel qualifié. Lorsque vous raccordez des câbles, assurez - vous que l ‘appareil est débranché du secteur électrique. Après avoir éteint l’appareil, attendez quelques secondes avant de le déplacer ou de débrancher tout équipement. Il est impératif que vous utilisiez uniquement une rallonge approuvée et un câblage compatible qui convient à la consommation électrique des équipements installés. Assurez-vous que l’alimentation électrique correspond à la tension indiquée sur la plaque d’identification électrique à l’arrière de l’appareil. Environnement Opérationnel Ne pas installer cet équipement dans un espace confiné comme une bibliothèque ou une unité similaire. Tenir hors de portée de la lumière directe du soleil Utiliser dans un endroit propre, sec et non poussiéreux. Ne pas poser de bougies près des ouvertures d’aération afin d’éviter l’entrée de matières étrangères inflammables dans l’appareil. Directives DEEE Ce sigle représentant la norme pour le recyclage des Déchets d’Equipement Electrique et Electronique indique que ce produit ne doit pas être traité comme les autres déchets ménagers sur le territoire de l’union Européenne. Pour éviter toute atteinte à l’environnement ou à la santé humaine par la mise a rebut incontrôlée des déchets, Merci de recycler cet équipement de façon responsable afin de promouvoir la réutilisation durable des ressources matérielles. Merci d’utiliser votre système de reprise et de collecte officiel et l’égal ou contactez votre revendeur. Ils peuvent assurer la prise en charge pour un recyclage aux normes DEEE. Stockage Votre appareil a été soigneusement vérifié et emballé avant expédition. Lors du déballage, assurezvous que toutes les pièces sont incluses et maintenir l’emballage hors de portée des enfants. Nous vous recommandons de conserver le carton au cours de la période de garantie, pour garder votre appareil parfaitement protégé en cas de réparation sous garantie. 4 1.2 Installation de l’appareil SVP suivez les instructions ci-dessous : Utilisez un câble HDMI de haute qualité en parfait état pour regarder la TV avec la meilleure résolution. Mode d’emploi complet pour l’installation et l’utilisation de la Box TV Internet STRONG disponible sur notre site www.strong.tv. Les symboles utilisés sont les suivants : ATTENTION:Signale une mise en garde. Conseils Signale une information importante ou utile. MENUFait référence à une touche de la télécommande ou de la Box TV Internet STRONG (caractères gras) Aller àFait référence à une rubrique du menu affiché (caractères italiques) 1.3 Accessoires Instructions d’installation Problèmes et Solutions Instructions de sécurité/Garantie 1 télécommande 2x piles LR03 (type AAA) Câble HDMI Adaptateur d’alimentation (5 V 2 A, max. 10 W) REMARQUE:Les piles ne doivent pas être rechargées, démontées, court-circuitées ni mélangées à des piles d’un autre type. REMARQUE: Afin d'utiliser cet appareil de manière appropriée, n'utilisez que des adaptateurs d'alimentation correspondant aux modèles indiqués cidessous (en cas d’un échange): Modèle: ASM-0502000; Manufacturer: Shenzhen Aosimai Technology Co.Ltd L’utilisation d’autres adaptateurs d’alimentation peut endommager l’appareil. Ce type de dommage n’est pas couvert par la garantie. 1.4 Utilisation d’un périphérique USB Il est recommandé d’utiliser un périphérique USB 2.0. Si votre périphérique n’est pas compatible avec les spécifications USB 2.0. Le bon fonctionnement de la lecture et des autres fonctions n’est pas garanti. STRONG ne peut pas garantir la compatibilité avec tous les types de périphériques USB tels que webcam, clavier, souris, périphérique de stockage. STRONG ne peut pas garantir fonctionnement parfait lorsqu’un HDD et une webcam sont utilisés simultanément. 5 Si vous utilisez un disque dur externe (HDD), l’alimentation nécessaire au bon fonctionnement de votre disque dur n’est peut-être pas supporté par la Box TV Internet (5 V/500 mA). Dans ce cas il faut connecter une alimentation adaptée à votre Box TV Internet. Il est conseillé de ne pas sauvegarder d’information importante sur le périphérique de stockage USB utilisé avec la Box TV Internet. Nous vous conseillons de toujours sauvegarder les données sur un autre périphérique de stockage. STRONG ne peut être tenu responsable pour toutes pertes d’information ou conséquences de ces pertes d’information. 2.0 VOTRE BOX TV INTERNET 2.1 Code PIN par défaut 1234 1. Indicateur LED:Indique le statu de réception et les modes Marche ou Arrêt 2. Capteur IR:Reçoit le signal de la télécommande. 2.2 Face arrière 1. 2. 3. 4. AVPermet de connecter le récepteur à un amplificateur Audio. LANConnexion à votre modem/routeur avec câble RJ45 HDMIConnexion à votre TV via un câble HDMI. PowerConnexion de l’alimentation 5 V fournie. Fig. 1 Fig. 2 2.3 Coté Fig. 3 1. Port carte Micro SDPermet d’insérer une carte Micro SD. 2. USB:Permet de connecter un périphérique USB tel que clavier/souris/ stockage mémoire 2.4 Télécommande 1. qMarche/Arrêt 2. pqPermet de se déplacer dans le menu 3. t uModifie les valeurs de réglage pour la rubrique de menu sélectionnée. Permet de se déplacer dans le menu. 4. OKValide la rubrique de menu en surbrillance. En l’absence de menu, affiche la liste courante des canaux Retour à l page d’accueil Android 5. 6. Retour au menu précédent ou sortir de l’application Sélection de fond d’écran 7. 8. Baisser le volume Audio 9. Marche/arrêt de la fonction “souris infra rouge”. Déplacez le pointeur de la souris sur un élément à l’écran (Accédez aux fonctions en appuyant sur OK). 10. Augmenter le volume Audio. 6 Fig. 4 2.5 Installation des piles Fig. 5 Enlever le couvercle du compartiment de la télécommande et y insérer 2 piles AAA. Le schéma à l’intérieur du compartiment de la télécommande indique la manière correcte de placer les piles. 1. Enlever le couvercle 2. Positionner les piles 3. Fermer le couvercle NOTE:Les piles ne doivent pas être rechargées, court-circuitées, mélangées ou utilisées avec d’autres types de piles. 3.0 BRANCHEMENTS Attention: SVP assurez vous que tous les périphériques que vous souhaitez connecter à l'appareil SRT 2023 sont bien débranchés du secteur électrique avant de les connecter. 3.1 Connexion Basique Fig. 6 a. Connectez l’extrémité d’un câble HDMI de bonne qualité à la sortie HDMI de votre récepteur et l’autre extrémité à l’entrée HDMI de votre téléviseur b. Branchez le câble LAN de votre routeur/connexion Internet à l’entrée LAN RJ45 c. Branchez la sortie 5 V de l’alimentation à l’arrière du récepteur et ensuite branchez l’adaptateur à une prise secteur adaptée. 3.2 Connexion à Internet Fig. 6 a. Afin d’obtenir les meilleures performances, nous vous conseillons d’utiliser une connexion filaire à votre routeur. b. Alternativement, vous pouvez utiliser l’adaptateur réseau sans fil intégré pour se connecter à Internet via votre routeur sans fil. NOTER:Si vous utilisez une connexion sans fil, la vitesse de connexion peut être réduite par des murs ou de longue distance entre la Box TV Internet et le routeur. Cela peut réduire la qualité des flux vidéo provenant d’internet. 3.3 Connecting to an Digital Audio Amplifier Fig. 6 Utilisez la sortie HDMI pour connecter votre Box IP à l’entrée HDMI d’un système Hi-Fi ou un amplificateur audio et connectez la sortie HDMI de votre système Hi-Fi à l’entrée HDMI de votre 7 téléviseur. Dans le menu Audio Android, vous pouvez sélectionner l’option Audio numérique pour activer Dolby audio numérique en sélectionnant HDMI ou sélectionnez PCM pour l’audio stéréo. 3.4 Connexion à une souris et un clavier sans fil Fig. 7 Pour une utilisation optimale de l’interface Android, nous vous recommandons d’utiliser aussi une souris* ou souris une sans fil*, en plus de la télécommande. Cela permet le suivi et l’arrêt des fonctions, comme vous pouvez le faire sur les téléphones mobiles. Coupez l’alimentation principale Off et insérez une souris ou l’adaptateur sans fil d’une souris dans l’un des ports USB disponibles. Mettez l’alimentation principale sur On. Le dispositif sera reconnu automatiquement et vous pouvez commencer à l’utiliser. De la même façon, vous pouvez utiliser un clavier*. Il vous permettra de taper les informations (adresses Web, recherche) de manière beaucoup plus efficace. * Non inclus. 3.5 Connexion à une webcam USB* Fig. 7 Si vous aimez prendre des photos ou converser avec les applications de vidéoconférence telles Skype™, vous pouvez connecter une caméra Web USB avec un microphone intégré à votre Box TV Internet Android. Téléchargez et installez la dernière application vidéo disponible sur l’ « Store ». Puis éteignez la Box TV Internet Off et insérez le connecteur USB de la webcam dans un des ports USB disponibles. Allumez votre récepteur On. La webcam sera alors automatiquement reconnue et vous pouvez commencer à l’utiliser. * Non inclus. Si vous souhaitez modifier votre identifiant, le modèle de Webcam ou si vous ne parvenez pas à faire fonctionner la webcam. Entrez dans le menu « Réglages – Apps – Skype – effacer données ». Ensuite identifiez-vous dans SkypeTM pour effectuer un test d’appel vidéo et vérifier si votre nouvel identifiant fonctionne 4.0 PREMIÈRE INSTALLATION Cette procédure vous permet de régler votre Box TV Internet Android en quelques étapes et d’en profiter rapidement. Nous vous recommandons de suivre la procédure Première Installation étape par étape. Etape 1: LangueSélectionnez votre langue préférée pour le menu à l’écran. Utilisez les touches t u pour sélectionner et appuyez sur OK pour confirmer votre sélection. Etape 2: RésolutionSélectionnez la résolution écran de votre choix. Le SRT 2023 est réglé par défaut sur Automatique, qui affiche déjà la meilleure résolution possible pour l’écran que vous avez connecté. Appuyez sur OK pour confirmer votre sélection. Un message de confirmation s’affiche. Sélectionnez OK et confirmez en appuyant la touche OK. Si ce message ne s’affiche pas, patientez quelques instants et l’écran reviendra à son état précédent. Ensuite essayez une autre résolution. 8 Etape 3: Taille de l’écran l’aide des touches pq ajustez la taille de l’écran afin que l’image soit A parfaitement adaptée à votre écran. Appuyez sur OK pour confirmer votre sélection. Etape 4: RéseauSi vous avez déjà connecté un câble Ethernet à votre routeur, Dans la majorité des cas, le SRT 2023 trouve automatiquement les paramètres de connexion, avant d’avancer directement à l’étape 5. Si vous utilisez une connexion sans fil, sélectionner Wi-Fi appuyez sur OK pour ouvrir le menu qui affiche les différents réseaux sans fil disponibles. A l’aide des touches pq sélectionnez votre réseau et entrez la clé ou le mot de passe avec la télécommande. Etape 5: Date&Heure:Si vous avez réussi à connecter le SRT 2023 à internet a l’étape 4 l’écran affichera automatiquement l’heure et la date locales. Vous pouvez aussi modifier la date et l’heure manuellement. Etape 6 : Etape finaleSélectionnez Se connecter à la boutique Google Play pour configurer un compte Google. Pour sauter cette étape, sélectionnez Page d’accueil, passez directement à la page principale Android et configurer votre compte Google plus tard. 5.0 COMMENT UTILISER L’INTERFACE ANDROID Ce chapitre décrit comment utiliser l’interface Android. Lorsque vous allumez votre SRT 2023, la page d’accueil Home s’ouvre. Les icones des applications dans le bandeau en bas de l’écran restent visibles sur toutes les pages de l’accueil. Toutes les icones de ce bandeau sont permanentes. Appuyez sur pour afficher toutes les applications et les widgets. Le centre des pages d’accueil peut contenir des icônes d ‘application, de widgets mais aussi des dossiers. Il suffit de cliquer sur une de ces icones pour ouvrir. 5.1 Connexion à un réseau sans fil Pour utiliser pleinement l’interface Android, Vous devez d’abord établir une connexion internet. Si vous avez manqué l’étape 4 Step 4 du menu 1ère installation Vous pouvez établir une connexion internet via le menu Réglages sur l’écran d’accueil et appuyez sur OK. Sélectionnez Réseau et appuyez sur OK une nouvelle fois. Vous devez choisir entre une connexion Internet sans fil ou Ethernet (Câble LAN). Si vous débranchez le câble LAN ou si la connexion au routeur n’est pas établie, la liste des connexions sans fil disponibles apparait. Appuyez sur OK pour confirmer, ouvrir et sélectionner votre réseau. Entrez et sauvegardez vos mots de passe et vos informations « gateway ports ». Mot de passe et adresse IP sont fournis par votre fournisseur d’accès internet (souvent inscrit sur votre boitier ADSL). Un message apparait pour vous informer que le réglage a été effectué avec succès. Appuyez sur pour retourner à l’écran d’accueil. Pour accéder à un Internet sélectionnez Navigateur et appuyez sur OK. Activer et se connecter à un réseau sans fil Si un réseau sans fil a été installé lors de la première installation la fonction sans fil est activée automatiquement. 1. Cliquez sur l’icône Setting sur l’écran d’accueil Home sur l’écran All apps. 2. Cliquez sur l’icône More Settings et choisissez Sans fil. 9 3. Réglez l’option Sans fil sur Oui. L’appareil affichera tous les réseaux disponibles. Les réseaux sécurisés sont indiqués par un symbole . Si l’appareil reconnait un réseau connecté précédemment, la connexion se fait automatiquement. 4. Cliquez sur le nom d’un réseau pour afficher ses détails et se connecter. Si le réseau est sécurisé vous devrez entrer la clé de sécurité (demandez à votre fournisseur d’accès internet.) Pour modifier les réglages d’un réseau cliquez sur le nom du réseau maintenez votre pression. Oublier un réseau sans fil 1. Activez le réseau sans fil s’il n’est pas activé. 2. Cliquez sur le nom du réseau que vous souhaitez faire disparaitre. 3. Cliquez sur Oublier Lorsque vous vous connectez à un réseau sans fil, le périphérique USB obtient une adresse de réseau et d’autres informations dont il a besoin à partir du réseau, en utilisant le protocole DHCP 5.2 Ouvrir le navigateur Cliquez sur l’icône navigateur en bas de la page d’accueil ou dans la liste des applications. Le navigateur s’ouvre également lorsque vous cliquez sur un lien Web dans un message électronique ou un texte. Utilisez les touches pq t u pour sélectionner un élément, un menu ou la barre de recherche web pour rechercher un site internet. (URL) de votre souhait. Sinon, vous pouvez appuyer sur le bouton pour effectuer pq t u avec la souris. Appuyez sur OK pour confirmer ou pour aller une étape en arrière. Vous pouvez appuyer sur cette touche plusieurs fois jusqu’à ce que vous reveniez à l’écran Accueil. 5.3 Galerie photo Cliquez sur l’icône Photo en bas de la page d’accueil ou dans la liste des applications. La galerie présente les photos stockées sur votre périphérique carte Micro SD ou votre périphérique de stockage USB y compris les images qui ont été téléchargés depuis le Web ou d’autres emplacements ou qui sont stockées dans des albums Web. Vous pouvez également modifier les pour arrêter jusqu’à photos sur votre périphérique USB et les partager avec vos amis. Appuyez sur ce que vous retourniez à l’écran Accueil. 5.3.1 Regarder et parcourir des photos 1. Ouvrez un album dans la Galerie en cliquant ou appuyez sur OK sur l’un des dossiers/images. 2. La galerie (dossier) s’ouvre, en haut de l’écran, vous pouvez sélectionner le type d’affichage entre Bande Film ou Grille. 3. Sélectionner une photo pour l’afficher en plein écran. 4. Utiliser les touches t u pour faire défiler les photos. 5. Pour commencer un diaporama vous pouvez effectuer les réglages avec . 6. Cliquez sur Zoom avant/arrière. 7. Vous pouvez accéder à plus de fonctions telles que Rotation, Editer, recadrer et diaporama avec la touche . 5.4 Lecteur Vidéo Cliquez sur l’icône lecteur vidéo dans la liste des applications ou sur l’écran d’accueil, puis appuyez sur OK. 10 Choisissez une vidéo et appuyez sur OK pour afficher la vidéo. Le Lecteur vidéo présente les vidéos de votre périphérique carte Micro SD ou votre périphérique de stockage USB, y compris les vidéos qui ont été téléchargées depuis le Web ou reçues en streaming. 5.5 Musique Cliquez sur l’icône Musique dans la liste des applications ou sur l’écran d’accueil. Si vous avez copié de la musique sur votre carte Micro SD ou périphérique de stockage USB et connecté le périphérique de stockage de carte Micro SD ou USB à l’un des ports, l’appareil recherche les fichiers musique et constituera un catalogue de votre musique, sur la base des informations stockées dans les fichiers eux-mêmes. En fonction du nombre de fichiers, cela peut prendre de quelques secondes à plusieurs minutes. Lorsque le catalogue est constitué, l’écran de la bibliothèque de musique s’ouvre avec les onglets disposés pour que vous puissiez cliquer pour afficher/trier votre bibliothèque musicale par artistes, albums, chansons ou listes de lecture. Choisissez la chanson que vous souhaitez écouter et appuyez sur OK. 5.6 Gestionnaire de Fichiers Cliquez sur l’icône Gestionnaire e fichiers sur l’écran d’accueil, puis appuyez sur OK. Dans ce menu, vous pouvez voir les dossiers et les fichiers sur la mémoire externe et interne. Ce menu permet de : supprimer, modifier, copier et coller des fichiers sur d’autres dossiers. Copiez également de la mémoire ‘extérieure à la mémoire intérieure ou vice versa. 5.7 « S Link » pour “streaming” ou autres périphériques Cliquez sur l’icône S Link dans la liste de l’application ou en bas de l’écran Accueil. Vous serez alors en mesure de connecter votre téléphone mobile ou tablette avec l’écran de votre téléviseur pour regarder des photos, des vidéos et de la musique sauvegarder sur ces périphériques. Vous pouvez également installer des applications sur ces périphériques à partir du Store. NOTE:Pour pouvoir connecter votre téléphone mobile ou tablette à l’écran de votre téléviseur (fonction S Link), vous devez télécharger une application spécifique sur votre périphérique mobile. 5.8 Le « Store » Cliquez sur l’icône Store dans la liste des applications ou sur l’écran Accueil. Si vous ouvrez le « store » pour la première fois, s’ il vous plaît il faut lire et accepter les conditions d’utilisation pour continuer. Vous devez créer un compte Google ou entrez les détails votre compte et mot de passe avant de pouvoir utiliser le « Store ». Ce menu vous guidera à travers les étapes. Une fois prêt, vous pouvez commencer à utiliser le « Store » en suivant les étapes ci-dessous. 11 5.9 Applications NOTEZ:STRONG ne peut pas être tenu responsable du non fonctionnement d’une application produite par un tiers, Certaines applications fonctionnent seulement correctement avec des périphérique équipé d’un GPS. 5.9.1 Naviguer parmi la liste des applications Vous pouvez naviguer parmi les applications par catégorie et les trier de différentes manières. 1. Cliquez sur une catégorie telle que applications ou Jeux. Cliquez sur une sous-catégorie pour afficher la liste des applications. 2. Faites défiler pour afficher les sous-catégories et cliquez sur celle que vous voulez explorer. Vous pouvez aussi trouver les listes des applications gratuites/payantes/récentes les plus populaires. Cliquez sur une application pour ouvrir ses détails. 3. Cliquez sur Top paid, Top free ou Just in pour trier la sous-catégorie. 5.9.2 Rechercher des applications 1. Cliquez sur l’icône Recherche sur le côté en haut à droite de l’écran 2. Entrez ce que vous souhaitez rechercher et cliquez sur Recherche à nouveau. Vous pouvez saisir tout ou seulement une partie du nom ou la description d’une application ou le nom du développeur que vous souhaitez rechercher. Lorsque vous trouvez une application qui vous convient, vous pouvez l’installer. 3. Cliquez sur le Résultat de la recherche pour ouvrir les détails correspondants à l’application. L’écran décrit l’application et contient une touche pour la télécharger et exécuter d’autres tâches. Vous pouvez aussi appuyer sur et entrez paramètre. 5.9.3 Télécharger et installer une application. Trouvez une application que vous voulez et ouvrez l’écran présentant ses détails. Dans l’écran des détails de l’application, vous pouvez trouver : Prix, Note, et des commentaires d’utilisateurs et des informations sur le développeur. Cliquez pour télécharger et installer l’application. (S’il s’agit d’une application payante, le lien est étiqueté avec le prix.) Attendez que l’installation soit terminée et que « ouvrir » soit afficher pour utiliser l’application. 5.9.4 Créer un compte Google WalletTM Vous pouvez procéder au paiement en ligne pour les articles que vous achetez dans le Store avec un compte Google WalletTM. Vous devez d’abord créer un compte Google WalletTM via un navigateur Web, accédez à https://wallet.google.com/ afin de créer un compte Google WalletTM. Vous pouvez aussi créer un compte Google WalletTM la première fois que vous utilisez votre Box TV Internet Android pour acheter un article sur le «store » lorsque vous êtes invité à entrer vos informations de facturation. 12 ATTENTION:Lorsque vous avez utilisé un compte Google WalletTM une fois pour acheter une application à partir du store, la Box TV Internet Android enregistre votre mot de passe. Vous devez donc sécuriser votre Box TV Internet Android pour empêcher les autres de l’utiliser sans votre permission. 5.9.5 Gérer vos téléchargements Après le téléchargement et l’installation d’une application, vous pouvez accéder au store et entrez le nom de l’application à nouveau. Ici vous pouvez noter et afficher l’application dans une liste avec vos autres applications téléchargées et la configurer pour que les mises à jour se fassent automatiquement. Vous avez aussi la possibilité de désinstaller l’application. Sinon, vous pouvez sélectionner Paramètres, Autres paramètres sur l’écran d’Accueil cliquez sur Applications. Dans ce menu, vous pouvez effacer les données, forcer l’arrêt ou même désinstaller l’application sélectionnée. NOTE:Attention, Soyez vigilant lors de vos manipulations dans ce menu, car ce menu peut conduire à la suppression de paramètres ou des données d’applications ou utilisateurs. 5.9.6 Voir vos applications téléchargées Vous pouvez afficher une liste des applications que vous avez téléchargées à partir du Store et utilisez la liste pour différentes actions. Sur l’écran d’Accueil sélectionnez l’icône Toutes App et appuyez sur OK pour voir les applications installées. 5.10 Ouvrir toutes les applications Cliquez sur l’icône All apps dans la liste des applications ou sur l’écran Accueil. Ce menu affiche tous les liens pour vos applications sur un ou plusieurs écrans. Appuyez sur q une fois, puis utilisez t u pour voir toutes les applications. Si vous sélectionnez une application, vous pouvez l’ouvrir en appuyant sur OK ou appuyez sur pour gérer les applications ou aller directement au menu Réglages. 6.0 RÉGLAGE SYSTÈME Cliquer sur l’icône Réglage dans la liste des applications ou sur l’écran Accueil. Ce menu vous permet de régler les paramètres tels que : Réseaux, Bluetooth, Affichage, Sons, Langue et plus. 6.1 Réseaux Dans ce menu, vous pouvez modifier ou configurer une connexion à Internet sans fil ou LAN (câble RJ45). Entrez et sauvegarder vos mots de passe et/ou ports « gateway » dans ce menu. 6.2 Affichage Ce menu permet de régler Résolution écran, Position écran, HDR vers SDR et SDR vers HDR. 13 6.2.1 Résolution de l’écran Dans ce menu, vous pouvez sélectionner la résolution de la sortie HDMI en fonction du TV connecté. Le mode AUTO sélectionne automatiquement la meilleure résolution (en fonction de la combinaison TV /Box TV Internet) (« ‘handshake’ »). Sélectionnez Réglages écran si la taille de l’écran affiché ne correspond pas à votre TV. 6.2.2 Position de l’écran Selectionez la Position de l’ècran si la taille de l’écran d’affichage est un peu à grand ou trop petit pour l’écran connecté. 6.2.3 HDR vers SDR Ce menu permet de modifier la qualité d’image HDR (High Dynamic Range) vers SDR (Standard Dynamic Range) 6.2.4 SDR to HDR Ce menu permet de modifier la qualité d’image SDR (Standard Dynamic Range) vers HDR (High Dynamic Range). 6.3 Sons La sortie Audio, Vous pouvez utiliser Raw Data pour connecter un amplificateur numérique ou PCM pour connecter un amplificateur analogique. Son systeme :Sélectionnez On pour entendre un click chaque fois que vous cliquez. Sélectionnez OFF pour désactiver cette fonction. Audio Surround: Auto automatically transmet automatiquement l’audio Surround si disponible. Les Toujours et jamais respectivement active ou désactive l’option. Autres réglages audio:L’option HDMI rend le Dolby audio. L’option PCM rend la stéréo à toutes les sorties 6.4 Apps Dans ce menu vous trouverez des applications déjà installées. Vous pourrez les effacer si souhaité. 6.5 Economiseur d’écran Dans ce menu, vous avez la possibilité de personnaliser votre «‘économiseur d’écran», Vous pouvez régler à partir de quelle durée cet écran s’activera automatiquement. Ce menu permet aussi de paramétrer le mode ‘sommeil”. 6.6 Stockage et réinitialisation Ce menu vous donne un aperçu de votre périphérique de stockage. Vous pouvez également effectuer une réinitialisation des données d’usine 14 6.6.1 Stockage Ce menu vous donne un aperçu de votre périphérique de stockage. Vous pouvez également effectuer une réinitialisation des données d’usine. Ici, vous obtenez un aperçu de l’espace utilisé sur votre périphérique de stockage. Vous pouvez également effacer vos données pour toutes les applications. 6.6.2 Réinitialisation des données usine Sélectionnez cette option SEULEMENT si vous souhaitez restaurer tous les paramètres d’usine par défaut. Toutes les données personnelles seront effacées de la mémoire de stockage interne, y compris les informations sur votre compte Google WalletTM, les autres comptes, le système et paramètres des applications et les applications téléchargées. Lors de la réinitialisation de la boîte IP Android, seules les mises à jour logiciel que vous avez téléchargées et installées ne seront pas supprimées. 6.6.3 Mot de passe Système Le code PIN par défaut 1234. 6.6.4 Modification du code PIN système. Pour modifier le code PIN par défaut 1234 par un code de votre choix : Allez à Paramètres -- Personnel Sécurité & Restrictions -- Modifier code PIN Ici, vous devez entrer l’ancien code PIN et s’il est acceptée, vous pouvez saisir le nouveau code PIN. Le nouveau code PIN sera demandé une deuxième fois et le message succès s’affichera. 6.7 Info (about) Sélectionnez ce menu pour accéder aux détails techniques de la Box TV Internet tels que le modèle, la version du logiciel, l’adresse MAC sans fil, l’adresse Ethernet MAC, l’adresse IP et le numéro de série. Vous trouverez également les options pour mettre à jour le logiciel et restaurer les paramètres d’usine par défaut. Ce menu permet aussi de redémarrer la box. 6.7.1 Mise à jour De temps en temps, vous pouvez vérifier si une nouvelle version du logiciel est disponible. Les mises à jour peuvent être téléchargées sur notre site Web www.strong.tv. Entrez le numéro de modèle dans le moteur de recherche sur notre site Web. Si une nouvelle version est disponible, vous pouvez télécharger le fichier et le copier dans le dossier racine d’un périphérique USB. Une fois prêt, insérez le périphérique USB à l’un des ports USB libres du la Box TV Internet Android. Sélectionnez mise à jour locale et sélectionnez le périphérique USB et le fichier de mise à niveau. Appuyez sur OK et le processus de mise à jour démarre. Sinon, vous pouvez sélectionner mise à jour en ligne pour mettre à jour le logiciel via internet. Ce service n’est pas disponible dans toutes les régions. S’il vous plaît, vérifier les informations auprès de votre revendeur ou visitez notre site Web pour plus d’informations www.strong.tv. NOTE:La mise à jour du logiciel réinitialise la Box TV Internet Android. Assurezvous de bien effectuer une sauvegarde de la partie DTV et applications au préalable. 15 Avertissement: Pendant le processus de mise à jour, n’éteignez pas l’alimentation principale! Attendez que la Box TV Internet Android redémarre automatiquement. 6.8 Date et heure Ce menu permet de régler l’heure et la date de la box. 6.9 Langue Sélectionnez la langue du menu à l’écran (OSD) de votre choix. 6.10 HDMI CEC La fonction CEC (Consumer Electronics Control) peut être utilisé pour contrôler votre équipement avec seulement 1 télécommande*. Sélectionnez Extinction Une touche sur ON, tous les équipements équipés du CEC et connectés au SRT 2023 s'éteindront lorsque le SRT 2023 sera arrêté à l'aide de sa télécommande*. * Les appareils qui supportent le CEC ne sont pas toujours compatibles. 6.11 Réglages supplémentaires Dans ce menu, vous pouvez configurer et modifier de nombreux paramètres de la partie Android comme sur votre tablette ou smartphone. Toutes les fonctions de base peuvent être modifiées : Réseaux sans fil, Bluetooth, Ethernet, Audio, affichage, le stockage, les autorisations et Gérer les applications installées. 6.12 Ajouter accessoire (Bluetooth) Ce menu vous permet d'ouvrir la détection Bluetooth, ON ou OFF et de configurer de nouvelles connexions à d'autres périphériques Bluetooth. Si vous souhaitez établir une connexion, vous devez activer cette fonction sur les deux appareils. La confirmation par touche numérique permet une connexion sécurisée 7.0 PROBLÈMES ET SOLUTIONS Il peut y avoir de nombreuses raisons qui affectent le bon fonctionnement de votre Box TV Internet Android. Si la Box TV Internet ne fonctionne pas comme vous le souhaitez, s’il vous plaît suivre les étapes décrites ci-dessous. Si après avoir effectué ces opérations, la Box TV Internet ne fonctionne toujours pas bien, contactez votre revendeur ou un centre de service dans votre région ou écrire un email à notre service support via notre site www.strong.tv. Si vous rencontrez des problèmes avec l’interface Android, vérifiez d’abord si elle est causée par une application. Essayez d’effacer les données ou supprimer l’application et vérifier si cela résout le problème. S’ il vous plaît entrez Paramètres - Applications - (sélectionnez l’application) Effacer les données puis revenir au menu et testez si tout fonctionne à nouveau. En cas d’échec, vous pouvez réinitialiser la Box TV Internet aux réglages d’usine et essayez de l’installer à nouveau. Reportez-vous au chapitre 6.6.2 de ce manuel. Avertissement:Ne pas ouvrir la Box TV Internet. Cette action endommagerait la bande de garantie et toutes réparations sous garantie serait refusée. 16 Problèmes Raisons Possibles Solutions Le voyant de la télécommande clignote 15 secondes après avoir appuyé sur un bouton. L’adaptateur USB de la télécommande n’est pas branché. Insérez l’adaptateur USB de la télécommande. La télécommande ne fonctionne pas. Les piles sont déchargées La télécommande n’est pas correctement dirigée Changez les piles Dirigez bien la télécommande vers la Box TV Internet et vérifiez si aucun obstacle ne fait barrage aux rayons infra rouge Pas de menu ou signal du Box TV Internet Android sur votre TV Mauvaise entrée sur la TV Vérifiez si vous avez sélectionné la bonne entrée HDMI sur votre TV. Appareil mal connecté. Câble de mauvaise qualité. Vérifiez les connexions. Changez de câble si la qualité du câble installé n’est pas certaine. Pas de connexion internet Vérifiez que le réseau sans fil est bien activé et que la clé de sécurité est correcte.. Assurez-vous d’avoir sélectionné les bons paramètres IP. Certaines TV HD n’affichent pas une image complète. Réglez le ratio de l’image sur votre TV, ou modifiez le format d’écran dans le menu système. La Box TV Internet s’éteint après trois heures sans avoir reçu d’ordre de la télécommande La mise en veille automatique est activée Désactivez la mise en veille automatique Code Pin oublié Code PIN par défaut: 1234 Contactez le service support STRONG Le HDD ne démarre pas. La consommation électrique est trop importante. Connectez une alimentation adaptée à votre HDD. 8.0 SPÉCIFICATIONS Vidéo Aspect conversion: 16:9, Auto/Full screen 17 Résolution vidéo : 2160p*, 1080p, 1080i, 720p * 2160p est disponible dans le menu seulement lorsque HDMI est connecté à un TV 4K UHD (Câble HDMI de qualité supérieure conseillé). Audio Décodeur Audio: Modes audio: Dolby® Digital/ Dolby® Digital Plus*, MPEG-1 layer1/2 Mono, L/R, Stereo *Dolby Digital Plus, Dolby Digital et le symbole double-D sont des marques déposées de Dolby Laboratories. Mémoires et système Android Version: Chipset: CPU: GPU: SDRAM: Flash: 7.1 Amlogic S905X_B Quad Core ARM Cortex-A53 2.0 GHz Penta Core Mali-450@600MHz+ DDR3, 1 GB eMMC: 8 GB Connecteurs AV LAN RJ 45 HDMI 1 ports USB 2.0 Port carte Micro SD DC IN (5 V, 2 A) Caractéristiques générales Wi-Fi: Bluetooth: Source de courant: Tension d’entrée: Consommation: Consommation en veille: Température de fonctionnement: Température de stockage: Taille (L x D x H) en mm: Poids: 802.11 b/g/n 4.0 100-240 V AC, 50/60 Hz DC 5 V, 2 A 10 W max.,4 W typ. max. 0.5 W 0 ~ +40 °C -10 ~ +65 °C 85 x 85 x 18.5 0.15 kg Protection des données: Sachez que STRONG, ses partenaires fabricants, les fournisseurs d’applications et les fournisseurs de services peuvent collecter et utiliser des données techniques et des informations connexes, notamment des informations techniques sur cet appareil, le logiciel système et d’application et les périphériques. STRONG, ses partenaires fabricants les fournisseurs d’applications et les fournisseurs de services peuvent utiliser ces informations pour améliorer leurs produits ou pour vous fournir des services ou des technologies, dans la mesure où ils ne vous identifient pas personnellement. De plus, gardez à l’esprit que certains services fournis - déjà présents dans l’appareil ou que vous installez - peuvent demander une inscription pour laquelle vous devez fournir des données personnelles. 18 De plus, sachez que certains services qui ne sont pas pré-installés mais peuvent être installés peuvent collecter des données personnelles même sans fournir d’avertissement supplémentaire et que STRONG ne peut être tenu pour responsable d’une éventuelle violation de la protection des données par des services non préinstallés. 19 ">
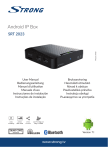
Lien public mis à jour
Le lien public vers votre chat a été mis à jour.
Caractéristiques clés
- Accès à l'univers Android sur votre téléviseur
- Lecture de vidéos en streaming
- Compatibilité avec diverses applications Android
- Lecture de fichiers multimédias (photos, vidéos, musique) via USB ou carte MicroSD
- Connectivité Internet via Ethernet ou Wi-Fi
Questions fréquemment posées
Le code PIN par défaut est 1234.
Vous pouvez connecter la Box TV Internet à Internet via un câble Ethernet ou via une connexion sans fil Wi-Fi.
Vous pouvez installer des applications depuis le 'Store', nécessitant un compte Google.
