Epson ECOTANK ET-M3170 Imprimante Manuel du propriétaire
PDF
Herunterladen
Dokument
Guide d'utilisation NPD6005-03 FR Guide d'utilisation Table des matières Table des matières Connexion à un appareil connecté via un routeur sans fil. . . . . . . . . . . . . . . . . . . . . . . . . . 27 Connexion à un iPhone, iPad ou iPod touch à l’aide de Wi-Fi Direct. . . . . . . . . . . . . . . . . . . . . 27 Connexion aux périphériques Android à l’aide de Wi-Fi Direct. . . . . . . . . . . . . . . . . . . . . 30 Connexion à des appareils autres qu’iOS et Android à l’aide de Wi-Fi Direct. . . . . . . . . . . . . 32 Définition des paramètres Wi-Fi sur l’imprimante. . 36 Définissez les paramètres Wi-Fi en saisissant le SSID et le mot de passe. . . . . . . . . . . . . . . . . . 36 Réglage des paramètres Wi-Fi par pression sur une touche (WPS). . . . . . . . . . . . . . . . . . . . 37 Réglage des paramètres Wi-Fi via PIN Code Setup (WPS). . . . . . . . . . . . . . . . . . . . . . . . . . . 39 Réglage des paramètres de connexion Wi-Fi Direct (Simple AP). . . . . . . . . . . . . . . . . . . . . . .39 Effectuer des réglages réseau avancés. . . . . . . . . .40 Vérification de l'état de la connexion réseau. . . . . . 42 Icône réseau. . . . . . . . . . . . . . . . . . . . . . . . . . . .42 Vérification des informations détaillées liées au réseau à partir du panneau de commande. . . . 42 Impression d’un rapport de connexion réseau. . . 43 Remplacement ou ajout de routeurs sans fil. . . . . 49 Modification de la méthode de connexion à un ordinateur. . . . . . . . . . . . . . . . . . . . . . . . . . . . . . . 50 Modification de la connexion réseau vers Ethernet à partir du Panneau de commande. . . . . . 50 Modification des paramètres Wi-Fi Direct (simple AP). . . . . . . . . . . . . . . . . . . . . . . . . . . . . . 51 Désactivation du Wi-Fi à partir du panneau de commande. . . . . . . . . . . . . . . . . . . . . . . . . . . . . . 52 Déconnexion de Wi-Fi Direct (Simple AP) depuis le panneau de commande. . . . . . . . . . . . . . 52 Rétablissement des paramètres réseau à partir du panneau de commande. . . . . . . . . . . . . . . . . . . 53 À propos de ce manuel Présentation des manuels. . . . . . . . . . . . . . . . . . . . . 8 Utilisation du manuel pour rechercher des informations. . . . . . . . . . . . . . . . . . . . . . . . . . . . . . 8 Marques et symboles. . . . . . . . . . . . . . . . . . . . . . . 10 Descriptions utilisées dans ce manuel. . . . . . . . . . . 10 Références du système d’exploitation. . . . . . . . . . . . 10 Consignes importantes Consignes de sécurité. . . . . . . . . . . . . . . . . . . . . . .12 Instructions de sécurité pour l’encre. . . . . . . . . . 13 Conseils et avertissements concernant l'imprimante. . . . . . . . . . . . . . . . . . . . . . . . . . . . . 13 Conseils et avertissements relatifs à la configuration de l'imprimante. . . . . . . . . . . . . . .13 Conseils et avertissements relatifs à l’utilisation de l’imprimante. . . . . . . . . . . . . . . . 14 Conseils et avertissements relatifs au transport ou au stockage de l'imprimante. . . . . . 14 Conseils et avertissements relatifs à l'utilisation de l'imprimante avec une connexion sans fil. . . . . . . . . . . . . . . . . . . . . . . 14 Conseils et avertissements relatifs à l'utilisation de l'écran tactile. . . . . . . . . . . . . . . . 15 Protection de vos informations personnelles. . . . . . 15 Informations de base sur l'imprimante Nom et fonction des pièces. . . . . . . . . . . . . . . . . . . 16 Panneau de commande. . . . . . . . . . . . . . . . . . . . . 18 Configuration de base de l’écran. . . . . . . . . . . . . . . 19 Icônes affichées sur l’écran LCD. . . . . . . . . . . . . 19 Opérations sur l'écran tactile. . . . . . . . . . . . . . . 20 Opérations de base. . . . . . . . . . . . . . . . . . . . . . .21 Saisie de caractères. . . . . . . . . . . . . . . . . . . . . . .22 Visualisation des animations. . . . . . . . . . . . . . . . . .22 Préparation de l'imprimante Chargement du papier. . . . . . . . . . . . . . . . . . . . . . 54 Papiers disponibles et capacités. . . . . . . . . . . . . .54 Chargement de papier dans le Bac papier. . . . . . 57 Chargement de papier dans le Fente insertion arrière. . . . . . . . . . . . . . . . . . . . . . . . . . . . . . . . 60 Chargement d'enveloppes et précautions. . . . . . . 62 Liste des types de papier. . . . . . . . . . . . . . . . . . . 63 Sortie du papier. . . . . . . . . . . . . . . . . . . . . . . . . . . 63 Positionnement des originaux. . . . . . . . . . . . . . . . .64 Paramètres réseau Types de connexion réseau. . . . . . . . . . . . . . . . . . . 24 Connexion Ethernet. . . . . . . . . . . . . . . . . . . . . .24 Connexion Wi-Fi. . . . . . . . . . . . . . . . . . . . . . . . 25 Connexion Wi-Fi Direct (Simple AP). . . . . . . . . 25 Connexion à un ordinateur. . . . . . . . . . . . . . . . . . .26 Connexion à un périphérique connecté. . . . . . . . . . 27 2 Guide d'utilisation Table des matières Documents originaux disponibles pour le chargeur automatique de documents. . . . . . . . . .64 Positionnement des originaux dans le chargeur automatique de documents. . . . . . . . . .65 Positionnement des originaux sur la Vitre du scanner. . . . . . . . . . . . . . . . . . . . . . . . . . . . . . . 67 Gestion des contacts. . . . . . . . . . . . . . . . . . . . . . . .69 Enregistrement ou modification de contacts. . . . 69 Enregistrement ou modification de contacts groupés. . . . . . . . . . . . . . . . . . . . . . . . . . . . . . . 70 Enregistrement de contacts sur un ordinateur. . . 70 Options de menus pour Param.. . . . . . . . . . . . . . . .71 Options de menus pour Réglages généraux. . . . . 72 Options de menus pour Entretien. . . . . . . . . . . . 76 Options de menus pour Impr.feui.d'état. . . . . . . .77 Options de menus pour Compteur d’impressions. . . . . . . . . . . . . . . . . . . . . . . . . . . 78 Options de menus pour Rapports. . . . . . . . . . . . 78 Options de menus pour Paramètres utilisateur. . .78 Options de menus pour Rest param défaut. . . . . 78 Options de menus pour Mise à jour firmware. . . 79 Économies d’énergie. . . . . . . . . . . . . . . . . . . . . . . .79 Économies d’énergie — Panneau de commande. . 79 Menu Param. de sécurité. . . . . . . . . . . . . . . . . . 95 Impression Impression depuis le pilote d'impression sous Windows. . . . . . . . . . . . . . . . . . . . . . . . . . . . . . . . 96 Accès au pilote d’impression. . . . . . . . . . . . . . . . 96 Informations de base sur l’impression. . . . . . . . . 97 Impression recto verso. . . . . . . . . . . . . . . . . . . . 98 Impression de plusieurs pages sur une seule feuille. . . . . . . . . . . . . . . . . . . . . . . . . . . . . . . . 99 Impression et empilement en respectant l’ordre des pages (impression en ordre inverse). . .99 Impression d'un document agrandi ou réduit. . .100 Impression d'une image sur plusieurs feuilles en vue d'un agrandissement (création d'une affiche). . . . . . . . . . . . . . . . . . . . . . . . . . . . . . 101 Impression avec en-tête et pied de page. . . . . . . 107 Impression d’un filigrane. . . . . . . . . . . . . . . . . 108 Impression combinée de plusieurs fichiers. . . . . 109 Réglage du ton d’impression. . . . . . . . . . . . . . . 109 Impression pour épaissir les lignes fines. . . . . . .110 Impression d’amélioration de texte et lignes clairs. . . . . . . . . . . . . . . . . . . . . . . . . . . . . . . . 110 Impression de codes barre lisibles. . . . . . . . . . . 111 Annulation de l'impression. . . . . . . . . . . . . . . . 111 Options de menu du pilote d'impression. . . . . . 112 Impression depuis le pilote d'impression sous Mac OS. . . . . . . . . . . . . . . . . . . . . . . . . . . . . . . . 115 Informations de base sur l'impression. . . . . . . . 115 Impression recto verso. . . . . . . . . . . . . . . . . . . 117 Impression de plusieurs pages sur une seule feuille. . . . . . . . . . . . . . . . . . . . . . . . . . . . . . . 118 Impression et empilement en respectant l’ordre des pages (impression en ordre inverse). . 118 Impression d'un document agrandi ou réduit. . .119 Annulation de l'impression. . . . . . . . . . . . . . . . 120 Options de menu du pilote d'impression. . . . . . 120 Configuration des paramètres de fonctionnement pour le pilote de l'imprimante Mac OS. . . . . . . . . . . . . . . . . . . . 122 Impression depuis des dispositifs intelligents. . . . . 122 Utilisation d’Epson iPrint. . . . . . . . . . . . . . . . . 122 Utilisation d’Epson Print Enabler. . . . . . . . . . . 124 Utilisation d'AirPrint. . . . . . . . . . . . . . . . . . . . 125 Annulation de la tâche en cours. . . . . . . . . . . . . . 125 Paramètres de télécopie Avant d’utiliser les fonctions de fax. . . . . . . . . . . . . 80 Connexion à une ligne téléphonique. . . . . . . . . . . . 80 Lignes téléphoniques compatibles. . . . . . . . . . . . 80 Connexion de l'imprimante à la ligne téléphonique. . . . . . . . . . . . . . . . . . . . . . . . . . . 81 Connexion de votre dispositif téléphonique à l'imprimante. . . . . . . . . . . . . . . . . . . . . . . . . . . 82 Préparer l’imprimante à envoyer et recevoir des fax (en utilisant Assistant param fax). . . . . . . . . . . .84 Réglage individuel des paramètres pour les fonctions de fax de l’imprimante. . . . . . . . . . . . . . . 86 Définition du Mode réception. . . . . . . . . . . . . . .86 Définition des paramètres lorsque vous connectez un téléphone externe. . . . . . . . . . . . . 88 Configuration des paramètres pour bloquer les fax non désirés. . . . . . . . . . . . . . . . . . . . . . . 89 Réglage pour enregistrer les fax reçus. . . . . . . . . 89 Réglage pour envoyer et recevoir des fax sur un ordinateur. . . . . . . . . . . . . . . . . . . . . . . . . . 90 Options de menus pour Param. fax. . . . . . . . . . . . . 91 Vérif. connex fax. . . . . . . . . . . . . . . . . . . . . . . . 91 Assistant param fax. . . . . . . . . . . . . . . . . . . . . . 91 Menu Param. de réception. . . . . . . . . . . . . . . . . 91 Menu Paramètres de rapports. . . . . . . . . . . . . . . 93 Menu Param de base. . . . . . . . . . . . . . . . . . . . . 93 Copie Principes de base de la copie. . . . . . . . . . . . . . . . . 126 Copie recto verso. . . . . . . . . . . . . . . . . . . . . . . . . 126 3 Guide d'utilisation Table des matières Copies avec des originaux de plusieurs pages sur une seule feuille. . . . . . . . . . . . . . . . . . . . . . . . . . 127 Options de menu de base pour la copie. . . . . . . . . 127 Options de menu avancées pour la copie. . . . . . . . 127 Remplissage de l'encre et remplacement des boîtiers de maintenance Vérification du niveau des cartouches d’encre et du boîtier de maintenance. . . . . . . . . . . . . . . . . . 163 Vérification de l'état du boîtier de maintenance — Panneau de commande. . . . . . 163 Vérification du niveau des cartouches d'encre et du boîtier de maintenance - Windows. . . . . . 163 Vérification du niveau des cartouches d'encre et du boîtier de maintenance — Mac OS. . . . . . 163 Codes des flacons d’encre. . . . . . . . . . . . . . . . . . . 164 Précautions de manipulation des flacons d’encre. . 165 Remplissage du réservoir d’encre. . . . . . . . . . . . . . 166 Code du boîtier de maintenance. . . . . . . . . . . . . . 169 Précautions de manipulation du boîtier de maintenance. . . . . . . . . . . . . . . . . . . . . . . . . . . . 170 Remplacement du boîtier de maintenance. . . . . . . 170 Numérisation Numérisation à l'aide du panneau de commande. . 130 Numérisation vers un ordinateur (Event Manager). . . . . . . . . . . . . . . . . . . . . . . . . . . . .130 Numérisation vers le Cloud. . . . . . . . . . . . . . . 134 Numérisation à l’aide de WSD. . . . . . . . . . . . . .136 Numérisation à partir d'un ordinateur. . . . . . . . . .138 Numérisation à l'aide de Epson Scan 2. . . . . . . .138 Numérisation depuis des dispositifs connectés. . . . 141 Installation de l'application Epson iPrint. . . . . . 141 Numérisation à l'aide de Epson iPrint. . . . . . . . 141 Télécopie Avant d’utiliser les fonctions de fax. . . . . . . . . . . . 143 Envoi de fax à l'aide de l'imprimante. . . . . . . . . . . 143 Envoi de fax à l'aide du panneau de commande. 143 Diverses manières d'envoyer des fax. . . . . . . . . 145 Réception de fax sur l’imprimante. . . . . . . . . . . . . 147 Réception de fax entrants. . . . . . . . . . . . . . . . . 148 Réception de fax à l'aide d'un appel téléphonique. . . . . . . . . . . . . . . . . . . . . . . . . . 149 Enregistrement des télécopies reçues. . . . . . . . . 150 Utilisation des autres fonctionnalités de fax. . . . . . 152 Impression manuelle d'un rapport de fax. . . . . . 152 Options de menu pour le fax. . . . . . . . . . . . . . . . .152 Destinataire. . . . . . . . . . . . . . . . . . . . . . . . . . . 152 Param. fax. . . . . . . . . . . . . . . . . . . . . . . . . . . . 153 Plus. . . . . . . . . . . . . . . . . . . . . . . . . . . . . . . . . 154 Options de menus pour Paramètres utilisateur. . . .155 Options de menus pour Boîte de réception. . . . . . 155 Envoi d'un fax à partir d'un ordinateur. . . . . . . . . 155 Envoi de documents créés à l’aide d’une application (Windows). . . . . . . . . . . . . . . . . . . 156 Envoi de documents créés à l'aide d'une application (Mac OS). . . . . . . . . . . . . . . . . . . . 158 Réception de fax sur un ordinateur. . . . . . . . . . . . 159 Enregistrement des fax sortants sur un ordinateur. . . . . . . . . . . . . . . . . . . . . . . . . . . . 160 Annulation de l’enregistrement des fax entrants sur l’ordinateur. . . . . . . . . . . . . . . . . . 160 Vérification de nouvelles télécopies (Windows). 161 Vérification de nouvelles télécopies (Mac OS). . 162 Entretien de l’imprimante Empêcher la tête d’impression de sécher. . . . . . . 172 Vérifiez si les buses sont bouchées (contrôle des buses). . . . . . . . . . . . . . . . . . . . . . . . . . . . . . 172 Vérifier si les buses sont bouchées (contrôle des buses) — Panneau de commande. . . . . . . . 172 Vérifier si les buses sont bouchées (contrôle des buses) — Windows. . . . . . . . . . . . . . . . . . . 173 Vérifier si les buses sont bouchées (contrôle des buses) — Mac OS. . . . . . . . . . . . . . . . . . . . 174 Nettoyage de la tête d’impression (Nettoyage des têtes). . . . . . . . . . . . . . . . . . . . . . . . . . . . . . . . . . 175 Nettoyage de la tête d’impression — Panneau de commande. . . . . . . . . . . . . . . . . . . . . . . . . 175 Nettoyage de la tête d’impression — Windows. . 175 Nettoyage de la tête d’impression — Mac OS. . . 176 Nettoyage d’alimentation de la tête d’impression (Nettoyage auto). . . . . . . . . . . . . . . . . . . . . . . . . 176 Exécution d’un Nettoyage auto — Panneau de commande. . . . . . . . . . . . . . . . . . . . . . . . . . . .177 Exécution de Nettoyage auto — Windows. . . . . 178 Exécution de Nettoyage auto — Mac OS. . . . . . 178 Alignement de la tête d’impression. . . . . . . . . . . . 178 Alignement de la tête d’impression — Panneau de commande. . . . . . . . . . . . . . . . . . .178 Nettoyage du trajet du papier. . . . . . . . . . . . . . . . 179 Nettoyage du trajet du papier en cas de traces d’encre. . . . . . . . . . . . . . . . . . . . . . . . . . . . . . . 179 4 Guide d'utilisation Table des matières Nettoyage du trajet du papier en cas de problèmes d’entraînement du papier. . . . . . . . . 180 Nettoyage du chargeur automatique de documents 181 Nettoyage de la Vitre du scanner. . . . . . . . . . . . . . 184 Nettoyage du film translucide. . . . . . . . . . . . . . . . 185 Vérification du nombre total de pages entraînées dans l’imprimante. . . . . . . . . . . . . . . . 187 Vérification du nombre total de pages entraînées dans l’imprimante — panneau de commande. . . . . . . . . . . . . . . . . . . . . . . . . . . .187 Vérification du nombre total de pages entraînées dans l’imprimante - Windows. . . . . . 188 Vérification du nombre total de pages entraînées dans l’imprimante — Mac OS. . . . . . 188 Vérification des messages sur l’écran LCD. . . . . 200 Vérification du statut de l’imprimante Windows. . . . . . . . . . . . . . . . . . . . . . . . . . . . . 201 Vérification du statut de l’imprimante — Mac OS. . . . . . . . . . . . . . . . . . . . . . . . . . . . . . . . . .201 Vérification du statut du logiciel. . . . . . . . . . . . . . 201 Retrait du papier coincé. . . . . . . . . . . . . . . . . . . . 202 Retrait de papier coincé dans le couvercle avant 202 Retrait de papier coincé dans l'Fente insertion arrière. . . . . . . . . . . . . . . . . . . . . . . . . . . . . . . 203 Retrait de papier coincé à l’intérieur de l’imprimante. . . . . . . . . . . . . . . . . . . . . . . . . . 204 Retrait de papier coincé dans le Couvercle arrière. . . . . . . . . . . . . . . . . . . . . . . . . . . . . . . 205 Retrait de papier coincé dans le ADF. . . . . . . . . 206 Le papier ne s'alimente pas correctement. . . . . . . . 209 Bourrage papier. . . . . . . . . . . . . . . . . . . . . . . . 209 Le papier est entraîné de travers. . . . . . . . . . . . 209 Le papier éjecté tombe du bac de sortie. . . . . . . 209 Le papier est éjecté pendant l’impression. . . . . . 209 Les documents originaux ne sont pas entraînés dans le chargeur automatique de documents. . . . . . . . . . . . . . . . . . . . . . . . . . . .210 Problèmes d'alimentation et du panneau de configuration. . . . . . . . . . . . . . . . . . . . . . . . . . . . 210 L'imprimante ne s'allume pas. . . . . . . . . . . . . . 210 L'imprimante n'est pas mise hors tension. . . . . . 211 Mise hors tension automatique. . . . . . . . . . . . . 211 L’écran LCD devient noir. . . . . . . . . . . . . . . . . 211 Impression à partir d’un ordinateur impossible. . . 211 Vérification de la connexion (USB). . . . . . . . . . 211 Vérification de la connexion (réseau). . . . . . . . 212 Vérification du logiciel et des données. . . . . . . .213 Vérification de l’état de l’imprimante à partir de l’ordinateur (Windows). . . . . . . . . . . . . . . . .215 Vérification de l'état de l'imprimante à partir de l'ordinateur (Mac OS). . . . . . . . . . . . . . . . . 216 Vous ne pouvez pas définir de paramètres réseau. . 216 Impossible de se connecter depuis des appareils alors que l’état du réseau est normal. . .216 Vérification du SSID connecté à l'imprimante. . 218 Vérification du SSID pour l’ordinateur. . . . . . . .218 La connexion Ethernet est instable. . . . . . . . . . 219 Impossible d'imprimer depuis un iPhone ou un iPad. . . . . . . . . . . . . . . . . . . . . . . . . . . . . . . . . . .220 Problèmes d'impression. . . . . . . . . . . . . . . . . . . . 220 L’impression est rayée ou une couleur manque. . 220 Apparition de bandes ou de couleurs inattendues. . . . . . . . . . . . . . . . . . . . . . . . . . . 221 Informations sur les services réseau et les logiciels Application de configuration des opérations de l’imprimante (Web Config). . . . . . . . . . . . . . . . . . 189 Exécution de Web Config sur un navigateur Web. . . . . . . . . . . . . . . . . . . . . . . . . . . . . . . . .189 Exécution de Web Config sous Windows. . . . . . 190 Exécution de Web Config sous Mac OS. . . . . . . 190 Application pour la numérisation et le transfert d'images (Epson Scan 2). . . . . . . . . . . . . . . . . . . . 191 Ajout du scanner réseau. . . . . . . . . . . . . . . . . . 191 Application pour la configuration des opérations de numérisation à partir du panneau de commande (Epson Event Manager). . . . . . . . . 192 Application de configuration et d'envoi de télécopies (FAX Utility). . . . . . . . . . . . . . . . . . . . 192 Application d'envoi de télécopies (pilote PC-FAX). 193 Application pour l’impression de pages Web (EWeb Print). . . . . . . . . . . . . . . . . . . . . . . . . . . . . . 194 Outils de mise à jour logicielle (EPSON Software Updater). . . . . . . . . . . . . . . . . . . . . . . . 194 Application pour la configuration de plusieurs périphériques (EpsonNet Config). . . . . . . . . . . . . 195 Installation des applications les plus récentes. . . . . 195 Mise à jour du micrologiciel de l’imprimante à l’aide du panneau de commande. . . . . . . . . . . . . . 197 Désinstallation des applications. . . . . . . . . . . . . . 197 Désinstallation des applications — Windows. . . 197 Désinstallation des applications — Mac OS. . . . 198 Impression à l'aide d'un service réseau. . . . . . . . . .199 Résolution de problèmes Vérification du statut de l’imprimante. . . . . . . . . . 200 5 Guide d'utilisation Table des matières Des bandes colorées apparaissent à intervalles de 3.3 cm environ. . . . . . . . . . . . . . . . . . . . . . .221 Bandes verticales ou problème d’alignement. . . 222 La qualité d’impression est mauvaise. . . . . . . . . 222 Le papier est taché ou éraflé. . . . . . . . . . . . . . . 223 Le papier est taché lors de l’impression recto verso automatique. . . . . . . . . . . . . . . . . . . . . . 224 Les photos imprimées sont collantes. . . . . . . . . 224 La position, la taille ou les marges de l’impression sont incorrectes. . . . . . . . . . . . . . . 224 Les caractères imprimés sont incorrects ou déformés. . . . . . . . . . . . . . . . . . . . . . . . . . . . . 225 L'image imprimée est inversée. . . . . . . . . . . . . .225 Motifs de mosaïque dans les impressions. . . . . . 225 Apparition de couleurs irégulières, de taches, points ou lignes droites sur l'image copiée. . . . . 225 Des motifs moirés (hachures croisées) apparaissent sur l'image copiée. . . . . . . . . . . . . 226 Une image du verso du document original apparaît sur l'image copiée. . . . . . . . . . . . . . . . 226 Le problème d'impression n'a pas pu être résolu.. . . . . . . . . . . . . . . . . . . . . . . . . . . . . . . 226 Autres problèmes d’impression. . . . . . . . . . . . . . . 226 L’impression est trop lente. . . . . . . . . . . . . . . . . 226 La vitesse ou la copie d’impression est réduite de manière importante lors de l’opération en continu. . . . . . . . . . . . . . . . . . . . . . . . . . . . . . 227 Annulation de l’impression impossible à partir d’un ordinateur exécutant Mac OS X version 10.6.8. . . . . . . . . . . . . . . . . . . . . . . . . .227 Impossible de lancer la numérisation. . . . . . . . . . .227 Problèmes relatifs aux images numérisées. . . . . . . 228 Couleurs inégales, salissure, taches et autres apparaissent lors de la numérisation sur la vitre du scanner. . . . . . . . . . . . . . . . . . . . . . . . 228 Des lignes droites apparaissent lors de la numérisation avec le ADF. . . . . . . . . . . . . . . . .229 Image de qualité insuffisante. . . . . . . . . . . . . . . 229 Apparition d'un décalage dans l'arrière-plan des images. . . . . . . . . . . . . . . . . . . . . . . . . . . . 229 Le texte est flou. . . . . . . . . . . . . . . . . . . . . . . . 229 Des effets de moiré (ombres type toile) s'affichent. . . . . . . . . . . . . . . . . . . . . . . . . . . . 230 Impossible de numériser la zone adéquate sur la vitre du scanner. . . . . . . . . . . . . . . . . . . . . . 230 Le texte n'est pas reconnu correctement lors de l'enregistrement en tant que Searchable PDF 230 Impossible de résoudre les problèmes de l'image numérisée. . . . . . . . . . . . . . . . . . . . . . 231 Autres problèmes de numérisation. . . . . . . . . . . . 232 La numérisation est trop lente. . . . . . . . . . . . . .232 La numérisation s'arrête en cas de numérisation vers PDF/Multi-TIFF. . . . . . . . . .232 Problèmes d’envoi et de réception de fax. . . . . . . . 232 Impossible d’envoyer ou de recevoir des fax. . . . 232 Impossible d'envoyer des fax. . . . . . . . . . . . . . . 233 Impossible d'envoyer des fax à un destinataire spécifié. . . . . . . . . . . . . . . . . . . . . . . . . . . . . . 234 Impossible d'envoyer des fax à un moment spécifié. . . . . . . . . . . . . . . . . . . . . . . . . . . . . . 234 Réception de télécopies impossible. . . . . . . . . . 234 Une erreur de mémoire pleine survient. . . . . . . 235 La qualité des fax envoyés est mauvaise. . . . . . . 235 Les fax sont envoyés à la mauvaise taille. . . . . . .236 La qualité des fax reçus est mauvaise. . . . . . . . . 236 Les fax reçus ne sont pas imprimés. . . . . . . . . . 236 Les pages des fax reçu sont blanches ou une petite quantité de texte seulement est imprimée sur la deuxième page. . . . . . . . . . . . . 237 Autres problèmes relatifs aux fax. . . . . . . . . . . . . . 237 Impossible de passer des appels sur le téléphone connecté. . . . . . . . . . . . . . . . . . . . . .237 Le répondeur ne peut répondre aux appels vocaux. . . . . . . . . . . . . . . . . . . . . . . . . . . . . . .237 Le numéro de fax de l'expéditeur ne s'affiche pas sur les fax reçus ou le numéro est erroné. . . 237 Autres problèmes. . . . . . . . . . . . . . . . . . . . . . . . . 238 Le fonctionnement est bruyant. . . . . . . . . . . . . 238 La date et l'heure sont incorrectes. . . . . . . . . . . 238 L'application est bloquée par un pare-feu (uniquement pour Windows). . . . . . . . . . . . . . 238 Un message vous invitant à réinitialiser le niveau d’encre s’affiche. . . . . . . . . . . . . . . . . . . 238 Encre renversée. . . . . . . . . . . . . . . . . . . . . . . . 239 Annexe Caractéristiques techniques. . . . . . . . . . . . . . . . . 240 Spécifications de l’imprimante. . . . . . . . . . . . . .240 Spécifications du scanner. . . . . . . . . . . . . . . . . 241 Spécifications de l'interface. . . . . . . . . . . . . . . . 241 Caractéristiques du fax. . . . . . . . . . . . . . . . . . . 241 Liste des fonctions réseau. . . . . . . . . . . . . . . . . 243 Spécifications du Wi-Fi. . . . . . . . . . . . . . . . . . . 244 Spécifications Ethernet. . . . . . . . . . . . . . . . . . . 244 Protocole de sécurité. . . . . . . . . . . . . . . . . . . . 244 Services tiers pris en charge. . . . . . . . . . . . . . . 244 Dimensions. . . . . . . . . . . . . . . . . . . . . . . . . . . 245 Caractéristiques électriques. . . . . . . . . . . . . . . 245 Caractéristiques environnementales. . . . . . . . . 246 Configuration requise. . . . . . . . . . . . . . . . . . . .246 Informations réglementaires. . . . . . . . . . . . . . . . . 247 6 Guide d'utilisation Table des matières Normes et conformité. . . . . . . . . . . . . . . . . . . .247 Restrictions relatives à la copie. . . . . . . . . . . . . 248 Transport et stockage de l’imprimante. . . . . . . . . . 249 Copyright. . . . . . . . . . . . . . . . . . . . . . . . . . . . . . 253 Marques commerciales. . . . . . . . . . . . . . . . . . . . . 253 Où trouver de l'aide. . . . . . . . . . . . . . . . . . . . . . . 254 Site Web du support technique. . . . . . . . . . . . . 254 Contacter l'assistance Epson. . . . . . . . . . . . . . . 254 7 Guide d'utilisation À propos de ce manuel À propos de ce manuel Présentation des manuels Les manuels suivants sont fournis avec votre imprimante Epson. En plus des manuels, vous pouvez consulter les différents types d’informations d’aide disponibles à partir de l’imprimante ou des applications logicielles Epson. ❏ Consignes de sécurité importantes (manuel imprimé) Fournit des consignes de sécurité pour une utilisation sûre de cette imprimante. ❏ Démarrez ici (manuel imprimé) Ce manuel contient des informations relatives à la configuration de l’imprimante, à l’installation des logiciels, à l’utilisation de l’imprimante, etc. ❏ Guide d'utilisation (manuel au format numérique) Le présent manuel. Fournit des informations et des instructions relatives à l’utilisation de l’imprimante, aux paramètres réseau requis pour utiliser l’imprimante en réseau, et à la résolution des problèmes. Vous pouvez procéder comme suit pour obtenir les dernières versions des manuels susmentionnés. ❏ Manuel papier Consultez le site Web d’assistance de Epson Europe à l’adresse http://www.epson.eu/Support ou le site Web d’assistance de Epson international à l’adresse http://support.epson.net/. ❏ Manuel numérique Lancez l’application EPSON Software Updater sur votre ordinateur. L’application EPSON Software Updater identifie les mises à jour disponibles pour les manuels numériques et les applications logicielles Epson et vous permet de télécharger les dernières versions. Informations connexes & « Outils de mise à jour logicielle (EPSON Software Updater) » à la page 194 Utilisation du manuel pour rechercher des informations Le manuel au format PDF permet de trouver les informations recherchées en utilisant des mots clés ou en passant directement aux sections spécifiques à l'aide de signets.Vous pouvez également imprimer uniquement les pages requises.Cette section explique comment utiliser un manuel au format PDF ouvert sous Adobe Reader X sur l'ordinateur. 8 Guide d'utilisation À propos de ce manuel Recherche par mot-clé Cliquez sur Modifier > Recherche avancée.Saisissez le mot-clé (texte) des informations que vous souhaitez trouver dans la fenêtre de recherche, puis cliquez sur Rechercher.Les correspondances apparaissent sous forme de liste.Cliquez sur une des correspondances affichées pour accéder à la page. Saut direct aux pages grâce aux signets Cliquez sur un titre pour sauter à la page correspondante.Cliquez sur + ou > pour afficher les titres de niveau inférieur de cette section.Pour retourner à la page précédente, effectuez l'opération suivante sur votre clavier. ❏ Windows : maintenez la touche Alt enfoncée puis appuyez sur ←. ❏ Mac OS : maintenez la touche de commande enfoncée et appuyez sur ←. Impression de seulement certaines pages Vous pouvez extraire et n'imprimer que certaines pages.Cliquez sur Imprimer dans le menu File, puis précisez les pages à imprimer dans Pages, dans Pages à imprimer. ❏ Pour préciser une série de pages, saisissez un tiret entre la première et la dernière page. Par exemple : 20-25 ❏ Pour indiquer des pages qui ne se suivent pas, séparez-les par des virgules. Par exemple : 5, 10, 15 9 Guide d'utilisation À propos de ce manuel Marques et symboles ! Attention: Vous devez suivre attentivement les instructions pour éviter les blessures. c Important: Vous devez respecter les instructions pour éviter d'endommager votre équipement. Remarque: Fournit des informations complémentaires et de référence. Informations connexes & Lien vers les sections connexes. Descriptions utilisées dans ce manuel ❏ Les captures d’écran du pilote de l’imprimante et les écrans d’Epson Scan 2 (pilote du scanner) proviennent de Windows 10 ou macOS High Sierra. Le contenu affiché sur les écrans dépend du modèle et de la situation. ❏ Les illustrations utilisées dans ce manuel sont fournies à titre d’exemple seulement. Bien qu’il puisse y avoir de légères différences selon le modèle, la méthode de fonctionnement est identique. ❏ Certaines options de menu affichées sur l’écran LCD varient selon le modèle et les paramètres. ❏ Vous pouvez lire le code QR en utilisant l’application dédiée. Références du système d’exploitation Windows Dans ce manuel, les termes comme « Windows 10 », « Windows 8.1 », « Windows 8 », « Windows 7 », « Windows Vista », « Windows XP », « Windows Server 2016 », « Windows Server 2012 R2 », « Windows Server 2012 », « Windows Server 2008 R2 », « Windows Server 2008 », « Windows Server 2003 R2 » et « Windows Server 2003 » font référence aux systèmes d’exploitation suivants. De plus, « Windows » est utilisé pour faire référence à toutes les versions. ❏ Système d’exploitation Microsoft Windows 10 ® ® ® ® ❏ Système d’exploitation Microsoft Windows 8 ® ® ❏ Système d’exploitation Microsoft Windows 7 ® ® ❏ Système d’exploitation Microsoft Windows Vista ® ® ❏ Système d’exploitation Microsoft Windows XP ® ® ❏ Système d’exploitation Microsoft Windows XP Professional x64 Edition ® ® ❏ Système d’exploitation Microsoft Windows Server 2016 ® ® ❏ Système d’exploitation Microsoft Windows 8.1 10 Guide d'utilisation À propos de ce manuel ❏ Système d’exploitation Microsoft Windows Server 2012 R2 ® ® ® ® ❏ Système d’exploitation Microsoft Windows Server 2008 R2 ® ® ❏ Système d’exploitation Microsoft Windows Server 2008 ® ® ❏ Système d’exploitation Microsoft Windows Server 2003 R2 ® ® ❏ Système d’exploitation Microsoft Windows Server 2003 ® ® ❏ Système d’exploitation Microsoft Windows Server 2012 Mac OS Dans ce manuel, « Mac OS » est utilisé pour faire référence à « macOS High Sierra », « macOS Sierra », « OS X El Capitan », « OS X Yosemite », « OS X Mavericks », « OS X Mountain Lion », « Mac OS X v10.7.x », et « Mac OS X v10.6.8 ». 11 Guide d'utilisation Consignes importantes Consignes importantes Consignes de sécurité Lisez et suivez ces instructions pour garantir une utilisation sûre de l’imprimante.Veillez à conserver ce manuel pour pouvoir vous y reporter ultérieurement.Veillez également à suivre l’ensemble des avertissements et des instructions figurant sur l’imprimante. ❏ Certains des symboles utilisés sur votre imprimante sont destinés à garantir la sécurité et l'utilisation correcte de l'imprimante. Rendez-vous sur le site Web suivant pour connaître la signification des symboles. http://support.epson.net/symbols ❏ Utilisez uniquement le cordon d'alimentation fourni avec l'imprimante et ne l'utilisez avec aucun autre équipement. L'utilisation d'autres cordons avec cette imprimante ou l'utilisation de ce cordon d'alimentation avec un autre équipement pourrait vous exposer à des risques d'incendie ou d'électrocution. ❏ Veillez à ce que votre cordon d'alimentation soit conforme aux normes de sécurité locales applicables. ❏ Sauf indication contraire spécifique dans les guides de l'imprimante, ne procédez jamais à des travaux de démontage, de modification ou de réparation au niveau du cordon d'alimentation, de sa fiche, du module imprimante, du module scanner ou des accessoires. ❏ Débranchez l'imprimante et faites appel à un technicien qualifié dans les circonstances suivantes : Le cordon d'alimentation ou sa fiche est endommagé, du liquide a coulé dans l'imprimante, l'imprimante est tombée ou le boîtier a été endommagé, l'imprimante ne fonctionne pas normalement ou ses performances ont changé de manière sensible. N'ajustez pas les commandes non traitées dans les instructions de fonctionnement. ❏ Placez l'imprimante à proximité d'une prise de courant permettant un débranchement facile du cordon d'alimentation. ❏ Ne placez et ne rangez pas l'imprimante à l'extérieur, dans des lieux particulièrement sales ou poussiéreux, à proximité de points d'eau ou de sources de chaleur, ou dans des lieux soumis à des chocs, des vibrations, des températures élevées ou de l'humidité. ❏ Veillez à ne pas renverser de liquide sur l'imprimante et à ne pas la manipuler les mains mouillées. ❏ Maintenez l'imprimante à au moins 22 cm de distance des stimulateurs cardiaques. Les ondes radio générées par l'imprimante peuvent affecter de manière négative le fonctionnement des stimulateurs cardiaques. ❏ Si l'écran LCD est endommagé, contactez votre revendeur. En cas de contact de la solution à base de cristaux liquides avec vos mains, lavez-les soigneusement avec de l'eau et du savon. En cas de contact de la solution à base de cristaux liquides avec vos yeux, rincez-les abondamment avec de l'eau. Si une gêne ou des problèmes de vision subsistent après un nettoyage approfondi, consultez immédiatement un médecin. ❏ Évitez de téléphoner pendant un orage. Les éclairs pourraient provoquer un risque d'électrocution. ❏ Ne téléphonez pas pour signaler une fuite de gaz lorsque vous êtes à proximité de la fuite. 12 Guide d'utilisation Consignes importantes Instructions de sécurité pour l’encre ❏ Veillez à ne pas toucher l’encre lorsque vous manipulez le réservoir d’encre, le capuchon du réservoirs d’encre et le flacon d’encre ouvert ou le capuchon du flacon d’encre. ❏ En cas de contact de l’encre avec la peau, nettoyez énergiquement la région à l’eau et au savon. ❏ En cas de contact avec les yeux, rincez-les abondamment avec de l’eau. Si une gêne ou des problèmes de vision subsistent après un nettoyage approfondi, consultez immédiatement un médecin. ❏ En cas de contact de l’encre avec l’intérieur de votre bouche, consultez un médecin dans les plus brefs délais. ❏ Ne démontez pas le boîtier de maintenance, car de l'encre pourrait être projetée dans vos yeux ou sur votre peau. ❏ Ne secouez pas trop fortement les flacons d'encre, et ne les exposez pas à de forts impacts au risque de provoquer une fuite d'encre. ❏ Conservez le flacon d’encre, l’unité des réservoirs d’encre et le boîtier de maintenance hors de portée des enfants. Ne laissez pas les enfants boire dedans ou manipuler le flacon d’encre et le capuchon du flacon d’encre. Conseils et avertissements concernant l'imprimante Lisez et suivez ces consignes pour éviter d'endommager l'imprimante ou vos installations. Veillez à conserver ce manuel pour pouvoir le consulter ultérieurement. Conseils et avertissements relatifs à la configuration de l'imprimante ❏ Veillez à ne pas obstruer ou recouvrir les ouvertures de l'imprimante. ❏ Utilisez uniquement le type de source d'alimentation indiqué sur l'étiquette de l'imprimante. ❏ Évitez l'utilisation de prises de courant reliées au même circuit que les photocopieurs ou les systèmes de climatisation qui sont fréquemment arrêtés et mis en marche. ❏ Évitez d'utiliser des prises de courant commandées par un interrupteur mural ou une temporisation automatique. ❏ Placez l'ensemble du système informatique à l'écart des sources potentielles de parasites électromagnétiques telles que les haut-parleurs ou les bases fixes des téléphones sans fil. ❏ Les cordons d'alimentation électrique doivent être placés de manière à éviter tout phénomène d'abrasion, de coupure, de frottement, de recourbement ou de pliure. Ne placez aucun objet sur les cordons d'alimentation électrique et faites en sorte que l'on ne puisse pas marcher ou rouler sur les cordons d'alimentation électrique. Veillez à ce que tous les cordons d'alimentation électrique soient bien droits aux extrémités et aux points d'entrée et de sortie du transformateur. ❏ Si vous utilisez une rallonge avec l'imprimante, veillez à ce que l'ampérage maximum des périphériques reliés à la rallonge ne dépasse pas celui du cordon. De même, veillez à ce que l'ampérage total des périphériques branchés sur la prise de courant ne dépasse pas le courant maximum que celle-ci peut supporter. ❏ Si vous devez utiliser l'imprimante en Allemagne, le réseau électrique de l'immeuble doit être protégé par un disjoncteur de 10 ou 16 ampères pour assurer une protection adéquate contre les courts-circuits et les surintensités. 13 Guide d'utilisation Consignes importantes ❏ Lors du raccordement de l'imprimante à un ordinateur ou un autre périphérique à l'aide d'un câble, assurezvous que les connecteurs sont orientés correctement. Les connecteurs ne disposent que d'une seule orientation correcte. Si les connecteurs ne sont pas insérés correctement, les deux périphériques reliés par le câble risquent d'être endommagés. ❏ Placez l'imprimante sur une surface plane et stable sensiblement plus grande que la base du produit. L'imprimante ne fonctionnera pas correctement si elle est placée dans une position inclinée. ❏ Laissez suffisamment d'espace au-dessus de l'imprimante pour pouvoir entièrement lever le capot de documents. ❏ Laissez suffisamment de place devant l'imprimante pour que le papier puisse être éjecté sans problème. ❏ Évitez les emplacements soumis à des variations rapides de température et d'humidité. Maintenez également l'imprimante à l'écart du rayonnement solaire direct, des fortes lumières et des sources de chaleur. Conseils et avertissements relatifs à l’utilisation de l’imprimante ❏ N'insérez aucun objet à travers les orifices de l'imprimante. ❏ Ne placez pas vos mains à l'intérieur de l'imprimante au cours de l'impression. ❏ Ne touchez pas le câble plat blanc et les tubes d’encre situés à l’intérieur de l’imprimante. ❏ N'utilisez pas de produits en aérosol contenant des gaz inflammables à l'intérieur ou autour de l'imprimante, faute de quoi vous risquez de provoquer un incendie. ❏ Ne retirez pas la tête d’impression manuellement. Vous pourriez endommager l’imprimante. ❏ Veillez à ne pas coincer vos doigts lorsque vous fermez le module scanner. ❏ N'appuyez pas trop fort sur la vitre du scanner lors de la mise en place des documents originaux. ❏ Mettez toujours l'imprimante hors tension en appuyant sur le bouton P. Ne débranchez pas l'imprimante et ne la mettez pas hors tension au niveau de la prise tant que le voyant P clignote. ❏ Si vous ne comptez pas utiliser l'imprimante pendant une période de temps prolongée, veillez à retirer le cordon d'alimentation de la prise électrique. Conseils et avertissements relatifs au transport ou au stockage de l'imprimante ❏ Lors du stockage ou du transport de l’imprimante, évitez de l’incliner, de la placer verticalement ou de la renverser, faute de quoi de l’encre risque de fuir. ❏ Avant de transporter l'imprimante, assurez-vous que la tête d'impression est en position initiale (à l'extrême droite). Conseils et avertissements relatifs à l'utilisation de l'imprimante avec une connexion sans fil ❏ Les ondes radio générées par l’imprimante peuvent avoir un effet négatif sur le fonctionnement des équipements électroniques médicaux et entraîner des dysfonctionnements.Lors de l’utilisation de l’imprimante dans des établissements médicaux ou à proximité d’équipements médicaux, respectez les consignes du personnel autorisé représentant l’établissement et l’ensemble des avertissements et des consignes figurant sur l’équipement médical. 14 Guide d'utilisation Consignes importantes ❏ Les ondes radio générées par l’imprimante peuvent avoir un effet négatif sur le fonctionnement des dispositifs contrôlés de manière automatique, tels que les portes automatiques ou les alarmes incendie, par exemple, et causer des accidents liés à des dysfonctionnements.Lors de l’utilisation de l’imprimante à proximité de dispositifs contrôlés de manière automatique, respectez l’ensemble des avertissements et des consignes figurant sur les dispositifs. Conseils et avertissements relatifs à l'utilisation de l'écran tactile ❏ Il est possible que quelques petits points lumineux ou noirs apparaissent sur l’écran LCD. De même, il est possible que la luminosité de l’écran LCD soit irrégulière en raison de ses caractéristiques. Il s’agit de phénomènes normaux, qui n’indiquent absolument pas que l’écran est endommagé. ❏ Utilisez uniquement un chiffon sec et doux pour le nettoyage. N’utilisez pas de nettoyants liquides ou chimiques. ❏ Le couvercle extérieur de l'écran tactile peut se briser en cas d'impact important. Contactez votre revendeur en cas de craquelure ou de fissure de l'écran. Ne le touchez pas et ne tentez pas de retirer le verre brisé. ❏ Avec votre doigt, appuyez délicatement sur l'écran tactile. N'exercez pas une forte pression et ne le touchez pas avec vos ongles. ❏ N'utilisez pas d'objets pointus tels que des stylos bille ou des crayons pointus pour effectuer les opérations. ❏ La présence de condensation à l'intérieur de l'écran tactile causée par des changements brusques de température ou du taux d'humidité peut entraîner la détérioration de ses performances. Protection de vos informations personnelles Si vous donnez l’imprimante à une autre personne ou que vous la mettez au rebut, effacez toutes les informations personnelles enregistrées dans la mémoire de l’imprimante en sélectionnant Param. > Rest param défaut > Eff ttes données et param depuis le panneau de commande. 15 Guide d'utilisation Informations de base sur l'imprimante Informations de base sur l'imprimante Nom et fonction des pièces A ADF (chargeur automatique de documents) Permet d’insérer automatiquement les documents originaux. B Capot du ADF À ouvrir lors du retrait des documents originaux coincés dans le ADF. C Bac d’alimentation du ADF Permet de soutenir les documents originaux chargés. D Guide latéral du ADF Permet d’insérer les documents originaux droit dans l’imprimante. Faites glisser contre les bords des documents originaux. E Support de documents du ADF Prend en charge les originaux. F Bac de sortie du ADF Contient les documents originaux éjectés depuis le ADF. A Panneau de commande Indique l’état de l’imprimante et vous permet d’effectuer les paramétrages d’impressions. B Capuchon du réservoir d’encre Ouvrez-le pour remplir le réservoir d’encre. 16 Guide d'utilisation Informations de base sur l'imprimante C Réservoir d’encre Contient le réservoir d’encre. D Capot du bac papier Ouvrez-le pour charger du papier dans le bac papier. E Couvercle avant Ouvrez-le pour retirer du papier coincé. F Bac de sortie Contient le papier éjecté. A Capot de documents Bloque la lumière externe pendant la numérisation. B Vitre du scanner Placez les documents originaux. C Tête d’impression L’encre est éjectée par les buses de la tête d’impression situées en dessous. D Guide latéral Permet d’insérer le papier droit dans l’imprimante. Faites glisser contre les bords du papier. E Bac papier Permet de charger du papier. F Levier de sortie du papier Levez-le pour sortir le papier dans le bac de sortie. Abaissez-le pour sortir le papier face imprimée vers le haut par l’avant de l’imprimante. G Capot de l’imprimante Ouvrez-le pour retirer du papier coincé. 17 Guide d'utilisation Informations de base sur l'imprimante A Butée Positionnez la butée pour éviter que les tirages ne tombent du bac de sortie. B Port LAN Permet de brancher un câble LAN. C Port USB Permet de connecter un câble USB pour la connexion à un ordinateur. D Port LINE Permet de connecter une ligne téléphonique. E Port EXT. Permet de brancher un téléphone externe. F Prise CA Permet de connecter le cordon d’alimentation. G Chargeur de papier arrière Permet de charger du papier. H Capot arrière Retirez-le pour dégager le papier coincé. I Capot du boîtier de maintenance Ouvrez-le pour remplacer le boîtier de maintenance. Informations connexes & « Panneau de commande » à la page 18 Panneau de commande 18 Guide d'utilisation Informations de base sur l'imprimante A Permet d’allumer ou d’éteindre l’imprimante. Débranchez le cordon d’alimentation lorsque le voyant d’alimentation est éteint. B Affiche l’écran d’accueil. C Affiche les menus et les messages. D Affiche les solutions lorsque vous avez des problèmes. E S’allume lorsque les documents reçus qui n’ont pas encore été lus, imprimés ou enregistrés sont stockés dans la mémoire de l’imprimante. Configuration de base de l’écran A Indique sous forme d’icônes les éléments qui ont été configurés pour l’imprimante. Appuyez sur l’icône pour vérifier les paramètres actuels ou pour accéder à chaque menu de configuration. Cette barre d’actions ne s’affiche qu’à l’écran d’accueil. B Affiche chaque menu. C Changement d’onglet. D Indique les éléments de configuration. Tapez sur chaque élément pour configurer ou modifier la configuration. Les éléments grisés ne sont pas disponibles. Touchez l’élément pour vérifier pourquoi il n’est pas disponible. E Applique les paramètres actuels. Les fonctions disponibles varient en fonction de chaque menu. Cette barre d’actions ne s’affiche que dans l’onglet des paramètres de base. Icônes affichées sur l’écran LCD Les icônes suivantes sont affichées sur l’écran LCD selon l’état de l’imprimante. Indique le statut des consommables. Sélectionnez l’icône pour vérifier la durée de vie approximative du boîtier de maintenance. 19 Guide d'utilisation Informations de base sur l'imprimante Indique le statut de connexion réseau. Sélectionnez l’icône pour vérifier et modifier les paramètres actuels. Il s’agit du raccourci vers le menu suivant : Param. > Réglages généraux > Paramètres réseau > Configuration Wi-Fi L’imprimante n’est pas connectée à un réseau filaire (Ethernet) ou n’y est pas branchée. L’imprimante est connectée à un réseau filaire (Ethernet). L’imprimante n’est pas connectée à un réseau sans fil (Wi-Fi). L’imprimante recherche un SSID, une adresse IP non connectée ou a un problème avec un réseau sans fil (Wi-Fi). L’imprimante est connectée à un réseau sans fil (Wi-Fi). Le nombre de barres indique la force du signal de la connexion. Plus le nombre de barres est élevé, plus le signal est fort. L’imprimante n’est pas connectée à un réseau sans fil (Wi-Fi) en mode Wi-Fi Direct (PA unique). L’imprimante est connectée à un réseau sans fil (Wi-Fi) en mode Wi-Fi Direct (PA unique). Affiche l’écran Paramètres audio de l'appareil. Vous pouvez définir Muet et Mode silencieux. Vous pouvez également accéder au menu Son depuis cet écran. Il s’agit du raccourci vers le menu suivant : Param. > Réglages généraux > Param de base > Son Indique si le mode Mode silencieux est défini pour l’imprimante. Lorsque cette fonctionnalité est activée, le bruit produit par l’imprimante est réduit, mais son fonctionnement peut être ralenti. Il se peut cependant que les bruits ne soient pas réduits, selon le type de papier et la qualité d’impression sélectionnés. Indique si l’option Muet est activée pour l’imprimante. Affiche l’écran Infos données fax. Indique l’existence d’informations supplémentaires. Sélectionnez l’icône pour afficher le message. Indique un problème avec les éléments. Sélectionnez l’icône pour voir comment résoudre le problème. Indique que des données n’ont pas encore été lues, imprimées ou enregistrées. Le nombre affiché indique le nombre d’éléments de données. Informations connexes & « Paramètres réseau » à la page 74 & « Param de base » à la page 72 Opérations sur l'écran tactile L'écran tactile est compatible avec les opérations suivantes. 20 Guide d'utilisation Informations de base sur l'imprimante Pression Pour appuyer sur ou sélectionner les éléments ou les icônes. Effleurement Pour faire défiler rapidement les données à l'écran. Glissement Pour déplacer les éléments. Opérations de base Appuyez n'importe où sur l'élément de paramètre pour l'activer ou le désactiver. Appuyez sur le champ de saisie pour saisir la valeur, le nom, etc. 21 Guide d'utilisation Informations de base sur l'imprimante Saisie de caractères Vous pouvez saisir des caractères et des symboles en utilisant le clavier visuel lorsque vous enregistrez un contact, définissez les paramètres réseau, etc. Remarque: Les icônes disponibles varient selon le paramètre en question. A Indique le nombre de caractères. B Permet de déplacer le curseur vers la position de saisie. C Passe des majuscules aux minuscules ou aux chiffres et symboles. D Permet de modifier le type de caractères. Vous pouvez saisir des caractères alphanumériques et des symboles. E Permet de modifier le type de caractères. Vous pouvez saisir des caractères alphanumériques, spéciaux et des symboles tels que des trémas et des accents. F Saisie des adresses de domaine e-mail ou des URL fréquentes par simple sélection. G Saisit un espace. H Saisit un caractère. I Supprime un caractère à gauche. Visualisation des animations Vous pouvez visualiser sur l’écran LCD des consignes animées, par exemple pour charger du papier ou retirer du papier coincé. ❏ Appuyer sur la touche : affiche l’écran d’aide. Appuyez sur Comment faire pour et sélectionnez les éléments que vous voulez visualiser. 22 Guide d'utilisation Informations de base sur l'imprimante ❏ Appuyer sur Comment faire pour au bas de l’écran : affiche l’animation correspondant au contexte. A Indique le nombre total d’étapes et le numéro de l’étape en cours. L’exemple ci-dessus montre l’étape 3 sur 4. B Permet de revenir à l’étape précédente. C Indique votre progression dans l’étape en cours. L’animation est répétée lorsque la barre de progression atteint la fin. D Passe à l’étape suivante. 23 Guide d'utilisation Paramètres réseau Paramètres réseau Types de connexion réseau Vous pouvez utiliser les méthodes de connexion suivantes. Connexion Ethernet Connectez l’imprimante à un concentrateur à l’aide d’un câble Ethernet. Informations connexes & « Effectuer des réglages réseau avancés » à la page 40 24 Guide d'utilisation Paramètres réseau Connexion Wi-Fi Connectez l’imprimante et l’ordinateur ou le périphérique intelligent au routeur sans fil. Il s’agit du mode de connexion classique pour les réseaux domestiques ou de bureau où les ordinateurs sont connectés en Wi-Fi via le routeur sans fil. Informations connexes & « Connexion à un ordinateur » à la page 26 & « Connexion à un périphérique connecté » à la page 27 & « Définition des paramètres Wi-Fi sur l’imprimante » à la page 36 Connexion Wi-Fi Direct (Simple AP) Cette méthode de connexion est recommandée lorsque vous n’utilisez pas le Wi-Fi chez vous ou au bureau, ou lorsque vous voulez connecter directement l’imprimante et l’ordinateur ou le périphérique intelligent. En mode Simple AP, l’imprimante fait office de routeur sans fil et vous pouvez connecter les périphériques à l’imprimante sans devoir utiliser un point d’accès standard. Les périphériques directement connectés à l’imprimante ne peuvent cependant communiquer les uns avec les autres via l’imprimante. L’imprimante peut être connectée simultanément via Wi-Fi ou Ethernet et Wi-Fi Direct (Simple AP). Cependant, si vous initiez une connexion réseau en mode Wi-Fi Direct (Simple AP) lorsque l’imprimante est connectée en Wi-Fi, le Wi-Fi est temporairement déconnecté. 25 Guide d'utilisation Paramètres réseau Informations connexes & « Réglage des paramètres de connexion Wi-Fi Direct (Simple AP) » à la page 39 Connexion à un ordinateur Nous recommandons d’utiliser le programme d’installation pour connecter l’imprimante à un ordinateur. Vous pouvez exécuter le programme d’installation en utilisant l’une des méthodes suivantes. ❏ Configuration à partir du site Web Accédez au site web suivant, puis saisissez le nom du produit. Accédez à Installation, puis démarrez la configuration. http://epson.sn ❏ Configuration à partir du disque de logiciels (uniquement pour les modèles livrés avec un disque de logiciels et les utilisateurs ayant un ordinateur sous Windows équipé d’un lecteur de disques.) Insérez le disque de logiciels dans l’ordinateur, puis suivez les instructions affichées à l’écran. Sélection des méthodes de connexion Suivez les instructions affichées à l’écran jusqu’à ce que l’écran suivant soit affiché, puis sélectionnez la méthode de connexion de l’imprimante à l’ordinateur. Sélectionnez le type de connexion, puis cliquez sur Suivant. Suivez les instructions affichées à l’écran. 26 Guide d'utilisation Paramètres réseau Connexion à un périphérique connecté Connexion à un appareil connecté via un routeur sans fil Vous pouvez utiliser l’imprimante à partir d’un périphérique connecté lorsqu’elle est connectée au même réseau Wi-Fi (SSID) que lui. Pour utiliser l’imprimante depuis un périphérique connecté, installez-la depuis le site web suivant. Accédez au site web depuis le périphérique connecté que vous voulez relier à l’imprimante. http://epson.sn > Installation Remarque: Si vous souhaitez connecter simultanément un ordinateur et un appareil connecté à l’imprimante, nous vous recommandons d’établir la connexion depuis l’ordinateur d’abord à l’aide du programme d’installation. Connexion à un iPhone, iPad ou iPod touch à l’aide de Wi-Fi Direct Cette méthode vous permet de connecter directement l’imprimante à un iPhone, iPad ou iPod touch sans passer par un routeur sans fil. Les conditions suivantes sont requises pour utiliser cette fonction. Si votre environnement ne remplit pas ces conditions, vous pouvez établir une connexion en sélectionnant Autres SE d'appareil. Pour en savoir plus sur cette connexion, consultez la section Informations complémentaires ci-dessous. ❏ iOS 11 ou version ultérieure ❏ Utilisation de l’application d’appareil photo standard pour scanner le code QR ❏ Epson iPrint 7.0 ou version ultérieure Epson iPrint sert à imprimer depuis un appareil connecté. Installez préalablement Epson iPrint sur l’appareil connecté. Remarque: Vous n’avez besoin d’effectuer ces réglages pour connecter l’imprimante et l’appareil connecté qu’une seule fois. À moins de désactiver la fonction Wi-Fi Direct ou de restaurer les valeurs par défaut des paramètres réseau, vous n’aurez pas besoin de répéter cette procédure. 1. À l’écran d’accueil, appuyez sur . 2. Appuyez sur Wi-Fi Direct. 3. Appuyez sur Commencer la configuration. 27 Guide d'utilisation Paramètres réseau 4. Appuyez sur iOS. Le code QR s’affiche sur le panneau de commande de l’imprimante. 5. Sur votre iPhone, iPad ou iPod touch, lancez l’application Appareil photo standard, puis scannez le code QR affiché sur le panneau de commande de l’imprimante en mode PHOTO. Utilisez l’application d’appareil photo pour iOS 11 ou version ultérieure. Vous ne pouvez pas vous connecter à l’imprimante à l’aide de l’application d’appareil photo pour iOS 10 ou une version antérieure. Vous ne pouvez pas non plus établir la connexion à l’aide d’une application de lecture de codes QR. Si vous ne parvenez pas à établir la connexion, faites défiler l’écran du panneau de commande de l’imprimante, puis sélectionnez Autres SE d'appareil. Pour en savoir plus sur cette connexion, consultez la section Informations complémentaires cidessous. 28 Guide d'utilisation Paramètres réseau 6. Appuyez sur la notification affichée à l’écran de votre iPhone, iPad ou iPod touch. 7. Appuyez sur Rejoindre. 8. Sur le panneau de commande de l’imprimante, sélectionnez Suiv. 9. Sur votre iPhone, iPad ou iPod touch, lancez l’application d’impression Epson. Exemples d’applications d’impression Epson 10. À l’écran de l’application d’impression Epson, appuyez sur Aucune imprimante sélectionnée. 11. Sélectionnez l’imprimante à laquelle vous souhaitez vous connecter. 29 Guide d'utilisation Paramètres réseau Consultez les informations affichées sur le panneau de commande pour sélectionner l’imprimante. 12. Sur le panneau de commande de l’imprimante, sélectionnez Terminer. Pour les appareils connectés qui ont déjà été connectés auparavant à l’imprimante, sélectionnez le nom du réseau (SSID) à l’écran Wi-Fi de l’appareil connecté pour le reconnecter. Informations connexes & « Connexion à des appareils autres qu’iOS et Android à l’aide de Wi-Fi Direct » à la page 32 & « Impression depuis des dispositifs intelligents » à la page 122 Connexion aux périphériques Android à l’aide de Wi-Fi Direct Cette méthode vous permet de connecter directement l’imprimante à votre périphérique Android sans routeur sans fil. Les conditions suivantes sont requises pour utiliser cette fonction. ❏ Android 4.4 ou version ultérieure ❏ Epson iPrint version 7.0 ou version ultérieure Epson iPrint est utilisé pour imprimer à partir d’un périphérique intelligent. Installez préalablement Epson iPrint sur le périphérique intelligent. Remarque: Vous ne devez définir qu’une fois ces paramètres pour l’imprimante et le périphérique intelligent auxquels vous souhaitez vous connecter. Il est inutile de redéfinir ces paramètres, sauf si vous désactivez Wi-Fi Direct ou restaurez les paramètres réseau par défaut. 1. Appuyez sur sur l’écran d’accueil. 2. Appuyez sur Wi-Fi Direct. 3. Appuyez sur Commencer la configuration. 30 Guide d'utilisation Paramètres réseau 4. Appuyez sur Android. 5. Démarrez Epson iPrint sur le périphérique intelligent. 6. Sur l’écran Epson iPrint, appuyez sur Aucune imprimante sélectionnée. 7. Sélectionnez le nom de l’imprimante à laquelle vous souhaitez vous connecter. 31 Guide d'utilisation Paramètres réseau Consultez les informations affichées sur le panneau de commande de l’imprimante pour sélectionner l’imprimante. Remarque: Les imprimantes peuvent ne pas s’afficher en fonction du périphérique Android. Si les imprimantes ne sont pas affichées, connectez-vous en sélectionnant Autres SE d'appareil. Pour la connexion, consultez le lien des informations connexes ci-dessous. 8. Lorsque l’écran d’approbation de connexion du périphérique s’affiche, sélectionnez Approuver. 9. Lorsque l’écran de confirmation de l’enregistrement de l’appareil s’affiche, sélectionnez si vous souhaitez enregistrer l’appareil approuvé sur l’imprimante. 10. Sur le panneau de commande de l’imprimante, sélectionnez Terminer. Pour les périphériques intelligents qui ont déjà été connectés à l’imprimante, sélectionnez le nom du réseau (SSID) sur l’écran Wi-Fi du périphérique intelligent pour les connecter à nouveau. Informations connexes & « Connexion à des appareils autres qu’iOS et Android à l’aide de Wi-Fi Direct » à la page 32 & « Impression depuis des dispositifs intelligents » à la page 122 Connexion à des appareils autres qu’iOS et Android à l’aide de Wi-Fi Direct Cette méthode vous permet de connecter directement l’imprimante à des appareils connectés sans passer par un routeur sans fil. Remarque: Vous n’avez besoin d’effectuer ces réglages pour connecter l’imprimante et l’appareil connecté qu’une seule fois. À moins de désactiver la fonction Wi-Fi Direct ou de restaurer les valeurs par défaut des paramètres réseau, vous n’aurez pas besoin de répéter cette procédure. 1. À l’écran d’accueil, appuyez sur . 2. Appuyez sur Wi-Fi Direct. 3. Appuyez sur Commencer la configuration. 32 Guide d'utilisation Paramètres réseau 4. Appuyez sur Autres SE d'appareil. Le Nom réseau (SSID) et Mot de passe pour Wi-Fi Direct s’affichent pour l’imprimante. 33 Guide d'utilisation Paramètres réseau 5. À l’écran Wi-Fi de l’appareil connecté, sélectionnez le SSID affiché sur le panneau de commande de l’imprimante, puis entrez le mot de passe. 6. Sur le panneau de commande de l’imprimante, sélectionnez Suiv. 34 Guide d'utilisation Paramètres réseau 7. Sur l’appareil connecté, lancez l’application d’impression Epson. Exemples d’applications d’impression Epson 8. À l’écran de l’application d’impression Epson, appuyez sur Aucune imprimante sélectionnée. 9. Sélectionnez l’imprimante à laquelle vous souhaitez vous connecter. Consultez les informations affichées sur le panneau de commande pour sélectionner l’imprimante. 10. Sur le panneau de commande de l’imprimante, sélectionnez Terminer. Pour les appareils connectés qui ont déjà été connectés auparavant à l’imprimante, sélectionnez le nom du réseau (SSID) à l’écran Wi-Fi de l’appareil connecté pour le reconnecter. 35 Guide d'utilisation Paramètres réseau Informations connexes & « Impression depuis des dispositifs intelligents » à la page 122 Définition des paramètres Wi-Fi sur l’imprimante Vous pouvez définir les paramètres réseau à partir du panneau de contrôle de l’imprimante, et ce de différentes façons. Choisissez la méthode de connexion correspondant à l’environnement et aux conditions que vous utilisez. Si vous connaissez les informations de routeur sans fil, comme le SSID et le mot de passe, vous pouvez définir les paramètres manuellement. Si le routeur sans fil prend en charge WPS, vous pouvez définir les paramètres en utilisant un paramétrage par pression sur une touche. Après avoir connecté l’imprimante au réseau, connectez-vous à l’imprimante à partir du dispositif que vous voulez utiliser (ordinateur, périphérique intelligent, tablette, etc.) Définissez des paramètres de réseau avancés pour utiliser une adresse IP statique. Informations connexes & « Définissez les paramètres Wi-Fi en saisissant le SSID et le mot de passe » à la page 36 & « Réglage des paramètres Wi-Fi par pression sur une touche (WPS) » à la page 37 & « Réglage des paramètres Wi-Fi via PIN Code Setup (WPS) » à la page 39 & « Réglage des paramètres de connexion Wi-Fi Direct (Simple AP) » à la page 39 & « Effectuer des réglages réseau avancés » à la page 40 Définissez les paramètres Wi-Fi en saisissant le SSID et le mot de passe Vous pouvez configurer un réseau Wi-Fi en saisissant les informations nécessaires pour établir une connexion avec un routeur sans fil depuis le panneau de commande de l’imprimante. Pour procéder à la configuration à l’aide de cette méthode, vous devez disposer du SSID et du mot de passe du routeur sans fil. Remarque: Si vous utilisez routeur sans fil dont les paramètres par défaut n’ont pas été modifiés, le SSID et le mot de passe figurent sur son étiquette. Si vous ne connaissez pas le SSID et le mot de passe, consultez la documentation fournie avec le routeur sans fil. 1. Appuyez sur à l’écran d’accueil. 2. Sélectionnez Wi-Fi (Recommandé). Si l’imprimante a déjà été connectée par Ethernet, sélectionnez Routeur. 36 Guide d'utilisation Paramètres réseau 3. Appuyez sur Commencer la configuration. Si la connexion réseau est déjà définie, les informations de connexion s’affichent. Appuyez sur Modifier les param. pour modifier les paramètres. Si l’imprimante a déjà été connectée par Ethernet, appuyez sur Passez en connexion Wi-Fi., puis sélectionnez Oui après avoir vérifié le message. 4. Sélectionnez Assistant de configuration Wi-Fi. 5. Sélectionnez le SSID du routeur sans fil. Remarque: ❏ Si le SSID auquel vous voulez vous connecter n’est pas affiché sur le panneau de commande de l’imprimante, appuyez sur Rechercher à nouveau, pour actualiser la liste. S’il n’apparaît toujours pas, appuyez sur Entrez manuellement et saisissez le SSID directement. ❏ Si vous ne connaissez pas le nom du réseau (SSID), vérifiez s’il figure sur l’étiquette du routeur sans fil. Si vous utilisez routeur sans fil dont les paramètres par défaut n’ont pas été modifiés, le SSID à utiliser figure sur son étiquette. Si vous ne parvenez pas à trouver ces informations, reportez-vous à la documentation fournie avec le routeur sans fil. 6. Appuyez sur Entrez Mot de passe, puis saisissez le mot de passe. Remarque: ❏ Le mot de passe est sensible à la casse. ❏ Si vous ne connaissez pas le mot de passe, vérifiez s’il figure sur l’étiquette du routeur sans fil. Sur l’étiquette, le mot de passe peut être indiqué par les mentions « Network Key », « Wireless Password », etc. Si vous utilisez routeur sans fil dont les paramètres par défaut n’ont pas été modifiés, le mot de passe à utiliser figure sur son étiquette. 7. Une fois terminé, appuyez sur OK. 8. Consultez les paramètres, puis appuyez sur Démarrer configuration. 9. Appuyez sur OK pour terminer. Remarque: Si vous ne parvenez pas à vous connecter, chargez du papier ordinaire au format A4 et sélectionnez Imprimer le rapport de vérification pour imprimer un rapport de connexion. 10. Fermez l’écran Paramètres de connexion réseau. Informations connexes & « Saisie de caractères » à la page 22 & « Vérification de l'état de la connexion réseau » à la page 42 & « Vous ne pouvez pas définir de paramètres réseau » à la page 216 Réglage des paramètres Wi-Fi par pression sur une touche (WPS) Vous pouvez configurer automatiquement un réseau Wi-Fi en appuyant sur une touche au niveau du routeur sans fil. Vous pouvez procéder à la configuration de cette manière si les conditions suivantes sont remplies : ❏ Le routeur sans fil est compatible WPS (installation en Wi-Fi protégée). ❏ L’actuelle connexion Wi-Fi a été établie en appuyant sur une touche au niveau du routeur sans fil. 37 Guide d'utilisation Paramètres réseau 1. Appuyez sur 2. Sélectionnez Wi-Fi (Recommandé). à l’écran d’accueil. Si l’imprimante a déjà été connectée par Ethernet, sélectionnez Routeur. 3. Appuyez sur Commencer la configuration. Si la connexion réseau est déjà définie, les informations de connexion s’affichent. Appuyez sur Modifier les param. pour modifier les paramètres. Si l’imprimante a déjà été connectée par Ethernet, appuyez sur Passez en connexion Wi-Fi., puis sélectionnez Oui après avoir vérifié le message. 4. Sélectionnez Config. boutons poussoirs (WPS). 5. Maintenez la touche [WPS] du routeur sans fil enfoncée jusqu’à ce que le voyant de sécurité clignote. Si vous ne savez pas où se trouve le bouton [WPS] ou si votre routeur sans fil ne présente aucun bouton, reportez-vous à la documentation qui l’accompagne pour plus de détails. 6. Appuyez sur Démarrer configuration sur l’imprimante. 7. Fermez l’écran. L’écran se ferme automatiquement après une durée déterminée. Remarque: En cas d’échec de la connexion, redémarrez le routeur sans fil, rapprochez-le de l’imprimante et réessayez. Si cela ne fonctionne toujours pas, imprimez un rapport de connexion réseau et consultez la solution. 8. Fermez l’écran Paramètres de connexion réseau. Informations connexes & « Vérification de l'état de la connexion réseau » à la page 42 & « Vous ne pouvez pas définir de paramètres réseau » à la page 216 38 Guide d'utilisation Paramètres réseau Réglage des paramètres Wi-Fi via PIN Code Setup (WPS) Vous pouvez automatiquement vous connecter à un routeur sans fil en utilisant un code PIN. Vous pouvez utiliser cette méthode de configuration si un routeur sans fil prend en charge WPS (Wi-Fi Protected Setup). Utilisez un ordinateur pour saisir un code PIN au niveau du routeur sans fil. sur l’écran d’accueil. 1. Appuyez sur 2. Sélectionnez Wi-Fi (Recommandé). Si l’imprimante a déjà été connectée par Ethernet, sélectionnez Routeur. 3. Appuyez sur Commencer la configuration. Si la connexion réseau est déjà définie, les informations de connexion s’affichent. Appuyez sur Modifier les param. pour modifier les paramètres. Si l’imprimante a déjà été connectée par Ethernet, appuyez sur Passez en connexion Wi-Fi., puis sélectionnez Oui après avoir vérifié le message. 4. Sélectionnez Autres > Config. code PIN (WPS). 5. Utilisez votre ordinateur pour saisir le code PIN (un numéro à huit chiffres) affiché sur le panneau de commande de l’imprimante au niveau du routeur sans fil dans les deux minutes. Remarque: Reportez-vous à la documentation fournie avec votre routeur sans fil pour plus de détails concernant la saisie du code PIN. 6. Appuyez sur Commencer la configuration sur le panneau de commande de l’imprimante. 7. Fermez l’écran. L’écran se ferme automatiquement après une durée déterminée. Remarque: En cas d’échec de la connexion, redémarrez le routeur sans fil, rapprochez-le de l’imprimante et réessayez. Si cela ne fonctionne toujours pas, imprimez un rapport de connexion et consultez la solution. 8. Fermez l’écran Paramètres de connexion réseau. Informations connexes & « Vérification de l'état de la connexion réseau » à la page 42 & « Vous ne pouvez pas définir de paramètres réseau » à la page 216 Réglage des paramètres de connexion Wi-Fi Direct (Simple AP) Cette méthode vous permet de connecter directement l’imprimante aux périphériques sans routeur sans fil. L’imprimante fait office de routeur sans fil. sur l’écran d’accueil. 1. Appuyez sur 2. Sélectionnez Wi-Fi Direct. 39 Guide d'utilisation Paramètres réseau 3. Appuyez sur Commencer la configuration. Si vous avez configuré les paramètres Wi-Fi Direct (Simple AP), le détail des informations de connexion est affiché. Passez à l’étape 5. 4. Appuyez sur Démarrer configuration. 5. Vérifiez le SSID et le mot de passe affichés sur le panneau de commande de l’imprimante. Au niveau de l’écran de connexion réseau de l’ordinateur ou de l’écran Wi-Fi du périphérique intelligent, sélectionnez le SSID affiché sur le panneau de commande de l’imprimante pour vous connecter. 6. Saisissez dans l’ordinateur ou l’appareil connecté le mot de passe affiché sur le panneau de commande de l’imprimante. Remarque: Lorsque vous activez Wi-Fi Direct, il reste activé, sauf si vous restaurez les paramètres réseau par défaut et désactivez le Wi-Fi Direct. 7. Une fois la connexion établie, appuyez sur OK sur le panneau de commande de l’imprimante. 8. Fermez l’écran Paramètres de connexion réseau. Informations connexes & « Vérification de l'état de la connexion réseau » à la page 42 & « Vous ne pouvez pas définir de paramètres réseau » à la page 216 Effectuer des réglages réseau avancés Vous pouvez modifier le nom du périphérique réseau, la configuration TCP/IP, le serveur de proxy, etc.Vérifiez votre environnement réseau avant de procéder aux modifications. 1. Sélectionnez Param. au niveau de l’écran d’accueil. 2. Sélectionnez Réglages généraux > Paramètres réseau > Avancé. 3. Sélectionnez les paramètres de l'option de menu, puis sélectionnez ou spécifiez les valeurs du paramètre. Informations connexes & « Configuration des paramètres réseau avancés » à la page 40 Configuration des paramètres réseau avancés Sélectionnez les paramètres de l’option de menu, puis sélectionnez ou spécifiez les valeurs du paramètre. 40 Guide d'utilisation Paramètres réseau ❏ Nom dispositif Vous pouvez saisir les caractères suivants : ❏ Limites de caractères : 2 à 15 (vous devez saisir au moins deux caractères) ❏ Caractères utilisables : A à Z, a à z, 0 à 9, -. ❏ Caractères ne pouvant être utilisés au début : 0 à 9, -. ❏ Caractère ne pouvant être utilisés à la fin : ❏ TCP/IP ❏ Auto Sélectionnez cette option si vous utilisez un routeur sans fil chez vous ou si vous autorisez l’obtention automatique de l’adresse IP via DHCP. ❏ Manuel Sélectionnez cette option si vous ne souhaitez pas que l’adresse IP de l’imprimante soit modifiée. Saisissez les adresses pour Adresse IP, Masque de s-réseau, et Passerelle par défaut, puis réglez les paramètres de Serveur DNS en fonction de votre environnement réseau. Lorsque vous sélectionnez Auto pour les paramètres d’attribution de l’adresse IP, vous pouvez régler les paramètres du serveur DNS sur Manuel ou Auto. Si vous ne pouvez pas obtenir automatiquement l’adresse du serveur DNS, sélectionnez Manuel, puis saisissez directement le serveur DNS principal et l’adresse du serveur DNS secondaire. ❏ Serveur Proxy ❏ Ne pas utiliser Sélectionnez cette option lorsque vous utilisez l’imprimante dans un environnement réseau domestique. ❏ Utiliser Sélectionnez cette option si vous utilisez un serveur proxy dans votre environnement réseau et souhaitez le configurer au niveau de l’imprimante. Saisissez le numéro de port et l’adresse du serveur proxy. ❏ Adresse IPv6 ❏ Activer Sélectionnez cette option si vous utilisez une adresse IPv6. ❏ Désactiver Sélectionnez cette option si vous utilisez une adresse IPv4. ❏ Liaison Speed & Duplex Sélectionnez une valeur appropriée pour la vitesse Ethernet et le mode duplex. Si vous sélectionnez un paramètre autre que Auto, vérifiez que le paramètre correspond à ceux du concentrateur que vous utilisez. ❏ Auto ❏ 10BASE-T Half Duplex ❏ 10BASE-T Full Duplex ❏ 100BASE-TX Half Duplex ❏ 100BASE-TX Full Duplex 41 Guide d'utilisation Paramètres réseau Vérification de l'état de la connexion réseau Vous pouvez vérifier l'état de la connexion réseau de la façon suivante. Icône réseau Vous pouvez vérifier le statut de la connexion réseau et la puissance du signal radio à l’aide de l’icône réseau de l’écran d’accueil de l’imprimante. Informations connexes & « Icônes affichées sur l’écran LCD » à la page 19 Vérification des informations détaillées liées au réseau à partir du panneau de commande Si votre imprimante est connectée au réseau, vous pouvez également afficher d’autres informations liées au réseau en sélectionnant les menus réseau que vous souhaitez consulter. 1. Sélectionnez Param. au niveau de l’écran d’accueil. 2. Sélectionnez Réglages généraux > Paramètres réseau > État réseau. 3. Pour consulter les informations, sélectionnez les menus que vous souhaitez afficher. ❏ État LAN câblé/Wi-Fi Affiche les informations liées au réseau (nom du périphérique, connexion, force du signal, etc.) pour les connexions Ethernet ou Wi-Fi. ❏ État Wi-Fi Direct Indique si Wi-Fi Direct est activé ou désactivé, le SSID, le mot de passe etc. pour les connexions Wi-Fi Direct. ❏ État serveur de messagerie Affiche les informations liées au réseau pour le serveur de messagerie électronique. ❏ feuil. état Permet d’imprimer une feuille d’état réseau. Les informations concernant Ethernet, le Wi-Fi, Wi-Fi Direct, etc. sont imprimées sur deux pages ou plus. 42 Guide d'utilisation Paramètres réseau Informations connexes & « Vérification des informations détaillées liées au réseau à partir du panneau de commande » à la page 42 Impression d’un rapport de connexion réseau Vous pouvez imprimer un rapport de connexion réseau pour contrôler l’état entre l’imprimante et le routeur sans fil. 1. Chargez du papier. 2. Appuyez sur Param. à l’écran d’accueil. 3. Appuyez sur Rapports > Réseau. La vérification de la connexion démarre. 4. Appuyez sur Imprimer le rapport de vérification. 5. Suivez les instructions sur l’écran de l’imprimante pour imprimer le rapport de connexion réseau. En cas d’erreur, consultez le rapport de connexion réseau, puis suivez les solutions préconisées. 6. Appuyez sur Fermer. Informations connexes & « Messages et solutions sur le rapport de connexion réseau » à la page 44 43 Guide d'utilisation Paramètres réseau Messages et solutions sur le rapport de connexion réseau Vérifiez les messages et les codes d’erreur dans le rapport de connexion réseau, puis suivez les solutions. a. Code d’erreur b. Messages dans l’environnement réseau Informations connexes & « E-1 » à la page 45 & « E-2, E-3, E-7 » à la page 45 & « E-5 » à la page 46 & « E-6 » à la page 46 & « E-8 » à la page 46 & « E-9 » à la page 47 & « E-10 » à la page 47 & « E-11 » à la page 47 & « E-12 » à la page 48 & « E-13 » à la page 48 & « Message dans l’environnement réseau » à la page 49 44 Guide d'utilisation Paramètres réseau E-1 Solutions : ❏ Assurez-vous que le câble Ethernet est fermement connecté à votre imprimante et à votre concentrateur ou autre périphérique réseau. ❏ Assurez-vous que votre concentrateur ou autre périphérique réseau est allumé. ❏ Si vous voulez connecter l’imprimante par Wi-Fi, effectuez à nouveau le paramétrage Wi-Fi de l'imprimante car il est désactivé. E-2, E-3, E-7 Solutions : ❏ Assurez-vous que votre routeur sans fil est allumé. ❏ Confirmez que votre ordinateur ou périphérique est fermement connecté au routeur sans fil. ❏ Éteignez le routeur sans fil. Patientez environ 10 secondes, puis rallumez-le. ❏ Placez l’imprimante plus près de votre routeur sans fil, et retirez tout obstacle entre les deux. ❏ Si vous avez saisi le SSID manuellement, vérifiez qu'il est correct. Contrôlez le SSID depuis la partie État réseau du rapport de connexion réseau. ❏ Si un routeur sans fil possède plusieurs SSID, sélectionnez le SSID affiché. Lorsque le SSID utilise une fréquence non conforme, l'imprimante ne l’affiche pas. ❏ Si vous utilisez la configuration par bouton-poussoir afin d’établir une connexion réseau, assurez-vous que votre routeur sans fil prend en charge WPS. Vous ne pouvez pas utiliser la configuration par bouton-poussoir si votre routeur sans fil ne prend pas en charge WPS. ❏ Assurez-vous que votre SSID utilise exclusivement des caractères ASCII (caractères alphanumériques et symboles). L'imprimante ne peut afficher un SSID qui contient des caractères non ASCII. ❏ Assurez-vous que vous connaissez votre SSID et votre mot de passe avant de vous connecter au routeur sans fil. Si vous utilisez un routeur sans fil avec ses paramètres par défaut, le SSID et le mot de passe sont sur son étiquette. Si vous ne connaissez pas votre SSID ou votre mot de passe, consultez la documentation fournie avec le routeur sans fil ou contactez la personne qui l'a configuré. ❏ Si vous souhaitez vous connecter au SSID généré en utilisant le partage de connexion d'un appareil intelligent, vérifiez le SSID et le mot de passe sur la documentation fournie avec l'appareil intelligent. ❏ Si votre connexion Wi-Fi s’interrompt soudainement, vérifiez les situations suivantes. Si l'une de ces situations s’applique, réinitialisez vos paramètres réseau en téléchargeant et en exécutant le logiciel depuis le site Web suivant. http://epson.sn > Installation ❏ Un autre appareil intelligent a été ajouté au réseau en utilisant la configuration par bouton poussoir. ❏ Le réseau Wi-Fi a été configuré avec une autre méthode que la configuration par bouton poussoir. Informations connexes & « Connexion à un ordinateur » à la page 26 & « Définition des paramètres Wi-Fi sur l’imprimante » à la page 36 45 Guide d'utilisation Paramètres réseau E-5 Solutions : Assurez-vous que le type de sécurité du routeur sans fil est configuré sur un des éléments suivants. Si ce n'est pas le cas, modifiez le type de sécurité sur le routeur sans fil puis réinitialisez les paramètres réseau de l'imprimante. ❏ WEP-64 bits (40 bits) ❏ WEP-128 bits (104 bits) ❏ WPA PSK (TKIP/AES)* ❏ WPA2 PSK (TKIP/AES)* ❏ WPA (TKIP/AES) ❏ WPA2 (TKIP/AES) * WPA PSK est aussi appelé WPA Personal. WPA2 PSK est aussi appelé WPA2 Personal. E-6 Solutions : ❏ Vérifiez si le filtrage d'adresses MAC est désactivé. S'il est activé, enregistrez l'adresse MAC de l'imprimante pour qu'elle ne soit pas filtrée. Consultez la documentation fournie avec le routeur sans fil pour plus de détails. Vous pouvez vérifier l'adresse MAC de l'imprimante dans la partie État réseau sur le rapport de connexion réseau. ❏ Si votre routeur sans fil se sert d’une authentification partagée avec la sécurité WEP, assurez-vous que la clé d'authentification et l'index sont corrects. ❏ Si le nombre de périphériques pouvant être connectés au routeur sans fil est inférieur au nombre de périphériques réseau que vous souhaitez connecter, effectuez le paramétrage sur le routeur sans fil afin d’augmenter le nombre de périphériques pouvant être connectés. Consultez la documentation fournie avec le routeur sans fil pour effectuer le paramétrage. Informations connexes & « Configuration des paramètres réseau avancés » à la page 40 E-8 Solutions : ❏ Activez DHCP sur le routeur sans fil si le réglage Obtenir adresse IP de l'imprimante est réglé sur Auto. ❏ Si le réglage Obtenir adresse IP de l'imprimante est réglé sur Manuel, l'adresse IP que vous avez définie manuellement est non valide car hors plage (par exemple : 0.0.0.0). Définissez une adresse IP valide à partir du panneau de configuration de l'imprimante ou en utilisant Web Config. Informations connexes & « Configuration des paramètres réseau avancés » à la page 40 46 Guide d'utilisation Paramètres réseau E-9 Solutions : Vérifiez ce qui suit. ❏ Les appareils sont allumés. ❏ Vous pouvez accéder à Internet et aux autres ordinateurs et périphériques réseau sur le même réseau à partir des périphériques que vous souhaitez connecter à l'imprimante. Si après avoir vérifié les points précédents, vous ne pouvez toujours pas connecter votre imprimante et vos périphériques réseau, éteignez le routeur sans fil. Patientez environ 10 secondes, puis rallumez-le. Puis réinitialisez vos paramètres réseau en téléchargeant et en exécutant le logiciel d’installation depuis le site Web suivant. http://epson.sn > Installation Informations connexes & « Connexion à un ordinateur » à la page 26 E-10 Solutions : Vérifiez ce qui suit. ❏ Les autres périphériques réseau sont allumés. ❏ Les adresses réseau (adresse IP, masque de sous-réseau et passerelle par défaut) sont correctes si vous avez réglé l'option Obtenir adresse IP de l'imprimante sur Manuel. Réinitialisez l'adresse réseau si elles sont incorrectes. Vous pouvez vérifier l'adresse IP, le masque de sous-réseau et la passerelle par défaut dans la partie État réseau sur le rapport de connexion réseau. Si DHCP est activé, modifiez l'option Obtenir adresse IP de l'imprimante sur Auto. Si vous voulez régler l'adresse IP manuellement, vérifiez l'adresse IP de l’imprimante dans la section État réseau du rapport de connexion réseau, puis sélectionnez Manuel sur l'écran des paramètres réseau. Réglez le masque de sous-réseau sur [255.255.255.0]. Si vous ne pouvez toujours pas connecter votre imprimante et vos périphériques réseau, éteignez le routeur sans fil. Patientez environ 10 secondes, puis rallumez-le. Informations connexes & « Configuration des paramètres réseau avancés » à la page 40 E-11 Solutions : Vérifiez ce qui suit. ❏ L'adresse de passerelle par défaut est correcte si vous définissez le réglage Configuration TCP/IP de l'imprimante sur Manuel. ❏ L'appareil défini comme passerelle par défaut est allumé. 47 Guide d'utilisation Paramètres réseau Définissez la bonne adresse de passerelle par défaut. Vous pouvez vérifier l'adresse de la passerelle par défaut depuis la partie État réseau sur le rapport de connexion réseau. Informations connexes & « Configuration des paramètres réseau avancés » à la page 40 E-12 Solutions : Vérifiez ce qui suit. ❏ Les autres périphériques réseau sont allumés. ❏ Les adresses réseau (adresse IP, masque de sous-réseau et passerelle par défaut) sont correctes si vous les saisissez manuellement. ❏ Les adresses réseau pour les autres périphériques (masque de sous-réseau et passerelle par défaut) sont les mêmes. ❏ L'adresse IP n'est pas en conflit avec d'autres périphériques. Si après avoir vérifié les points précédents, vous ne pouvez toujours pas connecter votre imprimante et vos périphériques réseau, essayez ce qui suit. ❏ Éteignez le routeur sans fil. Patientez environ 10 secondes, puis rallumez-le. ❏ Effectuez à nouveau le paramétrage du réseau à l’aide du logiciel d’installation. Vous pouvez l'exécuter à partir du site Web suivant. http://epson.sn > Installation ❏ Vous pouvez enregistrer plusieurs mots de passe sur un routeur sans fil qui utilise le type de sécurité WEP. Si plusieurs mots de passe sont enregistrés, vérifiez que le premier mot de passe enregistré est configuré sur l'imprimante. Informations connexes & « Configuration des paramètres réseau avancés » à la page 40 & « Connexion à un ordinateur » à la page 26 E-13 Solutions : Vérifiez ce qui suit. ❏ Les périphériques réseau, comme les routeurs sans fil, concentrateurs et routeurs sont allumés. ❏ La configuration TCP/IP pour les périphériques réseau n'a pas été configurée manuellement. (Si la configuration TCP/IP de l'imprimante est réglée automatiquement alors que la configuration TCP/IP est effectuée manuellement pour les autres périphériques réseau, le réseau de l'imprimante peut différer de celui des autres périphériques.) Si vous ne pouvez toujours pas vous connecter après avoir vérifié les points précédents, essayez ce qui suit. ❏ Éteignez le routeur sans fil. Patientez environ 10 secondes, puis rallumez-le. 48 Guide d'utilisation Paramètres réseau ❏ Effectuez les réglages réseau sur l'ordinateur qui se trouve sur le même réseau que l'imprimante en utilisant le programme d'installation. Vous pouvez l'exécuter à partir du site Web suivant. http://epson.sn > Installation ❏ Vous pouvez enregistrer plusieurs mots de passe sur un routeur sans fil qui utilise le type de sécurité WEP. Si plusieurs mots de passe sont enregistrés, vérifiez que le premier mot de passe enregistré est configuré sur l'imprimante. Informations connexes & « Configuration des paramètres réseau avancés » à la page 40 & « Connexion à un ordinateur » à la page 26 Message dans l’environnement réseau Message Solution *Plusieurs noms de réseaux (SSID) correspondant au nom de réseau (SSID) saisi ont été détectés. Vérifiez le nom de réseau (SSID). Le même SSID a peut-être été choisi par plusieurs routeurs sans fil. Vérifiez les paramètres dans le routeur sans fil et changez de SSID. L'environnement Wi-Fi doit être amélioré. Éteignez le routeur sans fil puis allumez-le. Si la connexion ne s'améliore pas, consultez la documentation du routeur sans fil. Après avoir rapproché l’imprimante du routeur sans fil et retiré tout éventuel obstacle entre eux, éteignez le routeur sans fil. Attendez environ 10 secondes, puis rallumez-le. S’il ne se connecte toujours pas, consultez la documentation qui l’accompagne. *Aucun périphérique supplémentaire ne peut être connecté. Déconnecter un des périphériques connectés pour en ajouter un autre. La connexion Wi-Fi Direct (PA unique) qui accueille l’ordinateur et les appareils connectés est saturée. Pour ajouter un autre ordinateur ou appareil connecté, déconnectez d’abord l’un des appareils, ou connectez-le à un autre réseau. Le même SSID que Wi-Fi Direct existe dans l'environnement. Modifiez le SSID Wi-Fi Direct si vous ne pouvez pas raccorder un appareil connecté à l'imprimante. Sur le panneau de commande de l’imprimante, rendez-vous à l’écran de configuration de Wi-Fi Direct et sélectionnez le menu pour modifier ce paramètre. Vous pouvez modifier le nom du réseau après DIRECT-XX-. Vous pouvez saisir jusqu’à 32 caractères. Vous pouvez vérifier le nombre d’appareils sans fil qui peuvent être connectés en même temps ainsi que le nombre d’appareils actuellement connectés grâce à la feuille d’état du réseau ou sur le panneau de commande de l’imprimante. Remplacement ou ajout de routeurs sans fil En cas de changement du SSID en raison du remplacement d’un routeur sans fil ou si un routeur sans fil est ajouté et qu’un nouvel environnement réseau est créé, réinitialisez les paramètres Wi-Fi. Informations connexes & « Modification de la méthode de connexion à un ordinateur » à la page 50 49 Guide d'utilisation Paramètres réseau Modification de la méthode de connexion à un ordinateur Utilisation du programme d’installation pour indiquer une méthode de connexion différente. ❏ Configuration à partir du site Web Accédez au site web suivant, puis saisissez le nom du produit. Accédez à Installation, puis démarrez la configuration. http://epson.sn ❏ Configuration à partir du disque de logiciels (uniquement pour les modèles livrés avec un disque de logiciels et les utilisateurs ayant un ordinateur sous Windows équipé d’un lecteur de disques.) Insérez le disque de logiciels dans l’ordinateur, puis suivez les instructions affichées à l’écran. Sélection de la modification des méthodes de connexion Suivez les instructions affichées à l’écran jusqu’à ce que l’écran suivant s’affiche. Sélectionnez Configurer à nouveau la connexion Imprimante (pour un nouveau routeur réseau ou une modification de l'USB vers le réseau, etc.) sur l’écran Installer le logiciel, puis cliquez sur Suivant. Modification de la connexion réseau vers Ethernet à partir du Panneau de commande Pour modifier la connexion réseau et passer du Wi-Fi à Ethernet, suivez les étapes ci-dessous dans le panneau de commande. 50 Guide d'utilisation Paramètres réseau 1. Sélectionnez Param. au niveau de l’écran d’accueil. 2. Sélectionnez Réglages généraux > Paramètres réseau > Config LAN filaire. 3. Appuyez sur Démarrer configuration. 4. Consultez le message, puis fermez l’écran. L’écran se ferme automatiquement après une durée déterminée. 5. Connectez l’imprimante à un routeur à l’aide d’un câble Ethernet. Modification des paramètres Wi-Fi Direct (simple AP) Lorsque la connexion Wi-Fi Direct (simple AP) est activée, vous pouvez modifier les paramètres dans Wi-Fi Direct > Commencer la configuration > Changer, et les éléments suivants s’affichent. > Modification du nom du réseau (SSID) Modifiez le nom du réseau (SSID) Wi-Fi Direct (simple AP) utilisé pour se connecter à l’imprimante à votre nom arbitraire. Vous pouvez définir le nom du réseau (SSID) en caractères ASCII affichés sur le clavier virtuel du panneau de commande. Lorsque vous changez le nom du réseau (SSID), tous les périphériques connectés sont déconnectés. Utilisez le nouveau nom de réseau (SSID) si vous souhaitez reconnecter le périphérique. Modification du mot de passe Modifiez le mot de passe Wi-Fi Direct (simple AP) pour la connexion à l’imprimante avec votre valeur arbitraire. Vous pouvez définir le mot de passe en caractères ASCII affichés sur le clavier virtuel du panneau de commande. Lorsque vous changez le mot de passe, tous les périphériques connectés sont déconnectés. Utilisez le nouveau mot de passe si vous souhaitez reconnecter le périphérique. Désactivation de Wi-Fi Direct (simple AP) Désactivez les paramètres Wi-Fi Direct (simple AP) de l’imprimante. Lorsque vous le désactivez, tous les périphériques connectés à l’imprimante en connexion Wi-Fi Direct (AP simple) sont déconnectés. Restauration des paramètres Wi-Fi Direct (simple AP) Restaurez tous les paramètres Wi-Fi Direct (simple AP) à leurs valeurs par défaut. Les informations de connexion Wi-Fi Direct (AP simple) du périphérique intelligent enregistré sur l’imprimante sont supprimées. Remarque: Vous pouvez également définir les paramètres suivants dans l’onglet Réseau > Wi-Fi Direct de Web Config du panneau de contrôle de l’imprimante. ❏ Activation ou désactivation de Wi-Fi Direct (simple AP) ❏ Modification du nom du réseau (SSID) ❏ Modification du mot de passe ❏ Restauration des paramètres Wi-Fi Direct (simple AP) 51 Guide d'utilisation Paramètres réseau Désactivation du Wi-Fi à partir du panneau de commande La connexion Wi-Fi est coupée lorsque le Wi-Fi est désactivé. 1. Appuyez sur 2. Sélectionnez Wi-Fi (Recommandé). sur l'écran d'accueil. L’état du réseau est affiché. 3. Appuyez sur Modifier les param.. 4. Sélectionnez Autres > Désactiver le Wi-Fi. 5. Vérifiez le message, puis commencez la configuration. 6. Lorsqu'un message de fin s'affiche, fermez l'écran. L’écran se ferme automatiquement après une durée déterminée. 7. Fermez l’écran Paramètres de connexion réseau. 8. Appuyez sur la touche . Déconnexion de Wi-Fi Direct (Simple AP) depuis le panneau de commande Remarque: Le fait de désactiver la connexion par Wi-Fi Direct (Simple AP) déconnecte tous les ordinateurs et autres périphériques reliés à l'imprimante via Wi-Fi Direct (Simple AP).Si vous souhaitez déconnecter un périphérique spécifique, procédez à la déconnexion à partir du périphérique plutôt que de l’imprimante. 1. Appuyez sur sur l'écran d'accueil. 2. Sélectionnez Wi-Fi Direct. Les informations du Wi-Fi Direct sont affichées. 3. Appuyez sur Modifier les param.. 4. Sélectionnez Désactiver Wi-Fi Direct. 5. Appuyez sur Désactiver les paramètres. 6. Lorsqu'un message de fin s'affiche, fermez l'écran. L’écran se ferme automatiquement après une durée déterminée. 7. Fermez l’écran Paramètres de connexion réseau. 52 Guide d'utilisation Paramètres réseau Rétablissement des paramètres réseau à partir du panneau de commande Vous pouvez réinitialiser tous les paramètres réseau. 1. Sélectionnez Param. au niveau de l’écran d’accueil. 2. Sélectionnez Rest param défaut > Paramètres réseau. 3. Consultez le message, puis sélectionnez Oui. 4. Lorsqu'un message de fin s'affiche, fermez l'écran. L’écran se ferme automatiquement après une durée déterminée. 53 Guide d'utilisation Préparation de l'imprimante Préparation de l'imprimante Chargement du papier Papiers disponibles et capacités Remarque: Le format de papier affiché diffère en fonction du pilote. Papier Epson authentique Epson vous recommande d’utiliser du papier d’origine Epson pour obtenir des impressions de haute qualité. Remarque: ❏ La disponibilité du papier varie selon les régions. Pour les informations les plus récentes sur le papier disponible dans votre région, contactez le support Epson. ❏ Lorsque vous imprimez sur du papier Epson authentique dans une taille personnalisée, seuls les paramètres de qualité d’impression Standard ou Normal sont disponibles. Bien que certains pilotes d’imprimante vous permettent de sélectionner une qualité d’impression supérieure, les documents sont imprimés en mode Standard ou Normal. Papier adapté à l’impression de documents Nom du support Epson Bright White Ink Jet Paper Taille Capacité de chargement (feuilles) A4 Bac papier Fente insertion arrière 200 1 Impression recto verso ✓ Papier adapté à l’impression de documents et de photos Nom du support Taille Capacité de chargement (feuilles) Bac papier Fente insertion arrière Impression recto verso Epson Photo Quality Ink Jet Paper A4 100 1 – Epson Matte PaperHeavyweight A4 20 1 – Epson Double-Sided Matte Paper A4 1 1 – 54 Guide d'utilisation Préparation de l'imprimante Informations connexes & « Nom et fonction des pièces » à la page 16 Papier disponible dans le commerce Papier ordinaire Nom du support Format Capacité de chargement (feuilles) Bac papier Fente insertion arrière Impression recto verso Papier ordinaire Letter, A4 250 1 ✓ Papier de copie B5, 16K (195 × 270 mm) 250 1 ✓ A5, A6, B6 250 1 - Legal, Indian-Legal, 8,5 × 13 pouces 1 1 - Défini par l’utilisateur (mm)*2 1 1 - - 1 - 1 1 ✓ En tête*1 Papier ordinaire de haute qualité 89 × 127 à 215,9 × 1200 Défini par l’utilisateur (mm)*2 54 × 86 à 215,9 × 1200 Défini par l’utilisateur (mm)*2 182 × 257 à 215,9 × 297 *1 Papier sur lequel des informations telles que le nom de l’expéditeur ou le nom de l’entreprise sont préimprimées dans l’entête. Il doit y avoir une marge d’au moins 3 mm en haut du papier. L’impression recto verso n’est pas disponible pour le papier à en-tête. *2 Seule l’impression à partir de l’ordinateur est disponible. Papier épais Nom du support Format Capacité de chargement (feuilles) Bac papier Fente insertion arrière Papier épais Letter, A4, B5, A5, A6, Legal - 1 - (91 à 256 g/m2) Défini par l’utilisateur (mm)* - 1 - 89 × 127 à 215,9 × 1200 * Impressio n recto verso Seule l’impression à partir de l’ordinateur est disponible. 55 Guide d'utilisation Préparation de l'imprimante Enveloppes Nom du support Enveloppe Format Enveloppe #10, enveloppe DL, enveloppe C6 Capacité de chargement (enveloppes) Bac papier Fente insertion arrière 10 1 Impression recto verso - Informations connexes & « Nom et fonction des pièces » à la page 16 Précautions de manipulation du papier ❏ Lisez les fiches d’instruction fournies avec le papier. ❏ Pour obtenir des impressions de haute qualité avec du papier d’origine Epson, utilisez le papier dans l’environnement indiqué sur les feuilles d’information fournies avec le papier. ❏ Ventilez et alignez les bords du papier avant de le charger. Ne ventilez pas et ne gondolez pas le papier photo. Vous risquez sinon d’endommager la surface d’impression. ❏ Si le papier gondole, aplatissez-le ou courbez-le légèrement dans le sens inverse avant de le charger. Une impression sur papier gondolé peut provoquer des bourrages papier et maculer le tirage. ❏ N’utilisez du papier ondulé, déchiré, coupé, plié, humide, trop épais, trop fin, ni du papier sur lequel des autocollants sont apposés. L’utilisation de ces types de papier peut provoquer des bourrages papier et maculer le tirage. ❏ Assurez-vous que vous utilisez du papier à grain long. Si vous n’êtes pas sûr du type du papier que vous utilisez, vérifiez l’emballage du papier ou contactez le fabriquant pour confirmer les spécifications du papier. Informations connexes & « Spécifications de l’imprimante » à la page 240 56 Guide d'utilisation Préparation de l'imprimante Chargement de papier dans le Bac papier 1. Ouvrez le couvercle du bac papier jusqu’à ce qu’un déclic soit émis. 2. Vérifiez que l’imprimante n’est pas en état de fonctionnement, puis déployez le bac papier. c Important: Le bac papier ne peut être retiré. 57 Guide d'utilisation Préparation de l'imprimante 3. Faites glisser les guides latéraux en position maximale. 4. Face à imprimer vers le bas, chargez du papier jusqu’à ce qu’il touche l’arrière du bac papier. c Important: Ne chargez pas plus de feuilles que le nombre maximum indiqué pour le papier. ❏ 8,5 × 13 pouces Chargez du papier en suivant la ligne. 58 Guide d'utilisation Préparation de l'imprimante ❏ Legal Chargez du papier en suivant la ligne. 5. Faites glisser les guides latéraux contre les bords du papier. 6. Insérez doucement le bac papier. 7. Fermez le couvercle du bac papier lorsque vous chargez du papier plus petit qu’un format A4. 8. Dans le panneau de commande, définissez le format et le type du papier chargé dans le bac papier. Si le format du papier ne s’affiche pas, sélectionnez Personnalisée. Remarque: ❏ Vous pouvez également afficher l’écran d’ajustement du format et du type de papier en sélectionnant Param. > Réglages généraux > Param imprim > Réglages source papier > Réglage papier. ❏ Pour du papier à en-tête, sélectionnez En tête comme type de papier. ❏ Pour du papier à en-tête, si vous imprimez sur du papier plus petit que celui du pilote d’imprimante, celle-ci risque d’imprimer au-delà des bords du papier, ce qui peut entraîner des taches d’encre et un excès d’encre dans l’imprimante. Veillez à sélectionner le bon format de papier dans les paramètres. ❏ L’impression recto verso n’est pas disponible pour le papier à en-tête. L’impression peut également être plus lente. 59 Guide d'utilisation Préparation de l'imprimante 9. Lorsque vous chargez du papier au format carte de visite, abaissez le levier de sortie du papier pour sortir le papier par l’avant de l’imprimante. Remarque: ❏ Nous vous recommandons également de sortir les enveloppes par l’avant de l’imprimante. Informations connexes & « Précautions de manipulation du papier » à la page 56 & « Papiers disponibles et capacités » à la page 54 & « Liste des types de papier » à la page 63 & « Chargement d'enveloppes et précautions » à la page 62 Chargement de papier dans le Fente insertion arrière 1. Faites glisser les guides latéraux vers l’extérieur. 2. Chargez une simple feuille de papier au centre du fente insertion arrière, face à imprimer vers le haut. 60 Guide d'utilisation Préparation de l'imprimante ❏ Enveloppes ❏ Papier préperforé Remarque: ❏ Chargez une feuille de papier sans trous de reliure en haut et en bas. ❏ Ajustez la position d’impression de votre fichier pour éviter d’imprimer sur les trous. 3. Faites glisser les guides latéraux contre les bords du papier. 4. Lorsque vous chargez du papier épais au format carte de visite, abaissez le levier de sortie du papier pour sortir le papier par l’avant de l’imprimante. 61 Guide d'utilisation Préparation de l'imprimante Remarque: Nous vous recommandons également de sortir les enveloppes par l’avant de l’imprimante. Remarque: ❏ Pour du papier à en-tête, sélectionnez En tête comme type de papier. ❏ Pour du papier à en-tête, si vous imprimez sur du papier plus petit que celui du pilote d’imprimante, celle-ci risque d’imprimer au-delà des bords du papier, ce qui peut entraîner des taches d’encre et un excès d’encre dans l’imprimante. Veillez à sélectionner le bon format de papier dans les paramètres. ❏ L’impression recto verso n’est pas disponible pour le papier à en-tête. L’impression peut également être plus lente. Informations connexes & « Précautions de manipulation du papier » à la page 56 & « Papiers disponibles et capacités » à la page 54 & « Chargement d'enveloppes et précautions » à la page 62 Chargement d'enveloppes et précautions Chargez les enveloppes au centre du fente insertion arrière avec le bord court en premier et le rabat orienté vers le bas, puis faites glisser les guides latéraux contre les bords des enveloppes. Chargez les enveloppes dans la bac papier avec le bord court en premier et le rabat orienté vers le haut, puis faites glisser les guides latéraux contre les bords des enveloppes. 62 Guide d'utilisation Préparation de l'imprimante ❏ Ventilez et alignez les enveloppes avant de les charger.Lorsque les enveloppes empilées sont gonflées d'air, appuyez dessus pour les aplatir avant de les charger. ❏ N'utilisez pas des enveloppes gondolées ou pliées.L'utilisation de ces types d'enveloppes peut provoquer des bourrages papier et maculer le tirage. ❏ N'utilisez pas des enveloppes comportant des surfaces collantes sur les rabats, ni des enveloppes à fenêtres. ❏ Évitez d'utiliser des enveloppes trop fines. Elles risquent de gondoler pendant l'impression. Informations connexes & « Papiers disponibles et capacités » à la page 54 & « Chargement de papier dans le Bac papier » à la page 57 Liste des types de papier Pour des résultats optimaux, sélectionnez le type de papier adapté au papier. Nom du support Type de support Panneau de commande Pilote de l’imprimante Epson Bright White Ink Jet Paper Papier ordinaire Papier ordinaire Epson Matte Paper-Heavyweight Mat Epson Mat Qualité jet d'encre Epson Jet d'encre Qualité Photo Epson Double-Sided Matte Paper Epson Photo Quality Ink Jet Paper Sortie du papier ❏ Le papier imprimé est éjecté dans le bac de sortie avec le côté imprimé vers le bas. Jusqu’à 100 feuilles peuvent être éjectées à la fois pour du papier ordinaire au format A4 (avec une épaisseur de 80 g/m²). Sortir plus de 100 feuilles peut provoquer la chute du papier ou un bourrage papier. Retirez tout excès de papier afin qu’il ne dépasse pas le nombre maximum de feuilles pouvant être éjectées. 63 Guide d'utilisation Préparation de l'imprimante ❏ Lorsque vous chargez du papier épais au format carte de visite, abaissez le levier du commutateur de sortie pour sortir le papier à l’avant de l’imprimante. Nous vous recommandons également de sortir les enveloppes à l’avant de l’imprimante. Positionnement des originaux Placez les documents originaux sur la vitre du scanner ou dans le chargeur automatique de documents. Vous pouvez utiliser le chargeur pour numériser plusieurs originaux à la fois. Documents originaux disponibles pour le chargeur automatique de documents Tailles de papier disponibles A4, Lettre, 8,5×13 po., Légal Type de papier Papier ordinaire Épaisseur du papier (grammage du papier) 64 à 95 g/m2 Capacité de chargement A4, Lettre : 35 feuilles ou 3.85 mm 8,5×13 po, Légal : 10 feuilles Même si le document original est conforme aux caractéristiques des supports utilisables avec le chargeur automatique de documents, il ne peut ne pas être alimenté par le chargeur automatique de documents, ou la qualité de numérisation peut s’amoindrir en fonction des caractéristiques ou de la qualité du papier. c Important: N’alimentez pas de photographies ou d’illustrations originales de valeur dans le chargeur automatique de documents. Une mauvaise alimentation pourrait endommager ou froisser le document. Numérisez plutôt ces documents sur la vitre du scanner. Pour éviter les bourrages papier, évitez de placer les documents originaux suivants dans le chargeur automatique de documents. Pour ces types, utilisez la vitre du scanner. ❏ Documents originaux déchirés, froissés, détériorés ou gondolés ❏ Documents originaux avec trous de reliure 64 Guide d'utilisation Préparation de l'imprimante ❏ Originaux fixés ensemble avec un adhésif, des agrafes, des trombones, etc. ❏ Documents originaux sur lesquels des autocollants ou des étiquettes sont collés ❏ Documents originaux au découpage irrégulier ou non droits ❏ Documents originaux reliés ❏ Transparents, papier à transfert thermique ou papier carbone Positionnement des originaux dans le chargeur automatique de documents 1. Alignez les bords des originaux. 2. Ouvrez le bac d’alimentation du chargeur automatique de documents. 3. Pincez et faites glisser le guide latéral du chargeur automatique de documents vers l’extérieur. 65 Guide d'utilisation Préparation de l'imprimante 4. Placez les documents originaux face imprimée vers le haut et dans le sens de la longueur dans le chargeur automatique de documents, puis faites glisser le guide latéral du chargeur automatique de documents contre le bord des originaux. c Important: ❏ Ne chargez pas les documents originaux au-delà de la ligne indiquée par le triangle sur le chargeur automatique. ❏ N’ajoutez pas de documents originaux lors de la numérisation. Informations connexes & « Documents originaux disponibles pour le chargeur automatique de documents » à la page 64 Mise en place de documents originaux dans le ADF pour la copie 2 en 1 Placez les originaux dans le sens indiqué par l'illustration et sélectionnez le paramètre d'orientation. 66 Guide d'utilisation Préparation de l'imprimante ❏ Originaux en orientation paysage : sélectionnez Paysage sur le panneau de commande comme indiqué cidessous. Copie > Paramètres avancés > Sens de l'original > Paysage Placez les originaux dans le chargeur automatique de documents, dans le sens de la flèche. ❏ Originaux en orientation portrait : sélectionnez Portrait sur le panneau de commande comme indiqué cidessous. Copie > Paramètres avancés > Sens de l'original > Portrait Placez les originaux dans le chargeur automatique de documents, dans le sens de la flèche. Positionnement des originaux sur la Vitre du scanner ! Attention: Veillez à ne pas coincer vos mains ou vos doigts lors de l’ouverture ou de la fermeture du couvercle de document. Vous risqueriez de vous blesser. c Important: Lorsque vous placez des originaux épais, par exemple des livres, évitez que la lumière extérieure tombe directement sur la vitre du scanner. 1. Ouvrez le couvercle de documents. 67 Guide d'utilisation Préparation de l'imprimante 2. Retirez toute poussière ou taches sur la surface de la vitre du scanner en utilisant un chiffon doux, sec et propre. Remarque: S’il y a des déchets ou de la saleté sur la vitre du scanner, la plage de numérisation peut s’étendre pour l’inclure de sorte que l’image de l’original peut être déplacée ou réduite. 3. Placez l’original avec la face vers bas et faites-le glisser vers la marque au coin. Remarque: ❏ Une bande de 1,5 mm à partir du coin de la vitre du scanner n’est pas numérisée. ❏ Lorsque des originaux sont placés dans le chargeur et sur la vitre du scanner, la priorité est donnée aux originaux qui se trouvent dans le chargeur. 4. Fermez le couvercle délicatement. c Important: N’appuyez pas de façon excessive sur la vitre du scanner ou le capot de documents. Cela pourrait les endommager. 5. Retirez les documents originaux après la numérisation. Remarque: Si vous laissez les documents originaux sur la vitre du scanner pendant une période prolongée, ils risquent de coller à la surface de la vitre. 68 Guide d'utilisation Préparation de l'imprimante Placement d'une carte d'identité à copier Placez une carte d'identité à 5 mm de la marque d’angle de la vitre du scanner. Gestion des contacts L'enregistrement d'une liste de contacts vous permet de saisir des destinataires plus facilement.Vous pouvez enregistré jusqu'à 100 entrées, et vous pouvez utiliser la liste de contacts lorsque vous saisissez un numéro de fax. Enregistrement ou modification de contacts 1. Sélectionnez Fax au niveau de l’écran d’accueil. 2. Sélectionnez Contacts. 3. Procédez de l’une des manières suivantes. ❏ Pour enregistrer un nouveau contact, sélectionnez Ajout entrée, puis sélectionnez Ajouter contact. ❏ Pour modifier un contact, sélectionnez sur le contact cible et sélectionnez Modifier. sur le contact cible, sélectionnez Supprimer, puis sélectionnez ❏ Pour supprimer un contact, sélectionnez Oui. Vous n’avez pas à effectuer les procédures suivantes. 4. Définissez les paramètres nécessaires. Remarque: Lorsque vous entrez un numéro de fax, saisissez un code d’accès externe au début du numéro de fax si votre système téléphonique est de type PBX et que vous avez besoin d’un code d’accès pour obtenir une ligne externe. Si le code d’accès a été défini dans le paramètre Type de ligne, saisissez un dièse (#) au lieu du code d’accès. Pour ajouter une pause (pause de trois secondes) pendant la numérotation, saisissez un tiret (-). 5. Appuyez sur OK. Informations connexes & « Saisie de caractères » à la page 22 69 Guide d'utilisation Préparation de l'imprimante Enregistrement ou modification de contacts groupés L’ajout de contacts à un groupe vous permet d’envoyer un fax à plusieurs destinataires simultanément. 1. Sélectionnez Fax au niveau de l’écran d’accueil. 2. Sélectionnez Contacts. 3. Procédez de l’une des manières suivantes. ❏ Pour enregistrer de nouveaux contacts groupés, sélectionnez Ajout entrée, puis sélectionnez Ajouter groupe. ❏ Pour modifier des contacts groupés, sélectionnez Modifier. sur les contacts groupés cibles et sélectionnez sur les contacts groupés cibles, sélectionnez ❏ Pour supprimer des contacts groupés, sélectionnez Supprimer, puis sélectionnez Oui. Vous n’avez pas à effectuer les procédures suivantes. 4. Saisissez ou modifiez Nom groupe et Mot d'index, puis sélectionnez Contacts ajoutés au Groupe (requis). 5. Sélectionnez les contacts que vous voulez enregistrer dans le groupe, puis appuyez sur Fermer. Remarque: ❏ Vous pouvez enregistrer jusqu’à 99 contacts. ❏ Pour désélectionner un contact, appuyez à nouveau. 6. Appuyez sur OK. Informations connexes & « Saisie de caractères » à la page 22 Enregistrement de contacts sur un ordinateur Grâce à Web Config, vous pouvez créer une liste de contacts sur votre ordinateur et l'importer dans l'imprimante. 1. Accédez à Web Config. 2. Sélectionnez Paramètres avancés dans la liste en haut à droite de la fenêtre. 3. Sélectionnez Contacts. 4. Sélectionnez le numéro à enregistrer, puis cliquez sur Modifier. 5. Saisissez Nom, Mot d'index, Num. fax et Vitesse fax. 6. Cliquez sur Appliquer. Informations connexes & « Application de configuration des opérations de l’imprimante (Web Config) » à la page 189 & « Exécution de Web Config sur un navigateur Web » à la page 189 70 Guide d'utilisation Préparation de l'imprimante Éléments de configuration de la destination Éléments Paramètres et explication Nom Saisissez un nom d'utilisateur à afficher dans les contacts en Unicode (UTF-8) et en moins de 30 caractères.Laissez le champ vide si vous ne voulez pas en spécifier. Mot d'index Saisissez des mots à rechercher en Unicode (UTF-8) et en moins de 30 caractères.Laissez le champ vide si vous ne voulez pas en spécifier. Type Cet élément est réglé sur Fax.Vous ne pouvez pas modifier ce paramètre. Num. fax Saisissez entre 1 et 64 caractères en utilisant 0–9 - * # et l’espace. Vitesse fax Sélectionnez une vitesse de communication pour une destination. Enregistrement des destinations en tant que groupe 1. Accédez à Web Config. 2. Sélectionnez Paramètres avancés dans la liste en haut à droite de la fenêtre. 3. Sélectionnez Contacts. 4. Sélectionnez le numéro à enregistrer, puis cliquez sur Modifier. 5. Saisissez le Nom et l’Mot d'index. 6. Sélectionnez un groupe dans Type. 7. Cliquez sur Sélectionner pour Contact(s) pour Groupe. Les destinations disponibles s’affichent. 8. Sélectionnez les destinations que vous voulez enregistrer dans le groupe, puis cliquez sur Sélectionner. Remarque: Les destinations peuvent être enregistrées dans plusieurs groupes. 9. Cliquez sur Appliquer. Informations connexes & « Application de configuration des opérations de l’imprimante (Web Config) » à la page 189 & « Exécution de Web Config sur un navigateur Web » à la page 189 Options de menus pour Param. Sélectionnez Param. sur l'écran d'accueil de l'imprimante afin d'effectuer divers paramétrages. 71 Guide d'utilisation Préparation de l'imprimante Options de menus pour Réglages généraux Sélectionnez les menus sur le panneau de commande comme indiqué ci-dessous. Param. > Réglages généraux Param de base Sélectionnez les menus sur le panneau de commande comme indiqué ci-dessous. Param. > Réglages généraux > Param de base Luminosité LCD : Règle la luminosité de l'écran LCD. Son : Ajustez le volume. Minut. veille : Définissez le délai avant d'entrer en mode veille (mode d'économie d'énergie) lorsque l'imprimante n'a effectué aucune opération. L'écran LCD devient noir lorsque le temps défini est écoulé. Temporisation arrêt : Votre produit peut disposer de cette fonction ou de la fonction Réglages d'arrêt selon le lieu d'achat. Sélectionnez ce paramètre pour que l'imprimante s'éteigne automatiquement lorsqu'elle n'est pas utilisée pendant une durée spécifiée. Vous pouvez régler la durée avant application de la fonction de gestion de l'énergie. Toute augmentation affecte l'efficacité énergétique du produit. Prenez en compte l'environnement avant d'apporter une modification. Réglages d'arrêt : Votre produit peut disposer de cette fonction ou de la fonction Temporisation arrêt selon le lieu d’achat. ❏ Arrêt si inactif Sélectionnez ce paramètre pour que l’imprimante s’éteigne automatiquement lorsqu’elle n’est pas utilisée pendant une durée spécifiée. Toute augmentation affecte l’efficacité énergétique du produit. Prenez en compte l’environnement avant d’apporter une modification. ❏ Arrêt si déconnecté Sélectionnez ce paramètre pour éteindre l’imprimante après 30 minutes si tous les ports y compris le port LINE sont déconnectés. Selon votre région, cette fonction peut ne pas être disponible. Régl. Date/Heure : ❏ Date/Heure Saisissez la date et l’heure actuelles. ❏ Heure d'été Sélectionnez le paramètre d’heure d’été qui s’applique à votre région. ❏ Décalage horaire Saisissez le décalage horaire entre votre heure locale et l'heure UTC (Temps Universel Coordonné). 72 Guide d'utilisation Préparation de l'imprimante Pays/Région : Sélectionnez le pays ou la région où vous utilisez l'imprimante. Si vous modifiez le pays ou la région, vos paramètres de télécopie sont remis à leur valeur par défaut et vous devez à nouveau les définir. Langue/Language : Sélectionnez la langue utilisée sur l'écran LCD. Expiration opération : Sélectionnez On pour revenir à l'écran initial lorsqu'aucune opération n'a été réalisée dans le délai spécifié. Clavier : Modifiez la disposition du clavier sur l'écran LCD. Informations connexes & « Économies d’énergie — Panneau de commande » à la page 79 & « Saisie de caractères » à la page 22 Param imprim Sélectionnez les menus sur le panneau de commande comme indiqué ci-dessous. Param. > Réglages généraux > Param imprim Réglages source papier : Réglage papier : Sélectionnez la taille et le type du papier chargé dans la source de papier. Vous définir la taille et le type du papier dans Réglages papier fav. Modif auto A4/Lettre : Sélectionnez On pour alimenter à partir de la source définie comme papier au format A4 lorsqu'aucune source de papier n'est définie au format Lettre, ou alimente à partir de la source de papier définie comme papier au format Lettre lorsqu'aucune source n'est définie au format A4. Avis d'erreur : Sélectionnez On pour afficher un message d'erreur lorsque la taille ou le type de papier sélectionné ne correspond pas au papier chargé. Affichage auto Config. papier : Sélectionnez On pour afficher l’écran Réglage papier lors du chargement de papier dans le bac papier. Si vous désactivez cette fonction, vous ne pourrez pas imprimer depuis un iPhone ou un iPad avec AirPrint. Param. d'impr univ : Ces paramètres d’impression sont appliqués lorsque vous imprimez à l’aide d’un dispositif externe sans utiliser le pilote de l’imprimante. 73 Guide d'utilisation Préparation de l'imprimante Décalage supérieur : Définissez la marge supérieure du papier. Décal. gauche : Définissez la marge gauche du papier. Décalage supérieur en arrière : Définissez la marge supérieure pour l’arrière de la page en cas d’impression recto verso. Décal. gauche en arrière : Définissez la marge de gauche pour l’arrière de la page en cas d’impression recto verso. Vérifiez largeur papier : Sélectionnez On pour vérifier la largeur du papier avant l’impression. Ceci empêche l’impression au-delà des bords du papier lorsque le paramètre de taille du papier est erroné, mais l’impression peut alors être ralentie. Sauter pages blanches : Saute automatiquement les pages blanches dans les données d’impression. Solveur d'erreur auto : Sélectionnez une action à effectuer en cas d'erreur d'impression recto verso ou d'erreur de mémoire pleine. ❏ On Affiche un message d'avertissement et imprime en mode recto lorsqu'une erreur se produit pendant une impression recto verso, ou n'imprime que ce que l'imprimante peut traiter lorsque se produit une erreur de mémoire pleine. ❏ Arrêt L'imprimante affiche un message d'erreur et annule l'impression. Mode silencieux : Sélectionnez On pour réduire le bruit pendant l'impression. Cela risque cependant de réduire la vitesse d'impression. Selon les paramètres sélectionnés pour le type de papier et la qualité d’impression, il est possible qu’il n’y ait pas de différence au niveau du bruit de l’imprimante. Temps de séchage de l'encre : Sélectionnez le temps de séchage de l'encre que vous désirez employer pour les impressions recto verso. L'imprimante imprime l'autre côté après avoir imprimé un côté. Si votre impression est tachée, augmentez le temps de séchage. PC Connexion via USB : Sélectionnez Activer pour permettre à un ordinateur d’accéder à l’imprimante lorsqu’on la connecte par USB. Lorsque Désactiver est sélectionné, l’impression et la numérisation qui ne sont pas envoyés via une connexion réseau sont limités. Paramètres réseau Sélectionnez les menus sur le panneau de commande comme indiqué ci-dessous. 74 Guide d'utilisation Préparation de l'imprimante Param. > Réglages généraux > Paramètres réseau Configuration Wi-Fi : Paramétrez ou modifiez les paramètres du réseau sans fil. Sélectionnez la méthode de connexion à partir de ce qui suit et suivez les instructions affichées sur le panneau LCD. ❏ Wi-Fi (Recommandé) ❏ Wi-Fi Direct Config LAN filaire : Paramétrez ou modifiez une connexion réseau utilisant un câble LAN et un routeur. Lorsque cette option est utilisée, les connexions Wi-Fi sont désactivées. État réseau : Affiche ou imprime les paramètres réseau actuels. ❏ État LAN câblé/Wi-Fi ❏ État Wi-Fi Direct ❏ feuil. état Vérification de la connexion au réseau : Contrôle la connexion réseau actuelle et imprime un rapport. Si la connexion rencontre des problèmes, consultez le rapport pour les résoudre. Avancé : Définissez les paramètres détaillés suivants. ❏ Nom dispositif ❏ TCP/IP ❏ Serveur Proxy ❏ Adresse IPv6 ❏ Liaison Speed & Duplex Informations connexes & « Définissez les paramètres Wi-Fi en saisissant le SSID et le mot de passe » à la page 36 & « Réglage des paramètres Wi-Fi par pression sur une touche (WPS) » à la page 37 & « Réglage des paramètres Wi-Fi via PIN Code Setup (WPS) » à la page 39 & « Réglage des paramètres de connexion Wi-Fi Direct (Simple AP) » à la page 39 & « Impression d’un rapport de connexion réseau » à la page 43 & « Vérification de l'état de la connexion réseau » à la page 42 & « Modification de la connexion réseau vers Ethernet à partir du Panneau de commande » à la page 50 & « Effectuer des réglages réseau avancés » à la page 40 Paramètres du service Web Sélectionnez les menus sur le panneau de commande comme indiqué ci-dessous. 75 Guide d'utilisation Préparation de l'imprimante Param. > Réglages généraux > Paramètres du service Web Services Epson Connect : Indique si l'imprimante est enregistrée et connectée à Epson Connect. Vous pouvez vous inscrire au service en sélectionnant S'inscrire, puis en suivant les instructions. Lorsque vous avez procédé à l'enregistrement, vous pouvez modifier les paramètres suivants. ❏ Suspendre/Reprendre ❏ Désenregistrer Pour plus d'informations, consultez le site Web suivant. https://www.epsonconnect.com/ http://www.epsonconnect.eu (Europe uniquement) Services Impression Google Cloud : Indique si l'imprimante est enregistrée et connectée aux services Google Cloud Print. Lorsque vous avez procédé à l'enregistrement, vous pouvez modifier les paramètres suivants. ❏ Activer/Désactiver ❏ Désenregistrer Pour les détails sur l'enregistrement aux services Google Cloud Print, veuillez vous reporter au site Web suivant. https://www.epsonconnect.com/ http://www.epsonconnect.eu (Europe uniquement) Informations connexes & « Impression à l'aide d'un service réseau » à la page 199 Param. fax Sélectionnez le menu sur le panneau de commande comme indiqué ci-dessous. Param. > Réglages généraux > Param. fax Voir Informations connexes ci-dessous. Informations connexes & « Options de menus pour Param. fax » à la page 91 Options de menus pour Entretien Sélectionnez les menus sur le panneau de commande comme indiqué ci-dessous. Param. > Entretien 76 Guide d'utilisation Préparation de l'imprimante Tête d'impr Vérification des buses : Sélectionnez cette fonctionnalité pour vérifier que les buses de la tête d’impression ne sont pas obstruées. L'imprimante un motif de vérification des buses. Nettoyage tête d'impr. : Sélectionnez cette fonctionnalité pour nettoyer les buses obstruées dans la tête d'impression. Nettoyage auto : Sélectionnez cette fonctionnalité pour remplacer toute l’encre se trouvant dans le tube d’encre. Davantage d’encre est consommée que lors d’un nettoyage habituel. Pour plus d’informations sur l’utilisation de cette fonctionnalité, reportez-vous aux « Informations connexes » ci-dessous. Alignement de la tête : Sélectionnez cette fonctionnalité pour ajuster la tête d’impression pour améliorer la qualité de l’impression. ❏ Alignement vertical Sélectionnez cette fonctionnalité si vos tirages sont flous ou si le texte et les lignes ne sont pas correctement alignés. ❏ Alignement horizontal Sélectionnez cette fonctionnalité si des bandes horizontales s’affichent à intervalles réguliers dans vos impressions. Réinitialiser le niveau d'encre : Sélectionnez cette fonction pour réinitialiser le niveau d’encre à 100 % avant de procéder au remplissage du réservoir d’encre. Cap. restante Boîtier de maintenance : Affichage de la durée de vie approximative du boîtier de maintenance. Si maintenance est presque plein. Si s’affiche, le boîtier de s’affiche, le boîtier de maintenance est plein. Nettoyage guide papier : Sélectionnez cette fonctionnalité s'il y a des taches d'encre sur les rouleaux intérieurs. L'imprimante alimente en papier afin de nettoyer les rouleaux intérieurs. Informations connexes & « Nettoyage de la tête d’impression (Nettoyage des têtes) » à la page 175 & « Nettoyage d’alimentation de la tête d’impression (Nettoyage auto) » à la page 176 & « Alignement de la tête d’impression » à la page 178 & « Remplissage du réservoir d’encre » à la page 166 & « Nettoyage du trajet du papier en cas de traces d’encre » à la page 179 Options de menus pour Impr.feui.d'état Sélectionnez les menus sur le panneau de commande comme indiqué ci-dessous. Param. > Impr.feui.d'état 77 Guide d'utilisation Préparation de l'imprimante Fiche d'état de config. : Permet d'imprimer des feuilles d'information indiquant l'état et les paramètres actuels de l'imprimante. Fiche d'état des consommables : Imprime une feuille d'information indiquant l'état des consommables. Fiche d'historique d'utilisation : Permet d'imprimer des feuilles d'information indiquant l'historique de l'utilisation de l'imprimante. Options de menus pour Compteur d’impressions Sélectionnez les menus sur le panneau de commande comme indiqué ci-dessous : Param. > Compteur d’impressions Affiche le nombre total d’impressions et de certains paramètres d’impression comme la feuille d’état depuis le moment où vous avez acheté l’imprimante. Options de menus pour Rapports Sélectionnez les menus sur le panneau de commande comme indiqué ci-dessous : Param. > Rapports Vérifie le statut de connexion des menus suivants et imprime un rapport. ❏ Réseau ❏ Fax Options de menus pour Paramètres utilisateur Sélectionnez les menus sur le panneau de commande comme indiqué ci-dessous : Param. > Paramètres utilisateur Vous pouvez modifier les paramètres par défaut des menus suivants : ❏ Copie ❏ Numér. vers ordi ❏ Numér. vers Cloud ❏ Fax Options de menus pour Rest param défaut Sélectionnez les menus sur le panneau de commande comme indiqué ci-dessous : Param. > Rest param défaut 78 Guide d'utilisation Préparation de l'imprimante Permet de réinitialiser les menus suivants : ❏ Paramètres réseau ❏ Param de copie ❏ Param. de numér. ❏ Param. fax ❏ Eff ttes données et param Options de menus pour Mise à jour firmware Sélectionnez les menus sur le panneau de commande comme indiqué ci-dessous. Param. > Mise à jour firmware Mise à jour : Déterminez si la dernière version du micrologiciel a été téléchargée au niveau du serveur réseau. Si une mise à jour est disponible, vous pouvez décider de lancer ou non la mise à jour. Notification : Sélectionnez On pour recevoir une notification si une mise à jour du micrologiciel est disponible. Économies d’énergie Le mode de veille de l’imprimante est activé ou l’imprimante est automatiquement désactivée si aucune opération n’est effectuée pendant une période donnée. Vous pouvez régler la durée avant application de la fonction de gestion de l’énergie. Toute augmentation affecte l’efficacité énergétique du produit. Prenez en compte l’environnement avant d’apporter une modification. Selon le lieu d’achat, l’imprimante peut disposer d’une fonction qui l’éteint automatiquement si elle n’est pas connectée au réseau pendant 30 minutes. Économies d’énergie — Panneau de commande 1. Sélectionnez Param. à l’écran d’accueil. 2. Sélectionnez Réglages généraux > Param de base. 3. Procédez de l’une des manières suivantes : Remarque: Votre produit peut disposer de la fonction Réglages d'arrêt ou Temporisation arrêt selon le lieu d’achat. ❏ Sélectionnez Minut. veille, Réglages d'arrêt > Arrêt si inactif ou Arrêt si déconnecté, puis réglez les paramètres selon vos besoins. ❏ Sélectionnez Minut. veille ou Temporisation arrêt, puis réglez les paramètres selon vos besoins. 79 Guide d'utilisation Paramètres de télécopie Paramètres de télécopie Avant d’utiliser les fonctions de fax Vérifiez les éléments suivants pour utiliser les fonctions de fax : ❏ Connectez correctement l’imprimante à la ligne téléphonique, et au téléphone si nécessaire. ❏ Suivez entièrement l’Assistant param fax, nécessaire à la configuration de base. Configurez les éléments suivants selon vos besoins : ❏ Contacts enregistrement ❏ Paramètres utilisateur définissent les valeurs par défaut des éléments du menu Fax ❏ Paramètres de rapports pour imprimer des rapports lorsque vous n’arrivez pas à envoyer ou recevoir des fax Informations connexes & « Connexion à une ligne téléphonique » à la page 80 & « Préparer l’imprimante à envoyer et recevoir des fax (en utilisant Assistant param fax) » à la page 84 & « Réglage individuel des paramètres pour les fonctions de fax de l’imprimante » à la page 86 & « Options de menus pour Param. fax » à la page 91 & « Paramètres réseau » à la page 24 & « Gestion des contacts » à la page 69 & « Options de menus pour Paramètres utilisateur » à la page 78 & « Menu Paramètres de rapports » à la page 93 Connexion à une ligne téléphonique Lignes téléphoniques compatibles Vous pouvez utiliser l'imprimante via des lignes téléphoniques analogiques standard (RTC = réseau téléphonique commuté) et des systèmes téléphoniques PBX (PBX = commutateur téléphonique privé). Vous pouvez rencontrer des problèmes si vous utilisez l'imprimante avec les lignes et systèmes de lignes téléphoniques suivants. ❏ Ligne téléphonique VoIP telle une ligne DSL ou un service numérique de fibre optique ❏ Ligne téléphonique numérique (RNIS) ❏ Certains systèmes téléphoniques PBX ❏ Lorsque des adaptateurs tels des adaptateurs de terminal, des adaptateurs VoIP, des séparateurs, ou des routeurs DSL sont connectés entre la prise téléphonique murale et l'imprimante. 80 Guide d'utilisation Paramètres de télécopie Connexion de l'imprimante à la ligne téléphonique Connectez l'imprimante à une prise téléphonique murale à l'aide d'un câble téléphonique RJ-11 (6P2C). Lors de la connexion d'un téléphone à l'imprimante, utilisez un deuxième câble téléphonique RJ-11 (6P2C). Selon la zone, un câble de téléphone peut être livré avec l'imprimante. Si le câble est inclus, utilisez celui-ci. Il est possible que deviez connecter le câble de téléphone à un adaptateur fourni pour votre région ou pays. Remarque: Retirez le cache du port EXT. de l'imprimante uniquement lorsque vous connectez votre téléphone à l'imprimante. Ne retirez pas le cache si vous ne connectez pas votre téléphone. Dans les zones où les risques de foudroiement sont élevés, nous vous recommandons d'utiliser un parasurtenseur. Connexion à la ligne téléphonique standard (RTC) ou à la ligne PBX Branchez un câble de téléphone à la prise téléphonique murale ou au port PBX, puis branchez-le au port LINE situé à l'arrière de l'imprimante. Connexion à la ligne DSL ou RNIS Branchez un câble de téléphone au modem DSL ou à l'adaptateur de terminal RNIS, puis branchez-le au port LINE situé à l'arrière de l'imprimante. Reportez-vous aux manuels fournis avec le modem ou l'adaptateur pour plus de détails. 81 Guide d'utilisation Paramètres de télécopie Remarque: Si aucun filtre DSL n'est intégré à votre modem DSL, branchez un filtre DSL distinct. Connexion de votre dispositif téléphonique à l'imprimante Si vous utilisez l'imprimante et votre téléphone sur une même ligne téléphonique, connectez le téléphone à l'imprimante. Remarque: ❏ Si votre dispositif téléphonique est doté d'une fonction fax, désactivez la fonction fax avant la connexion.Reportez-vous aux manuels fournis avec le dispositif téléphonique pour plus de détails. ❏ Si vous connectez un répondeur, assurez-vous que le paramètre Sonneries avant réponse de l'imprimante est réglé sur un nombre supérieur au nombre de sonneries sur lequel votre répondeur est réglé pour répondre à un appel. 1. Retirez le cache du port EXT. à l'arrière de l'imprimante. 82 Guide d'utilisation Paramètres de télécopie 2. Connectez le dispositif téléphonique au port EXT. à l'aide d'un câble téléphonique. Remarque: Lorsque vous partagez une unique ligne téléphonique, assurez-vous de brancher le dispositif téléphonique au port EXT. de l'imprimante.Si vous séparez la ligne pour connecter le dispositif téléphonique et l'imprimante séparément, le téléphone et l'imprimante ne fonctionnent pas correctement. 3. Sélectionnez Fax au niveau de l’écran d’accueil. 4. Décrochez le combiné. La connexion est établie lorsque x (Envoyer) est activé, tel qu’illustré dans l’écran suivant. Informations connexes & « Préparer l’imprimante à envoyer et recevoir des fax (en utilisant Assistant param fax) » à la page 84 & « Définition des paramètres pour utiliser un répondeur » à la page 88 & « Définition des paramètres pour recevoir fax à l'aide d'un téléphone connecté uniquement (Réception à distance) » à la page 88 & « Définition du Mode réception » à la page 86 83 Guide d'utilisation Paramètres de télécopie Préparer l’imprimante à envoyer et recevoir des fax (en utilisant Assistant param fax) Assistant param fax configure les fonctions de fax de base afin de préparer l’imprimante à envoyer et recevoir des fax. L’assistant s’affiche automatiquement lorsque l’imprimante est allumée pour la première fois. Vous pouvez également afficher l’assistant manuellement depuis le panneau de commande de l’imprimante. Vous devez exécuter l’assistant à nouveau dans le cas où celui-ci a été ignoré au premier allumage de l’imprimante, ou lorsque les paramètres de connexion a changé. ❏ Les éléments ci-dessous sont ce que vous pouvez définir via l’assistant : ❏ En-tête (Votre num de phone et En-tête télécopie) ❏ Mode réception (Auto ou Manuel) ❏ Les éléments ci-dessous sont définis automatiquement selon les paramètres de connexion : ❏ Mode numérotation (comme Tonalité ou Impulsion) ❏ Type de ligne (PSTN ou PBX) ❏ Détection de tonalité ❏ Réglage Distinctive Ring Detection (DRD) ❏ Les autres éléments dans Param de base restent tels quels. Démarrez Assistant param fax pour effectuer les Param de base en suivant les instructions à l’écran. 1. Vérifiez que l’imprimante est connectée à une ligne téléphonique. Remarque: Une vérification automatique de la connexion fax est exécutée à la fin de l’assistant, l’imprimante doit donc être raccordée à la ligne téléphonique avant de lancer l’assistant. 2. Sélectionnez Param. à l’écran d’accueil du panneau de commande. 3. Sélectionnez Réglages généraux > Param. fax > Assistant param fax. 4. Vérifiez le message à l’écran, puis sélectionnez Continu. L’assistant démarre. 5. À l’écran de saisie de l’en-tête du fax, saisissez votre nom d’expéditeur, comme le nom de votre entreprise, puis sélectionnez OK. Remarque: Votre nom d’expéditeur et votre numéro de fax apparaissent comme en-tête des fax envoyés. 6. À l’écran de saisie du numéro de téléphone, saisissez votre numéro de fax et sélectionnez OK. 84 Guide d'utilisation Paramètres de télécopie 7. À l’écran Réglage Distinctive Ring Detection (DRD), définissez les paramètres suivants : ❏ Si vous êtes inscrit à un service de sonnerie distincte auprès de votre opérateur téléphonique, sélectionnez Paramètres, puis le modèle de sonnerie à utiliser pour les fax entrants. - Si vous sélectionnez Tout, passez à l’étape 8. - Si vous sélectionnez n’importe quel autre paramètre, Mode réception est automatiquement réglé sur Auto. Passez à l’étape 10. ❏ Si vous n’avez pas besoin de cette option, sélectionnez Sauter et passez à l’étape 10. Remarque: ❏ Les services de sonnerie distincte, proposés par plusieurs opérateurs téléphoniques (le nom diffère selon les fournisseurs) vous permettent de concentrer plusieurs numéros de téléphone sur une seule ligne téléphonique. Un modèle de sonnerie différent est attribué à chaque numéro. Vous pouvez utiliser un numéro pour les appels vocaux et un autre pour les appels de fax. Sélectionnez le modèle de sonnerie attribué aux appels fax dans DRD. ❏ Selon la région, On et Arrêt sont affichés dans les options DRD. Sélectionnez On pour utiliser la fonctionnalité de sonnerie distincte. 8. À l’écran Réglage Mode réception, indiquez si vous utilisez le téléphone connecté à l’imprimante. ❏ Si vous êtes connecté, sélectionnez Oui, puis passez à l’étape suivante. ❏ Si vous n’êtes pas connecté, sélectionnez Non, puis passez à l’étape 10. Mode réception est réglé sur Auto. 9. À l’écran Réglage Mode réception, indiquez si vous souhaitez recevoir les fax automatiquement. ❏ Pour recevoir automatiquement : sélectionnez Oui. Mode réception est réglé sur Auto. ❏ Pour recevoir manuellement : sélectionnez Non. Mode réception est réglé sur Manuel. 10. À l’écran qui s’affiche, vérifiez les paramètres que vous venez de choisir, puis sélectionnez Continu. Pour corriger ou modifier des paramètres, sélectionnez . 11. À l’écran Lancer Vérif. connex fax, sélectionnez Lancer vérification pour vérifier la connexion fax, puis lorsque l’écran vous invite à imprimer le résultat de la vérification, sélectionnez Imprimer. Un rapport du résultat de la vérification indiquant l’état de la connexion est imprimé. Remarque: ❏ Si des erreurs sont identifiées, suivez les instructions sur le rapport pour les résoudre. ❏ Si l’écran Sélect. type de ligne s’affiche, sélectionnez le type de ligne. - Si vous connectez l’imprimante à un système téléphonique PBX ou à un adaptateur de terminal, sélectionnez PBX. - Si vous connectez l’imprimante à une ligne téléphonique, sélectionnez (PSTN), puis Désactiver à l’écran Confirmation qui s’affiche. Toutefois, la définition de ce paramètre sur Désactiver risque de pousser l’imprimante à sauter le premier chiffre d’un numéro de fax et envoyer ainsi la télécopie à un mauvais numéro. Informations connexes & « Connexion de l'imprimante à la ligne téléphonique » à la page 81 & « Définition du Mode réception » à la page 86 & « Définition des paramètres pour utiliser un répondeur » à la page 88 & « Définition des paramètres pour recevoir fax à l'aide d'un téléphone connecté uniquement (Réception à distance) » à la page 88 & « Menu Param de base » à la page 93 85 Guide d'utilisation Paramètres de télécopie Réglage individuel des paramètres pour les fonctions de fax de l’imprimante Vous pouvez régler individuellement les fonctions de fax de l’imprimante depuis son panneau de commande. Vous pouvez également modifier les paramètres configurés à l’aide de l’Assistant param fax. Pour en savoir plus, reportez-vous à la description du menu Param. fax. Informations connexes & « Options de menus pour Param. fax » à la page 91 Définition du Mode réception Mode réception a deux options pour recevoir des fax entrants. Vous pouvez définir les paramètres dans le menu ci-dessous. Param. > Réglages généraux > Param. fax > Param de base > Mode réception Mode réception Utilisation de la ligne téléphonique Manuel Principalement pour téléphoner, mais également pour les fax Auto Uniquement pour les fax (aucun téléphone requis) Principalement pour les fax, et parfois pour téléphoner Informations connexes & « Utilisation du mode Manuel » à la page 86 & « Utilisation du mode Auto » à la page 87 & « Menu Param de base » à la page 93 Utilisation du mode Manuel Réception de fax Lorsque le téléphone sonne, vous pouvez répondre manuellement en décrochant le combiné. ❏ Si vous entendez un signal de fax (baud) : Sélectionnez Fax sur l'écran d'accueil de l'imprimante, sélectionnez Envoyer/ Recevoir > Réception, puis appuyez sur x. Raccrochez ensuite le combiné. ❏ Si la sonnerie est celle d'un appel vocal : Vous pouvez répondre au téléphone normalement. Réception de fax à l'aide d'un téléphone connecté uniquement Lorsque Réception à distance est défini, vous pouvez recevoir des fax en saisissant simplement le Code de démarr. 86 Guide d'utilisation Paramètres de télécopie Lorsque le téléphone sonne, décrochez le combiné. Lorsque vous entendez une tonalité de fax (baud), composez le Code de démarr à deux chiffres, puis raccrochez le combiné. Informations connexes & « Définition des paramètres pour recevoir fax à l'aide d'un téléphone connecté uniquement (Réception à distance) » à la page 88 Utilisation du mode Auto Réception de fax sans périphérique mémoire externe L'imprimante bascule automatiquement en mode de réception de fax lorsque le nombre de sonneries défini dans Sonneries avant réponse est atteint. Remarque: Nous vous conseillons de définir Sonneries avant réponse sur le nombre le plus faible possible. Réception de fax avec un périphérique mémoire externe Une imprimante disposant d'un téléphone externe fonctionne comme suit. ❏ Si votre téléphone est utilisé comme répondeur et qu'il répond dans le nombre de sonneries défini dans Sonneries avant réponse : - Si la sonnerie est celle d'un fax : l'imprimante bascule automatiquement en réception de fax. - Si la sonnerie est celle d'un appel vocal : le répondeur peur recevoir des appels vocaux et enregistrer des messages vocaux. ❏ Lorsque vous décrochez le combiné dans le nombre de sonneries défini dans Sonneries avant réponse : - Si la sonnerie est celle d'un fax : vous pouvez recevoir le fax en suivant les étapes de Manuel. - Si la sonnerie est celle d'un appel vocal : vous pouvez répondre normalement au téléphone. ❏ Lorsque l'imprimante bascule automatiquement pour recevoir des fax: - Si la sonnerie est celle d'un fax : l'imprimante commence à recevoir des fax. - Si la sonnerie est celle d'un appel vocal : vous ne pouvez pas répondre au téléphone. Demandez à la personne de vous rappeler. Remarque: Définissez le paramètre Sonneries avant réponse de l'imprimante sur un nombre supérieur au nombre de sonneries pour le répondeur. Sinon le répondeur ne peut pas recevoir d'appels vocaux pour enregistrer des messages vocaux. Consultez le manuel fourni avec le répondeur pour obtenir plus d'informations sur la configuration du répondeur. Informations connexes & « Définition des paramètres pour utiliser un répondeur » à la page 88 & « Utilisation du mode Manuel » à la page 86 87 Guide d'utilisation Paramètres de télécopie Définition des paramètres lorsque vous connectez un téléphone externe Définition des paramètres pour utiliser un répondeur Vous devez paramétrer le répondeur pour pouvoir l'utiliser. 1. Sélectionnez Param. sur l'écran d'accueil du panneau de commande de l'imprimante. 2. Sélectionnez Réglages généraux > Param. fax > Param de base. 3. Définissez Mode réception sur Auto. 4. Définissez le paramètre Sonneries avant réponse de l'imprimante sur un nombre supérieur au nombre de sonneries pour le répondeur. Si la valeur de Sonneries avant réponse est inférieure au nombre de sonneries pour le répondeur, ce dernier ne pourra pas recevoir les appels vocaux et enregistrer des messages. Reportez-vous aux manuels fournis avec le répondeur pour des informations sur ses paramètres. Le paramètre Sonneries avant réponse de l'imprimante peut ne pas s'afficher selon la région. Informations connexes & « Utilisation du mode Auto » à la page 87 & « Menu Param de base » à la page 93 Définition des paramètres pour recevoir fax à l'aide d'un téléphone connecté uniquement (Réception à distance) Vous pouvez commencer à recevoir des fax entrants en décrochant uniquement le combiné et en faisant fonctionner le téléphone, sans utiliser l'imprimante du tout. La fonctionnalité Réception à distance est disponible pour les téléphones qui prennent en charge la numérotation à tonalité. 1. Sélectionnez Param. sur l'écran d'accueil du panneau de commande de l'imprimante. 2. Sélectionnez Réglages généraux > Param. fax > Param de base > Réception à distance. 3. Appuyez sur Réception à distance pour le définir sur On. 4. Sélectionnez Code de démarr, saisissez un code à deux chiffres (vous pouvez saisir 0 à 9, * et #), puis appuyez sur OK. 5. Sélectionnez OK pour appliquer les paramètres. Informations connexes & « Utilisation du mode Manuel » à la page 86 & « Menu Param de base » à la page 93 88 Guide d'utilisation Paramètres de télécopie Configuration des paramètres pour bloquer les fax non désirés Vous pouvez bloquez les fax non désirés. 1. Sélectionnez Param. sur l'écran d'accueil du panneau de commande de l'imprimante. 2. Sélectionnez Réglages généraux > Param. fax > Param de base > Fax rejeté. 3. Définissez la condition de blocage des fax indésirables. Sélectionnez Fax rejeté et activez les options suivantes. ❏ Liste des numéros refusés : rejette les fax provenant de la liste des numéros rejetés. ❏ Blanc en-tête télécopie bloqué : rejette les fax sans informations d'en-tête. ❏ Contacts désenregistrés : rejette les fax qui n'ont pas été ajoutés dans la liste des contacts. pour retourner à l'écran Fax rejeté. 4. Appuyez sur 5. Si vous utilisez Liste des numéros refusés, sélectionnez Modifier liste numéros refusés, puis modifiez la liste. Informations connexes & « Menu Param de base » à la page 93 Réglage pour enregistrer les fax reçus Par défaut, l’imprimante est réglée pour imprimer les fax reçus. Vous pouvez également choisir d’enregistrer ces fax. ❏ Boîte de réception de l’imprimante Vous pouvez enregistrer les fax reçus dans la Boîte de réception. Consultez-les sur le panneau de commande de l’imprimante pour sélectionner ceux que vous souhaitez imprimer ou supprimer. ❏ Un ordinateur (réception PC-FAX) Externe à l’imprimante Toutes ces fonctionnalités peuvent être utilisées en même temps. Si tel est le cas, les documents reçus seront enregistrés dans votre boîte de réception et sur un ordinateur. Pour recevoir les fax sur un ordinateur, configurez FAX Utility. 1. Sélectionnez Param. à l’écran d’accueil. 2. Sélectionnez Réglages généraux > Param. fax > Param. de réception > Sortie fax. 3. Si un message de confirmation s’affiche, confirmez-le, puis appuyez sur OK. 4. Sélectionnez Enreg. dans boîte de réception. 5. Appuyez sur Enreg. dans boîte de réception pour régler ce paramètre sur On 6. Sélectionnez Options si mémoire pleine, puis sélectionnez l’option à utiliser lorsque la boîte de réception est pleine. ❏ Recevoir et imprimer les fax: l’imprimante imprime tous les documents reçus qui ne peuvent pas être enregistrés dans la boîte de réception. 89 Guide d'utilisation Paramètres de télécopie ❏ Rejeter les fax entrants: l’imprimante ne répond pas aux appels de fax entrants. 7. Vous pouvez définir un mot de passe pour la boîte de réception. Sélectionnez Rég MdPasse de Bte récep, puis saisissez le mot de passe. Remarque: Vous ne pouvez pas définir de mot de passe lorsque le paramètre Options si mémoire pleine est réglé sur Recevoir et imprimer les fax. Informations connexes & « Menu Sortie fax » à la page 92 Réglage pour envoyer et recevoir des fax sur un ordinateur Pour envoyer et recevoir des fax sur un ordinateur, FAX Utility doit être installé sur un ordinateur connecté au réseau ou par câble USB. Réglage du paramètre Enreg. sur ordi pour recevoir les fax Vous pouvez recevoir les fax sur un ordinateur à l’aide de la fonction FAX Utility. Installez FAX Utility sur l’ordinateur et procédez au réglage. Pour plus d’informations, consultez la rubrique Opérations de base de l’aide de FAX Utility (fenêtre principale). Le paramètre suivant est réglé sur Oui au niveau du panneau de commande de l’imprimante, et les fax reçus peuvent être enregistrés sur l’ordinateur. Param. > Réglages généraux > Param. fax > Param. de réception > Sortie fax > Enreg. sur ordi Informations connexes & « Menu Sortie fax » à la page 92 Réglage du paramètre Enreg. sur ordi pour que l’imprimante imprime aussi les fax reçus Vous pouvez régler l’imprimante afin qu’elle imprime les fax reçus et qu’elle les enregistre également sur l’ordinateur. 1. Sélectionnez Param. à l’écran d’accueil du panneau de commande. 2. Sélectionnez Réglages généraux > Param. fax > Param. de réception. 3. Sélectionnez Sortie fax > Enreg. sur ordi > Oui et Imprimer. Informations connexes & « Menu Sortie fax » à la page 92 90 Guide d'utilisation Paramètres de télécopie Réglage du paramètre Enreg. sur ordi pour ne pas recevoir de fax Pour que l’imprimante n’enregistre pas les fax sur l’ordinateur, réglez ce paramètre au niveau de l’imprimante. Remarque: Vous pouvez également modifier les paramètres à l’aide de FAX Utility. Toutefois, s’il existe des fax qui n’ont pas été enregistrés sur l’ordinateur, cette option ne fonctionnera pas. 1. Sélectionnez Param. à l’écran d’accueil du panneau de commande. 2. Sélectionnez Réglages généraux > Param. fax > Param. de réception. 3. Sélectionnez Sortie fax > Enreg. sur ordi > Non. Informations connexes & « Menu Sortie fax » à la page 92 Options de menus pour Param. fax Sélectionnez Param. > Param. fax depuis le panneau de commande de l’imprimante pour accéder à ce menu. Vérif. connex fax Voici comment accéder à ce menu depuis le panneau de commande de l’imprimante : Param. > Réglages généraux > Param. fax > Vérif. connex fax Sélectionnez Vérif. connex fax pour vérifier que l’imprimante est connectée à la ligne téléphonique et prête à envoyer et recevoir des fax. Vous pouvez imprimer le résultat sur du papier ordinaire au format A4. Assistant param fax Voici comment accéder à ce menu depuis le panneau de commande de l’imprimante : Param. > Réglages généraux > Param. fax > Assistant param fax Sélectionnez Assistant param fax pour appliquer la configuration de fax de base. Suivez les instructions affichées à l’écran. Informations connexes & « Préparer l’imprimante à envoyer et recevoir des fax (en utilisant Assistant param fax) » à la page 84 Menu Param. de réception Informations connexes & « Menu Sortie fax » à la page 92 & « Menu Paramètres d'impression » à la page 92 91 Guide d'utilisation Paramètres de télécopie Menu Sortie fax Voici comment accéder à ce menu depuis le panneau de commande de l’imprimante : Param. > Réglages généraux > Param. fax > Param. de réception > Sortie fax Élément Description Enreg. dans boîte de réception Enregistre les fax reçus dans la boîte de réception de l’imprimante. Enreg. sur ordi Convertit les documents reçus au format PDF et les enregistre sur un ordinateur connecté à l’imprimante. Menu Paramètres d'impression Voici comment accéder à ce menu depuis le panneau de commande de l’imprimante : Param. > Réglages généraux > Param. fax > Param. de réception > Paramètres d'impression Élément Description Réduction automatique Imprime les fax reçus en réduisant les documents de grande taille pour correspondre au papier dans la source de papier. Selon les données reçues, il est possible que la réduction ne puisse pas toujours être effectuée. Si cette fonctionnalité est désactivée, les documents de grande taille sont imprimés selon leur taille originale sur plusieurs feuilles ou une deuxième page blanche est éjectée. Param. Partage pages Imprime les fax reçus en séparant les pages si les documents reçus sont plus grands que le papier chargé dans l’imprimante. Rotation auto Fait pivoter les fax reçus au format A5 avec une orientation paysage, afin de les imprimer sur du papier au format A5. Ce paramètre est appliqué lorsque le format A5 est défini dans Param. > Réglages généraux > Param imprim > Réglages source papier > Réglage papier > Taille du papier. Si vous sélectionnez Arrêt, les fax reçus au format A5 avec une orientation paysage, c’est-à-dire la largeur d’un document au format A4 avec une orientation portrait, seront considérés comme des fax au format A4. Ajouter infos réception Imprime des informations de réception du fax reçu, même si l’expéditeur n’a pas défini d’informations d’en-tête. Les informations de réception comprennent la date et l’heure de la réception, l’ID de l’expéditeur et un numéro de page (comme « P1 »). Lorsque l’option Param. Partage pages est activée, le numéro des pages séparées est également compris. Rec/Ver Imprime plusieurs pages des fax reçus sur les deux faces du papier. Minuterie début d'impression Choisissez quoi faire pour imprimer les fax reçus. ❏ Toutes les pages reçues : l’impression commence après avoir reçu toutes les pages. Pour imprimer la première ou la dernière page en premier, réglez le paramètre Pile de collecte. Consultez la description de Pile de collecte. ❏ Première page reçue : démarre l’impression lorsque la première page est reçue, puis imprime dans l’ordre de réception des pages. Si l’imprimante ne peut pas démarrer l’impression, par exemple lorsqu’elle imprime d’autres documents, celle-ci démarrera en lot l’impression des pages reçues, dès qu’elle sera disponible. Pile de collecte Puisque la dernière page est imprimée en dernier (sortie par le haut), les pages des documents imprimés sont empilées dans le bon ordre. Si l’imprimante manque de mémoire, il est possible que cette fonctionnalité ne soit pas disponible. 92 Guide d'utilisation Paramètres de télécopie Élément Description Temps suspension impr ❏ Temps suspension impr : pendant la durée que vous avez définie de Temps d'arrêt à Entr. heure de redém., l’imprimante enregistre les documents reçus dans sa mémoire, mais ne les imprime pas. Cette fonctionnalité peut être utilisée pour réduire le bruit la nuit ou pour empêcher la divulgation de documents confidentiels en votre absence. Avant d’utiliser cette fonctionnalité, assurez-vous de disposer de suffisamment de mémoire. Lorsque ce paramètre est réglé sur Arrêt, vous pourrez imprimer les documents reçus avant l’heure de reprise. ❏ Temps d'arrêt : arrête l’impression de documents. ❏ Entr. heure de redém. : redémarre automatiquement l’impression des documents. Mode silencieux Réduit le bruit produit pendant l’impression des fax. Cela risque cependant de réduire la vitesse d’impression. Menu Paramètres de rapports Voici comment accéder à ce menu depuis le panneau de commande de l’imprimante : Param. > Réglages généraux > Param. fax > Paramètres de rapports Élément Description Impr auto journal fax Permet d’imprimer automatiquement le journal de télécopie. Sélectionnez Le(Chaque 30) pour imprimer un journal toutes les 30 tâches de télécopie effectuées. Sélectionnez A(Heure) pour imprimer le journal à une heure définie. Toutefois, si le nombre de tâches de télécopie est supérieur à 30, le journal est imprimé avant l’heure indiquée. Joindre l'image au rapport Imprime un Rapp. Transmiss. avec une image de la première page du document envoyé. Sélectionnez Marche (grande image) pour imprimer la partie supérieure de la page sans réduction. Sélectionnez Marche (petite image) pour imprimer l’intégralité de la page en la réduisant en fonction du rapport. Format rapport Sélectionnez le format des rapports de fax dans Fax > onglet Plus > Rapport de fax autre que Trace protocole. Sélectionnez Détail pour imprimer les codes d’erreur sur les rapports. Menu Param de base Voici comment accéder à ce menu depuis le panneau de commande de l’imprimante : Param. > Réglages généraux > Param. fax > Param de base Élément Description Vitesse fax Sélectionnez la vitesse de transmission des fax. Nous vous recommandons de sélectionner l’option Faible(9 600bps) en cas d’erreurs de communication fréquentes, lors de l’envoi/ réception d’un fax depuis l’étranger ou lorsque vous utilisez un service téléphonique IP (VoIP). ECM Permet de corriger automatiquement les erreurs de transmission de fax (mode de correction des erreurs), généralement causées par du bruit sur la ligne téléphonique. Si cette fonctionnalité est désactivée, vous ne pourrez pas envoyer de documents en couleur. 93 Guide d'utilisation Paramètres de télécopie Élément Description Détection de tonalité Permet de détecter une tonalité avant de commencer la numérotation. Si l’imprimante est connectée à un PBX (commutateur téléphonique privé) ou une ligne téléphonique numérique, il est possible que l’imprimante ne parvienne pas à procéder à la numérotation. Vous devrez alors régler le paramètre Type de ligne sur PBX. Si cela ne fonctionne pas, désactivez cette fonctionnalité. La désactivation de cette fonctionnalité peut toutefois supprimer le premier chiffre du numéro de télécopieur et envoyer le fax à un mauvais numéro. Mode numérotation Sélectionnez le type de système téléphonique auquel vous avez connecté l’imprimante. Lorsque l’option Impulsion est sélectionnée, vous pouvez faire temporairement basculer le mode de numérotation d’impulsion à tonalité en appuyant sur (la lettre T est saisie) tout en saisissant les numéros sur l’écran supérieur du télécopieur. Il est possible que ce paramètre ne s’affiche pas selon votre pays ou votre région. Type de ligne Sélectionnez le type de ligne à laquelle l’imprimante est connectée. Lorsque vous utilisez l’imprimante dans un environnement qui utilise des extensions et nécessite un code d’accès externe, tel que 0 et 9, pour obtenir une ligne extérieure, sélectionnez PBX et enregistrez le code d’accès. Une fois le code d’accès enregistré, saisissez # (dièse) à la place du code d’accès lors de l’envoi d’un fax vers un numéro de télécopieur extérieur. Pour les environnements utilisant un modem DSL ou un adaptateur de terminal, le paramètre PBX est également recommandé. Parmi vos Contacts, vous ne pouvez pas envoyer de fax à ceux pour lesquels un code d’accès externe tel que 0 ou 9 est défini. Si vous avez ajouté des destinataires dans Contacts à l’aide d’un code d’accès externe tel que 0 ou 9, définissez le Code d'accès sur Ne pas utiliser. Vous pouvez également remplacer le code par # dans Contacts. En-tête Saisissez votre nom d’expéditeur et numéro de télécopieur. Ceux-ci apparaissent dans l’en-tête des fax sortants. ❏ Votre num de phone : vous pouvez saisir un maximum de 20 caractères, dont les chiffres de 0 à 9, + et espace. ❏ En-tête télécopie : vous pouvez enregistrer jusqu’à 21 noms d’expéditeur. Vous pouvez saisir un maximum de 40 caractères par nom d’expéditeur. Mode réception Sélectionnez le mode de réception. Consultez la section Informations complémentaires cidessous pour en savoir plus. DRD Si vous êtes inscrit à un service de sonnerie distincte auprès de votre fournisseur téléphonique, sélectionnez le modèle de sonnerie à utiliser pour les fax entrants. Les services de sonnerie distincte, proposés par plusieurs fournisseurs téléphoniques (le nom du service diffère selon les opérateurs), vous permettent de concentrer plusieurs numéros de téléphone sur une seule ligne téléphonique. Un modèle de sonnerie différent est attribué à chaque numéro. Vous pouvez utiliser un numéro pour les appels vocaux et un autre pour les appels de fax. Selon la région, cette option est réglée sur On ou Arrêt. Sonneries avant réponse Sélectionnez le nombre de sonneries effectives avant la réception automatique d’un fax par l’imprimante. Réception à distance ❏ Réception à distance : lorsque vous répondez à un appel de fax entrant sur un téléphone connecté à l’imprimante, vous pouvez lancer la réception du fax en saisissant le code à l’aide du téléphone. ❏ Code de démarr : définissez le code de démarrage de Réception à distance. Saisissez deux caractères en utilisant 0–9, *, #. 94 Guide d'utilisation Paramètres de télécopie Élément Description Fax rejeté ❏ Fax rejeté : choisissez l’action à effectuer lors de la réception d’un fax indésirable. ❏ Liste des numéros refusés : si le numéro de téléphone de l’expéditeur figure sur la liste des numéros rejetés, indiquez si les fax entrants doivent être rejetés ou non. ❏ Blanc en-tête télécopie bloqué : si le numéro de téléphone de l’expéditeur est bloqué, indiquez si les fax entrants doivent être rejetés ou non. ❏ Contacts désenregistrés : si le numéro de téléphone de l’expéditeur ne figure pas dans les contacts, indiquez si les fax entrants doivent être rejetés ou non. ❏ Modifier liste numéros refusés : vous pouvez enregistrer jusqu’à 30 numéros d’expéditeur dont vous voulez rejeter les fax ou les appels. Vous pouvez saisir un maximum de 20 caractères, dont les chiffres de 0 à 9, *, # et espace. Informations connexes & « Préparer l’imprimante à envoyer et recevoir des fax (en utilisant Assistant param fax) » à la page 84 & « Définition du Mode réception » à la page 86 & « Définition des paramètres pour recevoir fax à l'aide d'un téléphone connecté uniquement (Réception à distance) » à la page 88 & « Configuration des paramètres pour bloquer les fax non désirés » à la page 89 Menu Param. de sécurité Voici comment accéder à ce menu depuis le panneau de commande de l’imprimante : Param. > Réglages généraux > Param. fax > Param. de sécurité Élément Description Restrictions de numérotation directe Sélectionnez On pour désactiver la saisie manuelle des numéros de fax des destinataires, ce qui permet à l’opérateur de ne sélectionner que les destinataires présents dans la liste des contacts ou dans l’historique des envois. Sélectionnez Entrez deux fois pour demander à l’opérateur de saisir à nouveau le numéro de fax lorsque le numéro a été saisi manuellement. Sélectionnez Arrêt pour activer la saisie manuelle du numéro de fax des destinataires. Confirmer liste d'adresses Sélectionnez On pour afficher un écran de confirmation du destinataire avant de commencer la transmission. Effac auto donn. sauveg Sélectionnez On pour effacer automatiquement les sauvegardes lorsque la transmission (envoi ou réception) s’est déroulée avec succès et que ces sauvegardes deviennent inutiles. Sélectionnez Arrêt pour stocker temporairement en mémoire des copies de sauvegarde des documents envoyés et reçus en cas de panne de courant ou mauvaise manipulation. Effac. données sauvegarde Permet d’effacer toutes les copies de sauvegarde temporairement stockées dans la mémoire de l’imprimante. Exécutez cette fonctionnalité avant de donner l’imprimante ou de la mettre au rebut. 95 Guide d'utilisation Impression Impression Impression depuis le pilote d'impression sous Windows Accès au pilote d’impression Lorsque vous accédez au pilote d’impression depuis la panneau de configuration de l’ordinateur, les paramètres sont appliqués à toutes les applications. Accès au pilote d’impression à partir du panneau de commande ❏ Windows 10/Windows Server 2016 Cliquez sur le bouton Démarrer, puis sélectionnez Système Windows > Panneau de configuration > Afficher les périphériques et imprimantes sous Matériel et audio. Cliquez avec le bouton droit de la souris sur l’imprimante, ou maintenez-le enfoncé et sélectionnez Options d’impression. ❏ Windows 8.1/Windows 8/Windows Server 2012 R2/Windows Server 2012 Sélectionnez Bureau > Paramètres > Panneau de configuration > Afficher les périphériques et imprimantes sous Matériel et audio. Cliquez avec le bouton droit de la souris sur l’imprimante, ou maintenez-le enfoncé et sélectionnez Options d’impression. ❏ Windows 7/Windows Server 2008 R2 Cliquez sur le bouton Démarrer, puis sélectionnez Panneau de configuration > Afficher les périphériques et imprimantes sous Matériel et audio. Cliquez avec le bouton droit de la souris sur votre imprimante, puis sélectionnez Options d’impression. ❏ Windows Vista/Windows Server 2008 Cliquez sur le bouton Démarrer, puis sélectionnez Panneau de configuration > Imprimantes (sous Matériel et audio). Cliquez avec le bouton droit de la souris sur votre imprimante, puis sélectionnez Options d’impression. ❏ Windows XP/Windows Server 2003 R2/Windows Server 2003 Cliquez sur le bouton Démarrer, puis sélectionnez Panneau de configuration > Imprimantes et autre matériel > Imprimantes et télécopieurs. Cliquez avec le bouton droit de la souris sur votre imprimante, puis sélectionnez Options d’impression. Accès au pilote d’impression à partir de l’icône de l’imprimante dans la barre des tâches L’icône de l’imprimante dans la barre des tâches du bureau est une icône de raccourci vous permettant d’accéder rapidement au pilote de l’imprimante. Si vous cliquez sur l’icône de l’imprimante et sélectionnez Paramètres imprimante, vous pouvez accéder à la même fenêtre de paramètres de l’imprimante que celle affichée sur le panneau de commande. Vous pouvez vérifier le statut de l’imprimante si vous double-cliquez sur cette icône. Remarque: Si l’icône de l’imprimante n’est pas affichée dans la barre des tâches, accédez à la fenêtre du pilote de l’imprimante, cliquez sur Préférences du contrôle au niveau de l’onglet Utilitaire et sélectionnez Enregistrez l'icône du raccourci dans la barre des tâches. 96 Guide d'utilisation Impression Informations de base sur l’impression Remarque: Le fonctionnement peut varier selon l’application. Pour plus de détails, reportez-vous à l’aide de l’application. 1. Ouvrez le fichier que vous souhaitez imprimer. Si ce n’est pas encore fait, chargez le papier dans l’imprimante. 2. Sélectionnez Imprimer ou Configuration de la page dans le menu Fichier. 3. Sélectionnez votre imprimante. 4. Sélectionnez Préférences ou Propriétés pour ouvrir la fenêtre du pilote d’impression. 5. Modifiez les paramètres selon les besoins. Reportez-vous aux options de menu du pilote d’impression pour plus de détails. Remarque: ❏ Vous pouvez également vous reporter à l’aide en ligne pour plus d’explications sur les éléments de paramétrage. Un clic droit sur un élément affiche l’Aide. ❏ Lorsque vous sélectionnez Aperçu avant impression, vous pouvez afficher un aperçu de votre document avant impression. 6. Cliquez sur OK pour fermer la fenêtre du pilote d’impression. 7. Cliquez sur Imprimer. Remarque: Lorsque vous sélectionnez Aperçu avant impression, une fenêtre d’aperçu s’affiche. Pour modifier les paramètres, cliquez sur Annuler, puis répétez la procédure depuis l’étape 2. Informations connexes & « Papiers disponibles et capacités » à la page 54 97 Guide d'utilisation Impression & « Chargement de papier dans le Bac papier » à la page 57 & « Liste des types de papier » à la page 63 & « Onglet Principal » à la page 112 Impression recto verso Vous pouvez imprimer sur les deux faces de la feuille. Vous pouvez également imprimer un livret qui peut être créé en réordonnant les pages et en pliant l’impression. Remarque: ❏ Si vous n’utilisez pas du papier adapté à l’impression recto verso, la qualité d’impression peut diminuer et des bourrages papier peuvent se produire. ❏ Selon le papier et les données, il est possible que l’encre traverse le papier. Informations connexes & « Papiers disponibles et capacités » à la page 54 Paramètres de l’imprimante 1. Sur l’onglet Principal du pilote de l’imprimante, sélectionnez une option pour Impression recto verso. 2. Cliquez sur Configuration poster, définissez les paramètres appropriés, puis cliquez sur OK. Définissez les paramètres de Densité d'impression, le cas échéant. Remarque: ❏ Pour imprimer un livret plié, sélectionnez Livret. ❏ Le paramétrage de Densité d'impression vous permet d’ajuster la densité d’impression en fonction du type de document. ❏ L’impression peut être lente selon la combinaison d’options sélectionnées pour Sélectionner le type de document dans la fenêtre Réglage de la densité d'impression et pour Qualité dans l’onglet Principal. 3. Cliquez sur Imprimer. 98 Guide d'utilisation Impression Informations connexes & « Informations de base sur l’impression » à la page 97 & « Onglet Principal » à la page 112 Impression de plusieurs pages sur une seule feuille Vous pouvez imprimer deux ou quatre pages de données sur une seule feuille de papier. Paramètres de l'imprimante Dans l'onglet Principal du pilote d'impression, sélectionnez 2 en 1 ou 4 en 1 comme paramètre Multi-Pages. Informations connexes & « Informations de base sur l’impression » à la page 97 & « Onglet Principal » à la page 112 Impression et empilement en respectant l’ordre des pages (impression en ordre inverse) Vous pouvez imprimer à partir de la dernière page de sorte que les documents soient empilés dans l’ordre des pages à la sortie avant de l’imprimante. 99 Guide d'utilisation Impression Paramètres de l'imprimante Dans l'onglet Principal du pilote d'impression, sélectionnez Ordre inversé. Informations connexes & « Informations de base sur l’impression » à la page 97 & « Onglet Principal » à la page 112 Impression d'un document agrandi ou réduit Vous pouvez réduire ou agrandir la taille d'un document d'un certain pourcentage ou en fonction de la taille du papier chargé dans l'imprimante. Paramètres d'impression Sur l’onglet Plus d'options du pilote de l'imprimante, sélectionnez le format du document dans le paramètre Format document.Sélectionnez le format du papier que vous souhaitez imprimer dans le paramètre Sortie papier.Sélectionnez Réduire/Agrandir le document, puis sélectionnez Ajuster à la page ou Zoom.Si vous sélectionnez Zoom, saisissez un pourcentage. Sélectionnez Centre pour imprimer les images au centre de la page. Informations connexes & « Informations de base sur l’impression » à la page 97 & « Onglet Plus d'options » à la page 113 100 Guide d'utilisation Impression Impression d'une image sur plusieurs feuilles en vue d'un agrandissement (création d'une affiche) Cette fonctionnalité vous permet d'imprimer une image sur plusieurs feuilles de papier. Vous pouvez créer une affiche plus grande en les assemblant. Paramètres de l’imprimante Dans l’onglet Principal du pilote d’impression, sélectionnez Poster 2 x 1, Poster 2 x 2, Poster 3 x 3, ou Poster 4 x 4 comme paramètre Multi-Pages. Si vous cliquez sur Configuration, vous pouvez sélectionner les éléments que vous ne voulez pas imprimer. Vous pouvez également sélectionner les options de guide de découpe. Informations connexes & « Informations de base sur l’impression » à la page 97 & « Onglet Principal » à la page 112 Création de posters à l’aide des Guides de recouvrement Voici un exemple de la procédure de création d’un poster lorsque Poster 2 x 2 est sélectionné, et Guides de recouvrement est sélectionné dans Imprimer les marques de coupe. 101 Guide d'utilisation Impression Les guides réels sont imprimés en monochrome. Toutefois, pour cette explication, ils sont représentés par des lignes bleues et rouges. 1. Préparez Sheet 1 et Sheet 2. Coupez les marges de Sheet 1 le long de la ligne bleue verticale en passant par le centre des croix inférieure et supérieure. 102 Guide d'utilisation Impression 2. Placez le bord de Sheet 1 en haut de Sheet 2 et alignez les croix, puis collez temporairement les deux feuilles ensemble par l’arrière. 3. Coupez les feuilles collées en deux le long de la ligne rouge verticale en passant par les guides de recouvrement (cette fois, la ligne à gauche des croix). 103 Guide d'utilisation Impression 4. Collez les feuilles ensemble par l’arrière. 5. Répétez les étapes 1 à 4 pour coller Sheet 3 à Sheet 4. 6. Coupez les marges des Sheet 1 et Sheet 2 le long de la ligne bleue horizontale en passant par le centre des croix gauche et droite. 104 Guide d'utilisation Impression 7. Placez le bord de Sheet 1 et Sheet 2 en haut de Sheet 3 et Sheet 4, et alignez les croix, puis collez-les temporairement par l’arrière. 105 Guide d'utilisation Impression 8. Coupez les feuilles collées en deux le long de la ligne rouge horizontale en passant par les guides de recouvrement (cette fois, la ligne au dessus des croix). 9. Collez les feuilles ensemble par l’arrière. 106 Guide d'utilisation Impression 10. Coupez les bords restants le long du guide extérieur. Impression avec en-tête et pied de page Vous pouvez imprimer des informations comme le nom d'utilisateur ou la date d'impression sur l'en-tête ou le bas de page. Paramètres de l'imprimante Dans l'onglet Plus d'options du pilote d'impression, cliquez sur Caractéristiques des filigranes, puis sélectionnez En-tête/Pied de page. Cliquez sur Configuration, puis sélectionnez les éléments à imprimer. 107 Guide d'utilisation Impression Informations connexes & « Informations de base sur l’impression » à la page 97 & « Onglet Plus d'options » à la page 113 Impression d’un filigrane Vous pouvez imprimer un filigrane, par exemple « Confidentiel » ou un motif de protection contre la copie, sur vos tirages. Si vous imprimez en utilisant un motif de protection contre la copie, les lettres masquées apparaissent lorsque vous photocopiez le document afin de distinguer l’original des copies. Motif de protection contre la copie est disponible dans les conditions suivantes : ❏ Papier : papier ordinaire, papier à photocopie, papier à en-tête ou papier ordinaire de haute qualité ❏ Qualité : Standard ❏ Impression recto verso automatique : non sélectionné ❏ Correction du ton : Automatique Remarque: Vous pouvez également ajouter votre propre filigrane ou motif de protection contre la copie. Paramètres de l'imprimante Dans l'onglet Plus d'options du pilote d'impression, cliquez sur Caractéristiques des filigranes, puis sélectionnez Motif de protection contre la copie ou Filigrane. Cliquez sur Configuration pour modifier des paramètres tels que la taille, la densité ou la position du motif ou de la marque. Informations connexes & « Informations de base sur l’impression » à la page 97 & « Onglet Plus d'options » à la page 113 108 Guide d'utilisation Impression Impression combinée de plusieurs fichiers L'Arrangeur d'impressions simple vous permet de combiner plusieurs fichiers créés par différentes applications et de les imprimer comme une tâche d'impression unique. Vous pouvez définir les paramètres d'impression pour les fichiers combinés, comme la mise en page pour plusieurs pages et l'impression recto-verso. Paramètres de l'imprimante Dans l'onglet Principal du pilote d'impression, sélectionnez Arrangeur d'impressions simple. Lorsque vous lancez l'impression, la fenêtre Arrangeur d'impressions simple s'affiche. Avec la fenêtre Arrangeur d'impressions simple ouverte, ouvrez le fichier que vous souhaitez combiner avec le fichier actuel, puis répétez les étapes cidessus. Lorsque vous sélectionnez un travail d'impression ajouté à Projet d'impression dans la fenêtre Arrangeur d'impressions simple, vous pouvez modifier la mise en page. Cliquez sur Imprimer dans le menu Fichier pour lancer l'impression. Remarque: Si vous fermez la fenêtre Arrangeur d'impressions simple avant d'ajouter toutes les données d'impression au Projet d'impression, la tâche d'impression en cours est annulée. Cliquez sur Enregistrer dans le menu Fichier pour enregistrer la tâche en cours. L'extension des fichiers enregistrés est « .ecl ». Pour ouvrir un Projet d'impression, cliquez sur Arrangeur d'impressions simple dans l'onglet Utilitaire du pilote d'impression. La fenêtre Arrangeur d'impressions simple s'ouvre. Sélectionnez ensuite Ouvrir dans le menu Fichier pour sélectionner le fichier. Informations connexes & « Informations de base sur l’impression » à la page 97 & « Onglet Principal » à la page 112 Réglage du ton d’impression Vous pouvez régler le ton utilisé pour la tâche d’impression. Ces réglages ne sont pas appliqués aux données d’origine. 109 Guide d'utilisation Impression Paramètres de l’imprimante Dans l’onglet Plus d'options du pilote d’impression, sélectionnez Perso. pour le paramètre Correction du ton. Cliquez sur Plus d'options pour ouvrir la fenêtre Correction du ton et sélectionnez la méthode de correction de ton. Remarque: ❏ Automatique est sélectionné comme valeur par défaut dans l’onglet Plus d'options. Ce paramètre ajuste automatiquement le ton en fonction du type de papier et de la qualité d’impression. Informations connexes & « Informations de base sur l’impression » à la page 97 & « Onglet Plus d'options » à la page 113 Impression pour épaissir les lignes fines Vous pouvez épaissir les lignes trop fines pour être imprimées. Paramètres de l’imprimante Dans l’onglet Plus d'options du pilote d’impression, cliquez sur Options d'image dans le paramètre Correction du ton. Sélectionnez Accentuer les lignes fines. Informations connexes & « Informations de base sur l’impression » à la page 97 & « Onglet Plus d'options » à la page 113 Impression d’amélioration de texte et lignes clairs Vous pouvez améliorer les lettres et les lignes claires pour les rendre plus visibles ou pour obtenir une meilleure netteté d’image. 110 Guide d'utilisation Impression Paramètres de l’imprimante Dans l’onglet Plus d'options du pilote d’impression, cliquez sur Options d'image dans le paramètre Correction du ton. Sélectionnez Améliorer le texte et les lignes clairs. Informations connexes & « Informations de base sur l’impression » à la page 97 & « Onglet Plus d'options » à la page 113 Impression de codes barre lisibles Vous pouvez imprimer un code barre bien lisible et facile à scanner. N’activez cette fonctionnalité que si le code barre que vous avez imprimé ne peut pas être scanné. Vous pouvez utiliser cette fonctionnalité dans les conditions suivantes. ❏ Papier : papier ordinaire, papier de copie, papier à en-tête, papier ordinaire de haute qualité, papier épais ou enveloppe ❏ Qualité : Standard Remarque: Selon les circonstances, il est possible que l’amélioration de l’impression ne puisse pas toujours être effectuée. Paramètres de l'imprimante Dans l'onglet Utilitaire du pilote d'impression, cliquez sur Paramètres étendus, puis sélectionnez Mode code à barres. Informations connexes & « Informations de base sur l’impression » à la page 97 & « Onglet Utilitaire » à la page 114 Annulation de l'impression Vous pouvez annuler le travail d'impression depuis l'ordinateur. Toutefois, vous ne pouvez pas annuler une tâche d'impression une fois que celle-ci est entièrement envoyée à l'imprimante. Dans ce cas, vous devez annuler le travail d’impression à l’aide du panneau de commande sur l’imprimante. 111 Guide d'utilisation Impression Annulation Sur l'ordinateur, cliquez à l'aide du bouton droit sur votre imprimante dans Périphériques et imprimantes, Imprimante, ou dans Imprimantes et télécopieurs. Cliquez sur Voir ce qui s'imprime, cliquez avec le bouton droit de la souris sur le travail que vous souhaitez annuler et sélectionnez Annuler. Options de menu du pilote d'impression Ouvrez la fenêtre d'impression dans une application, sélectionnez l'imprimante et accédez à la fenêtre du pilote d'impression. Remarque: Les menus varient selon l'option sélectionnée. Onglet Principal Présélections impression Ajouter/supprimer les éléments prédéfinis Afficher les paramètres Affiche une liste d’éléments actuellement définis dans les onglets Principal et Plus d'options. Rétablir défaut Rétablit les valeurs par défaut de tous les paramètres. Les paramètres de l’onglet Plus d'options sont également rétablis à leurs valeurs par défaut. Niveaux d'encre Affiche le niveau d’encre approximatif. Alimentation Sélectionnez la source depuis laquelle le papier est entraîné. Si du papier est chargé dans le chargeur arrière et dans le bac papier, sélectionnez Automatique pour entraîner le papier depuis le chargeur arrière. Format document Sélectionnez le format du papier sur lequel vous souhaitez imprimer. Si vous sélectionnez Personnalisée, saisissez la largeur et la hauteur du papier. Orientation Sélectionnez l’orientation à utiliser pour imprimer. Type de papier Sélectionnez le type de papier à utiliser pour l’impression. Qualité Sélectionnez la qualité d’impression. Les paramètres disponibles dépendent du type de papier sélectionné. Impression recto verso Pour procéder à une impression recto verso. Multi-Pages Vous pouvez ajouter ou retirer vos propres prédéfinitions pour les paramètres d’impression que vous utilisez fréquemment. Sélectionnez dans la liste la prédéfinition que vous souhaitez utiliser. Configuration poster Vous pouvez spécifier le bord et les marges de liaison. Lors de l’impression de documents de plusieurs pages, vous pouvez choisir d’imprimer en commençant par le recto ou le verso de la page. Densité d'impression Sélectionnez le type de document pour ajuster la densité d’impression. Sélectionner la densité d’impression appropriée permet d’éviter que les images ne transpercent le papier. Sélectionnez Personnalisée pour ajouter la densité d’impression manuellement. Permet d’imprimer plusieurs pages sur une feuille ou d’imprimer une affiche. Cliquez sur Ordre page pour préciser l’ordre d’impression des pages. 112 Guide d'utilisation Impression Copies Définit le nombre de copies à imprimer. Assemblées Pour imprimer des documents de plusieurs pages assemblés dans l’ordre et organisés par groupes. Ordre inversé Permet d’imprimer à partir de la dernière page de sorte que les pages soient empilées dans le bon ordre après l’impression. Mode silencieux Atténue le bruit de l’imprimante. L’activation de cette option peut cependant réduire la vitesse d’impression. Aperçu avant impression Affiche un aperçu de votre document avant impression. Arrangeur d'impressions simple Sélectionnez pour imprimer à l’aide de la fonction Arrangeur d'impressions simple. Onglet Plus d'options Présélections impression Ajouter/supprimer les éléments prédéfinis Afficher les paramètres Affiche une liste d’éléments actuellement définis dans les onglets Principal et Plus d'options. Rétablir défaut Rétablit les valeurs par défaut de tous les paramètres. Les paramètres de l’onglet Principal sont également rétablis à leurs valeurs par défaut. Format document Sélectionnez la taille de votre document. Sortie papier Sélectionnez la taille du papier sur laquelle vous souhaitez imprimer. Si Sortie papier diffère de Format document, Réduire/Agrandir le document est sélectionné automatiquement. Vous ne devez pas le sélectionner lors de l’impression sans réduire ou agrandir la taille d’un document. Réduire/Agrandir le document Permet de réduire ou agrandir la taille d’un document. Correction du ton Caractéristiques des filigranes Vous pouvez ajouter ou retirer vos propres prédéfinitions pour les paramètres d’impression que vous utilisez fréquemment. Sélectionnez dans la liste la prédéfinition que vous souhaitez utiliser. Ajuster à la page Réduisez ou agrandissez automatiquement le document en fonction du format de papier sélectionné dans Sortie papier. Zoom Imprime avec un pourcentage spécifique. Centre Imprime des images au centre du papier. Automatique Ajuste automatiquement le ton des images. Perso. Permet de corriger le ton manuellement. Cliquez sur Plus d'options pour effectuer d’autres réglages. Options d'image Active des options de qualité d’impression telles que Accentuer le texte. Vous pouvez également épaissir des lignes fines pour les rendre visibles sur les impressions. Permet de définir des paramètres pour les filigranes ou motifs de protection contre la copie. 113 Guide d'utilisation Impression Paramètres supplémentaires Rotation 180° Fait pivoter les pages de 180 degrés avant l’impression. Cette fonction est utile lorsque vous imprimez sur du papier tel que des enveloppes chargées dans l’imprimante et dans une direction fixe. Vitesse Rapide Permet de procéder à l’impression avec la tête d’impression qui se déplace dans les deux sens. La vitesse d’impression est plus élevée mais la qualité peut décliner. Image miroir Inverse une image pour l’imprimer comme si elle apparaissait dans un miroir. Onglet Utilitaire Vérification des buses Imprime un motif de vérification des buses pour vérifier si les buses de la tête d’impression sont obstruées. Nettoyage des têtes Permet de nettoyer les buses obstruées de la tête d’impression. Dans la mesure où cette fonction utilise de l’encre, ne nettoyez la tête d’impression que si certaines buses sont bouchées comme indiqué sur l’illustration du motif de vérification des buses. Nettoyage auto Effectuez un nettoyage au démarrage pour nettoyer les buses obstruées dans la tête d’impression. Dans la mesure où cette fonction utilise plus d’encre que le nettoyage de tête, n’effectuez un nettoyage au démarrage que si certaines buses sont bouchées comme indiqué sur l’illustration du motif de vérification des buses. Arrangeur d'impressions simple Ouvre la fenêtre Arrangeur d'impressions simple. Vous pouvez y ouvrir et y modifier les données précédemment enregistrées. EPSON Status Monitor 3 Ouvre la fenêtre EPSON Status Monitor 3. Vous pouvez y vérifier le statut de l’imprimante et des consommables. Préférences du contrôle Permet de définir des paramètres dans la fenêtre EPSON Status Monitor 3. Paramètres étendus Permet de procéder à divers réglages. Faites un clic droit sur chaque élément afin d’afficher l’Aide pour obtenir des informations complémentaires. File d'attente Affiche les tâches en attente d’impression. Vous pouvez contrôler, mettre en pause ou reprendre les tâches d’impression. 114 Guide d'utilisation Impression Informations imprimante et options Affiche le nombre de feuilles de papier introduites dans l’imprimante ou du chargeur automatique de documents. Langue Modifie la langue utilisée dans la fenêtre du pilote d’impression. Pour appliquer les paramètres, fermez le pilote d’impression et ouvrez-le de nouveau. Mise à jour du logiciel Démarre EPSON Software Updater pour vérifier la version la plus récente des applications sur Internet. Support technique Vous permet d’accéder au site de support technique Epson. Impression depuis le pilote d'impression sous Mac OS Informations de base sur l'impression Remarque: Le fonctionnement varie selon l’application. Pour plus de détails, reportez-vous à l’aide de l’application. 1. Ouvrez le fichier que vous souhaitez imprimer. Si ce n'est pas encore fait, chargez le papier dans l'imprimante. 2. Sélectionnez Imprimer dans le menu Fichier ou une autre commande pour accéder à la zone de dialogue d’impression. Si nécessaire, cliquez sur Afficher les détails ou d pour agrandir la fenêtre d’impression. 3. Sélectionnez votre imprimante. 115 Guide d'utilisation Impression 4. Sélectionnez Configuration Imprimante dans le menu contextuel. Remarque: Sous OS X Mountain Lion ou ultérieur, si le menu Configuration Imprimante ne s’affiche pas, le pilote d’impression Epson n’a pas été installé correctement. > Imprimantes et fax (ou Impression et numérisation, Sélectionnez Préférences système à partir du menu Impression et fax), supprimez l’imprimante, puis ajoutez-la de nouveau. Voir la section suivante pour savoir comment ajouter une imprimante. http://epson.sn 5. Modifiez les paramètres selon les besoins. Reportez-vous aux options de menu du pilote d'impression pour plus de détails. 6. Cliquez sur Imprimer. Informations connexes & « Papiers disponibles et capacités » à la page 54 & « Chargement de papier dans le Bac papier » à la page 57 & « Liste des types de papier » à la page 63 & « Options de menus pour Configuration Imprimante » à la page 121 116 Guide d'utilisation Impression Impression recto verso Vous pouvez imprimer sur les deux faces de la feuille. Remarque: ❏ Si vous n’utilisez pas du papier adapté à l’impression recto verso, la qualité d’impression peut diminuer et des bourrages papier peuvent se produire. ❏ Selon le papier et les données, il est possible que l’encre traverse le papier. Informations connexes & « Papiers disponibles et capacités » à la page 54 Paramètres d'impression Sélectionnez Param. d'impr. recto verso dans le menu contextuel.Sélectionnez la méthode d’impression recto verso, puis définissez les paramètres Type de document. Remarque: ❏ La vitesse d'impression peut être réduite en fonction du type de document. ❏ Lorsque vous imprimez des photos avec des données denses, sélectionnez Texte & Graphiques ou Texte & Photos comme paramètre Type de document.Si les impressions sont tachées ou que de l’encre a transpercé, ajustez Densité d'impression et Augment. tps séchage encre dans Réglages. Informations connexes & « Informations de base sur l'impression » à la page 115 & « Options de menus pour Param. d'impr. recto verso » à la page 121 117 Guide d'utilisation Impression Impression de plusieurs pages sur une seule feuille Vous pouvez imprimer plusieurs pages de données sur une seule feuille de papier. Paramètres de l'imprimante Sélectionnez Mise en page dans le menu contextuel. Définissez le nombre de pages dans Pages par feuille, et les options Sens de la mise en page (ordre des pages) et Bordure. Informations connexes & « Informations de base sur l'impression » à la page 115 & « Options de menus pour la mise en page » à la page 120 Impression et empilement en respectant l’ordre des pages (impression en ordre inverse) Vous pouvez imprimer à partir de la dernière page de sorte que les documents soient empilés dans l’ordre des pages à la sortie avant de l’imprimante. Paramètres de l'imprimante Sélectionnez Gestion du papier dans le menu contextuel. Sélectionnez Reverse comme paramètre Page Order. 118 Guide d'utilisation Impression Informations connexes & « Informations de base sur l'impression » à la page 115 & « Options de menus pour la manipulation du papier » à la page 121 Impression d'un document agrandi ou réduit Vous pouvez réduire ou agrandir la taille d'un document d'un certain pourcentage ou en fonction de la taille du papier chargé dans l'imprimante. Paramètres d'impression Si vous souhaitez imprimer en adaptant l’impression au format du papier, sélectionnez Gestion du papier dans le menu contextuel, puis Adapter au format du papier.Sélectionnez la taille du papier chargé dans l'imprimante dans Taille du papier de destination.Si vous souhaitez réduire la taille du document, sélectionnez Diminuer la taille uniquement. Si vous souhaitez imprimer à un pourcentage spécifique, procédez comme suit. ❏ Sélectionnez Imprimer dans le menu Fichier de l’application.Sélectionnez Imprimante, saisissez un pourcentage dans Échelle et cliquez sur Imprimer. ❏ Sélectionnez Format d'impression dans le menu Fichier dans l’application.Sélectionnez votre imprimante dans Format pour, saisissez un pourcentage dans Échelle et cliquez sur OK. Remarque: Sélectionnez la taille du papier défini dans l’application comme paramètre Taille du papier de destination. Informations connexes & « Informations de base sur l'impression » à la page 115 & « Options de menus pour la manipulation du papier » à la page 121 119 Guide d'utilisation Impression Annulation de l'impression Vous pouvez annuler le travail d'impression depuis l'ordinateur. Toutefois, vous ne pouvez pas annuler une tâche d'impression une fois que celle-ci est entièrement envoyée à l'imprimante. Dans ce cas, vous devez annuler le travail d’impression à l’aide du panneau de commande sur l’imprimante. Annulation Cliquez sur l’icône de l’imprimante dans le Dock. Sélectionnez la tâche à annuler puis effectuez une des opérations suivantes. ❏ OS X Mountain Lion ou ultérieur Cliquez sur en regard de l'indicateur de progression. ❏ Mac OS X v10.6.8 à v10.7.x Cliquez sur Supprimer. Options de menu du pilote d'impression Ouvrez la fenêtre d'impression dans une application, sélectionnez l'imprimante et accédez à la fenêtre du pilote d'impression. Remarque: Les menus varient selon l'option sélectionnée. Options de menus pour la mise en page Pages par feuille Sélectionnez le nombre de pages à imprimer sur une feuille. Direction de la disposition Indiquez l'ordre dans lequel les pages seront imprimées. Bordure Imprime une bordure autour des pages. Inverser l'orientation de la page Fait pivoter les pages de 180 degrés avant l'impression.Sélectionnez cet élément lorsque vous imprimez sur du papier tel que des enveloppes chargées dans l'imprimante et dans une direction fixe. Retourner horizontalement Inverse une image à imprimer, telle qu’elle serait vu dans un mirroir. Options de menus pour la correspondance des couleurs ColorSync Sélectionnez la méthode d'ajustement des couleurs. Ces options ajustent les couleurs entre l'imprimante et l'écran de l'ordinateur pour réduire les différences. Calibration EPSON 120 Guide d'utilisation Impression Options de menus pour la manipulation du papier Assembler les pages Pour imprimer des documents de plusieurs pages assemblés dans l'ordre et organisés par groupes. Pages à imprimer Pour choisir de n'imprimer que les pages impaires ou paires. Ordre des pages Pour imprimer de la première à la dernière page. Adapter à la taille du papier Pour adapter l'impression à la taille du papier chargé. Taille du papier de destination Pour sélectionner le format de papier sur lequel imprimer. Réduction uniquement Pour réduire la taille du document. Options de menus pour la page de garde Imprimer page de garde Pour indiquer si vous souhaitez imprimer une page de garde. Lorsque vous voulez ajouter une page de couverture à la fin, sélectionnez Après le document. Type de page de couverture Pour sélectionner le contenu de la page de couverture. Options de menus pour Configuration Imprimante Alimentation Sélectionnez la source depuis laquelle le papier est alimenté. Si l’imprimante ne dispose que d’une alimentation papier, cet élément n’est pas affiché. Sélectionner Automatique sélectionne automatiquement la source de papier correspondant au paramètre de papier de l’imprimante. Support Sélectionnez le type de papier à utiliser pour l’impression. Qualité Sélectionnez la qualité d’impression. Les options varient en fonction du type de papier. Paramètres avancés Permet d’ajuster la luminosité et le contraste des images. Options de menus pour Param. d'impr. recto verso Impr. recto verso Permet d’imprimer sur les deux faces de la feuille. 121 Guide d'utilisation Impression Configuration des paramètres de fonctionnement pour le pilote de l'imprimante Mac OS Accès à la fenêtre Paramètres de fonctionnement du pilote d’impression Mac OS Sélectionnez Préférences système à partir du menu > Imprimantes et scanners (ou Impression et numérisation, Imprimantes et fax), puis sélectionnez l’imprimante. Cliquez sur Options et fournitures > Options (ou Pilote). Paramètres de fonctionnement pour le pilote d'impression Mac OS ❏ Sauter page blanche : permet de ne pas imprimer les pages blanches. ❏ Mode silencieux : permet de limiter le bruit produit par l’imprimante, il est cependant possible que la vitesse d’impression soit réduite. ❏ Impression vitesse rapide : permet de procéder à l’impression avec la tête d’impression qui se déplace dans les deux sens.La vitesse d’impression est plus élevée mais la qualité peut décliner. ❏ Notifications d'avertissement : permet au pilote d’impression d’afficher des notifications d’avertissement. ❏ Etablir la communication bidirectionnelle : cette option doit généralement être réglée sur Oui.Il n’est pas possible de sélectionner Non lors de l’acquisition des informations de l’imprimante en raison du partage de l’imprimante avec les ordinateurs Windows d’un réseau ou pour toute autre raison. Impression depuis des dispositifs intelligents Utilisation d’Epson iPrint Epson iPrint est une application qui vous permet d’imprimer des photos, documents et pages Web à partir d’un dispositif intelligent, tel qu’un smartphone ou une tablette. Vous pouvez utiliser l’impression locale (impression depuis un appareil intelligent connecté au même réseau sans fil que l’imprimante) ou l’impression à distance (impression depuis un site distant via Internet). Pour utiliser l’impression distante, enregistrez votre imprimante dans le service Epson Connect. Si vous démarrez Epson iPrint lorsque l’imprimante n’est pas connectée au réseau, un message vous invite à vous connecter à l’imprimante. Suivez les instructions pour compléter la connexion. Consultez l’URL ci-dessous pour les conditions d’utilisation. http://epson.sn Informations connexes & « Impression à l'aide d'un service réseau » à la page 199 122 Guide d'utilisation Impression Installation de l'application Epson iPrint Vous pouvez installer Epson iPrint sur votre dispositif intelligent à partir de l'URL ou du code QR suivant. http://ipr.to/c Impression à l’aide de l’application Epson iPrint Lancez Epson iPrint depuis votre dispositif connecté et sélectionnez l’élément à utiliser à partir de l’écran d’accueil. Les écrans suivants peuvent être modifiés sans avis préalable. Le contenu peut varier en fonction du produit. A Écran d’accueil affiché au démarrage de l’application. B Affiche des informations concernant la configuration de l’imprimante ainsi qu’un FAQ. C Affiche l’écran permettant de sélectionner l’imprimante et de définir ses paramètres. Une fois que vous avez sélectionné l’imprimante, vous n’avez pas besoin de la sélectionner à nouveau la fois suivante. D Sélectionnez ce que vous souhaitez imprimer, par exemple photos ou documents. E L’écran Imprimer des photos s’affiche lorsque le menu Photo est sélectionné. F Affiche l’écran permettant de définir les paramètres d’impression tels que la taille et le type de papier. G Affiche la taille du papier. Lorsque la taille est affichée sous forme de touche, appuyez sur la touche pour afficher les paramètres papier définis au niveau de l’imprimante. 123 Guide d'utilisation Impression H Affiche les photos et documents que vous avez sélectionnés. I Lance l’impression. Remarque: Pour imprimer à partir du menu document avec un iPhone, iPad ou iPod touch exécutant iOS, lancez Epson iPrint après avoir transféré le document que vous souhaitez imprimer à l’aide de la fonction de partage de fichiers dans iTunes. Utilisation d’Epson Print Enabler Vous pouvez imprimer directement vos documents, emails, photos et pages Web sans fil à partir de votre téléphone ou tablette Android (Android v4.4 ou version ultérieure). Quelques pressions suffisent pour que votre périphérique Android découvre une imprimante Epson connectée au même réseau sans fil. Remarque: La marche à suivre peut varier selon votre appareil. 1. Chargez du papier dans l’imprimante. 2. Configurez l’imprimante pour l’impression sans fil. 3. Installez le plug-in Epson Print Enabler sur votre périphérique Android via Google Play. 4. Connectez votre périphérique Android au même réseau sans fil que celui utilisé par l’imprimante. 5. Rendez-vous dans les Paramètres de votre appareil Android, sélectionnez Appareils connectés > Impression, puis activez Epson Print Enabler. 6. Ouvrez une application Android, tel que Chrome, appuyez sur l’icône du menu et imprimez ce qui s’affiche à l’écran. Remarque: Si vous ne voyez pas votre imprimante, appuyez sur Toutes les imprimantes et sélectionnez votre imprimante. Informations connexes & « Chargement de papier dans le Bac papier » à la page 57 & « Connexion à un périphérique connecté » à la page 27 124 Guide d'utilisation Impression Utilisation d'AirPrint L’application AirPrint permet l’impression sans fil instantanée depuis un iPhone, un iPad ou un iPod touch avec la dernière version du système iOS et depuis un Mac avec la dernière version du système OS X ou macOS. Remarque: Vous ne pouvez pas utiliser AirPrint si vous avez désactivé les messages de configuration du papier sur le panneau de commande votre produit.Reportez-vous au lien ci-dessous pour activer les messages si nécessaire. 1. Chargez du papier dans le produit. 2. Configurez le produit pour l’impression sans fil.Reportez-vous au lien ci-dessous. http://epson.sn 3. Connectez votre périphérique Apple au même réseau sans fil que celui utilisé par le produit. 4. Imprimez depuis votre périphérique sur votre produit. Remarque: Pour plus de détails, reportez-vous à la page AirPrint du site Web Apple. Informations connexes & « Chargement de papier dans le Bac papier » à la page 57 & « Param imprim » à la page 73 Annulation de la tâche en cours Appuyez sur y sur le panneau de commande de l'imprimante pour annuler la tâche d'impression en cours. 125 Guide d'utilisation Copie Copie Principes de base de la copie Cette section détaille les étapes de base pour la copie. 1. Placez les documents originaux. Si vous souhaitez copier plusieurs documents originaux, placez tous les documents originaux dans le chargeur automatique de documents. 2. Sélectionnez Copie à l’écran d’accueil. 3. Vérifiez les paramètres dans l’onglet Copie. Sélectionnez l’élément à modifier si nécessaire. Remarque: ❏ Si vous sélectionnez l’onglet Paramètres avancés, vous pouvez effectuer des réglages comme Type de document ou Finition. ❏ Si la combinaison de paramètres que vous demandez n’est pas disponible, vérifier les détails, puis modifiez les paramètres. 4. Saisissez le nombre de copies. 5. Appuyez sur x. est affiché. Sélectionnez l’icône pour Informations connexes & « Positionnement des originaux » à la page 64 & « Options de menu de base pour la copie » à la page 127 & « Options de menu avancées pour la copie » à la page 127 Copie recto verso Vous pouvez copier plusieurs originaux les deux côtés du papier. 1. Sélectionnez Copie au niveau de l’écran d’accueil. 2. Sélectionnez l'onglet Copie > , puis sélectionnez 1> 2-Faces. Vous pouvez également spécifier l'orientation et la position de liaison du résultat de la copie. 3. Appuyez sur x. Informations connexes & « Principes de base de la copie » à la page 126 126 Guide d'utilisation Copie Copies avec des originaux de plusieurs pages sur une seule feuille Vous pouvez copier deux originaux sur une seule feuille de papier. 1. Sélectionnez Copie au niveau de l’écran d’accueil. 2. Sélectionnez l’onglet Paramètres avancés > Multi-Pages, puis sélectionnez 2-haut. Vous pouvez également spécifier l'ordre de mise en page et l'orientation de l'original. 3. Sélectionnez l'onglet Copie, puis appuyez sur x. Informations connexes & « Principes de base de la copie » à la page 126 Options de menu de base pour la copie Remarque: Certaines options peuvent ne pas être disponibles selon les autres paramètres sélectionnés. (Rec/Ver) : Sélectionnez la mise en page recto verso. ❏ 1> 1-Faces Permet de copier une copie du document d’origine sur un côté du papier. ❏ 1> 2-Faces Permet de copier deux documents originaux recto sur les deux côtés d’une feuille de papier. Sélectionnez l’orientation de votre original et la position de reliure du papier. (Densité) : Augmentez le niveau de densité si les copies sont pâles. Réduisez le niveau de densité en cas de taches d’encre. Copie Carte d'identité : Numérise les deux côtés d’une carte d’identité et les copie sur un côté d’une feuille A4. Options de menu avancées pour la copie Remarque: Certaines options peuvent ne pas être disponibles selon les autres paramètres sélectionnés. Paramètre papier : Permet de sélectionner le format et le type de papier. 127 Guide d'utilisation Copie Zoom : Permet de configurer le taux d’agrandissement pour l’agrandissement ou la réduction. Si vous désirez réduire ou augmenter la taille de l’original en fonction d’un pourcentage donné, sélectionnez la valeur et saisissez un pourcentage compris entre 25 et 400 %. ❏ Taille réelle Permet de réaliser des copies avec un taux d’agrandissement de 100 %. ❏ A4->A5 et autres Permet d’agrandir ou de réduire automatiquement le document original en fonction d’un format de papier donné. ❏ Aj page auto Permet de détecter la zone de numérisation et d’agrandir ou de réduire automatiquement le document original en fonction du format de papier sélectionné. S’il y a des marges blanches autour du document original, les marges blanches à partir de la marque dans le coin de la vitre de numérisation sont détectées en tant que zone de numérisation, il est cependant possible que les marges de l’autre côté soient rognées. Taille document : Sélectionnez le format de votre original. Lorsque vous copiez des documents de format non standard, sélectionnez le format qui est le plus proche de celui de votre original. Multi-Pages : ❏ Page unique Copie un original recto sur une feuille unique. ❏ 2-haut Permet de copier deux documents originaux recto sur une feuille unique selon la disposition 2 en 1. Sélectionnez l’ordre de mise en page et l’orientation de votre original. Type de document : Permet de sélectionner le type de votre original. Effectue une copie en qualité optimale en fonction du type d’original. Finition : Sélectionnez comment éjecter le papier pour plusieurs copies de plusieurs originaux. 128 Guide d'utilisation Copie ❏ Group (mêmes pages) Copie les originaux par page en tant que groupe. ❏ Assemblées (ordre des pages) Copie les originaux assemblés dans l’ordre et organisés par groupes. Sens de l'original : Sélectionnez l’orientation de votre document original. Enlever ombre : Supprime les ombres qui apparaissent autour des copies lorsqu’on copie du papier épais ou qui apparaissent au centre des copies lorsqu’on copie un livret. Retirer perforations : Supprime les trous de reliure lors de la copie. Eff tout param. : Permet de réinitialiser les paramètres de copie. 129 Guide d'utilisation Numérisation Numérisation Numérisation à l'aide du panneau de commande Vous pouvez envoyer des images numérisées depuis le panneau de commande de l'imprimante aux destinations suivantes. Ordinateur Vous pouvez enregistrer l’image numérisée sur un ordinateur connecté à l'imprimante.Avant de numériser, installez Epson Scan 2 et Epson Event Manager sur votre ordinateur. Cloud Vous pouvez envoyer les images numérisées aux services de cloud.Avant de numériser, définissez les paramètres dans Epson Connect. WSD Vous pouvez enregistrer l’image numérisée sur un ordinateur connecté à l’imprimante à l’aide de la fonctionnalité WSD.Si vous utilisez Windows 7/Windows Vista, vous devez configurer WSD sur votre ordinateur avant de numériser. Informations connexes & « Numérisation vers un ordinateur (Event Manager) » à la page 130 & « Numérisation vers le Cloud » à la page 134 & « Numérisation à l’aide de WSD » à la page 136 Numérisation vers un ordinateur (Event Manager) Remarque: Avant de numériser, installez Epson Scan 2 et Epson Event Manager sur votre ordinateur. 1. Placez les documents originaux. 2. Sélectionnez Numériser à l’écran d’accueil. 3. Sélectionnez Ordinateur. 4. Sélectionnez pour sélectionner l’ordinateur sur lequel vous souhaitez enregistrer les images numérisées. Remarque: ❏ Si l’imprimante est connectée à un réseau, vous pouvez sélectionner l’ordinateur sur lequel vous souhaitez enregistrer les images numérisées. Vous pouvez afficher jusqu’à 20 ordinateurs sur le panneau de commande de l’imprimante. Si vous réglez Nom de la numérisation réseau (alphanumérique) sur Epson Event Manager, le nom s’affiche sur le panneau de commande. 5. Sélectionnez pour choisir la manière dont sont enregistrées les images numérisées sur l’ordinateur. ❏ Enreg en JPEG : enregistre l’image numérisée au format JPEG. 130 Guide d'utilisation Numérisation ❏ Enr en PDF : enregistre l’image numérisée au format PDF. ❏ Joindre à e-mail : lance le client de messagerie électronique sur votre ordinateur et joint automatiquement l’image à un e-mail. ❏ Suivre param perso : enregistre l’image numérisée en utilisant les paramètres d’Epson Event Manager. Vous pouvez modifier les paramètres de numérisation tels que le format de numérisation, le dossier d’enregistrement ou le format d’enregistrement. 6. Appuyez sur x. Informations connexes & « Positionnement des originaux » à la page 64 Définition de paramètres personnalisés dans Epson Event Manager Vous pouvez définir les paramètres de numérisation pour Suivre param perso dans Epson Event Manager. Reportez-vous à l’aide de l’application Epson Event Manager pour plus de détails. 1. Lancez l’application Epson Event Manager. 2. Assurez-vous que votre scanner est sélectionné comme Scanner dans l’onglet Paramètres de la touche de l’écran principal. 131 Guide d'utilisation Numérisation 3. Cliquez sur Définir les paramètres du travail. 132 Guide d'utilisation Numérisation 4. Définissez les paramètres de numérisation dans l’écran Paramètres du travail. ❏ Modifier les paramètres du travail : sélectionnez Action personnalisée. ❏ Paramètre : numérisez en utilisant les meilleurs paramètres pour le type d'original sélectionné. Cliquez sur Paramètres de numérisation détaillés pour définir différents éléments, tels que la résolution ou la couleur, pour enregistrer l'image numérisée. ❏ Dossier cible : sélectionnez le dossier d'enregistrement de l'image numérisée. ❏ Nom du fichier (préfixe + numéro de début) : modifiez les paramètres pour le nom de fichier que vous souhaitez enregistrer. ❏ Format du fichier : sélectionnez le format de sauvegarde. ❏ Lancer l'action : sélectionnez l'action lors de la numérisation. ❏ Paramètres de test : démarre la numérisation de test en utilisant les paramètres actuels. 5. Cliquez sur OK pour revenir à l’écran principal. 133 Guide d'utilisation Numérisation 6. Assurez-vous que Action personnalisée est sélectionné dans la liste Action personnalisée. 7. Cliquez sur Fermer pour fermer Epson Event Manager. Numérisation vers le Cloud Vous pouvez envoyer les images numérisées aux services de cloud.Avant d’utiliser cette fonctionnalité, définissez les paramètres à l’aide de l’application Epson Connect.Pour plus de détails, reportez-vous au site Web du portail Epson Connect. https://www.epsonconnect.com/ http://www.epsonconnect.eu (Europe uniquement) 1. Veillez à bien définir les paramètres à l’aide de l’application Epson Connect. 2. Placez les documents originaux. 3. Sélectionnez Numériser au niveau de l’écran d’accueil. 4. Sélectionnez Cloud. 5. Sélectionnez 6. Définissez les éléments dans l’onglet Numériser, tels que le format d'enregistrement. 7. Sélectionnez Paramètres avancés, puis vérifiez les paramètres et modifiez-les si nécessaire. 8. Sélectionnez l'onglet Numériser, puis appuyez sur x. sur la partie supérieure de l'écran, puis sélectionnez une destination. 134 Guide d'utilisation Numérisation Informations connexes & « Positionnement des originaux » à la page 64 Option de menu pour la numérisation vers le Cloud Remarque: Certaines options peuvent ne pas être disponibles selon les autres paramètres sélectionnés. N&B/Couleur : Permet d’indiquer s’il faut numériser en couleur ou en noir et blanc. JPEG/PDF : Permet de sélectionner le format d’enregistrement de l’image numérisée. Option de menu avancées pour la numérisation vers le Cloud Remarque: Certaines options peuvent ne pas être disponibles selon les autres paramètres sélectionnés. Zone numéri. : ❏ Zone de numér. : Sélectionnez la taille de numérisation. Sélectionnez Recadr auto pour rogner l’espace blanc situé autour du texte ou de l’image lors de la numérisation. Pour numériser sur toute la surface de la vitre du scanner, sélectionnez Zone Max. ❏ Sens de l'original : Permet de sélectionner l’orientation du document original. Type de document : Permet de sélectionner le type de votre original. Densité : Permet de sélectionner le contraste de l’image numérisée. Enlever ombre : Permet de supprimer les ombres du document original qui apparaissent dans l’image numérisée. ❏ Surround : Permet de supprimer les ombres se trouvant sur les bords du document original. ❏ Centre : Permet de supprimer les ombres se trouvant sur marge de reliure du livret. Retirer perforations : Supprime les trous de perforation qui apparaissent dans l’image numérisée. Vous pouvez indiquer la zone où supprimer les trous de perforation en saisissant une valeur dans la boîte située à droite. ❏ Effacement position : Permet de sélectionner la position pour supprimer les trous de perforation. 135 Guide d'utilisation Numérisation ❏ Sens de l'original : Permet de sélectionner l’orientation du document original. Eff tout param. Permet de réinitialiser les paramètres de numérisation. Numérisation à l’aide de WSD Remarque: ❏ Cette fonctionnalité est uniquement disponible pour les ordinateurs fonctionnant sous Windows 10/Windows 8.1/ Windows 8/Windows 7/Windows Vista. ❏ Si vous utilisez Windows 7/Windows Vista, vous devrez configurer votre ordinateur au préalable à l’aide de cette fonctionnalité. 1. Placez les documents originaux. 2. Sélectionnez Numériser à l’écran d’accueil. 3. Sélectionnez WSD. 4. Sélectionnez un ordinateur. 5. Appuyez sur x. 6. Suivez les instructions affichées sur l’écran de votre ordinateur. Configuration d’un port WSD Cette section indique comment configurer un port WSD sous Windows 7/Windows Vista. Remarque: Sous Windows 10/Windows 8.1/Windows 8, le port WSD est automatiquement configuré. La configuration d’un port WSD nécessite les éléments suivants. ❏ L’imprimante et l’ordinateur sont connectés au réseau. ❏ Le pilote d’impression est installé sur l’ordinateur. 1. Mettez l’imprimante sous tension. 2. Cliquez sur Démarrer, puis cliquez sur Réseau au niveau de l’ordinateur. 3. Cliquez avec le bouton droit de la souris sur l’imprimante, puis cliquez sur Installer. Cliquez sur Continuer lorsque l’écran Contrôle de compte d’utilisateur s’affiche. 136 Guide d'utilisation Numérisation Cliquez sur Désinstaller et redémarrez si l’écran Désinstaller s’affiche. Remarque: Le nom de l’imprimante définie pour le nom de réseau et de modèle (EPSON XXXXXX (XX-XXXX)) est affiché sur l’écran réseau. Vous pouvez vérifier le nom de l’imprimante à partir du panneau de commande de l’imprimante ou en imprimant une feuille d’état du réseau. 4. Cliquez sur Votre périphérique est prêt à être utilisé. 5. Consultez le message, puis cliquez sur Fermer. 137 Guide d'utilisation Numérisation 6. Ouvrez l’écran Périphériques et imprimantes. ❏ Windows 7 Cliquez sur Panneau de configuration > Matériel et audio (ou Matériel) > Périphériques et imprimantes. ❏ Windows Vista Cliquez sur Démarrer > Panneau de configuration > Matériel et audio > Imprimantes. 7. Vérifiez qu’une icône avec le nom réseau de l’imprimante est affichée. Sélectionnez le nom de l’imprimante lors de l'utilisation d'un port WSD. Numérisation à partir d'un ordinateur Numérisation à l'aide de Epson Scan 2 Vous pouvez numériser à l'aide du pilote de scanner Epson Scan 2. Vous pouvez numériser des originaux avec des réglages détaillés adaptés aux documents texte. Reportez-vous à l'aide d'Epson Scan 2 pour plus d'explications sur chaque élément de paramétrage. 1. Placez l'original. Remarque: Si vous souhaitez numériser plusieurs documents originaux, placez-les dans le ADF. 2. Lancez l'application Epson Scan 2. 138 Guide d'utilisation Numérisation 3. Définissez les paramètres suivants dans l'onglet Paramètres principaux. ❏ Source du document : sélectionnez l'emplacement des originaux. ❏ Taille du document : sélectionnez le format des originaux. ❏ / Boutons (orientation de l'original) : sélectionnez l'orientation définie de l'original que vous avez placé. Selon le format de l'original, cet élément peut être défini automatiquement sans la possibilité d'être modifié. ❏ Type d'image : sélectionnez la couleur d'enregistrement de l'image numérisée. ❏ Résolution : sélectionnez la résolution. 4. Si nécessaire, définissez d'autres paramètres de numérisation. ❏ Vous pouvez procéder à un aperçu de l'image numérisée en cliquant sur le bouton Aperçu. La fenêtre d'aperçu s'ouvre et l'image s'affiche. Lorsque vous effectuez un aperçu avec le ADF, l'original est éjecté du ADF. Repositionnez l'original éjecté. 139 Guide d'utilisation Numérisation ❏ Dans l'onglet Paramètres avancés, vous pouvez procéder à des réglages fins de l'image adaptés aux documents textes, tels que. ❏ Retirer arrière-plan : retirez l'arrière-plan des originaux. ❏ Optimisation du texte : vous pouvez améliorer la clarté et la netteté des lettres floues de l'original. ❏ Segmentation zone auto : vous pouvez améliorer la netteté des lettres et le lissé des images lors de la numérisation en noir et blanc d'un document contenant des images. ❏ Accentuer la couleur : pour améliorer la couleur spécifiée de l'image numérisée, puis l'enregistrer en niveaux de gris ou en noir et blanc. ❏ Seuil Noir/Blanc : pour régler la marge du binaire monochrome (noir et blanc). ❏ Netteté : vous pouvez améliorer et augmenter la netteté des contours de l'image. ❏ Détramage : vous pouvez supprimer les motifs de moiré (ombres hachurées) qui apparaissent lors de la numérisation de documents imprimés tels qu'un magazine. ❏ Remplissage des bords : pour régler l'ombre créée autour de l'image numérisée. ❏ Sortie d'image double (Windows uniquement) : vous pouvez numériser une fois et enregistrer deux images avec différents paramètres de sortie en même temps. Remarque: Certaines options peuvent ne pas être disponibles selon les autres paramètres sélectionnés. 5. Définissez les paramètres d'enregistrement du fichier. 140 Guide d'utilisation Numérisation ❏ Format de l'image : sélectionnez le format d'enregistrement dans la liste. Vous pouvez procéder à des réglages détaillés pour chaque format d'enregistrement sauf BITMAP et PNG. Après avoir choisi le format d'enregistrement, sélectionnez Options dans la liste. ❏ Nom de fichier : vérifiez le nom du fichier enregistré qui s'affiche. Vous pouvez modifier les paramètres du nom de fichier en sélectionnant Paramètre dans la liste. ❏ Dossier : sélectionnez le dossier d'enregistrement de l'image numérisée dans la liste. Vous pouvez sélectionner un autre dossier ou créer un dossier en sélectionnant Sélectionner dans la liste. 6. Cliquez sur Numériser. Informations connexes & « Positionnement des originaux » à la page 64 & « Application pour la numérisation et le transfert d'images (Epson Scan 2) » à la page 191 Numérisation depuis des dispositifs connectés L’application Epson iPrint vous permet de numériser des photos et des documents à partir d’un dispositif intelligent, tel qu’un smartphone ou une tablette, connecté au même réseau sans fil que l’imprimante. Vous pouvez enregistrer les données numérisées sur un dispositif intelligent ou des services de cloud, les envoyer par email ou encore les imprimer. Installation de l'application Epson iPrint Vous pouvez installer Epson iPrint sur votre dispositif intelligent à partir de l'URL ou du code QR suivant. http://ipr.to/c Numérisation à l'aide de Epson iPrint Lancez Epson iPrint depuis votre dispositif connecté et sélectionnez l'élément à utiliser à partir de l'écran d'accueil. 141 Guide d'utilisation Numérisation Les écrans suivants peuvent être modifiés sans avis préalable. A Écran d'accueil affiché au démarrage de l'application. B Affiche des informations concernant la configuration de l'imprimante ainsi qu'un FAQ. C Affiche l'écran permettant de sélectionner l'imprimante et de définir ses paramètres. Une fois que vous avez sélectionné l'imprimante, vous n'avez pas besoin de la sélectionner à nouveau la fois suivante. D Affiche l'écran de numérisation. E Affiche l'écran où vous pouvez définir les paramètres de numérisation tels que la résolution. F Affiche les images numérisées. G Lance la numérisation. H Affiche l'écran où vous pouvez enregistrer les données numérisées sur un dispositif intelligent ou des services de cloud. I Affiche l'écran vous permettant d'envoyer les données numérisées par email. J Affiche l'écran vous permettant d'imprimer les données numérisées. 142 Guide d'utilisation Télécopie Télécopie Avant d’utiliser les fonctions de fax Vérifiez les éléments suivants avant d’utiliser les fonctions de fax : ❏ L’imprimante, la ligne téléphonique et le téléphone (le cas échéant) sont correctement connectés ❏ La configuration de base du fax (Assistant param fax) a été réalisée ❏ Les autres Param. fax ont été vérifiés Pour en savoir plus sur ces paramètres, consultez la section Informations complémentaires ci-dessous. Informations connexes & « Paramètres de télécopie » à la page 80 Envoi de fax à l'aide de l'imprimante Envoi de fax à l'aide du panneau de commande Informations connexes & « Envoi automatique de fax à l’aide du panneau de commande » à la page 143 Envoi automatique de fax à l’aide du panneau de commande Vous pouvez envoyer des fax en saisissant les numéros des destinataires à l’aide du panneau de commande. Remarque: Lors de l’envoi de fax monochromes, vous pouvez prévisualiser l’image numérisée sur l’écran LCD avant l’envoi. 1. Placez les documents originaux. Vous pouvez envoyer jusqu’à 100 pages en une seule transmission. Toutefois, selon la quantité de mémoire restante, vous ne pourrez peut-être pas envoyer de fax, même s’ils font moins de 100 pages. 2. Sélectionnez Fax à l’écran d’accueil. 3. Indiquez le destinataire. Vous pouvez envoyer le même fax monochrome à un maximum de 100 destinataires. Cependant, un fax en couleurs ne peut être envoyé qu’à un seul destinataire à la fois. 143 Guide d'utilisation Télécopie ❏ Pour une saisie manuelle, sélectionnez Clavier, saisissez un numéro de fax à l’écran affiché, puis appuyez sur OK. - Pour ajouter une pause (de trois secondes pendant la numérotation), saisissez un tiret (-). - Si vous avez défini un code d’accès externe dans Type de ligne, saisissez le caractère # (dièse) au lieu du code d’accès externe réel au début du numéro de fax. Remarque : Si vous ne pouvez pas saisir manuellement un numéro de fax, le paramètre Restrictions de numérotation directe dans Param. de sécurité est réglé sur On. Sélectionnez les destinataires de fax dans la liste des contacts ou dans l’historique des fax envoyés. ❏ Pour sélectionner à partir de la liste des contacts, sélectionnez Contacts, puis sélectionnez les destinataires. Si le destinataire n’a pas été enregistré dans les Contacts, sélectionnez Ajout entrée pour le faire. ❏ Pour sélectionner à partir de l’historique des fax envoyés, sélectionnez Récent, puis sélectionnez un destinataire. Remarque: Pour effacer les destinataires que vous avez entrés, affichez la liste des destinataires en appuyant sur le champ qui affiche un numéro de fax ou le nombre de destinataires sur l’écran LCD, sélectionnez le destinataire dans la liste, puis sélectionnez Retirer. 4. Sélectionnez l’onglet Param. fax, puis définissez les paramètres tels que la résolution et la méthode d’envoi selon vos besoins. 5. Envoyez le fax. ❏ Pour procéder à un envoi sans vérifier l’image du document numérisé, appuyez sur x. ❏ Pour numériser, vérifier l’image du document numérisé et envoyer (dans le cas de fax monochromes uniquement), sélectionnez Aperçu à l’écran supérieur du fax. Pour envoyer le fax tel quel, sélectionnez Début d’envoi. Autrement, sélectionnez Annuler, puis passez à l’étape 3. - : déplace l’écran dans le sens indiqué par les flèches. - : permet de réduire ou d’agrandir. - : permet d’afficher la page précédente ou suivante. Remarque: ❏ Vous ne pouvez pas envoyer de fax en couleurs après prévisualisation. ❏ Lorsque Envoi direct est activé, vous ne pouvez pas prévisualiser. ❏ Si vous ne touchez pas l’écran de prévisualisation pendant 20 secondes, le fax est automatiquement envoyé. ❏ La qualité d’image d’un fax envoyé peut être différente de celle de la prévisualisation, selon les capacités de la machine du destinataire. 6. Une fois l’envoi effectué, retirez les documents originaux. Remarque: ❏ En cas de problème, ou si le numéro de fax est occupé, l’imprimante recompose automatiquement le numéro après une minute. ❏ Pour annuler l’envoi, appuyez sur y. ❏ L’envoi d’un fax en couleurs demande plus de temps, car l’imprimante effectue la numérisation en même temps que l’envoi. Vous ne pouvez pas utiliser les autres fonctionnalités pendant que l’imprimante envoie un fax en couleurs. 144 Guide d'utilisation Télécopie Informations connexes & « Gestion des contacts » à la page 69 & « Positionnement des originaux » à la page 64 & « Options de menu pour le fax » à la page 152 Envoi de fax via la numérotation sur un périphérique téléphonique externe Vous pouvez envoyer un fax en numérotant via le téléphone connecté lorsque vous souhaitez parler au téléphone avant d'envoyer un fax, ou lorsque le télécopieur du destinataire ne passe pas automatiquement en mode fax. 1. Placez les documents originaux. Vous pouvez envoyer jusqu'à 100 pages au cours d'une même transmission. 2. Décrochez le combiné du téléphone connecté puis numérotez le numéro de fax du destinataire à l'aide du téléphone. Remarque: Lorsque le destinataire répond au téléphone, vous pouvez lui parler. 3. Sélectionnez Fax au niveau de l'écran d'accueil. 4. Sélectionnez l'onglet Param. fax, puis définissez les paramètres tels que la résolution et la méthode d'envoi selon vos besoins. 5. Lorsque vous entendez une tonalité de fax, appuyez sur x, puis raccrochez le combiné. Remarque: Lorsqu'un numéro est composé à l'aide du téléphone connecté, l'envoi d'un fax demande plus de temps car l'imprimante effectue la numérisation en même temps que l'envoi. Vous ne pouvez pas utiliser les autres fonctionnalités lors de l'envoi du fax. 6. Une fois l'envoi effectué, retirez les documents originaux. Informations connexes & « Positionnement des originaux » à la page 64 & « Param. fax » à la page 153 Diverses manières d'envoyer des fax Informations connexes & « Envoi de plusieurs pages d'un document monochrome (Envoi direct) » à la page 146 & « Envoi de fax à un moment donné (Envoi différé fax) » à la page 146 & « Envoi de documents de tailles différentes à l’aide du chargeur (Numérisation continue (ADF)) » à la page 147 145 Guide d'utilisation Télécopie Envoi de plusieurs pages d'un document monochrome (Envoi direct) Lors de l'envoi d'un fax monochrome, le document numérisé est stocké temporairement dans la mémoire de l'imprimante. De ce fait, l'envoi de plusieurs pages peut saturer la mémoire de l'imprimante et interrompre l'envoi de fax. Vous pouvez éviter ce problème en activant la fonctionnalité Envoi direct. Toutefois, l'envoi du fax demande plus de temps car l'imprimante effectue la numérisation en même temps que l'envoi. Vous pouvez utiliser cette fonctionnalité pour un seul destinataire. 1. Placez les documents originaux. 2. Sélectionnez Fax au niveau de l'écran d'accueil. 3. Indiquez le destinataire. 4. Sélectionnez l'onglet Param. fax, puis sur Envoi direct afin d'établir ce paramètre à On. Vous pouvez également définir les paramètres tels que la résolution et la méthode d'envoi selon vos besoins. 5. Envoi d'un fax. Informations connexes & « Positionnement des originaux » à la page 64 & « Envoi automatique de fax à l’aide du panneau de commande » à la page 143 & « Param. fax » à la page 153 Envoi de fax à un moment donné (Envoi différé fax) Vous pouvez paramétrer l’envoi d’un fax à un moment donné. Seuls les fax monochromes peuvent être programmés pour être envoyés de cette manière. 1. Sélectionnez Fax à l’écran d’accueil. 2. Indiquez le destinataire. 3. Sélectionnez l’onglet Param. fax, puis Envoi différé fax. 4. Sélectionnez le champ Envoi différé fax pour régler ce paramètre sur On. 5. Sélectionnez le champ Heure, définissez l’heure à laquelle vous souhaitez envoyer le fax, puis sélectionnez OK. 6. Sélectionnez OK pour appliquer les paramètres. Vous pouvez également définir les paramètres tels que la résolution et la méthode d’envoi selon vos besoins. 7. Envoi d’un fax. Remarque: Vous devez attendre que le fax soit envoyé à l’heure indiquée avant de pouvoir envoyer d’autres fax. Si vous voulez envoyer un autre fax, vous devez d’abord annuler le fax planifié en sélectionnant Fax à l’écran d’accueil et en le supprimant. Informations connexes & « Positionnement des originaux » à la page 64 146 Guide d'utilisation Télécopie & « Envoi automatique de fax à l’aide du panneau de commande » à la page 143 & « Param. fax » à la page 153 Envoi de documents de tailles différentes à l’aide du chargeur (Numérisation continue (ADF)) Envoyez des fax en plaçant les originaux un par un. Vous pouvez les envoyer sous la forme d’un document à leur format d’origine en plaçant les originaux par format. Si vous disposez des originaux de tailles différentes dans le chargeur, tous les originaux sont envoyés à la taille du plus grand d’entre eux. Pour envoyer des originaux à leur taille d’origine, ne placez pas d’originaux de tailles différentes. 1. Placez le premier lot d’originaux au même format. 2. Sélectionnez Fax à l’écran d’accueil. 3. Indiquez le destinataire. 4. Sélectionnez l’onglet Param. fax, puis sur Numérisation continue (ADF) afin de régler ce paramètre sur On. Vous pouvez également définir les paramètres tels que la résolution et la méthode d’envoi selon vos besoins. 5. Appuyez sur x (Envoyer). 6. Lorsque vous avez terminé de numériser un premier lot d’originaux et qu’un message vous invitant à numériser le lot d’originaux suivant s’affiche sur le panneau de commande, sélectionnez Oui, positionnez les originaux suivants et sélectionnez Démarrer la numérisation. Remarque: Si vous n’utilisez pas l’imprimante pendant plus de 20 secondes après avoir été invité à disposer les originaux suivants, l’imprimante interrompt le stockage et lance l’envoi de documents. Informations connexes & « Positionnement des originaux » à la page 64 & « Envoi automatique de fax à l’aide du panneau de commande » à la page 143 & « Param. fax » à la page 153 Réception de fax sur l’imprimante Si l’imprimante est connectée à la ligne téléphonique et que les paramètres de base ont été définis via l’Assistant param fax, vous pouvez recevoir des fax. Il y a deux façons de recevoir des fax : ❏ Réception d’un fax entrant ❏ Réception d’un fax en passant un appel (réception sur invitation) 147 Guide d'utilisation Télécopie Les fax reçus sont imprimés selon les paramètres initiaux de l’imprimante. Vous pouvez enregistrer les fax reçus et les consulter sur l’écran de l’imprimante. Pour vérifier le statut des paramètres de fax, vous pouvez imprimer une Liste param fax en sélectionnant Fax > (Plus) > Rapport de fax > Liste param fax. Pour en savoir plus sur ces paramètres, consultez la section Informations complémentaires ci-dessous. Informations connexes & « Réglage individuel des paramètres pour les fonctions de fax de l’imprimante » à la page 86 Réception de fax entrants Mode réception possède deux options. Informations connexes & « Utilisation du mode Auto » à la page 148 & « Utilisation du mode Manuel » à la page 149 Utilisation du mode Auto Ce mode vous permet d'utiliser la ligne pour les utilisations suivantes. ❏ Utilisation de la ligne uniquement pour le fax (un téléphone externe n'est pas nécessaire) ❏ Utilisation majoritaire de la ligne pour le fax, et minoritaire pour le téléphone Réception de fax sans périphérique téléphonique externe L'imprimante bascule automatiquement en mode de réception de fax lorsque le nombre de sonneries défini dans Sonneries avant réponse est atteint. Réception de fax avec périphérique téléphonique externe Une imprimante avec un appareil téléphonique externe fonctionne comme suit. ❏ Lorsque le répondeur répond dans le nombre de sonneries défini dans Sonneries avant réponse : - Si la sonnerie retentit pour un fax : l'imprimante bascule automatiquement sur la réception de fax. - Si la sonnerie retentit pour un appel vocal : le répondeur peut recevoir des appels vocaux et enregistrer des messages vocaux. 148 Guide d'utilisation Télécopie ❏ Lorsque vous décrochez le combiné dans le nombre de sonneries défini dans Sonneries avant réponse : - Si la sonnerie retentit pour un fax : vous pouvez la recevoir via les mêmes étapes que Manuel. Sélectionnez Fax à partir de l'écran d'accueil, puis sélectionnez Envoyer/ Recevoir > Réception. Ensuite, sélectionnez x, puis raccrochez le combiné. - Si la sonnerie retentit pour un appel vocal : vous pouvez répondre au téléphone normalement. ❏ Lorsque la sonnerie cesse et que l'imprimante bascule automatiquement sur la réception de fax : - Si la sonnerie retentit pour un fax : l'imprimante commence la réception de fax. - Si la sonnerie retentit pour un appel vocal : vous ne pouvez pas répondre au téléphone. Demandez à la personne de vous rappeler. Remarque: Définissez le nombre de sonneries à la suite desquelles le répondeur doit répondre à un nombre inférieur au nombre défini dans Sonneries avant réponse. Sinon le répondeur ne peut pas recevoir d'appels vocaux pour enregistrer des messages vocaux. Pour plus d'informations sur la configuration du répondeur, consultez le manuel fourni avec le répondeur. Informations connexes & « Utilisation du mode Manuel » à la page 149 Utilisation du mode Manuel Ce mode est principalement conçu pour les appels téléphoniques. Il fonctionne toutefois également pour le fax. Réception de fax Lorsque le téléphone sonne, vous pouvez répondre manuellement à la sonnerie en décrochant le combiné. ❏ Lorsque vous entendez un signal de télécopie (baud) : Sélectionnez Fax à l’écran d’accueil de l’imprimante, sélectionnez Envoyer/ Recevoir > Réception, puis appuyez sur x. Raccrochez ensuite le combiné. ❏ Si la sonnerie retentit pour un appel vocal : Vous pouvez répondre au téléphone normalement. Réception de fax en utilisant uniquement le téléphone connecté Lorsque Réception à distance est défini, vous pouvez recevoir des fax en saisissant simplement le Code de démarr. Lorsque le téléphone sonne, décrochez le combiné. Lorsque vous entendez une tonalité de fax (baud), numérotez les deux chiffres du Code de démarr, puis raccrochez le combiné. Réception de fax à l'aide d'un appel téléphonique Vous pouvez recevoir un fax stocké sur un autre télécopieur en composant le numéro de télécopieur. Informations connexes & « Réception de fax par invitation (Réception vote) » à la page 150 149 Guide d'utilisation Télécopie Réception de fax par invitation (Réception vote) Vous pouvez recevoir un fax stocké sur un autre fax en composant le numéro de fax. Utilisez cette fonctionnalité pour recevoir un document à partir d’un service d’information par fax. Cependant, si le service d’information par fax dispose d’une fonctionnalité d’instructions audio que vous devez suivre pour recevoir un document, vous ne pouvez pas utiliser cette fonctionnalité. Remarque: Pour recevoir un document à partir d’un service d’information par fax avec guidage audio, il vous suffit de composer le numéro du télécopieur utilisant le téléphone connecté et d’utiliser le téléphone et l’imprimante conformément aux instructions audio. 1. Sélectionnez Fax au niveau de l’écran d’accueil. 2. Appuyez sur 3. Appuyez sur Réception vote pour définir ceci sur On, puis appuyez sur Fermer. 4. Entrez le numéro de fax. . Remarque: Lorsque Param. de sécurité dans Restrictions de numérotation directe est défini sur On, vous pouvez sélectionner uniquement les destinataires de fax à partir de la liste de contacts ou de l’historique des fax envoyés. Vous ne pouvez pas saisir de numéro de fax manuellement. 5. Appuyez sur x. Informations connexes & « Envoi de fax via la numérotation sur un périphérique téléphonique externe » à la page 145 & « Plus » à la page 154 Enregistrement des télécopies reçues L’imprimante propose les fonctionnalités suivantes pour l’enregistrement des télécopies reçues. ❏ Enregistrement dans la boîte de réception de l’imprimante ❏ Enregistrement sur un ordinateur Remarque: ❏ Toutes ces fonctionnalités peuvent être utilisées en même temps.Si vous les utilisez tous en même temps, les documents reçus sont enregistrés dans la boîte de réception et sur un ordinateur. ❏ Lorsque des documents reçus n'ont pas encore été lus ou enregistrés, le nombre de tâches non traitées s'affiche sur l'icône de l'écran d'accueil. Informations connexes & « Enregistrement des fax reçus dans la boîte de réception » à la page 151 & « Réception de fax sur un ordinateur » à la page 159 150 Guide d'utilisation Télécopie Enregistrement des fax reçus dans la boîte de réception Vous pouvez régler l'imprimante pour recevoir les fax dans la boîte de réception.Vous pouvez enregistrer jusqu'à 100 documents.Si vous utilisez cette fonctionnalité, les documents reçus ne sont pas automatiquement imprimés.Vous pouvez les afficher sur l’écran LCD de l’imprimante et les imprimer si nécessaire. Remarque: Il peut ne pas être possible d'enregistrer 100 documents en fonction des conditions d'utilisation, par exemple la taille de fichier des documents enregistrés et l'utilisation de plusieurs fonctionnalités d'enregistrement de fax à la fois. Informations connexes & « Réglage pour enregistrer les fax reçus » à la page 89 & « Vérification des fax reçus sur l’écran LCD » à la page 151 Vérification des fax reçus sur l’écran LCD 1. Appuyez sur à l’écran d’accueil. Remarque: Lorsque des fax reçus non lus sont présents, le nombre de documents non lus s’affiche sur l’icône du mode fax sur l’icône de l’écran d’accueil. 2. Appuyez sur Ouvr Boîte de réception/confid. (XX n'a pas lu). 3. Si la boîte de réception est protégée par mot de passe, saisissez le mot de passe de la boîte de réception. 4. Sélectionnez dans la liste le fax que vous souhaitez afficher. Le contenu du fax s’affiche. ❏ ❏ : déplace l’écran dans le sens indiqué par les flèches. : permet de réduire ou d’agrandir. ❏ : permet de faire pivoter l’image de 90 degrés vers la droite. ❏ : permet d’afficher la page précédente ou suivante. ❏ Pour cacher les icônes de commande, appuyez n’importe où sur l’écran de prévisualisation (mais pas sur les icônes). Appuyez à nouveau pour afficher les icônes. 151 Guide d'utilisation Télécopie 5. Choisissez d’imprimer ou de supprimer les documents que vous avez consultés, puis suivez les instructions affichées à l’écran. c Important: Si l’imprimante manque de mémoire, la réception et l’envoi de fax sont désactivés. Supprimez les documents que vous avez déjà lus ou imprimés. Informations connexes & « Options de menus pour Param. fax » à la page 91 Utilisation des autres fonctionnalités de fax Impression manuelle d'un rapport de fax 1. Sélectionnez Fax au niveau de l’écran d’accueil. 2. Appuyez sur 3. Sélectionnez Rapport de fax. 4. Sélectionnez le rapport que vous souhaitez imprimer, puis suivez les instructions affichées à l’écran. (Plus). Remarque: Vous pouvez modifier le format du rapport.À partir de l'écran d'accueil, sélectionnez Param. > Réglages généraux > Param. fax > Paramètres de rapports, puis modifiez les paramètres Joindre l'image au rapport ou Format rapport. Informations connexes & « Plus » à la page 154 & « Menu Paramètres de rapports » à la page 93 Options de menu pour le fax Destinataire Sélectionnez les menus sur le panneau de commande comme indiqué ci-dessous : Fax > Destinataire Clavier Saisissez manuellement un numéro de télécopieur. Contacts Sélectionnez un destinataire dans la liste des contacts. Vous pouvez également ajouter ou modifier un contact. Récent Sélectionnez un destinataire à partir de l'historique des télécopies envoyées. Vous pouvez également ajouter le destinataire à la liste de contacts. 152 Guide d'utilisation Télécopie Param. fax Sélectionnez les menus sur le panneau de commande comme indiqué ci-dessous : Fax > Param. fax Param. de numér. Taille initiale (Vitre) Sélectionnez le format et l’orientation de l’original que vous avez placé contre la vitre du scanner. Mode coul Permet d’indiquer s’il faut numériser en couleur ou en noir et blanc. Résolution Sélectionnez la résolution du fax à envoyer. Si vous sélectionnez une résolution supérieure, la taille des données sera augmentée et l’envoi du fax sera d’autant plus long. Densité Permet de définir la densité du fax à envoyer. + augmente la densité (plus sombre) et - la diminue (plus clair). Supprimer arrière-plan Permet de détecter la couleur du papier (couleur de l’arrière-plan) du document original et de supprimer ou d’éclaircir la couleur. Selon la luminosité et la vivacité de la couleur, il est possible qu’elle ne puisse être supprimée ou éclaircie. Netteté Permet d’optimiser ou de passer au flou les contours de l’image. + augmente la netteté, - la diminue. Numérisation continue (ADF) Envoyez des fax en plaçant les originaux un par un. Vous pouvez les envoyer sous la forme d’un document à leur format d’origine en plaçant les originaux par format. Consultez la section Informations complémentaires sur ce sujet ci-dessous. Rég. envoi fax Envoi direct Envoie un fax monochrome pendant la numérisation des originaux. Dans la mesure où les originaux numérisés ne sont pas stockés temporairement dans la mémoire de l’imprimante, même lorsque vous envoyez un important volume de pages, vous pouvez éviter les erreurs d’imprimante engendrées par un manque de mémoire. Notez que l’envoi via cette fonctionnalité prend plus de temps que de ne pas l’utiliser. Consultez la section Informations complémentaires sur ce sujet ci-dessous. Vous ne pouvez pas utiliser cette fonctionnalité lors de l’envoi d’un fax à plusieurs destinataires. Envoi différé fax Permet d’envoyer le fax à une heure que vous avez définie. Vous ne pouvez envoyer qu’un fax monochrome avec cette option. Consultez la section Informations complémentaires sur ce sujet ci-dessous. 153 Guide d'utilisation Télécopie ❏ Ajouter infos d'expéditeur Ajouter infos d'expéditeur Sélectionnez la position où vous voulez faire apparaître les informations d’en-tête (nom et numéro de fax de l’émetteur) dans le fax sortant, ou choisissez de ne pas faire apparaître ces informations. - Arrêt : envoie un fax sans informations dans l’en-tête. - À l'extérieur de l'image : envoie un fax avec des informations dans l’en-tête, dans la marge supérieure blanche du fax. Cela empêche l’en-tête de recouvrir l’image numérisée, mais le fax reçu par le destinataire risque de s’imprimer sur deux pages, selon la taille des originaux. - À l'intérieur de l'image : envoie un fax avec des informations dans l’en-tête, à environ 7 mm du bord supérieur de l’image numérisée. L’en-tête risque de chevaucher l’image, mais le fax reçu par le destinataire ne sera pas divisé en deux documents. ❏ En-tête télécopie Sélectionnez l’en-tête pour le destinataire. Pour utiliser cette fonction, vous devez avoir auparavant enregistré plusieurs en-têtes. ❏ Informations supplémentaires Sélectionnez les informations que vous souhaitez ajouter. Vous pouvez en sélectionner dans Votre num de phone et Liste de destination. Rapp. Transmiss. Imprime automatiquement un rapport de transmission après l’envoi d’un fax. Imprimer sur erreur imprime le rapport uniquement en cas d’erreur. Informations connexes & « Envoi de plusieurs pages d'un document monochrome (Envoi direct) » à la page 146 & « Envoi de fax à un moment donné (Envoi différé fax) » à la page 146 & « Envoi de documents de tailles différentes à l’aide du chargeur (Numérisation continue (ADF)) » à la page 147 Plus Sélectionner dans Fax à l’écran d’accueil affiche le menu Plus. Journal de transmission Vous pouvez vérifier l’historique des fax envoyés ou reçus. Rapport de fax ❏ Dernière transmission Imprime un rapport pour le dernier fax envoyé ou reçu par invitation à émettre. ❏ Journal fax Imprime un rapport de transmission. Vous pouvez définir les paramètres de manière à imprimer automatiquement ce rapport à l’aide du menu suivant : Param. > Réglages généraux > Param. fax > Paramètres de rapports > Impr auto journal fax ❏ Liste param fax Imprime les paramètres actuellement définis pour le fax. ❏ Trace protocole Permet d’imprimer un rapport détaillé pour le dernier fax envoyé ou reçu. 154 Guide d'utilisation Télécopie Réception vote Lorsque cette fonction est réglée sur On et que vous appelez le numéro de fax de l’expéditeur, vous pouvez recevoir des documents du télécopieur de l’expéditeur. Consultez la section Informations complémentaires ci-dessous pour savoir comment recevoir des fax avec l’option Réception vote. Lorsque vous quittez le menu Fax, ce paramètre reprend la valeur Arrêt (par défaut). Boîte de réception Ouvre la boîte de réception où les fax reçus sont stockés. Réimprimez le fax reçu Vous pouvez imprimer à nouveau le fax reçu. Param. fax Vous accéderez à Param. > Param. fax. Informations connexes & « Réception de fax par invitation (Réception vote) » à la page 150 Options de menus pour Paramètres utilisateur Sélectionnez les menus sur le panneau de commande comme indiqué ci-dessous. Param. > Paramètres utilisateur > Fax Les paramètres définis dans ce menu deviennent vos paramètres par défaut pour l’envoi de fax. Pour plus d’explications sur les éléments de paramétrage, reportez-vous à Param. fax dans le menu Fax. Informations connexes & « Param. fax » à la page 153 Options de menus pour Boîte de réception : Appuyez sur cette icône pour accéder à votre boîte de réception où sont conservés les fax reçus. Lorsque des fax reçus non lus sont présents, le nombre de documents non lus s’affiche sur l’icône du mode fax sur l’icône . Envoi d'un fax à partir d'un ordinateur Vous pouvez envoyer des fax à partir de l'ordinateur à l'aide du pilote FAX Utility et PC-FAX. Remarque: Pour installer le FAX Utility, utilisez EPSON Software Updater. Pour plus de détails, voir les Informations connexes cidessous. Sous Windows, vous pouvez procéder à l'installation à partir du CD fourni avec l'imprimante. Informations connexes & « Outils de mise à jour logicielle (EPSON Software Updater) » à la page 194 & « Installation des applications les plus récentes » à la page 195 155 Guide d'utilisation Télécopie Envoi de documents créés à l’aide d’une application (Windows) En sélectionnant un télécopieur dans le menu Imprimer d’une application comme Microsoft Word ou Excel, vous pouvez directement transmettre des données telles que des documents, schémas et tableaux que vous avez créés avec une page de garde. Remarque: L’explication qui suit prend l’exemple de Microsoft Word. L’opération à effectuer peut varier selon l’application utilisée. Pour plus d’informations, consultez l’aide de l’application. 1. Dans une application, créez un document à envoyer par fax. 2. Cliquez sur Imprimer dans le menu Fichier. La fenêtre Imprimer de l’application s’ouvre. 3. Sélectionnez XXXXX (FAX) (XXXXX étant le nom de votre imprimante) dans Imprimante et passez en revue les paramètres d’envoi de fax. ❏ Indiquez 1 pour le Nombre de copies. Il est possible que la transmission du fax échoue si vous indiquez 2 ou plus. ❏ Vous ne pouvez pas utiliser de fonctions, comme Imprimer dans un fichier, qui modifient le port de sortie. ❏ Vous pouvez transmettre jusqu’à 100 pages (page de garde comprise) dans un seul fax. 4. Cliquez sur Propriétés de l’imprimante ou Propriétés si vous voulez préciser Taille papier, Orientation, Couleur, Qualité image, ou Densité des caractères. Pour plus d’informations, consultez l’aide du pilote PC-FAX. 5. Cliquez sur Imprimer. Remarque: Lors de l’utilisation de FAX Utility, une fenêtre d’enregistrement des informations s’affiche. Saisissez les informations nécessaires, puis cliquez sur OK. FAX Utility utilise un Nom du registre pour gérer les tâches de fax en interne. D’autres informations sont automatiquement ajoutées à la page de garde. Paramètres du destinataire de FAX Utility s’affiche. 6. Indiquez un destinataire et cliquez sur Suivant. ❏ Sélectionnez un destinataire (nom, numéro de fax, etc.) dans Répertoire PC-FAX : Suivez les étapes ci-dessous si le destinataire figure dans le répertoire téléphonique. A Cliquez sur l’onglet Répertoire PC-FAX. B Sélectionnez le destinataire dans la liste et cliquez sur Ajouter. 156 Guide d'utilisation Télécopie ❏ Sélection d’un destinataire (nom, numéro de fax, etc.) depuis les contacts de l’imprimante : Suivez les étapes ci-dessous si le destinataire est enregistré dans les contacts de l’imprimante. A Cliquez sur l’onglet Contacts sur l'imprimante. B Sélectionnez les contacts dans la liste et cliquez sur Ajouter pour accéder à la fenêtre Ajouter à Destinataire. C Sélectionnez les contacts dans la liste affichée, puis cliquez sur Modifier. D Ajoutez les données personnelles, telles que Entreprise/gpe et Titre le cas échéant, puis cliquez sur OK pour revenir à la fenêtre Ajouter à Destinataire. E Le cas échéant, cochez Enregistrer dans le Répertoire PC-FAX pour enregistrer les contacts dans Répertoire PC-FAX. F Cliquez sur OK. ❏ Indiquez un destinataire (nom, numéro de fax, etc.) directement : Réalisez les étapes ci-dessous. A Cliquez sur l’onglet Numérotation manuelle. B Saisissez les informations nécessaires. C Cliquez sur Ajouter. De plus, cliquer sur Enreg. dans rép. vous permet d’enregistrer le destinataire de la liste sous l’onglet Répertoire PC-FAX. Remarque: ❏ Si le paramètre Type de ligne de votre imprimante est réglé sur PBX et que le code d’accès utilise le caractère # (dièse) au lieu du préfixe exact, saisissez # (dièse). Pour plus d’informations, voir Type de ligne dans la rubrique Param de base en suivant le lien vers des informations complémentaires ci-dessous. ❏ Si vous avez sélectionné Saisissez le numéro de fax deux fois dans les Paramètres optionnels à l’écran principal de FAX Utility, vous devrez saisir le même numéro lorsque vous cliquerez sur Ajouter ou Next. Le destinataire est ajouté à la Liste des destinataires affichée en haut de la fenêtre. 7. Complétez la page de garde. A Pour joindre une page de garde, sélectionnez un des exemples proposés dans Couverture. Saisissez le Objet et le Message. Notez qu’aucune fonction ne permet de créer une page de garde originale ou d’en ajouter une à la liste. Si vous ne voulez pas joindre de page de garde, sélectionnez Pas de couverture dans Couverture. B Cliquez sur Formatage couverture si vous voulez modifier l’ordre des éléments de la page de garde. Vous pouvez sélectionner le format de la page de garde dans Taille papier. Vous pouvez également sélectionner une page de garde de taille différente de celle du document envoyé. C Cliquez sur Police si vous voulez modifier la police du texte de la page de garde. D Cliquez sur Paramètres de l'expéditeur si vous voulez modifier les informations sur l’émetteur. E Cliquez sur Aperçu détaillé si vous voulez contrôler la page de garde avec l’objet et le message que vous avez saisis. F Cliquez sur Suivant. 8. Vérifiez le contenu de l’envoi et cliquez sur Envoyer. Avant de procéder à l’envoi, vérifiez que le nom et le numéro de fax sont corrects. Cliquez sur Aperçu pour afficher un aperçu de la page de garde et du document à envoyer. Dès que l’envoi démarre, une fenêtre affiche l’état de la transmission. 157 Guide d'utilisation Télécopie Remarque: ❏ Pour interrompre l’envoi, sélectionnez les données et cliquez sur Annuler le panneau de commande de l’imprimante. . Vous pouvez également annuler depuis ❏ Si une erreur se produit pendant la transmission, la fenêtre Erreur de communication s’affiche. Consultez le texte de l’erreur et recommencez l’envoi. ❏ L’écran Moniteur d'état du fax (mentionné ci-dessus, dans lequel vous pouvez vérifier l’état de l’envoi) ne s’affiche pas si Afficher le moniteur d'état du fax lors de la transmission n’est pas sélectionné dans la fenêtre Paramètres optionnels de l’écran principal de FAX Utility. Informations connexes & « Menu Param de base » à la page 93 Envoi de documents créés à l'aide d'une application (Mac OS) En sélectionnant une imprimante dotée d'une fonction de fax dans le menu Imprimer d'une application du commerce, vous pouvez envoyer des données telles que documents, schémas et tableaux que vous avez créés. Remarque: L'explication qui suit prend l'exemple de Text Edit, une application standard de Mac OS. 1. Créez le document à envoyer par fax. 2. Cliquez sur Imprimer dans le menu Fichier. La fenêtre Imprimer de l'application s'affiche. 3. Sélectionnez votre imprimante (nom du télécopieur) dans Nom, cliquez sur d pour afficher les paramètres détaillés, vérifiez les paramètres d'impression et cliquez sur OK. 4. Définissez des paramètres pour chaque élément. ❏ Indiquez 1 pour le Nombre de copies. Même si vous indiquez 2 ou plus, une seule copie est envoyée. ❏ Vous pouvez envoyer jusqu'à 100 pages dans un même fax. Remarque: La taille des documents que vous pouvez envoyer correspond à celle que vous pouvez envoyer par fax depuis l'imprimante. 5. Sélectionnez Paramètres fax dans le menu contextuel puis procédez à des réglages pour chaque élément. Reportez-vous à l'aide du pilote de PC-FAX pour plus d'explications sur chaque élément de paramétrage. Cliquez sur en bas à gauche de la fenêtre pour ouvrir l'aide du pilote de PC-FAX. 158 Guide d'utilisation Télécopie 6. Sélectionnez le menu Paramètres du destinataire, puis indiquez le destinataire. ❏ Indiquez un destinataire (nom, numéro de fax, etc.) directement : Cliquez sur l'élément Ajouter, saisissez les informations nécessaires et cliquez sur ajouté à la Liste des destinataires affichée en haut de la fenêtre. . Le destinataire est Si vous avez sélectionné « Saisissez le numéro de fax deux fois » dans les paramètres du pilote PC-FAX, vous devez ressaisir le même numéro lorsque vous cliquez sur . Si votre ligne de fax exige un code de préfixe, saisissez Préfixe d'accès externe. Remarque: Si le Type de ligne de votre imprimante est défini sur PBX et que le code d'accès utilise le caractère # (dièse) au lieu du préfixe exact, saisissez # (dièse). Pour plus d'informations, voir Type de ligne dans la rubrique Param de base à partir du lien d'informations connexes ci-dessous. ❏ Sélection d'un destinataire (nom, numéro de fax, etc.) depuis l'annuaire téléphonique : Si le destinataire figure dans l'annuaire téléphonique, cliquez sur liste puis cliquez sur Ajouter > OK. : Sélectionnez le destinataire dans la Si votre ligne de fax exige un code de préfixe, saisissez Préfixe d'accès externe. Remarque: Si le Type de ligne de votre imprimante est défini sur PBX et que le code d'accès utilise le caractère # (dièse) au lieu du préfixe exact, saisissez # (dièse). Pour plus d'informations, voir Type de ligne dans la rubrique Param de base à partir du lien d'informations connexes ci-dessous. 7. Vérifiez les paramètres du destinataire, puis cliquez sur Faxer. L'envoi commence. Avant de procéder à l'envoi, vérifiez que le nom et le numéro de fax sont corrects. Remarque: ❏ Si vous cliquez sur l'icône de l'imprimante dans Dock, l'écran de vérification de l'état de l'envoi s'affiche. Pour interrompre l'envoi, cliquez sur les données puis sur Supprimer. ❏ Si une erreur se produit pendant la transmission, le message Échec de la transmission s'affiche. Vérifiez l'enregistrement de transmission dans l'écran Registre de transmission fax. ❏ Il est possible que les documents de taille différente ne soient pas envoyés correctement. Informations connexes & « Menu Param de base » à la page 93 Réception de fax sur un ordinateur Vous pouvez recevoir des fax et les enregistrer au format PDF sur l’ordinateur connecté à l’imprimante. Le FAX Utility permet notamment d’indiquer un dossier dans lequel les fax seront enregistrés. Installez le FAX Utility avant d’utiliser cette fonctionnalité. Remarque: Vous pouvez utiliser une des méthodes suivantes pour installer FAX Utility. ❏ À l’aide de EPSON Software Updater (application de mise à jour du logiciel) ❏ Utilisation du disque fourni avec votre imprimante. (Utilisateurs Windows uniquement) 159 Guide d'utilisation Télécopie c Important: ❏ Pour recevoir des fax sur un ordinateur, Mode réception sur le panneau de commande de l’imprimante doit être défini sur Auto. Si votre organisation dispose d’un administrateur d’imprimante, contactez votre administrateur pour vérifier l’état des paramètres de l’imprimante. Pour définir des paramètres, consultez les Informations connexes ci-dessous. ❏ L’ordinateur devant recevoir les fax doit toujours être allumé. Les documents reçus sont temporairement enregistrés dans la mémoire de l’imprimante avant d’être enregistrés sur l’ordinateur. Si vous éteignez l’ordinateur, la mémoire de l’imprimante peut arriver à saturation du fait qu’elle ne peut pas envoyer les documents à l’ordinateur. ❏ Le nombre de documents temporairement enregistrés dans la mémoire de l’ordinateur est indiqué sur le l’écran d’accueil. de ❏ Pour lire les fax reçus, vous devez installer un afficheur de PDF tel qu’ Adobe Reader sur l’ordinateur. Informations connexes & « Définition du Mode réception » à la page 86 & « Outils de mise à jour logicielle (EPSON Software Updater) » à la page 194 & « Installation des applications les plus récentes » à la page 195 Enregistrement des fax sortants sur un ordinateur Vous pouvez définir les paramètres d’enregistrement de fax entrants sur un ordinateur via FAX Utility. Installez préalablement FAX Utility sur l’ordinateur. Pour plus d’informations, consultez la rubrique Opérations de base de l’aide de FAX Utility (fenêtre principale). Si l’écran de saisie du mot de passe s’affiche sur l’écran de l’ordinateur pendant que vous définissez les paramètres, saisissez le mot de passe. Remarque: Vous pouvez recevoir des fax sur un ordinateur et imprimer sur l’imprimante simultanément. Pour en savoir plus sur ces paramètres, consultez la section Informations complémentaires ci-dessous. Informations connexes & « Réglage du paramètre Enreg. sur ordi pour que l’imprimante imprime aussi les fax reçus » à la page 90 & « Application de configuration et d'envoi de télécopies (FAX Utility) » à la page 192 Annulation de l’enregistrement des fax entrants sur l’ordinateur Vous pouvez annuler l’enregistrement des fax sur l’ordinateur à l’aide de FAX Utility. Pour plus d’informations, consultez la rubrique Opérations de base de l’aide de FAX Utility (fenêtre principale). Remarque: ❏ S’il existe des fax qui n’ont pas été enregistrés sur l’ordinateur, il vous sera impossible d’annuler la fonction d’enregistrement des fax sur l’ordinateur. ❏ Vous pouvez également modifier les paramètres au niveau de l’imprimante. Pour en savoir plus sur ces paramètres, consultez la section Informations complémentaires ci-dessous. 160 Guide d'utilisation Télécopie Informations connexes & « Réglage du paramètre Enreg. sur ordi pour ne pas recevoir de fax » à la page 91 & « Application de configuration et d'envoi de télécopies (FAX Utility) » à la page 192 Vérification de nouvelles télécopies (Windows) En paramétrant un ordinateur de manière à enregistrer les télécopies reçues par l'imprimante, vous pouvez connaître l'état du traitement des télécopies et savoir s'il y a de nouvelles télécopies en utilisant l'icône de télécopie de la barre de tâches Windows. En paramétrant l'ordinateur de façon à afficher une notification lorsque de nouvelles télécopies arrivent, une fenêtre s'ouvre près de la zone d'état Windows et vous pouvez les afficher. Remarque: ❏ Les données des télécopies reçues enregistrées sur l'ordinateur sont supprimées de la mémoire de l'imprimante. ❏ Pour afficher les télécopies reçues, vous avez besoin de Adobe Reader car elles sont enregistrées au format PDF. Utilisation de l'icône de fax de la barre de tâches (Windows) Vous pouvez vérifier la présence de nouveaux fax ou le statut de l'opération par le biais de l'icône de fax affichée dans la barre de tâches Windows. 1. 2. Consultez l'icône. ❏ : veille. ❏ : vérification de nouveaux fax. ❏ : l'importation de nouveaux fax est terminée. Cliquez avec le bouton droit de la souris sur l'icône, puis cliquez sur Ouvrir le dossier des fax reçus. Le dossier des fax reçus s'affiche. Consultez la date et l'émetteur dans le nom du fichier puis ouvrez le fichier PDF. Lorsque l'icône de fax indique un état de veille, vous pouvez voir instantanément s'il y a de nouveaux fax en sélectionnant Vérifiez les nouveaux fax maintenant. Remarque: Les fax reçus sont automatiquement renommés au format suivant. YYYYMMDDHHMMSS_xxxxxxxxxx_nnnnn (année/mois/jour/minute/numéro second_émetteur) Utilisation de la fenêtre Notification (Windows) Lorsque vous demandez à recevoir une notification pour chaque nouveau fax, une fenêtre de notification apparaît près de la barre de tâche de chaque fax. 1. Consultez l'écran de notification affiché sur l'écran de votre ordinateur. Remarque: L'écran de notification disparaît lorsqu'aucune opération n'est effectuée pendant une durée prédéfinie. Vous pouvez modifier des paramètres de notification tels que l'heure d'affichage. 161 Guide d'utilisation Télécopie 2. Cliquez n'importe où dans l'écran de notification sauf sur le bouton . Le dossier dans lequel vous avez demandé à ce que les nouveaux fax soient enregistrés s'ouvre. Consultez la date et l'émetteur dans le nom du fichier puis ouvrez le fichier PDF. Remarque: Les fax reçus sont automatiquement renommés au format suivant. YYYYMMDDHHMMSS_xxxxxxxxxx_nnnnn (année/mois/jour/minute/numéro second_émetteur) Vérification de nouvelles télécopies (Mac OS) Vous pouvez vérifier si de nouvelles télécopies sont arrivées en utilisant l'une des méthodes suivantes. Disponible uniquement sur les ordinateurs paramétrés sur "Enregistrer" (enregistre les fax sur cet ordinateur). ❏ Ouvrez le dossier des télécopies reçues (indiqué dans Paramètres de sortie des fax reçus) ❏ Ouvrez le Moniteur de réception de fax et cliquez sur Vérifiez les nouveaux fax maintenant. ❏ Notification d'arrivée de nouvelles télécopies Sélectionnez l'M'informer des nouveaux fax via une icône du Dock dans Moniteur de réception de fax > Préférences du FAX Utility. L'icône de surveillance de la réception de télécopies s'affiche pour vous avertir de l'arrivée de nouvelles télécopies. Ouverture du dossier des fax reçus depuis la surveillance de fax reçus (Mac OS) Vous pouvez ouvrir le dossier d'enregistrement depuis l'ordinateur configuré pour recevoir les fax lorsque vous sélectionnez "Enregistrer" (enregistre les fax sur cet ordinateur). 1. Cliquez sur l'icône de surveillance des fax reçus sur le Dock pour ouvrir Moniteur de réception de fax. 2. Sélectionnez l'imprimante et cliquez sur Ouvrir le dossier, ou double-cliquez sur le nom de l'imprimante. 3. Consultez la date et l'émetteur dans le nom du fichier puis ouvrez le fichier PDF. Remarque: Les fax reçus sont automatiquement renommés au format suivant. YYYYMMDDHHMMSS_xxxxxxxxxx_nnnnn (année/mois/jour/minute/numéro second_émetteur) Les informations envoyées par l'émetteur apparaissent sous la forme du numéro d'émetteur. Il est possible que ce paramètre ne s'affiche pas selon l'émetteur. 162 Guide d'utilisation Remplissage de l'encre et remplacement des boîtiers de maintenance Remplissage de l'encre et remplacement des boîtiers de maintenance Vérification du niveau des cartouches d’encre et du boîtier de maintenance Pour confirmer la quantité d’encre restante, vérifiez visuellement le niveau d’encre du réservoir de l’imprimante. Vous pouvez vérifier les niveaux d’encre approximatifs à partir de l’ordinateur. Vous pouvez vérifier la durée de vie approximative du boîtier de maintenance à partir du panneau de configuration de votre ordinateur. Vérification de l'état du boîtier de maintenance — Panneau de commande 1. Sélectionnez Entretien au niveau de l’écran d’accueil. 2. Sélectionnez Cap. restante Boîtier de maintenance. Vérification du niveau des cartouches d'encre et du boîtier de maintenance - Windows 1. Accédez à la fenêtre du pilote d’impression. 2. Cliquez sur EPSON Status Monitor 3 au niveau de l’onglet Utilitaire. Remarque: Si EPSON Status Monitor 3 est désactivé, cliquez sur Paramètres étendus dans l'onglet Utilitaire, puis sélectionnez Activer EPSON Status Monitor 3. Informations connexes & « Accès au pilote d’impression » à la page 96 Vérification du niveau des cartouches d'encre et du boîtier de maintenance — Mac OS 1. Sélectionnez Préférences système à partir du menu > Imprimantes et scanners (ou Impression et numérisation, Imprimantes et fax), puis sélectionnez l’imprimante. 2. Cliquez sur Options et consommables > Utilitaire > Ouvrir l’utilitaire de l’imprimante. 3. Cliquez sur EPSON Status Monitor. 163 Guide d'utilisation Remplissage de l'encre et remplacement des boîtiers de maintenance Codes des flacons d’encre Epson vous recommande d’utiliser des bouteilles d’encre d’origine Epson. La section suivante détaille les codes des flacons d’encre Epson authentiques. c Important: ❏ La garantie Epson ne couvre pas les dommages causés par des encres autres que celles spécifiées, y compris toute encre Epson authentique non conçue pour cette imprimante ou toute encre tierce. ❏ Les produits non fabriqués par Epson peuvent occasionner des dommages non couverts par les garanties proposées par Epson et, dans certains cas, peuvent entraîner un fonctionnement imprévisible de l’imprimante. Remarque: ❏ Les codes de flacon d’encre peuvent varier selon la région. Pour connaître les codes utilisés dans votre région, contactez l’assistance Epson. ❏ Les bouteilles d’encre peuvent contenir des matériaux recyclés, cela n’affecte cependant pas le fonctionnement et les performances de l’imprimante. ❏ Les caractéristiques ou l’aspect des bouteilles d’encre peuvent être améliorés sans notification préalable. Pour l’Europe Produit BK : Black (Noir) ET-M3170 111 M3170 110*1 110S*2 *1 Grande capacité *2 Capacité standard Remarque: Les utilisateurs européens peuvent consulter le site Web suivant pour plus d’informations concernant le rendement des flacons d’encre Epson : http://www.epson.eu/pageyield Pour l’Australie et la Nouvelle-Zélande BK : Black (Noir) 532 Pour les pays asiatiques, à l’exception de la Chine BK : Black (Noir) 005*1 005S*2 *1 Grande capacité 164 Guide d'utilisation Remplissage de l'encre et remplacement des boîtiers de maintenance *2 Capacité standard Informations connexes & « Site Web du support technique » à la page 254 Précautions de manipulation des flacons d’encre Lisez les consignes suivantes avant de remplir les réservoirs d’encre : Précautions de stockage pour l’encre ❏ Maintenez les flacons d’encre à l’abri de la lumière directe du soleil. ❏ N’entreposez pas les flacons d’encre dans un endroit trop chaud ou trop froid. ❏ Lorsque vous sortez une bouteille d’encre d’un site de stockage au frais, laissez-la réchauffer à température ambiante pendant au moins trois heures avant de l’utiliser. ❏ Dès qu’un flacon d’encre est ouvert, nous vous recommandons de l'utiliser dès que possible. ❏ Epson vous recommande d’utiliser les bouteilles d’encre avant la date imprimée sur l’emballage. ❏ N’ouvrez pas l’emballage de la bouteille d’encre avant d’être prêt à remplir le réservoir d’encre.La bouteille d’encre est emballée sous vide pour préserver sa fiabilité.Si vous déballez une bouteille d’encre longtemps avant de l’utiliser, il est possible que l’impression ne se déroule pas normalement. ❏ Lors du stockage ou du transport d’une bouteille d’encre, n’inclinez pas la bouteille et ne la soumettez pas à des impacts ou des changements de température.Faute de quoi de l’encre risque de fuir, même si le capuchon de la bouteille d’encre est bien fermé.Veillez à tenir la bouteille d’encre bien droite lorsque vous fermez le capuchon et à prendre des précautions pour éviter les fuites d’encre lors du transport de la bouteille (si elle est mise dans un sac, par exemple.) Précautions de manipulation pour le remplissage de l’encre ❏ L’encre de cette imprimante doit être manipulée avec précaution. De l’encre peut être projetée lors du remplissage du réservoir d’encre. Les taches d’encre présentes sur vos vêtements ou vos affaires peuvent être indélébiles. ❏ Utilisez les bouteilles d’encre dont les références sont adaptées à cette imprimante. ❏ Ne secouez ni ne serrez pas trop les bouteilles d'encre. ❏ Ne gardez pas une quantité d’encre faible trop longtemps pour des résultats d'impression optimum. ❏ Pour obtenir des résultats d'impression optimaux, remplissez le réservoir d'encre jusqu'à la ligne supérieure au moins une fois tous les ans. ❏ Afin d’obtenir une qualité d’impression optimale et de protéger la tête d’impression, il reste encore une quantité variable d’encre dans le réservoir lorsque l’imprimante vous demande d’ajouter de l’encre.Les rendements estimés excluent cette réserve. Consommation d’encre ❏ Pour garantir les performances optimales des têtes d’impression, une certaine quantité d’encre provenant du réservoir d’encre est consommée pendant les opérations de maintenance, notamment lors du nettoyage de la tête d’impression. De l’encre peut également être utilisée lorsque vous allumez l’imprimante. 165 Guide d'utilisation Remplissage de l'encre et remplacement des boîtiers de maintenance ❏ L’encre de la bouteille fournie avec l’imprimante est partiellement utilisée lors de la configuration initiale.Afin de produire des impressions de haute qualité, la tête d'impression est chargée d'encre.Ce processus unique consomme une certaine quantité d’encre, il est donc possible que cette bouteille imprime moins de pages que les bouteilles d’encre suivantes. ❏ Les rendements indiqués peuvent varier en fonction des images imprimées, du type de papier utilisé, de la fréquence des impressions et des conditions environnementales, telles que la température. Remplissage du réservoir d’encre c Important: Epson vous recommande d’utiliser des bouteilles d’encre d’origine Epson. 1. Sélectionnez Entretien à l’écran d’accueil. 2. Sélectionnez Réinitialiser le niveau d'encre. 3. Ouvrez le capot du réservoir d’encre. Un message s’affiche sur le panneau de commande de l’imprimante pour vous permettre de remplir le réservoir d’encre jusqu’à la ligne supérieure. 4. Ouvrez le capuchon du réservoir d’encre. 166 Guide d'utilisation Remplissage de l'encre et remplacement des boîtiers de maintenance 5. Tenez le flacon d’encre verticalement et tournez doucement le capuchon pour le retirer. c Important: ❏ Veillez à ne pas renverser d’encre. ❏ Ne touchez pas le haut du flacon d'encre après avoir retiré le capuchon, vous pourriez vous tacher. 6. Alignez l’extrémité du flacon avec la goulotte de remplissage, puis retournez doucement le flacon pour l’insérer dans la goulotte. c Important: Ne laissez pas le haut du flacon d’encre cogner contre d’autres objets après avoir retiré son capuchon, car de l'encre pourrait se répandre. 167 Guide d'utilisation Remplissage de l'encre et remplacement des boîtiers de maintenance Remarque: Si l'encre ne s'écoule dans le réservoir, retirez le flacon d'encre et essayez de le réinsérer. 7. Une fois que l’encre a atteint la ligne supérieure, retirez le flacon. L’encre se déverse dans le réservoir simplement en tenant le flacon, ne le pressez pas. Le flot d’encre s’arrête automatiquement lorsque l’encre atteint la ligne supérieure. c Important: Ne laissez pas le flacon d'encre inséré, il pourrait s’endommager ou de l'encre pourrait fuir. 8. Refermez le capuchon du flacon d’encre. Remarque: S’il reste dans le flacon d'encre, refermez ce dernier avec le capuchon et rangez-le à la verticale pour une utilisation ultérieure. 168 Guide d'utilisation Remplissage de l'encre et remplacement des boîtiers de maintenance 9. Veillez à bien refermer le capuchon du réservoir d’encre. 10. Veillez à bien refermer le capot des réservoirs d’encre. 11. Sélectionnez Réinit. 12. Confirmez le message, puis sélectionnez OK. c Important: Si vous réinitialisez le niveau d’encre sans avoir rechargé l’encre jusqu’à la ligne supérieure, les estimations du niveau d’encre pourraient être incorrectes. Pour que votre imprimante continue de fonctionner dans des conditions optimales, remplissez le réservoir d’encre jusqu’à la ligne supérieure, puis réinitialisez aussitôt le niveau d’encre. Informations connexes & « Codes des flacons d’encre » à la page 164 & « Précautions de manipulation des flacons d’encre » à la page 165 & « Encre renversée » à la page 239 Code du boîtier de maintenance La boîte de maintenance peut être achetée et remplacée par l’utilisateur. Nous vous recommandons d’utiliser un boîtier de maintenance d’origine Epson. Le code suivant correspond au boîtier de maintenance Epson authentique. 169 Guide d'utilisation Remplissage de l'encre et remplacement des boîtiers de maintenance T04D1 c Important: Lorsqu’un boîtier de maintenance a été installé dans une imprimante, il ne peut plus être utilisé dans une autre. Précautions de manipulation du boîtier de maintenance Lisez les instructions suivantes avant de procéder au remplacement du boîtier de manipulation. ❏ Ne touchez pas la puce verte située sur le côté du boîtier de maintenance. Cela pourrait perturber le fonctionnement normal et l’impression. ❏ Ne laissez pas tomber le boîtier de maintenance et ne l’exposez pas à des chocs violents. ❏ Ne remplacez pas le boîtier de maintenance au cours de l’impression, car cela pourrait provoquer une fuite. ❏ Ne retirez pas le boîtier de maintenance ni son couvercle (sauf lors de son remplacement) afin d’éviter tout risque de fuite. ❏ Lorsque le couvercle ne peut pas être rattaché, la boîte de maintenance peut ne pas être installée correctement. Retirez la boîte de maintenance et réinstallez-la. ❏ N’inclinez pas le boîtier de maintenance usagé avant de l’avoir placé dans le sac en plastique fermé hermétiquement, car cela pourrait provoquer une fuite. ❏ Ne touchez pas les ouvertures de la boîte de maintenance au risque de vous tacher avec de l’encre. ❏ Ne réutilisez pas un boîtier de maintenance qui a été retiré et laissé de côté pendant une longue période. L’encre contenue dans le boîtier se sera solidifiée, empêchant l’absorption d’encre supplémentaire. ❏ Maintenez le boîtier de maintenance à l’abri de la lumière directe du soleil. ❏ N’entreposez pas l’imprimante dans un endroit trop chaud ou trop froid. Remplacement du boîtier de maintenance Au cours de certains cycles d’impression, un infime excès d’encre peut être recueilli dans le boîtier de maintenance. Pour éviter toute fuite d’encre du boîtier de maintenance, l’imprimante est conçue pour stopper l’impression lorsque la capacité d’absorption du boîtier de maintenance a atteint ses limites. La nécessité et la fréquence de cette procédure dépendent du nombre de pages imprimées, du type de support et du nombre de cycles de nettoyage effectués par l’imprimante. Lorsqu’un message vous demande de remplacer le boîtier de maintenance, reportez-vous aux animations affichées sur le panneau de contrôle. La nécessité de remplacer le boîtier ne signifie pas que votre imprimante ne fonctionne plus conformément aux spécifications. La garantie Epson ne couvre pas le coût de ce remplacement. L’utilisateur peut procéder lui-même à l’entretien de cette pièce. Remarque: Lorsque le boîtier de maintenance est plein, vous ne pouvez pas imprimer ni nettoyer la tête d’impression avant qu’il ne soit remplacé, et ce afin d’éviter toute fuite d’encre. Vous pouvez toutefois effectuer des opérations qui ne consomment pas d’encre, comme la numérisation. 170 Guide d'utilisation Remplissage de l'encre et remplacement des boîtiers de maintenance Informations connexes & « Code du boîtier de maintenance » à la page 169 & « Précautions de manipulation du boîtier de maintenance » à la page 170 171 Guide d'utilisation Entretien de l’imprimante Entretien de l’imprimante Empêcher la tête d’impression de sécher Utilisez systématiquement le bouton d’alimentation pour allumer et éteindre l’imprimante. Vérifiez que le voyant d’alimentation est éteint avant de débrancher le cordon d’alimentation. L’encre elle-même peut sécher si elle n’est pas couverte. Assurez-vous que la tête d’impression est bien capuchonnée pour éviter le séchage de l’encre, de la même manière que vous capuchonneriez un stylo-plume ou un style à huile. Lorsque le cordon d’alimentation est débranché ou qu’une coupure de courant se produit durant le fonctionnement de l’imprimante, il se peut que la tête d’impression ne soit pas correctement capuchonnée. Si la tête d’impression est laissée telle quelle, elle séchera et engendrera une obstruction des buses (sorties d’encre). Dans ce cas, rallumez et éteignez l’imprimante dès que possible pour capuchonner la tête d’impression. Vérifiez si les buses sont bouchées (contrôle des buses) Si les buses sont obstruées, les impressions deviennent pâles ou des bandes visibles apparaissent. Lorsque la qualité d’impression diminue, utilisez d’abord la fonction de vérification des buses pour vérifier si ces dernières sont obstruées. Vérifier si les buses sont bouchées (contrôle des buses) — Panneau de commande 1. Chargez du papier ordinaire au format A4 dans le bac papier. 2. Sélectionnez Entretien à l’écran d’accueil. 3. Sélectionnez Tête d'impr Vérification des buses. 4. Suivez les instructions à l’écran pour imprimer le motif de vérification des buses. 5. Examinez le motif imprimé et effectuez l’une des opérations suivantes en fonction des résultats d’impression. 172 Guide d'utilisation Entretien de l’imprimante ❏ A: . Aucune autre étape n’est nécessaire. Toutes les lignes sont imprimées. Sélectionnez ❏ B ou similaire à B : nettoyez la tête d’impression. , puis effectuez un nettoyage de la tête. Si certaines buses sont bouchées, sélectionnez , vous pourrez quand même effectuer un nettoyage de la tête. Consultez la section Si vous sélectionnez Informations complémentaires ci-dessous pour en savoir plus. ❏ C ou proche de C : effectuez un nettoyage d’alimentation de la tête d’impression. Si la plupart des lignes sont brisées ou si la plupart des segments sont manquants, sélectionnez , puis effectuez un nettoyage d'alimentation. Consultez la section Informations complémentaires ci-dessous pour en savoir plus. Informations connexes & « Chargement de papier dans le Bac papier » à la page 57 & « Nettoyage de la tête d’impression (Nettoyage des têtes) » à la page 175 & « Nettoyage d’alimentation de la tête d’impression (Nettoyage auto) » à la page 176 Vérifier si les buses sont bouchées (contrôle des buses) — Windows 1. Chargez du papier ordinaire au format A4 dans le bac papier. 2. Accédez à la fenêtre du pilote d’impression. 3. Cliquez sur Vérification des buses au niveau de l’onglet Utilitaire. 4. Suivez les instructions à l’écran pour imprimer le motif de vérification des buses. 5. Examinez le motif imprimé et effectuez l’une des opérations suivantes en fonction des résultats d’impression. ❏ A: Toutes les lignes sont imprimées. Aucune autre étape n’est nécessaire. ❏ B ou similaire à B : nettoyez la tête d’impression. Si certaines buses sont bouchées, effectuez un nettoyage de la tête. Consultez la section Informations complémentaires ci-dessous pour en savoir plus. 173 Guide d'utilisation Entretien de l’imprimante ❏ C ou proche de C : effectuez un nettoyage d’alimentation de la tête d’impression. Si la plupart des lignes sont rompues ou que la plupart des segments sont manquants, effectuez un nettoyage d’alimentation. Consultez la section Informations complémentaires ci-dessous pour en savoir plus. Informations connexes & « Accès au pilote d’impression » à la page 96 & « Chargement de papier dans le Bac papier » à la page 57 & « Nettoyage de la tête d’impression (Nettoyage des têtes) » à la page 175 & « Nettoyage d’alimentation de la tête d’impression (Nettoyage auto) » à la page 176 Vérifier si les buses sont bouchées (contrôle des buses) — Mac OS 1. Chargez du papier ordinaire au format A4 dans le bac papier. 2. > Imprimantes et scanners (ou Impression et Sélectionnez Préférences système dans le menu numérisation, Imprimantes et fax), puis sélectionnez l’imprimante. 3. Cliquez sur Options et consommables > Utilitaire > Ouvrir l’utilitaire de l’imprimante. 4. Cliquez sur Vérification des buses. 5. Suivez les instructions à l’écran pour imprimer le motif de vérification des buses. 6. Examinez le motif imprimé et effectuez l’une des opérations suivantes en fonction des résultats d’impression. ❏ A: Toutes les lignes sont imprimées. Aucune autre étape n’est nécessaire. ❏ B ou similaire à B : nettoyez la tête d’impression. Si certaines buses sont bouchées, effectuez un nettoyage de la tête. Consultez la section Informations complémentaires ci-dessous pour en savoir plus. ❏ C ou proche de C : effectuez un nettoyage d’alimentation de la tête d’impression. Si la plupart des lignes sont rompues ou que la plupart des segments sont manquants, effectuez un nettoyage d’alimentation. Consultez la section Informations complémentaires ci-dessous pour en savoir plus. 174 Guide d'utilisation Entretien de l’imprimante Informations connexes & « Chargement de papier dans le Bac papier » à la page 57 & « Nettoyage de la tête d’impression (Nettoyage des têtes) » à la page 175 & « Nettoyage d’alimentation de la tête d’impression (Nettoyage auto) » à la page 176 Nettoyage de la tête d’impression (Nettoyage des têtes) Si les buses sont obstruées, les impressions deviennent pâles, des bandes sont visibles ou des couleurs inattendues apparaissent. Lorsque la qualité d’impression diminue, utilisez la fonction de vérification des buses pour vérifier si ces dernières sont obstruées. Si les buses sont obstruée, nettoyez la tête d’impression. c Important: ❏ N’ouvrez pas le capot de l’imprimante et ne mettez pas l’imprimante hors tension lors du nettoyage de la tête. Si le nettoyage de la tête d’impression est incomplet, vous risquez de ne pas pouvoir imprimer. ❏ Dans la mesure où le nettoyage de la tête utilise de l’encre, il est conseillé d’effectuer cette opération uniquement en cas de diminution de la qualité. ❏ Si le niveau d’encre est faible, il est possible que vous ne puissiez pas nettoyer la tête d’impression. ❏ Si la qualité d’impression ne s’est pas améliorée après avoir vérifié les buses et nettoyé la tête trois fois, patientez au moins 6 heures sans procéder à aucune impression, puis effectuez une nouvelle vérification des buses. Nous vous recommandons d’éteindre l’imprimante. Si la qualité d’impression ne s’améliore pas, exécutez Nettoyage auto. Si elle ne s’améliore pas, contactez le support Epson. ❏ Pour éviter que la tête d’impression ne sèche, ne débranchez pas l’imprimante lorsqu’elle est allumée. Nettoyage de la tête d’impression — Panneau de commande 1. Sélectionnez Entretien au niveau de l’écran d’accueil. 2. Sélectionnez Nettoyage tête d'impr.. 3. Suivez les instructions affichées à l’écran. Une fois le nettoyage de la tête d’impression terminé, exécutez Vérification des buses, puis vérifiez que les buses de la tête d’impression ne sont plus obstruées. Reportez-vous aux informations connexes ci-dessous pour obtenir plus de détails sur la procédure de vérification des buses. Répétez jusqu’à trois fois étapes afin que toutes les lignes s’impriment correctement. Informations connexes & « Vérifiez si les buses sont bouchées (contrôle des buses) » à la page 172 Nettoyage de la tête d’impression — Windows 1. Accédez à la fenêtre du pilote d’impression. 175 Guide d'utilisation Entretien de l’imprimante 2. Cliquez sur Nettoyage des têtes au niveau de l’onglet Utilitaire. 3. Suivez les instructions affichées à l’écran. Une fois le nettoyage de la tête d’impression terminé, exécutez Vérification des buses, puis vérifiez si les buses de la tête d’impression ne sont plus obstruées. Pour plus de détails sur la procédure de vérification des buses, reportezvous aux informations connexes ci-dessous. Répétez les étapes jusqu’à trois reprises pour que toutes les lignes sont imprimées correctement. Informations connexes & « Accès au pilote d’impression » à la page 96 & « Vérifiez si les buses sont bouchées (contrôle des buses) » à la page 172 Nettoyage de la tête d’impression — Mac OS 1. > Imprimantes et scanners (ou Impression et Sélectionnez Préférences système à partir du menu numérisation, Imprimantes et fax), puis sélectionnez l’imprimante. 2. Cliquez sur Options et consommables > Utilitaire > Ouvrir l’utilitaire de l’imprimante. 3. Cliquez sur Nettoyage des têtes. 4. Suivez les instructions affichées à l’écran. Une fois le nettoyage de la tête d’impression terminé, exécutez Vérification des buses, puis vérifiez si les buses de la tête d’impression ne sont plus obstruées. Pour plus de détails sur la procédure de vérification des buses, reportezvous aux informations connexes ci-dessous. Répétez les étapes jusqu’à trois reprises pour que toutes les lignes sont imprimées correctement. Informations connexes & « Vérifiez si les buses sont bouchées (contrôle des buses) » à la page 172 Nettoyage d’alimentation de la tête d’impression (Nettoyage auto) La fonction de nettoyage d’alimentation peut améliorer la qualité d’impression dans les cas suivants. ❏ La plupart des buses sont bouchées. ❏ Vous avez contrôlé la buse et effectué un nettoyage de la tête à trois reprises, puis attendu au moins six heures sans imprimer, mais la qualité d’impression ne s’est toujours pas améliorée. Avant d’exécuter cette fonction, utilisez la fonction de vérification des buses pour vérifier si les buses sont obstruées, lisez les instructions suivantes, puis nettoyez la tête d’impression. 176 Guide d'utilisation Entretien de l’imprimante c Important: Assurez-vous qu’il y a suffisamment d’encre dans le réservoir d’encre. Vérifiez visuellement que le réservoir d’encre est au moins remplis au tiers. Une faible quantité d’encre durant le Nettoyage auto pourrait endommager le produit. c Important: Un intervalle de 12 heures est nécessaire entre chaque Nettoyage auto. Un simple Nettoyage auto devrait résoudre le problème de qualité d’impression dans les 12 heures.Par conséquent, vous devez attendre 12 heures avant de réessayer pour éviter toute utilisation d’encre inutile. c Important: Le remplacement de la boîte de maintenance peut être nécessaire. De l'encre sera déposée dans la boîte de maintenance.Si elle s’avère pleine, vous devrez préparer et installer une boîte de maintenance de remplacement pour continuer l'impression. Remarque: Vous ne pouvez pas exécuter cette fonction si les niveaux d'encre ou l'espace libre dans la boîte de maintenance sont insuffisants pour Nettoyage auto.Même dans ce cas, les niveaux et l'espace libre pour l'impression peuvent subsister. Exécution d’un Nettoyage auto — Panneau de commande Lisez les instructions du Nettoyage auto avant d’exécuter cette fonctionnalité. 1. Éteignez l’imprimante. 2. enfoncée, appuyez sur la touche P jusqu’à ce que le voyant d’alimentation Tout en maintenant la touche clignote pour afficher l’écran de confirmation. 3. Suivez les instructions qui s’affichent à l’écran pour exécuter un Nettoyage auto. Remarque: S’il ne s’exécute pas, résolvez les problèmes qui s’affichent à l’écran. Suivez ensuite cette procédure depuis l’étape 1 pour exécuter à nouveau cette fonctionnalité. 4. Une fois cet utilitaire exécuté, lancez l’utilitaire de vérification des buses afin de s’assurer qu’elles ne sont pas obstruées. Pour en savoir plus sur la procédure de vérification des buses, reportez-vous à la section Informations complémentaires ci-dessous. Informations connexes & « Nettoyage d’alimentation de la tête d’impression (Nettoyage auto) » à la page 176 & « Vérifiez si les buses sont bouchées (contrôle des buses) » à la page 172 177 Guide d'utilisation Entretien de l’imprimante Exécution de Nettoyage auto — Windows 1. Accédez à la fenêtre du pilote d’impression. 2. Cliquez sur Nettoyage auto au niveau de l’onglet Utilitaire. 3. Suivez les instructions affichées à l’écran. Remarque: S'il ne s'exécute pas, résolvez les problèmes qui s'affichent sur le panneau de commande de l'imprimante.Suivez ensuite cette procédure à partir de l'étape 1 pour exécuter de nouveau cette fonction. Informations connexes & « Nettoyage d’alimentation de la tête d’impression (Nettoyage auto) » à la page 176 & « Accès au pilote d’impression » à la page 96 & « Vérifiez si les buses sont bouchées (contrôle des buses) » à la page 172 Exécution de Nettoyage auto — Mac OS 1. Sélectionnez Préférences système à partir du menu > Imprimantes et scanners (ou Impression et numérisation, Imprimantes et fax), puis sélectionnez l’imprimante. 2. Cliquez sur Options et consommables > Utilitaire > Ouvrir l’utilitaire de l’imprimante. 3. Cliquez sur Nettoyage auto. 4. Suivez les instructions affichées à l’écran. Remarque: S'il ne s'exécute pas, résolvez les problèmes qui s'affichent sur le panneau de commande de l'imprimante.Suivez ensuite cette procédure à partir de l'étape 1 pour exécuter de nouveau cette fonction. Informations connexes & « Nettoyage d’alimentation de la tête d’impression (Nettoyage auto) » à la page 176 & « Vérifiez si les buses sont bouchées (contrôle des buses) » à la page 172 Alignement de la tête d’impression Si les résultats d’impression présentent les problèmes suivants, alignez la tête d’impression pour améliorer les impressions. ❏ Les lignes verticales semblent mal alignées ou les impressions semblent floues ❏ Les bandes horizontales se produisent à intervalles réguliers Alignement de la tête d’impression — Panneau de commande 1. Sélectionnez Entretien au niveau de l’écran d’accueil. 178 Guide d'utilisation Entretien de l’imprimante 2. Sélectionnez Alignement de la tête. 3. Sélectionnez le menu de réglage que vous souhaitez ajuster pour améliorer les impressions en fonction de l’état des résultats d’impression. ❏ Si les lignes verticales semblent mal alignées ou si vos impressions semblent floues : sélectionnez Alignement vertical. ❏ Les bandes horizontales se produisent à intervalles réguliers : sélectionnez Alignement horizontal. 4. Suivez les instructions affichées à l’écran. Informations connexes & « Chargement de papier dans le Bac papier » à la page 57 Nettoyage du trajet du papier Si les impressions sont tachées ou que le papier n'est pas alimenté correctement, nettoyez l'intérieur du rouleau. c Important: N’utilisez pas de mouchoir en papier pour nettoyer l’intérieur de l’imprimante. Il est possible que les buses de la tête d’impression soient obstruées par de la poussière. Nettoyage du trajet du papier en cas de traces d’encre Si les impressions sont tachées ou rayées, nettoyez le rouleau à l’intérieur. c Important: N’utilisez pas de mouchoir en papier pour nettoyer l’intérieur de l’imprimante. Il est possible que les buses de la tête d’impression soient obstruées par de la poussière. 1. Chargez du papier ordinaire au format A4 dans le fente insertion arrière. 2. Sélectionnez Entretien au niveau de l’écran d’accueil. 3. Sélectionnez Nettoyage guide papier. 4. Suivez les instructions qui s’affichent à l’écran pour nettoyer le trajet du papier. Répétez cette procédure jusqu’à ce que le papier ne soit plus taché d’encre. Informations connexes & « Chargement de papier dans le Bac papier » à la page 57 179 Guide d'utilisation Entretien de l’imprimante Nettoyage du trajet du papier en cas de problèmes d’entraînement du papier Si le papier n’est pas correctement entraîné depuis le bac papier, nettoyez le rouleau à l’intérieur. 1. Éteignez l’imprimante en appuyant sur la touche P. 2. Débranchez le cordon d’alimentation de la prise et déconnectez-le de l’imprimante. 3. Vérifiez que le capuchon du réservoir d’encre est bien fermé. c Important: Si le capuchon du réservoir d’encre n’est pas correctement fermé, de l’encre risque de fuir. 4. Rabattez le capot de document, le capot du chargeur automatique de documents, puis le capot de l’imprimante. 5. Faites glisser le bac papier vers l’extérieur, puis retirez le papier coincé. 180 Guide d'utilisation Entretien de l’imprimante 6. Placez l’imprimante sur le côté, réservoir d’encre de l’imprimante en bas. ! Attention: Veillez à ne pas vous coincer la main ou les doigts lorsque vous mettez l’imprimante debout. Vous risqueriez de vous blesser. c Important: Ne laissez pas l’imprimante debout pendant longtemps. 7. Humectez un chiffon doux, essorez-le soigneusement puis essuyez le rouleau en le faisant tourner avec le chiffon. 8. Remettez l’imprimante dans sa position habituelle puis insérez le bac papier. 9. Branchez le cordon d’alimentation. Nettoyage du chargeur automatique de documents Si les images copiées ou numérisées depuis le chargeur automatique de documents sont tachées ou si les documents originaux ne sont pas entraînés correctement dans le chargeur, nettoyez le chargeur. c Important: Ne nettoyez jamais l’imprimante avec de l’alcool ou des diluants. Ces produits chimiques peuvent endommager l’imprimante. 181 Guide d'utilisation Entretien de l’imprimante 1. Ouvrez le capot du chargeur automatique de documents. 2. Nettoyez le rouleau et l’intérieur du chargeur à l’aide d’un chiffon doux et humide. c Important: L’utilisation d’un chiffon sec risque d’endommager la surface du rouleau. Attendez que le rouleau soit sec avant d’utiliser le chargeur. 182 Guide d'utilisation Entretien de l’imprimante 3. Rabattez le capot du chargeur automatique de documents, puis ouvrez le capot de document. 4. Nettoyez la partie indiquée sur l’illustration. c Important: ❏ Si la surface vitrée présente des traces de graisse ou autre substance difficile à enlever, retirez la tache à l’aide d’une petite quantité de produit nettoyant pour vitres et d’un chiffon doux. Essuyez l’excédent de liquide. ❏ N’appuyez pas trop fort sur la surface vitrée. ❏ Veillez à ne pas rayer ou endommager la surface vitrée. Si la surface vitrée est endommagée, la qualité de numérisation risque de baisser. 183 Guide d'utilisation Entretien de l’imprimante 5. Si le problème ne peut pas être résolu, éteignez l’imprimante en appuyant sur la touche P, ouvrez le capot du chargeur automatique de documents, puis soulevez le bac d’alimentation du chargeur. 6. Nettoyez la partie indiquée sur l’illustration. Nettoyage de la Vitre du scanner Si les copies ou les images numérisées sont tachées, nettoyez la vitre du scanner. ! Attention: Veillez à ne pas coincer vos mains ou vos doigts lors de l’ouverture ou de la fermeture du couvercle de document. Vous risqueriez de vous blesser. 184 Guide d'utilisation Entretien de l’imprimante c Important: Ne nettoyez jamais l’imprimante avec de l’alcool ou des diluants. Ces produits chimiques peuvent endommager l’imprimante. 1. Ouvrez le couvercle de documents. 2. Nettoyez la surface de la vitre du scanner à l'aide d'un chiffon doux, sec et propre. c Important: ❏ Si la surface de la vitre est tachée avec de la graisse ou autre substance difficile à ôter, retirez la tache à l’aide d’une faible quantité de produit nettoyant pour les vitres et d’un chiffon doux. Essuyez l’excédent de liquide. ❏ N’appuyez pas trop fort sur la surface de la vitre. ❏ Veillez à ne pas rayer ou endommager la surface de la vitre. Si la surface de la vitre est endommagée, la qualité de numérisation risque de baisser. Nettoyage du film translucide Lorsque l’impression ne s’améliore pas suite à l’alignement de la tête d’impression ou du nettoyage du chemin du papier, cela peut signifier que le film translucide à l’intérieur de l’imprimante est taché. Élément requis : ❏ Cotons-tiges ❏ Eau avec quelques gouttes de détergent (2 à 3 gouttes de détergent dans 1/4 tasse d’eau du robinet) ❏ Lumière pour vérifier les taches c Important: N’utilisez que de l’eau avec quelques gouttes de détergent comme liquide de nettoyage. 1. Mettez l’imprimante hors tension en appuyant sur la touche P. 185 Guide d'utilisation Entretien de l’imprimante 2. Ouvrez le capot de l’imprimante. 3. Vérifiez si le film translucide est taché. Les taches seront plus facile à repérer si vous utilisez une lumière. S’il y a des taches (telles que des marques de doigts ou de graisse) sur le film translucide (A), passez à l’étape suivante. A : Film translucide B : Rail c Important: Faites attention de ne pas toucher le rail (B). Vous pourriez ne plus être en mesure d’imprimer. Ne nettoyez pas la graisse du rail, car elle est indispensable au bon fonctionnement. 186 Guide d'utilisation Entretien de l’imprimante 4. Humidifiez un coton-tige avec de l’eau mélangé à quelques gouttes de détergent de sorte que l’eau ne goutte pas, puis essuyez la partie tachée. c Important: Essuyez doucement la tache. Si vous appuyez trop fort avec le coton-tige, les ressorts du film peuvent se disloquer et l’imprimante peut être endommagée. 5. Utilisez un nouveau coton-tige sec pour essayer le film. c Important: Ne laissez aucune fibre sur le film. Remarque: Pour éviter d’étaler la tache, remplacez fréquemment le coton-tige usagé. 6. Répétez les étapes 4 et 5 jusqu’à ce que le film ne soit plus taché. 7. Vérifiez visuellement que le film n’est pas taché. Vérification du nombre total de pages entraînées dans l’imprimante Vous pouvez consulter le nombre total de pages entraînées dans l’imprimante. Vérification du nombre total de pages entraînées dans l’imprimante — panneau de commande Les informations sont imprimées avec le motif de vérification des buses. 1. Chargez du papier ordinaire de format A4 dans l'imprimante. 2. Sélectionnez Entretien au niveau de l’écran d’accueil. 3. Sélectionnez Tête d'impr Vérification des buses. 4. Suivez les instructions à l'écran pour imprimer le motif de vérification des buses. 187 Guide d'utilisation Entretien de l’imprimante Informations connexes & « Chargement de papier dans le Bac papier » à la page 57 Vérification du nombre total de pages entraînées dans l’imprimante - Windows 1. Accédez à la fenêtre du pilote d’impression. 2. Cliquez sur Informations imprimante et options dans l’onglet Utilitaire. Informations connexes & « Accès au pilote d’impression » à la page 96 Vérification du nombre total de pages entraînées dans l’imprimante — Mac OS 1. Sélectionnez Préférences système à partir du menu > Imprimantes et scanners (ou Impression et numérisation, Imprimantes et fax), puis sélectionnez l’imprimante. 2. Cliquez sur Options et consommables > Utilitaire > Ouvrir l’utilitaire de l’imprimante. 3. Cliquez sur Informations imprimante et options. 188 Guide d'utilisation Informations sur les services réseau et les logiciels Informations sur les services réseau et les logiciels Cette partie présente les services réseau et les produits logiciels disponibles pour votre imprimante depuis le site Web Epson ou le disque de logiciel fourni. Application de configuration des opérations de l’imprimante (Web Config) Web Config est une application qui fonctionne dans un navigateur Web, tel que Internet Explorer ou Safari, sur un ordinateur ou un périphérique intelligent. Vous pouvez vérifier le statut de l’imprimante ou modifier les paramètres du service réseau et de l’imprimante. Pour utiliser l’application Web Config, connectez l’imprimante et l’ordinateur ou le périphérique au même réseau. Les navigateurs suivants sont pris en charge. Système d’exploitation * Navigateur Windows XP SP3 ou ultérieur Microsoft Edge, Internet Explorer 8 ou une version ultérieure, Firefox*, Chrome* Mac OS X v10.6.8 ou ultérieur Safari*, Firefox*, Chrome* iOS* Safari* Android 2.3 ou ultérieur Navigateur par défaut Chrome OS* Navigateur par défaut Utilisez la version la plus récente. Exécution de Web Config sur un navigateur Web 1. Vérifiez l’adresse IP de l’imprimante. Sélectionnez l'icône réseau affichée sur l'écran d'accueil de l'imprimante, puis sélectionnez la méthode de connexion active pour confirmer l'adresse IP de l'imprimante. Remarque: Vous pouvez également vérifier l'adresse IP en imprimant le rapport de connexion réseau. 2. Lancez un navigateur Web depuis un ordinateur ou un périphérique connecté, puis saisissez l’adresse IP de l’imprimante. Format : IPv4 : http://adresse IP de l’imprimante/ IPv6 : http://[adresse IP de l’imprimante]/ Exemples : IPv4 : http://192.168.100.201/ 189 Guide d'utilisation Informations sur les services réseau et les logiciels IPv6 : http://[2001:db8::1000:1]/ Remarque: Grâce au périphérique connecté, vous pouvez également exécuter Web Config depuis l’écran de maintenance de l’application Epson iPrint. Informations connexes & « Impression d’un rapport de connexion réseau » à la page 43 & « Utilisation d’Epson iPrint » à la page 122 Exécution de Web Config sous Windows Lors de la connexion d’un ordinateur à l’imprimante avec WSD, suivez les étapes ci-dessous pour exécuter Web Config. 1. Ouvrez la liste des imprimantes sur l’ordinateur. ❏ Windows 10/Windows Server 2016 Cliquez sur le bouton Démarrer, puis sélectionnez Système Windows > Panneau de configuration > Afficher les périphériques et imprimantes sous Matériel et audio. ❏ Windows 8.1/Windows 8/Windows Server 2012 R2/Windows Server 2012 Sélectionnez Bureau > Paramètres > Panneau de configuration > Afficher les périphériques et imprimantes dans Matériel et audio (ou Matériel). ❏ Windows 7/Windows Server 2008 R2 Cliquez sur le bouton Démarrer, puis sélectionnez Panneau de configuration > Afficher les périphériques et imprimantes sous Matériel et audio. ❏ Windows Vista/Windows Server 2008 Cliquez sur le bouton Démarrer, puis sélectionnez Panneau de configuration > Imprimantes (sous Matériel et audio). 2. Cliquez avec le bouton droit de la souris sur l’imprimante, puis sélectionnez Propriétés. 3. Sélectionnez l’onglet Services Web et cliquez sur l’URL. Exécution de Web Config sous Mac OS 1. Sélectionnez Préférences système à partir du menu > Imprimantes et scanners (ou Impression et numérisation, Imprimantes et fax), puis sélectionnez l’imprimante. 2. Cliquez sur Options et fournitures> Afficher la page Web de l'imprimante. 190 Guide d'utilisation Informations sur les services réseau et les logiciels Application pour la numérisation et le transfert d'images (Epson Scan 2) Epson Scan 2 est une application pour le contrôle de la numérisation.Vous pouvez définir la taille, la résolution, la luminosité, le contraste et la qualité de l'image numérisée.Vous pouvez également démarrer Epson Scan 2 à partir d'une application de numérisation compatible TWAIN.Pour plus de détails, reportez-vous à l’aide de l’application. Démarrage sous Windows Remarque: Pour les systèmes d'exploitation Windows Server, assurez-vous que la fonctionnalité Expérience utilisateur est installée. ❏ Windows 10/Windows Server 2016 Cliquez sur le bouton Démarrer, puis sélectionnez EPSON > Epson Scan 2. ❏ Windows 8.1/Windows 8/Windows Server 2012 R2/Windows Server 2012 Entrez le nom de l'application dans l'icône Rechercher, puis sélectionnez l'icône affichée. ❏ Windows 7/Windows Vista/Windows XP/Windows Server 2008 R2/Windows Server 2008/Windows Server 2003 R2/Windows Server 2003 Cliquez sur le bouton Démarrer, puis sélectionnez Tous les programmes ou Programmes > EPSON > Epson Scan 2> Epson Scan 2. Démarrage sous Mac OS Remarque: Epson Scan 2 ne prend pas en charge la fonctionnalité de changement rapide de compte utilisateur du système Mac OS.Désactivez la fonctionnalité de changement rapide de compte d'utilisateur. Sélectionnez Aller > Applications > Epson Software > Epson Scan 2. Informations connexes & « Numérisation à l'aide de Epson Scan 2 » à la page 138 & « Installation des applications les plus récentes » à la page 195 Ajout du scanner réseau Avant d'ajouter Epson Scan 2, vous devez ajouter le scanner réseau. 1. Démarrez le logiciel et cliquez sur Ajouter dans l'écran Paramètres du scanner. Remarque: ❏ Si Ajouter est grisé, cliquez sur Activer la modification. ❏ Si l'écran principal de Epson Scan 2 est affiché, il a déjà été connecté au scanner. Si vous voulez vous connecter à un autre réseau, sélectionnez Scanner > Paramètre pour ouvrir l'écran Paramètres du scanner. 2. Ajoutez le scanner réseau. Saisissez les informations suivantes et cliquez sur Ajouter. ❏ Modèle : sélectionnez le scanner auquel vous voulez vous connecter. ❏ Nom : saisissez le nom du scanner (32 caractères maximum). 191 Guide d'utilisation Informations sur les services réseau et les logiciels ❏ Rechercher un réseau : lorsque l'ordinateur et le scanner appartiennent au même réseau, l'adresse IP . Si elle n'apparaît toujours pas, cliquez sur Saisir apparaît. Si elle ne s'affiche pas, cliquez sur le bouton adresse et saisissez l'adresse IP directement. 3. Sélectionnez le scanner dans l'écran Paramètres du scanner et cliquez sur OK. Application pour la configuration des opérations de numérisation à partir du panneau de commande (Epson Event Manager) Epson Event Manager est une application qui vous permet de gérer la numérisation à partir du panneau de commande et d'enregistrer des images sur un ordinateur.Vous pouvez ajouter vos propres paramètres en tant que paramètres prédéfinis, par exemple le type de document, l'emplacement du dossier d'enregistrement et le format d'image.Pour plus de détails, reportez-vous à l’aide de l’application. Remarque: Les systèmes d'exploitation Windows Server ne sont pas pris en charge. Démarrage sous Windows ❏ Windows 10 Appuyez sur le bouton Démarrer, puis sélectionnez Epson Software > Event Manager. ❏ Windows 8.1/Windows 8 Entrez le nom de l'application dans l'icône Rechercher, puis sélectionnez l'icône affichée. ❏ Windows 7/Windows Vista/Windows XP Cliquez sur le bouton Démarrer, puis sélectionnez Tous les programmes ou Programmes > Epson Software > Event Manager. Démarrage sous Mac OS Aller > Applications > Epson Software > Event Manager. Informations connexes & « Installation des applications les plus récentes » à la page 195 Application de configuration et d'envoi de télécopies (FAX Utility) FAX Utility est une application qui vous permet de configurer divers paramètres pour l'envoi de fax à partir d'un ordinateur. Vous pouvez créer ou modifier la liste des contacts à utiliser lors de l'envoi d'un fax, configurer l'enregistrement des fax reçus au format PDF sur l'ordinateur, et plus encore. Pour plus de détails, reportez-vous à l’aide de l’application. Remarque: ❏ Les systèmes d'exploitation Windows Server ne sont pas pris en charge. ❏ Assurez-vous d'avoir installé le pilote d'impression avant d'installer FAX Utility. 192 Guide d'utilisation Informations sur les services réseau et les logiciels Démarrage sous Windows ❏ Windows 10 Cliquez sur le bouton Démarrer, puis sélectionnez Epson Software > FAX Utility. ❏ Windows 8.1/Windows 8 Entrez le nom de l'application dans l'icône Rechercher, puis sélectionnez l'icône affichée. ❏ Windows 7/Windows Vista/Windows XP Cliquez sur le bouton Démarrer, puis sélectionnez Tous les programmes (ou Programmes) > Epson Software > FAX Utility. Démarrage sous Mac OS > Imprimantes et scanners (ou Impression et Sélectionnez Préférences système à partir du menu numérisation, Impression et fax), puis sélectionnez l'imprimante (FAX). Cliquez sur Options et consommables > Utilitaire > Ouvrir l’utilitaire de l’imprimante. Informations connexes & « Réception de fax sur un ordinateur » à la page 159 & « Installation des applications les plus récentes » à la page 195 Application d'envoi de télécopies (pilote PC-FAX) Le pilote PC-FAX est une application qui permet d'envoyer un document, créé sur une application séparée, directement en tant que fax à partir de l'ordinateur. Le pilote PC-FAX est installé lorsque vous installez Fax Utility. Pour plus de détails, reportez-vous à l’aide de l’application. Remarque: ❏ Les systèmes d'exploitation Windows Server ne sont pas pris en charge. ❏ Le fonctionnement est différent en fonction de l'application utilisée pour créer le document. Pour plus de détails, reportezvous à l’aide de l’application. Accès sous Windows Dans l'application, sélectionnez Imprimer ou Configuration de l'impression dans le menu Fichier. Sélectionnez votre imprimante (FAX), puis cliquez sur Préférences ou Propriétés. Accès sous Mac OS Dans l'application, sélectionnez Imprimer dans le menu Fichier. Sélectionnez votre imprimante (FAX) comme paramètre Imprimante, puis sélectionnez Paramètres fax ou Paramètres du destinataire dans le menu contextuel. Informations connexes & « Envoi d'un fax à partir d'un ordinateur » à la page 155 & « Application de configuration et d'envoi de télécopies (FAX Utility) » à la page 192 193 Guide d'utilisation Informations sur les services réseau et les logiciels Application pour l’impression de pages Web (E-Web Print) E-Web Print est une application qui vous permet d’imprimer facilement des pages Web avec différentes mises en page. Pour plus de détails, reportez-vous à l’aide de l’application. Vous pouvez accéder à l’aide à partir du menu EWeb Print dans la barre d’outils E-Web Print. Remarque: ❏ Les systèmes d’exploitation Windows Server ne sont pas pris en charge. ❏ Mac OS n’est pas pris en charge. ❏ Vérifiez les navigateurs pris en charge et la dernière version depuis le site de téléchargement. Démarrage Lorsque vous installez E-Web Print, celui-ci s’affiche dans votre navigateur. Cliquez sur Imprimer ou Rogner. Informations connexes & « Installation des applications les plus récentes » à la page 195 Outils de mise à jour logicielle (EPSON Software Updater) EPSON Software Updater est une application qui recherche les logiciels nouveaux ou mis à jour sur Internet et les installe. Vous pouvez également mettre à jour le firmware et le manuel de l’imprimante. Remarque: Les systèmes d’exploitation Windows Server ne sont pas pris en charge. Méthode d’installation Téléchargez EPSON Software Updater sur le site Web d’Epson. Si vous utilisez un ordinateur Windows et que vous ne pouvez pas télécharger depuis le site web, vous pouvez l’installer en utilisant le disque de logiciels fourni. http://www.epson.com Démarrage sous Windows ❏ Windows 10 Cliquez sur le bouton Démarrer, puis sélectionnez Epson Software > EPSON Software Updater. ❏ Windows 8.1/Windows 8 Entrez le nom de l’application dans l’icône Rechercher, puis sélectionnez l’icône affichée. ❏ Windows 7/Windows Vista/Windows XP Cliquez sur le bouton Démarrer, puis sélectionnez Tous les programmes ou Programmes > Epson Software > EPSON Software Updater. 194 Guide d'utilisation Informations sur les services réseau et les logiciels Remarque: Vous pouvez également lancer EPSON Software Updater en cliquant sur l’icône de l’imprimante dans la barre des tâches du bureau et en sélectionnant Mise à jour du logiciel. Démarrage sous Mac OS Sélectionnez Aller > Applications > Epson Software > EPSON Software Updater. Application pour la configuration de plusieurs périphériques (EpsonNet Config) EpsonNet Config est une application qui vous permet de définir les adresses et protocoles d'interface réseau.Reportez-vous au mode d'emploi d’EpsonNet Config ou à l'aide de l'application pour plus d'informations. Démarrage sous Windows ❏ Windows 10/Windows Server 2016 Cliquez sur le bouton Démarrer, puis sélectionnez EpsonNet > EpsonNet Config. ❏ Windows 8.1/Windows 8/Windows Server 2012 R2/Windows Server 2012 Entrez le nom de l'application dans l'icône Rechercher, puis sélectionnez l'icône affichée. ❏ Windows 7/Windows Vista/Windows XP/Windows Server 2008 R2/Windows Server 2008/Windows Server 2003 R2/Windows Server 2003 Cliquez sur le bouton Démarrer, puis sélectionnez Tous les programmes ou Programmes > EpsonNet > EpsonNet Config SE > EpsonNet Config. Démarrage sous Mac OS Aller > Applications > Epson Software > EpsonNet > EpsonNet Config SE > EpsonNet Config. Installation des applications les plus récentes Remarque: Si vous réinstallez une application, vous devez d’abord la désinstaller. 1. Assurez-vous que l’imprimante et l’ordinateur sont en mesure de communiquer et que l’imprimante est connectée à Internet. 195 Guide d'utilisation Informations sur les services réseau et les logiciels 2. Lancez l’application EPSON Software Updater. La capture d’écran est un exemple sur Windows. 3. Pour Windows, sélectionnez votre imprimante, puis cliquez sur disponibles. pour vérifier les dernières applications 4. Sélectionnez les éléments que vous souhaitez installer ou mettre à jour, puis cliquez sur le bouton d’installation. c Important: Ne mettez pas l’imprimante hors tension et ne la débranchez pas avant la fin de la mise à jour, faute de quoi l’imprimante risque de ne pas fonctionner correctement. Remarque: ❏ Vous pouvez télécharger les applications les plus récentes depuis le site Web Epson. http://www.epson.com ❏ Sous Windows Server, vous ne pouvez pas utiliser EPSON Software Updater. Téléchargez les applications les plus récentes depuis le site Web Epson. Informations connexes & « Outils de mise à jour logicielle (EPSON Software Updater) » à la page 194 & « Désinstallation des applications » à la page 197 196 Guide d'utilisation Informations sur les services réseau et les logiciels Mise à jour du micrologiciel de l’imprimante à l’aide du panneau de commande Si l’imprimante est connectée à Internet, vous pouvez mettre le micrologiciel de l’imprimante à jour à l’aide du panneau de commande. Vous pouvez également configurer l’imprimante de manière à ce qu’elle vérifie régulièrement les mises à jour du micrologiciel et vous informe lorsque des mises à jour sont disponibles. 1. Sélectionnez Param. au niveau de l’écran d’accueil. 2. Sélectionnez Mise à jour firmware > Mise à jour. Remarque: Activez Notification de manière à ce que l’imprimante vérifie régulièrement les mises à jour du micrologiciel disponibles. 3. Vérifiez le message affiché sur l'écran et appuyez sur Début de vérification pour commencer à rechercher les mises à jour disponibles. 4. Si un message vous indiquant qu’une mise à jour du micrologiciel est disponible s’affiche sur l’écran LCD, suivez les instructions affichées à l’écran pour lancer la mise à jour. c Important: ❏ Ne mettez pas l'imprimante hors tension et ne la débranchez pas avant la fin de la mise à jour, faute de quoi l'imprimante risque de ne pas fonctionner correctement. ❏ Si la procédure de mise à jour du micrologiciel n’est pas terminée ou échoue, l’imprimante ne redémarre pas normalement et le message Recovery Mode s’affiche sur l’écran LCD lors de la mise sous tension suivante de l’imprimante. Vous devez alors procéder de nouveau à la mise à jour du micrologiciel à l’aide d’un ordinateur. Connectez l’imprimante à l’ordinateur à l’aide d’un câble USB. Vous ne pouvez pas mettre le micrologiciel à jour via une connexion réseau si le message Recovery Mode s’affiche sur l’imprimante. Sur l’ordinateur, accédez à votre site Web Epson local, puis téléchargez le dernier micrologiciel de l’imprimante. Reportez-vous aux instructions du site Web pour les étapes suivantes. Désinstallation des applications Connectez-vous à votre ordinateur comme administrateur. Saisissez le mot de passe d'administrateur si l'ordinateur vous y invite. Désinstallation des applications — Windows 1. Appuyez sur la touche P pour mettre l’imprimante hors tension. 2. Quittez toutes les applications en cours d’exécution. 3. Ouvrez le Panneau de configuration : ❏ Windows 10/Windows Server 2016 Cliquez sur le bouton Démarrer et sélectionnez Système Windows > Panneau de configuration. 197 Guide d'utilisation Informations sur les services réseau et les logiciels ❏ Windows 8.1/Windows 8/Windows Server 2012 R2/Windows Server 2012 Sélectionnez Bureau > Paramètres > Panneau de configuration. ❏ Windows 7/Windows Vista/Windows XP/Windows Server 2008 R2/Windows Server 2008/Windows Server 2003 R2/Windows Server 2003 Cliquez sur le bouton Démarrer et sélectionnez Panneau de configuration. 4. Ouvrez Désinstaller un programme (ou Ajouter ou supprimer des programmes) : ❏ Windows 10/Windows 8.1/Windows 8/Windows 7/Windows Vista/Windows Server 2016/Windows Server 2012 R2/Windows Server 2012/Windows Server 2008 R2/Windows Server 2008 Sélectionnez Désinstaller un programme sous Programmes. ❏ Windows XP/Windows Server 2003 R2/Windows Server 2003 Cliquez sur Ajouter ou supprimer des programmes. 5. Sélectionnez l’application à désinstaller. Vous ne pouvez pas désinstaller le pilote d’impression si une tâche d’impression est en cours. Supprimez la tâche ou attendez qu’elle soit terminée avant de procéder à la désinstallation. 6. Désinstallation des applications : ❏ Windows 10/Windows 8.1/Windows 8/Windows 7/Windows Vista/Windows Server 2016/Windows Server 2012 R2/Windows Server 2012/Windows Server 2008 R2/Windows Server 2008 Cliquez sur Désinstaller/Modifier ou Désinstaller. ❏ Windows XP/Windows Server 2003 R2/Windows Server 2003 Cliquez sur Modifier/Supprimer ou Supprimer. Remarque: Si la fenêtre Contrôle de compte d’utilisateur s’affiche, cliquez sur Continuer. 7. Suivez les instructions affichées à l’écran. Désinstallation des applications — Mac OS 1. Téléchargez le Uninstaller à l'aide de EPSON Software Updater. Une fois que vous avez téléchargé le Uninstaller, il n'est pas nécessaire de le télécharger de nouveau chaque fois que vous désinstallez l'application. 2. Appuyez sur la touche P pour mettre l’imprimante hors tension. 3. Pour désinstaller le pilote d'impression ou le pilote de PC-FAX, sélectionnez Préférences Système dans le menu > Imprimantes et scanners (ou Impression et numérisation, Impression et fax), puis supprimez l'imprimante de la liste des imprimantes activées. 4. Quittez toutes les applications en cours d'exécution. 5. Sélectionnez Aller > Applications > Epson Software > Uninstaller. 198 Guide d'utilisation Informations sur les services réseau et les logiciels 6. Sélectionnez l'application à désinstaller, puis cliquez sur Désinstaller. c Important: Le Uninstaller supprime tous les pilotes d'impression à jet d'encre Epson de l'ordinateur.Si vous utilisez plusieurs imprimantes à jet d'encre Epson et que vous souhaitez uniquement supprimer certains pilotes, commencez par supprimer tous les pilotes, puis réinstallez les pilotes d'impression nécessaires. Remarque: Si vous ne trouvez pas l'application que vous voulez désinstaller dans la liste des applications, vous ne pouvez pas procéder à la désinstallation à l'aide du Uninstaller.Dans ce cas, sélectionnez Aller > Applications > Epson Software, sélectionnez l'application à désinstaller, puis faites-la glisser sur l'icône de la corbeille. Informations connexes & « Outils de mise à jour logicielle (EPSON Software Updater) » à la page 194 Impression à l'aide d'un service réseau Grâce au service Epson Connect disponible sur Internet, vous pouvez imprimer depuis votre smartphone, votre tablette PC ou votre ordinateur portable, à tout moment et quasiment partout.Pour utiliser ce service, vous devez enregistrer l'utilisateur et l'imprimante dans Epson Connect. Les fonctionnalités disponibles sur Internet sont les suivantes. ❏ Email Print Si vous envoyez un e-mail avec des pièces jointes, telles que des documents ou des images, à une adresse e-mail attribuée à l'imprimante, vous pouvez imprimer cet e-mail et les pièces jointes depuis un lieu distant, que ce soit depuis votre domicile ou sur l’imprimante du bureau. ❏ Epson iPrint Cette application concerne iOS et Android et vous permet d'imprimer ou de scanner à partir d'un téléphone intelligent ou d'une tablette.Vous pouvez imprimer des documents, des images et des sites Web en les envoyant directement à une imprimante du même réseau local sans fil. ❏ Scan to Cloud Cette application vous permet d'envoyer les données numérisées que vous souhaitez imprimer à une autre imprimante.Vous pouvez également envoyer des données numérisées au service de cloud disponibles. ❏ Remote Print Driver Il s'agit d'un pilote partagé pris en charge par Remote Print Driver.Si vous imprimez via une imprimante d’un lieu distant, vous pouvez imprimer en modifiant l'imprimante dans la fenêtre habituelle des applications. Pour plus de détails, reportez-vous au portail Web Epson Connect. https://www.epsonconnect.com/ http://www.epsonconnect.eu (Europe uniquement) 199 Guide d'utilisation Résolution de problèmes Résolution de problèmes Vérification du statut de l’imprimante Vérification des messages sur l’écran LCD Si un message d’erreur est affiché sur l’écran LCD, suivez les instructions à l’écran ou les solutions ci-dessous pour résoudre le problème. Messages d’erreur Solutions Err impr Retirez tout le papier et tout le matériel de protection dans l’imprimante. Si le message d’erreur s’affiche toujours, contactez l’assistance Epson. Allumez l'imprimante. Consultez votre documentation pour plus de détails. Manque de papier dans XX. Chargez le papier, puis insérez à fond le bac papier. Affichage auto Config. papier est réglé sur Désactivé. Certaines fonctions peuvent ne pas être disponibles. Pour plus de détails, consultez votre documentation. Si l’option Affichage auto Config. papier est désactivée, vous ne pouvez pas utiliser AirPrint. Aucune tonalité détectée. Ce problème peut être résolu en sélectionnant Param. > Réglages généraux > Param. fax > Param de base > Type de ligne, puis en sélectionnant PBX. Si votre système téléphonique nécessite un code pour accéder à une ligne externe, définissez ce code d’accès après avoir sélectionné PBX. Saisissez # (dièse) au lieu du code d’accès réel pour saisir un numéro de fax externe. La connexion est ainsi plus sûre. Si le message d’erreur s’affiche toujours, désactivez les paramètres Détection de tonalité. La désactivation de cette fonctionnalité peut toutefois supprimer le premier chiffre du numéro de télécopieur et envoyer le fax à un mauvais numéro. La combinaison de l'adresse IP et du masque de sous-réseau est invalide. Consultez la documentation pour plus de détails. Saisissez l’adresse IP adéquate ou la passerelle par défaut. Pour obtenir de l’aide, contactez la personne qui a mis en place le réseau. Mettez à jour le certificat racine pour utiliser les services cloud. Exécutez Web Config et mettez le certificat racine à jour. Vérifiez si les paramètres de port de l'Imprimante (comme l'Adresse IP) ou le pilote d'imprimante sont corrects par ordinateur. Vérifiez que le port de l’imprimante est bien sélectionné sous Propriété > Port dans le menu Imprimante comme suit. Vérifiez si les réglages de ports ou si le pilote d’impression sont corrects avec l’ordinateur. Consultez votre documentation pour les détails. Sélectionnez USBXXX pour une connexion USB ou EpsonNet Print Port pour une connexion réseau. 200 Guide d'utilisation Résolution de problèmes Messages d’erreur Solutions Recovery Mode L’imprimante a démarré en mode de récupération, car la mise à jour du micrologiciel a échoué. Procédez comme suit pour tenter de nouveau de mettre le micrologiciel à jour : 1. Connectez l’ordinateur à l’imprimante à l’aide d’un câble USB. (En mode de récupération, vous ne pouvez pas mettre le micrologiciel à jour via une connexion réseau.) 2. Pour en savoir plus, consultez votre site Web Epson dans votre langue. Informations connexes & « Contacter l'assistance Epson » à la page 254 & « Installation des applications les plus récentes » à la page 195 & « Mise à jour du micrologiciel de l’imprimante à l’aide du panneau de commande » à la page 197 Vérification du statut de l’imprimante - Windows 1. Accédez à la fenêtre du pilote d’impression. 2. Cliquez sur EPSON Status Monitor 3 dans l'onglet Utilitaire. Remarque: ❏ Vous pouvez également vérifier le statut de l’imprimante en double-cliquant sur l’icône de l’imprimante dans la barre des tâches. Si l’icône de l’imprimante ne s’affiche pas dans la barre des tâches, cliquez sur Préférences du contrôle au niveau de l’onglet Utilitaire, puis sélectionnez Enregistrez l'icône du raccourci dans la barre des tâches. ❏ Si EPSON Status Monitor 3 est désactivé, cliquez sur Paramètres étendus dans l'onglet Utilitaire, puis sélectionnez Activer EPSON Status Monitor 3. Informations connexes & « Accès au pilote d’impression » à la page 96 Vérification du statut de l’imprimante — Mac OS 1. Sélectionnez Préférences système à partir du menu > Imprimantes et scanners (ou Impression et numérisation, Imprimantes et fax), puis sélectionnez l’imprimante. 2. Cliquez sur Options et consommables > Utilitaire > Ouvrir l’utilitaire de l’imprimante. 3. Cliquez sur EPSON Status Monitor. Vous pouvez vérifier le statut de l'imprimante, les niveaux d'encre et le statut d'erreur. Vérification du statut du logiciel Vous devez pouvoir régler le problème en mettant à jour le logiciel vers la dernière version. Pour vérifier le statut du logiciel, utilisez l'outil de mise à jour du logiciel. 201 Guide d'utilisation Résolution de problèmes Informations connexes & « Outils de mise à jour logicielle (EPSON Software Updater) » à la page 194 & « Installation des applications les plus récentes » à la page 195 Retrait du papier coincé Consultez l'erreur affichée sur le panneau de commande et suivez les instructions pour dégager le papier coincé, y compris les morceaux déchirés.Ensuite, supprimez l'erreur. c Important: ❏ Retirez le papier coincé avec précaution.Si vous le retirez vigoureusement, vous risquez d'endommager l'imprimante. ❏ Lors du retrait du papier coincé de l’imprimante, évitez de l'incliner, de la placer verticalement ou de la renverser, faute de quoi de l'encre risque de fuir. Retrait de papier coincé dans le couvercle avant ! Attention: Ne touchez jamais les touches du panneau de commande lorsque votre main se trouve à l’intérieur de l’imprimante. Si l’imprimante se met à fonctionner, vous pourriez être blessé. Veillez à ne pas toucher les parties saillantes pour éviter les blessures. 1. Ouvrez le couvercle avant. 202 Guide d'utilisation Résolution de problèmes 2. Abaissez le levier du commutateur de sortie. 3. Retirez le papier coincé. c Important: Ne touchez pas les pièces situées à l’intérieur de l’imprimante. Faute de quoi vous risquez de provoquer un dysfonctionnement. 4. Levez le levier du commutateur de sortie. 5. Fermez le couvercle avant. Retrait de papier coincé dans l'Fente insertion arrière Retirez le papier coincé. 203 Guide d'utilisation Résolution de problèmes Retrait de papier coincé à l’intérieur de l’imprimante ! Attention: Ne touchez jamais les touches du panneau de commande lorsque votre main se trouve à l’intérieur de l’imprimante. Si l’imprimante se met à fonctionner, vous pourriez être blessé. Veillez à ne pas toucher les parties saillantes pour éviter les blessures. 1. Ouvrez le capot de l’imprimante, puis utilisez le bouton du dessus pour le fixer. 2. Retirez le papier coincé. 204 Guide d'utilisation Résolution de problèmes c Important: Ne touchez pas le câble plat blanc, la partie translucide et les tubes d’encre situés à l’intérieur de l’imprimante. Vous pourriez provoquer un dysfonctionnement. Si vous touchez le film translucide, assurez-vous de le nettoyer. 3. Ouvrez le capot de l’imprimante jusqu’à ce qu’un déclic soit émis. Retrait de papier coincé dans le Couvercle arrière 1. Retirez le couvercle arrière. 205 Guide d'utilisation Résolution de problèmes 2. Retirez le papier coincé. 3. Retirez le papier coincé du couvercle arrière. 4. Insérez le couvercle arrière dans l'imprimante. Retrait de papier coincé dans le ADF 1. Ouvrez le capot du ADF. 206 Guide d'utilisation Résolution de problèmes 2. Retirez le papier coincé. 3. Soulevez le bac d’alimentation du ADF. c Important: Vérifiez que vous avez bien ouvert le capot du ADF avant de soulever le bac d’alimentation du ADF. Dans le cas contraire, le ADF pourrait être endommagé. 207 Guide d'utilisation Résolution de problèmes 4. Retirez le papier coincé. 5. Abaissez le bac d’alimentation du ADF. 6. Rabattez le capot du ADF jusqu’à ce qu’il s’enclenche. 208 Guide d'utilisation Résolution de problèmes Le papier ne s'alimente pas correctement Vérifiez les points suivants, puis effectuez les actions appropriées pour résoudre le problème. ❏ Placez l'imprimante sur une surface plane et utilisez-la dans les conditions ambiantes recommandées. ❏ Utilisez du papier pris en charge par cette imprimante. ❏ Observez les précautions de manipulation du papier. ❏ Ne chargez pas plus de feuilles que le nombre maximum indiqué pour le papier. ❏ Assurez-vous que les paramètres de format et de type de papier correspondent au format et au type réels du papier chargé dans l'imprimante. ❏ Nettoyez le rouleau dans l'imprimante. Informations connexes & « Caractéristiques environnementales » à la page 246 & « Précautions de manipulation du papier » à la page 56 & « Papiers disponibles et capacités » à la page 54 & « Liste des types de papier » à la page 63 Bourrage papier Chargez le papier dans le sens correct, et faites glisser les guides latéraux contre les bords du papier. Informations connexes & « Retrait du papier coincé » à la page 202 & « Chargement de papier dans le Bac papier » à la page 57 Le papier est entraîné de travers Chargez le papier dans le sens correct, et faites glisser les guides latéraux contre les bords du papier. Informations connexes & « Chargement de papier dans le Bac papier » à la page 57 Le papier éjecté tombe du bac de sortie Si le papier éjecté tombe du bac de sortie, faites glisser la butée pour retenir le papier. Le papier est éjecté pendant l’impression Lorsque vous chargez du papier à en-tête (papier sur lequel des informations telles que le nom de l’expéditeur ou le nom de l’entreprise sont préimprimées dans l’en-tête), sélectionnez En tête comme paramètre de type de papier. 209 Guide d'utilisation Résolution de problèmes Les documents originaux ne sont pas entraînés dans le chargeur automatique de documents ❏ Utilisez des originaux pris en charge par le chargeur automatique de documents. ❏ Chargez les originaux dans le bon sens, et faites glisser les guides latéraux du chargeur contre les bords des originaux. ❏ Nettoyez l’intérieur du chargeur automatique de documents. ❏ Ne chargez pas les documents originaux au-delà de la ligne indiquée par le triangle sur le chargeur automatique. ❏ Vérifiez que l’icône du chargeur automatique de documents est allumée au bas de l’écran. Si tel n’est pas le cas, placez à nouveau les originaux. ❏ Vérifiez qu’aucun original n’est présent contre la vitre du scanner. Informations connexes & « Documents originaux disponibles pour le chargeur automatique de documents » à la page 64 & « Positionnement des originaux dans le chargeur automatique de documents » à la page 65 & « Nettoyage du chargeur automatique de documents » à la page 181 Problèmes d'alimentation et du panneau de configuration L'imprimante ne s'allume pas ❏ Assurez-vous que le cordon d'alimentation est fermement branché. ❏ Maintenez le bouton P enfoncé un peu plus longtemps. 210 Guide d'utilisation Résolution de problèmes L'imprimante n'est pas mise hors tension Maintenez le bouton P enfoncé un peu plus longtemps. Si vous ne pouvez toujours pas mettre l'imprimante hors tension, débranchez le cordon d'alimentation. Pour éviter que la tête d'impression ne sèche, mettez de nouveau l'imprimante sous tension, puis hors tension en appuyant sur le bouton P. Mise hors tension automatique ❏ Sélectionnez Param. > Réglages généraux > Param de base > Réglages d'arrêt, puis désactivez les paramètres Arrêt si inactif et Arrêt si déconnecté. ❏ Sélectionnez Param. > Réglages généraux > Param de base, puis désactivez le paramètre Temporisation arrêt. Remarque: Votre produit peut disposer de la fonction Réglages d'arrêt ou Temporisation arrêt selon le lieu d'achat. L’écran LCD devient noir L’imprimante est en mode de veille. Appuyez n’importe où sur l’écran LCD pour rétablir le statut antérieur de l’imprimante. Impression à partir d’un ordinateur impossible Vérification de la connexion (USB) ❏ Connectez fermement le cordon USB à l’imprimante et à l’ordinateur. ❏ Si vous utilisez un concentrateur USB, essayez de connecter directement l’imprimante à l’ordinateur. ❏ Si le câble USB n’est pas reconnu, changez le port ou le câble USB. 211 Guide d'utilisation Résolution de problèmes ❏ Si l’imprimante ne parvient pas à imprimer via une connexion USB, procédez comme suit. Débranchez le câble USB de l’ordinateur. Faites un clic droit sur l’icône d’imprimante affichée sur l’ordinateur et sélectionnez Retirer le périphérique. Ensuite, branchez le câble USB à l’ordinateur et imprimez une page de test. Réinitialisez la connexion USB en suivant les étapes de ce manuel pour modifier la méthode de connexion d’un ordinateur. Pour plus de détails, voir le lien des informations connexes ci-dessous. Informations connexes & « Modification de la méthode de connexion à un ordinateur » à la page 50 Vérification de la connexion (réseau) ❏ Si vous avez changé de routeur sans fil ou de fournisseur, essayez de redéfinir les paramètres réseau de l’imprimante. Connectez l’ordinateur ou le périphérique connecté au même SSID que l’imprimante. ❏ Éteignez les périphériques que vous voulez connecter au réseau. Attendez 10 secondes puis allumez les appareils dans l’ordre suivant : routeur sans fil, ordinateur ou appareil connecté, puis imprimante. Rapprochez l’imprimante et l’ordinateur ou l’appareil connecté du routeur sans fil, pour faciliter les communications radio, puis essayez de redéfinir les paramètres réseau. ❏ Imprimez le rapport de connexion réseau. Pour plus de détails, voir le lien des informations connexes cidessous. Si le rapport indique que la connexion radio a échoué, lisez-le et appliquez les solutions qu’il préconise. ❏ Si l’adresse IP attribuée à l’imprimante est 169.254.XXX.XXX et le masque de sous-réseau 255.255.0.0, l’adresse IP peut ne pas être correctement attribuée. Redémarrez le routeur sans fil ou réinitialisez les paramètres réseau de l’imprimante. Si cela ne résout pas le problème, consultez la documentation du routeur sans fil. ❏ Essayez d’accéder à un site web depuis votre ordinateur, et vérifiez que ses paramètres réseau sont corrects. Si vous n’arrivez pas à accéder au Web, le problème vient de l’ordinateur. Vérifiez de la connexion réseau de l’ordinateur. Informations connexes & « Connexion à un ordinateur » à la page 26 & « Impression d’un rapport de connexion réseau » à la page 43 212 Guide d'utilisation Résolution de problèmes Vérification du logiciel et des données ❏ Assurez-vous qu'un pilote d'imprimante Epson authentique est installé.Si un pilote d'imprimante Epson authentique n'est pas installé, les fonctions disponibles sont limitées.Nous vous recommandons d'utiliser un pilote d'imprimante Epson authentique.Consultez le lien d'information connexe ci-dessous pour plus d’informations. ❏ Il est possible que l’imprimante ne dispose pas de suffisamment de mémoire si vous imprimez une image comportant beaucoup de données.Sélectionnez une plus faible résolution ou une taille plus petite pour imprimer l’image. Informations connexes & « Vérification des pilotes d'imprimante Epson authentiques » à la page 213 & « Installation des applications les plus récentes » à la page 195 Vérification des pilotes d'imprimante Epson authentiques Vous pouvez vérifier si un pilote d'imprimante Epson authentique est installé sur votre ordinateur en utilisant l'une des méthodes suivantes. Windows Sélectionnez Panneau de configuration > Afficher les périphériques et imprimantes (Imprimantes, Imprimantes et télécopieurs), puis procédez comme suit pour ouvrir la fenêtre des propriétés du serveur d'impression. ❏ Windows 10/Windows 8.1/Windows 8/Windows 7/Windows Server 2016/Windows Server 2012 R2/Windows Server 2012/Windows Server 2008 R2 Cliquez sur l'icône de l’imprimante, puis cliquez sur Propriétés du serveur d'impression en haut de la fenêtre. ❏ Windows Vista/Windows Server 2008 Cliquez avec le bouton droit de la souris sur le dossier Imprimantes, puis cliquez sur Exécuter en tant qu'administrateur > Propriétés du serveur. ❏ Windows XP/Windows Server 2003 R2/Windows Server 2003 Dans le menu Fichier, sélectionnez Propriétés du serveur. 213 Guide d'utilisation Résolution de problèmes Cliquez sur l'onglet Pilote.Si le nom de votre imprimante est affiché dans la liste, un pilote d'imprimante Epson authentique est installé sur votre ordinateur. Mac OS > Imprimantes et scanners (ou Impression et Sélectionnez Préférences système à partir du menu numérisation, Imprimantes et fax), puis sélectionnez l’imprimante.Cliquez sur Options et consommables. Si les onglets Options et Utilitaire sont affichés dans la fenêtre, un pilote d'imprimante Epson authentique est installé sur votre ordinateur. Informations connexes & « Installation des applications les plus récentes » à la page 195 214 Guide d'utilisation Résolution de problèmes Vérification de l’état de l’imprimante à partir de l’ordinateur (Windows) Cliquez sur File d'attente au niveau de l’onglet Utilitaire du pilote de l’imprimante, et effectuez les vérifications suivantes. ❏ Vérifiez qu’il n’y a pas de travaux d’impression en attente. Si des données inutiles restent, sélectionnez Annuler tous les documents du menu Imprimante. ❏ Assurez-vous que l’imprimante n’est pas hors ligne ou en veille. Si c’est le cas, désactivez les paramètres correspondants dans le menu Imprimante. ❏ Assurez-vous que l’imprimante est sélectionnée comme imprimante par défaut dans le menu Imprimante (une coche doit apparaître sur l’élément de menu). Si l’imprimante n’est pas sélectionnée comme imprimante par défaut, définissez-la comme imprimante par défaut. S’il y a plusieurs icônes dans Panneau de configuration > Afficher les périphériques et les imprimantes (Imprimantes, Imprimantes et télécopieurs), procédez comme suit pour sélectionner l’icône. Exemple) Connexion USB : EPSON série XXXX Connexion réseau : EPSON série XXXX (réseau) Si vous installez plusieurs fois le pilote de l’imprimante, des copies du pilote d’imprimante peuvent être créées. Si des copies telles que « EPSON série XXXX (copie 1) » sont créées, cliquez avec le bouton droit de la souris sur l’icône du pilote copié, puis sur Supprimer le périphérique. ❏ Assurez-vous que le port de l’imprimante est bien sélectionné sous Propriété > Port dans le menu Imprimante comme suit. Sélectionnez USBXXX pour une connexion USB ou EpsonNet Print Port pour une connexion réseau. 215 Guide d'utilisation Résolution de problèmes Vérification de l'état de l'imprimante à partir de l'ordinateur (Mac OS) Assurez-vous que l’état de l’imprimante n’est pas Pause. > Imprimantes et fax (ou Impression et numérisation, Sélectionnez Préférences système à partir du menu Impression et fax), puis double-cliquez sur l’imprimante.Si le fonctionnement de l’imprimante est interrompu, cliquez sur Reprendre (ou Relancer l’imprimante). Vous ne pouvez pas définir de paramètres réseau ❏ Éteignez les périphériques que vous voulez connecter au réseau. Attendez 10 secondes, puis allumez les appareils dans l’ordre suivant : routeur sans fil, ordinateur ou appareil connecté, puis imprimante. Rapprochez l’imprimante et l’ordinateur ou l’appareil connecté du routeur sans fil pour faciliter les communications radio, puis essayez de redéfinir les paramètres réseau. ❏ Sélectionnez Param. > Réglages généraux > Paramètres réseau > Vérification de la connexion au réseau, puis imprimez le rapport de connexion réseau. En cas d’erreur, consultez le rapport de connexion réseau, puis suivez les solutions préconisées. Informations connexes & « Impression d’un rapport de connexion réseau » à la page 43 & « Messages et solutions sur le rapport de connexion réseau » à la page 44 Impossible de se connecter depuis des appareils alors que l’état du réseau est normal Si vous n’arrivez pas à vous connecter à l’imprimante depuis votre ordinateur ou périphérique connecté alors que le rapport de connexion réseau ne montre aucun problème, veuillez consulter ce qui suit. ❏ Lors vous utilisez plusieurs routeurs sans fil en même temps, il se peut que vous ne puissiez pas utiliser l’imprimante depuis l’ordinateur ou le périphérique connecté, tout dépend de la configuration des points d’accès. Connectez l’ordinateur ou le périphérique connecté au même routeur sans fil que l’imprimante. Désactivez la fonction d’affiliation sur le périphérique intelligent si elle est activée. 216 Guide d'utilisation Résolution de problèmes ❏ Il se peut que vous ne puissiez pas vous connecter au routeur sans fil lorsque celui-ci présente plusieurs SSID et que des appareils sont connectés à différents SSID du même point d’accès. Connectez l’ordinateur ou le périphérique connecté au même SSID que l’imprimante. ❏ Un routeur sans fil conforme aux normes IEEE 802.11a et IEEE 802.11g propose des SSID 2,4 et 5 GHz. Si vous connectez votre ordinateur ou périphérique connecté à un SSID de 5 GHz, vous ne pourrez pas y connecter l’imprimante car celle-ci ne peut communiquer qu’à 2,4 GHz. Connectez l’ordinateur ou le périphérique connecté au même SSID que l’imprimante. ❏ La plupart des routeurs sans fil présentent une fonctionnalité d’isolation qui empêche les appareils connectés de communiquer entre eux. Si vous ne parvenez pas à établir de communication entre l’imprimante et l’ordinateur ou le périphérique connecté, pourtant sur le même réseau, désactivez cette isolation au niveau du routeur sans fil. Reportez-vous au manuel fourni avec le routeur sans fil pour plus de détails. 217 Guide d'utilisation Résolution de problèmes Informations connexes & « Vérification du SSID connecté à l'imprimante » à la page 218 & « Vérification du SSID pour l’ordinateur » à la page 218 Vérification du SSID connecté à l'imprimante Sélectionnez Param. > Réglages généraux > Paramètres réseau > État réseau. Vous pouvez vérifier le SSID pour Wi-Fi et Wi-Fi Direct à partir de chaque menu. Vérification du SSID pour l’ordinateur Windows Cliquez sur connecté. dans la barre des tâches sur le bureau. Dans la liste affichée, vérifiez le nom pour le SSID 218 Guide d'utilisation Résolution de problèmes Mac OS Cliquez sur l’icône Wi-Fi se trouvant en haut de l’écran. Une liste de SSID est affichée et le SSID est indiqué par une coche. La connexion Ethernet est instable Selon votre concentrateur ou routeur, vous pourrez rencontrer les problèmes suivants lorsque vous connectez l’imprimante par Ethernet à l’aide d’appareils compatibles avec la norme IEEE 802.3az (Green Ethernet) : ❏ La connexion est instable, l’imprimante est sans cesse déconnectée et reconnectée. ❏ La connexion à l’imprimante est impossible. ❏ La vitesse de communication est basse. Procédez comme suit pour désactiver IEEE 802.3az sur l’imprimante et établir une connexion : 1. Débranchez le câble Ethernet reliant l’ordinateur à l’imprimante. 2. Si l’option IEEE 802.3az est activée pour l’ordinateur, désactivez-la. Reportez-vous à la documentation fournie avec l’ordinateur pour plus de détails. 3. Connectez directement l’ordinateur à l’imprimante à l’aide d’un câble Ethernet. 4. Imprimez un rapport de connexion réseau avec l’imprimante. 5. Vérifiez l’adresse IP de l’imprimante sur le rapport de connexion réseau. 6. Sur l’ordinateur, lancez Web Config. Ouvrez un navigateur Web et saisissez l’adresse IP de l’imprimante. 7. Sélectionnez Paramètres avancés dans la liste en haut à droite de la fenêtre. 8. Sélectionnez Paramètres réseau > Réseau local câblé. 9. Sélectionnez ARRÊT pour IEEE 802.3az. 10. Cliquez sur Suivant. 219 Guide d'utilisation Résolution de problèmes 11. Cliquez sur OK. 12. Débranchez le câble Ethernet reliant l’ordinateur à l’imprimante. 13. Si vous avez désactivé l’option IEEE 802.3az pour l’ordinateur à l’étape 2, réactivez-la. 14. Rebranchez le câble Ethernet que vous avez débranché à l’étape 1 entre l’ordinateur et l’imprimante. Si le problème persiste, c’est qu’il vient d’un autre appareil que l’imprimante. Impossible d'imprimer depuis un iPhone ou un iPad ❏ Connectez l'iPhone ou l'iPad au même réseau (SSID) que l'imprimante. ❏ Activez Affichage auto Config. papier dans les menus suivants. Param. > Réglages généraux > Param imprim > Réglages source papier > Affichage auto Config. papier ❏ Activez le paramètre AirPrint dans l’application Web Config. Informations connexes & « Connexion à un périphérique connecté » à la page 27 & « Application de configuration des opérations de l’imprimante (Web Config) » à la page 189 Problèmes d'impression L’impression est rayée ou une couleur manque ❏ Si vous n’avez pas utilisé l’imprimante pendant une longue période, les buses des têtes d’impression peuvent être obstruées et les gouttes d’encre peuvent ne pas être libérées. Lancez une procédure de vérification des buses, puis nettoyez la tête d’impression si l’une des buses de la tête d’impression est obstruée. ❏ Si vous avez imprimé avec un niveau d’encre trop bas pour être visible dans la fenêtre du réservoir d’encre, remplissez à nouveau ce dernier jusqu’à la limite supérieure puis utilisez la fonctionnalité Nettoyage auto pour remplacer l’encre à l’intérieur des tubes d’encre. Après avoir utilisé cette fonctionnalité, effectuez une vérification des buses pour vérifier si la qualité d’impression est meilleure. Informations connexes & « Vérifiez si les buses sont bouchées (contrôle des buses) » à la page 172 & « Remplissage du réservoir d’encre » à la page 166 & « Nettoyage d’alimentation de la tête d’impression (Nettoyage auto) » à la page 176 220 Guide d'utilisation Résolution de problèmes Apparition de bandes ou de couleurs inattendues Il est possible que les buses de la tête d’impression soient obstruées. Procédez à une vérification des buses pour vérifier si les buses de la tête d’impression sont obstruées. Nettoyez la tête d’impression si des buses de la tête d’impression sont obstruées. Informations connexes & « Vérifiez si les buses sont bouchées (contrôle des buses) » à la page 172 Des bandes colorées apparaissent à intervalles de 3.3 cm environ ❏ Sélectionnez le paramètre de type de papier adapté en fonction du type de papier chargé dans l’imprimante. ❏ Alignez la tête d'impression avec la fonction Alignement horizontal. ❏ Lors de l’impression sur du papier ordinaire, sélectionnez un paramètre de qualité plus élevé. Informations connexes & « Liste des types de papier » à la page 63 & « Alignement de la tête d’impression » à la page 178 221 Guide d'utilisation Résolution de problèmes Bandes verticales ou problème d’alignement ❏ Alignez la tête d’impression avec la fonction Alignement vertical. ❏ Si la qualité d’impression ne s’améliore pas suite à l’alignement de la tête d’impression, utilisez une qualité d’impression supérieure. Informations connexes & « Alignement de la tête d’impression » à la page 178 La qualité d’impression est mauvaise Vérifiez les éléments suivants si la qualité d’impression est insuffisante : flou, bandes, couleurs manquantes, couleurs passées et problèmes d’alignement sur les impressions. Vérification de l’imprimante ❏ Assurez-vous que le chargement initial de l’encre est terminé. ❏ Si le niveau d’encre passe sous la ligne, remplissez le réservoir. ❏ Lancez une procédure de vérification des buses, puis nettoyez la tête d’impression si l’une des buses de la tête d’impression est obstruée. ❏ Alignez la tête d’impression. Vérification du papier ❏ Utilisez du papier pris en charge par cette imprimante. ❏ N’imprimez pas sur du papier humide, endommagé ou trop vieux. ❏ Si le papier est déformé ou si l’enveloppe est gonflée, vous devez l’aplatir. ❏ N’empilez pas le papier immédiatement après l’impression. ❏ Laissez sécher complètement les impressions avant de les classer ou de les afficher. Lors du séchage des impressions, évitez la lumière directe du soleil, n’utilisez pas de sécheuse et ne touchez pas le côté imprimé du papier. ❏ Lorsque vous imprimez des images ou des photos, Epson recommande d’utiliser du papier d’origine Epson plutôt que du papier ordinaire. Imprimez sur le côté imprimable du papier d’origine Epson. Vérification des paramètres d’impression ❏ Sélectionnez le paramètre de type de papier adapté en fonction du type de papier chargé dans l’imprimante. ❏ Procédez à l’impression à l’aide d’un paramètre de qualité plus élevé. 222 Guide d'utilisation Résolution de problèmes ❏ Lors de l’impression bidirectionnelle (ou à haute vitesse), la tête d’impression imprime tout en se déplaçant dans les deux sens et il est possible que les lignes verticales ne soient pas alignées. Si la qualité d’impression ne s’améliore pas, désactivez le paramètre d’impression bidirectionnelle (ou à haute vitesse). La désactivation de ce paramètre peut réduire la vitesse d’impression. ❏ Windows Désélectionnez Vitesse Rapide au niveau de l’onglet Plus d'options du pilote d’impression. ❏ Mac OS > Imprimantes et scanners (ou Impression et Sélectionnez Préférences système à partir du menu numérisation, Imprimantes et fax), puis sélectionnez l’imprimante. Cliquez sur Options et fournitures > Options (ou Pilote). Sélectionnez Non pour le paramètre Impression vitesse rapide. Vérification de la bouteille d’encre ❏ Utilisez les bouteilles d’encre dont les références sont adaptées à cette imprimante. ❏ Epson vous recommande d’utiliser les bouteilles d’encre avant la date imprimée sur l’emballage. ❏ Essayez d’utiliser des bouteilles d’encre d’origine Epson.Ce produit est conçu pour ajuster les couleurs en fonction de l’utilisation des bouteilles d’encre d’origine Epson.L’utilisation de bouteilles d’encre non d’origine peut entraîner une baisse de la qualité d’impression. Informations connexes & « Vérifiez si les buses sont bouchées (contrôle des buses) » à la page 172 & « Alignement de la tête d’impression » à la page 178 & « Papiers disponibles et capacités » à la page 54 & « Liste des types de papier » à la page 63 & « Précautions de manipulation du papier » à la page 56 Le papier est taché ou éraflé ❏ Si des bandes horizontales apparaissent ou si la partie supérieure ou inférieure du papier est tachée, chargez le papier dans le sens correct et faites glisser les guides latéraux contre les bords du papier. ❏ Si des bandes horizontales apparaissent ou si le papier est taché, nettoyez le trajet du papier. 223 Guide d'utilisation Résolution de problèmes ❏ Placez le papier sur une surface plane pour voir s’il est gondolé. Si c’est le cas, aplatissez-le. ❏ Lors de l’impression sur du papier épais, la tête d’impression est proche de la surface d’impression et peut engendrer une éraflure du papier. Dans ce cas, activez le paramètre de réduction d’éraflure. Si vous activez cette fonctionnalité, la qualité d’impression peut décliner ou la vitesse d’impression peut être réduite. Windows Cliquez sur Paramètres étendus au niveau de l’onglet Utilitaire du pilote d’impression, puis sélectionnez Papier grainé court. Informations connexes & « Chargement de papier dans le Bac papier » à la page 57 & « Nettoyage du trajet du papier en cas de traces d’encre » à la page 179 Le papier est taché lors de l’impression recto verso automatique Lors de l’utilisation de la fonctionnalité d’impression recto verso automatique et de l’impression de données haute densité telles que des images et des graphiques, réduisez la densité d’impression et augmentez la durée de séchage. Informations connexes & « Param imprim » à la page 73 Les photos imprimées sont collantes Vous imprimez peut-être sur la mauvaise face de votre papier photo. Vérifiez que vous imprimez sur la face imprimable. En cas d'impression sur la mauvaise face du papier photo, vous devez nettoyer le trajet du papier. Informations connexes & « Nettoyage du trajet du papier en cas de traces d’encre » à la page 179 La position, la taille ou les marges de l’impression sont incorrectes ❏ Chargez le papier dans le sens correct, et faites glisser les guides latéraux contre les bords du papier. ❏ Lorsque vous placez des originaux sur le vitre du scanner, alignez le coin de l'original avec le coin indiqué par un symbole sur le cadre du vitre du scanner. Si les bords de la copie sont rognés, éloignez légèrement le document original du coin. ❏ Lors de la mise en place de documents orignaux sur la vitre du scanner, nettoyez la vitre du scanner et le couvercle de documents. En cas de poussière ou de taches sur la vitre, il est possible que la poussière ou les taches soient incluses dans la zone de copie, ce qui entraîne une position de copie incorrecte ou une réduction des images. ❏ Sélectionnez le bon Taille document dans les paramètres de copie. ❏ Sélectionnez le paramètre de taille de papier adapté. ❏ Réglez les marges dans l’application de manière à ce qu’elles soient incluses dans la zone imprimable. 224 Guide d'utilisation Résolution de problèmes Informations connexes & « Chargement de papier dans le Bac papier » à la page 57 & « Positionnement des originaux sur la Vitre du scanner » à la page 67 & « Nettoyage de la Vitre du scanner » à la page 184 & « Zone imprimable » à la page 240 Les caractères imprimés sont incorrects ou déformés ❏ Connectez fermement le cordon USB à l’imprimante et à l’ordinateur. ❏ Annulez toutes les tâches d'impression en attente. ❏ Ne mettez pas l'ordinateur en mode Hibernation ou Veille manuellement lors de l'impression. Des pages de texte éraflé peuvent être imprimées la prochaine fois que vous démarrez l'ordinateur. ❏ Si vous utilisez le pilote d'imprimante que vous utilisiez auparavant, les caractères imprimés peuvent être déformés. Assurez-vous que le pilote d'imprimante que vous utilisez est bien pour cette imprimante. Vérifiez le nom de l'imprimante en haut de la fenêtre du pilote d'imprimante. L'image imprimée est inversée Désactivez les paramètres d'images miroir dans le pilote de l'imprimante ou l'application. ❏ Windows Désélectionnez Image miroir dans l'onglet Plus d'options du pilote de l'imprimante. ❏ Mac OS Désélectionnez Image miroir dans le menu Configuration Imprimante de la boîte de dialogue d'impression. Motifs de mosaïque dans les impressions Si vous imprimez des images ou des photos, utilisez des données haute résolution. Si elles s’affichent bien sur un écran, les images provenant de sites Web ont souvent une faible résolution, ce qui peut diminuer la qualité d’impression. Apparition de couleurs irégulières, de taches, points ou lignes droites sur l'image copiée ❏ Nettoyez le trajet du papier. ❏ Nettoyez la vitre du scanner. ❏ Nettoyez le chargeur automatique de documents. ❏ N'appuyez pas trop fortement sur l'original ou sur le couvercle de documents lorsque vous placez les originaux sur la vitre du scanner. ❏ Si le papier est taché, diminuez le paramètre de densité de copie. Informations connexes & « Nettoyage du trajet du papier en cas de traces d’encre » à la page 179 225 Guide d'utilisation Résolution de problèmes & « Nettoyage de la Vitre du scanner » à la page 184 & « Nettoyage du chargeur automatique de documents » à la page 181 & « Options de menu de base pour la copie » à la page 127 Des motifs moirés (hachures croisées) apparaissent sur l'image copiée Changez le paramètre d'agrandissement ou de réduction, ou disposez l'original sous un angle légèrement différent. Informations connexes & « Options de menu de base pour la copie » à la page 127 Une image du verso du document original apparaît sur l'image copiée ❏ Si le document original est fin, placez-le sur la vitre du scanner puis placez un papier noir au-dessus. ❏ Réduisez le paramètre de densité de copie sur le panneau de configuration. Informations connexes & « Options de menu de base pour la copie » à la page 127 Le problème d'impression n'a pas pu être résolu. Si vous avez essayé toutes les solutions mais que le problème n'est pas résolu, essayez de désinstaller, puis réinstaller le pilote d'impression. Informations connexes & « Désinstallation des applications » à la page 197 & « Installation des applications les plus récentes » à la page 195 Autres problèmes d’impression L’impression est trop lente ❏ Fermez les applications dont vous n’avez pas besoin. ❏ Réduisez le paramètre de qualité. Plus la qualité d’impression est élevée, plus la vitesse d’impression baisse. 226 Guide d'utilisation Résolution de problèmes ❏ Activez le paramètre bidirectionnel (ou haute vitesse). Lorsque ce paramètre est activé, la tête d’impression imprime tout en se déplaçant dans les deux sens et la vitesse d’impression augmente. ❏ Windows Sélectionnez Vitesse Rapide au niveau de l’onglet Plus d'options du pilote d’impression. ❏ Mac OS > Imprimantes et scanners (ou Impression et Sélectionnez Préférences système à partir du menu numérisation, Imprimantes et fax), puis sélectionnez l’imprimante. Cliquez sur Options et fournitures > Options (ou Pilote). Sélectionnez Oui pour le paramètre Impression vitesse rapide. ❏ Désactivez le mode silencieux. Cette fonction ralentit la vitesse d’impression. ❏ Panneau de commande Sélectionnez dans l’écran d’accueil, puis désactivez Mode silencieux. ❏ Windows Sélectionnez Non comme paramètre Mode silencieux dans l’onglet Principal du pilote de l’imprimante. ❏ Mac OS > Imprimantes et scanners (ou Impression et Sélectionnez Préférences système à partir du menu numérisation, Imprimantes et fax), puis sélectionnez l’imprimante. Cliquez sur Options et fournitures > Options (ou Pilote). Sélectionnez Non pour le paramètre Mode silencieux. La vitesse ou la copie d’impression est réduite de manière importante lors de l’opération en continu La vitesse ou la copie d’impression est réduite pour éviter toute surchauffe du mécanisme de l’imprimante et donc tout dommage. Cependant, vous pouvez continuer l’opération. Pour revenir à une vitesse normale, laissez l’imprimante inactive pendant au moins 30 minutes. La vitesse ne revient pas à la normale si l’imprimante est hors tension. Annulation de l’impression impossible à partir d’un ordinateur exécutant Mac OS X version 10.6.8 Si vous souhaitez arrêter l’impression à partir de votre ordinateur, définissez les paramètres suivants. Exécutez Web Config, puis sélectionnez Port9100 pour le paramètre Protocole prioritaire sous Configuration > Imprimantes et fax (ou Impression et AirPrint. Sélectionnez Préférences système à partir du menu numérisation, Impression et fax), supprimez l’imprimante, puis ajoutez-la de nouveau. Impossible de lancer la numérisation ❏ Si vous numérisez avec l’ADF, vérifiez que le capot de documents et le capot de l’ADF sont fermés. ❏ Connectez fermement le cordon USB à l’imprimante et à l’ordinateur. Si vous utilisez un concentrateur USB, essayez de connecter directement l’imprimante à l’ordinateur. ❏ Si vous numérisez avec une résolution élevée via un réseau, une erreur de communication peut se produire. Diminuez la résolution. 227 Guide d'utilisation Résolution de problèmes ❏ Vérifiez que l’imprimante (scanner) correcte est sélectionnée dans Epson Scan 2. Vérifiez que l’imprimante est reconnue par Windows Sous Windows, assurez-vous que l’imprimante (le scanner) apparaît sous Scanneurs et appareils photo. L’imprimante (le scanner) doit apparaître comme « EPSON XXXXX (nom de l’imprimante) ». Si l’imprimante (le scanner) n’est pas affichée, désinstallez puis réinstallez Epson Scan 2. Reportez-vous à la procédure suivante pour accéder à Scanneurs et appareils photo. ❏ Windows 10 Cliquez sur le bouton Démarrer, puis sélectionnez Système Windows > Panneau de configuration, saisissez « Scanneur et appareil photo » dans la zone de recherche, cliquez sur Afficher les scanneurs et les appareils photo, puis regardez si l’imprimante est affichée. ❏ Windows 8.1/Windows 8/Windows Server 2012 R2/Windows Server 2012 Sélectionnez Bureau > Paramètres > Panneau de configuration, saisissez « Scanneur et appareil photo » dans la zone de recherche, cliquez sur Afficher les scanneurs et les appareils photo, puis regardez si l’imprimante est affichée. ❏ Windows 7/Windows Server 2008 R2 Cliquez sur le bouton Démarrer, puis sélectionnez Panneau de configuration, saisissez « Scanneur et appareil photo » dans la zone de recherche, cliquez sur Afficher les scanneurs et les appareils photo, puis regardez si l’imprimante est affichée. ❏ Windows Vista/Windows Server 2008 Cliquez sur le bouton Démarrer, sélectionnez Panneau de configuration > Matériel et audio > Scanners et appareils photo, puis regardez si l’imprimante est affichée. ❏ Windows XP/Windows Server 2003 R2/Windows Server 2003 Cliquez sur le bouton Démarrer, sélectionnez Panneau de configuration > Imprimantes et autres périphériques > Scanneurs et appareils photo, puis regardez si l’imprimante est affichée. Informations connexes & « Désinstallation des applications » à la page 197 & « Installation des applications les plus récentes » à la page 195 Problèmes relatifs aux images numérisées Couleurs inégales, salissure, taches et autres apparaissent lors de la numérisation sur la vitre du scanner ❏ Nettoyez la vitre du scanner. ❏ Enlevez la salissure qui adhère à l'original. ❏ N'appuyez pas avec trop de force sur l'original ou sur la couverture du document. Si vous appuyez avec trop de force, des zones floues et taches peuvent apparaître. Informations connexes & « Nettoyage de la Vitre du scanner » à la page 184 228 Guide d'utilisation Résolution de problèmes Des lignes droites apparaissent lors de la numérisation avec le ADF ❏ Nettoyez le ADF. Des lignes droites peuvent apparaître sur l'image lorsque de la salissure entre dans le ADF. ❏ Enlevez la salissure qui adhère à l'original. Informations connexes & « Nettoyage du chargeur automatique de documents » à la page 181 Image de qualité insuffisante ❏ Dans Epson Scan 2, ajustez l'image en utilisant les options de l'onglet Paramètres avancés, puis procédez à la numérisation. ❏ Si la résolution est faible, essayez de l'augmenter puis numérisez. Informations connexes & « Numérisation à l'aide de Epson Scan 2 » à la page 138 Apparition d'un décalage dans l'arrière-plan des images Les illustrations situées au dos de l'original peuvent apparaître sur l'image numérisée. ❏ Dans Epson Scan 2, sélectionnez l'onglet Paramètres avancés et ajustez la Luminosité. Cette fonctionnalité peut ne pas être disponible en fonction des paramètres de l'onglet Paramètres principaux > Type d'image ou de l'onglet Paramètres avancés. ❏ Dans Epson Scan 2, sélectionnez l'onglet Paramètres avancés puis Option image > Optimisation du texte. ❏ Lorsque vous numérisez depuis la vitre du scanner, positionnez un papier noir ou un sous-main sur l'original. Informations connexes & « Numérisation à l'aide de Epson Scan 2 » à la page 138 & « Positionnement des originaux » à la page 64 Le texte est flou ❏ Dans Epson Scan 2, sélectionnez l'onglet Paramètres avancés puis Option image > Optimisation du texte. ❏ Dans Epson Scan 2, lorsque Type d'image de l'onglet Paramètres principaux est défini sur Noir & Blanc, ajustez le Seuil Noir/Blanc dans l'onglet Paramètres avancés. En augmentant le Seuil Noir/Blanc, le noir devient plus foncé. ❏ Si la résolution est faible, essayez de l'augmenter et numérisez. Informations connexes & « Numérisation à l'aide de Epson Scan 2 » à la page 138 229 Guide d'utilisation Résolution de problèmes Des effets de moiré (ombres type toile) s'affichent Si l'original est un document imprimé, des effets de moiré (ombres type toile) peuvent apparaître sur l'image numérisée. ❏ Dans l'onglet Paramètres avancés d'Epson Scan 2, réglez Détramage. ❏ Modifiez la résolution, puis relancez la numérisation. Informations connexes & « Numérisation à l'aide de Epson Scan 2 » à la page 138 Impossible de numériser la zone adéquate sur la vitre du scanner ❏ Assurez-vous que l'original est placé correctement contre les repères d'alignement. ❏ Si le bord de l'image numérisée est manquant, éloignez légèrement l'original du bord de la vitre du scanner. ❏ En cas de numérisation depuis le panneau de commande et de sélection de la fonction de rognage automatique de la zone de numérisation, retirez tout débris ou trace de saleté présent sur la vitre du scanner ou sur le capot de document. Lorsque le scanner détecte la présence d'une élément autour de l'original, il étend la zone de numérisation pour l'inclure. Informations connexes & « Positionnement des originaux » à la page 64 & « Nettoyage de la Vitre du scanner » à la page 184 Le texte n'est pas reconnu correctement lors de l'enregistrement en tant que Searchable PDF ❏ Dans la fenêtre Options Format d'image de Epson Scan 2, vérifiez que Langue du texte est correctement paramétré dans l'onglet Texte. ❏ Vérifiez que l'original est positionné bien droit. 230 Guide d'utilisation Résolution de problèmes ❏ Utilisez un original dont le texte est clair. La qualité de la reconnaissance de caractères peut diminuer pour les types d'originaux suivants. ❏ Originaux copiés plusieurs fois ❏ Originaux reçus par télécopie (à basse résolution) ❏ Originaux dont l'espacement des caractères et des lignes est trop faible ❏ Originaux dont le texte est souligné ou écrit sur des lignes ❏ Originaux manuscrits ❏ Originaux plissés ou froissés ❏ Dans Epson Scan 2, lorsque Type d'image de l'onglet Paramètres principaux est défini sur Noir & Blanc, ajustez le Seuil Noir/Blanc dans l'onglet Paramètres avancés. En augmentant le Seuil Noir/Blanc, la zone de couleur noire s'étend. ❏ Dans Epson Scan 2, sélectionnez l'onglet Paramètres avancés puis Option image > Optimisation du texte. Informations connexes & « Numérisation à l'aide de Epson Scan 2 » à la page 138 Impossible de résoudre les problèmes de l'image numérisée Si vous avez essayé toutes les solutions et qu'aucune n'a résolu le problème, réinitialisez les paramètres Epson Scan 2 avec Epson Scan 2 Utility. Remarque: Epson Scan 2 Utility est une application fournie avec Epson Scan 2. 1. Lancez l’application Epson Scan 2 Utility. ❏ Windows 10/Windows Server 2016 Cliquez sur le bouton Démarrer, puis sélectionnez EPSON > Epson Scan 2 Utility. ❏ Windows 8.1/Windows 8/Windows Server 2012 R2/Windows Server 2012 Entrez le nom de l’application dans l’icône Rechercher, puis sélectionnez l’icône affichée. ❏ Windows 7/Windows Vista/Windows XP/Windows Server 2008 R2/Windows Server 2008/Windows Server 2003 R2/Windows Server 2003 Cliquez sur le bouton Démarrer, puis sélectionnez Tous les programmes ou Programmes > EPSON > Epson Scan 2 > Epson Scan 2 Utility. ❏ Mac OS Sélectionnez Aller > Applications > Epson Software > Epson Scan 2 Utility. 2. Sélectionnez l'onglet Autre. 3. Cliquez sur Réinitialiser. Remarque: Si la réinitialisation ne résout pas le problème, désinstallez et réinstallez Epson Scan 2. Informations connexes & « Désinstallation des applications » à la page 197 231 Guide d'utilisation Résolution de problèmes & « Installation des applications les plus récentes » à la page 195 Autres problèmes de numérisation La numérisation est trop lente Diminuez la résolution. La numérisation s'arrête en cas de numérisation vers PDF/Multi-TIFF ❏ Lors de la numérisation à l'aide d'Epson Scan 2, vous pouvez numériser en continu jusqu'à 999 pages au format PDF, et 200 pages au format Multi-TIFF. ❏ Si vous numérisez des volumes importants, nous vous conseillons de numériser en échelle de gris. ❏ Augmentez l'espace disponible sur le disque dur de l'ordinateur. La numérisation peut s'arrêter si l'espace libre est insuffisant. ❏ Essayez de numériser à une résolution plus faible. La numérisation s'arrête si la taille totale des données atteint la limite. Informations connexes & « Numérisation à l'aide de Epson Scan 2 » à la page 138 Problèmes d’envoi et de réception de fax Impossible d’envoyer ou de recevoir des fax ❏ Utilisez Vérif. connex fax sur le panneau de commande pour exécuter la vérification automatique de la connexion fax. Essayez les solutions imprimées sur le rapport. ❏ Vérifiez le paramètre Type de ligne. Le paramétrage de PBX peut résoudre le problème. Si votre système téléphonique nécessite un code pour accéder à une ligne externe, enregistrez ce code d’accès sur l’imprimante et tapez # (dièse) au début du numéro de fax lors de l’envoi. ❏ Si une erreur de communication survient, réglez le paramètre Vitesse fax sur Faible(9 600bps) au niveau du panneau de commande. ❏ Vérifiez que la prise téléphonique murale fonctionne en branchant un téléphone et en l’essayant. Si vous ne pouvez ni recevoir ni passer d’appels, contactez votre opérateur téléphonique. ❏ Pour la connexion à une ligne téléphonique DSL, vous devez utiliser un modem DSL équipé d’un filtre DSL intégré, ou installer un filtre DSL séparé sur la ligne. Contactez votre fournisseur DSL. ❏ Si vous vous connectez à une ligne téléphonique DSL, connectez directement l’imprimante à une prise téléphonique murale pour vérifier si l’imprimante peut envoyer des fax. Si cela fonctionne, le filtre DSL est peutêtre à l’origine du problème. Contactez votre fournisseur DSL. ❏ Activez le paramètre ECM au niveau du panneau de commande. Les fax en couleur ne peuvent pas être envoyés lorsque la fonction ECM est désactivée. 232 Guide d'utilisation Résolution de problèmes ❏ Pour envoyer ou recevoir des fax à l’aide d’un ordinateur, vérifiez que l’imprimante est connectée à un réseau ou via un câble USB et que le pilote PC-FAX a été installé sur l’ordinateur. Le pilote PC-FAX est installé en même temps que FAX Utility. ❏ Sous Windows, vérifiez que l’imprimante (fax) apparaît sous Périphériques et imprimantes, Imprimante ou Imprimantes et autres périphériques. L’imprimante (fax) apparaît comme « EPSON XXXXX (FAX) ». Si l’imprimante (fax) n’est pas affichée, désinstallez puis réinstallez FAX Utility. Reportez-vous à la procédure suivante pour accéder à Périphériques et imprimantes, Imprimante ou Imprimantes et autres périphériques. ❏ Windows 10/Windows Server 2016 Cliquez sur le bouton Démarrer, puis sélectionnez Système Windows > Panneau de configuration > Afficher les périphériques et imprimantes sous Matériel et audio. ❏ Windows 8.1/Windows 8 Sélectionnez Bureau > Paramètres > Panneau de configuration > Afficher les périphériques et imprimantes dans Matériel et audio ou Matériel. ❏ Windows 7 Cliquez sur le bouton Démarrer, puis sélectionnez Panneau de configuration > Afficher les périphériques et imprimantes sous Matériel et audio ou Matériel. ❏ Windows Vista Cliquez sur le bouton Démarrer, puis sélectionnez Panneau de configuration > Imprimantes (sous Matériel et audio). ❏ Windows XP Cliquez sur le bouton Démarrer, puis sélectionnez Paramètres > Panneau de configuration > Imprimantes et autres périphériques > Imprimantes et télécopieurs. ❏ Sous Mac OS, vérifiez les points suivants. > Imprimantes et scanners (ou Impression et ❏ Sélectionnez Préférences système à partir du menu numérisation, Impression et fax), puis assurez-vous que l’imprimante (fax) s’affiche. L’imprimante (fax) apparaît comme « FAX XXXX (USB) » ou « FAX XXXX (IP) ». Si l’imprimante (fax) ne s’affiche pas, cliquez sur [+] puis enregistrez l’imprimante (fax). > Imprimantes et scanners (ou Impression et ❏ Sélectionnez Préférences système dans le menu numérisation, Impression et fax), puis double-cliquez sur l’imprimante (fax). Si le fonctionnement de l’imprimante est interrompu, cliquez sur Reprendre (ou Relancer l’imprimante). Informations connexes & « Vérif. connex fax » à la page 91 & « Menu Param de base » à la page 93 & « Connexion de l'imprimante à la ligne téléphonique » à la page 81 & « Désinstallation des applications » à la page 197 & « Installation des applications les plus récentes » à la page 195 Impossible d'envoyer des fax ❏ Définissez les paramètres d'en-tête pour les fax envoyés sur le panneau de commande. Certains télécopieurs rejettent automatiquement les télécopies qui en sont dépourvues. ❏ Si vous avez bloqué votre ID d'appel, débloquez-le. Certains téléphones ou télécopieurs rejettent automatiquement les appels anonymes. 233 Guide d'utilisation Résolution de problèmes ❏ Demandez au destinataire si le numéro de fax est correct et si son télécopieur est prêt à recevoir un fax. Informations connexes & « Menu Param de base » à la page 93 & « Impossible d’envoyer ou de recevoir des fax » à la page 232 Impossible d'envoyer des fax à un destinataire spécifié Vérifiez ce qui suit si vous ne pouvez pas envoyer de fax à un destinataire spécifié à cause d'une erreur. ❏ Si la machine du destinataire ne répond pas à votre appel dans les 50 secondes qui suivent la fin de l'appel émis par votre imprimante, une erreur survient.Composez le numéro à l'aide d'un téléphone connecté pour voir quel est le délai avant d'entendre une tonalité de fax.Si cela prend plus de 50 secondes, ajoutez des pauses après le numéro de fax pour envoyer le fax.Le est utilisé pour entrer des pauses.Un tiret est saisi comme marque de la pause.Une pause dure environ trois secondes.Ajoutez plusieurs pauses comme nécessaire. ❏ Si vous avez sélectionné le destinataire dans la liste des contacts, vérifiez que les informations enregistrées sont correctes.Si les informations sont correctes, sélectionnez le destinataire à partir de la liste des contacts, appuyez sur > Modifier, puis passez Vitesse fax sur Faible(9 600bps). Informations connexes & « Envoi de fax via la numérotation sur un périphérique téléphonique externe » à la page 145 & « Gestion des contacts » à la page 69 & « Impossible d’envoyer ou de recevoir des fax » à la page 232 Impossible d'envoyer des fax à un moment spécifié Définissez la date et l'heure correctement dans le panneau de configuration. Informations connexes & « Envoi de fax à un moment donné (Envoi différé fax) » à la page 146 & « Menu Param de base » à la page 93 Réception de télécopies impossible ❏ Si vous êtes abonné à un service de redirection d'appel, l'imprimante risque de ne pas recevoir les fax.Contactez le prestataire de service. ❏ Si vous n'avez pas connecté de téléphone à l'imprimante, définissez le paramètre Mode réception sur Auto dans le panneau de commande. ❏ Sous les conditions suivantes, l'imprimante manque de mémoire et ne peut pas recevoir de fax.Voir la section dépannage pour plus d'informations sur la gestion d'une erreur de mémoire pleine. ❏ Le nombre de documents reçus a atteint le seuil maximal de 100 documents. ❏ La mémoire de l'imprimante est pleine (100 %). 234 Guide d'utilisation Résolution de problèmes ❏ Vérifiez si numéro de fax de l'expéditeur a été enregistré dans la Liste des numéros refusés.Les fax envoyés depuis des numéros se trouvant dans cette liste sont bloqués lorsque Liste des numéros refusés dans Fax rejeté est activé. ❏ Demandez à l'expéditeur si les informations d'en-tête sont définies sur leur télécopieur.Les fax qui ne comprennent pas d'informations d'en-tête sont bloqués lorsque Blanc en-tête télécopie bloqué dans Fax rejeté est activé. ❏ Vérifiez si le numéro de fax de l'expéditeur est enregistré dans la liste des contacts.Les fax envoyés depuis des numéros ne se trouvant pas dans cette liste sont bloqués lorsque Contacts désenregistrés dans Fax rejeté est activé. Informations connexes & « Menu Param de base » à la page 93 & « Impossible d’envoyer ou de recevoir des fax » à la page 232 & « Une erreur de mémoire pleine survient » à la page 235 Une erreur de mémoire pleine survient ❏ Si l'imprimante a été paramétrée pour recevoir des fax dans sa boîte de réception, supprimez de la boîte de réception les fax que vous avez déjà lus. ❏ Si l'imprimante a été paramétrée pour recevoir des fax sur un ordinateur, mettez sous tension l'ordinateur défini pour la réception des fax.Une fois enregistrés sur l'ordinateur, les fax sont supprimés de la mémoire de l'imprimante. ❏ Même si la mémoire est pleine, vous pouvez envoyer un fax monochrome à l'aide de la fonctionnalité Envoi direct.Ou vous pouvez envoyer un fax en composant depuis le dispositif téléphonique externe. ❏ Si l'imprimante ne peut pas imprimer de fax du fait d'une erreur d'imprimante, comme un bourrage papier ou une cartouche d'encre vide, une erreur de mémoire pleine risque de survenir.Résolvez le problème d'imprimante, puis contactez le destinataire et demandez-lui de renvoyer le fax. Informations connexes & « Enregistrement des fax reçus dans la boîte de réception » à la page 151 & « Envoi de plusieurs pages d'un document monochrome (Envoi direct) » à la page 146 & « Envoi de fax via la numérotation sur un périphérique téléphonique externe » à la page 145 & « Retrait du papier coincé » à la page 202 La qualité des fax envoyés est mauvaise ❏ Nettoyez le vitre du scanner. ❏ Nettoyez le chargeur automatique de documents. ❏ Modifiez le paramètre Densité dans le panneau de commande. ❏ Si vous n'êtes pas certain des capacités du télécopieur du destinataire, activez la fonctionnalité Envoi direct ou sélectionnez Fin comme paramètre Résolution. ❏ Activez le paramètre ECM dans le panneau de commande. 235 Guide d'utilisation Résolution de problèmes Informations connexes & « Param. fax » à la page 153 & « Menu Param de base » à la page 93 & « Nettoyage de la Vitre du scanner » à la page 184 & « Nettoyage du chargeur automatique de documents » à la page 181 Les fax sont envoyés à la mauvaise taille ❏ Lors de l'envoi d'un fax à l'aide de vitre du scanner, placez l'original en alignant correctement le coin avec la marque originale. Sélectionnez la taille de votre original sur le panneau de commande. ❏ Nettoyez la vitre du scanner ainsi que le couvercle de documents. Si la vitre présente de la poussière ou des taches, la zone de numérisation peut s'étendre et inclure la poussière ou les taches, ce qui entraîne une position de numérisation incorrecte ou une réduction de l'image. Informations connexes & « Param. fax » à la page 153 & « Positionnement des originaux » à la page 64 & « Nettoyage de la Vitre du scanner » à la page 184 La qualité des fax reçus est mauvaise ❏ Activez le paramètre ECM dans le panneau de commande. ❏ Contactez l'expéditeur et demandez-lui d'utiliser un mode de qualité supérieure pour l'envoi. ❏ Imprimez le fax reçu à nouveau. Sélectionnez Fax > > Réimprimez le fax reçu pour réimprimer le fax. Informations connexes & « Menu Param de base » à la page 93 Les fax reçus ne sont pas imprimés ❏ Si une erreur s'est produite sur l'imprimante, par exemple un bourrage papier, l'imprimante ne peut pas recevoir de fax. Vérifiez l'imprimante. ❏ Si l'imprimante a été paramétrée pour recevoir des fax dans sa boîte de réception, les fax reçus ne sont pas automatiquement imprimés. Vérifiez les Param. de réception. Informations connexes & « Vérification du statut de l’imprimante » à la page 200 & « Retrait du papier coincé » à la page 202 & « Enregistrement des fax reçus dans la boîte de réception » à la page 151 236 Guide d'utilisation Résolution de problèmes Les pages des fax reçu sont blanches ou une petite quantité de texte seulement est imprimée sur la deuxième page Vous pouvez imprimer sur une page en utilisant la fonction Supprimer données impr apr partage dans Param. Partage pages. Sélectionnez Supprimer le haut ou Supprimer le bas dans Supprimer données impr apr partage, puis réglez Seuil. Augmenter le seuil augmente le montant supprimé ; un seuil plus élevé vous donne plus de possibilités d’imprimer sur une seule page. Informations connexes & « Menu Paramètres d'impression » à la page 92 Autres problèmes relatifs aux fax Impossible de passer des appels sur le téléphone connecté Connectez le téléphone sur le port EXT. sur l'imprimante, et décrochez le récepteur. Si vous ne pouvez pas entendre de tonalité via le récepteur, connectez directement le câble téléphonique. Informations connexes & « Connexion de votre dispositif téléphonique à l'imprimante » à la page 82 Le répondeur ne peut répondre aux appels vocaux Sur le panneau de commande, définissez le paramètre Sonneries avant réponse de l'imprimante sur un chiffre supérieur au nombre de sonneries de votre répondeur. Informations connexes & « Menu Param de base » à la page 93 & « Définition des paramètres pour utiliser un répondeur » à la page 88 Le numéro de fax de l'expéditeur ne s'affiche pas sur les fax reçus ou le numéro est erroné Le destinataire n'a peut-être pas défini les informations d'en-tête de fax ou les a peut-être définies de manière erronée. Contactez l'expéditeur. 237 Guide d'utilisation Résolution de problèmes Autres problèmes Le fonctionnement est bruyant Activez Mode silencieux si l’imprimante est trop bruyante.L’activation de cette fonctionnalité peut réduire la vitesse d’impression. ❏ Panneau de commande Appuyez sur dans l'écran d'accueil, puis désactivez Mode silencieux. ❏ Pilote d'imprimante Windows Activez Mode silencieux au niveau de l’onglet Principal. ❏ Pilote d'imprimante Mac OS > Imprimantes et scanners (ou Impression et Sélectionnez Préférences système à partir du menu numérisation, Imprimantes et fax), puis sélectionnez l’imprimante.Cliquez sur Options et fournitures > Options (ou Pilote).Sélectionnez Oui pour le paramètre Mode silencieux. ❏ Epson Scan 2 Cliquez sur le bouton l'onglet Numériser. pour ouvrir la fenêtre Configuration.Ensuite, définissez le Mode silencieux sur La date et l'heure sont incorrectes Définissez la date et l'heure correctement dans le panneau de configuration. Après une coupure de courant causée par un orage ou si l'imprimante reste hors tension pendant une période prolongée, l'horloge peut afficher une heure incorrecte. Informations connexes & « Menu Param de base » à la page 93 L'application est bloquée par un pare-feu (uniquement pour Windows) Ajoutez l'application au programme autorisé de pare-feu Windows dans les paramètres de sécurité dans le Panneau de configuration. Un message vous invitant à réinitialiser le niveau d’encre s’affiche Remplissez le réservoir d’encre, puis réinitialisez le niveau d’encre. Selon les conditions d’utilisation, il est possible que le message s’affiche alors que le réservoir contient encore de l’encre. Si le message s’affiche alors que plus de la moitié de l’encre reste dans le réservoir d’encre, l’imprimante ne fonctionne peut-être pas correctement. Contactez l’assistance Epson. 238 Guide d'utilisation Résolution de problèmes Informations connexes & « Remplissage du réservoir d’encre » à la page 166 Encre renversée ❏ Si de l'encre adhère à la zone autour du réservoir, essuyez-la avec un chiffon propre ou un coton-tige. ❏ Si de l'encre s’est renversée sur le bureau ou le sol, essuyez-la immédiatement.Il sera difficile de retirer la tache si l’encre a séché.Pour éviter que la tache ne se répande, nettoyez l'encre avec un chiffon sec, puis essuyez-la avec un chiffon humide. ❏ Si de l’encre tache vos mains, lavez ces dernières à l’eau et au savon. 239 Guide d'utilisation Annexe Annexe Caractéristiques techniques Spécifications de l’imprimante Placement des buses de la tête d’impression Grammage du papier* * Buses d’encre noire :400 × 2 lignes Papier ordinaire 64 à 90 g/m2 (17 à 24 lb) Enveloppes Enveloppe #10, DL, C6 : 75 à 90 g/m2 (20 à 24 lb) Même lorsque l’épaisseur du papier fait partie de cette plage, le papier peut ne pas s’alimenter dans l’imprimante ou la qualité d’impression peut s’amoindrir en fonction des propriétés ou de la qualité du papier. Zone imprimable Zone imprimable des feuilles simples Il est possible que la qualité d’impression décline dans les zones foncées en raison du mécanisme de l’imprimante. A 3.0 mm (0.12 po.) B 3.0 mm (0.12 po.) C 46.0 mm (1.81 po.) D 44.0 mm (1.73 po.) Zone imprimable pour enveloppes Il est possible que la qualité d’impression décline dans les zones foncées en raison du mécanisme de l’imprimante. A 3.0 mm (0.12 po.) B 5.0 mm (0.20 po.) C 24.0 mm (0.95 po.) D 46.0 mm (1.81 po.) 240 Guide d'utilisation Annexe Spécifications du scanner Type de scanner Plateau Dispositif photoélectrique CIS Pixels effectifs 10200×14040 pixels (1200 ppp) Taille de document maximale 216×297 mm (8.5×11.7 po) A4, Letter Résolution de numérisation 1200 ppp (numérisation principale) 2400 ppp (numérisation secondaire) Résolution de sortie 50 à 9600 ppp par pas de 1 ppp Profondeur des couleurs Couleur ❏ 48 bits par pixel par couleur interne (16 bits par pixel par couleur interne) ❏ 24 bits par pixel par couleur externe (8 bits par pixel par couleur externe) Échelle de gris ❏ 16 bits par pixel par couleur interne ❏ 8 bits par pixel par couleur externe Noir et blanc ❏ 16 bits par pixel par couleur interne ❏ 1 bits par pixel par couleur externe Source lumineuse DEL Spécifications de l'interface Pour l'ordinateur USB Hi-Speed Caractéristiques du fax Type de fax Fax en couleur et en noir et blanc (ITU-T Super Groupe 3)*1 Lignes prises en charge Lignes téléphoniques analogiques standard, systèmes téléphoniques PBX (commutateur téléphonique privé) Vitesse Jusqu’à 33.6 kbps 241 Guide d'utilisation Annexe Résolution Monochrome ❏ Standard : 8 pixels/mm × 3,85 lignes/mm (203 pixels/pouce× 98 lignes/pouce) ❏ Fin : 8 pixels/mm × 7,7 lignes/mm (203 pixels/pouce× 196 lignes/pouce) ❏ Super Fin : 8 pixels/mm × 15,4 lignes/mm (203 pixels/pouce× 392 lignes/ pouce) ❏ Ultra-fin : 16 pixels/mm × 15,4 lignes/mm (406 pixels/pouce× 392 lignes/ pouce) ❏ Photo : 8 pixels/mm × 7,7 lignes/mm (203 pixels/pouce× 196 lignes/pouce) Couleur 200 × 200 ppp Mémoire pages Jusqu’à 180 pages (lors de la réception du graphique ITU-T No.1 en mode brouillon monochrome) Renumérotation*2 2 fois (par intervalles de 1 minute) Interface Ligne téléphonique RJ-11, connexion du poste téléphonique RJ-11 *1 Noir et blanc uniquement pour la réception de fax. *2 Les spécifications peuvent varier selon les pays ou les régions. 242 Guide d'utilisation Annexe Liste des fonctions réseau Fonctions réseau et IPv4/IPv6 Fonctions Impression réseau Numérisation via le réseau Fax Prise en charge Remarques EpsonNet Print (Windows) IPv4 ✓ - Standard TCP/IP (Windows) IPv4, IPv6 ✓ - Impression WSD (Windows) IPv4, IPv6 ✓ Windows Vista ou version ultérieure Impression Bonjour (Mac OS) IPv4, IPv6 ✓ - Impression IPP (Windows, Mac OS) IPv4, IPv6 ✓ - Impression UPnP IPv4 - Appareil informatique Impression PictBridge (WiFi) IPv4 - Appareil photo numérique Epson Connect (impression dans un e-mail, impression distante) IPv4 ✓ - AirPrint (iOS, Mac OS) IPv4, IPv6 ✓ iOS 5 ou version ultérieure, Mac OS X v10.7 ou version ultérieure Google Cloud Print IPv4, IPv6 ✓ - Epson Scan 2 IPv4, IPv6 ✓ - Event Manager IPv4 ✓ - Epson Connect (numérisation vers le Cloud) IPv4 ✓ - AirPrint (numérisation) IPv4, IPv6 ✓ OS X Mavericks ou version ultérieure Chargeur automatique de documents (numérisation recto verso) - - Envoi d’un fax IPv4 ✓ - Réception d’un fax IPv4 ✓ - AirPrint (émission de fax) IPv4, IPv6 ✓ OS X Mountain Lion ou version ultérieure 243 Guide d'utilisation Annexe Spécifications du Wi-Fi Normes IEEE 802.11b/g/n*1 Plage de fréquences 2,4 GHz Puissance maximale transmise par la fréquence radio 20 dBm (EIRP) Modes de coordination Infrastructure, Wi-Fi Direct (Simple AP)*2*3 Sécurités sans fil Wireless Securities*4 WEP (64/128bit), WPA2-PSK (AES)*5 *1 IEEE 802.11n n’est disponible que pour le HT20. *2 Non géré pour l’IEEE 802.11b. *3 Le mode Simple AP est compatible avec une connexion Wi-Fi (Infrastructure) ou une connexion Ethernet. *4 Le Wi-Fi Direct ne prend en charge que le WPA2-PSK (AES). *5 Conforme WPA2 avec gestion de WPA/WPA2 Personal. Spécifications Ethernet IEEE802.3i (10BASE-T)*1 Normes IEEE802.3u (100BASE-TX) IEEE802.3az (Green Ethernet)*2 Mode de communication Auto, 10 Mbps Full duplex, 10 Mbps Half duplex, 100 Mbps Full duplex, 100 Mbps Half duplex Connecteur RJ-45 *1 Utilisez un câble STP (paire torsadée blindée) de catégorie 5e or ou supérieure pour éviter le risque d'interférence radio. *2 Le dispositif connecté doit être conforme aux normes IEEE802.3az. Protocole de sécurité SSL/TLS Serveur/Client HTTPS, IPPS Services tiers pris en charge AirPrint Impression iOS 5 ou ultérieur/Mac OS X v10.7.x ou ultérieur Numérisation OS X Mavericks ou ultérieur Fax OS X Mountain Lion ou ultérieur Google Cloud Print 244 Guide d'utilisation Annexe Dimensions Dimensions Stockage ❏ Largeur : 375 mm (14.8 po) ❏ Profondeur : 347 mm (13.7 po) ❏ Hauteur : 346 mm (13.6 po) Impression ❏ Largeur : 375 mm (14.8 po) ❏ Profondeur : 347 mm (13.7 po) ❏ Hauteur : 346 mm (13.6 po) Poids* * environ 7.3 kg (16.1 lb) Sans l’encre et le cordon d’alimentation Caractéristiques électriques Modèle Modèle de 100 à 240 V Modèle de 220 à 240 V Plage de fréquences nominales 50 à 60 Hz 50 à 60 Hz Courant nominal 0.5 à 0.2 A 0.3 A Consommation électrique (avec la connexion USB) Copie autonome : environ 12.0 W (ISO/ IEC24712) Copie autonome : environ 12.0 W (ISO/ IEC24712) Mode prêt : environ 5.4 W Mode prêt : environ 5.6 W Mode veille : environ 0.9 W Mode veille : environ 0.9 W Hors tension : environ 0.2 W Hors tension : environ 0.2 W Remarque: ❏ Reportez-vous à l’étiquette présente sur l’imprimante pour connaître la tension du produit. ❏ Pour les utilisateurs européens, consultez le site Web suivant pour plus de détails concernant la consommation électrique. http://www.epson.eu/energy-consumption 245 Guide d'utilisation Annexe Caractéristiques environnementales Fonctionnement Utilisez l'imprimante dans la plage de températures indiquée dans le graphique ci-après. Température : 10 à 35°C (50 à 95°F) Humidité : 20 à 80 % d'humidité relative (sans condensation) Stockage Température : -20 à 40°C (-4 à 104°F)* Humidité : 5 à 85 % d'humidité relative (sans condensation) * Stockage possible pendant un mois à 40 °C (104 °F). Caractéristiques environnementales pour les bouteilles d’encre Température de stockage -20 à 40 °C (-4 à 104 °F)* Température de gel -15 °C (5 °F) À 25 °C (77 °F), l’encre dégèle en 2 heures environ et est ensuite utilisable. * Vous pouvez stocker les bouteilles pendant un mois à 40 °C (104 °F). Configuration requise ❏ Windows 10 (32 bits, 64 bits)/Windows 8.1 (32 bits, 64 bits)/Windows 8 (32 bits, 64 bits)/Windows 7 (32 bits, 64 bits)/Windows Vista (32 bits, 64 bits)/Windows XP SP3 ou plus (32 bits)/Windows XP Professional x64 Edition SP2 ou plus/Windows Server 2016/Windows Server 2012 R2/Windows Server 2012/Windows Server 2008 R2/ Windows Server 2008/Windows Server 2003 R2/Windows Server 2003 SP2 ou plus ❏ macOS High Sierra/macOS Sierra/OS X El Capitan/OS X Yosemite/OS X Mavericks/OS X Mountain Lion/Mac OS X v10.7.x/Mac OS X v10.6.8 Remarque: ❏ Il se peut que Mac OS ne prenne pas en charge certaines applications et fonctionnalités. ❏ Le système de fichiers Unix (UFS) pour Mac OS n’est pas pris en charge. 246 Guide d'utilisation Annexe Informations réglementaires Normes et conformité Normes et conformité pour le modèle États-Unis Sécurité UL60950-1 CAN/CSA-C22.2 No.60950-1 EMC FCC Part 15 Subpart B Class B CAN/CSA-CEI/IEC CISPR 22 Class B Ce Fabricant : Seiko Epson Corporation Type : J26H006 Ce produit est conforme à la section 15 de la réglementation FCC et à la section RSS-210 de la réglementation IC. Epson ne peut être tenue responsable en cas de non-respect des exigences de protection suite à une modification non recommandée du produit. Le fonctionnement est soumis aux deux conditions suivantes : (1) le périphérique ne peut occasionner d’interférences nuisibles et (2) le périphérique doit accepter toutes les interférences reçues, y compris les interférences pouvant entraîner un fonctionnement indésirable du périphérique. Afin d’éviter les interférences radio au niveau du service proposé sous licence, le périphérique est conçu pour fonctionner à l’intérieur et à l’écart des fenêtres, de manière à offrir un blindage maximal. Les équipements (ou leur antenne de transmission) installés à l’extérieur sont soumis à une licence. Cet équipement est conforme aux limites d’exposition aux rayonnements de la FCC/IC pour un environnement non contrôlé, ainsi qu’aux Directives d’exposition aux fréquences radio de la FCC du Supplément C de OET65 et RSS-102 de la Réglementation de l’exposition aux fréquences radio de l’IC. Cet équipement doit être installé et utilisé de façon à ce que le radiateur soit distant d’au moins 7,9 pouces (20 cm) du corps d’une personne (à l’exception de ses extrémités : mains, poignets, pieds et chevilles). Normes et conformité pour le modèle européen Pour les utilisateurs européens Seiko Epson Corporation déclare par la présente que le modèle d'équipement radio suivant est conforme à la Directive 2014/53/EU. Le texte complet de la déclaration de conformité de l'UE est disponible sur le site web suivant. http://www.epson.eu/conformity C662B Pour utilisation dans les pays suivants uniquement : Irlande, Royaume-Uni, Autriche, Allemagne, Liechtenstein, Suisse, France, Belgique, Luxembourg, Pays-Bas, Italie, Portugal, Espagne, Danemark, Finlande, Norvège, Suède, Islande, Croatie, Chypre, Grèce, Slovénie, Malte, Bulgarie, République tchèque, Estonie, Hongrie, Lettonie, Lituanie, Pologne, Roumanie et Slovaquie. 247 Guide d'utilisation Annexe Epson ne peut être tenue responsable en cas de non-respect des exigences de protection suite à une modification non recommandée du produit. Normes et approbations pour le modèle australien EMC AS/NZS CISPR32 Class B Epson déclare par la présente que l'équipement suivant est conforme aux exigences essentielles et autres dispositions pertinentes de la directive AS/NZS4268 : C662B Epson ne peut être tenue responsable en cas de non-respect des exigences de protection suite à une modification non recommandée du produit. Normes et approbations pour le modèle néo-zélandais General Warning The grant of a Telepermit for any item of terminal equipment indicates only that Telecom has accepted that the item complies with minimum conditions for connection to its network. It indicates no endorsement of the product by Telecom, nor does it provide any sort of warranty. Above all, it provides no assurance that any item will work correctly in all respects with another item of Telepermitted equipment of a different make or model, nor does it imply that any product is compatible with all of Telecom's network services. Telepermitted equipment only may be connected to the EXT telephone port. This port is not specifically designed for 3-wire-connected equipment. 3-wire-connected equipment might not respond to incoming ringing when attached to this port. Important Notice Under power failure conditions, this telephone may not operate. Please ensure that a separate telephone, not dependent on local power, is available for emergency use. This equipment is not capable, under all operating conditions, of correct operation at the higher speeds for which it is designed. Telecom will accept no responsibility should difficulties arise in such circumstances. This equipment shall not be set up to make automatic calls to the Telecom '111' Emergency Service. Restrictions relatives à la copie Respectez les restrictions suivantes de manière à garantir une utilisation responsable et légale de l'imprimante. La copie des éléments suivants est interdite par la loi : ❏ Billets de banque, pièces, titres négociables émis par le gouvernement, titres de gage du gouvernement et titres municipaux ❏ Timbres-poste inutilisés, cartes postales prétimbrées et autres envois postaux timbrés au tarif en vigueur ❏ Timbres fiscaux émis par le gouvernement et titres émis selon des procédures légales Faites preuve de circonspection lors de la copie des éléments suivants : 248 Guide d'utilisation Annexe ❏ Titres négociables privés (certificats d'action, billets au porteur, chèques, etc.), abonnements mensuels, billets de réduction, etc. ❏ Passeports, permis de conduire, certificats médicaux, titres de transport, bons d'alimentation, billets, etc. Remarque: Il est également possible que la copie de tels documents soit interdite par la loi. Utilisation responsable de documents soumis à droits d'auteur : Les imprimantes peuvent être utilisées incorrectement en cas de copie de documents soumis à droits d'auteur. À moins d'agir sur les conseils d'un avocat bien informé, prenez vos responsabilités et faites preuve de respect en sollicitant l'autorisation du détenteur des droits d'auteur avant de copier des documents publiés. Transport et stockage de l’imprimante Si vous devez stocker ou transporter l’imprimante en cas de déménagement ou si des réparations sont nécessaires, suivez la procédure ci-dessous pour emballer l’imprimante. ! Attention: Veillez à ne pas coincer vos mains ou vos doigts lors de l’ouverture ou de la fermeture du capot de document. Vous risqueriez de vous blesser. 249 Guide d'utilisation Annexe c Important: ❏ Lors du stockage ou du transport de l’imprimante, rangez l’imprimante dans le sac en plastique et fermez-le. Évitez de l’incliner, de la placer verticalement ou de la renverser, faute de quoi de l’encre risque de fuir. ❏ Lorsque vous soulevez l’imprimante, placez vos mains aux emplacements indiqués ci-dessous. ❏ Lors du stockage ou du transport d’une bouteille d’encre, n’inclinez pas la bouteille et ne la soumettez pas à des impacts ou des changements de température.Faute de quoi de l’encre risque de fuir, même si le capuchon de la bouteille d’encre est bien fermé.Veillez à tenir la bouteille d’encre bien droite lorsque vous fermez le capuchon et à prendre des précautions pour éviter les fuites d’encre lors du transport de la bouteille (si elle est mise dans un sac, par exemple.) ❏ Ne placez pas des bouteilles d’encre ouvertes dans le carton avec l’imprimante. 250 Guide d'utilisation Annexe 1. Éteignez l’imprimante en appuyant sur la touche P. 2. Vérifiez que l’imprimante est éteinte et débranchez le cordon d’alimentation. c Important: Débranchez le cordon d’alimentation lorsque le voyant d’alimentation est éteint. Sinon, la tête d’impression ne revient pas en position initiale. L’encre risque alors de sécher et il peut être impossible d’imprimer. 3. Débranchez tous les câbles, par exemple le cordon d’alimentation et le câble USB. 4. Retirez tout le papier de l’imprimante. 5. Vérifiez qu’il ne reste pas d’originaux dans l’imprimante. 6. Ouvrez le capot de l’imprimante. Fixez la tête d’impression sur l’imprimante avec du ruban adhésif. 7. Veillez à bien refermer le capuchon du réservoir d’encre. 251 Guide d'utilisation Annexe 8. Veillez à bien refermer le capot des réservoirs d’encre. 9. Insérez la boîte d’accessoires fournie avec l’imprimante en orientant le volet d’ouverture vers l’avant, comme indiqué ci-dessous. 10. Rangez l’imprimante dans le sac en plastique et fermez-le. 11. Emballez l’imprimante dans sa boîte en utilisant les matériaux de protection. c Important: Veillez à garder l’imprimante en position horizontale lors du transport ou du stockage de l’imprimante en la rangeant dans sa boîte. Autrement, de l’encre pourrait s’échapper. Lorsque vous utiliserez de nouveau l’imprimante, veillez à retirer le ruban adhésif qui maintient la tête d’impression en place. Si la qualité d’impression a diminué lors de la prochaine impression, procédez à un nettoyage et un alignement de la tête d’impression. Informations connexes & « Nom et fonction des pièces » à la page 16 & « Vérifiez si les buses sont bouchées (contrôle des buses) » à la page 172 & « Alignement de la tête d’impression » à la page 178 252 Guide d'utilisation Annexe Copyright Aucune partie de cette publication ne peut être reproduite, stockée dans un système de système de récupération de données, ni transmise, sous quelque forme que ce soit ni par aucun procédé électronique ou mécanique, y compris la photocopie, l'enregistrement ou autrement, sans le consentement écrit préalable de Seiko Epson Corporation. Aucune responsabilité ne sera engagée relative à l'utilisation des informations contenues dans ce manuel. Aucune responsabilité n'est assumée pour les dommages résultant des informations contenues dans ce manuel. L'information contenue dans la présente ne peut être utilisée qu'avec ce produit Epson. Epson décline toute responsabilité de l’utilisation de ces informations appliquées à d'autres produits. Neither Seiko Epson Corporation et ses filiales ne peuvent être tenus responsables par l'acheteur de ce produit ou des tiers de tout dommage, perte, coût ou dépense encourus par l'acheteur ou des tiers à la suite d'un accident, d’une mauvaise utilisation, d’un abus ou des modifications, réparations ou altérations non autorisées de ce produit, ou (sauf aux États-Unis) le non-respect strict des instructions d'exploitation et de maintenance de Seiko Epson Corporation. Seiko Epson Corporation et ses filiales ne peuvent être tenus responsables des dommages ou des problèmes découlant de l'utilisation d'options ou de consommables autres que ceux désignés comme des produits Epson authentiques approuvés par Seiko Epson Corporation. Seiko Epson Corporation ne pourra être tenu pour responsable des dommages résultant des interférences électromagnétiques dues à l'utilisation de câbles d'interface autres que ceux désignés comme produits Epson approuvés par Seiko Epson Corporation. © 2018 Seiko Epson Corporation Le contenu de ce manuel et les caractéristiques de ce produit sont modifiables sans préavis. Marques commerciales ❏ EPSON est une marque commerciale déposée et EPSON EXCEED YOUR VISION ou EXCEED YOUR VISION est une marque commerciale de Seiko Epson Corporation. ® ❏ PRINT Image Matching™ et le logo PRINT Image Matching sont des marques commerciales de Seiko Epson Corporation.Copyright © 2001 Seiko Epson Corporation. All rights reserved. ❏ Epson Scan 2 software is based in part on the work of the Independent JPEG Group. ❏ libtiff Copyright © 1988-1997 Sam Leffler Copyright © 1991-1997 Silicon Graphics, Inc. Permission to use, copy, modify, distribute, and sell this software and its documentation for any purpose is hereby granted without fee, provided that (i) the above copyright notices and this permission notice appear in all copies of the software and related documentation, and (ii) the names of Sam Leffler and Silicon Graphics may not be used in any advertising or publicity relating to the software without the specific, prior written permission of Sam Leffler and Silicon Graphics. THE SOFTWARE IS PROVIDED "AS-IS" AND WITHOUT WARRANTY OF ANY KIND, EXPRESS, IMPLIED OR OTHERWISE, INCLUDING WITHOUT LIMITATION, ANY WARRANTY OF MERCHANTABILITY OR FITNESS FOR A PARTICULAR PURPOSE. IN NO EVENT SHALL SAM LEFFLER OR SILICON GRAPHICS BE LIABLE FOR ANY SPECIAL, INCIDENTAL, INDIRECT OR CONSEQUENTIAL DAMAGES OF ANY KIND, OR ANY DAMAGES WHATSOEVER RESULTING FROM LOSS OF USE, DATA OR PROFITS, WHETHER OR NOT ADVISED OF THE POSSIBILITY OF DAMAGE, AND ON ANY THEORY OF LIABILITY, ARISING OUT OF OR IN CONNECTION WITH THE USE OR PERFORMANCE OF THIS SOFTWARE. 253 Guide d'utilisation Annexe ❏ QR Code is a registered trademark of DENSO WAVE INCORPORATED in Japan and other countries. ❏ Intel is a registered trademark of Intel Corporation. ® ❏ Microsoft , Windows , Windows Server , and Windows Vista are registered trademarks of Microsoft Corporation. ® ® ® ® ❏ Apple, Macintosh, macOS, OS X, Bonjour, ColorSync, Safari, AirPrint, the AirPrint Logo, iPad, iPhone, iPod touch, and iTunes are trademarks of Apple Inc., registered in the U.S. and other countries. ❏ Google Cloud Print, Chrome, Chrome OS, Google Play and Android are trademarks of Google Inc. ❏ Adobe and Adobe Reader are either registered trademarks or trademarks of Adobe Systems Incorporated in the United States and/or other countries. ❏ Avis général : les autres noms de produit utilisés dans ce manuel sont donnés uniquement à titre d’identification et peuvent être des noms de marque de leur détenteur respectif.Epson dénie toute responsabilité vis-à-vis de ces marques. Où trouver de l'aide Site Web du support technique Si vous avez besoin d'aide supplémentaire, visitez le site Web du support technique Epson indiqué ci-dessous. Sélectionnez votre pays ou votre région et accédez à la section d'assistance de votre site Web Epson local. Les pilotes les plus récents, foires aux questions, manuels et autres ressources pouvant être téléchargées sont également disponibles sur le site. http://support.epson.net/ http://www.epson.eu/Support (Europe) Si votre produit Epson ne fonctionne pas correctement et que vous ne pouvez pas résoudre le problème, contactez le service d'assistance Epson. Contacter l'assistance Epson Avant de contacter Epson Si votre produit Epson ne fonctionne pas correctement et que vous ne pouvez résoudre le problème à l'aide des informations de dépannage contenues dans les manuels de votre produit, contactez le service d'assistance Epson. Si le service d'assistance Epson de votre région n'est pas répertorié ci-dessous, contactez le revendeur auprès de qui vous avez acheté votre produit. Pour nous permettre de vous aider plus rapidement, merci de nous fournir les informations ci-dessous : ❏ Numéro de série du produit (l'étiquette portant le numéro de série se trouve habituellement au dos du produit) ❏ Modèle ❏ Version du logiciel Cliquez sur À propos, Info version, ou un bouton similaire dans le logiciel du produit. ❏ Marque et modèle de votre ordinateur 254 Guide d'utilisation Annexe ❏ Nom et version de votre système d'exploitation ❏ Nom et version des applications que vous utilisez habituellement avec votre produit Remarque: Selon le produit, les données de liste de numérotation et/ou les paramètres réseau peuvent être stockés dans la mémoire du produit. Les données et/ou paramètres peuvent être perdus suite à une panne ou une réparation d'un produit. Epson ne sera pas tenue responsable de la perte de données, de la sauvegarde ou de la restauration de données et/ou paramètres et ce, même pendant une période de garantie. Nous vous recommandons d'effectuer votre propre sauvegarde de données ou de prendre des notes. Aide pour les utilisateurs d'Europe Consultez votre document de garantie paneuropéenne pour obtenir des informations relatives à la procédure à suivre pour contacter l'assistance Epson. Aide pour les utilisateurs de Taïwan Utilisez les sources suivantes pour obtenir des informations, de l'aide et des services : Internet http://www.epson.com.tw Des informations relatives aux caractéristiques des produits, des pilotes à télécharger et des demandes de produits sont disponibles. Bureau d'assistance Epson Téléphone : +886-2-80242008 L'équipe de notre bureau d'assistance téléphonique peut vous aider dans les domaines suivants : ❏ Demandes de ventes et informations relatives au produit ❏ Questions ou problèmes relatifs à l'utilisation des produits ❏ Demandes de réparations et garantie Centre de réparation : http://www.tekcare.com.tw/branchMap.page TekCare corporation est un centre de service agréé pour Epson Taiwan Technology & Trading Ltd. Aide pour les utilisateurs d'Australie Epson Australie souhaite vous proposer un service clientèle de niveau élevé. Parallèlement aux manuels de votre produit, nous mettons à votre disposition les sources d'information suivantes : Adresse URL Internet http://www.epson.com.au Consultez le site Internet de Epson Australie. Un site qui vaut le coup d'œil ! Le site contient une zone de téléchargement de pilotes, une liste de points de contact Epson, des informations relatives aux nouveaux produits et une assistance technique (par courrier électronique). 255 Guide d'utilisation Annexe Bureau d'assistance Epson Téléphone : 1300-361-054 Le bureau d'assistance Epson sert de point de contact final, il permet de garantir que les clients ont accès à des conseils. Les opérateurs du bureau d'assistance vous aident à installer, configurer et utiliser votre produit Epson. Le personnel de notre bureau d'assistance préventes vous propose de la documentation relative aux nouveaux produits Epson et vous indique où se trouve le revendeur ou agent d'entretien le plus proche. Le bureau d'assistance répond à de nombreux types de requêtes. Nous vous invitons à recueillir toutes les informations nécessaires avant d'appeler. Plus les informations recueillies sont nombreuses et plus le problème peut être résolu rapidement. Les informations concernées incluent les manuels de votre produit Epson, le type d'ordinateur, le système d'exploitation, les programmes utilisés et toutes les informations jugées utiles. Transport du produit Epson conseille de conserver l'emballage du produit pour tout transport ultérieur. Fixer le réservoir d'encre avec du ruban adhésif et maintenir le produit droit est également conseillé. Aide pour les utilisateurs de Nouvelle-Zélande Epson Nouvelle-Zélande souhaite vous proposer un service clientèle de niveau élevé. Parallèlement à la documentation de votre produit, nous mettons à votre disposition les sources d'information suivantes : Adresse URL Internet http://www.epson.co.nz Consultez le site Internet de Epson Nouvelle-Zélande. Un site qui vaut le coup d'œil ! Le site contient une zone de téléchargement de pilotes, une liste de points de contact Epson, des informations relatives aux nouveaux produits et une assistance technique (par courrier électronique). Bureau d'assistance Epson Téléphone : 0800 237 766 Le bureau d'assistance Epson sert de point de contact final, il permet de garantir que les clients ont accès à des conseils. Les opérateurs du bureau d'assistance vous aident à installer, configurer et utiliser votre produit Epson. Le personnel de notre bureau d'assistance préventes vous propose de la documentation relative aux nouveaux produits Epson et vous indique où se trouve le revendeur ou agent d'entretien le plus proche. Le bureau d'assistance répond à de nombreux types de requêtes. Nous vous invitons à recueillir toutes les informations nécessaires avant d'appeler. Plus les informations recueillies sont nombreuses et plus le problème peut être résolu rapidement. Les informations concernées incluent la documentation de votre produit Epson, le type d'ordinateur, le système d'exploitation, les programmes utilisés et toutes les informations jugées utiles. Transport du produit Epson conseille de conserver l'emballage du produit pour tout transport ultérieur. Fixer le réservoir d'encre avec du ruban adhésif et maintenir le produit droit est également conseillé. Aide pour les utilisateurs à Singapour Les sources d'informations, d'assistance et de services disponibles auprès de Epson Singapour : 256 Guide d'utilisation Annexe Internet http://www.epson.com.sg Des informations relatives aux caractéristiques des produits, des pilotes à télécharger, des foires aux questions, des demandes de ventes et une assistance technique par courrier électronique sont disponibles. Bureau d’assistance Epson Numéro gratuit : 800-120-5564 L'équipe de notre bureau d'assistance téléphonique peut vous aider dans les domaines suivants : ❏ Demandes de ventes et informations relatives au produit ❏ Questions relatives à l’utilisation des produits ou problèmes de dépannage ❏ Demandes de réparations et garantie Aide pour les utilisateurs de Thaïlande Utilisez les sources suivantes pour obtenir des informations, de l'aide et des services : Internet http://www.epson.co.th Des informations relatives aux caractéristiques des produits, des pilotes à télécharger, des foires aux questions et des courriers électroniques sont disponibles. Centre d’appel Epson Téléphone : 66-2685-9899 Adresse électronique : [email protected] L’équipe de notre centre d’appels peut vous aider par téléphone dans les domaines suivants : ❏ Demandes de ventes et informations relatives au produit ❏ Questions ou problèmes relatifs à l'utilisation des produits ❏ Demandes de réparations et garantie Aide pour les utilisateurs du Vietnam Utilisez les sources suivantes pour obtenir des informations, de l'aide et des services : Centre d'entretien Epson 65 Truong Dinh Street, District 1, Hochiminh City, Vietnam. Téléphone (Hô-Chi-Minh-Ville) : 84-8-3823-9239, 84-8-3825-6234 29 Tue Tinh, Quan Hai Ba Trung, Hanoi City, Vietnam Téléphone (Hanoï) : 84-4-3978-4785, 84-4-3978-4775 257 Guide d'utilisation Annexe Aide pour les utilisateurs d'Indonésie Utilisez les sources suivantes pour obtenir des informations, de l'aide et des services : Internet http://www.epson.co.id ❏ Informations relatives aux caractéristiques des produits, pilotes à télécharger ❏ Foires aux questions, demandes de ventes, questions par courrier électronique Ligne d'assistance Epson Téléphone : +62-1500-766 Télécopie : +62-21-808-66-799 L’équipe de notre ligne d’assistance peut vous aider, par téléphone ou par télécopie, dans les domaines suivants : ❏ Demandes de ventes et informations relatives au produit ❏ Support technique Centre d'entretien Epson Province Nom de la société Adresse Téléphone E-mail DKI JAKARTA ESS JAKARTA MANGGADUA Ruko Mall Mangga Dua No. 48 Jl. Arteri Mangga Dua, Jakarta Utara - DKI JAKARTA (+6221) 62301104 NORTH SUMATERA ESC MEDAN Jl. Bambu 2 Komplek Graha Niaga Nomor A-4, Medan - North Sumatera (+6261) 42066090 / 42066091 WEST JAWA ESC BANDUNG Jl. Cihampelas No. 48 A Bandung Jawa Barat 40116 (+6222) 4207033 YAP Square, Block A No. 6 Jl. C Simanjutak Yogyakarta - DIY (+62274) 581065 Hitech Mall Lt. 2 Block A No. 24 Jl. Kusuma Bangsa No. 116 - 118 Surabaya - JATIM (+6231) 5355035 Jl. Cendrawasih NO. 3A, kunjung mae, mariso, MAKASSAR - SULSEL 90125 (+62411) 8911071 Komp. A yani Sentra Bisnis G33, Jl. Ahmad Yani - Pontianak Kalimantan Barat (+62561) 735507 / 767049 Jl. Tuanku Tambusai No.459A Pekanbaru Riau (+62761) 8524695 DI YOGYAKARTA ESC YOGYAKARTA EAST JAWA ESC SURABAYA SOUTH SULAWESI ESC MAKASSAR WEST KALIMANTAN ESC PONTIANAK RIAU ESC PEKANBARU 258 [email protected] [email protected] [email protected] [email protected] [email protected] [email protected] [email protected] [email protected] Guide d'utilisation Annexe Province Nom de la société Adresse Téléphone E-mail DKI JAKARTA EAST JAWA BANTEN ESS JAKARTA SUDIRMAN Wisma Keiai Lt. 1 Jl. Jenderal Sudirman Kav. 3 Jakarta Pusat - DKI JAKARTA 10220 (+6221) 5724335 ESS SURABAYA Ruko Surya Inti Jl. Jawa No 2-4 Kav. 29 Surabaya - Jawa Timur (+6231) 5014949 Ruko Mall WTC Matahari No. 953, SerpongBanten (+6221) 53167051 / 53167052 Komplek Ruko Metro Plaza Block C20 Jl. MT Haryono No 970 Semarang - JAWA TENGAH (+6224) 8313807 / 8417935 Jl. KH. Wahid Hasyim (M. Yamin) Kelurahan Sempaja Selatan Kecamatan Samarinda UTARA - SAMARINDA - KALTIM (+62541) 7272904 Jl. H.M Rasyid Nawawi No. 249 Kelurahan 9 Ilir Palembang Sumatera Selatan (+62711) 311330 JL. Panglima Besar Sudirman Ruko no.1D Jember-Jawa Timur (Depan Balai Penelitian & Pengolahan Kakao) (+62331) 488373 / 486468 Tekno Megamall Lt LG 11 TK 21, Kawasan Megamas Boulevard, Jl Piere Tendean, Manado - SULUT 95111 (+62431) 8890996 ESS SERPONG CENTRAL JAWA ESS SEMARANG EAST KALIMANTAN ESC SAMARINDA SOUTH SUMATERA ESC PALEMBANG EAST JAVA ESC JEMBER NORTH SULAWESI ESC MANADO [email protected] [email protected] [email protected] [email protected] [email protected] [email protected] [email protected] [email protected] Pour les autres villes non répertoriées ici, contactez la ligne d’assistance : 08071137766. Aide pour les utilisateurs en Malaisie Utilisez les sources suivantes pour obtenir des informations, de l'aide et des services : Internet http://www.epson.com.my ❏ Informations relatives aux caractéristiques des produits, pilotes à télécharger ❏ Foires aux questions, demandes de ventes, questions par courrier électronique Centre d’appel Epson Téléphone : +60 1800-8-17349 ❏ Demandes de ventes et informations relatives au produit ❏ Questions ou problèmes relatifs à l'utilisation des produits ❏ Demandes de réparations et garantie Siège social Téléphone : 603-56288288 259 Guide d'utilisation Annexe Télécopie : 603-5628 8388/603-5621 2088 Aide pour les utilisateurs en Inde Utilisez les sources suivantes pour obtenir des informations, de l'aide et des services : Internet http://www.epson.co.in Des informations relatives aux caractéristiques des produits, des pilotes à télécharger et des demandes de produits sont disponibles. Ligne d'assistance ❏ Service, informations relatives au produit et commande de consommables (lignes BSNL) Numéro gratuit : 18004250011 De 9 heures à 18 heures, du lundi au samedi (sauf les jours fériés) ❏ Service (CDMA et utilisateurs mobiles) Numéro gratuit : 186030001600 De 9 heures à 18 heures, du lundi au samedi (sauf les jours fériés) Aide pour les utilisateurs des Philippines Pour obtenir une assistance technique et d’autres services après-vente, les utilisateurs sont invités à contacter Epson Philippines Corporation aux numéros de téléphone/télécopie et à l’adresse électronique suivants : Internet http://www.epson.com.ph Des informations relatives aux caractéristiques des produits, des pilotes à télécharger, des foires aux questions et des demandes par courrier électronique sont disponibles. Assistance clientèle Epson Philippines Numéro gratuit : (PLDT) 1-800-1069-37766 Numéro gratuit : (numérique) 1-800-3-0037766 Metro Manila : (+632)441-9030 Site Web : https://www.epson.com.ph/contact E-mail : [email protected] De 9 heures à 18 heures, du lundi au samedi (sauf les jours fériés) L’équipe de notre assistance clientèle peut vous aider par téléphone dans les domaines suivants : ❏ Demandes de ventes et informations relatives au produit ❏ Questions ou problèmes relatifs à l'utilisation des produits ❏ Demandes de réparations et garantie 260 Guide d'utilisation Annexe Epson Philippines Corporation Ligne commune : +632-706-2609 Télécopie : +632-706-2663 261 ">
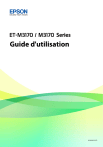
Öffentlicher Link aktualisiert
Der öffentliche Link zu Ihrem Chat wurde aktualisiert.