Western Digital MY CLOUD HOME 2 TB Disque dur réseau ou NAS Manuel du propriétaire
PDF
Download
Document
My Cloud Home et My Cloud Home Duo ™ ™ Solution de stockage centralisée et Cloud personnel Manuel d’utilisation Accès à l'assistance en ligne Visitez notre site Web d'assistance produit support.wdc.com et sélectionnez l'une des rubriques suivantes : ▪ Enregistrement – Enregistrez votre produit WD pour obtenir les dernières mises à jour et nos offres spéciales à l'adresse register.wdc.com. ▪ Téléchargements – Téléchargez les logiciels et les mises à jour pour votre produit WD à l'adresse support.wdc.com/downloads. ▪ Assistance par e-mail – Obtenez une assistance technique ou autre par e-mail à l'adresse support.wdc.com/support. ▪ Services de garantie et retours – Obtenez des informations sur la garantie, le remplacement d'un produit, le statut de son retour et la récupération de données à l'adresse support.wdc.com/warranty. ▪ Base de connaissances – Effectuez des recherches par mot clé, phrase ou answer ID à l'adresse support.wdc.com/knowledgebase. ▪ Communauté WD – Partagez vos idées et entrez en contact avec d'autres utilisateurs WD à l'adresse community.wdc.com. ▪ Support téléphonique – Obtenez les numéros de téléphone pour contacter le support par région à l'adresse support.wdc.com. Table des matières _________ Accès à l'assistance en ligne.............................................................................ii _________ 1 À propos de votre appareil My Cloud Home............................................... 1 Caractéristiques................................................................................................................1 Contenu du kit .................................................................................................................2 Configuration requise ..................................................................................................... 3 Compatibilité de l'application mobile et de bureau avec les systèmes d'exploitation................................................................................................................. 3 Compatibilité avec les navigateurs Internet..................................................................... 3 Connectivité Internet.......................................................................................................... 4 Description du produit.................................................................................................... 4 LED avant..............................................................................................................................4 Configuration arrière...........................................................................................................6 Bouton d'alimentation........................................................................................................ 6 Bouton de réinitialisation....................................................................................................6 Port(s) USB........................................................................................................................... 7 Port Ethernet........................................................................................................................7 Précautions à prendre lors des manipulations.............................................................. 8 _________ 2 Mise en route................................................................................................. 9 Connexion d'un appareil My Cloud Home.....................................................................9 Connexions matérielles de base........................................................................................ 9 Installation du logiciel......................................................................................................9 Application mobile My Cloud Home................................................................................10 Application Web MyCloud.com........................................................................................ 11 Application de bureau My Cloud Home........................................................................... 11 Enregistrement de votre appareil..................................................................................11 _________ 3 Sauvegarder, Synchroniser et Ajouter du contenu................................... 12 Sauvegarde – Appareil photo d'appareil mobile.........................................................12 Sauvegarde automatique de l'appareil photo................................................................ 12 Sauvegarde – Périphérique USB....................................................................................13 Application mobile My Cloud Home................................................................................ 13 Synchroniser du contenu Cloud en ligne..................................................................... 13 Synchroniser du contenu bureautique......................................................................... 14 Synchroniser du contenu My Cloud Home...................................................................14 Ajouter du contenu – En temps réel............................................................................. 15 Ajouter du contenu – Glisser-déposer..........................................................................15 My Cloud Home / My Cloud Home Duo Manuel d’utilisation i Application Web MyCloud.com....................................................................................... 15 Application de bureau....................................................................................................... 16 Sauvegarde Apple® Time Machine®............................................................................. 16 Sauvegarde Microsoft® Windows®...............................................................................16 _________ 4 Recherche et affichage du contenu........................................................... 17 Recherche de contenu................................................................................................... 17 Options d'affichage du contenu....................................................................................17 _________ 5 Suppression de contenu..............................................................................18 Application mobile My Cloud Home.............................................................................18 Application Web MyCloud.com....................................................................................18 _________ 6 Partage de contenu..................................................................................... 19 Application mobile......................................................................................................... 19 Partager du contenu - Application mobile...................................................................... 19 Supprimer un partage - Application mobile....................................................................19 Application Web............................................................................................................20 Partager du contenu - Application Web.........................................................................20 Supprimer un partage - Application Web...................................................................... 20 Application de bureau...................................................................................................20 Partager du contenu - Application de bureau................................................................20 Supprimer un partage - Application de bureau.............................................................. 21 _________ 7 Inviter ou supprimer un utilisateur............................................................. 22 Inviter un utilisateur - Application mobile................................................................... 22 Supprimer un utilisateur - Application mobile............................................................ 22 _________ 8 Paramètres de l'appareil............................................................................. 23 Application mobile My Cloud Home............................................................................ 23 Modification du nom de l'appareil...................................................................................23 Version du micrologiciel...................................................................................................23 Redémarrer l'appareil....................................................................................................... 23 Effacer toutes les données et tous les utilisateurs......................................................... 24 Arrêt à distance................................................................................................................. 24 Application Web MyCloud.com................................................................................... 25 Modification du nom de l'appareil...................................................................................25 Version du micrologiciel...................................................................................................25 Utilisateurs......................................................................................................................... 25 Configuration de l'appareil...............................................................................................26 Redémarrer l'appareil....................................................................................................... 26 My Cloud Home / My Cloud Home Duo Manuel d’utilisation ii Arrêt à distance................................................................................................................. 27 Effacer toutes les données et tous les utilisateurs......................................................... 27 _________ 9 Paramètres personnels................................................................................28 Application mobile My Cloud Home............................................................................ 28 Modifier la photo du profil................................................................................................28 Modifier le nom du compte My Cloud.............................................................................28 Modifier le mot de passe du compte My Cloud............................................................. 29 Définir le mot de passe..................................................................................................... 29 Application Web MyCloud.com................................................................................... 29 Modifier la photo du profil............................................................................................... 30 Modifier le nom du compte My Cloud............................................................................ 30 Modifier le mot de passe du compte My Cloud.............................................................30 _________ 10 Gestion des services..................................................................................32 _________ 11 Fonctionnalités et fonctions supplémentaires......................................... 33 Supprimer un propriétaire d'appareil...........................................................................33 Autorisations de l'application....................................................................................... 33 Gestion du stockage......................................................................................................34 RMA - Remplacement d'un disque............................................................................... 34 Retrait................................................................................................................................. 35 Ajout................................................................................................................................... 36 _________ 12 FAQ..............................................................................................................38 Compatibilité de l'adaptateur d'alimentation.............................................................38 Comment bénéficier d'un RMA pour remplacer un produit défectueux ou obtenir un bloc d'alimentation ou un câble USB pour un produit WD............... 38 _________ 13 Informations sur la conformité et la garantie.......................................... 39 Conformité réglementaire.............................................................................................39 Appareil de classe B selon la FCC....................................................................................39 Déclaration ICES-003/NMB-003...................................................................................... 39 Conformité de sécurité.....................................................................................................39 Conformité CE pour l'Europe...........................................................................................40 Mode d'alimentation.........................................................................................................40 Conformité environnementale (Chine)........................................................................ 40 Informations de garantie...............................................................................................40 Service après-vente.......................................................................................................... 40 Garantie limitée.................................................................................................................. 41 Informations de garantie (Australie et Nouvelle Zélande).............................................42 My Cloud Home / My Cloud Home Duo Manuel d’utilisation iii Service après-vente.......................................................................................................... 42 Garantie.............................................................................................................................. 43 Licence GNU GPL (General Public License)................................................................. 44 Avis des parties tierces – My Cloud Home.................................................................. 44 MPEG-4 Visual – MPEG-LA.................................................................................................44 H.264 AVC – MPEG-LA...................................................................................................... 44 Avis des parties tierces – My Cloud Home Duo.......................................................... 45 MPEG-2 - MPEG-LA............................................................................................................ 45 MPEG-4 Visual – MPEG-LA.................................................................................................45 H.264 AVC – MPEG-LA.......................................................................................................45 My Cloud Home / My Cloud Home Duo Manuel d’utilisation iv À propos de votre appareil My Cloud Home 1 À propos de votre appareil My Cloud Home ▪ ▪ ▪ ▪ ▪ Caractéristiques Contenu du kit Configuration requise Description du produit Précautions à prendre lors des manipulations Bienvenue sur votre appareil My Cloud Home. Avant de commencer à utiliser votre appareil, consultez les caractéristiques et descriptions suivantes afin d'avoir une meilleure connaissance de votre produit. Caractéristiques Un seul et même emplacement pour tout stocker et organiser — La solution de stockage My Cloud™ Home regroupe l'ensemble de votre contenu. Elle offre un espace suffisant pour conserver l'ensemble de vos photos, vidéos et fichiers dans un seul endroit chez vous. Cela vous permet de vous organiser à votre façon et d'accéder à votre contenu depuis n'importe quel endroit équipé d'une connexion à Internet. Installation rapide, configuration facile — Configurez rapidement votre appareil My Cloud™ Home. Il suffit de le brancher à votre routeur Wi-Fi. Ensuite, utilisez votre appareil mobile pour consulter MyCloud.com/hello afin de configurer votre compte et commencer à sauvegarder, consulter et partager. Aucun ordinateur nécessaire et pas de frais mensuels ! Tout est enregistré deux fois grâce au mode Miroir — My Cloud Home™ Duo est équipé de deux disques durs et est configuré en mode miroir (RAID 1)*, ce qui permet de stocker l'ensemble de vos photos, vidéos et fichiers sur un disque dur et de les dupliquer automatiquement sur l'autre, vous garantissant une tranquillité d'esprit.* Cette fonctionnalité s'applique uniquement aux appareils My Cloud Home Duo, mais pas aux appareils My Cloud Home à un seul disque. Accès mobile — Utilisez l'application mobile ou de bureau My Cloud™ Home ou MyCloud.com pour accéder à vos meilleurs souvenirs, les charger et les partager et pour diffuser des vidéos enregistrées sur votre My Cloud™ Home. Sauvegarde automatique des photos et vidéos de votre téléphone — Sauvegardez automatiquement sur votre My Cloud™ Home les photos et vidéos présentes sur votre téléphone afin de libérer de l'espace. Port USB pour importer des photos et des vidéos depuis tous vos appareils — Importez rapidement les photos et les vidéos des multiples appareils dispersés dans votre maison, comme les disques flash USB et les disques durs externes, à l'aide du port USB qui se trouve à l'arrière du My Cloud™ Home. Conservez vos meilleurs moments, vos photos prises en pleine action et vos aventures dans un seul endroit organisé. Recherche de fichiers pour trouver les contenus plus facilement — Trouvez rapidement des photos, vidéos et documents à l'aide de la recherche facile grâce à l'application mobile ou de bureau de My Cloud™ Home ou sur MyCloud.com. Espaces individuels et privés pour chaque utilisateur — Invitez votre famille et vos amis à créer des comptes individuels. Chaque personne invitée peut configurer son My Cloud Home / My Cloud Home Duo Manuel d’utilisation 1 À propos de votre appareil My Cloud Home propre espace privé sur l'appareil auquel elle seule aura accès. Elles peuvent gérer, partager leur contenu et y accéder comme elles le souhaitent. Applications tierces pour une personnalisation à votre image — Personnalisez votre My Cloud™ Home pour qu'il s'adapte à vos besoins personnels et à vos préférences à l'aide des services téléchargeables, notamment Plex™ Media Server, Dropbox™, Google Drive et autres. Les services Cloud peuvent être modifiés et varier selon le pays. Téléchargement des données de votre Cloud pour tout conserver dans un seul emplacement — Stockez tout au même endroit, même le contenu de vos Clouds préférés. Les photos, vidéos et fichiers de vos comptes Cloud sont automatiquement téléchargés sur votre appareil My Cloud™ Home, notamment Dropbox™, Box, Google Drive, Facebook et bien d'autres. Sauvegarde automatique de tous les ordinateurs PC et Mac à la maison — L'appareil My Cloud™ Home bénéficie d'une énorme capacité et se branche à votre réseau pour sauvegarder sans fil chaque ordinateur à la maison dans un seul et même endroit. Il fonctionne parfaitement avec les logiciels Windows® Backup et Time Machine. Lecture vidéo fluide n'importe où — Diffusez vos vidéos personnelles en tous lieux et sur n'importe quel appareil, à l'aide de l'application mobile ou de bureau My Cloud™ Home ou sur MyCloud.com. Partage rapide et facile — Rassemblez tous vos meilleurs souvenirs et moments dans un seul et même endroit. En seulement quelques clics, vous pouvez partager des photos, des vidéos, des documents ou des dossiers entiers avec vos amis et votre famille, pour que tout le monde puisse en profiter. Contenu du kit Le kit My Cloud Home contient les éléments suivants : ▪ Appareil My Cloud Home (unité à disque unique) ▪ Câble Ethernet ▪ Adaptateur d'alimentation CA (FAQ : compatibilité de l'adaptateur d'alimentation) ▪ Guide d'installation rapide My Cloud Home / My Cloud Home Duo Manuel d’utilisation 2 À propos de votre appareil My Cloud Home Le kit My Cloud Home Duo contient les éléments suivants : ▪ Appareil My Cloud Home Duo (unité à deux baies) ▪ Câble Ethernet ▪ Adaptateur d'alimentation CA (FAQ : compatibilité de l'adaptateur d'alimentation) ▪ Guide d'installation rapide Configuration requise Compatibilité de l'application mobile et de bureau avec les systèmes d'exploitation L'application de bureau My Cloud Home est compatible avec les versions des systèmes d'exploitation Windows et macOS suivantes. L'application mobile My Cloud Home est compatible avec les versions des systèmes d'exploitation iOS et Android suivantes. Tableau 1.1 Windows ® ® ® ® ™ macOS / OS X iOS Android Windows 7 OS X Mavericks – 10.9 iOS 9 KitKat – 4.4 Windows 8.x OS X Yosemite – 10.10 iOS 10 Lollipop – 5.x Windows 10 OS X El Capitan – 10.11 Marshmallow – 6.0 macOS Sierra – 10.12 Nougat – 7.x Un système d'exploitation 64 bits est nécessaire pour accéder aux appareils My Cloud Home depuis un ordinateur personnel via l'application de bureau My Cloud Home. La compatibilité peut varier en fonction de la configuration matérielle et du système d’exploitation. Pour bénéficier des meilleures performances et d'une plus grande fiabilité, installez toujours les dernières mises à jour. Compatibilité avec les navigateurs Internet L'appareil My Cloud Home est accessible via un navigateur Internet. Utiliser les versions les plus stables et récentes des systèmes d'exploitation et des navigateurs Web garantit les meilleurs résultats. Utilisez au minimum l'une des versions de navigateur suivantes compatible avec votre système d'exploitation : My Cloud Home / My Cloud Home Duo Manuel d’utilisation 3 À propos de votre appareil My Cloud Home ▪ Google Chrome™ 50 (ou une version ultérieure) sur les systèmes d'exploitation Windows, macOS, Android ou iOS pris en charge ▪ Internet Explorer® 11 (11.0.9600.17843) (ou une version ultérieure) sur les systèmes d'exploitation Windows® 7, Windows® 8.1 ou Windows® 10 pris en charge ▪ Microsoft® Edge (20.10514) (ou une version ultérieure) sur les systèmes d'exploitation Windows 10 ▪ Safari® 9.0 (ou une version ultérieure) sur les systèmes d'exploitation OS X et macOS pris en charge ▪ Firefox® 45 (ou une version ultérieure) sur les systèmes d'exploitation Windows, macOS, Android ou iOS pris en charge ▪ Navigateur par défaut Samsung® 1.5 (ou une version ultérieure) sur les systèmes d'exploitation Galaxy S4 à S7 exécutant Android KitKat 4.4 (ou une version ultérieure). Connectivité Internet ▪ Les appareils My Cloud doivent être connectés à Internet. Ils doivent être connectés à un routeur disponible via la connexion Ethernet fournie. (Il ne s'agit pas d'un appareil Wi-Fi®.) Une capacité Gigabit pour le routeur ou le switch est recommandée pour des performances optimales. Le routeur nécessite une connexion Internet haut débit (WAN) avec un fournisseur d'accès Internet (FAI) pour la configuration initiale, les téléchargements logiciels et l'accès à l'appareil. Description du produit ▪ ▪ ▪ ▪ ▪ LED avant Bouton d'alimentation Bouton de réinitialisation Port(s) USB Port Ethernet LED avant 1. LED avant My Cloud Home / My Cloud Home Duo Manuel d’utilisation 4 À propos de votre appareil My Cloud Home La LED avant sur les appareils My Cloud Home est de couleur blanche et allumée en continu. Elle peut être allumée, éteinte ou clignotante selon un certain rythme pour indiquer un « état du système » spécifique. Une liste « État du système » est présentée dans le Tableau 1.2. Tableau 1.2 Comportement des voyants État du système Aucun voyant LED allumé Alimentation éteinte ou déconnectée Lumière continue - pas de clignotement L'appareil est prêt Lumière continue - pas de clignotement Mise à jour du micrologiciel ou du logiciel en cours Lumière continue - pas de clignotement Transfert de données depuis un appareil branché par câble USB Rythme de clignotement lent Mise sous tension ou Initialisation Rythme de clignotement lent Bouton de réinitialisation appuyé Rythme de clignotement lent Bouton d'alimentation appuyé - My Cloud Home Duo uniquement Rythme de clignotement lent Séquence de mise hors tension de l'appareil activée via l'application mobile Rythme de clignotement rapide L'appareil requiert votre attention - L'appareil a rencontré une erreur Rythme de clignotement rapide Erreur de connexion de l'appareil par câble USB Rythme de clignotement rapide Connexion Ethernet indisponible Rythme de clignotement Notification du système de fichiers - Vérifiez si une restauration est nécessaire - Peut nécessiter l'intervention de l'équipe d'assistance WD. Rythme de clignotement rapide Mode de restauration d'image - L'appareil est en cours de restauration suite à une action inattendue ; ce processus prendra un certain temps. Peut nécessiter l'intervention de l'équipe d'assistance WD. Remarque concernant le tableau des LED : parfois, différents « États du système » génèrent un résultat identique pour le « Comportement de LED ». C'est pourquoi vous devez consulter chaque « Comportement de LED » en fonction du contexte de votre opération. My Cloud Home / My Cloud Home Duo Manuel d’utilisation 5 À propos de votre appareil My Cloud Home Configuration arrière L'illustration ci-dessus présente les différents ports, connecteurs et boutons situés à l'arrière des appareils My Cloud Home Duo et My Cloud Home. 1. 2. 3. 4. 5. Bouton d'alimentation Bouton de réinitialisation Port(s) USB Port Ethernet Connecteur d'alimentation CC Bouton d'alimentation My Cloud Home Duo (appareil à deux baies) dispose d'un bouton d'alimentation positionné à l'arrière. My Cloud Home (appareil à disque unique) ne dispose d'aucun bouton d'alimentation. Tableau 1.3 Fonction du bouton d'alimentation Fonctionnement de l'appareil Appuyer une fois Le système arrêtera tous les services, videra le cache et s'éteindra en toute sécurité. Appuyer et maintenir le bouton enfoncé pendant 5 secondes Lorsque le bouton d'alimentation est maintenu enfoncé pendant au moins cinq secondes, le système force l'arrêt sans prendre le temps d'arrêter les services en toute sécurité ou de vider le cache. Bouton de réinitialisation Sur le panneau arrière de votre appareil My Cloud Home se trouve un bouton de réinitialisation au-dessus du ou des port(s) USB. Il s'agit d'un petit bouton encastré My Cloud Home / My Cloud Home Duo Manuel d’utilisation 6 À propos de votre appareil My Cloud Home pour lequel un élément à l'extrémité pointue tel qu'un trombone doit être utilisé pour pouvoir appuyer dessus. Tableau 1.4 Fonction du bouton de réinitialisation Fonctionnement de l'appareil Appuyer pendant 1 à 29 secondes Pendant l'exécution de cette fonction, l'appareil My Cloud Home redémarrera et sera ainsi momentanément inaccessible. Ce processus ne supprime pas de données. Appuyer pendant 30 à 50 secondes Cette fonction rétrograde le propriétaire de l'appareil au simple rôle d'utilisateur de l'appareil afin de modifier la propriété de l'appareil My Cloud Home. Cette opération ne supprime pas de données et chaque utilisateur conserve l'accès à ses données. Néanmoins, lorsqu'elle a lieu, le prochain utilisateur à effectuer la procédure de configuration de l'appareil en devient le propriétaire. Les utilisateurs toujours associés à l'appareil restent inchangés. Appuyer pendant au moins 60 secondes Attention ! Ce processus supprimera toutes les données, tous les utilisateurs et le propriétaire de l'appareil. L'unité sera réinitialisée selon les paramètres par défaut et devra être configurée à l'aide de votre compte My Cloud en ligne (Configuration de l'appareil My Cloud Home). Un nouveau Propriétaire de l'appareil sera configuré lorsque la personne suivante configurera l'appareil via un compte My Cloud. La réinitialisation est terminée une fois que la LED a connu une période de clignotement rapide et est de nouveau allumée en continu et de couleur blanche. Port(s) USB Ces ports USB ne sont pas conçus pour brancher l'appareil My Cloud Home directement au système informatique d'un hôte. My Cloud Home : cet appareil présente un port USB de type A sur le panneau arrière et qui prend en charge l'USB 3.0. My Cloud Home Duo : cet appareil présente deux ports USB de type A sur le panneau arrière et qui prennent en charge l'USB 3.0. Port Ethernet 1. LED d'activité : Lorsque vous regardez le port Ethernet, la LED située en haut à droite est la LED d'« Activité ». Elle décrit l'activité en cours via votre connexion en clignotant ou en restant allumée en continu. Lorsqu'elle est allumée, la LED Activité est toujours de couleur verte. 2. Led Liaison : Lorsque vous regardez le port Ethernet, la LED située en bas à droite est la LED de « Liaison ». Elle indique si vous disposez d'une connexion réseau et quel en est le débit possible, mesuré en mégabits par seconde (Mbps). Lorsqu'elle est allumée, la LED Liaison peut être de couleur jaune (100 Mbps) ou verte (1 000 Mbps). My Cloud Home / My Cloud Home Duo Manuel d’utilisation 7 À propos de votre appareil My Cloud Home Précautions à prendre lors des manipulations Les produits WD sont des instruments de précision qui doivent être manipulés avec soin pendant le déballage et l'installation. Les disques durs peuvent être endommagés par une manipulation sans précaution, par des chocs ou des vibrations. Respectez toujours les précautions ci-dessous pour le déballage et l'installation de votre produit de stockage externe : ▪ ▪ ▪ ▪ ne pas secouer ni faire tomber le disque dur ; ne pas déplacer le disque dur pendant son fonctionnement ; Ne pas utiliser ce produit comme disque portable ; pour assurer une ventilation correcte, ne pas obstruer les fentes de ventilation du boîtier du disque dur. My Cloud Home / My Cloud Home Duo Manuel d’utilisation 8 Mise en route 2 Mise en route Les premiers pas à réaliser comprennent la connexion d'un appareil My Cloud Home à un réseau, la configuration logicielle pour accéder à un appareil My Cloud Home et l'enregistrement de votre produit. Connexion d'un appareil My Cloud Home Connexions matérielles de base Important : pour éviter toute surchauffe, assurez-vous que l'appareil est posé à l'endroit et que rien n'obstrue ou ne couvre les fentes et les ouvertures situées en haut et en bas de l'appareil. Suivez ces trois étapes de base pour connecter votre appareil : 1. Branchez une extrémité du câble Ethernet fourni directement dans un des ports de votre routeur et l'autre extrémité au port Ethernet de l'appareil My Cloud Home. 2. Branchez une extrémité de l'adaptateur sur la prise d'alimentation à l'arrière de l'appareil et l'autre extrémité sur une prise électrique. 3. L'unité s'allume automatiquement. Continuez avec la section suivante, « Installation du logiciel ». Installation du logiciel Le processus d'installation initial pour tout appareil My Cloud Home requiert un navigateur Internet et un accès Internet tel qu'indiqué dans la section Configuration requise. Commencez par les étapes suivantes : 1. Ouvrez une page Internet et rendez-vous sur mycloud.com/hello. 2. Créez un compte My Cloud ou connectez-vous à l'aide d'un compte My Cloud existant sur mycloud.com/hello. Un e-mail de confirmation est envoyé lorsqu'un compte My Cloud est créé. 3. Autorisez le site Web My Cloud à rechercher votre appareil My Cloud Home. 4. Si l'appareil My Cloud Home est automatiquement détecté, appuyez sur le bouton Connecter associé à votre appareil My Cloud Home. My Cloud Home / My Cloud Home Duo Manuel d’utilisation 9 Mise en route ▪ Une image de l'appareil My Cloud Home et son code de sécurité doivent apparaître. Ce code de sécurité est indiqué dans le Guide d'installation rapide et sur l'étiquette du code-barres en dessous de l'appareil. Remarque : si votre appareil My Cloud Home n'est pas automatiquement détecté, suivez ces 4 étapes : 1. Appuyez sur l'option Saisir votre code d'appareil qui apparaît en dessous des options Application de bureau et Application mobile. 2. Saisissez le code de sécurité du Guide d'installation rapide fourni avec l'appareil My Cloud Home. Le code de sécurité figure également sur l'étiquette du code-barres située en dessous de l'appareil. 3. Une fois ce code de sécurité saisi, appuyez sur Rechercher. 4. La boîte de dialogue Une dernière chose s'ouvre, appuyez sur Continuer. 5. La page Opération entièrement terminée s'ouvre alors avec les options suivantes : ▪ Télécharger l'application mobile My Cloud sur l'®App store d'Apple ou la boutique Google Play®. ▪ Télécharger l'application de bureau My Cloud Home. ▪ Continuer à utiliser l'application Web MyCloud.com. SM La configuration initiale désormais terminée, l'appareil My Cloud Home peut être accessible et configuré à l'aide des trois outils My Cloud suivants : ▪ Application mobile My Cloud Home : assure une gestion de produit et un accès robustes sur les plateformes Android et iOS. ▪ Application Web MyCloud.com : fournit un accès rapide via un navigateur Internet sur divers systèmes d'exploitation et ne requiert aucune installation logicielle. ▪ Application de bureau My Cloud Home : garantit un accès de base et rapide aux fichiers via un ordinateur personnel Mac ou Windows. Application mobile My Cloud Home Suivez ces étapes pour télécharger et commencer à utiliser l'application mobile My Cloud Home : 1. La page Opération entièrement terminée s'ouvre alors et offre la possibilité d'obtenir l'application mobile My Cloud Home depuis l'®App Store d'Apple ou la boutique Google Play®. Sélectionnez la boutique qui convient le mieux à votre appareil. 2. Une fois l'application installée, appuyez sur l'icône My Cloud (illustrée cidessous) créée sur votre appareil mobile. SM 3. Lors du lancement de l'application sur un appareil mobile, la page Bienvenue sur My Cloud s'ouvre. Cette page propose les options Mise en route ou Connexion. a. Si l'application mobile My Cloud Home n'est pas « Connectée », utilisez le nom d'utilisateur et le mot de passe de votre compte My Cloud pour la « Connexion ». My Cloud Home / My Cloud Home Duo Manuel d’utilisation 10 Mise en route b. Si l'application mobile My Cloud reste « Connectée » depuis sa dernière utilisation, elle passera la page Connexion et affichera directement la page Fichiers. 4. L'accessibilité au contenu est désormais disponible via l'application mobile My Cloud Home. Application Web MyCloud.com Suivez ces étapes pour accéder à l'appareil My Cloud Home à l'aide de l'application Web MyCloud.com : 1. Lorsque la possibilité de télécharger l'application de bureau ou mobile se présente, pour continuer à utiliser l'application Web, cliquez sur My Cloud en ligne qui apparaît en dessous de ces autres options. 2. Votre compte My Cloud est l'application Web MyCloud.com. L'accessibilité au contenu est désormais disponible via l'application Web. Application de bureau My Cloud Home L'application de bureau My Cloud Home est un processus qui installe le logiciel WD Discovery. Un appareil My Cloud Home est alors accessible via le logiciel WD Discovery. Ce processus requiert un accès à Internet et un système d'exploitation 64 bits pour les ordinateurs personnels (Référence Tableau 1.1). Suivez ces étapes : 1. 2. 3. 4. 5. 6. 7. 8. Sur la page Opérations entièrement terminées, sélectionnez l'option Application de bureau My Cloud Home. Le téléchargement du logiciel WD Discovery est alors lancé. Ce logiciel sert à installer l'application de bureau My Cloud Home. Installez et configurez le logiciel WD Discovery à l'aide de vos informations de compte My Cloud. À partir du menu WD Discovery, cliquez sur Applications. Cliquez sur l'option Application My Cloud. L'installation de My Cloud Home démarre en conjonction avec le logiciel WD Discovery. Lorsque vous y êtes invité, saisissez les informations de votre compte My Cloud. Une icône de bureau est alors créée. Utilisez cette icône pour accéder à l'appareil My Cloud Home. Lorsque vous naviguez jusqu'aux contenus d'un appareil My Cloud Home détecté sur le logiciel WD Discovery et que vous y accédez, Windows® utilisera Windows Explorer, et macOS® utilisera Finder®. Enregistrement de votre appareil Enregistrez votre disque My Cloud Home pour obtenir les dernières mises à jour et nos offres spéciales. Vous pouvez facilement enregistrer votre disque en ligne en visitant notre site : register.wdc.com. My Cloud Home / My Cloud Home Duo Manuel d’utilisation 11 Sauvegarder, Synchroniser et Ajouter du contenu 3 Sauvegarder, Synchroniser et Ajouter du contenu ▪ Sauvegarde – Appareil photo d'appareil mobile ▪ Ajouter du contenu – En temps réel ▪ Ajouter du contenu – Glisser-déposer ▪ Sauvegarde – Périphérique USB ▪ Sauvegarde Apple Time Machine ▪ Synchroniser du contenu bureautique ▪ Sauvegarde Microsoft Windows ▪ Synchroniser du contenu My Cloud Home ▪ Synchroniser du contenu Cloud en ligne Sauvegarde – Appareil photo d'appareil mobile La fonctionnalité Sauvegarde de l'appareil photo est une fonction de l'application mobile My Cloud Home et n'est pas disponible avec l'application de bureau My Cloud Home ou l'application Web MyCloud.com. Cette fonctionnalité est activée lors de la configuration de l'application mobile My Cloud Home ou peut l'être manuellement. Sauvegarde automatique de l'appareil photo Pour configurer manuellement la Sauvegarde automatique d'appareil photo pour un système d'exploitation iOS ou Android, suivez ces étapes : 1. Appuyez sur l'icône Activité de la barre de menu située en bas. 2. Appuyez ensuite sur la fonction Sauvegarde des photos. 3. La page Sauvegarde s'affiche. a. Si le bouton curseur est positionné vers la droite, cela signifie que cette fonctionnalité est déjà activée et qu'aucune autre étape n'est nécessaire. b. Si le bouton curseur est positionné vers la gauche, cela signifie que cette fonctionnalité n'est pas activée. Continuez avec l'étape suivante pour activer cette fonctionnalité. 4. Appuyez sur le bouton curseur Sauvegarde automatique d'appareil photo afin de le positionner vers la droite. 5. Appuyez sur le bouton curseur Utiliser les données mobiles si vous souhaitez utiliser votre forfait pour le processus de sauvegarde. a. Par défaut, le processus de sauvegarde utilise uniquement une connexion Wi-Fi. 6. Appuyez sur le bouton curseur Chargement en arrière-plan pour permettre à l'application mobile My Cloud Home de sauvegarder du contenu en arrièreplan. 7. Le processus de sauvegarde démarrera automatiquement. 8. Appuyez sur le bouton d'Accueil de l'appareil mobile pour afficher la progression de la Sauvegarde automatique d'appareil photo. a. Recherchez l'icône de l'application mobile My Cloud Home. b. L'icône affiche un blurb rouge avec une valeur numérique pouvant augmenter ou diminuer. Lorsque ce nombre augmente, cela signifie que la fonction de sauvegarde trouve des images sur l'appareil photo. Lorsque ce nombre diminue, cela signifie que les images sont copiées sur l'appareil My Cloud Home. My Cloud Home / My Cloud Home Duo Manuel d’utilisation 12 Sauvegarder, Synchroniser et Ajouter du contenu Remarque : la vitesse à laquelle le nombre du blurb rouge change varie en fonction de la taille du ou des fichier(s) en cours de copie, ainsi qu'en fonction de la vitesse de l'appareil mobile et de la connexion Internet. c. Si aucun blurb rouge n'apparaît au niveau de l'icône de l'application mobile My Cloud Home, cela signifie qu'aucun fichier n'est en cours de copie, et que le processus vient de commencer et doit d'abord rechercher vos images, ou qu'il est terminé. Sauvegarde – Périphérique USB Le contenu d'un périphérique de stockage USB peut être sauvegardé sur un appareil My Cloud Home. Cette fonctionnalité de sauvegarde est uniquement disponible via l'application mobile My Cloud Home. Note à propos de la connectivité USB : bien que My Cloud Home Duo dispose de deux ports USB, un seul appareil branché sur port USB sera accessible pour le transfert de données. Application mobile My Cloud Home Après avoir branché un périphérique de stockage USB, l'application mobile My Cloud Home affiche un message indiquant que l'appareil est connecté. L'application de bureau My Cloud Home et l'application Web MyCloud.com n'invitent pas à effectuer cette action. Pour exécuter ce processus d'application mobile, suivez les étapes ci-dessous : 1. Appuyez sur l'icône Activité de la barre de menu située en bas. 2. Appuyez sur la fonction Dispositif USB détecté. 3. Lorsque la boîte de dialogue Copier les fichiers sur USB vous y invite, appuyez sur le bouton COPIER TOUS LES FICHIERS. a. Pour mettre fin à ce processus maintenant, appuyez sur la grande croix X dans l'angle supérieur gauche de la boîte de dialogue Copier les fichiers sur USB. 4. Après avoir validé le processus de copie sur USB, la boîte de dialogue Copie en cours depuis... s'ouvre. a. Cette boîte de dialogue affiche la progression du processus de copie. Pour fermer la boîte de dialogue, appuyez sur le bouton OK. La copie des fichiers se poursuit en arrière-plan. b. Pour rouvrir la boîte de dialogue du processus de copie, appuyez sur l'icône Accueil de la barre de menu située en bas. c. Sur l'écran d'Accueil, appuyez sur l'option Dispositif USB branché. La boîte de dialogue Copie en cours depuis... s'ouvre alors pour afficher la progression de la copie sur USB en cours. 5. Une fois le processus de copie terminé, les contenus se trouvent dans un nouveau dossier affichant la date à laquelle ils ont été copiés. 6. Les contenus de la copie sur USB peuvent être affichés via les options de menu Fichiers ou Photos de la barre de menu située en bas. Synchroniser du contenu Cloud en ligne L'importation depuis les réseaux sociaux et les services Cloud est un processus qui synchronise les contenus à partir d'un service Cloud, tel que Dropbox™, Google Drive™ ou OneDrive®, sur un appareil My Cloud Home. L'importation depuis les réseaux sociaux et les My Cloud Home / My Cloud Home Duo Manuel d’utilisation 13 Sauvegarder, Synchroniser et Ajouter du contenu services Cloud fonctionne avec l'application Web MyCloud.com. Avant de démarrer ce processus, vous devez disposer au préalable d'un compte avec le service Cloud que vous souhaitez synchroniser sur l'appareil My Cloud Home. Pour activer et configurer l'Importation depuis les réseaux sociaux et les services Cloud sur un ordinateur personnel, suivez ces étapes : 1. Rendez-vous sur MyCloud.com et connectez-vous à votre compte My Cloud. 2. Sur le menu de gauche, cliquez sur l'option SERVICES. 3. Sous la section Services, cliquez sur le bouton Activer pour l'option Importation depuis les réseaux sociaux et les services Cloud. Cliquez alors sur le bouton J'ACCEPTE pour les Conditions générales. 4. Cliquez sur le bouton Configurer pour l'Importation depuis les réseaux sociaux et les services Cloud. Vous serez ensuite redirigé sur la page Importation depuis les réseaux sociaux et les services Cloud. 5. Cliquez sur le bouton curseur à droite du service correspondant pour procéder à la synchronisation. Vous serez alors redirigé vers la page de connexion pour le service que vous avez choisi. 6. Une fois connecté au service de votre choix, cliquez sur Autoriser pour continuer. 7. Une fois la synchronisation terminée, sous la section Fichiers de votre compte My Cloud, un dossier apparaît avec le nom du service sélectionné, tel que Dropbox, Google Drive ou OneDrive. a. Ce dossier contient une copie des fichiers et dossiers du service sélectionné. Synchroniser du contenu bureautique Vous pouvez synchroniser du contenu à partir d'un système Windows ou macOS / OS X sur un appareil My Cloud Home avec la fonctionnalité Synchronisation du bureau. Il s'agit d'une synchronisation de dossiers. Une fois le processus d'installation de l'application de bureau My Cloud Home terminée, suivez ces instructions : 1. Depuis le système d'exploitation, effectuez un clic droit sur un dossier et sélectionnez l'option Synchroniser avec My Cloud. 2. Un dossier WD Sync est alors créé sur l'appareil My Cloud Home. Ce dossier contient le dossier sélectionné lors de l'étape 1. 3. Tout contenu ajouté ou modifié dans ce dossier sera automatiquement synchronisé sur l'appareil My Cloud Home via l'application de bureau My Cloud Home. 4. Pour arrêter le processus de synchronisation du bureau, effectuez un clic droit sur le dossier et sélectionnez l'option Désynchroniser. Remarque : si plusieurs dossiers portent le même nom sur l'appareil My Cloud Home, un numéro sera ajouté au nom pour les différencier. Par exemple : Test et Test(1). Synchroniser du contenu My Cloud Home Grâce à cette fonctionnalité, le contenu actuellement enregistré sur un appareil My Cloud Home peut être modifié, ajouté ou supprimé sur un système Windows ou macOS / OS X. Cette fonctionnalité est mise en place au niveau du dossier et My Cloud Home / My Cloud Home Duo Manuel d’utilisation 14 Sauvegarder, Synchroniser et Ajouter du contenu synchronise automatiquement toute modification. Suivez ces étapes pour utiliser cette fonctionnalité : 1. 2. 3. 4. 5. Accédez au contenu sur un appareil My Cloud Home via l'application de bureau My Cloud Home. Un des moyens les plus courants est d'utiliser l'icône My Cloud Home créée sur l'environnement de bureau des systèmes. Effectuez un clic droit sur un dossier et sélectionnez l'option Rendre le contenu disponible hors ligne. Si un dossier n'a pas déjà été créé, un nouveau dossier apparaît sur votre bureau avec le nom WD Sync. Dans le dossier WD Sync se trouve le dossier que vous avez sélectionné pour le processus Rendre le contenu disponible hors ligne. Vous pouvez désormais ajouter, supprimer ou modifier le contenu de ce dossier. Remarque : toute modification apportée au contenu de ce dossier de bureau est également reflétée sur l'appareil My Cloud Home lorsque celui-ci est connecté au système. Ajouter du contenu – En temps réel Sur l'application mobile My Cloud Home, vous pouvez ajouter du contenu à l'application My Cloud Home en temps réel. Suivez ces étapes simples : 1. Appuyez sur l'option Actions du menu du bas. 2. Appuyez sur l'option Ajouter. 3. Appuyez sur Charger des photos ou des vidéos pour ajouter un contenu existant, ou appuyez sur Prendre une photo pour ajouter de nouvelles images. Ajouter du contenu – Glisser-déposer Le processus glisser-déposer peut être effectué à l'aide de l'application Web MyCloud.com ou de l'application de bureau My Cloud Home. Application Web MyCloud.com Le processus glisser-déposer pour l'application Web MyCloud.com est une fonction du système d'exploitation personnel et du navigateur Internet. Suivez ces étapes simples pour exécuter cette fonction : 1. 2. 3. 4. 5. Sur l'application Web MyCloud.com, naviguez jusqu'à l'emplacement dans la section Fichiers qui correspond à la destination du fichier ou du dossier pour le processus glisser-déposer. Naviguez jusqu'à l'emplacement sur l'ordinateur personnel où le fichier ou dossier source est situé pour le processus glisser-déposer. a. Pour Microsoft Windows, utilisez File Explorer. Pour macOS, utilisez Finder. Cliquez sur le fichier ou le dossier à glisser-déposer, puis maintenez le bouton de la souris enfoncé. Faites glisser le fichier ou le dossier sélectionné vers la destination choisie sur l'application Web MyCloud.com, puis relâchez le bouton de la souris. Le fichier ou dossier sélectionné doit être copié ou déplacé vers le nouvel emplacement choisi. My Cloud Home / My Cloud Home Duo Manuel d’utilisation 15 Sauvegarder, Synchroniser et Ajouter du contenu Application de bureau L'application de bureau My Cloud Home utilise cette fonctionnalité dans Windows Explorer et macOS Finder pour rechercher, déplacer et afficher des fichiers. Le processus glisserdéposer est une fonction de l'interface utilisateur graphique (GUI) de Windows et macOS. Voici les étapes de base à suivre pour exécuter la fonction glisser-déposer : 1. 2. 3. 4. 5. Accédez à l'appareil My Cloud Home via l'application de bureau My Cloud Home (icône de bureau My Cloud Home ou WD Discovery). Accédez à l'emplacement sur votre système Windows ou macOS / OS X concerné par ce processus de copie. Cliquez sur le fichier ou le dossier à glisser-déposer, puis maintenez le bouton de la souris enfoncé. Faites glisser le fichier ou le dossier vers le nouvel emplacement, puis relâchez le bouton de la souris. Votre fichier ou dossier doit être copié ou déplacé vers le nouvel emplacement choisi. Sauvegarde Apple® Time Machine® Time Machine est la fonctionnalité de sauvegarde intégrée à votre Mac. Suivez les instructions suivantes depuis Apple pour utiliser cet outil : • HT 201250 | Utiliser Time Machine pour sauvegarder ou restaurer votre Mac ………… Sauvegarde Microsoft® Windows® Les instructions étape par étape pour les processus de sauvegarde et de restauration sur Windows varient en fonction de la version du système d'exploitation Windows que vous avez installé. Utilisez l'article Microsoft suivant pour accéder à ces instructions : • N° de l'article : 17127 | Sauvegarder et restaurer votre PC ………… My Cloud Home / My Cloud Home Duo Manuel d’utilisation 16 Recherche et affichage du contenu 4 Recherche et affichage du contenu Recherche de contenu Sur l'application mobile My Cloud Home et l'application Web MyCloud.com, le contenu est accessible via la fonctionnalité de recherche. La fonctionnalité de recherche est mise en évidence grâce à un symbole en forme de loupe. 1. Appuyez sur l'icône Fichiers. 2. Appuyez sur l'icône en forme de loupe. ▪ Avec l'application mobile My Cloud Home, appuyez sur Actions depuis le menu du bas, puis sur Rechercher. ▪ Avec l'application Web MyCloud.com, sélectionnez le champ Recherche depuis le menu en haut de la fenêtre du navigateur. 3. Saisissez ensuite les lettres, chiffres ou mots que vous souhaitez rechercher. Par exemple : Il est possible que l'un de vos fichiers contienne un nom ou des numéros. Certains systèmes d'appareil photo attribuent un numéro à chaque image. Vous pouvez saisir une partie de ces numéros pour rechercher le fichier. Pour une photo portant le nom « IMG_0002.PNG », vous pouvez simplement saisir « 0002 » pour la rechercher. 4. Une fois la phrase de recherche saisie, l'appareil mobile My Cloud Home lance automatiquement la recherche. Pour l'application Web MyCloud.com, vous devez appuyer sur la touche Entrée ou sur l'icône en forme de loupe pour lancer la recherche. 5. Sélectionnez le fichier que vous voulez afficher. Options d'affichage du contenu Application mobile My Cloud Home : Le contenu sur votre appareil My Cloud Home est accessible via les options du menu Fichiers et Photos. Application Web MyCloud.com : Le contenu sur votre appareil My Cloud Home est accessible via les options du menu Fichiers et Photos. Application de bureau My Cloud Home : L'application de bureau My Cloud Home utilise cette fonctionnalité dans Windows Explorer et macOS Finder pour afficher des fichiers. Accédez à l'appareil My Cloud Home via l'icône de bureau My Cloud Home ou le logiciel WD Discovery, et utilisez ces outils du système d'exploitation conformément aux instructions du fournisseur du logiciel. My Cloud Home / My Cloud Home Duo Manuel d’utilisation 17 Suppression de contenu 5 Suppression de contenu Application mobile My Cloud Home Suivez les étapes suivantes pour supprimer un fichier ou un dossier d'un appareil My Cloud Home via l'application mobile My Cloud Home. 1. 2. 3. 4. 5. Dans l'application mobile My Cloud Home, chaque fichier et dossier dispose d'une icône sous forme de trois points ( ) située sur la droite. Cette icône sous forme de trois points représente un menu réduit. Appuyez sur l'icône des trois points pour développer le menu. Une fois le menu développé, une liste d'options s'affiche, notamment l'icône Supprimer. Pour supprimer le fichier ou le dossier correspondant, appuyez sur l'icône Supprimer. Une boîte de dialogue de confirmation s'ouvre alors, vous demandant de confirmer la suppression du fichier ou du dossier. Sélectionnez l'option Annuler ou Supprimer. Application Web MyCloud.com Suivez les étapes suivantes pour supprimer un fichier ou un dossier d'un appareil My Cloud Home via l'application Web MyCloud.com. 1. Sur l'application Web MyCloud.com, naviguez jusqu'au fichier ou dossier que vous souhaitez supprimer. 2. Après avoir sélectionné le fichier ou le dossier à supprimer, appuyez sur l'icône Supprimer représentée sous la forme d'une corbeille. a. Remarque : lorsque vous utilisez un navigateur avec Microsoft Windows ou macOS, l'icône Supprimer est accessible via le menu sous forme d'icône dans l'angle supérieur droit de la fenêtre du navigateur, ou en effectuant un clic droit sur le dossier ou le fichier. b. Remarque : lorsque vous utilisez un navigateur avec Android ou iOS, l'icône ) située Supprimer est accessible via l'icône sous forme de trois points ( à droite du fichier ou du dossier. 3. Une boîte de dialogue de confirmation s'ouvre alors et propose deux options : Supprimer et Fermer. a. Appuyez ou cliquez sur Supprimer pour supprimer le fichier ou le dossier sélectionné. b. Appuyez ou cliquez sur Fermer pour terminer le processus sans supprimer le fichier ou le dossier sélectionné. 4. Si l'option de suppression a été exécutée, une petite boîte de dialogue apparaît brièvement dans l'angle inférieur gauche de la fenêtre du navigateur pour confirmer la suppression du fichier ou du dossier. My Cloud Home / My Cloud Home Duo Manuel d’utilisation 18 Partage de contenu 6 Partage de contenu Les appareils My Cloud Home permettent de partager ou d'interdire le partage d'un fichier ou d'un dossier avec d'autres utilisateurs via les applications suivantes : ▪ Application mobile My Cloud Home ▪ Application Web MyCloud.com ▪ Application de bureau My Cloud Home Application mobile Partager du contenu - Application mobile Pour partager un fichier ou un dossier via l'application mobile My Cloud Home, suivez ces étapes : 1. 2. 3. 4. 5. 6. Sur l'application mobile My Cloud Home, naviguez jusqu'au fichier ou dossier que vous souhaitez partager. À droite du contenu que vous avez choisi de partager, trois points sont visibles ( ). Ces trois points représentent un menu réduit. Appuyez sur les points pour développer ce menu. Dans ce menu développé, appuyez sur l'icône Partager. Votre appareil mobile ouvrira un menu des applications que vous pouvez utiliser pour partager du contenu. a. Les applications répertoriées sous ce menu sont propres au système d'exploitation sur votre appareil mobile et les applications installées. Cela peut inclure un client de messagerie, des applications de réseaux sociaux et d'autres applications pour le partage de contenu. Depuis le menu des applications qui s'affiche, sélectionnez une méthode pour partager votre contenu. Suivez les instructions pour l'application sélectionnée pour partager du contenu. Ces instructions ne font pas partie de l'application mobile My Cloud Home. Supprimer un partage - Application mobile Pour supprimer un partage créé pour un fichier ou un dossier via l'application mobile sans le supprimer, suivez ces étapes : 1. ). Ces À droite du fichier ou du dossier partagé se trouvent trois points ( trois points représentent un menu réduit. Appuyez sur les points pour développer ce menu. 2. Dans ce menu développé, appuyez sur l'icône Supprimer le lien partagé. 3. Une fenêtre contextuelle vous demandera de confirmer si vous souhaitez « Désactiver le partage de lien » pour ce fichier ou ce dossier. Appuyez sur Désactiver. 4. Le fichier ou le dossier sélectionné n'est désormais plus partagé. My Cloud Home / My Cloud Home Duo Manuel d’utilisation 19 Partage de contenu Application Web Partager du contenu - Application Web Pour partager un fichier ou un dossier via l'application Web MyCloud.com, suivez ces étapes : 1. 2. 3. 4. 5. 6. Sur l'application Web MyCloud.com, naviguez jusqu'au fichier ou dossier que vous souhaitez partager. Appuyez sur l'icône Partager le lien. a. Remarque : lorsque vous utilisez un navigateur avec Microsoft Windows ou macOS, l'icône Partager le lien est accessible via le menu sous forme d'icône dans l'angle supérieur droit de la fenêtre du navigateur, ou en effectuant un clic droit sur le dossier ou le fichier. b. Remarque : lorsque vous utilisez un navigateur avec Android ou iOS, l'icône Partager un lien est accessible via le menu sous forme de trois points situé à droite du fichier ou du dossier. La boîte de dialogue Partager le lien s'ouvre alors. Appuyez sur l'icône Copier. Si l'option de partage a été exécutée, une petite boîte de dialogue apparaît brièvement dans l'angle inférieur gauche de la fenêtre du navigateur pour confirmer que le lien a été copié dans le presse-papiers de votre système d'exploitation. Accédez à votre client de messagerie et collez le lien dans le corps d'un e-mail. Envoyez cet e-mail à l'utilisateur avec qui vous souhaitez partager l'élément. Les instructions d'utilisation de votre client de messagerie ne font pas partie de l'application Web MyCloud.com. Supprimer un partage - Application Web Pour supprimer un partage créé pour un fichier ou un dossier via l'application Web sans le supprimer, suivez ces étapes : Sur l'application Web MyCloud.com, naviguez jusqu'au fichier ou dossier dont vous souhaitez arrêter le partage. 2. Appuyez sur l'icône Supprimer le lien du partage. a. Remarque : lorsque vous utilisez un navigateur avec Microsoft Windows ou macOS, l'icône Supprimer le lien du partage est accessible via le menu sous forme d'icône dans l'angle supérieur droit de la fenêtre du navigateur, ou en effectuant un clic droit sur le dossier ou le fichier. b. Remarque : lorsque vous utilisez un navigateur avec Android ou iOS, l'icône Supprimer le lien du partage est accessible via le menu sous forme de trois points situé à droite du fichier ou du dossier. 3. Le lien du partage est maintenant supprimé et le fichier ou le dossier sélectionné n'est plus partagé. 1. Application de bureau Partager du contenu - Application de bureau Pour partager un fichier ou un dossier via l'application de bureau, suivez ces étapes : My Cloud Home / My Cloud Home Duo Manuel d’utilisation 20 Partage de contenu 1. 2. 3. 4. 5. 6. Accédez à l'appareil My Cloud Home via l'application de bureau My Cloud Home (icône de bureau My Cloud Home ou WD Discovery). Effectuez un clic droit sur le fichier ou le dossier à partager. Un petit menu déroulant s'ouvre alors. Cliquez sur l'option Créer un lien de partage. Une boîte de dialogue s'ouvre alors, affichant le lien vers le fichier ou le dossier qui sera partagé. Cliquez sur le bouton Copier. Le lien est alors copié dans le presse-papiers du système d'exploitation. Cliquez sur l'option Fermer de la boîte de dialogue. Ouvrez l'outil qui a été utilisé pour envoyer le lien à l'utilisateur. Par exemple, une application de messagerie peut être utilisée. a. Si vous optez pour cette solution, copiez le lien qui a été enregistré dans le presse-papiers dans le corps de l'e-mail et envoyez-le. Les instructions d'utilisation de votre client de messagerie ne font pas partie de l'application de bureau My Cloud Home. Une fois que le destinataire a reçu le lien, il a alors accès au fichier ou au dossier partagé via son compte My Cloud sur mycloud.com. Supprimer un partage - Application de bureau Pour supprimer un partage créé pour un fichier ou un dossier via l'application de bureau sans le supprimer, suivez ces étapes : 1. Effectuez un clic droit sur un fichier ou un dossier partagé. Un petit menu déroulant s'ouvre alors. Cliquez sur l'option Supprimer un lien de partage. 2. Le fichier ou le dossier sélectionné n'est désormais plus partagé. My Cloud Home / My Cloud Home Duo Manuel d’utilisation 21 Inviter ou supprimer un utilisateur 7 Inviter ou supprimer un utilisateur Vous pouvez inviter ou supprimer un utilisateur sur l'appareil My Cloud Home. Une fois un utilisateur invité, celui-ci peut configurer son propre compte My Cloud pour accéder à l'appareil. Le propriétaire de l'appareil recevra un e-mail de confirmation l'informant qu'un nouvel utilisateur a été ajouté pour l'appareil. Remarque : ces processus sont uniquement possibles sur l'application mobile My Cloud Home. Inviter un utilisateur - Application mobile Pour inviter un utilisateur sur l'appareil My Cloud Home, suivez ces étapes : 1. 2. 3. 4. 5. 6. 7. Ouvrez l'application mobile My Cloud Home. Appuyez sur l'icône Paramètres en bas à droite de la barre de menu. Appuyez sur le nom affiché sous APPAREIL ACTUEL. Appuyez sur l'option Utilisateurs. Sous UTILISATEURS DE L'APPAREIL, appuyez sur l'option Inviter un utilisateur.... La page Inviter des amis s'ouvre alors. Saisissez l'adresse e-mail des utilisateurs dans la section Ajouter des adresses email, puis appuyez sur le bouton ENVOYER DES INVITATIONS. 8. Une fois que les utilisateurs ont reçu leur invitation par e-mail, il leur sera demandé de créer un compte My Cloud. Supprimer un utilisateur - Application mobile Pour supprimer un utilisateur de l'appareil My Cloud Home, suivez ces étapes : 1. 2. 3. 4. 5. Ouvrez l'application mobile My Cloud Home. Appuyez sur l'icône Paramètres en bas à droite de la barre de menu. Appuyez sur le nom affiché sous APPAREIL ACTUEL. Appuyez sur Utilisateurs, puis sur le nom de l'utilisateur à supprimer. Appuyez sur Supprimer l'utilisateur.... Une boîte de dialogue de confirmation s'ouvre alors. Appuyez sur Oui, supprimer. 6. L'utilisateur est désormais supprimé de l'appareil My Cloud Home. My Cloud Home / My Cloud Home Duo Manuel d’utilisation 22 Paramètres de l'appareil 8 Paramètres de l'appareil Vous pouvez modifier les Paramètres de l'appareil d'un dispositif My Cloud Home via les deux applications suivantes : ▪ Application mobile My Cloud Home ▪ Application Web MyCloud.com Application mobile My Cloud Home ▪ Modification du nom de l'appareil ▪ Version du micrologiciel ▪ Redémarrer l'appareil ▪ Effacer toutes les données et tous les utilisateurs ▪ Arrêt à distance Modification du nom de l'appareil Un appareil My Cloud Home s'attribue lui-même un nom par défaut. Pour modifier ce nom, suivez ces étapes : 1. 2. 3. 4. Accédez à l'application mobile My Cloud Home. Appuyez sur l'icône Paramètres à droite de la barre de menu située en bas. Appuyez sur le nom affiché sous APPAREIL ACTUEL. Une fois la page Appareil ouverte, appuyez sur l'option Nom. a. Un curseur clignotant apparaît à la fin du nom de l'appareil. 5. Modifiez le nom de l'appareil My Cloud Home. 6. Une fois le nom de l’appareil modifié, appuyez sur la flèche de retour (<) en haut de la page Appareil. La page Paramètres s'ouvre alors. 7. Le nouveau nom de votre appareil devrait maintenant être visible sous la section Appareil actuel. Version du micrologiciel Pour afficher la version du micrologiciel de l'appareil My Cloud Home, suivez ces étapes : 1. 2. 3. 4. Accédez à l'application mobile My Cloud Home. Appuyez sur l'icône Paramètres à droite de la barre de menu située en bas. Appuyez sur le nom affiché sous APPAREIL ACTUEL. La Version du micrologiciel apparaît sous la forme d'une série de chiffres qui s'apparente à l'exemple suivant : 4.0.1-613. 5. Vous avez réussi à afficher la version du micrologiciel de votre appareil My Cloud Home. Redémarrer l'appareil Pour redémarrer un appareil My Cloud Home via l'application mobile My Cloud Home, suivez ces étapes : 1. Accédez à l'application mobile My Cloud Home. 2. Appuyez sur l'icône Paramètres à droite de la barre de menu située en bas. 3. Appuyez sur le nom affiché sous APPAREIL ACTUEL. My Cloud Home / My Cloud Home Duo Manuel d’utilisation 23 Paramètres de l'appareil 4. Rendez-vous en bas de la page des Paramètres de l'appareil. 5. Vers le bas de la liste des Paramètres de l'appareil se trouve l'option Redémarrer. Appuyez sur cette option pour redémarrer à distance l'appareil My Cloud Home. 6. Votre appareil mobile vous demandera alors si vous souhaitez redémarrer l'appareil My Cloud Home. Sélectionnez l'option pour procéder au redémarrage. 7. L'appareil My Cloud Home va alors redémarrer. Ce processus peut prendre quelques minutes. Effacer toutes les données et tous les utilisateurs Avertissement ! Exécuter cette fonction supprimera l'intégralité des données, des utilisateurs et le propriétaire sur votre appareil My Cloud Home. L'unité sera réinitialisée selon les paramètres par défaut et devra être configurée à l'aide de votre compte My Cloud en ligne. (Configuration My Cloud Home) Pour exécuter cette fonction sur votre appareil My Cloud Home à partir de l'application mobile My Cloud Home : 1. 2. 3. 4. Accédez à l'application mobile My Cloud Home. Appuyez sur l'icône Paramètres à droite de la barre de menu située en bas. Appuyez sur le nom affiché sous APPAREIL ACTUEL. Appuyez sur l'option Effacer toutes les données et tous les utilisateurs. Une boîte de dialogue de confirmation s'ouvre alors. Appuyez sur Oui, poursuivre si vous choisissez de continuer et de lancer ce processus. Dans le cas contraire, appuyez sur Annuler pour mettre fin à ce processus. 5. Une page d'invite vous demandera alors un code de confirmation unique. Suivez les instructions à l'écran et saisissez le code fourni sur cette page. 6. Une page confirmant que ce processus supprimera toutes les données, ainsi que le contenu des utilisateurs et du propriétaire s'ouvre alors. Appuyez sur le bouton Réinitialiser les paramètres pour continuer. 7. L'appareil My Cloud Home prendra quelques minutes pour réinitialiser les paramètres. Pendant ce processus, l'application mobile My Cloud Home vous redirige vers la page de connexion My Cloud pour configurer l'appareil My Cloud Home. Suivez le processus de configuration My Cloud Home. Arrêt à distance Remarque : une fois l'appareil My Cloud Home mis hors tension, il n'est plus accessible et le contenu sur l'appareil ne redeviendra accessible qu'une fois l'appareil redémarré. L'appareil My Cloud Home ne peut pas être redémarré à distance. Pour arrêter l'appareil My Cloud Home via l'application mobile My Cloud Home, suivez ces étapes : 1. 2. 3. 4. 5. Accédez à l'application mobile My Cloud Home. Appuyez sur l'icône Paramètres à droite de la barre de menu située en bas. Appuyez sur le nom affiché sous APPAREIL ACTUEL. Rendez-vous en bas de la page des Paramètres de l'appareil. En dessous de la liste des Paramètres de l'appareil, appuyez sur l'option Arrêter l'appareil pour mettre l'appareil My Cloud Home hors tension à distance. 6. L'appareil My Cloud Home s'éteindra et son contenu redeviendra disponible une fois rallumé. Pour allumer l'appareil My Cloud Home, suivez ces étapes : My Cloud Home / My Cloud Home Duo Manuel d’utilisation 24 Paramètres de l'appareil a. My Cloud Home : Débranchez l'appareil, patientez pendant 5 secondes, puis rebranchez le connecteur d'alimentation à l'arrière de l'unité. b. My Cloud Home Duo : Appuyez sur le bouton d'alimentation à l'arrière de l'unité. Application Web MyCloud.com ▪ Modification du nom de l'appareil ▪ Configuration du redémarrage ▪ Version du micrologiciel ▪ Arrêt à distance ▪ Utilisateurs ▪ ▪ Configuration de l'appareil Effacer toutes les données et tous les utilisateurs Modification du nom de l'appareil Un appareil My Cloud Home s'attribue lui-même un nom par défaut. Pour modifier ce nom, suivez ces étapes : 1. Dans l'application Web MyCloud.com, naviguez jusqu'au menu sur le côté gauche de la page du navigateur et sélectionnez l'option Paramètres. La fenêtre Paramètres s'ouvre alors. 2. Cliquez sur la section APPAREIL ACTUEL. Des informations spécifiques à cet appareil My Cloud Home s'affichent alors, telles que le Nom, l'Espace utilisé et la Version du micrologiciel. 3. Sélectionnez l'option Nom. Cette option vous permet de modifier le nom et de développer le champ pour ajouter une coche (✔) ou une croix X. a. Un curseur clignotant apparaît à la fin du nom de l'appareil ou surligne le nom entier de l'appareil. 4. Modifiez le nom, puis sélectionnez la coche (✔) pour enregistrer ou la croix X pour annuler. Version du micrologiciel Pour afficher la version du micrologiciel de l'appareil My Cloud Home, suivez ces étapes : 1. Dans l'application Web MyCloud.com, naviguez jusqu'au menu sur le côté gauche de la page du navigateur et sélectionnez l'option Paramètres. La fenêtre Paramètres s'ouvre alors. 2. Cliquez sur la section APPAREIL ACTUEL. Des informations spécifiques à cet appareil My Cloud Home s'affichent alors, telles que le Nom, l'Espace utilisé et la Version du micrologiciel. 3. Remarquez la colonne Version du micrologiciel et la séquence de chiffres à droite de cette colonne : il s'agit de la version actuelle du micrologicielle. Cette version ne peut pas être mise à jour manuellement via l'application Web MyCloud.com, car ce processus est géré par la fonctionnalité de mise à jour automatique du micrologiciel. Utilisateurs Sur l'application Web MyCloud.com, vous pouvez afficher tous les utilisateurs connectés à l'appareil My Cloud Home. Cependant, vous ne pouvez pas l'utiliser pour inviter un utilisateur. My Cloud Home / My Cloud Home Duo Manuel d’utilisation 25 Paramètres de l'appareil 1. 2. 3. 4. 5. Dans l'application Web MyCloud.com, naviguez jusqu'au menu sur le côté gauche de la page du navigateur et sélectionnez l'option Paramètres. La fenêtre Paramètres s'ouvre alors. Cliquez sur la section APPAREIL ACTUEL. Cliquez sur l'option Utilisateurs. Une liste de tous les utilisateurs de cet appareil s'affiche alors. Sélectionnez l'icône en forme de croix X pour fermer la fenêtre Paramètres. Configuration de l'appareil Avertissement ! Toute modification de la configuration de l'appareil ou du disque supprimera l'intégralité des données, des utilisateurs et le propriétaire sur votre appareil My Cloud Home. L'unité sera réinitialisée selon les paramètres par défaut et devra être configurée à l'aide de votre compte My Cloud en ligne. (Configuration de l'appareil My Cloud Home) Pour modifier la configuration du disque d'un appareil My Cloud Home Duo, suivez ces étapes : 1. 2. 3. 4. 5. 6. 7. 8. Dans l'application Web MyCloud.com, naviguez jusqu'au menu sur le côté gauche de la page du navigateur et sélectionnez l'option Paramètres. La fenêtre Paramètres s'ouvre alors. Cliquez sur la section APPAREIL ACTUEL. Cliquez sur Configuration de l'appareil. La configuration du disque actuel s'affiche alors, ainsi qu'une option permettant de la modifier. Cliquez sur la configuration de disque de votre choix. a. Consultez la section Gestion de stockage pour plus d'informations sur les configurations de disques disponibles. Après avoir sélectionné la configuration de disque à modifier, une invite vous demandera de procéder à une réinitialisation des paramètres. Pour continuer et lancer ce processus, cliquez sur le bouton Réinitialiser les paramètres. Pour confirmer que vous souhaitez exécuter ce processus, un champ réservé au code de confirmation apparaît. Saisissez le code de confirmation dans les champs requis. Cliquez ensuite sur le bouton Confirmer. Des instructions apparaissent. Lisez les instructions, puis cliquez sur le bouton Réinitialiser les paramètres. Le processus de réinitialisation des paramètres et la modification de la configuration du disque commencent. L'application Web MyCloud.com vous déconnectera de votre compte My Cloud. Suivez le processus de configuration My Cloud Home. Redémarrer l'appareil 1. 2. 3. 4. 5. Dans l'application Web MyCloud.com, naviguez jusqu'au menu sur le côté gauche de la page du navigateur et sélectionnez l'option Paramètres. La fenêtre Paramètres s'ouvre alors. Cliquez sur la section APPAREIL ACTUEL. Sélectionnez l'option Redémarrer l'appareil. Le menu Redémarrer l'appareil s'ouvre alors. Sélectionnez le bouton Redémarrer l'appareil. La notification « Veuillez patienter, redémarrage en cours... » apparaît. Cette notification disparaît lorsque le processus est terminé. My Cloud Home / My Cloud Home Duo Manuel d’utilisation 26 Paramètres de l'appareil Arrêt à distance Remarque : une fois l'appareil My Cloud Home mis hors tension, il n'est plus accessible et le contenu sur l'appareil ne redeviendra accessible qu'une fois l'appareil redémarré. L'appareil My Cloud Home ne peut pas être redémarré à distance. Pour arrêter l'appareil My Cloud Home via l'application Web MyCloud.com, suivez ces étapes : 1. Dans l'application Web MyCloud.com, naviguez jusqu'au menu sur le côté gauche de la page du navigateur et sélectionnez l'option Paramètres. La fenêtre Paramètres s'ouvre alors. 2. Cliquez sur la section APPAREIL ACTUEL. 3. Sélectionnez l'option Arrêter l'appareil. Le menu Arrêter l'appareil s'ouvre alors. 4. Sélectionnez le bouton Arrêter l'appareil. Effacer toutes les données et tous les utilisateurs Avertissement ! Exécuter cette fonction supprimera l'intégralité des données, des utilisateurs et le propriétaire sur votre appareil My Cloud Home. L'unité sera réinitialisée selon les paramètres par défaut et devra être configurée à l'aide de votre compte My Cloud en ligne. (Configuration de l'appareil My Cloud Home) Pour exécuter cette fonction sur votre appareil My Cloud Home depuis l'application Web MyCloud.com, suivez ces étapes : 1. 2. 3. 4. 5. 6. Dans l'application Web MyCloud.com, naviguez jusqu'au menu sur le côté gauche de la page du navigateur et sélectionnez l'option Paramètres. La fenêtre Paramètres s'ouvre alors. Cliquez sur la section APPAREIL ACTUEL. Cliquez sur l'option Effacer toutes les données et tous les utilisateurs. Pour confirmer que vous souhaitez exécuter ce processus, un champ réservé au code de confirmation apparaît. Saisissez le code de confirmation dans les champs requis. Cliquez ensuite sur le bouton Confirmer. Des instructions apparaissent. Lisez les instructions, puis cliquez sur le bouton Réinitialiser les paramètres. Le processus de réinitialisation des paramètres démarrera. L'application Web MyCloud.com vous déconnectera de votre compte. Suivez le processus de configuration My Cloud Home. My Cloud Home / My Cloud Home Duo Manuel d’utilisation 27 Paramètres personnels 9 Paramètres personnels Vous pouvez modifier les Paramètres personnels de votre compte My Cloud d'un appareil My Cloud Home via les deux applications suivantes : ▪ Application mobile My Cloud Home ▪ Application Web MyCloud.com Application mobile My Cloud Home ▪ Modifier la photo du profil ▪ Modifier le nom du compte My Cloud ▪ Modifier le mot de passe du compte My Cloud ▪ Définir le mot de passe Modifier la photo du profil Ce processus modifiera la photo du profil tel qu'elle apparaît sur l'application mobile My Cloud Home et l'application Web MyCloud.com. Pour ajouter ou modifier la Photo du profil pour un compte My Cloud Home via l'application mobile My Cloud Home, suivez ces étapes : 1. 2. 3. 4. 5. Accédez à l'application mobile My Cloud Home. Appuyez sur l'icône Paramètres en bas à droite de la barre de menu. Appuyez sur le nom affiché sous COMPTE en haut de la page Plus. La page des informations de votre compte My Cloud s'ouvre alors. Appuyez sur l'option Modifier sous votre Abréviation du profil. a. Une abréviation du profil du nom de votre compte My Cloud est utilisée par défaut jusqu'à ce qu'elle soit remplacée par une image. 6. Sélectionnez une des options suivantes : Prendre une photo, Choisir une photo ou Annuler. a. L'option Prendre une photo vous permet de prendre une photo pour l'utiliser comme photo de profil. b. L'option Choisir une photo vous permet de choisir une photo de la collection d'albums de votre appareil pour l'utiliser comme image de profil. c. L'option Annuler annule le processus et vous redirige sur la page Paramètres. 7. Après avoir sélectionné la photo à utiliser pour la photo de votre profil, utilisez le processus intégré de l'appareil pour terminer la tâche. Cela devrait inclure l'option permettant de redimensionner la photo et de finaliser la sélection. 8. Votre nouvelle Photo de profil devrait maintenant être visible. Modifier le nom du compte My Cloud 1. 2. 3. 4. Accédez à l'application mobile My Cloud Home. Appuyez sur l'icône Paramètres en bas à droite de la barre de menu. Appuyez sur le nom affiché sous COMPTE en haut de la page Plus. La page des informations de votre compte My Cloud s'ouvre alors. My Cloud Home / My Cloud Home Duo Manuel d’utilisation 28 Paramètres personnels 5. Le nom du compte My Cloud indique séparément le prénom et le nom. Appuyez sur l'un d'eux pour le modifier. 6. Une fois terminé, appuyez sur l'icône de retour ( < ) en haut de la page Informations du compte. Modifier le mot de passe du compte My Cloud Attention ! La modification du mot de passe d'un compte My Cloud affectera le mot de passe de l'application mobile My Cloud Home, de l'application de bureau My Cloud Home et de l'application Web MyCloud.com. Ce processus n'est pas identique à celui de la fonctionnalité Définir le mot de passe de l'application mobile My Cloud Home. 1. 2. 3. 4. 5. Accédez à l'application mobile My Cloud Home. Appuyez sur l'icône Paramètres à droite de la barre de menu située en bas. Appuyez sur le nom affiché sous COMPTE en haut de la page Plus. La page des informations de votre compte My Cloud s'ouvre alors. Appuyez sur l'option Modifier le mot de passe. La fonctionnalité Modifier le mot de passe s'ouvre. 6. Saisissez le nouveau mot de passe dans les champs Nouveau et Confirmer. 7. Si les mots de passe saisis dans les deux champs sont identiques, appuyez sur le bouton Modifier le mot de passe. a. Si les mots de passe saisis dans les deux champs sont différents, le bouton Modifier le mot de passe ne sera pas visible. 8. Le mot de passe My Cloud a été modifié avec succès. Définir le mot de passe La fonctionnalité Définir le mot de passe permet uniquement d'accéder à l'application mobile My Cloud Home. Cela ne modifie pas le mot de passe utilisé pour accéder à votre compte My Cloud. Pour définir un mot de passe, suivez ces étapes : 1. Accédez à l'application mobile My Cloud Home. 2. Appuyez sur l'icône Paramètres à droite de la barre de menu située en bas. 3. L'option Définir le mot de passe apparaît sous la section SÉCURITÉ. Cette option utilise un bouton curseur. 4. Appuyez sur le bouton curseur pour activer ou désactiver la fonctionnalité Définir un mot de passe. 5. Lorsqu'elle est activée, cette fonctionnalité vous invite à saisir un mot de passe à 4 chiffres ou utilise le processus d'authentification par empreinte digitale à l'aide du bouton d'Accueil pour votre appareil mobile. a. Le mot de passe à 4 chiffres deviendra le mot de passe permettant d'accéder à l'application mobile My Cloud Home. 6. Lorsque cette fonctionnalité est désactivée, vous êtes invité à saisir le mot de passe à 4 chiffres ou à utiliser le processus d'authentification par empreinte digitale à l'aide du bouton d'Accueil pour confirmation. Application Web MyCloud.com ▪ Modifier la photo du profil ▪ Modifier le nom du compte My Cloud ▪ Modifier le mot de passe du compte My Cloud My Cloud Home / My Cloud Home Duo Manuel d’utilisation 29 Paramètres personnels Modifier la photo du profil Ce processus modifiera la photo du profil tel qu'elle apparaît sur l'application mobile My Cloud Home et l'application Web MyCloud.com. Pour ajouter ou modifier la Photo du profil pour un compte My Cloud Home via l'application Web MyCloud.com, suivez ces étapes : 1. 2. 3. 4. 5. 6. 7. Dans l'application Web MyCloud.com, naviguez jusqu'au menu sur le côté gauche de la page du navigateur et sélectionnez l'option Paramètres. La fenêtre Paramètres s'ouvre alors. Sous la section PARAMÈTRES PERSONNELS, votre Abréviation de profil ou Photo de profil actuellement utilisée s'affiche. a. Une abréviation du profil du nom du compte My Cloud est utilisée par défaut jusqu'à ce qu'elle soit remplacée par une image. Sélectionnez l'icône en forme de crayon qui apparaît sur l'Abréviation du profil ou la Photo du profil. Une fenêtre de l'explorateur de fichiers du système d'exploitation s'ouvre alors. Naviguez jusqu'au fichier de l'image qui sera utilisée en tant que nouvelle Photo de profil. a. Remarque : la taille de cette image ne doit pas dépasser 30 Ko. Sélectionnez le fichier de l'image. Une fois la sélection effectuée, la fenêtre de l'explorateur de fichiers se fermera et la nouvelle image sera visible en tant que Photo du profil sur l'application Web MyCloud.com et l'application mobile My Cloud Home. Sélectionnez l'icône en forme de croix X pour fermer la fenêtre Paramètres. Modifier le nom du compte My Cloud 1. 2. 3. 4. 5. Dans l'application Web MyCloud.com, naviguez jusqu'au menu sur le côté gauche de la page du navigateur et sélectionnez l'option Paramètres. La fenêtre Paramètres s'ouvre alors. Sous la section PARAMÈTRES PERSONNELS, le nom du compte My Cloud se divise en deux champs : Prénom et Nom. Sélectionnez le Prénom ou le Nom actuels. Le champ se développe alors pour ajouter une coche (✔) ou une croix X. Modifiez le nom, puis sélectionnez la coche (✔) pour enregistrer ou la croix X pour annuler. Sélectionnez l'icône en forme de croix X pour fermer la fenêtre Paramètres. Modifier le mot de passe du compte My Cloud Attention ! La modification du mot de passe d'un compte My Cloud affectera le mot de passe de l'application mobile My Cloud Home, de l'application de bureau My Cloud Home et de l'application Web MyCloud.com. Ce processus n'est pas identique à celui de la fonctionnalité Définir le mot de passe de l'application mobile My Cloud Home. Pour modifier le mot de passe de votre compte My Cloud, suivez ces étapes : 1. Dans l'application Web MyCloud.com, naviguez jusqu'au menu sur le côté gauche de la page du navigateur et sélectionnez l'option Paramètres. La fenêtre Paramètres s'ouvre alors. 2. Sous la section PARAMÈTRES PERSONNELS, les informations du compte My Cloud apparaissent. Sélectionnez l'option Modifier le mot de passe. My Cloud Home / My Cloud Home Duo Manuel d’utilisation 30 Paramètres personnels 3. Sous la section Modifier le mot de passe, saisissez le nouveau mot de passe dans les champs Nouveau et Confirmer. Sélectionnez ensuite le bouton Modifier le mot de passe. 4. Le mot de passe du compte My Cloud a été mis à jour. 5. Sélectionnez l'icône en forme de croix X pour fermer la fenêtre Paramètres. My Cloud Home / My Cloud Home Duo Manuel d’utilisation 31 Gestion des services 10 Gestion des services Les services supplémentaires sont mis à disposition pour les appareils My Cloud Home. Pour accéder à ces services, utilisez l'application mobile My Cloud Home ou l'application Web MyCloud.com. Application mobile My Cloud Home : 1. Accédez à l'application mobile My Cloud Home. 2. Appuyez sur l'icône Plus à droite de la barre de menu située en bas. 3. Sous la section SERVICES, appuyez sur Gérer les services. Cela permettra de répertorier les services disponibles que vous pouvez activer et configurer. 4. Appuyez sur le service que vous souhaitez activer, puis sur le bouton ACTIVER. Cela lancera le processus d'installation pour ce service. Suivez les invites à l'écran pour continuer. Application Web MyCloud.com : 1. Dans l'application Web MyCloud.com, naviguez jusqu'au menu sur le côté gauche de la page du navigateur et sélectionnez l'option Services. Cela ouvrira le menu Services. 2. Sélectionnez le bouton ACTIVER en regard du service que vous souhaitez installer. Cela lancera le processus d'installation pour ce service. Suivez les invites à l'écran pour continuer. My Cloud Home / My Cloud Home Duo Manuel d’utilisation 32 Fonctionnalités et fonctions supplémentaires 11 Fonctionnalités et fonctions supplémentaires ▪ Supprimer un propriétaire d'appareil ▪ Gestion du stockage ▪ Autorisations de l'application ▪ RMA - Remplacement d'un disque Supprimer un propriétaire d'appareil La suppression d'un propriétaire de l'appareil peut uniquement être effectuée via le bouton de réinitialisation de l'appareil ; cette opération est impossible via le logiciel. Cette opération ne supprime pas de données et chaque utilisateur conserve l'accès à son contenu. 1. Appuyez sur le bouton de réinitialisation et maintenez-le enfoncé pendant 30 à 50 secondes. Avertissement ! Maintenir le bouton de réinitialisation enfoncé pendant un minimum de 60 secondes effacera toutes les données, tous les utilisateurs et le propriétaire de l'appareil. 2. Cette fonction rétrograde le propriétaire de l'appareil au simple rôle d'utilisateur de l'appareil. 3. Le prochain nouvel utilisateur à effectuer la procédure de configuration du logiciel en devient le propriétaire. Autorisations de l'application Par défaut, l'application mobile My Cloud Home permet d'accéder aux fonctionnalités suivantes de votre appareil mobile : ▪ iOS : Photos, Notifications, Actualisation de l'application en arrière-plan et Données mobiles. ▪ Android : Appareil-photo, Contacts, Localisation, Téléphone, Stockage et Notifications. Remarque importante : par défaut, les Données mobiles ne sont pas utilisées pour le transfert de contenu. L'application mobile My Cloud Home utilise une connexion Wi-Fi® à ces fins. Pour accéder à ces paramètres, suivez ces étapes : 1. Accédez à l'application mobile My Cloud Home. 2. Appuyez sur l'icône Plus à droite de la barre de menu située en bas. Appuyez ensuite sur l'icône Paramètres. 3. Sous la section PARAMÈTRES DE L'APPLICATION, appuyez sur l'option Gérer les paramètres. 4. La section dédiée aux autorisations de l'application mobile My Cloud Home du système d'exploitation propre à votre appareil mobile s'ouvre alors. Suivez les instructions du système d'exploitation pour modifier ces paramètres. My Cloud Home / My Cloud Home Duo Manuel d’utilisation 33 Fonctionnalités et fonctions supplémentaires Gestion du stockage L'appareil My Cloud Home Duo permet de modifier la configuration du disque via l'application Web MyCloud.com. Cette fonctionnalité n'est pas disponible sur l'application mobile ou de bureau. Attention ! Toute modification apportée à la configuration du disque effacera l'intégralité des données sur l'appareil. ▪ L'appareil My Cloud Home ne prend pas en charge les configurations de disque spéciales. ▪ L'appareil My Cloud Home Duo prend en charge les configurations de disque suivantes pour le stockage des données : Tableau 11.1 Mode de stockage pris en charge 1 disque 2 disques Capacité max. (JBOD) Oui Oui Miroir (RAID 1) Non Oui (configuration par défaut) My Cloud Home – Erreurs du disque : Si vous recevez un e-mail de l'équipe My Cloud ou que votre appareil mobile affiche un message indiquant « Des erreurs de disque ont été décelées sur votre disque », cela signifie que l'appareil doit être remplacé. Suivez les instructions d'Answer ID 8 disponibles dans notre FAQ pour obtenir une unité de remplacement. My Cloud Home Duo – Erreurs du disque : Si vous recevez un e-mail de l'équipe My Cloud ou que votre appareil mobile affiche un message indiquant « Des erreurs de disque ont été décelées sur votre disque », cela signifie que l'un des disques de votre appareil My Cloud Home Duo doit être remplacé. Suivez les étapes suivantes pour le processus de remplacement. ▪ Le message d'erreur indiquera quel disque pose problème, le Disque1 ou le Disque2. ▪ Reportez-vous à la section « RMA - Remplacement d'un disque » pour remplacer le disque en question. ▪ Les disques sont numérotés. Après avoir retiré le couvercle supérieur, le boîtier présente un numéro gravé sur le rebord. Lorsque l'unité est placée face à l'appareil, le Disque 1 est à gauche et le Disque 2 à droite. ▪ Suivez les instructions d'Answer ID 8 disponibles dans notre FAQ pour connaître le processus de remplacement ou RMA. RMA - Remplacement d'un disque L'appareil My Cloud Home n'est pas un appareil dont la maintenance peut être assurée par l'utilisateur. Aucun disque ne peut être ajouté ou supprimé de l'appareil. S'il est défectueux, il doit être retourné à WD comme unité complète. L'appareil My Cloud Home Duo est un appareil dont la maintenance peut être assurée par l'utilisateur à des fins de RMA uniquement. Vous avez la possibilité de faire remplacer les disques de l'appareil par WD. Si l'appareil entier est défectueux, il peut être retourné à WD comme unité complète. L'unité doit être mise hors tension My Cloud Home / My Cloud Home Duo Manuel d’utilisation 34 Fonctionnalités et fonctions supplémentaires lors du retrait d'un disque pour le RMA. L'appareil My Cloud Home Duo ne prend pas en charge la capacité de changement à chaud. Retrait Si votre appareil My Cloud Home Duo contient encore le disque dur que vous souhaitez remplacer, vous devez d'abord le retirer avant de pouvoir insérer le nouveau disque. 1. Comme illustré ci-dessus, vous pouvez accéder aux disques durs en ouvrant le couvercle supérieur de l'arrière de l'appareil. 2. Chaque disque dur est maintenu en place par un plateau fixé, lequel présente un loquet en plastique à l'une de ses extrémités. ▪ Appuyez délicatement sur le loquet en plastique avec votre index, de façon à ce qu'il se détache du cadre métallique de l'appareil. ▪ Tandis que vous appuyez délicatement sur le loquet en plastique, saisissez le plateau du bout des doigts et tirez délicatement. Le plateau et le disque dur doivent facilement sortir ou glisser. 3. Une fois le disque dur et le plateau complètement retirés de l'unité, retirez le plateau en plastique du disque dur. ▪ Le plateau est attaché au disque dur par quatre tiges. ▪ Tel qu'illustré ci-dessus, appuyez délicatement sur le plateau de manière à ce que les tiges sortent des côtés du disque dur. Retirez le plateau et mettez-le de côté. Ne renvoyez pas de disque dur à WD avec le plateau. Le plateau ne vous sera pas retourné. My Cloud Home / My Cloud Home Duo Manuel d’utilisation 35 Fonctionnalités et fonctions supplémentaires Ajout Avant d'ajouter un disque dur à votre appareil My Cloud Home Duo, assurez-vous qu'aucun disque dur n'est déjà présent dans le slot où il sera installé. Si vous devez d'abord retirer un disque dur, suivez les instructions ci-dessus. 1. Le plateau en plastique fixé à votre disque dur a été intégré et conçu pour les appareils My Cloud Home Duo. ▪ Ce plateau en plastique du disque dur est adapté à la partie inférieure ou au côté du circuit imprimé du disque dur. ▪ L'extrémité du plateau fermée et sur laquelle se trouve le loquet doit être placée sur le côté du disque dur où figure l'étiquette du code-barres avec le numéro de série. ▪ Tel qu'illustré ci-dessus, appuyez délicatement sur le plateau en plastique de manière à ce que les fines tiges placées sur l'intérieur du plateau pénètrent dans les quatre orifices sur les côtés du disque dur. Assurez-vous que les tiges soient solidement attachées au plateau. 2. Une fois le plateau attaché, faites glisser le disque dans l'appareil My Cloud Home Duo. ▪ Indications : le plateau doit glisser et s'introduire facilement. Ne forcez pas. Le côté du disque dur présentant le connecteur SATA et le connecteur d'alimentation doit être placé vers le bas à l'intérieur de l'unité. Le côté du disque dur où figure la petite étiquette du code-barres avec le numéro de série doit être positionné vers le haut. Le loquet doit être positionné sur le côté du plateau le plus proche du panneau arrière de l'unité. ▪ Le disque est entièrement inséré une fois que le loquet en plastique est raccordé ou verrouillé dans le châssis métallique de l'unité. 3. Rattachez le couvercle supérieur de l'appareil My Cloud Home Duo. ▪ Notez qu'une des extrémités présente des charnières incurvées qui doivent être introduites en premier. Appuyez ensuite sur l'autre côté du couvercle My Cloud Home / My Cloud Home Duo Manuel d’utilisation 36 Fonctionnalités et fonctions supplémentaires jusqu'à ce qu'il soit encastré au même niveau que la partie supérieure de l'unité My Cloud Home Duo. My Cloud Home / My Cloud Home Duo Manuel d’utilisation 37 FAQ 12 FAQ Toutes les références de la Base de connaissances WD répertoriées ci-dessous sont disponibles sur : support.wdc.com/knowledgebase. Saisissez l'Answer ID affiché cidessous dans le champ de recherche. Vous pouvez également cliquer sur l'Answer ID affiché ci-dessous pour utiliser un lien direct. Compatibilité de l'adaptateur d'alimentation Utilisez les graphiques ci-dessous (tableaux 12.1 et 12.2) pour déterminer l'alimentation requise et l'adaptateur d'alimentation compatible pour votre appareil My Cloud Home ou My Cloud Home Duo. Le numéro de modèle (R/N) situé sur l'étiquette du code-barres du produit peut être utilisé en tant que référence. Tableau 12.1 My Cloud Home R/N Caractéristiques de l'adaptateur secteur Jusqu'à 6 To G1C 12 VCC 1,5 A - 18 watts Pour 8 To et plus G7C 12 VCC 3 A - 36 watts My Cloud Home Duo R/N Caractéristiques de l'adaptateur secteur Jusqu'à 12 To G2C 12 VCC 3 A - 36 watts Pour 16 To et plus G6C 12 VCC 4 A - 48 watts Tableau 12.2 Remarque : ces appareils requièrent l'utilisation d'un adaptateur secteur de 12 VCC (l'utilisation d'un voltage différent pourrait les endommager), et fournissant l'intensité minimum (A) mentionnée ci-dessus. En cas de mise à niveau de la capacité des disques durs de l'appareil, l'adaptateur secteur devra répondre à de nouvelles exigences, tel que mentionné dans les graphiques ci-dessus. Comment bénéficier d'un RMA pour remplacer un produit défectueux ou obtenir un bloc d'alimentation ou un câble USB pour un produit WD Answer ID 8 | Cette réponse explique comment créer un RMA (Return Merchandise Authorization, une autorisation de retour de marchandise) pour remplacer un produit défectueux auprès de Western Digital, ou recevoir un bloc d'alimentation ou un câble d'interface pour un produit WD. My Cloud Home / My Cloud Home Duo Manuel d’utilisation 38 Informations sur la conformité et la garantie 13 Informations sur la conformité et la garantie Conformité réglementaire Appareil de classe B selon la FCC Le fonctionnement de cet appareil est sujet aux conditions suivantes : ▪ Cet appareil ne doit pas causer d'interférences nuisibles. ▪ Cet appareil doit accepter toute interférence reçue, notamment une interférence qui peut causer un fonctionnement non souhaité. Cet appareil a été testé et déclaré conforme aux limites pour un appareil numérique de Classe B, conformément aux réglementations du chapitre 15 de la FCC. Ces limites sont conçues pour offrir une protection raisonnable contre des interférences nuisibles dans le cadre d'une installation résidentielle. Cet appareil génère, utilise et peut émettre des fréquences radio qui s'il n'est pas installé et utilisé conformément aux instructions, peuvent causer des interférences nuisibles à la réception de la radio ou de la télévision. Cependant, il n'est pas garanti qu'aucune interférence ne se produira dans une installation particulière. Si cet appareil entraîne des interférences nuisibles à la réception de la radio ou de la télévision, ce qui peut être évalué en allumant et en éteignant l'appareil, nous vous conseillons de tenter de corriger ces interférences en appliquant une ou plusieurs des mesures suivantes : ▪ Réorientez ou déplacez l'antenne de réception. ▪ Éloignez davantage l'appareil du récepteur. ▪ Raccordez l'appareil sur une prise d'un circuit électrique différent de celui auquel le récepteur est connecté. ▪ Consultez le revendeur ou un technicien ou installateur agréé pour de l'assistance. Toute modification ou altération non expressément approuvée par WD peut vous faire perdre votre droit d'utiliser cet appareil. Déclaration ICES-003/NMB-003 Cet appareil numérique de la classe B est conforme à la norme NMB-003(B) du Canada. This device complies with Canadian ICES-003 Class B. Conformité de sécurité Approuvé pour les États-Unis et le Canada. CAN/CSA-C22.2 No. 60950-1, UL 60950-1 : sûreté d'équipement de technologie de l'information. Approuvé pour les États-Unis et le Canada. CAN/CSA-C22.2 No. 60950-1, UL 60950-1 : sûreté d'équipement de technologie de l'information. My Cloud Home / My Cloud Home Duo Manuel d’utilisation 39 Informations sur la conformité et la garantie Conformité CE pour l'Europe Le symbole CE sur l'appareil indique la conformité de cet appareil avec les directives applicables du Conseil de l'Union Européenne, dont les directives CEM (2014/30/EU), la directive sur les limites de tension (2014/35/EU), la directive ErP (2009/125/EC) et la directive RoHS (2011/65/EU). Une « déclaration de conformité » conforme aux directives applicables a été effectuée et est consultable chez Western Digital Europe. Mode d'alimentation Les appareils My Cloud Home agissent de la même façon qu'un serveur à petite échelle. De ce fait, ils ne prennent pas en charge le mode Veille. La consommation électrique du mode Hors tension est inférieure à 0,5 watt lorsque l'unité est éteinte. Conformité environnementale (Chine) Informations de garantie Service après-vente WD apprécie votre fidélité et tente toujours de vous offrir le meilleur service. En cas de problème, nous vous prions de bien vouloir nous donner l'occasion de le résoudre avant de retourner ce produit. Notre base de connaissances ou notre service d'assistance par e-mail, disponible à l'adresse http://support.wdc.com, peuvent d'ores et déjà répondre à la plupart des questions techniques. Si vous préférez ou si la réponse n'est pas disponible, vous pouvez contacter WD à l'un des numéros de téléphone présentés en tête de ce document. Si vous souhaitez envoyer une réclamation, vous devez d'abord contacter l'intermédiaire à qui vous avez originellement acheté le Produit. Si vous ne pouvez pas contacter cet intermédiaire auquel vous avez acheté le Produit, visitez notre site Web d'assistance sur les produits à l'adresse http://support.wdc.com pour plus d'informations sur l'accès aux réparations ou obtenir un numéro de retour RMA (Return Material Authorization). Si la conclusion est que le produit est peut-être My Cloud Home / My Cloud Home Duo Manuel d’utilisation 40 Informations sur la conformité et la garantie défectueux, vous recevrez un numéro RMA ainsi que des instructions de retour du produit. Un produit dont le retour n'a pas été autorisé (c'est-à-dire sans émission préalable d'un numéro RMA) vous sera renvoyé à vos frais. Les retours autorisés doivent être effectués dans un emballage d'expédition homologué, prépayé et assuré, à l'adresse fournie avec votre numéro RMA. Si après la réception d'une réclamation sous cette garantie, WD ou l'intermédiaire auprès duquel vous avez acheté le Produit valide votre réclamation, WD ou l'intermédiaire doit, à sa discrétion, réparer ou remplacer le Produit avec un Produit équivalent ou meilleur ou rembourser le montant du Produit. Vous êtes responsable de toute dépense associée à une réclamation sous cette garantie. Les avantages dont vous pouvez bénéficier sous cette garantie s'ajoutent aux autres droits et recours définis par l'Australian Competition and Consumer Act ou par le New Zealand Consumer Guarantees Act. Le carton et l'emballage d'origine doivent être conservés pour rangement ou expédition de votre produit WD. Pour définir de façon certaine la durée de garantie, vérifiez la date d'expiration de la garantie (numéro de série obligatoire) à l'adresse http://support.wdc.com. Garantie limitée WD garantit que le produit, dans le cadre d'un usage normal, est exempt de défaut en matière de matériel et de main-d'œuvre pour la durée définie ci-dessous et qu'il fonctionnera conformément aux spécifications de WD. La durée de votre garantie limitée varie en fonction du pays d'achat du Produit. La durée de votre garantie limitée est de 2 ans dans la région Amérique du Nord, Centrale et du Sud, de 2 ans dans la région Europe, Proche-Orient et Afrique et de 2 ans dans la région Asie Pacifique, sauf obligation légale contraire. Cette période de garantie limitée débute à la date d'achat mentionnée sur la facture. WD peut à sa seule discrétion proposer à la vente des extensions de garantie. WD ne saurait être responsable d'un produit retourné s'il peut conclure que le produit a été volé chez WD ou que le défaut prétendu est a) non apparent, b) ne peut pas être corrigé raisonnablement suite à des dégâts survenus avant la réception du produit par WD, ou c) est attribuable à une utilisation ou installation incorrecte, à une altération (y compris enlèvement ou altération d'étiquette et ouverture ou dépose de boîtier extérieur, y compris du cadre de montage, sauf si le produit se trouve sur une liste de produits à intervention limitée de l'utilisateur autorisée et que l'altération spécifique entre dans le cadre des instructions applicables, indiquées sur http://support.wd.com), un accident ou une manipulation incorrecte par qui que ce soit d'autre que WD. Sous réserve des limitations ci-dessus, votre recours unique et exclusif en garantie sera pendant la durée de la garantie mentionnée ci-dessus et au choix de WD, la réparation ou le remplacement du produit avec un produit équivalent ou de meilleure qualité. La garantie de WD s'étend aux produits réparés ou remplacés pour la durée restante de la garantie d'origine ou quatre-vingt-dix (90) jours à compter de la date d'expédition d'un produit réparé ou remplacé, selon la durée la plus longue. La garantie limitée de WD est exclusive de toute autre et ne s'applique qu'aux produits vendus à l'état neuf. Les recours mentionnés ici remplacent a) tout autre recours ou garantie, explicite, implicite ou contractuel, y compris mais sans limitation la garantie implicite de valeur marchande ou d'adaptation à un usage particulier et b) toute obligation ou responsabilité de WD concernant des dommages notamment, mais sans limitation, accidentels, accessoires ou spéciaux, ou toute perte financière, de bénéfice ou frais, perte de données survenant suite ou en liaison avec l'achat, l'utilisation ou le fonctionnement du produit, même si WD a été averti de la possibilité de tels dommages. Aux États-Unis, certains états n'autorisent pas l'exclusion ou la limitation des dommages accessoires ou consécutifs. Les limitations ci-dessus peuvent donc ne pas vous être applicables. My Cloud Home / My Cloud Home Duo Manuel d’utilisation 41 Informations sur la conformité et la garantie Cette garantie vous donne des droits spécifiques, et n'est pas exclusive de la garantie légale qui peut varier d'un état à l'autre. Informations de garantie (Australie et Nouvelle Zélande) Aucun élément de cette garantie ne modifie ou n'exclut vos droits légaux tels que définis par l'Australian Competition and Consumer Act ou par le New Zealand Consumer Guarantees Act. Cette garantie met en avant la démarche de WD qui préfère les résolutions les plus rapides et les plus simples pour toutes les parties quant aux plaintes de garantie. Aucune autre garantie d'aucune sorte, ni explicite ni implicite, y compris mais sans limitation les garanties contenues dans le Sale of Goods Act, ne concerne le Produit. Si vous achetez votre Produit en Nouvelle Zélande pour une fin commerciale, vous reconnaissez et acceptez que le New Zealand Consumer Guarantees Act n'est pas applicable. En Australie, nos produits sont fournis avec des garanties qui ne peuvent pas être exclues par les termes de la Australian Consumer Law. Vous pouvez prétendre à un remplacement ou à un remboursement et à une compensation pour toute autre perte ou dommage raisonnablement prévisible. Vous pouvez également prétendre à une réparation ou à un remplacement d'un produit si le produit a un défaut de qualité évident et si ce défaut n'est pas un défaut majeur. Ce qui est considéré comme un défaut majeur sort du champ de la Australian Consumer Law. Service après-vente WD apprécie votre fidélité et tente toujours de vous offrir le meilleur service. En cas de problème, nous vous prions de bien vouloir nous donner l'occasion de le résoudre avant de retourner ce produit. Notre base de connaissances ou notre service d'assistance par email, disponible à l'adresse http://support.wdc.com, peuvent d'ores et déjà répondre à la plupart des questions techniques. Si vous préférez ou si la réponse n'est pas disponible, vous pouvez contacter WD à l'un des numéros de téléphone présentés en tête de ce document. Si vous souhaitez envoyer une réclamation, vous devez d'abord contacter l'intermédiaire à qui vous avez originellement acheté le Produit. Si vous ne pouvez pas contacter cet intermédiaire auquel vous avez acheté le Produit, visitez notre site Web d'assistance sur les produits à l'adresse http://support.wdc.com pour plus d'informations sur l'accès aux réparations ou obtenir un numéro de retour RMA (Return Material Authorization). Si la conclusion est que le produit est peut-être défectueux, vous recevrez un numéro RMA ainsi que des instructions de retour du produit. Un produit dont le retour n'a pas été autorisé (c'est-à-dire sans émission préalable d'un numéro RMA) vous sera renvoyé à vos frais. Les retours autorisés doivent être effectués dans un emballage d'expédition homologué, prépayé et assuré, à l'adresse fournie avec votre numéro RMA. Si après la réception d'une réclamation sous cette garantie, WD ou l'intermédiaire auprès duquel vous avez acheté le Produit valide votre réclamation, WD ou l'intermédiaire doit, à sa discrétion, réparer ou remplacer le Produit avec un Produit équivalent ou meilleur ou rembourser le montant du Produit. Vous êtes responsable de toute dépense associée à une réclamation sous cette garantie. Les avantages dont vous pouvez bénéficier sous cette garantie s'ajoutent aux autres droits et recours définis par l'Australian Competition and Consumer Act ou par le New Zealand Consumer Guarantees Act. Le carton et l'emballage d'origine doivent être conservés pour rangement ou expédition de votre produit WD. Pour définir de façon certaine la durée de garantie, vérifiez la date d'expiration de la garantie (numéro de série obligatoire) à l'adresse http://support.wdc.com. My Cloud Home / My Cloud Home Duo Manuel d’utilisation 42 Informations sur la conformité et la garantie Garantie WD garantit que le Produit, dans le cadre d'un usage normal, est exempt de défaut de matériau et de main-d'œuvre pour la durée définie ci-dessous et qu'il fonctionnera conformément aux spécifications de WD. Le terme de votre garantie est de 2 ans en Australie et en Nouvelle-Zélande, sauf législation contraire. Le terme de votre période de garantie débute à la date d'achat mentionnée sur la facture d'un distributeur autorisé ou d'un détaillant autorisé. Une preuve d'achat est requise pour être éligible pour cette garantie et pour établir la date de début de cette garantie. Le service de garantie ne sera pas fourni, sauf si le Produit est retourné à un distributeur autorisé, à un détaillant autorisé ou à un centre de retour WD autorisé de la zone où les produits WD ont d'abord été livrés. WD peut à sa seule discrétion proposer à la vente des extensions de garantie. WD ne saurait être responsable d'un produit retourné s'il peut conclure que le produit (i) n'a pas été acheté chez un distributeur autorisé ou à un revendeur autorisé, (ii) n'a pas été utilisé en accord avec les spécifications et les instructions, (iii) n'a pas été utilisé pour la fonction pour laquelle il a été conçu, ou si (iv) il a été volé chez WD ou que le défaut prétendu est a) non apparent, b) ne peut pas être corrigé raisonnablement suite à des dégâts survenus avant la réception du produit par WD, ou c) est attribuable à une utilisation ou installation incorrecte, à une altération (y compris enlèvement ou altération d'étiquette et ouverture ou dépose de boîtier extérieur, y compris du cadre de montage, sauf si le produit se trouve sur une liste de produits à intervention limitée de l'utilisateur autorisée et que l'altération spécifique entre dans le cadre des instructions applicables, indiquées sur http://support.wdc.com), un accident ou une manipulation incorrecte par qui que ce soit d'autre que WD. LES PRODUITS SONT DES OBJETS COMPLEXES ET FRAGILES QUI PEUVENT TOMBER EN PANNE (A) EN RAISON DE CAUSES TIERCES, NOTAMMENT MAIS SANS S'Y LIMITER EN RAISON D'UNE MAUVAISE MANIPULATION, D'UNE EXPOSITION À LA CHALEUR, AU FROID ET À L'HUMIDITÉ ET AUX PANNES D'ALIMENTATION OU (B) EN RAISON DE DÉFAUTS INTERNES ; CES PANNES PEUVENT ENTRAÎNER LA PERTE, LA DÉGRADATION, LA SUPPRESSION OU L'ALTÉRATION DES DONNÉES. NOTEZ QUE VOUS SEREZ CONSIDÉRÉ COMME RESPONSABLE DE LA PERTE, DE LA DÉGRADATION, DE LA SUPPRESSION OU DE L'ALTÉRATION DES DONNÉES QUELLE QU'EN SOIT LA CAUSE, ET DE LA SAUVEGARDE ET DE LA PROTECTION DES DONNÉES CONTRE TOUTE PERTE, DÉGRADATION, SUPPRESSION OU ALTÉRATION. VOUS ACCEPTEZ DE SAUVEGARDER CONTINUELLEMENT TOUTES LES DONNÉES SUR LE PRODUIT ET D'EFFECTUER UNE SAUVEGARDE AVANT DE DEMANDER TOUT SERVICE GÉNÉRAL ET ASSISTANCE TECHNIQUE A WD. En Australie, si le produit n'appartient pas au type de produit normalement obtenu pour une utilisation ou une consommation personnelle, domestique ou privée, et dans la mesure ou cela est juste et raisonnable, WD limite sa responsabilité à remplacer le Produit ou à fournir un Produit équivalent ou meilleur. Cette garantie s'étend aux produits réparés ou remplacés pour la durée restante de la garantie d'origine ou quatre-vingt-dix (90) jours à compter de la date d'expédition d'un produit réparé ou remplacé, selon la durée la plus longue. Cette garantie est exclusive aux fabricants de WD et ne s'applique qu'aux produits vendus à l'état neuf. My Cloud Home / My Cloud Home Duo Manuel d’utilisation 43 Informations sur la conformité et la garantie Licence GNU GPL (General Public License) Le logiciel intégré dans ce produit peut inclure un logiciel d'autres fournisseurs régi par les droits d'auteur attribués sous licence GPL ou Lesser General Public License (« LGPL ») (collectivement sous le nom de « logiciel GPL ») et non sous la licence utilisateur final de Western Digital. Conformément à la licence GPL, si applicable : 1) le code source du logiciel GPL peut être téléchargé gratuitement à l'adresse http://support.wdc.com, ou obtenu sur CD pour une somme modique à l'adresse http://support.wdc.com ou en appelant l'Assistance client dans les trois ans à compter de la date d'achat ; 2) vous pouvez réutiliser, redistribuer et modifier le logiciel GPL ; 3) pour ce qui concerne exclusivement le logiciel GPL, celui-ci est fourni « tel quel » sans garantie d'aucune sorte, dans toute la limite autorisée par la loi applicable ; et 4) une copie de la licence GPL est incluse sur le CD livré, elle peut aussi être obtenue à l'adresse http://www.gnu.org, et se trouve aussi à l'adresse http://support.wdc.com. Toute modification ou falsification du logiciel, notamment et sans s'y restreindre tout logiciel Open Source, relève de votre propre responsabilité. Western Digital ne peut être tenu responsable d'aucune modification ou falsification. Western Digital ne prendra en charge aucun produit pour lequel vous avez tenté de modifier, ou avez modifié, le logiciel fourni par Western Digital. Avis des parties tierces – My Cloud Home MPEG-4 Visual – MPEG-LA CE PRODUIT EST CONCÉDÉ SOUS LICENCE DANS LE CADRE DE LA LICENCE DU PORTEFEUILLE DE BREVETS MPEG-4 POUR L'UTILISATION PERSONNELLE ET NON COMMERCIALE D'UN CONSOMMATEUR POUR (i) CODAGE DE VIDÉO CONFORMÉMENT À LA NORME MPEG-4 (« VIDÉO MPEG-4 ») ET/OU (ii) DÉCODAGE DE VIDÉO MPEG-4 CODÉE PAR UN CLIENT DANS LE CADRE D'UNE ACTIVITÉ PERSONNELLE ET NON COMMERCIALE OU OBTENUE DEPUIS UN FOURNISSEUR DE VIDÉO DISPOSANT D'UNE LICENCE DE FOURNITURE DE VIDÉO MPEG-4. AUCUNE LICENCE N'EST ATTRIBUÉE OU NE SAURAIT ÊTRE SUPPOSÉE POUR TOUTE AUTRE UTILISATION. VOUS POUVEZ OBTENIR DES INFORMATIONS SUPPLÉMENTAIRES NOTAMMENT SUR LES UTILISATIONS PROMOTIONNELLES, INTERNES ET COMMERCIALES COMME LA CONCESSION DE LICENCES AUPRÈS DE MPEG LA, LLC. VOIR HTTP://WWW.MPEGLA.COM. H.264 AVC – MPEG-LA CE PRODUIT EST CONCÉDÉ SOUS LICENCE DANS LE CADRE DE LA LICENCE DU PORTEFEUILLE DE BREVETS AVC POUR L'UTILISATION PERSONNELLE D'UN CONSOMMATEUR POUR (I) CODAGE DE VIDÉO CONFORMÉMENT À LA NORME AVC (« VIDÉO AVC ») ET/OU (II) DÉCODAGE DE VIDÉO AVC CODÉE PAR UN CLIENT DANS LE CADRE D'UNE ACTIVITÉ PERSONNELLE ET/OU OBTENUE DEPUIS UN FOURNISSEUR DE VIDÉO DISPOSANT D'UNE LICENCE DE FOURNITURE DE VIDÉO AVC. AUCUNE LICENCE N'EST ATTRIBUÉE OU NE SAURAIT ÊTRE SUPPOSÉE POUR TOUTE AUTRE UTILISATION. VOUS TROUVEREZ DES INFORMATIONS SUPPLÉMENTAIRES AUPRÈS DE MPEG LA, LLC. EN CONSULTANT LE SITE HTTP://WWW.MPEGLA.COM My Cloud Home / My Cloud Home Duo Manuel d’utilisation 44 Informations sur la conformité et la garantie Avis des parties tierces – My Cloud Home Duo MPEG-2 - MPEG-LA TOUTE UTILISATION DE CE PRODUIT DE FAÇON AUTRE QUE PERSONNELLE ET CONFORME À LA NORME MPEG-2 DE CODAGE D'INFORMATIONS VIDÉO POUR DES FICHIERS MULTIMÉDIAS REGROUPÉS EST EXPRESSÉMENT INTERDITE SANS UNE LICENCE DANS LE CADRE DES BREVETS APPLICABLES DU PORTEFEUILLE DE BREVETS MPEG-2, CES LICENCES SONT DISPONIBLES AUPRÈS DE MPEG LA, LLC, 6312 S. Fiddlers Green Circle, Suite 400E, Greenwood Village, Colorado 80111 U.S.A. MPEG-4 Visual – MPEG-LA CE PRODUIT EST CONCÉDÉ SOUS LICENCE DANS LE CADRE DE LA LICENCE DU PORTEFEUILLE DE BREVETS MPEG-4 POUR L'UTILISATION PERSONNELLE ET NON COMMERCIALE D'UN CONSOMMATEUR POUR (i) CODAGE DE VIDÉO CONFORMÉMENT À LA NORME MPEG-4 (« VIDÉO MPEG-4 ») ET/OU (ii) DÉCODAGE DE VIDÉO MPEG-4 CODÉE PAR UN CLIENT DANS LE CADRE D'UNE ACTIVITÉ PERSONNELLE ET NON COMMERCIALE OU OBTENUE DEPUIS UN FOURNISSEUR DE VIDÉO DISPOSANT D'UNE LICENCE DE FOURNITURE DE VIDÉO MPEG-4. AUCUNE LICENCE N'EST ATTRIBUÉE OU NE SAURAIT ÊTRE SUPPOSÉE POUR TOUTE AUTRE UTILISATION. VOUS POUVEZ OBTENIR DES INFORMATIONS SUPPLÉMENTAIRES NOTAMMENT SUR LES UTILISATIONS PROMOTIONNELLES, INTERNES ET COMMERCIALES COMME LA CONCESSION DE LICENCES AUPRÈS DE MPEG LA, LLC. VOIR HTTP://WWW.MPEGLA.COM. H.264 AVC – MPEG-LA CE PRODUIT EST CONCÉDÉ SOUS LICENCE DANS LE CADRE DE LA LICENCE DU PORTEFEUILLE DE BREVETS AVC POUR L'UTILISATION PERSONNELLE D'UN CONSOMMATEUR POUR (I) CODAGE DE VIDÉO CONFORMÉMENT À LA NORME AVC (« VIDÉO AVC ») ET/OU (II) DÉCODAGE DE VIDÉO AVC CODÉE PAR UN CLIENT DANS LE CADRE D'UNE ACTIVITÉ PERSONNELLE ET/OU OBTENUE DEPUIS UN FOURNISSEUR DE VIDÉO DISPOSANT D'UNE LICENCE DE FOURNITURE DE VIDÉO AVC. AUCUNE LICENCE N'EST ATTRIBUÉE OU NE SAURAIT ÊTRE SUPPOSÉE POUR TOUTE AUTRE UTILISATION. VOUS TROUVEREZ DES INFORMATIONS SUPPLÉMENTAIRES AUPRÈS DE MPEG LA, LLC. EN CONSULTANT LE SITE HTTP://WWW.MPEGLA.COM My Cloud Home / My Cloud Home Duo Manuel d’utilisation 45 Index A F Accessoires - Câbles et blocs d'alimentation 38 Actions : ajouter du contenu 15 Afficher le contenu 17 Ajout de contenu sur USB 13 Ajouter du contenu en temps réel 15 Appareil de classe B selon la FCC 39 Arrêter l'appareil - Application mobile 24 Arrêter l'appareil - Application Web 27 Autorisations de l'application 33 Fonctionnalités et fonctions supplémentaires 33 B Base de connaissance 8 - Remplacer un produit WD 38 Bénéficier du service après-vente WD 40, 42 Bouton de réinitialisation 6 C Caractéristiques du produit 1 Chine DEEE, conformité environnementale 40 Compatibilité avec les navigateurs Internet 3 Compatibilité avec les systèmes d'exploitation 3 Compatibilité de l'adaptateur d'alimentation 38 Configuration du disque 26 Configuration Internet requise 4 Configurations du disque 34 Conformité de sécurité 39 Conformité environnementale, Chine DEEE 40 Conformité ICES-003/NMB-003 39 Conformité réglementaire 39 Conformité, réglementaire 39 Connecteur d'alimentation 6 Connecteurs - Panneau arrière 6 Contenu du kit 2 Contrat de licence MPEG-2 45 D Définir le mot de passe pour l'application mobile 29 Description de la LED avant 4 Description du bouton d'alimentation 6 Description du produit 4 E Effacer toutes les données et tous les utilisateurs Application mobile 24 Effacer toutes les données et tous les utilisateurs Application Web 27 Exigences du produit 3 G Garantie limitée 41 Gérer les paramètres - Application mobile 33 Gestion des services 32 Gestion du stockage 34 Glisser-déposer – Application de bureau 16 Glisser-déposer – Application Web 15 GPL, logiciel 44 H H.264 AVC – Contrat de licence MPEG 44, 45 I Importation depuis les réseaux sociaux et les services Cloud 13 Informations de garantie 40–43 Installation de l'application de bureau 11 Installation de l'application mobile 10 Installation de l'application Web 11 Installation du logiciel 9 Inviter un utilisateur - Application mobile 22 L licence GNU GPL 44 logiciel GPL 44 M Message d'erreur du disque 34 Mode d'alimentation 40 Modification du nom de l'appareil - Application mobile 23 Modification du nom de l'appareil - Application Web 25 Modifier la photo du profil - Application mobile 28 Modifier la photo du profil - Application Web 30 Modifier le mot de passe du compte My Cloud Application mobile 29 Modifier le mot de passe du compte My Cloud Application Web 30 Modifier le nom du compte My Cloud - Application mobile 28 Modifier le nom du compte My Cloud - Application Web 30 MPEG-4 Visual – Contrat de licence MPEG 44, 45 P Partager du contenu - Application de bureau 20 My Cloud Home / My Cloud Home Duo Manuel d’utilisation 46 Partager du contenu - Application mobile 19 Partager du contenu - Application Web 20 Partager un appareil - Application mobile 22 Port Ethernet 6, 7 Port(s) USB 6, 7 Ports - Panneau arrière 6 Précautions à prendre lors de la manipulation du disque dur 8 Précautions à prendre lors des manipulations 8 Précautions de manipulation du disque dur 8 Propriétaire de l'appareil - Supprimer 33 R Recherche de contenu 17 Redémarrer l'appareil - Application mobile 23 Redémarrer l'appareil - Application Web 26 Remplacer un produit WD 38, 40 Rendre le contenu disponible hors ligne 14 RMA 38, 40 RMA - Remplacement d'un disque 34 S Sauvegarde – Appareil photo d'appareil mobile 12 Sauvegarde – Périphérique USB 13 Sauvegarde automatique de l'appareil photo – Application mobile 12 Services 32 Suppression de contenu - Application mobile 18 Suppression de contenu - Application Web 18 Supprimer un partage - Application de bureau 20 Supprimer un partage - Application mobile 19 Supprimer un partage - Application Web 20 Supprimer un propriétaire d'appareil 33 Supprimer un utilisateur - Application mobile 22 Synchroniser avec My Cloud 14 Synchroniser du contenu bureautique 14 Synchroniser du contenu Cloud en ligne 13 Synchroniser du contenu My Cloud Home 14 T Transférer du contenu sur USB 13 U Utilisateurs - Application Web 25 V Version du micrologiciel - Application mobile 23 Version du micrologiciel - Application Web 25 My Cloud Home / My Cloud Home Duo Manuel d’utilisation 47 WD, le logo WD et My Cloud sont des marques déposées ou des marques commerciales de Western Digital Corporation ou de ses filiales, aux États-Unis et/ou dans d'autres pays. Les autres marques sont reconnues comme appartenant à leurs propriétaires respectifs. Les images peuvent être différentes du produit réel. Les spécifications des produits peuvent faire l’objet de modifications sans préavis. Android, Chrome, Google Drive et Google Play sont des marques commerciales de Google Inc. Apple, iPhone, Mac, OS X, macOS, Safari et Time Machine sont des marques commerciales d'Apple Inc., déposées aux États-Unis et dans d'autres pays. App Store est une marque de service d'Apple Inc. Dropbox et le logo Dropbox sont des marques commerciales de Dropbox, Inc. Firefox est une marque déposée de Mozilla Foundation. IOS est une marque commerciale ou une marqué déposée de Cisco aux États-Unis et dans d'autres pays, et est utilisée par Apple Inc. sous licence. Microsoft, Internet Explorer, OneDrive et Windows sont des marques déposées ou des marques commerciales de Microsoft Corporation aux États-Unis et/ou dans d'autres pays. Samsung et Galaxy S sont des marques commerciales ou des marques déposées de Samsung Electronics Co., Ltd. Plex et Plex Media Server sont des marques commerciales de Plex et sont utilisées sous licence. Wi-Fi est une marque déposée de Wi-Fi Alliance. En termes de capacité de stockage, un giga-octet (Go) = un milliard d'octets, et un téra-octet (To) = un trillion d'octets. La capacité totale accessible varie selon l'environnement d'exploitation. © 2017 Western Digital Corporation ou ses filiales. Tous droits réservés. Western Digital 3355 Michelson Drive, Suite 100 Irvine, Californie 92612 États-Unis 4779-705163-D01 ">
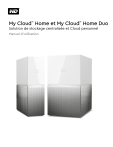
Public link updated
The public link to your chat has been updated.
