Dell PowerVault MD3200 storage Manuel du propriétaire
PDF
ダウンロード
ドキュメント
Matrices de stockage Dell
PowerVault MD3200 et
MD3220
Manuel du propriétaire
Modèle réglementaire : série E03J et série E04J
Type réglementaire : E03J001 et E04J001
Remarques, précautions et avertissements
REMARQUE : Une REMARQUE indique des informations importantes qui peuvent
vous aider à mieux utiliser votre ordinateur.
PRÉCAUTION : Une PRÉCAUTION indique un risque de dommage matériel ou de
perte de données en cas de non-respect des instructions.
AVERTISSEMENT : Un AVERTISSEMENT vous avertit d’un risque
d'endommagement du matériel, de blessure corporelle ou même de mort.
____________________
© 2013 Dell Inc.
Marques utilisées dans ce document : Dell™, le logo DELL, PowerEdge™, PowerVault™ et
OpenManage™ sont des marques de Dell Inc. Intel® est une marque déposée d'Intel Corporation aux
États-Unis et dans d'autres pays. Microsoft®, Windows®, Windows Server®, MS-DOS® et Internet
Explorer® sont des marques ou des marques déposées de Microsoft Corporation aux États-Unis et/ou
dans d'autres pays. Red Hat® et Red Hat Enterprise Linux® sont des marques déposées de
Red Hat, Inc. aux États-Unis et dans d'autres pays. SUSE® est une marque déposée de Novell, Inc.
aux États-Unis et dans d'autres pays.
Modèle réglementaire : série E03J et série E04J
Type réglementaire : E03J001 et E04J001
2013 - 06
Rév. A02
Table des matières
1
2
Introduction . . . . . . . . . . . . . . . . . . . . . . . 19
À propos du présent document . . . . . . . . . . . . .
19
À l'intérieur de la boîte de la matrice de stockage
Dell PowerVault de série MD3200. . . . . . . . . . . .
20
Matrice de stockage PowerVault de
série MD3200 . . . . . . . . . . . . . . . . . . . .
20
Dell PowerVault Modular Disk
Storage Manager . . . . . . . . . . . . . . . . . .
20
Autres informations utiles . . . . . . . . . . . . . . . .
21
Planification : à propos de la matrice
de stockage . . . . . . . . . . . . . . . . . . . . . . . 23
Présentation . . . . . . . . . . . . . . . . . . . . . . .
23
Fonctionnalités matérielles . . . . . . . . . . . . . . .
24
Voyants et fonctionnalités du panneau avant . . .
24
Fonctionnalités et voyants du panneau arrière . . .
27
Codes des voyants des disques durs . . . . . . . . . .
28
Caractéristiques des modules d'alimentation
et de refroidissement . . . . . . . . . . . . . . . . . .
30
Codes et fonctionnalités des voyants
d'alimentation . . . . . . . . . . . . . . . . . . . . . .
30
Table des matières
3
3
Planification : modules de
contrôleur RAID . . . . . . . . . . . . . . . . . . . 33
Modules de contrôleur RAID. . . . . . . . . . . . . . .
33
Connecteurs et fonctions du module de
contrôleur RAID . . . . . . . . . . . . . . . . . . . . .
34
Module de contrôleur RAID — Fonctions
supplémentaires . . . . . . . . . . . . . . . . . . . . .
36
Bloc de batterie de sauvegarde . . . . . . . . . .
36
Arrêt thermique de la matrice de stockage
. . . .
37
. . . . .
37
Fonctions et fonctionnalités du cache . . . . . . . . .
38
Mise en miroir de la mémoire cache . . . . . . . .
38
Cache à écriture différée . . . . . . . . . . . . . .
38
Cache à écriture immédiate . . . . . . . . . . . .
38
Réinitialisation du mot de passe système
4
4
Planification : termes et concepts
relatifs aux matrices de stockage de
série MD3200 . . . . . . . . . . . . . . . . . . . . . . 39
Disques physiques, disques virtuels et groupes
de disques . . . . . . . . . . . . . . . . . . . . . . . .
39
Disques physiques . . . . . . . . . . . . . . . . .
40
État des disques physiques . . . . . . . . . . . . .
40
SMART : acronyme de « Self-Monitoring Analysis
and Reporting Technology », technologie de
prévision des défaillances des lecteurs
de disque. . . . . . . . . . . . . . . . . . . . . . .
42
Disques virtuels et groupes de disques . . . . . .
42
États de disque virtuel . . . . . . . . . . . . . . .
42
Niveaux de RAID . . . . . . . . . . . . . . . . . . . . .
43
Utilisation des niveaux de RAID . . . . . . . . . .
44
Table des matières
Taille de segment . . . . . . . . . . . . . . . . . . . .
46
Opérations de disques virtuels . . . . . . . . . . . . .
46
Initialisation de disques virtuels . . . . . . . . . .
46
Initialisation en arrière-plan . . . . . . . . . . . .
47
Initialisation en avant-plan . . . . . . . . . . . . .
47
vérification de cohérence . . . . . . . . . . . . .
47
Vérification des supports . . . . . . . . . . . . . .
48
Durée du cycle . . . . . . . . . . . . . . . . . . .
48
Limites aux opérations sur les disques virtuels . . .
48
Opérations sur les groupes de disques . . . . . . . . .
49
Migration du niveau de RAID . . . . . . . . . . . .
49
Migration de taille de segment . . . . . . . . . . .
49
Extension de la capacité de disque virtuel . . . . .
50
Extension d'un groupe de disques . . . . . . . . .
50
Défragmentation d'un groupe de disques . . . . .
50
Limite des opérations sur groupe de disques . . .
50
Priorité des opérations RAID en arrière-plan . . . . . .
51
Migration de disque virtuel et itinérance de disque . . .
52
Migration de disque . . . . . . . . . . . . . . . .
52
Itinérance de disque . . . . . . . . . . . . . . . .
54
Fonctions avancées . . . . . . . . . . . . . . . . . . .
54
Adressage entre serveurs hôtes et
disques virtuels . . . . . . . . . . . . . . . . . . .
55
Types d'hôtes . . . . . . . . . . . . . . . . . . . .
55
Instantanés de disque virtuel . . . . . . . . . . . .
56
Disque virtuel d'instantané des
données modifiées . . . . . . . . . . . . . . . . .
56
Copie de disque virtuel . . . . . . . . . . . . . . .
57
Restauration de disque virtuel . . . . . . . . . . .
58
Utilisation simultanée de copie d'instantané
et de disque . . . . . . . . . . . . . . . . . . . . .
58
Table des matières
5
5
6
6
Logiciel multivoies . . . . . . . . . . . . . . . . . . . .
59
Contrôleurs et chemins d'accès préférés
et alternatifs . . . . . . . . . . . . . . . . . . . . .
59
Propriétaire du disque virtuel . . . . . . . . . . . .
60
Équilibrage de charge . . . . . . . . . . . . . . . . . .
60
Contrôle des performances des systèmes
de série MD3200 . . . . . . . . . . . . . . . . . . . . .
62
Configuration : Présentation . . . . . . . . .
65
Interface utilisateur . . . . . . . . . . . . . . . . . . .
65
Fenêtre de gestion d'entreprise . . . . . . . . . .
66
Fenêtre Gestion des matrice (AMW) . . . . . . . .
68
À propos de la matrice de stockage . . .
71
Gestion hors bande et intrabande . . . . . . . . . . . .
71
Matrices de stockage . . . . . . . . . . . . . . . . . .
72
Ajout de baies de stockage . . . . . . . . . . . . .
73
Configuration de la matrice de stockage . . . . . .
74
Localisation des matrices de stockage . . . . . . .
76
Nommez ou renommez la matrice de stockages . .
76
Définition d'un mot de passe . . . . . . . . . . . .
78
Affichage des connexions de matrice
de stockage . . . . . . . . . . . . . . . . . . . . .
79
Ajout/Modification d'un commentaire à une
matrice de stockage existante . . . . . . . . . . .
80
Suppression de matrices de stockage . . . . . . .
80
Activation des fonctions premium . . . . . . . . .
81
Affichage d'une alerte de basculement . . . . . .
82
Modification des paramètres de cache de la
matrice de stockage . . . . . . . . . . . . . . . .
82
Table des matières
7
8
Modification des ID des boîtiers d'extension . . .
83
Modification de l'ordre des boîtiers dans
le volet Physique . . . . . . . . . . . . . . . . . .
83
Configuration des notifications d'alerte . . . . . . . .
84
Configuration des alertes par messagerie . . . . .
85
Configuration des alertes SNMP . . . . . . . . . .
88
Paramètres de batterie . . . . . . . . . . . . . . . . .
90
Configuration des horloges de module de
contrôleur de matrice de stockage RAID . . . . .
91
Configuration : Event Monitor
(Moniteur des événements) . . . . . . . . . . 93
Activation ou désactivation d'Event Monitor . . . . . .
94
Windows . . . . . . . . . . . . . . . . . . . . . .
94
Linux . . . . . . . . . . . . . . . . . . . . . . . .
94
Configuration : à propos de votre hôte . . . 95
Configuration de l'accès des hôtes . . . . . . . . . . .
95
Utilisation de l'onglet Adressages . . . . . . . . . . .
96
Définition d'un hôte . . . . . . . . . . . . . . . . .
96
Suppression de l'accès d'un hôte . . . . . . . . . . . .
98
Gestion des groupes d'hôtes . . . . . . . . . . . . . .
99
Création d'un groupe d'hôtes
. . . . . . . . . . .
99
Déplacement d'un hôte vers un autre
groupe d'hôtes . . . . . . . . . . . . . . . . . . . 100
Retrait d'un groupe d'hôtes
. . . . . . . . . . . .
101
Topologie hôte . . . . . . . . . . . . . . . . . . . 101
Table des matières
7
9
Démarrage ou arrêt de l'agent de
contexte hôte . . . . . . . . . . . . . . . . . . .
102
Protection des chemins de données E/S . . . . . . .
103
Gestion des identificateurs de port d'hôte . . . . . .
104
Création de groupes de disques et
de disques virtuels . . . . . . . . . . . . . . . . 107
Création de groupes de disques et de
disques virtuels . . . . . . . . . . . . . . . . . . . .
107
Création de groupes de disques . . . . . . . . .
108
Localisation d'un groupe de disques . . . . . . .
110
Création de disques virtuels . . . . . . . . . . .
111
Modification de la priorité de modification
de disque virtuel . . . . . . . . . . . . . . . . .
114
Modification des paramètres de cache de
disque virtuel . . . . . . . . . . . . . . . . . . .
115
Modification de la taille de segment d'un
disque virtuel . . . . . . . . . . . . . . . . . . .
117
Modification du type d'E/S . . . . . . . . . . . .
118
Choix d'un type de disque physique approprié . . . .
119
Sécurité de disque physique avec disque
auto-cryptable . . . . . . . . . . . . . . . . . . . . .
120
Création d'une clé de sécurité . . . . . . . . . .
123
Modification d'une clé de sécurité . . . . . . . .
125
Enregistrement d'une clé de sécurité . . . . . .
127
Valider la clé de sécurité . . . . . . . . . . . . .
128
Déverrouillage des disques physiques
sécurisés . . . . . . . . . . . . . . . . . . . . .
128
Effacement de disques physiques sécurisés . . . . 129
8
Table des matières
Configuration de disques physiques de rechange . . . . 129
Disques de rechange et reconstruction . . . . . . 131
Disques de secours globaux . . . . . . . . . . . . 132
Opération de disque de rechange . . . . . . . . . 132
Protection de lecteur de rechange . . . . . . . . . 133
Protection contre les pannes de boîtier. . . . . . . . . 134
Adressage hôte à disque virtuel. . . . . . . . . . . . . 135
Création de mappages entre systèmes hôtes
et disques virtuels . . . . . . . . . . . . . . . . . 136
Modification et suppression d'un adressage
hôte à disque virtuel . . . . . . . . . . . . . . . . 137
Changement du propriétaire du contrôleur
du disque virtuel . . . . . . . . . . . . . . . . . . 139
Suppression d'un adressage hôte à
disque virtuel . . . . . . . . . . . . . . . . . . . . 140
Changement du propriétaire du module de
contrôleur RAID d'un groupe de disques . . . . . 140
Modification du niveau de RAID d'un
groupe de disques . . . . . . . . . . . . . . . . . 141
Suppression d'un adressage entre système
hôte et disque virtuel avec Linux DMMP
(Device Mapper Multipath) . . . . . . . . . . . . . 142
Adressages restreints . . . . . . . . . . . . . . . . . . 144
Changement du propriétaire de module de
contrôleur RAID d'un disque virtuel ou d'un
groupe de disques. . . . . . . . . . . . . . . . . . 145
Modification du niveau de RAID d'un groupe
de disques . . . . . . . . . . . . . . . . . . . . . . . . 147
Partitionnement du stockage . . . . . . . . . . . . . . 148
Table des matières
9
Extension des groupes de disques et des
disques virtuels . . . . . . . . . . . . . . . . . . . .
150
Extension d'un groupe de disques . . . . . . . .
150
Extension d'un disque virtuel . . . . . . . . . . .
151
Utilisation de la capacité libre . . . . . . . . . .
151
Utilisation de la capacité non configurée . . . .
152
Migration d'un groupe de disques . . . . . . . . . . .
152
Exporter un groupe de disques . . . . . . . . . .
152
Exportation d'un groupe de disques . . . . . . .
153
Importer un groupe de disques . . . . . . . . . . . .
154
Importation d'un groupe de disques . . . . . . .
154
Analyse des supports de la matrice de stockage . . .
155
Modification des paramètres d'analyse
des supports . . . . . . . . . . . . . . . . . . .
156
Interruption d'un balayage des supports . . . . .
157
10 Configuration : fonctions premium :
instantanés de disque virtuel . . . . . . . . 159
10
Planification d'un instantané de disque virtuel . . . .
160
Raisons courantes de la planification d'un
instantané de disque virtuel . . . . . . . . . . .
160
Consignes de création de planifications
d'instantanés . . . . . . . . . . . . . . . . . . .
161
Activation et désactivation de planifications
d'instantané . . . . . . . . . . . . . . . . . . . .
162
Création d'un instantané de disque virtuel via
l'option de chemin simple . . . . . . . . . . . . . . .
163
À propos du chemin simple . . . . . . . . . . . .
163
Préparation des serveurs hôtes pour la création
d'un instantané à l'aide d'un chemin simple . . .
164
Table des matières
Création d'un instantané de disque virtuel via l'option
de chemin avancé . . . . . . . . . . . . . . . . . . . . 167
À propos du chemin avancé . . . . . . . . . . . . 167
Préparation des serveurs hôtes pour la création
d'un instantané à l'aide d'un chemin avancé . . . 168
Création d'un instantané avec l'option de
chemin avancé . . . . . . . . . . . . . . . . . . . 171
Dénomination des instantanés de disque virtuel . . . . 172
Capacité de logithèque d'instantanés
. . . . . . . . .
174
Désactivation d'un instantané de disque virtuel . . . . 177
Préparation des serveurs hôtes à la nouvelle
création d'un cliché de disque virtuel . . . . . . . 178
Recréation d'un instantané de disque virtuel . . . . . . 179
Restauration d'instantanés . . . . . . . . . . . . . . . 180
Règles et consignes pour l'exécution d'une
restauration d'instantané . . . . . . . . . . . . . . 180
Protection contre l'échec de la restauration
d'instantané. . . . . . . . . . . . . . . . . . . . . 182
Versions précédentes de MD
Storage Manager . . . . . . . . . . . . . . . . . . 182
Démarrage d'une restauration d'instantané . . . . 182
Reprise d'une restauration d'instantané . . . . . . 183
Annulation d'une restauration d'instantané . . . . 183
11 Configuration : fonction Premium Copie de disque virtuel . . . . . . . . . . . . . 185
Types de copies de disques virtuels
. . . . . . . . . .
186
Copie hors ligne. . . . . . . . . . . . . . . . . . . 187
Copie en ligne . . . . . . . . . . . . . . . . . . . . 187
Table des matières
11
Création d'une copie de disque virtuel pour un disque
MSCS partagé . . . . . . . . . . . . . . . . . . . . .
188
Disque virtuel : Autorisations de lecture/écriture
. .
188
Restrictions liées à la fonction de copie de
disque virtuel . . . . . . . . . . . . . . . . . . . . . .
189
Création d'une copie de disque virtuel . . . . . . . .
190
Avant de commencer . . . . . . . . . . . . . . .
191
Opérations de copie et de modification d'un
disque virtuel . . . . . . . . . . . . . . . . . . .
191
Assistant Création de copie
. . . . . . . . . . .
191
Échec d'une copie de disque virtuel . . . . . . .
192
Propriétaire préféré de module de
contrôleur RAID . . . . . . . . . . . . . . . . . . . .
192
Module de contrôleur RAID en panne . . . . . . . . .
192
Gestionnaire de copies . . . . . . . . . . . . . . . .
193
Copie du disque virtuel
. . . . . . . . . . . . . . . .
193
Performances de la matrice de stockage pendant
une copie de disque virtuel . . . . . . . . . . . . . .
195
Définition de la priorité d'une copie. . . . . . . . . .
195
Arrêt de la copie d'un disque virtuel . . . . . . . . .
196
Lancement d'une nouvelle copie d'un
disque virtuel . . . . . . . . . . . . . . . . . . . . . .
196
Préparation des serveurs hôtes au remplacement
d'une copie de disque virtuel . . . . . . . . . . . 197
12
Nouvelle copie d'un disque virtuel . . . . . . . .
198
Suppression de paires de copie . . . . . . . . . . . .
199
Table des matières
12 Configuration : fonction premium : mise
à niveau à une configuration de Couche
Hautes performances . . . . . . . . . . . . . . 201
13 Configuration : Device Mapper
Multipath pour Linux . . . . . . . . . . . . . . . 203
Présentation . . . . . . . . . . . . . . . . . . . . . . . 203
Utilisation des périphériques multivoies DM . . . . . . 204
Étapes à effectuer au préalable . . . . . . . . . . 204
Étapes de configuration de Device Mapper . . . . 205
Limites et problèmes connus . . . . . . . . . . . . . . 211
Dépannage . . . . . . . . . . . . . . . . . . . . . . . . 212
14 Gestion : téléchargements
de micrologiciels . . . . . . . . . . . . . . . . . 213
Téléchargement des modules de contrôleur RAID
et NVSRAM. . . . . . . . . . . . . . . . . . . . . . . . 213
Téléchargement du micrologiciel du contrôleur
RAID et de la NVSRAM . . . . . . . . . . . . . . . . . 214
Téléchargement du micrologiciel de la
NVSRAM uniquement . . . . . . . . . . . . . . . . . . 217
Téléchargement du micrologiciel de
disque physique . . . . . . . . . . . . . . . . . . . . . 220
Téléchargement du micrologiciel d'un module
d'extension EMM série MD1200. . . . . . . . . . . . . 222
Table des matières
13
Technologie de prévision des défaillances des lecteurs
de disque « SMART » (Self-Monitoring Analysis and
Reporting Technology). . . . . . . . . . . . . . . . . 223
Erreurs de support et secteurs illisibles
. . . . . . .
224
15 Gestion : installation des composants
de la matrice . . . . . . . . . . . . . . . . . . . . . 225
Outils recommandés . . . . . . . . . . . . . . . . . .
225
Cadre avant (en option) . . . . . . . . . . . . . . . .
226
Retrait du cadre avant . . . . . . . . . . . . . .
226
Installation du cadre avant . . . . . . . . . . . .
226
Disques Durs . . . . . . . . . . . . . . . . . . . . . .
227
Retrait d'un cache de disque dur . . . . . . . . .
227
Installation d'un cache de disque dur . . . . . .
228
Retrait d'un lecteur de disque dur . . . . . . . .
228
Installation d'un disque dur . . . . . . . . . . . .
230
Retrait d'un disque dur installé dans
un support . . . . . . . . . . . . . . . . . . . . .
231
Installation d'un disque dur dans un support . . . . 233
Module de contrôleur RAID . . . . . . . . . . . . . .
233
Retrait d'un cache de module de
contrôleur RAID . . . . . . . . . . . . . . . . . .
233
Installation d'un cache de module de
contrôleur RAID . . . . . . . . . . . . . . . . . .
234
Retrait d'un module de contrôleur RAID . . . . .
235
Installation d'un module de contrôleur RAID . . . . 236
14
Ouverture du module de contrôleur RAID . . . .
236
Fermeture du module de contrôleur RAID . . . .
237
Table des matières
Unité de batterie de secours du module de
contrôleur RAID . . . . . . . . . . . . . . . . . . . . . 238
Retrait de l'unité de batterie de secours du module
de contrôleur RAID . . . . . . . . . . . . . . . . . 238
Installation de l'unité de batterie de secours du
module de contrôleur RAID . . . . . . . . . . . . . 239
Module de bloc d'alimentation/ventilateur
de refroidissement . . . . . . . . . . . . . . . . . . . . 240
Retrait d'un module de bloc d'alimentation/
ventilateur de refroidissement . . . . . . . . . . . 240
Installation d'un module de bloc d'alimentation/
ventilateur de refroidissement . . . . . . . . . . . 241
Panneau de commande . . . . . . . . . . . . . . . . . 242
Retrait du panneau de commande . . . . . . . . . 242
Installation du panneau de configuration . . . . . 244
Fond de panier . . . . . . . . . . . . . . . . . . . . . . 245
Retrait du fond de panier . . . . . . . . . . . . . . 245
Installation du fond de panier . . . . . . . . . . . 248
16 Gestion : Inventaire de micrologiciel . . . 249
Afficher l'inventaire de micrologiciel . . . . . . . . . . 249
17 Gestion : interfaces système . . . . . . . . . 251
Services Microsoft. . . . . . . . . . . . . . . . . . . . 251
Virtual Disk Service . . . . . . . . . . . . . . . . . 251
Service d'instantané des volumes (VSS) . . . . . . 251
Table des matières
15
18 Dépannage : votre logiciel de matrice
de stockage . . . . . . . . . . . . . . . . . . . . . . 253
Procédure de démarrage
16
. . . . . . . . . . . . . . .
253
État des périphériques . . . . . . . . . . . . . . . . .
253
Données de support de matrice de stockage . . . . .
257
Collecter les données de groupe du support
automatiquement . . . . . . . . . . . . . . . . . . . .
258
Collecte des données de disque physique . . . . . .
258
Event Log (Journal d'événements) . . . . . . . . . . .
259
Recovery Guru . . . . . . . . . . . . . . . . . . . . .
260
Profil de la matrice de stockage . . . . . . . . . . . .
261
Affichage des associations logiques . . . . . . . . .
263
Affichage des associations physiques . . . . . . . .
263
Rechercher des nœuds
. . . . . . . . . . . . . . . .
264
Utilisation de l'option Aller à . . . . . . . . . . . . .
265
Restauration d'un état Aucune réponse de la matrice
de stockage . . . . . . . . . . . . . . . . . . . . . .
266
Localiser un disque physique . . . . . . . . . . . . .
269
Localiser un boîtier d'extension . . . . . . . . . . . .
270
Capturer les informations sur l'état . . . . . . . . . .
271
Utilitaire SMrepassist . . . . . . . . . . . . . . . . .
272
Périphériques non identifiés. . . . . . . . . . . . . .
273
Table des matières
Restauration suite à une erreur de matrice de
stockage non identifiée . . . . . . . . . . . . . . . . . 274
Démarrer ou redémarrer le logiciel agent de
contexte d'hôte . . . . . . . . . . . . . . . . . . . . . 276
19 Dépannage : votre matrice . . . . . . . . . . 279
La sécurité d'abord, pour vous et pour le système . . . 279
Dépannage de la matrice de stockage Panne
au démarrage . . . . . . . . . . . . . . . . . . . . . . 279
Dépannage de la perte de communication . . . . . . . 279
Dépannage des connexions externes . . . . . . . . . . 279
Dépannage d'un module d'alimentation et
de refroidissement . . . . . . . . . . . . . . . . . . . . 280
Dépannage de la matrice Problèmes
de refroidissement . . . . . . . . . . . . . . . . . . . . 281
Dépannage des modules de gestion du
boîtier d'extension . . . . . . . . . . . . . . . . . . . . 281
Dépannage des modules de contrôleur RAID. . . . . . 283
Dépannage des disques durs . . . . . . . . . . . . . . 284
Dépannage des connexions de la matrice et du
boîtier d'extension . . . . . . . . . . . . . . . . . . . . 285
Dépannage d'une Matrice de stockage humide . . . . 286
Dépannage d'une Matrice endommagée . . . . . . . . 287
Dépannage des modules de contrôleur RAID. . . . . . 287
États . . . . . . . . . . . . . . . . . . . . . . . . . 287
Matrice de stockage non valide . . . . . . . . . . 288
Table des matières
17
Erreurs ECC . . . . . . . . . . . . . . . . . . . .
288
Erreurs PCI . . . . . . . . . . . . . . . . . . . .
288
États critiques . . . . . . . . . . . . . . . . . . .
288
États non critiques . . . . . . . . . . . . . . . .
289
20 Obtention d'aide . . . . . . . . . . . . . . . . . . 291
Identification du numéro de service de système . . .
291
Contacter Dell . . . . . . . . . . . . . . . . . . . . .
291
Vos commentaires sur la documentation . . . . . . .
292
Index . . . . . . . . . . . . . . . . . . . . . . . . . . . . . . 293
18
Table des matières
Introduction
REMARQUE : Sauf si indiqué, la série MD3200 représente les matrices de
stockage Dell PowerVault MD3200 et MD3220.
AVERTISSEMENT : Pour des informations de sécurité importantes, reportezvous au document Informations sur la sécurité, l'environnement et les
réglementations avant de suivre les procédures énoncées dans ce document.
À propos du présent document
Ce document aide à vous familiariser avec les fonctions de la matrice de
stockage Dell PowerVault de série MD3200. Il est organisé selon les tâches
que vous devez compléter après avoir reçu votre matrice de stockage de série
MD3200. Les tâches sont les suivantes :
Planification : informations concernant la matrice de stockage et
ses fonctions.
Configuration : tâches à compléter pour assurer que votre matrice de stockage
fonctionne de manière optimale.
Gestion : tâches à effectuer pour assurer que les composants de la matrice de
stockage sont à jour et fonctionnent correctement, y compris le retrait et
l'installation de composants de la matrice de stockage.
Dépannage : tâches à compléter pour résoudre des problèmes qui pourraient
survenir dans la matrice de stockage.
Retrouvez des informations sur ces rubriques et d'autres dans le Guide de
déploiement de la matrice de stockage Dell PowerVault MD3200 et MD3220,
disponible sur le site dell.com/support/manuals.
Introduction
19
À l'intérieur de la boîte de la matrice de stockage
Dell PowerVault de série MD3200
Votre emballage de produit de la matrice de série MD3200 comprend :
•
Matrice de stockage Dell PowerVault de série MD3200
•
câbles SAS
•
Câbles d'alimentation (2)
•
Cadre avant (en option)
•
Rails de montage (2) (en option)
•
Support de ressources de série MD3200
•
Instructions d'installation du rack
•
Le Guide de mise en route décrit les caractéristiques du boîtier, les
procédures de configuration et les spécifications techniques.
Matrice de stockage PowerVault de série MD3200
La matrice Dell PowerVault de série MD3200 est une matrice redondante
externe composée de disques indépendants (RAID) 2U montée en rack.
Elle est capable de prendre en charge jusqu'à 12 disques SAS de 3,5 pouces à
6 Gb/s ou 24 disques SAS de 2,5 pouces à 6 Gb/s. Les matrices de stockage
série MD3200 peuvent être connectées en chaîne avec des boîtiers
d'extension série MD1200, fournissant ainsi un accès à un maximum de
120 disques dans l'ensemble du système de stockage (ou 192 disques avec
l'activation de la fonction Premium). La connectivité entre la matrice de
stockage et le serveur hôte est assurée par un adaptateur de bus hôte SAS
6,0 Gbps Dell (SAS 6Gb HBA).
Dell PowerVault Modular Disk Storage Manager
Dell PowerVault MDSM est une application d'interface utilisateur graphique
(GUI). Elle permet de configurer et gérer une ou plusieurs matrices de
stockage de série MD3200. Le logiciel MDSM est compris dans le Support de
ressources de série MD3200.
20
Introduction
Autres informations utiles
AVERTISSEMENT : Voir les informations sur la sécurité et les réglementations
fournies avec votre système. Les informations sur la garantie se trouvent dans ce
document ou dans un document distinct.
•
Le Guide de mise en route présente la configuration et le câblage de votre
matrice de stockage.
•
Le Guide de déploiement fournit des instructions d'installation et de
configuration du logiciel et du matériel.
•
Le document Storage Manager CLI Guide (Guide CLI du gestionnaire de
stockage) contient des informations sur l'utilisation de l'interface de ligne
de commande (CLI).
•
Le support de ressources contient tous les outils de gestion système.
•
La Matrice de prise en charge des systèmes contient des informations
concernant les logiciels et le matériel pris en charge par les systèmes MD.
Ce document est disponible en ligne sur le site dell.com/support/manuals.
•
La documentation relative à Dell PowerEdge Cluster est disponible sur le
site dell.com/support/manuals.
•
Des notes de mise à jour ou des fichiers lisez-moi (readme) sont fournis ;
ils contiennent des mises à jour de dernière minute apportées au châssis ou
à la documentation, ou des documents de référence technique avancés,
destinés aux utilisateurs expérimentés ou aux techniciens.
•
Ce document ainsi que le Guide d'installation Dell PowerVault de série
MD1200 sont disponibles à l'adresse dell.com/support/manuals pour les
utilisateurs qui incorporent les boîtiers d'extension MD1200.
•
Les Instructions d'installation en rack, fournies avec le rack, indiquent
comment installer le système en rack.
REMARQUE : Vérifiez toujours si des mises à jour sont disponibles sur le site
dell.com/support/manuals et lisez-les en premier, car elles remplacent souvent les
informations contenues dans les autres documents.
Introduction
21
22
Introduction
Planification : à propos de la
matrice de stockage
Présentation
La matrice de stockage de série MD3200 est conçue pour une haute
disponibilité, offrant un accès redondant au stockage de données. Elle prend
en charge la configuration de contrôleur RAID simple et double.
La matrice de stockage Dell PowerVault de série MD3200 fournit une
connectivité SAS 6,0-Gb/s au serveur hôte et permet l'accès de jusqu'à
8 serveurs non redondants ou 4 serveurs redondants.
Elle inclut un certain nombre de composants. Parmi ceux-ci :
•
Module(s) de contrôleur
•
Modules d'alimentation/de ventilation
•
Lecteurs de disques (aussi appelés lecteurs de disques physiques dans
ce document)
•
Cadre avant (facultatif)
•
Un boîtier de système dans lequel se branchent les autres composants
Planification : à propos de la matrice de stockage
23
Fonctionnalités matérielles
Voyants et fonctionnalités du panneau avant
Figure 2-1.
Voyants et fonctions du panneau avant — Dell PowerVault MD3200
1
2
3
4
5
6
Figure 2-2.
Fonctionnalités et voyants du panneau avant — Dell PowerVault MD3220
1
2
3
4
5
6
24
Planification : à propos de la matrice de stockage
Figure 2-3.
Fonctionnalités et voyants du cadre avant
1
2
3
Élément Voyant, bouton ou
connecteur
1
Voyant d'état du
boîtier
Icône Description
Le voyant d'état du boîtier s'allume lorsque le
boîtier est sous tension.
Bleu lorsque le système fonctionne
normalement.
Bleu clignotant lorsqu'un serveur hôte identifie
le boîtier ou que le bouton d'identification
système est enfoncé.
Orange lorsque le boîtier redémarre ou est
réinitialisé
Orange clignotant lorsque le boîtier est en panne
ou que les hôtes n'utilisent pas le chemin préféré
vers un disque virtuel.
Planification : à propos de la matrice de stockage
25
Élément Voyant, bouton ou
connecteur
Icône Description
2
Voyant
d'alimentation
Le voyant d'alimentation s'allume lorsque au
moins une source d'alimentation alimente
le boîtier.
3
Voyant du mode
partagé
Ce voyant devrait être éteint car la fonction
mode partagé n'est pas prise en charge par les
matrices de stockage de série MD3200.
4
Bouton
d'identification
du système
Le bouton d'identification du système situé sur
le panneau avant permet de localiser un boîtier
précis dans un rack. Lorsque ce bouton est
enfoncé, les voyants d'état du système situés sur
le panneau de contrôle et le(s) module(s) de
contrôleur RAID clignotent en bleu jusqu'à
nouvel appui sur le bouton.
5
Disques durs
MD3200 : jusqu'à 12 disques durs SAS
3,5 pouces remplaçables à chaud.
MD3220 : jusqu'à 24 disques durs SAS
2,5 pouces remplaçables à chaud.
6
Sélecteur de mode
du boîtier
La fonction de ce sélecteur ne s'applique pas à
votre matrice de stockage. Cependant, si les
boîtiers d'extension de série MD1200 sont
connectés en chaîne à la matrice de stockage,
les sélecteurs de mode du boîtier des boîtiers
d'extension de série MD1200 doivent être mis en
position Mode unifié.
REMARQUE : Ce sélecteur doit être défini avant
la mise sous tension du boîtier d'extension de
série MD1200. Changer la position du sélecteur
après la mise sous tension du boîtier d'extension
n'a aucun effet sur la configuration du boîtier
jusqu'à ce que le boîtier d'extension soit passé par
un cycle d'alimentation complet.
26
Planification : à propos de la matrice de stockage
Fonctionnalités et voyants du panneau arrière
Figure 2-4. Fonctionnalités et voyants du panneau arrière : Dell PowerVault MD de
série 3200i
1
2
3
4
1
Module d'alimentation/de
refroidissement 600 W
2
Module de contrôleur RAID 0
3
Module de contrôleur RAID 1
4
Module d'alimentation/de
refroidissement 600 W
Planification : à propos de la matrice de stockage
27
Codes des voyants des disques durs
Figure 2-5.
Voyants de disque dur
1
1
28
voyant d'activité du disque dur (vert)
2
2
voyant d'état du disque dur (vert et
orange)
Planification : à propos de la matrice de stockage
État du voyant
État
Désactivé
Le disque physique :
• n'a pas encore été détecté par le
serveur hôte
• est en cours d'arrêt en vue du retrait
• n'est pas pris en charge pour le module
de contrôleur RAID ou n'est pas dans le
logement de disque physique
REMARQUE : À la mise sous tension du
système, le voyant d'état des disques ne
s'allume qu'une fois tous les disques durs
initialisés. Lorsqu'il est éteint, l'état des
disques ne permet par leur insertion ni leur
retrait.
Vert fixe
Le disque physique est en ligne
Vert clignotant (Allumé 250 ms, Éteint
250 ms)
Le disque physique est en cours
d'identification
Vert clignotant (allumé 400 ms, éteint
100 ms)
Le disque physique est en cours de
reconstruction
Orange clignotant (Allumé 150 ms,
Éteint 150 ms)
Disque physique à l'état « Échec/Panne »
Vert et orange clignotant, puis éteint (vert Échec du disque physique prédit
allumé 500 ms, orange allumé 500 ms,
(SMART)
éteint 1 000 ms)
Vert et orange clignotant, puis éteint
(Vert 3 secondes, orange 3 secondes,
et éteint 3 secondes)
Reconstruction du disque physique
annulée
Planification : à propos de la matrice de stockage
29
Caractéristiques des modules d'alimentation et
de refroidissement
La matrice de stockage de série MD3200 inclut deux modules
d'alimentation/de refroidissement intégrés, remplaçables à chaud. Pour
maintenir une ventilation adéquate du système, les deux modules doivent
être installés. Pour éviter toute surchauffe, le système doit contenir au moins
un ventilateur fiable.
Il est possible de remplacer un module d'alimentation et de refroidissement
sans mettre le système hors tension. Pour plus d'informations sur le retrait et
l'installation des modules, voir « Module de bloc d'alimentation/ventilateur
de refroidissement », à la page 240.
PRÉCAUTION : Le système ne peut fonctionner avec un seul module
d'alimentation et de refroidissement que pendant cinq minutes. Passé ce délai,
elle s'arrête automatiquement pour éviter toute surchauffe.
Codes et fonctionnalités des voyants
d'alimentation
Figure 2-6.
Codes et fonctionnalités des voyants d'alimentation
1
2
3
4
5
30
Planification : à propos de la matrice de stockage
Élément Type de voyant
1
Icône
Alimentation en CC
Description
Voyant vert lorsque la tension de sortie CC
reste dans les limites.
Si le voyant est éteint, cela indique que les
tensions de sortie CC ne sont pas dans
les limites.
2
Panne du module
d'alimentation et de
refroidissement
Voyant orange lorsque la tension de sortie
CC n'est pas dans les limites ou qu'une
défaillance du ventilateur est détectée.
Si ce voyant est éteint, il n'existe aucune
situation de panne.
3
Alimentation secteur
Voyant vert lorsque la tension d'entrée CA
reste dans les limites.
Si le voyant est éteint, cela indique qu'il n'y a
pas d'alimentation ou que la tension d'entrée
CA n'est pas dans les limites.
4
Connecteur
d'alimentation
Connectez le bloc d'alimentation externe sur
ce connecteur.
5
Commutateurs
d'alimentation (2)
Le commutateur contrôle la sortie du
courant du bloc d'alimentation vers
le boîtier.
Planification : à propos de la matrice de stockage
31
32
Planification : à propos de la matrice de stockage
Planification : modules de
contrôleur RAID
Modules de contrôleur RAID
Les modules de contrôleur RAID fournissent une configuration de disque
virtuel à hautes performances et avancée ainsi qu'une gestion de sous-système
de disques tolérante aux erreurs. Chaque module de contrôleur RAID
contient 2 Go ou 4 Go de mémoire cache en miroir pour une haute
disponibilité et il est protégé par un mécanisme de déchargement de cache
alimenté par batterie.
REMARQUE : La mémoire cache en miroir de 4 Go est une fonctionnalité
optionnelle.
Les modules de contrôleur RAID fournissent les fonctions de chemin de
données et gestion de boîtier suivantes :
•
Surveillance et contrôle de l'environnement du boîtier (température,
ventilateurs, blocs d'alimentation et voyants)
•
Contrôle de l'accès aux disques physiques
•
Communication des attributs et états du boîtier au serveur hôte et à la
station de gestion
Chaque module de contrôleur RAID comporte plusieurs ports d'entrée SAS
pour l'accès de l'hôte. Les ports fournissent des connexions hôte redondantes
et créent un environnement de stockage à haute disponibilité. Différentes
configurations peuvent être utilisées, dans des modes à un seul contrôleur
(simplex) et à deux contrôleurs (duplex), pour connecter le boîtier de
stockage aux hôtes selon les besoins en redondance spécifiques.
Pour des informations sur le câblage, référez-vous au Guide de déploiement des
matrices de stockage de série MD3200 et MD3220 sur le site
dell.com/support/manuals.
Planification : modules de contrôleur RAID
33
Connecteurs et fonctions du module de
contrôleur RAID
Figure 3-1.
Module de contrôleur RAID SAS de série MD3200
1
8
2
9
3
10
11
Élément Composant
4
5
12 13 14 15 16 17
6
7
18 19
20
21
Fonction
1
Port de sortie SAS Fournit une connexion SAS pour le câblage sur un
boîtier d'extension.
2
Entrée SAS port 0 Fournit une connexion SAS hôte à contrôleur.
3
Entrée SAS port 1 Fournit une connexion SAS hôte à contrôleur.
4
Entrée SAS port 2 Fournit une connexion SAS hôte à contrôleur.
5
Entrée SAS port 3 Fournit une connexion SAS hôte à contrôleur.
6
Étiquette de
l'adresse MAC
Fournit les adresses MAC du port de gestion.
7
Port de débogage
Support Dell uniquement.
34
Planification : modules de contrôleur RAID
Élément Composant
Fonction
8
Port de sortie
SAS/Voyant
d'erreur
Vert lorsque les quatre liaisons sont connectées.
Voyant
d'alimentation du
contrôleur
Vert lorsque le contrôleur est sous tension.
9
Orange lorsqu'une à trois liaisons sont déconnectées.
Éteint lorsque toutes les liaisons de port sont
déconnectées ou le câble est débranché.
Éteint lorsque le contrôleur est hors tension.
10
Voyant de
Vert lorsque les quatre liaisons sont connectées.
liaison/panne
Orange lorsqu'une à trois liaisons sont déconnectées.
d'entrée SAS port 0
Éteint lorsque toutes les liaisons de port sont
déconnectées ou le câble est débranché.
11
Voyant d'erreur du Orange lorsqu'une erreur du contrôleur est détectée.
contrôleur
Éteint lorsque le contrôleur fonctionne correctement.
12
Voyant
d'identification
système
13
Voyant de
Vert lorsque les quatre liaisons sont connectées.
liaison/panne
Orange lorsqu'une à trois liaisons sont déconnectées.
d'entrée SAS port 1
Éteint lorsque toutes les liaisons de port sont
déconnectées ou le câble est débranché.
14
Voyant de mémoire Vert lorsque la mémoire du contrôleur intégré contient
cache active ou de des données.
déchargement de Si l'alimentation en CA échoue, ce voyant change pour
mémoire cache
indiquer l'état Déchargement de mémoire cache.
Bleu clignotant lorsque vous appuyez sur le bouton de
commande du commutateur d'identification système
sur le panneau avant.
Si la fonction de réinitialisation de mot de passe a bien
modifié le mot de passe, ce voyant clignote
brièvement.
15
Batterie
défectueuse
Orange lorsque l'unité de sauvegarde de batterie ou la
batterie est défectueuse.
Éteint lorsque l'unité de sauvegarde de batterie
fonctionne correctement.
Planification : modules de contrôleur RAID
35
Élément Composant
Fonction
16
Sélecteur de
réinitialisation du
mot de passe
L'activation du sélecteur supprime le mot de passe.
17
Voyant de
Vert lorsque les quatre liaisons sont connectées.
liaison/panne
Orange lorsqu'une à trois liaisons sont déconnectées.
d'entrée SAS port 2
Éteint lorsque toutes les liaisons de port sont
déconnectées ou le câble est débranché
18
Voyant de
Vert lorsque les quatre liaisons sont connectées.
liaison/panne
Orange lorsqu'une à trois liaisons sont déconnectées.
d'entrée SAS port 3
Éteint lorsque toutes les liaisons de port sont
déconnectées ou le câble est débranché
19
Voyant de vitesse Vert lorsque la connexion Ethernet est à 1000 Mb/s.
du port de gestion Orange lorsque la connexion Ethernet est à 100 Mb/s.
Éteint lorsque la connexion Ethernet est à 10 Mb/s ou
n'est pas active.
20
Voyant d'activité
Vert lorsque la connexion Ethernet est active.
du port de gestion Éteint lorsque la connexion Ethernet n'est pas active.
21
Connecteur de
port Ethernet de
gestion
Fournit une connexion Ethernet à 100/1000 Mb/s pour
une gestion hors bande du boîtier.
Module de contrôleur RAID — Fonctions
supplémentaires
Bloc de batterie de sauvegarde
Chaque contrôleur RAID contient une unité de sauvegarde de batterie (BBU)
nanopolymère lithium ion à deux éléments. L'unité fournit une alimentation
au module de contrôleur RAID en cas de coupure de courant. Pour plus
d'informations sur le retrait et l'installation de la BBU, voir « Unité de batterie
de secours du module de contrôleur RAID », à la page 238.
36
Planification : modules de contrôleur RAID
REMARQUE : Pour les disques virtuels, le micrologiciel du contrôleur RAID change
le paramétrage du cache de données en fonction de l'état de la batterie. Si la batterie
est manquante ou n'est pas suffisamment chargée, le contrôleur vide la mémoire
cache et définit l'attribut d'écriture sur Écriture immédiate pour tous les disques
virtuels. Lorsque la batterie est remplacée, l'attribut Écriture différée est réactivée.
Arrêt thermique de la matrice de stockage
Le système s'éteint automatiquement lorsque la température du système
dépasse le seuil de sécurité. La BBU protège contre la perte de données en
fournissant une alimentation pour déchargement à la mémoire non volatile
en cas de coupure de courant. Il n'est pas nécessaire de mettre hors tension
tout boîtier d'extension de série MD1200 relié à la matrice de stockage lors de
l'arrêt thermique.
Les valeurs de seuil de température déterminent la température à laquelle
survient l'arrêt. Ces seuils ne peuvent pas être modifiés.
Tableau 3-1.
Type de seuil d'arrêt
Température de seuil dépassement
Description d'événement
Seuil de panne nominal
Un événement critique est défini
Seuil de panne maximum
L'arrêt des blocs d'alimentation du système se
déroule dans les trois minutes qui suivent
Seuil d'arrêt
L'arrêt des blocs d'alimentation du système se
déroule dans les cinq minutes qui suivent
Réinitialisation du mot de passe système
Le mot de passe du système de la matrice de stockage peut être réinitialisé en
cas d'oubli. Pour réinitialiser le mot de passe, appuyez et maintenez enfoncé
le sélecteur de réinitialisation du mot de passe pendant au moins 5 secondes.
Le mot de passe est supprimé. Voir Figure 3-1 pour localiser le sélecteur de
réinitialisation du mot de passe.
Le module de contrôleur RAID permet de modifier le mot de passe. Pour plus
d'informations sur la définition d'un mot de passe, voir « Définition d'un mot
de passe », à la page 78.
REMARQUE : Vous pouvez accéder au sélecteur de réinitialisation en utilisant un
petit objet comme le bout d'un stylo.
Planification : modules de contrôleur RAID
37
Fonctions et fonctionnalités du cache
Mise en miroir de la mémoire cache
La fonction de mise en miroir de la mémoire cache copie des données
d'écriture sur hôte acceptées depuis le contrôleur primaire au contrôleur
partenaire. Cette action assure que les données d'écriture sur hôte sont bien
mises en miroir sur le contrôleur partenaire avant que l'hôte retourne à l'état
de d'achèvement. Si un contrôleur échoue, le contrôleur survivant retient
toutes les données mises en miroir. La mise en miroir de la mémoire cache est
activée par défaut.
Cache à écriture différée
Dans le cache à écriture différée, les opérations d'écriture se terminent avec
un signal de complétion envoyé au système d'exploitation hôte dès que la
mémoire cache reçoit les données à écrire. Le disque physique cible reçoit les
données à une heure plus appropriées afin d'augmenter les performances du
contrôleur. Dans des configurations de contrôleur double-actif avec la Mise
en mémoire cache à écriture différée activée, les données d'écriture sont
toujours mises en miroir sur la mémoire cache du deuxième contrôleur avant
que l'état d'achèvement soit envoyé à l'initiateur hôte. Le cache à écriture
différée est activé par défaut à moins que la mise en miroir cache soit
désactivée.
Cache à écriture immédiate
Avec un cache à écriture immédiate, les données sont écrites sur le disque
physique avant que l'état d'achèvement soit renvoyé au système d'exploitation
hôte. Le cache à écriture immédiate est considéré comme étant plus solide
que le cache à écriture différée, puisqu'une coupure de courant a moins de
chances de causer une perte de données. Le contrôleur RAID bascule
automatiquement en mode Écriture immédiate si la mise en mémoire cache
est désactivée ou si la batterie est manquant ou en panne.
38
Planification : modules de contrôleur RAID
Planification : termes et concepts
relatifs aux matrices de stockage
de série MD3200
Ce chapitre définit les termes et concepts utilisés pour la configuration et le
fonctionnement des matrices de stockage de série MD3200.
Disques physiques, disques virtuels et groupes de
disques
Les disques physiques de votre matrice de stockage fournissent la capacité de
stockage physique des données. Avant de commencer à écrire des données sur
la matrice de stockage, vous devez configurer la capacité de stockage physique
en composants logiques, appelés groupes de disques et disques virtuels.
Un groupe de disques est un ensemble de disques physiques sur lequel
plusieurs disques virtuels sont créés. Le nombre maximal de disques
physiques pris en charge dans un groupe de disques est 120 disques
(ou 192 lecteurs lorsque la fonction Premium est activée) pour RAID 0,
RAID 1 et RAID 10, et 30 lecteurs pour RAID 5 et RAID 6. Vous pouvez créer
des groupes de disques à partir de la capacité non configurée de votre matrice
de stockage.
Un disque virtuel est une partition d'un groupe de disques composée de
segments de données continus des disques physiques du groupe de disques.
Un disque virtuel est composé de segments de données de tous les disques
physiques du groupe de disques. Les disques virtuels et les groupes de disques
sont configurés en fonction de votre organisation des données. Par exemple,
un disque virtuel peut être consacré à l'inventaire, un deuxième aux données
financières et fiscales, etc...
Tous les disques virtuels d'un groupe de disques prennent en charge le même
niveau de RAID. La matrice de stockage prend en charge jusqu'à 255 disques
virtuels (taille minimale de chaque disque : 10 Mo) qui peuvent être attribués
à des serveurs hôtes. Un LUN (Logical unit number - Numéro d'unité
logique) reconnu par le système d'exploitation hôte est affecté à chaque
disque virtuel.
Planification : termes et concepts relatifs aux matrices de
stockage de série MD3200
39
Disques physiques
Seuls les disques physiques SAS 6,0 Gb/s pris en charge par Dell sont pris en
charge par la matrice de stockage. Si la matrice de stockage détecte des
disques physiques non pris en charge, elle les marque comme tels et ceux-ci
ne sont plus disponibles.
REMARQUE : Pour fonctionner correctement, la matrice de série MD3200 doit
contenir au moins deux disques physiques. C'est indispensable car les disques
physiques servent à stocker des informations de configuration.
État des disques physiques
Tableau 4-1 décrit les différents états du disque physique détectés par la
matrice de stockage et rapportés dans l'application MDSM.
Tableau 4-1.
État des disques physiques du contrôleur RAID
État
Mode
Description
Voyant d'état du
disque physique
Optimal
Attribué
Le disque physique dans le logement
indiqué est configuré comme faisant
partie du groupe de disques.
Vert fixe
Optimal
Non attribué
Le disque physique dans le logement
indiqué est inutilisé et prêt à être
configuré.
Vert fixe
Optimal
Disque de
rechange de
secours
Le disque physique dans le logement
indiqué est configuré en tant que
disque de rechange.
Vert fixe
Optimal
Disque de
rechange
utilisé
Le disque physique dans le logement Vert fixe
indiqué est utilisé en tant que disque
de rechange dans un groupe de
disques.
En panne Attribué, non
attribué,
disque de
rechange
utilisé ou
disque de
rechange de
secours
40
Le disque physique dans le logement Orange
indiqué a échoué en raison d'une
clignotant
erreur irrécupérable, d'un type ou
(150 ms)
d'une taille de disque incorrect ou
parce que son état de fonctionnement
est défini sur « Échec/En panne ».
Planification : termes et concepts relatifs aux matrices de
stockage de série MD3200
Tableau 4-1.
État
État des disques physiques du contrôleur RAID (suite)
Mode
Description
Voyant d'état du
disque physique
Remplacé Attribué
Le disque physique dans le logement
indiqué a été remplacé et est prêt à
être configuré dans un groupe de
disques, ou sa configuration est déjà
en cours.
Vert clignotant
(allumé 400 ms,
éteint 100 ms)
Échec en Attribué, non
attente
attribué,
disque de
rechange
utilisé ou
disque de
rechange de
secours
Une erreur SMART (Self-Monitoring Vert clignotant
Analysis and Reporting Technology) a (500 ms), orange
été détectée sur le disque physique du (500 ms) et éteint
logement indiqué.
(1000ms)
Hors
ligne
La rotation du disque physique a été
arrêtée ou sa reconstruction a été
abandonnée à la demande de
l'utilisateur.
Vert clignotant
(3 000 ms),
orange (3 000 ms)
et éteint
(3 000 ms)
Identifier Attribué, non
attribué,
disque de
rechange
utilisé ou
disque de
rechange de
secours
Le disque physique est en cours
d'identification
Vert clignotant
(250 ms) :
N/A
Le logement indiqué est vide, ou la
matrice ne peut pas détecter le disque
physique.
Sans objet
N/A
Si la reconstruction du disque physique échoue en raison d'une panne du
lecteur source ou de la taille insuffisante du lecteur, le MDSM signale un
échec du disque physique même si l'état du voyant du lecteur indique que la
reconstruction a été abandonnée (vert pendant 3 secondes, orange pendant
3 secondes puis éteint 3 secondes).
Planification : termes et concepts relatifs aux matrices de
stockage de série MD3200
41
SMART : acronyme de « Self-Monitoring Analysis and Reporting
Technology », technologie de prévision des défaillances des lecteurs de
disque.
La technologie SMART surveille les performances internes de tous les
composants des disques physiques pour détecter les erreurs qui peuvent
mener à une panne de disque physique. SMART utilise ces informations pour
signaler l'imminence d'une panne, afin de remplacer les disques physiques
avant que la panne ne survienne. La matrice de stockage surveille tous les
lecteurs reliés et vous prévient lorsqu'un disque physique signale une
panne prévue.
Disques virtuels et groupes de disques
Lors de la configuration d'une matrice de stockage, vous devez :
1 Organiser les disques physiques en groupes de disques.
2 Créer des disques virtuels au sein de ces groupes de disques.
3 Fournir un accès aux serveurs hôtes.
4 Créer des adressages pour associer les disques virtuels aux serveurs hôtes.
REMARQUE : L'accès des serveurs hôtes doit être créé avant l'adressage des
disques virtuels.
Les groupes de disques sont toujours créés dans l'espace non configuré d'une
matrice de stockage. La capacité non configurée est l'espace des disques
physiques disponible qui n'est pas encore attribué.
Les disques virtuels sont créés au sein de la capacité disponible d'un groupe
de disques. Le terme « capacité disponible » désigne l'espace d'un groupe de
disques qui n'a pas été affectée à un disque virtuel.
États de disque virtuel
La matrice de stockage reconnaît les états de disques virtuels suivants.
Tableau 4-2.
État de disques virtuels du contrôleur RAID
State (État)
Description
Optimal
Le disque virtuel contient des disques physiques en ligne.
42
Planification : termes et concepts relatifs aux matrices de
stockage de série MD3200
Tableau 4-2.
État de disques virtuels du contrôleur RAID
State (État)
Description
Dégradé
Le disque virtuel à niveau de RAID redondant contient un disque
physique inaccessible. Le système fonctionne toujours mais les
performances peuvent être affectées et d'autres pannes de disque
peuvent provoquer des pertes de données.
Hors ligne
Un disque virtuel contient un ou plusieurs disques inaccessibles (en
panne, manquants ou hors ligne). Les données du disque virtuel ne
sont plus accessibles.
Passer à
connecter
La matrice de stockage fait passer un disque virtuel hors ligne à l'état
Optimal. Si tous les disques physiques membres ne sont pas
disponibles, la matrice de stockage fait passer le disque virtuel à l'état
Dégradé. La matrice de stockage peut faire passer un disque virtuel à
l'état En ligne uniquement si un nombre suffisant de disques
physiques sont disponibles pour prendre en charge le disque virtuel.
Niveaux de RAID
Les niveaux de RAID définissent la façon dont les données sont écrites sur les
disques physiques. Les différents niveaux de RAID offrent différents niveaux
d'accessibilité, de redondance et de capacité.
L'utilisation de plusieurs disques physiques plutôt que d'un seul offre les
avantages suivants :
•
La répartition des données sur plusieurs disques physiques
(entrelacement) permet la simultanéité des opérations d'E/S et améliore
les performances.
•
Le stockage de données redondantes sur plusieurs disques physiques à
l'aide de la mise en miroir ou de la parité permet la reconstruction des
données perdues en cas d'erreur, même si cette erreur s'avère être une
panne de disque physique.
Chaque niveau de RAID offre des performances et des protections
différentes. Vous devez sélectionner un niveau de RAID selon le type
d'application, l'accès, la tolérance aux pannes et les données stockées.
Planification : termes et concepts relatifs aux matrices de
stockage de série MD3200
43
La matrice de stockage prend en charge les niveaux de RAID 0, 1, 5, 6 et 10.
Le nombre maximal de disques physiques pouvant être utilisés dans un
groupe de disques dépend du niveau de RAID :
•
192 pour les niveaux de RAID 0, 1 and 10
•
30 pour les niveaux de RAID 5 et 6.
Utilisation des niveaux de RAID
Pour assurer les meilleures performances possibles, vous devez sélectionner un
niveau de RAID optimal lorsque vous créez un disque physique système. Le
niveau de RAID optimal pour votre matrice de disques dépend des facteurs
suivants :
•
Nombre de disques physiques dans la matrice de disques
•
Capacité des disques physiques de la matrice de disques
•
Besoins en accès redondant des données (tolérance des pannes)
•
Exigences de performances des disques
RAID 0
Le niveau de RAID 0 utilise la répartition (striping) des données sur plusieurs
disques pour accélérer le débit de données, notamment pour les fichiers
volumineux, dans les environnements ne nécessitant pas de redondance des
données. Le RAID 0 découpe les données en segments et écrit chaque
segment sur un disque physique séparé. Les performances E/S sont
considérablement améliorées par la répartition de la charge sur plusieurs
disques physiques. Bien que le RAID 0 offre les meilleures performances, tous
niveaux de RAID confondus, il ne permet pas la redondance des données.
Choisissez cette option uniquement pour les données non essentielles, car la
panne d'un ou plusieurs disques physiques provoquera la perte de toutes les
données. Parmi les exemples d'application RAID 0 on compte l'édition vidéo,
l'édition d'images, les applications graphiques ou toutes les applications
exigeant une largeur de bande élevée.
44
Planification : termes et concepts relatifs aux matrices de
stockage de série MD3200
RAID 1
Le niveau de RAID 1 exploite la mise en miroir des disques afin d'écrire les
données simultanément sur deux disques physiques. Ce niveau de RAID offre
des performances rapides et la meilleure disponibilité des données, mais aussi
le surdébit de disque le plus élevé. RAID 1 est recommandé pour des bases de
données de petite taille ou d'autres applications ne nécessitant pas une
grande capacité. Le RAID 1 offre une redondance complète des données. Par
exemple, la comptabilité, le registre des salaires ou les applications
financières.
RAID 5
Le niveau de RAID 5 combine répartition sur disque et stockage de données
de parité sur tous les disques physiques (parité distribuée) afin de fournir un
haut débit et une redondance des données, particulièrement pour les accès
aléatoires aux données peu volumineuses. Le niveau de RAID 5 est un niveau
polyvalent adapté aux environnements à plusieurs utilisateurs avec un flux
d'E/S généralement modéré et une activité de lecture importante (fichiers,
applications, bases de données, Web, e-mail, nouvelles et serveurs intranet).
RAID 6
Le niveau de RAID 6 est similaire au niveau de RAID 5 mais fournit un
disque de parité supplémentaire pour une meilleure redondance. C'est le plus
polyvalent des niveaux de RAID ; il est adapté aux environnements
multiutilisateurs avec un flux d'E/S généralement modéré et une large
proportion d'activités de lecture. Le niveau de RAID 6 est recommandé
lorsque des disques physiques de grande taille ou un grand nombre de disques
physiques sont utilisés au sein d'un groupe de disques.
Planification : termes et concepts relatifs aux matrices de
stockage de série MD3200
45
RAID 10
Le niveau de RAID 10, combinaison de RAID 0 et de RAID 1, utilise la
répartition sur des disques mis en miroir. Il fournit un haut débit et une
redondance totale des données. L'utilisation d'un nombre pair de disques
physiques (quatre ou plus) crée un groupe de disques et/ou un disque virtuel
de niveau RAID 10. Les niveaux de RAID 1 et 10 utilisent la mise en miroir
de disques, la moitié de la capacité des disques physiques est utilisée pour la
mise en miroir. L'autre moitié de la capacité du disque physique est
disponible pour le stockage même. Le niveau de RAID 10 est
automatiquement utilisé lorsque le niveau de RAID 1 est choisi avec quatre
disques physiques ou plus. Le niveau de RAID 10 est adapté aux bases de
données de taille moyenne ou tout autre environnement exigeant des
performances élevées, une tolérance des pannes et une capacité modérée.
Taille de segment
La répartition sur disques permet l'écriture de données sur plusieurs disques
physiques. La répartition sur disques améliore les performances car on peut
accéder simultanément à plusieurs disques.
La taille des segments ou la taille des blocs spécifie la taille des données d'un
entrelacement écrit sur un seul disque. La matrice de stockage de
série MD3200 prend en charge les blocs de 8, 16, 32, 64, 128, 256 et 512 Ko.
La taille de bloc par défaut est de 128 Ko.
La largeur de bloc, ou sa profondeur, signifie le nombre de disques d'une
matrice où la répartition est appliquée. Par exemple, un groupe de quatre
disques avec répartition a une largeur de bloc de quatre.
REMARQUE : Bien que la répartition sur disques permette d'excellentes
performances, la répartition seule n'offre pas de redondance.
Opérations de disques virtuels
Initialisation de disques virtuels
Tous les disques virtuels doivent être initialisés. L'initialisation peut avoir lieu
en avant-plan ou en arrière-plan. Un maximum de quatre disques virtuels
peuvent être initialisés simultanément sur chaque module de contrôleur
RAID.
46
Planification : termes et concepts relatifs aux matrices de
stockage de série MD3200
Initialisation en arrière-plan
La matrice de stockage exécute une initialisation en arrière-plan lorsque le
disque virtuel est créé pour établir la parité, tout en permettant aux disques
virtuels un accès complet au serveur hôte. Cette opération ne fonctionne pas
sur les disques virtuels RAID 0. Le taux d'initialisation en arrière-plan est
contrôlé par MDSM. Pour modifier le taux d'initialisation en arrière-plan,
vous devez arrêter toute initialisation en arrière-plan. La modification de taux
est mise en œuvre au redémarrage automatique de l'initialisation en
arrière-plan.
Initialisation en avant-plan
La matrice de stockage prend en charge l'initialisation en avant-plan des
disques virtuels. Tout accès au disque virtuel est bloqué au cours de
l'initialisation en avant-plan. Au cours de l'initialisation en avant-plan, des
zéros (0x00) sont écrits dans chaque secteur du disque virtuel. Le disque
virtuel est disponible au terme de l'initialisation en avant-plan.
Vérification de cohérence
La vérification de cohérence vérifie que les données d'une matrice redondante
sont correctes (RAID de niveaux 1, 5, 6 et 10). Par exemple, dans un système
avec parité, le calcul des données d'un disque physique et la comparaison des
résultats au contenu du disque physique de parité font partie de la
vérification de la cohérence.
Celle-ci est similaire à l'initialisation en arrière-plan. La différence c'est qu'à la
différence de la vérification de la cohérence, l'initialisation en arrière-plan ne
peut être ni démarrée ni arrêtée manuellement.
REMARQUE : Dell vous recommande d'effectuer une vérification de la cohérence
sur chaque matrice redondante au moins une fois par mois. Ceci permet la
détection et le remplacement automatiques des secteurs illisibles. Un secteur
illisible trouvé au cours d'une reconstruction d'un disque physique en panne pose
un grave problème car le système manque de redondance pour restaurer
les données.
Planification : termes et concepts relatifs aux matrices de
stockage de série MD3200
47
Vérification des supports
La vérification des supports de tous les disques physiques configurés d'un
groupe de disque constitue une autre tâche en arrière-plan effectuée par la
matrice de stockage. La matrice de stockage utilise l'opération de lecture pour
vérifier l'espace configuré des disques virtuels et l'espace réservé aux
métadonnées.
Durée du cycle
La vérification des supports s'exécute uniquement sur les groupes de disques
sélectionnés, indépendamment des autres groupes de disques. La durée du
cycle est le temps nécessaire à la vérification de la zone de métadonnées du
groupe de disques et de tous les disques virtuels du groupe de disques pour
lesquels la vérification des supports est configurée. Le cycle suivant d'un
groupe de disques démarre automatiquement lorsque le cycle en cours se
termine. La durée du cycle de vérification des supports peut être définie entre
1 et 30 jours. Le contrôleur de stockage bascule l'accès E/S aux disques de la
vérification des supports selon la durée du cycle.
La matrice de stockage fait le suivi du cycle de chaque groupe de disques
indépendamment des autres groupes de disques du contrôleur et crée des
points de contrôle. Si une autre opération en cours sur le groupe de disques
empêche la vérification des supports d'un groupe de disques ou la bloque,
la matrice de stockage la reprend une fois le cycle en cours terminé. Si le
processus de vérification des supports d'un groupe de disques est interrompu
en raison du redémarrage d'un module de contrôleur RAID, la matrice de
stockage reprend le processus à partir du dernier point de contrôle.
Limites aux opérations sur les disques virtuels
Le nombre maximal de processus actifs pouvant avoir lieu simultanément sur
les disques virtuels d'un module de contrôleur RAID installé dans la matrice
de stockage est de quatre. Cette limite s'applique aux processus de disques
virtuels suivants :
48
•
Initialisation en arrière-plan
•
Initialisation en avant-plan
•
Vérification de cohérence
•
Reconstruction
•
Recopie
Planification : termes et concepts relatifs aux matrices de
stockage de série MD3200
Si un module de contrôleur RAID redondant tombe en panne lorsque des
processus sont en cours sur des disques virtuels, ces processus sont transférés
sur le contrôleur homologue. Un processus transféré est mis en état En
suspens si quatre processus sont actifs sur l'autre contrôleur. Les processus en
suspens reprennent sur l'autre contrôleur lorsque moins de quatre processus
sont actifs.
Opérations sur les groupes de disques
Migration du niveau de RAID
Vous pouvez migrer d'un niveau de RAID à un autre selon vos exigences.
Par exemple, des caractéristiques de tolérance de panne peuvent être ajoutées
à un ensemble de blocs (RAID 0) en le convertissant en ensemble RAID 5.
MDSM offre des informations sur les attributs RAID pour vous aider à
sélectionner le niveau de RAID approprié. Vous pouvez effectuer une
migration de niveau de RAID tandis que le système est sous tension et sans
redémarrer, ce qui permet aux données de rester disponibles.
Migration de taille de segment
La taille de segment signifie la quantité de données (en Ko) que la matrice de
stockage écrit sur un seul disque physique d'un disque virtuel avant d'écrire
les données sur le disque physique suivant. Les tailles de segments admises
sont 8, 16, 32, 64, 128, 256 et 512 Ko.
La migration dynamique de la taille de segment permet la modification de la
taille de segment d'un disque virtuel particulier. Une taille de segment par
défaut est définie lorsque le disque virtuel est créé en fonction de facteurs tels
que le niveau de RAID et l'utilisation prévue. Vous pouvez modifier la valeur
par défaut (128 Ko) si l'utilisation de la taille de segment ne répond pas à
vos besoins.
En matière de modification de la taille de segment, deux scénarios illustrent
des approches différentes vis-à-vis des limitations :
•
Si l'activité E/S dépasse la taille de segment, vous pouvez l'augmenter pour
réduire le nombre de disques requis pour une seule activité d'E/S.
L'utilisation d'un seul disque physique pour une seule requête libère des
disques pour les autres requêtes, particulièrement si plusieurs utilisateurs
tentent d'accéder à une base de données ou à un environnement
de stockage.
Planification : termes et concepts relatifs aux matrices de
stockage de série MD3200
49
•
Si vous utilisez le disque virtuel dans un environnement à un utilisateur
avec une activité E/S lourde (comme le stockage d'applications
multimédia), les performances peuvent être optimisées lorsqu'une seule
requête d'E/S passe sur un seul bloc de données (taille de segment
multipliée par le nombre de disques physiques du groupe de disques utilisé
pour le stockage de données). Dans ce cas, plusieurs disques sont utilisés
pour la même requête, mais chacun fait l'objet d'un seul accès.
Extension de la capacité de disque virtuel
Lorsque vous configurez un disque virtuel, vous sélectionnez une capacité
selon la quantité de données à stocker. Toutefois, il se peut que vous deviez
augmenter la capacité du disque virtuel standard en ajoutant de la capacité
libre au groupe de disques. De l'espace libre est alors créé pour de nouveaux
disques virtuels ou pour l'extension de disques virtuels existants.
Extension d'un groupe de disques
La matrice de stockage prend en charge les disques physiques remplaçables à
chaud. Vous pouvez donc ajouter deux disques physiques simultanément
pour chaque groupe de disques lorsque la matrice de stockage est en ligne.
Les données des disques virtuels, groupes de disques et disques physiques
restent accessibles pendant toute l'opération. Les données et l'espace
disponible supplémentaire sont dynamiquement répartis dans le groupe de
disques. Les caractéristiques RAID sont également réappliquées à l'ensemble
du groupe de disques.
Défragmentation d'un groupe de disques
La défragmentation renforce l'espace libre du groupe de disques dans une
zone contiguë. Elle ne modifie pas la façon dont les données sont stockées sur
les disques virtuels.
Limite des opérations sur groupe de disques
Le nombre maximal de processus actifs simultanés possibles sur un groupe de
disques d'un module de contrôleur RAID installé est de un. Cette limite
s'applique aux processus de groupe de disques suivants :
50
•
Migration du niveau de RAID du disque virtuel
•
Migration de taille de segment
Planification : termes et concepts relatifs aux matrices de
stockage de série MD3200
•
Extension de la capacité de disque virtuel
•
Extension d'un groupe de disques
•
Défragmentation d'un groupe de disques.
Si un module de contrôleur RAID redondant tombe en panne au cours d'un
processus d'un groupe de disques, le processus du contrôleur en panne est
transféré sur l'autre contrôleur. Un processus transféré est mis En suspens si
un processus de groupe de disques actif est en cours sur l'autre contrôleur.
Les processus en suspens reprennent lorsque le processus actif de l'autre
contrôleur se termine ou est arrêté.
REMARQUE : Si vous tentez de démarrer un processus d'un groupe de disques
sur un contrôleur sans processus actif en cours, la tentative de démarrage échoue
si l'autre contrôleur est propriétaire du premier disque virtuel du groupe de disques
et qu'un processus est actif sur l'autre contrôleur.
Priorité des opérations RAID en arrière-plan
La matrice de stockage prend en charge une priorité configurable classique
pour les opérations RAID suivantes :
•
Initialisation en arrière-plan
•
Reconstruction
•
Recopie
•
Extension de la capacité de disque virtuel
•
Migration de niveau de RAID
•
Migration de taille de segment
•
Extension d'un groupe de disques
•
Défragmentation d'un groupe de disques.
La priorité de chaque opération peut être modifiée pour satisfaire aux
exigences de performances de son environnement d'exécution.
REMARQUE : Un haut niveau de priorité affecte les performances de la matrice de
stockage. Il n'est pas recommandé de définir les priorités sur le niveau le plus
élevé. La priorité doit également être estimée en termes d'impact sur l'accès au
serveur hôte et sur la durée d'une opération. Par exemple, plus la durée de
reconstruction d'un disque virtuel dégradé est longue, plus le risque de panne de
disque secondaire est important.
Planification : termes et concepts relatifs aux matrices de
stockage de série MD3200
51
Migration de disque virtuel et itinérance
de disque
La migration de disque signifie le déplacement d'un disque virtuel ou d'un
disque de rechange d'une matrice sur une autre en déconnectant les disques
physiques et en les reliant à la nouvelle matrice. L'itinérance de disque
signifie le déplacement d'un disque physique d'un logement à un autre de la
même matrice.
Migration de disque
Vous pouvez déplacer des disques virtuels d'une matrice à une autre sans
mettre la matrice cible hors ligne. Cependant, le groupe de disques en cours
de migration doit être hors ligne avant le lancement de la migration de
disque. Si le groupe de disques n'est pas hors ligne avant la migration, la
matrice source propriétaire des disques physiques et virtuels au sein du
groupe de disques les marque comme manquants. Cependant, les groupes de
disques migrent vers la matrice cible.
Pour qu'une matrice puisse l'importer, un disque virtuel doit être en état
optimal. Il n'est possible de déplacer des disques virtuels qui font partie d'un
groupe de disques que si tous les membres du groupe de disques sont en
cours de migration. Les disques virtuels deviennent automatiquement
disponibles une fois tous les disques du groupe de disques importés par la
matrice cible.
Lors de la migration d'un disque physique ou d'un groupe de disques d'une
matrice MD3200 à une autre, la matrice MD3200 cible de la migration
reconnaît toutes les structures de données et/ou toutes les métadonnées qui
étaient en place sur la matrice de stockage MD3200 en cours de migration. Si,
cependant, vous effectuez une migration à partir de tout périphérique autre
qu'une matrice de stockage de série MD3200, la matrice MD3200 ne
reconnaît pas les métadonnées en cours de migration et elles sont perdues.
Dans ce cas, la matrice MD3200 initialise les disques physiques et les marque
comme capacité non configurée.
REMARQUE : Seuls les groupes de disques et disques virtuels associés à tous les
disques physiques membres peuvent être migrés d'une matrice de stockage à une
autre. Il est recommandé de ne migrer que les groupes de disques dont tous les
membres virtuels associés sont en état optimal.
52
Planification : termes et concepts relatifs aux matrices de
stockage de série MD3200
REMARQUE : Le nombre de disques physiques et virtuels pris en charge par une
matrice de stockage limite la portée de la migration.
Utilisez une des méthodes suivantes pour déplacer des groupes de disques et
des disques virtuels :
•
•
Migration de disque virtuel à chaud : migration de disque alors que la
matrice de stockage cible est sous tension.
Migration de disque virtuel à froid : migration de disque alors que la
matrice de stockage cible est hors tension.
REMARQUE : Utilisez la migration de disque virtuel à chaud pour être certain que
les groupes de disques et disques virtuels en cours de migration seront
correctement reconnus lorsque la matrice de stockage cible comprendra un
disque physique.
Respectez les consignes suivantes lors de la migration de disque virtuel :
•
Déplacement de disques physiques vers la matrice cible pour migration :
lorsque vous insérez des lecteurs dans la matrice de stockage cible lors de la
migration à chaud d'un disque virtuel, attendez que le disque physique
s'affiche dans MDSM avant d'insérer le disque physique suivant.
AVERTISSEMENT : Si vous ne respectez pas un tel délai, la matrice de stockage
pourra devenir instable et la gérabilité sera temporairement perdue.
•
Migration de disques virtuels de plusieurs matrices de stockage dans une
seule matrice de stockage : lorsque vous migrez des disques virtuels de
plusieurs matrices de stockage à une seule matrice de stockage cible,
déplacez dans la nouvelle matrice de stockage cible tous les disques
physiques de la même matrice de stockage sous forme d'ensemble.
Assurez-vous que tous les disques physiques d'une matrice de stockage
sont migrés à la matrice de stockage cible avant de lancer une migration à
partir de la matrice de stockage suivante.
REMARQUE : Si les modules de lecteur ne sont pas déplacés vers la matrice
de stockage cible sous forme d'ensemble, les groupes de disques
nouvellement relocalisés pourront ne pas être accessibles.
•
Migration de disques virtuels vers une matrice de stockage sans disques
physiques : éteignez la matrice de stockage cible lors de la migration de
groupes de disques ou d'un ensemble complet de disques physiques d'une
matrice de stockage à une autre sans disques physiques. Une fois la
matrice de stockage cible rallumée et après qu'elle a reconnu correctement
les disques physiques nouvellement migrés, les opérations de migration
peuvent continuer.
Planification : termes et concepts relatifs aux matrices de
stockage de série MD3200
53
REMARQUE : Ne migrez pas simultanément des groupes de disques de
plusieurs matrices de stockage vers une matrice de stockage sans disques
physiques.
•
Activation des fonctions premium avant la migration : avant de migrer des
groupes de disques et disques virtuels, activez les fonctions premium
nécessaires sur la matrice de stockage cible. Si vous migrez un groupe de
disques d'une matrice de stockage MD3200 sur laquelle une fonction
premium est activée alors que cette fonction n'est pas activée sur la
matrice de stockage cible, le message d'erreur Non conforme peut
être généré.
Itinérance de disque
Vous pouvez déplacer des disques physiques au sein d'une matrice.
Le module de contrôleur RAID reconnaît automatiquement les disques
physiques déplacés et les place de manière logique dans les disques virtuels
appropriés au sein du groupe de disques. L'itinérance de disque est permise
lorsque le module de contrôleur RAID est en ligne ou éteint.
REMARQUE : Le groupe de disques doit être exporté avant le déplacement des
disques physiques.
Fonctions avancées
Le boîtier RAID prend en charge plusieurs fonctions avancées :
•
Instantanés de disque virtuel
•
Copie de disque virtuel
•
Couche Hautes performances
REMARQUE : Les fonctions d'instantané de disque virtuel, de copie de disque et
de hautes performances doivent être activées séparément. Si vous avez acheté ces
fonctions, consultez la carte d'activation fournie qui contient des instructions
d'activation de cette fonctionnalité.
54
Planification : termes et concepts relatifs aux matrices de
stockage de série MD3200
Adressage entre serveurs hôtes et disques virtuels
Le serveur hôte relié à une matrice de stockage accède à divers disques
virtuels de la matrice de stockage par l'intermédiaire de ses ports. Des
adressages particuliers disque virtuel à LUN vers un serveur hôte peuvent être
définis. De plus, le serveur hôte peut faire partie d'un groupe d'hôtes qui
partagent l'accès à un ou plusieurs disques virtuels.
Vous pouvez configurer manuellement un adressage serveur hôte à disque
virtuel. Si vous configurez un adressage entre serveurs hôtes et disques
virtuels, tenez compte des points suivants :
•
Vous pouvez définir un adressage serveur hôte à disque virtuel pour chaque
disque virtuel de la matrice de stockage.
•
Les adressages serveur hôte à disque virtuel sont partagés entre les
modules de contrôleur RAID de la matrice de stockage.
•
Pour accéder à un disque virtuel, un système hôte ou un groupe d'hôtes
doit utiliser un LUN unique.
•
Le nombre de LUN disponibles n'est pas forcément le même pour tous les
systèmes d'exploitation.
Types d'hôtes
Un serveur hôte est un serveur qui accède à une matrice de stockage.
Les serveurs hôtes sont adressés aux disques virtuels. Les serveurs hôtes
possèdent les attributs suivants :
•
Nom d'hôte : nom unique identifiant le serveur hôte.
•
Groupe d'hôtes (utilisé dans les solutions de clusters) : deux ou plusieurs
serveurs hôtes associés pour partager l'accès aux mêmes disques virtuels.
Ce groupe d'hôtes est une entité logique que vous pouvez créer dans
MDSM. Tous les serveurs hôtes d'un groupe d'hôtes doivent exécuter le
même système d'exploitation.
•
Type d'hôte : système d'exploitation installé sur l'hôte.
Planification : termes et concepts relatifs aux matrices de
stockage de série MD3200
55
Instantanés de disque virtuel
Un instantané est l'image à l'instant T d'un disque virtuel. L'instantané
fournit une image du disque virtuel au moment où l'instantané a été créé.
En règle générale, la création d'un instantané a pour but de permettre à une
application (de sauvegarde, par exemple) d'accéder à l'instantané et de lire les
données tandis que le disque virtuel source reste en ligne et accessible aux
utilisateurs. Lorsque la sauvegarde est terminée, l'instantané de disque virtuel
n'est plus nécessaire. Vous pouvez créer jusqu'à quatre instantanés par
disque virtuel.
Les instantanés servent à restaurer les versions précédentes des fichiers qui
ont été modifiés depuis la prise d'instantanés. Les instantanés sont mis en
œuvre à l'aide d'un algorithme de copie sur écriture qui crée une copie de
sauvegarde des données lorsqu'une erreur se produit. Les données du
disque virtuel sont copiées dans la logithèque d'instantanés avant sa
modification. Les instantanés peuvent être créés immédiatement ou
planifiés, et ils consomment moins de ressources que le processus de copie
physique complète.
Disque virtuel d'instantané des données modifiées
Un disque virtuel d'instantané des données modifiées est créé
automatiquement lorsque vous créez un instantané de disque virtuel.
Une logithèque d'instantanés est un disque virtuel créé dans la matrice de
stockage en tant que ressource pour un instantané de disque virtuel. Un
disque virtuel d'instantané des données modifiées contient les métadonnées
et les données d'écriture sur copie d'un instantané de disque virtuel
particulier. La logithèque ne prend en charge qu'un seul instantané.
Il est impossible de sélectionner un disque virtuel d'instantané des données
modifiées comme disque virtuel source ou disque virtuel cible d'une copie
de disque virtuel. Si vous sélectionnez un instantané de disque virtuel source
comme disque virtuel cible d'une copie de disque virtuel, vous devez
désactiver tous les instantanés de disque virtuel associés au disque
virtuel source.
PRÉCAUTION : Avant d'utiliser la fonction premium Instantanés de disque virtuel
dans une configuration en cluster sous Windows, vous devez adresser
l'instantané de disque virtuel au nœud de clusters qui est propriétaire du disque
virtuel source. Ceci garantit que les nœuds de cluster sont en mesure de
reconnaître l'instantané de disque virtuel.
56
Planification : termes et concepts relatifs aux matrices de
stockage de série MD3200
PRÉCAUTION : Si vous adressez l'instantané de disque virtuel à un nœud non
propriétaire du disque virtuel source avant la fin de l'activation de la fonction
d'instantané, le système d'exploitation risque d'identifier l'instantané de disque
virtuel de façon incorrecte. Ceci peut entraîner une perte de données ou une perte
d'accès à l'instantané.
Pour en savoir plus sur l'adressage de disque virtuel d'instantanés sur le nœud
secondaire, voir le document Dell PowerVault MD3200 and MD3220 Storage
Arrays With Microsoft Windows Server Failover Clusters (Matrices de stockage
Dell PowerVault MD3200 et MD3220 à clusters de basculement Microsoft
Windows Server) sur le site dell.com/support/manuals.
Copie de disque virtuel
Utilisez la fonction premium Copie de disque virtuel pour :
•
Sauvegarder des données.
•
Copier des données d'un groupe composé de disques physiques de faible
capacité sur des groupes de disques de capacité supérieure.
•
Restauration de données d'instantané de disque virtuel sur le disque
virtuel source.
La copie de disque virtuel copie l'intégralité des données du disque virtuel
source vers le disque virtuel cible dans une matrice de stockage, et vous
pouvez l'effectuer en ligne ou hors ligne.
Disque virtuel source
Lorsque vous créez une copie de disque virtuel, une « paire » composée des
disques virtuels source et cible est créée sur la matrice de stockage. Au
démarrage d'une copie de disque virtuel, les données du disque virtuel source
sont complètement copiées sur le disque virtuel cible.
Disque virtuel cible
Au démarrage d'une copie de disque virtuel, le disque virtuel cible maintient
une copie des données du disque virtuel source. Vous pouvez choisir d'utiliser
un disque virtuel existant ou de créer un nouveau disque virtuel comme
disque virtuel cible. Si vous choisissez un disque virtuel existant comme cible,
toutes les données de la cible sont écrasées. Il est possible de désigner comme
cible un disque virtuel standard ou le disque virtuel source d'un instantané en
panne ou désactivé.
Planification : termes et concepts relatifs aux matrices de
stockage de série MD3200
57
REMARQUE : Ce disque cible doit avoir une capacité au moins égale à celle du
disque virtuel source.
Au lancement de la copie de disque, vous devez définir la vitesse de copie.
Si vous attribuez une priorité élevée au processus de copie, les performances
E/S sont légèrement affectées, alors qu'une basse priorité ralentit la copie.
Vous pouvez modifier la priorité de copie lorsque celle-ci est en cours.
Pour en savoir plus, voir les rubriques d'aide en ligne.
Restauration de disque virtuel
Utilisez la fonction de Modification des adressages serveur hôte à disque
virtuel pour restaurer les données d'un disque virtuel de sauvegarde. Cette
fonctionnalité permet d'annuler l'adressage du disque virtuel source d'origine
à son serveur hôte, puis d'adresser le disque virtuel de sauvegarde au même
serveur hôte.
Assurez-vous d'enregistrer le LUN utilisé pour accéder au disque virtuel
source. Vous aurez besoin de ces informations pour définir un adressage
serveur hôte à disque virtuel pour le disque virtuel cible (sauvegarde).
Assurez-vous également d'arrêter toute l'activité E/S sur le disque virtuel
source avant de lancer la procédure de restauration de disque virtuel.
Utilisation simultanée de copie d'instantané et de disque
Vous pouvez utiliser simultanément les fonctions premium Instantané de
disque virtuel et Copie de disque virtuel pour sauvegarder des données sur la
même matrice de stockage ou pour restaurer les données de l'instantané de
disque virtuel à son disque virtuel source d'origine.
Vous pouvez copier les données d'un disque virtuel de deux façons :
•
En prenant un instantané des données point dans le temps (en ligne)
•
En copiant les données sur un autre disque virtuel à l'aide de la fonction de
copie de disque virtuel (hors ligne)
Les instantanés de disque virtuel peuvent être utilisés comme source lors
d'une copie de disque virtuel. Cette configuration est l'une des meilleures
façons d'appliquer la fonction d'instantané de disque virtuel, car elle active
des sauvegardes complètes sans affecter les E/S sur la matrice de stockage.
58
Planification : termes et concepts relatifs aux matrices de
stockage de série MD3200
Il est impossible de sélectionner un disque virtuel d'instantané des données
modifiées comme disque virtuel source ou disque virtuel cible d'une copie de
disque virtuel. Si vous sélectionnez un instantané de disque virtuel source
comme disque virtuel cible d'une copie de disque virtuel, vous devez
désactiver tous les instantanés de disque virtuel associés au disque
virtuel source.
Logiciel multivoies
Le logiciel multivoies (également dénommé pilote de basculement) est le
logiciel résidant sur le serveur hôte qui assure la gestion du chemin de
données redondant entre le serveur hôte et la matrice de stockage.
Le logiciel multivoies identifie les différents trajets permettant d'accéder à un
disque virtuel et définit un chemin d'accès préféré. Si ce chemin devient
inutilisable suite à une panne de composant, le logiciel réachemine
automatiquement les requêtes d'E/S vers le chemin secondaire pour
permettre à la matrice de stockage de continuer à fonctionner sans
interruption.
REMARQUE : Logiciel multivoies disponible sur les supports de ressources de la
série MD3200.
Contrôleurs et chemins d'accès préférés et alternatifs
Un contrôleur est un module de contrôleur RAID désigné comme
propriétaire d'un disque virtuel or d'un groupe de disques. Le contrôleur
préféré est sélectionné automatiquement par MDSM lors de la création d'un
disque virtuel. Vous pouvez remplacer le propriétaire préféré d'un module de
contrôleur RAID d'un disque virtuel après sa création. Si un hôte n'est
connecté qu'à un seul module de contrôleur RAID, le propriétaire préféré doit
être attribué manuellement au module de contrôleur RAID auquel l'hôte
peut accéder.
La propriété d'un disque virtuel passe du contrôleur préféré au contrôleur
secondaire (également appelé contrôleur alternatif) lorsque le contrôleur
préféré est :
•
Physiquement retiré
•
Mise à jour du micrologiciel
•
Impliqué dans un événement qui a entraîné le basculement vers le
contrôleur alternatif
Planification : termes et concepts relatifs aux matrices de
stockage de série MD3200
59
Les chemins utilisés par le module de contrôleur RAID pour accéder aux
disques ou au serveur hôte s'appellent chemins préférés ; les chemins
redondants s'appellent chemins alternatifs. Si une panne rend inaccessible le
chemin préféré, la matrice de stockage utilise automatiquement le chemin
alternatif pour accéder aux données ; le voyant du boîtier, clignote alors
en orange.
Propriétaire du disque virtuel
Utilisez MDSM pour construire et afficher automatiquement des disques
virtuels. Il se sert des paramètres optimaux pour répartir le groupe de disques.
Les disques virtuels sont attribués aux modules de contrôleur RAID
alternatifs lors de leur création. Cette attribution par défaut offre un moyen
simple d'équilibrer la charge des modules de contrôleur RAID.
Le propriétaire peut ensuite être remplacé par un autre afin d'équilibrer la
charge selon l'utilisation actuelle. Si les droits de propriété du disque virtuel
ne sont pas équilibrés manuellement, il est possible qu'un contrôleur se
retrouve avec la majorité du travail alors que l'autre contrôleur reste inoccupé.
Limitez le nombre de disques virtuels dans un groupe de disques. S'il existe
plusieurs disques virtuels dans un groupe de disques, tenez compte des points
suivants :
•
L'impact de chaque disque virtuel sur les autres disques virtuels du même
groupe de disques.
•
L'utilisation de chaque disque virtuel.
•
Le taux d'utilisation de chaque disque est plus ou moins élevé selon l'heure
du jour.
Équilibrage de charge
Une règle d'équilibrage de la charge est utilisée pour déterminer le chemin
utilisé pour traiter les E/S. Diverses options de configuration de l'équilibrage
de la charge vous permettent d'optimiser les performances d'entrée/sortie
lorsque vous configurez des interfaces d'hôte mixtes.
60
Planification : termes et concepts relatifs aux matrices de
stockage de série MD3200
Choisissez une des règles d'équilibrage de la charge suivantes pour optimiser
les performances d'entrée/sortie :
•
La règle d'équilibrage de la charge « round-robin » avec sous-ensemble
achemine les demandes d'entrées/sorties, tour à tour, vers chacun des
chemins de données disponibles vers le module de contrôleur RAID
propriétaire des disques virtuels. Cette règle traite de manière égale, pour
les activités d'entrée/sortie, tous les chemins vers le module de
contrôleur RAID propriétaire du disque virtuel. Les chemins vers le
module de contrôleur RAID secondaire sont ignorés tant que le
propriétaire des disques ne change pas. Le concept de base du « roundrobin » est que tous les chemins de données sont égaux. Lorsque le
système prend en charge des hôtes mixtes, les divers chemins de données
peuvent avoir des bandes passantes ou des débits différents.
•
Moindre profondeur de file d'attente avec sous-ensemble : cette stratégie
est également dénommée Moindres E/S ou Moindres requêtes. Cette règle
achemine la demande d'entrées/sorties suivante vers le chemin de données
qui comporte la plus petite file d'attente de demandes d'entrées/sorties.
Pour cette règle, une demande d'entrées/sorties est simplement une
commande de plus dans la liste d'attente. Le système ne tient pas compte
du type des commandes ou du nombre de blocs associés à chaque
commande. La règle Moindre profondeur de file d'attente avec sousensemble traite les demandes volumineuses et les plus petites de la même
manière. Le chemin de données sélectionné est l'un des membres du
groupe de chemins du module de contrôleur RAID propriétaire du
disque virtuel.
•
Moindre valeur de chemin avec sous-ensemble (systèmes d'exploitation
Windows uniquement)—La règle de moindre profondeur de file d'attente
est également dénommée Moindres E/S ou Moindres requêtes. Cette règle
achemine la demande d'entrées/sorties suivante vers le chemin de données
qui comporte la plus petite file d'attente de demandes d'entrées/sorties.
Pour cette règle, une demande d'entrées/sorties est simplement une
commande de plus dans la liste d'attente. Le système ne tient pas compte
du type des commandes ou du nombre de blocs associés à chaque
commande. La règle Moindre profondeur de file d'attente avec sousensemble traite les demandes volumineuses et les plus petites de la même
manière. Le chemin de données sélectionné est l'un des membres du
groupe de chemins du module de contrôleur RAID propriétaire du
disque virtuel.
Planification : termes et concepts relatifs aux matrices de
stockage de série MD3200
61
Contrôle des performances des systèmes de
série MD3200
Utilisez Performance Monitor (Gestionnaire de performances) pour
sélectionner des disques virtuels et modules de contrôleur RAID afin de
contrôler ou de modifier l'intervalle d'interrogation. Tenez compte des
consignes suivantes lors de l'utilisation de Performance Monitor :
•
Performance Monitor ne met pas à jour dynamiquement son affichage si
toute modification de la configuration se produit lorsque la fenêtre est
ouverte. Vous devez fermer la fenêtre Performance Monitor et la rouvrir
pour que les modifications apparaissent.
•
L'utilisation de Performance Monitor pour récupérer les données de
performance peut affecter les performances ordinaires de la matrice de
stockage selon l'intervalle d'interrogation défini.
•
Une boîte de dialogue d'informations apparaît si la matrice de stockage
que vous contrôlez démarre avec l'état Ne répond pas ou passe à cet état.
Cette boîte de dialogue indique que Performance Monitor ne peut pas
interroger la matrice de stockage pour obtenir des données concernant
les performances.
Pour contrôler les performances des matrices :
1 Ouvrez MDSM, puis sélectionnez la matrice de stockage appropriée.
2 La fenêtre de gestion des matrices (AMW) de la matrice de stockage
s'affiche.
3 Dans cette fenêtre, sélectionnez Matrice de stockage→ Contrôler les
performances.
4 Cliquez sur Paramètres.
a
Sélectionnez les éléments que vous souhaitez contrôler. Vous pouvez
contrôler :
•
Les modules de contrôleur RAID
•
Disques virtuels
•
Toutes les matrices de stockage
REMARQUE : Par défaut, tous les composants sont sélectionnés.
b
62
Dans la zone Intervalle d'interrogation, sélectionnez la fréquence de
mise à jour des statistiques de performance.
Planification : termes et concepts relatifs aux matrices de
stockage de série MD3200
REMARQUE : Pour obtenir la valeur correcte de temps écoulé, n'utilisez pas
l'option Définir les horloges de module de contrôleur RAID lors de l'utilisation
de Performance Monitor.
Chaque fois que l'intervalle d'interrogation prend fin, Performance
Monitor interroge de nouveau la matrice de stockage et met à jour les
statistiques qui figurent dans la table.
5 Cliquez sur Démarrer.
Des valeurs concernant les matrices de stockage sélectionnées apparaissent
dans la table de données de Performance Monitor. Cette table est mise à
jour à l'intervalle indiqué dans le paramètre d'intervalle d'interrogation.
6 Cliquez sur Mettre à jour pour forcer une interrogation immédiate de la
matrice de stockage.
7 Cliquez sur Arrêter pour mettre fin au contrôle de la matrice de stockage.
8 Cliquez sur Enregistrer sous dans la boîte de dialogue principale de
Performance Monitor pour enregistrer les statistiques de performance
actuellement affichées.
9 Sélectionnez un répertoire.
10 Saisissez un nom de fichier dans la zone de texte Nom de fichier.
REMARQUE : L'extension .perf est l'extension par défaut.
11 Sélectionnez un type de fichier dans la liste de types de fichiers.
•
Utilisez le type de fichier Format de rapport (texte ASCII) si vous
souhaitez enregistrer les données sous forme de rapport à des fins
d'affichage ou d'impression.
•
Utilisez le type de fichier Format délimité par des virgules si vous
souhaitez enregistrer les données sous un format qui peut être importé
dans une application de feuille de calcul commerciale à des fins
d'analyse ultérieure. La plupart des applications de feuille de calcul
commerciales reconnaissent la virgule comme délimiteur. Ces
applications utilisent le délimiteur pour importer les données dans les
cellules des feuilles de calcul.
12 Cliquez sur Save (Enregistrer).
Planification : termes et concepts relatifs aux matrices de
stockage de série MD3200
63
Les données de Performance Monitor fournissent des informations sur les
performances de la matrice de stockage. Ces données se présentent en huit
colonnes décrites dans ce tableau. Utilisez ces données pour affiner les
performances de votre matrice de stockage.
Tableau 4-3.
Description de la table de Performance Monitor
Titres de colonne
Description
Périphériques
Total de contrôleurs, disques virtuels ou matrices
de stockage.
Total d'E/S
E/S cumulatives par seconde depuis la dernière heure
de démarrage.
Pourcentage de lecture
Pourcentage d'E/S cumulatives qui sont des LECTURES.
Pourcentage de succès
en cache
Pourcentage d'E/S cumulatives qui sont en mémoire cache.
Vitesse actuelle en
Ko/seconde
Instantané de la valeur de débit par seconde (1Ko =
1024 octets).
Maximum de Ko par
seconde
Valeur maximale de débit enregistrée depuis la dernière
heure de démarrage.
Nombre actuel d'E/S
par seconde
Instantané des E/S par seconde (ESP = Entrée/Sortie par
seconde ou une transaction E/S terminée).
Maximum
d'entrées/sorties par
seconde
Maximum d'E/S enregistrées depuis la dernière heure
de démarrage.
Pour en savoir plus, voir les rubriques d'aide en ligne.
64
Planification : termes et concepts relatifs aux matrices de
stockage de série MD3200
Configuration : Présentation
L'aide en ligne Dell PowerVault MDSM (Modular Disk Storage Manager Gestionnaire de stockage sur disques modulaires Dell PowerVault) contient
des informations concernant l'utilisation de l'application MDSM pour
effectuer les tâches de configuration et gestion décrites dans ce document.
Pour accéder à cette aide, cliquez sur Aide dans le coin supérieur droit de
l'interface MDSM. Pour plus d'informations sur l'installation de MDSM,
reportez-vous au Guide de déploiement des matrices de stockage MD3200 et
MD3220, à l'adresse dell.com/support/manuals.
REMARQUE : MDSM, qui prend en charge les matrices de stockage MD3000 et
MD3200, peut détecter automatiquement ces deux matrices de stockage.
Interface utilisateur
L'écran de Storage Manager est divisé en deux fenêtres principales :
•
Fenêtre de gestion d'entreprise (EMW) : la fenêtre EMW permet une
gestion à un niveau élevé des matrices de stockage. Vous pouvez lancer la
fenêtre AMW depuis la fenêtre EMW.
•
Array Management Window (AMW) (Fenêtre de gestion des matrices) :
La fenêtre AMW fournit des fonctions de gestion pour une seule matrice
de stockage. Vous pouvez lancer plus d'une fenêtre AMW à la fois pour
gérer différentes matrices de stockage.
Les fenêtres EMW et AMW sont composées des éléments suivants :
•
La barre de titre en haut de la fenêtre affiche le nom de l'application.
•
En-dessous de la barre de titre se trouve la barre de menus. Vous pouvez
sélectionner des options de menu depuis la barre de menus pour effectuer
des tâches sur une matrice de stockage.
•
En-dessous de la barre de menus se trouve la barre d'outils. Vous pouvez
sélectionner des options dans la barre d'outils pour effectuer des tâches sur
une matrice de stockage.
Configuration : Présentation
65
•
En-dessous de la barre d'outils se trouvent les onglets. Les onglets servent
à regrouper les tâches que vous pouvez effectuer sur une matrice de
stockage.
•
En-dessous des onglets se trouve la barre d'état. La barre d'état affiche les
messages et icônes d'état se rapportant à la matrice de stockage.
REMARQUE : Par défaut, la barre d'outils et la barre d'état n'apparaissent pas.
Pour afficher la barre d'outils ou la barre d'état, sélectionnez Afficher→ Barre
d'outils ou Afficher→ Barre d'état, respectivement.
Fenêtre de gestion d'entreprise
La fenêtre EMW permet une gestion à un niveau élevé des matrices de
stockage. Lorsque vous démarrez MDSM, la fenêtre EMW apparaît.
La fenêtre EMW comporte les onglets suivants :
•
Onglet Devices (Périphériques) : fournit des informations concernant les
matrices de stockage.
•
Onglet Setup (Configuration) : présente les tâches de configuration
initiale qui vous guideront dans l'ajout de matrices de stockage et la
configuration d'alertes.
L'onglet Périphériques comporte une vue d'arborescence sur le côté gauche
de la fenêtre. Cette vue affiche les matrices de stockage détectées, les
matrices de stockage non identifiées et les conditions d'état des matrices de
stockage. Les matrices de stockage détectées sont gérées par MDSM. Les
matrices de stockage non identifiées sont accessibles à MDSM mais ne sont
pas configurées pour la gestion. Le côté droit de l'onglet Périphériques
comporte une vue de Tableau qui affiche des informations détaillées pour
chaque matrice de stockage.
Dans la fenêtre EMW, vous pouvez :
66
•
Détecter des hôtes et des matrices de stockage gérées sur le sousréseau local.
•
Ajouter et retirer manuellement des hôtes et des matrices de stockage.
•
Localiser les matrices de stockage.
•
Nommer ou renommer les matrices de stockage détectées.
•
Ajouter des commentaires concernant les matrices de stockage à la
vue Table.
Configuration : Présentation
•
Organiser les rangées de la vue Table selon différents critères.
•
Conserver vos préférences et les données de configuration de la vue EMW
dans des fichiers de configuration locaux. À l'ouverture suivante de la
fenêtre EMW, la vue et les préférences personnalisées s'affichent grâce aux
données des fichiers de configuration locaux.
•
Surveiller l'état des matrices de stockage gérées et indiquer l'état avec les
icônes appropriées.
•
Ajouter ou supprimer des connexions de gestion.
•
Configurer des notifications d'alerte pour toutes les matrices de stockage
sélectionnées à l'aide d'e-mails ou d'interruptions SNMP.
•
Reporter des événements critiques aux destinations d'alerte configurées.
•
Lancer la fenêtre AMW d'une matrice de stockage sélectionnée.
•
Exécuter un script pour effectuer des tâches de gestion en lot sur des
matrices de stockage spécifiques.
•
Importer les paramètres de thème du système d'exploitation
dans MDSM.
•
Mettre à niveau le micrologiciel sur plusieurs matrices de stockage à la fois.
Hériter des paramètres système
Utilisez l'option Hériter des paramètres système pour importer les paramètres
de thème du système d'exploitation dans MDSM L'importation des
paramètres de thème du système affecte les fonctions comme le type de
police, la taille de police, les couleurs et le contraste dans MDSM.
1 Ouvrez la fenêtre Hériter des paramètres système de l'une des manières
suivantes :
•
Sélectionnez Outils→ Hériter des paramètres système.
•
Sélectionnez l'onglet Configuration, puis cliquez sur Hériter des
paramètres système.
2 Sélectionnez Hériter des paramètres système de couleur et de police de
caractère.
3 Cliquez sur OK.
Configuration : Présentation
67
Fenêtre Gestion des matrice (AMW)
Vous pouvez lancer la fenêtre AMW depuis la fenêtre EMW. La fenêtre
AMW fournit des fonctions de gestion pour une seule matrice de stockage.
Vous pouvez ouvrir simultanément plusieurs fenêtres AMW pour gérer
différentes matrices de stockage.
Pour lancer la fenêtre AMW :
1 Dans la fenêtre EMW, sous l'onglet Périphériques, double-cliquez sur la
matrice de stockage pertinente.
Le menu contextuel correspondant à la matrice de stockage sélectionnée
s'affiche.
2 Dans ce menu, sélectionnez Gérer la matrice de stockage.
La fenêtre AMW correspondant à la matrice de stockage sélectionnée
s'affiche.
La fenêtre AMW comporte les onglets suivants :
•
68
Onglet Récapitulatif : vous pouvez afficher les informations suivantes
concernant la matrice de stockage :
•
État
•
Composants matériels
•
Capacité
•
Hôtes et Adressages (mappages)
•
Partitions de stockage
•
Groupes de disques et disques virtuels
•
Onglet Logique : affiche l'organisation de la matrice de stockage par
disques virtuels, groupes de disques, nœuds à capacité libre, et toute la
capacité non configurée de la matrice de stockage.
•
Onglet Physique : affiche l'organisation de la matrice de stockage par
modules de contrôleur RAID, disques physiques, et autres composants
matériels.
•
Onglet Adressages : permet de définir les hôtes, groupes d'hôtes et ports
d'hôtes. Vous pouvez modifier les adressages pour permettre aux groupes
d'hôtes et aux hôtes d'accéder aux disques virtuels, et créer des partitions
de stockage.
Configuration : Présentation
•
Onglet Configuration : permet de compléter les tâches de configuration
initiale pour configurer la matrice de stockage.
•
Support : permet de compléter des tâches de support communes comme
le téléchargement de micrologiciels pour module de contrôleur RAID,
l'affichage de l'aide en ligne, et ainsi de suite.
Dans la fenêtre AMW, vous pouvez :
•
Fournir des options de matrice de stockage, par exemple, renommer une
matrice de stockage, modifier un mot de passe ou activer un balayage des
supports en arrière-plan.
•
Fournir la capacité de configurer des disques virtuels depuis la capacité de
matrice de stockage, définir des hôtes et des groupes d'hôtes, et donner à
un hôte ou à un groupe d'hôtes l'accès à des ensembles de disques virtuels
appelés partitions de stockage.
•
Surveiller l'intégrité des composants d'une matrice de stockage et créer un
rapport d'état détaillé avec les icônes pertinentes.
•
Fournir des procédures de restauration pertinentes pour un composant
logique ou matériel en panne.
•
Présenter une vue du Journal des événements de la matrice de stockage.
•
Présenter des informations de profil concernant les composants matériels,
tels que les modules de contrôleur RAID et les disques physiques.
•
Fournir des options de gestion de module de contrôleur RAID, telles que la
modification de propriété de disques virtuels ou la mise en ligne ou hors
ligne d'un module de contrôleur RAID.
•
Fournir des options de gestion de disque physique, telles que l'attribution
de disques de rechange et la localisation du disque physique.
•
Surveiller les performances de la matrice de stockage.
Configuration : Présentation
69
70
Configuration : Présentation
À propos de la matrice de stockage
Gestion hors bande et intrabande
Il existe deux méthodes pour gérer une matrice de stockage :
•
Gestion hors bande
•
Gestion intrabande
Gestion hors bande
L'utilisation de la méthode de gestion hors bande diffère des commandes et
événements. Les données transitent via l'interface entre système hôte et
contrôleur, tandis que les commandes et les événements sont transmis au
moyen des câbles des ports de gestion Ethernet.
Cette méthode de gestion permet de configurer le nombre maximal de
disques virtuels pris en charge par le système d'exploitation et les adaptateurs
d'hôtes. Huit stations de gestion au maximum peuvent gérer simultanément
une matrice de stockage hors bande. Cette limite ne s'applique pas aux
systèmes qui gèrent la matrice de stockage par l'intermédiaire de la
gestion intrabande.
Lorsque vous utilisez la gestion hors bande, vous devez définir la
configuration réseau de chaque port Ethernet de gestion du module de
contrôleur RAID. Vous devez notamment définir l'adresse IP (Internet
Protocol), le masque de sous-réseau et la passerelle. Si vous utilisez un serveur
DHCP, vous pouvez activer la configuration automatique du réseau. Sinon,
vous devez effectuer cette configuration manuellement.
REMARQUE : La configuration réseau du module de contrôleur RAID peut être
définie au moyen d'un serveur DHCP (paramètre par défaut). Cependant, si aucun
serveur DHCP n'est disponible pendant 150 secondes, les modules de contrôleur
RAID attribuent des adresses IP statiques. Les adresses attribuées sont
192.168.128.101 pour le contrôleur 0 et 192.168.128.102 pour le contrôleur 1.
À propos de la matrice de stockage
71
Gestion intrabande
Dans le cas d'une gestion intrabande, les commandes, les événements et les
données sont transmis via l'interface entre système hôte et contrôleur alors
que dans le cas d'une gestion hors bande, les commandes et les événements
sont mélangés aux données.
REMARQUE : Pour plus d'informations sur la gestion intrabande et hors bande,
consultez le Guide d'installation.
Lorsque vous ajoutez des matrices de stockage à l'aide de cette méthode de
gestion, vous ne devez indiquer que le nom d'hôte ou l'adresse IP de l'hôte.
Après que vous ajoutez le nom d'hôte ou l'adresse IP spécifique, le logiciel
hôte-agent détecte automatiquement toutes les matrices de stockage
connectées à cet hôte.
PRÉCAUTION : Certains systèmes d'exploitation ne peuvent être utilisés que
comme des stations de gestion. Pour en savoir plus sur le système d'exploitation
utilisé, reportez-vous aux informations sur la Matrice de support PowerVault MD
sur le site dell.com/support/manuals.
Pour de plus amples informations, voir les rubriques d’aide en ligne de
PowerVault Modular Disk Storage Manager.
Disque virtuel: Accès
Chaque module de contrôleur RAID d'une matrice de stockage de série
MD3200 maintient un disque virtuel spécial, appelé disque virtuel d'accès.
L'agent hôte utilise ce disque pour transférer les requêtes de gestion et les
informations sur les événements entre la station de gestion du stockage et le
contrôleur RAID d'une matrice de stockage gérée en mode intrabande.
Le disque virtuel d'accès ne peut pas être utilisé pour stocker des données.
Le LUN par défaut est 31.
Matrices de stockage
Vous devez ajouter les matrices de stockage à MDSM avant de configurer la
matrice de stockage pour une utilisation optimale.
72
À propos de la matrice de stockage
Ajout de baies de stockage
Vous ne pouvez ajouter des matrices de stockages qu'à partir de la fenêtre de
gestion d'entreprise (EMW). Vous pouvez :
•
détecter automatiquement les matrices de stockage
•
ajouter manuellement des matrices de stockage
REMARQUE : Avant d'ajouter un nouveau composant de stockage à l'aide de
l'option Automatique, vérifiez que la configuration réseau du système hôte ou de la
station de gestion est correcte (y compris l'adresse IP de la station, le masque de
sous-réseau et la passerelle par défaut).
REMARQUE : Sous Linux, configurez la passerelle par défaut pour que les paquets
de diffusion soient transmis à l'adresse 255.255.255.255. Sous Red Hat Enterprise
Linux, si le réseau ne comporte pas de passerelle, configurez la passerelle par
défaut sur l'adresse IP de la carte NIC.
REMARQUE : MD Storage Manager utilise le port TCP/UDP 2463 pour
communiquer avec la matrice de stockage MD.
Détection automatique des matrices de stockage
Le processus de détection automatique envoie un message multidiffusion
sur le sous-réseau local et ajoute toutes les matrices de stockage qui
répondent à ce message. Il permet de détecter à la fois les matrices intrabande
et hors bande.
REMARQUE : L'option de détection automatique et l'option de rebalayage des
hôtes de la fenêtre de gestion d'entreprise offre des méthodes de détection
automatique des matrices de stockage.
Ajout manuel d'une matrice de stockage
Utilisez la procédure d'ajout manuel si la matrice ne fait pas partie du sousréseau local. Cette procédure requiert des informations d'identification
spécifiques :
Pour ajouter une matrice de stockage gérée en mode hors bande, indiquez
le nom d'hôte ou l'adresse IP de port de gestion de chaque contrôleur de
la matrice.
Avant d'utiliser cette option, vérifiez que les tâches de configuration réseau
applicables ont été effectuées.
Pour ajouter une matrice de stockage intrabande, ajoutez l'hôte par
l'intermédiaire duquel la matrice de stockage est reliée au réseau.
À propos de la matrice de stockage
73
REMARQUE : L'établissement de la connexion entre MD Storage Manager et la
matrice de stockage spécifiée peut prendre plusieurs minutes.
Pour ajouter manuellement une matrice de stockage :
1 Sélectionnez Modifier→ Ajouter une matrice de stockage.
2 Sélectionnez la méthode de gestion appropriée :
•
Gestion hors bande : saisissez un nom d'hôte ou une adresse IP pour
les modules de contrôleur RAID des matrices de stockage.
•
Gestion intrabande : saisissez un nom ou une adresse IP pour l'Hôte
par l'intermédiaire duquel la matrice de stockage est reliée au réseau.
REMARQUE : Vous devez redémarrer l'agent pour que la communication de
gestion intrabande puisse être établie. Voir « Démarrer ou redémarrer le
logiciel agent de contexte d'hôte », à la page 276.
3 Cliquez sur Ajouter.
4 Utilisez l'une de ces méthodes pour nommer une matrice de stockage :
•
Dans la fenêtre de gestion d'entreprise (EMW), sélectionnez l'onglet
Configuration, puis l'option Nommer/Renommer des matrices
de stockage.
•
Dans la fenêtre de gestion des matrices (fenêtre de gestion des
matrices), sélectionnez l'onglet Configuration, puis Renommer la
matrice de stockage.
•
Dans la fenêtre de gestion d'entreprise, cliquez avec le bouton droit
de la souris sur l'icône correspondant à la matrice puis sélectionnez
Renommer.
Configuration de la matrice de stockage
La liste de tâches de configuration initiale s'affiche sur l'onglet Configuration
de la fenêtre de gestion des matrices. Cette liste indique comment configurer
une matrice de stockage. Pour être sûr de compléter la configuration de base,
suivez les étapes indiquées dans la zone des tâches de configuration initiale.
74
À propos de la matrice de stockage
La liste Initial Setup Tasks (Tâches de configuration initiale) vous permet
d'effectuer les tâches suivantes la première fois que vous configurez une
matrice de stockage :
•
Localiser la matrice de stockage : Retrouvez l'emplacement physique de la
matrice de stockage sur le réseau en allumant les voyants d'identification
de l'unité. Vous pouvez ensuite identifier la matrice à l'aide d'une
étiquette.
•
Donner un nouveau nom à la matrice de stockage : utilisez un nom unique
qui identifie chaque matrice de stockage.
•
Définir un mot de passe de matrice de stockage : appliquez un mot de
passe à la matrice de stockage pour la protéger de tout accès non autorisé.
MDSM demande ce mot de passe à chaque tentative de modification de la
configuration de la matrice (création ou suppression d'un disque virtuel,
par exemple).
•
Configurer la matrice de stockage : Créez des groupes de disques et des
disques physiques de rechange à l'aide de la méthode de configuration
automatique ou de la méthode manuelle. Pour de plus amples
informations, voir les rubriques d’aide en ligne de PowerVault Modular
Disk Storage Manager.
•
Attribuer les disques virtuels : Attribuez des disques virtuels à des hôtes ou
des groupes d'hôtes.
•
Enregistrer la configuration : Enregistrez les paramètres de configuration
dans un fichier que vous pourrez utiliser pour restaurer la configuration, ou
pour la configuration sur une autre matrice de stockage. Pour de plus
amples informations, voir les rubriques d’aide en ligne de PowerVault
Modular Disk Storage Manager.
Une fois les étapes de configuration de base de la matrice de stockage
terminées, vous pouvez effectuer les tâches facultatives suivantes :
•
Définissez manuellement les hôtes : définissez les hôtes et les
identificateurs des ports d'hôte connectés à la matrice de stockage.
N'utilisez cette option que si l'hôte n'est pas automatiquement reconnu et
affiché dans l'onglet Adressages.
•
Configurez les ports de gestion Ethernet—Configurez les paramètres
réseau des ports de gestion Ethernet sur les modules de contrôleur RAID
si vous gérez la matrice de stockage à l'aide de connexions de gestion
hors bande.
À propos de la matrice de stockage
75
•
Affichez et activez les fonctions premium : Votre MDSM peut inclure de
telles fonctions. Affichez les fonctions premium disponibles et celles déjà
lancées. Vous pouvez démarrer les fonctions premium actuellement
arrêtées.
Localisation des matrices de stockage
Utilisez l'option Clignotement pour localiser physiquement et identifier la
matrice de stockage.
REMARQUE : Si les voyants utilisés lors de l'opération de clignotement de la
matrice de stockage ne s'arrêtent pas de clignoter, sélectionnez les Arrêter toutes
indications afin de mettre fin manuellement au processus.
Pour localiser la matrice de stockage :
1 Sélectionnez la bonne matrice de stockage, puis :
•
dans la fenêtre de gestion d'entreprise, cliquez avec le bouton droit de
la souris sur la matrice de stockage appropriée, puis sélectionnez Faire
clignoter la matrice de stockage.
•
Dans la fenêtre de gestion des matrices, sélectionnez l'onglet
Configurer, cliquez sur Faire clignoter la matrice de stockage.
•
Dans la fenêtre de gestion des matrices, sélectionnez Matrice de
stockage→ Faire clignoter→ Matrice de stockage.
Les voyants des disques physiques de la matrice de stockage clignotent.
2 Après avoir localisé la matrice de stockage, cliquez sur OK.
Les voyants arrêtent de clignoter.
3 Dans le cas contraire, sélectionnez Matrice de stockage→ Faire
clignoter→ Arrêter toutes les indications.
Un message de confirmation s'affiche.
4 Cliquez sur OK.
Nommer ou renommer la matrice de stockage
Vous devez attribuer un nom alphanumérique de jusqu'à 30 caractères à
chaque matrice de stockage. Il peut contenir des lettres, des chiffres, ainsi que
les caractères suivants : traits de soulignement (_), tirets (-) et signes dièse
(#). Aucun autre caractère spécial n'est autorisé.
76
À propos de la matrice de stockage
Pour renommer la matrice sélectionnée,
1 Effectuez l'une des actions suivantes :
•
Dans l'onglet Configuration de la fenêtre de gestion des matrices,
sélectionnez Renommer la matrice de stockage.
•
Dans la vue d'arborescence de l'onglet Périphériques, sélectionnez
Modifier→ Renommer
•
Dans la vue d'arborescence de l'onglet Périphériques, sélectionnez
Modifier→ Renommer
•
Dans la vue d'arborescence de l'onglet Périphériques de la fenêtre de
gestion d'entreprise, cliquez avec le bouton droit de la souris sur
l'icône de la matrice de gestion de votre choix, puis sélectionnez
Renommer
La boîte de dialogue Nommer/Renommer des matrices de stockage
apparaît.
2 Sélectionnez la matrice de stockage appropriée dans la table Sélectionner
une matrice de stockage.
Si vous ne connaissez pas le nom ou l'emplacement physique de la matrice
de stockage, cliquez sur Faire clignoter. Une fois la matrice de stockage
localisée, cliquez sur OK pour éteindre les voyants.
Le nom de la matrice de stockage apparaît dans la zone Nom de matrice
de stockage.
3 Dans la zone Nom de matrice de stockage, saisissez le nouveau nom de la
matrice de stockage. Le cas échéant, ajoutez un commentaire concernant
la matrice de stockage dans la zone Commentaire supplémentaire.
4 Cliquez sur Appliquer.
Le message qui s'affiche vous avertit des répercussions de toute
modification du nom de la matrice de stockage.
5 Cliquez sur Yes (Oui).
Le nouveau nom de la matrice de stockage apparaît dans la table.
Sélectionner la matrice de stockage.
6 Répétez la procédure de l'étape 2 à l'étape 4 afin de nommer ou renommer
d'autres matrices de stockage.
REMARQUE : Évitez d'utiliser des noms arbitraires ou des noms dont vous
oublierez le sens.
À propos de la matrice de stockage
77
Définition d'un mot de passe
Chaque matrice de stockage peut être protégée contre tout accès non autorisé
à l'aide d'un mot de passe. MD Storage Manager demande ce mot de passe à
chaque tentative de modification de la configuration de la matrice (création
ou suppression d'un disque virtuel, par exemple). Vous n'avez pas besoin d'un
mot de passe pour effectuer des opération de visualisation et ces opérations
n'entraînent aucune modification de la configuration de la matrice de
stockage. Vous pouvez créer un nouveau mot de passe ou modifier un mot de
passe existant.
REMARQUE : Afin de renforcer la sécurité, il est recommandé d'utiliser un mot de
passe long comportant au moins 15 caractères alphanumériques.
Pour définir un nouveau mot de passe ou modifier un mot de passe existant :
1 Sélectionnez la bonne matrice de stockage, puis naviguez jusqu'à la fenêtre
de gestion des matrices correspondant à cette matrice. Voir « Fenêtre
Gestion des matrice (AMW) », à la page 68.
La fenêtre de gestion des matrices (AMW) correspondant à la matrice de
stockage sélectionnée s'affiche.
2 Effectuez l'une des opérations suivantes dans la fenêtre AMW :
•
Sélectionnez la matrice de stockage dans le volet Logique, puis
sélectionnez Matrice de stockage→ Définir un mot de passe.
•
Sélectionnez l'onglet Configurer, puis cliquez sur Définir un mot de
passe de matrice de stockage.
•
Dans la fenêtre de gestion des matrices, sélectionnez l'onglet Logique,
cliquez avec le bouton droit de la souris et sélectionnez Définir un
mot de passe.
La boîte de dialogue Définir le mot de passe s'affiche.
3 Si vous êtes en train de redéfinir le mot de passe, saisissez le Mot de
passe actuel.
REMARQUE : S'il s'agit de la définition initiale du mot de passe, laissez vide
la zone Mot de passe actuel.
4 Saisissez le Nouveau mot de passe.
5 Saisissez à nouveau le nouveau mot de passe dans la zone Confirmez le
nouveau mot de passe.
78
À propos de la matrice de stockage
REMARQUE : Les mots de passe affichés dans les zones Confirmez le
nouveau mot de passe et Nouveau mot de passe doivent être absolument
identiques.
6 Cliquez sur OK.
REMARQUE : Vous n'êtes pas invité à saisir un mot de passe lorsque vous tentez
de modifier la configuration de la matrice de stockage au cours de la session
de gestion.
Consignes relatives à la définition d'un mot de passe
Tenez compte des consignes suivantes lorsque vous créez un mot de passe ? :
•
Utilisez des mots de passe sécurisés. Un mot de passe doit être facile à
retenir mais difficile à deviner. Pensez à utiliser des chiffres ou des
caractères spéciaux à la place de certaines lettres. Par exemple, utilisez 1 à
la place de la lettre I ou le signe @ à la place de la lettre a.
•
Pour assurer une meilleure protection, utilisez un mot de passe contenant
au moins 15 caractères alphanumériques. Sa longueur ne doit pas dépasser
30 caractères.
•
Les mots de passe sont sensibles à la casse.
REMARQUE : Pour des raisons de sécurité, la matrice de stockage se verrouille
au-delà de dix tentatives infructueuses. Vous devez ensuite attendre une dizaine
de minutes (le temps que la matrice se réinitialise) avant de recommencer. Pour
réinitialiser le mot de passe, appuyez sur le commutateur de réinitialisation du mot
de passe sur le module de contrôleur RAID, voir Figure 3-1.
Affichage des connexions de matrice de stockage
Utilisez l'option Afficher les connexions pour visualiser les boîtiers
d'extension connectés au module de contrôleur RAID.
Pour afficher les connexions de matrice de stockage :
1 À partir de la barre d'outils de la fenêtre de gestion des matrices,
sélectionnez Matrice de stockage→ Afficher→ Connexions.
La boîte de dialogue <Matrice de stockage> : connexions s'affiche.
2 Cliquez sur le nom de colonne pour trier les connexions selon vos
préférences.
3 Cliquez sur Fermer.
À propos de la matrice de stockage
79
Si un message d'erreur concernant un port s'affiche, utilisez cette boîte de
dialogue pour identifier les composants du port qui auraient pu entraîner
l'erreur. En isolant ces composants, vous évitez de déconnecter
accidentellement les composants encore en cours de fonctionnement, ce qui
pourraient interrompre le flux de données.
Ajout/Modification d'un commentaire à une matrice de
stockage existante
Un commentaire descriptif, accompagné d'un nom de matrice de stockage
applicable, est un outil d'identification particulièrement utile. L'ajout ou la
modification d'un commentaire concernant la matrice de stockage ne peut
s'effectuer que dans la fenêtre de gestion d'entreprise.
Pour ajouter ou modifier un commentaire :
1 Dans la fenêtre de gestion d'entreprise, sélectionnez l'onglet
Périphériques, puis sélectionnez la bonne matrice de stockage gérée.
2 sélectionnez Modifier→ Commentaire.
La boîte de dialogue Modifier un commentaire s'affiche.
3 Saisissez un commentaire de 60 caractères.
4 Cliquez sur OK.
Cette option permet de mettre à jour le commentaire dans la vue de table et
de l'enregistrer dans le système de fichiers de la station de gestion locale.
Le commentaire n'est pas visible aux administrateurs qui utilisent d'autres
stations de gestion.
Suppression de matrices de stockage
Si vous ne souhaitez plus gérer une matrice de stockage à partir d'une station
de gestion particulière, vous pouvez la supprimer de la liste des matrices
gérées. Cette suppression n'a aucune incidence sur la matrice elle-même ni
sur les données qu'elle contient ; la matrice est simplement retirée de la liste
déroulante affichée dans la zone de sélection. Si vous supprimez une matrice
par erreur, vous pouvez l'ajouter à nouveau. Voir « Ajout de baies de
stockage », à la page 73.
La suppression de la matrice de stockage ne peut s'effectuer qu'à partir de la
fenêtre de gestion d'entreprise.
80
À propos de la matrice de stockage
Pour supprimer la matrice de stockage :
1 Dans la fenêtre de gestion d'entreprise, sélectionnez l'onglet
Périphériques, puis sélectionnez la bonne matrice de stockage gérée.
2 Sélectionnez Modifier→ Retirer→ une matrice de stockage.
Un message vous invite à confirmer la suppression de la matrice de
stockage sélectionnée.
3 Pour supprimer la matrice de stockage, cliquez sur Oui.
Activation des fonctions premium
Vous pouvez activer les fonctions premium sur la matrice de stockage. Pour ce
faire, obtenez tout d'abord de votre prestataire de stockage une clé
de fonction spécifique à la fonction premium à activer.
Pour activer les fonctions premium :
1 Dans la barre d'outils de la fenêtre de gestion des matrices, cliquez sur
Matrice de stockage→ Fonctions premium.
La fenêtre d'Informations sur les fonctions premium et le groupe de
fonctions s'affiche.
2 Sélectionnez la bonne fonction premium, puis cliquez sur Activer.
La boîte de dialogue Sélectionner un fichier de clé de fonction s'affiche.
3 Naviguez jusqu'au dossier approprié, sélectionnez le fichier de clé
approprié, puis cliquez sur OK.
4 Cliquez sur Fermer.
Pour de plus amples informations, voir les rubriques d’aide en ligne de
PowerVault Modular Disk Storage Manager.
À propos de la matrice de stockage
81
Affichage d'une alerte de basculement
Vous pouvez modifier le délai d'alerte de basculement d'une matrice de
stockage. Ce délai permet de repousser la connexion d'un événement critique
si le pilote multivoies transfère des disques virtuels au contrôleur non préféré.
Si ce pilote retransfère les disques virtuels au contrôleur préféré au cours de la
période de délai spécifié, aucun événement critique n'est consigné. Si le
transfert excède cette période de délai, une alerte indiquant qu'un disque
virtuel ne se trouve pas sur le chemin préféré est émise sous forme
d'événement critique. Vous pouvez également utiliser cette option pour
réduire les alertes multiples lorsque plusieurs disques virtuels basculent à
cause d'une erreur système, par exemple une panne d'adaptateur hôte.
Pour de plus amples informations, voir les rubriques d’aide en ligne de
PowerVault Modular Disk Storage Manager.
Modification des paramètres de cache de la matrice de stockage
Pour modifier les paramètres de cache de la matrice de stockage :
1 Dans la fenêtre de gestion des matrices, sélectionnez Matrice de
stockage→ Modifier→ Paramètres de cache.
La fenêtre Modifier les paramètres de cache s'affiche.
2 Sélectionnez ou saisissez le pourcentage de données non écrites dans
le cache pour déclencher un vidage du cache dans la zone Démarrer
le vidage.
3 Sélectionnez ou saisissez le pourcentage de données non écrites dans le
cache pour déclencher un vidage du cache dans la zone Démarrer
le vidage.
4 Sélectionnez la Taille de bloc du cache.
Une taille de cache moindre est un bon choix pour le système de fichiers
ou une application de base de données. Une taille de cache plus élevée est
un bon choix pour les applications qui génèrent des E/S séquentielles,
telles que le multimédia.
5 Dans la boîte de dialogue Entrer le mot de passe, saisissez le mot de passe
actuel de la matrice de stockage, puis cliquez sur OK.
82
À propos de la matrice de stockage
Modification des ID des boîtiers d'extension
Lors de la connexion initiale d'un boîtier d'extension de la série MD1200 à
une matrice de stockage de série MD3200, un numéro d'ID de boîtier est
attribué et maintenu par le boîtier d'extension. Ce numéro est également
affiché dans le MDSM.
Pour modifier les numéros d'ID de boîtier :
1 Dans la fenêtre de gestion des matrices, sélectionnez la matrice de
stockage, puis sélectionnez Matrice de stockage→ Modifier→ ID
de boîtier.
2 Sélectionnez un nouveau numéro d'ID de boîtier dans la liste Modifier
l'ID du boîtier.
Cet ID doit être compris entre 0 et 99 (99 compris).
3 Pour enregistrer l'ID de boîtier modifié, cliquez sur Modifier.
Modification de l'ordre des boîtiers dans le volet Physique
Vous pouvez modifier l'ordre des modules de contrôleur RAID et des boîtiers
d'extension dans le volet Physique pour le faire correspondre à la
configuration matérielle de votre matrice de stockage. Le volet Physique qui
apparaît initialement est une vue par défaut, qui ne correspond pas forcément
à votre matrice de stockage. La modification de l'ordre des boîtiers reste en
vigueur tant qu'elle n'est pas changée de nouveau.
Pour modifier l'ordre des boîtiers dans le volet Physique :
1 Dans la fenêtre de gestion des matrices, sélectionnez Matrice de
stockage→ Modifier→ Ordre des boîtiers.
2 Dans la liste des boîtiers, sélectionnez le boîtier à déplacer, puis cliquez sur
Haut ou sur Bas pour déplacer le boîtier au nouvel emplacement.
3 Cliquez sur OK.
Si vous avez défini un mot de passe pour la matrice de stockage
sélectionnée, la boîte de dialogue Entrer le mot de passe apparaît.
4 Saisissez le mot de passe actuel de la matrice de stockage.
5 Cliquez sur OK.
À propos de la matrice de stockage
83
Configuration des notifications d'alerte
MDSM peut envoyer une alerte pour vous avertir de toute condition de la
matrice de stockage exigeant votre attention. Les alertes peuvent être
envoyées sous forme de messages électroniques ou de messages d'interruption
SNMP (Simple Network Management Protocol).
Vous pouvez configurer des notifications d'alerte pour toutes les matrices de
stockage ou pour une seule matrice de stockage.
Pour configurer des notifications d'alerte pour toutes les matrices
de stockage :
1 Dans la fenêtre de gestion d'entreprise, sélectionnez l'onglet
Configuration.
2 Sélectionnez Configurer des alertes.
La boîte de dialogue Configurer des alertes s'affiche.
3 Sélectionnez Toutes les matrices de stockage.
4 Cliquez sur OK.
La boîte de dialogue Configurer des alertes s'affiche. Pour configurer des
alertes par messagerie électronique, voir « Configuration des alertes par
messagerie », à la page 85. Pour configurer des alertes SNMP, voir
« Configuration des alertes SNMP », à la page 88.
Pour configurer des notifications d'alerte pour une seule matrice de stockage :
1 Dans la fenêtre de gestion d'entreprise, sélectionnez l'onglet
Périphériques.
2 Sélectionnez la bonne matrice de stockage, puis sélectionnez Modifier→
Configurer des alertes.
La boîte de dialogue Configurer des alertes s'affiche. Pour configurer des
alertes par messagerie électronique, voir « Configuration des alertes par
messagerie », à la page 85. Pour configurer des alertes SNMP, voir
« Configuration des alertes SNMP », à la page 88.
84
À propos de la matrice de stockage
Configuration des alertes par messagerie
Pour plus d'informations sur la configuration des notifications d'alerte, voir.
« Configuration des notifications d'alerte », à la page 84.
Pour configurer des alertes par messagerie :
1 Ouvrez la boîte de dialogue Configurer des alertes en effectuant l'une des
actions suivantes :
•
Dans la vue d'arborescence ou de table de l'onglet Périphériques de la
fenêtre de gestion d'entreprise, sélectionnez un nœud, puis
sélectionnez Modifier→ Configurer des alertes. Passez à l'étape 3.
•
Dans l'onglet Configuration de la fenêtre de gestion d'entreprise,
sélectionnez Configurer des alertes. Passez à l'étape 2.
2 Sélectionnez un des boutons radio suivants pour préciser un
niveau d'alerte :
•
Toutes les matrices de stockage—Sélectionnez cette option pour
envoyer un message d'alerte concernant les événements de toutes les
matrices de stockage.
•
Une seule matrice de stockage—Sélectionnez cette option pour
envoyer une alerte par messagerie concernant les événements qui se
produisent sur une seule matrice de stockage particulière.
Les résultats dépendent de vos sélections :
•
Si vous sélectionnez toutes les matrices de stockage, la boîte de
dialogue Configurer des alertes apparaît.
•
Si vous sélectionnez une seule matrice de stockage, la boîte de
dialogue Sélectionner une matrice de stockage apparaît. Sélectionnez
la matrice de stockage pour laquelle vous souhaitez recevoir des alertes
par messagerie, puis cliquez sur OK. La boîte de dialogue Configurer
des alertes s'affiche.
•
Si vous ne savez pas quelle matrice de stockage sélectionner, cliquez
sur Faire clignoter pour allumer les voyants de la matrice de stockage.
3 Dans la boîte de dialogue Configurer les alertes, sélectionnez l'onglet
Serveur de messagerie.
À propos de la matrice de stockage
85
4 Dans la zone Serveur de messagerie, saisissez le nom du serveur de
messagerie SMTP (Simple Mail Transfer Protocol).
Ce nom est celui du serveur de messagerie qui transfère les messages
d'alerte aux adresses de messagerie configurées.
5 Dans la zone Adresse de l'expéditeur de messages électroniques, saisissez
l'adresse de l'expéditeur de messages électroniques.
L'adresse de messagerie électronique de l'expéditeur (l'administrateur
réseau) apparaît dans chaque alerte par messagerie envoyée à la
destination.
6 Pour inclure les coordonnées de l'expéditeur à l'alerte par messagerie,
sélectionnez Inclure les informations de contact avec les alertes, puis
saisissez les coordonnées.
REMARQUE : Il est facultatif d'inclure les coordonnées à l'alerte
par messagerie.
7 Sélectionnez l'onglet E-mail pour configurer les destinations de messages
électroniques.
•
Ajout d'une adresse e-mail—Dans la zone adresse e-mail, saisissez
l'adresse de messagerie, puis cliquez sur Ajouter.
•
Remplacement d'une adresse e-mail—Dans la zone Adresses e-mail
configurées, sélectionnez l'adresse e-mail à remplacer, saisissez
l'adresse e-mail de rechange dans la zone Adresse e-mail, puis cliquez
sur Remplacer.
•
Suppression d'une adresse e-mail—Dans la zone Adresses e-mail
configurée, sélectionnez l'adresse e-mail, puis cliquez sur Supprimer.
•
Validation d'une adresse électronique—Saisissez l'adresse électronique
dans le champ Adresse e-mail ou sélectionnez l'adresse dans la zone
Adresses e-mail configurées, puis cliquez sur Test. Un message test est
envoyé à l'adresse sélectionnée. Une boîte de dialogue contenant les
résultats du test et toute erreur apparaît.
8 Dans le cas de l'adresse électronique sélectionnée, dans Informations à
envoyer, sélectionnez :
•
86
Événement uniquement : l'alerte contient uniquement les
informations relatives à l'événement (type d'alerte par défaut).
À propos de la matrice de stockage
•
Événement + profil : l'alerte contient des informations relatives à
l'événement et au profil de la matrice de stockage.
•
Événement + support : l'alerte contient des informations relatives à
l'événement, ainsi qu'un fichier compressé contenant des informations
de support complètes sur la matrice de stockage ayant généré l'alerte.
9 Pour l'adresse électronique sélectionnée, dans Fréquence, sélectionnez :
•
Chaque événement : un e-mail est envoyé pour chaque événement Il
s'agit de l'option par défaut.
•
Toutes les x heures : Envoie un message électronique d'alerte au terme
de l'intervalle de temps spécifié si un événement se produit au cours
de cette période. Vous ne pouvez sélectionner cette option que si vous
avez sélectionné Événement + profil ou Événement + support dans
la liste déroulante Informations à envoyer.
10 Cliquez sur OK.
Une icône d'alerte apparaît dans la vue d'arborescence en regard de chaque
nœud où une alerte est configurée.
Pour garantir l'envoi réussi du message électronique :
•
Pour que les adresses de messagerie fonctionnent, vous devez fournir un
nom de messagerie électronique SMTP et une adresse d'expéditeur de
messagerie électronique.
•
Les adresses de messagerie électronique précédemment configurées
apparaissent dans la zone d'adresses de messagerie configurées.
•
Vous devez utiliser des adresses de messagerie entièrement qualifiées,
par exemple nom@masociété.com.
•
Vous pouvez configurer plusieurs adresses de messagerie électronique
avant de cliquer sur OK.
À propos de la matrice de stockage
87
Configuration des alertes SNMP
Pour ajouter une console de gestion à la liste des adresses configurées afin de
recevoir des alertes SNMP, procédez comme suit :
1 Ouvrez la boîte de dialogue Configurer des alertes en effectuant l'une des
actions suivantes :
•
Dans la vue d'arborescence ou de table de l'onglet Périphériques de la
fenêtre de gestion d'entreprise, sélectionnez un nœud, puis
sélectionnez Modifier→ Configurer des alertes. Passez à l'étape 3.
•
Dans l'onglet Configuration de la fenêtre de gestion d'entreprise,
sélectionnez Configurer des alertes. Passez à l'étape 2.
2 Sélectionnez un des boutons radio suivants pour préciser un
niveau d'alerte :
•
Toutes les matrices de stockage : sélectionnez cette option pour
envoyer un message d'alerte concernant les événements de toutes les
matrices de stockage.
•
Une seule matrice de stockage : sélectionnez cette option pour
envoyer une alerte par messagerie concernant les événements qui se
produisent sur une seule matrice de stockage particulière.
Les résultats dépendent de vos sélections :
•
Si vous sélectionnez toutes les matrices de stockage, la boîte de
dialogue Configurer des alertes apparaît.
•
Si vous sélectionnez une seule matrice de stockage, la boîte de
dialogue Sélectionner une matrice de stockage apparaît. Sélectionnez
la matrice de stockage pour laquelle vous souhaitez recevoir des alertes
par messagerie, puis cliquez sur OK. La boîte de dialogue Configurer
des alertes s'affiche.
REMARQUE : Si vous ne savez pas quelle matrice de stockage sélectionner,
cliquez sur Faire clignoter pour allumer les voyants de la matrice de stockage.
3 Sélectionnez l'onglet SNMP pour configurer les destinations
d'alerte SNMP.
•
88
Ajout d'une adresse SNMP : dans la zone Nom de communauté,
saisissez le nom de communauté. Dans la zone Destination
d'interruption, saisissez la destination d'interruption, puis cliquez
sur Ajouter.
À propos de la matrice de stockage
REMARQUE : Le nom de communauté est une chaîne ASCII (American
Standard Code for Information Interchange) qui identifie un ensemble connu
de stations de gestion de réseau et qui est défini par l'administrateur de
réseau. Le nom de communauté est la chaîne « public ».La destination
d'interruption est l'adresse IP ou le nom d'hôte d'un ordinateur exécutant une
application de gestion SNMP. La console DMC (Dell Management Console)
constitue un exemple d'une application de gestion activée SNMP. Pour des
informations supplémentaires sur la console de gestion Dell, rendez-vous sur
dell.com.
•
Remplacement d'une adresse SNMP : sélectionnez l'adresse SNMP
dans la zone Adresses SNMP configurées, saisissez le nom de
communauté de rechange dans la zone Nom de communauté et la
destination d'interruption dans la zone Destination d'interruption,
puis cliquez sur Remplacer.
•
Suppression d'une adresse SNMP : sélectionnez l'adresse SNMP dans
la zone Adresses SNMP configurées, puis cliquez sur Supprimer.
•
Suppression d'une adresse SNMP : sélectionnez l'adresse SNMP dans
la zone Adresses SNMP configurées, puis cliquez sur Test. Un
message test est envoyé à l'adresse SNMP. Une zone de message
contenant les résultats de la validation et toutes les informations sur
l'erreur apparaît.
4 Cliquez sur OK.
Une icône apparaît en regard de chaque nœud dans la vue d'arborescence
où une alerte est configurée.
Suivez ces consignes pour les alertes SNMP :
•
Toutes les adresses SNMP précédemment configurées apparaissent dans la
zone d'adresses SNMP configurées.
•
Le nom de communauté SNMP est déterminé par l'administrateur du
système et configuré au sein de l'application de gestion, par exemple Dell
Management Console. Vous trouverez des informations complémentaires
sur Dell Management Console à l'adresse dell.com.
•
Vous pouvez configurer plusieurs adresses de messagerie électronique
avant de cliquer sur OK.
À propos de la matrice de stockage
89
Paramètres de batterie
Une unité BBU (Battery Backup Unit - bloc batterie de secours) SMART peut
exécuter un cycle de charge/décharge. Le module BBU SMART inclut la
batterie, une jauge de charge de la batterie et le chargeur. Le cycle
d'apprentissage (charge/décharge) calibre la jauge de charge de la
batterie SMART afin qu'elle indique la charge du bloc de batterie. Le cycle
d'apprentissage ne peut démarrer que lorsque la batterie est entièrement
chargée.
Il inclut les opérations suivantes :
•
Décharger la batterie jusqu'à un seuil prédéfini
•
Charger la batterie jusqu'à sa pleine capacité
Le cycle démarre automatiquement lorsque vous installez un nouveau
module de batterie. Dans un système en duplex, les cycles de charge/décharge
des batteries des deux modules de contrôleur RAID se déroulent
simultanément.
Ces cycles sont programmés pour démarrer automatiquement à intervalles
réguliers, à la même heure et le même jour de la semaine. L'intervalle entre
deux cycles est exprimé en semaines.
Respectez les consignes suivantes pour régler l'intervalle :
•
Vous pouvez utiliser l'intervalle par défaut.
•
Vous pouvez exécuter un cycle de charge/décharge à tout moment.
•
Vous pouvez définir ce cycle sur une heure antérieure à l'heure
actuellement programmée.
•
Il est impossible de définir ce cycle de manière à ce qu'il démarre plus de
sept jours après l'heure actuellement planifiée.
Pour modifier les paramètres de batterie, effectuez les étapes suivantes :
1 Dans la fenêtre de gestion des matrices, sélectionnez Matrice de
stockage→ Modifier→ Paramètres de batterie.
La boîte de dialogue Paramètres de la batterie s'affiche.
2 Sélectionnez une batterie dans la zone Emplacement de batterie.
3 Vérifiez ces détails concernant la batterie :
•
90
État de la batterie
À propos de la matrice de stockage
•
Âge de la batterie
•
Jours avant le remplacement
Pour de plus amples informations, voir les rubriques d’aide en ligne de
PowerVault Modular Disk Storage Manager.
Configuration des horloges de module de contrôleur de matrice de
stockage RAID
Utilisez l'option Synchroniser les horloges de module de contrôleur RAID
pour synchroniser les horloges du module de contrôleur de la matrice de
stockage RAID avec la station de gestion du stockage. Grâce à cette option,
l'horodatage des événements écrits par le module contrôleur RAID dans le
journal d'événements correspond à l'horodatage des événements écrits dans
les fichiers du journal de l'hôte. Pendant la synchronisation, les contrôleurs
RAID restent disponibles.
Pour synchroniser les horloges du module de contrôleur RAID avec la station
de gestion du stockage :
1 Dans la fenêtre de gestion des matrices, sélectionnez Matrice de
stockage→ Synchroniser les horloges de module de contrôleur RAID.
2 Si un mot de passe est défini, dans la boîte de dialogue Entrer le mot de
passe, saisissez le mot de passe actuel de la matrice de stockage, puis
cliquez sur Synchroniser.
Les horloges du module de contrôleur RAID sont synchronisées avec la
station de gestion du stockage :
À propos de la matrice de stockage
91
92
À propos de la matrice de stockage
Configuration : Event Monitor
(Moniteur des événements)
Un moniteur des événements est fourni avec MDSM (Dell PowerVault
Modular Disk Storage Manager - Gestionnaire de stockage sur disques
modulaires Dell PowerVault). Ce dernier s'exécute en arrière-plan en continu
et surveille l'activité des matrices de stockage gérées. En cas d'incident
critique, il peut envoyer une notification à un système hôte ou distant. Cette
notification peut être envoyée par e-mail, via SNMP ou les deux.
Pour optimiser la fonction de notification, activez le moniteur des
événements sur une station de gestion fonctionnant 24 heures sur 24. Si vous
activez le moniteur des événements sur plusieurs systèmes ou s'il est activé en
même temps que le MDSM, cela peut entraîner des événements en double.
Cependant, cela ne génère pas l'envoi de plusieurs notifications de panne sur
la matrice.
Utiliser le moniteur des événements :
•
Configurer les destinations des alertes du périphérique géré que vous
souhaitez surveiller. La console de gestion Dell constituerait une
destination des alertes possible. Des informations supplémentaires sur la
console de gestion Dell se trouvent sur dell.com.
•
Répliquez les paramètres d'alerte d'un périphérique géré particulier en
copiant le fichier emwdata.bin sur toutes les stations de gestion de la
matrice à partir desquelles vous désirez recevoir les alertes.
Chaque périphérique géré affiche une coche indiquant que des alertes ont
été configurées.
Configuration : Event Monitor (Moniteur des événements)
93
Activation ou désactivation d'Event Monitor
Le moniteur des événements peut être activé ou désactivé à tout moment.
Désactivez le moniteur des événements si vous ne souhaitez pas que le
système envoie des notifications d'alerte. Si vous exécutez le moniteur sur
plusieurs systèmes, désactivez-le sur tous les systèmes sauf un, afin d'éviter
l'envoi de messages en double.
REMARQUE : il vous est recommandé de configurer le moniteur des événements
de sorte qu'il démarre par défaut sur une station de gestion s'exécutant 24 h sur 24.
Windows
Pour activer ou désactiver le moniteur des événements :
1 Cliquez sur Démarrer→ Outils d'administration→ Services.
Ou bien,
Cliquez sur Démarrer→ Paramètres→ Panneau de Configuration→
Outils d'administration→ Services.
2 Dans la liste des services, sélectionnez Modular Disk Storage Manager
Event Monitor (moniteur des événements de MD Storage Manager).
3 Sélectionnez Action→ Propriétés.
4 Pour activer le moniteur des événements, cliquez sur Démarrer dans la
zone État du service.
5 Pour désactiver le moniteur des événements, cliquez sur Démarrer dans la
zone État du service.
Linux
Pour activer le moniteur des événements, saisissez SMmonitor start à
l'invite de commande, puis appuyez sur <Entrée>. Au démarrage du
programme, le système affiche le message suivant :
SMmonitor started. (SMmonitor démarré.)
Pour désactiver le moniteur des événements, démarrez l'application
d'émulation de terminal (console ox xterm), puis, à l'invite de commande,
saisissez SMmonitor stop et appuyez sur <Entrée>. Une fois le
programme totalement arrêté, le message suivant s'affiche :
Stopping Monitor process. (Arrêt du moniteur
en cours.)
94
Configuration : Event Monitor (Moniteur des événements)
Configuration : à propos de
votre hôte
Configuration de l'accès des hôtes
Le logiciel MDSM est composé de plusieurs modules. Un de ces modules est
l'agent de contexte hôte. L'agent de contexte hôte est installé lors de
l'installation du MDSM et s'exécute en continu en arrière-plan.
Si l'agent de contexte hôte s'exécute sur un hôte, cet hôte et les ports d'hôte
connectés de celui-ci sur la matrice de stockage sont automatiquement
détectés par MDSM (Dell™ PowerVault™ Modular Disk Storage Manager)
et apparaissent sous l'onglet Adressages dans la fenêtre de gestion des
matrices (Array Management Window - AMW). Pour en savoir plus sur
l'onglet Adressages, voir « Utilisation de l'onglet Adressages », à la page 96.
Si les hôtes ne sont pas automatiquement détectés, utilisez l'Assistant
Définition d'hôte pour définir les hôtes qui accèdent aux disques virtuels
dans la matrice de stockage. La définition d'un hôte est une des étapes
requises pour informer la matrice de stockage des hôtes qui y sont attachés et
pour permettre l'accès aux disques virtuels. Pour en savoir plus sur la
définition d'hôtes, voir « Définition d'un hôte », à la page 96.
Pour permettre à l'hôte d'écrire sur la matrice de stockage, vous devez adresser
l'hôte au disque virtuel. Cet adressage donne à un hôte ou à un groupe
d'hôtes l'accès à un disque virtuel particulier ou à un nombre de disques
virtuels dans la matrice de stockage particulier. Vous pouvez définir les
adressages sous l'onglet Adressages dans la fenêtre de gestion des matrices
(AMW).
La zone Hôtes et adressages de l'onglet Récapitulatif indique le nombre
d'hôtes configurés autorisés à accéder à la matrice de stockage. Cliquez sur
Hôtes configurés dans la zone Hôtes et adressages pour afficher les noms
d'hôte
Une collection d'éléments, tels que des groupes d'hôtes par défaut, des hôtes,
et des ports d'hôte, apparaissent comme des nœuds dans le volet Topologie
de l'onglet Adressages de la fenêtre AMW.
Configuration : à propos de votre hôte
95
La topologie d'hôte est reconfigurable. Vous pouvez réaliser les
tâches suivantes :
•
Créer un hôte et attribuer un alias ou une étiquette utilisateur.
•
Ajouter ou associer un nouvel identificateur de port d'hôte à un hôte
particulier.
•
Modifier l'alias ou l'étiquette utilisateur de l'identificateur de port d'hôte.
•
Déplacer ou associer un identificateur de port d'hôte à un hôte différent.
•
Remplacer un identificateur de port d'hôte par un nouvel identificateur de
port d'hôte.
•
Activer manuellement un port d'hôte inactif pour que celui-ci puisse
accéder à des adressages LUN spécifiques à un hôte ou à un groupe
d'hôtes.
•
Modifier le type d'un port d'hôte.
•
Déplacer un hôte d'un groupe d'hôtes à un autre.
•
Supprimer un groupe d'hôtes, un hôte, ou un identificateur de port d'hôte.
•
Renommer un groupe d'hôtes, ou un hôte.
Utilisation de l'onglet Adressages
Dans l'onglet Adressages vous pouvez :
•
Définir les hôtes et les groupes d'hôtes
•
Ajouter des adressages aux groupes d'hôtes sélectionnés
Pour de plus amples informations, voir les rubriques d’aide en ligne de
PowerVault Modular Disk Storage Manager.
Définition d'un hôte
Utilisez l'Assistant Définition d'hôte dans la fenêtre AMW pour définir in
hôte pour une matrice de stockage. Vous avez le choix d'un identificateur de
port d'hôte non associé connu ou d'un nouvel identificateur de port d'hôte.
REMARQUE : Une étiquette utilisateur doit être spécifiée avant d'ajouter un
identificateur de port d'hôte (le bouton Ajouter est désactivé jusqu'à ce que vous
entriez une étiquette utilisateur).
96
Configuration : à propos de votre hôte
Pour définir un hôte :
1 Dans la fenêtre de gestion des matrices (AMW), sélectionnez l'onglet
Adressages et sélectionnez la matrice de stockage appropriée.
2 Effectuez l'une des actions suivantes :
•
Sélectionnez Adressages→ Définir→ Hôte.
•
Sélectionnez l'onglet Configuration, et cliquez sur Définir des hôtes
manuellement.
•
Sélectionnez l'onglet Mappages. Effectuez un clic droit sur le nœud
racine (nom de la matrice de stockage), le nœud Groupe par défaut,
ou le nœud Groupe d'hôtes dans le volet Topologie auquel vous
souhaitez ajouter l'hôte, puis sélectionnez Définir→ Hôte depuis le
menu contextuel.
La fenêtre Spécifier un nom d'hôte s'affiche.
3 Dans Nom d'hôte, entrez un nom alphanumérique de moins de 30
caractères.
4 Sélectionnez l'option pertinente dans Prévoyez-vous d'utiliser des
partitions de stockage sur cette matrice de stockage ? puis cliquez
sur Suivant.
La fenêtre Spécifier les identificateurs de port d'hôte s'affiche.
5 Sélectionnez l'option pertinente pour ajouter un identificateur de port
hôte à l'hôte. Vous pouvez sélectionner :
•
Ajouter en sélectionnant un identificateur de port d'hôte non associé
connu : dans Identificateurs de port d'hôte non associé connu,
sélectionnez l'identificateur de port d'hôte pertinent.
•
Ajouter en créant un nouvel identificateur de port d'hôte : Dans
Nouvel identificateur de port d'hôte, entrez un nom de 16 caractères
et un Alias de moins de 30 caractères pour l'identificateur de port
d'hôte, puis cliquez sur Ajouter.
REMARQUE : Le nom de l'identificateur de port d'hôte est au format hexadécimal et
doit contenir les lettres A à F et les chiffres 0 à 9.
6 Cliquez sur Suivant.
La fenêtre Spécifier le type d'hôte s'affiche.
Configuration : à propos de votre hôte
97
7 Dans Type d'hôte, sélectionnez le système d'exploitation pertinent
pour l'hôte.
La fenêtre Question relative au groupe d'hôtes s'affiche.
8 Dans cette fenêtre, vous pouvez sélectionner :
•
Oui : cet hôte partage l'accès aux mêmes disques virtuels avec
d'autres hôtes.
•
Non : cet hôte ne partage PAS l'accès aux mêmes disques virtuels avec
d'autres hôtes.
9 Cliquez sur Suivant.
Si vous sélectionnez Oui, la fenêtre Spécifier le type d'hôte s'affiche. Si
vous sélectionnez Non, voir étape 11.
10 Entrez le nom du groupe d'hôtes ou sélectionnez un groupe d'hôtes
existant et cliquez sur Suivant.
La fenêtre Aperçu s'affiche.
11 Cliquez sur Terminer.
Suppression de l'accès d'un hôte
Pour supprimer l'accès d'un hôte :
1 Dans la fenêtre AMW, sélectionnez l'onglet Adressages, sélectionnez le
nœud hôte dans le volet Topologie.
2 Effectuez l'une des actions suivantes :
•
Sélectionnez Adressages→ Retirer.
•
Effectuez un clic droit sur le nœud hôte, puis sélectionnez Retirer
dans le menu contextuel.
La boîte de dialogue Retirer s'affiche.
3 Saisissez oui.
4 Cliquez sur OK.
Pour de plus amples informations, voir les rubriques d’aide en ligne de
PowerVault Modular Disk Storage Manager.
98
Configuration : à propos de votre hôte
Gestion des groupes d'hôtes
Un groupe d'hôtes est une entité logique composée de plusieurs hôtes
partageant l'accès à des disques virtuels spécifiques de la matrice de stockage.
Vous pouvez créer des groupes d'hôtes avec MDSM.
Tous les hôtes d'un groupe doivent utiliser le même système d'exploitation.
De plus, ils doivent tous être équipés de certains logiciels spéciaux (de mise
en cluster, par exemple) pour gérer le partage des disques virtuels et les
fonctions d'accessibilité.
Dans un cluster, tous les hôtes doivent être connectés à la matrice de stockage
et ajoutés au groupe d'hôtes.
Création d'un groupe d'hôtes
Pour créer un groupe d'hôtes :
1 Dans la fenêtre AMW, sélectionnez l'onglet Adressages.
2 Dans le volet Topologie, sélectionnez la matrice de stockage ou le Groupe
par défaut.
3 Effectuez l'une des actions suivantes :
•
Sélectionnez Adressages→ Définir→ Groupe d'hôtes.
•
Effectuez un clic droit sur la matrice de stockage ou le Groupe par
défaut, puis sélectionnez Définir→ Groupe d'hôtes dans le menu
contextuel.
4 Saisissez le nom du nouveau groupe d'hôtes dans le champ Entrer le nom
du nouveau groupe d'hôtes.
5 Sélectionnez les hôtes appropriés dans la zone Sélectionnez les hôtes
à ajouter.
6 Cliquez sur Ajouter.
REMARQUE : Pour retirer des hôtes, sélectionnez les hôtes dans la zone «
Hôtes du groupe », puis cliquez sur Retirer.
7 Cliquez sur OK.
Le groupe d'hôtes est ajouté à la matrice de stockage.
Configuration : à propos de votre hôte
99
Ajout d'un hôte à un groupe d'hôtes
Vous pouvez ajouter un hôte à un groupe d'hôtes existant ou à un nouveau
groupe d'hôtes en utilisant l'Assistant Définition d'hôte. Pour plus
d'informations, voir « Définition d'un hôte », à la page 96.
Vous pouvez également déplacer un hôte vers un autre groupe d'hôtes.
Pour plus d'informations, voir « Déplacement d'un hôte vers un autre groupe
d'hôtes », à la page 100.
Retrait d'un hôte d'un groupe d'hôtes
Vous pouvez retirer un hôte du volet Topologie de l'onglet Adressages, dans la
fenêtre Gestion des matrices AMW. Pour plus d'informations, voir « Retrait
d'un groupe d'hôtes », à la page 101.
Déplacement d'un hôte vers un autre groupe d'hôtes
Pour déplacer un hôte vers un autre groupe d'hôtes :
1 Dans la fenêtre AMW, sélectionnez l'onglet Adressages, sélectionnez le
nœud hôte dans le volet Topologie.
2 Effectuez l'une des actions suivantes :
•
Sélectionnez Adressages→ Déplacer.
•
Effectuez un clic droit sur le nœud hôte, puis sélectionnez Déplacer
dans le menu contextuel.
La boîte de dialogue Déplacer l'hôte s'affiche.
3 Dans la fenêtre Sélectionnez un groupe d'hôtes, sélectionnez le groupe
d'hôtes vers lequel vous souhaitez déplacer l'hôte.
La boîte de dialogue Déplacer l'hôte s'affiche.
4 Cliquez sur Yes (Oui).
L'hôte est déplacé vers le groupe d'hôtes sélectionné avec les adressages
suivants :
100
•
L'hôte retient les adressages de disque virtuel spécifiques qui lui
étaient attribués.
•
L'hôte hérite des adressages de disque virtuel attribués au groupe
d'hôtes vers lequel il est déplacé.
•
L'hôte perd les adressages de disque virtuel attribués au groupe d'hôtes
duquel il est déplacé.
Configuration : à propos de votre hôte
Retrait d'un groupe d'hôtes
Pour retirer un groupe d'hôtes :
1 Dans la fenêtre AMW, sélectionnez l'onglet Adressages, sélectionnez le
nœud hôte dans le volet Topologie.
2 Effectuez l'une des actions suivantes :
•
Sélectionnez Adressages→ Retirer.
•
Effectuez un clic droit sur le nœud hôte, puis sélectionnez Retirer
dans le menu contextuel.
La boîte de dialogue Retirer s'affiche.
3 Cliquez sur Yes (Oui).
Le groupe d'hôtes est retiré.
Pour de plus amples informations, voir les rubriques d’aide en ligne de
PowerVault Modular Disk Storage Manager.
Topologie hôte
La topologie hôte est l'organisation des hôtes, des groupes d'hôtes et des
interfaces d'hôte configurés pour une matrice de stockage. Vous pouvez
afficher la topologie hôte sous l'onglet Adressages de la fenêtre AMW.
Pour plus d'informations, voir « Utilisation de l'onglet Adressages », à la
page 96.
Les tâches suivantes modifient la topologie hôte :
•
Déplacement d'un système ou d'une connexion hôte
•
Renommage d'un groupe d'hôtes, d'un hôte ou d'une connexion hôte
•
Ajout d'une connexion hôte
•
Remplacement d'une connexion hôte
•
Modification d'un type d'hôte
MD Storage Manager (Gestionnaire de stockage MD - MDSM) détecte
automatiquement les modifications sur les hôtes qui exécutent le logiciel
agent hôte.
Configuration : à propos de votre hôte
101
Démarrage ou arrêt de l'agent de contexte hôte
L'agent de contexte d'hôte détecte la topologie hôte, et démarre ou s'arrête
avec l'hôte. Vous pouvez afficher la topologie détectée par l'agent de contexte
d'hôte avec l'option Configurer automatiquement l'accès de l'hôte,
disponible depuis l'onglet Configurer de MDSM.
Vous devez arrêter puis redémarrer l'agent de contexte d'hôte pour afficher les
modifications de la topologie hôte si :
•
Une nouvelle matrice de stockage est connectée au serveur hôte.
•
Un hôte est ajouté lors de la mise sous tension des modules
contrôleurs RAID.
Linux
Pour démarrer ou arrêter l'agent de contexte d'hôte, entrez la commande
suivante à l'invite :
SMagent start
SMagent stop (Arrêt de SMagent)
Vous devez arrêter puis redémarrer SMagent après :
•
La mise hors ligne ou le remplacement d'un contrôleur.
•
La suppression des connexions entre hôte et matrice de stockage ou l'ajout
de connexions entre hôte et matrice de stockage au serveur hôte Linux.
Windows
Pour démarrer ou arrêter l'agent de contexte d'hôte :
1 Cliquez sur Démarrer→ Paramètres→ Panneau de Configuration→
Outils d'administration→ Services.
Ou bien,
Cliquez sur Démarrer→ Outils d'administration→ Services.
2 Dans la liste des services, sélectionnez Modular Disk Storage Manager
Agent (Agent Gestionnaire de stockage sur disques modulaires).
3 Si l'agent de contexte d'hôte est en cours d'exécution, cliquez sur Action→
Arrêter, puis attendez à peu près 5 secondes.
4 Cliquez sur Action→ Démarrer.
102
Configuration : à propos de votre hôte
Protection des chemins de données E/S
Un hôte peut disposer de plusieurs connexions avec la matrice de stockage.
Veillez à bien sélectionner toutes les connexions à la matrice lorsque vous
configurez l'accès de l'hôte à la matrice de stockage.
REMARQUE : Pour plus d'informations concernant les configurations de câblage,
voir le Guide de déploiement.
REMARQUE : Pour une redondance maximale, sélectionnez toutes les connexions
hôte à la matrice lors de la définition de la topologie hôte. Par exemple, si deux
connexions hôte sont affichées lors de la configuration manuelle de l'accès de
l'hôte, sélectionnez les deux connexions hôte indiquées dans la section Hôtes
disponibles et ajoutez-les à la section Hôtes sélectionnés à l'aide du bouton
Ajouter.
REMARQUE : Pour plus d'informations sur la configuration d'hôtes, voir
« Configuration : à propos de votre hôte », à la page 95.
Si un composant (module de contrôleur RAID, câble) tombe en panne ou si
le chemin de données utilisant le contrôleur RAID favori devient
indisponible, la propriété du disque virtuel est transférée au second
contrôleur RAID. Cette fonction s'appelle basculement.
Les pilotes des cadres multivoies tels que Microsoft Multi-Path IO (E/S
multivoie Microsoft - MPIO) et Linux Device Mapper (Adresseur de
périphériques - DM) sont installés sur des systèmes hôtes qui accèdent à la
matrice de stockage et fournissent un basculement de chemin E/S.
Pour plus d'informations concernant Linux DM voir « Configuration : Device
Mapper Multipath pour Linux », à la page 203. Pour plus d'informations
concernant MPIO voir microsoft.com.
REMARQUE : Le pilote multivoies devrait être installé sur les hôtes à tout moment,
même lorsque la configuration ne présente qu'un seul chemin d'accès au système
de stockage (dans le cadre d'une configuration de cluster à port unique,
par exemple).
Lors du basculement, le transfert de disque virtuel est classé comme étant un
événement critique. Une notification d'alerte est envoyée automatiquement
(si vous avez défini les destinations des alertes pour la matrice de stockage).
Configuration : à propos de votre hôte
103
Gestion des identificateurs de port d'hôte
Vous pouvez gérer les identificateurs de port d'hôte qui sont ajoutés à la
matrice de stockage. Vous pouvez :
•
Ajouter ou associer un nouvel identificateur de port d'hôte à un
hôte particulier.
•
Modifier l'alias ou l'étiquette utilisateur de l'identificateur de port d'hôte.
Vous pouvez déplacer (associer) l'identificateur de port d'hôte vers un
nouvel hôte.
•
Remplacer : remplacer un identificateur de port d'hôte particulier par un
autre identificateur de port d'hôte.
•
Retirer : supprimer l'association entre un identificateur de port d'hôte
particulier et l'hôte associé.
Pour gérer un identificateur de port d'hôte :
1 Effectuez l'une des actions suivantes :
•
Effectuez un clic droit sur l'hôte dans le volet Topologie, puis
sélectionnez Gérer les identificateurs de port d'hôte dans le menu
contextuel.
•
Dans la barre de menu, sélectionnez Adressages→ Gérer les
identificateurs de port d'hôte.
La boîte de dialogue Gérer les identificateurs de port d'hôte s'affiche.
Vous pouvez gérer les identificateurs de port d'hôte pour un hôte
spécifique ou tous les identificateurs de port d'hôte pour tous les hôtes
dans la zone Afficher les identificateurs de port d'hôte associés à.
2 Si vous souhaitez gérer les identificateurs de port d'hôte d'un hôte
spécifique, sélectionnez l'hôte dans la liste d'hôtes qui sont associés à la
matrice de stockage. Si vous souhaitez gérer les identificateurs de port
d'hôte de tous les hôtes, sélectionnez « Tous les hôtes » dans la liste d'hôtes
qui sont associés à la matrice de stockage..
3 Si vous ajoutez un nouvel identificateur de port d'hôte, passez à l'étape 4.
Si vous gérez un identificateur de port d'hôte existant, passez à l'étape 8.
4 Cliquez sur Ajouter.
La boîte de dialogue Ajouter un identificateur de port d'hôte s'affiche.
104
Configuration : à propos de votre hôte
5 Sélectionnez la méthode d'ajout d'un identificateur de port d'hôte à l'hôte.
Vous pouvez sélectionner :
•
Ajouter en sélectionnant un identificateur de port d'hôte non associé
connu : sélectionnez l'identificateur de port d'hôte approprié dans la
liste des identificateurs de port d'hôte non associé connu.
•
Ajouter en créant un nouvel identificateur de port d'hôte : dans le
champ « Nouvel identificateur de port d'hôte », saisissez le nom du
nouvel identificateur de port d'hôte.
6 Dans le champ Étiquette utilisateur, saisissez un nom de moins de 30
caractères alphanumériques.
7 Dans la zone Associé à l'hôte, sélectionnez l'hôte ou le groupe d'hôtes
approprié.
8 Sélectionnez l'identificateur de port d'hôte que vous souhaitez gérer dans
la liste d'identificateurs de port d'hôte dans la zone « Informations
d'identificateur de port d'hôte ».
9 Effectuez une de ces actions pour l'identificateur de port d'hôte
sélectionné :
•
Pour modifier l'identificateur de port d'hôte : sélectionnez
l'identificateur de port d'hôte approprié et cliquez sur Modifier ;
la boîte de dialogue Modifier l'identificateur de port d'hôte apparaît,
mettez à jour les informations Étiquette utilisateur et Associé à l'hôte
puis cliquez sur Enregistrer.
•
Pour remplacer l'identificateur de port d'hôte : sélectionnez
l'identificateur de port d'hôte approprié et cliquez sur Remplacer,
la boîte de dialogue Remplacer un identificateur de port d'hôte
apparaît, remplacez l'identificateur de port d'hôte par un
identificateur de port d'hôte non associé connu ou bien créez un
nouvel identificateur de port d'hôte, mettez à jour les informations
Étiquette utilisateur puis cliquez sur Remplacer.
•
Pour retirer l'identificateur de port d'hôte : sélectionnez
l'identificateur de port d'hôte approprié et cliquez sur Modifier,
la boîte de dialogue Supprimer un identificateur de port d'hôte
apparaît, saisissez oui, puis cliquez sur OK.
Pour de plus amples informations, voir les rubriques d’aide en ligne de
PowerVault Modular Disk Storage Manager.
Configuration : à propos de votre hôte
105
106
Configuration : à propos de votre hôte
Création de groupes de disques et
de disques virtuels
Création de groupes de disques et de
disques virtuels
Les groupes de disques sont toujours créés à partir de l'espace non configuré
d'une matrice de stockage alors que les disques virtuels sont créés dans la
capacité (l'espace) disponible au sein d'un groupe de disques. Le nombre
maximal de disques physiques pris en charge dans un groupe est de 30. Les
systèmes hôtes connectés à la matrice de stockage lisent et écrivent des
données sur les disques virtuels.
REMARQUE : Pour pouvoir créer des disques virtuels, vous devez au préalable
organiser les disques physiques en groupes et définir les paramètres d'accès des
systèmes hôtes. Vous pouvez ensuite créer des disques virtuels dans ces groupes
de disques.
Pour créer un disque virtuel, vous disposez de deux méthodes :
•
Créer un groupe de disques à partir de la capacité non configurée. Vous
devez tout d'abord définir la capacité de stockage disponible et le niveau
RAID du groupe de disques, puis définir les paramètres du premier disque
virtuel de ce groupe.
•
Créer un disque virtuel à partir de la capacité disponible d'un groupe de
disques existant. Dans ce cas, vous devez uniquement définir les
paramètres du nouveau disque virtuel.
Chaque groupe de disques comprend une quantité d'espace disponible
prédéfinie, qui est configurée lors de la création de ce groupe. Vous pouvez
diviser cet espace en un ou plusieurs disque(s) virtuel(s).
Vous disposez de deux méthodes pour créer des groupes de disques et des
disques virtuels :
•
Configuration automatique : la méthode la plus rapide, mais dont les
options de configuration sont limitées.
•
Configuration manuelle : offre plus d'options de configuration.
Création de groupes de disques et de disques virtuels
107
Lorsque vous créez un disque virtuel, réfléchissez à toutes les utilisations
possibles de ce disque afin de sélectionner la capacité appropriée.
Par exemple, si un groupe de disques contient un disque virtuel sur lequel
sont stockés des fichiers multimédia de grande taille et un autre sur lequel
sont stockés des fichiers texte plus petits, il est évident que le premier disque
virtuel doit bénéficier d'une capacité plus importante.
Un groupe de disques doit être organisé en fonction des tâches et sous-tâches
associées. Par exemple, si vous créez un groupe de disques pour le service
comptabilité, vous pouvez créer des disques virtuels correspondant aux
différentes activités de ce service : comptes clients, comptes fournisseurs,
facturation interne, etc. Dans ce cas, les disques virtuels destinés aux comptes
clients et aux comptes fournisseurs doivent probablement avoir une capacité
supérieure à celle consacrée à la facturation interne.
REMARQUE : Sous Linux, vous devez redémarrer l'hôte après avoir supprimé des
disques virtuels afin de réinitialiser les entrées /dev.
REMARQUE : Pour pouvoir utiliser un disque virtuel, vous devez l'enregistrer
auprès des systèmes hôtes. Voir « Adressage hôte à disque virtuel », à la page 135.
Création de groupes de disques
Utilisez la configuration automatique ou la configuration manuelle pour créer
des groupes de disques.
Pour créer des groupes de disques à l'aide de la configuration automatique :
1 Pour démarrer Create Disk Group Wizard (Assistant Création d'un groupe
de disques), effectuez l'une des actions suivantes :
108
•
Pour créer un groupe de disques à partir de la capacité non configurée
de la matrice de stockage : dans l'onglet Logique, sélectionnez un
nœud de capacité non configurée, puis sélectionnez Groupe de
disques→ Créer. Vous pouvez également cliquer avec le bouton droit
de la souris sur le nœud de Capacité non configurée, puis sélectionner
Créer un groupe de disques à partir du menu contextuel.
•
Pour créer un groupe de disques à partir de disques physiques non
affectés sur la matrice de stockage : dans l'onglet Physique,
sélectionnez un ou plusieurs disques physiques non affectés du même
type puis sélectionnez Groupe de disques→ Créer. Vous pouvez aussi
cliquer avec le bouton droit de la souris sur les disques physiques non
affectés et sélectionner Créer un groupe de disques dans le menu
contextuel.
Création de groupes de disques et de disques virtuels
•
Pour créer un groupe de disques sécurisés : dans l'onglet Physique,
sélectionnez un ou plusieurs disques physiques sécurisés et non
affectés du même type, puis sélectionnez Groupe de disques→ Créer.
Vous pouvez également cliquer avec le bouton droit de la souris sur les
disques physiques non attribués avec gestion de sécurité, puis
sélectionner Créer un groupe de disques à partir du menu contextuel.
La fenêtre Introduction (Créer un groupe de disques) s'affiche.
2 Cliquez sur Suivant.
La fenêtre Nom du groupe de disques et sélection des disques physiques
s'affiche.
3 Entrez un nom (composé de 30 caractères maximum) pour le groupe de
disques dans le champ Nom du groupe de disques.
4 Sélectionnez la méthode de configuration des disques physiques parmi les
suivantes :
•
Automatique, voir l'étape 6
•
Manuel, voir étape 9
5 Cliquez sur Suivant.
6 Pour la configuration automatique, la fenêtre Niveau de RAID et capacité
s'affiche.
7 Sélectionnez le niveau de RAID approprié dans le champ Sélection du
niveau RAID. Vous pouvez sélectionner les niveaux de RAID 0, 1/10,
6 et 5.
Selon le niveau de RAID sélectionné, les disques physiques disponibles
pour le niveau de RAID sélectionné s'affichent dans la table Sélectionner
la capacité.
8 Dans le tableau Sélection de la capacité, sélectionnez la capacité du
groupe de disques puis cliquez sur Terminer.
9 Pour la configuration manuelle, la fenêtre Sélection de disque physique
manuel s'affiche.
10 Sélectionnez le niveau de RAID approprié dans le champ Sélection du
niveau RAID. Vous pouvez sélectionner les niveaux de RAID 0, 1/10,
6 et 5.
En fonction de votre sélection, les disques physiques disponibles sont
affichés dans le tableau Disques physiques non sélectionnés.
Création de groupes de disques et de disques virtuels
109
11 Dans le tableau Disques physiques non sélectionnés, sélectionnez les
disques physiques appropriés puis cliquez sur Ajouter.
REMARQUE : Pour sélectionner plusieurs disques physiques simultanément,
maintenez les touches <Ctrl> ou <Maj> enfoncées tout en sélectionnant des
disques physiques supplémentaires.
12 Cliquez sur Calculer la capacité pour afficher la capacité du nouveau
groupe de disques.
13 Cliquez sur Terminer.
Un message vous indique que le groupe de disques a été créé et que vous
devriez créer au moins un disque virtuel avant d'utiliser la capacité du
nouveau groupe de disques. Pour en savoir plus sur la création de disque
virtuels, voir « Création de disques virtuels », à la page 111.
Localisation d'un groupe de disques
Vous pouvez localiser physiquement et identifier tous les disques physiques
constituant un groupe de disques sélectionné. Un voyant clignote sur chaque
disque physique du groupe de disques.
Pour localiser un groupe de disques :
1 Dans la fenêtre de gestion des matrices (AMW), sélectionnez l'onglet
Logique.
2 Sélectionnez le groupe de disques approprié et à partir de la barre d'outils
sélectionnez Groupe de disques→ Faire clignoter
Les voyants du groupe de disques sélectionné clignotent.
3 Une fois le groupe de disques localisé, cliquez sur OK.
Les voyants arrêtent de clignoter.
4 Si les voyants du groupe de disques ne s'arrêtent pas de clignoter, à partir
de la barre d'outils de la fenêtre de gestion des matrices, sélectionnez
Matrice de stockage→ Faire clignoter→ Arrêter toutes les indications.
Si les voyants s'arrêtent bien de clignoter, un message de confirmation
apparaît.
5 Cliquez sur OK.
110
Création de groupes de disques et de disques virtuels
Création de disques virtuels
Gardez les importantes consignes suivantes à l'esprit lors de la création d'un
disque virtuel :
•
Il est possible d'attribuer 256 numéros d'unité logique (LUN) par partition
de stockage, mais ce nombre varie selon le système d'exploitation.
•
Après avoir créé un ou plusieurs disques virtuels et attribué un adressage,
vous devez enregistrer le disque virtuel auprès du système d'exploitation.
De plus, vous devez vous assurer que l'hôte reconnaît l'adressage entre le
nom de la matrice de stockage et le nom du disque virtuel. Selon le
système d'exploitation, exécutez les utilitaires basés sur l'hôte, hot_add et
SMdevices.
•
Si la matrice de stockage contient des disques physiques avec différents
types de support ou d'interface, plusieurs nœuds de capacité non
configurée peuvent apparaître dans le volet Logique de l'onglet Logique.
Si des disques physiques non attribués sont disponibles dans le boîtier
d'extension, une capacité non configurée est associée à chaque type de
disque physique.
•
Il est impossible de créer un groupe de disques et, par la suite, des disques
virtuels à partir de types de disques physiques de différentes technologies.
Tous les disques physiques du groupe de disques doivent être de
même type.
REMARQUE : Assurez-vous de créer les groupes de disques avant de créer des
disques virtuels.
Pour créer des disques virtuels :
1 Choisissez l'une des méthodes suivantes pour démarrer Create Virtual
Disk Wizard (Assistant Création de disque virtuel) :
•
Pour créer un groupe de disques à partir de la capacité non configurée
de la matrice de stockage : dans l'onglet Logique, sélectionnez un
nœud de capacité non configurée, puis sélectionnez Disque virtuel→
Créer. Vous pouvez également cliquer avec le bouton droit de la souris
sur le nœud de Capacité non configurée, puis sélectionner Créer un
disque virtuel à partir du menu contextuel.
Création de groupes de disques et de disques virtuels
111
•
Pour créer un disque virtuel à partir de la capacité libre d'un groupe de
disques : dans l'onglet Logique, sélectionnez un nœud de Capacité
libre, puis sélectionnez Disque virtuel→ Créer. Vous pouvez
également cliquer avec le bouton droit de la souris sur le nœud de
Capacité non configurée, puis sélectionner Créer un disque virtuel à
partir du menu contextuel.
•
Pour créer un disque virtuel à partir de disques physiques non affectés
sur la matrice de stockage : dans l'onglet Physique, sélectionnez un ou
plusieurs disques physiques non affectés du même type puis
sélectionnez Disque virtuel→ Créer. Vous pouvez aussi cliquer avec le
bouton droit de la souris sur les disques physiques non affectés et
sélectionner Créer un disque virtuel dans le menu contextuel.
•
Pour créer un groupe de disques sécurisés : dans l'onglet Physique,
sélectionnez un ou plusieurs disques physiques sécurisés et non
affectés du même type, puis sélectionnez Disque virtuel→ Créer.
Vous pouvez également cliquer avec le bouton droit de la souris sur les
disques physiques non attribués avec gestion de sécurité, puis
sélectionner Créer un disque virtuel à partir du menu contextuel.
Si vous choisissez un nœud de Capacité non configurée ou des disques
physiques non attribués pour créer un disque virtuel, la boîte de dialogue
Groupe de disques requis apparaît. Cliquez sur Oui et créez un groupe de
disques en utilisant l'Assistant Création d'un groupe de disques. Lorsque
vous avez créé le groupe de disques, l'Assistant Création de disque
virtuel s'affiche.
Si vous avez choisi un nœud Espace disponible, la fenêtre Introduction
(Création de disque virtuel) s'affiche.
2 Cliquez sur Suivant.
La fenêtre Spécification de la capacité / du nom s'affiche.
3 Sélectionnez l'unité approprié pour la mémoire dans la zone Unités, puis
saisissez la capacité du disque virtuel dans la zone Nouvelle capacité de
disque virtuel.
4 Saisissez un nom de jusqu'à 30 caractères pour le disque virtuel dans le
champ Nom du disque virtuel.
112
Création de groupes de disques et de disques virtuels
5 Dans le champ Paramètres avancés du disque virtuel, vous pouvez
sélectionner :
•
Utiliser les paramètres recommandés.
•
Personnaliser les paramètres.
6 Cliquez sur Suivant.
7 Dans la fenêtre Personnalisation des paramètres avancés du disque
virtuel, sélectionnez le type approprié de caractéristiques d'E/S du disque
virtuel. Vous pouvez sélectionner :
•
Système de fichiers, option standard
•
Base de données
•
Multimédia
•
Personnalisé
REMARQUE : Si vous sélectionnez Personnalisé, vous devez choisir une
taille de segment appropriée.
8 Sélectionnez le Propriétaire préféré (module de contrôleur RAID),
puis cliquez sur Suivant.
La fenêtre Spécifier l'adressage disque virtuel à LUN s'affiche.
9 Dans la fenêtre Spécifier l'adressage disque virtuel à LUN, vous pouvez
sélectionner :
•
Adressage par défaut
•
Le Type d'hôte approprié
•
Adresser à l'aide de la vue Adressages.
10 Cliquez sur Terminer.
Les disques virtuels sont créés.
Création de groupes de disques et de disques virtuels
113
Modification de la priorité de modification de disque virtuel
Vous pouvez indiquer le paramètre de priorité de modification d'un seul ou de
plusieurs disques virtuels d'une matrice de stockage.
Les consignes de modification de la priorité d'un disque virtuel sont les
suivantes :
•
Si plusieurs disques virtuel sont sélectionnés, par défaut, la priorité de
modification est définie sur sa valeur la plus basse. La priorité actuelle ne
s'affiche que si un seul disque virtuel est sélectionné.
•
La modification de la priorité à l'aide de cette option entraîne la
modification de la priorité des disque virtuels sélectionnés.
Pour changer la priorité de modification de disque virtuel :
1 Dans la fenêtre de gestion des matrices (AMW), sélectionnez l'onglet
Logique.
2 Sélectionnez un disque virtuel.
3 Dans la barre d'outils, sélectionnez Disque virtuel→ Modifier→ Priorité
de modification.
La fenêtre Modifier la priorité de modification s'affiche.
4 Sélectionnez un ou plusieurs disques virtuels
Pour sélectionner des disques virtuels non contigus, appuyez sur <Ctrl>
clic. Pour sélectionner des disques virtuels contigus, appuyez sur <Maj>
clic. Pour sélectionner tous les disques virtuels disponibles, cliquez sur
Sélectionner tout. Déplacez la barre coulissante Sélectionner une priorité
de modification à l'emplacement de votre choix.
5 Cliquez sur OK.
Un message vous invite à confirmer le changement apporté à la priorité de
modification du disque virtuel.
6 Cliquez sur Yes (Oui).
7 Cliquez sur OK.
114
Création de groupes de disques et de disques virtuels
Modification des paramètres de cache de disque virtuel
Vous pouvez indiquer les paramètres de mémoire cache d'un seul ou de
plusieurs disques virtuels d'une matrice de stockage.
Les consignes de modification des paramètres de cache d'un disque virtuel
sont les suivantes :
•
Après l'ouverture de la boîte de dialogue Modifier les paramètres de cache,
le système peut vous informer que le module de contrôleur RAID a
temporairement interrompu les opérations de mise en cache. Cette action
peut se produire lorsqu'une nouvelle batterie est en cours de charge,
lorsqu'un module contrôleur RAID a été supprimé ou si une non
correspondance de tailles de cache a été détectée par le module de
contrôleur RAID. Une fois cette condition éliminée, les propriétés de
cache sélectionnées dans la boîte de dialogue deviennent actives. Si les
propriétés de cache sélectionnées ne deviennent pas actives, contactez
votre représentant du Support technique.
•
Si vous sélectionnez plusieurs disques virtuels, par défaut, les paramètres
de cache se définissent sur Aucun paramètre sélectionné. Les paramètres
de cache actuels n'apparaissent que si vous sélectionnez un seul disque
virtuel.
•
Si vous modifiez les paramètres de cache à l'aide de cette option, la priorité
de tous les disques virtuels que vous sélectionnez est modifiée.
Pour modifier les paramètres de cache de disque virtuel :
1 Dans la fenêtre de gestion des matrices, sélectionnez l'onglet Logique,
puis sélectionnez un disque virtuel
2 Dans la barre d'outils, sélectionnez Disque virtuel→ Modifier→
Paramètres de cache.
La fenêtre Modifier les paramètres de cache s'affiche.
3 Sélectionnez un ou plusieurs disques virtuels
Pour sélectionner des disques virtuels non contigus, appuyez sur <Ctrl>
clic. Pour sélectionner des disques virtuels contigus, appuyez sur <Maj>
clic. Pour sélectionner tous les disques virtuels disponibles, cliquez sur
Sélectionner tout.
Création de groupes de disques et de disques virtuels
115
4 Dans la zone Sélectionner les propriétés de cache, vous pouvez
sélectionner :
•
Activer la mise en cache de lecture : pour activer la mise en cache
de lecture.
•
Activer la pré-extraction de lecture de cache dynamique : pour activer
la pré-extraction de lecture de cache dynamique.
•
Activer la mise en cache de l'écriture : pour activer la mise en cache
d'écriture.
•
Activer la mise en cache de l'écriture avec mise en miroir : pour
mettre en miroir les données en cache sur deux modules de
contrôleur RAID redondants de même taille de cache.
•
Activer la mise en cache de l'écriture sans batteries : pour que la
mise en cache d'écriture continue même si les batteries du
module contrôleur RAID sont complètement déchargées, non
chargées complètement ou absentes.
PRÉCAUTION : Perte possible de données – Si vous sélectionnez l'option Activer
la mise en cache de l'écriture sans batterie, la mise en cache de l'écriture peut se
poursuivre même lorsque les batteries sont complètement déchargées ou ne sont
pas complètement chargées. Habituellement, la mise en cache d'écriture est
temporairement désactivée par le module de contrôleur RAID tant que les
batteries ne sont pas chargées. Si vous sélectionnez cette option alors que vous
ne disposez pas d'un bloc d'alimentation universel à des fins de protection, vous
risquez de perdre des données. De plus, vous risquez de perdre des données si
vous ne disposez pas de batteries de module de contrôleur RAID et que vous
sélectionnez l'option Activer la mise en cache de l'écriture sans batteries.
REMARQUE : Lorsque l'option Batteries RAID de module de contrôleur RAID
optionnelles est activée, l'option Activer la mise en cache de l'écriture
n'apparaît pas. L'option Activer la mise en cache de l'écriture sans batteries
est encore disponible mais n'est pas cochée par défaut.
REMARQUE : Le cache est automatiquement vidé une fois la case Activer la
mise en cache de l'écriture décochée.
5 Cliquez sur OK.
Un message vous invite à confirmer le changement apporté à la priorité de
modification du disque virtuel.
6 Cliquez sur Yes (Oui).
7 Cliquez sur OK.
116
Création de groupes de disques et de disques virtuels
Modification de la taille de segment d'un disque virtuel
Vous pouvez modifier la taille de segment d'un disque virtuel sélectionné.
Les performances E/S sont affectées par cette opération mais vos données
restent disponibles.
Consignes à respecter lors de la modification de la taille de segment :
•
Une fois lancée, cette opération ne peut pas être annulée.
•
Ne lancez cette opération que si l'état du groupe de disques est Optimal.
•
MDSM détermine les transitions de taille de segment autorisées. Les
tailles de segment auxquelles il n'est pas autorisé de passer à partir de la
taille de segment actuelle ne sont pas disponibles dans le menu. Les tailles
autorisées sont généralement le double ou la moitié de la taille de segment
actuelle. Par exemple, si la taille de segment du disque virtuel actuel est de
32 Ko, une nouvelle taille de segment de disque virtuel de 16 Ko ou 64 Ko
est autorisée.
REMARQUE : L'opération de modification de la taille de segment est plus lente
que les autres opérations de modification (par exemple, la modification des niveaux
de RAID ou l'ajout de capacité libre à un groupe de disques). Cette lenteur est le
résultat de la méthode de réorganisation des données et des procédures de
sauvegarde interne temporaire effectuées au cours de l'opération.
La durée d'une opération de modification de la taille de segment dépend des
éléments suivants :
•
La charge d'E/S à partir de l'hôte
•
La priorité de modification du disque virtuel
•
Le nombre de disques physiques du groupe de disques
•
Le nombre de ports de disque physique
•
La puissance de traitement des modules de contrôleur RAID de la matrice
de stockage
Si vous voulez que cette opération se termine plus vite, modifiez la priorité
de modification ; ceci risque cependant de nuire aux performances d'E/S
du système.
Création de groupes de disques et de disques virtuels
117
Pour modifier la taille de segment d'un disque virtuel :
1 Dans la fenêtre de gestion des matrices, sélectionnez l'onglet Logique,
puis sélectionnez un disque virtuel
2 Sélectionnez Disque virtuel→ Modifier→ Taille de segment.
3 Sélectionnez la taille de segment requise.
Un message vous invite à confirmer la taille de segment sélectionnée.
4 Cliquez sur Yes (Oui).
L'opération de modification de la taille de segment commence. L'icône de
disque virtuel du volet Logique affiche l'état Opération en cours pendant le
déroulement de l'opération.
REMARQUE : Pour afficher l'avancement ou le changement de priorité de
l'opération de modification, sélectionnez un disque virtuel du groupe de disques,
puis sélectionnez Disque virtuel→ Modifier→ Priorité de modification.
Modification du type d'E/S
Vous pouvez préciser les caractéristiques d'E/S de disque virtuel des disques
virtuels que vous définissez en tant qu'éléments de la configuration de la
matrice de stockage. Le système utilise les caractéristiques d'E/S attendues du
disque virtuel pour indiquer une taille de segment de disque virtuel
applicable par défaut et le paramétrage de pré-extraction de lecture de cache
dynamique. Pour en savoir plus sur l'Assistant Configuration automatique,
reportez-vous au rubriques de l'aide en ligne PowerVault Modular Disk Storage
Manager.
REMARQUE : Vous pourrez modifier le paramètre de pré-extraction de lecture de
cache dynamique à une date ultérieure en sélectionnant Disque virtuel→
Modifier→ Paramètres de cache. Vous pourrez modifier la taille de segment à une
date ultérieure en sélectionnant Disque virtuel→ Modifier→ Taille de segment.
Les types de caractéristiques d'E/S affichés ci-dessous ne sont présentés que
lors du processus de création de disque virtuel.
Lorsque vous choisissez l'une des caractéristiques d'E/S de disque virtuel,
le paramètre de pré-extraction de cache dynamique et la taille de segment
traditionnellement appropriés aux motifs d'E/S attendus sont entrés
respectivement dans les champs Pré-extraction de lecture de cache
dynamique et Taille de segment.
118
Création de groupes de disques et de disques virtuels
Pour modifier le type d'E/S :
1 Effectuez une sélection parmi ces types de caractéristiques d'E/S de disque
virtuel, selon vos besoins en applications :
•
Système de fichiers, option standard
•
Base de données
•
Multimédia
•
Personnalisé
Les valeurs de paramètre de pré-extraction de cache dynamique et de taille
de segment traditionnellement appropriées au type de caractéristiques
d'E/S de disque virtuel sont entrées respectivement dans les champs
Pré-extraction de lecture de cache dynamique et Taille de segment.
REMARQUE : Si vous avez sélectionné l'option Personnalisé, sélectionnez
votre paramètre de pré-extraction de lecture de cache dynamique
(activé/désactivé) et la taille de segment (8 Ko à 512 Ko).
2 Cliquez sur OK.
Choix d'un type de disque physique approprié
Vous pouvez créer des groupes de disques et des disques virtuels dans la
matrice de stockage. Pour ce faire, vous devez sélectionner la capacité que
vous souhaiter allouer au disque virtuel à partir de la capacité non configurée
ou de la capacité disponible dans la matrice de stockage. Ensuite vous devez
définir les paramètres de base et les paramètres avancés optionnels du
disque virtuel.
Grâce aux nouvelles technologies de disque physique, il est désormais
possible de combiner des disques physiques de types de support et d'interface
différents au sein d'une même matrice de stockage. Les divers types de
support suivants sont pris en charge dans cette version de MDSM :
•
Disque dur physique
•
Disque SSD (Solid State Disk)
Création de groupes de disques et de disques virtuels
119
Sécurité de disque physique avec disque
auto-cryptable
La technologie SED (Self encrypting disk) prévient tout accès non autorisé
aux données qui figurent sur un disque physique physiquement retiré d'une
matrice de stockage. La matrice de stockage est dotée d'une clé de sécurité.
Les disques auto-cryptables ne permettent l'accès aux données qu'à partir
d'une matrice dotée d'une clé de sécurité correcte.
Le disque auto-cryptable ou le disque physique avec gestion de sécurité
chiffre les données au cours des écritures et les déchiffre au cours des lectures.
Pour de plus amples informations, voir les rubriques d’aide en ligne de
PowerVault Modular Disk Storage Manager.
Vous pouvez créer un groupe de disques sécurisé à partir de disques physiques
avec gestion de sécurité. Lorsque vous créez un groupe de disques sécurisé à
partir de disques physiques avec gestion de sécurité, la sécurité des disques
physiques de ce groupe de disques est activée. Une fois la sécurité activée
pour un disque physique, vous devez obligatoirement saisir la bonne clé de
sécurité à partir du module de contrôleur RAID pour lire ou écrire des
données. Tous les disques physiques et modules de contrôleur RAID d'une
matrice de stockage partagent la même clé de sécurité. Le clé de sécurité
partagée permet d'accéder en lecture et écriture aux disques physiques, alors
que la clé de cryptage de disque physique sur chaque disque physique sert à
crypter les données. Un disque physique avec gestion de sécurité fonctionne
comme tout autre disque physique tant que sa sécurité n'est pas activée.
Chaque fois qu'ils sont mis hors tension puis sous tension de nouveau, tous
les disques physiques à sécurité activée passent en état de sécurité verrouillé.
Dans cet état, les données sont inaccessibles tant que la bonne clé de sécurité
n'est pas fournie par un module de contrôleur RAID.
Vous pouvez afficher l'état du disque auto-cryptable de tout disque physique
de la matrice de stockage à partir de la boîte de dialogue Propriétés de disque
physique. Les informations d'état indiquent si le disque physique est :
120
•
Avec gestion de sécurité
•
Sécurisé : sécurité activée ou désactivée
•
Accessible en lecture/écriture : verrouillé ou déverrouillé au niveau de
la sécurité
Création de groupes de disques et de disques virtuels
Vous pouvez afficher l'état du disque auto-cryptable de tout groupe de
disques de la matrice de stockage. Les informations d'état indiquent si la
matrice de stockage est :
•
Avec gestion de sécurité
•
Sécurisé
Tableau 9-1 Le tableau suivant explique comment interpréter l'état de
sécurité d'un groupe de disques
Tableau 9-1.
Interprétation de l'état de sécurité d'un groupe de disques
Sécurisé Avec gestion de sécurité : Oui
Avec gestion de sécurité : Non
Oui
Le groupe de disques est composé Inapplicable Seuls les disques
de tous les disques physiques SED physiques SED peuvent être en
et est en état Sécurisé.
état Sécurisé.
Non
Le groupe de disques est composé Le groupe de disques n'est pas
de tous les disques physiques SED entièrement composé de disques
et est en état Non sécurisé.
physiques SED.
Le menu Sécurité de disque physique apparaît dans le menu Matrice de
stockage. Le menu Sécurité de disque physique comprend ces options :
•
Créer une clé de sécurité
•
Modifier la clé de sécurité
•
Enregistrer le fichier de clé de sécurité
•
Valider la clé de sécurité
•
Déverrouiller des lecteurs
REMARQUE : Si vous n'avez pas créé de clé de sécurité pour la matrice de
stockage, l'option Créer une clé de sécurité est active. Si vous en avez créé une,
l'option Créer une clé de sécurité est inactive et une coche est affichée sur sa
gauche. Les options Modifier la clé de sécurité, Enregistrer la clé de sécurité et
Valider la clé de sécurité sont désormais actives.
Création de groupes de disques et de disques virtuels
121
L'option Sécuriser les disques physiques apparaît dans le menu Groupe de
disques. L'option Sécuriser les disques physiques est active si ces conditions
sont vraies :
•
La sécurité de la matrice de stockage sélectionnée n'est pas activée mais la
matrice est entièrement composée de disques physiques avec gestion
de sécurité.
•
La matrice de stockage ne contient ni disque virtuel à base d'instantané ni
disque virtuel de logithèque d'instantané des données modifiées.
•
Le groupe de disques est en état Optimal.
•
Une clé de sécurité est configurée pour la matrice de stockage.
REMARQUE : L'option Sécuriser des disques physiques est active si ces
conditions sont vraies :
L'option Sécuriser des disques physiques est inactive et une coche apparaît
sur sa gauche si la sécurité du groupe de disques est déjà activée.
L'option Créer un groupe de disques sécurisé apparaît dans la boîte de
dialogue Assistant Création de groupes de disques - Nom du groupe de
disques et sélection des disques physiques. L'option Créer un groupe de
disques sécurisé n'est active que lorsque ces conditions sont remplies :
•
Une clé de sécurité est installée dans la matrice de stockage.
•
Au moins un disque physique avec gestion de sécurité est installé dans la
matrice de stockage.
•
Tous les disques physiques que vous avez sélectionnés dans l'onglet
Physique sont des disques physiques avec gestion de sécurité.
Vous pouvez effacer des disques physiques avec sécurité activée afin de
pouvoir réutiliser les lecteurs dans un autre groupe de disques ou dans une
autre matrice de stockage. Lorsque vous effacez des disques physiques avec
sécurité activée, assurez-vous que les données ne peuvent pas être lues.
Lorsque la sécurité de tous les disques physiques sélectionnés dans l'onglet
Physique est activée et lorsqu'aucun de ces disques ne fait partie d'un groupe
de disques, l'option Effacement sécurisé apparaît dans le menu Disque
physique.
122
Création de groupes de disques et de disques virtuels
Le mot de passe de la matrice de stockage la protège contre des opérations
potentiellement destructrices d'utilisateurs non autorisés. Le mot de passe de
la matrice de stockage est indépendant du disque à auto-cryptage et il ne faut
pas le confondre avec la phrase de passe utilisée pour protéger les copies d'une
clé de sécurité. Il est recommandé de définir un mot de passe de matrice
de stockage.
Création d'une clé de sécurité
Lorsque vous créez une clé de sécurité, elle est générée et stockée par la
matrice. Il est impossible de lire ou d'afficher la clé de sécurité. Vous devez
conserver une copie de la clé de sécurité sur un support de stockage à des fins
de sauvegarde en cas de panne du système ou pour transfert à une autre
matrice de stockage. Un mot de passe que vous fournissez est utilisé pour
crypter et décrypter la clé de sécurité afin de la stocker sur un autre support.
Lors de la création d'une clé de sécurité, vous fournissez également des
informations de création d'identificateur de clé sécurité. Contrairement à la
clé de sécurité, l'identificateur peut être lu et visualisé. L'identificateur de clé
de sécurité est également stocké sur un disque physique ou support amovible.
L'identificateur de clé de sécurité sert à identifier la clé utilisée par la matrice
de stockage.
Pour créer une clé de sécurité :
1 Dans la barre d'outils de la fenêtre de gestion des matrices, sélectionnez
Matrice de stockage→ Sécurité de disque physique→ Créer une clé de
sécurité.
La fenêtre Créer une clé de sécurité s'affiche.
2 Dans le champ Identificateur de clé de sécurité, saisissez une chaîne qui
devient un élément de l'identificateur de clé sécurisée.
Vous pouvez saisir jusqu'à 189 caractères alphanumériques sans espaces,
ponctuation ni symboles. Des caractères supplémentaires sont générés
automatiquement et ajoutés à la fin de la chaîne saisie. Les caractères
générés garantissent que l'identificateur de clé sécurisée est unique.
3 Modifiez le chemin par défaut en ajoutant un nom de fichier à la fin de
celui-ci ou cliquez sur Parcourir, naviguez jusqu'au dossier requis et entrez
le nom du fichier.
4 Saisissez une chaîne comme mot de passe, dans le champ Mot de passe.
Création de groupes de disques et de disques virtuels
123
Le mot de passe doit :
•
comporter de 8 à 32 caractères.
•
contenir au moins une lettre majuscule.
•
contenir au moins une lettre majuscule.
•
contenir au moins un chiffre.
•
contenir au moins un caractère non alphanumérique, par exemple,
< > @ +.
Le mot de passe entré est masqué.
REMARQUE : La création de clé n'est active que si le mot de passe remplit les
conditions ci-dessus.
5 Dans le champ Confirmez le mot de passe, saisissez de nouveau la chaîne
saisie dans le champ Mot de passe.
Prenez note du mot de passe saisi et de l'identificateur de clé de sécurité
associé au mot de passe. Vous aurez besoin de ces informations pour
effectuer des opérations sécurisées.
6 Cliquez sur Créer une clé.
7 Prenez note de l'identificateur de clé de sécurité et du nom de fichier
affichés dans la boîte de dialogue Création de clé de sécurité terminée,
puis cliquez sur OK.
Une fois la clé de sécurité créée, vous pouvez créer des groupes de disques
sécurisés à partir de disques physiques avec gestion de sécurité. La création
d'un groupe de disques sécurisé active la sécurité des disques physiques du
groupe de disques. Les disques physiques avec sécurité activée passent en état
Verrouillé avec sécurité lorsqu'ils sont remis sous tension. Ils ne peuvent être
déverrouillés que par un module de contrôleur RAID qui fournit la bonne clé
au cours de l'initialisation des disques physiques. Sinon, les disques physiques
restent verrouillés et les données sont inaccessibles. L'état Verrouillé avec
sécurité empêche tout accès non autorisé aux données qui figurent sur un
disque physique avec sécurité activée en retirant physiquement ce disque
physique et en l'installant dans un autre ordinateur ou matrice de stockage.
124
Création de groupes de disques et de disques virtuels
Modification d'une clé de sécurité
Lors de la modification d'une clé de sécurité, une nouvelle clé de sécurité est
générée par le système. Celle-ci remplace la clé précédente. Il est impossible
d'afficher ou de lire la clé. Vous devez conserver une copie de la clé de sécurité
sur un support de stockage à des fins de sauvegarde en cas de panne du
système ou pour transfert à une autre matrice de stockage. Un mot de passe
que vous fournissez chiffre et déchiffre la clé de sécurité pour la stocker sur
d'autres supports.
Lors de la création d'une clé de sécurité, vous fournissez également des
informations de création d'identificateur de clé sécurité.
La modification de la clé de sécurité n'entraîne pas la destruction des
données. Vous pouvez modifier la clé de sécurité à tout moment.
Avant de modifier la clé de sécurité, assurez-vous que :
•
Tous les disques virtuels de la matrice de stockage sont en état Optimal.
•
Dans les matrices de stockage dotées de deux modules de contrôleur
RAID, les deux sont présents et fonctionnent correctement.
Pour modifier la clé de sécurité :
1 Dans la barre d'outils de la fenêtre de gestion des matrices, sélectionnez
Matrice de stockage→ Sécurité de disque physique→ Créer une clé
de sécurité.
La fenêtre Confirmer la modification de la clé de sécurité s'affiche.
2 Saisissez oui dans la zone de texte, puis cliquez sur OK.
La fenêtre Modifier la clé de sécurité s'affiche.
Création de groupes de disques et de disques virtuels
125
3 Dans le champ Identificateur de clé sécurisée, saisissez une chaîne qui
devient un élément de l'identificateur de clé sécurisée.
Vous pouvez également laisser la zone de texte vide ou saisir jusqu'à 189
caractères alphanumériques sans espace vide, ponctuation ni symboles.
Des caractères supplémentaires sont générés automatiquement.
4 Modifiez le chemin par défaut en ajoutant un nom de fichier à la fin de
celui-ci ou cliquez sur Parcourir, naviguez jusqu'au dossier requis et entrez
le nom du fichier.
5 Dans le champ Phrase de passe, saisissez une chaîne comme mot de passe.
Le mot de passe doit :
•
comporter de 8 à 32 caractères.
•
contenir au moins une lettre majuscule.
•
contenir au moins une lettre majuscule.
•
contenir au moins un chiffre.
•
contenir au moins un caractère non alphanumérique, par exemple,
< > @ +.
Le mot de passe entré est masqué.
6 Dans le champ Confirmer le mot de passe, saisissez de nouveau la chaîne
saisie dans le champ Mot de passe.
Prenez note du mot de passe saisi et de l'identificateur de clé de sécurité
associé. Vous aurez besoin de ces informations pour effectuer des
opérations sécurisées.
7 Cliquez sur Modifier une clé.
8 Prenez note de l'identificateur de clé de sécurité et du nom de fichier
affichés dans la boîte de dialogue Modification de clé de sécurité
terminée, puis cliquez sur OK.
126
Création de groupes de disques et de disques virtuels
Enregistrement d'une clé de sécurité
Enregistrez une copie de la clé de sécurité sur un support externe lors de sa
création initiale et de chaque modification. Vous pouvez créer des copies
supplémentaires à tout moment. Vous devez fournir un mot de passe pour
enregistrer une nouvelle copie de la clé de sécurité. Le mot de passe choisi ne
doit pas nécessairement correspondre au mot de passe utilisé lors de la
création ou de la dernière modification de la clé de sécurité. Le mot de passe
est appliqué à la copie de la clé de sécurité que vous enregistrez.
Pour enregistrer la clé de sécurité de la matrice de stockage,
1 Dans la barre d'outils de la fenêtre de gestion des matrices, sélectionnez
Matrice de stockage→ Sécurité de disque physique→ Enregistrer le
fichier de clé de sécurité.
La fenêtre Enregistrer le fichier de clé de sécurité - Saisir le mot de
passe s'affiche.
2 Modifiez le chemin par défaut en ajoutant un nom de fichier à la fin de
celui-ci ou cliquez sur Parcourir, naviguez jusqu'au dossier requis et entrez
le nom du fichier.
3 Dans le champ Phrase de passe, saisissez une chaîne comme mot de passe.
Le mot de passe doit :
•
comporter de 8 à 32 caractères.
•
contenir au moins une lettre majuscule.
•
contenir au moins une lettre majuscule.
•
contenir au moins un chiffre.
•
contenir au moins un caractère non alphanumérique, par exemple,
< > @ +.
Le mot de passe entré est masqué.
4 Dans le champ Confirmer le mot de passe, saisissez de nouveau la chaîne
saisie dans le champ Mot de passe.
Prenez note du mot de passe saisi. Vous en aurez besoin pour des
opérations sécurisées.
5 Cliquez sur Save (Enregistrer).
Création de groupes de disques et de disques virtuels
127
6 Prenez note de l'identificateur de clé de sécurité et du nom de fichier
affichés dans la boîte de dialogue Modification de clé de sécurité
terminée, puis cliquez sur OK.
Valider la clé de sécurité
Un fichier dans lequel une clé de sécurité est stockée est validé via la boîte de
dialogue Valider la clé de sécurité. Pour transférer, archiver, ou sauvegarder la
clé de sécurité, le micrologiciel du module de contrôleur RAID crypte la clé
de sécurité et la stocke dans un fichier. Vous devez fournir une phrase de passe
et identifier le fichier correspondant pour le décryptage et la restauration de la
clé de sécurité.
Les données peuvent être lues depuis un disque physique sécurisé
uniquement si la bonne clé de sécurité est fournie par un module de
contrôleur RAID de la matrice de stockage. Si les disques physiques sécurisés
sont déplacés d'une matrice de stockage à une autre, la clé de sécurité
appropriée doit également être importée vers la nouvelle matrice de stockage.
Sinon, les données des disques physiques sécurisés déplacés ne seront
pas accessibles.
Pour plus d'informations sur la validation de la clé de sécurité, reportez-vous
aux rubriques d'aide en ligne de PowerVault Modular Disk Storage Manager.
Déverrouillage des disques physiques sécurisés
Vous pouvez exporter un groupe de disques sécurisé pour déplacer les disques
physiques associés vers une autre matrice de stockage. Une fois ces disques
physiques installés dans la nouvelle matrice de stockage, vous devez
déverrouiller les disques pour que les données puissent être lues ou écrites à
partir des disques physiques ou sur ceux-ci. Pour déverrouiller les disques
physiques, vous devez fournir la clé de sécurité à partir de la matrice de
stockage d'origine. La clé de sécurité de la nouvelle matrice de stockage est
différente et ne peut pas déverrouiller les disques physiques.
Vous devez fournir la clé de sécurité à partir d'un fichier de clé de sécurité
enregistré sur la matrice de stockage d'origine. Vous devez fournir le mot de
passe utilisé pour chiffrer le fichier de clé de sécurité afin d'extraire la clé de
sécurité à partir de ce fichier.
Pour de plus amples informations, voir les rubriques d’aide en ligne de
PowerVault Modular Disk Storage Manager.
128
Création de groupes de disques et de disques virtuels
Effacement de disques physiques sécurisés
Dans la fenêtre de gestion des matrices, lorsque vous sélectionnez un disque
physique sécurisé qui ne fait pas partie d'un groupe de disques, l'élément de
menu Effacement sécurisé est activé dans le menu de disque physique.
Utilisez la procédure d'effacement sécurisé pour ré-approvisionner un disque
physique. Utilisez l'option Effacement sécurisé pour supprimer toutes les
données du disque physique et réinitialiser les attributs de sécurité des
disques physiques.
PRÉCAUTION : Perte possible d'accès aux données – L'option Effacement
sécurisé permet de supprimer toutes les données actuellement sur le disque
physique. Cette action est irréversible.
Avant d'utiliser cette option, assurez-vous que vous avez sélectionné le
bon disque physique. Il est impossible de restaurer les données du
disque physique.
Une fois l'effacement sécurisé terminé, le disque physique est disponible pour
utilisation dans un autre groupe de disques ou une autre matrice de stockage.
Pour plus d'informations sur la validation de la clé de sécurité, reportez-vous
aux rubriques d'aide en ligne de PowerVault Modular Disk Storage Manager.
Configuration de disques physiques de rechange
Consignes de configuration de disques physiques de rechange :
•
Seuls peuvent être utilisés comme disques physiques de rechange les
disques physiques dont l'état est Optimal.
•
Seuls peuvent être désattribués les disques physiques de rechange dont
l'état est Optimal ou En veille. Il est impossible de désattribuer un disque
physique de rechange dont l'état est En cours d'utilisation. Un disque
physique de rechange est en état En cours d'utilisation lorsqu'il est en train
de prendre la relève d'un disque physique en panne.
•
Si un disque physique de rechange n'est pas en état Optimal, suivez les
procédures du Recovery Guru affichées par l'application MDSM pour
corriger tout problème avant de désattribuer le disque physique.
•
Les disques physiques de rechange doivent être de mêmes types de
support et d'interface que les disques physiques qu'ils protègent.
Création de groupes de disques et de disques virtuels
129
•
S'il existe des groupes de disques sécurisés et avec gestion de sécurité dans
la matrice de stockage, la capacité de sécurité du disque physique de
secours doit correspondre à celle du groupe de disques.
•
La capacité des disques physiques de rechange doit être égale ou
supérieure à la capacité des disques physiques qu'ils protègent.
•
La disponibilité de la protection contre la perte de protection de boîtier
d'un groupe de disques dépend de l'emplacement des disques physiques
constituant le groupe de disques. Pour vous assurer que la protection
contre la perte de protection de boîtier n'est pas affectée, vous devez
remplacer tout disque physique en panne pour lancer le processus de
recopie. Voir « Protection contre les pannes de boîtier », à la page 134.
PRÉCAUTION : Si un disque physique de rechange n'est pas en état Optimal,
suivez les procédures du Recovery Guru pour corriger le problème avant de
désattribuer le disque physique. Il est impossible d'attribuer un disque physique
de rechange en cours d'utilisation (prenant la relève pour un disque physique
en panne).
Pour attribuer ou désattribuer des disques physiques de rechange :
1 Dans la fenêtre de gestion des matrices, sélectionnez l'onglet Physique.
2 Sélectionnez un ou plusieurs disques physiques
3 Effectuez l'une des actions suivantes :
•
Sélectionnez Disque physique→ Couverture du disque de rechange.
•
Cliquez avec le bouton droit de la souris sur le disque physique,
puis sélectionnez Couverture du disque de rechange à partir du
menu contextuel.
La fenêtre Options de disque physique de rechange s'affiche.
4 Sélectionnez l'option appropriée, vous pouvez sélectionner :
130
•
Afficher/modifier la couverture actuelle du disque de rechange : pour
examiner la couverture du disque de rechange et pour attribuer ou
désattribuer les disques physiques de rechange, le cas échéant.
Voir étape 5.
•
Attribuer automatiquement des disques physiques : pour créer des
disques physiques de rechange automatiquement afin que la
couverture des disques de rechange soit optimale à l'aide des disques
physiques disponibles.
Création de groupes de disques et de disques virtuels
•
Attribuer manuellement les disques physiques individuels : pour créer
des disques physiques de rechange à partir des disque physiques
sélectionnés dans l'onglet Physique.
•
Annuler manuellement l'attribution des disques physiques
individuels—pour désattribuer les disques physiques de rechange
sélectionnés dans l'onglet Physique. Voir étape 12.
5 Pour attribuer des disques physiques de rechange, dans la fenêtre
Couverture de disque physique, sélectionnez un groupe de disques dans la
zone Couverture de disque physique.
6 Consultez les informations sur le disque physique de rechange dans la
zone Détails.
7 Cliquez sur Attribuer.
La fenêtre Attribuer un disque de rechange s'affiche.
8 Sélectionnez les disques physiques appropriés dans la zone Disques
physiques non attribués, comme disques physiques de rechange pour le
disque sélectionné, puis cliquez sur OK.
9 Pour annuler l'attribution de disques physiques de rechange, dans la
fenêtre Couverture du disque de rechange, sélectionnez des disques
physiques dans la zone Disques physiques de rechange.
10 Consultez les informations sur le disque physique de rechange dans la
zone Détails.
11 Cliquez sur Annuler l'attribution.
Un message vous invite à confirmer l'opération.
12 Tapez oui, puis cliquez sur OK.
Disques de rechange et reconstruction
Une bonne stratégie de protection des données consiste à attribuer des
disques physiques de la matrice de stockage comme disques de rechange.
Un disque de rechange ajoute un autre niveau de tolérance des pannes à la
matrice de stockage.
Création de groupes de disques et de disques virtuels
131
Un disque physique de secours inactif, sous tension, prêt à être utilisé
immédiatement en cas de panne d'un disque. Si un disque de secours
(rechange) est défini dans un boîtier dans lequel un disque virtuel redondant
subit une panne de disque physique, la reconstruction du disque virtuel
dégradé est lancée automatiquement par les modules de contrôleur RAID.
Si aucun disque de secours n'est défini, la reconstruction est lancée par les
modules de contrôleur RAID lorsqu'un disque physique de secours est inséré
dans la matrice de stockage.
Disques de secours globaux
La série MD3200 prend en charge les disques de secours globaux. Un disque
de secours global peut remplacer un disque physique en panne dans tout
disque virtuel dont le niveau de RAID est redondant tant que la capacité du
disque de rechange est égale ou supérieure à la capacité configurée sur le
disque physique qu'il remplace, y compris ses métadonnées.
Opération de disque de rechange
Lors d'une panne de disque physique, le disque virtuel est automatiquement
reconstruit à l'aide d'un disque de rechange disponible. Lors de l'installation
d'un disque physique de rechange, les données du disque de rechange sont
recopiées sur le disque physique de rechange. Cette fonction s'appelle
Recopie. Par défaut, le module de contrôleur RAID configure
automatiquement le nombre et le type de disques de rechange selon le
nombre et la capacité des disques physiques de votre système.
Les disques de secours peuvent avoir les états suivants :
132
•
Un disque de secours est prêt à prendre le relais en cas de panne d'un
disque physique.
•
Disque de secours en cours d'utilisation : disque physique désigné comme
disque de rechange, qui remplace actuellement un disque physique
en panne.
Création de groupes de disques et de disques virtuels
Protection de lecteur de rechange
Utilisez un disque physique de secours pour renforcer la protection des
données en cas de panne de disque physique dans un groupe de disques de
niveau de RAID 1 ou RAID 5. Si le disque physique de secours est disponible
lorsqu'un disque physique tombe en panne, le module de contrôleur RAID
utilise les données de redondance pour reconstruire les données à partir du
disque physique en panne sur le disque physique de rechange. Une fois le
disque en panne physiquement remplacé, une opération de recopie se produit
à partir du disque physique de secours sur le disque physique remplacé.
S'il existe des groupes de disques sécurisés et avec gestion de sécurité dans la
matrice de stockage, la capacité de sécurité du disque physique de secours
doit correspondre à celle du groupe de disques. Par exemple, il est impossible
d'utiliser un disque physique sans gestion de sécurité comme disque de
secours pour un groupe de disques sécurisé.
REMARQUE : Les disques physiques de secours avec gestion de sécurité sont
préférables pour les groupes de disques sécurisés. Si aucun disque physique avec
gestion de sécurité n'est disponible, vous pouvez utiliser des disques physiques
sans gestion de sécurité comme disques physiques de secours. Pour vous assurer
de conserver l'état du groupe de disques comme avec gestion de sécurité,
remplacez le disque physique de secours sans sécurité par un disque physique
avec gestion de sécurité.
Si vous sélectionnez un disque physique avec gestion de sécurité comme
disque de secours pour un groupe de disques non sécurisé, la boîte de
dialogue qui apparaît indique qu'un disque physique avec gestion de sécurité
est en cours d'utilisation comme disque de rechange pour un groupe de
disques non sécurisé.
La disponibilité de la protection contre la perte de protection de boîtier d'un
groupe de disques dépend de l'emplacement des disques physiques
constituant le groupe de disques. La perte de protection peut se produire
suite à une panne de disque physique ou à cause de l'emplacement du disque
physique de secours. Pour vous assurer que la protection contre la perte de
protection de boîtier n'est pas affectée, vous devez remplacer tout disque
physique en panne pour lancer le processus de recopie.
Le disque virtuel reste en ligne et accessible pendant le remplacement du
disque physique en panne, car le disque physique de secours se substitue
automatiquement au disque physique en panne.
Création de groupes de disques et de disques virtuels
133
Protection contre les pannes de boîtier
La protection contre les pertes de boîtier est un attribut d'un groupe de
disques. Elle garantit l'accessibilité des données des disques virtuels d'un
groupe de disques en cas de perte totale de communication avec un seul
boîtier d'extension, par exemple lorsque l'alimentation du boîtier d'extension
est coupée ou que les deux modules de contrôleur RAID tombent en panne.
PRÉCAUTION : La protection contre les pertes de boîtier n'est pas garantie si un
disque physique est déjà tombé en panne dans le groupe de disques. Dans ce cas,
la perte d'accès à un boîtier d'extension et par là même à un autre disque
physique du groupe de disques entraîne une double panne de disque physique et
une perte de données.
La protection contre les pertes de boîtier est réalisée lors de la création d'un
groupe de disques où tous les disques physiques du groupe de disques se
trouvent dans des boîtiers d'extension différents. Cette distinction dépend du
niveau de RAID. Si vous choisissez de créer un groupe de disques à l'aide de la
méthode Automatique, le logiciel tente de choisir les disques physiques qui
assurent la protection contre la perte de boîtier. Si vous choisissez de créer un
groupe de disques à l'aide de la méthode Manuelle, vous devez utiliser les
critères indiqués dans le Tableau 9-2.
Tableau 9-2.
Critères de protection contre les pertes de boîtier
Niveau de
RAID
Critères de protection contre les pertes de boîtier
Niveau de
RAID 5 ou
niveau de
RAID 6
Assurez-vous que tous les disques physiques du groupe de disques
sont situés dans des boîtiers d'extension différents.
Comme un niveau de RAID 5 exige au minimum trois disques
physiques, la protection contre les pertes de boîtier ne peut pas être
réalisée si la matrice de stockage comporte moins de trois boîtiers
d'extension.
Comme un niveau de RAID 6 exige au minimum cinq disques
physiques, la protection contre les pertes de boîtier ne peut pas être
réalisée si la matrice de stockage comporte moins de cinq boîtiers
d'extension.
134
Création de groupes de disques et de disques virtuels
Tableau 9-2.
Critères de protection contre les pertes de boîtier (suite)
Niveau de
RAID
Critères de protection contre les pertes de boîtier
Niveau de
RAID 1
Assurez-vous que chaque disque physique d'une paire en miroir se
trouve dans un boîtier d'extension différent. Ceci permet d'avoir plus
de deux disques physiques dans le groupe de disques au sein du même
boîtier d'extension.
Par exemple, si vous créez un groupe de disques de six disques
physiques, (trois paires en miroir), vous pouvez réaliser la protection
contre la perte de boîtier avec seulement deux boîtiers d'extension en
indiquant que le disque physique de chaque paire en miroir est situé
dans des boîtiers d'extension séparés. Par exemple :
• Paire en miroir 1 : disque physique dans le boîtier 1 logement 1 et
disque physique dans le boîtier 2 logement 1.
• Paire en miroir 2 : disque physique dans le boîtier 1 logement 2 et
disque physique dans le boîtier 2 logement 1.
• Paire en miroir 3 : disque physique dans le boîtier 1 logement 3 et
disque physique dans le boîtier 2 logement 3.
Comme un groupe de disques de niveau de RAID 1 exige au
minimum deux disques physiques, la protection contre les pertes de
boîtier ne peut pas être réalisée si la matrice de stockage comporte
moins de deux boîtiers d'extension.
Niveau de
RAID 0
Le niveau de RAID 0 n'offre pas de cohérence, il ne permet donc pas
de réaliser la protection contre la perte de boîtier.
Adressage hôte à disque virtuel
Après avoir créé des disques virtuels, vous devez les adresser au(x) système(s)
hôte(s) connecté(s) à la matrice.
Consignes de configuration hôte à disque virtuel :
•
Chaque disque virtuel de la baie de stockage peut être adressé à un seul
hôte ou groupe d'hôtes.
•
Les adressages entre hôtes et disques virtuels sont partagés entre les
contrôleurs de la matrice de stockage.
•
Pour accéder à un disque virtuel, un hôte ou groupe d'hôtes doit utiliser un
LUN unique.
Création de groupes de disques et de disques virtuels
135
•
Chaque hôte a son propre espace d'adresse LUN. MDSM permet l'accès
aux disques virtuels d'une matrice de stockage par différents hôtes ou
groupes d'hôtes à l'aide du même LUN.
•
Le nombre de LUN disponibles n'est pas forcément le même pour tous les
systèmes d'exploitation.
•
Vous pouvez définir les adressages sous l'onglet Adressages dans la fenêtre
de gestion des matrices (AMW). Voir « Utilisation de l'onglet Adressages »,
à la page 96.
Création de mappages entre systèmes hôtes et disques virtuels
Consignes de définition d'adressages :
•
Un adressage de disque virtuel d'accès n'est pas nécessaire pour une
matrice de stockage hors bande. Si votre matrice de stockage est gérée à
l'aide d'une connexion hors bande et qu'un disque virtuel d'accès est
attribué au Groupe par défaut, un adressage de disque virtuel d'accès est
adressé à chaque hôte créé à partir du Groupe par défaut. Pour empêcher
cette action, supprimez le disque virtuel d'accès du Groupe par défaut.
•
256 LUN par partition de stockage sont adressés dans la plupart des hôtes.
Les LUN sont numérotés de 0 à 255. Si votre système d'exploitation
restreint les LUN à 127 et que vous tentez d'adresser un disque virtuel à un
LUN égal ou supérieur à 127, l'hôte ne peut pas y accéder.
•
Un adressage initial du groupe d'hôtes ou de l'hôte doit être créé à l'aide de
l'Assistant Partitionnement du stockage avant de définir des adressages
supplémentaires. Voir « Partitionnement du stockage », à la page 148.
Pour créer des adressages hôte à disque virtuel :
1 Dans la fenêtre AMW, sélectionnez l'onglet Adressages.
2 Dans le volet Topologie, sélectionnez :
•
Default Group (Groupe par défaut)
•
Undefined Mappings Node (Nœud d'adressages non définis)
•
Individual Defined Mapping (Adressage défini individuel)
•
Groupe d'hôtes
•
Hôte
3 Dans la barre d'outils, sélectionnez Adressages→ Définir→ Adressage
supplémentaire.
136
Création de groupes de disques et de disques virtuels
La fenêtre Définir un mappage supplémentaire s'affiche.
4 Dans la zone Groupe d'hôtes ou hôte, sélectionnez le groupe d'hôtes ou
l'hôte approprié.
Tous les hôtes et groupes d'hôtes définis et le groupe par défaut
apparaissent dans la liste.
REMARQUE : Lorsque vous configurez une matrice de stockage iSCSI,
y compris la MD3200 ou MD3220, si un hôte ou un groupe d'hôtes sans port
d'hôte (SAS HBA) d'adaptateur de bus hôte SAS défini est sélectionné, une
boîte de dialogue d'avertissement apparaît.
5 Dans le champ Numéro d'unité logique, sélectionnez un LUN. Les LUN
de 0 à 255 sont pris en charge.
6 Dans la zone Disque virtuel, sélectionnez le disque virtuel à mapper.
La zone Disque virtuel répertorie les noms et la capacité des disques
virtuels disponibles pour l'adressage selon le groupe d'hôtes ou l'hôte
sélectionné.
7 Cliquez sur Ajouter.
REMARQUE : Le bouton Ajouter reste inactif tant qu'un hôte ou groupe
d'hôtes, qu'un LUN et qu'un disque virtuel ne sont pas sélectionnés.
8 Pour définir des adressages supplémentaires, répétez la procédure de
l'étape 4 à l'étape 7.
REMARQUE : Une fois adressé, un disque virtuel n'est plus disponible dans
la zone Disque virtuel.
9 Cliquez sur Fermer.
Les adressages sont enregistrés. Les volets Topologie et Adressages définis
de l'onglet Adressages (Mappages) sont mis à jour afin d'afficher les
différents adressages.
Modification et suppression d'un adressage hôte à disque virtuel
Vous pouvez décider de modifier ou de supprimer un adressage entre hôtes et
disques virtuels dans un certain nombre de cas, notamment en cas d'adressage
incorrect ou de reconfiguration de la matrice de stockage. La modification ou
la suppression d'un adressage s'applique à la fois aux systèmes hôtes et aux
groupes de systèmes hôtes.
Création de groupes de disques et de disques virtuels
137
Pour modifier ou supprimer un adressage hôte à disque virtuel :
REMARQUE : Avant de modifier ou supprimer un adressage entre un système hôte
et un disque virtuel afin de ne pas perdre de données, vous devez arrêter toutes les
E/S (accès aux données) impliquant des disques virtuels.
1 Dans la fenêtre AMW, sélectionnez l'onglet Adressages.
2 Dans le volet Adressages définis, effectuez l'une des actions suivantes :
•
Sélectionnez un seul disque virtuel, puis sélectionnez Adressages→
Modifier→ Adressage.
•
Cliquez avec le bouton droit de la souris sur le disque virtuel, puis
sélectionnez Modifier l'adressage à partir du menu contextuel.
3 Dans la zone Groupe d'hôtes ou hôte, sélectionnez le groupe d'hôtes ou
l'hôte approprié.
Par défaut, la liste déroulante affiche le groupe d'hôtes ou l'hôte actuel
associé au disque virtuel sélectionné.
4 Dans le champ Numéro d'unité logique, sélectionnez le LUN approprié.
La liste déroulante n'affiche que les LUN actuellement disponibles
associés au disque virtuel sélectionné.
5 Cliquez sur OK.
Arrêtez toutes les applications hôtes associées à ce disque virtuel et
démontez le disque virtuel, le cas échéant, à partir du système
d'exploitation.
6 Dans la boîte de dialogue Modifier l'adressage, cliquez sur Oui pour
confirmer les modifications.
La validité de l'adressage est vérifiée et il est enregistré. Le volet Adressages
définis est mis à jour pour refléter le nouvel adressage. Le volet Topologie
est également mis à jour pour refléter tout mouvement de groupes d'hôtes
ou d'hôtes.
REMARQUE : Si un mot de passe est défini sur la matrice de stockage, la
boîte de dialogue Entrer le mot de passe apparaît. Saisissez le mot de passe
actuel pour la matrice de stockage, puis cliquez sur OK.
7 Si vous configurez un hôte Linux, exécutez l'utilitaire rescan_dm_devs sur
l'hôte, et, le cas échéant, remontez le disque virtuel. Cet utilitaire est
installé sur l'hôte lors de l'installation de MDSM.
8 Redémarrez les applications hôtes.
138
Création de groupes de disques et de disques virtuels
Changement du propriétaire du contrôleur du disque virtuel
Si l'hôte dispose d'un seul chemin de données vers la matrice de stockage
MD, le disque virtuel doit appartenir au contrôleur auquel le système hôte est
connecté. Vous devez configurer cette matrice de stockage avant de démarrer
les E/S et après la création du disque virtuel.
Vous pouvez remplacer le propriétaire du module de contrôleur RAID d'un
disque virtuel standard ou d'un disque virtuel d'instantané des données
modifiées. Vous ne pouvez pas modifier directement le propriétaire d'un
module de contrôleur RAID d'un instantané de disque virtuel car celui-ci
hérite du propriétaire du module de contrôleur RAID de son disque virtuel
source associé. Changer le propriétaire d'un module de contrôleur RAID d'un
disque virtuel change le propriétaire d'un module de contrôleur RAID préféré
du disque virtuel.
Lors d'une copie de disque virtuel, le même module de contrôleur RAID doit
être propriétaire à la fois du disque virtuel source et du disque virtuel cible.
Les deux disques virtuels n'ont parfois pas le même module de contrôleur
RAID préféré lorsque la copie de disque virtuel démarre. Le module de
contrôleur RAID préféré du disque virtuel source devient donc
automatiquement propriétaire du disque virtuel. Lorsque la copie de disque
virtuel est terminée ou qu'elle s'arrête, la propriété du disque virtuel cible est
rendue à son module de contrôleur RAID préféré. Si la propriété du disque
virtuel source est modifiée lors de la copie, la propriété du disque virtuel cible
est également modifiée. Dans certains environnements de système
d'exploitation, il peut être nécessaire de reconfigurer le pilote multivoies
avant d'utiliser un chemin E/S.
Pour définir le contrôleur connecté comme étant le propriétaire du
disque virtuel :
1 Dans la fenêtre de gestion des matrices, sélectionnez l'onglet Logique,
puis sélectionnez un disque virtuel
2 Sélectionnez Disque virtuel→ Modifier→ Propriétaire/chemin préféré.
3 Sélectionnez le logement de module de contrôleur RAID approprié,
puis cliquez sur Oui pour confirmer la sélection.
Création de groupes de disques et de disques virtuels
139
Suppression d'un adressage hôte à disque virtuel
Pour supprimer un adressage hôte à disque virtuel :
1 Dans la fenêtre de gestion des matrices, sélectionnez l'onglet Adressages.
2 Sélectionnez un disque virtuel à partir du volet Adressages définis.
3 Effectuez l'une des actions suivantes :
•
Sélectionnez Adressages→ Retirer.
•
Cliquez avec le bouton droit de la souris sur le disque virtuel, puis
sélectionnez Supprimer l'adressage à partir du menu contextuel.
4 Cliquez sur Oui pour confirmer.
Changement du propriétaire du module de contrôleur RAID d'un groupe
de disques
Vous pouvez changer le propriétaire du module de contrôleur RAID d'un
groupe de disques.
Vous pouvez remplacer le propriétaire du module de contrôleur RAID d'un
disque virtuel standard ou d'un disque virtuel d'instantané des données
modifiées. Vous ne pouvez pas modifier directement le propriétaire d'un
module de contrôleur RAID d'un instantané de disque virtuel car celui-ci
hérite du propriétaire du module de contrôleur RAID de son disque virtuel
source associé. Changer le propriétaire d'un module de contrôleur RAID d'un
disque virtuel change le propriétaire d'un module de contrôleur RAID préféré
du disque virtuel.
Lors d'une copie de disque virtuel, le même module de contrôleur RAID doit
être propriétaire à la fois du disque virtuel source et du disque virtuel cible.
Les deux disques virtuels n'ont parfois pas le même module de contrôleur
RAID préféré lorsque la copie de disque virtuel démarre. Le module de
contrôleur RAID préféré du disque virtuel source devient donc
automatiquement propriétaire du disque virtuel. Lorsque la copie de disque
virtuel est terminée ou qu'elle s'arrête, la propriété du disque virtuel cible est
rendue à son module de contrôleur RAID préféré. Si la propriété du disque
virtuel source est modifiée lors de la copie, la propriété du disque virtuel cible
est également modifiée. Dans certains environnements de système
d'exploitation, il peut être nécessaire de reconfigurer le pilote multivoies
avant d'utiliser un chemin E/S.
140
Création de groupes de disques et de disques virtuels
Changement du propriétaire du module de contrôleur RAID d'un groupe
de disques
1 Dans la fenêtre de gestion des matrices, sélectionnez l'onglet Logique,
puis sélectionnez un groupe de disques
2 Sélectionnez Groupe de disques→ Modifier→ Propriétaire/chemin
préféré.
3 Sélectionnez le logement de module de contrôleur RAID approprié, puis
cliquez sur Oui pour confirmer la sélection.
PRÉCAUTION : Perte possible d'accès aux données – Le changement de
propriétaire au niveau du groupe de disques fait que chaque disque virtuel de ce
groupe de disques passe à l'autre module de contrôleur RAID et utilise le nouveau
chemin E/S. Si vous ne voulez pas configurer chaque disque virtuel sur le nouveau
chemin, changez plutôt le propriétaire au niveau du disque virtuel.
Le propriétaire du disque virtuel change. Les E/S sur le disque virtuel sont
désormais dirigées à travers ce chemin E/S. La procédure est terminée.
REMARQUE : Le disque virtuel peut ne pas utiliser le nouveau chemin E/S tant que
le pilote multivoies ne le reconfigure et ne le reconnaît pas. Cette opération prend
généralement moins de cinq minutes.
Modification du niveau de RAID d'un groupe de disques
La modification du niveau de RAID d'un groupe de disques entraîne la
modification des niveaux de RAID de chaque disque virtuel membre du
groupe de disques. Les performances peuvent être légèrement affectées par
cette opération.
Consignes de modification du niveau de RAID d'un groupe de disques :
•
Une fois lancée, cette opération ne peut pas être annulée.
•
Le groupe de disques doit être en état Optimal avant le lancement de cette
opération.
•
Vos données restent disponibles au cours de cette opération.
•
Si vous ne disposez pas de capacité suffisante dans le groupe de disques
pour passer au nouveau niveau de RAID, un message d'erreur apparaît,
et l'opération ne continue pas. Si vous avez annulé l'attribution de disques
physiques, utilisez l'option Groupe de disques>> Ajouter de la capacité
libre (disques physiques) pour ajouter de la capacité au groupe de disques.
Exécutez de nouveau l'opération.
Création de groupes de disques et de disques virtuels
141
Pour modifier le niveau de RAID d'un groupe de disques :
1 Dans la fenêtre de gestion des matrices, sélectionnez l'onglet Logique,
puis sélectionnez un groupe de disques
2 Sélectionnez Groupe de disques→ Modifier→ Niveau de RAID.
3 Sélectionnez le niveau de RAID approprié, puis cliquez sur Oui pour
confirmer la sélection.
L'opération de niveau de RAID démarre.
Suppression d'un adressage entre système hôte et disque virtuel avec
Linux DMMP (Device Mapper Multipath)
Procédez comme suit pour supprimer un adressage entre hôte et disque
virtuel avec Linux DMMP :
1 Démontez le système de fichiers contentant le disque virtuel :
# umount filesystemDirectory
2 Exécutez la commande suivante pour afficher la topologie multi-chemins :
# multi-chemin -ll
Notez le nom du disque virtuel à supprimer de l'adressage. Par exemple, les
informations suivantes peuvent être affichées :
mpath6 (3600a0b80000fb6e50000000e487b02f5) dm-10
DELL, MD32xx
[size=1.0G][features=3 queue_if_no_path
pg_init_retries 50][hwhandler=1 rdac][rw]
\_ round-robin 0 [prio=6][active]
\_ 93:0:0:0 sdf 8:80
[active][ready]
\_ round-robin 0 [prio=0][enabled]
\_ 0:0:0:2 sde 8:64 [active][ghost]
Dans notre exemple, le périphérique mpath6 inclut deux chemins :
-- /dev/sdf at Host 1, Channel 0, Target 0, LUN 2
-- /dev/sdf at Host 0, Channel 0, Target 0, LUN 2
142
Création de groupes de disques et de disques virtuels
3 Videz l'adressage du périphérique multivoies à l'aide de la commande
suivante :
# multipath -f /dev/mapper/mapth_x
Où mapth_x est le périphérique à supprimer.
4 Supprimez les chemins associés à ce périphérique à l'aide de la commande
suivante :
# echo 1 > /sys/block/sd_x/device/delete
Où sd_x est le nœud SD (lecteur de disque) renvoyé par la commande
multivoies. Répétez cette commande pour tous les chemins associés au
périphérique.
Par exemple :
# echo 1 > /sys/block/sd_x/device/delete
# echo 1 > /sys/block/sd_x/device/delete
5 Supprimez l'adressage de c, ou supprimez le LUN (si nécessaire).
6 Pour adresser un autre LUN ou augmenter la capacité du volume, réalisez
l'opération suivante depuis MDSM.
REMARQUE : Si ne faites que tester la suppression du LUN, vous pouvez
vous arrêter à cette étape.
7 Si un nouveau LUN est adressé ou si la capacité du volume change,
exécutez la commande suivante :
# rescan_dm_devs
8 Utilisez la commande multipath -ll pour vérifier les éléments
suivants :
•
Si un nouveau LUN est adressé, il est détecté et le système lui attribue
un nœud de périphérique multi-chemins.
•
Si vous avez augmenté la capacité du volume, la nouvelle capacité
est affichée.
Création de groupes de disques et de disques virtuels
143
Adressages restreints
De nombreux hôtes peuvent adresser jusqu'à 256 numéros d'unité logique
(LUN) (0 à 255) par partition de stockage. Le nombre maximum d'adressages
varie cependant à cause des variables de système d'exploitation, des
problèmes de pilote de basculement et d'éventuels problèmes de données.
Ces restrictions d'adressage s'appliquent aux hôtes répertoriés dans le tableau.
Si vous tentez d'adresser un disque virtuel à un LUN qui excède la restriction
sur ces systèmes d'exploitation, l'hôte ne peut pas accéder au disque virtuel.
Système d'exploitation
LUN le plus élevé
Windows Server 2003 et Windows server 2008
255
Linux
255
Consignes concernant les types d'hôte avec restrictions d'adressage LUN :
144
•
Il est impossible de transformer un port d'adaptateur hôte en type d'hôte
restreint s'il existe déjà dans la partition de stockage des adressages qui
excéderaient la limite imposée par le type d'hôte restreint.
•
Prenons le cas du Groupe par défaut qui a accès aux LUN jusqu'à
256 (0 à 255) et auquel un type d'hôte restreint est ajouté. Dans ce cas,
l'hôte associé au type d'hôte restreint peut accéder aux disques virtuels du
Groupe par défaut avec des LUN dans ses limites. Si, par exemple, deux
disques virtuels du Groupe par défaut étaient adressés aux LUN 254 et
255, l'hôte au type d'hôte restreint ne pourrait pas accéder à ces deux
disques virtuels.
•
Si un type d'hôte restreint est attribué au Groupe par défaut et que les
partitions de stockage sont désactivées, vous ne pouvez adresser qu'un
total de 32 LUN. Tout disque virtuel supplémentaire créé est placé dans la
zone Adressages non identifiés. Si des adressages supplémentaires sont
définis pour un de ces adressages non identifiés, la boîte de dialogue
Définir l'adressage supplémentaire affiche la liste des LUN et le bouton
Ajouter n'est pas disponible.
•
Ne configurez pas d'adressages doubles sur un hôte Windows.
Création de groupes de disques et de disques virtuels
•
S'il existe un hôte avec un type d'hôte restreint dans une partition de
stockage particulière, tous les hôtes qui figurent dans cette partition de
stockage sont limités au nombre maximum de LUN autorisé par le type
d'hôte restreint.
•
Il est impossible de déplacer un hôte avec un type d'hôte restreint dans une
partition de stockage comprenant des LUN adressés qui sont supérieurs
aux LUN permis par le type d'hôte restreint. Si, par exemple, vous disposez
d'un type d'hôte restreint qui autorise au maximum des LUN de 31, vous
ne pouvez pas déplacer ce type d'hôte restreint dans une partition de
stockage comprenant des LUN supérieurs à 31 déjà adressés.
Le Groupe par défaut dans l'onglet Adressages a un type d'hôte par défaut.
Vous pouvez modifier ce type en sélectionnant Matrice de stockage→
Modifier→ Type d'hôte par défaut. Si vous définissez le type d'hôte par
défaut sur un type d'hôte restreint, le nombre maximum de LUN autorisés
dans le Groupe par défaut de tout hôte est limité au nombre imposé par le
type d'hôte restreint. Si un hôte particulier avec un type d'hôte non restreint
devient membre d'une partition de stockage spécifique, vous pouvez modifier
l'adressage vers un LUN supérieur.
Changement du propriétaire de module de contrôleur RAID d'un disque
virtuel ou d'un groupe de disques.
Vous pouvez changer le propriétaire du module de contrôleur RAID d'un
groupe de disques.
Vous pouvez remplacer le propriétaire du module de contrôleur RAID d'un
disque virtuel standard ou d'un disque virtuel d'instantané des données
modifiées. Vous ne pouvez pas modifier directement le propriétaire d'un
module de contrôleur RAID d'un instantané de disque virtuel car celui-ci
hérite du propriétaire du module de contrôleur RAID de son disque virtuel
source associé. Changer le propriétaire d'un module de contrôleur RAID d'un
disque virtuel change le propriétaire d'un module de contrôleur RAID préféré
du disque virtuel.
Création de groupes de disques et de disques virtuels
145
Lors d'une copie de disque virtuel, le même module de contrôleur RAID doit
être propriétaire à la fois du disque virtuel source et du disque virtuel cible.
Les deux disques virtuels n'ont parfois pas le même module de contrôleur
RAID préféré lorsque la copie de disque virtuel démarre. Le module de
contrôleur RAID préféré du disque virtuel source devient donc
automatiquement propriétaire du disque virtuel. Lorsque la copie de disque
virtuel est terminée ou qu'elle s'arrête, la propriété du disque virtuel cible est
rendue à son module de contrôleur RAID préféré. Si la propriété du disque
virtuel source est modifiée lors de la copie, la propriété du disque virtuel cible
est également modifiée. Dans certains environnements de système
d'exploitation, il peut être nécessaire de reconfigurer le pilote multivoies
avant d'utiliser un chemin E/S.
1 Vous pouvez changer le propriétaire du module de contrôleur RAID d'un
groupe de disques.
•
Changer le propriétaire du module contrôleur RAID d'un disque
virtuel – Aller à étape 2.
•
Changer le propriétaire du module contrôleur RAID d'un groupe de
disques – Aller à étape 3.
2 Pour changer le propriétaire du module de contrôleur RAID d'un groupe
de disques, effectuez les étapes suivantes :
a
Sélectionnez l'onglet Logique.
b
Sélectionnez le disque virtuel.
c
Sélectionnez Disque virtuel→ Modifier→ Propriétaire/chemin
préféré. Vous pouvez également cliquer avec le bouton droit de la
souris sur le disque virtuel et sélectionner Modifier→
Propriétaire/chemin préféré dans le menu contextuel.
d
Sélection du module de contrôleur RAID
PRÉCAUTION : Perte possible d'accès aux données – Si vous n'utilisez pas un
pilote multivoies, fermez toutes les applications hôtes qui utilisent actuellement le
disque virtuel. Cette action empêche les erreurs d'application lorsque le chemin
E/S change.
e
Cliquez sur Yes (Oui).
Le propriétaire du disque virtuel change. Les E/S sur le disque virtuel sont
désormais dirigées à travers ce chemin E/S. La procédure est terminée.
146
Création de groupes de disques et de disques virtuels
REMARQUE : Le disque virtuel peut ne pas utiliser le nouveau chemin E/S
tant que le pilote multivoies ne le reconfigure et ne le reconnaît pas. Cette
opération prend généralement moins de cinq minutes.
3 Pour changer le propriétaire du module de contrôleur RAID d'un groupe
de disques, effectuez les étapes suivantes :
a
Sélectionnez l'onglet Logique.
b
Sélectionnez le groupe de disques.
c
Sélectionnez Groupe de disques→ Modifier→ Propriétaire/chemin
préféré. Vous pouvez également cliquer avec le bouton droit de la
souris sur le groupe de disques et sélectionner Modifier→
Propriétaire/chemin préféré à partir du menu contextuel.
d
Sélection du module de contrôleur RAID
PRÉCAUTION : Perte possible d'accès aux données – Le changement de
propriétaire au niveau du groupe de disques fait que chaque disque virtuel de ce
groupe de disques passe à l'autre module de contrôleur RAID et utilise le nouveau
chemin E/S. Si vous ne voulez pas configurer chaque disque virtuel sur le nouveau
chemin, changez plutôt le propriétaire au niveau du disque virtuel.
e
Cliquez sur Yes (Oui).
Le propriétaire du disque virtuel change. Les E/S sur le disque virtuel sont
désormais dirigées à travers ce chemin E/S. La procédure est terminée.
REMARQUE : Le disque virtuel peut ne pas utiliser le nouveau chemin E/S tant que
le pilote multivoies ne le reconfigure et ne le reconnaît pas. Cette opération prend
généralement moins de cinq minutes.
Modification du niveau de RAID d'un groupe de
disques
Utilisez l'option Modifier→ Niveau de RAID pour modifier le niveau de
RAID sur un groupe de disques sélectionné. L'utilisation de cette option
entraîne la modification des niveaux de RAID de chaque disque virtuel du
groupe de disques. Les performances peuvent être légèrement affectées par
cette opération.
Gardez ces consignes à l'esprit lors de la modification du niveau de RAID d'un
groupe de disques :
•
Une fois lancée, cette opération ne peut pas être annulée.
Création de groupes de disques et de disques virtuels
147
•
Le groupe de disques doit être en état Optimal avant le lancement de cette
opération.
•
Vos données restent disponibles au cours de cette opération.
•
Si vous ne disposez pas de capacité suffisante dans le groupe de disques
pour passer au nouveau niveau de RAID, un message d'erreur apparaît,
et l'opération ne continue pas. Si vous avez annulé l'attribution de disques
physiques, utilisez l'option Groupe de disques>> Ajouter de la capacité
libre (disques physiques) pour ajouter de la capacité au groupe de disques.
Exécutez de nouveau l'opération.
Pour modifier le niveau de RAID d'un groupe de disques :
1 Sélectionnez l'onglet Logique.
2 Sélectionnez le groupe de disques.
3 Sélectionnez Groupe de disques→ Modifier→ Niveau de RAID.
4 Sélectionnez le niveau de RAID (niveau de RAID 0, niveau de RAID 1,
niveau de RAID 5 ou niveau de RAID 6). L'option actuellement
sélectionnée est indiquée par un point.
5 Cliquez sur Yes (Oui).
L'opération de niveau de RAID démarre.
Partitionnement du stockage
Une partition de stockage est une entité logique composée d'un ou de
plusieurs disques virtuels. Elle peut être accessible à un seul système hôte ou
partagée par plusieurs systèmes hôtes faisant partie d'un même groupe
d'hôtes. Une partition de stockage est créée lors du premier adressage entre
un disque virtuel et un hôte ou un groupe d'hôtes spécifique. En revanche,
les adressages de disque virtuel effectués ultérieurement et impliquant cet
hôte ou ce groupe n'entraînent pas la création de nouvelles partitions.
Une seule partition de stockage est suffisante dans les cas suivants :
148
•
Un seul système hôte connecté accède à tous les disques virtuels de la
matrice de stockage.
•
Tous les systèmes hôtes connectés partagent l'accès à tous les disques
virtuels de la matrice de stockage.
Création de groupes de disques et de disques virtuels
Dans ce type de configuration, tous les hôtes doivent être dotés du même
système d'exploitation et de logiciels spéciaux (de mise en cluster, par
exemple) pour gérer le partage des disques virtuels et les fonctions
d'accessibilité.
Plusieurs partitions de stockage sont nécessaires dans les cas suivants :
•
Certains systèmes hôtes doivent accéder à des disques virtuels spécifiques
de la matrice de stockage.
•
Les hôtes connectés à la matrice de stockage disposent de systèmes
d'exploitation différents. Dans ce cas, une partition de stockage est créée
pour chaque type de système hôte.
Utilisez l'Assistant Partitionnement du stockage pour définir une seule
partition de stockage. Cet Assistant vous guide à travers les principales étapes
requises pour indiquer les groupes d'hôtes, hôtes, disques virtuels et numéros
d'unité logique (LUN) associés à inclure dans la partition de stockage.
Le partitionnement du stockage échoue lorsque :
•
Tous les adressages sont définis.
•
Vous créez un adressage pour un groupe d'hôtes en conflit avec un
adressage établi pour un hôte du groupe d'hôtes.
•
Vous créez un adressage pour un hôte d'un groupe d'hôtes en conflit avec
un adressage établi pour le groupe d'hôtes.
Le partitionnement du stockage n'est pas disponible lorsque :
•
Il n'existe aucun groupe d'hôtes ou hôte valide dans le volet Topologie de
l'onglet Adressages.
•
Aucun port d'hôte n'est défini pour l'hôte en cours d'inclusion dans la
partition de stockage.
•
Tous les adressages sont définis.
REMARQUE : Vous pouvez inclure un disque virtuel secondaire dans une
partition de stockage. Cependant tous les hôtes adressés au disque virtuel
secondaire ont un accès en lecture seule tant que le disque virtuel n'est pas
promu au rang de disque virtuel principal, ou que la relation de miroir n'est
pas supprimée.
Création de groupes de disques et de disques virtuels
149
La topologie de partitionnement de stockage est l'ensemble d'éléments, par
exemple Groupe par défaut, groupes d'hôtes, hôtes et ports d'hôte affichés
comme nœuds dans le volet Topologie de l'onglet Adressages de la fenêtre de
gestion des matrices. Pour plus d'informations, voir « Utilisation de l'onglet
Adressages », à la page 96.
Si aucune topologie de partitionnement de stockage n'est définie, une boîte
de dialogue d'informations apparaît chaque fois que vous sélectionnez
l'onglet Adressages. Vous devez définir la topologie de la partition de stockage
avant la partition elle-même.
Extension des groupes de disques et des
disques virtuels
Pour ajouter de la capacité libre à un groupe de disques, vous devez y ajouter
de la capacité non configurée sur la matrice. Les données des disques virtuels,
groupes de disques et disques physiques restent accessibles pendant toute
l'opération. La capacité supplémentaire peut ensuite être utilisée pour
augmenter la taille d'un disque virtuel standard ou d'un disque virtuel
d'instantané des données modifiées.
Extension d'un groupe de disques
Pour ajouter de la capacité disponible à un groupe de disques :
1 Dans la fenêtre de gestion des matrices (AMW), sélectionnez l'onglet
Logique.
2 Sélectionnez un groupe de disques.
3 Sélectionnez Groupe de disques→ Ajouter de la capacité libre (disques
physiques).
La fenêtre Ajouter de la capacité libre s'affiche. Selon le niveau de RAID
et la protection contre la perte de boîtier du groupe de disques actuel, la
liste des disques physiques non attribués apparaît.
REMARQUE : Si le niveau de RAID du groupe de disques est RAID 5 ou
RAID 6, et si le boîtier d'extension perd sa protection contre les pertes de
boîtier, l'option Afficher uniquement les disques physiques qui garantissent la
protection contre la perte de boîtier apparaît et est sélectionnée par défaut.
150
Création de groupes de disques et de disques virtuels
4 Dans la zone Disques physiques disponibles, sélectionnez des disques
physiques jusqu'à atteindre le nombre maximal de disques physiques
permis.
REMARQUE : Il est impossible de combiner des supports de différents types
ou types d'interface au sein d'un même groupe de disques or disque virtuel.
5 Cliquez sur Ajouter.
Un message vous invite à confirmer votre sélection.
6 Pour ajouter la capacité au groupe de disques, cliquez sur Oui.
Pour étendre la capacité d'un groupe de disques, vous pouvez également
utiliser l'interface de ligne de commande (CLI) sur les systèmes hôtes
Windows et Linux.
Une fois l'extension de capacité terminée, la capacité disponible ajoutée au
groupe de disques peut être utilisée pour créer de nouveaux disques virtuels
ou augmenter la taille des disques virtuels existants.
Extension d'un disque virtuel
L'extension d'un disque virtuel est une opération dynamique qui consiste à
augmenter la capacité d'un disque virtuel standard.
REMARQUE : La capacité des disques virtuels d'instantané des données
modifiées peut être étendue à partir de l'interface CLI ou de MD Storage Manager
(pour tous les autres types de disques virtuels, seule l'interface CLI peut être
utilisée).
Si vous recevez un avertissement indiquant qu'un disque virtuel d'instantané
des données modifiées arrive à saturation, vous pouvez augmenter sa taille à
l'aide de MDSM. Voir « Capacité de logithèque d'instantanés », à la page 174
pour obtenir des instructions pas-à-pas.
Utilisation de la capacité libre
Vous pouvez augmenter la capacité d'un disque virtuel à l'aide de la capacité
qui se trouve sur le groupe de disques du disque virtuel standard ou du disque
virtuel d'instantané des données modifiées.
Création de groupes de disques et de disques virtuels
151
Le nœud de capacité libre, affiché dans le volet Logique, est une région
contiguë de capacité non attribuée sur un groupe de disques défini. Lorsque
vous augmentez la capacité d'un disque virtuel, vous pouvez utiliser une
partie ou la totalité de la capacité libre pour obtenir la capacité finale requise.
Les données qui figurent sur le disque virtuel sélectionné restent accessibles
pendant le processus d'augmentation de la capacité du disque virtuel.
Utilisation de la capacité non configurée
Vous pouvez augmenter la capacité d'un disque virtuel standard ou d'un
disque virtuel d'instantané des données modifiées à l'aide de la capacité non
configurée lorsqu'il n'existe pas de capacité libre sur un groupe de disques.
Une augmentation est réalisée en ajoutant de la capacité non configurée, sous
forme de disques physiques non attribués, au groupe de disques du disque
virtuel standard ou du disque virtuel d'instantané des données modifiées. Voir
« Extension d'un groupe de disques », à la page 150.
Pour de plus amples informations, voir les rubriques d’aide en ligne de
PowerVault Modular Disk Storage Manager.
Migration d'un groupe de disques
La migration d'un groupe de disques permet d'exporter le groupe de disques
afin de l'importer dans une autre matrice de stockage. Vous pouvez également
exporter un groupe de disques en vue de stocker les données hors ligne.
REMARQUE : Au cours du processus d'exportation (et avant l'importation qui suit),
vous perdrez l'accès aux données du groupe de disques exporté.
REMARQUE : Vous devez exporter le groupe de disques avant tout déplacement
ou toute importation.
Exporter un groupe de disques
L'opération d'exportation du groupe de disques prépare les disques physiques
du groupe de disques à leur retrait. Vous pouvez retirer les disques physiques
pour les stocker hors ligne ou pour importer le groupe de disques dans une
autre matrice de stockage. Une fois l'exportation de groupe de disques
terminée, tous les disques physiques sont hors ligne. Tout disque virtuel
associé ou nœud de capacité libre ne s'affiche plus dans MDSM.
152
Création de groupes de disques et de disques virtuels
Composants non exportables
Vous devez supprimer ou effacer les paramètres non exportables avant
d'exporter le groupe de disques. Supprimez ou effacez les éléments suivants :
•
Réservations permanentes
•
Adressages entre hôte et disque virtuel
•
Paires de copie de disque virtuel
•
Disques virtuels d'instantané et disques virtuels d'instantané des données
modifiées
•
Paires en miroir distantes
•
Disques de données modifiées en miroir
Exportation d'un groupe de disques
Sur la matrice de stockage source :
1 Enregistrez la configuration de la matrice de stockage.
2 Arrêtez toutes les entrées/sorties, puis démontez ou déconnectez les
systèmes de fichiers des disques virtuels du groupe de disques.
3 Sauvegardez les données des disques virtuels du groupe de disques.
4 Repérez le groupe de disques et libellez les disques physiques.
5 Mettez le groupe de disques hors ligne.
6 Procurez-vous des modules de disque physique vierges ou de nouveaux
disques physiques.
Sur la matrice de stockage cible :
1 Vérifiez que la matrice de stockage cible dispose de logements de disque
physique libres.
2 Vérifiez qu'elle prend en charge les disques physiques que vous
allez importer.
3 Assurez-vous que la matrice de stockage cible prend en charge les
nouveaux disques virtuels.
4 Vérifiez que la dernière version du micrologiciel est bien installée sur le
module de contrôleur RAID.
Création de groupes de disques et de disques virtuels
153
Importer un groupe de disques
L'opération d'importation d'un groupe de disques ajoute le groupe de disques
importé à la matrice de stockage. Après l'importation du groupe de disques,
tous les disques physiques ont l'état Optimal. Tout disque virtuel associé ou
nœud de capacité libre s'affiche désormais dans MDSM installé sur la matrice
de stockage cible.
REMARQUE : Vous perdrez l'accès à vos données pendant le processus
d'exportation/importation.
REMARQUE : Vous devez exporter le groupe de disques avant tout déplacement
ou toute importation.
Importation d'un groupe de disques
REMARQUE : Avant d'importer le groupe de disques, vous devez insérer dans le
boîtier tous les disques physiques membres du groupe de disques.
Sur la matrice de stockage cible :
1 Insérez les disques physiques exportés dans les logements disponibles.
2 Consultez le rapport d'importation pour obtenir une présentation du
groupe de disques que vous importez.
3 Recherchez les composants non importables.
4 Confirmez que vous souhaitez poursuivre la procédure d'importation.
REMARQUE : Certains paramètres ne pourront pas être importés pendant
l'importation du groupe de disques.
Les paramètres suivants sont supprimés/effacés pendant l'opération :
154
•
Réservations permanentes
•
Adressages entre hôte et disque virtuel
•
Paires de copie de disque virtuel
•
Disques virtuels d'instantané et disques virtuels d'instantané des données
modifiées
•
Paires en miroir distantes
•
Disques de données modifiées en miroir
Création de groupes de disques et de disques virtuels
Composants non importables
Certains paramètres ne pourront pas être importés pendant l'importation du
groupe de disques. Ces composants sont supprimés au cours de la procédure :
•
Réservations permanentes
•
Adressages
•
Paires de copie de disque virtuel
•
Disques virtuels d'instantané et disques virtuels d'instantané des données
modifiées
Analyse des supports de la matrice de stockage
L'analyse des supports est un processus long qui vérifie si les données de
chaque disque virtuel sont accessibles. Le processus détecte les erreurs de
support avant qu'une opération de lecture ou d'écriture normale ne soit
interrompue et les consigne dans un journal.
REMARQUE : Il est impossible d'activer les balayages de supports en arrière-plan
sur un disque virtuel composé de disques SSD (Solid State Disks).
L'analyse détecte, entre autres, les erreurs suivantes :
•
Erreur de support non corrigée : des données n'ont pas pu être lues lors de
la première tentative ni lors des tentatives suivantes. Dans le cas de
disques virtuels avec redondance des données, les données sont régénérées,
reconstruites sur le disque physique et vérifiées, puis l'erreur est consignée
dans le journal d'événements. Pour les disques virtuels sans protection par
redondance (RAID 1, RAID 5 et RAID 6), l'erreur n'est pas corrigée mais
reportée dans le journal d'événements.
•
Erreur de support corrigée : des données n'ont pas pu être lues par le
disque physique lors de la première tentative, mais ont pu l'être lors d'une
tentative suivante. Les données sont réécrites sur le disque physique et
vérifiées, puis l'erreur est consignée dans le journal d'événements.
•
Incohérences de redondance : les dix premières incohérences de
redondance détectées sur le disque virtuel sont consignées dans le journal
d'événements.
Création de groupes de disques et de disques virtuels
155
•
Erreur irrécupérable : les données n'ont pas pu être lues et les informations
de parité ou de redondance n'ont pas pu être utilisées pour les régénérer.
Par exemple, il est impossible d'utiliser les informations sur la redondance
pour reconstruire les données stockées sur un disque virtuel dégradé.
L'erreur est consignée dans le journal d'événements.
Pour de plus amples informations, voir les rubriques d’aide en ligne de
PowerVault Modular Disk Storage Manager.
Modification des paramètres d'analyse des supports
Pour modifier les paramètres d'analyse des supports :
1 Dans la fenêtre de gestion des matrices, sélectionnez l'onglet Logique,
puis sélectionnez un disque virtuel
2 Sélectionnez Disque virtuel→ Modifier→ Paramètres de balayage
des supports.
La fenêtre Modifier les paramètres de balayage des supports s'affiche.
3 Désélectionnez l'option Suspendre le balayage des supports si elle est
sélectionnée.
4 Dans la zone Durée du balayage, entrez ou sélectionnez la durée (en jours)
du balayage des supports.
Cette durée indique le nombre de jours pendant lesquels le balayage des
supports s'exécute sur les disque virtuels sélectionnés.
5 Pour désactiver le balayage des supports sur un disque virtuel particulier,
sélectionnez celui-ci dans la zone Sélectionner les disques virtuels à
balayer, puis désélectionnez Balayer les disques virtuels sélectionnés.
6 Pour activer le balayage des supports sur un disque virtuel particulier,
sélectionnez celui-ci dans la zone Sélectionner les disques virtuels à
balayer, puis sélectionnez Balayer les disques virtuels sélectionnés.
7 Pour activer ou désactiver la vérification de la cohérence, sélectionnez Avec
vérification de cohérence ou Sans vérification de cohérence.
REMARQUE : Une vérification de cohérence balaie les blocs de données
d'un disque virtuel de niveau de RAID 5 ou un disque virtuel de niveau de RAID
6 et vérifie les informations de cohérence de chaque bloc. Une vérification de
cohérence compare les blocs de données des disques physiques en miroir de
niveau de RAID 1. Les disques virtuels de niveau de RAID 0 n'offrent pas de
cohérence des données.
8 Cliquez sur OK.
156
Création de groupes de disques et de disques virtuels
Interruption d'un balayage des supports
Vous ne pouvez pas effectuer de balayage des supports lorsqu'un autre
processus long est en cours d'exécution sur un disque (reconstruction,
réécriture, reconfiguration, initialisation d'un disque virtuel ou formatage
pour une mise à disponibilité immédiate, par exemple). Pour effectuer une
telle opération, vous devez interrompre le balayage.
REMARQUE : Parmi tous les processus longs, le balayage de supports en arrièreplan se voit attribuer le niveau de priorité le plus bas.
Pour interrompre un balayage des supports :
1 Dans la fenêtre de gestion des matrices, sélectionnez l'onglet Logique,
puis sélectionnez un disque virtuel
2 Sélectionnez Disque virtuel→ Modifier→ Paramètres de balayage
des supports.
La fenêtre Modifier les paramètres de balayage des supports s'affiche.
3 Sélectionnez Suspendre le balayage des supports.
REMARQUE : Ceci s'applique à tous les disques virtuels du groupe
de disques.
4 Cliquez sur OK.
Création de groupes de disques et de disques virtuels
157
158
Création de groupes de disques et de disques virtuels
Configuration : fonctions premium :
instantanés de disque virtuel
REMARQUE : Si vous avez commandé cette fonction, une carte d'activation vous
a été fournie avec la matrice de stockage Dell PowerVault MD. Pour obtenir un
fichier de clé permettant d'activer la fonction, suivez les instructions indiquées sur
la carte.
REMARQUE : La fonction d'instantané permet d'avoir jusqu'à seize instantanés
par LUN et 256 par matrice à la fois.
Un instantané de disque virtuel est l'image à un instant T d'un disque virtuel
appartenant à une matrice de stockage. Il ne s'agit pas d'un vrai disque virtuel
contenant une copie des données d'origine ; c'est plutôt une référence aux
données qui figuraient sur le disque virtuel à un instant précis. Un instantané
de disque virtuel est l'équivalent logique d'une copie physique complète.
Cependant, la création d'un instantané est bien plus rapide qu'une copie
physique et un instantané occupe un espace disque moins important.
Le disque virtuel source d'instantané doit être un disque virtuel standard de la
matrice de stockage. En règle générale, la création d'un instantané a pour but
de permettre à une application (de sauvegarde, par exemple) d'accéder aux
données de l'instantané tandis que le disque virtuel source reste en ligne et
accessible.
REMARQUE : Lors de la création d'un instantané de disque virtuel, aucune
demande d'E/S n'est autorisée sur le disque virtuel source.
En outre, une logithèque d'instantanés des données modifiées contenant les
métadonnées et les données de copie sur écriture est créée automatiquement.
Cette logithèque contient uniquement les données qui ont été modifiées
depuis la création de l'instantané.
Une fois la logithèque créée, le disque source redevient accessible en écriture.
Avant toute modification d'un bloc de données du disque virtuel source,
le contenu de ce bloc est copié (sauvegardé) dans la logithèque. Étant donné
que la logithèque stocke dans ces blocs une copie des données d'origine, toute
modification ultérieure est écrite uniquement sur le disque virtuel source.
Configuration : fonctions premium : instantanés de disque virtuel
159
L'instantané des données modifiées utilise moins d'espace disque qu'une
copie physique complète car il contient uniquement les blocs de données qui
ont été modifiés depuis la création de l'instantané.
Lorsque vous créez un instantané de disque virtuel, vous spécifiez
l'emplacement, la capacité et d'autres paramètres. Vous pouvez désactiver ou
supprimer l'instantané de disque virtuel lorsque vous n'en avez pas besoin.
Si vous le désactivez, vous pouvez le recréer et le réutiliser pour la sauvegarde
suivante. Pour plus d'informations, voir « Recréation d'un instantané de
disque virtuel », à la page 179. Si vous le supprimez, vous supprimez
également la logithèque associée.
REMARQUE : La suppression d'un instantané n'a pas d'incidence sur les données
présentes sur le disque virtuel source.
REMARQUE : Les sections suivantes consacrées à la préparation des hôtes sont
également valables si vous utilisez la fonction d'instantané à partir de
l'interface CLI.
Planification d'un instantané de disque virtuel
Lorsque vous créez un instantané de disque virtuel, vous pouvez choisir de le
créer immédiatement ou selon la planification que vous déterminez. Cette
planification peut provoquer la création d'un instantané unique ou une
création récurrente d'instantanés à intervalle régulier. Si aucune planification
n'est spécifiée, la création de l'instantané de disque virtuel se produit dès
l'exécution de la commande.
Vous pouvez spécifier une planification lors de la création initiale de
l'instantané de disque virtuel, ou bien l'ajouter à un instantané de disque
virtuel existant, à tout moment. Le système ne prend en charge qu'une seule
planification par instantané de disque virtuel.
Raisons courantes de la planification d'un instantané de disque virtuel
La planification d'un instantané de disque virtuel peut remplir différents buts
dans un environnement de stockage des données. Les utilisations les plus
fréquentes du planificateur d'instantané sont les suivantes :
160
•
Sauvegarde des données
•
Récupération rapide en cas d'événement de perte de données
Configuration : fonctions premium : instantanés de disque virtuel
La sauvegarde planifiée des données peut protéger votre système contre les
pertes de données à intervalle régulier et sans surveillance. Par exemple, si une
application stocke des données essentielles à l'entreprise sur deux disques
virtuels de la matrice de stockage, vous pouvez choisir d'effectuer une
sauvegarde automatique chaque jour. Pour la mettre en place, sélectionnez le
premier disque virtuel et créez une planification de sauvegarde qui s'exécute
une fois par jour du lundi au vendredi, entre la fin de la journée de travail et
23h00. Ne sélectionnez pas de date de fin. Appliquez la même planification
au second disque virtuel, adressez les deux instantanés de disque virtuel sur le
serveur hôte de sauvegarde, puis appliquez vos procédures de sauvegarde
régulière habituelles. N'oubliez pas d'annuler l'adressage des deux instantanés
de disque virtuel obtenus avant le début du prochain instantané planifié.
Si l'adressage des instantanés de disque virtuel n'est pas supprimé, la matrice
de stockage n'effectue pas l'opération d'instantané planifié suivant, afin
d'éviter d'endommager les données.
Les instantanés planifiés sont également très précieux en cas de perte de
données Par exemple, si vous sauvegardez vos données à la fin de chaque
journée de travail et que vous conservez des instantanés heure par heure,
de 8h00 à 17h00, vous pouvez rapidement récupérer les données depuis ces
instantanés, sur des périodes de moins d'une heure. Pour ce type de
récupération rapide, créez une planification avec 8h00 comme heure de
début et 17h00 comme heure de fin, puis choisissez de créer 10 instantanés
par jour du lundi au vendredi, sans date de fin.
Pour plus d'informations sur la création de planifications d'instantanés de
disque virtuel, consultez les sections ci-après, traitant de la création
des instantanés.
Consignes de création de planifications d'instantanés
Vous devez respecter certaines consignes lorsque vous créez des planifications
d'instantané de disque virtuel :
•
Les opérations d'instantané de disque virtuel planifié ne sont pas
exécutées dans les cas suivants :
–
L'instantané est désactivé.
–
La matrice de stockage est hors ligne ou hors tension.
–
L'instantané de disque virtuel est utilisé comme disque virtuel source
dans une opération de copie de disque virtuel.
–
Une opération de copie est en cours ou en attente.
Configuration : fonctions premium : instantanés de disque virtuel
161
•
La suppression d'un instantané de disque virtuel contenant une
planification supprime également cette dernière.
•
Les planifications d'instantané sont stockées dans la base de données de
configurations sur la matrice de stockage. Les opérations d'instantané
planifié sont exécutées même si la station de gestion n'est pas en cours
d'exécution.
•
Vous pouvez créer des planifications d'instantané lors de la création initiale
de l'instantané de disque virtuel ou vous pouvez les ajouter à des
instantanés de disque virtuel existants.
Activation et désactivation de planifications d'instantané
Vous pouvez suspendre temporairement une opération d'instantané planifié
en désactivant la planification. Si la planification est désactivée, l'horloge du
planificateur continue de tourner, mais les opérations d'instantané planifié ne
sont pas exécutées.
Icônes d'instantané planifié
Les instantanés planifiés sont affichés dans la fenêtre AMW avec les
icônes suivantes.
Icône
Description
La planification est activée. Les instantanés planifiés sont créés.
La planification est désactivée. Les instantanés planifiés ne sont
pas créés.
Pour plus d'informations sur la planification d'instantanés de disque virtuel,
reportez-vous aux rubriques d'aide en ligne PowerVault Modular Disk Storage
Manager, ainsi qu'au Guide CLI.
162
Configuration : fonctions premium : instantanés de disque virtuel
Création d'un instantané de disque virtuel via
l'option de chemin simple
Vous pouvez choisir de créer un instantané de disque virtuel avec l'option de
chemin simple si l'espace est suffisant dans le groupe de disques du disque
virtuel source. Un instantané requiert au minimum 8 Mo de capacité libre.
La destination d'un disque virtuel d'instantané des données modifiées est
déterminée en fonction de la capacité disponible dans le groupe de disques.
S'il n'existe pas 8 Mo de capacité libre dans le groupe de disques du disque
virtuel source, la fonction de création d'instantané utilise par défaut l'option
de chemin avancé. Pour plus d'informations, voir « Création d'un instantané
de disque virtuel via l'option de chemin avancé », à la page 167.
Cette option permet de placer la logithèque dans un autre groupe de disques
ou d'utiliser la capacité non configurée de la matrice de stockage pour créer
un nouveau groupe de disques.
À propos du chemin simple
En utilisant le chemin simple, vous pouvez spécifier les paramètres suivants :
•
Nom de l'instantané de disque virtuel : nom d'instantané défini par
l'utilisateur et facilitant l'association de l'instantané de disque virtuel avec
le disque source et la logithèque correspondants.
•
Nom du disque virtuel d'instantané des données modifiées : nom
d'instantané défini par l'utilisateur et facilitant l'association du disque
virtuel d'instantané des données modifiées au disque source et à la
logithèque correspondants.
•
Capacité du disque virtuel d'instantané des données modifiées : la capacité
du disque virtuel d'instantané des données modifiées est exprimée en
pourcentage de la capacité du disque virtuel source.
•
Planification : crée l'instantané de disque virtuel à l'heure spécifiée ou à la
fréquence définie. Si aucune planification n'est spécifiée, l'opération
d'instantané est exécutée immédiatement. Vous pouvez aussi utiliser ce
paramètre pour appliquer une planification à un instantané de disque
virtuel existant.
Configuration : fonctions premium : instantanés de disque virtuel
163
Lorsque vous utilisez le chemin simple, les autres paramètres utilisent les
valeurs par défaut suivantes pour l'instantané de disque virtuel :
•
Affectation de capacité : la logithèque d'instantané des données modifiées
est créée à partir de la capacité disponible du groupe de disques contenant
le disque virtuel source.
•
Adressage hôte à disque virtuel : le paramètre par défaut est Adressage
immédiat.
•
Pourcentage de remplissage : lorsque le Disque virtuel d'instantané des
données modifiées atteint le pourcentage de remplissage indiqué,
l'événement est consigné dans le journal MEL (Journal des événements
principaux). La valeur par défaut de ce paramètre correspond à 50 % de la
taille du disque virtuel source.
•
Stratégie à adopter en cas de saturation du référentiel : lorsque le disque
virtuel d'instantané des données modifiées est saturé, vous pouvez rejeter
les demandes d'écriture destinées au disque virtuel source ou à l'instantané
de disque virtuel.
Préparation des serveurs hôtes pour la création d'un instantané à l'aide
d'un chemin simple
REMARQUE : Avant d'utiliser la fonction Premium d'instantané de disque virtuel
dans une configuration en clusters sous Microsoft Windows, vous devez adresser
l'instantané de disque virtuel au nœud du cluster qui est propriétaire du disque
virtuel source. Ceci garantit que les nœuds de cluster sont en mesure de
reconnaître l'instantané de disque virtuel.
REMARQUE : Si, avant la fin du processus d'activation de la fonction d'instantané,
vous adressez l'instantané de disque virtuel au nœud qui n'est pas propriétaire du
disque virtuel source, le système d'exploitation risque d'identifier l'instantané de
disque virtuel de façon incorrecte. Ceci peut provoquer une perte de données sur le
disque virtuel source ou générer un instantané inaccessible.
REMARQUE : Pour en savoir plus sur l'adressage de disque virtuel d'instantanés
sur le nœud secondaire, reportez-vous à Matrices de stockage Dell PowerVault
MD3200 et MD3220 à clusters de basculement Microsoft Windows Server, à
l'adresse dell.com/support/manuals.
REMARQUE : Vous pouvez créer un instantané de disque virtuel source à la fois
sur le groupe de disques source et sur un autre groupe de disques.
164
Configuration : fonctions premium : instantanés de disque virtuel
Avant de créer un instantané de disque virtuel :
•
Les types de disques virtuels suivants ne sont pas des disques virtuels
source valides :
•
Disque virtuel d'instantané des données modifiées
•
Instantanés de disque virtuel
•
Disques virtuels cibles participant à une copie de disque virtuel.
REMARQUE : La fonction de copie de disque virtuel est une fonction
avancée (Premium).
•
Vous ne pouvez pas créer d'instantané d'un disque virtuel contenant des
secteurs illisibles.
•
Vous devez vous conformer aux spécifications du système d'exploitation
hôte concernant la création des instantanés de disque virtuel, sans quoi
l'image des données stockées sur le disque virtuel source ou cible de
l'instantané ou de la copie sera incorrecte.
REMARQUE : Avant de créer un nouvel instantané d'un disque virtuel, arrêtez
toutes les E/S et les transferts de données vers le disque virtuel source. Vous vous
assurerez ainsi de capturer un instantané précis du disque virtuel source. Vous
devez donc fermer toutes les applications (y compris Windows Internet Explorer)
et vérifier que toutes les opérations d'E/S se sont arrêtées.
REMARQUE : Supprimez la lettre de lecteur associée aux disques virtuels (sous
Windows) ou démontez le disque virtuel (sous Linux), afin de vous assurer que les
données à copier ne seront pas modifiées.
L'état du serveur hôte doit être approprié avant la création d'un instantané de
disque virtuel. Pour vous assurer que le serveur hôte est correctement préparé
à la création d'un instantané de disque virtuel, utilisez une application ou
effectuez les étapes suivantes :
1 Interrompez toutes les opérations d'E/S à la source.
2 Dans la fenêtre de gestion des matrices (AMW), sélectionnez l'onglet
Logique et sélectionnez un disque virtuel source valide.
3 Sélectionnez Disque virtuel→ Instantané→ Créer. Sinon vous pouvez
effectuer un clic droit sur le disque virtuel source et sélectionner Créer un
instantané de disque virtuel depuis le menu contextuel.
La boîte de dialogue Assistant Création de disque virtuel d'instantané Introduction apparaît.
Configuration : fonctions premium : instantanés de disque virtuel
165
4 Sélectionnez Simple (Recommandé), puis cliquez sur Suivant.
La fenêtre Spécifier la planification d'instantané s'affiche.
5 Choisissez Oui pour configurer une planification pour la création du
nouvel instantané de disque virtuel. Pour aller à cette option et créer
l'instantané immédiatement, répondez Non.
6 Si vous avez spécifié une planification d'instantané, définissez ses détails
dans la fenêtre Créer une planification d'instantané, puis cliquez sur
Suivant.
7 Saisissez le Nom de l'instantané de disque virtuel et le Nom du disque
virtuel d'instantané des données modifiées puis cliquez sur Suivant.
La fenêtre Spécifier la capacité de la logithèque d'instantanés des
données modifiées s'affiche.
8 Saisissez la capacité de la logithèque d'instantanés des données modifiées
comme un pourcentage de la capacité des disques virtuels source puis
cliquez sur Suivant.
La fenêtre Aperçu contenant le récapitulatif de l'instantané de disque
virtuel s'affiche.
9 Cliquez sur Terminer.
La fenêtre Terminé s'affiche.
10 Cliquez sur OK.
Après avoir créé un ou plusieurs instantanés de disque virtuel, montez le
disque virtuel source et redémarrez l'application hôte en utilisant ce disque
virtuel source.
11 Dans la fenêtre AMW, sélectionnez l'onglet Adressages (Mappages),
attribuez des adressages entre l'instantané de disque virtuel et l'hôte qui a
accès à l'instantané de disque virtuel.
REMARQUE : Dans certains cas, des conflits pourraient résulter de l'adressage
d'un même hôte à la fois à un disque virtuel source et à son instantané de disque
virtuel associé. Ce conflit dépend du système d'exploitation hôte et de tout logiciel
gestionnaire de disque virtuel en cours d'utilisation.
12 Pour inscrire l'instantané de disque virtuel auprès du système
d'exploitation hôte, exécutez l'utilitaire hot_add basé sur hôte.
166
Configuration : fonctions premium : instantanés de disque virtuel
13 Pour associer l'adressage entre le nom de matrice de stockage et le nom de
disque virtuel, exécutez l'utilitaire SMdevices basé sur hôte.
REMARQUE : Si vous devez appliquer des instructions supplémentaires propres à
votre système d'exploitation, vous les trouverez dans la documentation fournie avec
celui-ci.
Création d'un instantané de disque virtuel via
l'option de chemin avancé
À propos du chemin avancé
Le chemin avancé permet de sélectionner le type de capacité à utiliser pour le
disque virtuel d'instantané des données modifiées (espace disponible ou non
configuré). Il permet également d'en modifier les paramètres. Vous pouvez
sélectionner le chemin avancé quel que soit le type de capacité utilisé pour
l'instantané.
Le chemin simple permet d'indiquer les paramètres suivants pour un
instantané de disque virtuel :
•
Nom de l'instantané de disque virtuel : nom d'instantané défini par
l'utilisateur et facilitant l'association de l'instantané de disque virtuel au
disque source et à la logithèque correspondants.
•
Nom du disque virtuel d'instantané des données modifiées : nom
d'instantané défini par l'utilisateur et facilitant l'association du disque
virtuel d'instantané des données modifiées au disque source et à la
logithèque correspondants.
•
Allocation de capacité : ce paramètre permet de sélectionner
l'emplacement auquel le disque virtuel d'instantané des données modifiées
doit être créé. Pour affecter de la capacité disponible, vous pouvez :
–
utiliser la capacité disponible du groupe de disques contenant le
disque virtuel source ;
–
utiliser la capacité disponible d'un autre groupe de disques ;
–
utiliser la capacité non configurée et créer un nouveau groupe de
disques destiné au disque virtuel d'instantané des données modifiées.
Configuration : fonctions premium : instantanés de disque virtuel
167
–
Dell recommande de placer la logithèque dans le même groupe de
disques que le disque virtuel source. Ainsi, si des disques associés au
groupe sont déplacés dans une autre matrice de stockage, tous les
disques virtuels associés à l'instantané resteront dans le même groupe.
•
Capacité du disque virtuel d'instantané des données modifiées : la capacité
du disque virtuel d'instantané des données modifiées est exprimée en
pourcentage de la capacité du disque virtuel source.
•
Pourcentage de remplissage : lorsque le Disque virtuel d'instantané des
données modifiées atteint le taux de remplissage indiqué, l'événement est
consigné dans le journal des événements principaux (MEL - Main Event
Log). La valeur par défaut de ce paramètre correspond à 50 % de la taille
du disque virtuel source.
•
Stratégie à adopter en cas de saturation du disque virtuel d'instantané des
données modifiées : lorsque le disque virtuel d'instantané des données
modifiées est saturé, vous pouvez choisir de faire échouer les écritures sur
le disque virtuel source, ou de faire échouer l'instantané de disque virtuel.
•
Adressage hôte à disque virtuel : choisissez d'adresser l'instantané à un
hôte ou un groupe d'hôtes (immédiatement ou ultérieurement).
Le paramètre par défaut est Adressage ultérieur.
•
Planification : crée l'instantané de disque virtuel à l'heure spécifiée ou à la
fréquence définie. Si aucune planification n'est spécifiée, l'opération
d'instantané est exécutée immédiatement. Vous pouvez aussi utiliser ce
paramètre pour appliquer une planification à un instantané de disque
virtuel existant.
Préparation des serveurs hôtes pour la création d'un instantané à l'aide
d'un chemin avancé
REMARQUE : Avant d'utiliser la fonction Premium d'instantané de disque virtuel
dans une configuration en clusters sous Microsoft Windows, vous devez adresser
l'instantané de disque virtuel au nœud du cluster qui est propriétaire du disque
virtuel source. Ceci garantit que les nœuds de cluster sont en mesure de
reconnaître l'instantané de disque virtuel.
REMARQUE : Si, avant la fin du processus d'activation de la fonction d'instantané,
vous adressez l'instantané de disque virtuel au nœud qui n'est pas propriétaire du
disque virtuel source, le système d'exploitation risque d'identifier l'instantané de
disque virtuel de façon incorrecte. Ceci peut provoquer une perte de données sur le
disque virtuel source ou générer un instantané inaccessible.
168
Configuration : fonctions premium : instantanés de disque virtuel
REMARQUE : Pour en savoir plus sur l'adressage de disque virtuel d'instantanés
sur le nœud secondaire, reportez-vous à Matrices de stockage Dell PowerVault
MD3200 et MD3220 à clusters de basculement Microsoft Windows Server,
à l'adresse dell.com/support/manuals.
La destination d'un disque virtuel d'instantané des données modifiées est
déterminée en fonction de la capacité disponible dans le groupe de disques.
Un instantané requiert au minimum 8 Mo de capacité libre. Vous ne pouvez
sélectionner un chemin de création préféré (simple ou avancé) que si le
groupe de disques contenant le disque virtuel source dispose d'une quantité
suffisante d'espace libre.
Si le groupe de disques du disque virtuel source ne dispose pas de 8 Mo
d'espace disque, la fonction Créer des instantanés de disques virtuels choisit
par défaut l'option de chemin avancé (voir « Création d'un instantané de
disque virtuel via l'option de chemin avancé », à la page 167). Cette option
permet de placer la logithèque dans un autre groupe de disques ou d'utiliser la
capacité non configurée de la matrice de stockage pour créer un nouveau
groupe de disques.
REMARQUE : Vous pouvez créer un instantané de disque virtuel source à la fois
sur le groupe de disques source et sur un autre groupe de disques.
Avant de créer un instantané de disque virtuel :
•
Les types de disque virtuel suivants ne peuvent pas être utilisés comme
disques virtuels source : disque virtuel d'instantané des données modifiées,
instantanés de disque virtuel et disques virtuels cible en cours de copie.
REMARQUE : La fonction de copie de disque virtuel est une fonction
avancée (Premium).
•
Vous ne pouvez pas créer d'instantané d'un disque virtuel contenant des
secteurs illisibles.
•
Vous devez vous conformer aux spécifications du système d'exploitation
hôte concernant la création des instantanés de disque virtuel, sans quoi
l'image des données stockées sur le disque virtuel source ou cible de
l'instantané ou de la copie sera incorrecte.
REMARQUE : Avant de créer un nouvel instantané d'un disque virtuel, arrêtez
toutes les E/S et les transferts de données vers le disque virtuel source. Vous vous
assurerez ainsi de capturer un instantané précis du disque virtuel source. Vous
devez donc fermer toutes les applications (y compris Windows Internet Explorer)
et vérifier que toutes les opérations d'E/S se sont arrêtées.
Configuration : fonctions premium : instantanés de disque virtuel
169
REMARQUE : Supprimez la lettre de lecteur associée aux disques virtuels (sous
Windows) ou démontez le disque virtuel (sous Linux), afin de vous assurer que les
données à copier ne seront pas modifiées.
Avant de créer un instantané de disque virtuel, l'état du serveur hôte doit être
approprié. Pour préparer votre serveur hôte :
1 Interrompez toutes les opérations d'E/S à la source.
2 À l'aide de Windows, videz la mémoire cache de la source. À la demande
de l'hôte, saisissez SMrepassist -f <identificateur-nom de
fichier> et appuyez sur <Entrée>. Pour plus d'informations, voir
« Utilitaire SMrepassist », à la page 272.
3 Supprimez les lettres de lecteur de la source (sous Windows) ou démontez
les disques virtuels (sous Linux), afin de vous assurer que les données à
copier ne seront pas modifiées. À défaut, un message indiquera que la
création de l'instantané a abouti, mais les données correspondantes ne
seront pas correctement mises à jour.
REMARQUE : Vérifiez que l'état du disque virtuel est Optimal ou Désactivé.
Pour cela, cliquez sur l'onglet Récapitulatif, puis sur Groupes de disques et
disques virtuels.
4 Suivez les instructions supplémentaires correspondant à votre système
d'exploitation, le cas échéant. Sinon, les instantanés créés risquent d'être
inutilisables.
REMARQUE : Si vous devez appliquer des instructions supplémentaires propres à
votre système d'exploitation, vous les trouverez dans la documentation fournie avec
celui-ci.
Une fois le serveur hôte préparé, voir « Création d'un instantané de disque
virtuel via l'option de chemin avancé », à la page 167 pour créer l'instantané à
l'aide de l'option de chemin simple.
Si vous envisagez d'utiliser régulièrement un instantané, notamment pour des
sauvegardes, vous pouvez réutiliser l'instantané à l'aide des options Désactiver
l'instantané ? et Recréer l'instantané. La désactivation et la recréation
d'instantanés permettent de préserver les adressages entre le disque virtuel et
l'hôte sur l'instantané de disque virtuel.
170
Configuration : fonctions premium : instantanés de disque virtuel
Création d'un instantané avec l'option de chemin avancé
REMARQUE : Supprimez la lettre de lecteur associée au disque virtuel (sous
Windows) ou démontez le disque virtuel (sous Linux), afin de vous assurer que les
données à copier ne seront pas modifiées.
Après avoir préparé le ou les serveurs hôtes tel qu'indiqué ci-dessus, créez un
instantané de disque virtuel avec l'option de chemin avancé en procédant
comme suit :
1 Coupez l'accès de l'application hôte au disque virtuel source et démontez
le disque virtuel source.
2 Dans la fenêtre de gestion des matrices (AMW), sélectionnez l'onglet
Logique et sélectionnez un disque virtuel source valide.
3 Sélectionnez Disque virtuel→ Instantané→ Créer. Sinon vous pouvez
effectuer un clic droit sur le disque virtuel source et sélectionner Créer un
instantané de disque virtuel depuis le menu contextuel.
La boîte de dialogue Assistant Création de disque virtuel d'instantané Introduction apparaît.
4 Sélectionnez Avancé et cliquez sur Suivant.
La fenêtre Spécifier des noms s'affiche.
5 Saisissez le Nom de l'instantané de disque virtuel et le Nom du disque
virtuel d'instantané des données modifiées puis cliquez sur Suivant.
La fenêtre Allouer de la capacité s'affiche.
6 Dans la zone Allocation de capacité, sélectionnez :
•
Capacité libre dans le même groupe de disques que la base
(recommandé)
•
Capacité libre dans un autre groupe de disques
•
Capacité non configurée (Créer un nouveau groupe de disques)
7 Saisissez la capacité de la logithèque d'instantanés des données modifiées
comme un pourcentage de la capacité des disques virtuels source puis
cliquez sur Suivant.
La fenêtre Spécifier des paramètres de disque virtuel s'affiche.
Configuration : fonctions premium : instantanés de disque virtuel
171
8 Dans la zone Paramètres d'instantané de disque virtuel, sélectionnez
l'option d'adressage pertinente. Vous avez le choix des options suivantes :
•
Automatique
•
Adressage ultérieur
9 Dans la zone Paramètres de disque virtuel d'instantané des données
modifiées, saisissez le comportement système lorsque :
•
Le disque virtuel d'instantané des données modifiées est au
pourcentage de remplissage sélectionné.
•
Le disque virtuel d'instantané des données modifiées est plein.
10 Cliquez sur Suivant.
La fenêtre Aperçu contenant le récapitulatif de l'instantané de disque
virtuel s'affiche.
11 Cliquez sur Terminer.
La fenêtre Terminé s'affiche.
12 Cliquez sur OK.
13 Dans la fenêtre AMW, sélectionnez l'onglet Adressages, attribuez des
adressages entre l'instantané de disque virtuel et l'hôte qui a accès à
l'instantané de disque virtuel.
14 Pour inscrire l'instantané de disque virtuel auprès du système
d'exploitation hôte, exécutez l'utilitaire hot_add basé sur hôte.
15 Pour associer l'adressage entre le nom de matrice de stockage et le nom de
disque virtuel, exécutez l'utilitaire SMdevices basé sur hôte.
Dénomination des instantanés de disque virtuel
Choisissez un nom explicite qui vous aidera à identifier la logithèque et le
disque source correspondant. Pour attribuer des noms aux disques virtuels,
tenez compte des informations suivantes :
Par défaut, le nom de l'instantané s'affiche dans le champ Nom de
l'instantané de disque virtuel sous la forme suivante :
<nom-disque-virtuel-source>—<numéro-séquence>
où numéro-séquence est le numéro de l'instantané dans l'ordre
chronologique par rapport au disque virtuel source.
172
Configuration : fonctions premium : instantanés de disque virtuel
Le nom par défaut de la logithèque associée, qui s'affiche dans le champ
Disque virtuel d'instantané des données modifiées, est le suivant :
<nom-disque-virtuel-source>—R<numéro-séquence>
Par exemple, si vous créez le premier instantané d'un disque virtuel source
appelé Comptabilité, cet instantané s'appellera par défaut Comptabilité-1 et
la logithèque associée, Comptabilité-R1. L'instantané suivant (toujours pour
le même disque virtuel source) s'appellera Comptabilité-2 et la logithèque
correspondante, Comptabilité-R2.
•
Que vous utilisiez le numéro de séquence fourni par le logiciel qui (par
défaut) remplit le champ Nom de l'instantané de disque virtuel ou que
vous préfériez le champ Nom de l'instantané de disque virtuel des données
modifiées, le nom par défaut suivant pour un instantané de disque virtuel
des données modifiées utilise toujours le numéro de séquence déterminé
par le logiciel. Par exemple, si vous nommez Comptabilité-8 le premier
instantané du disque virtuel source Comptabilité sans tenir compte du
numéro 1 attribué par le logiciel, le nom par défaut de l'instantané suivant
sera tout de même Comptabilité-2.
•
Le numéro de séquence suivant est déterminé en fonction du nombre
d'instantanés existants pour un disque virtuel source. Si vous supprimez
un instantané, son numéro de séquence redevient disponible.
•
L'instantané et son référentiel doivent avoir un nom unique. Sinon, un
message d'erreur s'affiche.
•
Les noms sont limités à 30 caractères Une fois cette limite atteinte, vous
ne pouvez plus entrer de caractères dans le champ du nom utilisé pour
l'instantané ou l'instantané de disque virtuel des données modifiées) Si le
nom du disque virtuel source contient déjà 30 caractères, les noms par
défaut de l'instantané et de la logithèque correspondants utiliseront une
version tronquée permettant l'ajout du numéro de séquence. Par exemple,
si le disque source s'appelle Groupe Ingénierie - GR-1, le nom par défaut
de l'instantané correspondant est GR- 1 Ingénierie Logiciel hôte et celui de
la logithèque, GR-R1 Ingénierie Logiciel hôte.
Configuration : fonctions premium : instantanés de disque virtuel
173
Capacité de logithèque d'instantanés
Si vous recevez un avertissement indiquant qu'un Disque virtuel d'instantané
des données modifiées arrive à saturation, vous pouvez augmenter sa taille de
deux façons :
•
Utiliser la capacité disponible du groupe de disques contenant le Disque
virtuel d'instantané des données modifiées.
•
Ajouter de la capacité non configurée au groupe de disques contenant le
Disque virtuel d'instantané des données modifiées. Utilisez cette option
lorsque la capacité disponible sur le groupe de disques est insuffisante.
Vous ne pouvez pas augmenter la capacité d'une logithèque si cette dernière
présente l'une des conditions suivantes :
•
Le disque virtuel contient un ou plusieurs disques de rechange en cours
d'utilisation.
•
Le disque virtuel présente un état autre qu'Optimal.
•
Au moins un disque virtuel du groupe est en cours de modification.
•
Le contrôleur propriétaire du disque virtuel est en train de procéder à
l'extension de capacité d'un autre disque virtuel. Chaque contrôleur peut
étendre la capacité d'un seul disque virtuel à la fois.
•
Le groupe de disques ne contient aucune capacité disponible.
•
Aucune capacité non configurée n'est disponible pour être ajoutée au
groupe de disques.
REMARQUE : Vous pouvez ajouter un maximum de deux disques physiques à la
fois pour augmenter la capacité du disque virtuel d'instantané des données
modifiées.
Pour étendre le disque virtuel d'instantané des données modifiées depuis
MDSM :
1 Dans la fenêtre de gestion des matrices (AMW), sélectionnez l'onglet
Logique.
2 Sélectionnez le disque virtuel d'instantané des données modifiées dont
vous souhaitez augmenter la capacité.
3 Sélectionnez Disque virtuel→ Augmenter la capacité.
REMARQUE : Si aucune capacité libre ou non configurée n'est disponible, l'option
Augmenter la capacité est désactivée.
174
Configuration : fonctions premium : instantanés de disque virtuel
La fenêtre Augmenter la capacité de la logithèque d'instantanés des
données modifiées affiche les Attributs du disque virtuel. Le nom du
disque virtuel d'instantané des données modifiées, le nom de l'instantané
de disque virtuel associé, la capacité et le nom du disque virtuel source
associé, la capacité actuelle et la capacité libre disponible pour le disque
virtuel d'instantané des données modifiées sélectionné apparaissent. Si de
la capacité libre est disponible, l'espace libre maximum apparaît dans la
zone Augmenter la capacité de.
Si aucune capacité libre n'est disponible sur le groupe de disques, l'espace
libre qui apparaît dans la case déroulante est de 0. Vous devez ajouter des
disques physiques pour créer de la capacité libre sur le groupe de disques.
4 Pour augmenter la capacité du disque virtuel d'instantané des données
modifiées, utilisez l'une des méthodes suivantes :
•
Utiliser la capacité disponible du groupe de disques contenant le
Disque virtuel d'instantané des données modifiées. Voir étape 5.
•
Ajouter de la capacité non configurée ou des disques physiques au
groupe de disques du disque virtuel d'instantané des données
modifiées. Voir étape 7.
5 Sous Augmenter la capacité de, saisissez ou sélectionnez la capacité
appropriée.
6 Cliquez sur OK.
L'onglet Logique est mis à jour. Le disque virtuel d'instantané des données
modifiées dont vous modifiez la capacité affiche l'état Opération en cours.
De plus, le disque virtuel d'instantané des données modifiées affiche sa
capacité originale et la capacité totale en cours d'ajout. Le disque virtuel
impliqué affiche une réduction de capacité. Si toute la capacité libre est
utilisée pour augmenter la taille du disque virtuel, le nœud Capacité libre
impliqué est retiré de l'onglet Logique.
Configuration : fonctions premium : instantanés de disque virtuel
175
7 Si aucun disque physique non affecté n'est disponible, y a-t-il des
logements vides dans les boîtiers d'extension ?
•
Oui, il y a des logements vides. Insérez de nouveaux disques physiques
en utilisant les informations du guide de configuration initiale de
votre boîtier d'extension. Passez à l'étape 9.
•
Non, il n'y a pas de logements vides. Installez un autre boîtier
d'extension et des disques physiques supplémentaires. Utilisez les
informations des guides de configuration initiale de votre module de
contrôleur RAID et de votre boîtier d'extension. Passez à l'étape 9.
REMARQUE : Les disques physiques que vous ajoutez doivent être de même
type de support et d'interface que les disques physiques qui sont déjà dans le
groupe de disques du disque virtuel d'instantané des données modifiées.
8 Cliquez sur Ajouter des disques physiques.
REMARQUE : Les disques physiques qui apparaissent ont une capacité qui
est égale ou supérieure à la capacité des disques physiques déjà dans le
groupe de disques.
9 Sélectionnez un ou deux disques physiques à ajouter.
10 Cliquez sur Ajouter.
La fenêtre Ajouter des disques physiques se ferme.
11 Vérifiez la zone Disques physiques à ajouter [boîtier, logement] pour vous
assurer que les bons disques physiques ont été ajoutés.
12 Acceptez la capacité finale, ou bien saisissez ou sélectionnez la capacité
appropriée dans Augmenter la capacité de.
13 Cliquez sur OK.
L'onglet Logique est mis à jour. Le disque virtuel d'instantané des données
modifiées dont vous modifiez la capacité affiche l'état Opération en cours.
De plus, le disque virtuel d'instantané des données modifiées affiche sa
capacité originale et la capacité totale en cours d'ajout. Le nœud Capacité
libre impliqué dans l'augmentation affiche une réduction de capacité.
Si toute la capacité libre est utilisée pour augmenter la taille du disque
virtuel, le nœud Capacité libre impliqué est retiré de l'onglet Logique.
176
Configuration : fonctions premium : instantanés de disque virtuel
Un nouveau nœud Capacité libre est créé et affiché sous l'onglet Logique
dans les conditions suivantes :
•
Un nœud Capacité libre n'existait pas avant l'ajout de capacité.
•
La capacité ajoutée n'est pas entièrement utilisée uniquement pour
augmenter la capacité du disque virtuel d'instantané des données
modifiées.
Sous l'onglet Physique, les disques physiques non attribués ou la capacité
non configurée que vous avez ajoutée pour augmenter la capacité du
disque virtuel d'instantané des données modifiées sont passés à des
disques physiques affectés. Les nouveaux disques physiques affectés sont
associés au groupe de disques du disque virtuel d'instantané des données
modifiées.
Désactivation d'un instantané de disque virtuel
Désactivez un instantané de disque virtuel dans les cas suivants :
•
Un instantané ne vous est pas utile pour le moment.
•
Vous prévoyez de recréer l'instantané ultérieurement et souhaitez
conserver le référentiel associé pour éviter d'avoir à le recréer.
•
Vous souhaitez optimiser les performances de la matrice de stockage en
arrêtant toute opération de copie sur écriture vers le Disque virtuel
d'instantané des données modifiées.
REMARQUE : Si vous ne comptez pas recréer l'instantané de disque virtuel à un
moment ultérieur, dans le volet Logique, sélectionnez l'instantané de disque virtuel,
puis sélectionnez Disque virtuel→ Supprimer pour le retirer. Le disque virtuel
d'instantané des données modifiées associé est également retiré. Pour plus
d'informations sur le retrait d'un instantané de disque virtuel, reportez-vous aux
rubriques d'aide en ligne PowerVault Modular Disk Storage Manager.
REMARQUE : L'utilitaire SMdevices continue à afficher l'instantané dans ses
résultats, même si celui-ci a été désactivé.
Pour désactiver un instantané de disque virtuel, procédez comme suit :
1 Dans la fenêtre AMW, sélectionnez l'onglet Logique, sélectionnez
l'instantané de disque virtuel, puis sélectionnez Disque virtuel→
Instantané→ Désactiver.
2 Dans la zone de texte, saisissez oui, puis cliquez sur OK.
Configuration : fonctions premium : instantanés de disque virtuel
177
L'instantané est désactivé. Le disque virtuel d'instantané des données
modifiées associé ne change pas d'état. L'activité de copie sur écriture sur
le disque virtuel d'instantané des données modifiées s'arrête jusqu'à ce que
l'instantané de disque virtuel soit recréé.
Préparation des serveurs hôtes à la nouvelle création d'un cliché de
disque virtuel
REMARQUE : Avant de créer un nouvel instantané d'un disque virtuel, arrêtez
toutes les E/S et les transferts de données vers le disque virtuel source et
l'instantané de disque virtuel. Vous vous assurerez ainsi de capturer un instantané
précis du disque virtuel source. Vous devez donc fermer toutes les applications
(y compris Windows Internet Explorer) et vérifier que toutes les opérations d'E/S se
sont arrêtées.
REMARQUE : Supprimez la lettre de lecteur associée au disque virtuel (sous
Windows) ou démontez le disque virtuel (sous Linux), afin de vous assurer que les
données à copier ne seront pas modifiées.
Avant la re-création d'un instantané de disque virtuel, l'état du serveur hôte et
du disque virtuel associé que vous recréez doit être approprié.
Pour préparer votre serveur hôte et disque virtuel :
1 Interrompez toutes les opérations d'E/S en cours sur le disque virtuel
source et l'instantané de disque virtuel (s'il est monté).
2 Depuis Windows, videz la mémoire cache du disque virtuel source et de
l'instantané (s'il est monté). À l'invite du système hôte, tapez :
SMrepassist -f <identificateur-nom_fichier>
et appuyez sur <Entrée>. Pour plus d'informations, voir « Utilitaire
SMrepassist », à la page 272.
3 Cliquez sur l'onglet Récapitulatif, puis sur Groupes de disques et disques
virtuels pour vérifier que le disque virtuel d'instantané est à l'état Optimal
ou Désactivé.
4 Supprimez les lettres de lecteur associées aux disques virtuels (sous
Windows) ou démontez les disques virtuels (sous Linux), afin de vous
assurer que les données à copier ne seront pas modifiées. À défaut,
un message indiquera que la création de l'instantané a abouti, mais les
données correspondantes ne seront pas correctement mises à jour.
178
Configuration : fonctions premium : instantanés de disque virtuel
5 Suivez les instructions supplémentaires correspondant à votre système
d'exploitation, le cas échéant. Sinon, les instantanés créés risquent d'être
inutilisables.
REMARQUE : Si vous devez appliquer des instructions supplémentaires propres à
votre système d'exploitation, vous les trouverez dans la documentation fournie avec
celui-ci.
Recréation d'un instantané de disque virtuel
Vous pouvez recréer un instantané de disque virtuel que vous aviez
auparavant désactivé.
PRÉCAUTION : Perte possible de redondance des données : si l'instantané de
disque virtuel est à l'état Optimal, il est d'abord désactivé avant d'être recréé.
Cette action annule l'instantané courant.
Gardez en tête ces consignes importantes lors de la recréation d'un instantané
de disque virtuel :
•
Pour correctement recréer les instantanés de disque virtuel, suivez les
instructions pour votre système d'exploitation.
REMARQUE : Sinon, les instantanés créés risquent d'être inutilisables.
Pour plus d'informations, reportez-vous aux rubriques d'aide en ligne de
PowerVault Modular Disk Storage Manager.
•
Pour utiliser cette option, l'instantané de disque virtuel doit être à l'état
Optimal ou Désactivé.
•
Lorsque vous utilisez cette option, les nom et paramètres du disque virtuel
d'instantané des données modifiées déjà configurés sont utilisés.
Pour recréer l'instantané de disque virtuel :
1 Dans la fenêtre AMW, sélectionnez l'onglet Logique, puis sélectionnez un
instantané de disque virtuel.
2 Sélectionnez Disque virtuel→ Instantané→ Recréer.
3 Tapez oui, puis cliquez sur OK.
Configuration : fonctions premium : instantanés de disque virtuel
179
Restauration d'instantanés
La fonction de restauration d'instantanés permet de rétablir le contenu d'un
disque virtuel pour qu'il corresponde à une image de point dans le temps
stockée dans un instantané de disque virtuel.
Lors de la restauration, le serveur hôte peut quand même écrire des données
sur le disque virtuel de base. Toutefois, l'instantané de disque virtuel est en
lecture seule pendant l'opération de restauration. Il redevient disponible pour
les opérations d'écriture dès la fin de la restauration. Vous ne pouvez pas
redémarrer, supprimer ni désactiver l'instantané de disque virtuel pendant la
restauration.
Le disque virtuel d'instantané des données modifiées associé doit comporter
suffisamment de capacité pour permettre le traitement de l'opération de
restauration et des opérations d'écriture depuis l'hôte. Le disque virtuel
d'instantané des données modifiées nécessite au maximum deux fois la taille
du disque de base, plus un espace de métadonnées supplémentaire égal à
environ 1/1000e (0,1 %) de la capacité du volume de base.
REMARQUE : En raison des opérations d'écriture du serveur hôte, le contenu de
l'instantané de disque virtuel peut avoir changé depuis la création de l'instantané.
L'opération de restauration inclut toutes les modifications apportées à l'instantané
après sa création.
Vous pouvez attribuer une priorité à l'opération de restauration. Plus la
priorité est élevée, plus les ressources système allouées à la restauration sont
importantes ; cela affecte les performances globales du système.
Règles et consignes pour l'exécution d'une restauration d'instantané
Les règles et consignes suivantes s'appliquent lorsque vous réalisez une
restauration d'instantané :
180
•
La restauration d'un disque virtuel de base d'après un instantané de disque
virtuel n'affecte pas le contenu des instantanés de disque virtuel.
•
Seul un type d'opération peut être effectué simultanément.
•
Pendant la restauration d'un disque virtuel de base, vous ne pouvez pas
créer de nouveaux instantanés de disque virtuel depuis ce disque de base.
Configuration : fonctions premium : instantanés de disque virtuel
•
Vous ne pouvez pas lancer la restauration d'instantané si l'une des
opérations suivantes est en cours :
–
Extension de la capacité de disque virtuel
–
Expansion de disque virtuel (VDE)
–
Migration du niveau de RAID
–
Migration de taille de segment
–
Copie de disque virtuel
–
Inversion des rôles (dans la réplication à distance)
•
La restauration d'instantané ne fonctionne pas si le disque virtuel de base
sert de disque virtuel secondaire pour une réplication à distance.
•
Si la capacité utilisée dans le disque virtuel d'instantané des données
modifiées associé contient des secteurs illisibles, la restauration
d'instantané échoue.
En cas d'erreur pendant la restauration, l'opération est suspendue, et l'icône À
vérifier est appliqué au disque virtuel de base et à l'instantané de disque
virtuel. Le module de contrôleur RAID consigne également l'événement dans
le journal MEL (Major Event Log - Journal d'événements majeurs). Suivez la
procédure indiquée par le Recovery Guru pour corriger l'erreur, puis relancez
l'opération de restauration.
AVERTISSEMENT : Risque de perte de données : si vous annulez une
restauration d'instantané en cours, le disque virtuel de base peut rester dans un
état inutilisable et l'instantané de disque virtuel peut apparaître avec la mention
Échec dans le logiciel MD Storage Management (Gestionnaire de stockage MD).
Par conséquent, n'annulez jamais une restauration d'instantané, sauf si vous
disposez d'options de récupération fiables pour restaurer le contenu du disque
virtuel de base.
Options de ligne de commande
Vous pouvez aussi (facultatif) utiliser l'interface de ligne de commande (CLI)
pour démarrer, annuler ou reprendre une restauration d'instantané, ou
modifier sa priorité. Pour plus d'informations, voir le Guide CLI.
Configuration : fonctions premium : instantanés de disque virtuel
181
Protection contre l'échec de la restauration d'instantané
Pour protéger les données de votre disque virtuel de base, nous vous
recommandons de créer un nouvel instantané de disque virtuel à partir de ce
disque de base avant de lancer la restauration. Si la restauration d'instantané
échoue, utilisez ce nouvel instantané de disque virtuel pour restaurer votre
disque virtuel de base.
Versions précédentes de MD Storage Manager
Les instantanés de disque virtuel créés avec des versions précédentes de MD
Storage Manager qui ne prenaient pas en charge la restauration d'instantané
n'ont pas besoin d'être recréés ou modifiés pour pouvoir être utilisés en vue de
la restauration d'instantané. Une fois que vous avez installé la dernière version
du logiciel MD Storage Management et le micrologiciel de module de
contrôleur RAID, les instantanés de disque virtuel créés dans des versions
précédentes prennent en charge la restauration d'instantané. Toutefois, si
vous revenez à une version précédente du logiciel MD Storage Management
après avoir exécuté une restauration d'instantané, cette version plus ancienne
de MD Storage Management ne prendra pas en charge l'instantané de disque
virtuel créé.
Démarrage d'une restauration d'instantané
Pour lancer une restauration d'instantané :
1 Dans la fenêtre Gestion des matrices, sélectionnez l'onglet Logique.
2 Choisissez une méthode :
•
Sélectionnez l'instantané de disque virtuel, puis choisissez Disque
virtuel→ Instantané→ Restaurer.
•
Cliquez-droit sur l'instantané de disque virtuel, puis choisissez
Restaurer.
La boîte de dialogue Confirmer la restauration de l'instantané de disque
virtuel s'affiche.
3 Dans la zone de sélection de la priorité de la restauration, utilisez le
curseur pour fixer la priorité voulue.
REMARQUE : Avec une priorité basse, les activités normales d'écriture de
données sont prioritaires et l'opération de restauration prend plus longtemps.
Avec une priorité élevée, la restauration est prioritaire et les écritures de
données sont réduites.
182
Configuration : fonctions premium : instantanés de disque virtuel
4 Pour lancer la restauration d'instantané, entrez oui dans la zone de
confirmation, puis cliquez sur OK.
L'état de la restauration est affiché dans le volet Propriétés du disque
virtuel de base et de l'instantané de disque virtuel.
Reprise d'une restauration d'instantané
Si l'opération de restauration a été suspendue en raison d'une erreur, vous
pouvez la reprendre en procédant comme suit :
1 Dans la fenêtre Gestion des matrices, sélectionnez l'onglet Logique.
2 Choisissez une méthode :
•
Sélectionnez l'instantané de disque virtuel, puis choisissez Disque
virtuel→ Instantané→ Reprendre la restauration.
•
Cliquez-droit sur l'instantané de disque virtuel, puis choisissez
Reprendre la restauration.
La boîte de dialogue Reprendre la restauration s'affiche.
3 Cliquez sur OK.
Si la restauration d'instantané reprend avec succès, son état est affiché dans le
volet Propriétés du disque virtuel de base ou de l'instantané de disque virtuel.
Si la reprise de la restauration d'instantané ne se fait pas correctement,
l'opération est à nouveau suspendue et les deux disques virtuels portent
l'icône À vérifier. Consultez le journal MEL (Major Event Log, journal
d'événements majeur) pour en savoir plus et suivez la procédure indiquée par
le Recovery Guru pour corriger l'erreur.
Annulation d'une restauration d'instantané
AVERTISSEMENT : Risque de perte de données : si vous annulez une
restauration d'instantané en cours, le disque virtuel de base peut rester dans un
état inutilisable et l'instantané de disque virtuel peut apparaître avec la mention
Échec dans le logiciel MD Storage Management (Gestionnaire de stockage MD).
Par conséquent, n'annulez jamais une restauration d'instantané, sauf si vous
disposez d'options de récupération fiables pour restaurer le contenu du disque
virtuel de base.
1 Dans la fenêtre Gestion des matrices, sélectionnez l'onglet Logique.
Configuration : fonctions premium : instantanés de disque virtuel
183
2 Choisissez une méthode :
•
Sélectionnez l'instantané de disque virtuel, puis choisissez Disque
virtuel→ Instantané→ Annuler la restauration.
•
Cliquez-droit sur l'instantané de disque virtuel, puis choisissez
Annuler la restauration.
La boîte de dialogue Confirmer l'annulation de la restauration s'affiche.
3 Pour lancer la restauration d'instantané, entrez oui dans la zone de
confirmation, puis cliquez sur OK.
4 Cliquez sur Oui pour annuler l'opération de restauration.
184
Configuration : fonctions premium : instantanés de disque virtuel
Configuration : fonction Premium Copie de disque virtuel
REMARQUE : La copie d'un disque virtuel écrase les données stockées sur le
disque virtuel cible. Assurez-vous que vous n'avez plus besoin de ces données
ou sauvegardez-les avant de lancer la copie.
REMARQUE : Si vous avez commandé cette fonction, une carte d'activation vous
a été fournie avec la matrice de stockage Dell PowerVault MD. Pour obtenir un
fichier de clé permettant d'activer la fonction, suivez les instructions indiquées
sur la carte.
REMARQUE : La méthode de création de disque virtuel conseillée consiste à
effectuer une copie à partir d'un instantané de disque virtuel. En effet, l'instantané
étant utilisé comme source de la copie, le disque d'origine reste totalement
disponible et peut continuer à fonctionner normalement.
Lorsque vous créez une copie de disque virtuel, une « paire » composée des
disques virtuels source et cible est créée sur la même matrice de stockage.
Le disque virtuel source est le disque qui contient les données à copier. Il
accepte les demandes d'E/S de l'hôte et stocke les données jusqu'à ce qu'elles
soient copiées sur le disque cible. Il peut s'agir d'un disque virtuel standard,
d'un instantané de disque virtuel ou du disque virtuel source d'un instantané.
Lorsque vous lancez la copie, toutes les données sont copiées sur le disque
virtuel cible. Le disque source passe en lecture seule jusqu'à ce que la copie
soit terminée.
Le disque virtuel cible est le disque sur lequel les données sont copiées. Il est
possible de désigner comme cible un disque virtuel standard ou le disque
source d'un instantané défectueux ou désactivé.
Une fois la copie terminée, le disque virtuel source redevient accessible aux
applications hôte et accepte les demandes d'écriture de l'hôte. Pour éviter
de générer des messages d'erreur, n'essayez pas d'accéder à un disque virtuel
source en cours de copie tant que l'opération n'est pas terminée.
Configuration : fonction Premium - Copie de disque virtuel
185
Avantages de la copie de disque virtuel :
•
Meilleure accessibilité des données : au fur et à mesure de l'évolution de
vos besoins de stockage, vous pouvez copier vos données sur un disque
virtuel faisant partie d'un groupe de disques qui utilise des lecteurs de
capacité supérieure au sein de la même matrice de stockage. La copie des
données présentant une capacité plus importante (exemple : transfert
depuis un disque physique de 61 Go vers un autre de 146 Go).
•
Restauration des données d'un instantané de disque virtuel sur le disque
virtuel source : la fonction de copie permet de restaurer les données d'un
instantané de disque virtuel sur le disque virtuel d'origine.
•
Création d'une copie de sauvegarde : la fonction de copie d'un disque
virtuel permet de créer une sauvegarde. Cette dernière consiste à copier
les données d'un disque virtuel source vers un disque virtuel cible faisant
partie de la même baie de stockage, tout en limitant au maximum le délai
pendant lequel le disque source n'est plus accessible en écriture pour le
système hôte. Vous pouvez alors utiliser le disque virtuel cible comme
sauvegarde du disque virtuel source, en tant que ressource pour tester le
système ou pour copier des données vers un autre périphérique, tel qu'un
lecteur de bande ou autre support.
REMARQUE : Restauration à partir d'une copie de sauvegarde : vous pouvez
modifier les mappages entre systèmes hôtes et disques virtuels pour restaurer les
données à partir du disque virtuel de sauvegarde que vous avez créé lors de la
procédure précédente. Pour cela, vous pouvez utiliser l'option Adressages pour
supprimer l'adressage entre le disque virtuel source et l'hôte, puis pour adresser
ce dernier avec le disque de sauvegarde.
Types de copies de disques virtuels
Vous pouvez effectuer une copie de disque virtuel en ligne ou hors ligne.
Pour garantir l'intégrité des données, toutes les E/S sur le disque virtuel cible
sont suspendues pendant l'opération de copie de disque virtuel, quel que soit
son type. Une fois la copie terminée, les hôtes ne peuvent plus écrire sur le
disque cible.
186
Configuration : fonction Premium - Copie de disque virtuel
Copie hors ligne
La copie hors ligne lit les données du disque virtuel source et les copie vers
un disque virtuel cible, tout en suspendant toutes les mises à jour du disque
source pendant l'opération de copie. Lors d'une copie de disque virtuel hors
ligne, le système établit une relation entre un disque virtuel source et un
disque virtuel cible. Les disques virtuels source qui participent à la copie hors
ligne sont disponibles pour les requêtes de lecture tant que la copie de disque
virtuel affiche l'état En cours ou En attente. Les requêtes d'écriture ne sont
autorisées que lorsque la copie hors ligne est terminée. Si le disque virtuel
source est formaté avec un système de fichiers de journalisation, toutes les
tentatives d'émission d'une requête de lecture sur le disque virtuel source
peuvent être rejetées par les modules de contrôleur RAID de la matrice
de stockage et générer un message d'erreur. Assurez-vous également que
l'attribut Lecture seule du disque virtuel cible est désactivé une fois la copie
de disque virtuel terminée afin d'empêcher l'apparition de messages d'erreur.
Copie en ligne
La copie en ligne crée une copie d'un instantané de point dans le temps de
l'un des disques virtuels d'une matrice de stockage, tout en continuant à
accepter les écritures sur ce disque virtuel pendant l'opération de copie.
Pour ce faire, le système crée un instantané du disque virtuel et l'utilise
comme disque virtuel source réel de la copie. Lors d'une copie de disque
virtuel hors ligne, le système établit une relation entre un disque virtuel
source et un disque virtuel cible. Le disque virtuel pour lequel l'image de
point dans le temps est créée (disque virtuel source) doit être un disque
virtuel standard faisant partie de la matrice de stockage.
Un instantané de disque virtuel et un disque virtuel d'instantané des données
modifiées sont créés pendant l'opération de copie en ligne. L'instantané de
disque virtuel n'est pas un disque virtuel contenant réellement des données,
mais plutôt une référence aux données que contenait le disque virtuel à un
point dans le temps spécifique. Pour chaque instantané capturé, le système
crée un disque virtuel d'instantané des données modifiées pour stocker les
données de copie sur écriture de l'instantané. Le disque virtuel d'instantané
des données modifiées sert uniquement à gérer l'image d'instantané.
Configuration : fonction Premium - Copie de disque virtuel
187
Avant toute modification d'un bloc de données du disque virtuel source, le
contenu de ce bloc est copié (sauvegardé) dans la logithèque. Étant donné
que la logithèque stocke dans ces blocs une copie des données d'origine, toute
modification ultérieure est écrite uniquement sur le disque virtuel source.
REMARQUE : Si vous utilisez comme source de la copie un instantané de disque
virtuel actif, les performances du disque virtuel source se dégradent en raison
des opérations de copie sur écriture. Une fois la copie terminée, l'instantané est
désactivé et les performances du disque virtuel source sont rétablies. Malgré la
désactivation de l'instantané, l'infrastructure des données modifiées et la relation
de copie restent intactes.
Création d'une copie de disque virtuel pour un
disque MSCS partagé
Pour copier un disque MSCS (Microsoft Cluster Server) partagé, créez tout
d'abord un instantané de ce disque virtuel, puis utilisez l'instantané comme
source de la copie.
REMARQUE : Si vous essayez de créer directement une copie d'un disque MSCS
partagé, plutôt que d'utiliser un instantané, un message d'erreur vous indiquant
que l'opération ne peut pas être effectuée s'affichera, car le disque virtuel source
sélectionné n'est pas un candidat approprié.
REMARQUE : Lorsque vous créez un instantané de disque virtuel, vous devez
l'adresser à un seul nœud du cluster. Si vous l'adressez au groupe d'hôtes
ou aux deux nœuds du cluster, plusieurs nœuds pourront accéder aux données
simultanément, ce qui risque d'entraîner la corruption des données.
Disque virtuel : Autorisations de lecture/écriture
Une fois la copie terminée, les hôtes ne peuvent plus écrire sur le disque cible.
Ce dernier rejette toutes les demandes d'E/S tant que la copie est à l'état
« En attente » ou « En cours », ou si elle échoue avant d'être terminée.
Pour empêcher toute modification des données copiées, conservez l'attribut
Lecture seule du disque virtuel cible dans les cas suivants :
188
•
si vous utilisez le disque virtuel cible à des fins de sauvegarde ;
•
si vous utilisez les données stockées sur le disque virtuel cible pour les
recopier sur le disque virtuel source d'un instantané désactivé ou en panne.
Configuration : fonction Premium - Copie de disque virtuel
Pour autoriser la modification des données contenues sur le disque virtuel
cible une fois la copie terminée, modifiez ce paramètre pour lui attribuer
la valeur Lecture/Écriture.
Pour définir les permissions de Lecture/Écriture du disque virtuel cible :
1 Dans la fenêtre AMW, sélectionnez Disque virtuel → Gestionnaire
de copies.
La fenêtre Gestionnaire de copies s'affiche.
2 Sélectionnez au moins une paire en copie dans le tableau.
3 Effectuez l'une des actions suivantes :
•
Pour activer l'autorisation Lecture seule, sélectionnez Modifier→
Autorisations de disque virtuel cible→ Activer la lecture seule.
REMARQUE : Les demandes d'écriture sur le disque virtuel cible sont
rejetées lorsque l'autorisation de Lecture seule est activée sur ce disque.
•
Pour désactiver l'autorisation Lecture seule, sélectionnez Modifier→
Autorisations de disque virtuel cible→ Désactiver la lecture seule.
Restrictions liées à la fonction de copie de
disque virtuel
Avant d'effectuer toute tâche impliquant une copie de disque virtuel, vous
devez consulter et respecter les restrictions indiquées dans cette section.
Ces restrictions concernent aussi bien les disques virtuels source et cible
que la matrice de stockage.
•
Lorsqu'une copie de disque virtuel est à l'état « En cours », « En attente »
ou « Échec », le disque virtuel source n'est accessible qu'en lecture.
Une fois la copie terminée, il redevient accessible en écriture et lecture.
•
Un disque virtuel ne peut être sélectionné comme cible que pour une
seule copie à la fois.
•
Une copie de disque virtuel, quel que soit le disque virtuel, ne peut pas
être montée sur le même hôte que le disque virtuel source.
•
Windows ne permet pas d'attribuer une lettre de lecteur à une copie
de disque virtuel.
•
Un disque virtuel à l'état « Échec/En panne » ne peut être utilisé ni
comme disque source, ni comme disque cible.
Configuration : fonction Premium - Copie de disque virtuel
189
•
Un disque virtuel à l'état « Dégradé » ne peut pas être utilisé comme
disque cible.
•
Un disque virtuel impliqué dans une opération de modification ne peut
être utilisé ni comme disque source, ni comme disque cible. Parmi les
modifications :
–
Extension de capacité : migration de niveau de RAID :
dimensionnement de segment
–
Extension d'un disque virtuel
–
Défragmentation d'un disque virtuel
REMARQUE : Les sections suivantes, consacrées à la préparation des hôtes,
s'appliquent également si vous utilisez la fonction de copie de disque virtuel à
partir de l'interface CLI.
Création d'une copie de disque virtuel
PRÉCAUTION : Perte de données potentielle : les disques virtuels source qui
participent à la copie de disque virtuel ne sont disponibles à l'activité d'E/S de
lecture que lorsqu'une copie de disque virtuel est à l'état En cours ou En attente.
Les demandes d'écriture sont permises une fois la copie de disque virtuel
terminée. Si le disque virtuel source a été formaté avec un système de fichiers de
journalisation, toute tentative de demande de lecture du disque virtuel source
pourrait être rejetée par la matrice de stockage, et il se peut qu'un message
d'erreur apparaisse. Le pilote de système de fichiers de journalisation envoie une
demande d'écriture avant de tenter d'émettre la demande de lecture. La matrice
de stockage rejette la demande d'écriture, et il se peut que la demande de lecture
ne soit pas envoyée à cause du rejet de la demande d'écriture. Cette condition
pourrait causer l'apparition d'un message d'erreur, qui indique que le disque
virtuel source est protégé en écriture. Pour éviter ce problème, ne tentez pas
d'accéder à un disque virtuel source qui participe à une copie de disque virtuel
lorsque la copie de disque virtuel est à l'état En cours. Assurez-vous également
que l'attribut Lecture seule du disque virtuel cible est désactivé une fois la copie
de disque virtuel terminée afin d'empêcher l'apparition de messages d'erreur.
Les éléments suivants font partie de la fonction premium Copie de disque
virtuel :
190
•
L'Assistant Création de copie, qui facilite la création d'une copie de
disque virtuel
•
Le Gestionnaire de copies, qui surveille les copies de disque virtuel après
leur création
Configuration : fonction Premium - Copie de disque virtuel
Avant de commencer
Une copie de disque virtuel fait échouer tous les instantanés de disque virtuel
associés au disque virtuel cible, s'il en existe. Si vous sélectionnez un disque
virtuel source d'un instantané de disque virtuel, vous devez désactiver tous
les instantanés de disque virtuel associés au disque virtuel source avant de le
sélectionner comme disque virtuel cible. Autrement, le disque virtuel source
ne peut pas être utilisé comme disque virtuel cible.
Une copie de disque virtuel écrase les données du disque virtuel cible et fait
automatiquement passer le disque virtuel cible en lecture seule pour les hôtes
S'il existe seize copies de disque virtuel à l'état En cours, toute copie de disque
virtuel ultérieure a l'état En attente. L'état reste En attente jusqu'à ce que
l'une des seize copies soit terminée.
Opérations de copie et de modification d'un disque virtuel
Si une opération de modification est en cours d'exécution sur un disque
virtuel source ou un disque virtuel cible, et que la copie de disque virtuel
est à l'état En cours, En attente, ou en Échec, la copie de disque virtuel ne
démarre pas. Si une opération de modification est en cours d'exécution sur
un disque virtuel source ou un disque virtuel cible après la création d'une
copie de disque virtuel, l'opération de modification doit se terminer avant le
lancement de la copie de disque virtuel. Lorsqu'une copie de disque virtuel
est à l'état En cours, aucune opération de modification ne s'exécute.
Assistant Création de copie
L'Assistant Création de copie vous aide à :
•
Sélectionner un disque virtuel source depuis une liste de disques virtuels
disponibles
•
Sélectionner un disque virtuel cible depuis une liste de disques virtuels
disponibles
•
Définir une priorité de copie pour la copie de disque virtuel
Lorsque vous avez terminé l'Assistant, la copie de disque virtuel démarre.
Les données sont lues depuis le disque virtuel source et écrites sur le disque
virtuel cible.
Des icônes « Opération en cours » apparaissent sur le disque virtuel source et
le disque virtuel cible lorsque la copie de disque virtuel est à l'état En cours ou
En attente.
Configuration : fonction Premium - Copie de disque virtuel
191
Échec d'une copie de disque virtuel
Les conditions suivantes peuvent causer l'échec d'une copie de disque virtuel
:
•
Une erreur de lecture depuis le disque virtuel source
•
Une erreur d'écriture sur le disque virtuel cible
•
Une panne de matrice de stockage qui affecte le disque virtuel source ou le
disque virtuel cible.
Lorsque la copie de disque virtuel échoue, un événement critique est enregistré
dans le Journal des événements, et une icône À vérifier apparaît dans la fenêtre
AMW. Lorsqu'une copie est à cet état, l'hôte a un accès en lecture seule au disque
virtuel source. Aucune demande de lecture ou d'écriture du disque virtuel cible ne
s'effectue jusqu'à la correction de la panne à l'aide du Recovery Guru.
Propriétaire préféré de module de contrôleur RAID
Lors d'une copie de disque virtuel, le même module de contrôleur RAID doit
être propriétaire à la fois du disque virtuel source et du disque virtuel cible.
Si les deux disques virtuels n'ont pas le même module de contrôleur RAID
préféré lorsque la copie commence, la propriété du disque virtuel cible est
automatiquement transférée au module de contrôleur RAID préféré du
disque virtuel source. Lorsque la copie de disque virtuel est terminée ou
qu'elle s'arrête, la propriété du disque virtuel cible est rendue à son module de
contrôleur RAID préféré. Si la propriété du disque virtuel source est modifiée
lors de la copie, la propriété du disque virtuel cible est également modifiée.
Module de contrôleur RAID en panne
Vous devez attribuer manuellement la propriété d'un module de contrôleur
RAID au module de contrôleur RAID alternatif pour permettre à la copie de
disque virtuel de se terminer dans ces conditions :
192
•
Une copie de disque virtuel est à l'état En cours.
•
Le module de contrôleur RAID préféré d'un disque virtuel source tombe
en panne
•
Le transfert de propriété ne s'effectue pas automatiquement lors du
basculement
Configuration : fonction Premium - Copie de disque virtuel
Gestionnaire de copies
Après la création d'une copie de disque virtuel en utilisant l'assistant Création
de copie, vous pouvez la surveiller grâce au Gestionnaire de copies (Copy
Manager). Une copie de disque virtuel peut être recopiée, arrêtée, ou retirée
avec le Gestionnaire de copies. Il est également possible de modifier les
attributs, tels que la priorité de copie et l'attribut Lecture seule du disque
virtuel cible. Vous pouvez afficher l'état d'une copie de disque virtuel dans le
Gestionnaire de copies. Aussi, si vous avez besoin de déterminer quels disques
virtuels sont inclus dans une copie de disque virtuel, vous pouvez utiliser le
Gestionnaire de copies ou le profil de matrice de stockage.
Copie du disque virtuel
Vous pouvez créer une copie de disque virtuel à l'aide de l'Assistant Création
de copie.
PRÉCAUTION : Perte possible de l'accès aux données : une copie de disque
virtuel écrase les données sur un disque virtuel.
Une copie de disque virtuel fait automatiquement passer le disque virtuel
cible en mode lecture seule pour les hôtes. Gardez cet attribut activé pour
conserver les données du disque virtuel cible.
PRÉCAUTION : Si vous avez choisi de ne pas conserver les données du disque
virtuel cible après la fin de la copie de disque virtuel, désactivez l'attribut Lecture
seule du disque virtuel cible. Reportez-vous à « Disque virtuel : Autorisations de
lecture/écriture », à la page 188 pour plus d'informations sur l'activation et la
désactivation de l'attribut Lecture seule pour le disque virtuel cible.
Pour empêcher l'apparition de messages d'erreur « Protégé en écriture »,
ne tentez pas d'accéder à un disque virtuel source qui participe à une copie
de disque virtuel lorsque la copie de disque virtuel est à l'état En cours.
Assurez-vous également que l'attribut Lecture seule du disque virtuel cible
est désactivé une fois la copie de disque virtuel terminée afin d'empêcher
l'apparition de messages d'erreur.
Pour copier le disque virtuel :
1 Arrêtez les E/S sur les disques virtuels source et cible.
2 Démontez tous les systèmes de fichiers sur les disques virtuels source
et cible.
Configuration : fonction Premium - Copie de disque virtuel
193
3 Dans la fenêtre de gestion des matrices (AMW), sélectionnez l'onglet
Logique, puis sélectionnez le disque virtuel source.
4 Sélectionnez Disque virtuel→ Créer une copie.
La fenêtre Sélectionner le disque virtuel cible et la priorité de copie
s'affiche.
5 Dans la zone Sélectionner un disque virtuel cible, sélectionnez le disque
virtuel approprié.
6 Dans la zone Sélectionner un type de copie, choisissez la copie hors ligne
ou la copie en ligne.
REMARQUE : Une copie de disque virtuel écrase les données du disque
virtuel cible et fait automatiquement passer le disque virtuel cible en lecture
seule pour les hôtes Une fois la copie de disque virtuel en ligne terminée,
utilisez le Gestionnaire de copies pour désactiver l'attribut Lecture seule du
disque virtuel cible. Si le disque virtuel cible a déjà été utilisé dans une copie
de disque virtuel, vérifiez que vous n'avez plus besoin des données qu'il
contient ou que vous les avez sauvegardées à un emplacement accessible.
La fenêtre Sélectionner un disque virtuel cible s'affiche.
7 Dans la zone Sélectionner un disque virtuel cible, sélectionnez le disque
virtuel approprié.
8 Dans la zone Sélectionner une priorité de copie, sélectionnez la priorité
de copie pertinente et cliquez sur Suivant.
La fenêtre Confirmation affiche le récapitulatif de vos sélections.
9 Tapez oui, puis cliquez sur Terminer.
REMARQUE : Des icônes « Opération en cours » apparaissent sur le disque virtuel
source et le disque virtuel cible lorsque la copie de disque virtuel est à l'état En
cours ou En attente.
Pour de plus amples informations, voir les rubriques d’aide en ligne de
PowerVault Modular Disk Storage Manager.
194
Configuration : fonction Premium - Copie de disque virtuel
Performances de la matrice de stockage pendant
une copie de disque virtuel
Les facteurs suivants affectent les performances globales de la matrice de
stockage :
•
Opérations d'E/S
•
Niveau de RAID ? du disque virtuel
•
Configuration du disque virtuel : nombre de lecteurs inclus dans les
groupes de disques virtuels
•
Type de disque virtuel : la copie d'instantanés de disque virtuel peut
prendre plus longtemps que celle des disques virtuels standard
Lors d'une copie de disque virtuel, une partie des ressources de la matrice
de stockage est utilisée pour effectuer la copie au lieu de traiter les E/S,
ce qui affecte les performances globales de la matrice. Lorsque vous créez une
copie de disque virtuel, vous indiquez la priorité de l'opération. Cette priorité
détermine le temps de traitement que le contrôleur devra allouer à la copie,
au détriment des E/S.
Définition de la priorité d'une copie
Le Gestionnaire de copies permet de sélectionner le temps que prendra une
copie de disque virtuel pour une paire en copie sélectionnée. Vous pouvez
changer la priorité de copie pour une paire en copie aux moments suivants :
•
Avant le lancement de la copie de disque virtuel
•
Lorsque la copie de disque virtuel est à l'état En cours
•
Lorsque vous recréez une copie de disque virtuel
Pour définir la priorité d'une copie :
1 Dans la fenêtre AMW, sélectionnez Disque virtuel→ Gestionnaire
de copies.
La fenêtre Gestionnaire de copies s'affiche.
2 Dans le tableau, sélectionnez une ou plusieurs paires en copie.
3 Sélectionnez Modifier→ Priorité de copie.
La fenêtre Modifier la priorité de copie s'affiche.
Configuration : fonction Premium - Copie de disque virtuel
195
4 Dans la zone Priorité de copie, sélectionnez la priorité de copie
appropriée, selon les besoins en performances de votre système.
REMARQUE : Ce paramètre peut avoir l'une des cinq valeurs suivantes :
La plus faible, Faible, Moyenne, Élevée et La plus élevée. Si la priorité est
minimale, les opérations d'E/S sont très peu affectées mais la copie prend
plus de temps.
Arrêt de la copie d'un disque virtuel
Seules les copies à l'état « En cours », « En attente » ou « Échec » peuvent être
arrêtées. Si vous arrêtez une copie à l'état « Échec », l'état « À vérifier » associé
à la matrice de stockage est supprimé.
Gardez à l'esprit les consignes suivantes lorsque vous arrêtez une copie de
disque virtuel :
•
Pour utiliser cette option, ne sélectionnez qu'une paire en copie dans le
Gestionnaire de copies.
•
Lorsque la copie de disque virtuel est arrêtée, le disque virtuel source
devient accessible en écriture à tous les hôtes adressés. Si des données
sont écrites sur le disque virtuel source, le contenu du disque cible ne
correspond plus à celui du disque source.
Pour arrêter la copie d'un disque virtuel, procédez comme suit :
1 Dans la fenêtre AMW, sélectionnez Disque virtuel→ Gestionnaire
de copies.
La fenêtre Gestionnaire de copies s'affiche.
2 Sélectionnez la paire en copie dans le tableau.
3 Sélectionnez Copier→ Arrêter.
4 Cliquez sur Yes (Oui).
Lancement d'une nouvelle copie d'un disque
virtuel
Il est possible de recommencer une copie de disque virtuel ayant été arrêtée
avant la fin ou ayant échoué.
L'option Copier de nouveau écrase les données stockées sur le disque virtuel
cible et définit ce dernier comme étant accessible en lecture seule par rapport
aux hôtes. Si des instantanés sont associés au disque cible, cette option leur
attribue automatiquement l'état « En panne/Échec ».
196
Configuration : fonction Premium - Copie de disque virtuel
Préparation des serveurs hôtes au remplacement d'une copie de
disque virtuel
REMARQUE : Avant de créer une nouvelle copie d'un disque virtuel, arrêtez toutes
les E/S et les transferts de données impliquant le disque virtuel source et le disque
cible, le cas échéant. Vous vous assurerez ainsi que l'image du disque virtuel
source correspondra bien à son état à l'instant T. Vous devez donc fermer toutes les
applications (y compris Windows Internet Explorer) et vérifier que toutes les
opérations d'E/S se sont arrêtées.
REMARQUE : Vous pouvez également supprimer la lettre de lecteur correspondant
au disque virtuel associé (sous Windows) ou démonter le disque virtuel (sous Linux)
afin de vous assurer que la source de la copie ne sera pas modifiée.
Avant de créer une nouvelle copie de disque virtuel, l'état du serveur hôte
et du disque virtuel associé doit être approprié. Préparez le serveur hôte et
le disque virtuel en procédant comme suit :
1 Arrêtez toutes les opérations d'E/S sur les disques virtuels source et cible.
2 Depuis Windows, videz le cache du disque source et du disque virtuel
cible (s'il est monté). À l'invite du système hôte, tapez :
SMrepassist -f <identificateur-nom_fichier>
et appuyez sur <Entrée>. Pour plus d'informations, voir « Utilitaire
SMrepassist », à la page 272.
3 Pour vérifier que le disque virtuel est à l'état Optimal ou Désactivé,
sélectionnez l'onglet Récapitulatif, puis cliquez sur Groupes de disques
et disques virtuels.
4 Afin d'assurer une copie stable du lecteur pour le disque virtuel, sous
Windows, supprimez la ou les lettres identifiant le disque source et le
disque virtuel (s'il est monté) et, sous Linux, démontez le ou les lecteurs
virtuels. À défaut, un message indiquera que la création de la copie a
abouti, mais les données copiées ne seront pas correctement mises à jour.
5 Suivez les instructions supplémentaires correspondant à votre système
d'exploitation, le cas échéant. Sinon, les copies de disque virtuel créées
risquent d'être inutilisables.
REMARQUE : Si vous devez appliquer des instructions supplémentaires
propres à votre système d'exploitation, vous les trouverez dans la
documentation fournie avec celui-ci.
Configuration : fonction Premium - Copie de disque virtuel
197
Nouvelle copie d'un disque virtuel
Vous pouvez utiliser le Gestionnaire de copies pour créer une nouvelle copie
de disque virtuel d'un disque virtuel source et un disque virtuel cible. Utilisez
cette option lorsque vous avez arrêté une copie de disque virtuel et que vous
souhaitez la relancer, ou lorsqu'une copie a échoué ou s'est terminée. La copie
de disque virtuel redémarre du début.
•
Perte possible de données : l'opération de relancement d'une copie écrase
les données existantes sur le disque virtuel cible.
•
Perte possible d'accès aux données : lorsque la copie est à l'état En cours
ou En attente, les disques virtuels source ne sont disponibles que pour les
activités E/S de lecture. Les demandes d'écriture sont permises une fois
la copie de disque virtuel terminée.
Gardez à l'esprit les consignes suivantes lors du lancement d'une recopie de
disque virtuel :
•
Si les hôtes sont adressés au disque virtuel source, les données qui sont
copiées sur le disque virtuel cible lorsque vous effectuez l'opération
de relancement de copie peuvent avoir changé depuis la création de la
copie précédente.
•
Ne sélectionnez qu'une copie de disque virtuel dans la fenêtre de dialogue
du Gestionnaire de copies.
Pour copier le disque virtuel :
1 Arrêtez les E/S sur les disques virtuels source et cible.
2 Démontez tous les systèmes de fichiers sur les disques virtuels source
et cible.
3 Dans la fenêtre AMW, sélectionnez Disque virtuel→ Gestionnaire
de copies.
La fenêtre Gestionnaire de copies s'affiche.
4 Sélectionnez la paire en copie dans le tableau.
5 Sélectionnez Copier→ Copier de nouveau.
La fenêtre Copier de nouveau s'affiche.
6 Définissez la priorité de la copie.
REMARQUE : Ce paramètre peut avoir l'une des cinq valeurs suivantes : La plus
faible, Faible, Moyenne, Élevée et La plus élevée. Si la priorité est La plus faible,
les opérations d'E/S sont très peu affectées mais la copie prend plus de temps.
Si la priorité est La plus élevée, la copie de disque virtuel devient la priorité, mais
il se peut que les opérations d'E/S de la matrice de stockage soient affectées.
198
Configuration : fonction Premium - Copie de disque virtuel
Suppression de paires de copie
Vous pouvez retirer une ou plusieurs copies de disque virtuel à l'aide du
Gestionnaire de copies. Toutes les informations se rapportant à la copie de
disque virtuel pour les disques virtuels source et cible sont retirées des boîtes
de dialogue Propriétés du disque virtuel et Profil de matrice de stockage.
Lorsque vous retirez une copie de disque virtuel de la matrice de stockage,
vous retirez aussi l'attribut Lecture seule pour le disque virtuel cible. Après le
retrait de la copie de disque virtuel du Gestionnaire de copies, vous pouvez
sélectionner le disque virtuel cible comme disque virtuel source ou cible pour
une nouvelle copie de disque virtuel. Si vous retirez une copie de disque
virtuel, le disque virtuel source et le disque virtuel cible n'apparaissent plus
dans le Gestionnaire de copies.
Gardez à l'esprit ces consignes lors du retrait de paires en copie :
•
Le fait de supprimer une paire en copie n'a aucune incidence sur les
données qui se trouvent sur le disques virtuel source ou cible.
•
Si la copie de disque virtuel est à l'état En cours, vous devez arrêter la
copie avant de retirer la paire en copie.
Pour retirer des paires en copie :
1 Dans la fenêtre AMW, sélectionnez Disque virtuel→ Gestionnaire
de copies.
La fenêtre Gestionnaire de copies s'affiche.
2 Dans le tableau, sélectionnez une ou plusieurs paires en copie.
3 Sélectionnez Copier→ Retirer des paires de copie.
La boîte de dialogue Retirer des paires en copie s'affiche.
4 Cliquez sur Yes (Oui).
Configuration : fonction Premium - Copie de disque virtuel
199
200
Configuration : fonction Premium - Copie de disque virtuel
Configuration : fonction premium :
mise à niveau à une configuration
de Couche Hautes performances
La fonction premium de Couche Hautes performances sur une matrice de
série MD3200 étend les performances du système au-delà de celles d'une
matrice MD3200 fonctionnant à un niveau de performances standard.
Si vous avez commandé cette fonction, une carte d'activation vous a été fournie
avec la matrice de stockage. Après avoir lu les informations ci-dessous, suivez
les directions sur la carte pour obtenir un fichier de clé et activer la fonction.
PRÉCAUTION : Perte d'accès aux données : la matrice de stockage redémarre
automatiquement lorsque la fonction de couche hautes performances est activée
ou désactivée. Les données ne sont pas disponibles lors du redémarrage.
Elles redeviennent disponibles lorsque la matrice a redémarré.
Pour effectuer une mise à niveau d'une matrice de stockage de couche
performances standard, activez la fonction premium de couche hautes
performances, en utilisant le logiciel MDSM (Dell PowerVault Modular
Disk Storage Management).
La matrice redémarre lorsque la fonction de couche hautes performances est
activée ou désactivée. Entre-temps l'accès aux données et l'accès à la gestion
du contrôleur sera temporairement perdu.
Nous vous recommandons d'arrêter toutes les entrées/sorties de la matrice
avant d'activer ou de désactiver cette fonction.
Lors du redémarrage de la matrice, l'état de la matrice dans l'application
MDSM passe d' Optimal à Aucune réponse. À la fin du redémarrage,
l'état redevient Optimal.
Vous pouvez redémarrer les E/S sur la matrice de stockage lorsque l'état de
celle-ci redevient Optimal.
Configuration : fonction premium : mise à niveau à une configuration
de Couche Hautes performances
201
202
Configuration : fonction premium : mise à niveau à une configuration
de Couche Hautes performances
Configuration : Device Mapper
Multipath pour Linux
Présentation
La matrice de stockage de série MD3200 utilise une structure logicielle
du système d'exploitation Linux, appelée DM (Device Mapper - Adresseur/
Mappeur de périphériques), pour activer les capacités multivoies des serveurs
hôte Linux. La fonction multivoies du DM est fournie par une combinaison
de pilotes et utilitaires. Ce chapitre décrit comment utiliser ces utilitaires
pour activer la matrice de stockage de série MD3200 sur un système Linux.
REMARQUE : La technologie Device Mapper remplace une technologie
propriétaire antérieure appelée MPP. MPP servait à activer les fonctions multivoies
des générations MD précédentes de matrices de stockage de série MD3000.
REMARQUE : Pour installer les composants logiciels requis de Device Mapper
sur un serveur hôte Linux, exécutez le programme d'installation du support de
ressources de série MD3200 sur le serveur, puis sélectionnez l'option d'installation
Complète ou Hôte. Pour des procédures d'installation détaillées, reportez-vous
au Guide de déploiement de matrices de stockage Dell PowerVault MD3200 et
MD3220, à l'adresse dell.com/support/manuals.
Parmi les avantages de la fonction multivoies DM :
•
Détection d'échec de chemin et redirection des E/S vers d'autres chemins
disponibles
•
Revalidation des chemins en échec après leur restauration
•
Utilisation de plusieurs chemins disponibles afin de maximiser les
performances
•
Reconfiguration de l'utilisation des chemins selon leur état et les
conditions d'erreur
•
Unification des nœuds de périphériques multiples en un seul nœud de
périphérique multivoies logique
•
Identification de nouvelle LU multivoies et configuration automatique
d'un nouveau nœud multivoies
•
Persistance de nom du périphérique pour les périphériques DM sous
/dev/mapper/
Configuration : Device Mapper Multipath pour Linux
203
Utilisation des périphériques multivoies DM
REMARQUE : L'utilisation ou la modification de tout nœud autre que les nœuds
du périphériques multivoies peut entraîner des problèmes de matrice ou de système
de fichiers, y compris une perte de communication avec la matrice et
une corruption de système de fichiers. Évitez d'accéder à tout périphérique autre
que le périphérique multivoies.
REMARQUE : Une fois la création de partition sur un périphérique multivoies
terminée, toutes les opérations d'E/S, y compris la création de système de fichiers,
les E/S brutes et les E/S de système de fichiers, doivent être effectuées à travers
le nœud de partition, non pas les nœuds de périphérique multivoies.
Étapes à effectuer au préalable
Les tâches suivantes doivent être effectuées avant de continuer. Pour en
savoir plus sur les étapes 1 et 2, voir le Guide de déploiement des matrices de
stockage MD3200 et MD3220 à l'adresse dell.com/support/manuals. Pour en
savoir plus sur l'étape 3, voir « Création de disques virtuels », à la page 111.
1 Installer le logiciel hôte à partir du support de ressources de série
MD3200 : insérez le support de ressources dans le système pour démarrer
l'installation du MDSM (Modular Disk Storage Manager - Gestionnaire de
stockage de disques modulaires).
REMARQUE : L'installation de Red Hat 5.x exige un nouveau montage du
support de DVD afin de rendre son contenu exécutable.
2 Réamorcer à l'invite du programme d'installation : le programme
d'installation nécessite et invite au réamorçage une fois l'installation
terminée.
3 Créer et mapper des disques virtuels à l'aide du MDSM : une fois la
configuration des matrices à l'aide de MDCU (utilitaire de configuration
de disques modulaires), exécutez MDSM pour créer et adresser les
disques virtuels.
Utilisation du logiciel MDSM :
1 Adressez le serveur hôte à la matrice de stockage de série MD3200
2 Créer les disques virtuels
3 Matrices nouvellement créées par mappage sur le serveur hôte
REMARQUE : Toute matrice configurée avec MDCU s'ajoute automatiquement
à la liste de périphériques dans la fenêtre EMW (Enterprise Management
Window - Fenêtre de gestion d'entreprise) de PowerVault Modular Disk Storage
Manager (Gestionnaire de stockage de disques modulaires PowerVault).
204
Configuration : Device Mapper Multipath pour Linux
Étapes de configuration de Device Mapper
Pour terminer la configuration multivoies DM et fournir de l'espace de
stockage disponible au serveur hôte Linux :
1 Effectuez un balayage de disques virtuels. Voir « Effectuer un balayage de
disques virtuels nouvellement ajoutés », à la page 205.
2 Afficher la topologie du périphérique multivoies. Voir « Afficher la
topologie de périphérique multivoies à l'aide de la commande multivoies »,
à la page 206.
3 Créer une partition sur un nœud de périphérique multivoies. Voir
« Créer une partition fdisk sur un nœud de périphérique multivoies. », à la
page 207.
4 Ajouter une partition au DM. Voir « Ajouter une nouvelle partition à
Device Mapper », à la page 207.
5 Créer un système de fichiers sur une partition DM. Voir « Créer un
système de fichiers sur une partition de Device Mapper », à la page 208.
6 Monter une partition DM. Voir « Monter une partition Device Mapper »,
à la page 208.
Les instructions suivantes montrent comment effectuer chacune de ces tâches.
Dans les descriptions de commandes suivantes, <x> indique l'emplacement
où une substitution doit être effectuée. Sur les systèmes RHEL <x> indique
le numéro affecté au périphérique. Sur les systèmes SLES <x> indique la
lettre affectée au périphérique.
Effectuer un balayage de disques virtuels nouvellement ajoutés
La commande rescan_dm_devs lance le balayage du système du serveur hôte,
à la recherche de tout disque virtuel,existant ou récemment ajouté, adressé au
serveur.
# rescan_dm_devs
Si un disque virtuel (DV) de matrice est adressé au serveur hôte, la
commande rescan_dm_devices doit être exécutée à nouveau pour
transformer un DV en un LUN détectable par le système d'opération.
Configuration : Device Mapper Multipath pour Linux
205
Afficher la topologie de périphérique multivoies à l'aide de la commande multivoies
La commande multivoies ajoute des disques virtuels nouvellement scannés et
adressés aux tableaux de Device Mapper. Elle crée également des entrées pour
ceux-ci dans le répertoire /dev/mapper du serveur hôte. Ces périphériques sont
les mêmes que tout autre périphérique de bloc se trouvant dans l'hôte.
Exécutez la commande suivante pour répertorier tous les périphériques
multivoies :
# multipath –ll
La sortie devrait être similaire à cet exemple de sortie d'un disque virtuel
adressé.
mpath1 (3600a0b80005ab177000017544a8d6b92) dm-0 DELL,
MD32xx
[size=5.0G][features=3 queue_if_no_path
pg_init_retries 50][hwhandler=1 rdac][rw]
\_ round-robin 0 [prio=6][active]
\_ 97:0:0:0 sdc 8:32
[active][ready]
\_ round-robin 0 [prio=0][enabled]
\_ 4:0:0:0
sdb 8:16
[active][ghost]
où :
mpath1 correspond au nom du périphérique virtuel créé par l'adresseur de
périphériques. Il se trouve dans le répertoire /dev/mapper.
DELL est le fournisseur du périphérique
MD3200 est le modèle du périphérique
Sdc correspond au chemin physique vers le contrôleur propriétaire du
périphérique
Sdc correspond au chemin physique vers le contrôleur non-propriétaire du
périphérique
Vous trouverez ci-dessous un exemple de sortie SLES :
mpathb(360080e500017b2f80000c6ca4a1d4ab8) dm-21
DELL,MD32xx
[size=1.0G][features=3 queue_if_no_path
pg_init_retries 50][hwhandler=1 rdac][rw]
206
Configuration : Device Mapper Multipath pour Linux
\_ round-robin 0 [prio=6][active]
\_ 4:0:0:22 sdx 65:112 [active][ready]
\_ round-robin 0 [prio=0][enabled]
\_ 6:0:0:22 sdcl 69:144 [active][ghost
où :
mpathb correspond au nom du périphérique virtuel créé par l'adresseur de
périphériques. Il se trouve dans le répertoire /dev/mapper.
DELL est le fournisseur du périphérique
MD3200 est le modèle du périphérique
Sdx correspond au chemin physique vers le contrôleur propriétaire du
périphérique
Sdcl correspond au chemin physique vers le contrôleur non propriétaire
du périphérique
Créer une partition fdisk sur un nœud de périphérique multivoies.
La commande fdisk permet la création d'espace de partition pour un système
de fichiers sur les disques virtuels nouvellement balayés et adressés qui ont
été présentés à Device Mapper.
Pour créer une partition avec les nœuds de périphériques multivoies
/dev/mapper/mpath<x>, par exemple, utilisez la commande suivante,
où mpath<x> correspond au nœud de périphériques multivoies sur lequel
vous souhaitez créer la partition :
# fdisk /dev/mapper/mpath<x>
REMARQUE : La valeur <x> correspond à un format de système d'exploitation
alphanumérique. La valeur correspondante des disques virtuels adressés peut être
affichée à l'aide de la commande multipath exécutée précédemment. Pour en
savoir plus sur l'utilisation de fdisk, consultez la documentation de votre système
d'exploitation.
Ajouter une nouvelle partition à Device Mapper
La commande kpartx ajoute la partition nouvellement créée par fdisk à
la liste de partitions utilisables de Device Mapper. Consultez les exemples
ci-dessous, où mpath<x> est le nœud de périphérique sur lequel la partition
a été créée.
# kpartx –a /dev/mapper/mpath<x>
Configuration : Device Mapper Multipath pour Linux
207
Si elle réussit, la commande n'affiche pas de sortie. Pour vérifier son succès et
afficher le nom exact de la partition, utilisez ces commandes pour afficher les
noms de partition complets attribués.
# cd /dev/mapper
# ls
Les exemples suivants fournissent des informations sur les formats généraux
d'adressage :
Sur les hôtes RHEL, un nœud de partition est de format
/dev/mapper/mpath<x>p<y>, où <x> est le numéro alphabétique du
périphérique multivoies, <y> est le numéro de partition de ce périphérique.
Sur les hôtes SLES 11.x, un nœud de partition est de format
/dev/mapper/mpath<x>-part<y>, où <x> correspond à la lettre ou aux
lettres affectée(s) au périphérique multivoies et <y> au numéro de partition.
Sur les hôtes SLES 10.3, un nœud de partition est de format
/dev/mapper/mpath<x>-part<y>, où <x> correspond à la lettre ou aux
lettres affectée(s) au périphérique multivoies et <y> au numéro de partition.
REMARQUE : Une fois la création de partition sur un périphérique multivoies
terminée, toutes les opérations d'E/S, y compris la création de système de fichiers,
les E/S brutes et les E/S de système de fichiers, doivent être effectuées à travers
le nœud de partition, non pas les nœuds de périphérique multivoies.
Créer un système de fichiers sur une partition de Device Mapper
Utilisez la commande standard mkfs pour créer le système de fichiers sur la
partition Device Mapper nouvellement créée.
Par exemple :
# mkfs –t <type de système de fichiers>
/dev/mapper/<nœud de partition>
où <nœud de partition> correspond à la partition sur laquelle le système de
fichiers est créée.
Monter une partition Device Mapper
Utilisez la commande standard mount pour monter la partition Device
Mapper de la façon indiquée ci-dessous.
# mount /dev/mapper/<nœud_partition> <point_montage>
208
Configuration : Device Mapper Multipath pour Linux
Prêt à l'utilisation
Les disques virtuels nouvellement créés sur la matrice de série MD3200 sont
maintenant configurés et prêts à l'utilisation. Les réarmoçages ultérieurs
trouveront automatiquement les périphériques multivoies ainsi que leurs
partitions.
Création d'une liste noire de périphériques dans le pilote multi-voies
Si vos pilotes multi-voies se connectent à des réseaux SAN (Storage
Area Network, réseau de stockage), il peut être utile de pouvoir exclure
(mettre en « liste noire ») certains périphériques figurant dans le fichier
/etc/multipath.conf. La mise en liste noire empêche le pilote multi-voies
d'utiliser ces périphériques locaux.
Pour mettre un lecteur ou périphérique local sur liste noire :
1 Exécutez la commande multipath -l pour déterminer le nom du
lecteur local, ou bien le WWID (World-Wide Identifier, ID universel
de périphérique) ou la chaîne fournisseur/modèle du périphérique.
2 Modifiez le fichier /etc/multipath.conf de la manière suivante :
blacklist {
wwid
drive_wwid
…
}
Ou bien,
blacklist {
Périphérique
vendor vendor_string
model chaîne_modèle
\};
REMARQUE : Les utilisateurs de RedHat versions 6.0 et 6.1 doivent
reconstruire l'image de fichier racine initramfs afin d'inclure le fichier de
configuration mis à jour. Pour ce faire, exécutez la commande #dracut -force.
3 Redémarrez le système hôte.
Configuration : Device Mapper Multipath pour Linux
209
Informations importantes concernant les partitions spéciales
Lors de l'utilisation de Device Mapper avec une matrice de stockage de série
MD3200, un nœud de périphérique de disques est attribué à tous les disques
physiques. Ceci inclut un type de périphérique spécial utilisé pour une
gestion intrabande de la matrice de série MD3200, appelé Access Disk
(Disque d'accès) ou Universal Xport device (périphérique Universal Xport).
PRÉCAUTION : Certaines commandes, telles que lsscsi, affichent une ou
plusieurs instances de périphérique Universal Xport. Il ne faut jamais accéder à
ces nœuds, les monter ou les utiliser. Cela risquerait de provoquer une perte de
communication avec la matrice de stockage et éventuellement de l'endommager
et de rendre inaccessibles les données stockées sur celle-ci.
Seuls les nœuds de périphérique multivoies et les nœuds de partition créés à
l'aide des instructions fournies ci-dessus devraient être montés par le système
hôte ou ses utilisateurs, ou être accessibles par ceux-ci.
Tableau 13-1.
Commandes de Device Mapper
Commande
Descriptions
multipath -h
Imprime les informations d'utilisation
multipath -ll
Affiche la topologie multivoies actuelle à l'aide
de toutes les informations disponibles (sysfs,
l'adresseur de périphériques, les contrôleurs
de chemin et ainsi de suite)
multipath
Regroupe à nouveau les périphériques multivoies
à sortie simplifiée.
multipath -f
<multipath_dev_node>
Effectue le vidage de Device Mapper pour le
périphérique multivoies spécifié. Utilisé si les
périphériques physiques sous-jacents sont
supprimés/non adressés.
multipath -F
Effectue le vidage de tous les adressages de
périphériques non utilisés.
rescan_dm_devs
Dell a fourni le script. Force un nouveau balayage
du bus SCSI hôte et regroupe les périphériques
multi-chemines au besoin. À utiliser lorsque :
• Les LUN sont adressés dynamiquement
aux hôtes.
• De nouvelles cibles sont ajoutées à l'hôte.
• Un basculement de la matrice de stockage
est requis.
210
Configuration : Device Mapper Multipath pour Linux
Limites et problèmes connus
•
Dans certains états d'erreur dans lesquels la fonction no_path_retry ou
queue_if_no_path est configurée, les applications peuvent se bloquer. Pour
résoudre ces problèmes, vous devez saisir la commande suivante
pour chaque périphérique multivoies affecté :
dmsetup message [device] 0 "fail_if_no_path"
où [device] représente le nom du périphérique multivoies
(par exemple, mpath2 ; ne pas indiquer le chemin)
•
les E/S peuvent se bloquer lorsqu'un périphérique Device Mapper est
supprimé avant le démontage du volume.
•
Si le module scsi_dh_rdac n'est pas inclus dans initrd, vous pourrez
constater que la détection de périphérique ralentit et que le syslog
se remplit de messages d'erreur d'E/S tampon.
•
L'E/S peut se bloquer si le serveur hôte ou la matrice de stockage est
redémarré lorsque l'E/S est active. Toutes les E/S sur la matrice de stockage
doivent être arrêtées avant le redémarrage ou la mise sous tension du
serveur hôte ou de la matrice de stockage.
•
Dans le cas d'une matrice de série MD3600f, le basculement ne se produit
pas automatiquement après la restauration du chemin en panne car le
pilote ne peut pas détecter automatiquement les périphériques sans un
rebalayage forcé. Exécutez la commande rescan_dm_devs pour forcer
un rebalayage du serveur hôte. Ceci restaure les chemins défectueux
permettant le basculement.
•
Le basculement peut être lent lorsque le système hôte connaît de fortes
E/S. Le problème est exacerbé si le serveur hôte connaît également une
forte utilisation de l'unité centrale.
•
Le service multivoies de Device Mapper peut ralentir lorsque le système
hôte connaît de fortes E/S. Le problème est d'autant plus marqué si le
serveur hôte connaît également une forte utilisation de l'unité centrale.
•
Si le disque racine n'est pas bloqué dans le fichier multipath.conf, un
nœud multivoies peut ne pas être créé pour le disque racine. La commande
multipath –ll répertorie l'ID fournisseur/produit pouvant faciliter
l'identification du problème.
Configuration : Device Mapper Multipath pour Linux
211
Dépannage
Question
Réponse
Comment puis-je vérifier
si multipathd est en cours
d'exécution ?
Exécutez la commande suivante.
/etc/init.d/multipathd status
Pourquoi la sortie de la
commande ? multipath
–ll n'affiche-t-elle aucun
périphérique
Vérifiez premièrement si les périphériques
sont détectés ou non. La commande #cat
/proc/scsi/scsi affiche tous les périphériques
déjà détectés.
Vérifiez ensuite le fichier multipath.conf pour
vous assurer que celui-ci a été mis à jour avec
les bons paramètres.
Après cela, exécutez multipath. Exécutez ensuite
multipath –ll ; les nouveaux périphériques
doivent s'afficher.
Pourquoi un LUN
nouvellement adressé n'est-il
pas affecté à un nœud de
périphérique multivoies ?
Exécutez rescan_dm_devs dans n'importe quel
répertoire. Les périphériques apparaissent.
Je ne dispose d'aucun LUN
précédemment adressé.
J'adresse ensuite quelques
LUN. Après exécution de
escan-scsi-bus.sh,
LUN 0 n'apparaît pas.
Exécutez rescan_dm_devs au lieu de rescanscsi-bus pour la reconfiguration LUN 0.
J'ai retiré un LUN, mais
l'adressage multivoies est
encore présent.
Le périphérique multivoies est toujours présent
après le retrait des LUN. Exécutez pour supprimer
l'adressage multivoies multipath –f<nœud de
périphérique correspondant au LUN supprimé>
Par exemple, si un périphérique apparenté à /dev/dm-1
est supprimé, vous devez exécuter multipath –f
/dev/dm-1 pour retirer /dev/dm-1 du tableau
d'adressage DM. Si le démon multivoies est
arrêté/redémarré, exécutez multipath –F pour
effectuer le vidage de tous les adressages périmés.
Un basculement de la
matrice ne se produit
pas comme attendu.
Il arrive que le pilote de bas niveau ne puisse pas
détecter automatiquement les périphériques revenant
avec la matrice. Exécutez rescan_dm_devs pour
rebalayer le bus SCSI serveur hôte et regrouper les
périphériques à la couche multivoies.
212
Configuration : Device Mapper Multipath pour Linux
Gestion : téléchargements de
micrologiciels
Téléchargement des modules de contrôleur RAID
et NVSRAM
Il existe un numéro de version pour chaque fichier de micrologiciel. Le numéro
de version indique si le micrologiciel est une version principale ou secondaire.
Vous pouvez utiliser la fenêtre de gestion Entreprise (Enterprise Management
Window - EMW) pour télécharger et activer les deux versions du micrologiciel,
la version principale comme la version secondaire. Vous pouvez utiliser la
fenêtre de gestion des matrices (Array Management Window - AMW) pour
télécharger et activer uniquement la version secondaire.
REMARQUE : Les versions de micrologiciel sont au format aa.bb.cc.dd.
Où aa est la version principale du micrologiciel et bb.cc.dd est la version
secondaire du micrologiciel. Selon la version modifiée, le micrologiciel peut être
mis à jour à partir de la fenêtre de gestion d'entreprise (EMW) et de la fenêtre de
gestion des matrices (AMW) ou uniquement de la fenêtre de gestion d'entreprise.
Vous pouvez activer les fichiers immédiatement ou attendre un moment plus
propice. Vous activerez peut-être les fichiers du micrologiciel ou NVSRAM
ultérieurement pour les raisons suivantes :
•
Horaire : l'activation du micrologiciel et de la NVSRAM peut prendre un
certain temps. Vous pouvez attendre que le trafic E/S soit moins chargé.
Les modules de contrôleur RAID se trouvent hors ligne pour un court
instant afin de charger le nouveau micrologiciel.
•
Type de module : vous voudrez peut-être tester le nouveau micrologiciel
sur une matrice de stockage avant de charger les fichiers sur une autre.
La possibilité de télécharger les deux fichiers et de les activer ultérieurement
dépend du type de module de contrôleur RAID de la matrice de stockage.
REMARQUE : Vous pouvez utiliser l'interface de ligne de commande pour
télécharger et activer le micrologiciel sur plusieurs matrices de stockage à l'aide d'un
script. Pour plus d'informations sur l'interface de ligne de commande (CLI), reportezvous aux rubriques d'aide en ligne de PowerVault Modular Disk Storage Manager.
Gestion : téléchargements de micrologiciels
213
Téléchargement du micrologiciel du contrôleur
RAID et de la NVSRAM
REMARQUE : Les E/S impliquant la baie peuvent se poursuivre pendant la mise à
niveau du micrologiciel du contrôleur RAID ? et de la NVSRAM.
REMARQUE : Dell vous recommande de mettre à niveau le micrologiciel et la
mémoire NVSRAM au cours d'une période de maintenance, lorsque la matrice
n'est pas utilisée pour les entrées/sorties.
REMARQUE : Pour que le micrologiciel du contrôleur puisse être mis à jour, la baie
RAID doit contenir au moins deux disques.
Pour télécharger le micrologiciel du contrôleur RAID et de la NVSRAM
simultanément :
1 Si vous utilisez la fenêtre EMW, passez à l'étape 9. Si vous utilisez la
fenêtre AMW, passez à l'étape 2.
2 Effectuez l'une des actions suivantes :
•
Sélectionnez Avancé→ Maintenance→ Télécharger→ Micrologiciel
du module de contrôleur RAID.
•
Sélectionnez l'onglet Support, puis cliquez sur Télécharger le
micrologiciel. Dans Sélectionner une tâche de téléchargement,
sélectionnez Télécharger le micrologiciel du module de contrôleur
RAID, puis cliquez sur OK.
REMARQUE : Les zones du micrologiciel du module de contrôleur RAID
et NVSRAM répertorient les versions actuelles du micrologiciel et de la
NVSRAM, respectivement.
3 Pour localiser le répertoire du fichier à télécharger, cliquez sur Sélectionner
un fichier.
4 Dans la zone Sélection de fichier, sélectionnez le fichier à télécharger.
Par défaut, seuls les fichiers téléchargeables compatibles avec la
configuration actuelle de la matrice de stockage sont affichés.
Lorsque vous sélectionnez un fichier dans la zone Sélection de fichier de
la boîte de dialogue, les attributs applicables du fichier (le cas échéant)
apparaissent dans la zone Informations sur le fichier. Les attributs
indiquent la version du fichier.
214
Gestion : téléchargements de micrologiciels
5 Si vous voulez télécharger un fichier NVSRAM avec le micrologiciel,
sélectionnez Transférer le fichier NVSRAM avec le micrologiciel du
module de contrôleur RAID, puis cliquez sur Sélectionner un fichier
en regard de Fichier NVSRAM sélectionné.
6 Pour transférer les fichiers sur le module de contrôleur RAID sans les
activer, cliquez sur Transférer les fichiers sans les activer (les activer
plus tard).
7 Cliquez sur Transférer.
Gardez ces consignes à l'esprit :
–
Si le bouton Transférer est inactif, assurez-vous de sélectionner un
fichier NVSRAM ou de désélectionner l'option Transfert du fichier
NVSRAM avec le micrologiciel du module de contrôleur RAID.
–
Si le fichier sélectionné n'est pas valide ou s'il n'est pas compatible
avec la configuration actuelle de la matrice de stockage, la boîte
de dialogue Erreur de sélection de fichier apparaît. Cliquez sur
OK pour la fermer, puis choisissez un micrologiciel ou un fichier
NVSRAM compatible.
8 Dans la boîte de dialogue Confirmer le téléchargement, cliquez sur Oui.
Le téléchargement commence.
9 Effectuez l'une des actions suivantes :
•
Sélectionnez Outils→ Mettre à niveau le micrologiciel du module
de contrôleur RAID.
•
Sélectionnez l'onglet Configuration, puis cliquez sur Mettre à niveau
le micrologiciel du module du contrôleur RAID.
10 Dans le panneau Matrice de stockage, sélectionnez la matrice de stockage
pour laquelle vous souhaitez mettre à niveau le micrologiciel du module
du contrôleur RAID ou la NVSRAM.
Vous pouvez sélectionner plus d'une matrice de stockage.
REMARQUE : Le panneau Détails affiche les détails d'une seule matrice de
stockage à la fois. Si vous sélectionnez plus d'une matrice de stockage dans
le panneau Matrice de stockage, les détails des matrices de stockage ne
seront pas affichés dans le panneau Détails.
Gestion : téléchargements de micrologiciels
215
11 Cliquez sur Micrologiciel dans la zone Télécharger.
Si vous sélectionnez une matrice de stockage qui ne peut pas être mise à
niveau, le bouton Micrologiciel est désactivé.
La boîte de dialogue Télécharger le micrologiciel apparaît. La version
actuelle du micrologiciel et la version NVSRAM des matrices de stockage
sélectionnées apparaissent.
REMARQUE : Si vous sélectionnez des matrices de stockage avec des types
de module de contrôleur RAID différents ne pouvant pas être mis à jour avec
les mêmes micrologiciel ou fichiers NVSRAM et cliquez sur Micrologiciel,
la boîte de dialogue Modules de contrôleur RAID incompatibles apparaît.
Cliquez sur OK pour fermer la boîte de dialogue et sélectionnez des matrices
de stockage qui ont le même type de module de contrôleur RAID.
12 Pour localiser le répertoire de chaque fichier à télécharger, cliquez sur
Parcourir dans la zone Sélectionner les fichiers.
La boîte de dialogue Sélectionner un fichier s'affiche.
13 Sélectionnez le fichier à télécharger.
14 Cliquez sur OK.
15 Si vous souhaitez télécharger le fichier NVSRAM avec le micrologiciel
du module de contrôleur RAID, sélectionnez Télécharger le fichier
NVSRAM avec le micrologiciel dans la zone Sélectionner des fichiers.
Tous les attributs du fichier micrologiciel apparaissent dans la zone des
informations sur le fichier du micrologiciel. Les attributs indiquent la
version du fichier micrologiciel.
Tous les attributs du fichier micrologiciel apparaissent dans la zone des
informations sur le fichier du micrologiciel. Les attributs indiquent la
version du fichier NVSRAM.
16 Si vous souhaitez télécharger le fichier et activer le micrologiciel et
NVSRAM ultérieurement, cochez la case Transférer les fichiers mais ne
pas les activer (les activer plus tard).
REMARQUE : Si une des matrices de stockage sélectionnées ne prend pas
en charge le téléchargement de fichiers et l'activation du micrologiciel ou de
la NVSRAM ultérieurement, la case Transférer les fichiers sans les activer
(les activer plus tard) est désactivée.
17 Cliquez sur OK.
La boîte de dialogue Confirmer le téléchargement apparaît.
216
Gestion : téléchargements de micrologiciels
18 Cliquez sur Yes (Oui).
Le téléchargement commence et une barre de progression apparaît dans la
colonne État de la fenêtre Mettre à niveau le micrologiciel du module de
contrôleur RAID.
Téléchargement du micrologiciel de la NVSRAM
uniquement
Vous pouvez également utiliser l'interface de ligne de commande (CLI)
pour télécharger et activer la NVSRAM pour plusieurs matrices de stockage.
Pour de plus amples informations, voir les rubriques d’aide en ligne de
PowerVault Modular Disk Storage Manager.
Pour télécharger uniquement le micrologiciel NVSRAM :
1 Pour télécharger le micrologiciel NVSRAM à partir de :
•
La fenêtre EMW—Passez à l'étape 7.
•
La fenêtre AMW—Passez à l'étape 2.
2 Sélectionnez Avancé→ Maintenance→ Télécharger→ NVSRAM du
module de contrôleur RAID.
Ou bien,
Sélectionnez l'onglet Support, puis cliquez sur Télécharger le
micrologiciel. Dans Sélectionner une tâche de téléchargement,
sélectionnez Télécharger la NVSRAM du module de contrôleur RAID,
puis cliquez sur OK.
Un message d'erreur s'affiche. Cliquez sur OK pour fermer ce message
d'erreur et sélectionnez un fichier compatible.
3 Pour localiser le répertoire du fichier à télécharger, cliquez sur Sélectionner
un fichier.
4 Sélectionner le fichier à télécharger dans la zone Sélection de fichier,
puis cliquez sur OK.
Par défaut, seuls les fichiers téléchargeables compatibles avec la
configuration actuelle de la matrice de stockage apparaissent.
Lorsque vous sélectionnez un fichier dans la zone Sélection de fichier
de la boîte de dialogue, les attributs applicables (s'il y en a) de ce fichier
s'affichent dans la zone Informations sur le fichier. Les attributs indiquent
la version du fichier NVSRAM.
Gestion : téléchargements de micrologiciels
217
5 Cliquez sur Transférer.
REMARQUE : Si le fichier sélectionné n'est pas valide ou s'il n'est pas
compatible avec la configuration actuelle de la matrice de stockage, la boîte
de dialogue Erreur de sélection de fichier apparaît. Cliquez sur OK pour la
fermer, puis choisissez un fichier NVSRAM compatible.
6 Cliquez sur Oui dans la boîte de dialogue Confirmer le téléchargement.
Le téléchargement commence.
7 Effectuez l'une des actions suivantes :
•
Sélectionnez Outils→ Mettre à niveau le micrologiciel du module
de contrôleur RAID.
•
Sélectionnez l'onglet Configuration, puis cliquez sur Mettre à niveau
le micrologiciel du module de contrôleur RAID.
La fenêtre Mettre à niveau le micrologiciel du module de contrôleur
RAID apparaît.
Le panneau Matrice de stockage répertorie les matrices de stockage.
Le panneau Détails affiche les détails de la matrice de stockage
sélectionnée dans le panneau Matrice de stockage.
8 Dans le panneau Matrice de stockage, sélectionnez la matrice de stockage
pour laquelle télécharger le micrologiciel NVSRAM.
Vous pouvez sélectionner plus d'une matrice de stockage.
REMARQUE : Le panneau Détails affiche les détails d'une seule matrice de
stockage à la fois. Si vous sélectionnez plus d'une matrice de stockage dans
le panneau Matrice de stockage, les détails des matrices de stockage ne
seront pas affichés dans le panneau Détails.
9 Cliquez sur NVSRAM dans la zone Télécharger.
REMARQUE : Si vous sélectionnez une matrice de stockage qui ne peut pas
être mise à niveau, le bouton NVSRAM est désactivé.
La boîte de dialogue Télécharger la NVSRAM apparaît. La version
actuelle du micrologiciel et la version NVSRAM des matrices de
stockage sélectionnées apparaissent.
REMARQUE : Si vous sélectionnez des matrices de stockage avec des
types de module de contrôleur RAID différents ne pouvant pas être mis à jour
avec le même fichier NVSRAM et cliquez sur NSVRAM, la boîte de dialogue
Modules de contrôleur RAID incompatibles apparaît. Cliquez sur OK pour
fermer la boîte de dialogue et sélectionnez des matrices de stockage qui ont
le même type de module de contrôleur RAID.
218
Gestion : téléchargements de micrologiciels
10 Pour localiser le répertoire du fichier NVSRAM à télécharger, cliquez sur
Parcourir dans la zone Sélectionner un fichier.
La boîte de dialogue Sélectionner un fichier s'affiche.
11 Sélectionnez le fichier à télécharger, puis cliquez sur OK.
Les attributs du fichier NVSRAM apparaissent dans la zone Informations
sur le fichier NVSRAM. Les attributs indiquent la version du fichier
NVSRAM.
12 Cliquez sur OK.
La boîte de dialogue Confirmer le téléchargement apparaît.
13 Cliquez sur Yes (Oui).
Le téléchargement commence et une barre de progression apparaît dans la
colonne État de la fenêtre Mettre à niveau le micrologiciel du module de
contrôleur RAID.
Gestion : téléchargements de micrologiciels
219
Téléchargement du micrologiciel de disque
physique
PRÉCAUTION : Lorsque vous mettez à jour le micrologiciel de disque physique,
vous devez cesser toute activité d'E/S sur la matrice pour éviter une perte de
données.
Le micrologiciel de disque physique contrôle plusieurs fonctions de disque
physique. Le contrôleur de matrice de disques (disk array controller - DAC)
utilise ce type de micrologiciel. Le micrologiciel de disque physique stocke
des informations sur la configuration du système sur une zone du disque
physique appelée DACstore. DACstore et le micrologiciel de disque physique
permettent une reconfiguration et une migration aisée des disques physiques.
Le micrologiciel de disque physique permet les fonctions suivantes :
•
Le micrologiciel de disque physique enregistre l'emplacement du
disque physique dans un boîtier d'extension. Si vous retirez un disque
physique d'un boîtier d'extension, vous devez le réintroduire dans le même
logement de disque physique, sinon le micrologiciel de disque physique ne
pourra pas communiquer avec le module de contrôleur RAID ou d'autres
composants de la matrice de stockage.
•
Les informations de configuration RAID sont stockées dans le micrologiciel
de disque physique et utilisées pour communiquer avec les autres
composants RAID.
PRÉCAUTION : Risque d'erreurs dans l'application : le téléchargement du
micrologiciel peut causer des erreurs d'application.
Garder ces consignes présentes à l'esprit lorsque vous téléchargez le
micrologiciel pour éviter ces erreurs :
220
•
Un téléchargement incorrect de micrologiciel risque d'endommager les
disques physiques et d'entraîner des pertes de données. Effectuez des
téléchargements uniquement avec l'aide de votre représentant du support
technique.
•
Cessez toutes les E/S sur la matrice de stockage avant le téléchargement.
•
Assurez-vous que le micrologiciel que vous téléchargez sur les disques
physiques est compatible avec les disques physiques sélectionnés.
•
Ne modifiez pas la configuration de la matrice de stockage lorsque le
micrologiciel est en cours de téléchargement.
Gestion : téléchargements de micrologiciels
REMARQUE : Les téléchargements peuvent prendre plusieurs minutes. Au cours
d'un téléchargement, la boîte de dialogue de Téléchargement du disque physique Progression apparaît. N'essayez pas d'effectuer une autre opération lorsque cette
boîte de dialogue apparaît.
Pour télécharger le micrologiciel de disque physique :
1 À partir de la fenêtre AMW, sélectionnez Avancé→ Maintenance→
Téléchargement→ Disque physique.
La fenêtre Téléchargement du disque physique - Introduction apparaît.
2 Cliquez sur Suivant.
La fenêtre Télécharger le micrologiciel du disque physique - Ajouter des
progiciels s'affiche.
3 Dans la zone Paquets sélectionnés, cliquez sur Ajouter.
4 Naviguez jusqu'à l'emplacement des modules et cliquez sur OK.
Le module sélectionné s'ajoute à la zone Progiciels à transférer.
5 Cliquez sur Suivant.
La fenêtre Télécharger le micrologiciel du disque physique - Sélectionner
les disques physiques s'affiche.
6 Dans l'onglet Disques physiques compatibles, sélectionnez les disques
physiques appropriés ou choisissez Sélectionner tout pour sélectionner
tous les disques physiques.
La boîte de dialogue Confirmer le téléchargement apparaît.
7 Tapez oui, puis cliquez sur OK.
La fenêtre Téléchargement du micrologiciel du disque physique Avancement affiche l'avancement du téléchargement du micrologiciel
de disque physique.
8 Une fois le téléchargement du micrologiciel terminé, cliquez sur Fermer.
Pour de plus amples informations, voir les rubriques d’aide en ligne de
PowerVault Modular Disk Storage Manager.
Gestion : téléchargements de micrologiciels
221
Téléchargement du micrologiciel d'un module
d'extension EMM série MD1200
REMARQUE : En raison d'une limitation liée à Linux, les mises à jour du
micrologiciel des modules EMM doivent être effectuées uniquement en mode de
gestion hors bande, sans quoi, le serveur hôte risque de ne plus répondre et de
nécessiter un redémarrage.
Vous pouvez transférer un fichier de micrologiciel téléchargeable sur le
module EMM de boîtier d'extension des boîtiers d'extension reliés à la
matrice de stockage.
PRÉCAUTION : Risque de perte de données ou risque d'endommagement de la
matrice de stockage – Télécharger incorrectement le micrologiciel du module
EMM de boîtier d'extension peut provoquer une perte de données ou endommager
la matrice de stockage. Effectuez des téléchargements uniquement avec l'aide de
votre représentant du support technique.
PRÉCAUTION : Le module EMM de boîtier d'extension risque de se trouver hors
d'usage – Ne modifiez pas la configuration de la matrice de stockage au cours
du téléchargement du micrologiciel du module EMM de boîtier d'extension.
Le téléchargement du micrologiciel peut échouer et le boîtier d'extension
sélectionné serait inutilisable.
1 Effectuez l'une des actions suivantes :
•
Dans la fenêtre AMW, sélectionnez Avancé→ Maintenance→
Télécharger→ Micrologiciel EMM.
•
Sélectionnez l'onglet Support, puis cliquez sur Télécharger le
micrologiciel. Dans la boîte de dialogue qui s'affiche, sélectionnez
Micrologiciel EMM, puis cliquez sur OK.
La boîte de dialogue Téléchargement du micrologiciel de la carte
d'environnement (EMM) s'affiche.
2 Dans la zone Sélectionner des boîtiers, sélectionnez chaque boîtier
d'extension sur lequel télécharger le micrologiciel, ou sélectionnez
Sélectionner tout pour sélectionner tous les boîtiers d'extension de la
matrice de stockage.
Chaque boîtier d'extension sélectionné doit avoir le même ID de produit.
3 Cliquez sur Sélectionner un fichier.
La boîte de dialogue Sélectionnez le fichier de micrologiciel de la carte
d'environnement (EMM) apparaît.
222
Gestion : téléchargements de micrologiciels
4 Sélectionnez le fichier à télécharger, puis cliquez sur OK.
5 Cliquez sur Démarrer.
6 Cliquez sur Oui pour poursuivre le téléchargement du micrologiciel.
REMARQUE : Même si vous cliquez sur Arrêter alors que le téléchargement
est en cours, ce téléchargement se termine. L'état des boîtiers d'extension
restants passe à Annulé.
7 Surveillez la progression et le bon déroulement du téléchargement sur les
boîtiers d'extension. La progression et l'état de chaque boîtier d'extension
impliqué dans le téléchargement apparaît dans la colonne État du tableau
Sélectionner des boîtiers.
REMARQUE : Chaque téléchargement de micrologiciel peut prendre
plusieurs minutes.
8 Effectuez l'une des actions suivantes selon le succès du téléchargement :
•
Le téléchargement a réussi : l'état de tous les boîtiers d'extension est
Terminé. Vous pouvez fermer la boîte de dialogue Téléchargement
du micrologiciel de la carte d'environnement (EMM) en cliquant sur
Fermer. Les cartes EMM de boîtier d'extension sont maintenant
fonctionnelles avec le nouveau micrologiciel.
•
Le téléchargement a échoué : l'un des boîtiers d'extension est à l'état
Échec et le reste des boîtiers d'extension affiche Annulé. Assurez-vous
que le nouveau fichier micrologiciel est compatible avant de tenter de
télécharger un autre micrologiciel.
Technologie de prévision des défaillances des
lecteurs de disque « SMART » (Self-Monitoring
Analysis and Reporting Technology).
La technologie SMART surveille les performances internes de tous les
composants de disque physique pour détecter les erreurs indiquant une
panne éventuelle de disque physique. SMART utilise ces informations pour
signaler l'imminence d'une panne, afin de remplacer les disques physiques
avant que la panne ne survienne. Le contrôleur RAID surveille tous les
lecteurs reliés et notifie les utilisateurs lorsqu'une panne prévue est signalée
sur un disque physique.
Gestion : téléchargements de micrologiciels
223
Erreurs de support et secteurs illisibles
Si le contrôleur RAID détecte une erreur de support lors de l'accès aux
données sur un disque physique membre d'un groupe de disques dont le
niveau de RAID est redondant (RAID 1, RAID 5 ou RAID 10), le contrôleur
tente de récupérer les données à partir de disques pairs du groupe de disque
et utilise les données restaurées afin de corriger l'erreur. Si le contrôleur
rencontre une erreur lors de l'accès à un disque pair, il ne peut pas récupérer
les données et les secteurs affectés sont ajoutés au journal de secteurs illisibles
tenu par le contrôleur. Parmi les autres conditions d'ajout de secteurs au
journal de secteurs illisibles, on peut compter :
•
Une erreur de support se produit lors de l'accès à un disque physique
membre d'un groupe de disques non redondant (RAID 0 ou RAID 1, RAID
5 ou RAID 10 dégradé).
•
Une erreur se produit sur des disques source au cours de la reconstruction.
REMARQUE : Les données d'un secteur illisible ne sont plus accessibles.
224
Gestion : téléchargements de micrologiciels
Gestion : installation des
composants de la matrice
Outils recommandés
Vous pouvez avoir besoin des outils suivants pour réaliser les procédures
décrites dans cette section :
•
Clé du verrouillage à clé du système
•
Tournevis cruciforme n° 2
•
Bracelet antistatique
Gestion : installation des composants de la matrice
225
Cadre avant (en option)
Retrait du cadre avant
1 Si nécessaire, déverrouillez le cadre avant à l'aide de la clé du système.
2 Soulevez le loquet de dégagement situé près du verrouillage à clé.
3 Faites pivoter l'extrémité gauche du cadre pour écarter celui-ci du panneau
avant.
4 Décrochez l'extrémité droite du cadre, puis retirez le cadre du système.
Figure 15-1.
Retrait et installation du cadre avant
1
2
3
4
1
cadre
2
verrou
3
Loquet de dégagement
4
languette de la charnière
Installation du cadre avant
1 Accrochez l'extrémité droite du cadre au châssis.
2 Fixez l'extrémité libre du cadre sur le système.
3 Fixez le cadre à l'aide du verrouillage à clé. Reportez-vous à la Figure 15-1.
226
Gestion : installation des composants de la matrice
Disques Durs
SÉCURITÉ : modèles AMT, E03J et E04J
Les modèles AMT, E03J et E04J doivent être installés uniquement dans des
zones d'accès restreint conformément à l'article 1.2.7.3 de IEC 60950-1:2005.
Selon votre configuration, votre matrice prend en charge jusqu'à 24 disques durs
SAS de 2,5 pouces ou jusqu'à 12 disques durs SAS de 3,5 pouces dans les baies
de lecteur internes. Les disques durs sont connectés à un fond de panier via
des supports prévus à cet effet et peuvent être configurés pour le remplacement
à chaud.
Retrait d'un cache de disque dur
PRÉCAUTION : Pour assurer un refroidissement correct du système, vous devez
installer un cache dans toutes les baies de disque dur vacantes.
1 Retirez le cadre avant s'il est installé. Voir la « Retrait du cadre avant », à la
page 226.
2 Appuyez sur la patte de dégagement et faites glisser le cache de lecteur
vers l'extérieur jusqu'à le sortir de la baie. Voir. Figure 15-2 pour le
PowerVault MD3200 et Figure 15-3 pour le PowerVault MD3220.
Figure 15-2. Retrait et installation d'un cache de lecteur de disque dur de 3,5 pouces
(MD3200 uniquement)
1
1
2
cache de disque dur
2
patte de dégagement
Gestion : installation des composants de la matrice
227
Figure 15-3. Retrait et installation d'un cache de lecteur de disque dur de 2,5 pouces
(MD3220 uniquement)
1
1
2
cache de disque dur
2
patte de dégagement
Installation d'un cache de disque dur
1 Retirez le cadre avant s'il est installé. Voir la « Retrait du cadre avant »,
à la page 226.
2 Insérez le cache dans la baie de lecteur jusqu'à ce qu'il soit correctement
emboîté.
3 Refermez la poignée pour maintenir le cache en place.
4 Le cas échéant, replacez le cadre avant. Voir « Installation du cadre avant »,
à la page 226.
Retrait d'un lecteur de disque dur
PRÉCAUTION : La plupart des réparations ne peuvent être effectuées que par un
technicien de maintenance agréé. N'effectuez que les opérations de dépannage et
les petites réparations autorisées par la documentation de votre produit et suivez
les instructions fournies en ligne ou par téléphone par l'équipe de maintenance et
d'assistance technique. Tout dommage causé par une réparation non autorisée par
Dell est exclu de votre garantie. Consultez et respectez les consignes de sécurité
fournies avec votre produit.
1 Retirez le cadre avant s'il est installé. Voir la « Retrait du cadre avant », à la
page 226.
228
Gestion : installation des composants de la matrice
2 À partir du logiciel Modular Disk Storage Manager - MDSM (Gestionnaire
de stockage sur disques modulaires), préparez le retrait du lecteur.
Attendez que les voyants de disque dur situés sur le support signalent que
l'unité peut être retirée en toute sécurité. Pour plus d'informations sur le
retrait d'un disque enfichable à chaud, reportez-vous à la documentation
de votre contrôleur.
Si le lecteur était en ligne, le voyant d'activité/de panne vert clignote lors
de la procédure de mise hors tension. Une fois les deux voyants éteints,
vous pouvez retirer le lecteur.
3 Appuyez sur le bouton de dégagement pour ouvrir la poignée de
dégagement du support du disque. Voir la Figure 15-4.
4 Extrayez le disque dur en le faisant glisser hors de la baie.
PRÉCAUTION : Pour assurer un refroidissement correct du système, vous devez
installer un cache dans toutes les baies de disque dur vacantes.
5 Insérez un cache de disque dur dans la baie de disque vacante. Voir
« Installation d'un cache de disque dur », à la page 228.
6 Le cas échéant, replacez le cadre avant. Voir « Installation du cadre avant »,
à la page 226.
Figure 15-4.
Retrait et installation d'un disque dur
1
2
1
bouton de dégagement
2
poignée du support de disque dur
Gestion : installation des composants de la matrice
229
Installation d'un disque dur
PRÉCAUTION : La plupart des réparations ne peuvent être effectuées que par un
technicien de maintenance agréé. N'effectuez que les opérations de dépannage et
les petites réparations autorisées par la documentation de votre produit et suivez
les instructions fournies en ligne ou par téléphone par l'équipe de maintenance et
d'assistance technique. Tout dommage causé par une réparation non autorisée par
Dell est exclu de votre garantie. Lisez et respectez les consignes de sécurité
fournies avec votre produit.
PRÉCAUTION : Utilisez uniquement des disques durs testés et homologués pour
l'utilisation avec les appareils de série MD3200.
PRÉCAUTION : Lorsque vous installez un disque dur, assurez-vous que les
disques adjacents sont complètement installés. Si vous insérez un support de
disque dur et tentez d'en verrouiller la poignée alors qu'un support de disque dur
voisin n'est que partiellement installé, vous risquez d'endommager le ressort de
protection de ce dernier et de le rendre inutilisable.
1 Le cas échéant, retirez le cadre avant. Voir la « Retrait du cadre avant », à
la page 226.
2 Le cas échéant, retirer le cache de lecteur de la baie. Voir « Retrait d'un
cache de disque dur », à la page 227.
3 Appuyez sur le bouton de dégagement pour ouvrir la poignée de
dégagement du support du disque.
4 Insérez le support de disque dans la baie jusqu'à ce qu'il touche le fond
de panier.
5 Refermez la poignée afin de verrouiller le lecteur.
230
Gestion : installation des composants de la matrice
Retrait d'un disque dur installé dans un support
Retirez les vis situées sur les rails coulissants du support de disque dur, puis
retirez le disque dur du support. Voir Figure 15-5 pour le PowerVault MD3200
et Figure 15-6 pour le PowerVault MD3220.
Figure 15-5.
3,5 pouces
Retrait et installation d'un disque dur dans un support de disque de
2
1
3
4
1
vis (4)
2
disque dur
3
trou de vis SAS
4
support du disque dur
Gestion : installation des composants de la matrice
231
Figure 15-6.
2,5 pouces
Retrait et installation d'un disque dur dans un support de disque de
2
1
3
4
232
1
vis (4)
2
disque dur
3
trou de vis SAS
4
support du disque dur
Gestion : installation des composants de la matrice
Installation d'un disque dur dans un support
1 Insérez le disque dur dans le support, connecteur vers l'arrière. Voir la
Figure 15-5.
2 Alignez les trous de vis du disque dur avec ceux de l'arrière du support.
Si la position est correcte, l'arrière du disque dur s'aligne avec l'arrière
du support.
3 Fixez le disque dur sur le support à l'aide des quatre vis.
Module de contrôleur RAID
Une matrice de stockage de série MD3200 prend en charge les configurations
de contrôleur RAID simple et double. Si un seul module de contrôleur RAID
est installé dans votre matrice, il doit l'être dans le logement 0. Vous devez
installer le cache de module de contrôleur RAID dans le logement 1.
PRÉCAUTION : Les modules de contrôleur RAID peuvent être retirés et installés
sans mettre la matrice hors tension. Il est conseillé de ne pas retirer le module
de contrôleur RAID au cours du transfert de données. Le remplacement ou
l'installation d'un module de contrôleur RAID connecté à un serveur hôte
provoque une interruption de la communication avec la matrice et peut
nécessiter un redémarrage du serveur hôte.
Retrait d'un cache de module de contrôleur RAID
PRÉCAUTION : Pour assurer un refroidissement optimal du système, vous
devez installer un cache de module de contrôleur RAID dans le logement vide.
1 Mettez la matrice et le serveur hôte hors tension.
2 Débranchez tous les câbles d'alimentation reliés à la matrice.
3 Pour retirer le cache du module de contrôleur RAID, appuyez sur le
loquet d'éjection et tirez le cache hors de la matrice. Voir Figure 15-7.
4 Installez des modules de contrôleur RAID dans les logements 0 et 1.
Voir « Installation d'un module de contrôleur RAID », à la page 236.
Gestion : installation des composants de la matrice
233
5 Branchez tous les câbles d'alimentation à la matrice.
6 Mettez la matrice et le serveur hôte sous tension.
Figure 15-7.
Retrait et installation d'un cache de module de contrôleur RAID
1
1
Loquet de dégagement
2
2
cache de module de contrôleur RAID
Installation d'un cache de module de contrôleur RAID
Pour installer un cache de module de contrôleur RAID :
1 Alignez le cache avec la baie de module de contrôleur RAID.
2 Insérez le cache dans le châssis jusqu'à ce qu'il se mette en place avec
un déclic.
234
Gestion : installation des composants de la matrice
Retrait d'un module de contrôleur RAID
PRÉCAUTION : la plupart des réparations ne peuvent être effectuées que par un
technicien de maintenance agréé. N'effectuez que les opérations de dépannage et
les petites réparations autorisées par la documentation de votre produit et suivez
les instructions fournies en ligne ou par téléphone par l'équipe de maintenance et
d'assistance technique. Tout dommage causé par une réparation non autorisée par
Dell est exclu de votre garantie. Consultez et respectez les consignes de sécurité
fournies avec votre produit.
1 Débranchez les câbles connectés au module de contrôleur RAID.
2 Appuyez sur la languette de dégagement et tirez sur le levier de
dégagement. Voir Figure 15-8.
3 Tenez le levier de dégagement et tirez le module hors du châssis.
REMARQUE : Pour éviter d'endommager les contacts EMI sensibles du
module de contrôleur RAID, n'empilez pas les modules les uns sur les autres.
Figure 15-8.
Retrait et installation d'un module de contrôleur RAID
3
2
1
1
module de contrôleur RAID
3
levier de dégagement
2
patte de dégagement
Gestion : installation des composants de la matrice
235
Installation d'un module de contrôleur RAID
PRÉCAUTION : La plupart des réparations ne peuvent être effectuées que par un
technicien de maintenance agréé. N'effectuez que les opérations de dépannage et
les petites réparations autorisées par la documentation de votre produit et suivez
les instructions fournies en ligne ou par téléphone par l'équipe de maintenance et
d'assistance technique. Tout dommage causé par une réparation non autorisée par
Dell est exclu de votre garantie. Consultez et respectez les consignes de sécurité
fournies avec votre produit.
1 Insérez le module de contrôleur RAID dans la baie de module de
contrôleur RAID jusqu'à ce qu'il s'enclenche.
2 Poussez le levier de dégagement vers le châssis jusqu'à ce qu'il s'enclenche.
3 Branchez tous les câbles du module de contrôleur RAID.
4 Le cas échéant, mettez le micrologiciel du module de contrôleur RAID à
jour. Pour en savoir plus sur le micrologiciel le plus récent, rendez-vous
sur le site support.dell.com.
Ouverture du module de contrôleur RAID
PRÉCAUTION : La plupart des réparations ne peuvent être effectuées que par un
technicien de maintenance agréé. N'effectuez que les opérations de dépannage et
les petites réparations autorisées par la documentation de votre produit et suivez
les instructions fournies en ligne ou par téléphone par l'équipe de maintenance et
d'assistance technique. Tout dommage causé par une réparation non autorisée par
Dell est exclu de votre garantie. Consultez et respectez les consignes de sécurité
fournies avec votre produit.
1 Mettez la matrice et le serveur hôte hors tension.
2 Débranchez tous les câbles d'alimentation reliés à la matrice.
3 Retirez le module de contrôleur RAID. Voir « Retrait d'un cache de
module de contrôleur RAID », à la page 233.
4 Retirez les vis latérales du module de contrôleur RAID. Voir Figure 15-9.
5 Tout en appuyant sur l'onglet, faites glisser le cache dans le sens de la
flèche et extrayez-le du module de contrôleur RAID. Voir Figure 15-9.
236
Gestion : installation des composants de la matrice
Figure 15-9.
Ouverture et fermeture du module de contrôleur RAID
1
2
1
vis (2)
3
encoche
3
2
module de contrôleur RAID
Fermeture du module de contrôleur RAID
PRÉCAUTION : La plupart des réparations ne peuvent être effectuées que par un
technicien de maintenance agréé. N'effectuez que les opérations de dépannage et
les petites réparations autorisées par la documentation de votre produit et suivez
les instructions fournies en ligne ou par téléphone par l'équipe de maintenance et
d'assistance technique. Tout dommage causé par une réparation non autorisée par
Dell est exclu de votre garantie. Consultez et respectez les consignes de sécurité
fournies avec votre produit.
1 Placez le cache sur le module de contrôleur RAID et reculez-le légèrement,
de sorte que les crochets du cache entrent dans les logements
correspondants du module de contrôleur RAID.
2 Faites glisser le cache vers l'avant jusqu'à ce qu'il s'enclenche. Voir
Figure 15-9.
3 Réinstallez les vis du module de contrôleur RAID. Voir Figure 15-9.
4 Branchez tous les câbles à la matrice.
5 Mettez la matrice et le serveur hôte sous tension.
Gestion : installation des composants de la matrice
237
Unité de batterie de secours du module de
contrôleur RAID
Retrait de l'unité de batterie de secours du module de contrôleur RAID
PRÉCAUTION : La plupart des réparations ne peuvent être effectuées que par un
technicien de maintenance agréé. N'effectuez que les opérations de dépannage et
les petites réparations autorisées par la documentation de votre produit et suivez
les instructions fournies en ligne ou par téléphone par l'équipe de maintenance et
d'assistance technique. Tout dommage causé par une réparation non autorisée par
Dell est exclu de votre garantie. Consultez et respectez les consignes de sécurité
fournies avec votre produit.
1 Mettez la matrice et le serveur hôte hors tension.
2 Débranchez tous les câbles reliés à la matrice.
3 Retirez le module de contrôleur RAID. Voir « Retrait d'un module de
contrôleur RAID », à la page 235.
4 Ouvrez le module de contrôleur RAID. Voir « Ouverture du module de
contrôleur RAID », à la page 236.
5 Desserrez la vis qui fixe l'unité de batterie de secours sur le module de
contrôleur RAID. Voir Figure 15-10.
6 Faites glisser l'unité de batterie de secours dans le sens de la flèche et
extrayez-la du module de contrôleur RAID. Voir Figure 15-10.
238
Gestion : installation des composants de la matrice
Figure 15-10. Retrait et installation de l'unité de batterie de secours du module de
contrôleur RAID
1
2
1
unité de batterie de secours
2
vis
Installation de l'unité de batterie de secours du module de contrôleur RAID
PRÉCAUTION : La plupart des réparations ne peuvent être effectuées que par un
technicien de maintenance agréé. N'effectuez que les opérations de dépannage et
les petites réparations autorisées par la documentation de votre produit et suivez
les instructions fournies en ligne ou par téléphone par l'équipe de maintenance et
d'assistance technique. Tout dommage causé par une réparation non autorisée par
Dell est exclu de votre garantie. Consultez et respectez les consignes de sécurité
fournies avec votre produit.
1 Alignez l'unité de batterie de secours sur les emplacements du module de
contrôleur RAID.
2 Faites glisser l'unité de batterie de secours vers le connecteur du module
de contrôleur RAID.
3 Resserrez la vis qui fixe l'unité de batterie de secours sur le module de
contrôleur RAID.
4 Fermez le module de contrôleur RAID. Voir « Fermeture du module de
contrôleur RAID », à la page 237.
5 Remettez le module de contrôleur RAID en place. Voir « Installation d'un
module de contrôleur RAID », à la page 236.
6 Branchez tous les câbles à la matrice.
7 Mettez la matrice et le serveur hôte sous tension.
Gestion : installation des composants de la matrice
239
Module de bloc d'alimentation/ventilateur de
refroidissement
REMARQUE : Votre matrice de stockage inclut deux modules d'alimentation/de
refroidissement intégrés, remplaçables à chaud.
Votre matrice prend en charge deux modules de bloc d'alimentation/
ventilateur de refroidissement remplaçables à chaud. Bien que la matrice
puisse fonctionner temporairement avec un seul module, les deux modules
doivent être installés pour la refroidir.
PRÉCAUTION : La matrice ne peut fonctionner avec un seul module de bloc
d'alimentation/ventilateur de refroidissement que pendant 5 minutes. Passé ce
délai, elle s'arrête automatiquement pour éviter tout dommage.
Retrait d'un module de bloc d'alimentation/ventilateur de refroidissement
PRÉCAUTION : La plupart des réparations ne peuvent être effectuées que par un
technicien de maintenance agréé. N'effectuez que les opérations de dépannage et
les petites réparations autorisées par la documentation de votre produit et suivez
les instructions fournies en ligne ou par téléphone par l'équipe de maintenance et
d'assistance technique. Tout dommage causé par une réparation non autorisée par
Dell est exclu de votre garantie. Consultez et respectez les consignes de sécurité
fournies avec votre produit.
REMARQUE : Si vous retirez un module d'alimentation et de refroidissement
fonctionnel, la vitesse du ventilateur du module restant augmente de manière
importante pour assurer le refroidissement du système. Elle diminue ensuite
progressivement lorsqu'un nouveau module d'alimentation et de refroidissement
est installé.
1 Éteignez le module d'alimentation et de refroidissement.
2 Débranchez le câble d'alimentation de la source d'alimentation électrique.
3 Retirez les bandes Velcro qui maintiennent le câble d'alimentation, puis
débranchez le câble d'alimentation du module d'alimentation et de
refroidissement.
AVERTISSEMENT : Les modules d'alimentation et de refroidissement sont
lourds. Servez-vous des deux mains pour retirer le module.
4 Appuyez sur la languette de dégagement, puis retirez le bloc
d'alimentation du châssis.
240
Gestion : installation des composants de la matrice
Figure 15-11. Retrait et installation d'un module de bloc d'alimentation/ventilateur
de refroidissement
1
2
3
1
patte de dégagement
3
Poignée du bloc d'alimentation
2
bloc d'alimentation
Installation d'un module de bloc d'alimentation/ventilateur de
refroidissement
PRÉCAUTION : La plupart des réparations ne peuvent être effectuées que par un
technicien de maintenance agréé. N'effectuez que les opérations de dépannage et
les petites réparations autorisées par la documentation de votre produit et suivez
les instructions fournies en ligne ou par téléphone par l'équipe de maintenance et
d'assistance technique. Tout dommage causé par une réparation non autorisée par
Dell est exclu de votre garantie. Consultez et respectez les consignes de sécurité
fournies avec votre produit.
Gestion : installation des composants de la matrice
241
1 Faites glisser le module d'alimentation et de refroidissement dans le
châssis jusqu'à ce qu'il trouve son emplacement et que la languette de
dégagement s'enclenche. Voir Figure 15-11.
2 Connectez le câble d'alimentation au module d'alimentation et de
refroidissement et branchez-le à une prise secteur.
3 Fixez le câble d'alimentation avec la bande Velcro. Voir Figure 15-12.
Figure 15-12.
Fixation du câble d'alimentation
1
1
bande Velcro
PRÉCAUTION : Lorsque vous branchez le câble d'alimentation, fixez-le à l'aide
de la bande Velcro.
REMARQUE : Si la matrice est sous tension, toutes les DEL d'alimentation restent
éteintes jusqu'à ce que le câble d'alimentation CA soit connecté au module
d'alimentation et de refroidissement et que l'interrupteur soit allumé.
4 Allumez le module d'alimentation et de refroidissement.
Panneau de commande
Retrait du panneau de commande
1 Mettez la matrice et le serveur hôte hors tension.
2 Débranchez tous les câbles d'alimentation reliés à la matrice.
242
Gestion : installation des composants de la matrice
3 Retirez les disques durs des :
–
emplacements 0 à 2 dans PowerVault MD3200
–
emplacements 0 à 5 dans PowerVault MD3220
Voir « Retrait d'un lecteur de disque dur », à la page 228.
REMARQUE : Marquez l'emplacement de chaque disque dur en les retirant.
4 Faites glisser le panneau de commande hors du châssis après :
–
avoir poussé la languette de dégagement vers l'avant de la matrice
dans PowerVault MD3200. Voir Figure 15-13.
–
avoir tiré la languette de dégagement vers l'avant de la matrice dans
PowerVault MD3220. Voir Figure 15-14.
Figure 15-13.
Retrait et installation du panneau de commande du PowerVault MD3200
1
2
1
panneau de configuration
2
patte de dégagement
Gestion : installation des composants de la matrice
243
Figure 15-14.
Retrait et installation du panneau de commande du PowerVault MD3220
2
1
1
panneau de configuration
2
broche de dégagement
Installation du panneau de configuration
1 Alignez le panneau de configuration avec l'emplacement de la matrice.
2 Faites glisser le panneau de configuration dans la matrice jusqu'à ce que :
–
La languette de dégagement s'enclenche dans PowerVault MD3200.
Voir Figure 15-13.
–
La languette de dégagement s'enclenche dans PowerVault MD3220.
Voir Figure 15-14.
3 Replacez les disques durs dans leurs emplacements respectifs. Voir
« Installation d'un disque dur », à la page 230.
4 Branchez tous les câbles d'alimentation à la matrice.
5 Mettez la matrice et le serveur hôte sous tension.
244
Gestion : installation des composants de la matrice
Fond de panier
PRÉCAUTION : La plupart des réparations ne peuvent être effectuées que par un
technicien de maintenance agréé. N'effectuez que les opérations de dépannage et
les petites réparations autorisées par la documentation de votre produit et suivez
les instructions fournies en ligne ou par téléphone par l'équipe de maintenance et
d'assistance technique. Tout dommage causé par une réparation non autorisée par
Dell est exclu de votre garantie. Consultez et respectez les consignes de sécurité
fournies avec votre produit.
Retrait du fond de panier
1 Éteignez la matrice, puis débranchez-la de la prise électrique.
2 Débranchez tous les câbles reliés à la matrice.
3 Retirez les disques durs. Voir « Retrait d'un lecteur de disque dur », à la
page 228.
4 Retirez les modules de contrôleur RAID. Voir « Retrait d'un module de
contrôleur RAID », à la page 235.
5 Retirez les modules d'alimentation et de refroidissement. Voir « Retrait
d'un module de bloc d'alimentation/ventilateur de refroidissement », à la
page 240.
6 Retirez le panneau de configuration. Voir « Retrait du panneau de
commande », à la page 242.
7 Retirez les vis qui fixent le bâti du bloc d'alimentation/module de
contrôleur au châssis.
8 Saisissez l'anneau de retrait du bâti situé au centre en bas de la matrice et
tirez le bâti du bloc d'alimentation/module de contrôleur RAID vers
l'arrière du châssis. Voir Figure 15-15.
9 Extrayez le bâti du bloc d'alimentation/module de contrôleur RAID hors
du châssis. Voir Figure 15-15.
10 Desserrez la vis imperdable qui fixe le fond de panier au châssis. Voir
Figure 15-16 pour le PowerVault MD3200 et Figure 15-17 pour le
PowerVault MD3220.
11 Retirez les vis qui fixent le fond de panier et tirez le fond de panier hors de
la matrice. Voir Figure 15-16 pour le PowerVault MD3200 et Figure 15-17
pour le PowerVault MD3220.
Gestion : installation des composants de la matrice
245
Figure 15-15. Retrait et installation du bâti du bloc d'alimentation/module de
contrôleur RAID
1
2
1
246
vis (6)
2
bâti du bloc d'alimentation/
module de contrôleur RAID
Gestion : installation des composants de la matrice
Figure 15-16.
Retrait et installation du fond de panier du PowerVault MD3200
1
2
3
Figure 15-17.
1
vis (5)
3
vis imperdable
2
fond de panier
Retrait et installation du fond de panier du PowerVault MD3220
1
2
3
1
vis (4)
3
vis imperdable
2
fond de panier
Gestion : installation des composants de la matrice
247
Installation du fond de panier
1 Alignez les trous du fond de panier avec les trous de la matrice.
2 Serrez la vis imperdable pour fixer le fond de panier au châssis. Voir
Figure 15-16 pour le PowerVault MD3200 et Figure 15-17 pour le
PowerVault MD3220.
3 Réinstallez les vis qui fixent le fond de panier au châssis. Voir Figure 15-16
pour le PowerVault MD3200 et Figure 15-17 pour le PowerVault MD3220.
4 Alignez les encoches situées sur le bâti du bloc d'alimentation/module de
contrôleur RAID avec les pattes du châssis. Voir Figure 15-15.
5 Enfoncez le bâti du bloc d'alimentation/module de contrôleur RAID vers
l'avant du châssis.
6 Réinstallez les vis qui fixent le bâti du bloc d'alimentation/module de
contrôleur au châssis.
7 Réinstallez le panneau de configuration. Voir « Installation du panneau de
configuration », à la page 244.
8 Réinstallez les modules d'alimentation et de refroidissement. Voir
« Installation d'un module de bloc d'alimentation/ventilateur de
refroidissement », à la page 241.
9 Réinstallez les disques durs. Voir « Installation d'un disque dur », à la
page 230.
10 Branchez tous les câbles à la matrice.
11 Mettez la matrice et le serveur hôte sous tension.
248
Gestion : installation des composants de la matrice
Gestion : Inventaire de
micrologiciel
Une matrice de stockage est composée de nombreux composants, dont
des modules de contrôleur RAID, des disques physiques, et des modules
de gestion de boîtier (EMM). Chacun de ces composants contient un
micrologiciel. Certaines versions de micrologiciel dépendent d'autres versions
de micrologiciel. Pour capturer les informations concernant toutes les
versions de micrologiciel dans la matrice de stockage, reportez-vous à
l'inventaire de micrologiciel.
Si l'inventaire de micrologiciel ne contient pas d'informations concernant une
matrice de stockage particulière, le service d'inventaire de micrologiciel n'est
pas disponible sur cette matrice de stockage.
Vous pouvez également enregistrer l'inventaire de micrologiciel dans un
fichier texte. Vous pouvez ensuite envoyer le fichier à votre représentant du
Support technique pour détection des non-concordances de micrologiciel.
Afficher l'inventaire de micrologiciel
Pour afficher l'inventaire de micrologiciel :
1 Effectuez l'une des actions suivantes selon que vous souhaitez afficher les
informations de micrologiciel pour une seule matrice ou pour toutes les
matrices de stockage :
•
Une matrice de stockage : depuis la fenêtre de gestion des matrices
(AMW), sélectionnez Avancé→ Maintenance→ Inventaire de
micrologiciel.
•
Toutes les matrices de stockage : depuis la fenêtre de gestion
d'entreprise (EMW), sélectionnez Outils→ Inventaire de
micrologiciel.
2 Pour enregistrer l'inventaire de micrologiciel dans un fichier texte, cliquez
sur Enregistrer sous.
Gestion : Inventaire de micrologiciel
249
3 Dans Spécifier le nom du fichier, saisissez un nom pour le fichier à
enregistrer. Vous pouvez aussi spécifier un autre disque physique et
un autre répertoire si vous souhaitez enregistrer le fichier à un autre
emplacement que celui par défaut.
REMARQUE : Le suffixe *.txt est automatiquement ajouté au nom de fichier
si vous ne spécifiez pas de suffixe pour le nom de fichier.
4 Cliquez sur Save (Enregistrer).
Un fichier texte ASCII qui contient l'inventaire de micrologiciel est
enregistré dans le répertoire désigné.
250
Gestion : Inventaire de micrologiciel
Gestion : interfaces système
Services Microsoft
Virtual Disk Service
Microsoft Virtual Disk Service (VDS - Service de disque virtuel) est un
composant du système d'exploitation Windows. Le composant VDS
utilise des modules de logiciel spécifiques à des fournisseurs tiers, appelés
fournisseurs, pour accéder à des ressources de stockage de tiers (telles que
les matrices de stockage MD3200i) et les configurer. Le composant VDS
expose un ensemble d'interfaces de programmation d'applications (API)
qui fournissent une seule interface pour la gestion de disques et d'autres
matériaux de stockage. Le fournisseur VDS de série MD3200i permet aux
outils Windows, notamment au Gestionnaire de disques, d'accéder aux
disques virtuels de la matrice de stockage et de les configurer.
Le Fournisseur VDS pour les matrices de série MD3200i est disponible sur le
support Resource de série MD3200i. Pour des informations supplémentaires
concernant VDS, reportez-vous au site microsoft.com.
Service d'instantané des volumes (VSS)
Le Service VSS Microsoft est un composant du système d'exploitation
Microsoft Windows. Le composant VSS utilise des modules de logiciel
spécifiques à des fournisseurs tiers, appelés fournisseurs, pour accéder à et
utiliser des fonctionnalités d'instantané et de copie de disque fournies par des
ressources de stockage de tiers (telles que les matrices de stockage MD3200).
La combinaison du composant VSS et du fournisseur VSS, incluse dans
le support Resource MD3200, permet l'utilisation des matrices de série
MD3200 par des applications de sauvegarde et d'instantané tierces et
Windows.
REMARQUE : Le nom des disques virtuels utilisés comme source des
instantanés VSS ne doit pas dépasser 16 caractères.
Le fournisseur de matériel VSS utilise le nom du disque virtuel source
comme préfixe pour les noms de l'instantané et de l'espace de stockage.
Par conséquent, si le nom du disque source dépasse 16 caractères, les noms
résultants (préfixe inclus) risquent d'être trop longs.
Gestion : interfaces système
251
VSS s'attache au service et l'utilise pour coordonner la création de disques
virtuels d'instantanés sur la matrice de stockage. Les disques virtuels
d'instantanés initialisés par VSS peuvent être déclenchés grâce à des outils
de sauvegarde, appelés demandeurs. L'outil de configuration de fournisseur
VSS rend disponible les options de configuration suivantes :
•
Propriétés du disque virtuel d'instantané des données modifiées : cette
section contient une liste contextuelle pour le niveau de RAID et un
champ pour entrer le pourcentage de capacité du disque virtuel source
pour les logithèque d'instantané des données modifiées.
•
Emplacement du disque virtuel d'instantané des données modifiées :
cette section contient une liste de préférences pour l'emplacement du
disque virtuel d'instantané des données modifiées. Ces préférences sont
respectées à tout moment où les conditions le permettent.
Le service d'installation VSS Microsoft pour le provisionnement de stockage
est disponible sur le support de ressources MD3200 dans le répertoire
\windows\VDS_VSS.
REMARQUE : Lors de l'enregistrement de VSS lors de la configuration Windows,
l'interface GUI vous demande de fournir le nom de votre matrice parce que les
paramètres de l'interface GUI sont spécifiques à la matrice, non pas à l'hôte.
Conseils pour le fournisseur de matériel VSS :
•
Le nombre de disques virtuels d'instantanés pouvant être créés en utilisant
un seul ensemble d'instantanés varie avec le flux d'E/S sur les modules de
contrôleur RAID. Avec un flux d'E/S faible ou inexistant, le nombre de
disques virtuels de chaque ensemble d'instantanés ne doit pas dépasser 16.
Avec un flux d'E/S lourd, la limite est de 3.
•
Les instantanés de disques virtuels créés dans le logiciel de gestion de
stockage sont des instantanés différentiels. Les instantanés Plex ne sont
pas pris en charge.
•
Le nom des disques virtuels à utiliser comme source des instantanés VSS
ne doit pas dépasser 16 caractères. Le fournisseur de matériel VSS utilise le
nom du disque virtuel source comme préfixe pour les noms de l'instantané
et de l'espace de stockage. Par conséquent, si le nom du disque source
dépasse 16 caractères, les noms résultants (préfixe inclus) risquent d'être
trop longs.
REMARQUE : « Volume » est un autre nom pour « disque virtuel. »
Pour plus d'informations sur VDS et VSS, rendez-vous sur le site microsoft.com.
252
Gestion : interfaces système
Dépannage : votre logiciel de
matrice de stockage
Procédure de démarrage
Observez et écoutez le système pendant la procédure de démarrage de la
matrice pour repérer les symptômes décrits dans le Tableau 18-1. Pour obtenir
la description des voyants situés sur les panneaux avant et arrière, voir
« Planification : à propos de la matrice de stockage », à la page 23.
Tableau 18-1.
Indications fournies par la procédure de démarrage
Observez/écoutez
Action
Messages d'alerte.
Voir la documentation de gestion
de stockage.
Bruit inhabituel de raclement ou de
grincement constant lors de l'accès à
un disque physique.
Voir « Obtention d'aide », à la page 291.
REMARQUE : La matrice doit contenir au moins deux disques physiques.
État des périphériques
À l'ouverture de la fenêtre de gestion d'entreprise (EMW), le logiciel MDSM
(Modular Disk Storage Management - Gestion de stockage des disques
modulaires) Dell PowerVault établit la communication avec chaque matrice
de stockage gérée et détermine son état actuel. L'état actuel est représenté par
des icônes en regard de la matrice de stockage gérée.
Les icônes d'état affichées dans la vue d'arborescence de la fenêtre EMW
représentent un récapitulatif d'état de chaque matrice de stockage. Si une
matrice de stockage affiche un état À vérifier ou Réparation en cours,
déterminez-en la cause avant toute tentative d'actions de gestion. Pour ce
faire, sélectionnez la matrice de stockage, puis ouvrez sa fenêtre de gestion
des matrices (AMW).
Dépannage : votre logiciel de matrice de stockage
253
Effectuez l'une des opérations suivantes pour ouvrir celle-ci :
•
Dans l'onglet Périphériques, dans la vue d'arborescence ou Table,
effectuez un double-clic sur un matrice de stockage. Vous pouvez
également effectuer un clic droit sur une matrice de stockage, puis
sélectionner Gérer la matrice de stockage à partir du menu contextuel.
•
Dans l'onglet Configuration, sélectionnez Gérer une matrice de stockage.
À l'ouverture de la fenêtre AMW, sélectionnez l'onglet Physique pour afficher
les composants de la matrice de stockage. Une icône d'état indique si l'un de
ces composants a un problème.
Les icônes d'état indiquent l'état des composants de la matrice de stockage.
L'option Recovery Guru apporte également une explication détaillée des
conditions et étapes nécessaires à la résolution de tout état À vérifier.
Pour plus d'informations, voir « Recovery Guru », à la page 260.
Pour l'état d'une matrice de stockage, les icônes affichées dans le tableau
suivant sont également utilisées dans les vues d'arborescence et du tableau,
ainsi que dans les barres d'état EMW et AMW.
Tableau 18-2.
Icône d'état
État
Icône
Description
Optimal
Chaque composant de la matrice de stockage gérée
se trouve dans un état de fonctionnement correct.
Intervention
requise
Un problème de matrice de stockage gérée exige
votre intervention.
Ne répond pas
La station de gestion de stockage ne peut pas
communiquer avec la matrice de stockage ou un ou
les deux modules de contrôleur RAID de la matrice
de stockage.
État Réparation
en cours
Un état À vérifier a été corrigé et la matrice de
stockage gérée est en cours de transition vers un
état Optimal.
Non pris en charge
Le nœud n'est pas actuellement pris en charge par
cette version MDSM.
Logiciel non pris
en charge
La matrice de stockage s'exécute à un niveau logiciel
qui n'est plus pris en charge par MDSM.
254
Dépannage : votre logiciel de matrice de stockage
Toutes les matrices sont répertoriées de manière ponctuelle dans la vue de
tableau, quel que soit le nombre d'accessoires que celles-ci contiennent dans
la vue d'arborescence. Lorsque MDSM contacte la matrice de stockage,
une icône représentant son état matériel apparaît. L'état matériel peut être
l'un des suivants : Optimal, À vérifier ou Réparation en cours. Cependant,
si toutes les connexions de gestion réseau de la station de gestion de stockage
sur la matrice de stockage affichées dans la vue d'arborescence ne répondent
pas, la matrice de stockage affiche l'état Aucune réponse.
Les icônes figurant dans les barres d'état EMW et AMW se comportent
également comme suit :
•
Maintenez le curseur sur l'icône des barres d'état EMW et AMW afin de
faire apparaître une info-bulle contenant une brève description de l'état.
•
Les icônes d'état À vérifier et Aucune réponse apparaissent dans les barres
d'état EMW et AMW si des matrices de stockage affectées de telles
conditions sont détectées.
La vue d'arborescence EMW contient des icônes supplémentaires affichées
dans le tableau suivant.
Tableau 18-3.
Icônes d'état supplémentaires
État
Icône
Description
Alertes non prises
en charge d'état
Besoin d'une mise
à niveau
La configuration d'alertes d'état Besoin d'une
mise à niveau sur une matrice de stockage s n'est
pas prise en charge. Dans ce cas, la matrice de
stockage affiche l'état Besoin d'une mise à niveau
et l'icône Alertes non prises en charge dans la vue
d'arborescence. L'icône Alertes non prises en
charge indique que la matrice de stockage ne
peut pas être contrôlée.
Alerte configurée
Si Event Monitor a été installé avec MDSM et
si des alertes ont été configurées, l'icône Alerte
configurée apparaît en regard de l'état de la
matrice de stockage pour laquelle les alertes
ont été configurées dans la vue d'arborescence.
Dépannage : votre logiciel de matrice de stockage
255
Tableau 18-3.
Icônes d'état supplémentaires
État
Icône
Description
Configuration
d'une alerte sur
le niveau de
Nœud parent
Vous pouvez configurer des alertes sur n'importe
lequel des nœuds de la vue d'arborescence.
Définir une alerte sur le niveau de nœud parent,
tel qu'un niveau d'hôte, définit une alerte pour
tous les nœuds enfants. Si une alerte est définie
sur un niveau de nœud parent et qu'un des
nœuds enfant de la matrice de stockage
intrabande a un état Besoin d'une mise à niveau,
l'icône d'état Alerte désactivée apparaît en regard
du nœud parent de la vue d'arborescence.
Ajout d'une matrice
de stockage
L'icône Prise de contact avec la matrice de
stockage s'affiche dans la vue d'arborescence
et la vue Table jusqu'à ce que l'état actuel de
chaque matrice de stockage gérée soit connu.
L'icône Prise de contact avec la matrice de
stockage s'affiche dans les barres d'état EMW
et AMW, et l'info-bulle affiche la prise de contact
avec les matrices de stockage.
À la prise de contact de chaque matrice de
stockage, son état actuel est obtenu et s'affiche
dans la vue d'arborescence et la vue Table. Les
états pertinents sont les suivants : Optimal, À
vérifier, Réparation en cours ou Aucune réponse.
Ajout d'une matrice
de stockage OK
Aucun problème n'a été rencontré au cours de
l'ajout de la matrice de stockage.
Le logiciel MDSM continue de vérifier si des
événements de changement d'état surviennent.
Ajout d'une matrice
de stockage Erreur
N'apparaît que lorsqu'une erreur survient.
REMARQUE : MDSM peut prendre quelques minutes pour mettre à jour le
changement d'état vers Aucune réponse ou à partir de Aucune réponse. Un
changement d'état à partir de ou vers Aucune réponse dépend de la connexion
réseau à la matrice de stockage. Tout autre changement d'état se met à jour
plus rapidement.
256
Dépannage : votre logiciel de matrice de stockage
Données de support de matrice de stockage
Des données d'état d'inventaire et de performance de types différents peuvent
être recueillies pour faciliter le dépannage de tout problème rencontré par la
matrice de stockage. Tous les fichiers sont compressés en format zip dans une
archive unique. Vous pouvez faire suivre celle-ci à votre représentant de
support technique pour dépannage ou analyse approfondie.
Pour générer le rapport contenant les informations de support, procédez
comme suit :
1 Effectuez l'une des opérations suivantes dans la fenêtre AMW :
•
Sélectionnez Avancé→ Dépannage → Informations de support →
Collecter.
•
Sélectionnez l'onglet Support, puis cliquez sur Recueillir des
informations de support.
La fenêtre Collecter toutes les informations de support s'affiche.
2 Saisissez un nom pour le fichier d'informations de support dans Spécifier
le nom du fichier ou cliquez sur Parcourir pour naviguer vers un fichier
enregistré ultérieurement pour écraser un fichier existant.
Le suffixe .zip est automatiquement ajouté au fichier si aucun autre
suffixe n'est spécifié pour celui-ci.
3 Accédez au Récapitulatif de l'exécution.
4 Cliquez sur Démarrer.
Une fois tous les fichiers de support recueillis, ceux-ci sont archivés avec
le nom de fichier précédemment spécifié.
5 Cliquez sur OK.
REMARQUE : Si une opération est en cours dans les données de support,
vous devez attendre qu'elle se termine avant qu'une autre puisse commencer.
Les collectes simultanées ne sont pas prises en charge et génèrent un message
d'erreur.
Dépannage : votre logiciel de matrice de stockage
257
Collecter les données de groupe du support
automatiquement
Utilisez l'option Collecter les données de groupe du support pour enregistrer
une copie du groupe du support automatiquement lorsque le processus de
surveillance client détecte un événement critique.
Lors d'un événement critique, le groupe du support est enregistré sur un
disque physique du système client dans la zone de stockage des autres
informations de restauration. L'écrasement de ces informations n'aura
pas lieu avant au moins 72 heures.
AVERTISSEMENT : n'utilisez cette option qu'avec l'aide d'un représentant du
support technique.
Pour collecter les données de groupe du support automatiquement :
1 Dans la fenêtre AMW, sélectionnez Avancé→ Dépannage→ Informations
de support→ Paramètres automatiques.
2 Sélectionnez Collecte automatique d'informations de support relatives
aux événements critiques.
3 Pour modifier l'emplacement, cliquez sur Modifier.
La fenêtre Modifier l'emplacement du dossier s'affiche, naviguez vers le
dossier pertinent, puis cliquez sur OK.
4 Pour redéfinir l'emplacement par défaut, cliquez sur Définir à nouveau.
5 Cliquez sur OK.
Collecte des données de disque physique
Utilisez l'option Collecter les données du disque physique pour collecter
les données stockées sur les disques physiques de la matrice de stockage.
Ces données sont des informations statistiques gérées par chaque disque
physique de la matrice de stockage. Votre représentant de support technique
peut utiliser ces informations pour analyser la performance de vos disques
physiques et résoudre les éventuels problèmes de dépannage.
AVERTISSEMENT : N'utilisez cette option qu'avec l'aide d'un représentant du
support technique.
258
Dépannage : votre logiciel de matrice de stockage
Pour collecter les informations du disque physique :
1 Dans la fenêtre AMW, sélectionnez Avancé→ Dépannage→ Collecter les
informations du disque physique.
La fenêtre Collecter les informations du disque physique s'affiche.
2 Saisissez un nom pour le fichier d'informations du disque physique dans
Spécifier le nom du fichier ou cliquez sur Parcourir pour naviguer vers un
fichier enregistré ultérieurement pour écraser un fichier existant.
Le suffixe *.bin est automatiquement ajouté au fichier si aucun autre
suffixe n'est spécifié pour celui-ci.
3 Cliquez sur Démarrer.
La collecte d'informations du disque physique est terminée et enregistrée à
l'emplacement saisi.
4 Cliquez sur OK.
Event Log (Journal d'événements)
Utilisez la Visionneuse du journal d'événements pour afficher la liste
détaillée des événements se produisant dans la matrice de stockage. Le
journal d'événements est stocké dans des zones réservées sur les disques de la
matrice de stockage. Celui-ci enregistre les événements de configuration et
les échecs de composants de la matrice de stockage.
AVERTISSEMENT : N'utilisez cette option qu'avec l'aide d'un représentant du
support technique.
Le journal d'événements stocke approximativement 8 000 événements avant
d'en remplacer un par un nouveau. Si vous désirez conserver les événements,
il est possible de les enregistrer, puis de les effacer du journal d'événements.
La fenêtre du journal d'événements affiche deux types de vues :
•
Vue récapitulative : affiche un récapitulatif des événements sous la forme
d'un tableau.
•
Vue détaillée : affiche les détails d'un événement sélectionné.
Pour afficher le journal d'événements :
1 Dans la fenêtre AMW, sélectionnez Avancé→ Dépannage→ Afficher le
journal des événements.
La fenêtre Event Log (Journal d'événements) s'affiche. Par défaut, la vue
récapitulative est proposée.
Dépannage : votre logiciel de matrice de stockage
259
2 Pour afficher les détails de chaque entrée de journal sélectionnée,
sélectionnez Afficher les détails.
Un volet de détails est ajouté au journal d'événements, présentant les
informations détaillées de l'élément journalisé. Vous pouvez afficher les
détails d'une seule entrée de journal à la fois.
3 Pour enregistrer un événement, cliquez sur Enregistrer sous.
La boîte de dialogue Enregistrer des événements s'affiche.
4 Accédez au dossier approprié, entrez le nom de fichier voulu, puis cliquez
sur Enregistrer.
5 Pour supprimer toutes les entrées du journal d'événements, cliquez sur
Effacer tout.
6 Pour quitter le journal d'événements, cliquez sur Fermer.
Pour de plus amples informations, voir les rubriques d’aide en ligne de
PowerVault Modular Disk Storage Manager.
Recovery Guru
Le Recovery Guru est un composant de MDSM qui diagnostique les
événements critiques survenus sur la matrice de stockage et propose des
procédures de récupération étape par étape.
Effectuez l'une des étapes suivantes afin d'afficher le Recovery Guru dans la
fenêtre AMW :
•
Cliquez sur Recovery Guru
.
•
Dans l'onglet Support, cliquez sur le lien Récupération après incident.
•
À partir du volet État de l'onglet Récapitulatif, cliquez sur le lien Matrice
de stockage à vérifier.
Les incidents sont signalés par les indicateurs suivants :
•
Icônes d'état autre que « Optimal »
•
Notifications d'alertes envoyées aux destinataires appropriés
•
Voyants des composants matériels
Les icônes d'état indiquent de nouveau « Optimal » une fois les problèmes
résolus.
260
Dépannage : votre logiciel de matrice de stockage
Profil de la matrice de stockage
Le profil de la matrice de stockage fournit une description de tous les
composants de la matrice de stockage ainsi que toutes leurs propriétés.
Le profil de la matrice de stockage offre également l'option d'enregistrer les
informations de celui-ci dans un fichier texte. Il peut également être utilisé
comme aide lors d'une récupération ou présenter la configuration actuelle
de la matrice de stockage. Si cette configuration change, créez une copie du
profil de la matrice de stockage.
1 Effectuez l'une des opérations suivantes dans la fenêtre AMW afin d'ouvrir
le profil de la matrice de stockage :
•
Sélectionnez Matrice de stockage→ Vue→ Profil.
•
Sélectionnez l'onglet Récapitulatif et cliquez sur Profil de matrice de
stockage dans la zone État.
•
Sélectionnez l'onglet Support puis cliquez sur Afficher le profil de la
matrice de stockage.
La fenêtre Profil de matrice de stockage s'affiche. La boîte de dialogue
du profil de la matrice de stockage contient plusieurs onglets et le titre
de chacun d'entre eux correspond au sujet de l'information contenue.
2 Effectuez l'une des actions suivantes dans la boîte de dialogue Profil de la
matrice de stockage :
•
Afficher les informations détaillées : Passez à l'étape 3.
•
Explorer le profil de la matrice de stockage : Passez à l'étape 4.
•
Enregistrer le profil de la matrice de stockage : Passez à l'étape 5.
•
Fermer le profil de la matrice de stockage : Passez à l'étape 6.
3 Sélectionnez l'un des onglets et utilisez les barres déroulantes
horizontale et verticale pour afficher les informations de profil de la
matrice de stockage.
Les autres étapes de cette procédure vous permettront d'explorer,
d'enregistrer ou de fermer le profil de la matrice de stockage.
4 Pour effectuer une recherche dans le profil de matrice de stockage :
a
Cliquez sur
.
b
Dans la zone de saisie Rechercher, entrez le terme que vous
recherchez.
Dépannage : votre logiciel de matrice de stockage
261
Si le terme est situé dans l'onglet ouvert, il est mis en évidence dans les
informations du profil de la matrice de stockage.
REMARQUE : la recherche se limite à l'onglet ouvert. Si vous souhaitez
rechercher le terme dans un autre onglet, sélectionnez-le et cliquez de
nouveau sur le bouton Rechercher.
c
Cliquez de nouveau sur le bouton Rechercher pour rechercher de
nouvelles occurrences du terme.
5 Pour enregistrer le profil de matrice de stockage :
a
Cliquez sur Save As (Enregistrer sous).
b
Pour enregistrer toutes les sections du profil de la matrice de stockage,
sélectionnez l'option Toutes les sections.
c
Pour enregistrer les informations de sections particulières du profil
de la matrice de stockage, sélectionnez Sélectionner les sections,
puis cochez les cases correspondant aux sections que vous désirez
enregistrer.
d
Sélectionnez un répertoire.
e
Dans le champ Nom du fichier, entrez le nom de fichier souhaité.
Pour associer ce fichier à une application logicielle spécifique,
indiquez une extension de fichier, par exemple .txt.
f
Cliquez sur Save (Enregistrer).
REMARQUE : Le fichier est enregistré en tant que texte ASCII.
6 Pour quitter le profil de la matrice de stockage, cliquez sur Fermer.
Pour de plus amples informations, voir les rubriques d’aide en ligne de
PowerVault Modular Disk Storage Manager.
262
Dépannage : votre logiciel de matrice de stockage
Affichage des associations logiques
Vous pouvez utiliser l'option Éléments logiques associés pour afficher les
associations logiques des différents disques virtuels de la matrice de stockage.
Pour afficher les associations des disques virtuels sources, disques virtuels
d'instantané et disques virtuels d'instantané des données modifiées :
1 Dans la fenêtre AMW, sélectionnez l'onglet Logique dans le volet
Topologie de l'onglet Adressages.
2 Sélectionnez Afficher→ Éléments logiques associés. Sinon, effectuez
un clic droit sur le disque virtuel afin d'ouvrir un menu contextuel,
puis sélectionnez Afficher→ Éléments logiques associés.
Si vous sélectionnez un disque virtuel n'ayant aucune association logique
avec d'autres disques virtuels, l'option Éléments logiques associés est
désactivée.
REMARQUE : La boîte de dialogue Afficher les éléments logiques associés
apparaît. Celle-ci indique les associations logiques pour le disque virtuel
sélectionné.
3 Pour fermer la boîte de dialogue Afficher les éléments logiques associés,
cliquez sur Fermer.
Affichage des associations physiques
Utilisez l'option Composants physiques associés pour afficher les composants
physiques associés aux disques virtuels source, instantanés de disque virtuel,
disques virtuels d'instantané des données modifiée, groupes de disques,
capacité non configurée et capacité libre d'une matrice de stockage.
Pour afficher les associations physiques :
1 Dans la fenêtre AMW, sélectionnez un nœud dans le volet Logique de
l'onglet Logique ou bien dans le volet Topologie de l'onglet Adressages.
2 Sélectionnez Afficher→ Composants physiques associés. Sinon, si le
nœud sélectionné est un disque virtuel, vous pouvez effectuer un clic droit
afin d'ouvrir un menu contextuel et sélectionner Afficher→ Composants
physiques associés. Si le nœud sélectionné est un groupe de disques de
capacité non configurée ou libre, effectuez un clic droit sur celui-ci de
manière à ouvrir un menu contextuel, puis sélectionnez Afficher→
Composants physiques associés.
Dépannage : votre logiciel de matrice de stockage
263
La boîte de dialogue Afficher les composants physiques associés s'affiche,
présentant un triangle vert en regard des composants physiques associés au
nœud sélectionné.
3 Pour fermer la boîte de dialogue Afficher les composants logiques
associés, cliquez sur Fermer.
Recherchez des nœuds
Utilisez l'option Rechercher pour rechercher un nœud particulier dans les
onglets Logique, Physique ou Adressages de la fenêtre Gestion des matrices
AMW. La recherche peut être basée sur un nom de nœud particulier, le niveau
RAID, la capacité du disque virtuel ou des nœuds de capacité libre particuliers.
La recherche peut également être basée sur l'une des combinaisons suivantes :
•
Le nom du nœud et le niveau RAID
•
Le nom du nœud et la capacité du disque virtuel
Pour rechercher des nœuds :
1 Dans la fenêtre AMW, sélectionnez Afficher→ Rechercher.
2 Selon le type de recherche, sélectionnez une des ces options, puis passez à
l'étape indiquée :
•
Recherche par nom : voir étape 3.
•
Recherche par critère spécial : voir étape 4.
3 Saisissez le nom du nœud à rechercher dans la zone de texte Rechercher le
nœud. Voir étape 8.
4 Selon le critère de recherche, sélectionnez une des ces options, puis passez
à l'étape indiquée :
•
Rechercher tous les disques virtuels avec un niveau de RAID : allez à
l’étape 5.
•
Rechercher tous les disques virtuels avec un niveau de RAID : allez à
l’étape 6.
•
Rechercher tous les nœuds de capacité libre : allez à l’étape 7.
5 Effectuez les étapes suivantes pour rechercher tous les nœuds selon le
niveau de RAID :
264
a
Sélectionnez Rechercher tous les disques virtuels avec niveau
de RAID.
b
Sélectionnez le niveau de RAID à partir de la liste.
c
Passez à l'étape 8.
Dépannage : votre logiciel de matrice de stockage
6 Effectuez les étapes suivantes pour rechercher tous les nœuds selon leur
capacité de disque virtuel :
a
Sélectionnez l'option Rechercher tous les disques virtuels disposant
de capacité.
b
Saisissez la capacité dans la boîte Go.
c
Spécifiez que la capacité à égaler doit être inférieure, égale, ou
supérieure à la capacité saisie dans la boîte Go.
d
Passez à l'étape 8.
7 Effectuez les étapes suivantes pour rechercher tous les nœuds de capacité
libre ayant une capacité particulière :
REMARQUE : Cette option n'est pas disponible lorsque l'option Rechercher
par nom est sélectionné ou provient de l'onglet Adressages. Vous devez
annuler la sélection de l'option Rechercher par nom pour pouvoir utiliser
cette option.
a
Sélectionnez Rechercher tous les nœuds de capacité libre.
b
Saisissez la capacité dans la boîte Go.
c
Spécifiez que la capacité à égaler doit être inférieure, égale, ou
supérieure à la capacité saisie dans la boîte Go.
d
Passez à l'étape 8.
8 Cliquez sur Rechercher suivant.
Pour afficher tous les nœuds correspondant au critère, cliquez sur
Rechercher suivant plusieurs fois. Si aucun nœud correspondant n'est
trouvé, la boîte de dialogue La recherche a échoué apparaît. Cliquez sur
OK, puis saisissez à nouveau le critère de recherche.
9 Pour fermer la boîte de dialogue, cliquez sur Annuler.
Pour poursuivre la recherche de nœuds selon les mêmes critères, une fois la
boîte de dialogue Rechercher fermée, appuyez sur F3.
Utilisation de l'option Aller à
Utilisez l'option Aller à pour accéder rapidement à un disque virtuel
d'instantané des données modifiées, instantané de disque virtuel,
disque virtuel source ou disque virtuel cible associé. Ces disques virtuels
apparaissent dans le volet Logique de l'onglet Logique.
Dépannage : votre logiciel de matrice de stockage
265
L'option Aller à est disponible uniquement si la fonction premium
d'instantané ou celle de copie de disque virtuel est activée, ou encore si
des instantanés de disque virtuel ou des copies de disque virtuel existent
actuellement sur la matrice de stockage. L'option Aller à n'est pas accessible
à partir de l'onglet Adressages de la Fenêtre de gestion des matrices.
1 Dans l'onglet Logique de la fenêtre AMW, sélectionnez un des ces disques
virtuels, puis passez à l'étape indiquée :
•
Instantané de disque virtuel : Allez à l’étape 2.
•
Disque virtuel d'instantané des données modifiées : Allez à l’étape 3.
•
Disque virtuel source : Allez à l’étape 4.
•
Disque virtuel cible : Allez à l’étape 5.
2 Sélectionnez Afficher→ Aller à→ Instantané de disque virtuel.
La sélection passe à l'instantané de disque virtuel associé dans le
volet Logique.
3 Sélectionnez Afficher→ Aller à→ Disque virtuel d'instantané des
données modifiées.
La sélection passe au disque virtuel d'instantané des données modifiées
associé du volet Logique.
4 Sélectionnez Afficher→ Aller à→ Disque virtuel source.
La sélection passe au disque virtuel source associé du volet Logique.
5 Sélectionnez Afficher→ Aller à→ Disque virtuel cible.
REMARQUE : Si le disque virtuel source contient plus d'un disque virtuel
cible associé, sélectionnez le disque virtuel cible de votre choix à partir de
la liste, puis cliquez sur OK.
La sélection passe au disque virtuel cible associé du volet Logique.
Restauration d'un état Aucune réponse de la
matrice de stockage
Une matrice de stockage peut avoir un état Aucune réponse pour plusieurs
raisons. Utilisez la procédure de cette rubrique pour déterminer une cause
possible et une solution.
MDSM peut prendre jusqu'à cinq minutes pour réaliser qu'une matrice
de stockage ne répond plus ou répond à nouveau. Avant de terminer cette
procédure, attendez un moment pour être sûr que la matrice de stockage
ne répond effectivement pas.
266
Dépannage : votre logiciel de matrice de stockage
Pour restaurer une matrice de stockage qui ne répond pas :
1 Vérifiez la vue d'arborescence dans la fenêtre EMW pour déterminer si
toutes les matrices de stockage ne répondent pas.
2 Si une des matrices de stockage ne répond pas, vérifiez la connexion réseau
de la station de gestion de stockage pour vous assurer que celle-ci est à
même d'accéder au réseau.
3 Assurez-vous que les modules de contrôleur RAID sont installés et que la
matrice de stockage est alimentée.
4 S'il existe un problème de matrice de stockage, corrigez le problème.
5 Effectuez l'une des ces opérations, selon la méthode de gestion de votre
matrice de stockage :
•
Matrice de stockage gérée hors bande : allez à l’étape 6.
•
Matrice de stockage gérée intrabande : allez à l’étape 12.
6 Dans le cas d'une matrice de stockage gérée hors bande, assurez-vous
que les modules de contrôleur RAID sont accessibles sur le réseau à
l'aide de la commande ping. Saisissez l'une de ces commandes, puis
appuyez sur <Entrée>.
•
ping <nom-hôte>
•
ping <adresse-IP-module contrôleur RAID>
7 Si la vérification aboutit, voir étape 8, si elle échoue, voir étape 9.
8 Supprimez la matrice de stockage don l'état est Aucune réponse de la
fenêtre EMW, puis sélectionnez Ajouter une matrice de stockage pour
ajouter à nouveau la matrice de stockage.
9 Si la matrice de stockage ne retourne pas à l'état Optimal, vérifiez les
câbles Ethernet pour vous assurer qu'il n'y a aucun dommage visible et
que les câbles sont connectés correctement.
10 Assurez-vous que les tâches de configuration réseau appropriées ont été
effectuées. Par exemple, assurez-vous que des adresses IP ont été affectées
à chaque module de contrôleur RAID.
11 S'il existe un câble ou un problème d'accessibilité réseau, voir étape 20,
sinon étape 12.
Dépannage : votre logiciel de matrice de stockage
267
12 Dans le cas d'une matrice de stockage gérée intrabande, assurez-vous que
l'hôte est accessible par réseau à l'aide de la commande ping. Saisissez l'une
de ces commandes, puis appuyez sur <Entrée>.
•
ping <nom-hôte>
•
ping <adresse-IP-module contrôleur RAID>
13 Si la vérification réussit, voir étape 14, si elle échoue, voir étape 15.
14 Supprimez de la fenêtre EMW l'hôte dont l'état est Aucune réponse,
puis sélectionnez Ajouter une matrice de stockage pour ajouter l'hôte
à nouveau.
15 Si l'hôte ne retourne pas à l'état Optimal, allez à l’étape 16.
16 Assurez-vous que l'hôte est sous tension et opérationnel. Vérifiez
également que les adaptateurs d'hôte ont été installés.
17 Assurez-vous qu'aucun dommage n'est visible sur les câbles, commutateurs
et concentrateurs externes. Vérifiez également que ceux-ci soient
correctement connectés
18 Vérifiez que le logiciel agent de contexte d'hôte est en cours d'exécution.
Si le système hôte a été démarré avant d'être connecté au module de
contrôleur RAID dans la matrice de stockage, le logiciel agent de contexte
d'hôte ne peut pas détecter les modules de contrôleur RAID. Dans ce cas,
assurez-vous que les connexions sont sécurisées, puis redémarrez le logiciel
agent de contexte d'hôte.
19 Si un module de contrôleur RAID a été remplacé ou ajouté récemment,
redémarrez le logiciel agent de contexte d'hôte de manière à ce que le
nouveau module puisse être reconnu.
20 Si le problème persiste, effectuez les modifications d'hôte appropriées,
consultez les autres administrateurs de manière à déterminer si une mise
à niveau a été effectuée sur le module de contrôleur RAID à partir d'une
autre station de gestion de stockage.
Si une mise à niveau micrologicielle a été effectuée, la fenêtre EMW
de la station de gestion peut ne pas pouvoir localiser le nouveau logiciel
AMW nécessaire à la gestion de la matrice de stockage avec la nouvelle
version micrologicielle.
21 Si le problème persiste, veuillez contacter votre représentant de support
technique.
268
Dépannage : votre logiciel de matrice de stockage
22 Déterminez si un trafic réseau excessif existe sur un ou plusieurs modules
de contrôleur RAID.
Ce problème se corrige automatiquement car le logiciel EMW essaie
périodiquement d'établir une communication avec les modules de
contrôleur RAID de la matrice de stockage. Si la matrice de stockage
ne répondait pas et qu'une tentative suivante a réussi, elle répond alors.
Dans le cas d'une matrice de stockage hors bande, déterminez si les
options de gestion se produisent dans la matrice de stockage à partir
d'autres stations de gestion de stockage. Le nombre de connexions
TCP/IP (Transmission Control Protocol/Internet Protocol) au module de
contrôleur RAID est déterminé par celui-ci avant qu'il n'arrête de répondre
aux tentatives de connexion ultérieures. Le type d'opérations de gestion en
cours et le nombre de sessions de gestion permettent d'établir le nombre
de connexions TCP/IP en direction d'un module de contrôleur RAID.
Ce problème se corrige automatiquement car, lorsque les connexions
TCP/IP se terminent, le module de contrôleur RAID arrête de répondre
aux autres tentatives de connexion.
23 Si la matrice de stockage ne répond toujours pas, un problème peut
encore exister dans les modules de contrôleur RAID. Contactez votre
représentant du Support technique.
Localiser un disque physique
Vous pouvez utiliser l'option Localiser un disque physique pour localiser
et identifier un ou plusieurs disques physiques d'un boîtier d'extension en
activant les voyants du disque physique.
Pour localiser les disques physiques :
1 Sélectionnez l'onglet Physique.
2 Sélectionnez les disques physiques que vous souhaitez localiser.
3 Sélectionnez Disque physique→ Faire clignoter→ Disque physique.
Les voyants des disques physiques clignotent.
Dépannage : votre logiciel de matrice de stockage
269
4 Une fois les disques localisés, cliquez sur OK.
Les voyants arrêtent de clignoter. Si toute autre opération de clignotement
(Faire clignoter le groupe de disques, Faire clignoter la matrice de
stockage, Faire clignoter les ports de disque physique, ou Faire clignoter le
boîtier d'extension) est actuellement appelée à partir d'une autre station
de gestion de stockage, ces voyants arrêtent également de clignoter.
5 Dans les rares cas où les voyants des disques physiques ne clignotent pas,
sélectionnez Matrice de stockage→ Clignotement→ Arrêter toutes les
indications dans la fenêtre AMW.
Si les voyants s'arrêtent bien de clignoter, un message de confirmation
apparaît.
6 Cliquez sur OK.
Localiser un boîtier d'extension
L'option Clignotement peut être utilisée pour localiser et identifier
physiquement un boîtier d'extension dans la matrice de stockage.
L'activation d'un voyant varie selon le type de boîtier d'extension dont
vous disposez.
•
Si vous possédez un boîtier d'extension avec un voyant blanc, l'opération
Faire clignoter le boîtier d'extension peut provoquer l'activation de ce
voyant blanc. Le voyant ne clignote pas.
•
Si vous ne possédez aucun autre boîtier d'extension, cette opération
peut provoquer le clignotement du voyant approprié de tous les disques
physiques du boîtier d'extension.
Pour localiser un boîtier d'extension :
1 Sélectionnez l'onglet Physique.
2 Sélectionnez le disque physique du boîtier d'extension que vous chercher
à localiser.
3 Sélectionnez Disque physique→ Faire clignoter→ Boîtier d'extension.
Le ou les voyants du boîtier d'extension ou des disques physiques s'activent.
4 Une fois le boîtier d'extension localisé, cliquez sur OK.
270
Dépannage : votre logiciel de matrice de stockage
Les voyants arrêtent de clignoter. (Si vous possédez un boîtier d'extension
avec un voyant bleu, celui-ci s'éteint). Si toute autre opération de
clignotement (Faire clignoter la matrice de stockage, Faire clignoter le
groupe de disques, Faire clignoter les ports de disque physique, Faire
clignoter le boîtier d'extension, ou Faire clignoter le disque physique) est
actuellement invoquée à partir d'une autre station de gestion de stockage,
ces voyants arrêtent également de clignoter.
5 Dans les rares cas où les voyants du boîtier d'extension ne clignotent pas,
sélectionnez Matrice de stockage→ Faire clignoter→ Arrêter toutes les
indications dans la fenêtre AMW.
Si les voyants s'arrêtent bien de clignoter, un message de confirmation
apparaît.
6 Cliquez sur OK.
Capturer les informations sur l'état
Utilisez l'option Dépannage→ Capturer les informations sur l'état pour
capturer les informations sur l'état actuel de la matrice de stockage et
enregistrer les informations capturées dans le fichier texte. Les informations
capturées peuvent être envoyées à votre représentant de support technique
pour analyse.
Possibilité de matrice de stockage sans réponse : l'option Capture de l'état
peut résulter en une matrice de stockage ne répondant ni à l'hôte ni à la
station de gestion de stockage. n'utilisez cette option qu'avec l'aide d'un
représentant du support technique.
1 À partir de la fenêtre AMW, sélectionnez Avancé→ Dépannage →
Capturer les informations sur l'état.
2 Lisez les informations de la boîte de dialogue Confirmer la capture de
l'état, puis saisissez oui pour poursuivre.
3 Dans la zone de texte Spécifier le nom du fichier, saisissez un nom pour
le fichier à enregistrer, ou parcourez un fichier enregistré ultérieurement
si vous désirez écraser un fichier existant.
Utilisez la convention nom de fichier.dmp pour le nom du fichier.
Le suffixe .dmp est automatiquement ajouté au fichier si aucun autre
suffixe n'est spécifié pour celui-ci.
Dépannage : votre logiciel de matrice de stockage
271
4 Cliquez sur Démarrer.
REMARQUE : Chaque test en cours affiche l'état En cours. Une fois réussi,
le test affiche l'état Terminé. Si l'un des tests ne peut pas être terminé, un état
En échec apparaît dans la fenêtre Récapitulatif de l'exécution.
5 Surveillez le progrès et l'état d'achèvement des tests. Lorsque ceux-ci
sont terminés, cliquez sur OK pour fermer la boîte de dialogue Capture
de l'état.
Cliquer sur Annuler annule le processus de capture de l'état et tous tests
restants ne se terminent pas. Toute information de test générée jusque là
est enregistrée dans le fichier de capture de l'état.
REMARQUE : Pour en savoir plus sur le dépannage et la restauration après
des pannes, voir les rubriques d'aide en ligne PowerVault Modular Disk
Storage Manager.
Utilitaire SMrepassist
L'utilitaire d'aide à la réplication SMrepassist est installé sur le système hôte.
Il fonctionne sur les plates-formes Windows. Cet utilitaire est installé avec
MDSM. Faites appel à cet utilitaire avant et après la création d'une copie
de disque virtuel sous Windows, afin de vous assurer que toutes les données
résidant en mémoire pour les systèmes de fichiers du disque virtuel cible
sont supprimées et que le pilote détecte les signatures et les partitions
des systèmes de fichiers. Vous pouvez également lancer cet utilitaire pour
résoudre les incidents liés à la duplication de signatures sur des instantanés
de disques virtuels.
À partir d'une fenêtre d'invite de commande sur un hôte exécutant Windows,
naviguez vers
C:\Program Files\Dell\MD Storage Manager\util, puis exécutez la commande
suivante :
SMrepassist -f <identificateur-systèmefichiers>
où -f efface toutes les données résidant en mémoire pour le système de
fichiers indiqué et <identificateur-systèmefichiers>, et <identificateursystèmefichiers> correspond à un système de fichiers unique défini à l'aide
de la syntaxe suivante :
lettre-lecteur : <chemin-point-montage>
272
Dépannage : votre logiciel de matrice de stockage
L'identificateur du système de fichiers peut consister simplement en une
lettre de lecteur, comme dans l'exemple suivant :
SMrepassist -f E :
REMARQUE : Sous Windows, le chemin vers le point de montage est une lettre de
lecteur.
Un message d'erreur s'affiche sur la ligne de commande si l'utilitaire ne peut
pas faire la distinction entre les éléments suivants :
•
Disque virtuel source et instantané de disque virtuel (par exemple, si ce
dernier a été supprimé)
•
Disque virtuel standard et copie de disque virtuel (par exemple, si cette
dernière a été supprimée)
Périphériques non identifiés
Une erreur de nœud ou périphérique non identifié se produit lorsque MDSM
n'est pas en mesure d'accéder à une nouvelle matrice de stockage. Les causes
de cette erreur sont multiples : problèmes de connexion réseau, matrice de
stockage hors tension ou non existante.
REMARQUE : Avant de procéder à toute procédure de restauration, vérifiez que le
logiciel agent de contexte d'hôte est installé et en cours d'exécution. Si vous avez
démarré l'hôte avant de le connecter à la matrice de stockage, le logiciel agent de
contexte d'hôte ne sera pas en mesure de détecter la matrice de stockage. Si c'est
le cas, vérifiez les connexions et redémarrez le logiciel agent de contexte d'hôte.
•
Si la matrice de stockage est gérée à la fois en mode hors bande et
intrabande depuis le même système hôte, un problème de connexion
réseau peut empêcher les communications directes entre le système hôte
et la matrice de stockage. Cependant, vous pourrez peut-être gérer la
matrice de stockage à l'aide de connexions intrabandes. Le problème
inverse peut également se produire.
•
Si la matrice de stockage est gérée par plusieurs systèmes hôtes, celle-ci
risque de ne pas répondre aux communications qui transitent via les
connexions d'un système hôte. Toutefois, vous pourrez peut-être gérer la
matrice de stockage via les connexions fournies par un autre système hôte.
Dépannage : votre logiciel de matrice de stockage
273
Restauration suite à une erreur de matrice de
stockage non identifiée
Pour restaurer une matrice de stockage non identifiée :
1 Vérifiez que la connexion entre le réseau et la station de gestion du
stockage fonctionne.
2 Vérifiez que les contrôleurs sont installés et que la matrice de stockage est
sous tension. Corrigez tous les éventuels problèmes avant de poursuivre.
3 Si la matrice de stockage fonctionne en mode hors bande, procédez
comme suit. Après chaque étape, cliquez sur Rafraîchir pour vérifier
les résultats :
a
Vérifiez que le logiciel agent de contexte d'hôte est installé et en cours
d'exécution. Si vous avez démarré l'hôte avant de le connecter aux
contrôleurs de la matrice de stockage, le logiciel agent de contexte
d'hôte ne sera pas en mesure de détecter les contrôleurs. Si c'est
le cas, vérifiez les connexions et redémarrez le logiciel agent de
contexte d'hôte.
b
Vérifiez que le réseau peut accéder au système hôte. Pour cela, utilisez
la commande ping en respectant la syntaxe suivante :
ping <nom-système-hôte-ou-adresse-IP-dusystème-hôte>.
Si le réseau est en mesure d'accéder au système hôte, passez à l'étape c.
S'il ne l'est pas, passez à l'étape d.
c
Supprimez l'hôte ayant l'état Aucune réponse du MDSM, puis
ajoutez-le à nouveau.
Si le système hôte revient à l'état « Optimal », cette procédure
est terminée.
274
d
Vérifiez que le système hôte est sous tension et opérationnel.
e
Le cas échéant, vérifiez que les adaptateurs de bus hôte (HBA)
ont bien été installés sur le système hôte.
f
Observez tous les câbles et interrupteurs externes ou concentrateurs
pour vérifier qu'ils sont en bon état et correctement connectés.
Dépannage : votre logiciel de matrice de stockage
g
Si vous avez récemment remplacé ou ajouté le contrôleur, redémarrez
le logiciel agent de contexte d'hôte pour qu'il puisse le détecter.
En cas de problème, modifiez le système hôte en conséquence.
4 Si la matrice de stockage fonctionne en mode hors bande, procédez
comme suit. Après chaque étape, cliquez sur Rafraîchir pour vérifier
les résultats :
a
Vérifiez que le réseau peut accéder aux contrôleurs. Pour cela, utilisez
la commande ping avec la syntaxe suivante :
ping <adresse-IP-contrôleur>
Si le réseau est en mesure d'accéder aux contrôleurs, passez à l'étape b.
S'il ne l'est pas, passez à l'étape c.
b
Supprimez la matrice de stockage ayant l'état Aucune réponse du
MDSM, puis ajoutez-la à nouveau.
Si la matrice de stockage revient à l'état « Optimal », cette procédure
est terminée.
c
Observez les câbles Ethernet pour vérifier qu'ils sont en bon état et
correctement connectés.
d
Vérifiez que vous avez correctement effectué toutes les tâches de
configuration du réseau (par exemple, l'affectation des adresses IP à
chaque contrôleur).
5 Assurez-vous que le micrologiciel du contrôleur est compatible avec le
MDSM de la station de gestion. Si le micrologiciel du contrôleur a été
mis à niveau, MDSM risque de ne pas pouvoir accéder à la matrice de
stockage. Il se peut que vous deviez installer une nouvelle version de
MDSM pour gérer la matrice de stockage avec la nouvelle version du
micrologiciel du contrôleur.
Si ce problème existe, voir dell.com/supportdell.com/support.
6 Vérifiez que le trafic réseau vers un ou plusieurs contrôleurs n'est pas
saturé. Ce problème se corrige de lui-même, car MDSM tente de rétablir
les communications avec les contrôleurs de la matrice de stockage à
intervalles réguliers. Si la matrice de stockage ne répondait pas et
qu'une tentative suivante a réussi, elle répond alors.
Dépannage : votre logiciel de matrice de stockage
275
7 Si la matrice de stockage fonctionne en mode hors bande, vérifiez que les
opérations de gestion ont lieu sur la matrice de stockage à partir d'autres
stations de gestion du stockage. Le type d'opérations de gestion en cours
et le nombre de sessions de gestion permettent d'établir le nombre de
connexions TCP/IP en direction d'un contrôleur. Lorsque le nombre
maximal de connexions TCP/IP est atteint, le contrôleur cesse de
répondre. Le problème se corrige de lui-même lorsque des connexions
TCP/IP se terminent. Le contrôleur recommence à répondre aux nouvelles
tentatives de connexion.
8 Si la matrice de stockage ne répond toujours pas, les problèmes peuvent
provenir des contrôleurs.
Si ces problèmes persistent, consultez le site dell.com/support.
Démarrer ou redémarrer le logiciel agent de
contexte d'hôte
Le module de logiciel agent de contexte d'hôte est le composant résidant sur
le serveur ou sur la station de gestion qui communique avec les matrices de
stockage de série MD3200. Le logiciel SMagent démarre automatiquement
après le réamorçage de l'hôte.
Windows
Pour redémarrer le logiciel SMagent sous Windows :
1 Cliquez sur Démarrer→ Paramètres→ Panneau de Configuration→
Outils d'administration→ Services.
Ou bien,
Cliquez sur Démarrer→ Outils d'administration→ Services.
2 Dans la boîte de dialogue Services, sélectionnez Modular Disk Storage
Manager Agent.
3 Si celui-ci est en cours d'exécution, cliquez sur Action→ Arrêter, puis
attendez environ 5 secondes.
4 Cliquez sur Action→ Démarrer.
276
Dépannage : votre logiciel de matrice de stockage
Linux
Pour démarrer ou redémarrer le logiciel agent de contexte d'hôte sous Linux,
entrez la commande suivante à l'invite :
SMagent start
Il se peut que l'initialisation de SMagent prenne quelque temps. Le curseur
est affiché, mais la fenêtre de terminal ne répond pas. Lorsque le programme
démarre, le message suivant s'affiche :
SMagent started.
Au terme du processus de démarrage, un message semblable à ceux-ci s'affiche :
Modular Disk Storage Manager Agent, Version
90.02.A6.14
Créé le mercredi 03 fév. 2010 06:17:50 CST
Copyright (C) 2003-2004 Dell Inc. Tous droits
réservés.
Vérification du périphérique <n/a> (/dev/sg10):
En cours d'activation
Vérification du périphérique /dev/sdb (/dev/sg11):
Ignorer
Vérification du périphérique <n/a> (/dev/sg3):
En cours d'activation
Vérification du périphérique <n/a> (/dev/sg4):
En cours d'activation
Vérification du périphérique <n/a> (/dev/sg5):
En cours d'activation
Vérification du périphérique <n/a> (/dev/sg6):
En cours d'activation
Vérification du périphérique <n/a> (/dev/sg7):
En cours d'activation
Vérification du périphérique <n/a> (/dev/sg8):
En cours d'activation
Vérification du périphérique <n/a> (/dev/sg9): En
cours d'activation
Dépannage : votre logiciel de matrice de stockage
277
278
Dépannage : votre logiciel de matrice de stockage
Dépannage : votre matrice
La sécurité d'abord, pour vous et pour le système
PRÉCAUTION : La plupart des réparations ne peuvent être effectuées que par un
technicien de maintenance agréé. N'effectuez que les opérations de dépannage et
les petites réparations autorisées par la documentation de votre produit et suivez
les instructions fournies en ligne ou par téléphone par l'équipe de maintenance et
d'assistance technique. Tout dommage causé par une réparation non autorisée par
Dell est exclu de votre garantie. Consultez et respectez les consignes de sécurité
fournies avec votre produit.
Dépannage de la matrice de stockage Panne
au démarrage
Si votre système s'arrête durant le démarrage, vérifiez si :
•
La matrice émet une série de bips.
•
Les voyants de panne de la matrice sont allumés. Voir « Modules de
contrôleur RAID », à la page 33.
•
Vous entendez un grincement ou un frottement constant lorsque vous
accédez au disque dur. Voir « Obtention d'aide », à la page 291.
Dépannage de la perte de communication
Pour plus d'informations sur le dépannage de la perte de communication,
consultez « Dépannage des connexions de la matrice et du boîtier
d'extension », à la page 285.
Dépannage des connexions externes
•
Vérifiez que les câbles sont branchés aux bons ports avant de dépanner des
périphériques externes. Pour trouver l'emplacement des connecteurs du
panneau arrière de la matrice, reportez-vous la Figure 3-1.
•
Vérifiez que tous les câbles sont correctement branchés aux connecteurs
externes de la matrice.
Dépannage : votre matrice
279
•
Pour en savoir plus sur le câblage, consultez le Guide de déploiement de
Dell PowerVault MD3200, à l'adresse dell.com/support/manuals.
Dépannage d'un module d'alimentation et de
refroidissement
PRÉCAUTION : la plupart des réparations ne peuvent être effectuées que par un
technicien de maintenance agréé. N'effectuez que les opérations de dépannage et
les petites réparations autorisées par la documentation de votre produit et suivez
les instructions fournies en ligne ou par téléphone par l'équipe de maintenance et
d'assistance technique. Tout dommage causé par une réparation non autorisée par
Dell est exclu de votre garantie. Consultez et respectez les consignes de sécurité
fournies avec votre produit.
PRÉCAUTION : Il est conseillé de mettre le serveur hôte hors tension avant de
mettre la matrice hors tension afin d'éviter la perte de données.
1 Repérez le bloc d'alimentation en panne et observez les voyants.
•
Si le voyant d'alimentation secteur est éteint, vérifiez le cordon
d'alimentation et la source d'alimentation à laquelle le bloc
d'alimentation est branché.
•
Branchez un autre dispositif à la source d'alimentation pour
vérifier si elle fonctionne.
•
Branchez le câble à une autre source d'alimentation.
•
Rebranchez le cordon d'alimentation.
Si le problème persiste, voir « Obtention d'aide », à la page 291.
•
Si le voyant d'alimentation en CC est éteint, vérifiez que
l'interrupteur marche/arrêt du bloc est sous tension. Si l'interrupteur
est allumé, voir étape 2.
•
Si le voyant de panne du bloc d'alimentation est allumé, voir
« Obtention d'aide », à la page 291.
PRÉCAUTION : Les modules d'alimentation et de refroidissement sont
remplaçables à chaud. La matrice peut fonctionner avec un seul bloc
d'alimentation ; cependant, les deux modules doivent être installés pour assurer
un refroidissement adéquat du système. La matrice ne peut fonctionner avec
un seul module de bloc d'alimentation/ventilateur de refroidissement que
pendant 5 minutes. Passé ce délai, elle s'arrête automatiquement pour éviter
tout dommage.
280
Dépannage : votre matrice
2 Réinstallez le bloc d'alimentation en procédant d'abord à son retrait, puis à
sa réinstallation. Voir « Caractéristiques des modules d'alimentation et de
refroidissement », à la page 30.
REMARQUE : Après avoir installé un bloc d'alimentation, patientez plusieurs
secondes pour laisser à la matrice le temps de le reconnaître et de déterminer
s'il fonctionne correctement.
Si le problème persiste, voir « Obtention d'aide », à la page 291.
Dépannage de la matrice Problèmes de
refroidissement
PRÉCAUTION : la plupart des réparations ne peuvent être effectuées que par un
technicien de maintenance agréé. N'effectuez que les opérations de dépannage et
les petites réparations autorisées par la documentation de votre produit et suivez
les instructions fournies en ligne ou par téléphone par l'équipe de maintenance et
d'assistance technique. Tout dommage causé par une réparation non autorisée par
Dell est exclu de votre garantie. Consultez et respectez les consignes de sécurité
fournies avec votre produit.
Assurez-vous qu'aucune des conditions suivantes n'existe :
•
Le capot de la matrice ou le cache de lecteur est retiré.
•
La température ambiante est trop élevée. Voir les « Caractéristiques
techniques » dans le Guide de mise en route.
•
La circulation de l'air extérieur est bloquée.
•
Le module d'alimentation et de refroidissement a été retiré ou est
défaillant. Voir « Dépannage d'un module d'alimentation et de
refroidissement », à la page 280.
Si le problème persiste, voir « Obtention d'aide », à la page 291.
Dépannage des modules de gestion du boîtier
d'extension
PRÉCAUTION : la plupart des réparations ne peuvent être effectuées que par un
technicien de maintenance agréé. N'effectuez que les opérations de dépannage et
les petites réparations autorisées par la documentation de votre produit et suivez
les instructions fournies en ligne ou par téléphone par l'équipe de maintenance et
d'assistance technique. Tout dommage causé par une réparation non autorisée par
Dell est exclu de votre garantie. Consultez et respectez les consignes de sécurité
fournies avec votre produit.
Dépannage : votre matrice
281
PRÉCAUTION : Il est conseillé de mettre le serveur hôte hors tension avant de
mettre le boîtier d'extension hors tension afin d'éviter la perte de données.
•
Si le voyant d'état du module EMM est orange fixe ou clignotant (2 ou
4 fois par séquence) :
a
Mettez le serveur hors tension.
b
Retirez le module EMM et vérifiez que les broches sur le fond de
panier et le module EMM ne sont pas pliées. Voir Retrait d'un module
EMM dans le Manuel du propriétaire du matériel des boîtiers de
stockage MD1200 et MD1220.
c
Réinstallez le module EMM, puis patientez 30 secondes. Voir Retrait
d'un module EMM dans le Manuel du propriétaire du matériel des
boîtiers de stockage MD1200 et MD1220.
d
Allumez le serveur.
e
Vérifiez le voyant d'état du module EMM.
f
Si le voyant ne devient pas vert, remplacez le module EMM.
Si le problème persiste, voir « Obtention d'aide », à la page 291.
•
Si le voyant d'état du module EMM est orange clignotant (5 fois par
séquence), installez la dernière version du micrologiciel prise en charge sur
les deux modules EMM. Pour plus d'informations sur le téléchargement de
la dernière version du micrologiciel, voir « Gestion : téléchargements de
micrologiciels », à la page 213.
•
Si les voyants d'état de liaison ne sont pas verts :
a
Mettez le serveur hors tension.
b
Rebranchez les câbles sur la matrice de stockage d'extension et le
serveur.
c
Mettez les matrices d'extension sous tension, faites de même pour
la matrice de stockage, puis patientez jusqu'à la fin du processus de
démarrage du système.
d
Allumez le serveur.
e
Vérifiez le voyant d'état de liaison. Si le voyant d'état de liaison n'est
pas vert, remplacez les câbles.
Si le problème persiste, voir « Obtention d'aide », à la page 291.
282
Dépannage : votre matrice
Dépannage des modules de contrôleur RAID.
PRÉCAUTION : la plupart des réparations ne peuvent être effectuées que par un
technicien de maintenance agréé. N'effectuez que les opérations de dépannage et
les petites réparations autorisées par la documentation de votre produit et suivez
les instructions fournies en ligne ou par téléphone par l'équipe de maintenance et
d'assistance technique. Tout dommage causé par une réparation non autorisée par
Dell est exclu de votre garantie. Consultez et respectez les consignes de sécurité
fournies avec votre produit.
PRÉCAUTION : Dans le cas de configurations non redondantes, il est recommandé
de mettre le serveur d'hôte hors tension avant de mettre la matrice de stockage hors
tension afin d'éviter toute perte de données.
•
Si le voyant d'état de la matrice est orange fixe ou clignotant :
a
Dans la fenêtre de gestion des matrices (AMW), sélectionnez
l'onglet Récapitulatif, puis cliquez sur Matrice de stockage à vérifier.
Effectuez les procédures répertoriées dans le(s) recovery guru(s), puis
patientez jusqu'à 5 minutes pour vérifier si le voyant est devenu bleu.
Voir « Recovery Guru », à la page 260.
b
Si les procédures du recovery guru ne permettent pas de résoudre
le problème, effectuez les procédures de dépannage de la matrice
supplémentaires suivantes :
c
Mettez le serveur d'hôte hors tension.
d
Retirez le module de contrôleur RAID et vérifiez que les broches
de fond de panier et du module de contrôleur RAID ne sont par
tordues. Voir « Retrait d'un cache de module de contrôleur RAID »,
à la page 233.
e
Réinstallez le module RAID, puis patientez 30 secondes. Voir
« Installation d'un module de contrôleur RAID », à la page 236.
f
Vérifiez le voyant d'état du module de contrôleur RAID.
g
Remettez le module de contrôleur RAID en place.
h
Mettez le serveur hôte sous tension.
Si le problème persiste, voir « Obtention d'aide », à la page 291.
•
Si les voyants d'état des liaisons ne sont pas verts, voir « Dépannage des
connexions de la matrice et du boîtier d'extension », à la page 285.
a
Mettez le serveur, la matrice de stockage et les boîtiers d'extension
hors tension.
Dépannage : votre matrice
283
b
Réinstallez le module de contrôleur RAID, puis rebranchez les câbles à
la matrice de stockage et au serveur.
c
Redémarrez la matrice de stockage et attendez la fin du processus
de démarrage.
d
Allumez le serveur.
e
Vérifiez le voyant d'état de liaison. Si le voyant d'état de liaison n'est
pas vert, remplacez les câbles.
Si le problème persiste, voir « Obtention d'aide », à la page 291.
Dépannage des disques durs
PRÉCAUTION : la plupart des réparations ne peuvent être effectuées que par un
technicien de maintenance agréé. N'effectuez que les opérations de dépannage et
les petites réparations autorisées par la documentation de votre produit et suivez
les instructions fournies en ligne ou par téléphone par l'équipe de maintenance et
d'assistance technique. Tout dommage causé par une réparation non autorisée par
Dell est exclu de votre garantie. Consultez et respectez les consignes de sécurité
fournies avec votre produit.
1 Vérifiez le profil de matrice de stockage pour vous assurer que la version la
plus récente du micrologiciel est installée. Pour plus d'informations, voir la
Matrice de prise en charge sur le site support.dell.com/manuals.
2 Retirez le disque dur du système. Voir « Retrait d'un lecteur de disque
dur », à la page 228.
REMARQUE : Vérifiez bien les voyants de disque dur avant de retirer le
disque dur défaillant du système.
3 Vérifiez les disques durs et le fond de panier pour garantir que les
connecteurs ne sont pas endommagés.
4 Réinstallez l'unité de disque dur.
5 Redémarrez le serveur hôte.
Si le problème persiste, passez à l'étape 6.
6 Vérifiez que les voyants d'état et d'état de liaison du module de contrôleur
RAID sont vert fixe pour chaque port connecté à un câble.
7 Remplacez le disque physique en panne.
Si le problème persiste, voir « Dépannage de la perte de communication »,
à la page 279 ou « Obtention d'aide », à la page 291.
284
Dépannage : votre matrice
Dépannage des connexions de la matrice et du
boîtier d'extension
1 Vérifiez que les voyants d'état et d'état de liaison du module de contrôleur
RAID sont vert fixe pour chaque port connecté à un câble. Si les voyants
ne sont pas vert fixe, voir « Planification : modules de contrôleur RAID »,
à la page 33.
2 Vérifiez que tous les câbles sont correctement branchés selon le mode de
fonctionnement sélectionné.
3 Mettez le serveur, la matrice de stockage et les boîtiers d'extension
hors tension.
4 Réinstallez le module de contrôleur RAID, puis rebranchez les câbles à la
matrice de stockage et au serveur.
5 Mettez les matrices d'extension sous tension, faites de même pour la
matrice de stockage, puis patientez jusqu'à la fin du processus de
démarrage du système.
6 Allumez le serveur.
7 Vérifiez le voyant d'état de liaison. Si le voyant d'état de liaison n'est pas
vert, remplacez les câbles.
Si le problème persiste, voir « Obtention d'aide », à la page 291.
8 Redémarrez le serveur hôte.
REMARQUE : Le serveur hôte doit être mis hors tension avant la réinstallation
des câbles sur la matrice de stockage ou le boîtier d'extension.
Si le problème persiste, voir « Obtention d'aide », à la page 291.
Dépannage : votre matrice
285
Dépannage d'une Matrice de stockage humide
PRÉCAUTION : la plupart des réparations ne peuvent être effectuées que par un
technicien de maintenance agréé. N'effectuez que les opérations de dépannage et
les petites réparations autorisées par la documentation de votre produit et suivez
les instructions fournies en ligne ou par téléphone par l'équipe de maintenance et
d'assistance technique. Tout dommage causé par une réparation non autorisée par
Dell est exclu de votre garantie. Consultez et respectez les consignes de sécurité
fournies avec votre produit.
1 Mettez la matrice hors tension et débranchez tous les câbles.
2 Retirez les composants suivants de la matrice : Voir « Gestion : installation
des composants de la matrice », à la page 225.
•
Disques durs
•
Les modules de contrôleur RAID
•
Modules d'alimentation et de refroidissement
•
Panneau de configuration
•
Fond de panier
3 Laissez sécher le système pendant au moins 24 heures.
4 Réinstallez les composants que vous avez retirés à l'étape 2.
5 Branchez tous les câbles et mettez la matrice sous tension.
Si celle-ci ne démarre pas normalement, voir « Obtention d'aide », à la
page 291.
286
Dépannage : votre matrice
Dépannage d'une Matrice endommagée
PRÉCAUTION : la plupart des réparations ne peuvent être effectuées que par un
technicien de maintenance agréé. N'effectuez que les opérations de dépannage et
les petites réparations autorisées par la documentation de votre produit et suivez
les instructions fournies en ligne ou par téléphone par l'équipe de maintenance et
d'assistance technique. Tout dommage causé par une réparation non autorisée par
Dell est exclu de votre garantie. Consultez et respectez les consignes de sécurité
fournies avec votre produit.
1 Assurez-vous que les composants suivants sont correctement installés :
•
Disques durs
•
Modules de contrôleur RAID
•
Modules d'alimentation et de refroidissement
•
Panneau de configuration
•
Fond de panier
2 Vérifiez que tous les câbles sont correctement branchés et qu'aucune
broche de connecteur n'est endommagée.
3 Lancez les diagnostics disponibles dans le logiciel MDSM (Dell
PowerVault Modular Disk Storage Manager). Dans la fenêtre AMW,
sélectionnez un composant dans le volet Physique de l'onglet Physique.
Sélectionnez Avancé→ Dépannage→ Lancer les diagnostics.
Si le test échoue, voir « Obtention d'aide », à la page 291.
Dépannage des modules de contrôleur RAID.
États
Certains événements peuvent provoquer une panne et/ou l'arrêt d'un module
de contrôleur RAID. Une mémoire ECC ou des erreurs PCI irréparables, ou
des états critiques physiques, peuvent provoquer un verrouillage du système.
Si la matrice de stockage RAID est configurée pour un accès redondant et une
mise en miroir cache, le contrôleur restant peut se restaurer normalement
sans perte de données ni arrêt du système.
Des échecs permanents de contrôleur typiques sont détaillés dans les sections
suivantes.
Dépannage : votre matrice
287
Matrice de stockage non valide
Le module de contrôleur RAID est pris en charge uniquement dans une
matrice de stockage prise en charge par Dell. Lors de son installation dans la
matrice de stockage, le contrôleur effectue un nombre de vérifications de la
validation. Le voyant d'état de la matrice s'allume orange fixe lorsque le module
de contrôleur RAID effectue ces tests initiaux et lorsque le démarrage des
contrôleurs est réussi. Si le module de contrôleur RAID détecte une matrice de
stockage non prise en charge par Dell, celui-ci annule le démarrage. Le module
de contrôleur RAID ne génère aucun événement pour vous avertir d'une
matrice non valide, mais le voyant d'état de la matrice s'allume orange
clignotant indiquant un état de panne.
Pour des détails complets concernant les voyants et leur signification, voir
« Fonctionnalités et voyants du panneau arrière », à la page 27.
Erreurs ECC
Le micrologiciel de contrôleur RAID peut détecter des erreurs ECC et peut
corriger une erreur ECC mono-bit lorsque le module de contrôleur RAID se
trouve dans une configuration redondante ou non redondante. Des erreurs
ECC multi-bits se produisant dans la matrice de stockage contenant des
contrôleurs redondants peuvent également être corrigées car le module
de contrôleur RAID homologue peut prendre le relais, le cas échéant.
Le module de contrôleur RAID bascule s'il connaît des erreurs jusqu'à
10 mono-bits, ou jusqu'à trois multi-bits.
Erreurs PCI
La micrologiciel de la matrice de stockage ne peut détecter et effectuer
une restauration après des erreurs PCI uniquement lorsque les modules de
contrôleur RAID sont configurés pour la redondance. Si un disque virtuel
utilise une mise en miroir cache, il bascule vers son module de contrôleur
RAID homologue, lançant ainsi le vidage du cache défectueux.
États critiques
La matrice de stockage génère un événement critique si le module de
contrôleur RAID détecte un état critique pouvant provoquer une panne
de la matrice et/ou une perte de données. La matrice de stockage est en état
critique si l'un des événements suivants se produit :
288
•
Plus d'un ventilateur échoue
•
Tout capteur de température de fond de panier est dans la plage critique
Dépannage : votre matrice
•
Échec du fond de panier/bloc d'alimentation
•
Deux capteurs de température ou plus sont illisibles
•
Échec de la détection du port homologue ou communication impossible
avec celui-ci
REMARQUE : Si les deux modules de contrôleur RAID échouent simultanément,
le boîtier ne peut lancer l'alerte d'événement critique ou non critique vers tout
composant du boîtier.
Lorsque le boîtier est en état critique, son voyant d'état clignote en orange.
États non critiques
Un état non critique correspond à un événement ou un état ne provoquant
aucune panne immédiate, mais nécessitant une correction de manière à assurer
une fiabilité continue de la matrice de stockage. Exemples d'événements non
critiques inclus :
•
Un bloc d'alimentation est en panne
•
Un ventilateur de refroidissement est en panne
•
Un module de contrôleur RAID possédant une configuration redondante
a échoué
•
Une batterie est tombée en panne ou a été retirée
•
Un disque physique d'un disque virtuel redondant a échoué
Lorsque le boîtier est en état non critique, son voyant d'état clignote en orange.
Dépannage : votre matrice
289
290
Dépannage : votre matrice
Obtention d'aide
Identification du numéro de service de système
Votre système est identifié par un code de service express et un numéro de
service uniques. Le code de service express et le numéro de service se trouvent
à l'avant du système. Pour les consulter, tirez sur la plaquette d'information.
Dell utilise ces informations pour acheminer les appels de support au
technicien qui convient.
Contacter Dell
REMARQUE : Dell propose plusieurs options de maintenance et d'assistance
technique en ligne et par téléphone. Si vous ne disposez pas d'une connexion
Internet active, vous pouvez utiliser les coordonnées figurant sur votre preuve
d'achat, votre bordereau de marchandises, votre facture ou encore dans le
catalogue de produits Dell. Leur disponibilité variant d'un pays à l'autre, il est
possible que certains services ne soient pas proposés dans votre région.
Pour contacter Dell pour des questions ayant trait aux ventes, au support
technique ou au service client :
1 Rendez-vous sur le site dell.com/contactdell.
2 Sélectionnez votre pays ou votre région dans la carte mondiale interactive.
Les pays correspondant à la région sélectionnée s'affichent lorsque vous
sélectionnez une région.
3 Sélectionnez la langue appropriée sous le pays de votre choix.
4 Sélectionnez votre secteur d'activité.
La page de support principale correspondant au secteur d'activité
sélectionné s'affiche.
5 Sélectionnez l'option répondant à vos exigences.
REMARQUE : Si vous avez acheté un système Dell, vous devrez peut-être saisir le
numéro de service.
Obtention d'aide
291
Vos commentaires sur la documentation
Si vous avez des commentaires relatifs à ce document, écrivez à
[email protected]. Vous pouvez également cliquer sur le
lien Commentaires dans l'une des pages de documentation Dell, remplir le
formulaire, puis cliquer sur Submit (Soumettre/Envoyer) pour envoyer vos
commentaires.
292
Obtention d'aide
Index
A
Adressage hôte à disque
virtuel, 135
Adressages hôte à disque
virtuel, 136
Modification et suppression, 137
Suppression, 140
Adressages restreints, 144
Caractéristiques des modules
d'alimentation et de
refroidissement, 30
Chemin avancé, 167
Chemin d'accès simple, 163
Choix d'un type de disque
physique approprié, 119
Analyse des supports
Interruption, 157
Modification des paramètres, 156
Clé de sécurité
Création, 123
Enregistrement, 127
Modification, 125
Analyse des supports de la
matrice de stockage, 155
Codes des voyants des disques
durs, 28
Assistance
contacter Dell, 291
Codes du voyant
d'alimentation, 30
Autres informations, 21
Composants non
exportables, 153
C
Configuration
Accès des hôtes, 95
Disques physiques de
rechange, 129
Cadre avant
installation, 226
retrait, 226
Capacité de logithèque
d'instantanés, 174
Capacité libre, 151
Capacité non configurée, 152
Configuration de notifications
d'alerte
SNMP, 88
Contacter Dell, 291
Contrôle des performances, 62
Coordonnées téléphoniques, 291
Copie de disque virtuel
Index
293
Cible, 57
Source, 57
D
Définition d'un hôte, 96
Définition d'un mot de passe, 78
Définition de la priorité d'une
copie, 195
Dell
contacter, 291
Démarrage ou arrêt de l'agent de
contexte hôte, 102
Dépannage
Affichage des associations
logiques, 263
Affichage des associations
physiques, 263
Capture des informations
d'état, 271
Collecte automatique des
données de support, 258
Collecte des données de disque
physique, 258
Conditions de santé de
périphérique, 253
Démarrage ou redémarrage du
logiciel Agent-hôte, 276
Données de support de matrice de
stockage, 257
Journal des événements, 259
Localisation d'un boîtier
d'extension, 270
Périphériques non identifiés, 273
294
Index
Profil de matrice de stockage, 261
Recherche de nœuds, 264
Recovery Guru, 260
Restauration suite à un manque
de réponse d'une matrice de
stockage, 266
Routine de démarrage, 253
Dépannage, 279
boîtier endommagé, 287
boîtier mouillé, 286
connexions, 285
connexions externes, 279
disques durs, 284
échec du démarrage, 279
module d'alimentation et de
refroidissement, 280
perte de communication, 279
problèmes de
refroidissement, 281
Disque de rechange
Disques de rechange globaux, 132
Fonctionnement, 132
Protection de lecteur, 133
Disque dur
retrait, 228
disque dur
installation, 230
support de disque, 231
Disque virtuel
Accès, 72
Arrêt de copie, 196
Autorisations de
lecture/écriture, 188
Copie, 193
Création, 190
Création d'une copie pour un
disque MSCS partagé, 188
Cycle, 48
Échec de la copie, 192
Initialisation au premier plan, 47
Initialisation en arrière-plan, 47
Nouvelle copie, 196
Opérations de copie et de
modification, 191
Performances de matrice de
stockage, 195
Restauration, 58
Restrictions de copie, 189
Vérification de cohérence, 47
Vérification des supports, 48
Disque virtuel d'instantané
Création et utilisation de chemin
avancé, 164
Création et utilisation de chemin
d'accès simple, 163
Disques de rechange et
reconstruction, 131
Disques physiques, 40
Déverrouillage sécurisé, 128
Effacement sécurisé, 129
Disques physiques, disques
virtuels et groupes de
disques, 39
Disques virtuels et groupes de
disques, 42
E
Équilibrage de charge, 60
Erreurs de support et secteurs
illisibles, 224
État des disques physiques, 40
États de disque virtuel, 42
Extension d'un disque
virtuel, 151
Extension des groupes de
disques et des disques
virtuels, 150
F
Fenêtre de gestion
d'entreprise, 66
Fonction avancée
Utilisation simultanée d'un
instantané et d'une copie de
disque, 58
Fonctions avancées, 54
Disque virtuel d'instantané des
données modifiées, 56
Instantanés de disque virtuel, 56
Fonctions du matériel
Caractéristiques des modules
d'alimentation et de
refroidissement, 30
Codes des voyants
d'alimentation, 30
Codes des voyants des disques
durs, 28
Fonctions du panneau arrière, 27
Fonctions du panneau avant, 24
Fonctions et voyants
panneau avant, 24
Index
295
fond de panier
installation, 248
retrait, 245
G
Gestion des groupes d'hôtes, 99
Gestion des identificateurs de
port d'hôte, 104
Gestionnaire de copies, 193
Groupe d'hôtes
Ajout, 100
Création, 99
Déplacement d'un hôte, 100
Suppression d'un groupe
d'hôtes, 101
Suppression d'un hôte, 100
Groupe de disques
Création, 108
Exportation, 152-153
Extension, 150
Importation, 154
Localisation, 110
Migration, 152
Groupes de disques et disques
virtuels
Création, 107
Instantanés de disque virtuel
Désactivation, 177
Nouvelle création, 179
Interface utilisateur
Fenêtre de gestion
d'entreprise, 66
Fenêtre de gestion des
matrices, 68
Présentation, 65
Intérieur de la boîte, 20
Inventaire de micrologiciel, 249
Afficher, 249
L
Limites aux opérations sur les
disques virtuels, 48
Localiser un disque
physique, 269
I
Initialisation de disques
virtuels, 46
296
Installation
cache de lecteur, 228
cache de module EMM, 234
cadre avant, 226
disques durs, 230
fond de panier, 248
module d'alimentation et de
refroidissement, 241
module EMM, 236
panneau de commande
MD1200, 244
Index
Logiciel multivoies, 59
M
Propriétaire du contrôleur du
disque virtuel, 139
Taille de segment d'un disque
virtuel, 117
Type d'E/S, 118
Matrice de stockage
Horloges de module de contrôleur
RAID, 91
Matrices de stockage, 72
Ajout manuel, 73
Détection automatique, 73
MDSM, 20
Microsoft
Service d'instantané des volumes
(VSS), 251
VDS (Service de disques
virtuels), 251
Module de contrôleur RAID en
panne, 192
Moniteur d'événements, 93
Activation et désactivation, 94
Linux, 94
Windows, 94
Multivoies
Contrôleurs et chemins d'accès
préférés et alternatifs, 59
Microsoft Services
Copie de disque virtuel, 57
Migration de disque virtuel et
itinérance de disque
Itinérance de disque, 54
Migration de disque, 52
N
Modification
Niveau de RAID d'un groupe de
disques, 141, 147
Paramètres de cache de disque
virtuel, 115
Priorité de modification de disque
virtuel, 114
Propriétaire de module de
contrôleur RAID d'un disque
virtuel ou d'un groupe de
disques, 145
Propriétaire de module de
contrôleur RAID d'un groupe
de disques, 140
O
Numéros de téléphone, 291
Opérations de disques
virtuels, 46
Opérations de groupe de disques
Défragmentation, 50
Extension, 50
Extension de capacité de disque
virtuel, 50
Limite, 50
Migration de niveau de RAID, 49
Migration de taille de segment, 49
Opérations sur les groupes de
disques, 49
Index
297
outils recommandés, 225
Restauration suite à une erreur
de matrice de stockage non
identifiée, 274
P
Retrait
disque dur, 228
cache de lecteur, 227
cache de module EMM, 233
cadre avant, 226
disque dur installé dans un
support, 231
fond de panier, 245
module d'alimentation et de
refroidissement, 240
module EMM, 235
panneau de commande
MD1200, 242
panneau de commande
installation, 244
retrait, 242
Paramètres de batterie, 90
Partitionnement du
stockage, 148
Préparation de serveurs hôtes
Chemin d'accès simple, 164
Priorité des opérations RAID en
arrière-plan, 51
Propriétaire du disque virtuel, 60
Propriétaire préféré de module
de contrôleur RAID, 192
Protection contre les pannes de
boîtier, 134
Protection des chemins de
données E/S, 103
Sécurité, 19
Sécurité de disque physique avec
disque auto-cryptable, 120
SMART, 42
support de lecteur
disque dur, 231
R
RAID, 43
Modification du niveau d'un
groupe de disques, 147
RAID 0, 44
RAID 1, 45
RAID 10, 46
RAID 5, 45
RAID 6, 45
Utilisation, 44
298
S
Index
Suppression de l'accès d'un
hôte, 98
Suppression de paires de
copie, 199
T
Taille de segment, 46
Téléchargement
Micrologiciel de disque
physique, 220
Micrologiciel de module de
contrôleur RAID, 222
Micrologiciel NVSRAM, 217
Micrologiciels de contrôleur RAID
et NVSRAM, 214
Progiciels de contrôleur RAID et
NVSRAM, 213
Téléchargement de
micrologiciels, 213
Topologie hôte, 101
Types de gestion de matrice
Gestion intrabande, 72
Hors bande et intrabande, 71
U
Utilisation de l'option Aller
à, 265
Utilitaire SMrepassist, 272
Index
299
300
Index
">
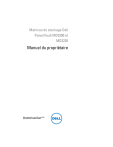
公開リンクが更新されました
あなたのチャットの公開リンクが更新されました。