Dell Inspiron 1526 laptop Manuel du propriétaire
PDF
ダウンロード
ドキュメント
Manuel du propriétaire Dell™ Inspiron™ 1525/1526 Modèle PP29L w w w. d e l l . c o m | s u p p o r t . d e l l . c o m Remarques, avis et précautions REMARQUE : Une REMARQUE fournit des informations importantes qui vous aident à mieux utiliser votre ordinateur. AVIS : Un AVIS vous avertit d’un risque de dommage matériel ou de perte de données et vous indique comment éviter le problème. PRÉCAUTION : Une PRÉCAUTION indique un risque potentiel d'endommagement du matériel, de blessure corporelle ou de mort. ___________________ Les informations contenues dans ce document sont sujettes à modification sans préavis. © 2007 Dell Inc. Tous droits réservés. La reproduction de ce document, de quelque manière que ce soit, sans l'autorisation écrite de Dell Inc. est strictement interdite. Marques utilisées dans ce document : Dell, le logo DELL, Inspiron, Wi-Fi Catcher et Dell MediaDirect sont des marques de Dell Inc. ; Intel et Core sont des marques déposées de Intel Corporation. ; AMD, AMD Turion, Athlon, Sempron, ATI Radeon et toute association sont des marques ou marques déposées de Advanced Micro Devices, Inc. ; Microsoft, Windows et Windows Vista sont des marques ou marques déposées de Microsoft Corporation aux Etats-Unis et dans d'autres pays ; Bluetooth est une marque déposée de Bluetooth SIG, Inc. et utilisée par Dell sous licence. Blu-ray Disc est une marque de l'association Blu-ray Disc Association. Les autres marques et noms de produits pouvant être utilisés dans ce document sont reconnus comme appartenant à leurs propriétaires respectifs. Dell Inc. rejette tout intérêt propriétaire dans les marques et les noms commerciaux autres que les siens. Modèle PP29L Octobre 2007 N/P NN489 Rév. A01 Table des matières Recherche d'informations 1 A propos de votre ordinateur Vue frontale 21 . . . . . . . . . . . . . . . . . . . . . . . 21 . . . . . . . . . . . . . . . . . . . 26 . . . . . . . . . . . . . . . . . . . . 28 . . . . . . . . . . . . . . . . . . . . . . . 30 Vue du côté droit Vue arrière . 15 . . . . . . . . . Vue du côté gauche Vue du dessous 2 . . . . . . . . . . . . . . . . . . . . . . . . . . . . . . . . . . . . Configuration de votre ordinateur Connexion à Internet 31 . . . . . 33 . . . . . . . . . . . . . . . . . . 33 . . . . 34 . . . . . . . . . . . . 35 . . . . . . . . . . . . . . 35 Configuration de votre connexion Internet Transfert d'informations vers un nouvel ordinateur . . . . . . . . Windows Easy Transfer . . . . . . . . . . . . 36 . . . . . . . . . . . . . . . 36 Configuration d'une imprimante Câble de l'imprimante Connexion d'une imprimante USB . . . . . . . . . Table des matières 36 3 Périphériques de protection contre les surtensions électriques . . . . . . . . . . . . . . . . . . . . . . . . . . . . . . . . . . . 38 38 . . . . . . . . . . . . . . . . . . . . . 39 Filtres de ligne 3 Utilisation de l'écran . Réglage de la luminosité . . . . . . . . . . . . . . . 41 . . . . . . . . . . . . . . . . 41 Basculement de l'image vidéo de l'écran de votre ordinateur à un projecteur . . . . . . . . . . . . . Réglage de la résolution d'affichage et fréquence d'affichage . . . . . . . . . . 4 . . 41 . . . . . . . . 42 Utilisation du clavier et de la tablette tactile Pavé numérique . . . 43 . . . . . . . . . . . . . . . . . . . . . 43 Combinaisons de touches Fonctions système . . . . . . . . . . . . . . . . 44 . . . . . . . . . . . . . . . . . 44 . . . . . . . . . . . . . . . 44 . . . . . . . . . . . . . . . . . . . . . . . 44 Fonctions d'affichage Batterie Gestion d'énergie . . . . . . . . . . . . . . . . . . Fonctions de la touche du logo Microsoft® Windows® . . . . . . . . . . . . . . . 44 45 Combinaisons de touches QuickSet . . . . . . . . 45 Réglage des paramètres de clavier . . . . . . . . 45 . . . . . . . . . . . . . . . . . . . . . 46 Tablette tactile . Personnalisation de la tablette tactile 4 38 . . . . . . . . . . . . . . . . . . . Protecteurs de surtension Onduleurs . . . Table des matières . . . . . . . 47 5 Utilisation d'une batterie Performances de la batterie . . . . . . . . . . . . 49 . . . . . . . . . . . . . . 49 . . . . . . . . 50 . . . . . . . . . . 51 Vérification de la charge de la batterie Jauge de batterie Dell QuickSet Jauge de batterie Microsoft® Windows® . Alerte de batterie faible . . . . 51 . . . . . . . . . . . . . . 51 Économie d'énergie sur batterie . . . . . . . . . . . . Configuration des paramètres de gestion d'énergie . . . . . . . . . . . . . . . . . . 52 . . . . . . . . . . 52 . . . . . . . . . . . . . . . . . . 53 Utilisation du mode de mise en veille prolongée . . . . . . . . Charge de la batterie Remplacement de la batterie Stockage de la batterie 6 . . . . . . . . . . . . . . 54 . . . . . . . . . . . . . . . . . 55 Utilisation des fonctions Multimédia Lecture de support 52 . . . 57 . . . . . . . . . . . . . . . . . . . 57 Lecture multimédia à l'aide de la télécommande de voyage Dell (en option) . . . . . . . . . . . . . . . . 59 . . . . . . 61 . . . . . . . . 61 Copie de CD, DVD et de Blu-ray Disc™ (BD) Comment copier un CD, DVD ou BD . . . . . . . . 62 . . . . . . . . . . . . . . . . . 63 Réglage du volume . . . . . . . . . . . . . . . . . . . 64 Réglage de l'image . . . . . . . . . . . . . . . . . . . 64 Utilisation de CD, DVD et BD vierges Conseils pratiques Utilisation de Dell MediaDirect™ . . . . . . . . . . . Table des matières 65 5 Connexion de votre ordinateur à un téléviseur ou périphérique audio . . . . . . . . . . . . . . . . S-vidéo et audio standard . . . 66 . . . . . . . . . . . . . 68 S-vidéo et audio numérique S/PDIF . . . . . . . . 69 Vidéo composite et audio standard . . . . . . . . 71 . . . 73 . . . . . . 75 . . . . . . . . . . . . 78 . . . . . . . . . . . . . . . . . . 80 Vidéo composite et audio numérique S/PDIF Vidéo composantes et audio standard . Vidéo composantes et audio numérique S/PDIF . . . . . HDMI (en option) Activation des paramètres d'affichage pour un téléviseur . . . . . . . . . . . . . . . . . 7 . . . 81 . . . . . 83 . . . . . . . . . 83 Utilisation de la caméra en option Accès au fichier d'aide de la caméra . . . . . 84 . . . . . . . . . . 84 . . . . . . . . . . . . . . . . 87 . . . . . . . . . . . . . . . . . . . . . . . 87 Réglage manuel des paramètres de la caméra . Création d'une photo ou d'une vidéo 8 Utilisation de cartes ExpressCard Caches ExpressCard . . . . . . . . . . . . . . . . . . . Installation d'une carte ExpressCard . . . . . . . . . . 89 . . . . . . . . . . . . . . . . 89 Caches de carte mémoire . . . . . . . . . . . . . Installation d'une carte mémoire . . . . . . . . . . . . Dépose d'une carte mémoire ou d'un cache 6 Table des matières 88 . . . . Dépose d'une carte ExpressCard ou d'un cache Lecteur de carte mémoire 88 . . . . . . 90 90 91 9 Configuration et utilisation des réseaux . . . . 93 . . . . . 93 . . . . . . . . . . . . . . . 94 Connexion à un réseau ou à un modem câble à haut débit . . . . . . . . . . . . . . . . . . Configuration d'un réseau Réseau local sans fil (WLAN) . 94 . . . . . . . . . . . . . Eléments nécessaires pour établir une connexion sans fil . . . . . . . . . . . 95 . . . . Configuration d'un nouveau réseau sans fil à l'aide d'un routeur sans fil et d'un modem haut débit . . Connexion à un réseau sans fil 94 . . . . . . Vérification de votre carte réseau sans fil . . 96 . . . . . . . . . . 97 Haut débit mobile ou réseau sans fil étendu . . . . . . 99 Eléments nécessaires pour établir une connexion réseau haut débit mobile . . . . . . . . 99 . . . . . . . 100 Vérification de votre carte haut débit mobile Dell . . . . . . . . . . . . . . Connexion à un réseau haut débit mobile . . . . . 100 Activation/désactivation de la carte haut débit mobile . . . . . . . . . . . . . . . . . . . . 101 . . . . . . . 102 Détecteur de réseau Dell Wi-Fi Catcher™ 10 Sécurité de votre ordinateur Câble de sécurité antivol Mots de passe . . . . . . . . 103 . . . . . . . . . . . . . . . . 103 . . . . . . . . . . . . . . . . . . . . . . 103 Si votre ordinateur est perdu ou volé . . . . . . . . . . Table des matières 104 7 11 Dépannage . . . . . . . . . . . . . . . . . . . . . . Service de mise à jour technique Dell Dell Diagnostics . . . . . . . . . 107 . . . . . . . . . . . . . . . . . . . . . 107 Dell Support Utility . . . . . . . . . . . . . . . . . . . 112 . . . . . . . . . . . . . . . . . . . 112 . . . . . . . . . . . . . . . . . . . . 113 Dell Support 3 . DellConnect . . . . . . . . . . . . . . . . . . 114 . . . . . . . . . . . . . . . . . . . . . 114 . . . . . . . . . . . . . . . . . . . . 115 Network Assistant PC TuneUp PC CheckUp Problèmes de lecteur . . . . . . . . . . . . . . . . . . Problèmes de disque dur . . . . . . . . . . . . 116 116 Problèmes liés à la messagerie électronique, au modem ou à Internet . . . . . . . . . . . . Messages d'erreur 115 . . . . . . . . . . . . . Problèmes de lecteur optique . . . . . 117 . . . . . . . . . . . . . . . . . . . 119 Problèmes de carte ExpressCard . . . . . . . . . . . . Problèmes de périphérique IEEE 1394 Problèmes de clavier 125 . . . . . . . . . 126 . . . . . . . . . . . . . . . . . . 126 . . . . . . . . . 127 . . . . . . . . . . . . . . . . 128 Problèmes liés au clavier externe Caractères imprévus . . . . . 128 L'ordinateur ne démarre pas . . . . . . . . . . . . 128 L'ordinateur ne répond plus . . . . . . . . . . . . 128 Problèmes de blocage et problèmes logiciels Un programme ne répond plus ou se bloque plusieurs fois . . . . . . . . . . . . . . . . . Un programme est conçu pour une version antérieure du système d'exploitation Microsoft® Windows® . . . . . . . . . . 8 107 Table des matières . . . 128 . . . . 129 Un écran bleu uni apparaît . . . . . . . . . . . . . 129 Problèmes Dell MediaDirect . . . . . . . . . . . . 129 Autres problèmes logiciels . . . . . . . . . . . . . 130 . . . . . . . . . . . . . . . . . 131 . . . . . . . . . . . . . . . . . . 132 Problèmes de mémoire Problèmes de réseau Haut débit mobile (réseau sans fil étendu (WWAN)) . . . . . . . . . . . . . . . . . . 132 . . . . . . . . . . . . . . . 133 . . . . . . . . . . . . . . . . 134 . . . . . . . . . . . . . . . . . 135 Problèmes d'alimentation . Problèmes d'imprimante Problèmes de scanner Problèmes de son et de haut-parleurs . . . . . . . . . 136 Aucun son ne sort des haut-parleurs intégrés . . . 136 Aucun son ne sort des haut-parleurs externes . . . 137 . . . . . . . . . . 137 Aucun son émis par le casque . Problèmes liés à la tablette tactile ou à la souris . . . 138 . . . . . . . . . . . 139 . . . . . . . . . . . . . . . . . 139 Problèmes de vidéo et d'affichage Si l'écran est vide Si l'écran est difficile à lire . . . . . . . . . . . . . Pilotes 139 . . . . . . 140 . . . . . . . . . . . . . . . . . . . . . . . . . . 141 Si seule une partie de l'écran est lisible Qu'est-ce qu'un pilote ? . . . . . . . . . . . . . . Identification des pilotes . . . . . . . . . . . . . . Réinstallation des pilotes et utilitaires . . . . . . . Dépannage des problèmes matériels et logiciels sous le système d'exploitation Windows Vista™ . . . . . . Table des matières 141 141 142 144 9 Restauration de votre système d'exploitation Utilisation de la fonction de restauration Windows Vista . . . . . . . . . . . . . . 12 Ajout et remplacement de pièces Avant de commencer . . . . . 145 . . . . . . . . . . . . . . . . . . . . . Extinction de votre ordinateur . . . . . . . . . . . Avant d'intervenir à l'intérieur de votre ordinateur . . . . . . . . . 149 149 149 149 . . . . . . . . . 150 . . . . . . . . . . . . . . . . . . . . . . . . 152 Dépose du disque dur . . . . . . . . . . . . . . . 152 Repose du disque dur . . . . . . . . . . . . . . . 153 . . . . . . . . . . . 154 . . . . . . . . . . . . . . . . . . . . . 155 Retour d'un disque dur à Dell Lecteur optique Retrait du lecteur optique . . . . . . . . . . . . . 155 Repose du lecteur optique . . . . . . . . . . . . . 155 . . . . . . . . . . . . . . . . . . . 156 Cache de charnière Dépose du cache de charnière . . . . . . . . . . 156 Repose du cache de charnière . . . . . . . . . . 157 . . . . . . . . . . . . . . . . . . . . . . . . . . 157 Clavier Dépose du clavier . . . . . . . . . . . . . . . . . 158 Repose du clavier . . . . . . . . . . . . . . . . . 159 . . . . . . . . . . . . . . . . . . . . . . . . . 159 Mémoire Dépose de module mémoire . . . . . . . . . . . . Repose de module de mémoire . . . . . . . . . . Subscriber Identity Module (en option) 10 145 . . . . . . . . . . . . . . . . . . Outils recommandés Disque dur . . . . . Table des matières . . . . . . . . . 159 161 162 Cartes Mini PCI sans fil 163 . . . . . . . . . . . . . . . . . Dépose de carte Mini PCI 164 . . . . . . . . . . . . . . . . . . . . . . . . . 166 Module de cache flash (FCM) . . . . . . . . . . . . . . 166 Dépose d'une carte FCM . Repose de la carte Mini PCI . . . . . . . . . . . . . 166 Repose de la carte FCM . . . . . . . . . . . . . . 167 Carte Broadcom® Media PC . . . . . . . . . . . . . . 168 Carte dotée de la technologie sans fil Bluetooth® . . . 168 Dépose de la carte . . . . . . . . . . . . . . . . . 168 Repose de la carte . . . . . . . . . . . . . . . . . 169 13 Déplacement avec votre ordinateur Identification de votre ordinateur . . . . 171 . . . . . . . . . . . 171 . . . . . . . . . . . . . . . 171 Conseils de voyage . . . . . . . . . . . . . . . . . . . 172 Voyage aérien . . . . . . . . . . . . . . . . . . . 173 Emballage de l'ordinateur 14 Obtention d'aide . . . . . . . . . . . . . . . . . . Accès à l'assistance . . . . . . . . . . . . . . . . . . 175 . . . . . . 176 . . . . . . . . . . . . . . . . . . . . 176 Service clientèle et Support technique DellConnect 175 Services en ligne . . . . . . . . . . . . . . . . . . 176 Service AutoTech . . . . . . . . . . . . . . . . . 177 . . . . 177 . . . . . . . . . . . 177 . . . . . . . . . . . . . . 178 Service automatisé d'état des commandes Problèmes avec votre commande Informations sur les produits Table des matières 11 Retour d'articles pour réparation sous garantie ou à porter en crédit . . . . . . . . . . . . . . . . . . Avant d'appeler . . 178 . . . . . . . . . . . . . . . . . . . . . 179 Pour prendre contact avec Dell 15 Caractéristiques A Annexe . . . . . . . . . . . . . . . . . . . . . . . . . . . . . . . . 183 . . . . . . . . . . . . . . . . . . . . . . . . . 193 Utilisation du programme de configuration du système . . . . . . . . . . . . . . . . . . . . . . . . Consultation des écrans de configuration du système . . . . . . . . . . . . . . . . 193 . . . . . 194 . . . . . . . . 194 Options les plus utilisées . . . . . . . . . . . . . . 194 Nettoyage de votre ordinateur . . . . . . . . . . . . . 196 Ecran de configuration du système Ordinateur, clavier et écran . . . . . . . . . . . . 196 . . . . . . . . . . . . . . . . . . . 197 . . . . . . . . . . . . . . . . . . . . . . . . 197 Tablette tactile Souris Supports . . . . . . . . . . . . . . . . . . . . . . Politique de support technique de Dell (Etats-Unis seulement) . . . . . . . . . . . . . . . . . Définition des logiciels et périphériques installés par Dell . . . . . . . . . . . . . . . . . . 197 198 199 Définition des logiciels et périphériques de sociétés tierces . . . . . . . . . . . . . . . . . . 199 Réglementations FCC (États-Unis uniquement) . . . . . 199 . . . . . . . . . . . . . . . . . . . . . 199 FCC Class B Caractéristiques Macrovision 12 181 Table des matières . . . . . . . . . . . . . 200 Glossaire . . . . . . . . . . . . . . . . . . . . . . . . . . . 201 Index . . . . . . . . . . . . . . . . . . . . . . . . . . . . . . 219 Table des matières 13 14 Table des matières Recherche d'informations REMARQUE : Certaines fonctions peuvent être en option et ne pas être livrées avec votre ordinateur. Certaines fonctions ne sont pas nécessairement disponibles dans tous les pays. REMARQUE : Il est possible que des informations supplémentaires soient livrées avec votre ordinateur. Que recherchez-vous ? Trouvez-le ici • Programme de diagnostics pour mon ordinateur • Pilotes pour mon ordinateur • Documentation du périphérique • NSS (Notebook System Software) Support Drivers and Utilities La documentation et les pilotes sont déjà installés sur l'ordinateur. Vous pouvez utiliser le support Drivers and Utilities pour réinstaller les pilotes (voir «Réinstallation des pilotes et utilitaires» à la page 142) ou exécuter Dell Diagnostics (voir «Dell Diagnostics» à la page 107). Des fichiers Lisez-moi peuvent être inclus sur votre support Drivers and Utilities afin de fournir des informations sur les modifications techniques apportées en dernière minute à votre système ou des informations de référence destinées aux techniciens ou aux utilisateurs expérimentés. REMARQUE : Les dernières mises à jour des pilotes et de la documentation se trouvent à l'adresse support.dell.com. Recherche d'informations 15 Que recherchez-vous ? Trouvez-le ici • Informations sur la garantie Guide d'information sur le produit Dell™ • Termes et Conditions (États-Unis uniquement) • Consignes de sécurité • Informations sur les réglementations • Informations sur l'ergonomie • Contrat de licence pour utilisateur final • Comment configurer mon ordinateur 16 Recherche d'informations Schéma de configuration Que recherchez-vous ? Trouvez-le ici • Numéro de service et code de service Numéro de service et licence express Microsoft® Windows® • Étiquette de licence Microsoft Windows Ces étiquettes sont apposées sur votre ordinateur. • Utilisez le numéro de service pour identifier votre ordinateur lorsque vous accédez au site Web support.dell.com ou lorsque vous appelez le support. • Entrez le code de service express pour orienter votre appel lorsque vous contactez le service de support. REMARQUE : Par mesure de sécurité supplémentaire, la nouvelle étiquette de licence Microsoft Windows a une partie manquante ou «trou» pour dissuader le décollement de l'étiquette. Recherche d'informations 17 Que recherchez-vous ? Trouvez-le ici • Solutions — Astuces de dépannage, articles de techniciens, cours en ligne et questions fréquemment posées • Des forums clients — discussion en ligne avec d'autres clients Dell • Mises à niveau — Informations de mise à niveau pour les composants, tels que la mémoire, le disque dur et le système d'exploitation • Service clientèle — Coordonnées, appels de service et état des commandes, garantie et informations sur les réparations • Service et support — Etat des appels de service, historique du support, contrat de service, discussions en ligne avec le support technique • Service de mise à jour technique Dell — Avertissement par e-mail des mises à jour logicielles et matérielles correspondant à votre ordinateur • Référence — Documentation de l'ordinateur, détails sur la configuration de l'ordinateur, caractéristiques de produit et livres blancs • Téléchargements — Pilotes, correctifs et mises à jour logicielles agréés • Notebook System Software (NSS) — Si vous réinstallez le système d'exploitation de votre ordinateur, vous devez également réinstaller l'utilitaire NSS. NSS détecte automatiquement votre ordinateur et votre système d'exploitation et y installe les mises à jour correspondant à votre configuration, notamment les mises à niveau critiques pour votre système d'exploitation et la prise en charge des lecteurs de disquette USB 3,5 pouces Dell, des processeurs Intel®, lecteurs optiques et périphériques USB. NSS est requis pour le bon fonctionnement de votre ordinateur Dell. Site web de Support Dell — support.dell.com REMARQUE : Sélectionnez votre région ou votre secteur d’activité pour voir le site de support qui vous concerne. 18 Recherche d'informations Pour télécharger NSS : 1 Allez à l'adresse support.dell.com, sélectionnez votre pays/région, puis cliquez sur Drivers & Downloads (Pilotes et téléchargement). 2 Saisissez votre numéro de service ou le modèle de l'appareil, et cliquez sur Go. 3 Sélectionnez le système d'exploitation et la langue, puis cliquez sur Find Downloads, ou sous Downloads Search, et lancez une recherche à l'aide du mot clé Notebook System Software. REMARQUE : L'interface utilisateur support.dell.com peut varier selon vos sélections. Que recherchez-vous ? Trouvez-le ici • Mises à niveau logicielles et astuces de dépannage — Questions fréquemment posées, sujets d'actualité et état général de votre environnement informatique Utilitaire de support Dell L'utilitaire de support Dell est un système d'avertissement et de mise à niveau automatisé installé sur votre ordinateur. Ce système effectue des contrôles en temps réel de bonne santé de votre environnement informatique ainsi que des mises à jour logicielles, et fournit des informations d'autodiagnostic correspondantes. Vous pouvez accéder à l'utilitaire de support dans la barre des tâches. Dell par l'icône Pour plus d'informations, voir «Dell Support Utility» à la page 112. • Comment utiliser Windows Vista™ • Comment utiliser des programmes et des fichiers • Comment personnaliser mon bureau Aide et support de Windows 1 Cliquez sur le bouton Démarrer Windows Vista puis sur Aide et support. 2 Dans Rechercher dans l'aide, tapez un mot ou une expression décrivant votre problème, puis appuyez sur <Entrée> ou cliquez sur l'icône de loupe. 3 Cliquez sur la rubrique qui décrit votre problème. 4 Suivez les instructions qui s'affichent. • Informations concernant l'activité réseau, l'Assistant de gestion d'énergie, les raccourcis clavier et autres commandées par Dell QuickSet Aide Dell QuickSet Pour consulter l'Aide de Dell QuickSet, cliquez avec le bouton droit sur l'icône Quickset de la barre des tâches Microsoft® Windows®, et sélectionnez Aide. La barre des tâches se trouve en bas à droite de l'écran. Recherche d'informations 19 Que recherchez-vous ? Trouvez-le ici • Comment réinstaller mon système d'exploitation Support Operating System Le système d'exploitation est déjà installé sur votre ordinateur. Pour réinstaller le système d'exploitation, utilisez une des méthodes suivantes : • Microsoft Windows Restauration système — Microsoft Windows Restauration système ramène votre ordinateur à un état de fonctionnement antérieur, sans affecter les fichiers de données. • Support d'installation du système d'exploitation — Si vous avez reçu un support Operating System avec votre ordinateur, vous pouvez l'utiliser pour restaurer votre système d'exploitation. Pour plus d'informations, voir «Restauration de votre système d'exploitation» à la page 145. Après avoir réinstallé votre système d'exploitation, utilisez le support Drivers and Utilities en option pour réinstaller les pilotes des périphériques livrés avec votre ordinateur. L'étiquette de la Product key (clé de produit) de votre système d'exploitation se trouve sur l'ordinateur. REMARQUE : La couleur du support d'installation du système d'exploitation dépend du système d'exploitation commandé. 20 Recherche d'informations A propos de votre ordinateur Vue frontale 1 3 2 17 16 4 15 5 6 14 13 12 11 10 9 8 7 A propos de votre ordinateur 21 1 témoin de caméra (en option) 2 caméra (en option) 3 écran 4 bouton d'alimentation 5 boutons de commande multimédia (7) 6 clavier 7 tablette tactile 8 lecteur de carte mémoire 8-en-1 9 microphone analogique 10 connecteur de microphone 11 connecteurs de casque (2) 12 IR client 13 boutons de la tablette tactile (2) 14 voyants d'état de l'appareil 15 bouton Dell MediaDirect™ 16 voyants d'état du clavier 17 microphones numériques (en option) — Signale que la caméra est allumée. En fonction des choix de configuration effectués lors de la commande de votre ordinateur, celui-ci peut être équipé ou non d'une caméra. C A M É R A — Caméra intégrée pour capture vidéo, conférence et dialogue en direct. En fonction des choix de configuration effectués lors de la commande de votre ordinateur, celui-ci peut être équipé ou non d'une caméra. É C R A N — Pour plus d'informations sur votre écran, voir «Utilisation de l'écran» à la page 41. B O U T O N D ' A L I M E N T A T I O N — Appuyez sur le bouton d'alimentation pour allumer l'ordinateur ou sortir du mode d'économie d'énergie (voir «Configuration des paramètres de gestion d'énergie» à la page 52). TÉMOIN DE CAMÉRA AVIS : Afin d'éviter de perdre des données, éteignez l'ordinateur en procédant à un arrêt du système d'exploitation Microsoft® Windows® plutôt qu'en appuyant sur le bouton d'alimentation. Si l'ordinateur ne répond plus, appuyez sur le bouton d'alimentation et maintenez-le enfoncé jusqu'à ce que l'ordinateur s'éteigne complètement (cela peut prendre plusieurs secondes). BOUTONS DE COMMANDE MULTIMÉDIA — Contrôlent la lecture des CD, DVD et lecteurs multimédia. Supprime le son Lit la piste précédente Diminue le volume Lire la piste suivante Augmente le volume Arrêt Lecture ou pause 22 A propos de votre ordinateur — Pour plus d'informations sur le clavier, voir «Utilisation du clavier et de la tablette tactile» à la page 43. CLAVIER TABLETTE TACTILE — Fournit les fonctionnalités de la souris (voir «Tablette tactile» à la page 46). L E C T E U R D E C A R T E M É M O I R E 8- E N - 1 — Permet de consulter et de partager rapidement et facilement des photos numériques, de la musique et des vidéos enregistrées sur une carte mémoire multimédia. Votre ordinateur est livré avec un cache en plastique dans le logement. Le lecteur de carte mémoire 8 en 1 lit les types de cartes numériques suivants : • Carte mémoire Secure Digital (SD) • Carte entrée sortie Secure Digital (SDIO) • Carte MultiMediaCard (MMC) • Memory Stick • Memory Stick PRO • xD-Picture Card • Hi Speed-SD • Hi Density-SD MICROPHONE ANALOGIQUE — Microphone intégré pour les conférences et les dialogues en direct. CONNECTEURS AUDIO Permet de relier un casque au connecteur Permet de relier un microphone au connecteur IR C L I E N T — Capteur infrarouge pour la télécommande de voyage Dell. Voir «Lecture multimédia à l'aide de la télécommande de voyage Dell (en option)» à la page 59. — Utilisez ces boutons comme ceux d'une souris quand vous utilisez la tablette tactile pour déplacer le pointeur à l'écran (voir «Tablette tactile» à la page 46). BOUTONS DE LA TABLETTE TACTILE A propos de votre ordinateur 23 VOYANTS D'ÉTAT DE L'APPAREIL Les voyants sur le repose-mains à l'avant de l'ordinateur indiquent : Voyant d'alimentation – S'allume lorsque vous mettez l'ordinateur sous tension et clignote lorsque l'ordinateur est en mode d'économie d'énergie. Voyant d'activité du disque dur – S'allume lorsque l'ordinateur lit ou écrit des données. AVIS : Pour éviter de perdre des données, n'éteignez jamais l'ordinateur lorsque le voyant clignote. Voyant d'état de la batterie – S'allume ou clignote également pour indiquer l'état de charge de la batterie. Voyant d'état WiFi – S'allume lorsque le réseau sans fil est activé. Pour activer ou désactiver le réseau sans fil, utilisez le commutateur sans fil (voir «Commutateur sans fil» à la page 28). Voyant d'état Bluetooth® – S'allume lorsqu'une carte dotée de la technologie sans fil Bluetooth est activée. REMARQUE : La carte dotée de la technologie sans fil Bluetooth est une fonctionnalité optionnelle. Ce témoin ne s'allume que si vous avez commandé la carte avec votre ordinateur. Pour des informations supplémentaires, reportez-vous à la documentation livrée avec votre carte. Pour n'éteindre que la fonctionnalité sans fil Bluetooth, cliquez avec le bouton droit sur l'icône de la zone de notification et cliquez sur Désactiver la radio Bluetooth. Pour activer ou désactiver rapidement tous les périphériques sans fil, utilisez le commutateur sans fil (voir «Commutateur sans fil» à la page 28). 24 A propos de votre ordinateur Si l'ordinateur est branché à une prise secteur, le voyant fonctionne comme suit : – Bleu fixe :La batterie est en cours de charge. – Bleu clignotant : La batterie est presque complètement chargée. – Éteint : La batterie est chargée correctement. Si l'ordinateur fonctionne sur batterie, le voyant fonctionne comme suit : – Éteint : La batterie est suffisamment chargée (ou l'ordinateur est éteint). – Orange clignotant : Le niveau de charge de la batterie est faible. – Orange fixe : Le niveau de charge de la batterie est critique. B O U T O N D E L L M E D I A D I R E C T ™ — Appuyez sur le bouton Dell MediaDirect pour lancer Dell MediaDirect (voir «Utilisation de Dell MediaDirect™» à la page 65). VOYANTS D'ÉTAT DU CLAVIER Les voyants bleus situés au-dessus du clavier indiquent ce qui suit : 9 S'allume lorsque le pavé numérique est activé. A S'allume lorsque la fonction Majuscules est activée. S'allume lorsque la fonction Arrêt défil est activée. MICROPHONES NUMÉRIQUES — Microphones intégrés pour les conférences et les dialogues en direct. REMARQUE : Les microphones numériques sont en option et peuvent ne pas être présents dans votre ordinateur sauf si vous avez demandé la caméra optionnelle. Sinon, votre ordinateur dispose d'un microphone analogique intégré. A propos de votre ordinateur 25 Vue du côté gauche 1 2 3 4 5 6 7 8 9 1 emplacement pour câble de sécurité 2 câble d'alimentation de l'adaptateur secteur 3 connecteurs USB (2) 4 connecteur vidéo (VGA) 5 connecteur réseau (RJ-45) 6 connecteur modem (RJ-11) 7 connecteur HDMI 8 connecteur IEEE 1394a 9 disque dur — Permet de rattacher à l'ordinateur un dispositif antivol disponible dans le commerce (voir «Câble de sécurité antivol» à la page 103). EMPLACEMENT POUR CÂBLE DE SÉCURITÉ — Sert à relier l'adaptateur secteur à l'ordinateur. Cet adaptateur convertit le courant alternatif en courant continu qui est utilisé par l'ordinateur. Vous pouvez brancher l'adaptateur secteur sur votre ordinateur, que ce dernier soit allumé ou éteint. CONNECTEUR D'ADAPTATEUR SECTEUR 26 A propos de votre ordinateur PRECAUTION : L'adaptateur secteur fonctionne avec les tensions secteur disponibles dans le monde entier. Cependant, les connecteurs et les rampes d'alimentation varient selon les pays. L'utilisation d'un câble non compatible ou le branchement incorrect du câble sur la rampe d'alimentation ou la prise secteur peut provoquer un incendie ou endommager l'équipement. AVIS : Pour débrancher le câble de l'adaptateur secteur de l'ordinateur, tirez sur le connecteur, jamais sur le câble lui-même, et tirez fermement mais sans brutalité pour éviter d'endommager le câble. REMARQUE : Branchez le cordon d'alimentation et l'adaptateur correctement, et assurez-vous que le voyant vert est allumé. CONNECTEURS USB Permettent de connecter des périphériques USB, tels qu'une souris, un clavier ou une imprimante. CONNECTEUR VIDÉO Permet de brancher des périphériques vidéo, par exemple un moniteur. CONNECTEUR RÉSEAU (RJ-45) Permet de relier l'ordinateur à un réseau. Les deux témoins près du connecteur signalent l'état et l'activité sur une connexion réseau filaire. Pour plus d'informations sur l'utilisation de la carte réseau, consultez le Guide d'utilisation de l'appareil fourni avec votre ordinateur. CONNECTEUR MODEM (RJ-11) Connectez la ligne téléphonique au modem. Pour plus d'informations sur l'utilisation du modem, consultez la documentation en ligne correspondante fournie avec votre ordinateur. A propos de votre ordinateur 27 H D M I — Le connecteur HDMI (High-Definition Multimedia Interface) transporte un signal totalement numérique sans compression pour des données vidéo et audio à haute définition. CONNECTEUR IEEE 1394 — Permet de relier des périphériques qui prennent en charge des vitesses de transfert ultra rapides IEEE 1394a, par exemple des caméras vidéo numériques. CONNECTEUR D I S Q U E D U R — Stocke les logiciels et les données. Vue du côté droit 1 2 3 4 5 2 6 7 1 commutateur sans fil voyant Wi-Fi Catcher 3 logement ExpressCard 4 lecteur optique 5 bouton d'éjection 6 connecteur de sortie TV S-vidéo 7 connecteurs USB (2) C O M M U T A T E U R S A N S F I L — Quand il est activé par Dell QuickSet, ce commutateur peut rechercher un réseau sans fil (WLAN) aux alentours. Vous pouvez aussi l'utiliser pour activer ou désactiver rapidement des périphériques sans fil tels que les cartes réseau sans fil et cartes internes avec technologie Bluetooth (voir «Détecteur de réseau Dell Wi-Fi Catcher™» à la page 102). 28 A propos de votre ordinateur 1 2 3 4 1 arrêt «off» Désactive les périphériques sans fil 2 marche «on» Active les périphériques sans fil 3 «momentané» Recherche des réseaux sans fil (WLAN) (voir «Détecteur de réseau Dell Wi-Fi Catcher™» à la page 102). 4 voyant Wi-Fi Catcher Bleu clignotant : Recherche de réseaux Bleu fixe : Réseau puissant détecté Jaune fixe : Réseau faible détecté Eteint : Pas de signal détecté E X P R E S S C A R D — Peut accueillir une carte ExpressCard. Votre ordinateur est livré avec un cache en plastique dans le logement. Pour plus d'informations, voir «Utilisation de cartes» à la page 87. LOGEMENT — Pour plus d'informations sur le lecteur optique, voir «Utilisation des fonctions Multimédia» à la page 57. LECTEUR OPTIQUE BOUTON D'ÉJECTION — Appuyez sur le bouton d'éjection pour ouvrir le lecteur optique. C O N N E C T E U R D E S O R T I E TV S- V I D É O Permet de relier l'ordinateur à un téléviseur. Permet aussi de brancher des périphériques audio numériques compatibles à l'aide du câble adaptateur TV/audio numérique. CONNECTEURS USB Permettent de connecter des périphériques USB, tels qu'une souris, un clavier ou une imprimante. A propos de votre ordinateur 29 REMARQUE : Votre ordinateur peut avoir un ou deux connecteurs USB selon votre commande. Vue arrière 1 2 1 batterie 2 entrées d'air PRECAUTION : Ne bloquez pas les entrées d'air de l'ordinateur et n'insérez pas d'objets dedans ; évitez également toute accumulation de poussière. Ne placez pas l'ordinateur dans un environnement peu aéré, tel qu'une mallette fermée, lorsque celui-ci fonctionne. Le manque de ventilation risquerait de causer un incendie ou d'endommager l'ordinateur. — Un ventilateur interne fait circuler de l'air à l'intérieur de l'ordinateur, évitant ainsi la surchauffe des composants. Le ventilateur se met en marche lorsque l'ordinateur chauffe. Il se peut que le ventilateur fasse du bruit ; cela est tout à fait normal et ne signifie en aucun cas que le ventilateur ou l'ordinateur est défectueux. ENTRÉES D'AIR 30 A propos de votre ordinateur Vue du dessous 1 2 3 5 4 1 batterie 2 loquet de fermeture de batterie 3 compartiment processeur/module mémoire/mini PCI 4 disque dur 5 lecteur optique — Quand une batterie est installée, vous pouvez utiliser l'ordinateur sans le brancher au secteur (voir «Utilisation d'une batterie» à la page 49). BATTERIE — Retirez la batterie (voir «Remplacement de la batterie» à la page 54 pour des instructions). LOQUET DE FERMETURE DE BATTERIE C O M P A R T I M E N T P R O C E S S E U R / M O D U L E M É M O I R E / M I N I PCI — Logement qui contient les modules mémoire, cartes réseau sans fil, cartes haut débit mobile, cartes Ultra Wideband (UWB) ou module de cache flash (FCM) (voir «Cartes Mini PCI sans fil» à la page 163). D I S Q U E D U R — Stocke les logiciels et les données. — Pour plus d'informations sur le lecteur optique, voir «Utilisation des fonctions Multimédia» à la page 57. LECTEUR OPTIQUE A propos de votre ordinateur 31 32 A propos de votre ordinateur Configuration de votre ordinateur Connexion à Internet REMARQUE : Les fournisseurs d'accès Internet (FAI) et leurs offres varient selon les pays. Pour vous connecter à Internet, vous devez disposer d'un modem ou d'une connexion réseau et d'un fournisseur d'accès Internet (FAI). Votre fournisseur d'accès Internet vous proposera une ou plusieurs des options de connexion Internet suivantes : • Connexions DSL qui offrent un accès à Internet à haut débit par une ligne téléphonique existante ou un service de téléphonie mobile. Avec une connexion DSL, vous pouvez accéder à Internet et utiliser votre téléphone sur la même ligne simultanément. • Connexions modem par câble qui offrent un accès à Internet à haut débit par la ligne TV câblée locale. • Les connexions par modem satellite assurent un accès Internet haut débit par un système de télévision par satellite. • Connexions d'accès à distance qui offrent un accès à Internet par l'intermédiaire d'une ligne téléphonique. Les connexions commutées sont notablement plus lentes que les connexions haut débit par DSL, câble et modem satellite. • Les technologies WWAN (Wireless Wide Area Network) ou réseau haut débit étendu ou haut débit mobile assurent une connexion à l'Internet par les technologie des téléphones mobiles cellulaires à haut débit. • Les connexions de réseau local sans fil WLAN (Wireless Local Area Network) utilisent des ondes radio à haute fréquence pour assurer la communication. Le plus souvent un routeur sans fil est relié à un modem câble ou DSL haut débit qui diffuse le signal Internet vers votre ordinateur. Configuration de votre ordinateur 33 Si vous utilisez une connexion d'accès à distance, branchez un cordon téléphonique sur le connecteur du modem de l'ordinateur et sur la prise téléphonique murale avant de configurer la connexion Internet. Si vous utilisez une connexion haut débit par modem DSL, câble ou satellite, prenez contact avec votre fournisseur d'accès Internet (FAI) ou opérateur téléphonique mobile pour les instructions de configuration. REMARQUE : Votre ordinateur n'est pas forcément livré avec un modem mais vous pouvez en commander un. Configuration de votre connexion Internet Pour configurer une connexion Internet avec un raccourci vers un fournisseur d'accès sur le bureau : 1 Enregistrez et fermez tous les fichiers et quittez tous les programmes. 2 Double-cliquez sur l'icône du FAI sur le bureau Microsoft® Windows®. 3 Pour effectuer la configuration, suivez les instructions qui s'affichent à l'écran. REMARQUE : Si vous rencontrez des problèmes lors de votre connexion à Internet, voir «Problèmes liés à la messagerie électronique, au modem ou à Internet» à la page 117. Si vous ne pouvez pas vous connecter à Internet alors que vous l'avez déjà fait auparavant, il est possible que le fournisseur d'accès Internet subisse une interruption de services. Contactez-le pour vérifier l'état des services ou essayez de vous connecter ultérieurement. REMARQUE : Assurez-vous de disposer des informations fournies par votre fournisseur d'accès Internet (FAI). Si vous n'avez pas de FAI, l'assistant Connexion à l'Internet peut vous aider à en choisir un. Si vous ne disposez pas de l'icône d'un FAI sur votre bureau ou si vous souhaitez configurer une connexion Internet avec un autre fournisseur d'accès Internet : 1 Enregistrez et fermez tous les fichiers et quittez tous les programmes. 2 Cliquez sur Démarrer , puis sur Panneau de configuration. 3 Sous Réseau et Internet, cliquez sur Connecter à Internet. La fenêtre Connecter à Internet apparaît. 34 Configuration de votre ordinateur 4 Cliquez sur Broadband (PPPoE) (Haut débit (PPPoE)), Wireless (Sans fil) ou Dial-up (Commuté) selon la méthode de connexion que vous souhaitez utiliser : • Choisissez Broadband (Haut débit) si vous utilisez un modem DSL, modem câble ou modem satellite. • Choisissez Wireless (Sans fil) si vous utilisez une connexion sans fil par une carte réseau sans fil. • Choisissez Dial-up (Commuté) si vous utilisez un modem commuté ou RNIS. REMARQUE : Si vous ne savez pas quel type de connexion choisir, cliquez sur Help me choose (M'aider à choisir) ou prenez contact avec votre FAI. 5 Suivez les instructions à l'écran pour utiliser les informations de configuration fournies par votre FAI et terminez la configuration. Transfert d'informations vers un nouvel ordinateur Vous pouvez transférer les types de données suivants d'un ordinateur à l'autre : • E-mails • Paramètres de barre d'outils • Dimensions des fenêtres • Favoris Internet Utilisez une des méthodes suivantes pour transférer des données : • Assistant Windows Easy Transfer, Câble Easy Transfer et port USB • Réseau • Support amovible, exemple CD enregistrable Windows Easy Transfer 1 Cliquez sur Démarrer → Tous les programmes→ Accessoires→ Outils système→ Windows Easy Transfer. 2 Dans la boîte de dialogue Contrôle du compte utilisateur, cliquez sur Continuer. 3 Cliquez sur Suivant. Configuration de votre ordinateur 35 4 Cliquez sur Démarrer un nouveau transfert ou Continuer un transfert en cours. 5 Suivez les instructions de l'assistant Windows Easy Transfer. Configuration d'une imprimante AVIS : Effectuez la configuration du système d'exploitation avant de connecter une imprimante à l'ordinateur. Reportez-vous à la documentation fournie avec l'imprimante pour obtenir des informations sur la configuration, notamment : • Obtenir et installer les pilotes mis à jour. • Connecter l'imprimante à l'ordinateur. • Charger le papier et installer la cartouche de toner ou d'encre. Pour toute assistance technique, reportez-vous au manuel de l'utilisateur de l'imprimante ou prenez contact avec le constructeur de cette imprimante. Câble de l'imprimante Votre imprimante est connectée à l'ordinateur à l'aide d'un câble USB. Il est possible que l'imprimante soit livrée sans câble. Par conséquent, si vous achetez un câble séparément, assurez-vous qu'il est compatible avec votre imprimante et votre ordinateur. Si vous avez acheté un câble d'imprimante en même temps que l'ordinateur, il est possible qu'il vous soit livré avec ce dernier. Connexion d'une imprimante USB REMARQUE : Vous pouvez connecter des périphériques USB pendant que l'ordinateur est sous tension. 1 Effectuez la configuration du système d'exploitation, si vous ne l'avez pas déjà fait. 2 Raccordez le câble USB de l'imprimante aux connecteurs USB de l'ordinateur et de l'imprimante. Les connecteurs USB ne s'insèrent que dans un seul sens. 36 Configuration de votre ordinateur 1 2 3 1 connecteur USB de l'ordinateur 3 câble USB de l'imprimante 2 connecteur USB de l'imprimante 3 Allumez l'imprimante, puis l'ordinateur. Si la fenêtre Assistant Ajout de matériel apparaît, cliquez sur Annuler. 4 Cliquez sur Démarrer , puis sur Réseau. 5 Cliquez sur Ajouter une imprimante pour lancer l'assistant d'Ajout d'imprimante. REMARQUE : Pour installer le pilote d'imprimante, voir «Réinstallation des pilotes et utilitaires» à la page 142 et à la documentation de l'imprimante. 6 Cliquez sur Ajouter une imprimante locale ou Ajouter une imprimante réseau, sans fil ou Bluetooth. 7 Suivez les instructions de l'assistant Ajout d'imprimante. Configuration de votre ordinateur 37 Périphériques de protection contre les surtensions électriques Plusieurs périphériques peuvent vous protéger contre les fluctuations de la tension et les pannes d'alimentation : • Protecteurs de surtension • Filtres de ligne • Onduleurs Protecteurs de surtension Les protecteurs de surtension et les rampes d'alimentation équipées d'une protection contre la surtension réduisent les risques d'endommagement de votre ordinateur provoqués par les pointes de tension pouvant survenir au cours d'un orage électrique ou après une coupure de courant. Certains fabricants offrent également une garantie contre certains types de dégâts. Lisez attentivement la garantie du protecteur de surtension que vous achetez. Un protecteur doté d'une valeur nominale en joules plus élevée offre une meilleure protection. Comparez les valeurs nominales, en joules, afin de déterminer l'efficacité relative des différents dispositifs. AVIS : La plupart des protecteurs de surtension ne protègent pas contre les fluctuations de tension ou les coupures de courant. Lorsqu'un orage est proche, débranchez la ligne téléphonique de la prise murale et déconnectez votre ordinateur de la prise de courant. De nombreux protecteurs de surtension sont équipés d'une prise téléphonique pour assurer la protection du modem. Consultez la documentation du protecteur de surtension pour obtenir des instructions sur la connexion du modem. AVIS : Certains protecteurs de surtension n'offrent pas de protection pour les cartes réseau. Déconnectez le câble de réseau de la prise réseau murale pendant les orages. Filtres de ligne AVIS : Les filtres de ligne n'offrent pas de protection contre les coupures de courant. Ils sont conçus pour maintenir la tension CA à un niveau relativement constant. 38 Configuration de votre ordinateur Onduleurs AVIS : Une baisse de tension pendant l'enregistrement des données sur le disque dur peut provoquer une perte de données ou la corruption du fichier. REMARQUE : Pour optimiser le temps de fonctionnement de la batterie, connectez uniquement votre ordinateur à un onduleur. Connectez les autres périphériques, tels que l'imprimante, à une rampe d'alimentation différente équipée d'un protecteur de surtension. Les onduleurs protègent contre les fluctuations de tension et les coupures de courant. Ils incluent une batterie qui alimente temporairement les périphériques connectés lorsque l'alimentation secteur est coupée. La batterie se charge lorsque l'alimentation secteur est disponible. Consultez la documentation fournie par le fabricant de l'onduleur afin d'obtenir des informations sur la durée de fonctionnement de la batterie et vous assurer que le dispositif est approuvé par Underwriters Laboratories (UL). Configuration de votre ordinateur 39 40 Configuration de votre ordinateur Utilisation de l'écran Réglage de la luminosité Quand un ordinateur Dell™ fonctionne sur batterie, vous pouvez économiser l'énergie en réglant la luminosité de l'écran au plus bas niveau confortable. • Appuyez sur <Fn> et la touche fléchée vers le haut pour augmenter la luminosité de l'écran intégré seulement (et non pas celle d'un moniteur externe). • Appuyez sur <Fn> et la touche fléchée vers le bas pour diminuer la luminosité de l'écran intégré seulement (et non pas celle d'un moniteur externe). REMARQUE : Les combinaisons de touches de luminosité n'affectent que l'écran de votre ordinateur portable, et pas les moniteurs ou projecteurs branchés sur cet ordinateur portable ou station d'accueil. Si votre ordinateur est relié à un moniteur externe et que vous tentez de modifier la luminosité, il se peut que l'indicateur de luminosité apparaisse ; la luminosité du périphérique, cependant, ne sera pas modifiée. Basculement de l'image vidéo de l'écran de votre ordinateur à un projecteur Quand vous démarrez l'ordinateur avec un périphérique externe (moniteur ou projecteur) branché et allumé, l'image peut apparaître sur l'écran de l'ordinateur ou sur le périphérique externe. Appuyez sur <Fn><F8> pour basculer l'image vidéo sur l’écran intégré seulement, l’écran externe seulement, ou l'écran intégré et l'écran externe simultanément. Utilisation de l'écran 41 Réglage de la résolution d'affichage et fréquence d'affichage REMARQUE : Si vous modifiez la résolution d'affichage par rapport aux paramètres actuels, l'image peut sembler brouillée, ou le texte peut être difficile à lire si vous passez à une résolution non prise en charge par votre ordinateur ou écran. Avant de modifier un des paramètres d'affichage, notez les paramètres actuels pour y revenir si nécessaire. Vous pouvez améliorer la lisibilité du texte et modifier la présentation des images à l'écran en réglant la résolution d'affichage. Plus la résolution est élevée, plus les éléments semblent petits à l'écran. Inversement, une résolution inférieure fait apparaître plus grands le texte et les images, ce qui peut être un avantage pour les personnes souffrant de déficience visuelle. Pour afficher un programme à une résolution spécifique, la carte vidéo et l'écran doivent prendre tous deux en charge le programme sélectionné et les pilotes vidéo requis doivent être installés. REMARQUE : Utilisez uniquement les pilotes vidéo installés par Dell, conçus pour offrir les meilleures performances avec le système d'exploitation également installé par Dell. Si vous choisissez une résolution ou une palette de couleurs supérieures aux capacités de l'écran, les réglages sont ramenés automatiquement aux valeurs possibles les plus proches. Pour régler la résolution et la fréquence d'affichage à l'écran : 1 Cliquez sur Démarrer → Panneau de configuration. 2 Dans Apparence et personnalisation, cliquez sur Ajuster la résolution de l'écran. 3 Dans la fenêtre Paramètres d'affichage, sous Résolution, faites glisser le curseur vers la gauche ou vers la droite pour augmenter ou diminuer la résolution d'écran. REMARQUE : Pour d'autres instructions, cliquez sur Comment optimiser l'affichage ?. 42 Utilisation de l'écran Utilisation du clavier et de la tablette tactile Pavé numérique pavé numérique Le pavé numérique fonctionne comme celui d'un clavier externe. Chaque touche du pavé numérique a plusieurs fonctions. Les chiffres et les symboles du pavé numérique figurent en bleu à droite de ces touches. Pour entrer un chiffre ou un symbole, maintenez la touche <Fn> enfoncée et appuyez sur la touche voulue. • Pour activer le pavé numérique, appuyez sur <Verr num>. Le voyant indique que le pavé numérique est activé. • Pour désactiver le pavé numérique, appuyez de nouveau sur <Verr num>. Utilisation du clavier et de la tablette tactile 9 43 Combinaisons de touches Fonctions système <Ctrl><Maj><Echap> Ouvre la fenêtre Gestionnaire des tâches. Fonctions d'affichage <Fn><F8> Les icônes d'écran représentent toutes les options d'écran disponibles (écran interne seulement, moniteur ou projecteur externe seulement, affichage simultané sur l'écran et le projecteur, etc). Sélectionnez l'icône voulue pour commuter l'affichage dans l'option correspondante. <Fn> et la touche fléchée vers le haut Augmente la luminosité sur l'écran intégré uniquement (pas sur un moniteur externe). <Fn> et la touche fléchée vers le bas Diminue la luminosité sur l'écran intégré uniquement (pas sur un moniteur externe). Batterie <Fn><F3> Affiche la jauge de batterie Dell™ QuickSet (voir «Jauge de batterie Dell QuickSet» à la page 51). Gestion d'énergie <Fn><Echap> 44 Active un mode d'économie d'énergie. Vous pouvez reprogrammer ce raccourci clavier pour activer un autre mode d'économie d'énergie sous l'onglet Avancé de la fenêtre Propriétés de options d'alimentation (voir «Configuration des paramètres de gestion d'énergie» à la page 52). Utilisation du clavier et de la tablette tactile Fonctions de la touche du logo Microsoft® Windows® Touche du logo Windows et <m> Réduit toutes les fenêtres ouvertes. Touche du logo Windows et <Maj><m> Restaure toutes les fenêtres réduites. Cette combinaison de touches est une bascule qui restaure les fenêtres réduites par la combinaison de touches du logo Windows et <m>. Touche du logo Windows et <e> Démarre l'Explorateur Windows. Touche du logo Windows et <r> Ouvre la boîte de dialogue Exécuter. Touche du logo Windows et <f> Ouvre la boîte de dialogue Résultats de la recherche. Touche du logo Windows et <Ctrl><f> Ouvre la boîte de dialogue Résultats de la recherche-Ordinateurs (si vous êtes connecté à un réseau). Touche du logo Windows et <Pause> Ouvre la boîte de dialogue Propriétés système. Touche du logo Windows et <Tab> Ouvre la visionneuse de fenêtre 3D dans Windows Vista. Combinaisons de touches QuickSet Si Dell QuickSet est installé, vous pouvez utiliser d'autres raccourcis de clavier pour des fonctions telles que la jauge de batterie ou l'activation de modes de gestion d'énergie. Pour plus d'informations sur les combinaisons de touches Dell QuickSet, cliquez avec le bouton droit de la souris sur l'icône QuickSet de la zone de notification, puis cliquez sur Aide. Réglage des paramètres de clavier Pour régler les options du clavier, telles que la vitesse de répétition des caractères : 1 Cliquez sur Démarrer , puis sur Panneau de configuration. 2 Cliquez sur Matériel et audio. 3 Cliquez sur Clavier. Utilisation du clavier et de la tablette tactile 45 Tablette tactile La tablette tactile détecte la pression et le mouvement de vos doigts pour vous permettre de déplacer le curseur à l'écran. Utilisez la tablette tactile et ses boutons de la même façon que la souris. 1 2 1 46 tablette tactile 2 zones de défilement • Posez et déplacez votre doigt sur la surface de la tablette tactile pour déplacer le curseur. • Pour sélectionner un objet, appuyez délicatement une fois sur la surface de la tablette tactile ou appuyez avec le pouce sur le bouton gauche de la tablette tactile. • Pour sélectionner et déplacer (ou faire glisser) un objet, positionnez le curseur sur l'objet et frappez deux fois sur la tablette tactile. Lors de la deuxième pression, laissez votre doigt sur la tablette tactile et déplacez l'objet sélectionné en faisant glisser votre doigt sur la surface. • Pour double-cliquer sur un objet, placez le curseur sur l'objet et appuyez doucement deux fois sur la tablette tactile ou appuyez deux fois sur le bouton gauche à l'aide de votre pouce. Utilisation du clavier et de la tablette tactile Personnalisation de la tablette tactile Vous pouvez désactiver la tablette tactile ou régler ses paramètres à l'aide de la fenêtre de propriétés Souris. 1 Cliquez sur Démarrer , puis sur Panneau de configuration. 2 Cliquez sur Matériel et audio. 3 Cliquez sur Clavier. 4 Dans la fenêtre de Propriétés Souris : • Cliquez sur l'onglet Matériel pour désactiver la tablette tactile. • Cliquez sur l'onglet Pointeur pour régler les paramètres de la tablette tactile. 5 Cliquez sur OK pour enregistrer les paramètres et fermer la fenêtre. Utilisation du clavier et de la tablette tactile 47 48 Utilisation du clavier et de la tablette tactile Utilisation d'une batterie Performances de la batterie REMARQUE : Pour plus d'informations sur la garantie Dell de votre ordinateur, voir le Guide d'information produit ou la page de garantie livrée avec votre ordinateur. Pour un fonctionnement optimal et afin de préserver les paramètres du BIOS, laissez la batterie principale installée en permanence dans votre ordinateur portable Dell™. Votre ordinateur est livré avec une batterie, installée dans la baie. REMARQUE : La batterie peut ne pas être chargée à fond, utilisez donc l'adaptateur secteur pour relier votre ordinateur neuf à une prise électrique lors de sa première utilisation. Pour de meilleurs résultats, utilisez l'ordinateur sur l'adaptateur secteur jusqu'à la charge complète de la batterie. Pour consulter l'état de charge de la batterie, placez le pointeur de la souris d'icône de batterie de la zone de notification système Windows. REMARQUE : L'autonomie de la batterie (la période durant laquelle la batterie reste chargée) diminue avec le temps. Selon la fréquence d'utilisation et les conditions de fonctionnement de la batterie, il est possible que vous deviez en acheter une autre au cours de la durée de vie de votre ordinateur. REMARQUE : Il est recommandé de connecter l'ordinateur à une prise secteur lorsque vous gravez un support. L'autonomie de la batterie varie en fonction de l'utilisation. Cette durée est considérablement réduite par l'exécution de certaines opérations, notamment, sans que cela soit limitatif : • Utilisation de lecteurs optiques. • Utilisation de périphériques de communication sans fil, ExpressCard, cartes mémoire ou périphériques USB. • Utilisation de réglages élevés d'affichage et de luminosité, d'économiseurs d'écran en 3D ou d'autres programmes gourmands en ressources, tels que des applications graphiques 3D complexes. Utilisation d'une batterie 49 • Utilisation de l'ordinateur en mode Performances maximales (voir «Configuration des paramètres de gestion d'énergie» à la page 52 pour plus d'informations sur l'accès aux propriétés de gestion d'alimentation de Windows ou à Dell QuickSet, qui peut aussi configurer les paramètres de gestion d'alimentation). Vous pouvez vérifier le niveau de charge de la batterie avant d'installer la batterie dans l'ordinateur. Vous pouvez également définir des options de gestion de l'alimentation afin que l'ordinateur vous alerte lorsque le niveau de charge de la batterie est faible. PRECAUTION : L'utilisation d'une batterie non compatible peut accroître le risque d'incendie ou d'explosion. Ne remplacez la batterie que par une batterie compatible achetée auprès de Dell. La batterie est conçue pour fonctionner avec votre ordinateur Dell. N'utilisez pas de batteries provenant d'un autre ordinateur. PRECAUTION : Ne jetez pas les batteries avec les ordures ménagères. Lorsque votre batterie ne tient plus sa charge, contactez votre service municipal de traitement des déchets pour savoir comment vous en débarrasser (voir «Mise au rebut de la batterie» dans le Guide d'information sur le produit). PRECAUTION : Une utilisation inadéquate de la batterie peut augmenter le risque d'incendie ou de brûlure chimique. Prenez soin de ne pas la percer, l'incinérer, la démonter ou l'exposer à une température supérieure à 65 °C (149 °F). Rangez la batterie hors de portée des enfants. Manipulez les batteries endommagées ou percées avec d'extrêmes précautions. Les batteries endommagées peuvent fuir et causer des dommages ou des blessures. Vérification de la charge de la batterie Vous pouvez vérifier la charge de la batterie de votre ordinateur par une des méthodes suivantes : 50 • Jauge de batterie Dell QuickSet • Icône de jauge de batterie de Microsoft Windows notification système • Fenêtre d'avertissement de niveau de batterie faible Utilisation d'une batterie dans la zone de Jauge de batterie Dell QuickSet Pour afficher la jauge de batterie Dell QuickSet : • Faites un double-clic sur l'icône Dell QuickSet de la barre des tâches, puis cliquez sur Jauge de batterie ou • Appuyez sur <Fn><F3> La Jauge de batterie affiche l'état de fonctionnement de la batterie, le niveau de charge et la durée nécessaire à la charge complète de la batterie de votre ordinateur. Pour plus d'informations sur QuickSet, cliquez avec le bouton droit sur l'icône QuickSet et cliquez sur Aide. Jauge de batterie Microsoft® Windows® La jauge de batterie indique la charge de batterie restante. Pour consulter la jauge de batterie, double-cliquez sur l'icône de la zone de notification. Vérification de l'usure de la batterie Vous pouvez vérifier l'état de fonctionnement de la batterie avec la jauge de Dell QuickSet. Pour plus d'informations sur QuickSet, cliquez avec le bouton droit de la souris sur l'icône QuickSet de la zone de notification, puis cliquez sur Aide. Alerte de batterie faible AVIS : Pour éviter de perdre ou d'endommager des données, enregistrez votre travail immédiatement après une alerte de batterie faible, puis branchez l'ordinateur sur une prise électrique. Si la batterie est complètement déchargée, l'état de mise en veille prolongée est automatiquement activé. Une fenêtre pop-up vous avertit lorsque la batterie est déchargée à environ 90 %. L'ordinateur passe en état de mise en veille prolongée quand la charge de la batterie atteint un niveau très bas. Vous pouvez modifier les réglages de l'alerte de batterie dans Dell QuickSet ou la fenêtre Propriétés de Options d'alimentation (voir «Configuration des paramètres de gestion d'énergie» à la page 52). Utilisation d'une batterie 51 Économie d'énergie sur batterie Pour économiser l'énergie de la batterie de votre ordinateur portable, vous pouvez : • Brancher l'ordinateur sur une prise électrique chaque fois que c'est possible, parce que la durée de vie de la batterie dépend largement du nombre d'utilisations et de charges. • Configurer les paramètres d'alimentation à l'aide de Dell QuickSet ou des options de gestion d'énergie de Microsoft Windows pour optimiser l'utilisation de l'énergie de l'ordinateur (voir «Configuration des paramètres de gestion d'énergie» à la page 52). • Utiliser l'état de mise en veille prolongée quand vous n'utilisez pas votre ordinateur pendant un certain temps (voir «Utilisation du mode de mise en veille prolongée» à la page 52). Configuration des paramètres de gestion d'énergie Vous pouvez utiliser Dell QuickSet ou les Propriétés de Options d'alimentation Windows pour configurer les paramètres de gestion d'énergie de votre ordinateur. • Pour plus d'informations sur l'utilisation de l'assistant de gestion d'énergie Dell QuickSet, cliquez à droite sur l'icône QuickSet dans la zone de notification système, cliquez sur Aide puis sélectionnez Gestion de l'alimentation. • Pour utiliser les options d'alimentation de Windows, vous pouvez : – Cliquez sur Démarrer → Panneau de configuration→ Son et périphériques audio→ Options d'alimentation, puis sélectionnez un mode de gestion de l'alimentation sur la fenêtre Sélectionner un mode de gestion de l'alimentation. ou – Cliquez sur l'icône de la zone de notification, cliquez sur Options d'alimentation, puis sélectionnez un mode de gestion de l'alimentation sur la fenêtre Sélectionner un mode de gestion de l'alimentation. Utilisation du mode de mise en veille prolongée Plutôt que d'éteindre votre ordinateur portable, utilisez le mode Mise en veille prolongée pour économiser l'énergie. Ce mode enregistre automatiquement votre travail sur le disque dur, pour restaurer votre session précédente sans avoir à redémarrer l'ordinateur. 52 Utilisation d'une batterie AVIS : Si votre ordinateur tombe en panne de batterie sans alimentation secteur en état de mise en veille prolongée, il peut perdre des données. Pour entrer en mode Mise en veille prolongée : • Cliquez sur Démarrer , puis sur et enfin sur Mettre en veille prolongée. ou • Selon les options de gestion d'énergie choisies dans les options d'alimentation Windows ou Dell QuickSet, utilisez l'une des méthodes suivantes : – Appuyez sur le bouton d'alimentation. – Fermez l'écran. – Appuyez sur <Fn><Echap>. Pour quitter l'état de mise en veille prolongée, appuyez sur le bouton d'alimentation. Charge de la batterie REMARQUE : La durée de charge est plus longue lorsque l'ordinateur est allumé. Vous pouvez laisser la batterie dans l'ordinateur aussi longtemps que vous le souhaitez. Les circuits internes de la batterie préviennent toute surcharge. Lorsque vous branchez l'ordinateur sur une prise secteur ou installez une batterie pendant que l'ordinateur est branché sur une prise secteur, l'ordinateur vérifie le niveau de charge et la température de la batterie. Au besoin, l'adaptateur secteur charge alors la batterie et maintient le niveau de charge. Si la batterie est chaude parce qu'elle se trouvait dans l'ordinateur ou en raison de la température extérieure, il est probable qu'elle ne se charge pas lorsque vous branchez l'ordinateur sur une prise secteur. Si le voyant clignote alternativement bleu et orange, la batterie est trop chaude pour être chargée. Débranchez l'ordinateur de la prise électrique et laissez refroidir l'ordinateur et la batterie jusqu'à température ambiante, puis branchez l'ordinateur sur une prise électrique pour continuer la charge de la batterie. Pour plus d'informations sur la résolution des problèmes liés à la batterie, voir «Problèmes d'alimentation» à la page 133. Utilisation d'une batterie 53 Remplacement de la batterie PRECAUTION : L'utilisation d'une batterie non compatible peut accroître le risque d'incendie ou d'explosion. Ne remplacez la batterie que par une batterie compatible achetée auprès de Dell. La batterie est conçue pour fonctionner avec votre ordinateur Dell. N'utilisez pas de batteries provenant d'un autre ordinateur. PRECAUTION : Avant d'effectuer ces procédures, éteignez l'ordinateur, débranchez l'adaptateur secteur de la prise murale et de l'ordinateur, débranchez le modem de la prise murale et de l'ordinateur, et retirez les câbles externes de votre ordinateur. AVIS : Vous devez retirer tous les câbles externes de l'ordinateur pour éviter tout dommage possible aux connecteurs. AVIS : Si vous souhaitez remplacer la batterie alors que l'ordinateur est en veille prolongée, vous disposez de 1 minute pour effectuer cette opération. Une fois ce délai écoulé, l'ordinateur s'arrête et toutes les données non enregistrées sont définitivement perdues. Pour retirer la batterie : 1 Assurez-vous que l'ordinateur est éteint. 2 Retournez l'ordinateur. 3 Faites glisser le loquet de batterie sur le côté de l'ordinateur jusqu'à ce qu'il bloque. 4 Retirez la batterie de la baie. 1 1 batterie 2 2 loquet de fermeture de batterie Pour remplacer la batterie, inversez la procédure de dépose. 54 Utilisation d'une batterie Stockage de la batterie Retirez la batterie de l'ordinateur lorsque vous rangez ce dernier pendant une période prolongée. Sinon, la batterie finira par se décharger. Après une longue période de stockage, rechargez complètement la batterie (voir «Charge de la batterie» à la page 53) avant de l'utiliser. Utilisation d'une batterie 55 56 Utilisation d'une batterie Utilisation des fonctions Multimédia Lecture de support AVIS : N'appuyez pas vers le bas sur le plateau du lecteur optique en l'ouvrant ou en le fermant. Laissez le plateau fermé quand vous n'utilisez pas le lecteur. AVIS : Ne déplacez pas l'ordinateur pendant la lecture du support. REMARQUE : Pour éviter les vibrations et le bruit ne rajoutez pas d'étiquette sur le support. 1 Appuyez sur le bouton d'éjection situé à l'avant du lecteur. 2 Placez le disque, étiquette vers le haut, au centre du plateau. 3 Repoussez le plateau dans le lecteur. Pour formater des supports pour l'enregistrement ou la copie de données, reportez-vous au logiciel de gestion du support livré avec l'ordinateur. Utilisation des fonctions Multimédia 57 REMARQUE : Assurez-vous d'être en règle avec les lois relatives aux droits d'auteur lorsque vous créez des supports. Le lecteur de CD comporte les boutons de base suivants : Lecture. Marche arrière dans la plage en cours. Pause. Marche avant dans la plage en cours. Arrêt. Aller à la piste précédente. Éjecter. Aller à la piste suivante. Le lecteur de DVD comporte les boutons de base suivants : Arrêt. Redémarrer le chapitre en cours. Lecture. Avance rapide. Pause. Retour rapide. Avancer d'une trame en mode Pause. Passer au titre ou au chapitre suivant. Lecture continue du titre ou du chapitre en cours. Aller au titre ou au chapitre précédent. Éjecter. Pour plus d'informations sur la lecture de support, cliquez sur Aide dans le logiciel lecteur de support (le cas échéant). 58 Utilisation des fonctions Multimédia Lecture multimédia à l'aide de la télécommande de voyage Dell (en option) La télécommande de voyage est conçue pour commander Dell Media Direct et Windows Vista Media Center. Elle ne peut fonctionner qu'avec les ordinateurs spécifiés. Pour plus de détails, consultez le site d'assistance de Dell Support à l'adresse support.dell.com. Pour lire des fichiers multimédia à l'aide de la télécommande de voyage Dell : 1 Installez la pile bouton dans votre télécommande. 2 Démarrez Windows Vista™ Media Center par Démarrer → Programmes. 3 Utilisez les boutons de la télécommande pour la lecture multimédia. Utilisation des fonctions Multimédia 59 1 18 17 2 16 3 15 4 14 5 6 13 12 7 11 8 10 9 60 1 Transmission infrarouge 2 Début 3 OK/Entrée/Sélectionner 4 A gauche 5 A droite 6 Lecture/Pause 7 Avant 8 Morceau suivant 9 Arrêt 10 Morceau précédent 11 Arrière 12 Précédent 13 Gauche 14 Silence 15 Baisser le volume 16 Page suivante 17 Augmenter le volume 18 Page précédente Utilisation des fonctions Multimédia Copie de CD, DVD et de Blu-ray Disc™ (BD) REMARQUE : Assurez-vous d'être en règle avec les lois relatives aux droits d'auteur lorsque vous copiez des supports. REMARQUE : Les types de lecteurs optiques proposés par Dell peuvent varier d'un pays à l'autre. Cette section s'applique uniquement aux ordinateurs qui disposent d'un lecteur DVD+/-RW, Combo ou BD-RE. Les instructions ci-après décrivent comment effectuer une copie exacte d'un CD, DVD ou BD à l'aide de Roxio Creator. Vous pouvez aussi utiliser Roxio Creator pour d'autres fonctions, par exemple créer des CD de musique à partir de fichiers audio enregistrés sur votre ordinateur ou sauvegarder des données importantes. Pour accéder à l'aide, ouvrez Roxio Creator puis appuyez sur la touche <F1>. Les lecteurs de DVD ou de BD installés dans les ordinateurs Dell n'assurent pas la prise en charge des supports HD-DVD. Pour une liste des formats de support pris en charge, voir «Utilisation de CD, DVD et BD vierges» à la page 62. Comment copier un CD, DVD ou BD REMARQUE : La plupart des DVD et BD sur le marché sont protégés par des droits d'auteur et ne peuvent pas être copiés à l'aide de Roxio Creator Plus. REMARQUE : Les supports BD ne peuvent être copiés que vers d'autres supports BD. REMARQUE : Copier un BD-R en BD-RE ne fait pas une copie exacte. 1 Cliquez sur Démarrer → Tous les programmes→ Roxio Creator→ Projects (Projets)→ Copy (Copie). 2 Dans l'onglet Copy (Copie), cliquez sur Copy Disc (Copie de disque). 3 Pour copier CD, DVD ou BD : • Si vous n'avez qu'un lecteur optique, insérez le disque source dans le lecteur, vérifiez que les paramètres sont corrects, puis cliquez sur le bouton Copy Disc (Copie de disque) pour continuer. L'ordinateur lit votre disque source et copie les données dans un dossier temporaire du disque dur de l'ordinateur. Lorsque vous y êtes invité, insérez un disque vierge dans le lecteur et cliquez sur OK. Utilisation des fonctions Multimédia 61 • Si vous disposez de deux lecteurs optiques, sélectionnez le lecteur dans lequel vous avez inséré votre disque source et cliquez sur le bouton Copy Disc (Copie de disque) pour continuer. L'ordinateur copie les données du disque source sur le disque vierge. Une fois la copie du disque source terminée, le disque gravé s'éjecte automatiquement. Utilisation de CD, DVD et BD vierges Les lecteurs enregistreurs DVD peuvent écrire sur des supports d'enregistrement CD et DVD. Les lecteurs enregistreurs BD peuvent écrire sur des supports d'enregistrement CD, DVD et BD. Utilisez des disques CD-R pour enregistrer de la musique ou pour stocker de façon permanente des fichiers de données. Après avoir gravé un CD-R, vous ne pouvez plus écrire sur ce disque (reportez-vous à la documentation Sonic pour plus d'informations). Utilisez un CD-RW vierge pour écrire, écraser, réécrire ou mettre à jour des données sur le disque. Les DVD+/-R ou BD-R vierges peuvent être utilisés pour stocker de façon permanente de grandes quantités d'informations. Une fois un DVD+/-R ou BD-R gravé, il se peut que vous ne puissiez plus écrire dessus si le disque est finalisé ou fermé pendant l'étape finale du processus de gravage. Si vous envisagez de mettre à jour les informations gravées, de les effacer, et plus généralement de réutiliser vos disques pour la gravure, utilisez des DVD+/-RW ou BD-RE vierges. Graveurs de DVD et lecteurs Combo Type de support Lecture Ecriture Réenregistrable CD-R Oui Oui Non CD-RW Oui Oui Oui DVD+R Oui Oui Non DVD-R Oui Oui Non DVD+RW Oui Oui Oui DVD-RW Oui Oui Oui DVD+R DL Oui Oui Non DVD-R DL Oui Oui Non 62 Utilisation des fonctions Multimédia Lecteurs Blu-ray Type de support Lecture Ecriture Réenregistrable CD-R Oui Oui Non CD-RW Oui Oui Oui DVD+R Oui Oui Non DVD-R Oui Oui Non DVD+RW Oui Oui Oui DVD-RW Oui Oui Oui DVD+R DL Oui Oui Non DVD-R DL Oui Oui Non BD-R Oui Oui Non BD-RE Oui Oui Oui Conseils pratiques • N'utilisez l'explorateur Microsoft® Windows® pour glisser-déplacer des fichiers sur un CD-R ou de CD-RW qu'après avoir lancé Roxio Creator et ouvert un Creator project (projet de création). • Évitez de graver sur toute la capacité d'un CD-R ou d'un CD-RW vierge. Par exemple, ne copiez pas un fichier de 650 Mo sur un CD vierge de 650 Mo. Le lecteur CD-RW doit disposer de 1 ou 2 Mo d'espace libre pour finaliser l'enregistrement. • Vous devez utiliser des CD-R pour graver des CD audio que vous souhaitez lire sur une chaîne stéréo classique. Les CD-RW ne fonctionnent pas sur la plupart des chaînes stéréo ou de voiture. • Les fichiers de musique MP3 ne peuvent s'écouter que sur des lecteurs MP3 ou sur des ordinateurs dotés d'un logiciel MP3. • Nous vous conseillons d'utiliser un CD-RW jusqu'à ce que les techniques d'enregistrement de CD vous soient familières. Si vous faites une erreur, vous pouvez effacer les données du CD-RW et recommencer. Vous pouvez aussi utiliser des CD-RW vierges pour tester des projets de fichiers musicaux avant l'enregistrement définitif sur un CD-R vierge. • Il est impossible de créer des DVD audio à l'aide de Roxio Creator. Utilisation des fonctions Multimédia 63 • Les lecteurs de DVD utilisés dans les systèmes home cinéma peuvent ne pas prendre en charge tous les formats de DVD disponibles. Pour une liste des formats pris en charge par votre lecteur de DVD consultez la documentation fournie avec celui-ci ou prenez contact avec le constructeur. • Les lecteurs de BD utilisés dans les systèmes home cinéma peuvent ne pas prendre en charge tous les formats de BD disponibles. Pour une liste des formats pris en charge par votre lecteur de BD consultez la documentation fournie avec celui-ci ou prenez contact avec le constructeur. • Consultez le site web Roxio à l'adresse www.sonic.com. Réglage du volume REMARQUE : Lorsque les haut-parleurs sont mis en sourdine, vous ne pouvez pas entendre le son. 1 Double-cliquez sur l'icône de volume dans la zone de notification. 2 Cliquez sur Ouvrir le contrôle de volume. 3 Faites glisser le curseur de la barre vers le haut ou vers le bas pour augmenter ou diminuer le volume. Pour plus d'informations sur les options de contrôle de volume principal, cliquez sur Aide dans la fenêtre Commande de volume. L'indicateur de volume affiche le niveau du volume en cours, même lorsque le son est mis en sourdine, sur votre ordinateur. Vous pouvez cliquer sur l'icône QuickSet dans la barre de la zone de notification et sélectionner ou désélectionner Placer l'icône dans la barre des tâches ou utiliser les boutons de contrôle de volume pour activer ou désactiver l'icône de volume à l'écran. Réglage de l'image Si un message d'erreur vous signale que la résolution ou la profondeur de couleur en cours utilise trop de mémoire et empêche la lecture de support, réglez les propriétés d'affichage : 1 Cliquez sur Démarrer personnalisation. → Panneau de configuration→ Apparence et 2 Sous Personnalisation, cliquez sur Ajuster la résolution de l'écran. 3 Sous Paramètres d'affichage, faites glisser le curseur pour réduire la résolution. 64 Utilisation des fonctions Multimédia 4 Dans le menu déroulant Qualité couleur, cliquez sur Moyenne (16 bits). 5 Cliquez sur OK. Utilisation de Dell MediaDirect™ Dell MediaDirect est un mode de lecture multimédia instantanée pour support numérique Appuyez sur le bouton Dell MediaDirect situé sur le couvercle de la charnière pour lancer Dell MediaDirect. Quand votre ordinateur est éteint ou en veille, vous pouvez appuyer sur le bouton Dell MediaDirect pour démarrer l'ordinateur et lancer automatiquement l'application Dell MediaDirect. 1 1 bouton Dell MediaDirect REMARQUE : Il est impossible de réinstaller Dell MediaDirect si vous formatez volontairement le disque dur. Vous devrez disposer du logiciel d'installation pour réinstaller Dell MediaDirect. Contactez Dell pour de l'aide (voir «Pour prendre contact avec Dell» à la page 181). Pour plus d'informations sur l'utilisation de Dell MediaDirect, utilisez le menu Aide de l'application Dell MediaDirect. Utilisation des fonctions Multimédia 65 Connexion de votre ordinateur à un téléviseur ou périphérique audio REMARQUE : Votre ordinateur n'est pas livré avec tous les câbles audio et vidéo nécessaires pour le relier à un téléviseur ou à un autre périphérique audio. Les câbles et les câbles adaptateur audio numérique/TV sont disponibles auprès de Dell. Votre ordinateur peut disposer d'une sortie S-video TV et HDMI en option qui permet, avec un câble S-vidéo standard, un câble vidéo composite ou un câble vidéo composantes (disponibles auprès de Dell), de le relier à un téléviseur. Votre téléviseur peut disposer d'un connecteur d'entrée S-vidéo, d'un connecteur d'entrée HDMI, d'un connecteur d'entrée vidéo composite ou d'un connecteur d'entrée vidéo composantes. Selon le type de connecteur disponible sur votre téléviseur, vous pouvez utiliser un câble S-vidéo standard du commerce, un câble vidéo composite, un câble HDMI ou un câble vidéo composantes pour relier l'ordinateur au téléviseur. 1 1 2 connecteur de sortie TV S-vidéo 2 connecteur S-vidéo 2 1 3 4 5 66 1 connecteur de sortie TV S-vidéo 2 adaptateur vidéo composite 3 connecteur audio numérique S/PDIF 4 connecteur de sortie vidéo composite 5 connecteur S-vidéo Utilisation des fonctions Multimédia 1 2 3 4 5 6 1 connecteur de sortie TV S-vidéo 2 adaptateur vidéo composantes 3 connecteur audio numérique S/PDIF 4 connecteur de sortie vidéo composantes Pr (rouge) 5 connecteur de sortie vidéo composantes Pb (bleu) 6 connecteur de sortie vidéo composantes Y (vert) Pour connecter l'ordinateur à un téléviseur ou un périphérique audio, il est recommandé de connecter les câbles vidéo et audio à l'ordinateur selon l'une des combinaisons suivantes : • S-vidéo et audio standard • Vidéo composite et audio standard • Sortie vidéo composantes et audio standard REMARQUE : Reportez-vous aux schémas situés au début de chaque sous-section pour déterminer la méthode de connexion la plus appropriée. Lorsque vous avez terminé de connecter les câbles vidéo et audio entre l'ordinateur et le téléviseur, vous devez activer votre ordinateur pour qu'il fonctionne avec le téléviseur. Voir «Activation des paramètres d'affichage pour un téléviseur» à la page 81 pour vérifier que l'ordinateur reconnaît le téléviseur et fonctionne correctement avec celui-ci. Si vous utilisez l'audio numérique S/PDIF, voir aussi «Activation de la sortie audio numérique S/PDIF» à la page 80. Utilisation des fonctions Multimédia 67 S-vidéo et audio standard 1 2 1 connecteur audio 2 connecteur de sortie TV S-vidéo 1 2 1 câble S-vidéo standard 2 câble audio standard 1 Éteignez l'ordinateur et le téléviseur et/ou le périphérique audio que vous souhaitez connecter. REMARQUE : Si votre téléviseur ou appareil audio est compatible avec les signaux S-vidéo mais non pas avec les signaux audio S/PDIF, vous pouvez brancher un câble S-vidéo directement sur le connecteur de sortie TV S-vidéo de l'ordinateur (sans le câble TV/audio numérique). 2 Reliez une extrémité du câble S-vidéo au connecteur de sortie S-vidéo de l'ordinateur. 68 Utilisation des fonctions Multimédia 3 Reliez l'autre extrémité du câble S-vidéo au connecteur d'entrée S-vidéo du téléviseur. 4 Branchez l'extrémité à connecteur unique du câble audio dans le connecteur de casque situé sur l'ordinateur. 5 Branchez les deux connecteurs RCA situés à l'autre extrémité du câble audio dans les connecteurs d'entrée audio situés sur le téléviseur ou sur un autre périphérique audio. 6 Allumez le téléviseur et tous les périphériques audio connectés (le cas échéant), puis l'ordinateur. 7 Voir «Activation des paramètres d'affichage pour un téléviseur» à la page 81 pour vérifier que l'ordinateur reconnaît le téléviseur et fonctionne correctement avec celui-ci. S-vidéo et audio numérique S/PDIF 1 1 2 connecteur de sortie TV S-vidéo 2 adaptateur vidéo composite Utilisation des fonctions Multimédia 69 1 2 3 1 adaptateur vidéo composite 3 câble audio numérique S/PDIF 2 câble S-vidéo 1 Éteignez l'ordinateur et le téléviseur et/ou le périphérique audio que vous souhaitez connecter. 2 Branchez l'adaptateur vidéo composite sur le connecteur de sortie TV S-vidéo de votre ordinateur. 3 Branchez une extrémité du câble S-vidéo dans le connecteur de sortie S-vidéo de l'adaptateur vidéo composite. 2 1 1 adaptateur vidéo composite 2 câble S-vidéo 4 Reliez l'autre extrémité du câble S-vidéo au connecteur d'entrée S-vidéo du téléviseur. 5 Branchez une extrémité du câble audio numérique S/PDIF dans le connecteur audio numérique du câble adaptateur vidéo composite. 70 Utilisation des fonctions Multimédia 1 1 2 adaptateur vidéo composite 2 câble audio numérique S/PDIF 6 Branchez l'autre extrémité du câble audio numérique S/PDIF dans le connecteur d'entrée audio situé sur le téléviseur ou le périphérique audio. 7 Allumez le téléviseur et tous les périphériques audio connectés (le cas échéant), puis l'ordinateur. 8 Voir «Activation des paramètres d'affichage pour un téléviseur» à la page 81 pour vérifier que l'ordinateur reconnaît le téléviseur et fonctionne correctement avec celui-ci. Vidéo composite et audio standard 1 2 1 connecteur d'entrée audio 3 adaptateur vidéo composite 3 2 connecteur de sortie TV S-vidéo Utilisation des fonctions Multimédia 71 1 2 3 1 adaptateur vidéo composite 3 câble audio standard 2 câble vidéo composite 1 Éteignez l'ordinateur et le téléviseur et/ou le périphérique audio que vous souhaitez connecter. 2 Branchez l'adaptateur vidéo composite sur le connecteur de sortie TV S-vidéo de votre ordinateur. 3 Branchez une extrémité du câble vidéo composite dans le connecteur de sortie vidéo composite de l'adaptateur vidéo composite. 1 2 1 adaptateur vidéo composite 2 câble vidéo composite 4 Reliez l'autre extrémité du câble vidéo composite au connecteur d'entrée vidéo composite du téléviseur. 72 Utilisation des fonctions Multimédia 5 Branchez l'extrémité à connecteur unique du câble audio dans le connecteur de casque situé sur l'ordinateur. 6 Branchez les deux connecteurs RCA situés à l'autre extrémité du câble audio dans les connecteurs d'entrée audio situés sur le téléviseur ou sur un autre périphérique audio. 7 Allumez le téléviseur et tous les périphériques audio connectés (le cas échéant), puis l'ordinateur. 8 Voir «Activation des paramètres d'affichage pour un téléviseur» à la page 81 pour vérifier que l'ordinateur reconnaît le téléviseur et fonctionne correctement avec celui-ci. Vidéo composite et audio numérique S/PDIF 1 1 2 connecteur de sortie TV S-vidéo 2 adaptateur vidéo composite Utilisation des fonctions Multimédia 73 1 2 3 1 adaptateur vidéo composite 3 câble audio standard 2 câble vidéo composite 1 Éteignez l'ordinateur et le téléviseur et/ou le périphérique audio que vous souhaitez connecter. 2 Branchez l'adaptateur vidéo composite sur le connecteur de sortie TV S-vidéo de l'ordinateur. 3 Branchez une extrémité du câble vidéo composite dans le connecteur d'entrée vidéo composite de l'adaptateur vidéo composite. 1 2 1 adaptateur vidéo composite 2 câble vidéo composite 4 Reliez l'autre extrémité du câble vidéo composite au connecteur d'entrée vidéo composite du téléviseur. 5 Branchez une extrémité du câble audio numérique S/PDIF sur le connecteur audio S/PDIF de l'adaptateur vidéo composite. 74 Utilisation des fonctions Multimédia 1 1 2 adaptateur vidéo composite 2 câble audio numérique S/PDIF 6 Branchez l'autre extrémité du câble audio numérique dans le connecteur d'entrée S/PDIF situé sur le téléviseur ou sur un autre périphérique audio. 7 Allumez le téléviseur et tous les périphériques audio connectés (le cas échéant), puis l'ordinateur. 8 Voir «Activation des paramètres d'affichage pour un téléviseur» à la page 81 pour vérifier que l'ordinateur reconnaît le téléviseur et fonctionne correctement avec celui-ci. Vidéo composantes et audio standard 1 1 2 connecteur de sortie TV S-vidéo 2 adaptateur vidéo composantes Utilisation des fonctions Multimédia 75 1 2 3 1 adaptateur vidéo composantes 3 câble audio standard 2 câble vidéo composantes 1 Éteignez l'ordinateur et le téléviseur et/ou le périphérique audio que vous souhaitez connecter. 2 Branchez l'adaptateur vidéo composantes sur le connecteur de sortie TV S-vidéo de votre ordinateur. 3 Branchez les trois extrémités du câble vidéo composantes sur les connecteurs de sortie vidéo composantes de l'adaptateur vidéo composantes. Vérifiez que les couleurs rouge, verte et bleu du câble correspondent aux ports correspondants de l'adaptateur. 76 Utilisation des fonctions Multimédia 1 1 2 adaptateur vidéo composantes 2 câble vidéo composantes 4 Branchez les trois connecteurs de l'autre extrémité du câble vidéo composantes dans les connecteurs d'entrée vidéo composantes du téléviseur. Vérifiez que les couleurs des câbles rouge, vert et bleu correspondent aux couleurs des connecteurs d'entrée du téléviseur. 5 Branchez l'extrémité à connecteur unique du câble audio dans le connecteur de casque situé sur l'ordinateur. 6 Branchez les deux connecteurs RCA situés à l'autre extrémité du câble audio dans les connecteurs d'entrée audio situés sur le téléviseur ou sur un périphérique audio. 7 Allumez le téléviseur et tous les périphériques audio connectés (le cas échéant), puis l'ordinateur. 8 Voir «Activation des paramètres d'affichage pour un téléviseur» à la page 81 pour vérifier que l'ordinateur reconnaît le téléviseur et fonctionne correctement avec celui-ci. Utilisation des fonctions Multimédia 77 Vidéo composantes et audio numérique S/PDIF 1 1 2 connecteur de sortie TV S-vidéo 2 adaptateur vidéo composantes 1 2 3 78 1 adaptateur vidéo composantes 3 câble audio standard Utilisation des fonctions Multimédia 2 câble vidéo composantes 1 Éteignez l'ordinateur et le téléviseur et/ou le périphérique audio que vous souhaitez connecter. 2 Branchez l'adaptateur vidéo composantes sur le connecteur de sortie TV S-vidéo de l'ordinateur. 3 Branchez les trois extrémités du câble vidéo composantes sur les connecteurs de sortie vidéo composantes de l'adaptateur vidéo composantes. Vérifiez que les couleurs rouge, verte et bleu du câble correspondent aux ports correspondants de l'adaptateur. 2 1 1 adaptateur vidéo composantes 3 2 connecteurs de sortie vidéo composantes 3 câble vidéo composantes 4 Branchez les trois connecteurs de l'autre extrémité du câble vidéo composantes dans les connecteurs d'entrée vidéo composantes du téléviseur. Vérifiez que les couleurs des câbles rouge, vert et bleu correspondent aux couleurs des connecteurs d'entrée du téléviseur. 5 Branchez une extrémité du câble audio numérique S/PDIF sur le connecteur audio S/PDIF de l'adaptateur vidéo composantes. 1 2 1 adaptateur vidéo composantes 2 câble audio numérique S/PDIF Utilisation des fonctions Multimédia 79 6 Branchez l'autre extrémité du câble audio numérique dans le connecteur d'entrée S/PDIF situé sur le téléviseur ou sur un autre périphérique audio. 7 Allumez le téléviseur et tous les périphériques audio connectés (le cas échéant), puis l'ordinateur. 8 Voir «Activation des paramètres d'affichage pour un téléviseur» à la page 81 pour vérifier que l'ordinateur reconnaît le téléviseur et fonctionne correctement avec celui-ci. Activation de la sortie audio numérique S/PDIF 1 Double-cliquez sur l'icône représentant un haut-parleur dans la zone de notification de Windows. 2 Cliquez sur le menu Options puis sur Contrôles avancés. 3 Cliquez sur Avancé. 4 Cliquez sur Interface S/PDIF. 5 Cliquez sur Fermer. 6 Cliquez sur OK. HDMI (en option) Le connecteur HDMI (High-Definition Multimedia Interface) transporte un signal totalement numérique sans compression pour des données vidéo et audio à haute définition. 1 Éteignez l'ordinateur et le téléviseur et/ou le périphérique audio que vous souhaitez connecter. 2 Reliez une extrémité du câble HDMI au connecteur de sortie HDMI de l'ordinateur. 80 Utilisation des fonctions Multimédia 3 Reliez l'autre extrémité du câble HDMI au connecteur d'entrée HDMI du téléviseur. 4 Allumez le téléviseur et tous les périphériques audio connectés (le cas échéant), puis l'ordinateur. 5 Voir «Activation des paramètres d'affichage pour un téléviseur» à la page 81 pour vérifier que l'ordinateur reconnaît le téléviseur et fonctionne correctement avec celui-ci. Activation des paramètres d'affichage pour un téléviseur REMARQUE : Pour garantir que les options d'affichage apparaissent correctement, branchez le téléviseur à l'ordinateur avant d'activer les paramètres d'affichage. 1 Cliquez sur Démarrer , sur Panneau de configuration, puis sur Apparence et personnalisation. 2 Sous Personnalisation, cliquez sur Ajuster la résolution de l'écran. La fenêtre Propriétés de Affichage apparaît. 3 Cliquez sur Avancé. 4 Cliquez sur l'onglet correspondant à votre carte vidéo. REMARQUE : Pour déterminer le type de carte vidéo installée sur votre ordinateur, consultez l'aide et support Windows. Pour accéder à l'aide et support Windows, cliquez sur Démarrer → Aide et support. Dans la section Choisissez une tâche, cliquez sur Utiliser Outils pour afficher les informations concernant votre ordinateur et diagnostiquer les problèmes. Puis, sous Informations sur mon ordinateur, sélectionnez Matériel. 5 Dans la section des périphériques d'affichage, sélectionnez l'option correspondant à l'utilisation d'un écran unique ou de plusieurs écrans, en vérifiant que les paramètres d'affichage sont corrects pour votre sélection. Utilisation des fonctions Multimédia 81 82 Utilisation des fonctions Multimédia Utilisation de la caméra en option Si vous avez commandé une caméra à l'achat de votre ordinateur, elle est intégrée dans l'écran. La caméra et son micro numérique intégré permettent de prendre des photos et vidéos pour communiquer de façon visuelle et sonore avec d'autres utilisateurs d'ordinateur. Le témoin bleu de caméra apparaît quand elle est allumée. Pour plus d'informations sur les fonctions de la caméra, voir «Caractéristiques» à la page 183. REMARQUE : Il est normal que la caméra semble chaude au toucher quand l'ordinateur fonction et que la caméra est en cours d'utilisation. 1 2 3 1 témoin de caméra 2 caméra 3 microphones numériques (2) Accès au fichier d'aide de la caméra Pour accéder au fichier Aide du logiciel vidéo de la caméra, cliquez avec le bouton droit sur l'icône dans la zone de notification et cliquez sur Lancer le contrôle de la Webcam. Cliquez sur Aide dans le menu et sélectionnez Contenu. Utilisation de la caméra en option 83 Réglage manuel des paramètres de la caméra Si vous ne souhaitez pas que la caméra utilise les paramètres automatiques, vous pouvez les régler manuellement. 1 Faites un double-clic sur l'icône sur Réglage de caméra. de la zone de notification et cliquez 2 Dans la fenêtre de Réglage de caméra : • Cliquez sur l'onglet Vidéo pour régler les paramètres vidéo, par exemple contraste et luminosité. • Cliquez sur l'onglet Audio pour régler les paramètres audio, par exemple le volume. Pour plus d'informations sur les réglages de la caméra et autres rubriques associées, consultez le fichier Aide du logiciel vidéo de la caméra (voir «Accès au fichier d'aide de la caméra» à la page 83). Création d'une photo ou d'une vidéo 1 Cliquez sur l'icône dans la zone de notification et cliquez sur Lancer le contrôle de la Webcam. La fenêtre QuickCapture apparaît et le témoin bleu de la caméra s'allume. Vous pouvez maintenant diriger la caméra vers l'objet ou la personne à enregistrer. La fenêtre QuickCapture à l'écran affiche la scène visée par la caméra. 2 Pour prendre une image, cliquez sur l'onglet Capture d'image et cliquez sur Démarrer. Pour enregistrer une vidéo, cliquez sur l'onglet Enregistreur vidéo puis cliquez sur Démarrer. Le voyant bleu de la caméra s'allume. Vous pouvez maintenant diriger la caméra vers l'objet ou la personne à enregistrer. L'écran de visualisation vous montre la vue. 84 Utilisation de la caméra en option 3 Pour prendre une image, cliquez sur Capture. Pour enregistrer une vidéo, cliquez sur Enregistrer une vidéo. Sauf si vous avez désigné un emplacement différent, l'image ou la vidéo est enregistrée automatiquement dans le dossier Mes images→ Dell Webcam Center de votre disque dur. Pour plus d'informations sur la création de photos ou de vidéos, consultez le fichier Aide du logiciel vidéo de la caméra (voir «Accès au fichier d'aide de la caméra» à la page 83). Utilisation de la caméra en option 85 86 Utilisation de la caméra en option Utilisation de cartes ExpressCard Les cartes ExpressCard peuvent fournir de la mémoire supplémentaire, assurer des communications avec ou sans fil, ou proposer des fonctions multimédia ou de sécurité. Vous pouvez par exemple ajouter une ExpressCard pour ajouter une possibilité de connexion à un réseau sans fil étendu (WWAN) à votre ordinateur. Les cartes ExpressCart existent sous deux formats : • ExpressCard/34 (34 mm de large) • ExpressCard/54 (54 mm de large en forme de L avec un connecteur de 34 mm) La carte de 34 mm s'insère à la fois dans les logements 34 mm et 54 mm. La carte de 54 mm ne convient qu'aux logements de 54 mm. Voir «Caractéristiques» à la page 183 pour plus d'informations sur les cartes ExpressCard prises en charge. REMARQUE : Une carte ExpressCard n'est pas un périphérique d'amorçage. 1 2 1 ExpressCard/34 2 ExpressCard/54 Utilisation de cartes 87 Caches ExpressCard Votre ordinateur est livré avec un cache en plastique dans le logement de carte ExpressCard. Les caches protègent les logements non utilisés contre la poussière et les particules en suspens. Conservez le cache pour l'utiliser lorsqu'il n'y a pas de carte installée dans le logement. Les caches provenant d'autres ordinateurs ne sont pas adaptés à votre ordinateur. Déposez le cache avant d'insérer une carte ExpressCard. Pour déposer le cache, voir «Dépose d'une carte ExpressCard ou d'un cache» à la page 89. Installation d'une carte ExpressCard Vous pouvez installer une carte ExpressCard pendant que l'ordinateur fonctionne. Celui-ci détecte automatiquement la carte. Les cartes ExpressCard sont généralement marquées d'un symbole (un triangle ou une flèche, par exemple) ou une étiquette pour indiquer l'extrémité à insérer dans le logement. Les cartes sont conçues pour éviter une mauvaise insertion. Si l'orientation de la carte n'est pas claire, consultez la documentation livrée avec la carte. PRECAUTION : Avant de commencer toute procédure de cette section, consultez et respectez les consignes de sécurité du Guide d'information sur le produit. Pour installer une carte ExpressCard : 1 Tenez la carte face vers le haut. 2 Faites glisser la carte dans le logement jusqu'à ce qu'elle soit complètement engagée dans le connecteur. Si vous sentez une trop grande résistance, ne forcez pas. Vérifiez l'orientation de la carte, puis faites une nouvelle tentative. 88 Utilisation de cartes L'ordinateur reconnaît les cartes ExpressCard et charge automatiquement le pilote de périphérique approprié. Si le programme de configuration vous indique de charger les pilotes du fabricant, utilisez le support accompagnant la carte ExpressCard. Dépose d'une carte ExpressCard ou d'un cache PRECAUTION : Avant de commencer toute procédure de cette section, consultez et respectez les consignes de sécurité du Guide d'information sur le produit. Appuyez sur la carte ou le cache pour le retirer de son logement. Conservez le cache afin de l'utiliser à chaque fois qu'un logement de carte ExpressCard est vide. Les caches protègent les logements non utilisés contre la poussière et les particules en suspens. Lecteur de carte mémoire Le lecteur de carte mémoire est une façon rapide et pratique de consulter et partager des photos numériques, de la musique ou des vidéos enregistrés sur une carte mémoire. REMARQUE : Une carte mémoire n'est pas un périphérique d'amorçage. Le lecteur de carte mémoire 8 en 1 lit les types de cartes mémoire suivants : • Secure Digital (SD) • SDIO • Carte MultiMediaCard (MMC) • Memory Stick • Memory Stick PRO • xD-Picture Card • Hi Speed-SD • Hi Density-SD Utilisation de cartes 89 Caches de carte mémoire Votre ordinateur est livré avec un cache en plastique dans le lecteur de carte mémoire. Les caches protègent les logements non utilisés contre la poussière et les particules en suspens. Conservez le cache pour l'utiliser lorsqu'il n'y a pas de carte mémoire installée dans le logement. Les caches provenant d'autres ordinateurs ne sont pas adaptés à votre ordinateur. Retirez le cache avant d'insérer une carte mémoire. Pour déposer le cache, voir «Dépose d'une carte mémoire ou d'un cache» à la page 91. Installation d'une carte mémoire Vous pouvez installer une carte mémoire multimédia dans l'ordinateur alors qu'il fonctionne. Celui-ci détecte automatiquement la carte. Les cartes mémoire sont généralement marquées d'un symbole (un triangle ou une flèche, par exemple) ou une étiquette pour indiquer l'extrémité à insérer dans le logement. Les cartes sont conçues pour éviter une mauvaise insertion. Si l'orientation de la carte n'est pas claire, consultez la documentation livrée avec la carte. PRECAUTION : Avant de commencer toute procédure de cette section, consultez et respectez les consignes de sécurité du Guide d'information sur le produit. Pour installer une carte mémoire : 1 Tenez la carte face vers le haut. 2 Faites glisser la carte dans le logement jusqu'à ce qu'elle soit complètement engagée dans le connecteur. Si vous sentez une trop grande résistance, ne forcez pas. Vérifiez l'orientation de la carte, puis faites une nouvelle tentative. 90 Utilisation de cartes L'ordinateur reconnaît les cartes mémoire et charge automatiquement le pilote de périphérique approprié. Si le programme de configuration vous indique de charger les pilotes du fabricant, utilisez le support accompagnant la carte mémoire, le cas échéant. Dépose d'une carte mémoire ou d'un cache PRECAUTION : Avant de commencer toute procédure de cette section, consultez et respectez les consignes de sécurité du Guide d'information sur le produit. AVIS : Cliquez sur l'icône de la barre de tâches pour sélectionner et désactiver une carte avant de la retirer de l'ordinateur. Si vous ne désactivez pas la carte, vous pourrez perdre des données. Enfoncez la carte dans le logement pour la dégager du lecteur de carte. Quand elle est partiellement sortie, retirez la carte. Utilisation de cartes 91 92 Utilisation de cartes Configuration et utilisation des réseaux La configuration d'un réseau d'ordinateurs permet d'assurer la connexion entre votre ordinateur et l'Internet, un autre ordinateur ou un réseau. Un réseau dans un bureau à domicile ou petite entreprise permet d'imprimer sur une imprimante partagée, d'accéder aux lecteurs et fichiers d'un autre ordinateur, de parcourir d'autres réseaux ou d'accéder à l'Internet. Vous pouvez configurer un réseau local (LAN) avec des câbles réseau et un modem câble haut débit, ou installer un réseau sans fil (WLAN). Le système d'exploitation Windows Vista™ dispose d'un assistant pour vous guider dans la configuration de vos ordinateurs en réseau. Pour plus d'informations sur les réseaux, accédez à l'aide et support Windows (cliquez sur Démarrer , puis sur Aide et support). Connexion à un réseau ou à un modem câble à haut débit Pour connecter l'ordinateur à un réseau, une carte réseau doit être installée et un câble de réseau connecté à l'ordinateur. 1 Raccordez le câble de réseau au connecteur de carte réseau à l'arrière de l'ordinateur. REMARQUE : Insérez le connecteur du câble jusqu'au clic signalant la mise en place, puis tirez doucement pour vérifier que le câble est bien maintenu. 2 Connectez l'autre extrémité du câble à un périphérique de connexion réseau ou une prise murale de réseau. REMARQUE : Ne connectez pas de câble de réseau à une prise téléphonique murale. Configuration et utilisation des réseaux 93 Configuration d'un réseau 1 Cliquez sur Démarrer , puis sur Connecter à. 2 Cliquez sur Configurer une connexion ou un réseau. 3 Sélectionnez une option sous Choisissez une option de connexion. 4 Cliquez sur Suivant et suivez les instructions de l'assistant. Réseau local sans fil (WLAN) Un réseau sans fil (WLAN) est un ensemble d'ordinateurs qui communiquent entre eux par des ondes radio plutôt que par un câble réseau relié à chacun. Dans un réseau sans fil, un périphérique de communication radio appelé point d'accès ou routeur sans fil relie les ordinateurs du réseau et assure leur accès à ce réseau ou à Internet. Le point d'accès ou routeur sans fil communique avec la carte réseau sans fil de l'ordinateur en transmettant des données par radio à l'aide de leurs antennes. Eléments nécessaires pour établir une connexion sans fil Pour configurer un réseau sans fil, vous devez disposer de : 94 • Un accès Internet haut débit (par exemple par câble ou DSL) • Un modem haut débit connecté et en fonctionnement • Un routeur sans fil ou point d'accès • Une carte réseau sans fil pour chaque ordinateur à relier au réseau sans fil • Un câble réseau avec un connecteur RJ-45 Configuration et utilisation des réseaux Vérification de votre carte réseau sans fil Selon vos choix lors de l'achat de votre ordinateur, celui-ci peut disposer de configurations très diverses. Pour vérifier que votre ordinateur dispose d'une carte réseau sans fil et connaître le type de cette carte : • Utilisez le Gestionnaire de périphériques • Vérifiez la confirmation de réception de commande de votre ordinateur Gestionnaire de périphériques 1 Cliquez sur Démarrer , puis sur Panneau de configuration. 2 Cliquez sur Affichage classique sur le menu à gauche du Panneau de configuration. 3 Faites un double-clic sur Gestionnaire de périphériques. REMARQUE : La fenêtre Contrôle du compte utilisateur peut apparaître. 4 Cliquez sur Continuer sur la fenêtre Contrôle du compte d'utilisateur si elle est ouverte. 5 Cliquez sur le + près de Adaptateurs réseau pour faire apparaître le programme qui gère votre carte réseau sans fil. S'il n'y a pas d'adaptateur réseau dans la liste, vous n'avez peut-être pas de carte réseau sans fil. S'il y a un adaptateur réseau dans la liste, c'est que vous avez une carte réseau sans fil. Pour consulter des informations détaillées sur la carte réseau sans fil : 1 Cliquez à droite sur le nom de l'adaptateur réseau. 2 Cliquez sur Propriétés. La confirmation de réception de commande de votre ordinateur La confirmation que vous avez reçue de la commande de votre ordinateur donne la liste du matériel et logiciel livré avec celui-ci. Configuration et utilisation des réseaux 95 Configuration d'un nouveau réseau sans fil à l'aide d'un routeur sans fil et d'un modem haut débit 1 Prenez contact avec votre fournisseur d'accès Internet (FAI) pour obtenir les informations sur les exigences de connexion de votre modem haut débit. 2 Vérifiez que vous avez accès à l'Internet filaire par le modem haut débit avant de tenter de configurer une connexion Internet sans fil (voir «Connexion à un réseau ou à un modem câble à haut débit» à la page 93). 3 Installez le logiciel éventuellement nécessaire pour votre routeur sans fil. Votre routeur sans fil a peut-être été livré avec un support d'installation. Le support d'installation contient le plus souvent des informations d'installation et de dépannage. Installez le logiciel nécessaire selon les instructions du fabricant du routeur. 4 Arrêtez votre ordinateur et tous les autres ordinateurs avec carte sans fil dans le voisinage par le bouton Démarrer de Windows Vista . 5 Débranchez le câble d'alimentation de votre modem haut débit de la prise électrique. 6 Débranchez le câble réseau de l'ordinateur et du modem. 7 Débranchez l'adaptateur secteur de votre routeur sans fil pour être certain que ce routeur n'est plus alimenté. REMARQUE : Attendez au minimum 5 minutes après avoir débranché le modem haut débit avant de poursuivre la configuration du réseau. 8 Insérez un câble réseau dans le connecteur (RJ-45) du modem haut débit non alimenté. 9 Branchez l'autre extrémité du câble réseau dans le connecteur réseau Internet (RJ-45) du routeur sans fil non alimenté. 10 Vérifiez qu'aucun câble réseau ou USB autre que le câble réseau de liaison entre le modem et le routeur sans fil n'est relié au modem haut débit. REMARQUE : Redémarrez votre équipement sans fil dans l'ordre décrit ci-dessous pour éviter un échec de connexion possible. 11 N'allumez que votre modem haut débit et attendez au moins 2 minutes que ce modem se stabilise. Après 2 minutes, passez à l'étape 12. 12 Allumez votre routeur sans fil et attendez au moins 2 minutes qu'il se stabilise. Après 2 minutes, passez à l'étape 13. 96 Configuration et utilisation des réseaux 13 Démarrez votre ordinateur et attendez la fin de la procédure d'amorçage. 14 Consultez la documentation livrée avec votre routeur sans fil pour effectuer les opérations ci-dessous dans l'ordre et configurer le routeur sans fil : • Etablissez une communication entre votre ordinateur et votre routeur sans fil. • Configurez votre routeur sans fil pour communiquer avec votre modem haut débit. • Trouvez le nom de diffusion de votre routeur sans fil. Le terme technique pour le nom de diffusion de votre routeur est SSID (Service Set Identifier) ou nom de réseau. 15 Si nécessaire, configurez votre carte réseau sans fil pour se connecter au réseau sans fil (voir «Connexion à un réseau sans fil» à la page 97). Connexion à un réseau sans fil REMARQUE : Avant de vous connecter à un réseau sans fil, assurez-vous d'avoir suivi les instructions de la section «Réseau local sans fil (WLAN)» à la page 94. REMARQUE : Les instructions de configuration de réseau ci-dessous ne s'appliquent pas aux cartes internes de technologie Bluetooth® ou produits de téléphonie mobile. Cette section donne des procédures générales de connexion à un réseau par une technologie sans fil. Les noms de réseau et détails de configuration peuvent varier. Voir «Réseau local sans fil (WLAN)» à la page 94 pour plus d'informations sur la préparation de la connexion de votre ordinateur à un réseau sans fil. Votre carte réseau sans fil nécessite un logiciel et des pilotes spécifiques de connexion à un réseau. Le logiciel est déjà installé. REMARQUE : Si le logiciel est désinstallé ou endommagé, suivez les instructions de la documentation utilisateur de votre carte réseau sans fil. Vérifiez le type de carte réseau sans fil installé dans votre ordinateur puis rechercher ce nom sur le site web de support Dell™ à l'adresse support.dell.com. Pour plus d'informations sur le type de carte réseau sans fil installée dans votre ordinateur, voir «Vérification de votre carte réseau sans fil» à la page 95. A l'allumage de votre ordinateur, si un réseau (pour lequel votre ordinateur n'est pas configuré) est détecté aux alentours, une fenêtre apparaît près de l'icône de réseau dans la zone de notification Windows. Configuration et utilisation des réseaux 97 Pour se connecter à un réseau : 1 Cliquez sur Démarrer , puis sur Réseau. 2 Cliquez sur Centre Réseau et partage sur la barre de navigation en haut du dossier Réseau. 3 Cliquez sur Connexion à un réseau sous Tâches. 4 Sélectionnez votre réseau dans la liste et cliquez sur Connexion. Quand vous avez configuré votre ordinateur pour un réseau sans fil, une autre fenêtre apparaît pour signaler que votre ordinateur est connecté à ce réseau. Ensuite, à chaque ouverture de session sur votre ordinateur à portée du réseau sans fil sélectionné, la même fenêtre vous avertit de la connexion au réseau sans fil. REMARQUE : Si vous sélectionnez un réseau sécurisé, vous devez entrer une clé WEP ou WPA lorsque vous y êtes invité. Les paramètres de sécurité du réseau sont uniques à votre réseau. Dell ne peut pas vous fournir ces informations. REMARQUE : La connexion au réseau peut prendre 1 minute. Suivi de l'état de la carte réseau sans fil par Dell QuickSet Le témoin d'activité sans fil est un moyen facile de suivi de l'état des périphériques sans fil de votre ordinateur. Pour éteindre ou allumer le témoin d'activité sans fil, cliquez sur l'icône QuickSet de la barre des tâches et sélectionnez Hotkey Popups. Si la case Wireless Activity Indicator Off n'est pas cochée, le témoin est activé. Si la case Wireless Activity Indicator Off est cochée, le témoin est désactivé. Le témoin d'activité sans fil indique si les périphériques sans fil de votre ordinateur sont activés ou désactivés. A l'activation ou la désactivation de la fonction de réseau sans fil, le témoin d'activité sans fil est modifié pour afficher l'état correspondant. Pour plus d'informations sur le témoin d'activité sans fil Dell QuickSet, cliquez à droite sur l'icône QuickSet dans la barre des tâches et sélectionnez Aide. 98 Configuration et utilisation des réseaux Haut débit mobile ou réseau sans fil étendu Un réseau mobile haut débit, aussi appelé WWAN (Wireless Wide Area Network), est un réseau numérique cellulaire à haut débit offrant un accès à l'Internet sur une zone géographique bien plus large qu'un réseau local sans fil (WLAN : Wireless Local Area Network), qui n'a une portée que de 30 à 300 mètres. Votre ordinateur peut conserver l'accès au réseau haut débit mobile tant qu'il se trouve dans une zone de couverture de données cellulaires. Prenez contact avec votre opérateur pour connaître la couverture du réseau cellulaire numérique haut débit. REMARQUE : Même si vous pouvez passer des appels depuis votre téléphone mobile dans une zone géographique particulière, cette zone n'est pas nécessairement couverte par les services de données cellulaires. Eléments nécessaires pour établir une connexion réseau haut débit mobile REMARQUE : Selon votre ordinateur, vous pouvez utiliser une carte haut débit mobile de type ExpressCard ou Mini, mais pas les deux, pour établir une connexion au réseau haut débit mobile. Pour configurer une connexion réseau haut débit mobile, vous devez disposer de : • Une carte haut débit mobile ExpressCard ou Mini (selon la configuration de votre ordinateur) REMARQUE : Pour des instructions d'utilisation des cartes ExpressCard, voir «Utilisation de cartes» à la page 87. • Carte haut débit mobile ExpressCard activée ou module SIM (Subscriber Identity Module) pour votre opérateur • Le programme Dell Mobile Broadband Card Utility (déjà installé sur votre ordinateur si vous avez acheté la carte avec l'ordinateur), ou sur le support livré avec la carte si vous l'avez achetée séparément) Si le programme utilitaire est endommagé ou supprimé de votre ordinateur, consultez le guide de l'utilisateur de la carte Dell Mobile Broadband Card , puis sur Utility dans Aide et support Windows (cliquez sur Démarrer Aide et support) ou sur le support livré avec votre carte si vous l'avez achetée séparément de votre ordinateur. Configuration et utilisation des réseaux 99 Vérification de votre carte haut débit mobile Dell Selon vos choix lors de l'achat de votre ordinateur, celui-ci peut disposer de configurations très diverses. Pour déterminer la configuration de votre ordinateur, consultez un des documents ci-dessous : • Votre confirmation de commande • Aide et support de Microsoft Windows Pour vérifier votre carte haut débit mobile dans l'Aide et support Windows : 1 Cliquez sur Démarrer → Aide et support→ Utiliser Outils pour afficher les informations concernant votre ordinateur et diagnostiquer les problèmes. 2 Sous Outils, cliquez sur Informations sur mon ordinateur→ Rechercher les informations concernant le matériel installé sur cet ordinateur. Sur l'écran Informations sur le Poste de travail - Matériel, vous pouvez voir le type de carte haut débit mobile installée sur votre ordinateur ainsi que les autres composants matériels. REMARQUE : La carte haut débit mobile apparaît sous la rubrique Modems. Connexion à un réseau haut débit mobile REMARQUE : Ces instructions ne concernent que les cartes haut débit mobile ExpressCard ou Mini. Elles ne concernent pas les cartes internes à technologie sans fil. REMARQUE : Avant toute connexion à l'Internet, vous devez activer le service haut débit mobile auprès de votre prestataire de service téléphonique mobile. Pour des instructions et informations supplémentaires sur l'utilisation du programme Dell Mobile Broadband Card Utility, consultez le guide de l'utilisateur accessible par l'Aide et support Windows (cliquez sur Démarrer , puis sur Aide et support). Le guide de l'utilisateur est aussi accessible par le site de support Dell à l'adresse support.dell.com ainsi que sur le média livré avec votre carte haut débit mobile si vous l'avez achetée séparément de l'ordinateur. Utilisez le programme Dell Mobile Broadband Card Utility pour établir et gérer une connexion réseau haut débit mobile à l'Internet : 1 Cliquez sur l'icône Dell Mobile Broadband Card Utility de notification Windows, pour lancer le programme. 2 Cliquez sur Connecter. 100 Configuration et utilisation des réseaux sur la zone REMARQUE : Le bouton Connecter devient Déconnecter. 3 Suivez les instructions à l'écran pour gérer la connexion réseau à l'aide du programme. ou 1 Cliquez sur Démarrer → Tous les programmes→ Dell Wireless. 2 Cliquez sur Dell Wireless Broadband et suivez les instructions à l'écran. Activation/désactivation de la carte haut débit mobile REMARQUE : Si vous n'arrivez pas à vous connecter à une carte haut débit mobile, vérifiez que vous disposez de tous les composants pour établir une connexion haut débit mobile (voir «Eléments nécessaires pour établir une connexion réseau haut débit mobile» à la page 99), puis vérifiez que votre carte haut débit mobile est activée en vérifiant la position du commutateur sans fil. Vous pouvez activer ou désactiver votre carte haut débit mobile à l'aide du commutateur sans fil de votre ordinateur. Vous pouvez activer ou désactiver les périphériques sans fil de votre ordinateur à l'aide du commutateur sans fil à gauche de l'ordinateur (voir «Vue du côté gauche» à la page 26). Si le commutateur est en position on, passez-le en position off pour désactiver le commutateur et la carte haut débit mobile. Si le commutateur est en position off, passez-le en position on pour activer le commutateur et la carte haut débit mobile Dell. Pour plus d'informations sur les positions du commutateur sans fil, voir «Commutateur sans fil» à la page 28. Pour surveiller l'état de votre périphérique sans fil, voir «Suivi de l'état de la carte réseau sans fil par Dell QuickSet» à la page 98. Configuration et utilisation des réseaux 101 Détecteur de réseau Dell Wi-Fi Catcher™ Le commutateur sans fil de votre ordinateur Dell utilise le détecteur de réseau Dell Wi-Fi Catcher pour rechercher les réseaux locaux sans fil voisins. Pour rechercher des réseaux locaux sans fil, faites glisser et maintenez le commutateur en position «momentanée» pendant quelques secondes (voir «Commutateur sans fil» à la page 28). Le détecteur de réseau Wi-Fi Catcher fonctionne que votre ordinateur soit éteint ou allumé, ou en veille, tant que le commutateur est configuré par Dell QuickSet ou le BIOS (programme de configuration du système) pour contrôler les connexions au réseau Wi-Fi. Le détecteur de réseau Wi-Fi Catcher est activé et configuré quand votre ordinateur vous est livré. Pour plus d'informations sur le logiciel détecteur de réseau Wi-Fi Catcher comme pour activer ou désactiver cette fonction par Dell QuickSet, cliquez avec le bouton droit de la souris sur l'icône QuickSet de la zone de notification, puis cliquez sur Aide. 102 Configuration et utilisation des réseaux Sécurité de votre ordinateur Câble de sécurité antivol REMARQUE : Votre ordinateur n'est pas livré avec un câble de sécurité antivol. Un câble de sécurité antivol est un dispositif antivol vendu dans le commerce. Pour utiliser le câble antivol, fixez-le au port de câble de votre ordinateur Dell. Pour plus d'informations, consultez les instructions fournies avec le dispositif. AVIS : Avant d'acheter un dispositif antivol, assurez-vous qu'il est compatible avec le port de câble de sécurité de votre ordinateur. Mots de passe Les mots de passe évitent les accès non autorisés à votre ordinateur. Au premier démarrage de votre ordinateur, vous devez définir un mot de passe primaire à l'invite. Si vous n'entrez pas de mot de passe dans les 2 minutes, l'ordinateur revient à son état de fonctionnement précédent. Respectez les recommandations suivantes pour les mots de passe : • Choisissez un mot de passe qui soit facile à retenir, mais qui ne soit pas facile à deviner. Par exemple, n'utilisez pas comme mots de passe les noms de membres de votre famille ou d’animaux familiers. • Il est recommandé de ne jamais noter votre mot de passe. Si vous devez le noter, vérifiez que ce mot de passe est rangé en lieu sûr. • Ne partagez pas votre mot de passe avec d’autres personnes. Sécurité de votre ordinateur 103 • Vérifiez que personne ne vous observe quand vous tapez votre mot de passe. AVIS : Les mots de passe assurent une sécurité élevée des données de votre ordinateur ou de votre disque dur. Mais ils ne sont pas une sécurité absolue. Si vous avez besoin d'une sécurité plus accrue, achetez et utilisez d'autres systèmes de protection, comme des programmes de chiffrement de données. Utilisez l'option Comptes d'utilisateurs du Panneau de configuration du système d'exploitation Microsoft® Windows® pour créer des comptes d'utilisateurs ou modifier des mots de passe. Dès que vous créez un mot de passe d'utilisateur, vous devez l'entrer à chaque fois que vous allumez votre ordinateur ou que vous le déverrouillez. Si vous n'entrez pas de mot de passe dans les 2 minutes, l'ordinateur revient à son état de fonctionnement précédent. Pour plus d'informations, reportez-vous à la documentation de Windows. Si vous oubliez certains de vos mots de passe matériels, comme le mot de passe du disque dur et du BIOS, contactez Dell (voir «Pour prendre contact avec Dell» à la page 181). Pour votre protection, les équipes de support technique de Dell vous demanderont une preuve d'identité pour garantir que seule une personne autorisée peut utiliser l'ordinateur. Si votre ordinateur est perdu ou volé • Appelez un poste de police pour signaler la perte ou le vol de l'ordinateur. Mentionnez le numéro d'étiquette de service dans votre description de l'ordinateur. Demandez le numéro d'enregistrement de la plainte et notez ce numéro avec le nom, l'adresse et le numéro de téléphone du poste de police. Si possible, notez le nom du fonctionnaire chargé de l'enquête. REMARQUE : Si vous savez où l'ordinateur a été perdu ou volé, appelez un poste de police dans la région correspondante. Si vous ne le savez pas, appelez un poste de police proche de votre domicile. 104 • Si l'ordinateur appartient à une société, avertissez le bureau de sécurité de la société. • Prenez contact avec le service clientèle Dell pour signaler la perte de l'ordinateur. Vous devez fournir le numéro d'étiquette de service de l'ordinateur, le numéro de la plainte, ainsi que le nom, l'adresse et le numéro de téléphone du poste de police auquel vous avez signalé la disparition. Si possible, donnez le nom du policier chargé de l'enquête. Sécurité de votre ordinateur L'employé du service clientèle Dell enregistre votre déclaration sous le numéro d'étiquette de service et signale cet ordinateur comme disparu ou volé. Si quelqu'un appelle Dell pour de l'assistance technique avec votre numéro d'étiquette de service, cet ordinateur sera automatiquement identifié comme disparu ou volé. L'employé pourra alors tenter d'obtenir le numéro de téléphone et l'adresse de la personne qui appelle. Dell prendra alors contact avec le poste de police auquel vous avez signalé la disparition de l'ordinateur. Sécurité de votre ordinateur 105 106 Sécurité de votre ordinateur Dépannage Service de mise à jour technique Dell Le service de mise à jour technique Dell est un avertissement par e-mail des mises à jour logicielles et matérielles correspondant à votre ordinateur. Ce service est gratuit et personnalisable en contenu, format et fréquence de réception des avertissements. Pour vous inscrire au service de mise à jour technique (Dell Technical Update service), consultez l'adresse support.dell.com/technicalupdate. Dell Diagnostics PRECAUTION : Avant de commencer toute procédure de cette section, consultez et respectez les consignes de sécurité du Guide d'information sur le produit. Quand utiliser Dell Diagnostics Si vous rencontrez un problème avec votre ordinateur, procédez aux vérifications décrites dans la section «Problèmes de blocage et problèmes logiciels» à la page 128 et exécutez Dell Diagnostics avant de contacter Dell pour obtenir une assistance technique. Il est recommandé d'imprimer ces procédures avant de commencer. REMARQUE : Dell Diagnostics ne fonctionne que sur les ordinateurs Dell. Ouvrez le programme de configuration du système, étudiez les informations de configuration de votre ordinateur et assurez-vous que le périphérique que vous souhaitez tester s'affiche dans le programme de configuration du système et qu'il est actif (voir «Utilisation du programme de configuration du système» à la page 193). Démarrez Dell Diagnostics depuis le disque dur ou depuis le support Drivers and Utilities (voir «Support Drivers and Utilities» à la page 15). Dépannage 107 Lancement de Dell Diagnostics depuis le disque dur Dell Diagnostics se trouve dans une partition cachée (utilitaire de diagnostics) de votre disque dur. REMARQUE : Si votre ordinateur ne peut pas afficher une image à l'écran, contactez Dell (voir «Pour prendre contact avec Dell» à la page 181). REMARQUE : Si l'ordinateur est connecté à une station d'accueil (amarré), déconnectez-le. Pour obtenir des instructions, consultez la documentation qui accompagne la station d'accueil. 1 Vérifiez que l'ordinateur est relié à une prise électrique dont vous avez vérifié le fonctionnement. 2 Allumez votre ordinateur (ou redémarrez-le). 3 Démarrez Dell Diagnostics par une des méthodes suivantes : a Lorsque le logo DELL™ s'affiche, appuyez immédiatement sur <F12>. Sélectionnez Diagnostics dans le menu d'amorçage et appuyez sur <Entrée>. REMARQUE : Si vous attendez trop longtemps et que le logo du système d'exploitation apparaît, patientez jusqu'à ce que le bureau de Microsoft® Windows® s'affiche ; éteignez alors votre ordinateur et faites une nouvelle tentative. REMARQUE : Avant de tenter l'option B, vous devez arrêter complètement l'ordinateur. b Maintenez enfoncée la touche <Fn> en allumant l'ordinateur. REMARQUE : Si un message apparaît pour indiquer qu'aucune partition de diagnostic n'a été trouvée, lancez Dell Diagnostics depuis le support Drivers and Utilities. L'ordinateur lance l'évaluation du système de préamorçage avec une série de diagnostics intégrés qui effectue un test préalable de la carte système, du clavier, du disque dur et de l'écran. 108 • Répondez à toutes les questions qui s'affichent pendant l'évaluation. • Si une défaillance de composant est détectée, l'ordinateur s'arrête et émet un signal sonore. Pour arrêter l'évaluation et redémarrer l'ordinateur, appuyez sur <n> ; pour passer au test suivant, appuyez sur <y> ; pour retester le composant défectueux, appuyez sur <r>. Dépannage • Si des défaillances sont détectées lors de l'évaluation système avant amorçage, notez le ou les codes d'erreur et contactez Dell. Si l'évaluation de préamorçage du système se déroule sans problème, vous recevez le message Booting Dell Diagnostic Utility Partition. Press any key to continue. 4 Appuyez sur une touche pour démarrer Dell Diagnostics à partir de la partition de diagnostics du disque dur. Démarrage de Dell Diagnostics à partir du support Drivers and Utilities 1 Insérez le support Drivers and Utilities. 2 Arrêtez et redémarrez l'ordinateur. 3 Lorsque le logo DELL s'affiche, appuyez immédiatement sur <F12>. REMARQUE : Une panne de clavier peut apparaître si une touche de clavier est maintenue enfoncée trop longtemps. Pour éviter la détection possible d'une panne de clavier, maintenez enfoncée la touche <F12> à intervalles réguliers jusqu'à ce que le menu de périphérique de démarrage apparaisse. 4 Sur le menu de périphérique de démarrage, utilisez les touches fléchées haut et bas pour sélectionner CD/DVD/CD-RW et appuyez sur <Entrée>. REMARQUE : La fonction Quickboot modifie la séquence de démarrage pour le démarrage en cours seulement. Au redémarrage, l'ordinateur démarre selon la séquence de démarrage indiquée dans la configuration du système. 5 Sélectionnez l'option Boot from CD-ROM sur le menu qui apparaît et appuyez sur <Entrée>. 6 Tapez 1 pour démarrer le menu Drivers and Utilities et appuyez sur <Entrée>. 7 Sélectionnez Run the 32 Bit Dell Diagnostics dans la liste numérotée. Si plusieurs versions apparaissent, sélectionnez la version correspondant à votre ordinateur. 8 Lorsque le menu principal de Dell Diagnostics s'affiche, sélectionnez le test à effectuer. REMARQUE : Notez les codes d'erreur et descriptions de problèmes exactement telles qu'elles apparaissent et suivez les instructions à l'écran. 9 Quand tous les tests sont terminés, fermez la fenêtre de test pour revenir au Main Menu (menu principal) de Dell Diagnostics. Dépannage 109 10 Retirez le support Drivers and Utilities et fermez la fenêtre Main Menu (menu principal) pour quitter Dell Diagnostics et redémarrer l'ordinateur. Menu principal de Dell Diagnostics Une fois Dell Diagnostics chargé et l'écran du Main Menu (menu principal) affiché, cliquez sur le bouton correspondant à l'option souhaitée. REMARQUE : Il est recommandé de choisir Test System (Test du système) pour effectuer un test complet de votre ordinateur. Option Fonction Test Memory Lance le test indépendant de la mémoire (Test de la mémoire) Test System Lance les diagnostics du système (Test du système) Exit (Quitter) Quitte le Diagnostic Après sélection de l'option Test System (Test du système) sur le menu principal, le menu ci-dessous apparaît. REMARQUE : Il est recommandé de choisir Extended Test (Test approfondi) sur le menu ci-dessous pour lancer un test plus complet des périphériques de votre ordinateur. Option Fonction Express Test Exécute un test rapide des périphériques système. En règle générale, le test prend 10 à 20 minutes et n'exige aucune intervention de votre part. Exécutez le Test rapide en premier pour augmenter la probabilité de déterminer le problème rapidement. (Test rapide) Extended Test Exécute un test approfondi des périphériques système. Le (Test approfondi) test prend le plus souvent une heure ou plus et vous demande régulièrement de répondre à des questions spécifiques. Custom Test Teste un périphérique particulier du système et peut permettre de personnaliser les tests à exécuter. (Test personnalisé) Symptom Tree (Arborescence des symptômes) 110 Dépannage Répertorie les symptômes les plus communs et permet de sélectionner un test selon le symptôme du problème auquel vous êtes confronté. Si un problème est rencontré lors d'un test, un message affiche le code d'erreur et une description du problème. Notez le code d'erreur et la description du problème exactement tels qu'ils apparaissent et suivez les instructions à l'écran. Si vous ne pouvez pas résoudre le problème, prenez contact avec Dell (voir «Pour prendre contact avec Dell» à la page 181). REMARQUE : Le numéro de service de votre ordinateur est situé en haut de chaque écran de test. Pour prendre contact avec Dell, vérifiez que vous disposez de l'étiquette de service. Les onglets fournissent des informations supplémentaires pour les tests exécutés à partir du Custom Test (Test personnalisé) ou de Symptom Tree (Arborescence des symptômes) : Onglet Fonction Results Affiche les résultats du test et les conditions d'erreur rencontrées. (Résultats) Errors (Erreurs) Affiche les conditions d'erreur rencontrées, les codes d'erreur et la description du problème. Help (Aide) Décrit le test et les conditions requises pour exécuter le test. Configuration Affiche la configuration matérielle du périphérique sélectionné. Dell Diagnostics obtient des informations de configuration de tous les périphériques à partir du programme de configuration du système, de la mémoire et de divers tests internes et les affiche dans la liste des périphériques, dans le volet gauche de l'écran. La liste des périphériques risque de ne pas afficher les noms de tous les composants installés sur votre ordinateur ou de tous les périphériques reliés à celui-ci. Parameters Permet de personnaliser le test en modifiant ses paramètres. (Paramètres) Dépannage 111 Dell Support Utility Le Dell Support Center vous aide à trouver le service, support et informations spécifiques de votre système que vous recherchez. Pour plus d'informations sur Dell Support Center et les outils d'assistance disponibles, cliquez sur l'onglet Services du site support.dell.com. Les systèmes achetés depuis le 26 juin 2007 sont préinstallés avec Dell Support Center. Cliquez sur l'icône du bureau et sélectionnez la zone d'assistance dont vous avez besoin. Pour les ordinateurs achetés avant le 26 juin 2007, vous pouvez télécharger le logiciel Dell Support Center depuis la page Services du site support.dell.com. Cliquez sur l'icône du bureau pour lancer l'application et accéder à : • Self-help tools (outils d'auto-assistance, notamment, Dell Support, PC CheckUp et Network Assistant) • Informations de contact du support Dell (telles que e-mail, conversation et numéros de téléphone) • Ressources spécifiques de votre ordinateurs (Pilotes et téléchargements, Mises à jour et Informations système) • D'autres ressources de support et de service (telles que DellConnect) Le haut de la page d'accueil de Dell Support Center affiche le numéro de modèle de votre système ainsi que son numéro d'étiquette de service, code de service express et date d'expiration de garantie. L'application fournit des détails supplémentaires sur votre ordinateur : mémoire disponible, espace disque, matériel installé, adresses réseau et modem, logiciel de sécurité installé, etc. De plus votre étiquette de service permet de vous diriger vers les pages web correspondantes de Dell.com pour des informations de garantie, commander des accessoires et installer des pilotes ou téléchargements recommandés. Dell Support 3 Le programme Dell Support 3 est personnalisé pour votre environnement informatique. Ce programme utilitaire fournit des informations d'auto-assistance, mises de logiciel et contrôle de bonne santé de votre ordinateur. Utilisez ce programme pour : 112 • Contrôle de votre environnement informatique • Consultation des paramètres de Dell Support 3 Dépannage • Accès au fichier d'aide de Dell Support 3 • Consultation des questions les plus courantes • Approfondissement de Dell Support 3 • Désactivation de Dell Support 3 Pour plus d'informations sur Dell Support 3, cliquez sur le point d'interrogation (?) en haut de l'écran Dell Support 3. Pour accéder au programme Dell Support 3 : • Cliquez sur l'icône Dell Support 3 REMARQUE : Les fonctions de l'icône dans la zone de notification. dépendent de l'action entreprise : clic, double-clic ou clic droit. ou • Cliquez sur Démarrer → Tous les programmes→ Dell Support 3→ Paramètres de support Dell. Vérifiez que l'option Afficher l'icône dans la barre des tâches est cochée. REMARQUE : Si Dell Support 3 n'est pas accessible depuis le menu Démarrer, consultez le site support.dell.com pour télécharger le logiciel. DellConnect DellConnect est un outil d'accès en ligne simple permettant à un technicien d'assistance et de service d'accéder à votre ordinateur par une connexion Internet, pour diagnostiquer votre problème et le réparer. Le technicien d'assistance travaille sous votre contrôle. Vous pouvez guider le technicien pour résoudre votre problème. Pour utiliser ce service, vous devez disposer d'une connexion Internet et votre ordinateur doit être sous garantie. DellConnect est aussi disponible contre paiement par «Dell On Call». Pour utiliser DellConnect, vous devez être guidé par un technicien Dell. Pour débuter une session en direct avec un technicien Dell : Sur la page d'accueil de Dell Support Center sur votre bureau, sélectionnez Assistance From Dell (Assistance de Dell)→ Technical Support (Support technique)→ DellConnect→ Phone (Téléphone) et suivez les instructions. Dépannage 113 Network Assistant Conçu spécifiquement pour les utlisateurs de systèmes Dell, le programme Dell Network Assistant vous aide à simplifier la configuration, la surveillance, le dépannage et la réparation de votre réseau. Le programme Dell Network Assistant : • Donne une vue consolidée de la configuration, des alertes et de l'état des périphériques • Simplifie le suivi des périphériques réseau par un affichage visuel de l'état du réseau • Signale de façon proactive, dépanne et aide à réparer les problèmes sur le réseau • Propose des didacticiels, assistants de configuration et Foires Aux Questions pour vous faire mieux comprendre les principes du réseau Pour accéder à Dell Network Assistant, cliquez sur Dell Support Center→ Self Help (Auto assistance)→ Network / Internet (Réseau / Internet)→ Network Management (Administration réseau). PC TuneUp La version automatisée ou mensuelle de Dell PC Tune-Up permet de choisir l'heure et le jour du mois où vous souhaitez faire optimiser votre PC. Une optimisation courante inclut une défragmentation du disque dur, la suppression des fichiers indésirables et temporaires, la mise à jour des paramètres de sécurité, la vérification de bons points de restauration, et d'autres activités de maintenance conçues pour améliorer les performances et la sécurité du PC. La version mensuelle est proposée sous forme d'abonnement annuel et intégrée dans Dell Support 3, application gratuite offrant des contrôles de bon fonctionnement en temps réel et des informations sur l'entretien de votre PC. Les deux versions de PC Tune-Up sont proposées aux Etats-Unis et au Canada. Pour les dernières mises à jour comme pour apprendre comment conserver les meilleures performances de votre ordinateur, recherchez le mot clé PC TuneUp sur support.dell.com. 114 Dépannage PC CheckUp PC Checkup est un outil de dépannage et de diagnostic qui assure une analyse et des tests personnalisés de votre ordinateur Dell. PC Checkup vérifie que votre matériel fonctionne correctement et fournit des correctifs automatisés de problèmes de configuration courants. Dell recommande de lancer PC Checkup régulièrement, ou avant de prendre contact avec Dell pour une assistance. L'application crée un rapport détaillé qui pourra être utilisé par les techniciens Dell pour résoudre rapidement votre problème. Problèmes de lecteur PRECAUTION : Avant de commencer toute procédure de cette section, consultez et respectez les consignes de sécurité du Guide d'information sur le produit. Remplissez la «Liste de vérification des diagnostics» à la page 180 au fur et à mesure que vous effectuez les vérifications suivantes. VÉRIFIEZ QUE MICROSOFT® WINDOWS® RECONNAÎT LE LECTEUR — • Cliquez sur Démarrer → Ordinateur. Si le lecteur n'est pas répertorié, effectuez une analyse complète avec votre logiciel antivirus pour rechercher d'éventuels virus et les supprimer. Les virus peuvent parfois empêcher Windows de reconnaître le lecteur. TE S T D U L E C T E U R — • Insérez une autre disquette, un autre CD, un autre DVD ou un autre BD pour éliminer la possibilité que le premier support soit défectueux. • Insérez une disquette d'amorçage et redémarrez l'ordinateur. N E T T O Y E Z L E L E C T E U R O U L E D I S Q U E — Voir «Nettoyage de votre ordinateur» à la page 196. A S S U R E Z - V O U S Q U E L E CD, DVD O U BD E S T C O R R E C T E M E N T P O S I T I O N N É S U R L ' A X E VÉRIFIEZ LES CONNEXIONS DES CÂBLES V É R I F I E Z L E S I N C O M P A T I B I L I T É S M A T É R I E L L E S — Voir «Dépannage des problèmes matériels et logiciels sous le système d'exploitation Windows Vista™» à la page 144. E X É C U T E Z D E L L D I A G N O S T I C S — Voir «Dell Diagnostics» à la page 107. Dépannage 115 Problèmes de lecteur optique REMARQUE : Il peut arriver que le lecteur optique haute vitesse vibre et produise du bruit. Cela ne signifie en aucun cas que le lecteur ou le support est défectueux. REMARQUE : Selon les régions du monde et les différents formats de disque, certains titres DVD ne fonctionnent pas dans certains lecteurs DVD. Problèmes d'écriture sur un lecteur de CD-RW, DVD+/-RW ou BD-RE F E R M E Z T O U S L E S P R O G R A M M E S — Les lecteurs de CD-RW, DVD+/-RW et BD-RE doivent recevoir un flux régulier de données lors de l'écriture. Si le flux est interrompu, une erreur peut se produire. Fermez tous les programmes avant de lancer l'écriture sur le lecteur. DÉSACTIVEZ LA VEILLE DANS WINDOWS AVANT DE LANCER L'ÉCRITURE SUR UN C D / D V D / B D — Voir «Utilisation du mode de mise en veille prolongée» à la page 52 pour plus d'informations sur l'état de veille. R É D U I S E Z L A V I T E S S E D E G R A V U R E — Consultez les fichiers d'aide de votre logiciel de création de CD, de DVD ou de BD. Le tiroir du disque ne sort pas 1 Vérifiez que l'ordinateur est éteint. 2 Redressez un trombone et insérez l'une de ses extrémités dans le trou d'éjection situé à l'avant du lecteur, puis poussez ensuite fermement jusqu'à ce que le plateau soit partiellement éjecté. 3 Retirez le plateau avec précaution jusqu'à ce qu'il s'arrête. Le lecteur émet un bruit grinçant ou un raclement inhabituel. • Assurez-vous que ce son n'est pas émis par un programme en cours d'exécution. • Assurez-vous que le disque est correctement inséré. Problèmes de disque dur L A I S S E Z L ' O R D I N A T E U R R E F R O I D I R A V A N T D E L ' A L L U M E R — Un disque dur trop chaud peut empêcher le fonctionnement du système d'exploitation. Laissez l'ordinateur s'acclimater à la température ambiante avant de l'allumer. LANCEZ LA VÉRIFICATION DU DISQUE — 1 Cliquez sur Démarrer 116 Dépannage → Ordinateur. 2 Avec le bouton droit, cliquez sur Disque local (C:). 3 Cliquez sur Propriétés→ Outils→ Vérifier maintenant. REMARQUE : La fenêtre Contrôle du compte utilisateur peut apparaître. Si vous êtes administrateur de l'ordinateur, cliquez sur Continuer ; sinon, prenez contact avec votre administrateur pour poursuivre l'action voulue. 4 Cliquez sur Rechercher et tenter une restauration des secteurs défectueux, puis sur Démarrer. Problèmes liés à la messagerie électronique, au modem ou à Internet PRECAUTION : Avant de commencer toute procédure de cette section, consultez et respectez les consignes de sécurité du Guide d'information sur le produit. REMARQUE : Connectez le modem uniquement à une prise jack téléphonique analogique. Il ne fonctionne pas lorsqu'il est connecté à un réseau téléphonique numérique. V É R I F I E Z L E S P A R A M È T R E S D E S É C U R I T É D E M I C R O S O F T W I N D O W S M A I L — Si vous n'arrivez pas à ouvrir les pièces jointes à vos messages électroniques : 1 Dans Windows Mail, cliquez sur Outils puis sur Options et sélectionnez Sécurité. 2 Cliquez sur Ne pas autoriser l'ouverture ou l'enregistrement des pièces jointes susceptibles de contenir un virus pour supprimer la coche. VÉRIFIEZ LA CONNEXION DU CORDON TÉLÉPHONIQUE INSPECTEZ LA PRISE TÉLÉPHONIQUE CONNECTEZ DIRECTEMENT LE MODEM À LA PRISE TÉLÉPHONIQUE MURALE UTILISEZ UNE AUTRE LIGNE TÉLÉPHONIQUE • Vérifiez que la ligne téléphonique est connectée à la prise du modem (cette dernière est reconnaissable à l'étiquette verte ou à l'icône en forme de connecteur qui se trouve à côté d'elle). • Vérifiez que vous entendez un déclic lorsque vous insérez le connecteur de la ligne téléphonique dans le modem. • Déconnectez la ligne téléphonique du modem et connectez-la à un téléphone, puis attendez la tonalité. Dépannage 117 • Si d'autres appareils téléphoniques partagent cette ligne, par exemple un répondeur téléphonique, un télécopieur, un protecteur de surtension ou un séparateur de ligne, contournez-les et connectez le modem directement à la prise téléphonique murale. Si vous utilisez un câble de 3 m (10 pieds) ou plus, essayez-en un plus court. E X É C U T E Z L ' O U T I L D E D I A G N O S T I C D U M O D E M — Cliquez sur Démarrer → Programmes→ Outil de diagnostic du modem→ Outil de diagnostic du modem. Suivez les instructions affichées à l'écran pour identifier et résoudre les problèmes liés au modem (cette application d'assistance du modem n'est pas disponible sur certains ordinateurs). VÉRIFIEZ QUE LE MODEM COMMUNIQUE AVEC WINDOWS — 1 Cliquez sur Démarrer , puis sur Panneau de configuration. 2 Cliquez sur Matériel et audio. 3 Cliquez sur Options de modem et téléphonie. 4 Cliquez sur l'onglet Modems. 5 Cliquez sur le port COM de votre modem. 6 Cliquez sur Propriétés, puis sur l'onglet Diagnostics et ensuite sur Interroger le modem pour vérifier que le modem communique avec Windows. Si toutes les commandes reçoivent des réponses, le modem fonctionne correctement. V É R I F I E Z Q U E V O U S Ê T E S C O N N E C T É À I N T E R N E T — Assurez-vous que vous êtes bien abonné à un fournisseur d'accès Internet. Une fois le programme de messagerie électronique Windows Mail ouvert, cliquez sur Fichier. Si la case Travailler hors connexion est cochée, décochez-la, puis connectez-vous à Internet. Pour obtenir de l'aide, contactez votre fournisseur d'accès Internet. A N A L YS E Z V O T R E O R D I N A T E U R P O U R V O I R S ' I L C O N T I E N T D E S L O G I C I E L S E S P I O N S — Si vous observez un ralentissement des performances de votre ordinateur, si des fenêtres publicitaires s'affichent fréquemment sur votre écran ou si vous avez des problèmes pour vous connecter sur Internet, votre ordinateur est peut-être infecté par un logiciel espion. Utilisez un programme antivirus qui inclut une protection contre les logiciels espions (une mise à niveau de votre programme sera peut-être nécessaire) afin d'analyser votre ordinateur et de supprimer les logiciels espions. Pour plus d'informations, allez sur le site support.dell.com et lancez une recherche à l'aide du mot clé espion. 118 Dépannage Messages d'erreur Remplissez la «Liste de vérification des diagnostics» à la page 180 au fur et à mesure que vous effectuez les vérifications suivantes. PRECAUTION : Avant de commencer toute procédure de cette section, consultez et respectez les consignes de sécurité du Guide d'information sur le produit. Si le message n'est pas répertorié, consultez la documentation du système d'exploitation ou du programme que vous étiez en train d'utiliser au moment où le message est apparu. A UXILIARY D E V I C E FAILURE (E CHEC D ' UN PÉRIPHÉRIQUE A U X I L I A I R E ) — La tablette tactile ou la souris externe sont peut-être défaillantes. Pour une souris externe, vérifiez la connexion du câble. Activez l'option Dispositif de pointage dans le programme de configuration du système (voir «Utilisation du programme de configuration du système» à la page 193). Si le problème persiste, contactez Dell (voir «Pour prendre contact avec Dell» à la page 181). BAD COMMAND OR FILE NAME (COMMANDE OU NOM DE FICHIER INCORRECT) — Vérifiez que vous avez bien orthographié la commande, mis des espaces à bon escient et utilisé le chemin d'accès correct. C A C H E D I S A B L E D D U E T O F A I L U R E (C A C H E D É S A C T I V É E N R A I S O N D ' U N E P A N N E ) — Le cache interne principal du microprocesseur présente un dysfonctionnement. Contactez Dell (voir «Pour prendre contact avec Dell» à la page 181). CD D R I V E C O N T R O L L E R F A I L U R E ( E C H E C D U C O N T R Ô L E U R D U L E C T E U R D E C D ) — Le lecteur de CD ne répond pas aux commandes de l'ordinateur (voir «Problèmes de lecteur» à la page 115). D A T A E R R O R ( E R R E U R D E D O N N É E S ) — Le disque dur ne peut pas lire les données (voir «Problèmes de lecteur» à la page 115). D E C R E A S I N G A V A I L A B L E M E M O R Y ( M É M O I R E D I S P O N I B L E R É D U I T E ) — Un ou plusieurs modules de mémoire peuvent être défaillants ou mal fixés. Réinstallez les modules de mémoire et remplacez-les au besoin (voir «Mémoire» à la page 159). D I S K C : F A I L E D I N I T I A L I Z A T I O N (E C H E C D E L ' I N I T I A L I S A T I O N D U D I S Q U E C:) — L'initialisation du disque dur a échoué. Exécutez les tests de disque dur dans Dell Diagnostics (voir «Dell Diagnostics» à la page 107). Dépannage 119 D R I V E N O T R E A D Y ( L E L E C T E U R N ' E S T P A S P R Ê T ) — Le fonctionnement requiert la présence d'un disque dur dans la baie pour pouvoir continuer. Installez un disque dur dans la baie de disque dur (voir «Disque dur» à la page 152). ERROR READING PCMCIA CARD (ERREUR LORS DE LA LECTURE DE LA CARTE P C M C I A ) — L'ordinateur ne peut pas identifier la carte ExpressCard. Réinsérez la carte ou essayez une autre carte (voir «Utilisation de cartes» à la page 87). EXTENDED MEMORY SIZE HAS CHANGED (LA TAILLE DE LA MÉMOIRE ÉTENDUE A C H A N G É ) — La quantité de mémoire enregistrée dans la mémoire vive rémanente (NVRAM) ne correspond pas à la mémoire installée sur l'ordinateur. Redémarrez l'ordinateur. Si l'erreur réapparaît, contactez Dell (voir «Pour prendre contact avec Dell» à la page 181). THE FILE BEING COPIED IS TOO LARGE FOR THE DESTINATION DRIVE (LE FICHIER EN COURS DE COPIE EST TROP VOLUMINEUX POUR LE LECTEUR DE DESTINATION) — Le fichier que vous essayez de copier est trop volumineux pour le disque ou le disque est plein. Essayez de copier le fichier sur un autre disque ou utilisez un disque de capacité plus élevée. A FILENAME CANNOT CONTAIN ANY OF THE FOLLOWING CHARACTERS: (UN NOM DE FICHIER NE PEUT CONTENIR AUCUN DES CARACTÈRES SUIVANTS : ) \ / : * ? “ < > | — N'utilisez pas ces caractères lorsque vous nommez un fichier. G A T E A 2 0 F A I L U R E ( E C H E C D E L A V O I E D ' A C C È S A 2 0 ) — Un module de mémoire est peut-être mal fixé. Réinstallez les modules de mémoire et remplacez-les au besoin (voir «Mémoire» à la page 159). G E N E R A L F A I L U R E ( E R R E U R G É N É R A L E ) — Le système d'exploitation ne peut pas exécuter la commande. Ce message est généralement suivi d'informations spécifiques — par exemple, Printer out of paper (l'imprimante manque de papier). Effectuez l'action corrective appropriée. HARD-DISK DRIVE CONFIGURATION ERROR (ERREUR DE CONFIGURATION DU DISQUE D U R ) — L'ordinateur ne peut pas identifier le type de disque. Eteignez l'ordinateur, déposez le disque dur (voir «Disque dur» à la page 152) et amorcez l'ordinateur à partir d'un CD. Eteignez ensuite l'ordinateur, réinstallez le disque dur et redémarrez. Exécutez les tests de disque dur dans Dell Diagnostics (voir «Dell Diagnostics» à la page 107). 120 Dépannage HARD-DISK DRIVE CONTROLLER FAILURE 0 (ECHEC DU CONTRÔLEUR DE DISQUE D U R 0 ) — Le disque dur ne répond pas aux commandes de l'ordinateur. Eteignez l'ordinateur, déposez le disque dur (voir «Disque dur» à la page 152) et amorcez l'ordinateur à partir d'un CD. Eteignez ensuite l'ordinateur, réinstallez le disque dur et redémarrez. Si le problème persiste, essayez avec un autre disque. Exécutez les tests de disque dur dans Dell Diagnostics (voir «Dell Diagnostics» à la page 107). H A R D - D I S K D R I V E F A I L U R E ( E C H E C D E D I S Q U E D U R ) — Le disque dur ne répond pas aux commandes de l'ordinateur. Eteignez l'ordinateur, déposez le disque dur (voir «Disque dur» à la page 152) et amorcez l'ordinateur à partir d'un CD. Eteignez ensuite l'ordinateur, réinstallez le disque dur et redémarrez. Si le problème persiste, essayez avec un autre disque. Exécutez les tests de disque dur dans Dell Diagnostics (voir «Dell Diagnostics» à la page 107). H ARD - DISK DRIVE READ FAILURE (E CHEC D E LECTURE DE DISQUE DUR ) — Le disque dur est peut-être défectueux. Eteignez l'ordinateur, déposez le disque dur (voir «Disque dur» à la page 152) et amorcez l'ordinateur à partir d'un CD. Eteignez ensuite l'ordinateur, réinstallez le disque dur et redémarrez. Si le problème persiste, essayez avec un autre disque. Exécutez les tests de disque dur dans Dell Diagnostics (voir «Dell Diagnostics» à la page 107). I N S E R T B O O T A B L E M E D I A (I N T R O D U I S E Z U N S U P P O R T A M O R Ç A B L E ) — Le système d'exploitation tente de démarrer un support non amorçable, tel qu'une disquette ou un CD. Introduisez un support amorçable. I N V A L I D C O N F I G U R A T I O N I N F O R M A T I O N - P L E A S E R U N S YS T E M S E T U P P R O G R A M (I N F O R M A T I O N S D E C O N F I G U R A T I O N N O N V A L I D E S , E X É C U T E Z L E P R O G R A M M E D E C O N F I G U R A T I O N D U S YS T È M E ) — Les informations de configuration du système ne correspondent pas à la configuration matérielle. C'est après l'installation d'un module de mémoire que ce message est le plus susceptible d'apparaître. Corrigez les options appropriées dans le programme de configuration du système (voir «Utilisation du programme de configuration du système» à la page 193). KEYBOARD CLOCK LINE FAILURE (ECHEC DE LA LIGNE DE L'HORLOGE CLAVIER) — Pour les claviers externes, vérifiez la connexion du câble. Lancez le test Keyboard Controller (Contrôleur de clavier) dans Dell Diagnostics (voir «Dell Diagnostics» à la page 107). Dépannage 121 K E Y B O A R D C O N T R O L L E R F A I L U R E ( E C H E C D U C O N T R Ô L E U R D E C L A V I E R ) — Pour les claviers externes, vérifiez la connexion du câble. Redémarrez l'ordinateur et évitez de toucher le clavier ou la souris durant la procédure d'amorçage. Exécutez le test du contrôleur de clavier dans Dell Diagnostics (voir «Dell Diagnostics» à la page 107). KEYBOARD DATA LINE FAILURE (ECHEC DE LA LIGNE DE DONNÉES DU CLAVIER) — Pour les claviers externes, vérifiez la connexion du câble. Exécutez le test du contrôleur de clavier dans Dell Diagnostics (voir «Dell Diagnostics» à la page 107). K E Y B O A R D S T U C K K E Y F A I L U R E ( TO U C H E D U C L A V I E R B L O Q U É E ) — Pour les pavés numériques et les claviers externes, vérifiez la connexion du câble. Redémarrez l'ordinateur et évitez de toucher le clavier ou les touches durant la procédure d'amorçage. Lancez le test Stuck Key (Touche coincée) dans Dell Diagnostics (voir «Dell Diagnostics» à la page 107). LICENSED CONTENT IS NOT ACCESSIBLE IN MEDIADIRECT (DU CONTENU SOUS L I C E N C E N ’ E S T P A S A C C E S S I B L E P A R M E D I A D I R E C T ) — Dell MediaDirect™ ne peut pas vérifier les restrictions de droits numériques (DRM) du fichier, il est donc impossible de lire le fichier (voir «Problèmes Dell MediaDirect» à la page 129). MEMORY ADDRESS LINE FAILURE AT ADDRESS, READ VALUE EXPECTING VALUE (ECHEC DE LA LIGNE D'ADRESSE MÉMOIRE À CETTE ADRESSE, VALEUR LUE VALEUR A T T E N D U E ) — Un module de mémoire est peut-être défectueux ou mal fixé. Réinstallez les modules de mémoire et remplacez-les au besoin (voir «Mémoire» à la page 159). M E M O R Y A L L O C A T I O N E R R O R (E R R E U R D ' A L L O C A T I O N D E M É M O I R E ) — Le logiciel que vous voulez utiliser est en conflit avec le système d'exploitation ou un autre programme ou utilitaire. Eteignez l'ordinateur, patientez 30 secondes, puis redémarrez-le. Essayez d’utiliser le programme de nouveau. Si le message d'erreur réapparaît, consultez la documentation du logiciel. MEMORY DATA LINE FAILURE AT ADDRESS, READ VALUE EXPECTING VALUE (ECHEC DE LA LIGNE DE DONNÉES À CETTE ADRESSE, VALEUR LUE VALEUR ATTENDUE) — Un module de mémoire est peut-être défectueux ou mal fixé. Réinstallez les modules de mémoire et remplacez-les au besoin (voir «Mémoire» à la page 159). 122 Dépannage MEMORY DOUBLE WORD LOGIC FAILURE AT ADDRESS, READ VALUE EXPECTING VALUE (ECHEC DE LA LOGIQUE DOUBLE MOT À CETTE ADRESSE, VALEUR LUE VALEUR A T T E N D U E ) — Un module de mémoire est peut-être défectueux ou mal fixé. Réinstallez les modules de mémoire et remplacez-les au besoin (voir «Mémoire» à la page 159). MEMORY ODD/EVEN LOGIC FAILURE AT ADDRESS, READ VALUE EXPECTING VALUE (E C H E C D E L A L O G I Q U E P A I R / I M P A I R À C E T T E A D R E S S E , V A L E U R L U E V A L E U R A T T E N D U E ) — Un module de mémoire est peut-être défectueux ou mal fixé. Réinstallez les modules de mémoire et remplacez-les au besoin (voir «Mémoire» à la page 159). MEMORY WRITE/READ FAILURE AT ADDRESS, READ VALUE EXPECTING VALUE (E C H E C D E L E C T U R E / É C R I T U R E À C E T T E A D R E S S E , V A L E U R L U E V A L E U R A T T E N D U E ) — Un module de mémoire est peut-être défectueux ou mal fixé. Réinstallez les modules de mémoire et remplacez-les au besoin (voir «Mémoire» à la page 159). NO BOOT DEVICE AVAILABLE (AUCUN PÉRIPHÉRIQUE D'AMORÇAGE N'EST D I S P O N I B L E ) — L'ordinateur ne peut pas trouver le disque dur. Si le disque dur est votre périphérique d'amorçage, assurez-vous qu'il est installé, bien en place et partitionné comme périphérique d'amorçage. NO BOOT SECTOR ON HARD DRIVE (AUCUN SECTEUR D'AMORÇAGE SUR LE DISQUE D U R ) — Le système d'exploitation est peut-être endommagé. Contactez Dell (voir «Pour prendre contact avec Dell» à la page 181). N O T I M E R T I C K I N T E R R U P T ( A U C U N E I N T E R R U P T I O N D E T I C D ' H O R L O G E ) — Une puce de la carte système présente peut-être un dysfonctionnement. Exécutez les tests de l'ensemble du système dans Dell Diagnostics (voir «Dell Diagnostics» à la page 107). NOT ENOUGH MEMORY OR RESOURCES. EXIT SOME PROGRAMS AND TRY AGAIN (M É M O I R E O U R E S S O U R C E S I N S U F F I S A N T E S . F E R M E Z D E S P R O G R A M M E S E T R É E S S A Y E Z ) — Trop d'applications sont ouvertes. Fermez toutes les fenêtres et ouvrez le programme de votre choix. O P E R A T I N G S YS T E M N O T F O U N D ( S YS T È M E D ' E X P L O I T A T I O N I N T R O U V A B L E ) — Réinstallez le disque dur (voir «Disque dur» à la page 152). Si le problème persiste, contactez Dell (voir «Pour prendre contact avec Dell» à la page 181). O P T I O N A L R O M B A D C H E C K S U M ( M A U V A I S T O T A L D E C O N T R Ô L E D E L A ROM F A C U L T A T I V E ) — La mémoire ROM optionnelle est défectueuse. Contactez Dell (voir «Pour prendre contact avec Dell» à la page 181). Dépannage 123 A R E Q U I R E D . D L L F I L E W A S N O T F O U N D (U N F I C H I E R . D L L R E Q U I S E S T I N T R O U V A B L E ) — Il manque un fichier essentiel au programme que vous essayez d'ouvrir. Supprimez, puis réinstallez le programme. 1 Cliquez sur Démarrer → Panneau de configuration. 2 Sous Programmes, cliquez sur Désintaller un programme. 3 Sélectionnez le programme à supprimer. 4 Cliquez sur Désinstaller et suivez les invites à l'écran. 5 Consultez la documentation du programme pour obtenir des instructions d'installation. S E C T O R N O T F O U N D ( S E C T E U R I N T R O U V A B L E ) — Le système d'exploitation ne parvient pas à trouver un secteur sur le disque dur. Votre disque dur contient probablement un secteur défectueux ou une table d'allocation de fichiers (FAT) endommagée. Exécutez l'utilitaire de vérification des erreurs Windows pour vérifier la structure des fichiers du disque dur. Consultez l'aide et support Windows pour des instructions (cliquez sur Démarrer → Aide et support). Si un grand nombre de secteurs sont défectueux, sauvegardez les données (si vous le pouvez), puis reformatez le disque dur. S E E K E R R O R ( E R R E U R D E R E C H E R C H E ) — Le système d'exploitation ne parvient pas à trouver une piste particulière sur le disque dur. S H U T D O W N F A I L U R E ( E C H E C D E L ' A R R Ê T ) — Une puce de la carte système présente peut-être un dysfonctionnement. Exécutez les tests de l'ensemble du système dans Dell Diagnostics (voir «Dell Diagnostics» à la page 107). TI M E - O F - D A Y C L O C K L O S T P O W E R ( P E R T E D ' A L I M E N T A T I O N D E L ' H O R L O G E M A C H I N E ) — Les paramètres de configuration du système sont corrompus. Connectez votre ordinateur à une prise secteur pour charger la batterie. Si le problème persiste, essayez de restaurer les données en accédant au programme de configuration du système, puis quittez immédiatement le programme (voir «Utilisation du programme de configuration du système» à la page 193). Si le message réapparaît, contactez Dell (voir «Pour prendre contact avec Dell» à la page 181). T I M E - O F - D A Y C L O C K S T O P P E D ( A R R Ê T D E L ' H O R L O G E M A C H I N E ) — La batterie de réserve qui alimente les paramètres de configuration du système nécessite peut-être une recharge. Connectez votre ordinateur à une prise secteur pour charger la batterie. Si le problème persiste, contactez Dell (voir «Pour prendre contact avec Dell» à la page 181). 124 Dépannage T I M E - O F - D A Y N O T S E T - P L E A S E R U N T H E S YS T E M S E T U P P R O G R A M (L' H E U R E N ' E S T P A S C O N F I G U R É E , E X É C U T E Z L E P R O G R A M M E D E C O N F I G U R A T I O N D U S YS T È M E ) — L'heure ou la date du programme de configuration du système ne correspond pas à l'horloge du système. Corrigez les paramètres des options Date et Heure (voir «Utilisation du programme de configuration du système» à la page 193). TI M E R C H I P C O U N T E R 2 F A I L E D ( E C H E C D U C O M P T E U R 2 D E L A P U C E D ' H O R L O G E ) — Une puce de la carte système présente peut-être un dysfonctionnement. Exécutez les tests de l'ensemble du système dans Dell Diagnostics (voir «Dell Diagnostics» à la page 107). U N E X P E C T E D I N T E R R U P T I N P R O T E C T E D M O D E (I N T E R R U P T I O N I N A T T E N D U E E N M O D E P R O T É G É ) — Le contrôleur du clavier présente peut-être un dysfonctionnement ou un module de mémoire est mal fixé. Exécutez les tests de la mémoire système dans Dell Diagnostics (voir «Dell Diagnostics» à la page 107). X:\ IS NOT ACCESSIBLE. T H E D E V I C E I S N O T R E A D Y ( X :\ N ' E S T P A S A C C E S S I B L E . L E — Insérez une disquette dans le lecteur et PÉRIPHÉRIQUE N'EST PAS PRÊT) réessayez. WARNING: BATTERY IS CRITICALLY LOW (AVERTISSEMENT : LE NIVEAU DE CHARGE D E L A B A T T E R I E E S T C R I T I Q U E ) — La batterie est pratiquement déchargée. Remplacez la batterie ou branchez l'ordinateur à une prise électrique ; sinon, activez le mode Mise en veille prolongée ou arrêtez l'ordinateur. Problèmes de carte ExpressCard PRECAUTION : Avant de commencer toute procédure de cette section, consultez et respectez les consignes de sécurité du Guide d'information sur le produit. V É R I F I E Z L A C A R T E E X P R E S S C A R D — Assurez-vous que la carte ExpressCard est correctement insérée dans le connecteur. V É R I F I E Z Q U E L A C A R T E E S T R E C O N N U E P A R W I N D O W S — Double-cliquez sur l'icône Supprimer le périphérique en toute sécurité dans la barre des tâches Windows. Certaines cartes ne sont pas compatibles avec cette fonction. Si la carte est compatible avec cette fonction Windows, la carte apparaît. SI VOUS RENCONTREZ DES PROBLÈMES AVEC UNE CARTE EXPRESSCARD FOURNIE P A R D E L L — Contactez Dell (voir «Pour prendre contact avec Dell» à la page 181). Pour les cartes haut débit mobile ExpressCard (WWAN), voir «Haut débit mobile (réseau sans fil étendu (WWAN))» à la page 132. SI VOUS RENCONTREZ DES PROBLÈMES AVEC UNE CARTE EXPRESSCARD NON F O U R N I E P A R D E L L — Contactez le fabricant de la carte ExpressCard. Dépannage 125 Problèmes de périphérique IEEE 1394 PRECAUTION : Avant de commencer toute procédure de cette section, consultez et respectez les consignes de sécurité du Guide d'information sur le produit. VÉRIFIEZ QUE LE PÉRIPHÉRIQUE IEEE1394 EST RECONNU PAR WINDOWS — 1 Cliquez sur Démarrer → Panneau de configuration→ Système et maintenance→ Gestionnaire de périphériques. REMARQUE : La fenêtre Contrôle du compte utilisateur peut apparaître. Si vous êtes administrateur de l'ordinateur, cliquez sur Continuer ; sinon, prenez contact avec votre administrateur pour poursuivre l'action voulue. Si votre périphérique IEEE 1394 est répertorié, Windows le reconnaît. SI VOUS RENCONTREZ DES PROBLÈMES AVEC UN PÉRIPHÉRIQUE IEEE 1394 FOURNI P A R D E L L — Contactez Dell ou le fabricant du périphérique IEEE 1394 (voir «Pour prendre contact avec Dell» à la page 181). SI VOUS RENCONTREZ DES PROBLÈMES AVEC UN PÉRIPHÉRIQUE IEEE 1394 NON D E L L — Contactez Dell ou le fabricant du périphérique IEEE 1394 (voir «Pour prendre contact avec Dell» à la page 181). FOURNI PAR Assurez-vous que le périphérique IEEE 1394 est correctement inséré dans le connecteur. Problèmes de clavier PRECAUTION : Avant de commencer toute procédure de cette section, consultez et respectez les consignes de sécurité du Guide d'information sur le produit. Remplissez la «Liste de vérification des diagnostics» à la page 180 au fur et à mesure que vous effectuez les différentes vérifications. REMARQUE : Utilisez le clavier intégré lorsque vous exécutez Dell Diagnostics ou le programme de configuration du système. Lorsque vous connectez un clavier externe, le clavier intégré reste entièrement opérationnel. 126 Dépannage Problèmes liés au clavier externe REMARQUE : Lorsque vous connectez un clavier externe, le clavier intégré reste entièrement opérationnel. V É R I F I E Z L E C Â B L E D U C L A V I E R — Arrêtez l'ordinateur, débranchez le câble du clavier, vérifiez s'il n'est pas endommagé et rebranchez-le fermement. Si vous utilisez un câble d'extension pour clavier, déconnectez-le et branchez le clavier directement sur l'ordinateur. VÉRIFIEZ LE CLAVIER EXTERNE — 1 Arrêtez l'ordinateur, patientez une minute, puis rallumez-le. 2 Vérifiez que les voyants des touches Verr num, Verr maj et Arrêt défil du clavier clignotent pendant le processus d'amorçage. 3 Sur le bureau Windows, cliquez sur Démarrer Accessoires→ Bloc-notes. → Tous les programmes→ 4 Entrez quelques caractères à l'aide du clavier externe et vérifiez qu'ils s'affichent correctement. Si vous ne parvenez pas à effectuer ces vérifications, votre clavier externe est probablement défectueux. POUR VOUS ASSURER QUE LE PROBLÈME VIENT BIEN DU CLAVIER EXTERNE, VÉRIFIEZ LE CLAVIER INTÉGRÉ — 1 Eteignez l'ordinateur. 2 Déconnectez le clavier externe. 3 Allumez l'ordinateur. 4 Sur le bureau Windows, cliquez sur Démarrer Accessoires→ Bloc-notes. → Tous les programmes→ 5 Tapez quelques caractères à l'aide du clavier intégré et vérifiez qu'ils s'affichent à l'écran. Si les caractères s'affichent maintenant alors qu'ils ne s'affichaient pas avec le clavier externe, ce dernier est probablement défectueux. Contactez Dell (voir «Pour prendre contact avec Dell» à la page 181). E X É C U T E Z L E S T E S T S D E D I A G N O S T I C D U C L A V I E R — Exécutez les tests Claviers compatibles PC-AT dans Dell Diagnostics (voir «Dell Diagnostics» à la page 107). Si les tests montrent que le clavier externe est défectueux, contactez Dell (voir «Pour prendre contact avec Dell» à la page 181). Dépannage 127 Caractères imprévus D É S A C T I V E Z L E P A V É N U M É R I Q U E — Appuyez sur <Verr num> pour désactiver le pavé numérique s'il affiche des chiffres au lieu de lettres. Vérifiez que le voyant de verrouillage numérique n'est pas allumé. Problèmes de blocage et problèmes logiciels PRECAUTION : Avant de commencer toute procédure de cette section, consultez et respectez les consignes de sécurité du Guide d'information sur le produit. L'ordinateur ne démarre pas V É R I F I E Z L ' A D A P T A T E U R S E C T E U R — Assurez-vous que l'adaptateur secteur est solidement branché sur l'ordinateur et sur la prise secteur. L'ordinateur ne répond plus AVIS : Vous pouvez perdre des données si vous n'arrivez pas à arrêter correctement le système d'exploitation. E T E I G N E Z L ' O R D I N A T E U R — Si vous n'obtenez aucune réponse lorsque vous appuyez sur une touche du clavier ou lorsque vous déplacez la souris, appuyez sur le bouton d'alimentation et maintenez-le enfoncé pendant au moins 8 à 10 secondes jusqu'à ce que l'ordinateur s'éteigne, puis redémarrez votre ordinateur. Un programme ne répond plus ou se bloque plusieurs fois FIN DU PROGRAMME — 1 Appuyez simultanément sur <Crtl><Maj><Echap>. 2 Cliquez sur l'onglet Applications et sélectionnez le programme qui ne répond plus. 3 Cliquez sur Fin de tâche. REMARQUE : Le programme chkdsk peut se lancer au redémarrage de l'ordinateur. Suivez les instructions qui s'affichent. C O N S U L T E Z L A D O C U M E N T A T I O N D U L O G I C I E L — Le cas échéant, supprimez, puis réinstallez le programme. La documentation de tout logiciel, la disquette ou le CD qui l'accompagne incluent généralement des instructions d'installation. 128 Dépannage Un programme est conçu pour une version antérieure du système d'exploitation Microsoft® Windows® E X É C U T E Z L ' A S S I S T A N T C O M P A T I B I L I T É D E S P R O G R A M M E S — La compatibilité des programmes est un mode de Windows permettant d'utiliser des programmes écrits pour des versions précédentes de Windows. Pour plus d'informations, recherchez le mot clé Assistant Compatibilité des programmes dans Aide et support de Windows. Un écran bleu uni apparaît E T E I G N E Z L ' O R D I N A T E U R — Si vous n'obtenez aucune réponse lorsque vous appuyez sur une touche du clavier ou lorsque vous déplacez la souris, appuyez sur le bouton d'alimentation et maintenez-le enfoncé pendant au moins 8 à 10 secondes jusqu'à ce que l'ordinateur s'éteigne, puis redémarrez votre ordinateur. Problèmes Dell MediaDirect CONSULTEZ LE FICHIER D'AIDE DELL MEDIADIRECT POUR PLUS D'INFORMATIONS — Utilisez le menu Aide pour accéder à l'aide Dell MediaDirect. POUR LIRE DES FILMS AVEC DELL MEDIADIRECT, VOUS DEVEZ DISPOSER D'UN L E C T E U R D E DVD E T D U L O G I C I E L D E L L D V D P L A Y E R — Si vous avez acheté un lecteur de DVD avec votre ordinateur, ce logiciel doit déjà être installé. P R O B L È M E S D E Q U A L I T É V I D É O — Désactivez l'option Accélération matérielle. Cette fonctionnalité tire parti de traitements spéciaux dans certaines cartes graphiques pour réduire la charge du processeur lors de la lecture de DVD et de certains types de fichiers vidéo. L E C T U R E D E C E R T A I N S F I C H I E R S M É D I A I M P O S S I B L E — Dell MediaDirect permet d'accéder à des fichiers situés en dehors de l'environnement du système d'exploitation Windows, donc l'accès à des contenus sous licence est restreint. Les contenus sous licence sont des contenus numériques protégés par des droits numériques (DRM). L'environnement Dell MediaDirect ne peut pas vérifier les restrictions DRM, donc il est impossible de lire les fichiers protégés sous licence. Les fichiers vidéo et musicaux sous licence sont signalés par une icône de verrou. Vous pouvez accéder aux fichiers sous licence dans l'environnement du système d'exploitation Windows. Dépannage 129 RÉGLAGE DES PARAMÈTRES DE COULEUR POUR LES FILMS CONTENANT DES SCÈNES T R O P S O M B R E S O U T R O P L U M I N E U S E S — Cliquez sur EagleVision pour utiliser une technologie d'amélioration vidéo permettant de détecter le contenu vidéo pour ajuster dynamiquement les réglages de luminosité/contraste/saturation. AVIS : Il est impossible de réinstaller Dell MediaDirect si vous formatez volontairement le disque dur. Contactez Dell pour de l'aide (voir «Pour prendre contact avec Dell» à la page 181). Autres problèmes logiciels CONSULTEZ LA DOCUMENTATION DU LOGICIEL OU CONTACTEZ LE FABRICANT POUR OBTENIR DES INFORMATIONS DE DÉPANNAGE — • Vérifiez que le programme est compatible avec le système d'exploitation installé sur votre ordinateur. • Vérifiez que l'ordinateur est conforme aux exigences matérielles requises pour que le logiciel fonctionne. Consultez la documentation du logiciel pour plus d'informations. • Vérifiez que le programme est correctement installé et configuré. • Vérifiez que les pilotes de périphériques n'entrent pas en conflit avec le programme. • Si nécessaire, supprimez, puis réinstallez le programme. SAUVEGARDEZ IMMÉDIATEMENT VOS FICHIERS U TILISEZ UN PROGRAMME D E RECHERCHE DES V I R U S POUR VÉRIFIER LE DISQUE DUR, LES DISQUETTES OU L E S CD ENREGISTREZ LES FICHIERS OUVERTS ET QUITTEZ TOUS LES PROGRAMMES, PUIS DÉMARRER ÉTEIGNEZ L'ORDINATEUR PAR LE MENU A N A L YS E Z V O T R E O R D I N A T E U R P O U R V O I R S ' I L C O N T I E N T D E S L O G I C I E L S E S P I O N S — Si vous observez un ralentissement des performances de votre ordinateur, si des fenêtres publicitaires s'affichent fréquemment sur votre écran ou si vous avez des problèmes pour vous connecter sur Internet, votre ordinateur est peut-être infecté par un logiciel espion. Utilisez un programme antivirus qui inclut une protection contre les logiciels espions (une mise à niveau de votre programme sera peut-être nécessaire) afin d'analyser votre ordinateur et de supprimer les logiciels espions. Pour plus d'informations, allez sur le site support.dell.com et lancez une recherche à l'aide du mot clé espion. 130 Dépannage E X É C U T E Z D E L L D I A G N O S T I C S — Si tous les tests s'exécutent correctement, la condition d'erreur est liée à un problème logiciel (voir «Dell Diagnostics» à la page 107). Problèmes de mémoire Remplissez la «Liste de vérification des diagnostics» à la page 180 au fur et à mesure que vous effectuez les vérifications suivantes. PRECAUTION : Avant de commencer toute procédure de cette section, consultez et respectez les consignes de sécurité du Guide d'information sur le produit. SI LE MESSAGE «MÉMOIRE INSUFFISANTE» S'AFFICHE — • Enregistrez et fermez tous les fichiers ouverts et quittez tous les programmes en cours d'exécution que vous n'utilisez pas pour voir si cela permet de résoudre le problème. • Consultez la documentation du logiciel pour prendre connaissance des besoins en mémoire minimum. Si nécessaire, installez de la mémoire supplémentaire (voir «Mémoire» à la page 159). • Réinstallez les modules de mémoire pour vous assurer que votre ordinateur communique correctement avec la mémoire (voir «Mémoire» à la page 159). • Exécutez Dell Diagnostics (voir «Dell Diagnostics» à la page 107). SI VOUS RENCONTREZ D'AUTRES PROBLÈMES DE MÉMOIRE — • Réinstallez les modules de mémoire pour vous assurer que votre ordinateur communique correctement avec la mémoire (voir «Mémoire» à la page 159). • Assurez-vous de suivre les consignes d'installation de la mémoire (voir «Mémoire» à la page 159). • Exécutez Dell Diagnostics (voir «Dell Diagnostics» à la page 107). Dépannage 131 Problèmes de réseau Remplissez la «Liste de vérification des diagnostics» à la page 180 au fur et à mesure que vous effectuez les vérifications suivantes. PRECAUTION : Avant de commencer toute procédure de cette section, consultez et respectez les consignes de sécurité du Guide d'information sur le produit. V É R I F I E Z L E C O N N E C T E U R D U C Â B L E D E R É S E A U — Assurez-vous que le câble de réseau est correctement inséré dans le connecteur réseau situé à l'arrière de l'ordinateur et dans la prise réseau. V É R I F I E Z L E S V O Y A N T S D U R É S E A U S U R L E C O N N E C T E U R R É S E A U — Si aucun voyant ne s'allume, cela signifie qu'il n'y a pas de communication avec le réseau. Remplacez le câble de réseau. REDÉMARREZ L'ORDINATEUR ET RECONNECTEZ-VOUS AU RÉSEAU V É R I F I E Z L E S P A R A M È T R E S D U R É S E A U — Contactez l'administrateur de réseau pour qu'il vérifie vos paramètres et le fonctionnement du réseau. Haut débit mobile (réseau sans fil étendu (WWAN)) REMARQUE : Le Guide de l'utilisateur du programme Dell Mobile Broadband Card Utility et le Guide de l'utilisateur de la carte ExpressCard haut débit mobile sont accessibles par l'aide et support Windows (cliquez sur Démarrer → Aide et support). Vous pouvez aussi télécharger le Guide de l'utilisateur du programme Dell Mobile Broadband Card Utility sur support.dell.com. REMARQUE : L'icône apparaît dans la zone de notification si un périphérique Dell WWAN est installé sur l'ordinateur. Double-cliquez sur l'icône pour lancer le programme. A C T I V A T I O N D E L A C A R T E E X P R E S S C A R D H A U T D É B I T M O B I L E — Vous devez activer la carte ExpressCard haut débit mobile avant de vous connecter au réseau. Positionnez la souris sur l'icône de la zone de notification pour vérifier l'état de la connexion. Si la carte n'est pas activée, suivez les instructions d'activation du programme de la carte haut débit mobile Dell. Pour accéder au programme, double-cliquez sur l'icône de la barre des tâches, en bas à droite de l'écran. Si votre carte ExpressCard n'est pas de marque Dell, consultez les instructions du fabricant de cette carte. 132 Dépannage VÉRIFIEZ L'ÉTAT DE LA CONNEXION DANS LE PROGRAMME DE LA CARTE HAUT DÉBIT M O B I L E D E L L — Double-cliquez sur l'icône pour lancer le programme de la carte haut débit mobile Dell. Vérifiez l'état dans la fenêtre principale : • No card detected (Carte non détectée) — Redémarrez l'ordinateur et relancez le programme de la carte haut débit mobile Dell. • Check your WWAN service (Vérifiez vos services WWAN) — Contactez votre fournisseur de services de téléphonie mobile pour vérifier votre abonnement et les services inclus. Problèmes d'alimentation Remplissez la «Liste de vérification des diagnostics» à la page 180 au fur et à mesure que vous effectuez les vérifications suivantes. PRECAUTION : Avant de commencer toute procédure de cette section, consultez et respectez les consignes de sécurité du Guide d'information sur le produit. V É R I F I E Z L E V O Y A N T D ' A L I M E N T A T I O N — Lorsque le voyant d'alimentation est allumé ou lorsqu'il clignote, l'ordinateur est sous tension. Si le voyant clignote, l'ordinateur est en veille—appuyez sur le bouton d'alimentation pour quitter la veille. Si le voyant est éteint, appuyez sur le bouton d'alimentation pour allumer l'ordinateur. REMARQUE : Pour plus d'informations sur l'état d'alimentation Veille, voir «Utilisation du mode de mise en veille prolongée» à la page 52. C H A R G E Z L A B A T T E R I E — Il se peut que la batterie soit déchargée. 1 Réinstallez la batterie. 2 Utilisez l'adaptateur secteur pour connecter votre ordinateur à une prise secteur. 3 Allumez l'ordinateur. REMARQUE : L'autonomie de la batterie (la période durant laquelle la batterie reste chargée) diminue avec le temps. Selon la fréquence d'utilisation et les conditions de fonctionnement de la batterie, il est possible que vous deviez en acheter une autre au cours de la durée de vie de votre ordinateur. V É R I F I E Z L E V O Y A N T D ' É T A T D E L A B A T T E R I E — Si le voyant d'état de la batterie est orange clignotant ou orange fixe, la batterie est peu chargée ou complètement déchargée. Branchez l'ordinateur à une prise secteur. Dépannage 133 Si le voyant d'état de la batterie est alternativement bleu et orange et clignote, la batterie est trop chaude pour démarrer le processus de recharge. Eteignez l'ordinateur, déconnectez-le de la prise secteur et laissez-le refroidir, ainsi que la batterie, jusqu'à ce qu'ils atteignent la température ambiante. Si le voyant d'état de la batterie est orange et clignote rapidement, il se peut que la batterie soit défectueuse. Contactez Dell (voir «Pour prendre contact avec Dell» à la page 181). V É R I F I E Z L A T E M P É R A T U R E D E L A B A T T E R I E — Si la température de la batterie est inférieure à 0 °C (32 °F), l'ordinateur ne démarrera pas. TE S T E Z L A P R I S E É L E C T R I Q U E — Assurez-vous que la prise électrique fonctionne en la testant à l'aide d'un autre appareil, une lampe par exemple. V É R I F I E Z L ' A D A P T A T E U R S E C T E U R — Vérifiez les connexions du câble de l'adaptateur secteur. Si l'adaptateur secteur est muni d'un voyant, assurez-vous que ce dernier est allumé. B R A N C H E Z L ' O R D I N A T E U R D I R E C T E M E N T À U N E P R I S E S E C T E U R — Contournez les protecteurs de surtension, les barrettes d'alimentation et les rallonges de câble pour vérifier que l'ordinateur est sous tension. E L I M I N E Z L E S S O U R C E S P O T E N T I E L L E S D ' I N T E R F É R E N C E S — Eteignez les ventilateurs, les lampes fluorescentes ou halogènes ou tout autre appareil se trouvant à proximité. R É G L E Z L E S P R O P R I É T É S D E L ' A L I M E N T A T I O N — Voir «Configuration des paramètres de gestion d'énergie» à la page 52. R E M E T T E Z E N P L A C E L E S M O D U L E S D E M É M O I R E — Si le voyant d'alimentation de l'ordinateur est allumé mais que l'écran reste vide, réinstallez les modules de mémoire (voir «Mémoire» à la page 159). Problèmes d'imprimante Remplissez la «Liste de vérification des diagnostics» à la page 180 au fur et à mesure que vous effectuez les vérifications suivantes. PRECAUTION : Avant de commencer toute procédure de cette section, consultez et respectez les consignes de sécurité du Guide d'information sur le produit. REMARQUE : Si vous avez besoin d'une assistance technique pour votre imprimante, contactez le fabricant. 134 Dépannage C O N S U L T E Z L A D O C U M E N T A T I O N D E L ' I M P R I M A N T E — Reportez-vous à la documentation de l'imprimante pour obtenir des informations de configuration et de dépannage. VÉRIFIEZ QUE L'IMPRIMANTE EST ALLUMÉE VÉRIFIEZ LES CONNEXIONS DES CÂBLES DE L'IMPRIMANTE — • Consultez la documentation de l'imprimante pour obtenir des informations sur la connexion des câbles. • Vérifiez que les câbles de l'imprimante sont bien connectés à l'imprimante et à l'ordinateur. TE S T E Z L A P R I S E É L E C T R I Q U E — Assurez-vous que la prise électrique fonctionne en la testant à l'aide d'un autre appareil, une lampe par exemple. VÉRIFIEZ QUE L'IMPRIMANTE EST RECONNUE PAR WINDOWS — 1 Cliquez sur Démarrer Audio→ Imprimantes. → Panneau de configuration→ Matériel et 2 Faites un clic droit sur l'icône de l'imprimante. 3 Cliquez sur Propriétés, puis sur l'onglet Ports. Pour une imprimante parallèle, vérifiez que le réglage Impression sur les ports suivants: est LPT1 (port imprimante). Pour une imprimante USB, vérifiez que le réglage Impression sur les ports suivants: est USB. R É I N S T A L L A T I O N D U P I L O T E D E L ' I M P R I M A N T E — Pour obtenir des instructions, reportez-vous à la documentation de l'imprimante. Problèmes de scanner PRECAUTION : Avant de commencer toute procédure de cette section, consultez et respectez les consignes de sécurité du Guide d'information sur le produit. REMARQUE : Si vous avez besoin d'une assistance technique pour votre scanner, contactez le fabricant. C O N S U L T E Z L A D O C U M E N T A T I O N D U S C A N N E R — Reportez-vous à la documentation du scanner pour obtenir des informations de configuration et de dépannage. D É V E R R O U I L L E Z L E S C A N N E R — Assurez-vous que votre scanner est déverrouillé. Dépannage 135 REDÉMARREZ L'ORDINATEUR ET RÉESSAYEZ VÉRIFIEZ LES CONNEXIONS DES CÂBLES — • Consultez la documentation du scanner pour obtenir des informations sur la connexion des câbles. • Assurez-vous que les câbles du scanner sont solidement connectés au scanner et à l'ordinateur. VÉRIFIEZ QUE LE SCANNER EST RECONNU PAR MICROSOFT WINDOWS — Cliquez sur Démarrer → Panneau de configuration→ Matériel et audio→ Scanneurs et appareils photos. Si votre scanner est répertorié, Windows le reconnaît. R É I N S T A L L E Z L E P I L O T E D U S C A N N E R — Consultez la documentation du scanner pour obtenir des instructions. Problèmes de son et de haut-parleurs Remplissez la «Liste de vérification des diagnostics» à la page 180 au fur et à mesure que vous effectuez les vérifications suivantes. PRECAUTION : Avant de commencer toute procédure de cette section, consultez et respectez les consignes de sécurité du Guide d'information sur le produit. Aucun son ne sort des haut-parleurs intégrés R É G L E Z L E C O N T R Ô L E D E V O L U M E D E W I N D O W S — Double-cliquez sur l'icône en forme de haut-parleur, dans le coin inférieur droit de l'écran. Assurez-vous d'avoir monté le volume et que le son n'est pas mis en sourdine. Réglez le volume, les aigus ou les basses pour supprimer toute distorsion. R É G L E Z L E V O L U M E À L ' A I D E D E S R A C C O U R C I S C L A V I E R — Appuyez sur <Fn><Fin> pour désactiver (mettre en sourdine) ou réactiver les haut-parleurs intégrés. R É I N S T A L L E Z L E P I L O T E A U D I O — Voir «Réinstallation des pilotes et utilitaires» à la page 142. 136 Dépannage Aucun son ne sort des haut-parleurs externes VÉRIFIEZ QUE LE CAISSON DE BASSE ET LES HAUT-PARLEURS SONT ALLUMÉS — Reportez-vous au schéma d'installation fourni avec les haut-parleurs. Si vos haut-parleurs sont dotés de commandes de volume, réglez le volume, les aigus ou les basses pour supprimer toute distorsion. R É G L E Z L E C O N T R Ô L E D E V O L U M E D E W I N D O W S — Cliquez ou double-cliquez sur l'icône de haut-parleur dans le coin inférieur droit de l'écran. Assurez-vous d'avoir monté le volume et que le son n'est pas mis en sourdine. D É C O N N E C T E Z L E C A S Q U E D U C O N N E C T E U R D E C A S Q U E — Le son des hautparleurs est automatiquement désactivé lorsque le casque est connecté au connecteur de casque. TE S T E Z L A P R I S E É L E C T R I Q U E — Assurez-vous que la prise électrique fonctionne en la testant à l'aide d'un autre appareil, une lampe par exemple. E L I M I N E Z L E S S O U R C E S P O T E N T I E L L E S D ' I N T E R F É R E N C E S — Eteignez les ventilateurs, tubes au néon ou lampes halogène proches afin de vérifier s'ils produisent des interférences. R É I N S T A L L E Z L E P I L O T E A U D I O — Voir «Réinstallation des pilotes et utilitaires» à la page 142. E X É C U T E Z D E L L D I A G N O S T I C S — Voir «Dell Diagnostics» à la page 107. REMARQUE : Le réglage du volume de certains lecteurs MP3 annule l'effet du paramètre de volume de Windows. Si vous avez écouté des chansons au format MP3, vérifiez que vous n'avez pas baissé ou augmenté le volume. Aucun son émis par le casque V É R I F I E Z L A C O N N E X I O N D E S C Â B L E S D U C A S Q U E — Assurez-vous que câble du casque est fermement connecté au connecteur du casque (voir «Vue du côté droit» à la page 28). R É G L E Z L E C O N T R Ô L E D E V O L U M E D E W I N D O W S — Cliquez ou double-cliquez sur l'icône de haut-parleur dans le coin inférieur droit de l'écran. Assurez-vous d'avoir monté le volume et que le son n'est pas mis en sourdine. Dépannage 137 Problèmes liés à la tablette tactile ou à la souris VÉRIFIEZ LES PARAMÈTRES DE LA TABLETTE TACTILE — 1 Cliquez sur Démarrer audio→ Souris. → Panneau de configuration→ Matériel et 2 Réglez les paramètres selon les besoins. V É R I F I E Z L E C Â B L E D E L A S O U R I S — Arrêtez l'ordinateur, débranchez le câble de la souris, vérifiez s'il n'est pas endommagé et rebranchez-le fermement. Si vous utilisez un câble d'extension pour souris, déconnectez-le et branchez la souris directement sur l'ordinateur. POUR VOUS ASSURER QUE LE PROBLÈME VIENT DE LA SOURIS, TESTEZ LA TABLETTE TACTILE — 1 Eteignez l'ordinateur. 2 Déconnectez la souris. 3 Allumez l'ordinateur. 4 Lorsque le bureau Windows apparaît, utilisez la tablette tactile pour déplacer le curseur, sélectionner une icône et l'ouvrir. Si la tablette tactile fonctionne correctement, la souris est probablement défectueuse. V É R I F I E Z L E S P A R A M È T R E S D U P R O G R A M M E D E C O N F I G U R A T I O N D U S YS T È M E — Assurez-vous que le programme de configuration du système répertorie le périphérique approprié pour l'option du périphérique de pointage (l'ordinateur reconnaît automatiquement une souris USB sans modifier aucun paramètre). TE S T E Z L E C O N T R Ô L E U R D E S O U R I S — Pour tester le contrôleur de souris (qui affecte le mouvement du pointeur) et le fonctionnement des boutons de la tablette tactile ou de la souris, exécutez le test de la souris dans le groupe de tests Périphériques de pointage de «Dell Diagnostics» à la page 107. R É I N S T A L L E Z L E P I L O T E D E L A T A B L E T T E T A C T I L E — Voir «Réinstallation des pilotes et utilitaires» à la page 142. 138 Dépannage Problèmes de vidéo et d'affichage Remplissez la «Liste de vérification des diagnostics» à la page 180 au fur et à mesure que vous effectuez les vérifications suivantes. PRECAUTION : Avant de commencer toute procédure de cette section, consultez et respectez les consignes de sécurité du Guide d'information sur le produit. Si l'écran est vide REMARQUE : Si vous utilisez un programme qui exige une résolution supérieure à celle dont vous disposez, Dell vous conseille de brancher un écran externe à votre ordinateur. V É R I F I E Z L A B A T T E R I E — Si vous utilisez une batterie pour alimenter l'ordinateur, la batterie peut être déchargée. Connectez l'ordinateur à une prise secteur à l'aide de l'adaptateur secteur, puis allumez votre ordinateur. TE S T E Z L A P R I S E É L E C T R I Q U E — Assurez-vous que la prise électrique fonctionne en la testant à l'aide d'un autre appareil, une lampe par exemple. V É R I F I E Z L ' A D A P T A T E U R S E C T E U R — Vérifiez les connexions du câble de l'adaptateur secteur. Si l'adaptateur secteur est muni d'un voyant, assurez-vous que ce dernier est allumé. B R A N C H E Z L ' O R D I N A T E U R D I R E C T E M E N T À U N E P R I S E S E C T E U R — Contournez les protecteurs de surtension, les barrettes d'alimentation et les rallonges de câble pour vérifier que l'ordinateur est sous tension. R É G L E Z L E S P R O P R I É T É S D E L ' A L I M E N T A T I O N — Lancez une recherche à l'aide du mot clé veille dans l'aide et support Windows. B A S C U L E Z L ' I M A G E V I D É O — Si votre ordinateur est connecté à un moniteur externe, appuyez sur <Fn><F8> pour basculer l'affichage de l'image vidéo vers l'écran. Si l'écran est difficile à lire R É G L E Z L A L U M I N O S I T É — Appuyez sur <Fn> et sur la touche fléchée vers le haut ou vers le bas. ELOIGNEZ LE CAISSON DE BASSE EXTERNE DE L'ORDINATEUR OU DE L'ÉCRAN — Si vos haut-parleurs externes comportent un caisson de basse, vérifiez que ce dernier se trouve à au moins 60 cm (2 pieds) de l'ordinateur ou du moniteur externe. Dépannage 139 E L I M I N E Z L E S S O U R C E S P O T E N T I E L L E S D ' I N T E R F É R E N C E S — Eteignez les ventilateurs, les lampes fluorescentes ou halogènes ou tout autre appareil se trouvant à proximité. O R I E N T E Z L ' O R D I N A T E U R D A N S U N E D I R E C T I O N D I F F É R E N T E — Eliminez les reflets du soleil pouvant altérer la qualité de l'image. RÉGLEZ LES PARAMÈTRES D'AFFICHAGE DE WINDOWS — 1 Cliquez sur Démarrer → Panneau de configuration→ Apparence et personnalisation→ Personnalisation→ Paramètres d'affichage. 2 Cliquez sur la zone que vous souhaitez modifier ou cliquez sur l'icône Affichage/Ecran. Essayez différents paramètres pour Résolution et Couleurs. E X É C U T E Z L E S T E S T S D E D I A G N O S T I C S V I D É O — Si aucun message d'erreur n'apparaît et que vous avez toujours un problème d'affichage, mais que l'écran n'est pas entièrement noir, exécutez les tests du groupe de périphériques Vidéo dans «Dell Diagnostics» à la page 107, puis contactez Dell (voir «Pour prendre contact avec Dell» à la page 181). R E P O R T E Z - V O U S À L A S E C T I O N «M E S S A G E S D ' E R R E U R » — Si un message d'erreur apparaît, voir «Messages d'erreur» à la page 119. Si seule une partie de l'écran est lisible CONNECTEZ UN MONITEUR EXTERNE — 1 Eteignez votre ordinateur et connectez un moniteur externe à ce dernier. 2 Allumez l'ordinateur et le moniteur, puis réglez la luminosité et le contraste. Si le moniteur externe fonctionne correctement, le moniteur ou le contrôleur vidéo de l'ordinateur est peut-être défectueux. Contactez Dell (voir «Pour prendre contact avec Dell» à la page 181). 140 Dépannage Pilotes Qu'est-ce qu'un pilote ? Un pilote est un programme qui contrôle un périphérique, une imprimante, une souris ou un clavier par exemple. Tous les périphériques nécessitent un pilote. Un pilote sert d'interprète entre le périphérique et tout autre programme qui l'utilise. Chaque périphérique dispose de son propre jeu de commandes spécialisées que seul son pilote reconnaît. Lorsque Dell livre l'ordinateur, les pilotes nécessaires sont déjà installés — aucune installation ou configuration supplémentaire n'est nécessaire. AVIS : Le support Drivers and Utilities peut contenir des pilotes pour des systèmes d'exploitation qui ne sont pas installés sur votre ordinateur. Vérifiez que vous installez le logiciel correspondant au système d'exploitation. De nombreux pilotes, les pilotes de clavier par exemple, sont fournis avec votre système d'exploitation Microsoft® Windows®. Vous devez installer des pilotes si : • vous mettez à jour votre système d'exploitation. • vous réinstallez votre système d'exploitation. • vous connectez ou installez un nouveau périphérique. Identification des pilotes Si vous rencontrez des difficultés avec un périphérique, identifiez le pilote à l'origine du problème et mettez-le à jour si nécessaire. 1 Cliquez sur Démarrer Ordinateur. , puis cliquez avec le bouton droit de la souris sur 2 Cliquez sur Propriétés, puis sur Gestionnaire de périphériques. REMARQUE : La fenêtre Contrôle du compte utilisateur peut apparaître. Si vous êtes administrateur de l'ordinateur, cliquez sur Continuer ; sinon, prenez contact avec votre administrateur pour poursuivre. Faites défiler la liste des périphériques et recherchez un point d'exclamation (cercle comportant un [!]) près du nom du périphérique. Lorsqu'un point d'exclamation se trouve à côté du nom du périphérique, vous devez réinstaller le pilote ou en installer un nouveau (voir «Réinstallation des pilotes et utilitaires» à la page 142). Dépannage 141 Réinstallation des pilotes et utilitaires AVIS : Le site web de support Dell à l'adresse support.dell.com et votre support Drivers and Utilities fournissent les pilotes appropriés aux ordinateurs Dell. Si vous installez des pilotes que vous avez obtenus par d'autres moyens, votre ordinateur risque de ne pas fonctionner correctement. Utilisation de la fonction Restauration des pilotes de périphériques de Windows Si un problème apparaît sur votre ordinateur après avoir installé ou mis à jour le pilote, utilisez la fonction Restauration des pilotes de périphériques de Windows pour remplacer le pilote par la version précédemment installée. 1 Cliquez sur Démarrer , puis faites un clic droit sur Ordinateur. 2 Cliquez sur Propriétés, puis sur Gestionnaire de périphériques. REMARQUE : La fenêtre Contrôle du compte utilisateur peut apparaître. Si vous êtes administrateur de l'ordinateur, cliquez sur Continuer ; sinon, prenez contact avec votre administrateur pour entrer dans le gestionnaire de périphériques. 3 Cliquez avec le bouton droit sur le périphérique pour lequel le nouveau pilote a été installé et cliquez sur Propriétés. 4 Cliquez sur l'onglet Pilotes et cliquez sur Restauration des pilotes. Si le programme Restauration des pilotes de périphériques ne corrige pas le problème, utilisez la fonction Restauration du système (voir «Restauration de votre système d'exploitation» à la page 145) pour que votre ordinateur revienne à l'état de fonctionnement dans lequel il était avant que vous n'installiez le nouveau pilote. Utilisation du support Drivers and Utilities Si la Restauration des pilotes de périphériques ou la Restauration système (voir «Restauration de votre système d'exploitation» à la page 145) ne résolvent pas le problème, réinstallez le pilote depuis le support Drivers and Utilities. 1 Quand le bureau Windows est affiché, insérez votre support Drivers and Utilities. Si c'est la première utilisation du support Drivers and Utilities, passez à l'étape 2. Sinon, passez à l'étape 5. 2 Quand le programme d'installation Drivers and Utilities démarre, suivez les indications à l'écran. 142 Dépannage REMARQUE : Dans la plupart des cas, le programme Drivers and Utilities démarre automatiquement. Si ce n'est pas le cas, démarrez l'explorateur Windows, cliquez sur le répertoire du lecteur pour afficher le contenu du support, puis double-cliquez sur le fichier autorcd.exe. 3 Quand la fenêtre Assistant InstallShield terminé apparaît, retirez le disque Drivers and Utilities et cliquez sur Terminer pour redémarrer l'ordinateur. 4 Quand le bureau Windows apparaît, réinsérez le disque Drivers and Utilities. 5 Dans l'écran Welcome Dell System Owner (Bienvenue au propriétaire du système Dell), cliquez sur Suivant. REMARQUE : Le programme Drivers and Utilities n'affiche des pilotes que pour le matériel installé sur votre ordinateur. Si vous avez installé du matériel supplémentaire, les pilotes de ce nouveau matériel peuvent pas être affichés. Si ces pilotes n'apparaissent, quittez le programme Drivers and Utilities. Pour plus d'informations sur ces pilotes, reportez-vous à la documentation livrée avec l'appareil. Un message indiquant que le programme Drivers and Utilities est en cours de détection de matériel sur votre ordinateur apparaît. Les pilotes utilisés par votre ordinateur apparaissent automatiquement dans la fenêtre Mes pilotes—le ResourceCD a identifié ces composants sur votre système. 6 Cliquez sur le pilote à réinstaller et suivez les instructions à l'écran. Si un pilote particulier n'apparaît pas, c'est ce que ce pilote n'est pas nécessaire pour votre système d'exploitation. Réinstallation manuelle des pilotes REMARQUE : Si votre ordinateur dispose d'un port IR client et que vous réinstallez un pilote IR client (Consumer IR), vous devez d'abord activer le port IR client dans le programme de configuration du système (voir «Utilisation du programme de configuration du système» à la page 193) avant de poursuivre l'installation du pilote (voir «Réinstallation des pilotes et utilitaires» à la page 142). Pour plus d'informations sur les composants installés sur votre ordinateur, voir «Vue frontale» à la page 21. 1 Après extraction des fichiers pilotes de votre disque dur comme indiqué dans la section ci-dessus, cliquez sur Démarrer et cliquez avec le bouton droit sur Ordinateur. 2 Cliquez sur Propriétés, puis sur Gestionnaire de périphériques. Dépannage 143 3 Double-cliquez sur le type du périphérique pour lequel vous êtes en train d'installer le pilote (par exemple, Modems ou Périphériques infrarouge). 4 Double-cliquez sur le nom du périphérique pour lequel vous installez le pilote. 5 Cliquez sur l'onglet Pilote, puis sur Mettre à jour le pilote. 6 Cliquez sur Installer à partir d'une liste ou d'un emplacement spécifique (Avancé), puis sur Suivant. 7 Cliquez sur Parcourir et placez-vous à l'endroit où vous avez copié précédemment les fichiers de pilote. 8 Lorsque le nom du pilote approprié apparaît, cliquez sur Suivant. 9 Cliquez sur Terminer et redémarrez l'ordinateur. Dépannage des problèmes matériels et logiciels sous le système d'exploitation Windows Vista™ Si un périphérique n'est pas détecté pendant la configuration du système d'exploitation ou est détecté mais n'est pas configuré correctement, utilisez l'Aide et support Windows Vista pour résoudre cette incompatibilité. Windows Vista est un système d'exploitation nouveau, donc beaucoup de périphériques peuvent ne pas disposer des pilotes ou applications nécessaires pour Windows Vista. Consultez le fabricant de votre matérile pour plus d'informations sur ses périphériques. Pour démarrer le dépanneur des conflits matériels : 1 Cliquez sur Démarrer → Aide et support. 2 Dans la section Trouver une réponse, cliquez sur Dépannage. OU Tapez Dépanneur des conflits matériels dans le champ de recherche, puis appuyez sur <Entrée>. 3 Dans les résultats de recherche, sélectionnez l'option décrivant le mieux le problème et suivez les étapes de dépannage. REMARQUE : Si vous ne trouvez pas la réponse dans les catégories de Dépannage, vous pouvez accéder à l'aide en ligne en tapant votre question dans le champ de Recherche de l'aide en haut de la fenêtre. 144 Dépannage Restauration de votre système d'exploitation Plusieurs méthodes de restauration du système d'exploitation sont disponibles : • Windows Vista™ propose un centre de sauvegarde et restauration qui peut créer des sauvegardes des fichiers importants de votre ordinateur, ou sauvegarder la totalité de celui-ci. Vous pouvez ensuite restaurer votre système d'exploitation ou les fichiers selon les besoins. • La fonction de restauration du système de Windows Vista ramène votre ordinateur à un état de fonctionnement antérieur, sans affecter les fichiers de données. Utilisez la restauration du système comme première solution de restauration du système d'exploitation permettant de conserver les fichiers de données. Pour des instructions, voir «Utilisation de la fonction de restauration Windows Vista» à la page 145. • Si vous avez reçu un CD Operating System avec votre ordinateur, vous pouvez l'utiliser pour restaurer votre système d'exploitation. Mais l'utilisation du CD Operating System supprime aussi toutes les données du disque dur. N'utilisez le CD que si la restauration du système n'a pas résolu votre problème de système d'exploitation. Utilisation de la fonction de restauration Windows Vista Le système d'exploitation Windows Vista fournit une fonctionnalité de Restauration du système qui vous permet de restaurer l'ordinateur à un état de fonctionnement antérieur (sans affecter les fichiers de données) si des modifications apportées aux logiciels, au matériel ou à d'autres paramètres du système ont mis l'ordinateur dans un état de fonctionnement non souhaité. Consultez le Centre d'aide et de support Windows pour plus d'informations sur l'utilisation de la Restauration du système. Pour accéder au Centre d'aide et de support Windows, cliquez sur Démarrer Aid et support. → AVIS : Sauvegardez régulièrement vos fichiers de données. La fonction Restauration du système ne gère pas ni ne récupère vos fichiers de données. REMARQUE : Les procédures présentées dans ce document concernent l'affichage par défaut de Windows, par conséquent, elles risquent de ne pas fonctionner si votre ordinateur Dell est réglé sur le mode d'affichage classique de Windows. Dépannage 145 Création d'un point de restauration Vous pouvez créer automatiquement ou manuellement un point de restauration depuis le Centre de sauvegarde et restauration de Windows Vista. Il existe deux façons d'accéder au Centre de sauvegarde et restauration Windows Vista : 1 Cliquez sur Démarrer → Bienvenue. Dans la section Débuter avec Windows, cliquez sur Afficher les 14 éléments...→ Centre de sauvegarde et restauration. 2 Cliquez sur Démarrer → Tous les programmes→ Maintenance→ Centre de sauvegarde et restauration. Sous Tâches, cliquez sur Créer un point de restauration ou modifier les paramètres. Pour plus d'informations, 1 Cliquez sur Démarrer → Aide et support. 2 Tapez Restauration système dans le champ de recherche et appuyez sur <Entrée>. Restauration de l'ordinateur à un état antérieur Si des problèmes surviennent après l'installation d'un pilote de périphérique, utilisez la fonction Restauration des pilotes de périphériques (voir «Utilisation de la fonction Restauration des pilotes de périphériques de Windows» à la page 142) pour résoudre le problème. Si le problème persiste, utilisez la fonction Restauration du système. AVIS : Avant de restaurer l'ordinateur à un état antérieur, enregistrez et fermez tous les fichiers ouverts, puis quittez tous les programmes en cours d'exécution. Ne modifiez, n'ouvrez ou ne supprimez en aucun cas des fichiers ou des programmes tant que la restauration du système n'est pas terminée. 1 Cliquez sur Démarrer → Panneau de configuration→ Système et maintenance→ Centre de sauvegarde et restauration. 2 Dans la liste des tâches, cliquez sur Réparer Windows à l'aide de la Restauration système. 3 Cliquez sur Continuer dans la boîte de dialogue Contrôle de compte utilisateur (UAC) qui demande l'autorisation de lancer l'application. 4 Cliquez sur Suivant dans la fenêtre Restauration système pour afficher les points de restauration les plus récents en ordre chronologique. 5 Cochez la case Afficher les points de restauration de plus de 5 jours pour consulter la liste complète des points de restauration. 146 Dépannage 6 Sélectionnez un point de restauration. Tentez une restauration depuis le point de restauration le plus récent. En cas d'échec, pour corriger le problème, essayez le point de restauration précédent jusqu'à résolution de la question. Tout logiciel installé après le point de restauration sélectionné devra être réinstallé. 7 Cliquez sur Suivant→ Terminer. 8 A l'invite, cliquez sur Oui. 9 Quand la restauration système a terminé le recueil des données, l'ordinateur redémarre. 10 Une fois l'ordinateur redémarré, cliquez sur OK. Pour changer de point de restauration, répétez les étapes précédentes en utilisant un autre point de restauration ou annulez la restauration. En cas de messages d'erreur pendant la procédure de restauration, suivez les invites à l'écran pour corriger le problème. Annulation de la dernière restauration du système AVIS : Avant d'annuler la dernière restauration du système, enregistrez et fermez tous les fichiers ouverts et quittez tous les programmes en cours d'exécution. Ne modifiez, n'ouvrez ou ne supprimez en aucun cas des fichiers ou des programmes tant que la restauration du système n'est pas terminée. 1 Cliquez sur Démarrer → Aide et support. 2 Tapez Restauration système dans le champ de recherche et appuyez sur <Entrée>. 3 Cliquez sur Annuler ma dernière restauration, puis sur Suivant. Restauration de l'ordinateur à la Configuration d'usine par défaut. L'option Dell Factory Image Restore (Restauration d'image d'usine Dell) permet de restaurer votre disque dur dans l'état de configuration d'usine d'origine de votre commande chez Dell. Cette option apparaît sur les ordinateurs Dell qui ont été pré-installés à l'origine avec Windows Vista™ et n'inclut pas les ordinateurs achetés dans le cadre de la promotion Express Upgrade ni ceux qui ont été mis à jour vers Windows Vista depuis une autre version de Windows. Dépannage 147 AVIS : Quand vous restaurez l'ordinateur à la configuration d'usine par défaut, toutes les données du disque C sont effacées. Avant de lancer cette procédure, sauvegardez vos fichiers personnels. Si vous ne sauvegardez pas vos fichiers personnels, les données sont perdues. 1 Redémarrez l'ordinateur. Pour cela, cliquez sur Démarrer Redémarrer. → → 2 Quand l'ordinateur redémarre, appuyez sur <F8> jusqu'à l'apparition du menu Options de démarrage avancées à l'écran. REMARQUE : Vous devez appuyer sur la touche <F8> avant l'appparition du logo Windows à l'écran. Si vous appuyez sur <F8> après l'apparition du logo Windows à l'écran, le menu Options de démarrage avancées n'apparaît pas à l'écran. Si vous ne voyez pas le menu Options de démarrage avancées, redémarrez l'ordinateur, puis répétez l'opération jusqu'à voir apparaître le menu à l'écran. 3 Appuyez sur <Flèche Bas> pour sélectionner Réparer votre ordinateur sur le menu Options de démarrage avancées, puis appuyez sur <Entrée>. 4 Indiquez les paramètres linguistiques voulus, puis cliquez sur Suivant. 5 Ouvrez une session avec des droits d'administration, puis cliquez sur OK. 6 Cliquez sur Dell Factory Image Restore. 7 Dans la fenêtre Dell Factory Image Restore, cliquez sur Suivant. 8 Cochez la case Yes, reformat hard drive and restore system software to factory condition (Oui, reformater le disque dur et restaurer le logiciel système à l'état d'usine). 9 Cliquez sur Suivant. L'ordinateur est restauré à la configuration d'origine par défaut. Quand l'opération de restauration est terminée, cliquez sur Terminer pour redémarrer l'ordinateur. 148 Dépannage Ajout et remplacement de pièces Avant de commencer Ce chapitre fournit les instructions de dépose et d'installation des composants de votre ordinateur. À moins d'indication contraire, chaque procédure assume que les conditions suivantes existent : • Vous avez effectué les opérations indiquées dans les sections «Extinction de votre ordinateur» à la page 149 et «Avant d'intervenir à l'intérieur de votre ordinateur» à la page 150. • Vous avez lu les consignes de sécurité du Guide d'information sur le produit Dell. • Pour remplacer un composant ou pour l'installer, s'il a été acheté séparément, effectuez la procédure de dépose en ordre inverse. Outils recommandés Les procédures mentionnées dans ce document nécessitent les outils suivants : • Un petit tournevis plat • Un tournevis Phillips • Une petite pointe en plastique • La mise à jour Flash BIOS (visitez le site Web d'assistance technique de Dell à l'adresse support.dell.com) Extinction de votre ordinateur AVIS : Pour éviter de perdre des données, enregistrez tous les fichiers ouverts, fermez-les et quittez toutes les applications avant de procéder à l'arrêt du système. 1 Enregistrez et fermez tous les fichiers et quittez tous les programmes. 2 Cliquez sur Démarrer , sur la flèche puis sur Arrêter. L'ordinateur s'éteint automatiquement une fois le processus d'arrêt du système d'exploitation terminé. Ajout et remplacement de pièces 149 3 Assurez-vous que l'ordinateur et les périphériques connectés sont éteints. Si votre ordinateur et les périphériques qui y sont connectés ne se sont pas éteints automatiquement lorsque vous avez éteint votre ordinateur, appuyez sur le bouton d'alimentation et maintenez-le enfoncé 8 à 10 secondes jusqu'à ce que l'ordinateur s'éteigne complètement. Avant d'intervenir à l'intérieur de votre ordinateur Respectez les consignes de sécurité suivantes pour vous aider à protéger votre ordinateur de dommages éventuels et pour garantir votre sécurité personnelle. PRECAUTION : Avant de commencer toute procédure de cette section, suivez les consignes de sécurité du Guide d'information sur le produit. PRECAUTION : Manipulez les composants et les cartes avec précaution. Ne touchez pas les pièces ou les contacts d'une carte. Tenez une carte par les bords ou par la languette de montage métallique. Tenez les pièces, tel un processeur, par les bords et non par les broches. AVIS : Seul un technicien d'entretien qualifié doit effectuer les réparations sur votre ordinateur. Les dommages causés par des interventions de maintenance non autorisées par Dell ne sont pas couverts par votre garantie. AVIS : Lorsque vous débranchez un câble, tirez sur le connecteur ou sur la boucle prévue, mais jamais sur le câble lui-même. Certains câbles sont munis d'un connecteur aux languettes verrouillables ; si vous déconnectez ce type de câble, appuyez sur les languettes verrouillables vers l'intérieur avant de déconnecter le câble. Quand vous séparez les connecteurs en tirant dessus, veillez à les maintenir alignés pour ne pas plier de broches de connecteur. De même, lorsque vous connectez un câble, assurez-vous que les deux connecteurs sont bien orientés et alignés. AVIS : Pour éviter une décharge électrostatique, raccordez-vous à la masse à l'aide d'un bracelet antistatique ou en touchant une surface métallique non peinte (par exemple un connecteur sur le panneau arrière de l'ordinateur). AVIS : Afin d'éviter d'endommager l'ordinateur, suivez la procédure ci-après avant de commencer l'intervention. 1 Assurez-vous que la surface de travail est plane et propre afin d'éviter de rayer le capot de l'ordinateur. 2 Eteignez votre ordinateur (voir «Extinction de votre ordinateur» à la page 149). AVIS : Pour débrancher un câble de réseau, débranchez d'abord le câble de votre ordinateur, puis de la prise réseau murale. 150 Ajout et remplacement de pièces 3 Débranchez également de l'ordinateur toutes les lignes de téléphone ou de réseau. 4 Débranchez l'ordinateur et tous les périphériques qui y sont reliés de leur source d'alimentation. AVIS : Pour éviter d'endommager la carte système, vous devez déposer la batterie de sa baie avant d'intervenir sur l'ordinateur. AVIS :Pour éviter d'endommager l'ordinateur, n'utilisez que la batterie conçue pour cet ordinateur spécifique. N'utilisez pas de batteries conçues pour d'autres ordinateurs Dell. 5 Retournez l'ordinateur. 6 Faites glisser le loquet de batterie sur le côté de l'ordinateur jusqu'à ce qu'il bloque. 7 Déposez la batterie de la baie. 1 1 2 loquet de fermeture de batterie 2 batterie 8 Retournez l'ordinateur, ouvrez l'écran et appuyez sur le bouton d'alimentation pour mettre à la masse la carte système. 9 Déposez toutes les cartes installées dans le logement ExpressCard (voir «Dépose d'une carte ExpressCard ou d'un cache» à la page 89) ainsi que dans le lecteur de carte mémoire 8 en 1 (voir «Dépose d'une carte mémoire ou d'un cache» à la page 91). Ajout et remplacement de pièces 151 Disque dur PRECAUTION : Si vous déposez le disque dur lorsqu'il est chaud, ne touchez pas le boîtier en métal du disque dur. PRECAUTION : Avant de commencer toute procédure de cette section, suivez les consignes de sécurité du Guide d'information sur le produit. AVIS : Pour éviter toute perte de données, éteignez votre ordinateur (voir «Extinction de votre ordinateur» à la page 149) avant de déposer le disque dur. Ne déposez pas le disque dur tant que l'ordinateur est en fonctionnement ou en veille. AVIS : Les disques durs sont très fragiles. Prenez garde pour la manutention du disque dur. REMARQUE : Dell ne garantit ni la compatibilité ni la prise en charge des disques durs provenant d'autres sources. REMARQUE : Si vous installez un disque dur provenant d'une source autre que Dell, vous devez installer un système d'exploitation, des pilotes et des utilitaires sur le nouveau disque dur (voir «Restauration de votre système d'exploitation» à la page 145 et «Réinstallation des pilotes et utilitaires» à la page 142). Dépose du disque dur 1 Suivez les procédures décrites dans «Avant de commencer» à la page 149. 2 Retournez l'ordinateur et enlevez les deux vis du disque dur. 152 Ajout et remplacement de pièces 1 2 1 vis (2) 2 disque dur AVIS : Lorsque le disque dur n'est pas dans l'ordinateur, placez-le dans son emballage protecteur antistatique (voir «Protection contre les décharges électrostatiques» dans le Guide d'information sur le produit). 3 Sortez l'unité de disque dur de l'ordinateur. Repose du disque dur 1 Enlevez le nouveau disque de son emballage. Conservez cet emballage d'origine pour l'utiliser à nouveau lors du stockage ou de l'expédition du disque dur. AVIS : Faites glisser le disque dans son logement en exerçant une pression ferme et uniforme. Si vous exercez une pression trop forte sur le disque pour le mettre en place, vous risquez d'endommager le connecteur. 2 Faites glisser l'unité de disque dur dans la baie jusqu'à ce qu'elle soit complètement engagée. Ajout et remplacement de pièces 153 3 Remettez et serrez les deux vis. 4 Installez le système d'exploitation de votre ordinateur, selon les besoins (voir «Restauration de votre système d'exploitation» à la page 145). 5 Installez les pilotes et utilitaires de votre ordinateur, selon les besoins (voir «Réinstallation des pilotes et utilitaires» à la page 142). Retour d'un disque dur à Dell Pour retourner votre ancien disque dur à Dell, placez-le dans son emballage d'origine ou dans un emballage similaire. Faute de quoi il risque d'être endommagé en transit. 2 1 1 154 emballage en polystyrène Ajout et remplacement de pièces 2 disque dur Lecteur optique PRECAUTION : Avant de commencer toute procédure de cette section, consultez et respectez les consignes de sécurité du Guide d'information sur le produit. Retrait du lecteur optique 1 Suivez les procédures décrites dans «Avant de commencer» à la page 149. 2 Retournez l'ordinateur. 3 Déposez la vis de fixation du lecteur optique. 4 A l'aide d'un stylet en plastique, appuyez sur l'encoche pour libérer le lecteur optique de la baie. 5 Retirez le lecteur optique de la baie. 2 1 3 1 vis de fixation 2 encoche 3 lecteur optique Repose du lecteur optique 1 Faites glisser le lecteur optique dans sa baie. 2 Reposez et serrez la vis de fixation. Ajout et remplacement de pièces 155 Cache de charnière PRECAUTION : Avant de commencer toute procédure de cette section, consultez et respectez les consignes de sécurité du Guide d'information sur le produit. AVIS : Pour éviter une décharge électrostatique, raccordez-vous à la masse à l'aide d'un bracelet antistatique ou en touchant une surface métallique non peinte (par exemple un connecteur sur le panneau arrière de l'ordinateur). AVIS : Pour éviter d'endommager la carte système, vous devez déposer la batterie de sa baie avant toute intervention sur l'ordinateur. Dépose du cache de charnière 1 Suivez les procédures décrites dans «Avant de commencer» à la page 149. 2 Déposez les deux vis de fixation du cache de charnière sur la baie de batterie. 3 Ouvrez l'écran à fond. 4 Insérez une pointe en plastique dans le cran à droite pour soulever le cache de charnière et faites-le glisser. 5 Débranchez le connecteur des boutons de contrôle multimédia de la carte système. AVIS : Pour éviter d'endommager le câble de données relié à la carte système, ne tirez pas trop fort en soulevant le cache de charnière. AVIS : Pour éviter d'endommager le cache de charnières, ne soulevez pas le cache des deux côtés en même temps. 6 En le faisant glisser de droite à gauche, déposez le cache de charnière. 156 Ajout et remplacement de pièces 1 2 1 cache de charnière 2 pointe Repose du cache de charnière 1 Rebranchez le connecteur des boutons de contrôle multimédia sur la carte système. 2 Insérez le bord gauche du cache en place. 3 Appuyez en commençant à gauche et en progressant vers la droite jusqu'au verrouillage en position de ce cache. 4 Reposez les deux vis de fixation du cache de charnière sur la baie de batterie. Clavier Pour plus d'informations sur le clavier, voir «Utilisation du clavier et de la tablette tactile» à la page 43. PRECAUTION : Avant de commencer toute procédure de cette section, suivez les consignes de sécurité du Guide d'information sur le produit. AVIS : Pour éviter une décharge électrostatique, raccordez-vous à la masse à l'aide d'un bracelet antistatique ou en touchant une surface métallique non peinte (par exemple un connecteur sur le panneau arrière de l'ordinateur). AVIS : Pour éviter d'endommager la carte système, vous devez déposer la batterie de sa baie avant toute intervention sur l'ordinateur. Ajout et remplacement de pièces 157 Dépose du clavier 1 Suivez les procédures décrites dans «Avant de commencer» à la page 149. 2 Déposez le cache de charnière (voir «Cache de charnière» à la page 156). 3 Retirez les deux vis qui maintiennent la partie supérieure du clavier. AVIS : Les dessus de touches du clavier sont fragiles, facilement délogés et leur remise en place exige beaucoup de temps. Faites plus particulièrement attention au cours de la dépose et de la manipulation du clavier. 4 Soulevez le clavier et maintenez-le soulevé et légèrement vers l'avant pour accéder au connecteur du clavier. 5 Pour débrancher le câble du clavier du connecteur correspondant sur la carte système, tournez le loquet du connecteur de clavier vers l'avant de l'ordinateur. 6 Glissez le câble de clavier pour le sortir du connecteur. 1 2 3 4 5 1 158 vis (2) 2 clavier 3 languettes de clavier (5) 4 câble du clavier 5 loquet du connecteur de clavier Ajout et remplacement de pièces Repose du clavier 1 Glissez le câble de clavier dans le connecteur. 2 Faites pivoter le verrou du connecteur de clavier pour fixer le câble. 3 Accrochez les languettes le long du bord avant du clavier dans le repose-mains. 4 Appuyez sur le bord droit près du haut pour enclencher le clavier en position. 5 Reposez les deux vis qui maintiennent la partie supérieure du clavier. Mémoire PRECAUTION : Avant de commencer toute procédure de cette section, suivez les consignes de sécurité du Guide d'information sur le produit. Vous pouvez augmenter la mémoire de votre ordinateur en installant des modules de mémoire sur la carte système. Pour plus d'informations sur le type de mémoire pris en charge par votre ordinateur, voir «Caractéristiques» à la page 183. Installez uniquement des modules conçus spécifiquement pour votre ordinateur. REMARQUE : Les modules de mémoire achetés chez Dell sont couverts par la garantie de votre ordinateur. L'ordinateur est doté de deux connecteurs SODIMM, DIMM A et DIMM B, accessibles par le dessous de l'ordinateur. AVIS : Si vous devez installer des modules de mémoire dans deux connecteurs, installez un module de mémoire dans le connecteur «DIMMA» avant d'en installer un dans le connecteur «DIMMB». Dépose de module mémoire Les modules mémoire se trouvent sous le capot sur le fond de l'ordinateur. 1 Suivez les procédures décrites dans «Avant de commencer» à la page 149. 2 Retournez l'ordinateur, desserrez les huit vis imperdables du cache (voir «Vue du dessous» à la page 31), puis déposez le cache. Ajout et remplacement de pièces 159 1 2 1 capot 2 vis imperdables (5) AVIS : Pour éviter d'endommager le connecteur du module de mémoire, n'utilisez pas d'outil pour écarter les pinces de fixation du module de mémoire. AVIS : Pour éviter une décharge électrostatique, raccordez-vous à la masse à l'aide d'un bracelet antistatique ou en touchant une surface métallique non peinte (par exemple un connecteur sur le panneau arrière de l'ordinateur). 3 Du bout des doigts, écartez avec précaution les clips de fixation situées à chaque extrémité du connecteur du module de mémoire jusqu'à ce que le module sorte. 4 Déposez le module du connecteur. 160 Ajout et remplacement de pièces 1 1 clips de fixation (2) 2 2 module de mémoire Repose de module de mémoire AVIS : Pour éviter une décharge électrostatique, raccordez-vous à la masse à l'aide d'un bracelet antistatique ou en touchant une surface métallique non peinte (par exemple un connecteur sur le panneau arrière de l'ordinateur). 1 Alignez l'encoche du bord du module avec la languette située dans l'emplacement du connecteur. 2 Faites glisser fermement le module dans l'emplacement en suivant un angle de 45 degrés, puis faites-le pivoter vers le bas jusqu'à ce que vous entendiez un clic. S'il ne s'enclenche pas, déposez le module et réinstallez-le. REMARQUE : Si le module de mémoire n'est pas correctement installé, l'ordinateur ne démarre pas. Aucun message d'erreur ne vous avertit de cet échec. Ajout et remplacement de pièces 161 1 2 1 languette 2 encoche AVIS : Si vous rencontrez des difficultés pour fermer le cache, déposez le module et réinstallez-le. Ne forcez pas la fermeture du cache, car vous risqueriez d'endommager l'ordinateur. 3 Remettez le cache du module de mémoire en place. 4 Insérez la batterie dans sa baie ou branchez l'adaptateur secteur à votre ordinateur et à une prise secteur. 5 Allumez l'ordinateur. Au démarrage, l'ordinateur détecte la mémoire supplémentaire et met automatiquement à jour les informations de configuration du système. Pour vérifier la quantité de mémoire installée, cliquez sur Démarrer Aide et support→ Dell System Information. → Subscriber Identity Module (en option) Les cartes SIM (Subscriber Identity Modules) identifient de façon unique un utilisateur par une identité IMSI (International Mobile Subscriber Identity). PRECAUTION : Avant de commencer toute procédure de cette section, consultez et respectez les consignes de sécurité du Guide d'information sur le produit. REMARQUE : Seules les cartes GSM (HSDPA) ont besoin d'une carte SIM. Les cartes EVDO n'ont pas besoin de carte SIM. 1 Suivez les procédures décrites dans «Avant de commencer» à la page 149. 162 Ajout et remplacement de pièces 2 Glissez la carte SIM dans la baie de batterie, coin coupé de la carte à l'opposé du logement. 1 2 1 SIM 2 baie de batterie Cartes Mini PCI sans fil PRECAUTION : Avant de commencer toute procédure de cette section, suivez les consignes de sécurité du Guide d'information sur le produit. AVIS : Pour éviter d'endommager la carte système, vous devez déposer la batterie de sa baie avant toute intervention sur l'ordinateur. Si vous avez commandé une carte Mini PCI sans fil avec votre ordinateur, la carte est déjà installée. Votre ordinateur est compatible avec trois types de cartes Mini PCI sans fil : • Réseau local sans fil (WLAN) • Carte Ultra-Wideband (UWB) Ajout et remplacement de pièces 163 • Haut débit mobile ou réseau sans fil étendu (WWAN) Dépose de carte Mini PCI 1 Suivez les procédures décrites dans «Avant de commencer» à la page 149. 2 Retournez l'ordinateur. 3 Desserrez les huit vis imperdables du cache et retirez le cache. 1 2 1 capot 2 vis imperdables (5) 4 Débranchez les câbles de l'antenne de la carte Mini PCI. REMARQUE : La carte Mini PCI peut intégrer deux ou trois connecteurs suivant le type de la carte commandée. 164 Ajout et remplacement de pièces 2 1 1 connecteurs de câble d'antenne 2 vis de fixation 5 Libérez la carte Mini PCI en déposant la vis la fixation. 6 Soulevez la carte pour la sortir du connecteur de la carte système. 1 1 carte Mini PCI Ajout et remplacement de pièces 165 Repose de la carte Mini PCI AVIS : Les connecteurs sont prévus pour une insertion correcte. Si vous sentez une résistance, vérifiez que les connecteurs de la carte sont bien alignés avec ceux de la carte système, et réalignez si nécessaire. AVIS : Pour éviter d'endommager la carte Mini PCI, ne placez jamais de câbles au-dessous de la carte. 1 Insérez le connecteur de la carte dans le connecteur de la carte système à un angle de 45 degrés. 2 Appuyez sur l'autre extrémité de la carte pour la faire passer sous le logement de la carte système, jusqu'au déclic signalant la mise en position de la carte. 3 Reposez la vis de fixation. 4 Branchez les câbles à la carte Mini PCI, en vérifiant que le trajet de ces câbles est correct. REMARQUE : Pour plus de détails sur le branchement de chaque câble à chaque connecteur, consultez la documentation livrée avec votre carte Mini PCI. 5 Fixez les câbles d'antenne non utilisés dans le manchon de protection en mylar. 6 Reposez le cache et les huit vis imperdables. Module de cache flash (FCM) Le module FCM ou module de cache flash est une carte mémoire interne permettant d'améliorer les performances de votre ordinateur. La carte FCM s'appelle aussi Intel Turbo Memory et le cache flash Intel carte Mini PCI Logic Chip. REMARQUE : Cette carte n'est compatible qu'avec le système d'exploitation Microsoft Windows Vista™ et la plate-forme Intel. Si vous avez commandé une carte FCM avec votre ordinateur, la carte est déjà installée. Dépose d'une carte FCM 1 Suivez les procédures décrites dans «Avant de commencer» à la page 149. 2 Retournez l'ordinateur et déposez le cache du logement de la carte Mini PCI. 166 Ajout et remplacement de pièces 3 Raccordez-vous à la masse en touchant l'un des connecteurs en métal à l'arrière de l'ordinateur. REMARQUE : Si vous quittez les lieux, remettez-vous encore une fois à la masse au moment où vous revenez vers l'ordinateur. 4 Retirez les vis M2 x 3 mm. 5 Retirez la carte FCM. 1 2 1 Carte FCM 2 vis M2 x 3 mm Repose de la carte FCM AVIS : Installez la carte FCM dans le logement WWAN. N'installez pas la carte FCM dans le logement de la carte réseau sans fil WLAN. Ceci pourrait endommager votre ordinateur. 1 Insérez le connecteur de la carte FCM à un angle de 45 degrés dans le connecteur de la carte système étiqueté «FCM». 2 Appuyez sur l'autre extrémité de la carte FCM pour la faire passer sous le logement de la carte système, jusqu'au déclic signalant la mise en position de la carte. 3 Reposez les vis M2 x 3 mm. Ajout et remplacement de pièces 167 Carte Broadcom® Media PC La carte Broadcom Media PC est utilisée en coordination avec le lecteur optique blu-ray pour assurer des cotenus de haute définition. La carte Broadcom Media PC peut être installé sur le logement UWB ou carte le logement de carte Mini PCI haut débit mobile. Vous pouvez retirer et replacer la carte Media PC de la même manière qu'une carte FCM. Pour plus d'informations, voir «Module de cache flash (FCM)» à la page 166. Carte dotée de la technologie sans fil Bluetooth® PRECAUTION : Avant de commencer toute procédure de cette section, consultez et respectez les consignes de sécurité du Guide d'information sur le produit. AVIS : Pour éviter une décharge électrostatique, raccordez-vous à la masse à l'aide d'un bracelet antistatique ou en touchant une surface métallique non peinte (par exemple un connecteur sur le panneau arrière de l'ordinateur). AVIS : Pour éviter d'endommager la carte système, vous devez déposer la batterie de sa baie avant toute intervention sur l'ordinateur. La carte dotée de la technologie sans fil Bluetooth est déjà installée sur votre système si vous l'avez commandée avec votre ordinateur. Dépose de la carte 1 Suivez les procédures décrites dans «Avant de commencer» à la page 149. 2 Déposez le cache de charnière (voir «Cache de charnière» à la page 156). 3 Retirez la vis de fixation de la carte. 4 Saisissez le côté connecteur de la carte pour la faire glisser en la dégageant de sous les languettes de maintien. 5 Débranchez le câble de la carte. 168 Ajout et remplacement de pièces 2 1 1 vis de fixation 2 carte Repose de la carte 1 Reposez les vis de fixation de la carte et insérez la carte inclinée pour la faire glisser dans le logement de carte. 2 Branchez le câble à la carte. Ajout et remplacement de pièces 169 170 Ajout et remplacement de pièces Déplacement avec votre ordinateur Identification de votre ordinateur • Fixez une étiquette nominative ou une carte de visite à l'ordinateur. • Notez votre numéro de service et gardez-le en lieu sûr, dans un endroit autre que près de l'ordinateur ou de la sacoche de transport. Utilisez le numéro de service pour signaler une perte ou vol aux autorités de police et à Dell. • Créez un fichier sur le bureau Microsoft® Windows® appelé if_found. Incluez vos coordonnées dans ce fichier : nom, adresse, numéro de téléphone. • Prenez contact avec l'émetteur de votre carte de crédit pour demander s'il propose des étiquettes d'identification codées. Emballage de l'ordinateur • Retirez tous les périphériques externes connectés à l'ordinateur et stockez-les en lieu sûr. • Chargez à fond la batterie principale et les batteries de rechange éventuelles que vous prévoyez d'emporter. • Éteignez l'ordinateur. • Débranchez l'adaptateur secteur. AVIS : Quand l'écran est fermé, tout objet sur le clavier ou le repose-mains risquent d'endommager l'écran. • Retirez les objets, par exemple trombones, stylos et papier, du clavier et du repose-mains avant de fermer l'écran. • Utilisez la sacoche Dell en option pour emballer l'ordinateur et ses accessoires en toute sécurité. • Évitez de ranger avec l'ordinateur de la mousse à raser, des eaux de Cologne, parfums ou aliments. AVIS : Si l'ordinateur a été exposé à des températures extrêmes, laissez-le s'acclimater à la température ambiante 1 heure avant de l'allumer. Déplacement avec votre ordinateur 171 • Protégez l'ordinateur, les batteries et le disque dur des risques tels que les températures extrêmes et évitez toute exposition prolongée à la lumière directe du soleil, à la poussière, aux saletés ou aux liquides. • Emballez l'ordinateur de façon qu'il ne glisse pas dans le coffre de votre véhicule ou dans un coffre de rangement en hauteur. Conseils de voyage AVIS : Ne déplacez pas l'ordinateur quand vous utilisez le lecteur optique pour éviter de perdre des données. AVIS : N'enregistrez pas l'ordinateur en bagage accompagné. 172 • Pensez à désactiver l'activité réseau sans fil sur votre ordinateur afin d'optimiser la durée de vie de votre batterie. Pour désactiver l'activité sans fil, utilisez le commutateur sans fil (voir Commutateur sans fil). • Pensez à modifier les options de gestion d'alimentation pour optimiser l'autonomie sur batterie (voir Configuration des paramètres de gestion d'énergie). • Si vous voyagez à l'étranger, emportez une facture prouvant que l'ordinateur vous appartient—ou que vous avez le droit de l'utiliser s'il appartient à votre société—pour accélérer le passage aux douanes. Consultez le règlement douanier des pays que vous prévoyez de visiter, et prévoyez éventuellement d'obtenir si nécessaire un carnet international (aussi appelé passeport de marchandise) auprès de votre administration. • Renseignez-vous sur les types de prise électrique utilisée dans les pays que vous visiterez, et prévoyez les adaptateurs correspondants. • Consultez votre émetteur de carte de crédit pour savoir quel type d'assistance en cas d'urgence il propose aux utilisateurs d'ordinateur portable. Déplacement avec votre ordinateur Voyage aérien AVIS : Ne faites pas passer l'ordinateur dans un détecteur de métaux. Faites passer l'ordinateur dans une machine à rayons X ou faites-le contrôler manuellement. • Vérifiez que vous disposez d'une batterie chargée au cas où on vous demanderait d'allumer l'ordinateur. • Avant d'entrer dans l'avion, vérifiez que l'utilisation d'ordinateurs est autorisée. Certaines compagnies aériennes interdisent l'utilisation d'appareils électroniques pendant le vol. Toutes les compagnies aériennes interdisent l'utilisation d'appareils électroniques pendant le décollage et l'atterrissage. Déplacement avec votre ordinateur 173 174 Déplacement avec votre ordinateur Obtention d'aide Accès à l'assistance PRECAUTION : Si vous devez déposer le capot de l'ordinateur, débranchez d'abord de leurs prises les câbles d'alimentation de l'ordinateur et du modem. Pour tout problème avec votre ordinateur, procédez comme suit pour diagnostiquer et dépanner le problème : 1 Voir «Dépannage» à la page 107 pour des informations et procédures correspondant au problème rencontré avec votre ordinateur. 2 Voir «Dell Diagnostics» à la page 107 pour les procédures d'exécution de Dell Diagnostics. 3 Remplissez la «Liste de vérification des diagnostics» à la page 180. 4 Utilisez la gamme complète de services en ligne de Dell disponibles sur le site Web Dell Support (support.dell.com) pour obtenir de l'aide sur les procédures d'installation et de dépannage. Voir «Services en ligne» à la page 176 pour une liste complète de l'assistance Dell en ligne. 5 Si les étapes précédentes ne vous ont pas permis de résoudre le problème, voir «Pour prendre contact avec Dell» à la page 181. REMARQUE : Appelez le support Dell à l'aide d'un téléphone situé à proximité de l'ordinateur pour que le technicien puisse vous guider pendant la procédure de dépannage. REMARQUE : Il se peut que le système de code de service express de Dell ne soit pas disponible dans tous les pays. Lorsque le système téléphonique automatisé de Dell vous le demande, entrez votre code de service express pour que votre appel soit directement acheminé vers l'équipe de support technique appropriée. Pour obtenir des instructions sur l'utilisation du support Dell, voir «Service clientèle et Support technique» à la page 176. REMARQUE : Certains des services suivants ne sont pas toujours disponibles en dehors des États-Unis. Veuillez communiquer avec votre représentant Dell local pour obtenir des informations sur leur disponibilité. Obtention d'aide 175 Service clientèle et Support technique Le service de support Dell est disponible pour répondre à vos questions au sujet du matériel Dell™. Nos employés de support utilisent des diagnostics sur ordinateur pour fournir rapidement des réponses exactes. Pour prendre contact avec le service de support technique de Dell, voir «Avant d'appeler» à la page 179, puis consultez les coordonnées de contact correspondant à votre région ou visitez support.dell.com. DellConnect DellConnect est un outil d'accès en ligne simple permettant à un technicien d'assistance et de service d'accéder à votre ordinateur par une connexion à haut débit, pour diagnostiquer votre problème et le réparer sous vos yeux. Pour plus d'informations, consultez support.dell.com et cliquez sur DellConnect. Services en ligne Vous pouvez en savoir plus sur les produits et services Dell en consultant les sites suivants : www.dell.com www.dell.com/ap (pays d'Asie et du Pacifique uniquement) www.dell.com/jp (Japon uniquement) www.euro.dell.com (Europe uniquement) www.dell.com/la (pays d'Amérique Latine et les Caraïbes) www.dell.ca (Canada uniquement) Vous pouvez accéder au support Dell par les sites et adresses e-mail suivants : • Sites web de support Dell support.dell.com support.jp.dell.com (Japon uniquement) support.euro.dell.com (Europe uniquement) • Adresses e-mail de support Dell [email protected] [email protected] 176 Obtention d'aide [email protected] (pays d'Amérique Latine et les Caraïbes uniquement) [email protected] (pays d'Asie et du Pacifique uniquement) • Adresses e-mail marketing et ventes Dell [email protected] (pays d'Asie et du Pacifique uniquement) [email protected] (Canada uniquement) • FTP (File Transfert Protocol - protocole de transfert de fichiers) anonyme ftp.dell.com Connectez-vous en tant qu'utilisateur : anonyme et utilisez votre adresse électronique comme mot de passe. Service AutoTech Le service de support automatisé de Dell, AutoTech, fournit des réponses enregistrées aux questions les plus fréquemment posées par les clients de Dell au sujet des ordinateurs portables et de bureau. Lorsque vous appelez AutoTech, utilisez votre téléphone à clavier pour sélectionner les sujets correspondant à vos questions. Pour connaître le numéro à composer pour votre région, voir «Pour prendre contact avec Dell» à la page 181. Service automatisé d'état des commandes Pour vérifier l'état de vos commandes de produits Dell, vous pouvez visiter le site Web support.dell.com, ou appeler le service d'état des commandes automatisé. Un enregistrement vous demande les informations nécessaires pour repérer votre commande et en faire un rapport. Pour connaître le numéro à composer pour votre région, voir «Pour prendre contact avec Dell» à la page 181. Problèmes avec votre commande Si vous avez un problème lié à votre commande, comme des pièces manquantes ou non adaptées, ou une facturation erronée, contactez le Service clientèle de Dell. Gardez votre facture ou votre bordereau de marchandises à portée de main lorsque vous appelez. Pour connaître le numéro à composer pour votre région, voir «Pour prendre contact avec Dell» à la page 181. Obtention d'aide 177 Informations sur les produits Si vous avez besoin d'informations sur les autres produits disponibles auprès de Dell ou si vous voulez passer une commande, visitez le site Web de Dell à l'adresse www.dell.com. Pour connaître le numéro à composer afin de consulter un spécialiste des ventes pour votre région, voir «Pour prendre contact avec Dell» à la page 181. Retour d'articles pour réparation sous garantie ou à porter en crédit Préparez tous les articles à retourner, pour réparation ou mise en crédit, comme indiqué ci-après : 1 Contactez Dell pour obtenir un numéro d'autorisation de retour de matériel et écrivez-le clairement et bien visiblement sur l'extérieur de la boîte. Pour connaître le numéro à composer pour votre région, voir «Pour prendre contact avec Dell» à la page 181. 2 Joignez une copie de la facture et une lettre décrivant la raison du renvoi. 3 Fournissez une copie de la Liste de vérification des diagnostics (voir «Liste de vérification des diagnostics» à la page 180), indiquant les tests que vous avez exécutés et les messages d'erreur indiqués par Dell Diagnostics (voir «Dell Diagnostics» à la page 107). 4 Joignez tous les accessoires qui doivent accompagner le ou les articles renvoyés (câbles d'alimentation, disquettes de logiciels, guides, etc.) si le retour est à porter en crédit. 5 Empaquetez l'équipement à renvoyer dans son emballage d'origine (ou équivalent). Les frais d'envoi sont à votre charge. L'assurance des articles retournés vous incombe également et vous acceptez le risque de leur perte au cours de leur acheminement vers Dell. Les envois en contre-remboursement ne sont pas acceptés. Les retours ne comportant pas les éléments décrits ci-dessus seront refusés au quai de réception de Dell et vous seront retournés. 178 Obtention d'aide Avant d'appeler REMARQUE : Ayez à portée de main votre code de service express lorsque vous appelez. Ce code facilite l'acheminement de votre appel par le système d'assistance téléphonique informatisé de Dell. Vous devrez peut-être fournir votre numéro d'étiquette de service (située à l'arrière ou sur le fond de votre ordinateur). N'oubliez pas de remplir la liste de vérification des diagnostics (voir «Liste de vérification des diagnostics» à la page 180). Si possible, allumez votre ordinateur avant de contacter Dell pour obtenir une assistance et appelez d'un téléphone qui se trouve à proximité de votre ordinateur. On peut vous demander de taper certaines commandes au clavier, de donner des informations détaillées sur le fonctionnement de l'ordinateur ou d'essayer d'autres méthodes de dépannage uniquement possibles sur ce dernier. Assurez-vous que la documentation de l'ordinateur est disponible. PRECAUTION : Avant de travailler à l'intérieur de votre ordinateur, lisez les consignes de sécurité figurant dans le Guide d'information sur le produit. Obtention d'aide 179 Liste de vérification des diagnostics Nom : Date : Adresse : Numéro de téléphone : Code de maintenance (code à barres à l'arrière ou en bas de l'ordinateur) : Code de service express : Numéro d'autorisation de retour du matériel (s'il vous a été fourni par le support technique de Dell) : Système d'exploitation et version : Périphériques : Cartes d'extension : Etes-vous connecté à un réseau ? Oui Non Réseau, version et carte réseau : Programmes et versions : Consultez la documentation de votre système d'exploitation pour déterminer le contenu des fichiers de démarrage du système. Si l'ordinateur est relié à une imprimante, imprimez chaque fichier. Sinon, notez le contenu de chaque fichier avant d'appeler Dell. Message d'erreur, code sonore ou code de diagnostic : Description du problème et procédures de dépannage que vous avez réalisées : 180 Obtention d'aide Pour prendre contact avec Dell Pour les clients aux Etats-Unis, appelez le 800-WWW-DELL (800-999-3355). REMARQUE : Si vous n'avez pas de connexion Internet active, vous pouvez trouver les informations de contact sur votre confirmation de commande, bordereau d'expédition, facture, fiche technique Contacter Dell ou dans le catalogue de produits de Dell. Dell propose plusieurs options de services et support en ligne et par téléphone. Leur disponibilité dépend du produit et du pays, certains services peuvent ne pas être disponibles dans votre région. Pour prendre contact avec Dell pour des questions commerciales, de support technique ou de service à la clientèle : 1 Visitez support.dell.com. 2 Vérifiez votre pays ou votre région dans le menu déroulant Choose A Country/Region (Choisir un pays/région) en bas de la page. 3 Cliquez sur Contact Us (Nous contacter) à gauche de la page. 4 Sélectionnez le lien de service ou de support en fonction de vos besoins. 5 Choisissez la méthode qui vous convient le mieux pour prendre contact avec Dell. Obtention d'aide 181 182 Obtention d'aide Caractéristiques REMARQUE : Les offres proposées peuvent dépendre de la région. Pour plus d'informations sur la configuration de votre ordinateur, cliquez sur Démarrer , sur Aide et support et sélectionnez l'option qui permet de consulter les informations sur votre ordinateur. Processeur Type de processeur Technologie mobile AMD® Turion™ 64 X2 Dual-Core Technologie mobile AMD® Athlon™ 64 X2 Dual-Core Technologie mobile AMD® Sempron™ Intel® Celeron™ Intel® Core™ Duo Intel® Core™ 2 Duo Intel® Core™ 2 Duo T5250 Intel® Core™ 2 Duo T5450 Mémoire cache L1 128 Ko par cœur (AMD) 32 Ko pour les instructions, 32 Ko de cache de données par cœur (Intel) Mémoire cache L2 256 Ko ou 512 Ko par cœur selon le modèle (AMD) 1 Mo, 2 Mo ou 4 Mo par cœur selon le modèle (Intel) Fréquence du bus externe 1600 MT HyperTransport (AMD) Bus FSB 533/667/800 MHz (Intel) Caractéristiques 183 Informations sur le système Jeu de puces du système Jeu de composants AMD M690T avec graphiques ATI™ Radeon® X1270 Mobile Intel Express GM 965 Largeur du bus de données 64 bits Largeur du bus de la mémoire DRAM bus bicanal (2) 64 bits Largeur du bus d'adresses du processeur 36 bits (Intel) et 32 bits (AMD) Flash EPROM 2 Mo Bus PCI 32 bits ExpressCard REMARQUE : Le logement ExpressCard est conçu exclusivement pour les cartes ExpressCard. Il n'est PAS compatible avec les cartes PC Card. Contrôleur ExpessCard ATI RS690T Intel ICH8M Connecteur ExpressCard un logement ExpressCard (54 mm) Cartes prises en charge ExpressCard/34 (34 mm) ExpressCard/54 (54 mm) 1,5 V et 3,3 V Taille du connecteur ExpressCard 26 broches Lecteur de carte mémoire 8 en 1 Contrôleur de carte mémoire 8 en 1 Ricoh R5C833 Connecteur de carte mémoire 8 en 1 Connecteur de carte combo 8 en 1 Cartes prises en charge 184 Caractéristiques • • • • • • • • Secure Digital (SD) SDIO Carte MultiMediaCard (MMC) Memory Stick Memory Stick PRO xD-Picture Card Hi Speed-SD Hi Density-SD Mémoire Connecteur du module de mémoire deux connecteurs SODIMM accessibles à l'utilisateur Capacité des modules mémoire 512 Mo, 1 Go, 2 Go Type de mémoire DDR2 SODIMM 667 MHz Mémoire minimale 512 Mo Mémoire maximale 4 Go REMARQUE : Pour tirer parti des possibilités de doublement de débit des canaux doubles, les deux emplacements mémoire doivent être équipés de mémoires de même capacité. REMARQUE : La mémoire disponible affichée ne correspond pas à la mémoire maximale installée parce qu'une partie de la mémoire est réservée pour les fichiers système. Ports et connecteurs Audio connecteur de microphone, connecteur de casque/haut-parleurs stéréo IEEE 1394a connecteur série à 4 broches (en option) IR client capteur compatible avec Philips RC6 (réception seulement) Carte Mini PCI trois type de connecteurs de mini carte IIA (deux connecteurs sont standard et un en option) Modem port RJ-11 Carte réseau port RJ-45 Sortie TV S-vidéo connecteur mini-DIN à 7 broches (adaptateur S-vidéo/composite) USB quatre connecteurs à 4 broches conformes à la norme USB 2.0 Vidéo connecteur 15 broches femelle HDMI un connecteur à 29 broches Type B HDMI Caractéristiques 185 Communications Modem : Type v.92 56K Data/FAX MDC Contrôleur Softmodem Interface Intel audio haute définition Carte réseau LAN Ethernet 10/100 sur la carte système Sans fil cartes Mini PCI internes WLAN, WWAN, UWB (en option) carte ExpressCard WWAN technologie sans fil Bluetooth® Vidéo Type de vidéo : Contrôleur vidéo graphiques intégrés ATI avec 64 Mo de tampon de trame local Contrôleur graphique ATI Radeon® X1270 ou Intel 965 GM (Intel) Mémoire vidéo dynamique en fonction de la capacité mémoire Interface LCD LVDS Prise en charge Téléviseur NTSC ou PAL en modes S-vidéo, composite et composantes Audio Type Codec audio haute définition deux voies Contrôleur audio Sigmatel STAC9228 Codec Conversion stéréo 24 bits (analogique-numérique et numérique-analogique) Interfaces : 186 Interne Intel audio haute définition Externe connecteur de microphone (entrée), connecteur de casque/de haut-parleurs stéréo Caractéristiques Audio (suite) Haut-parleur deux haut-parleurs 4 ohms Amplificateur intégré pour haut-parleurs 1 Watt par canal sur 4 ohms Commandes de volume menus de programme, boutons de commande multimédia Ecran Type (matrice active TFT) 15,4 pouces WXGA de 15,4 pouces WXGA avec TrueLife 15,4 pouces WXGA+ avec TrueLife 15,4 pouces WXGA+ avec TrueLife Dimensions : Hauteur 207,0 mm (8,1 po) Largeur 331,2 mm (13,0 pouces) Diagonale 391,2 mm (15,4 pouces) Résolutions maximales : WXGA 1280 x 800 avec 262 K couleurs WXGA avec TrueLife 1280 x 800 avec 262 K couleurs WXGA+ avec TrueLife 1440 x 900 avec 262 K couleurs WSXGA+ avec TrueLife 1680 x 1050 avec 262 K couleurs Fréquence d’affichage 60 Hz Angle de fonctionnement 0° (fermé) à 155° Angles de visualisation : Horizontal ±40° (WXGA) ±40° (WXGA avec TrueLife) ±55° (WXGA+ avec TrueLife) ±60° (WSXGA+ avec TrueLife) Vertical +15°/–30° (WXGA) +15°/–30° (WXGA avec TrueLife) ±45° (WXGA+ avec TrueLife) +40°/–50° (WSXGA+ avec TrueLife) Caractéristiques 187 Ecran (suite) Taille du pixel : WXGA 0,258 mm WXGA avec TrueLife 0,258 mm WXGA+ avec TrueLife 0,2304 mm WSXGA+ avec TrueLife 0,197 mm Commandes possibilité de réglage de la luminosité à l'aide de raccourcis clavier (voir «Fonctions d'affichage» à la page 44) Supports Lecteur Lecteur composite DVD, DVD+RW, Blu-ray® (nécessite une carte Broadcom Media PC pour prendre en charge un disque Blu-ray) Interface Roxio® Creator Plus®, Dell MediaDirect™ 3.3 Clavier Nombre de touches 87 (États-Unis et Canada) ; 88 (Europe) ; 91 (Japon) Organisation QWERTY/AZERTY/Kanji Caméra (en option) Pixel 2,0 méga pixel Résolution vidéo 640 x 480 à 30 fps Angle de vue diagonal 60° Tablette tactile Résolution X/Y (mode Tablette graphique) 240 cpi Dimension : 188 Largeur zone sensible de 73,7 mm (2,9 po) Hauteur rectangle de 34,0 mm (1,3 po) Caractéristiques Batterie Type «Smart» au lithium ion 9 éléments «Smart» au lithium ion 6 éléments «Smart» au lithium ion 4 éléments Dimensions : Profondeur 57,2 mm (2,25 po) (4/6 cellules) 76,7 mm (3,01 po) (9 éléments) Hauteur 20 mm (0,78 po) Largeur 205,1 mm (8,07 po) (4/6 cellules) 221 mm (8,7 po) (9 éléments) Masse 0,35 kg (0,77 lb) (6 éléments) 0,51 kg (1,12 lb) (9 éléments) Tension 11,1 VDC (6/9 éléments) 14,8 VDC (4 éléments) Durée approximative de la charge : Ordinateur éteint Durée de fonctionnement 4 heures L'autonomie de la batterie varie en fonction de l'utilisation et peut être considérablement réduite en cas d'utilisation intensive (voir «Problèmes d'alimentation» à la page 133). Pour plus d'informations sur la durée de vie d'une batterie, voir «Utilisation d'une batterie» à la page 49. Durée de service approximative 300 cycles de décharge/charge Plage de températures : Fonctionnement 0° à 35 °C (32° à 95 °F) Stockage –40° à 65 °C (–40° à 149 °F) Pile bouton CR-2032 Caractéristiques 189 Adaptateur secteur Tension d'entrée 100–240 VCA Courant d'entrée (maximal) 1,5 A Fréquence d'entrée 50 à 60 Hz Courant de sortie 3,34 A (en continu) 4,34 A (crête avec une impulsion de 4 secondes) Puissance 65 W Tension de sortie nominale 19,5 VDC +/– 5 % Dimensions : Hauteur 28,2 mm (1,11 po) Largeur 57,9 mm (2,28 po) Profondeur 137,2 mm (5,4 po) Poids (avec les câbles) 0,4 kg (0,9 lb) Plage de températures : Fonctionnement 0° à 35 °C (32° à 95 °F) Stockage –40° à 65 °C (–40° à 149 °F) Caractéristiques physiques Hauteur 24,1 mm à 37,5 mm (0,94 po à 1,47 po) Largeur 357 mm (14,05 po) Profondeur 256 mm (10,08 po) Poids (avec une batterie à 4 cellules) Configurable jusqu'à moins de 190 Caractéristiques 2,7 kg (5,9 lb) Environnement Plage de températures : Fonctionnement 0° à 35 °C (32° à 95 °F) Stockage –40° à 65 °C (–40° à 149 °F) Humidité relative (maximale) : Fonctionnement 10 à 90 % (sans condensation) Stockage 5 à 90 % (sans condensation) Vibration maximale (avec un spectre de vibration aléatoire simulant l'environnement utilisateur) : Fonctionnement 0,66 Geff Choc maximal (mesuré disque dur en fonctionnement mais sans être en accès de données par demi-impulsion sinusoïdale de 3 ms. Aussi mesuré disque dur en position de parcage avec impulsion demi-sinusoïdale de 2 ms pour le stockage) : Fonctionnement axes X et Y (parallèle à l'arrière du système) : 30 G axe Z (perpendiculaire à l'arrière du système) : 40 G Stockage 163 G Hauteur maximale de manutention 10 cm sur table (mesurée disque dur en attente, en soulevant le système par un côté, plaçant l'autre côté sur la table et relâchant le système pour le faire retomber sur la table) : Altitude (maximale) : Fonctionnement –15,2 à 3048 m Stockage –15,2 à 10 668 m Caractéristiques 191 192 Caractéristiques Annexe Utilisation du programme de configuration du système REMARQUE : Votre système d'exploitation peut configurer automatiquement la plupart des options disponibles dans le programme de configuration du système, ce qui annule les options que vous avez définies à l'aide de ce programme. Une des exceptions est l'option External Hot Key (Touche rapide externe), que vous pouvez désactiver ou activer par le programme de configuration du système uniquement. Pour plus d'informations sur la configuration des fonctions de votre système d'exploitation, reportez-vous à Aide et support Windows (cliquez sur Démarrer , puis sur Aide et support). Vous pouvez utiliser le programme de configuration du système comme ci-après : • Définir ou changer les fonctions modifiables par l'utilisateur, telles que le mot de passe • Vérifier les informations concernant la configuration actuelle de l'ordinateur, telles que la capacité de mémoire système Lorsque votre ordinateur est configuré, exécutez le programme de configuration du système pour vous familiariser avec les informations de configuration et les paramètres facultatifs du système. Vous pouvez noter ces informations au cas où vous en auriez besoin ultérieurement. Les écrans de configuration du système affichent les informations sur la configuration courante et les paramètres de votre ordinateur, par exemple : • Configuration du système • Séquence d'amorçage • Configuration d'amorçage (démarrage) • Paramètres de configuration de base des périphériques • Réglages de sécurité du système et mot de passe de disque dur REMARQUE : Ne modifiez les paramètres de configuration du système que si vous êtes un utilisateur expérimenté en informatique ou si vous êtes assisté par un représentant du support technique de Dell. Certaines modifications risquent de provoquer un mauvais fonctionnement de l'ordinateur. Annexe 193 Consultation des écrans de configuration du système 1 Allumez votre ordinateur (ou redémarrez-le). 2 Lorsque le logo DELL s'affiche, appuyez immédiatement sur <F2>. Si vous attendez trop longtemps et que le logo Microsoft Windows apparaît, patientez jusqu'à ce que le bureau de Windows s'affiche, éteignez alors votre ordinateur et faites une nouvelle tentative. Ecran de configuration du système REMARQUE : Pour afficher des informations sur un élément spécifique d'un écran de configuration du système, sélectionnez l'élément et consultez la zone d'Aide à l'écran. Les options de configuration du système sont répertoriées dans la partie gauche de l'écran. À droite de chaque option figure la valeur ou le paramètre sélectionné pour cette option. Vous pouvez modifier les paramètres qui apparaissent en blanc à l'écran. Les options ou les valeurs que vous ne pouvez pas modifier (car elles sont déterminées par l'ordinateur) sont estompées. L'angle supérieur droit de l'écran affiche des informations sur l'aide pour l'option actuellement sélectionnée. L'angle inférieur droit affiche des informations relatives à l'ordinateur. Les fonctions des touches de configuration du système apparaissent au bas de l'écran. Options les plus utilisées Certaines options nécessitent le redémarrage de l'ordinateur pour que les nouveaux paramètres entrent en vigueur. Modification de la séquence d'amorçage La séquence d'amorçage ou ordre de démarrage indique à l'ordinateur où trouver le logiciel requis pour démarrer le système d'exploitation. Vous pouvez contrôler la séquence d'amorçage et activer/désactiver les périphériques à l'aide de la page Boot Order (Ordre/Séquence d'amorçage) du programme de configuration du système. REMARQUE : Pour modifier la séquence d'amorçage pour un seul démarrage, voir «Exécution d'un amorçage ponctuel» à la page 195. 194 Annexe La page Boot Order (Ordre/Séquence d'amorçage) affiche la liste des périphériques amorçables pouvant être installés sur l'ordinateur, par exemple : • Lecteur de disquette • Disque dur interne • Périphérique de stockage USB • Lecteur de CD/DVD/CD-RW • Disque dur de la baie modulaire REMARQUE : Seuls sont amorçables les périphériques précédés d'un numéro. Pendant la procédure d'amorçage, l'ordinateur commence par le début de la liste, puis analyse chacun des périphériques activés à la recherche des fichiers de démarrage du système d'exploitation. Lorsque les fichiers ont été trouvés, l'ordinateur arrête la recherche et fait démarrer le système d'exploitation. Pour définir les périphériques d'amorçage, sélectionnez un périphérique en appuyant sur les touches fléchées vers le haut ou vers le bas, puis activez ou désactivez le périphérique ou modifiez son ordre dans la liste. • Pour activer ou désactiver un périphérique, sélectionnez-le et appuyez sur la barre d'espacement. Les éléments activés sont précédés d'un numéro ; ceux qui ne le sont pas ne sont pas précédés d'un numéro. • Pour modifier l'ordre d'un périphérique dans la liste, sélectionnez-le et appuyez sur <u> (h) ou <d> (b) pour déplacer le périphérique vers le haut ou le bas. Les modifications que vous apportez à la séquence d'amorçage entrent en vigueur dès que vous les enregistrez et que vous quittez le programme de configuration du système. Exécution d'un amorçage ponctuel Vous pouvez définir une séquence d'amorçage ponctuelle sans passer par le programme de configuration du système (vous pouvez également utiliser cette procédure pour initialiser Dell Diagnostics sur la partition de l'utilitaire de diagnostics de votre disque dur). 1 Arrêtez l'ordinateur à l'aide du menu Démarrer. 2 Branchez l'ordinateur à une prise secteur. Annexe 195 3 Allumez l'ordinateur. Lorsque le logo DELL s'affiche, appuyez immédiatement sur <F12>. Si vous attendez trop longtemps et que le logo Windows apparaît, patientez jusqu'à ce que le bureau de Windows s'affiche, éteignez alors votre ordinateur et faites une nouvelle tentative. 4 Lorsque la liste des périphériques d'amorçage apparaît, sélectionnez celui que vous voulez utiliser pour l'amorçage, puis appuyez sur <Entrée>. L'ordinateur démarre à partir du périphérique sélectionné. Au prochain redémarrage de l'ordinateur, la séquence d'amorçage précédente sera restaurée. Nettoyage de votre ordinateur PRECAUTION : Avant de commencer toute procédure de cette section, suivez les consignes de sécurité du Guide d'information sur le produit. Ordinateur, clavier et écran PRECAUTION : Avant de nettoyer l'ordinateur, débranchez la prise secteur et retirez toute batterie installée. Nettoyez votre ordinateur avec un tissu doux et humecté avec de l'eau. N'utilisez pas de liquide ni d'aérosol nettoyants, ceux-ci peuvent contenir des substances inflammables. • Vous pouvez utiliser une bombe d'air comprimé pour enlever la poussière entre les touches du clavier comme pour éliminer les poussières ou peluches de l'écran. AVIS : Pour éviter d'endommager l'ordinateur ou l'écran, ne pulvérisez pas de solution de nettoyage directement sur l'écran. N'utilisez que des produits conçus spécialement pour le nettoyage des écrans et suivez les instructions livrées avec le produit. • Humidifiez un chiffon doux et non pelucheux à l'eau pure ou avec un produit de nettoyage pour écran. N'utilisez pas d'alcool ni de nettoyant ammoniaqué. Essuyez doucement l'écran du centre aux bords jusqu'à éliminer toutes les traces de doigts. N'appuyez pas trop fort. AVIS : Pour éviter d'endommager le revêtement antireflet, n'essuyez pas l'écran avec de l'alcool ou de l'eau savonneuse. 196 Annexe • Humectez un chiffon doux, non pelucheux, d'eau et essuyez l'ordinateur et le clavier. Ne laissez pas l'eau du chiffon s'insérer entre la tablette tactile et le repose-mains qui l'entoure. • Pour nettoyer votre écran, humidifiez légèrement un chiffon doux et propre avec de l'eau. Vous pouvez aussi utiliser un chiffon spécial pour le nettoyage des écrans ou une solution adaptée au revêtement antireflet de l'écran. • Nettoyez le clavier, l'ordinateur et les parties en plastique de l'écran avec un chiffon doux imbibé d'une solution composée de trois volumes d'eau et d'un volume de détergent pour vaisselle. Imbibez légèrement le chiffon et veillez à ne pas faire dégouliner de l'eau à l'intérieur de l'ordinateur ou du clavier. Tablette tactile 1 Arrêtez et éteignez votre ordinateur (voir «Extinction de votre ordinateur» à la page 149). 2 Débranchez les périphériques reliés à l'ordinateur ainsi que les prises électriques correspondantes. 3 Retirez les batteries installées (voir «Performances de la batterie» à la page 49). 4 Humidifiez un chiffon doux et non pelucheux à l'eau pure et essuyez doucement la surface de la tablette tactile. Ne laissez pas l'eau du chiffon s'insérer entre la tablette tactile et le repose-mains qui l'entoure. Souris AVIS : Débranchez la souris de l'ordinateur avant de nettoyer la souris. Si le curseur de la souris saute ou se déplace anormalement, nettoyez la souris. Nettoyage d'une souris optique Nettoyez l'extérieur de la souris avec un chiffon humecté d'un détergent doux. Supports AVIS : Utilisez toujours de l'air comprimé pour nettoyer la lentille du lecteur optique, et suivez les instructions livrées avec la bombe d'air comprimé. Ne touchez jamais la lentille du lecteur. En cas de problème, par exemple patinage, ou de qualité de lecture de votre support, essayez de nettoyer les disques. Annexe 197 1 Maintenez le disque par le bord extérieur. Vous pouvez aussi le tenir par le bord intérieur du trou central. AVIS : Pour éviter d'endommager la surface, n'essuyez pas d'un mouvement circulaire autour du disque. 2 A l'aide d'un chiffon doux et non pelucheux, essuyez doucement la face inférieure du disque (à l'opposé de l'étiquette) de façon rectiligne, du centre au bord du disque. Pour les poussières tenaces, essayez de l'eau ou de l'eau savonneuse. Vous pouvez aussi acheter des produits du commerce permettant de nettoyer les disquettes et assurant une protection contre la poussière, les empreintes de doigts et les rayures. Les produits de nettoyage destinés aux CD conviennent aussi aux DVD. Politique de support technique de Dell (Etats-Unis seulement) Le support technique fourni par les techniciens de Dell nécessite la coopération et la participation du client dans le processus de dépannage et permet de restaurer le système d'exploitation, les logiciels et les pilotes matériels à leur configuration par défaut telle que livrée par Dell ; il permet en outre de vérifier le fonctionnement approprié de l'ordinateur et de tout le matériel installé par Dell. En plus du support technique par nos techniciens, vous disposez d'une aide en ligne à l'adresse support.dell.com. Des options payantes de support technique complémentaire sont également disponibles. Dell offre un support technique limité pour l'ordinateur et tous les logiciels et périphériques1 installés par Dell. Le support technique pour les logiciels et les périphériques tiers est assuré par le fabricant lui-même, y compris le support pour tout logiciel ou périphérique acheté et/ou installé par le biais de Dell Software & Peripherals, Readyware et Custom Factory Integration2. 198 1 Les services de réparation sont fournis selon les termes et les conditions stipulés par votre garantie limitée et par tout contrat de service de support optionnel acheté avec l'ordinateur. 2 Tous les composants Dell standard inclus dans un projet d'intégration personnalisée en usine (Custom Factory Integration-CFI) sont couverts par la garantie limitée standard de Dell applicable à votre ordinateur. Toutefois, Dell propose un programme de remplacement des pièces pour couvrir tous les composants non standard ou de sociétés tierces intégrés via CFI pendant la durée du contrat de service de l’ordinateur. Annexe Définition des logiciels et périphériques installés par Dell Les logiciels installés par Dell englobent le système d'exploitation et certains logiciels installés sur l'ordinateur pendant le processus de fabrication (Microsoft Office, Norton Antivirus et ainsi de suite). Les périphériques installés par Dell incluent les cartes d'extension, la baie modulaire de marque Dell ou les accessoires de carte ExpressCard. Sont inclus également les produits de marque Dell suivants : moniteurs, claviers, souris, haut-parleurs, microphones pour modems à fonction téléphonique, stations d'accueil et réplicateurs de port, produits réseau et le câblage associé. Définition des logiciels et périphériques de sociétés tierces Les logiciels et périphériques tiers incluent tout périphérique, accessoire ou logiciel vendu par Dell mais qui ne porte pas la marque Dell (imprimantes, scanners et appareils photo, jeux et ainsi de suite). Le support technique pour tout logiciel ou périphérique tiers est fourni par le fabricant du produit en question. Réglementations FCC (États-Unis uniquement) FCC Class B Cet équipement crée, utilise et peut émettre de l'énergie de fréquence radio et peut, s'il n'est pas installé et utilisé conformément aux instructions du guide du fabricant, être la cause de perturbations des réceptions radio et de télévision. Cet équipement a été testé et déclaré conforme aux limites des appareils numériques de classe B définies à l'alinéa 15 du règlement de la FCC. Ce périphérique est conforme à l'alinéa 15 du règlement de la FCC. Son fonctionnement est soumis aux deux conditions suivantes : • Cet appareil ne doit pas émettre d'interférences nuisibles. • Cet appareil doit accepter toutes les interférences qu'il reçoit, y compris celles qui peuvent perturber son fonctionnement. AVIS : Les réglementations de la FCC prévoient que les changements ou modifications non explicitement approuvés par Dell Inc. peuvent annuler vos droits à utiliser cet équipement. Annexe 199 Ces limites ont été conçues pour fournir une protection raisonnable contre les interférences nuisibles dans un milieu résidentiel. Cependant, la possibilité d'interférence d'une installation particulière n'est pas entièrement exclue. Si cet équipement crée effectivement des interférences nuisibles pour la réception radio et télévision, ce qui peut être déterminé en allumant et en éteignant l'équipement, vous êtes encouragé à essayer de corriger les interférences en prenant une ou plusieurs des mesures suivantes : • Réorientez l'antenne de réception. • Déplacez le système par rapport au récepteur. • Eloignez le système du récepteur. • Branchez le système sur une prise différente pour que le récepteur se trouve sur un autre circuit. Si nécessaire, consultez un technicien de Dell Inc. ou un technicien radio/télévision expérimenté qui pourra suggérer d'autres mesures. Les informations suivantes sont fournies sur le ou les appareils couverts dans ce document conformément aux réglementations de la FCC : Nom du produit : Dell™ Inspiron™ 1525/1526 Numéro de modèle : PP29L Nom du fabricant : Dell Inc. Worldwide Regulatory Compliance & Environmental Affairs One Dell Way Round Rock, TX 78682 USA 512-338-4400 Caractéristiques Macrovision Ce produit intègre une technologie de protection des droits d'auteur qui est protégée par des brevets américains et d'autres droits de propriété intellectuelle. L'utilisation de cette technologie de protection des droits d'auteur est soumise à l'autorisation de Macrovision ; elle est destinée exclusivement à une utilisation domestique et à des opérations limitées de visualisation, sauf autorisation particulière de Macrovision. L'ingénierie inverse et le désassemblage sont interdits. 200 Annexe Glossaire Les termes de ce glossaire ne sont donnés que pour informations et peuvent décrire ou non des fonctionnalités de votre ordinateur. A ACPI — advanced configuration and power interface — Spécification de gestion d'alimentation permettant au système d'exploitation Microsoft® Windows® de placer un ordinateur en mode veille ou mise en veille prolongée pour économiser l'énergie électrique attribuée à chaque périphérique relié à l'ordinateur. Adaptateur réseau — Puce assurant des fonctions de connexion au réseau. Un ordinateur peut disposer d'une carte réseau sur sa carte système ou il peut contenir une carte PC avec un adaptateur intégré. Un adaptateur réseau est aussi souvent appelé carte réseau. Adresse E/S — Adresse en mémoire associée à un périphérique particulier (par exemple connecteur série, connecteur parallèle ou connecteur d'extension) permettant au processeur de communiquer avec ce périphérique. Adresse mémoire — Emplacement spécifique d'enregistrement des données en mémoire (RAM). AGP — accelerated graphics port — Port graphique dédié permettant d'utiliser la mémoire du système pour des opérations vidéo. Le port AGP offre une image vidéo fluide en vraies couleurs car il assure une interface plus rapide entre les circuits vidéo et la mémoire de l'ordinateur. AHCI — Advanced Host Controller Interface — Interface de contrôleur de disque dur SATA qui permet à ce pilote d'autoriser des technologies telles que la mise en file d'attente native ou NCQ (Native Command Queuing) ou l'échange à chaud. Allocation de mémoire — Procédure dans laquelle l'ordinateur attribue des adresses mémoire à des emplacements physiques au démarrage. Les périphériques et logiciels peuvent ensuite identifier les informations pour que le processeur y accède. ALS — Capteur de lumière ambiante — Fonction aidant à régler la luminosité de l'écran. AMT — Intel® Active Management Technology — Donne des capacités d'administration de système plus sécurisées, que l'ordinateur soit allumé ou éteint, ou quand le système d'exploitation ne répond plus. Glossaire 201 ASF — alert standards format — Norme de définition de mécanisme de signalisation d'alertes logicielles et matérielles vers une console d'administration. ASF est conçue pour être indépendante de la plate-forme et du système d'exploitation. Autonomie sur batterie — Durée d'utilisation (minutes ou heures) d'un ordinateur portable alimenté par sa batterie. B Baie de module — Voir Baie média. Baie média — Baie assurant la prise en charge de périphériques tels que les lecteurs optiques, une deuxième batterie ou un module Dell TravelLite™. BD — Voir Blu-ray Disc. BD-R — Blu-ray Disque enregistrable renvoie aux deux formats de disques optiques pouvant être enregistrés avec un enregistreur de disque optique. Les disques BD-R peuvent être gravés une fois. BD-RE — les disques Blu-ray Disc RE peuvent être formatés et réenregistrés plusieurs fois. BIOS — basic input/output system — Programme (ou utilitaire) servant d'interface entre le matériel et le système d'exploitation de l'ordinateur. Ne modifiez pas les paramètres si vous ne comprenez pas parfaitement leur influence sur l'ordinateur. Aussi appelé programme de configuration du système. Bit — Plus petite unité de données interprétée par votre ordinateur. Bluetooth®, technologie sans fil — Technologie sans fil standard à courte portée (9 m (29 pieds)) pour les périphériques réseau leur permettant de se reconnaître automatiquement. Blu-ray Disc — Le Blu-ray Disc (BD) est un format de disque optique développé conjointement par l'association Blu-ray Disc (BDA). Un BD peut enregistrer et lire de la vidéo haute définition (HD) et stocker de grandes quantités de données : cinq fois la capacité de stockage d'un DVD avec jusqu'à 25 Go sur un disque simple couche et 50 Go sur un disque double couche. bps — bits par seconde — Unité de mesure standard des débits de transmission de données. BTU — British thermal unit — Unité de mesure de dégagement de chaleur. Bus — Chemin de communication entre les composants de l'ordinateur. Bus local — Bus de données assurant un débit de données rapide entre les périphériques et le processeur. 202 Glossaire C C — Celsius — Echelle de mesure de température telle que 0° correspond au point de congélation et 100° au point d'ébullition de l'eau. CA — courant alternatif — Forme d'électricité alimentant votre ordinateur quand vous branchez le câble de l'adaptateur CA sur une prise électrique. Cache — Mécanisme de stockage rapide spécial pouvant être constitué d'une section réservée de la mémoire principale ou d'un dispositif de stockage indépendant à haute vitesse. Le cache améliore l'efficacité de beaucoup des opérations du processeur. Cache L1 — Cache primaire à l'intérieur du processeur. Cache L2 — Cache secondaire pouvant se situer à l'extérieur du processeur ou incorporé dans son architecture. Capteur infrarouge — Capteur infrarouge pour la télécommande de voyage Dell. Carnet — Document de douane international facilitant l'importation temporaire dans des pays étrangers. Aussi appelé passeport de marchandise. Carte à puce — Carte intégrant une puce processeur et de mémoire. Les cartes à puce permettent d'identifier les utilisateurs sur des ordinateurs équipés d'un lecteur de carte à puce. Carte d'extension — Circuit imprimé s'installant dans un connecteur d'extension de la carte mère de certains ordinateurs, pour étendre les capacités de celui-ci. Par exemple cartes vidéo, modems et cartes son. Carte Mini PCI — Petite carte conçue pour les périphériques intégrés, par exemple carte réseau ou de communication. La carte Mini PCI est fonctionnellement équivalente à une carte d'extension PCI standard. Carte PC dépassante — Carte PC dépassant du bord du logement de carte PC où elle est installée. Carte réseau — Voir Adaptateur réseau. Carte système — Carte principale de l'ordinateur. Aussi appelée carte mère. CD amorçable — CD utilisable pour démarrer votre ordinateur. Si votre disque dur est endommagé ou si votre ordinateur est infecté par un virus, vérifiez que vous disposez toujours d'un CD ou d'une disquette d'amorçage. Le support Drivers and Utilities est un CD amorçable. CD-R — CD enregistrable — Version enregistrable d'un CD. Les CD-R ne peuvent enregistrer des données qu'une seule fois. Après enregistrement, les données ne peuvent être ni effacées ni remplacées. CD-RW — CD réenregistrable — Version réenregistrable d'un CD. Les CD-RW peuvent enregistrer des données, puis les effacer et les remplacer (réécrire). Glossaire 203 CMOS — Type de circuit électronique. Les ordinateurs utilisent une petite quantité de mémoire CMOS alimentée par batterie pour conserver la date, l'heure et les options de configuration du système. COA — Certificate of Authenticity — Code alphanumérique de Windows imprimé sur un autocollant sur l'ordinateur. Aussi appelé Clé du produit ou Identification produit. Code de service express — Code numérique situé sur un autocollant sur votre ordinateur Dell™. Utilisez le code de service express pour prendre contact avec Dell pour assistance. Le service Code de service express peut ne pas être disponible dans certains pays. Combinaison de touches — Commande nécessitant d'appuyer sur plusieurs touches simultanément. Configuration du système — Utilitaire d'interface entre le matériel de l'ordinateur et le système d'exploitation. Le programme de configuration de système permet de modifier des options à la disposition de l'utilisateur dans le BIOS, par exemple date et heure ou mot de passe du système. Ne modifiez pas les paramètres de ce programme, sauf si vous comprenez parfaitement leur influence sur l'ordinateur. Connecteur d'extension — Connecteur de la carte mère (de certains ordinateurs) permettant d'insérer une carte d'extension pour la relier au bus du système. Connecteur DIN — Connecteur rond à six broches conforme à la norme allemande DIN (Deutsche Industrie-Norm) ; utilisé le plus souvent pour brancher des connecteurs de clavier ou souris PS/2. Connecteur parallèle — Port d'entrée-sortie souvent utilisé pour brancher une imprimante parallèle sur votre ordinateur. Aussi appelé Port LPT. Connecteur série — Port d'entrée-sortie souvent utilisé pour connecter des périphériques : appareils portables ou appareils photo numériques à votre ordinateur. Contrôleur — Puce gérant le transfert des données entre le processeur et la mémoire ou entre le processeur et les périphériques. Contrôleur vidéo — Circuit d'une carte vidéo ou d'une carte système (sur les ordinateurs disposant d'un contrôleur vidéo intégré) fournissant les capacités vidéo — en association avec le moniteur — nécessaires à votre ordinateur. CRIMM — continuity rambus in-line memory module — Module spécial sans puce mémoire, utilisé pour remplir des logements RIMM inutilisés. Curseur — Marqueur sur l'écran ou l'affichage indiquant où apparaîtra la prochaine action au clavier, à la tablette tactile ou à la souris. C'est souvent une ligne clignotante, un caractère de soulignement ou une petite flèche. 204 Glossaire D DDR SDRAM — double-data-rate SDRAM — Type de mémoire SDRAM doublant le cycle de données en rafales, pour améliorer les performances du système. DDR2 SDRAM — double-data-rate 2 SDRAM — Type de mémoire DDR SDRAM utilisant une préanalyse sur 4 bits et autres modifications d'architecture permettant d'augmenter la fréquence de mémoire jusqu'à plus de 400 MHz. DIMM — dual in-line memory module — Carte de circuit imprimé portant des puces mémoire reliées à un module de mémoire sur la carte mère. Disque amorçable — Disque permettant de démarrer votre ordinateur. Si votre disque dur est endommagé ou si votre ordinateur est infecté par un virus, vérifiez que vous disposez toujours d'un CD ou d'une disquette d'amorçage. Disque dur — Lecteur capable de lire et écrire des données sur un disque. Le terme disque dur et disque sont souvent utilisés l'un pour l'autre. DMA — direct memory access — Canal permettant à certains types de transfert de données de s'effectuer entre la mémoire et un périphérique sans passer par le processeur. DMTF — Distributed Management Task Force — Consortium de fabricants de matériel et d'éditeurs de logiciels qui ont développé des normes d'administration pour des environnements distribués d'ordinateurs de bureau, réseau, d'entreprise et Internet. Domaine — Groupe d'ordinateurs, programmes et périphériques d'un réseau administré comme un ensemble avec des règles et procédures communes pour un groupe d'utilisateurs. Un utilisateur ouvre une session sur un domaine pour accéder à ses ressources. Dossier — Terme décrivant un espace sur un disque ou un lecteur permettant d'organiser et regrouper des fichiers. Les fichiers d'un dossier peuvent être consultés et triés de différentes façons : en ordre alphabétique, par date et par taille. DRAM — dynamic random-access memory — Mémoire enregistrant des informations sur des circuits intégrés contenant des condensateurs. DSL — Digital Subscriber Line — Technologie permettant d'assurer une connexion Internet haut débit permanente sur une ligne téléphonique analogique. Dual-core — Technologie Intel® permet de regrouper deux unités de calcul physiques dans un même boîtier de processeur, de façon à augmenter l'efficacité des calculs et le fonctionnement multitâche. Durée de service de la batterie — Durée d'utilisation (années) pendant laquelle la batterie d'un ordinateur portable peut être déchargée et rechargée. DVD-R — DVD enregistrable — Version enregistrable d'un DVD. Les DVD-R ne peuvent enregistrer des données qu'une seule fois. Après enregistrement, les données ne peuvent être ni effacées ni remplacées. Glossaire 205 DVD+RW — DVD réenregistrable — Version réenregistrable d'un DVD. Un DVD+RW permet enregistrer des données, puis de les effacer et remplacer (réenregistrer). (La technologie DVD+RW est différente de la technologie DVD-RW.) DVI — digital video interface — Norme de transmission numérique entre un ordinateur et un écran vidéo numérique. E ECC — error checking and correction — Type de mémoire incluant des circuits spéciaux permettant de vérifier l'exactitude des données transmises en entrée et en sortie par contrôle d'erreur. ECP — extended capabilities port — Type de connecteur parallèle assurant une meilleure transmission bidirectionnelle des données. Comparable à EPP, le protocole ECP utilise un accès direct en mémoire pour transférer les données et souvent améliorer les performances. EIDE — enhanced integrated device electronics — Version améliorée de l'interface IDE pour les disques durs et lecteurs de CD. EMI — electromagnetic interference — Interférence électrique causée par des radiations électromagnétiques. ENERGY STAR® — Exigences de l'agence américaine EPA (Environmental Protection Agency) réduisant la consommation d'électricité. EPP — enhanced parallel port — Type de connecteur parallèle assurant une transmission bidirectionnelle des données. ESD — electrostatic discharge — Décharge rapide d'électricité statique. La décharge ESD peut endommager les circuits intégrés des ordinateurs et matériels de communication. Etiquette de service — Etiquette de code barre sur votre ordinateur identifiant celuici pour accéder au support Dell à l'adresse support.dell.com ou quand vous appelez Dell pour l'assistance clientèle ou le support technique. ExpressCard — Carte d'entrée-sortie amovible conforme à la norme PCMCIA. Les modems et adaptateurs réseau sont les types les plus courants de cartes ExpressCard. Les cartes ExpressCard sont compatibles à la fois avec les normes PCI Express et USB 2.0. Éditeur de texte — Programme permettant de créer et modifier des fichiers ne contenant que du texte ; le programme Notepad ou Bloc-notes de Windows est par exemple un éditeur de texte. Les éditeurs de texte n'assurent généralement pas le retour à la ligne ni la mise en forme (options de soulignement, changement de police, etc). 206 Glossaire F Fahrenheit — Echelle de repérage de température telle que 32° est le point de congélation et 212° le point d'ébullition de l'eau. FAI — fournisseur d'accès Internet — Société fournissant l'accès à ses serveurs pour vous connecter directement à l'Internet, envoyer et recevoir des messages électroniques et accéder aux sites web. Le fournisseur d'accès Internet aussi appelé ISP (Internet service provider) vous fournit généralement un ensemble logiciel, un nom d'utilisateur et des numéros d'accès téléphoniques en échange d'un abonnement. FBD — fully-buffered DIMM — DIMM avec puces de mémoire DDR2 DRAM et tampon de mémoire avancé (AMB) accélérant les communications entre les puces de mémoire DDR2 SDRAM et le système. FCC — Federal Communications Commission — Agence américaine responsable du respect des réglementations concernant les communications et limitant les quantités de radiations pouvant être émises par les ordinateurs et autres équipements électroniques. Fichier readme ou lisez-moi — Fichier texte inclus avec un logiciel ou matériel. Le plus souvent, les fichiers lisez-moi fournissent des informations d'installation et décrivent les améliorations ou corrections de produit non incluses dans la documentation. Formatage — Procédure de préparation d'un lecteur ou d'un disque au stockage des fichiers. Lors du formatage d'un lecteur ou d'un disque, les informations existant précédemment sont perdues. Fréquence d'affichage — Fréquence, mesurée en Hz, de réaffichage des lignes horizontales de l'écran (aussi appelé parfois fréquence verticale). Plus la fréquence d'affichage est élevée moins l'œil humain pourra remarquer le scintillement vidéo. Fréquence de bus — Fréquence, en MHz, indiquant le débit possible de transfert des informations sur le bus. Fréquence d'horloge — Fréquence en MHz indiquant la vitesse de fonctionnement des composants de l'ordinateur reliés au bus système. FSB — front side bus — Chemin de données et interface physique entre le processeur et la mémoire. FTP — file transfer protocol — Protocole Internet standard utilisé pour l'échange de fichiers entre ordinateurs reliés à l'Internet. Glossaire 207 G g — gravité — Mesure de poids et de force. GHz — gigahertz — Mesure de fréquence égale à mille millions de Hz ou mille MHz. La fréquence des processeurs, bus et interfaces d'ordinateur se mesure souvent en GHz. Go — gigaoctet — Mesure de quantité de données égale à 1024 Mo (1 073 741 824 octets). Pour les stockages sur disque dur, ce terme est le plus souvent arrondi à 1 000 000 000 octets. GUI — graphical user interface — Logiciel d'interface avec l'utilisateur par des menus, fenêtres et icônes. La plupart des programmes fonctionnant sous le système d'exploitation Windows sont des interfaces graphiques (GUI). H HTTP — hypertext transfer protocol — Protocole d'échange de fichiers entre ordinateurs reliés à l'Internet. Hyper-Threading — L'Hyper-Threading est une technologie Intel® qui améliore les performances globales de l'ordinateur en permettant à un processeur physique de fonctionner comme deux processeurs logiques capables d'exécuter certaines tâches en simultané. Hz — Hertz — Unité de mesure de fréquence égale à 1 cycle par seconde. Les ordinateurs et périphériques électroniques utilisent le plus souvent les mesures en kilohertz (kHz), Mégahertz (MHz), Gigahertz (GHz) ou Térahertz (THz). I IC — integrated circuit — Galette de semi-conducteur ou puce, sur laquelle sont intégrés des millions de composants électroniques minuscules, utilisée dans les équipements d'ordinateurs, audio et vidéo. IDE — integrated device electronics — Interface de périphérique de stockage de masse où le contrôleur est intégré sur le disque dur ou lecteur de CD. IEEE 1394 — Institute of Electrical and Electronics Engineers, Inc. — Bus série à hautes performances utilisés pour brancher des périphériques compatibles IEEE 1394, par exemple appareils photo ou caméras numériques ou lecteurs DVD, à l'ordinateur. Intégré — Désigne le plus souvent les composants situés physiquement sur la carte système de l'ordinateur. Aussi appelé interne. 208 Glossaire I/O — input/output — Opération ou périphérique permettant d'entrer et d'extraire des données sur l'ordinateur. Les claviers et imprimantes sont par exemple des périphériques d'entrée-sortie ou I/O ou E/S. IR client — Capteur assurant le contrôle de la télécommande de voyage Dell. IrDA — Infrared Data Association — Organisation créant les normes internationales de communications infrarouges. IRQ — interrupt request — Chemin électronique attribué à un périphérique particulier de façon à lui permettre de communiquer avec le processeur. Chaque connexion de périphérique doit se voir attribuer une interruption ou IRQ. Deux périphériques peuvent partager la même interruption ou IRQ, mais il est dans ce cas impossible d'utiliser simultanément les deux périphériques. K Kb — kilobit — Unité de données égale à 1024 bits. Mesure la capacité mémoire des circuits intégrés. kHz — kilohertz — Mesure de fréquence égale à 1000 Hz. Ko — kilooctet — Unité de données égale à 1024 octets, souvent arrondie à 1000 octets. L LAN — local area network — Réseau d'ordinateurs de faible dispersion géographique. Un réseau local ou LAN est le plus souvent limité à un bâtiment ou à quelques bâtiments voisins. Un réseau LAN peut être relié à un autre réseau LAN sur une distance quelconque par des lignes téléphoniques et des ondes radio pour former un réseau étendu ou WAN (wide area network). LCD — liquid crystal display — Technologie utilisée par les ordinateurs portables et les écrans plats. Lecteur de CD-RW — Lecteur permettant de lire des CD et de graver des CD-RW (CD réenregistrables) et CD-R (CD enregistrables). Vous pouvez enregistrer plusieurs fois des disques CD-RW, mais les CD-R ne peuvent être gravés qu'une seule fois. Lecteur de CD-RW/DVD — Lecteur, parfois appelé lecteur combo, capable de lire des CD et DVD ainsi que de graver des CD-RW (CD réenregistrables) et CD-R (CD enregistrables). Vous pouvez enregistrer plusieurs fois des disques CD-RW, mais les CD-R ne peuvent être gravés qu'une seule fois. Lecteur d'empreintes digitales — Capteur utilisant votre empreinte digitale unique pour vérifier l'identité d'un utilisateur de façon à sécuriser cet ordinateur. Glossaire 209 Lecteur DVD+RW — Lecteur capable de lire des DVD et la plupart des supports CD ainsi que de graver des disques DVD+RW (DVD réenregistrable). Lecteur optique — Lecteur utilisant la technologie optique pour lire ou écrire des données sur CD, DVD et DVD+RW. Les lecteurs optiques peuvent être par exemple des lecteurs de CD, de DVD, de CD-RW et des lecteurs combo CD-RW/DVD. Lecteur Zip — Lecteur de disquette à haute capacité développé par Iomega Corporation, utilisant des disques amovibles de 3,5 pouces appelés disquettes zip. Les disquettes zip sont légèrement plus grandes que les disquettes normales, environ deux fois plus épaisses et peuvent contenir jusqu'à 100 Mo de données. Lecture seule — Fichiers ou données pouvant être consultés mais ne pouvant être ni modifiés ni supprimés. Un fichier peut être en lecture seule si : • Il se trouve sur une disquette protégée physiquement en écriture, sur un CD ou un DVD. • Il se trouve sur un réseau dans un répertoire auquel l'administrateur système n'a attribué des droits qu'à certaines personnes. LED — light-emitting diode — Composant électronique émettant de la lumière pour indiquer l'état d'un ordinateur, aussi appelé DEL en français (diode émettrice de lumière). Logiciel antivirus — Programme conçu pour identifier, mettre en quarantaine ou supprimer des virus de votre ordinateur. LPT — line print terminal — Désignation du branchement parallèle sur une imprimante ou autre périphérique parallèle. M Mb — mégabit — Mesure de capacité des puces mémoire égale à 1024 Kb. Mbps — mégabits par seconde — Un million de bits par seconde. Mesure utilisée le plus souvent pour les débits de transmission sur les réseaux et les modems. Mémoire — Zone de stockage temporaire de données dans votre ordinateur. Les données en mémoire ne sont pas permanentes, il est donc recommandé d'enregistrer fréquemment les fichiers quand vous travaillez dessus et de toujours enregistrer ces fichiers avant d'arrêter l'ordinateur. Votre ordinateur peut contenir différentes formes de mémoire, appelées par exemple mémoire vive (RAM), mémoire morte (ROM) et mémoire vidéo. Le plus souvent, le terme mémoire est utilisé comme synonyme de mémoire vive ou RAM. Mémoire vidéo — Mémoire constituée de puces dédiées aux fonctions vidéo. La mémoire vidéo est le plus souvent plus rapide que la mémoire du système. La quantité 210 Glossaire de mémoire vidéo installée a une influence essentielle sur le nombre de couleurs pouvant être affichées par un programme. MHz — mégahertz — Mesure de fréquence égale à 1 million de cycles par seconde. Les fréquences des processeurs, bus et interfaces d'ordinateur sont le plus souvent mesurées en MHz. Mini PCI — Norme pour les périphériques intégrés mettant l'accent sur les communications, par exemple modems et cartes réseau. Une carte Mini PCI est une petite carte équivalente fonctionnelle d'une carte d'extension PCI standard. Mo — mégaoctet — Mesure de quantité de données égale à 1 048 576 octets. 1 Mo égale 1024 Ko. Pour les stockages sur disque dur, ce terme est le plus souvent arrondi à 1 000 000 octets. Mode d'affichage double — Paramètre d'affichage permettant d'utiliser un deuxième moniteur comme extension de votre écran. Aussi appelé mode d'affichage étendu. Mode d'affichage étendu — Paramètre d'affichage permettant d'utiliser un deuxième moniteur comme extension de votre écran. Aussi appelé mode d'affichage double. Mode graphique — Mode vidéo pouvant être défini comme x pixels horizontaux et y pixels verticaux par z couleurs. Les modes graphiques peuvent afficher un nombre illimité de formes et de polices. Mode mise en veille prolongée — Mode de gestion d'énergie permettant de tout enregistrer en mémoire dans un espace réservé du disque dur avant d'éteindre l'ordinateur. Au redémarrage de l'ordinateur, les informations en mémoire enregistrées sur le disque dur sont restaurées automatiquement. Mode veille — Mode de gestion d'énergie arrêtant toutes les opérations non indispensables de l'ordinateur pour économiser l'énergie. Mode vidéo — Mode indiquant la méthode d'affichage du texte et des graphiques sur un moniteur. Les logiciels graphiques, par exemple les systèmes d'exploitation Windows, s'affichent dans des modes vidéo pouvant être définis sous forme de x pixels horizontaux par y pixels verticaux par z couleurs. Les logiciels en mode texte, par exemple éditeurs de texte, s'affichent dans des modes vidéo pouvant être définis sous forme de x colonnes par y lignes de caractères. Modem — Périphérique permettant à votre ordinateur de communiquer avec d'autres ordinateurs sur des lignes téléphoniques analogiques. Les trois types de modems sont notamment : externe, carte PC et interne. Vous utilisez le plus souvent votre modem pour vous connecter à l'Internet et échanger des messages électroniques. Module de voyage — Périphérique en plastique conçu pour s'insérer dans la baie de module d'un ordinateur portable de façon à réduire son poids. Module mémoire — Petite carte de circuit imprimé contenant des puces de mémoire, et reliée à la carte système. Glossaire 211 Mo/sec — mégaoctets par seconde — Un million d'octets par seconde. Cette mesure est utilisée le plus souvent pour les transferts de données. MP — mégapixel — Mesure de la résolution d'image utilisée pour les appareils photos ou caméras numériques. ms — milliseconde — Mesure de temps égale à un millième de seconde. Les temps d'accès des périphériques de stockage sont le plus souvent mesurés en ms. N ns — nanoseconde — Mesure de temps égale à un millionième de seconde. NVRAM — nonvolatile random access memory — Type de mémoire capable de conserver des données quand l'ordinateur est éteint ou sans source d'alimentation extérieure. La mémoire NVRAM permet de conserver les informations de configuration, comme la date, l'heure et d'autres options de configuration du système que vous pouvez définir. O Octet — Unité de données de base utilisée par l'ordinateur. Un octet est généralement égal à 8 bits. Onduleur — uninterruptible power supply — Source d'alimentation de secours utilisée en cas de chute de tension ou de coupure de courant. Un onduleur permet de faire fonctionner un ordinateur pendant une durée limitée en absence d'alimentation électrique. Les onduleurs assurent le plus souvent la suppression de surtension et peuvent aussi assurer la régulation de tension. Les petits onduleurs disposent d'une capacité d'alimentation sur batterie de quelques minutes qui vous permet d'arrêter votre ordinateur. P Panneau de configuration — Utilitaire Windows permettant de modifier les paramètres matériels et du système d'exploitation, par exemple les paramètres d'affichage. Papier peint — Motif de fond ou d'arrière-plan du bureau Windows. Vous pouvez modifier votre papier peint par le Panneau de configuration Windows. Vous pouvez aussi numériser vos images favorites pour les utiliser en arrière-plan ou fond d'écran. Partition — Zone physique de stockage sur un disque dur attribuée à une ou plusieurs zones de stockage logique appelées lecteurs logiques. Chaque partition peut contenir plusieurs lecteurs logiques. 212 Glossaire PC Card — Carte d'entrée-sortie amovible conforme à la norme PCMCIA. Les modems et adaptateurs réseau sont des types de cartes PC Card courants. PCI — peripheral component interconnect — PCI est un bus local compatible avec des chemins de données de 32 bits et 64 bits, assurant un transfert à haut débit entre le processeur et les périphériques vidéo, lecteurs et réseaux. PCI Express — Modification de l'interface PCI accélérant le débit de données entre le processeur et les périphériques qui y sont reliés. PCI Express peut transférer des données à des débits de 250 Mo/sec à 4 Go/sec. Si le jeu de composants PCI Express et le périphérique utilisent des débits différents, ils fonctionnent au débit le plus faible. PCMCIA — Personal Computer Memory Card International Association — Organisation définissant les normes des cartes PC. Périphérique — Matériel, par exemple lecteur de disque, imprimante ou clavier, installé dans ou relié à votre ordinateur. Pilote — Logiciel permettant au système d'exploitation de contrôler un périphérique, par exemple une imprimante. Beaucoup de périphériques ne fonctionnent pas correctement si le pilote correct n'est pas installé sur l'ordinateur. Pilote de périphérique — Voir Pilote. PIO — programmed input/output — Méthode de transfert des données entre deux périphériques par le processeur inclus dans le chemin de données. Pixel — Point élémentaire sur un écran d'affichage. Les pixels sont disposés en lignes et en colonnes pour créer une image. Une résolution vidéo, par exemple 800 x 600 s'exprime sous forme d'un nombre de pixels de largeur par un nombre de pixels en hauteur. Plug-and-Play — Capacité de l'ordinateur à configurer automatiquement ses périphériques. La norme Plug and Play assure l'installation, la configuration et la compatibilité automatiques avec des matériels existants si le BIOS, le système d'exploitation et tous les périphériques sont compatibles Plug and Play. POST — power-on self-test — Programmes de diagnostic, chargés automatiquement par le BIOS, effectuant des tests de base sur les composants principaux de l'ordinateur : mémoire, disques durs ou vidéo. Si aucun problème n'est détecté au cours de l'autotest de démarrage, l'ordinateur continue son démarrage. Processeur — Puce d'ordinateur interprétant et exécutant les instructions de programme. Le microprocesseur est parfois appelé processeur ou unité centrale (UC). Programme setup — Programme utilisé pour installer et configurer un matériel ou un logiciel. Le programme setup.exe ou install.exe est livré avec la plupart des produits Microsoft Windows. Il ne faut pas confondre programme d'installation et programme de configuration du système. Glossaire 213 Protecteur de surtension — Évite que les surtensions, par exemple apparues pendant une tempête électrique, puissent entrer dans l'ordinateur par la prise électrique. Les protecteurs de surtension ne protègent pas contre les dégâts de la foudre ni contre les baisses de tension, quand la tension chute de plus de 20 pour cent sous la tension nominale du secteur alternatif. Les connexions réseau ne peuvent pas être protégées par les protecteurs de surtension. Déconnectez toujours le câble de réseau du connecteur mural pendant les tempêtes électriques. Protégé contre l'écriture — Fichier ou support ne pouvant être modifié. Utilisez la protection contre l'écriture pour protéger les données contre toute modification ou destruction. Pour protéger contre l'écriture une disquette de 3,5 pouces, faites glisser la languette de protection en position ouverte. PS/2 — personal system/2 — Type de connecteur permettant de brancher un clavier, une souris et un pavé numérique compatible PS/2. PXE — pre-boot execution environment — Norme WfM (Wired for Management) permettant aux ordinateurs en réseau ne disposant pas encore d'un système d'exploitation de démarrer et d'être configurés à distance. R Raccourci — Icône permettant d'accéder rapidement à des programmes, fichiers, dossiers et lecteurs souvent utilisés. En plaçant un raccourci sur votre bureau Windows pour double-cliquer sur l'icône, vous pouvez ouvrir le dossier ou fichier correspondant sans avoir à le rechercher. Les icônes de raccourci ne modifient pas l'emplacement des fichiers. Si vous supprimez un raccourci, le fichier d'origine n'est pas modifié. Vous pouvez aussi renommer une icône de raccourci. Radiateur — Plaque métallique sur certains processeurs contribuant à la dissipation de la chaleur. RAID — redundant array of independent disks — Méthode de redondance des données. Les types de mise en œuvre RAID les plus courants sont RAID 0, RAID 1, RAID 5, RAID 10 et RAID 50. RAM — random-access memory — Zone de stockage temporaire primaire pour les instructions et données des programmes. Toutes les informations enregistrées en mémoire RAM sont perdues à l'arrêt de l'ordinateur. Répartition de disque — Technique de division des données sur plusieurs disques. La répartition sur des disques peut accélérer les opérations de récupération de données sur des stockages sur disques. Les ordinateurs qui utilisent la répartition sur disques permettent généralement à l'utilisateur de sélectionner la dimension unitaire des données ou largeur de répartition. 214 Glossaire Réseau haut débit mobile — (aussi appelé WWAN) est constitué d'un ensemble d'ordinateurs reliés communiquant par des technologies sans fil et offre donc un accès Internet partout où les services de téléphonie mobile sont disponibles. Votre ordinateur peut assurer la connexion au réseau haut débit mobile quel que soit son emplacement physique, à condition que cet ordinateur reste dans la zone de couverture de votre prestataire de téléphonie mobile. Résolution — Précision et netteté d'une image produite par une imprimante ou affichée sur un moniteur. Plus la résolution est élevée, plus l'image est précise. Résolution vidéo — Voir résolution. RFI — radio frequency interference — Interférence générée le plus souvent à des fréquences radio, dans la plage de 10 kHz à 100 000 MHz. Les fréquences radio sont la partie basse du spectre des fréquences électromagnétiques et plus susceptibles de créer des interférences que les fréquences les plus élevées, par exemple infrarouge et visible. ROM — read-only memory — Mémoire conservant des données et programmes, ne pouvant être ni supprimés ni remplacés par l'ordinateur. Les mémoires ROM, contrairement à la mémoire RAM, conservent leur contenu après extinction de l'ordinateur. Certains programmes indispensables au fonctionnement de votre ordinateur résident en mémoire ROM. RPM — revolutions per minute — Nombre de rotations par minute. Les vitesses des disques durs sont souvent mesurées en rpm ou tr/min. RTC — real time clock — Horloge temps réel alimentée par une pile sur la carte système et conservant la date et l'heure après extinction de l'ordinateur. RTCRST — real-time clock reset — Cavalier sur la carte système de certains ordinateurs permettant souvent de résoudre des problèmes. S SAS — serial attached SCSI — Version série plus rapide de l'interface SCSI (par opposition à l'architecture parallèle du SCSI d'orgine). SATA — serial ATA — Version série plus rapide de l'interface ATA (IDE). ScanDisk — Utilitaire Microsoft permettant de vérifier les fichiers, dossiers et la surface du disque dur pour y détecter des erreurs. ScanDisk se lance souvent au redémarrage de l'ordinateur quand il s'est bloqué précédemment. SCSI — small computer system interface — Interface haut débit utilisée pour relier des périphériques à un ordinateur : disques durs, lecteurs de CD, imprimantes et scanners. Le bus SCSI peut relier plusieurs périphériques à un même contrôleur. Glossaire 215 Chaque périphérique est accessible par un numéro d'identification unique sur le bus du contrôleur SCSI. SDRAM — synchronous dynamic random-access memory — Type de mémoire dynamique synchronisée avec la fréquence d'horloge optimale du processeur. Séquence d'amorçage — Indique l'ordre dans lequel l'ordinateur tente de s'amorcer sur les périphériques. SIM — Subscriber Identity Module — Une carte SIM contient une puce qui assure le chiffrement des transmissions de voix et de données. Les cartes SIM sont utilisées dans les téléphones ou ordinateurs portables. Sortie TV S-vidéo — Connecteur utilisé pour relier un téléviseur ou périphérique audio numérique à l'ordinateur. S/PDIF — Sony/Philips Digital Interface — Format de transfert de fichiers audio permettant de faire passer des informations sonores d'un fichier à un autre sans le convertir ni passer par un format analogique, qui pourrait dégrader la qualité du fichier. Strike Zone™ — Zone renforcée de la base du boîtier qui protège le disque dur en servant d'amortisseur en cas de choc résonnant ou de chute de l'ordinateur (qu'il soit allumé ou éteint). SVGA — super-video graphics array — Norme de cartes et contrôleurs vidéo. Les résolutions SVGA les plus courantes sont 800 x 600 et 1024 x 768. Le nombre de couleurs et la résolution affichés par un programme dépendent des capacités du moniteur, du contrôleur vidéo et de ses pilotes, ainsi que de la quantité de mémoire vidéo installée dans l'ordinateur. SXGA — super-extended graphics array — Norme de cartes et contrôleurs vidéo permettant de prendre en charge des résolutions atteignant 1280 x 1024. SXGA+ — super-extended graphics array plus — Norme de cartes et contrôleurs vidéo permettant de prendre en charge des résolutions atteignant 1400 x 1050. T TAPI — telephony application programming interface — Permet aux programmes Windows d'interagir avec une large gamme de périphériques téléphoniques : voie, données, télécopie et vidéo. TPM — trusted platform module — Fonction de sécurité matérielle associée à un logiciel pour améliorer la sécurité de l'ordinateur et du réseau en activant des fonctions de protection des fichiers et des messageries. 216 Glossaire U UAC — contrôle de compte d'utilisateur — Fonction de sécurité de Microsoft Windows® Vista™ qui quand elle est active assure une sécurité supérieure entre les comptes d'utilisateur et les accès aux paramètres du système d'exploitation. UMA — unified memory allocation — Mémoire système allouée dynamiquement à la vidéo. USB — universal serial bus — Interface matérielle pour des périphériques à bas débit compatibles USB : clavier, souris, joystick, scanner, haut-parleurs, imprimante, modem haut débit (modems DSL et câble), périphérique d'imagerie ou de stockage. Les périphériques se branchent directement dans une prise à 4 broches sur votre ordinateur ou sur un concentrateur à plusieurs ports branché sur cet ordinateur. Les périphériques USB peuvent être branchés et débranchés quand l'ordinateur est allumé, et peuvent aussi être chaînés en guirlande. UTP — unshielded twisted pair — Désigne un type de câble utilisé sur la plupart des réseaux téléphoniques et certains réseaux informatiques. Les paires de fils non blindés sont torsadées pour assurer la protection contre les interférences électromagnétiques, plutôt que d'utiliser une gaine métallique autour de chaque paire de fils pour les protéger contre ces interférences. UXGA — ultra extended graphics array — Norme de cartes et contrôleurs vidéo permettant de prendre en charge des résolutions atteignant 1600 x 1200. V V — volt — Mesure de potentiel électrique ou force électromotrice. Un V est mesuré sur une résistance de 1 ohm lorsqu'elle est traversée par un courant de 1 ampère. Virus — Programme conçu pour vous créer des ennuis ou détruire des données sur votre ordinateur. Un virus se propage d'un ordinateur à l'autre par une disquette infectée, un logiciel téléchargé sur l'Internet ou une pièce jointe à un message électronique. Le virus démarre avec le programme infecté. Les virus d'amorçage sont un type de virus courants, enregistrés sur les secteurs de démarrage d'une disquette. Si la disquette est laissée dans le lecteur au moment de l'arrêt de l'ordinateur avant un redémarrage, cet ordinateur est infecté lors de la lecture des secteurs d'amorçage de la disquette où il s'attend à trouver le système d'exploitation. Si l'ordinateur est infecté, le virus d'amorçage peut se répliquer sur toutes les disquettes lues ou écrites sur cet ordinateur, jusqu'à l'éradication du virus. Glossaire 217 W W — watt — Mesure de puissance électrique. Un W est la puissance dissipée par à 1 Ampère circulant sous une tension de 1 volt. WHr — watt-heure — Unité de mesure couramment utilisée pour indiquer la capacité approximative d'une batterie. Une batterie de 66 WHr peut par exemple fournir 66 W pendant 1 heure ou 33 W pendant 2 heures. WLAN — wireless local area network. Ensemble d'ordinateurs reliés par des ondes radio à des points d'accès ou routeurs sans fil pour assurer un accès à l'Internet. WPAN — wireless personal area network. Réseau d'ordinateurs utilisé pour la communication entre périphériques (notamment téléphones et assistants personnels numériques ou PDA) proches d'une personne. WWAN — wireless wide area network. Réseau de données sans fil à haut débit utilisant la technologie des téléphones mobiles pour couvrir une zone géographique plus large qu'un réseau sans fil. WXGA — wide-aspect extended graphics array — Norme de cartes et contrôleurs vidéo permettant de prendre en charge des résolutions atteignant 1280 x 800. X XGA — extended graphics array — Norme de cartes et contrôleurs vidéo permettant de prendre en charge des résolutions atteignant 1024 x 768. Z ZIF — zero insertion force — Type de support ou de connecteur permettant de mettre en place ou de retirer une puce sans aucune contrainte sur la puce ni sur le support. Zip — Format de compression de données courant. Les fichiers compactés au format Zip sont appelés des fichiers Zip et ont le plus souvent l'extension de fichier .zip. Un type spécial de fichier zippé est un fichier auto-extractible, dont l'extension est .exe. Un fichier autoextractible peut être décompacté par un double-clic. Zone de notification — Section de la barre des tâches Windows contenant des icônes permettant d'accéder rapidement aux programmes et fonctions de l'ordinateur : horloge, contrôle de volume et état d'impression. Aussi appelée zone d'avertissement système. 218 Glossaire Index A aide QuickSet, 19 alimentation filtres de ligne, 38 onduleur, 38 périphériques de protection, 38 problèmes, 133 protecteurs de surtension, 38 assistant Windows Easy Transfer, 35 assistants assistant Compatibilité des programmes, 129 Windows Easy Transfer, 35 audio numérique S/PDIF activation, 80 batterie charge, 53 dépose, 54 jauge, 51 performances, 49 stockage, 55 vérification de la charge, 50 Blu-ray Disc, 64 bouton d'alimentation description, 22 boutons de commande multimédia bouton Dell MediaDirect, 65 description, 22 boutons de la tablette tactile description, 23 audio. Voir son C B barre des tâches Dell Mobile Broadband Card Utility, 132 supprimer le périphérique en toute sécurité, 125 témoin d'activité sans fil, 98 Utilitaire de support Dell, 19 cache de la charnière dépose, 156 caches de carte carte mémoire, 90 dépose, 89, 91 ExpressCard, 88 caméra, 22 caractéristiques, 183 carnet, 172 Index 219 carte avec technologie sans fil Bluetooth installation, 168 voyant d'état de l'appareil, 24 carte mémoire caches, 90 Carte Mini WWAN, 163 carte Mini PCI installation, 163 réseau sans fil, 163 WPAN, 163 cartes mémoire, 89 caches, 91 dépose, 91 installation, 90 lecteur, 23 types, 89 casque Dolby, configuration, 81 CD problèmes de lecteur, 116 problèmes de lecteur de CD-RW, 116 vierge, 62 CD Drivers and Utilities Dell Diagnostics, 107 clavier dépose, 157 pavé numérique, 43 problèmes, 126 raccourcis, 44 connecteur de sortie TV S-vidéo description, 29 220 Index connecteur IEEE 1394 description, 28 problèmes, 126 connecteur modem description, 31 connecteur réseau description, 27 connexion périphérique audio, 66 réseau haut débit mobile, 99 TV, 66 connexion à Internet à propos, 33 configuration, 34 options, 33 consignes de sécurité, 16 Contrat de licence pour utilisateur final, 16 contrôleur vidéo détermination de la configuration, 21 copie de CD conseils pratiques, 63 marche à suivre, 61 copie de DVD conseils pratiques, 63 marche à suivre, 61 D Dell Diagnostics à propos, 107 démarrage depuis le support Drivers and Utilities, 109 lancement à partir du disque dur, 108 Dell MediaDirect à propos, 25 problèmes, 129 DellConnect, 176 dépannage Dell Diagnostics, 107 Dépanneur des conflits matériels, 144 restauration de l'ordinateur à son état précédent, 145-146 Dépanneur des conflits matériels, 144 déplacement avec l'ordinateur aérien, 173 conseils, 172 emballage, 171 étiquette d'identification, 171 diagnostics Dell, 107 disque dur problèmes, 116 repose, 152 retour à Dell, 154 documentation Contrat de licence pour utilisateur final, 16 en ligne, 18 ergonomie, 16 garantie, 16 Guide d'information sur le produit, 16 réglementation, 16 sécurité, 16 DVD problèmes de lecteur, 116 vierge, 62 E écran basculement de l'image vidéo, 41 description, 22 réglage de la luminosité, 41 résolution, 42 écran. Voir écran emplacement pour câble de sécurité description, 26 étiquettes Microsoft Windows, 17 Service Tag (Numéro de service), 17 ExpressCard, 87 caches, 88-89 dépose, 89 installation, 88 Index 221 F FCM. Voir Module de cache flash (FCM) informations relatives à l'ergonomie, 16 informations sur la garantie, 16 informations sur les réglementations, 16 G Guide d'information sur le produit, 16 L lecteur de carte mémoire, 89 H lecteur de carte mémoire 8 en 1, 89 haut débit mobile connexions réseau, 99 Voir aussi commutateur sans fil lecteurs problèmes, 115 Voir aussi disque dur Voir aussi lecteur optique haut débit mobile (WWAN) problèmes, 132 haut-parleurs problèmes, 136 volume, 136 logement ExpressCard description, 29 logiciel problèmes, 129-130 logiciel espion, 118, 130 I icône Supprimer le périphérique en toute sécurité, 125 imprimante câble, 36 configuration, 36 connexion, 36 problèmes, 134 USB, 36 incompatibilités logicielles et matérielles, 144 222 Index loquet de fermeture du périphérique description, 31 luminosité réglage, 41 M matériel Dell Diagnostics, 107 mémoire dépose, 160 installation, 159 messages erreur, 119 messages d'erreur, 119 microphone directionnel, 83 microphones numériques, 25 module de cache flash (FCM), 166 moniteur. Voir écran N nettoyage tablette tactile, 197 O onduleur, 38 onduleur. Voir Onduleur ordinateur blocage, 128-129 caractéristiques, 183 ne répond plus, 128 performances ralenties, 118, 130 restauration à l'état précédent, 145-146 ordinateur perdu, 104 ordinateur volé, 104 P pavé numérique, 43 périphérique audio activation, 80 connexion, 66 pilotes à propos, 141 identification, 141 réinstallation, 142 problèmes alimentation, 133 blocage de l'ordinateur, 128-129 blocages, 128 clavier, 126 compatibilité des programmes avec Windows, 129 conditions d'éclairage, 133 connecteur IEEE 1394, 126 Dell Diagnostics, 107 Dell MediaDirect, 129 disque dur, 116 écran bleu, 129 haut-parleurs, 136 imprimante, 134 l'ordinateur ne démarre pas, 128 l'ordinateur ne répond plus, 128 lecteur de CD, 116 lecteur de CD-RW, 116 lecteur de DVD, 116 lecteurs, 115 logiciel, 128-130 logiciel espion, 118, 130 messages d'erreur, 119 Index 223 problèmes (Suite) performances de l'ordinateur ralenties, 118, 130 réseau, 132 restauration de l'ordinateur à son état précédent, 145-146 restauration du système d'exploitation à son état précédent, 145 scanner, 135 son et haut-parleurs, 136 un programme ne répond plus, 128 un programme se bloque fréquemment, 128 programme de configuration du système consultation, 194 écrans, 194 options les plus utilisées, 194 R RAM. Voir mémoire réinstallation Windows Vista, 145-147 réseau haut débit mobile (WWAN), 132 installation de carte Mini WLAN, 163 problèmes, 132 réseau sans fil installation de carte Mini PCI, 163 224 Index résolution réglage, 42 Restauration des pilotes de périphériques, 142 restauration du système, 145-146 S scanner problèmes, 135 séquence d'amorçage, 194 Service Tag (Numéro de service), 17 SIM. Voir Subscriber Identity Module site de support Dell, 18 site web de support, 18 son problèmes, 136 volume, 136 Subscriber Identity Module, 162 support lecture, 57 support Drivers and Utilities, 15 à propos, 142 système d'exploitation réinstallation de Windows Vista, 145-147 T W tablette tactile, 46 nettoyage, 197 personnalisation, 47 transfert d'informations vers un nouvel ordinateur, 35 Windows Vista assistant Compatibilité des programmes, 129 assistant Windows Easy Transfer, 35 réinstallation, 145-147 Restauration des pilotes de périphériques, 142 restauration du système, 145-146 TV connexion, 66 WWAN Voir aussi Réseau mobile haut débit touches de l'ergot de pointage/de la tablette tactile description, 23 V vérification du disque, 116 vidéo problèmes, 139 volume réglage, 137 voyant d'alimentation conditions, 133 voyants d'état de l'appareil description, 24 voyants d'état du clavier description, 25 Index 225 226 Index ">
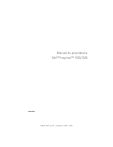
公開リンクが更新されました
あなたのチャットの公開リンクが更新されました。