Trekstor SurfTab Xiron 10.1 Manuel utilisateur
PDF
Scarica
Documento
FR
SurfTab® xiron 10.1
b
NOTICE D’UTILISATION
Nous vous souhaitons beaucoup de plaisir avec le TrekStor SurfTab xiron 10.1.
Veuillez lire attentivement les instructions suivantes de façon à vous
familiariser avec les fonctions de ce produit et son utilisation.
Pour plus d'informations sur les produits actuel, visitez le site Web
de TrekStor www.trekstor.de.
D'autres produits et accessoires sont disponibles à l'adresse
www.trekstor-onlineshop.de.
1) Informations générales
Il est essentiel de se conformer aux instructions de sécurité suivantes
au Paragraphe 2 de ce manuel!
Veuillez conserver cette notice et la transmettre au nouvel acquéreur
en cas de cession.
N'utilisez l'appareil que dans le but prévu (voir chapitre 3). Le fabricant
décline toute responsabilité en cas de dommages résultant d'une utilisation
non conforme. La responsabilité du fabricant ne saurait non plus être
engagée en cas de données corrompues ou perdues, et les conséquences
qui en découleraient.
Le fabricant se réserve le droit d’améliorer constamment le produit.
Ces changements peuvent être réalisés sans être directement décrits
dans ces instructions d’utilisation. Pour cette raison, les informations
fournies dans ces instructions d’utilisation peuvent ne pas refléter
l’état actuel de la technologie.
2) Consignes de sécurité et remarques relatives à l'utilisation
a
a
a
a
FR 2
Attention: Ne pas charger le dispositif numerique si la batterie
est endommagee ou a des fuites.
Attention: Ne pas couvrir le dispositif lorsqu'on s'en sert ou qu'on
le charge. Ceci peut causer une surchauffe.
Attention: Éteignez l'appareil immédiatement s'il entre en contact
avec un liquide. Faites vérifier le fonctionnement de votre appareil
avant de le réutiliser.
Attention: cet appareil peut generer une forte puissance acoustique.
Pour eviter des dommages de l'appareil auditif pouvant intervener
immediatement, ulterieurement ou de maniere tres progressive au
fil du temps, vous ne devriez pas ecouter a forte puissance pendant
une longue duree. Veuillez S.V.P. considerer qu'une degradation
durable de l'ouie peut intervenir seulement bien plus tard. Il peut arriver
que vous vous habituiez avec le temps a des intensites acoustiques
e elevees, qui vous semblent alors normales. Mais votre ouie peut
deja etre degradee a cause de cela. Plus vous reglez l'appareil sur
une puissance elevee, plus votre appareil auditif peut etre endommage
rapidement. Cela vaut independamment du dispositif d'ecoute
utilise, qu'il s'agisse d'ecouteurs, d'oreillettes ou de hauts-parleurs.
d
e
m
j
h
g
p
o
q
La realisation de travaux techniques sur le produit est strictement
reservee a des personnes en possession des qualifications
correspondantes. Il est strictement interdit d'ouvrir le produit
ou d'y apporter des modifications. Les composants ne peuvent
pas etre repares par l'utilisateur.
N'exposez jamais l'appareil a l'humidite, a la condensation et a la pluie.
N'installez pas l'appareil a proximite d'une source de chaleur et
protegez-le du rayonnement direct du soleil.
Protegez l'appareil de temperatures extremement basses et elevees
ainsi que des fluctuations thermiques. Exploitez l'appareil uniquement
a une temperature ambiante dans une plage entre 10° C et 40° C.
Lors de l'utilisation et du stockage de l'appareil, veillez a ce que
l'environnement soit le moins poussiereux possible.
Le nettoyage de la surface de l'appareil ne doit jamais etre realise
avec des solvants, des diluants, des produits de nettoyage ou
d'autres produits chimiques. Utilisez plutot un chiffon doux
et sec ou un pinceau souple.
Si vous exposez l’appareil a une decharge electrostatique, une interruption
du transfert de donnees entre l’appareil et l’ordinateur n’est pas exclue.
Des fonctions de l’appareil peuvent egalement etre deteriorees.
Dans ce cas, debranchez l’appareil du port USB et rebranchez-le.
L’utilisation de cables USB d’une longueur superieure a 3 m est deconseillee.
La capacite de memoire de votre disque dur externe affichee par
le systeme d’exploitation peut diverger de la capacite reelle. Pour
l’indication de la capacite de memoire, TrekStor utilise, comme
la plupart des fabricants de materiel, les prefixes determines par
le systeme international d’unites (SI) pour la mention des unites
(par ex. 1 Go = 1 000 000 000 Byte). De nombreux systems
d’expoitation ne respectent cependant pas cette regle et affichent
une capacite de memoire plus faible etant donne qu’ils prennent
leurs calculs pour base 1 Go = 2³⁰ Byte = 1 073 741 824 Byte.
3 FR
3) A propos du SurfTab® xiron 10.1
Le TrekStor SurfTab xiron 10.1 est une tablette avec écran tactile IPS pour
la navigation sur internet et la lecture d’applications, musique, jeux et vidéos.
4) Livraison
•
TrekStor SurfTab xiron 10.1
•
Câble USB (Micro-USB / USB-A)
•
Bloc d’alimentation 100-240 V
•
Chiffon de nettoyage
•
Guide abrégé
5) Spécification technique
Dimensions (L x H x P)
260 x 173 x 11.1 mm
Poids678 g
Processeur (CPU)
Cortex A9 quad core, 1.6 GHz
Carte graphique (GPU)
Mali-100 MP4
BatterieLiP
BoîtierAluminium, plastique
Type d’écran
écran tactile capacitif IPS 10-points
Taille de l’écran
10.1" (25.7 cm)
Format image
16:10
Résolution écran
1280 x 800
Interfaces
Micro-USB (avec la fonction d'hôte),
Mini-HDMI™, Audio Out, microphone,
caméra, lecteur carte, Wi-Fi, Bluetooth®
Cartes de stockage supportées
microSD, microSDHC (max. 32 GB)
Caméra
5.0 MP (Autofocus) / 2.0 MP
Système d’exploitation
Android™ 4.2.2 (Jelly Bean)
FR 4
A
B
C
D
E
F
G
H I
J
K
L
5 FR
6) Commandes et connexions
A)
B)
C)
D)
E)
F)
G)
H)
I)
J)
K)
L)
Marche/arrêt
Réglage du volume
Retour à l’écran précédent
Haut-parleur
Microphone
Emplacement cartes microSD-/microSDHC
Prise Mini-HDMI
Prise Micro-USB
Reset
Prise Audio-Out
Caméra vue de derrière
Caméra vue de face
7) Chargement du SurfTab
Chargez votre SurfTab à fond avant de l’utiliser pour la première fois.
Branchez votre SurfTab en utilisant le bloc d’alimentation fourni. La SurfTab
est complètement chargée lorsque la jauge de charge dans la barre d'état
sur la page d'accueil est entièrement remplie.
i
L’autonomie maximale de la batterie est atteinte seulement après
10 cycles de charge.
8) Allumer le SurfTab
Après avoir chargé votre SurfTab, vous pouvez l’allumer. Appuyez pendant
3-5 secondes sur le bouton marche/arrêt. Dès que l’appareil a démarré,
l'écran de verrouillage apparaît. Posez votre doigt sur le symbole de verrouillage
et faites-le glisser vers la droite sur la position de déverrouillage.
Votre SurfTab affiche à présent l’écran de démarrage.
i
Lorsque vous utilisez votre SurfTab pour la première fois, une assistant de
configuration apparaît pour vous aider à procéder aux premiers réglages
importants. Les réglages que vous effectuez (comme par exemple le choix
des langues) peuvent être modifiées ultérieurement dans "Paramètres" à partir
du menu des applications.
FR 6
9) Eléments de l’écran de démarrage
A
C
B
D
E
F G
H
A) Affichage de l’état et menu rapide (pour faire apparaître le menu rapide,
faire glisser l’affichage de l’état vers le bas)
B) Recherche Google™
C) Mikrophone
D) Démarrage rapide
E) Retour à l’écran précédent
F) Menu des applications
G) Icône page de démarrage (retour à l’écran d’origine)
H) Affichage de tous les éléments ouverts
7 FR
10) Fonction multi-utilisateurs
Le SurfTab vous offre la possibilité de paramétrer jusqu’à 8 comptes d’utilisateurs.
Pour créer un nouveau compte d’utilisateur, procédez comme suit :
a) Allez dans « Paramètres ».
b) Tapez dans « Appareil » sur « Utilisateurs ».
c)
Tapez ensuite dans la colonne de droite du menu sur « Ajouter Utilisateur ».
d) Validez avec « OK ». La fenêtre « Configurer l'utilisateur? » s’ouvre.
e)
Validez avec « Configurer maintenant ». L’écran de verrouillage s’affiche.
f)
Dès que vous aurez déverrouillé l’écran, l’assistant configuration
se lance. Il vous assistera tout au long de la création d’un nouveau
compte utilisateur.
i
Pour accéder aux différents comptes utilisateurs, touchez l’icône
correspondante et déverrouillez ensuite l’écran.
i
Seul l'utilisateur principal de la tablette peut gérer les comptes des autres
utilisateurs!
11) Utilisation de l’écran tactile
Apparence
L’écran de démarrage de votre SurfTab dépasse la fenêtre centrale de
deux pages à droite et à gauche. Pour atteindre ces pages, balayer l’écran
de droite à gauche (ou l’inverse) avec le doigt.
A l’intérieur d’une fenêtre ouverte (par exemple dans un menu, dans le
navigateur, dans une application ou dans les classeurs) vous « tirez » l’écran
en le balayant avec le doigt dans le sens souhaité.
i
N’utilisez que vos doigts ou un stylet spécial (disponible dans le commerce)
sur l'écran tactile. N'utilisez jamais de stylos classiques ou autres objets pointus!
Sélectionner un élément
Touchez brièvement l’icône voulue avec le bout du doigt pour ouvrir un
élément ou sélectionner une option.
i
Si vous souhaitez fermer un élément utilisé récemment (application, widget,
menu), tapez sur l'affichage de tous les éléments ouverts. Posez votre doigt
sur l’élément à fermer et tirez-le vers le bas.
FR 8
Augmenter ou réduire la taille de l'affichage
Ecarter deux doigt simultanément sur l’écran ou tapez deux fois de suite
rapidement sur l’écran pour augmenter la taille de l’affichage. A l’inverse,
rapprochez deux doigt simultanément sur l’écran pour réduire l’affichage.
Utilisation des touches de l’écran
Lorsque vous tapez un champ de texte, comme par exemple une adresse
mail, le clavier s'affiche à l'écran. Entrez votre texte comme à votre habitude
en tapant sur les touches. Pour faire apparaître les chiffres et les autres
caractères, utilisez les touches « ?123 » et « ~\{ ». Pour entrer des lettres
spéciales (par exemple avec des accents ou des trémas), maintenez une
pression sur la lettre afin de faire apparaître les différentes possibilités.
i
Dans « Paramètres » + « Langue et saisie » + « Clavier et modes de saisie » vous
pouvez effectuer d’autres réglages sur le clavier.
12) Personnaliser l’écran de démarrage
Vous pouvez personnaliser l’écran de démarrage (ainsi que les 4 pages
supplémentaires) en ajoutant ou en enlevant des widgets ou des symboles,
et modifier le fond d’écran.
Ajouter des applications à l’écran de démarrage
a)
Tapez sur le menu applications dans le démarrage rapide de l Écran
de démarrage. Un écran s’ouvre et les applications actuellement
disponibles apparaissent.
b) Maintenez la pression sur l’application choisie jusqu’à l’apparition
de l’ Écran de démarrage.
c)
Placez l’icône sélectionnée sur un endroit disponible à l’intérieur de
la bordure bleue. Si vous tirez l’icône jusqu’au bord de la page, vous
pourrez aussi la placer sur la page suivante de l’écran de démarrage.
i
Vous pouvez à tout moment décaler une icône de l’ écran de démarrage.
Pour cela, maintenez votre doigt appuyé sur l’icône à décaler jusqu’à
l’apparition d’une fine bordure bleue. Puis la placer à n’importe quel endroit
libre à l’intérieur de la bordure, ou sur la page suivante de votre écran.
9 FR
Ajouter des widgets à l’écran de démarrage
En plus des applications, vous pouvez également ajouter des widgets
à votre écran de démarrage.
a)
Tapez dans le menu applications en haut à gauche sur « Widgets ».
b) Maintenez la pression sur le widget choisi jusqu’à l’apparition de
l’ écran de démarrage.
c)
Placez le widget sélectionné sur un endroit disponible à l’intérieur de
la bordure bleue. Si vous tirez le widget jusqu’au bord de la page, vous
pourrez aussi le placer sur la page suivante de l’écran de démarrage.
Supprimer des applications et des widgets de l‘écran de émarrage
a)
Pour supprimer une application ou un widget de l’ écran de démarrage,
maintenez la pression sur l’icône choisie jusqu’à l’apparition de
« Supprimer » ou « X » sur l’écran.
b) Maintenez la pression sur l’icône et placez-la sur « Supprimer » ou « X ».
i
Cette action supprime seulement le raccourci sur l’écran de démarrage,
mais pas l’application en elle-même. Pour supprimer définitivement une
application, v. 17.
Modifier le fond d’écran
a)
Touchez le fond d’écran à un endroit libre jusqu’à l’apparition d’une
fenêtre avec le message « Sélectionnez un fond d'ecran dans ».
b) En tapant sur l’ icône adaptée, choisissez quel motif d’arrière-plan vous
souhaitez utiliser soit de la « Galerie », des « Fonds d'écran », ou des
« Fonds d'écran animés » (images animées).
c)
Tapez sur l’image choisie dans le dossier sélectionné et validez
avec « Sélectionner ».
i
Si vous choisissez un arrière-plan dans la galerie, vous avez la possibilité
supplémentaire de sélectionner une certaine partie de l'image choisie
comme arrière-plan. Déplacez la fenêtre de sélection sur l’image et tapez
en haut à droite sur « OK », dès que vous aurez sélectionné la partie
souhaitée de l’image.
FR 10
13) Exploiter la fonction multifenêtre
Lorsque vous activez cette fonction, vous avez la possibilité d'utiliser
plusieurs applications en même temps. Les applications sont affichées
simultanément dans de petites fenêtres séparées de la même façon
que sur un PC de bureau.
Activer et utiliser la fonction multifenêtre
A partir du menu applications, allez à « Paramètres ». Dans la colonne
de gauche du menu, vous trouverez le sous-menu « Multi window ».
b) Tapotez sur "Multi window". Cet élément du menu apparaît maintenant
en surbrillance.
a)
c)
À droite de l'élément "Multifenêtre" apparaissant en surbrillance,
faites glisser le bouton de "Non" vers "Oui".
d) L'icône multifenêtre apparaît à droite de l'écran. La fonction multifenêtre
est maintenant activée.
Si vous ouvrez une application, elle sera d'abord affichée en plein écran
comme d'habitude.
e) Tapotez sur l'icône multifenêtre afin d'appliquer le mode multifenêtre
à l'application ouverte. Maintenant l'application apparaît en avant-plan
réduite à 1/4 de la taille d'écran.
i
Maintenant, en tapotant sur l'icône multifenêtre, vous pouvez faire basculer
la disposition des applications ouvertes entre «côte à côte» et «superposées».
i
De cette façon vous pouvez utiliser jusqu'à quatre applications simultanément.
Toute application supplémentaire s'exécutera en arrière-plan.
Sélectionner les applications en mode multifenêtre (déplacer et
redimensionner)
a) Posez en même temps un premier doigt sur l'application et un
deuxième sur l'écran en dehors de l'application.
b) Glissez les deux doigts l'un vers l'autre. L'application apparaît avec un
marquage grisé et est maintenant sélectionnée.
c)
Maintenant, vous pouvez librement déplacer l'application vers une
autre position à l'écran ou changer sa taille d'affichage.
i
Pour modifier la taille d'affichage de l'application, placez deux doigts sur
l'application sélectionnée et écartez-les ou rapprochez-les.
i
Tant qu'une application est sélectionnée, elle ne peut pas être utilisée.
Vous devez d'abord la désélectionner.
11 FR
Désélectionner l'application et l'utiliser.
a)
Posez en même temps un premier doigt sur l'application et un
deuxième sur l'écran en dehors de l'application.
b) Glissez les deux doigts l'un vers l'autre. Le marquage grisé disparaît et
l'application est désélectionnée.
c)
Vous pouvez maintenant utiliser l'application normalement.
14) Connexion à un réseau sans fil
Le SurfTab vous permet de créer une connexion internet par Wi-FI.
Pour créer une connexion à un nouveau réseau, procédez comme suit:
a)
A partir du menu applications, allez à « Paramètres ». Dans la colonne
de gauche du menu, vous trouverez le sous-menu « Wi-Fi ».
b) Tapez sur « Wi-Fi ». Le sous-menu apparaît en couleur.
c)
Faites passer le bouton marche/arrêt du Wi-Fi dans la partie à droite
de la surface colorée de « Non » sur « Oui ».
d) La fonction Wi-Fi est active et tous les réseaux sans fil disponibles
s’affichent dans la liste de droite.
e)
Tapez sur le réseau choisi. Une fenêtre s’affiche. Entrez le mot de passe
du réseau sélectionné et tapez sur « Se connecter ».
f)
Le SurfTab se connecte immédiatement au réseau, et à Internet.
Vous pouvez à présent surfer comme à votre habitude sur internet
au moyen d’un navigateur.
i
Si vous avez déjà créé une connexion Wi-Fi, le SurfTab s’y connecte
automatiquement dès qu'il se trouve à proximité. Vous n'avez pas besoin
d'entrer à nouveau le mot de passe.
i
Dans un souci d'économie d'énergie, il est conseillé de désactiver la fonction
Wi-Fi lorsque vous ne vous en servez pas.
FR 12
15) Utilisation de la caméra
La caméra du SurfTab s’active à partir du menu applications ou du menu de
démarrage rapide sur l’ Écran de démarrage. L’écran suivant s’affiche:
A
B
C
D
Prendre une photo
Autofocus
Tenez la SurfTab de façon à ce que sa caméra arrière soit pointée dans la
direction où vous voulez prendre une photo. L'appareil fait sa mise au point
automatiquement, il vous suffit d'appuyer sur le déclencheur (15 B).
Mettre au point manuellement
a)
Tenez la SurfTab de façon à ce que sa caméra arrière pointe dans la
direction désirée.
b) Tapotez du doigt à l'endroit précis de l'écran sur lequel vous voulez
que la mise au point soit faite. Un cercle avec deux trapèzes blancs
apparaissent à l'emplacement désigné.
c)
Dès que la couleur des deux trapèzes passe du blanc au vert, la mise au
point sur la zone désignée est prête.
d) Appuyez sur le déclencheur (15 B), pour faire la photo.
13 FR
Exploiter d'autres options de l'appareil photo
a)
Tapotez dans une zone libre de l'écran ou sur l'icône du flash (15 A)
dans les commandes de l'appareil photo. Vous verrez un cercle blanc
apparaître sur l'écran (15 D).
b) Autour du cercle, vous trouverez les diverses options disponibles.
c)
Faites glisser votre doigt vers l'option souhaitée pour la sélectionner, et
faire appel à d'autres sous-options.
Retoucher des photos
a)
Ouvrez l'affichage des photos prises récemment, en faisant glisser votre
doigt de droite à gauche sur l'écran.
b) Tapotez sur la photo que vous souhaitez modifier. Le symbole
s'affiche en bas à gauche de l'écran.
suivan
c)
Tapotez sur ce symbole. Les différentes options de retouche dont celles
d'éclairage apparaissent maintenant sous l'image que vous voulez
retoucher.
d) Tapotez sur l'option désirée et enregistrez les changements en tapant
sur « Retour à l'écran précédent ».
i
La SurfTab crée alors une nouvelle image, l'image d'origine n'est pas écrasée!
Tourner une vidéo
a)
Tapotez sur l'icône appareil photo (15 C) à l'écran et ensuite sur l'icône
caméra vidéo.
b) Vous trouverez un point rouge dans les commandes de la caméra vidéo.
c)
Tapotez sur le bouton rouge pour démarrer ou arrêter l'enregistrement
vidéo.
i
Comme pour l'appareil photo, le mode caméra vidéo dispose aussi d'autres
options (voir ci-dessus: "Exploiter d'autres options de l'appareil photo").
FR 14
Prendre une photo panoramique
a)
Tapotez sur l'icône appareil photo (15 C) à l'écran, puis sur l'icône
panorama.
b) Tenez la tablette de façon à ce que sa caméra arrière pointe dans la
direction désirée.
c)
Tapotez sur le cercle bleu dans les commandes de l'appareil photo pour
démarrer l'enregistrement de la photo panoramique.
d) Tournez la tablette lentement et calmement de gauche à droite ou
vice versa. Une fois que la barre d'état en bas de l'écran est pleine,
l'enregistrement est terminé et la photo panoramique est sauvegardée.
i
La barre d'état en bas de l'écran vous indique également si votre
déplacement a été suffisamment lent et régulier pour que la photo
panoramique soit réussie. Si la barre d'état devient rouge, ajustez votre
vitesse de déplacement.
Zoomer
En mode photo comme en mode vidéo, vous pouvez zoomer ou dézoomer.
Ecartez simultanément deux doigts sur l'écran pour zoomer et rapprochez-les
pour dézoomer.
i
En mode photo comme en mode vidéo, vous pouvez zoomer ou dézoomer.
Ecartez simultanément deux doigts sur l'écran pour zoomer et rapprochez-les
pour dézoomer.
16) Créer ou supprimer un compte mail
Créer un compte mail
a)
Assurez-vous que le SurfTab est connecté à internet.
b) A partir du menu applications, allez à « E-Mail ».
c)
Entrez une adresse mail valide dans le champ supérieur et,
dans le champ inférieur, le mot de passe correspondant.
d) Tapez sur « Suivant » pour valider.
e)
Les étapes suivantes vous permettront de procéder à d’autres
paramétrages de compte. Validez les paramètres avec « Suivant ».
Dès que vous aurez paramétré votre compte, l’application sera
prête à recevoir et envoyer des e-mails.
15 FR
Supprimer un compte mail
Pour supprimer un compte mail, sélectionnez « E-Mail » à partir du menu
applications et procédez de la manière suivante:
a)
Tapez en haut à droite sur les trois élément du menus situés
les uns au-dessous des autres, puis sur « Paramètres ».
b) Tapez sur le compte que vous souhaitez supprimer.
c)
Remontez la liste de droite complètement vers le haut et tapez
sur « Supprimer le compte ».
d) Validez avec « OK ». Le compte est supprimé.
17) Installer/désinstaller des applications
Télécharger et installer des applications
Votre SurfTab grâce à l’accès à Google Play™ vous permet de compléter
les applications, widgets, programmes et livres préinstallés. Pour installer
de nouvelles fonctionnalités, merci de suivre les indications de Google Play.
Dès que vous aurez installé une application, elle se trouve dans le menu
applications. Vous pouvez l’ouvrir à partir de là ou l’ajouter à votre écran
de démarrage.
i
Pour pouvoir télécharger des programmes, applications ou livres, votre
SurfTab doit être connecté à internet.
i
Certaines applications sont payantes et vous devez les acheter avant
de les télécharger. Google Play vous indiquera comment choisir
le paiement approprié et les étapest du paiement.
Désinstaller des applications
Pour supprimer des applications que vous avez installées vous-même,
procédez comme suit:
a)
Tapez dans le menu applications sur « Paramètres ».
b) Tirez la liste de gauche avec votre doigt vers le haut, jusqu’à l’apparition
de « Applications ». Tapez sur « Applications ».
FR 16
c)
Tirez la liste de droite avec le bout de votre doigt vers la gauche ou
la droite, jusqu’à arriver à la catégorie « Toutes ».
d) Tirez la liste de droite vers le haut, jusqu’à ce qu’apparaisse l’ application
à supprimer.
e)
Tapez avec le bout de votre doigt sur l’ application à supprimer
et sélectionnez « Désistaller ».
i
Vous ne pouvez désinstaller que les applications que vous avez installées
vous-même. Les applications de série peuvent seulement être « Désactivées ».
La désactivation d’applications intégrées au système peut réduire les
fonctionnalités de votre SurfTab!
18) Connexion d’autres appareils
Connecter un périphérique USB
Des périphériques USB externes par exemple des clés USB, peuvent être
connectés directement par les prises micro-USB du SurfTab ou à l’aide d’un
câble micro USB host (disponible dans notre boutique en ligne).
i
Pour déplacer des fichiers de votrevSurfTab vers un périphérique de stockage
externe, vous avez besoin d’une application avec la fonction explorateur
de fichiers (comme par exemple le « ES Expler » ou le « FileBrowser »).
a)
Connectez le périphérique extérieur de stockage à votre SurfTab.
b) Après un court laps de temps, la mémoire est disponible.
c)
Vous pouvez maintenant charger, copier, supprimer ou déplacer
des fichiers comme d’habitude.
i
Il est possible que l'alimentation du SurfTab ne suffise pas à garantir le bon
fonctionnement de toutes les fonctions du périphérique USB connecté.
Branchez les périphériques USB sur secteur.
Connecter un autre appareil via Bluetooth®
a)
A partir de menu applications, allez à « Paramètres ». Dans la liste
de gauche vous trouverez le élément du menu « Bluetooth ».
b) Tapez avec le bout de votre doigt sur « Bluetooth ». Le sous-menu
apparaît en couleur.
c)
Faites passer le bouton marche/arrêt de Bluetooth dans la partie
à droite de la surface colorée de « Non » á « Oui ».
17 FR
d) Activez la fonction Bluetooth de l’appareil à connecter, et le cas échéant,
permettez la reconnaissance de l'appareil à connecter par les autres
appareils Bluetooth. Pour cela, suivez les instructions de l’appareil.
e)
Tapez à droite en haut sur « Rechercher Appareils ». La liste de tous
les appareils Bluetooth à proximité s’affiche.
f)
Tapez sur la liste de droite sur l’appareil à connecter et validez
en tapant sur « Se connecter ».
g) Le cas échéant, il vous faut confirmer le jumelage sur l'appareil
à connecter également.
19) Activer le mode veille
Si vous ne comptez pas utiliser votre SurfTab pendant un long moment,
appuyez brièvement sur marche/arrêt pour placer le SurfTab en mode veille
pour économiser de l’électricité. Pour quitter le mode veille, répétez l'opération.
Dès que vous aurez réactivé votre SurfTab l’écran de verrouillage s’affichera
en premier. Posez votre doigt sur le symbole de verrouillage et faites-le
glisser vers la droite sur la position de déverrouillage. Votre SurfTab affiche
à présent l’écran de démarrage.
i Le mode veille s’active automatiquement lorsque le SurfTab n’est pas utilisé
pendant un certain temps. Vous pouvez personnaliser la période d'inactivité
au bout de laquelle le mode veille s'enclenche automatiquement dans
« Paramètres » + « Affichage » + « Veille ».
20) Réinitialisation
Au cas où votre SurfTab numerique ne réagie plus, vous pouvez redémarrer
l'appareil en pressant la touche redémarrer située au dos de l'appareil. Pour
cela, utiliser un stylo fin ou un trombone.
i
Ne pas utiliser d'aiguille ou d'instrument pointu pour éviter tout
endommagement de votre SurfTab.
21) Eteindre le SurfTab
a) Appuyez sur marche/arrêt pendant env. 4 secondes.
b) Le message suivant apparaît: « Voulez-vous éteindre l'appareil? ». Tapez sur
« OK » pour éteindre le SurfTab.
FR 18
21) Droits d'auteur et marques de commerce
Le droit de propriété intellectuelle interdit toute reproduction, totale ou partielle, de cette
notice d’utilisation et de ses illustrations (images, documents de référence) sans l’autorisation
de ses ayant-droit.
Android is a trademark of Google Inc. Use of this trademark is subject to Google permissions.
Google Play is a trademark of Google Inc. Use of this trademark is subject to Google Permissions.
HDMI, the HDMI Logo and High-Definition Multimedia Interface are trademarks or registered
trademarks of HDMI Licensing LLC.
The Bluetooth® word mark and logos are registered trademarks owned by Bluetooth SIG, Inc.
and any use of such marks by TrekStor GmbH is under license. Other trademarks and trade
names are those of their respective owners
TrekStor and SurfTab are registered trademarks of TrekStor Ltd. in the European Community
and other countries.
Copyright © 2013 TrekStor GmbH. Tous droits réservés. Tout autre produit ou entreprise
mentionnés sont des marques déposées ou propriété de l’ayant-droit.
19 FR
Akku-Entsorgung
Informationspflicht gemäß Batterieverordnung (BattV)
Batterien und Akkus gehören nicht in den Hausmüll. Der Verbraucher ist dazu verpflichtet,
nicht mehr verwendete Batterien und Akkus ordnungsgemäß zurückzugeben. Lassen Sie
diese bitte nur über den Fachhandel oder durch Batteriesammelstellen entsorgen. Hier
leisten Sie einen konkreten Beitrag zum Umweltschutz.
Seit 1998 verpflichtet die Deutsche Batterieverordnung alle Bürgerinnen und Bürger, verbrauchte
Batterien und Akkus ausschließlichüber den Handel oder speziell dafür eingerichtete Sammelstellen
zu entsorgen (gesetzliche Rückgabepflicht).
Handel und Hersteller sind verpflichtet, diese Batterien und Akkus unentgeltlich
zurückzunehmen und ordnungsgemäß zu verwerten oder als Sondermüll zu beseitigen
(gesetzliche Rücknahmepflicht).
Der verbaute Li-Polymer Akku dieses Geräts ist mit dem nebenstehenden Zeichen,
bestehend aus einer durchgestrichenen Mülltonne und der Art des verwendeten
Akkus gekennzeichnet.
Akku ausbauen
a Bevor Sie Ihr ausgedientes Gerät zur Entsorgung geben, muss der Akku aus dem Gerät
entfernt werden.
Battery disposal
Reporting requirement according to the Battery Directive (BattV)
Batteries are not part of the domestic waste. The consumer is obliged to return no longer used
batteries properly. Please dispose of them by a specialized trade or a battery collection point.
Hereby you make an important contribution to environmental protection.
Since 1998 the German Battery Directive compels all citizens to dispose of used batteries
exclusively through the trader or specially equipped departments (legal return obligation).
Trade and manufacturers are committed to take back batteries for free and to exploit it
properly or to remove it as special waste (legal take-back obligation).
The built-in lithium-polymer battery of this device is marked with the adjoining
symbol, consisting of a crossed out bin and the used battery type.
Remove battery
a Before you return a disused device for disposal, the battery has to be removed from the device.
E C D E C L A R AT I O N O F C O N F O R M I T Y
As manufacturer and importer respectively:
TrekStor GmbH
Kastanienallee 8 - 10
D-64653 Lorsch, Germany
■ ■ ■ ■ ■ ■ ■ ■ ■ ■ ■ ■ ■ ■ ■ ■ ■ ■ ■ ■ ■ ■ ■ ■ ■ ■ ■ ■ ■ ■ ■ ■ ■ ■ ■ ■ ■ ■ ■ ■ ■ ■ ■ ■ ■ ■ ■ ■ ■ ■ ■ ■ ■ ■ ■ ■ ■ ■ ■ ■ ■ ■ ■ ■ ■ ■ ■ ■ ■ ■ ■ ■ ■ ■ ■ ■ ■ ■ ■ ■ ■ ■ ■ ■ ■ ■ ■ ■ ■ ■ ■ ■ ■ ■ ■ ■ ■ ■ ■ ■ ■ ■ ■ ■ ■ ■ ■ ■ ■ ■ ■ ■ ■ ■ ■ ■ ■ ■ ■ ■ ■ ■ ■ ■ ■ ■ ■ ■ ■ ■ ■ ■ ■ ■ ■ ■ ■ ■ ■ ■ ■ ■ ■ ■ ■ ■ ■ ■ ■ ■ ■ ■ ■ ■ ■ ■ ■ ■ ■ ■ ■ ■ ■ ■ ■ ■ ■ ■ ■ ■ ■ ■ ■ ■ ■ ■
herewith declares that the products
Product:
SurfTab® xiron 10.1 (ST10416-1)
■ ■ ■ ■ ■ ■ ■ ■ ■ ■ ■ ■ ■ ■ ■ ■ ■ ■ ■ ■ ■ ■ ■ ■ ■ ■ ■ ■ ■ ■ ■ ■ ■ ■ ■ ■ ■ ■ ■ ■ ■ ■ ■ ■ ■ ■ ■ ■ ■ ■ ■ ■ ■ ■ ■ ■ ■ ■ ■ ■ ■ ■ ■ ■ ■ ■ ■ ■ ■ ■ ■ ■ ■ ■ ■ ■ ■ ■ ■ ■ ■ ■ ■ ■ ■ ■ ■ ■ ■ ■ ■ ■ ■ ■ ■ ■ ■ ■ ■ ■ ■ ■ ■ ■ ■ ■ ■ ■ ■ ■ ■ ■ ■ ■ ■ ■ ■ ■ ■ ■ ■ ■ ■ ■ ■ ■ ■ ■ ■ ■ ■ ■ ■ ■ ■ ■ ■ ■ ■ ■ ■ ■ ■ ■ ■ ■ ■ ■ ■ ■ ■ ■ ■ ■ ■ ■ ■ ■ ■ ■ ■ ■ ■ ■ ■ ■ ■ ■ ■ ■ ■ ■ ■ ■ ■ ■
Type:
Mobile Internet Device
■ ■ ■ ■ ■ ■ ■ ■ ■ ■ ■ ■ ■ ■ ■ ■ ■ ■ ■ ■ ■ ■ ■ ■ ■ ■ ■ ■ ■ ■ ■ ■ ■ ■ ■ ■ ■ ■ ■ ■ ■ ■ ■ ■ ■ ■ ■ ■ ■ ■ ■ ■ ■ ■ ■ ■ ■ ■ ■ ■ ■ ■ ■ ■ ■ ■ ■ ■ ■ ■ ■ ■ ■ ■ ■ ■ ■ ■ ■ ■ ■ ■ ■ ■ ■ ■ ■ ■ ■ ■ ■ ■ ■ ■ ■ ■ ■ ■ ■ ■ ■ ■ ■ ■ ■ ■ ■ ■ ■ ■ ■ ■ ■ ■ ■ ■ ■ ■ ■ ■ ■ ■ ■ ■ ■ ■ ■ ■ ■ ■ ■ ■ ■ ■ ■ ■ ■ ■ ■ ■ ■ ■ ■ ■ ■ ■ ■ ■ ■ ■ ■ ■ ■ ■ ■ ■ ■ ■ ■ ■ ■ ■ ■ ■ ■ ■ ■ ■ ■ ■ ■ ■ ■ ■ ■ ■
comply with the following directive(s):
1999/5/EC
Radio Equipment and Telecommunications Terminal Equipment
2004/108/EC EMC Directive: Electromagnetic Compatibility
2006/95/EC
Low Voltage Directive
■
■
■
■ ■ ■ ■ ■ ■ ■ ■ ■ ■ ■ ■ ■ ■ ■ ■ ■ ■ ■ ■ ■ ■ ■ ■ ■ ■ ■ ■ ■ ■ ■ ■ ■ ■ ■ ■ ■ ■ ■ ■ ■ ■ ■ ■ ■ ■ ■ ■ ■ ■ ■ ■ ■ ■ ■ ■ ■ ■ ■ ■ ■ ■ ■ ■ ■ ■ ■ ■ ■ ■ ■ ■ ■ ■ ■ ■ ■ ■ ■ ■ ■ ■ ■ ■ ■ ■ ■ ■ ■ ■ ■ ■ ■ ■ ■ ■ ■ ■ ■ ■ ■ ■ ■ ■ ■ ■ ■ ■ ■ ■ ■ ■ ■ ■ ■ ■ ■ ■ ■ ■ ■ ■ ■ ■ ■ ■ ■ ■ ■ ■ ■ ■ ■ ■ ■ ■ ■ ■ ■ ■ ■ ■ ■ ■ ■ ■ ■ ■ ■ ■ ■ ■ ■ ■ ■ ■ ■ ■ ■ ■ ■ ■ ■ ■ ■ ■ ■ ■ ■ ■ ■ ■ ■ ■ ■ ■
The following norms were consulted to assess conformity:
■
■
■
■
EN 300 328 V1.8.1
Electromagnetic compatibility and Radio spectrum Matters (ERM); Data transmission equipment
operating in the 2,4 GHz ISM band and using wide band modulation techniques
EN 301 489-1 V1.9.2 EMC and ERM
EMC standard for radio equipment and services; Part 1: Common technical requirements
EN 301 489-17 V2.2.1
Electromagnetic compatibility and Radio spectrum Matters (ERM);
ElectroMagnetic Compatibility (EMC) standard for radio equipment; Part 17:
Specific conditions for 2,4 GHz wideband transmission systems.
EN 60065:2002/AC:2007
Audio, video and similar electronic apparatus – Safety requirements
■ ■ ■ ■ ■ ■ ■ ■ ■ ■ ■ ■ ■ ■ ■ ■ ■ ■ ■ ■ ■ ■ ■ ■ ■ ■ ■ ■ ■ ■ ■ ■ ■ ■ ■ ■ ■ ■ ■ ■ ■ ■ ■ ■ ■ ■ ■ ■ ■ ■ ■ ■ ■ ■ ■ ■ ■ ■ ■ ■ ■ ■ ■ ■ ■ ■ ■ ■ ■ ■ ■ ■ ■ ■ ■ ■ ■ ■ ■ ■ ■ ■ ■ ■ ■ ■ ■ ■ ■ ■ ■ ■ ■ ■ ■ ■ ■ ■ ■ ■ ■ ■ ■ ■ ■ ■ ■ ■ ■ ■ ■ ■ ■ ■ ■ ■ ■ ■ ■ ■ ■ ■ ■ ■ ■ ■ ■ ■ ■ ■ ■ ■ ■ ■ ■ ■ ■ ■ ■ ■ ■ ■ ■ ■ ■ ■ ■ ■ ■ ■ ■ ■ ■ ■ ■ ■ ■ ■ ■ ■ ■ ■ ■ ■ ■ ■ ■ ■ ■ ■ ■ ■ ■ ■ ■ ■
The CE symbol confirms that this product conforms with the above mentioned norms and regulations.
■ ■ ■ ■ ■ ■ ■ ■ ■ ■ ■ ■ ■ ■ ■ ■ ■ ■ ■ ■ ■ ■ ■ ■ ■ ■ ■ ■ ■ ■ ■ ■ ■ ■ ■ ■ ■ ■ ■ ■ ■ ■ ■ ■ ■ ■ ■ ■ ■ ■ ■ ■ ■ ■ ■ ■ ■ ■ ■ ■ ■ ■ ■ ■ ■ ■ ■ ■ ■ ■ ■ ■ ■ ■ ■ ■ ■ ■ ■ ■ ■ ■ ■ ■ ■ ■ ■ ■ ■ ■ ■ ■ ■ ■ ■ ■ ■ ■ ■ ■ ■ ■ ■ ■ ■ ■ ■ ■ ■ ■ ■ ■ ■ ■ ■ ■ ■ ■ ■ ■ ■ ■ ■ ■ ■ ■ ■ ■ ■ ■ ■ ■ ■ ■ ■ ■ ■ ■ ■ ■ ■ ■ ■ ■ ■ ■ ■ ■ ■ ■ ■ ■ ■ ■ ■ ■ ■ ■ ■ ■ ■ ■ ■ ■ ■ ■ ■ ■ ■ ■ ■ ■ ■ ■ ■ ■
The manufacturer also declares the conformity of the product according to the following directives:
■
2001/95/EC
■
2002/95/EC
RoHS: Hazardous substances in electrical and electronic equipment
■
2009/125/EC
Ecodesign requirements for energy-using products
Lorsch,
General Product Safety
08.10.2013
Thorsten Koroscha, LPM
Supportinformationen
Sollten Sie Fragen zu Ihrem TrekStor Produkt haben, gehen Sie bitte wie folgt vor:
• Überprüfen Sie anhand der Produkteigenschaften und der Funktionen Ihres Gerätes
(auf der Verpackung ersichtlich), ob Sie die richtigen Einstellungen vorgenommen haben.
• Lesen Sie aufmerksam die gesamte Bedienungsanleitung.
• Informieren Sie sich auf unserer Website www.trekstor.de über aktuelle
Informationen zu Ihrem Produkt (z. B. neu verfügbare Firmware-Updates).
Wenn Sie weitergehende Fragen zu Ihrem Produkt haben, beachten Sie bitte die folgenden
TrekStor Supportoptionen:
FAQ
Der FAQ-Bereich unserer Website bietet Ihnen vielfältige Problemlösungshinweise.
Hier erhalten Sie Antworten zu den am häufigsten gestellten Fragen zu
unseren Produkten.
E-Mail
Füllen Sie das Supportformular auf unserer Website aus oder senden Sie
eine E-Mail an [email protected].
Telefonsupport
Von Deutschland aus wählen Sie bitte 01805-TREKSTOR*, 01805-87357867*.
Die Nummer der Supporthotline für andere Länder finden Sie auf unserer
Website unter "SERVICE".
* 14 Cent/Min. aus dem deutschen Festnetz der DTAG, max. 42 Cent/Min. aus Mobilfunknetzen.
Support information
If you have any questions regarding your TrekStor product, please proceed as follows:
• Check the features as well as the functions of your device (apparent on the packaging),
in order to use the correct settings.
• Read the manual carefully.
• Inform yourself on our website www.trekstor.de/en about the up-to-date information
concerning your product (e. g. available most recent firmware releases).
In the case you have further questions regarding your product, please note the following
TrekStor support options:
FAQ
The FAQ area of our website offers you a wide range of problem solving hints.
Here you can obtain answers to the most frequently asked questions
concerning our products.
E-Mail
Please fill in the support form on our website or send an E-Mail to
[email protected]. You can find mailing addresses for other
countries when you click "SERVICE" at the menu bar on our website.
Phone support
Please find the number of the support hotline for your country on our
website under "SERVICE" as well.
TrekStor GmbH
Kastanienallee 8-10
D-64653 Lorsch, Germany
www.trekstor.de
BA-STX101-V1-10-FR-131213
">
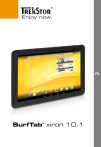
Link pubblico aggiornato
Il link pubblico alla tua chat è stato aggiornato.