VirtueMart Virtuemart Manuel utilisateur
PDF
Télécharger
Document
Sören Eberhard – http://virtuemart.net Traduction originale : Xavier Lemoine – XLFormation – http://www.xlformation.com Document final : TraducTeam Virtuemart manuel version 1.0-FR 1 Sur 137 2 Sur 137 Table des matières 1.Préambule..........................................................................................................................................8 1.1 Remerciements...........................................................................................................................9 1.2 Concernant ce manuel..............................................................................................................10 2. Introduction....................................................................................................................................11 2.1. Virtuemart, c'est quoi ?...........................................................................................................11 2.1.1. Présentation générale......................................................................................................11 2.1.2. Caractéristiques...............................................................................................................11 2.2. Et qu'est­ce que cela me procure ?..........................................................................................12 2.3. Copies d'écran.........................................................................................................................14 3. Installation......................................................................................................................................17 3.1. Conditions requises.................................................................................................................17 3.1.1. Conditions requise niveau Serveur.................................................................................17 3.1.2. Conditions requises niveau Client...................................................................................17 3.2. Installation et mise à jour........................................................................................................17 3.3. Installation automatique..........................................................................................................20 3.4. Installation manuelle...............................................................................................................28 3.5. Questions fréquentes concernant l'installation (FAQ)............................................................30 3.5.1.1. Lors de l'installation, j'ai le message suivant : « ERROR: Could not find an XML setup file in the package ». Que se passe t'il ?......................................................................30 3.5.1.2. Lors de l'installation, j'ai le message suivant : « Another component is already using the directory com_virtuemart », en français, « Un autre composant utilise déjà le dossier com_virtuemart ».....................................................................................................30 3.5.1.3. Quand j'essaye d'installer Virtuemart avec l'installation automatique, rien ne se passe après que j'ai cliqué sur « Parcourir » et « installer ». Que se passe t'il ?...................30 3.5.1.4. C'est quoi ces fichiers « tar.gz », ils ne sont pas sensés exister uniquement dans les systèmes Unix / Linux ?.......................................................................................................30 3.5.1.5 Lors d'une mise à jour réalisée sur une installation Mambo­PhpShop, Virtuemart ne reconnaît pas mes anciennes tables. Que dois­je faire ?.......................................................30 3.5.1.6 Après avoir terminé l'installation, j'essaye d'accéder à Virtuemart mais tout ce que j'obtiens est l'erreur suivante : « store is not a valid VirtueMart module... », en français « ce magasin n'est pas un module Virtuemart valide... ». Que se passe t'il ?..............................31 3.5.1.7 Après avoir installé le composant, j'obtiens bien le lien Virtuemart dans le menu « composants » de mon site, mais en cliquant dessus, tout ce que j'obtiens, c'est le texte « Welcome to Washupito's..... ». Que se passe t'il ?............................................................31 4. Premiers pas avec Virtuemart.........................................................................................................32 4.1. Configuration Globale de Joomla!..........................................................................................33 5. Tutoriel Administrateur..................................................................................................................35 5.1. Configuration de la boutique..................................................................................................36 5.1.1. Onglet Global .................................................................................................................38 5.1.2. Chemins & URL.............................................................................................................46 5.1.3. Site (Display & Layout) .................................................................................................47 5.1.4. Expéditions (Shipping) ..................................................................................................50 5.1.5. Commande (Checkout) ..................................................................................................51 5.1.6. Téléchargements (Downloads) .......................................................................................53 5.2. Pour démarrer.........................................................................................................................55 5.3. Réglages de la boutique..........................................................................................................57 5.4. Pays, Devises, Modules principaux et Fonctions...................................................................61 3 Sur 137 5.4.1. Gestion des Pays.............................................................................................................61 5.4.2. Gestion des devises.........................................................................................................62 5.4.3. Modules principaux de VirtueMart (Core Modules)......................................................63 5.4.4. Fonctions principales de VirtueMart (Core Functions)..................................................64 5.5. Gestion des Fabricants/Fournisseurs......................................................................................67 5.5.1. Catégories de Fabricants / Fournisseurs..........................................................................67 5.5.1.1. Ajouter une catégorie de Fabricant / Fournisseur...................................................67 5.5.1.2. Champs existants dans les catégories de Fabricants / Fournisseurs :......................67 5.5.1.3. Modification d'une catégorie de Fabricants/Fournisseurs.......................................68 5.5.1.4. Supprimer une catégorie de Fabricants / Fournisseurs............................................68 5.5.2. Fabricants / Fournisseurs................................................................................................69 5.5.2.1. Ajouter un Fabricant ou un Fournisseur..................................................................69 5.5.2.2. Modifier un Fabricant / Fournisseur........................................................................69 5.5.2.3. Supprimer un Fabricant / Fournisseur.....................................................................69 5.6. Gestion des produits................................................................................................................70 5.6.1. Catégories de produits.....................................................................................................70 5.6.1.1. Ajouter ou modifier une catégorie de produit.........................................................71 Champs du formulaire de Catégorie de Produits..................................................................72 5.6.1.2. Réorganiser ou classer les catégories de produits...................................................73 5.6.1.3. Supprimer une catégorie de produit........................................................................73 5.6.2. Produits...........................................................................................................................74 5.6.2.1. Ajouter ou modifier un produit...............................................................................74 Produits complémentaires....................................................................................................82 5.6.2.2. Importer les produits depuis une liste CSV.............................................................82 5.6.2.3. Supprimer un produit...............................................................................................82 5.6.3. Gestion des Prix des produits (Tarifs).............................................................................83 5.6.3.1. Ajout et modification des prix.................................................................................84 5.6.3.2. Supprimer un prix....................................................................................................89 5.6.4. Attributs de Produits.......................................................................................................90 5.6.4.1. Attributs de produits simples (pas de vérification du stock)...................................90 5.6.4.2. Produits Enfants ou Items (Comment créer un « produit enfant » pour un « produit parent ») avec gestion de stock.............................................................................................91 5.6.4.2.2. Modification des attributs de produits ............................................................91 5.6.4.2.3. Suppression des attributs de produits .............................................................92 5.6.4.2.4. Ajouter un élément .........................................................................................92 5.6.5.2 Modifier un élément (item)......................................................................................93 5.6.5.2.6. Supprimer un élément (item) ..........................................................................93 5.6.6. Types de produits............................................................................................................94 5.6.6.1. Gestion des types de produits..................................................................................94 5.6.6.2. Paramètres des types de produits.............................................................................94 5.6.6.3. Types de relations entre les produits.......................................................................94 5.6.7. Fiche produit (fichier) et images additionnelles..............................................................95 5.6 Remises (Promotions Bons – de réduction) sur les produits (Discounts) ....................................98 5.6.1 Ajouter / Mettre à jour une remise..............................................................................98 5.6.2 Supprimer une remise, une promotion........................................................................99 5.6.9. Product Reviews à– venir ............................................................................................100 5.7. Gestion des utilisateurs.........................................................................................................101 5.7.1. Groupes d'acheteurs (Shopper Groups).........................................................................101 5.7.1.1. Ajout ou modification d'un groupe d'acheteurs.....................................................102 5.7.1.2. Suppression d'un groupe d'acheteurs.....................................................................102 4 Sur 137 5.7.2. Utilisateurs (Users).......................................................................................................103 5.7.2.1. Ajout ou modification d'utilisateurs (Adding or modifying Users)......................103 5.7.2.2. Suppression d'utilisateurs (Deleting Users)...........................................................103 5.7.3. Groupes d'utilisateurs (User Groups)............................................................................103 5.7.4. Champs de formulaire lors d'enregistrements de nouveaux clients..............................106 5.7.4.1. Ajouter un nouveau champ....................................................................................107 5.7.4.2. Modifier les champs..............................................................................................110 5.7.4.2.1 Réorganiser les champs.......................................................................................110 5.7.4.2.2 Publier (Afficher) / « Dépublier » (ne pas afficher) les champs.........................110 5.7.4.2.3 Modifier les champs............................................................................................111 5.7.4.3. Supprimer un champ.............................................................................................111 5.8. Gestion des commandes........................................................................................................112 5.8.1. La liste des commandes................................................................................................113 5.8.2. Détails d'une commande...............................................................................................114 5.9. Gestion des Vendeurs (Affiliation).......................................................................................116 5.9.1. Catégories de vendeurs.................................................................................................116 5.9.1.1. Naviguer dans les catégories de vendeurs.............................................................118 5.9.1.2. Ajouter une catégorie de vendeurs........................................................................119 5.9.1.3. Modifier une catégorie de vendeurs......................................................................120 5.9.1.4. Supprimer une catégorie de vendeurs...................................................................121 5.9.2. Vendeurs.......................................................................................................................122 5.9.2.1. Ajouter un vendeur................................................................................................122 5.9.2.2. Modification d'un vendeur.....................................................................................123 5.9.2.3. Suppression d'un vendeur......................................................................................124 5.10. Taxes et Taux de Taxes......................................................................................................124 5.10.1 Modifier les taux de taxes.......................................................................................124 5.10.2 Supprimer un taux...................................................................................................124 5.10.3 Ajouter un taux de taxes..........................................................................................126 5.11. Module Expéditions............................................................................................................127 5.11.1. Expédition Standard (Standard Shipping)...................................................................127 5.11.2. UPS Shipping Module................................................................................................131 5.11.3. USPS Shipping Module..............................................................................................131 5.11.4. Intershipper Shipping..................................................................................................131 5.11.5. Zone Shipping.............................................................................................................131 5.12. Moyens de paiement...........................................................................................................132 5.12.1. Gestion des moyens de paiement................................................................................132 5.12.2. Ajout et modification des moyens de paiements.........................................................133 5.12.3. Moyens de paiement pré­configurés...........................................................................135 5.12.3.1. PayPal..................................................................................................................135 5.12.3.2. Worldpay.............................................................................................................136 5.12.3.3. authorize.net........................................................................................................136 5.12.3.4. 2Checkout............................................................................................................136 5.12.3.5. eWay....................................................................................................................137 5.12.3.6. Paymate...............................................................................................................137 5.12.3.7. eProcessingNetwork.com....................................................................................137 5.12.3.8. NoChex................................................................................................................137 5.12.3.9. PayMeNow..........................................................................................................137 5.13. Gestion des coupons de réduction......................................................................................138 5.14. Rapports..............................................................................................................................139 6. Problèmes connus.........................................................................................................................139 5 Sur 137 7. Liste des choses à faire (TodoList)...............................................................................................139 7.1. Liste des souhaits exprimés (Wishlist / Not implemented Features)....................................139 7.2. Général..................................................................................................................................140 8. A propos.......................................................................................................................................140 8.1. Le projet................................................................................................................................140 8.2. La communauté.....................................................................................................................140 8.3. La Documentation.................................................................................................................140 Index des illustrations Illustration 1: Page générale de présentation des catégories d'articles...............................................................................14 Illustration 2: Page descriptive d'un produit.......................................................................................................................15 Illustration 3: Panneau de Contrôle de l'administrateur Virtuemart1.1 – ...........................................................................16 Illustration 4: Administration ­ Liste des produits du magasin­Virtuemart1.1..................................................................16 Illustration 5: Fenêtre de connexion à l'espace d'administration de Joomla (Backend).....................................................21 Illustration 6: Liste des composants déjà installés dans Joomla/Mambo...........................................................................22 Illustration 7: Installation de Virtuemart ­ Écran de bienvenue ........................................................................................23 Illustration 8: N'interrompez pas la création des tables lors de la primo installation.........................................................25 Illustration 9: Message indiquant que l'installation s'est correctement déroulée................................................................25 Illustration 10: Accès au menu de configuration de Virtuemart........................................................................................36 Illustration 11: Les onglets de la partie Configuration de Virtuemart................................................................................36 Illustration 12: Chemin et état du fichier de configuration de Virtuemart.........................................................................37 Illustration 13: Droits d'accès sur le fichier Virtuemart.cfg.php........................................................................................37 Illustration 14: Menu "Composants > Virtuemart" de Joomla!..........................................................................................55 Illustration 15: Panneau de Contrôle ­ Administration par le Backend de Joomla!...........................................................56 Illustration 16: Formulaire d'informations sur la Boutique................................................................................................57 Illustration 17: Virtuemart ­ Liste des Pays........................................................................................................................61 Illustration 18: Virtuemart ­ Ajouter un pays.....................................................................................................................61 Illustration 19: Virtuemart ­ Liste des devises....................................................................................................................62 Illustration 20: Virtuemart ­ Ajouter une devise................................................................................................................62 Illustration 21: Virtuemart ­ Liste des modules..................................................................................................................63 Illustration 22: Virtuemart ­ Liste des Modules ­ Versions antérieures à la V1.1..............................................................64 Illustration 23: Virtuemart ­ Liste des fonctions du module Admin V1.1 – ......................................................................65 Illustration 24: Virtuemart ­ Liste des fonctions du module Admin ­ Versions antérieures à la V1.1...............................66 Illustration 25: Virtuemart ­ Ajouter une fonction.............................................................................................................66 Illustration 26: Virtuemart ­ Catégories de produits...........................................................................................................70 Illustration 27: Virtuemart ­ Ajout ou modification d'une catégorie de produits...............................................................71 Illustration 28: Virtuemart ­ Liste des produits..................................................................................................................74 Illustration 29: Virtuemart ­ Nouveau Produit ­ Onglet Information Produit....................................................................75 Illustration 30: Virtuemart Onglet – Option d'affichage ­ Version 1.1 ­ non documenté au moment de la traduction ......77 Illustration 31: Virtuemart ­ Fiche produit Onglet – Statut du produit ­ version antérieure à la Version 1.1 (Gestion des attributs différentes pour la version 1.1).............................................................................................................................78 Illustration 32: Virtuemart ­ Nouveau Produit ­ Onglet Dimensions et Poids...................................................................80 Illustration 33: Virtuemart ­ Nouveau Produit ­ Onglet Images du Produit.......................................................................81 Illustration 34: Virtuemart ­ Nouveau Produit ­ Onglet Produits complémentaires...........................................................82 Illustration 35: Virtuemart ­ Fiche Produit ­ Gestion des prix des produits.......................................................................84 Illustration 36: Virtuemart ­ Gestion des prix des produits ­ V1.1.....................................................................................85 Illustration 37: Virtuemart ­ Gestion des prix des produits ­ V1.1.....................................................................................86 Illustration 38: Virtuemart ­ Gestion des prix des produits ­ V1.1.....................................................................................86 Illustration 39: Virtuemart ­ Gestion des prix des produits ­ V1.1.....................................................................................87 Illustration 40: Virtuemart ­ Gestion des prix des produits ­ V1.1.....................................................................................88 Illustration 41: Virtuemart ­ Gestion des prix des produits ­ V1.1.....................................................................................89 Illustration 42: Virtuemart ­ Ajouter un attribut de produit................................................................................................91 Illustration 43: Virtuemart ­ Ajouter un nouvel élément à un produit................................................................................92 Illustration 44: Virtuemart ­ Liste des produits..................................................................................................................93 Illustration 45: Virtuemart ­ Liste des médias associés à un produit..................................................................................95 6 Sur 137 Illustration 46: Virtuemart ­ Liste des médias associés à un produit ­ Gestion des fichiers..............................................96 Illustration 47: Virtuemart ­ Gestion des fichiers attachés à un produit ­ Envoyer un fichier...........................................96 Illustration 48: Virtuemart ­ Gestion des bons de réductions.............................................................................................98 Illustration 49: Virtuemart ­ Ajouter un bon de réduction..................................................................................................99 Illustration 50: Virtuemart ­ Liste des groupes d'acheteurs..............................................................................................102 Illustration 51: Virtuemart ­ Formulaire d'ajout ou de modification d'un groupe d'acheteurs.........................................102 Illustration 52: Virtuemart ­ Groupes d'utilisateurs ­ Gestion des droits d'accès.............................................................103 Illustration 53: Virtuemart ­ Ajouter un groupe d'utilisateurs ­ Gestion des droits..........................................................105 Illustration 54: Virtuemart ­ Attribution des droits d'utilisation à un groupe d'utilisateurs ­ V1.1..................................106 Illustration 55: Virtuemart ­ Gestion des champs utilisateurs ­ V1.1...............................................................................106 Illustration 56: Virtuemart ­ Création d'un champ personnalisé utilisateur ­ V1.1..........................................................107 Illustration 57: Virtuemart ­ Exemple de résultat de la création d'un nouveau champ utilisateur pour les clients..........109 Illustration 58: Virtuemart ­ Réorganisation des champs utilisateurs..............................................................................110 Illustration 59: Virtuemart ­ Modification de champs utilisateurs existants....................................................................111 Illustration 60: Virtuemart ­ Affichage de la liste des commandes passées dans la boutique..........................................113 Illustration 61: Virtuemart ­ Détails d'une commande.....................................................................................................114 Illustration 62: Virtuemart ­ Détails et gestion des commandes......................................................................................115 Illustration 63: Virtuemart ­ Liste des catégories de vendeurs.........................................................................................118 Illustration 64: Virtuemart ­ Formulaire d'ajout / modification de catégorie de vendeurs...............................................119 Illustration 65: Virtuemart ­ Liste des catégories de vendeurs.........................................................................................120 Illustration 66: Virtuemart ­ Confirmation de suppression d'une catégorie de vendeurs.................................................121 Illustration 67: Virtuemart ­ Créer un mode de livraison.................................................................................................127 Illustration 68: Virtuemart ­ Listes des taux de livraison.................................................................................................128 Illustration 69: Virtuemart ­ Créer un taux de livraison...................................................................................................129 Illustration 70: Virtuemart ­ Liste des moyens de paiement............................................................................................132 Illustration 71: Virtuemart ­ Formulaire d'édition d'un moyen de paiement....................................................................133 Illustration 72: Virtuemart ­ Configuration d'un moyen de paiement ­ Exemple Paypal.................................................135 Illustration 73: Virtuemart Liste – des bons de réduction ................................................................................................138 Illustration 74: Virtuemart ­ Création d'un bon de réduction...........................................................................................138 7 Sur 137 1.Préambule Le contenu de ce document se réfère à Virtuemart. Virtuemart est un logiciel libre sous licence GNU/GPL : VirtueMart [http://virtuemart.net ], © 2005- 2007 Sören Eberhardt & the VirtueMart development team Le logiciel « Virtuemart » fonctionne sous Joomla! Ou Mambo (version 4.5.x, 4.6.x). (Joomla! et Mambo sont des logiciels libres sous licence GNU/GPL Joomla! est disponible en téléchargement sur le site www.joomla.org et www.joomlafrance.org) Ce document est basé sur la traduction du manuel original disponible sur le site http://www.virtuemart.net. La traduction, adaptation, mise en page finale a été réalisé par : Xavier Lemoine – Xlformation http://www.xlformation.sup.fr – http://www.xlformation.com Plusieurs éléments ont également été ajoutés en annexes : ces éléments proviennent principalement du site http://joomlafacile.com que je salue une fois de plus pour l'activité et la réactivité de chacun. Certains éléments ont enfin été ajoutés au document original pour clarifier certaines notions expliquées dans le manuel original par les différentes personnes ayant finalisé ce manuel. Ce document est sous licence GNU-GPL-FPL : vous êtes libres de l'utiliser et de le distribuer pour peu que vous ne modifiez pas les références incluses dans celui-ci. Les termes d'utilisation de la licence FPL sont disponibles à l'adresse suivante : http://www.gnu.org/licenses/ 09 avril 2008 - Xavier Lemoine – XLFormation – http://www.xlformation.com 8 Sur 137 1.1 Remerciements Ce document est le résultat du travail de plusieurs personnes. Tout d'abord, il est utile de le rappeler, ce document n'existerait pas sans l'initiative de Sören Eberhard, initiateur du projet Virtuemart – http://www.virtuemart.net La traduction du document original a été réalisée par Xavier Lemoine – XLFormation – http://www.xlformation.com Les personnes suivantes, fréquentant le site d'entraide http://forum.joomlafacile.com/ se sont ensuite associées au projet de documentation en français : ● Daneel : pour la mise en place du wiki ayant servi au travail de collaboration du groupe de traduction, Jpaul007 : pour la relecture du document, la correction orthographique et grammaticale du texte, la reprise de la partie « Configuration de ce document », la mise en application du manuel, ● ● Archangel : pour la relecture du document, la correction orthographique et grammaticale du texte, la mise en application du manuel, pour la page de garde du manuel. Sandrine_G : pour la reprise complète de la partie « Attribut et Elément de produits », ● ● C-N Web : pour la relecture du document, la correction orthographique et grammaticale du texte, la mise en application du manuel ● Xduris : pour sa participation et la lecture du manuel. Merci à tous de vos participations respectives à tous les niveaux, Daneel : http://www.joomlafrance.org/Les_News/JoomlaFrance/Mais_qui_est_ce_Daneel_?.html Jpaul007 : http://virtuemart.free.fr Archangel http://www.archangelbay.fr Sandrine_G : http://alysse-creations.info C-N Web : http://www.consultants-numerique.net 9 Sur 137 1.2 Concernant ce manuel Ce document est la traduction du manuel original publié en anglais sur le site www.virtuemart.net : il a été modifié par les différentes personnes impliquées dans sa création et finalisation. Il n'est pas possible que les informations présentes dans ce manuel soient à jour à 100% : Virtuemart évolue en permanence et au moment de la rédaction de ce document, la version 1.1 est en test avant sa sortie (Virtuemart 1.1 RC3). Ce manuel sera adapté dans le futur au fur et à mesure des avancées du logiciel. Vous pouvez suivre les avancées de ce manuel pour obtenir la dernière version en vous rendant sur les sites mentionnés dans la partie « 1.1.Remerciements » de ce manuel. Le wiki communautaire ayant servi à la construction de ce document est également accessible aux personnes voulant le consulter et participer à l'évolution du manuel. Pour y accéder, merci de consulter le site www.joomlafrance.org 10 Sur 137 2. Introduction 2.1. Virtuemart, c'est quoi ? 2.1.1. Présentation générale Virtuemart est une application de vente en ligne (E-commerce) permettant de vendre des produits sur Internet. C'est un composant (= fonction complémentaire) destiné au Système de Gestion de Contenus (CMS en anglais – Content Management System) appelé Joomla! (et Mambo) et ne peut pas être utilisé sans lui. Virtuemart s'installe très simplement en utilisant les installateurs automatiques de composants et de modules. Il est conçu pour gérer de petites et moyennes boutiques de ventes en ligne. Ainsi, toute personne désireuse de créer un magasin en ligne peut utiliser cet outil pour vendre ses produits à ses clients en ligne. 2.1.2. Caractéristiques Gestion d'une quantité illimitée de produits et catégories, Utilisable comme magasin ou uniquement comme catalogue en ligne (Fonctions de vente et affichages des prix activables / désactivables) • Vente de produits téléchargeables, • Interface Web pour les outils avancés d'administration (intégré à Joomla! / Mambo), • Produits importables et exportables au format CSV (permet d'importer depuis un format compatible avec Excel une liste de produits avec notamment leurs caractéristiques et prix), • Ajout d'images et de fichiers aux produits (par exemple, fiches techniques de produits, publicités, etc..), • Ajout d'attributs à vos produits (Tailles, couleurs, etc..), • Gestion de vos clients dans des groupes d'acheteurs (clients, clients fidèles, grossistes, exportation, etc..), • Possibilité d'assigner plus d'un prix à un produit : chaque groupe d'acheteurs peut avoir le sien ! • Affichage des prix HT ou TTC (gestion différenciée pour chaque groupe d'acheteurs) • Statistiques complètes de la boutique en ligne / Panneau de contrôle et de gestion des nouveaux clients, nouvelles commandes... • Gestion des stocks pour les produits en vente • Notification aux acheteurs lorsqu'un produit est de nouveau disponible en stock, • Calcul des Taxes basé sur l'emplacement géographique (Ville/Etat et Pays / Région) OU.. • ..Calcul des taxes basé sur les réglages directs du responsable de magasin (pays européens..) • Gestion des coûts et taxes de livraison automatique ou par réglages du créateur du magasin, • Gestion des transporteurs internationaux comme InterShipper, UPS, USPS ou • • 11 Sur 137 Canada Post, ou tous transporteurs européens et internationaux et interface de gestion des taxes. • Gestion intégrale des commandes avec historique des commandes, notification client et fonctionnalités d'édition et modification de commandes, • Fonctions de bases de rapports : soldes, montant des ventes mensuelles ou annuelles, • Gestion de l'état des commandes, • Les acheteurs peuvent gérer leurs adresses (adresse de facturation, adresse de livraison, etc..) et informations personnelles , • Vos clients peuvent rechercher les produits en vente à partir d'un moteur de recherche intégré à critères simples ou multiples, • Fonctions spéciales pour les produits vous permettant de les classer dans une catégorie spéciale, • Vos clients peuvent savoir quand un produit sera de nouveau disponible en cas de rupture de stock, • Les acheteurs peuvent voir en combien de temps vos produits sont habituellement livrés, directement sur la page de présentation des produits (avec de beaux visuels) • Les acheteurs peuvent gérer leurs comptes personnels (enregistrement nécessaire), • Les acheteurs peuvent voir la liste de toutes leurs commandes ainsi que les détails de livraison, • Un mail automatique de confirmation de commande (paramétrable !) envoyé simultanément à l'acheteur et au responsable du magasin, • Gestion de différentes devises, pays et états, • Cryptage SSL-128 bits, • Paiement direct par carte de crédit possible après installation et configuration des modules additionnels spécifiques, • Utilisation de différentes méthodes de paiement : authorize.net® [http://www.authorize.net], eWay, Worldpay, PayMate and NoChex.... • Utilisation des méthodes de paiement PayPal [http://www.paypal.com] ou 2Checkout • Possibilité d'ajouter de nouvelles méthodes de paiement en ajoutant les modules complémentaires ou en écrivant directement votre module ! • ... et plus encore! Consultez le site virtuemart.net [http://virtuemart.net] pour voir la totalité des fonctions et extensions à votre disposition. 2.2. Et qu'est-ce que cela me procure ? Virtuemart est une simple solution de vente en ligne. Ce n'est en tout cas pas une solution « clés en main » pour les grands groupes professionnels. Virtuemart n'a pas été testé dans des environnements 100% sécurisés, ce qui signifie qu'il ne répond pas à 100% des problématiques. Vous aurez besoin de prendre du temps pour paramétrer et personnaliser l'application pour qu'elle corresponde exactement à vos besoins. Soyez conscients que vous allez rencontrer des bugs de conception (n'ayant pas encore été 12 Sur 137 trouvés !). Virtuemart possède une communauté active et un forum ou les problèmes et les questions peuvent être posés et résolus. (http://virtuemart.net [http://VirtueMart.net]) 13 Sur 137 2.3. Copies d'écran Copie d'écran côté client (template utilisé Rhuk_Solarflare) Illustration 1: Page générale de présentation des catégories d'articles 14 Sur 137 Illustration 2: Page descriptive d'un produit 15 Sur 137 Copie d'écran Administrateur (gestion du magasin) Illustration 3: Panneau de Contrôle de l'administrateur Virtuemart1.1 – Illustration 4: Administration ­ Liste des produits du magasin­Virtuemart1.1 16 Sur 137 3. Installation 3.1. Conditions requises 3.1.1. Conditions requise niveau Serveur VirtueMart étant une fonctionnalité complémentaire à Joomla!, les conditions sont identiques à celle du CMS, à savoir : ● ● ● ● Joomla! 1.0.x ou Mambo (>= 4.5.1) recommandé: Joomla! 1.0.x PHP 4.2.x ou supérieur - http://www.php.net recommandé: PHP 4.4.x MySQL 3.23.x ou supérieur - http://www.mysql.com recommandé: MySQL 4.0.x Apache 1.13.19 ou supérieur - http://www.apache.org recommandé: Apache 2.x Vous devez vous assurez d'avoir MySQL, XML, et la prise en charge Zlib activés. La prise en charge des adresses sécurisées https (openssl) et cURL est recommandée ! 3.1.2. Conditions requises niveau Client VirtueMart peut être utilisé avec la plupart des navigateurs courants : Internet Explorer (version 5.5+), Firefox, Opera, Safari, et Konqueror. Javascript n'a pas besoin d'être activé pour la consultation et les achats des produits. L'administration du magasin a par contre besoin d'avoir Javascript activé pour fonctionner. Le navigateur du client devra accepter les cookies. 3.2. Installation et mise à jour Nouvelle Installation Après avoir vérifié les conditions préalables d'installation et après avoir lancé Joomla! ou Mambo, vous avez deux possibilités : 1. L'installation automatique en utilisant l'installateur intégré à Joomla! / Mambo (composants, Modules, Mambots), 2. L'installation manuelle. Certaines personnes ne peuvent pas installer automatiquement Virtuemart, leurs paramètres PHP étant réglés avec « Php Safe Mode = On », ce réglage empéchant le script d'installation de se lancer correctement. Au cas où vous rencontreriez des problèmes d'installation automatique, essayez d'installer Virtuemart manuellement. Mise à jour depuis Mambo – PhpShop Vous voulez mettre à jour une installation de Php-Shop avec Virtuemart ? La procédure est très simple ! La seule chose à faire est d'installer Virtuemart ! Cela convertira automatiquement les tables et recopiera les informations Clients dans sa propre table #_vm_user_info. Ainsi, vous n'avez qu'à suivre les instructions d'installation automatique (ou le cas échéant, suivre la procédure d'installation manuelle) 17 Sur 137 Note Il est recommandé de désinstaller les anciens modules livrés avec Mambo-PhpShop après avoir réalisé l'installation du composant Virtuemart, puis ensuite, faire l'installation des nouveaux modules Virtuemart Attention ! Il est impératif de faire une sauvegarde complète de votre site avant de mettre à jour votre magasin en ligne ! Il est toujours possible d'avoir un erreur pendant l'installation ! Donc, s'il vous plait : SAUVEGARDEZ, SAUVEGARDEZ, SAUVEGARDEZ ! Mise à jour depuis Virtuemart 1.0.0-1.0.5 Nous avons corrigé énormément de bugs ! Une mise à jour est fortement recommandée. Récupérez simplement le « Patch Package » correspondant à votre version actuelle de Virtuemart et écrasez vos anciens fichiers avec ceux du package de mise à jour. Il y a deux petites modifications à réaliser également dans la base de données, vous devez donc lancer les requètes suivantes pour mettre à jour vos tables. Démarrez PhpMyAdmin et lancez les requètes suivantes : ############################################# # SQL update script for upgrading # from VirtueMart 1.0.x to VirtueMart 1.0.5 # ############################################# ALTER TABLE `jos_vm_product_mf_xref` CHANGE `product_id` `product_id` INT( 11 ) ALTER TABLE `jos_vm_orders` ADD `order_tax_details` TEXT NOT NULL AFTER `order_t # Allow Shopper group discounts up to 100.00% ALTER TABLE `jos_vm_shopper_group` CHANGE `shopper_group_discount` `shopper_grou # Allow bigger discounts than 999.99 ALTER TABLE `jos_vm_product_discount` CHANGE `amount` `amount` DECIMAL( 12, 2 ) # Allow prices up to 9 999 999 999.99 ALTER TABLE `jos_vm_product_price` CHANGE `product_price` `product_price` DECIMA # Adjust order item price ALTER TABLE `jos_vm_order_item` CHANGE `product_item_price` `product_item_price` VirtueMart User Manual 6 # Adjust order item final price ALTER TABLE `jos_vm_order_item` CHANGE `product_final_price` `product_final_pric # Adjust order total, allowing totals up to 9 999 999 999 999.99 ALTER TABLE `jos_vm_orders` CHANGE `order_total` `order_total` DECIMAL( 15, 5 ) ALTER TABLE `jos_vm_orders` CHANGE `order_subtotal` `order_subtotal` DECIMAL( 15 # Allow larger coupon amounts ALTER TABLE `jos_vm_orders` 18 Sur 137 CHANGE `coupon_discount` `coupon_discount` DECIMAL( ALTER TABLE `jos_vm_coupons` CHANGE `coupon_value` `coupon_value` DECIMAL( 12, 2 # Allow larger payment discounts ALTER TABLE `jos_vm_orders` CHANGE `order_discount` `order_discount` DECIMAL( 12 ALTER TABLE `jos_vm_payment_method` CHANGE `payment_method_discount` `payment_me UPDATE `jos_components` SET `params` = 'RELEASE=1.0.5\nDEV_STATUS=stable' WHERE NdT : ne tapez pas ce script ; lisez les lignes suivantes ! Si vos tables possèdent un préfixe différent de « jos_ » (anciennement, « mos_ »), vous devez changer ce préfixe de manière à obtenir « jos_ » sur vos tables. Les requètes peuvent être trouvés dans les packages de mise à jour, dans le fichier /sql/UPDATE­SCRIPT_VirtueMart_1.0.xto­VirtueMart_1.0.3.sql et dans le fichier /sql/UPDATE­SCRIPT_VirtueMart_1.0.3­to­VirtueMart_1.0.5.sql. 19 Sur 137 3.3. Installation automatique Virtuemart est un script complexe. Ce n'est pas un simple composant : il a besoin également de modules. Virtuemart est donc packagé dans un fichier zip appelé : « VirtueMart_x.x_COMPLETE_PACKAGE.zip' ». Ce fichier contient les différents éléments composants Virtuemart. Important ! Ce fichier package n'est pas installable tel quel ! Il vous faudra d'abord le décompacter sur votre disque de manière à récupérer les éléments inclus dans le package zippé ! 20 Sur 137 Le package contient: 1 Composant (com_virtuemart_x.x.tar.gz) 1 Module principal VirtueMart (mod_virtuemart_x.x.tar.gz) ● 10 Modules additionnels ● 2 Mambots (1 pour la recherche de produits (Search), 1 Mambot pour la gestion des contenus (Content)) ● ● Décompactez le fichier « VirtueMart_x.x_COMPLETE_PACKAGE.zip » dans un dossier de votre disque dur. 1. Connectez-vous à l'administration de votre site Joomla/Mambo (en utilisant l'adresse ' http://joomla_url/administrator') afin d'accéder à l'interface d'installation. Illustration 5: Fenêtre de connexion à l'espace d'administration de Joomla (Backend) Vous avez besoin d'avoir les droits Administrateur / SuperAdministrateur pour installer les différents éléments. 3. Cliquer sur le menu « Installation > Composants » ou « Installation / Désinstallation » si vous utilisez une ancienne version de Mambo 21 Sur 137 Illustration 6: Liste des composants déjà installés dans Joomla/Mambo Attention ! Vous devez vérifier que les dossiers listés sur la copie d'écran « figure 6 » soit autorisés en écriture ! Si les dossiers ne sont pas autorisés en écriture, utilisez une connection Ftp ou JoomlaExplorer pour modifier les droits des dossiers. Pour une installation correcte, les droits doivent être réglés sur 777. Après l'installation, pensez à remettre les droits sur 775 Attention ! Sur l'écran « installer un nouveau composant », sélectionnez le fichier « com_virtuemart_x.x.tar.gz ». C'est le package se trouvant sur votre ordinateur contenant tous les fichiers nécessaires à l'installation du composant Virtuemart (voir Etape 1 du processus d'installation de cette documentation) Maintenant, cliquez sur le bouton « Télécharger et Installer ». L'archive tar.gz faisant autour d'un Mo, vous allez devoir patienter le temps que le fichier soit envoyé sur le serveur puis décompacté. Si le téléchargement prend trop de temps, essayez de passer à l'étape n° 4. 4. Installation alternative: Vous pouvez décompacter le contenu de « com_virtuemart_x.x.tar.gz « et uploader les fichiers dans un dossier distant de votre serveur en utilisant une connection Ftp. A partir de là, positionnez vous dans ce dossier lorsque vous êtes à l'étape 3 et cliquez sur « Installer ». 22 Sur 137 Note Les fichiers compactés (Package) sont le plus souvent des archives ZIP ou TAR.GZ contenant toutes les instructions pour l'installation. Le fichier principal est un document XML décrivant à Joomla / Mambo comment il doit procéder à l'installation. Pour pouvoir utiliser cette fonctionnalité, votre serveur doit accepter les extensions ZLIB. Vous pouvez vérifier que votre serveur comprend et accepte cette extension en déroulant dans Joomla! le menu « Système > Informations Système » 5. Le composant Virtuemart devrait maintenant être installé. Vous devriez voir l'écran de bienvenue avec les options d'installation pour l'étape suivante : Illustration 7: Installation de Virtuemart ­ Écran de bienvenue 23 Sur 137 Vous pouvez maintenant choisir d'installer des données d'exemples (en anglais « Intall Sample Data ») qui installera 18 produits différents avec différents attributs et rangés dans 5 catégories différentes, et ce afin d'avoir un exemple pour comprendre comment les produits sont créés et paramétrés. Si vous ne voulez pas installer les produits d'exemple, vous pouvez directement cliquer sur « Aller directement à la boutique » (en anglais « Go directly to the Shop »). Illustration 8: N'interrompez pas la création des tables lors de la primo installation Attention ! Cette étape prend encore un peu de temps : le processus d'installation de Virtuemart crée plusieurs tables en lançant plusieurs requètes à la suite sur votre base de données. Soyez patient ! Si vous avez choisi d'installer les données exemples, vous obtenez cet écran vous indiquant que tout s'est bien passé : Illustration 9: Message indiquant que l'installation s'est correctement déroulée 24 Sur 137 6. Cliquez sur le menu « Installation > Modules » ou « Installation / Désinstallation » pour les anciennes versions de Mambo afin de continuer avec l'installation du module principal de Virtuemart. Comme avant, allez chercher le fichier sur votre disque dur local et prenez « mod_virtuemart_x.x.tar.gz », validez et installez-le. Vous allez répéter cette même opération si vous souhaitez installer les différents modules complémentaires de Virtuemart. Publier le(s) module(s) Cliquez dans le menu « Modules » en haut de votre écran d'administration. Recherchez ensuite dans la liste des modules le module « VirtueMart Module ». Sélectionnez-le (cliquez sur son nom) et modifiez les réglages et les détails si vous le souhaitez. Vous pouvez maintenant choisir de le publier sur votre site Joomla!. Pour plus d'informations sur les modules et la publication de modules, référez-vous à la documentation Joomla : (help.joomla.org [http://help.joomla.org]) (ndt : ou plus simplement en français sur www.joomlafrance.org !!) Important ! Quelque soit l'endroit où vous placez le module sur votre site, IL DOIT ETRE PUBLIE ! Si ce n'est pas le cas, vous ne pourrez ni accéder ni naviguer dans votre boutique. 25 Sur 137 Modules additionnels mod_product_categories "Product Categories Module" Affiche les différentes catégories de produits que vous avez dans votre magasin. mod_productscroller "Product Scroller Module" Il fait défiler les différents produits que vous avez « taggés » sur votre site. mod_virtuemart_allinone "All-in-one module" Affiche les produits les plus récents, les produits caractéristiques (featured), les 10 meilleurs produits, ou des produits aléatoirement dans un module en utilisant des onglets. mod_virtuemart_cart "Mini-Cart Module" Affiche un mini-panier pour le client avec un lien permettant d'accéder aux détails du panier. mod_virtuemart_featuredprod "Featured Products Module" Affiche les produits caractéristiques de votre magasin (featured). Les produits caractéristiques sont ceux que vous avez coché en « spécial » (voir plus loin dans ce manuel) mod_virtuemart_latestprod "Latest Products Module" Affiche les produits les plus récents du magasin. mod_virtuemart_manufacturer "Manufacturer Module" s Affiche les différents fabricants / fournisseurs liés à vos produits en vente, permet de faire une recherche par fournisseurs / fabricants mod_virtuemart_randomprod "Random Products Module" Comme son nom l'indique (ndt :)), affiche vos produits aléatoirement en prenant tous les produits ou seulement certaines catégories de produits. mod_virtuemart_search "Searchbox Module" Affiche le formulaire de recherche propre à Vituemart, permet aux clients de faire une recherche dans les fiches produits. mod_virtuemart_topten "Top Ten Products Module" Affiche les 10 meilleurs vendeurs de votre magasin en ligne. 26 Sur 137 7. Recommandé: Installation des Mambots Cliquez dans le menu « Installation > Mambots » ou sur « installation / Désinstallation » si vous utiliser une ancienne version de Mambo. Mambots de recherche (SearchBot) : permet aux clients de rechercher un produit dans les tables et renvoie le résultat. Le mambot s'installe avec le fichier « virtuemart.searchbot_x.x.tar.gz ». Installez-le en suivant la même procédure que pour les modules ou composants. Mambots « d'Instantané produit » : permet d'afficher une miniature avec le prix, la représentation (mini-photo) et le lien « ajouter au panier ». Installez ce mambot en utilisant la même procédure que précédemment et en utilisant le fichier « mosproductsnap_x.x.tar.gz » Publier les Mambots : Les mambots doivent être publiés si vous voulez qu'ils fonctionnent !. Cliquez dans le menu « Mambots > Mambots du site », cherchez les mambots Virtuemart que vous avez installés, cliquez ensuite sur le nom de chaque mambot pour les paramétrer et les publier. Pour obtenir plus d'informations sur comment publier les mambots, consultez la documentation sur le site Joomla! ( http://help.joomla.org), ou sur le site Joomlafrance (www.joomlafrance.org) Vous avez maintenant terminé l'installation de Virtuemart et de ses différents éléments. 3.4. Installation manuelle L'installation a échoué ? Vous avez vos paramètres PHP réglés sur « Safe_Mode = ON » ? Pas besoin de s'arracher les cheveux ! Vous pouvez quand même installer Virtuemart manuellement. L'installation manuelle est légèrement plus ardue que l'installation automatique. Cela va vous demander de copier un certain nombre de fichiers. 1. Téléchargez le package d'installation manuelle de Virtuemart. Ce package contient les mêmes fichiers que le package automatique, mais il est spécialement conçu pour l'installation manuelle. 2. Décompactez l'archive « VirtueMart_x.x_Manual-Installation-Package.tar.gz » que vous venez de télécharger dans un dossier local de votre disque dur en utilisant un logiciel de décompactage approprié (Winzip, Winrar, etc..) 27 Sur 137 Vous devriez obtenir au moins quatre dossiers différents. L'organisation de ces dossiers sur votre disque local est identique à celle que vous avez normalement dans votre dossier Joomla! en fin d'installation automatique : /administrator /components /mambots /modules 3. Ouvrez votre logiciel FTP et connectez-vous à votre site Joomla! (SmartFTP, FileZilla, etc..) et uploader la totalité des dossiers décompactés localement à la racine de votre site joomla dans les dossiers existants, à savoir : /site­root/administrator /site­root/components /site­root/mambots /site­root/modules 4. Connectez-vous sur la partie Administration de votre site (backend), l'adresse doit ressembler à ceci : http://www.your_site.com/ administrator/ 5. Dès que vous êtes connecté, vous pouvez voir une adresse de ce type dans la barre d'adresse de votre navigateur : http://www.your_site.com/administrator/index2.php 6. Dans la barre d'adresse, complétez l'adresse existante en ajoutant le texte suivant : "?option=com_virtuemart" (sans les guillemets !) de manière à obtenir une adresse ressemblant à cela : http://www.your_site.com/administrator/index2.php?option=com_virtuemart et validez votre saisie. 7. Vous devriez voir l'écran de Virtuemart vous affichant que l'installation est réussie. A partir de là, vous allez cliquer soit sur « Go to the Shop », soit sur « Install sample data » (voir explications données dans la procédure automatique). 8. Et voilà, c'est tout ! 9. Pour installer les modules et les mambots, reprenez les instructions de la procédure automatique, étapes 6 et 7. Si cela ne marche pas, parce que par exemple, aucune installation automatique ne fonctionne, vous pouvez uploader les fichiers manuellement (vous avez théoriquement déjà réalisé l'opération à l'étape 3) Les modules et les mambots doivent être déclarés dans les tables jos_mambots et jos_modules. Vous pouvez ajouter ces entrées en exécutant la requète SQL (par le biais de PhpMyAdmin) se trouvant dans le dossier : / administrator/components/com_virtuemart/sql/virtuemart_modules.installation.sql A partir de là, vous devriez avoir installé Virtuemart correctement. 28 Sur 137 3.5. Questions fréquentes concernant l'installation (FAQ) 3.5.1.1. Lors de l'installation, j'ai le message suivant : « ERROR: Could not find an XML setup file in the package ». Que se passe t'il ? La plupart du temps, cette erreur survient parce que vous avez oublié de décompacter l'archive téléchargée « VirtueMart_x.x_COMPLETE_PACKAGE.zip » avant de commencer l'installation. 3.5.1.2. Lors de l'installation, j'ai le message suivant : « Another component is already using the directory com_virtuemart », en français, « Un autre composant utilise déjà le dossier com_virtuemart » Vous devez effacer les dossiers « /site_root/components/com_virtuemart » et « /site_root/administrator/components/com_virtuemart ». Si vous ne pouvez pas réaliser l'opération en utilisant une connection FTP, essayez d'utiliser le composant JoomlaExplorer joomlaXplorer [http://joomlacodeȯrg/ gf/project/joomlaxplorer]. 3.5.1.3. Quand j'essaye d'installer Virtuemart avec l'installation automatique, rien ne se passe après que j'ai cliqué sur « Parcourir » et « installer ». Que se passe t'il ? Virtuemart est un gros composant, il s'installe à partir de fichiers ayant une taille de plus de 1,5 Mo. Lorsque vous installez ces fichiers, il faut attendre un temps relativement long de manière à ce que vos fichiers soient chargés et décompactés sur le serveur. Si vous préférez, vous pouvez utiliser l'installateur à distance pour Virtuemart ! Consultez : (Remote Installer for VirtueMart) [http://joomlacode.org/gf/project/virtuemart/frs/ ?action=FrsReleaseBrowse&frs_package_id=192] 3.5.1.4. C'est quoi ces fichiers « tar.gz », ils ne sont pas sensés exister uniquement dans les systèmes Unix / Linux ? Les archives tar.gz viennent bien du monde Unix, mais elles sont parfaitement utilisables sur les systèmes Windows ou Macintosh. Sous Windows, vous pouvez les décompacter en utilisant Winrar, Winzip ou Gzip. Les archives tar.gz possèdent un bien meilleur taux de compression que les archives Zip, c'est une des raisons qui fait que la plupart des projets OpenSource utilisent ce format pour distribuer leurs logiciels. 3.5.1.5 Lors d'une mise à jour réalisée sur une installation Mambo-PhpShop, Virtuemart ne reconnaît pas mes anciennes tables. Que dois-je faire ? Il arrive quelquefois que les tables commençant par jos_pshop ou mos_pshop ne soit pas détectées. Avant de cliquer sur le bouton « Install sample data » ou sur le bouton « Go directly to the shop », vous pouvez taper la commande suivante dans la barre d'adresse de votre navigateur : index2.php?option=com_virtuemart&install_type=update12pl3 La procédure de mise à jour démarrera ensuite ! 29 Sur 137 3.5.1.6 Après avoir terminé l'installation, j'essaye d'accéder à Virtuemart mais tout ce que j'obtiens est l'erreur suivante : « store is not a valid VirtueMart module... », en français « ce magasin n'est pas un module Virtuemart valide... ». Que se passe t'il ? L'installation ne s'est pas passée correctement. Les fonctions installées et les modules principaux qui sont utilisés par Virtuemart pour vérifier les droits d'accès sont introuvables. Vous devez vérifier que les tables « jos_vm_functions » et « jos_vm_modules » ont bien été créées dans votre base de données et qu'elles contiennent des enregistrements (données). Si ces tables n'existent pas, vous pouvez les ajouter automatiquement en utilisant la requète SQL se trouvant ici : /sql/virtuemart.installation.joomla.sql Pour l'utiliser, trouvez d'abord ces tables et lancez la requête par le biais de PhpMyAdmin. 3.5.1.7 Après avoir installé le composant, j'obtiens bien le lien Virtuemart dans le menu « composants » de mon site, mais en cliquant dessus, tout ce que j'obtiens, c'est le texte « Welcome to Washupito's..... ». Que se passe t'il ? Virtuemart n'est pas composé d'un simple composant. Il a été conçu pour fonctionner avec le module Virtuemart correspondant. Virtuemart ne peut pas fonctionner si ces deux parties, composant et modules, ne sont pas installés. 30 Sur 137 4. Premiers pas avec Virtuemart Avez-vous installé le module principal de Virtuemart ? Si ce n'est pas le cas, faites-le. N'oubliez pas de le publier à un endroit de votre site. Ce module est destiné à afficher les catégories d'articles de votre magasin ainsi que pour contrôler le composant. Note La totalité des procédures qui vont suivre se font depuis l'écran d'administration de votre boutique, dans le backend (arrière-boutique : accès par la gestion Administrator de Joomla!) de votre site ! Astuces Virtuemart vous donne un ACCES INTEGRAL pour administrer votre boutique directement depuis le Frontend (la vitrine) ! Cela signifie que vous n'avez pas forcément besoin de vous connecter au backend (la gestion depuis la partie Administrateur de Joomla!) et que vous pouvez tout gérer en cliquant sur « Administration » du module principal affiché sur votre site (cela nécessitera de connaître les mots de passe et identifiant Administrateur ou SuperAdministrateur). 1. En cliquant sur « Boutique > Editer la boutique », vous pouvez faire les changements essentiels concernant votre identité. N'oubliez pas de paramétrer la devise à utiliser, le symbole monétaire à afficher, ainsi que votre adresse mail ! 2. En cliquant sur « Taxes >Ajouter un taux », vous réglez les taxes de votre magasin en ligne (important pour les magasins européens !). 3. En cliquant sur « Composants > Virtuemart > Administration > Configuration », vous pouvez régler tous les détails correspondants à vos besoins particuliers. 4. En cliquant sur « Composants > Virtuemart > Produits > Catégories > Ajouter une catégorie », vous pourrez définir vos catégories de produits et les organiser entre eux. Vérifiez également que ceux-ci soit publiés s'ils doivent apparaître dans la boutique. 5. En cliquant sur « Composants > Virtuemart > Produits > Ajouter un produit », vous pouvez ajouter autant de produits que vous le souhaitez en répétant la procédure pour chacun de vos produits. 31 Sur 137 4.1. Configuration Globale de Joomla! Virtuemart récupère les paramètres de configuration globaux que vous avez donnés pour votre site. « Allow User Registration » « Enregistrement des utilisateurs » YES / OUI Un utilisateur / un client doit être enregistré avant de pouvoir passer une commande (même si le client peut très bien ne pas se rendre compte si l'inscription est silencieuse – sans confirmation par mail). Virtuemart est fourni avec un formulaire d'enregistrement amélioré par rapport au formulaire de base de Joomla! de manière à ce que vos clients puissent donner toutes les informations d'identification et d'adresse nécessaires pour passer une commande. Quand un utilisateur s'enregistre comme nouveau client de votre magasin, il est automatiquement ajouté à la base des utilisateurs de la base Joomla! « Use New Account Activation » « Forcer l'activation des comptes » NO / NON Si vous gardez cette fonction désactivée, vos clients pourront passer une commande sans interruption dans la procédure : celle-ci n'étant pas interrompue par la nécessité de valider leurs coordonnées par retour de mail, cela permet ainsi de valider la commande immédiatement dès la première visite. « Mail Configuration » « Adresse Mail – Mail de » Varies / Variable Virtuemart envoie un mail automatiquement à chaque commande passé au responsable du magasin. Vérifiez donc bien que l'adresse mail et les réglages du serveur de mail soient corrects. Attention !! Si vous oubliez de changer les informations de base de votre boutique et l'adresse email donnée par défaut dans Virtuemart, le mail sera envoyé à l'adresse par défaut [email protected] ! 32 Sur 137 « Localization / Language » « Situation Géographique / Langue » Quelque soit le réglage effectué dans la configuration globale de Joomla!, Virtuemart tentera d'utiliser la langue correspondante dans le dossier : / administrator/components/com_virtuemart/ languages Si la langue donnée pour le site n'existe pas dans les fichiers de langue de Virtuemart, c'est l'anglais qui sera sélectionné par défaut, veillez donc à ne pas supprimer le fichier pour l'anglais des dossiers de langues de Virtuemart ! « Search Engine Friendly URLs » « URL lisibles par les moteurs de recherche » (SEF-SEO) Recommended: Off VirtueMart est totalement compatible SEF. Par contre, il faut savoir que les liens générés par le SEF de Joomla! Et pointant sur Virtuemart engendrent quelquefois des erreurs de type « URL redirection limit exceeded... » ou des erreurs 500 « internal server error ».. NdT : le français n'est pas forcément existant dans le package Virtuemart que vous avez téléchargé. Téléchargez le package de langue sur le site http://virtuemart.net et décompactez-le sur votre disque local. Recopiez ensuite le fichier « french.php » dans le dossier « /administrator/components/com_virtuemart/ languages ». C'est tout ! Si vous rechargez la page de votre navigateur vous permettant d'accéder à l'administration de votre boutique, tout est maintenant en français.. 33 Sur 137 5. Tutoriel Administrateur Ce tutoriel va vous guider pour mettre en place votre boutique, la gérer, ainsi que pour vous aider accéder aux fonctions avancées d'administration de la boutique, tout ceci via le panneau de contrôle de Virtuemart. Cela implique que vous avez donc correctement installé et configuré votre site (Virtuemart 1.1 et Joomla 1.0.12). NdT : vérifiez périodiquement les versions de Joomla! et Virtuemart, ces informations sur les versions en cours ne sont peut-être plus à jour ! Virtuemart vous donne le choix entre « Disposition Simple » (Simple Layout) et « Disposition Etendue » (Extended Layout). La disposition simple est une disposition standard fournissant une affichage basique fonctionnel sur tous les navigateurs. La disposition étendue utilise la fabuleuse librairie « ExtJs » permettant d'ancrer les éléments à l'écran et autorisant une présentation de l'interface d'administration de Virtuemart plus agréable. Cette présentation étendue vous permet d'ouvrir les différents éléments de Virtuemart avec des fenêtres à onglets à l'intérieur de la fenêtre principale. Cette fonctionnalité devrait se lancer correctement sur les navigateurs Internet Explorer 6+, Firefox 2+, Opera 9+ et Safari 2+. NdT : « Simple Layout » et « Extended Layout » n'existe que dans la version 1.1 ! Cette version est encore en développement au moment de la traduction de ce manuel ! Les copies d'écran originales ont donc été remplacées par des copies d'écran de la version actuelle : V1.0.12. 34 Sur 137 5.1. Configuration de la boutique Le panneau de configuration est l'élément le plus important de Virtuemart. Vous pouvez y accéder en cliquant sur « Configuration générale > Configuration ». Illustration 10: Accès au menu de configuration de Virtuemart Notez que ce panneau de configuration n'est accessible que par les utilisateurs ayant des droits d'administration (administrateur, SuperAdministrateur) par défaut. Vous pouvez accéder aux différents réglages en naviguant avec les 6 onglets. Illustration 11: Les onglets de la partie Configuration de Virtuemart Avant toute action, vérifiez bien que votre fichier de configuration (virtuemart.cfg.php), dont le chemin se trouve affiché dans une barre au-dessus des onglets, soit en vert « Writeable » indiquant ainsi que vous avez la possibilité de modifier le contenu de ce fichier. 35 Sur 137 Illustration 12: Chemin et état du fichier de configuration de Virtuemart Si ce n’est pas le cas, changez les droits d’accès sur ce fichier en 666. Illustration 13: Droits d'accès sur le fichier Virtuemart.cfg.php 36 Sur 137 5.1.1. Onglet Global Global Cette option vous permet, en cochant la case puis en validant par « Enregistrer » de basculer la boutique pour la mettre en ligne ou hors ligne. Lorsque la boutique est hors ligne, un « Message Hors Service » est automatiquement affiché à la place des produits de la boutique. Ce qui veut dire que ni les clients, ni les administrateurs ne peuvent plus accéder à la boutique par l'accès public (Frontend). Boutique Hors Service? Ce message peut se configurer. Vous pouvez inclure dans le message des codes HTML. Cette Option permet de cacher toutes les fonctions d’achat, de règlement et de gestion du panier comme par exemple « Ajouter au panier » Utiliser comme catalogue uniquement 37 Sur 137 Configuration des Prix Quand cette option est activée, les prix des produits sont affichés. Cette option est très utile pour utiliser Virtuemart comme un simple « catalogue de produits en ligne ». Notez qu'il est possible de cacher les prix pour les visiteurs non enregistrés et de montrer les prix qu'aux clients enregistrés. Ou de cacher tous les prix en décochant cette case. Par défaut : "Public Frontend" . Afficher les prix Vous pouvez décider ici à partir de quel groupe d’utilisateur Choix du groupe pour l'affichage des prix sont affichés les prix. Les prix sont affichés pour le groupe et pour tous les autres groupes ayant des droits plus élevés. « Enable this feature » permet d’activer ou non cette option. Quand cette option est activée, les acheteurs verront le texte « (Taxes xx% incluses) » quand les Afficher « (Taxes XX% comprises) » quand possible ? prix sont affichés taxes comprises (dépend du réglage effectué sur les groupes dans Clients) En activant cette option, les prix sont affichés suivant l'emballage. Cela permet de proposer des frais d’emballage différents suivant la quantité choisie par votre Afficher le prix par emballage ? client. Par exemple, le prix affiché pourra être « Prix Unitaire (100 pièces). Si cette option n'est pas cochée, le prix est affiché normalement « prix : xxx,xx € » Les prix affichés sont T.T.C ? option disponible à partir de la version 1.1 38 Sur 137 Cette option permet d'afficher les prix hors taxe ou T.T.C. Quand cette option est activée dans la version 1.1, les prix sont affichés sous la forme « X.XX (Taxes XX% comprises) » NdT : Attention ! Cette option est activée ou désactivée en cliquant sur le menu « Clients » et en paramétrant un groupe de clients dans la version 1.10.12 !! 39 Sur 137 Configuration des Taxes Cette option détermine si les produits n'ayant aucun poids sont taxés ou non (s'applique uniquement sur les calculs de taxe pour les envois à domicile : « Basées sur l’adresse du vendeur»). Il est recommandé de cocher Taxe Virtuelle cette case. Si vous ne le faits pas et que vous créez un produit sans lui mettre un poids spécifique, votre produit n’apparaîtra pas dans la boutique publique ! C’est la cause de nombreuses questions dans les Forums. Ceci détermine quelle base de calcul doit être utilisée pour les taxes. Vous pouvez utiliser l'adresse du vendeur, l'adresse du client (cas par exemple de la livraison hors France), Calcul des taxes ou le mode de calcul pour l'Union Européenne. Pour les pays européen, c'est ce mode de calcul qui devrait être retenu sans tenir compte d'où les produits sont envoyés. Cochez cette case si vous avez des produits avec des taux de taxes Activer les taux de taxes multiples ? différentes (par exemple, tva à 5,5%, 19,6%, etc..) Votre choix modifie le mode de calcul et donc l’impact de vos remises à vos clients. Cocher cette case si vous Soustraire les remises avant d'appliquer taxes et frais ? voulez soustraire les remises (bon d'achat, chèque boutique, remise sur certains types de livraison) AVANT ou APRES (case non cochée) le calcul des taxes et des frais d'envois. 40 Sur 137 Fonctionnalités de la Vitrine Activer utilisation Chèque Boutique (coupon de réduction lors du passage d'une commande) Activer le Système de Notation / Appréciation des Clients Les clients peuvent laisser leurs coordonnées bancaires Les clients peuvent-ils sélectionner leur état / régions ? 41 Sur 137 Si vous activez cette option, vos clients peuvent voir la zone de saisie « Chèque Boutique » lors du remplissage de leurs bons de commande, cela leur permettant de donner un code de réduction que vous avez délivré pour obtenir une réduction. C’est un moyen de gérer des promotions ou des offres exceptionnelles. Les chèques boutique peuvent être aussi bien en montant fixe (5, 10, 100 €) ou en pourcentage (De 0 à 100%). Ils se définissent dans le Menu « Chèque Boutique » Si cette option est activée, vous autorisez vos clients à donner une note et une appréciation sur vos produits. Cela permet d'avoir une interaction entre vos clients et les produits vendus. Surtout si vous distribuez des produits de plusieurs fabricants. Si nous n’avez qu’un fabricant ou si vous être fabricant – distributeur la notation peut-être à double tranchant ! Cochez cette case si vous souhaitez que votre boutique enregistre les numéros de carte de crédit de vos clients lorsqu’ils s’enregistrent afin de pouvoir les utiliser lors de leurs prochains achats. Les numéros sont cryptés. Mais il est souvent recommandé de ne pas activer cette option. Ce qui évite tout problème de perte ou de vol de données sur votre site. Quand cette case est cochée, vos clients peuvent sélectionner l'état (State) dans lequel ils vivent dans une liste déroulante. Les clients doivent-ils accepter les Conditions d'Utilisation ? Les clients doivent-ils accepter les Conditions Générales de Vente pour CHAQUE COMMANDE ? Afficher un rappel succinct de vos « Conditions d'annulation et de retour » sur la page de confirmation d'une commande ? Mentions légales (version courte) 42 Sur 137 Cette fonction n’a d’intérêt que si vous désirez livrer dans des régions gérant la notion d’Etat comme les USA. Cochez cette case si vous voulez que vos clients acceptent et valident vos conditions d'utilisation de la boutique AVANT de pouvoir créer un compte client. Cochez cette case si vous souhaitez qu'un acheteur soit obligé d'accepter les Conditions Générales de Vente (CGV) à CHAQUE COMMANDE, avant de pouvoir valider sa commande. Cela vous permet d’avoir la confirmation que votre client a bien été averti à chacune de ses commandes de vos CGV. Ce point est important en matière d'information du consommateur. Il est recommandé de cocher cette option. Comme les responsables de magasins sont tenus par la loi d'informer leur clients sur les modalités d'annulation et de retour de commande, et ce particulièrement dans les pays européens, cette option devrait être cochée dans la plupart des cas et systématiquement en France. Version détaillée des conditions d'annulation et de retour (lié à un article existant) 43 Sur 137 Ce texte informe vos clients avec une courte version de vos conditions de vente, d'annulation, et de retour de marchandise. Ce texte est affiché sur la dernière page de la procédure de commande, juste au dessus du bouton « Valider la commande ». A vous de le personnaliser. N’hésitez pas à faire appel à des Conseils Juridiques ou équivalents. Vous pouvez employer du code HTML pour faire une mise en page et en forme de ce texte (<b>; <h4>, ..) Vous devez choisir dans la liste déroulante un article que vous avez déjà crée. Vous aurez le choix entre l’ensemble des articles présents sur votre site Joomla. Une seule sélection est possible. Cet article doit contenir ou être la version complète et détaillée de vos conditions d'annulation et de retour de marchandise. Le contenu de l'article devrait au moins reprendre la version courte abordée dans le point précédent. Ce texte est d'ailleurs joint à chaque confirmation de commande envoyé par mail. Paramètres principaux Cette option permet d'informer le client de l'état des stocks existants au moment où il clique sur le bouton « ajouter au panier ». Si cette case est cochée et que le stock est insuffisant, le client sera dans l'impossibilité d'ajouter l'article à son panier. Virtuemart gèrera vos stocks automatiquement à partir du nombre que vous aurez mis en stock dans la fiche produit. A chaque vente réalisée, le nombre que vous avez rentré ou modifié dans la fiche produit sera décru d'une unité. Si vous des produits en téléchargements, cette fonction n’est pas utile. Vérifier les Stocks ? Activer le programme d'affiliation ? Attention !! Le programme d'affiliation n'est pas entièrement opérationnel !!Il devrait être complété dans les futures versions de Virtuemart. Format Email (de confirmation) de commande Clé de cryptage Autoriser une Administration sur la Vitrine du Site 44 Sur 137 Cette option active le programme d'affiliation dans la partie visible du magasin. N'activez cette option que si vous avez ajouté des affiliés (vendeurs et revendeurs de vos produits) par le panneau de contrôle (backend). Le choix dans la liste déroulante détermine le format d'envoi de l'email de confirmation de commande : soit au format texte ou au format html (avec images, liens et possibilités de mises en pages) Ceci est la clé de cryptage pour vos systèmes de paiement électronique (comme les cartes de crédit) qui sont stockés et cryptés dans votre base de donnée. Ces informations ne doivent pas apparaître en clair. Il est recommandé de changer la clé proposé par défaut. pour les Utilisateurs n'ayant pas accès à la Zone Admin ? L'activation de cette case vous permet de donner la possibilité à certaines personnes de se connecter à la console d'administration de Virtuemart sans passer par la console d'administration Joomla. C'est surtout utile pour des personnes à qui vous ne voulez pas ou pouvez pas donner des droits sur la gestion Joomla. Le log et le mot de passe seront alors saisis depuis les pages Web du site. 5.1.2. Chemins & URL URL Sécurisée Exemple: https://www.mydomain.com/ C'est l'adresse sécurisée de votre site. Cette adresse commence par https suivi de l'adresse de votre site et se terminant obligatoirement par un slash « / ». URL Sécurisée C'est à votre hébergeur d'activer cette fonction sur votre serveur d'hébergement. Sinon vous pouvez rentrer l'adresse en http:// toujours avec la / à la fin. ATTENTION !! Faites très attention à ce que vous tapez ici : si l'adresse donnée est incorrecte, vos clients vont être envoyés sur une page inexistante et se retrouveront automatiquement avec une erreur 404 (page introuvable) !! Paramètres principaux (suite) Préfixe des tables pour les tables Virtuemart Page d'Accueil Page d'Erreur Cette fonction (encore expérimentale) permet de gérer des magasins multiples en utilisant qu'une seule installation de Joomla! Par défaut, le suffixe "vm" est donné. Il est recommandé pour les débutants de ne pas changer de suffixe. Exemple: shop.index C'est la page qui est chargée par défaut lorsque les personnes arrivent sur le magasin. Par défaut: shop.error C'est la page affichée par défaut à vos clients en cas d'erreur dans Virtuemart. 45 Sur 137 Debuggage ? Debuggage ? La validation active les messages de débuggage. Cela permet à la page « DEBUGPAGE » d'être affichée en bas de l'écran pour chaque page de Virtuemart. Ceci est très pratique pour la mise en place de la boutique et de vos tests. Cette fonction affiche les contenus des paniers, les valeurs de champs de formulaires, les paramètres, etc.. 5.1.3. Site (Display & Layout) Display (Affichage) Bouton - PDF Page de détail Modèle Catégorie Affiche la Navigation par Page en haut de la liste des produits ? Produit classé par défaut Permet d'afficher ou de masquer le bouton PDF dans les fiches produits. Le bouton PDF est une sortie PDF de votre page Web fournie automatiquement par Virtuemart. Indique le nom de fichier qui sera utilisé pour générer votre modèle de page. C'est ici que vous pouvez indiquer d'autres fichiers que vous aurez développé (Maîtrise indispensable) ou récupéré. Indique le nom du fichier qui sert de modèle par défaut pour afficher les produits d'une catégorie. Vous pouvez personnaliser les fihciers de modèles existants. Ces fichiers sont dans le répertoire COMPONENTPATH/html/templates/brow se et commence tous par le mot "browse". Entraînez-vous à faire des variations. Par défaut, l'option est activée. Ceci permet d'activer l'affichage des boutons de navigation entre les différentes pages produits en haut de page. Vous pouvez déterminer ici le critère servant par défaut pour trier vos produits à l'écran lors de l'affichage dans la boutique. Il pourra s'agir du Nom du produit (ordre Alphabétique), du prix, des derniers produits rajoutés ou par numéro alphanumérique de référence. Champs « classés par » disponibles (pour le 46 Sur 137 Vous pouvez déterminer ici la liste des critères que vos clients pourront utiliser pour reclasser vos produits à leur convenance. Il est recommandé de laisser au moins la notion de Nom de produit et de prix. Par défaut, l'option est activée. client) Affiche le nombre de produits (dans une catégorie) Nombre par défaut de produits sur une ligne Image « Aucune image » Afficher la version de Virtuemart en pied-depage ? Active ou désactive l'affichage du nombre de produits existants dans une catégorie. Par exemple, si vous avez la catégorie « Outils électriques » installée avec les données exemples lors de l'installation initiale de Virtuemart, vous verrez « Power Tools (3) », le nombre entre parenthèses indiquant le nombre de produits attachés à cette catégorie. cela permet à votre futur client de voir en clin d'œil le nombre de produits que vous avez par catégorie. Rentrer un chiffre pour indiquer de produit qua vous voulez voir afficher sur une rangée (ou ligne) de votre page catégorie. 4 indique que votre client verra 4 produits sur la même rangée. Cela permet de "serrer" ou non la présentation des produits. Note : Vous pouvez changer le nombre de produits par catégories à afficher par ligne pour chacune de vos catégories en passant par la fenêtre de paramétrage des catégories ! Chaque catégorie peut donc être paramétrée différemment. C'est le fichier image qui est affiché si aucune image n'a été précisée pour un produit de votre magasin. Par défaut, le fichier utilisé est dans /ps_image/noimage.gif Il est recommandé de personnaliser cette image. Affiche « powered-by-VirtueMart » dans le pied de page de la boutique en ligne avec le numéro de la version utilisée. Cela permet de faire le lien vers le site de l'auteur ! 47 Sur 137 Layout Style du bouton Ajouter au Panier Activer la Création Automatique de Vignette ? Vous pouvez personnaliser la couleur et le style de votre panier en choisissant ici un thème graphique. Un seul choix est possible. Si cette option est cochée, la fonction de création automatique d'image est activée. Cela permet d'auto-générer une image miniature pour un produit à partir d'une image de taille plus grande en utilisant la fonction PHP « GD2 ». N'oubliez pas de choisir au moins une hauteur ou une largeur de la vignette. Astuce Vous pouvez vérifier que votre serveur est installé avec les fonctions GD2 implémentées. Dans votre Joomla!, déroulez le menu « Système > Informations système », cliquez sur l'onglet « PHP Info » et cherchez « gd » dans la liste (la fonction doit apparaître et être activée). La fonction de création de miniatures donne un résultat bien supérieur à la procédure consistant à redimensionner l'image directement dans le navigateur. Les images miniatures créées sont directement enregistrées dans le dossier « /shop_image/product/resized ». Si l'image avait déjà une taille correcte pour faire office de miniature, l'image n'est pas retaillée de manière à ne pas avoir d'image réduite à répétition. Largeur de la Vignette Hauteur de la Vignette Couleur de Recherche 1 Vous définissez ici la Largeur de la vignette (miniature) créée automatiquement. Vous définissez ici la hauteur de la vignette (miniature) créée automatiquement. Vous pouvez rentrer soit une seule information (Hauteur ou Largeur) ou soit les deux informations (Hauteur et largeur). Spécifie en code Hexadécimal (Utilisez un logiciel de dessin, comme "The Gimp" pour trouver la conversion) la couleur de fond de des lignes impairs des résultats de recherche données par le moteur interne à Virtuemart. Ceci vous permet de personnaliser le look de votre boutique. Couleur de Recherche 2 Idem pour les lignes paires. 48 Sur 137 5.1.4. Expéditions (Shipping) Dans la section Expéditions, vous pouvez sélectionner un ou plusieurs des modules fournis pour gérer les expéditions. Si vous ne travaillez pas avec UPS ou un transporteur mentionné, la sélection du module standard est recommandée. L'ensemble des réglages (Poids, prix etc ..) se fera dans la partie "Expéditions" Si vous ne vendez QUE des produits téléchargeables, vous devez alors cocher cette case. Désactiver les livraisons. ASTUCE • Vous pouvez configurer les services en ligne (comme UPS® ou Intershipper®) en passant par le menu « Boutique > Shipping Module List» et en cliquant sur le lien existant sous chaque nom de module « configurer la méthode livraison ». 49 Sur 137 Les autres moyens de livraisons standards doivent être configurés à travers leurs propres écrans en allant sur le menu « Expéditions » et en choisissant de créer un nouvel expéditeur « Créer Expéditeur » et en créant des taux d'expéditions pour les expéditeurs « Créer Taux d'expéditions ». Le module « d'expédition libre » (Standart Shipping Module » est uniquement accessible dans le menu « Boutique > Shipping module list » pour y être configuré par quantité, frais, etc.. Tous les modules activés seront sélectionnés dans la partie « Expédition » lors d'une commande. NOTE : si vous ne voulez pas donner le choix d'un expéditeur à vos clients lors des commandes, cochez la case « Désactiver les livraisons » ET choisissez un processus de commande (onglet suivant) n'incluant PAS la sélection de la méthode de livraison. NdT : Attention, l'explication ci-dessus fait référence au paramétrage global (Configuration > Configuration) avec les onglets « Expédition » et « Commande », mais également au menu « Expéditions ». Prenez bien le temps de repérer les différentes commandes. Notez également que la création d'un nouvel expéditeur doit être suivie par la création d'un taux de taxe. Ce taux de taxe doit absolument être paramétré avec les « bons » pays ou votre nouveau moyen de livraison sera invisible.. 5.1.5. Commande (Checkout) Par défaut l'option est activée. Activer la Progression de Commande Cochez cette case si vous voulez que vos clients voient la « barre de progression de commande » lorsqu'ils remplissent une commande (étape 1 – 2- 3 – 4 avec illustrations et affichage du thème du panier) Sélectionner le type de processus de commande 50 Sur 137 Le processus de commande est divisé en étapes. Ces différentes étapes sont combinées ensemble pour donner différents processus. A partir de la version 1.1, il sera possible de déterminer point par point les étapes à activer ou désactiver, mais également de les réorganiser en donnant un numéro correspondant à l'étape souhaitée. Dans la version 1.0.12, vous n'avez le choix qu'entre 4 processus différents sans possibilité de les personnaliser. Si vous vendez uniquement des produits téléchargeables, les processus 2 ou 4 sont recommandés. Le processus 1 est recommandé si vous voulez donner à votre le client le choix (et aussi des prix différents) entre plusieurs méthodes d'expédition (Transporteur, Colissimo, poste, etc ..) 51 Sur 137 5.1.6. Téléchargements (Downloads) Activer les Téléchargements Statut des commandes permettant le téléchargement Statut des commandes interdisant le téléchargement Cocher cette case vous permet d'activer la fonction de téléchargement. Ceci est utile uniquement si vous vendez des biens téléchargeables. Vous pouvez cocher ceci si vous vendez aussi des biens par expédition classiques. Les valeurs dans le menu déroulant correspondent à un des statuts d'une commande (Evitez « Annulée », en anglais « Cancelled » ;-)). Sélectionner le statut de la commande devant générer un mail automatique pour informer le client, en lui donnant la procédure et le lien de téléchargement. Ndt : théoriquement, le statut devrait être « Confirmed ».. Même chose que précédemment pour les réglages, mais permet d'empêcher le téléchargement pour un client. Vous devez donc choisir cette fois-ci, "cancelled". Vous devez indiquer ici le chemin physique, interne, pour accéder aux fichiers téléchargeables par les clients. Attention, l'adresse doit absolument se terminer avec un slash «/» Racine des Fichiers en Téléchargement (DOWNLOADROOT) IMPORTANT !! L'adresse doit être une adresse physique, un chemin interne sur votre machine ou serveur, et pas une URL avec http ou https ATTENTION !! Pour la sécurité de votre boutique, utilisez un dossier pour stocker vos fichiers téléchargeables n'importe où EN DEHORS DU DOSSIER RACINE DU SITE !! 52 Sur 137 Ceci vous permet de paramétrer le nombre de téléchargements maximum qu'un Téléchargement Maximum client peut réaliser avec un numéro d'identification pour téléchargement (Download-ID) et pour une commande passée. Spécifie le temps en secondes avant que l'autorisation de téléchargement n'expire. Le temps donné démarre au moment du Expiration du téléchargement démarrage du premier téléchargement ! Quand la durée est expirée, le numéro délivré au client pour le téléchargement (DownloadID) est désactivé. ASTUCE : 86400 secondes = 24 h. -- 3600 secondes = une heure. 53 Sur 137 5.2. Pour démarrer Pour accéder au panneau de contrôle global de Virtuemart, cliquez sur le menu « Composants > Virtuemart » dans l'interface d'administration de Joomla! Illustration 14: Menu "Composants > Virtuemart" de Joomla! Si vous arrivez sur l'écran de bienvenue de Virtuemart « Welcome » en essayant d'accéder au panneau de contrôle, cliquez sur le bouton « Go Directly to Shop » pour finaliser l'installation. 54 Sur 137 Vous arrivez sur le panneau de contrôle de l'interface d'administration de Virtuemart. Illustration 15: Panneau de Contrôle ­ Administration par le Backend de Joomla! Vous pouvez également arriver sur cette page en cliquant sur le menu « Boutique > Résumé ». 55 Sur 137 5.3. Réglages de la boutique Pour commencer à paramétrer votre boutique, déroulez le menu « Boutique >Editer la boutique » depuis le menu du panneau de contrôle. Illustration 16: Formulaire d'informations sur la Boutique Les informations données dans ce formulaire « Information sur la boutique » sont affichées à plusieurs endroits lors des visites des internautes. Ces informations sont les informations permettant d'identifier votre boutique ainsi que le responsable du magasin. 56 Sur 137 Champs du formulaire « Information sur la Boutique » Nom du magasin Store Name Obligatoire C'est le nom de votre boutique. Nom de la societé boutique Obligatoire C'est le nom de votre société, de votre entreprise. URL L'adresse internet de votre boutique sur Internet. Adresse 1 Adresse ligne 1 Adresse 2 Adresse ligne 2 Ville La ville où est située votre boutique. Etat/Province/Région L'Etat, la Région, la Province où est située votre boutique (Ndt : peu ou pas utilisés pour les boutiques situées en France) Pays Le pays dans lequel votre magasin est situé. Code Postal Le code postal de la commune où est implantée votre boutique. Téléphone Le Téléphone permettant de vous joindre à votre boutique. Nom, Prénom, 2e Prénom Votre identité de contact pour la boutique. Civilité La civilité à employer lorsque l'on vous contacte. Téléphone 1 & 2 Vos numéros de téléphone pour vous contacter. Fax Adresse Email Image Grande Taille Envoyer une image Le numéro de fax de votre boutique. Adresse Email du contact principal de la boutique Obligatoire L'image servant de logo à votre boutique. Facultatif Permet d'envoyer un fichier de votre disque dur local directement dans la boutique pour l'utiliser comme logo. L'image sera envoyée lorsque vous cliquerez sur l'icône 57 Sur 137 « Enregistrer » Montant minimum du panier pour passer C'est la valeur minimale pour qu'une commande dans votre boutique commande soit acceptée dans la boutique. Montant Minimal pour un Franco de Port C'est la valeur minimale d'une commande pour que le client n'ait pas à payer de frais de port. Symbole monétaire La devise globale utilisée dans la boutique. Symbole monétaire C'est le symbole affiché derrière vos tarifs dans la boutique. Décimales Nombre de décimales affichées pour vos tarifs. Symbole décimal Utiliser le point (.), la virgule (,) ou laisser le champ vide. Séparateur de milliers Laisser vide ou mettre un espace pour insérer un séparateur de milliers. Format Positif Style à utiliser pour les valeurs positives lors des commandes. Format Négatif Style à utiliser pour les valeurs négatives lors des commandes. Liste des devises acceptées pour les paiements C'est la liste des devises que vous acceptez de vos clients lorsqu'ils commandent sur votre boutique. Note Toutes les devises que vous sélectionnez ici peuvent être utilisées lors d'une commande. Si vous ne souhaitez pas que cette option soit activée, sélectionnez simplement la devise de votre pays (équivalent à « =défaut ») Description Ceci est la présentation de votre boutique utilisée lorsque vous affichez la page « shop.index ». Conditions d'utilisation C'est le texte intégral de vos conditions d'utilisation affiché à vos clients. 58 Sur 137 Cliquez sur le bouton « Enregistrer » après avoir rempli ce formulaire. Vous êtes maintenant prêt à commencer à compléter les catégories de produits, les fiches produits et les fiches Fabricants/ Fournisseurs. 59 Sur 137 5.4. Pays, Devises, Modules principaux et Fonctions 5.4.1. Gestion des Pays Les pays peuvent être gérés par la liste des pays à laquelle vous pouvez accéder par le menu « Configuration générale > Pays > Liste des pays ». Illustration 17: Virtuemart ­ Liste des Pays Pour ajouter un pays, cliquez sur le bouton « nouveau » (version 1.1 uniquement). Pour les versions précédentes, cliquez dans le menu « Configuration générale > Pays > Ajouter un pays » et remplissez le formulaire suivant : Illustration 18: Virtuemart ­ Ajouter un pays N'oubliez pas de cliquer sur le bouton « Enregistrer » afin que le nouveau pays soit ajouté à la liste. Vous pouvez modifier les pays existants dans la liste. Pour cela, cliquez simplement sur le nom du pays à modifier et le formulaire « ajouter un pays » sera affiché, celui-ci vous permettant de modifier les valeurs tapées dans les champs. Encore une fois, n'oubliez pas de cliquer sur le bouton d'enregistrement pour valider vos changements. 60 Sur 137 Pour supprimer un pays de la liste, cliquez simplement sur l'icône de la poubelle sur la ligne du pays à supprimer. Dans la version 1.1, vous avez également un bouton « supprimer » dans la barre d'outils. 5.4.2. Gestion des devises Les devises sont gérées par le menu « Configuration générale > Devises > Lister les devises ». Illustration 19: Virtuemart ­ Liste des devises Pour ajouter une devise, cliquer sur le bouton « nouveau » (V1.1) ou dans le menu « Configuration Générale > Devise > Ajouter une devise » pour afficher le formulaire suivant : Illustration 20: Virtuemart ­ Ajouter une devise Encore une fois, n'oubliez pas d'enregistrer vos saisies avec le bouton « Enregistrer » pour ajouter votre devise à la liste existante. Vous pouvez modifier une devise existante en cliquant directement sur son nom dans la liste des devises existantes. Le formulaire « Ajouter une devise » apparaîtra de manière à ce que vous puissiez apporter vos modifications. Après modifications, n'oubliez pas d'enregistrer vos changements. Pour supprimer une devise de la liste, cliquez sur l'icône de la poubelle sur la ligne de la devise à supprimer ou utiliser la barre d'outils « Supprimer » (V1.1). 61 Sur 137 5.4.3. Modules principaux de VirtueMart (Core Modules) Les modules principaux de VirtueMart (Core Modules) n'ont absolument rien à voir avec les modules de Joomla! qui sont déjà implémentés au moment de l'installation initiale à votre site. Les Modules principaux de Virtuemart font partie intégrante de votre boutique et sont utilisés pour gérer les différentes parties de celle-ci ainsi que les différentes permissions d'accès du magasin. ATTENTION ! Vous devez agir prudemment avec cette partie de Virtuemart. Modifier les Modules et les droits d'accès à ceux-ci peuvent amener votre boutique à un blocage complet de votre boutique pour vos utilisateurs et même pour vous même ! Les modules principaux de Virtuemart sont gérés par le menu « Configuration générale > Modules > Lister les modules ». Illustration 21: Virtuemart ­ Liste des modules Pour ajouter un module, cliquez sur le bouton « Nouveau » (V1.1) ou cliquez sur le menu « Configuration Générale > Modules > Ajouter un module » 62 Sur 137 Illustration 22: Virtuemart ­ Liste des Modules ­ Versions antérieures à la V1.1 N'oubliez pas d'enregistrer pour que votre module soit ajouté à la liste existante. Vous pouvez modifier un module existant en cliquant sur son nom dans la liste des modules. Après modifications, n'oubliez pas encore une fois d'enregistrer vos changements. Pour supprimer un module, cliquez sur l'icône de la poubelle dans la ligne à supprimer ou sur le bouton « supprimer » de la barre d'outils (V1.1) 5.4.4. Fonctions principales de VirtueMart (Core Functions) Les « Fonctions » sont le coeur de Virtuemart permettant d'autoriser et de contrôler tous les processus de Virtuemart. Les fonctions sont exécutées en faisant appel au paramètre « func » dans l'adresse du navigateur (URL), ceci permettant le transfert des variables d'une page à une autre page. ATTENTION !! Soyez très prudent avec cette partie de Virtuemart ! Modifier les fonctions principales de Virtuemart ou leurs droits d'accès peuvent aboutir à un blocage complet de votre boutique pour vos visiteurs ou vous même ! Les fonctions sont toujours assignées à un ou plusieurs des modules de fonctionnement principaux (Core Module). Ainsi, pour obtenir la liste des fonctions, vous devrez d'abord demander la liste des modules en cliquant sur « Configuration Générale > Modules > Liste des Modules » puis dans la liste affichée, cliquer dans la colonne « Fonctions » sur le lien « Liste ». Vous obtiendrez les fonctions du module classées également par Permissions d'accès. Si vous réalisez ceci, vous pouvez voir un des 2 écrans suivants (V1.1 ou antérieur à la V1.1) : 63 Sur 137 Illustration 23: Virtuemart ­ Liste des fonctions du module Admin V1.1 – 64 Sur 137 Illustration 24: Virtuemart ­ Liste des fonctions du module Admin ­ Versions antérieures à la V1.1 Pour ajouter une nouvelle fonction, cliquez sur le bouton « Nouveau » (V1.1) ou cliquez dans le menu « Configuration Générale > Fonctions > Ajouter une fonction » pour obtenir le formulaire suivant : Illustration 25: Virtuemart ­ Ajouter une fonction N'oubliez pas d'enregistrer votre nouvelle fonction afin de l'ajouter à la liste existante. Vous pouvez modifier les fonctions existantes. Pour cela, cliquez sur le nom de la fonction à modifier dans la liste des fonctions de manière à accéder au formulaire, changez les propriétés et enregistrez vos modifications. Pour supprimer une fonction existante, cliquez sur le bouton « Supprimer » de la barre d'outils (V1.1) ou sur l'icône de la poubelle dans la ligne de la fonction à supprimer. 65 Sur 137 5.5. Gestion des Fabricants/Fournisseurs Les Fabricants / Fournisseurs sont associés aux produits vendus et accessibles dans les parties descriptives du site, la page de contact et les pages produits. Chaque produit créé est associé à un fournisseur. Pour les boutiques où le lien vers un fournisseur n'est pas utile ou souhaitable, le fournisseur créé par défaut au moment de l'installation de Virtuemart est utilisé. Il n'est pas nécessaire de créer une liste de fournisseurs avant de créer votre catalogue produit. Les produits peuvent être rattaché à un fournisseur particulier après que la liste complète des produits ait été créée. Malgré tout, si vous créez la liste des fournisseurs avant votre liste de produits, vous vous éviterez un travail supplémentaire à partir du moment où vous pourrez relier vos fournisseurs immédiatement au moment de la création de vos produits. 5.5.1. Catégories de Fabricants / Fournisseurs Les catégories de Fabricants/Fournisseurs sont utilisés pour classer ceux-ci efficacement. 5.5.1.1. Ajouter une catégorie de Fabricant / Fournisseur A l'installation, VirtueMart crée une catégorie de Fabricants par défaut appelée « -default- ». Il n'est pas nécessaire de modifier cette catégorie. Pour créer une nouvelle catégorie de Fabricants / Fournisseurs, cliquez dans le menu « Fabricants > Ajouter une catégorie de Fabricants » 5.5.1.2. Champs existants dans les catégories de Fabricants / Fournisseurs : Nom de la Catégorie Le nom de la catégorie de vos fabricants ou fournisseurs Description de la Catégorie Une description de la catégorie (Facultatif) Cliquez sur le bouton « Enregistrer » en fin de saisie. Vous serez automatiquement redirigé vers la liste des catégories de Fabricants / Fournisseurs vous montrant la catégorie « -default- » ainsi que les catégories que vous avez créées. 66 Sur 137 5.5.1.3. Modification d'une catégorie de Fabricants/Fournisseurs Pour modifier une catégorie de Fabricants/Fournisseurs, cliquez sur le nom de la catégorie à modifier dans la liste des catégories de Fabricants/Fournisseurs. Après modification, n'oubliez pas de cliquer sur le bouton « enregistrer » pour sauvegarder vos changements. Vous serez ensuite automatiquement redirigé vers la liste des catégories de Fabricants/Fournisseurs. 5.5.1.4. Supprimer une catégorie de Fabricants / Fournisseurs Avant de supprimer une catégorie existante de Fabricants/Fournisseurs, tous les fabricants ou fournisseurs associés à cette catégorie doivent être supprimé ou associé à une autre catégorie. Virtuemart ne permettra pas la suppression d'une catégorie si il existe un ou plusieurs fabricants ou fournisseurs encore associés à cette catégorie. Pour savoir comment supprimer ou réorganiser un fabricant ou un fournisseur à une autre catégorie, consultez les points suivants de ce manuel. Une fois que les fabricants ou fournisseurs ont été retirés de la liste à supprimer, retournez dans la liste des catégories de Fabricants / Fournisseurs et utilisez le bouton « Supprimer » après avoir sélectionné la ligne à supprimer (V1.1) ou directement sur l'icône de la poubelle dans la ligne à supprimer. Cliquez sur « OK » pour valider la suppression. Vous êtes ensuite automatiquement redirigé vers la liste des catégories de Fabricants / Fournisseurs. Notez que la catégorie que vous venez de supprimer n'est plus dans la liste affichée. Pour récuperer l'élément supprimé, vous devrez obligatoirement recréer une nouvelle catégories de fournisseurs et ré-associer les différents fournisseurs à cette catégorie. 67 Sur 137 5.5.2. Fabricants / Fournisseurs 5.5.2.1. Ajouter un Fabricant ou un Fournisseur Pour créer un nouveau fabricant, cliquez sur le menu « Fabricants > Nouveau fabricant » de Virtuemart. Remplissez les champs suivants dans le formulaire d'information de Fabricant : Nom du Fabricant / Fournisseur Le nom du Fabricant ou de l'entreprise vous fournissant certains de vos produits. Adresse du site du Fabricant (URL) http://www.adresse-exemple.com L'adresse complète du site du fournisseur ou fabricant. Catégorie de Fabricants / Fournisseurs Choisissez ici dans quelle catégorie vous voulez classer ce fabricant. Email L'adresse Email pour joindre votre fabricant. Description Les informations permettant de présenter et valoriser ce fabricant auprès de vos clients. Cliquez ensuite sur le bouton « Enregistrer » pour créer votre nouveau fabricant. 5.5.2.2. Modifier un Fabricant / Fournisseur Pour modifier un fabricant existant dans votre liste, cliquez sur le menu « Fabricants > Liste des Fabricants » pour avoir la liste complète. Cliquez ensuite sur le nom du fabricant à modifier ou cliquez sur le lien « Mettre à jour » sur la ligne à modifier. Faites vos modifications et validez celles-ci en cliquant sur le bouton « Enregistrer ». Vous serez automatiquement redirigé vers la liste des fabricants. 5.5.2.3. Supprimer un Fabricant / Fournisseur Avant de pouvoir supprimer un fournisseur, tous les produits associés à ce fournisseur doivent être supprimés ou ré-associés à un autre fournisseur. Virtuemart ne permettra pas la suppression d'un fournisseur si un produit ou plus est encore rattaché à ce fournisseur. Une fois que les produits rattachés à ce fournisseur ont été supprimés ou ré-associés à un autre fournisseur, vous pourrez supprimer ce fournisseur en cliquant sur le bouton « Supprimer » (V1.1) ou en cliquant sur l'icône de la poubelle dans la ligne du fournisseur à supprimer. Validez ensuite la suppression en cliquant sur le bouton « Ok » de la boite de validation de suppression. Vous vous retrouverez automatiquement sur la liste des fournisseurs en fin de manipulation. Une fois que le fournisseur est supprimé, vous devrez re-créer ce fournisseur si vous voulez le retrouver dans la liste et lui ré-associer les produits correspondants. 68 Sur 137 5.6. Gestion des produits VirtueMart vous offre la possibilité de classer vos produits non seulement par fabricant ou fournisseur, mais aussi par catégorie de produits. Les catégories de produits peuvent également contenir des sous catégories permettant au gestionnaire de la boutique d'organiser tous leurs produits avec le plus de détails possibles. Comme les produits et les catégories de produits sont associés à un vendeur particulier de la boutique, il est important de créer chaque vendeur avant de créer la liste des produits ou la liste des catégories de produits. Ndt : la gestion des vendeurs du magasin n'est pas encore opérationnelle lors de la traduction de ce manuel. 5.6.1. Catégories de produits VirtueMart a la capacité de relier les produits à une catégorie de produits et à une sous catégorie de produits afin de vous permettre de gérer au mieux la liste de tous vos produits. Illustration 26: Virtuemart ­ Catégories de produits 69 Sur 137 5.6.1.1. Ajouter ou modifier une catégorie de produit Pour créer une nouvelle catégorie de produits, ouvrez le formulaire d'ajout de catégorie de produit en cliquant dans le menu « Produits > Ajouter une catégorie ». Remplissez les champs du formulaire et cliquez sur le bouton « Enregistrer » en haut à droite de l'écran pour sauvegarder votre fiche catégorie. Pour modifier une catégorie de produit, cliquez sur le nom de la catégorie dans la liste des catégories existantes. Illustration 27: Virtuemart ­ Ajout ou modification d'une catégorie de produits 70 Sur 137 Champs du formulaire de Catégorie de Produits Publier ? Cochez cette case si vous voulez que cette catégorie soit affichée sur le site. Nom de la Catégorie Le nom qui sera utilisé pour identifier votre catégorie. Description de la catégorie La description qui sera affichée sur votre site pour décrire votre catégorie de produits. Ordre dans la liste L'endroit où la catégorie de produit doit se rattacher lorsque vous sauvegardez ce formulaire. Par défaut, les nouvelles catégories sont placées en fin de la liste des catégories déjà existantes en tant que catégorie principale (Default – Top Level) Parent Si vous choisissez une catégorie dans la liste des catégories déjà existantes, la nouvelle catégorie devient une sous-catégorie d'une autre catégorie. Si la catégorie doit être une catégorie principale, choisissez « Default-Top Level ». Si la catégorie doit être une sous-catégorie, choisissez dans la liste la catégorie parente à laquelle doit être rattachée votre nouvelle sous-catégorie. Montrer x produits par ligne (Show x products per row) C'est le nombre de produits à afficher sur le site sur une seule ligne lorsque les gens demandent les produits de cette catégorie. Par défaut, 1 seul produit par ligne est affiché. Note : La page de navigation (Browse page) doit être ajustée quand le nombre de produits affichés par ligne a été modifié dans l'option ci-dessus. Vous pouvez utiliser la page browse_2 si vous avez demandé 2 produits par ligne, browse_3 si vous avez demandé 3 produits par ligne, etc.. Le maximum est browse_5, donc 5 produits par ligne. Page de navigation (Category Browse Page) Exemple : browse_1 Le template à utiliser pour afficher vos produits dans cette catégorie. Voir la note ci-dessus pour régler cette option. 71 Sur 137 Page d'accueil de cette catégorie (Category Flypage) Syntaxe : shop.flypage C'est le fichier de présentation (template) pour afficher les détails d'un produit dans cette catégorie de produits. Vous pouvez créer vos propres templates en modifiant les templates existants. Ceux-ci se trouvent dans le dossier « /components/com_virtuemart/themes/tem plates/product_details » Note : Vous devriez laisser le champ « page d'accueil de la catégorie » vide, si vous ne savez pas ce que vous devez taper ici.. 5.6.1.2. Réorganiser ou classer les catégories de produits Vous pouvez réorganiser les catégories à votre gré. Il y a différents moyens pour réaliser ceci : ● Utilisez les flèches bleues dans la liste des catégories pour déplacer vers le haut ou vers le bas une catégorie, ● Utiliser les champs existants dans chaque catégorie pour donner une valeur correspondant à l'ordre de la catégorie dans la liste (quand vous avez terminé, cliquez sur la petite icône en haut de la colonne permettant d'enregistrer le nouvel ordre de catégorie), ● Utiliser l'icône « Classement Alphabétique » en haut de la liste (V1.1). Si vous utilisez cette méthode, toutes les catégories de votre boutique seront classées alphabétiquement. Notez que ce classement ne peut pas être annulé : une fois que le classement a été fait par le biais de cette fonction, il vous faudra reclasser vos catégories manuellement si le résultat ne vous satisfait pas. 5.6.1.3. Supprimer une catégorie de produit Avant de pouvoir supprimer une catégorie de produits, il faut auparavant supprimer toutes les sous-catégories existantes dans cette catégorie ou les ré-assigner dans une autre catégorie. Virtuemart ne vous permettra pas d'effacer une catégorie si il y a une ou plusieurs sous-catégories encore rattachées à la catégorie à supprimer. Les catégories de produits peuvent être supprimées même si elles contiennent des produits. Si des produits sont rangés dans la catégorie supprimée et que ces produits appartenaient également à une autre catégorie, les produits ne seront pas supprimés en même temps que la catégorie. Par contre, si un ou plusieurs produits n'appartiennent qu'à une seule catégorie et que vous supprimez cette catégorie, tous les produits sont supprimés en même temps que la catégorie. Supprimer une catégorie est réalisé en cliquant sur l'icône de la poubelle dans la ligne de catégorie à supprimer. Vous pouvez également cliquer sur la petite case de la (ou des) catégorie(s) à supprimer et cliquer sur le bouton « supprimer » (Delete) de la barre d'outils en haut de page. 72 Sur 137 5.6.2. Produits Quand vous créer une fiche produit, il est important de faire la distinction entre deux choses : est-ce que le produit va être identifiable comme un produit unique (par exemple compact disks, cassettes vidéos, Dvds, etc..) ou est-ce que cela va être une déclinaison de plusieurs objets identiques identifiés par leurs attributs (par exemple, Appareils, Consommables, Automobiles, etc..). La raison de cette distinction est que la méthode de création, d'édition et de suppression diffère de l'un à l'autre. Les objets ont besoin de la création d'un attribut alors que les produits n'en ont pas besoin. 5.6.2.1. Ajouter ou modifier un produit Pour créer un nouveau produit, cliquez sur le menu « Produits > Ajouter un produit » pour afficher le formulaire de création de produit. Remplissez les champs du formulaire et cliquez sur le bouton « Enregistrer » en haut à droite de l'écran pour sauvegarder votre fiche produit. Quand vous voulez mettre à jour un produit, cliquez simplement sur le nom du produit dans la liste des produits de votre boutique pour afficher le formulaire produit. Illustration 28: Virtuemart ­ Liste des produits 73 Sur 137 Illustration 29: Virtuemart ­ Nouveau Produit ­ Onglet Information Produit Formulaire Nouveau Produit – Onglet Information Produit Publier ? Cochez cette case si vous voulez que ce produit soit visible dans votre boutique. Réf. (SKU – Stock Keeping Unit) en français « Référence » ! Mettez ici votre code produit en tant que référence permettant d'identifier votre produit dans vos stocks. Ce code est souvent alphanumérique et unique pour vous permettre un meilleur suivi de produit, par exemple lors d'inventaire. Nom Le nom qui sera utilisé pour afficher et identifier votre produit. Adresse internet (URL) Une adresse internet peut être affichée avec votre produit. Généralement utilisé comme un lien vers le site du fabricant ou de votre fournisseur. Catégorie La catégorie à laquelle votre produit sera rattaché. Vendeur Le vendeur auquel le produit sera rattaché. Fabricant / Fournisseur Le Fabricant ou le Fournisseur auquel le produit sera rattaché. 74 Sur 137 Prix de vente Le prix du produit pour les acheteur du « Groupe par Défaut ». Tapez juste le prix au format décimal. Choisissez ensuite la devise que vous voulez utiliser pour ce produit dans la liste déroulante à droite du prix. N° TVA Le taux de TVA qui sera appliqué à votre produit. Vous pouvez ici déterminer un taux de TVA propre à ce produit. Si le produit n'est pas taxé, mettez des zéro dans « poids du produit » et désactivez la fonction « Taxe Virtuelle ». Description courte La description abrégée du produit, affichée dans la page de navigation des catégories ou dans le résultat d'une recherche de produit. Description complète (Flypage Description) La description détaillée de votre produit, affichée dans la page de détails du produit (lorsque le client a cliqué sur un produit pour avoir ces détails). Type de remise La remise particulière en cours sur le produit. Sélectionner une remise dans la liste déroulante. Si vous n'avez pas accès à la liste, le texte « Vous pouvez ajouter le formulaire de remise pour créer des remises » est affiché. Vous devez alors créer une remise à partir du formulaire avant de pouvoir appliquer cette remise. 75 Sur 137 Illustration 30: Virtuemart Onglet – Option d'affichage ­ Version 1.1 ­ non documenté au moment de la traduction Ndt : Cette page n'a pas été documentée dans le manuel original, l'écran faisant partie de la version 1.1. en cours de développement au moment de la traduction. 76 Sur 137 Illustration 31: Virtuemart ­ Fiche produit Onglet – Statut du produit ­ version antérieure à la Version 1.1 (Gestion des attributs différentes pour la version 1.1) Champs de l'onglet « Statut du produit » Image En Stock La quantité actuellement en stock pour ce produit. Utilisé pour la gestion des envois de commande ou les inventaires. Date de disponibilité Date à laquelle le stock est disponible pour les livraisons. Utilisé pour la gestion des envois de commande ou les inventaires. Disponibilité – Texte et Remplissez cette zone de texte pour afficher les délais de livraison ou de réapprovisionnement pour le produit sur la page de détails. Par exemple, vous pouvez tapez « 48 heures » ou « Sur commande ».. Si vous préférez, vous pouvez choisir une image dans la zone déroulante « Image » plutôt que du texte. Astuce : Vous pouvez utiliser vos propres images ici ! 77 Sur 137 Pour pouvoir les utiliser, copiez juste vos images dans le dossier : /shop_image/availability/ Prix Spécial? (Featured?) Liste des Attributs Cochez cette case pour indiquer si votre produit bénéficie d'un statut particulier ou spécial. Si cette case est cochée, le produit sera affiché dans le module « Featured Products Module » de Virtuemart. Syntaxe : Taille, Taille,XL[+2.00],L[+1.00];Couleur,Rouge,Vert,Jaune,Multicolor e[=24.00];Etc... Vous permet d'ajouter facilement des déclinaisons à vos produits. Ces options pourront être sélectionner par vos clients en bas de la fiche produit. Comprenez bien que cela ne crée pas un produit différent par attribut ! Si vous voulez gérer le stock pour chacune de vos déclinaisons du produit, utilisez le formulaire d'ajout d'Attribut et ensuite ajouter l'attribut créé au produit avec la zone suivante « Liste des Attributs personnalisés ». Ndt : Pour l'exemple donné en syntaxe pour la liste des Attributs, vous pouvez le comprendre de cette manière : En imaginant que le produit est un Tee-Shirt, vous avez en bas de page de détails 2 zones déroulantes, la première contient les tailles, la deuxième les couleurs. Les options de chaque zone sont séparées par des virgules, les options elles-même sont séparées par un point-virgule. Dans les tailles, si la personne choisit XL, le prix sera augmenté de 2 euros (si vous utilisez des euros !), pour taille L, le prix sera augmenté de 1 euro. Pour les couleurs, la personne aura le choix entre Rouge, Vert, Jaune sans changement du prix. Par contre, si elle choisit Multicolore, le prix sera automatiquement de 24 euros. Prenez le temps de lire le formulaire, d'autres opérations sont possibles sur les prix. Liste des Attributs personnalisés Syntaxe : Attribut1;Attribut2;Attribut3 Ajouter ici vos attributs personnalisés. Ces attributs peuvent être sélectionnés par vos clients comme pour l'option précédente. La différence est que les attributs utilisés ici sont créé au préalables dans le formulaire d'ajout d'attributs. L'intérêt de ces attributs personnalisés est qu'ils sont 78 Sur 137 réutilisables à volonté pour n'importe quel produit de votre catalogue. Illustration 32: Virtuemart ­ Nouveau Produit ­ Onglet Dimensions et Poids Longueur (L) Longueur du produit. Utilisé pour l'expédition des produits. Largeur (l) Largeur du produit. Utilisé pour l'expédition des produits. Hauteur (H) Hauteur du produit. Utilisé pour l'expédition des produits. Unité de Mesure (Dimensions du produit) Poids Unité de Mesure (Poids) L'unité de mesure utilisé pour les dimensions (L x l x H) du produit. Utilisé pour l'expédition des produits. Le poids du produit. Utilisé pour l'expédition des produits. L'unité de mesure utilisé pour déterminer le poids du produit. Utilisé pour l'expédition des produits. Important Les unités de mesure autorisées sont : po / pound(s) kg /kilogram(m)(s) ou / ounces lb / LB 79 Sur 137 Illustration 33: Virtuemart ­ Nouveau Produit ­ Onglet Images du Produit Vignette (Thumbnail) La vignette qui peut être affichée en petit à côté du produit. Image Grande Taille Une image plus grande du produit. Note : Si vous avez activé l'option « Auto-création de vignette » ( Dynamic Thumbnail Resizing), la vignette ne sera pas automatiquement créée depuis l'image grand taille ! Ndt : il me semble que l'inverse est en fait vrai. L'auteur a peut être voulu dire le contraire ? 80 Sur 137 Produits complémentaires Les produits complémentaires sont des produits sélectionnés comme ayant une relation avec le produit créé d'une manière ou d'une autre. Les produits complémentaires peuvent par exemple être des accessoires du produits ou d'autres modèles d'un même produit. Illustration 34: Virtuemart ­ Nouveau Produit ­ Onglet Produits complémentaires Vous avez maintenant terminé. Il ne vous reste plus qu'à cliquer sur le bouton « Enregistrer » pour être sur que le produit soit sauvegardé. 5.6.2.2. Importer les produits depuis une liste CSV VirtueMart permet de réaliser une importation en masse de vos produits très facilement en utilisant une liste CSV (un fichier « Excel »). Note Vous ne pouvez pas importer les images des produits en utilisant cette fonction, mais uniquement le nom des fichiers images. Vous aurez quand même besoin de télécharger les images dans le dossier des images de produits. Les miniatures ne seront pas non plus créées avec cette fonction. La documentation concernant l'importation CSV peut être consultée par le formulaire d'Importation/Exportation (Menu « Produits > Utiliser envoi de CSV »). 5.6.2.3. Supprimer un produit Pour effacer un produit existant, cliquez sur le menu « Produits > Liste des produits ». La liste de tous les produits sera affichée à l'écran. A partir de cet écran, cliquez sur l'icône de la poubelle dans la ligne à supprimer et confirmez la suppression du produit en validant « Etes-vous sûr de vouloir supprimer cet article ? ». 81 Sur 137 5.6.3. Gestion des Prix des produits (Tarifs) Les produits ont généralement un seul prix, mais si vous avez besoin de plusieurs prix pour un même produit, Virtuemart vous permet de le gérer facilement grace à son système de Gestion des Tarifs. Vous pouvez avoir un prix différent pour un même produit pour chacun de vos groupes d'acheteurs et vous pouvez même avoir différents prix à l'intérieur d'un groupe d'acheteur suivant la quantité que la personne commande. 82 Sur 137 5.6.3.1. Ajout et modification des prix Le Prix standard du produit est donné pour le groupe d'acheteur par défaut et peut être réglé et modifié dans le formulaire Produit. Illustration 35: Virtuemart ­ Fiche Produit ­ Gestion des prix des produits 83 Sur 137 Vous pouvez également ajouter ou modifier le prix d'un produit depuis la liste des produits. Cliquez simplement sur le prix affiché sur fond jaune du produit dans la liste des produits. Cela ouvrira le formulaire de prix où vous pouvez sélectionner la devise à utiliser pour le produit ainsi que le groupe d'acheteur concerné par le prix. Illustration 36: Virtuemart ­ Gestion des prix des produits ­ V1.1 A chaque fois que vous changez le groupe d'acheteur à partir de cette liste déroulante, le formulaire est mis à jour pour le groupe sélectionné. Si le champs « Prix » est vide, cela signifie qu'il n'existe pour l'instant aucun prix pour le groupe d'acheteur que vous avez sélectionné. Vous devez enregistrer vos modifications pour un prix donné à un groupe d'acheteur avant de changer de groupe d'acheteur dans la liste déroulante, sinon vos modifications seront perdues. Cliquez simplement sur le bouton « enregistrer » et vos modifications seront sauvegardées pour le groupe affiché. 84 Sur 137 Illustration 37: Virtuemart ­ Gestion des prix des produits ­ V1.1 Pour ajouter des prix relatifs aux quantités achetées, vous avez besoin d'afficher la liste des produits, disponible par le bouton de la barre d'outils « Liste des Produits ». Illustration 38: Virtuemart ­ Gestion des prix des produits ­ V1.1 85 Sur 137 Vous pouvez également accéder à la liste des prix depuis le formulaire du produit en cliquant sur le bouton « Lister les Prix » de la barre d'outils comme dans l'illustration ci-dessous : Illustration 39: Virtuemart ­ Gestion des prix des produits ­ V1.1 86 Sur 137 Dans la liste des prix propres à ce produit, vous pouvez trouver tous les prix disponibles suivant les groupes d'acheteurs et les quantités commandées. C'est dans cette fenêtre que vous pouvez avoir une vue d'ensemble de vos prix. Dans cette liste, vous pouvez modifier un prix existant en cliquant sur le nom du groupe d'acheteurs ou ajouter un nouveau prix en cliquant sur le bouton « Nouveau » de la barre d'outils. Illustration 40: Virtuemart ­ Gestion des prix des produits ­ V1.1 87 Sur 137 Dans le formulaire de Prix, vous pouvez choisir le prix, le groupe d'acheteurs, et les quantités minimales et maximales pour lequel le prix est valide. Si vous laissez les champs quantités vides, le prix sera indépendant de la quantité commandée. Illustration 41: Virtuemart ­ Gestion des prix des produits ­ V1.1 N'oubliez pas de sauvegarder vos changements lorsque vous avez terminé. 5.6.3.2. Supprimer un prix Les prix ne peuvent être supprimés qu'à partir de la liste des prix d'un produit. Pour savoir comment afficher cette liste, reportez vous au chapitre « Ajout et modification des prix ». Dans cette liste, vous pouvez cliquer sur l'icône de la poubelle dans la ligne du prix à supprimer. Vous pouvez également supprimer plusieurs prix à la fois en cochant la case en début de chaque ligne à supprimer et en cliquant sur le bouton « Supprimer » de la barre d'outils. 88 Sur 137 5.6.4. Attributs de Produits Les attributs de produits sont des caractéristiques d'un produit, comme la couleur, la taille, etc.. Virtuemart utilise deux types de contrôles d'attributs, l'un qui permet de contrôler le stock de chaque "variant" - vous devez créer et configurer chaque produit (appelé aussi "Items" ou "produit enfant") - et un autre qui défini juste tous les attributs et leurs valeurs directement dans le formulaire du produit (pas besoin de créer des produits enfants, mais pas de contrôle du stock des variants). 5.6.4.1. Attributs de produits simples (pas de vérification du stock) Pour créer un nouvel attribut de produit, cliquez dans le menu « Produits > Liste des produits » pour afficher la liste complète de vos produits. Dans la liste, cliquez sur le nom du produit pour lequel vous voulez créer un attribut de manière à afficher le formulaire Produits du produit. Dans le formulaire produit, onglet "Statut de l'élément -> Liste des attributs" vous pouvez définir autant d'attributs que vous le désirez. Vous pouvez également définir un prix pour chaque attribut. Dans la boutique, cela se traduira par une liste déroulante avec sélection des attributs. La partie "Liste des Attributs Personnalisés:" : définissez des noms d'attributs. Chaque attribut listé donnera une zone de texte remplissable dans la fiche produit par le client. 89 Sur 137 5.6.4.2. Produits Enfants ou Items (Comment créer un « produit enfant » pour un « produit parent ») avec gestion de stock Si nous revenons en arrière dans l'explication précédente : vous pouvez offrir à vos clients une liste avec des choix fixes. Vous pouvez d'ailleurs mélanger ce que nous avons vu précédemment avec ce que nous allons voir maintenant. Nous allons donc pour cela avoir besoin de créer des « produits enfants » également appelés « Items » ou « Eléments ». Note Ne confondez pas les « items » de virtuemart avec les « items » de Joomla correspondant à vos articles. Un item dans Virtuemart est une variation prédéfini d'un produit principal. Pour créer un produit enfant, vous devez avant tout avoir défini au moins un attribut. Une fois que l'attribut à été créé pour un produit parent, regardez la liste des boutons disponibles en haut de votre écran (ou dans la barre d'outils), après être retourné dans la fiche produit, un nouveau bouton est disponible : « Nouvel élément ». Cette option est maintenant également disponible dans le menu « Produit > Produit en cours > Ajouter un élément ». Illustration 42: Virtuemart ­ Ajouter un attribut de produit Vous pouvez définir plusieurs attributs, et leur donner un ordre d'affichage. 5.6.4.2.2. Modification des attributs de produits Pour modifier un attribut de produit existant, cliquez dans le menu « Produit > Liste des Produits ». Dans la liste des produits, cliquez sur le nom du produit pour afficher le formulaire produit, puis cliquez dans le menu « Produits > Produit en cours > Lister les attributs ». Dans la liste affichée maintenant à l'écran, vous avez la totalité des attributs existants pour le produits. Cliquez sur le nom de l'attribut à modifier pour afficher le formulaire, modifiez les champs, puis enregistrez 90 Sur 137 vos modifications à l'aide du bouton « Enregistrer » en haut de l'écran. 5.6.4.2.3. Suppression des attributs de produits Afficher la liste des attributs pour un produit en suivant la même procédure que dans le point précédent « Modification des attributs de produits ». Dans la liste des attributs de produits, cliquez sur l'icône de la poubelle dans la ligne de l'attribut à supprimer et validez votre choix. 5.6.4.2.4. Ajouter un élément Pour créer un nouvel élément, un produit parent doit exister / être créé auparavant. Lorsque vous remplissez le formulaire du produit enfant, sachez que les informations produits, les dimensions, les images produits existants pour le produit parent sont réutilisés pour tous ses produits enfants. Ndt : si vous remplissez ces champs malgré tout, il remplaceront ceux du produit parent !! Illustration 43: Virtuemart ­ Ajouter un nouvel élément à un produit Cliquez sur le bouton « Ajouter un élément » (« Add Items ») dans la barre d'outils pour afficher le formulaire de saisie pour cette produit spécifique. Le formulaire est identique aux formulaires de saisie abordés précédemment, et seuls les champs « Vendeur » et « Catégorie » ont été remplis automatiquement. Les champs d'attributs des attributs que vous avez créé précédemment sont maintenant visibles. Remplissez la fiche produit et cliquez sur le bouton « Enregistrer » de la barre d'outils pour sauvegarder votre nouveaux produit. 91 Sur 137 5.6.5.2 Modifier un élément (item) Illustration 44: Virtuemart ­ Liste des produits Pour modifier un élément existant, affichez la liste des produits et cliquez sur le lien « Item Information » du produit concerné, immédiatement à droite du nom du produit parent. La liste de tous les produits enfants sera affichée à l'écran. Si vous souhaitez faire une modification sur un élément particulier, cliquez sur le nom de cet élément pour afficher le formulaire d'édition. Après avoir réalisé vos modifications, cliquez sur le bouton « Enregistrer » pour mettre à jour l'élément. Cliquez ensuite sur le lien « Retour au produit parent » en haut de page pour faire d'autres modifications éventuelles sur d'autres éléments. 5.6.5.2.6. Supprimer un élément (item) Pour supprimer un élément, afficher la liste des éléments de la même manière que dans la section précédente. Cliquez ensuite sur l'icone « Corbeille » au bout de la ligne de l'élément à supprimer. Si vous désirez supprimer un produit parent, vous devrez supprimer la totalité des éléments décliné à partir du parent. Tant qu'un produit parent possède des éléments enfants, il ne peut pas être supprimé. 92 Sur 137 5.6.6. Types de produits Les types de produits ajoutent des champs supplémentaires, qui seront ensuite accessibles par le biais de la recherche avancée, et visible dans le détails des produits. 5.6.6.1. Gestion des types de produits 5.6.6.2. Paramètres des types de produits 5.6.6.3. Types de relations entre les produits 93 Sur 137 5.6.7. Fiche produit (fichier) et images additionnelles VirtueMart vous permet de gérer des fichiers et images additionnelles pour chacun de vos produits. Le gestionnaire de fichiers peut être atteint par la liste des produit dans la colonne « Média »: Illustration 45: Virtuemart ­ Liste des médias associés à un produit L'icône image est un lien permettant d'accéder au gestionnaire de fichiers. Le chiffre affiché sous l'icône est le total de fichiers/images associés à chaque produit. Note : vous y accédez également en éditant le produit, puis en allant dans « Produit > Gestionnaire de fichiers > Ajouter image / fichier ». 94 Sur 137 La liste des fichiers pour un produit contient tous les fichiers associés à celui-ci. Un fichier peut être de différentes natures comme un fichier téléchargeable (à vendre !), un fichier complémentaire, des illustrations ou photos complémentaires, etc.. Illustration 46: Virtuemart ­ Liste des médias associés à un produit ­ Gestion des fichiers Pour ajouter un nouveau fichier, imaginons pour l'exemple que ce soit un fichier .mp3 correspondant au fichier que vous voulez vendre, cliquez simplement sur le bouton « Nouveau » pour appeler le formulaire d'envoi de fichier. Illustration 47: Virtuemart ­ Gestion des fichiers attachés à un produit ­ Envoyer un fichier 95 Sur 137 Vous avez donc la possibilité d'envoyer sur votre serveur un nouveau fichier, ceci ayant un intérêt si vous avez uniquement mis à disposition un fichier plus petit ou encore une fiche descriptive synthétique. Note Si vous voulez assigner un gros fichier à un produit (par exemple, un fichier mp3 de 8 Mo), vous aurez besoin au préalable de le télécharger sur votre serveur par le biais de votre client FTP dans le dossier correspondant aux fichiers produits téléchargeables (voir la section Configuration). Après avoir téléchargé votre fichier sur le serveur dans le bon dossier, vous pourrez le sélectionner depuis la liste déroulante de ce formulaire. 96 Sur 137 5.6 Remises (Promotions – Bons de réduction) sur les produits (Discounts) Les remises dans Virtuemart doivent être créées depuis le formulaire de remise de produits avant de pouvoir être assigné à un ou plusieurs produits. Attention Quant vous modifiez et mettez à jour une remise, vos changements s'appliquent à tous les produits pour lequel vous avez assigné la remise. 5.6.1 Ajouter / Mettre à jour une remise Allez dans le menu « Produit > Ajouter/Editer une remise » Illustration 48: Virtuemart ­ Gestion des bons de réductions Remplissez ensuite les champs détaillant cette remise : 97 Sur 137 Illustration 49: Virtuemart ­ Ajouter un bon de réduction Montant de la remise (obligatoire) C'est la valeur en pourcentage ou en valeur monétaire de la remise à soustraire (ou ajouter) au prix du produit. La syntaxe à utiliser est la suivante : 000.0000 (pas de virgule !) Type de remise (Obligatoire) Le type de remise détermine comment la valeur doit être utilisée : soit c'est un pourcentage, soit c'est une valeur fixe. Si vous sélectionnez « Pourcentage », cela signifie que vous déterminer une remise de type « XX% » du prix total. Si « Total » est sélectionné, la valeur sera tout simplement déduite du prix du produit. Date de départ (Facultatif) En cliquant sur les « ... », vous pouvez spécifier une date depuis un calendrier, date qui correspondra à la date de démarrage de la remise à partir de laquelle elle sera active. Ce champ n'est pas obligatoire. Vous pouvez également donner une date de fin ou encore laisser le champ vide si la remise doit démarrer immédiatement sur le site. Date de fin (Facultatif) Si vous avez spécifié une date de départ, vous voudrez surement définir une date de fin.Cliquez sur les « ... » pour accéder au mini calendrier et choisissez la date de fin de la remise. Vous pouvez également laisser ce champ vide quand la remise n'est pas limitée dans le temps. Lorsque vous avez terminé, n'oubliez pas de cliquer sur le bouton « Sauvegarder » pour enregistrer les informations. 5.6.2 Supprimer une remise, une promotion Vous pouvez facilement supprimer une remise. Notez que tous les produits bénéficiant de 98 Sur 137 cette remise seront automatiquement affectés. Cliquez simplement dans la liste des remises produits sur la corbeille au bout de la ligne de la remise à supprimer. Confirmer votre choix dans la boite de dialogue. Votre remise est supprimée. 5.6.9. Product Reviews – à venir 99 Sur 137 5.7. Gestion des utilisateurs Virtuemart est fourni avec une gestion des utilisateurs améliorée par rapport aux fonctions de gestion d'utilisateurs fournies par Joomla. Important Utilisez systématiquement le gestionnaire d'utilisateur de Virtuemart pour ajouter/Editer/Supprimer des utilisateurs de votre site Joomla ! Si vous utilisez le gestionnaire d'utilisateurs de Joomla, vous allez rapidement constater des dysfonctionnements importants, de multiples champs complémentaires sont gérés par Virtuemart, Joomla ne les gérant par ailleurs pas directement Ainsi, si vous utilisez le gestionnaire d'utilisateurs de Joomla et que vous supprimez par exemple un utilisateur qui avait été créé par le biais d'une inscription dans Virtuemart, les tables vont se retrouver avec des multiples entrées inutilisables.. Virtuemart vous donne également la possibilité de créer autant d'adresses mails pour un même utilisateur : un utilisateur peut avoir également une adresse de facturation différente d'une adresse de livraison, puis également encore d'autres adresses pour différencier adresses personnelles et professionnelles. 5.7.1. Groupes d'acheteurs (Shopper Groups) Virtuemart n'offre pas seulement la possibilité de gérer les clients par vendeur, mais permet également la gestion par groupe d'acheteurs. Cela permet aux responsables de boutiques de créer des groupes quelque soit le besoin (par exemple, accès au site, prix spéciaux pour un groupe, affichage des taxes ou non pour un groupe, etc..). Ces « groupes d'acheteurs » peuvent donc être utilisés de plusieurs manières, en fournissant pour chaque groupe des services spéciaux, des remises, ou l'accès à certaines ventes réservées. Comme les utilisateurs (les acheteurs identifiés sur le site) et les groupes d'acheteurs sont associés à un vendeur en particulier, il est important de créer les différents vendeurs de la boutique avant de créer un acheteur et un groupe d'acheteurs. Note Il n'existe qu'un seul groupe d'acheteurs par « défaut ». Si vous créer n'importe quel groupe et que vous le régler « par défaut », les réglages associés à ce groupe seront appliqués à tous les nouveaux clients enregistrés sur le site. Les nouveaux clients sont donc automatiquement assigné dans le groupe d'acheteur « par défaut ». 100 Sur 137 5.7.1.1. Ajout ou modification d'un groupe d'acheteurs Illustration 50: Virtuemart ­ Liste des groupes d'acheteurs Vous pouvez ajouter ou modifier un groupe d'acheteurs dans Virtuemart en utilisant la liste des Groupes d'Acheteurs. Vous pouvez y accéder par le menu « Clients >Liste des groupes d'acheteurs ». Pour ajouter un nouveau groupe, cliquez sur le bouton « Nouveau » dans la barre d'outils. Dans le formulaire affiché à l'écran, remplissez les champs nécessaires à la création du groupe. Illustration 51: Virtuemart ­ Formulaire d'ajout ou de modification d'un groupe d'acheteurs 5.7.1.2. Suppression d'un groupe d'acheteurs Vous pouvez supprimer un groupe d'acheteurs depuis la liste des groupes d'acheteurs en cliquant simplement sur l'icône « Corbeille » de la ligne à supprimer. Vous pouvez également cocher plusieurs groupes à la fois puis cliquer sur le bouton « Supprimer » de la barre d'outils. Note Vous ne pouvez pas supprimer un groupe d'acheteurs tant qu'il y a des clients assignés à ce groupe. 101 Sur 137 5.7.2. Utilisateurs (Users) 5.7.2.1. Ajout ou modification d'utilisateurs (Adding or modifying Users) 5.7.2.2. Suppression d'utilisateurs (Deleting Users) 5.7.3. Groupes d'utilisateurs (User Groups) Les groupes d'utilisateurs correspondent à des « groupes de permissions » et sont utilisés pour restreindre l'accès de certaines parties ou fonctions de la boutique. Chaque utilisateur est assigné à un groupe. Par défaut, tout nouvel utilisateur est assigné au groupe « Acheteur » (shopper). A quel moment cette fonction peut-elle être utile ? Imaginez que vous ayez un utilisateur voulant accéder à la partie « Rapports » du magasin. Habituellement, cette partie est réservée aux administrateurs et aux gérants de la boutique. Si vous assignez cet utilisateur au groupe des administrateurs ou gérants, il va également pouvoir accéder aux parties sensibles de la boutique, auquel cas il serait en mesure de modifier ou effacer des informations importantes de votre boutique. La solution est de créer un nouveau groupe d'utilisateurs appelé par exemple « Rapports » et qui aurait les mêmes droits que n'importe quel acheteur du site, avec en plus un accès au module « Rapport » de Virtuemart. (Core Module « report »). A partir du moment où ce groupe a été créé, il vous est possible d'y assigner un utilisateur. Les groupes d'utilisateurs peuvent être ajoutés, modifiés, supprimés depuis la liste des groupes d'utilisateurs dans le menu « Administration > Groupe d'utilisateurs ». Illustration 52: Virtuemart ­ Groupes d'utilisateurs ­ Gestion des droits d'accès Vous pouvez cliquer sur le nom d'un groupe existant pour ouvrir le formulaire permettant la modification du groupe. Note Les groupes « Admin » (SuperAdministrateur), « Storadmin » (Gérant de la boutique), et 102 Sur 137 « shopper » (clients/acheteurs) sont des groupes clés et ne peuvent ni être modifiés, ni être supprimés. 103 Sur 137 Vous pouvez ajouter un nouveau groupe en cliquant sur le bouton « Nouveau » de la barre d'outils. Cela ouvre le formalaire « Groupe d'utilisateurs » : Illustration 53: Virtuemart ­ Ajouter un groupe d'utilisateurs ­ Gestion des droits Vous pouvez taper ici le nom du groupe et le niveau de permission du groupe. Note Plus le niveau de groupe (la valeur) est élevé, moins le groupe a de droits : « admin » possède un niveau de droits plus important que « Gérant », parce que la valeur de niveau de groupe est plus petite. Après avoir sauvegardé votre groupe d'utilisateur, il devient disponible dans les différents modules et fonctions dans les formulaires et listes de Virtuemart. 104 Sur 137 Illustration 54: Virtuemart ­ Attribution des droits d'utilisation à un groupe d'utilisateurs ­ V1.1 Vous avez maintenant un groupe d'utilisateurs : vous pouvez commencer à lui accorder des permissions en cochant les cases de la colonne correspondante. (dans cet exemple, notre groupe s'appellerait « New group »). Important Vous avez également besoin de cocher ou décocher les fonctions correspondantes dans la liste des fonctions. de chaque module !! 5.7.4. Champs de formulaire lors d'enregistrements de nouveaux clients La gestion des « champs utilisateurs » vous permet d'éditer librement les champs affichés lors de l'enregistrement d'un nouveau client mais aussi pour la maintenance des comptes. Ces champs sont par exemple « Prénom » (First name), « Nom » (Last name), « Téléphone », etc... La gestion des champs utilisateurs est accessible par le menu « Administration > Gérer les champs utilisateurs » Illustration 55: Virtuemart ­ Gestion des champs utilisateurs ­ V1.1 105 Sur 137 5.7.4.1. Ajouter un nouveau champ Vous pouvez ajouter un nouveau champ en cliquant sur le bouton « Nouveau » de la barre d'outils. Le formulaire d'ajout de champs vous permet de choisir différents type de champs, comme par exemple « Champ texte », « Case à cocher », « Zone de texte », « Date », « Liste déroulante », « Email », ou « Numéro de TVA Communauté Européenne » (EU VAT ID) si une entreprise possède cet identifiant. Illustration 56: Virtuemart ­ Création d'un champ personnalisé utilisateur ­ V1.1 106 Sur 137 Le formulaire contient les informations suivantes : Type de champs Le type du champ à créer. Attention, le type de champ ne pourra pas être modifié après sa création ! Nom du champ Le nom de la colonne qui sera insérée dans la table « jos_vm_user_info » et « jos_vm_order_user_info » dans votre base de données. Titre Ceci correspond à l'étiquette affichée pour le champ dans le formulaire d'inscription client ou de maintenance des comptes clients. Description La description sera affichée au client dans la partie vitrine du site dans une petite zone « infobulle » à côté du champ pour aider le client à remplir ce champ. Obligatoire ? Si vous sélectionnez « oui », l'utilisateur devra remplir ce champ pour valider le formulaire. Montrer sur le compte ? Ceci détermine si l'information devra apparaître ou non sur l'écran d'information lorsqu'un client accède à la gestion de son compte client. Lecture seule pour l'utilisateur ? Si vous réglez la valeur sur « oui », le client pourra lire l'information sur sa gestion de compte mais ne pourra modifier la valeur. Afficher lors de l'enregistrement d'un nouveau client ? Si vous réglez la valeur sur « oui », le champ sera visible au moment de la création d'un nouveau compte par le client. Publié ? Vous pouvez ici choisir de ne pas publier le champ afin de le désactiver dans tous les formulaires existants. Taille Ceci détermine la longueur des champs de saisie. Taille maximum Ceci correspond au nombre maximum de caractère tapé à l'intérieur d'un champ. Affecter le client dans le groupe d'acheteurs... Dans cet exemple, vous pouvez choisir dans quel groupe d'acheteurs le client est automatiquement affecté si le champ « EU VAT ID » est correctement rempli et validé. Après avoir terminé de remplir ce formulaire de création de champs, n'oubliez pas de sauvegarder vos changements en cliquant sur le bouton « Sauvegarder ». 107 Sur 137 Vous pouvez voir ci-dessous une copie d'écran illustrant le résultat de la création du champ « EuVatId » : Illustration 57: Virtuemart ­ Exemple de résultat de la création d'un nouveau champ utilisateur pour les clients 108 Sur 137 5.7.4.2. Modifier les champs Les champs peuvent être réorganisés, renommés, publiés, réglés comme obligatoires ou non et plus encore. 5.7.4.2.1 Réorganiser les champs Les champs peuvent être réorganisés en utilisant les flèches bleues ou en utilisant les zones de texte pour chaque ligne dans la colonne « Ordre des champs » : Illustration 58: Virtuemart ­ Réorganisation des champs utilisateurs Si vous avez utilisé les zones de texte pour réorganiser les champs, vous devez enregistrer vos modifications en cliquant sur l'icône de la disquette en haut de la colonne. L'affichage sera mis à jour après cet enregistrement. 5.7.4.2.2 Publier (Afficher) / « Dépublier » (ne pas afficher) les champs Vous pouvez publier ou ne pas publier les champs en cliquant sur l'icône de la colonne « Publié ». L'état « publié/non publié » bascule de l'un à l'autre à chaque clic. 109 Sur 137 5.7.4.2.3 Modifier les champs Vous pouvez modifier un champ en cliquant sur son nom dans la liste des champs. Lors de la modification, vous pouvez accéder à toutes les informations excepté le type de champ. Illustration 59: Virtuemart ­ Modification de champs utilisateurs existants 5.7.4.3. Supprimer un champ Vous pouvez supprimer n'importe quel champ « non système » de la liste des champs (les champs systèmes sont les champs nécessaires au bon fonctionnement de Virtuemart et que vous n'avez pas créés vous même). Vous avez juste besoin de cliquer sur l'icône de la corbeille de la ligne à supprimer pour réaliser l'opération. Vous pouvez également cocher plusieurs champs et cliquer sur le bouton « Supprimer » de la barre d'outils pour tous les supprimer en une seule opération. 110 Sur 137 5.8. Gestion des commandes Votre boutique est maintenant en ligne, votre catalogue est plein à craquer, vous avez fait tous les tests pour vérifier si vos paiements en ligne fonctionnent, votre boutique est prête ! En fait, pas tout à fait.. Vous avez besoin de savoir comment gérer les commandes qui vont maintenant arriver. Quand une personne commande un produit par le biais de votre site et de Virtuemart, un enregistrement est créé dans la base avec les détails de cette commande. L'enregistrement correspondant à la commande possède un « statut » indiquant à quel stade de traitement celle-ci se trouve. Par exemple, la commande a t'elle été payée ? expédiée ? Annulée ?. C'est à vous de choisir les mots à utiliser, mais par défaut les mots suivants ont été créé par Virtuemart : « Pending » (en attente), « Confirmed » (Confirmé), « Cancelled » (Annulé), « Refunded » (Réapprovisionnement), « Shipped » (Expédié). Si vous décidez de modifier les noms des statuts, vous pouvez le faire en sélectionnant « Liste des statuts de commande » dans le menu « Commandes > Gestion des commandes ». Pour voir la totalité des commandes passées dans votre boutique, cliquez dans le menu « Commandes > Liste des commandes » comme montré page suivante. 111 Sur 137 5.8.1. La liste des commandes Illustration 60: Virtuemart ­ Affichage de la liste des commandes passées dans la boutique Quand vous cliquez sur un numéro de commande, vous obtenez le détail complet de celle-ci (voir la copie d'écran suivante) Quand vous cliquez sur le nom du client, vous obtenez le formulaire du client. Le lien « Imprimer la vue » ouvre une nouvelle fenêtre vous permettant d'imprimer la commande. Dans la colonne « Statut », vous pouvez voir l'état du traitement de la commande. Vous pouvez modifier le statut d'une commande en modifiant celui-ci dans la liste déroulante associé à cette commande. Si vous voulez avertir le client de l'état du traitement de sa commande, cochez la case « Notifier le client », ce qui permettra l'envoi automatique d'un mail informant le client des modifications de traitement de sa commande. Pour supprimer une commande, utilisez l'icône de la corbeille sur la ligne de la commande à supprimer ou cochez plusieurs commandes et cliquez sur le bouton « Supprimer » de la barre d'outils pour supprimer toutes les commandes cochées. 112 Sur 137 5.8.2. Détails d'une commande Illustration 61: Virtuemart ­ Détails d'une commande Les détails d'une commande montrent la totalité des informations relatives à celle-ci. Vous avez trois onglets dans la partie supérieure de la commande : Modification du statut de la commande (Order statut change), Historique de la commande (Order history), Modification de la commande (Modify Order). 113 Sur 137 Illustration 62: Virtuemart ­ Détails et gestion des commandes Dans cette partie de la fenêtre « Détails de la commande », vous pouvez voir la liste de tous les produits ayant été achetés. Si les produits sont des fichiers à télécharger, vous pouvez ré-envoyer le mail de notification pour le téléchargement au client, ou réinitialiser les téléchargements si le nombre de téléchargement maximum a été atteint ou si la période d'autorisation de téléchargement a expiré. Vous pouvez également modifier le statut d'un seul des éléments de la commande en utilisant les listes déroulantes de chacune des lignes composant la commande complète. 114 Sur 137 5.9. Gestion des Vendeurs (Affiliation) AVERTISSEMENT CETTE PARTIE DE VIRTUEMART N'EST TOUJOURS PAS TERMINEE. IL EST RECOMMANDE DE NE PAS UTILISER CETTE FONCTIONNALITE. Les vendeurs et les catégories de vendeurs représentent une des plus grosses parties dans la gestion de votre boutique Virtuemart. A travers la gestion des vendeurs, le responsable de la boutique est capable de gérer les produits, les utilisateurs, et les commandes par Vendeurs/Commerciaux ou affiliés [A FAIRE – Schéma Hiérarchique] Pour les petites boutiques où il n'y a que peu de produits à vendre, la gestion des vendeurs n'est pas nécessairement obligatoire, mais pour les grandes boutiques beaucoup plus complexes, la gestion des vendeurs est un point essentiel. A partir du moment ou les produits, les catégories de produits, les clients et les commandes associées peuvent être associés à un vendeur particulier, il est important de déterminer la liste des vendeurs/commerciaux et les catégories de vendeurs avant de créer la boutique. Notez qu'il n'est pas nécessaire de créer les catégories de vendeurs en premier : les vendeurs peuvent être ventilés dans les catégories de vendeurs par la suite. Dans tous les cas, si vous créez vos catégories de vendeurs avant de créer vos vendeurs, vous vous épargnerez le travail supplémentaire de ventilation de vos vendeur dans les bonnes catégories de vendeurs. 5.9.1. Catégories de vendeurs Les catégories de vendeurs correspondent à un moyen de classifier les types de services et de biens que les vendeurs offrent dans votre boutique. Par exemple, vous pouvez avoir un point de vente pour la vente et l'achat de différents produits. Vous pouvez donc avoir besoin d'un vendeur pour une catégorie précise de produits comme par exemple « Antiquités », « Fourniture de bureau », « Mobilier de jardin ». Chaque vendeur vend donc ses produits et seulement ses produits. Notez qu'un vendeur ne peut être associé qu'à une seule catégorie de vendeurs. Il est donc important de déterminer des catégories de vendeurs suffisamment « large » pour représenter les choix des clients sur la boutique. Par exemple, « Antiquités » et « Vêtements de marque » ne serait pas des catégories suffisamment large si il devait y avoir un vendeur devant gérer ces 2 catégories en même temps. Dans ce cas, il faudrait déterminer une catégories regroupant ces 2 types familles de produits. Virtuemart est livré avec une catégorie de vendeurs appelé « Default » lors de l'installation. Il n'est pas nécessaire de modifier ceci, sauf si vous choisissez d'utiliser les fonctionnalités de catégories de vendeurs. Ndt : une autre manière de clarifier cette notion est de parler de « boutiques dans la boutique » : avec une seule installation de Virtuermart, vous vendez tous vos produits mais par exemple sous 3 noms d'enseignes différents. Imaginons que vous soyer un artisans créant des objets en plastique. Vous vendez des chaises, des stylos et des jouets pour enfants. Vous pouvez vendre tous vos produits en un seul point de vente (une seule boutique) ou bien créer 3 petites boutiques. Chacune de ces petites boutiques serait gérées ici sous le terme de vendeurs et catégories de vendeurs. 115 Sur 137 5.9.1.1. Naviguer dans les catégories de vendeurs. La liste des catégories de vendeurs peut être affichée en passant par le menu « Vendeurs > Liste des catégories de vendeurs ». Vous pouvez facilement naviguer dans la liste des catégories de vendeurs en cliquant sur le lien dans la colonne « Vendeurs » (voir copie d'écran ci-dessous) Illustration 63: Virtuemart ­ Liste des catégories de vendeurs Ceci ouvrira la page listant les vendeurs de la catégorie correspondante. 116 Sur 137 5.9.1.2. Ajouter une catégorie de vendeurs Pour créer une nouvelle catégorie de vendeur, cliquez dans « Vendeurs > Ajout d'une catégorie de vendeurs » (Add Vendor Category) dans le menu. Cela affichera le formulaire pour la création/modification des catégories de vendeurs : Illustration 64: Virtuemart ­ Formulaire d'ajout / modification de catégorie de vendeurs Champs du formulaire « Catégorie de Vendeurs » Nom de la catégorie de vendeurs Le nom à utiliser pour identifier la catégorie de vendeurs. Description de la catégorie de vendeurs Le description donnant le détail de cette catégorie. Cliquez sur le bouton « Sauvegarder ». Vous serez automatiquement redirigé sur la page « Liste des catégories de vendeurs » affichant la catégorie « Default » ainsi que la catégorie que vous venez de créer. 117 Sur 137 Illustration 65: Virtuemart ­ Liste des catégories de vendeurs Vous pouvez également créer une nouvelle catégorie de vendeur en cliquant sur le bouton « Nouveau » de la barre d'outils sur cet écran. 5.9.1.3. Modifier une catégorie de vendeurs Pour modifier une catégorie de vendeurs, cliquez dans le menu « Vendeurs > Liste des catégories de vendeurs ». Vous vous retrouvez sur la liste des catégories de vendeurs (figure précédente). Cliquez sur le nom de la catégorie à modifier et vous accéderez directement au formulaire de modification de la catégorie. Après avoir réalisé vos modifications, cliquez sur le bouton « Sauvegarder » de la barre d'outils. Vous vous retrouvez à nouveau sur la liste des catégories de vendeurs. 118 Sur 137 5.9.1.4. Supprimer une catégorie de vendeurs Si vous supprimez une catégorie de vendeurs, tous les vendeurs appartenant à cette catégorie se retrouvent automatiquement dans la catégorie « Default » créé initialement lors de l'installation de Virtuemart. Vous pouvez ensuite ré-associer les différents vendeurs si nécessaire, comme expliqué dans le point suivant « Vendeurs ». Pour supprimer une catégorie de vendeurs, cliquez simplement sur l'icône « Corbeille » de la ligne à supprimer. Illustration 66: Virtuemart ­ Confirmation de suppression d'une catégorie de vendeurs Cliquez sur « OK » pour confirmer la suppression de la catégorie de vendeurs. 119 Sur 137 5.9.2. Vendeurs Les vendeurs correspondent au moyen principal d'organisation dans Virtuemart. Les produits et les catégories de produits, les options d'affichage, etc... sont pré-configurées « par vendeur ». Au moment de l'installation de Virtuemart, un vendeur « global » est créé par défaut. Ce vendeur particulier ne peut pas être supprimé et est géré séparément des autres par le menu « Boutique > Éditer la boutique ». Si vous créez une boutique avec un vendeur unique (par exemple, si vous êtes le seul vendeur pour vendre les produits de votre boutique), il n'est pas nécessaire de créer des vendeurs supplémentaires. Si maintenant votre boutique est un point de vente ayant de multiples produits de genres différents, vous avez la possibilité de créer un vendeur par vitrine de produits. Il n'est pas superflu de rappeler qu'il ne faut pas confondre les vendeurs et les fournisseurs (manufacturers). Un vendeur peut avoir plusieurs fournisseurs pour chaque produit en vente. Si une personne vous fournit un produit en vente sur votre site et gèrent ses propres expéditions, alors il est un vendeur. Si c'est vous qui gérez ces aspects, alors c'est vous qui êtes le fournisseur. (Consultez le chapitre « Gestion des fournisseurs » pour plus de détails sur ce sujet). 5.9.2.1. Ajouter un vendeur Pour créer un nouveau vendeur, cliquez dans le menu « Vendeurs > Ajouter un vendeur ». Remplissez les champs suivant dans le formulaire d'information sur le vendeur : Image/Photo complète Obligatoire Affiche le logo déclaré dans la configuration de la boutique. Envoyer image Facultatif Permet d'utiliser le logo de la société de votre vendeur. Le fichier sera envoyé sur le serveur au moment où vous sauvegarderez le formulaire. Devise Montant minimum pour passer commande Devise utilisée par le vendeur. C'est la valeur minimum requise pour autoriser une commande sur le site pour ce vendeur. Montant minimum pour Franco de Port Montant minimum pour ne pas facturer de frais d'expédition. Symbole monétaire C'est le symbole monétaire qui devra être utilisé pour afficher les prix sur la boutique. Décimales Séparateur décimal Nombre de décimales. Peut correspondent à une virgule, un point ou rester vide. Séparateur de milliers 120 Sur 137 Format des valeurs positives Style d'affichage des valeurs positives dans une commande. Format des valeurs négatives Style d'affichage des valeurs négatives dans une commande. Description C'est la fiche descriptive du vendeur montrée sur la page « shop.index ». Conditions de vente Le texte complet des Conditions de Ventes affiché pour les clients. Nom de la boutique Obligatoire Nom de la Société du Vendeur Obligatoire URL L'adresse Internet de la boutique du vendeur Adresse 1 Adresse Ligne 1 Adresse 2 Adresse Ligne 2 Ville La ville où est situé le vendeur État/Province/Région L'Etat, la Province, la Région où est situé le vendeur Pays Le pays où réside le vendeur Code Postal Le Code postal du vendeur Téléphone Numéro de téléphone du vendeur Nom, prénom, second prénom Les noms du vendeurs Civilité Civilité du vendeur Téléphone 1 & 2 Numéro de téléphone pour contacter le vendeur Fax Numéro de fax du vendeur Adresse Email Adresse mail principale du vendeur Cliquez sur le bouton « Sauvegarder » pour enregistrer le vendeur. 5.9.2.2. Modification d'un vendeur Pour modifier un vendeur existant, affichez la liste des vendeurs en utilisant le menu « Vendeurs > Liste des vendeurs ». Vous pouvez également utiliser les catégories de vendeurs et cliquer sur le lien « Liste » dans la colonne des vendeurs. Cliquez ensuite sur le nom du vendeur à modifier ou cliquez sur le lien « Mise à jour » dans la colonne « Admin », l'une ou l'autre des opérations vous affichant le formulaire d'ajout d'information. Faites vos modifications dans le formulaire (détaillé dans le point précédent) et cliquez sur le bouton « Sauvegarder ». Vous revenez ensuite automatiquement à la liste des vendeurs. 121 Sur 137 5.9.2.3. Suppression d'un vendeur Important A partir du moment ou un vendeur représente un élément majeur dans la gestion de vos vitrines, la suppression d'un vendeur doit être évitée sauf en cas d'absolue nécessité. Avant de supprimer un vendeur existant, tous les produits, catégories de produits, clients et commandes associés à ce vendeur doivent être supprimés, soit par une suppression, soit en les associant à un autre vendeur. Virtuemart ne permettra pas la suppression d'un vendeur si il reste la moindre information reliée à ce vendeur. Une fois que les enregistrements appartenant à ce vendeur ont été enlevés, cliquez dans le menu « Vendeurs > Liste des vendeurs » pour obtenir la liste complète des vendeurs. Cliquez ensuite sur le nom du vendeur à supprimer. Dans le formulaire d'ajout d'information sur le vendeur, cliquez sur le bouton « Supprimer » pour définitivement supprimer le vendeur. Une fois que le vendeur a été supprimé, il est effacé de la base de données du système. Pour récupérer les informations de ce vendeur, vous devrez recréer ce vendeur et ré-associer tous les éléments de ce vendeur manuellement. 5.10. Taxes et Taux de Taxes Virtuemart possède quelques fonctions permettant la configuration des taux de taxes. Le détail sur comment configurer les taux de taxes se trouve dans le menu « Configuration ». Il existe deux modes pour gérer les taxes dans Virtuemart : les taxes sont basées sur l'adresse du vendeur ou les taxes sont basées sur l'adresse d'expédition des commandes. Suivant l'option que vous avez choisie, vous pouvez configurer les différentes taux de taxe pour la localisation de chacun de vos vendeurs au moment où vous créez un vendeur (voir les chapitres précédents), ou vous pouvez déterminer un taux de taxes pour chaque pays ou région où vous prévoyez de vendre vos produits (afin d'adapter les taxes pour chaque pays de destination de vos ventes). 5.10.1 Modifier les taux de taxes Pour modifier un taux de taxe, cliquez dans le menux « Taxes > Lister les taux de taxes ». Cliquez soit sur le lien « Taxe par pays » ou sur le lien « Taux de taxe » (les 2 liens vous amèneront sur le même formulaire) de la ligne que vous voulez modifier. Faites ensuite vos changements dans les champs Pays, Etat, Région, ou Taux, puis cliquez sur le bouton « Sauvegarder » pour enregistrer vos modifications. Les taux de taxes seront activés pour tous les prochains achats réalisés dans votre boutique. 5.10.2 Supprimer un taux Pour supprimer un taux de taxes existant, cliquez dans le menu « Taxes > Lister les taux ». Cliquez ensuite sur le lien de la colonne « Pays » ou « Taux » de la ligne à modifier. Cliquez ensuite sur le bouton « Supprimer » de la barre d'outils. Vous êtes ensuite automatiquement redirigé vers la liste des taux. Vous pouvez également supprimer un taux de taxe depuis la liste des taux en cliquant sur 122 Sur 137 l'icône de la corbeille sur la ligne à supprimer. 5.10.3 Ajouter un taux de taxes Pour ajouter un taux de taxes, cliquez dans le menu « Taxes >Ajouter un taux » de manière à afficher le formulaire d'ajout de taux. Champs du formulaire de création d'un taux de taxes Pays Le pays pour lequel la taxe devra être utilisée, il est déterminé par l'adresse d'expédition du vendeur ou du client Taxe pour la région ou l'Etat L'Etat ou la Région pour lequel la taxe s'applique. Si il n'y a pas de région affichée pour le taux que vous voulez créer, sélectinnez « Hors USA / Hors Canada / Non listé » dans la liste. Si vous n'avez pas besoin de définir un Etat ou une Région mais que vous avez besoin d'avoir plusieurs taux différents pour un même pays, utiliser un Etat « au hasard » pour créer chaque taux, afin d'éviter que Virtuemart vous refuse la création du taux. Taux Exemple: 0.0825 Le taux est une valeur décimale. Par exemple, 19,6% serait tapé 0.196 Cliquez sur le bouton « Sauvegarder » pour ajouter votre nouveau taux de taxes. 123 Sur 137 5.11. Module Expéditions 5.11.1. Expédition Standard (Standard Shipping) Il est sage de réfléchir avant toute chose à comment vous allez gérer les coûts d'expédition (conditionnement et acheminement) de vos produits. La méthode la plus simple pour cela est de fixer un prix unique correspondant aux frais d'envois pour tous les produits de votre boutique, mais cela n'est pas toujours possible, en particulier si vos produits ont des tailles et des poids très différents les uns des autres. Vous ne devez pas seulement gérer les coûts de livraisons, mais également les méthodes de livraisons. Allez-vous offrir plusieurs méthodes de livraisons à vos clients ? Par exemple, Colissimo, Chronopost, Transporteurs, etc.. ? Même si vous décidez d'utiliser un seul moyen de livraison pour tous vos envois, vous devrer quand même indiquer à Virtuemart votre choix. Pour réaliser l'opération, cliquez dans le menu « Transporteurs > Créer un transporteur ». Cela vous amènera automatiquement à l'éditeur de livraison. Illustration 67: Virtuemart ­ Créer un mode de livraison L'ordre dans la liste (ListOrder) est une valeur numérique qui correspond à la clé de tri de vos différents transporteurs. Ainsi, le transporteur avec le chiffre 1 sera affiché en premier, le transporteur avec le chiffre 2 sera affiché en second, etc.. Après avoir ajouté les différents moyens de livraisons souhaités, vous aurez besoin de configurer les coûts/taxes de transport. Vous pouvez régler ces coûts avec différentes valeurs suivant le service procuré (par exemple, livraison en 24h, livraison en 48h, livraison suivie, etc..) ou par rapport au poids du colis à livrer. Vous pouvez également choisir de renseigner un taux de TVA pour le transport ou non. Tous ces réglages se font à l'étape suivante dans l'éditeur de Taux d'expéditions. Ndt : pour les besoins de la traduction, le terme « Taux d'expéditions » a été gardé. Afin de faciliter la compréhension du texte, comprenez « Taux d'expéditions » comme « Frais de transport ». 124 Sur 137 Pour modifier ou supprimer un taux d'expédition, cliquez dans le menu « Expéditions > Taux d'expéditions ». Illustration 68: Virtuemart ­ Listes des taux de livraison En cliquant sur le nom du taux d'expédition dans la liste, vous pouvez afficher le formulaire permettant la modification de ce taux. Pour ajouter un nouveau taux, cliquez sur le bouton « Nouveau » de la barre d'outils. 125 Sur 137 Illustration 69: Virtuemart ­ Créer un taux de livraison Dans ce formulaire, vous pouvez indiquer les détails du taux d'expédition. Voir les détails page suivante. 126 Sur 137 Taux d'expédition Description du Taux d'expédition C'est le nom du taux d'expédition, affiché aux clients lors d'une commande. Ordre dans la liste L'ordre du taux d'expédition dans la liste des taux d'expéditions (valeur numérique) Transporteur Sélectionnez le transporteur pour ce taux d'expédition. Pays Le ou les pays pour lequel le taux d'expédition s'applique. Les clients des autres pays n'auront pas accès à ce taux. Code postal de départ (fourchette de codes postaux) Le code postal le plus petit pour lequel le taux est valide. Laissez ce champ vide si vos codes postaux ne s'écrivent pas numériquement ! Code postal de fin (fourchette de codes postaux) Le code postal le plus grand pour lequel le taux est valide. Laissez ce champ vide si vos codes postaux ne s'écrivent pas numériquement ! Poids minimum Le poids minimum pour lequel le taux est valide. Poids maximum Le poids maximum pour lequel le taux est valide. Frais d'expédition Les frais d'expédition fixés pour ce taux. Frais d'emballage Les frais d'emballage fixé pour ce taux. Devise La monnaie utilisée pour les frais que vous avez indiqués pour l'expédition et l'emballage. ID TVA Vous pouvez sélectionner ici un taux de TVA à appliquer aux frais d'expédition. Si vous sélectionnez « aucun », aucun taxe ne sera appliquée sur les frais d'expédition. 5.11.2. UPS Shipping Module 5.11.3. USPS Shipping Module 5.11.4. Intershipper Shipping 5.11.5. Zone Shipping 127 Sur 137 5.12. Moyens de paiement La partie concernant les moyens de paiement peut être compliquée à mettre en place, et il est quelque fois préférable que vous laissiez ces réglages à votre Web designer pour le faire (si vous avez une personne à qui vous adresser). Si vous êtes en mesure d'utiliser un des moyens de paiement déjà inclus dans Virtuemart, cela va grandement vous simplifier la tache. Vous aurez tout de même besoin de vous enregistrer chez un prestataire de paiement vous-même, le programme ne le fera pas pour vous !) Vous pouvez voir les options disponibles pour les paiements en cliquant dans le menu « Boutique > Lister les moyens de paiements » ou en cliquant directement sur l'icône « Lister les moyens de paiement » sur l'écran général de gestion de Virtuemart. 5.12.1. Gestion des moyens de paiement Illustration 70: Virtuemart ­ Liste des moyens de paiement Il est possible de créer un nouveau moyen de paiement (il y a un bouton « Nouveau » dans la barre d'outils), mais vous aurez besoin de modifier le code de Virtuemart pour que votre nouveau moyen de paiement fonctionne (si vous en avez le courage !!) Les options de configuration sont différentes pour chaque moyen de paiement, ceci étant dû aux éléments différents requis par les différents fournisseurs de services de paiement en ligne. La plupart du temps, votre prestataire de paiement sécurisé va vous fournir un code, une clé, ou un nom d'utilisateur qui devra être entré dans les paramètres du moyen de paiement. L'éditeur des moyens de paiement est constitué de 2 onglets (vous ne devriez pas avoir besoin de toucher au premier onglet). La copie d'écran suivante vous montre le deuxième onglet (configuration), l'affichage étant différent d'un fournisseur de service à un autre. Dans l'exemple suivant, vous pouvez voir le fournisseur de services de paiement en ligne « Paypal ». 128 Sur 137 5.12.2. Ajout et modification des moyens de paiements Illustration 71: Virtuemart ­ Formulaire d'édition d'un moyen de paiement Certains moteurs de paiement en ligne vous permettront de spécifier un script à lancer lors d'un paiement effectué par un client. Ces scripts peuvent être utilisé pour automatiquement mettre à jour le statut des commandes dans Virtuemart de manière à ce que vous n'ayez plus besoin de gérer les statuts à la main. Un autre avantage de ce procédé est lié aux produits téléchargeables de votre boutique : vous n'avez plus besoin de gérer les statuts de la commande permettant d'autoriser le téléchargement : le statut étant mis à jour automatiquement, Virtuemart envoie le mail contenant le lien de téléchargement sans intervention manuelle de votre part. Consultez la section « Méthodes de paiement pré-configurées » pour obtenir plus de détails sur un moyen de paiement particulier. D'autres prestataires de paiement en ligne utilisent des méthodes différentes pour vous notifier quand un paiement a été validé. Encore une fois, il est probablement plus simple de vous adresser à votre Web designer pour faire les modifications sur votre site. Si vous devez le faire vous même, consultez les informations données par votre prestataire de paiement en ligne pour avoir la 129 Sur 137 liste des modifications et actions à réaliser sur votre site. Cherchez les informations concernant les notifications automatiques de paiement, souvent appelées « IPN » pour « Instant Paiement Notification ». 130 Sur 137 5.12.3. Moyens de paiement pré-configurés Virtuemart est fourni avec plusieurs moyens de paiement permettant de recevoir des règlements de vos clients après un temps très court nécessaire à la création de leurs comptes avant achat. 5.12.3.1. PayPal www.paypal.com [http://www.paypal.com] L'intégration de PayPal est réalisé à partir d'un formulaire en ligne transférant le client depuis votre boutique vers le site Paypal. Illustration 72: Virtuemart ­ Configuration d'un moyen de paiement ­ Exemple Paypal Cette méthode de paiement vous permet la mise à jour automatique des statuts des commandes. Il y a un fichier situé dans : /administrator/components/com_virtuemart/ appelé « notify.php ». Vous avez besoin de taper l'URL correcte (l'adresse internet) pour indiquer à Paypal où se trouve ce fichier (dans le panneau de contrôle de Paypal, pas dans votre boutique Virtuemart !). Quand un client aura terminé la procédure de paiement sur Paypal, le serveur Paypal se connectera à ce script sur votre serveur d'hébergement. Quand la transaction ET le paiement seront validés, le statut de la commande sera automatiquement changé au statut que vous avez indiqué dans le formulaire Virtuemart de configuration du moyen de paiement de Paypal. 131 Sur 137 5.12.3.2. Worldpay www.worldpay.com L'intégration de Worldpay est faite à partir d'un formulaire en ligne transférant le client vers le site WorldPay. Modification automatique du statut de la commande. Il y a un fichier dans le dossier /administrator/components/com_virtuemart/ appelé « worldpay_notify.php ». Vous devez renseigner dans le panneau de contrôle de WorldPay l'URL de ce fichier sur votre serveur. Lorsqu'un client termine la procédure de paiement, WorldPay se connectera au script sur votre serveur et lorsque la transaction ET le paiement seront validés, le statut de commande sera mis à jour. 5.12.3.3. authorize.net www.authorize.net Ce module de paiement utilise la méthode AIM Authorize.net, ce qui signifie que vos clients ne quittent pas votre site pour entrer leur numéro de carte de crédit. Lorsque la procédure de paiement est terminée, le module de paiement se connecte à authorize.net et tente de lancer le transfert d'argent en utilisant les éléments du paiement de l'acheteur ainsi que les éléments que vous avez paramétrés pour votre compte dans le panneau de configuration d'authorize.net. 5.12.3.4. 2Checkout http://www.2checkout.com Ce module de paiement est très proche du module de paiement Paypal : il transfère le client vers www.2Checkout.com où les détails concernant le paiement sont rentrés. Après cela, le client est redirigé vers votre boutique, mais avant cela, vous devez réaliser les actions suivantes : 1. Remplissez les informations concernant 2Checkout dans votre boutique en passant par « Boutique > Moyens de paiement > 2Checkout » 2. Concernant le champ « Mot de passe », choisissez un mot de passe (sans espaces !! maximum 16 caractères), tapez-le et souvenez-vous en. 3. Connectez vous à votre compte 2Checkout sur le site www.2checkout.com 4. Lorsque vous êtes sur votre compte, allez dans la section appelée « Look and Feel » 5. Remplissez le champ « Approved URL » et « Pending URL » avec « https://VOTRESITEJOOMLA/2checkout_notify.php » 6. Tapez le mot de passe que vous avez choisi précédemment dans le champ « Secret Word » 7. Sur votre serveur, déplacez le fichier « YOUR_JOOMLA_PATH/administrator/components/com_virtuemart/2checkout_noti fy.php » dans « YOUR_JOOMLA_PATH/2checkout_notify.php » (donc à la racine de votre site) 132 Sur 137 Après avoir réalisé toutes ces opérations, vous pouvez utiliser la mise à jour automatique des statuts de commande avec ce module de paiement. 5.12.3.5. eWay www.eway.com.au Ce module de paiement utilise la solution de paiement « eWAY XML ». Vos clients ne quittent pas votre site et entre leur numéro de carte de crédit dans Virtuemart. Lorsque la commande est complète, le module de paiement se connecte avec la passerelle Eway et essaye de lancer le transfert d'argent à partir des informations existantes sur votre site et la commande client. 5.12.3.6. Paymate ... 5.12.3.7. eProcessingNetwork.com www.eProcessingNetwork.com Voir "authorize.net". 5.12.3.8. NoChex ... 5.12.3.9. PayMeNow ... 133 Sur 137 5.13. Gestion des coupons de réduction Vous pouvez voir la liste des coupons de réduction dans le menu « Coupons > Listes des coupons ». Illustration 73: Virtuemart Liste – des bons de réduction A partir de cette liste, vous pouvez ajouter, modifier, supprimer les coupons existants. Pour créer un nouveau coupon de réduction, cliquez sur le bouton « Nouveau » pour appeler le formulaire de création de coupon. Illustration 74: Virtuemart ­ Création d'un bon de réduction Remplissez les champs pour le nouveau coupon : 134 Sur 137 Nouveau coupon de réduction Code du Coupon C'est le « code » qu'un client devra taper lors de la commande pour utiliser le coupon. Cela peut être un simple mot ou un code complexe composé de lettres et de chiffres. Pourcentage ou Fixe Vous pouvez choisir ici si le coupon sera un pourcentage de la commande ou une valeur déterminée fixe. Type de Coupon Il y a deux types de coupons : les « bons cadeaux » et les « bons permanents ». Les bons cadeaux sont automatiquement enlevé de la base de données après qu'ils aient été utilisés dans une commande. Les bons permanents peuvent être utilisés sans limitation lors d'une campagne promotionnelle par exemple. Ils restent actifs en permanence tant que vous ne les enlevez pas de la liste des coupons. Valeur C'est la valeur du coupon (numérique). N'oubliez pas de sauvegarder votre coupon et c'est tout ! 5.14. Rapports Virtuemart est livré avec un module de rapports de bases qu'il n'est pas nécessaire de détailler. Il vous permet de voir les ventes réalisées sur une période de temps donnée. 6. Problèmes connus Consultez Bug Tracker [http://virtuemart.net/index.php?option=com_flyspray&Itemid=91] 7. Liste des choses à faire (TodoList) 7.1. Liste des souhaits exprimés (Wishlist / Not implemented Features) Ajout d'un Meta Description/Keywords pour les produits Ajout rapide : Remise immédiate sur tous les produits Ajout d'un champ « Envoyer en cadeau » avec une zone de texte à compléter lors d'une commande Choix automatique d'un transporteur en fonction du total de la commande 135 Sur 137 7.2. Général Amélioration des performances Amélioration de la sécurité Nettoyage du code Compatibilité XHTML Nettoyage de la procédure complète de commande 8. A propos 8.1. Le projet Virtuemart est une solution OpenSource d'E-Commerce pour les CMS Joomla! et Mambo. Virtuemart est fourni sous licence Public GNU. Vous êtes libre de le télécharger et de l'utiliser. Il y a un groupe de développeurs qui aident à la réalisation de scripts pour les procédures de ventes de manière à ce qu'elles soient plus professionnelles et plus faciles à utiliser. L'auteur de cette documentation est un Responsable de projet de Développement...et il n'a pas beaucoup de temps libre entre sa femme, son travail & ses études. Historique : Virtuemart est le successeur de Mambo-Phpshop, Mambo-phpshop ayant été le premier portage de PhpShop pour Mambo. PhpShop a été développé par Edikon Corp. [http://www.edikon.com] et la communauté PhpShop - http://www.phpshop.org. 8.2. La communauté Bien que Virtuemart soit gratuit et OpenSource, n'importe qui peu (et devrait !) contribuer au projet. Vous pouvez envoyer vos bouts de code, vos astuces ou n'importe quel autre chose utile directement sur la page du projet : http://virtuemart.net [http://VirtueMart.net]. Il existe également un forum actif où vous pouvez échanger et renvoyer les bugs sur lesquels vous pourriez tomber : Forum [http:// www.VirtueMart.net/index.php? option=com_smf&Itemid=71]. 8.3. La Documentation Cette documentation a été créé à partir du document original au format PDF disponible sur le site http://www.virtuemart.net Afin de pouvoir l'éditer, il a été ouvert à l'intérieur du logiciel Koffice sous KDE, les images ayant été extraites depuis différents outils disponibles sous les systèmes Linux, puis recomposé à l'intérieur du logiciel OpenOffice.org. La majorité des copies d'écran présentes dans ce document ont ensuite été refaite depuis la version Joomla+Virtuemart1.0.13a disponible sur le site http://www.virtuemart.net afin de les franciser. Certaines copies d'écran proviennent de la version Beta2 de Virtuemart1.1 Cette documentation a été intégralement traduite et recomposé par Xavier Lemoine – XLFormation – http://www.xlformation.sup.fr ou http://www.xlformation.com 136 Sur 137 Certaines parties du document original ont été modifiées, certaines autres parties ont été ajoutées. La traduction du document original et la création de ce support a été réalisé avec l'aimable autorisation de Soeren Eberhardt, que je tiens par ailleurs à remercier pour avoir fourni à la communauté Joomla! cet excellent logiciel. 137 Sur 137 ">
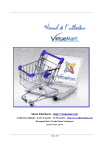
Lien public mis à jour
Le lien public vers votre chat a été mis à jour.





